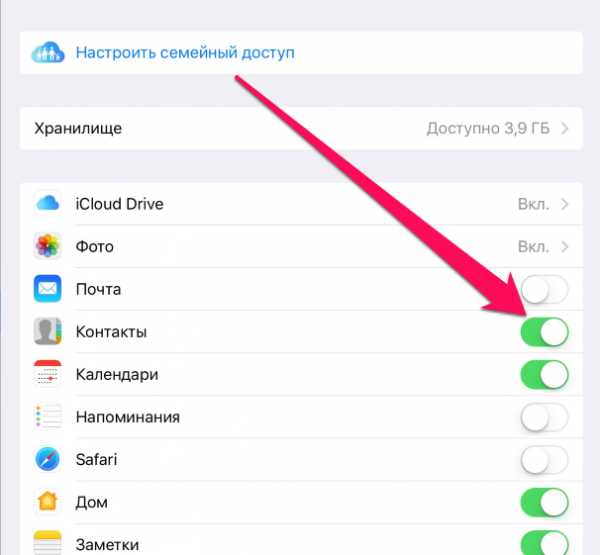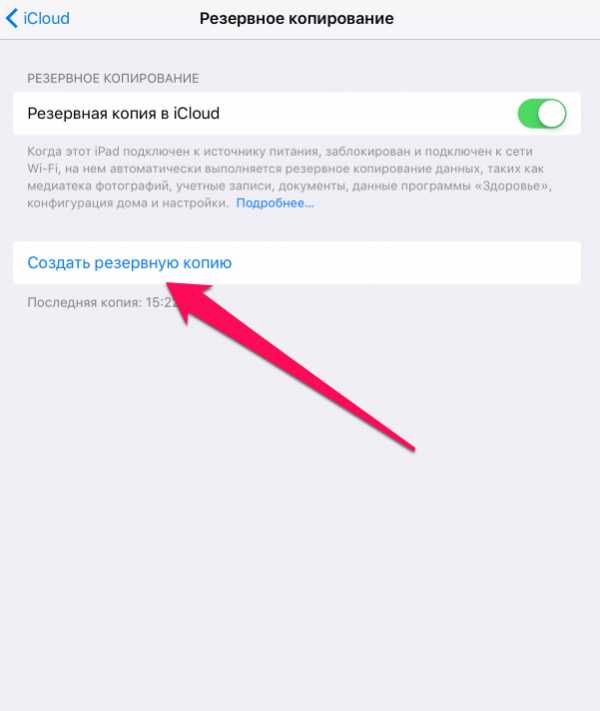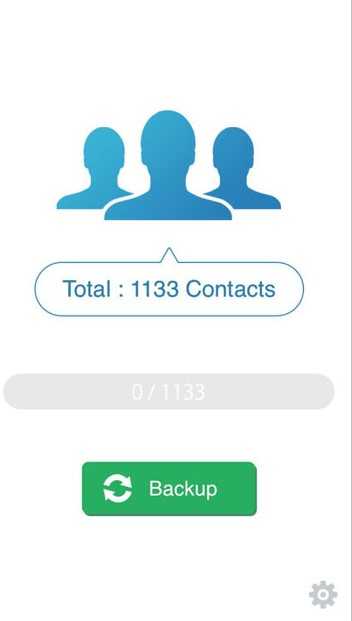Как перенести контакты с iPhone на iPhone

После приобретения нового iPhone далеко не все пользователи хотят переносить всю информацию со старого устройства. Во многих случаях скинуть необходимо только контакты, с чем у некоторых владельцев смартфонов Apple возникают проблемы. В этой инструкции мы рассказали о том, как перенести контакты с iPhone на iPhone двумя наиболее простыми и верными способами.
Как перенести контакты с iPhone на iPhone через iCloud
Способ переноса контактов с iPhone на iPhone через iCloud является наиболее простым и быстрым. Все, что потребуется от вас — иметь наличие доступа к интернету.
Шаг 1. На iPhone с которого вы хотите перенести контакты, перейдите в меню «Настройки» → iCloud и убедитесь, что переключатель «Контакты» активен.
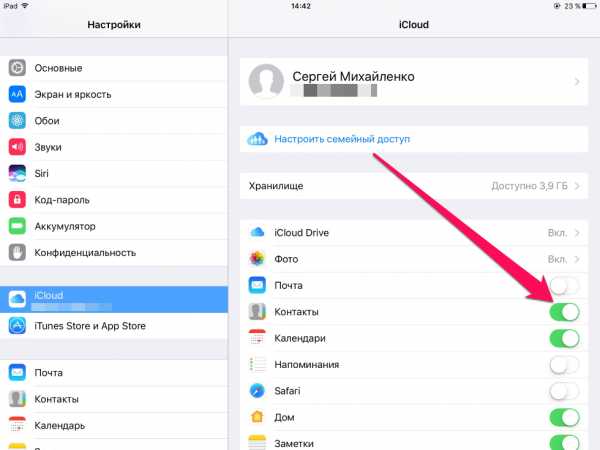 Шаг 2. Перейдите в меню «Настройки» → iCloud → «Резервная копия» и нажмите кнопку «Создать резервную копию». Дождитесь окончания процесса.
Шаг 2. Перейдите в меню «Настройки» → iCloud → «Резервная копия» и нажмите кнопку «Создать резервную копию». Дождитесь окончания процесса.
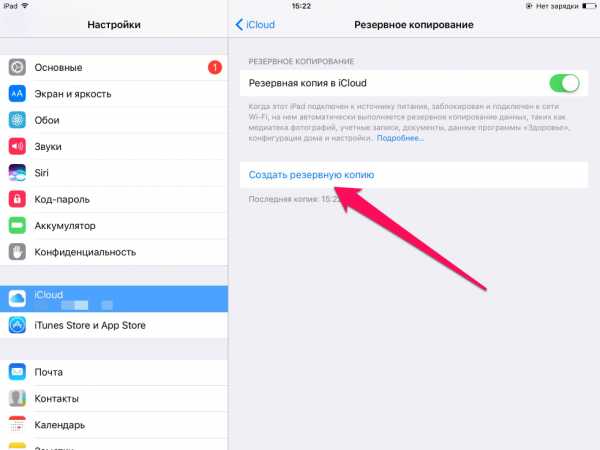 Совет! Проверить успешную синхронизацию контактов с облаком можно на сайте iCloud.com. Количество записей в контактных книгах (отображается внизу списка) должно быть одинаково.
Совет! Проверить успешную синхронизацию контактов с облаком можно на сайте iCloud.com. Количество записей в контактных книгах (отображается внизу списка) должно быть одинаково.
Шаг 3. На iPhone, на который вы хотите перенести контакты, перейдите в меню «Настройки» → iCloud и авторизуйтесь под вашей учетной записью iCloud. Если вы уже были авторизованы, шаг можно пропустить.
Шаг 4. В меню «Настройки» → iCloud (на новом iPhone) активируйте переключатель «Контакты».
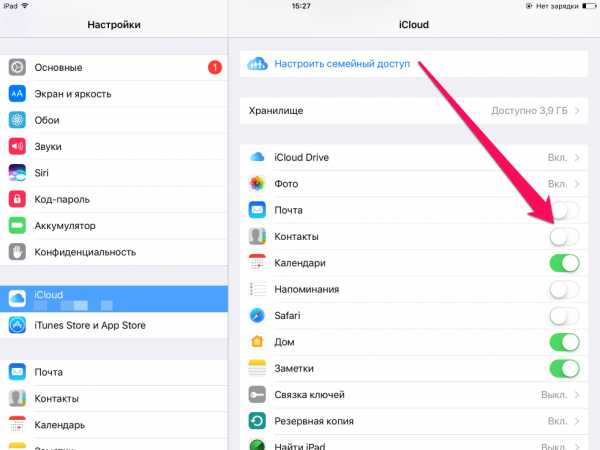 Готово! Ваши контакты спустя всего пару минут (время зависит от количества контактов) перенесутся на новый iPhone. Убедиться, что перенос закончился, можно посмотрев количество контактов в самом низу контактной книги.
Готово! Ваши контакты спустя всего пару минут (время зависит от количества контактов) перенесутся на новый iPhone. Убедиться, что перенос закончился, можно посмотрев количество контактов в самом низу контактной книги.
Как перенести контакты с iPhone на iPhone через iTunes
Если по какой-то причине воспользоваться способом переноса контактов с iPhone на iPhone при помощи iCloud вы не можете, придется использовать iTunes. Этот способ так же не является сложным, однако, для его использования потребуется подключать устройства к компьютеру.
Шаг 1. Подключите ваш старый iPhone к компьютеру и запустите iTunes.
Совет! Рекомендуется обновить iTunes до последней версии. На PC проверить наличие обновлений можно в меню «Справка» → «Обновления», а на Mac перейдя на вкладку «Обновления» в Mac App Store
Шаг 2. Выберите iPhone в меню iTunes и перейдите на вкладку «Сведения».
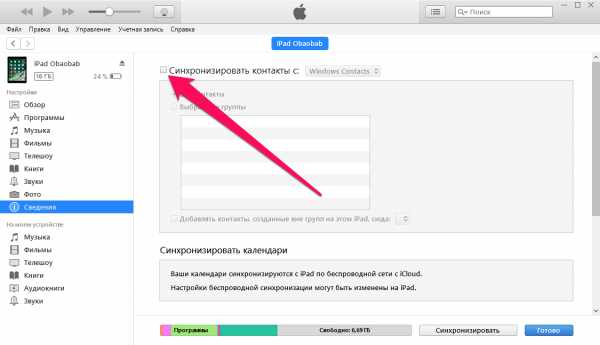 Шаг 3. Активируйте галочку «Синхронизировать контакты с» и нажмите «Применить». Отмечаем, что синхронизация контактов с iCloud при этом должна быть выключена.
Шаг 3. Активируйте галочку «Синхронизировать контакты с» и нажмите «Применить». Отмечаем, что синхронизация контактов с iCloud при этом должна быть выключена.
Шаг 4. После окончания синхронизации отключите старый iPhone и подключите к компьютеру новый.
Шаг 5. Выберите iPhone в меню iTunes, перейдите на вкладку «Сведения» и активируйте пункт «Синхронизировать контакты с».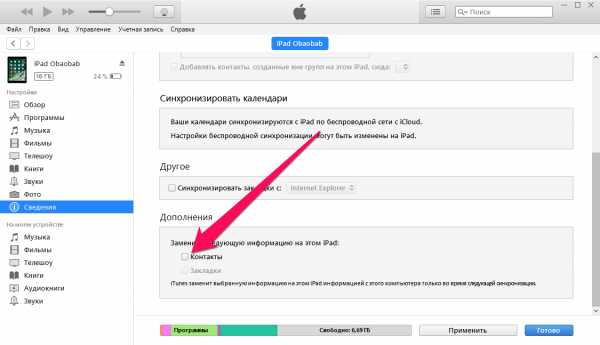 Шаг 6. Пролистайте страницу настроек вниз до раздела «
Шаг 6. Пролистайте страницу настроек вниз до раздела «
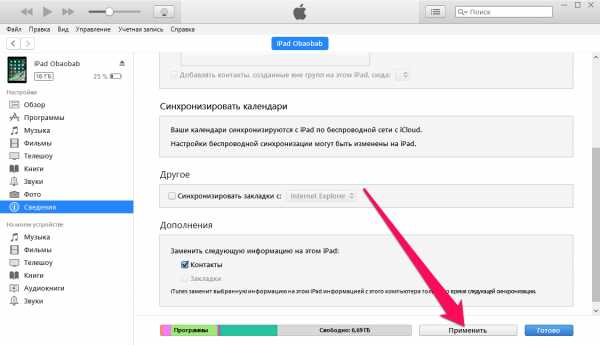 Шаг 7. Нажмите «Применить».
Шаг 7. Нажмите «Применить».
Готово! Вот таким несложным образом вы можете перенести контакты с iPhone на iPhone при помощи iTunes.
Смотрите также:

Поставьте 5 звезд внизу статьи, если нравится эта тема. Подписывайтесь на нас ВКонтакте, Instagram, Facebook, Twitter, Viber.
Загрузка…
Как перенести контакты с Айфона на Айфон
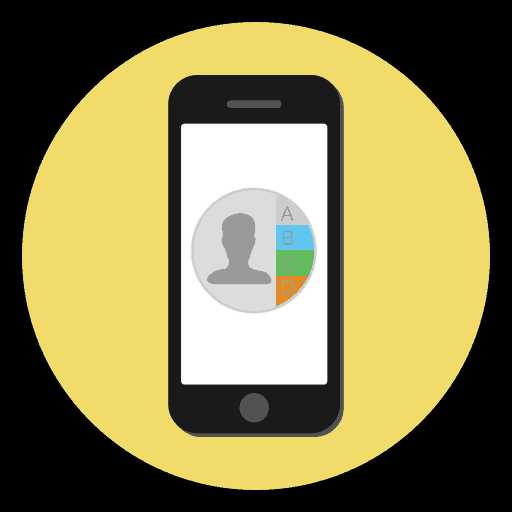
Поскольку Apple iPhone, в первую очередь, телефон, то, как и в любом подобном устройстве, здесь есть телефонная книга, позволяющая быстро находить нужные контакты и совершать звонки. Но бывают ситуации, когда контакты необходимо перенести с одного Айфона на другой. Подробнее эту тему мы рассмотрим ниже.
Переносим контакты с одного iPhone на другой
Существует несколько вариантов полного или частичного переноса телефонной книги с одного смартфона на другой. При выборе способа вам, в первую очередь, нужно ориентироваться на то, подключены ли оба устройства к одному Apple ID или нет.
Способ 1: Резервное копирование
Если вы переезжаете со старого iPhone на новый, то, скорее всего, хотите перенести всю информацию, включая и контакты. На этот случай и предусмотрена возможность создания и установки резервных копий.
- Прежде всего, вам потребуется создать резервную копию старого iPhone, с которого и будет перенесена вся информация.
- Теперь, когда актуальная резервная копия создана, осталось установить ее на другой Apple-гаджет. Для этого подключите его к компьютеру и запустите iTunes. Когда устройство определится программой, кликните в верхней области по его миниатюре.
- В левой части окна пройдите ко вкладке «Обзор». В правой, в блоке «Резервные копии», выберите кнопку «Восстановить из копии».
- Если ранее на устройстве была активирована функция «Найти iPhone», ее потребуется деактивировать, поскольку она не даст выполнить перезапись информации. Для этого откройте на смартфоне настройки. В верхней части окна выберите имя своей учетной записи, а затем пройдите к разделу «iCloud».
- Отыщите и откройте раздел «Найти iPhone». Переведите тумблер около данной опции в неактивное положение. Для продолжения от вас понадобится указать пароль Apple ID.
- Возвращаемся к iTunes. Выберите резервную копию, которая будет установлена на гаджет, а затем кликните по кнопке «Восстановить».
- Если для резервных копий было активировано шифрование, введите защитный пароль.
- Следом сразу начнется процесс восстановления, который займет некоторое время (в среднем 15 минут). Во время восстановления ни в коем случае не отключайте смартфон от компьютера.
- Как только iTunes сообщит об успешном восстановлении устройства, вся информация, включая и контакты, будет перенесена на новый iPhone.
Подробнее: Как создать резервную копию iPhone
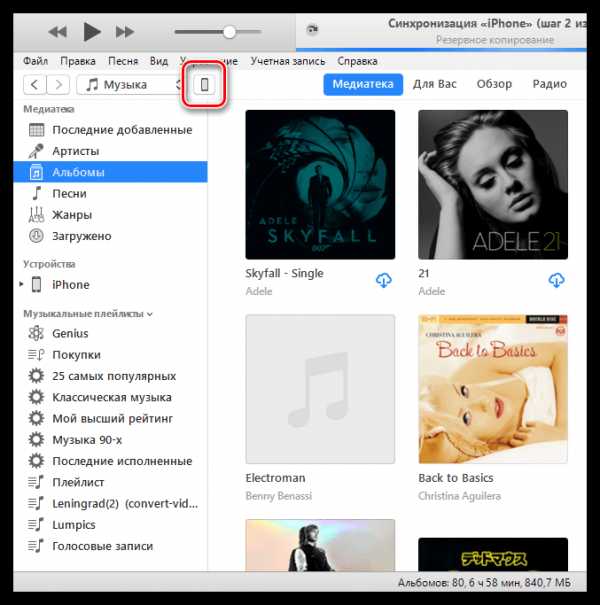
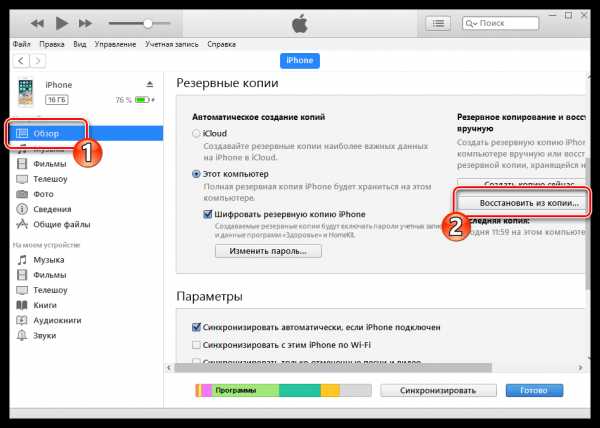

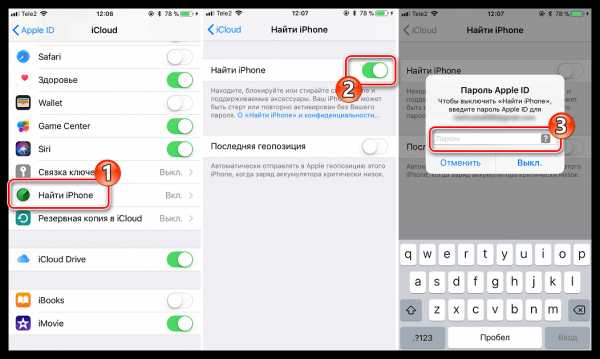


Способ 2: Отправка сообщением
Любой контакт, имеющийся на устройстве, может быть легко отправлен смс-сообщением или в мессенджер другому человеку.
- Откройте приложение Телефон, а затем пройдите к разделу «Контакты».
- Выберите номер, который вы планируете отправить, а затем тапните по пункту
- Выберите приложение, в которое может быть отправлен телефонный номер: передача на другой iPhone может быть выполнена через iMessage в стандартном приложении Сообщение или же через сторонний мессенджер, например, WhatsApp.
- Укажите получателя сообщения, введя его номер телефона или выбрав из сохраненных контактов. Завершите отправку.
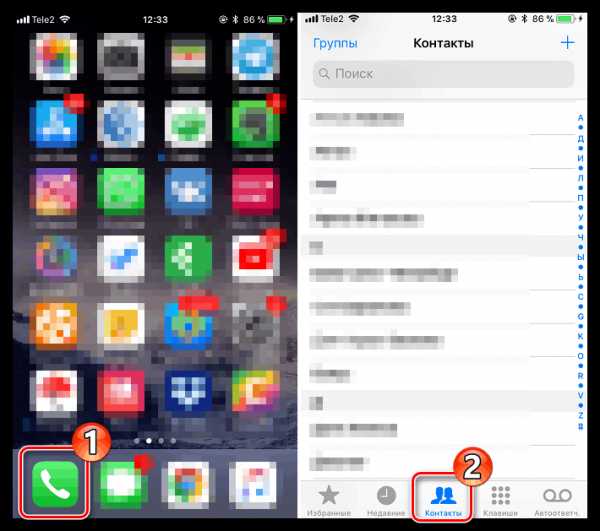
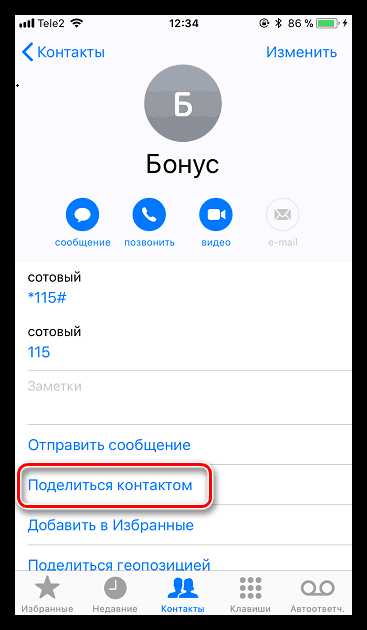

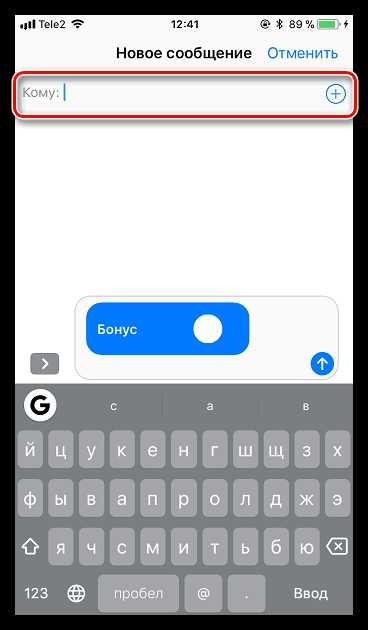
Способ 3: iCloud
Если оба ваших iOS-гаджета подключены к одной учетной записи Apple ID, синхронизация контактов может быть выполнена в полностью автоматическом режиме с помощью iCloud. Вам лишь остается убедиться, что данная функция активирована на обоих устройствах.
- Откройте на телефоне настройки. В верхней области окна откройте имя своей учетной записи, после чего выберите раздел «iCloud».
- При необходимости, переведите тумблер около пункта «Контакты» в активное положение. Эти же действия выполните и на втором устройстве.
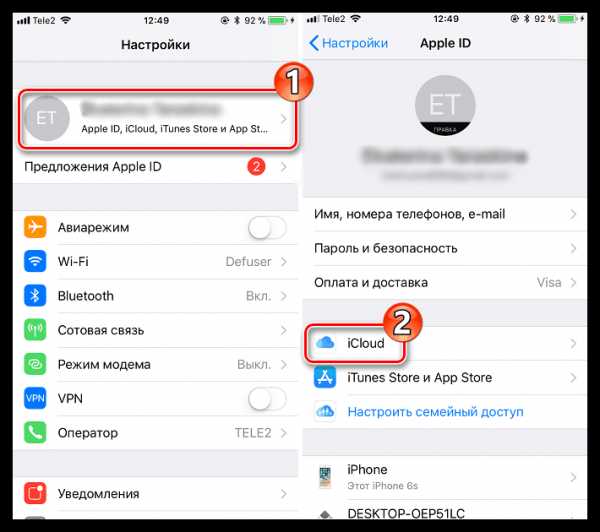
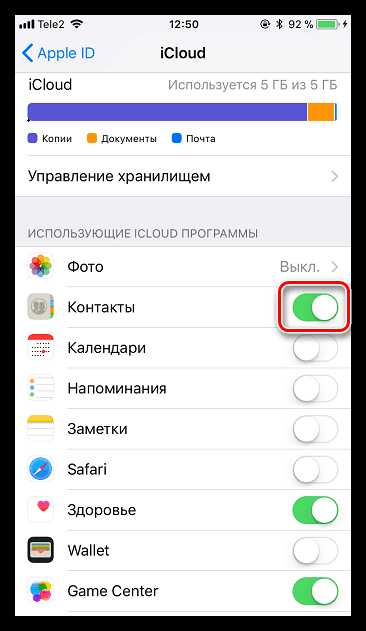
Способ 4: vCard
Предположим, вы хотите перенести сразу все контакты с одного iOS-устройства на другое, причем на обоих используются разные Apple ID. Тогда в данном случае проще всего экспортировать контакты в виде файла vCard, чтобы затем перенести его на другое устройство.
- Опять же, на обоих гаджетах должна быть активирована синхронизация контактов по iCloud. Подробнее о том, как ее активировать, описано в третьем способе статьи.
- Перейдите в любом браузере на компьютере на сайт сервиса iCloud. Выполните авторизацию, введя данные Apple ID того устройства, с которого будет выполнен экспорт телефонных номеров.
- На экране отобразится ваше облачное хранилище. Пройдите к разделу «Контакты».
- В левом нижнем углу выберите иконку с шестеренкой. В появившемся контекстном меню кликните по пункту «Экспорт в vCard».
- Браузер сразу начнет скачивание файла с телефонной книгой. Теперь, если контакты переносятся в другую учетную запись Apple ID, выйдите из текущей, выбрав в правом верхнем углу имя своего профиля, а затем пункт «Выйти».
- Выполнив авторизацию в другом Apple ID, опять же, пройдите в раздел «Контакты». Выберите в левом нижнем углу иконку с шестеренкой, а затем «Импорт vCard».
- На экране появится Проводник Windows, в котором потребуется выбрать ранее экспортированный файл формата VCF. После непродолжительной синхронизации номера будут успешно перенесены.
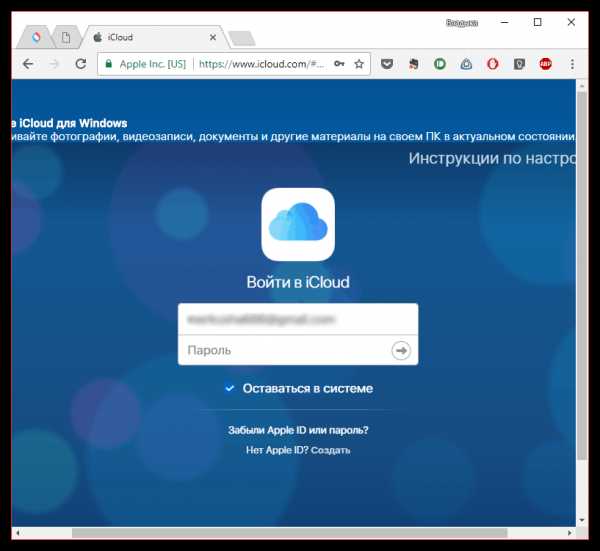
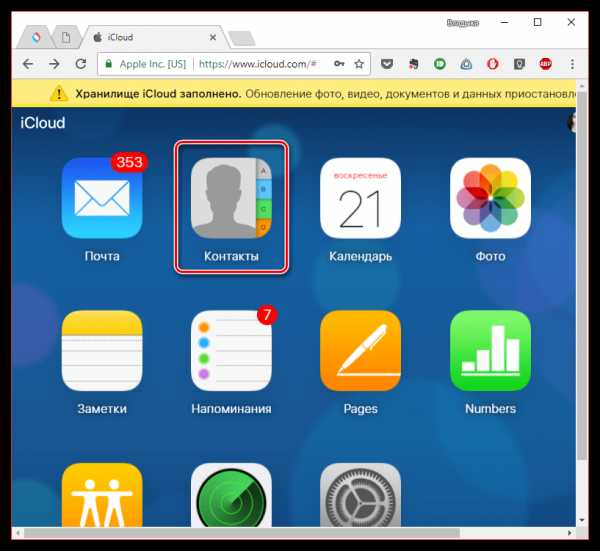

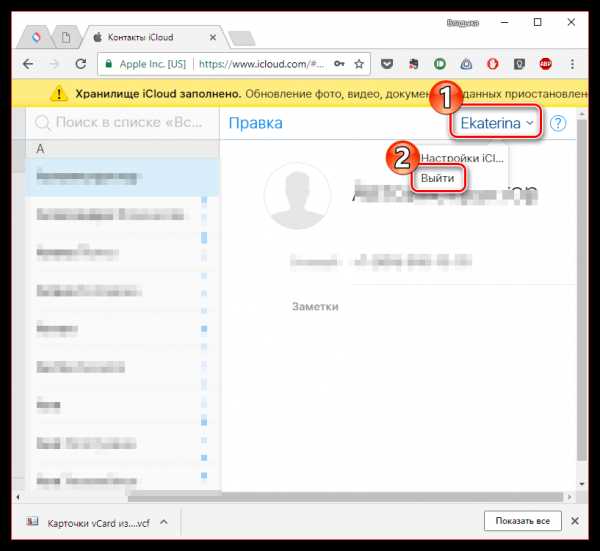
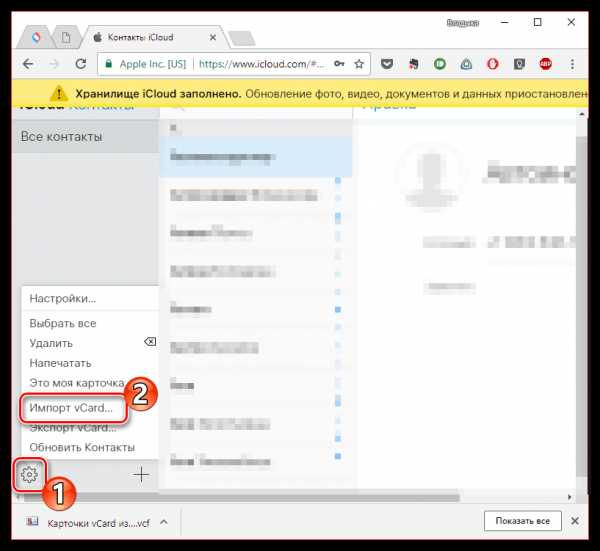
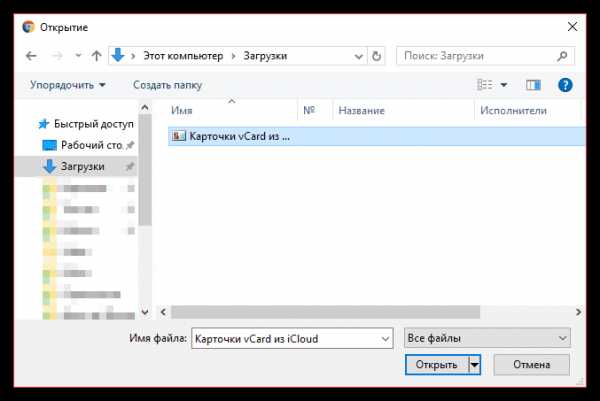
Способ 5: iTunes
Перенос телефонной книги может быть выполнен и через iTunes.
- Прежде всего, убедитесь, что на обоих гаджетах деактивирована синхронизация списка контактов в iCloud. Для этого откройте настройки, выберите в верхней части окна свою учетную запись, пройдите к разделу
- Подключите устройство к компьютеру и запустите Айтюнс. Когда гаджет определится в программе, выберите в верхней области окна его миниатюру, после чего откройте в левой части вкладку «Сведения».
- Поставьте галочку около пункта «Синхронизировать контакты с», а правее выберите, с каким именно приложением будет взаимодействовать Айтюнс: Microsoft Outlook или стандартное приложение для Windows 8 и выше «Люди». Предварительно одно из этих приложений рекомендуется запустить.
- Запустите синхронизацию, кликнув в нижней части окна по кнопке «Применить».
- Дождавшись, когда iTunes завершит синхронизацию, подключите к компьютеру другой Apple-гаджет и выполните все те же действия, описанные в данном способе, начиная с первого пункта.
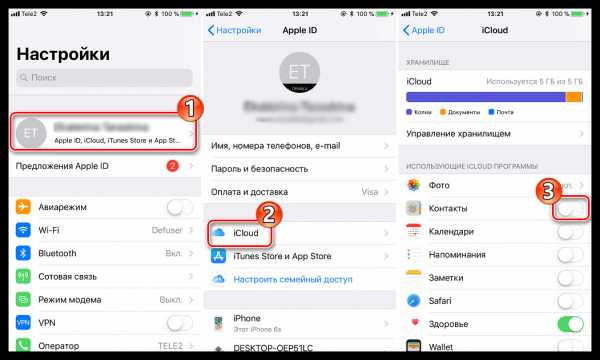
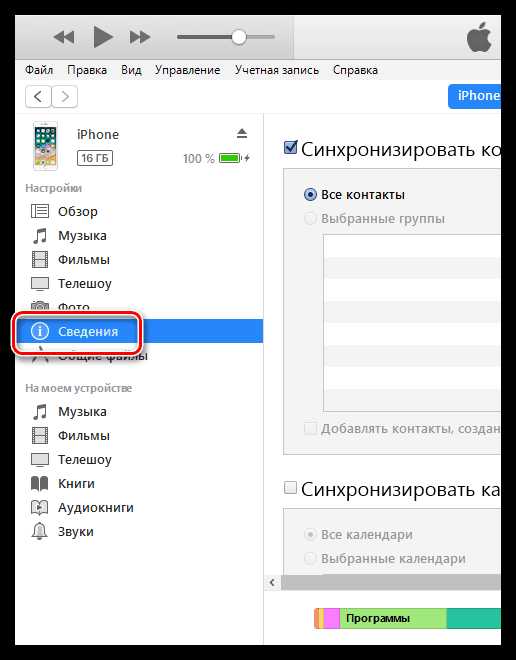
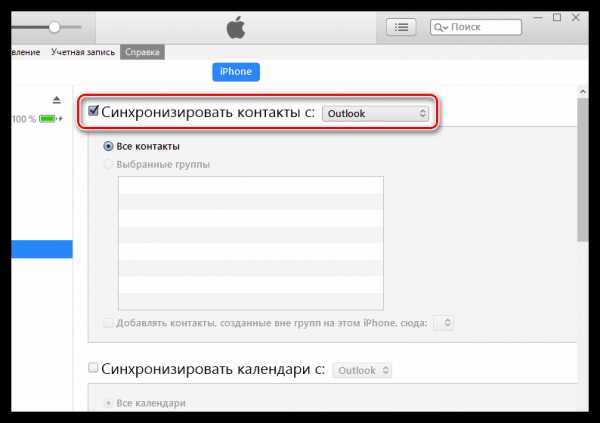
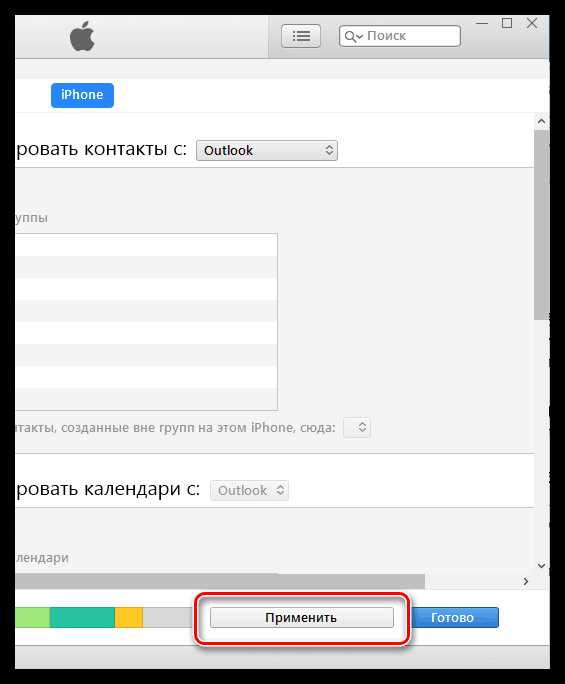
Пока это все методы для отправки телефонной книги с одного iOS-устройства на другое. Если у вас остались вопросы по какому-либо из способов, задавайте их в комментариях.
Мы рады, что смогли помочь Вам в решении проблемы.Опишите, что у вас не получилось. Наши специалисты постараются ответить максимально быстро.
Помогла ли вам эта статья?
ДА НЕТlumpics.ru
Как перенести контакты с айфона на айфон: 6 способов перекинуть контакты.

Автор: Александр Мойсеенко / Опубликовано:13.08.2018 / Последнее обновление: 30.09.2018
Переход на новую модель iPhone – не редкость среди пользователей iOS. Обычно это прихоть, но иногда и острая необходимость из-за поврежденного аппарата. Независимо от причины, в статье вы узнаете, как перенести телефонные записи с одного устройства на другое.
Как перенести контакты телефонной книги
Если телефонные номера хранятся в сим карте, тогда достаточно переставить карточку и в новый аппарат. В ином случае следует рассмотреть следующие способы:
- Импортировать записи из vcf файла.
- Синхронизировать данные с iCloud.
- Воспользоваться настольной программой iTunes.
- Сторонние приложения.
- Импорт номеров с сим карты.
Вариант с vcf оптимален, если ранее у вас была резервная копия контактов, сохраненная в облаке или на ПК. В таком случае достаточно отправить файл в новый смартфон, а затем импортировать контакты.
Облачный сервис iCloud позволяет автоматически перенести контакты на телефон. Достаточно активировать опцию синхронизации на старом телефоне, а затем проделать аналогичную операцию на новом телефоне.
Программа iTunes пригодится в случае, когда сеть на айфоне не работает или имеются сложности с работой сервиса iCloud.
Сторонние приложения позволяют провести резервное копирование и перенести важную информацию. Удобный способ, когда под рукой нет компьютера.
Метод импорта номеров с сим карты полезен, если требуется сменить номер телефона.
Инструкция как перенести контакты методом импорта из vcf файла
- Скачайте файл с расширением «.VCF». Для отправки воспользуйтесь: электронной почтой, хранилищем в облаке или Bluetooth.
- Откройте полученный файл. В новом окне выберите пункт «Добавить все контакты».
- Затем система предложит сохранить новые контакты, как вновь созданные или объединить с текущими номерами. Следует выбрать первый вариант – «Создать новые контакты», поскольку это исключит путаницу с имеющимися записями.
Далее начнется автоматический экспорт контактов. Процесс длится от пары секунд до нескольких минут, на что влияет количество записей. Новые номера автоматически перенесутся в справочник.
Инструкция как синхронизировать контакты с использованием сервиса iCloud
- Что бы воспользоваться данным методом, требуется предварительно завести аккаунт AppleID. Если учетная запись заведена, проделайте следующие действия:
- На старом айфоне откройте раздел настроек, где выберите пункт – iCloud.
- Переведите переключатель в активное состояние, напротив пункта «Контакты». Записи автоматически скопируются в облачное хранилище. Так же пока переключатель активен, при добавлении новых записей, контакты автоматически скопируются в облако.
- Далее войдите в iCloud на новом айфоне, а затем так же активируйте переключатель, для синхронизации контактов.
Обычно процесс синхронизации не превышает 2-3 минут. На время копирования записей, следует соединить телефон со стабильной Wi-Fi сетью.

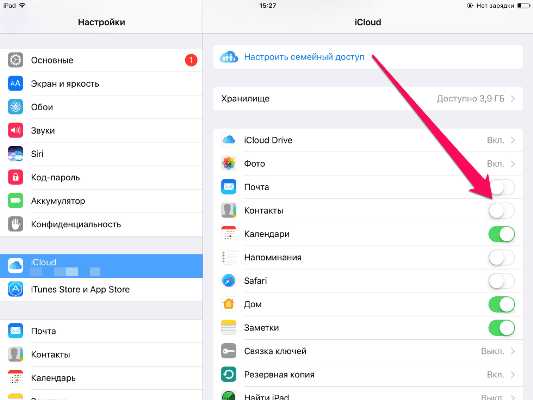
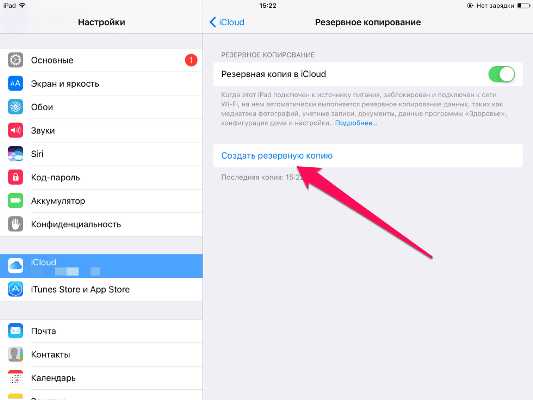
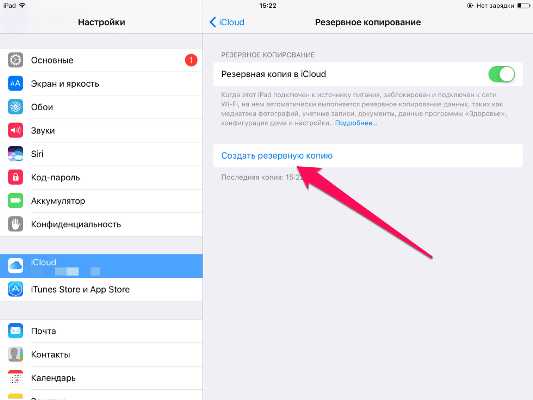
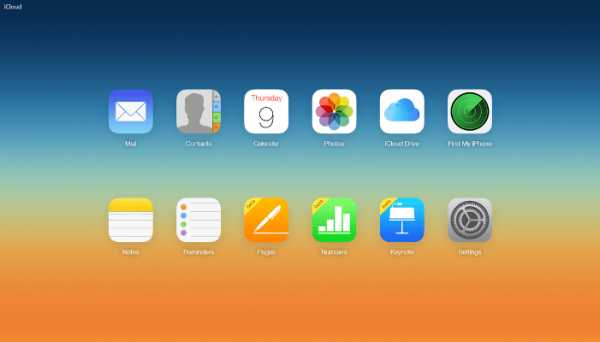
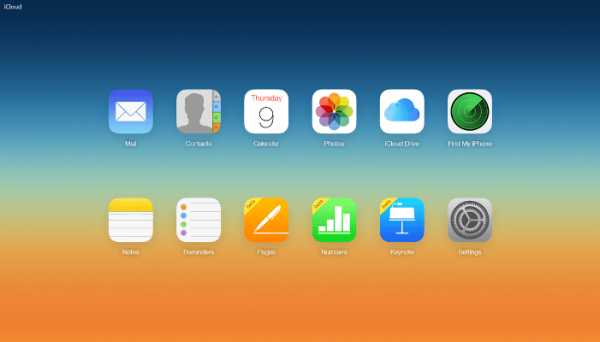
Инструкция по переносу контактов с использованием программы iTunes
Важно! iTunes заменит существующие записи в новом устройстве. Заранее позаботьтесь о перемещении важных контактов.
- Соедините телефон с компьютером, используя USB шнур.
- Запустите программу iTunes. Рекомендуется проверить обновления программы, перед началом синхронизации данных.
- После обнаружения телефона, откройте вкладку «Сведения».
- Далее активируйте опцию «синхронизировать контакты», а после подтвердите действие.
- После копирования данных, отключите старый аппарат, после чего подключите новый смартфон.
- Во вкладке «Сведения», опуститесь вниз до надписи «Дополнительно», где отметьте пункт «Контакты». А после подтвердить действие.
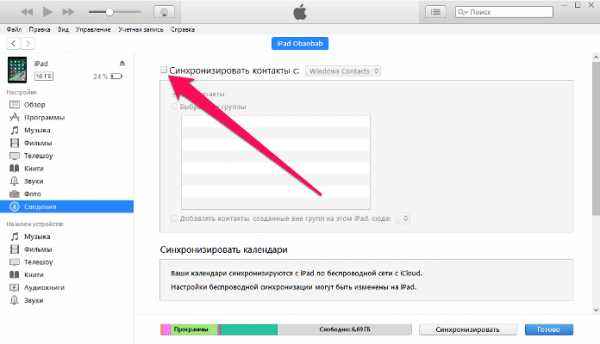
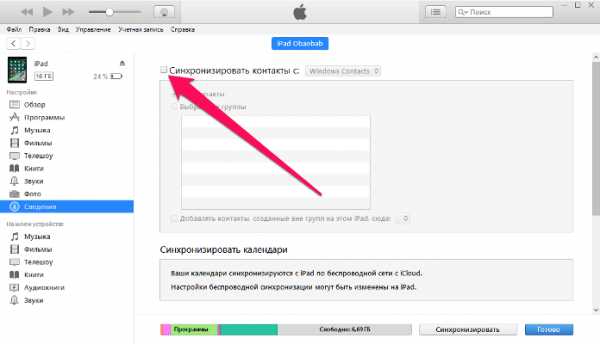
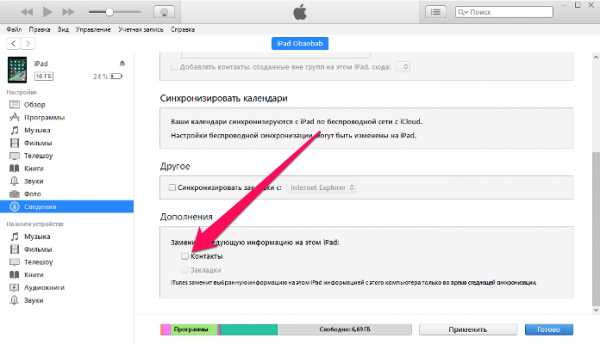
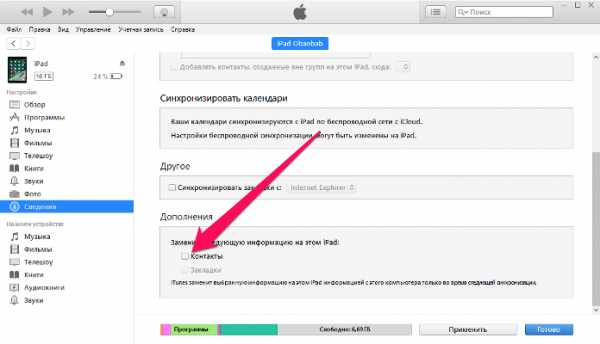
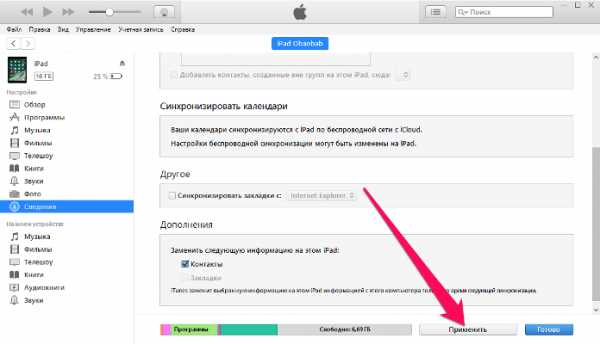
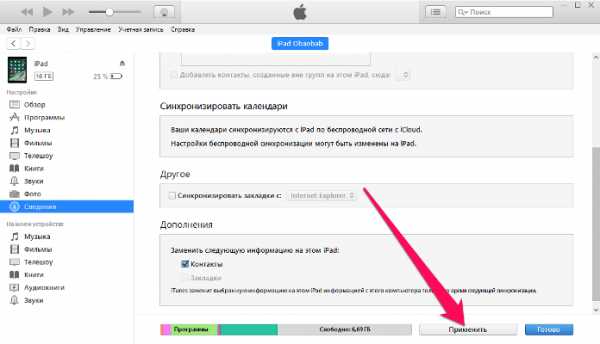
Инструкция как перенести контакты, используя сторонние программы
- Перейдите в магазин приложений AppStore и скачайте предпочтительную утилиту, например Simpler. Прочие приложения работают по аналогичному принципу:
- В программе выберите «Резервные копии», где нажмите на значок для создания резервной копии контактов.
- Дождитесь окончания процедуры.
- После все записи сохранятся в файл с расширением «.VCL», а приложение предложит отправить файл по почте или загрузить в облако.
- В дальнейшем сохраните файл резервной копии на новый айфон, после чего распакуйте. Следуйте инструкции в начале статьи.
Инструкция как импортировать номера с SIM карты в телефон
- Установите SIM карту в телефон.
- Перейдите в настройки, где выберите пункт «Почта, адреса, календари».
- Опуститесь до раздела «Импортировать контакты SIM»
- Подтвердите действие и дождитесь окончания переноса контактов.

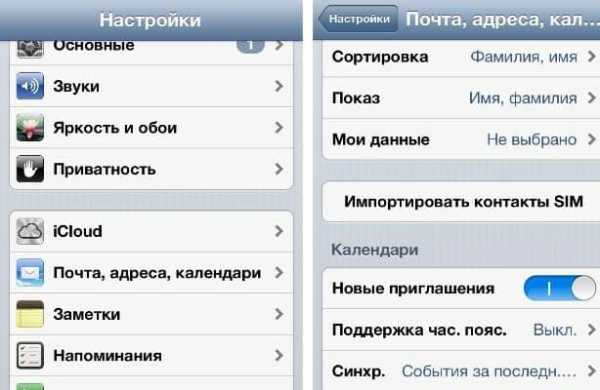
Вывод
Наиболее простой способ переноса контактов – настроить синхронизацию с сервисом iCloud. А так же импортировать записи с использованием vcf файла. Если же подобные методы недоступны, в силу определенных причин, тогда рекомендуется прибегнуть к использованию программы iTunes. Если количество телефонных номеров не больше 255, тогда сохраните записи на SIM карте, что в будущем упростит перенос на новое устройство.
Если у вас остались вопросы, то в блоке ниже “Комментарии пользователей” вы можете задать вопрос автору, оставить замечание или поделиться своим опытом. Мы постараемся ответить.
Загрузка…Поделиться:[addtoany]
androfon.ru
Как перенести контакты с iPhone на iPhone (Айфон любой модели)
В данной статье мы раскроем способы быстрого переноса контактов с одного Айфона на другой Айфон. Выберите подходящий для вас вариант.
Новые модели iPhone выходят ежегодно, а список контактов остается практически неизменным длительное время, так что вопрос, как перенести телефонную книжку старого смартфона без потерь в новое мобильное устройство, является весьма актуальным. Вариант с копированием контактов через SIM-карту рассматривать не будем – есть более удобные и быстрые способы переноса данных.
СодержаниеПоказать
Использование iCloud
Это, наверное, самый простой способ перенести контакты с одного Айфона на другой. Потребуется лишь подключение к интернету и аккаунт в iCloud, который есть у каждого пользователя iOS.
- Возьмите смартфон, с которого хотите перенести записи. Откройте настройки, зайдите в раздел «iCloud» и убедитесь, что переключатель возле пункта «Контакты» переведен в активное положение, то есть синхронизация выполняется.

- Перейдите в подраздел «Резервная копия». Нажмите «Создать». Дождитесь завершения процесса создания бэкапа.

Чтобы убедиться, что синхронизация прошла успешно, откройте на компьютере браузер и зайдите на сайт iCloud.com. Авторизуйтесь, используя Apple ID, и зайдите в меню «Контакты».
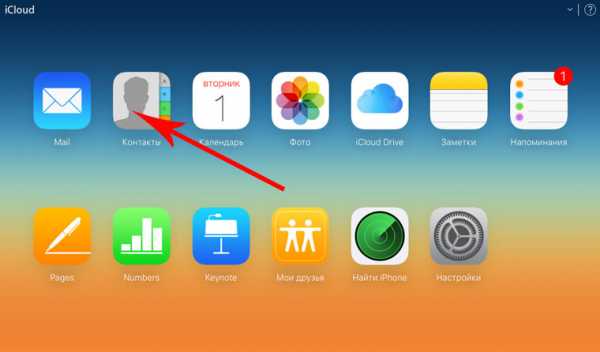
Посмотрите, какое количество записей хранится на iCloud. Их должно быть столько же, сколько забито в память телефона. Затем приступайте к переносу контактов на новый iPhone:
- Откройте настройки, зайдите в раздел «iCloud» и авторизуйтесь под учетной записью, которая использовалась на старом смартфоне.
- Переведите переключатель «Контакты» в положение «Включено».
Через некоторое время (продолжительность зависит от количества записей) синхронизация с iCloud завершится, и вы увидите в телефонной книжке нового iPhone старые контакты.
Читайте Как перенести контакты с iPhone X/8/7/6/5/Plus на iPhone — 5 способов
Перенос в iTunes
Если воспользоваться хранилищем iCloud не получается, перенесите контакты через iTunes. Единственный недостаток этого способа – необходимость подключения Айфона к компьютера. В остальном он не сложнее в применении, чем копирование через iCloud.
Важно: прежде чем использовать iTunes, убедитесь, что установлена актуальная версия программы.
Кроме того, зайдите в настройки iCloud на смартфоне и отключите синхронизацию контактов с облачным хранилищем. Далее:
- Подключите к компьютеру старый iPhone.
- Запустите iTunes. Выберите подключенное устройство и перейдите на вкладку «Сведения».
- Поставьте отметку «Синхронизировать контакты» и нажмите «Применить».

- После завершения синхронизации отсоедините старый Айфон и подключите всего него новый мобильный аппарат.
- Снова выберите устройство и перейдите на вкладку «Сведения». Отметьте пункт «Синхронизировать контакты».
- Пролистайте экран с настройками вниз до раздела «Дополнения». Отметьте пункт «Контакты» и нажмите «Применить».
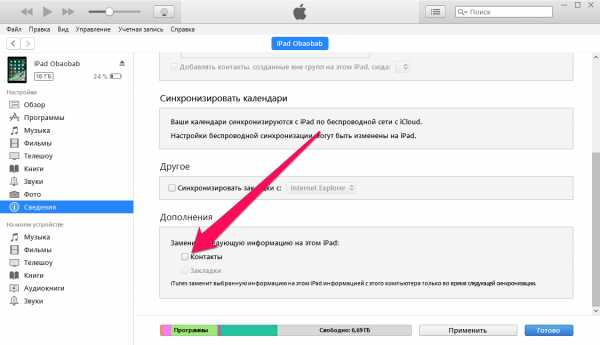
При синхронизации через iTunes контакты на новом телефоне будут заменены записями со старого смартфона. Поэтому этот способ лучше применять для переноса данных на абсолютно новое, только что купленное устройство.
Копирование через приложения
Если возможностей стандартных сервисов Apple вам не хватает, используйте для переноса контактов приложения:
- My Contacts Backup.
- Outlook.
- Mover.
Если хотите превратить копирование записей телефонной книги в игру, то попробуйте выполнить его с помощью приложения Mover:
- Установите приложение на оба смартфона.
- Подключите телефоны к одной сети.
- Запустите Mover на старом iPhone. Нажмите на плюс и добавьте номера, которые хотите перенести.
- Запустите Mover на новом iPhone. На старом устройстве появится стрелочка, сигнализирующая о том, что контакты можно переносить.
- Нажимая на иконки контактов, перекидывайте их на новое устройство.
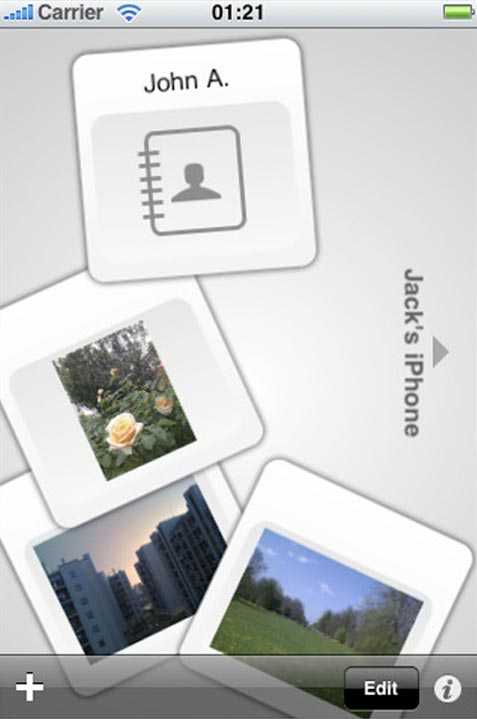
Также для переноса можно использовать приложение Outlook для iOS. Чтобы осуществить переезд телефонной книги, необходимо установить Outlook на обоих смартфонах, авторизоваться под одной учетной записью, а затем нажать «Синхронизировать контакты». Передать контакты можно и по электронной почте, предварительно сделав из них VCF-файл в приложении My Contacts Backup:
- Установите на старый iPhone приложение My Contacts Backup, разрешите доступ к контактам.
- Нажмите «Backup» и дождитесь, пока приложение создаст VCF-файл.

- Выберите отправку по e-mail. Укажите почту, на которую сможете зайти на новом iPhone.
- Откройте письмо с прикрепленным файлов VCF на новом телефоне. Экспорт контактов в телефонную книгу пройдет автоматически.
Это далеко не полный список приложений и способов переноса контактов с одного iPhone на другой. При желании можно использовать для копирования Google, Dropbox и другие сервисы, переносить контакты в виде VCF-файлов, но это займет намного больше времени, чем применение указанных выше методов.
Как перенести контакты с iPhone на iPhone — 3 способа
4 (80%) 8 голос.akmartis.ru
Как перенести контакты с Айфона на Айфон?
То, как уверенно глава Apple Тим Кук принижает достоинства предыдущей версии iPhone сразу после выхода новой, уже стало сюжетом для интернет-мемов. Такая стратегия имеет эффект: многие «яблочники» немедленно сдают свои «устаревшие» гаджеты в скупки и встают в очереди за «усовершенствованными» аппаратами.
Однако переставляя симку в новый Айфон, пользователи сталкиваются с неприятным сюрпризом: контактов на карточке нет – все они сохраняются в памяти устройства. Подобная система, безусловно, неудобна, но Apple не собирается от нее отказываться. Поэтому любителям техники Apple стоит ознакомиться с инструкциями, как скопировать контакты с Айфон на Айфон – все они применимы как к последним, так и к старым модификациям.
Как перекинуть контакты через iCloud?
Суть этого метода заключается в том, что пользователь сохраняет свои контакты в облачном хранилище iCloud, откуда потом импортирует их на свое новое устройство. Существует и ограничение: этот способ актуален только для тех пользователей, у которых есть действующая учетная запись в Apple ID. Поэтому прежде чем задумываться о переносе контактов, следует пройти регистрацию здесь. Пароль от аккаунта лучше записать – его придется вводить на новом устройстве, так как контакты будут доступны только под той же учетной записью.
После регистрации Apple ID действуйте так:
Шаг 1. Зайдите в раздел «Настройки» и отыщите подраздел «iCloud».

Шаг 2. В подразделе «iCloud» активируйте тумблер напротив «Контакты». Таким же образом можно выбрать другие данные, которые вы бы хотели сохранить в «облаке» — например, заметки, вкладки в Safari.
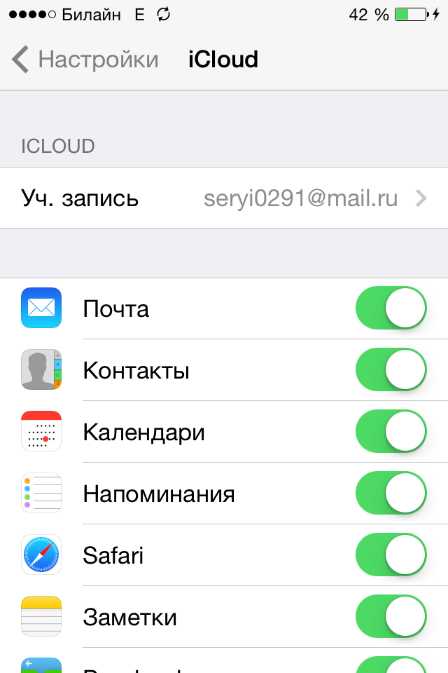
Обратите внимание: для синхронизации с облачным хранилищем необходимо наличие стабильного соединения по Wi-Fi или через 3G-сеть. По завершении этого этапа старый гаджет можно отложить в сторону.
Шаг 3. На новом гаджете также зайдите в «Настройки» «iCloud» и введите регистрационные данные действующего Apple ID.
Шаг 4. Активируйте ползунок «Контакты» — с этого момента контакты будут переданы на новое устройство. Если в телефонной книжке нового iPhone уже были записи, iCloud объединит их с перенесенными.
Как переместить контакты через iTunes?
Перенести контакты с Айфона на Айфон также довольно просто:
Шаг 1. После подключения гаджета к ПК и запуска iTunes нажмите на иконку «Устройство».
Шаг 2. Перейдите во вкладку «Сведения» (в некоторых версиях iTunes – «Информация»).
Шаг 3. Поставьте галочку напротив «Синхронизировать контакты с:». В выпадающем меню оставляем «Outlook».
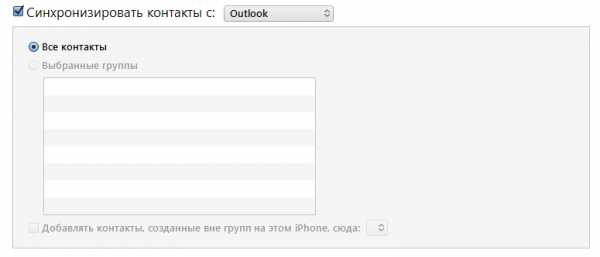
Шаг 4. Пролистайте вниз и убедитесь, что в блоке «Дополнения» не стоит галочка напротив «Заменить следующую информацию на этом iPhone: контакты». При наличии такой галочки iTunes сотрет все контакты из памяти гаджета, как только случится следующая синхронизация.
Шаг 5. Нажмите «Применить» — так вы запустите синхронизацию.
Далее нужно соединить второй гаджет с ПК и повторить шаги 2, 3 и 5 уже с ним.
Как перенести номера через программу Mover?
Mover является специализированным приложением для копирования номеров и фотографий с одного «яблочного» гаджета на другой (речь идет не только об Айфонах). Это приложение доступно для бесплатной загрузки в AppStore по ссылке
«Скинуть» контакты можно так:
Шаг 1. Установите Mover на оба смартфона («адресат» и «адресант»).
Шаг 2. Подключите два гаджета к одной сети Wi-Fi. Если к сети будет подключен всего один гаджет, Mover откажется работать и встретит пользователя таким недружественным сообщением:
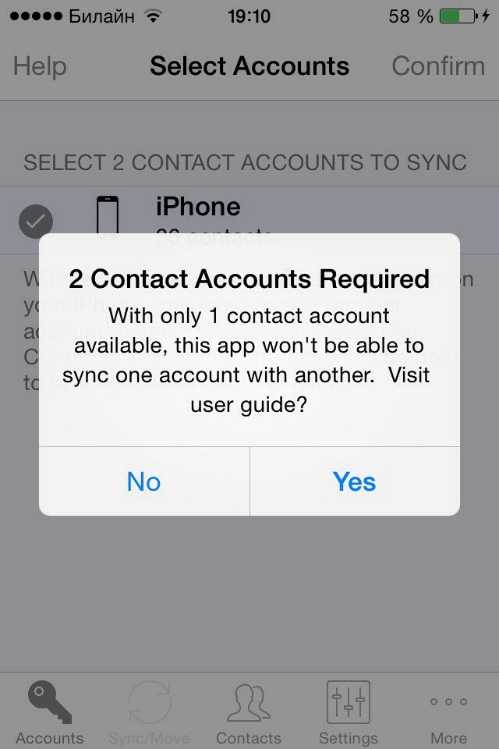
Шаг 3. На гаджете-«адресанте» откройте Mover и через кнопку «+» выберите те контакты, которые хотите передать.
Шаг 4. Откройте Mover на втором смартфоне – вы увидите, что на экране первого появилась стрелка.
Шаг 5. Передвиньте пальцем нужные контакты по направлению к стрелке и дождитесь, когда они будут перенесены на новое устройство.
Простота применения – залог того, что число пользователей Mover растет внушительными темпами. Однако и у этой программы есть конкуренты. Самый известный – приложение с весьма неброским и довольно длинным названием «Синхронизация и перенос контактов между различными учетными записями», которое также распространяется в AppStore в версии Freemium. Функционал этой программы шире, чем у Mover, однако, есть неприятное ограничение: бесплатно импортировать более 100 контактов не удастся.
Заключение
Переписывать номера и контактные данные на бумажку – привет из прошлого века. Вариантов перенести контакты с одного Айфона на другой – масса, и в статье приведена лишь часть из них. Если пользователь iPhone является начинающим, ему больше подойдет вариант со сторонними приложениями, вроде Mover – обучаться этим программам не нужно, так как они понятны на интуитивном уровне. Более искушенным пользователям лучше воспользоваться бесплатным облачным хранилищем iCloud – загрузив контакты туда единожды, можно больше не беспокоиться об их сохранности.
setphone.ru
Как скопировать номера с iPhone
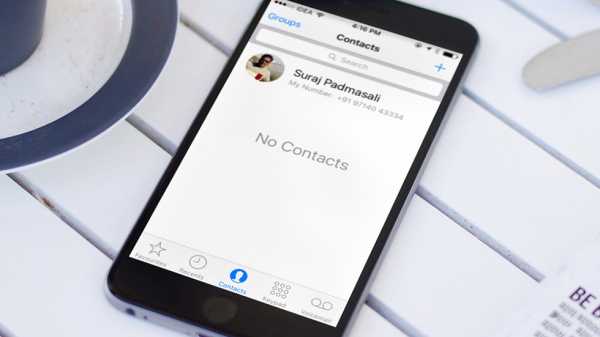
Собрались ли вы менять телефон или просто хотите сохранить свою, уже ставшей драгоценной контактную книгу в безопасном месте, необходимо знать как правильно это сделать. Существует несколько способов копирования контактов с iPhone и в этой статье мы подробно их рассмотрим.
Задуматься об экспорте контактов можно в самых различных ситуациях: продажа телефона, покупка новой модели iPhone, возможность иметь контактный лист под рукой на компьютере. Можно подумать и о возможной потере телефона, в случае которой все ваши контакты пропадут вместе с ним. Какой бы причиной вы не руководствовались, цель одна — скопировать все номера с вашего iPhone на компьютер. Давайте посмотрим как это можно сделать.
Как скопировать номера с iPhone при помощи iTunes
Шаг 1. Откройте iTunes. Если он не установлен, то вы можете загрузить последнюю версию с официального сайта.
Шаг 2. Подключите свой iPhone к компьютеру используя USB-кабель.
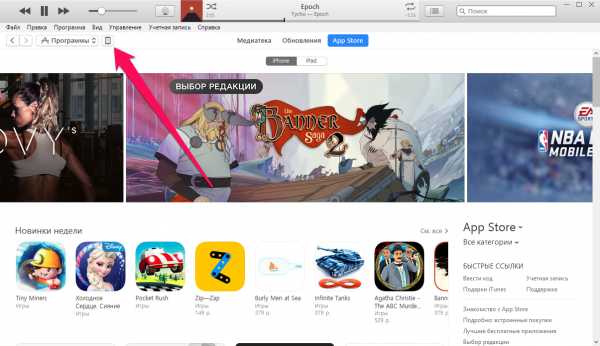 Шаг 3. Выберите устройство в iTunes и перейдите на вкладку «Сведения».
Шаг 3. Выберите устройство в iTunes и перейдите на вкладку «Сведения».
Шаг 4. Установите галочку напротив надписи «Синхронизировать контакты с» и выберите желаемый сервис. Обращаем внимание, что доступный по умолчанию экспорт контактов в Windows Contacts сохранит все записи вашей контактной книги в папке C:\Users\[Имя_пользователя]\Контакты.
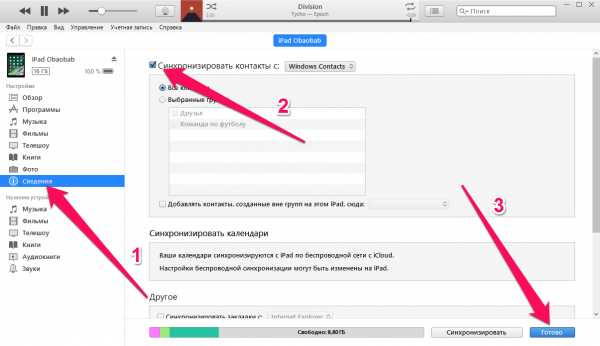 Шаг 5. В правом нижнем углу iTunes нажмите кнопку «Готово» и дождитесь окончания синхронизации — ваши контакты будут расположены в выбранном сервисе.
Шаг 5. В правом нижнем углу iTunes нажмите кнопку «Готово» и дождитесь окончания синхронизации — ваши контакты будут расположены в выбранном сервисе.Плюс данного способа заключается в том, что вы можете работать с удобным для вас сервисом контактов, будь-то Windows Contacts, Outlook Contacts или, наверное, самый удобный из перечисленных — Google Контакты. Вы всегда будете иметь доступ к списку контактов с любого компьютера, имеющего доступ к глобальной сети.
Как скопировать номера с iPhone через iCloud
Шаг 1. Убедитесь в том, что ваши контакты синхронизируются с iCloud. Для этого на iPhone перейдите в меню «Настройки» → iCloud и проверьте активен ли переключатель «Контакты».
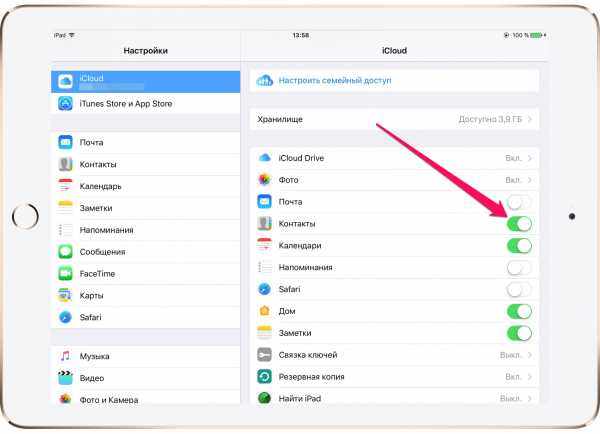 Шаг 2. С компьютера перейдите на сайт iCloud.com и авторизуйтесь под данными своей учетной записи.
Шаг 2. С компьютера перейдите на сайт iCloud.com и авторизуйтесь под данными своей учетной записи.
Шаг 3. Выберите пункт «Контакты».
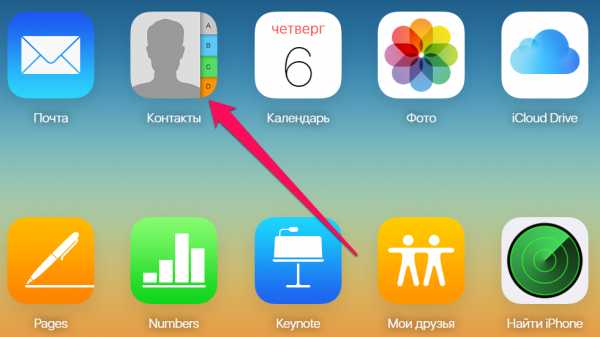 Шаг 4. Нажмите на шестеренку в нижнем левом углу и в открывшемся меню выберите «Экспорт vCard». Отмечаем, что в некоторых браузерах по непонятным причинам срабатывает экспорт не с первого раза. Вероятнее всего, для получения своей контактной книги на кнопку придется нажать несколько раз.
Шаг 4. Нажмите на шестеренку в нижнем левом углу и в открывшемся меню выберите «Экспорт vCard». Отмечаем, что в некоторых браузерах по непонятным причинам срабатывает экспорт не с первого раза. Вероятнее всего, для получения своей контактной книги на кнопку придется нажать несколько раз.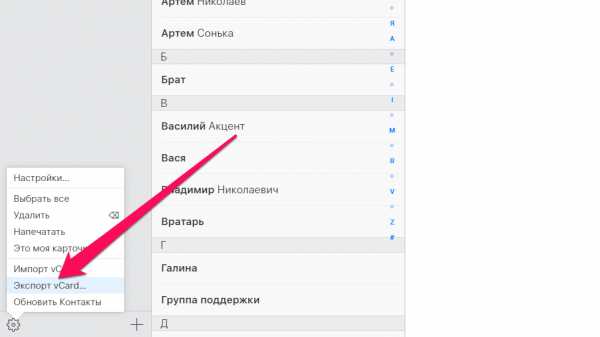
Как скопировать номера с iPhone через iFunBox (джейлбрейк)
Важно: данный способ предусматривает наличие джейлбрейка на вашем устройстве.
Шаг 1. Загрузите файловый менеджер iFunBox (о том как с ним работать мы подробно писали в этой статье).
Шаг 2. Подключите устройство к компьютеру и дождитесь пока iFunBox определит его. Внимание: для того чтобы программа смогла получить доступ к вашему телефону на компьютере должен быть установлен iTunes.
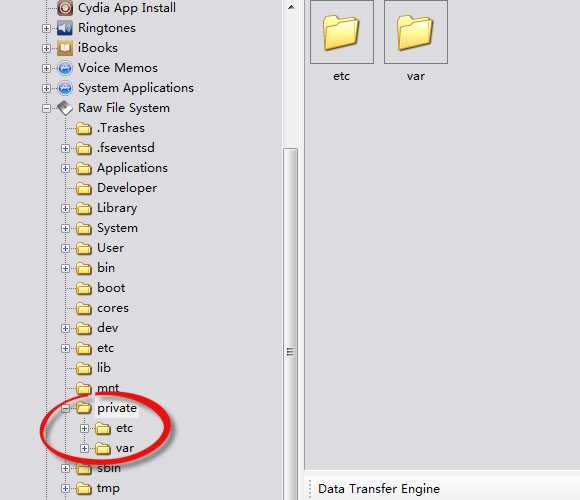
Шаг 3. В окне Просмотр папок перейдите в «Необработанная файловая система» (Raw File System в английской версии программы) → var → mobile → Library → AdressBook.
Шаг 4. Скопируйте файлы, находящиеся в этой папке к себе на компьютер — это и есть все ваши контакты
Будьте внимательны, контакты необходимо копировать, а не переносить, иначе вы окажетесь с пустой контактной книгой в телефоне. Но даже если так произошло, то восстановить контакты можно скинув только что загруженные файлы обратно в папку var/mobile/Library/AdressBook.
Если вам нужно скопировать контакты на свой iPhone, прочитайте эту статью. А в случае если необходимо перенести контакты с одного iPhone на другой, воспользуйтесь данным руководством.
Смотрите также:

Поставьте 5 звезд внизу статьи, если нравится эта тема. Подписывайтесь на нас ВКонтакте, Instagram, Facebook, Twitter, Viber.
Загрузка…
bloha.ru
Как скопировать контакты с Айфона на Айфон
Что делать, если ты пользовался iPhone, но теперь решил приобрести себе новую модель? Каждый контакт скопировать по отдельности? Примерно с такими вопросами сталкиваются начинающие пользователи яблочных устройств. Если вы из их числа, советуем прочитать эту статью. Мы расскажем обо всех способах переноса контактов с Айфона на Айфон, используя разные сервисы и средства!
Навигация на странице:
Копирование контактов с iPhone на iPhone через iCloud
К счастью, разработчики из Apple предусмотрели большую часть возможных проблем при работе с их устройствами и добавили для этого отдельные настройки и сервисы. Основной способ переноса контактов — это облачный сервис iCloud, который позволяет в долю секунды синхронизировать информацию сразу на нескольких гаджетах.
Основная суть этого метода — использование единой учетной записи iCloud, чтобы синхронизировать информацию между двумя гаджетами. И вот что вам необходимо сделать:
- Зайдите в «Настройки» вашего смартфона, найдите пункт «Учетные записи и пароли» и нажмите на него;
- Кликните по вкладке iCloud и убедитесь, что переключатель на пункте «Контакты» активен;
- Пролистайте список ниже, найдите пункт «Резервная копия» и посмотрите, когда последний раз был сделан бекап. Если времени прошло много с последней копии, нажмите вкладку «Создать резервную копию»;
- Возьмите в руки iPhone, на который вам необходимо будет перенести контакты и зайдите в «Настройки», далее в «Учетные записи и пароли»;
- Кликните по пункту iCloud и авторизуйтесь под той учетной записью, которая использовалась на другом смартфоне;
- Как только авторизуетесь, посмотрите, чтобы в меню iCloud был активирован пункт «Контакты». Если доступ к интернету присутствует, то все контакты будут синхронизированы в течении нескольких минут.
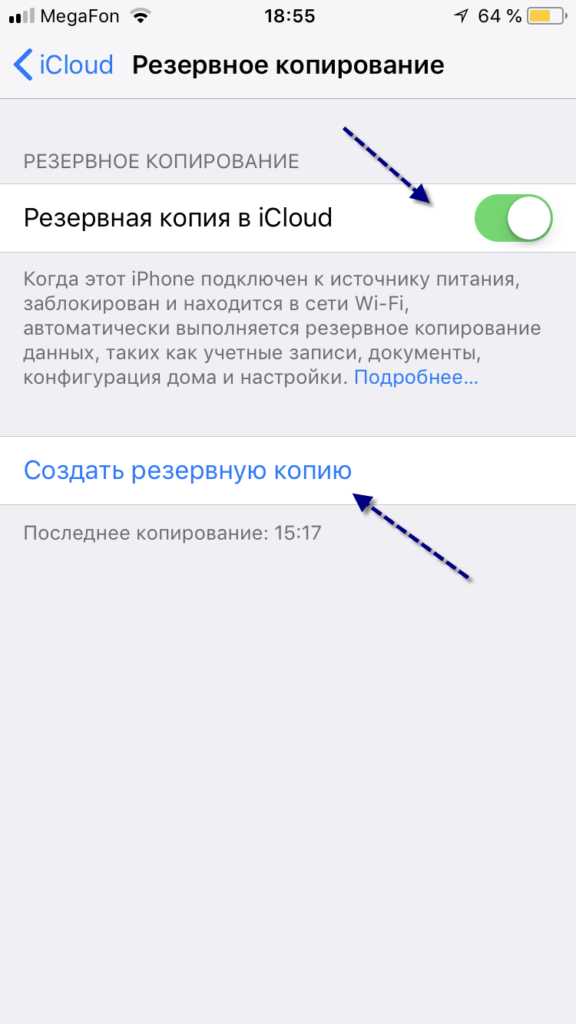
Чтобы убедиться, скопировались ли данные или нет, перейдите в «Контакты» и просмотрите список. Как вы понимаете, для переноса таким способом вам нужен лишь доступ к iCloud и наличие интернет-соединения.
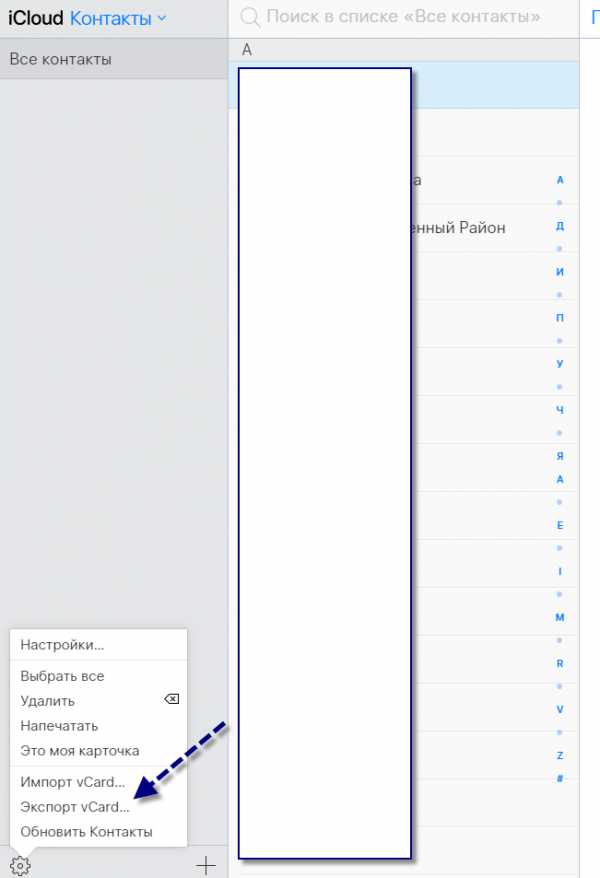
Используем iTunes
Если у вас нет возможности копировать контакты через облачный сервис iCloud, можно все операции выполнить через iTunes. Установите ее на своем компьютере и обновите до последней версии. Далее выполните ряд действий:
- Подключите устройство к вашему ПК и запустите приложение iTunes;
- Дождитесь, пока программа определит ваш Айфон, кликните по его иконке и в левом боковом меню перейдите в «Сведения»;
- Установите галочку рядом с пунктом «Синхронизировать контакты с» и подтвердите операцию, кликнув по кнопке «Применить»;
- Теперь отключите смартфон и подключите другой, на который и необходимо перенести все контактные данные;
- Также перейдите в «Сведения», установите галочку рядом с пунктом «Синхронизировать контакты с»;
- Пролистайте страницу до конца и во вкладке «Дополнительно» установите галочку напротив пункта «Контакты». Это важный момент, так как только при активированной опции все контакты в вашем iPhone будут заменены на те, что были синхронизированы ранее;
- Нажмите кнопку «Применить» и дождитесь окончания операции.
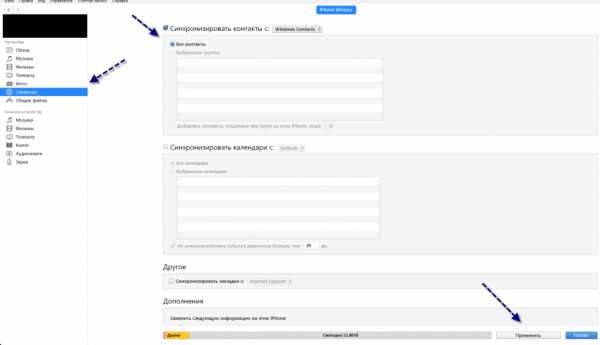
На этом процесс переноса контактов завершен. Суть в следующем: с помощью iTunes вы создаете копию на своем компьютере, а потом ее же копируете и на другое устройство. Только учтите, что все контакты на втором телефоне будут заменены!
Используем сторонние программы и приложения
Также можно воспользоваться специализированными приложениями, которые доступны для загрузки из Apple Store или используются на компьютере. Они очень просты в управлении, и имеют все необходимые опции для решения вашей задачи. Мы рассмотрим два разных варианта:
Приложение My Contacts Backup
Зайдите в Apple Store и загрузите приложение My Contacts Backup на свой Айфон, с которого необходимо скопировать информацию
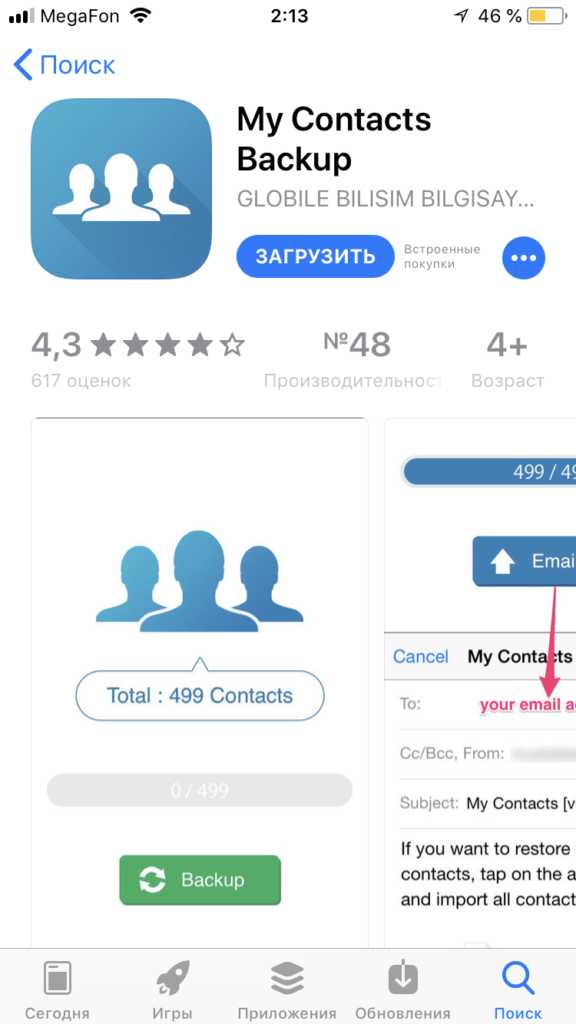
- Запустите его и предоставьте доступ к адресной книге;
- Далее система покажет вам количество контактов. Кликните по вкладке Backup, чтобы сделать резервную копию;
- Как только копия будет сделана, появится окошко, в котором нужно будет вписать электронный ящик, на который и будет отправлен файл с бекапом. Укажите его и отправьте;
- Вам на электронный ящик придет письмо, в котором будет файл формата vcf. Что с ним делать, спросите вы? Опять же, мы будем обращаться к сервису iCloud, чтобы импортировать туда сохраненные контакты.
- В браузере на компьютере введите адрес сайта icloud.com и авторизуйтесь под своим ID, на который необходимо скопировать информацию;
- Перейдите в пункт под названием «Контакты» и нажмите по шестеренке. Она расположена в левом нижнем углу;
- Выберите пункт «Импорт vCard» и укажите доступ к файлу, который был отправлен вам на почту;
- Система синхронизирует данные и добавит их к этой учетной записи.
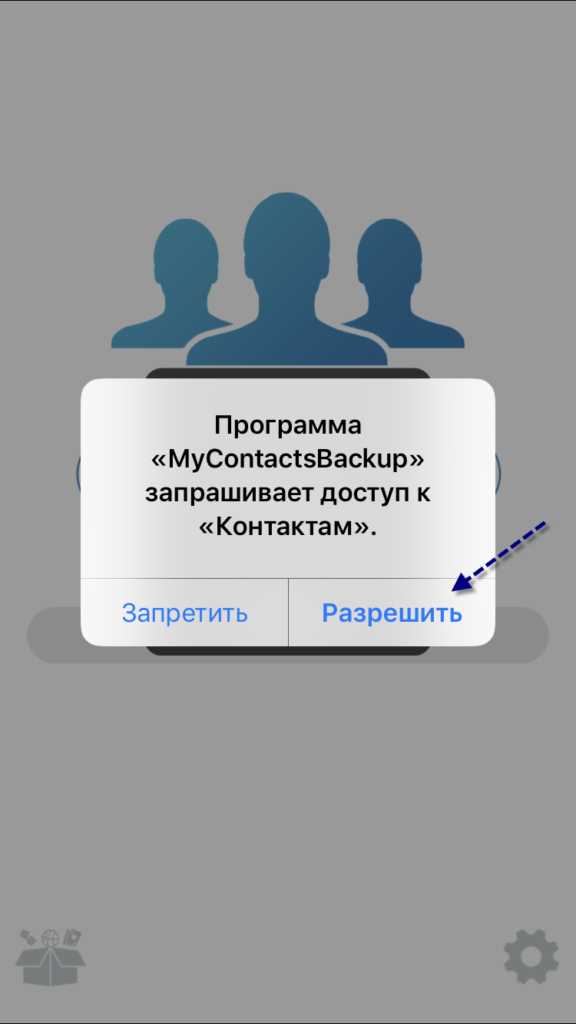
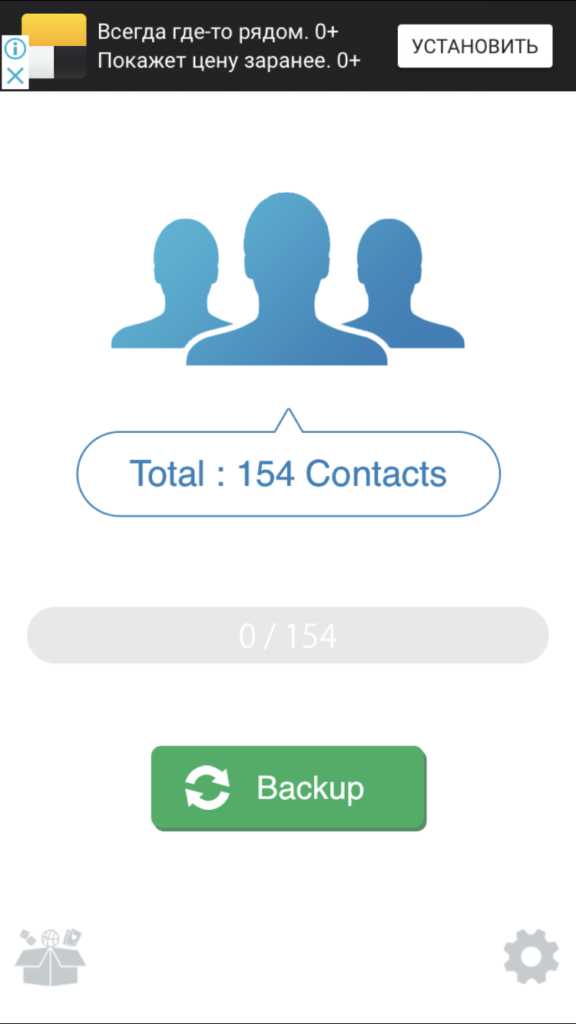
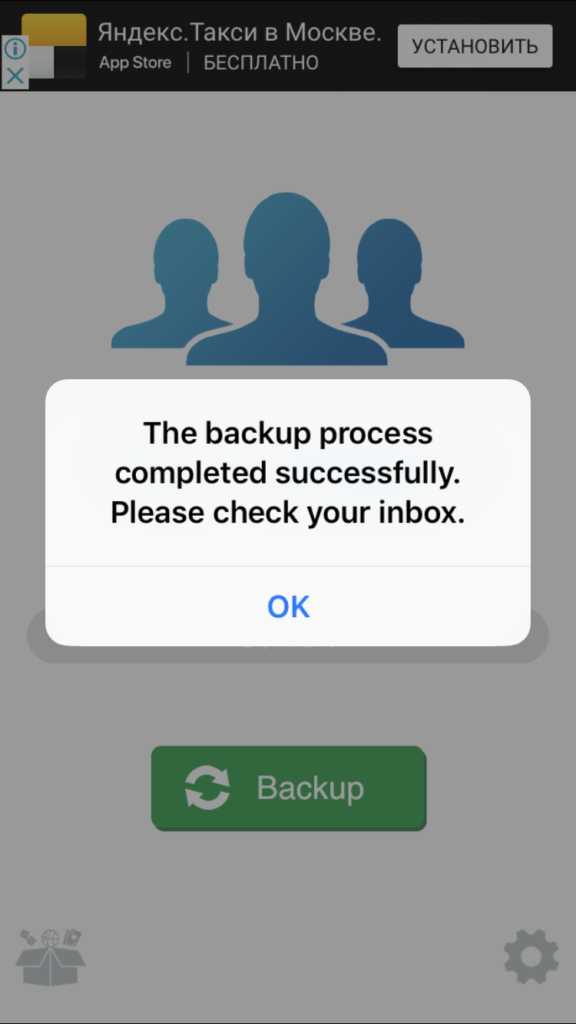
Совет! Данная копия может быть синхронизирована со многими сервисами, где поддерживается импорт с vCard, например, в Google или Outlook. Также в настройках приложения My Contacts Backup можно выбирать другой формат для сохранения.
Дополнительный способ копирования контактов из файлов vcf
Описанный выше способ подразумевал подключение к сервису iCloud с компьютера и импорт данных, но можно сделать все еще намного проще, если та почта, куда вы отправляете файл с контактами, используется на вашем смартфоне.
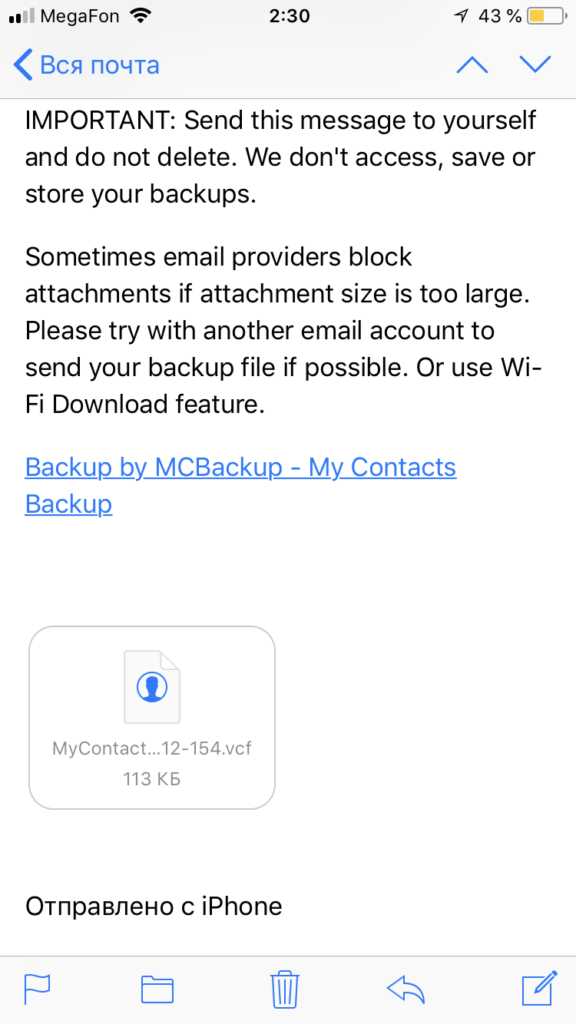
В iPhone предусмотрена опция автоматического импорта данных из файла .vcf. Вам нужно лишь на своем Айфоне, в который хотите скопировать контакты, зайти в свою почту, кликнуть по файлу из отправленного письма, и система автоматически предложит добавить всех абонентов в адресную книгу смартфона. Вот так все просто!
Программа Tenorshare iCareFone разрабатывается и поддерживается компанией, которая имеет огромный список приложений и инструментов для работы с устройствами под iOS и Android. Это своего рода файловый менеджер, который может быть использован не только для переноса контактных данных, но и музыки, сообщений, создания бекапов и прочей информации.
- Зайдите на официальный сайт этой компании и скачайте программу Tenorshare iCareFone для Windows или Mac;
- Установите ее на своем компьютере, запустите и подключите смартфон, с которого необходимо перенести информацию;
- В главном меню нажмите пункт «Управление» и перейдите в «Контакты»;
- Здесь вам необходимо будет выбрать список контактов, которые вы хотите скопировать и нажать «Экспорт»;
- Выберите формат, в котором хотите сохранить данные.
- Все, вы сохранили данные с вашего iPhone на компьютере, но нужно теперь их передать на другое устройство. Для этого далее выполняете действия.>/li>
- Извлекаете первый смартфон и подключаете второй, на который и необходимо скопировать информацию;
- Также заходите в программу, выбираете «Управление», переходите в «Контакты»;
- И здесь вам нужно уже нажать кнопку «Импорт», и указать ранее сохраненный файл;
- Подтверждаете операцию и ждете, пока система сохранит данные на вашем Айфоне.
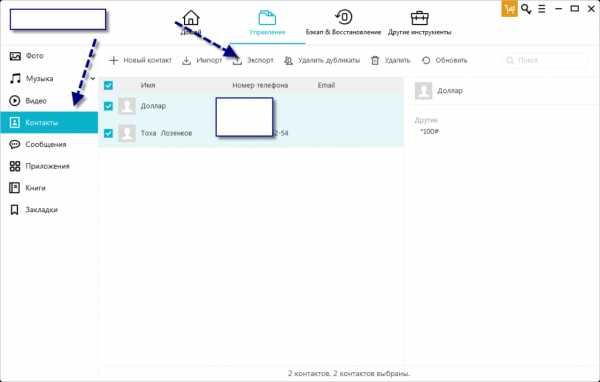
Внимание! В пробной версии у вас будут ограничены права, поэтому необходимо будет приобретать лицензию, чтобы использовать все возможности продукта Tenorshare iCareFone.
Через учетную запись Gmail
Еще один интересный способ переноса абонентов — это учетная запись Google в почтовом сервисе Gmail. Вы также можете синхронизировать данные, используя единый аккаунт для электронной почты. Это удобно, если нет возможности авторизоваться под единым iCloud.
- Зайдите в «Настройки» вашего телефона и выберите вкладку — «Учетные записи и пароли»;
- Нажмите пункт «Добавить учетную запись» и из общего списка выберите сервис Google
- Авторизуйтесь под своим логином;
- У вас в списке учетных записей останется Google, причем для нее можно будет выбрать, что именно синхронизировать;
- Найдите Gmail в списке, кликните по нему и поставьте ползунок напротив пункта «Контакты» в активное положение.
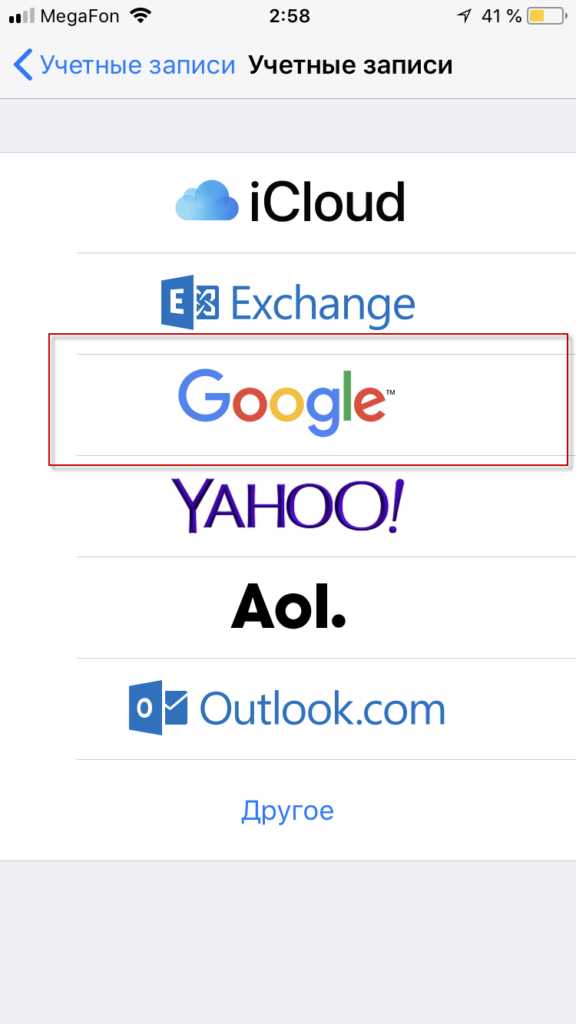
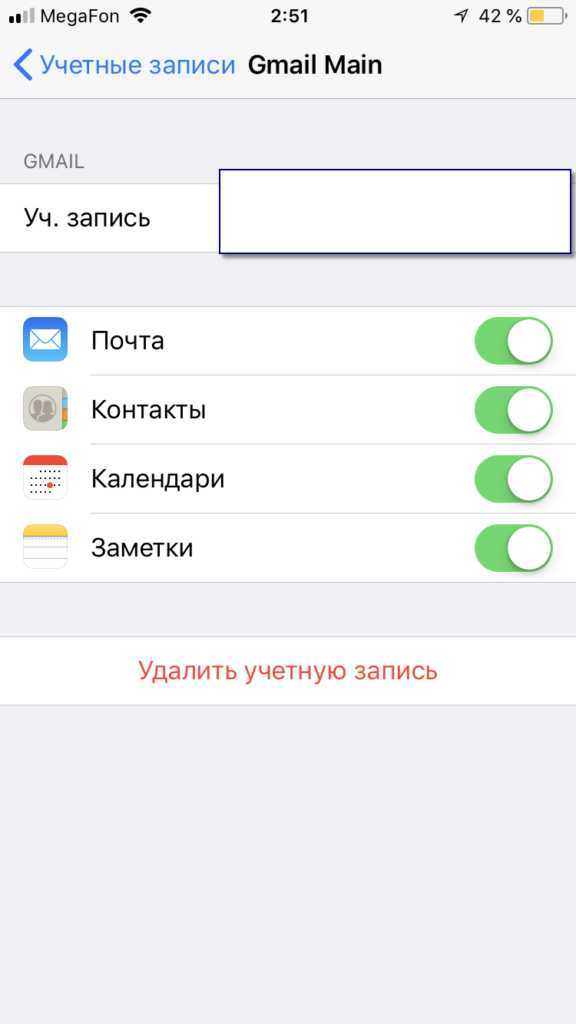
Все, на этом процедура сохранения информации в Gmail закончена. Но вам нужно же перенести контакты на другое устройство. И здесь можно воспользоваться двумя способами:
- Вы просто авторизуетесь в Gmail со своего другого устройства, также устанавливаете напротив пункта «Контакты» активный ползунок, и вам добавляются все данные с почты сразу на iPhone;
- Вы заходите в Google, например, с компьютера, авторизуетесь в Gmail, выбираете пункт «Контакты» и экспортируете их в формате vCard. Далее этот файл уже импортируете через почту, отправив себе на устройство или используете программу Tenorshare iCareFone. Оба метода описаны выше.
Перенос контактов с iPhone на iPhone через флешку
Вы знали, что для Айфонов есть флешки? Нет? Тогда вам вдвойне будет интересно почитать об этом методе. Как вы знаете, у Apple закрытая система, и многие возможности, казалось бы, недоступны. На самом деле все можно исправить, если использовать специальное устройство — флешку. У нее с одной стороны используется lighting, а с другой USB. Это своего рода туннель для связи с устройством и взаимодействия с содержимым.
Но работает USB только через свое официальное приложение, причем их много разновидностей. Мы же будем рассматривать на примере Greendisk. Допустим, что вы приобрели такую флешку (стоит приблизительно 40 долларов).
- Зайдите со своего устройства в Apple Store и скачайте программу Greendisk;
- Вставьте флешку в lighting Айфона и запустите приложение;
- Вам сразу же будет показан полный набор всех опций и содержимое вашего устройства;
- Зайдите в «Настройки» и выберите пункт «Создать резервную копию контактов»;
- Как только данные будут скопированы, извлекаете флешку и вставляете в другом iPhone;
- Также загружаете на него приложение Greendisk, заходите в настройки и выбираете пункт «Восстановить контакты». Пройдет несколько секунд и вся информация будет продублирована на новом устройстве.
Важно знать!
- Контакты не будут заменены. Они будут добавлены к уже имеющимся;
- Название приложения зависит от производителя, который продал вам флешку;
- Несмотря на то, что программа и флешка позволяют подключаться к файловой системе Айфона, будут доступны лишь некоторые файлы и папки, где хранится мультимедиа. То есть, доступ к операционной системе вы не получите;
- Вы сможете вставлять эту флешку в USB-порт на компьютере.
Перенос одного контакта в iPhone
Если на вашем устройстве не так много абонентов, которых вы решили перенести на другой iPhone, можно воспользоваться немножко иным способом. В устройствах Apple предназначена опция передачи контактов, например, через SMS или электронную почту. Для этого выполните действия:
- Найдите абонента, чьи данные вы решили скопировать, зайдя в «Контакты»;
- Нажмите по нему и выберите пункт «Поделиться контактом»;
- Укажите, каким именно способом передать данные: SMS, электронная почта и укажите адресата;
- Как только информация будет отправлена, адресат получит данные и сможет в несколько кликов сохранить их в своем устройстве.
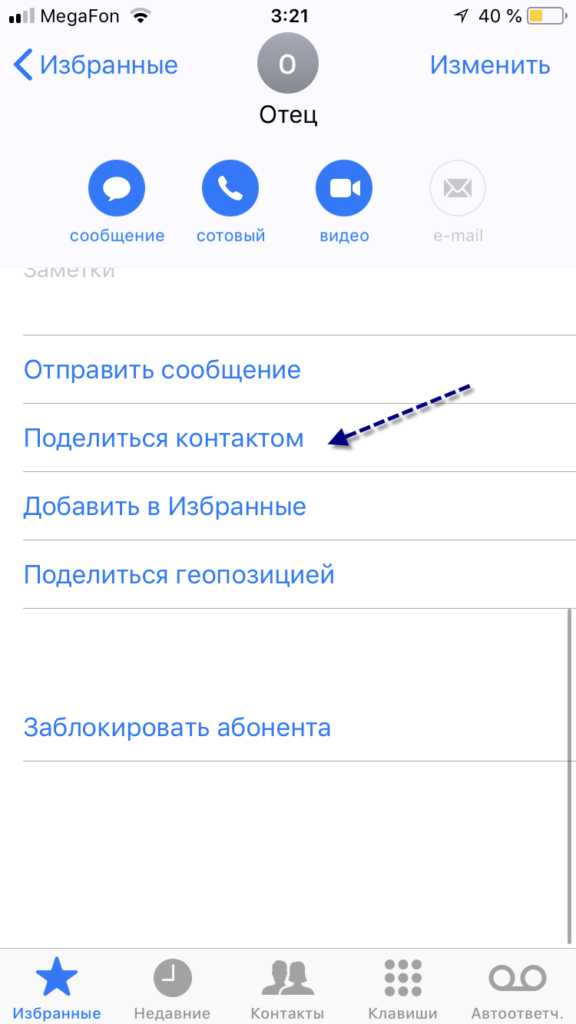
Каким бы способом вы не решили воспользоваться, всегда создавайте резервные копии и на всякий случай подключайте сервис iCloud, чтобы данные хранились и в облаке. Помните, что возможности продукции Apple, действительно, очень обширные, и большинство проблем можно решить штатными средствами iOS.
mobimozg.com