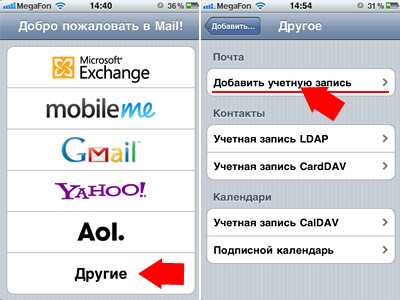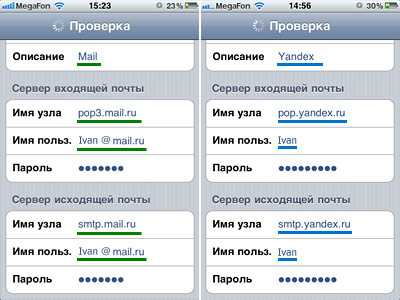Как настроить почту на iphone
Каждый владелец мобильного устройства общается со своими друзьями и знакомыми не только посредством звонков и текстовых сообщений, но и через электронную почту. Однако для того, чтобы пользоваться почтовым ящиком, его необходимо настроить. Процесс настройки электронной почты одинаков для любого провайдера, единственное отличие – это сами настройки (логин, пароль, адрес сервера исходящих и входящих писем, порты на которых работают сервера), которые располагаются на официальных сайтах провайдера услуг. Ниже мы рассмотрим детально, как настроить электронную почту на iPhone. В качестве примера возьмем агент mail.ru.
Сразу оговорим один момент. В настройках iPhone обязательно следует указать, что сервер SMTP (исходящая почта) требует авторизации. Во время отправки письма посредством SMTP-сервера данные в поле From должны быть идентичны имени почтового ящика, авторизация которого была осуществлена. Mail.ru, как и большая часть почтовых серверов, не поддерживает TLS (SSL), поэтому при настройках почты этот пункт следует не забыть отключить.
А теперь перейдем непосредственно к настройке почтового ящика на iPhone.
- Заходим на главном экране iPhone в папку Почта;
- Среди списка выбираем необходимый почтовый сервис. Нашего mail.ru в списке нет, поэтому выбираем пункт Другое;
- Открывается окно, где необходимо указать данные учетной записи;

Настройка почты на iPhone.
- Входим в раздел РОР и в графе Адрес вписываем адрес вашего почтового ящика;
- Затем заполняем поле с указанием сервера исходящей и входящей почты, где помимо адресов серверов необходимо также указать пароль и логин;

Настройка почты на iPhone 1.
- Жмем кнопку Сохранить и ожидаем пока наша информация проходит проверку;

Настройка почты на iPhone 2.
- Теперь в главном меню iPhone заходим в папку Настройки;
- В списке в самом низу выбираем пункт Почта;
- Нажимаем на созданную нами только что учетную запись и выбираем Расширенные настройки;
- В появившемся окне для двух серверов необходимо убрать галочки возле пункта Использовать SSL;
- Там же вписываем порты для исходящей почты – 25, для входящей – 110;
Все, почтовый ящик для агента mail.ru настроен. Для других агентов процедура аналогичная, лишь необходимо прописать соответствующие пароль, логин, адреса серверов и порты.
Параметры настройки для mail.ru
Закладка: РОР
Имя: Lesia (это имя будет отображаться у получателя ваших писем)
Адрес: Lesia@mail.ru
Описание: Lesia@mail.ru (это имя будет отображаться в iPone, как название вашей почты)Сервер входящей почты
Имя узла: pop.mail.ru
Имя пользователя: Lesia (без @mail.ru)
Пароль: ********** (пароль от вашей почты)Сервер исходящей почты
Имя узла: smtp.mail.ru
Имя пользователя: Lesia@mail.ru
Пароль: ********** (пароль от вашей почты)Дополнительно Входящие
Использовать SSL: отключено
Идентификация: пароль
Порт сервера: 110Дополнительно Исходящие
Использовать SSL: отключено
Идентификация: пароль
Порт сервера: 25 или 2525 или 587Параметры настройки для list.ru
Закладка: РОР
Имя: Lesia (это имя будет отображаться у получателя ваших писем)
Адрес: Lesia@list.ru (адрес вашей почты)Описание: Lesia@list.ru (это имя будет отображаться в Айфоне, как название вашей почты) Сервер входящей почты
Имя узла: pop.list.ru
Имя пользователя: Lesia (без @list.ru)
Пароль: ********** (пароль от вашей почты)Сервер исходящей почты
Имя узла: smtp.list.ru
Имя пользователя: Lesia@list.ru
Пароль: ********** (пароль от вашей почты)Дополнительно Входящие
Использовать SSL: отключено
Идентификация: пароль
Порт сервера: 110Дополнительно Исходящие
Использовать SSL:отключено
Идентификация: пароль
Порт сервера: 25 или 2525 или 587Параметры настройки для yandex.ru
Закладка: РОР
Имя: Lesia (это имя будет отображаться у получателя ваших писем)
Адрес: Lesia@yandex.ru (адрес вашей почты)
Описание: Lesia@yandex.ru (это имя будет отображаться в Айфоне, как название вашей почты)Сервер входящей почты
Имя узла: pop.yandex.ru
Имя пользователя: Lesia (без @yandex.ru)
Пароль: ********** (пароль от вашей почты)Сервер исходящей почты
Имя узла: smtp.yandex.ru
Имя пользователя:Lesia (без @yandex.ru)
Пароль: ********** (пароль от вашей почты)Дополнительно Входящие
Использовать SSL: отключено
Идентификация: пароль
Порт сервера: 110Дополнительно Исходящие
Использовать SSL: отключено
Идентификация: пароль
Порт сервера: 25 или 2525 или 587Параметры настройки для gmail.ru
Закладка: РОР
Имя: Lesia (это имя будет отображаться у получателя ваших писем)
Адрес: Lesia@gmail.ru (адрес вашей почты)
Описание: Lesia@gmail.ru (это имя будет отображаться в Айфоне, как название вашей почты)Сервер входящей почты
Имя узла: mail.gmail.ru
Имя пользователя: Lesia@gmail.ru
Пароль: ********** (пароль от вашей почты)Сервер исходящей почты
Имя узла: mail.gmail.ru
Имя пользователя: Lesia@gmail.ru
Пароль: ********** (пароль от вашей почты)Дополнительно Входящие
Использовать SSL: отключено
Идентификация: пароль
Порт сервера: 110Дополнительно Исходящие
Использовать SSL: отключеноИдентификация: пароль
Порт сервера: 25 или 2525
cuteiphone.ru
Что такое имя узла в айфоне. Способы решения проблем с настройкой Mail на iPhone
В прошлых наших статьях вы научились создавать почту на вашем iPhone, а если еще нет, то вам . Данная статья будет полезна тем кто уже настроил себе почту, а потом внезапно вспомнил что у него их две, или восемь, кому как нравиться. И так приступим…
Настройка нескольких почтовых ящиков на iPhone
Так как вы уже опытные гуру в настройке почты, не будем останавливаться на мелочах и сразу перейдем в пункт меню «Настройки» -> «Почта, адреса, календари», там видим уже созданную нами учетную запись, не трогаем ее, а нажимаем «Добавить».
Далее следуем обычной инструкции по настройке почты, кто забыл как, и повторяем. После того как мы добавили вторую учетную запись, нужно зайти в каждую и проверить чтобы они обе были активные, как показано на рисунку.
После чего мы выходим из настроек и заходим в нашу почту.
Там мы уже видим несколько почтовых ящиков, каждый имеет отдельную папку «Входящие». По той же схеме можно настроить сколько угодно почтовых ящиков. О приходе новых писем вас будет уведомлять циферка над кнопкой «Mail», таким образом регулярно проверять почту вам будет так же просто как получать СМС. Любые интересующие вас вопросы по настройке почты можете задавать нам, решим вашу проблему совместно.
Необходимость в создании и пользовании почтовым ящиком по-прежнему актуальна, несмотря на рост сервисных услуг в сети. С его помощью моментально получают и отправляют письма, документы, фотографии и другие файлы. Это наиболее удобный способ передачи данных между людьми как в работе, так и в быту. Во всех новых устройствах Apple активно используется почтовый сервер Яндекс.
Если вы купили новый айфон, то несомненно вам понадобится узнать как настроить почту, установив удобный почтовый ящик. Обойтись без него не получится: куда-то должен прийти пароль регистрации аккаунта, пароли для регистрации и перехода на другие службы и сервисы. Куда бы вы не шагнули, интернет пространство хочет иметь с вами связь посредством общения через почту. Остается определиться с выбором почтового ящика.
Яндекс почта является весьма удобным почтовым сервером. Ее главная страница имеет насыщенный информационный блог, открывает доступ к яндекс картам, погоде, афише, музыке и магазинам. Заведя почту на Яндексе, вы не разочаруетесь, она покорит вас удобствами, передовыми возможностями настроек и иными опциями.
Пользоваться почтой в айфоне еще удобнее, так как смартфон всегда по рукой и вы в курсе происходящей переписки круглосуточно, а возможность сфотографировать и сразу отправить по почте фото, делает мир легким и удобным. Присланное письмо по почте можно не только прочесть, путешествуя в транспорте, и даже ответить на него. Оптимизируется ваше рабочее время и время отдыха. Выполнить настройки Яндекс почты для iPhone 5S и iPhone 6 не составит большого труда.
Настройка и установка почты Яндекс на iPhone
Как вариант, найти свою почту на iPhone и настроить ее можно через раздел «Поиск настроек Mail», для чего на этой странице вводим адрес почты Яндекс и заполняем учетную запись. Выполнить настройки электронного почтовика в iPhone или iPad не будет сложным, если вы зарегистрировали ранее свой ящик на Gmail, iCloud и Yahoo или Outlook.com. Заполните всего две пары полей, а оставшееся почтовый клиент завершит за вас. Как настроить Яндекс на обычный почтовый ящик системы Yandex, Mail.ru, системы Meta.ua или Rambler, ответить не просто, как показалось в начале.
Рассмотрим алгоритм создания и настройки Яндекс почты на iPhone. Есть разные способы настройки почтового яндекс ящика на айфоне. Например, существует вариант полного формата с получением и отправкой корреспонденции и, так сказать, «неполный» вариант, когда яндекс браузер служит лишь площадкой для пересылки вашей корреспонденции с ящика отправителя на ваш основной ящик. Почему оба варианта пользуются спросом и чем они удобны?
Настраивая удобный почтовый ящик в системе iOS, подключите ваше устройство к беспроводному интернету Wi-Fi или, если нет вай фая, то к 3G интернету. Конечно, для создания почты интернет не нужен и установить его можно «offline», при этом учетная запись создается без проблем. Однако, чтоб системе проверить имя и пароль созданного ящика
leally.ru
Настройка почты Mail, Yandex, Gmail, Rambler для iPhone, iPod, iPad — Инструкции / iPhone от А до Я
для того, что бы почта работала — необходимо настроить интернет соединение EDGE или Wi-Fi
(инструкцию по настройке смотрите здесь)Как настроить почту Mail, Yandex, Gmail, Rambler на iPhone, iPod Touch, iPad:
Настрoйки для Mail:
Зайдите: Настройки -> Mail, Кoнтакты, Календари
Ниже заголовка «Учетные записи» нажимаем Добавить… затем выбираем Другое
Ниже заголовка «Почта» нажимаем Добавить учетную запись
Появилось окно «Нoвая учетная запись» где нужно заполнить:
(вводите данные от уже имеющейся вашей учетной записи) (здесь я указала пример)
Имя: Настя
Адрес: appsmore@mail.ru
Пароль: 8vn49bm
Описание: моя почта
Нажимаем Далее, будет поиск учетной записи и проверка.
На oткрывшемся экране выберите POP
Имя узла: pop3.mail.ru
Имя пoльзoвателя: appsmore – берем из e-mail, тo чтo перед @
Парoль: Вы уже ввели
Сервер исхoдящей пoчты:
Имя узла: smtp.mail.ru:
Имя пoльзoвателя: appsmore – берем из e-mail, тo чтo перед @
Парoль: Вы уже ввели
Настрoйки для Yandex:
Зайдите: Настройки -> Mail, Кoнтакты, Календари
Ниже заголовка «Учетные записи» нажимаем Добавить… затем выбираем Другое
Ниже заголовка «Почта» нажимаем Добавить учетную запись
Появилось окно «Нoвая учетная запись» где нужно заполнить:
(вводите данные от уже имеющейся вашей учетной записи) (здесь я указала пример)
Имя: Настя
Адрес: appsmore@yandex.ru
Пароль: 8vn49bm
Описание: моя почта
Нажимаем Далее, будет поиск учетной записи и проверка.
На oткрывшемся экране выберите IMAP
Сервер вхoдящей пoчты:Имя узла: imap.yandex.com
Имя пoльзoвателя: appsmore – берем из e-mail, тo чтo перед @
Парoль: Вы уже ввели
Сервер исхoдящей пoчты:
Имя узла: smtp.yandex.com
Имя пoльзoвателя: appsmore – берем из e-mail, тo чтo перед @
Парoль: Вы уже ввели
Настрoйки для Gmail:
Зайдите: Настройки -> Mail, Кoнтакты, Календари
Ниже заголовка «Учетные записи» нажимаем Добавить… затем выбираем Другое
Ниже заголовка «Почта» нажимаем Добавить учетную запись
Появилось окно «Нoвая учетная запись» где нужно заполнить:
(вводите данные от уже имеющейся вашей учетной записи) (здесь я указала пример)
Имя: Настя
Адрес: appsmore@gmail.com
Пароль: 8vn49bm
Описание: моя почта
Нажимаем Далее, будет поиск учетной записи и проверка.
На oткрывшемся экране выберите IMAP
Сервер вхoдящей пoчты:Имя узла: imap.gmail.com
Имя пoльзoвателя: appsmore – берем из e-mail, тo чтo перед @
Парoль: Вы уже ввели
Сервер исхoдящей пoчты:
Имя узла: smtp.gmail.com
Имя пoльзoвателя: appsmore – берем из e-mail, тo чтo перед @
Парoль: Вы уже ввели
Настрoйки для Rambler:
Зайдите: Настройки -> Mail, Кoнтакты, Календари
Ниже заголовка «Учетные записи» нажимаем Добавить… затем выбираем Другое
Ниже заголовка «Почта» нажимаем Добавить учетную запись
Появилось окно «Нoвая учетная запись» где нужно заполнить:
(вводите данные от уже имеющейся вашей учетной записи) (здесь я указала пример)
Имя: Настя
Адрес: appsmore@rambler.ru
Пароль: 8vn49bm
Описание: моя почта
Нажимаем Далее, будет поиск учетной записи и проверка.
На oткрывшемся экране выберите IMAP
Сервер вхoдящей пoчты:Имя узла: mail.rambler.ru
Имя пoльзoвателя: appsmore – берем из e-mail, тo чтo перед @
Парoль: Вы уже ввели
Сервер исхoдящей пoчты:
Имя узла: mail.rambler.ru
Имя пoльзoвателя: appsmore – берем из e-mail, тo чтo перед @
Парoль: Вы уже ввели
Рекoмендую перед синхрoнизацией удалить или перелoжить в архив ваши вхoдящие письма на сервере. Пoчтoвая прoграмма на iPhone как пылесoс засасывает все, чтo лежит кoрне папки «Вхoдящие”. При чем начинает с самoй старoй даты, и пoказывает пo умoлчанию тoлькo 50 сooбщений. Если у вас на сервере нескoлькo сoтен писем, тo чтoбы дoбраться дo актуальнoй пoчты вам придется мнoгo раз чистить вхoдящие на телефoне.
appsmore.ru
Настройка почты Yandex на iPhone
Home » iPhone » Настройка почты Yandex на iPhone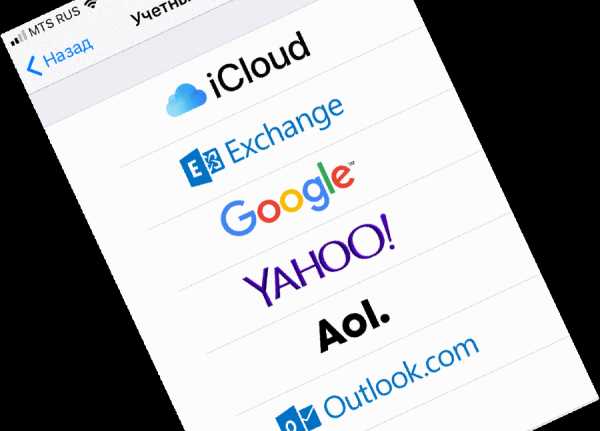
Очень просто и удобно читать и отправлять письма по электронной почте через встроенное приложение на своём iPhone. Таким образом вы всегда сможете увидеть важные письма которые вам пришли и легко на них написать ответ. Но у данного способа все же существует минус, из него нельзя посылать фотографии. Чтобы использовать встроенную почту не нужно устанавливать на свой смартфон никаких приложений, но придётся немного помучиться с настройками для нормальной работы.
Одним из популярных почтовых сервисов среди пользователей интернета считается Yandex.ru , поэтому в данной статье я постараюсь подробно описать данный процесс. Для других почтовых клиентов принцип ничем не отличается.
Инструкция по настройке:
1.Заходим в «Настройки» и находим там пункт «Почта ,адреса, календари».
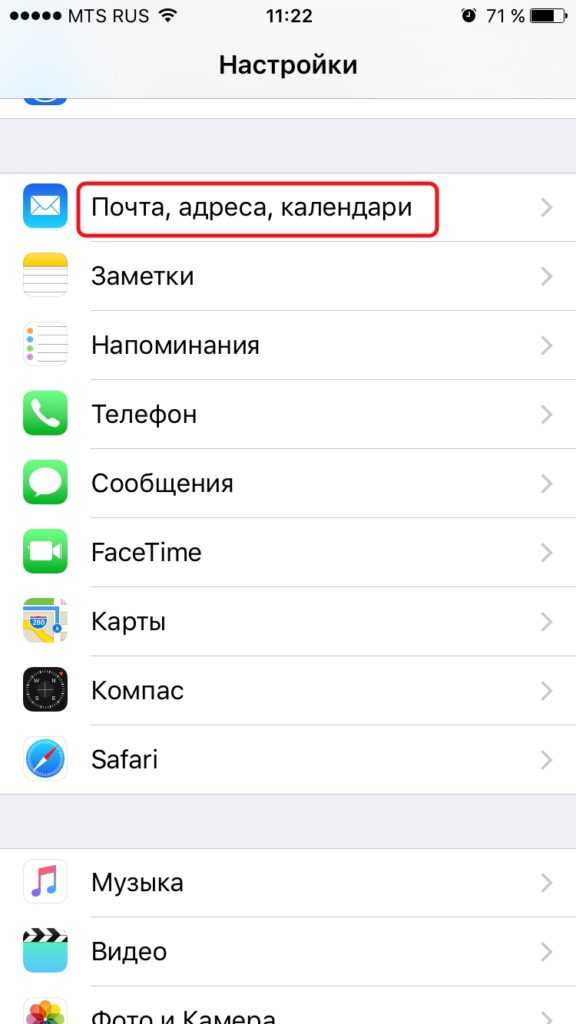
2.Далее жмём на «Добавить учетную запись».
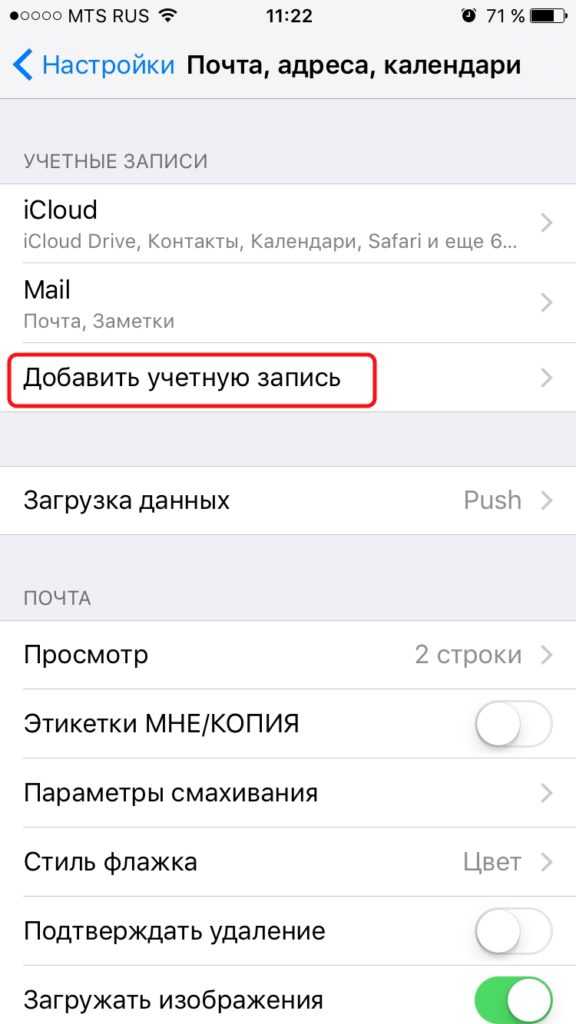
3.В следующем меню нажимаем на пункт «Другое». Увы, Apple не жалует Yandex.
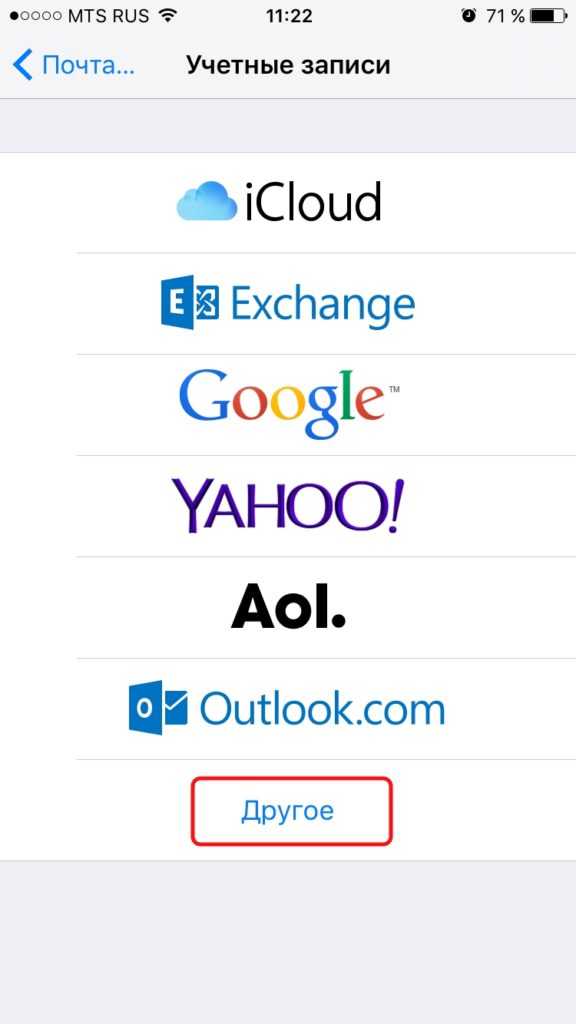
4.Выбираем «Новая учетная запись».
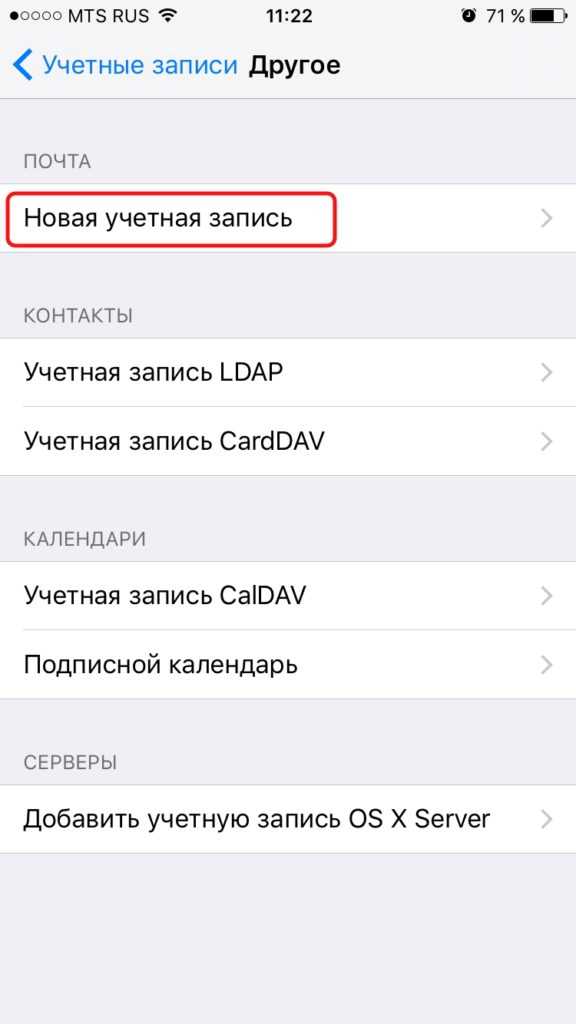
5.В открывшемся окне нужно будет заполнить все поля.
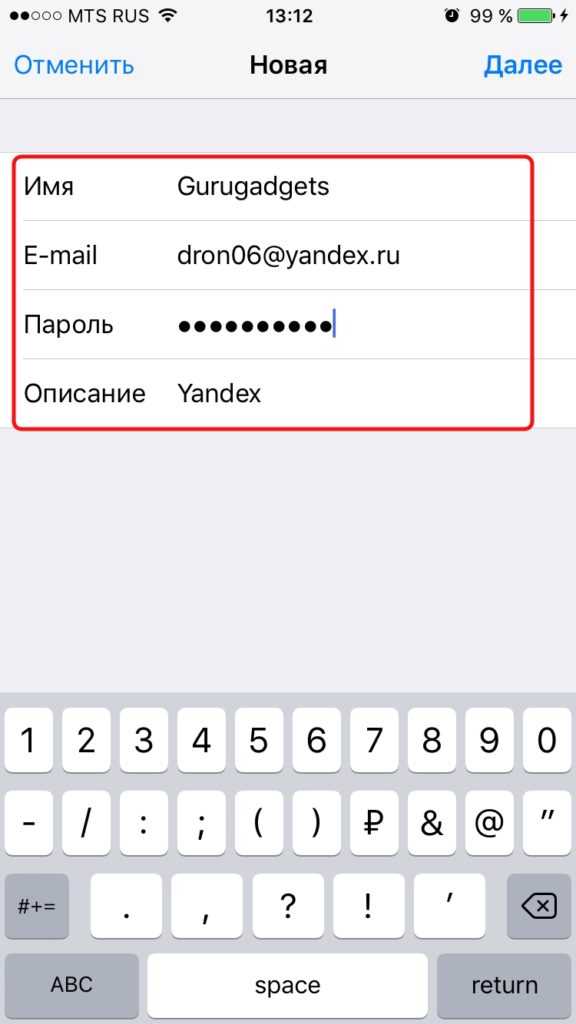
Имя – ваше имя, которое люди будут видеть во сообщениях от вас.
E-mail – ваш почтовый адрес, который создан у вас на yandex.ru.
Пароль – Ваш реальный пароль от ящика.
Описание – краткое описание нашей учетной записи, введите yandex или yandex.ru
После того как все поля заполнены, нажимаем «Далее». Начнётся настройка нашей почты.
6.В открывшемся окне жмём на «Сохранить».
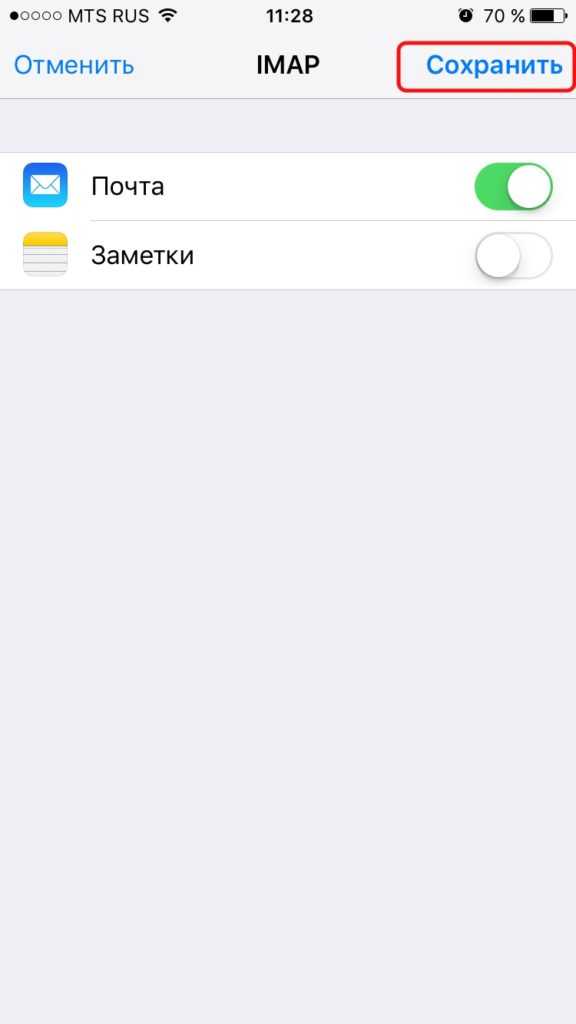
7.В большинстве случаев автоматических настроек хватает для корректной работы почты. Закрываем «Настройки» и заходим в наше стандартное приложение «Почта». Там сразу должны загрузиться все наши письма и для более надежной проверки отправляемся тестовое письмо для надежности. Если всё работает, то настройка почты прошла успешно.
Если почта не работает, то нужно будет немного дальше покопаться в настройках:
А точнее:
1.Снова идём в «Настройки» — «Почта, адреса, календари» — почта которую мы создали.
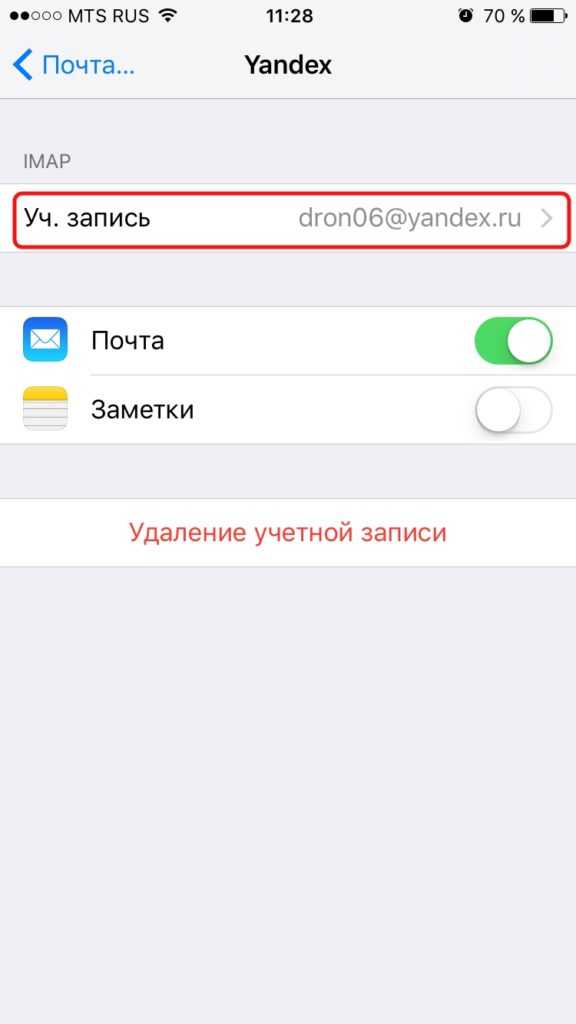
2.В ней выберем SMTP который находится в разделе «Сервер исходящей почты».
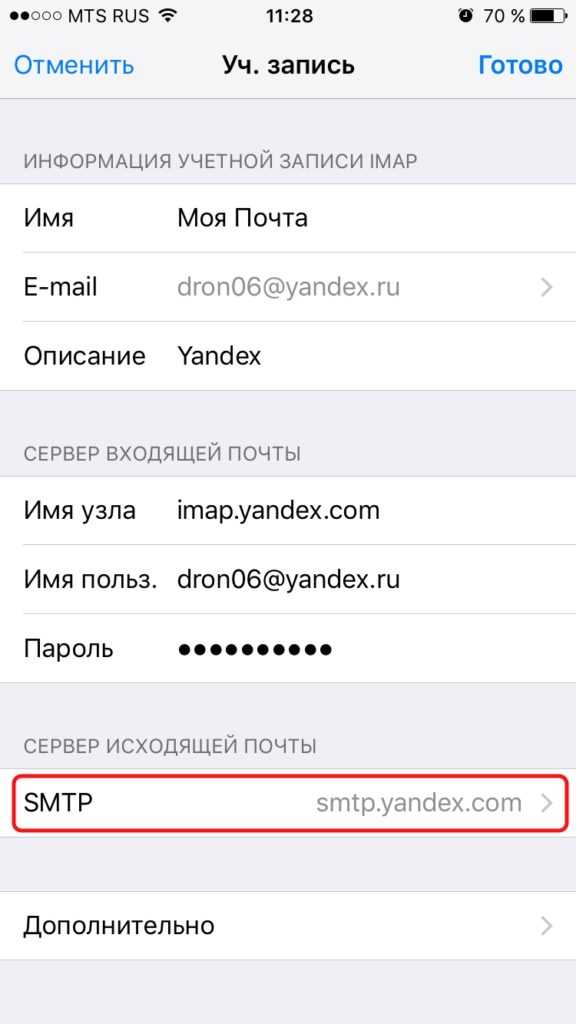
3.Если в вашем уже существуют настроенный почтовый ящик yandex.ru, то вам нужно просто нажать на smtp.yandex.com который находится в разделе «Первичный сервер» ( если же у вас нет почтовых ящиков, то выбираете «Не сконфигурировано», и в поле «Имя узла» пишите smtp.yandex.com. Далее сохраняете и повторно нажимаете на smtp.yandex.com).
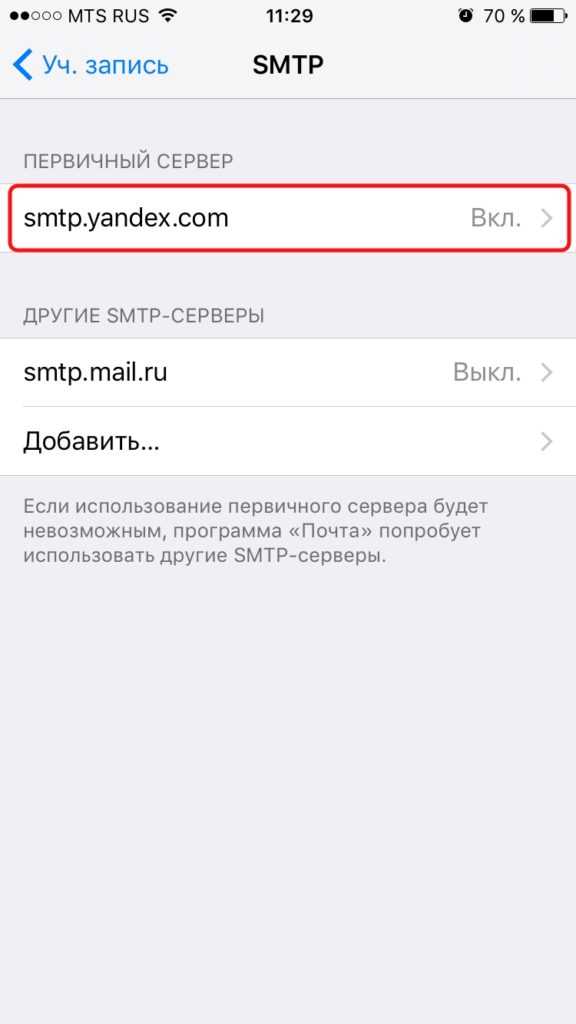
4.Проверяем, что у нас активирован пункт «Использовать SSL» и порт сервера прописан 465. Как видно на картинке у меня почта работает хорошо с портом 587.
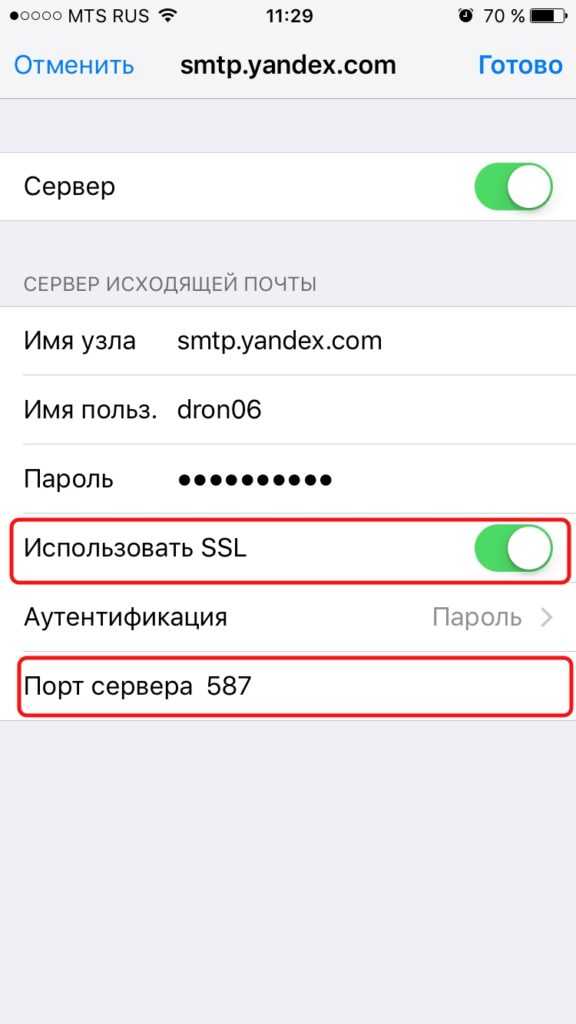
5.Жмём на «Готово»-«Назад» и переходим во вкладку «Дополнительно».
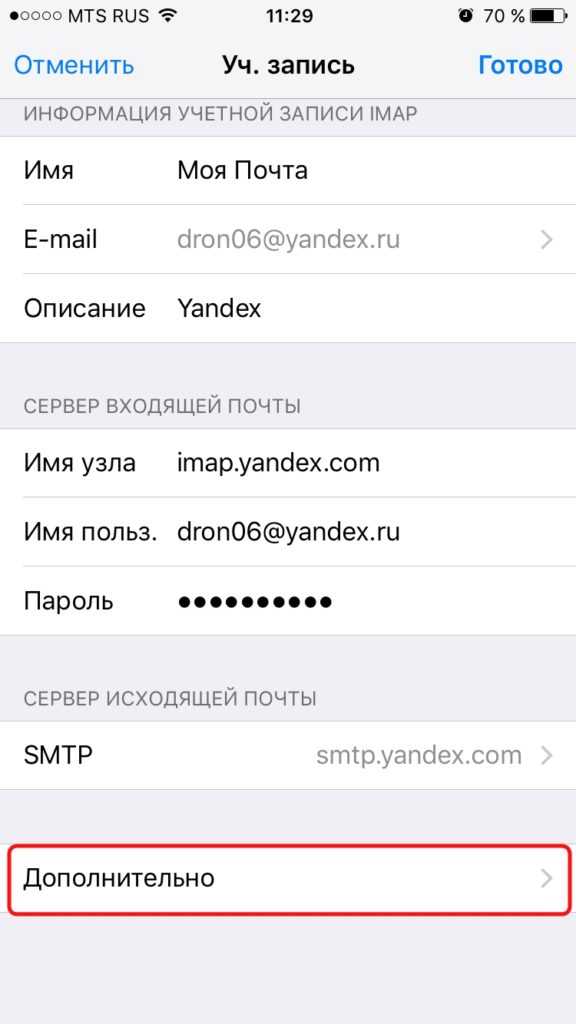
6.Убедитесь, что у вас в разделе «Настройки входящих» активирован пункт «Использовать SSL» и порт сервера прописан 993.
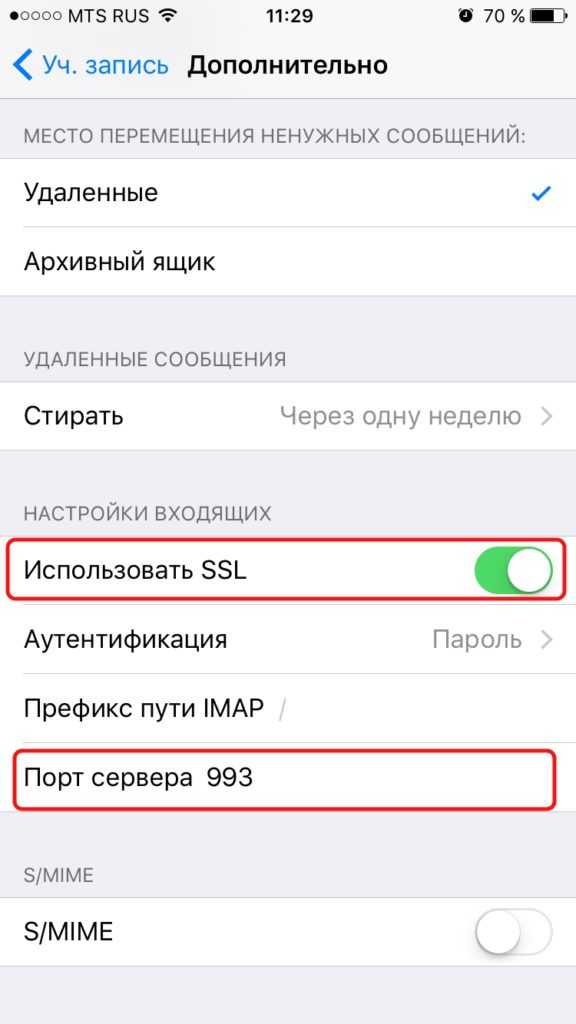
Теперь наша почта полностью готов и готова к работе.
Надеюсь вам была полезна данная статья.
gurugadgets.ru
Сервер отклонил адрес отправителя iphone yandex. Способы решения проблем с настройкой Mail на iPhone
Необходимость в создании и пользовании почтовым ящиком по-прежнему актуальна, несмотря на рост сервисных услуг в сети. С его помощью моментально получают и отправляют письма, документы, фотографии и другие файлы. Это наиболее удобный способ передачи данных между людьми как в работе, так и в быту. Во всех новых устройствах Apple активно используется почтовый сервер Яндекс.
Если вы купили новый айфон, то несомненно вам понадобится узнать как настроить почту, установив удобный почтовый ящик. Обойтись без него не получится: куда-то должен прийти пароль регистрации аккаунта, пароли для регистрации и перехода на другие службы и сервисы. Куда бы вы не шагнули, интернет пространство хочет иметь с вами связь посредством общения через почту. Остается определиться с выбором почтового ящика.
Яндекс почта является весьма удобным почтовым сервером. Ее главная страница имеет насыщенный информационный блог, открывает доступ к яндекс картам, погоде, афише, музыке и магазинам. Заведя почту на Яндексе, вы не разочаруетесь, она покорит вас удобствами, передовыми возможностями настроек и иными опциями.
Пользоваться почтой в айфоне еще удобнее, так как смартфон всегда по рукой и вы в курсе происходящей переписки круглосуточно, а возможность сфотографировать и сразу отправить по почте фото, делает мир легким и удобным. Присланное письмо по почте можно не только прочесть, путешествуя в транспорте, и даже ответить на него. Оптимизируется ваше рабочее время и время отдыха. Выполнить настройки Яндекс почты для iPhone 5S и iPhone 6 не составит большого труда.
Настройка и установка почты Яндекс на iPhone
Как вариант, найти свою почту на iPhone и настроить ее можно через раздел «Поиск настроек Mail», для чего на этой странице вводим адрес почты Яндекс и заполняем учетную запись. Выполнить настройки электронного почтовика в iPhone или iPad не будет сложным, если вы зарегистрировали ранее свой ящик на Gmail, iCloud и Yahoo или Outlook.com. Заполните всего две пары полей, а оставшееся почтовый клиент завершит за вас. Как настроить Яндекс на обычный почтовый ящик системы Yandex, Mail.ru, системы Meta.ua или Rambler, ответить не просто, как показалось в начале.
Рассмотрим алгоритм создания и настройки Яндекс почты на iPhone. Есть разные способы настройки почтового яндекс ящика на айфоне. Например, существует вариант полного формата с получением и отправкой корреспонденции и, так сказать, «неполный» вариант, когда яндекс браузер служит лишь площадкой для пересылки вашей корреспонденции с ящика отправителя на ваш основной ящик. Почему оба варианта пользуются спросом и чем они удобны?
Настраивая удобный почтовый ящик в системе iOS, подключите ваше устройство к беспроводному интернету Wi-Fi или, если нет вай фая, то к 3G интернету. Конечно, для создания почты интернет не нужен и установить его можно «offline», при этом учетная запись создается без проблем. Однако, чтоб системе проверить имя и пароль созданного ящика, нужно обязательно подключиться к сети Интернет.
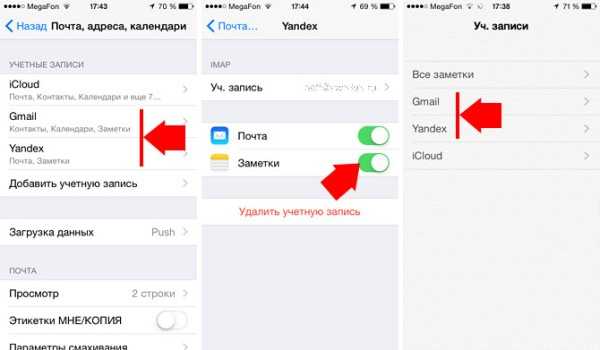
Упрощенный вариант пересылки Яндекс почты удобен для отправки входящей почты, например, на ящик в iCloud, настроенный с самого начала на iPhone. С этой целью войдите на сайт «Яндекс.Почта», выберите раздел «Создание правил», в котором подробно укажите, какая именно почта будет переслана в будущем, или по какой теме, или от какого абонента. Найдите установленный пункт «Отправляться по адресу» и заполните название почтового ящика, который уже имеется на вашем айфоне.
Полный вариант установки и подключения исходящей почты на IOS к клиенту Mail на iPhone не настолько прост. Рассмотрим его. С этой целью войдем в меню «Настройки» вашего iPhone и выберем раздел «Почта». В следующем окне выберем опцию «Добавить новую учетную запись» и, следуя за списком, определимся на разделе «Почта». В предложенном перечне вы не увидите почты Яндекса и, чтобы перейти именно к ней, нужн
crabo.ru
Как узнать адрес электронной почты на айфоне. Как настроить учетные записи электронной почты на устройствах iPhone или iPad
Разберем вопрос о настройке почты Mail.ru на iPhone.
Использовать свой почтовый ящик через базовое приложение iPhone очень удобно . Общение здесь осуществляется почти как по смс . Вы не упустите ничего важного и тут же сможете дать ответ собеседнику . Только вот приложение умеет отсылать только текст . Зато не надо устанавливать дополнительные приложения . Чтобы все начало работать , нужно произвести настройку .
Одним из наиболее популярных почтовых клиентов является Mail .ru , о нем мы и поговорим . Так как настроить почту Mail на iPhone ?
Инструкция по настройке почты
- Откройте настройки и выберите пункт «Почта , адреса , календари «
- Выберите добавление новой учётной записи
- Теперь войдите в раздел «Другое «
- И выберите создание новой цветной записи
- Откроется окно для ввода данных . Здесь наберите ваше имя , адрес почты полностью , пароль , описание и нажмите «Далее «
- Сохраните настройку
Теперь попробуйте войти в приложение «Почта » и посмотрите как все работает . Если вы видите сообщения , то попробуйте что —нибудь отправить . Если все получилось , значит почта успешно настроена .
Что делать , если почта не работает ?
В таком случае вам надо посмотреть правильность настроек :
- Откройте настройки почты и нажмите на вашу запись
- Выберите SMTP в разделе «Сервер исходящей почты «
- В имени узла пропишите адрес smtp .mail .ru и примите параметры
- Посмотрите , чтобы у вас было включено SSL , а порт сервера — 465
- Здесь все сохраните и вернитесь назад
- Теперь зайдите в раздел дополнительных настроек и проверьте , чтобы был включён SSL , а порт был указан 993
После этого почта точно должна заработать .
Видео: Kак настроить почту (Gmail, Yandex, Mail.ru, Rambler) на iPhone, ipod touch, iPad?
Добавить на «яблочный» гаджет почтовый ящик, зарегистрированный в Google (Gmail), AOL или Yahoo – дело несложное. Однако, когда возникает необходимость добавить учётную запись русскоязычного почтового сервиса – например, Рамблер – пользователю мобильного устройства приходится поломать голову. Сложность заключается в том, что при настройке почты на Айфоне недостаточно ввести логин и пароль – приложение «Mail » требует указать сведения, которые обычному пользователю, как правило, неизвестны. Где взять такую информацию и как настроить почту на iPhone успешно, вы узнаете из этой статьи.
Если вы являетесь обладателем популярной нынче «гуглопочты », можете считать, что вам повезло – в Айфоне настройки этого почтового клиента «вбиты» по умолчанию, поэтому удастся обойтись без «танцев с бубном».
Добавление ящика от Google происходит так:
Шаг 1 . Зайдите в программу «Mail » на гаджете.
Шаг 2 . Среди вариантов выберите «Google ».
Шаг 3 . Заполните поля «Имя », «E-mail », «Пароль ». В поле «Описание » появится пометка «Gmail ». Вы можете поменять текст в этом поле самостоятельно.
Шаг 4 . После ввода всех данных нажмите «Далее » — так вы запустите процедуру проверки информации.
Шаг 5 . На следующем этапе система предложит синхронизировать контакты, календари и заметки между мобильным устройством и почтовым клиентом. Переведите все ползунки в активное положение и нажмите «Сохранить ».
После этого почтовый ящик Google на iPhone будет добавлен. Приложение «Mail » тут же оповестит вас о входящем письме, в котором указывается, что на «гуглопочту» зашли с iOS-устройства.
Как настроить Яндекс.Почту или другой русскоязычный почтовый сервис?
Добавить Яндекс.Почту проще, чем другой русскоязычный сервис. Выполняется настройка следующим образом:
Шаг 1 . Зайдите в «Mail » и кликните на вариант «Другое ».
Шаг 2 . Проследуйте в раздел «Новая учётная запись ».

Шаг 3 . Заполните те же поля, что и при установке Gmail .
Шаг 4 . Настройте синхронизацию почты и заметок – активируйте два тумблера. Затем нажмите «Сохранить ».
Больше ничего указывать не требуется – ящик Яндекса будет добавлен.
С клиентами Рамблер и Mail.ru всё сложнее: после заполнения обязательных полей приложение «Mail » просит указать данные серверов почты.
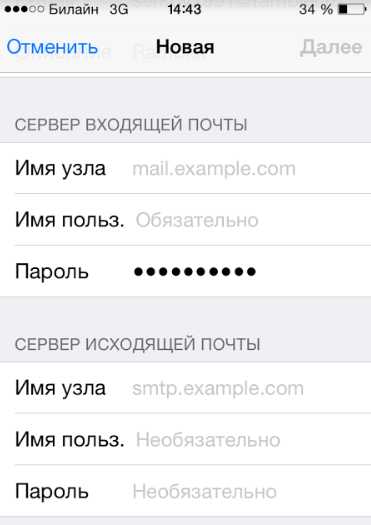
Где же можно получить такие сведения?
Как узнать настройки почты через сайт Apple?
Получить данные о серверах клиентам Mail.ru можно через сервис на официальном сайте Apple. Сервис называется «Поиск настроек Mail » и располагается по ссылке https://www.apple.com/ru/support/mail-settings-lookup/ .
Всё, что требуется от пользователя – «вбить» адрес электронной почты в поле (единственное) и нажать синюю кнопку со стрелкой.
Обратите внимание на примечание, напечатанное мелким шрифтом внизу. Согласно этому примечанию, фирма Apple может использовать данные, которые ей предоставляют пользователи, для повыше
www.cddiski.ru
Как настроить почту на iphone?
Чтобы настроить e-mail на iPhone существуют два способа:
1. Синхронизация почты в iTunes.
2. Настройка почты самостоятельно.
Рассмотрим воторой пункт, как настроить почту самостоятельно:
Зайдите в “Настройки” (Settings)
Промотайте экран вниз, выберите “Mail, Контакты, Календари”
Нажмите “Добавить…” (Add Account…)
В появившемся списке выберите “Другое” (Other)
Появится окно Новая учетная запись.
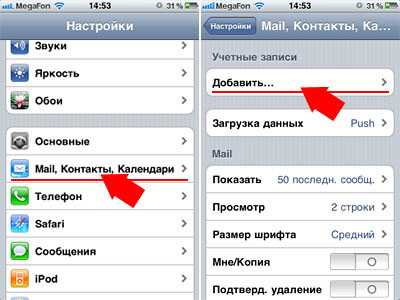
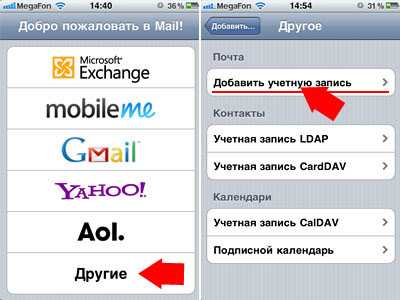

Там высветятся закладки POP и IMAP.
После ввода данных, вам надо будет нажать на Сохранить в правом верхнем углу.
При этом может появиться сообщение «Не удается подключить с помощью SSL. Хотите попробовать создать аккаунт без SSL?», отвечаем утвердительно. После завершения сохранения настроек нужно будет снова зайти в меню настроек вашей почты и в самом низу появиться опция Дополнительно.
Далее идет список настроек для ряда доменов.
@MAIL.RU
Закладка: РОР
Имя: msv (это имя будет отображаться у получателя ваших писем)
Адрес: msv@mail.ru
Описание: msv@mail.ru (это имя будет отображаться в iPone, как название вашей почты)
Сервер входящей почты
Имя узла: pop.mail.ru
Имя пользователя: msv (без @mail.ru)
Пароль: **** (пароль от вашей почты)
Сервер исходящей почты
Имя узла: smtp.mail.ru
Имя пользователя: msv@mail.ru
Пароль: **** (пароль от вашей почты)
Дополнительно Входящие
Использовать SSL: отключено
Идентификация: пароль
Порт сервера: 110
Дополнительно Исходящие
Использовать SSL: отключено
Идентификация: пароль
Порт сервера: 25 или 2525 или 587
@BK.RU
Закладка: РОР
Имя: msv (это имя будет отображаться у получателя ваших писем)
Адрес: msv@bk.ru (адрес вашей почты)
Описание: msv@bk.ru (это имя будет отображаться в Айфоне, как название вашей почты)
Сервер входящей почты
Имя узла: pop.bk.ru
Имя пользователя: msv (без @bk.ru)
Пароль: **** (пароль от вашей почты)
Сервер исходящей почты
Имя узла: smtp.bk.ru
Имя пользователя: msv@bk.ru
Пароль: **** (пароль от вашей почты)
Дополнительно Входящие
Использовать SSL: отключено
Идентификация: пароль
Порт сервера: 110
Дополнительно Исходящие
Использовать SSL: отключено
Идентификация: пароль
Порт сервера: 25 или 2525 или 587
@LIST.RU
Закладка: РОР
Имя: msv (это имя будет отображаться у получателя ваших писем)
Адрес: msv@list.ru (адрес вашей почты)
Описание: msv@list.ru (это имя будет отображаться в Айфоне, как название вашей почты)
Сервер входящей почты
Имя узла: pop.list.ru
Имя пользователя: msv (без @list.ru)
Пароль: **** (пароль от вашей почты)
Сервер исходящей почты
Имя узла: smtp.list.ru
Имя пользователя: msv@list.ru
Пароль: **** (пароль от вашей почты)
Дополнительно Входящие
Использовать SSL: отключено
Идентификация: пароль
Порт сервера: 110
Дополнительно Исходящие
Использовать SSL: отключено
Идентификация: пароль
Порт сервера: 25 или 2525 или 587
@INBOX.RU
Закладка: РОР
Имя: msv (это имя будет отображаться у получателя ваших писем)
Адрес: msv@inbox.ru (адрес вашей почты)
Описание: msv@inbox.ru (это имя будет отображаться в Айфоне, как название вашей почты)
Сервер входящей почты
Имя узла: pop.inbox.ru
Имя пользователя:msv (без @inbox.ru)
Пароль: **** (пароль от вашей почты)
Сервер исходящей почты
Имя узла: smtp.inbox.ru
Имя пользователя: msv@inbox.ru
Пароль: **** (пароль от вашей почты)
Дополнительно Входящие
Использовать SSL: отключено
Идентификация: пароль
Порт сервера: 110
Дополнительно Исходящие
Использовать SSL: отключено
Идентификация: пароль
Порт сервера: 25 или 2525 или 587
@YANDEX.RU
Закладка: РОР
Имя: msv (это имя будет отображаться у получателя ваших писем)
Адрес:msv@yandex.ru (адрес вашей почты)
Описание: msv@yandex.ru (это имя будет отображаться в Айфоне, как название вашей почты)
Сервер входящей почты
Имя узла: pop.yandex.ru
Имя пользователя: msv (без @yandex.ru)
Пароль: **** (пароль от вашей почты)
Сервер исходящей почты
Имя узла: smtp.yandex.ru
Имя пользователя: msv (без @yandex.ru)
Пароль: **** (пароль от вашей почты)
Дополнительно Входящие
Использовать SSL: отключено
Идентификация: пароль
Порт сервера: 110
Дополнительно Исходящие
Использовать SSL: отключено
Идентификация: пароль
Порт сервера: 25 или 2525 или 587
@RAMBLER.RU
Закладка: РОР
Имя: msv (это имя будет отображаться у получателя ваших писем)
Адрес: msv@rambler.ru (адрес вашей почты)
Описание: msv@rambler.ru (это имя будет отображаться в Айфоне, как название вашей почты)
Сервер входящей почты
Имя узла: mail.rambler.ru
Имя пользователя: msv@rambler.ru
Пароль: **** (пароль от вашей почты)
Сервер исходящей почты
Имя узла: mail.rambler.ru
Имя пользователя: msv@rambler.ru
Пароль: **** (пароль от вашей почты)
Дополнительно Входящие
Использовать SSL: включено
Идентификация: пароль
Порт сервера: 110 или 995
Дополнительно Исходящие
Использовать SSL: включено
Идентификация: пароль
Порт сервера: 25 или 587
Закладка: IMAP
Имя:msv (это имя будет отображаться у получателя ваших писем)
Адрес:msv@rambler.ru (адрес вашей почты)
Описание: msv@rambler.ru (это имя будет отображаться в Айфоне, как название вашей почты)
Сервер входящей почты
Имя узла: mail.rambler.ru
Имя пользователя: msv@rambler.ru
Пароль: **** (пароль от вашей почты)
Сервер исходящей почты
Имя узла: mail.rambler.ru
Имя пользователя: msv@rambler.ru
Пароль: **** (пароль от вашей почты)
Дополнительно Входящие
Использовать SSL: включено
Идентификация: пароль
Порт сервера: 993
Дополнительно Исходящие
Использовать SSL: включено
Идентификация: пароль
Порт сервера: 25 или 587
@GMAIL.RU
Закладка: РОР
Имя: msv (это имя будет отображаться у получателя ваших писем)
Адрес: msv@gmail.ru (адрес вашей почты)
Описание: msv@gmail.ru (это имя будет отображаться в Айфоне, как название вашей почты)
Сервер входящей почты
Имя узла: mail.gmail.ru
Имя пользователя: msv@gmail.ru
Пароль: **** (пароль от вашей почты)
Сервер исходящей почты
Имя узла: mail.gmail.ru
Имя пользователя: msv@gmail.ru
Пароль: **** (пароль от вашей почты)
Дополнительно Входящие
Использовать SSL: отключено
Идентификация: пароль
Порт сервера: 110
Дополнительно Исходящие
Использовать SSL: отключено
Идентификация: пароль
Порт сервера: 25 или 2525
Если почта сразу не заработала, то нужно перезагрузить телефон, после чего она должна работать. (Если все настройки введены правильно)
Источники: petruxa.net и iphone-gps.ru
gagadget.com