Инструмент для резервного копирования данных приложения iPhone
Я купил новый iPhone 8, и я хочу сделать резервную копию и восстановить данные приложений, Я понятия не имею, как это сделать, потому что я нашел в Интернете некоторые методы, которые я могу сделать с помощью iTunes, но они больше не работали. Теперь, как мне сделать резервную копию моего приложения для iPhone? Кто-нибудь может помочь?
Каждый смартфон поставляется с множеством приложений и позволяет пользователю загружать различные приложения для более удобного использования телефона. Это поможет вам решить некоторые проблемы без компьютера и наслаждаться музыкой, смотреть фильмы и многое другое.
Пользователи iPhone добавляют разные приложения на устройство, но большинство из них не имеют резервное копирование данных iPhone.
Итак,
Таким людям придется столкнуться с ужасной ситуацией, когда теряются данные, и постараться вернуть данные iPhone.
Конечно, Восстановить iPhone из резервной копии не сложно.
Но,
Это не простой случай, если у вас нет ни iCloud, ни файла резервной копии iTunes.
Кроме того, он также может помочь вам скопировать контакты iPhone, фотографии, видео, аудио и т. Д.
Как все мы знаем, iTunes и iCloud позволяют пользователям iOS сохранять данные на компьютер или сервис iCloud, а затем вы можете легко восстановить их.
iTunes 12.6.0 и более ранние версии — это медиаплеер и медиатека, которая позволяет пользователям резервное копирование iPhone через iTunes, Таким образом, вы можете использовать его для управления музыкой, фильмами, телешоу, приложениями, аудиокнигами и т. Д. С iPhone, iPad и iPod touch на компьютере или в iCloud.
Что ж,
Как использовать iTunes для резервного копирования данных приложения?
Ниже приведен рабочий процесс:
Запустите более раннюю версию iTunes на вашем компьютере.
Подключите ваш iPhone к компьютеру с помощью USB-кабеля. Пожалуйста, не отключайте устройство во время процесса.
Программа автоматически обнаружит ваш iPhone, вы должны нажать Доверии на главном экране, если это первое соединение между вашим устройством и компьютером.
щелчок
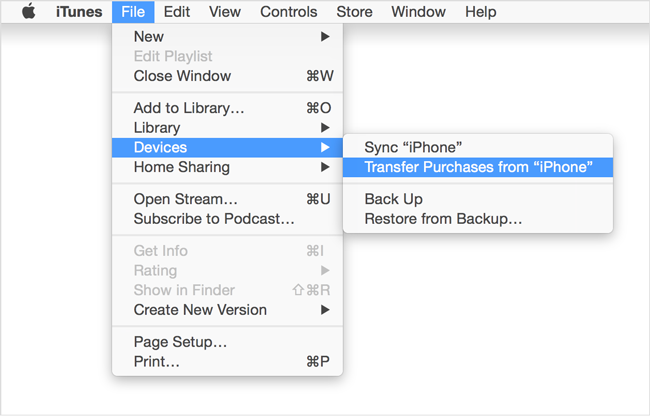
Тогда вы можете увидеть Устройство во всплывающем окне нажмите на него.
щелчок Передача покупок после этого.
Начнется синхронизация купленных предметов с iTunes, и вы можете проверить их, нажав значок устройства > Общий доступ к файлам на левой панели.
Выберите приложение, из которого вы хотите сохранить данные, выберите данные с правой стороны, нажмите
Обратите внимание, что,
Если вам не нравится использовать USB и компьютер, вы можете выбрать iCloud в качестве альтернативы для сохранения закладок на iPhone.
Apple выпускает iTunes 12.7 в сентябре 12, 2017 без встроенного App Store, так что он больше не содержит никаких опций для синхронизации приложений с вашим устройством.
В то время как,
iCloud может быть хорошей альтернативой для вас резервное копирование iPhone в iCloud.
iCloud выполняет резервное копирование практически всего на вашем устройстве, включая данные вашего приложения, фотографии, видео, аудио и т. д. Но все же некоторые элементы не могут быть сохранены в файлах резервных копий, таких как приложения, данные, уже сохраненные в iCloud, история вызовов и больше.

Хотите знать, как сделать резервную копию данных приложений в iCloud?
Продолжай двигаться …
открыть Настройки, Идти к [Ваше имя] > ICloud, Если вы используете iOS 10.2 и более ранние версии, вам следует перейти на Настройки > ICloud.
Кран ICloud Резервное копирование, а затем включите ICloud Резервное копирование кнопка
Назад Вверх появится после этого, нажмите на него и подождите некоторое время.
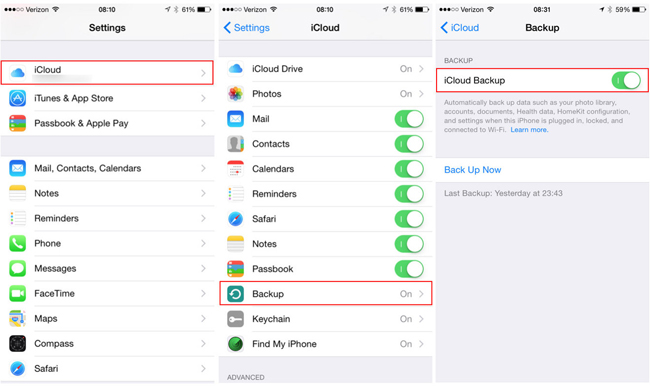
Если вы уже использовали iCloud Drive, вы также можете сохранить данные приложений с ним.
Разница между резервным копированием iCloud и накопителем iCloud заключается в том, что накопитель iCloud позволяет получить доступ к файлу любым другим способом, в то время как вы можете использовать резервную копию iCloud при восстановлении только на свое устройство.
Вы можете легко создавать резервные копии данных приложений с диска iCloud, следуя приведенной ниже демонстрации.
открыть Настройки, Идти к [Ваше имя] > ICloud, Если вы используете iOS 10.2 и более ранние версии, вам следует перейти на Настройки, а затем прокрутите вниз, чтобы получить ICloud.
Прокрутите вниз, чтобы найти ICloud Drive и включи его.
И тогда приложения будут отображаться под iCloud Drive
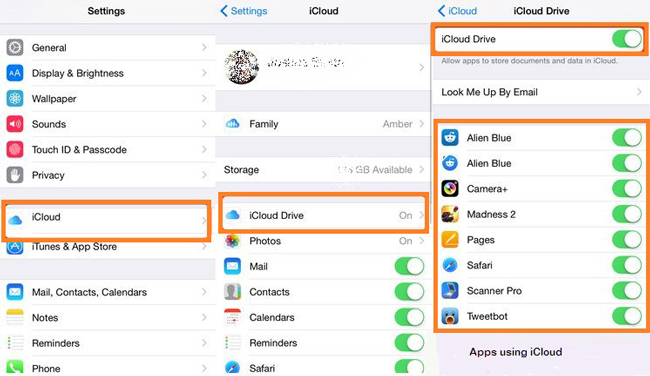
Если вы не можете скользить, чтобы управлять iPhone, пожалуйста, проверьте как разблокировать отключенный айфон.
Вы можете заметить, что у вас недостаточно хранилища iCloud для резервного копирования через iCloud, если вам нужно сделать резервную копию больших данных на вашем устройстве.
Вы можете сделать что-то, чтобы решить эту проблему.
Вариант 1. Отключите автоматическое резервное копирование iCloud через
Вариант 2. Удалите несколько фотографий или видео, чтобы уменьшить объем данных резервного копирования.
Вариант 3. Обновите хранилище iCloud, чтобы сохранить в нем больше данных.
Вариант 4. Найдите другую альтернативу для резервного копирования данных приложений iPhone.
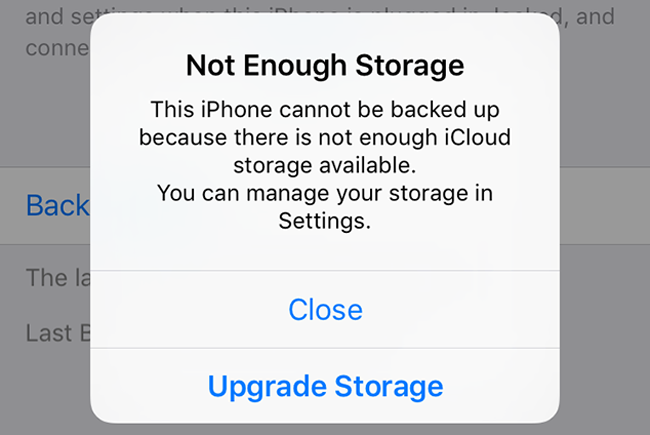
FoneLab iOS Резервное копирование и восстановление данных Мы настоятельно рекомендуем вам, если вы хотите просто сохранить данные приложений.
FoneLab позволяет вам резервное копирование фотографий iPhone, видео, контакты, сообщения и т. д., к компьютеру с легкостью.
Для этого не потребуется сначала выполнять сложную операцию на устройстве или компьютере, а затем долго ждать. Большинство методов — пустая трата времени и энергии, потому что процесс резервного копирования может быть завершен в течение нескольких шагов в течение нескольких минут.
И он полностью поддерживает iPhone, iPad и iPod touch с iOS 11, так что вы можете легко создавать резервные копии данных, даже если вы используете последнюю версию iPhone X или iPhone 8.
Как?
Загрузить и установить FoneLab на вашем компьютере, он будет автоматически запущен после завершения установки.
Убедитесь, что версия iTunes на вашем компьютере является самой последней, и закройте ее, когда вы запускаете FoneLab на своем компьютере.
Подключите iPhone к компьютеру с помощью USB-кабеля, а затем нажмите Доверии на главном экране устройства, если оно всплывает.
щелчок Резервное копирование и восстановление данных iOS в интерфейсе после того, как он обнаружит ваше устройство.
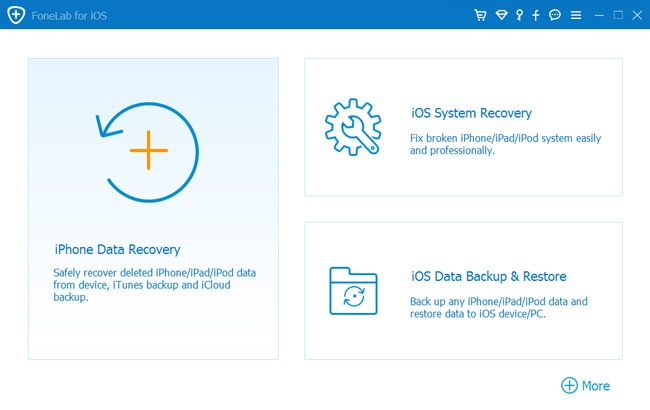
Вы можете увидеть два варианта здесь, выберите Резервное копирование данных iOS если вы хотите сделать резервную копию данных iPhone.

Подтвердите, хотите ли вы добавить пароль в файл резервной копии, если нет, выберите Стандартное резервное копирование и нажмите запуск.
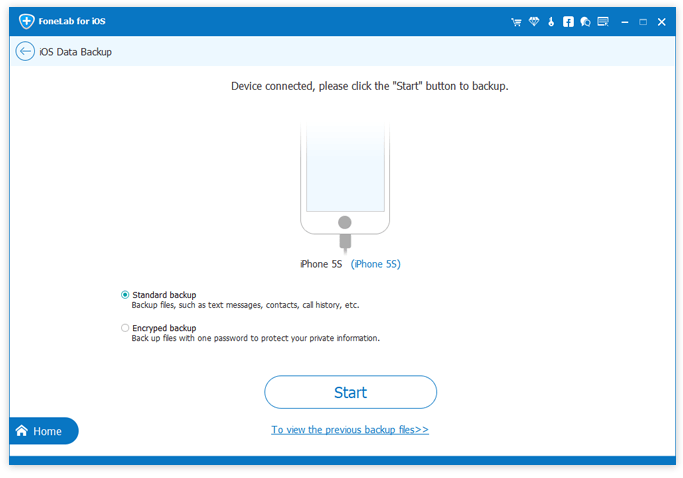
Uncheck Выбрать все
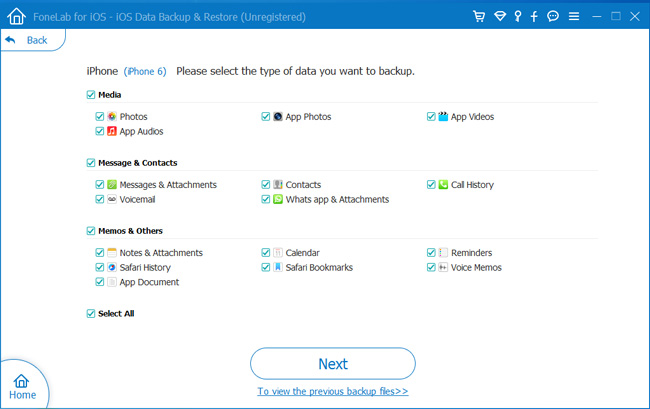
щелчок Следующяя для начала процесса.
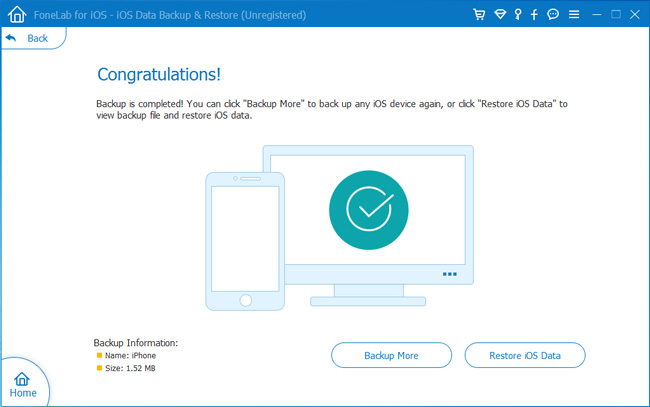
Кроме того, вы можете резервная копия сафари на iPhone с FoneLab легко и эффективно.
Как iTunes, так и iCloud не могут выполнять резервное копирование приложений на вашем устройстве в файл резервной копии, поэтому приложения не могут быть восстановлены из резервной копии iCloud.
Вы должны повторно загрузить приложения до восстановления данных приложений.
открыть App Store на вашем iPhone.
> Нажмите на один из первых четырех элементов внизу, затем вы увидите изображение своего профиля в правом верхнем углу, нажмите на него.
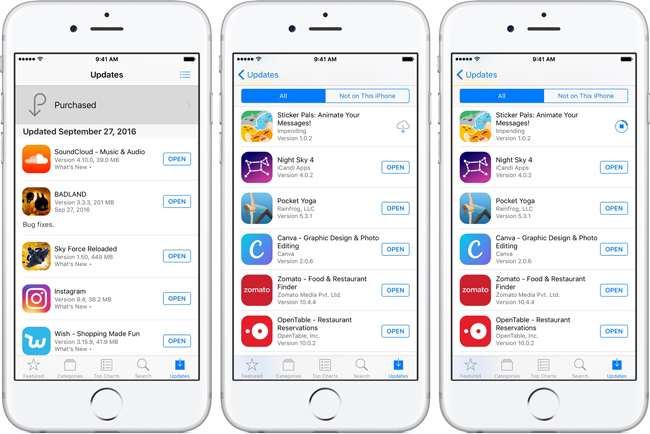
Кран Купленный > Не на этом айфоне.
Найдите приложения, которые вы хотите загрузить на этот iPhone, коснитесь значка загрузки рядом с элементом.
Приложения и данные имеют большое значение для пользователей мобильных телефонов, вам следует сделать резервную копию данных iPhone, в том числе резервные контакты iPhone, видео, сообщения, WhatsApp и более регулярно, чтобы предотвратить потерю данных.
Статьи по теме:
для просмотра Пожалуйста, включите JavaScript комментарии питание от Disqus.ru.fonelab.com
Сколько времени занимает резервное копирование iPhone на iCloud и советы по ускорению 5
iCloud — отличный облачный сервис для резервного копирования данных iPhone без потерь.
Тем не менее, многие пользователи становятся немного сумасшедшими, когда видят, что оставшееся время оценки составляет четыре, дни, даже навсегда.
Сколько времени занимает резервное копирование iPhone в iCloud?
Ответы отличаются от пользователей в зависимости от подключения к Интернету, размера файла данных iPhone и других настроек iPhone.
Не беспокойтесь, мы объясним это в деталях и покажем бесплатные советы 5 ускорить резервное копирование iCloud.
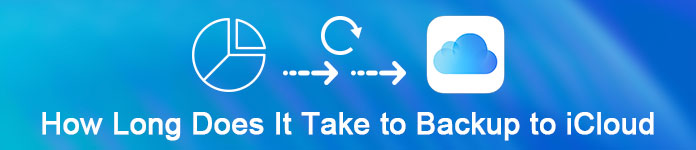
Часть 1. Сколько времени занимает резервное копирование iPhone в iCloud?
Сколько времени занимает резервное копирование в iCloud?
Расчетное время резервного копирования iCloud в основном зависит от размера данных iPhone и подключения к Интернету. Конечно, другие настройки на iPhone будут влиять на результат.
Мы проверили эту проблему, мы сделали тест на iPhone 7, со стабильным интернет-соединением (1 Мбит / с).
3 потребовалось несколько часов, чтобы создать резервную копию данных 1.5 GB на iPhone со следующими данными:
- Фото и видео в вашей камере Roll.
- Настройки устройства, такие как Избранное телефона, Обои и Почта, Контакты, Учетные записи календаря.
- Данные приложения.
- Домашний экран и организация приложений.
- iMessage, текстовые (SMS) и MMS сообщения.
- Мелодии.
- Визуальная голосовая почта.
Вау, так долго
Для тех, у кого есть дни 2 для резервного копирования iCloud, а оценочное время остается навсегда, это может быть катастрофой.
Так есть ли способ ускорить резервное копирование iCloud?
Да, точно.
Перейдите к следующей части, чтобы ускорить медленное резервное копирование iCloud.
Часть 2. Как сделать резервное копирование iCloud быстрее (бесплатные решения 5)?
Несмотря на то, что резервное копирование iPhone на iCloud занимает много времени, вы все равно можете следовать бесплатным советам 5 в этой части, чтобы ускорить медленное резервное копирование iCloud.
Давайте посмотрим больше информации об этих решениях 5.
Решение 1. Проверьте или выберите другое интернет-соединение
Одним из влияющих факторов является скорость вашего Интернета, потому что резервное копирование iCloud происходит с подключенным Wi-Fi. Таким образом, чем больше файлов вы хотите сделать резервную копию в iCloud, и тем ниже ваша скорость Wi-Fi, тем больше времени требуется для резервного копирования в iCloud.
Просто следуйте инструкциям ниже, чтобы получить настройки Интернета для повышения скорости резервного копирования iCloud.
Шаг 1. Сначала проверьте, не слишком ли много беспроводных устройств подключено к вашей сети Wi-Fi. Если это так, отключите эти ненужные.
Шаг 2. Вы также можете отключить рабочие приложения, которые используют Интернет на вашем устройстве iOS.
Шаг 3. Пробовать сбросить сеть на iPhoneи используйте его снова, чтобы переместить быстрое подключение к Интернету.
Шаг 4. Если это все еще медленно, вы можете изменить другое надежное и быстрое подключение к Интернету для резервного копирования iCloud.
Шаг 5. Более того, в случае, если у вас нет быстрого подключения к Интернету, вы можете связаться с вашим провайдером для резервного копирования.
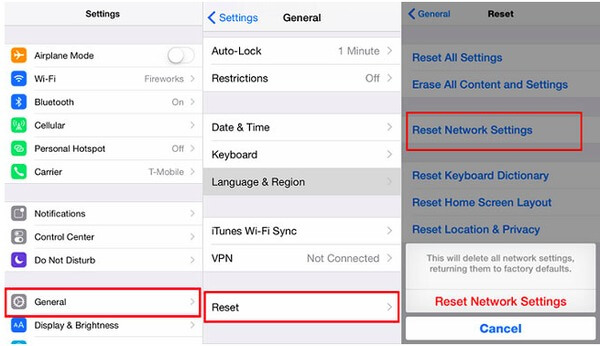
Решение 2. Отключить резервное копирование больших файлов
В большинстве случаев фотографии, видео, аудио и приложения имеют большой размер. Они займут основное пространство на вашем iPhone. В результате, резервное копирование всех этих файлов в iCloud займет много времени. Вы должны отменить резервное копирование этих больших файлов с помощью этих шагов. Возьмите отключение iCloud резервное копирование фотографий например
Шаг 1. Перейдите в «Настройки» iPhone, а затем нажмите «iCloud».
Шаг 2. Затем найдите кнопку «Фото» и нажмите на нее.
Шаг 3. В появившемся интерфейсе отключите загрузку серийных изображений или других медиа-файлов.
Если вы хотите сделать резервную копию фотографий iPhone, но они занимают большой размер файла, просто попробуйте перенести фотографии iPhone на ПК напрямую без iCloud.
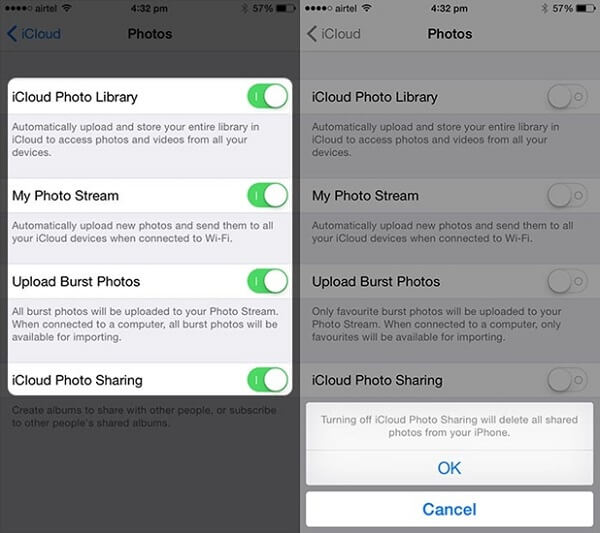
Решение 3. Отключить бесполезное резервное копирование
Элементы, которые iCloud автоматически создаст для резервного копирования, — это фотографии и видео в Camera Roll, настройки устройства, данные приложения, домашний экран и приложение.
Еще одним фактором, почему резервное копирование iCloud занимает так много времени, является размер файла данных iPhone.
Когда вы устанавливаете резервное копирование iCloud для всех данных, нет сомнений, что размер данных будет большим.
На самом деле, вы можете контролировать размер и данные iPhone, которые вы действительно хотите сделать резервную копию, и отключить эти бесполезные резервные копии, чтобы ускорить процесс резервного копирования.
Для этого вам просто нужно перейти в «Настройки»> «iCloud»> «Хранилище и резервное копирование»> «Управление хранилищем», а затем выбрать элементы, которые вы хотите сделать резервную копию. Как видите, iCloud поддерживает множество элементов. И размер файлов, которые вы хотите сделать резервную копию в iCloud, является одним из факторов, которые определяют, сколько времени требуется для резервного копирования в iCloud.
Для тех резервных копий iCloud, которые содержат часть важных данных, но вы хотите отключить их, просто используйте iCloud для резервного копирования чтобы получить доступ к важным данным в первую очередь.
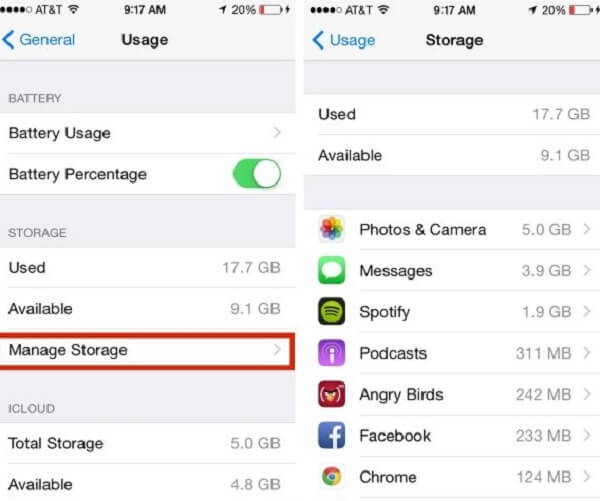
Решение 4. Резервное копирование файлов большого размера на компьютер (фотографии, видео и т. Д.) С альтернативой iCloud
В большинстве случаев фотографии и видео занимают много места на вашем iPhone, поэтому их резервное копирование в iCloud займет много времени. Тем не менее, фотографии и видео являются важными воспоминаниями для вас, и вы хотите хранить их хорошо. Затем вы можете сделать резервную копию их на свой компьютер с помощью iTunes, а не iCloud.
Вот конкретное руководство.
Шаг 1. Загрузите и установите iTunes на свой компьютер. Подключите ваш iPhone к компьютеру, и iTunes откроется автоматически.
Шаг 2. Нажмите «Устройство», а затем выберите «Сводка» в разделе «Настройки». Затем проверьте «Этот компьютер» и вкладку «Резервное копирование сейчас».
Шаг 3. Когда процесс резервного копирования завершен, вы можете проверить резервную копию, нажав «iTunes», выберите «Настройки» и выберите «Устройства».
Тогда вы сможете найти резервную копию iTunes на компьютере здесь, чтобы посмотреть детали ..
Решение 5. Очистите iPhone / iPad / iPod
Последнее решение для ускорения резервного копирования iCloud — очистка вашего устройства. Это связано с тем, что если ваше устройство кластеризовано и на нем много данных, процесс резервного копирования iCloud займет больше времени. Так как же очистить хранилище вашего устройства? Есть инструкции.
Шаг 1. Зайдите в «Настройки» вашего iPhone и нажмите кнопку «Общие».
Шаг 2. Выберите опцию «Управление хранилищем», и затем вы сможете увидеть различные приложения и типы данных, которые получили хранилище вашего устройства.
Шаг 3. Выберите приложения, которые вы хотите очистить, а затем удалите кеши этих приложений или просто удалите эти бесполезные приложения.
Люди также читают:
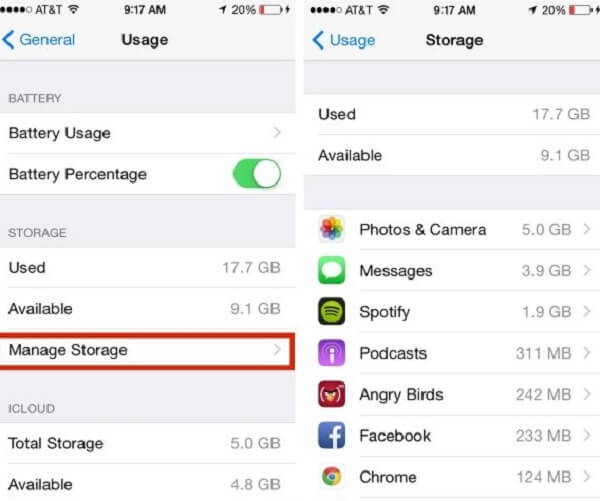
Часть 3. Лучший способ избавиться от долгого резервного копирования iCloud навсегда
Помимо решений 5, которые мы предложили выше для ускорения резервного копирования iCloud, существует лучший способ резервного копирования iPhone. Здесь мы будем использовать Резервное копирование и восстановление данных iOS
Это программное обеспечение, которое позволяет выборочно создавать резервные копии и восстанавливать все, что вы хотите с устройств iOS или для резервного копирования. Кроме того, это дает вам возможность шифровать резервную копию свободно и безопасно.

4,000,000+ Загрузки
Быстро запустить резервное копирование и восстановление данных iPhone одним щелчком мыши.
Резервное копирование данных iPhone на компьютер без хранения Wi-Fi или iCloud.
Резервное копирование выборочных данных, таких как фотографии, сообщения, видео, музыка и т. Д.
Совместим со всеми устройствами iOS, такими как iPhone XS / XR / X / 8 / 7 / 6 / 5, iPad Pro и т. Д.
Шаг 1. Скачайте iOS Data Backup & Restore и запустите его на своем компьютере. Нажмите на кнопку «Резервное копирование данных iOS» на интерфейсе.
Шаг 2. Подключите ваше устройство к компьютеру, и программа автоматически обнаружит ваше устройство iOS.
Шаг 3. Выберите файлы, которые вы хотите сделать резервную копию, а затем нажмите кнопку «Резервное копирование», чтобы начать процесс резервного копирования.
Шаг 4. Когда процесс резервного копирования завершится, вы можете просмотреть все содержимое резервной копии, нажав кнопку «Просмотреть сейчас».
Вывод
На этой странице объясняется, сколько времени у вас занимает резервное копирование iPhone в iCloud, почему это занимает много времени, а также бесплатные решения 5 для ускорения медленного резервного копирования iCloud. Кроме того, чтобы избавиться от медленного резервного копирования iCloud, вы можете получить альтернативу, iOS Data Backup & Restore, для быстрого резервного копирования и восстановления с iPhone на компьютер.
www.apeaksoft.com
Как сделать резервную копию на iPhone: 5 советов и рекомендаций
Бывает, что из-за непонятного вируса или ошибки пользователя вся информация с iPhone просто «испаряется» в никуда. Такой кошмар знаком большинству юзеров. Но главная проблема заключается в том, что восстановить пропавшие файлы зачастую просто невозможно. Чтобы обезопасить себя от подобной ситуации, лучше иметь запасную копию, где будет храниться наиболее нужная инфа.
Apple предусмотрел несколько способов, как сделать резервную копию iPhone. Этот материал о 5 самых простых, где предлагается пошаговое руководство с визуализацией.
Читайте также: Как удалить все контакты с iPhone: 4 простых способа
Резервные копии: что это такое и зачем?
Чтобы не лишиться необходимых документов или мультимедиа со своего эплфона (например, iPhone 7 Plus) при апгрейде прошивки или других обновлениях iOS, рекомендуется создавать резервную копию. Это своеобразное перенесение базы файлов с Айфона на другое устройство или облако. Копии хранятся в зашифрованном виде.
Почитать о смартфоне можно в статье: Представлены iPhone 7 и 7 Plus – вот это действительно Amazing!
Копирование пригодится также и в случае потери, повреждения iPhone или замены устройства на более современную модель. Если инфа на основном девайсе каким-либо образом пострадает, копия по-прежнему останется целой и невредимой.
Что сохраняется в резерв?
В зависимости от того, как создавать резервную копию Айфона, перенести можно:
- контакты;
- заметки;
- сообщения в мессенджерах, уже написанные и полученные;
- историю звонков;
- письма из электронной почты;
- программы, приложения и их софт;
- фото, мультимедиа, другие личные файлы.
Кроме этого, переносятся также все истории покупок через службу Эпл, например, заказ платной музыки, кино, книг и др.
Формирование резерва в iCloud (автоматом)
iCloud – это сервис, который надежно сохраняет все данные владельца iPhone (к примеру, модели X). С его помощью можно также создавать и резервы файлов.
Интересная статья в тему: 10 революционных новшеств iPhone X – что было позаимствовано у Android, а что по-настоящему ново
При первой активации облака юзер сходу и абсолютно бесплатно получает «тайник» емкостью до 5 Гб. Границы этого хранилища можно расширить, заплатив деньгами за дополнительное место или периодически стирая ненужные файлы.
Так как же создать автоматическую резервную копию Айфона в iCloud? Выполнив 3 простых действия, получится в считанные секунды настроить ежедневное автоматическое копирование всей инфы с iPhone в «яблочное облако». Процесс будет происходить каждый раз при подключенном wi-fi, включенном блоке питания и блокировке дисплея.
Что именно нужно сделать:
- В меню «Настройки» найти и открыть нужный сервис.
- Выбрать из появившегося перечня «Резервная копия».
- Теперь кликнуть на «Резервная копия в iCloud».
Выполнив этот краткий гайд, все данные с фаблета Эпл «перенесутся» в интернет и будут доступны владельцу из любой точки планеты в любое время дня и ночи.
Возможно, вам будет интересно: 10 лет с iPhone – как развивался самый популярный в мире смартфон?
Еще один способ создания резервного хранилища в iCloud (вручную)
В чем отличие от предыдущего метода? Действия требуются все те же самые, только в завершении еще придется поставить галочку напротив «Создать резервную копию».
Важно! Если в течение 180 дней не происходит обновление резерва iCloud, разработчики Эпл считают нужным стереть всю перенесенную инфу из облака.
Перенос данных в резерв через iTunes
В этом пункте подробно расписано, как сделать резервную копию Айфона через iTunes. Метод подойдет всем почитателям компьютерной техники, которые не хотят доверять личные материалы всемирной сети.
Итак, чтобы провести манипуляцию, надо:
- скачать на компьютер последнюю версию iTunes;
- активировать программу;
- подключить к ПК свой смартфон;
- нажав Ctrl+S отобразить боковую панель;
- выбрать в поле нужное устройство;
- поставить значок напротив «Этот компьютер»;
- нажать «Создать копию сейчас».
Уже через пару минут все данные перенесутся на персональный компьютер владельца девайса от Эпл. Найти их можно будет на диске С. Создав резервную копию iPhone на компьютере, получится использовать файлы, только работая на этом устройстве.
Чтобы подобрать для себя подходящий вариант копирования из двух предложенных, не лишним будет изучить сравнительную таблицу сервисов:
|
Параметры |
iCloud | iTunes |
|---|---|---|
| Место хранения копии | Резервные копии сохраняются в облаке iCloud, то есть в интернете | Резервные копии сохраняются на компьютере МАС или РС |
| Память | Доступ к хранилищу объемом до 2 ТБ (первые 5 ГБ предоставляются бесплатно) | Объем хранилища зависит от доступного дискового пространства на компьютере Mac или PC |
| Шифр | Обязательное шифрование резервных копий | Возможность шифрования резервных копий (по умолчанию отключено) |
| Удобство | Возможность создавать и использовать резервные копии где угодно (при условии доступа к сети Wi-Fi) | Возможность создавать и использовать резервные копии только на компьютере Mac или PC |
Резерв материала через стороннее приложение
Те, кто считает недостаточным хранить свои бесценные файлы с Айфона в брендовом облаке или на компе, могут использовать для резервной копии сторонние приложения. Таких сервисов уйма, правда за использование большей части берут деньги. Из популярных free-софтов выделяются iTools и iMazing.
Как сделать резервную исходника через iTools?
Чтобы использовать эту программу, нужно сначала скачать ее с официального сайта. После этого – подключить Айфон (например, iPhone XS Max) к компьютерному устройству, на котором заранее установлен iTunes. Далее – зайти в раздел «Инструмент».
Откроется следующий лист, в котором требуется нажать «Резервное копирование».
По окончании этой процедуры следует отметить весь необходимый для копирования контент и нажать «Далее». По умолчанию инфо сохраняется на диске D компьютера или ноутбука, но можно задать любой путь для сохранения.
Когда процесс копирования завершится, можно проверить результат, открыв соответствующую папку. Программа iTools не шифрует данные, то есть они доступны в первозданном виде (все фото, программы и др. можно использовать без вспомогательных утилит).
Резервная копия через iMazing
Работа с этим приложением практически аналогична iTools: программа устанавливается на ПК, с ней синхронизируется смартфон и открывается меню.
Читайте также: Чем отличается айфон от смартфона
Как только iMazing обнаружит гаджет, нужно будет подобрать папку, на которой впоследствии останется резервная копия. После этого надо:
- открыть «Настройки»;
- кликнуть на Backup Location;
- указать папку на внешнем диске;
- подтвердить свой выбор;
- закрыть «Настройки» и нажать кнопку Back Up.
Запустится процесс создания резерва. Манипуляция занимает от 30 минут до нескольких часов. Все зависит от объема данных, которые подлежат копированию.
Скопированные файлы сохранятся в папке iMazing.Backups. Проводить какие-либо манипуляции с ней (копирование, перемещение и т.д.) нежелательно, иначе резервная копия может повредиться.
Вместо итога
Ценность смартфона заключается в данных, что хранятся на нем. Именно потеря этих файлов причиняет самое большое огорчение юзеру. Но разобравшись, как сделать полную копию данных с iPhone и время от времени проводя эту процедуру, можно не переживать, что накопленная информация пропадет при выходе гаджета из строя. Всего несколько минут времени и пара несложных действий с Айфоном обеспечат сохранность всей полезной инфы.
www.moyo.ua
«Резервная копия iphone» — Яндекс.Знатоки
Есть два варианта создания резервной копии: в iCloud и на компьютере через iTunes.
Создание копии в iCloud:
Откройте Настройки на iPhone. Вы увидите свое имя и картинку наверху, коснитесь ее и выберите iCloud. На следующем экране прокрутите вниз длинный список Приложения, использующие iCloud и выберите последнюю запись — Резервная копия в iCloud.
Включите резервное копирование в iCloud ползунком. После этого телефон автоматически будет создавать резервные копии ваших данных без вашего участия.
Недостаток данного метода в том, что бесплатно на iCloud дается только 5 Гб места, после этого придется переходить на платные тарифы.
Создание копии на компьютере через iTunes:
Сначала нужно установить последнюю версию iTunes. После этого подключить iPhone проводом к компьютеру. В iTunes, в верхнем левом углу, под кнопками управления проигрыванием, появится небольшая иконка с изображением телефона.
Нужно нажать на нее, после чего откроется экран с возможностью создания резервных копий:
Подробнее о создании копий можно почитать в официальной справке https://support.apple.com/ru-ru/HT203977
yandex.ru
Как сделать бэкап Айфона с помощью iCloud и iTunes
Для полноценного пользования смартфоном владелец производит персональные настройки, вводит различную информацию. В случае какого-либо форс-мажора все эти личные установки и сведения могут быть утеряны. Тогда придется все восстанавливать вручную, что довольно долго.
Чтобы облегчить восстановление настроек смартфона рекомендуется сделать бэкап Айфона – резервную копию. Если имеется в безопасном хранилище бэкап телефона, то всегда можно быстро и без хлопот вернуть предыдущее состояние устройства.
Резервная копия пригодится и на тот случай, года было приобретен новый гаджет и необходимо перенести настройки и данные на другой iPhone.
Как сделать бэкап на Айфоне практически? Главные резервирования производятся в облачном хранилище iCloud и с помощью сервиса iTunes.
Где хранятся бэкапы iPhone
Для начала полезно разобраться – что такое iCloud, iTunes и чем они отличаются.
- iTunes – это программа, с помощью которой можно сделать резервную копию на компьютер или даже на другой диск, флешку, карту памяти.
- iCloud – это облачное хранилище. В этом случае резервируемые данные отправляются для хранения на удаленный сервер. Доступ к данным осуществляется с помощью Apple ID пользователя.
Теперь, когда стало понятно, где хранятся бэкапы Айфона, можно приступать к практическим действиям.
Как сделать бэкап iPhone в iCloud
Чтобы сделать бэкап iPhone, перейдите в раздел «Настройки».
- Найдите значок облака и перейдите в раздел управления Айклауд.
- Там вы увидите «Копия iCloud» или «Резервная копия».
Смартфон во время переноса данных в облако должен работать через Wi-Fi.
Запустите процесс копирования и дождитесь окончания.
Совет. Хранить в облаке видео едва ли рационально. Ведь видеозаписи имеют большой вес и при резервировании будет расходоваться много платного интернет-трафика. Разве что если у пользователя безлимитный тариф интернет-коннекта.
Резервирование iPhone в iTunes
Запустите приложение Айтюнс и присоедините смартфон к компьютеру с помощью кабеля.
- Возможно, будет предложено ввести пароль.
- В интерфейсе приложения появится отображение подключенного смартфона. Иногда по каким-то причинам компьютер не может обнаружить подключенный девайс. В этом случае проверьте, уставлена ли у вас самая новая версия происхождения iTunes и что она совместима с компьютером. Попробуйте заменить кабель и подключить смартфон к другим USB-портам. На всякий случай перезагрузите компьютер и повторите подключение.
- Выберите нужное устройство.
- В настройках iTunes можно задать автоматическое сохранение данных и указать направление бэкапирования – в iCloud или на компьютер
- После этого нажмите на синюю кнопку «Создать копию сейчас».
- Дождитесь окончания процесса.
Теперь вы сможете в любой момент восстановить данные и настройки на ваше устройство либо перенести на другой Айфон. Для восстановления в этом же интерфейсе Айтюнс нажмите кнопку «Восстановить из копии».
Содержащиеся в iTunes данные можно защитить от постороннего доступа, назначить пароль. Однако помните, что если пользователь забыл пароль, получить доступ к информации окажется невозможно. Так что запишите пароль где-то в безопасном месте или пользуйтесь надежным менеджером паролей типа RoboForm.
Теперь вы знаете, как сделать бэкап iPhone и где хранятся бэкапы Айфона. Не забудьте произвести резервирование личных настроек и файлов вашего устройства, чтобы не допустить потери важных данных.
Предлагаем короткое, но очень полезное видео — «Как сделать резервную копию данных iPhone на iCloud»:
Поделитесь пожалуйста, если понравилось:
Возможно вам будет интересно еще узнать:
opartnerke.ru
Как сделать резервную копию iPhone: несколько простых шагов к сохранению всех данных
Даже если вы внимательно следите за своим iPhone, это не значит, что он не сломается, не потеряется и не будет похищен. В случае любого происшествия у вас должна быть одна вещь — резервная копия данных смартфона.
Когда вы получаете новый iPhone для замены старого, вам понадобится одна важная вещь: файл резервной копии старого телефона с вашими данными, фотографиями, видео, сообщениями и так далее. Если вы не делали резервную копию старого iPhone, то не существует вернуть все данные, которые вы потеряли. Об этом сообщает Информатор Tech со ссылкой на Cnet.
По сути, резервное копирование телефона — это лишь одна из повседневных задач, которые вы должны выполнять, будучи взрослым человеком. Но это не сложная задача для iPhone, которую можно проделать также с iPad и iPod Touch, используя несколько различных методов. Одним из таких методов является iCloud.
iCloud: когда все работает как положено
iCloud — это бесплатная учетная запись, которая привязана к вашему Apple ID и может создавать резервные копии вашего iPhone. Тем не менее, она не создает резервную копию всего на вашем телефоне. Вещи, которые вы покупаете с помощью своего Apple ID, вроде приложений или музыки, не будут сохраняться. Но стоит учесть, что у Apple есть квитанция о том, что вы уже купили их, и она позволит вам загрузить их снова бесплатно. Электронная почта, контакты и календари обычно синхронизируются с вашей учетной записью электронной почты, такой как Gmail, но в некоторых случаях вы также можете синхронизировать эти вещи с iCloud.
Вы можете дважды проверить все это, перейдя в «Настройки», затем в «Пароли и учетные записи», в котором есть список ваших адресов электронной почты. Под каждым адресом вы можете видеть, что синхронизируется: почта, контакты, календари и так далее. Чтобы начать резервное копирование в iCloud, подключите iPhone к Wi-Fi, затем перейдите в «Настройки» и нажмите на вкладку «Apple ID / iCloud» вверху, в которой также указано ваше имя. Если вы не вошли в систему, то займитесь этим, а затем нажмите на iCloud. На следующей странице прокрутите вниз и коснитесь “Резервное копирование iCloud”, включите его, а затем коснитесь “Резервное копирование сейчас”, чтобы начать.
В зависимости от того, какой объем данных у вас есть или если вы впервые выполняете резервное копирование в iCloud, процесс резервного копирования может занять несколько минут или час. Установите флажок «Резервировать сейчас», чтобы узнать точное время и дату последнего резервного копирования вашего телефона. Теперь, когда ваш iPhone подключен к источнику питания, заблокирован и подключен к сети Wi-Fi, он автоматически будет выполнять резервное копирование любых новых данных в iCloud.
На iCloud не всегда есть место
Если эта резервная копия iCloud отлично сработала, то все готово. Но многие люди не смогут создать резервную копию iCloud без небольшой работы. Вы можете увидеть это сообщение на вашем iOS-устройстве: «Этот iPhone не может быть скопирован, так как недостаточно доступного хранилища iCloud».
Каждая учетная запись iCloud получает 5 ГБ бесплатно. Но большинство людей имеют более 5 ГБ данных на своем телефоне, или у них есть более одного устройства iOS, которое требует резервного копирования. Следовательно, 5 ГБ — недостаточно места. И, возможно, однажды Apple изменит свой бесплатный уровень, чтобы предоставить нам больше данных и упростить резервное копирование для всех. Но до тех пор нам нужно сделать еще несколько расчетов для оптимизации наших учетных записей iCloud.
Определите размер резервной копии iCloud
iCloud не выполняет резервное копирование всей последней информации на вашем телефоне. Вместо этого он использует разумный подход и не создает резервные копии данных, синхронизированных с вашими учетными записями в Интернете или приобретенных с помощью iTunes Apple ID. Чтобы точно определить, сколько iCloud места займет файл резервной копии, перейдите в «Настройки», нажмите на Apple ID / iCloud, затем нажмите «iCloud», затем «Управление хранилищем» и, наконец, нажмите «Резервные копии». Там есть список устройств, которые выполняют резервное копирование или пытаются создать резервную копию с помощью вашей учетной записи.
Кстати, если вы видите несколько резервных копий одного и того же телефона, посмотрите, сколько лет каждому из них. Возможно, у вас есть более старая резервная копия iPhone, которую вы можете удалить, чтобы открыть пространство iCloud. Когда вы закончите очистку этого списка, нажмите на название устройства, которое вы используете в данный момент.
Дайте телефону несколько минут, чтобы разобраться, а затем посмотрите на верхнюю часть экрана. Вы должны увидеть следующие данные: “Последнее резервное копирование”, “Размер резервного копирования” и “Следующий размер резервного копирования”. Если вы не делали резервную копию вашего iPhone в iCloud до или в течение долгого времени, размер следующей резервной копии будет довольно большим. Очевидно, что если его объем превышает 5 ГБ, вы должны либо купить больше места для хранения, либо настроить то, что именно вы резервируете.
Изменить то, что резервируется в iCloud
Ниже на экране под “Следующим размером резервной копии” на список, где вы можете выбрать данные для резервного копирования. В этом списке будут приложения и объем данных для резервного копирования. Список идет от того, что занимает больше всего места к минимуму. Если вам просто нужен файл резервной копии немного меньшего размера, снимите флажки с больших элементов данных в списке, если вы не возражаете против того, резервируются ли они.
Купите больше хранилища iCloud
Это не самый популярный вариант. Обычно вы можете платить Apple 99 центов в месяц, чтобы увеличить объем хранилища iCloud с 5 до 50 ГБ. И если вам все еще нужно больше, есть уровни хранения iCloud, которые достигают 2 ТБ. Вполне естественно, что идея платить Apple больше денег сверх того, что мы уже тратим на устройства, аксессуары и AppleCare, не устраивает многих людей. Но если вы потеряли свой iPhone, получили новый, чтобы заменить его, и кто-то сказал вам, что вы можете загрузить резервную копию всех данных с вашего потерянного телефона всего за 12 долларов, вы, вероятно, скажете «да». И вот сколько дополнительного хранилища на iCloud стоит в год.
Используйте iTunes
Помните iTunes? Если у вас MacOS Mojave (10.14 или более ранняя версия) или вы работаете на ПК, то вы можете просто подключить телефон к компьютеру и выполнить резервное копирование в iTunes вместо использования iCloud. Откройте iTunes. Если вы используете ПК, вам, возможно, придется сначала загрузить его. После того, как вы дадите разрешение своим устройствам общаться друг с другом, нажмите маленький значок iPhone в верхнем левом углу окна iTunes.
Прокрутите вниз до раздела «Резервное копирование» и в разделе «Автоматическое резервное копирование» выберите «Этот компьютер». Через некоторое время на вашем компьютере появится файл резервной копии вашего iPhone. Чтобы дважды проверить файл, перейдите в меню iTunes, выберите «Настройки» и перейдите на вкладку «Устройства». Оттуда вы можете увидеть список любых резервных копий iPhone, которые вы сделали через iTunes. Помните, что ваша резервная копия актуальна только в последний раз, когда вы запускали процесс. Кроме того, ваш файл резервной копии является настолько же безопасным, как ваш компьютер.
Используйте MacOS Catalina Finder Backup
Возможно, вы слышали, что MacOS Catalina покончила с iTunes. Ну, это правда. Функции iTunes разбиты и переназначены. Вместо резервного копирования в приложение iTunes, вы просто используете окно Finder. Откройте окно Finder из дока. Выберите свое устройство на боковой панели в разделе «Устройства». Затем с правой стороны щелкните вкладку “Общие”. Затем нажмите «Резервное копирование сейчас». В зависимости от того, сколько у вас есть данных, это может занять некоторое время.
Это все не просто совет, а настоятельная рекомендация. Не пожалейте время и, возможно, деньги, но сделайте резервную копию вашего iPhone — и действительно любого устройства iOS, которое у вас есть. Так вам не придется воссоздавать свой смартфон и все важные данные по кусочкам.
Напомним, что обновление MacOS Catalina убивает 32-битные приложения. Мы узнали, как этому противостоять. Также мы писали, как загрузить бета-версии iOS 13, iPadOS, macOS Catalina и tvOS 13.
Узнать еще больше актуальных новостей из мира технологий и игр можно в нашем Telegram-канале, а также на наших страничках в Facebook и Instagram.
Катерина Никитина

tech.informator.ua
iPhone Photo Backup — лучшие способы сделать резервную копию iPhone фотографий
Каждый пользователь мобильного телефона хотел бы использовать камеру, чтобы делать фотографии драгоценной жизни, такой как красивый цветок, прекрасная дочь, хороший сосед и т. Д.
Следовательно,
Тысячи фотографий будут храниться на вашем телефоне.
Вы можете столкнуться с проблемой с вашим iPhone, из-за которой iOS постоянно уведомляет вас о нехватке памяти независимо от того, какой телефон вы используете.

Как вы знаете, Apple улучшила качество своих фотокамер и фотоаппаратов, их формат может быть HEIC, JPG, PNG и многое другое.
HEIC — это формат, способный улучшить качество изображения, но невидимый в Windows. Ты можешь использовать HEIC конвертер конвертировать формат в JPG или PNG легко.
Поэтому пространство iPhone скоро будет съедено, если вы не знаете, как с ним бороться.
Если вы ищете что-то подходящее для решения этих проблем, ниже приведены способы 4, которые помогут вам сохранить фотографии iPhone перед их удалением.
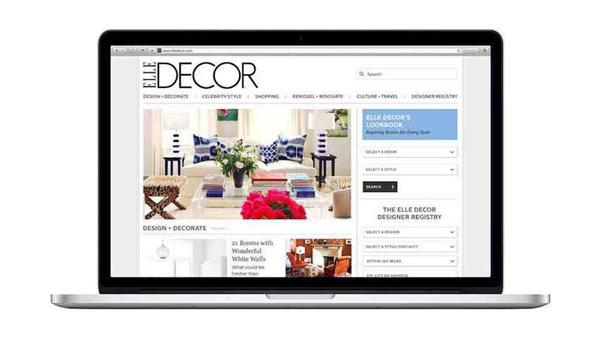
FoneLab iOS Резервное копирование и восстановление данных это удобный и эффективный инструмент, который поможет вам выборочно создавать резервные копии и восстанавливать данные iOS.
Таким образом, вы можете выбрать, какие элементы будут сохранены на вашем компьютере, а также какие элементы будут восстановлены на вашем устройстве.
Вы можете быть обеспокоены его рабочим процессом, его довольно легко использовать без каких-либо профессиональных знаний или навыков для iPhone.
Он поддерживает и iOS 11 и более ранние версии iOS, и он доступен для iPhone, iPad и iPod touch.
Ниже приведена пошаговая демонстрация.
Загрузите и установите программное обеспечение на свой компьютер, а затем дважды щелкните его, чтобы открыть, если оно не запускается автоматически.
Выбирайте Резервное копирование и восстановление данных iOS в интерфейсе, затем нажмите Резервное копирование данных iOS когда это появится.
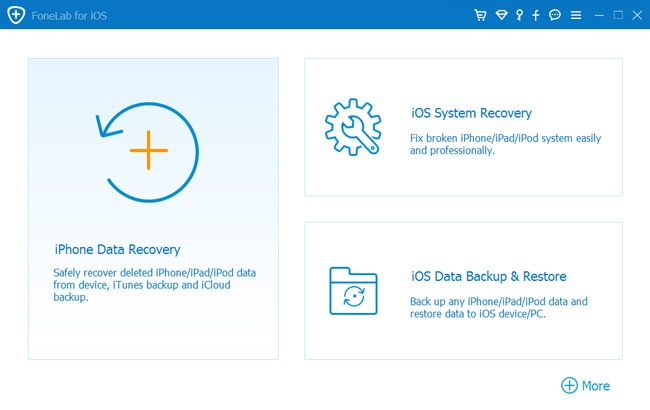

Выберите, если вам нужно зашифровать файл резервной копии или нет, затем нажмите запуск.
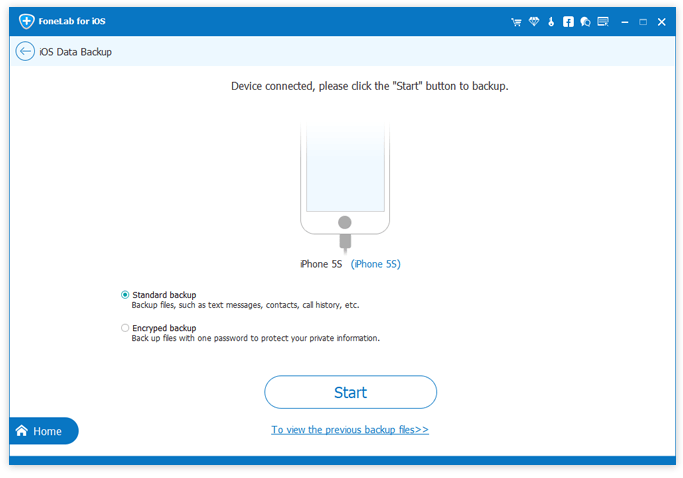
Установите флажок рядом с Фото, А затем нажмите Следующяя с чего начать.
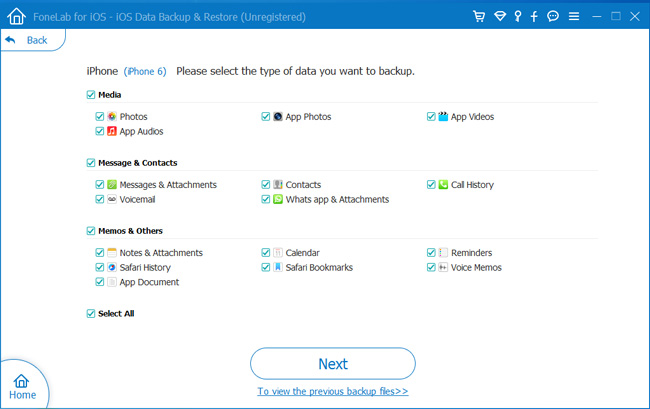
Кроме того, вы можете резервная копия сафари на iPhone с FoneLab легко и эффективно.
Как вы можете видеть в вышеупомянутых шагах, есть различные функции, которые вы можете выбрать из интерфейса программы. FoneLab для iOS может легко помочь вам восстановить iMessages, восстановить календарь на iPhone.
Некоторым пользователям iPhone нравятся Apple, потому что оба они являются предложениями самой Apple Inc.
И iTunes, и iCloud несложно использовать, если вы с ними знакомы.
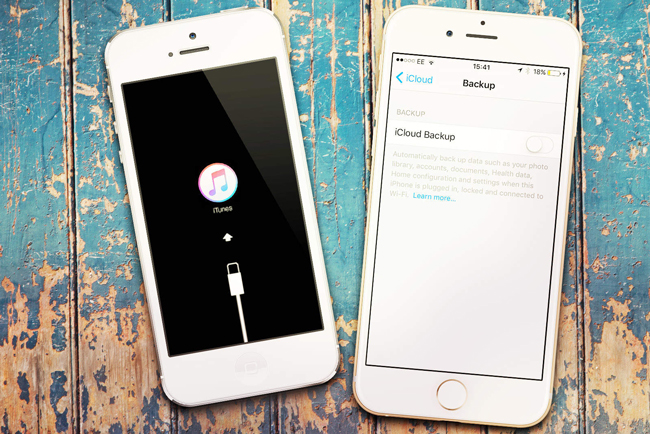
iCloud — это один из способов Apple, который является наиболее удобным выбором для пользователей iPhone. Вам не нужны дополнительные инструменты, такие как компьютер или USB-кабель, тогда вы можете управлять данными вашего iPhone независимо от того, где и когда вы находитесь.
Для резервного копирования фотографий iPhone есть два разных способа использования iCloud.
Опция 1: библиотека фотографий Apple iCloud
Одним из них является резервное копирование только ваших фотографий iPhone. Эти резервные копии будут автоматически синхронизироваться с вашим компьютером и iCloud, но у них есть ограничение на фотографии 1000.
Идти к Настройки приложение
Нажать на Фото.
включать ICloud Photo Library.
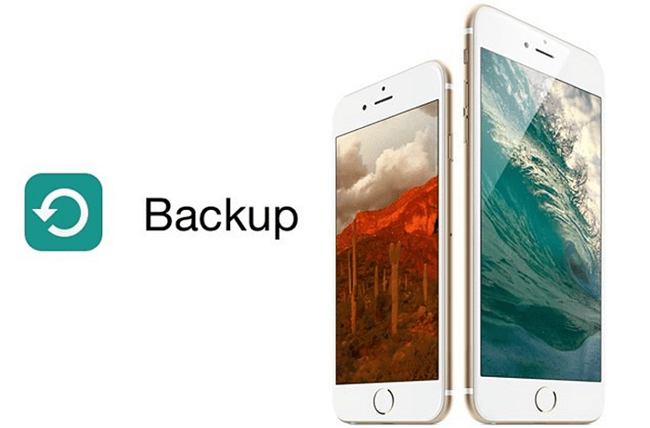
Опция 2: резервное копирование всех данных iPhone с iCloud
Еще одно — резервное копирование всех данных iPhone, включая фотографии iPhone, контакты, WhatsApp и другие сразу.
У вас нет возможности выбрать элементы для сохранения, но файлы резервных копий будут храниться в вашей учетной записи iCloud навсегда, если вы не удалите их.
Кроме того, пожалуйста, убедитесь, что у вас достаточно места для него, потому что он ограничен. Если нет, вы можете приобрести больше места для хранилища iCloud.
Идти к Настройки > [Ваше имя] > ICloud > ICloud Резервное копирование, Если вы используете iOS 10.2 или более раннюю версию, перейдите на Настройки > ICloud > Backup.
включать ICloud Резервное копирование с помощью кнопки.
Нажмите Назад Вверх.
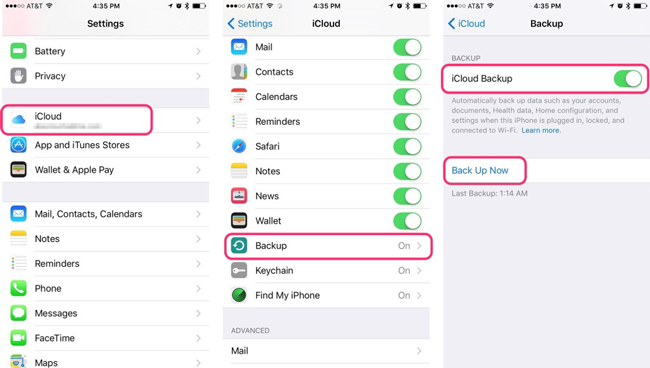
После резервного копирования данных в iCloud вы можете легко получить доступ к фотографиям iCloud.
Вы не можете дождаться, чтобы узнать, как сделать резервную копию фотографий iPhone с помощью iTunes, если вам не нравится iCloud из-за его безопасности данных.
iTunes — это обычная программа, которую пользователи iPhone устанавливают на компьютер для управления данными iPhone при подключении iPhone к компьютеру с помощью USB-кабеля.
Он не будет хранить данные iPhone в сервисе iCloud, а в локальной папке компьютера.
Давайте пройдемся по процессу резервного копирования фотографий iPhone с помощью iTunes.
Загрузите и установите iTunes на свой компьютер.
Запустите iTunes и подключите iPhone к компьютеру с помощью USB-кабеля. Нажмите «Доверие» на экране iPhone, если это первое соединение с компьютером.
Нажмите значок устройства, а затем Вывод в левой панели.
щелчок Назад Вверх , который относится к Резервные копии раздел.
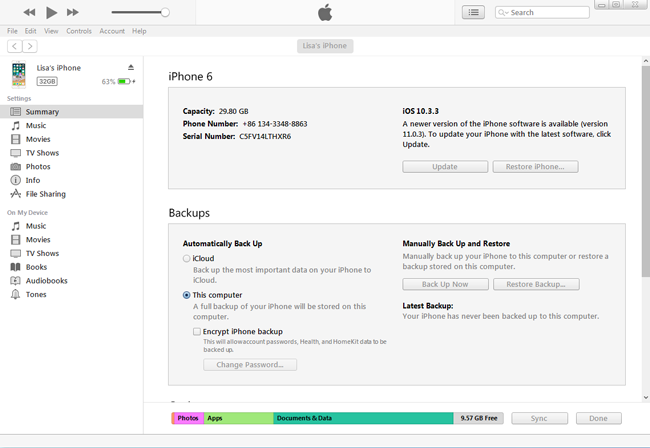
Облачный сервис сегодня повсюду, он будет наиболее удобным вариантом для сохранения и управления данными в любое время, когда вы захотите получить их с компьютером или без него.
Если у вас нет ни iCloud, ни iTunes файлов резервного копирования, вы также можете восстановить удаленные фотографии на iPhone.
Dropbox — это инструмент, который вы можете загрузить и установить на свой компьютер или iPhone для удобного управления данными. Нет сомнений в том, что вы можете загрузить свои фотографии iPhone в Dropbox, чтобы вы могли проверить эти фотографии в любое время.
Пойдем как.
Запуск Dropbox на вашем iPhone. Если у вас нет этого приложения на вашем устройстве, перейдите в App Store и найдите его, затем установите его на свое устройство.
Войдите в свой аккаунт.
Кран Фото внизу, а затем нажмите Выбрать фотографии.
Выберите предметы и нажмите Следующяя, Если вы хотите выбрать все элементы, нажмите кнопку Выбрать все на верхнем правом углу.
Кран Загрузить или выберите папку для резервного копирования фотографий iPhone.
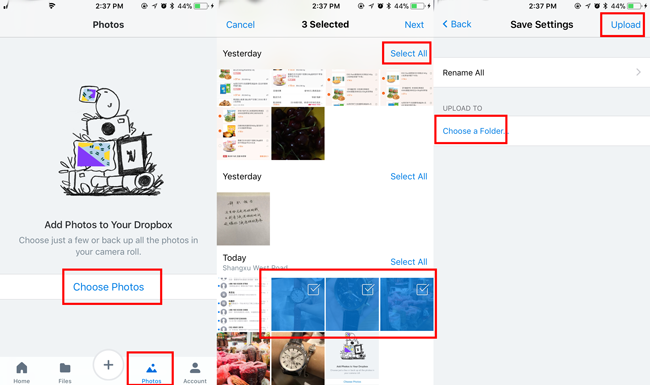
Еще один вариант облачного сервиса, который мы представим здесь: Google Photo Library.
Google Photo Library — это мощный инструмент, который обеспечивает безопасное резервное копирование, систематизацию и маркировку всех ваших фотографий, чтобы вы могли быстро находить их и делиться ими, как вам нравится. Он имеет бесплатное неограниченное хранилище для вас. так что вам не нужно беспокоиться о том, что место для хранения заканчивается.
Продолжайте читать, если вы хотите знать, как сделать резервную копию фотографий iPhone с Google Photo Library.
Открыть Google Фото приложение на вашем iPhone.
Нажмите значок меню в верхней левой части экрана.
Нажмите Значок настроек.
Кран Резервное копирование и синхронизация.
Включите кнопку рядом с Резервное копирование и синхронизация.
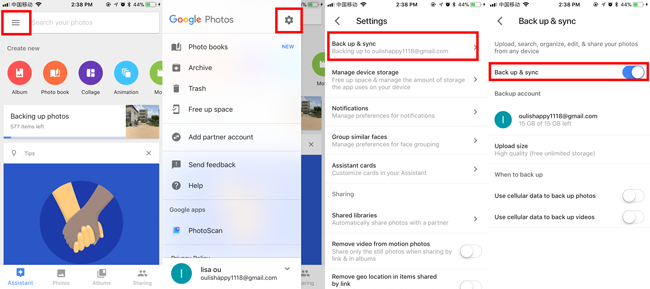
Это все. Так легко, правда?
Для каждого пользователя мобильного телефона важно Резервные данные регулярно, а затем они могут восстановить данные из резервных копий файлов без потери данных. Вы можете выбрать различные методы в соответствии с вашими потребностями. Почему бы не сделать резервную копию данных вашего iPhone сейчас!
Статьи по теме:
для просмотра Пожалуйста, включите JavaScript комментарии питание от Disqus.ru.fonelab.com
