С помощью функции «Экранное время» вы можете получать доступ к отчетам в режиме реального времени, где указано, сколько времени вы проводите за использованием iPhone, iPad и iPod touch, и задать ограничения для этих временных показателей.
Функция «Экранное время» позволяет узнать, сколько времени вы и ваши дети проводите в приложениях, на веб-сайтах и других ресурсах. Таким образом вы можете принимать более рациональные решения о том, как использовать устройства, и при необходимости устанавливать ограничения. Узнайте, как включать функцию «Экранное время», просматривать отчеты, устанавливать ограничения и управлять устройством ребенка.
Включение функции «Экранное время»
- Перейдите в раздел «Настройки» > «Экранное время».
- Нажмите «Включить Экранное время».
- Нажмите «Продолжить».
- Выберите «Это мой [устройство]» или «Это [устройство] моего ребенка».
Теперь вы в любое время можете получить отчет о том, как используете свое устройство, приложения и веб-сайты.
Если это устройство вашего ребенка, вы можете настроить функцию «Экранное время» и задать параметры прямо на его устройстве или сделать это со своего с помощью функции «Семейный доступ». Затем вы сможете использовать функцию «Семейный доступ», чтобы просматривать отчеты и изменять параметры прямо со своего устройства.
В функции «Экранное время» можно также создать специальный пароль для защиты заданных параметров, чтобы только вы могли увеличивать время или вносить изменения. Обязательно выберите пароль, не совпадающий с тем, который используется для разблокировки устройства. Чтобы изменить код-пароль на устройстве вашего ребенка, перейдите в раздел «Настройки» > «Экранное время» [имя вашего ребенка]. Затем нажмите «Изменить код-пароль Экранного времени» или «Выключить код-пароль Экранного времени» и подтвердите изменения с помощью Face ID, Touch ID или кода-пароля устройства.
Если вы забыли код-пароль для функции «Экранное время», обновите устройство до последней версии ОС iOS или iPadOS, затем сбросьте код-пароль. Если у вас не получается обновить устройство, сотрите данные на нем и настройте его как новое, чтобы удалить код-пароль и выбрать новый. При восстановлении данных устройства из резервной копии код-пароль не удаляется.
Установка кода-пароля для функции «Экранное время»
Установите код-пароль, чтобы только вы могли менять настройки функции «Экранное время» и выделять дополнительное время, когда исчерпываются лимиты приложений. Если вы родитель, можете воспользоваться этой функцией, чтобы настроить для своего ребенка принудительные ограничения контента и конфиденциальности.
Если вы управляете учетной записью ребенка с помощью функции Семейный доступ, сделайте следующее.
- Нажмите «Настройки» > «Экранное время».
- Прокрутите вниз и выберите имя ребенка в разделе «Семья».
- Нажмите «Включить Экранное время», затем нажмите «Продолжить».
- Настройте функции В покое, Лимиты приложений и Контент и конфиденциальность в соответствии со всеми ограничениями, которые хотите установить для ребенка, или нажмите «Не сейчас».
- Нажмите «Использовать код-пароль», а затем при появлении запроса введите код-пароль. Введите код-пароль повторно для подтверждения.
- Введите идентификатор Apple ID и пароль. С их помощью можно сбросить код-пароль, если вы забудете его.
Если вы не управляете учетной записью ребенка с помощью функции «Семейный доступ», сделайте следующее.
- Убедитесь, что настраиваете устройство ребенка.
- Нажмите «Настройки» > «Экранное время».
- Нажмите «Включить Экранное время», затем нажмите «Продолжить».
- Выберите вариант «Это [устройство] моего ребенка».
- Настройте функции В покое, Лимиты приложений и Контент и конфиденциальность в соответствии со всеми ограничениями, которые хотите установить для ребенка, или нажмите «Не сейчас».
- Нажмите «Использовать код-пароль», а затем при появлении запроса введите код-пароль. Введите код-пароль повторно для подтверждения.
- Введите идентификатор Apple ID и пароль. С их помощью можно сбросить код-пароль, если вы забудете его.

Просмотр отчета и установка ограничений
Если на вашем устройстве включена функция «Учет на всех устройствах», вы можете просматривать сведения об общем использовании всех устройств, на которых выполнен вход с помощью вашего идентификатора Apple ID и пароля.
Вы можете управлять следующими параметрами.
В покое
Воспринимайте это как передышку от просмотра экрана. В периоды, запланированные для режима «В покое» с помощью приложения «Настройки», доступны только телефонные вызовы и разрешенные вами приложения. Режим «В покое» применяется ко всем устройствам, на которых включена функция «Экранное время». А за 5 минут до его запуска вы получаете напоминание.
Лимиты приложений
С помощью параметра «Лимиты приложений» можно задавать ежедневные ограничения для категорий приложений. Например, в рабочее время можно сделать доступными только приложения из категории «Производительность», но не из категорий «Социальные сети» и «Игры». Значения параметра «Лимиты приложений» сбрасываются каждый день в полночь. Вы можете удалить их в любое время.
Ограничения общения
Управляйте кругом лиц, с которыми могут общаться ваши дети — в течение всего дня и в режиме «В покое». Эти ограничения применяются к контактам в приложениях «Телефон», FaceTime, «Сообщения» и iCloud. Связь с известными номерами экстренных служб, указанными вашим оператором, всегда разрешена. Для использования этой функции необходимо включить контакты iCloud.
Разрешенные всегда
Доступ к определенным приложениям может требоваться даже в период действия режима «В покое» или при выборе лимита «Все приложения». Приложения «Телефон», «Сообщения», FaceTime и «Карты» разрешены по умолчанию, но при необходимости для них также можно установить ограничения.
Ограничения конфиденциальности и контента
Вы можете решать, какой тип контента может отображаться на вашем устройстве. Блокируйте неуместный контент, возможность совершать покупки и загружать файлы, а также управляйте настройками конфиденциальности с помощью параметра Ограничения конфиденциальности и контента.

Использование функции «Экранное время» вместе с семьей
С помощью функции «Семейный доступ» вы можете делиться с членами семьи музыкой, фильмами, приложениями и не только. Теперь это относится и к функции «Экранное время». Вы можете просматривать отчеты и настраивать параметры на устройствах детей в любое время прямо со своего устройства.
Если вы уже состоите в группе семейного доступа, выберите «Настройки» > «Экранное время» и нажмите имя своего ребенка. Если для ребенка необходимо создать учетную запись Apple ID, перейдите в раздел «Настройки» > [ваше имя] > «Семейный доступ» > «Экранное время».
Если вы еще не использовали функцию «Семейный доступ», выберите «Настроить «Экранное время» для Семьи» и следуйте инструкциям, чтобы добавить устройство ребенка и настроить доступ. Членов семьи можно добавить в любое время в настройках функции «Семейный доступ».
Чтобы иметь доступ к функции настройки экранного времени для семьи в ОС iOS 12 или более поздней версии либо iPadOS, вы должны быть организатором семейного доступа либо родителем или опекуном в группе семейного доступа. Ваш ребенок должен состоять в группе семейного доступа, быть несовершеннолетним и иметь свою учетную запись Apple ID, а на его устройстве должна быть установлена ОС iOS 12 или более поздней версии либо iPadOS.

Дата публикации:
Приложения позволяют делать столько удивительных вещей, что с ними мы можем легко потерять счет времени. Новая возможность в iOS 12 показывает, куда уходит ваше время, и позволяет установить лимиты на использование приложений. Мы расскажем, как правильно настроить и использовать ее.
Оцените время, которое проводите за iPhone
Шаг 1. Откройте «Настройки».
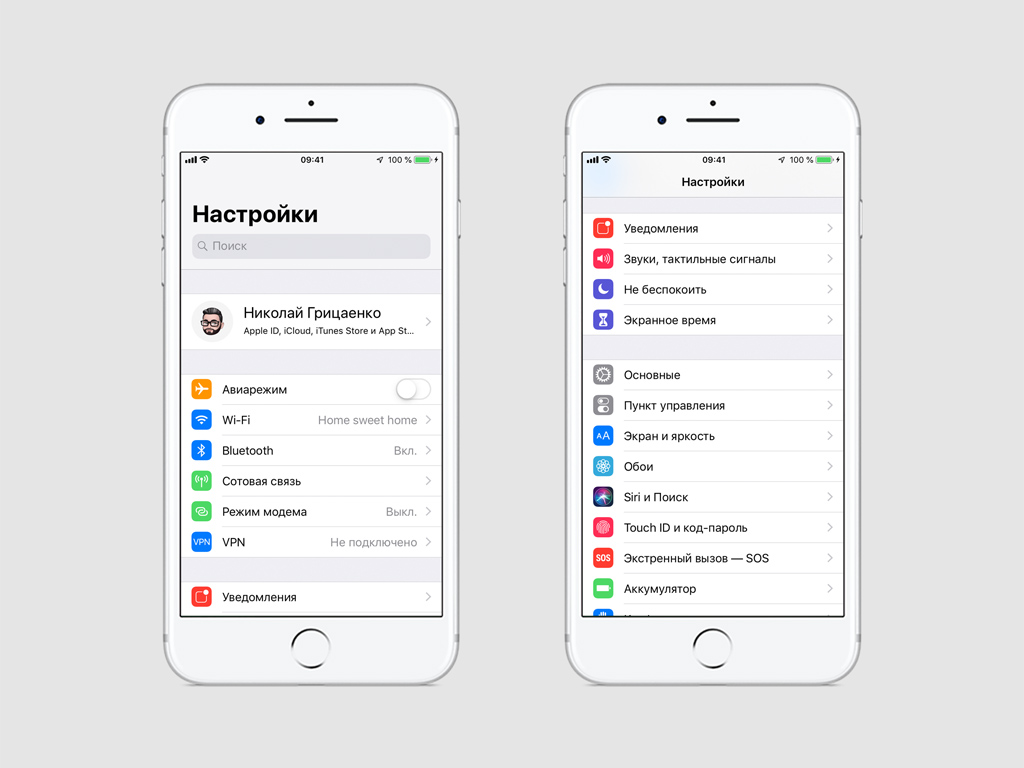
Шаг 2. Перейдите в раздел «Экранное время».
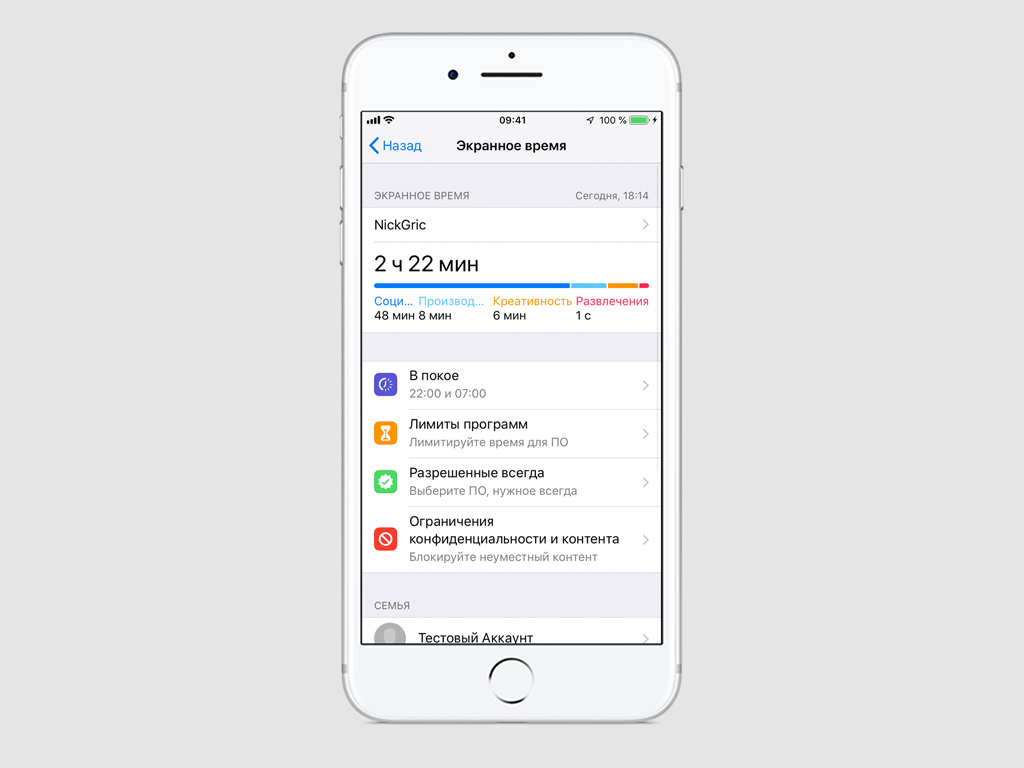
Шаг 3. Нажмите на данные в верхней части экрана, чтобы открыть полную информацию об использовании устройства.
Шаг 4. Обратите внимание на переключение просмотра информации за «Сегодня» и «Последние 7 дней».
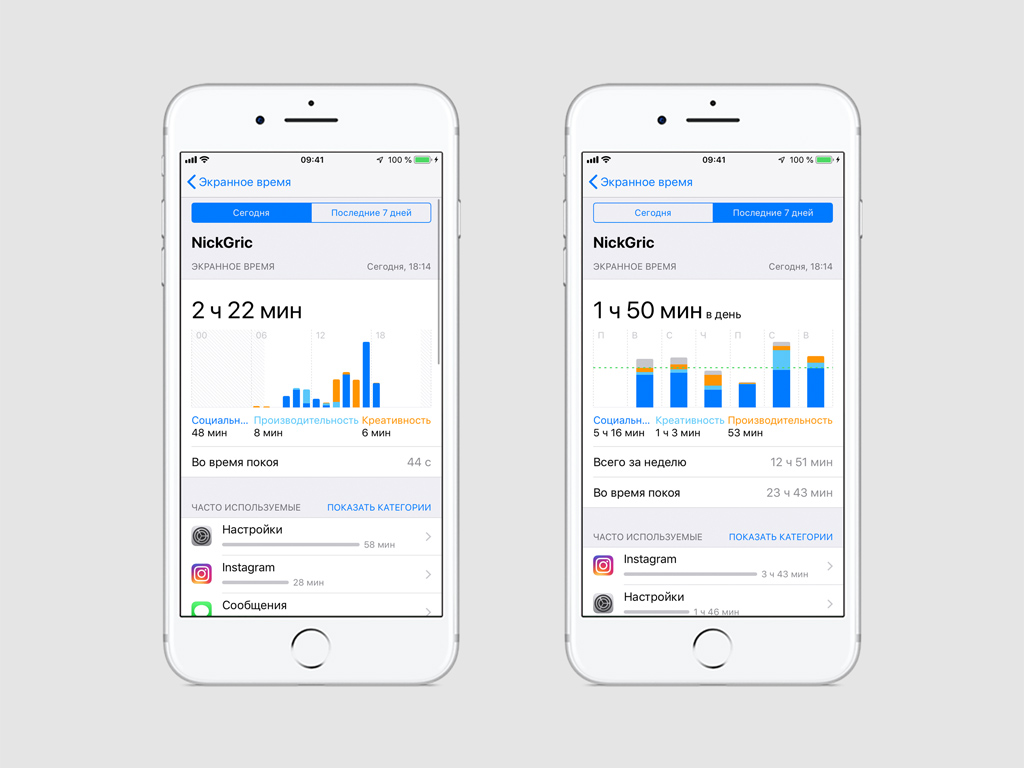
Шаг 5. Проанализируйте данные по «Часто используемым» приложениям и их категориям.
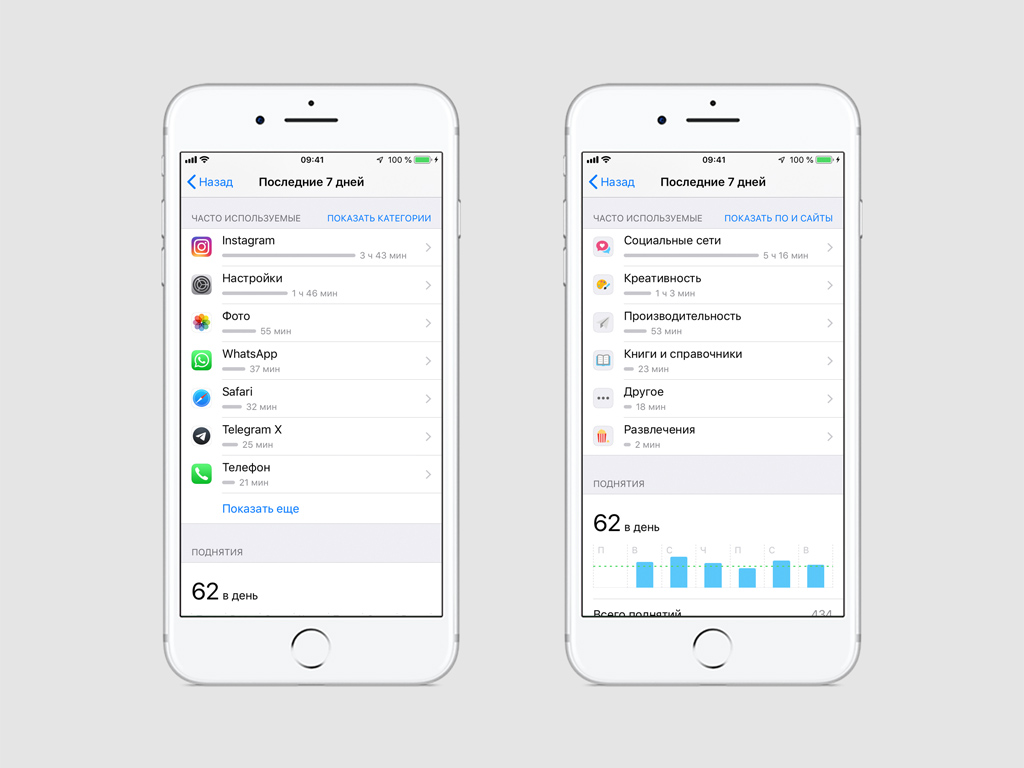
Шаг 6. Просмотрите количество активаций iPhone и среднее число его «Поднятий» в час.
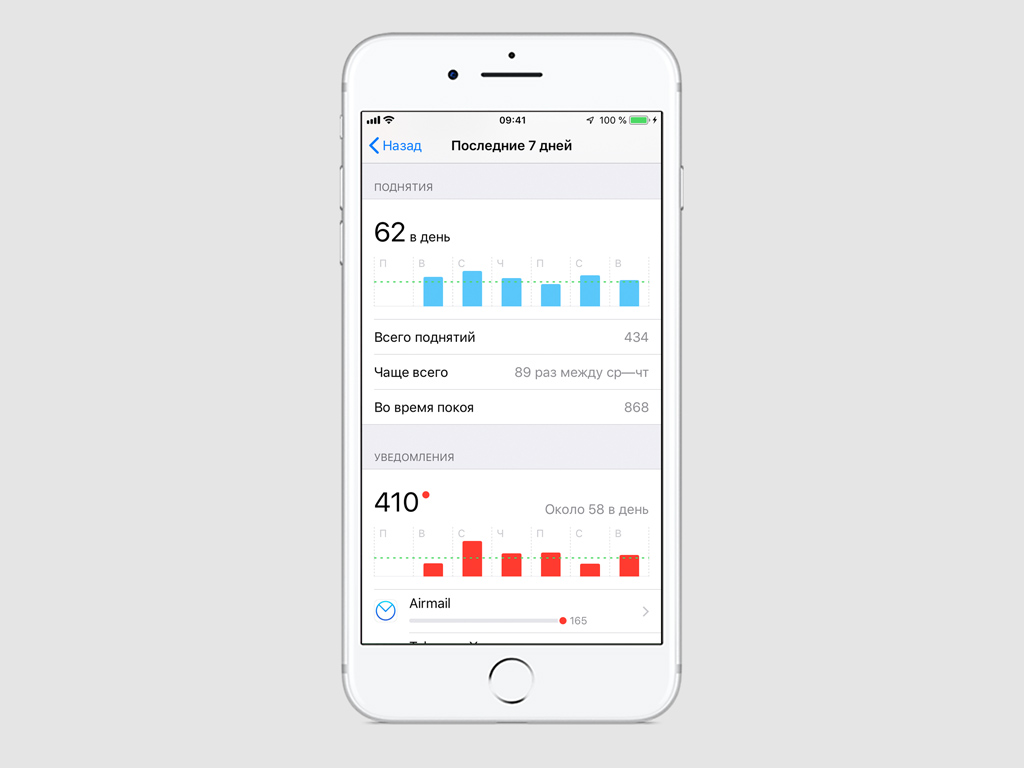
Шаг 7. Обратите внимание на количество «Уведомлений», которые приложения регулярно присылают вам.
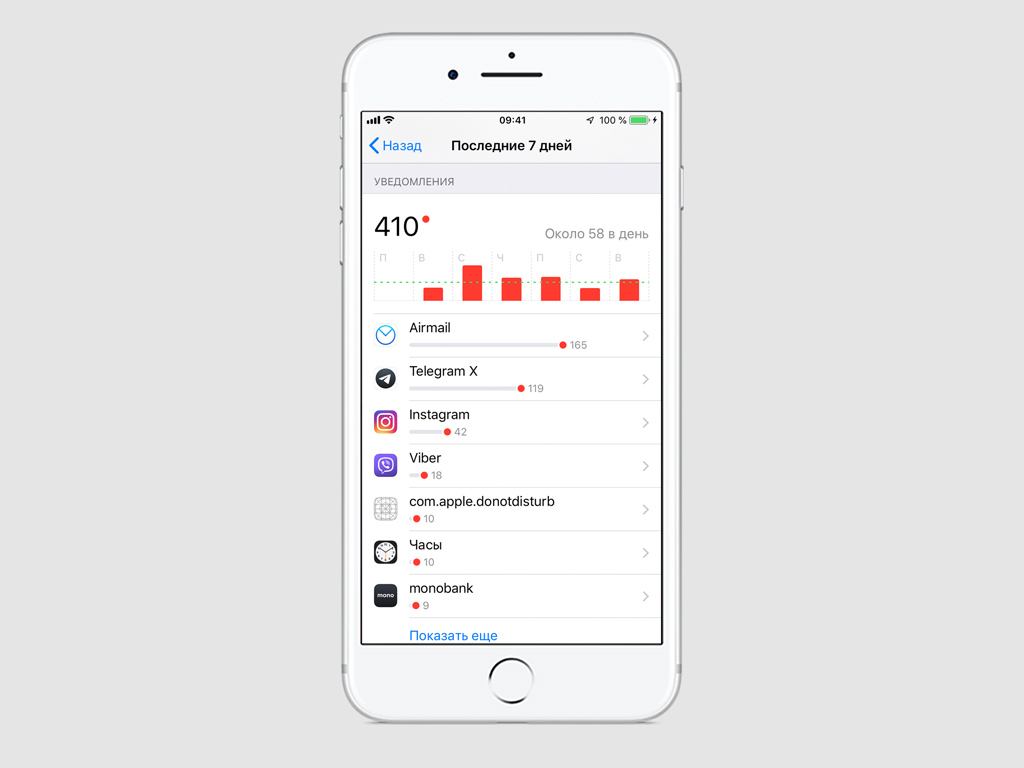
Это меню поможет вам осознать, сколько времени вы тратите с пользой и без нее, чтобы изменить свои привычки и улучшить качество жизни.
Настройте время «В покое», когда вы не используете iPhone
Шаг 1. Откройте «Настройки».
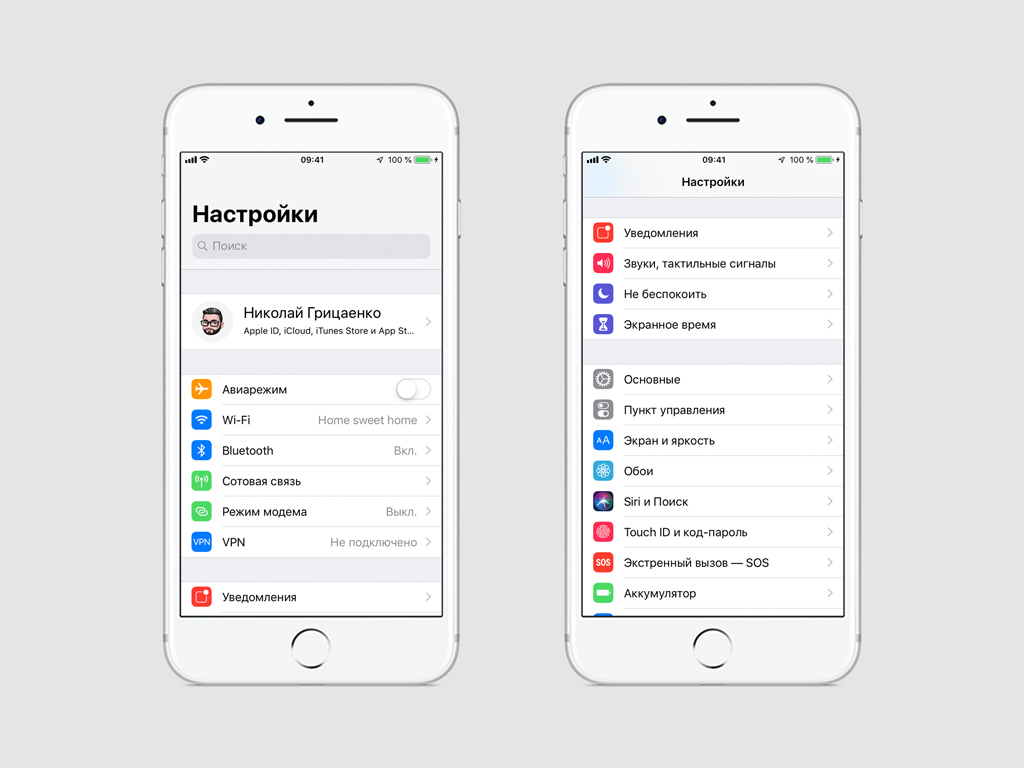
Шаг 2. Перейдите в раздел «Экранное время».

Шаг 3. Разверните меню «В покое».
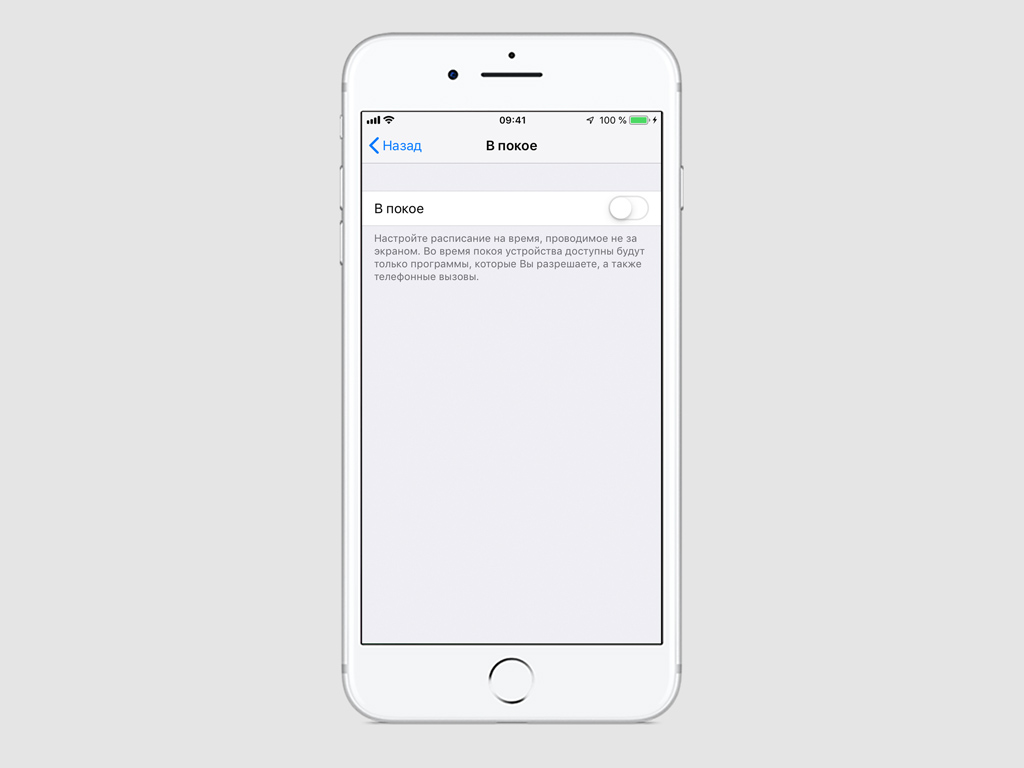
Шаг 4. Переведите в активное положение переключатель «В покое».
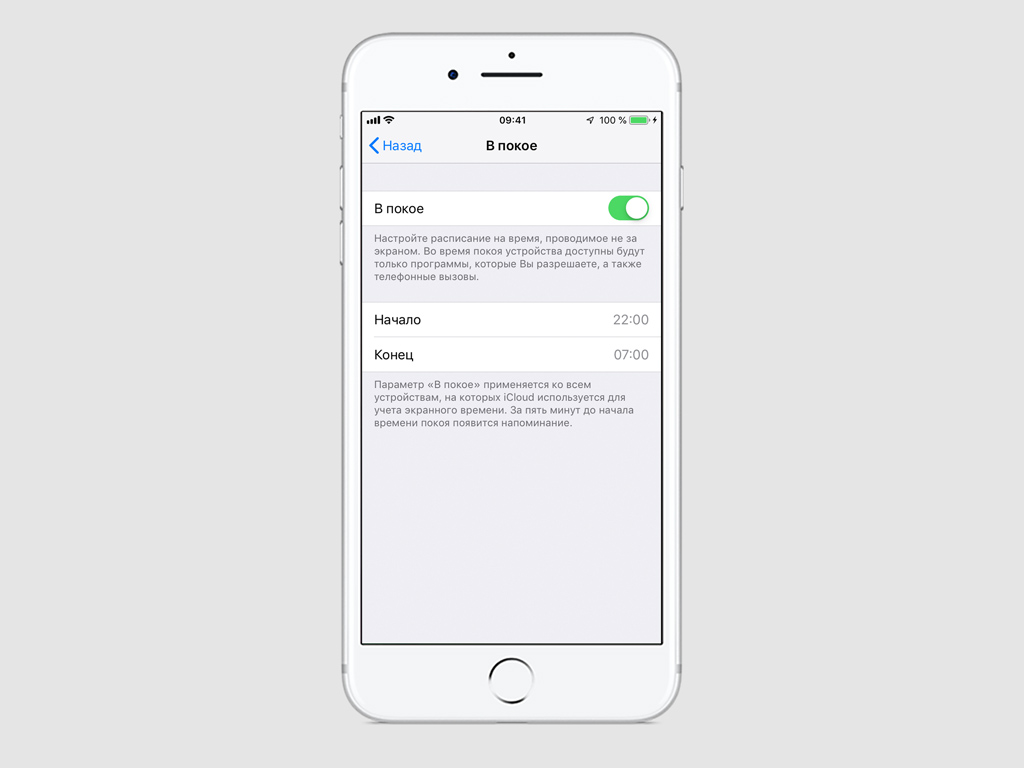
Шаг 5. Установите время включения и отключения работы режима.
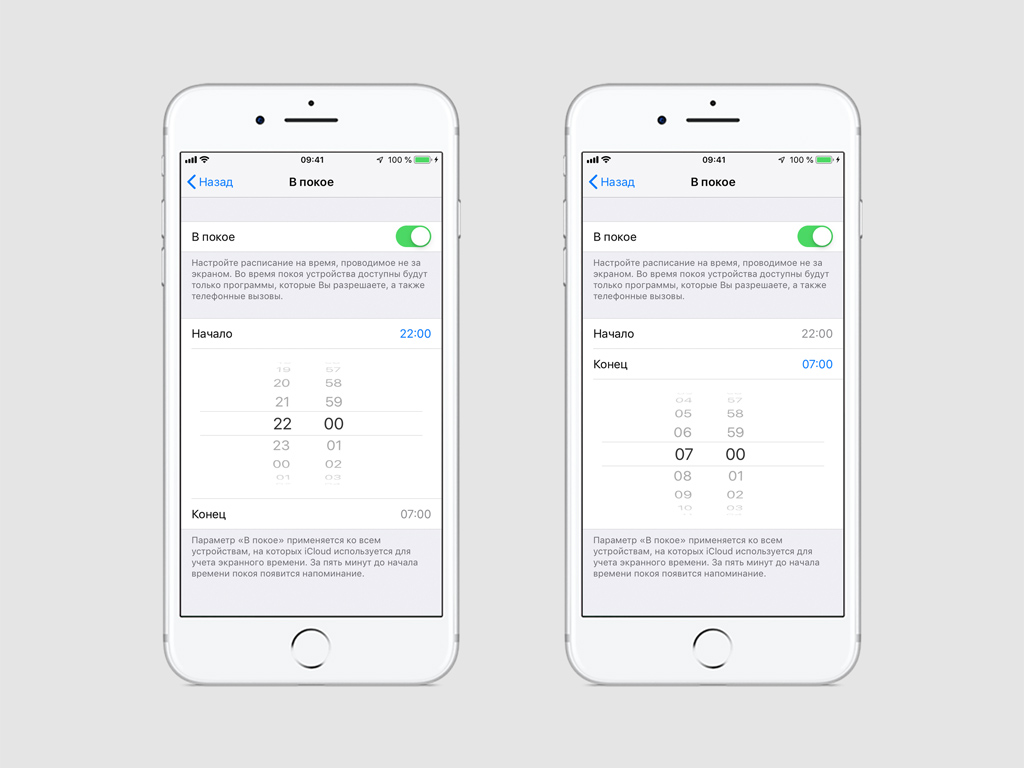
С помощью этого режима вы сможете заблокировать большинство приложений и сумеете использовать только разрешенные заранее программы и игры, а также голосовые вызовы.
Установите «Лимиты программ» для ограничения времени в них
Шаг 1. Откройте «Настройки».
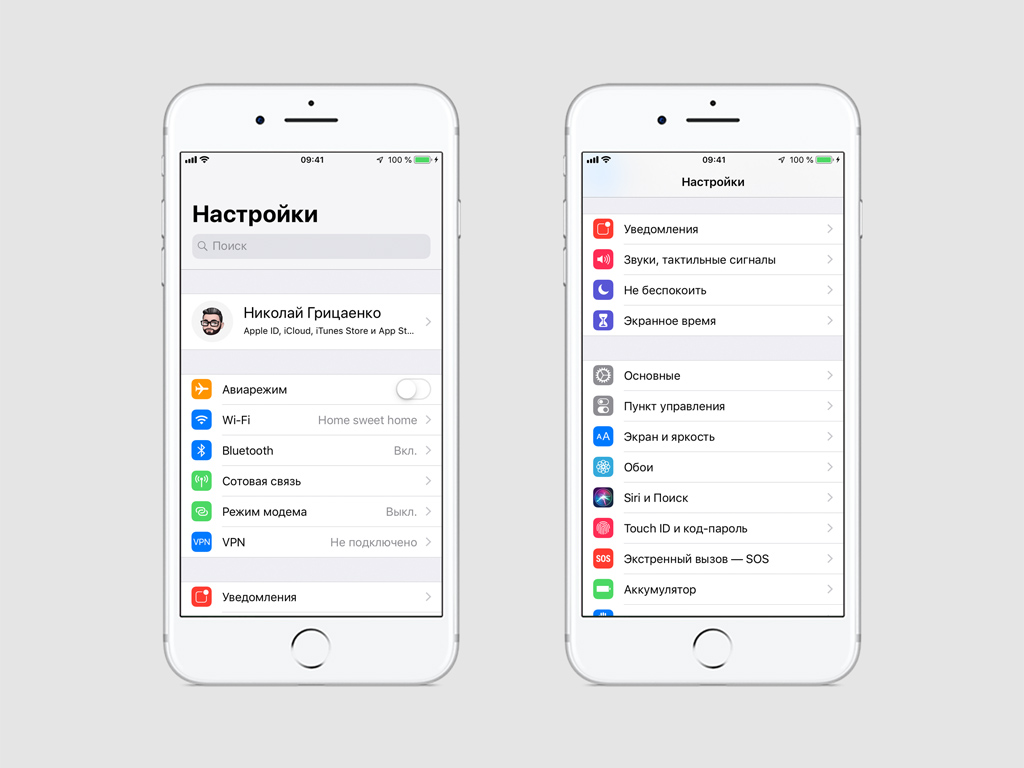
Шаг 2. Перейдите в раздел «Экранное время».
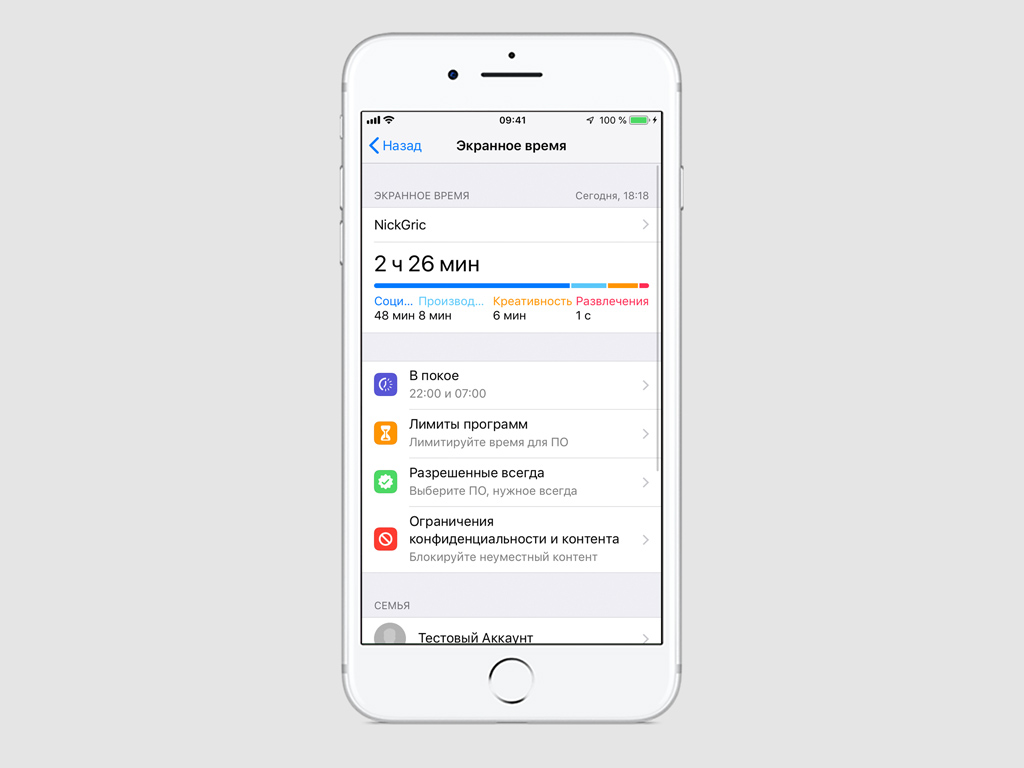
Шаг 3. Разверните меню «Лимиты программ».
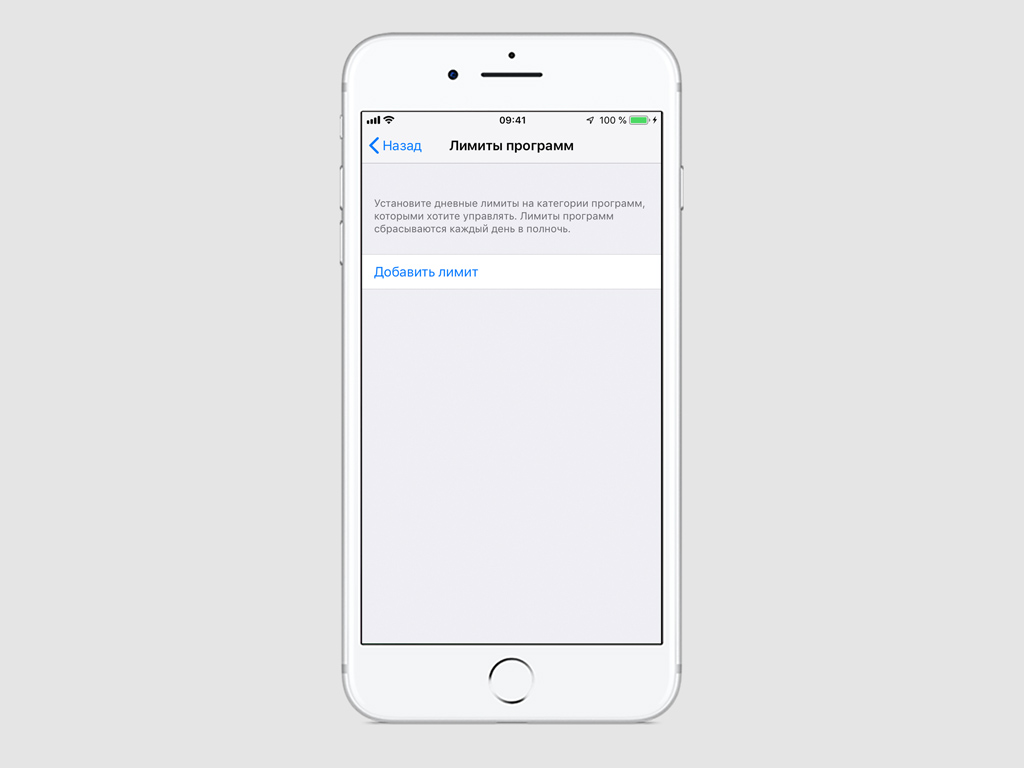
Шаг 4. Выберите возможность «Добавить лимит».
Шаг 5. Определитесь с одной, несколькими категориями или отметьте сразу «Все программы».
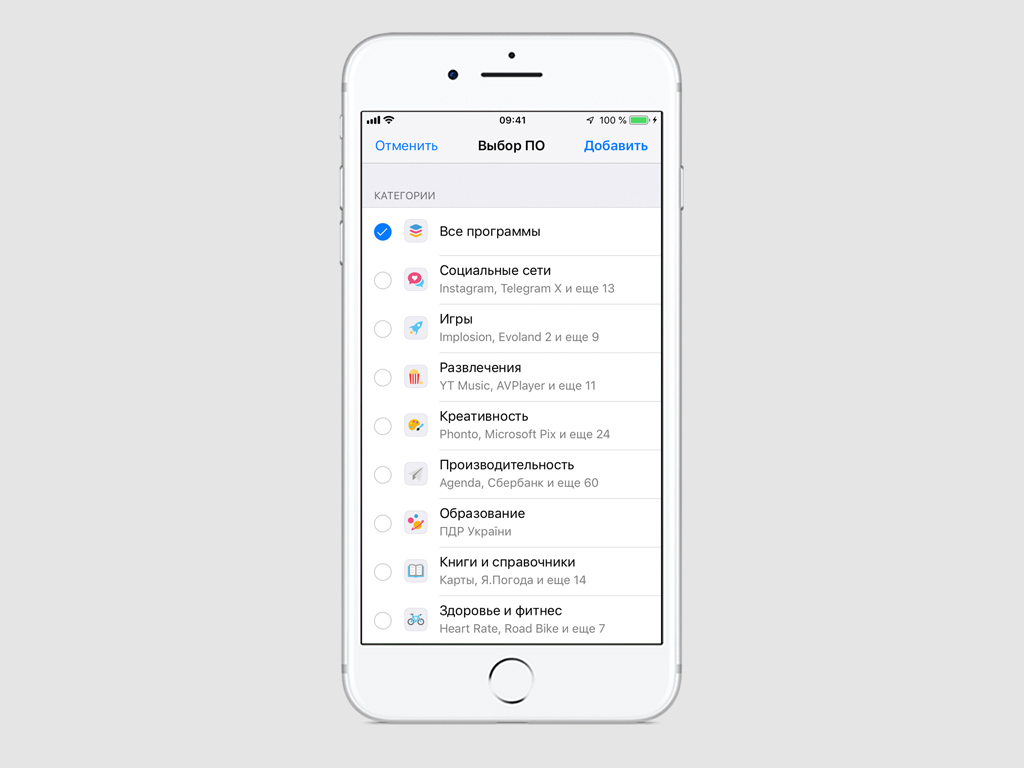
Шаг 6. Подтвердите свой выбор кнопкой «Добавить».
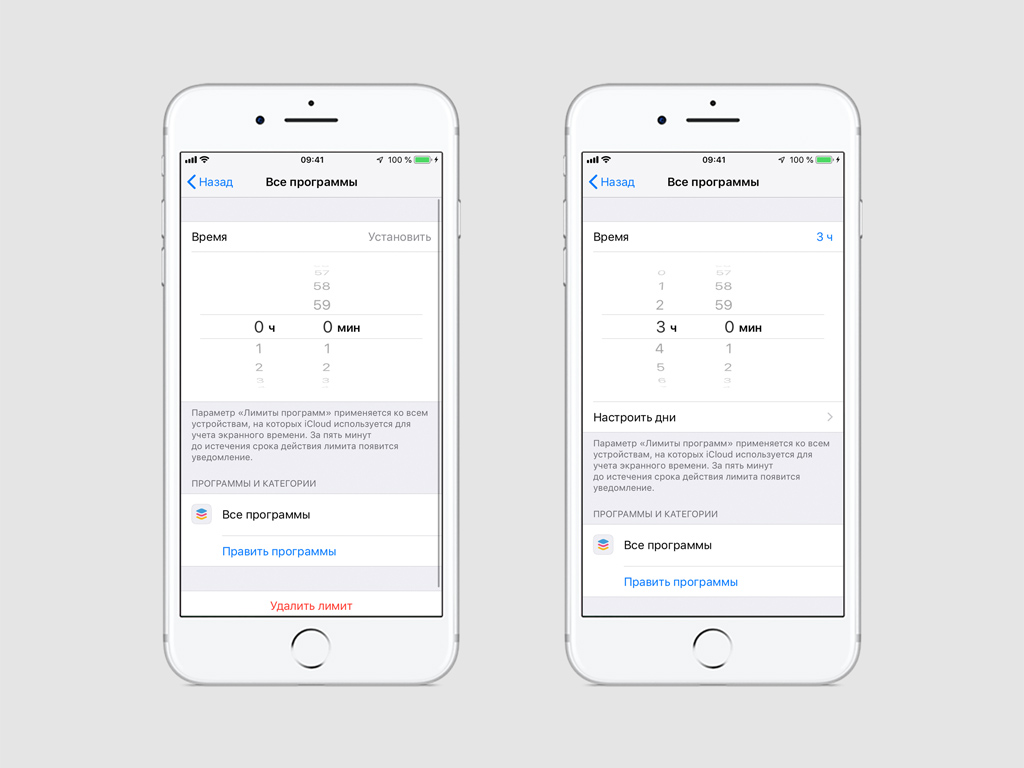
Шаг 7. Установите количество часов и минут, которые вы сможете проводить за выбранными приложениями.
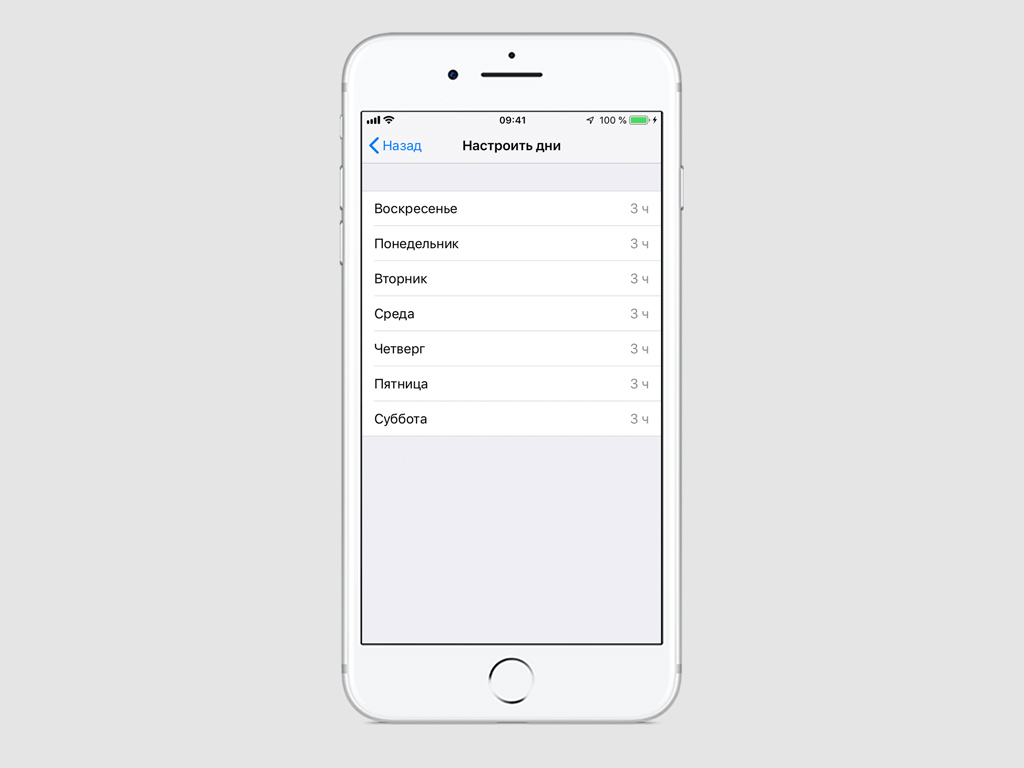
Шаг 8. Повторите процесс с шага 4, чтобы добавить любое необходимое количество лимитов.
За 5 минут до истечения срока действия лимита появится уведомление, которое сообщит вам, что вы пользуетесь выбранными приложениями слишком долго.
Выберите «Разрешенные всегда» программы и игры
Шаг 1. Откройте «Настройки».
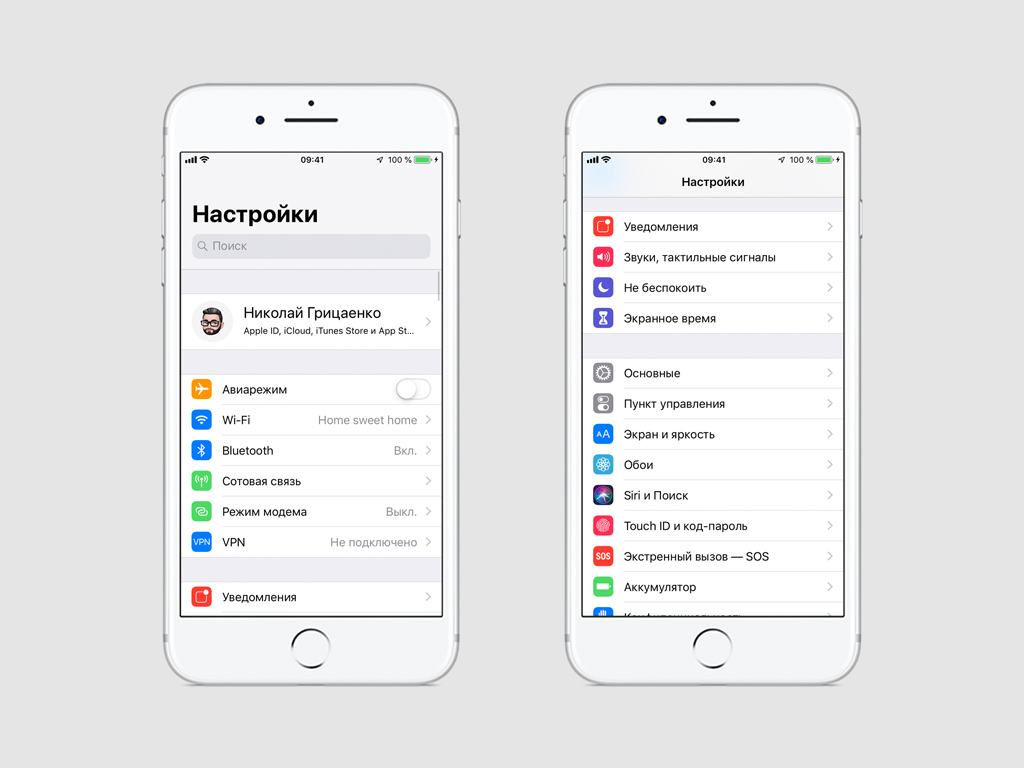
Шаг 2. Перейдите в раздел «Экранное время».
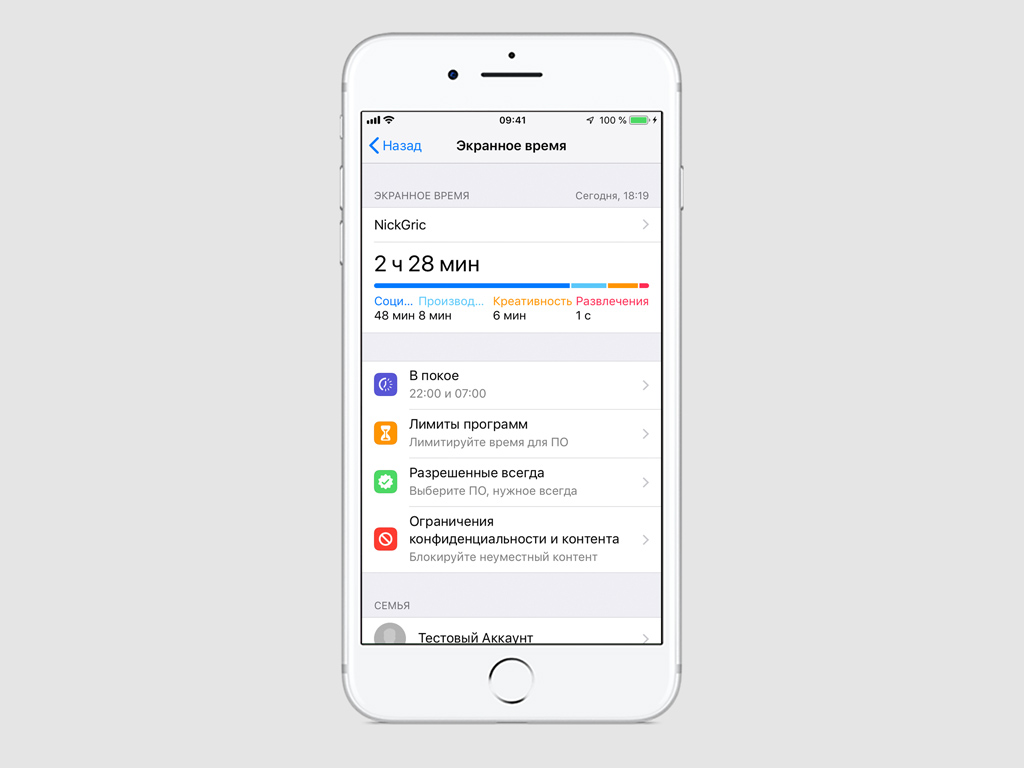
Шаг 3. Разверните меню «Разрешенные всегда».
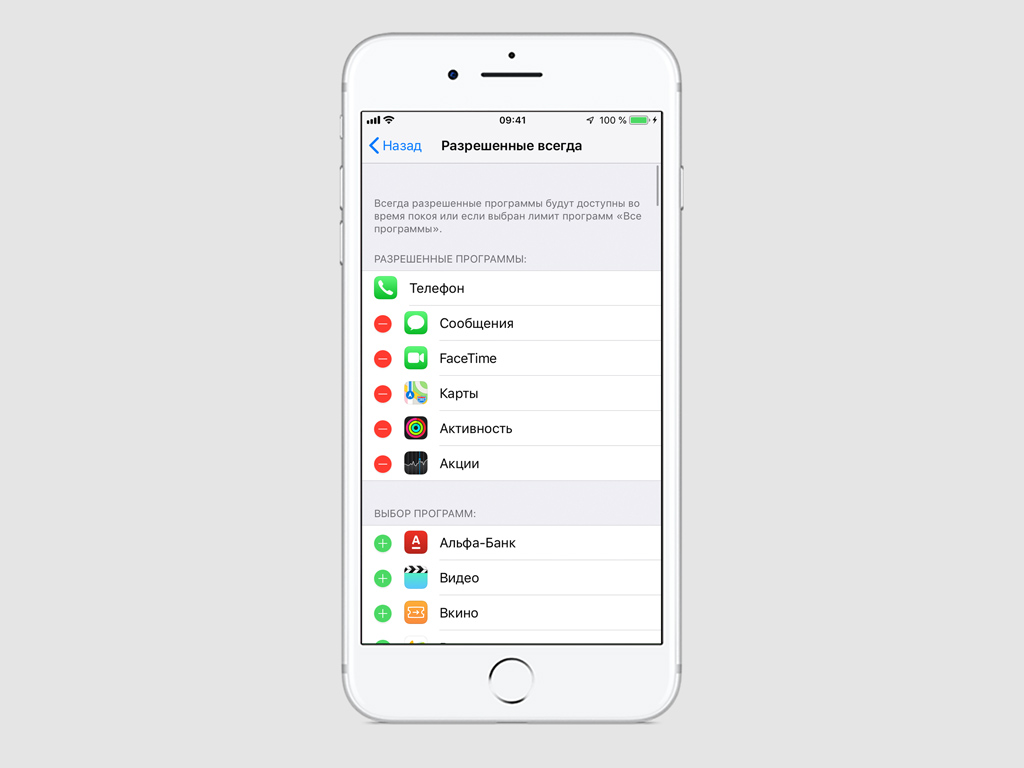
Шаг 4. Добавьте приложения в список разрешенных или удалите их из него.
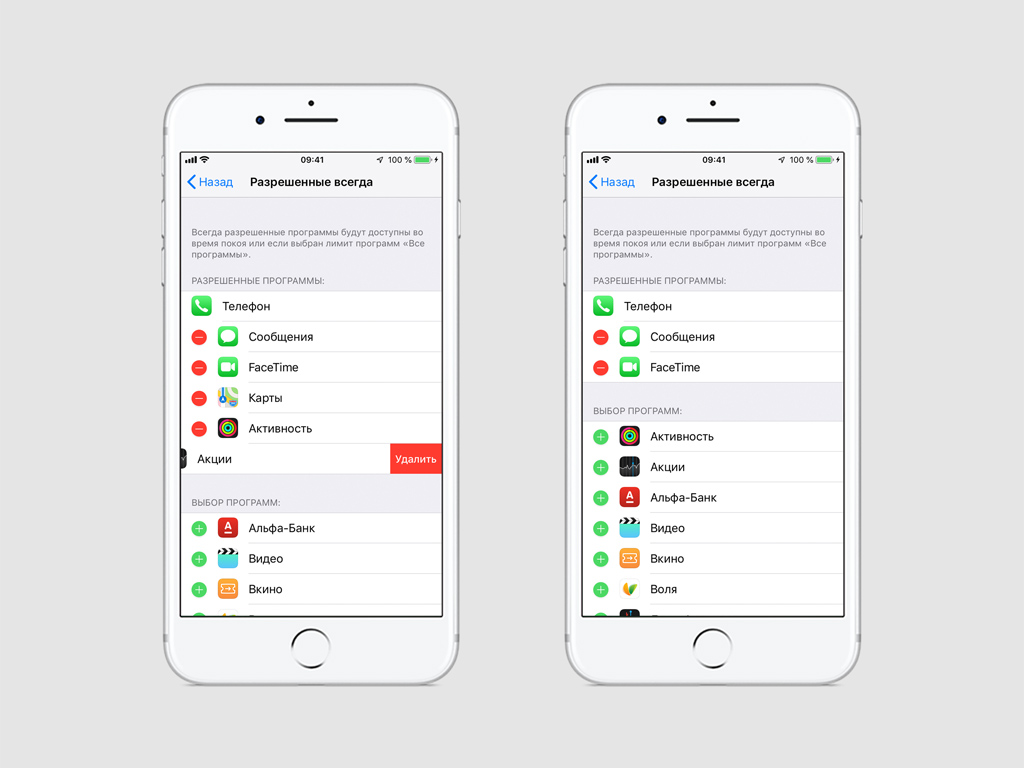
Приложения из этого списка можно будет продолжить использовать даже во время покоя или после окончания лимита для «Всех программ».
Обратите внимание, большинство ограничений касается не конкретного устройства, а всех, которые привязаны к одному аккаунту Apple ID.
Если это будет необходимо, вы сможете пренебречь ограничениями и продлить время использования любых приложений.
Заблокируйте нежелательный и неуместный контент
Этот пункт настроек необязателен, но он может быть полезен в некоторых ситуациях: например, если вы настраиваете устройство ребенку.
Шаг 1. Откройте «Настройки».
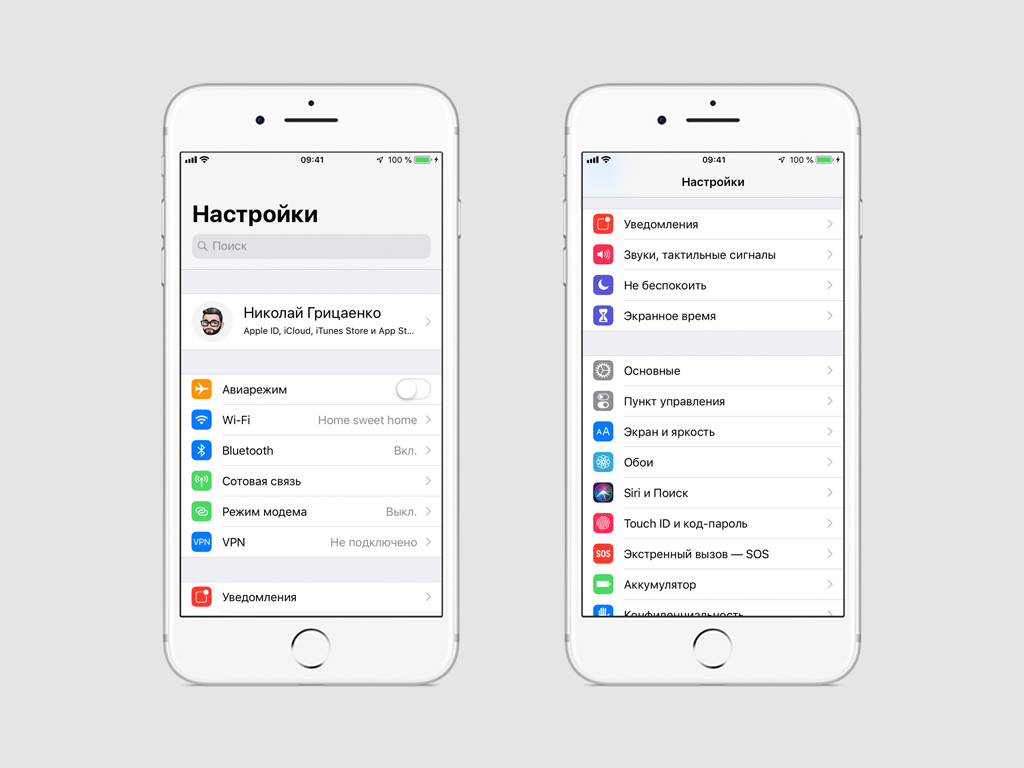
Шаг 2. Перейдите в раздел «Экранное время».
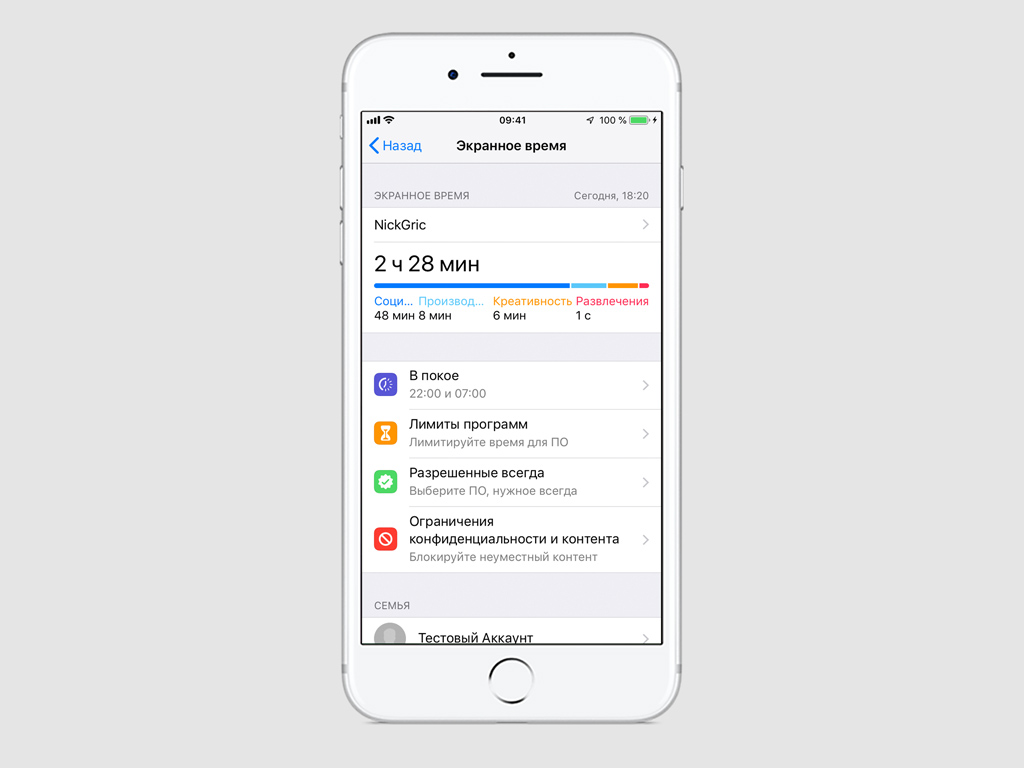
Шаг 3. Разверните меню «Ограничения конфиденциальности и контента».
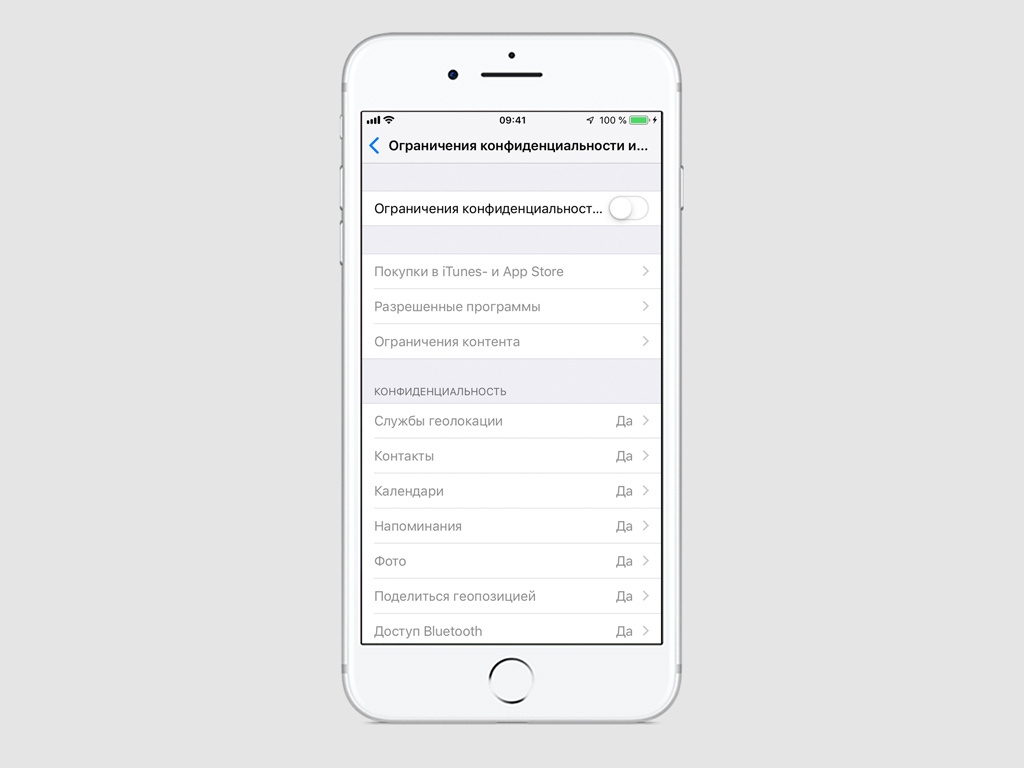
Шаг 4. Переведите в активное положение переключатель «Ограничения конфиденциальности и контента».
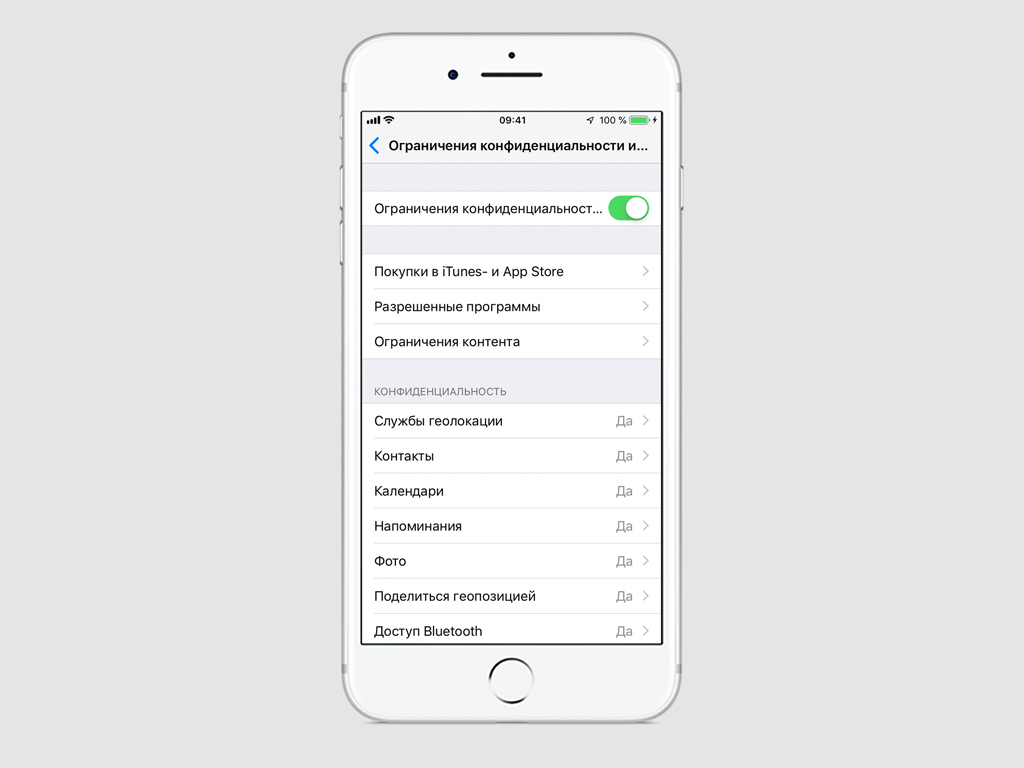
Шаг 5. Разберитесь с ограничениями по загрузке контента в меню «Покупки в iTunes- и App Store».

Шаг 6. Запретите использование приложений в меню «Разрешенные программы».
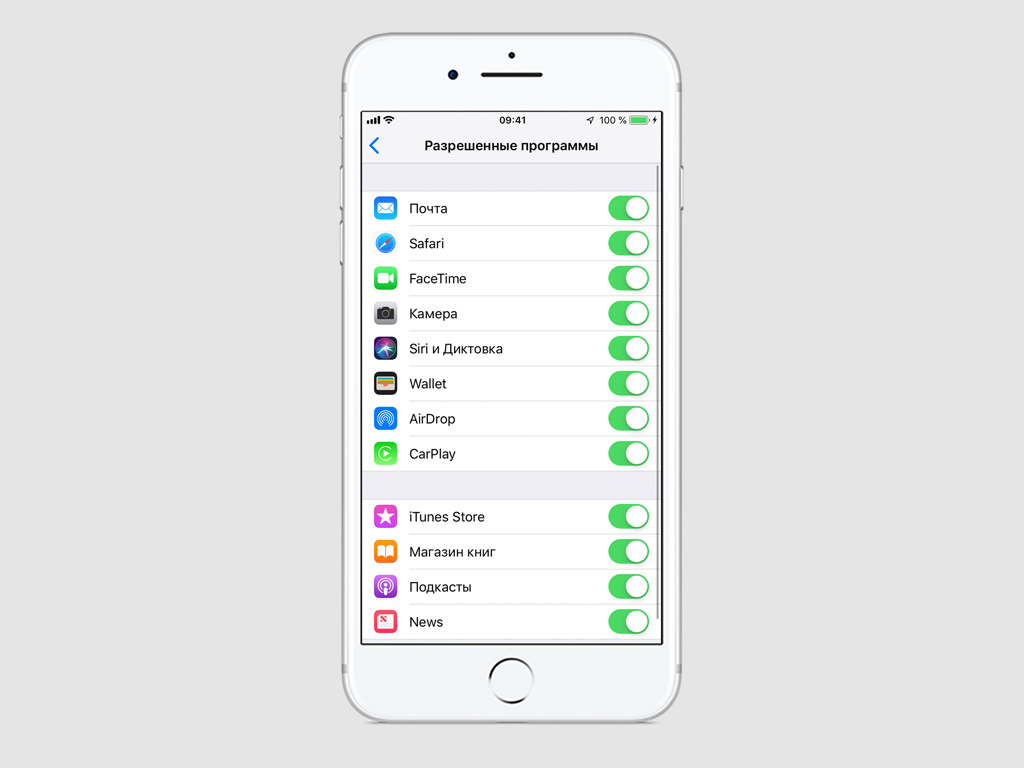
Шаг 7. Обратите внимание на меню «Ограничения контента», с помощью которого можно изменить «Возрастной ценз», запретить определенное «Веб-содержимое» и даже определение Siri «Ненормативной лексики».
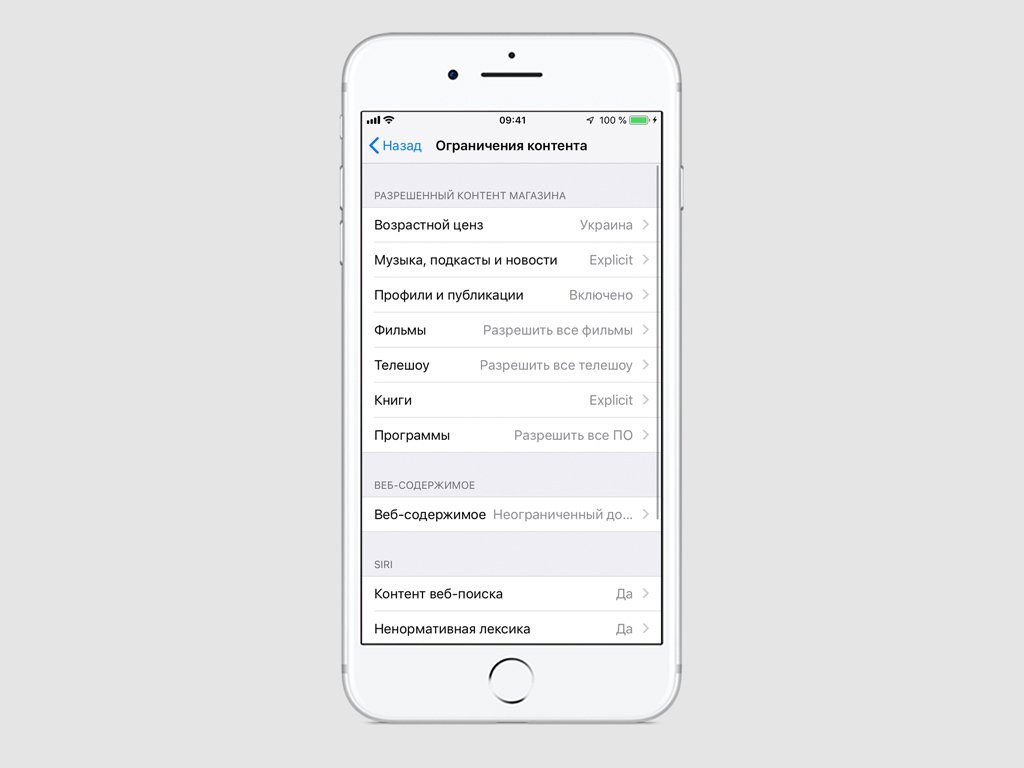
Шаг 8. Включите или выключите службы в меню «Конфиденциальность».
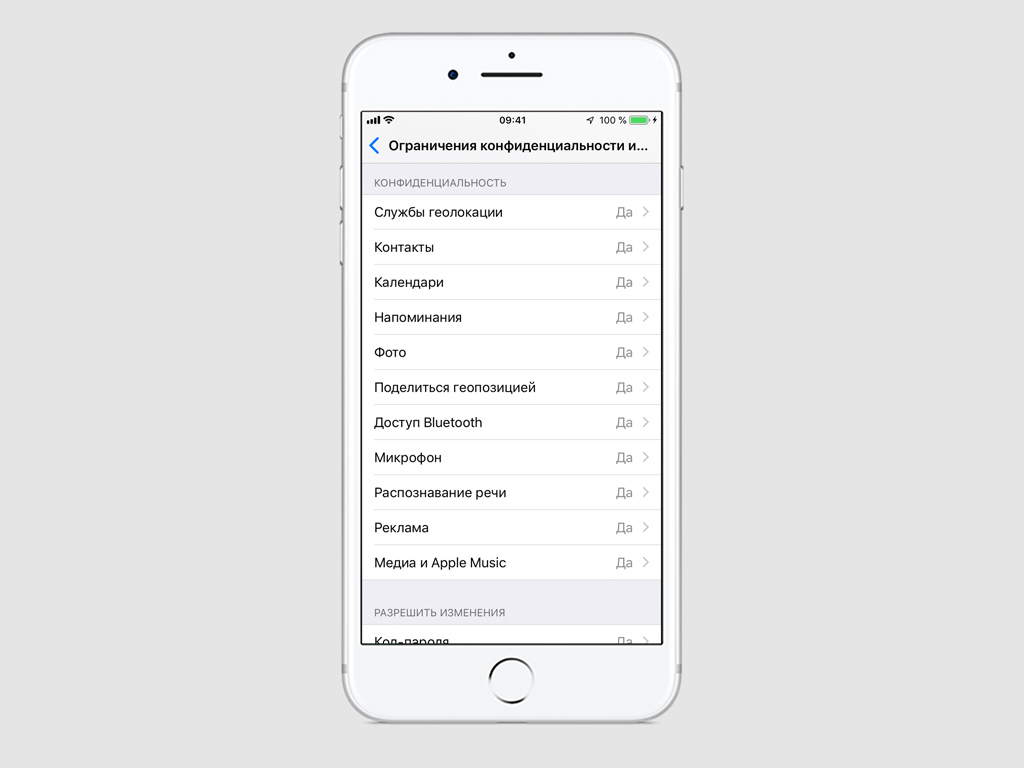
Шаг 9. Ограничьте корректирование данных в меню «Разрешить изменения».
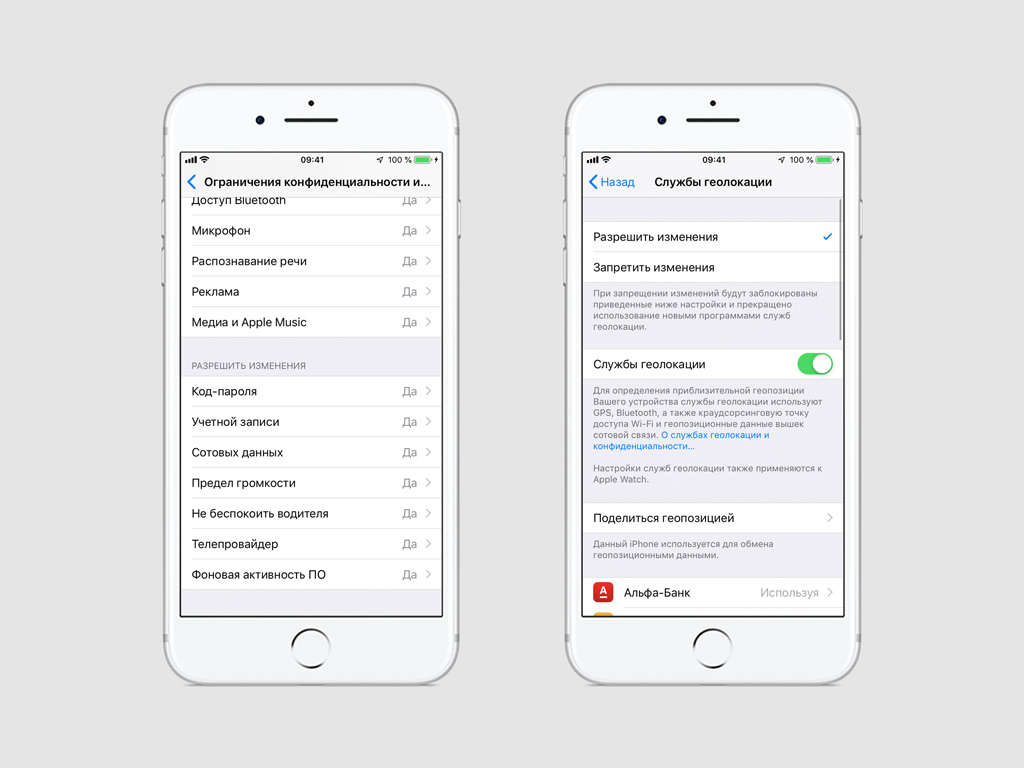
Обратите внимание, что вы можете установить отдельный код-пароль, который понадобится вводить, чтобы менять настройки «Экранного времени». Для этого перейдите в «Настройки» > «Экранное время» и нажмите «Использовать код-пароль».
Настройте «Экранное время» для своих детей
Шаг 1. Откройте «Настройки».
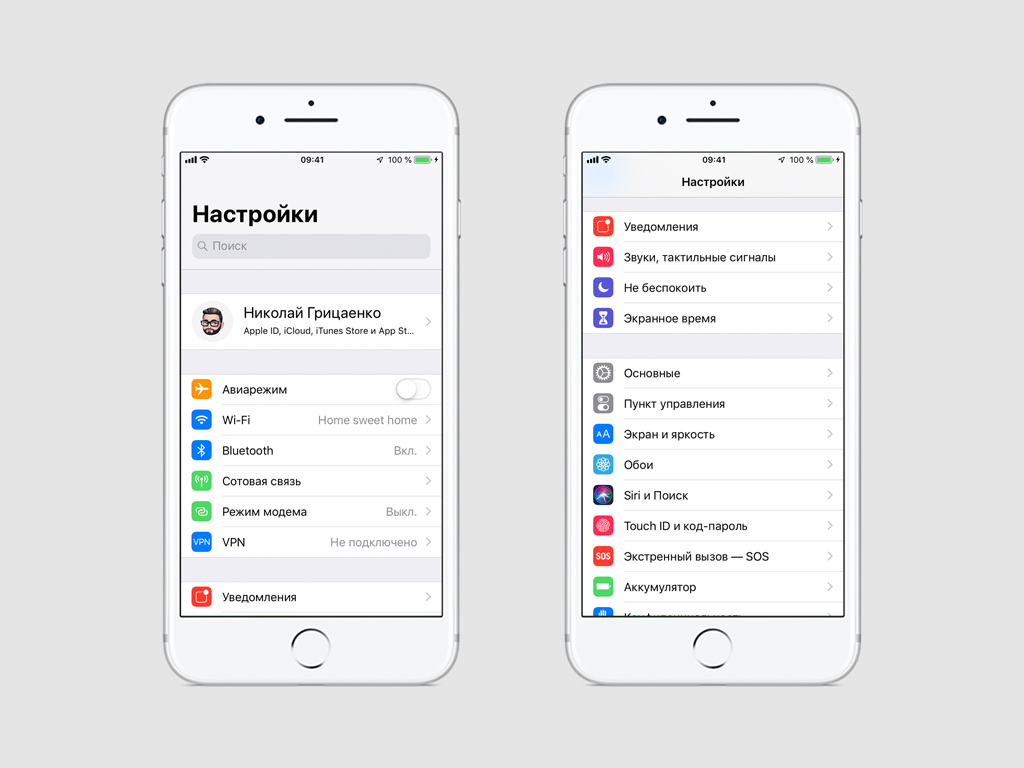
Шаг 2. Перейдите в раздел «Экранное время».
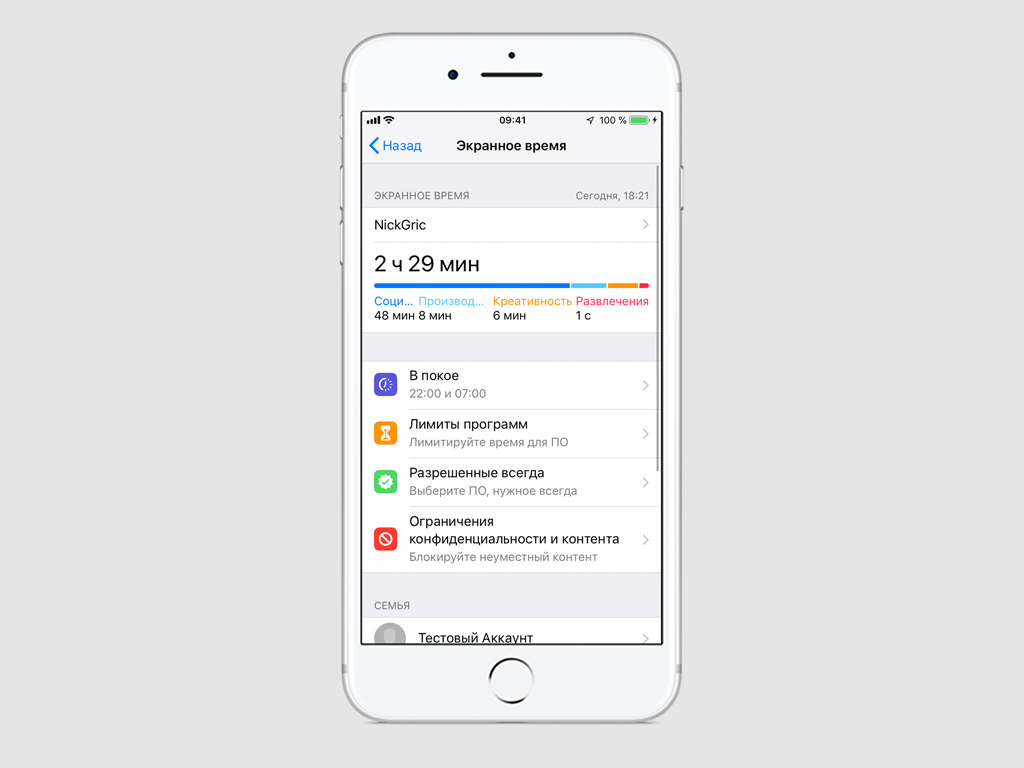
Шаг 3. Разверните пункт детского аккаунта Apple ID в меню «Семья».
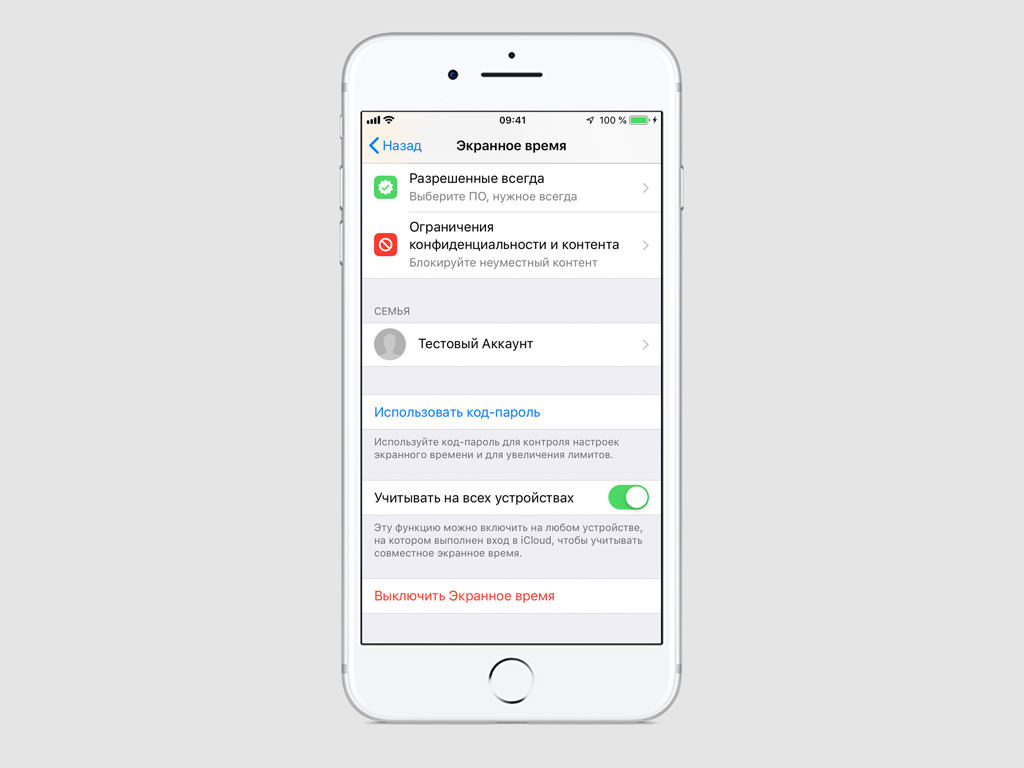
Шаг 4. Настройте ограничения в меню «В покое», «Лимиты программ», «Разрешенные всегда», «Ограничения конфиденциальности и контента» — в этом вам помогут шаги, описанные выше.
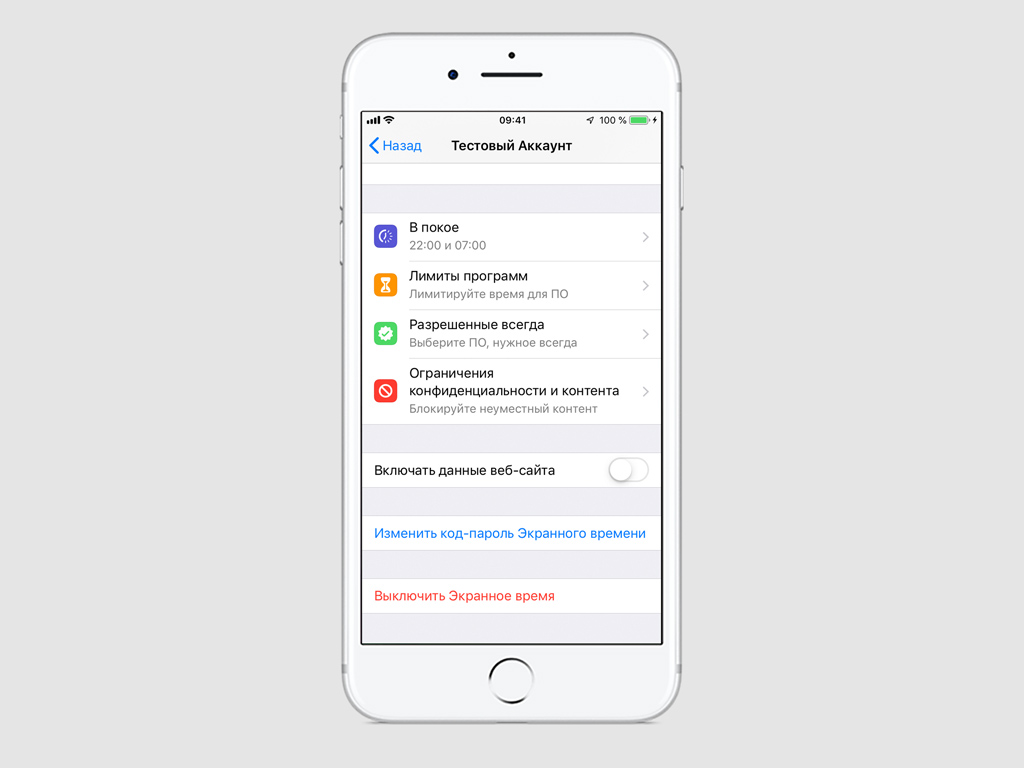
После окончания лимитов по времени ребенок сможет отправить вам запрос на их увеличение. Без вашего согласия он сумеет использовать только разрешенные приложения.
Новая функция iPhone «Экранное время» появилась только в iOS 12. Не могу сказать, что все фанаты прям дали этой функции. Могу больше сказать, многие разработчики разозлились, потому что теперь их приложениям с аналогичными функциями делать нечего в AppStore. Об одном из них я недавно писал — RescueTime. Экранное время — это функция, призванная хоть немного взять под контроль использование телефона, хоть немного оглянуться и увидеть жизнь вокруг себя в оффлайн. Полезная. Давай разберемся, что же там Apple придумали в ней.
Чтобы увидеть эту функцию в iPhone — необходимо обновиться до iOS 12. В ранних iOS такой функции нет и не будет.
Чтобы начать использовать функцию «Экранное время» ничего больше не нужно. По-умолчанию, в iOS12 она включена.
Давай глянем, что там. Путь — «Настройки» — «Экранное время».


Графически полосой отображено время использования телефона, с указанием затрат времени на соц сети, игры или продуктивную работу. Как видно, продуктивно я за утро поработал аж 14 минут. Зато успел 33 минуты поиграть и час посидеть в соц сетях. Если нажать на имя вашего телефона (на скрине его не видно, чтобы попали все настройки), то попадете в расширенные отчеты.


Здесь есть 2 дашборда: за 1 день и за последние 7 дней.
И детальная информация куда уходит время на смартфоне. На главном графике — последние 24 часа или 7 дней, которые разбиты по цветам занятости. Например, по моему скриншоту:
- в полночь я еще что-то делал в соц сетях,
- в 8 утра я срочно полез в соц сети и игры,
- маломальскую эффективную активность в телефоне я изобразил около 11 утра.
График просто таки чудесный. Для людей, которые хотят быть продуктивными, которые хотят узнать куда уходит их время — этот функционал, прекрасная находка. Продолжим.


О лимитах скажу немного позже.
Часто используемые. Это приложения или категории, где чаще всего пользователь зависает. Отличный способ узнать куда уходит время.
Поднятия. У меня, по состоянию на 14:56 уже 71 поднятие. Это 4 в час. Это караул. Что-то нужно с этим делать, хотя я успокаиваю себя, что это ж я по работе. Так же показывает сколько поднятий я сделал в определенный час, у меня получилось, что с 11 до 12 — 25 поднятий. Там, кстати, как раз по делам нужно было, но тем не менее.
Уведомления. Количество уведомлений, которые пришли и от каких приложений. Отличный способ почистить ограничить уведомления от каких-то ненужных или спамных приложений. У меня — 119 уже, больше всего от Телеграм — 79 уведомлений, тоже не мудрено, так как основной коммуникатор в работе.
Настройки функции Экранное время
В покое
В iPhone есть режим «сна», это когда телефон становится реально тихим. Все уведомления и звонки идут без каких-либо уведомлений — звуковых или вибро. Исключение: внесенные номера в Избранное или звонок, набранный подряд за минуту. Так вот, айфон предлагает ограничивать не только звонки, но и программы и приложения, которые вы укажете в «разрешенные всегда». Это отличный способ экономить батарею, а так же меньше времени проводить с маленьким другом.
Лимиты программ
Вот представим, что через неделю использования iOS12, вы вдруг обнаружили, что проводите в социальных сетях довольно много времени. Например, 5 часов в день. А хотите 2 часа. Не вопрос, сами не можете — настраиваете, чтобы телефон прикрывал вам доступы к социальным приложениям. Правда, можно тут же разрешить себе, или снять блокировку, но какой тогда смысл ставить лимиты?
Еще интересное. Уже из опыта. Даже уведомления из приложений, которые выпали из лимита перестанут приходить. Их конечно же можно будет получить потом, всем скопом, но если лимит окончен, то никакие уведомления получены не будет. Их можно получить либо отключив лимит на группу приложений, или если зайти в определенное приложение.


Единственно мне не очень понятно, почему не дали возможность установить лимит на конкретное приложение. Только для категории, причем их не так уж много и разделение их весьма сомнительное:
- Соцсети
- Игры
- Развлечения
- Креативность
- Эффективность
- Образование
- Книги и справочники
- Здоровье и фитнес
- Другое
А если я по Ютубу смотрю ролики ТЕД, куда отнесет? Ясное дело в развлечения и уж никак в Образование.
Разрешенные всегда
Отметить приложения, которые будут вне лимитов и других ограничений.
По-умолчанию, это Телефон, Сообщения, Фейстайм и Карты. Остальное нужно настраивать самостоятельно. Не увлекайтесь 🙂
Контент и конфиденциальность
Это не совсем прямое отношение к Экранному времени, но про блокировку неуместного контента. С этим вопросом нужно разбираться дальше, пока не понятно.
Использование кода-пароля
На вход и изменение параметров в Экранном времени можно установить пароль.
Учет на всех устройствах
Если у вас несколько устройств, что важно, под одним Apple ID, тогда стоит использование их объединить. Это покажет больше информации вам общ использовании устройств.
Выключить экранное время
Если вам надоели эксперименты над собой, устали от постоянных ограничений — самое время воспользоваться этой функцией и отключить Экранное время.


Привет. Я основатель и владелец проекта Apps4Life. Все начиналось как хобби, а сейчас это большой (относительно) проект, который помогает выбирать приложения и проходить игры. Каждый день я пользуюсь 10+ приложений, играю в пару игр, и рассказываю об этом.
Экранное время на айфоне: активация и настройка
Что это такое? Преимущества и
недостатки опции
Одним из самых ярких нововведений в операционной системе iOS 12 от Apple, представленной июне 2018 года, стала функция, получившая название «Экранное время». Сам релиз состоялся уже в сентябре этого же года.
Эта опция призвана помочь пользователям контролировать свое время, проведенное со смартфоном. Программа поможет в оптимизации личного времени, значительно упростит тайм менеджмент. Эта возможность придется ко вкусу людям, которые строго следят за своим распорядком.
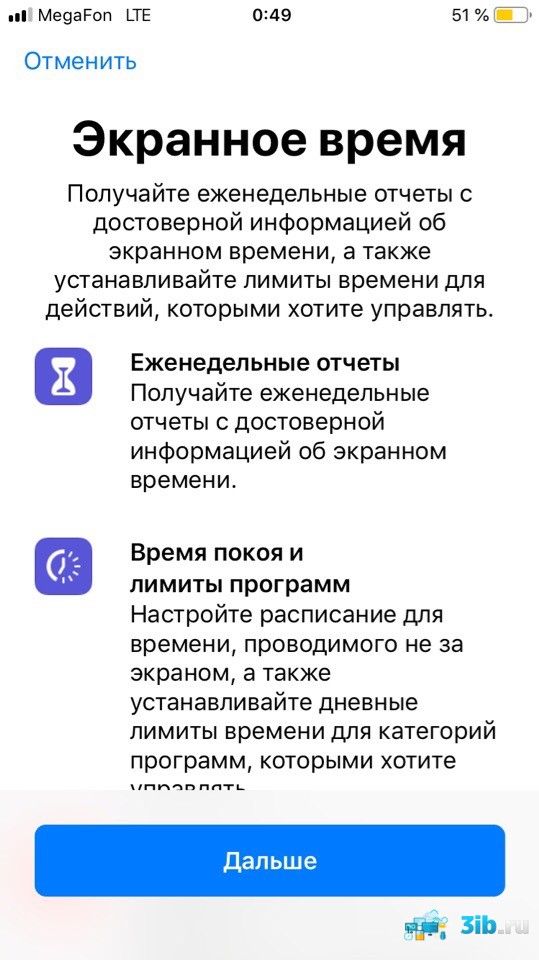 Первичная информация об опции
Первичная информация об опцииЭкранное время будет полезным и для родителей. С ее помощью можно ограничивать время, проведенное в интернете и играх, что очень важно при воспитании подростков.
К недостаткам функции можно отнести неудобство настройки ограничения приложений. А также подкачала реализация системы оповещения при исчерпании лимита пользования программами. Лимит можно продлить на определенное время, либо смартфон и вовсе предложит игнорировать дальнейшие оповещения. А такой подход не очень помогает бороться с зависимостью.
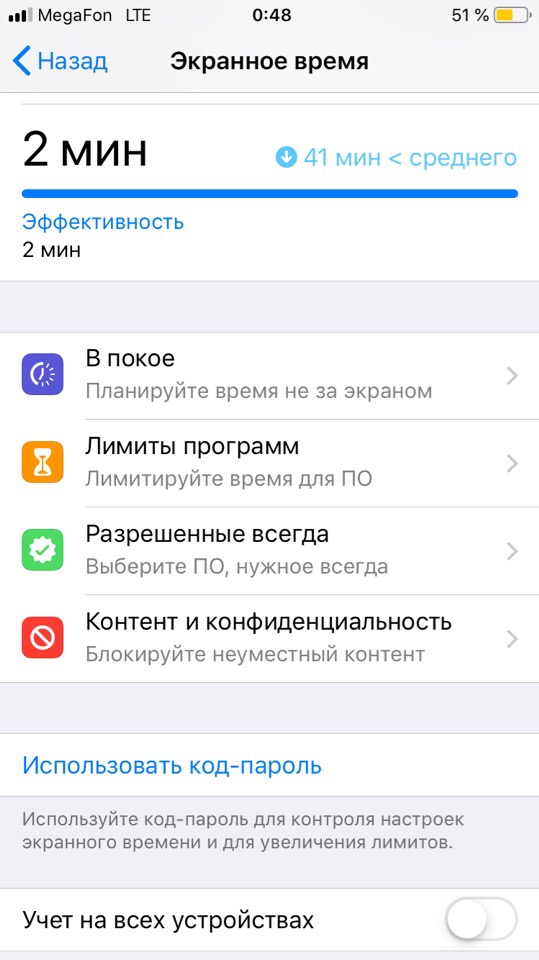 Пример работы «Экранного времени» в iPhone
Пример работы «Экранного времени» в iPhoneКак включить экранное время на iOS
Экранное время обычно бывает уже включено. Зайдя в приложения, можно увидеть статистику пользования устройством.
Однако, если возникла необходимость включить опцию, сделать это достаточно легко. Нужно в настройках выбрать раздел «Экранное время» и нажать «Включить экранное время». Далее следует ознакомиться с предложенной информацией и продолжить. Затем будет предоставлен выбор, кому принадлежит устройство. Оно может быть личным или ребенка.
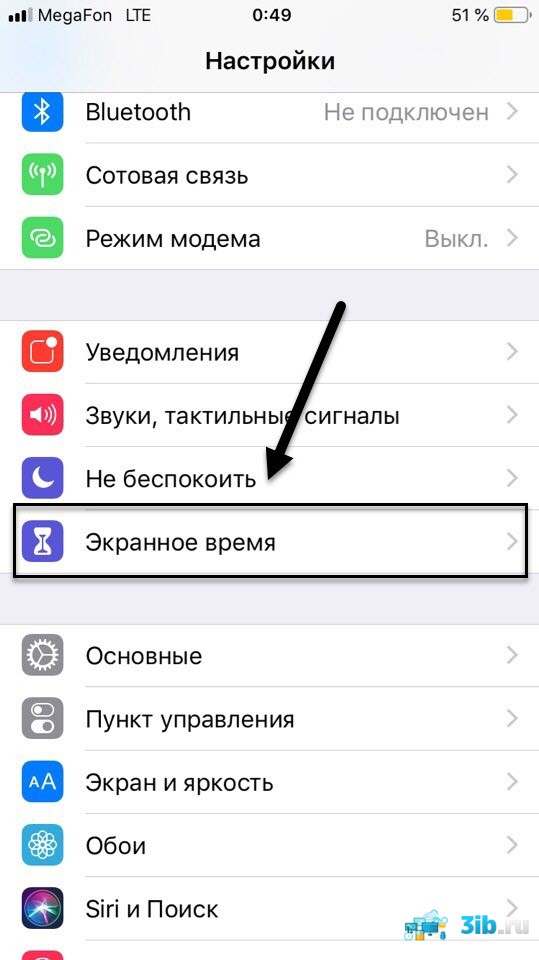 Пункт меню «Экранное время»
Пункт меню «Экранное время»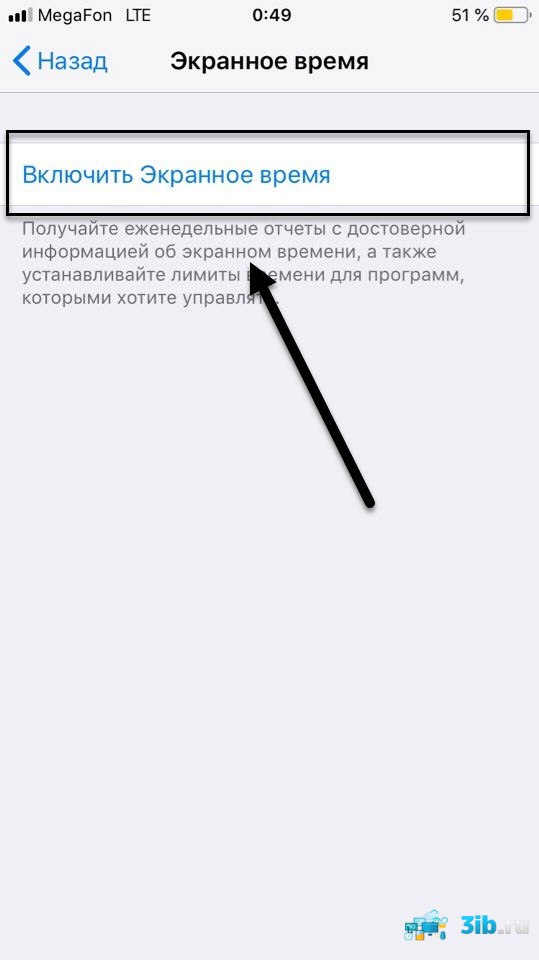 Активация «Экранного времени» в айфоне
Активация «Экранного времени» в айфонеЕсли устройство собственное, то на этой стадии функция включится. Если же смартфон ребенка, требуются дополнительные действия, о которых будет указано позже.
Имеется возможность поставить пароль, чтобы сохранить настройки. В этом случае ваш ребенок не сможет внести какие-либо коррективы в работу данного режима, что очень важно для родителей, которые хотят контролировать работу своих детей на айфонах.
Настройка экранного времени на айфоне
После активации будут доступны все возможности опции. Но потребуется некоторая не очень сложная настройка, после которой в полной мере можно пользоваться функцией.
Войдя в «Экранное время» сразу же представляется возможным посмотреть информацию о пользовании смартфоном. Например, можно отследить, какие приложения бывают открыты чаще всего, часы пользования гаджетом, количество полученных уведомлений и число разблокировок смартфона.
Режим «В покое»
Чтобы устройство не беспокоило в определенное время, часы работы или сна, предусмотрен режим “В покое”. Для активизации надо зайти в соответствующий раздел и выбрать промежуток времени. В эти часы будут отключены все приложения и функции гаджета кроме голосовых звонков. Можно дополнительно выбрать и другие программы, которых не коснется режим. И можно спокойно отдыхать или работать. Устройство уведомит за 5 минут до включения.
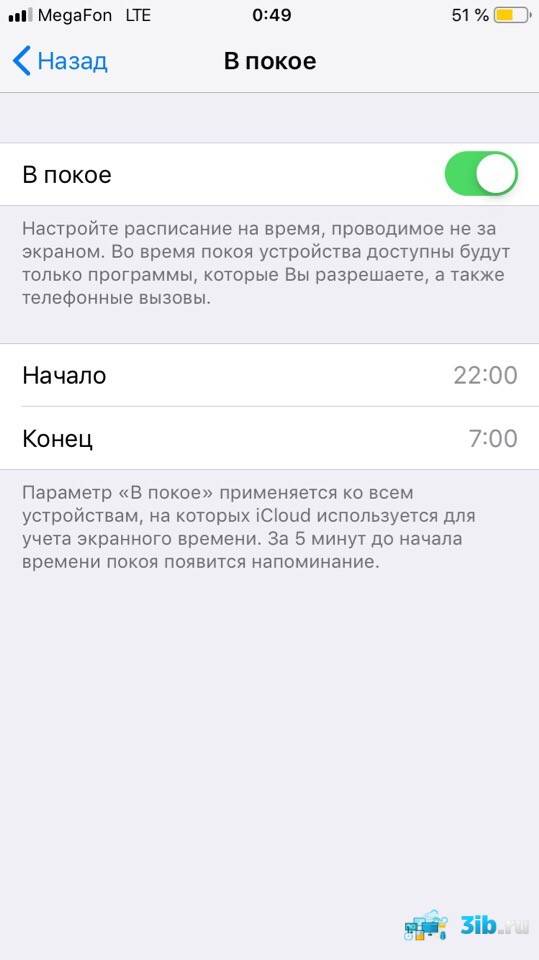 Режим «В покое»
Режим «В покое»Это своего рода расширение режима “Сон”, при котором блокируются только сообщения и звонки.
Лимиты программ
Экранное время позволяет установить ограничения в доступе к приложениям. Это может пригодиться как для контроля собственного времени, так и для того, чтобы ограничить доступ детей к играм или социальным сетям.
Для настройки опции нужно зайти в раздел “Лимиты приложений”.
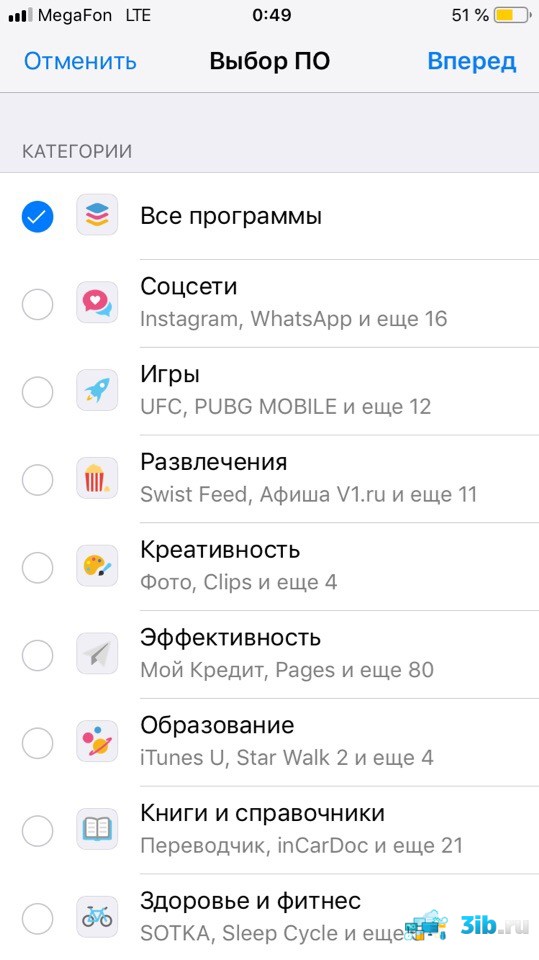 Ограничение приложений в айфоне
Ограничение приложений в айфонеСмартфон предложит несколько категорий:
- Соцсети;
- Игры;
- Развлечения;
- Креативность;
- Эффективность;
- Образование;
- Книги
и справочники; - Здоровье
и фитнес; - Другое.
После выбора нужно установить таймер. Он автоматически перезапускается в полночь.
Деление на категории является существенным недостатком. Но по необходимости можно ограничить и отдельные приложения. Для этого в «Экранном времени» требуется зайти в «Имя устройства» и выбрать нужное приложение в «Часто используемых». В описании появится функция «Добавить лимит».
Устройство уведомит за 5 минут до истечения таймера.
Разрешенные всегда (программы)
Если доступ к некоторым функциям требуется постоянно, можно в разделе «Разрешенные всегда»
выбрать приложения, которые смогут обходить блокировку. Для этого достаточно нажать на знак плюса напротив соответствующего приложения (либо знак минуса для удаления из списка).
По умолчанию вне блокировки следующие программы:
- Телефон;
- Сообщения;
- Карты;
- FaceTime.
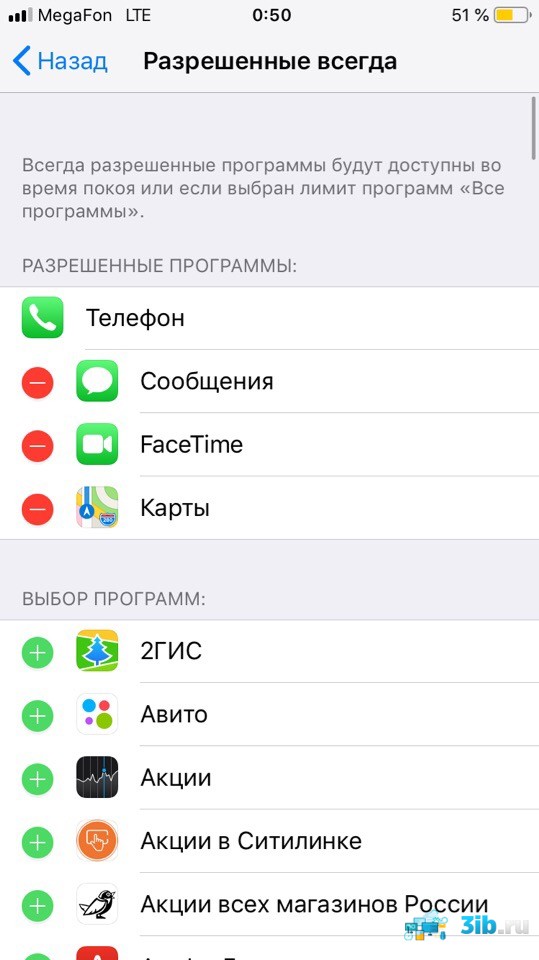 Список разрешенных по умолчанию программ
Список разрешенных по умолчанию программПри необходимости вы всегда сможете ограничить доступ и к этим приложениям, если это требуется, однако, как показывает практика, разработчики Apple уже заранее предусмотрели все варианты развития событий и оставили без блокировки то, что действительно нужно ребенку в качестве стандартного функционала на iPhone.
Контент и конфиденциальность
Разработчики предусмотрели функцию блокировки нежелательного контента или рекламы. Особенно полезным это может быть для родителей.
Для настройки нужно в разделе «Ограничения конфиденциальности и контента» перевести в активное положение ползунок.
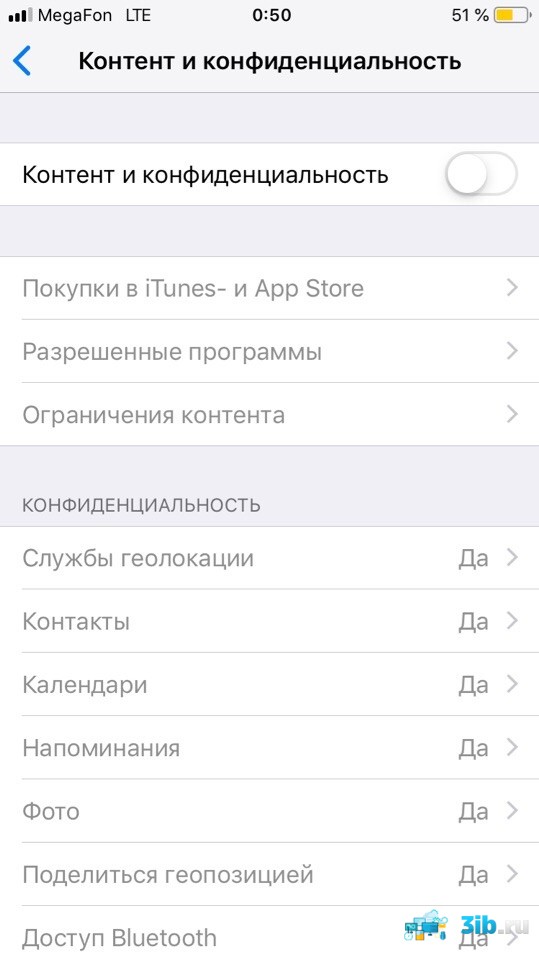 Настройки контента в экранном времени
Настройки контента в экранном времениВ «Покупках в iTunes и App Store» следует установить требуемые запреты для загрузок.
Во вкладке «Ограничение контента» можно регулировать «Возрастной ценз», «Веб-содержимое», «Ненормативную лексику» и несколько других.
Экранное время для семьи
В новом приложении также можно настроить, хоть и необязательно, «Экранное время для семьи». В этом поможет iCloud. Родители могут синхронизировать свои устройства с девайсами детей или другими гаджетами.
Эту функцию можно регулировать в разделе настроек «Экранного времени». Следуя несложным
инструкциям, легко добавить нужное устройство. Контроль детей таким способом заметно упрощается.
На родительском смартфоне просматривается вся статистика и времяпровождение со смартфона
ребенка. Важно установить пароль для настроек во избежание их изменения.
Как отключить экранное время на iPhone
В случае, если опция «Экранного времени» больше не нужна, и ее необходимо отключить, можно в
несколько кликов осуществить это со своего смартфона. Делается это очень легко. В «Настройках», войдя в раздел «Экранное время», нужно пролистать до конца списка. Там можно увидеть пункт «Выключить экранное время». Функция будет полностью выключена после подтверждения действия. Теперь отслеживать собственные действия невозможно.
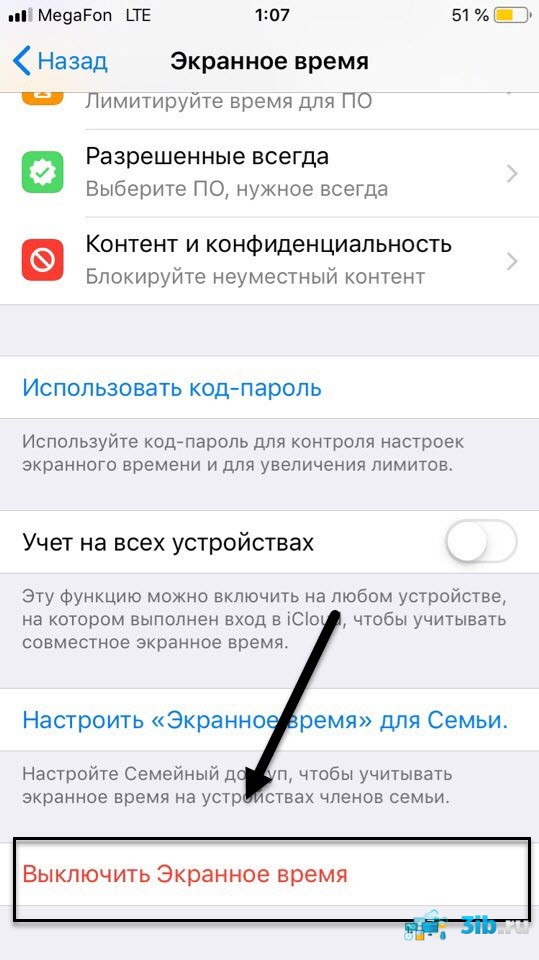 Отключение экранного времени
Отключение экранного времениА что делать, если случайно забыли пароль? В Apple предлагают решение путем сбрасывания прошивки при помощи iTunes. Это действительно поможет. Однако, вместе с этим удалятся все личные данные.Как же поступать в такой ситуации?
Пароль практически незащищенным хранится в резервной копии. Оттуда его можно с легкостью достать. Этот способ является очень простым и доступным. Им пользуются дети, родители
которых поставили ограничения на их устройства.
В то же время метод действенный. Источником утилиты является сервис GitHub. На этом портале нужно скачать новую версию программы.
Далее подключить устройство к компьютеру и зайти в iTunes. Нужно поменять в подключенных
устройствах способ создания резервной копии с «iCloud» на «Этот компьютер» и создать
ее в iTunes.
Затем необходимо запустить скачанную программу. Через некоторое время утилита откроет окно, в котором и будет нужный пароль.
Заключение
Над программой «Экранное время» тщательно потрудились. Кому-то это приложение будет очень
полезным, а кто-то не найдет ничего, что может помочь. Но всем не угодишь. А опция, несмотря на все недостатки, получилась удобной. Большинство людей точно оценит.
Ведь слишком много времени уходит на бесполезное пролистывание ленты в социальных сетях. А хочется оптимизировать свой распорядок и тратить часы на действительно важные дела.
Также невозможно не отметить практичность для родителей в контроле над детьми.
Благодарность yummi.clubЧто Такое Экранное Время iOS и Как Отключить на iPhone?
Экранное время — это новая головная боль, которая возникла у владельцев айфонов. А появилась она с очередным обновлением мобильной операционной системы от Apple — iOS 12. Нет, сама то функция весьма полезная, а вот оповещения от нее выскакивают в самое неудобное время и зачастую раздражают пользователя. Так например, у меня дома экранное время на iPhone решило, что по воскресеньям не следует слишком долго нежиться в постели. И каждую неделю ровно в 9 утра будило своим всплывающим сообщением со статистикой. Продолжалось это до тех пор, пока наконец я не решил разобраться, что это такое и как его отключить.
Что такое экранное время в iOS?
Итак, экранное время — это новая функция iOS, которая отслеживает время, проведенное за использованием тех или иных программ. Теперь вы точно будете знать, сколько часов, минут и секунд вы сидели на своем айфоне ВКонтакте. А также смотрели фотки в Инстаграм или изучали видео на нашем канале YouTube.
Для того, чтобы установить экранное время, идем в iOS 12 в соответствующий раздел «Настроек»

На главной странице отображается, сколько было потрачено времени в каких типах приложений. Главной удобной фишкой функции является возможность отключить работу тех или иных программ на определенный отрезок времени. Например, когда вы работаете и не хотите отвлекаться на свой телефон.

Для этого имеется сразу несколько режимов.
- В покое — здесь вы указываете, в какие именно часы не будут работать приложения, не включенные в белый список. Вы не будете получать никаких уведомлений, кроме телефонных вызовов.

- Лимиты программ — здесь производится выбор программ по категориям, для которых будет применяться обозначенное ранее ограничение. Например, соцсети, игры, развлечения и т.д.


- Разрешенные всегда — белый список приложений, которые будут работать даже в режиме покоя.

Как отключить экранное время на айфоне?
Однако так ли оно это все надо? Лично мне вообще нет, более того, оно создавало упомянутые выше неудобства. Поэтому его решено было отключить. Для этого пролистываем страницу настроек функции до самого низу и жмем на «Выключить экранное время»

После чего подтверждаем свое действие

Все — теперь никакие оповещения от него приходить не будут. Чтобы активировать его обратно, жмем на ссылку «Включить»

Как отключить экранное время, если забыл пароль?
Для защиты настроек экранного времени существует также функция защиты изменений с помощью код-пароля.
Однако, как водится, он забывается сразу. Ну или через 5-10 минут после создания. Что же делать, если вы забыли пароль, но хотите отключить экранное время? Или просто внести какие-то изменения в его параметры?
Удивительно, но разработчики абсолютно не позаботились о каком-либо легальном восстановлении этого ключа безопасности. Официально для его сброса необходимо полностью обнулить айфон. При этом данное действие приведет к потери всех данных.
Но хорошо, что мир не без добрых людей. Энтузиасты из группы GitHub разработали специальную программу, которая выуживает из резервной копии код-пароль от экранного времени.
Для этого скачиваем программу на компьютер и устанавливаем — она бесплатна, есть версии как для Windows,так и для MacOS.

Далее подключаем айфон к ПК и запускаем iTunes. Здесь меняем место хранения резервной копии на «Этот компьютер»

Создаем резервную копию через iTunes и запускаем программу от GitHub. После некоторого времени, потраченного на поиск, она откроет страничку, в которой будет указан текущий код-пароль от экранного времени iOS 12.

Осталось только прописать его на iPhone и войти в настройки.
Спасибо!Не помоглоЛучшие предложения
Александр
Специалист по беспроводным сетям, компьютерной технике и системам видеонаблюдения. Выпускник образовательного центра при МГТУ им. Баумана в Москве. Автор видеокурса «Все секреты Wi-Fi»
Задать вопрос
iOS 12 принесла много различных нововведений. Одним из таких стало появление нового пункта в меню настроек, обозначенного как «Экранное время».
Контроль времени – зачем это нужно?
Суть функции сводится к тому, чтобы показать нам сколько по времени мы пользуемся смартфоном, и контролировать его использование, если количество минут будет слишком быстро переходить в количество часов. Ведь многим знакома такая ситуация, когда перед сном достаешь телефон на пятнадцать минут посмотреть новости, но в итоге уходишь в интернет на несколько часов, забывая про сон.

В любом случае, даже если от ночных посиделок в интернете вы не страдаете, телефон в наше время – это крайне востребованное устройство, без которого практически никто уже не способен даже выйти из дома. Он постоянно находится под рукой, и им часто непроизвольно пользуешься: проверить время, посмотреть ленту в социальных сетях, проверить почту – это все порой становится чем-то наподобие непроизвольного рефлекса.
«Экранное время», в свою очередь, должно контролировать подобные ситуации, наглядно показывая пользователю, как часто и в каких целях он пользуется смартфоном. К тому же, если вам самому было интересно узнать о приблизительном времени, которое вами затрачивается на просмотр Instagram, либо же на просмотр видео на различных хостингах, — данная функция вам подойдет. Ведь лучше всего поставить эту задачу специализированному приложению, которое все посчитает и проанализирует.
Функционал «Экранного времени»
Выбирая в настройках пункт «Экранное время», на главном экране показывается первичная информация: там отображается время, в которое телефон использовался на данный момент на текущую дату, а помимо этого находятся внутренние настройки, позволяющие не просто следить за временем использования телефона, но и разрешают поставить определенные ограничения.
Как активировать
Чтобы включить данную опцию, вам необходимо зайти в «Настройки» вашего аппарата и кликнуть по вкладке «Экранное время». Далее просто поставьте ползунок в состояние «Вкл» рядом с данным пунктом, чтобы опция активировалась. Сразу же после этого вы сможете настроить дополнительные параметры, коих предоставлено в достатке для более гибкого контроля.

Режим «В покое»
К примеру, при выборе пункта «В покое», вам предоставляют возможность настроить промежуток времени, во время которого можно использовать только разрешенные приложения, а также функции звонков.

То есть, если вы решите воспользоваться каким-нибудь приложением не из разрешенного списка, то смартфон этого не позволит осуществить. Установить какие программы могут использоваться вне ограничений, можно самостоятельно, выбрав их в подкатегории «Разрешенные всегда». Помимо стандартного приложения для звонков, имеющегося там изначально и которое не разрешают убрать, вручную выбираются программы, которыми можно будет пользоваться после активации состояния «В покое».
Лимиты программ и разрешенные всегда
Также разрешается включить локальные ограничения для приложений. Для этого существует подкатегория «Лимиты программ». В данном меню можно задать, в течение какого времени можно пользоваться каждым конкретным приложением, доступ к которому будет ограничен по истечению установленного времени. Сбрасывается счетчик после полуночи, и можно вновь начинать пользоваться приложением. Кроме того, ограничения можно установить не только на время, но и на конкретные дни недели, выбрав, к примеру, только выходные дни, или же наоборот.


Разумеется, если вы захотите пользоваться какой-либо программой, которая не пребывает в «Разрешенных всегда» приложениях, то смартфон не будет идти против вашей воли и разрешит вам внести некоторые правки. Для контроля за изменениями настроек можно установить код-пароль, который необходимо ввести перед правкой настроек данной функции. Это довольно удобно в некоторых ситуациях.

Допустим, если у вас есть несовершеннолетний ребенок, а вы хотите ограничить время для различных игр на его телефоне, то вы можете установить на его телефоне ограничения и задать свой пароль, сбросить который ребенку не получится. Помимо этого, есть возможность отслеживать данные экранного времени с любого устройства, которое подключено к общей учетной записи.


Основная информация отображается на основном разделе «Экранного времени». Здесь подсчитывается время, которое вы затратили на использование телефона в течение сегодняшнего дня, а также показано, чем конкретно вы занимались. Также можно посмотреть общую статистику за прошедшую неделю. Тут же отображаются лимиты, если они у вас установлены, а также время использования конкретных приложений. Например, можно понять, сколько времени пользователь провел в социальной сети «Вконтакте», а сколько времени потратил на чтение книг. Также интересно посмотреть сколько раз за день человек разблокировал смартфон. Порой удивляет как за один день может набраться до 150 разблокировок телефона.
Также в «Экранном времени» отображается, сколько уведомлений пришло от каких-либо программ. И сами настройки уведомлений можно менять прямо тут, что вдобавок удобно – особо назойливые, но необязательные уведомления можно отключить.


Исходя из показанных данных, можно определить, в каких целях человек пользуется своим устройством, а также позволяет пересмотреть свое отношение к своему времяпрепровождению.
Контент и конфиденциальность
Если у вас ребенок пользуется данным смартфоном, можно воспользоваться разделом «Контент и конфиденциальность», чтобы настроить все запреты и ограничения. Здесь разработчики Apple предусмотрели все возможные события, поэтому добавили большое количество разнообразных пунктов. Например, можно запретить использовать службы геолокации, ограничить покупки в iTunes, установить дополнительные настройки для контента и многие другие параметры.


Казалось бы, зачем нужно отслеживать время, проведенное за устройством — если достал телефон, значит он оказался нужен. Тем не менее со смартфоном в руках мы проводим очень много времени, иногда даже слишком много, что порой выбивает нас из повседневных задач. И именно для тех людей, кто хочет оптимизировать свое время, функция «Экранного времени» может оказаться полезной, поскольку позволяет хотя бы немного систематизировать свое время.
И это касается того, что занимает большую часть времени нашего использования смартфона: новостная лента, обновления, социальные сети, Youtube, мобильные игры – они нужны для того, чтобы скоротать время ожидания чего-либо, или же если вы целенаправленно хотите посвятить развлечениям свое свободное время. Но если же перестать доставать телефон в руки машинально каждый раз, когда начинаешь скучать, если избегать ненужного пользования гаджетом, то на деле выясняется, что время дня увеличивается, а на многие вещи появляются те самые «драгоценные минуты», которые раньше было невозможно найти.
Спектр использования «Экранного времени» не обладает обширным функционалом, но все же поддается довольно гибким настройкам. Как пример, Apple дает возможность настроить эту функцию таким образом, чтобы она вам напоминала о том, что пора прекращать пользоваться определенным приложением и, например, идти спать, если вы включите на телефоне режим сна.
Как отключить
Если вам необходимо отключить данную опцию, сделать это можно также в несколько кликов:
- Зайдите в «Настройки» своего iPhone и перейдите во вкладку «Экранное время». Вы можете пролистать вниз и полностью отключить данный режим или же зайти во вкладку «В покое» и отключить его или изменить время.

Перспективы развития приложения
Но появляется другой, причем обоснованный, вопрос – для чего введение контроля за временем в телефоне было нужно самой кампании, ведь фактически они создали функцию, чья цель — вытащить их же смартфон из рук пользователя. Скорее всего, все дело в активном продвижении кампанией здорового образа жизни, которое так же сопряжено с рядом специального функционала, появляющегося в последние годы в их устройствах.
Умные часы Apple Watch обладают пульсометром и системой анализа ЭКГ и всецело стараются пропагандировать спортивное времяпрепровождение. На iPhone создано большое количество софта, в том числе от кампании Nike, изданного при поддержке Apple, направленного так же на занятия спортом.
Кампания активно продвигает тематику улучшения качества жизни и здоровья. А функция «Экранного времени», как ни странно на первый взгляд, является очередным шагом в этом направлении.Поделиться ссылкой:
что это такое, как увеличить или убрать лимит
Современный смартфон – это и любимая игрушка, и камера, и компьютер, и справочник, позволяющий всегда быть в центре событий, держать руку на пульсе, следить за своим здоровьем и безопасностью близких. Не удивительно, что человек в телефоне стал проводить очень много времени. Это наблюдение разработчиков Apple натолкнуло на мысль, что настал момент внедрить в айфон приложение, с помощью которого можно отслеживать время, проведенное с телефоном.
Что такое экранное время айфон
Это программное обеспечение iOS, собирающее все данные о пользовании телефоном и установленными на нем приложениями. Функция была доступна уже в версии iOS 11, однако из-за недоработок постоянно давала сбои. В программном обеспечении 12-ой версии разработчики исправили погрешности и расширили возможности данного ПО. Теперь оно является базовым приложением, доступным всем моделям iPhone с iOS 12, начиная от 5 s, se, 6/6 плюс и заканчивая iPhone Х и 11.

Современный человек не может обходиться без телефона
Новое ПО iOS хранит статистику, отображающую, сколько минут или часов пользователь провел за разговорами по мобильному телефону, играми, в интернете и других приложениях. Подсчет ведется не только суммарный, но и по каждому отдельному приложению. Полученные цифры сравниваются с допустимой нормой.
Обратите внимание! «Экранное время» подсчитывает также количество поднятий телефона и периоды, когда айфон находился в покое.
На первый взгляд ПО может показаться абсолютно бесполезным, позволяющим лишь узнавать какие-то цифры. Зачем их знать? Разве что для интереса. Однако доработанная версия дает возможность не только следить за затраченным, но и планировать лимит использования приложений. Среди наиболее полезных возможностей можно назвать:
- контроль за использованием конкретных приложений и телефона в принципе;
- возможность устанавливать лимит использования определенной программы, установленной на айфоне;
- блокировать приложения на установленный период, оставляя активными лишь необходимые.
С помощью этого ПО можно контролировать не только себя, но и (что более важно) использование айфона ребенком.

Приложение позволяет контролировать время пользования телефоном
Приложение Screen Time
С помощью «Экранного времени» на айфоне контролировать действия ребенка можно лишь через блокирование программ и ограничение времени использования. Понимая, что данное ПО не может удовлетворить все запросы пользователей, имеющих детей, компания Apple разработала бесплатное приложение Screen Time – удаленный родительский контроль.
Screen Time позволяет:
- удаленно отслеживать, как долго ребенок пробыл перед экраном своего гаджета;
- установить limit использования приложений в день;
- блокировать со своего айфона работу программы, открытой на детском устройстве;
- подключить к родительскому контролю других членов семьи;
Достойно внимания! Приложение Screen Time разрабатывалось с целью помочь детям выработать в себе разумное использование гаджетов, которое бы не вызвало зависимости и не навредило здоровью и развитию ребенка. Для родителей – это возможность узнать, чем занят ребенок в конкретный момент.
Как на айфоне посмотреть экранное время
Для этого нужно:
- Зайти в «Настройки».
- Выбрать в меню вкладку «Экранное время».
Перейдя по вкладке, можно увидеть окно со статистикой использования айфона за день. Все установленные приложения ПО объединяет в категории:
- социальные сети;
- развлечения:
- образование;
- продуктивность;
- креативность;
- чтение;
- здоровье и фитнес;
- игры;
- другое.
После нажатия на одну из категорий можно увидеть, сколько времени затрачено на конкретное приложение. Открыв информацию по конкретному приложению, можно ознакомиться, к какой категории оно относится, кто разработчик и есть ли возрастное ограничение, сколько уведомлений поступило и, конечно же, сколько минут или часов было затрачено на него за день.
Как включить экранное время на айфоне
Программное обеспечение позволяет устанавливать лимит пользования телефоном как на своем айфоне, так и на айфоне ребенка. Чтобы включить опцию, нужно:
- Зайти в «Настройки» айфона.
- Перейти в «Экранное время».
- Нажать «Включить».
- Прочитать инструкцию Apple и нажать «Дальше».
- Выбрать «Это мой айфон».
- Настроить параметры «В покое», «Лимиты программ», «Разрешенные всегда», «Контент и конфиденциальность».
Если гаджетом пользуется ребенок, нужно выполнить первые четыре пункта без изменений, а пятым шагом выбрать «Это айфон моего ребенка», после чего:
- Установить время начала и конца, когда телефон будет находиться «В покое».
- Перейти в «Лимиты программ» и установить ограничения на выбранные приложения.
- После завершения всех настроек ввести код-пароль.
Программное обеспечение будет запрашивать пароль каждый раз, когда возникнет необходимость отключить функцию, увеличить время использования, редактировать какие-то параметры.
Важно! Нужно придумать новый цифровой пароль. Он должен отличаться от пароля разблокировки телефона, который ребенок знает.
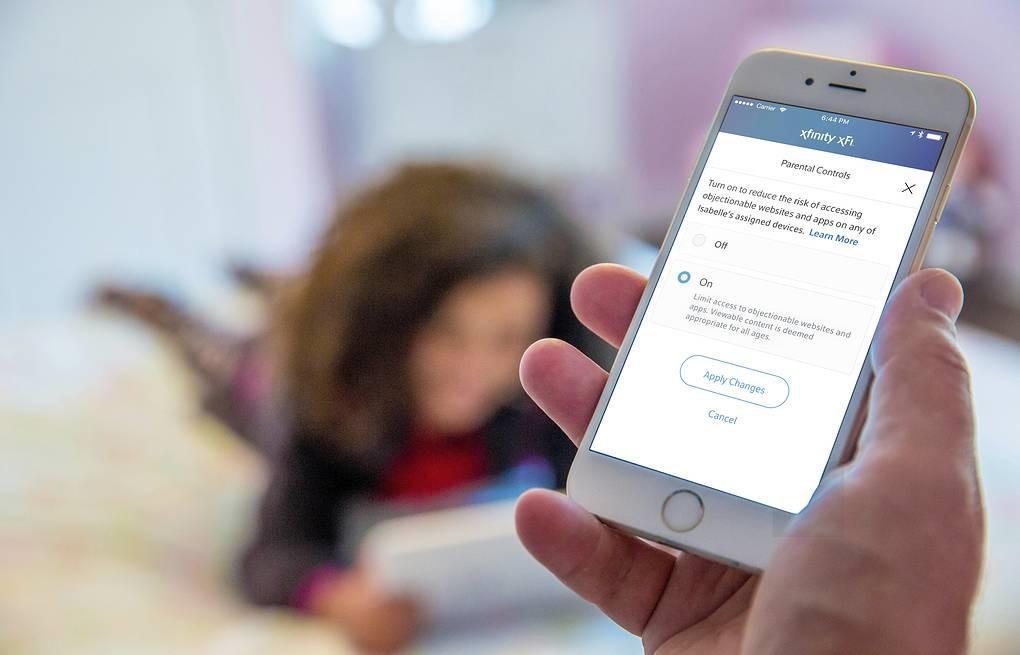
Можно настроить лимит использования как для своего айфона, так и для айфона ребенка
Как выключить экранное время
Чтобы выключить данную функцию, нужно:
- Запустить приложение «Настройки».
- Выбрать вкладку «Экранное время».
- Прокрутить меню вниз до пункта «Выключить».
- Система потребует пароль, который нужно ввести.
После выполнения действий произойдет выключение ПО полностью. Однако можно убирать заданные параметры по отдельности. Например, отключать limit времени.
Как отключить лимит времени на айфоне
Достаточно передвинуть влево ползунок в пункте «Лимиты программ», который находится в «Настройках» под вкладкой «Экранное время». Отключение произойдет сразу после выполнения этого действия.
Очистка экранного времени
Чтобы очистить память программного обеспечения, достаточно отключить экранное время. Это позволит сбросить все имеющиеся данные. После повторного включения система начинает сбор информации с нуля.

Дети нашли решение, как обойти лимит
Как увеличить или обойти экранное время
Как убрать лимит времени на айфоне? Как обойти или скорректировать заданные параметры? К решению этих вопросов рано или поздно приходит ребенок, недовольный политикой взрослых.
Решение дети нашли быстро. Чтобы снять временное ограничение, оказывается, достаточно удалить приложение и загрузить повторно. Еще один способ – менять в телефоне дату и время, тем самым сбивая программное обеспечение.
Достойно внимания! Приложение Screen Time разрабатывалось с целью помочь детям выработать в себе разумное использование гаджетов, которое бы не вызвало зависимости и не навредило здоровью и развитию ребенка. Для родителей – это возможность узнать, чем занят ребенок в конкретный момент.
Думается, что это не все варианты обойти ПО, над которым работали и неоднократно дорабатывали профессионалы авангардной в области IT-технологий компании. Однако эта опция и не задумывалась как шпионская программа, а призвана лишь помочь скорректировать время пользования айфоном. А с этим она справляется на отлично.
экранного времени в iOS 12: все, что вам нужно знать
Использование смартфонавыходит из-под контроля, и некоторые люди тратят каждый дополнительный момент, проверяя приложения на своем устройстве.
iOS 12, тем не менее, предоставит пользователям iPhone набор инструментов, помогающих справиться с их цифровыми зависимостями, поскольку мы все больше и больше осознаем, что слишком много времени проводим, глядя на экраны, которые у нас в карманах. Одним из таких инструментов является Screen Time, который должен оказаться полезным не только для отдельных пользователей, но и для родителей, которые хотят лучше управлять использованием смартфонов своими детьми.
Что такое время экрана?
Время экрана — это первый шаг Apple, помогающий пользователям лучше понять, сколько времени они проводят со своими телефонами, а также сократить это время, если оно чрезмерно. Мало того, что screentime представляет диаграммы, объясняющие, насколько вы используете свой iPhone или iPad, но также позволяет вам устанавливать ограничения для использования вашего приложения.
У него также есть надежный родительский контроль для детей, который давно нужен iOS.
ЕЩЕ: Эврика! iOS 12 упрощает закрытие приложений для iPhone X
Где находится экранное время? Я не могу найти это приложение.
Вместо того чтобы создавать отдельное приложение для Screen Time, Apple поместила эти инструменты в приложение «Настройки». Это во втором наборе настроек, ниже Уведомления, Звуки и Хаптика и Не беспокоить.
Как Screen Time объясняет данные об использовании?
Время экрана начинается с графика, детализирующего использование вашего устройства за последний день. Он разбивает время, затрачиваемое на приложения, по широким обобщенным категориям, таким как социальные сети, развлечения и игры.
Нажатие на этом графике представляет диаграмму, которая показывает то же классифицированное использование с разбивкой по времени суток. Вы можете просмотреть эти данные за текущий день или за последнюю неделю.
Для этого периода в Screen Time указывается продолжительность вашего самого длинного сеанса использования, а также количество времени, которое вы провели на телефоне во время простоя, определяемое пользователем время, когда вы не должны приклеиваться к вашему телефону. устройство.
Ниже вы найдете список ваших наиболее часто используемых приложений, и приложение разбивает эту информацию на сайты, на которых вы тратите больше всего времени, если вы тратите столько времени на просмотр определенного сайта.Нажмите на значок песочных часов рядом с одним из этих приложений, чтобы установить лимит приложений.
Далее вы видите 24-часовой график, показывающий, сколько раз вы брали свой телефон (и взаимодействовали с ним) по часам. Под этим вы видите количество уведомлений, снова представленных по часам.
Итак, Apple хочет, чтобы я отложил свой телефон на продолжительное время?
Если вы используете свой телефон столько же, сколько и я, идея простоя — блока времени, для которого вы не должны пользоваться телефоном — может показаться чуждой.Тем не менее, в разделе «Время простоя» вы можете установить время начала и окончания для промежутка времени, который вы пытаетесь скрыть от своего телефона.
БОЛЬШЕ: советы, хитрости и секреты iOS, которые вам нужно знать
Использование телефона в течение периода, отмеченного временем простоя, не только зарегистрирует заметку на приведенных выше графиках, но и вы увидите, что эти приложения затемнены, а время экрана значок песочных часов рядом с ними. Открыв эти приложения (или любое, на которое вы установили ограничение), вы увидите окно Time Limit с опцией чтения Ignore Limit.Нажатие Игнорировать лимит дает вам две возможности: либо игнорировать лимит на весь день, либо получить напоминание через 15 минут.
Как работают ограничения для приложений?
Экранное время позволяет вам установить ограничения по времени для разных приложений, а также для некоторых приложений, которые сложнее отложить. В разделе «Ограничения приложений» экранного времени вы можете создавать ограничения, основанные на различных приложениях, таких как игры, развлечения и социальные сети.
Чтобы ограничить количество отдельных приложений, вам нужно нажать на свое устройство в главном разделе «Время экрана» и перейти к разделу «Наиболее часто используемые».Там вы найдете кнопки «Время экрана песочных часов» рядом с конкретными приложениями, видами приложений и веб-сайтами.
Опять же, как только вы достигнете предела в приложении, вы увидите окно Time Limit с опциями игнорирования в течение 15 минут или на весь день.
Как насчет родительского контроля?
Время экрана позволяет родителям управлять тем, как часто дети (чьи устройства подключены через Family Sharing) могут использовать устройства, а также просматривать статистику использования дочерних учетных записей.Родители устанавливают эти ограничения, нажимая «Настроить время экрана для семьи».
Когда дети достигнут ограничений, они не смогут нажать Игнорировать, чтобы отложить ограничения, налагаемые родителями, но вместо этого попросить родителей дать им больше времени. После того, как запрос сделан, дети не могут сделать второй запрос, пока родитель не примет или не отклонит его, и родители могут отключить опцию, чтобы дети запрашивали больше времени.
А как насчет приложений, которые мне нужны, чтобы пережить день?
На вкладке App Limits в Screen Time вы увидите Always Allowed.Таким образом, вы можете быть уверены, что ваш iPhone не помешает вам использовать самые важные приложения в вашей жизни, так как «Телефон», «Сообщения» и «FaceTime» включены по умолчанию. Из оставшихся приложений на моем iPhone, я мог видеть, что «Календарь» и «Камера» и «Лифт» помечены белым цветом.
Как меняются уведомления в iOS 12?
Чтобы помочь пользователям в дальнейшем отсоединяться от своих устройств, iOS 12 добавляет режим сна для настройки «Не беспокоить». После включения дисплей вашего телефона останется затемненным, и вы не увидите уведомлений, если увидите экран блокировки.
Вы также можете настроить уведомления приложения на тихую доставку — отключение звука и ограничение их в Центр уведомлений — чтобы очистить экран блокировки. Параметр «Доставить бесшумно» можно найти, нажав на уведомление и нажав кнопку с тремя точками.
Что еще мне нужно знать?
Элементы управления iOS для конфиденциальности и содержимого — используемые для установки блокировки паролем разрешенных приложений, совместного использования местоположения и ограничения громкости — теперь находятся в разделе «Время экрана».Как всегда, вы создадите 4-значный пароль, который отличается от кода разблокировки вашего устройства.
Кредит: Apple
,Что такое Apple Screen Time и как это работает?
(Pocket-lint) — Apple Screen Time нацелена на решение растущих проблем, связанных с увеличением использования устройств, зависимостью от смартфонов и социальными сетями, влияющими на психическое здоровье. Идея состоит в том, чтобы помочь вам восстановить контроль или, по крайней мере, информировать вас о том, сколько времени вы тратите на свои устройства и что вы делаете на них.
Вот все, что вам нужно знать о Apple Screen Time, как его использовать и какие функции он предлагает.
Что такое Apple Screen Time?
Screen Time — это основная часть iOS и iPadOS, поэтому он работает со всеми приложениями, при этом разработчикам или отдельным приложениям не нужно вносить какие-либо изменения, чтобы извлечь из этого пользу.
Он находится в приложении «Настройки» и отслеживает то, как вы используете свои устройства, представляя все, от того, сколько времени вы потратили на определенные категории приложений и конкретные приложения, до того, сколько раз вы брали свой iPhone за определенный день. или даже час.
Собранные данные можно просмотреть в удобных диаграммах в меню «Время экрана», и в конце недели вы получите отчет через уведомление, чтобы вы могли точно увидеть, что вы делали на этой неделе, как это сравнивается с предыдущей неделе и сколько времени вы потратили в определенных приложениях.
Apple разбивает приложения по категориям из App Store, чтобы вы могли увидеть, много ли вы играете в игры, или проводите время в социальных сетях, или вы — специалист по коммунальным услугам.
Поскольку данные выбираются из App Store — и это все проверено человеком — вы не должны обнаружить, что игра скрывается, например, в рабочей категории, что дает хорошее представление о том, как вы используете свои устройства. ,
Время экрана зависит от вашей учетной записи iCloud, что означает, что вы сможете увидеть, как вы используете приложения на нескольких устройствах, переключившись на опцию «Поделиться через устройства» в меню «Время экрана».
Как использовать Screen Time
Чтобы увидеть Screen Time и получить доступ ко всем данным, собранным функцией, перейдите в приложение «Настройки» на вашем iPhone или iPad и нажмите в меню «Screen Time».
Отсюда вы можете установить пределы приложений, запланировать время простоя, установить, какие приложения вы хотите разрешить в любое время, заблокировать недопустимый контент и установить ограничения на основе ваших контактов.Вы также можете использовать код доступа к экранному времени, чтобы предоставить больше времени, когда истекают ограничения — хорошо, например, для семейного iPad.
Pocket-lintЧтобы просмотреть данные о времени экрана, откройте меню «Время экрана» в приложении «Настройки» и выберите «Просмотреть все действия». Затем вы можете выбрать режимы просмотра «Неделя» и «День» в верхней части экрана, а также провести пальцами слева направо на графиках, чтобы увидеть активность за предыдущие недели и дни.
Нажав на любое из приложений в меню «Наиболее часто используемые», вы получите более подробную информацию, а также сможете просмотреть дополнительные данные в меню «Уведомления» и «Первое использование после получения».Мы более подробно расскажем об особенностях Screen Time и о том, как их использовать, ниже.
Что вы можете сделать с данными Screen Time?
Идея данных Screen Time заключается в том, что, понимая, как вы взаимодействуете со своим телефоном или планшетом, вы можете получить гораздо больший контроль, либо решительные действия, такие как полное удаление приложения, либо ограничение его использования. установив App Limits.
Проблема, конечно, заключается в том, что вы должны решить внести это изменение.Вы можете игнорировать результаты Screen Time или обходить их в любое время.
Как отключить экранное время
Чтобы отключить Apple Screen Time, зайдите в приложение «Настройки» на вашем iPhone или iPad и нажмите на «Время экрана». Прокрутите до нижней части меню, и вы увидите «Время выключения экрана» внизу.
Если эта функция отключена, время вашего экрана больше не будет отображаться, а все ограничения, настройки времени простоя, ограничения содержимого и конфиденциальности будут отключены.
Что такое пределы приложений и как их устанавливать?
Ограничения приложений в экранном времени позволяют вам устанавливать ежедневные или еженедельные ограничения времени, чтобы ограничить свое использование, будь то конкретное приложение, такое как Facebook, или целая категория приложений, например, социальные сети или игры, например.
Чтобы установить предел приложения, перейдите в меню «Время экрана» в приложении «Настройки». Нажмите на «Пределы приложений» под среднесуточным графиком и выберите «Добавить лимит». Отсюда вы можете выбрать целую категорию или нажать стрелку на категории, чтобы развернуть меню и показать отдельные приложения. Чтобы выбрать категорию или отдельное приложение, установите флажок слева и нажмите «Далее».
Pocket-lintЗатем вам нужно будет выбрать, как долго вы хотите установить ограничение — например, 30 минут в день. Вы также можете установить разные лимиты для разных дней, нажав «Настроить дни».Это позволяет вам ограничить WhatsApp, например, часом в день в понедельник, вторник и среду и двумя часами в четверг, пятницу, субботу, воскресенье.
Как обходить время экрана и ограничения приложений?
Когда срок действия лимита приложения истекает, вы получите уведомление о том, что у вас осталось всего пять минут. Когда ваше время истекло, значок приложения будет слегка серым на главном экране, и если вы откроете его, вы увидите белый экран с песочными часами и надписью «Time Limit».Вы можете выбрать «ОК», чтобы выйти из приложения и заняться чем-то другим с вашим временем.
Или вы можете выбрать «Игнорировать лимит», после чего у вас будет четыре варианта: «Еще одна минута», «Напомнить мне через 15 минут», «Игнорировать лимит на сегодня» или «Отмена».
Screen Time App Limits очень похожи на то, как работает функция «Не беспокоить» во время вождения. Вы можете отклонить это, но это заставляет вас думать дважды.
Что такое время простоя и как блокировать определенные приложения в определенное время?
Время простоя — это еще одна функция Apple Screen Screen Time, например «Ограничения приложений».Однако вместо того, чтобы устанавливать ограничение по времени для приложений или категорий приложений, как это делает лимит приложений, время простоя позволяет запланировать блок времени, в котором будут работать только выбранные вами приложения.
Эта функция может использоваться родителями для управления приложениями, доступными их детям, например, перед сном, но вы также можете использовать ее, чтобы не использовать вашу рабочую электронную почту в нерабочее время или социальные сети во время работы.
Pocket-lintЧтобы получить доступ к простоям, откройте приложение «Настройки» и перейдите в меню «Время экрана».Нажмите на «Время простоя» под дневным графиком средних. Затем вам нужно будет включить время простоя, выбрать дни, в которые вы хотите, и выбрать расписание, например, с 22:00 до 07:00.
Только приложения, которые вы разрешите, и телефонные звонки будут доступны, когда время простоя включено. Некоторые приложения можно внести в белый список, чтобы вы могли, например, использовать функции телефона или обмена сообщениями. Для этого коснитесь параметра «Всегда разрешено» в меню «Время экрана» и коснитесь значка «+» рядом с приложениями, которые вы хотите разрешить, даже когда время простоя включено.
Как узнать, сколько раз вы подняли свое устройство
Экранное время также показывает, сколько времени вы тратите на взаимодействие с вашим устройством. Используя ряд сигналов, Apple измеряет, сколько раз вы брали трубку в течение часа. Для его регистрации существует определенный уровень вовлеченности, но он касается отслеживания того, сколько раз вы подняли его.
Чтобы узнать, сколько раз вы брали ваше устройство, откройте меню «Время экрана» в приложении «Настройки». Нажмите «Просмотреть все действия» под дневным средним графиком.Прокрутите страницу ниже раздела «Наиболее часто используемые», и вы попадете в раздел «Пикапы».
Pocket-lintОтсюда вы увидите график с количеством датчиков на этот день или неделю (в зависимости от выбранной вкладки вверху), а также время первого сбора в режиме просмотра «День», или день с наибольшим количеством пикапов в режиме Недели.
Чтобы переключиться между просмотром дня и недели, выберите день или неделю в верхней части меню экранного времени.
Screen Time родительский контроль
Хотя родительский контроль имеет большое значение для предоставления более детального контроля, Apple не предлагает поддержку нескольких пользователей на одном устройстве для iPhone или iPad.Screen Time работает только через учетную запись iCloud на устройствах, поэтому, если у вас семейный iPad, система будет регистрировать использование всех приложений независимо от того, кто их использует.
Вы можете контролировать приложения, которые используют ваши дети. Родители могут получить доступ к отчету об активности своего ребенка со своих устройств Apple, чтобы понять, где их ребенок проводит свое время, а также могут управлять и устанавливать ограничения приложений.
Вы также можете использовать время простоя, чтобы запланировать интервал времени, чтобы ограничить использование ребенком вашего устройства Apple, например, перед сном.
Настройки времени экрана управляются дистанционно с помощью родительского устройства, поэтому ваши дети не смогут обойти функции или отключить их.
Автор Стюарт Майлз и Бритта О’Бойл.
,Что такое пароль времени экрана в iOS 14, iOS 13, iOS 12?
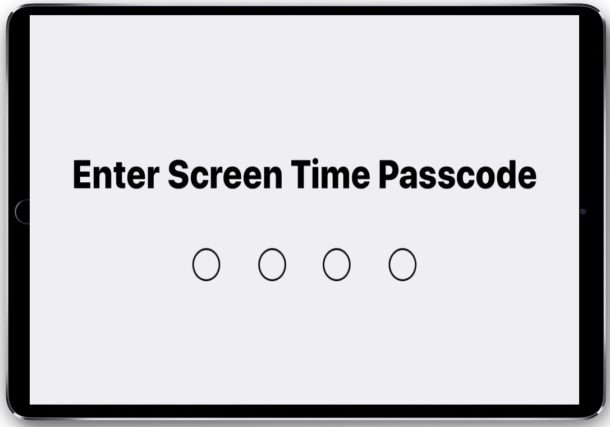
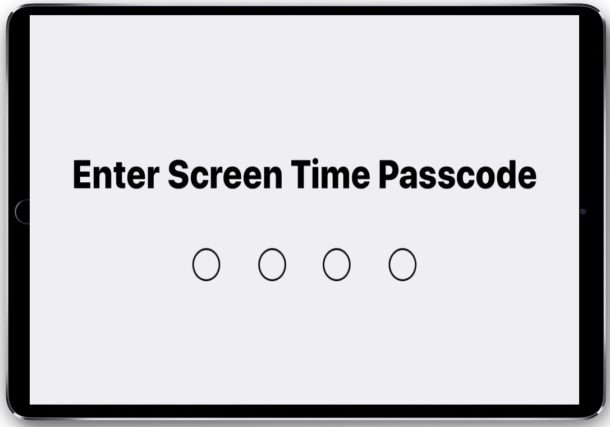
Screen Time — это функция на iPhone и iPad, которая отслеживает использование устройства для приложений, веб-сайтов, категорий и т. Д., Собирая данные об использовании в режиме реального времени, чтобы сообщать, как долго используются определенные приложения и типы приложений. Вы даже можете использовать экранное время, чтобы блокировать определенные приложения, веб-сайты или даже блокировать и ограничивать целые категории приложений и сайтов, таких как социальные сети. Экранное время весьма полезно и занимает место, которое когда-то имела функция «Ограничения» в iOS.Но что, если вы собираетесь использовать приложение или использовать Screen Time, и у вас есть экран с паролем Screen Time, но вы не знаете код доступа Screen Time?
Для некоторых пользователей, которые обновили операционную систему iOS до последней версии, они могут зайти в настройки «Время экрана» на iPhone или iPad, чтобы обнаружить, что пароль уже установлен, но они не уверены, что такое пароль «Время экрана».
Что такое пароль времени экрана в iOS 13 и iOS 12?
Пароль для Screen Time будет таким, каким он был установлен, либо в Screen Time для iOS 13 или iOS 12, либо в Ограничениях в предыдущих версиях iOS.
Другими словами, если вы ранее использовали функцию «Ограничения» в iOS, а теперь обновились до современного выпуска iOS, , пароль «Время экрана» будет таким же, как ранее установленный пароль «Ограничения» .
Таким образом, вы захотите попробовать ваш старый код доступа Ограничения в качестве пароля экрана времени, если он никогда не был изменен, то он будет таким же.
У многих пользователей могут быть установлены ограничения в предыдущих версиях iOS для таких вещей, как ограничение или отключение покупок в приложении в Fortnite или других приложениях и играх, блокирование доступа к контенту для взрослых в Интернете, отключение частного просмотра в Safari для iOS и многое другое.Таким образом, если вы установили ограничения раньше, пароль для экранного времени будет таким же, как пароль, установленный для ограничений.
Как мне избавиться от кода доступа к экрану?
Существует несколько способов удалить пароль экрана времени с iPhone или iPad.
Один из самых простых способов — полностью удалить пароль экрана времени на iPhone или iPad, выполнив настройку параметров, это позволяет экранному времени по-прежнему включаться, но он не будет защищен паролем.Очевидно, что для этого необходимо знать код доступа к экранному времени, чтобы вы могли удалить и отключить его.
Если вам не нужен пароль или функция «Время экрана» в целом, вы можете отключить «Время экрана» на iPhone или iPad, и вам больше не потребуется пароль для доступа к этой функции, а также пароль не будет необходим для использования приложений. которые были заблокированы или ограничены временем экрана.
Вы также можете удалить ограничение времени экрана в iOS из любого приложения, сайта или категории, что также приведет к удалению кода доступа времени экрана, который может встретиться.
Если вы хотите удалить код доступа, потому что он известен кому-то, кого вы хотели бы иметь под ограничением времени экрана, то есть еще один вариант изменения пароля времени экрана в iOS.
В любом случае, если вы удалите или отключите код доступа к экранному времени, вы больше не увидите экран запроса пароля для экранного времени.
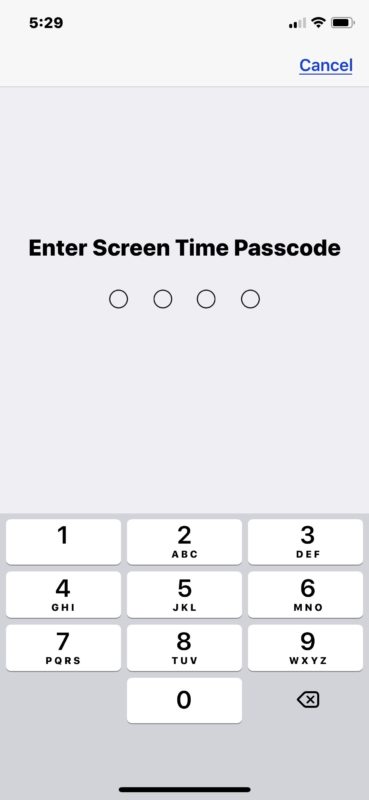
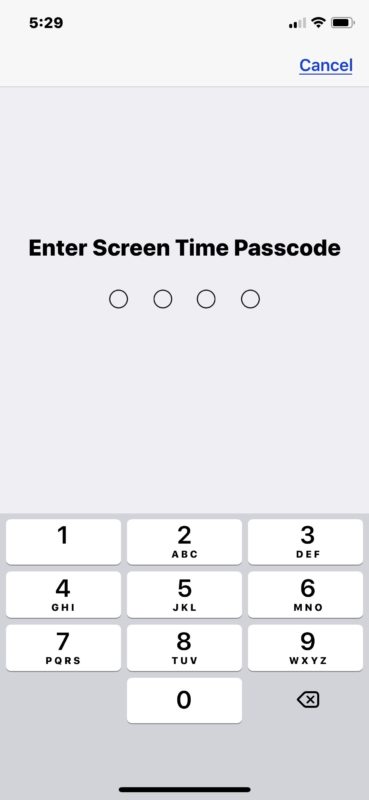
Я не помню пароль для экрана времени на iOS или пароль для ограничений, что теперь?
Если вы не можете вспомнить пароль, который был установлен с помощью «Ограничения» или «Время экрана», вы всегда можете попытаться угадать или использовать свой пин-код, так как вы, возможно, установили его одинаково.
Код доступа к экранному времени отличается от общего кода доступа к экрану блокировки iOS, поэтому, если вы сами не установите их, они не будут одинаковыми по умолчанию.
Если вы полностью забыли код доступа к экранному времени и ограничениям, вам нужно будет следовать инструкциям по сбросу кода доступа с ограничениями в iOS, который в основном аналогичен сбросу утерянного кода доступа к экранному времени. Это означает перезагрузку устройства и настройку его как нового, который затем можно восстановить из резервной копии, созданной до получения пароля, если он доступен.Если резервная копия недоступна, вы потеряете данные или попытаетесь использовать другой маршрут.
Доступны другие варианты попыток восстановить потерянный экранный пароль или код ограничения. Вы можете связаться с официальной службой поддержки Apple через apple.com или посетить Apple Store. Опытные пользователи могут также попробовать сторонние инструменты, такие как поиск пина.
Знаете ли вы о каких-либо других методах, советах, хитростях или решениях для работы с паролями экранного времени? Знаете ли вы о другом способе обнаружения забытого кода доступа к экранному времени, который не включает этап сброса, или использовании сторонней утилиты, такой как инструмент PinFinder? Поделитесь с нами в комментариях ниже!
Связанные
,Среди множества критических замечаний по iOS 11 одна из самых удивительных жалоб пришла от родителей, обеспокоенных тем, что Apple не делает достаточно для мониторинга и контроля использования iPhone их детьми. Apple, кажется, приняла эти проблемы близко к сердцу, так как iOS 12 представляет новые и улучшенные средства родительского контроля, чтобы помочь развить здоровые привычки детей в мобильных устройствах.
Если вы являетесь родителем ребенка с доступом к iPhone, вам нужно знать все, что нужно знать об этих новых функциях и элементах управления. К счастью, Apple делает все довольно просто, поэтому родители могут сосредоточиться на своих детях, а не на микроуправлении приложением «Настройки».
Конечно, родительский контроль на iPhone — это не только новинка этого года. Чтобы получить полное руководство по всем приложениям, функциям, контенту и настройкам, которые вы можете скрыть и ограничить на iPhone своего ребенка, ознакомьтесь с нашим кратким описанием, приведенным ниже.
Время экрана
В нервном центре всех новых родительских контролей Apple находится «Время экрана», доступное через приложение «Настройки», где вы можете получить подробный отчет об использовании вашего iPhone, который включает все приложения, которые вы открываете ежедневно. основа и время их использования. Эта информация представлена вам в удобной, организованной информационной панели, которая может разбить данные на тип приложения, среднее время использования, самые длительные сеансы, после сна, большинство используемых приложений, пикапы и какие приложения дали вам больше всего уведомлений.
Конечно, Screen Time — это не только iPhone — у вашего ребенка также есть этот цифровой инструмент здравоохранения, который, как родитель, вы можете увидеть на своем устройстве в разделе Семейное использование . Отчет будет синхронизирован на обоих iPhone, поэтому вы всегда сможете следить за использованием вашего ребенка.
Screen Time также позволяет вам выбрать, какие приложения приемлемы для вашего ребенка. Во время экрана нажмите «Всегда разрешать». Отсюда вы можете легко составить список утвержденных приложений с iPhone вашего ребенка.В любое время вы можете удалять или добавлять элементы по своему усмотрению.
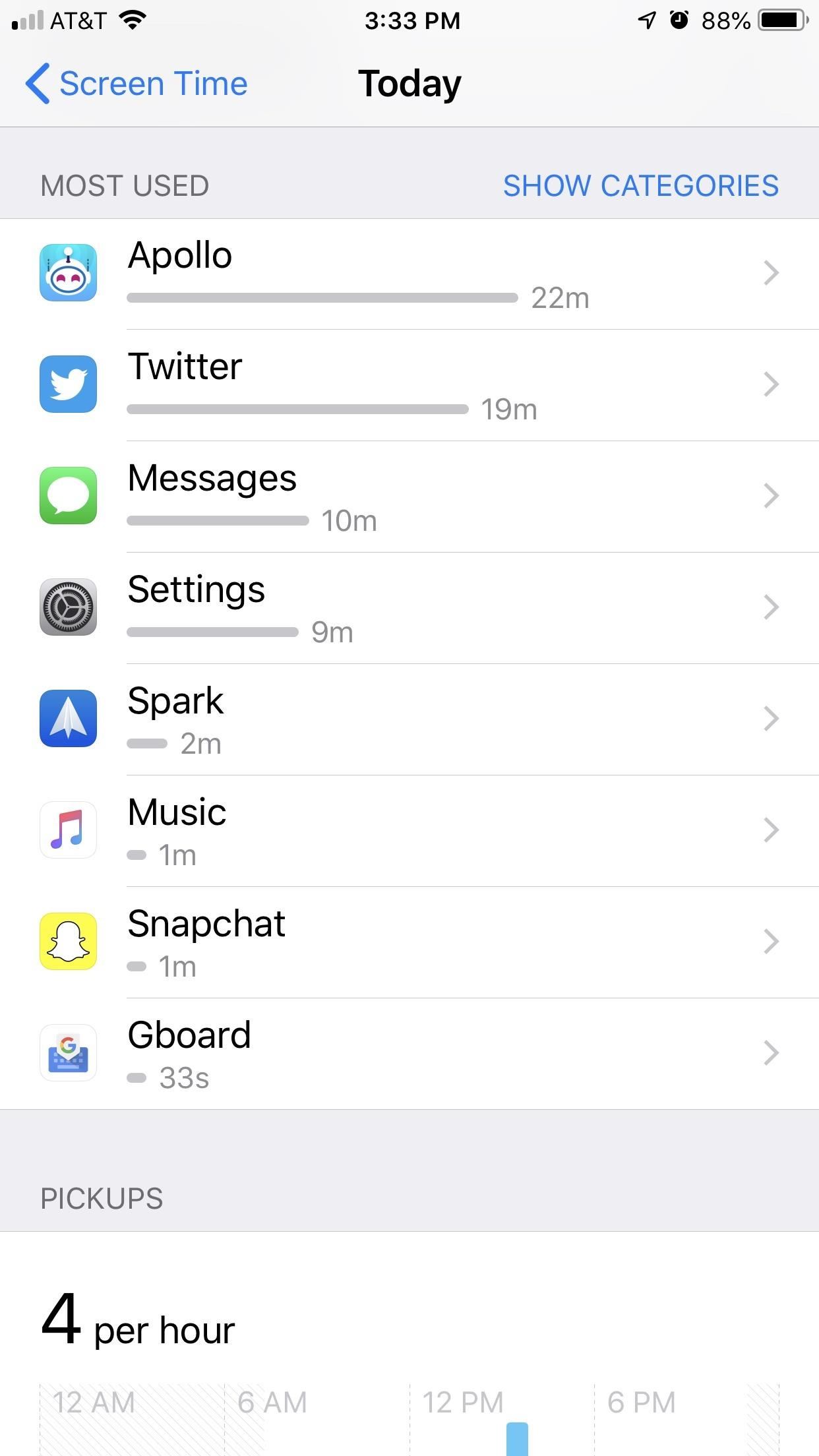
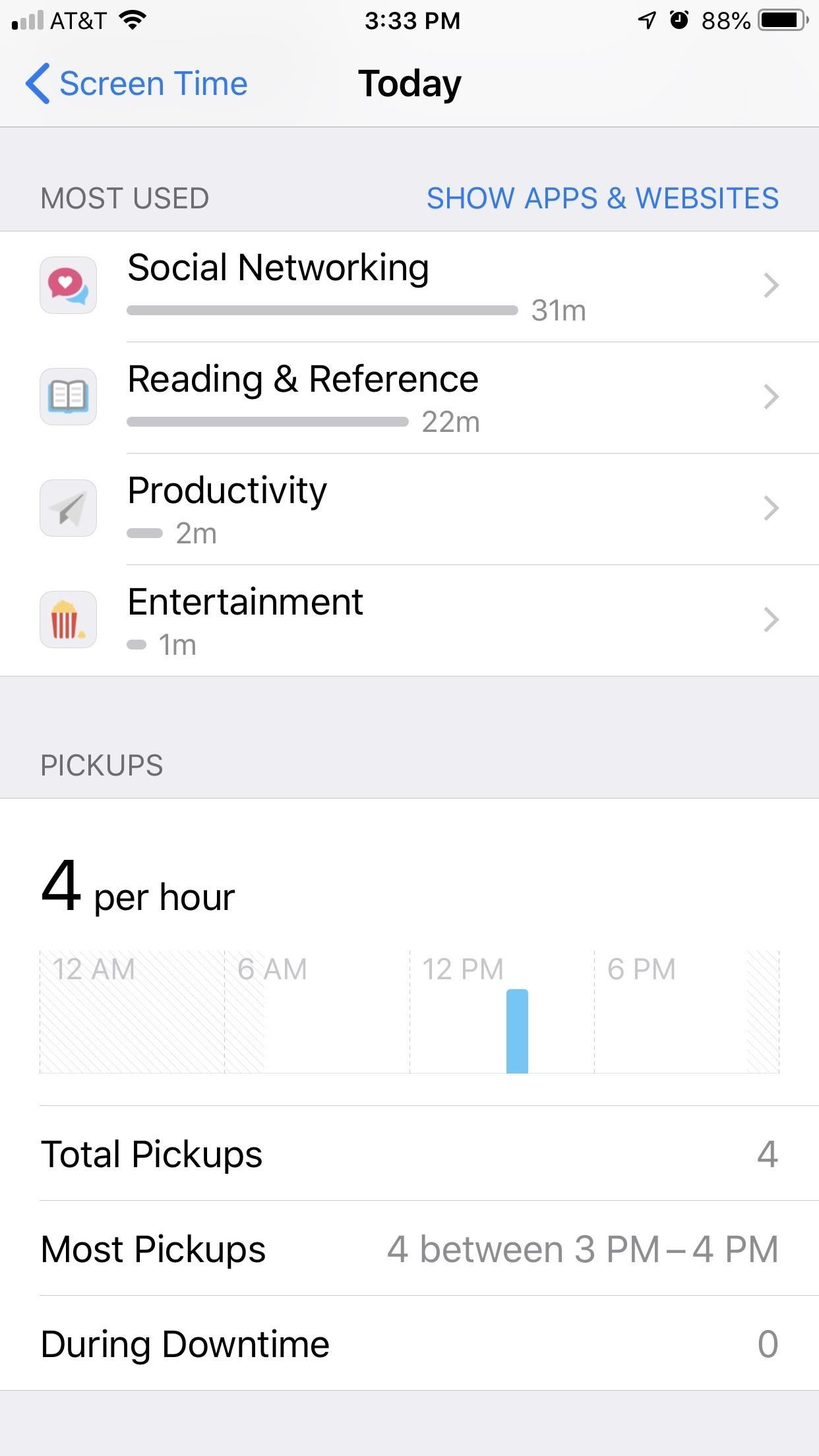
Помимо перечисленных выше функций, Screen Time и iOS 12 предлагают родителям два новых способа управления использованием iPhone их детьми — ограничения приложений и время простоя.
Пределы приложений
Пределы приложений — отличное дополнение, помогающее контролировать активность iPhone вашего ребенка. iOS 12 позволяет установить ежедневный лимит времени для приложений вашего ребенка, чтобы они не использовали Instagram в течение большего времени, чем вы выделили.
Когда ваш ребенок приближается к своему дневному времени, он увидит уведомление, сообщающее ему об этом. Это уведомление также сообщает им, сколько времени у них осталось, чтобы использовать приложение, чтобы они знали, сколько времени им нужно, чтобы завершить свою текущую деятельность. Когда время истекло, приложение закрывается пустым экраном с мягким напоминанием о том, что ваш ребенок достиг их использования в течение дня.
Эти ограничения могут быть легко установлены в Screen Time в разделе «Пределы приложения». Вы можете изменить их в любое время, а также посмотреть, сколько раз ваш ребенок преодолел за своего срока.Вашим детям будет нелегко злоупотреблять своими приложениями, когда они знают, что вы можете видеть все их действия на iPhone.
Время простоя
Иногда iPhone вашего ребенка не следует использовать. Если пришло время ложиться спать или иным неуместным временем суток для использования iPhone, вы можете использовать время простоя, чтобы ограничить некоторые или все приложения и функции на iPhone вашего ребенка.
Это работает так же, как не беспокоить. Вы можете установить начальный и конечный периоды времени, чтобы время простоя было активным. Когда время простоя активно, вашему ребенку будут доступны только одобренные вами приложения, а также приложение «Телефон».Если вы выберете «Блокировать во время простоя», однако, , все приложений и функций будут остановлены. Ваш ребенок не сможет пользоваться своим iPhone во время простоя, и ему потребуется запросить больше времени, прежде чем снова иметь доступ.
Вы найдете эти элементы управления во время экрана в разделе «Время простоя».
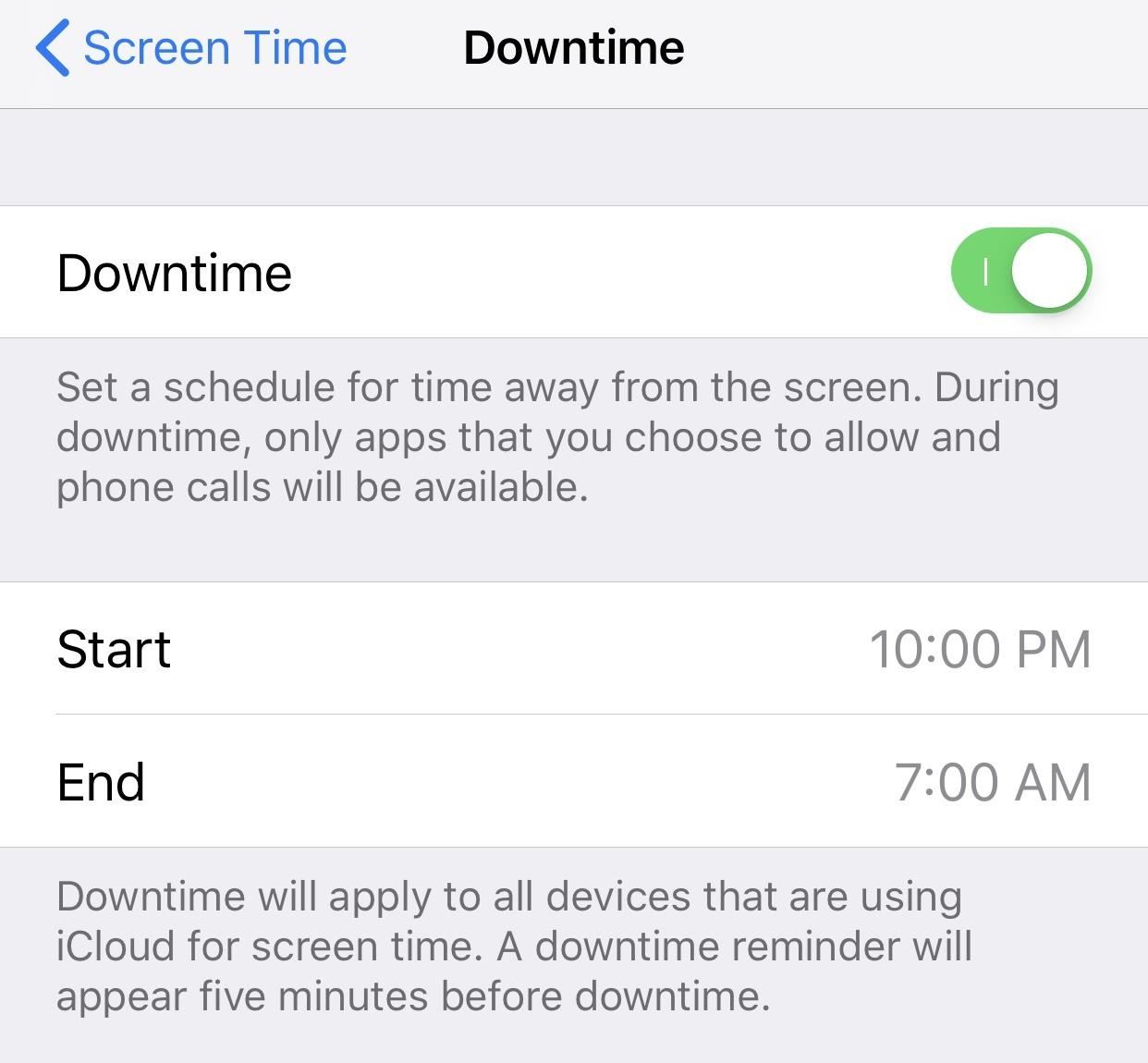
Не пропустите: как создать надежный (или более сильный) пароль для вашего iPhone
Обеспечьте безопасность своего соединения без ежемесячного счета .Получите пожизненную подписку на VPN Unlimited для всех ваших устройств с единовременной покупкой в новом магазине гаджетов и наблюдайте за Hulu или Netflix без региональных ограничений.
Купить (скидка 80%)>
Изображение на обложке: Джейк Петерсон / Gadget Hacks; Скриншоты Джастина Мейерса / Гаджет Хакс (если не указано иное) ,



