Использование Touch ID на iPhone и iPad
В этой статье описывается, как настроить и использовать датчик идентификации по отпечатку пальца Touch ID, чтобы с легкостью разблокировать устройство.
Где расположен датчик Touch ID?
Датчик Touch ID интегрирован в кнопку «Домой» или расположен в верхней кнопке на iPad Air (4-го поколения). Выполняя указанные ниже действия, вы увидите на экране информацию о том, какую кнопку использовать.
Настройка Touch ID
Прежде чем настроить датчик Touch ID, потребуется задать код-пароль для устройства*.
- Ваш палец и датчик Touch ID должны быть чистыми и сухими.
- Перейдите в меню «Настройки» > «Touch ID и код-пароль», затем введите код-пароль.
- Нажмите «Добавить отпечаток» и коснитесь датчика Touch ID, удерживая устройство так, как вы его обычно держите.
- Приложите палец к датчику Touch ID, но не нажимайте его. Удерживайте палец на кнопке, пока не почувствуете быструю вибрацию или пока не появится соответствующий запрос.
- Продолжайте медленно прикладывать и поднимать палец, каждый раз слегка изменяя его положение.
- На следующем экране вам будет предложено изменить положение устройства в руке. Держите устройство так, как вы обычно его держите при разблокировке, и прикладывайте к датчику Touch ID края подушечки пальца, а не центральную часть, как при первичном сканировании.
Если зарегистрировать отпечаток не получается, попробуйте просканировать другой палец. Все еще требуется помощь с настройкой Touch ID?
* Технологии Touch ID и Face ID доступны на некоторых моделях iPhone и iPad.
Использование Touch ID для разблокировки устройства iPhone или совершения покупок
После настройки датчика Touch ID можно использовать функцию Touch ID для разблокировки iPhone. Просто коснитесь датчика Touch ID пальцем, зарегистрированным с помощью функции Touch ID.
Использование Touch ID для покупок
Для совершения покупок в магазинах iTunes Store, App Store и Apple Books можно использовать датчик Touch ID вместо пароля к идентификатору Apple ID. Выполните указанные ниже действия.
- Убедитесь, что в меню «Настройки» > «Touch ID и код-пароль» включен параметр «iTunes Store и App Store». Если включить его не удается, войдите в систему с помощью идентификатора Apple ID, выбрав меню «Настройки» > «iTunes Store и App Store».

- Откройте магазин iTunes Store, App Store или Apple Books.
- Нажмите выбранную позицию для покупки. Отобразится запрос Touch ID.
- Чтобы совершить покупку, слегка коснитесь датчика Touch ID.
Использование Touch ID для Apple Pay
На iPhone 6 или iPhone 6 Plus либо более поздних моделей датчик Touch ID помогает совершать покупки в магазинах, приложениях и на веб-сайтах в Safari с помощью службы Apple Pay. Также можно использовать функцию Touch ID на устройстве iPhone для выполнения покупок на веб-сайтах с компьютера Mac. На iPad Pro, iPad Air 2 или iPad mini 3 либо более поздних моделей можно использовать датчик Touch ID, чтобы совершать покупки с помощью Apple Pay в приложениях и на веб-сайтах в Safari.
Управление настройками Touch ID
В меню «Настройки» > «Touch ID и код-пароль» можно сделать следующее.
- Включить или отключить функцию Touch ID для код-пароля, магазинов iTunes Store и App Store или системы Apple Pay.
- Зарегистрировать отпечатки нескольких пальцев (до пяти). Регистрация нескольких отпечатков слегка замедляет процедуру распознавания.
- Переименовать выбранный отпечаток (для этого его необходимо нажать).
- Удалить отпечаток с помощью жеста смахивания.
- Определить отпечаток пальца в списке, коснувшись датчика Touch ID. Соответствующий отпечаток в списке будет ненадолго подсвечен.
Коснитесь датчика Touch ID, чтобы разблокировать устройство с помощью функции Touch ID. Чтобы разблокировать устройство с помощью Touch ID без нажатия датчика Touch ID, перейдите в меню «Настройки» > «Универсальный доступ» > «Кнопка «Домой»» [или верхняя кнопка] и включите параметр «Открывать, приложив палец».
Дополнительная информация
Дата публикации:
Не работает Touch ID на iPhone
Если вы столкнулись с неполадкой, из-за которой не работает Touch ID на iPhone, это может привести к серьезным последствиям, вплоть до того, что смартфон перестанет включаться. Ведь функция Touch ID отвечает за возможность разблокировать устройство с помощью сканирования отпечатка пальца. Она призвана защитить Айфон от несанкционированного доступа, но в результате поломки смартфон может перестать реагировать на касания вашего пальца или распознавать отпечаток.
Чтобы устранить неполадку, вы можете самостоятельно ввести пароль и перенастроить сканер Touch ID на iPhone. Если это не помогает, скорее всего, вашему смартфону потребуется профессиональный ремонт.
Какие неполадки могут возникать в сканере Айфона
Впервые сканер отпечатков Touch ID начали встраивать еще в Айфон 5S.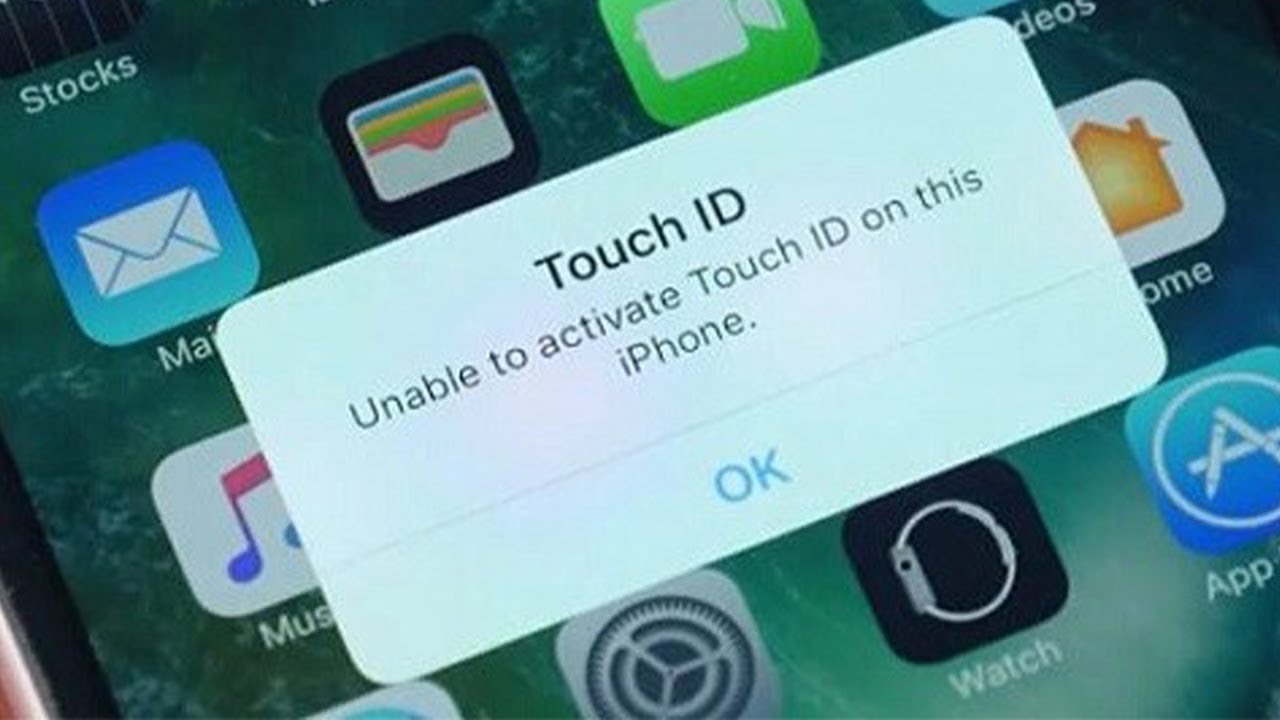 С тех пор технология, позволяющая разблокировать устройство с помощью отпечатка пальца, была значительно усовершенствована. Однако, некорректная работа сканера отпечатков Тач Айди до сих пор может проявляться сразу несколькими «симптомами»:
С тех пор технология, позволяющая разблокировать устройство с помощью отпечатка пальца, была значительно усовершенствована. Однако, некорректная работа сканера отпечатков Тач Айди до сих пор может проявляться сразу несколькими «симптомами»:
- сканер отпечатков не распознает ваш палец
- слетели настройки сенсора отпечатка
- Touch ID не работает вовсе
- невозможно пользоваться приложениями, поддерживающими функцию Тач Айди
Причины некорректной работы сенсора распознавания отпечатка iPhone могут быть разнообразными – от прикосновений к датчику мокрыми руками до поломок шлейфа кнопки, иных механических повреждений и системных сбоев в Айфоне.
Каковы основные причины возникновения подобных неполадок
Если вы купили новый оригинальный iPhone, но при этом кнопка Touch ID не работает, причин тому может быть несколько. Чаще всего владельцы смартфонов сталкиваются со следующими проблемами:
- сбой распознавания отпечатка из-за нажатия кнопки мокрыми пальцами
- появление порезов, ссадин и иных отметин, влияющих на отпечаток пальца
- сбой настроек системы Touch ID
- выход из строя кнопки шлейфа iPhone
- иные механические повреждения смартфона, из-за которых не получается ввести пароль
- системный сбой iPhone
Все это может приводить к тому, что кнопка распознавания отпечатка не работает, телефон невозможно разблокировать, он перестал включаться и т.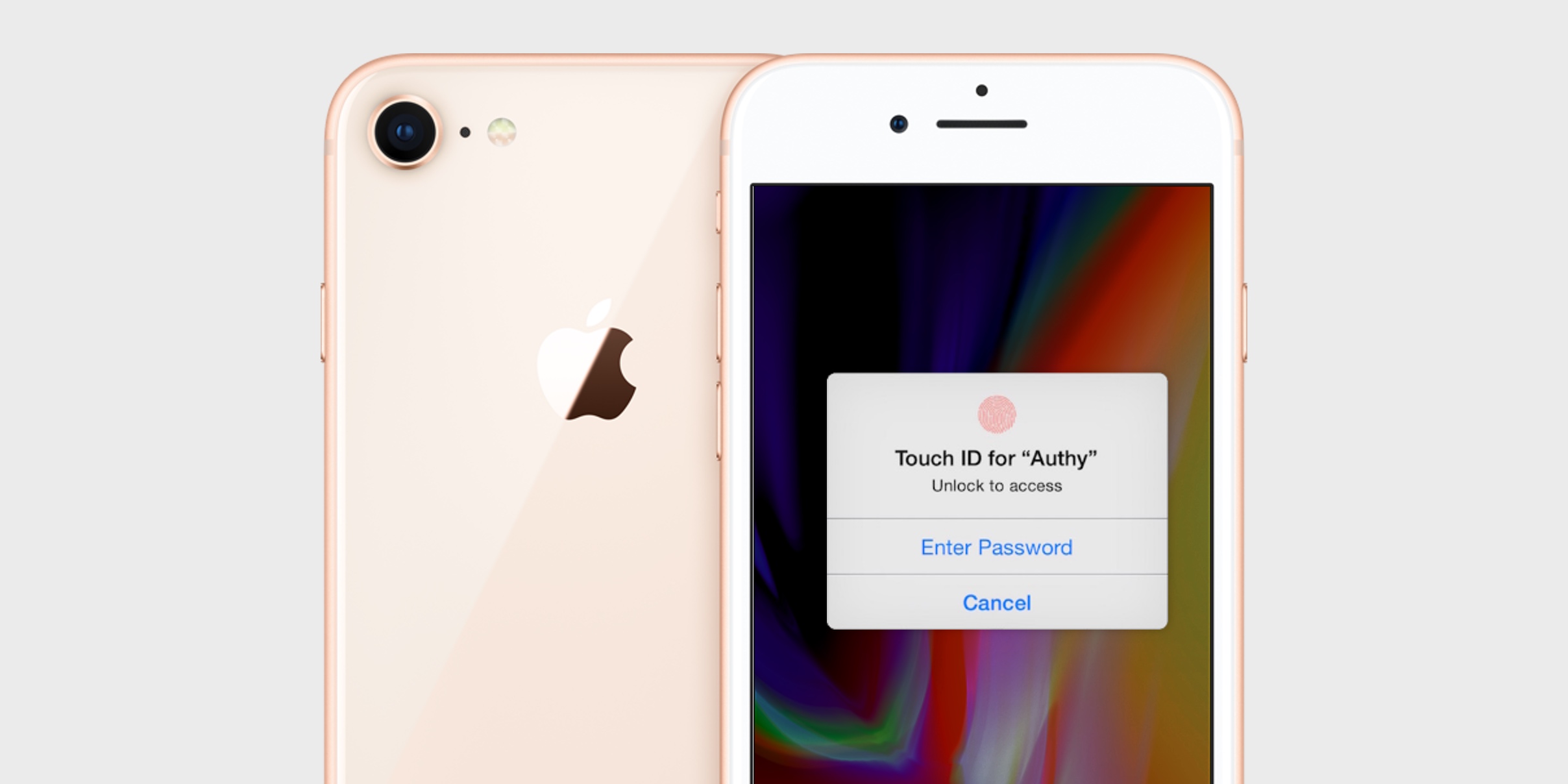 д.
д.
Кроме того, если Touch ID не функционирует на только что купленном Айфоне 5S или смартфоне иной модели, это может сигнализировать о том, что вам продали восстановленный гаджет по сниженной цене. Пользоваться таким устройством, безусловно, можно, вот только без профессионального ремонта сенсора отпечатка восстановить функцию Touch ID не удастся.
С какими неисправностями можно справиться самостоятельно
Если вы столкнулись с тем, что система распознавания отпечатка Touch ID перестала включаться, невозможно разблокировать устройство и т.д., решение проблемы можно попытаться найти самостоятельно. Попробуйте перезагрузить ваш смартфон с помощью нажатия кнопки включения и кнопки «Home». Если это не помогает, выполните повторную калибровку Touch ID:
- зайдите в меню «Настройки – Touch – пароль»
- выполните ввод пароля, который позволит разблокировать устройство Apple
- сбросьте имеющиеся в памяти телефона отпечатки пальцев
- проведите повторное сканирование отпечатка для их замены
- сохраните настройки и проверьте, заработал ли сенсор теперь
Если ввод пароля и калибровка не помогли, попробуйте выполнить перепрошивку вашего смартфона через iTunes, чтобы вернуть устройство, которое не работало, к заводским настройкам. Это может стать решением проблемы и поможет избежать повторного ввода пароля, замены кнопок Тач Айди и шлейфа, а также иного крупного ремонта.
Это может стать решением проблемы и поможет избежать повторного ввода пароля, замены кнопок Тач Айди и шлейфа, а также иного крупного ремонта.
Что делать, если принятые меры не помогли
Если вы неоднократно вводили пароль, перезагружали устройство кнопкой «Home», калибровали сенсор Тач Айди, но ваш смартфон по-прежнему функционирует ненадлежащим образом, не работает Touch ID на iPhone, устройство перестало включаться вовсе, без профессионального ремонта вам не обойтись. Вы можете обратиться в любой сервисный центр или же доверить устройство частному профессионалу YouDo, который имеет целый ряд преимуществ:
- отсутствие очередей и ожидания замены кнопки
- наличие оригинальных запчастей для замены
- сниженная стоимость услуг за счет отсутствия посредников
- удобные способы заказа и оплаты услуг
Исполнители Юду работают в круглосуточном режиме. Они быстро и недорого произведут необходимый ремонт Айфона:
- замена элементов сканера отпечатков
- замена шлейфа
- замена дисплея
- переустановка иных вышедших из строя элементов (шлейфа кнопки, дисплея, сенсора)
Любые действия по замене шлейфа, ремонту кнопок, замене дисплея и пр. будут профессиональными и качественными. После ремонта, выполненного исполнителем YouDo, вам останется лишь задать пароль и свои отпечатки пальцев.
будут профессиональными и качественными. После ремонта, выполненного исполнителем YouDo, вам останется лишь задать пароль и свои отпечатки пальцев.
Исполнитель Юду поможет вам быстро и недорого справиться с проблемой, из-за которой не работает Touch ID на iPhone.
Выберите модель iPhone
Микросхема контроллер тачскрина черный iPhone 5S/5C Touch Black (343S0645) (Артикул: 1812)
iPad Air (A1474, A1475, A1476) 1
iPad mini (A1432, A1454, A1455) 1
iPhone 5 SE (A1723, A1662, A1724) 1
iPhone 5C (A1456, A1507, A1516, A1529, A1532) 27
iPhone 5S (A1453, A1457, A1518, A1528,A1530, A1533) 111
iPhone 6 (A1549, A1586, A1589) 7
iPhone 6 PLUS (A1522, A1524, A1593) 4
iPhone 6S (A1633, A1688, A1700) 4
iPhone 6S PLUS (A1634, A1687, A1699) 1
iPhone 7 (A1660, A1778, A1779) 3
Замена стекла iPhone 5, 5s, 5c Уфа
Сапфировое стекло устройств iPhone 5, 5s, 5c усилено дополнительными степенями надежности и прочности, но полностью это не исключает механических повреждений стекла и, по-прежнему, дефекты стекла являются наиболее часто встречающейся проблемой.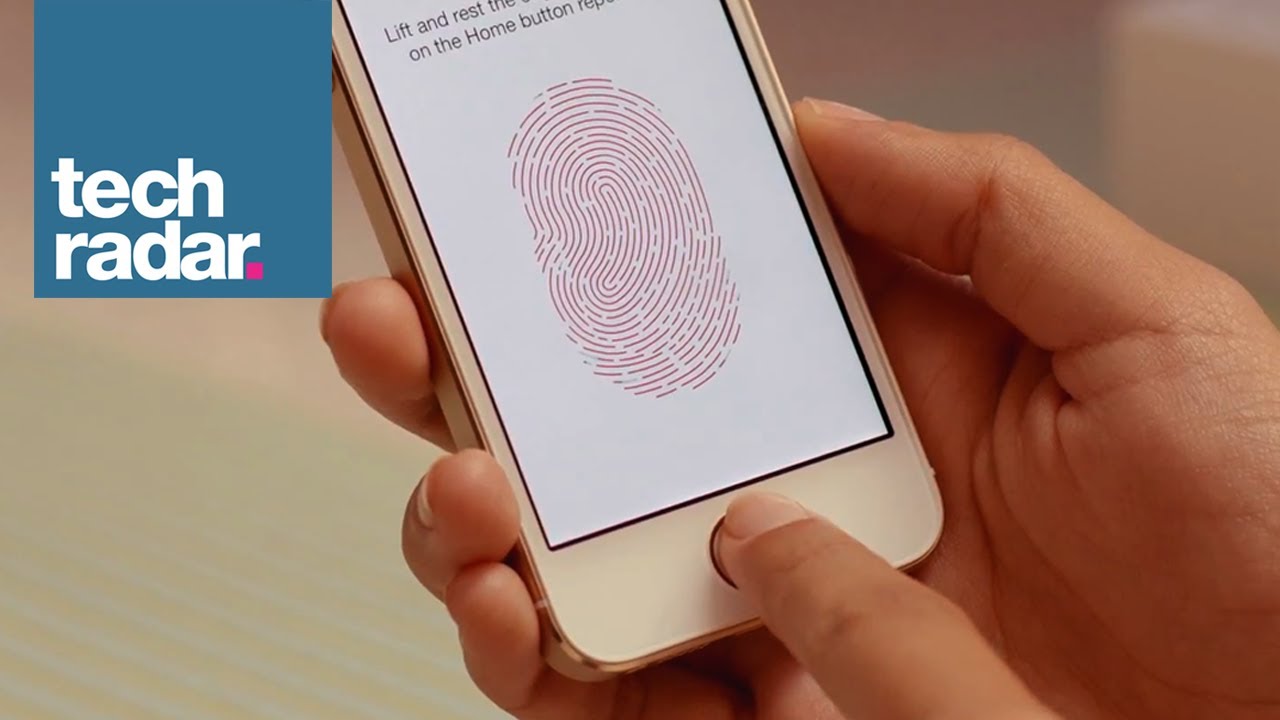 Если стекло разбилось или растрескалось, оно подлежит замене. В iPhone 5, 5s, 5c сенсорное стекло, дисплей и тачскрин являются составляющими дисплейного модуля и заменяются одновременно. Федеральная сеть сервисных центров Педант жителям Уфы предлагает качественные работы по замене стекла на iphone 5, 5s, 5c. Технически сложную процедуру по замене выполняют высококвалифицированные специалисты, получившие допуск по обслуживанию техники Apple в специализированных центрах. Наличие на складе широкого спектра аналогов на замену к любым моделям позволит произвести замену в день оформления заявки. По времени процедура замены недолгая, поэтому вполне может быть выполнена в вашем присутствии.
Если стекло разбилось или растрескалось, оно подлежит замене. В iPhone 5, 5s, 5c сенсорное стекло, дисплей и тачскрин являются составляющими дисплейного модуля и заменяются одновременно. Федеральная сеть сервисных центров Педант жителям Уфы предлагает качественные работы по замене стекла на iphone 5, 5s, 5c. Технически сложную процедуру по замене выполняют высококвалифицированные специалисты, получившие допуск по обслуживанию техники Apple в специализированных центрах. Наличие на складе широкого спектра аналогов на замену к любым моделям позволит произвести замену в день оформления заявки. По времени процедура замены недолгая, поэтому вполне может быть выполнена в вашем присутствии.
Срочная замена стекла на айфоне 5, 5s, 5c по низким ценам
Ремонтные услуги по срочной замене стекла на айфоне 5, 5s, 5c мы рады предложить в нашем центре Педант по рекордно низким ценам. На стоимость услуг влияет модель устройства и составляющие себестоимости.
- В нашей компании выгодные контракты с производителями запчастей преимущественно отличают нас от аналогичных компаний заказывающих комплектующие через посреднические компании, чьи наценки значительно завышают стоимость услуги.

- А крупные партии товара позволяют значительно сократить стоимость доставки.
- Совокупность эффективных тактических решений и влияет на возможность формирования низкой стоимости услуг нашего центра.
Поэтому не тратьте свое время, анализируя рынок, приходите к нам, и мы вам поможем.
Профессиональные услуги с гарантией
Сервисный центр Педант предоставляет гарантии на услуги для жителей города Уфа по замене стекла на айфон 5, 5s, 5c. Вам оформят гарантийный талон, подтверждающий качество выполненной работы. Услуга, выполненная профессиональными мастерами, гарантирует длительную эксплуатацию и высокие технические свойства вашего устройства.
Педант – это оперативность предоставления услуг, гарантированное качество работ и оптимальные цены. Мы работаем для вас.
| iPhone 5 | 1 990 р. |
| iPhone 5s | 1 990 р. |
| iPhone 5c | 1 990 р. |
Iphone 5s после замены дисплея глючит сенсор.
 Возможные последствия перезагрузки без применения сенсора. Защитные чехлы и пленки для экрана
Возможные последствия перезагрузки без применения сенсора. Защитные чехлы и пленки для экранаСчастливые владельцы смартфонов от компании Apple нередко обращаются в сервисные центры когда тачскрин ломаетсяна мобильном устройстве. Это может быть как полная поломка системы, так и частичная, когда элементы тача на Айфоне плохо реагируют на прикосновение пальца. В данной статье мы разберемся, какие факторы могут привести к такой неисправности на устройстве, а также почему перестал работать сенсор.
В интернете легко найти огромное количество форумов, где пользователи задаются вопросами:
- «После прошивки не работает сенсор. Что делать?»;
- «Что делать если не работает нижняя часть сенсора.»;
- «Уронила iPhone, теперь сенсор на телефоне сломался и плохо реагирует наприкосновения. Он сильно тупит. Как исправить?»;
- «Что делать, не реагирует на прикосновение?».
Причины такого поведения мобильного устройства могут быть самые разные. Не откликается тачскрин из-за однократных или неоднократных механических повреждений. Это может быть сильное падение устройства или удар о твердый предмет. Поэтому если уронить айфон, тач не будет работатьи его придется отдавать в сервис.
Не откликается тачскрин из-за однократных или неоднократных механических повреждений. Это может быть сильное падение устройства или удар о твердый предмет. Поэтому если уронить айфон, тач не будет работатьи его придется отдавать в сервис.
Жидкость
Иногда поверхность на iPhone 6 не работает в том случае, если в корпус смартфона попала жидкость. Эту проблему нужно решать в срочном порядке, так как к неисправному дисплею могут добавиться и другие системы.
По мнению специалистов, не работает часть сенсорного экрана на телефоне в том случае, когда была произведена замена модуля. Причиной является неправильная установка или использование некачественного изделия.
Если экран не откликается на нажатия или только нижняя часть дисплея айфона не функционирует, то одной из причин может быть внутренняя поломка системы. Среди нее выделяют:
- Прекращение работы матрицы дисплея;
- Остановку функционирования микросхемы внутри айфон 5;
- Короткое замыкание, которое произошло из-за загрязнений устройства, от этого он сломался окончательно.

Стоит отметить, что как и любая операционная система, iOS может быть перезагружена. От этого возникает ряд проблем, например, зависание. После такого самопроизвольно срабатывает сенсор, но при этом он частично реагирует на прикосновения.
Вирусы
Проверьте свой смартфон на наличие вирусов, так как вы могли установить приложение, картинку или музыку, полученную из непроверенных источников. Информация может содержать вирусы, приводящие к сбою в работе тачскрина iPhone 5s.
Также это может быть иное вмешательство в операционную систему iOS. Иногда после прошивки не откликается тач на Айфон илиначинает сам нажиматься по причине использования модифицированной версии или неправильного проведения операции.
Как исправить работу тачскрина
Большинство из тех, кто умеет разбирать электронные устройства, могут проверить работу всех внутренних его деталей, например, осмотреть контроллер, открыв корпус. Вы можете узнать только источник проблемы, а после принять профилактические меры, чтобы не допустить прогрессирования поломки. Например, если внутрь попала вода, на iPhone 5s тупить сенсор начинает практически сразу. Избавиться от проблемы можно, при помощи ватной палочки можно ее удалить, а также восстановить работу некоторых контактов. Такая мера позволит не допустить возникновение короткого замыкания.
Например, если внутрь попала вода, на iPhone 5s тупить сенсор начинает практически сразу. Избавиться от проблемы можно, при помощи ватной палочки можно ее удалить, а также восстановить работу некоторых контактов. Такая мера позволит не допустить возникновение короткого замыкания.
Для начала надо сказать, что бывает два основных типа экрана на смартфонах:
- Резистивный тач. Это прозрачная мембрана, под которой находится плотная стеклянная панель. На них наносят специальное токопроводящее резистивное покрытие. Если Вы прикоснетесь к экрану, его детали будут замыкаться, создавая напряжение. Это позволит микропроцессорам автоматически определять расположение координаты касания. Такой тип экрана не используют в современных смартфонах;
- Емкостный экран. Он представляет собой полноценный мультитач, который определяет расположение координаты прикосновения. Именно его используют в создании смартфонов от компании Apple. Для того чтобы его починить, необходимо обратиться к мастеру сервисного центра вашего города.
 Иногда сенсор на Айфоне не функционирует, и самостоятельное вмешательство в работу системы может привести к необратимым последствиям.
Иногда сенсор на Айфоне не функционирует, и самостоятельное вмешательство в работу системы может привести к необратимым последствиям.
Несколько рабочих способов починки
Рассмотрим несколько способов самостоятельного решения проблемы:
- Если не работает сенсор на Айфоне, то для начала осмотрите смартфон самостоятельно на наличие мелких трещин. Именно они в большинстве случаев являются причиной сбоя. Если вы смогли найти хотя бы несколько таких следов, то можете быть уверены — мастер будет проводить замену дисплея. Если проблема серьезная, контроллер может быть заменен;
- В том случае, если тачскрин живет своей жизнью, попробуйте перезагрузить телефон. Обычный режим перезагрузки для Айфона не подойдёт, необходимо воспользоваться экстренным. После выключения, зажмите на 15 секунд Home и кнопку включения. Такой радикальный способ перезагрузки может привести к тому, что аппарат вновь начнет функционировать. Также вы можете полностью отформатировать свой смартфон и вернуть его к заводским настройкам.
 Не забудьте заранее сделать и копии своих документов и поместить их в «Облако»;
Не забудьте заранее сделать и копии своих документов и поместить их в «Облако»; - Если некорректно работает тачскрин, как отмечают многие пользователи, после снятия защитной пленки или стекла с экрана Айфона, работа возобновлялась в обычном режиме. Причиной этому является попадание грязи на клейкую поверхность. Это возникает в одном случае — при несвоевременной замене защитного материала. Чтобы этого не допустить, необходимо снять старую пленку, протереть экран мобильного устройства и приклеить новую;
- Если не работает тачскрин наiPhone 6, помогает калибровка. Её можно сделать как при помощи специально встроенной программы, так и использовать скаченную, например, Zillow.
Если после нее iPhone 5 не стал реагировать на прикосновение или начинает сам нажиматься сенсор на телефоне, то смартфон требует вмешательства специалиста. Нередко контроллеру тачскрина iPhone требуется ремонт, а такую процедуру самостоятельно делать очень опасно.
«Профилактика» от повторного появления сбоя
Если сломанный тачскрин перестал реагировать на прикосновения, то необходимо принять меры предосторожности.![]() Постоянная трата средств на посещение сервисных центров для исправления работы экрана приводит к большим затратам. Для того чтобы владелец iPhone не допустил поломку тачскрина вновь, он должен соблюдать несколько правил, которые позволят снизить риск возникновения проблемы:
Постоянная трата средств на посещение сервисных центров для исправления работы экрана приводит к большим затратам. Для того чтобы владелец iPhone не допустил поломку тачскрина вновь, он должен соблюдать несколько правил, которые позволят снизить риск возникновения проблемы:
- Аппарат не должен контактировать с влагой. Старайтесь убирать от него подальше стаканы, бутылки. Не используйте телефон при купании в бассейне или в собственной ванне;
- Также не оставляйте телефон в помещениях с высокой влажностью, например, банях. Маленькие частицы влаги попадают через микрощели внутрь мобильного устройства. Это приводит к короткому замыканию;
- Приобретайте специальные средства защиты, которые будут закрывать все возможные места проникновения влаги;
- Защищайте телефон от механического воздействия. В этом помогают обычные бамперы, защитные пленки, стекла, а также обычные резиновые чехлы для телефонов.
Заключение
Надеюсь наши советы помогли вам. Попробуйте выполнить универсальный алгоритм, описанный выше. До встречи на страницах сайта!
Попробуйте выполнить универсальный алгоритм, описанный выше. До встречи на страницах сайта!
Видео-инструкция
 Если айфон перестал реагировать на прикосновение, то есть несколько вариантов ремонта:
заменить целиком модуль;
заменить тачскрин (для этого необходимо разбирать модель).
Однако бывают случаи, когда ремонт, как таковой не требуется. Иногда сенсор перестает работать в результате программного сбоя, или плохого контакта шлейфа.
Контакт может пропасть после падения, или в результате некачественного ремонта в сервисном центре. Узнать точную причину поломки без разборки телефона нельзя, поэтому при отсутствии необходимых навыков не стоит самостоятельно разбираться с этой проблемой. Разве что при сбое в ПО можно попробовать устранить все самостоятельно сбросом настроек до заводских.
Сделать сброс надо в первую очередь. Очень часто это позволяет решить проблему с работоспособностью сенсора и избежать похода в сервис. Для сброса аппарата до заводских установок подключите его к компьютеру и выполните сброс.
Для сброса аппарата до заводских установок подключите его к компьютеру и выполните сброс.
Можно сделать его и без подключения к компьютеру. Для этого нажмите и удерживайте клавиши включения и “Домой”. Держать нажатыми кнопки необходимо 10-20 секунд. После этого аппарат перезагрузится. Перед сбросом обязательно необходимо сделать резервную копию вашего телефона.
Если сброс не помог, то необходимо приступать к разборке. Для этого необходимо запастись необходимым инструментом, среди которых отвертка звезда, пластиковые спуджеры для разборки корпуса и присоска для дисплея. Это не сложно, посмотрите видео как разобрать айфон.
Необходимо снять крышку и проверить насколько хорошо подсоединены все шлейфы. От дисплейного модуля приходит 3 шлейфа. Один отвечает за сенсор , второй за изображение на дисплее и третий идет от кнопки “Home” .
Иногда после падения шлейф вылетает из своего гнезда, а без хорошего контакта сенсор не будет работать. Необходимо установить шлейф до щелчка и хороший контакт должен появиться.
После проверки соединения шлейфа с материнской платой проверьте работоспособность сенсора. Если все работает, то можете спокойно пользоваться телефоном, но будьте готовы к тому, что при падении проблема может повториться. Если восстановить работоспособность не удалось, то необходимо менять сенсор.
Производить ремонт смартфона лучше всего в сервисном центре. Имея необходимый опыт, можно отремонтировать айфон самостоятельно. Самый простой вариант для этого — в сборе.
 В данном случае необходимо купить новый модуль нужного цвета, разобрать смартфон и заменить поврежденный модуль на новый. При таком ремонте можно не беспокоиться о дальнейшей работоспособности iPhone. Работать новый модель должен не хуже, чем новый телефон.
 Более сложный ремонт потребуется при замене только сенсора. В данном случае придется переклеивать сенсор с полной разборкой модуля. При этом очень легко повредить рабочие элементы — шлейфы, дисплей и защитное стекло, которое легко разломать, расклеивая модуль.
 В некоторых случаях ни замена модуля целиком, ни его ремонт, ни прошивка смартфона не помогают, например при повреждении материнской платы или контроллера изображения.
 В данном случае можно отремонтировать телефон только перепаяв контроллер или заменив материнскую плату. Производить такой ремонт лучше в сервисном центре.
 Перед тем как приступать к работе попросите мастера провести диагностику. Только после нее будет понятна подлинная причина проблем с сенсорным экраном.
Проблема всей сенсорной техники, в первую очередь заключается в быстром выходе из строя сенсорного экрана или touchscreen. Не удалось пока избежать этой проблемы и владельцам iPhone, хотя они старательно над этим сейчас работают. Причины могут быть самыми разными. Это и механическое повреждение аппарата после падения, и последствия попадания влаги на айфон. Поэтому, если у вас есть возможность купить аксессуары для планшета , айфона, для любого современного геджета, то не стоит пренебрегать этим. Даже банальный чехол может спасти ваш айфон. Но если, всё таки вы повредили свой айфон, результат приблизительно один и тот же: тачскрин начинает работать плохо, некорректно (эпизодически) или совсем не работает.
Даже банальный чехол может спасти ваш айфон. Но если, всё таки вы повредили свой айфон, результат приблизительно один и тот же: тачскрин начинает работать плохо, некорректно (эпизодически) или совсем не работает.
Если такое огорчение приключилось с вами, то не стоит сразу же паниковать, а нужно изначально разобраться, что именно не работает и какова причина неисправности. Итак, поломки могут быть самыми разными, но, в основном, это следующие: экран iPhone никак не отзывается на ваши прикосновения; либо он реагирует только в некоторых областях плоскости экрана; также тачскрин может работать, но с задержкой на несколько секунд после нажатия. Самое интересное, когда айфон начинает жить своей жизнью (кнопки срабатывают сами собой и вы ничего не можете с этим поделать). Это тот случай, когда вы помимо своей воли звоните всем подряд, заходите в интернет и читаете популярный блог о гаджетах, отправляете смс. Это все печально, но не смертельно, в основном.
Теперь стоит разобраться, что же все-таки делать, если перестал работать сенсор на вашем любимом аппарате iPhone. Вот несколько советов.
Вот несколько советов.
Если у вас возникли трудности с сенсором (он работает нестабильно, периодически, с задержкой), то для начала перезагрузите айфон. Существует несколько способов это сделать и, если проблема с тачскрином, то можно одновременно нажать и удерживать кнопки включения и «Домой». Так их стоит продержать в течении 10-15 сек, после чего iPhone 6 Plus начнет перезагрузку, и вы увидите на экране любимый логотип фирмы Apple. Большая вероятность (если не было больших потрясений для айфона), что после этого ваш iPhone заработает как новенький.
Если это не помогло, то можно снять защитную пленку с экрана и аккуратно протереть его мягкой тканью, потом опять проверить работу сенсора.
К сожалению, если выше перечисленные способы не помогли, то скорее всего нужно обратиться к профессионалам и пойти в сервисный центр. Самостоятельно копаться во внутренностях айфона не стоит, потому что этим вы можете вызвать необратимые изменения и поломки. Скорее всего, работники Apple предложат вам заменить старый экран на новый. Не беспокойтесь, это не долго (всего около часа).
Не беспокойтесь, это не долго (всего около часа).
Продукция Apple известна своим качеством во всем мире. Однако, несмотря на отличную сборку и высококачественные комплектующие, все модели iPhone имеют свои слабые места. Владельцы гаджета довольно часто жалуются на то, что в их iPhone не работает тачскрин. Из этой статьи Вы узнаете, почему это происходит и что нужно делать, если на Айфоне не работает сенсор.
Как проявляются проблемы с сенсором iPhone:
- Полностью отсутствует реакция тачскрина Айфон на прикосновения;
- Отсутствует отклик сенсора в некоторых зонах дисплея;
- Реакция сенсора на команду происходит с задержкой;
- Тачскрин смартфона реагирует не на все команды пользователя;
- Сенсор iPhone произвольно срабатывает — девайс сам открывает-закрывает приложения или документы, набирает текст без участия пользователя и т.д.
Почему не работает сенсор на Айфоне?
Причин, из-за которых не работает сенсор на Айфоне достаточно много. Тачскрин iPhone может перестать работать вследствие заводского дефекта сенсорного дисплея, падения с высоты или удара. Однако кроме повреждения дисплейного модуля, распространенной причиной, по которой перестал работать сенсор iРhone является неисправность материнской платы. Повредить плату девайса может как удар или падение на твердую поверхность, так и попадание влаги внутрь корпуса смартфона, которая приведет к коррозии токопроводящих элементов микросхем.
Тачскрин iPhone может перестать работать вследствие заводского дефекта сенсорного дисплея, падения с высоты или удара. Однако кроме повреждения дисплейного модуля, распространенной причиной, по которой перестал работать сенсор iРhone является неисправность материнской платы. Повредить плату девайса может как удар или падение на твердую поверхность, так и попадание влаги внутрь корпуса смартфона, которая приведет к коррозии токопроводящих элементов микросхем.
Но чаще всего сбои в работе тачскрина, независимо от модели iPhone, вызваны механическими повреждениями из-за несоблюдения владельцем смартфона элементарных правил эксплуатации и банальной неаккуратности. Это приводит к тому, что в результате падений, микросхемы которые отвечают за работу сенсора Айфон повреждаются и тачскрин начинает работать с перебоями. Для того чтобы выяснить точную причину, по которой не работает сенсор на iРhone нужна консультация специалиста и диагностика смартфона. Если проблема с сенсором девайса не в дисплейном модуле, тогда необходим ремонт системной платы Айфон.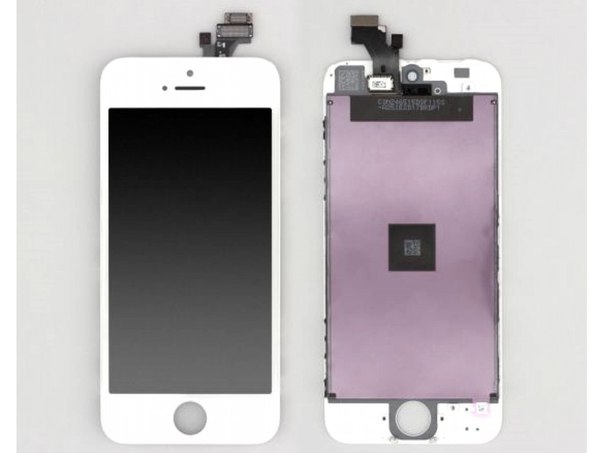 Специалисты сервисного центра «X-Repair» оперативно выполнят ремонт Вашего iPhone по лучшей цене в Москве.
Специалисты сервисного центра «X-Repair» оперативно выполнят ремонт Вашего iPhone по лучшей цене в Москве.
Что делать, если не работает тачскрин на iPhone?
Если на Вашем Айфоне перестал работать сенсор, не нужно паниковать, воспользуйтесь нашими советами:
Если на дисплее Вашего Айфон наклеена защитная пленка (стекло), снимите ее и протрите экран салфеткой. Возможно, причина некорректной работы тачскрина в не аккуратно наклеенной защитной пленке (стекле) или в попадании под нее пузырьков воздуха, мелких соринок или пыли.
Перезагрузите смартфон, одновременно зажав кнопки Home и Power на 15-20 секунд.
Если описанные выше советы не помогли и сенсор Айфон так и не начал нормально работать, обратитесь к профессионалам. Опытные мастера сервисного центра «X-Repair» проведут бесплатную диагностику гаджета для определения причин поломки, по которым в Айфоне не работает сенсор. Если проблемы с тачскрином смартфона заключаются не в дисплейном модуле, необходим ремонт материнской платы Айфон, который в СЦ «X-Repair» сделают по лучшей цене в Москве.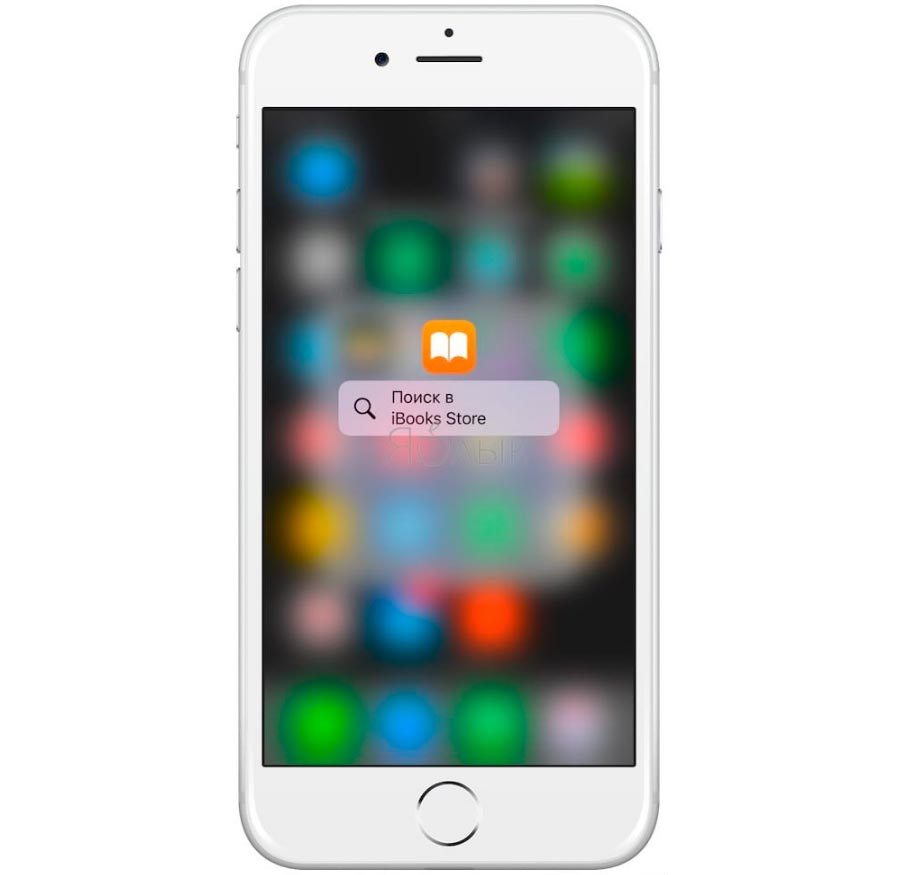
Ремонт неисправного сенсора iPhone в сервисном центре «X-Repair» в Москве
Вы сняли защитную пленку и перезагрузили девайс, но сенсор на iРhonе все равно не работает? Без помощи специалистов тут не обойтись. Если дисплейный модуль смартфона цел и исправен, причина поломки сенсора Вашего девайса – повреждение материнской платы. Сертифицированные сотрудники сервисного центра «X-Repair» быстро и качественно отремонтируют Айфон по лучшей цене в Москве. Филиалы нашей сети удобно расположены в шаговой доступности от станций столичного метро (
Приветствую всех и вся! Не хотелось писать заголовок статьи именно так, но другое слово, кроме как «глючит», подобрать очень тяжело. Уж очень емко (богат и красив могучий русский язык!) оно описывает все возможные проблемы с экраном, который живет сам по себе — нажимаются кнопки клавиатуры, листаются рабочие столы, запускаются приложения, и все это без вашего ведома. Да и сам дисплей при этом не реагирует на нажатия!
Казалось бы, ситуация фантастическая и где-то даже мистическая, но. .. на самом деле, ничего странного в этом нет — все имеет логичное объяснение. Какое? Сейчас все узнаем! Но для начала давайте определимся, после каких действий экран вашего iPhone или iPad может начать жить своей жизнью, творить хаос, беспредельничать по полной программе и пугать своего владельца.
.. на самом деле, ничего странного в этом нет — все имеет логичное объяснение. Какое? Сейчас все узнаем! Но для начала давайте определимся, после каких действий экран вашего iPhone или iPad может начать жить своей жизнью, творить хаос, беспредельничать по полной программе и пугать своего владельца.
Этих действий не так уж и много:
- Обновление прошивки.
- Физические повреждений (падение, удар, попадание влаги).
- Замена или ремонт дисплея (возможны нюансы).
Вот и все. Хотя нет, есть еще один вариант — ничего из вышеперечисленного не происходило, а экран неожиданно начал «глючить».
Начнем с общей подготовки устройства, которая поможет исключить некоторые стандартные моменты, из-за которых тачскрин ведет себя таким, непонятным образом:
- Если на устройство приклеена пленка или стекло, снимите их.
- Тщательно протрите экран мягкой тканью. Не используйте специальные жидкости для протирки, иногда они могут просто испортить олеофобное покрытие.

- Чтобы исключить программную проблему и ошибки в iOS, сделайте .
Да, все что перечислено выше, достаточно банально, но может помочь. Однако это далеко не все действия, которые можно выполнить для того, чтобы наладить работу дисплея.
И первое, на что стоит обратить внимание — неоригинальные блоки питания и Lighting-провода. Хотя скорей речь пойдет все-таки о проводах (сам адаптер, как правило, не сильно влияет на работу устройства). Вот они — да, могут попортить нервы.
Один раз я сам столкнулся с таким и видел, как телефон у человека заряжался и при этом периодически зажигался, разблокировался экран, нажимался сам по себе, печатались символы на клавиатуре. Честно говоря, я сильно удивился, каким образом iPhone еще не позвонил куда-нибудь самостоятельно!?
После короткого разговора выяснилось, что человека это хоть и напрягает, но покупать оригинальный провод он просто не хочет (я его редко использую, и так сойдет!). Тот факт, что самопроизвольные нажатия дисплея это еще не самое страшное, что может произойти, и уж батарейку то точно скоро придется менять, его не интересовало.:max_bytes(150000):strip_icc()/TouchIDconfiguration-5c5cb301c9e77c000156667f.jpg)
Вывод первый: если дисплей iPhone живет своей жизнью и не реагирует на нажатия только во время зарядки, с большой вероятностью виновато зарядное устройство. Меняйте и используйте только сертифицированные аксессуары.
Если с зарядником все ок, то стоит перейти к следующей причине — это некачественные модули дисплея. Их стало просто огромное количество, но этому есть объяснение:
- Многие модели пользуются просто бешенной популярностью, например iPhone 5S.
- Китай всем поможет.
Вот вам и большое количество экранов разной степени качества. Причем они могут устанавливаться как во время ремонта, так и на «новые» (на самом деле восстановленные непонятно где) iPhone. И если вам не повезло, и экран установлен совсем уж «левый», то случайные нажатия и прочие радости жизни обеспечены.
Кстати, характерной особенностью данного дефекта становится то, что после блокировки\разблокировки устройства все приходит в норму, но на некоторое время, а затем опять начинает «глючить». Проявиться это может как сразу после ремонта\замены, так и после обновления iOS. Как поступить в этом случае? Варианта два:
Проявиться это может как сразу после ремонта\замены, так и после обновления iOS. Как поступить в этом случае? Варианта два:
- Установить нормальный дисплей.
- Попробовать приклеить пленку или стекло.
Самое интересное, что некоторые мастерские, зная о том какого качества дисплей они устанавливают, при замене модуля, «в подарок» наклеивают наклейку на экран. Частенько это делается как раз для того, чтобы дисплей iPhone или iPad вел себя корректно и не жил своей жизнью. Гениальный ход! Разница между хорошим и плохим экраном — большая, а цена пленки — маленькая. И все довольны: клиент думает, что сервис хороший — даже пленку приклеил, а сама мастерская выиграла в деньгах.
Вывод второй: если дисплей iPhone «глючит», скорей всего он просто не очень хорошего качества. Необходима замена. Есть и более бюджетное решение, которое помогает многим — наклейка пленки (стекла). С iPad ситуация полностью аналогична, только клеить тяжелее:)
Есть еще одна причина при которой тачскрин может вести себя странно.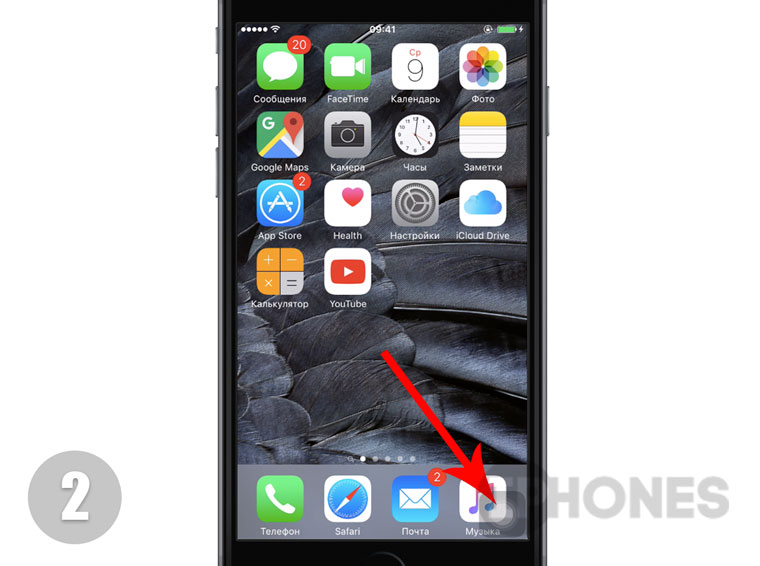 Но здесь правильнее будет говорить о том, что он вообще не будет обрабатывать нажатия, а не «всего лишь» срабатывать не в том месте.
Но здесь правильнее будет говорить о том, что он вообще не будет обрабатывать нажатия, а не «всего лишь» срабатывать не в том месте.
Возможно, речь идет о контроллере сенсора дисплея и это очень грустно. Повредиться он может в случае падения, ударов, попадания влаги внутрь гаджета и отсутствию . Лишь немногие сервисные центры обладают навыком его перепайки (процедура делается для того, чтобы не менять всю системную плату целиком). Ну и денег это тоже стоит соответственно — конечно дешевле, чем полная замена платы, но все же…
Вывод третий: самая тяжелая неисправность, при которой дисплей iPhone нажимается сам по себе — это поломка контроллера сенсора экрана. По сравнению с предыдущими проблемами встречается редко, а исправляется намного тяжелее.
Вот такой вот неприятный вывод под конец статьи…
Однако, я очень надеюсь, что все «глюки» экрана вашего iPhone вылечатся элементарной заменой зарядного устройства, провода, ну или в крайнем случае, наклейкой пленки или стекла. И до сложного ремонта в сервисном центре дело не дойдет. Пусть будет именно так!
И до сложного ремонта в сервисном центре дело не дойдет. Пусть будет именно так!
P.S. А чтобы повысить шансы на благополучный исход — ставьте «лайк» и жмите на кнопки социальных сетей, +50% к удаче гарантировано:)
P.S.S. И конечно, если есть вопросы или дельные советы как победить «глючащий» дисплей — обязательно пишите в комментарии!
Как использовать Touch ID на iPhone 5s (и когда он не работает)
Если вы купили новый iPhone 5s в эти выходные или ждете его по почте, вы, вероятно, знаете о новой функции Apple Touch ID, которая встроена в кнопку «Домой» iPhone 5s. Однако, если вы еще не настроили его, вот руководство о том, как это сделать (и когда вам придется вернуться к паролю).
Что такое Touch ID?
Touch ID — это новый сканер отпечатков пальцев и система безопасности Apple для вашего iPhone 5s.Он встроен в кнопку «Домой» и считывает до пяти уникальных отпечатков пальцев. (Конечно, если вам хочется поиграть в систему, есть обходной путь, который позволяет отображать больше, но мы не рекомендуем его. ) В настоящее время вы можете использовать Touch ID для разблокировки телефона и оплаты покупок с помощью Идентификатор Apple ID. Наш собственный Джейсон Снелл предлагает более подробное объяснение службы в своем практическом опыте iPhone 5s.
) В настоящее время вы можете использовать Touch ID для разблокировки телефона и оплаты покупок с помощью Идентификатор Apple ID. Наш собственный Джейсон Снелл предлагает более подробное объяснение службы в своем практическом опыте iPhone 5s.
Это безопасно?
Ага. (Автор Macworld и эксперт по безопасности Рич Могулл дает довольно подробное объяснение того, почему это так.) Это надежно? Нет, но это тоже не пароль. По данным Apple, вероятность того, что Touch ID неправильно прочитает палец, составляет 1 из 50 000 — гораздо меньшая вероятность, чем шанс 1 из 10 000 угадать четырехзначный пароль, — а Touch ID требует, чтобы вы вводили пароль после пяти неудачных попыток сопоставления. . Таким образом, для обычного пользователя Touch ID должен подойти.
Если вас особенно беспокоит, что кто-то может взять ваши отпечатки пальцев с экрана вашего iPhone (или где-либо еще) и создать латексную копию, используйте палец, на который вы не часто полагаетесь, например, мизинец.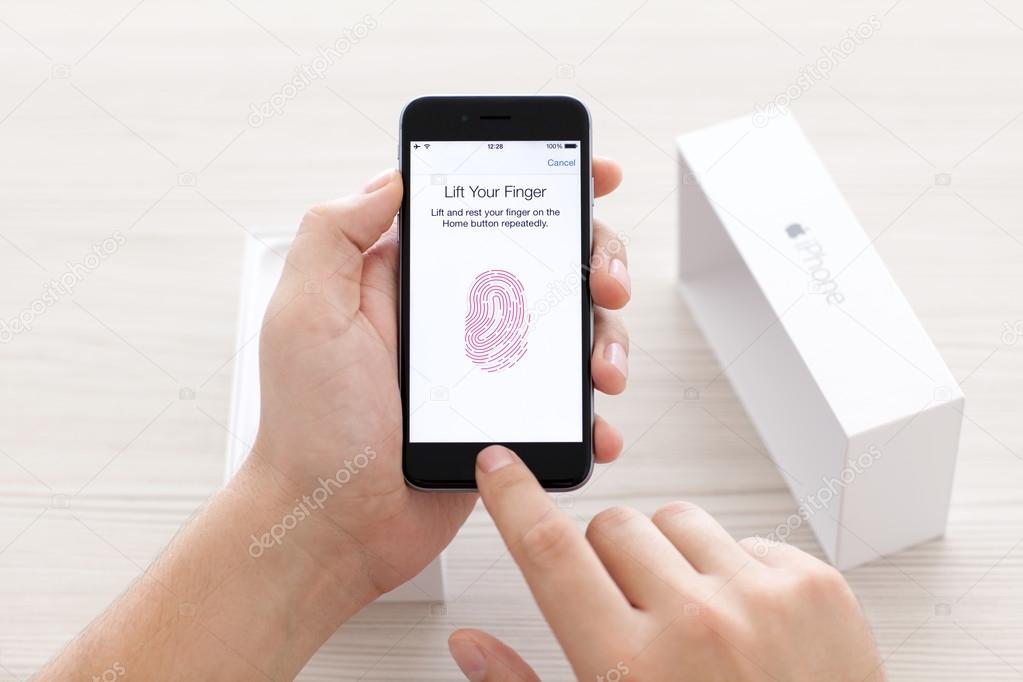
Если я настрою Touch ID, как я могу разрешить супругу / ребенку / пассажиру пользоваться моим телефоном? Что делать, если мой отпечаток пальца не работает?
Touch ID — это только часть системы безопасности вашего iPhone. При его настройке вы также должны установить пароль (в качестве резервной системы идентификации на случай сбоя распознавания отпечатков пальцев). Если вы решите не использовать сканер отпечатков пальцев, вы всегда можете провести вправо на экране блокировки в любое время, чтобы получить доступ к экрану ввода пароля.
Как мне это настроить?
Когда вы распаковываете свой iPhone 5s, во время настройки он предлагает вам включить Touch ID.Если вы решите включить его во время этого процесса, программа настройки попросит вас несколько раз коснуться пальцем сенсора Touch ID, пока сенсор не запомнит и не запишет ваш отпечаток пальца. Это один палец вниз, но вы можете настроить больше — например, чтобы позволить члену семьи разблокировать ваш телефон.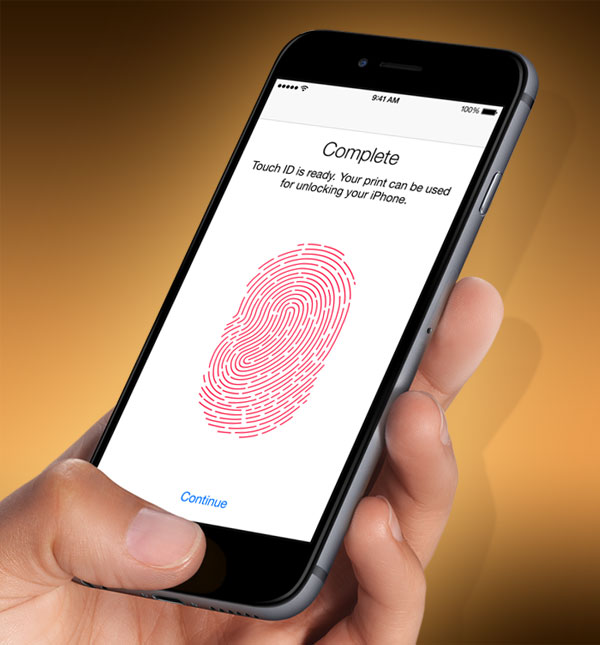 Если вы не активируете Touch ID во время настройки, вы легко сможете сделать это позже.
Если вы не активируете Touch ID во время настройки, вы легко сможете сделать это позже.
Настройки Touch ID вашего iPhone находятся в приложении «Настройки» в разделе « Общие»> «Пароль и отпечаток пальца» . Если вы уже установили пароль, вы должны ввести его, чтобы получить доступ к этому экрану — вы не можете использовать уже зарегистрированный отпечаток пальца, чтобы открыть этот раздел.
Экран «Код доступа и отпечаток пальца» управляет настройками пароля и Touch ID, а также определяет, к чему вы можете получить доступ, когда ваше устройство заблокировано. Чтобы изменить или добавить отпечаток пальца, коснитесь параметра Fingerprints .
Здесь вы можете решить, использовать ли отпечаток пальца для разблокировки телефона и / или использовать ли его вместо пароля для доступа к iTunes и магазинам приложений. Вы также можете просмотреть текущий список отпечатков пальцев, добавить новые, переименовать или удалить их.
Добавить новые отпечатки пальцев: Для этого нажмите кнопку Добавить отпечаток пальца . Вам будет предложено поднять и положить палец на кнопку «Домой». Каждый раз, когда ваш iPhone заканчивает регистрацию части отпечатка пальца, датчик вибрации издает звуковой сигнал — это самый простой способ узнать, когда вам следует поднять и заменить палец.
TOUCHY, TOUCHY Не нажимайте кнопку «Домой» при сканировании отпечатка пальца — просто нажмите и удерживайте.После завершения первоначального чтения ваш iPhone попросит вас отсканировать края вашего пальца, чтобы получить полное сканирование.
Переименовать или удалить отпечатки пальцев: Когда вы добавляете отпечатки пальцев, ваш iPhone не очень помогает им называть их «Палец 1» и «Палец 2» — это может быть полезно для безопасности, но не самая полезная стратегия именования. Чтобы переименовать их, коснитесь Изменить , а затем коснитесь соответствующего отпечатка пальца.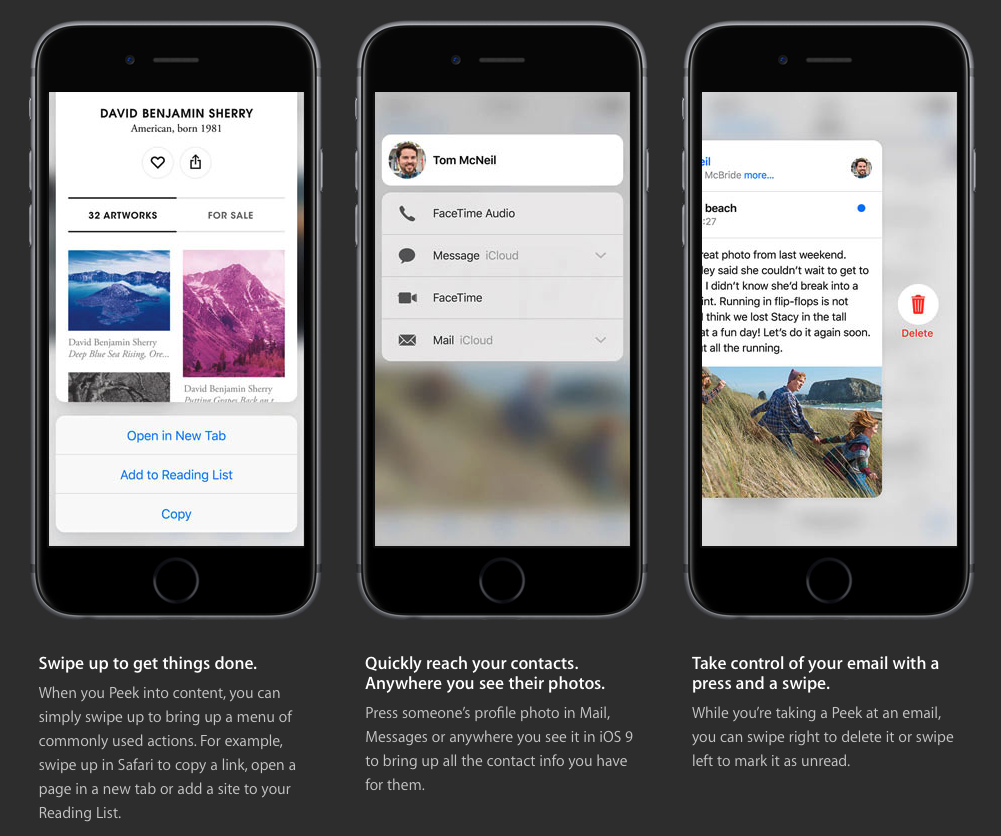 Чтобы удалить сохраненный отпечаток, нажмите Изменить , а затем нажмите красную кнопку Удалить рядом с записью.
Чтобы удалить сохраненный отпечаток, нажмите Изменить , а затем нажмите красную кнопку Удалить рядом с записью.
Если вы не хотите переименовывать отпечатки, вы можете оставить им имена по умолчанию и при этом знать, какая цифра идет с каким пальцем: когда вы кладете палец на датчик Touch ID, запись, с которой он связан, мигает серым.
Отключить Touch ID: Apple хранит все отпечатки пальцев локально на вашем устройстве с шифрованием, но вы можете полностью отключить Touch ID, если вам не нравится записывать отпечатки пальцев. Для этого выключите переключатели Passcode Unlock и iTunes & App Store и удалите все отпечатки пальцев.
Когда не работает Touch ID?
Одна из причин, по которой Touch ID является такой хорошей функцией безопасности на iPhone 5s, заключается в том, что это не единственная функция безопасности телефона — вы также должны установить пароль на своем устройстве, и вы должны использовать этот пароль в ряде ситуаций, согласно Яблоко.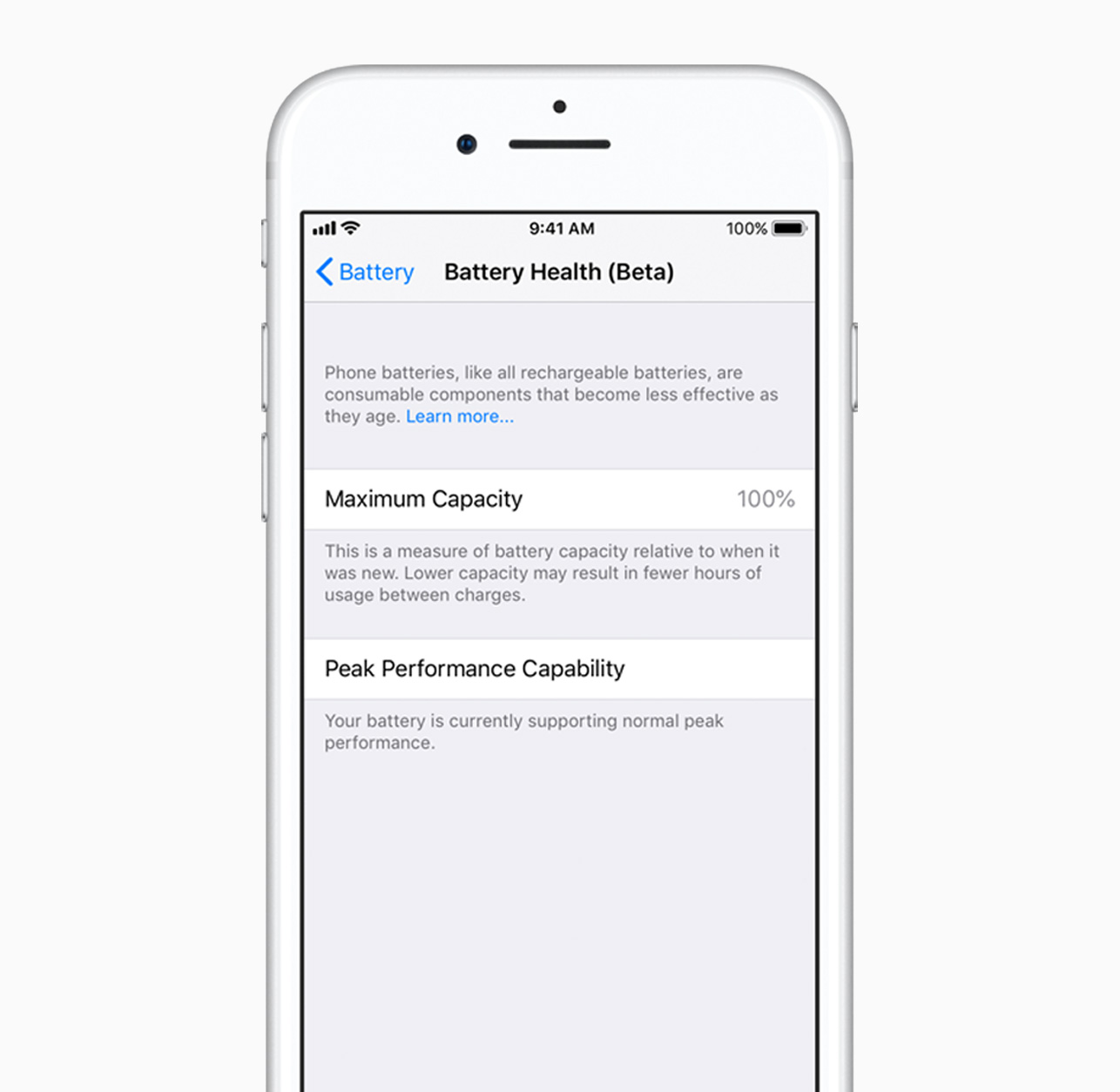
В частности, вы должны ввести свой пароль после перезапуска или обновления вашего iPhone; после того, как вы не пользуетесь устройством более 48 часов; или при открытии экрана «Пароль и отпечаток пальца» в Настройках.
Кроме того, если вы используете Touch ID для совершения покупок, вам необходимо ввести пароль Apple ID после перезагрузки iPhone; при регистрации или удалении пальцев на экране «Пароль и отпечаток пальца»; или при выключении переключателя «Найти iPhone» в iCloud.
Обновлено в 5:56 утра по тихоокеанскому времени, чтобы исправить ошибку, при которой «Найти друзей» упоминалось вместо «Найти iPhone».
Используйте Touch ID на iPhone и iPad
Узнайте, как настроить и использовать Touch ID, датчик идентификации по отпечатку пальца, который упрощает доступ к устройству.
Где датчик Touch ID?
Датчик Touch ID находится либо на кнопке «Домой», либо — на iPad Air (4-го поколения) — на верхней кнопке.Когда вы выполните следующие действия, экранные инструкции сообщат вам, какую кнопку использовать.
Настроить Touch ID
Перед настройкой Touch ID необходимо создать пароль для вашего устройства. * Затем выполните следующие действия:
- Убедитесь, что сенсор Touch ID и ваш палец чистые и сухие.
- Нажмите «Настройки»> «Touch ID и пароль», затем введите свой пароль.
- Нажмите «Добавить отпечаток пальца» и удерживайте устройство, как обычно, прикасаясь к датчику Touch ID.
- Коснитесь сенсора Touch ID пальцем, но не нажимайте. Держите его там, пока не почувствуете быструю вибрацию или пока вас не попросят поднять палец.
- Продолжайте медленно поднимать палец и отдыхать, каждый раз изменяя положение пальца.
- На следующем экране вас попросят отрегулировать хват. Держите устройство, как обычно, при его разблокировке, и касайтесь датчика Touch ID внешними частями кончика пальца, а не центральной частью, которую вы сканировали в первую очередь.
Если у вас возникли проблемы с регистрацией одного пальца, попробуйте другой. По-прежнему нужна помощь в настройке Touch ID?
* Touch ID и Face ID доступны на некоторых моделях iPhone и iPad.
Используйте Touch ID для разблокировки iPhone или совершения покупок
После настройки Touch ID вы можете использовать Touch ID для разблокировки iPhone.Просто нажмите на датчик Touch ID пальцем, зарегистрированным в Touch ID.
Совершайте покупки с Touch ID
Вы можете использовать Touch ID вместо пароля Apple ID для покупок в iTunes Store, App Store и Apple Books. Просто выполните следующие действия:
- Убедитесь, что iTunes и App Store включены в разделе «Настройки»> «Touch ID и пароль».Если вы не можете включить его, возможно, вам придется войти в систему с помощью своего Apple ID в разделе «Настройки»> «iTunes и App Store».
- Откройте iTunes Store, App Store или Apple Books.
- Нажмите что-нибудь, чтобы купить. Вы увидите подсказку Touch ID.
- Чтобы совершить покупку, слегка прикоснитесь к сенсору Touch ID.
Использовать Touch ID для Apple Pay
На iPhone 6 или iPhone 6 Plus или новее вы можете использовать Touch ID для совершения покупок через Apple Pay в магазинах, в приложениях и на веб-сайтах в Safari.Вы также можете использовать Touch ID на своем iPhone для совершения покупок на веб-сайтах с Mac. Если у вас есть iPad Pro, iPad Air 2 или iPad Mini 3 или новее, вы можете использовать Touch ID для покупок через Apple Pay в приложениях и на веб-сайтах в Safari.
Управление настройками Touch ID
Перейдите в Настройки> Touch ID и пароль для управления этими настройками:
- Включите или отключите Touch ID для пароля, iTunes и App Store или Apple Pay.
- Зарегистрируйте до пяти отпечатков пальцев. С каждым новым отпечатком может потребоваться немного больше времени для распознавания отпечатков пальцев.
- Коснитесь отпечатка пальца, чтобы переименовать его.
- Проведите пальцем по экрану, чтобы удалить отпечаток пальца.
- Определите отпечаток пальца в списке, прикоснувшись к сенсору Touch ID. Соответствующий отпечаток в списке будет ненадолго выделен.
Нажмите сенсор Touch ID с помощью Touch ID, чтобы разблокировать устройство. Чтобы разблокировать устройство с помощью Touch ID, не нажимая на датчик Touch ID, перейдите в «Настройки»> «Универсальный доступ»> «Кнопка« Домой »[или верхняя кнопка]» и включите параметр «Оставить палец для открытия».
Дата публикации:
Как включить и настроить 3D Touch в APPLE iPhone 5S ?, how to
Как активировать 3D Touch в APPLE iPhone 5S? Как включить 3D Touch в APPLE iPhone 5S? Как использовать 3D Touch в APPLE iPhone 5S? Как активировать 3D Touch в APPLE iPhone 5S? Как включить 3D Touch в APPLE iPhone 5S? Как использовать 3D Touch в APPLE iPhone 5S? Как подключить к 3d touch в APPLE iPhone 5S? Как настроить 3D Touch в APPLE iPhone 5S?
Список поддерживаемых устройств 3D Touch:
Как
активировать 3D Touch в APPLE iPhone 5S? Apple включила новую технологию касания экрана — 3D Touch, предлагающую интерактивные уровни, отличные от обычных мобильных дисплеев.Технология распознает силу нашего прикосновения, чтобы предложить более точное конкретное действие. Одна из лучших особенностей 3D Touch, если вы можете привыкнуть к ней, — это более быстрый доступ к различным действиям приложения с домашнего экрана. Следуйте нашему короткому руководству и наслаждайтесь своим мобильным телефоном с 3DTouch!
- В первую очередь заходим в Настройки.
- Затем перейдите в Доступность.
- В-третьих, выберите Touch —> 3D & Haptic Touch.
- Здесь вы можете включить 3D Touch, просто проведите маленьким переключателем рядом с ним.
- Если вы успешно включили 3D Touch, вы можете изменить его чувствительность сейчас, Светочувствительность снижает необходимое давление.
- Вы также можете изменить Touch Duration , настроить время, необходимое для отображения предварительного просмотра контента и т. Д.
- Готово! Теперь 3D Touch должен быть активен и работает правильно, просто попробуйте и наслаждайтесь!
Если вы нашли это полезным, нажмите на звездочку Google, поставьте лайк на Facebook или подписывайтесь на нас на Twitter и Instagram
Apple iPod touch 5-го поколения против Apple iPhone 5s — сравнение характеристик
Дисплей
Размер:
4.0 дюймов
4,0 дюйма
Разрешение:
1136 x 640 пикселей, 326 пикселей на дюйм
1136 x 640 пикселей, 326 пикселей на дюйм
Технология:
IPS ЖК-дисплей
IPS ЖК-дисплей
От экрана к телу:
60.95%
60,82%
Пиковая яркость:
500 кд / м2 (нит)
Сенсорный экран:
Емкостный, Мультитач
Функции:
Олеофобное покрытие, Датчик внешней освещенности, Датчик приближения
Оборудование
Системный чип:
Яблоко А5
Яблоко A7
Процессор:
Двухъядерный, 1000 МГц, ARM Cortex-A9
Двухъядерный, 1300 МГц, Cyclone, 64-разрядный, 28 нм
GPU:
PowerVR SGX543MP2
PowerVR G6430
Внутреннее хранилище:
64 ГБ
64 ГБ, без возможности расширения
Тип устройства:
Планшет
Смартфон
ОПЕРАЦИОННЫЕ СИСТЕМЫ:
iOS (9.х, 8.х, 7.х, 6.1, 6.х)
iOS (12.x, 11.x, 10.x, 9.x, 8.x, 7.x)
Аккумулятор
Вместимость:
1030 мАч
1570 мАч
Тип:
Li — Ion, не подлежит замене пользователем
Li — Ion, не подлежит замене пользователем
Камера
Задний:
Одиночная камера
Одиночная камера
Основная камера:
5 МП (автофокус, датчик BSI)
8 МП (крышка объектива из сапфирового стекла, автофокус, датчик BSI)
Характеристики:
Размер диафрагмы: F2.4
Размер диафрагмы: F2.2; Фокусное расстояние: 29 мм; Размер сенсора: 1/3 дюйма; Размер пикселя: 1,5 мкм
Запись видео:
1920×1080 (Full HD) (30 кадров в секунду)
1920×1080 (Full HD) (30 кадров в секунду), 1280×720 (HD) (120 кадров в секунду)
Функции:
EIS, видеозвонки
Покадровая видеосъемка, фотосъемка во время видеозаписи, EIS
Фронт:
1.2 МП
1,2 МП
Захват видео:
1280×720 (HD) (30 кадров в секунду)
1280×720 (HD)
Проект
Габаритные размеры:
4.86 x 2,31 x 0,24 дюйма (123,4 x 58,6 x 6,1 мм)
4,87 x 2,31 x 0,30 дюйма (123,8 x 58,6 x 7,6 мм)
Масса:
3.10 унций (88,0 г)
3,95 унции (112,0 г)
Материалы:
Задняя часть: алюминий
Биометрия:
Отпечаток пальца (сенсорный)
Ключи:
Слева: регулятор громкости
Слева: регулятор громкости, другое
Цвета:
Черно-белый
Золото, Серебро, Серый космос
Сотовая связь
LTE (FDD):
Полосы 1 (2100), 2 (1900), 3 (1800), 4 (AWS-1), 5 (850), 8 (900), 13 (700 c), 17 (700 b), 18 (800 нижний) , 19 (800 верхних), 20 (800 DD), 25 (1900+)
UMTS:
Ремешки 5 (850), 8 (900), 4 (1700/2100), 2 (1900), 1 (2100)
Скорость передачи данных:
LTE Cat 3 (100/50 Мбит / с), HSDPA + (4G) 42.2 Мбит / с, HSUPA 5,76 Мбит / с, UMTS
Мультимедиа
Наушники:
3.Разъем 5 мм
Разъем 3,5 мм
Динамики:
Громкоговоритель
Динамик, громкоговоритель
Функции:
Обложка альбома, воспроизведение в фоновом режиме
Обложка альбома, воспроизведение в фоновом режиме
Дополнительный микрофон (ы):
для шумоподавления, видеозаписи
Возможности подключения и особенности
Вай-фай:
802.11 a, b, g, n, двухдиапазонный
802.11 a, b, g, n, двухдиапазонный; Точка доступа
USB:
Молния
Молния
Функции:
Запоминающее устройство, Зарядка
Запоминающее устройство, Зарядка
Место расположения:
GPS, A-GPS, Glonass, Cell ID, определение местоположения по Wi-Fi
Датчики:
Акселерометр, Гироскоп
Акселерометр, Гироскоп, Компас
Другой:
Компьютерная синхронизация, OTA-синхронизация, AirDrop
UMA (вызовы по Wi-Fi), модем, синхронизация с компьютером, синхронизация OTA, AirDrop
Совместимость со слуховым аппаратом:
M4, T4
Информация для покупателей
В коробке:
Петля для iPod touch, Apple EarPods, кабель Lightning / USB, краткое руководство
Apple EarPods с пультом дистанционного управления и микрофоном, кабель Lightning / USB, адаптер питания USB, документация
Как исправить неработающие проблемы / ответы на сенсорный экран iPhone [ИСПРАВЛЕНО]
Иногда сенсорный экран iPhone может реагировать медленно или полностью перестать отвечать.Если вам интересно, как исправить сенсорный экран iPhone, который не работает или не отвечает на проблемы, продолжайте читать, поскольку мы собираемся поделиться некоторыми простыми и эффективными способами сделать именно это.
См. Также: Как исправить проблемы с Wi-Fi на iPhone
Причины проблем с сенсорным экраном iPhone
Одна из самых неприятных проблем — это когда сенсорный экран не отвечает.
Во многих случаях проблемы с сенсорным экраном связаны с программным обеспечением. Но это также может быть связано с аппаратной сборкой дисплея с передней камерой.Если это вызвано программным обеспечением, вы можете исправить это самостоятельно, выполнив действия, которыми мы собираемся поделиться. Если речь идет об оборудовании, мы рекомендуем вам связаться с Apple или посетить один из их магазинов.
apple.com
«Почему у моего iPhone не работает сенсорный экран?»
Решения для проблем с сенсорным экраном iPhone
Перед тем, как начать:
- Резервное копирование данных
- После того, как вы попробуете все шаги, связанные с программным обеспечением, но проблема не исчезнет, проверьте свой гарантийный талон iPhone.Если на ваш iPhone все еще распространяется гарантия, обратитесь в Apple или посетите Genius Bar, чтобы запросить гарантию.
Примечание. При использовании iPhone убедитесь, что ваши пальцы чистые и сухие, поскольку экран может не реагировать из-за влаги или грязи.
Очистите экран iPhone
Вот несколько советов, как правильно очистить экран iPhone:
- Отключите iPhone от источника питания и выключите его перед очисткой экрана, чтобы избежать необратимых повреждений.
- Используйте ткань из микрофибры, мягкую или безворсовую. Не используйте полотенце или что-нибудь, что может поцарапать экран.
- Не распыляйте чистящее средство прямо на экран iPhone. Вместо этого вы можете распылить его на ткань и аккуратно протереть.
- Не нажимайте на экран слишком сильно.
Снимите защитную пленку или чехол для экрана
Если вы используете чехол или защитную пленку для экрана, снимите ее. Если качество этих аксессуаров невысокое, iPhone не распознает прикосновения ваших пальцев.После их удаления попробуйте прикоснуться к экрану iPhone и посмотреть, решена ли проблема.
Зарядите iPhone / iPad с помощью оригинального зарядного устройства
Попробуйте зарядить iPhone с помощью оригинального зарядного устройства и кабеля. Любые аксессуары Apple, не являющиеся оригинальными или не имеющие сертификата MFI, потенциально опасны. MFI — это сокращение от Made For iPhone / iPad / iPod. Программа MFI — это программа лицензирования от Apple, предназначенная для разработчиков аппаратного и программного обеспечения.После зарядки iPhone с помощью оригинального кабеля и зарядного устройства проверьте сенсорный экран и посмотрите, как он отреагирует.
apple.com
Перезагрузите iPhone
- Нажмите и удерживайте кнопку сна / пробуждения в течение нескольких секунд, пока не появится ползунок.
- Затем сдвиньте «Сдвиньте для выключения».
- После выключения iPhone подождите не менее 30 секунд.
- Включите его снова, нажав и удерживая кнопку сна / пробуждения, пока не увидите логотип Apple.
Если экран полностью не отвечает, вы не сможете перезапустить его, нажав кнопку сна / пробуждения и перетащив ползунок.Что делать в таком случае? Как исправить экран iPhone, который вообще не работает? Выполните принудительный перезапуск. Вот как это сделать:
- Нажмите и удерживайте кнопку сна / пробуждения вместе с кнопкой «Домой» не менее 10 секунд, пока не увидите логотип Apple
- Дождитесь завершения процесса перезапуска.
- После этого проверьте, решена ли проблема с сенсорным экраном.
apple.com
Обновите, переустановите или удалите приложение
Это решение может работать для проблем с сенсорным экраном iPhone, возникающих при использовании определенного приложения.Чтобы решить эту проблему, попробуйте сначала обновить приложение:
- Перейти в App Store
- Коснитесь вкладки обновления и найдите приложение, необходимое для обновления
- Нажмите Обновить
Если проблема не исчезла, попробуйте переустановить приложение. Убедитесь, что вы осознали риск удаления этого приложения. Вы можете проверить эту информацию на их официальном сайте. Чтобы переустановить приложение, все, что вам нужно сделать, это удалить его и повторно загрузить из App Store.
- На главном экране iPhone нажмите и удерживайте значок приложения, пока он не начнет покачиваться
- Коснитесь значка «x» в правом верхнем углу приложения.
- Появится всплывающее сообщение, затем нажмите «Удалить»
- Вернитесь в App Store, затем найдите и повторно загрузите это приложение.
Если обновление и переустановка не устранили проблему, удалите это приложение и найдите приложение, похожее на другое.
Сбросить все настройки или стереть все содержимое и настройки
Это можно сделать, только если экран медленно реагирует. В этом случае сенсорный экран iPhone все еще работает, но его реакция медленнее, чем должна.
Действия по сбросу всех настроек
- Открыть настройки >> Общие >> Сброс >> Сбросить все настройки
- Вам будет предложено ввести пароль
- Коснитесь Сбросить все настройки
- Ваш iPhone перезагрузится и сбросит все настройки.
Шаги по удалению всего содержимого и настроек
- Убедитесь, что вы создали резервную копию даты перед запуском
- Откройте Настройки >> Общие >> Сброс >> Стереть все содержимое и настройки
- Введите код доступа
- Нажмите «Стереть iPhone» или «Стереть iPhone», и он перезагрузится.
- Настройте iPhone как новое устройство
Восстановите заводские настройки iPhone с помощью iTunes
Вы можете использовать этот метод, если экран вашего iPhone реагирует медленно.Если вы столкнулись с тем, что сенсорный экран iPhone не отвечает полностью, вы можете попробовать следующие методы: восстановить iPhone в режиме восстановления или в режиме DFU. В противном случае убедитесь, что iPhone синхронизирован с компьютером, который вы собираетесь использовать для восстановления iPhone. Чтобы восстановить заводские настройки устройства iOS, выполните следующие действия:
- С помощью кабеля Lightning подключите iPhone к компьютеру с установленной программой iTunes.
- Запустите iTunes
- На вкладке сводки нажмите Восстановить
- Дождитесь завершения процесса восстановления
- Настройте iPhone
Восстановить устройство iOS в режиме восстановления или в режиме DFU
Еще одна вещь, которую вы можете попробовать, когда экран вашего iPhone не отвечает, — это перевести его в режим восстановления или режим DFU, а затем восстановить iPhone.Возможно, вы не слишком хорошо знакомы с режимом DFU. Обычно вы слышите это, если хотите сделать джейлбрейк своего iPhone. DFU — это аббревиатура от Device Firmware Update, состояния, при котором iPhone не может загрузить iOS или загрузчик, но может быть обнаружен iTunes. Этот режим полезен, если вы хотите понизить версию iOS, сделать джейлбрейк или разблокировать свой iPhone, поскольку он позволяет вам изменить и выбрать прошивку, которую вы хотите установить на свой iPhone. Между тем, в режиме восстановления мы можем обновить или восстановить iPhone только с последней версией iOS и прошивкой.
Восстановление iPhone в режиме восстановления или в режиме DFU может решить проблемы с сенсорным экраном iPhone. Этот вопрос — один из самых распространенных. У нас много вопросов от владельцев iPhone, например, как исправить не отвечающий экран iPhone 6 Plus или как исправить экран iPhone, который не работает. Эти два метода решили проблему для многих пользователей iPhone.
Как восстановить iPhone в режиме рекавери
- Подключите iPhone к Mac или ПК
- Запустите iTunes
- Нажмите и удерживайте кнопки питания и «Домой» вместе, пока iPhone не перезагрузится.Как только появится логотип Apple, отпустите кнопку питания, но продолжайте нажимать кнопку «Домой», пока на экране iPhone не появятся значки iTunes и Lightning Cable.
Как восстановить iPhone в режиме DFU
- Подключите iPhone к Mac или ПК с помощью кабеля Lightning
- Откройте iTunes
- Удерживайте кнопки питания и «Домой», пока iPhone не перезагрузится.
- Отпустите кнопку питания, но удерживайте кнопку «Домой» около 5 секунд. Если экран остается черным, но iTunes обнаруживает ваш iPhone, вы успешно перевели iPhone в режим DFU
- Нажмите кнопку «Восстановить».
- Теперь iTunes загрузит прошивку и восстановит заводские настройки iPhone.
Если сенсорный экран iPhone не работает после повреждения водой
Независимо от того, какой у вас iPhone, если он соприкоснется с водой, вы, вероятно, столкнетесь с той же проблемой. Вот несколько вещей, которые стоит попробовать:
- Немедленно выключите iPhone, если обнаружите, что сенсорный экран не работает на iPhone после повреждения водой, чтобы предотвратить дополнительные проблемы.
- Очистите каждый угол и каждое отверстие вашего iPhone, используя лучший водопоглощающий материал, который вы можете найти. Дайте воде впитаться в материал. Возможно, вам придется повторить это несколько раз, чтобы вытечь всю воду.
- Мы рекомендуем класть iPhone левой стороной вверх, чтобы вода не попала на материнскую плату с правой стороны iPhone.
- Через 48 часов попробуйте включить iPhone и посмотрите, что произойдет, особенно с его сенсорным экраном.
Что делать, если экран моего iPhone / iPad не отвечает?
Проверьте обсуждения в сообществе, вы найдете решения, касающиеся ЖК-дигитайзера и других безответных претензий.
Все вышеперечисленные решения эффективны для устранения проблем с сенсорным экраном iPhone на iPhone 4, iPhone 4s, iPhone 5, iPhone 5s, iPhone 6, iPhone 6 Plus, iPhone 6s, iPhone 6s Plus и iPhone SE, iPhone 7, iPhone. 7 Plus, iPhone 8, iPhone 8 Plus, iPhone X, iPad Air, iPad mini и iPad Pro.
Если вы по-прежнему сталкиваетесь с проблемами сенсорного экрана iPhone, мы рекомендуем вам обратиться в Genius Bar или к ближайшему авторизованному поставщику услуг Apple.
Обсуждение проблем с тачскрином в айфоне
Оливер:
Сначала я слышу об этой проблеме с сенсорным экраном iPhone 6.Но я уверен, что эти методы сработают. Если не любезно, так и скажите.
Решение 1. Перезагрузите iPhone
Иногда экран вашего iPhone перестает отвечать из-за некоторых закрытых приложений. Возможно, вы открыли слишком много приложений и не смогли их закрыть. Это заставляет ваш экран зависать, как бы вы ни пытались его коснуться. Чтобы решить эту проблему, может помочь перезагрузка iPhone. Большинство приложений закрываются, когда телефон выключен. Включите телефон через 3-5 минут, чтобы он полностью обновился.Проверьте, работает ли уже экран.
Решение 2. Увеличьте объем оперативной памяти iPhone
Низкая доступность ОЗУ также может привести к сбою работы экранов. Удалите неиспользуемые приложения на iPhone, чтобы максимально увеличить объем оперативной памяти, затем перезагрузите телефон, чтобы обновить его.
Решение 3. Сделайте полный сброс на вашем iPhone 6
Если исправление калибровки не помогает, выполните полный сброс iPhone 6. Аппаратный сброс помогает вернуть телефон в нормальное состояние. Выключите iPhone 5> нажмите кнопку питания вместе с кнопкой «Домой», пока он не перезагрузится и не откроет iTunes> дождитесь, пока ваш телефон не перейдет в режим восстановления.Альтернативный способ сделать это — восстановить заводские настройки iPhone. Вам необходимо установить новую версию iTunes на свой компьютер и открыть ее. Подключите iPhone 6 к компьютеру с помощью USB-разъема. Как только iTunes обнаружит ваш телефон, он будет добавлен в список устройств. Выберите свой телефон из списка устройств и откройте вкладку «Сводка». Нажмите кнопку восстановления. Следуйте инструкциям, пока не сделаете это. Таким образом, была установлена новая операционная система, которая помогает решить проблемы с сенсорным экраном в iPhone 5.
Решение 4. Отрегулируйте или замените экран телефона
Если аппаратный сброс не помогает, физические дефекты отображения экрана также являются причиной проблем с сенсорным экраном в iPhone 6. Чтобы решить эту проблему, перестройка или замена физического экрана может быть решением. Это эффективно, особенно если вы уронили телефон. Некоторые кабели могут иметь слабые контакты, и вам необходимо хорошо их прикрепить. Если экран сломан, то его необходимо заменить. Например, вы не знаете, как перестроить или заменить экран, обратитесь в сервисный центр Apple и позвольте эксперту выполнить настройку или замену экрана.
Кристен :
Сенсорный экран сломался после обновления 10.1 октября 2016 г. (до этого момента работал отлично и не сбрасывался)
Экран будет работать в течение 5-10 секунд, затем зависнет до истечения времени ожидания
Тогда бы повторил…
Проверил все разъемы внутри экрана
Восстановил мой телефон
Сброс до заводских
положи в морозилку !!
Поругался и пригрозил обновить !!!
Мое последнее усилие по канаве сработало (после 3 дней попытки все)
Слил аккум, опять
Перезагрузил подключился к itunes, снова
Я удалил все приложения с помощью itunes (я пробовал все это за 2 дня до этого, но безуспешно …)
Я подождал, пока он синхронизируется, затем выключил его
Я запустил его, все еще подключенный к itunes (не уверен, что это важно
)Пальцы на ногах, уши и глаза скрестились и Уху !!!!
ОНА РАБОТАЕТ !!!!
Сабин:
Это определенно проблема с дигитайзером .Маленькие белые квадраты в нижней части экрана также могут указывать на то, что гибкий кабель вставлен неправильно. Этот кабель является первым кабелем, соединяющим экран с материнской платой. Он расположен в верхней части телефона с горизонтальной ориентацией.
1 Снимите все три разъема и правильно установите их заново2 Переустановите ленточные кабели к ЖК-экрану вашего IPhone, и ваши маленькие белые квадраты исчезнут
3 Переустановите датчик или гибкий кабель камеры. Для этого необходимо отделить стекло от ЖК-дисплея
Как настроить и использовать Touch ID на вашем iPhone 5s
Одной из самых интересных новых функций iPhone 5s является датчик отпечатков пальцев, встроенный в кнопку «Домой» устройства.Apple называет это Touch ID, и, поскольку он все больше используется в ОС, он может оказать огромное влияние на ваш мобильный опыт.
На данный момент Touch ID ограничен покупками в iTunes или App Store, позволяя покупать такие вещи, как фильмы, музыку и приложения, нажатием пальца вместо Apple ID. И, конечно же, вы также можете использовать свой отпечаток пальца, чтобы разблокировать свой iPhone.
Вот что вам нужно знать.
Настройка
Установить и запустить Touch ID довольно просто.Сначала перейдите в «Настройки»> «Код доступа и отпечаток пальца»> «Отпечаток пальца», а затем выберите «Добавить отпечаток пальца». Затем просто следуйте инструкциям на экране, чтобы получить документально подтвержденные сканером все аспекты вашего отпечатка пальца. Если к устройству будет использовать несколько человек или вы хотите использовать разные пальцы с Touch ID, вы можете настроить несколько учетных записей отпечатков пальцев и присвоить им имена.
Использование Touch ID
Touch ID можно использовать только для разблокировки iPhone 5s и совершения покупок в App Store или iTunes — по крайней мере, на данный момент.Просто прикоснитесь пальцем к кнопке «Домой» на секунду или две, и, как по волшебству, вы прошли проверку. Touch ID поддерживает считывание отпечатков пальцев на 360 градусов. Теоретически это означает, что независимо от того, как вы кладете палец на сенсор кнопки «Домой», он должен быть в состоянии прочитать ваш отпечаток. Touch ID работает даже на пальцах ног и (в некоторой степени) с кошачьей лапой, если вы хотите впечатлить нетехнических друзей глупым трюком для вечеринок.
В настоящее время Touch ID недоступен для сторонних приложений.Если для этого требуется пароль, вам все равно придется вводить его вручную.
Насколько это безопасно?
Когда Apple впервые представила Touch ID, одним из главных вопросов было то, как будут храниться наши отпечатки пальцев. Будет ли он доступен для любого приложения, которое хочет его использовать? Сканирует ли ваш отпечаток пальца прямо на серверы PRISM и АНБ?
Apple хранит информацию о ваших отпечатках пальцев непосредственно на процессоре A7, в так называемом Secure Enclave. Информация недоступна для программного обеспечения, серверов или iCloud.Как это, вероятно, работает на процессоре A7, подробно обсуждается на Quora, но в основном аппаратные и программные части устройства разделены на «обычные» и «безопасные» области. Обычные компоненты не могут получить доступ к данным или действиям, которые происходят в защищенных областях. Как пишет Брайан Роммеле, чтобы получить доступ к данным, хранящимся в защищенной области, потребуется «довольно много взлома оборудования».
Не думайте, что люди не собираются делать все возможное, чтобы взломать Touch ID.Некоторые уже предложили вознаграждение любому, кто сможет взломать новую технологию распознавания отпечатков пальцев Apple (вознаграждения варьируются от «бутылки Patron Silver» до колоссальных 10 000 долларов от IO Capital).
Сделать снимок экрана на iPhone 5s
Последнее обновление: 2 июля 2020 г.
Иногда бывает сложно сделать снимок экрана на iPhone 5s, особенно когда у вас так много iPhone и версий iOS. Создание снимка экрана или снимка экрана может быть полезным во многих ситуациях, например, когда вы хотите показать коллеге или другу новое приложение или некоторую информацию на вашем iPhone 5s.
Давайте узнаем, как сделать снимок экрана на iPhone 5s двумя разными способами. Выполните следующие шаги один за другим, чтобы сделать снимок экрана на своем iPhone 5s.
Как сделать снимок экрана на iPhone 5s- Перейдите на экран / экран приложения, на котором вы хотите сделать снимок экрана на своем iPhone 5s.
- Нажмите и удерживайте кнопку «Домой», а затем одновременно быстро нажмите кнопку питания / сна.
- Вы увидите быструю белую вспышку, уведомляющую о том, что снимок экрана сделан.
- Он будет автоматически сохранен в вашей фотогалерее в папке со снимками экрана в приложении iPhone Photos.
- Теперь вы можете поделиться своим снимком экрана в приложениях социальных сетей, таких как Whatsapp, Facebook, Twitter и т. Д.
iPhone 5s Снимок экрана с помощью Assistive Touch
Для iPhone, поддерживающих Assistive Touch, следуйте приведенному ниже руководству, чтобы сделать снимок экрана дома кнопка или кнопка питания не работают.
- На вашем iPhone 5s перейдите в «Настройки» >> «Специальные возможности» (на старых моделях iPhone перейдите в «Настройки»> «Основные» >> «Настройки специальных возможностей»), найдите «Сенсорное касание»> «Вспомогательное касание» (только вспомогательное касание на старых моделях iPhone) и включите его, нажав или скользить в более старых версиях iOS, таких как iOS6 и ниже.
- Затем выберите «Настроить меню верхнего уровня», а затем «Выбрать собственный значок».
- Теперь выберите значок «Снимок экрана» из списка. Теперь к вспомогательному сенсорному экрану добавлена функция скриншота.
- Перейдите на экран приложения или веб-сайта, снимок экрана которого вы хотите сделать на своем iPhone 5s.
- Когда будете готовы. Нажмите «Вспомогательное касание» >> нажмите на устройстве >> выберите еще (если вы не видите значок скриншота вверху).
- Теперь нажмите на сенсорную кнопку «Вспомогательная функция создания снимков экрана», чтобы сделать снимок выбранного экрана.
Как сделать снимок экрана на iPhone 5s?
На iPhone 5s одновременно нажмите кнопку питания / сна и кнопку «Домой». Оставьте его, когда вы услышите звук скриншота или белую вспышку на экране (на старых моделях) и ваш снимок экрана будет сделан.
Как сделать снимок экрана на iPhone 5s без кнопки блокировки?
Если кнопка блокировки на iPhone 5s не работает, сделать снимок экрана будет немного сложно. Вместо этого вы можете использовать функцию вспомогательного сенсорного программного обеспечения.Включите вспомогательное касание, выбрав «Настройки»> «Основные»> «Специальные возможности»> «Вспомогательное касание». Затем выберите кнопку снимка экрана, нажав белую кнопку, и выберите «Устройство»> «Еще»> «Снимок экрана». Щелкните по нему, чтобы сделать снимок экрана.
Где кнопка блокировки на iPhone 5s?
Кнопка блокировки расположена в верхней правой части устройства iPhone 5s, поскольку они имеют одинаковый дизайн. Кнопка блокировки также действует как кнопка питания.
Как сделать снимок экрана без кнопки домой?
На вашем iPhone 5s сначала необходимо включить функцию вспомогательного касания, выбрав «Специальные возможности» и включив вспомогательное касание.Затем нажмите плавающую кнопку, затем выберите параметр «Устройство и другое» и выберите вариант снимка экрана, чтобы сделать снимок экрана.
Где будет сохранен скриншот на iPhone 5s?
После создания снимка экрана он будет автоматически сохранен в приложении галереи в папке с именем снимки экрана на всех устройствах iOS.
Об iPhone 5s:
Ваш iPhone 5s оснащен 4,0-дюймовым экраном с процессором Apple A7 (28 нм), PowerVR G6430 (четырехъядерный графический процессор) и 1 ГБ оперативной памяти.


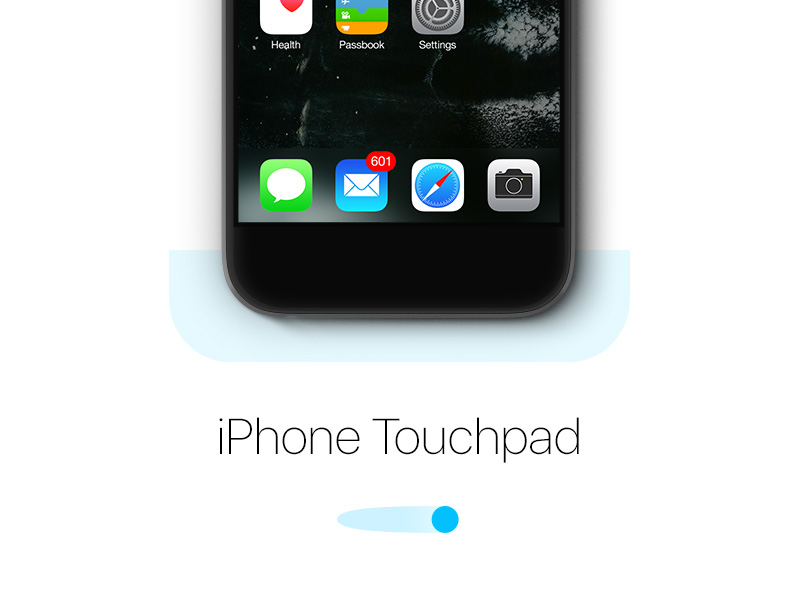
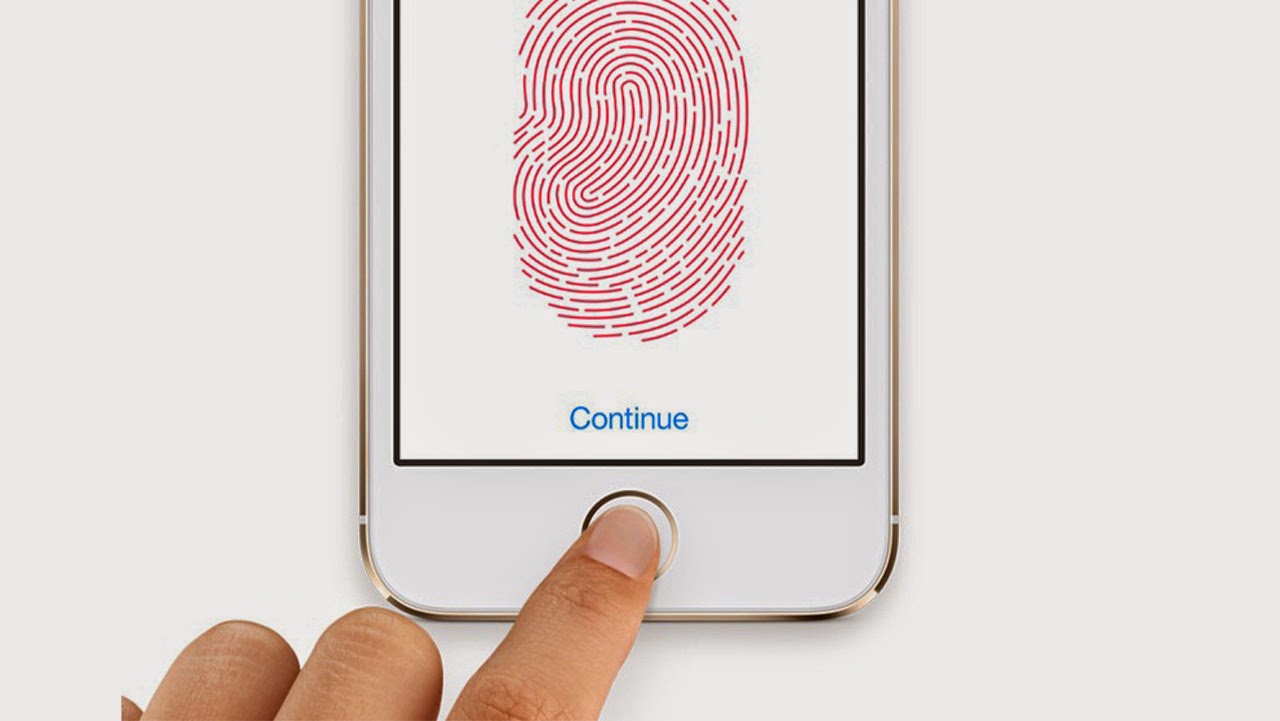
 Иногда сенсор на Айфоне не функционирует, и самостоятельное вмешательство в работу системы может привести к необратимым последствиям.
Иногда сенсор на Айфоне не функционирует, и самостоятельное вмешательство в работу системы может привести к необратимым последствиям. Не забудьте заранее сделать и копии своих документов и поместить их в «Облако»;
Не забудьте заранее сделать и копии своих документов и поместить их в «Облако»;