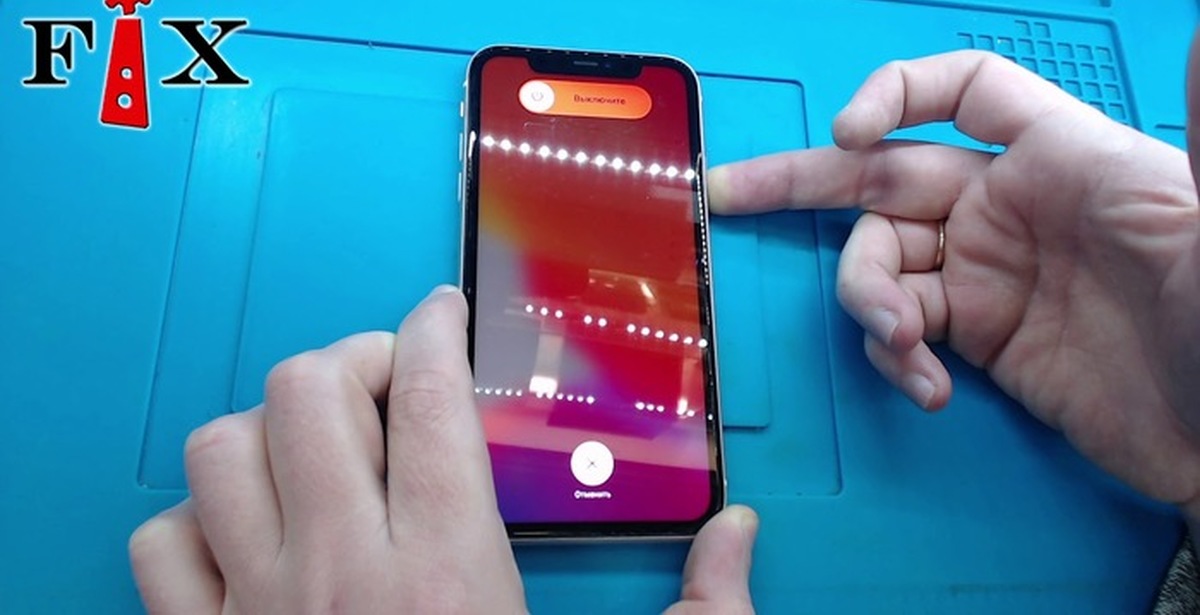Как перезагрузить iPhone X без кнопки Home?
iPhone X лишен привычной кнопки Home, поэтому многие задаются вопросом, как теперь осуществлять привычные действия, для которых раньше она была необходима — например, принудительную перезагрузку или вход в режим DFU.
Как перезагрузить iPhone X
Apple придумала специальную комбинацию еще с момента релиза iPhone 7 и iPhone 7 Plus, однако для iPhone 8, iPhone 8 Plus и iPhone X она отличается. Вот последовательность действий для принудительной перезагрузки iPhone X.
- Зажмите кнопку увеличения громкости и быстро отпустите
- Нажмите и быстро отпустите кнопку уменьшения громкости
- Удерживайте кнопку включения, пока экран смартфона не потемнеет, а затем не покажет логотип Apple.
Аналогичным способом осуществляется ввод смартфона в режим DFU, то есть по сути роль кнопки Home перешла к кнопкам регулировки громкости.
Как ввести iPhone в режим восстановления
Если у вас не получается ввести iPhone в режим восстановления или DFU, можете попробовать сделать это с помощью специального приложения.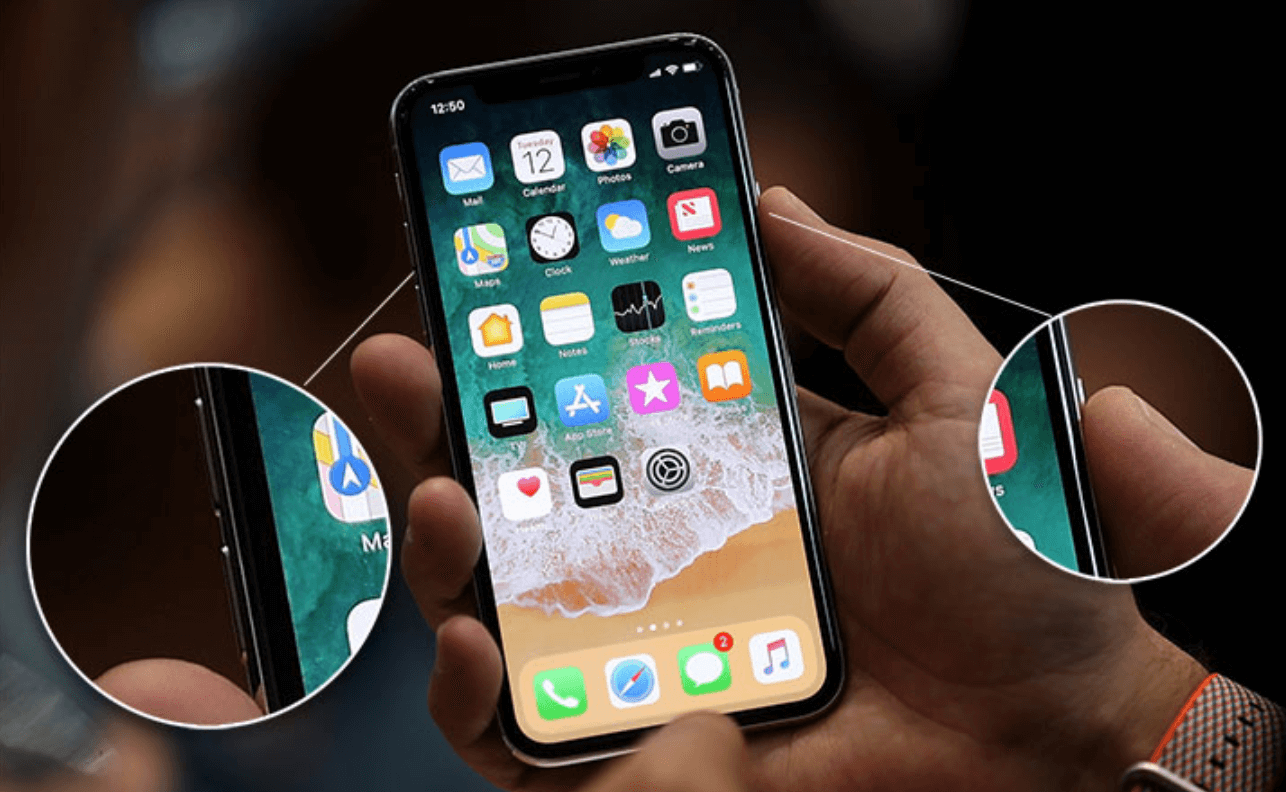 Один из ярких примеров — если устройство постоянно показывает экран с «яблоком», перезагружается или вовсе «поймало» черный экран. Так, в приложении ReiBoot можно в один клик ввести любой iPhone в режим восстановления — достаточно подключить его к компьютеру и разблокировать.
Один из ярких примеров — если устройство постоянно показывает экран с «яблоком», перезагружается или вовсе «поймало» черный экран. Так, в приложении ReiBoot можно в один клик ввести любой iPhone в режим восстановления — достаточно подключить его к компьютеру и разблокировать.
Приложение для входа в режим восстановления и исправления более 150 ошибок iOS
А в другом разделе приложения вы можете исправить различные ошибки, которые возникли с iPhone или iPad. Оно устраняет более 130 системных проблем iOS и возвращает устройства к жизни за несколько минут. При этом от самого пользователя не нужно каких-либо навыков — то есть это решение идеально подойдет для уже взрослых пользователей, которые не хотят разбираться, как там включить режим восстановления на айфоне.
Если даже вы не знаете, в чем конкретно заключается ошибка (например, если iPhone просто не включается, не заряжается, завис на экране с логотипом Apple), выберите раздел с исправлением ошибок, и приложение само все исправит.
Скачать ReiBoot
В зависимости от своих навыков вы можете выбрать тот или иной способ ввода iPhone в режим восстановления.
Как выключить Айфон, если он завис или не работает сенсор
Если не работают кнопки
Встречается и следующий вариант: Айфон не реагирует на нажатие кнопок, а на экране завис скрин последнего приложения. Первое, что необходимо делать в этой ситуации — перезагрузить устройство в принудительном режиме. Для этого одновременно удерживайте кнопки «Режим сна»/ «Пробуждение» и «Домой», и через десять-пятнадцать секунд вы увидите, что на экране вновь горит яблоко.
Бывает, что устройство всё равно не включается. Тогда вам следует подключиться к зарядке и оставить заряжаться iPhone на пятьдесят-шестьдесят минут. Вскоре вы увидите, что горит экран зарядки. Если этого не случилось, проверьте внимательно гнездо разъёма, зарядное устройство и кабель. Возможно, причина в них. Попытайтесь выполнить эту же процедуру, прибегнув к помощи другого источника заряда батареи.
Что делать если айфон 4 зависает постоянно
Если у устройства проблемы зависания или некоторые системные функции перестали работать, лучше всего восстановить стандартные (заводские) настройки.
Сброс – это очистка всех данных — удалится музыка, фотографии, фильмы и прочее что вы установили самостоятельно. Кто с ним сталкивается впервые – .
IPhone – дорогая игрушка для доверчивых. Да, вы можете найти более дешевый телефон, возможно даже с лучшими параметрами, но это личное дело каждого.
Есть миллионы аргументов, что iPhone является лучшим, но это не заставят всех поклонников Android, отказаться от своих телефонов.
Точно так же миллион видеороликов и высказываний, что iPhone плохой, не заставит Apple исчезнуть с лица земли.
Если посмотреть правде в глаза, то Apple стала таким маленьким символом социального статуса, полностью отделенным от своей технологической реальности.
На мой взгляд, нет универсального ответа на вопрос, сколько мы должны тратить на смартфон — еженедельный заработок, месячную зарплату или возможно еще больше.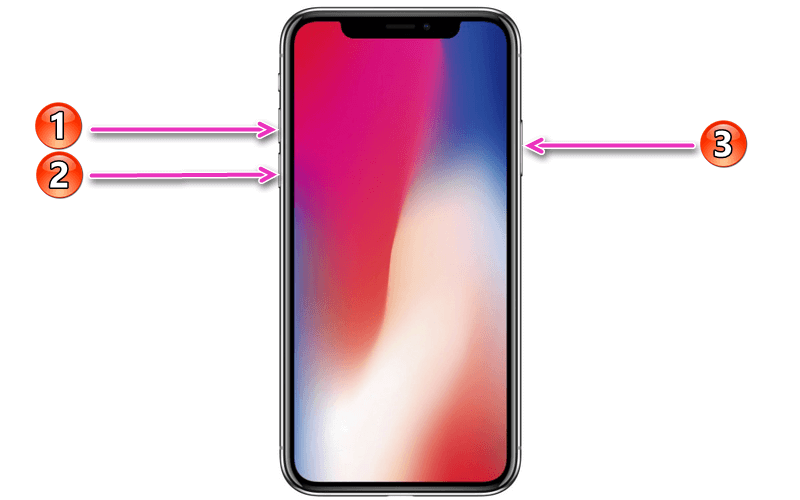
Все зависит от индивидуальных потребностей. Для меня, например, смартфон является второстепенным гаджетом, но я не могу представить свою жизнь без компьютера и знаю людей, которые не могут жить без телефона.
Последние строчки конечно не относятся к теме статьи, но может кто-то со мной не согласится – я буду очень рад узнать ваше мнение. Успехов.
Очевидный вопрос, на который пока нет однозначного ответа.
Обрисую ситуацию. Кнопка блокировки экрана никуда не делась, но возможно стала сенсорной. Так почему бы не выключать iPhone X традиционным способом?
Туда «переехала» Siri.
Вот что получается:
- Одно нажатие
включает/выключает экран. - Два нажатия
вызывают Apple Pay. - Долгое нажатие
будит Siri.
Для выключения iPhone просто не осталось места. Три, четыре, десять нажатий — не самые очевидные жесты, маловероятно, что Apple хочет, чтобы мы выключали iPhone таким образом.
Нет, не одноразовый, и его не нужно разряжять, чтобы выключить.
Выключить его через настройки
Похоже, это основной способ выключения новинки. Мы нашли эту кнопку в iOS 11, оказалось, что она там не зря. Путь выглядит так: «Настройки — Основные — Выключить»
Выключение через панель «Экстренный вызов — SOS»
Есть быстрая альтернатива, но она выглядит как костыль. В iOS 11 есть панель на случай SOS, в которой есть слайдеры экстренного вызова, медкарты и, как ни странно, выключения iPhone. Работает даже с заблокированного экрана, при этом, не нужно проходить проверку Touch ID или Face ID.
Для вызова панели экстренного вызова нужно пять раз нажать на кнопку блокировки.
Жёсткий вариант. Hard Reboot
От зависаний операционной системы никто не застрахован, поэтому возможность «физического» вызова перезагрузки никуда не делась.
Раньше мы нажимали кнопку блокировки и «Домой». С выходом «семерки» всё изменилось. И в iPhone X , также нужно зажать кнопку блокировки и регулятор, убавляющий громкость.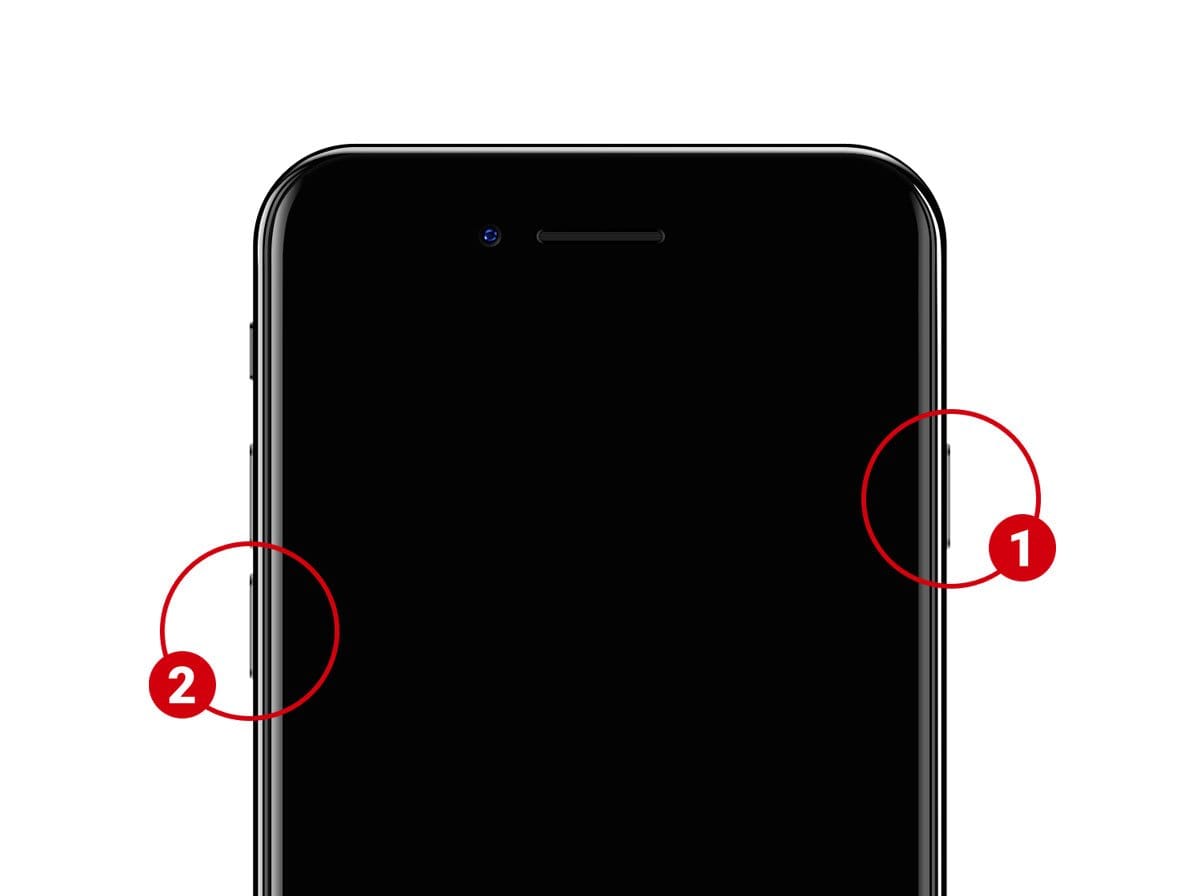
Зачем такие сложности?
Непринятие — естественная реакция, когда нас лишают чего-то привычного и удобного. С другой стороны, мне сложно вспомнить момент, когда я целенаправленно выключал свой iPhone.
Серьёзно, давно настроено расписание для режима «не беспокоить», а от клинических зависаний спасает Hard Reboot. А уж раз в год залезть в настройки, чтобы выключить смартфон — вообще не в облом, зато место под другую кнопку освободилось.
Может Apple именно это и имеет в виду? Либо есть какой-то хитрый жест, который обнаружится в ноябре.
Любой пользователь Apple-техники, а в частности iPhone, хотя бы раз, но сталкивался с проблемой перезагрузки или непроизвольного выключения своего смартфона. Телефон не реагирует на нажатие кнопки «Home» и «Power», сенсорный экран также не работает…
Знакомо? Что делать, если iPhone завис и не выключается? Предлагаем вам подробное руководство как перезагрузить iPhone из любого состояния.
Если не работают кнопки
Если по какой либо причине у вас не работает не только сенсор, но и работает ни одно кнопка, то выход из данной ситуации только один: полностью разрядить ваше устройство, пока они не выключится само.
Да-да, смартфоны iPhone тоже могут зависать. Возможно, вы с этим никогда не столкнетесь, но факт остается фактом. Однако это не проблема, поскольку после перезагрузки устройство наверняка восстановит работу. Проблема в другом — iPhone невозможно привычным способом отключить или перезагрузить. Соответственно, напрашивается вопрос — что делать?
Действительно, если вы нажмете на кнопку POWER, ничего не произойдет.
Компания Apple придумала способ перезагрузки устройства для подобных ситуаций. А заключается он вот в чем: нужно нажать не только на кнопку POWER, но и на кнопку HOME, причем сделать это одновременно! Таким образом вы нажимаете на клавиши и удерживаете их порядка 10-20 секунд, пока экран не погаснет.
Как только экран погас, можете отпускать клавиши. Если вдруг перезагрузка не состоялась, при этом экран погас, нажмите на кнопку POWER для включения своего устройства.
Если удержание кнопок HOME и POWER в течении 10-20 секунд не помогает, удерживайте их дольше. В некоторых случаях это может занять минуту или даже более, но устройство должно перезагрузиться.
В некоторых случаях это может занять минуту или даже более, но устройство должно перезагрузиться.
Обращаем ваше внимание, что данный способ работает на всех iPhone вплоть до 5, 5s, 6, 6 Plus, 6s, 6s Plus. В случае с iPhone 7 и iPhone 7 Plus процесс несколько иной
Дело в том, что компания Apple, начиная с указанных моделей, отказалась от физической кнопки HOME, поэтому процедура принудительной перезагрузки изменилась.
Если у вас iPhone 7 или 7 Plus, необходимо зажать клавишу POWER, а также клавишу уменьшения громкости, и удерживать их, пока не произойдет перезагрузка устройства.
А что, если не работает клавиша HOME или POWER? Принудительная перезагрузка зависшего устройства не сработает. В этом случае вам остается только одно — дождаться момента, когда сядет аккумулятор в iPhone, поставить его на зарядку и включить устройство привычным способом.
Самое неприятное, когда вам нужно пользоваться телефоном, но вы не знаете, как включить iPhone если не работает кнопка Power. Это решить довольно просто. Главное действовать по инструкции. Есть несколько возможных вариантов, которые помогут включить ваш аппарат. Вот список цен на наши услуги по устранению проблемы.
Это решить довольно просто. Главное действовать по инструкции. Есть несколько возможных вариантов, которые помогут включить ваш аппарат. Вот список цен на наши услуги по устранению проблемы.
| Оказываемые услуги / Модель iPhone / Цена, р. | 6 Plus | 6S Plus | 7 Plus | |||||||
|---|---|---|---|---|---|---|---|---|---|---|
| Прошивка и программный ремонт | 980 | 980 | 980 | 1000 | 1000 | 1000 | 1000 | 1000 | 1450 | 1450 |
| Замена аккумулятора (батарея) | 1250 | звоните | звоните | звоните | звоните | от 2300 | от 2300 | от 2300 | от 2300 | от 2300 |
| Ремонт после попадания влаги | 1400 | от 1000 | от 1000 | от 1990 | от 2400 | от 2400 | от 2400 | от 2400 | от 2400 | от 2400 |
| iPhone не загружается | 980 | 980 | 980 | звоните | звоните | от 1500 | от 1500 | от 1500 | от 1500 | от 1500 |
| Замена разъема зарядки (нижний шлейф) | 1200 | звоните | звоните | звоните | звоните | от 2300 | от 2300 | от 2300 | от 2300 | от 2300 |
| Диагностика телефона | Б Е С П Л А Т Н О |
Устройство вообще не реагирует
Если ваш iPhone 8, iPhone 8 Plus или iPhone X вообще не реагирует на ваши действия, он просто завис и показывает статичную картинку или просто темный экран, нужен рестарт.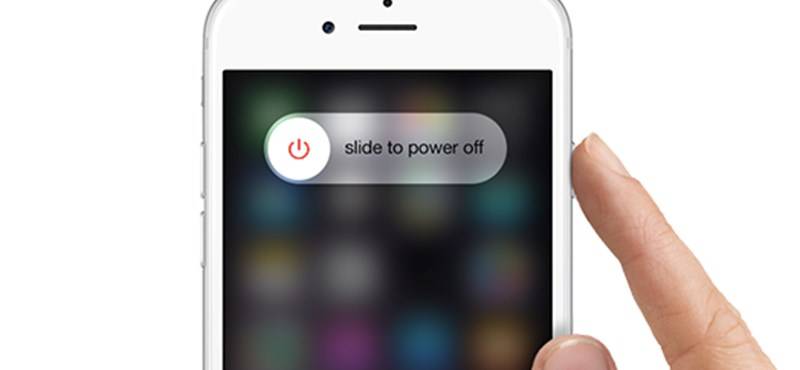
В данном случае вы не должны потерять какие-либо данные, над которыми работали, если в соответствующем софте есть функция автосохранения. И сброса iPhone точно не будет.
На iPhone 8, 8 Plus, X нажмите и отпустите кнопку увеличения громкости, потом нажмите и отпустите кнопку уменьшения. И в конце нажмите и удерживайте кнопку питания до логотипа Apple.
Если вы используете iPhone 7 или 7 Plus, нажмите и удерживайте кнопку питания и кнопку уменьшения громкости в течение десяти секунд или дольше до логотипа Apple.
Если вы используете iPhone 6s, 6s Plus или более старые модели, одновременно нажмите и удерживайте кнопку «Домой» и кнопку питания в течение десяти секунд или дольше до логотипа Apple.
Почему это происходит
«Черный экран смерти» – относительно новое понятие для пользователей iPhone, раньше мы крайне редко сталкивались с подобными системными сбоями. Чаще всего это решалось банальной перезагрузкой или обновлением прошивки.
Сейчас почти каждый пользователь «яблочной» техники наблюдал подобные сбои на своем устройстве или на девайсе друзей. Черный экран может появляться на большинстве моделей вне зависимости от версии iOS.
Черный экран может появляться на большинстве моделей вне зависимости от версии iOS.
Выделяют несколько основных причин этого странного глюка:
1. Механическая поломка
Черный экран часто появляется на устройствах, которые побывали в воде. Даже новые iPhone 7 с защитой от попадания влаги грешат этим. Совсем не обязательно топить смартфон для этого. Достаточно активно пользоваться им во влажной среде, под дождем или несколько раз забрызгать устройство.
На 100% установить, что черный экран начал возникать на устройстве после намокания не смогут ни в одном сервисном центре. Однако, принятие «водных процедур» со смартфоном станет лишним поводом задуматься о причинах подобных глюков.
2. Проблемное программное обеспечение
С каждым годом iOS становится более открытой, разработчики могут встраивать свои модули во многие стандартные программы. Это может влиять на работу iOS.
Любое обновление системы может принести часть кода, которая плохо состыкуется с существующими приложениями или настройками.
Только полная очистка устройства с восстановлением прошивки могут минимизировать шанс появления черного экрана, но пойти на такие меры могут далеко не все. Превращать свой iPhone за 50 тысяч в тестовый полигон захочет не каждый.
3. Проблемы с батареей
Мастера сервисных центров отмечают, что часто причиной появления черного экрана могут стать проблемы с батареей. Старый изношенный аккумулятор может приводить к подобному.
На новых гаджетах черный экран нередко вызывает перегретая батарея. Это может происходить даже на полностью исправном устройстве при долгом подключении к зарядному устройству.
Что делать, если эти методы не помогли
Есть еще несколько способов, которые можно попробовать самостоятельно и спасти свой айфон. В частности:
- Наиболее простой, дождаться его разрядки и автоматического выключения, после чего попробовать зарядить и включить. Это безопасный способ, который может помочь.
- Еще одним вариантом становится попытка восстановления телефона с помощью iTunes, в случае, если имеется резервная копия.
 Для этого подключите телефон через USB к компьютеру, зайдите в программу, нажмите «Обзор» и далее «Восстановить iPhone».
Для этого подключите телефон через USB к компьютеру, зайдите в программу, нажмите «Обзор» и далее «Восстановить iPhone».
Таким образом, произойдет сброс настроек и восстановление системы до заводского состояния. Отметим, что все файлы и данные будут удалены. Потому стоит сделать резервную копию и сохранить ее.
Как принудительно перезагрузить iPhone или iPad
В некоторых ситуациях может потребоваться экстренная перезагрузка iPhone или iPad. Например, она необходима, когда дисплей устройства не откликается на касания, и нет возможности провести пальцем по экрану, чтобы выключить девайс. Чтобы принудительно перезагрузить iPhone или iPad потребуется сделать следующее:
Важно:
Компания Apple регулярно выпускает обновления прошивки для своих устройств. Согласно рекомендациям разработчиков программного обеспечения, необходимо после каждого такого обновления выполнять принудительную перезагрузку устройства, чтобы не возникало сбоев в работе системы
iPhone зависает при включении
Одновременное нажатие кнопок «Домой + Включение» позволяет выключить и включить устройство в любой ситуации. Однако данная процедура не гарантирует, что в процессе включения Айфоне не зависнет повторно.
Однако данная процедура не гарантирует, что в процессе включения Айфоне не зависнет повторно.
Если ваш Айфон зависает еще до полной загрузки устройства, то вы можете воспользоваться режимом восстановления под названием «Recovery Mode». С его помощью можно восстановить исходное состояние Айфона и вернуть его к жизни. Но, нужно учитывать, что данная процедура равнозначна сбросу до заводских настроек и приводит к удалению всех пользовательских данных.
Для того чтобы войти в режим Recovery Mode на Айфоне и выполнить восстановление нужно сделать следующие:
- Выключите Айфон и подождите пару минут, чтобы все программы закончили свою работу. Если Айфон не выключается стандартным способом, то можно прибегнуть к описанной выше комбинации «Домой + Включение».
- Дальше нужно нажать на кнопку «Домой» и не отпуская ее подключить Айфон к компьютеру через Lightning кабель.
- После подключения продолжайте удерживать кнопку «Домой», пока на Айфоне не появится логотип iTunes и изображение кабеля.

- Теперь нужно отпустить кнопку «Домой» и запустить на компьютере программу iTunes.
- В программе iTunes нужно перейти к настройкам Айфона и нажать на кнопку «Восстановить iPhone».
Кнопка «Восстановить iPhone»
Таким образом можно решить проблему с зависаниями Айфона во время включения, но, как уже было сказано, для этого нужно будет пожертвовать всеми пользовательскими файлами. Более подробно о Recovery Mode можно почитать в нашей статье .
Также на устройствах от Apple есть так называемый режим DFU или Device Firmware Update. Если режим восстановления не помогает, то можно попробовать и повторить попытку восстановления.
Хотя бы раз, но каждый владелец iPhone или любого другого iOS-устройства сталкивался с программными сбоями, когда аппарат перестает реагировать на прикосновения к экрану и нажатия на механические кнопки управления (Home и Power). Что делать если iPhone завис
и отказывается подчиняться элементарным командам? В сегодняшней инструкции мы познакомим вас, уважаемые читатели, с 3 способами как перезагрузить iPhone
из любого состояния.
Для начала, предположим, что ваш iPhone работает в нормальном режиме, он правильно реагирует на прикосновения к сенсорному экрану, послушно отзывается на команды при помощи кнопок «Home» и «Power» и вам нужно перезагрузить iPhone в нормальном режиме.
Как перезагрузить iPhone без кнопки
Управлять
мобильными аппаратами от компании Apple и iPhone
в частности, можно
и без механических кнопок управления
. Создатели учли хоть и высокий, но все же ограниченный ресурс механических органов управления и на случай, если сенсорный дисплей вашего iPhone пережил кнопки управления, операции за которые отвечала «механика» можно выполнять при помощи жестов.
Для того, чтобы активировать полное управление iPhone при помощи прикосновений, необходимо включить функцию «Assistive Touch
«. Данная функция позволяет гибко настраивать управление аппаратом при помощи жестов
и полностью заменяет механические кнопки управления.
Активация функции Assistive Touch
- Перейдите в Настройки
-> Основные
-> Универсальный доступ
;
- Прокрутите страницу с настройками универсального доступа до конца и в разделе «Взаимодействие» выберите
пункт «Assistive Touch
«;
- В следующем окне настроек переведите ползунок активации напротив «Assistive Touch
» в положение «Включено
» (окрашивается в зеленый цвет). На экране iPhone появится полупрозрачная кнопка.
- Прикоснитесь к сенсорному экрану iPhone в пределах этой кнопки (данный жест называется «Тап» (от англ. «tap»)). На экране появится окно с доступными возможностями Assistive Touch.
Видеоинструкция «Как включить Assistive Touch в iOS»
Выключение iPhone при помощи Assistive Touch
В рамках данной инструкции мы познакомимся с методом выключения iOS-девайса без использования кнопки «Power» средствами функции Assistive Touch.
- «Тапните
» на иконке
меню Assistive Touch
;
- В меню данной функции «тапните
» по иконке «Аппарат
«, а затем долгий «тап»
(прикоснитесь к экрану аппарата и не отрывайте палец) по «Блокировка экрана
» дождитесь появления кнопок «Выключить
» и «Отменить»;
- А дальше все как при выключении iPhone в нормальном режиме, сделайте «свайп-вправо
» по кнопке «Выключить
«. Аппарат начнет выключаться; - Как
же его затем включить, если кнопка выключения не исправна
? Просто подключите iPhone к компьютеру при помощи USB-кабеля
и он включиться в нормальном режиме.
Несколько слов в заключение
Описанные выше способы позволяют полностью выключить или перезагрузить iPhone или iPad из любого состояния, в нормальном режиме, если iPhone завис или неисправна кнопка выключения (Power).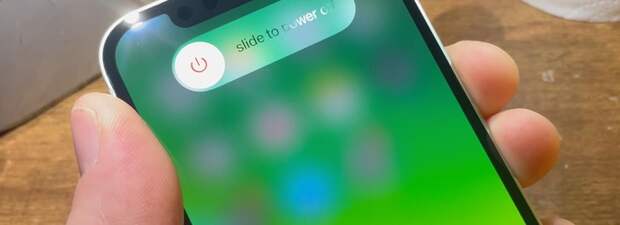 Последний способ с использованием функции Assistive Touch позволяет максимально гибко настроить управление iOS-девайса при помощи жестов, с одним «НО», сенсорная панель должна быть исправной и аппарат должен функционировать в нормальном режиме, на «зависшем» iPhone Assistive Touch не работает.
Последний способ с использованием функции Assistive Touch позволяет максимально гибко настроить управление iOS-девайса при помощи жестов, с одним «НО», сенсорная панель должна быть исправной и аппарат должен функционировать в нормальном режиме, на «зависшем» iPhone Assistive Touch не работает.
Техника под брендом Apple считается одной из самых надежных в мире. Но даже она периодически может ломаться либо заглючить и iPhone в этом плане не исключение. Например, многим знакома ситуация, когда телефон просто перестает откликаться на сенсор. Рассмотрим сегодня, как перезагрузить айфон, если он не включается и можно ли отремонтировать.
Первое что следует сделать, это выполнить перезапуск устройства. Практически 90% проблем решается простой перезагрузкой. Осталось только понять, как выключить айфон если не работает сенсор. На обычном iphone, где сенсорный экран не сломан, нужно удерживать пару секунд кнопку выключения. После, потянуть ползунок вправо — готово. Если устройство сломано, порядок действий будет немного отличаться.
Требуется одновременно зажать кнопку «Home» и клавишу блокировки дисплея. Их нужно держать пару секунд.
Многое будет зависеть от того, сколько именно держать указанные кнопки:
- 3-4 секунды — смартфон просто выключится;
- 5-7 секунд — полностью перезагрузится.
Если вы используете седьмую модель айфона, то вместо клавиши «Домой» лучше использовать уменьшение громкости. Есть два варианта, по которым могла произойти поломка: либо программный сбой, либо аппаратные поломки.
Данный метод относится к принудительным способам перезагрузки. Его можно использовать в крайних случаях, когда другие методы абсолютно бессильны. Совет: не желательно делать это чаще чем раз в неделю, иначе могут возникнуть проблемы с другими модулями часто. Если экран вышел из строя, лучше отнесите в ремонтный сервис, там его заменят другим.
Среди обычных владельцев Айфонов распространено мнение, что каждый новый Hard Reset повышает вероятность того, что память в итоге откажет. Но ни один эксперт этого не подтверждает.
Но ни один эксперт этого не подтверждает.
Как перезагрузить iPhone или iPad без кнопок
Устройства компании Apple имеют продолжительный цикл жизни, и они выходят из строя только по вине владельца, который может уронить смартфон или планшет, в результате чего разобьется экран или треснет плата. Также при неаккуратной эксплуатации может сломаться кнопка Home или кнопка выключения iPhone и iPad. В таком случае перезагрузить устройство по описанным выше инструкциям не получится. Но и этот момент компания Apple предусмотрела, внедрив в свои сенсорные устройства функцию под названием Assistive Touch, что можно перевести как «Вспомогательные касания».Функция Assistive Touch позволяет выполнять различные действия, в том числе и те, для которых используются механические кнопки на устройстве. С помощью вспомогательных касаний можно перезагрузить iPhone или iPad без кнопок. Для этого потребуется сперва включить Assistive Touch следующим образом:
Обратите внимание: Функцию Assistive Touch можно настроить под свои нужды. Для этого необходимо на странице ее активации нажать на «Меню верхнего уровня», после чего будет доступна возможность изменить количество значков, которые Assistive Touch в себе содержит, а также настроить команды… Когда функция Assistive Touch будет включена, пользователь получит возможность выключить iPhone или iPad без использования кнопок
Когда функция Assistive Touch будет включена, пользователь получит возможность выключить iPhone или iPad без использования кнопок.
Разблокируем смартфон при помощи зарядного устройства
Как перезагрузить айфон без верхней кнопки? Если без сенсора это сделать достаточно просто и не занимает много времени. То принудительно перезагрузить iphone немного трудней. Итак, выключить Айфон без клавиши можно используя USB шнур.
Порядок действий следующий:
- Требуется подключить устройство к USB-кабелю. Это обязательно должен быть родной кабель, который при продаже шел в комплекте с телефоном. Если он не сохранился, то необходимо приобрести именно оригинальный шнур. В крайнем случае, можно использовать дорогой качественный кабель, с нормальными жилами. После этого подключаем кабель к персональному компьютеру.
- После этого ждем, пока включится экран. Если сел аккумулятор, то придется подождать немного, пока он зарядится. Это займет не более десяти минут.
- После того как загорится экран чтобы разблокировать требуется просто переместить ползунок.
Если все методы не помогли
Что же делать, если всё испробовали, но яблоко так и не появилось на экране вашего iPhone? Существует специальный режим восстановления — DFU. Он предназначен для восстановления прошивки iOS в том случае, когда все остальные ваши попытки потерпели крах. Сразу скажем, что этот режим следует применять только в самом крайнем случае, потому что при его активации все данные с Айфона будут утеряны.
Итак, сначала необходимо подключиться к зарядке на пять-десять минут. Подключившись к компьютеру, проверьте, не обнаружилось ли устройство в iTunes. Если это не произошло, переходите в режим DFU: одновременно удерживайте кнопки «HOME»и «POVER» в течение десяти секунд, после отпустите «POVER». Далее на протяжении пятнадцати-тридцати секунд держите кнопку «HOME», пока iTunes не напишет «Recovery Mode». Не ожидайте далее, что экран отблагодарит вас и покажет, как обычно, яблоко. Свидетельство удачного входа в DFU — отсутствие какого-либо изображения на экране. При желании восстановить прошивку в Айфоне, найдите в iTunes кнопку «Восстановить iPhone». Чтобы завершить работу в этом режиме, просто отсоедините кабель от устройства и на десять секунд нажмите «HOME» и «POVER». После этих манипуляций Айфон должен перезагрузиться.
Способ 3 DFU
DFU обозначает обновление прошивки устройства и это самый глубокий режим восстановления, для телефонов iPhone или любого девайса на iOS. Он полностью уничтожит информацию на вашем iPhone но вслед за тем он будет работать как будто только из коробки. Девайс перестанет зависать, будет работать быстрее и пропадут сбои или ошибки в приложениях.
Первый шаг — это запуск iTunes и подключение телефона. Для iPhone 6S удерживайте кнопки «Sleep/Wake» и «Home» одновременно около 8 секунд. Для 7ки и более новых версий также удерживайте эти кнопки вместе с «Уменьшение громкости» в течение 8 секунд. По истечении 8 секунд отпустите кнопку «Sleep», но продолжайте удерживать кнопки «Home» или «Уменьшение громкости», в зависимости от модели. Некоторое время экран вашего iPhone будет темным и затем девайс перейдет в режим DFU. Отпустите все кнопки и выберите «Восстановить iPhone». Этим решением пользуются профессионалы и оно помогает, когда айфон завис на айтюнс а также в других ситуациях.
Прочитайте эту стастью: Как ввести iPhone в режим DFU для восстановления iPhone
Причины, почему айфон завис в режиме восстановления
iPhone зависает в режиме восстановления, там несколько явлений. Может быть:
- аппаратной и программной сбой
- после/во время джейлбрейка
- после/во время обновления iOS 12/11/10.3/10.2.1/10.2/10.1/10
- повреждения файловой системы
С Tenoeshare Tenorshare ReiBoot, вам можно быстро и легко решить проблемы, включая завис на логотипе яблока/на чёрном экране/во время запуска/на синем экране смерти, задержка в режиме DFU/ в режиме восстановрения/ в кнопке Домой, ошибки (программа iTunes ошибалась в синхронизации/ обновление/ восстановление iOS устройства) на iPhone/iPad/iPod, без потери и повреждения данных. Добро пожаловать на использование наших продуктах.
Бесплатно скачать
Для Win 10/8.1/8/7/XP
Безопасная загрузка
Бесплатно скачать
Для Мас OS X 10.9-10.15
Безопасная загрузка
Заключение
При проблемах, связанных с сенсорной панелью, необходимо сразу предпринимать какие-то действия. Если есть возможность справиться самостоятельно, то необходимо воспользоваться одним из перечисленных методов, позволяющих быстро перезагрузить устройство. Самым быстрым из них является жесткая перезагрузка iPhone. В результате нее дисплей чаще всего оживляется и начинает функционировать.
Если после всех попыток и перезагрузок проблема остается, и экран не функционирует, то устройство следует отнести в сервисный центр, где специалисты будут ремонтировать мобильный телефон и вернут его к жизни.
Загрузка…как перезагрузить смартфон — Александр Навагин — Хайп
С выходом iPhone X и более поздних моделей (Xs, 11 и 12) Apple изменила механизм принудительного выключения и перезапуска смартфонов. Удержания одной кнопки питания, как на большинстве электроники, недостаточно. Для простой перезагрузки нужно одновременно выжимать клавишу громкости («+» или «-») и питания. На экране должен появиться привычный ползунок выключения, и после этого смартфон можно отключить. Но у данного способа есть один минус. Так как перезагрузить айфон 11, если он завис, без всплывающего ползунка не удастся, нужно использовать альтернативный способ, так называемый хард ресет.
Как перезагрузить iPhone 11, который завис
Перезагрузить айфон 11 или 12, если он завис, можно с помощью механических кнопок управления звуком и питанием:
1. Быстро нажать и отпустить клавишу добавления громкости.
2. Быстро нажать и отпустить кнопку убавления громкости.
3. Нажать и удерживать боковую клавишу питания длительное время.
Порядок нажатия клавиш для перезапускаВ процессе удержания клавиши питания на экране должен появиться логотип производителя, и тогда кнопку можно отпускать. После этого произойдет загрузка iOS.
Если iPhone зависает и не загружается из-за сбоя в программном обеспечении или неудачного обновления, вернуть его к нормальной работе может помочь восстановление. Чтобы переустановить поврежденную iOS на айфоне, нужно:
1. Подключить смартфон к компьютеру и запустить iTunes или Finder.
2. Перезапустить айфон, используя вышеизложенную инструкцию с тремя кнопками.
3. После появления яблока на экране не отпускать клавишу включения, а держать ее до входа в режим восстановления.
4. На компьютере в iTunes выбрать опцию «Обновить» или «Восстановить».
Восстановление программного обеспечения Apple с помощью iTunes на компьютереОбновление – мягкий вариант, при использовании которого устанавливается самый свежий апдейт iOS, а пользовательские данные сохраняются. Если оно не помогает и нормально перезагрузить iPhone все равно не получается, тогда стоит пробовать восстановление. Эта процедура удаляет пользовательские данные, поэтому потом придется настраивать смартфон заново или восстанавливать из заранее созданного бэкапа. Если ни один из способов не помог перезагрузить iPhone, когда тот завис – нужно обращаться в сервис. Велик риск, что вернуть работоспособность получится только после квалифицированного ремонта.
Изображения: ios.gadgethacks.com, etradesupply.com, 9to5mac.com
Как выключить iPhone, если он завис: как перезагрузить, если не работает экран
- Часть 1. Быстрый обзор причин, почему iPhone отстает и зависает
- Техника сама по себе перезагружается
- Как выполнить процедуру через компьютер
- Можно ли перезагрузить с помощью Сири
- Как быть если iPhone требует пароль после перезагрузки
- Почему iPhone может зависнуть на белом экране
- iPhone завис и не выключается и не перезагружается
- iPhone зависает при включении
- Если экран темный или не реагирует
- Если устройство все равно не включается или не загружается
- Если устройство включается, но зависает в процессе загрузки
- Часть 2. Решения 10 для устранения задержки или зависания iPhone
- Решение 1. Восстановление системы iOS (раз и навсегда)
- Решение 2. Отключить обновление фоновых приложений
- Решение 3. Отключить прозрачность и движение
- Решение 4. Отрегулируйте скорость кнопки Home
- Решение 5. Перезагрузите или принудительно перезагрузите iPhone
- Решение 6. Обновите iPhone
- Решение 7. Обновление, удаление и повторная установка приложений
- Решение 8. Сбросить все настройки
- Решение 9. Очистить хранилище iPhone
- Решение 10. Восстановить заводские настройки iPhone
- Как выключить iPhone 11
- Устраняем программные сбои
- Разряжаем аккумулятор
- Много активных приложений
- Установлен джейлбрейк
- Как перезагрузить iPhone 11
- Мягкая перезагрузка
- Как выключить Айфон 5
- Стандартный способ
- Если экран завис
- Отключение через Assistive Touch
- Принудительная перезагрузка при жёстком зависании
- Как перезагрузить iPhone 4,5,6,7 в обычном режиме?
- Принудительная перезагрузка iPhone с Face ID, iPhone SE (2-го поколения), iPhone 8 или iPhone 8 Plus
- Принудительный перезапуск iPhone 7 и iPhone 7 Plus.
- Принудительная перезагрузка iPhone 6s, iPhone 6s Plus или iPhone SE (1-го поколения)
- Серия 8, X, XS, XR, 11
- 7, 7 Plus модели
- SE, 5s и более старые модели
- Как перезагрузить Айфон 10
- Как выключить iPhone если он завис, или Жесткая перезагрузка
- Другие нестандартные способы перезагрузки iPhone
- Сбросить настройки сети
- Жирный шрифт
- Перезагрузка при неисправности одной из кнопок
- Разница между мягкой и принудительной перезагрузкой
- Что делать, если iPhone X завис и перезагрузка не помогает?
- Альтернативные способы перезагрузки iPhone X
- Что предпринять, если перезапуск не работает
- Что делать, когда сломана кнопка Power?
- Перезагрузка без кнопочек?
- Когда отправляться в ремонт
- Заключение
Часть 1. Быстрый обзор причин, почему iPhone отстает и зависает
Причины, по которым ваш iPhone зависает или зависает, различны, но это можно сделать следующим образом:
Проблемы с приложением. Когда приложение запущено и на iPhone всегда зависает, это может быть проблемное приложение, например устаревшее приложение, плохое приложение и т. Д.
Проблемы с памятью. Недостаточно или недостаточно места в памяти на iPhone будет влиять на скорость и вызвать отставание iPhone.
Устаревшая версия iOS. Apple всегда выпускает свою новую версию iOS и старую версию iOS, работающую в последних приложениях, что может быть причиной отставания iPhone.
Повреждение оборудования. Если ваш iPhone поврежден аппаратно, это является худшей причиной, которая приводит к зависанию iPhone, даже если он отключен.
Другие неизвестные системные проблемы. Если ваш iPhone отстает из-за системной ошибки, вам нужно сначала восстановить систему iOS.
Узнав о причинах отставания iPhone, упомянутых выше, вы можете легко решить проблему с помощью соответствующих решений во второй части.
Техника сама по себе перезагружается
Если яблочное устройство перезагружается само (иногда может «выдавать» белый или красный дисплей), причем проделывает это без остановки, то можно попробовать жесткую перезагрузку (Hard Reset) в соответствии с моделью аппарата. Если это не помогло, то вероятнее всего, случился сбой в операционной системе, поэтому требуется срочное восстановление смартфона через iTunes.
Как выполнить процедуру через компьютер
- Сначала обязательно обновите backup Айфона, выбрав в настройках имя своей учетной записи Apple ID. Ниже в меню выберите iCloud и перейдя во вкладку нажмите пункт «Резервная копия», а потом «Создать резервную копию».
- С помощью USB кабеля подключите телефон к компьютеру и откройте программу айтюнс.
- Перезапустите устройство указанным выше способом и дождитесь экрана подключения к iTunes.
- Программа предложит восстановить или обновить систему. Нажмите нужный пункт.
Можно ли перезагрузить с помощью Сири
Нет нельзя, но Siri может подсказать как это правильно сделать для данной модели телефона.
Как быть если iPhone требует пароль после перезагрузки
Пароль требуется в обязательном порядке, даже если iPhone имеет Touch ID., это необходимо, для того чтобы загрузить ваши данные из системы безопасности Secure Enclave, так как сам датчик Touch ID данные пользователей не хранит. Поэтому если вы вдруг забыли пароль, то необходимо удаленно стереть Айфон при наличии резервной копии естественно и вернуть устройство к заводским настройкам. Если же резервной копии нет, то так же можно убрать пароль через компьютер с помощью программы iTunes, хотя тут придется повозиться.
Почему iPhone может зависнуть на белом экране
Зависание смартфонов Apple случается по разным причинам. Обычно виновата системная ошибка, в результате которой устройство не может обратиться к процессору, проверить память и другие компоненты. Чаще всего сбой происходит при установке новой прошивки, откате к старой версии iOS или восстановлении данных из резервной копии. Иногда гаджет зависает при подключении к ПК или неудачном джейлбрейке.
Также сбой может возникнуть из-за аппаратных проблем — попадания воды, неисправности аккумулятора или повреждений, вызванных падением. В таких случаях придётся обращаться в сервисный центр.
iPhone завис и не выключается и не перезагружается
Обычно в случае зависания Айфона пользователи пытаются его выключить или перезагрузить при помощи стандартной процедуры, а именно с помощью длительного нажатия на кнопку Включения/Блокировки. К сожалению, в большинстве случаев при зависании Айфона данный способ выключения не работает. Айфон продолжает работать и выполнять зависшие приложение вне зависимости от того, как долго пользователь нажимает на кнопку включения.
Но, у Айфона есть альтернативный способ выключения, который работает в обход операционной системы iOS. Благодаря этому данный способ выключения срабатывает даже на наглухо зависших устройствах. Способ заключается в одновременно нажатии кнопки «Домой» и кнопки Включения/Блокировки.
Кнопки Домой и Включение
Кнопки «Домой» и «Включение» нужно нажать одновременно и удерживать до тех пор, пока зависший Айфон не выключится. После выключения нужно подождать несколько секунд и сделать короткое однократное нажатие на кнопку включения. После этого Айфон включится и начнет работу в штатном режиме.
Нужно отметить, что комбинация клавиш «Домой + Включение» также отвечает за получение скриншота. Но, для получения скриншота на данные клавиши нужно нажимать буквально на 1 секунду, если удерживать клавиши дольше, то сработает защита от зависаний и Айфон перезагрузится.
Если же у вас iPhone X или более новая модель, то вам нужно использовать новый способ перезагрузки.
iPhone зависает при включении
Одновременное нажатие кнопок «Домой + Включение» позволяет выключить и включить устройство в любой ситуации. Однако данная процедура не гарантирует, что в процессе включения Айфоне не зависнет повторно.
Если ваш Айфон зависает еще до полной загрузки устройства, то вы можете воспользоваться режимом восстановления под названием «Recovery Mode». С его помощью можно восстановить исходное состояние Айфона и вернуть его к жизни. Но, нужно учитывать, что данная процедура равнозначна сбросу до заводских настроек и приводит к удалению всех пользовательских данных.
Для того чтобы войти в режим Recovery Mode на Айфоне и выполнить восстановление нужно сделать следующие:
- Выключите Айфон и подождите пару минут, чтобы все программы закончили свою работу. Если Айфон не выключается стандартным способом, то можно прибегнуть к описанной выше комбинации «Домой + Включение».
- Дальше нужно нажать на кнопку «Домой» и не отпуская ее подключить Айфон к компьютеру через Lightning кабель.
- После подключения продолжайте удерживать кнопку «Домой», пока на Айфоне не появится логотип iTunes и изображение кабеля.
- Теперь нужно отпустить кнопку «Домой» и запустить на компьютере программу iTunes.
- В программе iTunes нужно перейти к настройкам Айфона и нажать на кнопку «Восстановить iPhone».
Кнопка «Восстановить iPhone»
Таким образом можно решить проблему с зависаниями Айфона во время включения, но, как уже было сказано, для этого нужно будет пожертвовать всеми пользовательскими файлами. Более подробно о Recovery Mode можно почитать в нашей статье о сбросе Айпада до заводских настроек.
Также на устройствах от Apple есть так называемый режим DFU или Device Firmware Update. Если режим восстановления не помогает, то можно попробовать ввести Айфон в режим DFU и повторить попытку восстановления.
Если экран темный или не реагирует
Если экран устройства темный или не реагирует, может потребоваться принудительный перезапуск. При выполнении этой процедуры содержимое устройства не стирается. Устройство можно принудительно перезапустить, даже если экран темный или оно не реагирует на нажатия кнопок. Выполните указанные ниже действия.
- На моделях iPad с Face ID: нажмите и быстро отпустите кнопку увеличения громкости. Нажмите и быстро отпустите кнопку уменьшения громкости. Затем нажмите кнопку питания и удерживайте до перезапуска устройства.
- На iPhone 8 или более поздних моделей: нажмите и быстро отпустите кнопку увеличения громкости. Нажмите и быстро отпустите кнопку уменьшения громкости. Затем нажмите и удерживайте боковую кнопку, пока не появится логотип Apple.
- На iPhone 7, iPhone 7 Plus и iPod touch (7-го поколения): нажмите и удерживайте верхнюю (или боковую) кнопку и кнопку уменьшения громкости, пока не отобразится логотип Apple.
- На iPad с кнопкой «Домой», iPhone 6s или более ранних моделей и iPod touch (6-го поколения) или более ранних моделей: нажмите и удерживайте кнопку «Домой» и верхнюю (или боковую) кнопку, пока не отобразится логотип Apple.
Если устройство все равно не включается или не загружается
Подключите устройство к источнику питания и оставьте заряжаться примерно на час.
Через несколько минут должен появиться экран зарядки.
Если экран зарядки не появляется в течение часа или отображается экран «Подключите источник питания», проверьте разъем, кабель USB и адаптер питания. Убедитесь, что все разъемы надежно подключены, не имеют повреждений и не засорены. Попробуйте использовать другой кабель USB или адаптер питания.
Если устройство включается, но зависает в процессе загрузки
Если во время запуска появляется логотип Apple или красный либо синий экран, выполните следующие действия.
- Подключите устройство к компьютеру. На Mac с macOS Catalina 10.15 откройте Finder. На Mac с macOS Mojave 10.14 или более ранней версии либо на компьютере с Windows откройте программу iTunes.
- Найдите устройство на компьютере.
- Подключив свое устройство, выполните следующие инструкции.
- На моделях iPad с Face ID: нажмите и быстро отпустите кнопку увеличения громкости. Нажмите и быстро отпустите кнопку уменьшения громкости. Нажмите верхнюю кнопку и удерживайте ее, пока устройство не начнет перезагружаться. Продолжайте удерживать верхнюю кнопку, пока устройство не перейдет в режим восстановления.
- На iPhone 8 или более поздних моделей: нажмите и быстро отпустите кнопку увеличения громкости. Нажмите и быстро отпустите кнопку уменьшения громкости. Затем нажмите и удерживайте боковую кнопку, пока не появится экран режима восстановления.
- На iPhone 7, iPhone 7 Plus и iPod touch (7-го поколения): нажмите и удерживайте одновременно верхнюю (или боковую) кнопку и кнопку уменьшения громкости. Продолжайте удерживать их, пока не появится экран режима восстановления.
- На iPad с кнопкой «Домой», iPhone 6s или более ранних моделей и iPod touch (6-го поколения) или более ранних моделей: нажмите и удерживайте одновременно кнопку «Домой» и верхнюю (или боковую) кнопку. Продолжайте удерживать их, пока не появится экран режима восстановления.
- Когда будет предложено выполнить восстановление или обновление, выберите «Обновить». Компьютер попытается переустановить iOS или iPadOS, не удаляя данные.
Будет загружено программное обеспечение для устройства. Если это займет больше 15 минут, устройство выйдет из режима восстановления и придется повторить действия 2 и 3.
Часть 2. Решения 10 для устранения задержки или зависания iPhone
- Решение 1. Восстановление системы iOS (раз и навсегда)
- Решение 2. Отключить обновление фоновых приложений
- Решение 3. Отключить прозрачность и движение
- Решение 4. Отрегулируйте скорость кнопки Home
- Решение 5. Перезагрузите или принудительно перезагрузите iPhone
- Решение 6. Обновите iPhone
- Решение 7. Обновление, удаление и повторная установка приложений
- Решение 8. Сбросить все настройки
- Решение 9. Очистить хранилище iPhone
- Решение 10. Восстановить заводские настройки iPhone
Решение 1. Восстановление системы iOS (раз и навсегда)
Это универсальное решение, которое может выгнать ваш отстающий или зависающий iPhone. Независимо от того, почему ваш iPhone зависает, зависает, отключен, исчезает экран и т. Д., Он может легко привести ваш iPhone в нормальное состояние.
Инструментом восстановления, который может помочь вам выполнить задачу, является Apeaksoft iOS System Recovery. Это программное обеспечение iOS для iPhone XS / XR / X / 8 / 7 / 6 / 5 / 4 и т. Д.
Исправлена системная ошибка на iPhone, зависание, зависание, кирпич и т. Д.
Восстановите заводские настройки iPhone даже без пароля.
Поддерживается обновление и понижение версии iOS.
Два режима являются необязательными для восстановления системы iOS.
Шаг 1Подключите отстающий или зависший iPhone к компьютеруЗапустите iOS System Recovery после загрузки и установки на свой компьютер.
Подключите свой отстающий iPhone к компьютеру с помощью USB-кабеля, и это программное обеспечение обнаружит его через несколько секунд. выберите Восстановление системы iOS в основном интерфейсе.
Шаг 2Диагностика ненормального состояния iPhoneВ интерфейсе выберите Проблемы с устройством > Нажмите ненормальное состояние, в котором находится ваш iPhone> Start продолжать.
Шаг 3Переведите iPhone в режим DFU или RecoveryВо всплывающем окне выберите Стандартный режим и подтвердить и следуйте инструкциям на экране, чтобы перевести iPhone в режим DFU или режим восстановления.
Примечание: Если вы хотите восстановить заводские настройки вашего iPhone, просто выберите Расширенный режим.
Шаг 4Ремонт системы iOSЗатем вы просто исправляете информацию о вашем iPhone, такую как тип iPhone, модель, версия iOS и т. Д., И нажимаете Ремонт начать загрузку прошивки iOS и исправить отставание iPhone.
Примечание: Здесь вы можете выбрать версию iOS для любой версии, которую вы хотите. Другими словами, вы можете обновить iOS или понизить iOS до того, что поддерживает ваш iPhone.
Решение 2. Отключить обновление фоновых приложений
Фоновые приложения разрешают активность приложений в фоновом режиме, хотя вы запускаете другое приложение. Тем не менее, недостатком является замедление производительности и отставание iPhone. Учитывая это, вам лучше отключить фоновые приложения.
Идти к Настройки > Общее > Отключить Фон App Обновить.
Решение 3. Отключить прозрачность и движение
iPhone всегда усердно работает над отображением более удивительных визуальных эффектов, но этот эффект может вызвать отставание iPhone. На самом деле, вы могли бы легко решить проблему.
Идти к Настройки на iPhone> Общее > Выберите Доступность > Найти Увеличение контрастов > Включите Уменьшите прозрачность.
Тогда возвращайся Доступность > Включить уменьшить Motion.
Решение 4. Отрегулируйте скорость кнопки Home
Кнопка «Домой» на iPhone X и более поздних версиях не является механической кнопкой и заменена на Assistive Touch. Так что кран может отставать. Для решения проблемы, вызванной этим, вы можете перейти к Настройки > Общее > Доступность > Главная кнопка и настроить скорость кнопки Home.
Решение 5. Перезагрузите или принудительно перезагрузите iPhone
Если ваш iPhone по-прежнему зависает или отстает от настроек, указанных выше, вы можете попытаться устранить проблему, принудительно перезагрузив iPhone.
Нажмите и удерживайте оба Режим сна / Пробуждение кнопки и Volume Down Кнопка> Отпустите их, пока логотип Apple не появится на экране.
Вышеуказанные шаги работают для вашего iPhone 7 и 7 Plus. Для других моделей iPhone, проверьте это здесь принудительно перезапустить.
Решение 6. Обновите iPhone
Устаревшая версия iOS может конфликтовать с новым приложением на вашем iPhone, что может привести к тому, что iPhone не будет реагировать.
Решение простое, и вам просто нужно обновить iOS.
Идти к Настройки > Общее > Обновление программного обеспечения и вы увидите информацию об обновлении iOS> Нажмите Скачайте и установите обновить iOS вручную.
Советы 1. Убедитесь, что автоматическое обновление отключено, поскольку уведомление может нарушить производительность вашего iPhone при появлении нового обновления iOS.
2. Если после обновления iOS возникает задержка вашего iPhone, вы можете попробовать понизить iOS.
Решение 7. Обновление, удаление и повторная установка приложений
Если заметно, что ваш iPhone отстает или зависает, то при каждом запуске приложения проблема может быть вызвана приложением.
Вы можете обновить приложение в первую очередь.
Идти к App Store > Нажмите Новости вкладка> найдите приложение и коснитесь его> нажмите ОБНОВИТЬ.
Весь процесс обновления требует подключения к сети. После этого просто запустите приложение, чтобы увидеть, если ваш iPhone отстает.
Если это все еще не работает, просто попробуйте удалить приложение и переустановить его снова.
Вернитесь на главный экран на iPhone> коснитесь и удерживайте значок приложения, пока он не покачивается> Коснитесь перекрестного изображения в верхнем левом углу значка приложения, чтобы удалить приложение.
Тогда вам просто нужно найти и загрузить приложение из App Store, чтобы проверить, нормально ли работает ваш зависший iPhone.
Последний способ справиться с приложением – это удалить его, в то время как это плохое приложение, которое может повлиять на производительность вашего iPhone.
Решение 8. Сбросить все настройки
Настройки, которые вы сделали ранее, могут также быть причинами, которые приводят к отставанию iPhone.
Для решения этой проблемы, вызванной причиной, вам нужно установить все настройки на iPhone.
Идти к Настройки > Общее > Сбросить > Сбросить все настройки.
Примечание: Даже если вы сбросите все настройки на iPhone, ваши данные iPhone будут в безопасности.
Решение 9. Очистить хранилище iPhone
Если на вашем iPhone недостаточно памяти, это может замедлить работу вашего iPhone и вызвать зависание iPhone.
В результате вам нужно управлять и освободить пространство вашего iPhone.
MobieTrans это инструмент управления данными iPhone, который может помочь вам создать резервную копию важных данных на компьютере и напрямую удалить данные iPhone с компьютера.
Шаг 1Подключите iPhone к компьютеруБесплатно загрузите это программное обеспечение на свой компьютер и запустите его после успешной установки.
Подключите ваш iPhone к компьютеру с помощью USB-кабеля, и это программное обеспечение автоматически обнаружит ваш iPhone.
Шаг 2Удалить фото / видео / музыкуНа левой панели вы можете увидеть типы данных, щелкнуть тип данных, который вы хотите удалить, и все детали отобразятся справа.
Отметьте элементы, которые вы хотите удалить, нажмите кнопку «Удалить» вверху, чтобы удалить их с вашего iPhone.
Решение 10. Восстановить заводские настройки iPhone
Если ни одно из вышеперечисленных решений не помогает устранить отставание iPhone, вот последнее решение, которое вам следует попробовать, – восстановить заводские настройки iPhone.
Этот способ исправления зависания iPhone сотрет весь контент и настройки на вашем iPhone, и вам следует подумать дважды.
Примечание: Не забудь резервное копирование iPhone чтобы избежать любой важной потери данных.
Затем перейдите к Настройки > Общее > Сбросить > Стереть все содержимое и настройки > Введите свой Apple ID и пароль для подтверждения.
Это займет несколько минут, чтобы завершить весь процесс восстановления фабрики.
Если вы забыли пароль iPhone и хотите восстановить заводские настройки iPhone, вам нужно обратиться к стороннему приложению, которое поможет вам.
iPhone EraseriPhone Eraser программное обеспечение для сброса содержимого и настроек iPhone, которое помогает восстановить заводские настройки iPhone по умолчанию. Даже если вы забыли пароль или хотите сбросить iPhone на продажу навсегда, это может оказать вам большую услугу. Проверьте это здесь, чтобы восстановить заводские настройки iPhone.
Замерзание или отставание iPhone – не единственная проблема, которая случается с вами и мной. Это очень часто среди наших пользователей iPhone. Для решения проблемы вы должны знать причины, по которым это происходит, и затем следовать универсальным решениям 10, описанным выше, чтобы решить эту проблему. За всеми решениями можно легко следовать, даже если вы новичок в области iPhone.
Как выключить iPhone 11
Привычное на прошлых моделях зажатие кнопки питания на iPhone X и более новых устройствах не приводит к вызову меню отключения. Вместо этого произойдет активация голосового ассистента Siri.
Если отключить Siri или выключить активацию зажатием боковой кнопки, то долгое нажатие на нее вообще не сработает. Выключать iPhone нужно одним из следующих способов:
1. Выключение через настройки
Кнопку выключения для этого случая уже давно спрятали в недрах системы.
Переходим в Настройки — Основные и в самом низу страницы видим кнопку Выключить. После нажатия появляется привычный слайдер, один свайп и смартфон выключается.
Когда помогает: когда нужно отключить смартфон на время, чтобы он не терял заряд аккумулятора.
2. Выключение через меню экстренного вызова
Зажатие кнопки питания и любой из клавиш регулировки громкости на iPhone с Face ID вызывает меню экстренного вызова. Так можно позвонить в службу спасения без разблокировки смартфона, посмотреть медицинскую карту владельца и, конечно же, перезагрузить iPhone.
Когда помогает: когда нужно отключить iPhone даже без ввода пароля разблокировки или сканирования лица.
Устраняем программные сбои
Если гаджет не выключается стандартным способом, выполните одно из следующих действий:
- Жёсткая перезагрузка. Для принудительного рестарта одновременно зажмите кнопки Home и Power в течение не менее 10 секунд. В результате на экране появится белое яблоко на чёрном фоне, после чего произойдёт запуск в обычном режиме. Помните, что производитель не рекомендует прибегать к этой операции слишком часто. Несмотря на то, что жёсткая перезагрузка не влияет на сохранность пользовательских данных, при её выполнении страдает операционная система, а также ощутимо возрастает нагрузка на процессор.
- Восстановление системы через режим DFU (Device Firmware Update). Речь идёт о перепрошивке устройства. Перед её запуском помните, что все личные данные на айфоне будут удалены, поэтому нужно позаботиться о создании резервных копий.
Для запуска этой процедуры:
- подключите айфон к компьютеру через USB-кабель и запустите iTunes;
- зажмите одновременно клавиши Home и Power в течение 10 секунд;
- отпустите Power, продолжая удерживать кнопку Home пока iTunes не определит режим восстановления прошивки;
- следуйте дальнейшим инструкциям.
В результате полноценная работа айфона будет восстановлена, и Вы сможете выключать его по мере необходимости. Если же поломку таким образом устранить не удастся, возможно, неисправность имеет более сложный характер. В таком случае лучше обратиться к квалифицированным мастерам.
Разряжаем аккумулятор
Более жесткую методику перезагрузки при повреждении кнопки невозможно использовать. Помогает только полная разрядка телефона и его повторный запуск после подключения зарядного устройства.
Включаем любое видео на youtube, выкручиваем подсветку на максимум и идем пить чай. Максимум через 40 минут, АКБ разрядиться в ноль и аппарат отключиться. Остается подсоединить ЗУ, что бы привести его в чувства.
Много активных приложений
Зависание умного телефона на каком-то этапе загрузки или работы, связано с большим количеством фоновых приложений, нагружающих процессор и оперативную память аппарата. Чтобы исправить эту неполадку, нужно снять с работы в фоне программы, которые потребляют большее количество ресурсов и принуждают устройство лагать.
Сделать это можно, нажав клавишу «Домой» дважды. На экране появится список активных программ. Нажимаем на каждой из них и удерживаем иконку затормозившей программы. После небольшой вибрации нужно подтвердить действие.
После двойного нажатия кнопки Home, возможно восстановить работу и заново запустить приложение.
Установлен джейлбрейк
Джейлбрейк на яблоке часто становится причиной торможения устройства и поломок. Восстановление гаджета после джейлбрейка возможно с помощью DFU. Все проводимые пользователем манипуляции не вредят девайсу, если они проведены правильно. После прошивки, айфон не тормозит и не сбоит.
Запустить режим DFU можно так:
- нажать клавиши «Домой» и «Питание» на 10 секунд;
- досчитать до десяти, отпустить питание и продолжать удерживать меню «Домой».
Как перезагрузить iPhone 11
Для перезагрузки существует сразу три способа:
1. Выключение и включение
Просто зажимаем любую кнопку громкости в паре с боковой кнопкой на противоположной грани смартфона до появления слайдера выключения, перемещаем слайдер и ждем, когда iPhone выключится. После отключения нажимаем кнопку питания для повторного включения.
Когда помогает: данный способ пригодится, если iPhone начал глючить, не запускается какое-то приложение или не подключаются Bluetooth-наушники. Первое и самое действенное средство при подобных сбоях – выключить и заново включить смартфон.
2. Hard reset
Подобный сброс тоже помогает избавиться от всевозможных глюков и проблем с iPhone. Выполнить его можно как на работающем смартфоне, так и при его зависании.
Если гаджет не отвечает или просто хотите быстро перезапустить смартфон: нажмите и быстро отпустите кнопку увеличения громкости, нажмите и быстро отпустите кнопку уменьшения громкости, затем зажмите боковую кнопку и не отпускайте до перезагрузки iPhone.
Когда помогает: это единственный способ, который помогает при зависании iPhone. Можно применять его для борьбы с глюками и сбоями в работе системы.
3. Специальная кнопка для перезагрузки
При помощи меню AssistiveTouch можно создать виртуальную кнопку для перезагрузки смартфона.
Переходим в Настройки – Универсальный доступ – Касание – AssistiveTouch и активируем главный переключатель. Теперь добавляем в меню кнопку Перезапуск.
Можно добавить ее в меню верхнего уровня, установить перезапуск на долгое нажатие или двойное касание.
Когда помогает: подобную фишку удобно использовать, если хотите управлять смартфоном одной рукой. Добавляете в данное меню кнопки регулировки громкости, выключения и другие, после этого можно осуществлять манипуляции без нажатия на физические клавиши.
Мягкая перезагрузка
Итак, девайс заглючил и не отключается. Пользователь нажимает на стандартную клавишу выключения, но вместо этого аппарат никак не реагирует на команды.
Если iPhone не выключается, то существует несколько способов перезагрузки его операционной системы. Их можно условно разделить на мягкие и жесткие, так как последние могут привести к потере данных или отключению некоторых функций смартфона. Эти методы действуют в обход ОС и потому срабатывают даже на тех аппаратах, которые зависли «намертво».
Чтобы выключить смартфон «мягко» без вреда операционной системе, нужно одновременно нажать кнопки блокировки и «Домой». В таком положении клавиши удерживают в течение нескольких секунд.
По прошествии времени гаджет должен автоматически перезагрузится и начать работу в штатном режиме.
Иногда смартфон просит двинуть свайпом по красной полосе вверху экрана.
Такая комбинация клавиш, в обычном режиме работы, отвечает за создание скриншота. Но, для получения снимка экрана клавиши зажимают на 1-2 секунды, а в случае перезагрузки намного дольше.
Как выключить Айфон 5
IPhone 5 и 5S считались наиболее стабильными моделями и долгое время были популярны. Они отлично работают, почти не уступают последним телефонам.
Стандартный способ
Чтобы выключить Айфон 5, следует зажать в верхней части устройства клавишу «Power». Через 3-4 секунды на экране появится окно, которое потребует сделать свайп вправо, для отключения. Включать смартфон также, через «Power».
Если экран завис
Чтобы выключить Айфон, если не работает экран, следует одновременно зажать «Домой» и «Power» в течение 5-6 секунд. После этого телефон отключится без дополнительных манипуляций.
Важно! Такое выключение перезагружает устройство, сбрасывает все настройки. Это позволяет ему восстановиться, а также нормально функционировать после включения.
Отключение через Assistive Touch
Если клавиши не работают, смартфон выключается через сенсор.
Для этого нужно перейти в «Настройки» – «Главные» – «Универсальный доступ» – активировать «Assistive Touch» – нажать на кнопку в правом нижнем углу – в дополнительном меню выбрать «устройство» – нажать «LockScreen». Появится слайдер, после свайпа, смартфон отключится.
Принудительная перезагрузка при жёстком зависании
Жёсткая перезагрузка iPhone производится тогда, когда устройство не реагирует на операции с сенсорным экраном и всем своим видом показывает, что дальше оно работать отказывается. Стандартная процедура с нажатием кнопки питания не срабатывает, у пользователей возникает паника. Не стоит переживать – попробуем перезагрузить устройство принудительно. Если у вас Айфон 5 или 6 либо какая-то другая модель с механической кнопкой «Home», зажмите её вместе с «Power».
При отпускании кнопок на дисплее должно появиться надкусанное яблочко. Если это не так, нажмите на «Power». Далее начнётся загрузка операционной системы – все глюки и сбои должны пропасть.
Обратите внимание, что данный способ перезагрузки может привести к удалению данных, хранящихся в памяти Айфона.
Как перезагрузить iPhone 4,5,6,7 в обычном режиме?
Для начала, давайте вспомним как сделать перезагрузку iPhone в обычном режиме, когда все функции телефона исправны.
- Как перезагрузить iPhone 4,5,6,7 в обычном режиме?
- Как выключить iPhone если он завис или жесткая перезагрузка
- Как выключить iPhone без кнопки?
- Другие нестандартные способы перезагрузки iPhone
- Заключение
Выключить iPhone 4, 5, 6, 7 можно, произведя следующие манипуляции:
- Необходимо нажать и несколько секунд удерживать клавишу «Power», которая находится в верхней торцовой части вашего устройства. Результатом таких действий является появление двух больших кнопок «Выключите» и «Отменить» на экране смартфона.
- Далее необходимо провести пальцем по надписи «Выключите» слева направо, не отрывая пальца от экрана. Данный жест еще носит название «Свайп» (от англ. Swipe – проводить, тянуть). Если все проделано верно, iPhone начнет процесс отключения — экран погаснет и устройство перестанет реагировать на прикосновения.
- Последний этап — нужно снова нажать кнопку «Power» — вы увидите черный знак логотипа Apple на белом фоне.
При таком способе перезапуска гаджета сохраняются все программы в панели многозадачности и после отключения телефона вы с легкостью получите доступ ко всем ранее запущенным приложениям.
Принудительная перезагрузка iPhone с Face ID, iPhone SE (2-го поколения), iPhone 8 или iPhone 8 Plus
Нажмите и сразу отпустите кнопку увеличения громкости.
Нажмите и сразу отпустите кнопку уменьшения громкости.
Нажмите и удерживайте боковую кнопку.
Когда появится логотип Apple, отпустите кнопку.
Примечание. Если iPhone по-прежнему не включается или зависает при загрузке, см. статью службы поддержки Apple iPhone, iPad или iPod touch не включается или зависает.
Принудительный перезапуск iPhone 7 и iPhone 7 Plus.
Нажмите и удерживайте кнопку уменьшения громкости и кнопку «Сон/Пробуждение».
Когда появится логотип Apple, отпустите обе кнопки.
Примечание. Если iPhone по-прежнему не включается или зависает при загрузке, см. статью службы поддержки Apple iPhone, iPad или iPod touch не включается или зависает.
Принудительная перезагрузка iPhone 6s, iPhone 6s Plus или iPhone SE (1-го поколения)
Нажмите и удерживайте кнопку «Сон/Пробуждение» и кнопку «Домой».
Когда появится логотип Apple, отпустите обе кнопки.
Серия 8, X, XS, XR, 11
Стандартная перезагрузка Айфонов серии 8, X, XS, XR и 11 (MAX, PRO версии, в том числе) проводится так:
- Одновременно зажимаем одну из клавиш громкости и боковую кнопку Sleep;
- Когда на дисплее появится выключатель, просто смахиваем его в сторону. Такой жест называется «Свайп» (от англ. Swipe — проводить не отрывая). Телефон должен выключится;
- Подождав примерно 10 секунд, нажимаем на боковую кнопку для включения айфона.
Принудительная перезагрузка осуществляется в несколько простых действий:
- быстро нажать и отпустить клавишу увеличения громкости;
- быстро нажать и отпустить кнопку уменьшения громкости;
- нажать на боковую Power (справа) и удерживать ее пока на экран не погаснет и не появится логотип Apple.
7, 7 Plus модели
В 7-х моделях (в том числе Plus) iPhone кнопка «Домой» стала сенсорной поэтому способы перезагрузки изменились.
Для стандартной перезагрузки требуется:
- нажать на клавишу выключения и подождать несколько секунд;
- в появившемся окне подтверждаем действие.
Принудительная перезагрузка производится так:
- необходимо одновременно зажать две кнопки: уменьшение громкости и боковую, примерно на 6 секунд, пока дисплей не отключится;
- после этого появления логотипа– отпустить, загрузка iOs пройдет в автоматическом режиме.
SE, 5s и более старые модели
Если Айфон SE, 5s или более ранняя модель работает в штатном режиме, то перезагрузку выполняем следующим образом:
- нажимаем на кнопку «Питание», расположенную в правом верхнем углу гаджета;
- удерживаем ее в течении нескольких секунд;
- выключаем телефон с помощью, появившейся сенсорного переключателя.
Если телефон завис и не реагирует, то требуется принудительно перезапустить аппарат двумя клавишами.
- удерживаем одновременно кнопки «Home» и «Power» примерно на 7-8 секунд;
- после этого ждем появления логотипа и если вдруг экран остался темным, то нажимаем «Power» пока аппарат не включится.
Как перезагрузить Айфон 10
Даже Iphone 10 может зависать и в таком случае пользователь должен перезапустить свое устройство. Это можно сделать двумя способами.
Если гаджет не работает, как обычно, то перезагрузить Айфон 10 можно следующим образом:
- удерживать клавишу «Power» на смартфоне в течении пары секунд;
- на смартфоне, вне зависимости от открытого приложения, появится окно с перезагрузкой;
- нужно подтвердить перезагрузку, после смартфон выполнит необходимые действия в автоматическом режиме.
Так перезагружается iPhone X в том случае, если он работает.
Если же смартфон завис, то нужно выполнить немного другие действия:
- нужно удерживать клавишу «Power» и клавишу «Регулировки громкости» на смартфоне на протяжении пары секунд;
- экран смартфона потухает, что говорит об успешности выполнения заданной операции.
Смартфон iPhone X перезагрузится и будет работать в обычном режиме, а зависания полностью исчезнут.
Как выключить iPhone если он завис, или Жесткая перезагрузка
Как принудительно выключить Айфон если он завис и не реагирует на прикосновения к сенсору, не работают кнопки блокировки и «Домой»? В этом случае вам поможет метод «жесткой» перезагрузки iPhone. Для этого:
- На устройствах iPhone 4 (4s),5 (5s,c) а также 6 (6s, 6s Plus) необходимо одновременно зажать кнопки «Power» и «Home». Иными словами, вам необходимо зажать круглую кнопку «Домой» и кнопку блокировки в верхней части смартфона. Для iPhone 7 в этом случае комбинация клавиш немного другая — нужно одновременно зажать клавиши блокировки и уменьшения громкости «-». Кнопки необходимо держать около десяти секунд, иногда немного дольше.
- Когда экран устройства погаснет, отпустите кнопки и дождитесь появления логотипа Apple на черном фоне. Если этого не произошло, то нажмите кнопку блокировки и недолго подержите ее.
- Если ваш смартфон все еще не перезапустился — попробуйте снова. Вероятно, вы недостаточно долго удерживали кнопки. Повторимся, вам нужно удерживать зажатые клавиши в течение минимум десяти секунд.
- Последний пункт — как включить iPhone. Для этого кратковременно нажмите кнопку блокировки и дождитесь, пока на дисплее не появится логотип компании на белом фоне.
Этот способ является практически безотказным, если вы вдруг столкнулись с проблемой выключения своего мобильного девайса. Но стоит помнить, что такой метод заставляет телефон полностью перезагрузиться в принудительном режиме, прерывая все процессы и работу программ. Именно поэтому его рекомендуется использовать только в ситуациях, когда остальные методы не действуют.
После включения, панель многозадачности iPhone не будет содержать никаких программ. Процессы подключения к сотовой и Wi-Fi сети будут запущены заново.
Другие нестандартные способы перезагрузки iPhone
Если вы хотите быстро выполнить перезапуск iPhone, то рекомендуем воспользоваться следующими методами:
Сбросить настройки сети
- Для быстрого отключения телефона перейдите в «Настройки», затем на вкладку «Основные».
- Пролистайте в самый конец списка. Нажмите на пункт «Сброс».
- В открывшемся окне выберите «Сбросить настройки сети».
- На следующем этапе Айфон предложит вам ввести пароль (если ваше устройство защищено) и выполнит перезагрузку.
Недостатком этого способа является тот факт, что после перезапуска вы потеряете все данные сети: настройки и пароли от Wi-Fi сети, а также конфигурации мобильного интернета.
Жирный шрифт
- Для того, чтобы выключить девайс, необходимо зайти в «Настройки» → «Основные»→ «Универсальный доступ».
- Далее включите функцию «Жирный шрифт», смахнув вправо ползунок.
- Устройство предложит вам выполнить перезагрузку.
Преимущество данного метода — его быстрота. Единственное изменение, которое произойдет вследствие активации данной функции — изменение толщины шрифта. Но если вам нужно перезапустить смартфон, выполняя минимум действий — этот способ для вас.
Перезагрузка при неисправности одной из кнопок
- Скачать приложение «Активатор».
- Запустить приложение на главном экране.
- Нажать «В любом случае».
- Выбрать жест, с помощью которого в дальнейшем можно будет перезагрузить устройство.
Разница между мягкой и принудительной перезагрузкой
Если вы видите сбои в работе смартфона, не стоит паниковать и тут же бежать в сервис, большинство проблем решаются перезапуском устройства. Существует два способа, как перезагрузить iPhone X:
- При незначительных лагах, например, подвисание интернет-страниц, видео, неправильная работа файлов. В этом случае смартфон включен и функционирует, реагирует на нажатия, но не всегда и с задержкой. Чтобы закрыть фоновые приложения, достаточно зажать нижнюю кнопку громкости и свайпнуть по вышедшему слайду на экране. Такой способ «излечивает» множество болезней Айфона 10.
- А вот при глюках ОС или интерфейса приходится принимать другие меры. Способ, как перезагрузить Айфон X принудительно, позволяет перезапускать систему и устранять проблемы с неправильной зарядкой или сбоями в работе ПО.
Если Айфон 10 не реагирует на кнопки или перезагрузка не привела к нужному результату, попробуйте вернуть смартфон к заводским настройкам. Так называемую перепрошивку можно легко провести самостоятельно через iTunes. Подключите устройство к компьютеру, и с помощью программы пройдите процедуру восстановления. Правда, удалится весь контент и личная информация. Чтобы избежать серьезных потерь, рекомендуется регулярно делать резервные копии файлов в облаке.
Что делать, если iPhone X завис и перезагрузка не помогает?
В таких случаях можно говорить о наличии каких-то проблем, имеющих либо программный характер, либо вызванные аппаратным сбоем или поломкой. Если Ваш iPhone X завис и перезагрузка не решает проблему, рекомендуем не экспериментировать и обратиться в сервисный центр для получения обслуживания.
Специалисты нашего сервиса имеют огромный опыт работы в ремонте и обслуживании iPhone, а глубокое знание специфики работы телефонов Apple и наличие специального оборудования и программного обеспечения позволяют решить любые проблемы Клиентов максимально оперативно и качественно.
Альтернативные способы перезагрузки iPhone X
Кроме этого существуют некоторые альтернативные способы перезагрузить iPhone X. Вы можете использовать их если описанные выше варианты по каким-то причинам вам не подходят.
Например, вы можете выключить iPhone X через настройки. Для этого просто откройте приложение «Настройки» и пролистайте список опций в самый конец. Там вы увидите кнопку «Выключить», которую можно использовать для выключения устройства.
Также Айфон 10 можно выключить, используя функцию «AssistiveTouch». Для этого зайдите в настройки, откройте раздел «Основные – Универсальный доступ» и включите функцию «AssistiveTouch».
После этого на экране вашего iPhone X появится плавающая кнопка, которую можно использовать для выполнения некоторых операций. Для того чтобы выключить устройство нужно нажать на эту кнопку и выбрать раздел «Аппарат».
Дальше нужно нажать на кнопку «Блокировка экрана» и удерживать ее нажатой, пока на экране не появится кнопка выключения.
Также вы можете запустить перезагрузку изменив некоторые настройки. Например, если зайти в раздел настроек «Основные – Универсальный доступ» и включить там функцию «Жирный шрифт», то на экране появится предупреждение о перезагрузке устройства. Нажимаем «ОК» и iPhone перезагрузился.
Еще один вариант – сброс настроек сети. Если зайти в «Основные – Сброс» и использовать опцию «Сбросить настройки сети» и активировать функцию «Сбросить настройки сети», то iPhone перезагрузится автоматически.
В крайнем случае, вы можете перезагрузить iPhone X разрядив его батарею до нуля и поставив его на зарядку. После того как он немного подзарядится он включится автоматически.
Что предпринять, если перезапуск не работает
Если Айфон 8 не включается и не реагирует на зарядку, надо попробовать другой метод перезагрузки:
- Одновременно нажать и удерживать кнопку «Домой» и боковую кнопку.
- Подождать, пока телефон выключится.
- Через пару минут нажать и удерживать боковую кнопку.
- Подождать пока появится логотип.
Что делать, когда сломана кнопка Power?
Залипшая, деформированная или поломанная кнопка Power не позволит включать и выключать смартфон в случае необходимости. Однако существует альтернативный способ управления, который возможен благодаря встроенной опции AssistiveTouch. С её помощью команда на выключение отдаётся только силами сенсорного дисплея (главное, чтобы смартфон перед этим не завис).
Для запуска функции откройте вкладку «Универсальный доступ» и активируйте AssistiveTouch. Также можно своим голосом попросить Siri включить эту опцию (благо, программа уже давно распознаёт русскую речь). В результате на домашнем экране появится специальная иконка, визуально напоминающая кнопку Home. Если на неё нажать, откроется меню управления, где Вы увидите пиктограмму Device с изображением айфона. После клика на неё пользователю откроется очередной выпадающий список. Для выключения девайса следует выбрать иконку с подписью «Блокировка экрана» и удерживать её до тех пор, пока не появится стандартное предложение о выключении iPhone.
У функции AssistiveTouch есть и другие плюсы. В частности, с её помощью можно успешно включить телефон. Для этого гаджет подключается к компьютеру через USB-кабель, что провоцирует принудительный запуск операционной системы.
Благодаря вышеописанным действиям Вы получите возможность управлять смартфоном без клавиши Power. Конечно, придётся претерпеть временные неудобства, но что остаётся делать, если нет возможности посетить сервисный центр? Однако следует понимать, что нельзя надолго откладывать ремонт своего айфона. Любое повреждение может иметь более серьезные последствия, поэтому обратиться к специалистам лучше как можно скорее.
Перезагрузка без кнопочек?
Тут надо сделать так: Основные — Универсальный доступ — включаем AssistiveTouch — ну и дальше в меню «Аппарат» есть пункт про перезагрузку. Нажимаете и без всяких кнопок получаете результат. Кстати, AssistiveTouch многие используют, потому что удобная фигня и при должной сноровке ускоряет общение с айфоном, ещё и настраивается.
Когда отправляться в ремонт
Если у вас получилось перезагрузить Айфон, но его работоспособность от этого не улучшилась, попробуйте восстановить его из резервной копии. Это самый верный способ вернуть смартфон в работоспособное состояние. Подключите устройство к ПК и запустите iTunes, восстановите его из последней сделанной копии. Также вы можете попробовать обновить ПО – иногда это является отличным средством для восстановления трубки.
Перезагрузить Айфон с неработающими кнопками – проблема. В этом случае рекомендуется обратиться в сервис для ремонта вашего гаджета. Обратитесь сюда и в случае с неработающим дисплеем. Ведь обращение с полумёртвым Айфоном – не из приятных. Лучше потратить несколько тысяч на услуги мастера. Обращайтесь в сервис и в том случае, если повторная перезагрузка iPhone не приводит к желаемому результату – вполне возможно, что устройству требуется профессиональный ремонт.
Заключение
Данная статья направлена на описание методов и способов выключения iPhone из любого состояния: в обычном режиме, если смартфон завис и не реагирует на сенсор и нажатия клавиш, если не работают кнопки «Home» и «Power». В ходе решения проблем перезапуска девайса был рассмотрен метод управления с помощью прикосновений сенсорной панели — «Assistive Touch», который позволяет не только справиться с проблемой выключения Айфона без помощи кнопок, но и настроить усправление iOS-устройством при помощи жестов. Также стоит отметить, что вышеописанная функция не позволит выключить iPhone 4,5,6,7, если дисплей не работает или завис. В этом случае все же придется обратиться к техническим специалистам.
Источники
- https://www.apeaksoft.com/ru/fix/iphone-lagging.html
- https://bigiphone.ru/kak-perezagruzit-iphone/
- https://4pda.ru/2019/11/07/363554/
- https://SmartPhonus.com/%D1%87%D1%82%D0%BE-%D0%B4%D0%B5%D0%BB%D0%B0%D1%82%D1%8C-%D0%B5%D1%81%D0%BB%D0%B8-iphone-%D0%B7%D0%B0%D0%B2%D0%B8%D1%81/
- https://support.apple.com/ru-ru/HT201412
- https://www.iphones.ru/iNotes/vse-sposoby-perezagruzki-i-vyklyucheniya-iphone-11-10-12-2019
- https://doctor-gadgets.ru/stati/chto-delat-esli-ayfon-ne-vyklyuchaetsya/
- https://ExpertLand.ru/telefon/iphone/ne-vyklyuchaetsya
- https://znatoki.org/tehnika/40-kak-vykljuchit-ajfon.html
- https://KakOperator.ru/os/kak-perezagruzit-zavisshij-iphone
- https://PingviTech.com/rukovodstva/kak-perezagruzit-iphone-4-5-6-7/
- https://support.apple.com/ru-ru/guide/iphone/iph8903c3ee6/ios
- https://znatoki.org/tehnika/72-kak-perezagruzit-ajfon.html
- https://iphone-gps.ru/iphone/kak-vyklyuchit-iphone-esli-on-zavis-i-ne-rabotaet-ekran
- https://iphone-gps.ru/iphone/kak-perezagruzit-iphone-x-prinuditelno-esli-on-zavis
- https://service-apple.ru/articles/problemy-s-tehnikoi-apple/chto-delat-esli-iphone-x-zavis-i-ni-na-chto-ne-reagiruet.html
- https://SmartPhonus.com/%D0%BA%D0%B0%D0%BA-%D0%BF%D0%B5%D1%80%D0%B5%D0%B7%D0%B0%D0%B3%D1%80%D1%83%D0%B7%D0%B8%D1%82%D1%8C-iphone-x/
- https://iphone-gps.ru/iphone/zavis-ayfon-8-i-ne-perezagruzhaetsya-chto-delat-kak-perezagruzit
- https://wylsa.com/how-to-restart-iphone-8/
Жесткая перезагрузка iphone 4s. Как перезагрузить айфон если он завис. Как выключить iPhone, если не работает сенсор
Мобильные телефоны iPhone традиционно славятся качеством и надежностью. Но даже такие отличные девайсы могут зависать и не откликаться на манипуляции с сенсором, медленно загружать программы — то есть, что называется, «тормозить». В таких случаях поможет перезагрузка iPhone.
В чем причина медленной работы?
Чаще всего телефон начинает виснуть, если установлено слишком много сторонних программ, особенно в бета-версиях (проверочных, далеко не окончательных вариантах).
Китайские телефоны iPhone страдают подобными проблемами чаще, чем модели от официальных производителей, но здесь причина заключается в слабой операционной системе и некачественном сенсоре. Помните, что сборка и комплектация китайских копий сильно отличается от оригинальных телефонов, поэтому не удивляйтесь любым «глюкам» своего девайса. И перезагрузка iPhone в этом случае не поможет.
Как сделать жесткий резет?
«Резет» означает «перезагрузка», а «жесткий резет» — это перезагрузка зависнувшего устройства, которое не реагирует ни на какие другие действия.
Перед началом подобной операции подождите пару минут и попробуйте закрыть работающие приложения. Чтобы это сделать, нажмите кнопку «Home» (она располагается внизу лицевой панели) и подержите ее не меньше 5 секунд. Если это не помогло, то остается выполнить только жесткий резет.
Принудительная перезагрузка делается одновременным нажатием двух основных кнопок телефона: «Home» и «Sleep/Wake» (находятся на верхней торцевой стороне устройства). Удерживайте их 4-5 секунд. После этого экран погаснет, телефон выключится. Через несколько секунд он самостоятельно включится и начнет работать.
Но не спешите вновь открывать прежние приложения. Подумайте, какое из них могло так выбить из строя прибор. И лучше удалите нежелательную программу, не открывая ее, тогда Айфон снова будет работать стабильно.
Если телефон перезагружается сам
Случается так, что перезагрузка iPhone происходит сама по себе, без вашего участия. Это очень неудобно, ведь устройство может выключиться в процессе телефонного разговора или при работе с важными приложениями.
Причина чаще всего — в неисправной работе аккумулятора, который был неправильно подключен к электропитанию. В результате перезагрузка iPhone начинается самостоятельно, когда батарея не может надолго сохранить заряд, а индикатор питания при этом показывает высокий его уровень или «скачет» от высокого уровня к низкому.
Нарушение работы системного питания могло произойти из-за таких ошибок:
Вы ошибочно подключали к перепутав из-за схожести разъемов. Уровень подачи тока у этих зарядок существенно отличается, что и повлекло за собой поломку батареи телефона.
Айфон заряжался в автомобиле и пострадал от нестабильной подачи тока из аккумулятора.
Устройство заряжалось от некачественной электросети с частыми перепадами или отключением напряжения (например, на даче или в сельской местности). От периодически возникающего батарея повредилась.
В данном случае только один выход — замена неисправного аккумулятора в телефоне на новый.
Каждый пользователь iPhone, iPad и iPod touch рано или поздно сталкивается с необходимостью принудительной перезагрузки своего гаджета. Естественно, если аппарат подвис, то поможет только жесткая перезагрузка по . Однако, если одна из кнопок не работает и Вы заменяете ее виртуальным аналогом при помощи , осуществить плановую перезагрузку можно и вовсе без использования физических кнопок.
Вконтакте
В этой статье мы рассмотрим сразу два простых и быстрых способа перезагрузки любую iPhone, iPad или iPod touch без использования аппаратных кнопок. Оба метода основаны на манипуляции настройками программного обеспечения, в результате которых инициируется так называемая «мягкая перезагрузка» (происходящая в штатном режиме). Это позволяет перезапустить и, во многих случаях, избавить устройство от сбоев, даже если физические кнопки совершенно не функционируют.
Метод 1: Перезагрузка при помощи активации жирных шрифтов
Кроме того, что функция повышения жирности шрифта улучшает читабельность текста, она еще и инициирует полную перезагрузку системы при включении и отключении. Сделать это можно следующим образом:
- Откройте приложение «Настройки » и выберите в меню «Основные » вкладку «Универсальный доступ ».
- Далее найдите переключатель «Жирный текст » и измените его положение.
- После того, как отобразится предупреждение о том, что «применяя изменения в данной настройке, вы перезагрузите устройство», нажмите «Продолжить ».
Наибольшее удобство этого метода заключается в том, что владелец устройства не теряет сетевые или пользовательские настройки, а внесенные изменения касаются исключительно шрифтов.
Стоит также отметить, что данная уловка не сработает на моделях, которые используют устаревшие версии iOS (ниже iOS 7). Однако для этих устройств существует другой легкий трюк.
Метод 2: Перезагрузка при помощи сброса параметров беспроводной сети
Во всех версиях iOS существует еще один способ косвенно инициировать перезагрузку операционной системы — сброс параметров беспроводной сети. Да, та же уловка, которая нередко спасает от неполадок при настройке сети, может помочь и с необходимостью перезагрузить устройство без использования кнопок:
- Откройте приложение «Настройки » и выберите в меню «Основные » вкладку «Сброс ».
- Найдите функцию «Сброс настроек сети » и выберите ее, подтвердив тем самым запуск перезагрузки.
Устройство мгновенно перезапустит операционную систему, очистив оперативную память. Очевидный недостаток этого метода заключается в утрате всех имеющихся настроек беспроводной сети. Другими словами пользователь теряет все сохраненные ранее пароли Wi-Fi, а также данные о VPN и Bluetooth-соединениях.
Владельцы айфона имеют возможность работать на современном устройстве, которое позволяет использовать многочисленные программы, приложения и команды одновременно. Но, и у него случаются сбои, когда айфон “не реагирует” или неправильно выполняет команды. На работу айфона 5 может влиять бесчисленное количество всевозможных факторов, но в большинстве случаев решением проблемы есть обычная перезагрузка. Перезапуск смартфона дает возможность обновить работу всех программ операционной системы и уменьшить скорость выполнения команд.
В зависимости от возникшей проблемы существуют разные способы перезагрузки. Первый наиболее мягкий способ как перезагрузить айфон 5 состоит в следующем:
- Необходимо нажать вверху кнопку выключения (режима сна) устройства и удерживать 4-5 секунд. На экране должна появиться прямоугольная кнопка, подтверждающая выключение айфона;
- Провести по красной кнопке выключения слева направо, не отрывая при этом от экрана палец;
- Дождаться погашения экрана и еще раз нажать кнопку выключения, держать ее до появления на экране логотипа Apple.
Возможны ситуации, когда смартфон не откликается на нажатие сенсорных кнопок. В таком случае возможно следующее решение вопроса как перезагрузить айфон 5, если он завис. Для этого необходимо:
- Одновременно удерживать кнопки «Выключить » и «Домой » в течение 9-10 секунд;
- Убедиться, что логотип компании появился, и перезапуск прошел результативно.
Так выполняется полный сброс и потеря всех несохраненных данных. Часто прибегать к данному методу перезагрузки, не используя мягкий способ, крайне нежелательно.
Совсем противоположная ситуация возникает, когда телефон не отвечает на нажатие механических кнопок. В таком случае управление айфоном производится сенсорно с помощью функции “Assistive Touch ”. Включить функцию нужно следующим образом:
- Войти в «Настройки », далее найти пункт «Основные », затем выбрать «Универсальный доступ »;
- На последней странице найти функцию Assitive Touch и включить ее, переведя значок справа налево. На экране должна появиться полупрозрачная кнопка, на которую нужно кликнуть;
- В окне меню функции Assistive Touch нажать и удерживать кнопку «Аппарат »;
- Выбрать «Блокировка экрана », а далее значок «Выключить »;
- Перевести ползунок вправо по данному значку, после этого айфон выключится.
Произвести подключение к компьютеру или ноутбуку нужно через USB-кабель. Появится значок Apple, устройство начнет работать в привычном режиме.
Существует еще один метод как перезагрузить айфон 5 — с применением приложения Айтюнс. Смартфон синхронизируется с ПК и через данную программу проходит восстановление стандартных настроек. Данные и содержимое большинства приложений при этом способе чаще теряются.
Смартфоны, как и любой компьютер подвержены сбоям в программном обеспечении. Не важно, iOs или Android, Windows phone или BADA, любая мобильная операционная система подвержена внезапному отказу. В этой статей пойдет речь о телефонах на базе iOs, постараемся развернуто ответить на вопрос, как правильно перезагрузить айфон любой модели. Причин для отказа программного обеспечения множество, начиная от ошибки кэша памяти или зависшего приложения и заканчивая аппаратными сбоями отдельных модулей. Глюки аппаратной части начинаются после утопления телефона или приличного удара об твердую поверхность.
Перезагрузка iphone 6 помогает решить многие проблемы, в каких то случаев временно, но чаще всего хватает одного перезапуска телефона, для продолжения стабильной работы в течении многих месяцев. Перезагрузить iphone 5s можно несколькими способами, сегодня расскажем о каждом из них в отдельности. Дадим ценные советы и как всегда приложим видеоинструкцию как перезагрузить айфон если не работает ни одна из кнопок.
Способы перезапуска iPhone
Есть несколько действенных способов как перезагрузить телефон от Apple, каждый из них безопасен для девайса, может применяться по несколько раз за день. Реально ли ребутнуть айфон без кнопки? Конечно! как это сделать, читаем ниже и смотрим видео.
- Штатный способ, с помощью кнопки включения
- Если не работает кнопка на корпусе
- Если не работает сенсор
- Программный вариант перезагрузки
- С помощью функции Assistive Touch
Польза перезагрузки телефона
Польза несомненна, как и любой компьютер, современный смартфон способен обрабатывать огромные массивы данных. Чем больше информации, тем быстрее засоряется кэш устройства, что влечет сбои в ПО, зависания и последующие проблемы для пользователя. Вот небольшой список проблем, которые вредят пользователям и не позволяют полноценно использовать айфон.
- Избавляемся от глюков iOs
- Устраняем торможение системы в целом
- Избавляемся от графических артефактов на экране
- Убиваем зависшее приложение
- Сбрасываем кэш памяти смартфона;
- Полный перезапуск аппаратной части.
- Решение многих других проблем айфона 5
Скорее это даже не способ перезагрузки, а просто штатная функция включения – выключения iPhone. С начала всей линейки iPhone модели, 2, 3, 4, 4S, и др. кнопка включения – выключения устройства располагалась на верхней грани устройства. Кнопку включения перенесли с верхнего торца на правый начиная с новых моделей 6, 6 plus, 7, 7 plus. Судя по слухам, у 8 айфона, клавиша включения также будет расположена на правом торце.
Как полностью перезагрузить айфон, используя обычный вариант включения? Все просто и надежно. Нажимаем на кнопку питания и удерживаем ее в течении 10 секунд, до появления слайдера с надписью Выключите, теперь смахиваем, телефон выключается. Через пару минут включив гаджет, получаем очищенный кэш, большинство глюков больше никогда не дадут о себе знать. Способ работает если iOs не завис намертво, и все приложения работают в нормальном режиме. Но бывают ситуации, когда зависшее устройство не отвечает на нажатие аппаратных кнопок, тогда на помощь придет «жесткая перезагрузка».
Как перезапустить iPhone, когда он завис настолько, что не отвечает на нажатие кнопки блокировки? Тогда на помощь пользователю придет так называемая «жесткая перезагрузка». С ее помощью реально перезапустить девайс при любой программной и аппаратной ошибке. Работает данный метод на всей технике Apple начиная с телефонов и заканчивая планшетами всех моделей и комплектаций.
Перезагрузить iphone 5 в режиме жесткой перезагрузке просто, одновременно зажимаем клавиши блокировки и «Home», ждем 10-15 секунд, телефон должен уйти в перезагрузку, Если это не происходит, ждем дольше. В любом случае данный метод поможет, иногда надо просто подольше подержать кнопки. Жесткий способ поможет если не работает сенсор, но вряд ли восстановит его работоспособность, если это не программный глюк.
Видеоинструкия как перезагрузить айфон 5s, если штатный перезапуск не срабатывает, а он завис.
Любая техника выходит из строя, не исключение дорогие iPhone. Падение, механические повреждения корпуса, именно эти факторы приводят к повреждению девайса, из-за которых возникают сложность при его перезагрузке. Чаще всего выходит из строя аппаратная кнопка блокировки, она же включения, телефона. Без нее невозможно включить – выключить телефон и произвести перезагрузку устройства, если она потребуется. Но и без столь ценной части iPhone вполне реально осуществить перезапуск девайса программными средствами, хотя не все так просто.
Давайте разберемся, как перезагрузить айфон без столь необходимой кнопки блокировки экрана? Есть четыре основных способа.
С помощью «Assistive Touch»
- Заходим «Настройки – Основные – Универсальный доступ»
- Находим и включаем функцию «Assistive Touch»
- Нажать на программную кнопку, появившуюся на экране;
- Выбрать пункт «Аппарат»;
- В открывшемся меню нажать и удерживать пункт «Блокировка экрана»;
- Выключаем телефон.
- Заходим «Настройки – Основные – Универсальный доступ».
- Щелкаем на «Жирный текст».
- Соглашаемся на перезагрузку
Все, проблема, как перезагрузить iphone 5 без аппаратных кнопок, решен. После загрузки, заходим в настройки и убираем «Жирный текст», телефон еще раз перезагрузится и шрифт системы вернется в первоначальное состояние.
С помощью сброса параметров беспроводной сети
- «Настройки – Основные – Сброс».
- Выбираем «Сброс настроек сети»
- Соглашаемся на перезагрузку.
Необходимо помнить, данный способ работает, но удаляет все данные о сетях, сбрасывает все сетевые настройки, в том числе пароли wi-fi и VPN подключений, поэтому надо быть осторожнее.
Дождаться когда сядет аккумулятор
Этот вариант, как перезагрузить айфон без аппаратных кнопок подойдет для экстремалов или настоящих лентяев. Делать ничего не потребуется, сидим и ждем когда батарейка телефона разрядится и он выключится. Что бы процесс шел быстрее, можно включить кино или любое видео, например из ютуб. Это высадит аккумулятор за пару часов, после чего он отключиться, и останется просто подключить зарядку. По умолчанию, айфон включается при подсоединении зарядного устройства, так что проблема будет решена.
В связи с тем, что в новом iPhone X инженеры Apple решили отказаться от кнопки Home, все действия на смартфоне выполняются совершенно иначе чем на предыдущих моделях.
Если вы только начали пользоваться iPhone 10 и у вас возникли трудности с тем как выключить или перезагрузить смартфон, то в этой статье я подробно опишу эти процессы.
Как выключить/включить Айфон 10?
Айфон 10 вышел совершенно непохожим на своих предшественников, так как это первый смартфон Apple без кнопки Home.
Тем не менее как показали стартовые продажи, Айфон Х пришелся по душе многим фанатам и первые партии были раскуплены моментально. Не сомневаюсь, что в первое время у многих возникли небольшие трудности в его использовании из-за отсутствия кнопки Home.
Включение iPhone 10. В плане включения, в Айфоне 10 не поменялось ничего. Просто находим с правой сторону кнопку Power и зажимаем ее до появления логотипа Apple.
Первый раз это будет не так и быстро, ведь первое включение всегда занимает некоторое время. Но потом, этот процесс не будет занимать много времени.
Процесс выключения устройства изменился абсолютно. Теперь есть целых два способа для реализации данного действия:
Способ 1. Просто заходите в «Настройки» — «Основные» , пролистаете вниз экрана и нажмите кнопку Выключить.
Способ 2. Если вам лениво постоянно заходить в настройки, то можно выключить Айфон 10 с помощью кнопок. Для этого одновременно зажмите кнопку Power и любую из кнопок регулировки громкости.
Только после этого появляется старый ползунок (в самом вверху) и проведя пальцем, устройство выключается.
Эти пункты также можно отнести к ОБЫЧНОЙ ПЕРЕЗАГРУЗКЕ гаджета, когда устройство не зависло, а его просто нужно перезагрузить.
Как выполнить «жесткую» перезагрузку iPhone X ?
Теперь давайте разбираться с ситуациями, когда ваш Айфон завис и не реагирует ни на какие жесты. Учитывая все глюки и недоработки iOS 11, такая потребность возникать может часто.
Если раньше для выполнения «жесткой» перезагрузки было достаточно одновременно зажать кнопки Home и Power, то в iPhone X все несколько иначе.
Для перезагрузки устройства:
Только после правильного выполнения инструкции, устройство может перезагрузиться и через определенный промежуток времени, вы сможете увидеть яблочко и Айфон Икс, которым снова можно пользоваться в обычном режиме.
Надеюсь у вас не будет возникать проблем с перезагрузкой iPhone X или его выключением.
Что делать, если iPhone завис на яблоке и не включается
Белый/черный экран и яблоко с постоянной перезагрузкой — это, наверное, одна из самых пугающих картин для обладателя iPhone. Хотя, если разобраться и знать как действовать в этой ситуации, то вы поймете, что все не так плохо как кажется.
Следуйте нашей инструкции и вы несомненно сможете исправить проблему с зависшим яблоком на экране вашего девайса.
Почему iPhone зависает на яблоке
Причин по которым ваш iPhone может превратиться в кирпич с вечно перезагружающимся яблоком очень много.
Вот некоторые из самых распространенных:
- Неправильное обновление iOS
- Ошибка в системном приложении
- Низкий заряд батареи
- Некачественно проведенный процесс джейлбрейка
- Проблемы с процессором
- Некачественный ремонт
- Падения/удары
- Контакт с влагой
- Установка бета-версий iOS
- Перегрев/переохлаждение iPhone
Далее мы детальнее разберем главные причины, которые могут привести к тому, что ваш iPhone постоянно перезагружается и как решить эту проблему без вреда для вашего iPhone!
Аппаратные проблемы iPhone
Начнем с неприятного. Если ваш iPhone был подвержен падениям, ударам, контакту с водой или некачественному ремонту, после которого, собственно, и появилась проблема в виде постоянного яблока на экране — вам нужно обратиться в сервисный центр.
Причина поломки может быть в неисправном/отходящем шлейфе, повреждениях процессора iPhone или других его компонентов. Подобные проблемы поможет исправить мастер сервисного центра Apple iLab.
Переохлаждение или перегрев
При переохлаждении или перегреве iPhone иногда, но все же случаются случаи, что устройство зависает на яблоке и отказывается загружаться.
В таком случае вам нужно дать iPhone время «прийти в себя». Главное для устройства — обеспечить ему место комнатной температуры, подальше от открытого солнечного света или минусовых температур.
Но не советуем пытаться согреть или остудить iPhone с помощью вспомогательных средств.
Проблемы с iOS / приложениями или джейлбрейком
Компания Apple много раз акцентировала внимание на том, что пользователям нужно ответственно относиться к обновлению своего iPhone.
Ответственно — это значит:
- Иметь достаточное количество памяти на устройстве для обновления;
- Создать резервную копию перед обновлением;
- Зарядить свой iPhone на не менее 50% или поставить на зарядку;
- Обеспечить стабильное подключение Wi-Fi;
- При запуске обновления нельзя перезагружать или прерывать загрузку.
Многие пользователи игнорируют эти факты, устанавливают некачественные беты, проводят процесс джейлбрейка, а потом страдают от того, что Айфон зависает на «яблоке» и не хочет работать. Не советую этого делать.
Что делать, если iPhone завис на яблоке
Но, если уж вы немного напортачили, есть все же безопасный шанс вернуть ваш iPhone к жизни, не обращаясь в сервисный центр. Об этом читайте ниже.
Способ 1 Принудительная перезагрузка
Для iPhone с TouchID (до iPhone 7)
- Зажмите кнопку Home + включения и держите ее нажатой на протяжении 10 секунд
- После того, как экран потухнет снова жмем кнопку Power, пока не загорится лого Apple.
- Телефон самостоятельно рестартнется и логотип пропадет, если на устройстве не было серьезных системных повреждений.
Для iPhone с TouchID (от iPhone 7 до iPhone 8)
- Нажмите на Power и кнопку громкости.
- Все тухнет, опять появляется лого Apple.
- Затем вновь включаете устройство.
Для iPhone с FaceID (и iPhone SE (2020)):
- Нажмите на кнопку Volume up.
- Затем нажмите на кнопку снижения громкости.
- После этого зажмите Power на 10 секунд.
- iPhone должен рестартнуться.
Обратите внимание, что вам нужно будет ввести PIN-код своего устройства, чтобы продолжить им пользоваться.
Способ 2 Вход в режим восстановления iPhone
Режим восстановления iPhone предполагает возобновление прошивки устройства. Все процедуры делаются с помощью iTunes.
Вот как использовать режим восстановления:
- Для начала вам потребуется ПК с установленным iTunes и кабель USB-A to Lightning или USB-C to Lightning.
- Подключаете свой iPhone к ПК.
- Открываете на ПК iTunes.
Далее следуйте сценариям:
Для iPhone до 7/7 Plus:
- Одновременно нажмите и удерживайте кнопку Домой и Power.
- Продолжайте удерживать кнопки даже после того, как появится меню восстановления.
- Отпустите кнопки, подключите iPhone к iTunes/Finder.
Для iPhone 7 и iPhone 7 Plus:
- Зажмите кнопку включения и уменьшения громкости.
- Держите нажатыми, пока не появится экран восстановления.
- Подключите к iTunes/Finder для восстановления.
Для Айфон 8 и более поздних моделей:
- На несколько секунд нажмите клавишу Volume Up.
- Повторите то же с Volume Down.
- Затем зажмите и держите Power.
- Отпустите, когда ваш iPhone подключится к iTunes.
- Вы должны увидеть следующее сообщение: «В iPhone возникла проблема, требующая обновления или восстановления».
- После этого нажмите «Восстановить» и дождитесь загрузки.
Способ 3 Вход в режим DFU
При использовании этого способа будет удалена вся информация с iPhone. Если вы уже создавали резервные копии, позже сможете их загрузить с iCloud.
DFU или обновление прошивки устройства позволяет подключиться к iTunes и обойти автоматическое обновление. Это позволяет вам изменить прошивку iPhone на любую версию.
Об этом способе для iPhone X/XS/11 мы писали ранее. С помощью данного режима вы сможете восстановить прошивку устройства.
Как войти в режим DFU на iPhone с TouchID (физическая кнопка):
- Подключите свой iPhone к ПК с iTunes.
- Одновременно нажмите и удерживайте кнопку Домой и Power. Удерживать нужно в течение десяти секунд.
- После перестаньте удерживать Power.
- Кнопку Home держите нажатой еще 10 секунд.
- Если ваш экран потух, ваш iPhone находится в режиме DFU.
- Теперь, когда вы запускаете iTunes, должны получить следующее сообщение: «iPhone обнаружил iPhone в режиме восстановления. Вы должны восстановить этот iPhone, прежде чем его можно будет использовать с iTunes ».
- Вы можете восстановить заводские настройки телефона или загрузить резервную копию.
Для выхода из такого состояния: нужно зажать Home и кнопку питания.
Как войти в режим DFU на iPhone с TouchID (сенсорная кнопка — от iPhone 7/7 Plus):
- Подключите свой iPhone к ПК с iTunes.
- Одновременно нажмите и удерживайте кнопку уменьшения громкости и Power. Удерживать нужно в течение десяти секунд.
- После перестаньте удерживать Power.
- Кнопку Volume Down держите нажатой еще 10 секунд.
- Если ваш экран полностью потух, ваш iPhone находится в режиме DFU.
Для выхода из такого состояния:нужно зажать Power и Volume Down.
Для iPhone с FaceID:
- Подключите свой iPhone к ПК с iTunes.
- На несколько секунд зажмаем кнопку Volume UP. Отпускаем.
- Затем нажимаем кнопку уменьшения громкости. Отпускаем.
- После жмем на Power, пока экран не потухнет.
- Когда экран полностью потухнет, нажимаем опять кнопку уменьшения громкости.
- Держим, пока экран полностью погаснет и это будет означать, что ваш телефон находится в режиме DFU.
Логотип Apple в режиме DFU быть не должен! Если он появился, значит вы сделали что-то неправильно. Повторите свои действия еще раз.
Выйти из этого состояния можно, если: нажать Volume Down и Power.
ИтогНесмотря на то, что мы постарались детально расписать все способы решения проблемы с зависанием iPhone на яблоке, все же лучше будет если вы обратитесь в сервисный центр Apple iLab. Так или иначе, iPhone который постигла участь «белого/черного экрана смерти», нужно подвергнуть внеплановой диагностике, чтобы такое не повторилось снова.
Наши мастера будут рады помочь вам в этом вопросе и не только. Так что, ждем вас в наших сервисных центрах!
Рейтинги Топ-10 | Как выключить iPhone 11? Что делать, если завис Айфон 11, как перезапустить
iPhone 11 является на данный момент новейшей моделью смартфонов от Apple. После долгожданной покупки многие пользователи сталкиваются с проблемой, что не знают, как выключить айфон 11. И что делать, если он завис. Процесс выключения у данной модели работает иначе, чем у большинства телефонов. Стоит заметить, что изменения были внесены еще с прошлой модели Айфона, но для многих людей, особенно для пользователей смартфонов других фирм, они до сих пор остаются непривычными.
Обычно, чтобы выключить смартфон, надо зажать кнопку питания. Но на Айфоне 11 таким образом включается голосовой помощник Siri. Если же отключить эту привязку в настройках, то долгое нажатие на данную кнопку не будет иметь никакого эффекта. Для отключения последней модели «яблочной» техники существуют несколько способов.
Как выключить iPhone 11?
Рассмотрим несколько способов выключения при нормально работающем устройстве, и что делать, если завис iphone 11, и его необходимо перезапустить.
Выключение айфон 11 через настройки
Это самый простой вариант, который подходит для нормально работающего смартфона, без зависаний.
Для этого необходимо зайти в раздел «Основные», виртуальная кнопка «Выключить» будет в самом низу. После этого останется только провести по экрану, «смахнув» с него кнопку.
Однако этот вариант подходит далеко не всегда. Ведь бывают ситуации, когда необходимо выключить телефон быстро, не затрачивая времени на переход по разделам настроек. Или же имеет место быть зависание виртуальной клавиатуры, тёмный экран и другие сбои в работе.
Выключение через меню экстренного вызова
Чтобы вызвать это меню, надо зажать одновременно кнопку питания и любую из клавиш регулировки громкости.
После этого можно будет:
- совершить экстренный вызов,
- узнать основные медицинские данные о владельце телефона
- или же выключить его.
Слайдер для отключения появится вверху экрана.
Как перезагрузить iPhone 11?
Помимо проблем с выключением, довольно часто возникают вопросы о том, как перезагрузить новые модели айфонов. Перезагрузка используется в том случае, если телефон зависает, происходят ошибки в его работе. Как правило, после перезапуска большинство проблем исчезают.
Это интересно: Кто самый богатый человек в мире?
Для осуществления перезагрузки также существует несколько способов:
- Включить/выключить
Самым очевидным способом перезагрузить Айфон 11 – будет выключение, а затем включение девайса. Для этого достаточно использовать один из вариантов, описанных выше, затем включить телефон, нажав на кнопку питания.
- Быстрая перезагрузка
В случае если айфон 11 завис, и у пользователя нет возможности каким-либо образом использовать его экран, поможет быстрая перезагрузка. Её можно осуществить через последовательное нажатие кнопок, описанных ниже.
Как перезагрузить 11 айфон?
Для запуска перезагрузки нужно осуществить быстрое нажатие кнопки увеличения громкости, после чего проделать то же самое с кнопкой снижения громкости. А затем зажать кнопку питания до тех пор, пока не начнется перезагрузка.
- Создать специальную кнопку для перезагрузки
Функционал Айфона 11 позволяет добавить в настройки специальную кнопку для перезагрузки. Для этого используется меню AssisitiveTouch.
Чтобы реализовать функцию, необходимо зайти в «Настройки», в них выбрать «Универсальный Доступ», затем «Касание» и AssisitiveTouch. Далее вы сможете добавить в меню кнопку «Перезапуска».
Функционал позволяет настроить варианты её работы. По желанию пользователя кнопка перезагрузки может:
- находиться в верхнем меню;
- активироваться с помощью долгого нажатия;
- запускаться через двойное касание.
Настройте вариант, который вам больше подходит.
Интересные факты: Топ-10 самых больших стран мира
Таким образом, с помощью AssitiveTouch владелец телефона может полностью избавить себя от необходимости нажимать на кнопки громкости и питания.
Теперь вы знаете, как выключить iphone 11 и перезапустить его в случае необходимости.
Хоть технология отключения Айфона 11 и отличается от большинства других смартфонов, в ней не так уж и сложно разобраться. Варианты отключения можно настроить по желанию пользователя, что позволяет сделать использование телефона максимально комфортным.
Как исправить замерзший экран iPhone: принудительный перезапуск и многое другое
- Если экран вашего iPhone завис или не отвечает, есть несколько вещей, которые вы можете попробовать при устранении проблемы.
- Сначала попробуйте принудительный перезапуск. Если это не сработает, вы можете обновить или переустановить операционную систему.
- Если у вас все еще есть проблемы, вы всегда можете обратиться в службу поддержки Apple.
- Посетите техническую библиотеку Insider, чтобы узнать больше .
Вы имеете дело с iPhone с черным или зависшим экраном? Есть несколько шагов, которые вы можете предпринять, чтобы исправить это без потери всех ваших данных.
Если дошло до того, что вы не можете включить или выключить iPhone, ваш первый вариант — принудительный перезапуск. В большинстве случаев этот метод поможет вам выбраться из колеи.
Конечно, возможно, проблема посерьезнее. Если описанные ниже действия по устранению неполадок не помогли, вы всегда можете обратиться в службу поддержки Apple.
Принудительно перезагрузите iPhoneУдерживайте правильные клавиши для вашей конкретной модели iPhone, чтобы принудительно перезагрузить его.Дэйв Джонсон / Business Insider
Принудительная перезагрузка iPhone не приведет к стиранию приложений или данных, поэтому это безопасное первое средство. Действия по принудительному перезапуску зависят от модели вашего iPhone.
Для iPhone 12, iPhone 11, iPhone XR, iPhone XS, iPhone X, iPhone 8 или iPhone SE (2-го поколения)
Нажмите и отпустите кнопку увеличения громкости, нажмите и отпустите кнопку уменьшения громкости, а затем нажмите и удерживайте боковую кнопку, пока экран снова не включится.Отпустите боковую кнопку, когда появится логотип Apple.
Для iPhone 7
Одновременно нажмите и удерживайте кнопку уменьшения громкости и кнопку сна / пробуждения. Отпустите кнопки, когда появится логотип Apple.
Для iPhone 6s и iPhone SE (1-го поколения)
Одновременно нажмите и удерживайте кнопку «Режим сна / Пробуждение» и кнопку «Домой». Отпустите кнопки, когда появится логотип Apple.
Если после принудительного перезапуска ваш iPhone не включается или не запускается, перейдите к следующему методу.
Зарядите свой iPhoneВполне возможно, что кратковременная зарядка телефона может оживить его. Для достижения наилучших результатов подключайте телефон непосредственно к адаптеру питания — избегайте беспроводной зарядки и подключения к USB-порту компьютера. Дайте ему зарядиться хотя бы один час, а затем попробуйте использовать его снова.
Если ваш iPhone по-прежнему не работает или зависает при запуске, следующий вариант — обновить или переустановить iOS.
Переустановите iOSВ крайнем случае, прежде чем обращаться в службу поддержки Apple, вы можете попробовать обновить или восстановить iOS. Это хороший вариант, если ваш iPhone успешно перезагружается, но не может пройти мимо логотипа Apple. Вот как это сделать.
1. Подключите iPhone к компьютеру и запустите iTunes.
2. Переведите iPhone в режим восстановления, выполнив следующие действия:
- iPhone 8 или новее: Нажмите и отпустите кнопку увеличения громкости, нажмите и отпустите кнопку уменьшения громкости, затем нажмите и удерживайте боковую кнопку.Удерживайте боковую кнопку, пока не увидите экран режима восстановления с разъемом Lightning и логотипом iTunes.
- iPhone 7 или iPhone 7 Plus: Одновременно нажмите и удерживайте кнопку уменьшения громкости и кнопку сна / пробуждения. Удерживайте кнопку уменьшения громкости, пока не увидите экран режима восстановления.
- iPhone 6s или более ранняя версия: Одновременно нажмите и удерживайте кнопку «Режим сна / Пробуждение» и кнопку «Домой». Удерживайте кнопку «Домой», пока не увидите экран режима восстановления.
3. Когда вы увидите опцию восстановления или обновления iPhone на вашем компьютере, щелкните Обновить . iTunes обновит телефон без удаления ваших приложений и данных. Не выбирайте Restore , который сотрет все ваши данные.
4. Если обновление не работает, последний вариант — выбрать Восстановить . Эта опция вернет ваш iPhone к заводским настройкам.
iTunes может попытаться исправить ваш iPhone, обновив операционную систему.Дэйв Джонсон / Business InsiderВажно: Если вы выберете «Восстановить», iOS будет переустановлена, и все ваши данные будут стерты. Однако у вас будет возможность восстановить резервную копию из iCloud. По этой причине важно сделать резервную копию ваших данных.
Обратитесь в службу поддержки AppleЕсли вам все еще не удалось восстановить замороженный iPhone, вам следует обратиться в службу поддержки Apple.
Мой iPhone замерз! Что делать, если ваш iPhone завис.
Ваш iPhone завис, и вы не знаете, что делать. Вы нажимаете кнопку «Домой», кнопку питания и проводите пальцем по экрану, но ничего не происходит. Эта статья не только о том, как разморозить ваш iPhone один раз: она о том, как определить , что привело к зависанию вашего iPhone, в первую очередь и , как предотвратить повторное замораживание вашего iPhone в будущем.
Как технический специалист Apple, я могу с уверенностью сказать, что все остальные статьи, которые я видел,
неверны.В других статьях, которые я видел, в том числе в собственной статье поддержки Apple, объясняется, что одно исправление по единственной причине зависает iPhone, но есть многие вещи, которые могут вызвать зависание iPhone. В других статьях не говорится о том, как решить проблему , а — это проблема, которая не исчезает сама по себе.
Почему мой iPhone завис?
Ваш iPhone завис из-за программной или аппаратной проблемы, но в большинстве случаев серьезная программная проблема является причиной зависания iPhone. Однако, если ваш iPhone все еще звонит, но экран черный, вы найдете решение в моей статье под названием Мой экран iPhone черный! Если он замерз, читайте дальше.
1. Разморозьте iPhone
Обычно вы можете разморозить iPhone, выполнив полную перезагрузку, и это все, что обычно делается в других статьях. Аппаратный сброс — это пластырь, а не решение. Когда iPhone зависает из-за более серьезной проблемы, например проблемы с оборудованием, аппаратный сброс может вообще не работать.При этом, если мы собираемся исправить ваш зависший iPhone, в первую очередь мы сделаем полный сброс настроек.
Как сделать полный сброс на вашем iPhone
Удерживайте одновременно кнопку «Домой» (круглая кнопка под дисплеем) и кнопку «Режим сна / Пробуждение» (кнопка питания) не менее 10 секунд. Если у вас iPhone 7 или 7 Plus, вам нужно будет выполнить полную перезагрузку iPhone, нажав и удерживая кнопку питания и кнопку уменьшения громкости вместе. Вы можете отпустить обе кнопки после того, как на экране появится логотип Apple.
Если у вас iPhone 8 или новее, вы можете выполнить его полный сброс, нажав и отпустив кнопку увеличения громкости, затем нажав и отпустив кнопку уменьшения громкости, затем нажав и удерживая боковую кнопку, пока экран не станет черным и Apple появляется логотип.
Вы сможете использовать свой iPhone после его включения, но Я настоятельно рекомендую вам продолжить чтение, чтобы выяснить, почему ваш iPhone вообще завис, чтобы это больше не повторилось. Если аппаратный сброс не работает или ваш iPhone сразу зависает после перезагрузки, перейдите к шагу 4.
iPhone обычно не выходит из идеального рабочего состояния в полностью замороженное состояние. Если ваш iPhone работает медленно, нагревается или его аккумулятор очень быстро разряжается, другие мои статьи могут помочь вам решить эти проблемы, которые, в свою очередь, могут решить эту.
2. Создайте резервную копию вашего iPhone
Если ваш iPhone перезагрузился на последнем шаге, я настоятельно рекомендую вам воспользоваться этой возможностью для резервного копирования вашего iPhone. Когда iPhone зависает, это не просто «лежачий полицейский» — это серьезная проблема программного или аппаратного обеспечения.Всегда полезно иметь резервную копию, особенно если вы не уверены, зависнет ли ваш iPhone снова через час или день.
Сделайте резервную копию вашего iPhone в iCloud
Прежде чем начать, убедитесь, что ваш iPhone подключен к Wi-Fi. Затем откройте «Настройки» и нажмите на свое имя вверху экрана. Нажмите iCloud -> iCloud Backup и убедитесь, что переключатель включен. Наконец, нажмите Создать резервную копию сейчас .
Для получения дополнительной информации ознакомьтесь с нашей статьей, в которой объясняется, как исправить резервную копию iCloud, чтобы у вас никогда больше не закончилось пространство для хранения iCloud.
Сделайте резервную копию вашего iPhone в iTunes
Если у вас есть ПК или Mac под управлением macOS 10.14 или более ранней версии, вы сделаете резервную копию своего iPhone с помощью iTunes. Подключите свой iPhone к ПК или Mac с помощью кабеля Lightning. Откройте iTunes и щелкните значок iPhone в верхнем левом углу приложения.
Щелкните кружок рядом с This Computer и установите флажок рядом с Encrypt Local Backup . Наконец, щелкните Создать резервную копию сейчас .
Сделайте резервную копию вашего iPhone в Finder
Когда Apple выпустила macOS 10.15, iTunes был заменен на Music, а синхронизация и управление iPhone были перенесены в Finder. Если у вас Mac под управлением macOS Catalina 10.15, вы создадите резервную копию своего iPhone с помощью Finder.
Подключите iPhone к Mac с помощью кабеля Lightning. Откройте Finder и щелкните свой iPhone в разделе «Местоположение». Щелкните кружок рядом с . Выполните резервное копирование всех данных с вашего iPhone на этот Mac и установите флажок рядом с Encrypt Local Backup — вам может быть предложено ввести пароль Mac.Наконец, щелкните Создать резервную копию сейчас .
3. Попытайтесь определить, какое приложение вызвало проблему.
Что-то пошло не так с приложением или службой для зависания вашего iPhone. Служба — это программа, которая работает в фоновом режиме вашего iPhone для обеспечения бесперебойной работы. Например, CoreTime — это служба, отслеживающая дату и время на вашем iPhone. Вот несколько вопросов, которые помогут вам в устранении неполадок:
- Вы использовали приложение, когда ваш iPhone завис?
- Ваш iPhone зависает каждый раз, когда вы используете это приложение?
- Вы недавно устанавливали новое приложение?
- Вы меняли настройки на своем iPhone?
Решение очевидно, если ваш iPhone начал зависать после того, как вы загрузили новое приложение из App Store: удалите это приложение.Но прежде чем вы это сделаете, проверьте App Store, чтобы узнать, доступно ли обновление. Возможно, приложение не работает, потому что оно устарело.
Откройте приложение App Store и нажмите значок учетной записи в правом верхнем углу экрана. Прокрутите вниз, чтобы найти список ваших приложений с доступными обновлениями.
Коснитесь Обновить рядом со всеми приложениями, которые нужно обновить. Вы также можете обновить все свои приложения сразу, нажав Обновить все вверху списка.
Удалить неисправное приложение
Найдите приложение, которое хотите удалить, нажмите и удерживайте его значок.Коснитесь Удалить приложение , когда на экране появится меню. Затем нажмите Удалить -> Удалить приложение . Наконец, нажмите «Удалить», чтобы подтвердить свое решение, и удалите приложение с нашего iPhone.
Что делать, если ваш iPhone зависает, когда вы открываете приложение «Почта», Safari или другое встроенное приложение, которое нельзя удалить?
Если это так, перейдите в Настройки -> Это приложение и посмотрите, не обнаружите ли вы какие-либо проблемы с его настройкой. Например, если Почта вызывает зависание вашего iPhone, убедитесь, что ваши имена пользователей и пароли введены правильно для ваших учетных записей Почты.Если Safari зависает, перейдите в «Настройки » -> «Safari » и выберите « Очистить всю историю и данные веб-сайтов». Для решения этой проблемы обычно требуется детективная работа.
Проверка диагностики и использования
В большинстве случаев не так очевидно , почему ваш iPhone зависает. Перейдите в Настройки -> Конфиденциальность -> Аналитика -> Аналитические данные , и вы увидите список приложений и сервисов, некоторые из которых вы узнаете, а некоторые нет.
Тот факт, что здесь что-то указано, не обязательно означает, что с этим приложением или сервисом возникла проблема. Однако, если вы видите что-то в списке снова и снова, и особенно если вы видите какие-либо приложения, перечисленные рядом с LatestCrash , возможно, проблема с этим приложением или службой, из-за которой ваш iPhone зависает.
Сброс всех настроек
Сброс всех настроек может помочь, если вы все еще не уверены, какое приложение вызывает зависание вашего iPhone. Сброс всех настроек сбрасывает настройки iPhone до заводских значений по умолчанию, но не удаляет данные.
Вам придется повторно ввести пароль Wi-Fi и снова настроить приложение «Настройки», но «Сброс всех настроек» может исправить «зависший» iPhone , и это намного проще, чем стирать и восстанавливать iPhone из резервной копии. Чтобы восстановить заводские настройки iPhone по умолчанию, перейдите в «Настройки » -> «Основные» -> «Сброс» -> «Сбросить все настройки» .
4. Более строгие меры: исправьте проблему с замороженным iPhone навсегда
Если аппаратный сброс не сработал, или если вы попробовали все исправления программного обеспечения, которые я описал выше, а ваш iPhone все еще завис, нам необходимо Решите проблему замороженного iPhone с помощью The Big Hammer , и это означает, что нам нужно DFU восстановить ваш iPhone.
Подключите iPhone к компьютеру и откройте iTunes. Если iTunes не распознает ваш iPhone, попробуйте выполнить полный сброс, когда iPhone подключен к компьютеру. Этот вариант является крайней мерой, потому что при восстановлении вашего iPhone удаляет все ваши данные с вашего iPhone. Если у вас есть резервная копия в iCloud или iTunes, вы сможете восстановить свои данные после перезагрузки iPhone. Если вы этого не сделаете, возможно, вы уже ничего не сможете сделать, чтобы сохранить свои данные.
5.Устранение аппаратной проблемы
Если ваш iPhone не отображается в iTunes или процесс восстановления постоянно завершается сбоем, возможно, аппаратная проблема приводит к зависанию вашего iPhone. Даже небольшое количество жидкости может нанести ущерб батарее, процессору и другим внутренним компонентам вашего iPhone. IPhone не обязательно выключится, если это произойдет: иногда все просто останавливается.
Ремонтные услуги Apple качественные, но могут быть дорогими. Если вы хотите воспользоваться услугами Apple, позвоните заранее и договоритесь о встрече с Genius Bar или посетите веб-страницу поддержки Apple, чтобы начать ремонт по почте.
iPhone: Unfrozen
Мы устранили причину зависания вашего iPhone, и вы знаете, что делать, если iPhone когда-нибудь снова зависнет. Надеюсь, вы узнали, какое приложение или сервис вызвали проблему, и уверены, что она исправлена навсегда. Мне интересно узнать, что конкретно привело к зависанию вашего iPhone и как вы его починили, в разделе комментариев ниже. Ваш опыт поможет другим починить свои iPhone.
Как перезагрузить iPhone: исправить зависший или не отвечающий iPhone
Один из надежных способов решения технических проблем с компьютерами, смартфонами и большинством других устройств — это выключить и снова включить его — также известный как , перезагрузка .Это относится и к вашему смартфону Apple. Если у вас возникли проблемы с iPhone, рекомендуется попробовать его перезагрузить.
Перезагрузка телефона может решить проблему, например, когда ваш iPhone зависает и перестает отвечать на запросы. Способ перезагрузки iPhone зависит от модели, поэтому мы рассмотрим различные способы, которыми вы можете попробовать вернуться к использованию телефона.
Принудительный перезапуск: как принудительно перезапустить ваш Apple iPhone
Допустим, у вас возникла проблема с iPhone, и просто выключить его и использовать обычным способом уже не получается.В этом случае вам нужно сделать что-то, что называется принудительным перезапуском или жестким перезапуском .
Кнопки, которые нужно нажимать для принудительного или жесткого перезапуска, зависят от модели вашего iPhone. Далее мы рассмотрим три различных варианта.
Принудительный перезапуск iPhone SE 2020, iPhone 8 и новых iPhone без кнопки «Домой»
- Нажмите и отпустите кнопку громкости вверх кнопку .
- Нажмите и отпустите кнопку громкости вниз кнопку .
- Нажмите и удерживайте сторону кнопку .
- Дождитесь появления логотипа Apple и отпустите боковую кнопку.
- Подождите, пока iPhone перезагрузится.
- Готово!
Принудительный перезапуск iPhone 7 и iPhone 7 Plus
- Одновременно нажмите и удерживайте кнопку power и кнопку volume down .
- Дождитесь появления логотипа Apple и отпустите обе кнопки.
- Подождите, пока iPhone перезагрузится.
- Готово!
Принудительный перезапуск старых iPhone с помощью кнопки «Домой»
- Одновременно нажмите и удерживайте кнопку power и кнопку home .
- Дождитесь появления логотипа Apple и отпустите обе кнопки.
- Подождите, пока iPhone перезагрузится.
- Готово!
Что делать, если iPhone по-прежнему не отвечает?
Итак, вы попытались принудительно перезагрузить свой iPhone, но он по-прежнему не работает или зависает при включении.Есть одна вещь, которую вы можете попробовать исправить.
- Сначала подключите iPhone к компьютеру с помощью кабеля USB.
- Откройте Finder , если вы используете Mac с macOS Catalina или более новой версией ИЛИ , откройте iTunes , если вы используете Mac с операционной системой старше Catalina или компьютер Windows:
- Найдите свой iPhone на Finder или iTunes.
- Повторите процесс принудительного перезапуска iPhone, как описано в предыдущем разделе.На этот раз вместо логотипа Apple появится экран recovery mode .
- Подождите, пока на вашем компьютере не отобразится запрос на обновление iPhone, и нажмите « Обновить ». IOS вашего телефона будет обновлена или переустановлена.
- Если процесс занимает более 15 минут, повторите шаг 4, чтобы снова войти в режим восстановления.
- Дождитесь завершения процесса.
- Готово!
Резюме: Как перезагрузить iPhone
Теперь у вас должны быть инструменты для решения сложных ситуаций и технических проблем с вашим iPhone.Обязательно сохраните резервную копию вашего iPhone на случай, если что-то случится, и ваш телефон зависнет или перестанет отвечать. В худшем случае ваш iPhone может не подлежать ремонту или может потребоваться сброс настроек до заводских. Отсутствие резервной копии может привести к потере всего на вашем iPhone.
Похожие сообщения
Как принудительно перезагрузить iPhone X, когда он зависает
iPhone X — впечатляющий гаджет. Apple выпустила его в ознаменование своего 10-го -го -го дня рождения, и можно с уверенностью сказать, что компания сделала все возможное, чтобы он стоял над всеми другими предыдущими версиями.
Однако, несмотря на все усилия Apple, iPhone X, как и любые другие смартфоны, то и дело зависает. Телефон может сильно расстраивать, когда он перестает отвечать; что-то часто приписывают программным сбоям. Если быть точным, проблема может быть вызвана ошибкой в приложении или некорректной установкой обновления программного обеспечения.
Какой бы ни была причина, зависание вашего смартфона может оставить вас в очень опасной ситуации. Я имею в виду, что нужно делать звонки, публиковать сообщения в социальных сетях и делать селфи.Итак, у кого есть время и силы для замерзшего iPhone?
Принудительный перезапуск iPhone XХорошо то, что Apple сделала надежную iOS, очень стабильную мобильную операционную систему. Эта небольшая проблема с программным обеспечением может быть решена путем простого выключения, а затем загрузки. Принудительный перезапуск вашего iPhone X выполняется иначе, чем в других моделях iPhone.
При длительном нажатии боковой кнопки на iPhone X активируется Siri. Процесс выключения iPhone X также отличается от того, как вы выключаете другие модели iPhone.
Чтобы получить опцию «слайд для выключения», вам нужно будет перейти Настройки> и получить доступ к кнопке Завершение работы , или нажать боковую кнопку и Увеличение громкости или вниз вместе.
Тем не менее, если (или когда) ваш iPhone X зависает, и вам потребуется принудительный перезапуск, чтобы вернуть смартфон к жизни, вам нужно будет нажать, а затем быстро отпустить кнопку увеличения громкости. Затем следует кнопка уменьшения громкости. Затем нажмите кнопку слайдера и удерживайте ее, пока дисплей внезапно не выключится.Вам нужно будет нажать и удерживать слайд-кнопку около 10 секунд.
Изображение Далласа Томаса / Gadget Hacks
Вам нужно будет удерживать боковую кнопку и отпускать ее только тогда, когда телефон снова включается, а на экране загрузки отображается логотип Apple. Это тот же процесс для принудительного перезапуска iPhone 8 и 8 Plus.
Ваш телефон должен нормально загружаться и, надеюсь, все ваши данные останутся нетронутыми. После того, как ваш телефон будет запущен и заработает, вам следует попытаться выяснить, что в первую очередь вызвало зависание.Однако, как правило, большинство iPhone работают без сбоев, и случаи зависания чаще встречаются с взломанными телефонами.
Связано: Как делать скриншоты на iPhone X
iPad зависает или перестает отвечать, исправить
Вы можете почувствовать, что ваш iPad перестал отвечать. Когда ваш iPad зависает, он не реагирует на какие-либо действия (например, касание экрана, нажатие кнопок и т. Д.). В этой короткой статье представлены рекомендации, которые помогут решить эту проблему.
См. Эту статью, если ваш iPad работает медленно
Некоторые из симптомов включают:
- iOS / iPadOS перестает отвечать
- На экране iPad ничего не движется
- Кнопки не работают
Смотрите также: Мертвый iPhone?
Это важный вопрос. Если ваш iPad завис в процессе работы, это повлияет на вашу производительность. Таким образом, вы захотите выполнить базовое устранение неполадок. Следуя приведенным ниже советам, вы сможете разморозить iPad.
Что делать, если iPad завис или зависает
Если ваш iPad зависает во время использования, вы можете принудительно перезагрузить его. Не волнуйтесь, это действие ничего не удаляет. Вот как:
Если у вас iPad с Face ID:
- Нажмите и отпустите кнопку увеличения громкости, затем нажмите и отпустите кнопку уменьшения громкости, а затем нажмите и удерживайте боковую / верхнюю кнопку, пока не увидите логотип Apple.
Если у вас iPad с кнопкой «Домой»:
- Нажмите и удерживайте кнопку «Домой» и боковые кнопки (кнопка сна / пробуждения) вместе и удерживайте их, пока не увидите логотип Apple.Затем вы можете отпустить кнопки (см. Изображение ниже). Ваш iPad запустится.
Если ваш iPad продолжает зависать во время использования, возможно, вы захотите выяснить, в чем причина этого. Итак, большой вопрос в том, почему ваш iPad зависает и как вы можете решить эту проблему. Вот как:
Проверить приложение на предмет неисправности
Некоторые приложения могут быть одним из факторов, которые могут вызвать зависание iPad. Раньше у меня на iPad была игра, которая вызывала это всякий раз, когда я использую это приложение.Если вы заметили, что одно приложение дает вам такие проблемы, возможно, вы захотите сделать несколько вещей. Один из них — проверить, есть ли обновление для этого конкретного приложения. Это обновление может решить вашу проблему. Чтобы понять это, нажмите App Store на своем iPad, а затем нажмите «Обновления». Если после обновления у вас все еще есть эта проблема, теперь вы можете удалить конкретное приложение. Чтобы удалить его, нажмите и удерживайте кнопку «Домой», а затем нажмите значок (x), расположенный в правом верхнем углу приложения.
Открыто слишком много приложений
Возможно, слишком много приложений работает в фоновом режиме.Это может замедлить память и вычислительную мощность вашего iPad и привести к тому, что iPad перестанет работать. Закройте (выключите) приложения. Вот как:
- Дважды нажмите кнопку «Домой», если у вас iPad без кнопки «Домой», проведите вверх от главного экрана.
- Это действие вызовет быстрый переключатель приложений
- Затем смахните вверх по приложению cars. Обратите внимание, что это не удаляет данные приложения. Обратите внимание, что для навигации можно проводить слева направо или справа налево.
Обновите свой iPad
Некоторые ошибки могут привести к зависанию iPad.И Apple часто выпускает обновления, чтобы исправить эти ошибки. Поэтому убедитесь, что на вашем iPad установлена последняя версия программного обеспечения iOS. Вы можете легко обновить свой iPad, выбрав «Настройки»> «Основные»> «Обновление программного обеспечения».
Смотрите также: iPhone черный экран?
Отключить некоторые функции
Некоторые функции iOS могут замедлять работу вашего iPad. Особенно фоновое обновление приложений и автоматические загрузки. Попробуйте отключить эти функции, чтобы увидеть, решит ли это вашу проблему. Вот как:
- На iPad перейдите в «Настройки»> «Основные»> «Обновление фонового приложения» и отключите этот параметр.
- На iPad перейдите в «Настройки»> «iTunes & App Store»> и выключите «Автоматические загрузки».
Зарядите iPad
Когда у вашего iPad низкий заряд батареи, iOS попытается повысить производительность за счет минимизации некоторых системных операций. Это может привести к зависанию вашего iPad. Просто зарядите свой iPad. Сначала подключите iPad к USB-кабелю, а затем подключите к розетке.
Недостаточно места?
Сколько свободного места для хранения данных осталось на вашем iPad? Когда на вашем iPad мало свободного места, он может работать некорректно.Перейдите в «Настройки»> «Основные»> «Хранилище и использование iCloud», чтобы проверить, как вы используете. Найдите приложения, которые занимают больше всего места. Вы можете удалить их. Вы также можете удалить ненужные или ненужные приложения. Вы также можете перенести свои фотографии или видео на свой компьютер, чтобы освободить место.
См. Также: Мигает логотип Apple?
Как перезагрузить iPhone X (и активировать аварийный сигнал SOS) — Quartz
Прошлой ночью я был посреди караоке-бара, вокруг меня мерцали огни дискотеки, ревел Тейлор Свифт и экран моего нового iPhone Х замер.
На каждом iPhone, выпущенном за последние 10 лет, было относительно легко сбросить настройки телефона в случае сбоя. Вы удерживали кнопку «Домой» и кнопку питания, и в конечном итоге экран станет черным и будет заменен логотипом Apple при загрузке. Но в iPhone X, как вы знаете, нет кнопки «Домой». Я не мог понять, что мне нужно было сделать, чтобы вернуть его к жизни.
Первой моей мыслью было удерживать кнопку питания нажатой. Все, что мне удалось сделать, это активировать Сири и заставить ее записать, что меня все больше расстраивает телефон, который я не мог открыть.Следующей моей мыслью было сбросить его, как некоторые современные телефоны Android, и удерживать одну из кнопок громкости одновременно с кнопкой питания. Это… было плохой идеей.
Оказывается, нажатие кнопки уменьшения громкости и кнопки питания активирует функцию «Emergency SOS», издающую тревожный сигнал из телефона, что, вероятно, весьма полезно, если вы находитесь в опасной ситуации. Но не было: я был в караоке.
Я решил и дальше удерживать кнопки, пока таймер отсчитывает функцию SOS, думая, что, возможно, когда он дойдет до нуля, мой телефон перезагрузится.Вместо этого он начал звонить в службу 911. Мне потребовалась секунда, чтобы понять, что происходит, но я думаю, что я повесил трубку, прежде чем тратить время любого из диспетчеров службы экстренной помощи Нью-Йорка, когда в баре гудела музыка.
Я не мог понять, что мне делать, и не мог погуглить, так как телефон все еще завис. В конце концов, я вытащил одного из своих друзей из караоке, одолжил его телефон и стал искать, как сбросить настройки iPhone X, что значительно сбивает с толку, чем на любом другом iPhone.
Итак, чтобы перезагрузить iPhone в случае, если он в какой-то момент выйдет из строя: Нажмите кнопку увеличения громкости, затем нажмите кнопку уменьшения громкости, затем нажмите и удерживайте кнопку питания.
Если вы правильно выполнили этот танец, ваш телефон должен выключиться, а затем снова включиться, и, надеюсь, вы по ошибке не позвоните в полицию.
iPad зависает? Вот наиболее частые проблемы и решения
Большинство людей считают, что их iPad работает нормально, но иногда у вас могут возникнуть проблемы с вашим, как и в случае с любым другим электронным устройством.Например, вы можете обнаружить, что ваш iPad зависает. Если это происходит регулярно, возможно, вам придется попробовать другие исправления, чтобы он снова работал правильно. Давайте посмотрим, что могло вызвать зависание iPad, а также способы решения проблемы.
Что может привести к зависанию iPad?
iPad зависает, экран не реагирует на прикосновения к нему или смахивание по нему, и проблемы такого характера могут иметь несколько разных причин.Это может быть проблема как в программном обеспечении, так и в оборудовании. Пытаясь определить, что это такое, полезно подумать, знаете ли вы о чем-нибудь, что случилось с планшетом в последнее время. Например, он намок или вы случайно уронили его? Кто-нибудь еще грубо с этим справлялся?
Если что-то подобное произошло, вероятно, проблема с оборудованием. Если вы не можете представить себе ничего подобного тому, что случилось с iPad, тогда виновато программное обеспечение.Это может быть что-то происходящее с iOS, одним из приложений на планшете или существует множество других возможностей.
Во-первых, давайте поговорим о некоторых исправлениях, если программное обеспечение вызывает зависание.
Перезапуск замороженного iPad иногда может исправить
Первое, что вы можете попробовать, и одно из самых простых — это перезагрузить iPad. Это обновит программное обеспечение и приложения, которые оно запускает, и, возможно, сможет вернуть его в полную функциональность.
Нажмите и удерживайте кнопку Sleep / Wake .На экране появится слайдер Slide to Power Off . Сдвиньте его вправо, чтобы запустить процесс выключения. Подождите несколько секунд. Затем снова нажмите и удерживайте кнопку Sleep / Wake , пока не увидите логотип Apple, указывающий, что iPad снова включается.
Если вы используете iOS версии 11 или новее, есть дополнительный способ выключить iPad. Вы можете перейти в Настройки , затем Общие и нажать Завершение работы . Ползунок появится, и вы сможете продолжить работу оттуда.
Принудительный перезапуск — следующий шаг в исправлении зависшего iPad
Следующее, что вы можете попробовать, это полный сброс, также называемый принудительным сбросом. Если на вашем iPad нет кнопки «Домой», нажмите и сразу отпустите кнопку Volume Up , а затем кнопку Volume Down . Теперь удерживайте кнопку Power , пока не появится логотип Apple, указывающий, что iPad перезагружается.
Если на вашем iPad есть кнопка «Домой», как в более ранних версиях, нажмите и удерживайте одновременно кнопку Home и кнопку Sleep / Wake в течение примерно 20 секунд или до тех пор, пока не увидите логотип Apple.
Как только это будет сделано, проверьте, работает ли ваш iPad снова. Если он все еще заморожен или снова замерзает, продолжайте читать.
Попытайтесь зарядить аккумулятор вашего замерзшего iPad
Проблема с аккумулятором может быть причиной зависания iPad. Вы можете исправить это, зарядив его. Подключите его к розетке и посмотрите, не изменится ли это. В идеале вы должны подключить свое устройство и дать ему зарядиться не менее часа, прежде чем вы решите, сработало это усилие или нет.
Если вы ждали в течение часа и по-прежнему не видите обычный экран зарядки, проблема может быть связана с оборудованием. Внимательно посмотрите на адаптер питания, USB-кабель и порт зарядки планшета. Все должно быть неповрежденным, без мусора и надежно вставлено в розетку. Если вы не видите проблем с каким-либо оборудованием, попробуйте другой адаптер питания. Возможно, вы сможете одолжить один у друга или родственника. Вы также можете попробовать установить розетку в другой комнате или на другом этаже.
Получите наличные за использованный iPad Мы покупаем бывшие в употреблении и сломанные iPad за большие деньги! Получите бесплатную доставку, 14-дневную блокировку цен и гарантию наивысшей цены. ПОЛУЧИТЬ БЕСПЛАТНУЮ ЦЕНУЕсли что-то повреждено, необходимо заменить его. Вы можете легко найти запасные части на Amazon или в другом месте в Интернете, или вы можете купить их в некоторых магазинах электроники.
Если вы видите мусор, который, по вашему мнению, может мешать зарядке iPad, вы можете стереть его чистой сухой тканью.Подойдет и неиспользованная зубная щетка. Но будь нежным. Вы не хотите повредить какие-либо компоненты из-за чрезмерной активности.
Попробуйте закрыть все открытые приложения на iPad, а затем перезапустить его
Это также может быть одно из приложений, вызывающих проблему. Чаще всего зависают неродные приложения, но виновником может быть и приложение, встроенное в iPad.
Чтобы закрыть все открытые приложения, сначала проведите вверх по панели жестов Home или дважды нажмите кнопку Home .Это должно активировать переключатель приложений. Вы должны увидеть на экране превью всех запущенных приложений. Проведите каждую из них вверх и за пределы экрана, пока не останется ни одной. Все приложения закрыты. Теперь перезапустите устройство, как мы говорили ранее.
Сброс настроек iPad
Если у вас есть возможность сбросить настройки, вы можете попробовать это в следующий раз. Конечно, если iPad полностью завис, вы не сможете выполнить этот шаг.
Если можете, перейдите в Настройки , затем Общие , затем Сброс .Где вы видите Сбросить все настройки , затем коснитесь его. Теперь посмотрите, разморожен ли iPad и работает ли он должным образом.
В качестве последнего средства удалите все содержимое и настройки на iPad
Если вы попробовали все, что мы предлагали, и ничего не помогло, вы также можете сбросить все настройки на iPad. Большинство людей не хотят этого делать, так как все ваши персонализированные функции вернутся к заводским настройкам по умолчанию. Если можете, сделайте резервную копию iPad, прежде чем делать это.
Вы можете создать резервную копию через iCloud или iTunes. Если вы используете iTunes, подключите iPad к ноутбуку или ПК с помощью одобренного Apple USB-кабеля. Если вы видите iPad под Devices в левой части экрана, коснитесь его. Когда вы увидите вариант резервного копирования планшета, сделайте это. Однако имейте в виду, что если iPad полностью завис, вы не сможете создать резервную копию.
Если вы хотите продолжить маневр, перейдите в Настройки , Общие , Сброс , а затем Стереть Все содержимое и настройки .Это должно занять несколько секунд, и тогда ваш iPad будет в том же состоянии, в каком он был на заводе. Вы увидите экран приветствия, и вам нужно будет выполнить процесс настройки.
Ваш iPad все еще зависает?
Если вы дошли до этого момента и ничего не помогло, вы можете попробовать еще пару вещей. Первый — подключить устройство к ноутбуку или ПК с помощью USB-кабеля. Запустите iTunes, и когда iPad появится в Devices , выберите его.Затем нажмите Восстановить .
Еще вы можете отнести неисправный планшет в Apple Store с панелью Genius. Если вы испробовали все, что мы предлагали, и у вас ничего не вышло, вероятно, возникла внутренняя проблема с оборудованием. Обычно это не та вещь, которую вы можете диагностировать самостоятельно, поэтому лучше позволить экспертам взять на себя ответственность на этом этапе. Скорее всего, сотрудники магазина смогут выяснить, что пошло не так.
.
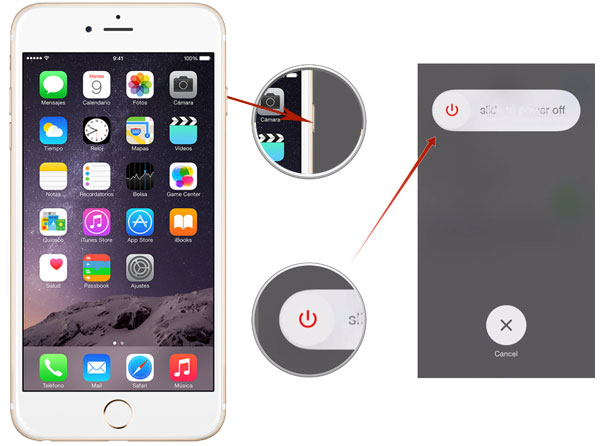 Для этого подключите телефон через USB к компьютеру, зайдите в программу, нажмите «Обзор» и далее «Восстановить iPhone».
Для этого подключите телефон через USB к компьютеру, зайдите в программу, нажмите «Обзор» и далее «Восстановить iPhone».