Как восстановить iPhone через iTunes или без него
Восстановление смартфона, включая iPhone, – одна из крайних мер и прибегают к ней владельцы мобильных девайсов в случае серьёзных проблем с функционированием, которые могут появиться по причине неудачного обновления прошивки, джелбрейка, системных ошибок и прочих сбоев. Режим восстановления позволяет вернуть устройству прежнюю работоспособность, при этом процедура предполагает потерю данных, хранящихся в памяти телефона, а также заданных настроек. Для восстановления яблочных устройств Apple рекомендует использовать сервис iTunes, однако это не единственный способ восстановить работу девайса, существуют и другие, не менее эффективные варианты. Рассмотрим, как можно выполнить задачу посредством iTunes или без него.
Восстановление заводских настроек iPhone, iPad через iTunes
Перед тем, как восстановить iPhone через приложение iTunes или любым другим способом, необходимо подготовить мобильное устройство к процедуре, сохранив нужную информацию с устройства, поскольку в памяти смартфона пользовательских данных не останется. После восстановления возможно также обновление системы, к чему следует быть готовым.
ВАЖНО. Для возможности возврата информации после вынужденного сброса к заводским параметрам или обновления ПО важно делать резервные копии. Из них можно восстанавливать пользовательские данные, используя компьютер или прямо с мобильного.Через iTunes вы сможете сбросить девайс к заводским настройкам и вернуть пользовательские данные. Выполнив подготовительные работы, можно приступать к проведению процедуры.
Как восстановить iPhone с использованием iTunes:
Восстановление iPhone через iCloud или iTunes на компьютере
Если вы заранее делали резервную копию и хранили её в iCloud или на компьютере, то можно легко вернуть данные на iPhone после сброса.
Для выполнения восстановления в iTunes проделываем следующие шаги:
- Подключаем мобильное устройство через USB-шнур к компу и запускаем iTunes.

- В программе выбираем подключённый девайс.
- На главной странице девайса в блоке «Резервные копии» выбираем нужный вариант и нажимаем кнопку «Восстановить из копии» (или в главном меню приложения выбираем «Файл – «Устройства» – «Восстановить из резервной копии»).
- Если в меню iCloud активна функция «Найти iPhone», её следует отключить, в противном случае процесс не начнётся.
- Ожидаем окончания процедуры.
Для восстановления iPhone из резервной копии iCloud используется мастер настройки при включении смартфона после сброса.
Бэкапы iPhone, iPad, iPod Touch совместимы, то есть вы сможете закачать на девайс копию, сделанную с иного iPhone или iPad.
Восстановление iPhone через iCloud без компьютера
Если вы сохраняли копию данных в iCloud, созданную в iTunes или со смартфона, можно обойтись и без участия компьютера, выполнив все необходимые манипуляции на телефоне, для чего потребуется стабильный интернет на устройстве.
Чтобы осуществить процедуру с помощью облачного хранилища делаем следующее:
- В настройках мобильного девайса идём в раздел «iCloud».
- Жмём «Восстановить из копии iCloud» и выбираем из списка доступных вариантов подходящую копию.
- Дожидаемся окончания загрузки данных (процесс обычно не быстрый и зависит от объёма данных, в среднем уходит около получаса).
С помощью сторонних приложений
Восстановить прошивку iPhone или копии пользовательских данных можно, в том числе посредством стороннего софта, например, iTools, CopyTrans Shelbee или Reiboot. Утилиты условно бесплатны, при этом скачивать софт следует из надёжных источников.
iTools
Это аналог iTunes, являющийся универсальным инструментом для работы с iPhone, iPad и iPod, и позволяющий, в том числе восстановиться из ранее созданной резервной копии. Для этого нужно выполнить следующие действия:
CopyTrans Shelbee
Простая программа с удобным интерфейсом, позволяющая легко справиться с задачей восстановления мольного устройства.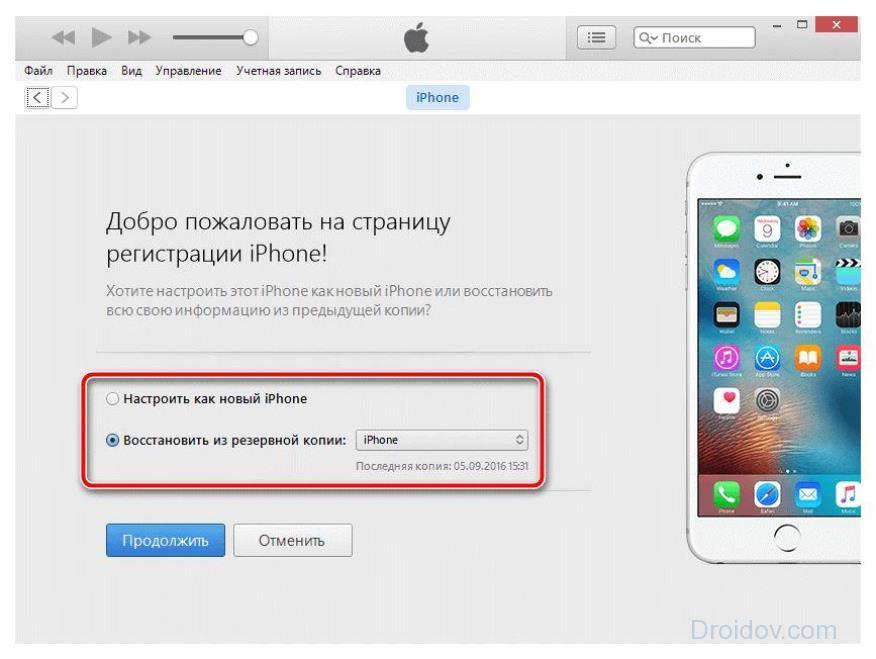 Для восстановления iPhone следует заранее создать файл backup, с использованием которого затем можно восстанавливать настройки и пользовательские данные. По аналогии с другими приложениями следует подключить смартфон к компьютеру, открыть CopyTrans Shelbee и в главном окне программы нажать «Restore». Чтобы изменить текущую папку с резервными копиями нужно нажать по значку в виде карандаша и указать путь. Далее выбираем нужную копию и запускаем процесс восстановления.
Для восстановления iPhone следует заранее создать файл backup, с использованием которого затем можно восстанавливать настройки и пользовательские данные. По аналогии с другими приложениями следует подключить смартфон к компьютеру, открыть CopyTrans Shelbee и в главном окне программы нажать «Restore». Чтобы изменить текущую папку с резервными копиями нужно нажать по значку в виде карандаша и указать путь. Далее выбираем нужную копию и запускаем процесс восстановления.
Reiboot
Ещё одно отличное приложение, которое работает даже в сложных сценариях, например, когда смартфон завис в режиме восстановления, циклической перезагрузке и пр. С утилитой не придётся переживать о потере данных, к тому же она поддерживает все мобильные устройства с iOS различных версий, в том числе и iOS 12. Работать с софтом просто:
- Загружаем программу на компьютер и запускаем.
- Подключаем мобильный девайс к компьютеру посредством USB-шнура.
- Подтверждаем режим доверия, если на дисплее смартфона появится соответствующее сообщение при подключении.
- После идентификации устройства в утилите откроется окно с основными опциями «Войти в Режим Восстановления» и «Выйти из Режима Восстановления» – выбираем нужный вариант.
- Утилита предлагает также ещё одну возможность «Исправить Операционную Систему» – этот инструмент позволит справиться с проблемами зависания, циклической перезагрузке и т. д.
Возвращение к заводским параметрам
Чтобы сбросить iPhone к заводским настройкам (способ подразумевает полное удаление данных из памяти смартфона), на мобильном устройстве выполняем следующие действия:
- Идём в настройки телефона.

- В разделе «Основные» выбираем «Сброс» – «Стереть контент и настройки».
- Если был задан пароль при создании резервной копии, вводим его.
- Подтверждаем намерение нажатием кнопки «Стереть iPhone».
- Ожидаем завершения процедуры.
После этих манипуляций память устройства отформатируется и iPhone будет как новый, так что если вам нужно вернуть определённые данные, используйте способ восстановления информации из резервной копии. На этапе настройки iPhone можно будет выбрать вариант восстановления из копии и вернуть все данные, включённые в бэкап на прежнее место.
Процесс восстановления информации из резервной копии достаточно прост, как из облачного сервиса, так и из локального файла, поэтому справиться с задачей сможет и не самый продвинутый пользователь.
Почему не получается восстановить айфон через айтюнс. Как восстановить «Айфон» через «АйТюнс»: пошаговые инструкции
Каждый владелец техники Apple знает насколько удобна и надежна эта аппаратура. Однако, немногие знают, что эта простота и надежность во многом достигнута за счет того, что операционная система iOS закрыта и ядро недоступно простым пользователям.
Но закрытая система накладывает и определенные неудобства. К примеру, связь с компьютером может быть осуществлена только с помощью специальной фирменной программы синхронизации iTunes.
Несмотря на высокую надежность, операционная система iOS может выйти из строя, так как идеального программного продукта не бывает. Восстановление и повторная установка операционной системы яблочной компании сильно отличаются от установки популярной операционной системы Windows.
Прошивка с помощью медиаплеера
Как восстановить айфон и айпад с помощью айтюнс? Первоначально следует сказать, что и iPhone, и iPad используют одинаковую версию мобильной операционной системы iOS. Такова политика компании Apple, и заключается она в универсальности операционных систем. Таких образом и планшеты, и мобильные телефоны обладают одинаковыми функциями, что значительно упрощает разработку программ, и позволяет пользователям безболезненно менять устройства.
С помощью айтюнс можно восстановить или обновить операционную систему в iPhone, и iPad. При восстановлении пользователь получает «чистую» операционную систему, все пользовательские данные уничтожаются, а при обновлении все данные остаются на своем месте.
В настоящее время с помощью айтюнс можно восстановить мобильную систему тремя разными способами: нормальный способ, состояние Recovery Mode и DFU-Mode.
Нормальный способ
Для того, чтобы восстановить айфон или айпад этим способом необходимо иметь установленную программу айтюнс, файл с актуальной прошивкой (иметь его не обязательно, но в этом случае необходим скоростной доступ к Интернету, дабы iTunes могла скачать его самостоятельно).
- Подключить телефон к компьютеру. Автоматически запустится программа айтюнс;
- Перейти на страницу настройки синхронизации. Нажать клавишу Shift на клавиатуре, и одновременно с этим нажать кнопку «Восстановить» в программе. Откроется окно с выбором файла на жестком диске. Нужно указать то мест, где располагается скаченная заранее прошивка. Если прошивка не была скачена, то достаточно нажать кнопку «Восстановить» и начнется ее скачивание из глобальной сети;
- В дальнейшем телефон (или планшет) самостоятельно перейдет в состояние восстановления и через несколько часов его работоспособность будет полностью восстановлена;
Recovery Mode или DFU Mode
Это достаточно сложные способы восстановления, но без них нельзя обойтись, так как нередко айфон и айпад не загружаются и нет возможности восстановить их иначе.
Для восстановления айфон и айпад в инженерных режимах понадобится установленная версия iTunes, скаченная версия прошивки (нужна обязательно, так как телефон в этом состоянии не может скачать прошивки из Интернета самостоятельно).
- Перевести iPhone или iPad в статус Recovery (или DFU соответственно). Для этого нужно нажать и удерживать кнопку «Home», а затем подключить устройство к компьютеру.
 Удерживать кнопку нажатой нужно до тех пор, пока на экране устройства не появится значка с надписью iTunes;
Удерживать кнопку нажатой нужно до тех пор, пока на экране устройства не появится значка с надписью iTunes; - Перейти на страницу настройки синхронизации. Нажать клавишу Shift на клавиатуре, и одновременно с этим нажать кнопку «Восстановить» в программе. Откроется окно с выбором файла на жестком диске. Нужно указать то мест, где располагается скаченная заранее прошивка. Обычно прошивка имеет расширение ipsw, так что перепутать сложно.
Получение прошивки c cервера
Как восстановить айфон и айпад без помощи айтюнс? Начиная с версии операционной системы iOS 5.0 возможность восстановления встроена непосредственно в прошивки, и поэтому можно обойтись без iTunes. В свою очередь надо иметь скоростное подключение к интернету по сети Wi-Fi.
Обновление возможно лишь в том случае, если телефон или планшет способны загрузится в нормальном режиме и подключится к интернету.
- В телефоне или планшете перейти в пункт «Настройки» — выбрать подменю «Основные» и нажать кнопку «Обновление программного обеспечения»;
- Нажать активную клавишу «Загрузить и установить», и телефон самостоятельно обновит прошивку, скачав ее с сервера компании.
Отдельно стоит заметить, что телефон был полностью заряжен, иначе вовремя установке аккумулятор может разрядится и устройство выйдет из строя.
Если ни один из способов не помог
Что делать если восстановить iphone не получилось? Если вы не обладает специальными знаниями и умениями, и все вышеупомянутые манипуляции не вернули телефон или планшет в работоспособное состояние, то лучше всего обратится в специализированный сервисный центр за квалифицированной помощью.
Both comments and trackbacks are currently closed.
Сегодня нам предстоит разобраться, как восстановить «Айфон» через «АйТюнс». Подобная задача не такая уж и трудная. Особенно если правильно провести процесс. Каждый владелец «яблочного» девайса сможет за несколько минут вернуть те или иные данные на мобильное устройство.
Способы восстановления
Задумываясь над восстановлением iPhone, пользователь должен учесть, что существует несколько вариантов развития событий. И предварительно придется сделать резервную копию информации. Без этого воплотить задумку в жизнь не получится.
Вообще, среди способов восстановления через iTunes выделяют:
- возврат к заводским настройкам;
- восстановление пользовательских данных.
На самом деле все проще, чем кажется. Но если человек создал копию своих данных при помощи iCloud, то iTunes не поможет восстановить их. Это вполне нормальное явление, которое важно принять во внимание перед началом действий.
Об iTunes
Начнем с создания документа для восстановления iOS. Без него, как уже было сказано, реализовать поставленную задачу не выйдет.
В первую очередь человек должен установить «АйТюнс» на компьютер. Желательно, чтобы версия приложения была последней. Старые сборки программы уже не поддерживаются. Соответственно, владелец девайса не сможет реализовать поставленную задачу.
Восстанавливать можно только лицензионную iOS. А отсутствие резервной копии данных пользователя 100% приводит к сбросу настроек до заводских. И с тех пор вернуть информацию уже никак не получится. Только если есть копия в iCloud.
Создаем копию
Как восстановить «Айфон» через «АйТюнс»? Первым делом, как уже было сказано, потребуется сделать копию данных для восстановления. Стоит учесть, что вся информация будет сохранена на ПК в папке BackUp. И операция возможна только при наличии подключения к компьютеру.
Чтобы создать копию для восстановления, необходимо:
- Загрузить «АйТюнс» последней версии на компьютер и установить его.
- Подключить «яблочный» девайс при помощи USB к ПК или ноутбуку.
- Запустить изучаемое приложение.
- Подождать, пока устройства синхронизируются.
- Пройти авторизацию в AppleID. Обычно соответствующее требование выдвигается сразу же после запуска iTunes.

- Открыть в левом меню программы вкладку «Общие».
- В правой части окна нажать на кнопку «Создать копию».
- Подождать несколько минут.
Как только пользователь сделает все перечисленные действия, на компьютере появится копия с данными «Айфона». И теперь можно заняться восстановлением ОС.
К заводским параметрам
Но сначала немного о том, Иногда эта операция жизненно необходима для нормальной работы «яблочного» смартфона. При подобных обстоятельствах происходит полный сброс данных до заводских. Никакие пользовательские настройки не сохраняются.
Приложение «АйТюнс» действительно позволяет вернуть девайсы к начальным настройкам. И сделать это не так уж и трудно. Легче, чем восстанавливать пользовательскую информацию.
Руководство будет выглядеть приблизительно следующим образом:
- Включить компьютер и запустить iTunes.
- Присоединить к ПК «яблочный» девайс. Важно, чтобы подключение происходило при помощи USB-кабеля.
- Запустить программу.
- Дождаться синхронизации компьютера с мобильным телефоном.
- Перейти во вкладку «Общие».
- В правой части окна выбрать кнопку «Восстановить iPhone» и нажать на нее.
- Если система запросит, пройти авторизацию при помощи AppleID.
- Внимательно изучить последствия действий и согласиться с операцией.
После перечисленных действий начнется процесс отката iOS. Обычно он занимает от 5 до 30 минут. После завершения операции устройство перезагрузится и восстановится. Все данные будут стерты, а настройки вернутся к заводским.
Восстанавливаем данные
Как только «АйТюнс» установили и создали с его помощью резервную копию, можно проводить восстановление iOS. Это довольно простая операция, которая отнимет всего несколько минут.
Как восстановить «Айфон» через «АйТюнс»? Поможет следующая инструкция:
- Включить iTunes.
- Провести подключение смартфона через USB-кабель к компьютеру.
- Запустить упомянутое ранее приложение.

- Выбрать подключенное устройство в меню «Устройства». Для этого нужно нажать на название девайса.
- Перейти в пункт меню «Файл» — «Устройства».
- Выбрать «Восстановить из резервной копии…».
- В появившемся поле отметить строчку с желаемой копией данных. Их может быть несколько. Все копии подписаны датой их создания.
- Подтвердить операцию и немножко подождать.
Запустится процесс восстановления операционной системы. Через некоторое время iOS будет восстановлена, а устройство перезагрузится. Отключать смартфон или работать с ним нельзя. В противном случае данные не будут восстановлены.
Итоги
Отныне понятно, как восстановить «Айфон» через «АйТюнс». Все перечисленные приемы работают на всех «яблочных» девайсах. Поэтому операции можно проводить и на планшетах. Ничего трудного или непонятного в этом нет. Все действия будут одинаковыми.
«АйТюнс» — бесплатный сервис, которым должен уметь пользоваться каждый владелец iPhone. Он помогает не только создавать резервные копии данных, но и восстанавливает настройки девайсов. Кроме того, эта программа может пригодиться при загрузке музыки и фотографий на iPhone.
Иногда для восстановления информации на мобильных устройствах пользуются приложением iMazing. Это бесплатная программа, которая чем-то напоминает iTunes. С ее помощью можно создать резервную копию данных, которая распознается изучаемым приложением. Но подобный прием на практике используется крайне редко. Поэтому для восстановления информации на телефоне лучше следовать одной из ранее предложенных вашему вниманию инструкций. Как восстановить «Айфон» через «АйТюнс»? Задача больше не доставит хлопот!
Восстановление iphone может помочь когда появляются проблемы с работой приложений, тормоза и глюки. Также, перед продажей устройства желательно вернуть телефон к заводским установкам, удалив с него все свои данные. Я иногда пользуюсь восстановлением, как способом сразу избавиться от всех программ накопившихся за несколько месяцев.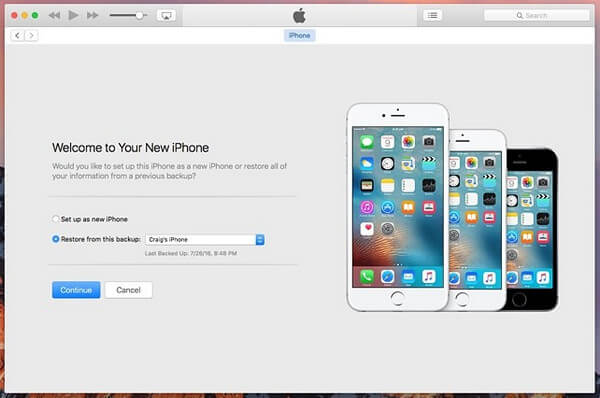 В статье рассмотрены варианты как восстановить iphone из различных состояний.
Сама процедура восстановления не отличается особой сложностью. Однако есть ряд нюансов, с которыми могут столкнуться пользователи.
Первое что нужно отметить – это то, что после восстановления прошивки пользователи получат «чистое» устройство, работающее на базе последней версии iOS. В процессе восстановления из памяти гаджета будут удалены все персональные данные, включая фотографии, видео и музыку.
Вернуть данные можно благодаря резервной копии, которая хранится либо в iCloud, либо в iTunes. Также существуют и некоторые другие способы, позволяющие восстановить хотя бы часть данных в случае отсутствия бэкапа.
В статье рассмотрены варианты как восстановить iphone из различных состояний.
Сама процедура восстановления не отличается особой сложностью. Однако есть ряд нюансов, с которыми могут столкнуться пользователи.
Первое что нужно отметить – это то, что после восстановления прошивки пользователи получат «чистое» устройство, работающее на базе последней версии iOS. В процессе восстановления из памяти гаджета будут удалены все персональные данные, включая фотографии, видео и музыку.
Вернуть данные можно благодаря резервной копии, которая хранится либо в iCloud, либо в iTunes. Также существуют и некоторые другие способы, позволяющие восстановить хотя бы часть данных в случае отсутствия бэкапа.
Как восстановить iPhone через iTunes
1. Подключить мобильное устройство к компьютеру с помощью кабеля.2. Отключить функцию «Найти iPhone» (Настройки – iCloud – Найти iPhone ). 3. Запустить iTunes (желательно использовать последнюю версию приложения. Скачать ее можно на официальном сайте компании Apple).
4. Открыть вкладку с подключенным устройством. 5. Нажать клавишу Восстановить. Также в iTunes есть возможность восстановить устройство из резервной копии. Для этого нужно выбрать место расположения бэкапа (на компьютере или в iCloud) и нажать клавишу Восстановить из резервной копии.
Как восстановить iPhone, если нет резервной копии
В случае если резервная копия отсутствует владельцы iPhone все же могут вернуть некоторую информацию, которая хранилась в памяти их мобильных устройств. Для этого можно использовать приложение под названием Mac FoneLab. С его помощью можно восстановить часть данных после удаления, неудачной перепрошивки, полного сброса до заводских настроек и т.д. Пользоваться утилитой достаточно просто. Для восстановления данных с помощью Mac FoneLab нужно: 1. Приобрести приложение на официальном сайте разработчиков. 2. Установить Mac FoneLab (есть версии для Windows и OS X). 3. Подключить мобильное устройство к компьютеру.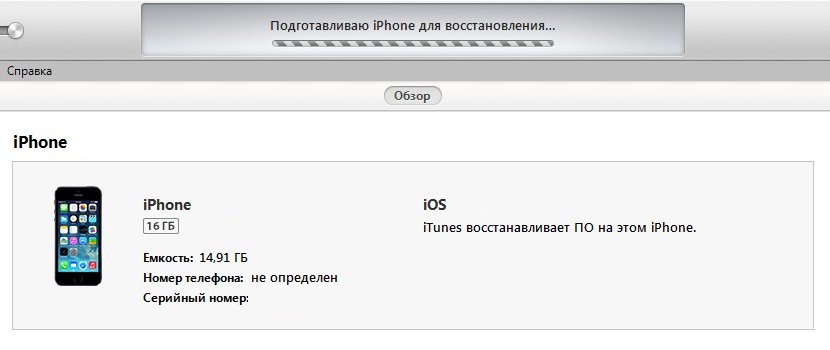 4. Запустить Mac FoneLab.
4. Запустить Mac FoneLab.5. Дождаться пока утилита проанализирует память мобильного устройства и выдаст список данных, которые можно восстановить.
После этого останется только отметить нужные файлы и сохранить их в памяти компьютера. Стоит отметить, что Mac FoneLab не может восстановить всю информацию, которая была доступна на мобильном устройстве. Если вы хотите восстановить iPhone, то возможно, что-то потеряется. Но с помощью этой утилиты пользователи могут вернуть хотя бы часть данных. Единственным минусом Mac FoneLab можно считать цену приложения. На официальном сайте его можно приобрести за $80. При этом время от времени разработчики дают пользователям возможность приобрести утилиту с большой скидкой. К примеру, на момент написания этого материала Mac FoneLab можно было приобрести за $48. Кроме этого перед покупкой пользователи могут ознакомиться с приложением, скачав бесплатную пробную версию.
Как решить проблему если iphone завис с логотипом Apple на экране
Как уже было сказано выше, иногда владельцы яблочных смартфонов и планшетов сталкиваются с проблемами в процессе установки обновлений или при процедуре джейлбрейка. В итоге iPhone и iPad могут просто «зависнуть» в процессе включения, а на экране гаджетов будет постоянно отображаться логотип Apple. Решить эту проблему достаточно просто, нужно: Что делать: Прежде всего успокоится, затем… 1. Отключить мобильное устройство одним из доступных способов. 2. Подключить iphone к компьютеру. 3. Запустить iTunes. 4. Включить устройство в режим . (Выключите iPhone удерживая кнопки Home и Power одновременно, это та, которая на лицевой панеле, и та, которая в торце телефона. Как только экран погаснет — отпустите клавишу Power на верхнем торце, но держите нажатой Home!) 5. После этого на экране компьютера должно появиться уведомление о том, что iPhone нужно восстановить. После нажатия на клавишу Восстановить начнется процесс восстановления прошивки.
На экране телефона вы увидите яблочко и полоску восстановления.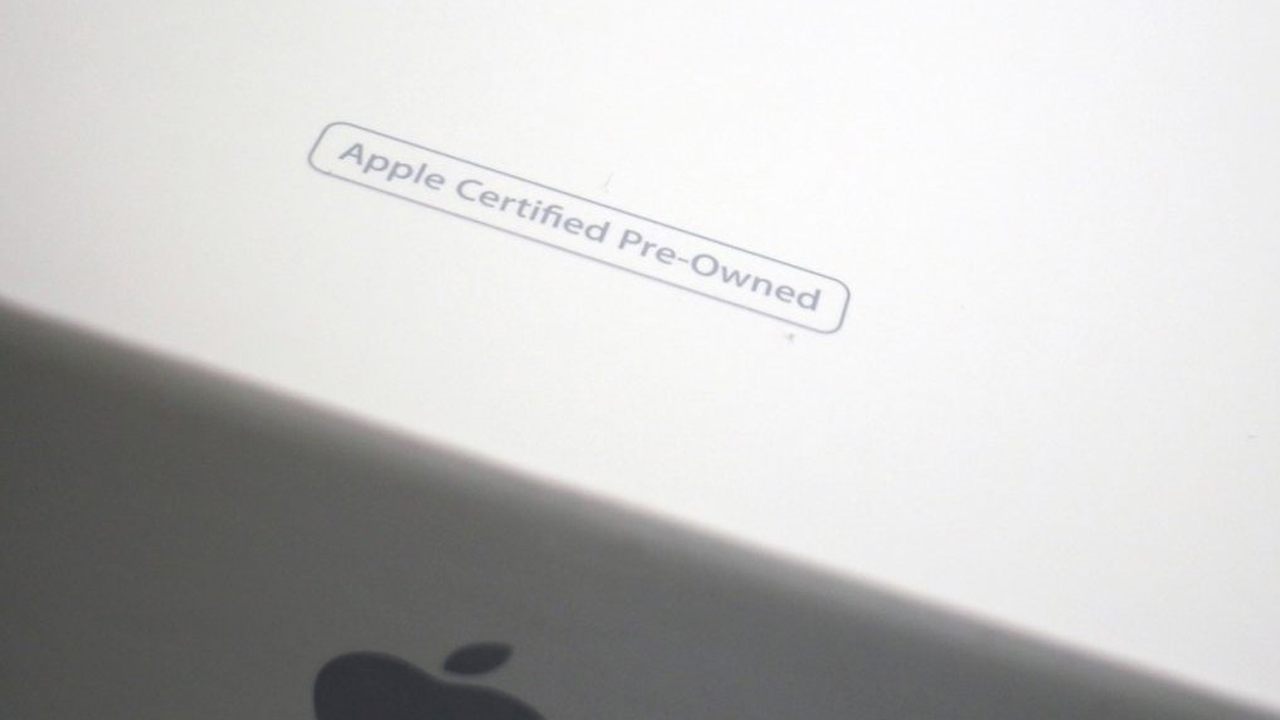 Эта процедура также помогает в тех случаях когда нужно .
Эта процедура также помогает в тех случаях когда нужно .
На экране шнур iTunes
Это скорее всего произошло из-за неправильной прошивки iPhone, или если телефон залочен на оператора связи и не может работать с вашей СИМ картой. Аналогично, если iPhone не активирован. Для решения проблемы нужно восстановить iphone в iTunes, как в предыдущем пункте.
Другие ошибки, с которыми можно столкнуться при восстановлении iPhone
— Ошибка 1013, 1014 или 1015 Ошибки с номерами 1013, 1014 и 1015 возникают в случае, если iTunes пытается понизить версию модема в iPhone. Для решения этой проблемы нужно: 1. Скачать приложение redsn0w. 2. Запустить утилиту. 3. Подключить iPhone к компьютеру.4. В основном окне приложения выбрать Extras -> Recovery Fix. 5. Нажать Next и перевести устройство в режим . 6. Следовать инструкции в приложении. Она поможет перевести устройство в режим DFU. После этого можно пробовать восстанавливать устройство, используя способ описанный выше. — Ошибка 3194 Другой достаточно распространенной ошибкой является ошибка 3194. Она возникает в тех случаях, когда в файле hosts настроена переадресация iTunes на сервер Cydia. Это могло быть сделано либо вручную, либо при помощи утилиты TinyUmbrella. В попытке восстановить iphone, iTunes обращается к серверам Apple, и если не находит их, то выдает ошибку. Для решения этой проблемы нужно удалить из файла hosts строчку вида «хх.ххх.хх.ххх gs.apple.com «. Найти нужный файл можно с помощью функции поиска, либо по адресу – системный диск\Windows\System32\Drivers\etc .
Резервное копирование данных — наиболее действенный метод сохранения нужной информации, имеющейся на iPhone, поэтому не стоит пренебрегать этой полезной функцией. Однако нужно знать не только как создать бэкап-файл, но и как восстановить Айфон из резервной копии.
Выбор способа восстановления зависит от того, каким образом вы сделали резервное копирование данных. Вариант может быть два:
- Копия информации в iCloud.

- Backup-файл в iTunes.
Давайте рассмотрим подробно каждый из имеющихся методов, изучив особенности и условия его применения.
Использование приложения iTunes
Если вы хотите восстановить Айфон без обновления, запустите iTunes и проверьте, что на вашем компьютере хранятся резервные копии смартфона. Если в поле «Автоматическое создание копий» отмечен пункт «iCloud», и на компьютере нет ни одного бэкап-файла, то использовать iTunes для восстановления не получится.
Если вы видите в поле «Резервное копирование», что на компьютере хранится хотя бы одна копия, то можете приступать к процедуре отката системы.
После окончания процедуры отката системы будет автоматически запущен ассистент настройки. Вам придется заново установить некоторые службы, необходимые для корректной работы смартфона.
Восстановление из iCloud
Копия данных и настроек iPhone в iCloud может быть создана как на самом смартфоне, так и через приложение iTunes на компьютере. В любом случае, чтобы откатить систему вам понадобится помощь ассистента настройки и подключение к Wi-Fi.
Запустить ассистент настройки можно после обновления iOS или стирания настроек и контента в разделе «Сброс» меню «Настройки». Стирание уничтожает все данные на iPhone, поэтому обязательно создайте резервную копию, прежде чем использовать этот метод.
На этапе активации устройства после обновления системы или сброса настроек вам будет предложено выбрать вариант восстановления:
После выбора пункта «Восстановить из iCloud» вам будет предложено активировать свою учетную запись Apple ID, указав пароль.
Все приложения, установленные на вашем устройстве на момент создания резервной копии, будут автоматически загружены из AppStore; все включенные в бэкап-файл данные вернутся в память устройства.
Ошибки и их исправление
При восстановлении Айфона из резервной копии через iTunes могут возникать различные ошибки, с которыми новичку справиться самостоятельно будет трудно. Поэтому лучше заранее подготовиться к возможным неприятностям и посмотреть, какие ошибки бывают и как их исправлять.
Поэтому лучше заранее подготовиться к возможным неприятностям и посмотреть, какие ошибки бывают и как их исправлять.
Ошибка 3194
Причиной появления такого уведомления чаще всего является работа с утилитой TinyUmbrella или аналогичными программами. Исправление ошибки 3194 производится следующим образом:
Обычно при следующей попытке восстановления iPhone ошибка 3194 больше не возникает, но для большей уверенности можно настроить файрвол, на время приостановив его работу.
Ошибки 1013, 1014 или 1015
Появление этих ошибок связано в первую очередь с невозможностью понижения версии модема, поэтому их исправление займет чуть больше времени:
Каждый шаг будет отмеряться таймером в окне программы, поэтому ошибиться будет сложно.
Откат до заводского состояния
Иногда у владельцев iPhone возникает необходимость восстановить смартфон до его первоначального состояния, то есть сбросить все настройки. Обычно эту процедуру производят перед продажей устройства, чтобы Айфон был как новый. Выполнить сброс настроек можно без iTunes, используя только встроенные инструменты смартфона.
Перед сбросом настроек убедитесь, что заряд батареи находится на максимальном уровне. Если у вас нет 100 % заряда, подключите устройство к питанию.
Откройте приложение «Настройки» и перейдите в раздел «Основные». Пролистните экран вниз до меню «Сброс» – при его раскрытии вы увидите несколько вариантов отката устройства. Разберем три наиболее используемые функции.
Сброс настроек
Данный тип отката системы применяется при необходимости вернуть заводские настройки телефона, но при этом оставить всю сохраненную на нём информацию.
После выбора пункт «Сброс настроек» на экране появится уведомление о том, что произойдет после выполнения этого действия. Сам процесс занимает меньше минуты, возвращая Айфону его первоначальные настройки. При этом музыка, фотографии, контакты, установленные приложения остаются нетронутыми.
Полный сброс содержимого
Эта функция идеально подходит для предпродажной подготовки устройства, так как не только откатывает к заводскому состоянию настройки смартфона, но и стирает все записанные на него данные.
Нажмите на кнопку «Стереть контент и настройки». В появившемся предупреждении нажмите «Стереть iPhone». Смартфон автоматически перезагрузится и начнет процедуру удаления всех записанных данных и установленных пользователем параметров.
После включения iPhone попросит вас выполнить активацию. На этом этапе понадобится интернет (можно использовать iTunes и выйти в сеть через компьютер).
Во время активации устройство соединится с серверами Apple. Затем вам будет предложено два вариант – настроить Айфон как новый или восстановить его из резервной копии. При выборе первого варианта вы получите полностью чистое устройство, на котором очень трудно обнаружить следы предыдущего хозяина.
Сброс настроек сети
Не совсем подходящая в данном случае, но весьма полезная функция, знать о существовании которой должен каждый владелец «яблочного» устройства.
Если iPhone отказывается подключаться к интернету, не видит мобильную сеть или точку доступа Wi-Fi, попробуйте воспользоваться сбросом настроек сети.
Информация и другие параметры при этом останутся нетронутыми; зато запустится новый поиск доступных источников интернета, что иногда позволяет решить проблему с выходом в сеть.
Часто, в следствии допуска каких-либо ошибок возникает необходимость восстановить телефон. Возможно у вас сбились основные настройки или смартфон начал зависать. Восстановление данных процедура не трудная, но как правильно произвести восстановление iPhone через iTunes и не совершить ошибок? Эта статья предоставит вам детальную инструкцию восстановления айфона с помощью программы Айтюнс и рассмотрит наиболее частые сбои при выполнении процедуры восстановления.
Как восстановить iPhone через iTunes?
Первое о чём необходимо помнить при восстановлении данных — это то, что не сохранённые данные, а так же данные для которых не была создана резервная копия безвозвратно сотрутся и телефон будет чистый, словно только что из магазина. Поэтому, во избежание потери всех данных можно создать резервную копию на облаке. Так же не стоит забывать о двух важных факторах, которые возникают при сбросе данных:
Поэтому, во избежание потери всех данных можно создать резервную копию на облаке. Так же не стоит забывать о двух важных факторах, которые возникают при сбросе данных:
Версия прошивки должна быть актуальной. Иначе существует вероятность, что в iTunes будет высвечиваться неизвестная ошибка и не смогут восстановиться данные.
2Когда ваш айфон залочен, то повышая уровень прошивки, автоматически повышается версия модема. При этом возможности вернуть назад практически нет.
Процесс восстановления и как восстановить айфон через айтюнс?
Для начала следует убедиться, что на вашем компьютере есть подключение к интернету, а так же внутри Айтюнс присутствуют все обновления. После проверки можно приступить непосредственно к процессу восстановления.
- Первым действием нужно подключить смартфон к компьютеру, с помощью которого и будет осуществлено восстановление. Подключаться нужно с помощью специального кабеля из комплекта, который шел в наборе при покупке.
- После того как вы подключили телефон к ПК, в программе iTunes нужно выбрать ваше устройство, когда оно отобразится.
- Следующим этапом нужно перейти во вкладку «Обзор» и там выбираем пункт «Восстановить»
- Во всплывающем диалоговом окне подтверждаем действие.
Время, за которое телефон будет восстанавливаться, в среднем занимает от 5 до 20 минут. После завершения процесса восстановления на айфоне вся информация будет стёрта и смартфон снова будет готов к использованию.
Восстановление с помощью DFU-режима
Этот режим используется в случае, когда в смартфоне существует программная ошибка и он подразумевает восстановление iPhone 4s, iPhone 5s, 6 через iTunes. Для того чтобы перевести телефон в DFU-режим нужно выполнить следующие действия:
После того как смартфон находится в этом режиме, iTunes оповестит о том, что распознала новое устройство и далее вы сможете провести стандартную процедуру восстановления данных.
Как восстановить iPhone без iTunes?
Чтобы восстановить телефон без специальной программы есть один дополнительный способ решения.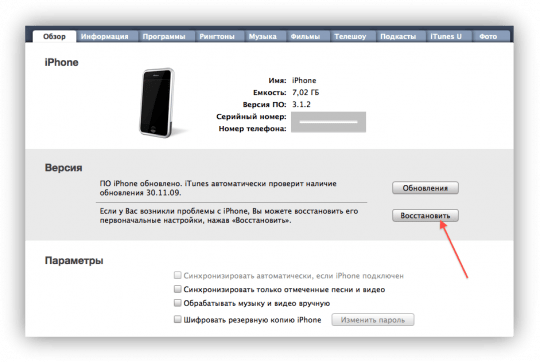 Этот процесс выполняется с помощью пункта «Настройки» в меню телефона.
Этот процесс выполняется с помощью пункта «Настройки» в меню телефона.
- Включаем девайс и заходим в пункт «Настройки»
- Выбираем пункт сброс и настраиваем подходящий режим.
При таком сбросе ваша личная информация и файлы останутся целыми, но всегда лучше обезопаситься и создать резервную копию в айклауд. Не стоит забывать о том, что нужно правильно указать все настройки.
Как восстановить iPhone из резервной копии?
Чтобы восстановить информацию из сохранённой копии нужно включить iTunes и подключив к нему смартфон, перейти в режим восстановления. После чего перейти в окно файл или вызывать меню используя горячие клавиши Ctrl+B. Внутри окна «раздел устройств» выбираем в пункт восстановление с помощью резервной копии iTunes. После того как действие будет подтверждено, то начнётся копирование файлов.
Если у вас возникает вопрос» Почему я не могу восстановить из резерва?» и если, iTunes не удалось создать резервную копию iPhone, это может значить, что проблема возникла из-за того, что телефон залочен, а так же у айтюнс нет возможности создавать копии.
Как правильно восстановить Айфон из резервной копии?
Вы когда-нибудь забывали свой код доступа на Айфоне? Если да, возможно, вам приходилось сталкиваться с ситуацией, когда устройство необходимо восстановить. В этом руководстве мы расскажем, как восстановить Айфон разными способами: без Айтюнса, из резервной копии, без ПК, без обновления и некоторыми другими.
Почему iPhone отключается?
Прежде чем мы начнём исправлять ситуацию, давайте поговорим о том, почему iPhone отключается. Как правило, это происходит, когда вы несколько раз вводите неправильный пароль. Во время первых пяти неправильных вводов вы получите только уведомление о том, что пароль неверный. Если забыл пароль и ввёл его неправильно в шестой раз, iPhone будет отключен на 1 минуту. После седьмой неправильной попытки устройство будет отключено на 5 минут. Восьмая попытка отключает ваш iPhone на 15 минут, девятая — на один час, а десятая — навсегда.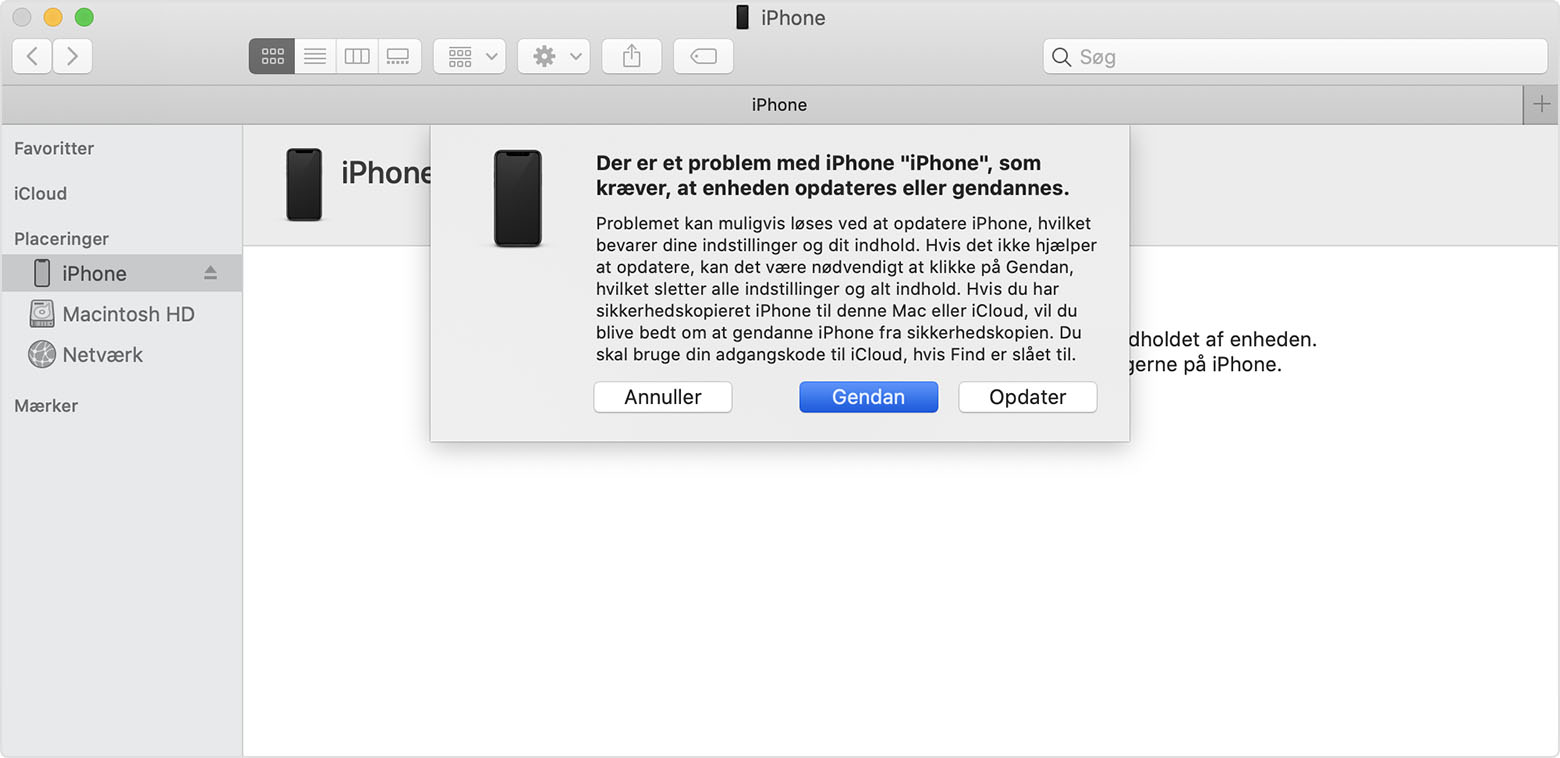 Ввод неправильного пароля десять раз может даже привести к потере данных, если вы активировали эту опцию в настройках iOS.
Ввод неправильного пароля десять раз может даже привести к потере данных, если вы активировали эту опцию в настройках iOS.
После 10 попыток ввода неверного пароля единственным выходом будет восстановление устройства до заводских настроек. Это означает, что вся информация, включая фотографии и видеозаписи, будет утеряна. Но если вы недавно делали резервную копию, то легко сможете восстановить Айфон через Айтюнс.
Неверно введённый пароль — не единственная причина, по которой отключается Айфон. Иногда это происходит после неудачного обновления.
Восстановление Айфона из резервной копии
Прежде всего вы должны отключить «Локатор» на вашем Айфоне. Зайдите в приложение «Настройки» на iPhone и нажмите на своё имя вверху. Затем перейдите в «Локатор» и нажмите на «Найти iPhone». Теперь отключите функцию «Найти iPhone» и введите свой пароль Apple ID при появлении запроса. Стоит учесть, что этот способ не подойдёт, если забыл пароль Айклауд.
Теперь, когда функция «Локатор» отключена, вы можете восстановить свой iPhone из предыдущей резервной копии или до заводских настроек по умолчанию.
- Чтобы восстановить iPhone из предыдущей резервной копии, подключите устройство к компьютеру с помощью кабеля USB и откройте любое окно Finder.
- С левой стороны в разделе «Местоположение» появится ваше устройство. Нажмите «Восстановить резервную копию».
- Выберите резервную копию из появившихся вариантов: самую последнюю или наиболее актуальную. Готово!
Как восстановить iPhone до заводских настроек, если он заблокирован?
Использование резервного копирования – не единственный способ восстановить ваш iPhone. Вы также можете восстановить Айфон до заводских настроек.
- Зайдите в Finder на макбуке.
- Найдите опцию «Восстановить iPhone» и снова нажмите «Восстановить». Ваш Айфон переустановит последнюю версию программного обеспечения iOS.
- После сброса настроек iPhone выполнит перезагрузку. Теперь вы можете настроить его как новый.

Если ваш Айфон заблокировался, также стоит попробовать восстановить его через режим восстановления (Recovery Mode). Вот как восстановить iPhone через Айтюнс:
- Выключите iPhone.
- Откройте на ноутбуке или компьютере Айтюнс.
- Зажмите на Айфоне кнопку «Домой» и с помощью USB-кабеля подключите его к компьютеру. В программе Айтюнс появится всплывающее окно с предупреждением «iTunes обнаружила iPhone в режиме восстановления».
- Чтобы восстановить прошивку в заводское состояние, в Айтюнс нажимаем «Восстановить iPhone».
Как восстановить iPhone, если забыл пароль, через DFU?
К сожалению, Recovery Mode не во всех случаях помогает устранить неисправность. Если с помощью него не удалось восстановить Айфон из скачанной прошивки, попробуйте режим DFU (Device Firmware Update). Рассказываем, как его активировать.
Для Айфонов с кнопкой «Home» (iPhone 5s, iPhone 6, iPhone 7, iPhone 8 plus и другие):
- Подключите Айфон к компьютеру или ноутбуку и запустите приложение Айтюнс.
- Зажимайте кнопки «Домой» и «Power» в течении 10 секунд, чтобы выключить Айфон.
- Отпустите кнопку «Домой», но продолжайте удерживать кнопку «Home». Держите её до тех пор, пока ноутбук не распознает Айфон в режиме DFU.
Для Айфонов без кнопки «Home» (iPhone X, iPhone XR, iPhone 11):
- Подключите Айфон к компьютеру или ноутбуку и запустите Айтюнс.
- Поочередно нажмите и отпустите кнопки увеличения и уменьшения громкости.
- Зажмите боковую кнопку. Её нужно удерживать, пока не экран не станет тёмным.
- Одновременно зажмите и удерживайте на протяжении 5 секунд боковую кнопку и кнопку уменьшения громкости.
- Отпустите боковую кнопку, а кнопку уменьшения громкости зажимайте на протяжении ещё 15 секунд.
- Во всплывающем окне iTunes должно появится уведомление о том, что обнаружен Айфон в режиме восстановления.
Восстановление данных iPhone (3g, 3Gs, 4g, 4Gs, 5), iPad (1, 2, 3), iPad mini и iPod в Москве
Восстановление данных с iPhone (3g, 3Gs, 4g, 4Gs, 5), iPad (1, 2, 3), iPad mini и iPod в Москве выполняет Сервисный Центр «Кватрон».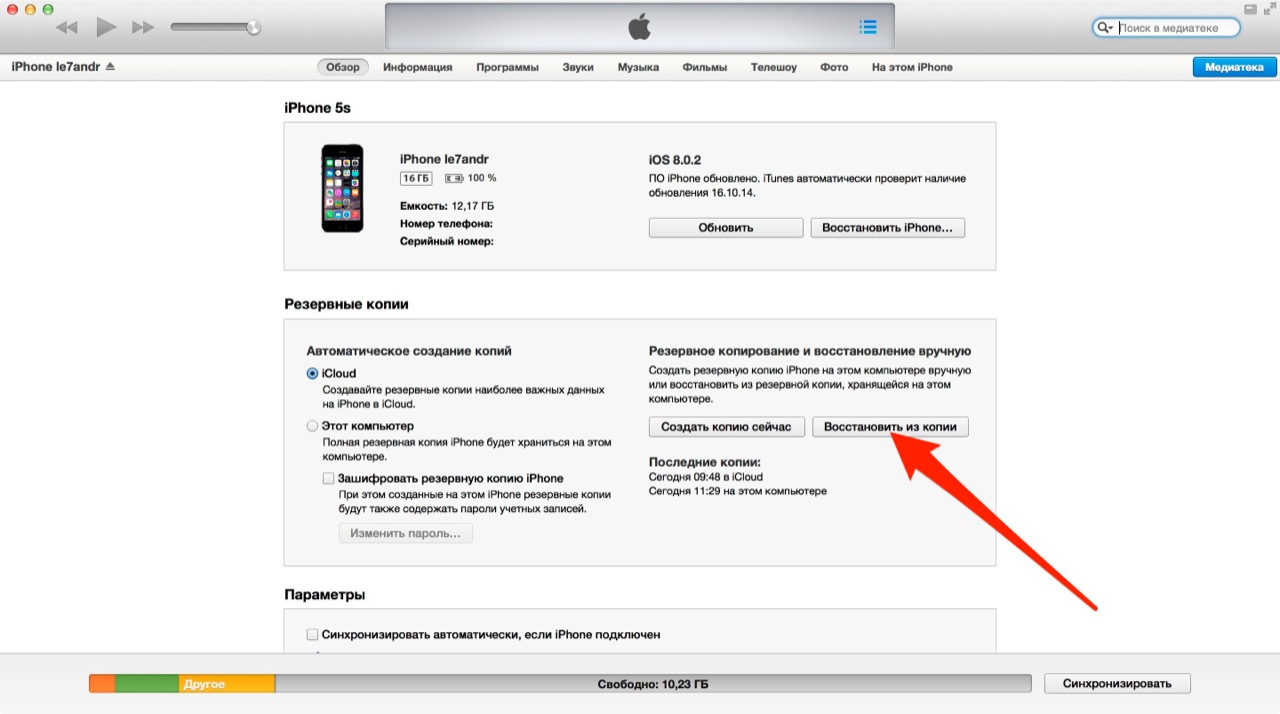 Следует понимать, что при обращении в обычные сервисные центры, которые занимаются только ремонтом мобильной техники, аппарат отремонтируют, но данные, имеющиеся на нём, будут, как правило, утрачены. Обычно при приёме аппарата в ремонт клиента сразу об этом предупреждают. Поэтому, если вам нужны именно данные, хранящиеся на вашем девайсе, приходите к нам – мы и аппарат отремонтируем, и данные восстановим. Для этого в нашем сервисном центре имеется лаборатории восстановления данных с профессиональным оборудованием и квалифицированными специалистами.
Следует понимать, что при обращении в обычные сервисные центры, которые занимаются только ремонтом мобильной техники, аппарат отремонтируют, но данные, имеющиеся на нём, будут, как правило, утрачены. Обычно при приёме аппарата в ремонт клиента сразу об этом предупреждают. Поэтому, если вам нужны именно данные, хранящиеся на вашем девайсе, приходите к нам – мы и аппарат отремонтируем, и данные восстановим. Для этого в нашем сервисном центре имеется лаборатории восстановления данных с профессиональным оборудованием и квалифицированными специалистами.Потеря данных с iPhone, iPad или iPod может произойти совершенно внезапно, в силу различных причин, и как поступать в подобных случаях, чтобы восстановить информацию, должен знать каждый владелец такого аппарата. Прочитав эту статью до конца, вы узнаете, как обезопасить себя от потери ценной информации, хранящейся на вашем айфоне, планшете или плеере.
Почему восстановление данных с iPhone, iPad и iPod становится всё более актуальным? Эти чрезвычайно популярные мобильные устройства от фирмы Apple обладают большим объёмом внутренней памяти, и выполняют функции и компьютера, и фотоаппарата, и плеера. Здесь хранится история переписки по email и SMS, рабочие документы, фотографии, музыкальные файлы и многое другое.
В девайсах от компании Apple есть некоторые особенности хранения информации, заключающиеся в том, что разработчики iPhone, iPad и iPod серьёзно позаботились о конфиденциальности личной информации. Поэтому процесс восстановления данных с устройств от компании Apple существенно сложнее такового, например, для обычной флешки или жёсткого диска компьютера или ноутбука. Так, у карты памяти от смартфона или флешки имеется контроллер, и алгоритм трансляции можно определить по его типу. А вот у устройств от Apple алгоритмы трансляции заранее неизвестны, так как физически контроллера нет, и его роль выполняет процессор, а информация об операционной системе является закрытой, как и информация о специфической файловой системе HFS+. Перечисленные особенности создают ряд проблем при восстановлении данных с iPhone, iPad, iPod.
Перечисленные особенности создают ряд проблем при восстановлении данных с iPhone, iPad, iPod.
Наши специалисты знают особенности файловой системы и алгоритмы восстановления данных с iPhone, iPad, iPod, имеют практический опыт, и могут восстановить информацию даже в самых сложных ситуациях. Например, после механических и электрических поврежденияй устройства, попадания в них воды или других жидкостей, повреждений файлов при случайном стирании данных, программном сбое, некорректной прошивки, после Hard Reset и других причин потери данных.
Особенностью восстановления данных в Сервисном Центре «Кватрон» является возможность извлечения файлов со всех существующих моделей девайсов от компании Apple непосредственно с микросхем flash-памяти, что позволяет восстанавливать информацию даже в случае сильного повреждения самого аппарата.
Так что не отчаивайтесь, если вы обнаружили неустранимую неисправность своего аппарата в результате его падения с высоты, попадания влаги или других причин, а в его памяти хранятся ценные для вас фотографии, документы, контакты и т.п., мы можем помочь в восстановлении информации непосредственно с flash-памяти устройства. Залогом успеха является мастерство специалистов нашей лаборатории восстановления данных с любых носителей информации.
Важно помнить, что если вы потеряли ценные данные, не следует пытаться восстановить их самостоятельно, поскольку любые действия могут свести к нулю шанс на успешное восстановление. Лучший вариант – незамедлительно обратиться к профессионалам – специалистам лаборатории восстановления данных.
Что можно, а, точнее, что нужно делать самостоятельно? Не стоит забывать о регулярном создании резервных копий содержимого памяти ваших мобильных устройств, это реально поможет восстановить информацию в чрезвычайных ситуациях. Так, если в вашем устройстве, например, iPhone была включена синхронизация с программой iTunes, установленной на вашем компьютере, то можно избежать многих проблем. Как говорится, «есть бэкап – нет проблем»! Однако надо помнить, что средствами iTunes нельзя восстановить данные после их удаления без наличия ранее сделанного резервного образа (копии) этих данных.
Как говорится, «есть бэкап – нет проблем»! Однако надо помнить, что средствами iTunes нельзя восстановить данные после их удаления без наличия ранее сделанного резервного образа (копии) этих данных.
Владельцам новых устройств с iOS, кроме того, доступен «облачный сервис» под названием iCloud. При условии выполнения синхронизации, iCloud сохраняет на удалённом сервисе весь ваш контент: фотографии, календари, контакты, документы и другие материалы. Для работы iCloud требуется iOS 5 или более поздней версии на iPhone 3GS или новее, iPod touch (3-го поколения или новее), iPad или iPad mini. Правда, некоторые функции доступны только в операционных системах iOS 6.
Итак, защитить данные в портативных устройствах можно, используя их резервное копирование, но реально, к сожалению, мало кто уделяет этому внимание, а иногда, в современном ритме жизни, резервированием просто некогда заниматься.
Есть, правда, ещё один вариант для тех, кто игнорирует выполнение регулярной синхронизации данных с iCloud или с компьютером с помощью iTunes. Можно попытаться восстановить важные файлы, используя iPhone Spy Stick – устройство в виде флешки со специальным предустановленным ПО. Недостаток данного способа в том, что не каждому под силу разобраться с процессом работы данного устройства, к тому же iPhone Spy Stick – устройство весьма дорогостоящее, и зачастую намного дешевле вам обойдется услуга восстановления данных iPhone у специалистов. Дело в том, что наша ценовая политика обеспечивает приемлемую стоимость работ по восстановлению данных с iPhone, iPad и iPod.
Мы поможем вернуть контакты, почту, SMS, фотографии и другую информацию в любых ситуациях, какими бы безнадёжными они вам ни казались.
Звоните и приезжайте, нас легко найти. К вашим услугам вызов курьера.
В заключение упомянём ещё одну проблему, с которой клиенты часто обращаются в наш СЦ: пытаясь защитить свои данные от несанкционированного доступа, пользователь устанавливает пароль («password»), а потом забывает его.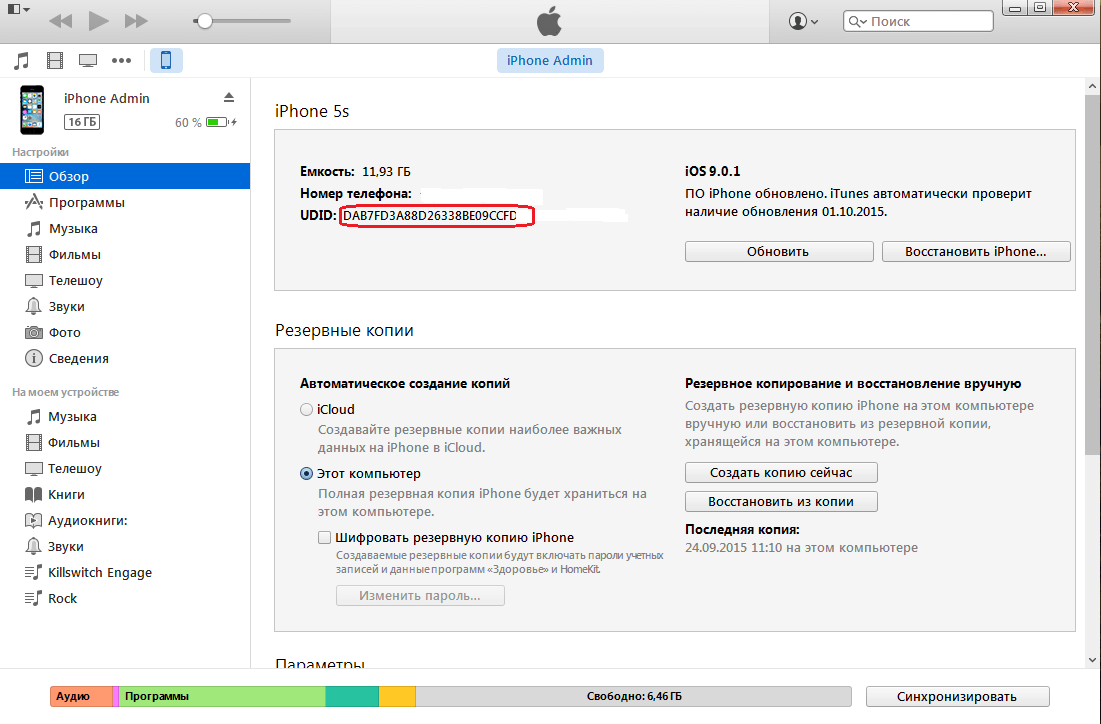 В результате информация есть, а доступа к ней нет. Не волнуйтесь, мы поможем и в этом случае.
В результате информация есть, а доступа к ней нет. Не волнуйтесь, мы поможем и в этом случае.
КОНТАКТЫ И СХЕМА ПРОЕЗДА
© 2013 Сервисный Центр Кватрон – Восстановление данных
Получить консультацию
Как восстановить контакты после сброса настроек iPhone
Обновлено Бои Вонг / 03 фев, 2021 09:15После обновления моего iPhone 7 до iOS 10 и работы с невероятно разочаровывающим сбоем «слайд-апгрейд» я связался с Apple, и они сказали, что единственный способ избавиться от этой проблемы — это сброс настроек iPhone, Я подавлен ужином, потому что у меня нет резервных копий, и я потерял все свои контакты и другие данные после восстановления. Есть ли способ восстановить потерянные контакты?
Нередко люди должны сбросить настройки iPhone до заводских настроек если что-то не так с этим. Между тем, вы потеряете все данные вашего iPhone в результате.
Значит ли это, что вы никогда не сможете найти их обратно?
Чтобы быть честным,
Восстановление данных может быть затруднено после восстановления заводских настроек, поскольку в процессе восстановления данные могли быть перезаписаны.
Но если у вас есть резервные копии, вы определенно можете восстановить свой iPhone из предыдущего файла резервной копии, поэтому вы должны резервный iPhone временами.
Ниже как извлечь контакты из резервной копии iPhone.
1. Восстановление данных iPhone из резервной копии
Существуют разные способы резервного копирования данных iPhone, поэтому вы найдете правильные решения для их восстановления.
Вариант 1. Восстановить контакты из iTunes
iTunes создаст резервную копию контактов с iPhone, чтобы вы могли получить к ним доступ восстановить контакты из iTunes когда вы хотите без подключения к интернету.
Шаг 1Запустите iTunes на своем компьютере, а затем подключите degvice к компьютеру через USB-кабель.
Шаг 2Нажмите значок устройства, а затем Восстановить резервную копию.
Шаг 3Выберите последний файл резервной копии для восстановления.
Вариант 2. Восстановить контакты из iCloud
iCloud — это еще один способ Apple для резервного копирования и восстановления данных iPhone с компьютера или без него. Вы можете восстановить контакты из iCloud со стабильным подключением к интернету.
Шаг 1Войдите в icloud.com и войдите в свою учетную запись iCloud.
Шаг 2Нажмите Настройки значок, а затем найти Восстановить контакты под Дополнительно.
Шаг 3Выберите одну версию из списка и нажмите Восстановить.
Если вы предпочитаете восстановить контакты iPhone без компьютера, вы должны выбрать метод ниже.
Шаг 1Прежде всего, вам нужно стереть весь контент и настройки на вашем iPad: зайдите в Настройки > Общие > Сбросить > Удалить содержимое и настройки, А затем нажмите Стирать стереть все данные.
Шаг 2Следуйте инструкциям по настройке до достижения Приложения и данные интерфейс и выбрать Восстановление из резервной копии iCloud.
2. Восстановление контактов iPhone с помощью FoneLab
Если вы никогда не делали резервную копию своего устройства, не расстраивайтесь, тем не менее, восстановить потерянные контакты и другие данные все равно невозможно. FoneLab iPhone Восстановление данных может восстановить ваши данные даже после сброса настроек iPhone.
Давайте посмотрим, что еще эта программа может сделать для вас.
1. FoneLab iPhone Восстановление данных может сделать:
- Получить потерянные файлы, сохраняя текущие данные в целости и сохранности.
- Восстановление потерянных данных с устройства iOS, даже если оно сломано, повреждено водой, потеряно, сброс настроек к заводским.

- Восстановите удаленные или утерянные файлы из 19 различных типов данных, созданных на этих устройствах — iPhone 4 / 3GS, iPad 1 или iPod touch 4.
- Извлекайте и экспортируйте типы потерянных данных 8 с любого другого устройства iOS, включая iPhone 7 и iPhone 7 Plus.
- Предварительный просмотр восстанавливаемых файлов перед восстановлением.
- Программное обеспечение обеспечивает три режима восстановления: Восстановление с устройства iOS, Восстановление из файла резервной копии iTunes и Восстановление из файла резервной копии iCloud.
2. Восстановление контактов с фабрики Сброс iPhone с FoneLab
FoneLab Восстановление данных iPhone имеет способность восстановить iPhone удаленные или потерянные фотографии, контакты, музыка, видео, сообщения, заметки, напоминания и многое другое. Доступны версии как для Mac, так и для Windows, и вы можете бесплатно попробовать их сейчас, загрузив пробную версию этого программного обеспечения с официального сайта.
Ниже приведено простое руководство о том, как восстановить контакты с помощью трех режимов восстановления с помощью этого программного обеспечения.
FoneLab для iOSС помощью FoneLab для iOS вы сможете восстановить потерянные / удаленные данные iPhone, включая фотографии, контакты, видео, файлы, WhatsApp, Kik, Snapchat, WeChat и другие данные из резервной копии iCloud или iTunes или устройства.
- С легкостью восстанавливайте фотографии, видео, контакты, WhatsApp и другие данные.
- Предварительный просмотр данных перед восстановлением.
- Доступны iPhone, iPad и iPod touch.
Вариант 1. Восстановление с устройства iOS
Шаг 1Загрузите и установите программное обеспечение на свой компьютер по указанной выше ссылке соответственно.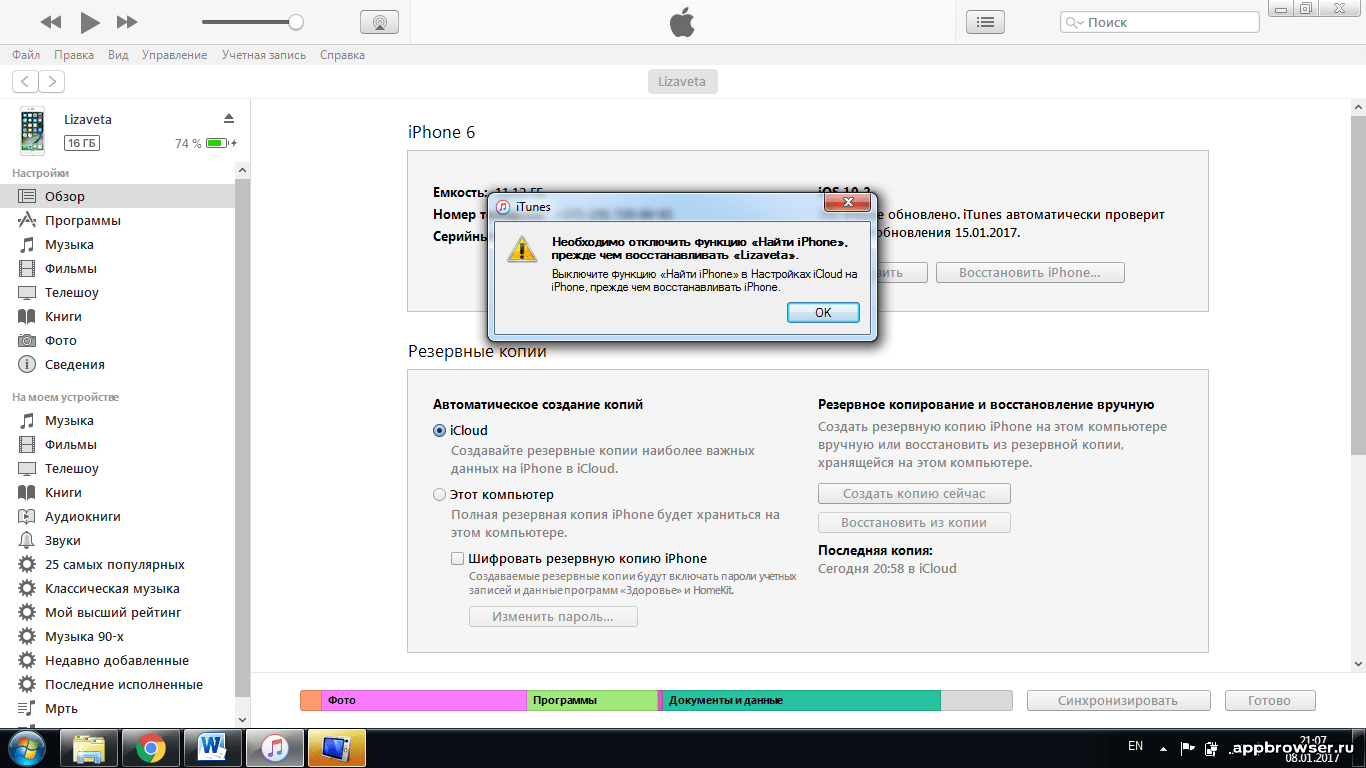 Программное обеспечение запустится автоматически после завершения процесса. Тогда выбирай Восстановление данных iPhone и подключите ваш iPhone к компьютеру с помощью USB-кабеля.
Программное обеспечение запустится автоматически после завершения процесса. Тогда выбирай Восстановление данных iPhone и подключите ваш iPhone к компьютеру с помощью USB-кабеля.
Шаг 2После того, как программное обеспечение распознает ваше устройство, выберите Восстановление с устройства iOS на интерфейсе FoneLab и нажмите Start Сканирование.
Шаг 3Результат сканирования будет указан в левом столбце, перейдите к Контакты и просмотреть детали каждого элемента. Вы можете выбрать все или конкретные, которые вам нужны, а затем нажмите Восстановить после этого.
Вариант 2. Восстановить из файла резервной копии iTunes
Шаг 1Выберите Восстановление из файла резервной копии iTunes в начале. Не запускайте iTunes, чтобы избежать перезаписи данных при синхронизации iTunes во время работы программы.
Шаг 2Вы получите несколько файлов резервных копий, если вы сделали ранее. Выберите последний и нажмите Начать сканирование.
Шаг 3Предварительный просмотр содержимого до восстановления.
Вариант 3. Восстановить из резервной копии файла iCloud
Шаг 1Выберите Восстановление из файла резервной копии iCloud и войдите в свою учетную запись iCloud.
Шаг 2Загрузите новейшую версию из списка. И затем предварительный просмотр до восстановления.
Восстановление данных из резервной копии, вам не нужно подключать устройство к компьютеру. Таким образом, вы можете вернуть свои личные данные, когда ваше устройство потеряно, например, восстановить удаленные текстовые сообщения iPhone, И так далее.
Если у вас есть какие-либо вопросы, пожалуйста, не стесняйтесь обращаться к нам.
FoneLab для iOSС помощью FoneLab для iOS вы сможете восстановить потерянные / удаленные данные iPhone, включая фотографии, контакты, видео, файлы, WhatsApp, Kik, Snapchat, WeChat и другие данные из резервной копии iCloud или iTunes или устройства.
- С легкостью восстанавливайте фотографии, видео, контакты, WhatsApp и другие данные.
- Предварительный просмотр данных перед восстановлением.
- Доступны iPhone, iPad и iPod touch.
Пошаговое восстановление Iphone. Как восстановить нерабочий или плохо работающий смартфон Iphone 4 восстановление
Забыли пароль для доступа к iPhone и заблокирован с вашего устройства? Многие люди могут оказаться в такой ситуации. На самом деле, это может произойти из-за различных причин, например, вы просто забыли пароль, кто-то хотел красть взгляд на ваш iPhone и ошибочно вводить неправильный пароль, чтобы привести к отключению вашего iPhone. В таком случае единственный способ исправить эту проблему — восстановить свой iPhone. Есть несколько способов помочь вам восстановить заводские настройки iPhone без кода доступа всего за несколько минут. В этом посте мы будем руководствоваться заводским перезагрузкой iPhone XS/XR/X/8/8 Plus/7/7 Plus/6S/6S Plus/6/5 без iTunes самым удобным способом.
Лучшие 3 способа для разблокировки iPhone/iPad
Способ 1. Обойти блокировку пароля на iPhone через iCloud
Если вы ищете способ сброса настроек iPhone до заводских настроек без iTunes или кода доступа, вы можете использовать этот метод, если вы включили функцию «Найти iPhone » раньше. Функция Найти iPhone должен быть помочь вам уничтожить все данные на вашем устройстве. Сделать это:
1. В веб-браузере откройте страницу iCloud.com, пройдите процедуру авторизации с помощью Apple ID и пароля.
3. Нажмите удалить устройство. Это приведет к удалению вашего iPhone и забытого пароля.
После этого вы можете теперь восстановить с резервного устройства или настроить как новый.
Крайне важно отметить, что вам нужно будет подключить ваш iPhone к Wi-Fi или сотовой сети, чтобы вы могли использовать сервис Find My iPhone.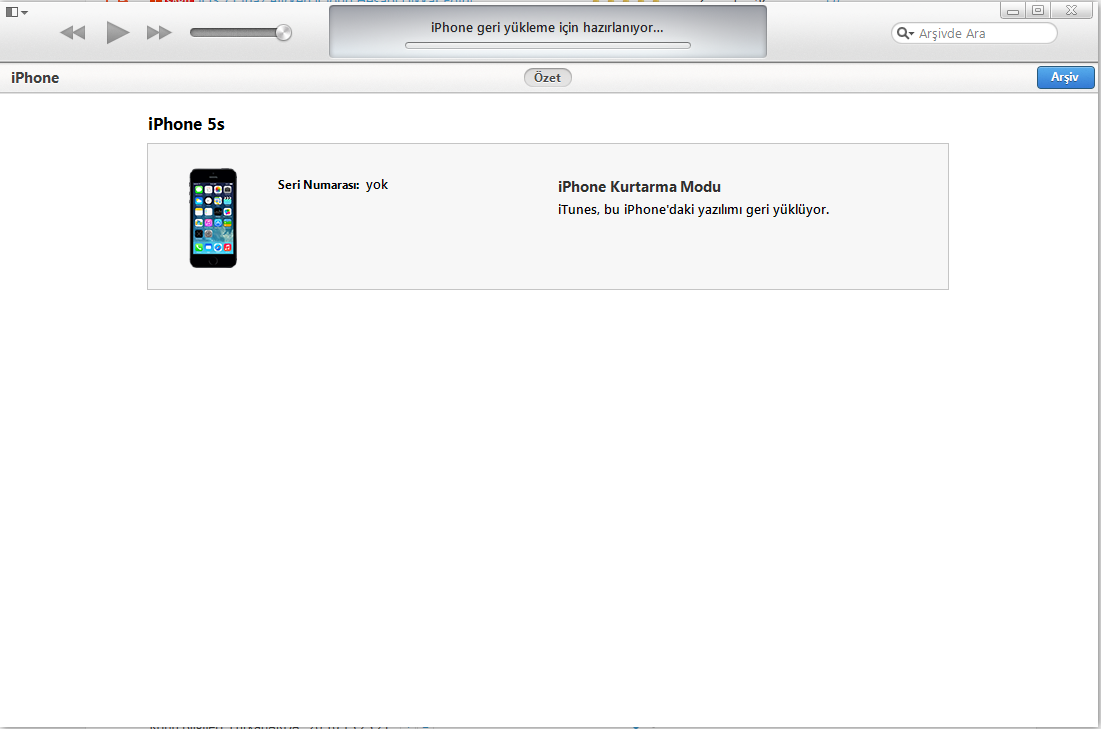
Если вы хотите сбросить айфон до заводских настроек и снять код пароль на iPhone , в статье также представлен один из самых простых и быстрых способов решения вашей проблемы. — это инструмент для разблокировки iPhone, который позволяет вам разблокировать iPhone без пароля. Программное обеспечение также доступно на русском языке.
Загрузите и установите программу на ПК / Mac, прежде чем мы начнем.
Шаг 1. Запустите программу и подключите iPhone к компьютеру через USB-кабель.
Шаг 2. После того, как инструмент распознает ваше устройство, вы можете нажать «Начать», чтобы удалить код доступа iPhone.
Шаг 3. Прежде чем разблокировать пароль iPhone, загрузите последнюю версию прошивки iOS через Интернет.
Шаг 4. Когда программное обеспечение загрузится на компьютер, вы можете нажать «Откройте сейчас», чтобы начать восстановление iPhone без кода доступа.
Шаг 5. Весь процесс занимает несколько минут. Пожалуйста, держите устройство подключенным к процессу восстановления системы.
Шаг 6. Когда код доступа iPhone успешно удален, вы можете настроить свой iPhone как новый, включая код доступа, сенсорный идентификатор.
Способ 3. Восстановить iPhone через инструмент, если iPhone отключен, подключитесь к iTunes
У вас есть еще один вариант восстановления отключенного iPhone до заводских настроек без iTunes с помощью инструмента восстановления системы — .
Теперь установите последнюю версию программу, щелкнув значок загрузки ниже:
Шаг 1. Запустите программу и подключите свой iPhone к компьютеру с помощью кабеля. Нажмите «iPhone заводские настройки» в верхнем углу, чтобы напрямую войти в расширенный интерфейс восстановления системы.
Шаг 2. В расширенном режиме нажмите «Исправить», чтобы начать загрузку пакета прошивки.
Шаг 3. Загрузите соответствующий пакет прошивки, нажав кнопку «скачать».
Шаг 4.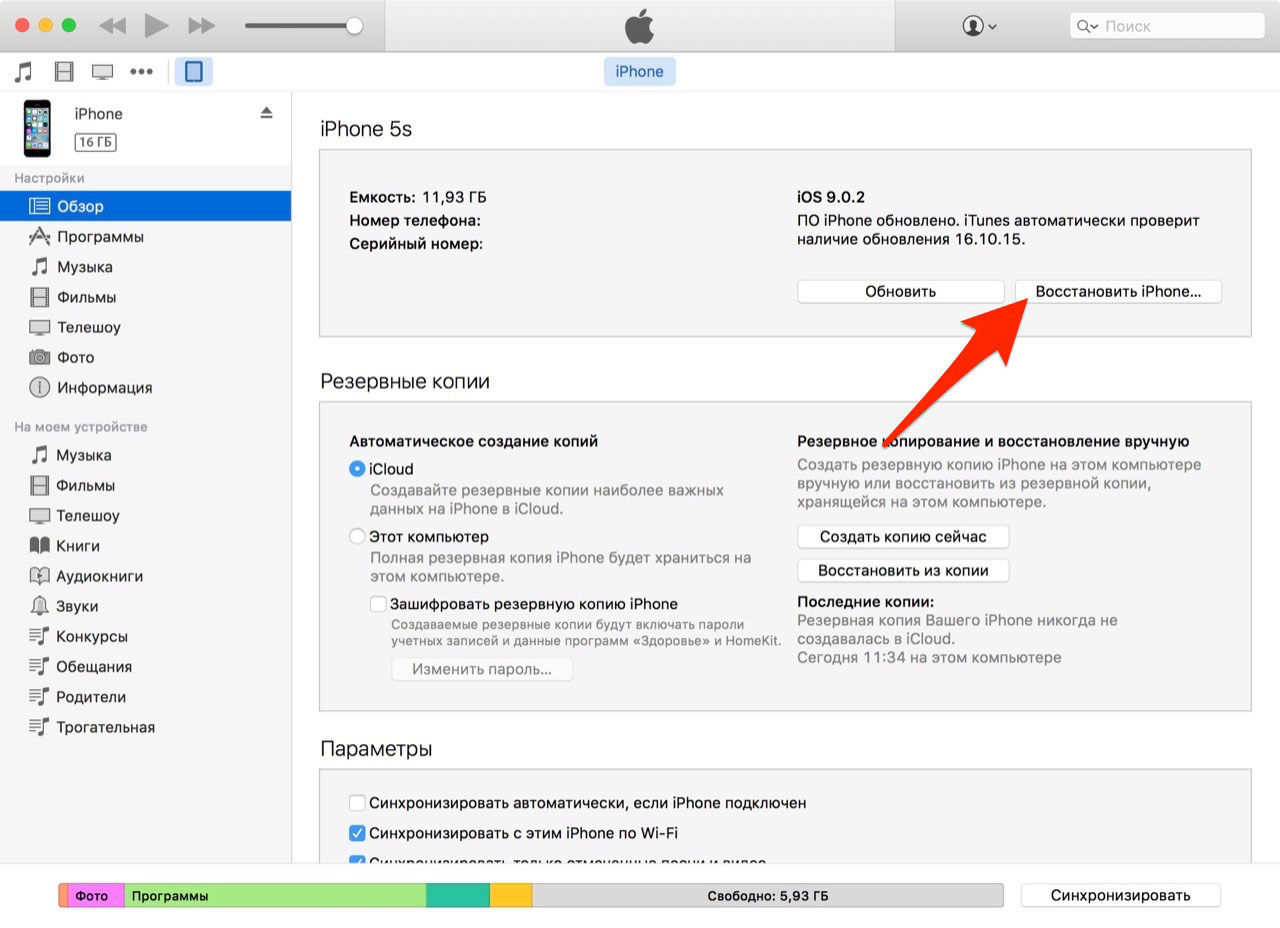 Как только пакет прошивки будет загружен, будет завершен и успешно. Нажмите «Начать восстановление», чтобы восстановить заводские настройки вашего iPhone.
Как только пакет прошивки будет загружен, будет завершен и успешно. Нажмите «Начать восстановление», чтобы восстановить заводские настройки вашего iPhone.
Таким образом, это в основном то, что вы можете сделать, чтобы восстановить заводские блокировки iPhone. Но так же, как упоминалось в разделе «Советы», если вы боитесь сделать некоторые настройки на свой iPhone, просто не испортите его. Приведите его прямо к опыту устранения неполадок, чтобы решить проблему с забытым кодом доступа.
Если и Вы хотите . Вышеуказанные методы могут решить вашу проблему.
Сегодня мы рассмотрим несколько способов восстановления Айфона через АйТюнс. После ознакомления данного мануала каждый владелец Iphone сможет за несколько минут восстановить данные на мобильном устройстве. Итак начинаем.
Способы восстановления
Перед любым восстановлением Iphone не забывайте сделать резервную копию телефона. Без этого процесс восстановления невозможен. Вообще, среди способов восстановления через iTunes выделяют 2 способа:
- возврат к заводским настройкам;
- восстановление пользовательских данных.
Имейте в виду, если вы ранее создавали копию своих данных при помощи iCloud, то iTunes не поможет восстановить их. Это важно принять во внимание перед началом действий.
iTunes
Начнем с резервной копии iOS. Без него, как писал ранее не получится восстановить прежние данные.
В первую очередь проверяем не устанвлен ли itunes на компьютере, если нет, то скачиваем отсюда и смотрим видео установки отсюда.
Если itunes после запуска запросит обновление то соглашаемся и обновляем. После этого приступаем к созданию копии данных.
Создаем резервную копию
Ниже перечислены шаги для создания резервной копии. Надо знать что все данные копии будут сохранены на ПК в папке BackUp.
Итак, вот эти шаги:
- Загружаем Айтюнс последней версии на компьютер и устанавливаем его (если он ранее не был установлен).
- Подключаем телефон при помощи USB к ПК или ноутбуку.

- Запускаем приложение.
- Нажимаем доверять этому компьютеру.
- Ждем синхронизации.
- Проходим авторизацию в AppleID (всего можно авторизоваться только на 4х компьютерах).
- Открываем в левом меню программы вкладку «Общие».
- В правой части окна нажимаем на кнопку «Создать копию».
- Ждем несколько минут.
После всех этих шагов, на компьютере появится копия с данными Iphone. И теперь можно заняться восстановлением ОС.
Сброс к заводским параметрам
Теперь поговорим как же вернуть телефон к заводским настройкам.
Это самый простой способ вернуть Айфон к нормальной работе. При этом происходит полный сброс данных до заводских. Никакие данные пользователя при этом не сохраняются. Itunes действительно позволяет вернуть девайсы к начальным настройкам.
Инструкция будет следующим:
- Запускаем iTunes. Присоединяем iphone через USB-кабель.
- Синхронизируем с мобильным телефоном.
- Переходим во вкладку «Общие».
- В правой части окна выбираем кнопку «Восстановить iPhone» и нажимаем на нее.
- При запросе проходим авторизацию при помощи AppleID (не всегда повторно запрашивает).
- Внимательно изучаем всплывающее окно с предупреждением последствий действий и если все ок то соглашаемся с операцией.
После этого начнется процесс отката iOS. Обычно он занимает от 10 до 40 минут (все зависит от объема памяти в Айфоне).
После окончания операции телефон перезагрузится и восстановится. Все данные сотрутся и настройки будут заводскими.
Восстанавливаем данные на Iphone
Теперь переходим к восстановлению данных на iOS. Это довольно простая операция, которая отнимет всего несколько минут.
Итак, инструкция по восстановлению:
- Запустить iTunes (если ранее не был запущен).
- Подключаем телефон через USB-кабель к компьютеру.
- Выбираем подключенное устройство в меню «Устройства». Для этого нужно нажать на название девайса.

- Переходим в пункт меню «Файл» — «Устройства».
- Выбираем «Восстановить из резервной копии».
- В появившемся поле отмечаем строчку с желаемой копией данных. Их может быть несколько. Внимание, на всех копиях есть дата и время создания.
- Подтверждаем операцию и ждем.
После этого запустится процесс восстановления. Телефон в это время не трогаем, ни в коем случае не отключаем и не работаем в нем. Через некоторое время iOS будет восстановлена, а устройство перезагрузится.
Всем привет! Тема восстановления прошивки iOS уже давно рассмотрена в интернете вдоль и поперек. И, честно говоря, сначала я не хотел писать о том, что уже есть в сети. Зачем плодить однотипные инструкции? Но потом все-таки было решено (вот такие вот муки выбора у автора данного блога!:)), что необходимость в этом есть.
Так зачем же еще одна инструкция? Все очень просто – мне поступает масса вопросов, как на почту, так и в комментариях по поводу различных сбоев в программном обеспечении iPhone и, в большинстве случаев, вылечить их можно только при помощи восстановления ПО. Так что процесс это важный и обойти его стороной никак нельзя, да и мне отвечать на Ваши вопросы будет проще – просто указывая ссылку на эту статью. Эх, вроде оправдался:) Поехали!
Несколько важных замечаний:
- При восстановлении iPhone, с него удаляется абсолютно все. Получается такой телефон, как будто вы его только купили в магазине.
- Восстановить можно только при помощи компьютера и программы iTunes. «По воздуху», через iCloud или иным способом это сделать нельзя.
- Процедура выполняется как при полностью работоспособном устройстве, так и в том случае, если система iOS не загружается (в этом случае понадобиться осуществить вход в DFU режим).
Кстати, восстановление – это единственный способ правильно удалить джейлбрейк с iPhone.
Подробная инструкция по восстановлению iPhone
Итак, полная и подробная пошаговая инструкция.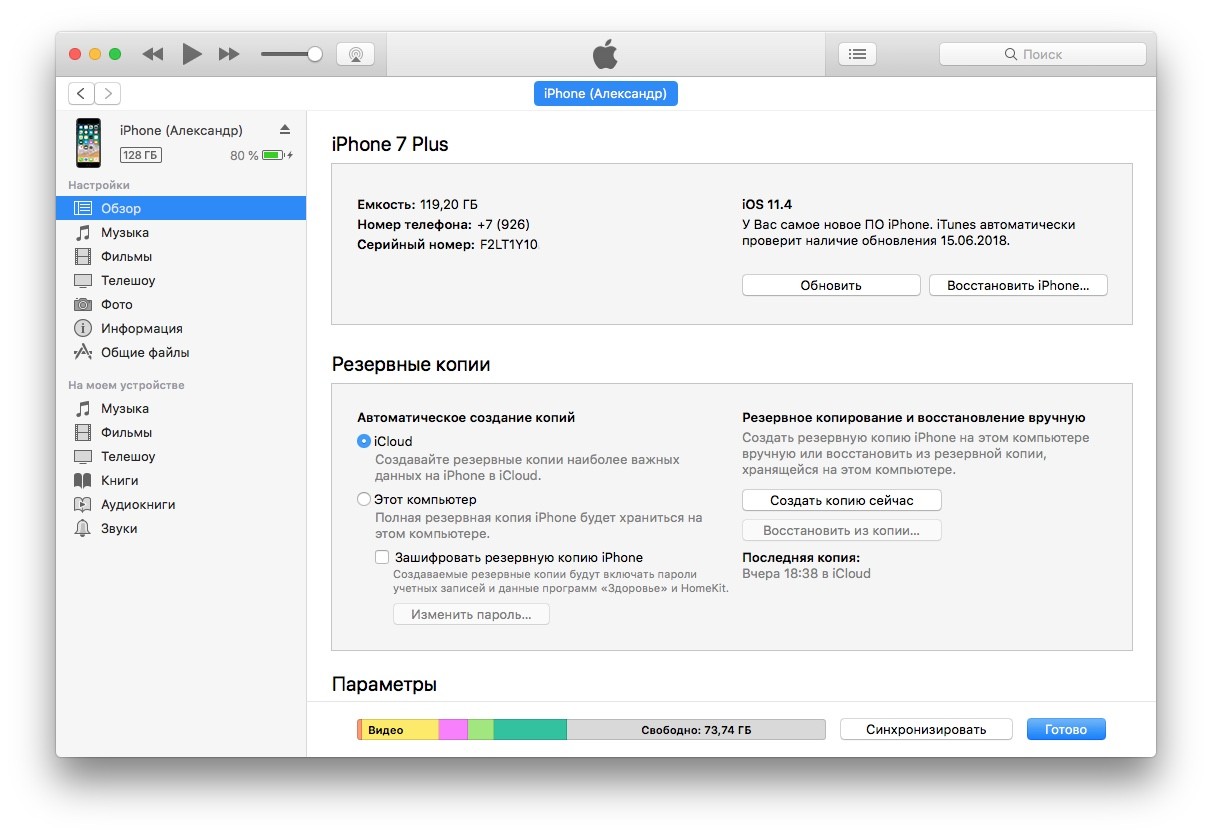 Запускаем iTunes на компьютере и подключаем iPhone, если все прошло успешно, то в главном окне программы отобразиться модель телефона, его прошивка и прочие данные. На данном этапе возможны две ошибки:
Запускаем iTunes на компьютере и подключаем iPhone, если все прошло успешно, то в главном окне программы отобразиться модель телефона, его прошивка и прочие данные. На данном этапе возможны две ошибки:
- Компьютер не определяет iPhone – об этом .
- Если устройство не подает признаков жизни – пробуем .
В итоге, при любом удачном подключении получаем одно из двух окон
И здесь нас интересует только одна кнопка – «Восстановить». Если просто нажать на нее, то iTunes начнет подготавливать iPhone, скачает последнюю актуальную прошивку с серверов Apple и начнет ее установку на устройство.
Внимание! Функция «Найти iPhone» должна быть отключена!
Самая большая «загвоздка» заключается именно в загрузке прошивки. Порой этот процесс занимает достаточно большое количество времени, особенно при медленном интернете. Плюс если подключение не отличается стабильностью и возможны обрывы связи, то iTunes каждый раз будет начинать качать ее заново, что согласитесь не очень приятно и долго.
Но есть способ ускорить процесс восстановления. Для этого необходимо самостоятельно скачать файл программного обеспечения в формате.ipsw (с любого стороннего ресурса, например 4PDA) и сохранить его на компьютере. Обратите внимание – для каждой модели iPhone, будет свой, отличный от других, файл!
Теперь, зажимаем на клавиатуре клавишу «Shift» и уже потом жмем на кнопку «Восстановить». Откроется окно с просьбой указать файл прошивки. Выбираем заранее скачанный и ждем – iTunes сделает все самостоятельно.
Почему не удается восстановить iPhone и что делать?
Причин на самом деле, может быть очень много. Причем связаны они как с компьютером или устройством, так и просто с невнимательностью.
Вот самые основные:
- Отсутствие доступа к интернету на ПК или периодическое его обрывы и отключения.
- Антивирусы, файерволы и прочие программы мешающие нормальному функционированию iTunes. Может быть, Ваши параметры безопасности настроены таким образом, что iTunes элементарно не получает доступ к серверам Apple.

- Медленный интернет. Даже не так. Очень медленный интернет. Сейчас это встречается редко, но я помню свои попытки реанимировать iPhone в далеком 2009 году используя выход в сеть с USB-модема. Все расписывать не буду, скажу итог – восстановление не удалось.
- В случае, когда вы самостоятельно скачиваете прошивку – посмотрите, точно ли она подходит конкретно для вашей модели телефона.
- Проверьте, для iTunes. Если да, установите последнюю версию программы.
- Очень желательно, да что уж там, обязательно использовать оригинальный USB-кабель, не сертифицированные могут способствовать появлению различных ошибок. Неоригинальные можно только , да и то не всегда, а для перепрошивки (восстановления) они не годятся.
- Вполне возможно, что проблемы уже внутри, то есть «железные». Неисправностей может быть масса – от шлейфа, до материнской платы. Вспоминайте, не или слишком сильно.
Как видите, вариантов действительно много. Пожалуйста, обращайте внимание на любую мелочь – ведь именно из-за нее могут возникнуть проблемы с восстановлением iPhone. Все равно что-то не получается? Обязательно пишите в комментарии – попробуем разобраться вместе!
В последнее время вопрос обновления ПО или перепрошивки Айфона все чаще интересует владельцев девайсов от компании Apple. В интернете есть много информации о том, как самостоятельно проводить данные манипуляции, но очень часто в этих инструкциях упущены нюансы, связанные с системными ошибками в процессе установки операционной системы. В данной статье описаны случаи, когда не восстанавливается Айфон и что можно сделать, при возникновении таких сбоев.
На самом деле, причин отказа восстанавливать гаджет через Айтюнс достаточно много. Это могут быть как проблемы в аппаратной части девайса, так и банальная устаревшая версия, не дающая восстановить iPhone через Айтюнс, появление ошибки 9 или некорректный сброс всех настроек. Далее, приведены основные вариации неисправностей с подробным разбором каждой из них.
Самое первое, что необходимо сделать — это обновление iTunes. Для этого откройте программу и проверьте ее на наличие новых версий. Если не получилось через Айтюнс произвести откат телефона, можно просто удалить приложение и скачать его заново с официального сайта, сверившись с последней версией программы iTunes. Как скачать новую версию айтьюнс, вы можете узнать перейдя по
Как это не банально, но выручить может обычная перезагрузка: как компьютера, так и самого Apple устройства. Пока вы перезагружайте ПК стандартным методом, возьмите телефон и одновременно зажмите кнопку питания и «Домой», удерживая их в таком положении в течение 10 секунд, после чего смартфон перезагрузится. Теперь попробуйте заново подключиться и начать процесс восстановления.
Для старых моделей iPhone
Для новых моделей (8, 8 plus, X)
Замена usb кабеля
Для начала необходимо убедиться в том, что подключение происходит при помощи оригинального и сертифицированного шнура. Дело в том, что если использовать неоригинальный кабель usb, то он будет провоцировать отказ от установки прошивки. Если все нормально, но процесс так и не начинается, внимательно осмотрите провод и коннектор на предмет повреждений.
Использование другого usb порта
Очень часто люди подключают девайс через порты, расположенные на клавиатуре или других периферийных устройствах и, удивляются, что не могут перепрошить аппарат. Попробуйте подключить iPhone через другой USB порт, расположенный на задней части системного блока.
Чистим ПК
Для данной процедуры придется немного постараться. Вам нужно удалить программы и компоненты для iOS устройств, которые инсталлированы на вашем компьютере либо ноутбуке. Зайдите в «Панель управления» и перейдите в раздел «Программы и компоненты», далее удаляйте все Apple приложения, при этом подтверждая стирание всех дополнительных файлов.
Не забудьте также удалить iTunes. Так как в любом случае вам придётся скачивать все необходимые утилиты заново, перед инсталляцией перезагрузите ПК. После завершения процедуры можете вновь приступить к обновлению прошивки смартфона.
После завершения процедуры можете вновь приступить к обновлению прошивки смартфона.
Редактирование файла hosts
В ходе обновления либо возобновления Apple-аппарата, Айтюнс непременно связывается с серверами Эпл, и в случае если осуществить это не получается, можно смело грешить на то, что в ПК было произведено изменение файла hosts.
Как правило, документ hosts изменяют системные вирусы, следовательно, до того, как возобновлять стартовый файлик hosts, предпочтительно проверьте ноутбук на присутствие вирусных опасностей. Произвести это можно как через антивирус, запустив режим распознавания, так и с поддержкой особой утилиты Dr.Web CureIt, которая лечит нужные файлы. Если проблемы остались, идем дальше.
Отключение антивируса
Благодаря чрезмерной заботе антивирусных программ, они могут блокировать определенные процессы, даже абсолютно безопасных приложений. В этот чёрный список может попасть и Айтюнс, что приведет к созданию помех и происхождению сбоев, из-за чего, при восстановлении не получается откатить iOS до последней нормально работающей версии. Для начала внесите улитку в список исключений антивируса, если это не поможет, то отключите блокировщик полностью и проверьте результат.
Восстановление через режим DFU
Данный режим предназначен для аварийного реанимирования Apple-гаджетов. Чтобы им воспользоваться, следуйте инструкции, приведённой ниже:
- Сначала полностью отключите телефон и на компьютере запустите приложение Айтюнс.
- Далее, подключите девайс через USB шнур к порту и переведите его в режим DFU.
- Чтобы это сделать, одновременно зажмите кнопку «Home» и «ВКЛ». Обе кнопки 10 секунд нельзя отпускать, после чего клавишу «ВКЛ» нужно отпустить, а вторую удерживать до появления Айфона в программе на ПК.
- Приложение оповестит о том, что можно начать процедуру восстановления. Подтвердив действие, ваш сотовый обновиться и будет нормально работать.
Использование другого компьютера
Последней надеждой для отчаявшегося владельца вредного смартфона, является попытка восстановить девайс, подсоединив его к другому ПК.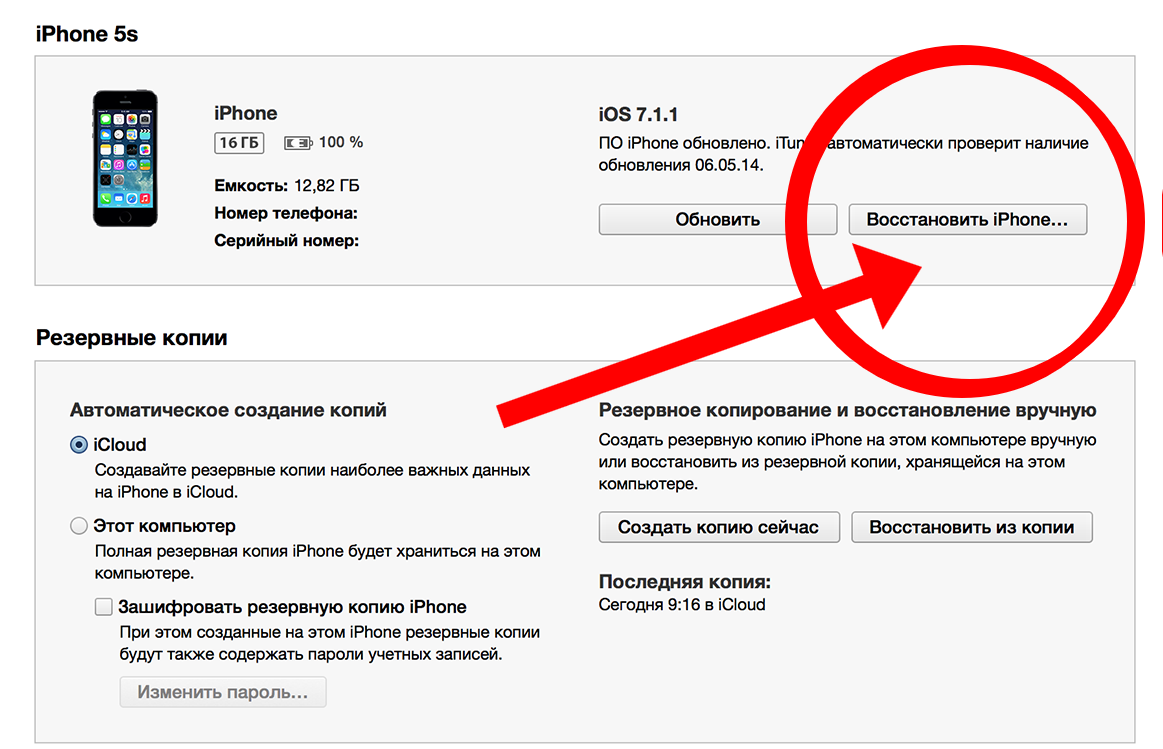 Перед этим необходимо убедиться, что система обладает последней версией iTunes и установленный на компьютере Windows имеет лицензию. Подключив смартфон к компьютеру, через порт USB сделайте восстановление iOS, если это возможно. Дела обстоят совсем плохо, если даже такой метод не помог.
Перед этим необходимо убедиться, что система обладает последней версией iTunes и установленный на компьютере Windows имеет лицензию. Подключив смартфон к компьютеру, через порт USB сделайте восстановление iOS, если это возможно. Дела обстоят совсем плохо, если даже такой метод не помог.
Скорее всего, придется нести устройство в сервисный центр, где его могут либо заменить по гарантии, либо выявить и устранить неисправность. 90% что проблемы в чипе памяти, ответственном за хранение файлов iOS.
Заключение
Перепробовав все вышеописанные методы произвести ремонт и восстановление операционной системы Apple гаджета, вы на 100% определите, что в случае неудачи виновата не программная часть, а механическая, при которой, скорее всего, поменять прошивку просто не удастся. Чтобы облегчить себе задачу, обратитесь к специалисту, который наверняка сможет вам помочь.
Видео
⚙КАК ВОССТАНОВИТЬ / СБРОСИТЬ НАШ IPHONE БЕЗ ПОТЕРИ ИНФОРМАЦИИ
Объем информации, которую мы храним в наших мобильных телефонах, увеличивается, поскольку мы используем их для выполнения бесконечных задач. Они превратились из простых устройств, с помощью которых можно совершать звонки и отправлять сообщения, в наше основное хранилище. Среди всех этих данных, которые мы храним, мы находим весь контент, который вы будете загружать, те файлы, изображения или видео, которые вы отправляете нам через социальные сети, такие как Facebook, Instagram или WhatsApp, или информацию, которую мы получаем в наших учетных записях электронной почты.
Есть много владельцев iPhone, которые когда-либо думали, как снова покинуть свой терминал, как новый. Мы можем захотеть выполнить это действие, потому что нам нужно стереть содержимое телефона. Это может быть потому, что мы хотим продать терминал, отдать его, решить проблему, увеличить память
…Или бесконечные причины, почему мы не хотим, чтобы наши данные оставались в нем.
Существует несколько возможных способов перезагрузки нашего устройства, поскольку мы можем сделать это с самого телефона или из iTunes.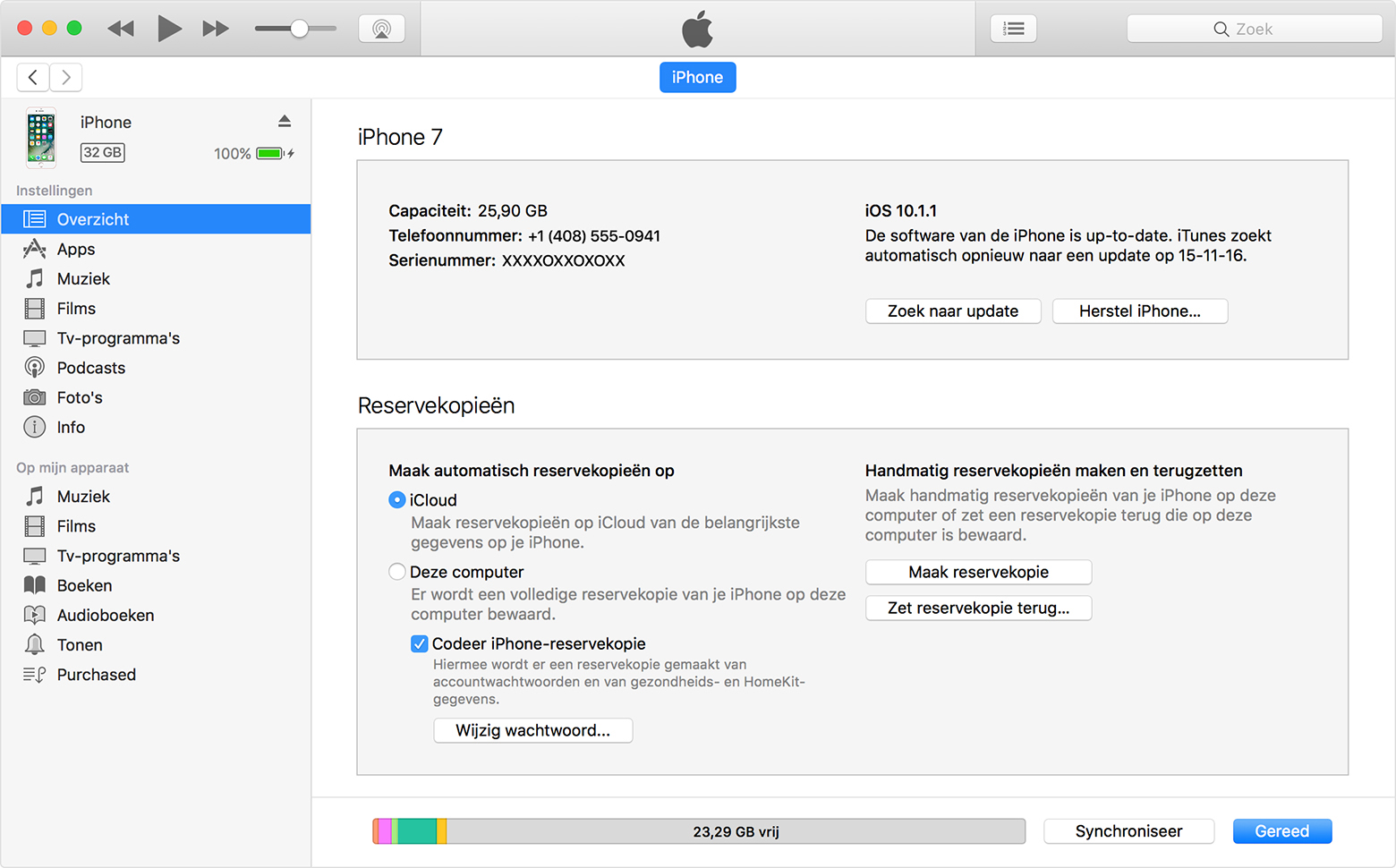 Далее мы объясним каждый из этих способов, чтобы у нас было четкое представление о том, как это сделать в любое время и с помощью метода, который нас интересует больше всего.
Далее мы объясним каждый из этих способов, чтобы у нас было четкое представление о том, как это сделать в любое время и с помощью метода, который нас интересует больше всего.
Прежде чем начать процесс сброса или сброса телефона, мы объясним, как сделать резервную копию всех ваших данных, чтобы вы могли восстановить эту информацию в нужное время и на нужном устройстве iOS.
1. Как сделать резервную копию iPhoneОчень важно, чтобы перед выполнением какого-либо действия мы сделали резервную копию телефона. Таким образом, даже если мы удалим данные из терминала, у нас будет возможность сохранить их. Рекомендуется делать регулярное резервное копирование, поскольку таким образом, в случае сбоя, потери или кражи терминала, мы не потеряем всю информацию, хранящуюся в нем. Далее мы расскажем о двух простых способах выполнения резервного копирования.
Как сделать резервную копию с помощью iCloud
Шаг 1
Если мы сделаем копию с помощью iCloud, нам не нужно будет подключать терминал к ПК. Для этого мы должны выполнить следующие шаги:
Шаг 2
Теперь нам нужно выбрать раздел «Управление хранилищем» вверху
Шаг 3
Теперь мы увидим несколько разделов. В этом случае мы должны ввести опцию «Копии»
Шаг 4
Если мы выберем резервную копию нашего iPhone, мы увидим все, что хранится в резервной копии. Отсюда мы можем добавлять или удалять разделы для копирования.
Шаг 5
Таким образом, данные будут храниться в нашей учетной записи iCloud, которая имеет 5 ГБ свободного места. Резервные копии iCloud включают в себя большую часть данных и настроек, хранящихся в телефоне.
Не включает следующие разделы
- Данные, которые уже хранятся в облаке, такие как контакты, календари, заметки, мои потоковые фотографии и библиотека фотографий iCloud.
- Данные хранятся в других облачных сервисах, таких как Gmail и Exchange mail.
- Apple Pay информация и настройки.

- Настройки сенсорного ID.
- Контент, который вы не загружаете напрямую из iTunes, App Store или iBooks Store, например импортированные файлы MP3, видео или компакт-диски
Как сделать резервную копию с помощью iTunes
Шаг 1
Другой вариант, который мы должны сделать резервную копию — через наш ПК. Если на нашем ПК не загружен iTunes, мы должны загрузить и установить его . Для этого нужно зайти на официальный сайт Apple и выбрать «Скачать сейчас».скачать iTunes
Шаг 2
Настало время подключить наш iPhone к ПК. Он появится на экране терминала. Хотите доверять этому компьютеру? Нажмите «Доверие» и продолжите процесс. Теперь, когда мы авторизовали наше устройство, мы должны получить доступ к iTunes и выбрать наш телефон в верхней панели.Шаг 3
Как только мы окажемся на этом экране, мы должны перейти к:- Резервное копирование автоматически.
- Выбираем «Эту команду».
- На правой стороне мы переходим к «Резервное копирование и восстановление вручную».
- Наконец мы выбираем «Сделать копию сейчас».
Нам просто нужно подождать, пока компьютер завершит резервное копирование, и на нем будут храниться все наши данные. Как только резервное копирование выполнено, мы готовы восстановить наш телефон, не боясь потерять любую информацию, хранящуюся на нем.
2. Как сделать Hard Reset или iPhone Reset
Теперь мы собираемся проанализировать возможности оставить наш телефон как новый, то есть только с заводскими настройками. Для этого мы проанализируем различные варианты, которые мы имеемСбросить iPhone с iTunes
Первое, что нужно проверить, это то, что аккумулятор телефона полностью заряжен и обновлен до последней версии программного обеспечения iOS. Мы также должны помнить, что для начала этого процесса «поиск моего iPhone» должен быть отключен.
В этот момент мы подключаем терминал к компьютеру с помощью оригинального USB-кабеля.
 После того, как iPhone подключен к компьютеру, мы должны выполнить те же действия, что и при создании резервной копии с помощью iTunes; то есть мы входим в iTunes и выбираем наш телефон.
После того, как iPhone подключен к компьютеру, мы должны выполнить те же действия, что и при создании резервной копии с помощью iTunes; то есть мы входим в iTunes и выбираем наш телефон.- Вверху нужно нажать «Восстановить iPhone».
- Далее мы вводим опцию «Сбросить для подтверждения».
- Наконец мы нажмем «ОК».
Сбросить из меню iPhone
Шаг 1
Как и в предыдущем варианте, мы должны убедиться, что аккумулятор полностью заряжен. Это важно, чтобы избежать каких-либо перерывов в процессе. Для этого мы должны выполнить шаги, описанные ниже:- Мы получаем доступ к опции «Настройки» на главном экране.
- Выберите опцию «Общие».
- Скользим вниз, чтобы найти вариант «Сброс».
Шаг 2
Далее нажмите на опцию «Удалить содержимое и настройки». После того, как мы выбрали эту опцию, вы запросите наш код.Шаг 3
«Удалить iPhone» появится на экране. Если мы нажмем на эту опцию, мы дадим согласие начать процесс, посредством которого наш телефон удалит любой контент и вернется к своим заводским значениям.Перезагрузите iPhone, даже если мы не знаем код безопасности
Если по какой-то причине мы не знаем защитный код телефона или забыли его и не можем его запомнить, мы должны выполнить эти простые шаги, чтобы активировать наш iPhone.
примечание
Помните, что как только эта опция будет сделана, мы не сможем восстановить информацию, которая находится внутри терминала, но мы сделаем предыдущую резервную копию.
Шаг 1
Сначала наш телефон должен быть выключен. Мы должны подключить наш iPhone к ПК, на котором установлено и открыто iTunes. (Выше этого руководства вы можете найти, как установить iTunes на свой компьютер). Когда мы подключаем телефон к компьютеру, должен появиться символ Apple. После подключения мы должны выполнить следующие шаги:- Нажмите и удерживайте центральную кнопку (домой) и кнопку питания.

- Примерно через 10 секунд у телефона появится полностью черный экран.
- Теперь мы должны отпустить кнопку питания, но продолжайте нажимать центральную кнопку в течение 30 секунд или около того.
Шаг 2
По истечении этого времени компьютер должен распознавать iPhone в режиме DFU (обновление прошивки устройства), и теперь вы можете отпустить кнопку «Домой». На экране iTunes появится опция «Восстановить», которую мы должны выбрать.Шаг 3
Отныне достаточно, чтобы мы подождали около 30 минут, и мы сможем снова использовать наш терминал с новым паролем и системой отпечатков пальцев. Если вы хотите узнать, как выполнить режим DFU с еще более подробными шагами, не пропустите следующий учебник, в котором он подробно объясняется.У нас уже есть все шаги, чтобы следовать, если мы хотим оставить наш iPhone как новый, но с безопасностью не потерять любые данные, ранее сохраненные в нем. Теперь нам просто нужно выбрать способ выполнения этого процесса.
Как восстановить iPhone из iCloud, iTunes и заводских настроек
Иногда одна вещь, от которой вы зависите, терпит неудачу, что может поставить вас в затруднительное положение. Хотя технологии не безупречны, они поддерживают наше цифровое существование, поэтому вам захочется узнать, как восстановить свое устройство и вернуть его к жизни, когда что-то пойдет не так.
Что значит восстановить iPhone? Восстановление iPhone означает очистку устройства от всех данных и возврат к заводским настройкам.Если вы решите восстановить свой iPhone, все данные на вашем устройстве будут потеряны. Если у вас возникли проблемы с устройством и вы думаете о восстановлении, всегда лучше убедиться, что ваши данные из резервной копии обновлены, прежде чем продолжить восстановление iPhone. Итак, как восстановить iPhone с iTunes или без него? Прочтите наши инструкции ниже;
Как восстановить iPhone из резервной копии iTunes
Восстановить iPhone с помощью iTunes очень просто. iTunes может хранить все данные и настройки с вашего устройства.Чтобы обеспечить бесперебойное резервное копирование данных, убедитесь, что ваш iTunes обновлен до последней версии. Если вы собираетесь восстановить заводские настройки устройства, рекомендуется сначала создать резервную копию ваших данных.
iTunes может хранить все данные и настройки с вашего устройства.Чтобы обеспечить бесперебойное резервное копирование данных, убедитесь, что ваш iTunes обновлен до последней версии. Если вы собираетесь восстановить заводские настройки устройства, рекомендуется сначала создать резервную копию ваших данных.
Сначала откройте приложение iTunes на своем компьютере, затем подключите устройство.
- Перейдите к: Выберите «Файл»> «Устройство»> «Резервное копирование», затем «Резервное копирование сейчас» из сводки.
- Использование iTunes для резервного копирования вашего устройства сохранит все данные с вашего устройства, напримерфотографии, мультимедиа, приложения, сообщения и т. д., и вы можете использовать эту опцию так часто, как вам нужно.
- Прежде чем стирать данные с устройства и восстанавливать их, убедитесь, что все данные, которые необходимо сохранить, находятся в iTunes.
- Чтобы восстановить iPhone из резервной копии iTunes, откройте iTunes> выберите «Сводка»> нажмите «Восстановить резервную копию». Затем выберите резервную копию, из которой вы хотите сделать резервную копию. Вам нужно будет подтвердить, что вы хотите восстановить свой iPhone: нажмите «Восстановить».
Как восстановить iPhone из iCloud
Восстановить iPhone с помощью iCloud очень просто.iCloud позволяет легко хранить данные, а затем восстанавливать их при переходе на новое устройство iOS.
- Чтобы восстановить iPhone из резервной копии iCloud, выберите «Настройки»> «Основные»> «Обновление программного обеспечения».
Обязательно обновите iOS до последней версии программного обеспечения перед резервным копированием устройства и восстановлением. Чтобы создать резервную копию данных в iCloud, выполните следующие действия.
- Нажмите «Настройки»> (ваше имя)> iCloud .
- Для iOS 10.2 или более ранней версии: выберите> Настройки> Прокрутите вниз до iCloud
- Перейти к резервному копированию iCloud
- Для iOS 10.
 2 или более ранней версии, убедитесь, что резервное копирование iCloud включено.
2 или более ранней версии, убедитесь, что резервное копирование iCloud включено. - Затем нажмите «Создать резервную копию сейчас».
- Когда это будет завершено, полезно дважды проверить, что резервное копирование было успешным. Для этого: перейдите в: Настройки> (ваше имя)> Хранилище iCloud> Управление хранилищем.
Чтобы сбросить настройки устройства, перейдите в «Настройки» на iPhone> «Основные»> «Сброс»> «Стереть все содержимое и настройки».
Для восстановления вашего iPhone с помощью резервной копии iCloud:
- Используйте параметр «Приложения и данные»> «Восстановить из резервной копии iCloud», а затем войдите в свой iCloud.
- Перейти: выберите Резервное копирование. После этого появится список доступных резервных копий iCloud.
Как восстановить заводские настройки iPhone
Восстановление заводских настроек iPhone приведет к удалению всех данных и содержимого с устройства, поэтому, прежде чем вы продолжите и нажмете кнопку «Восстановить», полезно убедиться, что ваши данные сохранены в резервной копии!
- Запустите «Настройки» на вашем iPhone> «Основные»> «Сброс»> «Стереть все содержимое и настройки».
- Затем вам нужно будет ввести свой пароль, если он установлен.
- Нажмите «Стереть iPhone».
О зашифрованных резервных копиях на iPhone, iPad или iPod touch
Для защиты резервных копий вашего iPhone, iPad или iPod touch на вашем компьютере вы можете использовать защиту паролем и шифрование.
При шифровании резервной копии для iPhone, iPad или iPod touch
Функция шифрования резервного копирования в Finder или iTunes блокирует и кодирует вашу информацию.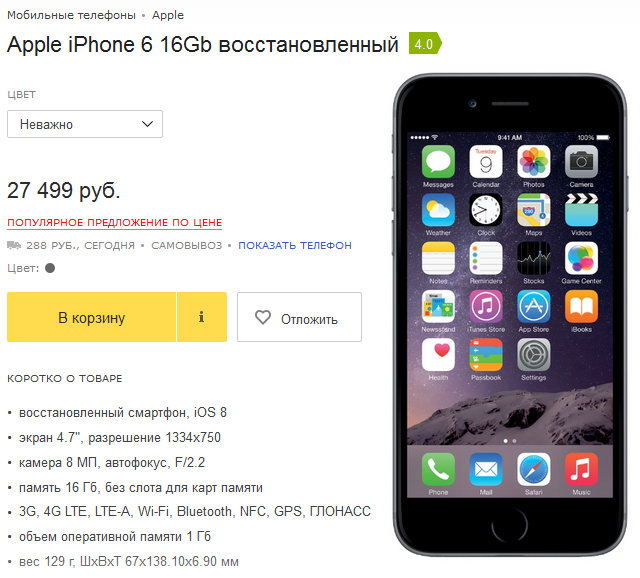 Зашифрованные резервные копии могут содержать информацию, которой нет в незашифрованных резервных копиях:
Зашифрованные резервные копии могут содержать информацию, которой нет в незашифрованных резервных копиях:
- Ваши сохраненные пароли
- Настройки Wi-Fi
- История сайта
Зашифрованные резервные копии не включают данные Face ID, Touch ID или код доступа устройства.
По умолчанию ваша резервная копия не зашифрована. Чтобы зашифровать резервную копию в Finder или iTunes в первый раз, включите параметр «Зашифровать резервную копию», защищенный паролем. С этого момента резервные копии для вашего устройства будут автоматически зашифрованы. Вы также можете сделать резервную копию в iCloud, который каждый раз автоматически шифрует вашу информацию.
Шифрование резервных копий
- На Mac с macOS Catalina 10.15 или более поздней версии откройте Finder. На Mac с macOS Mojave 10.14 или более ранней версии или на ПК откройте iTunes.
- Подключите устройство к компьютеру с помощью прилагаемого USB-кабеля. Затем найдите свое устройство на своем компьютере.
- На вкладке «Общие» или «Сводка» выберите «Шифровать локальную резервную копию» в разделе «Резервные копии».
- При запросе придумайте пароль. Создайте тот, который вы будете помнить, или запишите его и сохраните в надежном месте, потому что без этого пароля невозможно использовать резервную копию.Если вы забыли пароль, узнайте, что делать.
После подтверждения пароля начнется резервное копирование, которое немедленно перезапишет и зашифрует ваши предыдущие резервные копии. Когда процесс завершится, убедитесь, что ваша зашифрованная резервная копия успешно завершена:
- На Mac с macOS Catalina 10.
 15 или более поздней версии откройте Finder, щелкните вкладку «Общие», затем щелкните «Управление резервными копиями». Вы должны увидеть список своих резервных копий. На Mac с macOS Mojave 10.14 или более ранней версии или на ПК с iTunes в строке меню в верхней части окна iTunes выберите «Правка»> «Настройки», затем щелкните вкладку «Устройства».
15 или более поздней версии откройте Finder, щелкните вкладку «Общие», затем щелкните «Управление резервными копиями». Вы должны увидеть список своих резервных копий. На Mac с macOS Mojave 10.14 или более ранней версии или на ПК с iTunes в строке меню в верхней части окна iTunes выберите «Правка»> «Настройки», затем щелкните вкладку «Устройства». - Вы должны увидеть значок замка рядом с именем вашего устройства, а также датой и временем создания резервной копии.
- Щелкните OK, чтобы закрыть окно резервного копирования.
Проверьте, зашифрованы ли ваши резервные копии
Если Finder или iTunes настроены на шифрование резервных копий, параметр «Зашифровать резервную копию» отмечен флажком на вкладке «Общие» или на вкладке «Сводка» при подключении устройства к Finder или iTunes.
Вы также можете увидеть, зашифрована ли конкретная резервная копия:
- На Mac с macOS Catalina 10.15 или новее откройте Finder, щелкните вкладку «Общие», затем щелкните «Управление резервными копиями». Вы должны увидеть список своих резервных копий. На Mac с macOS Mojave 10.14 или более ранней версии или на ПК с iTunes в строке меню в верхней части окна iTunes выберите «Правка»> «Настройки», затем щелкните вкладку «Устройства».
- Найдите замок рядом с резервной копией. Если вы видите блокировку, резервная копия зашифрована.
- Щелкните OK, чтобы закрыть окно резервного копирования.
Если вы не можете вспомнить пароль для своей зашифрованной резервной копии
Невозможно восстановить зашифрованную резервную копию без пароля. С iOS 11 или новее или iPadOS вы можете сделать новую зашифрованную резервную копию вашего устройства, сбросив пароль. Вот что делать:
Вот что делать:
- На своем устройстве перейдите в «Настройки»> «Основные»> «Сброс».
- Нажмите «Сбросить все настройки» и введите пароль своего устройства.
- Следуйте инструкциям, чтобы сбросить настройки. Это не повлияет на ваши пользовательские данные или пароли, но сбросит настройки, такие как яркость дисплея, макет главного экрана и обои. Он также удаляет ваш зашифрованный резервный пароль.
- Снова подключите устройство к Finder или iTunes и создайте новую зашифрованную резервную копию, выполнив действия, описанные выше.
Вы не сможете использовать предыдущие зашифрованные резервные копии, но вы можете использовать Finder или iTunes для резервного копирования текущих данных и установки нового пароля для резервного копирования.
Если у вас есть устройство с iOS 10 или более ранней версии, вы не можете сбросить пароль. В этом случае попробуйте следующее:
- Если кто-то еще настраивал ваше устройство, спросите его пароль.
- Вместо этого используйте резервную копию iCloud. Если у вас нет резервной копии iCloud, вы можете ее создать.
- Попробуйте использовать старую резервную копию iTunes.
Отключить шифрование резервных копий
Чтобы отключить шифрование резервной копии, снимите флажок «Зашифрованная резервная копия» в Finder или iTunes и введите пароль.Если вы не можете вспомнить свой пароль, у вас есть два варианта:
Информация о продуктах, произведенных не Apple, или о независимых веб-сайтах, не контролируемых и не проверенных Apple, предоставляется без рекомендаций или одобрения.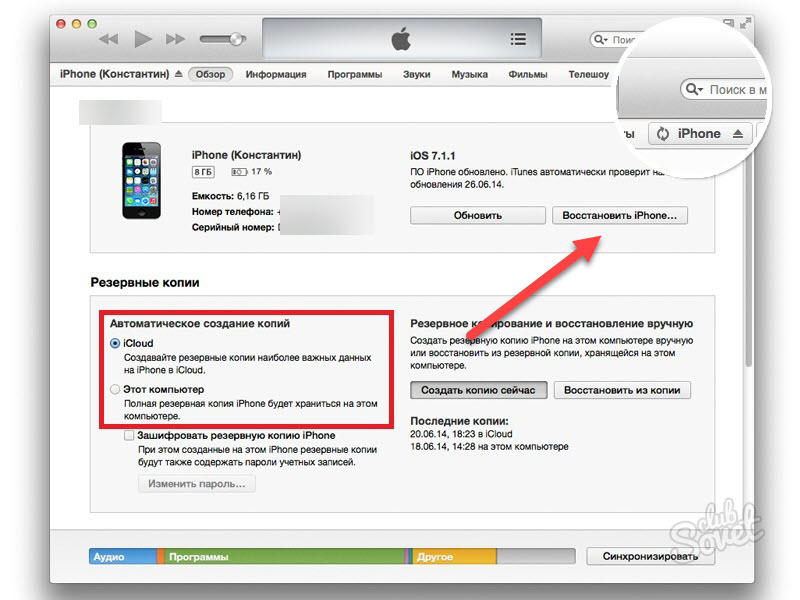 Apple не несет ответственности за выбор, работу или использование сторонних веб-сайтов или продуктов. Apple не делает никаких заявлений относительно точности или надежности сторонних веб-сайтов. Свяжитесь с продавцом для получения дополнительной информации.
Apple не несет ответственности за выбор, работу или использование сторонних веб-сайтов или продуктов. Apple не делает никаких заявлений относительно точности или надежности сторонних веб-сайтов. Свяжитесь с продавцом для получения дополнительной информации.
Дата публикации:
Как выполнить восстановление системы на iPhone? | Small Business
Apple разработала функцию восстановления системы для восстановления вашего iPhone после сбоя системы, который нельзя устранить другими способами.Этот параметр удаляет все личные данные и настройки и восстанавливает заводские настройки телефона, поэтому его также можно использовать перед передачей телефона другому сотруднику или пожертвованием iPhone для списания налогов. Apple рекомендует сделать резервную копию iPhone перед восстановлением, чтобы не потерять данные. Резервная копия дает вам возможность восстановить данные после повторного ввода существующих данных для входа в восстановленный iPhone.
Подключите фирменный разъем Apple USB-кабеля для передачи данных к вашему iPhone, а другой конец вставьте в USB-порт вашего компьютера.Это должен быть тот же компьютер, который вы обычно используете для синхронизации iTunes с вашим iPhone.
Выберите свой iPhone из списка устройств iTunes и щелкните вкладку «Сводка».
Еще раз нажмите «Восстановить» в диалоговом окне подтверждения, чтобы выполнить восстановление системы. Если будет предложено лицензионное соглашение, прочтите его и нажмите «Согласен». Восстановление системы завершится автоматически в течение нескольких минут и перезапустит ваш iPhone. Вам нужно будет настроить его снова, как и в первый раз.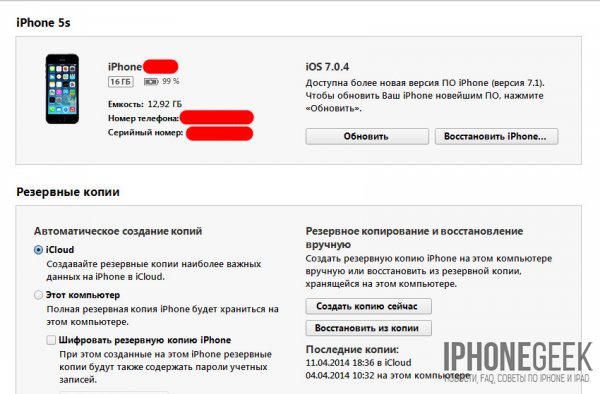
Ссылки
Советы
- Для выполнения резервного копирования подключите iPhone к компьютеру и запустите iTunes. Щелкните «Файл», «Устройства», а затем «Резервное копирование».
- Для восстановления из резервной копии выберите «Восстановить из резервной копии» на странице «Сводка iTunes». Либо нажмите «Восстановить из резервной копии iTunes» или «Восстановить из резервной копии iCloud» на телефоне.
- Если вы можете войти в iPhone, вы можете выполнить восстановление системы с iPhone, нажав «Настройки | Общие | Сброс | Стереть все содержимое и настройки».»
Предупреждения
- Информация в этой статье относится к iPhone 5C и 5S под управлением iOS 7 и iTunes 11 или более поздних версий. Она может незначительно или значительно отличаться от других версий или продуктов.
Что означает восстановление iPhone? * Techsmartest.com
Восстановление iPhoneПосле открытия iTunes и подключения к iPhone с помощью компьютера вы увидите параметр «Восстановить iPhone» в подразделе «Сводка» рядом с параметром «Проверить наличие обновлений».Вы также, вероятно, видели это в iCloud или слышали, как об этом говорят.
Но что на самом деле означает «Восстановить iPhone»? Имеет ли оно то же значение, что и «Сбросить iPhone? При нажатии на кнопку «Восстановить iPhone» в iTunes или iCloud все данные на iPhone и компьютере исчезнут?
Не волнуйтесь, так как в этой статье есть все, что вам нужно знать о восстановлении iPhone и о том, как это лучше всего сделать.
«Сбросить iPhone» или «Восстановить iPhone». Восстановление и сброс iPhoneСбросить iPhone
Сброс iPhone — это облегченная версия форматирования iPhone до заводских настроек.Вы можете выполнить сброс непосредственно на своем телефоне, то есть сброс настроек iPhone не потребует от вас использования других инструментов, таких как Mac, ПК или iTunes..jpg) При сбросе настроек iPhone у вас есть возможность сбросить настройки сети, всех настроек и содержимого по умолчанию.
При сбросе настроек iPhone у вас есть возможность сбросить настройки сети, всех настроек и содержимого по умолчанию.
Восстановить iPhone
Restore iPhone удаляет все, что есть на iPhone. Однако вы можете вернуть все настройки, музыку, фотографии, приложения и другие файлы на свой iPhone, если вы сделали их резервную копию в iTunes или iCloud.
Восстановление iPhone весьма полезно, когда есть проблема с iPhone, и другие подходы к ее решению не сработали.Однако, если ваш телефон работает нормально, было бы намного лучше, если бы вы не восстанавливали его
Если вы собираетесь получить определенную резервную копию с помощью iTunes, вы можете получить ее, но все текущие данные, контент, приложения и файлы будут удалены с вашего iPhone.
Как восстановить iPhone Как восстановить iPhoneПрочтите, чтобы узнать, как восстановить заводские настройки iPhone из резервной копии iTunes, а также как восстановить iPhone из резервной копии iCloud.
Действия по восстановлению заводских настроек iPhone- На ПК или Mac откройте iTunes и с помощью кабеля подключите iPhone к компьютеру. Если появится сообщение с просьбой ввести пароль iPhone или доверять этому компьютеру, выполните все шаги на экране, чтобы продолжить.
- Ваш iPhone появится в итоговом подразделе iTunes. Выберите это.
- Нажмите «Восстановить» во всплывающем окне для подтверждения. После этого iTunes сотрет данные с iPhone и установит самую последнюю версию программного обеспечения iOS.
- Через несколько минут ваш iPhone перезагрузится и будет успешно восстановлен до заводских настроек. Это означает, что вы настроите его сейчас как новое устройство.
После восстановления заводских настроек iPhone вы можете легко настроить его и восстановить из резервной копии. То же самое касается и другого iPhone.
Выполните следующие действия, чтобы восстановить iPhone из iTunes.
- Вам нужно начать с подключения вашего iPhone к Mac или ПК и запустить iTunes.Введите требуемый пароль или нажмите «Доверять компьютеру», когда он появится на экране iPhone.
- Просмотрите сводную панель iTunes и нажмите «Восстановить резервную копию».
- Если функция «Найти iPhone» включена, появится сообщение iTunes, требующее выключить «Найти iPhone» для продолжения. Вы можете отключить «Найти iPhone», зайдя в настройки и прокрутив вниз до iCloud, нажав на него, а затем перейдя вниз, чтобы получить опцию «Найти iPhone». Выключите переключатель, введите свой пароль и вернитесь в iTunes, чтобы продолжить.
- Нажмите кнопку «Восстановить резервную копию» в iTunes. Вы получите всплывающее окно со всеми файлами резервных копий и такими деталями, как дата, размер и актуальность.
- Оттуда нажмите кнопку «Восстановить» для подтверждения. Ваш iPhone восстановит все файлы резервных копий и настройки iTunes. Если вы не собираетесь делать резервную копию всего, вы можете выбрать только соответствующий контент.
- После выбора файлов, для которых требуется создать резервную копию, нажмите «Восстановить». На протяжении всего этого следите за тем, чтобы ваш iPhone оставался подключенным до перезагрузки.Дайте время для синхронизации с вашим компьютером.
После покупки нового iPhone или восстановления заводских настроек iPhone вы можете восстановить свои настройки и файлы из резервной копии iCloud. Для этого выполните следующие действия.
- Начните с подключения гаджета к iCloud. Когда вы будете готовы его настроить, появится экран приветствия. После того, как устройство будет полностью настроено, нажмите «Настройки», затем «Общие», а затем «Сброс».Перед восстановлением iPhone нажмите «Стереть все содержимое и настройки».
- Следуйте всем инструкциям на экране, пока вы не увидите экран приложений и данных. Выберите «Восстановить из резервной копии iCloud».
- Затем вам потребуется войти в iCloud, используя свой Apple ID. После входа в систему вы увидите список резервных копий. Посмотрите дату и размер резервной копии. Выберите те, которые являются недавними и актуальными, или файлы, которые вы не хотели бы потерять. Когда вас попросят обновить iOS до более свежей версии, выполните все начальные шаги для этого.
- Если вы не можете вспомнить свой пароль, вы можете нажать на опцию «Пропустить этот шаг» и после этого войти в систему.
- Ваш iPhone выполнит восстановление из выбранной вами резервной копии iCloud. Убедитесь, что ваш телефон хорошо подключен к сети Wi-Fi. Если размер резервной копии огромен, процесс займет больше времени. Кроме того, вам может потребоваться войти в свою учетную запись Apple ID, чтобы восстановить приложения и покупки
- После восстановления основных элементов резервной копии вы можете использовать свой iPhone.Другие файлы и содержимое, например музыка, приложения, фотографии и музыка, будут восстанавливаться в фоновом режиме.
Другими словами, сброс настроек iPhone может быть более глубокой версией форматирования вашего телефона до заводских настроек. IPhone стирает все настройки и контент до состояния по умолчанию, включая приложение, ОС, персональные настройки, данные / файлы и прошивку.
С другой стороны, «Восстановить iPhone» может иметь значение «восстановление», и люди в основном называют его «восстановлением iPhone из резервной копии».”
Денис — автор статей / блогов и материалов с более чем 3-летним опытом написания статей в различных нишах, включая обзоры продуктов, руководство для покупателя, здоровье, путешествия, фитнес, технологии, туризм. У меня также есть достаточный опыт написания SEO.
Как восстановить iPhone | Блог CopyTrans
21 век вызвал быстрые изменения в технологических инструментах, открыв более широкий спектр возможностей. Однако иногда технология может дать сбой, вынуждая вас восстановить iPhone, чтобы все снова работало гладко.
Если вы хотите восстановить iPhone из iCloud или iTunes, мы расскажем вам обо всех известных нам методах и опишем их плюсы и минусы. Прочтите руководство сверху вниз или выберите интересующий вас раздел:
- Что значит восстановить iPhone?
- Восстановление заводских настроек iPhone / сброс iPhone
- ⭐Восстановить iPhone без iTunes (полностью или частично)
- Восстановить iPhone из iCloud
- Восстановить iPhone из iTunes
Прежде чем мы начнем, вот краткий обзор всех методов, описанных в статье:
* извлекает данные на ПК
Что означает восстановление iPhone?
Термин имеет два значения:
- «Восстановить» как «восстановить заводские настройки iPhone».Этот процесс стирает все с вашего устройства, позволяя вам начать заново. По сути, вы просто устанавливаете свой iPhone как совершенно новое устройство.
- «Восстановить» как «восстановить данные из резервной копии на устройство». iTunes и iCloud восстановят ваши данные только после того, как они сотрут все с устройства. Иногда по пути они могут облажаться и с парочкой других вещей. Иногда есть преимущества использования программ сторонних производителей, таких как CopyTrans Shelbee.
Восстановление iPhone может потребоваться в следующих случаях:
- Ваш iPhone одержим демоном: он все время зависает и дает сбой.Некоторые функции, такие как Wi-Fi или GPS-слежение, не работают. В этом случае восстановление вашего iPhone до заводских настроек может быть лучшим решением.
- Вы хотите восстановить заводские настройки iPhone, чтобы продать его. И вместо этого купите Android.
- Вы прочитали эту книгу о важности уборки и избавления от ненужных вещей. Вы решили начать жизнь заново с абсолютно пустым, как новенький iPhone.
- Вы купили новый iPhone и хотите перенести все данные с предыдущего устройства на новое.Ваш старый iPhone достается вашей младшей сестре.
- Вы — эта «счастливая младшая сестра» и хотите перенести все данные с предыдущего iPhone на новый. Ваш старый iPhone переходит к бабушке.
Восстановление заводских настроек iPhone / сброс iPhone
Используйте эту опцию, если:
- Вы хотите продать или отдать свой iPhone;
- Вы приносите устройство в ремонтную мастерскую и хотите защитить свои личные данные;
- Ваш iPhone работает медленно, тормозит и зависает.
Чтобы восстановить заводские настройки iPhone, выполните следующие действия:
- Перейдите в «Настройки»> «Основные»> «Сброс»> «Стереть все содержимое и настройки».
- После того, как вы нажмете «Стереть все содержимое и настройки», вам нужно будет ввести пароль вашего iPhone и пароль Apple ID (если вы вошли в свою учетную запись Apple). Без этих комбинаций вы не сможете сбросить настройки устройства. Если вы забыли свой пароль, прочтите эту статью службы поддержки Apple.
Процесс восстановления займет пару минут. После этого вы увидите экран приветствия с просьбой настроить устройство: выберите страну, язык, сеть Wi-Fi и т. Д.
Восстановить iPhone без iTunes
Используйте этот метод, если:
- Вы не самый большой поклонник iTunes;
- Вы не хотите использовать iCloud. Если вы пытались сделать резервную копию своего iPhone в iCloud и обнаружили, что 5 ГБ свободного места недостаточно или ваше хранилище iCloud заполнено, это решение для вас. Кроме того, вы можете не захотеть хранить свои данные у третьих лиц.
CopyTrans Shelbee станет отличной заменой iTunes и iCloud.
🤩 Большое преимущество этого метода 🤩
CopyTrans Shelbee может восстановить ваши приложения на новом устройстве, даже если какое-то приложение больше не присутствует в AppStore — при условии, что приложение было зарезервировано перед удалением.Мы даже написали руководство по переносу приложений с iPhone на другой iPhone.- Загрузите CopyTrans Shelbee со следующей страницы:
Скачать CopyTrans Shelbee
- Установить программу.
- Запустите CopyTrans Shelbee и подключите iPhone через USB-кабель. Щелкните Полное восстановление.
- Щелкните значок карандаша и выберите файл резервной копии.
- После выбора резервной копии CopyTrans Shelbee начинает операцию восстановления.Подождите, пока процесс не завершится. CopyTrans Shelbee восстановит содержимое iPhone, для которого была создана резервная копия с помощью iTunes, включая сообщения, изображения Camera Roll, заметки, календари, настройки iOS, документы приложений и многое другое.
- И все. Щелкните «Готово».
💡 Что делать, если вам нужно восстановить только определенный тип данных? Например, вы потеряли некоторые важные контакты, и не хочет полностью перезаписывать данные устройства , чтобы вернуть их. Если да, то у нас есть решение!
С CopyTrans Shelbee, вы можете выбрать, какие данные вы хотите восстановить из резервной копии Shelbee или iTunes .Вот как выполнить выборочное восстановление на iPhone:
- Щелкните Выборочное восстановление.
- Щелкните значок карандаша, чтобы выбрать резервную копию, из которой вы хотите восстановить данные.
- После того, как вы выбрали правильную резервную копию, нажмите Далее.
- Дождитесь завершения процесса загрузки.
- Выберите тип данных, которые вы хотите восстановить. Например, вы можете выбрать восстановление только контактов. Просто выберите «Контакты» и нажмите «Далее». Вы также можете восстановить календари, заметки, WhatsApp и многое другое таким же образом.
- Щелкните Далее. Обратите внимание, что выбранные вами данные будут перезаписаны. Например, если вы хотите восстановить контакты, старый набор контактов будет заменен набором из резервной копии.
- CopyTrans Shelbee попросит вас выбрать, где вы хотите сохранить резервную копию вашего устройства на случай, если во время пользовательского восстановления что-то пойдет не так. Выберите место назначения и нажмите «Пуск».
- Дождитесь завершения процесса восстановления.
- Вот и все! Ваше устройство будет перезагружено.
Восстановление iPhone из iCloud
Другой способ восстановить iPhone — из резервной копии iCloud. Две основные причины прибегнуть к этому методу :
- Вы купили новое устройство и хотите передавать данные между старым и новым iPhone.
- Кто-то украл ваш iPhone, или вы его потеряли. Если у вас есть резервная копия, вы можете выполнить восстановление на другое устройство.
Все, что вам нужно знать о восстановлении из резервной копии iCloud
- Перед восстановлением убедитесь, что у вас есть последняя резервная копия. Восстановление
- iCloud отличается от метода iTunes тем, что вам не нужен компьютер и кабель : все дело в вашем iPhone и стабильном соединении Wi-Fi.
- И iTunes, и iCloud, однако, имеют один и тот же недостаток: они будут восстанавливать ваши данные только после того, как сотрут все с устройства, и вы не сможете выбрать типы данных, которые хотите восстановить . Если вы хотите извлечь данные определенного типа на ПК без перезагрузки iPhone, используйте CopyTrans Backup Extractor.
- Еще одно неудобство заключается в том, что данные, которые вам нужны, могут не входить в резервную копию iCloud . Дело в том, что ваши резервные копии iCloud включают только данные, хранящиеся локально на вашем устройстве. Таким образом, ваша резервная копия iCloud не будет включать типы данных, уже синхронизированные с iCloud. Чтобы узнать больше о том, что формирует вашу резервную копию iCloud, прочтите этот раздел: Я не вижу нужных мне данных в моей резервной копии iCloud.
- Если у вас возникли проблемы при восстановлении из резервной копии iCloud, см. Эту статью службы поддержки Apple
2 способа восстановления из резервной копии iCloud
1.Восстановление из резервной копии iCloud на iPhone
Обратите внимание, что вы не можете выбрать типы данных, которые хотите восстановить. Ваши существующие данные iPhone будут перезаписаны данными из выбранной вами резервной копии. Если вы не хотите потерять свои данные, вы можете использовать CopyTrans Backup Extractor для извлечения содержимого резервной копии на ПК.- Вот как стереть и восстановить из iCloud:
- Перейдите в «Настройки»> «Основные»> «Сброс»> «Коснитесь« Стереть все содержимое и настройки »;
- После перезагрузки iPhone подключитесь к Wi-Fi;
- Когда вы попадете на экран приложений и данных, нажмите «Восстановить из резервной копии iCloud»> введите свой Apple ID и пароль> выберите нужную резервную копию из списка;
Скорость восстановления зависит от размера вашей резервной копии и скорости вашего интернет-соединения.
2. Восстановление из резервной копии iCloud на ПК
Вот несколько веских причин для использования этого метода:
- вы можете получить данные резервной копии iCloud без iPhone — например, если вы его потеряли;
- вы можете получить данные резервной копии iCloud , не стирая все данные с вашего iPhone;
- вы можете выбрать типы данных для извлечения.
CopyTrans Backup Extractor автоматически выполнит поиск всех резервных копий iTunes и iCloud на вашем ПК, что позволит вам извлечь из них данные.
- Скачайте CopyTrans Backup Extractor и установите его:
Скачать CopyTrans Backup Extractor
- Запустите программу и нажмите «Войти в iCloud для дополнительных резервных копий».
- Войдите в iCloud со своим Apple ID: поиск резервных копий начнется автоматически.
- Если у вас двухфакторная аутентификация, на ваше устройство будет отправлен проверочный код: введите этот код, чтобы продолжить.
- Выберите нужную резервную копию (резервные копии iCloud отмечены значком облака).
- Выберите данные, которые вы хотите получить. Затем нажмите «Извлечь».
- После завершения извлечения вы сможете увидеть полученные данные в папке.
Я не вижу нужных данных в моей резервной копии iCloud
Некоторые из ваших данных могут быть исключены из резервной копии iCloud . Это происходит потому, что Apple не позволяет создавать резервные копии данных, которые уже хранятся в iCloud. Проще говоря, данные, хранящиеся в вашем iCloud, не будут частью вашей резервной копии iCloud; однако данные, хранящиеся локально, будут включены.
Если у вас включены фотографии iCloud (это означает, что ваши фотографии хранятся в iCloud), фотографии не будут в резервной копии iCloud. То же самое касается ваших заметок, контактов и т. Д.
Как получить данные из iCloud? Это два основных способа: iCloud.com и iCloud для Windows (но оттуда нельзя получать сообщения и голосовые заметки).
Чтобы увидеть, какие данные хранятся в iCloud, перейдите в «Настройки»> «Ваше имя»> «iCloud». Если переключатель рядом с Фото включен, функция фотографий iCloud включена, и ваши фотографии не будут включены в резервную копию iCloud.То же самое относится и к другим типам данных.
В качестве альтернативы вы можете увидеть , что будет в вашей резервной копии iCloud . Для этого перейдите в «Настройки»> «Ваше имя»> «iCloud»> «Управление хранилищем»> «Резервное копирование» и выберите свое устройство.
Если вы уверены, что какой-то тип данных должен быть в резервной копии, но после восстановления он отсутствует, прочтите эту статью службы поддержки Apple.
Восстановление iPhone из iTunes
Слово «восстановление» также может относиться к извлечению данных из резервной копии на ваш iPhone.Вы можете использовать для этого iTunes. Однако вы не сможете выбрать данные, которые хотите восстановить . Восстановить можно все или вообще ничего.
Вы можете использовать этот метод, если:
- Вы купили новое устройство и хотите передавать данные между старым и новым iPhone.
- Кто-то украл ваш iPhone, или вы его потеряли. Если у вас есть резервная копия, вы можете выполнить восстановление на другое устройство.
Вы можете восстановить iPhone из резервной копии iTunes на ПК с Windows или Mac.Но на MacOS Catalina вам нужно будет использовать приложение Finder, а не iTunes . Посмотрите, как это сделать, ниже.
Восстановление iPhone из iTunes на ПК
- Подключите iPhone к ПК и запустите iTunes;
- Подождите, пока ваш iPhone не появится на верхней панели iTunes, и щелкните значок iPhone;
- Щелкните «Сводка», затем щелкните «Восстановить резервную копию»;
- iTunes может попросить вас отключить функцию «Найти iPhone».
- Выберите нужную резервную копию и нажмите «Восстановить».
- Теперь просто дождитесь завершения процесса.
При необходимости введите пароль для своей резервной копии (вам будет предложено сделать это, если ваша резервная копия зашифрована).
Восстановление iPhone из iTunes в Mac OS Mojave или более ранней версии
Шаги по восстановлению iPhone с Mac OS Mojave не сильно отличаются:
- Подключите iPhone к компьютеру;
- Запустите iTunes;
- Щелкните значок устройства в верхней левой части окна iTunes;
- Из списка слева выберите «Сводка» и нажмите «Восстановить резервную копию»;
- Отключите функцию «Найти iPhone», если ее спросят.
- Выберите нужную резервную копию и нажмите «Восстановить».
При необходимости введите пароль к резервной копии (вам будет предложено сделать это, если резервная копия зашифрована).
Как восстановить iPhone в macOS Catalina (спойлер: воспользуемся Finder)
Apple решила убить iTunes, начиная с macOS Catalina. Большинство функций iTunes (включая восстановление данных из резервных копий) перенесены в приложение Finder. Но здесь не о чем беспокоиться: восстановить iPhone из Finder так же просто, как с помощью iTunes.
Вот что вам следует делать:
- Подключите устройство к компьютеру;
- Откройте приложение Finder;
- На левой панели найдите свой iPhone в разделе «Местоположение» и щелкните по нему; выберите «Доверять своему iPhone» на Mac и выберите «Доверять своему Mac» на iPhone;
- В разделе «Резервные копии» нажмите «Восстановить резервную копию»;
- Выберите нужную резервную копию и нажмите «Восстановить».
Восстановление iPhone из резервной копии без iPhone [БОНУС]
Ну это не совсем типичное восстановление.Но вы получите все данные из резервной копии iPhone, и это то, что нам нужно, верно? Проще говоря: данные вашего iPhone будут извлечены из резервной копии на ваш компьютер .
Этот метод может быть полезен, если:
- Вы не хотите перезаписывать какие-либо данные;
- Вы не хотите использовать iTunes;
- У вас нет iPhone (например, он был потерян или сломан).
Для этого метода требуется ПК с любым типом резервной копии iPhone на нем и CopyTrans Backup Extractor.Если вы не знаете, как и где искать резервные копии, скачайте CopyTrans Backup Extractor, и он сделает всю работу за вас.
- Вы можете скачать CopyTrans Backup Extractor, нажав на кнопку ниже:
Скачать CopyTrans Backup Extractor
- После загрузки установите и запустите программу: она автоматически выполнит поиск резервных копий на вашем компьютере. Когда поиск будет завершен, вы увидите список всех доступных резервных копий. Выберите нужную резервную копию.
- Щелкните по типу данных, которые вы хотите извлечь, и нажмите «Извлечь».
- Выберите папку назначения. Все ваши данные из резервной копии iPhone будут извлечены туда.
Скучно, но важный участок
Используйте описанные выше методы только в том случае, если у вас есть резервная копия, чтобы не потерять данные. Вы можете узнать больше о типах резервного копирования в нашей статье о том, как сделать резервную копию вашего iPhone.
Очень важно регулярно делать резервную копию вашего устройства.Вы можете включить автоматическое резервное копирование iCloud на своем устройстве. Если эта функция включена, резервная копия вашего iPhone будет создаваться каждые 24 часа. Кроме того, вы можете время от времени просто подключать его к iTunes или включать уведомления о резервном копировании в CopyTrans Shelbee.
Как восстановить iPhone: HelloTech How
Если у вас возникли проблемы с iPhone, вы можете снова заставить его работать, восстановив его из последней резервной копии. Восстановление позволяет сохранить приложения, настройки и приобретенный контент, который у вас был при последнем резервном копировании iPhone.В противном случае вам, возможно, придется восстановить заводские настройки iPhone, чтобы он снова заработал, а это значит, что вы потеряете все свои данные. Вот как восстановить ваш iPhone из Finder, iTunes и резервной копии iCloud.
Перед Вы восстанавливаете
до вы можете восстановить свой iPhone, Apple советует вам обновить это до последней версии. Вот как это сделать:
На iPhone выберите «Настройки»> «Основные»> «Обновление ПО». Если вы видите более новую версию iOS, скачайте и установите ее.Если у вас установлена последняя версия программного обеспечения, переходите к следующим шагам.
Как восстановить iPhone из Finder
Если вы обновили свой компьютер до macOS Catalina, вы можете создавать резервные копии и восстанавливать iPhone из Finder. Если вы хотите узнать, как установить macOS Catalina и возможности, которые вы получите, читайте в нашем блоге здесь.
- Подключите iPhone к компьютеру.
- Откройте Finder и выберите свой iPhone на левой боковой панели. Если вы не видите свой iPhone на левой боковой панели, нажмите Finder в строке меню вверху экрана и выберите настройки.Затем щелкните вкладку «Боковая панель» и установите флажок рядом с компакт-дисками, DVD-дисками и устройствами iOS.
- Затем нажмите «Управление резервными копиями», чтобы просмотреть самые последние резервные копии. Если у вас нет резервных копий, вы не сможете восстановить свой iPhone. Если вы хотите узнать больше о том, как сделать резервную копию вашего iPhone, ознакомьтесь с нашим руководством здесь.
- Щелкните Восстановить резервную копию. В iTunes кнопка «Восстановить резервную копию» находится на вкладке «Общие» в разделе «Параметры резервного копирования».
- При появлении запроса выключите «Найти iPhone». Если при восстановлении iPhone у вас включен «Найти меня», Finder предложит вам его выключить. Вот как это сделать:
- На iPhone перейдите в «Настройки»> «Apple ID».
- Затем нажмите «Найти меня», а затем «Найти iPhone».
- Наконец, выключите «Найти iPhone». Вам нужно будет ввести свой пароль Apple ID, чтобы подтвердить действие.
- Дождитесь завершения перезагрузки устройства. Во время резервного копирования на вашем телефоне будет отображаться логотип Apple и индикатор выполнения.Держите устройство подключенным к компьютеру, пока iPhone не перезагрузится и не завершит синхронизацию. После завершения процесса вы сможете использовать свой телефон с резервной копией информации.
Если вы не обновлялись до Catalina или используете Windows, вы можете восстановить свой iPhone с помощью iTunes. Для этого подключите iPhone к компьютеру, щелкните значок телефона в iTunes и нажмите «Восстановить резервную копию». Ваш iPhone перезагрузится, после чего он восстановит ваши данные.
Как восстановить iPhone из iTunes
- Подключите iPhone к компьютеру .
- Откройте iTunes и выберите свой iPhone. Вы можете найти это в верхней строке меню, рядом с кнопкой воспроизведения.
- Затем выберите «Восстановить резервную копию».
- Щелкните «Восстановить резервную копию» в разделе «Резервное копирование и восстановление вручную». Будьте осторожны, не нажимайте «Восстановить iPhone», чтобы восстановить заводские настройки iPhone.
Неважно Какой компьютер вы используете, вы всегда можете сделать резервную копию с помощью iCloud. На самом деле ты даже не нужно находиться рядом с компьютером для восстановления из iCloud.
Перед вами можно восстановить из резервной копии iCloud, вам следует дважды проверить есть ли у вас резервная копия iCloud или нет. Без него вы не сможете восстановить свой iPhone.
Как проверить резервные копии iCloud- На iPhone перейдите в «Настройки»> «Apple ID ». Это верхний вариант с вашим именем и круглым изображением.
- Затем коснитесь iCloud, прокрутите вниз и коснитесь iCloud Backup . Здесь вы увидите, есть ли у вас старые резервные копии, а также дату и время последнего успешного резервного копирования вашего iPhone в iCloud.
- Если вы не видите недавних резервных копий, нажмите «Создать резервную копию» . Даже если у вас нет резервной копии, вы можете создать ее и попытаться восстановить. Если вы хотите узнать больше о том, как сделать резервную копию вашего iPhone, ознакомьтесь с нашим руководством, щелкнув ссылку.
Помните, Рекомендуется как можно чаще выполнять резервное копирование iPhone. Чем больше ты вернешься Включите свой iPhone, тем меньше данных вы потеряете при его восстановлении. Если вы этого не сделаете есть какие-либо резервные копии, и вы столкнетесь с проблемой, вам, возможно, придется сбросить iPhone до заводских условий, а это значит, что вы потеряете все свои данные.
Как восстановить iPhone из резервной копии iCloudТеперь, когда вы знаете, что у вас есть резервная копия iCloud, вы можете восстановить свой iPhone из резервной копии iCloud. Для этого вам необходимо сбросить телефон до заводских условий. Затем вы можете выбрать восстановление из резервной копии во время процесса установки.
Примечание. Для завершения процесса восстановления необходимо подключение к Wi-Fi. Поэтому убедитесь, что у вас надежное соединение.
- Выберите «Настройки»> «Основные»> «Сброс». Это приведет к удалению всего содержимого на вашем iPhone, поэтому убедитесь, что у вас есть резервная копия, прежде чем продолжить.
- Затем нажмите «Стереть все содержимое и настройки» . Если потребуется, введите свой Apple ID и пароль.
- После перезагрузки iPhone следуйте инструкциям на экране. Вам будет предложено выбрать свою страну, выбрать сеть Wi-Fi, настроить Face ID и создать пароль для вашего iPhone.
- Когда вы увидите экран приложений и данных, нажмите Восстановить из резервной копии iCloud . У вас будет несколько вариантов, чтобы выбрать, как вы хотите передавать приложения и данные на свой телефон. Для этого метода выберите Восстановить из iCloud .
- Войдите в iCloud со своим Apple ID. На экране iCloud введите свой Apple ID и пароль, затем нажмите «Далее».
- Подтвердите вашу личность. Apple попытается проверить ваши учетные данные, отправив код на другое устройство iOS, которым вы владеете, или на ваш адрес электронной почты. Введите пароль или нажмите Разрешить на другом устройстве, а затем примите условия.
- Введите пароль, который вы используете для входа в другое устройство iOS. На телефоне вам будет предложено ввести пароль, который вы используете для разблокировки другого устройства.
- Выберите резервную копию для восстановления. В меню «Выбрать резервную копию» будет список последних резервных копий iPhone. Вы также можете просмотреть все резервные копии, нажав Показать все резервные копии .
- Продолжайте следовать инструкциям на экране, пока ваш телефон не будет восстановлен. Ваш телефон выдаст сообщение о том, что выполняется восстановление из iCloud.Вам также будет предоставлено приблизительное время, когда резервное копирование будет завершено.
Если вы хотите предотвратить проблемы с телефоном в будущем, ознакомьтесь с нашим руководством по удалению вирусов с вашего iPhone.
Как восстановить ваш iPhone 8, iPhone X или iPhone 11
Ой, ваш крутой и дорогой iPhone не работает должным образом. Может зависает или вылетает. Он мог просто работать слишком медленно. Какова бы ни была причина, вы можете восстановить и восстановить свой iPhone, чтобы увидеть, может ли чистый запуск исправить ошибку.
Когда вы переводите свой телефон в режим восстановления, вы можете попробовать обновить iOS, чтобы увидеть, решит ли это проблему без потери вашего контента и настроек. Если это сработает, отлично. В противном случае программа восстановления попытается восстановить ваш телефон, удалив все данные и установив iOS с нуля. Если восстановление решит вашу дилемму, вы можете настроить свой телефон как новое устройство или попытаться вернуть его в предыдущее состояние с помощью недавней резервной копии.
Процесс перевода последних моделей iPhone (iPhone 8 и новее) в режим восстановления отличается от процесса для старых iPhone.Вот что вам нужно знать.
Объявление
Резервное копирование
Прежде чем возникнет проблема, убедитесь, что вы регулярно выполняете резервное копирование своего iPhone. Таким образом, вы всегда можете восстановить свой телефон, используя последнюю резервную копию. Для этого на телефоне перейдите в «Настройки »> [ваше имя]> iCloud> Резервное копирование iCloud> «Создать резервную копию сейчас» . Вам просто нужно убедиться, что у вас достаточно хранилища iCloud. По умолчанию Apple предлагает 5 ГБ бесплатно. Если вам нужно больше, вы можете получить 50 ГБ за 99 центов в месяц или 200 ГБ за 2 доллара.99 в месяц или 2 ТБ за 9,99 долларов в месяц.
Кроме того, вы можете запустить iTunes и создать резервную копию своего телефона в iCloud или на компьютере. На Mac, работающем под управлением Catalina, вместо этого вы должны использовать Finder для резервного копирования телефона.
Попробуйте перезапустить вручную
Если проблема заключается в зависании вашего телефона, попробуйте выполнить обычный перезапуск. Удерживайте боковую кнопку и кнопку увеличения или уменьшения громкости одновременно, пока не увидите экран с опцией «слайд, чтобы выключить». Сдвиньте эту кнопку вправо, пока телефон не выключится.Подождите несколько секунд, затем нажмите боковую кнопку, пока не увидите логотип Apple. Проведите пальцем по экрану, чтобы разблокировать экран, и введите пароль для доступа к телефону.
Начать восстановление
Устраняет ли проблему этот нормальный перезапуск? Если да, то все готово. Если нет, то пора попытаться восстановить. Подключите iPhone к компьютеру и откройте iTunes / Finder. На вашем iPhone нажмите, а затем быстро отпустите кнопку увеличения громкости. Нажмите, а затем быстро отпустите кнопку уменьшения громкости.Затем нажмите и удерживайте боковую кнопку.
Вы увидите экран с опцией «Сдвиньте, чтобы выключить». Но ничего не делай. Продолжайте удерживать боковую кнопку. Экран станет черным и покажет логотип Apple. Пока не отпускайте боковую кнопку. Наконец, появится экран с изображением «Подключиться к iTunes». Теперь вы можете отпустить боковую кнопку.
Подключите свой iPhone к iTunes
Вернитесь в iTunes / Finder на своем компьютере. В сообщении говорится, что с iPhone возникла проблема, и спрашивается, хотите ли вы обновить или восстановить.Щелкните Обновить. Вам предоставляется выбор: обновить телефон или выполнить сброс. Снова выберите «Обновить», но если программа сообщает, что ваш iPhone не может быть обновлен, вам необходимо восстановить заводские настройки. Теперь сядьте и дождитесь обновления iOS на вашем телефоне.
Разблокируйте восстановленный iPhone
После обновления iTunes может предложить вам ввести пароль на телефоне. Проведите пальцем вверх, чтобы разблокировать экран блокировки. Введите свой пароль и нажмите «Повторить попытку» на компьютере.
Промыть и повторить
Теперь проверьте свой iPhone, чтобы увидеть, решена ли проблема. Если нет, вам нужно будет повторить начальный процесс, но вместо этого выберите маршрут восстановления. Выполните те же действия, что и выше, но на этот раз нажмите кнопку «Восстановить» вместо кнопки «Обновить».
Подтвердите сброс к заводским настройкам
Подтверждающее сообщение спрашивает, действительно ли вы хотите восстановить заводские настройки iPhone. Нажмите кнопку, чтобы восстановить и обновить.
Блокировка активации
После завершения процесса вы можете получить сообщение о блокировке активации в iTunes / Finder с предложением ввести свой Apple ID и пароль. Это мера безопасности, которая возникает, если вы не вышли из iCloud перед восстановлением телефона. Введите свой идентификатор и пароль и нажмите «Продолжить».
Введите пароль
Скорее всего, вам также потребуется ввести пароль на вашем iPhone. Затем вы должны получить сообщение о том, что ваш iPhone разблокирован.Щелкните Продолжить.
Настроить новый телефон
На следующем экране у вас есть выбор: настроить устройство как новый телефон или восстановить его из резервной копии. В этом случае выберите параметр «Установить как новый iPhone» и нажмите «Продолжить».
Завершить настройку
Завершите процесс на своем iPhone, выбрав его как новый телефон. Теперь проверьте свой телефон, чтобы увидеть, была ли устранена предыдущая проблема.


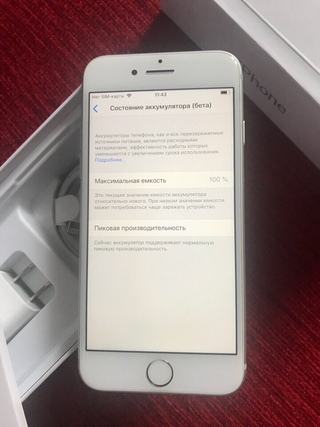
 Удерживать кнопку нажатой нужно до тех пор, пока на экране устройства не появится значка с надписью iTunes;
Удерживать кнопку нажатой нужно до тех пор, пока на экране устройства не появится значка с надписью iTunes;


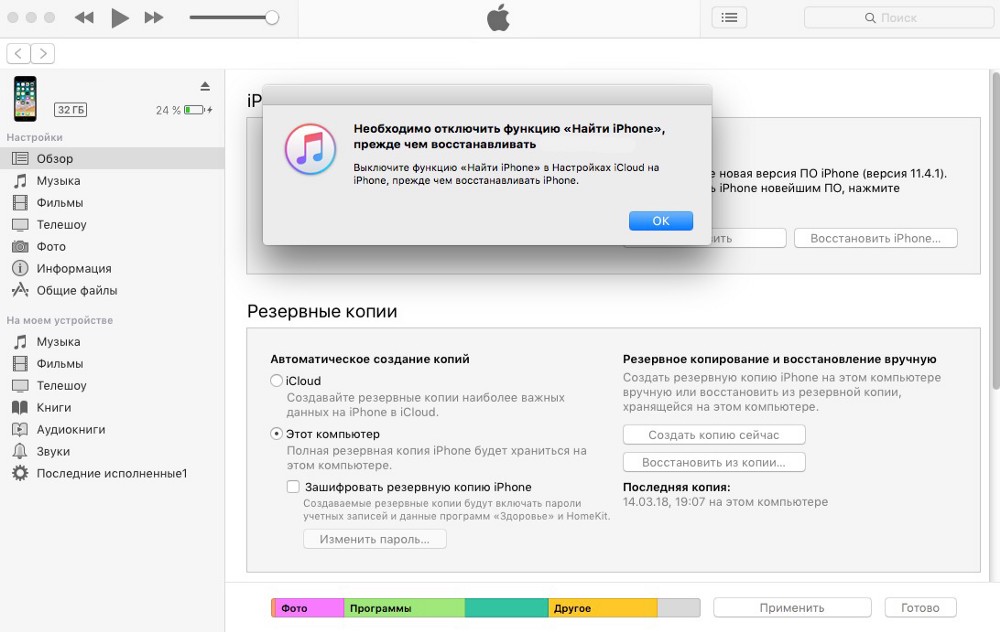
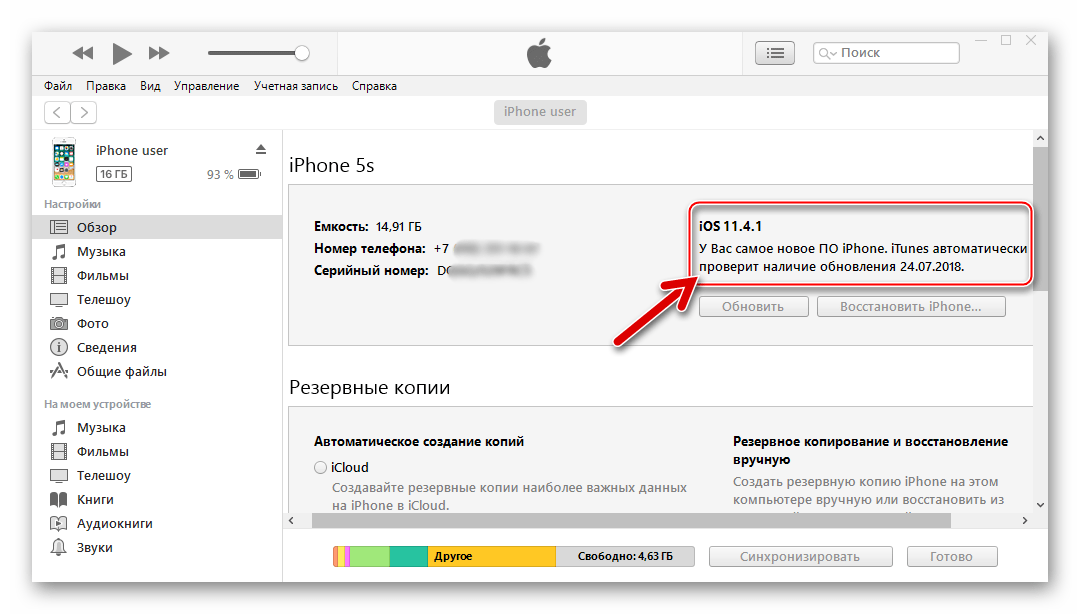




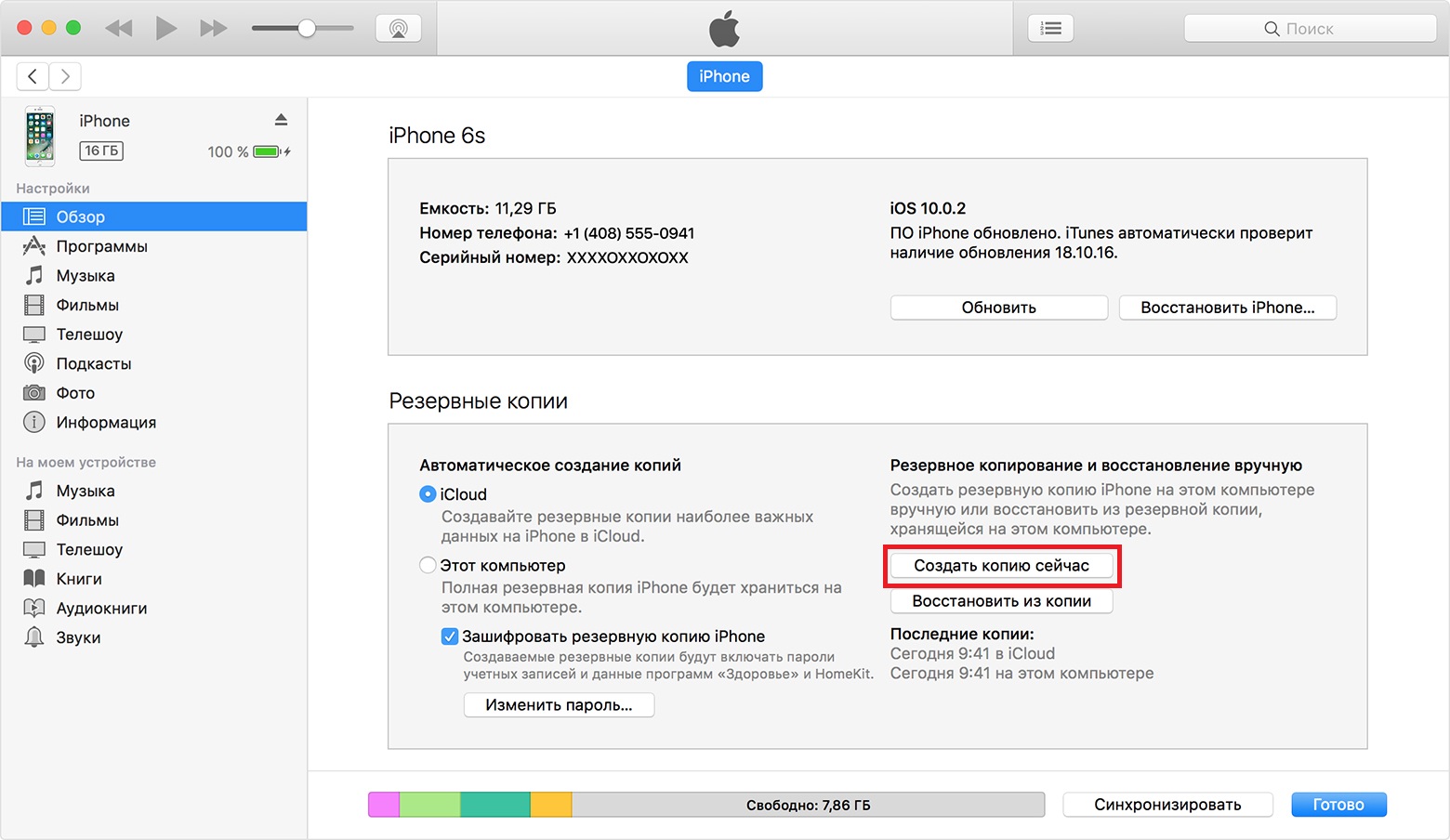 После того, как iPhone подключен к компьютеру, мы должны выполнить те же действия, что и при создании резервной копии с помощью iTunes; то есть мы входим в iTunes и выбираем наш телефон.
После того, как iPhone подключен к компьютеру, мы должны выполнить те же действия, что и при создании резервной копии с помощью iTunes; то есть мы входим в iTunes и выбираем наш телефон.
 2 или более ранней версии, убедитесь, что резервное копирование iCloud включено.
2 или более ранней версии, убедитесь, что резервное копирование iCloud включено. 15 или более поздней версии откройте Finder, щелкните вкладку «Общие», затем щелкните «Управление резервными копиями». Вы должны увидеть список своих резервных копий. На Mac с macOS Mojave 10.14 или более ранней версии или на ПК с iTunes в строке меню в верхней части окна iTunes выберите «Правка»> «Настройки», затем щелкните вкладку «Устройства».
15 или более поздней версии откройте Finder, щелкните вкладку «Общие», затем щелкните «Управление резервными копиями». Вы должны увидеть список своих резервных копий. На Mac с macOS Mojave 10.14 или более ранней версии или на ПК с iTunes в строке меню в верхней части окна iTunes выберите «Правка»> «Настройки», затем щелкните вкладку «Устройства».