разворачиваем macOS Sierra на Intel-PC подробно и понятно / Habr
ПРОЧТИ МЕНЯ ПОЖАЛУСТОЕсли вы НЕ МОЖЕТЕ распаковать файлы на флешку, пожалуйста, отойдите от кливиатуры и срочно прочитайте книгу «Компьютер для чайников: подробное пособие как пользоваться ПК»!!!
1. Все файлы залиты на МЕГУ. Кто испытывает с ней проблемы — в комментариях перезалили на торрент.
2. Пожалуйста, не спрашивайте меня про установку Мака на ноутбуки. Прошу вас. Пожалуйста. Это очень геморройный процесс. Поставьте себе убунту и подключите тему Мака. Тот же экспириенс получите
3. Я на хабре редко отвечаю, пишите в вк по всем вопросам.
Данный мануал/гайд/etc написан для тех, кому лень собирать по кускам ту или иную информацию об установке «мака» на PC, все понятно и по полочкам.
Для начала, перед, собственно, установкой самой системы на ПК, нужно определиться, нужна ли она нам или нет, так как сама система очень специфична в плане установки и настройки, если у вас, конечно, не яблочный девайс. Нет смысла объяснять, что разворачивание системы, которая изначально не планировалась для настольных ПК — дело сложное и на это все можно убить от 2-ух до N часов, в зависимости от совместимости железа.
Теперь, разберемся в том, что же такое Хакинтош (Hackintosh): слово «хакинтош» образовалось от слияния двух слов «Macintosh» и «Hack», что по сути означает «взломанный макинтош», хотя ничего общего со «взломом» тут нет.
В данном гайде рассмотрим создание установочной флешки из-под Windows (так как это наиболее популярная система среди «начинающих хакинтошников»), установку системы на чистый диск, расширения ядра под ваше железо и, собственно, установку и настройку загрузчика (именно на этом моменте и многих и возникают проблемы)
Машина автора:CPU: Intel Core i5 4460 3,2 GHz (Haswell)
Memory: 16 GB Crucial Ballistix Sport
Graphics: MSI GeForce GTX 760 2048MB
Motherboard: Gigabyte GA-H81-S2V (UEFI Bios)
ACHTUNG
Автор НЕ ГАРАНТИРУЕТ работоспособность системы на таком же уровне, как и у него. Система работает на разных машинах по-разному и не нужно корить автора за «кривую инструкцию»
Также хочу обратить внимание, что в этой статье работа идет с видеокартами NVidia и UEFI BIOS’ом.
Что ж, поехали.
Шаг 1. Оценка и анализ железа
Да, несмотря на то, что Хакинтош так или иначе запускается на почти любых конфигурациях, делает он это всегда по-разному. Поэтому сразу стоит проанализировать наше железо.
Процессоры
Итак, начнем с того, что на машинах на процессорах AMD система работать НЕ БУДЕТ (то предсмертное состояние агонии, в котором она будет прибывать, «работой» назвать очень сложно). Да, по сути, можно поставить кастомное ядро, перепрошить его и так далее, но смысл изобретать велосипед из палок, если так или иначе он все равно сломается. Система встает без проблем на процессоры Intel, начиная с Core i3 (мы говорим конкретно про macOS Sierra 10.12, предыдущие выпуски могут встать также и на процессорах Core 2 Duo и Pentium). В моем случае выпал камень i5 4460 (4 ядра, 4 потока, турбобуст до 3,4 ГГц).
Наблюдаются проблемы на процессорах сокета 2011-3, в частности на чипсете X99. Обычно проявляется из-за слишком больших наворотов материнской платы.
Видеокарты
Далее, определяемся с графикой. Если вы пользуетесь встроенной графикой Intel (в моем случае это HD4600), то скорее всего понадобится отдельный «завод» графики (хотя могут завестись нативно).
Intel HD 3000
Intel HD 4000
Intel HD 4600 (лэптопы)
Intel HD 5000
Радеоны (AMD) заводятся, но опять же с треском. Например, новые карточки (RX-4**), а также всем известная R9 380 или R9 380x могут просто вывести загрузку в черный экран. Список точно поддерживающихся карт AMD
Radeon HD 4000 series
Radeon HD 5000 series
Radeon HD 6000 series (Желательно 6600 и 6800)
Radeon HD 7000 series (Желательно 7700, 7800, и 7900)
Radeon R9 200 series (R9 290 не заводится)
В этом мануале рассматривать завод графики AMD не будем, так как все это сводится к патчам фрэймбуффера и подменам Device ID в загрузчике (что для каждого индивидуально). Подробнее о картах AMD тут: тык (English).
Совсем другое дело обстоит с карточками от NVidia. Заводятся почти все, за исключением некоторых особо-одаренных. Проблемы наблюдаются на 10-ой серии, но, скорее всего, их не скоро будетУже все норм. На картах GTX графика заводится с полпинка, карты выпуска GT тоже не отстают, хотя там и есть некоторые исключения.
Geforce 7000 series
Geforce 8000 series
Geforce 9000 series
Geforce 200 series
Geforce 400 series
Geforce 500 series
Geforce 600 series
Geforce 700 series
Geforce 900 series
UPD 14.05 Geforce GTX 1000 Series
Более чем уверен, что вы найдете в списке свою карту.
Сетевой контроллер
Думаю, не нужно разжевывать, как можно определить свою сетевую карту…Ньюби гайдОткрываем Диспетчер задач → вкладка «производительность» → Ethernet (Windows 10), там большими черными буквами будет сетевуха.
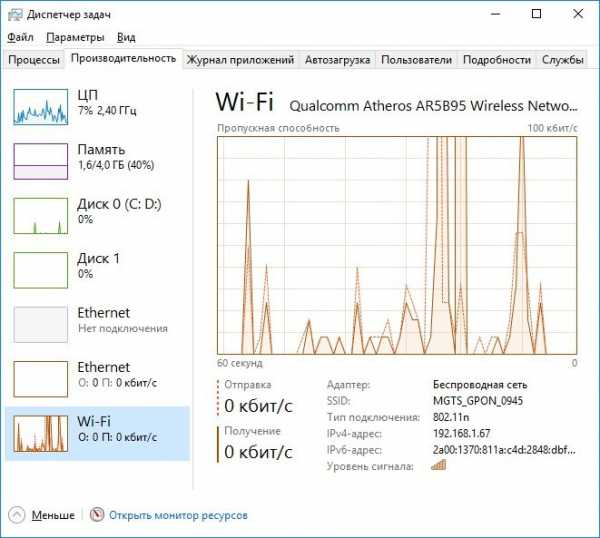
К слову, еще можно в BIOS’e посмотреть
Так или иначе, на этом подробно останавливаться не будем. Сетевую карту в любом случае придется заводить, так что просто предоставлю список поддерживаемых сетевых карт.Сетевые карты
Intel Gigabit
5 Series – 82578LM/82578LC/82578DM/82578DC
6 and 7 Series – 82579LM/82579V
8 and 9 Series – I217LM/I217V/I218LM/I218V/I218LM2/I218V2/I218LM3
Realtek
RTL8111, 8168, 8101E, 8102E, 8131E, 8169, 8110SC, 8169SC
RTL8111/8168 B/C/D/E/F/G
RTL8101E/8102E/8102E/8103E/8103E/8103E/8401E/8105E/8402/8106E/8106EUS
RTL8105/8111E/8111F/8136/8168E/8168F
Atheros
AR8121, 8113, 8114, 8131, 8151, 8161, 8171, 8132,8151, 8152, 8162, 8172
AR816x, AR817x поддерживаются
Broadcom
Marvell
88E8035, 88E8036, 88E8038, 88E8039, 88E8056, 88E8001
Killer
E2200
Память
Ограничений нет. Система запускается на двух гигабайтах. Рекомендовано 4. Автор рекомендует 8.
С железом, собственно, разобрались. Если на этом этапе вы не передумали, идем дальше.
Шаг 2. Делаем загрузочную флешку и развертываем на нее установщик
Итак, вот мы и подошли к практике. Напомню, что делаем мы все это из-под Windows. Сразу говорю, что мы не будем использовать образы с рутрекера, которые так яро советуют
Качаем: тык
1. Запускаем утилиту
2. Destination disk → выбираем нашу флешку
3. Format disk
Теперь ждем. Флешка отформатируется в Apple HFS и разобьется на два раздела, на один из которых будет установлен загрузчик (CLOVER), а второй останется чистым для того, чтобы туда можно было развернуть установщик.
После выполненных манипуляций получаем примерно следующую картину:
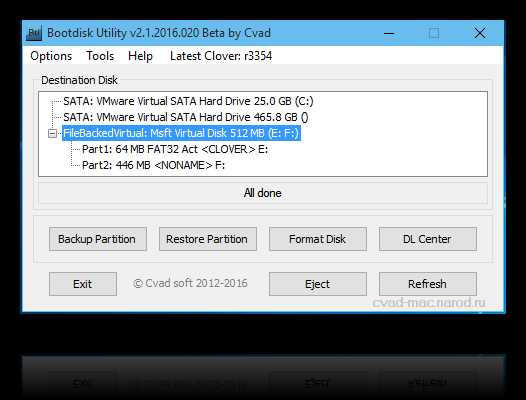
Далее необходимо развернуть установщик на второй раздел. Делаем мы это также через утилиту BDU. Однако, тут стоит вопрос, откуда взять образ. Варианта два: взять готовый, уже распакованный, либо же самолично достать его из Install Mac OS Sierra.app из AppStore. Так как второй способ требует достаточно много времени, да и искать сам этот .app очень долго, воспользуемся первым. Народные умельцы уже приготовили для этой утилиты готовые HFS файлы, извлекли их из .app за нас. Все, что нам нужно, так это скачать его (образ весит почти 5 гигов, так что можно просто поставить на закачку). Собственно, качаем macOS 10.12 Sierra отсюда.
1. Достаем из архива HFS Partition File (HFS+), файл с расширением .hfs.
2. В окне утилиты BDU «Destination disk» выбираем Part 2 нашей разбитой флешки.
3. Открываем «Restore partiton».
5. Ждем его распаковки.
Все, установщик на флешке распакован и готов к работе.
Теперь нам потребуются некоторые файлы для вашей системы. Все необходимое я собрал в этом архиве. Позже объясню, что и для чего.
→ Скачать
Также потребуется еще этот кекст, его тоже скачиваем: тык. Распаковываем папку из архива в корень раздела с Clover’ом, а кекст в папку, которую мы распаковали. Все, готово. Флешка сделана. Идем дальше.
Шаг 3. Установка macOS Sierra на Intel-PC
Проверяем, что флешка вставлена в 2.0 порт. Перезагружаемся, заходим в BIOS. Напомню, что BIOS у нас — UEFI. Отключаем виртуализацию (Intel Virtualization). В приоритет загрузки (BOOT) указываем нашу флешку.
Clover («Клевер») — загрузчик хакинтоша, а также его установщика.
Нажимаем стрелочку вниз до того момента, пока не попадем на меню Options. Нажимаем Enter. Все, что нам нужно здесь — это вот эта строка:
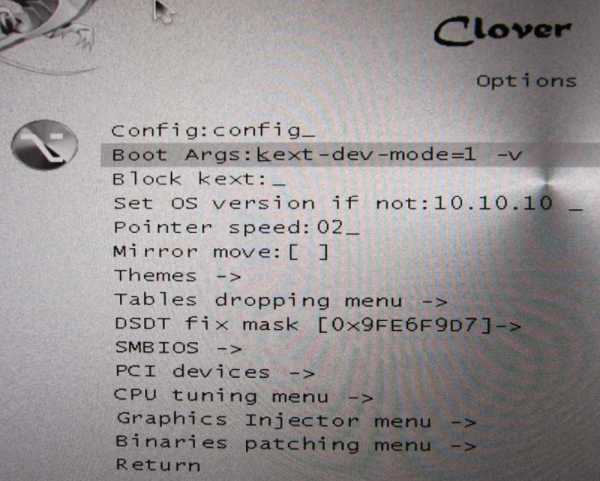
Прописываем в нее следующее:
kext-dev-mode=1 rootless=0 -v npci=0x2000 nv_disable=1Объясню, что делает каждый из этих аргументов:
kext-dev-mode=1— необходимый арг, без которого не запустится хак. Позволяет загружать в систему кексты (Изначально, FakeSMC.kext).rootless=0— отключает SIP (System Integrity Protection). Необходимый арг.-v— «Verbose mode». Вместо красивого яблочка мы увидем «консольную» загрузку, чтобы можно было опознать ошибку, если таковая появится.npci=0x2000(или 0x3000, в зависимости от версии PCI-e) — по желанию. Предупреждаем остановку загрузки на этапе сканирования PCI. Можно не прописывать.nv_disable=1— по желанию. Чтобы избежать артефактов при загрузке и прочего мусора, отключаем графическую оболочку. Грузимся в нативном режиме графики в православном 144p разрешении. Можно не прописывать.
Применяем аргументы, нажимая Enter. Выбираем Boot Mac OS Sierra from OS X Base System. И вот, пошла родимая загрузка. Сразу разберем некоторые ошибки: still waiting for root device — не успевает подключиться IDE-контроллер. Фикс
Переподключаем флешку в другой 2.0 порт, грузимся с такими аргументами:kext-dev-mode=1 rootless=0 cpus=1 npci=0x2000 -v UseKernelCache=No
Missing Bluetooth controller transport — не включилась видеокарта, либо не подрубился FakeSMC.kext. Проверьте, что в папке kexts/other есть FakeSMC.kext. Синезуб тут не при чем. ФиксГрузимся так:
kext-dev-mode=1 rootless=0 -v npci=0x2000
Или так:kext-dev-mode=1 rootless=0 -v -x npci=0x2000
Если такие ошибки все же остались, то пробуем грузится так:
kext-dev-mode=1 rootless=0 -v npci=0x3000 darkwake=0 nv_disable=1 cpus=1В иных случаях помогут только гуглы, хотя эти фиксы должны решать эти проблемы.
Ждем. На некоторых моментах может подвисать. Если зависает больше чем на минуту — ребут. Должно помочь в некоторых случаях.
И вот мы, собственно, в установщике. Выбираем язык и кликаем на стрелочку. Пойдет подгрузка языкового пакета (может подвиснуть на минуту). Теперь открываем Утилиты>Дисковая утилита, нам нужно форматировать диск под macOS. Выбираем нужный диск, нажимаем «Стереть». Для удобства называем новый диск «Macintosh HD». Форматируем, закрываем дисковую утилиту. Далее выбираем диск, на который будем устанавливать систему (в нашем случае, Macintosh HD), устанавливаем.
Установка занимает от 15 до 30 минут, все зависит от скорости записи на диск. После установки система предложит нам настроить интернет подключение — пропускаем, это сделаем позже. Делаем пользователя. Готово, мы в системе. Вернее, в ее обрубке. Пока у нас еще ничего не работает. Если вы перезагрузите машину, то попасть в систему будет невозможно (ввиду отсутствия загрузчика).
ФиксЕсли же комп все же перезагрузился или вырубился, то можно выбрать загрузку с флешки, затем в меню кловера выбрать «Boot macOS Sierra from Macintosh HD», не забывая при этом прописать boot arguments в меню options.
Идем дальше…
Шаг 4. Базовая настройка системы и установка кекстов
Итак, вот мы в системе. Пока она умеет мало, в интернет мы не выйдем, графика не работает, да и вообще все выглядит как-то ну очень плохо. Это нужно исправлять.
Разберемся, что такое кексты.
Kext (Kernel Extension) — расширения ядра, запускающие то или иное несовместимое с оригинальным маком оборудование (Например, откуда в аймаке мы найдем сетевую карту от Realtek или звуковую карту?). Вот они нам сейчас и понадобятся.
Для начала нам потребуется папка PostInstall, которую вы распаковали в раздел CLOVER на загрузочную флешку. Оттуда нам нужна, в первую очередь, утилита Kext Utility, которая позволяет устанавливать кексты в систему. Запускаем ее, вводим пароль от пользователя, ждем, пока увидем надпись «All done».
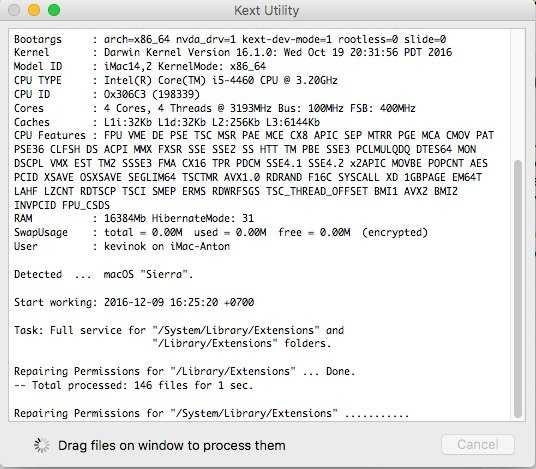
Устанавливаем кекст на сетевую карту (Папка Network, там по папкам рассортировал под каждую сетевую карту), просто перетаскиваем его в окно программы. Ждем, пока появится надпись «All done». Далее, заходим в раздел CLOVER нашей флешки, далее в kexts, далее в Other. Копируем оттуда FakeSMC.kext в любое место (Лучше в ту же PostInstall), далее тем же путем, что и кекст на сетевую карту, устанавливаем его. Также потребуется кекст на USB 3.0. Он был в архиве Legacy_13.2_EHC1.kext.zip, который вы распаковали в PostInstall. Устанавливаем его.
Готово, мы завели интернет, USB и позволили системе вообще загружаться (FakeSMC.kext имитирует чип System Management Control, который присутствует только на материнских платах Apple. Без этого кекста система просто не стартанет).
Теперь установим загрузчик. Заходим в папку PostInstall → Clover_v2.3k_r3949. Там есть *.pkg файл, открываем его.

Кликаем продолжить, читаем инфу о загрузчике (вру, тоже нажимайте продолжить). Далее, в левом нижнем углу нажимаем «Настроить».
Для UEFI-загрузки выставляем следующие настройки:

О легаси-загрузке поговорим позже, так как там все немного сложнее и придется патчить DSDT.
Нажимаем «Установить». Пойдем процесс установки загрузчика.
Готово, загрузчик установлен.
Шаг 5. Настройка загрузчика
После установки мы получим чистый, ненастроенный загрузчик Clover, который необходимо немного подконфигурировать. Открываем Clover Configurator (в будущем не советую пользоваться данной программой для точечного редактирования конфига загрузчика).
Для начала нам необходимо попасть на EFI раздел с загрузчиком. В левом меню нажимаем Mount EFI. Далее нажимаем Check partition, появится таблица всех разделов. Нужный нам раздел должен находится на том же разделе, что и Apple_HFS , он отображается как EFI EFI. Нажимаем Mount partition. В списке выбираем нужный нам диск (Например, disk0s1). Обратите внимание, что есть баг, когда не видно всех разделов. Покрутите колесиком мышки, так вы сможете листать между разделами и выбрать нужный.
Далее нажимаем Open Partition. Откроет «папка» с нужным разделом. Переходим EFI>CLOVER. Копируем plist.config в папку PostInstall, для удобства. Также на всякий случай копируем его еще куда-нибудь, так как тот, который мы только что скопировали, будем редактировать. А еще один для бэкапа. Копируем, открываем plist.config.
Видим примерно следующее:
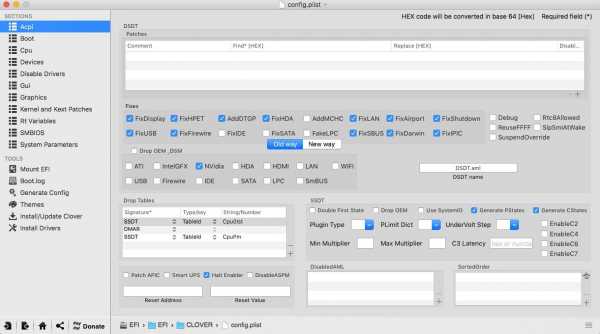
ACPI — Фиксы не трогаем, дропаем (DropOEM) нашу видеокарту (DropOEM_DSM работает, когда встречаются два DSDT патча. Поэтому оставляем оригинальный метод автопатча загрузчиком, а наш, если таковой появится, отключаем).
Переходим в секцию BOOT.

Итак, вот тут нам следует покопаться. Аргументы выставляем сами, в зависимости от системы.
-v (verbose)— уже знакомый «текстовый» режим загрузки. Лучше не включать, а прописывать вручную при необходимости.arch— архитектура. В моем случае x86_64npci— уже известный нам ключ. Выставляем при необходимости. Рекомендую первую загрузку делать без него, но в Verbose mode.darkwake— отвечает за режим сна и гибернацию. Имеет 7 режимов. Если сон не заведется изменением hibernatemode в терминале, то рекомендую методом проб и ошибок найти нужный режим дарквэйка.cpus=1— запуск с использованием только одного ядра. Не рекомендую выбирать.nvda_drv=1— активация вебдрайвера НВидии, который мы поставим чуть позже. Выбираем, если у вас nVidia.nv_disable=1— отключение графики невидии и запуск на нативном драйвере мака. Лучше не выбирать, но при необхожимости вручную прописывать.kext-dev-mode=1иrootless=0уже объяснялись ранее.
Переходим в правую подсекцию.
Default Boot Volume— раздел, с которого по-умолчанию будет начинаться выбор диска для загрузки. По-умолчанию LastBootedVolume (последний выбранный раздел).Legacy— Legacy Boot для старых версий Windows и Linux. Очень сильно зависит от аппаратной части и построения БИОСа, поэтому были разработаны несколько алгоритмов:LegacyBiosDefault— для тех BIOS UEFI, где есть протокол LegacyBios.PBRTest, PBR— варианты PBR Boot, тут просто перебором. В моем случае работает PBR.XMPDetection=YES— важный параметр. Фиксирует количество оперативной памяти, слотов, плашек, частоту и количество каналов.DefaultLoader— если на разделе несколько загрузчиков, выбираем дефолтный. Не должен быть пустым!Timeout— время до автоматического бута.Fast— параметр, пропускающий выбор раздела и сразу переход к загрузке.-1 (Timeout -1)— отключение автобута.
Секцию CPU пропускаем, загрузчик сам подцепит нужные значения. Devices также лучше пропустить, если вам нечего «фэйкать». Disable Drivers — отключение ненужных драйверов при загрузке. GUI — настройка внешнего вида загрузчика. Думаю, пояснять тут ничего не нужно, особых параметров тут нет. Разрешение экрана, язык и тема меню. Все просто. Graphics — настройка и инжекты графики.
Параметр Inject NVidia не трогать! На запуске будут артефакты. Он предназначен для запуска старых карт линейки GT
Kernel and Kext Patches — патчи и кастомизация ядра. По-умолчанию выбран Apple RTC. Лучше не трогать. SMBIOS — самый сок, кастомизация и подделка «мака».
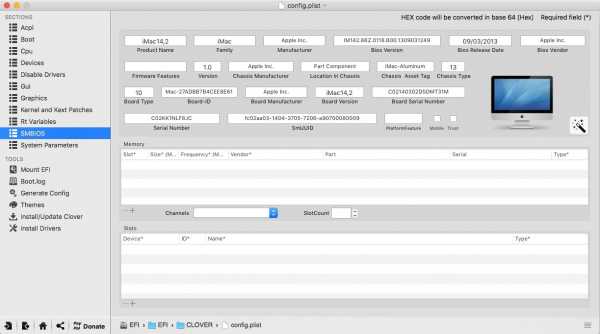
Для настройки заводской информации нажимаем на иконку волшебной палочки. Далее выбираем iMac (Если ПК) или MacBook (если ноут).
ACHTUNG 3Можно посмотреть также среди более старых конфигов, типа MacMini, либо Mac Pro. Ваша задача подобрать наиболее схожий с вашим железом мак.
Не добавляйте ничего в Memory и Slots. Это чисто косметические параметры, которые кловер подцепляет на этапе загрузке. Неправильно выставленные параметры могут вызвать конфликты.
WARNING: Видеокарты Nvidia без правок полиси-кекста работают только на мак-моделях iMac13,1 и iMac14,2.
В AppleGraphicsControl.kext/Contents/PlugIns/AppleGraphicsDevicePolicy.kext/Contents/info.plist исправляем Config1 на none вот тут:

Теперь должно работать.
Готово. Больше не трогаем ничего, базовые настройки мы сделали. Сохраняем наш файл. Теперь копируем его в папку CLOVER раздела EFI, авторизируемся, заменяем. Напомню, что перед этим вы должны были сделать бэкап.
Шаг 6. Установка графического драйвера и первая перезагрузка
Вот мы почти у цели. Теперь осталось только завести видеокарту. В папке PostInstall лежит пакет WebDriver*.pkg. Открываем его, устанавливаем. Далее он предлагает нам перезагрузится. Перезагружаемся.
Теперь удостоверимся, что мы загружаемся не с флешки, а с жесткого диска в режиме UEFI. Выбираем Boot macOS Sierra from Macintosh HD. Запускаемся.
ПримечаниеЯ рекомендую использовать ключ -v для первого запуска, чтобы если что-то пошло не так, то можно было сразу идентифицировать ошибку. Если загрузчик поломался и вы не можете попасть в систему, то загружайтесь с флешки, прописывайте в опциях нужные ключи и загружайте систему в Verbose mode.
Готово, вот мы и в системе. На картинке я примерно показал, как будет выглядеть ось после всех настроек. Обратите внимание на то, как система поняла ваш «мак», а также на частоту процессора.
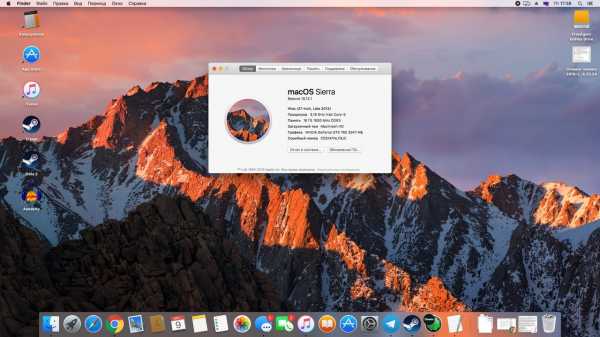
Верным признаком работы драйвера нвидии будет ее логотип на панели задач. Я его отключил, к слову, так как он мешается, но получить доступ к панели управления невидией можно через «Системные настройки…». Интернет можем проверить через Сафари. USB 3.0 банально воткнув флешку в 3.0 порт.
Дополнительно
— Звук
Касаемо звука дело обстоит иначе. Если у вас внешняя звуковая карта, то просто скачайте драйвера для нее с сайта производителя (аналоговые устройства, типа микшерных пультов, не требуют драйверов и заводятся сразу). Для встроенной звуковой карты используйте один из этих кекстов:
VoodoHDA. Народные умельцы запилили инструкцию по его настройке. Не буду ее копипастить, а просто дам ссылку на архив.
P.S. Автор рекомендует перемещать кекст руками, однако, это все можно сделать через Kext Utility.
AppleHDA
Касаемо AppleHDAНеобходимо выполнить следующие условия, чтобы он заработал:- Наличие ванильного (чистого) кекста AppleHDA.kext в системе.
- Наличие секции HDEF в вашем DSDT (либо фикс кловера FixHDA_8000->True)
- Указать layout в DSDT (либо в config.plist кловера Devices->Audio->Inject->1,2,28…etc. Выбрать из тех, которые прописаны для вашего кодека выше)
- Убрать ВСЕ патчи для звука (если были в вашем config.plist) из раздела KextsToPatch
- Убрать DummyHDA.kext (если пользовались)
- Если пользовались VoodooHDA.kext — удалить. Также удалить AppleHDADisabler.kext и пересобрать кеш.
- Для Intel HDMI 4000/4600 требуется фикс кловера UseIntelHDMI->True
Собственно, это все. После мы получаем готовую к работе macOS Sierra.
UPD от 14.05.2017
— В комментариях добрые люди перезалили файл с меги на торрент. Связано это с тем, что у многих возникает проблема при скачивании файла с меги. Признаюсь честно, я не знал, что у Меги есть ограничение по скорости закачки (пользуюсь премиум аккаунтом). Так же все вопросы просьба писать мне в ВК, но сначала проверьте комментарии. Есть шанс, что вашу проблему там уже решили. Опять же, я не отвечаю за любой риск, который может быть нанесён вашему компьютеру. Так же, хочу оговорить один момент о том, что статья представлена исключительно в образовательных целях. Сам факт установки хакинтоша на пк является грубым нарушением политики Apple в отношении их системы, что карается законом. Автор не призывает использовать MacOS на не-Apple компьютерах и не поощряет изменение исходного кода системы.
— The end
habr.com
Что такое Хакинтош? Почему это популярно и для чего это делают.
Многие, имеющие в этом необходимость, продвинутые знания в современных информационных технологиях, желающие получить из этого свою выгоду, открыть для себя что-то новое или получить новые знания уже могли увидеть или даже воспользоваться Хакинтошем.

Что же можно считать Хакинтошем?
Хакинтош – это модифицированные компьютеры фирмы Apple продающихся с предустановленной Mac OS – Макинтош и отличающимся от предполагаемого производителем способа использования. Предусматривает их использование с внесенной корректировкой в код операционной системы или микропрограммного обеспечения для разблокировки возможности использования другой операционной системы, использования сразу нескольких ОС или работы с программным обеспечением ограниченным в использование Apple.
Хак, Хакинг –подробнее о взломе программного кода этой в статье.
Как показывает практика, многие Macintosh имеют конфигурацию или практически не отличимую от состава сборок компьютеров, моделей других производителей, или отличия могут отсутствовать напрочь, что облегчает их последующую модификацию и последующее применение, в том числе облегчает поиск драйверов для устройств и других интегрированных компонентов.
К таким манипуляциям с компьютерами данного бренда часто приводит не только желание по быть хакером или показать продвинутые знания своим друзьям в IT, но и избавиться от ограничений производителя в использование устройств при использовании бесплатных версий программного обеспечения, работы с неподдерживаемыми периферийными устройствами. Взаимодействие устройств Apple с устройствами управляемыми ОС Windows и Linux (Unix) всё реже является причиной появления Хакинтошей, на что повлияла активная совместна работа по получению беспроблемного взаимодействия и беспроблемной работы совместно с производителями данных операционных систем по повсеместному введению единых стандартов.
Не только на компьютеры Макинтош (Mac) устанавливают другие операционные системы, но и наоборот, по ряду причин осуществляется перенос – партирование Mac OS на компьютеры других производителей или собственной сборки.

На чём основываются владельцы Хакинтошей?
Для использующего компьютер Apple c другими установленными операционными системами – это возможность и удобство использования компьютера с уже имеющимися устройствами и программным обеспечением не поддерживаемыми Apple, такая необходимость может появиться к примеру, при полученном Macintosh в подарок, но уже имеющееся ПО не поддерживается, а поддерживаемые аналоги менее удобны или требуют дополнительных вложений.
При портировании операционной системы Mac OS на другие компьютеры используются схожие мотивы — снижение стоимости для получения аналога Macintosh или к примеру, для тестирования, как вторая ОС, для использования необходимого ПО работающего только на ней. А ограничения в конфигурации компьютера ограничиваются только финансовыми возможностями.
Подводя итоги:
Возможно преимущества видны не вооружённым взглядом, и Вы решили стать владельцем Хакинтош или портировать Mac OS — не стоит забывать про соглашение об использовании компьютеров Макинтош, с которым можно ознакомиться из комплекта поставки, на официальном сайте производителя и с действующим законодательством.
procomputer.su
Мини-мануал, как поставить хакинтош максимально просто и безболезненно / Habr
ПредисловиеХотя на Хабре уже есть неплохая статья о хакинтоше, она уже довольно немолода и некоторая информация там устарела. Однако, суть всего действия описана верно, поэтому для начала очень рекомендую ее почитать.Здравствуй, Хабр.
Данный гайд служит скорее дополнением к уже существующей статье (см. предисловие), за время существования которой произошли некоторые изменения, о которых я бы хотел рассказать.
Так как с вероятностью 99% вы столкнетесь с кучей ошибок на различных этапах установки, лучшее, что я могу посоветовать — оставить комментарий со своей проблемой внизу статьи, или же написать о ней на каком-нибудь форуме. Не исключено так же, что ваша проблема уже известна сообществу, поэтому навыки гугления очень рекомендую применять.
Итак, информацию, которая уже есть на хабре, постараюсь не дублировать, переходите по ссылке в предисловии и разбирайтесь. Теперь можем приступать.
В данной статье загрузчик = Clover, так как мы будем использовать именно его. Про другие загрузчики просьба не спрашивать, ответить, к сожалению, не смогу.
О ноутбукахХочу оговориться, что в настоящем руководстве идет речь в основном об PC-компьютерах, которые являются куда более легкой целью для OSx86, чем лэптопы. Установка хакинтоша на ноутбуки сродни уравнению высшей степени для девятиклассника: сложно, долго и не факт, что решается. Хотя существуют и удачные модели ноутбуков, на которых заводится все, вплоть до тачпада и сетевой карты, таких не много. Их список можно найти по прямому запросу в любом поисковике.
Что смог заставить работать автор
Motherboard: Asus ROG STRIX B360H-GAMING
CPU: Intel Core i5-8400, 2.8 ГГц до 4.0 с турбобустом
GPU: MSI RX 560 4GB AERO 16CU
RAM: Crucial 8 GB 2666 Гц
Комплектующие
1. Процессоры
Intel only, серия желательно i3/i5/i7 (лучше начиная со второго поколения Sandy Bridge), но заводятся относительно несложно и Pentium/Celeron, производительностью, конечно, не блещут, но для простого использования хватит.
2. Видеокарта
Встройки от Intel заводятся почти всегда с той или иной степенью успешности, но нередки артефакты и глючный интерфейс даже при использовании самых новых и, казалось бы, нативных экземпляров, например UHD630. Часто требуется подмена ID видеокарты на фейковый в загрузчике ( тут бояться не надо, все будет подробно объяснено ниже ).
Использовать графику от nVidia для хака я не рекомендую. Apple не ставит её уже много лет, ни о какой нативности речи не идет. Для них не существует драйверов под Mojave 10.14 и Catalina 10.15. Есть и общеизвестные легкозаводимые карточки, например, GT210 и 630, но они уже не встречаются в продаже.
Если и покупать видеокарту для хакинтоша, то только от AMD. Отлично работают RX4xx и RX5xx серии, за исключением RX550, с которой могут быть проблемы. Из профессионального сегмента — Vega 56 и 64, которые используются в оригинальных iMac Pro.
3. Подключение к интернету
Дабы не играть с компьютером в лотерею по принципу «заведется — не заведется», советую сразу прикупить внешний WiFi-адаптер и заранее проверить его на наличие драйверов под макось.
Создание загрузочной флешки
Утилита, которая позволит нам отформатировать флешку (от 8 ГБ) и записать на нее загрузчик (нечто, что позволит нашей системе загружаться), называется BootDiskUtility.
Она хороша еще и тем, что позволяет скачивать так называемые «Recovery HD», мини-образы, позволяющие восстановить систему, если случилось что-то нехорошее. Они весят примерно по 500МБ, поэтому при загрузке с них сама система качается с серверов Apple. Нам подобный способ подойдет только, если у нас нативная сетевая карта, которая сразу заводится сама. Я с такими случаями не встречался, но можете поискать в интернете, какие сетевые карточки не требуют отдельного завода. В любом случае все Recovery HD можно скачать, нажав на «DL Center» в главном меню BDU.
Скачиваем её с официального сайта: тык (осторожно, много рекламы), подключаем нашу флешку к компьютеру, выбираем её в списке и нажимаем «Format Disk». Теперь наша флешка должна отформатироваться и разбиться на 2 раздела. В настройках данной утилиты можно выбрать размер раздела под Clover, его версию и некоторые другие параметры. 200 МБ и последняя версия загрузчика будут лучше всего.
В раздел с Clover`ом так же кладем драйверы под wifi-адаптер.
Кексты (от лат. kernel extensions = расширения ядра) — своеобразные драйвера для макоси, заставляющие работать то, что по идее не должно было бы работать, например, звуковую карту или сетевуху.
Далее скачиваем и закидываем в папку clover/kexts/other следующий набор кестов (FakeSMC не считаем, он есть изначально):
- Lilu — патч системных процессов для других кекстов.
- WhateverGreen — завод графики.
- USBInjectAll — завод USB.
- AppleALC — завод звука.
Остальные кексты ставятся на ваше усмотрение.
Кратенько список прочих кекстов и зачем они нужны:
- FakePCIID — семейство кекстов, подменяющих идентификаторы драйверов для корректной работы аппаратных устройств. На тех машинах, которые я использовал под хакинтош, эти кексты не требовались, но если поставите, хуже не будет.
- HDMIAudio — для передачи звука по HDMI.
- ACPIBatteryManager — исправляет отображение батарейки в MacOS.
Последний этап подготовки флешки — собственно прошивка на неё образа MacOS в файле формата .hfs.
Делается это следующим образом:
- Скачиваем образ системы отсюда или отсюда. На моей машине стоит MacOS 10.14 Mojave, её и рекомендую использовать, если ваш процессор поколения Sandy Bridge и новее. Если нет — вам подойдет 10.13 High Sierra. Не имеет большого значения, откуда вы возьмете образ, главное, он должен быть в формате .hfs.
- Опять открываем BDU, выбираем второй(наибольший) раздел нашей флешки, жмем «Restore partition, в открывшемся окошке щелкаем по нашему образу и прошиваем.
- Все, флешка готова.
Загрузка и установка
Вот мы и перешли к финальной части нашего действа.
1. Берем нашу флешку, вставляем в компьютер в порт USB2.0 (это очень важно, только USB2.0) и загружаемся с неё.
2. Должно открыться меню Clover`a. Оно будет выглядеть примерно так:
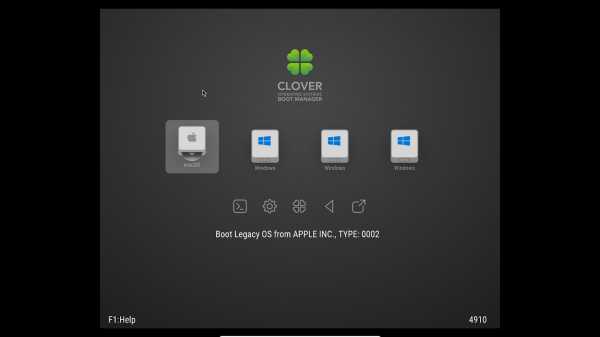
3. Открываем настройки, выбрав второй значок во втором ряду(мышку использовать не получится, все действия выполняем клавиатурой).
4. Прописываем следующие загрузочные аргументы (boot args) — магические слова, дающие загрузчику некоторые указания:
kext-dev-mode=1 -v
Первая часть строки разрешает устанавливать в систему кексты, вторая — запускает загрузку в текстовом режиме. В принципе, этого должно быть достаточно. Так же, существуют следующие бут аргументы:
- rootless=0 — отключает System Integrity Protection (защита изменения системных данных), что бы это ни было — ни в коем случае не используем данный аргумент начиная с MacOS 10.11 El Capitan
- nv_disable=1 — актуально для первого запуска видеокарт от nVidia. Отключает графическую оболочку
- nvda_drv=1 — наоборот, включает графическую оболочку. Используется при втором и последующих запусках графики nVidia, когда драйверы уже установлены.
- –disablegfxfirmware – активирует только встроенную видеокарту.
- debug=0x100 – если при загрузке случился коллапс, стопорит систему, не давая ей перезагружаться. Помогает разглядеть последние строки перед ошибкой.
- keepsyms=1 — чуть более подробный вывод информации при загрузке
- cpus=x (вместо x число) — активирует указанное кол-во ядер процессора
5. В разделе „Graphics Injector“ в загрузчике можно подменить ID видеокарты. Первый раз этого делать нет смысла, может заработать и так. Если вас постигла неудача, можете попытаться изменить ID. На какой конкретно — раньше можно было найти на сайте applelife.ru. Последнее время он почему-то не работает, так что ссылку дать не могу. Бывают случаи, когда фейковый ID видеокарты может быть любым, за исключением дефолтного.
6. Нажимает „boot MacOS install from ***“. Начинается загрузка системы.
Если все хорошо, следуем указаниям на экране, форматируем диск под именем „Macintosh HD“ в „Дисковой утилите“ и запускаем установку.
Если все не так радужно, запоминаем последнюю строку, появившуюся при загрузке на экране и вбиваем её в поисковик. Через этот путь прошел как я, так и все мои друзья-хакинтошники.
7. После установки система сама перезагрузится, повторяем действия 1-5, но теперь щелкаем по „Boot MacOS from Macintosh HD“. Установка продолжится, в результате вы окажетесь в системе. Но эта система будет неполноценна, так загрузчик, с помощью которого вы в нее попали, находится на флешке.
Настройка системы
1. Запускаем драйверы для WiFi-адаптера чтобы заставить работать интернет
2. Копируем config.plist, кексты и драйверы с флешки на компьютер, а саму флешку отключаем.
3. Отсюда скачиваем и устанавливаем Clover. Во время установки настраиваем Clover для UEFI-ных биосов.
4. Теперь в Finder`e вы сможете увидеть EFI раздел с Clover`ом. Закидываем туда кексты, драйверы и config.plist так же, как они лежали на флешке.
5. Скачиваем программу Clover Configurator для редактирования файла config.plist. Что именно нужно редактировать — говорить не буду, переходите по ссылке в предисловии и читайте там. Мне просто не очень хочется повторять одну и ту же информацию несколько раз.
6. Перезагружаемся для проверки работоспособности.
Коллекция нюансов/способов решения ошибок
- При установке систем 10.13, 10.14, 10.15 обязателен драйвер apfs.efi в папке Drivers64UEFI. Если он отсутствует, то после окончания первого этапа установки, вы не сможете его продолжить — Clover не увидит диск с системой.
- Обязательно используйте загрузку в текстовом режиме (аргумент -v) до тех пор, пока не будете уверены, то система работает должным образом.
- Лучше не ставить галочки возле неизвестных параметров в Clover`e.
- Ошибка, с которой я столкнулся, заключается в следующем: при самой установке хака на жесткий диск система зависает, когда остается несколько минут до завершения. Я долго с этим мучился, пока не попробовал использовать более старую версию Clover.
- Необязательно ставить хак на SSD, система работает весьма быстро и на 7200 об/мин обычных жестких дисках.
На этом ваш покорный слуга раскланивается. Если в статье были допущены какие-либо неточности, прошу написать об этом в комментарии. Спасибо!
Вся информация представлена исключительно в ознакомительных целях и никого не побуждает к действию.
habr.com
ХАКИНТОШ: что это, принципы работы и установки
Хакинтош – это запуск лицензионной операционной системы от Apple на несертифицированных для системы компьютерах. Сертифицированными являются компьютеры выпускаемые компанией Apple. Под несертифицированными имеются ввиду обычные ПК, которые используются большинством. Хакинтош – это процесс обмана MacOS (так ее называют со времен выхода Sierra 10.12.X) и установка на компьютеры других брендов.
Хакинтош – это не компьютер с установленным macOS, это действие или сам процесс установки. А когда macOS уже стоит на компьютере, это хакинтошем не назовешь. По сути, хакинтош базируется на загрузчике. Порой, при хорошей настройке того же загрузчика Clover, MacOS и совместимости железа, ты забываешь о том, что работаешь на не оригинальном, например, MacPro, а на обычном ПК.
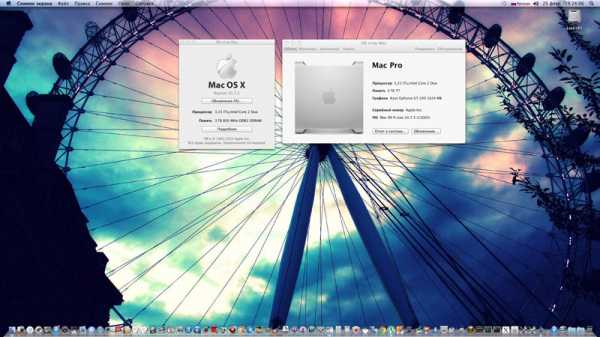
Вспомним историю
Все началось с того как в Apple компьютерах стали появляться первые процессоры от Intel. На которых базировались первые компьютеры, которые у всех у нас были – это Пентиум, Core 2 Duo и др. Когда Intel начали делать процессоры, до этого Apple уже создавали свои процессоры. Тогда были старые Mac, на которых были процессоры, которые назывались PowerPC, для примера таких два процессора с частотой 2 ГГц было установлено в PowerMac G5. Позже компания Apple решила, что не стоит делать свои процессоры, если уже на рынке существует такой лидер, как Intel и можно позаимствовать процессоры у них. И компания начала в первых iMac, MacPro, MacBook Pro Air, а так же MacMini использовать Intel Core 2 Duo за исключением MacPro, в которых использовалась серверная линейка процессоров intel Xeon для увеличенной производительности и две видеокарты. Старее процессоры в маках найти невозможно. То есть, первые они начали использовать Intel Core 2 Duo, а потом пошла Core i линейка и Xeon всех новых поколений. Компания использует процессоры i7 и i5, но есть немного редких, старых моделей, использующих Core i3, которые не часто встретишь. Разработчики, которые хорошо разбираются в железе, дошли до такой мысли, что процессор Core 2 Duo, допустим, есть в Mac и есть в обычном компьютере. Разница была только в том, что в эпловских компьютерах отсутствует такое понятие как BIOS. В обычных компьютерах он есть везде. Это нужно для того, чтобы запускать Windows. BIOS нужен для того, чтобы передавать инструкции для системы, как работать с железом, которое есть, с видеокартой и др. Поэтому Apple использовали свою систему, которая работает на передачи ACPI таблиц, наподобие BIOS. Они использовали аналог BIOS для передачи этих инструкций, который называется EFI (EFI-загрузка). Это интерфейс в Mac, в Boot Camp (представляет собой иконки и пр.) BIOS – это, грубо говоря, старые на синем фоне белые буквы. В них все более просто. Обычные производители материнских плат добавили такую функцию, как UEFI. Это очень похожая штука, которая имитирует то, что сделали Apple у себя, очень близка к этому. Это приблизило на шаг к хакинтошу тех, кто хотел видеть Mac на своих обычных компьютерах. Существовал известный загрузчик на все сообщество – это Chameleon.
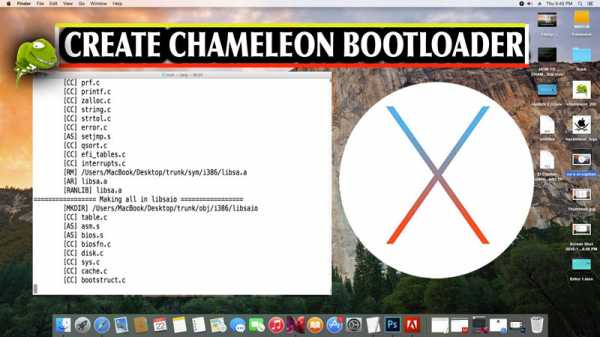
Также его могли подписывать, как Chimera. Это загрузчик, который появился изначально на зарубежных форумах. Разработали его также зарубежные специалисты. Что позволял делать этот загрузчик? Поскольку был старый BIOS, то как-то нужно было сэмулировать работу EFI, который есть на компьютерах Apple.
То есть система macOS была требовательна к тому, что железо должно быть такое как у них. Например, NVIDIA делают видеокарты на Windows и делают драйвера, чтобы все работало. К Mac такой принцип не работает. Они все делают сами. Они сами разработали систему, сами разработали драйвера для того железа, которое сами же туда устанавливают (устанавливают они все те же карты от Nvidia и ATI Radeon, как ни странно). Все находится в закрытой собственной системе компании и ничего не выходит за ее рамки. Только их собственные разработчики могут что-то делать именно для Mac. Выпускается для этого какой-то драйвер, например делается wi-fi передатчик для Mac и он должен работать в Mac, на него делаются драйвера. Загрузчик Chameleon или Chimera имитировал работу загрузчика EFI, который в Mac и, грубо говоря, Mac OS X при установке видела железо такое как на Mac. Это Core 2 Duo процессор, к примеру. То есть ограничения на процессоры, как и на железо тоже есть: на AMD к примеру невозможно поставить без замены ядра. Если Mac видит, что железо стоит на базе таких же подобных как в маке устройств, одинаковые процессоры, допустим Core 2 Duo, то установка пройдет успешно. И Mac думает что он становится на обычный эпловский компьютер. То есть, кроме того, что он имитирует EFI, он ему говорит что я MacBook 8,2 к примеру. Если ты ставишь его на какой-то стационарный компьютер, ты можешь симитировать его как iMac. То есть ты полностью можешь сказать системе, что я iMac, у меня такой-то номер материнской платы, который в действительности есть на аймаках. И это называется секция SMBIOS. То есть подставной эпловский биос. И Apple-система понимает, что становится на iMac.

Она не видит никакой подставы и успешно устанавливается, если соблюдены все правила. Плюс — драйвера. Если рассматривать конфигурации, которые изначально сразу поддерживаются в Mac, есть очень схожие характеристики. Может быть такой же wi-fi в ноутбуке, как и в старых MacBook и он будет отлично работать. А в основном, например, сетевая карта, она нигде не работает и нужно устанавливать драйвер. Если в Windows драйвера — это понятно, то в Mac — это расширение ядра. Такого понятия как драйвер там не существует, только расширение ядра, которое всегда идет с окончанием .kext. И нужно устанавливать определенные расширения для того, чтобы работала либо звуковая карта, либо сетевая карта на обычных компьютерах. Сервера Apple видят устройство, как iMac и не распознают в этом никакой подставы. Но загрузчик Chameleon, не умел работать с NVRAM-памятью. Это энергонезависимая память, которая играет в компьютерах Apple важную роль. Поэтому iCloud не мог корректно работать. Потом выпустили систему OS X Yosemite 10. 10. 1. И эту новую систему Chameleon не хотел грузить. Apple представили много новых фишек, нововведений и один русский разработчик решил создать свой проект с названием Clover. Это сейчас самый известный загрузчик на котором у многих стоит MacOS. Он стабильно поддерживается разработчиками, обновляется. Способен грузить даже самые последние эпловские системы, например High Sierra, которая вышла осенью 2017-го года. Clover превзошел Chameleon.

И весь смысл хакинтоша на сегодня — это именно загрузчик Clover, железо которое максимально совместимо с OS X системой. Это обязательно Intel-процессор Core 2 Duo, Xeon или Core i линейки. Процессор от Intel с инструкциями SSE4 потдерживается так же встроенное видео от intel начиная с HD3000/HD4000/HD5000 и выше. Так же карточки на чипе Kepler, Fermi, Maxwell или новые , которые недавно вышли -NVIDIA Pascal, а также карты ATI Radeon от AMD поддерживаются практически все последние версии от красных, такие как RX или R7, R9, Vega и т.д. Еще как лайф хак на системе OS X Lion 10.7.5 работает старая встроенная графика intel GMA 950 и x3100 встроенная в чипсетах ПК.
Зачем нужен хакинтош пользователям?
Хакинтош для пользователей крут тем, что он дает возможность без переплат за устройства бренда использовать самую производительную, стабильную на данный момент систему, на которую практически не существует даже вирусов. Ее пользователи не знают что такое антивирус. Это самая топовая продвинутая система, особенно для разработчиков, дизайнеров, режиссеров, композиторов и др. Система ориентирована больше на таких специалистов, ведь их материал максимально защищен. На этой системе комфортно вести любую деятельность и есть весь нужный soft для работы.
Хакинтош, как вторая система
Многие делают хакинтош первой системой, а как вторая — это уже windows. Например, MacOS для работы, а windows — для игр. Маковская система предназначена далеко не для игр, а в первую очередь, для рабочих процессов. На windows нет того софта, который есть на Mac для работы. Тот же Final Cut, который сейчас использует практически каждый, уважающий себя блогер, есть только под MacOS. Многие блогеры вынуждены покупать хоть какой-то макбук, чтобы монтировать свои видео на Final Cut и выкладывать на Youtube. Многие композиторы, студии звукозаписи используют хакинтош, то есть пользуются софтом, который на маке. К ним относятся разработчики и дизайнеры, которые работают со Sketch, который есть только на Mac. Хакинтош крут для всех, кто не хочет покупать iMac, но хочет работать полноценно на самой инновационной и простой системе в мире.

Как скачать хакинтош?
Для того, чтобы скачать хакинтош, нужно скачать загрузчик, найти драйвера на свою систему, настроить загрузчик под свое железо. После записи на флешку загрузчика с драйверами и настройками, записи установочного образа OSX чистый с App Store без модификаций и сборок и только тогда можно начать установку. То есть, чтоб его скачать нужен чистый образ Clover и высокие навыки пользования ПК. Для того чтоб установить хакинтош, можно обратиться к специалисту, который этим занимается или же месяц-два изучить всю информацию по установке на форумах.
otvechaem.com
как запустить Mac OS X на PC / Мастерская
Напоминаем, что этот материал приведен исключительно в ознакомительных целях. Если же вы собираетесь воспроизводить действия, описанные ниже, настоятельно советуем внимательно прочитать статью до конца хотя бы один раз. Редакция 3DNews не несет никакой ответственности за любые возможные последствия.
⇡#Введение
«Хакинтош» — ироническое название для Mac OS X, установленной не на компьютере Apple, а на обычном PC. Это явление стало возможным, когда компания из Купертино в 2005 году начала миграцию своих машин с платформы PowerPC на x86 и «Маки» стали оснащаться теми же процессорами и чипсетами Intel, которые используются в персоналках. Со времен первых скромных побед так называемый проект OSx86 из развлечения горстки энтузиастов превратился в массовое движение с растущей пользовательской базой. Сегодня, когда Apple официально выпустила новую версию своей операционки, Lion, самое время рассказать о «Хакинтоше» всем, у кого нет «Мака», но есть интерес к Mac OS X и желание экспериментировать.
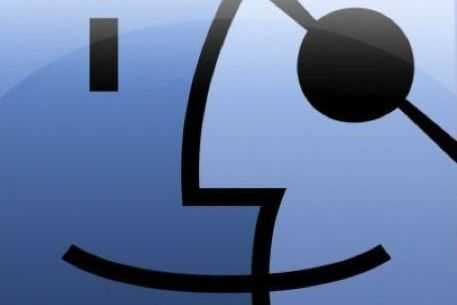
Первые вопросы, которые задает человек, увидев маковскую операционку на PC: «Трудно ли установить?» и «Все ли нормально работает?». Ответ на оба отрицательный. Установка сейчас упростилась до крайности, поэтому поиграться с Mac OS X можно практически на любом современном компьютере, но полная функциональность доступна далеко не всем — у изрядной доли пользователей либо не заработает аппаратное ускорение графики, либо отвалится сеть, звук или что-нибудь еще. У «Хакинтошей» также большие проблемы со спящим режимом. Все эти трудности можно преодолеть, но наверняка придется провести несколько бессонных ночей. В общем, ситуация полностью копирует то, что творилось с десктопными дистрибутивами Linux еще несколько лет назад. Однако это весьма лестное сравнение как для хакерского сообщества, так и для самой Apple: при том, что Mac OS X никто и никогда не готовил для работы с неродным оборудованием, все могло быть гораздо хуже. Да, некоторые железки никогда не запустятся под Mac OS, другие для этого потребуют танцев с бубном и заячьей лапкой. Но при этом огромный парк комплектующих либо работает «из коробки», либо заводится после нетрудных манипуляций. А софт для Mac OS во всех случаях устанавливается и работает точно так же, как и на настоящем «Маке». Выходит, не так уж он и страшен, этот Хакинтош.
Для тех, кому небезразлична правовая сторона явления: конечно же, Mac OS X можно легально установить лишь на компьютер под брендом Apple, и любые другие варианты нарушают лицензионное соглашение. Модифицировать компоненты ОС также запрещается, не говоря уже об использовании пиратских дистрибутивов с «торрентов». Однако Apple не устраивает никаких гонений на сообщество OSx86 (хотя судится с компаниями, которые делают на «Хакинтошах» деньги), да и средства защиты от неавторизованного использования находятся в зачаточном состоянии, и давно найдены способы их преодолеть. Mac OS X даже не требует ввода лицензионного ключа или онлайн-активации. В конце концов, хакинтошники бесплатно рекламируют эту ОС и втайне мечтают приобрести настоящий «Мак». А самые преданные красноокие экспериментаторы, принципиально предпочитающие Хакинтош, все равно потеряны в качестве потенциальных покупателей.

Если нет разницы, то зачем платить больше? Или есть?
Итак, если маленькое правонарушение вас не смущает, а технические трудности лишь вызывают здоровый азарт, попробуем вместе установить Mac OS X на PC. В статье мы опишем два простых способа установки предыдущей, но все еще популярной версии ОС, Snow Leopard (10.6), и один способ для новинки, Lion (10.7). Ставить Leopard (10.5), а тем более Tiger (10.4) смысла уже нет. Если результат вам понравится, то эти инструкции станут отправной точкой для самостоятельного освоения «Хакинтоша». В последнем разделе даны ссылки на популярные ресурсы сообщества OSx86, где можно перенять опыт других пользователей и найти решения для специфических проблем.
⇡#Подготовка «Хакинтоша»
Собственно, почему Mac OS X не может просто так работать на PC и как преодолеть эти препятствия? Причина номер один заключается в том, что в «Маках» в качестве прослойки между ОС и firmware оборудования используется не старый добрый BIOS, а EFI, и для того, чтобы Mac OS запустилась, EFI эмулируется на уровне специального «хакерского» загрузчика (между прочим, этим достижением мы обязаны российскому хакеру под ником Netkas). Наиболее популярный и бурно развивающийся сегодня загрузчик — это Chameleon и его производные, например Chimera.
Вторая причина: в Mac OS X есть кекст (от kernel extension — расширение ядра, запомните этот термин) под названием Dont Steal Mac OS X. Он требуется для расшифровки приложений, которые и составляют то, что для пользователя выглядит как операционная система (Dock, Finder, loginwindow, SystemUIServer и других), на основе ключей от чипа SMC, который есть только на настоящих «Маках». Ну а если «нет ножек, то нет и мультиков». На помощь приходит кекст FakeSMC, который с успехом эмулирует SMC Device, за что опять-таки спасибо Netkas. Специальный загрузчик и FakeSMC.kext — это все, что нужно для загрузки Mac OS X, если по железу компьютер не сильно отличается от настоящих «Маков».
А это как раз и есть третья причина. Для неподдерживаемого оборудования нет драйверов под Mac OS X, либо есть встроенные драйверы, но система не может их использовать потому, что не признает железки с незнакомыми идентификаторами.
Аппаратные требования для Хакинтошей едины — нужен процессор с поддержкой инструкций SSE2, лучше всего — Intel Core 2 Duo и старше. Пользователям AMD придется подменять ядро ОС «хакнутой» версией, как следствие — будут проблемы с обновлением системы с сервера Apple. То же касается и нетбуков на платформе Atom. Крайне желательна поддержка режима AHCI со стороны SATA-контроллера. Для установки Mac OS X Lion нужно 2 Гбайт оперативной памяти, для Snow Leopard достаточно и одного. Первое правило подбора железа: чем больше компьютер похож на настоящие «Маки», тем меньше проблем. Второе правило: самые новые и передовые устройства могут не работать несмотря ни на какие усилия, т.к. поддержка оборудования зависит в первую очередь от самой Mac OS (драйверов «тяжелого» железа для «Хакинтоша» не пишут), а Apple спешить некуда. Оценить шансы на успех поможет сайт wiki.osx86project.org, где содержатся HLC (Hardware Compatibility Lists) для разных версий Mac OS X.
Для установки лучше всего использовать отдельный накопитель с интерфейсом SATA, а диск с Windows, от греха подальше, выключить. Eсли же не страшно проводить эксперименты на одном HDD с рабочей операционкой, то придется создать на нем новый раздел с помощью какой-нибудь дисковой утилиты (для чистой Mac OS X хватит 10 Гбайт). Только имейте в виду, что в процессе установки на HDD будет записан загрузчик «Хакинтоша», и затем попасть в Windows вы сможете только через него. Имеющимся данным ничего не угрожает, но бэкап также не повредит. Диск нужно подключить к порту южного моста материнской платы, SATA-контроллер в BIOS обязательно перевести в режим AHCI. Рекомендуется убрать разгон, вынуть все карты расширения, кроме графического адаптера в верхнем слоте PCI-E, отключить периферию, помимо клавиатуры и мыши, объем RAM уменьшить до 4 Гбайт (если установлено больше). Если инсталляция с минимальной функциональностью пройдет успешно, то все это можно будет шаг за шагом вернуть. Слишком много условий? Тогда можете потренироваться на кошках, то есть, в виртуальной машине. В Сети даже есть готовые образы для различных гипервизоров, хотя опыта в создании «Хакинтоша» их использование не принесет.
Предупреждаем читателей: хотя «Хакинтош» — вполне безобидное развлечение, которое не сломает компьютер и вряд ли испортит какие-либо данные, все манипуляции, описанные в статье, делаются на ваш страх и риск. Кроме того, нужно быть с компьютером на ты и знать, что такое загрузчик, ядро ОС и схема разметки жесткого диска. Ну а когда освоите «Хакинтош» в совершенстве, ни в коем случае не соглашайтесь, если знакомые попросят установить его на свой PC, а то вам придется, как честному человеку, жениться, чтобы поддерживать работоспособность этого чуда.
⇡#Установка Snow Leopard со сборки iATKOS 10.6.3 v2
Самый простой и универсальный вариант — установка Mac OS X со специальным образом модифицированного дистрибутива. Со времен выхода Snow Leopard такие хакерские сборки уступили место более изящному решению — установке с копии фирменного диска при помощи отдельного загрузочного CD, и про это написано ниже. Но без сборки не обойтись пользователям CPU от AMD или Intel Atom, т.к. оригинальное ядро Mac OS X (которое наши англоязычные друзья называют vanilla kernel) поддерживает лишь процессоры Intel с архитектурой Core и старше, а сборка позволяет в процессе установки сразу выбрать «пропатченную» версию. А после того как вы проникли в мир «Хакинтоша» с помощью сборки и поднабрались знаний, можно сделать чистую установку, компоненты которой вы полностью контролируете.
iATKOS 10.6.3 v2 — одна из последних выпущенных сборок, и несмотря на довольно старую версию ОС (Snow Leopard уже обновился до 10.6.8), весь «хакерский» софт на ней вполне современный. Скачав образ (не будем подсказывать, откуда), запишите его на болванку. Загрузитесь с диска iATKOS и подождите, пока отработает «хакерский» загрузчик и запустится ОС.
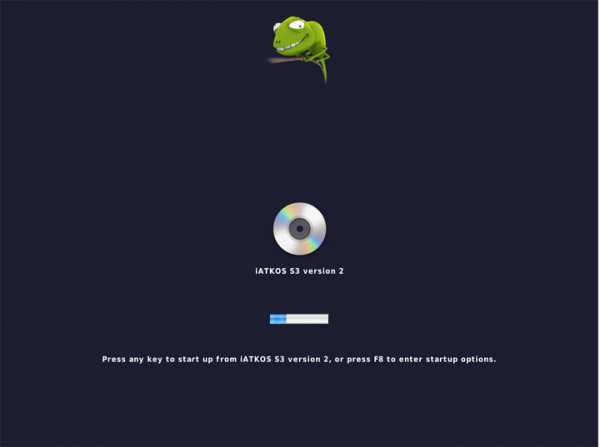
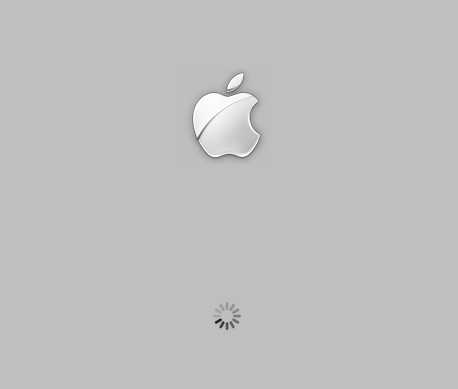
Этот процесс занимает несколько минут, но если вдруг затянется сверх разумных пределов либо выдаст сообщение об ошибке, это значит, что что-то пошло не так.
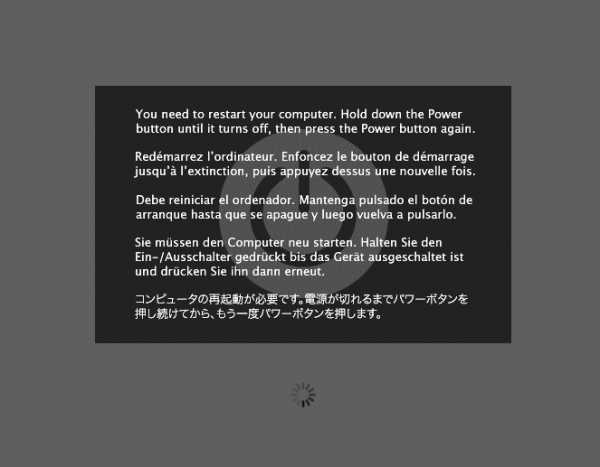
В таком случае нужно снова загрузиться с DVD, но на экране загрузчика с зеленым хамелеоном нажать F8, выделить оптический диск, ввести с клавиатуры «–x» и нажать Enter. Это так называемый безопасный режим, но если и с ним не повезло, то нужно загрузиться с аргументом «–v», что позволит наблюдать журнал загрузки. На том моменте, где процесс застрял либо появилось словосочетание Kernel Panic, можно сделать фото экрана и затем в спокойной обстановке попытаться понять, что происходит, с помощью тематических сайтов, Google и советов бывалых «хакеров».
Появление окошка с выбором языка говорит о том, что загрузка прошла успешно и ваша система в состоянии запустить Mac OS X. Рекомендуем по возможности выбирать язык Шекспира, так как большинство инструкций и разборов проблем в Интернете написаны на нем.
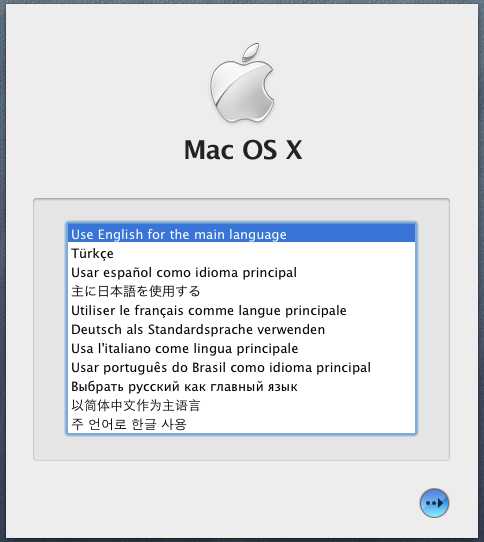
Пролистайте страницы программы установки вплоть до появления окна с выбором диска.
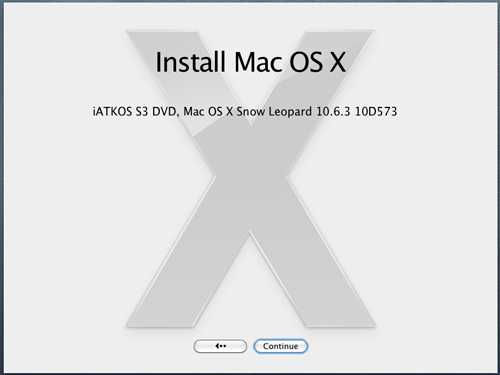
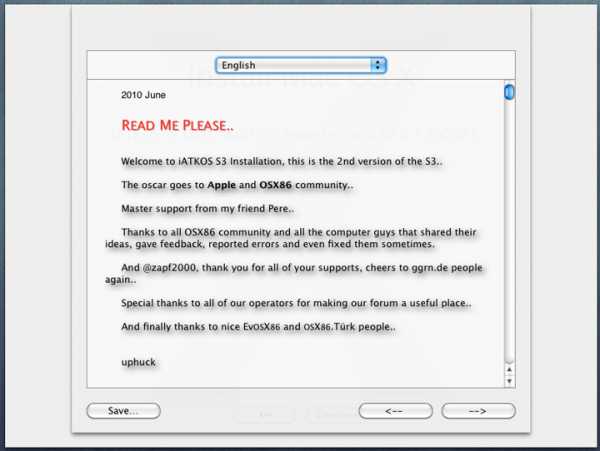
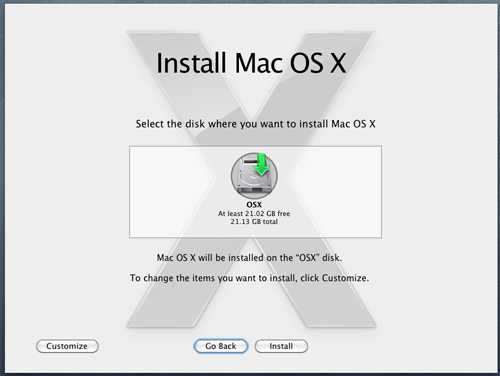
Откройте в меню раздел Utilities и запустите Disk Utility. Если вы отдали под «Хакинтош» чистый диск, то с помощью этой программы его нужно «разбить» (закладка Partition). Для установки в раздел по соседству с Windows, раздел просто форматируется в файловой системе HFS+ (закладка Erase). Для надежности лучше выбрать вариант HFS+ Journaled, а опция Case Sensitive большинству пользователей не понадобится.
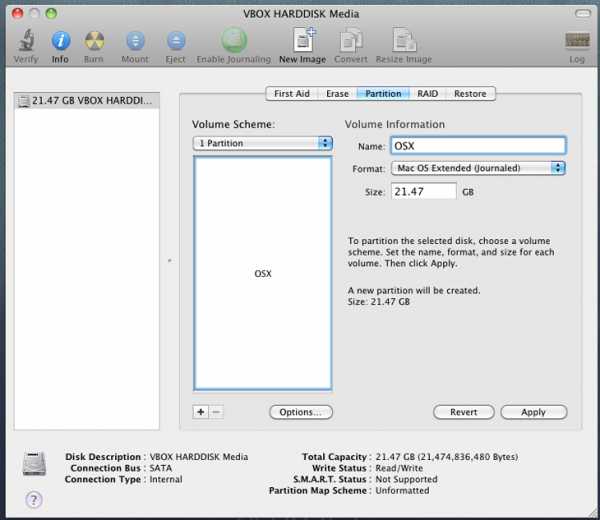
После того как HDD подготовлен к установке, дисковую утилиту можно закрыть и указать раздел в окне установщика. А теперь принципиальный момент — выбор драйверов и настроек, которые позволяет Mac OS X полноценно работать на вашем железе. Список открывает кнопка Customize. Всем пользователям рекомендуется заглянуть в ветку Bootloader и выбрать опцию Chameleon v2 RC5 взамен опции, отмеченной по умолчанию. Обладатели процессоров AMD, а также Intel Atom должны выбрать модифицированное ядро в разделе Patches, Modified Kernels.
Не стоит выбирать какие-либо «драйверы» для графического адаптера в разделе Drivers, VGA. Лучше поставить галку напротив опции Graphics Enabler в разделе Bootloader Options — в таком случае загрузчик сам попытается активировать аппаратное ускорение. Как бы то ни было, в 2D-режиме ОС загружается почти всегда, и если метод Graphics Enabler не сработал, то можно будет попытать счастья с отдельными «драйверами». Кстати, это не драйверы, а лишь инжекторы, которые позволяют драйверам, встроенным в Mac OS X, работать с незнакомыми видеокартами, потому и взяты в кавычки.
Выберите подходящий пакет для сетевой карты в разделе Drivers, Network — там неплохая коллекция. Для ноутбука пригодится содержимое раздела Drivers, Laptop Hardware. Можно взять какой-нибудь драйвер энергосберегающих функций CPU из раздела Drivers, Main Hardware, CPU Power Management. «Родное» расширение ядра под названием AppleIntelCPUPowerManagement.kext, которое несет эту функцию, в сборке предусмотрительно заблокировано, ибо подходит только для процессоров Intel, да и то не для всех, и в случае ошибок не дает системе загрузиться.
Не отмечайте Sleep Enabler в разделе Patches — если вам нужен спящий режим, то после обновления ОС это расширение все равно придется заменить.
Раздел Language Translations попал в iATKOS с официального дистрибутива и содержит пакеты локализации интерфейса ОС, в том числе — русский.
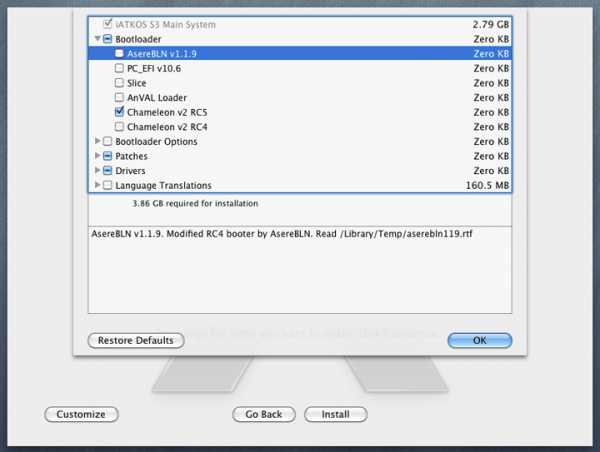
Желательно выписать список опций, которые вы выбрали, на тот случай, если свежеустановленная ОС не запустится и придется искать виновника. Когда выбор сделан, можно нажимать OK, а затем Install. Поехали!
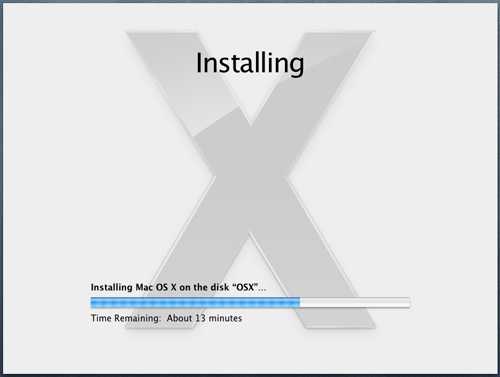
В конце установки компьютер отправится в перезагрузку. Можно извлечь диск с iATKOS и загрузиться с жесткого диска, на который мы «накатили» Mac OS X. Пока загрузчик Chameleon отсчитывает секунды до запуска ОС по умолчанию, можно нажать любую клавишу и увидеть список разделов, с которых доступна загрузка. Если вначале на винчестере уже была Windows, то она запускается со служебного раздела под названием System Reserved, либо прямо со своего корневого раздела, если служебный по каким-то причинам отсутствует.
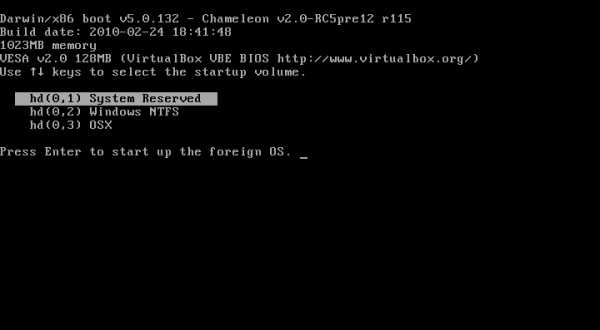
Но нам ведь не терпится увидеть Mac OS, так? В таком случае просто ждем, и если опции во время установки были подобраны правильно, на экране появится окно регистрации, а если сработала опция Graphics Enabler, то еще и покажут приветственный видеоролик.
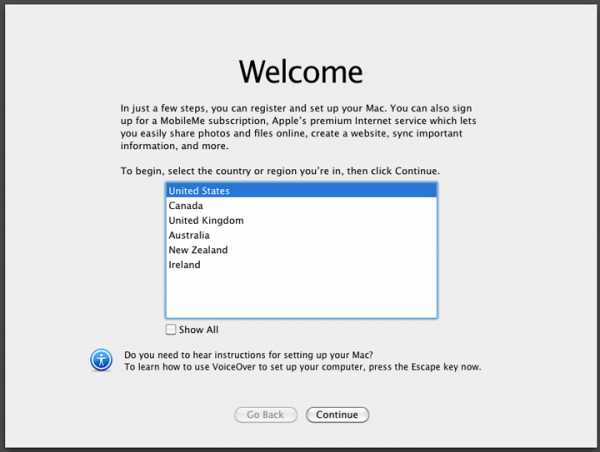
Что же делать, если операционка застряла на этапе загрузки или выдала сообщение об ошибке? Первый совет в таком случае — загрузиться с просмотром журнала. Для этого нужно остановить загрузчик, пока он отсчитывает время до запуска ОС, выделить раздел с ней, ввести аргумент «–v» и нажать Enter. По сообщениям на экране удастся найти компонент, вызывающий сбой. Затем можно попробовать загрузиться в безопасном режиме с аргументом «-x», и если это удалось, то вероятно, что дело в каком-либо кексте — драйвере или инжекторе устройства, который вы отметили в меню Customize установочного диска, и его нужно заменить. Как работать с кекстами, рассказано в особом разделе статьи.
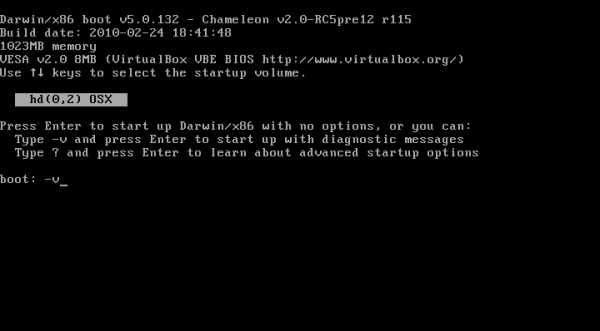
⇡#Установка Snow Leopard с фирменного дистрибутива
«Хакинтош» можно создать и с помощью «родного» образа Snow Leopard, который для успокоения совести можно даже купить. При этом весь софт, который делает Mac OS X совместимой с PC, записывается на отдельный диск. Но этот способ подходит только для владельцев Intel’овских CPU, т.к. и диск с дистрибутивом, и копия ОС, которая будет установлена с него, используют оригинальное ядро без поддержки AMD. Кроме того, немодифицированный установщик Snow Leopard не позволит накатить систему на винчестер, разбитый с помощью MBR, и поддерживает только схему разметки GUID. Поэтому диск с MBR придется переразбить.
Если там уже стоит Windows и вы не готовы навсегда проститься с самой популярной операционной системой, то есть неочевидное решение: с помощью Disk Utility сначала разметить диск с GUID, создать для «окон» собственный раздел и установить Windows, а потом уже во второй раздел — Snow Leopard. Ключевое слово здесь — Disk Utiliy. Эта программа, которая, как вы уже знаете, запускается и с установочного диска Mac OS X, создает гибридную разметку с синхронизированными GUID и MBR. А MBR необходима для установки Windows.
Итак, для начала нам понадобится образ загрузочного диска iBoot и пакет драйверов MultiBeast — последние версии обоих выложены на сайте www.tonymacx86.com/viewforum.php?f=125 (для скачивания требуется регистрация). Записываем ISO-образ iBoot на болванку и загружаемся с нее. Когда появится окно с выбором раздела для загрузки, нужно заменить iBoot в дисководе на «родной» дистрибутив с Mac OS X, нажать F5, выделить DVD и нажать Enter.
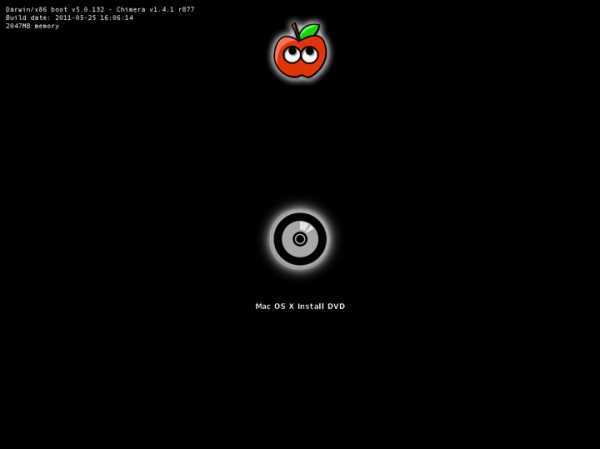
Дальнейшая процедура полностью аналогична тому, что написано про сборку iATKOS, только в меню Customize нет никаких «левых» драйверов, а лишь стандартные пакеты Snow Leopard — локализации интерфейса, шрифты и пр.
Вот только по завершении установки загрузиться прямиком с жесткого диска не получится, т.к. копия ОС девственно чистая и ничем не отличается от того, что есть на настоящих «Маках». Поэтому нужно снова загрузиться с диска iBoot и выбрать раздел со Snow Leopad.
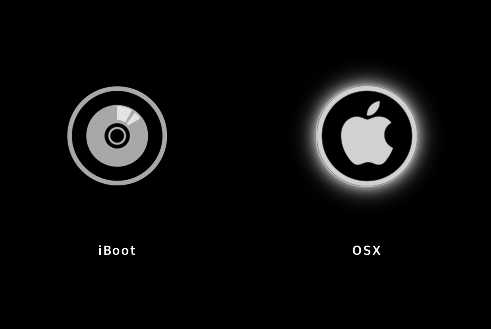
Если возникла ошибка, вы уже знаете, что делать: грузимся с аргументом «-v» и проводим диагностику, затем пытаемся запустить ОС в безопасном режиме с аргументом «-x». На сайте tonymacx86 также рекомендуют аргумент PCIRootUID=1, который можно сочетать с «-x» и «-v».
Если Mac OS X показала окошко регистрации, то пора приучать ее к PC. Нужно запустить MultiBeast из архива, который мы заблаговременно скачали, и пролистать все страницы установщика вплоть до меню выбора компонентов. Здесь все пользователи должны отметить пункт EasyBeast Install — который задает установку минимального набора кекстов. Для включения поддержки конкретного оборудования стоит заглянуть в отдельные ветви списка и выбрать необходимые расширения. В конце процедуры компьютер будет перезагружен, и можно будет смело загружаться с HDD.
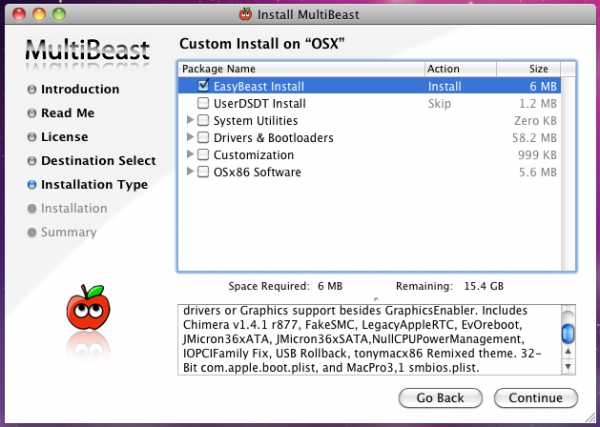
Помимо кекстов на диск установится загрузчик Chimera, и если ранее была проинсталлирована Windows, то ее загрузка осуществляется путем выбора соответствующего раздела.
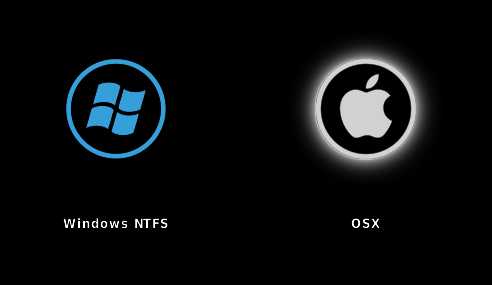
⇡#Установка Lion
Вот и самое вкусненькое — свежая версия Mac OS X. Ее пока что могут оценить лишь пользователи Intel. На момент написания статьи Apple еще не выложила исходников ядра Lion, а значит — нет и модифицированных ядер. А вот большинство кекстов, написанных для Snow Leopard, с Lion работают.
Для установки «Льва» нам понадобится работающий Snow Leopard версии не ниже, чем 10.6.6, свободный раздел на жестком диске объемом 5 Гбайт для размещения файлов инсталлятора, дистрибутив Lion (доступен за $29,99 в App Store и бесплатно сами знаете где), утилита xMove и уже знакомый пакет MultiBeast.
Программа Install Mac OS X Lion запускается непосредственно из-под работающей операционки, и в качестве раздела для установки нужно выбрать именно тот, с которого запущен Snow Leopard, что никак не повлияет на ОС. После завершения копирования файлов можно согласиться на перезагрузку и войти в Snow Leopard обратно.
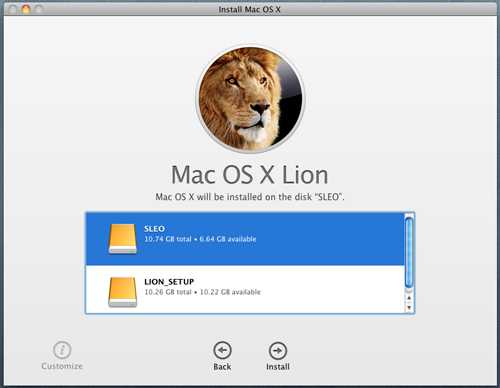
Теперь дело за утилитой xMove. Запустив ее, нужно отметить пустой раздел, который мы заблаговременно подготовили для Lion, и xMove перенесет туда файлы, распакованные программой Install Mac OS X Lion. Если Snow Leopard установлен по методу iBoot + MultiBeast, то достаточно загрузиться с жесткого диска и в меню загрузчика Chimera выбрать раздел со «Львом». Если для установки использовался iATKOS или другое решение, но загрузчик и кексты также не первой свежести, то придется загружаться с диска iBoot. Дальнейшая процедура полностью повторяет процесс установки Snow Leopard с фирменного дистрибутива. Причем в качестве цели можно выбрать раздел с уже работающей Mac OS X, и тогда она безболезненно обновится.
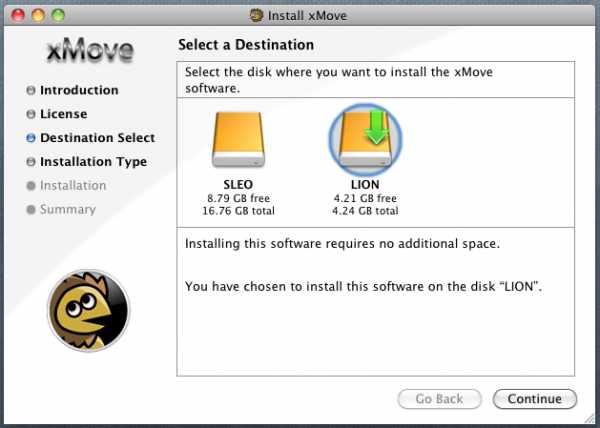
⇡#Установка и удаление кекстов
Как удалить проблемный драйвер, инжектор или добавить поддержку устройств, которые не запустились после первоначальной установки? Хранилищем кекстов (расширений ядра) в Mac OS X является каталог /System/Library/Extensions, а загружаются они из единого кеша по адресу /System/Library/Caches/com.apple.kext.caches/Startup/Extensions.mkext, куда ОС помещает только необходимые расширения. Но современные загрузчики «Хакинтоша» (уже знакомые нам Chameleon и Chimera) могут загружать дополнительные кексты из каталога /Extra/Extensions, и из них формируется свой маленький кеш /Extra/Extensions.mkext. В MultiBeast и iATKOS используется именно такая схема, только в последнем случае каталог /Extra скрыт. Отображение скрытых файлов включается с помощью команды в терминале.
defaults write com.apple.finder AppleShowAllFiles TRUE
killall Finder
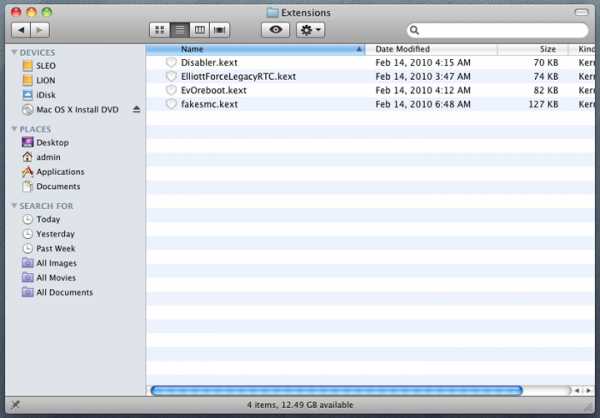
Для установки многих кекстов достаточно скопировать их в /Extra/Extensions. Но некоторые при этом не смогут разрешить зависимости (в кеше /S/L/C/c/S/Extensions.mlext нет необходимых расширений), и придется сформировать в каталоге /Extra единый кеш из всех «родных» и «сторонних» расширений, который ОС не сможет переделать. Производит это следующая команда:
sudo kextcache -m /Extra/Extensions.mkext — /System/Library/Extensions /Extra/Extensions
Перед этим файлам в /Extra/Extensions нужно назначить необходимые разрешения. Команды:
sudo chown -R 0:0 /Extra/Extensions
sudo chmod -R 755 /Extra/Extensions
И еще один нюанс: если даже с правильными разрешениями кекст не вошел в кеш и не загружается, нужно открыть его с помощью опции Show Package Contents в контекстном меню файла и просмотреть файл Info.plist в каталоге Contents. Это xml-файл, и в его конце, перед закрывающими тэгами </dict></plist> должна быть следующая запись:
<key>OSBundleRequired</key>
<string>Root</string>
В противном случае ее нужно добавить или поменять.
В Mac OS X 10.7 все немного по-другому. Lion использует другой формат кеша — prelinked kernel. По умолчанию Chameleon не читает его и сканирует все содержимое каталога /Extra/Extensions, что замедляет загрузку. Единственное, что пока можно сделать — создать общий кеш в системном каталоге /System/Library/Caches/com.apple.kext.caches/Startup. Команда:
sudo kextcache -c /System/Library/Caches/com.apple.kext.caches/Startup/kernelcache -v -t -K /mach_kernel — /System/Library/Extensions /Extra/Extensions
А для того, чтобы загрузчик подцепил kernelcache, нужно использовать при старте аргумент «UseKernelCache=Yes». Но в отличие от содержимого /Extra, этот файл подвластен операционной системе, и время от времени она будет его обновлять, забыв, разумеется, про наши «хакерские» расширения. Вариант решения проблемы — переместить кексты из /Extra в каталог /System/Library/Extensions и задать им необходимые разрешения командами:
sudo chown -R 0:0 /System/Library/Extensions
sudo chmod -R 755 /System/Library/Extensions
⇡#Обновление ОС
«Хакинтош» можно обновлять с сервера Apple при помощи встроенной утилиты Software Update. Но при этом надо быть готовым к тому, что какие-либо кексты после обновления перестанут работать либо начнут вызывать сбои и для них придется найти замену. К счастью, разработчики популярных расширений оперативно реагируют на выход новых версий Mac OS X. Кроме того, после обновления нужно пересобрать кеш кекстов, предварительно загрузив систему с аргументом «–f». Пользователям процессоров AMD пред тем, как обновлять ОС, следует удостовериться, что появилась свежая версия модифицированного ядра, или можно оставить старую.
⇡#Настройка загрузчика
Работой загрузчика Chameleon или его аналогов управляет файл com.apple.boot.plist в папке /Extra. Его можно модифицировать вручную, но есть и специальная утилита с графическим интерфейсом — Lizard, которую можно скачать со страницы darwinx86.net/software/darwinx86_software.html. В конфигурацию желательно внести разрешение экрана, аргументы для загрузки (например, вышеупомянутый «UseKernelCache=Yes»), а владельцам «нестандартных» процессоров — название файла модифицированного ядра. В iATKOS это файл custom (посмотрите, он лежит в корневом разделе диска). Также отметьте Graphics Injection, если эта опция помогла вам включить 3D-ускорение.
Опция 32bit Compatibility Mode заставит ядро загружаться в 32-битном режиме, что может быть необходимо для некоторых кекстов. При этом сохраняется поддержка больших объемов RAM, и приложения могут работать в режиме 64 бит независимо от ядра. Аналогичный аргумент командной строки — «-x32».
В списке аргументов также могут присутствовать специальные опции для отдельных кекстов.
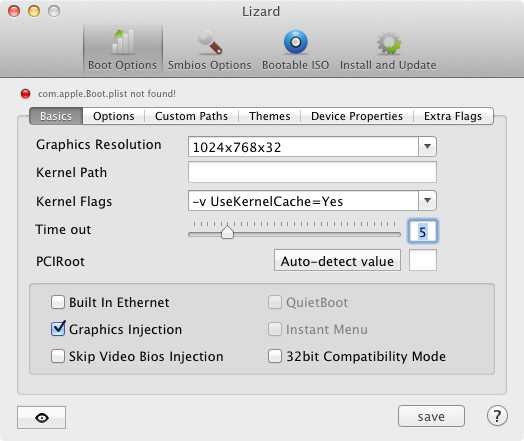
Программа автоматически открывает файл /Extra/com.apple.boot.plist, а в случае отсутствия создаст его при попытке сохранить изменения. Именно это произойдет с iATKOS, т.к. эта сборка по умолчанию хранит конфигурацию загрузчика в одноименном системном файле /Library/Preferences/SystemConfiguration/com.apple.boot.plist. Это не есть правильно, поэтому лучше всего после создания файла в /Extra очистить системный файл, оставив только те строки, которые показаны на скриншоте.
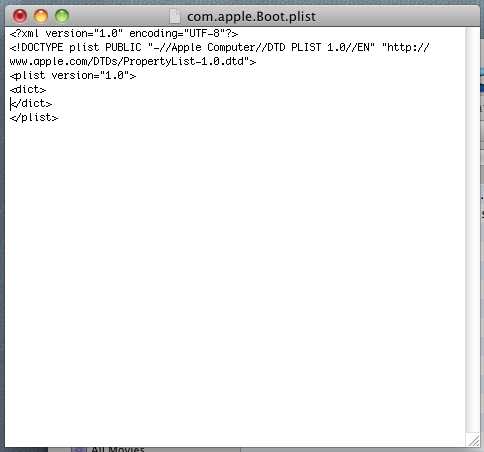
Другая функция Lizard — правка файла /Extra/SMBIOS.plist. Он содержит информацию о модели компьютера и установленном железе и помогает представить компьютер как какой-нибудь «Макинтош» в программе System Information.
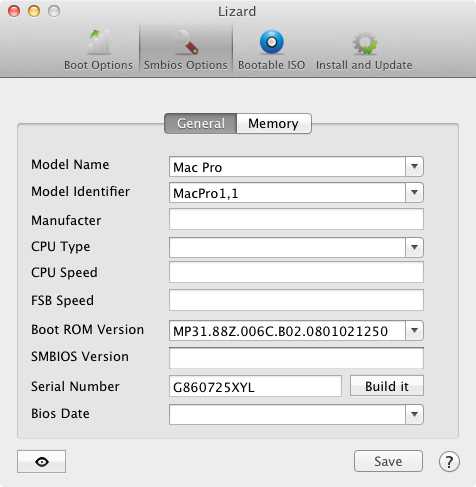
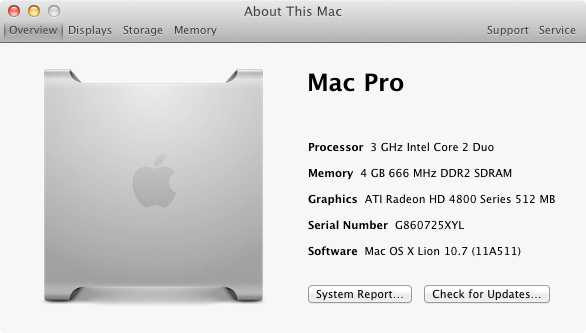
⇡#Периферия от Apple
Вопрос, который волнует многих, но не хочется тратить деньги на эксперимент: работают ли с «Хакинтошем» «Маковские» устройства — Apple Cinema Display, мышка Magic Mouse и Magic Trackpad. Так вот, монитор совместим с любой видеокартой, оснащенной DisplayPort (подходит DP Mini либо полноформатная версия порта с переходником), причем работает и датчик освещения, и регулировка яркости в System Preferences. Для мышки и тачпада нужен USB-адаптер Bluetooth — некоторые работают прямо «из коробки» без всяких дополнительных кекстов, и процесс подключения опять-таки ничем не отличается от оного на настоящих «Маках».
⇡#Свободное плавание
Теперь, когда вы умеете менять кексты и настраивать загрузчик, конфигурация «Хакинтоша» полностью в ваших руках. После первичной установки Mac OS X наверняка остались какие-то «шероховатости»: что-то либо не работает, либо работает плохо. Довести систему до ума помогут знания с веб-ресурсов, посвященных OSx86.
- www.insanelymac.com — хорошо структурированный форум с дружественной публикой. Есть русскоязычный раздел;
- wiki.osx86project.org — упомянутая выше энциклопедия с базой данных совместимого железа;
- www.hackintosh.com — сайт с руководствами по установке и полезными ссылками;
- tonymacx86.blogspot.com — руководства и софт для «Хакинтоша»;
- www.projectosx.com — форум, аналогичный InsanelyMac, содержит более глубокую техническую информацию по некоторым вопросам;
- www.kexts.com — база оригинальных и сторонних кекстов для Mac OS X.
Если Вы заметили ошибку — выделите ее мышью и нажмите CTRL+ENTER.
3dnews.ru
Идеальный Мини-Хакинтош / LUNA Design corporate blog / Habr

Когда в 2005 году Apple перешла на платформу Intel, энтузиасты со всего мира задались целью установить MAC OS X на обычные PC (Хакинтош). На пути реализации этой затеи стояли четыре причины. 2 физические и 2 юридические. Дело в том, что для запуска компьютера MAC используется не привычный BIOS, а собственный EFI загрузчик. Вторая причина, это чип SMC который установлен в каждом компьютере Mac. Он генерирует ключи для запуска всех системных приложений MAC OS X. Благодаря нашему соотечественнику под ником Netkas, удалось обойти эти два ограничения созданием эмулятора загрузчика EFI (Chameleon, Chemera, Clover) и эмулятора чипа SMC (FakeSMC.kext). Этих двух программных решений достаточно, что бы установить MAC OS на PC.
Юридические причины невозможности такой установки, заключаются в лицензионном соглашении, который пользователь должен принять, устанавливая MAC OS. Первая причина запрещает установку операционной системы на компьютеры, произведенные НЕ компанией Apple. Вторая, запрещает пользователям какую либо модификацию системных файлов операционной системы. Здесь стоит заметить, что современные методы установки Хакинтош, оставляют девственно чистыми системные файлы. По этому, этим предупреждением можно пренебречь. Если все вышеперечисленное вас ни капельки не смутило, давайте проверим насколько просто установить MAC OS X на современный PC.
В моем случае я выбрал следующую конфигурацию:
- Материнская плата Asus H81T R2
- Процессор Intel Core i3-4170 (3M 3.7Ghz)
- 2 x 4Gb DDR3L 1600Mhz RAM
- 128Gb mSATA SSD SanDisk
- 500Gb SSHD Seagate
- WI-FI Broadcom (BCM94322HM8L)
Подготовка к установке
Для создания установочной флешки нам понадобятся:
- Любой компьютер MAC с установленной MAC OS X
- Учетная запись Apple ID
- Доступ к сети Интернет
- Флешка 16Gb (желательно USB 3.0)
Нашим подопечным для установки будет последняя версия MAC OS X от Apple, а именно El Capitan. В процессе установки, мы будем использовать собственную разработку ребят с сайта Tonymacx86.com “UniBeast”, основанную на эмуляторе EFI “Clover”. На мой взгляд, это самый простой способ создания установочной флешки. Также, они предлагают замечательное средство для пост-установки эмулятора EFI и драйверов для совместимого оборудования “MultiBeast”. Во время установки, мы не разу не запустим командную строку и не модифицируем ни одного системного файла. К слову сказать, если после установки мы подключим диск с установленной системой к компьютеру Apple, то она прекрасно на нем запустится и ни на что ругаться не будет.
Шаг №1. Создание загрузочной флешки
На компьютере MAC нужно зайти в AppleStore и скачать дистрибутив MAC OS X El Capitan:
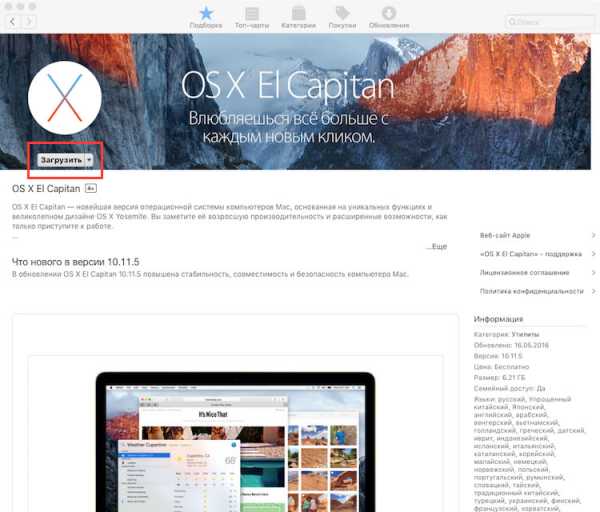
Дистрибутив весит около 6Gb и его скачивание займет какое то время. По этому сейчас самое время заняться подготовкой установочной флешки. Для этого нужно запустить Дисковую Утилиту, выбрать установочную флешку и нажать стереть:
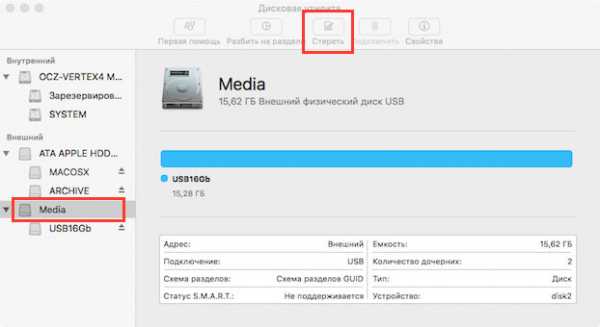
Давайте назовем ее «INSTALL», что бы в дальнейшем не было путаницы:
Теперь нам нужно скачать приложение «UniBeast”, которое зальет скаченный дистрибутив El Capitan на флешку, и подготовит ее для успешной установки MAC OS X на PC. Так же, после установки нам понадобится пост-установщик “MultiBeast – El Capitan”, который установит эмулятор EFI и необходимые драйвера на системный диск. Последнюю версию „UniBeast” и “MultiBeast – El Capitan” можно скачать по этой ссылке. После скачивания, перетащите их на рабочий стол.
После того, как дистрибутив El Capitan скачался с AppleStore, нужно запустить “UniBeast” и выбрать установочную флешку:
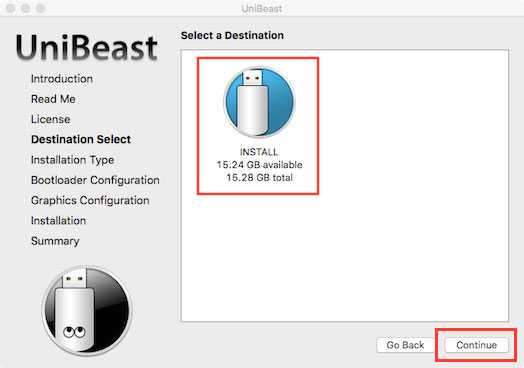
Выбрать операционную систему для будущей установки:

Выбрать методом загрузки — UEFI:
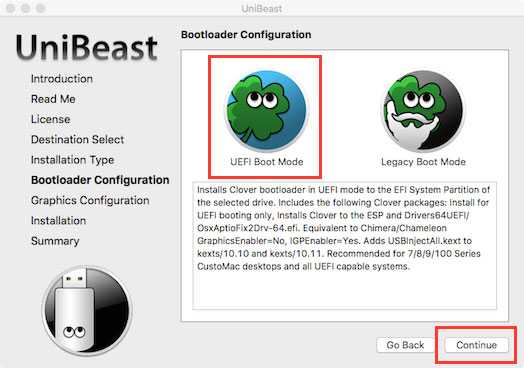
Убедиться в правильности выбранных параметров и нажать Continue:
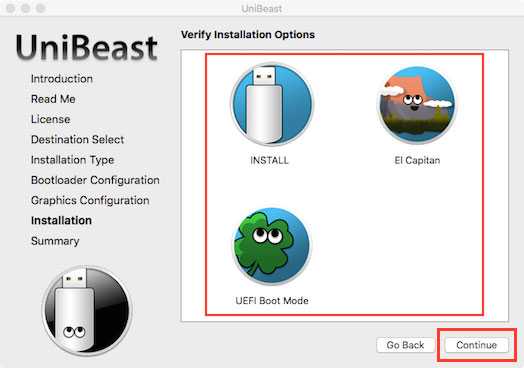
Начнется процесс переноса дистрибутива на флешку:
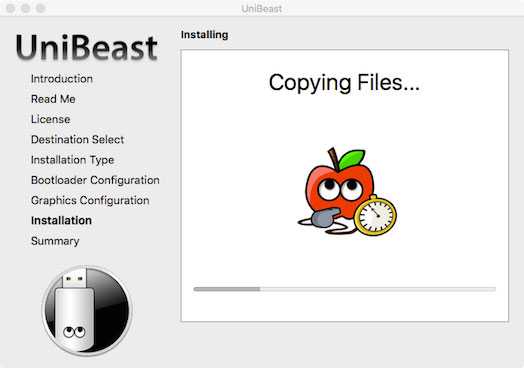
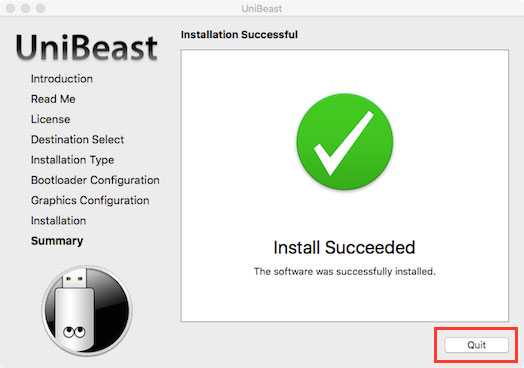
После успешного создания загрузочной флешки, нужно скопировать на нее ранее скаченный “MultiBeast»:
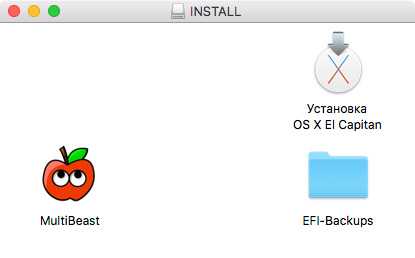
Загрузочная флешка готова. Извлекаем ее из компьютера MAC и переходим к нашему PC.
Шаг №2. Установка MAC OS X на PC
Для установки MAC OS X в BIOS материнской платы нужно изменить некоторые параметры (в зависимости от платы, ее производителя и типа BIOS). В нашем случае, с материнской платой Asus H81T R2, для успешной установки, нужно изменить только один. Для запуска BIOS, во время загрузки компьютера нажмите и удерживайте DEL:
- Boot / Secure Boot Menu / OS Type — Other OS
Этот параметр позволяет загружать в UEFI режиме операционные системы, отличные от Microsoft Windows. Но по опыту использования этих материнских плат, хотелось бы добавить некоторые оптимизации. Во первых, это продвинутые возможности управления питанием процессора. Это значительно снизит тепловыделение, а значит уровень шума при максимальных нагрузках, что довольно важно в компактных системах. Для нашего подопечного Core i3-4170, оптимальными настройками будут:
- Ai Tweaker / CPU Core Voltage / Offset Mode — 0.12v
- Monitor / CPU Fan Control / CPU Fan Profile — Manual
- CPU Upper Temp — 75
- CPU Fan Max Duty Cycle – 60
После такой настройки уменьшается тепловыделение процессора и работа вентилятора охлаждения становится значительно тише. А при максимальных нагрузках, экономия электричества из розетки составит около 15W. Также, можно отключить ненужные функции:
- Advanced / System Agent Configuration / Graphics Configuration / IGP Flat Panel – Disabled
- Boot / Waite For F1 If Error – Disabled
После сохранения настроек BIOS, самое время подключить загрузочную флешку в USB.3 порт и загрузиться с нее. Для этого, во время загрузки компьютера нужно нажать и удерживать F8. В появившемся меню выбрать “UEFI: USB USB Hard Drive (14900MB)” и нажать Enter. Начнется загрузка с флешки. После выбора языка операционной системы, нужно в верхнем левом углу выбрать Утилиты – Дисковая утилита и подготовить установочный диск:
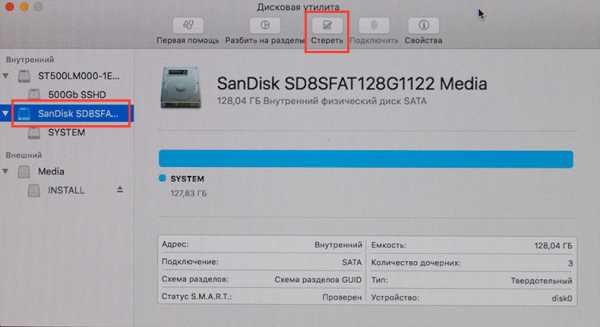
Давайте назовем его “SYSTEM”, что бы в дальнейшем не было путаницы:

Дальнейшая установка MAC OS X ничем не отличается от установки на компьютеры MAC:

После установки, система перезапустит компьютер. И здесь есть один важный момент. Так как эмулятор EFI и SMC еще не установлены на системный диск, то после перезагрузки мы опять должны загрузиться с флешки. Для этого во время загрузки компьютера нужно нажать и удерживать F8. В появившемся меню выбрать “UEFI: USB USB Hard Drive (14900MB)” и нажать Enter. Сейчас мы можем увидеть уже 2 варианта загрузки. С системного диска “SYSTEM”, или с загрузочной флешки «INSTALL». Нам нужен «SYSTEM»:

После загрузки MAC OS с системного диска, мы попадаем на рабочий стол El Capitan:

Шаг №3. Пост-установка
Теперь нужно установить эмуляторы загрузчика EFI, чипа SMC и драйвера для звуковой и сетевой карты. Для этого, с флешки нужно запустить пост-установщик “MultiBeast” и выбрать аудио драйвер:

Эмулятор чипа SMC (обязательно) и программу мониторинга системы и ее плюгины (опционально):
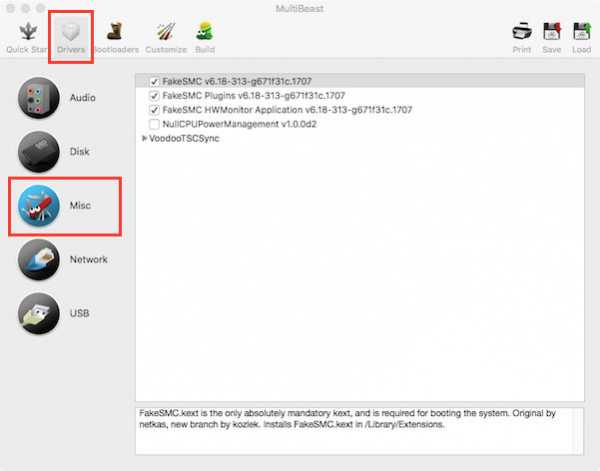
Драйвер сетевой карты:

Загрузчик-эмулятор EFI Clover UEFI:
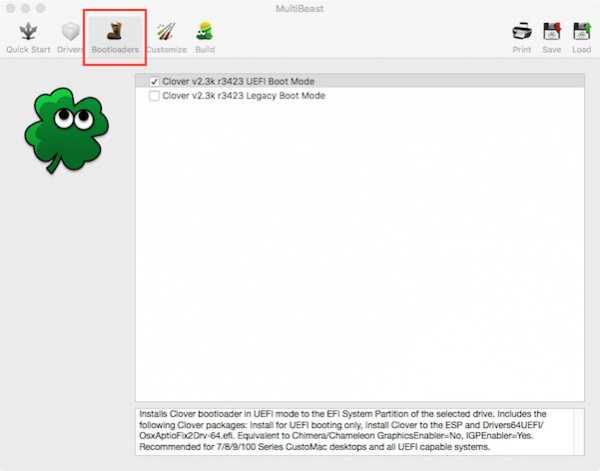
Выбрать путь установки диск “SYSTEM” и нажать Install:

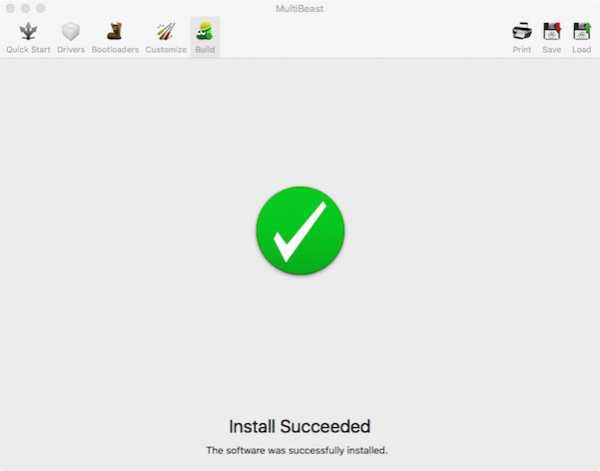
После успешной установки загрузчика и драйверов можно извлечь флешку и перезагрузить компьютер уже с системного диска. Если в вашей системе установлен процессор с графическим ядром Intel HD 4600, то никаких дальнейших манипуляций делать не нужно. Это ядро работает из коробки. Но я специально выбрал процессор с графическим ядром HD 4400, что бы показать как легко можно запустить схожее с используемым в компьютерах Apple оборудованием на Хакинтош. Это касается не только графики Intel, но и WI-Fi адаптеров и графических карт Nvidia / AMD. Для этого нам понадобится программа “Clover Configurator”. Ее последнюю версию скачать можно здесь.
Все, что нужно сделать, что бы запустить аппаратное ускорение на IGP HD 4400, это дать понять системе, что драйвер, который предназначен для графических адаптеров Intel может работать и с ним. Для этого запускаем “Clover Configurator” и открываем скрытый раздел EFI на системном диске:
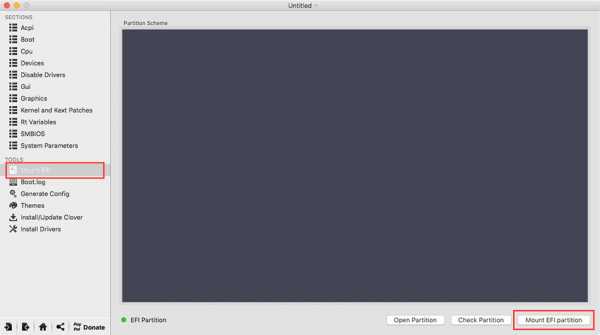
Далее в “Clover Configurator” открываем конфигурационный файл загрузки системы “Config.plist”:
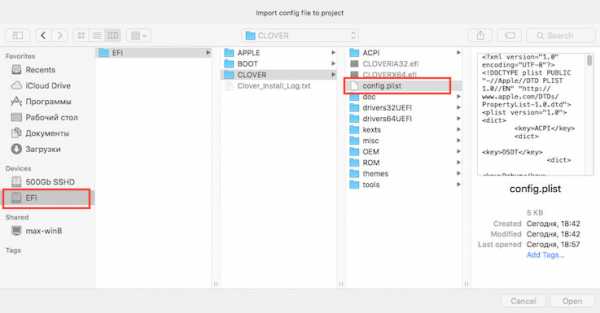
В двух нужных разделах вносим параметры как на картинках:
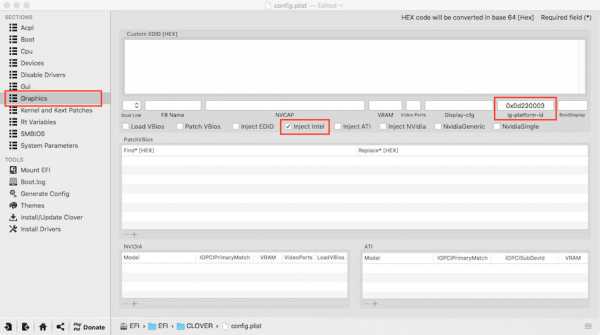
Graphics/Inject Intel: true
Graphics/ig-platform-id: 0x0d220003

Devices/FakeID/IntelGFX: 0x04128086
Затем нужно скачать и скопировать файлы:
FakePCIID.kext FakePCIID_Intel_HD_Graphics.kext
в EFI/CLOVER/kexts/10.11
Перезагрузиться
Как Вы можете заметить, современный метод установки MAC OS X на совместимое железо, занимает времени и усилий зачастую меньше, чем установка Windows, её драйверов и обновлений. Также, не требуются глубокие познания в управлении командной строкой, как это было еще несколько лет назад. При рассмотренном методе установки, не нужно модифицировать системные файлы. Система совершенно безопасно обновляется до следующих версий в рамках накопительных обновлений.
В итоге мы получили быструю и стабильную систему за очень разумные деньги. Завелось практически все. Звуковая и сетевая карта, WI-FI, нативное управление питанием/частотами процессора, режим сна/глубокого сна, AirDrop, пробуждение по WI-FI, USB 2.0 и 3.0, выходы DVI и HDMI. Система вполне комфортно работает с DSLR FULL HD Video в Final Cut Pro, Adobe Premiere Pro, равно как и с RAW изображениями в графических редакторах Adobe Photoshop и Lightroom.

По скорости работы мы чуть чуть обогнали самый быстрый из нынешних Mac Mini с процессором Intel Core i7-4578U, а в случае установки процессора Core i5-4590S, можно собрать маленького и злого монстра, который с успехом потягается с последними моделями iMac.
Шаг №4 (Опционально). Улучшалки
Команды Trim для вашего SSD
По умолчанию, в MAC OS X, поддержка команд Trim включена только для собственных SSD дисков Apple. Но к счастью, они оставили возможность включения этого функционала для дисков сторонних производителей. Для этого нужно в терминале ввести команду: “sudo trimforce enable” Ввести пароль администратора и два раза нажать “Y”. После этого компьютер автоматически перезагрузится.
Если у Вас есть другие идеи по улучшалкам, я с удовольствием добавлю их в мануал.
Присоединяйтесь к нашей группе ВКонтакте и заходите на страничку в Facebook.
Буду рад ответить на любые вопросы на нашем сайте в форме обратной связи.
С уважением, Александр.
habr.com
Установка mac OS — Хакинтош.рф
960, 3 и 4 серии для процессоров Core 2
- 945GC
- 945GZ
- 946PL
- 946PL
- 946GZ
- 975X
- P965
- G965
- Q965
- P31
- P35
- G31
- G33
- G35
- Q33
- Q35
- X38
- X48
- P41
- P43
- P45
- G41
- G43
- G45
- B43
- Q43
- Q45
5 серии для процессоров Nehalem
6 и 7 серии для процессоров Sandy Bridge и Ivy Bridge
- H61
- B65
- Q65
- P67
- H67
- Q67
- Z68
- B75
- Q75
- Z75
- H77
- Q77
- Z77
- X79
8 и 9 серии для процессоров Haswell и Broadwell
- H81
- B85
- Q85
- H87
- Q87
- Z87
- Z97
- X99
100 и 200 серии для процессоров Skylake и Kaby Lake
- h210
- B150
- Q150
- h270
- Q170
- Z170
- B250
- Q250
- h370
- Q270
- Z270
xn--80aqfnfxq4a.xn--p1ai
