Запись звука в приложении «Диктофон» на iPhone
С помощью приложения «Диктофон» (в папке «Утилиты») Вы можете превратить iPhone в портативное записывающее устройство, чтобы записывать голосовые заметки, лекции, мелодии и другой контент. Вы можете монтировать свои записи с помощью инструментов редактирования, таких как обрезка, замена и возобновление.
Вы можете использовать либо встроенный микрофон, либо совместимую гарнитуру, либо внешний микрофон для записи голосовых заметок.
Когда приложение «Диктофон» включено в разделе iCloud настроек или системных настроек устройства, Ваши записи появляются и обновляются автоматически на всех Ваших устройствах, на которых выполнен вход с использованием одного и того же Apple ID.
Основная запись
Чтобы начать запись, коснитесь .
Чтобы настроить уровень громкости записи, переместите микрофон ближе к источнику звука или дальше от него.
Чтобы завершить запись, коснитесь кнопки .

Изначально в качестве названия сохраненной записи будет указано «Новая запись» или название Вашего местоположения, если службы геолокации включены в разделе «Настройки» > «Конфиденциальность». Чтобы изменить название, коснитесь записи, затем коснитесь ее названия и введите новое название.
О том, как отредактировать запись, см. в разделе Редактирование записи в приложении «Диктофон».
Примечание. Когда для записи используется приложение «Диктофон», в целях конфиденциальности в верхней части экрана отображается оранжевая точка, указывающая, что микрофон включен.
Использование дополнительных функций записи
Вы можете записывать отрывками, приостанавливая и возобновляя процесс записи.
Чтобы начать запись, коснитесь .
Чтобы настроить уровень громкости записи, переместите микрофон ближе к источнику звука или дальше от него.
Чтобы увидеть дополнительную информацию во время записи, смахните вверх от верхней части звуковой волны.

Коснитесь кнопки , чтобы остановить запись; коснитесь «Возобновить», чтобы продолжить запись.
Чтобы прослушать Вашу запись, коснитесь кнопки .
Чтобы выбрать момент начала воспроизведения, перетяните изображение звуковой волны влево или вправо по указателю воспроизведения, а затем коснитесь кнопки .
Чтобы сохранить запись, коснитесь «Готово».
Изначально в качестве названия сохраненной записи будет указано «Новая запись» или название Вашего местоположения, если службы геолокации включены в разделе «Настройки» > «Конфиденциальность». Чтобы изменить название, коснитесь записи, затем коснитесь ее названия и введите новое название.
О том, как отредактировать запись, см. в разделе Редактирование или удаление записи в приложении «Диктофон».
Отключение звука для сигналов начала и окончания записи
Во время записи с помощью кнопки уменьшения громкости на iPhone установите минимальный уровень громкости.
Использование другого приложения во время записи
Во время записи Вы можете использовать другое приложение, кроме приложений, воспроизводящих аудио на устройстве. Если такое приложение начнет воспроизведение аудио, приложение «Диктофон» приостановит запись.
Во время выполнения записи в приложении «Диктофон» можно перейти на экран «Домой» или открыть другое приложение.
Для возврата к «Диктофону» коснитесь красной строки или небольшого красного значка в верхней части экрана.
Если приложение «Диктофон» включено в настройках iCloud, Ваша запись сохранится в iCloud и автоматически появится на всех Ваших устройствах, на которых выполнен вход с использованием одного и того же Apple ID.
Встроенный микрофон записывает звук в монорежиме. Но Вы можете записывать стереозвук на внешний стереомикрофон, совместимый с iPhone. Ищите аксессуары, имеющие логотип Apple «Made for iPhone» или «Works with iPhone».
Диктофон (использование диктофона) iPhone руководство (Айфон)
Запись голосовых заметок
Примечание: Внешние микрофоны должны подключаться к гнезду гарнитуры IPhone или док-разъему. В качестве гарнитуры можно использовать наушники Apple или совместимые аксессуары сторонних производителей, имеющие логотип Apple «Made for IPhone» или «Works with IPhone».
Чтобы включить диктофон, найдите на экране соответствующий значок приложения. (значок может отличаться в зависимости от модели телефона. например , )
Уровень громкости записи можно отрегулировать , изменяя расстояние между микрофоном и источником звука. Для получения лучшего качества записи максимальный уровень громкости на индикаторе уровня должен находится в диапазоне от -3 дБ до 0 дБ.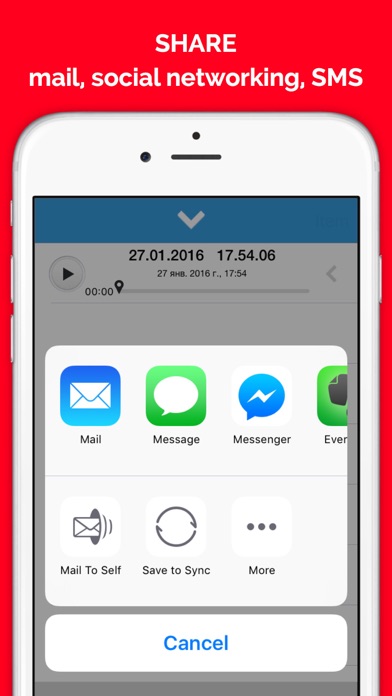
Интерфейс диктофона зафисит от модели вашего айфона. Но принцип работы везде одинаковый.
Запись голосовых заметок.
1 Нажмитедля начала записи. Также можно нажать центральную кнопку на наушниках iPhone.
2 Для приостановки записи нажмитедля завершения записи нажмитеТакже можно нажать центральную кнопку на наушниках iPhone.
Записи, выполненные с помощью встроенного микрофона, являются монофоническими, но с помощью внешнего стереомикрофона можно сделать стереозапись.
Когда Вы начинаете запись голоса, iPhone издает звук короткого звонка. Этот звук не воспроизводится, если для переключателя «Звонок/Бесшумно» установлен режим «Бесшумно». См. «Звуки и переключатель «Звонок/Бесшумно»» 21.
Примечание: В некоторых регионах звуковые эффекты для «Диктофона» воспроизводятся, даже если для переключателя «Звонок/Бесшумно» установлен режим «Бесшумно».
Если во время записи голосовых заметок требуется использовать другие программы.
Воспроизведение только что записанной голосовой заметки. Нажмите
Прослушивание записей диктофона
Воспроизведение ранее записанной голосовой заметки.
1 Нажмите
Голосовые данные указываются в списке в хронологическом порядке, самая последняя запись находится в начале списка.
2 Коснитесь записи и нажмите
Для приостановки нажмите II, для возобновления воспроизведения вновь нажмите ►.
Переход к любому фрагменту голосовой заметки. Перетяните бегунок по полосе прокрутки.
Прослушивание через встроенный динамик. Нажмите «Динамик».
Управление записями диктофона
Удаление голосовых заметок. Нажмите голосовую заметку в списке, затем нажмите «Удалить».
Просмотр дополнительной информации. Нажмитерядом с записью. Отображается экран «Информация», содержащий длительность, время и дату записи, а также предоставляющий дополнительные функции редактирования и отправки.
Добавление названия к голосовой заметке. На экране «Информация» нажмите значок > затем выберите название из списка на экране «Название». Для создания собственного названия выберите «Произвольный» внизу списка, затем введите название.
На экране «Информация» нажмите значок > затем выберите название из списка на экране «Название». Для создания собственного названия выберите «Произвольный» внизу списка, затем введите название.
Вы можете обрезать начало и конец записи, чтобы избавиться от ненужных пауз и посторонних шумов.
Обрезка голосовых данных.
1 На экране «Диктофон» нажмитерядом с записью, которую нужно обрезать.
2 Нажмите «Обрезать».
3 Используя в качестве ориентиров маркеры времени, перетащите края области аудио, чтобы отрегулировать моменты начала и окончания голосовой заметки. Для предварительного прослушивания своей правки нажмите
4 Нажмите «Обрезать запись».
Важно: Выполненные правки голосовых данных невозможно отменить.
Отправка записей диктофона
Голосовые записи можно отправить как вложения в сообщения электронной почты или сообщения MMS.>.
Отправка голосовых заметок.
1 Выберите голосовую заметку на экране «Диктофон» и нажмите кнопку «Экспортировать».
Также можно нажать кнопку «Экспортировать» на экране «Информация» голосовой заметки.
2 Выберите «E-mail», чтобы открыть новое сообщение с вложением голосовых заметок в программе «Mail», или выберите «MMS», чтобы открыть новое сообщение в программе «Сообщения».
При чрезмерной длине отправляемого файла появляется сообщение.
Перенос записей на компьютер.
iTunes автоматически синхронизирует голосовые заметки в медиатеку iTunes при подключении iPhone к компьютеру. Это позволяет прослушивать голосовые заметки на компьютере и обеспечивает наличие резервной копии, если Вы удалите эти данные с iPhone.
При синхронизации голосовые заметки копируются в плейлист «Диктофон». Если такого плейлиста нет, iTunes создает его. Когда голосовые заметки синхронизируются в iTunes, они также остаются в «Диктофон», пока Вы не удалите эти данные. В случае удаления голосовых заметок с iPhone, они не удаляются из плейлиста «Диктофон» программы iTunes.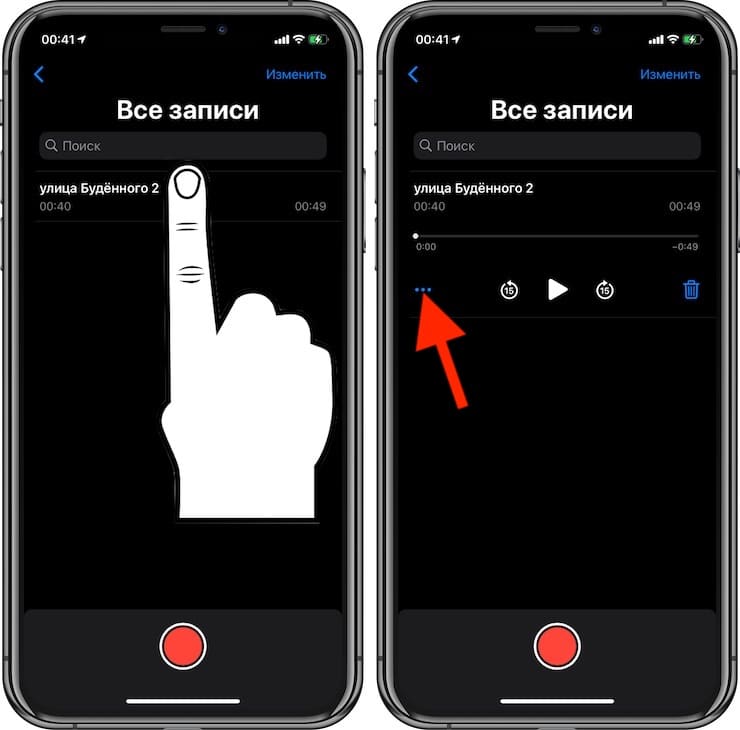 Однако, если Вы удалите голосовые заметки в iTunes, они удаляются с iPhone при следующей синхронизации с iTunes.
Однако, если Вы удалите голосовые заметки в iTunes, они удаляются с iPhone при следующей синхронизации с iTunes.
С помощью панели «Музыка» в iTunes можно синхронизировать плейлист голосовых заметок iTunes с программой «iPod» на iPhone.
Синхронизация плейлиста голосовых заметок с iPhone.
1 Подсоедините iPhone к компьютеру.
2 В списке «Устройства» в iTunes выберите iPhone.
3 Выберите «Музыка» в верхней части экрана.
4 Установите флажок «Включить голосовые данные» и нажмите «Применить».
Как удобно записывать мысли на ходу с помощью диктофона на iPhone?
В ежедневной суете дней часто забываются мысли, которые появляются в голове. Благодаря программе «Диктофон» на iPhone вы сможете зафиксировать свои идеи и не забыть ничего важного. С выходом iOS 12 приложение «Диктофон» было доработано. Теперь есть возможность управлять им с помощью голосовых команд или настроить быстрый доступ.
Как добавить диктофон в «Пункт управления».
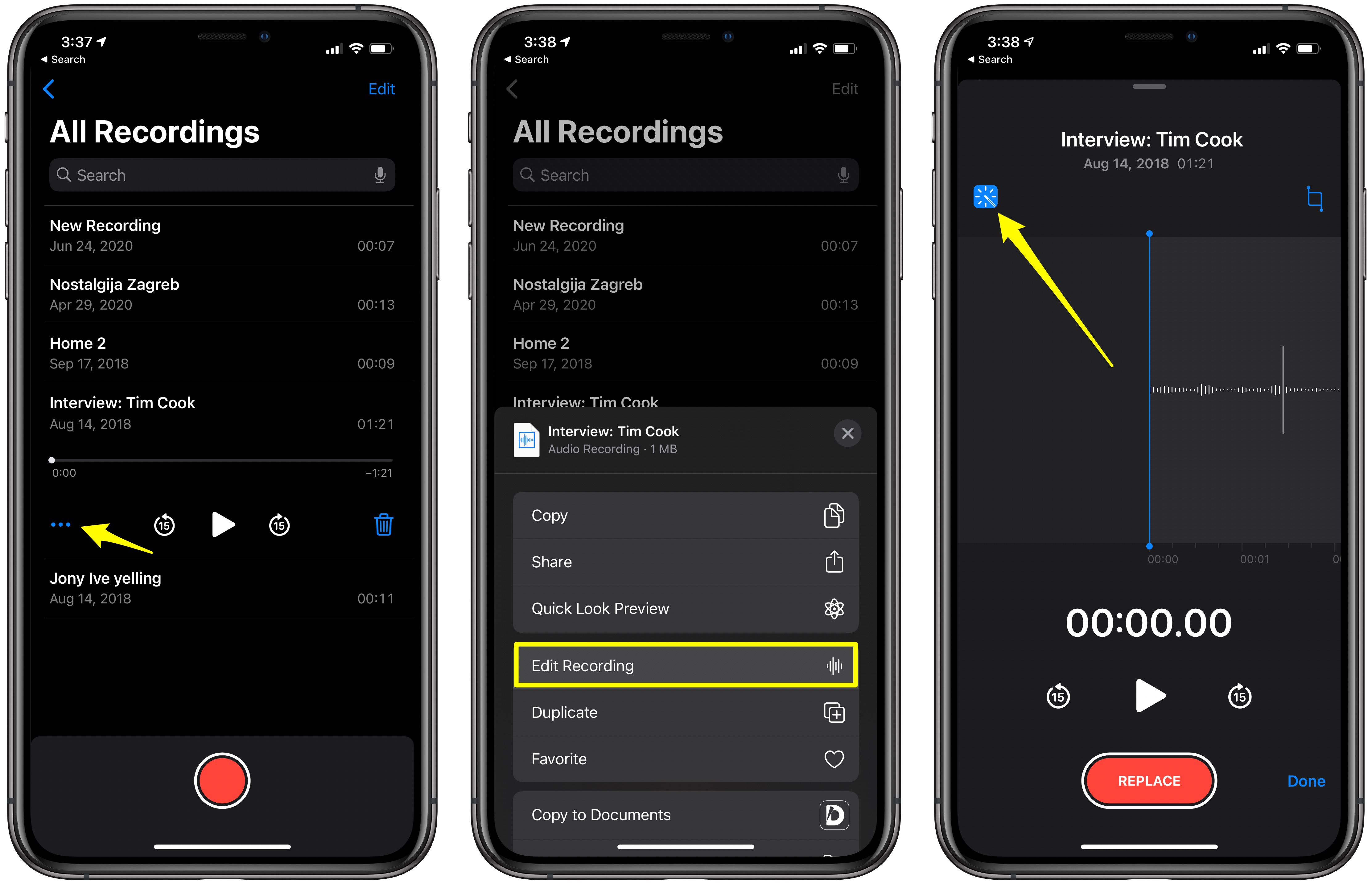
Для того, чтобы не искать программу в меню добавьте её в «Пункт управления». После этого запускать приложение станет намного удобнее. Для этого:
- Зайдите в настройки вашего смартфона.
- Запустите раздел «Пункт управления».
- Нажмите «Настройки элементов управления».
- Найдите диктофон и нажмите «+» для добавления его в «Пункт управления».
Теперь вы сможете запустить приложение даже на заблокированном экране. Вам потребуется просто свайпнуть снизу вверх, если у вас смартфон с кнопкой «Домой» или свайпнуть сверху вниз, если у вас безрамочный iPhone, и перед вами откроется всплывающее меню. В нём выберите «Диктофон» и начните работать с программой. Вы можете надиктовать всё, что хотите не забыть. После записи можно её дублировать, редактировать или делиться. Нажав на кнопку «Поделиться», аудиозапись можно отправить другим пользователям или сохранить в файлы, чтобы точно её не потерять.
Запуск «Диктофона» с помощью голосовых команд.
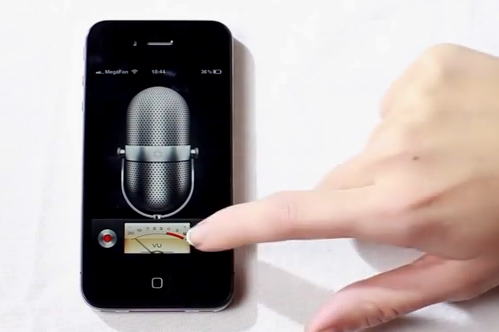
Если запуск диктофона через «Пункт управления» вам показался долгим, то есть более быстрый вариант.
- Зайдите в настройки вашего устройства и выберите «Диктофон».
- Нажмите на графу «Siri и поиск».
- Выберите пункт «Быстрые команды».
В этом меню вы можете настроить команды, благодаря которым открыть программу можно будет голосом. Добавьте короткие фразы в данном пункте меню и записывайте свои мысли на устройство в несколько раз быстрее. Например, нажмите на «Создать новую голосовую запись» и добавьте вместо этой фразы свою. Например, произнесите «Создать мысль» и теперь, после того, как вы будете говорить «Создать мысль», голосовой ассистент Siri будет открывать приложение «Диктофон».
Автоматическое удаление неактуальных голосовых заметок.
В прошивке iOS 12 приложение «Диктофон» получило синхронизацию с iCloud и обновлённый интерфейс. Оно превратилось в хранилище голосовых файлов, которые занимают память смартфона.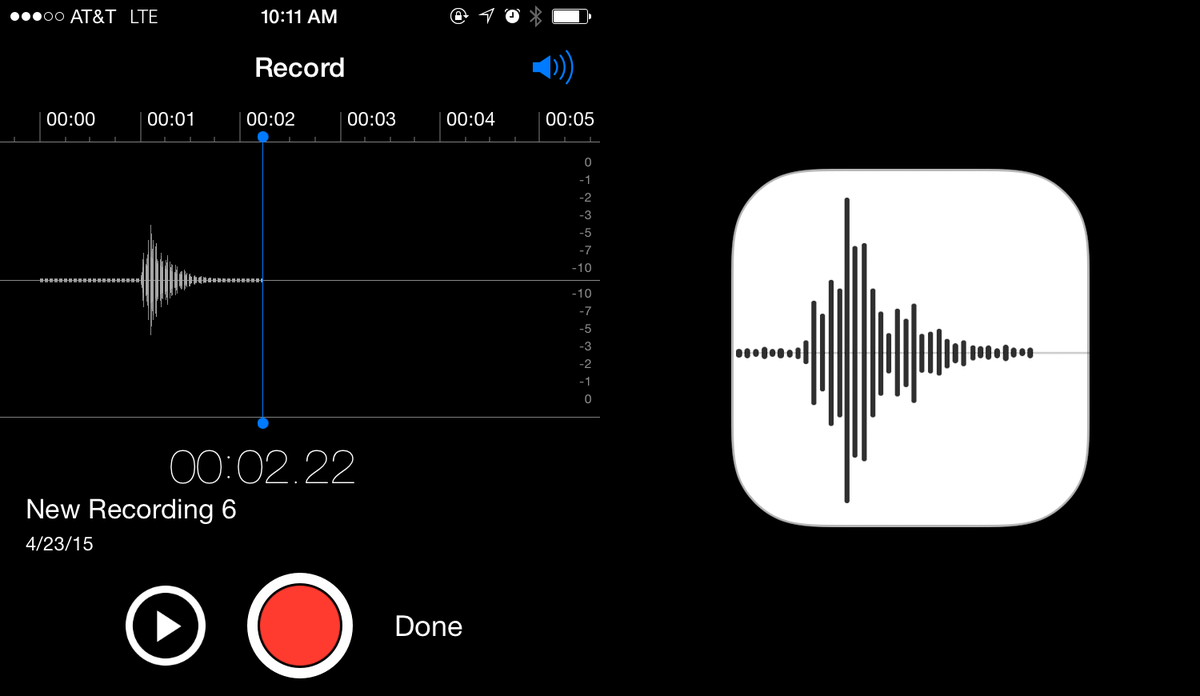 Для того, чтобы освободить память iPhone, можно удалять неактуальные аудиофайлы.
Для того, чтобы освободить память iPhone, можно удалять неактуальные аудиофайлы.
- Зайдите в «Настройки» и перейдите в пункт «Диктофон».
- Нажмите «Очистка удалённых».
- Определитесь со сроком автоматической очистки удалённых голосовых заметок: сразу, никогда, через 1 день, через 7 дней, через 30 дней и никогда.
Через выбранное вами время будут удалены записи, находящиеся в каталоге «Недавно удалённые». В пункте меню «Недавно удалённые» вы сможете восстановить случайно удалённые файлы, нажав кнопку «Править».
30-секундная запись в максимальном качестве в среднем занимает около 15-20 Мбайт, в сжатом — до 5 Мб. 100-200 аудиофайлов могут отнять до 4 ГБ и больше места в памяти iPhone.
Чтобы актуальные голосовые заметки занимали меньше места в хранилище, выберите вариант «Сжато» в меню «Настройки» > «Диктофон» > «Качество звука». Для записи своей речи этого будет достаточно.
Настройка качества записей в приложении «Диктофон».
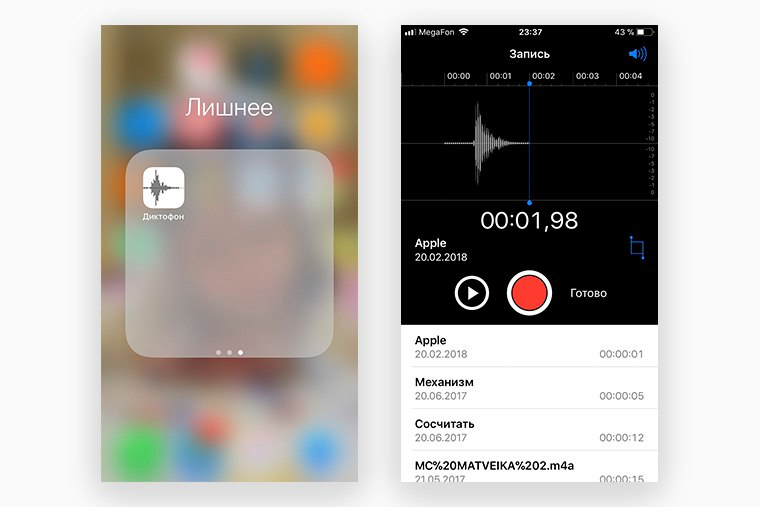
Если вы используете программу «Диктофон» не только для записи своей речи, но и для сохранения лекций или музыкальных произведений, то важно, чтобы качество звука было на высоте. Эту опцию вы можете настроить. Для этого:
- Зайдите в «Настройки» и «Диктофон».
- Кликните на «Качество звука».
- Выберите вариант «Без потерь».
Теперь аудиофайлы будут создаваться в максимальном качестве. Это позволит вам записывать лекции, подкасты или музыку на записывающее устройство без помех. Если вы хотите сохранить память на вашем смартфоне и записываете в приложении только свои мысли, то можно вернуться в «Настройки» и выбрать опцию «Сжато», чтобы аудиофайлы записывались в среднем качестве. Его будет достаточно при записи своего голоса.
Добавьте приложение «Диктофон» в «Пункт меню» или настройте для него голосовые команды Siri, чтобы записывать все свои мысли и идеи. Благодаря диктофону вы не будете забывать что-то важное и сможете всегда быстро зафиксировать необходимую информацию.
Если у Вас остались вопросы, или хотите получить более подробные консультации:
Мы в социальных сетях:
ВКонтакте
YouTube
Одноклассники
Поделиться:
Работа с диктофоном на iPhone iOS 7
В этом руководстве описаны функции iOS 7 для iPhone 4/4S/5/5c/5s.
Начальные сведения о программе «Диктофон»
Диктофон позволяет использовать iPhone как портативное записывающее устройство, используя встроенный микрофон, микрофон наушников iPhone или Bluetooth или поддерживаемый внешний микрофон.
Запись
Создание записи. Нажмите или нажмите центральную кнопку на наушниках. Нажмите снова , чтобы приостановить или возобновить записывание. Чтобы сохранить запись, нажмите «Готово».
Записи, выполненные с помощью встроенного микрофона, являются монофоническими, но с помощью внешнего стереомикрофона можно сделать стереозапись.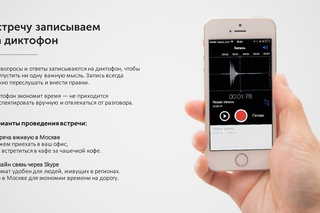 Внешний микрофон подключается к гнезду наушников или разъему Lightning (iPhone 5 и более новые модели) либо к 30-контактному док-разъему (iPhone 4S и предыдущие модели). Ищите аксессуары, имеющие логотип Apple «Made for iPhone» или «Works with iPhone».
Внешний микрофон подключается к гнезду наушников или разъему Lightning (iPhone 5 и более новые модели) либо к 30-контактному док-разъему (iPhone 4S и предыдущие модели). Ищите аксессуары, имеющие логотип Apple «Made for iPhone» или «Works with iPhone».
Настройка уровня громкости записи. Переместите микрофон ближе к объекту записи. Для получения лучшего качества записи максимальный уровень громкости на индикаторе уровня должен находиться в диапазоне от –3 дБ до 0 дБ.
Отключение звука для сигналов начала и окончания записи. С помощью кнопок громкости на iPhone установите уровень громкости на минимальный уровень.
Многозадачность. Для использования другой программы во время записи нажмите кнопку «Домой» и откройте нужную программу. Для возврата к «Диктофону» нажмите красную строку в верхней части экрана.
Прослушивание записи. Нажмите запись в списке, затем нажмите кнопку . Нажмите приостановки записи.
Прослушивание
Обрезка записи. Нажмите запись, нажмите «Изменить», затем перетяните красные маркеры начала и конца обрезки. Нажмите для предварительного прослушивания. После внесения изменений нажмите «Обрезать», чтобы сохранить результат. Обрезанные части восстановить невозможно.
Перенос записей на компьютер
Можно синхронизировать голосовые записи с медиатекой iTunes на компьютере, а затем прослушивать записи на компьютере либо синхронизировать их на другой iPhone или iPod touch.
Когда синхронизированная голосовая запись удаляется из iTunes, она остается на устройстве, на котором она была записана, но удаляется со всех iPhone и iPod touch, на которые она была синхронизирована. Если синхронизированная голосовая запись была удалена на iPhone, то она копируется назад на iPhone при следующей синхронизации устройства с iTunes, но ее нельзя снова синхронизировать в iTunes во второй раз.
Синхронизация голосовых записей с iTunes.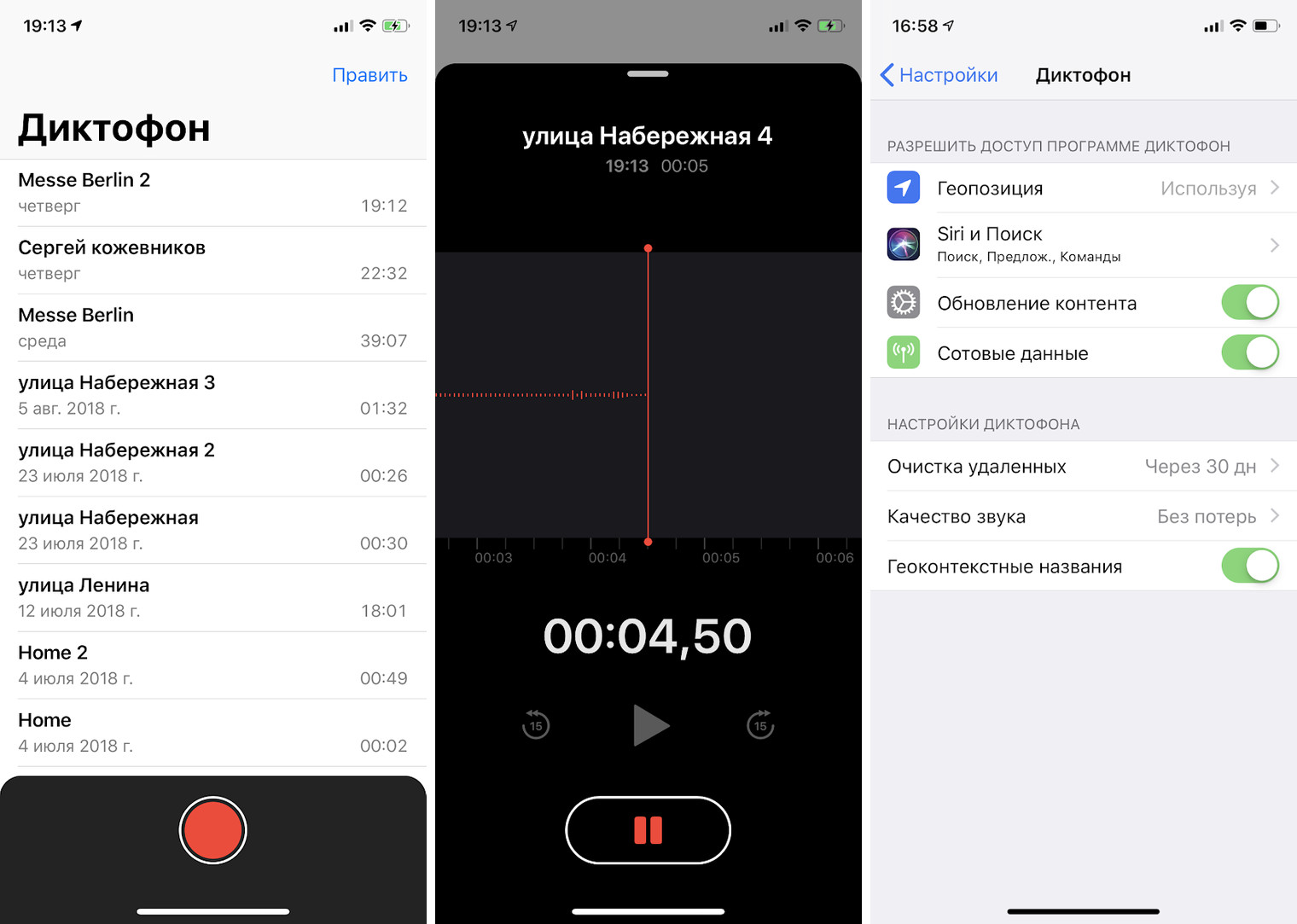 Подключите iPhone к компьютеру, затем выберите его в программе iTunes. Выберите «Музыка» в верхней части экрана (между «Программами» и «Фильмами»), выберите синхронизацию музыки, выберите «Включать голосовые записи» и нажмите «Применить».
Подключите iPhone к компьютеру, затем выберите его в программе iTunes. Выберите «Музыка» в верхней части экрана (между «Программами» и «Фильмами»), выберите синхронизацию музыки, выберите «Включать голосовые записи» и нажмите «Применить».
Голосовые записи, синхронизированные с iPhone на Ваш компьютер, появятся в списке «Музыка» и в плейлисте «Голосовые записи» в iTunes. Голосовые записи, синхронизированные с компьютера, появятся в программе «Диктофон» на iPhone, но не в программе «Музыка».
Источник: manuals.info.apple.com
Вернуться к оглавлению
Запись голоса на iPhone и перенос аудиофайла на компьютер
В данной инструкции мы рассмотрим вариант записи голоса и переноса полученного аудиофайла на компьютер с помощью программы Voice Memos.
Эта программа входит в состав предустановленных программ, которыми комплектуется iPhone. Так выглядит значок программы на рабочем столе iPhone:
Откройте программу Voice Memos.
Для начала записи нажмите красную кнопку 1.
Начнется запись голоса. В процессе записи вы увидите меняющуюся диаграмму и работающий счетчик.
Для записи можно использовать как встроенный, так внешний микрофон или гарнитуру. Контролируйте уровень записи. Его можно регулировать за счет изменения расстояние до микрофона и громкости, с которой вы говорите.
Остановка записи производится повторным нажатием на красную кнопку. После остановки записи становится доступным инструмент обрезки 2. С его помощью можно обрезать лишние фрагменты в начале и в конце записи.
Нажмите на этот инструмент. Диаграмма на экране изменится — теперь будет показан записанный фрагмент полностью. По её краям будут находиться красные вертикальные линии с маленькими кружками 3, выполняющие роль маркеров начала и конца итоговой записи.
Нажмите на один из кружков и переместите его так, чтобы отрезать пустое место на диаграмме. После того, как лишние части на диаграмме удалены нажмите кнопку «Обрезать» (Trim) 4 и подтвердите это действие 5.
Для сохранения аудиофайла нажмите кнопку Done 6, в открывшемся окне введите его название 7 и нажмите Save. В списке голосовых заметок появится только что записанный файл.
Теперь нужно перенести этот файл на компьютер
Записанные в Voice Memos аудиофайлы можно перенести на компьютер следующими способами:
- Синхронизовать данные iPhone с iTunes.
- С помощью сервиса AirDrop.
- С помощью сервиса iMessage.
- Отправить файлы электронной почтой.
Перенос аудиофайла путем синхронизации данных с iTunes
Для того, чтобы аудиофайлы, записанные с помощью Voice Memos, синхронизовались с iTunes необходимо, чтобы в iTunes была установлена эта опция.
Для установки синхронизации Voice Memos выполните следующие действия:
- Подключите iPhone к компьютеру и откройте приложение iTunes.
- Нажмите кнопку iPhone 1 в меню iTunes. Эта кнопка появляется в iTunes при подключении iPhone.
- Перейдите в раздел Music 2 и установите флажки «Sync Music» 3 и «Include voice memos» 4.

После этого запустите синхронизацию нажатием кнопки «Sync» 5, расположенной в нижнем правом углу окна iTunes.
При синхронизации iPhone с iTunes аудио записи, сделанные с помощью Vioce Memos, размещаются в одноименном плейлисте. Нажмите кнопку «Music» 6, чтобы перейти в библиотеку музыки iTunes и выделите в боковом меню плейлист «Voice Memos» 7. В списке аудиофайлов вы увидите строку с названием аудиофайла 8, который был записан с помощью Voice Memos.
В таком виде этот файл хранится в iTunes. Но, в файловой системе этот файл хранится с совершенно другим названием. Чтобы увидеть этот файл в файловой системе, выделите его строку в iTunes 8, нажмите правую кнопку мыши и выберите из контекстного меню команду «Show in Finder» 9.
Откроется окно файлового менеджера с выделенным файлом 10. Название файла отражает время его создания, но не то имя, которое ему было присвоено в Vioce Memos.
Переименуйте файл стандартными средствами операционной системы, чтобы в дальнейшем было удобно его искать в файловом менеджере. Можно также переместить его в специальную папку, созданную для аудиофайлов виртуального музея или тура.
Можно также переместить его в специальную папку, созданную для аудиофайлов виртуального музея или тура.
Отправка аудиофайла электронной почтой
Выделите строку аудиофайла, который нужно перенести на компьютер и в открывшейся панели нажмите на значок Share 1.
Выберите из предложенных вариантов отправки файла значок электронной почты 2.
Будет открыто окно отправки почтового сообщения с вложенным аудиофайлом, который вы выбрали. В поле «От кого» будет указан адрес вашей электронной почты, а поле темы письма будет содержать название отправляемой фонограммы.
Введите в поле «Кому» адрес получателя 3. Это может быть тот же самый адрес, если вы используете один и тот же адрес и на компьютере и на смартфоне. Либо другой. Важно, чтобы письмо можно было открыть на компьютере и сохранить прикрепленный к нему файл.
Нажмите кнопку «Отправить» 4.
После того, как вы откроете письмо на компьютере, сохраните вложенный аудиофайл в подготовленную папку.
Отправка фонограммы через iMessage
Сервис iMessage работает только с устройствами Apple, поэтому его можно будет использовать только в случае, если кроме iPhone у вас есть и компьютер с операционной системой Mac OS X.
О настройках iMessage можно прочитать здесь: https://www.apple.com/ru/ios/messages/
Для отправки аудиофайла через сервис iMessage нажмите на строку с его названием и в открывшейся панели выберите значок Share 1.
Из предложенных вариантов пересылки файла выберите Message 2.
Откроется окно службы iMessage, готовое к отправке файла (он уже присоединен к сообщению).
Введите в поле получателя адрес электронной почты 3 вашего компьютера.
Нажмите Send 4. Сообщение будет отправлено.
Откройте приложение Messages на компьютере и сохраните полученную фонограмму в файловую систему.
Сколько по времени записывает диктофон на Айфоне
Диктофон в iPhone 4 (12/30)
youtube.com/embed/e1xUIbfTcI8″ frameborder=»0″ allowfullscreen=»»>
Как отключить слежку в айфоне
Как включить цифровой индикатор сигнала на iPhone
Брак iPhone 7 — отказал микрофон
10 фишек Apple Watch
Скрытая запись с камеры чужого смартфона
pro iPhone Как записывать телефонным разговоры на iPhone ?
Программа Диктофон iPhone 4s (обучение) — Soft CLub — Урок 17
youtube.com/embed/tVKi6Asm2hU» frameborder=»0″ allowfullscreen=»»>
Как записать видео с экран iPhone/iPad со звуком без компьютера и без Jailbreak iOS 9 /10
Во время разговора по iPhone 4 (4/30)
Также смотрите:
- Айпад отключился после неправильного ввода пароля
- Как закачать игру на Айпад через компьютер
- Как выключить iPhone 3G если не работает тачскрин
- Как насобирать деньги на Айфон
- Есть ли на Macbook word
- Как сделать синхронизацию Айпада с компьютером
- iPhone 6 plus или iPad Mini что взять
- Книга которой нет скачать бесплатно на Айфон
- Как взломать айклауд Айфон 5
- Поиск iPad через интернет
- Как узнать был ли восстановлен iPhone
- Можно ли печатать фото с Айфона
- iPhone не определяет входящие номера
- iPhone 4 пропал звук только при звонке
- Как сделать чтобы Айфон долго держал зарядку
Как записать разговор на iPhone: 5 способов
Рассказываем, как быстро и просто 5 способами записать телефонный разговор на iPhone.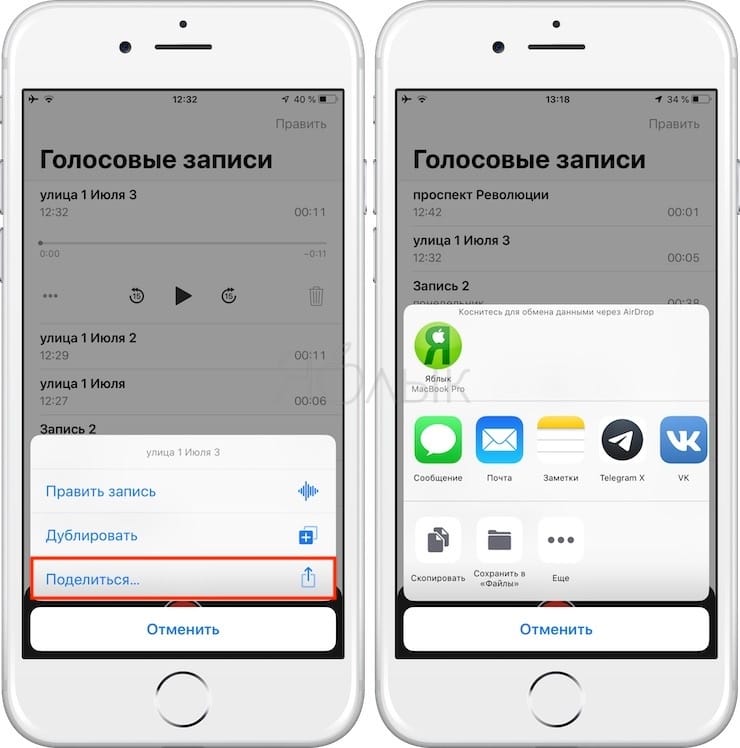
Телефоны на операционной системе Android имеют встроенную функцию для записи звонков, в то время как iPhone не может похвастаться такой нужной нам кнопочкой «запись звонков». Даже в App Store очень сложно найти бесплатное приложение, которое бы записывало разговоры. Поэтому мы расскажем о разных доступных вариантах, которые помогут вам записать вызов со своего iPhone.
За профессиональной помощью в устранении каких-либо системных проблем в работе iPhone — вы можете обратиться в сервисный центр iLab.
1. Сервис слияния вызовов
Этот способ не для лентяев и заключается в том, чтобы записывать разговор через третью сторону (человека, который может вовремя включить запись на своем телефоне). Минус его в том, что нужно искать незаинтересованный номер, который может включить диктофон во время вызова и он, конечно же, будет слышать каждое ваше слово, поэтому о приватности можно забыть.
Что для этого нужно?
- Скачайте в App Store приложение, которое позволяет соединять вызовы.

- Позвоните сначала третьему номеру и попросите включить запись
- С помощью слияния добавьте еще один номер того, вызов с кем вы хотите записать.
- После вызова завершите его и выключите запись.
Также этот способ не очень удобный, если вы хотите записать входящий вызов. Но вы можете попросить человека дать вам минуту, поставив его на ожидание, добавить в слияние еще один номер и начать записывать разговор по обычной схеме. Программ для слияния вызовов очень много, к примеру вы можете использовать Rev Call Recording или TapeACall.
2. С использованием Google Voice
Google Voice это удобная программа от Google, которая позволяет свершать различные манипуляции с номерами (черными и белыми списками), голосовой почтой и так далее.
Чтобы использовать эту программу для записи своего вызова вам нужно:
- Скачать и установить Google Voice
- Зарегистрироваться в сервисе
- Перейти в меню программы
- Выбрать вкладку «Настройки»
- Перейти в «Звонки»
- Открыть вкладку «Параметры входящих звонков» и настроить запись.

Теперь, когда захотите записать свой вызов, просто нажмите 4 на клавиатуре Google Voice и запись самостоятельно начнется. Но все же эта функция ограничена из-за того, что Google Voice дает записывать звонки с теми, чьи номера есть в базе программы. И, к несчастью, вы не сможете записать исходящий вызов. Также Google автоматически оповещает о записи разговора голосовым предупреждением.
Но плюс в том, что Google может отправит вам по электронной почте файл записи разговора. Google Voice
3. Запись с использованием MacBook
Если у вас есть MacBook, тогда вы можете использовать QuickTime на нем для записи своих звонков. Он будет действовать как диктофон для вашего iPhone, но работать будет только в режиме громкоговорителя.
Как записать разговор, используя MacBook:
- Перейдите в строку меню QuickTime.
- Выберите вкладку «Файл».
- Откройте ссылку «Новая аудиозапись»
- Нажмите на меню рядом с кнопкой записи и проверьте, что установлено функцию «Внутренний микрофон»
4.
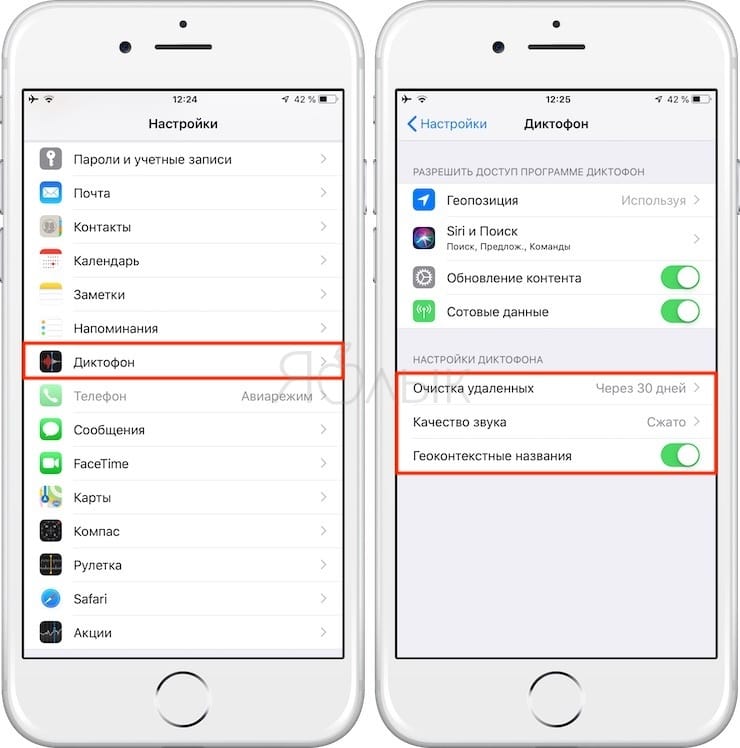 Используйте диктофон на Apple Watch
Используйте диктофон на Apple WatchС помощью диктофона на Apple Watch тоже можно записать свой вызов, но вам тоже нужна будет тишина и громкоговоритель на телефоне.
Для этого вам нужно:
- Включить диктофон на своих часах
- Набрать нужный номер
- Поставить вызов на громкоговоритель
- По завершении вызова сохранить запись.
5. Как записать звонок с помощью второго телефона
Принцип работы тот же что и в MacBook: вам нужен будет еще один телефон для записи звонка.
Для этого нужно:
- Включить аудиозапись на другом телефоне.
- Набрать нужный номер.
- Поставить звонок на громкоговоритель.
Однако, нужно учесть тот факт, что для такой записи нужна полная тишина, чтобы микрофон мог уловить ваш звонок.
Также обратите внимание на то, что, делая такую безобидную запись без предупреждения собеседника вы можете нарушить закон о конфиденциальности. Поэтому советуем всегда предупреждать своих друзей или близких о записи.
Как записывать звук на iPhone 5
Вы когда-нибудь слушали что-нибудь и хотели бы записать это на свой iPhone? Или, может быть, у вас есть идея, которую трудно записать, поэтому вы хотите вместо этого записать, как вы говорите об этом? Вы можете сделать это с помощью приложения по умолчанию на вашем iPhone 5 под названием Voice Memos. Это приложение по умолчанию включено в каждый iPhone 5, хотя оно скрыто в месте, о котором вы, возможно, не знаете. Вы можете прокрутить вниз, чтобы ознакомиться с нашим руководством по записи звука на iPhone, чтобы узнать, как начать запись звука прямо на свой телефон.
Как записывать аудио на iPhone?
Приведенное ниже руководство было написано для iPhone 5 с операционной системой iOS 7. Если у вас iPhone 5 и ваши экраны не выглядят так, возможно, вам потребуется обновить до iOS 7. Вы можете прочитать эту статью, чтобы узнать, как это сделать. Вы также можете записывать звук на iPhone, на котором установлена более ранняя версия iOS, но инструкции немного отличаются.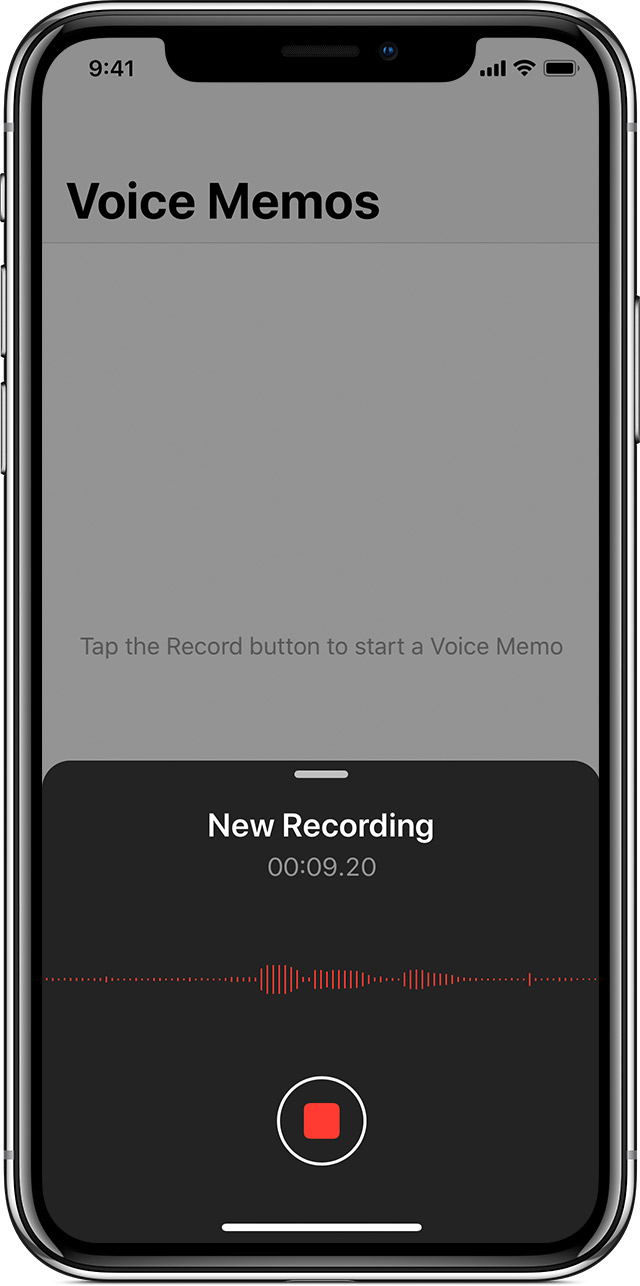 Вы можете узнать, как записывать звук на iPhone, используя вместо этого iOS 6.
Вы можете узнать, как записывать звук на iPhone, используя вместо этого iOS 6.
Шаг 1. Откройте приложение Voice Memos . Если вы не можете найти его, возможно, он находится в папке Utilities , как показано на скриншоте ниже.
Затем вы можете выбрать приложение Voice Memos оттуда.
Шаг 2: Нажмите красную кнопку Record в центре экрана, чтобы начать запись звука. Это приложение использует микрофон на вашем устройстве, поэтому вы можете указать на источник звука ту часть iPhone, в которую вы обычно говорите.
Шаг 3. Коснитесь красной кнопки Record еще раз, чтобы остановить запись звука.
Шаг 5: Нажмите кнопку Готово .
Шаг 6. Введите название аудиозаписи, затем нажмите кнопку OK .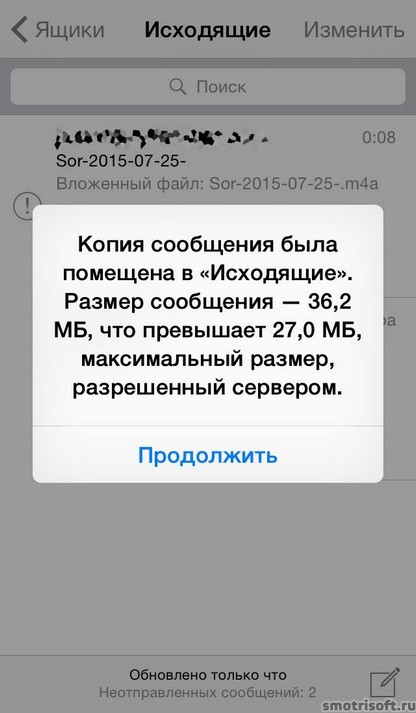
Знаете ли вы, что вы можете создавать свои собственные папки, как, например, Utilities, изображенная выше? Узнайте, как создавать папки приложений на iPhone и повысить уровень организации на устройстве.
Заявление об ограничении ответственности: большинство страниц в Интернете содержат партнерские ссылки, в том числе некоторые на этом сайте.
Используйте приложение «Диктофон»
Записывайте голосовые заметки на свой iPhone, iPad, iPod touch или Mac. Затем отредактируйте и поделитесь своей записью.
Диктофон использует для записи встроенный микрофон вашего устройства. Для высококачественной стереозаписи используйте внешний стереомикрофон.
Для высококачественной стереозаписи используйте внешний стереомикрофон.
Как записать голосовую заметку
- Откройте приложение «Голосовые заметки» или попросите Siri открыть его.
- Для записи коснитесь или щелкните. Чтобы остановиться, коснитесь. На iPad или Mac 1 коснитесь или щелкните.
- Когда вы нажимаете, заметка автоматически сохраняется с вашим текущим местоположением в качестве заголовка. 2 На iPad или Mac нажмите «Готово», когда закончите запись.
Все ваши заметки доступны на всех устройствах, на которых выполнен вход в iCloud с одним и тем же Apple ID. Просто включите голосовые заметки в настройках iCloud на каждом устройстве.
После записи голосовой заметки ее можно редактировать.
Редактировать голосовую заметку
После записи голосовой заметки можно легко заменить часть, обрезать запись или удалить ее часть.
Как заменить часть голосовой заметки
- Нажмите на заметку, которую хотите отредактировать. Коснитесь, затем коснитесь «Изменить запись». На iPad или Mac выберите заметку, затем коснитесь или щелкните «Изменить».
- Проведите осциллограммой влево или вправо, пока синяя точка воспроизведения не окажется в начале той части, которую вы хотите заменить. На вашем Mac поместите синюю ползунок на обзор записи в нижней части приложения, чтобы выбрать начальное место.
- Нажмите «Заменить», чтобы перезаписать существующую заметку.

- Нажмите, когда закончите запись.
- Нажмите Готово, чтобы сохранить.
Как обрезать заметку от начала или до конца
- Нажмите на заметку, которую хотите обрезать. Коснитесь, затем коснитесь «Изменить запись». На iPad или Mac выберите заметку и нажмите «Изменить».
- Нажмите. Желтые маркеры со стрелками появляются на каждом конце памятки на нижнем графике записи.
- Чтобы обрезать с начала, перетащите желтую стрелку слева туда, где должна начинаться заметка. Чтобы обрезать заметку с конца, перетащите желтую стрелку справа туда, где вы хотите, чтобы заметка закончилась.
- Нажмите «Обрезать».
- Нажмите «Сохранить». Если вы закончили редактировать заметку, нажмите Готово.
Как удалить часть заметки
- Нажмите на заметку, которую хотите обрезать.
 Коснитесь, затем коснитесь «Изменить запись».На iPad или Mac выберите заметку и нажмите «Изменить».
Коснитесь, затем коснитесь «Изменить запись».На iPad или Mac выберите заметку и нажмите «Изменить». - Нажмите. Желтые маркеры со стрелками появляются на каждом конце памятки на нижнем графике записи.
- Перетащите желтые стрелки влево и вправо так, чтобы они окружали ту часть заметки, которую вы хотите удалить.
- Нажмите «Удалить».
- Нажмите «Сохранить». Если вы закончили редактировать заметку, нажмите Готово.
Поделиться голосовой заметкой
Хотите поделиться голосовой заметкой с другом или сохранить ее в другом месте? Коснитесь заметки в списке, коснитесь, затем коснитесь «Поделиться».На iPad или Mac выберите заметку, затем коснитесь или нажмите кнопку «Поделиться».
Выберите способ публикации, например «Сообщения» или приложение для социальных сетей. Или сохраните заметку в другом месте с помощью таких опций, как iCloud Drive или Mail.
Или сохраните заметку в другом месте с помощью таких опций, как iCloud Drive или Mail.
Как удалить голосовую заметку
- Нажмите или щелкните, чтобы выбрать заметку, которую вы хотите удалить.
- Нажмите. На Mac нажмите клавишу «Удалить» или выберите «Правка»> «Удалить». Заметка перемещается в папку «Недавно удаленные».
Голосовые заметки остаются в папке «Недавно удаленные» в течение 30 дней, а затем удаляются безвозвратно. Вы можете восстановить голосовую заметку, если она все еще находится в папке «Недавно удаленные»:
- В голосовых заметках коснитесь или щелкните «Недавно удаленные».
- Коснитесь или щелкните заметку, которую хотите восстановить.
- Коснитесь или щелкните Восстановить, затем коснитесь или щелкните Восстановить запись.
1. Голосовые заметки — это встроенное приложение в macOS Mojave и более поздних версиях.
Голосовые заметки — это встроенное приложение в macOS Mojave и более поздних версиях.
2. Вы можете включить или выключить именование на основе местоположения в меню «Настройки»> «Диктофон». На Mac выберите «Голосовые заметки»> «Настройки».
Дата публикации:
Как создавать голосовые заметки на iPhone, iPad или Apple Watch
С помощью приложения Apple Voice Memos вы уже давно можете создавать голосовые заметки на своем iPhone для записи разговоров, диктовки и других аудиозаметок.В iOS 12 голосовые заметки закреплены на iPad, а в iOS 13 и watchOS 6 приложение размещено на Apple Watch.
Создание голосовой заметки кажется достаточно простым; просто нажмите кнопку записи, верно? Это еще не все. Вы можете давать имена и сохранять свои записи, редактировать аудиофайл, делиться им по электронной почте, сохранять в онлайн-сервисе и т. Д.
В iOS 13 и iPadOS 13.1 приложение добавляет дополнительные доступные действия для копирования и сохранения ваших записей в приложении «Файлы» и Dropbox. Общий процесс создания голосовых заметок аналогичен на iPhone и iPad, но некоторые шаги и инструменты различны, поэтому мы рассмотрим каждое устройство отдельно, в заключение рассмотрим Apple Watch.
Объявление
Обновите iPhone или iPad
Чтобы воспользоваться всеми новыми функциями приложения «Диктофон», убедитесь, что у вас установлена самая последняя версия iOS и iPadOS. На iPhone перейдите в «Настройки »> «Основные»> «Обновление программного обеспечения ». Если у вас iOS 13.1 или выше, все в порядке. Если нет, установите последнюю версию.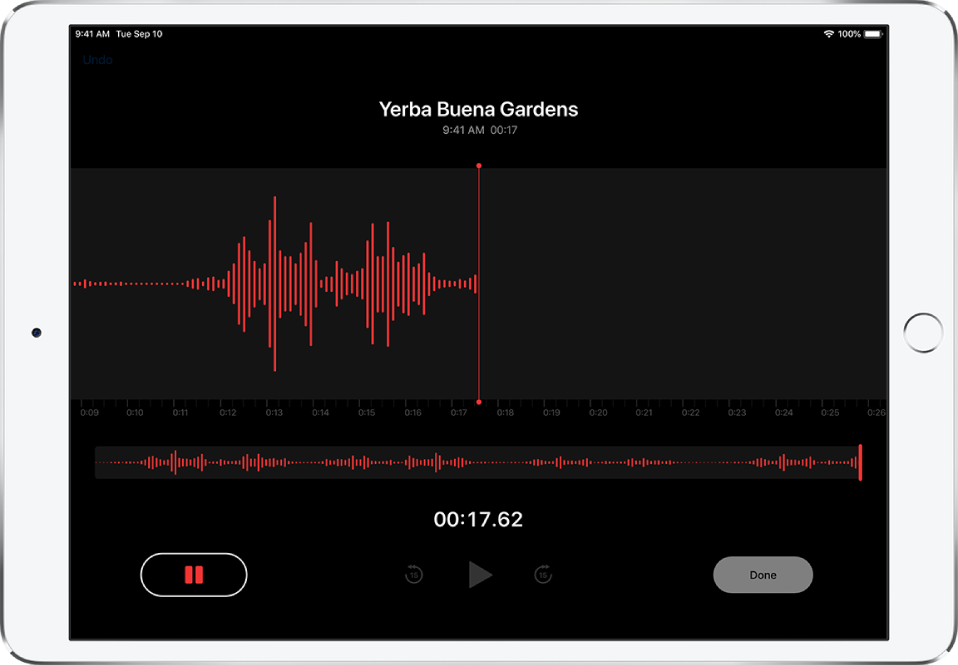
На iPad перейдите в «Настройки »> «Основные»> «Обновление программного обеспечения» . Если у вас iPadOS 13.1 или выше, все готово.Если нет, установите последнюю версию.
Запись на iPhone
Откройте приложение «Диктофон» на своем iPhone и нажмите кнопку записи, чтобы начать запись. Запись начинается с графика, показывающего уровни звука. Когда вы закончите, нажмите кнопку записи, чтобы остановить и сохранить запись. Кроме того, вы можете нажать на запись, чтобы отобразить ее в полноэкранном режиме. В этом режиме вы можете приостановить запись, а затем возобновить ее или нажать Готово, чтобы остановить и сохранить запись.
Управление записями на iPhone
Запись сохраняется как голосовая заметка.Отсюда вы можете воспроизвести и приостановить запись, а также перейти на 15 секунд вперед или назад. Чтобы дать записи конкретное имя, коснитесь заголовка по умолчанию «Новая запись» и переименуйте его.
Если вы не хотите сохранять запись, нажмите значок корзины, чтобы удалить ее. Если вы передумали и хотите вернуть его, откройте запись «Недавно удаленные» и коснитесь записи. Нажмите «Восстановить», а затем выберите «Восстановить запись». Однако не ждите слишком долго. По умолчанию все удаленные записи удаляются через 30 дней.
Если вы передумали и хотите вернуть его, откройте запись «Недавно удаленные» и коснитесь записи. Нажмите «Восстановить», а затем выберите «Восстановить запись». Однако не ждите слишком долго. По умолчанию все удаленные записи удаляются через 30 дней.
Заменить звук на iPhone
Может быть, вы хотите сохранить запись, но хотите отредактировать ее части. Коснитесь записи, а затем коснитесь значка с многоточием () слева. В меню коснитесь команды для редактирования записи. Чтобы заменить части записи новым контентом, переместите запись в область, которую вы хотите заменить. Нажмите кнопку «Заменить» и запишите новую звуковую часть.
После того, как вы закончите записывать замещающий звук, нажмите «Пауза», чтобы остановить запись.Затем вы можете вернуться к началу замененного раздела и нажать «Воспроизвести», чтобы прослушать новый звук. Нажмите Готово, если закончите.
Удаление частей записи на iPhone
Чтобы удалить определенные части записи, коснитесь значка кадрирования в правом верхнем углу экрана редактирования.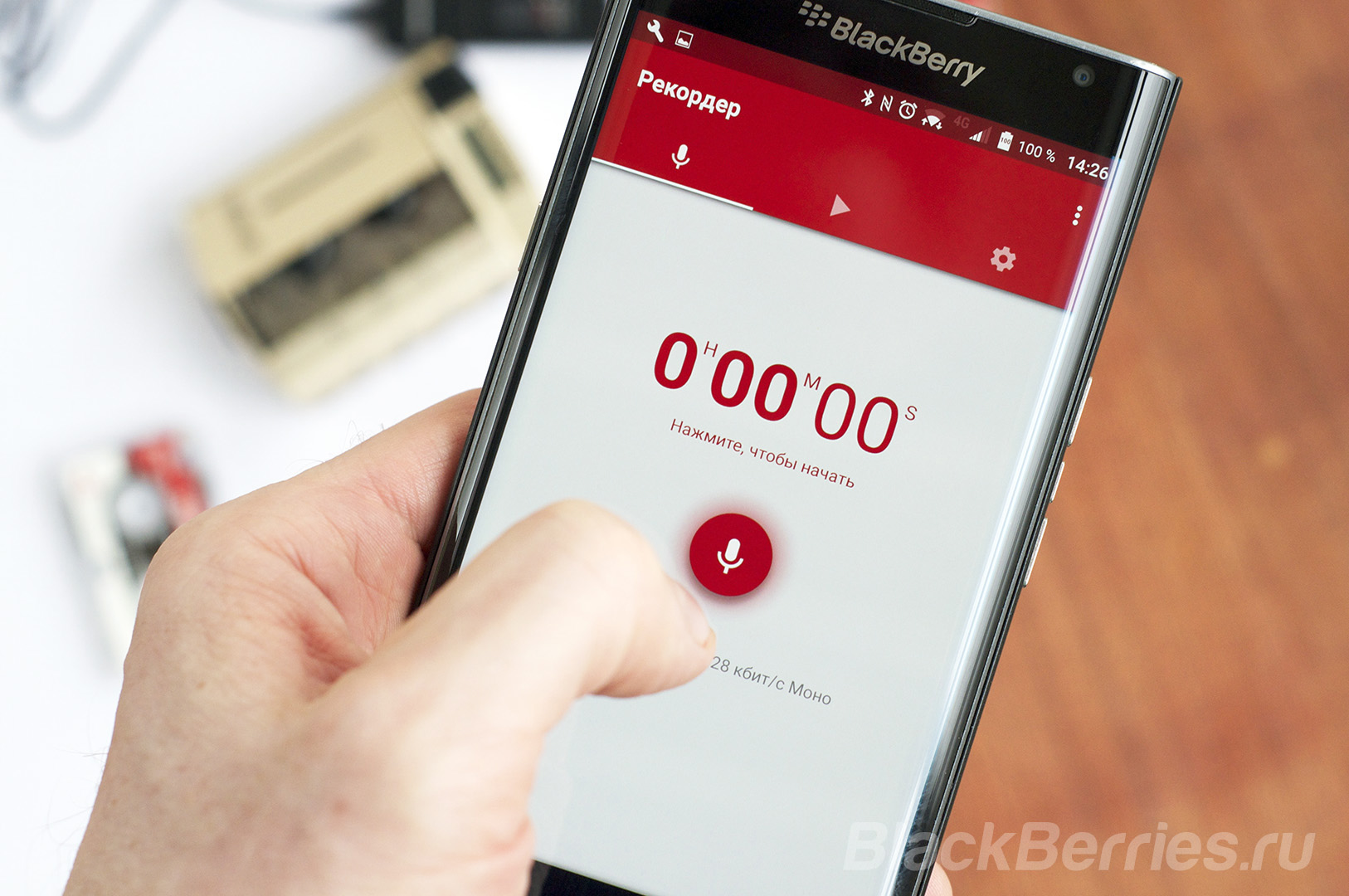 Теперь у вас есть два варианта. Обрезка удаляет части аудио до левого желтого маркера и после правого желтого маркера. Удалить удаляет весь звук в пределах двух желтых маркеров.
Теперь у вас есть два варианта. Обрезка удаляет части аудио до левого желтого маркера и после правого желтого маркера. Удалить удаляет весь звук в пределах двух желтых маркеров.
На нижнем желтом графике переместите левый маркер в начальную позицию и переместите правый маркер в конечную позицию.Затем нажмите либо «Обрезать», либо «Удалить», в зависимости от того, хотите ли вы удалить разделы за пределами или внутри двух маркеров.
Включите звук, чтобы убедиться, что вы удалили правую часть. Если нет, просто нажмите «Отмена» в верхнем левом углу и повторите попытку. Если вас устраивают изменения, нажмите кнопку «Сохранить», а затем нажмите «Готово».
Поделиться записями на iPhone
После того, как вы завершили запись, вы можете скопировать, поделиться или продублировать ее, а также выполнить другие действия. Коснитесь значка с многоточием () для этой записи, чтобы увидеть параметры совместного доступа.Нажмите значок «Копировать», чтобы создать файл M4A с записью, и «Поделиться», чтобы отправить запись по электронной почте или в приложении для обмена сообщениями.
Файл также можно скопировать в Box, Dropbox, Google Drive, OneDrive или другое хранилище. Нажмите «Дублировать», чтобы создать еще одну копию записи. Нажмите «Сохранить в файлы», чтобы сохранить его в любой службе, настроенной через приложение «Файлы» iOS, например в Box, DropBox, OneDrive или iCloud.
Наконец, коснитесь ссылки «Изменить действия», и вы сможете включить или отключить определенные действия, доступные из меню, включая «Сохранить в файлы» и «Сохранить в Dropbox».Вы также можете изменить порядок, в котором появляются действия. По умолчанию действия с пометкой «Избранное» отображаются вверху списка. Добавьте все действия в избранное, а затем нажмите и удерживайте его значок гамбургера (), чтобы поднять или опустить его в списке.
Запись на iPad
На экране голосовых заметок нажмите кнопку записи, чтобы начать запись. На iPad запись отображается в полноэкранном режиме с необходимыми кнопками для управления ею: «Пауза», «Продолжить» и «Готово».
Переименовать записи на iPad
Запись сохраняется как голосовая заметка.Отсюда вы можете воспроизвести и приостановить запись, а также перейти на 15 секунд вперед или назад. Чтобы дать записи другое имя, коснитесь заголовка по умолчанию «Новая запись» и переименуйте его.
Удалить записи на iPad
Чтобы удалить запись, коснитесь значка корзины. Чтобы восстановить его, откройте запись «Недавно удаленные» и коснитесь записи. Нажмите «Восстановить», а затем выберите «Восстановить запись».
Заменить аудио на iPad
Чтобы отредактировать запись, нажмите ссылку «Изменить» в правом верхнем углу.На экране редактирования перейдите к началу области, которую вы хотите заменить. Нажмите кнопку «Заменить» и запишите новую звуковую часть. После того, как вы закончите запись замещающего звука, нажмите «Пауза», чтобы остановить запись. Затем вы можете перейти к началу замененного раздела и нажать «Воспроизвести», чтобы прослушать новый звук.![]() Нажмите Готово, если закончите.
Нажмите Готово, если закончите.
Редактировать записи на iPad
Вы также можете удалить части записи. На экране редактирования коснитесь значка кадрирования в правом верхнем углу.Обрезка удаляет части аудио до левого желтого маркера и после правого желтого маркера. Удалить удаляет весь звук в пределах двух желтых маркеров.
На нижнем желтом графике переместите левый маркер в начальную позицию и переместите правый маркер в конечную позицию. Нажмите «Обрезать» или «Удалить» в зависимости от того, что вы хотите удалить.
Включите аудио, чтобы убедиться, что вы удалили правильный раздел. Если нет, просто нажмите «Отмена» в верхнем левом углу и повторите попытку.Если вам нравятся изменения, нажмите кнопку «Сохранить», а затем нажмите «Готово».
Поделиться записями на iPad
После того, как вы закончили запись, вы можете копировать, делиться ею, дублировать и выполнять другие действия. Коснитесь значка «Поделиться» для этой записи.![]() Затем вы можете поделиться им как файлом M4A с конкретным человеком или через службу или приложение, такое как AirDrop, Сообщения, Почта или Заметки.
Затем вы можете поделиться им как файлом M4A с конкретным человеком или через службу или приложение, такое как AirDrop, Сообщения, Почта или Заметки.
Скопируйте запись как файл, чтобы прикрепить ее к сообщению или документу. Или отредактируйте запись, скопируйте ее и сохраните в Dropbox или в конкретном онлайн-сервисе через приложение «Файлы».
Нажмите ссылку «Изменить действия», где вы можете включить или отключить определенные действия и изменить порядок, в котором они появляются.
Изменить настройки приложения для голосовых заметок
Вы можете изменить некоторые настройки приложения «Диктофон», открыв «Настройки »> «Диктофон » на iPhone или iPad. Проверьте тип доступа, который вы хотите предоставить для голосовых заметок, и внесите необходимые изменения.
Коснитесь параметра «Очистить удаленные», если вы хотите изменить время, в течение которого удаленные файлы будут доступны для восстановления в приложении «Диктофон».Выберите удаление файлов немедленно, через один день, семь дней или никогда. Если вы ничего не сделаете, по умолчанию будет 30 дней.
Если вы ничего не сделаете, по умолчанию будет 30 дней.
Нажмите «Качество звука», чтобы изменить эти настройки. При сохранении записи как сжатой используется более низкое качество звука, но меньший размер файла. Изменение его на «Без потерь» улучшает качество, но увеличивает размер каждой записи. Вы также можете отключить именование на основе местоположения, если не хотите, чтобы местоположение добавлялось к вашим записям.
Синхронизируйте свои голосовые заметки
Синхронизируйте свои голосовые заметки через iCloud, чтобы любые записи, сделанные на одном из ваших устройств, отображались на других, включая iPhone, iPad и Mac.Для этого на каждом из ваших мобильных устройств перейдите в Настройки. Коснитесь своего имени вверху экрана, а затем коснитесь параметра iCloud. Проведите по экрану вниз и включите переключатель голосовых заметок, если он выключен.
Обновите Apple Watch до watchOS 6
Голосовые заметки теперь также работают на Apple Watch, но сначала необходимо перейти на watchOS 6. Откройте приложение Watch на iPhone под управлением iOS 13 или выше. В разделе «Мои часы» выберите « Общие»> «Обновление программного обеспечения ». Приложение сообщит вам, в курсе ли вы.Если нет, позвольте watchOS 6 загрузиться и установить.
Откройте приложение Watch на iPhone под управлением iOS 13 или выше. В разделе «Мои часы» выберите « Общие»> «Обновление программного обеспечения ». Приложение сообщит вам, в курсе ли вы.Если нет, позвольте watchOS 6 загрузиться и установить.
Как использовать голосовые заметки на Apple Watch
После установки и запуска watchOS 6 откройте на часах приложение «Диктофон». Нажмите кнопку записи, чтобы начать запись. Нажмите кнопку записи еще раз, чтобы остановить ее. Коснитесь записи, чтобы отобразить ее, и коснитесь кнопки «Воспроизвести», чтобы воспроизвести ее. Вы можете перейти на 15 секунд вперед или вернуться на 15 секунд назад.
Чтобы изменить имя, коснитесь имени по умолчанию и введите новое имя с помощью диктовки или каракулей.Коснитесь значка с многоточием, и вы можете удалить запись. В противном случае запись будет синхронизироваться с другими поддерживаемыми вами устройствами Apple через iCloud. Вы всегда можете вернуться к экрану записи и нажать кнопку «Запись», чтобы создать еще одну голосовую заметку.
9 приложений для записи голоса, которые не пропустят ни секунды
Дополнительная литература
Обзоры приложений для iPhone
Лучшие подборки приложений для iPhone
Как использовать голосовые заметки на iPhone и iPad
Как следует из названия, встроенное приложение Voice Memos позволяет записывать любой звук, который вы хотите сохранить, прямо на ваш iPhone.Это может быть лекция в школе, закадровый голос для видео, интервью для проекта или что угодно.
Если вы хотите записать свои идеи для песен, вам нужно новое приложение Apple Music Memos. Если вы хотите преобразовать речь в текст, вам нужен виртуальный помощник Apple Siri. Если вы просто хотите записать звук, обрезать его, сохранить или поделиться им, вам нужны голосовые заметки. Вот как это все работает!
Как записывать голосовые заметки для iPhone
- Запустите приложение Voice Memos с главного экрана.
- Нажмите кнопку запись .
 Это большой красный круг.
Это большой красный круг. - Нажмите белую кнопку в верхней части вкладки записи, чтобы отобразить параметр паузы.
- Нажмите кнопку паузы , чтобы приостановить запись. Затем вы можете при желании нажать , возобновить , чтобы продолжить запись в том же файле.
Нажмите Готово , когда закончите.
Теперь запись появится в списке над вкладкой записи.
Как прослушать существующую голосовую заметку на iPhone и iPad
Вы можете слушать все сделанные вами записи прямо в приложении «Диктофон».
- Запустите приложение Voice Memos с главного экрана. Он может все еще находиться в папке Utilities , если вы его не перемещали.
- Коснитесь Голосовой заметки , которую вы хотите послушать.
Нажмите кнопку play .
Как поделиться голосовыми заметками на iPhone и iPad
Вы можете отправлять записи через iMessage, электронную почту и многое другое!
- Запустите приложение Voice Memos с главного экрана.

- Коснитесь записи , которой хотите поделиться.
- Нажмите кнопку еще в нижнем левом углу записи. Это три горизонтальные точки.
- Tap Поделиться .
Коснитесь метода , с помощью которого вы хотите поделиться своей голосовой заметкой, и продолжайте как обычно, используя выбранный вами метод.
Как обрезать голосовые заметки на iPhone и iPad
Аудиозаписи редко начинаются и заканчиваются идеально, но вы можете отключить любой посторонний звук до и после ваших заметок прямо в приложении.
VPN-предложения: пожизненная лицензия за 16 долларов, ежемесячные планы за 1 доллар и более
- Запустите приложение Voice Memos с главного экрана. Он может находиться в папке Utilities , если вы не реорганизовали главный экран.
- Коснитесь записи , которую вы хотите обрезать.

- Нажмите кнопку еще в нижнем левом углу записи. Это три горизонтальные точки.
- Нажмите Редактировать запись .
Нажмите кнопку обрезки в правом верхнем углу записи.Это синяя рамка с линиями и точками.
- Перетащите ползунок обрезки с любого конца записи, чтобы обрезать начало или конец.
- Нажмите Обрезать , чтобы обрезать запись как есть. При желании вы можете нажать Удалить , чтобы удалить раздел между ползунками обрезки.
- Нажмите Сохранить .
Метчик Готово .
Как переименовать голосовые заметки на iPhone и iPad
Если вам не нравится название, которое вы дали исходной записи, или вы не смогли придумать его в то время, вы всегда можете вернуться и изменить его.
- Запустите приложение Voice Memos из папки «Утилиты» на главном экране.

- Коснитесь записи , которую вы хотите переименовать.
- Коснитесь имени записи **. Он станет синим.
Введите новое имя .
Как только вы нажмете где-нибудь еще, имя закрепится. Вы можете переименовать любую запись в любое время.
Как удалить голосовые заметки на iPhone и iPad
Есть три способа удалить ваши голосовые заметки, поэтому мы покажем вам самый быстрый и простой способ сделать это.
- Запустите приложение Voice Memos с главного экрана.
- Коснитесь записи , которую вы хотите удалить.
Нажмите кнопку удаления в правом нижнем углу записи. Это мусорный бак.
Удаленные записи появятся в папке Недавно удаленные и будут оставаться там в течение 30 дней, поэтому, если вы удалите что-то случайно, вы можете восстановить это там.
Вы также можете удалить несколько записей, нажав Изменить в правом верхнем углу экрана, выбрав записи и нажав Удалить .
Вопросы?
Вопросы о том, как использовать приложение «Диктофон»? Позвольте мне знать в комментариях ниже!
Обновлено в апреле 2019 г .: Обновлено для последней версии iOS. Мик Саймонс участвовал в разработке более ранней версии этого руководства.
Как записать звук на iPhone и отредактировать его позже
- Вы можете легко записывать звук на свой iPhone с помощью встроенного приложения Voice Memos и использовать это же приложение для редактирования и публикации сделанных вами записей.
- Вы также можете загрузить десятки различных сторонних приложений для записи из магазина приложений iPhone, которые часто предлагают расширенные функции записи и редактирования.
- Посетите домашнюю страницу Business Insider, чтобы узнать больше.

Ранее в этом году я взял интервью у ведущего общенационального радио-шоу и подкаста (Фрэнсиса Лама из «Великолепный стол» американских СМИ). У нас был двухчасовой обед в ресторане, где музыка и шумная болтовня заполняли все пространство, но все же я мог слышать каждое слово, которое мы с ним произносили с идеальной четкостью на записи, которую я использовал, чтобы помочь мне написать профиль на ведущем.
Какое записывающее оборудование я использовал? Ничего более, чем мой iPhone и приложение Voice Memos, которое на него было предварительно загружено.
Если вам интересно, как использовать приложение «Голосовые заметки» на iPhone для записи заметок, встреч, собственного пения в ванной или любого другого звука, вы освоите это всего за несколько минут. Приложение простое и удобное в использовании, если вы знаете несколько шагов.
Просто небольшое примечание, прежде чем мы погрузимся в подробности: приложение «Диктофон» позволяет делать удивительно качественные записи звуков вокруг телефона, а приложение «Диктофон» не позволяет вам записывать телефонный звонок. Но это может быть замаскированным благословением, поскольку запись разговоров может привести к целому ряду юридических проблем, хотя есть несколько качественных платных приложений, которые вы можете использовать для записи звонков на iPhone, если вам это необходимо.
Но это может быть замаскированным благословением, поскольку запись разговоров может привести к целому ряду юридических проблем, хотя есть несколько качественных платных приложений, которые вы можете использовать для записи звонков на iPhone, если вам это необходимо.
А для более сложных аудиозаписей, особенно тех, которые предназначены для создания музыки, подкастов и т.п., вы можете попробовать Garageband для iPhone, который певец и продюсер Стив Лейси, как известно, использовал для записи трека для Кендрика Ламара, получившего Грэмми в 2017 году. альбом «ЧЕРТ.«
Ознакомьтесь с продуктами, упомянутыми в этой статье:iPhone Xs (от 999 долларов США в Best Buy)
Как записывать звук на iPhone с помощью приложения «Диктофон» 1. Найдите приложение «Диктофон», который может находиться в папке Extras вашего телефона; под ним написано «Голосовые заметки» и есть изображение звукового графика.
2. Запустите приложение и обратите внимание на большой красный кружок внизу. Когда вы нажмете на это, запись начнется в час.
Коснитесь красного кружка, чтобы начать новую запись. Стивен Джон / Business Insider3. Чтобы остановить запись, коснитесь красного квадрата в нижней части телефона.
Нажмите на красный квадрат, чтобы остановить запись. Стивен Джон / Business InsiderЧто касается основ, то вот и все — именно так вы записываете звук на свой телефон.Но есть еще несколько вещей, которые нужно изучить в приложении Voice Memos.
Как редактировать и экспортировать аудиофайл в голосовых заметках Чтобы переименовать запись, коснитесь слова «Новая запись 1» (предполагается, что это ваша первая запись) и введите имя.
Чтобы добавить что-то к своей записи после ее остановки, коснитесь трех синих точек рядом с ней, затем нажмите «Редактировать запись». Прокрутите до конца шкалы времени, нажмите «Продолжить», чтобы возобновить запись. Просто убедитесь, что вы прокрутили до конца, иначе вы будете заменять звук, а не добавлять его в конец.Вы также можете обрезать края аудиофайла с помощью той же функции «Редактировать запись».
Выберите вариант редактирования или экспортируйте аудиофайл с помощью «Поделиться …» Стивен Джон / Business InsiderЧтобы поделиться аудиозаписью, экспортировать ее в приложения или отправить другим пользователям, снова коснитесь трех синих точек рядом с записью и нажмите «Поделиться …», чтобы открыть параметры обмена.
Insider Inc.получает комиссию при покупке по нашим ссылкам.
9 лучших приложений для записи голоса для iPhone (2020)
Хотя нет недостатка в приложениях, которые записывают звук на iPhone и iPad, не все приложения одинаковы. Некоторые из них лучше подходят для многочасовой записи студентов, другие созданы для журналистов для записи интервью. Хотя вы можете купить дешевый диктофон на Amazon, но зачем тратить деньги, если у вас уже есть iPhone с отлично подходящим микрофоном.Мы сделали за вас тяжелую работу, и вот некоторые из лучших приложений для записи голоса для iPhone, которые помогут вам во многих ситуациях.
Некоторые из них лучше подходят для многочасовой записи студентов, другие созданы для журналистов для записи интервью. Хотя вы можете купить дешевый диктофон на Amazon, но зачем тратить деньги, если у вас уже есть iPhone с отлично подходящим микрофоном.Мы сделали за вас тяжелую работу, и вот некоторые из лучших приложений для записи голоса для iPhone, которые помогут вам во многих ситуациях.
Если вы ищете приложения для записи голоса для Android, мы вам поможем.
Лучшие приложения для записи голоса для iPhone
1. Голосовые заметки
Простая синхронизация в iCloud и безупречная работа с Apple Watch
Voice Memos — это приложение для записи голоса, предлагаемое самой Apple, и имеет функции, которые должны удовлетворить большинство пользователей.Вы можете выполнить базовую обрезку этих длинных записей. В последней версии iOS приложение упрощает поиск файлов за счет встраивания геолокации в заметки.
Voice Memo может записывать звук в фоновом режиме , но мне больше всего нравится то, что он работает даже с вашими Apple Watch . Так что в следующий раз, когда вы в душе получите многомиллиардную идею стартапа, воспользуйтесь этим приложением.
Так что в следующий раз, когда вы в душе получите многомиллиардную идею стартапа, воспользуйтесь этим приложением.
Прочтите: Лучшее приложение для заметок Apple Watch
Однако ему не хватает нескольких основных функций, таких как вы не можете делиться большими аудиофайлами или делать текстовые заметки при одновременной записи звука.Тем не менее, перечисленные ниже приложения обладают этими функциями и могут быть более полезными.
Проверить голосовые заметки (бесплатно)
2. Устройство записи многодорожечной композиции
Включает четырехслойную запись треков вместе со встроенным метрономом
Многодорожечный рекордер композиций может записывать до 4 звуков и накладывать их друг на друга. MTSR имеет простой пользовательский интерфейс, на главной странице есть 4 ряда значков записи, и вы начинаете запись по очереди. Эти файлы затем объединяются и могут быть отредактированы для воспроизведения через определенные промежутки времени или в начале.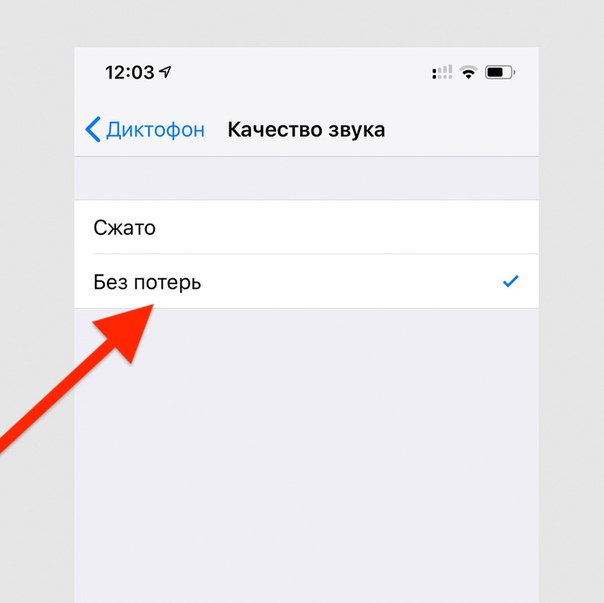
Экспортировать легко, и вы можете отправить его по электронной почте, через iTunes или Dropbox. Вы также получаете метроном, который можно использовать для синхронизации ударов вашего трека.
Загрузить Multi-Track Song Recorder (бесплатно, покупки в приложении)
3. iTalk
Возможность загрузки напрямую в SoundCloud с тремя вариантами качества записи
iTalk — это простой диктофон, который позволяет записывать аудиофайлы и делиться ими напрямую с SoundCloud.Вы также можете настроить качество звука . После этого вы можете начать запись, и она покажет текущий размер и длину файла. Вы нажимаете кнопку еще раз, чтобы остановить запись, когда ваш файл сохраняется в телефоне.
Вы можете добавить примечания к записи , после чего она станет немного более актуальной при отслеживании большого количества файлов. Бесплатная версия позволяет вам просто записывать и слушать файлы. Однако, если вам нужно больше функций, вы можете разблокировать их с помощью покупки в приложении, что даст вам такие параметры управления, как быстрая перемотка вперед и назад.
Однако, если вам нужно больше функций, вы можете разблокировать их с помощью покупки в приложении, что даст вам такие параметры управления, как быстрая перемотка вперед и назад.
Скачать iTalk (бесплатно, покупки в приложении)
Поддерживает запись между приложениями вместе с опцией внешнего входа
Как и все другие приложения для записи голоса для iPhone, AudioShare также позволяет записывать, обрезать и публиковать аудиофайлы. Но что действительно отличает его от всех других приложений в списке, так это приложение Inter-App, записывающее , то есть оно может записывать звук из других приложений, таких как приложение синтезатора, или из приложения симулятора усилителя гитары.Audioshare позволяет создавать музыку с помощью телефона, и на его функции стоит обратить внимание, если вам нравится работать с битами и звуками.
Это может показаться немного сложным со всеми звуковыми волнами, но его довольно легко использовать. Вы можете организовать все свои звуковые файлы и MIDI-файлы на своем устройстве. Запись, обрезка, преобразование, нормализация, передача, экспорт, импорт, архивирование, разархивирование. Создавайте папки, переименовывайте и перемещайте файлы и папки, размещайте все, где сможете.
Вы можете организовать все свои звуковые файлы и MIDI-файлы на своем устройстве. Запись, обрезка, преобразование, нормализация, передача, экспорт, импорт, архивирование, разархивирование. Создавайте папки, переименовывайте и перемещайте файлы и папки, размещайте все, где сможете.
Загрузить AudioShare (3 доллара США.99)
5. АВР
Позволяет добавлять теги к аудиозаписям для лучшей организации
Awesome Voice Recorder записывает звук на ходу и позволяет отмечать важные события записи. Вы можете приостановить запись и продолжить с того места, на котором остановились. Одна только эта функция позволяет делать заметки. Вы получаете кнопку тега, которая находится в верхней части звуковой спектрограммы, которая отображает длину записи файла. Все ваши записи сохраняются в папке, которую вы можете настроить, а даже установить пароль для большей конфиденциальности.
Вы можете редактировать, настраивать скорость , обрезать и объединять два или более файлов .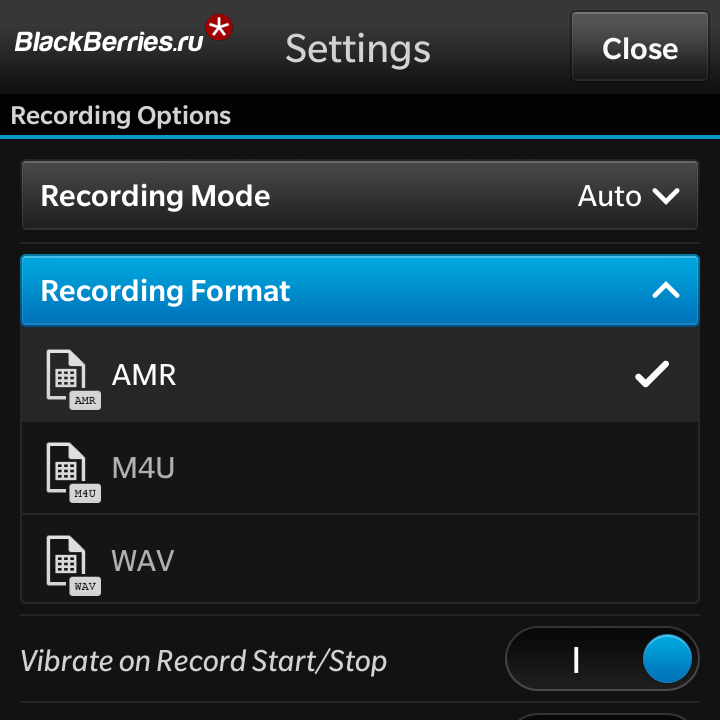 Вы можете добавлять или удалять теги после того, как звук был записан, и с его помощью оптимизировать записи. Есть много вариантов, с помощью которых вы можете делиться файлами, WiFi, электронная почта, Dropbox, SoundCloud и Airdrop — это несколько.
Вы можете добавлять или удалять теги после того, как звук был записан, и с его помощью оптимизировать записи. Есть много вариантов, с помощью которых вы можете делиться файлами, WiFi, электронная почта, Dropbox, SoundCloud и Airdrop — это несколько.
Загрузите AVR (бесплатные покупки в приложении).
6. Диктофон и аудиоредактор
Интерфейс винтажного магнитофона с функцией транскрибирования
Это приложение идеально подходит для записи лекции.Это приложение расшифровывает файлы с точностью до 80%, как они заявляют на своем веб-сайте, но это полностью варьируется в реальных условиях. Пользовательский интерфейс напоминает магнитофон, в котором я очень разбираюсь. Однако за платным доступом есть заблокированные функции, которые дают вам возможность расшифровать все ваши записи . Кроме того, вы получаете защиту паролем для ваших файлов для дополнительной безопасности.
Обязательно к прочтению: 4 способа поставить фильмы на iPhone / iPad
Загрузите диктофон и аудиоредактор (бесплатные покупки в приложении).
7. Диктофон Pro
Имеет специальную ручку скорости воспроизведения и автоматическое удаление тишины.
Один из самых продвинутых рекордеров в магазине приложений, VRP полон интуитивно понятных функций, которые были бы очень полезны для журналиста , но вы также можете использовать его как личное записывающее устройство, как диктофон.
Есть специальная полоса обнаружения тишины, которую вы можете увеличивать или уменьшать для изменения чувствительности. Мертвый воздух автоматически удаляется из финального клипа на основе этой полосы.
Вы также получаете опцию для добавления тегов , которые помогут вам в дальнейшем сортировать файлы. Когда запись будет завершена, у вас появится возможность поделиться файлом несколькими способами. Вы также получаете несколько функций редактирования, включая обрезку, добавление, эффекты (эхо, реверберация, громкость, искажение и т.д. ) и добавление примечаний.
) и добавление примечаний.
Загрузите Voice Recorder Pro (бесплатные покупки в приложении).
8. AudioNote2
Цифровой блокнот с возможностью ведения заметок и автоматической отметки времени
Хотя студентов ненавидят делать заметки , вести записи по-прежнему важно, и это приложение стало находкой.Я совсем не преувеличиваю. AudioNote2 — это цифровой блокнот со встроенным диктофоном. Просто перейдите на следующий урок с этим приложением, и вы поймете, насколько легко оно упрощает процесс.
Макет в стиле записной книжки предназначен не только для показа. Каждая строка вводится как текст с клавиатуры или в карандашном режиме, где вы можете писать естественно. Заметки автоматически получают отметки времени, что делает их очень эффективным.
Записи сохраняются в iCloud, и вы можете выбрать Dropbox или даже свой телефон, чтобы сохранить файл.Поделиться легко, и вы можете сделать это на нескольких платформах.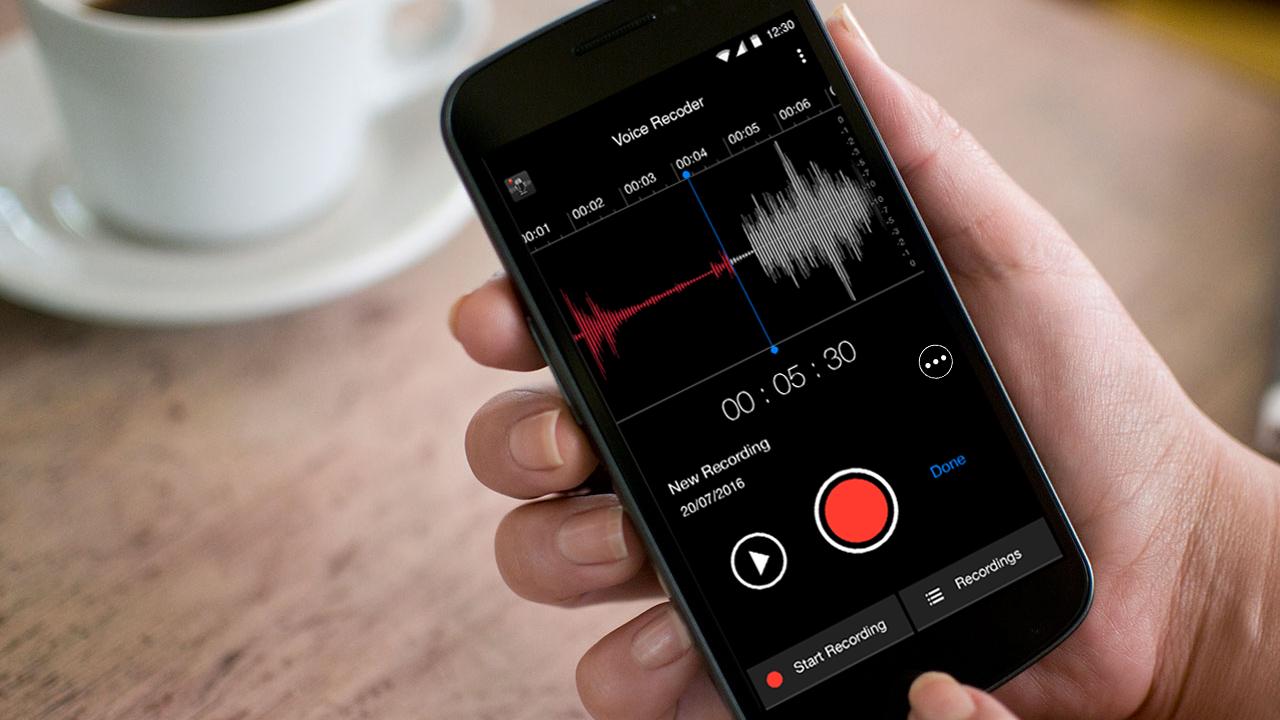 Другие функции, такие как импорт звука с телефона и записи более высокого качества, доступны в платной версии.
Другие функции, такие как импорт звука с телефона и записи более высокого качества, доступны в платной версии.
Загрузите AudioNote2 из Appstore (бесплатные покупки в приложении).
9. Доблый на
Автоматические фильтры студийного уровня, такие как нормализация, пространственный звук, деэссинг и др.
Это сравнительно новое приложение, но оно творит чудеса с вашими аудиозаписями, особенно если вы находитесь в шумной обстановке или не уверены в уровнях шума.Прежде чем вы начнете запись, приложение проанализирует окружающую вас среду и соответствующим образом оптимизирует уровни микрофона. Это удобно, когда вы находитесь в шумной обстановке и высока вероятность взрыва микрофона.
Dolby On автоматически применяет к вашим записям несколько фильтров, таких как шумоподавление, нормализация, сжатие, динамический эквалайзер и т. Д.
Приложение имеет несколько встроенных инструментов для редактирования аудио. Вы можете настроить такие свойства, как низкие и высокие частоты, уровень звука, а также отрегулировать шумоподавление. Если вы хотите еще больше отполировать свой звук, просто включите звук Dolby, наденьте наушники и наслаждайтесь записью.
Если вы хотите еще больше отполировать свой звук, просто включите звук Dolby, наденьте наушники и наслаждайтесь записью.
Загрузить Dolby On
Особые упоминания: Evernote и OneNote
Вы можете спросить, почему приложение для создания заметок находится в списке диктофонов? Что ж, Evernote — это больше, чем просто приложение для заметок. Он также записывает звук. В нем есть очень интересная функция записи голоса.
Вы открываете Evernote, и он показывает вам пустую страницу с множеством опций внизу.Он может добавлять к заметкам изображения, каракули, вложения и аудиозаписи. Вы не получаете расширенных функций с этими приложениями, однако, если вы уже используете OneNote и Evernote для создания заметок, имеет смысл использовать их вместо загрузки стороннего приложения.
Загрузите EverNote и OneNote из Appstore (бесплатные покупки в приложении).
Лучшие приложения для записи голоса для iPhone
Это были некоторые из моих любимых приложений для записи голоса для iPhone. В то время как меломаны, которые хотят создавать музыку с помощью своего голоса, могут использовать Audioshare и MTSR, HT Professional Recorder и Clear Record предназначены для людей, которые ищут приложение для записи лекций и деловых встреч.
В то время как меломаны, которые хотят создавать музыку с помощью своего голоса, могут использовать Audioshare и MTSR, HT Professional Recorder и Clear Record предназначены для людей, которые ищут приложение для записи лекций и деловых встреч.
Если вы хотите расшифровать свои записи, диктофон и аудиоредактор будут правильным выбором. Evernote и AudioNote2 лучше всего подходят для заметок и очень популярны среди студентов. Что вы думаете? Какое приложение вы бы использовали для записи голоса на iPhone? Позвольте мне знать в комментариях ниже.
Прочтите 7 лучших приложений-эквалайзеров для Android для всех любителей музыки
5 лучших приложений для записи звонков для iOS в 2021 году
Звонок
диктофон поможет вам сохранять спокойствие во время разговора по телефону. Это означает
что не нужно расспрашивать собеседника или бегать в поисках
лист бумаги и ручка. Вы уверены, что разговор будет записан,
и вы можете послушать его в любое время. Это экономит время и нервы, а также помогает
чтобы вам было комфортно во время разговора.
Это экономит время и нервы, а также помогает
чтобы вам было комфортно во время разговора.
Несколько лет назад люди использовали обычные диктофоны для записи разговора. Однако это неудобно, потому что запись нельзя опубликовать или отредактировать сразу. Над Со временем в некоторых смартфонах стала появляться функция записи разговоров. Однако это непрофессионально, и вы не получите качественной записи.
В 2021 году мы рекомендую использовать приложения для записи разговоров. Это прекрасная возможность записывать и управлять телефонными разговорами. В большинстве случаев вам нужно нажать одну кнопку, и последующие разговоры будут записаны.Кроме того, у разработчиков есть создал множество приложений для записи звонков, особенно для пользователей iOS. Убедитесь, что ваш данные остаются в безопасности и скрыты от посторонних.
Давай
чтобы узнать о самых популярных приложениях для записи разговоров на данный момент. Мы проанализируем
плюсы и минусы каждого приложения и объясните принцип их работы.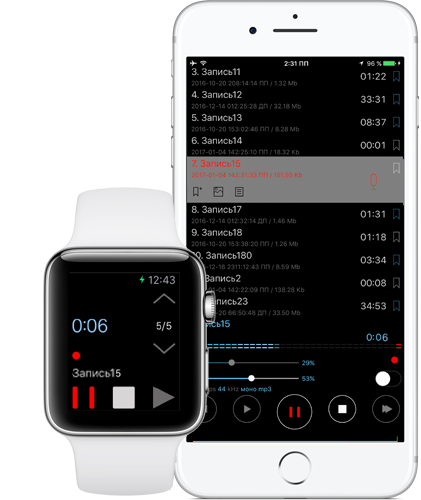 Однако для начала давайте разберемся, зачем вам нужен регистратор звонков на iPhone.
Однако для начала давайте разберемся, зачем вам нужен регистратор звонков на iPhone.
Возможно, вы думаю, что регистратор звонков нужен только бизнесменам, юристам или бухгалтеры.Это заблуждение, поскольку журналисты, студенты и даже Указ о приложениях для записи звонков матерям также принесет пользу. Вот проблемы что рекордер решает:
- Уверенность. Ты знаешь что ты можно сослаться на слова специалиста, если его слова написаны правильно. Этот помогает расслабиться и сделать разговор непринужденным.
- Спокойствие Не надо искать для записной книжки или откройте заметки на телефоне, чтобы записать название статья или закон. Это особенно важно, когда речь идет о юридическом тема.
- Скорость. Если вы проведете интервью, это экономит время на заметки. После звонка вы можете опубликовать запись или превратить запись в текст.
Как можно
Видите ли, вы можете получить много преимуществ, используя регистратор звонков. Давайте обсудим
какие функции должно иметь приложение Call Recorder.
Давайте обсудим
какие функции должно иметь приложение Call Recorder.
Регистраторы кто может только записывать звонки в прошлом. Вам нужна возможность обрезать, редактировать, и поделитесь своей записью по каналам связи.Плюс это наличие пробного периода, в течение которого вы тестируете приложение и определяете, подходит тебе это или нет.
Итак, что параметры для выбора приложения для записи звонков?
Верхняя позиция в рейтингеPay внимание на подробные обзоры, описывающие плюсы и минусы заявление. Комментарии должны быть аргументированы, а диктофон оценивать честно. Просмотрите имя и фамилию пользователя и рейтинг, который он поставил.Пожалуйста Обратите внимание, что отзывы с одной или пятью звездами могут быть покупными или предвзятыми.
Лучшие приложения
иметь не менее 500 отзывов и 1000 оценок. Используйте те регистраторы звонков, у которых есть
рейтинг более 4,2 балла.![]() Также просмотрите заголовок вопросов и
ответы. В идеале менеджеры должны отвечать на вопросы клиентов или отрицательные
Обратная связь.
Также просмотрите заголовок вопросов и
ответы. В идеале менеджеры должны отвечать на вопросы клиентов или отрицательные
Обратная связь.
Позвонить приложения для записи делятся на две группы:
- Те, кто взимает плату за определенную срок использования.Обычно у вас есть возможность купить подписку на месяц, три месяца или год.
- Приложения, требующие оплаты за каждую минуту записи. Выглядит привлекательно, так как цены начинаются от 0,50 доллара в минуту. Однако вы заплатите гораздо больше, если будете записывать длительные звонки. более 10 минут.
Оптимальный Решением будет выбрать приложение с длительной подпиской. Так что ты можешь рассчитывать на любой продолжительности разговора, потому что оплата производится один раз.
Без ограничений по продолжительности звонков Профессиональный
приложения для записи звонков для iPhone не устанавливают ограничений на количество
записей или продолжительность каждой записи.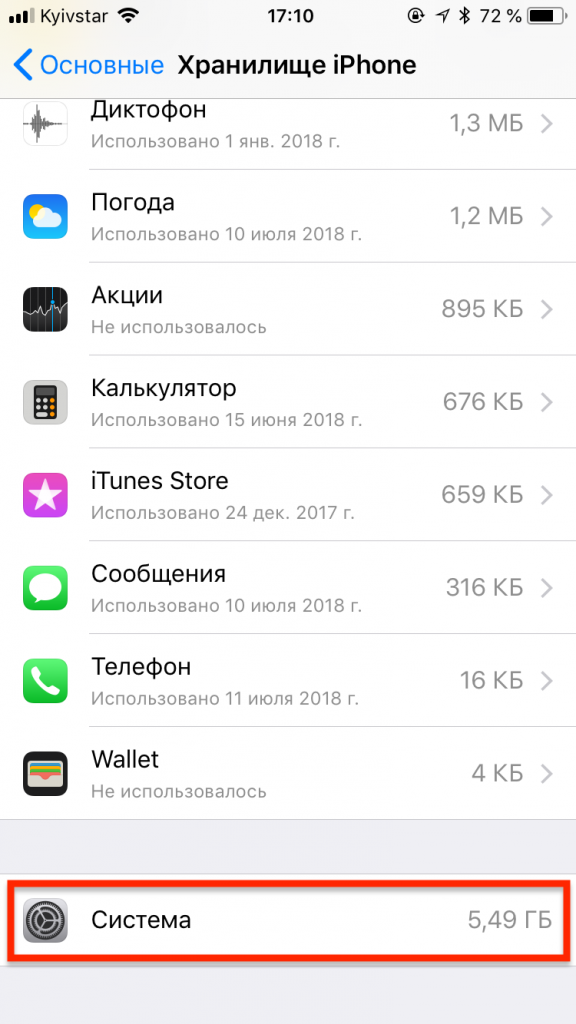 Вы должны чувствовать себя свободно и
уверенно, не проверяя длительность звонка. Выберите приложение, в котором
столько записей, сколько может вместить ваш iPhone. В противном случае вы можете потерять
важная информация.
Вы должны чувствовать себя свободно и
уверенно, не проверяя длительность звонка. Выберите приложение, в котором
столько записей, сколько может вместить ваш iPhone. В противном случае вы можете потерять
важная информация.
Забыть iPhone записывает только исходящие звонки. Вам нужно чувствовать себя уверенно, принимая звонки. Профессиональные регистраторы звонков записывают как исходящие, так и входящие звонки. Не соглашайтесь на меньшее.
Мгновенный запускВыберите хорошо оптимизированное приложение записи для вашего iPhone.Это должно сработать, нажав кнопку Кнопка «Запись», не вызывая задержек и сбоев в работе смартфона. Платить внимание на плавность работы ПО и удобство переключения между приложениями. Программа должна работать в фоновом режиме, без требующие вмешательства.
Конфиденциальность и безопасность Вы должны
найти политику использования и конфиденциальности.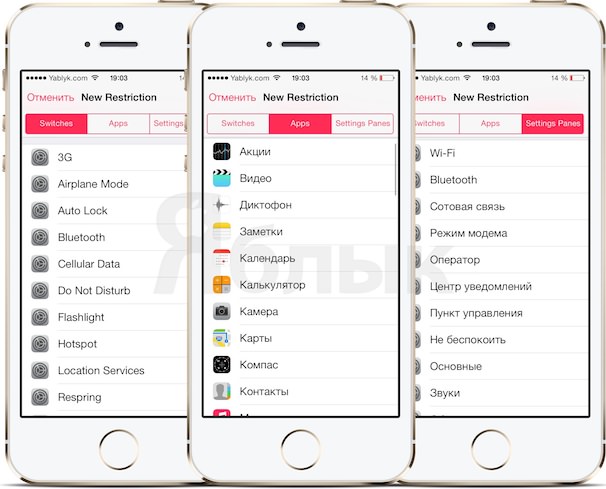 Это должно содержать гарантии безопасности для вашего
данные. Так вы можете быть уверены, что запись разговора не будет
быть услышанным третьими лицами.Кроме того, вы можете запросить заявку
политику использования на своей странице в App Store.
Это должно содержать гарантии безопасности для вашего
данные. Так вы можете быть уверены, что запись разговора не будет
быть услышанным третьими лицами.Кроме того, вы можете запросить заявку
политику использования на своей странице в App Store.
Главное преимущество Из приложений для записи разговоров есть возможность управлять записью. Перед покупая подписку, проверьте наличие следующих разрешений:
- Загрузить беседу в память вашего iPhone. Если вы решили удалить приложение, все записи останутся у вас.
- Поделиться записями.В в приложении должны быть кнопки для быстрого обмена. Это сэкономит время, если у вас плотный график.
- Изменение имени. Ты должен уметь для изменения названия каждой записи. Таким образом, вы не запутаетесь в большое количество аудиофайлов.
- Монтаж. Убедитесь, что вы можете обрезать аудио и сохраните клип.
Ну мы
разобрался, какие характеристики критичны при выборе регистратора звонков.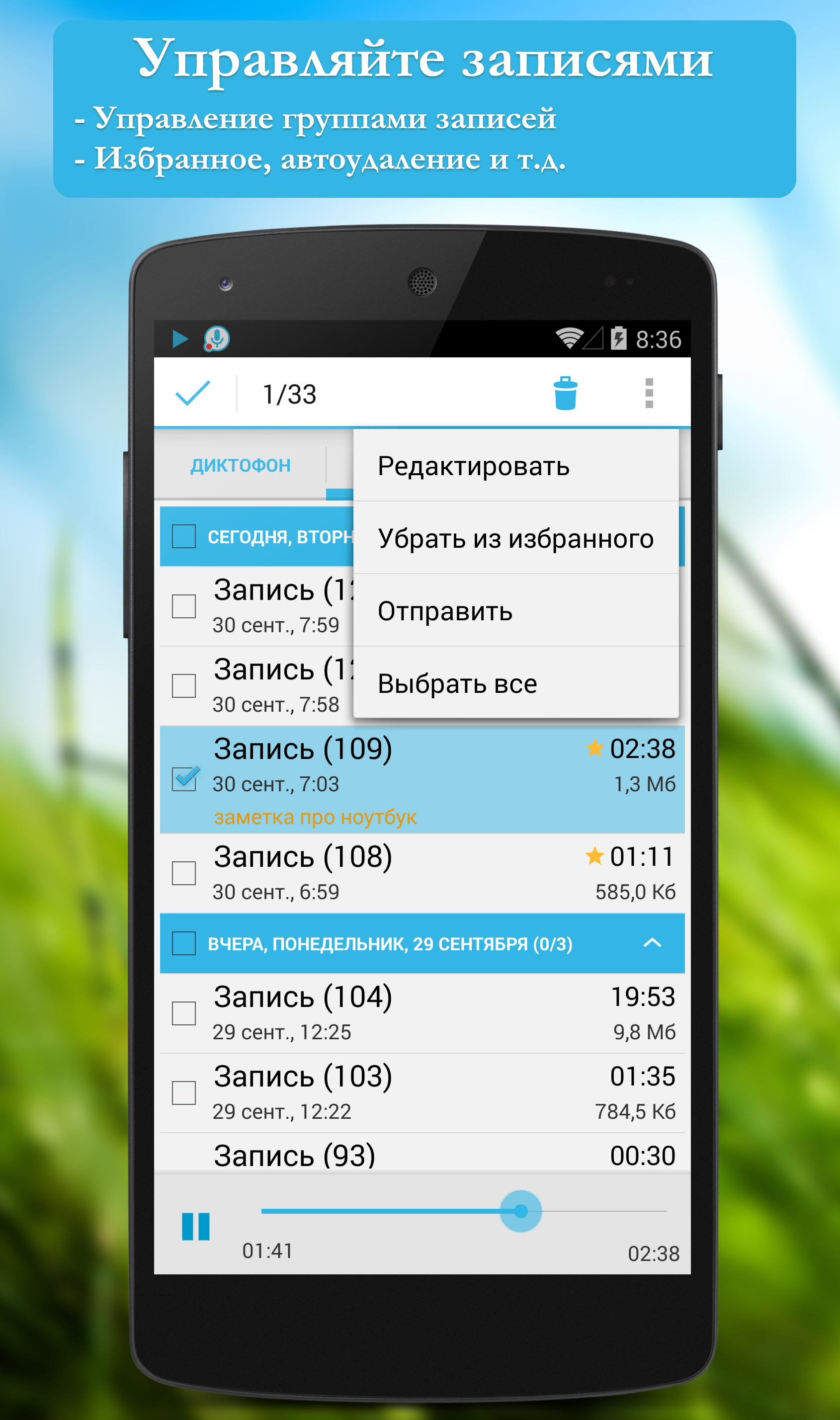 Давайте посмотрим на пять приложений, которые занимают верхние позиции в рейтинге.
Проверим наличие описанных выше функций и отсортируем
по рейтингу.
Давайте посмотрим на пять приложений, которые занимают верхние позиции в рейтинге.
Проверим наличие описанных выше функций и отсортируем
по рейтингу.
The iCall Recorder — топовое приложение для записи разговоров на iPhone. В рейтинг приложения — 4,5 из 5, и у него 500 отзывов в App Store. ICall имеет быстрое и качественное обслуживание и работает нажатием кнопки «Запись». Вам предоставляется возможность записывать звонки любой продолжительности и местоположения.Приложение содержит неограниченное количество файлов, это зависит только от памяти вашего iPhone.
Мы были
доволен возможностью управлять своими записями и отправлять их
сразу после разговора. Вы можете использовать пробную версию в течение трех дней
если выбираете подписку на неделю. Услуга автоматизирована и
постоянно обновляется, поэтому вы вряд ли столкнетесь с неисправностью. Однако если
Вам нужна помощь, служба поддержки всегда к вашим услугам.
Приложение имеет почти 300 отзывов и рейтинг 4,2 звезды. Создатели предлагает бесплатную версию, но стоит подумать о платной. Это позволит записывать звонки любой продолжительности без дополнительной оплаты. После беседы, вы можете поделиться файлом через доступное общение каналы.
из Из положительных отличий мы отметили политику конфиденциальности Unlimited Call Recorder. Вы легко можете найти его в описании приложения.
3. Рекордер для iPhoneНравится предыдущее приложение, у него есть бесплатная и платная версии. Приложение имеет рейтинг 4,1 балла и около 2 тысяч отзывов. Однако в расширенной версии есть чуть более 100 отзывов. Подписка на год стоит 70 долларов, и это выше цен конкурентов.
Однако этот рекордер примечателен тем, что он быстрый и не вызывает сбоев при работает в фоновом режиме.
4.Регистратор звонков Pro Это приложение
также имеет рейтинг 4,1 звезды из 5. Однако мы помещаем его в конец
список из-за ограниченного количества доступных минут. Вы можете купить версию
за 10 долларов и потратьте 300 минут на разговоры. После этого придется заплатить десять
центов за минуту записи. Несмотря на дополнительную плату, записи
ограничено, и вы можете записать до 2 часов разговора.
Однако мы помещаем его в конец
список из-за ограниченного количества доступных минут. Вы можете купить версию
за 10 долларов и потратьте 300 минут на разговоры. После этого придется заплатить десять
центов за минуту записи. Несмотря на дополнительную плату, записи
ограничено, и вы можете записать до 2 часов разговора.
Вы не можете будьте уверены, что запись не закончится на важном месте.Также с помощью Call Recorder Pro, нужно рассчитывать продолжительность разговора, чтобы не чтобы купить дополнительные минуты.
5. Google Voice Recorder У приложения около 5 тысяч отзывов, но рейтинг всего 3,7 звезды.
Это не будет лучшим решением для записи разговоров, потому что не
сосредоточьтесь только на записях. Используя Google Voice, вы не можете записывать исходящие звонки.
Пользователи также недовольны сортировкой записей разговоров в электронной почте.В
приложение отправляет файлы в папку с голосовыми сообщениями, что создает
неудобство.


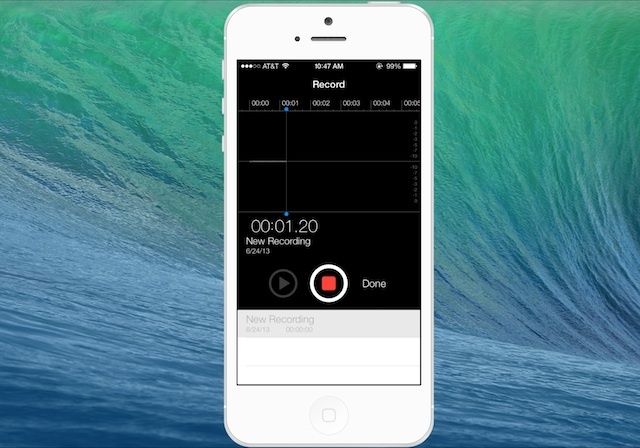
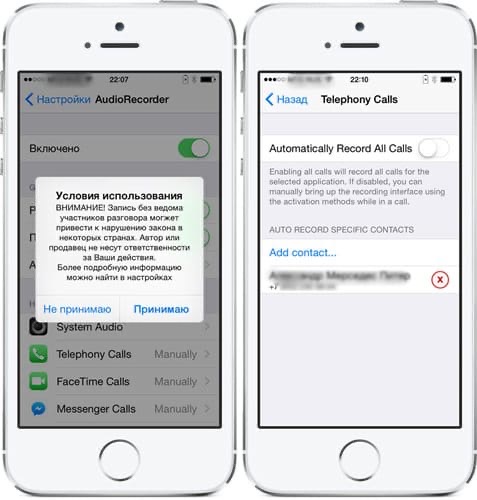


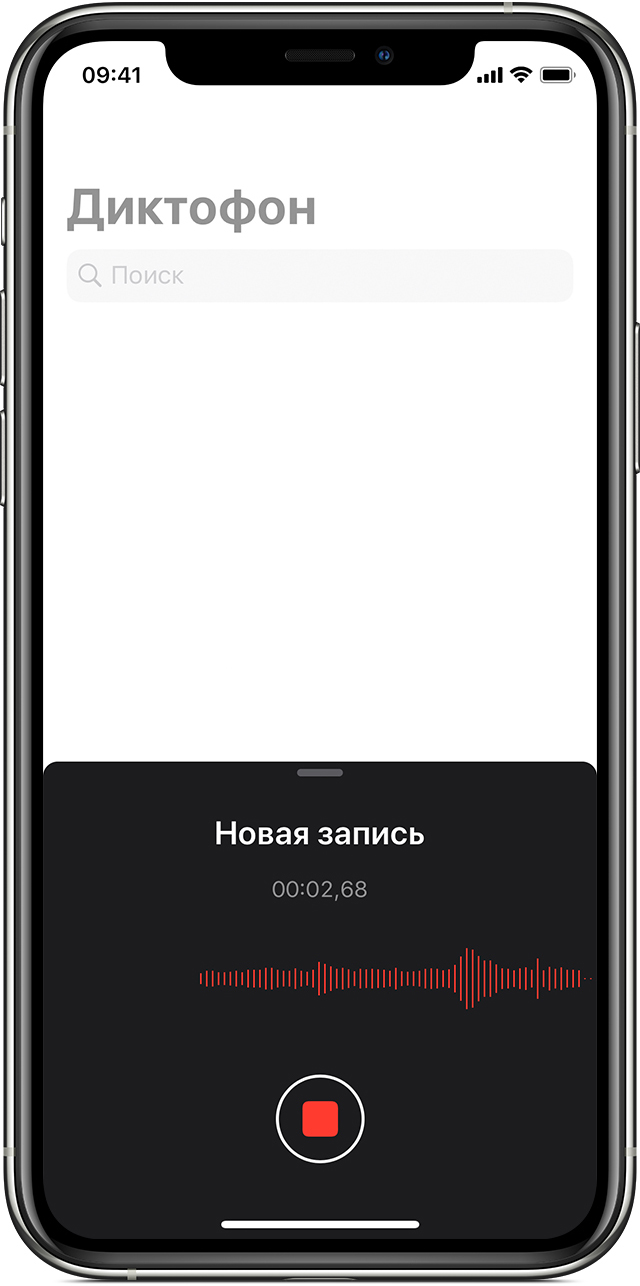
 Коснитесь, затем коснитесь «Изменить запись».На iPad или Mac выберите заметку и нажмите «Изменить».
Коснитесь, затем коснитесь «Изменить запись».На iPad или Mac выберите заметку и нажмите «Изменить». Это большой красный круг.
Это большой красный круг.


