Как сделать длинный скриншот с прокруткой на Android и iOS
Как сделать скриншот с прокруткой на смартфоне
Обычный скриншот делает снимок только экрана смартфона. Чтобы сделать скрин всей интернет-страницы или большой заметки, необходимо использовать скриншот с прокруткой.
Вот как это работает на устройствах Apple:
Чтобы сделать длинный скриншот на iOS, вам понадобится специальное приложение. Среди различных программ, часть из которых платные, мы выбрали Tailor. Как только приложение будет установлено, делайте скриншоты на вашем айфоне, как обычно.
Скачать в App Store
В Tailor вы можете объединить скриншоты в общий длинный снимок экрана. Приложение автоматически определяет, где вам нужно обрезать изображения, чтобы у вас получился аккуратный бесшовный снимок.
Длинный скриншот на Android-устройствах:
С помощью Android-смартфона вы также сможете создать скриншот с прокруткой. Функция доступна на Samsung и Huawei без дополнительного приложения: для начала просто сделайте скриншот, как обычно, и откройте превью снимка экрана.
На устройствах Samsung, чтобы сделать длинный скриншот, следует нажать на иконку «Больше захвата». Если у вас смартфон Huawei, сделайте длинный свайп превью вниз или нажмите на иконку справа для активации соответствующей функции. Скриншот с прокруткой будет сохранён в галерее вашего смартфона.
Если у вас Android-телефон других производителей
На Android-смартфонах других производителей, кроме Samsung и Huawei, функция скриншота с прокруткой не доступна без приложения. В качестве бесплатного приложения мы можем рекомендовать, например, приложение LongShot из Play Market.
Скачать в Play Market
- Запустите LongShot и переходите на сайт, снимок которого вы хотите сделать.
 Это также работает, например, с историей чата и подобным. Приложение сделает оверлей.
Это также работает, например, с историей чата и подобным. Приложение сделает оверлей. - Нажмите «Start» и определите конечную точку.
- В приложении вы найдёте ваш скриншот. В качестве альтернативы, с помощью функции «Auto Scroll» вы сможете легко объединить несколько скриншотов.
Читайте также:
7 лучших приложений для скроллинга скриншотов на Android и iOS
Вы, вероятно, знакомы с тем, как делать регулярные скриншоты на Android и iOS. Но какие варианты у вас есть, когда вам нужно сделать более длинный скриншот?
Если вы хотите захватить всю веб-страницу или разговор в чате, попробуйте использовать одно из этих семи приложений для захвата скриншотов.
1. LongShot
LongShot — мощное приложение для Android, позволяющее делать длинные скролл-скриншоты. Приложение имеет три основных функции:
Приложение имеет три основных функции:
- Инструмент для сшивания, который позволяет вам соединять несколько скриншотов в один длинный.
- Инструмент, который может автоматически захватывать длинные веб-страницы.
- Плавающий инструмент для быстрого снятия нескольких скриншотов.
Если вы хотите захватить всю веб-страницу, просто прокрутите вниз. Приложение позаботится обо всем остальном без дальнейшего ввода. Вы также можете добавить свои собственные начальные и конечные точки для дополнительной настройки. Там нет ограничений на количество скриншотов, которые вы можете сшить вместе.
LongShot захватывает все свои изображения в формате без потерь. Любое размытие, которое вы можете увидеть, когда делитесь своим скриншотом с другими приложениями, вызвано сжатием изображения на их конце.
Приложение бесплатное для использования и не содержит водяных знаков.
Скачать: LongShot для Android (бесплатно)
2. Длинный скриншот
Фокус этого приложения для iOS довольно специфичен; он предназначен для съемки скриншотов веб-страниц.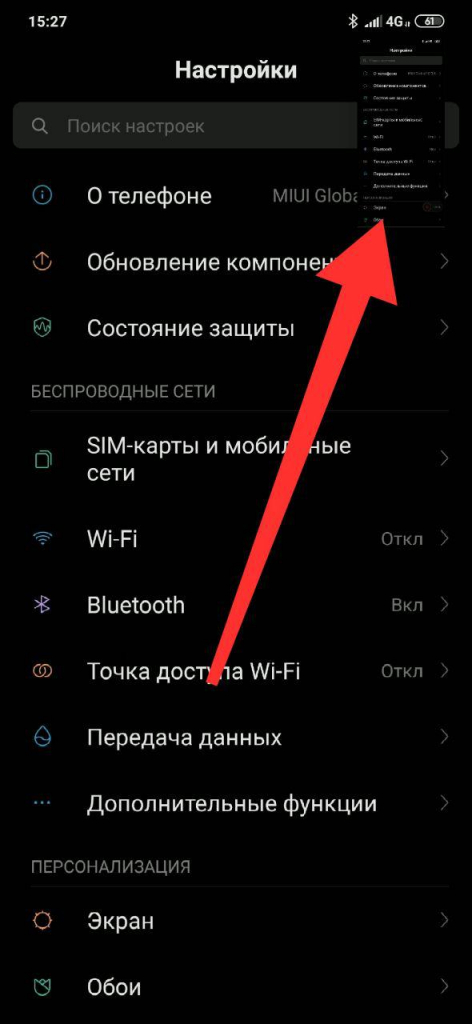 Длинный снимок экрана не работает с другим контентом, таким как чаты WhatsApp или темы Twitter.
Длинный снимок экрана не работает с другим контентом, таким как чаты WhatsApp или темы Twitter.
Чтобы сделать снимок экрана с полной веб-страницей на устройстве iOS, просто скопируйте URL-адрес и вставьте его в приложение. Конечным продуктом является высококачественное изображение.
Скачать: Длинный скриншот для iOS (2 $)
3. Колдовство
Одна из лучших альтернатив LongShot на Android — Stitchcraft. В отличие от конкурента, здесь нет функции автоматической прокрутки и съемки, но это все еще надежное приложение.
Отсутствие автоматизированного инструмента означает, что вам нужно делать все скриншоты индивидуально. Просто убедитесь, что в каждом изображении есть небольшое количество перекрывающихся изображений для достижения наилучших результатов сшивания.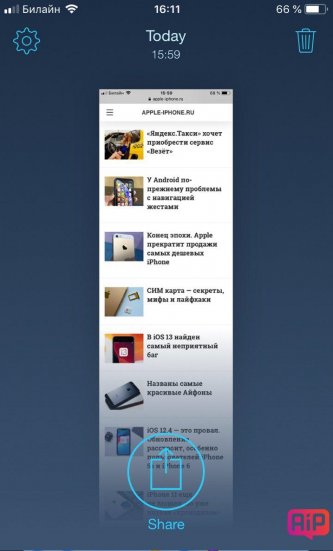
Удобно, процесс сшивания происходит автоматически. Выберите изображения, которые вы хотите включить в свой длинный снимок, и приложение объединит их. Вы также можете выполнить процесс сшивания вручную, если вы предпочитаете более детальный уровень контроля.
Stitchcraft работает с веб-страницами, сторонними приложениями, ветками сообщений и фиксированными фоновыми изображениями. Другие заслуживающие внимания функции включают инструмент аннотации, менеджер изображений и простой способ поделиться своими изображениями в социальных сетях.
Приложение можно использовать бесплатно, но также доступна версия Pro без рекламы.
Скачать: Стичкрафт бесплатно для Android (бесплатно) | Стичкрафт для Android ($ 1)
4. Picsew
Мы считаем Picsew лучшим вариантом для iOS, чем ранее упомянутый Long Screenshot, поскольку он имеет больше функций.
В частности, Picsew может сшивать изображения по вертикальной и горизонтальной осям, что позволяет создавать удивительные скриншоты с горизонтальной прокруткой, если в этом возникает необходимость.
Он также включает в себя некоторые инструменты для редактирования (хотя они не так мощны, как другие приложения для редактирования фотографий на iOS
). Вы можете пикселировать свои изображения, чтобы скрыть лица людей или конфиденциальную информацию. Вы также можете добавить водяные знаки и границы, чтобы настроить свой скриншот.
Наконец, Picsew имеет расширение Web Snapshot. Это позволяет вам захватить скриншот всей веб-страницы с помощью одного нажатия.
Как и в случае большинства этих приложений, Picsew предлагает как автоматическое, так и ручное сшивание. У него нет ограничений на количество скриншотов, которые вы можете сшить в одно изображение.
Приложение работает с любым прокручиваемым контентом на вашем устройстве iOS, включая сторонние приложения и приложения для социальных сетей.
Скачать: Picsew для iOS ($ 1)
5. Захват веб-прокрутки
Захват веб-прокрутки является Android-эквивалентом Long Screenshot на iOS. Работает только с веб-страницами; Вы не можете использовать приложение для захвата потоков сообщений или содержимого из сторонних приложений.
Приложение имеет три основные функции. Вы можете сохранить веб-страницы в формате PDF
, либо в качестве изображения, либо загрузите страницу для просмотра в автономном режиме.
По правде говоря, ОС Android и Chrome уже поддерживают функции просмотра PDF и офлайн. Тем не менее, если вам часто приходится сохранять веб-страницы в виде изображений, захват веб-прокрутки стоит проверить.
Приложение с поддержкой рекламы можно использовать бесплатно.
Скачать: Захват веб-прокрутки для Android (бесплатно)
6. Портной
Tailor — еще одно универсальное приложение для iOS. Он будет работать с самым популярным программным обеспечением на вашем устройстве, включая Facebook Messenger, WhatsApp и Twitter.
Он не выполняет автоматическую прокрутку веб-страницы или приложения для вас. Вместо этого вам нужно сделать все свои скриншоты вручную, а затем добавить их в Tailor. Приложение может автоматически сшить их все вместе.
Базовая версия приложения бесплатна. Для покупки в приложении за 3 доллара вы можете удалить рекламу и водяной знак.
Для покупки в приложении за 3 доллара вы можете удалить рекламу и водяной знак.
Скачать: Портной для iOS (бесплатно)
7. Приложения для Android-производителей
Некоторые разработчики телефонов Android начали использовать встроенную возможность делать длинные снимки экрана на своих устройствах. Samsung и Huawei лидировали в этом.
Samsung представила свою особенность Capture More в Note 5. Она была переименована в Scroll Capture на Galaxy S8.
Чтобы использовать эту функцию, перейдите на Расширенные настройки и включи Умный Захват. Сделайте скриншот как обычно, но нажмите на Захват свитка чтобы добавить больше снимков ниже. Продолжайте нажимать на Захват свитка пока вы не охватите весь контент, который вам нужен.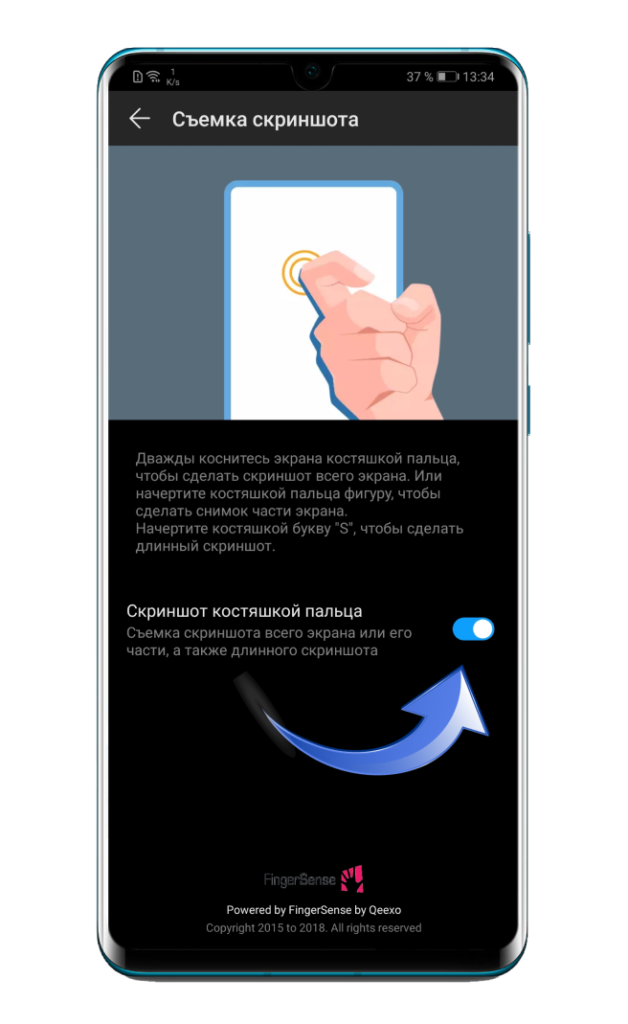
На устройствах Huawei нажмите Power + громкость вниз сделать простой скриншот. Сразу нажмите на Scrollshot сделать длинный скриншот. Страница начнет прокручиваться автоматически; нажмите на экран, чтобы остановить его.
Узнайте больше о съемке скриншотов
Делать хороший скриншот — это искусство. Есть много методов, которые вы можете использовать, и советы, которые вы должны иметь в виду.
Если вы хотите узнать больше, попробуйте разные способы делать скриншоты на Android
и наш список советов по созданию лучших снимков экрана iPhone.
Как сделать скриншот с прокруткой на Андроид — Doitdroid.com
На чтение 4 мин. Просмотров 10.9k. Опубликовано
Одна из самых полезных функций смартфонов от Samsung и Huawei на самом деле может быть на любом Android-телефоне. В данном случае мы имеем в виду «Scroll capture», которая дает вам возможность делать более длинные скриншоты с прокруткой всей страницы.
Существует множество приложений, которые позволяют вам объединять скриншоты вручную, чтобы сделать их одним файлом, однако это утомительно. В нашей сегодняшней статье вы узнаете о том, как получить скриншот с прокруткой на вашем Android-устройстве без больших хлопот.
На смартфонах Samsung Galaxy
Представленная пользователям Samsung в модели Note 5 и значительно улучшенная для Galaxy S7, является классная фишка под названием «Capture more». Она позволяет вам сделать один длинный скриншот страницы, сверху и прокруткой до конца, преобразовав его в один файл. Эта функция была снова использована в Galaxy S8 под новым названием «Scroll capture» и, конечно же, ею можно наслаждаться и в новом флагмане Galaxy S9. Чтобы воспользоваться данной функцией, выполните следующие действия:
- Сначала активируйте опцию «Smart capture» в меню дополнительных настроек.
- Перейдите к экрану, скриншот которого вы хотите сделать.
- Сделайте скриншот, как обычно.
- После этого нажмите на иконку «Scroll capture» (которая ранее называлась «Capture more») в перечне параметров, которые будут отображаться в нижней части экрана.

- Продолжайте нажимать на «Scroll capture», чтобы продолжить перемещение вниз по странице, пока вы не закончите.
На смартфонах Huawei
Начиная с EMUI 5.0, устройства Huawei Mate 9 и Mate 10 позволяют делать скриншоты с прокруткой. Ниже представлен пошаговый процесс:
- Найдите экран, на котором вы хотите сделать скриншот с прокруткой.
- Одновременно удерживайте кнопки питания и уменьшения громкости.
- Через несколько секунд появится анимация, сообщающая о том, что вы успешно сделали скриншот.
- Перед исчезновением анимации нажмите на иконку «Scrollshot».
- Почти сразу начнется прокрутка экрана, с добавлением новой захваченной области изображения к исходному скриншоту экрана. Прокрутка будет продолжаться до тех пор, пока вы не коснетесь иконки, отвечающей за остановку прокрутки.
- После этого на вашем дисплее появится сохраненный скриншот большого размера, и вы сможете рассмотреть его во всех деталях. Плюс, у вас будет возможность поделиться, отредактировать или вообще удалить полученное изображение.

На любом устройстве Android
Увы, но не все люди могут позволить себе смартфон Galaxy или Huawei Mate. К счастью, существует стороннее приложение под названием Stitch & Share, чтобы выйти из трудного положения тем, у кого нет телефонов Galaxy.
Это интуитивно понятное приложение позволяет делать скриншоты обычным способом, а затем автоматически соединяет их воедино (в отличие от других приложений, требующих от вас сделать это вручную). Все, что вам нужно сделать, это сохранить скриншот в виде одного файла, и указанное выше приложение даже позволит вам поделиться им сразу после его создания.
Вы можете сделать скриншот всего веб-сайта, новостной статьи или приложения при помощи Stitch & Share (которое можно скачать из Play Store). После того как вы загрузите его и предоставите ему необходимые разрешения, просто сделайте первый скриншот как обычно. Прокрутите вниз, чтобы только небольшая часть того, что была видна на первом скриншоте, все еще отображалась на вашем экране, а затем выполните следующий скриншот.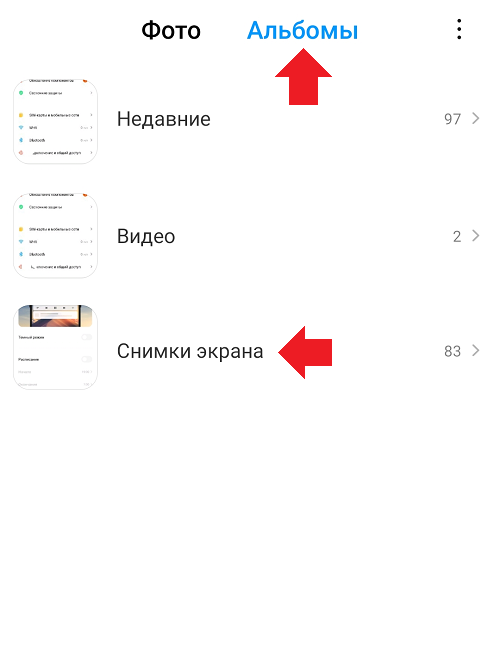
Повторяйте это действие до тех пор, пока не сделаете снимки всего, что захотите. Затем проведите пальцем вниз, чтобы открыть панель уведомлений вашего телефона, и коснитесь уведомления Stitch & Share, чтобы открыть приложение. Или вы можете открыть приложение Stitch & Share и выбрать скриншоты, которые вы хотите автоматически соединить в один файл. Чтобы сохранить длинный скриншот, нажмите на иконку в виде зеленой стрелки.
После небольшой настройки вы можете начать делать скриншоты почти моментально.Чтобы увидеть пример того, на что способно Stitch & Share, взгляните на очень длинный скриншот максимального разрешения ниже. В приложении есть несколько недостатков, а именно то, что результаты не всегда идеальны, а небольшой водяной знак появится внизу справа, если вы не перейдете на платную версию. Однако, в целом, это очень удобное и полезное приложение.
Вы можете видеть, что результат не был идеальный для текста под фото заголовка, но основной текст получился отлично.
В следующий раз, когда ваш друг отправит вам четыре снимка одной текстовой беседы, обязательно отправьте ему ссылку на эту статью. И, если у вас есть полезные советы, которыми вы хотели бы поделиться, расскажите о них в комментариях!
Автор статьи
Люблю свой Android, видео с котиками и хорошие дизайнерские решения для смартфонов будущего.
Написано статей
Как на самсунг a50 сделать длинный скриншот с прокруткой
Хотите сделать скриншот на самсунг а50, с9, а6, а5, j7, а8, а6+, с8, j5, но не все умещается на одном экране?
Вы можете делать длинный снимок экрана с прокруткой — полный фрагмент разговора, большой записи и прочего что не умещается.
Модели смартфонов Samsung a50, s9 s8, s10, note 9, s7, j7, a6 оснащены интересной функцией делать скрин.
Вы можем сделать длинные вертикальные скриншоты целых приложений, что позволяет, например, создать экран из долгого разговора.
Если вам нужно делать снимки такого типа, вам не нужно менять свой телефон.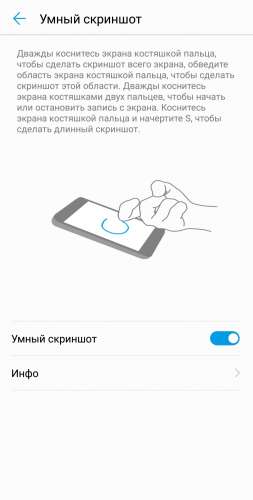 Для этого есть встроенные инструменты и приложение, которое автоматически обнаруживает сделанные и «скрепляет» их в один длинный.
Для этого есть встроенные инструменты и приложение, которое автоматически обнаруживает сделанные и «скрепляет» их в один длинный.
Благодаря этому вы можете создавать длинные скриншоты на любом смартфоне андроид, хотя для упомянутых выше можно обойтись без приложений.
Как делать длинный скриншот на самсунг а50 и с9 | а6 | а5 | j7 | а8 | а6+| с8 | j5
Чтобы делать длинный снимок c прокруткой вначале нужно сделать обычный встроенным способом.
Не с помощью посторонних приложении, а именно кнопками и реально чтобы экран был «длинный» — если будет без прокрутки, то способ работать не будет.
Просто щелкните вместе двумя кнопками – тише и вкл. Тогда снизу появится параметр «Захват прокрутки».
Нажмите и крутите вниз сколько требуется. Пока будете держать, до тех пор изображение будет опускаться вниз.
Если держать долго, то прокрутится в сам низ. Затем можно редактировать или сразу отправить кому он предназначен.
При редактировании может обрезать лишнее, нарисовать, написать что-то, или стереть то что посчитаете лишним используя ластик.
Как на samsung a50 и s9 | s8 | s10 | note 9 | s7 | j7 | a6 настроить длинный скриншот через приложение
Прежде всего, вам необходимо скачать приложение, которое позволяет делать такие снимки. Приложение называется «Stitch & Share: большой скриншот», и вы можете установить его прямо из Play Store.
Когда приложение уже установлено, самое время подготовить и настроить скриншоты. Мы делаем их традиционно, нажимая соответствующую комбинацию кнопок на корпусе телефона (обычно это кнопка включения + кнопка уменьшения громкости).
Только есть одна вещь, на которую нужно обратить внимание при создании снимков экрана — правильное позиционирование.
Чтобы программа правильно «шила» ваши скриншоты, необходимо сделать их правильно. Делайте снимки экрана, чтобы элемент в конце первого снимка также был виден в самом верху второго снимка экрана.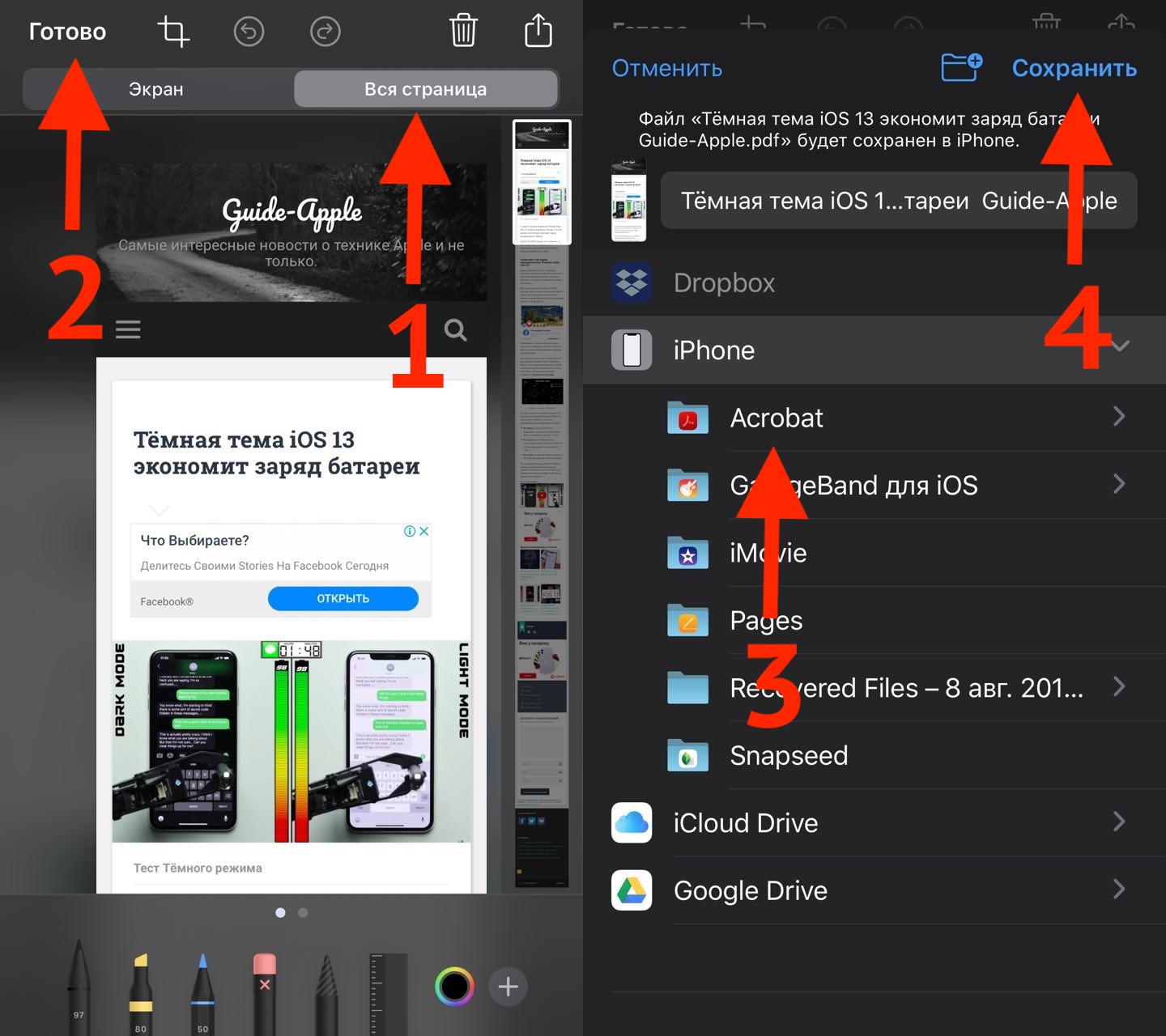
Благодаря этому приложение распознает конечные и начальные места, к которым оно должно присоединиться.
Давайте предположим, что вы делаете снимок долгого разговора. В конце первого скриншота есть всплывающая подсказка с фрагментом «Я в порядке, а ты?».
Когда прокрутите разговор дальше, чтобы сделать еще один скрин, убедитесь, что фраза «Я в порядке, а вы?» — теперь наверху.
Точно также делается для сайтов — вы уверены, что подсказка, видимая на первом скриншоте, также будет видна в начале второго.
В общем, правило простое — новый должен начинаться с того места, где закончился предыдущий (поэтому всегда полезно оставить видимый фрагмент конца предыдущего скриншота, чтобы программа могла легко распознать, где он заканчивается и где начинается следующий).
Сделав скриншоты, переходим в приложение Stitch & Share, нажимаем кнопку «+» в правом верхнем углу и добавляем наши изображения по одному.
Если они в обратном порядке, это не имеет значения — выдвигаем меню в верхнем правом углу и касаемся опции «Обратный порядок».
После добавления всех картинок коснитесь зеленого значка в правом нижнем углу. Выберите опцию «Поделиться файлом», а затем «Сохранить изображение на SD-карту».
Объединенный снимок экрана будет сохранен в папке Stitch & Share во внутренней памяти телефона — можно открыть его через «Галерею» и посмотреть, как он выглядит полностью. Успехов.
Как сделать длинный скриншот на Samsung с ОС Android 9 Pie?
Процедура съёмки скриншота на смартфоне Samsung ранее уже была описана в статье на нашем сайте. Но с выходом очередного обновления версии Операционной Системы Android 9 Pie производители смартфонов Samsung в настройках мобильных устройств внесли изменения, которые позволяют теперь делать длинный скриншот ещё на ряде моделей серии Galaxy.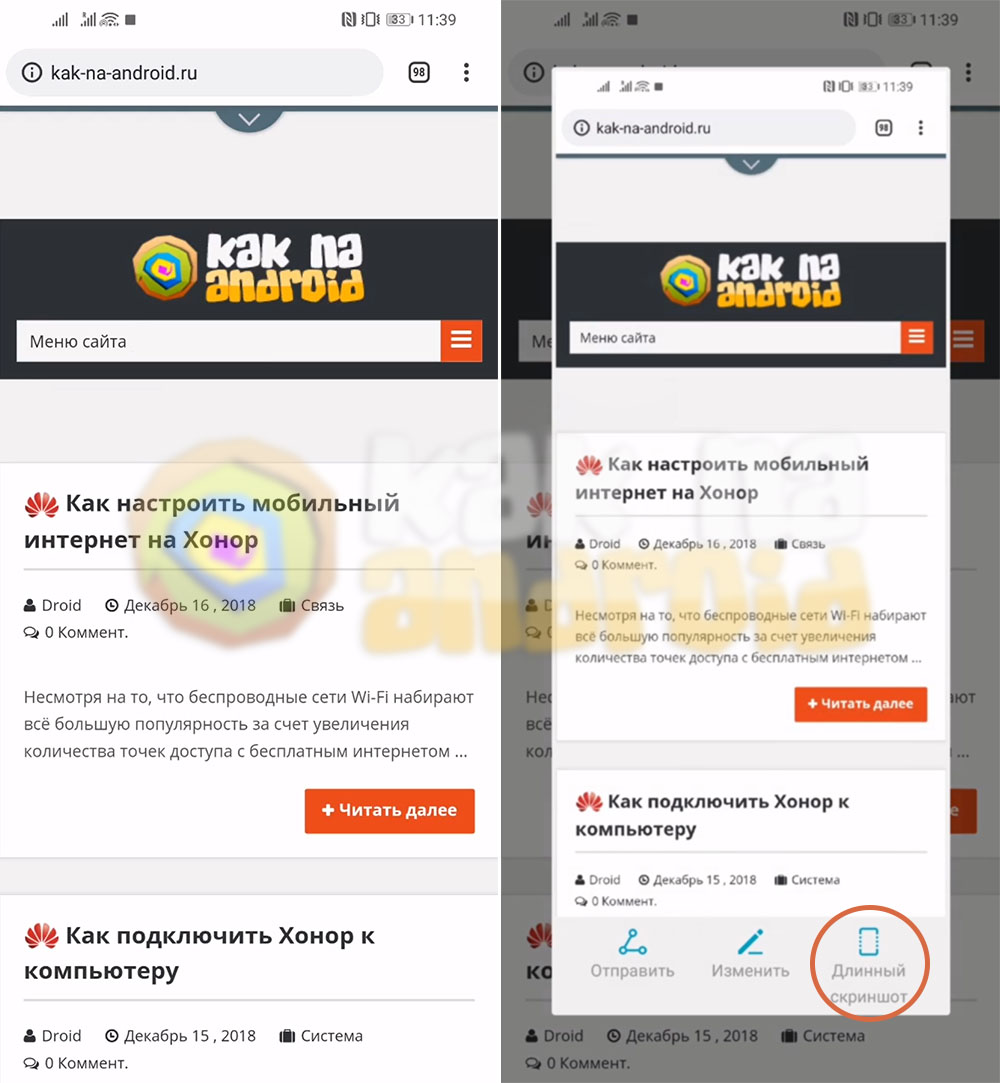
Наличие функции «скриншота» на телефоне оказалось очень востребованной, и порой просто незаменимой. Ею очень удобно пользоваться при перенастройке смартфона, когда нужно постоянно обращаться к всевозможным инструкциям, коими наполнен интернет. Но перенастраивать телефон, перепрыгивая со страницы Настроек смартфона на страницу интернета, крайне неудобно, да и интернет при этом будет «подъедать» ваш трафик. Поэтому такие инструкции в памяти телефона очень удобно сохранять в виде скриншотов (от
Но надо честно признаться, что чаще всего в преддверии праздников многие ищут «специальные инструкции» по приготовлению блюд, именуемые «кулинарные рецепты», чтобы создать подлинно праздничное настроение в семье и порадовать своих родных новым блюдом. А рецепты блюд в интернете, особенно сейчас, обильно снабжены фотографиями, что очень удобно в освоении нового блюда.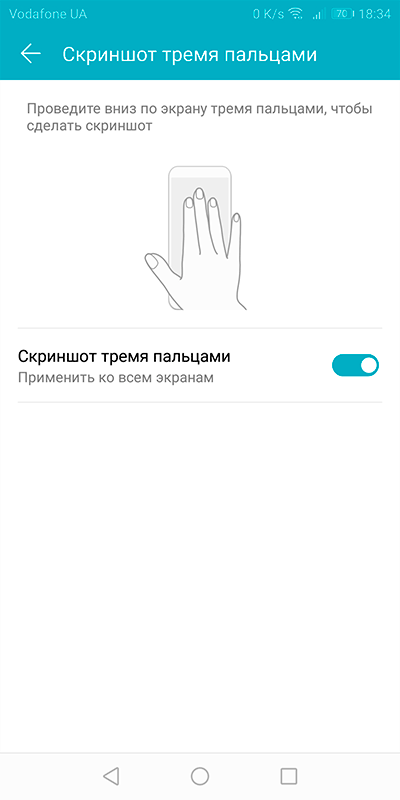
А как сохранить на смартфоне рецепты приготовления блюд с большим количеством фотографий?
Вот здесь-то длинный скриншот становится просто незаменимым. Он удобен тем, что в телефоне каждая инструкция (или рецепт) будет сохранён отдельным файлом в виде длинной вертикальной полосы, как будто вы просматриваете окно сайта, и всё увиденное вами последовательно сохранено в виде такой вертикальной фотографии со всеми снимками и пояснениями автора. Вы в любой момент через приложение «Галерея» сможете просмотреть эту «фотографию», и под большим увеличением изучить любой её участок. Теперь вам не нужно заново входить в интернет, и тем более, если вы далеко за городом и у вас нет доступа к сети. Любой рецепт будет у вас всегда под рукой.
А как снять длинный скриншот в Операционной Системе Android 9 Pie на телефоне Samsung?
Ниже мы опишем порядок настройки смартфона для съёмки длинного скриншота и покажем на примере как сохранить рецепт блюда на телефоне в виде скриншота с помощью редакционного смартфона Samsung Galaxy A50 под ОС Android 9 Pie.
Инструкция по включению функции длинного скриншота на смартфоне Samsung.
1. Запускаем приложение Настройки телефона с экрана приложений.
Скрин №1 – нажимаем на значок «Настройки».2. Входим в раздел «Дополнительные функции» Настроек телефона.
Скрин №2 – входим в раздел «Дополнительные функции».3. В разделе «Дополнительные функции» находим пункт «Снимок экрана» и включаем его.
Скрин №3 – включаем переключатель пункта «Снимок экрана». Скрин №4 – вид раздела «Дополнительные функции», где пункт «Снимок экрана» включен.4. Всё, теперь при производстве скриншота у вас внизу экрана будет появляться дополнительное меню, где нажав в нём кнопку «Длинный скриншот», вы сделаете снимок экрана, который будет содержать в себе все его скрытые области.
Пример сохранения из интернета рецепта приготовления блюда с помощью длинного скриншота на смартфоне Samsung.

1. Запускаем приложение поиск в Google Chrome с Главного экрана телефона.
Скрин №5 – запускаем «Поиск в Google».2 В строке поиска с помощью голосового ввода мы вводим название рецепта, который нас интересует: «слоёный салат с редькой».
Скрин №6 – нажимаем на строку поиска. После нажимаем на кнопку «Микрофон» на клавиатуре «Gboard» и диктуем текст для поиска: «слоёный салат с редькой».3. В результате поиска приложение Google Chrome нашло несколько адресов с рецептами салата. Из них мы выбрали рецепт «
Поэтому мы решили сохранить в памяти смартфона именно этот рецепт в виде длинного скриншота, т.е. «снимок экрана со скрытыми областями», на котором будет сохранены все фотографии и описание приготовления рецепта в одном файле.
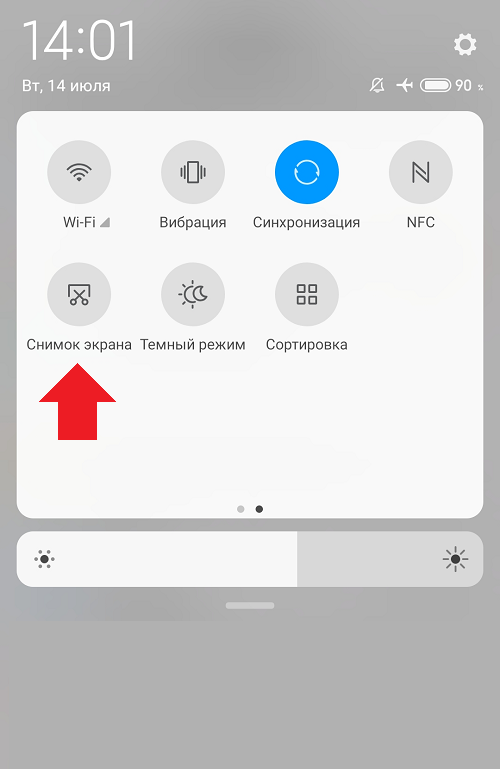
4. Для создания длинного скриншота нужно нажать на две кнопки одновременно: кнопку питания и кнопку уменьшения громкости звука.
Так как мы предварительно включили функцию «Снимок экрана» в Настройках телефона, то сразу после звукового щелчка, свидетельствующего о том, что скриншот сделан, внизу экрана на 1-2 секунды появится небольшое меню. Вот здесь нам нужно успеть нажать на кнопку «Длинный скриншот» и удерживать её, чтобы телефон на скриншоте снял все скрытые области экрана, которые сейчас не видны.
Скрин №8 – для скриншота нужно нажать на две кнопки одновременно: кнопку питания и кнопку уменьшения громкости звука. А после нужно нажать на кнопку «Длинный скриншот» и удерживать её.Съёмка длинного скриншота завершится тогда, когда пролистывание страницы дойдёт до самого низа и длинный скриншот будет сохранён.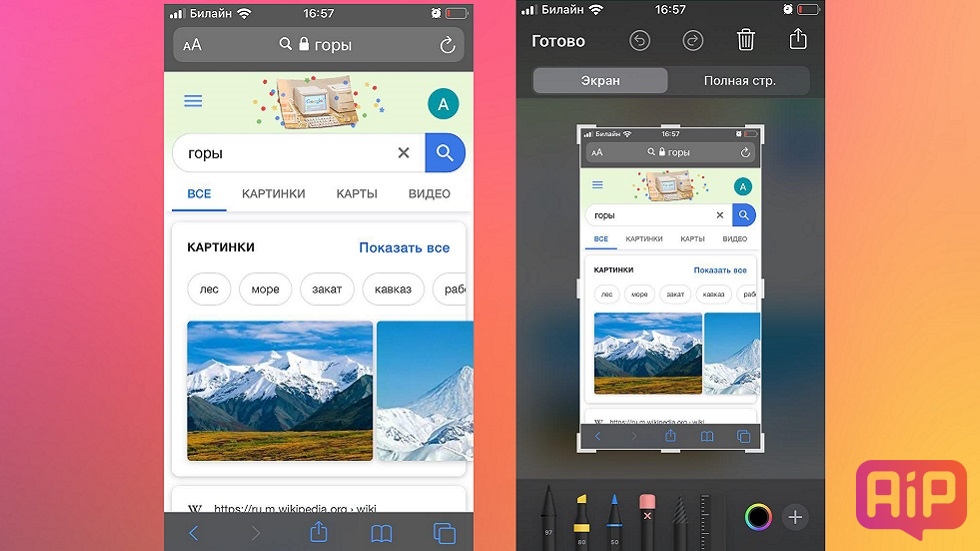
Если вам не нужно сохранение всей скрытой области экрана, то вы, когда увидите, что в скриншот попала нужная вам информация, съёмку длинного скриншота можете остановить простым нажатием на экран смартфона.
Для его просмотра вы можете запустить приложение «Галерея» и в разделе «Скриншот» просмотреть сохранённый вами файл. Для увеличения масштаба просмотра вы можете свайпом раздвинуть пальцы по экрану приложения «Галерея».
Скрин №10 – вид длинного скриншота с рецептом при просмотре через приложение «Галерея».Статьи, связанные с данной темой:
— Как сделать снимок экрана на смартфоне SAMSUNG.
— Как помочь пожилым людям набрать текст на смартфоне Samsung?
Как сделать скриншот длинной страницы
Иногда в процессе работы за компьютером нам необходимо «сфотографировать» какое-то событие, происходящее на экране нашего монитора. Например, какая-то программа выдала ошибку, или какое-то уведомление, с которой самостоятельно разобраться невозможно, но решить эту проблему надо. Здесь нам и пригодится возможность «сфотографировать» то, что вы видите на мониторе — сделать так называемый «скриншот» видимой области монитора, или сокращённо — «скрин». Для этого необходимо нажать клавишу «Print Screen» (иногда название на ней пишется сокращённо, например, «РrtScrn»), в основном она расположена либо справа от клавиши F12, либо чуть ниже. Её расположение вы можете посмотреть на рисунках ниже.
Например, какая-то программа выдала ошибку, или какое-то уведомление, с которой самостоятельно разобраться невозможно, но решить эту проблему надо. Здесь нам и пригодится возможность «сфотографировать» то, что вы видите на мониторе — сделать так называемый «скриншот» видимой области монитора, или сокращённо — «скрин». Для этого необходимо нажать клавишу «Print Screen» (иногда название на ней пишется сокращённо, например, «РrtScrn»), в основном она расположена либо справа от клавиши F12, либо чуть ниже. Её расположение вы можете посмотреть на рисунках ниже.
Изображение будет помещено в буфер обмена, и чтобы сообщить разработчикам программы (или в службу технической поддержки) об ошибке, вы можете вставить его в письмо или другой документ (например, в MS Word, Excel или PowerPoint) и отправить им для того, чтобы они разобрались, почему произошла та или иная ошибка, и дали рекомендации по её устранению. Если же вы хотите сохранить скриншот на свой компьютер, то необходимо открыть любой графический редактор (самый простой — встроенный в Windows Paint), вставить его туда (либо через меню «Правка» — «Вставить», либо простой комбинацией клавиш «Ctrl» + «V» в английской раскладке клавиатуры) и сохранить в любом удобном месте на вашем компьютере или на съёмных носителях информации..png)
Если вам необходимо сделать скрин не всего того, что происходит на мониторе, а только какое-то отдельное окно папки или программы, то нужно сделать активным это окно, а затем нажать на клавиатуре комбинацию клавиш «Alt» + «Print Screen».
В целом, скриншоты нужны в тех случаях, когда проще показать или отправить собеседнику скриншот происходящего на экране, чем долгое время объяснять это или перепечатывать в текст письма вручную.
Но что делать, если вам нужен скриншот какой-либо страницы, которая по вертикали не умещается в размер монитора? Например, вам необходимо сохранить в виде изображения длинную страницу размером в пять-шесть вертикальных длин вашего монитора, согласно вашей вертикальной полосе прокрутки.
Существует несколько способов сделать это.
1. Самый простой, не требующий установки никаких программ, и в то же время самый затратный по времени, и не очень качественный способ — это сделать последовательно несколько скриншотов друг за другом, каждый раз прокручивая страницу на один экран вниз, и параллельно вставлять получаемые картинки друг за другом, например, в Word или Excel.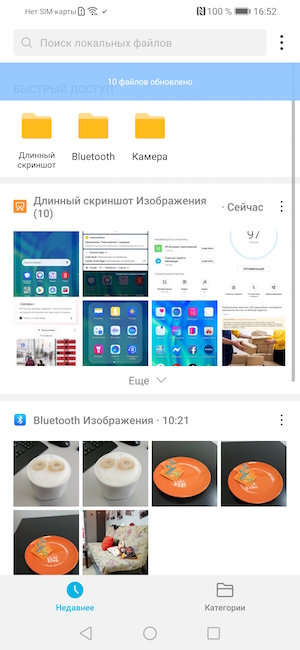 Недостатком этого способа является продолжительность его по времени, получение нецелой картинки и необходимость подгонять друг к другу края предыдущего и следующего изображения. Применять этот способ можно только в тех случаях, когда вы торопитесь и вам неважно качество итогового результата. В этом случае вы не получите целого, единого изображения.
Недостатком этого способа является продолжительность его по времени, получение нецелой картинки и необходимость подгонять друг к другу края предыдущего и следующего изображения. Применять этот способ можно только в тех случаях, когда вы торопитесь и вам неважно качество итогового результата. В этом случае вы не получите целого, единого изображения.
2. Использование онлайн-сервисов создания скриншотов любых страниц сайтов. Для примера попробуем получить скрин одной из страниц моего сайта «Компьютер с умом», на которой я рассказываю об увеличении размера текста (откроется в новом окне): Как увеличить размер текста
На моём рабочем мониторе эта страница занимает четыре вертикальных размера экрана. Существует замечательный онлайн-сервис, который легко справляются с поставленной задачей, выдавая в результате полноценные скриншоты длинных страниц. Предлагаю ознакомиться с ним и использовать его в дальнейшем, если он вам понравится.
Онлайн сервис Web Screenshots
Пройдя по ссылке выше, вы попадаете на простенькую страницу, на которой надо указать адрес той страницы сайта, с которой мы хотим получить полноразмерный скриншот. Копируем его из адресной строки браузера (или прямо из этой статьи) и указываем на этом сайте нашу страницу для теста: https://kompum.ru/sovetyi/kak-uvelichit-razmer-teksta .
Копируем его из адресной строки браузера (или прямо из этой статьи) и указываем на этом сайте нашу страницу для теста: https://kompum.ru/sovetyi/kak-uvelichit-razmer-teksta .
Нажимаем кнопку «Capture Screenshot» и ждём, пока сайт сгенерирует изображение (прогресс дойдёт до 100%). Обычно это занимает от нескольких секунд до пары минут, в зависимости от вертикальной длины страницы.
Далее вам будет предложено скачать полученное изображение.
Нажимаем на кнопку «Download Image» («скачать изображение»), и начинается автоматическое скачивание скриншота полученной страницы.
Открываем полученное изображение и убеждаемся, что сервис сработал отлично, скриншот длинной страницы получен и сохранён в виде картинки для дальнейшей работы.
Разумеется, существует достаточно большое количество онлайн-сервисов, которые позволяют сделать то же самое, что и Web Screenshots, но некоторые из них достаточно сложны в освоении, некоторые требуют регистрации, чтобы получить необходимое изображение, поэтому я рекомендую вам то, чем пользуюсь сам.
3. Если вы используете браузер Google Chrome, то задача упрощается. В этом случае необходимо найти и установить расширение для Google Chrome, которое называется Awesome Screenshot. Для этого достаточно ввести в поисковый запрос поисковых систем Гугла или Яндекса следующую строчку «Awesome Screenshot для Google Chrome» (можете скопировать прямо отсюда), и по первым ссылкам поисковой выдачи перейти на сайт установки расширений для этого браузера.
Яндекс:
Google:
После перехода на сайт установки расширения нажимаем кнопку «+ Бесплатно» и устанавливаем его в ваш браузер:
Подтверждаем установку расширения нажатием на кнопку «Добавить»:
В результате сверху в вашем браузере Google Chrome появится иконка установленного расширения:
Разберём основные возможности этого расширения. Щёлкаем мышкой на этом значке и открываем его меню:
Кратко по основным пунктам этого меню:
- Capture visible part of page — сделать скриншот видимой на экране части страницы
- Capture selected area — сделать скриншот выделенной области (очень удобная опция).
 После нажатия на эту опцию вы сможете выделить мышкой любой участок на экране монитора и получить изображение этой области.
После нажатия на эту опцию вы сможете выделить мышкой любой участок на экране монитора и получить изображение этой области.
Тем не менее, для наших первоначальных целей (создания скриншота длинной страницы) необходимо зайти нужную страницу в интернете и выбрать пункт меню «Capture entire page» («сделать скриншот целой страницы»).
Расширение само прокрутит страницу до конца вниз и перенаправил вас на новую страницу, где надо можно будет отредактировать сделанный скриншот, либо просто можно нажать сверху кнопку «Done»
Наш скриншот готов, осталось лишь справа выбрать дальнейшие действия с ним:
- Save — сохранить картинку в графическом формате файла;
- Copy — скопировать его в буфер обмена;
- Print — отправить картинку на принтер для печати.
Мы с вами сохраним его в виде картинки, поэтому выбираем «Save»
Указываем место на вашем компьютере, куда сохранить полученный файл, и заканчиваем работу с расширением.
Надеюсь, эта статья была для вас полезной. Если у вас будут какие-то вопросы по работе указанных в статье способов — спрашивайте в комментариях.
Как сделать длинный скриншот длинной страницы. Как сделать скриншот длинной страницы. Как сделать длинный скриншот
Так или иначе, но каждый человек, который пользуется компьютером или любым другим современным гаджетом, будь то мобильный телефон, планшет или ноутбук, в конце концов сталкивается с определенными проблемами: невозможностью настроить необходимую программу; желанием покончить с назойливым сообщением об ошибке, то и дело выскакивающем на экран; некорректным отображением полюбившегося сайта и так далее. Список «компьютерных» неурядиц, вызывающих затруднения у не опытных пользователей, можно продолжать до бесконечности.
В решении возникших сложностей люди вынуждены прибегать к помощи друзей, специалистов или завсегдатаев тематических форумов, которым порой недостаточно одного лишь рассказа о проблеме.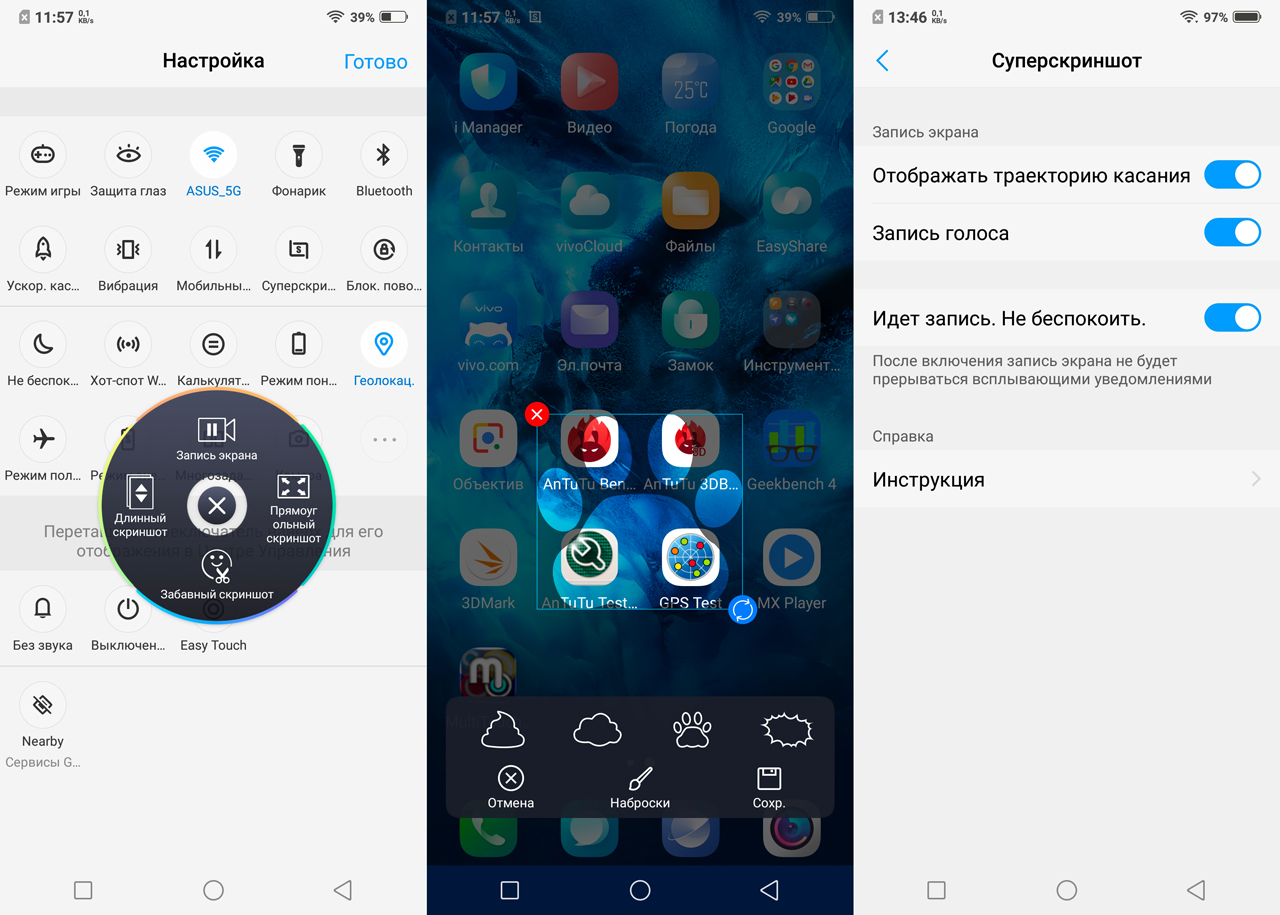
Как раз таки для более эффективного и оперативного решения проблемы, ее описание, направленное знакомому компьютерщику или айтишникам-форумчанам, стоит подкрепить скриншотом.
Что такое скриншот экрана?
По сути, значение слова скриншот скрывается в составляющих его частях: скрин (от англ. screen – экран) и шот (shot – снимок). То есть, скриншот является ничем иным, как снимком экрана пользовательского устройства. А это значит, что изображение, полученное с помощью скриншота, будет содержать все то же самое, что видел автор скриншота в момент его создания.
Отложите свой фотоаппарат
В большинстве случаев скриншот является цифровым изображением, полученным с использованием встроенных возможностей операционной системы или дополнительных программных продуктов. В этом случае, снимок экрана сохраняется в указанное место на компьютере или другом устройстве, или же попросту копируется в буфер обмена для дальнейшего использования.
Стоит отметить, что довольно часто люди прибегают к «альтернативной» методике создания скриншота с использованием внешних записывающих устройств – например, фотоаппарата или видеокамеры.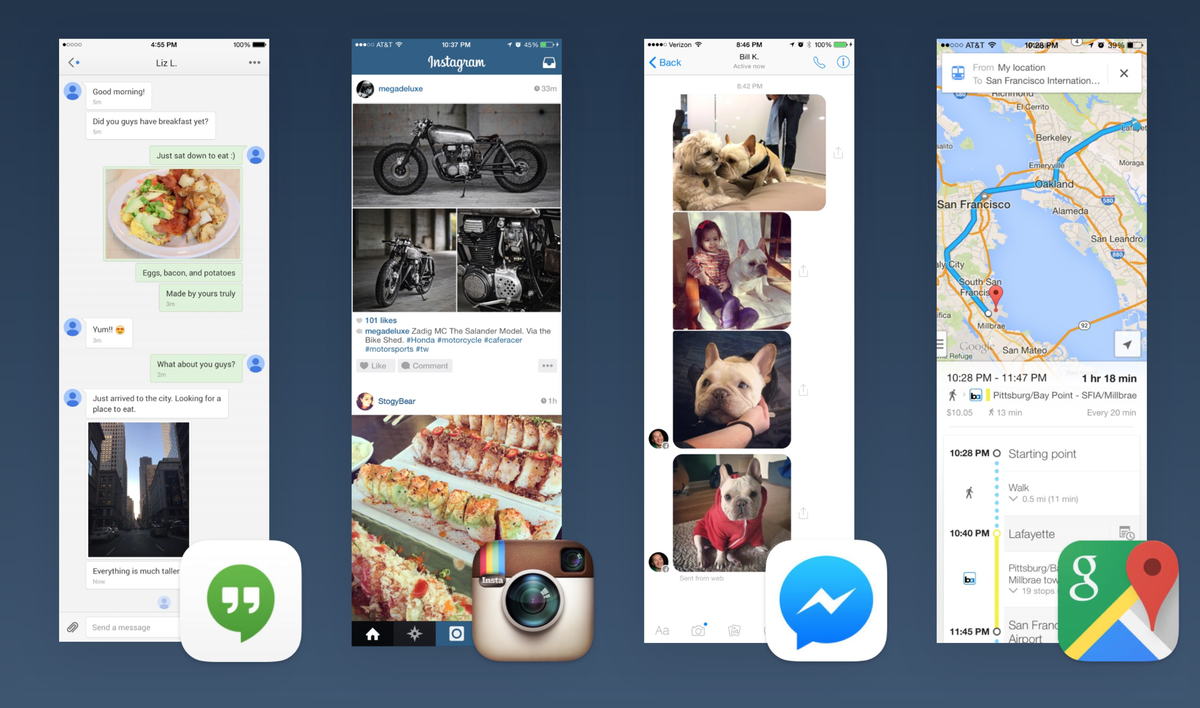 Скриншоты, полученные подобным способом, отличаются сравнительно низким качеством. Согласитесь ведь, глупо делать снимок экрана одного телефона другим?
Скриншоты, полученные подобным способом, отличаются сравнительно низким качеством. Согласитесь ведь, глупо делать снимок экрана одного телефона другим?
Стоит отметить, что, несмотря на развитие компьютерной техники и общий технический прогресс, многие люди по своему незнанию и неопытности продолжают делать снимки экранов своих устройств именно таким способом.
Как сделать скриншот экрана
Количество способов создания скриншотов сопоставимо с количеством операционных систем и программных платформ, благодаря которым функционирует то или иное пользовательское цифровое устройство (компьютер, ноутбук, нетбук, планшет или мобильный телефон).
Во все существующие операционные системы вложены схожие, но имеющие ряд незначительных отличий, механизмы создания скриншотов. Далее мы рассмотрим этот вопрос детальнее.
Как сделать скриншот в Windows
Для наиболее популярной среди пользователей операционных систем — Windows, доступно огромное число вариантов создания скриншотов. Каждый из них хорош по-своему, а решение, какому из них отдать предпочтение, целиком и полностью ложится на плечи пользователя.
Каждый из них хорош по-своему, а решение, какому из них отдать предпочтение, целиком и полностью ложится на плечи пользователя.
Скриншот в Windows штатными средствами
Самый легкий и, пожалуй, самый известный способ создания скриншотов в операционной системе Windows заключается в нажатии клавиши Print Screen (иногда – Prt Scr, PrtSc и т.п.) на клавиатуре. Данная клавиша находится в правой части клавиатуры прямиком над так называемыми «стрелочками».
После нажатия данной клавиши система скопирует полноэкранное изображение состояния экрана компьютера в буфер обмена.
Важно! Владельцам ноутбуков и нетбуков в большинстве случаев следует нажимать клавишу Print Screen вместе с клавишей Fn, что обусловлено меньшим количеством кнопок на клавиатуре переносных компьютеров.
Полученное изображение можно сохранить с использованием популярного редактора Paint. Для этого после нажатия клавиши Print Screen необходимо открыть программу Paint (Пуск – Все программы – Стандартные – Paint) и нажать кнопку Вставить в верхней части экрана.
Скриншот экрана, полученный подобным образом, также можно использовать минуя программу Paint. Например, можно вставить полученное изображение в программу Microsoft Office Word или в сообщение ВКонтакте.
При нажатии клавиши Print Screen в сочетании с клавишей Alt система сделает скриншот только активного окна. Это удобно, когда нет необходимости делать огромный и громоздкий скриншот всего экрана.
Инструмент «Ножницы»Программа «Ножницы» — это инструмент, включенный в набор стандартных приложений Windows Vista, Windows 7, Windows 8 и Windows 10, позволяющий делать и сохранять скриншот отдельной области или всего экрана.
Полученный с использованием «Ножниц» снимок экрана можно сохранить в форматах PNG, JPEG, GIF, HTML или просто отправить по почте. Также на полученном скриншоте удобно создавать примечания, используя встроенные инструменты «Перо» и «Маркер».
Для запуска программы следует перейти по адресу (Пуск – Все приложения – Стандартные – Ножницы). Для удобства дальнейшего использования запущенную программу можно закрепить на панели задач или поместить ее ярлык на Рабочий стол.
Для удобства дальнейшего использования запущенную программу можно закрепить на панели задач или поместить ее ярлык на Рабочий стол.
Скриншот в Windows с использованием сторонних программ
Существует большое множество программ для снятия и сохранения скриншотов в операционной системе Windows. Рассмотрим наиболее популярные из них.
Программа доступа к сервисам облачного хранения файлов от гиганта отечественной IT-индустрии помимо своего основного функционала позволяет создавать скриншоты части или всего экрана.
С помощью встроенных функций программа позволяет добавить примечание сразу же после создания снимка.
Отличительной особенностью Яндекс.Диска от похожих программ является возможность мгновенного добавления файла в облако и предоставление доступа другим людям к нему по ссылке.
LightShot представляет собой бесплатную и интуитивно понятную программу для снятия скриншотов экрана компьютера или ноутбука. Программа позволяет пользователю выбрать область экрана, скриншот которой нужно сделать.
Полученный скриншот можно редактировать, добавлять на него надписи и отметки. Также доступна загрузка скриншота в облако для предоставления доступа другим людям.
JoxiJoxi – еще один бесплатный скриншотер с возможностью редактирования и сохранения полученных скриншотов в облако. По функциональным возможностям данное приложение очень похоже на LightShot, однако, Joxi обладает одной немаловажной функцией – возможностью делиться полученными скриншотами в социальных сетях.
Как сделать скриншот в Mac OS X
Пользователь Mac OS X может создать несколько типов скриншотов с использованием возможностей одной лишь операционной системы:
Полноэкранный скриншот на рабочий стол.
Комбинация клавиш для создания такого скриншоты выглядит следующим образом: Cmd+Shift+3. Скриншот сохранится на рабочем столе компьютера с названием типа «Снимок экрана 2016-04-06 в 17.23.04.png».
Полноэкранный скриншот в буфер обмена.
Для создания подобного рода скриншота необходимо нажать комбинацию клавиш Cmd+Ctrl+Shift+3.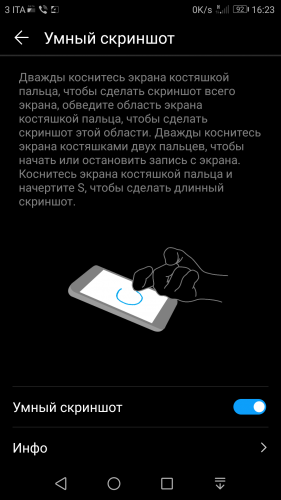 Полученный скриншот сохранится в буфер обмена, после чего его можно вставить, например, в любом графическом редакторе.
Полученный скриншот сохранится в буфер обмена, после чего его можно вставить, например, в любом графическом редакторе.
Скриншот части экрана.
Скриншот отдельной части экрана – это, пожалуй, наиболее востребованный тип скриншотов. После нажатия комбинации клавиш Cmd+Shift+4 пользователю следует выбрать необходимую область экрана. Готовый скриншот будет доступен на рабочем столе.
Скриншот активного окна программы.
В этом случае готовый скриншот также сохранится на рабочий стол. Для создания подобного скриншота следует нажать комбинацию клавиш Cmd+Shift+4+Пробел. Не очень удобно, согласны?
Именно по этой причине в операционной системе Mac OS X, как и в Windows, рекомендуется использование программ от сторонних производителей.
Важно! Уже знакомые читателю программы Яндекс.Диск, LightShot и Joxi являются кроссплатформенными, а значит, доступны в операционной системе Mac OS X.
Как сделать скриншот в Linux
По сути, Linux не является самостоятельной операционной системой. Это некая основа, на базе которой строятся десятки других похожих между собой и совсем разных операционных систем, дистрибутивов Linux. Однако, очень часто во всех дистрибутивах используются одни те же оболочки.
Это некая основа, на базе которой строятся десятки других похожих между собой и совсем разных операционных систем, дистрибутивов Linux. Однако, очень часто во всех дистрибутивах используются одни те же оболочки.
Стандартные средства создания скриншотов в операционных системах семейства Linux отсутствуют, но рабочие окружения предусматривают для этих целей собственные утилиты. Рассмотрим наиболее распространенные рабочие окружения Linux:
При нажатии клавиши Print Screen в рабочем окружении KDE откроется программа KSnapshot, которая позволит сделать и сохранить скриншот на диск или в буфер обмена, а также передать его в графический редактор для последующей обработки.
Оболочка GNOME позволяет сделать скриншот всего экрана (нажатием клавиши Print Screen) или же его части (нажатием комбинации Alt+Print Screen) посредством использования утилиты gnome-screenshot. Полученное изображение можно сохранить или «перетянуть» на рабочий стол или в графический редактор.
В Xfce скриншоты создаются аналогичным GNOME и KDE образом, но с одним отличием – для этих целей используется утилита xfce4-screenshooter.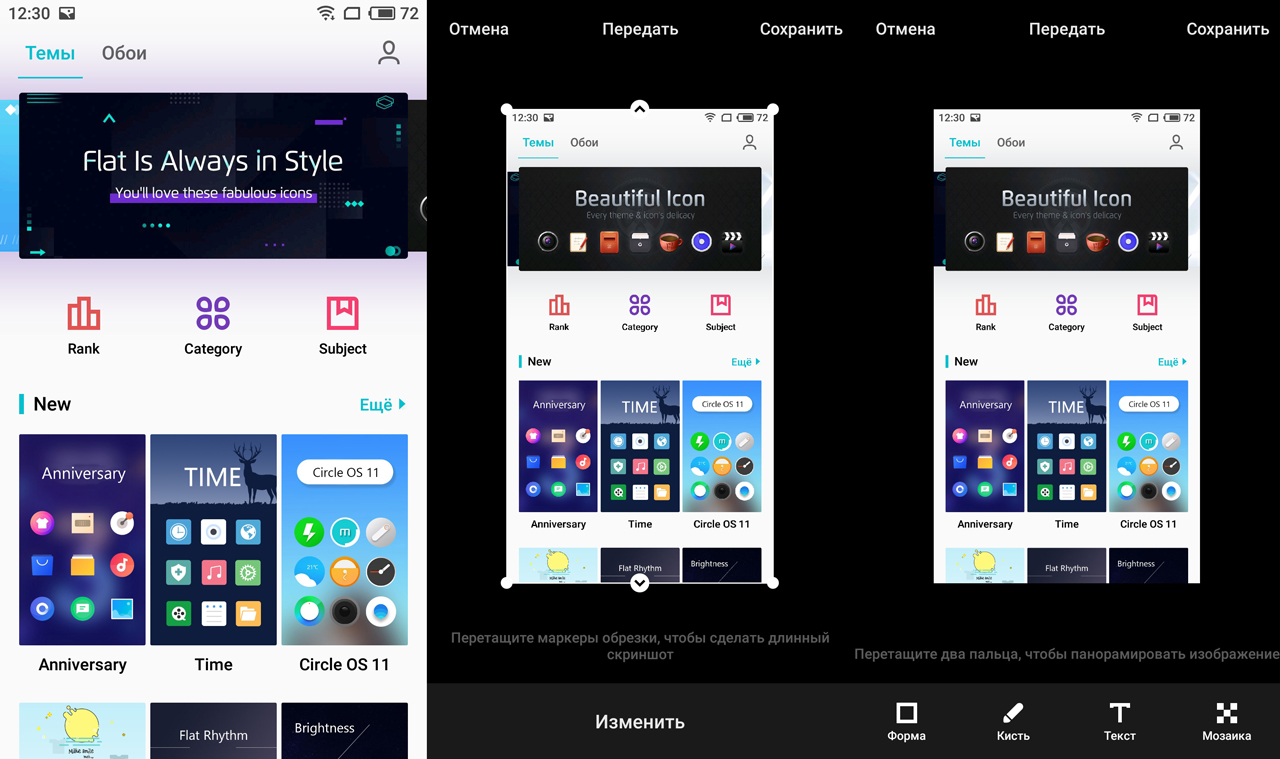
X Window System.
Важно! Пользователю вовсе необязательно зависеть от утилиты, присущей конкретному рабочему окружению Linux. Всегда можно сделать скриншот с помощью сторонних программ – LightShot или Joxi, например.
Как сделать скриншот на мобильном устройстве
Среди наиболее распространенных мобильных платформ выделяют:
Счастливые обладатели iPhone и iPad имеют возможность создавать скриншоты экранов своих устройств одновременным нажатием кнопки «Домой» (центральная клавиша) и кнопки блокировки экрана. Экран моргнет, издастся характерный звук, скриншот на iOS готов.
На всех современных смартфонах и планшетах под управлением Android версии 4 и выше скриншот экрана создается одновременным нажатием клавиш питания и уменьшения громкости.
Однако, есть исключения. Так, например, на некоторых моделях HTC и Samsung нужно, удерживая клавишу питания, нажать кнопку «Домой».
На Windows Phone 8 можно сделать скриншот одновременным нажатием клавиши питания и клавиши Windows. Начиная с Windows Phone 8.1, сочетание клавиш изменилось на одновременное нажатия кнопки питания и кнопки увеличения громкости.
Начиная с Windows Phone 8.1, сочетание клавиш изменилось на одновременное нажатия кнопки питания и кнопки увеличения громкости.
В обоих случаях полученное изображение сохранится в Галерее фото.
Также для создания скриншотов на мобильных устройствах можно использовать одно из многочисленных приложений, доступных в Play Market, App Store и Магазине Windows.
Другие виды скриншотов
Как сделать скриншот в игре
Обычно для создания подобного рода скриншотов можно воспользоваться встроенными инструментами компьютерной игры или сторонним программным обеспечением.
Узнать о том, какой клавишей делается скриншот, можно в настройках управления в игре. Обычно это клавиша F12 или все та же Print Screen.
Fraps – это наиболее известная программа для получения скриншотов и записи видео из игр. Программа отличается возможностью достаточно тонкой настройки, что делает использование данной утилиты очень простым и удобным.
Пространство работы Fraps не ограничивается одними лишь играми. С помощью этой программы также можно сделать обычный полноэкранный скриншот рабочего стола.
С помощью этой программы также можно сделать обычный полноэкранный скриншот рабочего стола.
Как сделать скриншот в браузере
Для того, чтобы сделать скриншот открытой в Chrome, Opera, Firefox или же Яндекс.Браузере странице, лучше всего воспользоваться специальным расширением LightShot для браузеров. Данное расширение является бесплатным и доступно для установки на странице дополнений браузера.
Как сделать скриншот в видеопроигрывателе
Хотите сделать стоп-кадр любимого фильма, но не знаете как? Очень просто. Всего-то нужно воспользоваться одним из множества проигрывателей видео.
Так, например, для получения стоп-кадра в Windows Media Player Classic необходимо поставить видео на паузу в нужном моменте и нажать «Файл – Сохранить изображение» или же воспользоваться комбинацией клавиш Alt+I.
Создание скриншота в VLC Player обеспечивается нажатием «Видео – Сделать снимок» или же комбинацией Shift+S.
В KMPlayer следует кликнуть правой кнопкой мыши по видео и выбрать пункт меню «Захват». Также можно воспользоваться комбинацией клавиш Ctrl+E (скриншот с возможностью выбора имени и места сохранения), Ctrl+A (скриншот сохранится в папке по умолчанию) или Ctrl+C (скриншот сохранится в буфер обмена).
Также можно воспользоваться комбинацией клавиш Ctrl+E (скриншот с возможностью выбора имени и места сохранения), Ctrl+A (скриншот сохранится в папке по умолчанию) или Ctrl+C (скриншот сохранится в буфер обмена).
Как сделать скриншот с видео на YouTube
Для этих целей удобнее всего воспользоваться сервисом AnyFrame. Для получения кадров следует указать адрес исходного видео на YouTube, после чего сервис загрузит его и разобьёт на кадры с возможностью их последующего сохранения.
Как сделать длинный скриншот
Порой у людей возникает возможность сделать скриншот целой страницы конкретного веб-сайта. Причиной тому может быть много: анализ сайта конкурента, составление технического задания для программиста, пересмотр дизайна своего собственного сайта и так далее. Рекомендуется воспользоваться одним из онлайн сервисов для создания длинных скриншотов:
- http://www.capturefullpage.com/
- http://ctrlq.org/screenshots/
- http://snapito.com/
Стоит отметить, что помимо онлайн версий, вышеупомянутые сервисы существуют в качестве расширений для браузеров Chrome, Opera и Firefox.
Казалось бы, скриншот экрана — что может быть проще? Но что, если надо сохранить не только видимую на мониторе область, а полную страницу сайта, с прокруткой до самого низа? Или понадобилось сделать снимок страницы из Word, а она, страница, на экран монитора никак не помещается? А уж тем более, если страниц этих несколько, например, договор какой-нибудь важный. Что тогда делать? Стандартными тут никак не обойтись! Вот об этом мы сейчас и поговорим.
Начну статью с небольшого вступления для начинающих пользователей. О том, какие методы для создания скриншотов лучше использовать: онлайн или оффлайн . Если Вы уже определились с этим вопросом, то можно сразу переходить к готовым решениям. В статье описано несколько рабочих вариантов. Есть совсем хорошие, а также и те, на которые попросту не стоит тратить время. Каждый из них мною неоднократно опробован, и по каждому из них подведен краткий итог с рекомендацией, стоит его использовать или нет. Вот их список:
Оффлайн программы:
Онлайн сервисы:
Когда нужен скриншот целой страницы, какой способ выбрать: онлайн или оффлайн?
Давайте я просто приведу плюсы и минусы тех и других способов, и Вам будет проще выбрать, чем пользоваться при создании скриншота в принципе.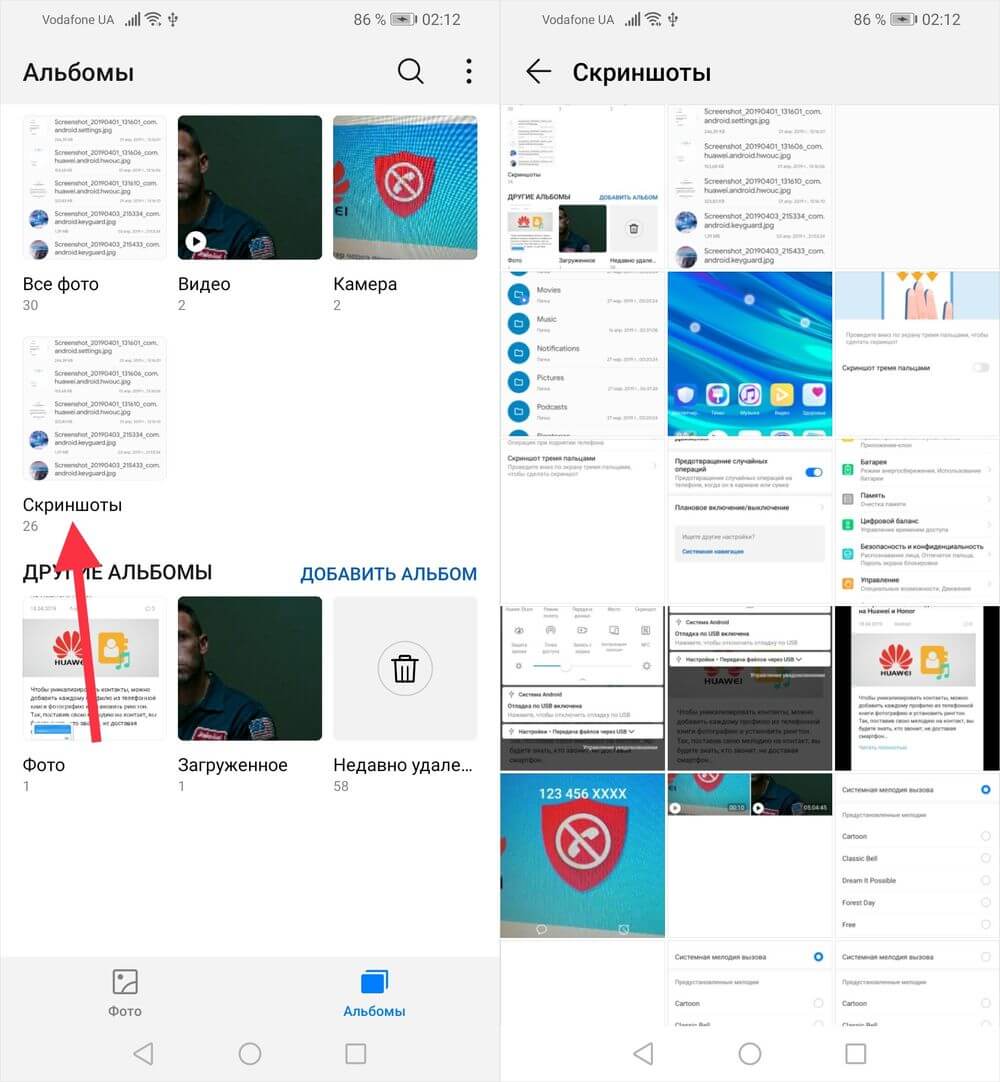
Онлайн сервисы для создания скриншота страницы сайта целиком
Плюсы:
- Не требуется установки дополнительных программ.
- Сервисы доступны с любого устройства.
Минусы:
- Онлайн сервисы бывают недоступны по техническим причинам. По их техническим причинам, как правило. Сталкивался с этим неоднократно.
- Плохое качество конечного результата работы. Объясняется это тем, что большая часть сервисов или условно-бесплатная, или плохо поддерживается своими разработчиками.
- Применимы только в отношении страниц сайтов. Скриншот многостраничного документа Word, например, сделать уже не получится.
Оффлайн программы для создания скриншота полной страницы
Плюсы:
- Можно сделать не только скриншот страницы сайта, но и снимок любой длинной страницы или многостраничного документа. Это касается документов Word -подобных текстовых редакторов, электронных таблиц типа Exel , PDF -файлов.

- Встроенные возможности редактирования полученного изображения.
- Контроль за безопасностью данных. При сканировании документов сохраняется конфиденциальность. Вы не загружаете документ в посторонний сервис.
- Поддержка большого числа форматов для сохранения полученного файла.
Минусы:
- Необходимость установки дополнительной программы.
Скриншот страницы сайта целиком в программе
FastStoneПрограмма FastStone Capture, (только для Windows) о которой я Вам расскажу, распространяется на следующих условиях: Вы можете свободно пользоваться(тестировать) программу в течении 30-дневного непрерывного периода после ее скачивания(установки). По прошествии 30 дней Вы должны либо совершить покупку лицензии на использование программы на сайте разработчика, либо немедленно ее удалить. Информация об условиях использования размещена на сайте, по ссылке http://www.faststone.org/order.htmand
FastStone MaxView are shareware.
You may try the software free for 30 days. Once this 30-day period has expired, you must either purchase a license to use it, or uninstall it from your computer promptly.
Скачать программу FastStone Capture можно здесь: http://www.faststone.org/FSCapturerDownload.htm
Не зря говорят, что лучше один раз увидеть, чем сто раз услышать. Смотрите: снял короткое видео, в котором сделан скриншот одной из страниц этого сайта. Если уж быть совсем точным, то статьи . А вот сразу и ссылка на саму картинку, которая получилась в итоге: это — образец.
Итак, смотрите видео.
Скриншот всей страницы сайта в программе
PicPickНаходится по адресу: http://ngwin.com/picpick
Отличная «рабочая лошадка», для того, чтобы сделать скрин полной страницы сайта. Многофункциональный захват экрана, понятное меню редактора изображений, выбор цветов, цветовая палитра, добавление текста, стрелок, фигур, пиксельная линейка, угломер, тени, рамки, водяные знаки, мозаика, размытие, регулировка яркости, увеличение и много другого.
Минусы:
- У документов Word, Exel, PDF программа делает скриншот только видимой части экрана.
Плюсы:
- Встроенный редактор довольно многофункционален. Заслуживает отдельной статьи, а в рамках этой придется ограничиться несколькими скриншотами рабочего меню. В том числе отмечу возможность наносить водяной знак на скриншот, причем процесс можно автоматизировать.
- Сканирование полной страницы сайта в автоматическом режиме.
- Доступно несколько форматов для сохранения скриншота: PNG, JPEG, BMP, GIF, PDF. Правда программа, хоть и сохраняет файлы в формате PDF, но открывать их в нем не умеет. Так что, если Вы будете использовать ее в качестве редактора, то для PDF изображений предварительно потребуется конвертировать их в JPEG.
Итог:
В качестве небольшой презентации предлагаю в общем виде оценить рабочее меню программы. Конечно, за многими кнопками этого меню скрываются списки подменю. Чтобы рассказать подробно, придется писать настоящий мануал-руководство по эксплуатации.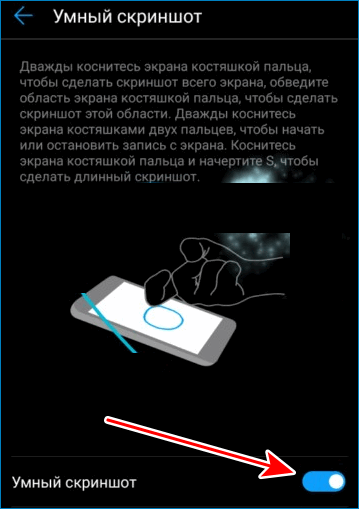 Но это уже тема для другой статьи.
Но это уже тема для другой статьи.
Вот еще одна из интересных опций, которая может быть полезна при сканировании страницы сайта или документа, содержащего мелкие фрагменты. Это «увеличительное стекло» в форме эллипса, круга, с помощью которого мелкие детали легко прямо на скриншоте сделать крупными.
Сервис S-shot.ru
Находится по адресу: https://www.s-shot.ru/
Не забудьте установить галочку в чекбоксе «полноразмерный». Когда она установлена, сканирование делается со всей страницы, при снятой галочке-только с той части, которая видна на мониторе. Интерфейс сервиса выглядит так:
Минусы:
Плюсы:
Итог:
- Вполне рабочий вариант.
Онлайн сервис Snapito
Находится по адресу: https://snapito.com/
Хорошее решение, когда надо быстро сделать копию страницы сайта и сохранить ее в в формате JPEG. Сервис также декларирует конвертацию в PDF, но несколько попыток, которые я делал, чтобы сохранить изображение в этом формате, не увенчались успехом.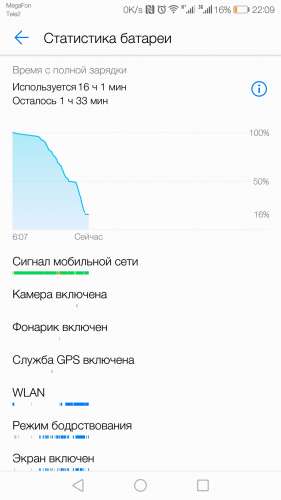 Приходилось дополнительной обработкой картинки. Скриншот документа Word или Exel тоже не получается сделать этим сервисом «без посредников». То есть, в принципе, это возможно, если разместить вордовский файл в интернете, загрузить его содержимое в Google Документы, настроить права доступа к получившейся странице (я делал полный доступ), а затем ссылку на эту страницу вставить в соответствующее поле ввода на сайте Snapito.com. Но зачем такие трудности, когда оффлайновой программой, описанной выше, можно сделать все легко и просто.
Приходилось дополнительной обработкой картинки. Скриншот документа Word или Exel тоже не получается сделать этим сервисом «без посредников». То есть, в принципе, это возможно, если разместить вордовский файл в интернете, загрузить его содержимое в Google Документы, настроить права доступа к получившейся странице (я делал полный доступ), а затем ссылку на эту страницу вставить в соответствующее поле ввода на сайте Snapito.com. Но зачем такие трудности, когда оффлайновой программой, описанной выше, можно сделать все легко и просто.
Минусы:
- Делает скриншот только в формате JPEG.
Плюсы:
- Качественная работа без сбоев при сканировании.
- Настройка размера будущего скриншота перед сканированием.
Итог:
- Вполне рабочий вариант.
Сервис Screenshotmachine
Находится по адресу: https://www.screenshotmachine.com/index.php
Несмотря на обещанный «full length screenshot», никакой полноразмерной длины не удалось добиться от этого сервиса. Регистрация на сайте тоже ни к чему не привела.
Регистрация на сайте тоже ни к чему не привела.
Минусы:
- Делает скриншот только видимой части экрана! Не делает копию всей страницы. И это -несмотря на заявленный функционал и наличие платной версии! Данная ошибка в работе зафиксирована на 28 мая 2018 г. Возможно, ситуация изменится, но сегодня ставлю «минус».
- Поддерживает только формат PNG.
Плюсы:
- Имитирует вид страницы сайта на планшете и мобильном. Но, с учетом того, что большинство современных сайтов имеют мобильную версию и выглядят в ней совсем по-другому, нежели в десктопе, плюс этот весьма сомнительный.
Итог:
- Не рекомендую. Сервис по духу вполне соответствует тому разгильдяю-роботу, который с глупым видом разбросал все копии на главной странице сайта.
Сервис IMGonline
Находится по адресу: www.imgonline.com.ua
Минусы:
- Сканирует не все изображения со страницы сайта. Несмотря на то, что в настройках предусмотрена опция «отключить картинки», она попросту не работает.
 Включена она или нет — в лучшем случае, на копии страницы окажется одна или две картинки, вместо остальных изображений будет просто пробел.
Включена она или нет — в лучшем случае, на копии страницы окажется одна или две картинки, вместо остальных изображений будет просто пробел.
Плюсы:
- Делает скриншот в форматах PNG, JPEG.
- Возможны манипуляции (настройками это не назвать) с размером будущего скриншота перед сканированием.
Итог:
- Не рекомендую.
Сервис Screenpage
Находится по адресу: http://screenpage.ru/
Минусы:
- Делает скриншот только в формате PNG.
- Сканирует не все изображения со страницы сайта. В лучшем случае, на копии страницы окажется одна или две картинки, вместо остальных изображений будет просто пробел. Ошибка эта систематическая.
Плюсы:
Итог:
- Не рекомендую.
Заключение
Как и обещал в самом начале, предоставил Вам вполне хорошие, рабочие решения: программа FastStone Capture, программа PicPick, сервисы S-shot и Snapito .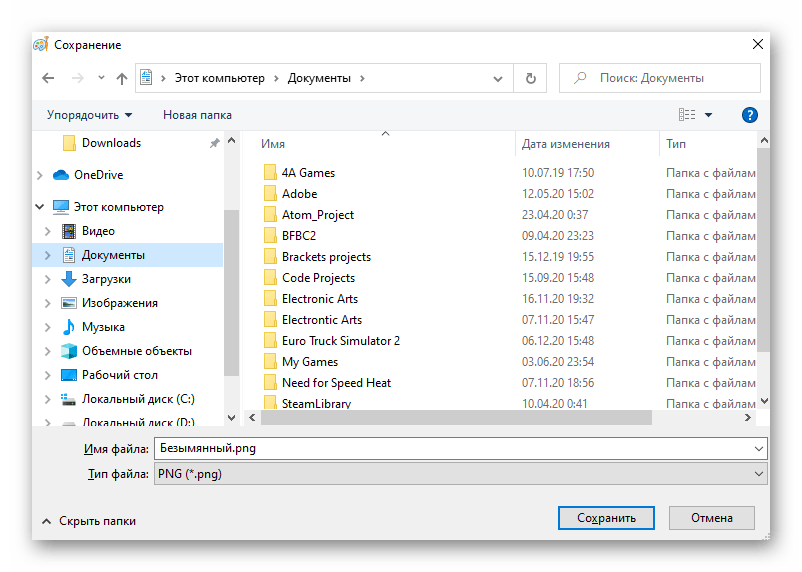 Надеюсь, что помог Вам разобраться в вопросе и выбрать себе инструмент по душе.
Надеюсь, что помог Вам разобраться в вопросе и выбрать себе инструмент по душе.
Конечно, в пределах статьи невозможно физически рассказать обо всех методах и средствах, которые позволяют делать скриншоты. Я постарался рассказать о тех, которыми пользоваться легко и удобно, и о тех, которые мало пригодны для того, чтобы считаться хорошим инструментом. Зачем? Прежде всего, чтобы Вы не тратили попусту время на поиски. Пожалуй, стоило еще включить в обзор программу Screenpresso. Но… Дело в том, что программа имеет бесплатную версию и платную. Было бы в этом полбеды, если бы это были две разные программы. На самом деле, все это — одна программа, только часть функционала в ней доступна исключительно за деньги. Начинаешь нажимать на кнопочки, вроде все, что тебе надо — работает, и в самом конце вместо сохраненного результата получаешь информацию, что вот именно это действие возможно только в платной версии. Возможно, программа неплохая, но сам подход к пользователю мне не понравился. Так что тестировать не стал.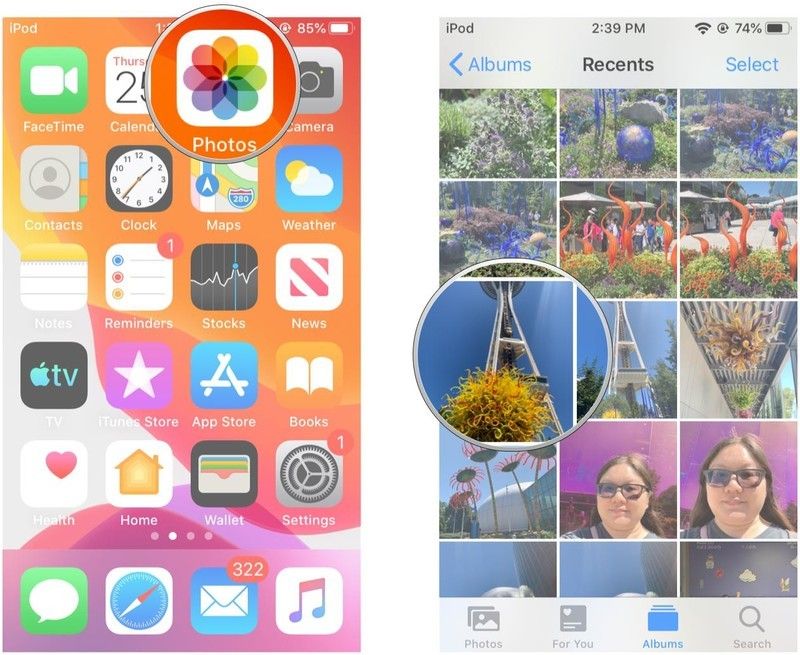 Вот ссылка на сайт, если кому интересно: https://www.screenpresso.com/
Вот ссылка на сайт, если кому интересно: https://www.screenpresso.com/
А Вы какими пользуетесь скриншотерами? Чем они интересны, какие имеют особенности?
Разработано для захвата изображений большой длины. Приложение просто в использование. Выбираем параметр Capture и выбираем экран. Медленно передвигаем его, в то время как приложение сделает снимки. В итоге получается длинный скриншот.
При первом запуске откройте программе все доступы. На главной странице выбираем опцию Auto capture. Теперь на главном экране появилась кнопка Start. Переходим к странице, снимок которой нужно сделать, и нажимает «Пуск». Прокрутив страницу до конечной точки, нажимаем Done — «Готово». LongShot отобразит отдельные сделанные скриншоты, объединить которые можно кнопкой Join. Удалить лишние скриншоты можно кликнув по Delete. Добавить деталь в скришнот можно нажав на значок плюс «+». Опция Configure позволит склеить будущее изображение так, как нужно вам. В меню Stitch вы можете посмотреть все полотно скриншота, если все устраивает, то, нажав на Save, сохраняете картинку.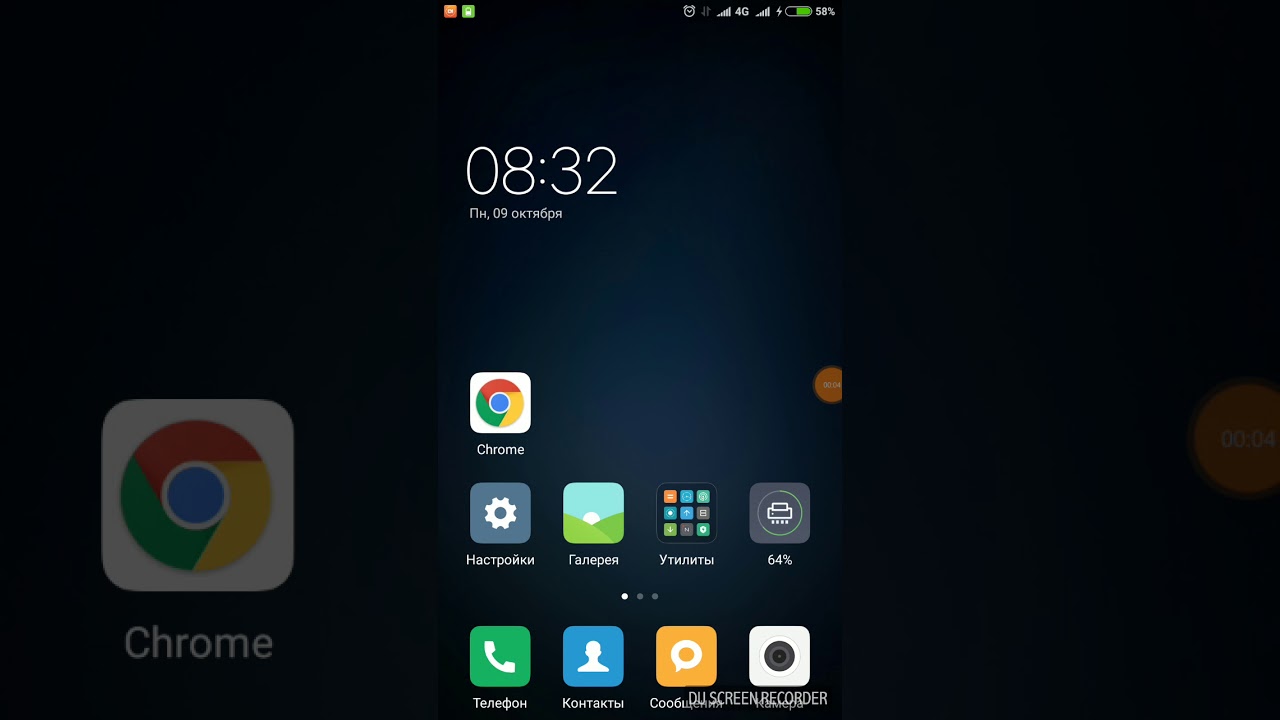 Если есть какие-то неточности, то опция Adjust поможет подрезать снимки.
Если есть какие-то неточности, то опция Adjust поможет подрезать снимки.
Capture Web page
Опция для скриншотов с веб-страниц несколько отличается. В программе кликаем Capture web page, после чего открываем встроенный браузер. Переходим на сайт, который хотим сфотографировать, введя его URL и нажимаем на значок Set start position.
Голубая линия показывает начало снимка. Ведем вниз по экрану, до точки, где снимок должен закончиться. На этом месте будет розовая полоса. Нажимаем End here and capture и получаем вытянутый скриншот веб-странички.
Scroll Capture
Находим приложение в Google Play Store и устанавливаем на устройство . Запускаем программу и вводим URL страницы, которую хотим сохранить. Программа может продолжить адрес, если вы уже вводили его ранее. Чтобы начать делать скриншот, нажимаем значок затвора фотоаппарата. Фон сразу же становится залит полупрозрачным фиолетовым цветом. Малярный валик будет двигаться по экрану, обозначая процесс сканирования картинки. Прокручивать страницу и соглашаться с чем-либо не нужно. Изображение будет автоматически сохранено в папку Prictures/Scroll Capture.
Прокручивать страницу и соглашаться с чем-либо не нужно. Изображение будет автоматически сохранено в папку Prictures/Scroll Capture.
Сделать скриншот экрана очень просто с помощью доступных по умолчанию команд клавиатуры. Но, если вы хотите сделать скриншот всей страницы в браузере, а не только видимой области экрана, то вам понадобятся специальные инструменты и несколько дополнительных кликов.
Существуют как минимум 4 способа сделать скриншот веб-страницы целиком:
Уменьшите масштаб страницы и используйте клавиши по умолчаниюЭтот быстрый способ подойдет только в том случае, если страница только немного выходит за видимую область экрана. Уменьшите масштаб страницы до тех пор, пока она полностью не уместится на экране, а затем сделайте скриншот с помощью команд по умолчанию:
- Windows: нажмите клавишу Print Screen (PrtScr или Print Scrn). Снимок экрана будет сохранен в буфер обмена. Чтобы вставить это изображение в файл, воспользуйтесь любым графическим редактором.

- Mac : используйте сочетание клавиш Cmd-Shift-3. По умолчанию скриншот будет сохранен как PNG файл на вашем рабочем столе.
Вы можете установить одну из специальных программ для снятия скриншотов на свой компьютер. Например, я пробовала Snagit от Techsmith (и для Windows, и для Mac), FastStone Capture (программа доступна только для Windows) и Paparazzi (только для Mac). При выборе следует обратить внимание, что некоторые из этих программ не бесплатны. Поделитесь ссылками в комментариях, если вы знаете другие подобные приложения.
Онлайн-инструменты для снятия скриншотовЕсли вы не хотите ничего устанавливать на компьютер, вы можете воспользоваться одним из этих веб-инструментов, чтобы сделать скриншот всей страницы прямо в браузере:
Snapito
,
Screenshot Machine
или
Web-capture.net
. Все они устроены похожим образом: просто вставьте URL нужной страницы в соответствующее поле на странице сервиса.
Это мой любимый способ делать скриншоты страниц. Не нужно переключаться в другую вкладку или запускать отдельное приложение – меньше кликов!
Сегодня я предлагаю вам рассмотреть очень интересную задачу — как снять с экрана Android длинный скриншот. Имеется в виду создание скриншота с прокруткой экрана. Задача нетривиальная и особо характерная для захвата веб-страниц, которые прокручиваются несколько экранов.
Сделать такой скриншот встроенными в Андроид средствами невозможно, поэтому в этой статье я предлагаю воспользоваться двумя Android приложениями, которые серьезно облегчат выполнение этой задачи.
Создание скриншотов с экрана смартфона является очень полезной и востребованной функцией. Многие пользователи используют ее для разных целей. Но, несмотря на очевидную полезность встроенной функции, она имеет большой недостаток — на один скриншот могут попасть только те элементы изображения экрана, которые видимы в момент его создания.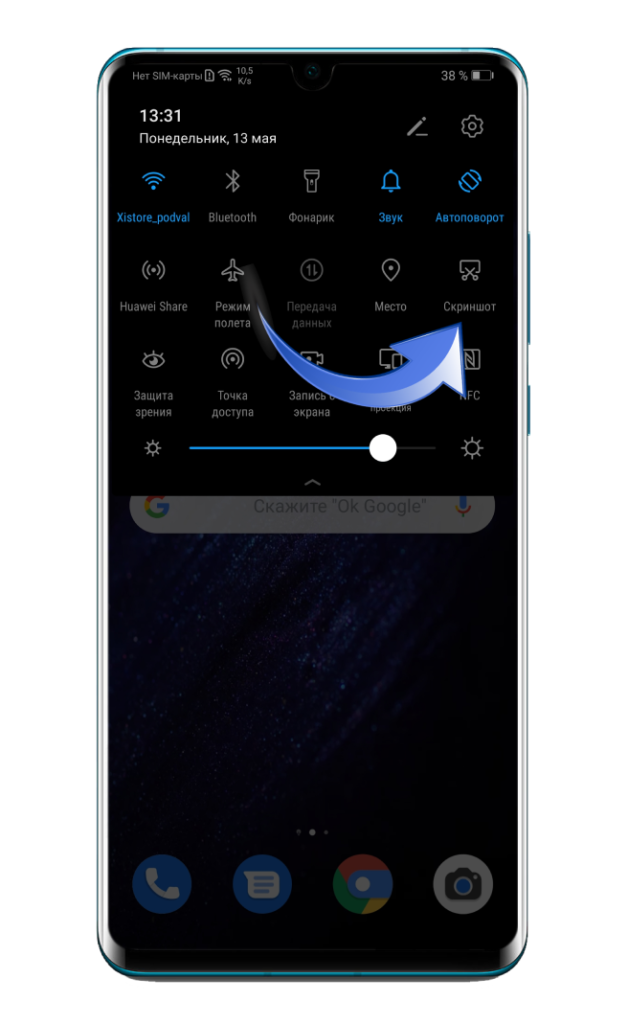 Если действовать «по-старинке», растянутые на несколько экранов изображения могут быть разделены на несколько последовательных скриншотов, сделанных во время прокрутки «портянки».
Если действовать «по-старинке», растянутые на несколько экранов изображения могут быть разделены на несколько последовательных скриншотов, сделанных во время прокрутки «портянки».
Сравнительно недавно для решения такой задачи компания Xiaomi представила в своей оболочке MIUI 8-й версии новую функцию — «длинный скриншот» (Long Screenshot). Долгожданная функция создания скриншота для длинной веб-страницы порадовала владельцев одноименных смартфонов. Она проста в работе и напоминает реализацию функции захвата изображений в девайсах Panasonic. Но, после презентации технологии создания скриншотов с прокруткой экрана, далеко не каждое Android устройство способно было реализовать ее на практике. Для того, чтобы сделать функцию доступной, вам придется использовать сторонние инструменты и выполнить несколько действий на своем смартфоне.
Предупреждение: для того, чтобы активировать функцию длинного скриншота на смартфоне без оболочки MIUI 8 вам придется скачать и установить приложение стороннего разработчика из магазина Google Play. Поэтому заранее позаботьтесь о подключении девайса к сети Интернет и о наличии свободного места в своем девайсе.
Поэтому заранее позаботьтесь о подключении девайса к сети Интернет и о наличии свободного места в своем девайсе.
Создаем длинный скриншот с прокруткой экрана в приложении LongShot
Приложение LongShot можно свободно найти и скачать в магазине Google Play. Оно было специально разработано для того, чтобы создавать длинные скриншоты на Андроид. Процесс создания скриншота в LongShot достаточно прост, если выбрать нужный режим.
Режим Capture screenshot
- Откройте LongShot и выберите в нем опцию Capture screenshot.
- После запуска приложение запросит у вас разрешение на начало работы.
- Далее LongShot предложит вам выбрать приложение, в котором вы будете делать длинный скриншот.
- Откройте нужное приложение и нажмите Start. Пролистайте страницы приложения по экрану в необходимом диапазоне. Для завершения создания скриншотов нажмите Done.
- В этом режиме вы получите не один длинный скриншот, а серию скриншотов, нарезанных из «портянки», протянутой по экрану.
 С ними вам еще предстоит поработать.
С ними вам еще предстоит поработать. - Перед вами откроется список скриншотов с эскизами. Удалите ненужные скриншоты. Для проверки можете посмотреть эскиз в полном формате, нажав на нем и выбрав в контекстном меню пункт «View in full screen». Затем снова нажмите на эскиз и выберите «Delete», если нужно его удалить.
- Если вы хотите добавить еще что-то в длинный скриншот, нажмите на значок «плюса», расположенный в кружочке и выберите дополнительное изображение.
- Вы можете скомпоновать будущий длинный скриншот так, как вам угодно — вертикально или горизонтально, в автоматическом или ручном режиме, с выводом статус-бара и без него. Для этого вы можете нажать кнопку «Configure» в левом нижнем углу приложения и выбрать необходимые опции.
- После установки опций конфигурации нажмите кнопку «Join» в правом нижнем углу приложения.
- Спустя некоторое время, которое будет потрачено на обработку и «сшивку» отдельных изображений в полотно длинного скриншота, вы попадете в меню Stitch.

- Здесь вы увидите проект будущего длинного скриншота, который можно дополнительно настроить. Если вас все устраивает, просто нажмите кнопку Save в правом верхнем углу.
- Если в проекте что-то не так, нажмите одну из кнопок Adjust, которая стоит напротив каждого компонента и используйте опции обрезки каждого кадра. Для точной и грубой обрезки вы можете использовать кнопки «1px» или «10px», вверх или вниз. После обрезки нажмите кнопку Done и, если теперь вас все устраивает, нажмите Save.
Важная ремарка: файлы скриншотов автоматически сохраняются в каталог /storage/emulated/0/longshot.
На первый взгляд сделать длинный скриншот нелегко, но поверьте — разработчики сделали процесс интуитивным и понятным. И они позаботились о тех, кто хочет сделать длинный скриншот многоэкранной веб-страницы всего за пару кликов. Для этого создан специальный режим «Capture web page».
- В главном меню приложения нажмите кнопку «Capture web page». Откроется встроенный браузер LongShot с адресной строкой, в которую нужно ввести URL сайта, страницу которого вам нужно «заскринить».
 Адрес сайта можно набрать или вставить, предварительно скопировав его в другом приложении. Для открытия страницы нажмите галочку.
Адрес сайта можно набрать или вставить, предварительно скопировав его в другом приложении. Для открытия страницы нажмите галочку. - Далее прокрутите страницу сайта в нужное вам место, туда где должен начинаться скриншот и нажмите кнопку «Set start position». Голубая горизонтальная линия обозначит место, откуда будет производиться захват скриншота.
- Дальше скрольте страницу сайта до фрагмента, где нужно завершить длинный скриншот. Ориентируйтесь по горизонтальной розовой линии.
- Нажмите кнопку «End here and capture». В этот момент и будет создан полноценный длинный скриншот с прокруткой веб-страницы.
Ключевые возможности программы:
- Автоматически сшивает несколько скриншотов в один, независимо от того, в каком направлении прокручивалось изображение — по горизонтали или по вертикали;
- выполняет автозахват скриншотов во время скроллинга;
- «плавающие» кнопки захвата изображения облегчают создание серии скриншотов;
- ручной режим сшивки изображений для точной настройки длинного скриншота;
- быстрый захват длинной веб-страницы, только укажите начало и конец и скриншот готов;
- никаких водяных знаков, все функции бесплатны, рекламу можно закрывать.

Длинный скриншот веб-страницы на Android в приложении Scroll Capture
Данное приложение отлично подойдет для того, чтобы сделать длинный скриншот из веб-страницы, развернутой на несколько экранов. Сразу отмечу что приложение очень простое, проще не бывает.
- Найдите и установите приложение Scroll Capture в магазине Google Play.
- Запустите приложение.
- Введите в адресной строке встроенного браузера адрес сайта с длинной веб-страницей, скриншот которой вы хотите сделать.
- Если вы ранее скопировали адрес сайта, приложение автоматически подхватит его и предложит открыть в своем браузере. Не советую отказываться, это еще больше ускорит процесс создания длинного скриншота.
- После открытия страницы нажмите внизу экрана на значок в виде лепестков затвора фотоаппарата. Изображение рабочего стола тут же будет залито фиолетовым оттенком и станет недоступным для ваших «тачей». В центре будет хаотически двигаться фиолетовый указатель в виде малярного валика с ручкой.
 Странно, почему разработчик выбрал именно этот символ… Так незамысловато отображается процесс сканирования изображения и создания длинного скриншота. Он займет всего несколько мгновений.
Странно, почему разработчик выбрал именно этот символ… Так незамысловато отображается процесс сканирования изображения и создания длинного скриншота. Он займет всего несколько мгновений. - Без каких-либо вопросов и необходимости прокрутки страницы длинный скриншот будет автоматически сохранен в каталог программы. Он создается по умолчанию здесь: —>Pictures>Scroll Capture.
Конечно, помимо двух описанных выше приложений существует десятки других. Сегодня они способны облегчить для вас процесс создания длинного скриншота на любом Android устройстве. Но, по моим наблюдениям LongShot и Scroll Capture являются одними из лучших, особенно для создания скриншота длинной веб-страницы, простирающейся на несколько экранов.
Как делать снимки экрана на всю страницу на iPhone, iPad и iPod touch
Вы когда-нибудь хотели сделать снимок экрана длинной статьи на любом веб-сайте? До iOS 12 лучше всего было сделать несколько снимков экрана и сшить их вместе с помощью другого приложения. С iOS 13 вы можете легко сделать снимок экрана всей веб-страницы, если вы используете Safari. Мы уже видели длинные скриншоты некоторых разновидностей Android, но это новая функция для iPhone и iPad, и вы должны максимально использовать ее.
С iOS 13 вы можете легко сделать снимок экрана всей веб-страницы, если вы используете Safari. Мы уже видели длинные скриншоты некоторых разновидностей Android, но это новая функция для iPhone и iPad, и вы должны максимально использовать ее.
У этой реализации длинных снимков экрана на iOS есть несколько ограничений.Во-первых, вы не можете использовать его нигде, кроме Safari — он не работает с другими браузерами, такими как Chrome или Firefox, или другими приложениями, такими как WhatsApp. Во-вторых, встроенный инструмент для длинных снимков экрана сохраняет эти снимки экрана в формате PDF только в приложении «Файлы», а не как изображения в приложении «Фотографии». Мы также предложим обходные пути для этих ограничений. Продолжайте читать, чтобы узнать, как делать полностраничные скриншоты в Safari в iOS 13.
Как делать полностраничные скриншоты в Safari
Следуйте этим шагам, чтобы сделать длинный снимок экрана в Safari, пока вы используете iOS 13.
1. Откройте Safari и запустите любой веб-сайт, например gadgets360. com.
com.
2. Теперь сделайте снимок экрана. Если у вас iPhone с Face ID, вы можете делать снимки экрана, нажав увеличения громкости + боковую кнопку . Если у вас iPhone с Touch ID, вы можете сделать снимок экрана, нажав кнопку «Домой» + кнопку питания .
3. После того, как снимок экрана сделан, есть предварительный просмотр, который остается там на пару секунд. Коснитесь предварительного просмотра.
4. На следующем экране вы заметите значок общего доступа в правом верхнем углу и поделитесь файлом с любым приложением или человеком, использующим лист общего доступа, который вы хотите.Если вы хотите сохранить это, коснитесь вкладки Full Page вверху, справа рядом с Screen, и выберите Done .
5. Теперь нажмите Сохранить PDF в файлы . Затем вы можете выбрать iCloud Drive , чтобы сохранить снимок экрана в облаке, или на моем iPhone (или на моем iPad ), чтобы сохранить его локально на устройстве.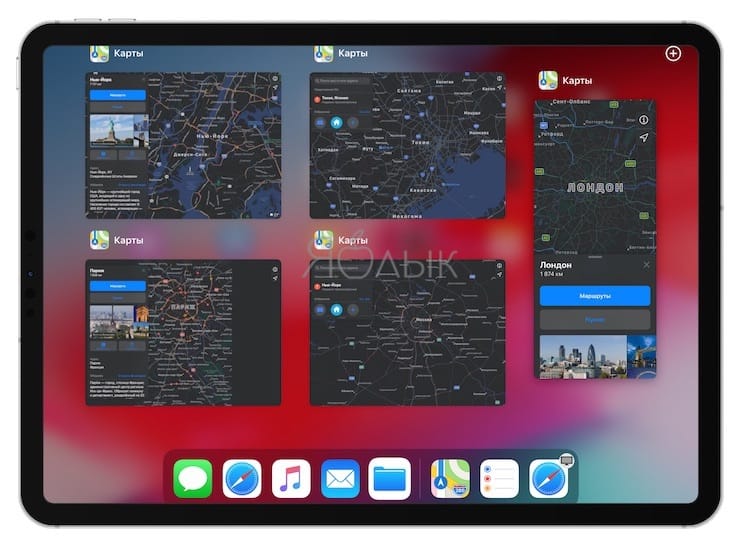 Вы также можете сохранить этот файл в любой другой сторонней облачной службе хранения, которая настроена в приложении Файлы (например, Google Диск, Dropbox и т. Д.).).
Вы также можете сохранить этот файл в любой другой сторонней облачной службе хранения, которая настроена в приложении Файлы (например, Google Диск, Dropbox и т. Д.).).
В этом разделе описаны основы создания длинных снимков экрана для веб-сайтов, открытых в Safari на устройстве iOS.
Если вы еще не установили iOS 13 или хотите делать длинные снимки экрана в других приложениях, есть несколько обходных путей для выполнения этой работы. Вы можете попробовать описанные ниже методы, если они вам не подходят.
1. Первый метод действительно прост — просто запишите изображение с экрана на своем iPhone или iPad и прокрутите вниз, чтобы записать более длинные чаты или веб-страницы.Это будет работать почти со всеми приложениями, за исключением некоторых, которые отключают запись экрана.
2. Ярлыки Siri — это еще один способ выполнить свою работу, поэтому вы можете попробовать следующие ярлыки Siri, чтобы убедиться, что они работают для вас: Скриншот прокрутки веб-страниц, Сшиватель длинных снимков экрана, Объединение iMessage или Объединение WhatsApp.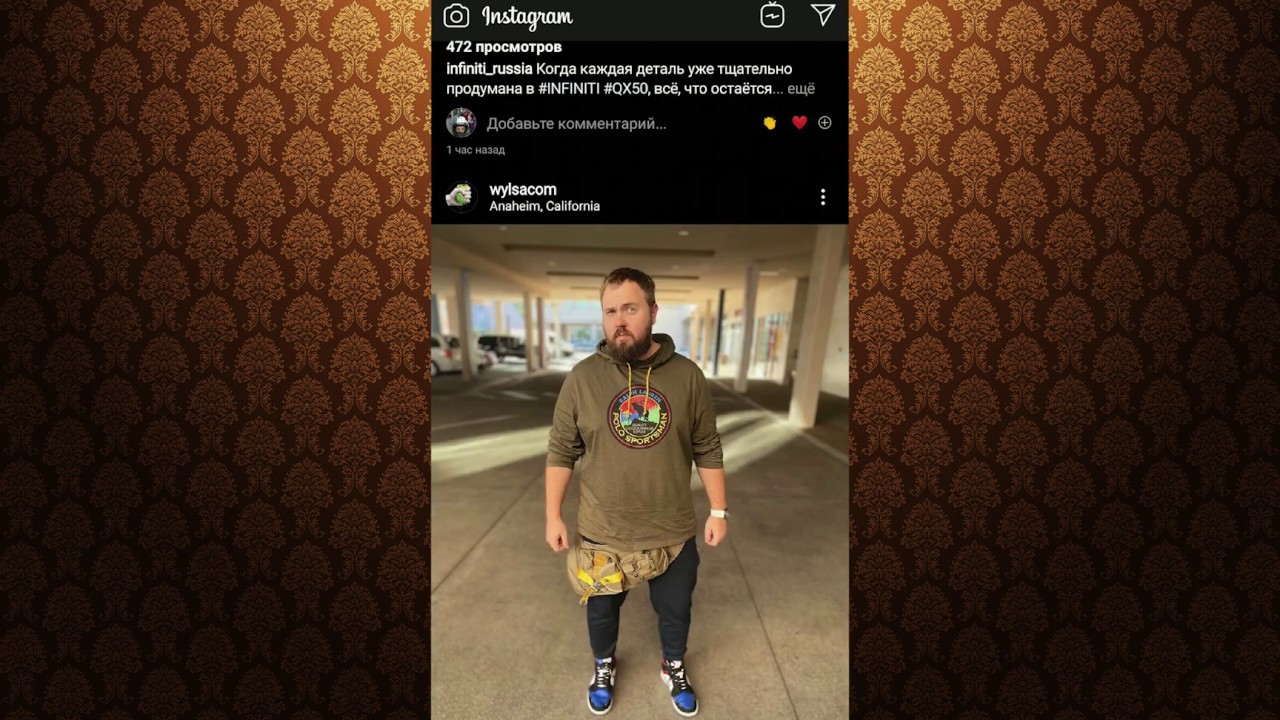 Мы не смогли протестировать их из-за ошибки iOS 13, но они работали с разной степенью успеха для других пользователей в Интернете.
Мы не смогли протестировать их из-за ошибки iOS 13, но они работали с разной степенью успеха для других пользователей в Интернете.
3. Сторонние приложения, такие как PicSew (9 рупий) или Tailor (бесплатно, рупии.249 для удаления рекламы) также позволяют объединить несколько снимков экрана, чтобы создать длинный снимок экрана.
Удалось ли делать длинные скриншоты на iOS 13? Сообщите нам об этом в комментариях.
Для получения дополнительных руководств посетите наш раздел «Как сделать».
iPhone 11 или iPhone XR: какой iPhone лучше всего подходит для Индии? Мы обсуждали это в Orbital, нашем еженедельном технологическом подкасте, на который вы можете подписаться через Apple Podcasts или RSS, загрузить выпуск или просто нажать кнопку воспроизведения ниже.
Как создавать длинные скриншоты
Я был одним из самых счастливых людей на Земле, когда Apple объявила о возможности сохранять полностраничные скриншоты с iOS 13. Однако, когда я впервые использовал эту функцию, это было немного разочаровывающим. Функция длинных или полных снимков экрана iOS 13 работает только с Safari, но даже в этом случае она немного ограничена, так как сохраняет эти страницы в формате PDF. Это не то, что я хочу от длинных скриншотов. Как и все остальные, я хочу делать скриншоты с прокруткой своих чатов iMessage и Facebook, чтобы я мог легко делиться ими или сохранять их.
Функция длинных или полных снимков экрана iOS 13 работает только с Safari, но даже в этом случае она немного ограничена, так как сохраняет эти страницы в формате PDF. Это не то, что я хочу от длинных скриншотов. Как и все остальные, я хочу делать скриншоты с прокруткой своих чатов iMessage и Facebook, чтобы я мог легко делиться ими или сохранять их.
Чтобы делать длинные снимки экрана на iOS, вы можете использовать такие приложения, как Tailor или Picsew, или вы можете использовать Siri Shortcuts и выполнять свою работу бесплатно. Ярлык, о котором я пишу, немного грубоват, но он работает достаточно хорошо, если вы знаете, как обойти его ограничения.
Одним из основных ограничений этого ярлыка является то, что вам нужно убедиться, что на снимках экрана нет перекрывающегося содержания, потому что вы не можете настраивать и обрезать снимки экрана, чтобы исключить дублирование.Я работаю над этим, либо вручную обрезая скриншоты в фотографиях, либо проявляя особую осторожность при их создании. Помимо этого, этот ярлык работает очень хорошо, так что давайте перейдем к нему.
Помимо этого, этот ярлык работает очень хорошо, так что давайте перейдем к нему.
Как делать длинные снимки экрана на iPhone
Я написал об основах работы с ярлыками Siri и о том, как установить ярлыки на ваше устройство iOS. Обязательно прочтите эту статью, если не знаете, о чем идет речь.
- Загрузите ярлык «Длинные снимки экрана», нажав «Получить ярлык» на странице Routine Hub.Я связываюсь с Routine Hub, потому что на нем всегда будет отображаться последняя версия этого ярлыка, а не страница iCloud, которая может перестать работать или содержать пару не исправленных ошибок.
- Сделайте скриншоты, которые нужно объединить в одно изображение.
- Откройте приложение «Ярлыки», коснитесь вкладки «Мои ярлыки» и коснитесь «Длинные снимки экрана». Ярлык запросит разрешение на доступ к Routine Hub и iCloud Drive. В первом случае ярлык обновляется, а во втором можно сохранять снимки экрана в iCloud Drive.
- Теперь нажмите «Начать длинный снимок экрана».
- Это откроет ваши скриншоты через средство выбора фотографий, и вы сможете выбрать все скриншоты, которые хотите сшить. Коснитесь Готово после выбора снимков экрана.
- Нажмите «Нет», начните новый урожай. Теперь нажмите ОК.
- Теперь начинается часть кадрирования скриншотов. Вы увидите предварительный просмотр одного снимка экрана, и вам следует нажать Готово, чтобы открыть параметры обрезки.
- Сначала вы обрежете верхнюю часть всех скриншотов. Это позволяет удалить строку состояния, адресную строку или другие элементы меню и сохранить только важные части любого снимка экрана.Вы можете обрезать от 10 до 100 пикселей за раз, и каждый раз вам будет показан предварительный просмотр того, как будут выглядеть скриншоты после кадрирования. Повторяйте кадрирование до тех пор, пока не будете удовлетворены, а затем нажмите «Все готово с этой частью».
- Теперь пора обрезать нижнюю часть снимков экрана. Повторите предыдущий шаг.
- Затем вы можете выбрать, хотите ли вы использовать верхний и нижний колонтитулы на первом и последнем снимках экрана. При этом строка состояния, панель вкладок и другие элементы меню сохранятся только на первом и последнем снимках экрана.Я всегда нажимаю здесь «Да», потому что это делает мои длинные скриншоты красивее.
- Теперь вы увидите предварительный просмотр вашего длинного снимка экрана. Коснитесь Готово.
- Выберите, хотите ли вы сохранить изображение, удалить его или поделиться им без сохранения.
- Последний вариант позволяет сохранить эти настройки кадрирования для будущих снимков экрана. Если вы сохраните это, шаги 8 и 9 займут намного меньше времени в будущем.
Этот ярлык — отличный пример того, как ярлыки Siri могут добавить действительно полезные функции в iOS.В ближайшие дни я напишу еще несколько ярлыков, так что посмотрите это пространство, чтобы узнать о некоторых более интересных вещах, которые можно сделать с помощью этих удивительных инструментов автоматизации в iOS.
Как делать скриншоты с прокруткой целых веб-страниц в Safari iOS 13 для iPhone «iOS и iPhone :: Гаджеты для взлома
До iOS 11 снимок экрана был просто снимком экрана, и вы мало что могли с ним сделать на своем iPhone. . Затем появился редактор скриншотов — мощный инструмент, который Apple добавила в iOS со всеми типами полезных инструментов разметки.В обновлении iOS 13 редактор снимков экрана Apple стал еще более мощным, и одной из лучших новых функций является возможность захвата изображения всей веб-страницы в Safari.
Однако есть одна загвоздка. В отличие от обычных снимков экрана, которые сохраняются как файлы PNG, полные снимки экрана веб-страницы вместо этого сохраняются в виде PDF-файлов, что вы уже могли сделать в более старых версиях iOS, предоставив доступ к веб-странице для действия «Создать PDF» в iOS 12, ранее называвшегося «Разметка как PDF». »в iOS 11 или отправив его в« Печать », где вы могли бы преобразовать его в PDF в iOS 10.
Вы не можете сохранять PDF-файлы в приложении «Фото», но можете сохранять их в любом месте приложения «Файлы», например в папке на локальном диске «На моем iPhone». То же самое верно и для более старых действий по преобразованию веб-страницы в PDF, только iOS 13 включит эту функциональность прямо в утилиту для создания снимков экрана для более естественного взаимодействия, когда инструменты разметки отображаются сразу же, а не скрываются за другой кнопкой.
Конвертер веб-страниц в PDF — отличный способ объединить изображения и сохранить важные статьи с практическими рекомендациями (подмигнуть, подмигнуть), короткие рассказы и другие длинные чтения на вашем устройстве или в iCloud, позволяя просматривать их в автономном режиме. позже.
Шаг 1. Сделайте снимок экрана
В любом месте веб-страницы в Safari, используйте кнопки увеличения громкости + боковая на устройствах Face ID, боковая кнопка + главная кнопка на устройствах Touch ID или AssistiveTouch, чтобы сделать снимок экрана содержимого веб-сайта на страница.
В левом нижнем углу появится эскиз скриншота — нажмите на него, прежде чем он исчезнет, иначе вы не сможете просмотреть снимок всей страницы. При нажатии на предварительный просмотр появятся инструменты для редактирования снимков экрана.
Шаг 2. Просмотр и редактирование снимка экрана на всю страницу
В верхней части редактора снимков экрана вы увидите вкладки «Экран» и «Полная страница».«Первый — это снимок экрана по умолчанию, который точно показывает, что находится на экране, когда вы снимали снимок экрана. Что касается вкладки« Полная страница », она автоматически объединяет всю веб-страницу от начала до конца.
Вы увидите тип полосы прокрутки отображаются с выделенным разделом, который вы просматриваете в данный момент. Удерживая нажатой эту выделенную часть, переместите ее вниз и вверх, чтобы прокрутить снимок экрана во всю страницу. Чтобы изменить длину снимка экрана, нажмите на кадрирование на верхней панели инструментов и внесите необходимые изменения.
Прямо сейчас не похоже, что вы можете увеличить масштаб, чтобы сразу получить точную обрезку, а сжатие на экране только увеличит размер изображения, но сохранит обрезку на месте, эффективно вырезая важные области изображения . Но вы можете сделать небольшие обрезки по длине и подождать, пока изображение немного изменится, а затем продолжить делать это, что даст вам большую точность. Вы всегда можете нажать «Сброс», если ошибетесь. Когда закончите, нажмите «Готово».
После этого вы можете вносить любые другие изменения в разметку, какие захотите, например писать на изображении, увеличивать части, добавлять фигуры, рисовать на них и т. Д.В iOS 13 также доступны новые инструменты «Непрозрачность» и «Линейка».
Шаг 3. Поделиться и сохранить снимок экрана в формате PDF
К сожалению, из-за длины снимка экрана и типа файла вы не можете сохранить его в «Фото», но вы можете сохранить его. в виде PDF-файла в приложении «Файлы». После того, как вы отредактировали снимок экрана полной страницы, нажмите значок «Поделиться» в правом верхнем углу, чтобы открыть лист «Поделиться», также известный как вид активности.
Здесь у вас есть возможность поделиться PDF-файлом с помощью сообщений, AirDrop и Mail, и это лишь некоторые из них.В списке действий под строкой приложений вы можете нажать «Сохранить в файлы», чтобы сделать именно это. Когда появится модальное окно «Файлы», нажмите на имя PDF-файла вверху рядом с изображением предварительного просмотра, чтобы при необходимости переименовать документ. Затем выберите место назначения: «На моем iPhone», «iCloud Drive», ваш сервер, стороннюю облачную службу или папку в одном из этих параметров и нажмите «Сохранить».
Совет. Независимо от того, редактируете ли вы полноэкранный снимок экрана или нет, при нажатии «Готово» открывается лист действий с параметрами «Удалить снимок экрана» или «Сохранить PDF в файлы», последний из которых является ярлыком для использования листа общего доступа для сохранения. прямо в приложение «Файлы».
Шаг 4. Просмотр снимка экрана PDF в файлах
Чтобы просмотреть снимок экрана всей страницы, откройте приложение «Файлы» и найдите PDF-файл, как любой другой PDF-файл. Нажмите на него, чтобы увидеть его целиком. Вы можете использовать инструменты разметки, используя значок в правом верхнем углу, чтобы рисовать в PDF-файле, и значок «Поделиться» в левом нижнем углу, чтобы поделиться им, скопировать, распечатать, сохранить в Dropbox и т. Д.
К сожалению, полноэкранные снимки экрана, похоже, пока работают только в Safari, поэтому сторонние браузеры, такие как Chrome и Firefox, могут не работать, а также браузеры внутри приложений, такие как встроенный в приложение Reddit.Будем надеяться, что в будущем эти изменения будут работать в рамках всей системы в таких приложениях, как Сообщения, WhatsApp, Firefox и других.
Не пропустите: 20+ функций Safari в iOS 13, которые нельзя пропустить
Обеспечьте безопасность соединения без ежемесячного счета . Получите пожизненную подписку на VPN Unlimited для всех своих устройств, сделав разовую покупку в новом магазине Gadget Hacks Shop, и смотрите Hulu или Netflix без региональных ограничений, повышайте безопасность при просмотре в общедоступных сетях и многое другое.
Купить сейчас (скидка 80%)>
Другие выгодные предложения, которые стоит проверить:
Фотография на обложке и скриншоты сделаны Нельсоном Агиларом / Gadget Hacks7 лучших приложений для прокрутки скриншотов на Android и iOS
Вы, наверное, знакомы с тем, как делать обычные снимки экрана на Android и iOS. Но какие у вас есть варианты, когда вам нужно сделать более длинный снимок экрана?
Если вы хотите сделать снимок всей веб-страницы или беседы в чате, попробуйте использовать одно из этих семи приложений для создания скриншотов с прокруткой.
1.LongShot
LongShot — мощное приложение только для Android для создания длинных и прокручиваемых скриншотов.Приложение имеет три основные функции:
- Инструмент для сшивания, который позволяет объединить несколько скриншотов в один длинный.
- Инструмент, который может автоматически захватывать длинные веб-страницы.
- Плавающий инструмент для быстрого последовательного создания нескольких снимков экрана.
Если вы хотите захватить всю веб-страницу, просто прокрутите вниз. Об остальном позаботится приложение. Вы также можете добавить свои собственные начальную и конечную точки для большей настройки.Нет ограничений на количество скриншотов, которые вы можете сшить вместе.
LongShot сохраняет все изображения в формате без потерь.Любое размытие, которое вы можете увидеть, когда делитесь своим снимком экрана с другими приложениями, вызвано сжатием изображений на их стороне.
Приложение бесплатное и не содержит водяных знаков.
Скачать: LongShot для Android (бесплатно)
2.Длинный снимок экрана
Это приложение для iOS имеет весьма конкретную направленность; он предназначен для создания снимков экрана веб-страниц.Длинный снимок экрана не работает с другим контентом, таким как чаты WhatsApp или темы Twitter.
Чтобы сделать снимок экрана с полной веб-страницей на устройстве iOS, просто скопируйте URL-адрес и вставьте его в приложение.Конечный продукт — это качественное изображение.
Скачать: Длинный снимок экрана для iOS (2 доллара США) [Больше не доступно]
3.Вышивка
Одна из лучших альтернатив LongShot на Android — Stitchcraft.В отличие от своего конкурента, здесь нет функции автоматической прокрутки и съемки, но это все еще надежное приложение.
Отсутствие автоматизированного инструмента означает, что вам нужно делать все скриншоты индивидуально.Просто убедитесь, что в каждом есть небольшое количество перекрывающихся изображений для наилучшего результата сшивания.
Удобно, что процесс сшивания автоматический.Выберите изображения, которые хотите включить в свой общий план, и приложение соберет их вместе. Вы также можете выполнить процесс сшивания вручную, если предпочитаете более детальный уровень контроля.
Stitchcraft работает с веб-страницами, сторонними приложениями, цепочками сообщений и фиксированными фоновыми изображениями.Другие заслуживающие внимания функции включают инструмент аннотации, менеджер изображений и простой способ поделиться своими изображениями в социальных сетях.
Приложение можно использовать бесплатно, но также доступна версия Pro без рекламы.
Скачать: Stitchcraft бесплатно для Android (бесплатно) | Stitchcraft для Android [битый URL-адрес удален] (1 доллар США)
4.Picsew
Мы думаем, что Picsew — лучший вариант для iOS, чем ранее упомянутый длинный снимок экрана, поскольку в нем больше функций.
В частности, Picsew может сшивать изображения вместе как по вертикальной, так и по горизонтальной осям, позволяя при необходимости создавать потрясающие скриншоты с горизонтальной прокруткой.
Он также включает в себя некоторые инструменты для редактирования (хотя они не такие мощные, как другие приложения для редактирования фотографий на iOS).Вы можете пикселизировать свои изображения, чтобы скрыть лица людей или конфиденциальную информацию. Вы также можете добавить водяные знаки и границы, чтобы настроить свой снимок экрана.
Наконец, у Picsew есть расширение Web Snapshot.Он позволяет сделать снимок экрана всей веб-страницы одним нажатием.
Как и в случае с большинством этих приложений, Picsew предлагает как автоматическое, так и ручное сшивание.Он не имеет ограничений на количество снимков экрана, которые вы можете объединить в одно изображение.
Приложение работает с любым прокручиваемым контентом на вашем устройстве iOS, включая сторонние приложения и приложения для социальных сетей.
Загрузить: Picsew для iOS (1 доллар США)
изображение галерея (2 изображения) ЗакрыватьИзображение 1 из 2
Изображение 2 из 2
Web Scroll Capture — это Android-эквивалент Long Screenshot для iOS.Он работает только с веб-страницами; вы не можете использовать приложение для захвата цепочек сообщений или контента из сторонних приложений.
Приложение имеет три основные функции.Вы можете сохранить веб-страницы в формате PDF, в виде изображения или загрузить страницу для просмотра в автономном режиме.
По правде говоря, ОС Android и Chrome уже поддерживают функции просмотра PDF и офлайн.Однако, если вам часто нужно сохранять веб-страницы в виде изображений, вам стоит попробовать Web Scroll Capture.
Приложение с рекламой можно использовать бесплатно.
Загрузить: Web Scroll Capture для Android (бесплатно)
6.Портной
изображение галерея (2 изображения) ЗакрыватьИзображение 1 из 2
Изображение 2 из 2
Tailor — еще одно универсальное приложение для iOS.Он будет работать с самым популярным программным обеспечением на вашем устройстве, включая Facebook Messenger, WhatsApp и Twitter.
Он не прокручивает автоматически веб-страницу или приложение за вас.Вместо этого вам нужно сделать все скриншоты вручную, а затем добавить их в Tailor. Приложение может автоматически сшить их все вместе.
Базовая версия приложения бесплатна.При покупке в приложении за 3 доллара вы можете удалить рекламу и водяной знак.
Скачать: Tailor для iOS (бесплатно)
7.Приложения от производителя Android
Некоторые разработчики телефонов Android начали включать встроенную возможность делать длинные снимки экрана на своих устройствах.Samsung и Huawei первыми в этом деле.
Samsung представила функцию Capture More в Note 5.Это было переименовано в Scroll Capture на Galaxy S8.
Чтобы использовать эту функцию, перейдите в Advanced Settings и включите Smart Capture .Сделайте снимок экрана как обычно, но нажмите Scroll Capture , чтобы добавить больше снимков ниже. Продолжайте нажимать на Scroll Capture , пока не найдете весь необходимый контент.
На устройствах Huawei нажмите Power + Volume Down , чтобы сделать простой снимок экрана.Сразу нажмите Scrollshot , чтобы сделать длинный снимок экрана. Страница начнет автоматически прокручиваться; нажмите на экран, чтобы остановить его.
Узнать больше о создании снимков экрана
Сделать хороший снимок экрана — это искусство.Есть множество методов, которые вы можете использовать, и советы, о которых следует помнить. Если вы хотите узнать больше, ознакомьтесь с различными способами создания снимков экрана на Android и нашим списком советов по созданию лучших снимков экрана iPhone. Кроме того, узнайте, как профессионально комментировать снимки экрана и изображения на Android.
Хотите делать скриншоты, по которым можно быстро искать? Попробуйте эти приложения для создания скриншотов на основе OCR:
Microsoft теперь может переводить ваши разговоры в реальном времениНовый «Microsoft Group Transcribe» от технологического гиганта поможет вам общаться с людьми, говорящими на другом языке.
Об авторе Дэн Прайс (Опубликовано 1518 статей)Дэн присоединился к MakeUseOf в 2014 году и был директором по партнерству с июля 2020 года.Обращайтесь к нему с вопросами о спонсируемом контенте, партнерских соглашениях, рекламных акциях и любых других формах партнерства. Вы также можете найти его каждый год бродящим по выставочной площадке CES в Лас-Вегасе, поздоровайтесь, если собираетесь. До своей писательской карьеры он был финансовым консультантом.
Более От Дэна ПрайсаПодпишитесь на нашу рассылку новостей
Подпишитесь на нашу рассылку, чтобы получать технические советы, обзоры, бесплатные электронные книги и эксклюзивные предложения!
Еще один шаг…!
Подтвердите свой адрес электронной почты в только что отправленном вам электронном письме.
Вот как можно сделать снимок экрана на всю страницу на устройстве IOS
Теперь пользователи могут делать снимки экрана на всю страницу длинных статей, пока они просматривают страницу в Safari.
21 сентября 2019 г. / 11:31 IST
iOS 13 включает новую функцию, которая позволяет пользователям делать полностраничные снимки экрана в браузере Safari.До iOS 12 пользователи могли делать скриншоты страницы по всей длине экрана. Чтобы прикрепить полноэкранный снимок экрана, пользователям нужно было сделать несколько снимков экрана и прикрепить их с помощью сторонних приложений.
В iOS 13 скоро все станет лучше. Теперь пользователи могут делать полностраничные скриншоты длинных статей, пока они просматривают страницу в Safari.
Чтобы сделать один снимок экрана с полностраничной статьей, вам необходимо:- Откройте веб-сайт и найдите любой веб-сайт
- Сделайте снимок экрана страницы, как вы обычно делаете это на своем iPhone.Если вы используете iPhone X или более поздней версии, вам нужно одновременно нажать кнопку увеличения громкости и боковую кнопку. Пользователям iPhone 6s / iPhone 7 / iPhone 8 необходимо одновременно нажать кнопку «Домой» и кнопку питания.
- После создания снимка экрана нажмите на предварительный просмотр в нижнем левом углу экрана.
- При нажатии окно предварительного просмотра становится больше и показывает два варианта — «Экран» и «Полная страница». Нажмите на полную страницу.
- Затем нажмите кнопку «Поделиться» в правом верхнем углу.
- Прокрутите вниз и нажмите «Сохранить в файлы», чтобы сохранить снимок экрана в приложении «Файлы».
- Снимок экрана сохраняется как файл .PDF, который может храниться в сторонних приложениях, таких как Google Drive, iCloud Drive или на iPhone, iPod, iPad.
- Нажмите «На моем iPhone» и выберите папку, в которую вы хотите сохранить снимок экрана.
- Нажмите «Сохранить», и все готово. Также проверьте: Список подходящих iPhone и iPod, как загрузить и установить iOS 13
Как делать скриншоты с прокруткой на Android
Вы когда-нибудь хотели сделать снимок экрана длинного разговора или нескольких сообщений в вашей ленте, не склеивая вместе маленькие скриншоты? Что ж, теперь это возможно практически на каждом Android-смартфоне с прокруткой скриншотов.Хотя лучшие устройства Samsung, Huawei и LG имеют встроенную опцию, существуют сторонние приложения, которые справляются с этой задачей более чем хорошо. Вот как без проблем сделать снимок экрана с прокруткой на любом устройстве Android.
Ярлыки:
Впервые представленная пользователям Samsung на Note 5 и с тех пор значительно улучшенная, это изящная функция под названием «Захватить больше». Это позволяло сделать один длинный снимок экрана страницы сверху и с прокруткой вниз в одном файле.Эта функция вернулась в Galaxy S8 под новым названием «Захват прокрутки», и, конечно же, ею можно пользоваться на последней модели Galaxy S10. Вот как это делается:
- Сначала включите Smart capture из Расширенные настройки .
- Перейдите к экрану, который хотите сделать снимок.
- Сделайте снимок экрана как обычно.
- После того, как вы сделаете снимок экрана, нажмите Захват прокрутки (ранее «Захватить больше») из опций, которые появятся в нижней части экрана.
- Продолжайте нажимать кнопку Захват прокрутки , чтобы продолжать движение вниз по странице, пока не закончите.
Начиная с EMUI 5.0, устройства Huawei Mate, такие как Mate 20, позволяют делать скриншоты с прокруткой. Вот как это сделать:
- Найдите экран, на котором вы хотите сделать прокручиваемый снимок экрана .
- Удерживайте нажатыми кнопки Power и Уменьшение громкости одновременно
- Через несколько секунд появится анимация, сообщающая, что вы успешно сняли изображение.
- Прежде чем анимация исчезнет, нажмите на Scrollshot option
- Практически сразу на вашем телефоне начнется прокрутка экрана вниз и добавление к исходному снимку экрана.Прокрутка будет продолжаться до тех пор, пока вы не нажмете на экран, в котором ему будет сказано остановиться.
- Теперь на вашем дисплее появится снимок прокрутки, который вы можете просмотреть. Отсюда вы можете поделиться, отредактировать или удалить изображение
Создание скриншотов веб-страниц с прокруткой стало опцией на телефонах LG со времен G6. Вот что вам нужно сделать:
- Откройте нужную веб-страницу
- Потяните вниз панель уведомлений, затем найдите и выберите Capture +
- Вернитесь на веб-страницу и выберите Расширенный в правом нижнем углу.
- После запуска процесса экран будет прокручиваться. После того, как вы запечатлили все, что хотите, вы можете просто нажать, чтобы остановить это
- Чтобы сохранить снимок экрана, коснитесь галочки в верхнем левом углу и выберите, где вы хотите сохранить его
Однако мы должны отметить, что некоторые пользователи сообщают, что не могут делать снимки экрана во всех прокручиваемых приложениях с помощью этой функции.
Конечно, не каждый может себе позволить или хочет использовать высококлассный смартфон Galaxy, LG или Huawei Mate.К счастью, вам не нужно делать снимок всего экрана. Хотя эта функция не встроена в сам Android, это не значит, что это невозможно. Есть стороннее приложение, которое вы можете использовать:
LongShot
Это приложение позволяет вам легко захватывать целые страницы одним скользящим снимком экрана. Он прост в использовании и предлагает несколько вариантов. В частности, для веб-страниц вы можете просто ввести URL-адрес в самом приложении. Оттуда все, что вам нужно сделать, это выбрать начальную и конечную точку для вашего снимка экрана.Результаты безупречны, что делает LongShot идеальным приложением для записи длинных новостных лент или статей.
Если у вас не включена автоматическая прокрутка, вы можете настроить скриншоты прокрутки самостоятельно. / © NextPitОднако, если вы хотите захватить что-то, кроме веб-страниц, вам нужно будет предоставить LongShot разрешение на отображение поверх других приложений. Затем вы можете, например, открыть приложение Reddit и записать эту длинную цепочку забавных комментариев. LongShot также предлагает автоматическую прокрутку и автоматический захват при прокрутке.Однако самое приятное то, что приложение бесплатное и не ставит водяные знаки на ваши скриншоты. Есть реклама, но она ненавязчива и может быть закрыта в любое время (вы также можете заплатить небольшую плату, чтобы удалить ее, если хотите). Если вы все еще не уверены, вы можете проверить, как получился наш длинный скролируемый скриншот:
LongShot делает отличные скриншоты с прокруткой без раздражающих водяных знаков. / © NextPit LongShot для длинных скриншотовВ следующий раз, когда ваш друг надоедливо пришлет вам четыре скриншота одного текстового разговора, обязательно отправьте ему ссылку на эту статью.А если у вас есть полезные советы, которыми вы хотели бы поделиться, оставьте нам комментарий ниже!
Как сделать снимок экрана с прокруткой в Windows 10
Windows 10 предлагает множество способов сделать снимок экрана. Чтобы сделать снимок экрана, все, что вам нужно сделать, это нажать Ctrl + PRTSC или Fn + PRTSC , и вы сразу же получите снимок экрана. Есть даже встроенный Snipping Tool, который позволяет захватывать часть окна, а также всплывающие меню.
Но все эти методы позволяют захватывать только тот контент, который находится в пределах области просмотра браузера. Что делать, если вы хотите сделать снимок экрана с прокручивающимся окном веб-страницы, документа или любого другого содержимого, выходящего за пределы видимой области? В таких случаях единственным вариантом будет использование стороннего приложения.
В этом посте вы узнаете о лучших инструментах для создания скриншотов с прокруткой в Windows.
Связанный : Как делать снимки экрана в Windows 10
1.ПоделитьсяX
Доступно для покупки на собственном веб-сайте, а также на игровой платформе Steam (где у него «исключительно положительные» отзывы, а также есть собственный хорошо заполненный канал в Discord, бесплатное приложение для захвата экрана ShareX подтверждено своей широкой популярностью в взыскательное сообщество стриминговых игр.
Приложение с открытым исходным кодом широко используется геймерами благодаря надежным функциям захвата экрана. Среди этих функций, которые включают в себя захват видео, GIF, выбор региона, рабочие процессы, а также огромное количество фильтров и эффектов, которые можно добавить к вашим снимкам, есть опция «прокрутки скриншотов», которую вы здесь ищете.
Просто откройте ShareX, нажмите «Захват», затем «Захват с прокруткой». После выбора региона вы можете указать, какое окно вы хотите прокрутить, хотите ли вы, чтобы была задержка перед началом захвата экрана и сколько прокруток вы хотите захватить.
Он приятный и простой в использовании, и, в отличие от других вариантов в этом списке, он бесплатен, без оговорок, и поддерживается прилежным сообществом разработчиков ПО с открытым исходным кодом. Помимо прокрутки, он также функционирует как универсальный пакет для захвата экрана, что довольно впечатляет с учетом небольшого размера файла.
Связанные : Как быстро редактировать снимки экрана и делиться ими с помощью ShareX
2. PicPick
PicPick — это надежное программное обеспечение для захвата экрана и редактирования изображений, разработанное и принадлежащее NGWIN. Это мой любимый инструмент для захвата экрана, и я использую его постоянно. Лучшее в PicPick — это то, что он бесплатный для личного использования и содержит несколько интересных функций, которых нет даже в платных программах.
Что касается захвата экрана, PicPick предлагает семь режимов захвата экрана: полный экран, активное окно, управление окнами, окно прокрутки, область, фиксированная область и FreeHand.Каждый из этих режимов подходит для разных сценариев и может помочь вам настроить снимки экрана по своему вкусу. Например, режим «Регион» может помочь вам изолировать и зафиксировать диалоговое окно без фонового шума.
Режимс фиксированной областью позволяет вам установить желаемую длину и ширину скриншота с точки зрения количества пикселей, что помогает обеспечить единообразие всех ваших снимков экрана. Он также имеет режим прокрутки окна, который позволяет сделать снимок экрана с прокруткой веб-страницы или документа всего за несколько щелчков мышью.
Чтобы захватить окно с прокруткой, выполните следующие действия:
1. Нажмите и удерживайте Ctrl + Alt вместе, затем нажмите PRTSC . Появится прямоугольное поле, выделенное красным.
2. Нажмите и удерживайте левую кнопку мыши, затем перетащите мышь в окне прокрутки, чтобы выбрать область.
3. Отпустите кнопку мыши, и автоматическая прокрутка начнется медленно. После этого все ваше окно будет снято всего за несколько секунд.
PicPick также поставляется с линейкой пикселей, которую можно использовать для измерения размера изображений, отображаемых на экране, виртуальной доской, которая позволяет пользователям рисовать на экране, и перекрестием для точного определения положения относительных пикселей.
3. Снагит
Snagit — популярная программа для создания снимков экрана и видеозаписи, созданная и распространяемая TechSmith. Он имеет элегантный интерфейс, более сфокусированный, чем PicPicks.
Он также может похвастаться превосходными функциями редактирования изображений, более совершенными, чем у PicPicks.Однако Snagit не является бесплатным и стоит 50 долларов за лицензию, что относительно много.
Поскольку основное внимание Snagit уделяется захвату снимков экрана, в нем предусмотрены расширенные функции захвата экрана и редактирования, которые вытесняют конкуренцию из воды. Например, у него есть функция панорамного захвата, которая позволяет захватывать только часть прокручиваемого окна.
Захват прокручиваемого окна на Snagit также проще и удобнее. Все, что вам нужно сделать, это перейти на вкладку «все в одном» и нажать кнопку «Захват».Затем щелкните желтые стрелки в зависимости от направления прокрутки. Snagit захватит все, что видно в окне, и создаст единое изображение, которое вы можете редактировать. Вот короткое видео о том, как сделать снимок экрана с прокруткой с помощью Snagit.
Помимо создания снимков экрана, Snagit также может записывать активность экрана. Его превосходные функции редактирования также делают его лучшим инструментом для создания учебных пособий.
4. Apowersoft Screen Capture Pro
Apowersoft Screen Capture Pro — это инновационный и настраиваемый инструмент для создания снимков экрана и редактирования изображений.Программа не оставляет камня на камне, когда дело доходит до захвата скриншотов, благодаря своим десяти режимам скриншотов, которые включают в себя скриншоты с прокруткой, меню и от руки, и это лишь некоторые из них.
Режим захвата окна с прокруткой позволяет захватить всю веб-страницу, документ или браузер, включая содержимое, скрытое от средства просмотра. Он также поставляется с «Планировщиком задач», который также можно использовать для автоматического создания снимков экрана.
Помимо захвата снимков экрана, Apowersoft Screen Capture Pro поставляется с надежным редактором изображений, который предоставляет множество возможностей для редактирования снимков экрана.Более того, вы также можете использовать этот инструмент для записи экрана, загрузки и публикации в Интернете. Однако программа стоит довольно дорого. Пожизненная лицензия стоит 79,95 долларов. Вы также можете выбрать ежемесячную подписку по цене от 12,95 долларов в месяц.
Знание того, как делать скриншоты с прокруткой, может быть очень полезным для вас, особенно если вы хотите создать учебный контент. Прокрутка снимков экрана также может пригодиться, когда вы хотите сообщить о проблемах с программным обеспечением, поскольку вы сможете четко указать на проблемы.
Теперь, когда вы знаете, как это сделать, вы можете украсить свою ОС Windows 10, просмотрев наш список отличных заставок для Windows 10. У нас также есть способ получить доступ к неуловимой папке WindowsApps в Windows 10.
Связанный:
Эта статья полезна? да Нет
.
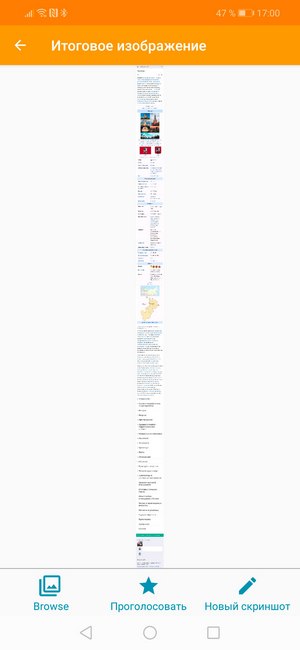 Это также работает, например, с историей чата и подобным. Приложение сделает оверлей.
Это также работает, например, с историей чата и подобным. Приложение сделает оверлей.
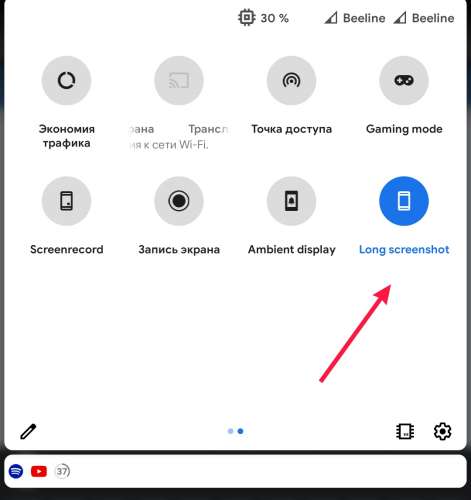 После нажатия на эту опцию вы сможете выделить мышкой любой участок на экране монитора и получить изображение этой области.
После нажатия на эту опцию вы сможете выделить мышкой любой участок на экране монитора и получить изображение этой области.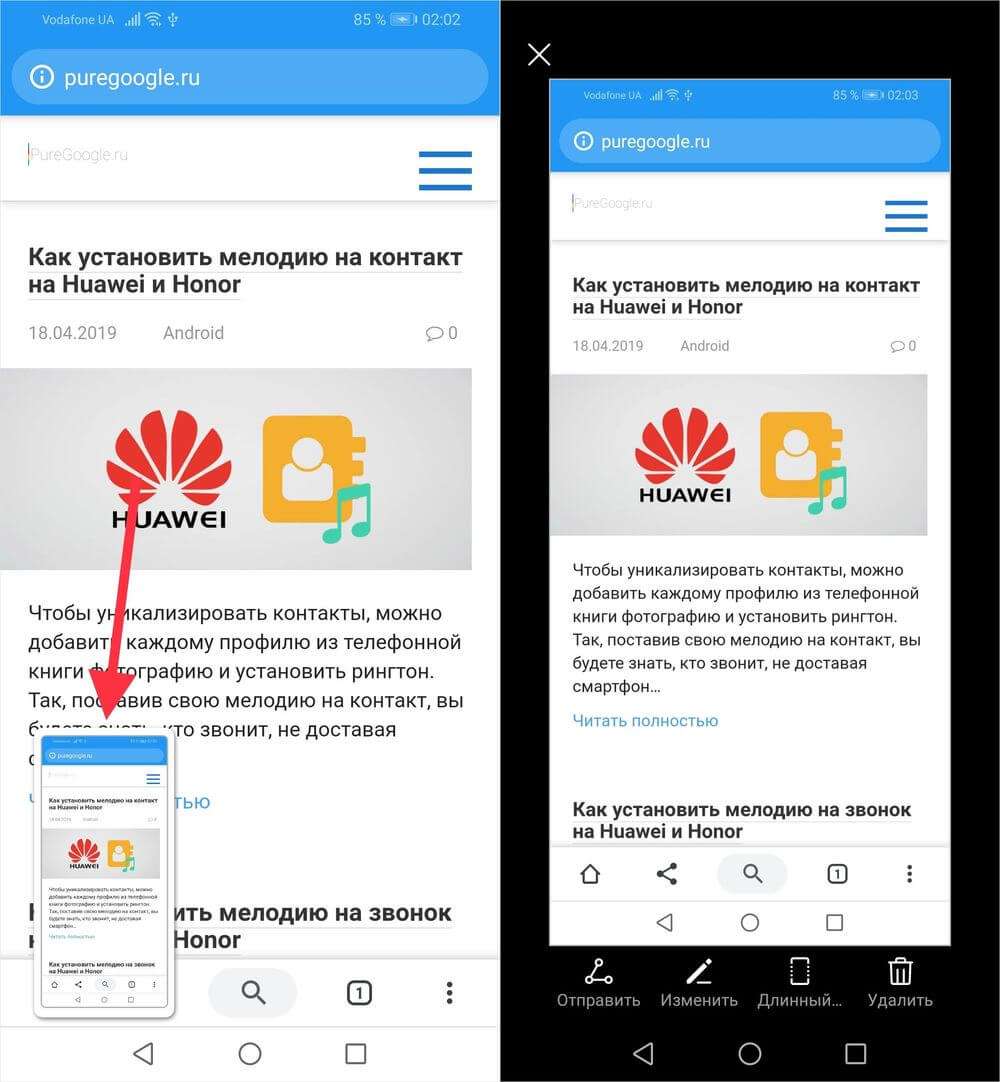
 You may try the software free for 30 days. Once this 30-day period has expired, you must either purchase a license to use it, or uninstall it from your computer promptly.
You may try the software free for 30 days. Once this 30-day period has expired, you must either purchase a license to use it, or uninstall it from your computer promptly. Включена она или нет — в лучшем случае, на копии страницы окажется одна или две картинки, вместо остальных изображений будет просто пробел.
Включена она или нет — в лучшем случае, на копии страницы окажется одна или две картинки, вместо остальных изображений будет просто пробел.
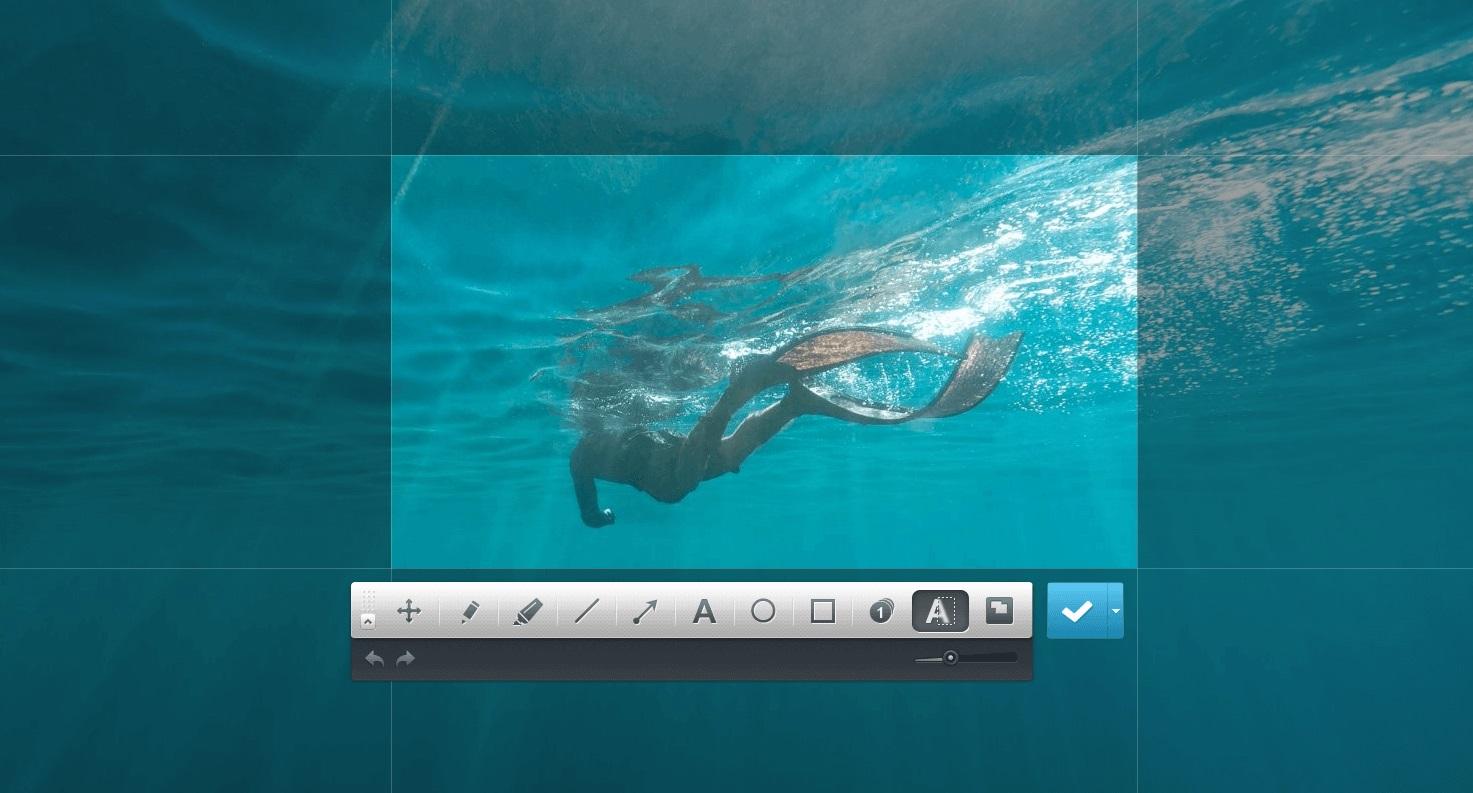 С ними вам еще предстоит поработать.
С ними вам еще предстоит поработать.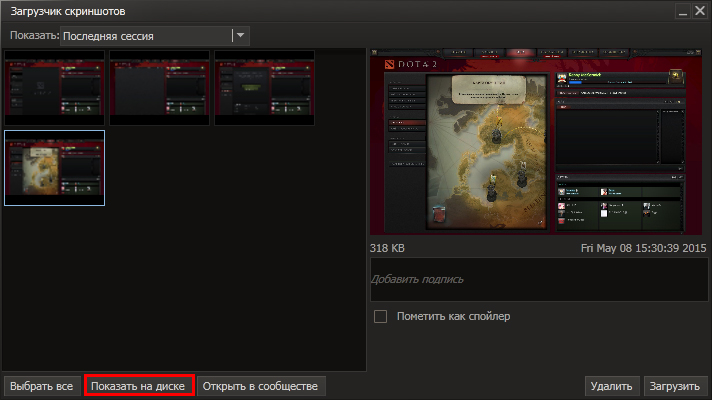
 Адрес сайта можно набрать или вставить, предварительно скопировав его в другом приложении. Для открытия страницы нажмите галочку.
Адрес сайта можно набрать или вставить, предварительно скопировав его в другом приложении. Для открытия страницы нажмите галочку.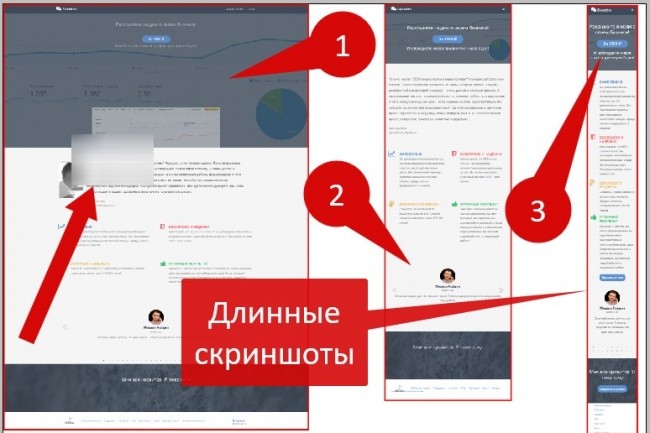
 Странно, почему разработчик выбрал именно этот символ… Так незамысловато отображается процесс сканирования изображения и создания длинного скриншота. Он займет всего несколько мгновений.
Странно, почему разработчик выбрал именно этот символ… Так незамысловато отображается процесс сканирования изображения и создания длинного скриншота. Он займет всего несколько мгновений.