Наложить музыку на видео — Добавить музыку к видео — вставить музыку в видео
Как наложить музыку на видео?
С помощью видеоредактора онлайн можно добавить музыку к видео бесплатно, без скачивания и устанавки программы, без регистрации и водяных знаков.
Для работы потребуется современный бразер, видео и около 5 минут.
1. Добавить видео
Перетащи файлы на страницу или воспользуйся кнопкой загрузки.2. Добавить музыку
Используй бесплатную коллекцию музыки или добавь свои mp3 кнопкой загрузки или переетащи файлы на страницу.3. Скачать
Видео и музыку можно обрезать, наложить эффекты, текст или просто нажать создать видео.Видео — как добавить музыку к видео
Спасибо за звуковые эффекты freesound.org и pixabay.com за видео.
Бесплатная музыка для видео Kit Green — Night city.
Обрезать музыку и видео
Музыкальная дорожка автоматически обрезается по основному слою параметром «Обрезать по главному».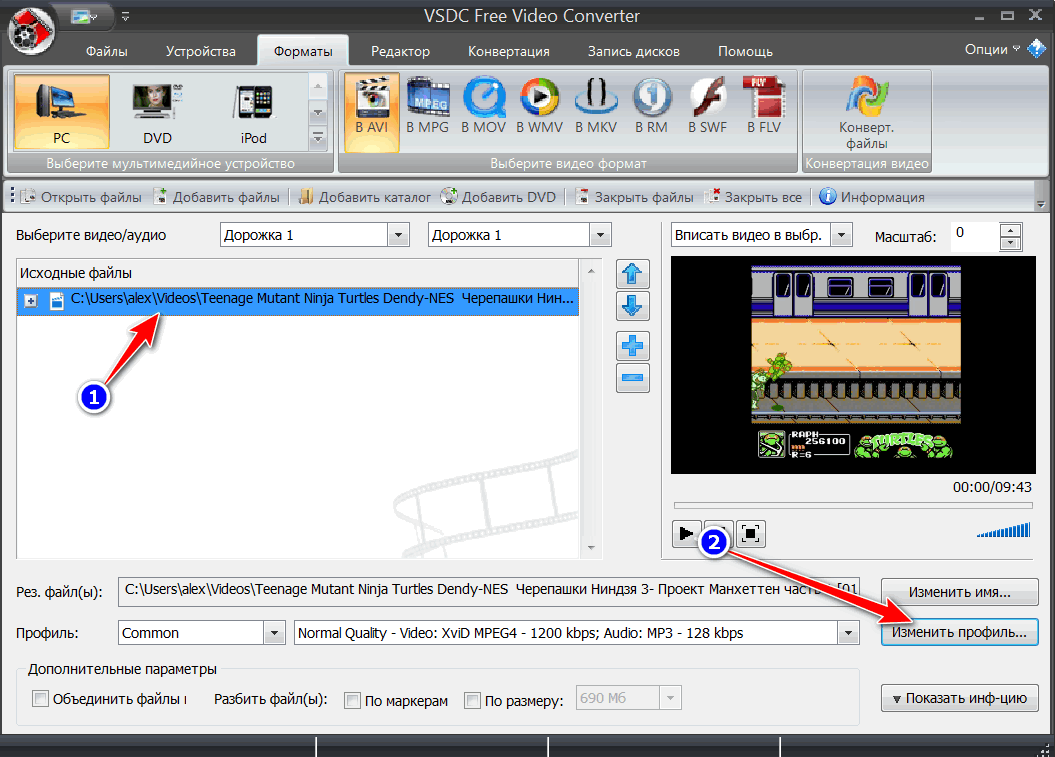
Обрезать отдельный файл:
- Нажми на файл.
- Нажми на кнопку редактора .
- В открывшемся редакторе используй ползунки для выбора фрагмента.
- Проверить выбранный фрагмент можно кнопкой .
Нарастание громкости
По умолчанию каждый файл со звуковой дорожкой имеет плавной нарастание и затухание громкости в начале и в конце.
Для всех файлов на звуковой дорожке это регулируется параметрами «Нарастание» и «Затухание».
Задать нарастание и затухание громкости отдельному файлу:
- Нажать на файл.
- Открыть редактор кнопкой .
- Установить параметры нарастание и затухание.
Вставить музыку в видео
Для того, чтобы вставить конкретный момент музыки в конкретный момент видео:
- Обрезать музыку, если требуется.
- Нажать на файл с музыкой.
- Включить удержание позиции .
- Нажать и удерживая перетащить музыкальный файл на требуемое место.
Заменить музыку в видео
В случае, если требуется полностью заменить звуковой ряд в видео:
- Обрезать музыку, в случае когда нужен конкретный отрезок.

- Вставить музыку на одинаковый момент с вашим видеороликом.
- Нажать на видео.
- Нажать кнопку редактора .
- Установить значение «Громкость» в 0.
Добавить фоновую музыку в видео
Если хочется, что бы музыка шла спокойным звуковым фоном в вашем видеоролике.
- Выбери нужный отрезок музыки.
- Нажми на файл с музыкой.
- Нажми кнопку редактора .
- Установите значение параметра «Громкость» немного ниже громкости основного видео.
- Передвинь музыку на требуемый момент видео.
Использовать звук из другого видео
Перетащи видео на музыкальную дорожку, так редактор будет использовать звуковую дорожку из этого видео.
При необходимости обреж и выбери момент.
Наложить музыку на видео — Добавить музыку к видео — вставить музыку в видео
Как наложить музыку на видео?
С помощью видеоредактора онлайн можно добавить музыку к видео бесплатно, без скачивания и устанавки программы, без регистрации и водяных знаков.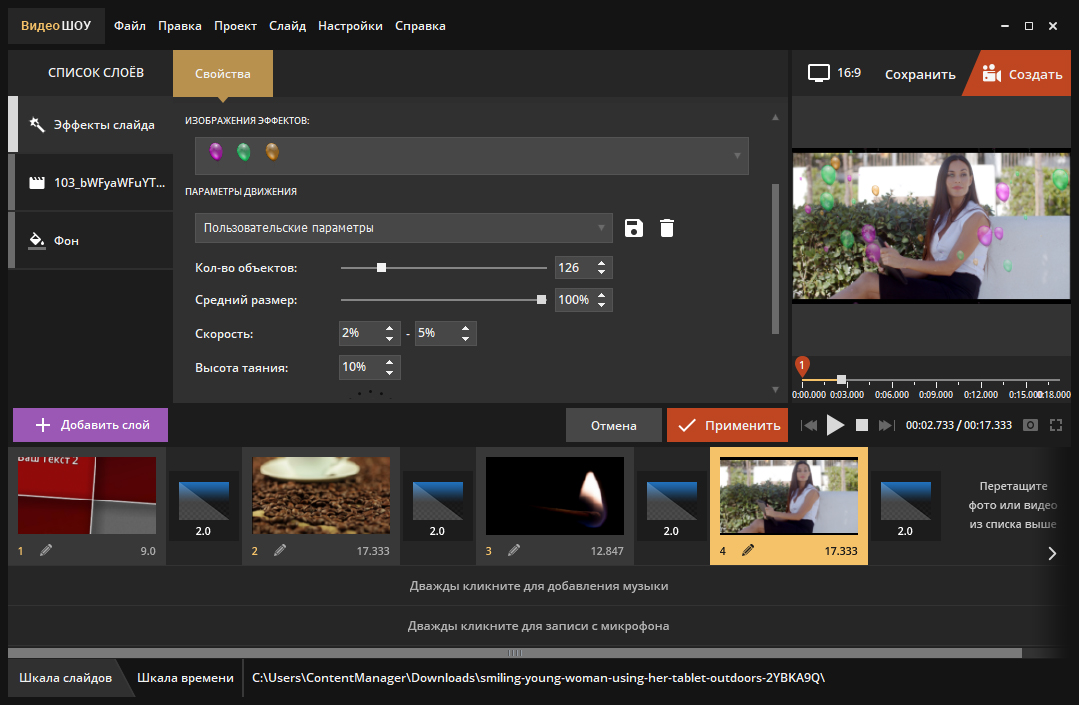
Для работы потребуется современный бразер, видео и около 5 минут.
1. Добавить видео
Перетащи файлы на страницу или воспользуйся кнопкой загрузки.2. Добавить музыку
Используй бесплатную коллекцию музыки или добавь свои mp3 кнопкой загрузки или переетащи файлы на страницу.3. Скачать
Видео и музыку можно обрезать, наложить эффекты, текст или просто нажать создать видео.Видео — как добавить музыку к видео
Спасибо за звуковые эффекты freesound.org и pixabay.com за видео.
Бесплатная музыка для видео Kit Green — Night city.
Обрезать музыку и видео
Музыкальная дорожка автоматически обрезается по основному слою параметром «Обрезать по главному».
Обрезать отдельный файл:
- Нажми на файл.
- Нажми на кнопку редактора .
- В открывшемся редакторе используй ползунки для выбора фрагмента.
- Проверить выбранный фрагмент можно кнопкой .

Нарастание громкости
По умолчанию каждый файл со звуковой дорожкой имеет плавной нарастание и затухание громкости в начале и в конце.
Для всех файлов на звуковой дорожке это регулируется параметрами «Нарастание» и «Затухание».
Задать нарастание и затухание громкости отдельному файлу:
- Нажать на файл.
- Открыть редактор кнопкой .
- Установить параметры нарастание и затухание.
Вставить музыку в видео
Для того, чтобы вставить конкретный момент музыки в конкретный момент видео:
- Обрезать музыку, если требуется.
- Нажать на файл с музыкой.
- Включить удержание позиции .
- Нажать и удерживая перетащить музыкальный файл на требуемое место.
Заменить музыку в видео
В случае, если требуется полностью заменить звуковой ряд в видео:
- Обрезать музыку, в случае когда нужен конкретный отрезок.
- Вставить музыку на одинаковый момент с вашим видеороликом.

- Нажать на видео.
- Нажать кнопку редактора .
- Установить значение «Громкость» в 0.
Добавить фоновую музыку в видео
Если хочется, что бы музыка шла спокойным звуковым фоном в вашем видеоролике.
- Выбери нужный отрезок музыки.
- Нажми на файл с музыкой.
- Нажми кнопку редактора .
- Установите значение параметра «Громкость» немного ниже громкости основного видео.
- Передвинь музыку на требуемый момент видео.
Использовать звук из другого видео
Перетащи видео на музыкальную дорожку, так редактор будет использовать звуковую дорожку из этого видео.
При необходимости обреж и выбери момент.
Vimperor.ru — ваш онлайновый видеоредактор
Редактирование и создание видео онлайн на Vimperor.ru
Наш сервис предлагает вам создать собственное видео онлайн, для создания видео вы можете использовать:
- Музыку в разных форматах
- Фотографии с любимого мобильного телефона, неважно, любимый Galaxy это или iPhone
- GoPro видео и видео с любых других видеокамер, сотовых телефонов и дорогих фотоаппаратов
- Добавлять комментарий: красочные поздравления и интересный сопроводительный текст
- Рисовать собственные рисунки: поздравительно видео обязательно укрась нарисованной улыбкой!
Добавлять медиа-файлы можно загружая напрямую с компьютера, так и добавляя их из социальных сетей.
Готовое видео можно скачать и загрузить в социальную сеть, такую как facebook, ВКонтакте или опубликовать на YouTube. Создавайте обучающие видео, с познавательными слайдами, видео для рекламы ваших товаров, видео для школьных презентаций, или горячий репортаж из путешествия, мы рады помогать вам создавать практически любые видео, о видео, которые мы не рады создавать вы можете узнать из правил нашего сервиса с которыми вы соглашаетесь, начиная делать видео онлайн на vimperor.ru 🙂
Как сделать видео онлайн на Vimperor.ru?
Мы стараемся сделать наш сервис максимально простым в использовании, наш кумир великий Стив Джобс и его
продукты 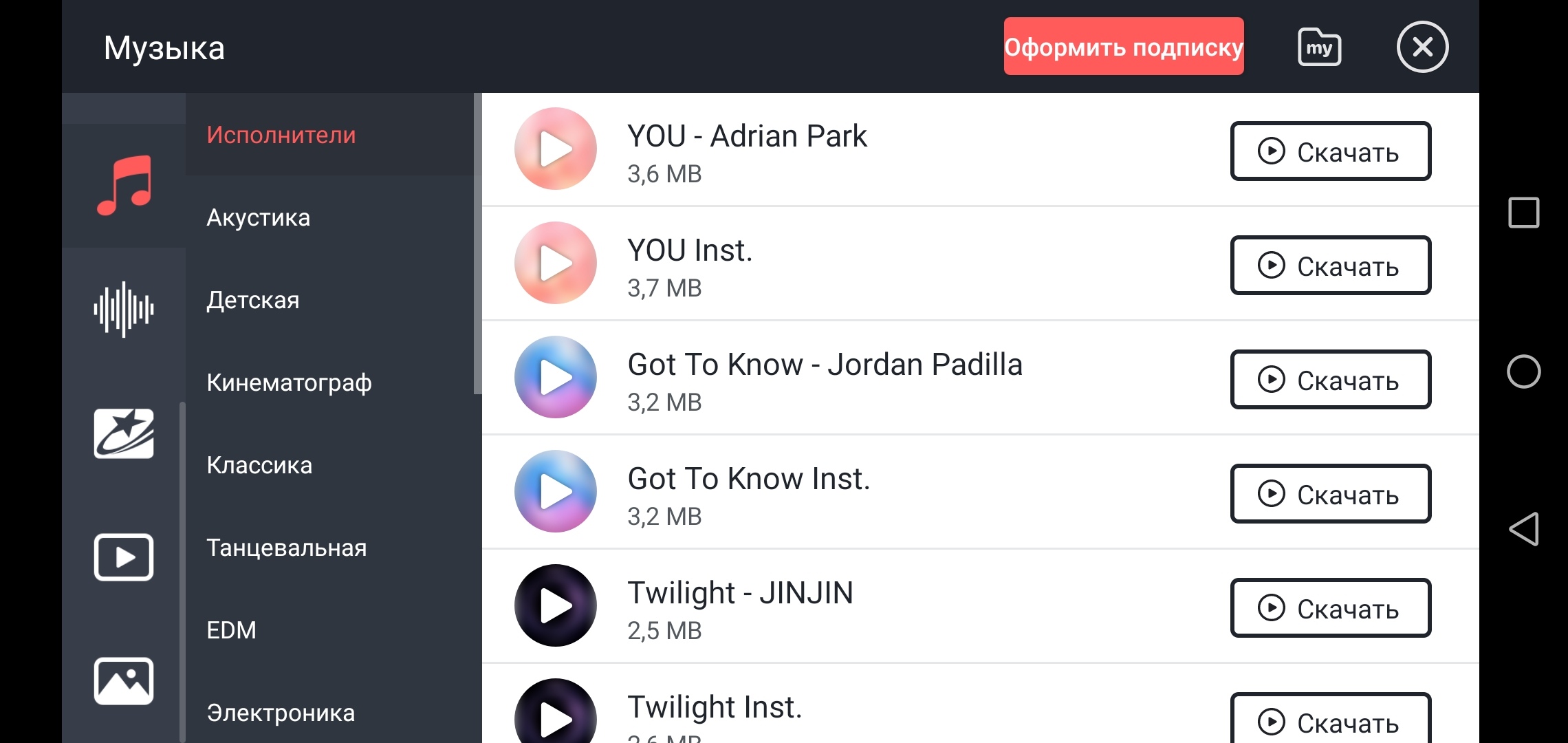 Не
бойтесь эксперементировать, а если что-то непонятно или не получилось — обязательно напишите нам об этом и
наши инженеры обязательно решат вашу проблему.
Не
бойтесь эксперементировать, а если что-то непонятно или не получилось — обязательно напишите нам об этом и
наши инженеры обязательно решат вашу проблему.
Шаг 1: загрузка фотографий, видео, музыки, добавление текста
В верхней части страницы есть две кнопки + фото и + музыка, воспользуйтесь этими кнопками для загрузки соответствующих аудио, видео или фото файлов с помощью стандартного диалога выбора файлов. В качестве альтернативы, вы можете просто перетаскивать с помощью мыши выбранные файлы на эту страницу. К сожалению, эта возможность перетаскивания не работает с некоторыми старыми версиями Internet Explorer.
Если вы создаете видео на компьютере, а вам нужно добавить видео или фото с мобильного устройства, то, вместо того, что бы подключать
iPhone, iPad или Samsung Galaxy к компьютеру, копировать фотографии и видео с телефона на компьютер, и только потом загружать их на наш видеосервис, сделайте все намного проще. Для этого зарегистрируйтесь на нашем сайте, затем откройте наш сайт в мобильном браузере, зайдите под своим аккаунтом, загрузите нужные файлы, а потом просто обновите страницу в браузере на компьютере.
Конечно, видео и фото это хорошо и прекрасно, но обязательно захочется добавить шикарное послание в свое видео, возможно даже любовное. Для этого воспользуйтесь добавлением текста. Введите сообщение в предназначенное для этого поле, а затем нажмите кнопку добавления + или все еще находясь в поле редактирования нажмите Ctrl + Enter.
Шаг 2: создать видео
В принципе, все, что было сделано на шаге 1 достаточно для создания самого простого видео, так что,
теперь вы полностью
готовы к тому прекрасному и волнительному моменту, когда ваше первое видео начнется создаваться.
Подождав секунду-другую вы будет переадресованы на страницу создания видео, где вы сможете наблюдать процес создания видео, а когда оно будет готово, то и насладиться просмотром своего нового видео, скачать его, опубликовать в социальных сетях или загрузить на youtube.
Если этого мало, ниже вы узнаете, как редактировать загруженные фотографии и картинки, выбирать фрагмент музыки, менять порядок следования, добавлять эффекты и многое другое.
А когда вам захочется сделать новое видео с абсолютно чистого листа нажмите Начать заново — это разом удалит все загруженные файлы.
Автоматическая настройка и редактирование видео
Для того, что бы сделать ваше видео лучше, мы предлагаем вам воспользоваться некоторыми автоматическими функциями:
- Фон Хороший фон — залог успеха!
Поэтому обязательно воспользуйтесь
выбором фоновой картинки, для вашего видео.
 Вы можете найти картинку в обширной базе изображений
доступных для использования в вашем видео.
Вы можете найти картинку в обширной базе изображений
доступных для использования в вашем видео. - Перемешать Наш высокоинтеллектуальный исскуственный разум воспользуется самым совершенными алгоритмами генерирующими случайные последовательности и перемешает в идеальном случайном порядке все загруженные фото, картинки, видео и музыку. Все ранее заданные позиции будут утеряны.
- Сортировать Все загруженные файлы будут отсортированы в алфавитном порядке, естественно, все выбранные последовательности и время появление файлов в видео будет изменено и вернуть всё назад будет нельзя.
- Выровнять Нажав на эту кнопку все видео, картинки,
текст, фото и музыка, будут показываться автоматически рассчитанное время.
Все файлы, кроме имеющих длительность (т.

Редактирование параметров фото и видео эффектов, выбор музыкального отрезка, форматирование текста
После загрузки все файлы показываются в главной области редактирования видео. Все элементы группируются по вертикале. Элементы в вертикальной группе сменяют друг друга в видео.
- Картинки выше появляются в видео раньше картинок ниже
- Картинки справа перекрывают в кадре картинки слева
- Перетаскивайте элементы для установки времени появления в видео, по умолчанию время появления высчитывается автоматически согласно порядку и длительности элементов
Когда вы проводите мышью над файлом или нажмете, например на загруженную себяшку один раз, появятся кнопки-иконки, эти иконки означают:
- 01:02 Время появления элемента в видео
- Элемент с такой иконкой имеет твердо
заданное время появления в видео.

- Нажатие на эту иконку или двойной щелчок на элементе покажет окно редактирования
- Простое нажатие и элемент будет полностью удален из вашей жизни, простите, из жизни видео.
Загруженная музыка показывается фоновой картинкой, нажмите на нее, тогда можно будет выбрать только нужный отрезок аудиозаписи. Добавить эффекты нарастания и затухания, установить громкость.
Нажатие на картинку загруженной фотографии или видео откроет позволит вам выбрать эффекты, задать метоположения в кадре, а для видео — также вырезать только нужный фрагмент.
Временная шкала
Как было упомянуто ранее, чем выше элемент находится, тем раньше он появляется в видео. Если файлов
было загружено слишком много, они могут почти скрывать друг-друга, тогда, с помощью
ползунка вы можете менять масштаб времени вашего видео, для большей
наглядности.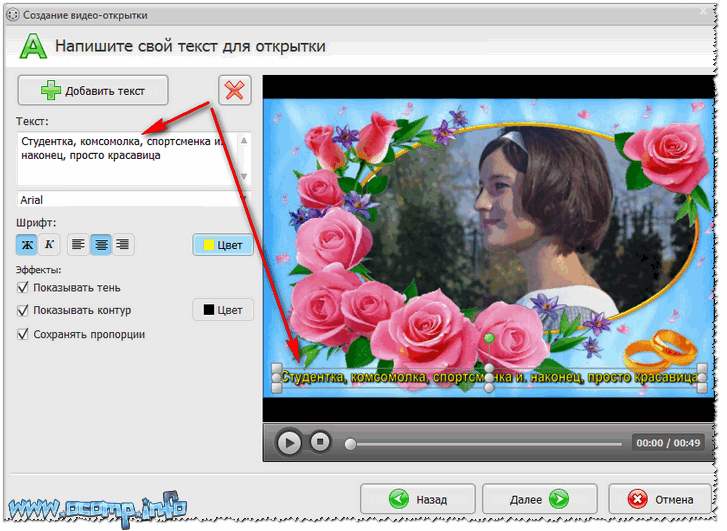
Предварительный просмотр
Нажатие на нужный анонс приведет его к удержанию поверх всех остальных анонсов.
Справа от главной области находятся кадры предварительного просмотра видео. Здесь вы видите анонс кадров вашего видео, каждый анонс ссылается на позицию элемента или горизонтальную группы элементов на временной шкале.
Естественно, в предварительно просмотре качество картинок будет значительно хуже финального видео, предварительный просмотр сделан для наглядного представления положения элементов в кадре, выбранных масштабов, настроек шрифтов текста.
Редактирование файлов
Как Наложить Музыку на Видео?
Выбор редакцииВероятно, многим из нас доводилось делать небольшие ролики и подставлять в них музыку.
Если нужно сделать это разово, то нет смысла держать на ПК специальный редактор и тем более платить за него. Можно ведь наложить музыку на видео онлайн. Для этого существует большое количество сервисов, предоставляющих данную услугу.
Обычно они представляют собой простейшие редакторы. Но многие из них не могут нормально работать. А некоторые даже являются фишинговыми и крадут данные пользователя. Поэтому здесь нужно выбрать лучшие варианты из всех возможных. Однако эту работу мы сделали за вас.
В данном материале мы рассмотрим список лучших онлайн-сервисов, предназначенных для редактирования видео. Также мы предоставим инструкции к некоторым сервисам, так как раз
А теперь пришла пора рассмотреть все эти площадки для обработки видео подробнее. Только так можно будет выбрать лучший. Также стоит поговорить о том, как нужно работать с некоторыми ресурсами. В общем, начнем наш обзор.
Cellsea
Читайте также: [Инструкция] Как конвертировать DWG в PDF: онлайн, бесплатно и без регистрации | ТОП-10 Лучших сервисов
CellseaПервым в списке значится зарубежный ресурс Cellsea. Он позволяет не только редактировать видео, но и конвертировать его. Главное же заключается в том, что ресурс не требует регистрации. Поэтому работать с ним очень просто.
Он позволяет не только редактировать видео, но и конвертировать его. Главное же заключается в том, что ресурс не требует регистрации. Поэтому работать с ним очень просто.
Недостатком можно считать отсутствие русского языка. Нашим соотечественникам будет трудно работать с ним. Но отчаиваться не нужно. Ведь мы предоставим подробную инструкцию, в которой расскажем, как нужно работать с ресурсом.
Стоит отметить, что этот онлайн редактор работает довольно быстро. Хотя если у вас низкая скорость соединения, то ни о какой нормальной работе и думать нечего. Однако такая ситуация практически с любыми ресурсами.
Особенностью Cellsea является интерфейс, который не перегружен ненужными элементами. Поэтому даже если вы не знаете английского, то интуитивно догадаетесь о том, что нужно делать. Но инструкцию, все же нужно предоставить.
САЙТ
Инструкция по пользованию ресурсом
Читайте также: ТОП-5 Бесплатных онлайн Фотошоп сервисов: лучшие приложения на русском для замены Photoshop
1Итак, сначала запускаем браузер, вводим в адресную строку http://www. cellsea.com/free-online-video-editor и жмем на кнопку Enter
cellsea.com/free-online-video-editor и жмем на кнопку Enter
Откроется главная страница ресурса. Здесь нужно нажать на кнопку Drop Files to Upload
3Далее ищем папку с видео, выбираем нужный ролик и жмем Открыть
4Теперь дожидаемся завершения загрузки видео и после этого жмем Add Audio
5Теперь жмем на кнопку Выберите файл
6После этого появится окошко для выбора композиции. Перемещаемся в папку с музыкой, отмечаем нужный файл и жмем Открыть
Теперь остается только дождаться завершения загрузки аудио и нажать на кнопку Save. После завершения конвертирования готовое видео будет загружено на ваш компьютер. Как видите, все предельно просто. Хоть и нет русского языка в интерфейсе.
Animoto
Читайте также: ТОП 15 Лучших программ как изменить тембр голоса онлайн | 2019
AnimotoЕще один зарубежный сервис, который предоставляет пользователям возможность быстро и качественно наложить музыку на видео.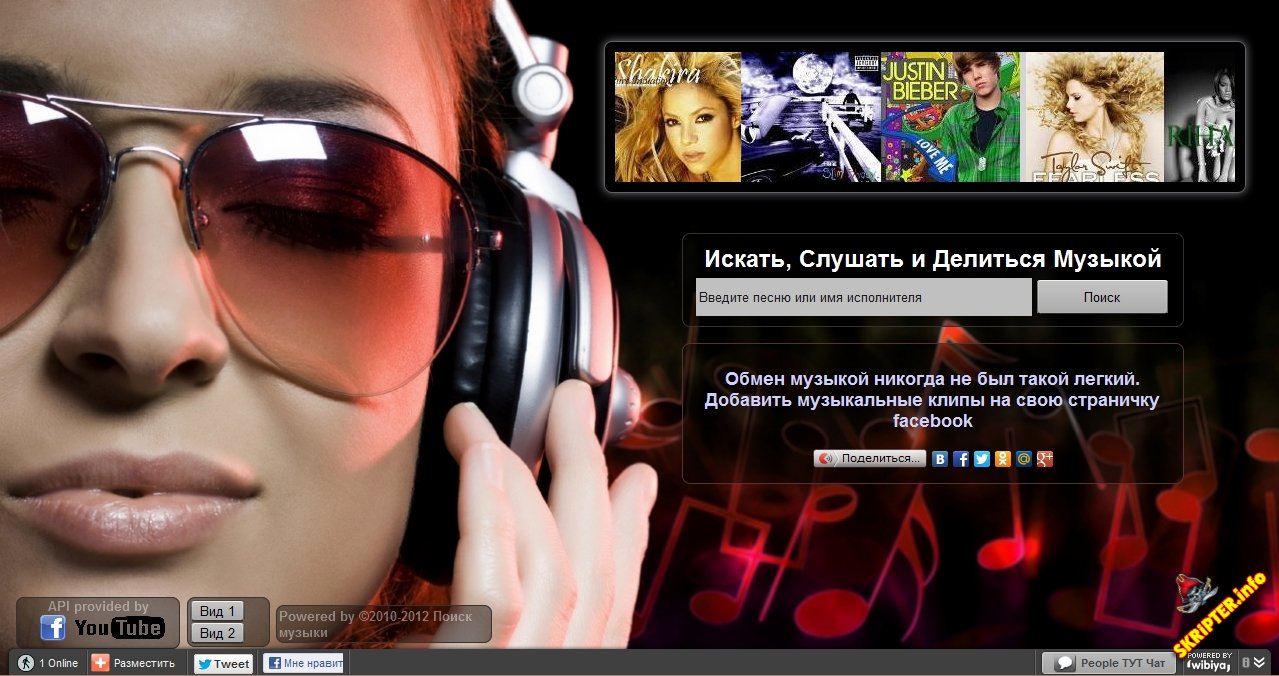 Также эта платформа может автоматически сделать видео из загруженных фотографий и музыки.
Также эта платформа может автоматически сделать видео из загруженных фотографий и музыки.
Русского языка в интерфейсе нет. Но само меню интуитивно понятно. Так что проблем с работой не возникнет. Стоит отметить, что данный ресурс работает на удивление быстро. Но в большинстве случаев успешность работы зависит от скорости Интернет-соединения.
Кстати, для использования платформы придется войти в систему при помощи аккаунта Google или Facebook. Без регистрации ничего не получится. Зато можно будет без проблем отредактировать нужный ролик.
Инструкцию в данном случае мы предоставлять не будем, так как здесь все точно так же, как и в предыдущем редакторе. Даже пункты почти все такие же. Так что проблем с работой возникнуть не должно. Даже без русского языка.
САЙТ
Vimperor
Читайте также: ТОП-17 Бесплатных программ для записи видео со звуком с экрана | 2019
VimperorРесурс от отечественных разработчиков.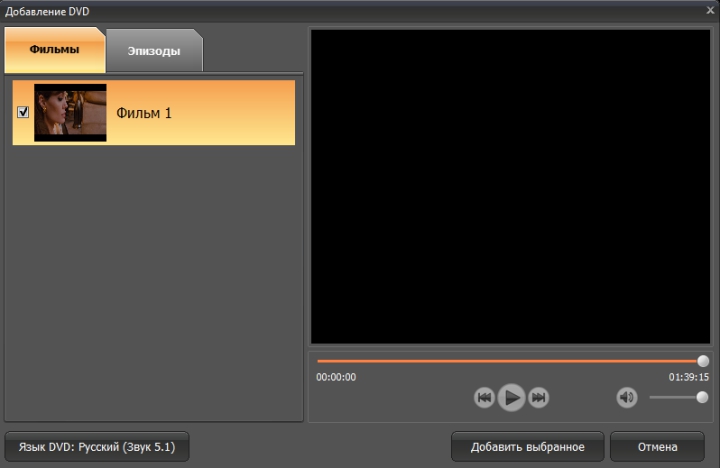 Может похвастаться относительно высокой скоростью работы и довольно богатым набором инструментов для редактирования видео. Платформа позволяет не только редактировать ролики, но и конвертировать их.
Может похвастаться относительно высокой скоростью работы и довольно богатым набором инструментов для редактирования видео. Платформа позволяет не только редактировать ролики, но и конвертировать их.
Главное преимущество данного ресурса заключается в наличии полноценного русского языка. Именно благодаря этому в настройках платформы не запутается даже новичок. А работать с этим онлайн-сервисом очень просто.
Стоит отметить, что платформа поддерживает практически все форматы видео и аудио. Так что на нее можно загружать практически любой контент. Но нужно соблюдать лимиты. Размер видео не должен превышать 50 мегабайт.
Сейчас мы подробно расскажем о том, как работать с данной платформой. Стоит отметить, что ничего сложного в этом нет. Но инструкция не помешает, так как данный проект существенно отличается от тех, что мы рассмотрели выше.
СКАЧАТЬ
Инструкция по пользованию
Читайте также: ТОП-10 Приложений для онлайн распознавания музыки по звуку
1Итак, сначала запускаем браузер, вводим в адресной строке http://vimperor. ru/ и жмем на кнопку Enter
ru/ и жмем на кнопку Enter
Мы попадаем на главную страницу сервиса. Здесь жмем кнопку Загрузить фото и видео
3Теперь нужно переместиться в каталог с роликами, выбрать требуемый и нажать на Открыть
4Далее начнется загрузка видео на сервер. Нужно подождать. После этого жмем на кнопку Загрузить музыку
5Выбираем нужный трек и жмем на кнопку Открыть
6Дожидаемся завершения загрузки и жмем на кнопку Сделать и скачать
Вот и все. По завершении процесса создания видео будет автоматически загружено на ваш компьютер. Конечно, в интерфейсе редактора понятно далеко не все. Но с поставленной задачей он справился. Так что проблем в использовании возникнуть не должно.
Видеоредактор
Читайте также: Как обрезать большое видео онлайн? Простые инструкции в картинках
ВидеоредакторЕще один бесплатный онлайн-редактор, который позволит без проблем добавить музыкальный трек в видео.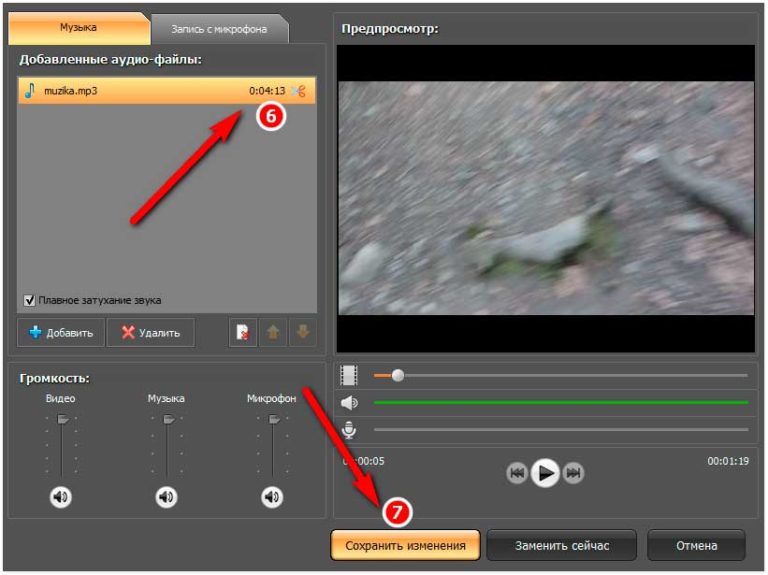 Данный проект был создан отечественными разработчиками. Поэтому адекватный русский язык в интерфейсе присутствует.
Данный проект был создан отечественными разработчиками. Поэтому адекватный русский язык в интерфейсе присутствует.
Вообще-то, данная платформа предназначается для автоматического создания готового ролика из загруженных фотографий, роликов и музыки. Но для наших нужд этот ресурс тоже подойдет. Тем более, что работает он на удивление быстро.
Ресурс обладает приятным интерфейсом, в котором все органы управления расположены весьма грамотно. Пользователю не нужно надолго задумываться о том, что требуется сделать на этом этапе. И это очень хорошо.
Однако интерфейс платформы существенно отличается от того, что мы рассмотрели ранее. Поэтому придется предоставить инструкцию, рассказывающую о том, что нужно делать для добавления музыки к видео.
САЙТ
Инструкция по пользованию
Читайте также: ТОП-10 Онлайн-сервисов чтобы сделать красивый текст +Отзывы
1Сначала запускаем веб-обозреватель, вводим в адресную строку https://videoredaktor. ru/ и нажимаем на кнопку Enter на клавиатуре
ru/ и нажимаем на кнопку Enter на клавиатуре
После этого мы попадаем на главную страницу ресурса. Здесь нажимаем на большую кнопку Видео, Фото, Музыка
3Затем выбираем нужное видео по стандартному сценарию и жмем на кнопку Открыть
4Теперь снова нужно нажать на кнопку Видео, Фото, Музыка
5Однако в этот раз мы выбираем музыку по уже известному нам сценарию
6Через несколько секунд ресурс загрузит все выбранные элементы. После этого нужно пролистать страницу, найти кнопку Сделать видео и нажать на нее
Вот и все. Через несколько секунд готовый ролик окажется на вашем компьютере. Конечно, у данного онлайн-редактора функций намного больше. Но нам нужна была конкретная. И с поставленной задачей платформа справилась неплохо.
LIFE.FILM
Читайте также: ТОП-10 Лучших бесплатных видеоплееров для Windows: скачиваем и наслаждаемся просмотром | 2019
LIFE.FILMУсловно-бесплатный ресурс от отечественных разработчиков. Применяет искусственный интеллект для автоматического создания фильма из загруженных материалов. Пользователю дается 500 МБ для закачивания файлов. Бесплатно можно создать только десятиминутный ролик.
Стоит отметить, что результаты получаются довольно-таки впечатляющими. Искусственный интеллект знает свое дело. Однако в данном случае нас он не интересует. Мы ограничимся простым наложением музыки на видео.
Интерфейс у платформы довольно красивый. Сразу видно, что проектом занимались серьезные люди. Однако такой интерфейс может показаться довольно сложным из-за нагромождения различных элементов.
Поэтому нам придется предоставить инструкцию, рассказывающую о том, как наложить музыку на видео при помощи LIFE.FILM. Можно было бы этого и не делать, но данный ресурс не похож на все ранее рассмотренные.
САЙТ
Инструкция по пользованию
Читайте также: ТОП-15 Лучших бесплатных аудиоредакторов на русском и английском языках: скачивай и редактируй !
1Для начала нужно запустить браузер, ввести в адресной строке https://life2film.com/#life-film и нажать на кнопку Enter
2Далее на главной странице ресурса нужно нажать на кнопку Сделай свой фильм
3Мы попадем на следующую страницу. Здесь нажимаем на кнопку Выберите файлы для загрузки
4И нас тут же попросят зарегистрироваться. Можно осуществить быстрый вход с помощью аккаунта ВКонтакте, к примеру
5Затем добавляем видео и музыку по уже известному сценарию. После этого пролистываем страницу вниз и выбираем нужный эффект, прописываем название фильма и выбираем дату создания
6Затем пролистываем страницу еще дальше и выбираем параметры видео. Обозначаем его доступность, выбираем музыку, в не оригинальную дорожку, выбираем скорость воспроизведения и пишем описание (если нужно)
7Теперь пролистываем страницу еще дальше, прописываем электронный адрес для получения уведомления и жмем на кнопку Сделать фильм
Вот и все. После того, как на E-Mail придет уведомление о завершении обработки, можно будет снова посетить данный ресурс по ссылке в письме и скачать получившийся ролик. Вот так работают с сервисом LIFE.FILM.
Clipchamp
Читайте также: ТОП-15 Бесплатных аудио-плееров на Виндовс (Windows)
ClipchampА вот это уже полноценный онлайн-редактор, который сильно напоминает десктопные программы. Именно поэтому пользоваться им достаточно просто даже с учетом того факта, что русского языка здесь и в помине нет.
Однако без регистрации здесь ничего сделать не получится. В принципе, имеется быстрый вход при помощи аккаунта Google или Facebook. После входа пользователю будет доступен весьма мощный редактор с некоторым количеством эффектов.
С помощью данной платформы можно создать настоящее произведение искусства онлайн. Но нас интересует добавление музыки. Для этого достаточно загрузить нужные файлы уже знакомым способом.
После этого останется только перетащить загруженные файлы на временную шкалу, отредактировать их и сохранить результат. Как уже говорилось, главное окно выглядит точно так же, как и стандартный компьютерный редактор видео. Так что проблем не возникнет.
САЙТ
YouTube
Читайте также: ТОП-10 Лучших программ для стрима на YouTube, Twitch : обзор сервисов для ПК и Мобильных телефонов | 2019
ClipchampМало кто знает, но популярный сервис YouTube также позволяет редактировать видео и добавлять в них музыку и текст. Для этого всего лишь нужно зарегистрироваться на сервисе и перейти в творческую студию YouTube.
После этого можно будет загрузить видео и добавить к нему музыку. Однако просто так скачать результат с этой платформы не так-то просто. Придется использовать разнообразные расширения и приложения.
Стоит отметить, что работать с редактором YouTube очень просто. Он интуитивно понятен. Даже новичок легко разберется в настройках и элементах управления. В любом случае, работа в этом редакторе гораздо проще, чем на других онлайн-платформах.
Поскольку интерфейс очень прост и присутствует русский язык, то подробно рассматривать процесс добавления музыки к видео не стоит. Здесь вполне можно обойтись без инструкции. Ведь даже ребенок не запутается в настройках.
САЙТ
Заключение
Итак, в рамках данного материала мы рассмотрели лучшие сервисы, с помощью которых можно наложить музыку на видео онлайн. Некоторые из них довольно сложны, но имеется огромное количество более простых решений.
ВИДЕО: НАЛОЖИТЬ МУЗЫКУ НА ВИДЕО БЫСТРО И БЕСПЛАТНО
НАЛОЖИТЬ МУЗЫКУ НА ВИДЕО БЫСТРО И БЕСПЛАТНО
Как наложить музыку на видео? | ТОП-7 Онлайн редакторов +Пошаговая инструкция
7.7 Total Score
Для нас очень важна обратная связь с нашими читателями. Оставьте свой рейтинг в комментариях с аргументацией Вашего выбора. Ваше мнение будет полезно другим пользователям.
Видеоредактор
7.5
Добавить свой отзывНаложить музыку на видео онлайн: ТОП сервисов
28 декабря, 2020
Автор: Maksim
Наложить музыку онлайн позволяют множество сервисов в интернете, но все ли из них бесплатны и действительно хорошо работают?
Рассмотрим только самые лучшие сайты, на которых можно легко это сделать и, при желании, отредактировать видеоряд и другими способами.
В прошлом материале мы подробно разобрали способы, как узнать модель ноутбука. Сейчас мы рассмотрим лучшие онлайн сервисы, которые позволяют наложить музыку онлайн бесплатно.
Наложить музыку на видео онлайн: ТОП сервисов
Canva
Адрес: Canva
Многофункциональный сервис по работе с дизайном, позволяет редактировать видео и накладывать на него аудио. Полностью на русском языке и с простым интерфейсом. Чтобы начать работать, нажмите — «Создать дизайн» — «Видео».
Позволяет использовать множество качественных шаблонов, фото, добавлять текст. Идеально подходит для быстрого редактирования роликов, качество самой картинки при этом вообще не страдает.
Особенности:
- Не вставляет водяные знаки
- Требует регистрацию, но войти можно, используя аккаунт гугл или фейсбук
- На русском языке
- Качественные шаблоны
- Добавление текста
- Удобный интерфейс
- Можно наложить различные элементы
- Безопасен в использовании
- Стикеры
clideo
Адрес: clideo
Качественный и очень удобный сервис. Работает максимально просто, разобраться в управлении получится быстро. Интерфейс приятный, в темных тонах, чтобы глаза не уставали. Позволяет полноценно редактировать загруженный ролик.
Загруженную аудиодорожку можно наложить на любой фрагмент ролика, сделать ее тише или громче, обрезать или зациклить. Дополнительно можно переконвертировать полученный результат в другой формат.
Особенности:
- Удобный в использовании
- Интерфейс на русском
- Не требует регистрацию
- Безопасен
- Поддерживает все популярные форматы
- Полноценный онлайн видеоредактор — сжатие, склейка, обрезка и другие возможности
- Ставит свой водяной знак, но его можно убрать
- Работает очень быстро
videoredaktorru
Адрес: videoredaktorru
Качественный бесплатный видеоредактор, который не ставит никаких водяных знаков на роликах. Удобное управление и быстрая скорость работы.
Позволяет полноценно редактировать видео, добавлять музыку, эффекты, обрезать и содержит в себе множество других, очень полезных инструментов.
Особенности:
- Простой в управлении
- Не ставит вотермарк на результат
- Позволяет работать с фоном
- Можно добавить свой текст
- Изменить формат картинки
- Смена уровня громкости
- И множество других инструментов
Vimperor
Адрес: Vimperor
Бесплатный, удобный и быстрый сервис, который легко позволяет наложить любое аудио на видеодорожку. Работает стабильно и прост в управлении. Не оставляет после себя никаких вотермарков/водяных знаков.
Поддерживает большинство современных форматов файлов и не ухудшает качество картинки. Разобраться в управлении будет довольно просто, благодаря простому и качественному интерфейсу.
Особенности:
- На русском языке
- Не оставляет водяной знак
- Не ухудшает качество картинки
- Встроенные эффекты
- Работа с громкостью
- Фон
- Изменение масштаба
- И другие полезные инструменты
Fastreel
Адрес: Fastreel
Простой сервис, позволит быстро положить аудиодорожку на любой ролик. При этом можно отредактировать, как громкость самого ролика, так и накладываемого аудиофайла.
Отличный вариант, если необходимо быстро и качественно наложить музыку на какой-нибудь ролик. Плюс, есть бесплатная коллекция уже готовой музыки на выбор.
Особенности:
- Ставить водяной знак, который можно убрать
- Гибкие настройки
- Можно выбрать аудио из бесплатной коллекции
- Поддержка популярных форматов
- Посмотреть результат прежде чем скачивать
- Требуется регистрация, можно войти с помощью аккаунта гугл или фейсбук
- Множество других инструментов для редактирования видео, но уже за подписку
В заключение
Это были лучшие по эффективности сайты, на которых можно действительно просто наложить музыку на видео и без водяных знаков. Использовать их легко и работают они быстро.
Как наложить музыку на видео в программе ВидеоМОНТАЖ
Интересный видеоролик трудно представить без хорошего звукового сопровождения. Музыка делает клип более живым и предоставляет возможность сильнее влиять на эмоции зрителей, благодаря воздействию одновременно на зрение и слух. Далеко не всегда можно наложить музыку на видео онлайн, поэтому, если вы хотите добавить проекту экспрессии, потребуется установить редактор, поддерживающий работу с аудио.
Хорошим функционалом обладает ВидеоМОНТАЖ. Эта программа для монтажа видео способна как устанавливать общий трек для всего фильма, так и добавлять аудио для отдельных фрагментов записи. Рассмотрим, как наложить музыку на видео, а также пробежимся по другим возможностям софта.
Добавив музыкальное сопровождение, вы сможете воздействовать на эмоции своего зрителя в комплексе
№1. Скачивание и установка
В первую очередь нужно скачать софт на ПК. Двойным кликом мыши по скачанному файлу запустите установку. Программа совместима со всеми операционными системами, начиная с Windows XP, а благодаря невысоким требованиям, будет хорошо функционировать на любом компьютере.
№2. Загрузка материала
Нажмите на кнопку «Новый проект», а затем в главном окне выберите «Добавить видео и фото». Вы попадете в окно проводника, отображающее содержимое ПК. Чтобы наложить музыку на видео, необходимо найти папку с нужными роликами, выделить их мышкой и нажать «Открыть».
Расположите видеофрагменты на временной шкале в нужной последовательности
№3. Добавление музыкального сопровождения
Нажмите на пункт Коллекция музыки, в нём вы сможете выбрать фоновую композицию для всего проекта. ВидеоМОНТАЖ предложит подобрать трек из встроенной библиотеки. В сервисе вы найдете мелодию под любое настроение и тематику: «Праздник», «Свадьба и романтика», «Бизнес», «Путешествия» и т. д. Подбирайте аудиосопровождение, подходящее под содержание и атмосферу фильма.
Выберите подходящую мелодию из списка и наложите её на видео в один клик
А выбрав Добавить аудиофайлы, вы сможете загрузить песни с вашего компьютера.
Наложение музыки на видео можно отредактировать по длине фрагмента. Для этого просто потяните мышкой за один из краёв трека и сократите его до необходимого вам тайминга. Вы можете добавлять на таймлайн несколько треков и устанавливать их последовательность. Если результат не понравился — кликните по аудиодорожке правой кнопкой мыши и выберите «Удалить аудиофайл» — он тут же исчезнет.
При необходимости вы можете сократить длительность выбранной аудиодорожки
По умолчанию наш качественный видеоредактор позволяет совместить исходную аудиодорожку с новой, настроив громкость последней на нужный уровень. Для этого достаточно переместить соответствующий ползунок в блоке «Свойства видео». Так можно успешно сочетать песню и речь, шум транспорта и предметов с музыкальным фоном, делающим просмотр более интересным. Для добавления только нового звука просто отключите оригинальное аудио, сдвинув ползунок влево или нажав на кнопку с динамиком.
Программа позволяет совмещать музыкальный фон с исходным звуком в видео
Посмотрите пошаговый видеоурок:
быстрое добавление музыки!
№4. Сохранение результата
Нажмите «Сохранить видео» для создания клипа. Отрегулируйте качество и задайте формат. Доступны AVI, MKV, MPG, MP4, MOV. Софт предоставляет возможность конвертировать файл для экранов телефонов, планшетов, плееров и приставок, а также подготовить ролик для загрузки в Интернет. Указав путь в Проводнике и дождавшись окончания конвертации, вы получите готовый фильм. Благодаря такому функционалу, вам не нужно искать, как наложить звук на видео онлайн — редактор работает автономно от интернета.
Редактор даёт возможность вручную отрегулировать качество и разрешение будущего видеофайла
Качественный монтаж для новичков
Скачать редактор видео на компьютер стоит не только ради замены или наложения аудиоряда — программа для наложения музыки на видео включает набор удобных функций, которые помогут сделать ролик ярче:
- кадрирование изображения;
- обрезка лишних сцен;
- применение фильтров и создание эффектов с нуля;
- цветокоррекция с помощью кривых;
- стабилизация видеороликов с дрожащей картинкой;
- добавление надписей или рисунков в клип, настройка из внешнего вида и расположения;
- работа со скоростью: замедление в кульминационных моментах и ускорение для экономии хронометража;
- добавление эффектных и стильных переходов;
- замена заднего плана клипов (хромакей), снятых на однотонном фоне;
- оформление записей в форме поздравительных видеооткрыток.
Имея такой арсенал, вы сможете создавать впечатляющие и запоминающиеся видеозаписи в домашних условиях. Скачайте программу ВидеоМОНТАЖ и начинайте творить уже сейчас!
Как добавить звук в видео онлайн
Если вы хотите, чтобы ваш видеоконтент производил хорошее впечатление, важно, чтобы у вас был качественный звук. Люди очень чувствительны к различным визуальным несовершенствам, так что вашего зрителя может раздражать любой видимый на картинке дефект.
Однако и плохой звук тоже может негативно влиять на просмотр. Есть что-то очень разочаровывающее в приглушенном или непоследовательном звуке, который быстро заставляет людей терять интерес, даже если визуальные эффекты хороши!
Для получение отличной аудиозаписи, возможно, нужно приобрести хороший микрофон, чтобы обеспечить захватывающий звук при съемке. Однако, что, если вы сняли отличное видео, но записанный звук к нему не подходит, поэтому вы хотели бы заменить его отдельной аудиозаписью?
К счастью, есть простой способ добавить аудио в видео онлайн! Это также работает с изображениями и фотографиями, где вы можете добавить звук отдельно для создания слайд-шоу с фоновой музыкой.
Добавление звука в видео с помощью Clipchamp
Clipchamp – это простой, но мощный бесплатный онлайн-видеоредактор, который позволяет легко добавлять любой звук в ваш видеоконтент. Вот как это работает:
Шаг 1: Откройте бесплатную учетную запись или войдите в систему с помощью записи, открытой вами ранее
Первый шаг заключается в регистрации (если вы еще этого не сделали). В Clipchamp это делается очень просто: вы можете зарегистрироваться одним кликом, используя свою учетную запись в Facebook, Google или адрес электронной почты.
Шаг 2: Создание вашего проекта
После того, как вы зарегистрировались, нажмите «Начать новый проект»:
Вам нужно будет назвать свой проект и выбрать соотношение сторон кадра, соответствующее вашему видео: 1:1 — квадрат, 4:3 — это как старая телевизионная картинка, а 16:9 соответствует сегодняшним широкоэкранным телевизорам.
Шаг 3: Добавьте видео- и аудиофайлы в ваш проект
В новом проекте используйте кнопку «Добавить медиа», чтобы добавить видео- и аудиофайлы в ваш проект:
Выберите «Просмотреть мои файлы», чтобы выбрать их на своем компьютере, или вы также можете добавить профессиональные звуковые дорожки и звуковые эффекты из библиотеки Clipchamp:
Шаг 4: Добавьте аудио в ваше видео
Как только ваши файлы будут готовы, вы увидите, что они появляются в библиотеке:
Сначала на временную шкалу должен быть добавлен видеофайл. Там он появится автоматически. Итак, теперь вам просто нужно перетащить аудиофайл на временную шкалу:
Как только вы перетащите аудиофайл на шкалу, он отобразиться снизу под добавленным ранее видео:
В этом случае мы добавили звуки окружающего леса, чтобы улучшить это видео с пауком, плетущего свою сеть.
Шаг 5: Обрежьте свое аудио так, чтобы оно подходило видеоряду
После того, как вы добавили звуковую дорожку, вам может потребоваться обрезать ее, чтобы она соответствовала длине вашего видео. Для этого просто уменьшите масштаб шкалы времени или прокрутите по горизонтали до тех пор, пока не увидите конец аудиодорожки, затем перетащите конец аудио до тех пор, пока он не выровняется с концом видео:
Уменьшите масштаб, чтобы увидеть полосу аудиодорожки полностью
Перетащите конец полосы аудиодорожки до точки окончания видеоряда
Вместо обрезки вы также можете отрезать аудиодорожку, перетащив указатель текущего времени в место, где вы хотите остановить аудио и нажать значок «Ножницы». Затем удалите отсеченный фрагмент, щелкнув на значок «Корзина».
Шаг 6: Добавьте еще звука, отрегулируйте уровни
Вы также можете добавить несколько звуковых дорожек к своему видео, что позволяет вам накладывать звук. Это здорово, если вы хотите добавить саундтрек или создать звуковой ландшафт.
Например, здесь я добавил карканье вороны, чтобы дополнить звуки леса в определенном месте видео:
Когда вы добавляете аудио в видео с помощью Clipchamp, вы можете отрегулировать уровень громкости для каждой дорожки индивидуально. Это поможет вам создать необходимый звуковой микс. Просто нажмите на дорожку, которую вы хотите настроить, и отрегулируйте ее громкость:
Шаг 7 (опционально): Уберите оригинальный звук вашего видеоклипа
Если ваш исходный видеофайл уже содержит звук, который вы хотели бы заменить с помощью отдельной звуковой дорожки, как показано выше, убедитесь, что вы также отключили звук, прилагаемый к видео. Вы можете сделать это, выбрав видеодорожку на временной шкале, перейдя на вкладку «Аудио» в меню редактирования, которое появляется вверху слева, а затем уменьшить уровень звука клипа до 0%.
Таким образом в готовом видео/аудио миксе будет слышен только отдельный музыкальный трек.
Как только вы настроите громкость по своему вкусу, то можно перейти к экспорту видео.
Как вы можете видеть, добавлять звуки в видео с помощью Clipchamp очень просто, а главное – это можно делать бесплатно!
Добавить музыку в видео
Как добавить музыку к видео
- Загрузите отснятый материал на Biteable
- Выберите трек или загрузите свой
- Экспорт видео (с музыкой)
Добавьте аудио к видео, как профессионал
Музыка — мощная вещь. Это может заставить нас чувствовать себя счастливыми, грустными, злыми, что угодно.А когда вы накладываете музыку на видео, происходит нечто поистине волшебное.
Используйте Biteable, чтобы легко создать видео с музыкой и превратить ваши визуальные шедевры от «о, это здорово» до «вы сделали это сами?!?» Вот как это сделать:
Начните с входа в Biteable и создания нового видеопроекта. Или нажмите эту ссылку, чтобы сделать и то, и другое одновременно: Начать сейчас. Затем нажмите «Начать с пустого видео» на панели инструментов, чтобы создать проект с нуля или начать работу с шаблоном.
Откроется редактор видео Biteable.Коснитесь холста, затем нажмите «Добавить сцены», а затем «Загрузить». Выберите видео, которое хотите добавить.
2. Выберите трек или загрузите свой собственный
Теперь пора добавить песню в ваше видео. Нажмите значок музыкальной ноты на временной шкале. Выберите музыкальный шедевр из бесплатной библиотеки Biteable или загрузите свой собственный аудиофайл.
3. Экспортируйте видео (с музыкой)
Попробуйте новое творение, нажав кнопку предварительного просмотра. Счастливый? Экспортируйте свое видео. Если вам нравится то, что вы видите, вы можете позже перейти на премиум-план, чтобы удалить водяной знак.
Я настоятельно рекомендую [Biteable] всем, кто хочет быстро создавать потрясающий контент.
Обожаю! Так легко создавать красивые видеоролики для моего клиента, которые можно использовать в социальных сетях и рекламе.
Улучшенный звуковой сумматор и такой же изящный блог
Biteable 3.0 — лучший способ добавить MP3 к видео.Но у него также есть множество других полезных функций и возможностей. Загляните в блог Biteable, чтобы узнать больше о создании видео.
YouTube вступительная музыка
18 удивительных мест, где можно бесплатно скачать музыку для видео
ОбложкаFacebook: настройка, размер, размеры и характеристики
Основы редактирования видео: 15-минутный мастер-класс
Придайте своему видео звук, которого оно заслуживает
5 сайтов для добавления аудио в видео онлайн бесплатно
Могу ли я добавить аудио к видео в Интернете, не загружая приложения?
Многие люди ищут способ добавить музыку к видеофайлам в Интернете без загрузки программного обеспечения.Это связано с тем, что процесс загрузки иногда сопровождается вирусами, которые могут привести к сбою компьютерной системы. Однако существует множество онлайн-инструментов, которые предлагают эти услуги бесплатно и без необходимости что-либо загружать, и сложно выбрать один из этих вариантов.
Возможно, вы также захотите узнать:
Как добавить аудио к видео на рабочем столе [100% без риска]
Добавить аудио в видео приложения | 8 приложений для добавления фоновой музыки к видео
В этом посте вы познакомитесь с 5 веб-сайтами, позволяющими бесплатно добавлять аудио к видео в Интернете, и я также возьму здесь надежное настольное приложение, которое покажет вам, как легко добавлять музыку, текст и т. Д.нацелить видео …
… и как можно сделать то же самое.
Часть 1: 5 популярных веб-сайтов для добавления звука в видео в Интернете
# 1: JayCut
JayCut позволит вам не только добавлять аудио в ваш видеофайл, но и записывать. Это очень удобный вариант для онлайн-пользователей. Кроме того, редактирование файла с помощью JayCut очень возможно, так что это универсальный веб-сайт.
Цена: Бесплатно
Плюсы: Функция редактирования видео вместе с добавлением аудио и видео файлов.
Минусы: Нет.
# 2: Один True Media
При выборе правильного веб-сайта для бесплатного добавления аудио к видео не обходите этот сайт, потому что он имеет функции для этого. Этот веб-сайт позволяет пользователям бесплатно создавать свои учетные записи, поэтому ваше использование будет неограниченным.
Цена: Бесплатно
Плюсы: Неограниченное удобство использования и профессиональные функции.
Минусы: Сайт часто отключается.
# 3: YouTube
Это, безусловно, самый популярный и наиболее часто используемый веб-сайт для добавления звука к видео. Это очень просто, потому что на сайт загружены миллионы аудиофайлов. Вам просто нужно будет выбрать идеальный, когда вы загрузите свое видео, и они автоматически настроятся.
Цена: Бесплатно
Плюсы: Простота использования, добавления и загрузки видео.
Минусы: Легко делитесь своими видео в Интернете.
# 4: Animoto
Возможно, вы раньше не слышали об этом веб-сайте, но на нем можно бесплатно добавлять аудио к видео.Он позволяет пользователям добавлять аудиофайлы из любого источника и в хорошо совместимых форматах.
Цена: 9,99 $ / мес — 29,99 $ / мес
Плюсы: Профессиональное и высокое качество видео.
Минусы: Музыкальная библиотека, подобранная вручную.
№ 5: Cellsea
Этот веб-сайт предлагает два варианта добавления звука к видеофайлам; используя URL-ссылку или прямо с компьютера. Несомненно, это будет одним из лучших вариантов добавления звука к видео.
Цена: Бесплатно
Плюсы: Загрузить видео с ПК или URL; Поддерживается многоформатный вывод.
Минусы: Макс. размер файла ограничен 25 МБ.
Часть 2: Как добавить звук в видео (видео на YouTube) при плохой сети?
Filmora Video Editor для Windows (или Filmora Video Editor для Mac) — это программное обеспечение для редактирования видео для настольных компьютеров, которое позволяет пользователям разделять, вырезать, обрезать, добавлять текст, музыку и т. Д. К видео за несколько простых щелчков мышью.И он поставляется с более чем 1000 видеоэффектами, которые помогут вам создать потрясающее видео без сложных операций. Более того, эта программа предоставляет пользователям более 50 бесплатных музыкальных треков для добавления в качестве фоновой музыки в соответствии с вашими потребностями.
Основные характеристики Filmora Video Editor
- У вас есть музыкальная библиотека, и вы можете легко добавлять бесплатную музыку к видео.
- Редактируйте видео и аудио путем обрезки, разделения и обрезки.
- Расширенная функция редактирования поможет вам настроить качество и другие параметры.
- Примените к видео более 300 новых эффектов, включая PIP, элементы движения, текст, фильтры и т. Д.
- Непосредственно загружайте видео на YouTube, Viemo или на мобильные устройства.
Как добавить звук в видео с помощью Filmora Video Editor?
Шаг 1. Импортируйте видео в лучший редактор видео и аудио
Первым делом импортируем файлы в вашу программу. Убедитесь, что это именно те, которые нужно добавить в видео. Если музыка, которую вы хотите добавить к видео, сохранена на вашем локальном диске, вам необходимо сначала импортировать аудиофайл в медиатеку.
Шаг 2. Добавьте аудио к видео
Перетащите видеофайлы на шкалу времени. И выберите звук, который вы хотите добавить, и перетащите аудиофайл на звуковую дорожку. Дважды щелкните звуковую дорожку на шкале времени, чтобы включить «Аудиоинспектор». Оттуда вы можете настроить громкость, нарастание, затухание и т. Д.
Шаг 3. Экспорт видео со звуком
Нажмите «Экспорт», чтобы сохранить файлы. Вы можете сохранить файл в указанном формате, записать на DVD или загрузить файл в свою учетную запись социальной сети по своему усмотрению.
Вы можете сохранить видеопроект на локальный диск для дальнейшего редактирования в любое время и научиться редактировать видео от новичка до профессионала. Filmora Video Editor предоставляет вам бесплатную и платную версии. Разница между ними в том, что бесплатная версия добавит водяной знак к выходному видео, в то время как платная версия может пользоваться неограниченным обновлением и технической поддержкой от команды Filmora.
Итак, каково ваше окончательное решение о том, как добавить звук к видео? Онлайн или настольный инструмент?
Если вы все еще не знаете, с чего начать, я настоятельно рекомендую вам начать свое путешествие по редактированию видео с помощью Filmora Video Editor.Потому что он специально разработан для начинающих и полупрофессионалов и завоевал отличную репутацию во всем мире.
Итог
Несмотря на то, что онлайн-инструменты получили большой успех во всем мире, они сильно зависят от ситуации в сети, поэтому пользователи всегда застревают в процессе редактирования или внезапно сталкиваются с аварийным завершением работы без каких-либо прогнозов.
Так по моему
Если вам нужно отредактировать видео, например добавить музыку к видео в качестве фоновой музыки или добавить текст к видео и т. Д., зачастую, онлайн-видео-аудиоредактор — не идеальный вариант для вас. Лучшим выбором может быть профессиональное, но экономичное программное обеспечение для редактирования видео.
Если вы не очень разбираетесь в редактировании видео и вам нужно только добавить звук к видео за один раз? Затем выбор одного веб-сайта из приведенных выше вариантов поможет вам быстро достичь цели.
В приведенной ниже части я хотел бы представить надежное настольное приложение, которое поможет вам шаг за шагом добавлять звук в видео. Если вам это интересно, просто продолжайте читать.
Добавить музыку в видео онлайн — объединить аудио и видео бесплатно
Как добавить музыку в видео онлайн
Узнайте, как добавить музыку к видео за 3 простых шага.
Шаг 1. Загрузите видео
Создайте учетную запись бесплатно и загружайте видео и / или изображения, к которым вы хотите добавить музыку.
Шаг 2. Добавление музыки к видео
В меню «Аудио» удалите текущий звук видео, установив ползунок громкости на 0.Затем нажмите «Загрузить», чтобы добавить музыку и звуковые эффекты. Щелкните аудиофайл, чтобы применить его к вашему видео.
Шаг 3: Загрузите видео
Сделайте быстрый просмотр видео и нажмите кнопку экспорта в правом верхнем углу, и все готово.
Добавить аудио в видео бесплатно
Придайте своему видео звук, которого оно заслуживает. Добавьте аудио к видео перед загрузкой на YouTube, Facebook, Instagram, IGTV или другие платформы социальных сетей.Добавьте свою фоновую музыку к онлайн-видео — будь то видеореклама, профессиональное видео или обучающее видео.
Часто задаваемые вопросы
К каким типам видео я могу добавлять музыку на Typito?
Практически любой тип видео! Если у вас есть несколько видео и изображений, которые вы хотите объединить и сшить, может помочь Typito.Если вы хотите добавить музыку в видео в Instagram, Tik Tok или даже в видео на YouTube, мы вам поможем.
Могу ли я добавить музыку к картинке?
Да, можно. Вы можете загрузить столько изображений, сколько захотите, чтобы создать красивое слайд-шоу и добавить музыку по своему выбору к своим изображениям.
Добавить музыку к видео в Интернете бесплатно [6 способов]
2 июня 2021 г. • Проверенные решения
Создание саундтрека для видео — один из самых упускаемых из виду этапов процесса редактирования видео.Музыка может сделать любое видео более динамичным и интересным для просмотра. Экспорт видео без фоновой музыки или закадрового голоса обычно считается плохой практикой.
Добавление музыки к видео в Интернете — хороший выбор, потому что вам не нужно устанавливать на компьютер какое-либо программное обеспечение для редактирования видео. Иногда, если в установленном на компьютере приложении для редактирования видео нет библиотеки бесплатной музыки, вам нужно удалить и попробовать другое программное обеспечение. С онлайн-решениями вы не будете беспокоиться об этом.Существует несколько онлайн-редакторов видео, которые можно использовать для бесплатного добавления музыки к видео. В этой статье я расскажу вам, как добавлять музыку к видео в Интернете.
Как бесплатно добавить музыку в видео в Интернете [6 способов]
У редактирования видео в Интернете есть свои недостатки, поскольку на некоторых платформах есть ограничения на размер видео, а на других предлагается только базовый набор инструментов для редактирования видео. Тем не менее, добавление музыки к видео в Интернете — простой процесс, который не требует от вас высоких навыков редактирования видео.Итак, давайте рассмотрим различные способы добавления музыки к онлайн-видео бесплатно.
1. Добавьте музыку и звуковые эффекты к видео в YouTube Studio.
Несколько лет назад YouTube запустил YouTube Studio, который позволяет пользователям YouTube редактировать свои видео после того, как они загрузили их на каналы. В настоящее время в YouTube Studio нет инструментов для редактирования аудио, но есть библиотеки как для музыки, так и для звуковых эффектов.
Есть два разных способа добавить музыку к видео в студии YouTube.После того, как вы загрузите видеофайл на свой канал, исключите его из списка, а затем откройте вкладку Creator Studio Classic , которая находится в нижнем левом углу страницы. Вы должны выбрать опцию «Видео» в меню «Менеджер видео».
Выберите вариант звука
Щелкните раскрывающееся меню Изменить рядом с видео, к которому вы хотите добавить музыку, и выберите параметр Аудио . Начните просматривать коллекцию бесплатной музыки YouTube и нажмите кнопку ДОБАВИТЬ В ВИДЕО , как только найдете песню, которая соответствует вашему видео.Вы можете использовать ползунок «Насыщенность звука», чтобы решить, хотите ли вы отдать предпочтение исходному звучанию видео или только что добавленной песне. По завершении нажмите кнопку Сохранить изменения , и YouTube Studio добавит музыку в ваше видео.
Вы можете проверить подробную информацию о том, как добавить музыку к видео YouTube здесь.
Интерфейс аудиотеки YouTube
При желании вы также можете сначала загрузить музыку и аудиоэффекты из фонотеки YouTube Studio, а затем добавить загруженную музыку к видео с помощью видеоредактора, установленного на вашем компьютере.
2. Используйте Veed.io для добавления музыки к видео.
Добавление музыки в видеофайл с помощью Veed.io — простой процесс, требующий минимальных усилий. Вам нужно просто выбрать, хотите ли вы загрузить файл со своего компьютера, камеры, своей учетной записи Dropbox или по ссылке, и дождаться загрузки видео. Имейте в виду, что вы не можете загружать видеофайлы размером более 50 МБ , если вы используете бесплатную версию платформы.
Вид.io интерфейс загрузки и редактирования аудио
После завершения загрузки видео вам следует щелкнуть значок «Аудио», расположенный на панели инструментов. Вам будет предложено загрузить аудиофайл, хранящийся на вашем компьютере, и после завершения процесса загрузки вы сможете отрегулировать уровень громкости, установить время начала для песни или обрезать аудиофайл, чтобы он соответствовал длине видеофайла. . Кроме того, вы можете нажать кнопку Очистить , если вы хотите очистить звук видео перед загрузкой файла на свой компьютер или публикацией его в Интернете.
Страница загрузки видео на Veed.io
Плюсы
- Вы можете добавлять музыку в видео, не проходя регистрацию
- Обрезать аудиофайлы легко
- Регулировка громкости или выбор времени начала песни требует минимальных усилий.
Минусы
- Все видео вы редактируете с помощью бесплатной версии Veed.io помечены водяными знаками
3. Добавить музыку к видео в Kapwing
Kapwing, вероятно, одна из лучших онлайн-платформ для редактирования видео, которую вы можете использовать для обрезки, изменения размера или зацикливания видео. Поэтому неудивительно, что добавление музыки к видео в Kapwing — это простой трехэтапный процесс.
Kapwing добавление аудио на страницу видео
Вы не можете загружать видеофайлы размером больше 500 МБ в Kapwing со своего компьютера или через URL-адрес, поэтому вам нужно выбрать файл, размер которого не превышает предельный размер платформы.Как только загрузка будет завершена, откроется новое окно, в котором вы сможете записать закадровый голос или добавить аудиофайл к вашему видео.
После загрузки аудиофайла в Kapwing вы можете отрегулировать громкость, обрезать звук и установить точку в видео, с которой должна начинаться песня. Когда закончите, нажмите кнопку Create , дождитесь, пока платформа добавит музыку к вашему видео, а затем выберите, хотите ли вы загрузить видео или поделиться им в социальных сетях.
Плюсы
- Вы можете записывать озвучку с Kapwing
- Обрезать аудиофайл или отрегулировать его громкость несложно
- Вы можете зацикливать музыку с помощью Kapwing
Минусы
- Редактировать видео и аудио из одного окна нельзя.
4.Объединяйте аудио и видео файлы с помощью онлайн-конвертера
Несмотря на то, что это в первую очередь платформа преобразования файлов, которая позволяет конвертировать видеофайлы, сжимать аудиофайлы или изменять размер изображений, Online Converter также можно использовать для добавления музыки к видео. Нет ничего сложного в объединении аудио и видео файлов на этой платформе, поскольку вам просто нужно выбрать файлы, которые вы хотите объединить. Однако оба файла должны иметь размер меньше Мб, чтобы соответствовать ограничению размера Online Converter.
Добавить аудио в видео с помощью онлайн-конвертера
После этого вы должны щелкнуть раскрывающееся меню «Параметры» и выбрать, хотите ли вы заменить звук в видео или сохранить звук в видео. Выпадающее меню «Громкость» позволяет увеличивать или уменьшать громкость звука, поэтому вам просто нужно выбрать, на сколько вы хотите увеличить или уменьшить громкость, а затем нажать кнопку «Добавить».
Плюсы
- Чтобы бесплатно добавлять музыку в видео, требуется подключение к Интернету.
- Регистрация не требуется
Минусы
- Предлагает только базовые инструменты для редактирования аудио и видео.
- Онлайн-конвертеру требуется много времени, чтобы объединить аудио и видео файлы.
5.Используйте voice2v.com для добавления музыки к видео
Если вы ищете быстрый и простой способ добавить музыку к видео, то это платформа для вас. Вам просто нужно выбрать видеофайл из папки на вашем компьютере, а затем приступить к загрузке аудиофайла. Как только вы это сделаете, voice2v.com начнет объединение двух выбранных вами файлов и отобразит результаты на экране после завершения процесса.
Добавление звука в видео с помощью онлайн-инструмента Voice2V
После того, как платформа объединит аудио и видео файлы, вы можете решить, хотите ли вы загрузить созданное видео или сделать другое видео.
Плюсы
- Быстрый способ объединить аудио и видео файлы
Минусы
- Музыка добавляется к видео автоматически
6. Добавьте фоновую музыку к видео на pixiko.com.
Чтобы добавить музыку к видео с помощью pixiko.com, вам просто нужно загрузить на платформу аудио- и видеофайлы. Этот процесс может занять некоторое время, даже если платформа ограничивает максимальный размер файлов мультимедиа, которые вы можете редактировать с ее помощью, а это означает, что их продолжительность не может быть слишком большой.После загрузки файлов вы должны щелкнуть значок «Объединить», а затем нажать кнопку «Объединить» в левой части экрана. Платформа автоматически объединит два файла, поэтому вам просто нужно нажать кнопку «Готово», чтобы завершить процесс.
Добавьте аудио в видео с помощью Pixiko Online Editor
Плюсы
- Предлагает бесплатный способ добавить музыку к видео
Минусы
- Устаревший и запутанный интерфейс
- Процесс загрузки идет медленно
Заключение
Музыка может помочь вам создать атмосферу видео и привлечь к нему внимание зрителя.Однако не всегда возможно использовать программное обеспечение для редактирования видео, которое позволяет с легкостью управлять аудиофайлами. Платформы онлайн-редактирования видео, такие как Kapwing или Online Converter, предлагают быстрое решение этой проблемы, хотя и со значительными ограничениями. Вы добавляете музыку к видео в Интернете? Какую платформу для редактирования видео вы используете? Оставьте комментарий ниже и поделитесь с нами своим мнением.
Ричард Беннет
Ричард Беннетт — писатель и любитель всего видео.
Подписаться @Richard Bennett
Добавить музыку в видеоредактор в App Store
Получайте больше лайков и просмотров в Instagram, Youtube и Tiktok, добавляя к своему видео фоновую музыку или собственную голосовую запись!
Но не верьте нам на слово:
«Спасибо вам огромное! Мне действительно нужно было такое отличное приложение (так как я YouTube) Продолжайте быть великолепным :)» — я дарю
«Это приложение потрясающе, теперь я могу создавать потрясающие игровые видео и редактировать их на своем телефоне »- ToXicNinjaa
ОСОБЕННОСТИ
1.Обрезать видео: вырезать из видео любые нежелательные моменты.
2. Обрезать звук: вырезать из аудио любые нежелательные моменты.
3. Несколько дорожек: добавьте неограниченное количество звуковых дорожек, музыки и голоса к вашему видео.
4. Музыкальные композиции: выберите трейлер, корпоратив, гавайскую гитару, ужасы и т. Д.
5. Голос за кадром: запишите свой собственный голос поверх видео.
6. Размещение дорожек: Расположите музыкальные дорожки для идеального редактирования!
7. Поделитесь видео: поделитесь своим творением на Vine, Snapchat, Instagram, Facebook или по электронной почте.
ИНСТРУКЦИИ
1. Импорт видео: импортируйте видео для редактирования
2. Обрезка и регулировка громкости: нажмите на слайд-линию видео, чтобы регулировать громкость и обрезать видео в соответствии с вашими потребностями
3. Импорт музыки: нажмите «НАЖМИТЕ ЗДЕСЬ» ДОБАВИТЬ МУЗЫКУ », чтобы добавить музыкальные треки, песню или вашу запись
4. Позиционирование треков: долгое нажатие на аудиодорожки и перетаскивание для идеального позиционирования
5. Сохранить или поделиться: сохранить отредактированное видео в медиатеке или поделиться на Facebook, Instagram или отправить по электронной почте.
Оставайтесь на связи, чтобы получать все обновления прямо на вашем устройстве. Не стесняйтесь задавать любые вопросы на [email protected]! Мы будем рады услышать от вас и будем благодарны за ваши предложения.
Итак, давайте сделаем ваши воспоминания еще более потрясающими. Скачайте и получайте удовольствие, пока это бесплатно!
Добавить музыку в видеоредактор Премиум-подписка
=====================================
• Подписки могут управляется пользователем, а автоматическое продление может быть отключено, перейдя в настройки учетной записи пользователя после покупки.
• Любая неиспользованная часть бесплатного пробного периода, если предлагается, будет аннулирована, когда пользователь приобретает подписку на эту публикацию, где применимо
Планы подписки:
4 доллара США.99 в неделю
долларов США 9,99 долларов США в месяц
долларов США 49,99 долларов США в год
Подписки автоматически продлеваются, если они не отключены по крайней мере за 24 часа до окончания текущего периода в настройках учетной записи. Продление взимается в течение 24 часов до окончания текущего периода. Оплата взимается с учетной записи iTunes при подтверждении покупки. Подписки управляются пользователем.
Условия использования: http: https: //sites.google.com/view/kgspolicy/terms-conditions
Конфиденциальность: https: // sites.google.com/view/kgspolicy/privacy-policy
3 простых способа добавить музыку к любому видео
Хотите добавить яркости своим видео? Есть один быстрый способ повысить ценность ваших клипов: добавить отличную музыку .
Мы не собираемся рассказывать вам, что такое прекрасная музыка. Но мы можем рассказать вам, как добавлять музыку к видео, когда вы нашли идеальный трек.
Добавление музыки не только помогает сделать ваше видео более интересным, но и добавляет профессиональный вид.Качество звука на любой видеокамере ниже профессионального уровня обычно оставляет желать лучшего и может отвлекать от вашего клипа.
Давайте посмотрим, как добавить фоновую музыку к видеоклипу, используя:
- Windows
- macOS
- Онлайн
1. Добавление музыки к видео в Windows
Вы можете использовать приложение «Фото» в Windows 10, чтобы добавить музыку к видео всего за пару кликов. Важно отметить, что для редактирования видео вы используете Фото, а не приложение «Кино и ТВ».
Если дважды щелкнуть видеофайл, чтобы открыть его, Windows откроет его в «Кино и ТВ». Вместо этого щелкните файл правой кнопкой мыши и выберите Открыть с помощью> Фотографии :
Когда видео откроется, вы увидите панель инструментов в верхней части приложения «Фото» (если вы ее не видите, щелкните в любом месте окна). Нажмите Изменить и создать , затем выберите Создать видео с текстом :
Вы увидите экран редактора фотографий. На верхней панели инструментов находится кнопка Музыка .Нажмите на нее и выберите Your Music :
Щелкните Выберите музыкальный файл и выберите дорожку в папке «Музыка». (Примечание: если файла нет в папке «Музыка», вам придется переместить или скопировать его туда.)
После того, как вы выбрали музыкальный файл, перетащите выбранный клип вниз на раскадровку внизу экрана:
Теперь включите видео, и вы услышите свою музыку!
У вас не так много вариантов, поэтому Windows просто запустит трек одновременно с видео и остановит его в конце.Вы не можете изменить начальную точку. Если вам нужен более подробный контроль в Windows, подумайте о загрузке более полнофункционального видеоредактора, такого как Shotcut.
2. Добавление музыки к видео в macOS
iMovie — отличный видеоредактор, входящий в состав macOS и iOS. Если на вашем Mac нет iMovie, вы можете загрузить его из Mac App Store. После его установки вы можете добавлять музыку в свой видеоклип.
Создайте новый проект и загрузите видеоклип (используйте Файл> Импорт мультимедиа или перетащите видеофайл в окно iMovie).
Перетащите видео на шкалу времени проекта:
Теперь нажмите Аудио прямо под строкой главного меню:
В раскрывающемся списке вы увидите три варианта: iTunes, Звуковые эффекты и GarageBand. В большинстве случаев вам нужно выбрать iTunes. (Если вашего аудиоклипа еще нет в iTunes, вам необходимо импортировать его.)
После выбора iTunes вы увидите список аудиофайлов, которые можно добавить к дорожке. По умолчанию он отсортирован по названию трека. Однако, если в вашей медиатеке iTunes много треков, вам нужно использовать строку поиска:
Найдя нужную музыкальную дорожку, перетащите ее на шкалу времени проекта:
Когда вы это сделаете, вы получите песню целиком, что может быть не тем, что вам нужно.Вы можете использовать ручки на переднем и заднем краях музыкального файла, чтобы обрезать время начала и конца, чтобы оно лучше соответствовало вашему видео:
Вы также можете добавить дополнительные треки или музыку, которую вы создали самостоятельно в GarageBand.
Благодаря гибкости интерфейса iMovie можно легко добавить музыку к видео на Mac и быстро настроить их совместимость.
3. Добавление музыки к видео в Интернете
Если вы не хотите загружать какое-либо программное обеспечение или ищете самый простой способ добавить музыку к видео, зайдите в раздел addaudiotovideo.com.
Нажмите Обзор в разделе «Выбрать видеофайл», чтобы выбрать видео. Затем нажмите . Просмотрите в разделе «Выбрать аудиофайл» (обратите внимание, что это должен быть файл MP3; это не может быть M4A или другой тип файла).
После того, как вы выбрали нужные видео и аудио файлы, просто нажмите Загрузить . Загрузка обоих файлов на сайт может занять несколько минут. Когда это будет сделано, вы увидите сообщение «Завершено» и ссылку для скачивания.
Загрузите файл и воспроизведите его в предпочитаемом вами медиаплеере, чтобы убедиться, что операция прошла успешно.
Обратите внимание, что этот метод будет начинать дорожку в начале клипа и заканчивать ее в конце клипа, поэтому звук может заканчиваться в середине дорожки. Если вы хотите изменить это, вам нужно будет отредактировать звук, чтобы он лучше соответствовал длине трека.
Вы также можете добавлять аудио к видео, которые вы загружаете на YouTube. Лучше всего использовать один из описанных выше методов для добавления звука в видеофайл перед его загрузкой, потому что YouTube позволяет добавлять треки только из их собственной музыкальной библиотеки.Здесь большой выбор (более 150 000 треков на момент написания этой статьи), но здесь вы найдете только музыку Creative Commons.
Если вам просто нужна музыка, которую можно использовать, чтобы сделать видео немного интереснее, это сработает. Но если вам нужно что-то конкретное, шансы, что вы найдете это здесь, очень малы.
Чтобы добавить одну из треков YouTube, войдите в YouTube и перейдите в Творческую студию. Загрузите видео или выберите уже загруженное и нажмите Изменить .
Вы попадете в экран редактора:
Щелкните Аудио вверху экрана. Справа вы увидите список избранных треков:
Под этим списком находится строка поиска. Используйте это для поиска треков в библиотеке YouTube (вам может потребоваться прокрутить вниз, чтобы увидеть результаты).
Чтобы найти тот, который вам нужен, может потребоваться немного времени, так как вы вряд ли узнаете названия каких-либо доступных треков. Лучше всего найти инструмент или жанр и попробовать несколько треков, которые появляются в результатах поиска.
Щелкните результат, чтобы добавить его к видео.
Если вы хотите изменить часть песни, которая воспроизводится во время клипа, нажмите кнопку Позиционировать аудио . Щелкните и перетащите передний и задний края песни, чтобы отрегулировать их положение.
АудиоредакторYouTube не очень хорош, но он будет работать в крайнем случае. Опять же, лучше всего использовать один из описанных выше вариантов, чтобы напрямую добавить звук в видеофайл, а затем загрузить его на YouTube.
Использование видеоредакторов для получения дополнительных аудиовизуальных функций
Помимо iMovie, указанные выше параметры дают вам относительно ограниченные возможности по добавлению музыки к видео.Если вы просто хотите добавить песню в свой видеоклип, они подойдут. Но если вам нужны дополнительные параметры редактирования, такие как возможность начать дорожку в выбранной точке или возможность редактировать саму дорожку, вам понадобится более сложный видеоредактор.
Многие из наших рекомендаций из нашего списка видеоредакторов для начинающих дадут вам больше возможностей для редактирования аудио и видео.
Добавить музыку к видео — поставить музыку поверх видео
Как добавить музыку к видео?
Вы можете добавить музыку к своему видео бесплатно, без загрузки и установки программы, без регистрации и водяных знаков с помощью онлайн-редактора видео и создателя фильмов.
Нужен современный браузер, видео и около 5 минут для работы.
1. Добавьте видео
Перетащите файлы на страницу или используйте кнопку загрузки.2. Добавление музыки
Используйте бесплатную музыкальную коллекцию или добавьте свои mp3 с помощью кнопки загрузки или перенесите файлы на страницу.3. Скачать
Вы можете обрезать видео и музыку, применять эффекты, текст или просто щелкать мышью, чтобы создать видео.Видео — как добавить музыку к видео
Спасибо, freesound.org для звуковых эффектов и pixabay.com для видео.
Бесплатная музыка для видео — Кит Грин — Ночной город.
Обрезать музыку и видео
Музыкальная дорожка автоматически обрезается до основного слоя с параметром «Обрезать до основного».
Обрезать один файл:
- Щелкните файл.
- Щелкните кнопку редактора.
- В открывшемся редакторе с помощью ползунков выделите фрагмент.
- Вы можете проверить выбранный фрагмент с помощью кнопки воспроизведения.
Увеличение громкости
По умолчанию каждый файл со звуковой дорожкой имеет плавное увеличение и уменьшение громкости в начале и в конце.
Управляется параметрами «Fade-in» и «Fade-out» для всех файлов в звуковом слое.
Установить постепенное нарастание и затухание для отдельного файла:
- Щелкните файл.
- Щелкните кнопку редактора.
- Установите параметры постепенного появления и затухания.
Вставить музыку в позицию
Чтобы вставить определенный момент музыки в определенный момент в видео:
- Обрежьте музыку, если требуется.
- Щелкните музыкальный файл
- Включите позицию удержания.
- Нажмите и удерживайте, чтобы перетащить музыкальный файл в нужное место.
Заменить музыку в видео
Если вам нужно полностью заменить звук в видео:
- Обрезать музыку, когда вам нужен определенный сегмент.
- Вставляйте музыку одновременно с видео.
- Щелкните видео.
- Щелкните кнопку редактора.
- Установите «Громкость» на 0.
- Настройте музыку и видео.
Добавить фоновую музыку к видео
Если вы хотите, чтобы музыка была спокойным звуковым фоном в вашем видео.
- Выберите нужный раздел музыки.
- Щелкните музыкальный файл.
- Щелкните кнопку редактора.
- Установите параметр «Громкость» немного ниже, чем громкость основного видео.
- Переместите музыку в нужный момент в видео.
Использовать звук из другого видео
Перетащите видео на музыкальный слой, чтобы редактор использовал звук из этого видео.

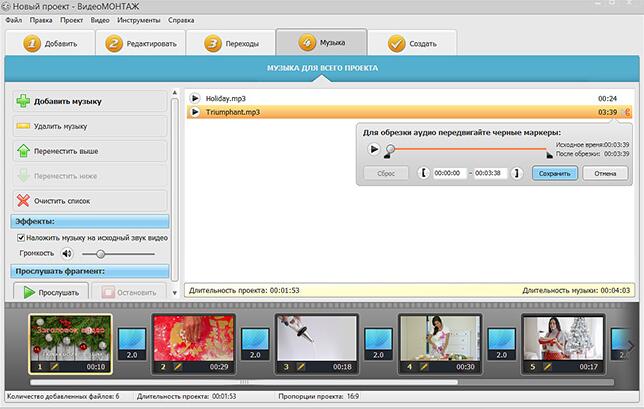

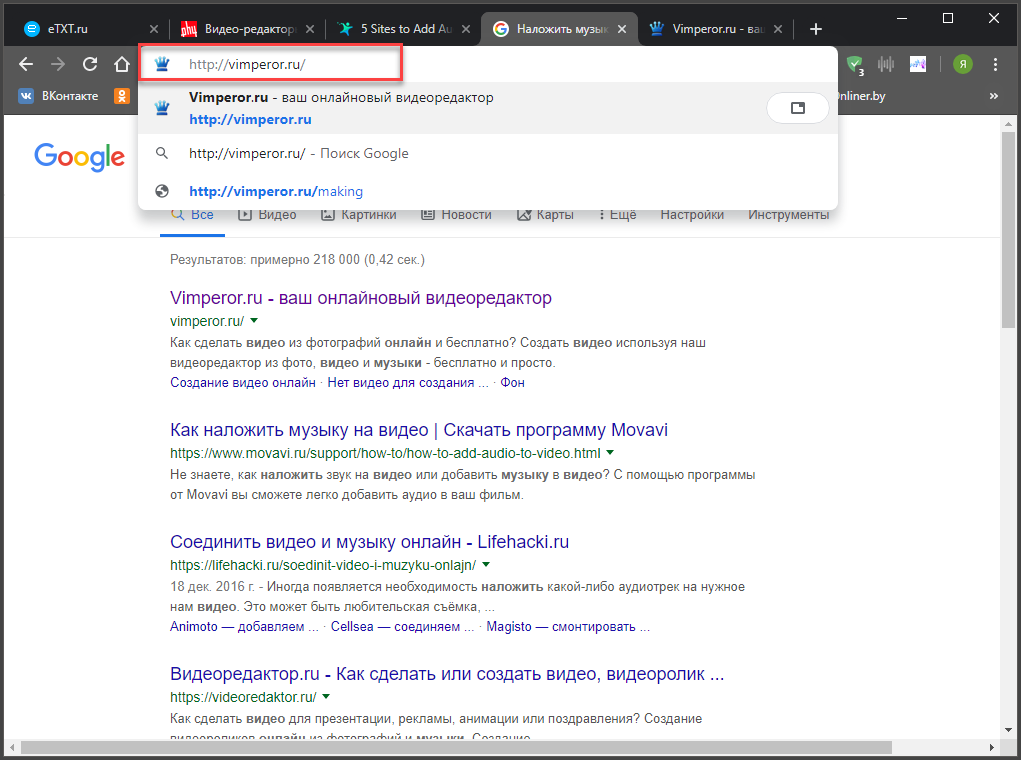
 Для этого зарегистрируйтесь на нашем сайте,
затем откройте
наш сайт в мобильном браузере, зайдите под своим аккаунтом, загрузите нужные файлы, а потом просто
обновите страницу в браузере на компьютере.
Для этого зарегистрируйтесь на нашем сайте,
затем откройте
наш сайт в мобильном браузере, зайдите под своим аккаунтом, загрузите нужные файлы, а потом просто
обновите страницу в браузере на компьютере.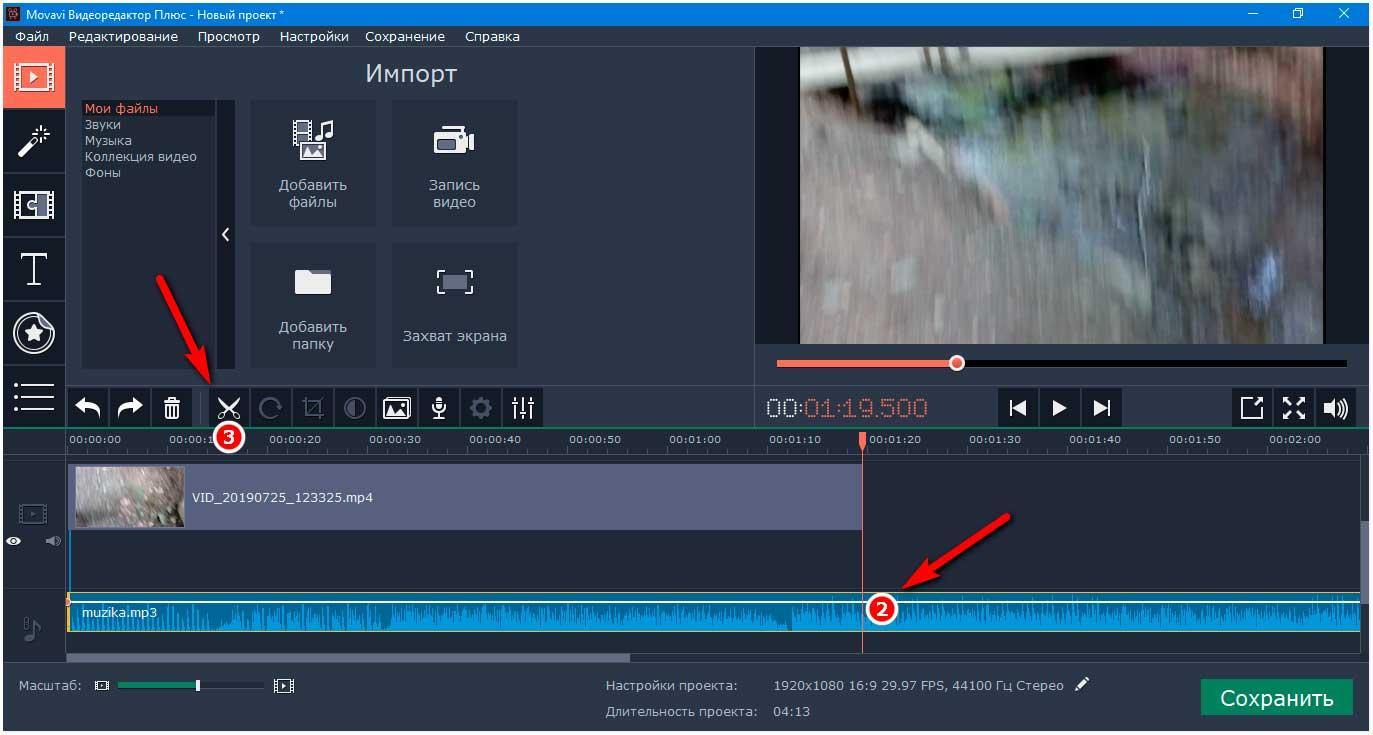 Вы можете найти картинку в обширной базе изображений
доступных для использования в вашем видео.
Вы можете найти картинку в обширной базе изображений
доступных для использования в вашем видео.
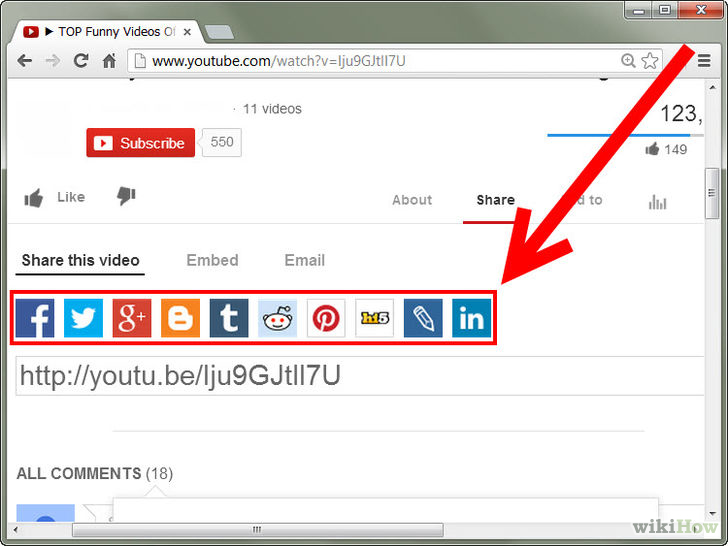
 Если нужно сделать это разово, то нет смысла держать на ПК специальный редактор и тем более платить за него. Можно ведь наложить музыку на видео онлайн. Для этого существует большое количество сервисов, предоставляющих данную услугу.
Если нужно сделать это разово, то нет смысла держать на ПК специальный редактор и тем более платить за него. Можно ведь наложить музыку на видео онлайн. Для этого существует большое количество сервисов, предоставляющих данную услугу.