Как вывести видео с айфона на экран телевизора
Современные технические устройства открывают пользователям большие возможности: например, поняв, как вывести отснятое видео с айфона на телевизор, можно легко превратить свой гаджет в мобильный кинотеатр. Передача изображений и видеороликов с Iphone доступна различными способами, и при этом совсем не обязательно приобретать дополнительное оборудование. Современные мобильные устройства имеют необходимые встроенные функции.

Cпособы подключения Iphone к телевизору
Синхронизация этих устройств для транслирования видео и передачи изображения с использованием кабеля возможна следующими способами.
- Через HDMI-кабель или композитный разъем. В случае отсутствия у TV возможности подключения к беспроводной сети, это самый бюджетный вариант как передать медиаконтент.
- Через дополнительную приставку Apple TV. Благодаря этому устройству даже самый простой современный телевизор без Smart TV можно превратить в мощный мультимедийный центр. Конечно, приобретать такой медиаплеер только с целью транслирования видео с iphone на телевизор не рационально. Если целью пользователя является не только подключение гаджета, но и оснащение своего телевизора другими полезными функциями, стоит задуматься о подобном ТВ-оборудовании. Выбор тут не ограничен только «яблочной» техникой: приставки Смарт ТВ предлагают многие производители.
- Через беспроводное соединения DLNA. Если телевизор обладает функцией подключения через WI-FI, то решить вопрос синхронизации можно без дополнительного оборудования. Достаточно будет установить бесплатное приложение на свой гаджет и подключиться к TV.
- Через устройство
Как подключить iphone к TV через HDMI-кабель или аналоговый разъем
В мобильных гаджетах Apple используется фирменный разъём. В зависимости от моделей, это 30-контактный, как в iPad, iPhone 4 или iPod touch (4-го поколения) или Lightning 8-контактный, начиная с iPhone 5 и iPod Touch 5-го поколения. Под такие стандарты выпускается большое количество различных аксессуаров, в том числе и Digital AV Adaptor – цифровой адаптер, который позволяет дублировать цифровой контент с iPhone, iPad

В случае отсутствия возможности передачи видео с iphone через HDMI на телевизор, может помочь композитный или компонентный кабель. Это стандарт, который получил простое название «тюльпан». Такой вариант подойдет для телевизионного оборудования, у которого присутствует аналоговый разъем. В этом случае в качестве адаптера для мобильного устройства необходимо приобрести композитный или компонентный AV-кабель от Apple соответственно.
Инструкция по подключению айфона к ТВ через кабель.
- Подключение адаптера к телефону.
- Подключение HDMI, композитного или компонентного кабеля к телевизору.
- Включение телевизора и переключение его в режим соответствующего сигнала ввода.
- После того, как все будет подключено, вывести видео с айфона на экран телевизора легко — достаточно просто включить ролик на мобильном устройстве.
Таким образом можно не только транслировать видео в HD-формате с разрешением до 1080p. (для Lightning), но и изображение, музыку, презентации, просматривать приложения, интернет-ресурсы и т.п.
Здесь стоит отметить, что аналоговый и 30-контактный разъем для ранних версий не поддерживают передачу видео в формате Full HD.

Использование Apple TV и AirPlay для передачи данных с Iphone
Говоря о таком многофункциональном устройстве как Apple TV в плане передачи и воспроизведения мультимедийного контента, можно сказать, что необходимость в трансляции данных с телефона редко когда необходима. Эта ТВ-приставка оснащена всеми популярными и актуальными возможностями. Но все же фирменное дополнительное ТВ-оборудования от компании Apple открывает еще больше возможностей для пользователей. Используя технологию AirPlay, можно превратить телевизор, который даже не обладает Smart-функционалом, в настоящий
Для этого достаточно:
- подключить устройства к общей беспроводной сети;
- активировать на айфоне опцию AirPlay, которая находится в настройках управления iOS, и активировать трансляцию на Apple TV.
Кроме видео, при помощи такой опции можно передавать и другую цифровую информацию.
Apple TV — это, несомненно, ценное приобретение для любителей и поклонников гаджетов яблочной компании. Такое устройство поможет решить множество повседневных задач, а также разнообразит проведение досуга.

Беспроводное подключение через DLNA
Изображение и видео с iphone, ролики с Youtube, воспроизведенная музыка, могут передаваться на телевизор посредством беспроводной сети WI-FI. Через новомодное устройство на большом телеэкране можно играть даже в игры. Управление процессом ведется с телефона, а все действия дублируются на телевизоре.
Разумеется, такой способ передачи мультимедийного контента считается одним из самых простых, поскольку весь процесс заключается в нажатии нескольких кнопок на дисплее гаджета. Но помимо мобильного устройства, телевизор также должен соответствовать определенным характеристикам. При отсутствии возможности подключения телепанели к беспроводной сети, необходимо будет прибегнуть к дополнительному оборудованию или специальным адаптерам.
Чтобы создать домашнюю сеть по технологии DLNA, необходимо реализовать 2 условия.
- Главное, чтобы телевизор, на котором планируется воспроизводить видео, был оснащен поддержкой работы с WI-FI соединением.
- Кроме того, телефон и телевизионное оборудование должны иметь подключение к одному маршрутизатору.
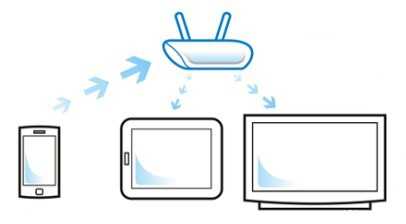
Технология DLNA
Если указанные выше условия соблюдены, можно приступать к установке дополнительных приложений для работы — их можно скачать бесплатно в App Store. Программное обеспечение для работы с беспроводной сетью поможет осуществлять передачу данных с телефона на телевизор. Выбрать можно из нескольких популярных утилит: TV Assist , ImediaShare, Flipps, iMediaShare, Belkin MediaPlay. Разумеется, используя
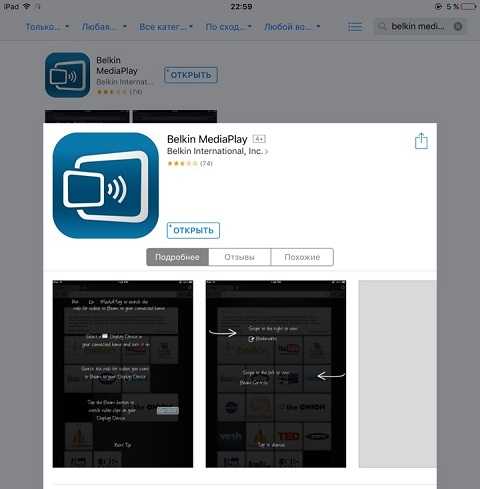
В зависимости от того, насколько часто планируется использовать передачу данных с айфона на свой телевизор, стоит рассмотреть и ряд платных программ, которые исключают подобные неудобства. Приложения для работы с беспроводной сетью сегодня достаточно востребованы, и в App Store их большой выбор. Подобрать подходящий вариант в соответствии с версией мобильного устройства и моделью телевизора всегда помогут отзывы пользователей.
После установки дополнительного программного обеспечения, необходимо провести несложную настройку. Запустив приложение, в соответствующем пункте выбрать вкладку с подключенными к сети устройствами и отметить свой телевизор. Как правило, всегда высвечивается марка телевизора, либо название модели.
Многие подобные программы для айфона предполагают поддержку различных сервисов YouTube, Vimeo, Vkontakte, FoxNews, встроенный интернет-браузер. Поэтому транслировать видео можно не только из памяти телефона или облака, но и непосредственно из интернета.
Для синхронизации устройств необходимо и через интерфейс телевизора разрешить доступ с мобильного гаджета. Теперь можно включать видео на айфоне и транслировать его на большом экране.
Подобные приложения имеют и дополнительные возможности. Например, превращают гаджет в ПДУ (это поможет в случае, если ваш телевизионный пульт не работает). В TV Assist любители порисовать могут поэкспериментировать с вкладкой «Краска». Рисуя на телефоне, изображение также появляется и на экране ТВ.
Возможности Chromecast
Это гаджет от поискового гиганта Google, который также предоставляет возможность передачи потокового видео и другой информации с мобильных устройств на экран ТВ. В некотором плане он может составить конкуренцию Apple TV. Имеет поддержку популярных интернет-сервисов.

Способов, как вывести видео и другой мультимедийный контент с айфона на телевизор, несколько. Они отличаются между собой необходимостью наличия разного дополнительного оборудования и определенных характеристик используемых устройств. В зависимости от этих критериев и подбирается наиболее оптимальный вариант синхронизации мобильного телефона и телевизора для передачи данных между ними.
tehnika.expert
Как с iPhone (iPad) вывести фото и видео на телевизор
С появлением современных, «умных» телевизоров, у пользователей возникает много вопросов по поводу вывода изображения с мобильных устройств на большой экран телевизора. В этой статье мы рассмотрим несколько способов, с помощью которых можно вывести изображение с iPhone, или iPad на телевизор по Wi-Fi сети, без проводов.
Согласитесь, удобно, когда можно в несколько нажатий по экрану вывести на большой экран телевизора фотографии, или видео со своего iPhone, или iPad. А еще, можно отправлять на телевизор музыку, и слушать ее через динамики телевизора, или подключенный к телевизору домашний кинотеатр. Или выводить на экран телевизора видео с YouTube, и управлять воспроизведением с iPhone.
Есть два рабочих способа, которыми можно передать изображение с мобильного устройства от Apple на телевизор:
- Apple TV – это отдельное, маленькое устройство, которое подключается к телевизору. И уже с iPhone, или iPad через Apple TV можно транслировать на телевизор фото, видео, или даже полностью транслировать все, что происходит на экране мобильного устройства, или компьютера.
- Использовать соединение по технологии DLNA. Главный плюс этого способа в том, что все можно сделать без Apple TV. Все что нам понадобится, это телевизор и iPhone, которые подключены к одной сети (к одному маршрутизатору). Для вывода видео мы будем использовать бесплатные приложения.
Сейчас мы более подробно рассмотрим оба варианта. Что касается Apple TV, то на этом варианте мы не будем углубляться во все детали, так как Apple TV у меня нет, да и у вас скорее всего тоже:) Если бы у вас была эта приставка, то вы вряд ли бы попали на эту страницу. Скорее всего, вам нужно бесплатное, или бюджетное решение, к которым покупка Apple TV точно не относится.
Apple TV для соединения iPhone с телевизором без проводов
Если у вас много устройств от Apple, и вам необходимо часто транслировать мультимедийный контент с iPhone, iPad, компьютеров MAC и даже Windows, то я советую купить Apple TV и наслаждаться просмотром. Вы сможете буквально в несколько нажатий выводить изображение со смартфона, или планшета, на большой экран телевизора. Просто включив функцию AirPlay.

Трансляция картинки на большой экран, это только одна из функций Apple TV. Есть еще возможность просмотра большого количества разных фильмов, прослушивание радио, музыки, доступ к разным сервисам, играм.
Штука однозначно классная. Я тут подумал, что наверное намного лучше купить обычный телевизор без Smart TV, и к нему взять еще такую приставку. А то все Smart TV, которые есть сейчас на рынке, работают мягко говоря не очень. Пока что, это больше инструмент для маркетинга, чем полезная функция для пользователя.
Выводим фото и видео с iPhone на телевизор по Wi-Fi (DLNA)
Сразу скажу, что с iPad все будет работать точно так же. Способ рабочий, я сам все проверил. Как я уже писал выше, нам понадобится телевизор со Smart TV (с поддержкой DLNA). Он должен быть подключен к маршрутизатору, к которому подключено ваше мобильное устройство. Устройства просто должны находится в одной сети.
Дальше, с App Store на мобильное устройство нужно установить приложение, через которое мы будет отправлять фото и видео на телевизор. Так же, можно будет воспроизводить музыку на телевизоре с вашего iPhone.
Я проверил много приложений, и среди бесплатных самые нормальные оказались «ТВ Помощник» (TV Assist), и «iMediaShare». Хотя, и эти приложения работают не так как хотелось бы. Много рекламы, и другие минусы. Если вы собираетесь часто транслировать изображение этим способом, то советую рассмотреть платные приложения. Там хотя бы рекламы не будет. Если знаете хорошее приложение для трансляции видео и фото по DLNA с iOS устройств, то напишите название в комментариях.
Работа с «ТВ Помощник» (TV Assist)
Установите приложение через App Store. Запустите его. На главном экране нужно выбирать необходимую вкладку. Фото и Музыка – здесь все понятно. Если вы хотите вывести на телевизор видео, то вам нужна вкладка «Браузер».
Просто выбираем фото, видео, или песню, и программа предложит нам устройство, на которое можно вывести изображение. У меня, в списке появился мой телевизор Philips.
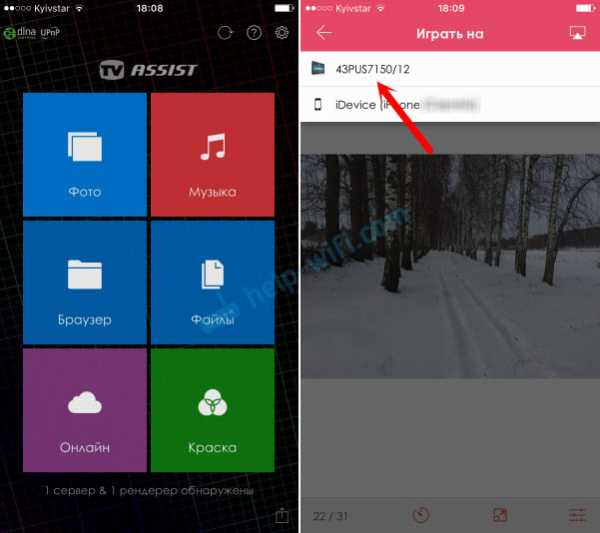
Выбираем свой телевизор, и изображение появится на нем.

Там в программе есть вкладка «Краска». Можно что-то написать на экране смартфона, и отправить на телевизор.

Как видите, все работает. Программа хорошая, но реклама надоедает. Можно купить программу, и рекламы не будет. Единственное, при попытке вывести некоторое видео, на телевизоре появлялась ошибка, что формат не поддерживается. Но, думаю, что это проблема в самом телевизоре. Я тестировал эту программу на телевизоре Philips с Android TV.
Еще одна более-менее нормальная программа. Установите ее с App Store и запустите.
На главном экране вы увидите вкладки «Фото», «Музыка», «Видео», «Локальная сеть» и еще несколько сервисов. Выбираем необходимую вкладку, файл, и телевизор на который хотим вывести изображение.

Эта программа почему-то не увидела в сети мой телевизор Philips. Но, зато увидела телевизор LG, и без проблем отправила на него фотографию по DLNA. Фото можно листать на телефоне, и оно будет появляться на TV.

Только на моем iPhone 6 эта программа работала очень нестабильно. Постоянно вылетала, особенно при попытке открыть папку «Видео». Так что видео я выводил программой TV Assist, о которой писал выше.
Как видите, даже без Apple TV можно вывести фото и видео с iOS устройства на большой экран телевизора. Все это без проводов, и бесплатно. Правда, если захотите купить программу, то придется потратится.
Транслируем видео с YouTube на телевизор через iPhone, или iPad
Если у вас Smart TV, то в нем должно быть встроенное приложение YouTube. Но, если вы его не нашли, или оно не работает, то вы можете смотреть видео с YouTube на телевизоре с помощью своего телефона, или планшета. Можно создавать списки воспроизведения, и управлять всем этим.
Там все очень просто. Кроме стандартного приложения YouTube больше ничего не понадобится. В самом приложении достаточно нажать на оду кнопку (смотрите скриншот ниже), и видео начнет воспроизводится на телевизоре. Если у вас несколько телевизоров в сети, то после нажатия на кнопку, выберите необходимый.
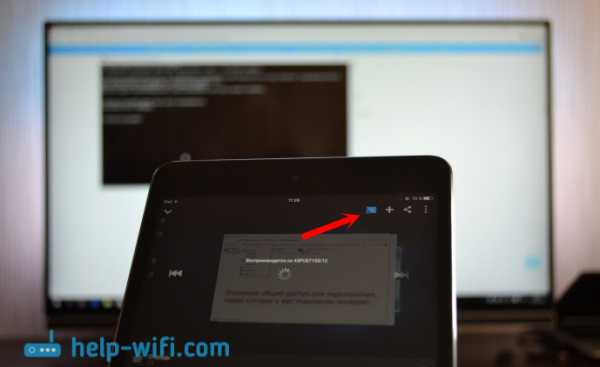
Вы сможете управлять воспроизведением со своего мобильного устройства.
Чтобы это заработало, телевизор должен поддерживать DLNA (если есть Smart TV, то такая поддержка есть), и оба устройства должны находится в одной локальной сети.
Если у вас есть чем поделится по теме данной статьи, то пишите в комментариях, не стесняйтесь:) Так же можете оставлять вопросы. На которые я обязательно отвечу и постараюсь помочь советом.
help-wifi.com
Apple AirPlay: что это и как включить на iPhone, iPad, Mac, Apple TV, Windows и телевизоре
Многие пользователи покупают медиаприставку Apple TV (купить можно здесь) исключительно для беcпроводной передачи контента с Mac и iOS-устройств через AirPlay на телевизор. Это очень удобная функция, которая обычно отлично работает.
Вконтакте
Google+

В macOS и iOS AirPlay функционирует по-разному. AirPlay – мощный инструмент, предлагающий немало возможностей, например, поделиться фотографиями с родными и близкими, провести презентацию или вынести рабочий стол Mac за пределы ноутбука (например, на телевизор).
ПО ТЕМЕ: 15 функций (возможностей) Apple TV 4G, о которых вы могли не знать.
Что такое Apple AirPlay?
AirPlay – проприетарный протокол Apple для беспроводной трансляции, позволяющий отправлять видео и аудио с Mac или iOS-устройства на приемник с поддержкой AirPlay, такой как Apple TV (беспроводная колонка, наушники, трансмиттер и т.д.). Впервые данная технология была представлена как AirTunes для iTunes в 2004 году.

В то время возможности AirPlay ограничивались только беспроводной передачей аудио, однако в 2010 году Apple добавила в iOS поддержку AirPlay с возможностью трансляции видео. Год спустя компания реализовала в AirPlay функцию «зеркалирования» (дублирования, mirroring), а в мае 2018 года представила новую версию протокола — AirPlay 2.
ПО ТЕМЕ: Как очистить кэш и память на iPhone или iPad.
Что такое «зеркалирование» (повтор экрана, дублирование экрана, mirroring) AirPlay
Зеркальное отображение AirPlay – возможность дублировать отображение экрана Mac или iOS-гаджета на приемник (Apple TV + телевизор) с поддержкой AirPlay. Данный функционал поддерживают как iPhone и iPad, так и Mac. Хотя зеркальное отображение можно использовать для оправки видео- и аудиофайлов, некоторый контент может попасть под ограничения в связи с риском нарушения авторских прав. Если вы попытаетесь «отзеркалить» экран Mac во время воспроизведения защищенного контента iTunes, например, видео с Apple Music, то увидите серое окно вместо видео. Зато вывести любое видео с сайтов с фильмами на телевизор — нет проблем.
ПО ТЕМЕ: Как наложить музыку на Истории (сторис) в Instagram на iPhone — 2 способа.
Что такое AirPlay 2?
Apple представила новую версию протокола AirPlay в рамках конференции для разработчиков WWDC 2017. Производитель планировал добавить поддержку AirPlay 2 в 11 редакции iOS 11, однако технология стала доступна только в мае 2018 года с выпуском обновления iOS 11.4. В AirPlay 2 впервые появилась поддержка режима мультрум, благодаря которому владельцы «яблочных» устройств могут использовать несколько гаджетов для воспроизведения музыки.
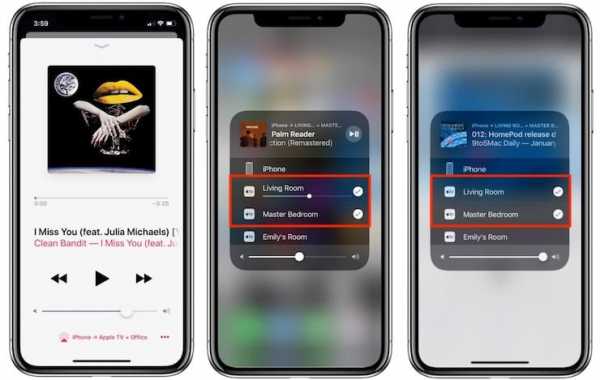
Протокол AirPlay 2 также поддерживают устройства Apple TV на базе tvOS 11.4 и новее. Колонки Apple HomePod обновляются автоматически. Устаревшие устройства от сторонних производителей могут быть несовместимы с AirPlay 2, возможность поддержки нужно уточнять у вендора.

ПО ТЕМЕ: Как скачать видео на iPhone или iPad и смотреть без Интернета — 5 способов.
Как использовать AirPlay для передачи контента или зеркального отображения
Вы можете использовать функцию AirPlay либо для транслирования контента на приемник (аудио или видео), либо отобразить на него экран текущего устройства (включая аудио). Перед началом работы с функцией убедитесь, что Bluetooth- и Wi-Fi-подключение активно, а режим полета отключен на устройстве. Самый простой метод работы с AirPlay: нажмите на иконку AirPlay и выберите нужный приемник из появившегося списка.
ПО ТЕМЕ: Как проверить, новый ли iPhone (активирован или нет) вы купили?
Как вывести видео, фото, аудио с iPhone / iPad на Apple TV (телевизор) с помощью функции AirPlay
1. Смахните вверх на экране для вызова «Пункта управления». Владельцам iPhone X, iPhone XS и iPhone XR нужно сделать свайп вниз от правого верхнего угла.
2. Используйте жест 3D Touch для запуска экрана «Исполняется» справа на дисплее.
3. Нажмите на значок беспроводной передачи (иконка с изображением трех кругов и треугольника) рядом с элементами воспроизведения.
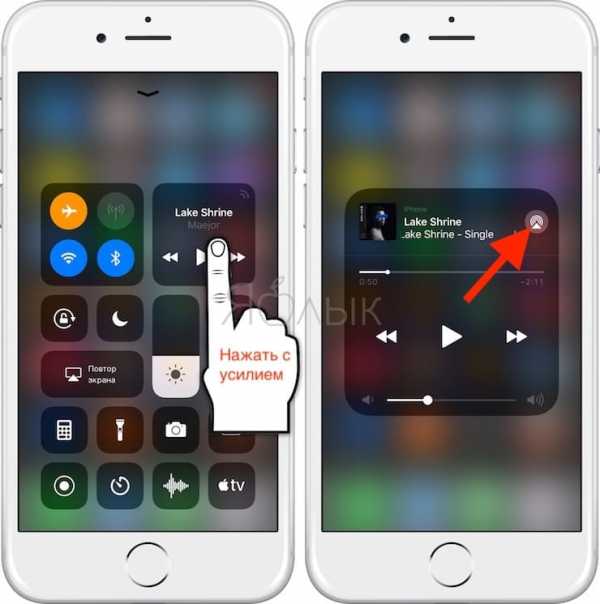
4. Подождите, пока на экране не отобразится список приемников.
5. Нажмите на нужный приемник и начните воспроизводить медиаконтент.

Для того чтобы прекратить трансляцию, повторите процесс, но в пункте 5 выберите iPhone или iPad.
ПО ТЕМЕ: Как скачивать видео с Вконтакте, Ютуб, Facebook, Инстаграм, Одноклассников на компьютер: лучшие бесплатные сервисы.
Для зеркального дублирования (повтора) экрана iPhone или iPad
1. Откройте «Пункт управления».
2. Нажмите «Повтор экрана» на левой стороне экрана.
3. Подождите, пока не дисплее не появится ближайшее устройство AirPlay.
4. Выберите приемник, на который нужно отобразить изображение.
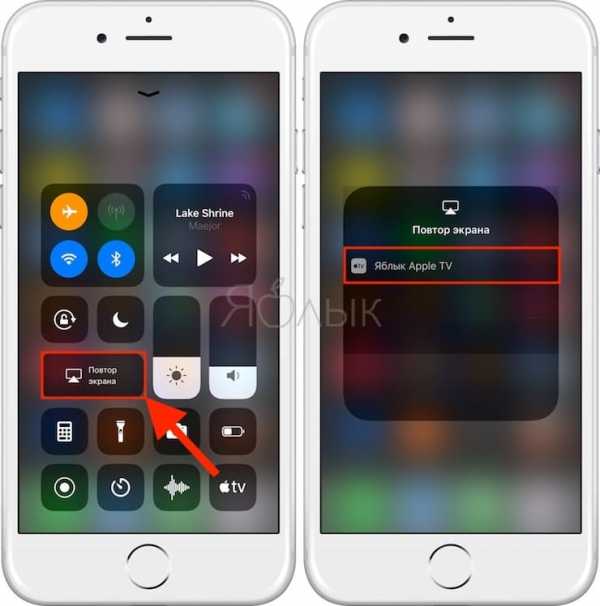
Для прекращения трансляции повторите процесс, в шаге 4 выбрав «Остановить повтор экрана».
ПО ТЕМЕ: 17 скрытых возможностей Вконтакте, о которых вы могли не знать.
Как вывести видео, фото, аудио с Mac на Apple TV (телевизор) с помощью функции AirPlay
Для подключения Mac к Apple TV выберите иконку AirPlay в строке меню, в приложении iTunes или QuickTime либо откройте «Системные настройки» → «Мониторы» для определения экрана AirPlay (он будет работать в качестве беспроводного дисплея, подключенного к Mac). О том, как транслировать (передавать) видео с Mac на экран телевизора мы рассказывали в этой статье.
Самый простой способ организовать «отзеркаливание» Mac — через иконку на панели меню. Нажмите на значок AirPlay в верхнем правом углу экрана, а затем выберите нужный приемник.

Как только подключение будет установлено, вы можете зеркально отобразить встроенный дисплей, «отзеркалить» Apple TV либо отключить монитор и использовать Apple TV в качестве внешнего экрана.
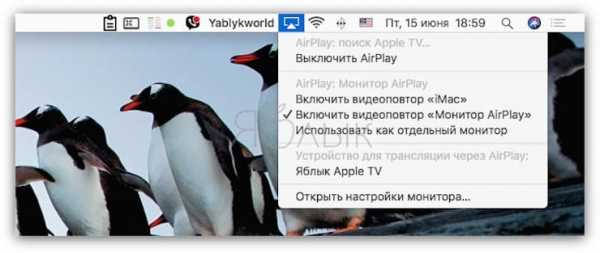
ПО ТЕМЕ: Самые сложные пароли: как правильно придумывать и не забывать их — 2 совета от хакера.
Как вывести видео, фото, аудио с iPhone / iPad на компьютер Mac или Windows с помощью функции AirPlay
Несмотря на популярность функции AirPlay у пользователей, Apple не разрешает использовать Mac или компьютеры на базе ОС Windows в качестве приемников. К счастью, обойти запрет Apple можно с помощью сторонних эмуляторов, например, AirServer или Reflector. Первый обойдется в $20. Приложение доступно в версиях для Mac и Windows и может работать с Google Cast и Miracast. Пользователи могут бесплатно опробовать программу в течение 14 дней. Reflector ($15) представляет собой более дешевую альтернативу AirServer и так же поддерживает Google Cast и Miracast. Доступен пробный период сроком на 7 дней.
ПО ТЕМЕ: Как установить видеозаставки с Apple TV на Windows и Mac.
Диагностика неполадок и настройки AirPlay
Временами в работе AirPlay могут наблюдаться проблемы. Чаще всего они связаны с внешними факторами, однако прежде чем прибегать к радикальным мерам, стоит попробовать перезагрузить оборудование (iPhone, iPad, Mac, Apple TV и т.д.).
ПО ТЕМЕ: «Вызовы по Wi-Fi» (Wi-Fi Calling) на Айфоне: что это такое, как включить и какие операторы поддерживают.
Трансляция, качество и другие проблемы с AirPlay
В большинстве случаев некачественная трансляция видео или аудио связана с перегрузкой сети Wi-Fi. Слишком много Wi-Fi-подключений на тех же каналах, что использует приемник, снижают качество сигнала, поступаемого на Apple TV. Подобная ситуация может наблюдаться и при использовании устаревших устройств, не поддерживающих скоростное соединение. В таком случае нужно либо подойти как можно ближе к Apple TV или заменить iOS-устройство на более современную модель.
ПО ТЕМЕ: Что происходит со звонками и SMS, когда вы в режиме «Не беспокоить» на iPhone или iPad.
Как изменить имя Apple TV
Если у вас несколько приставок Apple TV или Apple TV вашего соседа постоянно появляется в списке устройств, вы можете присвоить приемникам уникальные имена. Для этого откройте «Настройки» → «Основные» → «Об этом устройстве» → «Имя».
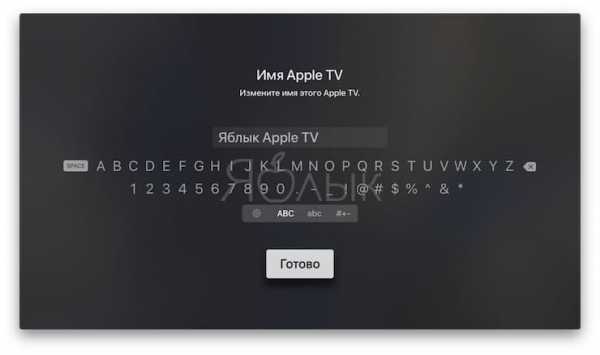
ПО ТЕМЕ: Apple TV: Секреты и советы по использованию.
Как включить\выключить функцию AirPlay на Apple TV
Полностью отключить функцию Apple TV или ограничить ее использование возможно в разделе «Настройки» → «AirPlay». Дальше вы можете выбрать опции по своему усмотрению: разрешить всем пользователям трансляцию через AirPlay; ограничить использование AirPlay только для устройств, находящихся в одной сети; полностью отключить функцию; установить пароль.
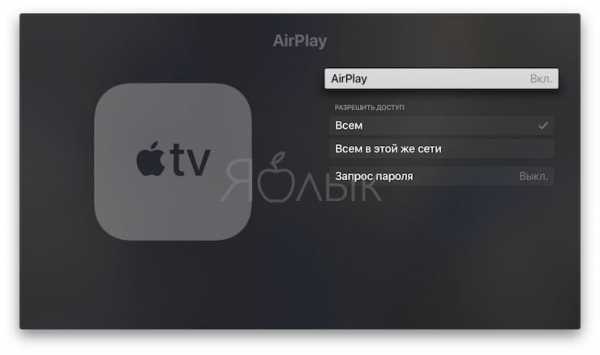
ПО ТЕМЕ: В каком смартфоне самая лучшая камера в 2019 году – Топ 10.
Apple TV не отображается (не распознается) на Мас или iOS
Если вы не видите вашу Apple TV на Mac, проверьте активность Wi-Fi- и Bluetooth-подключения. Удостоверьтесь, что приставка включена и подсоединена к розетке питания и к телевизору через HDMI.
При новом соединении через AirPlay Apple TV автоматически должна выйти из спящего режима, но в некоторых случаях может потребоваться воспользоваться пультом управления и «пробудить» устройство вручную. Если Apple TV по-прежнему не отображается на Мас или iPhone, попробуйте перезагрузить приставку. Для этого откройте «Настройки» → «Система» → «Перезапустить». Весь процесс займет порядка 30 секунд, для его завершения нужно нажать на кнопку на пульте ДУ. В случае, если в работе Apple TV произошел сбой, просто отключите шнур питания, подождите 10 секунд и включите его обратно.
Если ни один из вышеперечисленных методов не помог решить проблему, перезагрузите исходное устройство (Mac, iPhone или iPad), а затем попробуйте перезагрузить сетевое оборудование. Если и это не помогло, используйте другой Mac или iOS-устройство.
В качестве крайней меры можно откатить Apple TV к заводским настройкам: меню «Настройки» → «Система» → «Сброс». Далее следуйте инструкциям.
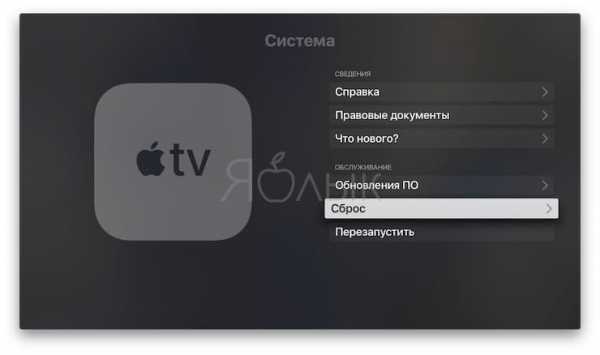
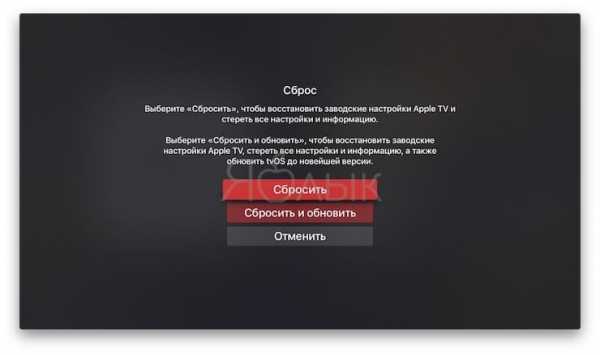
Появление протокола AirPlay свидетельствует о том, что Apple решительно настроена отказаться от проводного соединения. По мере усовершенствования стандартов Wi-Fi повысится и скорость, надежность и качество технологии AirPlay.
Смотрите также:
Вконтакте
Google+
yablyk.com
Как включить дублирование экрана на Айфоне
Как подключить iPhone/iPad к телевизору ? (2 способа)
Трансляция контента iOS устройства на телевизор с WiFi без Apple TV. Обзор iMediaShare и Flipps
BRAVIA — Настройка и использования функций Wi-Fi Direct и «Дублирование экрана» (Screen Mirroring)
Как подключить iPhone/iPad к любому телевизору ПО WIFI?
Беспроводная трансляция медиа данных с iPhone/iPad на Mac. AirPlay без Apple TV (МакЛикбез Советы)
Как Смотреть Фото Видео с iPhone на ТВ Без Jailbrake,AppleTV, провода video from iPhone to TV
Как подключить iPad iPhone iPod к телевизору
6 способов Как Подключить Смартфон к Телевизору?
Как подключить айфон к телевизору без apple tv и без проводов
Фото с iPhone на большом экране без Apple TV | How to get photos off iPhone
Также смотрите:
- Защитное стекло на Айфон 6S рейтинг
- Как восстановить iPhone 3G ошибка 1015
- Hacked By Shade
- Как восстановить номера на телефоне iPhone
- Можно ли скачать музыку на Айфон не через Айтюнс
- Как на Айфоне сделать пароль отпечаток пальца
- Установка приложений на iPhone с джейлбрейком
- Как часто нужно заряжать iPhone
- Перенос резервной копии iPhone на другой диск Windows 7
- Лучшие бесплатные головоломки для iPhone
- iTunes не загружает приложения на iPhone
- Как восстановить фотки с потерянного Айфона
- Почему на Айфоне нет режим модема
- Elektronik Sigaraci
- Как снимать видео с экрана телефона iPhone
iphonetvshows.ru
Что такое повтор экрана на iPhone, iPad и как его включить?
Повтор экрана, или по другому, возможность транслировать экран iPhone или iPad на другие устройства Apple – Mac или Apple TV, это одна из возможностей функции AirPlay (кстати, спустя долгое время в iOS 11.4 наконец-то выходит новая версия этой опции).
Благодаря функции повтора экрана, вы можете превратить свой Айфон не только в мини-консоль, обладая большим экраном под рукой, но и в небольшой игровой контроллер. Но что для этого нужно и как все это подключить? Давайте посмотрим!
Что за функция «Повтор экрана» и как правильно ее использовать?
Как уже говорилось ранее, благодаря функции повтора экрана, вы можете транслировать все происходящее на экране вашего iPhone на Mac, Apple TV и ПК с Windows на борту (правда тут есть небольшие трудности, но о них чуть позже).
Вы можете просматривать фильмы, видео, фото на большом экране, подключив устройство с помощью функции AirPlay. Появляться возможность использовать смартфон как небольшую игровую консоль, и использовать устройство как геймпад.
Так в чем же проблема? Так получилось, что iPhone не может напрямую законектиться к ПК с Windows или Mac. Поэтому, если вы хотите активировать функцию повтора экрана на своем iPhone/iPad и транслировать все происходящее на большой экран, вам придется скачать и/или купить специальную утилиту, которая поможет сделать это.
Как транслировать экран Айфона и Айпада на Windows?
Начнем пожалуй с Windows (не в обиду владельцам Mac), потому, что данная платформа является более распространенной и популярной.
На сегодняшний день, существует большое количество программ и сервисов, способных помочь нам с передачей картинки на Айфоне. Мы будем рассматривать два популярных англоязычных ресурса, под названиями Reflector 3 и LonelyScreen, первый к слову сказать является платным и стоит $ 14.99, однако предоставляет 7-дневную демо версию. Вы можете скачать любую другую программу, так как функционал у всех схож.
1. Для начала, скачайте и установите приложение на свой ПК.
2. Запустите только что скачанную программу. Мы будем рассказывать на примере Reflector. При открытие программы, перед нами появится окно управления. Нажимая на шестеренку, выбираем функцию «Preferences», нажимаем на нее.
3. В появившемся окне настраиваем базовые настройки, такие как название ПК, разрешение принимаемой картинки, FPS и т.д. Говоря в двух словах интерфейс интуитивно понятен и все разбирается методом тыка. Как только мы откорректировали настройки, нажимаем «Apply».
4. Теперь просто возьмите iPhone или iPad, активируйте функцию повтора экрана в меню быстрого доступа и выберите ваш ПК.
Важно: Оба устройства должны быть подключены к одной Wi-Fi сети.
Повтор экрана iPhone или iPad на Mac
Процесс подключения Айфона к Маку, схож и фактически идентичен с предыдущим способом, единственная разница в приложениях, которые могу нам помочь. Мы снова будем использовать утилиту Reflector 3, так как она кроссплатформенная.
1. Качаем приложение и устанавливаем его на Мак.
2. Запускаем скачанную программу и настраиваем ее (думаю нет смысла описывать этот процесс, так-как все интуитивно понятно).
3. Включаем функцию повтора экрана на Айфоне и подключаемся к нашему устройству.
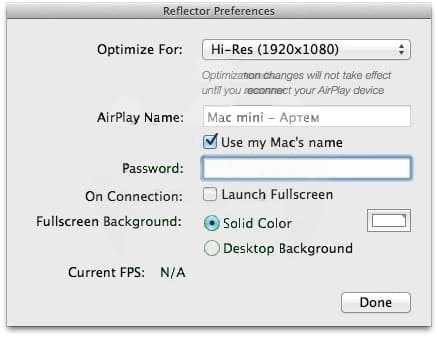
Трансляция экрана Айфона или Айпада на AppleTV
Пожалуй, это самый просто способ из всех выше описанных. Единственной проблемой является то, что AppleTV не сильно распространена на территории стран СНГ и счастливых владельцев этого устройства не так много.
1. Просто включите приставку и подключитесь к ней с помощью функции повтора экрана с iPhone/iPad.
Как подключить iPhone/iPad к телевизору?
Как подключить iPad / iPhone к телевизору
Как подключить iPad iPhone iPod к телевизору
Трансляция контента iOS устройства на телевизор
Как Смотреть Фото Видео с iPhone на ТВ
qfos.ru
Как сделать дублирование экрана с Айфона на телевизор сони
BRAVIA — Настройка и использования функций Wi-Fi Direct и «Дублирование экрана» (Screen Mirroring)
BRAVIA — Решение проблем с подключением по Wi-Fi Direct и функцией Дублирования Экрана
Как подключить iPhone/iPad к телевизору ? (2 способа)
Трансляция контента iOS устройства на телевизор с WiFi без Apple TV. Обзор iMediaShare и Flipps
SONY BRAVIA Подключение устройств к телевизору
6 способов Как Подключить Смартфон к Телевизору?
Как подключить iPhone/iPad к любому телевизору ПО WIFI?
Screen Mirroring with iPhone iOS 11(Wirelessly — No Apple TV Required 2017) HD
Подключаем смартфон к телевизору по Miracast
Как подключить iPad iPhone iPod к телевизору
Также смотрите:
- Защитное стекло на Айфон 6S рейтинг
- Как восстановить iPhone 3G ошибка 1015
- Hacked By Shade
- Как восстановить номера на телефоне iPhone
- Можно ли скачать музыку на Айфон не через Айтюнс
- Как на Айфоне сделать пароль отпечаток пальца
- Установка приложений на iPhone с джейлбрейком
- Как часто нужно заряжать iPhone
- Перенос резервной копии iPhone на другой диск Windows 7
- Лучшие бесплатные головоломки для iPhone
- iTunes не загружает приложения на iPhone
- Как восстановить фотки с потерянного Айфона
- Почему на Айфоне нет режим модема
- Elektronik Sigaraci
- Как снимать видео с экрана телефона iPhone
iphonetvshows.ru
Как расшарить экран или транслировать видео с iPhone на mac?
Совсем недавно мы написали манул о том, как передать изображение с компьютера на телевизор через wifi. Инструкция подходила в большинстве случаев для смартфонов на базе Android и телевизоров с функцией smart-tv. Сегодня мы постараемся подробно Вам рассказать о том, как транслировать видео или изображения с айфона на макбук без кабеля.
За последние месяцы (декабрь-январь), вероятно Вы и Ваши друзья, родственники получили большое количество подарков или купили новые устройства от компании Apple, такие как iPhone и Mac. Довольно часто случается, что нам требуется оказать удаленную помощь или показать важный материал со своего смартфона на экране mac Ваших друзей, коллег или просто посмотреть интересные видео и фотографии в семейном кругу. Мы подробно опишем три способа подключения Вашего iPhone и передача текущего изображения на экран Mac’a.
Самый простой способ расшаривания экрана айфона на мак (без использования платного программного обеспечения – logmein), это использования QuickTime на компьютере Mac, однако, если речь идет только о устройствах на базе iOS, этот способ не всегда будет актуален.
Как транслировать изображение с Mac на Mac
Удаленно оказывать помощь близким людям может быть еще приятнее, когда Вы можете взять полный контроль над их устройством, используя свой Mac. Вы также можете транслировать экран с мака на мак, не прибегая к посторонней помощи и без использования видео-аудио вызовов. Для того, чтобы сделать это, убедитесь, что «Screen Sharing» (Окно обмена), имеет определенные установки в разделе настроек: «System Preferences» -> «Sharing». Кроме того, если на втором Маке используется одинаковый Apple ID для сообщений и облачного хранилища, Вы увидите несколько писем в карточке контакта.
Используйте поиск «Spotlight» для настройки расшаривания Вашего экрана мака и запустите его.
После этого Вы увидите диалоговое окно с возможностью ввести идентификатор Apple ID того человека, которому хотели бы показать или передать текущее изображение с экрана Мака.
С другой стороны линии связи, они увидят это приглашение.
-Вы должны убедиться, что они выберут опцион, который позволяет расширить экран компьютера. Для этого в диалоговом окне следует нажать «Контролировать мой экран или Control My Screen».
Одним из альтернативных способов транслирования изображения с мака на мак является возможность запустить процесс шаринга через стандартную программу сообщений (Messages) на MacOS. Для этого нажмите на кнопку «Дополнительно в правом верхнем углу диалогового окна и выберите функцию «Приглашение для транслирования экрана (Ask to share screen)». Ваш собеседник получит уведомление и также появится возможность осуществить контроль экрана Вашего компьютера. После подключения к голосовому вызову FaceTime также появится автоматическая возможность увидеть Вас на экране.
Другим полезным «Трюком» для транслирования изображения с Mac на Mac является использование программы QuickTime – плеер для записи текущей ситуации на дисплее. Для этого нажмите Файл -> Новая запись экрана.
Когда Вы будете готовы завершить сеанс, Вы можете нажать на экране в строке меню «Завершить трансляцию изображения» (Quit Screen Sharing).
Как транслировать видео или фото с айфона на мак
Во-первых, для того чтобы начать трансляцию или передачу изображения с iOS на Мак, требуется подключить iPhone или iPad с помощью USB кабеля к Mac. После этого экраны смартфона и компьютера будут иметь общую картинку, если вы произведете следующие действия: Запустите программку QuickTime Player и выберите «Новая запись (New Movie Recording).
Как только окно с записью фильма откроется, нажмите на стрелку раскрывающегося списка, которая находится рядом с иконкой записи. Выберите соответствующие параметры на iOS устройстве, затем нажмите на кнопку «Запись».
Приводим Вам пример скриншота экрана Mac, после того, как Вы правильно настроите все указанные параметры.
Предлагаем Вам ознакомиться с подробным обзором, который мы сделали для защитного стекла на айфон 7 на весь экран. Подробное описание плюсов и минусов при использовании премиального аксессуара от компании Benks. Купить закаленное бронестекло для iPhone 7 Вы можете у нас в интернет-магазине.
protect-sc.ru
