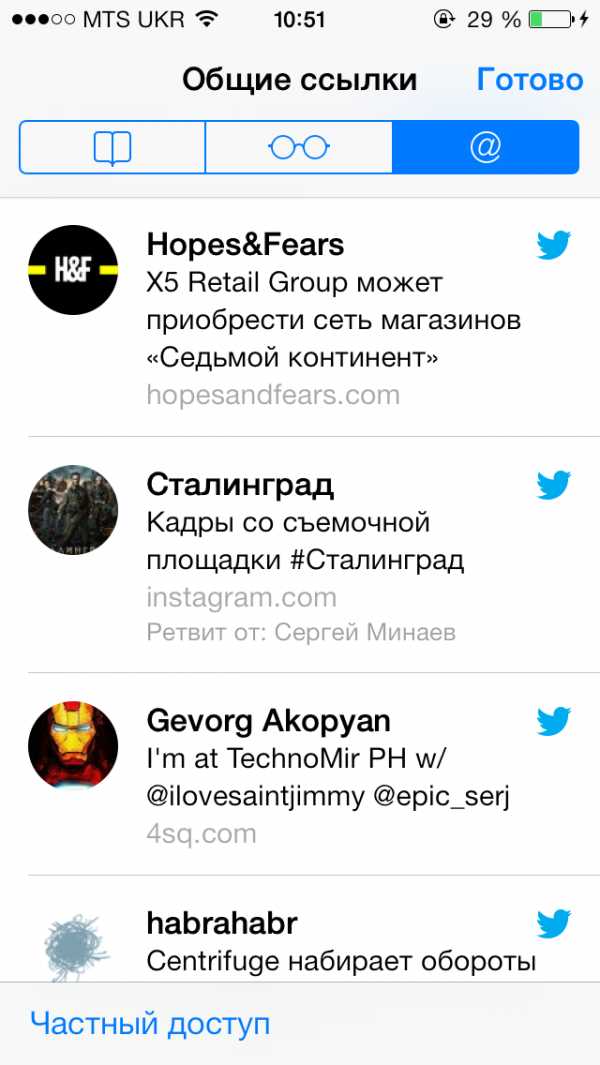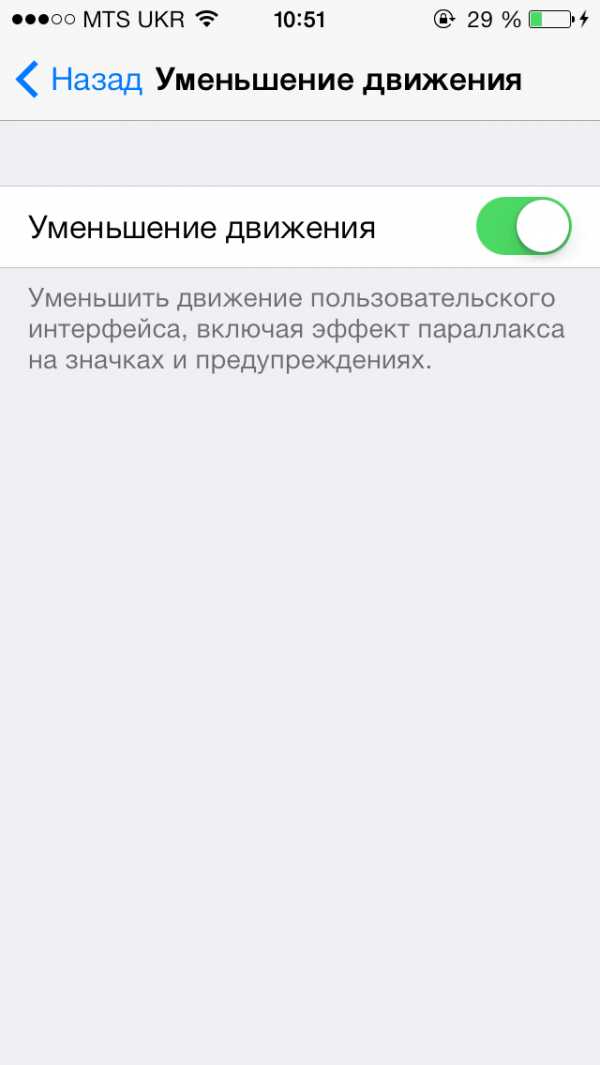20 скрытых функций iPhone, о которых вы могли не знать: секреты iOS

Про эти функции знают далеко не все!
В iOS есть немало скрытых или неочевидных для нахождения функций. В их скрытности виновата сама компания Apple, которая не рассказывает обо всех полезных возможностях должным образом. В этой статье мы собрали 20 таких скрытых функций. Каждая из них действительно полезна, но главное — об их существовании знают не все владельцы iPhone.
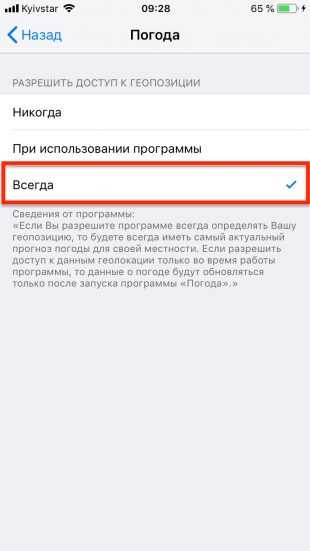
1. Быстрое удаление цифр в «Калькуляторе»
В стандартном калькулятора на iPhone можно удалять последние набранные цифры. Это очень полезная опция, которая помогает не набирать цифры заново при каких-либо расчетах. Если вы случайно набрали не ту цифру, просто проведите влево или вправо по строке с цифрами. Лишняя цифра сразу же удалится.
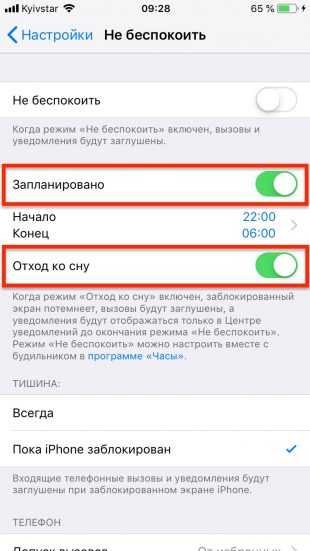
2. Функция быстрого набора последнего номера
В стандартном приложении «Телефон» существует скрытая возможность, позволяющая мгновенно перезвонить последнему набранному контакту. Для этого требуется всего лишь дважды нажать на кнопку вызова и iPhone тут же начнет звонить по последнему исходящему номеру.

3. Быстрая серийная съемка
В приложении «Камера» есть масса полезных функций, о которых Apple почему-то не рассказывает очевидным образом. Одной из наиболее полезных таких функций является серийная съемка. Воспользоваться ей крайне просто. Зажмите на кнопке спуска затвора и удерживайте. Все время, пока вы будете удерживать кнопку, iPhone будет снимать фотографии. Таким образом лучше всего снимать объекты в движении.

4. Моментальная конвертация валют
Пользователям iPhone не нужны дополнительные приложения и для конвертации валют по актуальному курсу. Для перевода суммы из одной валюты в другую нужно лишь набрать соответствующий запрос в поиске Spotlight, который открывается путем свайпа вниз по главному экрану.
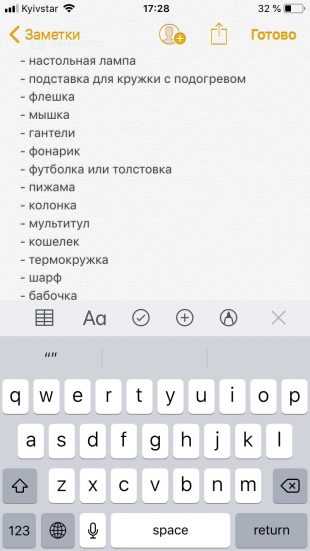
5. Расширенные функции стандартной клавиатуры
Штатная клавиатура iOS имеет целый набор дополнительных символов, которые по умолчанию не отображаются. Например, знаки валют, кавычки и даже буква ё. Чтобы получить к ним доступ необходимо зажать по открытым по умолчанию символам. Буквально через секунду появится всплывающее окошко с перечнем доступных символов. Заметим, что символы различаются в зависимости от того, на какой букве или символе вы зажимали.

6. Следите за пройденными шагами без дополнительных приложений
Многие пользователи iPhone скачивают или даже покупают специальные приложения для отслеживания пройденных шагов. И далеко не все знают, что такая функция есть в стандартном приложении «Здоровье» (многие и вовсе его не открывают). Причем приложение считает шаги очень точно, а также учитывает подъем на этажи! Последней функцией не могут похвастаться большинство приложений по подсчету шагов из App Store.
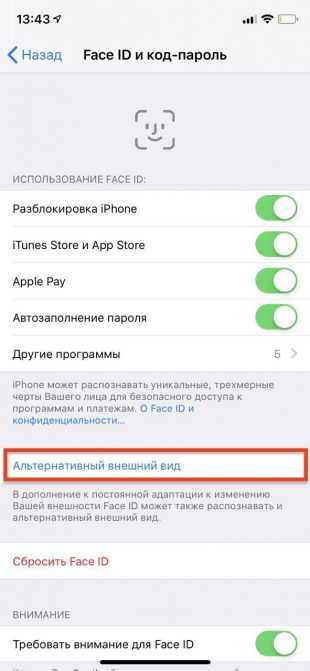
7. Улучшите работу Touch ID
Работу сканера отпечатков пальцев Touch ID на любом iPhone можно значительно улучшить. Для этого необходимо зарегистрировать несколько новых отпечатков того же пальца, которым вы привыкли снимать блокировку со смартфона (у большинства людей это большой палец правой руки). При этом регистрировать отпечаток каждый раз необходимо под немного другими углами. Благодаря этому трюку Touch ID станет гораздо лучше и стабильнее определять ваш отпечаток.

8. Сканирование документов в приложении «Заметки»
И еще одна относительно скрытая функция iOS может заменить собой отдельное приложение из App Store. Прямо в приложение «Заметки» встроен отличный и удобный в использовании сканер документов. Чтобы воспользоваться им необходимо создать новую заметку, нажать на иконку «+» над клавиатурой и выбрать пункт открывшегося меню «Отсканировать документы». После этого остается навести объектив камеры на iPhone. Документ будет автоматически определен сканером, но при этом у вас будет возможность отрегулировать точность сканирования.
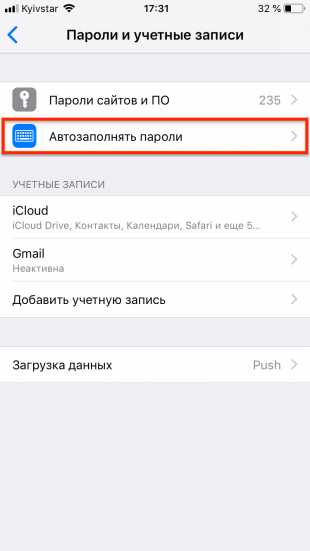
9. Открытие случайно закрытой вкладки в Safari
Если вы случайно закрыли вкладку в Safari и хотите быстро ее открыть, то для этого существует удобный способ. Перейдите в меню просмотра открытых страниц и зажмите кнопку «+». Через секунду откроется страница, на которой будут собраны все недавно закрытые вкладки. Благодаря этому способу не приходится лезть в историю, чтобы вновь открыть нечаянно закрытую вкладку.
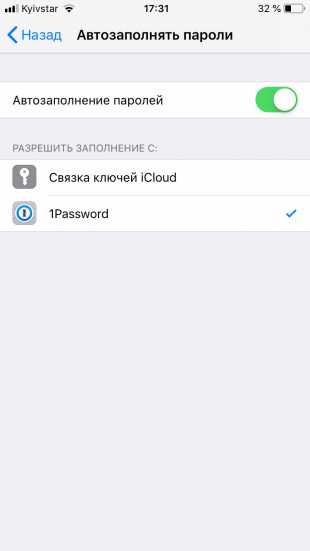
10. Открытие ссылки в Safari на новой вкладке
Классный и полезный трюк в Safari, который не знают даже многие опытные пользователи. Для того, чтобы открыть любую ссылку в новой вкладке, по ней достаточно нажать двумя пальцами одной руки одновременно. Эта функция Safari сильно экономит время.
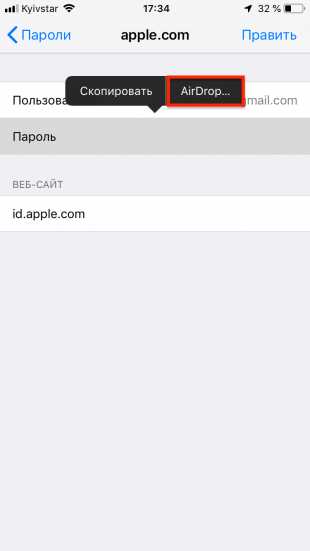
11. Фильтры в приложении «Фото»
Это настоящая загадка, но предложенными в приложении «Фото» фильтрами практически никто не пользуется. Или же о них мало кто знает. А ведь прямо в приложении «Фото» вы можете провести полноценную работу над любым снимком и существенно улучшить его. Среди предложенных инструментов есть и привычные для всех фильтры, которые за одно нажатие улучшат фотографию.
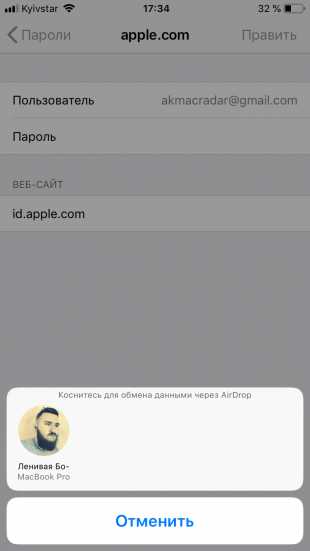
12. Ускоренный набор символов
Если вы хотите набрать текст, в котором в основном будут буквы и только лишь пара цифр или символов, то есть классный трюк, который позволит сделать это быстрее. Вам не нужно тратить время и каждый раз переключаться на раскладку с символами. Для того, чтобы быстро набрать нужный символ или цифру, необходимо зажать на кнопке «123» (которая отвечает за открытие клавиатуры с символами) и не отрывая пальца от экрана провести к символу, который вы хотите вставить!
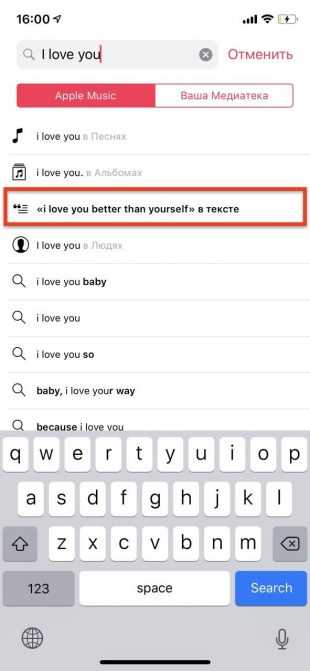
13. Возвращении наверх в любом приложении
Уверены, что вы не раз бывали в такой ситуации, когда долго прокручивали текст или изображения в каком-либо приложении, например, на веб-сайте. Если же вы и вовсе постоянно так делаете, то будете рады узнать, что прокручивать наверх для возвращения в «шапку» вовсе необязательно. Просто коснитесь часов в верхней строке состояния и вы автоматически вернетесь наверх.
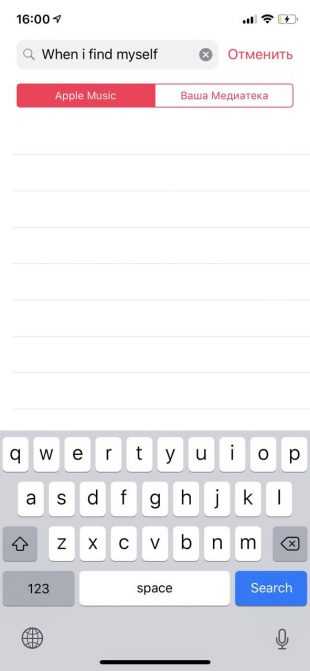
14. Остановка музыки или видео по таймеру
Если вы привыкли перед сном слушать музыку или смотреть любимый сериал, то непременно не раз обнаруживали утром, что заряда на iPhone не осталось, так как вы уснули и не отключили музыку или видео. В стандартном приложении «Часы» есть полезная возможность установки таймера на остановку воспроизведения музыки или видео. Установите таймер и в качестве оповещения выберите «Остановить».
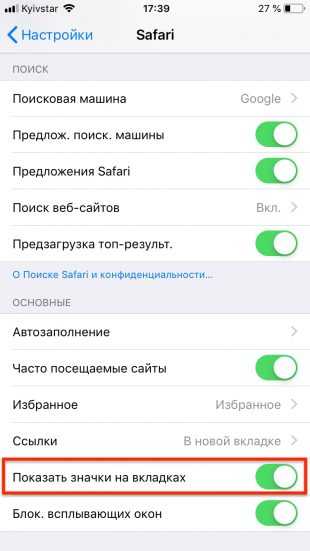
15. Быстрый перенос будильника
Все мы любим поспать, а iPhone большинству из нас сильно мешает это делать по утрам. Но чтобы не проспать, полностью будильник, разумеется, лучше не отключать. А, например, отложить. Сделать это можно не только нажатием по кнопке на экране. Есть куда более простой способ. Нужно всего лишь нажать на одну из кнопок регулировки громкости. Одно нажатие и будильник тут же умолкнет и будет отложен на 9 минут.
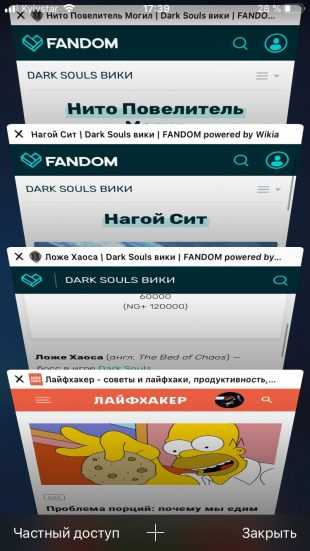
16. Уровень прямо в iPhone
В стандартном приложении «Компас», которое, конечно, мало кто использует, есть дополнительная вкладка «Уровень». Перейдя на нее вы получаете в свое распоряжение полноценный уровень, способный помочь, например, ровно повесить картину. Отметим, что в iOS 12 функция «Компас» была перенесена в новое приложение «Рулетка».

17. Скрытие частных фотографий
Мы все нередко даем наши iPhone в руки друзей или коллег для того, чтобы показать фото. И именно в эти моменты на экране могут «засветиться» ваши особенно личные фотографии, которые вы точно не хотите никому показывать. К счастью, на iPhone можно скрывать фотографии. Выберите фотографию (или сразу несколько снимков), нажмите «Поделиться» и в открывшемся окне выберите пункт «Скрыть». Все скрытые снимки больше не будут отображаться в общей ленте, а попадут в специальный альбом «Скрытые».

18. Улучшение снимков
Каждый пользователь iPhone может сильно улучшить свои снимки, если начнет уделять внимание выбору экспозиции (подробное руководство). Прямо в приложении «Камера» коснитесь экрана iPhone, а после коснитесь еще раз и удерживая палец на экране проведите вверх или вниз. Изменения вы заметите моментально — сцена будет становиться светлее или темнее. Чаще всего снимкам не хватает именно света, а с помощью этого способы вы сможете добавить свет на фотографию искусственным образом.
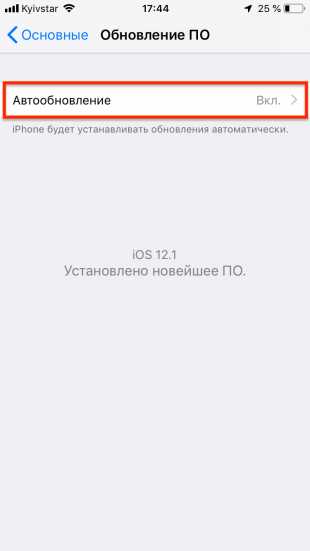
19. Ускорение Safari
Примечание: не работает в последних версиях iOS 12. В них функция, отвечающая за ускорение, включена по умолчанию.
В настройках Safari есть один мало кому известный параметр, который ускоряет открытие веб-страницу. Перейдите в меню «Настройки» → Safari → «Дополнения» → Experimental Features и поставьте флажок на пункте Link Preload. Благодаря этому скорость мобильного серфинга заметно увеличится, так как данные от некоторых сайтов будут загружаться еще до нажатия.
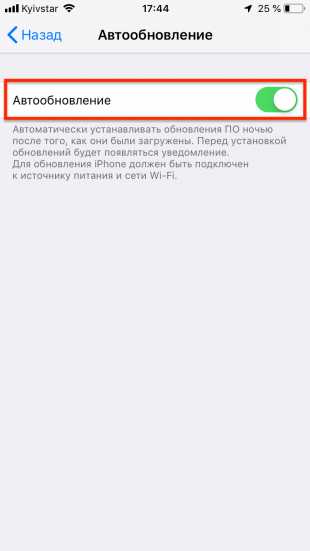
20. Вспышка при уведомлениях
Очень старая, а из-за этого и позабытая многими пользователями функция, которая заставляет вспышку iPhone моргать при входящих звонках или уведомлениях в режиме без звука. Чтобы включить ее перейдите в меню «Настройки» → «Основные» → «Универсальный доступ» → «Вспышка предупреждений» и активируйте одноименный параметр.

Смотрите также:
Поставьте 5 звезд внизу статьи, если нравится эта тема. Подписывайтесь на нас ВКонтакте, Instagram, Facebook, Twitter, Viber.
Загрузка…
bloha.ru
15 скрытых функций iPhone, о которых вы могли не знать
iPhone, как известно, вещь весьма полезная, однако в нем есть скрытые функции, о которых многие даже не догадываются. К примеру, не каждому владельцу «яблочного» гаджета известно о наличии в телефоне карты всех мест, где он побывал, или о возможности управлять экраном с помощью поворотов головы.
Вконтакте
Google+
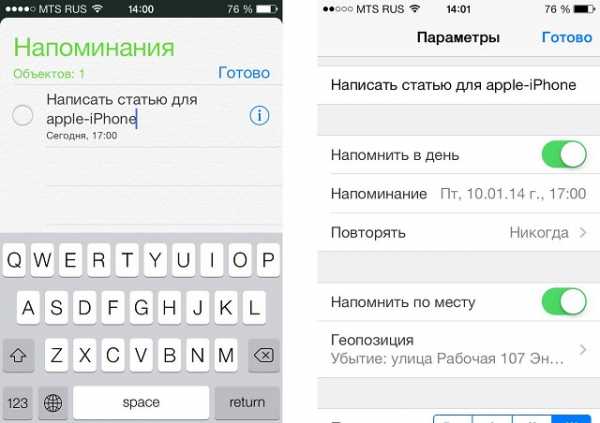
Предлагаем ознакомиться с пятнадцатью полезными функциями, которые сделают вас по-настоящему «продвинутым» пользователем iPhone.
Как обучить iPhone быстро набирать часто используемый текст
Каждый раз заново полностью вводить наиболее часто используемый текст и фразы – процедура весьма надоедливая.
Для того чтобы, скажем, не вводить постоянно один и тот же электронный адрес, iPhone можно обучить подсказкам. Пользователь может набрать, например, «мыло», и на экране появится адрес целиком. Для этого нужно зайти в меню «Настройки», в разделе «Основные» выбрать «Клавиатура» и нажать на пункт «Замена текста
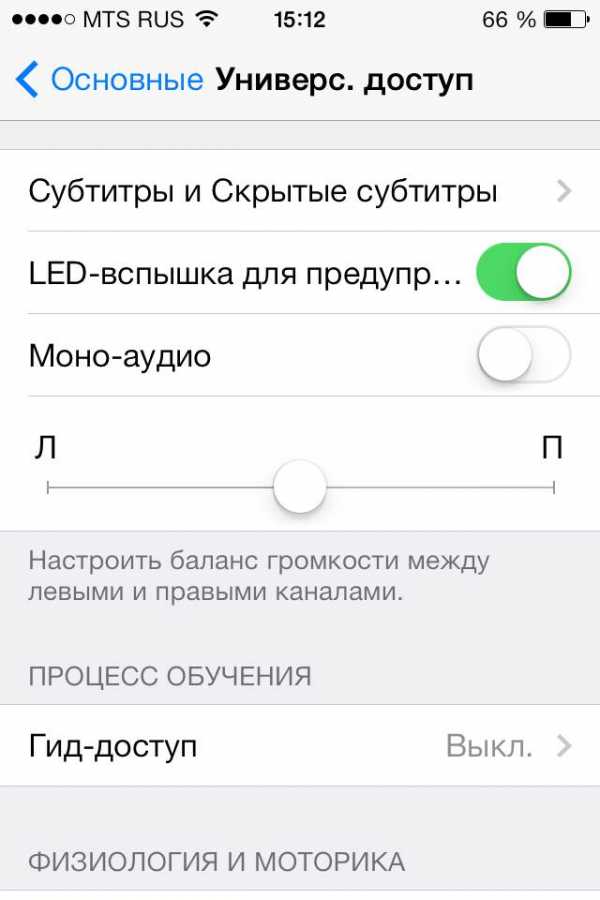
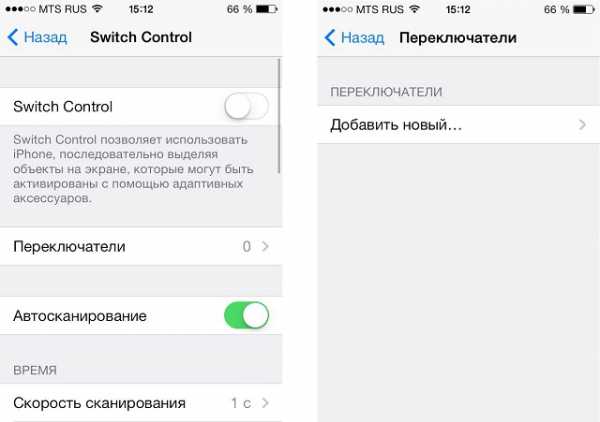
Здесь нажмите + в правом верхнем углу, в поле Фраза введите полную фразу (в нашем случае [email protected]), а в поле Сокращение — введите желаемое сокращение, например «мыло». Теперь, при написании слова «мыло» в тексте, iOS предложит заменить его на адрес электронной почты [email protected].
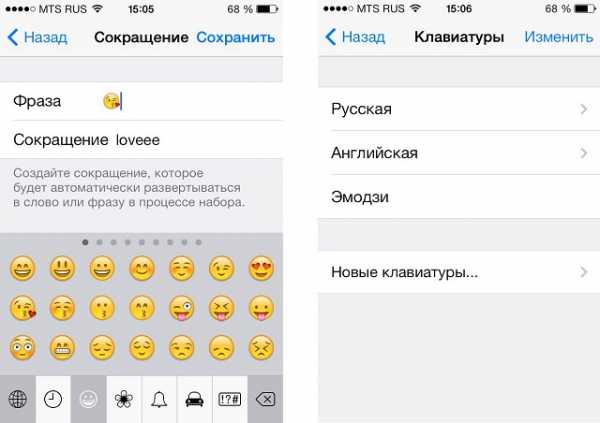
Таким способом можно легко водить, например, паспортные данные, ФИО и т.д. Попробуйте, это очень удобно.
Как добавлять и менять порядок виртуальных клавиатур
Работа с установленной в iPhone по умолчанию стандартной клавиатурой не позволяет по максимуму использовать весь ее потенциал. Существует целый ряд приложений, прибавляющих клавиатуре множество интересных и полезных функций – от перевода текста на иностранный язык до отправки забавных GIF-картинок.
Попробуйте использовать, например, одну из сторонних клавиатур, размещенных ниже:
Активировать новую клавиатуру после ее установки можно по пути: Настройки -> Основные -> Клавиатура ->


Для работы с клавиатурой необходимо предоставить ей полный доступ к iOS. Для этого нажмите на наименование клавиатуры и передвиньте переключатель в положение ВКЛ, после чего подтвердите намерения, выбрав вариант Разрешить.

Порядок клавиатур в списке можно изменить, нажав на кнопку «Изменить» в правом верхнем углу. Это позволит точно знать, какая клавиатура появится следующей при переключении.
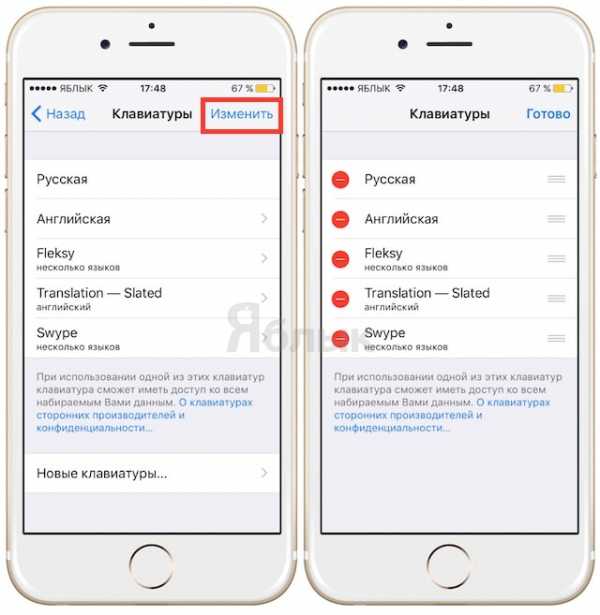
Переключить клавиатуру можно, нажав на иконку в виде земного шара в нижнем левом углу или в настройках активной клавиатуры.
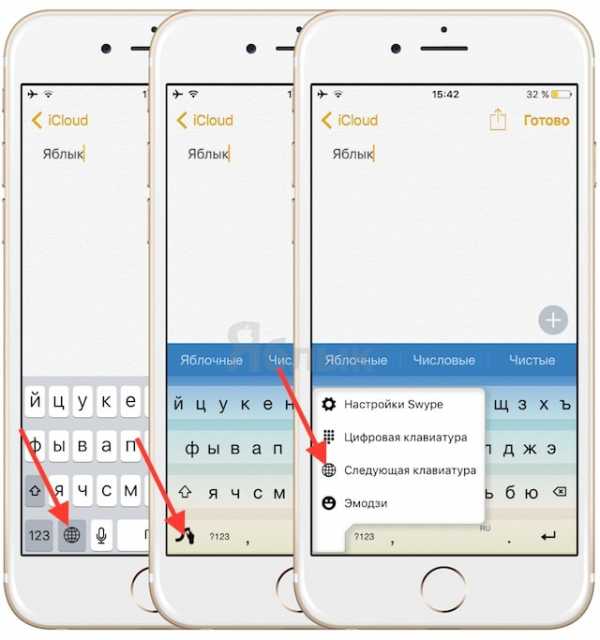
Как отключать звонки и уведомления на ночь или в обеденное время

Функция «Не беспокоить» позволяет отключить звуковые сигналы для вызовов, оповещений и уведомлений, которые поступают на заблокированное устройство. Пользователь может запланировать время или выбрать абонентов, чьи звонки разрешено принимать.
Для того чтобы активировать функцию, нужно зайти в меню «Настройки» и выбрать «Вручную
Это также можно сделать в Пункте управления, нажав на значок полумесяца.
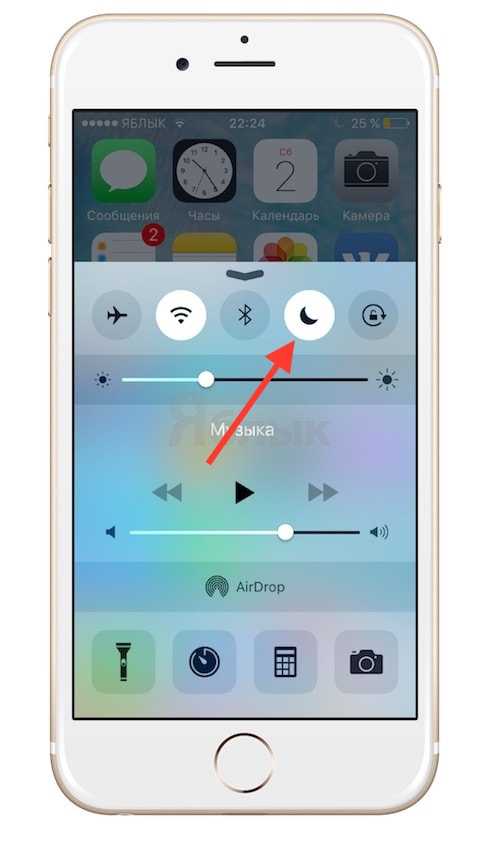
Подробный обзор функции «Не беспокоить».
Как управлять iPhone с помощью головы

Активировать функцию управления устройством с помощью движений головы можно, зайдя в Настройки -> Основные > Универсальный доступ -> Switch Control и выбрав Добавить новый… в разделе Переключатели.
Далее следует указать камеру в качестве источника, выбрать нужный жест (движение головы вправо или влево) и действие, за которое он будет отвечать.
Подробная инструкция.
Как скрыть некоторые неиспользуемые «родные» приложения, которые нельзя удалить
iPhone поставляется с не одним десятком предустановленными приложениями, которые пользователь не может удалить. Это весьма неудобно, учитывая, что многие из них практически не будут использоваться. Как бы то ни было, некоторые неиспользуемые приложения можно убрать с домашнего экрана.
Для этого нужно зайти в «Настройки» и в разделе «Основные» выбрать «Ограничения». Затем необходимо ввести пароль и указать, какие иконки следует скрыть с домашнего экрана.
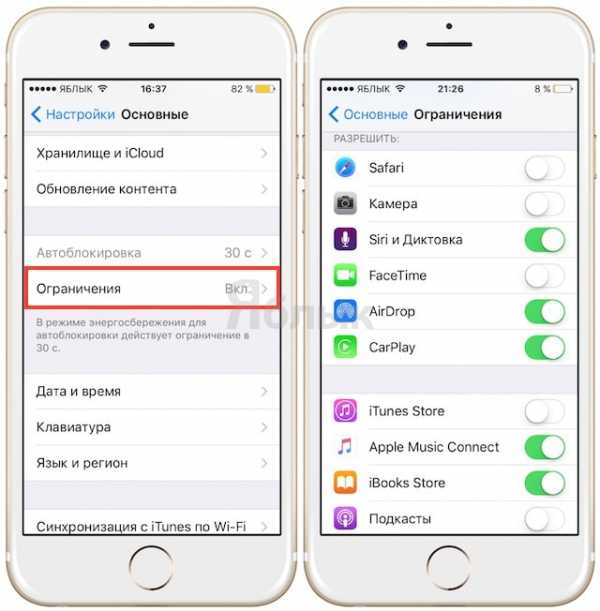
К сожалению, скрыть можно только иконки приложений: Safari, Камера, FaceTime, iTunes Store, Подкасты и News.

Как сделать так, чтобы при звонке, получении сообщений и уведомлений загоралась вспышка
Многие пользователи iPhone, которым нравятся световые индикаторы для сообщений в старых телефонах, даже не догадываются, что могут активировать эту функцию в «яблочном» гаджете. Это можно сделать, зайдя в Настройки -> Основные -> Универсальный доступ -> Вспышка предупреждений.
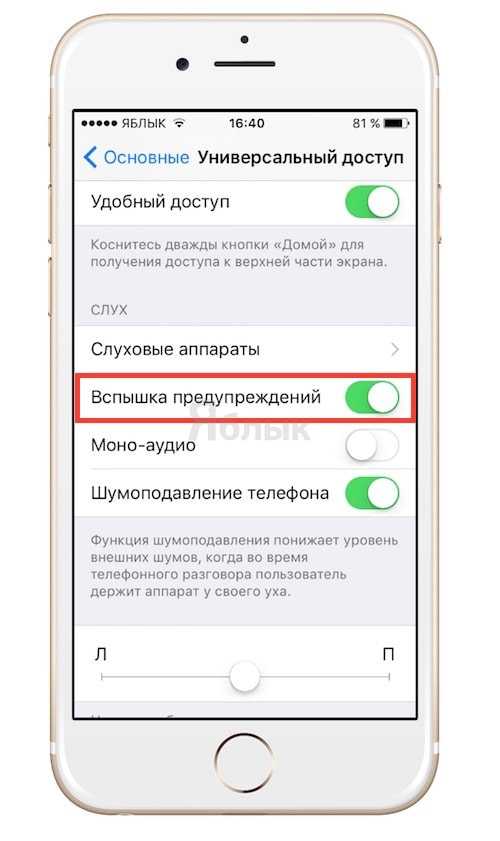
Как установить различную вибрацию для отдельных контактов
Узнать, кто звонит, можно не только по мелодии звонка, но также по звуку вибрации. Для того чтобы установить определенную вибрацию для отдельных контактов, нужно зайти в
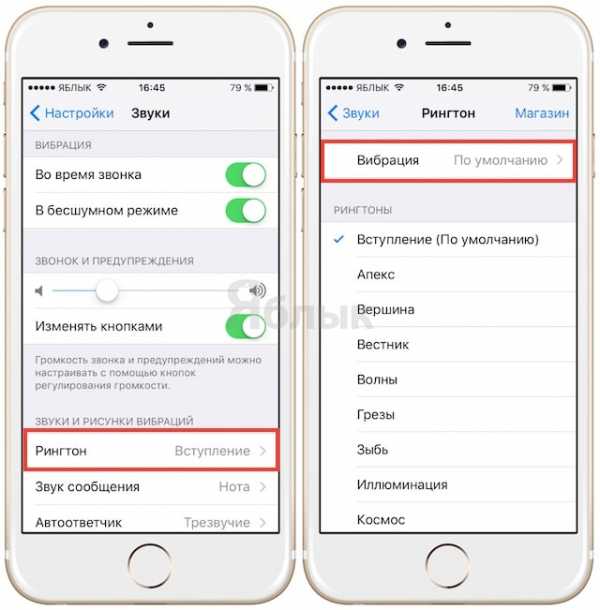
Задать шаблон вибрации можно с помощью нажатий на экран. Созданный образец нужно назвать и сохранить.
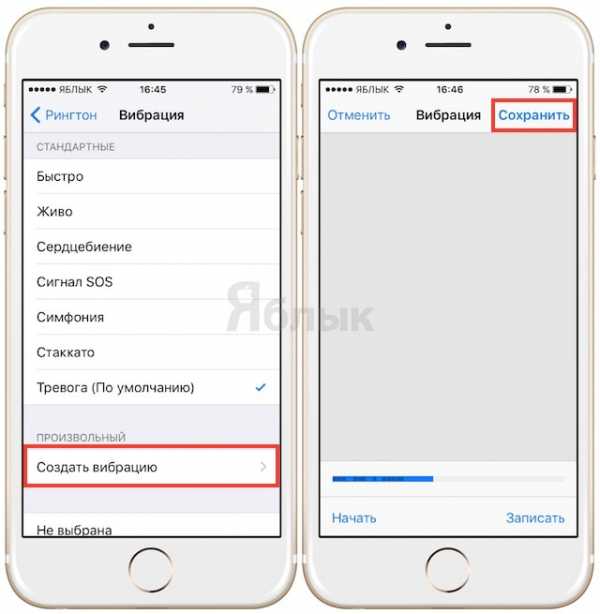
Эта вибрация будет автоматически установлена по умолчанию для всех уведомлений, поэтому прежде чем выйти из меню, необходимо вернуть предыдущие настройки — параметр Не выбрана
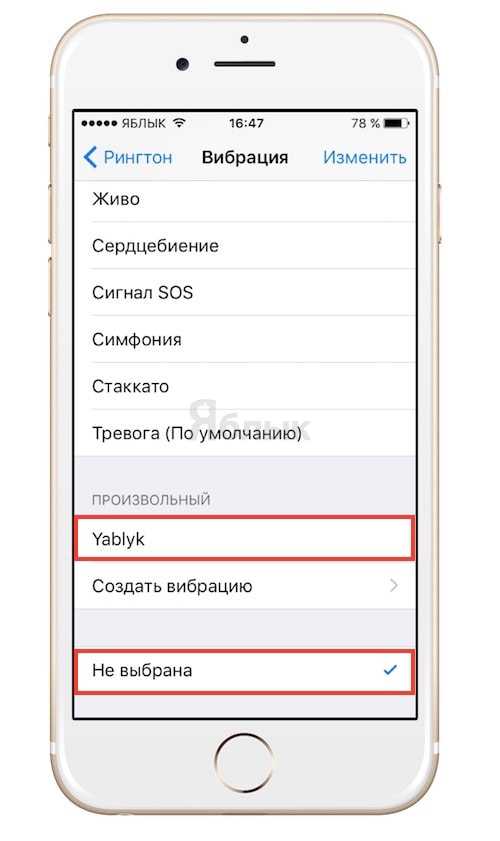
Для того чтобы установить заданную вибрацию для определенного человека, следует зайти в список контактов, выбрать необходимый, нажать кнопку Изменить и указать сохраненный шаблон в пункте «Вибрация».
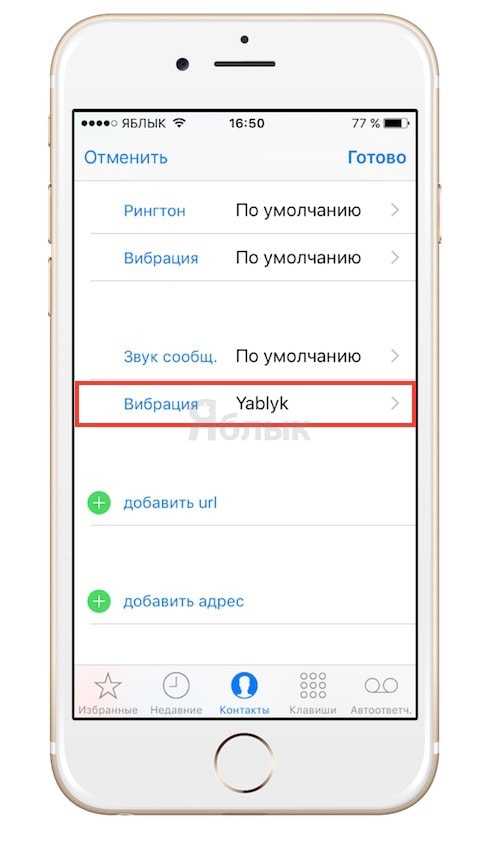
Как отвечать на сообщения с экрана блокировки, не вводя пароль
Отвечать на сообщения с экрана блокировки очень просто – достаточно только провести по сообщению влево, тем самым активировав функцию «Ответить».

Как узнать, какое приложение расходует больше всего заряда аккумулятора
Узнать наиболее энергозатратные приложения можно, зайдя в
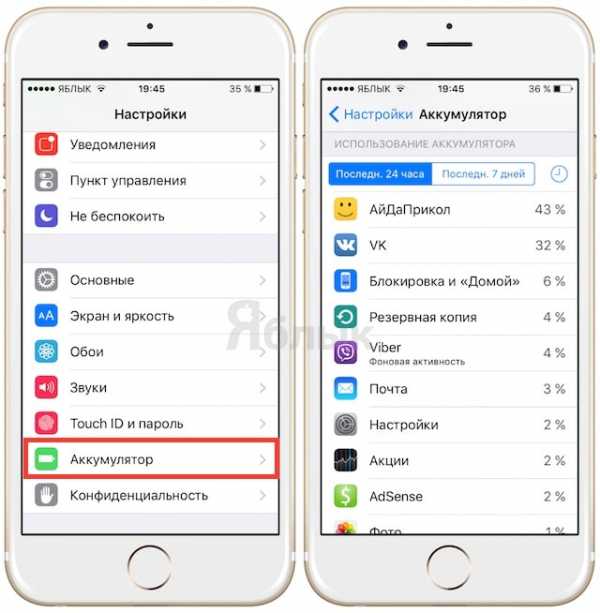
Как максимально сохранить заряд батареи на iPhone и iPad — 25 способов.
Как посмотреть скрытую карту всех мест, где побывал владелец iPhone
iPhone сохраняет данные о всех посещенных местах и составляет скрытую карту. Для того чтобы ее просмотреть, нужно зайти в Настройки -> Конфиденциальность -> Службы геолокации и выбрать Системные службы -> Часто посещаемые места.
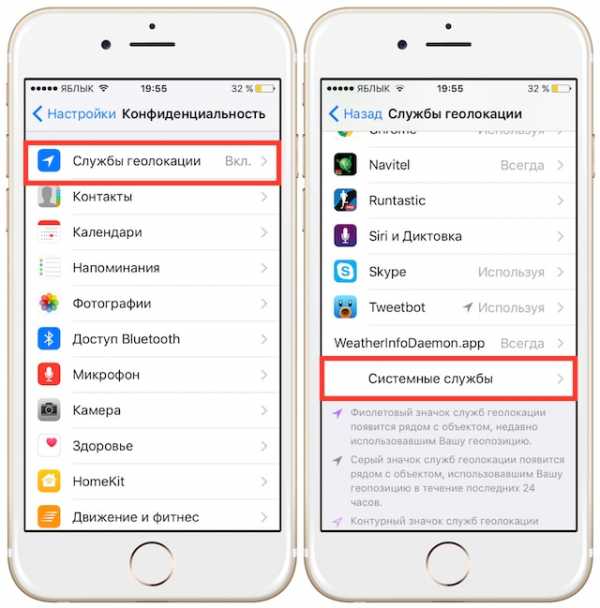
Все места, которые посещал пользователь, рассортированы по городам. После нажатия на название города откроется карта с точным указанием локации и времени ее посещения.
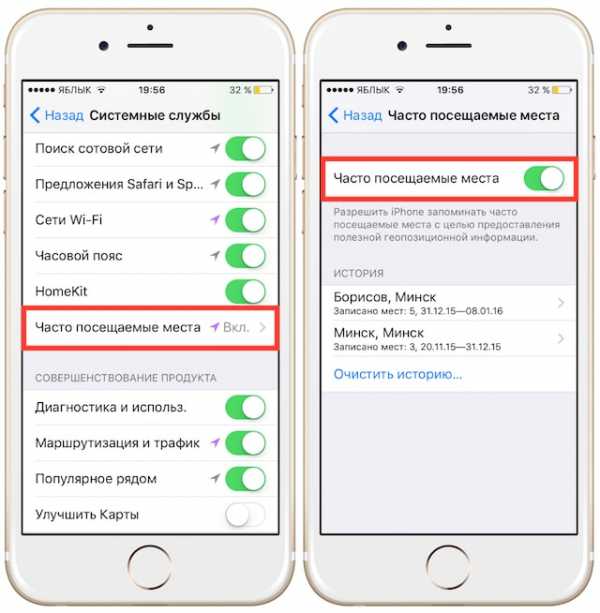
Как включить режим энергосбережения
Продлить срок службы аккумулятора iPhone поможет режим энергосбережения. Когда уровень заряда батареи снижается до 20%, появляется уведомление о необходимости перейти в режим низкого потребления электроэнергии. Тем не менее, его можно активировать, даже если смартфон полностью заряжен. Для этого нужно зайти в приложение «Настройки» и выбрать раздел «Аккумулятор». При включенном режиме энергосбережения индикатор уровня заряда батареи становится желтым.
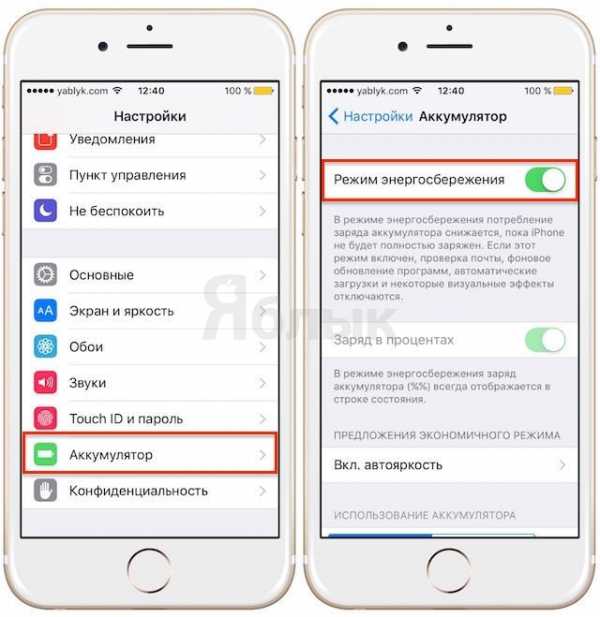
С целью экономии заряда отключаются второстепенные функции, такие как обновления приложений в фоновом режиме, Siri и некоторые ресурсоемкие видеоэффекты.
Режим энергосбережения выключается автоматически при накоплении устройством заряда в 80%.
Как просматривать селфи и скриншоты в отдельных альбомах приложения Фото
Возможно, для кого-то это окажется новостью, но iPhone автоматически сохраняет снимки, сделанные фронтальной камерой, и скриншоты отдельно от остальных.
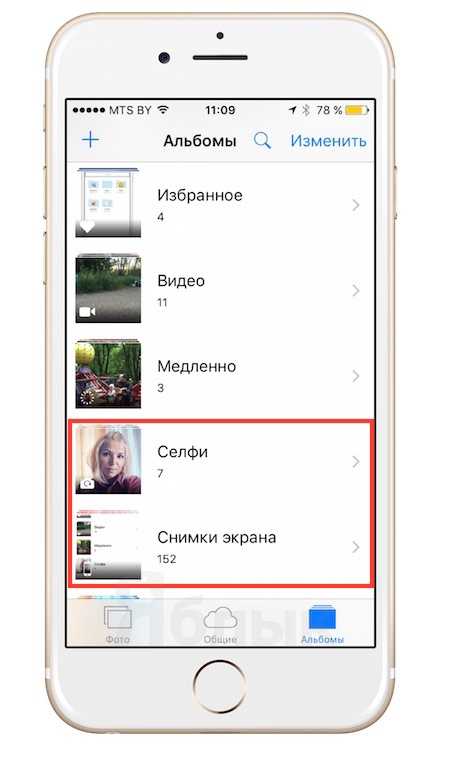
Как просматривать присланные фотографии и видеоролики в приложении «Сообщения»
Для того чтобы быстро просмотреть присланные в сообщении медиафайлы (фото, видео, координаты), достаточно просто нажать на кнопку «Подробно» в правом верхнем углу.
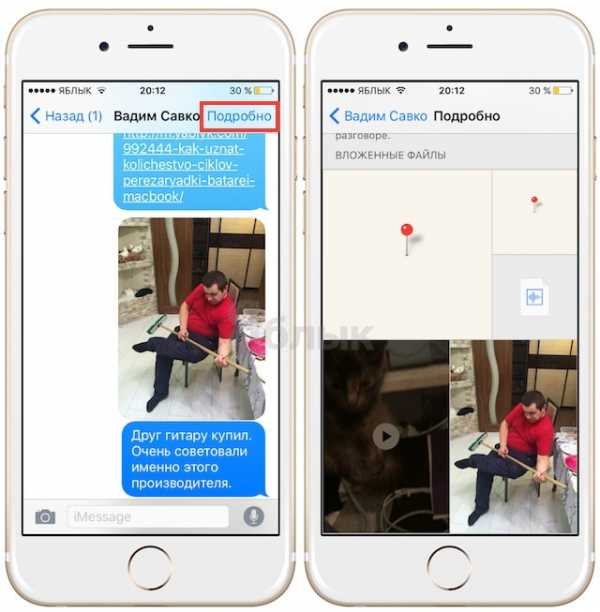
Как поделиться текущим местоположением в приложении «Сообщения» на определенный период
Указать местоположение в сообщении можно в меню «Подробно». Отметка устанавливается бессрочно, например, на час или до конца дня.
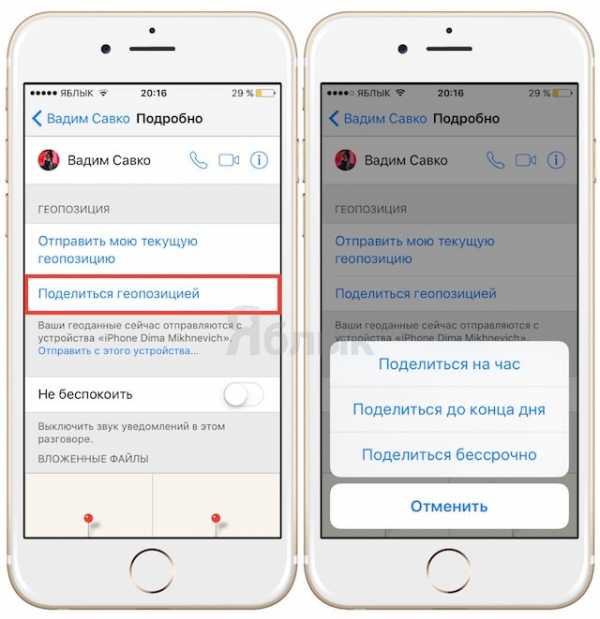
Как снизить уровень яркости экрана до уровня ниже предложенного в настройках
Мало кому известно, что тройным нажатием на дисплей можно снизить яркость так, как не позволяют стандартные настройки. Благодаря этому пользоваться смартфоном ночью гораздо удобнее. Активировать функцию тройного нажатия можно следующим образом. Выбрать Настройки -> Основные -> Универсальный доступ -> Увеличение и в подразделе Область увеличения поставить галочку напротив Весь экран.
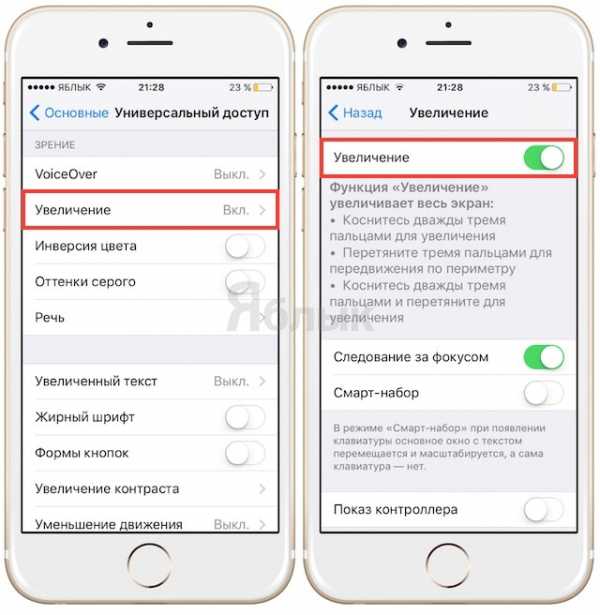

После тройного касания к экрану тремя пальцами (касаться нужно быстро) появится меню, в котором нужно нажать на «Выбрать фильтр» и поставить галочку напротив «Слабый свет». Теперь снизить яркость ниже установленного Apple минимума можно с помощью тройного касания к экрану.
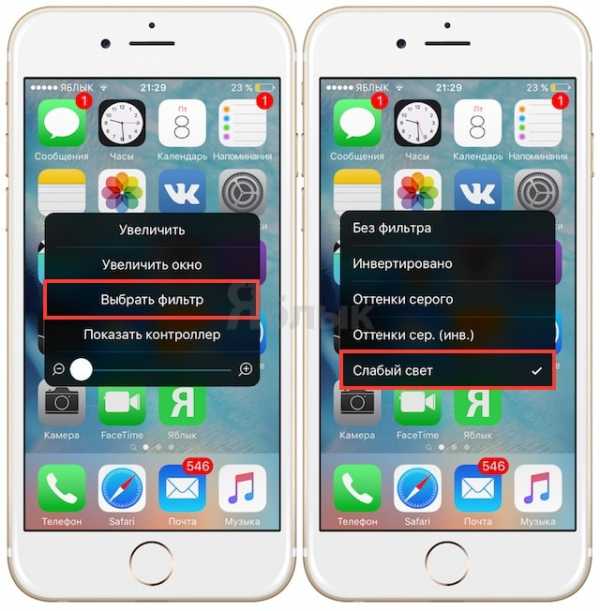
Смотрите также:
Вконтакте
Google+
yablyk.com
iOS 7: секреты и трюки
Операционная система iOS 7, вышедшая 17 сентября, привнесла на i-гаджеты не только «плоский» дизайн, градиенты, полупрозрачные меню, перерисованные иконки и шрифты, но и массу других новшеств. Некоторые из них лежат на поверхности, другие — погребены глубоко в настройках. Вести.Хайтек подготовили список далеко не самых очевидных возможностей iOS 7, которые помогут выжать из «семерки» максимум пользы.
Появившееся в iOS 7 автоматическое обновление всех приложений избавляет от лишних забот. Если же вы хотите самостоятельно решать, когда следует загружать апдейты, зайдите в «Настройки» → «iTunes Store, App Store» → и выключите «Обновления».
Чтобы быстро набрать слова «.ru» или «.рф» в браузере, откройте клавиатуру и задержите палец на кнопке «.com» (или точке в Safari).
В вышедшей на днях iOS версии 7.0.3 Apple разрешила отключать не только эффект параллакса (когда при наклоне устройства иконки как бы «парят» над рабочим столом), но и другую анимацию, которая может причинять дискомфорт. Если от «выпрыгивающих» папок у вас кружится голова, откройте «Настройки» → «Основные» → «Универсальный доступ» и активируйте «Уменьшение движения».
Еще одна новая функция в 7.0.3 (а также в операционной системе Mavericks для компьютеров Apple) — «Связка ключей iCloud«. Эта служба синхронизирует логины и пароли от сайтов, точек доступа Wi-Fi, а также данные банковских карт (за исключением CVV2-кодов) между разными устройствами. Включить альтернативу 1Password можно «Настройках» → «iCloud» → «Связка ключей».
Кроме того, в версии 7.0.3 Safari научился генерировать пароли. Браузер сам придумает сложное и устойчивое ко взлому кодовое слово, а потом сохранит его в «Связке ключей».
FaceTime научился совершать звонки без трансляции видео. Чтобы начать голосовой чат, откройте приложение, выберите собеседника и нажмите на иконку с телефонной трубкой (рядом с камерой).
App Store обзавелся «Списком желаний», как в Google Play. Чтобы добавить в него приложение, откройте магазин, выберите желаемую программу, которую вы хотите купить или подарить, нажмите на кнопку «Поделиться» (в верхнем правом углу), а потом — «Добавить в ‘Список желаний'» (внизу).
В «Сообщениях» появились временные метки. Чтобы увидеть точное время отправки и получения сообщений, откройте приложение, выберите беседу и сделайте свайп влево.
Если Siri коверкает имена и фамилии, научите ее правильному произношению, сказав «that is not how you pronounce [имя]». Кроме того, в настройках помощницы можно сменить женский голос на мужской.
Раньше поиск Spotlight находился в левой части домашнего экрана. В iOS 7 его можно открыть с любой страницы, сделав свайп вниз.
В iOS 6, чтобы вернуться к началу результатов поиска по App Store, нужно было долго пролистывать «карточки» свайпами вправо. В «семерке» для этого достаточно нажать на кнопку «Поиск» на нижней панели.
В «Календаре» появилась возможность просматривать список запланированных мероприятий на день. Эта функция спрятана за кнопкой «Поиск». Добавлять отсюда новые события, к сожалению, нельзя.
Интерфейс «Камеры» в iOS 7 был полностью переделан. Из приложения, в частности, пропала сетка — на ее месте теперь находится переключатель HDR-режима. Чтобы наложить сетку на кадр, зайдите в «Настройки» → «Фото и Камера» → «Сетка».
В «Камере» кнопки увеличения и уменьшения громкости могут выполнять функцию спуска затвора. Чтобы начать серийную съемку (слева на скриншоте), зажмите одну из них. А для того чтобы выбрать фотофильтр (справа) — нажмите на иконку с разноцветными кружочками в нижнем правом углу.
Чтобы переключиться с аналогового вида в «Часах» на цифровой, нажмите на циферблат.
В «Компасе» оказалось спрятано еще одно приложение — электронный уровень для измерения угла отклонения по вертикали и горизонтали. Если он вам когда-нибудь понадобится, откройте «Компас» и сделайте свайп влево.
В iOS 7 появился «Пункт управления» с быстрым доступом к фонарику, музыке, калькулятору, режиму «Не беспокоить», Wi-Fi, Bluetooth и другим востребованным функциям смартфона. Открывается он свайпом вверх от нижней части экрана — это удобно, но иногда может мешать работе других программ и игр. Чтобы этого не происходило, отключите доступ к «Пункту управления» из приложений («Настройки» → «Пункт управления» → «Доступ в программах»).
Если тонкий шрифт в iOS 7 для вас трудночитаем, сделайте его жирным. Зайдите в «Настройки» → «Основные» → «Универсальный доступ» и включите «Жирный шрифт», после чего вам предложат перезагрузить iPhone. В этом же меню можно изменить размер шрифта.
Если программа зависла и перестала отвечать, ее нужно «убить». Принудительно завершить процесс в iOS 7 очень просто: дважды нажмите на кнопку «Домой», выберите «карточку» и потяните ее наверх.
Чтобы запретить приложениям подкачивать данные в фоновом режиме, зайдите в «Настройки» → «Основные» → «Обновление контента». Эту функцию можно оставить для Pocket или Evernote, чтобы ваши записи всегда были в актуальном состоянии, а для «Акций» или «Карт» Google — отключить, чтобы они не разряжали аккумулятор.
В старых версиях iOS папки могли вмещать не более 12 программ (до 9-и штук в «айфонах» младше пятой модели). В «семерке» это ограничение было снято. К слову, установив новую программу, вы увидите рядом с ней синюю точку — она означает, что приложение еще ни разу не запускалось на устройстве.
Некоторым приложениям, таким как YouTube или онлайн-радио, лучше запретить передачу данных по 3G-сетям, чтобы избежать перерасхода трафика. Для этого откройте «Настройки», выберите пункт «Сотовая связь» и прокрутите страницу до конца.
Белые переключатели в iOS 7 означают, что функция выключена, зеленые — включена. Если вам тяжело различить этот цвет, активируйте графические метки («Настройки» → «Основные» → «Универсальный доступ» → «Метки Вкл./Выкл.»).
Режим «Не беспокоить», впервые появившийся в iOS 6, позволяет заглушить все уведомления о вызовах и напоминаниях. Однако iPhone, будучи разблокированным, все равно издавал звуки. В «семерке» Apple исправила недостаток этой функции. Для этого зайдите в «Настройки» → «Не беспокоить» и поставьте галочку рядом с пунктом «Всегда».
AirDrop — новый протокол, позволяющий легко и просто обмениваться данными между i-гаджетами по Wi-Fi/Bluetooth. Чтобы включить эту функцию, откройте «Пункт управления», нажмите на AirDrop, а затем выберите «Только для контактов» (в этом случае ваш аппарат увидят только люди, занесенные в адресную книгу) или «Для всех». Имейте в виду, что технология AirDrop доступна только на некоторых устройствах, работающих под управлением iOS 7 (iPhone 5/5S/5C, iPod touch 5-го поколения, iPad mini и iPad 4/Air), а также на «маках» с версией OS X Lion (10.7) и старше.
В «Центре уведомлений» iOS 7 появилась очень полезная вкладка «Сегодня» с прогнозом погоды, напоминаниями, календарем и краткой сводкой завтрашнего дня. Если какие-то функции вам не нужны (например котировки акций), отключите их, зайдя в «Настройки» → «Центр уведомлений» (под пунктом «Вид на сегодня»).
По умолчанию i-устройству разрешается запоминать места, в которых часто бывает его владелец. Эта функция нужна «айфону» для выдачи более точой информации на вкладке «Сегодня», но от нее быстрее разряжается аккумулятор. Чтобы ее выключить, зайдите в «Настройки» → «Приватность» → «Службы геолокации» → «Системные службы» (в самом низу) → «Часто посещаемые места». В тех же целях, в «Системных службах» можно отключить «Геолокационные iAd» и «Популярное рядом».
Удалять одиночные сообщения в iOS 7 не так легко, как раньше. Задержите палец на сообщении, выберите «Еще…», затем отметьте ненужные и нажмите на иконку с корзиной. Чтобы избавиться всей переписки сразу, нажмите «Удалить все» в верхнем левом углу.
Если назойливый абонент докучает вам звонками или СМС, добавьте его в черный список. Для этого нажмите на значок i рядом с номером телефона, прокрутите экран до конца и выберите «Заблокировать абонента». Чтобы увидеть контакты, занесенные в черный список, зайдите в «Настройки» → «Телефон» → «Заблокированные».
Safari научился показывать ссылки, которые появлялись в вашей ленте новостей Twitter. Чтобы их посмотреть, откройте браузер, войдите в закладки, а затем нажмите на иконку @. Эта вкладка видна только если к iOS привязан твиттер-аккаунт. Сделать это можно в «Настройках».
hitech.vesti.ru
Фишки и секреты iPhone — самые полезные лайфхаки для владельцев iPhone XS, XR, X, 8, 7, 6
Если о чем-то знаешь ты, это не значит, что об этом знают все вокруг, — одна из главных вещей, что я понял, работая технологическим журналистом. На днях часть редакции «Канобу» открыла для себя гиперполезную функцию iPhone, которой уже несколько лет. Так почему бы не рассказать о скрытых и полезных возможностях смартфона Apple, способных серьезно упростить вам жизнь? Пишите в комментарии, если не знали что-то из этого!
Полноценный курсор
Та самая «фишка», которая привела в восторг большинство владельцев iPhone в нашей редакции. Она и правда полезная и, на мой взгляд, во многом из-за ее реализации печатать на iPhone гораздо удобнее, чем на любом Android-смартфоне не в Swype-режиме.
На iPhone 6S и новее вы просто можете сильно надавить на клавиатуру и она превратится в тачпад, позволяющий разместить курсор в любом удобном вам месте. Работает все это и на iPhone без 3D Touch — просто долго удерживайте палец на пробеле.
«Клавиатура для одной руки»
Если у вас большой iPhone, скажем Plus или XS Max, может пригодиться еще один полезный клавиатурный трюк. Если удержать палец на «глобусе» переключения языков, а затем свайпнуть влево или вправо, вся клавиатура уменьшится и съедет набок. Так набирать текст одной рукой гораздо удобнее.
CTRL + Z одним движением
Раз уж начали про ввод текста, продолжим. Вы можете отменять последнее действие при наборе текста, просто встряхнув iPhone и нажав на кнопку «Не применять». Удалили кусок текста и хотите вернуть все назад? Напечатали то, что хотите быстро стереть? Просто потрясите смартфон. Убойная фича, которая регулярно экономит мне массу времени.
Быстрый выбор домена
Надоело регулярно вводить «.com», «.ru» и прочие доменные символы? В стандартной клавиатуре iPhone для них есть сокращения: долгое удержание пальца на точке вызовет контекстное меню.
Управляйте вкладками в Safari
Еще по Safari. Во-первых, вы можете разом закрыть все вкладки долгим нажатием на кнопку этих самых вкладок в правом нижнем углу:
А во-вторых, можно открывать и недавно закрытые вкладки. Вызываем меню всех вкладок и долго держим палец на плюсике — вуаля!
Ну и напоследок моя любимая функция Safari. Чтобы быстро вернуться на самый верх страницы, просто коснитесь пальцем верхней кромки дисплея.
Поиск по странице
Если нужно что-то быстро найти по ключевому слову на веб-странице, Safari поможет. В браузере нажимаем на поисковую строку в самом верху, вводим нужное слово и жмем на «поиск на этой странице».
Повторный набор
Простейшая фича, о которой, я уверен, многие не знают. Если открыть «звонилку» и, не набирая номер, просто нажать на кнопку вызова, iPhone предложит последний набранный вами номер.
В авиарежиме смартфон заряжается быстрее
Ненамного, но иногда лишние 5-10 процентов помогут доехать до работы или кому-нибудь позвонить.
Фиксация точки фокусировки
О том, что можно выбрать точку фокусировки на экране касанием, знают все. Только вот стоит вам переместить смартфон, и она исчезнет. Чтобы этого не случалось, просто подержите на объекте палец. Удобно!
Ах да. Чтобы сделать фото, вам не обязательно нажимать на круглую кнопку на дисплее. Можно использовать, например, кнопки регулировки громкости.

Ставить музыку на таймер
Любите засыпать под музыку, но хотите, чтобы она автоматически выключалась через пару часов? Используйте таймер! Открываем «Часы», переходим на вкладку «таймер». Устанавливаем время, меню «По окончании» выбираем «Остановить» и жмем на «Установить» в правом верхнем углу. После этого жмем на «Старт».
«Одноручный» режим
Надоело постоянно подключать вторую руку, чтобы дотянуться до верхней части дисплея iPhone? Два раза коснитесь датчика Touch ID (именно коснитесь, на кнопку Home нажимать не надо!), и весь интерфейс «съедет» вниз. Работает только на Plus-версиях iPhone.
На iPhone X и XS все это делается свайпом сверху вниз по навигационной полоске.
kanobu.ru
Топ-20 скрытых функций iOS 7, которые следует знать
iPhone, iPad и iPod touch – мощные многофункциональные устройства. Новая версия операционной системы Apple добавила сотни новых настроек и опций, которые в полной мере раскрывают возможности аппаратного обеспечения компании. В этой статье мы рассмотрим 20 скрытых функций iOS 7. Подборка будет интересна как начинающим пользователям, которые только знакомятся с новой прошивкой, так и продвинутым юзерам, тестирующим «семерку» с первой бета-версии.
1. Быстрый просмотр твитов со ссылками в Safari
Safari в iOS 7 позволяет быстро просматривать твиты в ленте сообщений, которые содержат ссылки. Достаточно запустить Safari, нажать кнопку закладки (иконка с изображением книги) и перейти на вкладку «@». В этом разделе можно просмотреть URL в ленте сообщений твиттер-аккаунта, добавленного в настройках ОС.
2. Отключение параллакс-эффекта
Apple наверняка потратила много времени на создание анимированных обоев, слегка меняющих свой вид при наклоне устройства. Выглядит все красиво, но кроме пожирания энергии, эта возможность больше ни на что не годится. Поэтому идем по адресу Настройки –> Основные –> Универсальный доступ и активируем пункт «Уменьшение движения».
3. Управление iPhone и iPad движениями головы
В меню Настройки –> Основные –> Универсальный доступ –> Switch Control –> Переключатели –> Выделение объекта операционной системы iOS 7 находятся специальные опции, позволяющие настраивать жесты головы вправо и влево на выполнение определенных команд. Например, наклонив голову вправо можно прибавить или убавить громкость, а сделав жест в другую сторону – вызвать панель многозадачности или вернуться на главный экран. Меню спрятано далеко в настройках операционной системы.
4. Динамическое изменение размера текста
Данная функция iOS 7 позволяет изменять размер текста в приложениях, поддерживающих функцию «Динамический шрифт». Такая потребность может возникнуть, если установленный по умолчанию шрифт слишком мелкий или, наоборот, крупный. В Настройках выберите пункт Основные и в подразделе с опциями для Siri, Поиска Spotlight и Универсального доступа найдите строчку Размер текста. Нажмите на нее. Здесь вы увидите бегунок, который позволяет изменить размер шрифта. Настройте его по своему усмотрению.
5. Часто посещаемые места
iOS 7 показывает места, в которых бывал пользователь iPad и iPhone. Смартфон ведет историю передвижений и демонстрирует географические координаты и время, на протяжении которого человек находился в данном месте. Например, 26 раз посещал работу с 1 мая 2013 года или 6 августа находился в парке ЦПКиО с 20:15 до 22:54.
Найти эту информацию можно в меню «Приватность» –> «Службы геолокации». Здесь в списке служб нужно выбрать «Системные службы» –> «Часто посещаемые места». Одноименный выключатель по умолчанию находится в положении «Вкл.», то есть iPhone всегда отслеживает места на карте, которые посещал пользователь с момента установки операционной системы. Второй пункт в этом разделе – «Улучшить карты». По умолчанию он выключен. С его помощью Apple выполняет сбор координат GPS и привязывает их к почтовому адресу, ассоциированному с Apple ID.
6. Блокировка нежелательных звонков и SMS
На наш взгляд, это одно из самых замечательных нововведений iOS 7. Прошивка позволяет блокировать нежелательных абонентов. Теперь вам не смогут позвонить или написать, если вы этого не хотите. «Черный список» в iOS 7 доступен как для голосовых вызовов, так и для текстовых сообщений. Подробнее о работе функции можно узнать в этой статье.
7. Время доставки сообщений в iMessage
Чтобы узнать время прихода и отправки каждого сообщения в стандартном мессенджере iOS 7, откройте переписку с контактом, а затем сделайте жест свайп влево. В правой части экрана появится столбец с точным временем доставки каждого сообщения.
8. «Вернуться назад» при помощи свайпа
В iOS 7 добавлена функция, позволяющая вернуться на шаг назад при помощи жеста «свайп вправо» от края экрана. Эта очень естественная в использовании команда имитирует виртуальную кнопку «назад» для быстрого возврата к предыдущему меню. Жест «свайп вправо» работает в Настройках, Сообщениях, Почте и некоторых других приложениях.
9. Съемка квадратных фото
В iOS 7 камера iPhone сможет снимать в 4-х форматах – стандартный, видео, панорама и новый квадратный формат. Переключаться между форматами можно одним жестом смахивания. Здесь также сразу доступны различные фильтры, за которыми уже необязательно обращаться в сторонние приложения – ретро, черно-белый или любой другой. Можно применить фильтр и посмотреть на эффект до того, как будет сделан снимок или же применить его к готовому фото, равно как и просто удалить эффект со снимка, если покажется, что в композиции он лишний.
10. Настройка фонового обновления контента
В iOS 7 для экономии заряда аккумулятора вы можете отключить фоновое обновление программ и службы геолокации, когда телефону доступны сеть Wi-Fi или 3G. Для этого заходим в настройки, выбираем пункт «Основные» и кликаем на «Обновление контента». Функцию можно отключить полностью или ограничить ее использование для некоторых приложений.
11. Панорамный снимок в качестве обоев
В последней версии iOS появилась возможность использовать панорамные изображения в качестве обоев для рабочего стола iPhone и iPad. При этом они не статичные – двигаются по экрану вместе с устройством. Использовать эту фичу просто. Первым делом проследуйте в Настройки –> Яркость и Обои. Здесь зайдите в меню Выбрать обои и пролистайте вниз до списка фотографий. Выберите Мои панорамы и нажмите на любое из имеющихся изображений. Система покажет превью того, как это будет выглядеть: поднимите девайс на уровень глаз и начните вращать его по кругу – панорама будет двигаться вместе с устройством.
12. Компас и уровень
В операционной системе iOS 6 был добавлен компас, который в действительности мало кто использовал. В «семерке» данное приложение получило новые возможности, в частности уровень для измерения угла отклонения по вертикали и горизонтали. Таких программ было огромное количество в App Store, большинство распространялось бесплатно или по минимальной цене. Но в iOS 7 Apple предложила собственное решение, выполненное в минималистичном стиле.
13. Пометить все почтовые сообщения как прочитанное
Одной из самых востребованных функций Mail, отсутствовавших в предыдущих версиях стандартного почтового приложения iPhone, была возможность пометить все сообщения прочитанными. В iOS 7, наконец, такая фича появилась. Сразу после запуска Mail нажмите на один из своих почтовых аккаунтов. Далее коснитесь кнопки Изменить в правом верхнем углу обновленного окна приложения. Слева от каждого сообщения находится чекбокс, который можно отметить. Выбрав нужные письма, вы можете сделать их прочитанными нажатием кнопки «Как прочитанное». Чтобы отметить сразу все сообщения, кликните «Маркир. все» в правом нижнем углу.
14. Автоматическое обновление приложений
В iOS 7 добавлена функция автоматического обновления приложений из App Store. Стандартный магазин самостоятельно обновляет установленное программное обеспечение в фоновом режиме и сообщает об этом с помощью оповещений в Центре уведомлений. Вам не нужно думать о том, чтобы все программы были актуальной версии – система делает это за вас. Отключить эту опцию можно в меню Настройки –> iTunes Store, App Store. Зайдите в него и найдите Автоматические загрузки. Здесь вы увидите выключатели для музыки, приложений и книг. Ниже находится тумблер Обновления. По умолчанию он включен и это значит, что все ваши программы будут обновляться сами. Если вам это не нужно – выключите его.
15. FaceTime без видео
В iOS 7 технология FaceTime позволяет совершать звонки без трансляции видеоизображения. Иными словами, можно не передавать картинку с камеры, а ограничиться голосовым звонком. Работает это следующим образом: найдите нужного абонента в приложении, выберите его в списке и посмотрите на строчку FaceTime. Тут находятся две иконки – видеокамеры и телефонной трубки. Для того, чтобы начать голосовой чат с выбранным контактом, нажмите на значок телефона. Во время разговора можно в любое время выключить микрофон, включить голосовую связь или позвонить другому абоненту.
16. Бесконечные папки
Папки в iOS 7 не имеют ограничений на количество программ. Вы можете добавлять в них неограниченное количество иконок. Хотя с определенного момента в этом теряется смысл, поскольку на поиск приложений в папке будет уходить столько же времени, сколько на пролистывание экранов на рабочем столе.
17. Ограничение трекинга рекламы
Седьмое поколение операционной системы iOS помимо многочисленных улучшений и исправлений содержит ряд скрытых функций, о которых Apple предпочла, чтобы пользователи не знали. Одна из таких функций, трекинг рекламы, отслеживает поведение владельца мобильного устройства. Трекинг рекламы работает совместно со специальной службой в iOS 7, которая получила название Identifier for Advertisers или IFA. Результат ее работы следующий: рекламный контент, который видит владелец iPhone и iPad, подбирается с учетом его действий – серфинге в Интернете, покупки приложений и другого цифрового контента и т.д. Таким образом, рекламные компании в анонимном режиме узнают ваши предпочтения и показывают рекламу, соответствующую вашим интересам. Отключить эту функцию можно в меню Настройки –> Приватность –> Реклама –> Ограничить трекинг рекламы.
18. Просмотр всех фото и видео в iMessage
Если вам приходит много фотографий или видеороликов по iMessage, вы можете просмотреть весь полученный контент в удобном виде. Для этого в приложении Сообщения выберите одну из фотографий и нажмите значок списка в правом нижнем углу окна. Вы увидите перечень всех полученных изображений и видеороликов.
19. Пешеходные маршруты на карте
iOS 6 в прошлом году получила ряд специальных возможностей для водителей. В Картах предусмотрена прекрасная система формирования автомобильных маршрутов. Но если вы пешеход, то «шестерка» в этом плане для вас бесполезна. С приходом iOS 7 все изменилось. Apple вспомнила про то, что заблудиться в городе можно не только на автомобиле, но и перемещаясь пешком. Теперь ваш iPhone доведет вас с подсказками до нужного места, даже если вы отправитесь в пешую прогулку.
20. Голосовое управление Wi-Fi, Bluetooth, яркостью экрана
В iOS 7 голосовая технология Siri получила дальнейшее усовершенствование. В частности, Apple добавила новый женский и мужской голоса, научила правильно произносить имена пользователей. Кроме того, помощник теперь позволяет управлять настройками iPhone и iPad: регулировать яркость экрана, включать или выключать Bluetooth, Wi-Fi, переключать станции в iTunes Radio.
Смотрите также:
www.digger.ru
Интересные скрытые функции iPhone — bloha.ru

Помимо огромного количества всем известных функций, iPhone содержит в себе некоторые уникальные скрытые возможности, о которых знают лишь опытные пользователи. В этой статье мы расскажем о них новичкам, чтобы работа с любимым устройством стала еще приятнее. Часть описанных функций будут полезны и продвинутым пользователям iPhone, так как они были введены совсем недавно, с выходом iOS 7.
Создавайте напоминания по месту
Если вам приходится делать много дел в различных местах каждый день, возможность создания напоминаний, срабатывающих по прибытию или убытию из определенного места, станет для вас откровением. Да, придется мириться с постоянно включенной геолокацией, но ради такой потрясающей функции можно немного и пожертвовать зарядкой.
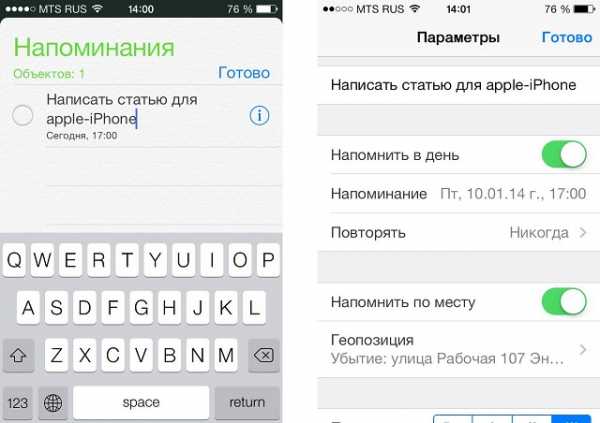
Для того чтобы установить напоминания по месту, проделайте следующее:
- Запустите стандартное приложение Напоминания
- Создайте новое напоминание и перед тем как нажимать готово нажми на иконку «i», которая приведет вас к расширенным настройкам
- Активируйте переключатель Напомнить по месту и укажите необходимые параметры геолокации для напоминания
Используйте LED-вспышку для предупреждений
Функция, изначально предназначенная для людей с ограниченными возможностями, может принести пользу абсолютно всем. Довольно часто происходит ситуация, что телефон стоит на беззвучном режиме, из-за чего оповещения остаются незамеченными. Помочь увидеть их может LED-вспышка, которая обрела новую жизнь в iOS 7. Активировав функцию LED-вспышки для предупреждений об уведомлениях, вы значительно снизите шансы на пропуск важного сообщения или оповещения любимого приложения.
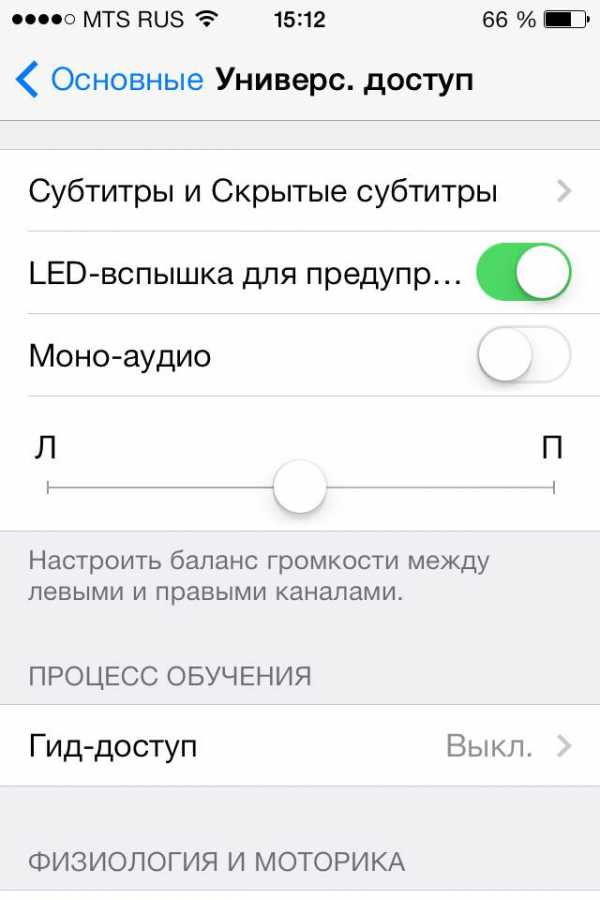
Для того что это сделать, проделайте следующее:
- Зайдите в Настройки -> Основные -> Универсальный доступ
- Активируйте опцию LED-вспышка для предупреждения об уведомлениях
Теперь при каждом входящем сообщении светодиодная вспышка будет весело мигать, уведомляя вас даже при включенном бесшумном режиме.
Управляйте вашим iPhone с помощью движений головой
Данная функция также была разработана для людей с ограниченными возможностями, но может использовать всеми. Благодаря гибким настройкам использовать ее можно по-разному. Например, вы можете указать поворот головы влево для перехода на предыдущий экран, а вправо – на следующий.
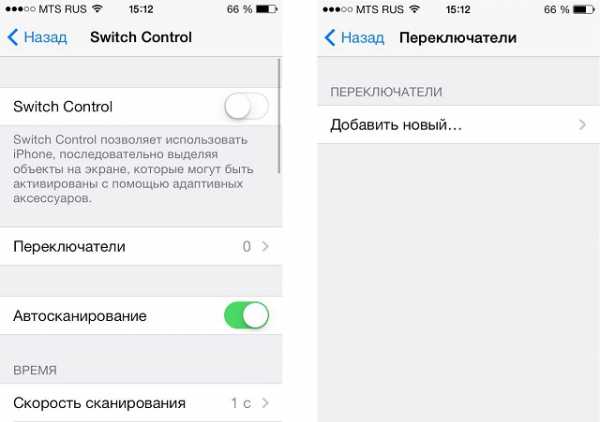
В данном случае как никогда лучше попробовать все самому, поэтому следуем инструкции:
- Перейдите в Настройки -> Основные -> Универсальный доступ -> Switch Control -> Переключатели
- Нажмите Добавить новый, выберите пункт Камера и настройте все виды движения головой
- Как только все будет настроено выйдите из меню Переключатели и активируйте Switch Control, расположенный в самом верху
Можете проверить только что сделанные вами настройки, просто поворачивая голову перед камерой в различные стороны.
Нажимайте кнопки громкости для того чтобы сфотографировать
Довольно простой и небольшой совет, который, однако, знают далеко не все. Оно и не удивительно, раньше такая возможность была только у устройств с установленным джейлбрейком.
Суть проста: находясь в стандартном приложении Камера нажимайте кнопки увеличения или уменьшения громкости для того чтобы сделать снимок. Хотите несколько снимков подряд? – просто зажмите одну из кнопок.
На счет сторонних приложений – данная функция работает не везде. В Camera+ 5, например, снимать можно только на кнопку увеличения громкости.
Используйте Сокращения для отправки смайликов Emoji
Emoji стали чрезвычайно популярны особенно среди пользователей iOS-устройств. Но постоянно переключаться на панель смайликов, искать подходящий и возвращаться обратно очень долго и муторно. Сокращения, доступные в стандатных настройках iOS помогут решить эту проблемы легким и изящным способом.
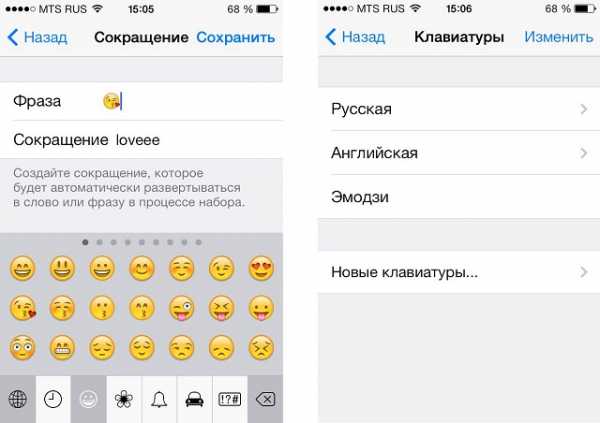
Первым делом необходимо добавить клавиатуру Эмодзи:
- Перейдите в Настройки -> Основные -> Клавиатура -> Клавиатуры
- Нажмите Новые клавиатуры
- Найдите в конце списка пункт Эмодзи и выберите его
Для того чтобы создать сокращение, сделайте следующее:
- Перейдите в Настройки -> Основные -> Клавиатура -> Сокращения
- Нажмите на кнопку Новое сокращение
- В графе Сокращение укажите кодовое слово, а в графе Фраза – смайлик, который будет появляться вместо кодового слова
Готово! Количество создаваемых сокращений неограниченно и более подробно о них вы можете прочитать в отдельной статье на нашем сайте.
Что еще почитать:
Поставьте 5 звезд внизу статьи, если нравится эта тема. Подписывайтесь на нас ВКонтакте, Instagram, Facebook, Twitter, Viber.
Загрузка…
www.apple-iphone.ru
Скрытые функции iOS 7 (Часть первая)

Новая операционная система iOS 7 появилась менее недели назад, тем самым вы можете знать не обо всех функциях, которые она вам может предоставить. Именно поэтому мы и решили помочь вам в этом разобраться.
Вторая часть обзора скрытых функций iOS 7.
- Первой новой функцией может стать для вас быстрой просмотр твитов со ссылками в браузере Safari. Для этого вам потребуется открыть браузер Safari, перейти в закладки и нажать на вкладку «@».

- Отключение параллакс-эффекта. Сделать это можно следующим образом: Настройки -> Основные -> Универсальный доступ и активируем «Уменьшение движения».

- Управление устройством движениями головы. Переходим в следующий раздел: Настройки -> Основные -> Универсальный доступ -> Switch Control -> Переключатели.

- Изменение размера текста. Если шрифт кажется вам маленьким, то вы сможете его увеличить, проделав следующие действия: Настройки -> Основные -> Размер текста.

- Часто посещаемые места. Теперь ваш смартфон будет вести историю о том, где вы чаще всего бываете.
- Блокировка телефонных номеров. Если у вас появился человек, которого вы не хотите больше слышать или видеть, то вы с легкостью можете заблокировать его номер телефона.
- Время доставки сообщений в iMessage. Если вы хотите узнать, когда было доставлено то или иное сообщение, вам потребуется открыть переписку с контактом, после чего сделать свайп влево.
- Также при помощи свайпа вы сможете возвращаться назад, а сделать для этого вам будет лишь свайп вправо.
- В iOS 7 появилась функция сниматься квадратные фотографии.

- Помимо этого, вы можете настраивать фоновое обновление контента, благодаря которому вы сможете получать не только самую важную информацию, но и уменьшить энергопотребление аккумулятора вашего устройства.
Читайте продолжение скрытые функции iOS 7, часть 2.
Смотрите также:
Поставьте 5 звезд внизу статьи, если нравится эта тема. Подписывайтесь на нас ВКонтакте, Instagram, Facebook, Twitter, Viber.
Загрузка…
www.apple-iphone.ru