Как вывести кнопку «Домой» на экран iPhone?
Пока пользователь не обратился в мастерскую за ремонтом сломанной кнопки «Домой», он может управлять девайсом при помощи программной эмуляции данной клавиши. Виртуальная кнопка «Home» является очень удобной и точно не откажет.
На Айфонах присутствует всего одна навигационная физическая кнопка – это кнопка «Домой», которая располагается под экраном посередине. Данная клавиша позволяет сворачивать приложения, вызывать виртуального помощника Siri и выполнять массу других необходимых действий. Управлять гаджетом без кнопки «Home» становится практически нереально – но как же быть, если она вышла из строя?
К счастью, разработчики Apple предусмотрели возможность вывода кнопки «Home» на экран Айфона. Как это сделать, вы узнаете, прочитав данную статью.
Как включить «Assistive Touch»?
Вывести кнопку «Домой» на экран Айфона позволяет функция «Assistive Touch». Предназначена эта функция для людей с ограниченными возможностями, однако чаще пользуются ею владельцы гаджетов с неисправными физическими клавишами.
Особенно популярна функция Assistive Touch среди китайских юзеров – в Поднебесной почти половина Айфонов управляется «с экрана». Практичные китайцы утверждают, что такой способ управления не только является более удобным, но и позволяет предотвратить износ физических кнопок.
Как же настроить Assistive Touch? Достаточно выполнить несколько действий:
Шаг 1. Зайдите в «Настройки» и проследуйте по пути «Основные» — «Универсальный доступ».

Шаг 2

Шаг 3. Переключите ползунок «Assistive Touch» в активное положение.

На экране появится полупрозрачный квадрат с белым кружком внутри – кнопка запуска меню.

Это значит, что функция «Assistive Touch» активирована и вы можете управлять гаджетом, не прибегая к физическим клавишам.
«Assistive Touch» получится включить на любом «яблочном» девайсе с iOS версией выше 5.0.
Как пользоваться «Assistive Touch»?
Прежде всего необходимо поместить кнопку запуска меню функции на удобное место. Передвигать её можно вдоль рамок экрана, удерживая пальцем. Разместить клавишу в центре экрана не получится.
Определившись с местоположением кнопки, кликните на неё. Вы увидите такое меню:

В нижней части меню и присутствует выведенная на экран виртуальная кнопка «Домой». Функционал виртуальной кнопки на 100% соответствует функционалу физической – в частности, долгим нажатием на неё удастся запустить Siri.
В главном меню «Assistive Touch» присутствуют и другие опции:
- Центр уведомлений – позволяет вызвать экран с уведомлениями. Традиционный способ вызова этого экрана – свайп сверху-вниз.
- Управление голосом – ещё один способ «разбудить» Siri.
- Пункт управления – даёт возможность вывести на экран меню для быстрого управления некоторыми из функций iPhone. Нажатие на эту клавишу фактически заменяет свайп снизу-вверх.
- Избранное. Через «Избранное» можно активировать жесты, которые пользователь создал самостоятельно. Чтобы приступить к созданию нового жеста, следует зайти в «

Также в главном меню «Assistive Touch» есть кнопка «Аппарат». Нажав на неё, вы попадёте в подменю, где найдёте экранные клавиши, позволяющие выполнять такие действия, как блокировка / поворот экрана и изменение громкости устройства.

Посредством «Assistive Touch» можно даже сфотографировать экран iPhone – для этого следует в меню функции пройти по пути «Аппарат
На аппаратах c iOS 9 основное меню «Assistive Touch» можно настраивать. В частности, пользователи способны увеличить количество иконок в главном меню до 8 штук.
Как убрать кнопку «Домой» с экрана iPhone?
Деактивация функции «Assistive Touch» выполняется аналогично активации. Нужно всего лишь проследовать на iPhone по пути «Настройки» — «Основные» — «Универсальный доступ» — «Assistive Touch» и переключить одноимённый тумблер в неактивное положение.

Квадрат с белым кружком внутри исчезнет с экрана.
Как настроить быстрый доступ к «Assistive Touch»?
Можно отрегулировать Айфон таким образом, чтобы для запуска «Assistive Touch» не приходилось каждый раз лазить по настройкам. Вот как это делается:
Шаг 1. Зайдите в раздел «Универсальный доступ» в основных настройках гаджета и прокрутите экран до самого конца. Внизу вы увидите подраздел «Сочетание клавиш».

Проследуйте в него.
Шаг 2. В подразделе «Сочетание клавиш» установите галочку напротив пункт «AssistiveTouch

После этого вы сможете вызывать кнопку запуска меню «Assistive Touch» тройным нажатием на физическую клавишу «Home» и таким же образом её скрывать.
Заключение
Хоть виртуальная кнопка «Assistive Touch» и способна полностью заменить физическую кнопку «Домой», это не значит, что можно тянуть с ремонтом аппарата. Если гаджет находится на гарантии, пользователю следует отправиться в сервисный центр незамедлительно – иначе он рискует совсем попрощаться с надеждой на бесплатное устранение недостатка.
Как вывести кнопку Home (Домой) на экран iPhone
На устройствах от компании Apple есть замечательная функция, которая может помочь многим пользователям — вывод физической кнопки «Домой» на экран телефона или планшета. Эта функция способна полноценно заменить основную кнопку Home при выходе её из строя.
Когда необходимо вывести кнопку «Домой» на экран
Потребность в выводе кнопки «Домой» на экран устройства Apple может возникнуть по нескольким причинам:
- Основная кнопка сломалась, износилась. Такое бывает с подержанными телефонами и планшетами. Так что если возможности отнести устройство на починку в сервис нет, то остаётся одно — перенести кнопку.
- Также эту функцию можно использовать в том случае, если вы хотите перестать использовать физическую кнопку, чтобы не сломать и не повредить её.
- Поломка необязательна: возможно, по каким-то причинам пользователю удобней нажимать кнопку на экране, чем на корпусе.
Как перенести кнопку на экран
Чтобы вывести кнопку «Домой» на экран устройства, выполните следующие действия.
- Откройте приложение «Настройки».
Открываем приложение «Настройки»
- Перейдите к разделу «Основные».
Открываем раздел «Основные»
- Перейдите к подразделу «Универсальный доступ».
Переходим в раздел «Универсальный доступ»
- Выберите функцию AssistiveTouch.
Переходим к функции AssistiveTouch
- Активируйте функцию, чтобы начать ею пользоваться.
Активируем функцию при помощи бегунка
- Перейдите к разделу «Меню верхнего уровня».
Переходим в раздел «Меню верхнего уровня»
- Здесь вы можете изменить расположение и количество значков, обозначающих определённую функцию.
При необходимости вы можете изменять как расположение функций, так и их число
- На экране устройства появилась кнопка, которую можно перетаскивать по всей области экрана. Если вы запустите какую-нибудь программу или игру, кнопка всё равно останется на экране. Единственный минус данной функции — кнопка может мешать при прохождении игр. Если вы нажмёте на экранную кнопку «Домой», то увидите набор функций, которые доступны физической кнопке.
Функции кнопки «Домой» на экране устройства
Как убрать кнопку «Домой» с экрана устройства
Чтобы убрать кнопку с экрана, необходимо выполнить шаги 1–4 из предыдущей инструкции, а после отключить функцию AssistiveTouch. Готово, кнопка автоматически пропадёт с экрана.
Отключаем функцию AssistiveTouch
Видео: как перенести кнопку Home на экран устройства Apple
Если кнопка «Домой» на корпусе устройства сломана, а починить её нет возможности, вы можете вынести её на экран. Это может здорово помочь при использовании неисправного телефона или планшета, но всё же не очень удобно, поскольку кнопку придётся постоянно передвигать по экрану. Тем не менее вы в любой момент можете убрать её, отключив функцию AssistiveTouch.
Оцените статью: Поделитесь с друзьями!iwiki.su
Использование функции AssistiveTouch на iPhone, iPad или iPod touch
С помощью функции AssistiveTouch можно регулировать громкость, блокировать экран, пользоваться жестами с несколькими пальцами, перезапускать устройство и заменить нажатие кнопок на одно касание.
Включение AssistiveTouch
После включения функции AssistiveTouch появится экранная кнопка. Ее можно перетащить к любому краю экрана, где она будет оставаться, пока вы ее не переместите. По умолчанию одиночное нажатие кнопки открывает меню AssistiveTouch. Чтобы закрыть меню, достаточно один раз нажать экран за пределами меню.
Включить функцию AssistiveTouch можно несколькими способами.
- Выберите «Настройки» > «Универсальный доступ» > «Касание» и установите флажок AssistiveTouch.
- Воспользуйтесь функцией «Привет, Siri» и произнесите «Включить AssistiveTouch».
- Выберите «Настройки» > «Универсальный доступ» > «Быстрые команды» и включите параметр AssistiveTouch.
Также можно добавить функцию AssistiveTouch в быструю команду универсального доступа для быстрого доступа из «Пункта управления» либо с помощью боковой кнопки или кнопки «Домой».
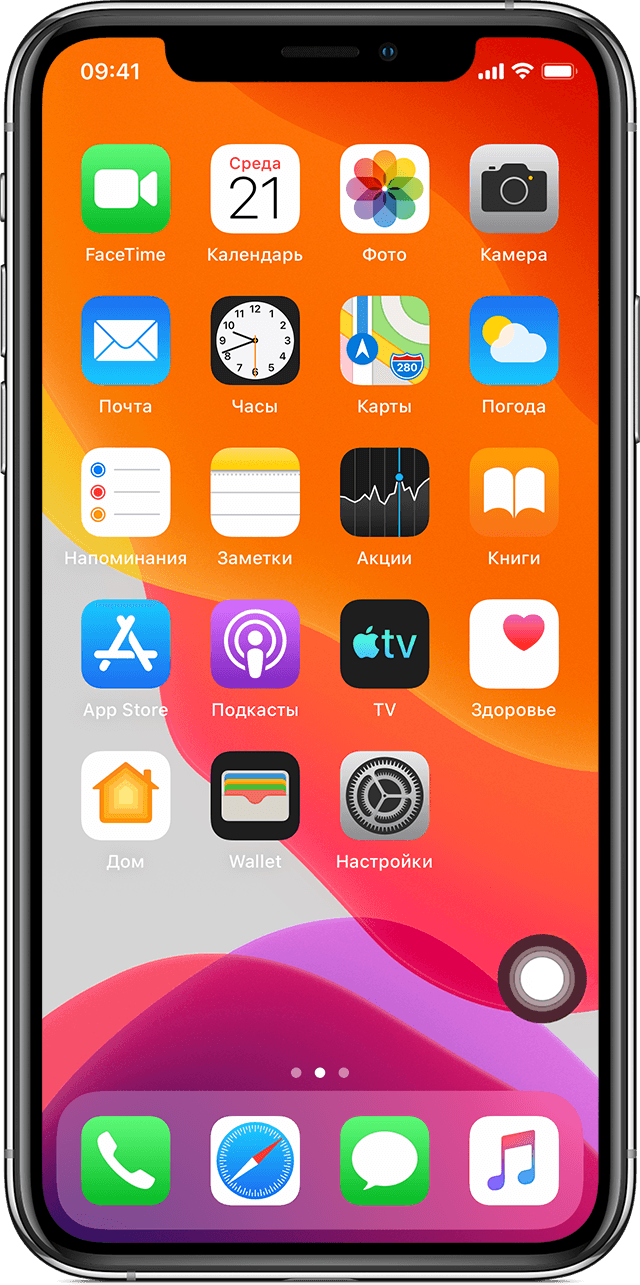
Использование AssistiveTouch вместо жестов
Пользуйтесь меню и элементами управления, требующими жестов на экране, такими как:
- Пункт управления
- Центр уведомлений
- Spotlight
- Домой
- Переключатель программ
- Экран вслух
Использование AssistiveTouch вместо нажатия кнопок
Меню обеспечивает доступ к функциям, которые также активируются нажатием физических кнопок или перемещением устройства. Несколько примеров:
- использование быстрой команды универсального доступа;
- блокировка экрана;
- регулировка громкости;
- вызов Siri;
- перезапуск устройства;
- сохранение снимка экрана;
- имитация встряхивания устройства.
Использование AssistiveTouch вместо жестов несколькими пальцами
- В меню AssistiveTouch выберите «Устройство» > «Еще» и нажмите «Жесты».
- Укажите, сколько пальцев участвуют в жесте: 2, 3, 4 или 5.
После выбора на экране появится несколько точек, обозначающих места прикосновения виртуальных пальцев к экрану. Перемещение одного пальца по экрану или выполнение нажатий будет контролировать сразу все виртуальные пальцы. Через несколько секунд бездействия виртуальные пальцы автоматически исчезнут.
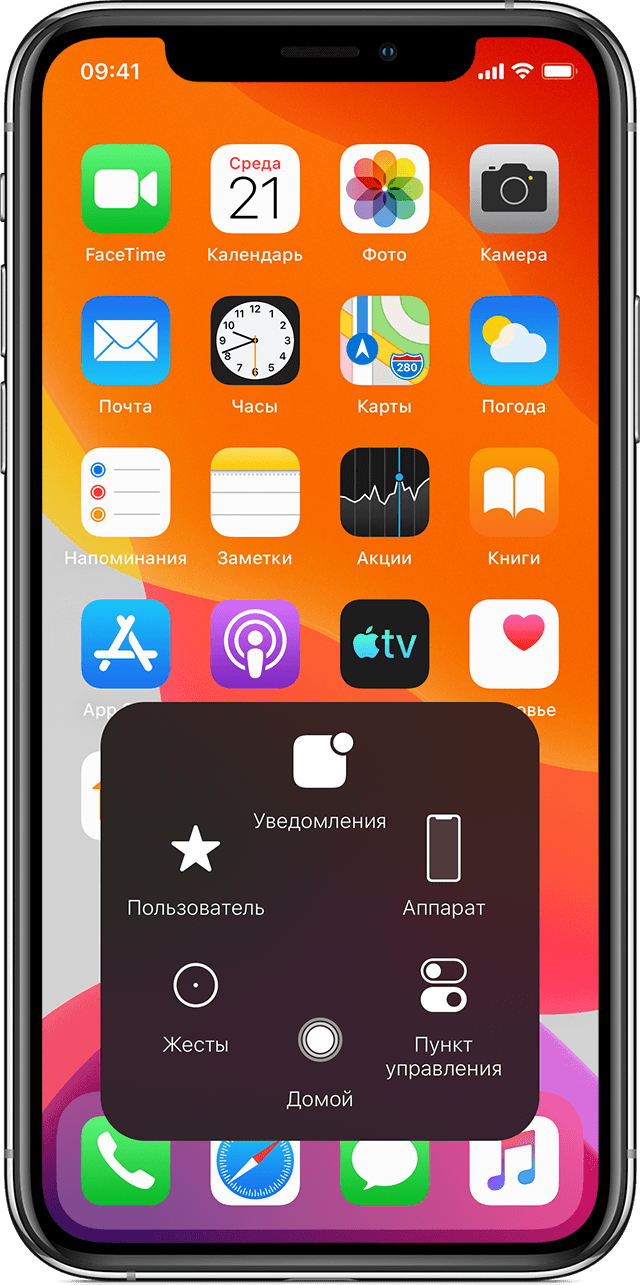
Настройка меню AssistiveTouch
Чтобы изменить порядок, количество и содержание кнопок в этом меню, выполните следующие действия.
- Выберите «Настройки» > «Универсальный доступ» > «Касание» и установите флажок AssistiveTouch.
- Установите флажок «Меню верхнего уровня», затем нажмите значок, функцию которого требуется переназначить.
- С помощью кнопок «+» и «–» можно изменить количество кнопок в меню.
Чтобы откатить изменения и восстановить настройки меню по умолчанию, нажмите кнопку «Сброс».
Пользовательские действия
Чтобы назначить функцию AssistiveTouch одиночному, двойному или длительному нажатию кнопки, выполните следующие действия.
- Выберите «Настройки» > «Универсальный доступ» > «Касание» и установите флажок AssistiveTouch.
- В разделе «Настройка действий» выберите «Одно касание», «Двойное касание» или «Долгое нажатие».
- Выберите в списке действие, чтобы назначить его жесту.
- Вернитесь к экрану «Настройки» нажатием кнопки AssistiveTouch.
Можно настроить интервал времени для выполнения двойного касания в действиях или продолжительность удержания кнопки для долгого нажатия.
Создание новых жестов
Вы можете записать произвольные касания и перемещения пальца с помощью сенсорного экрана и сохранить их в меню AssistiveTouch.
Чтобы создать жест, выполните следующие действия.
- Выберите «Настройки» > «Универсальный доступ» и установите флажок «Касание».
- Выберите AssistiveTouch, затем — «Создать новый жест».
- Запись начинается автоматически при касании экрана, так что нажимайте или смахивайте, когда будете готовы.
- По завершении нажмите «Остановить».
Чтобы просмотреть записанный жест, нажмите «Воспроизвести». Чтобы перезаписать жест, нажмите «Записать». Нажмите «Сохранить», чтобы указать название своего жеста.
Если вам сложно выполнить жест с использованием сразу нескольких пальцев, вы можете записать отдельные движения и они будут сгруппированы. Например, нарисуйте две горизонтальные точки в верхней половине экрана и полукруг в нижней части экрана, затем нажмите «Остановить». При нажатии кнопки «Воспроизвести» все точки и линии появятся одновременно.
Дополнительная информация
Информация о продуктах, произведенных не компанией Apple, или о независимых веб-сайтах, неподконтрольных и не тестируемых компанией Apple, не носит рекомендательного характера и не рекламируются компанией. Компания Apple не несет никакой ответственности за выбор, функциональность и использование веб-сайтов или продукции сторонних производителей. Компания Apple также не несет ответственности за точность или достоверность данных, размещенных на веб-сайтах сторонних производителей. Помните, что использование любых сведений или продуктов, размещенных в Интернете, сопровождается риском. За дополнительной информацией обращайтесь к поставщику. Другие названия компаний или продуктов могут быть товарными знаками соответствующих владельцев.
Дата публикации:
support.apple.com
Как включить и вывести на экран Айфона кнопку «Домой» или убрать её с экрана
К сожалению, устройства от Apple тоже ломаются, какими бы платами и корпусами их не наделяли. Это может произойти как по причине брака, так и по халатности самого пользователя. Но в связи с тем, что среди поломок часто фигурирует кнопка «Домой» (Home), пользователи сразу же лезут в интернет, чтобы понять, как же им работать с устройством дальше? Ведь Home – это главная, и, по сути, единственная кнопка управления, благодаря которой осуществляется навигация, закрытие приложений, переключение между ними и многие другие операции.
Но в Apple, можно сказать, этот момент продумали заранее и ввели технологию Assistive Touch. Стоит отметить, что она была введена как альтернативный вариант для людей с ограниченными возможностями, однако приобрела широкое применение среди пользователей, у которых некорректно работает кнопка Home.
Из статьи вы узнаете
Когда используют технологию Assistive Touch?
В этом списке перечислены основные причины, по которым пользователи включают данную технологию на своем смартфоне:
- Люди с ограниченными возможностями. Изначально технология предназначена для них;
- Пользователи, у которых сломалась кнопка Home. Даже если вы уже собрались отнести свой аппарат в сервисный центр, хочется сделать резервную копию, сохранить важные данные, сообщить родным и близким, что какое-то время не сможете с ними общаться. Именно поэтому можно включить эту технологию и выполнить все действия даже с поломанной кнопкой «Домой»;
- Из интереса. Часто люди пытаются вывести кнопку «Домой» на экран лишь для того, чтобы попробовать её в работе, и многие из них попросту привыкают, потому что это действительно удобно.
В общем, какими бы не были причины, принцип активации и работы с этой опцией одинаковый.
Как вынести кнопку «Домой» на экран?
- Зайдите в «Настройки» iPhone и нажмите пункт «Основные»;
- Далее найдите вкладку «Универсальный доступ», пролистните список и перейдите в пункт Assistive Touch;
- По умолчанию он у вас выключен. Включите его, после чего на экране смартфона появится виртуальная кнопка Home.


Есть еще один способ включения данного режима при помощи Siri. Вам достаточно сказать «Привет, Siri», чтобы появился голосовой помощник, а после этого сказать фразу «Активируй Assistive Touch».


Данная технология доступна на устройствах с iOS 5 и выше, соответственно, ее поддерживают устройства от iPhone 3GS и последующие поколения.
Кстати, советуем прочитать подробную инструкцию по работе с командами Сири.
Как использовать технологию Assistive Touch?
Мы вывели кнопку на экран, но как ею пользоваться, спросите вы? Нажмите по виртуальной кнопке один раз пальцем, чтобы вывести меню управления. По умолчанию здесь расположено 6 иконок для разных действий, а именно:
Дополнительные настройки для виртуальной кнопки
Технология Assistive Touch предусматривает большое количество установок и может использоваться для имитации разных действий. Чтобы получить доступ к этим возможностям, перейдите в «Настройки», кликните по вкладке «Основные», далее «Универсальный доступ» и выберите пункт Assistive Touch.
Настройка действий
Это отдельный пункт, в котором можно для каждого касания настроить свои определенные действия. Всего предусмотрено 4 варианта касаний:
- Одиночное – один раз нажали и получили результат;
- Двойное – необходимо быстро кликнуть 2 раза по виртуальной кнопке;
- Долгое нажатие – нажимаете и держите палец на кнопке, пока не появится результат ваших действий;
- 3D-Touch – усиленное нажатие для вызова действия, связанного с 3D-Touch.


Для каждого из перечисленных касаний можете назначать свои определенные операции, которые будут осуществляться. Например, можно одним кликом вызывать меню, запускать определенное приложение, осуществлять покупки в Apple Pay, перезапускать устройство и многое другое.


Также для долгого нажатия можно задавать свою длительность. По умолчанию этот параметр равен 0,75 секунды. У двойного нажатия есть параметр ожидания, который тоже настраивается по времени и по умолчанию составляет 0,30 секунд. Оба параметра, несмотря на то, что имеют свои настройки по времени, деактивированы.
Еще один важный пункт настройки – это меню верхнего уровня. Это именно тот список иконок, который появляется при одиночном нажатии на виртуальную клавишу. По умолчанию в iOS 12 здесь расположено 6 значков, однако их количество можно увеличить до 8, в результате чего они будут располагаться в виде квадрата. Уменьшить же можно вплоть до 1 значка. Если вы случайно настроили значки не так, как вам хотелось, достаточно нажать кнопку «Сбросить», и на экране появится стартовый набор из 6 иконок.


Здесь же вы сможете настроить и внешний вид кнопки, а точнее, ее контрастность. В пункте «Непрозрачность в покое» можно выбрать, на сколько процентов будет непрозрачной кнопка в состоянии покоя. По умолчанию данный параметр составляет 40%.


Как отключить кнопку «Домой» с экрана?
Если вам необходимо убрать виртуальную кнопку Home на своем устройстве, достаточно воспользоваться одним из способов:
- Зайдите в «Настройки», перейдите в «Основные» и найдите пункт «Универсальный доступ». Здесь кликните по пункту Assistive Touch и отключите его;
- Вызовите голосовой помощник Siri и продиктуйте фразу «Убрать или отключить Assistive Touch».


Вывод
У данной технологии очень большой спектр применений, благодаря которому можно назначать различные действия под разные типы нажатий. Причем вы можете создавать свои отдельные жесты, которые будут распознаваться устройством и предоставят вам еще больше возможностей для управления. В любой момент заданные комбинации можно будет изменить в меню управления Assistive Touch или сбросить до заводских.
Помните, что данная опция полезна не только в случае поломки, но и при обильной работе с устройством. Только вот для тех, кто привык к физическому нажатию кнопки Home, данная опция не совсем подойдет, так как не создает таких же тактильных ощущений.
mobimozg.com
Экран «домой, 21 экран «домой, Программы iphone
Глава
Основные сведения
21
Экран «Домой»
Нажмите кнопку «Домой» для просмотра программ iPhone. Нажмите значок
любой программы для начала работы.
Программы iPhone
Следующие программы поставляются вместе с iPhone:
Телефон
Выполнение вызовов с быстрым доступом к последним абонентам, избранным
абонентам и ко всем контактам. Возможен также набор номера вручную
с помощью цифровой клавиатуры. Визуальная голосовая почта представляет
список адресованных Вам сообщений голосовой почты. Просто прикоснитесь
к нужному сообщению, чтобы прослушать его. Прослушивать сообщения можно
в любом порядке.
iPhone работает с MobileMe, Microsoft Exchange и многими другими популярными
системами электронной почты, в том числе с Yahoo! Mail, электронной почтой
Google и AOL, а также со сложившимися стандартами систем электронной почты
POP3 и IMAP. В программе Mail можно просматривать документы PDF и другие
вложения. Вложенные фотографии и графику можно сохранять в альбоме
фотопленки.
Safari
Просматривайте веб-сайты через сотовую сеть передачи данных или через Wi-
Fi. Для просмотра в широкоэкранном режиме переверните iPhone на бок. Для
увеличения или уменьшения масштаба дважды приконитесь к экрану — Safari
автоматически масштабирует столбец веб-страницы по размеру экрана iPhone,
чтобы облегчить чтение. Синхронизируйте закладки с Safari или Microsoft Internet
Explorer на своем компьютере. Веб-вырезки Safari добавляются на начальный
экран для быстрого доступа к избранным веб-сайтам. Изображения с веб-сайтов
можно сохранить в библиотеке фотографий.
iPod
Прослушивание песен, аудиокниг и подкастов. Создавайте плейлисты «On-The-
Go» или используйте функцию Genius для автоматического создания плейлиста
с песнями из своей библиотеки, которые хорошо сочетаются друг с другом.
Просматривайте фильмы и видеоподкасты в широкоэкранном режиме.

SMS Обмен текстовыми сообщениями СМС с любым владельцем теле…
Страница 22
SMS
Обмен текстовыми сообщениями СМС с любым владельцем телефона
с поддержкой СМС. Разговоры сохраняются в виде, напоминающем iChat, чтобы
Вы могли просматривать хронологию переданных и полученных сообщений.
Календарь
Просмотр календарей MobileMe, iCal, Microsoft Entourage, Microsoft Outlook или
Microsoft Exchange. Вводите события на iPhone, и они будут синхронизированы
с календарем на компьютере. Можно задать звуковой сигнал для напоминания
о событиях, встречах и сроках.
Фотографии
Просмотр фотографий и изображений, переданных с компьютера или
сохраненных на iPhone. Возможен просмотр как в книжной, так и в альбомной
ориентации. Для более детального просмотра масштаб любой фотографии
можно увеличить. Просмотр слайд-шоу. Передача фотографий по электронной
почте, их добавление в галерею MobileMe, назначение фотографий контактам
и использование фотоснимков в качестве обоев.
Камера
Съемка фотографий разрешением два мегапикселя, просмотр этих фотоснимков
на iPhone, а также их передача или загрузка на компьютер. Сфотографируйте
друга и настройте iPhone для отображения этой фотографии, когда друг звонит
Вам.
YouTube
Воспроизводите видео из коллекции YouTube.
1
Выполняйте поиск видео или
ищите рекомендуемые, чаще всего просматриваемые, недавно обновленные
видеоролики, а также видео с самым высоким рейтингом.
Акции
Просмотр курсов акций, которые автоматически обновляются через Интернет.
Карты
Просмотр карт улиц, снимков со спутника или гибридных представлений
местоположений в любых точках мира. Для более детального просмотра можно
увеличить масштаб. Поиск текущего (приблизительного) местоположения
и прокладка для него маршрутов. Возможность получить подробный маршрут
и информацию о дорожном движении. Поиск компаний в данном районе и вызов
их по телефону одним нажатием.
2
Погода
Текущая сводка погодных условий, а также прогноз погоды на шесть дней. Для
быстрого получения прогноза погоды добавьте избранные города.
22
Глава
Основные сведения

Индивидуальная настройка экрана «домой
Страница 23
Глава
Основные сведения
23
Часы
Возможность узнать время в различных городах по всему миру и создать часы
для избранных городов. Можно установить один или несколько будильников,
воспользоваться секундомером или установить таймер обратного отсчета.
Калькулятор
Выполняет сложение, вычитание, умножение и деление. Для использования
расширенных научных функций поверните iPhone на бок.
Заметки
Возможность записать заметки: напоминания, списки продуктов, блестящие идеи
— и отправить их по электронной почте.
Настройки
Централизованная настройка учетных записей и задание всех параметров
iPhone. Можно задать предельную громкость по своему выбору для комфортного
прослушивания. Выбор рингтонов, обоев, задание яркости экрана и параметров
сети, телефона, электронной почты, Интернета, музыки, видео, фотографий и так
далее. Задание автоматической блокировки и пароля в целях безопасности.
Возможность ограничить доступ к открытому содержимому iTunes и к отдельным
программам. Сброс iPhone.
iTunes
Поиск в музыкальном каталоге iTunes Wi-Fi Music Store или просмотр
списков новых релизов, песен и альбомов, лидирующих в хит-парадах,
их предварительное прослушивание и покупка, а также многое другое.
1
В кафе
Starbucks
3
можно выяснить, какая песня звучит в данный момент, и сразу
же купить ее. Возможность найти, просмотреть и приобрести другие записи
из представленных коллекций Starbucks.
App Store
Поиск в магазине App Store программ для iPhone, которые можно купить
или загрузить по сети Wi-Fi или сотовой сети передачи данных. Возможность
прочесть обзоры любимых программ или создать собственные обзоры. Загрузка
и установка программ на экране «Домой».
1
Контакты
Получение информации о контактах, синхронизированной из MobileMe,
Адресной книги Mac OS X, Адресной книги Yahoo!, Адресной книги Google,
Адресной книги Windows (Outlook Express), Microsoft Outlook или Microsoft
Exchange. Поиск, добавление, изменение или удаление контактов, которые снова
синхронизируются с компьютером.
1
Доступно не во всех регионах.
2
Не все функции и службы программы «Карты» доступны повсеместно.
3
Только в США.
Индивидуальная настройка экрана «Домой»
Вы можете настроить внешний вид значков экрана «Домой», и в том числе значки
Dock вверху экрана. При желании их можно расположить на нескольких экранах
«Домой».

Кнопки, 24 кнопки
Страница 24
Изменение расположения значков.
1
На экране «Домой» прикоснитесь к любому значку и удерживайте его нажатым,
пока значок не начнет покачиваться.
2
Измените расположение значков, перетаскивая их пальцем.
3
Нажмите кнопку «Домой» для сохранения расположения.
Вы также можете добавить ссылки на свои избранные веб-страницы на экране
«Домой». См. раздел «Веб-вырезки» на стр. 66.
Создание дополнительных экранов «Домой». При упорядочении значков
перетащите значок к правому краю экрана, пока не появится новый экран. Можно
отрывистым движением пальца вернуться к исходному экрану, а затем перетянуть
другие значки на новый экран.
Можно создать до девяти экранов. Число точек над Dock показывает число
экранов и показывает, какой экран Вы просматриваете в настоящий момент.
Переход на другой экран «Домой». Быстро переместите палец по экрану влево
или вправо, или нажмите ряд точек слева или справа.
Восстановление вида экрана «Домой» по умолчанию. Выберите «Настройки»
> «Основные» > «Сброс» и нажмите «Сбросить настройки «Домой».
Кнопки
Несколько удобных кнопок позволяют легко включать и выключать iPhone,
регулировать громкость и переключаться между режимом звукового сигнала
и беззвучным режимом.
24
Глава
Основные сведения

Кнопка «режим сна/пробуждение, Кнопки громкости
Страница 25
Глава
Основные сведения
25
Кнопка «Режим сна/Пробуждение»
Когда iPhone не используется, но Вы по-прежнему хотите получать телефонные
вызовы и текстовые сообщения, его можно заблокировать.
Когда iPhone заблокирован, экран не реагирует на нажатия.Вы сможете слушать
музыку и регулировать громкость, а также использовать кнопку на прилагающейся
стереогарнитуре для воспроизведения или приостановки песен или для ответа
на телефонные вызовы и завершения телефонных звонков.
По умолчанию iPhone производит автоматическую блокировку, если к экрану
не прикасаться в течение минуты.
Кнопка «Режим сна/
Пробуждение»
При блокировке iPhone
Нажмите кнопку «Режим сна/Пробуждение».
Разблокировать iPhone
Нажмите кнопку «Домой» или кнопку «Режим
сна/Пробуждение» и перетащите бегунок.
Полностью выключить iPhone
Нажмите и удерживайте нажатой в течение
нескольких секунд кнопку «Режим сна/
Пробуждение» до появления красного бегунка,
затем перетяните бегунок. Когда устройство
iPhone выключено, входящие вызовы сразу
перенаправляются в голосовую почту.
Включить iPhone
Нажмите и удерживайте нажатой кнопку
«Режим сна/Пробуждение» до появления
логотипа Apple.
Об изменении интервала времени перед блокировкой iPhone см. раздел
«Автоблокировка» на стр. 123. Как настроить iPhone таким образом, чтобы для
его разблокирования требовался ввод пароля, см. раздел «Защита паролем» на
стр. 124.
Кнопки громкости
Во время разговора по телефону или прослушивания песен, просмотра фильмов
или других материалов кнопки на боковой поверхности iPhone позволяют
регулировать громкость. В остальное время эти кнопки управляют громкостью
сигнала вызова, будильников и других звуковых эффектров.

Переключатель «звонок/беззвучный
Страница 26
ПРЕДУПРЕЖДЕНИЕ:
Информацию о том, как не допустить ухудшения слуха,
см. в документе Руководство по продукту на странице
www.apple.com/ru/support/manuals/iphone.
Для регулировки громкости используйте кнопки на боковой поверхности iPhone.
Громче
Тише
О задании предельной громкости музыки и видео на iPhone см. раздел
«Музыка» на стр. 137.
Переключатель «Звонок/Беззвучный»
Передвиньте переключатель «Звонок/Беззвучный» для переключения между
режимом звонка и беззвучным режимом .
Звонок
Без-
звучный
При переключении в режим звонка iPhone воспроизводит все звуки. Когда
iPhone находится в беззвучном режиме, отсутствует сигнал вызова, а также звук
будильников и звуковые эффекты. Тем не менее, будильники, установленные
в программе «Часы», срабатывают со звуком. По умолчанию при поступлении
вызова iPhone вибрирует как в режиме звонка, так и в беззвучном режиме. Если
в iPhone установлен режим звонка, можно отключить звук звонка, один раз нажав
кнопку «Режим сна/Пробуждение» или одну из кнопок громкости. Второе нажатие
перенаправляет вызов в голосовую почту.
Об изменении настройки звука и вибрации см. раздел «Звуки и переключатель
«Звонок/Бесшумно»» на стр. 119.
26
Глава
Основные сведения

Сенсорный экран, 27 сенсорный экран
Страница 27
Глава
Основные сведения
27
Сенсорный экран
Элементы управления на сенсорном экране iPhone динамически меняются
в зависимости от выполняемой Вами задачи.
Открытие программ
Открытие программы. Прикоснитесь к значку.
Возврат на экран «Домой». Нажмите кнопку «Домой» , расположенную под
дисплеем.
Прокрутка
Для прокрутки перемещайте палец по экрану вверх или вниз. На некоторых
экранах, например на веб-страницах, возможна прокрутка из стороны в сторону.
При перемещении пальца во время прокрутки элементы экрана не выбираются
и не активизируются.
Списки
Страница 28
Для быстрой прокрутки резко перемещайте палец.
Можно дождаться остановки прокрутки либо нажать на экран в любом месте
для мгновенной остановки. Нажатие на экран или прикосновение к экрану для
остановки прокрутки не вызывает выбор или активизацию элементов на экране.
Для быстрого перемещения в начало списка, веб-страницы или сообщения
электронной почты нажмите строку состояния.
Списки
Справа от некоторых списков присутствует алфавитный индекс.
Поиск элементов в индексированном списке. Нажмите букву, чтобы перейти
к объектам, начинающимся с этой буквы. Передвиньте палец вдоль индекса, чтобы
быстро прокрутить список.
Алфавитный указатель
Выбор элемента. Нажмите элемент в списке.
В зависимости от списка, нажатие на элемент может выполнять различные
функции. Например, при нажатии может открыться новый список, начаться
воспроизведение песни, открыться сообщение электронной почты или
отобразиться информация о каком-либо контакте, которому можно позвонить
по телефону.
28
Глава
Основные сведения

Экранная клавиатура, 29 экранная клавиатура, Увеличение и уменьшение масштаба
Ввод
Глава
Основные сведения
29
Возврат в предыдущий список. Нажмите кнопку «Назад» в левом верхнем углу.
Увеличение и уменьшение масштаба
При просмотре фотографий, веб-страниц, электронной почты и карт можно
увеличивать и уменьшать масштаб. Для этого следует свести или развести пальцы.
Для фотографий и веб-страниц при двойном касании (быстрое двукратное
нажатие) масштаб увеличивается, при повторном двойном касании масштаб
уменьшается. Для карт при двойном касании масштаб увеличивается, при
однократном касании двумя пальцами масштаб уменьшается.
Экранная клавиатура
Экранная клавиатура служит для ввода текста, например информации о контакте,
текстовых сообщений и адресов Интернета.
Ввод
В зависимости от используемой программы интеллектуальная клавиатура может
автоматически предлагать варианты исправления в процессе набора текста, чтобы
указать на опечатки.
Ввод текста.
1
Нажмите текстовое поле, например в заметке или в окне нового контакта, для
вызова клавиатуры на экран.
2
Нажимайте клавиши на клавиатуре.
Вначале вводите текст с помощью указательного пальца руки. Постепенно можно
научиться вводить текст двумя большими пальцами.

При вводе текста каждая буква появляется над большим или ука…
Страница 30
При вводе текста каждая буква появляется над большим или указательным
пальцем руки. Если клавиша нажата ошибочно, можно передвинуть палец
к правильной клавише. Буква не вводится, пока палец не оторвется от клавиши.
Ввести прописную букву
Нажмите клавишу «Shift» , прежде чем нажать
букву.
Быстро ввести точку и пробел
Дважды нажмите клавишу пробела.
(Эту возможность можно включать
и отключать в меню «Настройки» > «Общие»
> «Клавиатура».)
Включить фиксацию регистра прописных
букв
Давжды нажмите клавишу Shift . Клавиша
Shift окрасится в голубой цвет, а все
вводимые буквы будут прописными. При
повторном нажатии клавиши Shift фиксация
регистра прописных букв будет отключена.
(Эту возможность можно включать
и отключать в меню «Настройки» > «Общие»
> «Клавиатура».)
Показать цифры, знаки препинания или
символы
Нажмите цифровую клавишу
. Нажмите
клавишу символа
, чтобы просмотреть
дополнительные знаки пунктуации и символы.
Ввести буквы или символы,
не отображаемые на клавиатуре
Нажмите и удерживайте нажатой клавишу
соответствующей буквы или символа, затем
переместите палец для выбора одного
из вариантов.
30
Глава
Основные сведения

Выделить → Я нашёл инструкцию для своего сотового телефона здесь! #manualza
manualza.ru
Как убрать кнопку «Домой» с экрана айФона
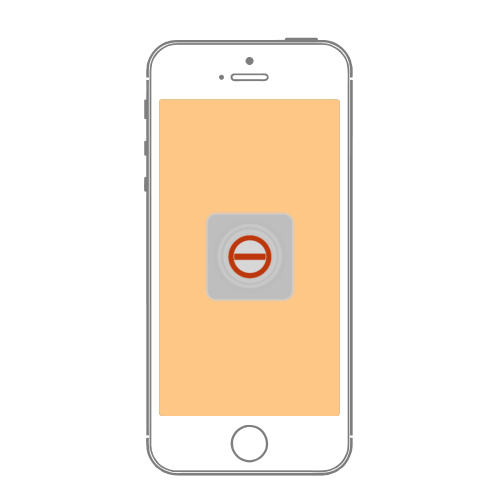
Рано или поздно физическая кнопка «Домой», которой оснащались все модели iPhone вплоть до восьмого поколения, может выйти из строя. В качестве временного решения проблемы в настройках iOS можно активировать ее виртуальных аналог и поместить его в удобное место на экране. Если же необходимость в использовании этого элемента управления отпала, потребуется его убрать. О том, как это сделать, расскажем далее.
Убираем кнопку «Домой» с экрана айФон
Как и большинство функций iOS, которые нельзя назвать основными, включение и отключение плавающей кнопки «Домой» осуществляется в меню «Универсальный доступ», в его подразделе управления касаниями. Чтобы попасть в него, выполните следующие действия:
- Откройте стандартное приложение «Настройки» и перейдите к разделу «Универсальный доступ».

Если на вашем iPhone установлена iOS 12 или более старая версия, для того чтобы попасть в «Универсальный доступ» в настройках сначала потребуется перейти к разделу «Основные». - Пролистайте список доступных опций немного вниз, до блока с названием «Моторно-двигательный аппарат», и тапните по пункту «Касание».
- Перейдите к «AssistiveTouch» и отключите тумблер, расположенный напротив одноименного пункта.

Виртуальная кнопка «Домой» сразу же пропадет с экрана.


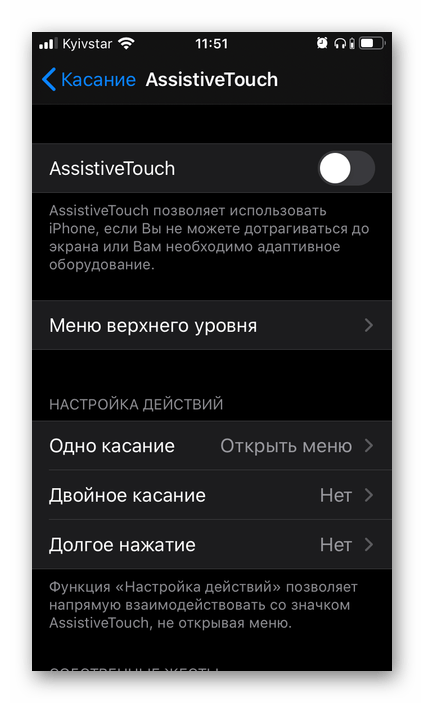
Теперь вы знаете, как убрать кнопку «Домой» с экрана айФон. Единственная сложность заключается в не самом очевидном расположении данного раздела настроек.
 Мы рады, что смогли помочь Вам в решении проблемы.
Мы рады, что смогли помочь Вам в решении проблемы. Опишите, что у вас не получилось.
Наши специалисты постараются ответить максимально быстро.
Опишите, что у вас не получилось.
Наши специалисты постараются ответить максимально быстро.Помогла ли вам эта статья?
ДА НЕТlumpics.ru
AssistiveTouch — программная замена кнопки iPhone

Бывают случаи, когда по каким-то причинам невозможно использовать физические кнопки («Power», «Home», «+», «-»). Это может быть банальная поломка одной из кнопок, или даже отсутствие пальцев. Инженеры из Купертино подумали над этой проблемой и решили её просто и красиво, как все, что выходит из дизайнерского бюро Apple. Для этого надо всего лишь активировать функцию AssistiveTouch, и сейчас мы расскажем как это сделать.
- Итак, заходим в «Настройки» => «Основные».

- Находим «Универсальный доступ» и активируем «AssistiveTouch»


На экране девайса появляется полупрозрачная кнопка, которую можно передвигать и размещать в любом удобном месте экрана (только по краям экрана!).
Под словом «кнопка», далее будет подразумеваться определенный значок из AssistiveTouch, который появляется на экране.

Теперь, после «тапа» по этой кнопке появляется меню управления девайсом

В моем случае, функция «Управление голосом» появилась после того, как я отключил «Siri» (для тех, кто не отключал голосового помощника, сможет пользоваться им).
Кнопка «Избранное». Её функционал пока не реализован в той мере, чтобы быть понятным рядовому пользователю. Надеюсь, что в дальнейшем туда можно будет добавлять любимые приложения для быстрого их запуска.
Кнопка «Домой» функциональная замена кнопки Home на iPhone.
Я пользуюсь ею, чтобы не доводить клавишу до залипания и потом не чистить её средством WD-40 🙂
Нажав на кнопку «Аппарат» получаем следующее меню

Где, расположены кнопки управления звуком, поворотом экрана.
Кнопка «Блокировка экрана» выключает iPhone. Это замена кнопки включения (Power) с такими же функциями короткого и длинного нажатия.
Тапнув по кнопке «Еще», переходим в следующее меню

Здесь представляется интересной кнопка «Снимок экрана».
Теперь чтобы сделать скриншот с экрана iPhone, не придется зажимать одновременно клавиши «Power» и «Home».
Необходимо отметить, что значок функции «AssistiveTouch» отображаемый на экране, не попадает в скриншот экрана, так что отключать эту функцию не придется. Она не испортит снимок экрана.
Вот так элегантно Apple упростила задачу управления iPhone. Лично я активно пользуюсь этой функцией, чего и вам желаю 🙂
iphone-gps.ru





