Узнайте, что делать, если не получается установить или обновить iTunes на ПК с ОС Windows.
Если вы загрузили версию iTunes с веб-сайта Apple, следуйте инструкциям, описанным в этой статье.
Если вы используете Windows 10, вы можете также загрузить iTunes из магазина Microsoft Store. Если у вас возникли трудности с установкой версии iTunes с веб-сайта Apple, загрузите iTunes из магазина Microsoft Store. Если вам не удается загрузить или обновить iTunes из магазина Microsoft Store, обратитесь за помощью к Microsoft.
Если вам не удается установить версию iTunes с веб-сайта Apple на ПК с ОС Windows либо отображается ошибка 2 или сообщение «Apple Application Support не найдена» после установки программы, следуйте инструкциям ниже в указанном порядке.
Убедитесь, что выполнен вход в учетную запись администратора компьютера
Если вы не уверены, что у вас есть учетная запись администратора, узнайте, как войти в систему с правами администратора.
Для получения дополнительной помощи также обратитесь к справочной системе вашего компьютера, свяжитесь с техническим отделом или посетите веб-сайт support.microsoft.com.
Установите последние обновления Microsoft Windows
Чтобы загрузить последние обновления, перейдите на страницу Центра обновления Windows.
Для правильной работы iTunes нужна ОС Windows 7 или более поздняя версия с последней версией пакета обновлений.Если вам не удается установить обновления, обратитесь к справочной системе компьютера, свяжитесь с IT-отделом или посетите веб-сайт support.microsoft.com для получения дополнительных сведений.
Загрузите последнюю совместимую версию iTunes на свой компьютер
Загрузите iTunes с веб-сайта Apple, а затем нажмите «Загрузить», чтобы загрузить программу установки iTunes. В ответ на запрос нажмите «Сохранить» (а не «Запустить»).
Если вы используете Windows 10, вы можете загрузить последнюю версию iTunes из магазина Microsoft Store. Если вы загрузили iTunes из магазина Microsoft Store, вам не нужно выполнять действия, описанные далее в статье. Если вы загрузили iTunes с веб-сайта Apple, следуйте инструкциям ниже.
Устраните неполадки iTunes
Щелкните правой кнопкой мыши программу установки, загруженную на шаге 3 (с именем файла iTunesSetup или iTunes6464Setup), и нажмите «Запуск от имени администратора».
Если вы устанавливали iTunes ранее, программа установки предложит исправить ПО.
Когда исправление будет завершено, перезагрузите компьютер и попытайтесь запустить iTunes.
Удалите компоненты, оставшиеся от прошлой установки
Отключите конфликтующее программное обеспечение
Если установлено ПО безопасности и возникают проблемы с установкой iTunes для Windows, для решения этих проблем может потребоваться деактивировать или удалить ПО безопасности.
Перезагрузка компьютера
После перезапуска компьютера попробуйте установить iTunes повторно.
Дополнительная помощь
Использование iTunes Store на ПК

В iTunes Store — музыкальном магазине № 1 в мире — доступны миллионы песен, альбомов, видео и многих других материалов, включая множество бесплатных материалов, например подкастов и образовательных лекций.
Для посещения магазина нажмите «Магазин» в панели навигации. Чтобы просмотреть другие разделы магазина, выберите тип медиаматериалов во всплывающем меню в левом верхнем углу.
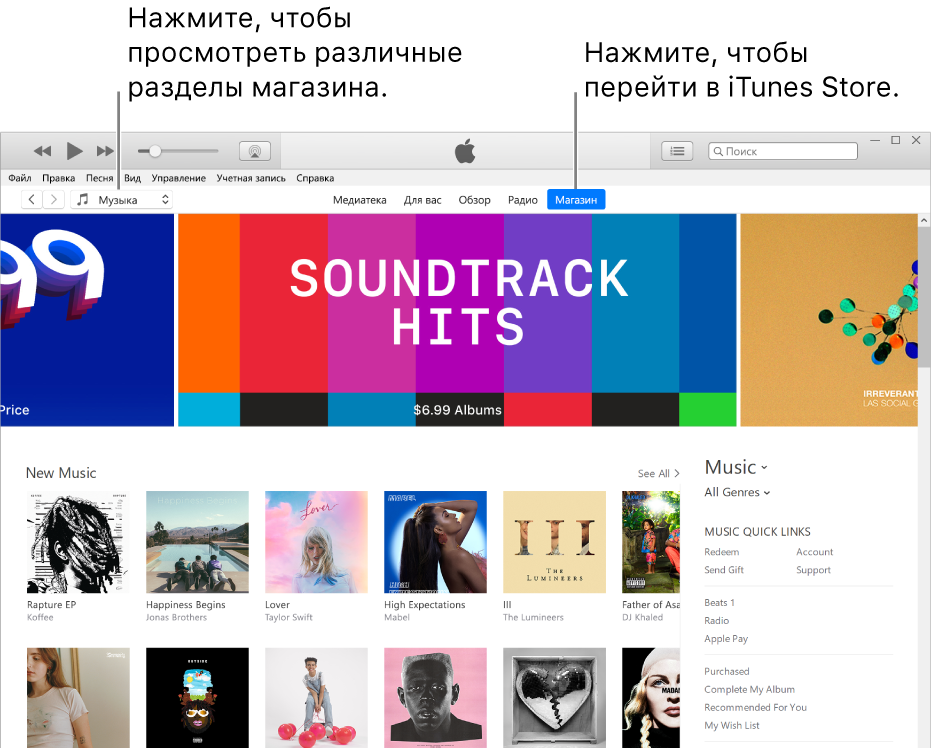
Объекты, которые Вы покупаете, загружаете или берете напрокат из iTunes Store, мгновенно добавляются в Вашу медиатеку iTunes. Вы можете также настроить автоматическую загрузку, чтобы объекты, которые Вы загрузили из магазина, загружались на все Ваши компьютеры и устройства, а не только на то устройство, на котором Вы выполнили загрузку.
Для загрузки объектов из iTunes Store Вам понадобится следующее:
Если у Вас не получается найти нужный объект в iTunes Store, возможно, объект недоступен. Можно оставить заказ на него в iTunes Store, перейдя на страницу iTunes Store Requests.
Важно! Покупки возврату не подлежат. Списание средств с Вашего счета осуществляется, когда Вы нажимаете кнопку «Купить» или «Взять напрокат».
Служба iTunes Store может быть доступна не во всех регионах и странах; содержимое магазина iTunes Store в различных регионах может отличаться.
Подробные сведения о добавлении другого контента в iTunes приведены в разделе Способы добавления объектов.
В этой статье приведены сведения о том, как полностью удалить программу iTunes и другие связанные с ней программные компоненты с компьютера под управлением ОС Windows 7, Windows 8 или Windows 10.
Медиафайлы, приобретенные в iTunes Store, или песни, импортированные с CD-дисков, по умолчанию сохраняются в папке «Моя музыка». Они не будут удалены при удалении iTunes. Хотя вероятность потери какой-либо из медиатек iTunes при выполнении следующих действий крайне мала, рекомендуется регулярно создавать резервные копии медиатеки iTunes.
Если требуется загрузить или установить iTunes из магазина Microsoft Store, обратитесь за помощью в Microsoft. Узнайте, что делать, если не удается обновить или установить iTunes для Windows и вы загрузили программу с веб-сайта Apple.
Удаление программы iTunes и связанных компонентов
Если требуется помощь в удалении этих компонентов, выполните следующие действия:
Удалите программу iTunes и связанные компоненты в следующем порядке:
- iTunes
- Apple Software Update
- Apple Mobile Device Support
- Bonjour
- Apple Application Support (32-разрядная версия)
- Apple Application Support (64-разрядная версия)
В некоторых системах могут отображаться две версии Apple Application Support или iTunes. Это ожидаемое поведение. Если отображаются две версии, удалите обе.
Не удаляйте эти компоненты в другом порядке или не в полном составе. Это может привести к непредвиденным последствиям. После удаления компонента может быть предложено перезагрузить компьютер. Не перезагружайте компьютер до завершения удаления всех компонентов.

Проверьте, что программа iTunes и связанные с ней компоненты полностью удалены
В большинстве случаев удаление программы iTunes и связанных с ней компонентов с панели управления приведет к удалению всех вспомогательных файлов, относящихся к этим программам. Однако в редких случаях такие файлы могут остаться на компьютере. После удаления iTunes и соответствующих компонентов, следуйте указанным ниже действиям для нахождения и удаления всех дополнительных вспомогательных файлов.
- Нажмите клавиши Windows и R, чтобы открыть окно «Выполнить».
- В окне «Выполнить» введите:
%programfiles% - Нажмите кнопку «ОК», чтобы открыть папку Program Files.
- Удалите следующие папки, если они существуют:
iTunes
Bonjour
iPodЕсли отображается сообщение «Не удается удалить файл iPodService.exe. Объект используется другим пользователем или программой», выполните дополнительные действия, указанные в конце статьи, перед тем, как перейти к следующим действиям.
- Откройте папку Common Files, затем папку Apple.
- Удалите следующие папки, если они существуют:
Mobile Device Support
Apple Application Support
CoreFP - В окне «Компьютер» откройте локальный диск (C:) или другой жесткий диск, на котором установлены программы.
Если используется 32-разрядная версия Windows, переходите к шагу 13.
Если используется 64-разрядная версия Windows, продолжайте с шага 8. - Откройте папку Program Files (x86).
- Найдите следующие папки и удалите их, если они существуют:
iTunes
Bonjour
iPod - Откройте папку Common Files, затем папку Apple.
- Найдите следующие папки и удалите их, если они существуют:
Mobile Device Support
Apple Application Support
CoreFP - В окне «Компьютер» откройте локальный диск (C:) или любой другой жесткий диск, на котором установлена операционная система.
- Щелкните правой кнопкой мыши корзину и выберите команду «Очистить корзину».

Установите повторно программу iTunes и связанные с ней компоненты.
Убедившись, что программа iTunes удалена полностью, перезагрузите компьютер (если перезагрузка еще не выполнена). Затем загрузите последнюю версию iTunes для ПК с ОС Windows.
Если это не решит проблему, обратитесь за помощью.

Если выводится сообщение об ошибке iPodService.exe
Если при попытке удалить папку iPod выводится сообщение «Не удается удалить iPodService.exe: этот файл используется другим пользователем или приложением», выполните описанные ниже действия.
- Убедитесь, что программа iTunes и программа обновления iPod Updater закрыты.
- Нажмите и удерживайте клавиши Control, Alt и Delete на клавиатуре.
- Выберите «Запустить диспетчер задач».
- Щелкните вкладку «Процессы».
- Найдите в списке iPodService.exe.
- Щелкните iPodService.exe и нажмите кнопку «Завершить процесс».
- Закройте диспетчер задач.
Информация о продуктах, произведенных не компанией Apple, или о независимых веб-сайтах, неподконтрольных и не тестируемых компанией Apple, не носит рекомендательного или одобрительного характера. Компания Apple не несет никакой ответственности за выбор, функциональность и использование веб-сайтов или продукции сторонних производителей. Компания Apple также не несет ответственности за точность или достоверность данных, размещенных на веб-сайтах сторонних производителей. Обратитесь к поставщику за дополнительной информацией.
Дата публикации:
Размещенно от Элла ДжонсИюль 23, 2019 16: 00
iTunes встроен в Mac OS X; тем не менее, вы должны установить iTunes в Windows 10 / 8.1 / 8 / 7 и более ранних версиях вручную. В качестве универсальной утилиты для устройств iOS вам может понадобиться iTunes для резервного копирования и восстановления iPhone, устранения неполадок или приобретения контента.
Согласно нашему исследованию, некоторые пользователи iPhone жаловались, что iTunes не будет устанавливаться на ПК. Это может быть связано с тем, что iTunes устанавливает дополнительное программное обеспечение во время установки. В этой статье мы покажем вам конкретное руководство по установка iTunes на Windows 10 / 8.1 / 8 / 7 должным образом.
 Установить iTunes
Установить iTunes
Часть 1: Как установить iTunes
С апреля 2018 Apple сделала iTunes доступным для Магазина Microsoft. Однако он доступен только для Windows 10. Люди, которые используют Windows 7, не могут установить iTunes из Microsoft Store.
Как установить iTunes на Windows 10
По всей видимости, Microsoft Store предлагает больше преимуществ, чтобы сделать переключение установки и обновления iTunes оправданным. Это может минимизировать вероятность того, что iTunes не будет установлен. Кроме того, это упрощает процесс установки iTunes.

Шаг 1: Запустить Start меню в левом нижнем углу, прокрутите вниз и нажмите Microsoft Store чтобы открыть его.
Шаг 2: Нажмите Поиск значок, войдите в iTunes и нажмите вводить кнопка на клавиатуре. Затем выберите первый результат, чтобы открыть страницу установки iTunes.
Шаг 3: Прокрутите вниз и перейдите к Системные Требования Вкладка. Убедитесь, что ваша Windows доступна, и нажмите Получите Пуговичка
Шаг 4: В ответ на запрос, нажмите Да чтобы подтвердить это, чтобы продолжить скачать iTunes, Подождите, пока вы не получите уведомление Запуск or шпилька Itunes.
Теперь вы можете найти iTunes в своем Start МЕНЮ
Примечание: Версия iTunes для Магазина Microsoft соответствует другому каталогу по сравнению с автономной версией.
Автономный iTunes: C: \ Users \\ AppData \ Roaming \ Apple Computer \ MobileSync \ Backup
Версия Microsoft Store: C: \ Users \\ Apple, \ MobileSync \ Backup
Как установить iTunes на Windows 7
Последняя версия установки iTunes из Microsoft Store доступна только для Windows 10. Таким образом, вы должны получить iTunes с веб-сайта Apple, если вы используете Windows 8.1 / 8 / 7. К счастью, iTunes можно загрузить и использовать бесплатно.

Шаг 1: Запустите ваш веб-браузер, такой как Chrome, IE, Firefox и другие. Скопировать и вставить https://support.apple.com/downloads в адресную строку и нажмите вводить кнопку, чтобы открыть страницу загрузки Apple.
Шаг 2: Выбрать ITunes в верхнем списке, чтобы открыть iTunes скачать стр. Прочтите системные требования под каждым названием загрузки iTunes и нажмите ссылку «Скачать» под правой. Загрузите последнюю версию установщика iTunes или старую версию на рабочий стол.
Шаг 3: Затем дважды щелкните установщик и щелкните Бег Нажмите кнопку, чтобы начать установку последней или старой версии iTunes.
Шаг 4: На Параметры установки экран, проверка Добавить ярлык iTunes на мой рабочий стол или не в зависимости от ваших потребностей. Выберите свой любимый язык из выпадающего списка и сохраните настройки по умолчанию Destination Folder.
Шаг 5: Нажмите устанавливать Нажмите кнопку для подтверждения и запуска установки iTunes в Windows 7. Когда это будет сделано, нажмите Конец кнопку, чтобы завершить его.
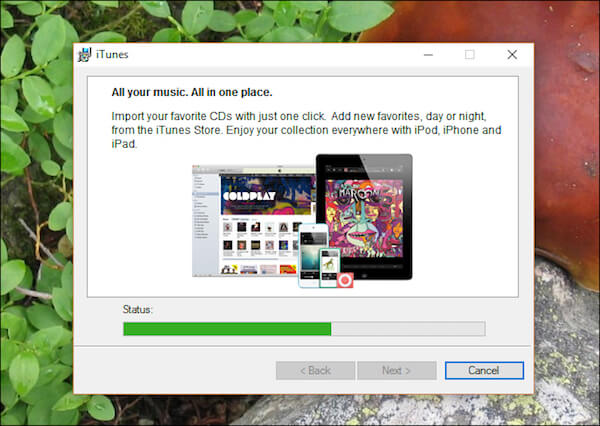
Что делать, если iTunes не устанавливается на ПК
Иногда вы не можете установить iTunes на свой ПК, особенно в автономной версии. Советы ниже используются для решения проблем.
Убедитесь, что вы входите в учетную запись администратора на вашем компьютере.
iTunes для Windows требует Windows 7 или более поздней версии с установленным последним пакетом обновления. Если вы используете другие версии Windows, вам нужно скачать старую версию iTunes.
Для пользователей Windows 10 перейдите в Microsoft Store, чтобы получить iTunes, если автономная версия не работает.
Щелкните правой кнопкой мыши установщик iTunes и выберите Запуск от имени администратора когда начать установку iTunes.
Если вы уже установили iTunes, удалите его и компоненты Apple. Затем попробуйте установить iTunes снова.
Антивирусное программное обеспечение может блокировать iTunes, поэтому лучше отключить его во время процесса.
неизвестный Ошибки iTunes.
Часть 2: лучшая альтернатива iTunes: MobieTrans
iTunes является пухлым, поскольку Apple продолжает вводить в него функции. Apeaksoft MobieTrans это лучшая альтернатива iTunes с множеством преимуществ.
 Рекомендация
Рекомендация- Синхронизируйте данные между iPhone и ПК, Android или другим iPhone.
- Поддержка всех типов данных на iOS, включая контакты, фотографии, SMS и т. Д.
- Позволяет просматривать данные iOS на ПК для резервного копирования, передачи или управления.
- Работайте на iPhone и iPad под управлением iOS 13 / 12 / 11 / 10 или более ранних версий.
Одним словом, это лучший вариант для управления данными и файлами iPhone, если iTunes не установится на ваш компьютер.
Как управлять данными iPhone без установки iTunes на ПК
Step 1: установите лучшую альтернативу iTunes
MobieTrans — это настольное приложение, поэтому вам необходимо скачать и установить его на свой ПК. Он совместим с Windows 10 / 8.1 / 8 / 7.
Затем подключите iPhone к компьютеру с помощью кабеля Lightning, поставляемого с устройством. Запустите лучшую альтернативу iTunes, чтобы он мог обнаружить ваш iPhone.
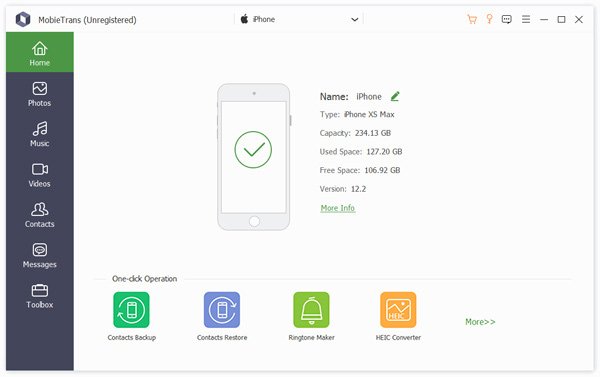
Шаг 2: добавление файлов на iPhone
Мы используем фотографии в качестве примера, чтобы рассказать вам, как добавить файлы на iPhone. Перейдите к типу данных с левой боковой панели, например Фото, Нажмите Дополнительная значок, чтобы открыть окно проводника, перейдите к фотографиям и добавьте их в iPhone.
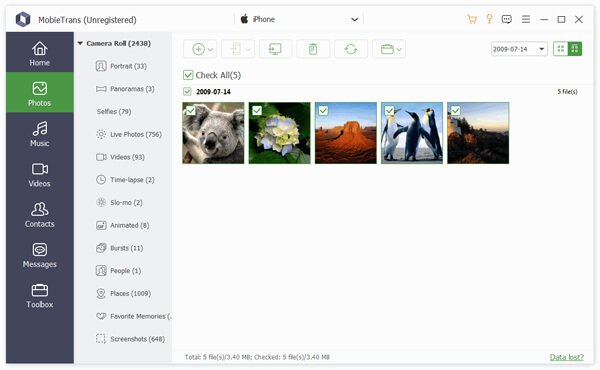
Шаг 3: резервное копирование данных с iPhone на ПК
Для передачи файлов, например музыки, с iPhone на жесткий диск перейдите на музыка вкладка и предварительный просмотр всех песен, хранящихся на вашем iPhone. Проверьте все песни, которые вы хотите сделать резервную копию, нажмите значок ПК на верхней ленте и выберите свой PC, Через несколько секунд вы можете найти музыку на своем жестком диске.
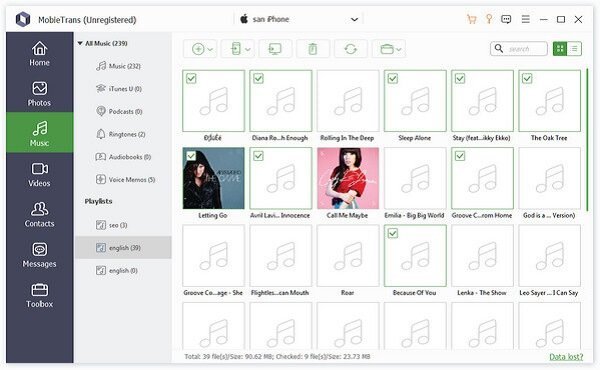
Заключение
В этом руководстве описаны способы установки iTunes в Windows 10 и более ранних версиях. Как вы можете видеть, это немного отличается для достижения этого в различных операционных системах. Для Windows 10, Microsoft Store — лучшее место, чтобы получить iTunes. Конечно, автономный iTunes также доступен для Windows 10. Более того, на странице загрузки Apple iTunes предлагаются старые версии для различных систем. Если вам не нравится iTunes, вы можете попробовать стороннее программное обеспечение, такое как Apeaksoft MobieTrans. Он не только прост в использовании, но и доступен для широкого спектра систем. Больше вопросов? Оставьте свои сообщения ниже.
Воспроизведение песен в iTunes на ПК
Во время прослушивания музыки Вы можете пользоваться списком «Далее», чтобы просматривать и изменять список следующих песен. Например, если Вы слушаете плейлист, Вы можете при помощи меню «Далее» перейти к воспроизведению альбома после текущей песни. Когда воспроизведение альбома завершится, iTunes возобновит воспроизведение плейлиста.
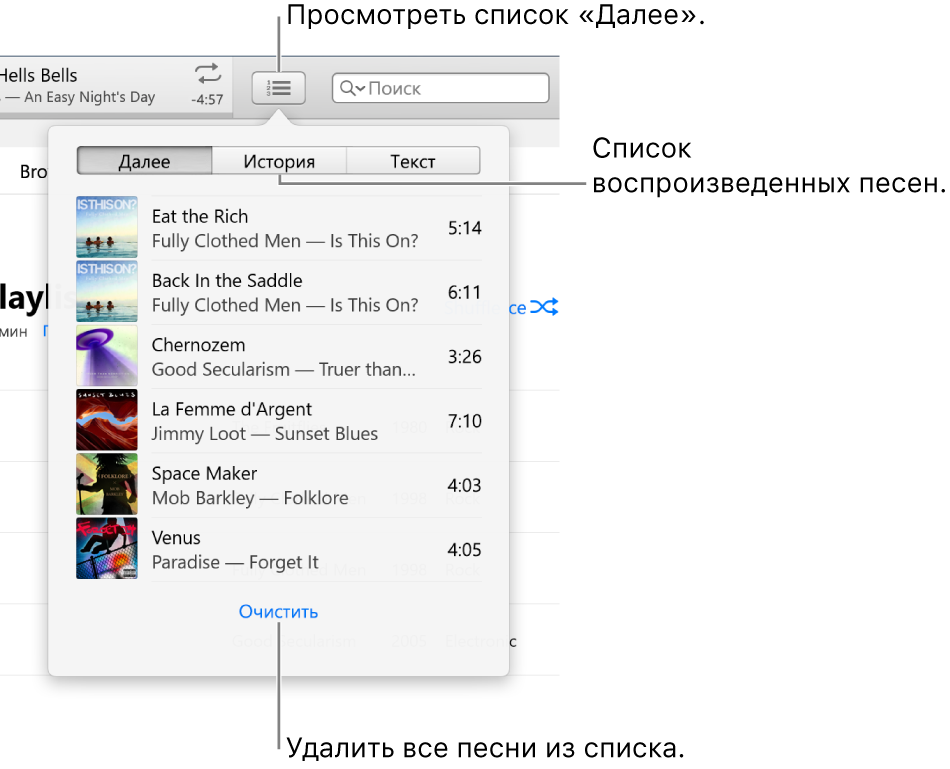
В приложении iTunes
 на ПК выберите «Музыка» в раскрывающемся меню в левом верхнем углу, затем нажмите «Медиатека».
на ПК выберите «Музыка» в раскрывающемся меню в левом верхнем углу, затем нажмите «Медиатека».
Для воспроизведения песни из медиатеки iTunes дважды нажмите ее либо выберите ее и нажмите кнопку воспроизведения
 .
.Нажмите кнопку «Далее»
 , затем нажмите «Далее».
, затем нажмите «Далее».Выполните любое из следующих действий.
Как воспроизвести песню из списка. Дважды нажмите название песни.
Как добавить песню или переместить ее в начало списка. Нажмите правой кнопкой мыши объект, затем выберите «Воспроизвести далее».
Как изменить порядок песен в списке. Перетяните песни в нужном порядке.
Как удалить песню из списка. Выберите песню, затем нажмите клавишу Delete.
Как удалить все песни из списка. Один или несколько раз нажмите кнопку «Очистить» в нижней части списка.
Совет. Чтобы добавить песню или альбом в список «Далее», перетяните объект из списка песен в центр верхней части окна iTunes, дождавшись появления синей границы.

Чтобы просмотреть ранее воспроизведенные песни, нажмите «История» в списке «Далее».
При выходе из iTunes список «Далее» автоматически сохраняется для восстановления при следующем открытии iTunes.
См. статью на веб-сайте поддержки Apple Добавление музыки в очередь воспроизведения.
Если компьютер не распознает iPhone, iPad или iPod
Если при подключении iPhone, iPad или iPod к компьютеру с помощью кабеля USB устройство не распознается, воспользуйтесь следующими инструкциями.
Если компьютер не распознает подключенное устройство, может отобразиться неизвестная ошибка или ошибка с кодом 0xE. В этом случае выполните следующие действия, пробуя подключить устройство после каждого из них.
- Убедитесь, что устройство iOS или iPadOS разблокировано и на нем отображается экран «Домой».
- Убедитесь, что на вашем компьютере Mac или компьютере с Windows установлена последняя версия программного обеспечения. При использовании программы iTunes убедитесь, что установлена последняя ее версия.
- Убедитесь, что устройство включено.
- Если появится вопрос «Доверять этому компьютеру?», разблокируйте устройство и нажмите «Доверять».
- Отключите от компьютера все USB-аксессуары, кроме устройства. Попробуйте подключить устройство к другим портам USB. Затем попробуйте использовать другой USB-кабель Apple *.
- Перезапустите компьютер.
- Перезапуск устройства:
- Попробуйте подключить устройство к другому компьютеру. Если на другом компьютере наблюдается та же проблема, обратитесь в службу поддержки Apple.
Ниже представлены дополнительные инструкции по решению этой проблемы на компьютере Mac и компьютере с ОС Windows.
* Узнайте, как подключить iPad Pro (11 дюймов) или iPad Pro (12,9 дюйма, 3-го поколения) к компьютеру.
На компьютере Mac
- Подключите устройство iOS или iPadOS и убедитесь, что оно разблокировано и на нем отображается экран «Домой».
- Удерживая нажатой клавишу Option на компьютере Mac, перейдите в меню Apple и выберите пункт «Информация о системе» или «Отчет о системе».
- В списке слева выберите USB.
- Если iPhone, iPad или iPod отображается в разделе «Структура USB», установите последнюю версию macOS или последние обновления. Если ваше устройство не отображается или вам все еще нужна помощь, обратитесь в службу поддержки Apple.

На компьютере PC с ОС Windows
Если вы загрузили iTunes из магазина Microsoft Store
Выполните следующие действия, чтобы переустановить драйвер Apple Mobile Device USB Driver.
- Отключите устройство от компьютера.
- Разблокируйте устройство iOS или iPadOS и перейдите на экран «Домой». Затем повторно подключите устройство. Если откроется программа iTunes, закройте ее.
- Нажмите и удерживайте (или щелкните правой кнопкой мыши) кнопку «Пуск», а затем выберите пункт «Диспетчер устройств».
- Найдите и разверните раздел «Портативные устройства».
- Найдите свое подключенное устройство (например, Apple iPhone), щелкните его имя правой кнопкой мыши и выберите пункт «Обновить драйвер».
- Выберите вариант «Автоматический поиск обновленных драйверов».
- Установив программное обеспечение, перейдите в раздел «Настройки» > «Обновления и безопасность» > «Центр обновления Windows» и проверьте, нет ли других доступных обновлений.
- Откройте программу iTunes.
Если вы загрузили iTunes с веб-сайта Apple
Выполните следующие действия, чтобы переустановить драйвер Apple Mobile Device USB Driver.
- Отключите устройство от компьютера.
- Разблокируйте устройство iOS или iPadOS и перейдите на экран «Домой». Затем повторно подключите устройство. Если откроется программа iTunes, закройте ее.
- Нажмите клавиши Windows и R, чтобы открыть окно «Выполнить».
- В окне «Выполнить» введите:
%ProgramFiles%\Common Files\Apple\Mobile Device Support\Drivers - Нажмите кнопку «ОК».
- Щелкните правой кнопкой мыши файл
usbaapl64.infилиusbaapl.infи выберите вариант «Установить».
Могут отображаться другие файлы, начинающиеся сusbaapl64илиusbaapl. Установить следует файл с расширением .inf. Если вы не уверены, какой файл устанавливать, щелкните правой кнопкой пустую область в окне проводника, а затем последовательно выберите пункты «Вид» и «Таблица», чтобы отобразить типы файлов. Установить нужно файл типа «Сведения для установки». - Отсоедините устройство от компьютера, затем перезапустите компьютер.
- Повторно подключите устройство и откройте iTunes.
Если устройство по-прежнему не распознается
Проверьте в диспетчере устройств, установлен ли драйвер Apple Mobile Device USB Driver. Чтобы открыть диспетчер устройств, выполните следующие действия.
- Нажмите клавиши Windows и R, чтобы открыть окно «Выполнить».
- В окне «Выполнить» введите
devmgmt.mscи нажмите кнопку «ОК». Должно появиться окно «Диспетчер устройств». - Найдите и разверните раздел «Контроллеры USB».
- Найдите драйвер Apple Mobile Device USB Driver.
Если драйвер Apple Mobile Device USB Driver не отображается или отображается «Неизвестное устройство»:
- Подключите устройство к компьютеру с помощью другого кабеля USB.
- Подключите устройство к другому компьютеру. Если на другом компьютере наблюдается та же проблема, обратитесь в службу поддержки Apple.
Если драйвер Apple Mobile Device USB Driver отображается с символом ошибки:
Информация о продуктах, произведенных не компанией Apple, или о независимых веб-сайтах, неподконтрольных и не тестируемых компанией Apple, не носит рекомендательного или одобрительного характера. Компания Apple не несет никакой ответственности за выбор, функциональность и использование веб-сайтов или продукции сторонних производителей. Компания Apple также не несет ответственности за точность или достоверность данных, размещенных на веб-сайтах сторонних производителей. Обратитесь к поставщику за дополнительной информацией.
Дата публикации:
Узнайте, как авторизовать компьютер перед синхронизацией или воспроизведением содержимого, загруженного из магазина iTunes Store.
Авторизуя компьютер Mac или компьютер с ОС Windows, вы предоставляете этому компьютеру доступ к своей музыке, фильмам и другому содержимому.
- Можно авторизовать не больше пяти компьютеров. Таким образом, содержимое может воспроизводиться на пяти разных компьютерах.
- Компьютер невозможно авторизовать с другого компьютера либо с устройства iPhone, iPad или iPod touch.
Перед тем как продать или подарить компьютер либо отправить его на обслуживание, необходимо его деавторизовать, чтобы запретить ему доступ к защищенным покупкам. Узнайте, как посмотреть, с каких устройств выполнен вход и как их удалить.
Доступность и функции магазина могут отличаться в зависимости от страны или региона.
Как авторизовать компьютер Mac или компьютер с ОС Windows

Просмотр авторизованных компьютеров
Чтобы автоматически выполнять с компьютера вход на странице «Данные учетной записи», нажмите здесь. Либо выполните следующие действия.
- На компьютере Mac: откройте программу «Музыка», программу Apple TV или программу Apple Books. На компьютере с Windows откройте приложение iTunes для Windows.
- Выполните вход с помощью идентификатора Apple ID.
- В строке меню на компьютере Mac или компьютере с ОС Windows выберите «Учетная запись» > «Просмотреть мою учетную запись».
- Выполните вход с помощью идентификатора Apple ID.
- Прокрутите страницу «Информация учетной записи» до раздела «Обзор Apple ID». В нем будет указано количество компьютеров, авторизованных с использованием вашего Apple ID. Имена этих компьютеров не будут показаны. Если авторизованных компьютеров менее 2, этот раздел будет отсутствовать.
Если количество авторизованных компьютеров в списке превышает ожидаемое, возможно, вы не провели деавторизацию компьютеров, которые уже не используются либо были подарены или проданы. Вам необходимо деавторизовать все свои компьютеры, а затем повторно авторизовать те из них, которые используются в настоящее время.

Деавторизация компьютера
- На компьютере Mac: откройте программу «Музыка», программу Apple TV или программу Apple Books. На компьютере с Windows откройте приложение iTunes для Windows.
- В строке меню в верхней части экрана выберите «Учетная запись» > «Авторизации» > «Деавторизовать этот компьютер».
- Выполните вход с помощью идентификатора Apple ID.
- Выберите «Деавторизовать».
В случае превышения допустимого количества авторизаций необходимо деавторизовать все компьютеры
Если одна из пяти авторизаций была проведена для компьютера, который больше не используется, деавторизуйте его. Если одна из пяти авторизаций была проведена для проданного или подаренного компьютера, выберите «Деавторизовать все» на странице «Информация учетной записи». Затем авторизуйте те компьютеры, которые используются в настоящее время.

Авторизация других устройств Apple

Получение помощи
- Узнайте, что делать, если компьютер периодически запрашивает авторизацию при попытке воспроизвести содержимое.
- Деавторизовать все компьютеры можно один раз в год.
- Если пункт «Учетная запись» не отображается в строке меню, расположенной в верхней части экрана компьютера либо окна программы «Музыка» или iTunes, проверьте функцию Ограничения. Возможно, доступ к iTunes Store отключен.
Доступность и функции магазина могут отличаться в зависимости от страны или региона.
Информация о продуктах, произведенных не компанией Apple, или о независимых веб-сайтах, неподконтрольных и не тестируемых компанией Apple, не носит рекомендательного или одобрительного характера. Компания Apple не несет никакой ответственности за выбор, функциональность и использование веб-сайтов или продукции сторонних производителей. Компания Apple также не несет ответственности за точность или достоверность данных, размещенных на веб-сайтах сторонних производителей. Обратитесь к поставщику за дополнительной информацией.
Дата публикации:
Автор Steven Melendez Обновлено 16 января 2019 г.
Порт — это числовой идентификатор программного обеспечения, которое запускается на компьютере, например, программного обеспечения веб-сервера или почтового сервера. Когда порт открыт, он принимает соединения из внешнего мира. Для компьютеров, особенно в компаниях, весьма обычно иметь больше открытых портов, чем необходимо, что может быть для безопасности . Вы можете использовать различные программные средства, чтобы проверить, какие порты открыты на вашем компьютере, и использовать программное обеспечение брандмауэра , чтобы ограничить удаленный доступ к вашему компьютеру .
Понимание интернет-портов
Когда кто-то говорит о желании проверить открытые порты на компьютере, он обычно не говорит о физических портах, например, о том, где вы можете подключить монитор или USB-накопитель. Вместо этого они ссылаются на виртуальных портов , числовые идентификаторы, которые соответствуют различным программным инструментам, работающим на компьютере.
Отдельные типы программного обеспечения обычно обмениваются данными через определенные порты. Когда другие программы на других компьютерах пытаются подключиться, они указывают номер порта в своем запросе, чтобы гарантировать, что сообщение направлено на нужную часть программного обеспечения.Например, веб-серверы, использующие протокол передачи гипертекста, прослушивают подключения через порт 80, в то время как многие серверы электронной почты прослушивают сообщения, поступающие через порт 25.
Когда программа ожидает подключения к порту, как часто делают серверные программы, этот порт считается открытым. Говорят, что программа прослушивает порт. Излишне открывать порты — это потенциальная угроза безопасности, особенно потому, что забытое программное обеспечение часто устарело, то есть может иметь уязвимости, которые могут позволить злоумышленникам получить доступ к вашей машине.
Тестирование открытых портов
Вы можете использовать программы, называемые сканерами портов , чтобы проверить, какие порты открыты на вашем компьютере. Имейте в виду, что порты, доступные через вашу локальную сеть, могут отличаться от тех, которые доступны через Интернет. В Интернете можно найти множество программ для сканирования портов, в том числе бесплатный инструмент с открытым исходным кодом Nmap .
Эти инструменты будут пытаться подключиться к каждому порту на выбранном компьютере и сообщать, какие из них были открыты для подключения.Это может помочь вам найти программное обеспечение, работающее на вашем компьютере, и определить, хотите ли вы закрыть его или убедиться, что оно обновлено.
Если вы хотите проверить подключение к определенному порту, чтобы увидеть, какие виды сообщений отправляются при подключении, вы также можете найти программы для этого. Для этой цели может использоваться бесплатная программа telnet, входящая во многие современные операционные системы, а также специализированные инструменты подключения, такие как бесплатные программы Nmap и Ncat.
Обычно вы должны убедиться, что у вас есть разрешение, прежде чем сканировать чужой компьютер на наличие открытых портов или пытаться подключиться к определенному порту на чужой машине.Если компьютер, который вы сканируете, использует кто-то другой, вы можете дать им время на резервное копирование файлов перед запуском сканирования на случай, если вы помешаете их работе.
Использование программного обеспечения брандмауэра
Использование программного обеспечения брандмауэра может помочь вам контролировать, какие порты доступны на вашем компьютере.
В Windows открытые порты могут быть заблокированы по умолчанию, и вы можете настроить определенные порты, чтобы они были открыты, если они вам нужны по какой-либо причине. Другие операционные системы, включая macOS и Linux, имеют аналогичные возможности.Вы также можете установить стороннее программное обеспечение брандмауэра, чтобы ограничить доступ к вашему компьютеру.
Рекомендуется использовать программное обеспечение брандмауэра или аппаратный брандмауэр, чтобы ограничивал доступ к вашему компьютеру . В противном случае хакеры могут получить и украсть или повредить данные, а вредоносное ПО может подключиться к открытым портам на вашем компьютере для распространения. Вы также можете столкнуться с ответственностью, если у вас возникнет нарушение данных с конфиденциальными данными, принадлежащими кому-то другому, например, клиенту.
Как открыть корпус моего компьютера?
Обновлено: 30.12.2009 от Computer Hope
ЗаметкаЭта страница содержит справку по открытию корпуса для настольного компьютера, а не корпуса для ноутбука.
предосторожностьПеред началом работы с компьютером отсоедините все кабели, включая кабель питания, от задней панели компьютера. Кроме того, убедитесь, что вы знаете о потенциальной опасности электростатического разряда, и примите меры предосторожности, чтобы предотвратить это.
Не существует стандарта, как открывать корпус компьютера, а это означает, как вы открываете корпус, зависит от производителя вашего корпуса.Ниже приведены три наиболее распространенных способа, как открыть корпус компьютера.
Прежде чем открывать корпус, отсоедините все кабели от задней панели компьютера и положите его на стол. Затем определите модель используемого вами шасси. Ниже приведен краткий список различных способов крепления крышки корпуса компьютера.
- Винт — Корпус удерживается винтами.
- Винт с накатанной головкой — Корпус с винтами, которые не требуют специальных инструментов и могут быть затянуты и ослаблены пальцами.Часто эти винты также имеют отступы, которые позволяют им также работать с инструментами при необходимости.
- Безвинтовой — Корпус без винтов, удерживается только металлическими или пластиковыми зажимами, которые можно вынуть из корпуса нажатием кнопок или переключателей.
Винтовые и винтовые корпуса для компьютеров
Винты, кнопки или другие механизмы для открытия корпуса компьютера часто расположены на задних краях компьютера. Если на корпусе есть винты, их необходимо снять, прежде чем снимать крышку корпуса.
ЗаметкаЧасто винты блока питания также видны на задней панели компьютера. Тем не менее, они часто находятся в середине задней части корпуса компьютера. Винты, которые вы хотите удалить, чтобы открыть корпус, всегда находятся на внешних краях задней части компьютера.
После того, как винты будут удалены из задней части корпуса, сдвиньте боковую крышку корпуса компьютера в направлении задней части компьютера. Либо сторона корпуса компьютера соскользнет, либо будет снята вся крышка.
ЗаметкаЕсли вы сняли сторону компьютера и не видите внутри компьютера, скорее всего, была удалена неправильная сторона корпуса компьютера. Попробуйте снять противоположную сторону корпуса, чтобы обнажить внутреннюю часть компьютера.
Наконец, в некоторых корпусах компьютеров используется комбинация винтов с накатанной головкой и безвинтовых механизмов, чтобы удерживать боковую часть корпуса компьютера на месте. Если вам нужно было удалить только один винт на задней панели компьютера, скорее всего, вы работаете с этим типом корпуса.
безвинтовые компьютерные корпуса
Существует несколько способов, как производители компьютеров и корпусов разрабатывают шасси без винтов. Поэтому имейте в виду, что приведенные ниже шаги могут не относиться к вашему компьютеру.
Как упоминалось ранее, корпуса безвинтовых компьютеров работают с помощью кнопок, рычагов или нажимных рычагов. Например, NEC, Dell и другие крупные производители компьютеров часто используют корпус без винтов. Следуйте приведенным ниже инструкциям, чтобы открыть тип корпуса без винтов.
Безвинтовой корпус с одним винтом с накатанной головкой
Несмотря на то, что корпус без винтов, у некоторых есть один винт с накатной головкой, который нужно снять.
- Найдите и снимите винт с накатанной головкой. Он часто расположен на задней правой стороне корпуса компьютера.
- После снятия винта с накатанной головкой, если он есть, положите компьютер на бок.
- Нажмите на два небольших рычага сверху и снизу корпуса.
Рычаги могут быть расположены в других местах, таких как нижняя, задняя или нижняя часть корпуса компьютера.
- Нажмите сбоку к задней части корпуса.
Безвинтовой корпус без винта с накатанной головкой
Если для снятия винта с накатанной головкой нет, скорее всего, для его открытия используется кнопка.
- Найдите кнопку, часто расположенную в передней нижней части корпуса компьютера.
- Нажмите кнопку, чтобы освободить боковую часть корпуса, позволяя снять его.
Другие рекомендации
Наконец, если после прочтения вышеприведенных рекомендаций вы все еще не можете проникнуть внутрь компьютера, мы рекомендуем обратиться к документации производителя вашего компьютера или корпуса компьютера.Если вы не получили никакой документации или потеряли ее, большинство производителей размещают онлайн-версии всей своей документации на своем веб-сайте. См. Страницу контактов третьих сторон для получения полного списка контактной информации производителей компьютеров и корпусов и веб-сайтов.
,Как запустить компьютерную программу
Обновлено: 30.12.2009 от Computer Hope
После установки компьютерной программы на компьютер ее можно открыть в любое время. Ниже приведены инструкции по открытию компьютерной программы на вашем компьютере во всех операционных системах.
НаконечникЕсли вы хотите «открыть» программу, вы можете называть ее «открытой» или «запустить». Однако, если вы пытаетесь «открыть» файл, посмотрите, как открыть страницу файла.
Запустите программу в Microsoft Windows
В Windows для запуска программы дважды щелкните исполняемый файл или дважды щелкните значок ярлыка, указывающий на исполняемый файл.Если вам сложно дважды щелкнуть значок, вы можете один раз щелкнуть значок, чтобы выделить его, а затем нажать клавишу ввода на клавиатуре.
НаконечникЕсли вам трудно открыть программу из-за невозможности найти значок в Windows 7, Vista, 8 или 10, нажмите «Пуск» и введите название программы, которую вы хотите открыть. Например, вы можете ввести блокнот , excel или слово и щелкнуть значок в результатах поиска или выделить значок программы и нажать клавишу «Ввод».Если программа не появляется, убедитесь, что она установлена.
Бонусный советВ Windows 8 и Windows 10 вы также можете щелкнуть правой кнопкой мыши значок и выбрать опцию pin на панели задач , чтобы добавить значок программы на панель задач для облегчения доступа в будущем.
ЗаметкаЕсли программа находится в меню «Пуск» или на панели задач, требуется только один раз щелкнуть значок.
ЗаметкаЕсли программа не установлена на компьютере, она не может быть запущена. Например, вы можете запускать Microsoft Word или Microsoft Excel, только если вы установили их на компьютер.
Запустите программу на компьютере Apple
В операционной системе Apple macOS дважды щелкните значок программы, чтобы запустить ее. Если вам сложно дважды щелкнуть значок, вы можете щелкнуть значок один раз, чтобы выделить его, а затем нажать клавишу возврата на клавиатуре.
НаконечникЕсли вам трудно открыть программу из-за того, что вы не можете найти значок, вы можете использовать Spotlight для поиска названия программы. Найдя, дважды щелкните значок, чтобы открыть программу.
Бонусный совет:После запуска программы щелкните правой кнопкой мыши значок в Dock и выберите Опции и Сохранить в Dock для более удобного доступа в будущем.
ЗаметкаЕсли программа находится в Dock, вам нужно только один раз щелкнуть значок.
Запустите программу на Apple iPad и iPhone
На Apple iPad и iPhone вы можете запустить программу, нажав один раз пальцем на иконку.
НаконечникЕсли вам трудно открыть программу из-за того, что вы не можете найти значок, используя палец, проведите пальцем сверху вниз по центру любого экрана, показывающего значки, чтобы начать поиск.Вам также может понадобиться провести пальцем сразу после перемещения вниз, чтобы увидеть поле поиска. В поиске введите название программы, которую вы хотите открыть, а затем нажмите значок.
Запустите программу на телефоне или планшете Android
На всех смартфонах и планшетах Android вы можете запустить программу, нажав один раз пальцем по значку.
Как закрыть программу
Если вы откроете программу, в какой-то момент вы, вероятно, захотите закрыть ее. Многие программы имеют красный значок закрытия в правом верхнем углу экрана.Если нет, вы можете нажать комбинацию клавиш Alt + F4 , чтобы выйти.
,Официальная документация OpenComputers [OpenComputers]
OpenComputers — это мод, который добавляет компьютеры и роботов в игру, которые могут быть запрограммированы в Lua 5.3. Чтобы создать что-то новое и интересное, нужны идеи нескольких других модов, таких как ComputerCraft, StevesCarts и Modular Powersuits.
Связь
OpenComputers может подключаться и взаимодействовать с внешним миром Minecraft несколькими способами:
Большинство блоков OpenComputers могут «видеть» и взаимодействовать с другими блоками OpenComputers автоматически, если они расположены рядом друг с другом, или вы можете использовать Cables для их соединения на расстоянии.Также возможно логическое подключение или разделение компонентов с использованием одной из различных сетевых карт или коммутаторов как в проводной, так и / или беспроводной форме.
Блоки от Vanilla или других модов могут быть подключены через карту Redstone, блок ввода-вывода Redstone или адаптер. Многие специальные блоки из других модов уже интегрированы в адаптер, такие как блоки из BuildCraft, IndustrialCraft2 или Thermal Expansion, другие авторы модов могут использовать Java API для добавления специальной обработки для своих блоков.
Роботы могут взаимодействовать с миром почти так же, как настоящий игрок. Они могут оснащать большинство инструментов, блоков или других предметов и могут быть запрограммированы для использования их любым способом, которым вы хотите. Вы можете запрограммировать их для сортировки вашего инвентаря, добычи полезных ископаемых, чтобы они построили для вас крепость или заставили их петь и танцевать для вашего развлечения. Только ваше воображение это предел.
Смотрите страницу взаимодействия компонентов, чтобы узнать, как общаться с компонентами Lua.
Модульность
OpenComputers состоят из отдельных частей, таких как графические карты, жесткие диски или карты расширения, что позволяет адаптировать каждый отдельный компьютер именно к вашим потребностям. Вы можете сэкономить ресурсы, если вам нужно что-то маленькое для небольших задач, или потратить даже последний бриллиант на самый дорогой и мощный компьютер Minecraft, когда-либо созданный.
См. Блок и документацию для получения списка компонентов, которые могут быть использованы для сборки вашего компьютера.
Лимиты ресурсов
OpenComputers имеет ограниченный объем дискового пространства и оперативной памяти, которые можно настроить в конфигурации OpenComputers по своему вкусу. Это не только делает OpenComputers очень дружественным к серверу, но и дает вам ощущение ностальгии, в то время, когда размер диска и оперативной памяти измерялся в килограммах и мегабайтах. Однако, поскольку программирование на Lua очень дружественно к ресурсам, вы сможете решать большинство задач даже на средних компьютерах OpenComputers. А если нет, вы всегда можете потратить несколько бриллиантов на еще большую оперативную память.
В дополнение к этим интуитивным ограничениям, OpenComputers был специально разработан для безупречной работы на серверах: OpenComputers использует фиксированное количество потоков с низким приоритетом для сопрограмм, чтобы вызвать как можно меньшую задержку на такте сервера, кроме того, работающие программы вынуждены давать на регулярной основе, с возможностью конфигурирования или — если по какой-либо причине не удастся этого сделать — произойдет сбой (компьютер в игре) с целью предотвращения задержки сервера со стороны вредоносных или неисправных программ.
Постоянство
Когда OpenComputers покидают загруженную область чанков, они будут удерживаться, но автоматически возобновляются в тот момент, когда они были остановлены, после повторной загрузки чанков.Это делает OpenComputers очень интуитивно понятным для использования в среде Minecraft, так как вам не нужно беспокоиться о загрузке или возобновлении чанков и не нужно добавлять загрузчики чанков из других модов только для того, чтобы эти компьютеры работали.
Для этого OpenComputers поставляется с собственной библиотекой, в частности библиотекой Eris. Это включает в себя официальную реализацию Lua VM, которая уже способна временно поддерживать приостановленные компьютеры. В настоящее время библиотека включена в мод для Windows, Mac , OS X, Linux и BSD, которые требуют только для запуска на сервере, так как весь код Lua выполняется исключительно на сервере.Если библиотека недоступна для вашей системы, мод прибегнет к LuaJ, Java-реализации Lua, и в этом случае компьютеры будут иметь , а не , а память будет , а не .
Мощность
Компьютеры потребляют энергию во время работы в зависимости от того, что они делают. Помимо низкого базового количества потребляемой мощности на такт, такие компоненты, как графические карты или карты беспроводной сети, потребляют дополнительную мощность в зависимости от рабочей нагрузки. Это не только реалистично, но и побуждает игроков оптимизировать свой код и не загружать сервер OpenComputers ненужными задачами.Точное энергопотребление можно настроить в файле конфигурации и даже полностью удалить, если вы хотите работать в среде без питания.
Мод OpenComputers обеспечивает электростатическое производство электроэнергии с помощью коврового конденсатора, а также обновление генератора, доступное для роботов, и обновление солнечного генератора, доступное для роботов и микроконтроллеров. Устройства с открытыми компьютерами также могут получать энергию, эквивалентную ряду других модов.
Конфигурируемость
Почти каждый аспект мода может быть изменен с помощью файла конфигурации.Не фанат компьютеров, требующих питания для запуска? Установите их текущие расходы на ноль. Не хотите, чтобы власть играла роль вообще? Отключи его полностью! Думаете, роботы двигаются слишком медленно? Сделай их быстрее. Хотите большие мультиблочные экраны? Увеличьте максимальный размер. Просто посмотрите на файл конфигурации по умолчанию, чтобы увидеть все опции.


 .
. , затем нажмите «Далее».
, затем нажмите «Далее».