Невозможно войти в систему iTunes Connect: «ваш Apple ID не включен для iTunes Connect»
Я являюсь членом команды разработчиков моей компании, с ролью администратора. Я могу получить доступ к центру членов команды по адресу https://developer.apple.com/
Однако, когда я пытаюсь войти в систему по адресу https://itunesconnect.apple.com , мне выдается следующее сообщение об ошибке:
Ваш Apple ID не включен для iTunes Connect. учить больше
Я администратор в команде разработчиков. Когда я посещаю Developer > Member Center > People , я не вижу никаких разрешений, связанных с iTunes Connect.
Как мне получить доступ к порталу iTunes Connect моей команды?
app-store-connect iphone-developer-programПоделиться Источник pkamb 05 марта 2015 в 00:40
6 ответов
- Подключение Apple ID к нескольким iTunes Connect
 Так вот в чем дело: У меня есть учетная запись Apple Dev, связанная с приложением email [email protected]., над которым я работал в центре участников, а также учетная запись iTunes Connect, подключенная к тому же…
Так вот в чем дело: У меня есть учетная запись Apple Dev, связанная с приложением email [email protected]., над которым я работал в центре участников, а также учетная запись iTunes Connect, подключенная к тому же… - Itunes Connect vs Apple Developer
Я числюсь администратором на портале apple developer Team portal для моей организации, мы создали одно приложение, подписали его и пытаемся экспортировать для Enterprise deployment, но оно запрашивает учетную запись itunes connect. Чего не хватает, нужно ли нам что-то еще в дополнение к программе…
37
Недостаточно быть членом команды Apple Developer Account / Member Center.
Учетная запись также должна быть добавлена как пользователь iTunes Connect.
Из существующей учетной записи iTunes подключить админ , добавьте нового пользователя в iTunes подключения:
iTunes Connect > Users and Roles > "+" > Add iTunes Connect User
37
Решение простое: войдите с этой учетной записью в iTunes (а не iTunesConnect).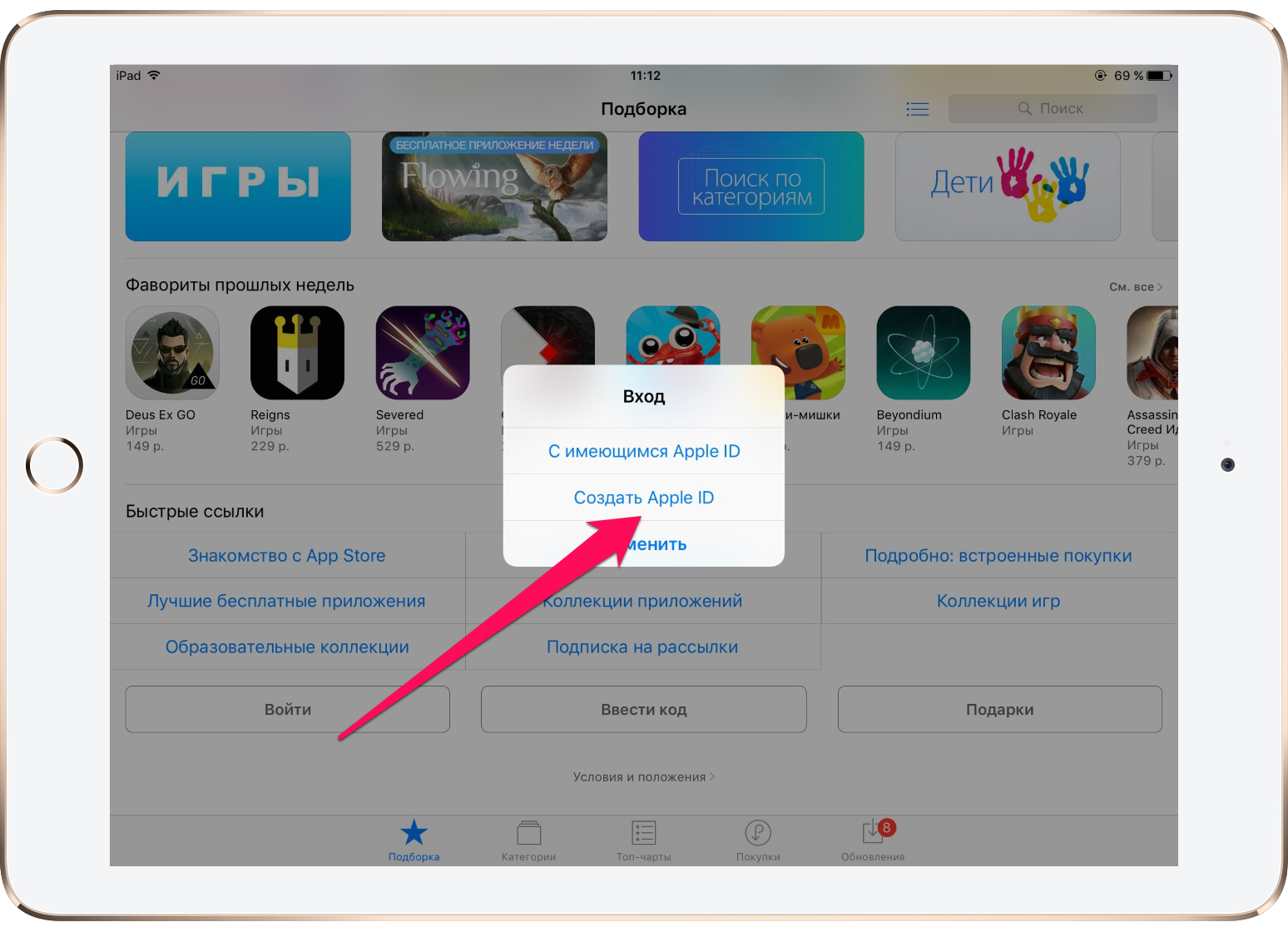 Я уверен, что вы этого не делали. Вы можете взять свой iPhone или iPad, чтобы сделать это, или загрузить приложение iTunes.
Я уверен, что вы этого не делали. Вы можете взять свой iPhone или iPad, чтобы сделать это, или загрузить приложение iTunes.
Поделиться Ton Snoei 11 ноября 2016 в 12:29
6
Если ваш Apple Id был недавно добавлен в вашу учетную запись team, вам необходимо сначала активировать его, перейдя по ссылке, которую Apple отправила вам вместе с кодом активации.
После этого вы сможете войти в систему iTunes connect.
Поделиться Hai Hw 17 мая 2017 в 06:09
4
У меня были похожие проблемы, и я получил довольно много случайных ответов от службы поддержки iTunesConnect, пока мне не удалось получить супервизора iTunes Connect.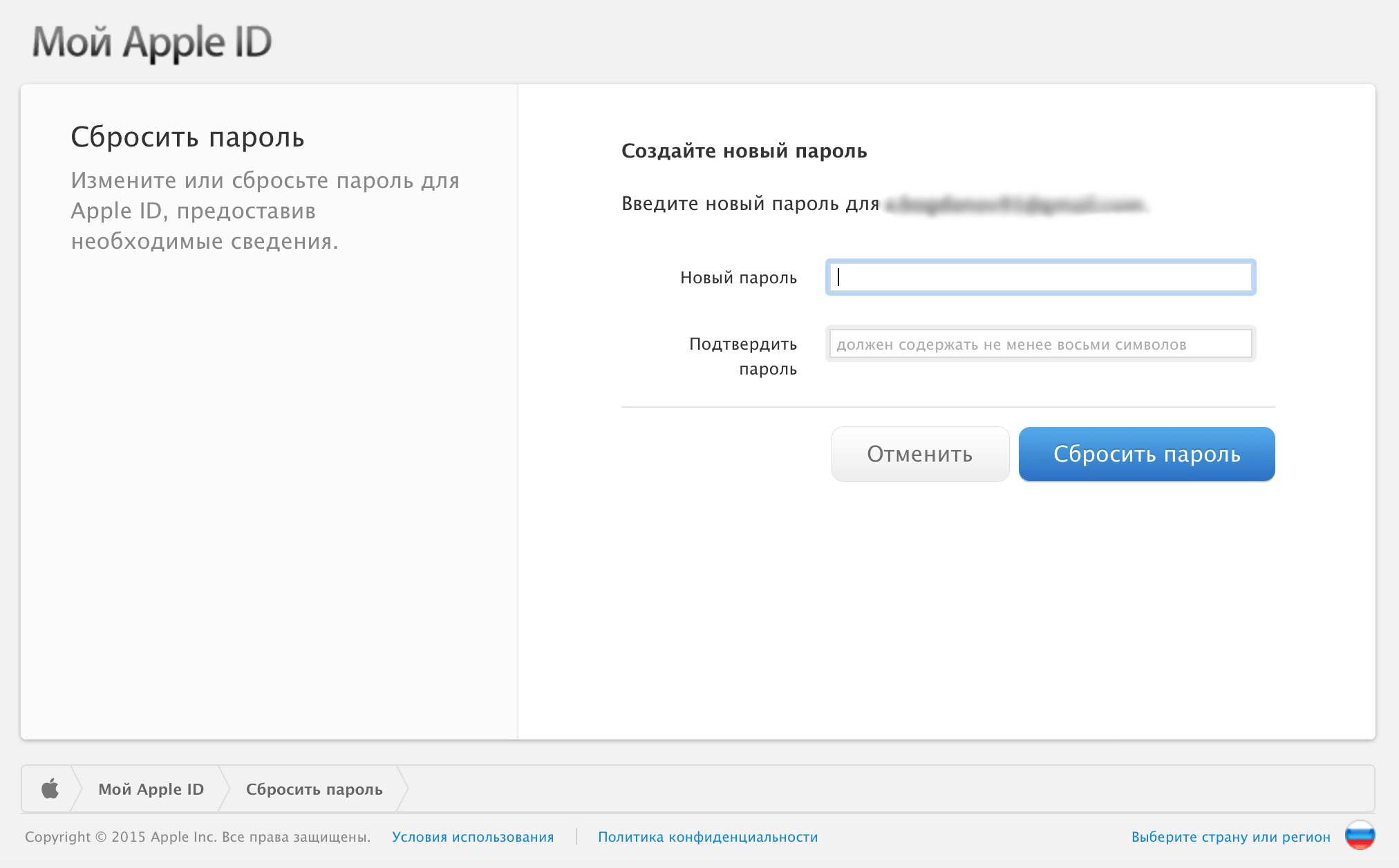
Вот что происходит:
- Ваша команда iTunes Connect guy добавила вас с адресом email
- Цель состоит в том, чтобы этот адрес email был iTunes Connect email и id
- Вы никогда не были созданы как пользователь iTunesConnect с этим email
- Когда этот email/id был добавлен (кто-то заполнил имя и email в iTunesConnect) нажал ‘Next’, iTunes будет иметь ‘initialised’ учетную запись
Это » initialise
Apple не знает пользователя, но у них есть достаточно деталей, чтобы установить скелет учетной записи, позволяющей пользователю войти в систему.
Чтобы превратить это в реальную/полную учетную запись, пользователь должен войти в appleid.apple.com , добавить дату рождения AND ответа/задать секретные вопросы.
Как только это будет сделано, учетная запись станет полноценной учетной записью.
Затем, если вы отправите приглашение (и если пользователь не сдался и переключился на Android), когда он/она примет/нажмет на приглашение, они будут настроены так, как ожидалось.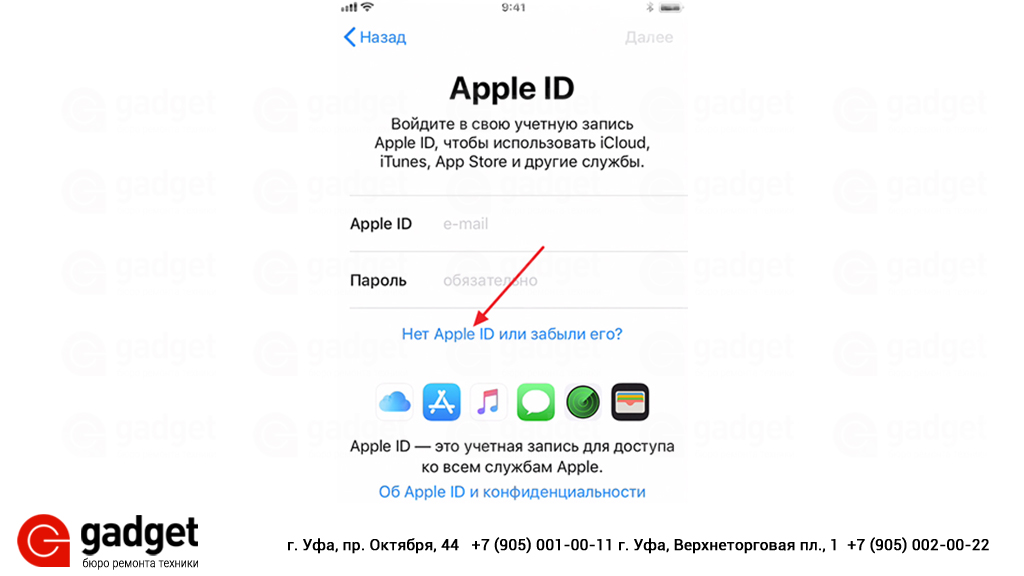
Удачи вам!
п. С. Я-40-й парень в своей компании…
Поделиться zevij 24 февраля 2016 в 21:00
1
Для всех, кто все еще сталкивается с этой проблемой. Вышеприведенные решения не сработали для меня в этот момент времени. Вот что я сделал, чтобы заставить его работать (из справки apple):
Как сгенерировать пароль для конкретного приложения
- Войдите на свою страницу учетной записи Apple ID.
- В разделе Безопасность нажмите кнопку Создать пароль под паролями для конкретных приложений.
- Следуйте инструкциям на экране. После того как вы сгенерируете свой пароль для конкретного приложения, введите или вставьте его в поле пароля приложения, как обычно.
Поделиться Adam 30 мая 2019 в 02:37
0
Я получил email от Apple 12 февраля 2019 года, что, по-видимому, указывает на то, что теперь существует единое разрешение, дающее доступ к веб-сайту разработчика Apple и App Store Connect:
Команды и роли были объединены.
Уважаемые PERSON,
Команды разработчиков и роли теперь проще. Организации, зарегистрированные в программе Apple Developer Program, теперь имеют одну команду и один набор ролей, которые обеспечивают доступ к веб-сайту Apple Developer и App Store Connect. Вы можете просмотреть свою текущую роль, войдя в App Store Connect. Изменения ролей могут быть сделаны владельцами учетных записей и администраторами в разделе Пользователи и доступ.
Если у вас есть какие-либо вопросы, свяжитесь с нами.
С наилучшими пожеланиями,
Apple Developer Relations
Поделиться
Похожие вопросы:
Невозможно войти в iTunes Connect «вы должны согласиться с условиями в iTunes Connect перед использованием этого приложения.»
Я могу подписать свою учетную запись в Xcode и itunesconnect.apple.com , но в приложении Connect, установленном из App Store, не могу. Это подтолкнуло меня: Невозможно войти в iTunes Connect вы…
Это подтолкнуло меня: Невозможно войти в iTunes Connect вы…
Как администраторы входят в iTunes connect?
Яблоко iTunes подключения документация говорит, что это в части, касающейся создания iTunes подключения тестовой учетной записи : Только iTunes подключаются пользователи с ролью Администратор или…
itunesconnect login — Apple ID не имеет разрешения на доступ к iTunes Connect
Я начинающий разработчик iPhone. У меня есть apple ID и пароль. Это яблоко ID и пароль работают на https: / / developer.apple.com, но не на https: / / itunesconnect.apple.com . Он не работает на…
Подключение Apple ID к нескольким iTunes Connect
Я не уверен, что этот вопрос уже существует, так как я точно не знаю, что искать. Так вот в чем дело: У меня есть учетная запись Apple Dev, связанная с приложением email [email protected]., над…
Itunes Connect vs Apple Developer
Я числюсь администратором на портале apple developer Team portal для моей организации, мы создали одно приложение, подписали его и пытаемся экспортировать для Enterprise deployment, но оно.
Публикация приложения iOS, ошибка входа в iTC: «ваш Apple ID не включен для подключения iTunes.»
Я новичок в разработке iOS. Я разработал приложение. У меня есть учетная запись разработчика, но когда я хочу опубликовать свое приложение на iTunes. Мои полномочия не работают. При попытке входа в…
ошибка iTunes Connect: «Этот адрес email недоступен для использования в качестве Apple ID.»
При попытке добавить пользователя в iTunes Connect я получаю следующую ошибку: Этот адрес email недоступен для использования в качестве адреса Apple ID. Возможно, у вас уже есть Apple ID, связанный…
ваш Apple ID не включен для iTunes Connect
Я являюсь членом команды разработчиков моей компании с ролью администратора. Я могу получить доступ к центру членов команды по адресу https:/ / developer.apple.com / Однако, когда я пытаюсь войти в…
iTunes connect error » чтобы использовать это приложение, вы должны сначала войти в систему iTunes Connect и подписать соответствующие контракты.
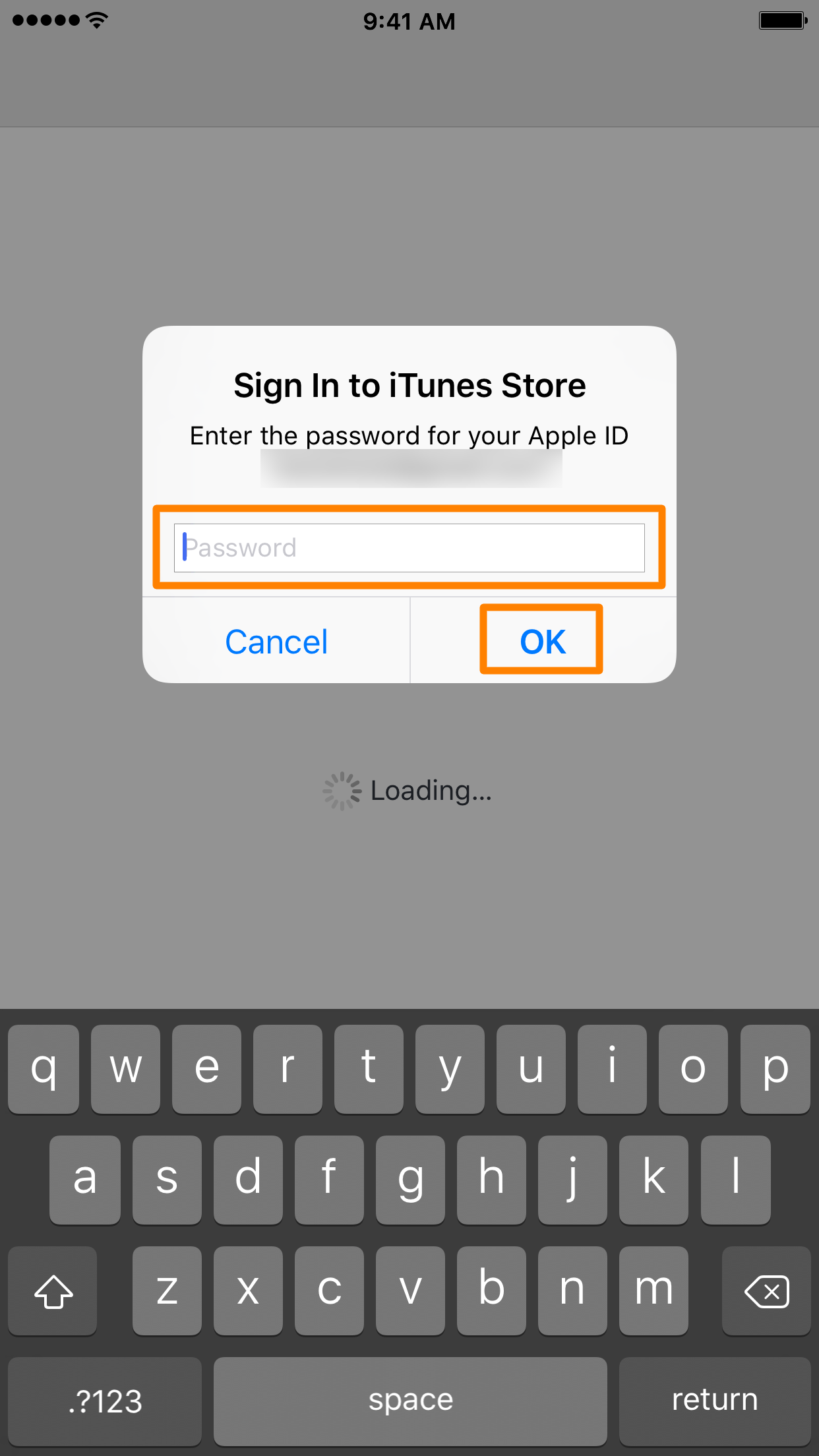 »
»Я пытаюсь войти в загрузчик приложений, и появляется сообщение об ошибке: чтобы использовать это приложение, вы должны сначала войти в Itunes Connect и подписать соответствующие контракты, и я…
iTunes Connect — не удалось создать запись iTunes Connect
У меня есть приложение Xamarin.iOS , и я пытаюсь загрузить его в TestFlight. Итак,я пытаюсь добавить запись create an iTunes Connect. Когда я вхожу в iTunes Connect, мне показывается Следующая…
Регистрация в украинском iTunes Store • iLand
Совершенно внезапно, без анонсов, Apple запустила iTunes Store в Украине. Теперь можно скачивать музыку с аккаунта привязанного к родному региону, а не выдавать себя за американца.
Сегодня Apple предлагает всем желающим зарегистрироваться в украинском iTunes Store а мы вам расскажем как быстро это сделать, причем без подключения кредитных карточек.
Для начала нам нужно в iTunes нажать на кнопку iTunes Store и перейти в раздел магазина.
По умолчанию мы попадаем на Американский магазин. Прокручиваем окно в самый низ.
В нижнем правом углу увидим флажок, нажимаем на него.
Перед нами появляется большой список стран где мы должны отыскать свою родную.
Нажимаем на наш флажок, после чего оказываемся в нашем украинском iTunes Store, на главной странице которого уже виднеются наши исполнители. Теперь не спешим сразу жать на кнопку “Войти”. Сначала заходим в App Store (в раздел программ).
Опускаемся немного ниже и видим категорию бесплатных приложений (Top Free Apps). Выбираем любое из них.
И нажимаем кнопку установить (Free или Install).
Перед нами появится окно входа и регистрации. Вот теперь можно приступать к непосредственному процессу регистрации нажав на “Создать Apple ID”
Нас приветствуют в iTunes Store, жмем Continue.
Соглашаемся с условиями использованния сервиса. Без этого, увы, никак.
Теперь вводим:
- свой email
- пароль
- вводим пароль ещё раз, чтобы убедится что мы не ошиблись
- Выбираем 3 секретных вопроса и пишем ответы на них. Этот пункт очень важный! Запишите себе эти вопросы и ответы, они вам пригодятся в случае если вы забудете основной пароль.
- Ставим дату своего рождения.
- Нижние 2 пункта выбирать не обязательно.
Жмем Далее (Continue).
Теперь у нас есть выбор: либо подключить сразу свою кредитную карточку, либо выбрать опцию None (никакой) и подключить карточку в будущем (либо вообще не подключать).
Имя, Фамилию, и адрес прописываем латиницей!
Регистрация почти завершена. К нам на указанный при регистрации e-mail было отправлено письмо, которое нам необходимо открыть для подтверждения регистрации.
Заходим на наш почтовый ящик и видим письмо от Apple.
Открываем его и переходим по ссылке Verify Now.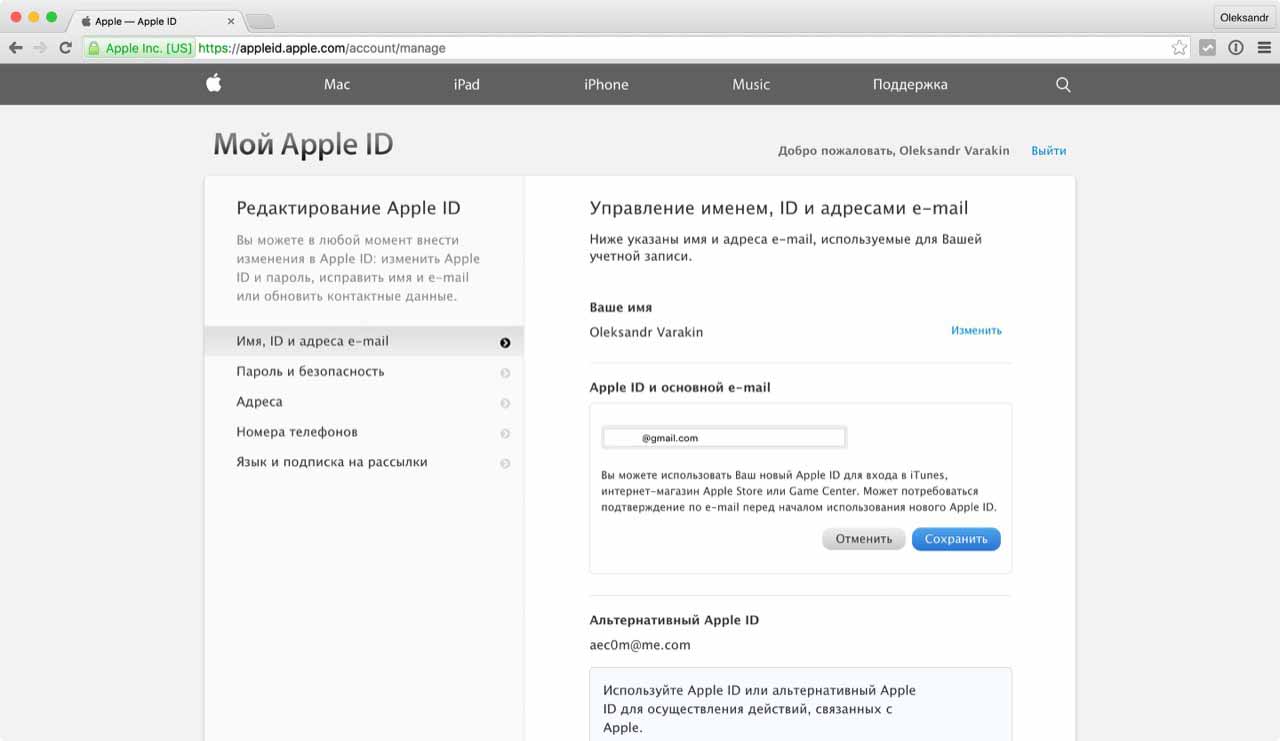
Нас перебрасывает на сайт Apple. Здесь для завершения процедуры мы должны ввести указанный при регистрации e-mail и пароль и нажимаем большую синюю кнопку Verify Now. На британский флаг внизу внимани не обращаем.
Apple поздравляет нас с регистрацией в украинском iTunes Store.
Тоже самое нам говорит iTunes и приглашает в магазин для совершения покупок.
Всем приятного шопинга!
Что такое вход с помощью Apple ID в iOS 13 и где его использовать — Интернет И Социальные Сети
Мы давно используем учетные записи Google и Facebook для входа в приложения и веб-сайты. Это почти стало стандартом сейчас. Сделав поздний вход, Apple недавно запустила Вход с Apple ID, как один из многих особенности iOS 13, Но у Apple есть несколько хитростей, которые ни один из конкурентов в настоящее время не предлагает.
На протяжении многих лет, Apple упорно трудилась, чтобы построить репутацию, когда дело доходит до уважая пользователей & Rsquo; конфиденциальность и безопасность.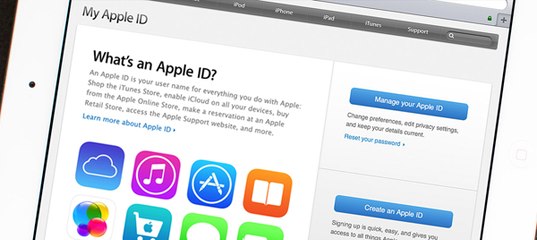 Вот почему Apple считает, что вы должны использовать свою учетную запись Apple вместо других вариантов входа.
Вот почему Apple считает, что вы должны использовать свою учетную запись Apple вместо других вариантов входа.
Давайте рассмотрим, что может предложить вход в систему с помощью Apple ID, и как это работает.
1. Что такое вход в Apple
Вы можете использовать свой Apple ID, тот же, который вы используете на iPhone, для входа в Apple Music и другие сервисы Apple, где бы вы ни увидели опцию «Войти через Apple».
Поскольку эта функция была недавно выпущена, ожидайте, что больше сайтов последуют ее примеру и включат эту опцию в будущем. Apple довольно оптимистична, и усыновление не должно быть проблемой. Работает на MacoswatchOS, iOS и tvOS, охватывающие всю экосистему Apple, но также поддерживающие Windows, Android и другие.
Также на Guiding Tech
7 лучших исправлений для iOS 13 Dark Mode не работает
Подробнее2.
 Как использовать это
Как использовать этоДа, есть несколько вещей, которые вы должны иметь в виду, прежде чем использовать Вход в Apple, и это для вашей безопасности. Давайте посмотрим, сможем ли мы найти приличное бронирование на Новый год в стране солнечного, песчаного, морского и душевного поиска — Гоа. Откройте Kayak.com или любой другой сайт, поддерживающий Apple SSO (Single Sign On), и нажмите кнопку «Продолжить с Apple».
Вам будет предложено ввести код 2FA, который является обязательным параметром, а также полезен для защиты вашей личности и данных.
Вы должны увидеть всплывающее окно на вашем iPhone или iPad, в зависимости от того, какой у вас установлен код 2FA. Если вы этого еще не сделали, см. Пункт 3 ниже, чтобы узнать, как его настроить.
Теперь вы можете доверять этому браузеру или нет. Выберите Доверие, если используете персональный ноутбук или мобильный телефон, в противном случае — нет.
Вот где начинается магия, и мы понимаем, насколько серьезно Apple относится к защите пользователей & rsquo; конфиденциальность и безопасность.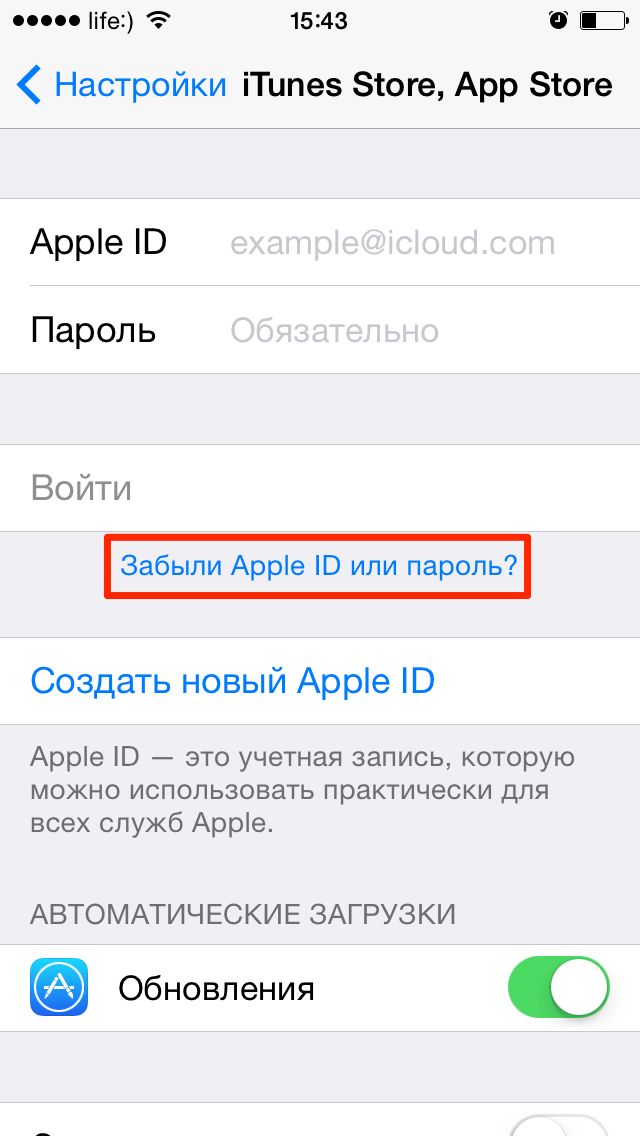
Apple спросит, хотите ли вы предоставить свой электронный идентификатор или нет. Я имею в виду, если вы используете Facebook или Google для входа, вы можете быть уверены, что ваши данные будут использованы для привлечения рекламных долларов. Здесь можно забыть данные, вы даже можете защитить свой идентификатор электронной почты.
Если вы выберете опцию «Скрыть мою электронную почту» и нажмете «Продолжить», Apple на лету сгенерирует поддельный идентификатор электронной почты и перенаправит все электронные письма через него на ваш реально зарегистрированный идентификатор Apple ID. Выше мое, как видно в разделе учетной записи сайта.
Еще одно преимущество этого — больше нет спам-писем. Независимо от того, насколько вы осторожны, хакеры и спаммеры всегда находят способы отправить вам лотерейные билеты, когда вас ждут десятки миллиардов. В любом случае, вот почта в моем почтовом ящике Gmail, замаскированная этим поддельным идентификатором электронной почты.
Google позволяет вам получать электронные письма, используя прокси, но они не являются точно анонимными. Скажем, ваш почтовый идентификатор — Джон Доу на gmail.com. Вы также можете войти в систему, используя John Doe + Kayak на gmail.com, чтобы получать электронные письма, но добавление случайной фразы после вашего реального идентификатора не имеет смысла.
Скажем, ваш почтовый идентификатор — Джон Доу на gmail.com. Вы также можете войти в систему, используя John Doe + Kayak на gmail.com, чтобы получать электронные письма, но добавление случайной фразы после вашего реального идентификатора не имеет смысла.
3. Включить 2FA
Откройте «Настройки» на iPhone или iPad и нажмите на логотип своего профиля. Выберите Пароль и безопасность.
В моем случае 2FA уже был включен, и теперь я не могу его отключить и снова включить. Я думаю, что это было сделано в iOS 13, или, может быть, потому что я уже использую Войти с Apple. В любом случае, это довольно просто. Выберите «Включить двухфакторную аутентификацию» и введите пароль iPhone / iPad, когда будет предложено. Введите номер вашего доверенного мобильного телефона. Я рекомендую ввести номер вашего iPhone, подтвердите текст или позвоните. Введите полученный код подтверждения и вуаля. Вы сделали.
Вы также можете использовать Face или Touch ID для входа в систему с помощью Apple. Я предпочитаю код 2FA. Использование 2FA также будет защищать каждую учетную запись, созданную вами с помощью функции входа в систему Apple. Здорово.
Я предпочитаю код 2FA. Использование 2FA также будет защищать каждую учетную запись, созданную вами с помощью функции входа в систему Apple. Здорово.
Также на Guiding Tech
Лучшие 13 классных файловых приложений в iOS 13 и iPadOS
Подробнее4. Где это использовать
Что ж, разработчики не обязаны реализовывать функцию «Войти через Apple» до апреля 2020 года (в случае приложений для iOS и macOS). Так что время еще есть. Однако, рано или поздно, вы увидите это почти везде. Если вы разработчик, проверьте специальные документы для добавления этого,
Вы можете просматривать и управлять всеми сайтами и приложениями, в которых вы использовали Вход в Apple, с или без поддельного идентификатора в разделе «Пароль и безопасность» в разделе «Вход в систему Apple ID».
Нажмите здесь кнопку Изменить, чтобы удалить любую услугу из уравнения. Когда вы открываете его, есть несколько вариантов. Прямая ссылка на страницу политики конфиденциальности указанного сервиса. Аккуратно, но кто бы ни читал их в эти дни! Ваш поддельный идентификатор и реальный адрес электронной почты, на который он пересылает. Наконец, возможность прекратить использование Apple ID, если ваша работа завершена.
Аккуратно, но кто бы ни читал их в эти дни! Ваш поддельный идентификатор и реальный адрес электронной почты, на который он пересылает. Наконец, возможность прекратить использование Apple ID, если ваша работа завершена.
Войти через Apple
Это довольно длинное имя. Как насчет Apple Войти? Купертино гигант сделал отличную работу. Весь процесс является бесшовным и может управляться так же быстро и легко. Apple обещает не использовать ваши данные, и я думаю, что я им верю. Они будут хранить только информацию, необходимую для входа в систему, и не будут сохранять или отслеживать ваш профиль.
Следующий: Хотите быть еще безопаснее? Нажмите на ссылку ниже, чтобы узнать, как повысить безопасность своих устройств Apple.
Как привязать Apple ID к Spotify
Вопрос как привязать Apple ID к Spotify легко решается путем входа в приложения Спотифай через Эпл-сервис и последующей привязкой к программе. После успешного прохождения всех этапов можно входить в приложение без указания логина и пароля.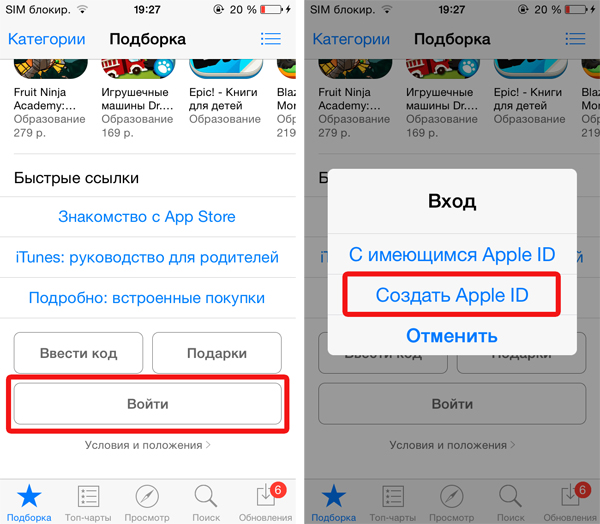 Ниже приведем условия, пошаговую инструкцию по входу и другие особенности.
Ниже приведем условия, пошаговую инструкцию по входу и другие особенности.
Общие требования
Сервис Спотифай официально доступен в России и ряде других стран СНГ с середины июля 2020 года. До этого пользование музыкальной программной было доступным только через ВПН. При этом пользователи Айфонов решили разобраться, как войти в Спотифай через Apple ID. На начальном этапе не возникает каких-либо трудностей. Это касается входа в Spotify на Mac и с других ОС. Здесь инструкция как скачать на Мак.
Чтобы привязать Spotify не в Windows, а через Apple ID, необходимо проверить соответствие имеющегося оборудования.
Главные требования:
- операционная система — от iOS 13 и более;
- наличие идентификатора с двухфакторной аутентификацией;
- вход в iCloud через рассматриваемый Эпл-идентификатор.
Во время регистрации можно спрятать e-mail в ID. При этом компания присваивает индивидуальный адрес, который сгенерирован случайно, а все письма автоматически направляются на ваш e-mail.
Создание аккаунта в Spotify с помощью Apple ID
Чтобы войти в Спотифай через ЭПЛ на компьютере, необходимо пройти несколько шагов. Алгоритм такой:
- Войдите в Spotify.
- Кликните на кнопку Войти через Apple.
- Выберите, что сделать с e-mail (поделиться или спрятать), а после коснитесь кнопки Продолжить.
- При скрытии почты создается случайный адрес, чтобы не раскрывать информацию о настоящем.
- Введите данные и жмите на кнопку Создать.
После этого появляется профиль, который можно привязать к идентификатору и тем самым ускорить последующие входы в учетную запись музыкального сервиса. Здесь инструкция как отвязать карту, если не хотите больше платить за сервис.
Как привязать аккаунт Спотифай к Apple ID
Теперь рассмотрим, как войти в Spotify через Apple ID и привязать профиль сервиса к идентификатору. Это возможно при условии, если адрес электронного ящика в профиле Спотифай совпадает с почтой упомянутого Apple-идентификатора.
Чтобы привязать учетную запись и идентификатор, сделайте следующее:
- На странице Спотифай жмите Войти через Apple.
- Укажите, что вы хотите поделиться адресом e-mail, а после прикоснитесь к кнопке Продолжить. В случае скрытия адреса e-mail вы не сможете подвязать учетную запись Спотифай.
- Посмотрите на всплывающее окно, где указано подтверждение, что адрес e-mail в Apple ID зарегистрирован в профиле Спотифай. После этого кликните на кнопку Войти.
- При отсутствии всплывающего окна с подтверждением сервис не сможет сопоставить профиль с Эпл АйДи. В таком случае убедитесь, что адреса e-mail в Spotify и в Apple-идентификаторе совпадают. После этого сделайте еще одну попытку.
- Как только появляется предложение системы, жмите на кнопку Привязать.
Рассмотренным выше способом можно выполнить вход в Spotify через Apple, а также привязать два профиля для дальнейшего удобства. Всё про эквалайзер на Айфон здесь.
Что делать, если не получается войти
Бывают ситуации, когда не удается привязать или зайти в Spotify через Apple ID (по разным причинам). В таких обстоятельствах можно воспользоваться альтернативным вариантом — авторизацией через e-mail и почтовый ящик. Это базовый способ, доступный для многих ОС на мобильных устройствах, компьютерах и ноутбуках. Алгоритм действий следующий:
В таких обстоятельствах можно воспользоваться альтернативным вариантом — авторизацией через e-mail и почтовый ящик. Это базовый способ, доступный для многих ОС на мобильных устройствах, компьютерах и ноутбуках. Алгоритм действий следующий:
- Перейдите по ссылке spotify.com/md-ru/password-reset, где выполняется сброс пароля.
- Укажите имя пользователя в Spotify или адрес e-mail, который был указан при создании учетной записи.
- Дождитесь письма с именем и URL для сброса пароля.
- Перейдите по ссылке в полученном документе.
- Укажите новый пароль и кликните на клавишу Отправить.
Сложней обстоит ситуация, если вы не помните название электронного ящика. Для получения информации перейдите по ссылке spotify.com/account/overview или попытайтесь вспомнить интересующие данные. Чтобы узнать, действительный или автоматически сгенерированный адрес e-mail, перейдите по URL support.apple.com/HT210425#hideemail. На официальном сайте поддержки можно найти необходимые сведения.
Итоги
Зная, как зайти в Spotify через Apple и привязать два аккаунта, можно с легкостью входить в профиль с разных устройств. При этом удается избежать постоянного ввода логина и пароля, как в стандартном варианте. Если вдруг не удается зайти рассмотренным методом или привязать профили, всегда можно использовать классический вариант входа. Здесь расскажем как слушать музыку по порядку.
Полное руководство по разблокировке Apple ID на всех моделях и версиях iOS
Обновлено Лиза Оу / 26 янв, 2021 16:30Почему ваш Apple ID заблокирован или отключен? Причина в том, что вы или кто-то вводите подряд неправильные контрольные вопросы и данные учетной записи Apple ID. Для защиты вашей безопасности ваш Apple ID будет заблокирован автоматически. Apple сообщит вам, что ваш Apple ID заблокирован по соображениям безопасности.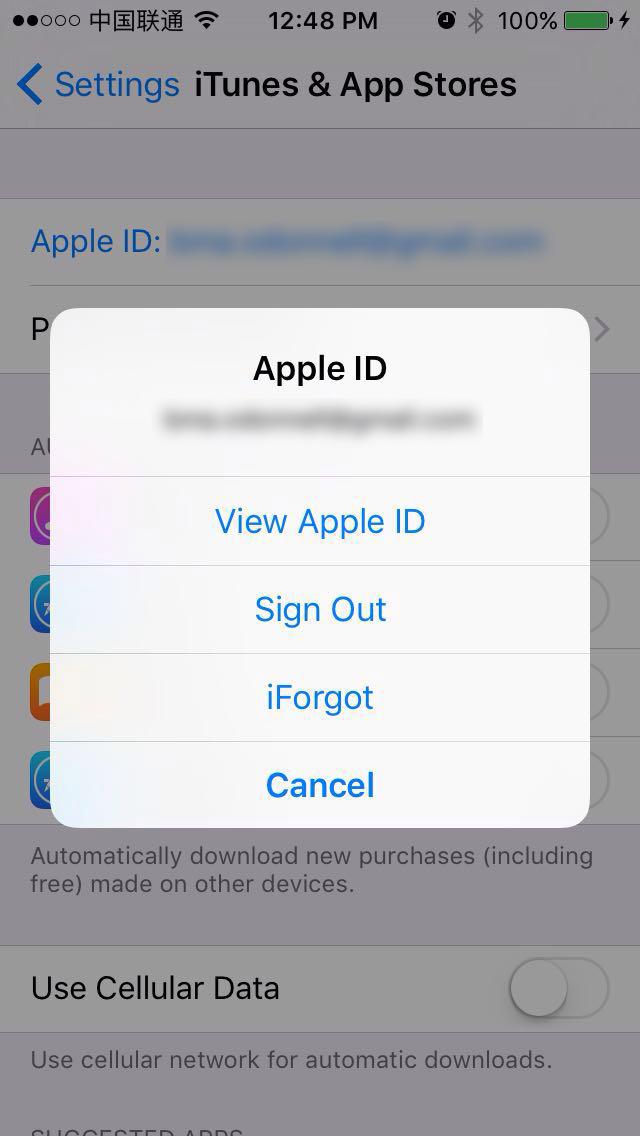 Вам не разрешено входить на любое устройство Apple с этим заблокированным идентификатором Apple ID или паролем.
Вам не разрешено входить на любое устройство Apple с этим заблокированным идентификатором Apple ID или паролем.
Что вы можете сделать, чтобы разблокировать Apple ID и восстановить свою учетную запись Apple? Существуют полные решения для удаления блокировки Apple ID. Вы можете использовать решения для разблокировки Apple ID по умолчанию, чтобы разблокировать Apple ID бесплатно. Даже если вы потерпите неудачу, вы можете воспользоваться услугами профессионального Инструмент разблокировки iOS для успешного удаления Apple ID с вашего iPhone, iPad или iPod Touch. В некоторой степени вы можете разблокировать и сбросить Apple ID и пароль почти со 100% успехом. Просто читайте и следите.
Список руководств
1. Не могу разблокировать Apple ID? Попробуйте эту разблокировку iOS
Хотя вы можете использовать поддержку разблокировки Apple по умолчанию, вам необходимо соблюдать ее правила. Если вы не включили «Найти iPhone» или забыли контрольные вопросы и адрес электронной почты, вы все равно можете использовать FoneLab iOS Unlocker для успешной разблокировки Apple ID. Обойти заблокированный Apple ID несложно. Просто подключите устройство iOS к компьютеру. Позже следуйте щелчкам на экране, чтобы с легкостью исправить отключенный и заблокированный Apple ID. Вот основные особенности Инструмент обхода блокировки активации Apple.
Обойти заблокированный Apple ID несложно. Просто подключите устройство iOS к компьютеру. Позже следуйте щелчкам на экране, чтобы с легкостью исправить отключенный и заблокированный Apple ID. Вот основные особенности Инструмент обхода блокировки активации Apple.
- Удалите Apple ID без пароля, электронной почты, номера телефона, контрольных вопросов и другой информации.
- Садись в заблокированный iPhone, iPad и iPod Touch без забытых Apple ID и пароля.
- Разблокируйте Apple ID и пароль на последних устройствах iPhone 12 и iOS 14.
- Четкие и простые для понимания параметры в интуитивно понятном интерфейсе.
FoneLab Помогает вам разблокировать экран iPhone, удалить Apple ID или его пароль, удалить экранное время или пароль ограничения в секундах.
- Помогает вам разблокировать экран iPhone.

- Удаляет Apple ID или его пароль.
- Удалите экранное время или пароль ограничения в секундах.
Шаг 1Скачать бесплатно FoneLab iOS Unlocker. Чтобы разблокировать Apple ID без электронной почты и секретного вопроса, выберите Удалить Apple ID в основном интерфейсе.
Шаг 2Подключите iPhone с заблокированным Apple ID к компьютеру с помощью кабеля USB. Нажмите Trust на вашем iPhone. Введите код доступа к экрану, чтобы разблокировать iPhone.
Шаг 3Нажмите Пуск удалить Apple ID и учетную запись iCloud. Если вы включили «Найти iPhone» на своем устройстве iOS, вам необходимо выключить его вручную. Перейти к Настройки приложение. выберите ICloud а потом Find My iPhone. Для пользователей iOS 11 и более ранних версий необходимо выбрать Общие, Сбросить и Сбросить все настройки в Настройки app вместо этого.
Шаг 4Подождите некоторое время, чтобы завершить процесс разблокировки Apple ID. Ваш iPhone перезагрузится, а затем автоматически удалит Apple ID. Наконец, нажмите OK когда ты видишь Вы успешно разблокировали свое устройство на экране. Теперь вы можете установить новый Apple ID на своем устройстве iOS.
2. Как разблокировать Apple ID
Есть также другие 4 способа разблокировки Apple ID, которые вы можете использовать. Вы можете вернуть информацию об учетной записи, задав или ответив на некоторые вопросы.
Способ 1: разблокировать Apple ID с помощью двухфакторной аутентификации
Подготовив доверенное устройство или доверенный номер телефона, вы можете разблокировать учетную запись Apple ID с помощью двухфакторной аутентификации. Кроме того, вам нужно помнить свой пароль Apple ID и код разблокировки экрана. Этот метод работает для устройств iOS 9 и более поздних версий.
Шаг 1Войдите в свой Apple ID и пароль на новом устройстве iOS или в новом браузере.
Шаг 2Найдите уведомление о входе на доверенное устройство.
Шаг 3Нажмите Разрешить для подтверждения и получения проверочного кода.
Шаг 4Введите код подтверждения, чтобы завершить процесс входа.
Шаг 5Если у вас нет доверенного устройства, вы можете отправить проверочный код в текстовом сообщении или по телефону. Теперь вы можете войти в свою учетную запись.
Способ 2: разблокировать Apple ID с помощью ключа восстановления (iForgot)
Вы также можете использовать ключ восстановления, чтобы восстановить доступ к своей учетной записи Apple ID. Когда ваш Apple ID заблокирован, вы можете использовать официальную службу разблокировки Apple ID. Вот подробные инструкции по разблокировке Apple ID бесплатно с помощью ключа восстановления.
Шаг 1Откройте iforgot.apple.com. Войдите в учетную запись Apple ID.
Шаг 2Выберите один вариант для сброса пароля Apple ID.
Шаг 3Чтобы подтвердить право собственности, введите ключ восстановления.
Шаг 4Выберите доверенное устройство, чтобы получить проверочный код.
Шаг 5Удалите и сбросьте Apple ID с помощью iForgot.
Способ 3: удаленная разблокировка Apple ID с помощью iCloud
Если вы покупаете подержанный iPhone, вы можете удалить Apple ID, заблокированный предыдущим пользователем. Чтобы быть более конкретным, вы можете попросить предыдущего пользователя iPhone разблокировать учетную запись Apple ID с помощью Find My iPhone. Если это ваш собственный iPhone, вы также можете разблокировать активацию Apple ID с помощью iCloud.
Шаг 1Откройте сайт iCloud. Войдите в iCloud, используя свой текущий Apple ID и пароль.
Шаг 2Выберите Найти iPhone or Find My iPhone вариант.
Шаг 3Развернуть Все устройства список вверху. Найдите и выберите свое устройство iOS.
Шаг 4Выберите Удалить из аккаунта чтобы разблокировать Apple ID на iPhone. Позже перезагрузите iPhone и завершите процесс установки.
Позже перезагрузите iPhone и завершите процесс установки.
Способ 4: обратитесь в службу поддержки Apple ID
Если вы видите такие предупреждения, как «Этот Apple ID был отключен по соображениям безопасности.», «Вы не можете войти, потому что ваша учетная запись была отключена по соображениям безопасности.», «Этот Apple ID был заблокирован по соображениям безопасности», вы можете обратиться в службу поддержки Apple за помощью. Прежде чем получить и разблокировать учетную запись Apple ID, вам необходимо ответить на несколько вопросов. Потому что Apple необходимо убедиться, что вы являетесь настоящим владельцем этой учетной записи Apple ID. Если вы пройдете протоколы безопасности, вы сможете успешно разблокировать свой Apple ID.
3. Часто задаваемые вопросы по разблокировке Apple ID
Можно ли разблокировать Apple ID через 24 часа?
Да. Но ждать так долго не нужно. Вы можете использовать FoneLab iOS Unlocker, чтобы легко удалить заблокированный Apple ID.
Как исправить эту ошибку Apple ID недействителен или не поддерживается?
Вы можете посетить официальный сайт iforgot, чтобы разблокировать свой Apple ID с помощью существующего пароля. Или вы можете использовать FoneLab iOS Unlocker, чтобы разблокировать учетную запись Apple ID без пароля.
Можно ли удалить свой Apple ID без номера телефона?
Да. Вы можете снять блокировку активации и Apple ID с помощью Find My iPhone и FoneLab iOS Unlocker.
Вот и все, чтобы разблокировать Apple ID с помощью тех или иных инструментов. Если вы не хотите рассматривать проблему заблокированного Apple ID, вы можете использовать FoneLab iOS Unlocker, чтобы легко решить эту проблему. Это наиболее рекомендуемый инструмент для разблокировки Apple ID и пароля. Благодаря бесплатной службе обновления и поддержке по электронной почте вы можете бесплатно загрузить и попробовать прямо сейчас.
FoneLab Помогает вам разблокировать экран iPhone, удалить Apple ID или его пароль, удалить экранное время или пароль ограничения в секундах.
- Помогает вам разблокировать экран iPhone.
- Удаляет Apple ID или его пароль.
- Удалите экранное время или пароль ограничения в секундах.
Apple id apple com вход
Совершать покупки в интернет-магазине Apple Online Store гораздо быстрее и удобнее, используя учётную запись Apple. Для входа в учётную запись необходимо ввести уникальный Apple ID и пароль.
Ваш Apple ID
Чтобы создать Apple ID, нажмите здесь. Чтобы войти в учётную запись, указав имеющийся Apple ID (как правило, он совпадает с вашим адресом электронной почты), нажмите здесь. Если вы совершали покупки через iTunes Store и App Store или регистрировались в Game Center или FaceTime, вы можете ввести тот же Apple ID, который использовали для входа в эти службы.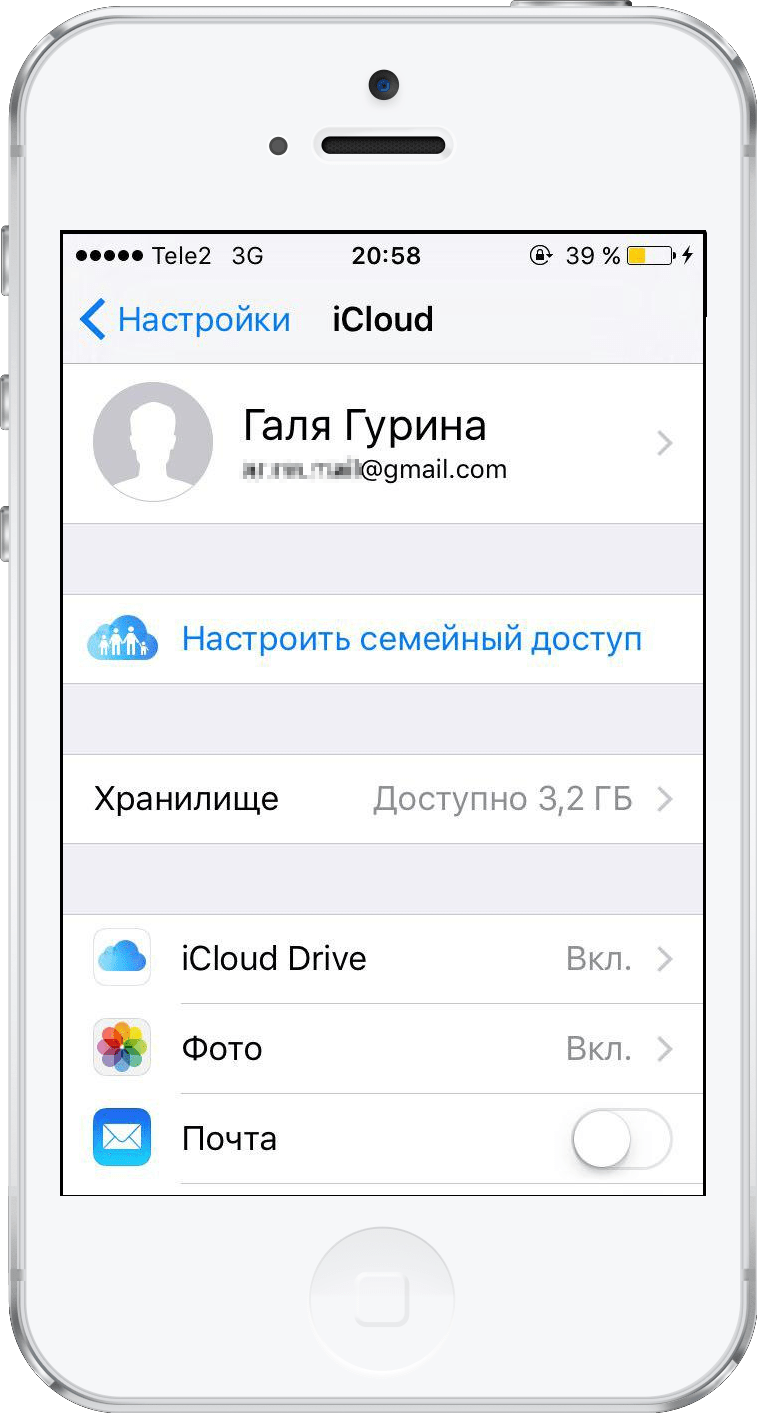
Указывая свой Apple > Кроме того, с помощью Apple ID вы получаете доступ к другим ресурсам Apple. Войдя в свою учётную запись, вы сможете:
- Заходить в iTunes Store, чтобы приобретать музыку, фильмы и телепередачи
- Заходить в App Store, чтобы приобретать и загружать приложения для iOS и OS X
- Выполнять онлайн-регистрацию продуктов Apple
- Получать доступ к справочным ресурсам по продуктам
- Использовать iCloud, чтобы синхронизировать содержимое всех ваших устройств Apple
Если вы забыли свой Apple ID, попробуйте ввести свой адрес электронной почты. Если войти в учётную запись при этом не удастся, воспользуйтесь инструментом восстановления Apple ID iForgot, чтобы узнать своё имя пользователя. Вы также можете перейти на страницу вашей учётной записи Apple ID.
Если вы по-прежнему не можете войти в систему, обратитесь в Службу поддержки покупателей магазина Apple Store по телефону 8‑800‑333‑51‑73. Мы сделаем всё возможное, чтобы вам помочь.
Поиск или сброс пароля
Если вы забыли свой пароль, то вы можете с лёгкостью восстановить или сбросить его, воспользовавшись инструментом iForgot. В целях безопасности Apple не может восстановить пароль вместо вас. Чтобы не допустить возможности незаконного совершения покупок с помощью вашей кредитной карты, никому не сообщайте свой пароль.
Если вы совершите множество попыток входа интернет-магазин Apple Online Store, указывая неверный пароль, отобразится сообщение об ошибке: «Этот Apple ID заблокирован по соображениям безопасности». Для сброса пароля используйте инструмент iForgot.
Оформление заказа без учётной записи
Воспользовавшись функцией «Оформление заказа без учётной записи», вы можете приобрести товары в интернет-магазине Apple Online Store, не указывая Apple ID или пароль. Просто добавьте в корзину товары, которые вы хотите приобрести, введите адрес и платёжные данные, а затем нажмите кнопку «Сделать заказ сейчас».
На странице Состояние заказа вы сможете проверять состояние заказов и отслеживать свои посылки.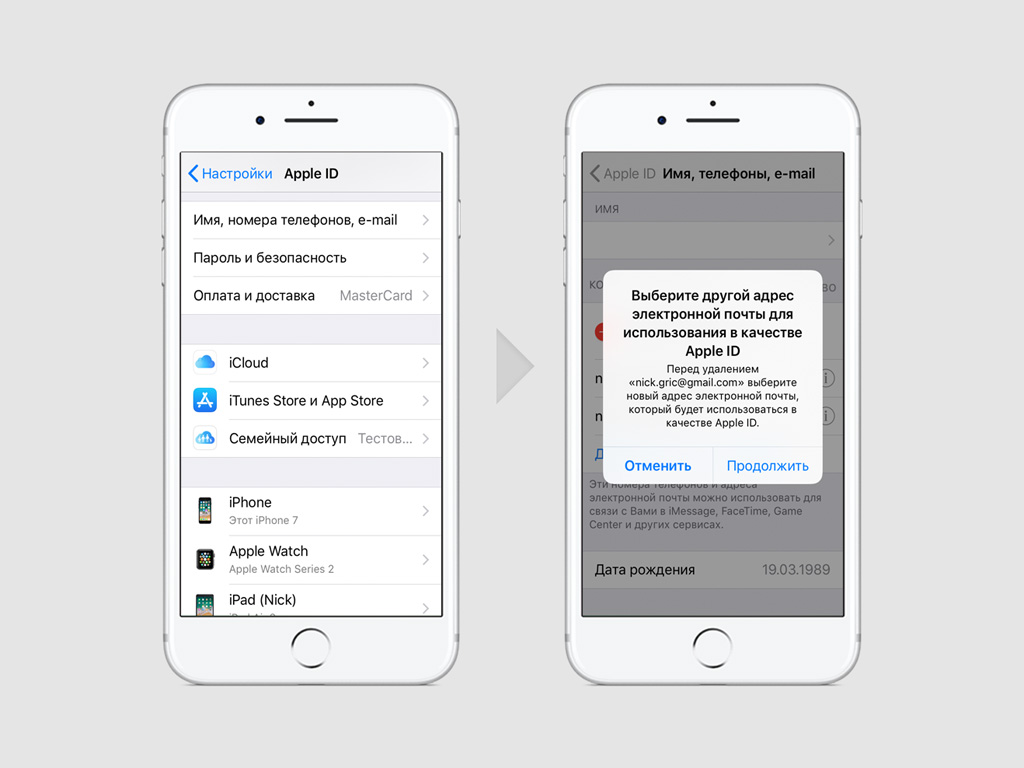 Чтобы отменить заказ, или внести изменения в свой заказ, позвоните по номеру 8‑800‑333‑51‑73 .
Чтобы отменить заказ, или внести изменения в свой заказ, позвоните по номеру 8‑800‑333‑51‑73 .
Управление учётной записью
Вы в любой момент можете изменить свой Apple ID, пароль или адрес и платёжные данные. Нажмите здесь, чтобы проверить или изменить информацию своей учётной записи. Изменить данные своей учётной записи Apple ID вы можете на странице appleid.apple.com/ru.
Любые внесённые изменения будут применяться только к последующим заказам. Чтобы изменить данные размещённых заказов, перейдите на веб-страницу Состояние заказа.
Политика конфиденциальности
Компания Apple делает всё возможное для защиты вашей конфиденциальной информации. Ознакомьтесь с Политикой конфиденциальности Apple (Откроется в новом окне) .
- Справка
- Учетная запись и идентификатор Apple ID
О возможных способах покупки узнайте по телефону 8‑800‑333‑51‑73 или найдите реселлера.
ПОЛОЖЕНИЯ И УСЛОВИЯ ПРОДАЖИ И ВОЗВРАТА (ДАЛЕЕ — «УСЛОВИЯ»)
ПОЛОЖЕНИЯ И УСЛОВИЯ ПРОДАЖИ И ВОЗВРАТА (ДАЛЕЕ — «УСЛОВИЯ»)
Благодарим Вас за покупки в Apple. Мы ценим то, что вы покупаете нашу популярную продукцию. Мы также хотим, чтобы при изучении, оценке и покупке нашей продукции, будь то при посещении Интернет-магазина или в телефонном разговоре с сотрудниками Контакт-центра Apple, вы получали ценный для вас опыт. (Чтобы облегчить восприятие этого материала, далее в настоящих правилах мы будем называть себя «Магазин Apple»). Оператором Магазина Apple является общество с ограниченной ответственностью «Эппл Рус», которое создано в соответствии с российским законодательством и расположено по адресу: 125009, Российская Федерация, Москва, Романов пер., д. 4, стр. 2., основной государственный регистрационный номер 5117746070019 (далее: «Apple»).
Мы ценим то, что вы покупаете нашу популярную продукцию. Мы также хотим, чтобы при изучении, оценке и покупке нашей продукции, будь то при посещении Интернет-магазина или в телефонном разговоре с сотрудниками Контакт-центра Apple, вы получали ценный для вас опыт. (Чтобы облегчить восприятие этого материала, далее в настоящих правилах мы будем называть себя «Магазин Apple»). Оператором Магазина Apple является общество с ограниченной ответственностью «Эппл Рус», которое создано в соответствии с российским законодательством и расположено по адресу: 125009, Российская Федерация, Москва, Романов пер., д. 4, стр. 2., основной государственный регистрационный номер 5117746070019 (далее: «Apple»).
Как и в любой коммерческой деятельности, операции купли-продажи в Магазине Apple регулируются рядом положений и условий. Размещая заказ или совершая покупку в Магазине Apple, покупатель соглашается с приведёнными ниже условиями, а также Политикой конфиденциальности и Условиями использования. Для размещения заказов в Apple Store Вам должно исполниться 18 лет.
Стандартная политика возврата
У Вас есть законное право отменить заказ, вернуть продукт или расторгнуть договор на оказание услуг по любой причине. Чтобы вернуть продукт, приобретённый в магазине Apple Store, или отменить договор на оказание услуг, сообщите нам об этом намерении в любое время до истечения 14 дней с даты, когда вы или указанное вами лицо вступили в физическое владение продуктом (продуктами), либо с даты заключения договора на оказание услуг. Если вы приобрели несколько продуктов в рамках одного заказа, сообщите нам о намерении вернуть продукт в любое время до истечения 14 дней с даты, когда вы или указанное вами лицо вступили в физическое владение последним продуктом в заказе. Чтобы воспользоваться этими правами, вам нужно только явно сообщить нам о своём намерении вернуть продукт, отменить заказ или договор на оказание услуг.
Уведомив нас о возврате, просто верните продукт в оригинальной упаковке, с чеком и прилагавшимися к продукту аксессуарами. После того как Вы сообщите нам о возврате продукта или расторжении контракта на оказание услуг, у Вас будет 14 дней на то, чтобы вернуть продукты или договориться об их передаче курьеру. Мы вернём Ваши средства тем же способом, которым была произведена оплата, в течение 14 дней с того момента, как заберём продукт, либо, если Вы передали его оператору связи, получим сам продукт или уведомление о его отправке.
После того как Вы сообщите нам о возврате продукта или расторжении контракта на оказание услуг, у Вас будет 14 дней на то, чтобы вернуть продукты или договориться об их передаче курьеру. Мы вернём Ваши средства тем же способом, которым была произведена оплата, в течение 14 дней с того момента, как заберём продукт, либо, если Вы передали его оператору связи, получим сам продукт или уведомление о его отправке.
Обратите внимание, что вы не имеете права на возврат следующих товаров, кроме случаев дефекта или несоответствия.
- Загруженное программное обеспечение, если перед началом загрузки вы дали явное предварительное согласие и признали, что вы теряете право на отказ.
- Подписки на обновления программного обеспечения, подарочные карты iTunes, подарочные карты Apple Store и любые продукты Apple Developer.
- Услуги, такие как упаковка продуктов, после их полного выполнения, если перед началом выполнения вы дали явное предварительное согласие и признали, что вы теряете право на отказ после полного выполнения услуги.
 Если услуги не были полностью выполнены и вы попросили начать их выполнение в течение 14 дней с даты заключения договора на оказание услуг, с вас будет удержана стоимость, пропорциональная стоимости услуг, оказанных до того, как вы сообщили нам о своём намерении отменить договор на оказание услуг.
Если услуги не были полностью выполнены и вы попросили начать их выполнение в течение 14 дней с даты заключения договора на оказание услуг, с вас будет удержана стоимость, пропорциональная стоимости услуг, оказанных до того, как вы сообщили нам о своём намерении отменить договор на оказание услуг. - Программное обеспечение в запечатанной коробке, которая была вскрыта после доставки.
Если продукт повреждён, мы имеем право уменьшить сумму вашего возмещения на сумму уменьшения стоимости продукта.
Мы возместим все суммы, уплаченные вами в связи с продуктом или услугой, кроме явной оплаты доставки (если вы не выбрали стандартную доставку).
Полную информацию о возврате продуктов, приобретённых в магазине Apple Store, вы можете получить в разделе «Возврат и возмещение средств» на странице справки по адресу http://www.apple.com/ru/shop/help/returns_refund.
Покупка iPhone
Приобретение и использование iPhone регулируется положениями и условиями, которые приведены на сайтах http://www. apple.com/ru/legal/sla/ и http://www.apple.com/ru/legal/warranty/. Кроме того, приобретая iPhone, покупатель прямо признает, что внесение любых несанкционированных модификаций в программное обеспечение изделия iPhone является нарушением лицензионного соглашения о программном обеспечении iPhone. Гарантийный ремонт не производится, если пользование изделием iPhone стало невозможным вследствие несанкционированного изменения программного обеспечения.
apple.com/ru/legal/sla/ и http://www.apple.com/ru/legal/warranty/. Кроме того, приобретая iPhone, покупатель прямо признает, что внесение любых несанкционированных модификаций в программное обеспечение изделия iPhone является нарушением лицензионного соглашения о программном обеспечении iPhone. Гарантийный ремонт не производится, если пользование изделием iPhone стало невозможным вследствие несанкционированного изменения программного обеспечения.
Мобильные услуги
В некоторых изделиях Apple используются мобильные услуги, которые предусматривают дополнительные затраты и регулируются условиями отдельных соглашений между покупателем и выбранным им провайдером мобильных услуг. За дополнительной информацией обращайтесь к своему оператору беспроводной связи.
Ценообразование, снижение и корректировка цен
Apple оставляет за собой право в любое время изменять цены на продукты, предлагаемые в Магазине Apple, и исправлять допущенные по неосторожности ошибки в ценах. В случае ошибки в цене Apple извещает об этом покупателя и выясняет, намерен ли он совершить покупку по скорректированной цене.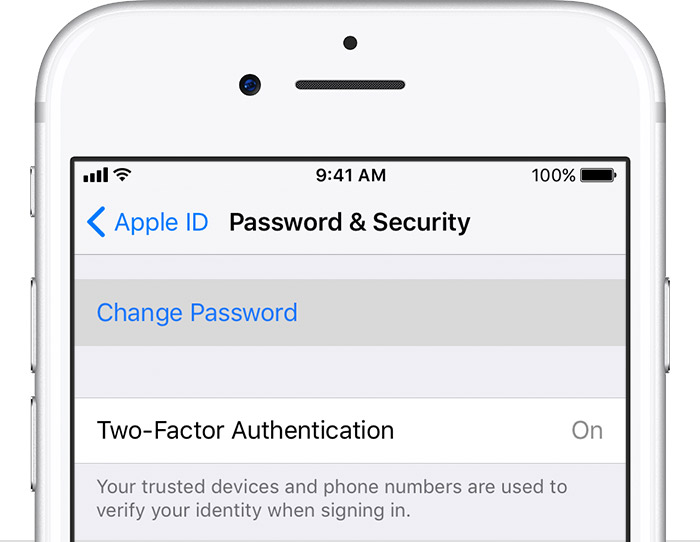 В случае отказа покупателя от совершения покупки по скорректированной цене Apple аннулирует заказ по просьбе покупателя и возвращает уплаченную сумму. Дополнительная информация о ценообразовании и налоге с продаж представлена на странице Оплата и ценообразование.
В случае отказа покупателя от совершения покупки по скорректированной цене Apple аннулирует заказ по просьбе покупателя и возвращает уплаченную сумму. Дополнительная информация о ценообразовании и налоге с продаж представлена на странице Оплата и ценообразование.
Если в течение 14 календарных дней со дня получения товара покупателем Apple снижает цену какого-либо изделия, выпущенного под маркой Apple, покупатель может обратиться в Контакт-центр Apple 8‑800‑333‑51‑73 с просьбой о возмещении разницы между уплаченной и текущей ценами или о зачислении этой разницы в кредит счёта покупателя. Покупатель будет иметь право на возмещение или зачисление в кредит при условии обращения в Apple в течение 14 календарных дней с момента изменения цены. Следует учитывать, что вышесказанное не распространяется на ограниченные по времени снижения цен в период проведения специальных акций по продаже.
Приём и подтверждение заказа на покупки в Интернет-магазине и через Контакт-центр
После получения заказа от покупателя Apple направляет ему по электронной почте подтверждение о получении.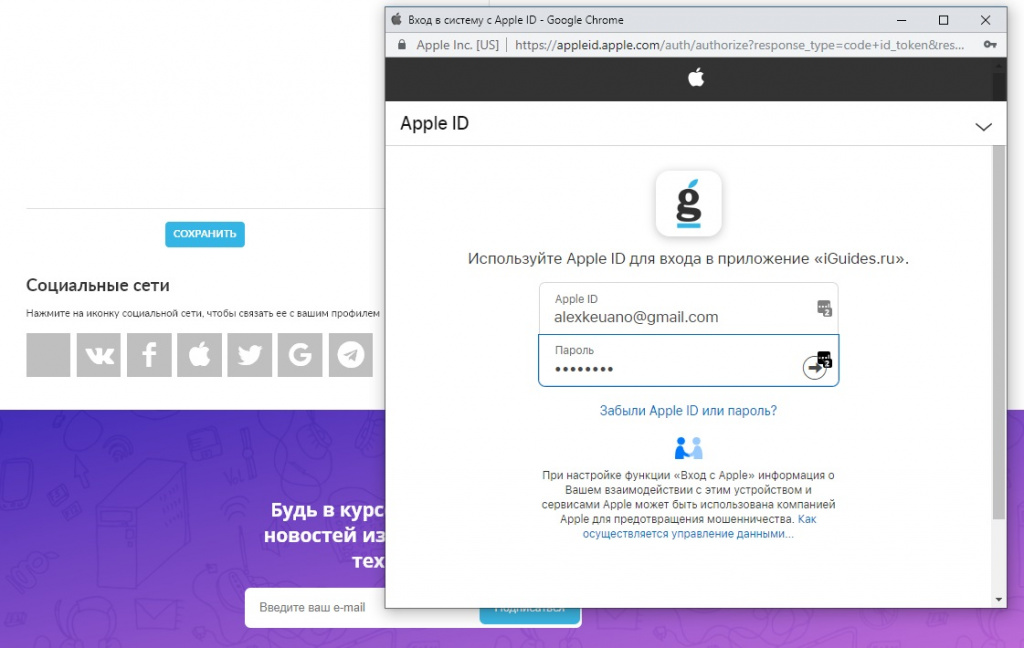 Данное Подтверждение заказа по электронной почте официальным подтверждением возможности выполнения заказа не является. После уточнения наличия выбранного покупателем товара и завершения обработки заказа покупателю направляется электронное сообщение о принятии заказа и возможной дате его доставки покупателю.
Данное Подтверждение заказа по электронной почте официальным подтверждением возможности выполнения заказа не является. После уточнения наличия выбранного покупателем товара и завершения обработки заказа покупателю направляется электронное сообщение о принятии заказа и возможной дате его доставки покупателю.
Отгрузка и доставка
Информация о том, как и когда можно получить купленные в Магазине Apple товары, доступна на странице Отгрузка и доставка.
Компания Apple отвечает за отправку продуктов, приобретённых Вами в магазине Apple Store, однако после вступления во владение этими продуктами ответственность в случае их потери или повреждения несёте Вы или указанный Вами адресат. Продукты считаются переданными Вам во владение с того момента, когда курьер забирает их с нашего склада. В этот момент Вам направляется электронное письмо с подтверждением отправки заказа. В случае оплаты наличными при получении продукты считаются переданными Вам во владение в момент доставки. Если с доставкой возникнут какие-либо проблемы, обратитесь в Apple.
Если с доставкой возникнут какие-либо проблемы, обратитесь в Apple.
Продажа только потребителям
Магазин Apple осуществляет продажу и отгрузку продукции только клиентам, которые являются конечными потребителями.
Продажа только в России
Магазин Apple принимает заказы, отправленные с расчётных адресов, находящихся на территории России. Apple не осуществляет отгрузку продукции, приобретённой в Магазине Apple, по адресам, находящимся за пределами России. Магазины Apple за пределами России перечислены здесь. На продукцию Apple распространяются соответствующие законы и нормативные акты об экспортном контроле; покупка, продажа, экспорт, реэкспорт, передача и использование продукции Apple осуществляются в соответствии с названными законами и нормативными актами об экспортном контроле.
Наличие продукции и ограничения
С учётом популярности и (или) ограничений, установленных в отношении некоторых видов продукции, Apple может ограничивать объём продукции, доступной для приобретения.
Оплата
Различные способы оплаты товаров, доступные в Магазине Apple, описаны на странице Оплата и ценообразование.
Федеральный закон № 54-ФЗ
Компания Apple соблюдает правила применения контрольно-кассовой техники в соответствии с Федеральным законом Российской Федерации № 54-ФЗ «О применении контрольно-кассовой техники при осуществлении наличных денежных расчётов и (или) расчётов с использованием электронных средств платежа» от 22 мая 2003 г. в действующей редакции (далее — «Федеральный закон № 54-ФЗ»). В соответствии с Федеральным законом № 54-ФЗ, мы предоставляем требуемую информацию, в том числе адрес электронной почты покупателя, операторам налоговых данных и налоговым органам России.
Вы что-то ищете?
Нам так показалось. Страница, которую вы ищете, больше не доступна на сайте apple.com.
Но мы можем предложить вам похожие материалы.
Заказы
Отследите, измените или отмените заказ, либо оформите возврат.
Настройки учётной записи
Вы можете изменить учётные данные Apple ID, контактную информацию,
адрес доставки и платёжные данные.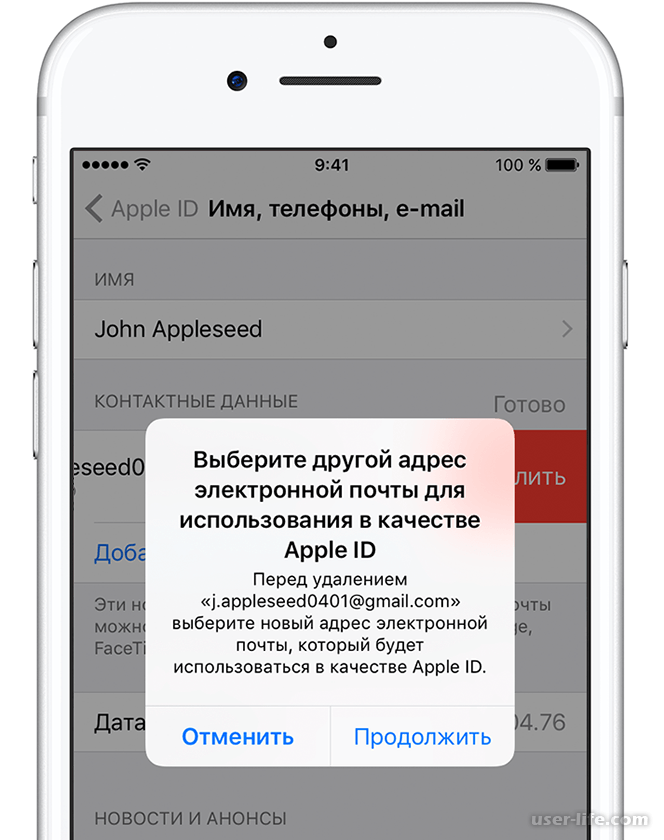
Персональная настройка
Воспользуйтесь услугами личного помощника из команды специалистов Apple.
Сохранённые корзины
Проверьте, есть ли у Вас корзины,
сохранённые специалистом Apple.
- Учeтная запись
О возможных способах покупки узнайте по телефону 8‑800‑333‑51‑73 или найдите реселлера.
Учетная запись Apple ID используется для доступа ко всем службам Apple и обеспечивает взаимодействие всех ваших устройств.
Каждый раз при выполнении входа указывайте один и тот же идентификатор Apple ID. Если вы используете такие службы Apple, как iTunes Store и App Store, Apple Music, iCloud, iMessage и FaceTime, значит, у вас уже есть идентификатор Apple ID и вам не нужно создавать другой.
Если вы забыли свой идентификатор Apple ID, выполните эти действия, чтобы найти его снова. Можно также найти его, введя имя, фамилию и адрес электронной почты, связанный с идентификатором Apple ID*.
* Если в качестве идентификатора Apple ID используется ваш номер мобильного телефона, идентификатор Apple ID может не получиться найти.
Вход в учетную запись при настройке нового устройства
При включении и настройке нового iPhone, iPad, iPod touch или компьютера Mac отобразится сообщение с предложением выполнить вход с использованием идентификатора Apple ID. После выполнения входа все службы Apple на вашем устройстве будут настроены автоматически.
Если позже потребуется изменить настройки для входа в учетную запись (например, использовать другой идентификатор Apple ID для iCloud и iTunes), можно перейти на устройстве в раздел «Настройки» или «Системные настройки».
Если вы уже настроили устройство, выполнить вход можно в разделе «Настройки» на iPhone, iPad и iPod touch или в каждой отдельной службе на компьютере Mac.
При выполнении входа в магазины iTunes Store и App Store в первый раз может потребоваться добавить кредитную карту или иную платежную информацию для защиты учетной записи. Нельзя выполнить вход в магазины iTunes Store и App Store с использованием нескольких идентификаторов Apple ID одновременно или обновлять приобретенное содержимое с использованием разных идентификаторов Apple ID.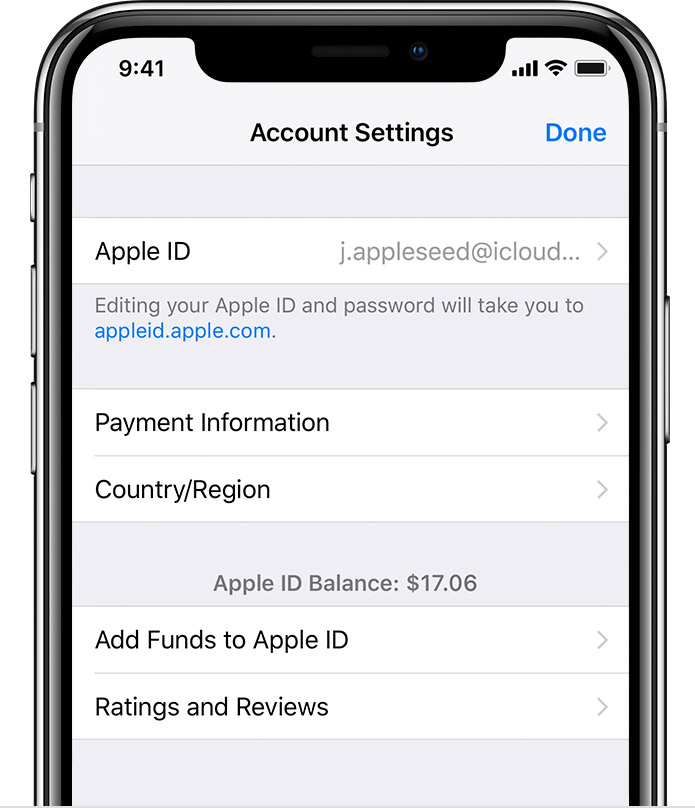 В зависимости от способа создания идентификатора Apple ID вам может отобразиться сообщение с предложением настроить двухфакторную аутентификацию на правомочном устройстве.
В зависимости от способа создания идентификатора Apple ID вам может отобразиться сообщение с предложением настроить двухфакторную аутентификацию на правомочном устройстве.
Вход в учетную запись на iPhone, iPad или iPod touch
При использовании iOS 10.3 или более поздней версии можно выполнить вход в iCloud, магазины iTunes Store и App Store, iMessage, FaceTime и другие службы Apple в одном месте.
- Выберите «Настройки».
- Нажмите «Вход в [устройство]».
- Введите идентификатор Apple ID и пароль.
- Если учетная запись защищена с помощью двухфакторной аутентификации, для завершения входа введите шестизначный проверочный код.
При использовании двухфакторной аутентификации для входа в систему на iPhone, iPad или iPod touch вам потребуется доступ к доверенному устройству или номер телефона.
Если используется iOS 10.2 или более ранней версии, выполните следующие действия для входа в каждую отдельную службу Apple.
iCloud
Выберите «Настройки» > iCloud. Введите идентификатор Apple ID и пароль.
Введите идентификатор Apple ID и пароль.
iTunes Store и App Store
Выберите «Настройки» > «iTunes Store и App Store». Введите идентификатор Apple ID и пароль.
Значок
Перейдите в раздел «Настройки» > «Сообщения», затем включите службу iMessage. Чтобы добавить другие адреса, нажмите «Отправка/прием».
FaceTime
Выберите «Настройки» > FaceTime > «Ваш Apple ID для FaceTime». Введите идентификатор Apple ID и пароль.
Вход в систему с помощью Apple Watch
Чтобы войти в систему с помощью идентификатора Apple ID, обновите watchOS до последней версии и следуйте этим инструкциям.
- Откройте программу Watch на iPhone.
- Нажмите «Основные», а затем — идентификатор Apple ID.
- Войдите в систему, используя свой идентификатор Apple ID и пароль.
При использовании двухфакторной аутентификации для входа в систему с помощью Apple Watch вам потребуется доверенное устройство (например, iPhone).
Вход в учетную запись на компьютере Mac
Убедитесь, что выполнено обновление до последней версии macOS. Затем выполните вход в каждой службе Apple отдельно, указывая один и тот же идентификатор Apple ID.
При использовании двухфакторной аутентификации для входа в систему на компьютере Mac вам потребуется доступ к доверенному устройству или номер телефона.
iCloud
Перейдите в меню «Системные настройки» > iCloud. Введите свой идентификатор Apple ID и пароль. Нажмите кнопку «Войти».
iTunes
Выберите iTunes > «Учетная запись» > «Войти». Введите свой идентификатор Apple ID и пароль. Нажмите кнопку «Войти».
iMessage
Перейдите в «Сообщения» > «Настройки» > «Учетные записи». Введите идентификатор Apple ID и пароль.
FaceTime
Откройте FaceTime, введите свой идентификатор Apple ID и пароль. Нажмите кнопку «Войти».
Вход в систему с помощью Apple TV
- На экране «Домой» перейдите в меню «Настройки».

- Выберите раздел «Учетные записи», а затем «iTunes и App Store».
- Нажмите «Войти» и введите идентификатор Apple ID и пароль.
Если вы используете двухфакторную аутентификацию на Apple TV (2-го или 3-го поколения), вместе с паролем может потребоваться ввести проверочный код. Узнайте, как получить проверочный код.
Вход в систему с помощью устройства стороннего производителя
Идентификатор Apple ID можно использовать на некоторых устройствах сторонних производителей для входа в систему в таких службах Apple, как Apple Music, Apple TV, Apple Online Store и т. д.
Вход в систему через Интернет
Чтобы просмотреть сведения об идентификаторе Apple ID и управлять им через Интернет, войдите в систему на веб-сайте appleid.apple.com. Если необходим доступ к фотографиям, видеозаписям, документам, заметкам, контактам и другим данным, можно войти в систему на веб-сайте iCloud.com через Интернет на компьютере Mac или компьютере с Windows.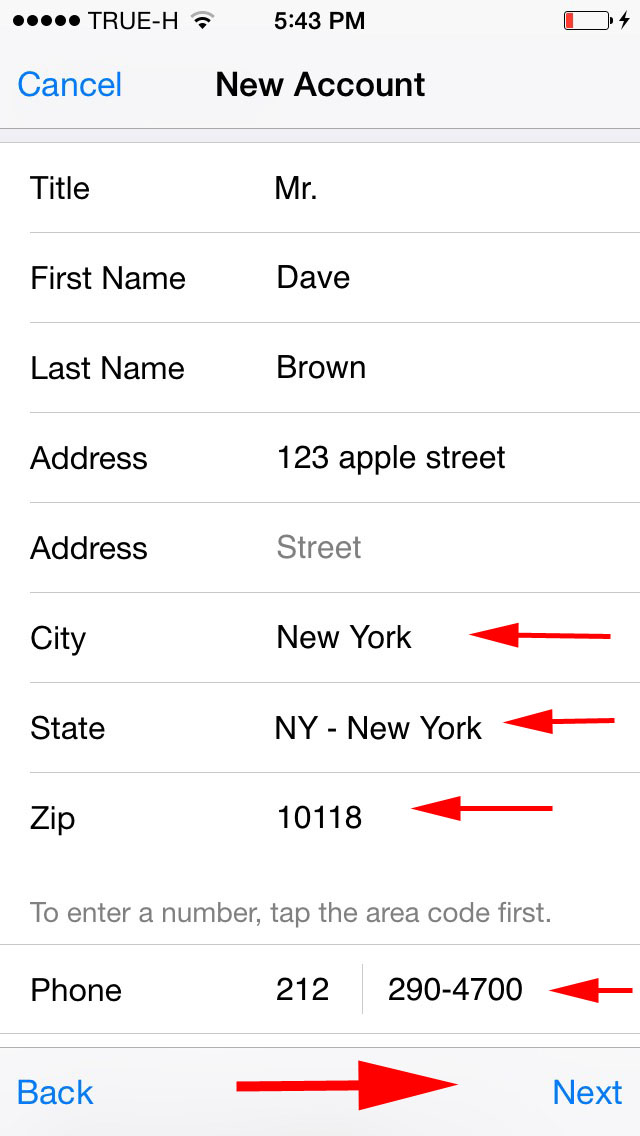
Использование разных идентификаторов Apple ID для iCloud и iTunes
Мы рекомендуем использовать одинаковый идентификатор Apple ID для всех служб Apple на своем устройстве, включая магазины iTunes Store и App Store и iCloud. Использование нескольких Apple ID может приводить к путанице и вызывать проблемы с доступом к приобретенному содержимому или использованием некоторых служб.
Но если у вас уже есть разные идентификаторы Apple ID, которые необходимо использовать для iCloud и магазинов iTunes Store и App Store, выполните следующие действия.
На устройстве iPhone, iPad или iPod touch:
- Если вы используете iOS 10.3 или более поздней версии, выберите «Настройки» и нажмите «Вход в [устройство]». Введите идентификатор Apple ID, который вы хотите использовать для iCloud. Вернитесь на экран «Настройки», прокрутите вниз и нажмите «iTunes Store и App Store». Нажмите «Apple ID: [ваше имя]» > «Выйти». Затем выполните вход с помощью идентификатора Apple ID, который вы хотите использовать для iTunes.

- Если вы используете iOS 10.2 или более ранней версии, выберите «Настройки» > iCloud и выполните вход с помощью идентификатора Apple ID, который необходимо использовать для iCloud. Вернитесь и выберите «Настройки» > «iTunes Store и App Store» и выполните вход с помощью идентификатора Apple ID, который необходимо использовать для iTunes.
На компьютере Mac выберите «Системные настройки» > iCloud и выполните вход с помощью идентификатора Apple ID, который необходимо использовать для iCloud. Выберите iTunes > «Учетная запись» > «Войти». Введите идентификатор Apple ID, который необходимо использовать для iTunes.
Если вам нужно использовать несколько идентификаторов Apple ID и восстановить данные устройства из резервной копии, получите дополнительные сведения о резервных копиях iCloud и iTunes.
Если у вас несколько идентификаторов Apple ID, их нельзя объединить.
Дополнительная информация
Если вы желаете организовать общий доступ к покупкам или службам Apple для всех членов семьи, можно настроить функцию «Семейный доступ».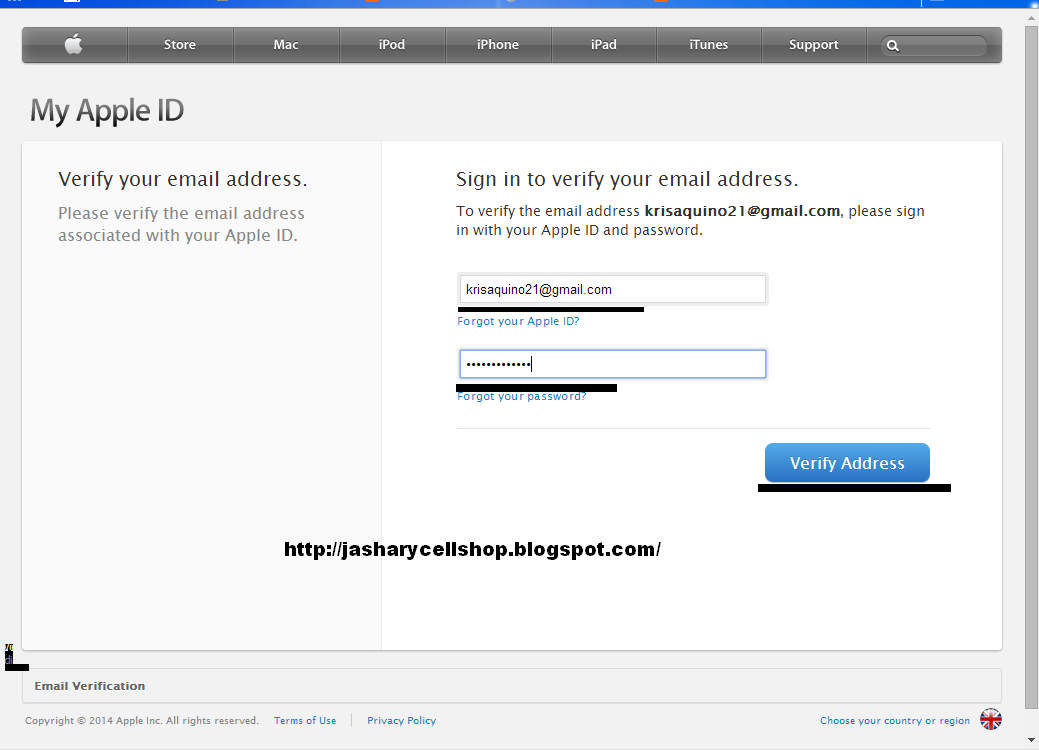 Благодаря функции «Семейный доступ» до шести человек могут делиться друг с другом покупками iTunes, Apple Books и App Store, а также иметь общую подписку Apple Music и общее хранилище iCloud, сохраняя индивидуальные учетные записи. Если вы являетесь участником группы семейного доступа, остальные участники группы автоматически получают доступ к службе Apple News+ после того, как вы оформили на нее подписку.
Благодаря функции «Семейный доступ» до шести человек могут делиться друг с другом покупками iTunes, Apple Books и App Store, а также иметь общую подписку Apple Music и общее хранилище iCloud, сохраняя индивидуальные учетные записи. Если вы являетесь участником группы семейного доступа, остальные участники группы автоматически получают доступ к службе Apple News+ после того, как вы оформили на нее подписку.
Если необходимо изменить информацию в учетной записи Apple ID, мы можем помочь вам обновить имя пользователя, пароль, платежную информацию, дату рождения и т. д.
«>
Рекомендуем к прочтению
Почему не получается создать Apple ID? Основные ошибки!
Доброго времени! Как я уже неоднократно отмечал, учетную запись Apple ID должен иметь каждый пользователь девайсов от компании из Купертино. Да что там должен — просто обязан! Однако, иногда уже во время регистрации случаются различные ошибки, которые препятствуют созданию данного идентификатора.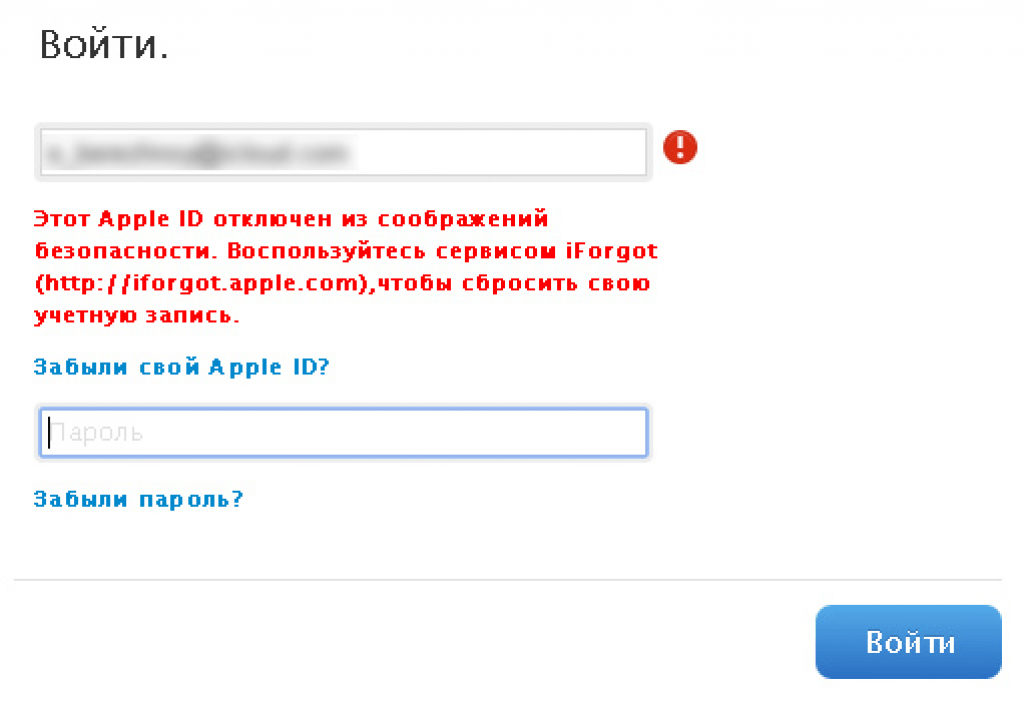 Что же делать? Ничего не регистрировать и пользоваться устройством «как есть», тем самым лишив себя удовольствия от использования гаджета на «всю катушку»?
Что же делать? Ничего не регистрировать и пользоваться устройством «как есть», тем самым лишив себя удовольствия от использования гаджета на «всю катушку»?
Правильный ответ — нет, нет и еще раз нет. С неполадками надо обязательно бороться и сегодняшняя статья как раз посвящена тому, по какой причине может не создаваться Apple ID и, самое главное, что в этом случае делать. Приготовились? Поехали же, ну!:)
Самые типичные ошибки при создании Apple ID
На самом деле их не так много, ведь процесс регистрации идентификатора достаточно прост, но наиболее распространены вот эти:
- Многие не хотят совершать покупки в App Store через кредитную карту или со счета мобильного телефона, а пользоваться только бесплатным контентом. Однако, почему-то без карточки у них не получается создать Apple ID. Если это Ваш случай, то внимательно читаем эту простую инструкцию.
- Существуют возрастные ограничения. Регистрировать учетную запись можно с 13-лет (никак не меньше) и то, в данном случае, только с согласия родителей.
 Полноценный Apple ID создается только при достижении 18-ти летнего возраста. Интересно, что в случае когда изначально был указан некорректный возраст, а потом, в ответ на предупреждение системы, дата рождения была сменена на другую, более «позднюю», зарегистрироваться все равно не удастся. Система будет упорно твердить — «вы еще не достигли установленного минимального возраста». Придется либо все удалять с гаджета и начинать заново, либо использовать компьютер для создания учетки. Поэтому здесь надо быть внимательным и с самого начала указывать возраст более 18-ти лет, чтобы не было лишних проблем.
Полноценный Apple ID создается только при достижении 18-ти летнего возраста. Интересно, что в случае когда изначально был указан некорректный возраст, а потом, в ответ на предупреждение системы, дата рождения была сменена на другую, более «позднюю», зарегистрироваться все равно не удастся. Система будет упорно твердить — «вы еще не достигли установленного минимального возраста». Придется либо все удалять с гаджета и начинать заново, либо использовать компьютер для создания учетки. Поэтому здесь надо быть внимательным и с самого начала указывать возраст более 18-ти лет, чтобы не было лишних проблем. - Логином Apple ID не могут являться следующие адреса электронных почтовых ящиков — @iCloud.com, @me.com. Создайте любую другую почту.
- Также можно встретить подобное сообщение — «имя содержит недопустимые символы». В этом случае внимательно просмотрите, что вы вписываете в соответствующие поля. Например, почтовый ящик не может содержать русских букв в названии, а в имени и фамилии нельзя указывать цифры, точки и т.
 д.
д. - Обязательно учитывать требования к паролю, он не должен быть слишком простым иначе регистрация не будет проходить. Более подробно об этом, плюс примеры корректного и правильного пароля, здесь.
- Возможно, создание Apple ID не проходит по причине сбоя серверов активации. Такое случается не часто, но все-таки бывает. Как узнать все ли нормально с сервисами в данный момент?
Как видите, практически все ошибки связаны с обычной невнимательностью.
Хотя…
Есть еще одна и о ней стоит поговорить более подробно.
На этом iPhone активировано предельное количество бесплатных учетных записей
Замечательное сообщение, которое может встретиться уже на этапе активации учетной записи.
То есть создание проходит успешно, но при входе все равно происходит сбой. Чаще всего, подобную надпись можно увидеть в том случае, если устройством кто-то пользовался до Вас (как купить б\у правильно!).
Почему это вообще происходит?
Потому что «яблочная» компания установила ограничение на количество учетных записей, которые можно активировать с одного iOS-устройства.
Зачем она это сделала непонятно, но факт остается фактом — больше трех нельзя.
Но выход есть и вот что надо сделать:
- Если пользуетесь компьютером с операционной системой Mac, то исправить это можно в настройках iCloud на самом ПК. Вводите данные учетки — она успешно активируется, теперь можно использовать ее на iPhone или iPad.
- Искать другое iOS-устройство. Как найдете, выходите на нем из учетной записи (настройки — iTunes Store, App Store — выход). Вводите свои данные, Apple ID активируется и его можно использовать уже на том гаджете, где ранее было «достигнуто предельное количество бесплатных учетных записей».
Пожалуй, это основные моменты, которые могут помешать созданию Apple ID. И как правило, если их учитывать, то все пройдет «без сучка и задоринки» и зарегистрируется без сбоев.
Однако, если даже после прочтения у Вас по-прежнему не получается это сделать, то напишите в комментарии, разберемся!
P.S. Ну и (или) ставьте «лайки». Это даже лучше и полезней. Попробуйте, Вам понравится!:)
Это даже лучше и полезней. Попробуйте, Вам понравится!:)
Настройте свой Apple ID на Apple TV
Ваш Apple ID — это учетная запись, которую вы используете практически для всего, что вы делаете на Apple TV, включая покупку фильмов или телешоу и подписку на каналы Apple TV в приложении Apple TV, а также загрузку приложений из App Store. Вы также можете использовать iCloud, который соединяет вас и все ваши устройства Apple для обмена фотографиями и многим другим.
Если у вас уже есть Apple ID, введите его при первой настройке Apple TV. Если у вас еще нет Apple ID, вы можете создать его на веб-странице Apple ID.Вам нужен только один Apple ID, чтобы использовать приложение Apple TV, сервисы iTunes, iCloud и Game Center. Дополнительные сведения см. На веб-странице часто задаваемых вопросов об Apple ID.
Вот несколько вещей, которые вы можете делать со своим Apple ID на Apple TV:
Приложение Apple TV: Покупка или аренда фильмов, покупка телевизионных эпизодов и сезонов, а также подписка на каналы Apple TV + или Apple TV в приложении.
 Вы также можете получить доступ к своим покупкам, сделанным с тем же Apple ID на других устройствах.
Вы также можете получить доступ к своим покупкам, сделанным с тем же Apple ID на других устройствах.Музыка: Если вы являетесь подписчиком Apple Music, вы можете получить доступ к миллионам песен на Apple TV.А с подпиской на Apple Music (или подпиской на iTunes Match, приобретаемой отдельно) вы можете получить доступ ко всей своей музыке на всех своих устройствах, включая музыку, которую вы импортировали с компакт-дисков или купили где-то в другом месте, кроме iTunes Store. Краткий обзор приложения Apple Music.
Приложения и аркады: Приобретайте приложения или подпишитесь на Apple Arcade прямо на Apple TV и загружайте предыдущие покупки из App Store на Apple TV бесплатно в любое время.
Fitness: Используйте вместе с Apple Watch и подписку на Apple Fitness +, включающую тренировки мирового класса от лучших тренеров.Краткий обзор приложения Apple Fitness.
Game Center: Играйте в свои любимые игры с друзьями, у которых есть Apple TV, устройство iOS или iPadOS или Mac (OS X 10.
 8 или новее).
8 или новее).Фото: Просматривайте свои фото и видео из iCloud Photos, My Photo Stream и общих альбомов. Краткий обзор приложения Apple TV Photos.
Семейный доступ: Делитесь купленными фильмами, телешоу, приложениями и подписками на Apple TV с шестью членами семьи.См. Раздел «Семейный доступ» на Apple TV.
Один главный экран: Сохраняйте одинаковые установленные приложения и внешний вид главного экрана на всех ваших телевизорах Apple TV. См. Раздел Настройка главного экрана Apple TV.
Войдите в систему с помощью Apple: Войдите в приложения с уже имеющимся Apple ID, не заполняя формы и не создавая новых паролей. Apple не отслеживает ваши действия, и вы контролируете свои данные.
Поддержка AirPods: Слушайте с помощью AirPods — настройка не требуется.AirPods, привязанные к вашему Apple ID, автоматически подключаются к вашему Apple TV.
Примечание: Не все функции доступны во всех странах и регионах.
Установка требований к паролю для покупок
Вы можете указать, будет ли Apple TV запрашивать пароль Apple ID для совершения покупки в iTunes Store или App Store.
Откройте «Настройки» на Apple TV.
Перейдите в раздел «Пользователи и учетные записи»> [ имя учетной записи ]> «Покупки», затем выберите «Всегда», «Через 15 минут» или «Никогда».
Разрешить бесплатные загрузки
Вы можете указать, будет ли Apple TV запрашивать пароль Apple ID, чтобы разрешить бесплатные загрузки в iTunes Store или App Store.
Откройте «Настройки» на Apple TV.
Перейдите в раздел «Пользователи и учетные записи»> [ имя учетной записи ]> «Бесплатные загрузки», затем выберите «Да» или «Нет».
Управляйте приложениями, которые вы используете, Войдите в систему с Apple
При использовании функции «Войти через Apple» вы можете входить в участвующие сторонние приложения и веб-сайты, используя свой Apple ID. Узнайте, как просматривать приложения, которые вы используете, и управлять ими. Войдите с Apple.
Узнайте, как просматривать приложения, которые вы используете, и управлять ими. Войдите с Apple.
Просмотр приложений с помощью Apple ID
Чтобы просмотреть список приложений, которые вы в настоящее время используете с помощью «Войти с Apple», и управлять своими предпочтениями для каждого из них, перейдите в настройки Apple ID на своем устройстве или войдите на страницу своей учетной записи Apple ID.Узнайте больше о «Войти через Apple».
На вашем iPhone, iPad или iPod touch
- Откройте приложение «Настройки» и коснитесь своего имени.
- Нажмите «Пароль и безопасность».
- Нажмите «Приложения, использующие ваш Apple ID».

На вашем Mac
- Выберите меню Apple , затем щелкните «Системные настройки».
- Щелкните Apple ID, затем выберите «Пароль и безопасность».
- Щелкните Edit.
В сети
- Войдите на сайт appleid.apple.com.
- Перейдите в раздел «Безопасность». В разделе «Войти с помощью Apple» выберите «Управление приложениями и веб-сайтами».
- Выберите «Управление».
Управляйте своими приложениями
В настройках учетной записи Apple ID вы видите список приложений, которые вы используете для входа в систему с Apple.Чтобы просмотреть информацию, которой вы изначально поделились с приложением, выберите любое приложение в списке. Вы также можете просмотреть ссылку на Политику конфиденциальности или Условия использования приложения.
Если вы решили скрыть свой адрес электронной почты от приложения и использовать нашу частную службу ретрансляции электронной почты, вы можете отключить пересылку электронной почты на свой личный адрес электронной почты. Вы также можете отказаться от использования своего Apple ID в приложении или на веб-сайте.
Отключить пересылку электронной почты
Чтобы электронные письма, отправленные конкретным разработчиком, не доходили до вашего личного почтового ящика, отключите параметр «Пересылать кому» и выберите «Стоп».Электронные письма не пересылаются в ваш личный почтовый ящик, если вы снова не включите пересылку электронной почты.
Измените адрес пересылки
Если вы используете Hide My Email с разработчиком, вы можете изменить адрес электронной почты, который получает переадресованные сообщения от этого разработчика. Вы можете выбрать любой адрес электронной почты, который есть в вашей учетной записи Apple ID:
- На вашем iPhone перейдите в «Настройки», затем нажмите [ваше имя].
- Нажмите «Имя», «Номера телефонов», «Электронная почта», затем нажмите «Переслать на» в разделе «Скрыть мою электронную почту».
- Выберите адрес, на который будут пересылаться электронные письма.
Когда вы выбираете адрес электронной почты, это относится к электронной почте от всех приложений и разработчиков, использующих Hide My Email.
Прекратите использовать Apple ID с приложением
Чтобы прекратить использование Apple ID в приложении, выберите «Прекратить использование Apple ID», затем выберите «Прекратить использование».
Когда вы прекращаете использовать свой Apple ID с приложением, вы выходите из приложения на своем устройстве. В следующий раз, когда вы посетите приложение или связанный с ним веб-сайт, вы можете либо выбрать «Войти с помощью Apple», чтобы войти снова, либо создать новую учетную запись.
Если вы снова решите использовать «Войти через Apple», вы войдете в ту же учетную запись, которую использовали ранее. Некоторые приложения могут позволить вам создать новый пароль для существующей учетной записи, чтобы вы могли снова войти в систему, не используя свой Apple ID.
Некоторые разработчики могут использовать «Войти через Apple», чтобы предоставить вам учетную запись для нескольких приложений.Если это так, и вы отключите пересылку электронной почты или перестанете использовать свой Apple ID для одного приложения, это применимо ко всем приложениям от этого разработчика.
Дата публикации:
РазъяснениеApple ID — PALCS HelpDesk
W что это Apple ID?
Apple ID — это универсальная учетная запись, используемая для входа в различные онлайн-системы, которые Apple предлагает для многих своих продуктов, таких как iTunes Store и App Store.
Руководство Apple по созданию Apple ID
Зачем нам нужен Apple ID?
Apple ID имеет решающее значение для полноценного использования любого устройства Apple. Без Apple ID, выполнившего вход в свой iPad, учащиеся не смогут получать на ваше устройство какие-либо приложения или другой контент. iPad — это устройства, на которых запускаются различные приложения, называемые «приложениями». В настоящее время эти приложения можно доставить только через наш каталог самообслуживания PALCS . Чтобы наш каталог самообслуживания работал, на iPad должен быть зарегистрирован Apple ID.
Что мне нужно для создания Apple ID?
Apple ID должен быть создан с использованием существующего адреса электронной почты от любого поставщика услуг электронной почты. Вам также нужно будет ввести некоторую информацию, такую как имя и адрес. Вам также будет предложено установить уникальный пароль.
Может ли мой ученик использовать семейный Apple ID, а не личный Apple ID?
Да.
Должен ли я иметь кредитную карту для создания Apple ID?
Нет. Существует процесс создания Apple ID без кредитной карты.
Поскольку магазин приложений недоступен на студенческих iPad, студенты и родители могут найти инструкции по созданию Apple ID без кредитной карты на компьютере наиболее выгодными. Прямая ссылка на эти направления: здесь.
Если вы хотите привязать кредитную карту к своему Apple ID, сделайте это здесь:
https://appleid.apple.com/account#!&page=create
Что PALCS рекомендует для создания Apple ID?
PALCS рекомендует семьям следовать одному из следующих методов, чтобы убедиться, что у их учащихся есть Apple ID.
- Если вашему ребенку 13 лет и старше, помогите ему создать собственный идентификатор Apple ID, используя адрес электронной почты @ stu.palcsmail.org.
- Если вашему ребенку меньше 13 лет, создайте Apple ID от его имени, используя адрес электронной почты @ stu.palcsmail.org и дату рождения родителей.
- Если в доме есть iPad, iPhone или iPod вместе с Mac, родители могут воспользоваться функцией Family Sharing от Apple. Это позволяет родителям отслеживать, какой контент их дети пытаются получить на iPad.
Примечание. Общий доступ к семье инициируется на устройстве iOS родителя и управляется на устройстве OS X родителя. Общий доступ к семье нельзя инициировать или управлять с компьютеров Windows. Более подробную информацию можно найти здесь.
Когда и куда мне положить Apple ID моего студента?
После активации устройства вы должны получить всплывающее окно с запросом:
«Войдите в iTunes, чтобы разрешить palcs.jamfcloud.com управлять приложениями и устанавливать их».
palcs.jamfcloud.com — это наше решение для управления студенческими iPad.
Студенты также могут зарегистрировать свой Apple ID на iPad в «Настройки»> «iTunes & App Store».
Войти через Apple необходимо для пользователей iPhone. Вот как это работает
Войти через Apple появится в приложениях.Вместо этого вы также можете использовать адрес электронной почты.
Джеймс Мартин / CNETЕсли у вас iPhone, вы, возможно, знакомы с «Войти с помощью Apple» — инструментом обеспечения конфиденциальности, который обеспечивает пользователям iOS большую безопасность при использовании сторонних приложений и веб-сайтов с их Apple ID. Вместо того, чтобы входить в систему с помощью Facebook, Google или создавать новую учетную запись, вы можете выбрать параметр «Войти с помощью Apple», чтобы использовать свой Apple ID для проверки своих учетных данных.Неплохо разобраться в этом сейчас, перед WWDC 2021 от Apple, когда мы, вероятно, увидим некоторые новые продукты Apple.
Вход через Apple был представлен еще на WWDC 2019, в момент, когда конфиденциальность стала горячей политической проблемой, и многие компании, такие как Facebook и Quest Diagnostics, занимали центральное место в дебатах о безопасности. Эта функция сигнализировала о приверженности технологического гиганта конфиденциальности, которую компания давно сделала мантрой. С тех пор Apple добавила в iOS дополнительные элементы управления конфиденциальностью, в том числе возможность запретить приложениям отслеживать вас на веб-сайтах и «этикетки с питанием», которые позволяют вам видеть, какую информацию собирают приложения перед загрузкой.
Если вы еще не пробовали Войти через Apple, вот все, что вам нужно знать о том, как это работает и как его использовать. Кроме того, вот как проверить настройки конфиденциальности вашего iPhone за два простых шага и 9 правил для надежных паролей.
Как использовать Вход с Apple
1. Когда вы открываете приложение или веб-сайт — если оно поддерживает Вход с Apple — просто нажмите Продолжить с Apple .
Бретт Пирс / CNET2. Примите или отклоните любые разрешения, запрашиваемые приложением.
3. Следуйте инструкциям на экране относительно вашего Apple ID. Вы можете изменить свое имя, поделиться или скрыть свой адрес электронной почты. Выберите «Продолжить».
4. Введите пароль, когда будет предложено. Вы также можете подтвердить с помощью Face ID или Touch ID. Если у вас нет ни одного из трех, вы можете использовать свой пароль Apple ID.
Пока вы вошли в систему на своем устройстве, вы будете входить в приложение.Чтобы выйти, просто найдите настройки в приложении или на веб-сайте и выберите «Выйти». Вам нужно будет повторить процесс, если вы хотите снова войти в систему.
Будьте в курсе последних новостей, обзоров и советов по iPhone, iPad, Mac, сервисам и программному обеспечению.
Как работает вход в Apple?
Вход с помощью Apple использует ваше устройство iOS для проверки ваших учетных данных вместо входа в учетную запись социальной сети, что может сделать вас уязвимыми для отслеживания в Интернете.С опцией «Скрыть мою электронную почту» Apple создает случайный адрес электронной почты — вы узнаете его по уникальной буквенно-цифровой строке, за которой следует @ privaterelay.appleid.com.
Джеймс Мартин / CNETСлучайный адрес электронной почты можно использовать только для одного конкретного приложения. Приложение или веб-сайт будут использовать сгенерированный адрес электронной почты, но Apple будет пересылать любую корреспонденцию на ваш настоящий адрес электронной почты, защищая вашу личность. Вы можете отвечать на любые электронные письма, не раскрывая свой личный адрес электронной почты.Apple также позволяет отключить функцию пересылки электронной почты в любое время.
Sign In with Apple заявляет, что не будет использовать никакую вашу информацию, кроме той, которая требуется для входа в учетную запись и выхода из нее. Инструмент также использует двухфакторную аутентификацию с Face ID или Touch ID. Если вы не видите параметр «Войти», это означает, что приложение или веб-сайт еще не поддерживает его.
Подробнее: Сброс паролей может улучшить вашу безопасность — действительно
Могу ли я увидеть приложения, которые используют вход через Apple?
Да.Вот как это сделать:
1. Откройте приложение «Настройки» iPhone, iPad или iPod touch и коснитесь своего имени.
2. Нажмите «Пароли и безопасность»
3. Выберите приложения, используя свой Apple ID.
Оттуда — если вы использовали вход — вы должны увидеть список приложений. Вы можете просмотреть каждое приложение и посмотреть, какие (или изменить) настройки вы установили, а также прочитать политику конфиденциальности приложения или веб-сайта. Вы также можете отключить пересылку электронной почты здесь, а также перестать использовать свой Apple ID с приложением.
1. Вот как это сделать на Mac:
2. Выберите меню Apple.
3. Открыть Системные настройки .
4. Щелкните Edit .
Дэн Акерман / CNETИ как это сделать из веб-браузера:
1. Авторизуйтесь на appleid.apple.com.
2. Найдите раздел «Безопасность».
3. Выберите Управление приложениями и веб-сайтами в разделе «Вход с помощью Apple».
4. Выберите Управление .
Подробнее: Три старых правила паролей, которые сегодня оказались бессмысленными
Могу ли я изменить свой адрес электронной почты для пересылки?
Да. Если вы используете Hide My Email и вам нужно внести некоторые изменения, вот как это сделать на мобильном телефоне:
1. Откройте «Настройки».
2. Нажмите свое имя
3. Нажмите Имя, Номера телефонов, Электронная почта .
4. Нажмите Переслать на в разделе «Скрыть мою электронную почту».
5. Выберите новый адрес электронной почты для пересылки.
Новый адрес, который вы вводите, будет применяться ко всем приложениям, с которыми вы используете функцию «Скрыть мою электронную почту» при входе.
Чем отличается вход с помощью Apple от входа с помощью Facebook или Google?
Вход с помощью Apple визуально похож на значки, которые позволяют войти в приложение или веб-сайт с помощью Google или Facebook. Хотя вход в систему с помощью Facebook или Google может показаться проще, к этим учетным записям привязана большая часть вашей личной информации, например, псевдонимы, ваш родной город и ваш день рождения.Эти данные могут показаться банальными на первый взгляд, но некоторая из них является основным кормом для секретных вопросов, например, для вашего банковского счета.
Вход с помощью Apple также дает вам больше контроля над разрешениями, к которым имеют доступ приложения и веб-сайты. Вы можете выбрать, какие приложения должны запрашивать ваше разрешение каждый раз, когда они запрашивают данные о вашем местоположении по Wi-Fi и Bluetooth. Это удобно, например, если вы пробуете новое приложение или не планируете его часто использовать.
Узнайте больше о том, как запретить приложениям для iPhone отслеживать вас, и о лучших VPN-сервисах для iPhone 2021 года.
Сейчас играет: Смотри: Что Apple M1 и 5G делают для нового iPad Pro
11:12
Как разделить Apple ID между членами семьи и переслать их электронную почту
Я много раз отмечал, что Apple ID является центром жизни Apple.Это ваш идентификатор во всех магазинах и сервисах, а также инструмент для восстановления доступа к вашему Mac, iPhone и iPad (или удаленного удаления их в случае утери или кражи), в зависимости от того, как вы настроили вещи.
Но многие, многие люди начали путь несколько лет назад, когда одинокий взрослый в семье создал Apple ID, затем поделился им с партнером или супругой, а затем распространил его на своих родителей или детей. Возможно, вы даже добавили псевдонимы для электронной почты и в качестве резервных контактных писем для своего Apple ID. Внезапно вы понимаете, что получаете сообщения и электронную почту друг друга, и все в ужасном беспорядке.
Apple не позволяет разделять учетные записи Apple ID, что, на мой взгляд, уже давно назрело (как и объединение учетных записей). Но вот набор стратегий, которые могут помочь.
Перенести адреса электронной почты сторонних производителей на собственные идентификаторы Apple ID. Это адреса, которые не заканчиваются на icloud.com, mac.com или me.com. Эти адреса нельзя переместить; они фактически навсегда связаны с основным идентификатором Apple ID.
Включите общий доступ к семье для группы учетных записей, чтобы продолжать предоставлять общий доступ к мультимедиа и приложениям в этих учетных записях.Это гарантирует, что никто не потеряет доступ к вещам, которые они купили или используют, пока группа Family Sharing остается неизменной и с теми же участниками. (Многие приложения не допускают совместных покупок и подписок внутри приложений; разработчики разрешают это.)
Создавайте новые идентификаторы Apple ID для всех, у кого нет стороннего адреса электронной почты, особенно для детей, даже если у них уже есть псевдонимы в вашей основной учетной записи Apple ID.
Давайте делать это шаг за шагом.
Во-первых, если вы добавили в свой Apple ID адрес, не принадлежащий Apple, в качестве «доступного» или «спасательного» адреса, этот столбец с 2018 года должен помочь вам перенести его на новый Apple ID.
Затем включите Family Sharing. Семейный доступ ничего не стоит, позволяет вам объединить общее хранилище между членами семьи, сохраняя при этом хранилище каждого человека в тайне от всех остальных, а также позволяет участникам группы делиться покупками. Чтобы включить семейный доступ, перейдите в «Настройки »> «Имя учетной записи»> «Настроить семейный доступ»> «Приступить к работе с в iOS и iPadOS».В macOS 10.14 Mojave или более ранней версии откройте панель настроек iCloud и щелкните Настроить семейство . В macOS 10.15 Catalina или более поздней версии откройте панель «Семейный доступ».
Наконец, создайте новые идентификаторы Apple ID для детей или других людей, адреса которых уже связаны с вашим существующим идентификатором Apple ID.
Выйдите из Apple ID на всех существующих устройствах через элементы управления iCloud: в iOS / iPadOS, Настройки > имя учетной записи> Выйти ; в macOS Mojave и более ранних версиях выйдите из панели настроек iCloud; в Catalina и более поздних версиях используйте представление iCloud на панели предпочтений Apple ID.
Когда будет предложено сохранить или удалить элементы, синхронизированные через iCloud, определите, что вы хотите, поскольку это будет зависеть от человека, устройства и службы.
Создайте новый Apple ID, следуя подсказкам в любом из этих мест при выходе из системы.
Войдите в систему с новым идентификатором Apple ID для каждого человека на каждом из своих устройств.
Вернитесь в раздел «Семейный доступ» и пригласите каждого из созданных вами новых идентификаторов Apple ID присоединиться к группе «Семейный доступ».
Теперь вы можете пересылать электронную почту из своей основной учетной записи Apple ID для тех учетных записей iCloud, которые вы не можете перенести на новые адреса iCloud для людей, которых вы только что создали.
Возьмем это в качестве примера. Допустим, одного из ваших детей зовут Джесси Смайт, и у вас было зарегистрировано [email protected] в качестве псевдонима в вашей учетной записи Apple ID. Их новый аккаунт — [email protected] . iCloud позволяет пересылать электронную почту по правилам прямо в icloud.com, поэтому вам не нужно постоянно запускать приложение Mail на Mac, чтобы это произошло.
Войдите на iCloud.com, используя свой основной Apple ID.
Переключитесь в приложение «Почта», щелкните значок шестеренки в нижнем левом углу и выберите Настройки .
Щелкните вкладку Rules .
Щелкните Добавить правило .
Используя всплывающие меню и поля, создайте правило, которое по сути гласит: «Если сообщение адресовано на адрес
jessesmythe @ icloud, затем переадресовать наjessie_bessie @ icloud.com”и нажмите Готово.Повторите правило 5 для любых дополнительных связанных адресов и псевдонимов iCloud.
Правило переадресации позволяет использовать старые псевдонимы iCloud, даже если вы создаете новый Apple ID для людей, которые ранее использовали вашу учетную запись.
Теперь ваша учетная запись разделена настолько, насколько это возможно, без потери доступа к электронной почте или покупкам в каждой учетной записи посредством пересылки и семейного доступа.
Эта статья о Mac 911 является ответом на вопрос, заданный читателем Macworld Дэррилом.
Спросите Mac 911
Мы составили список вопросов, которые нам задают чаще всего, вместе с ответами и ссылками на столбцы: прочтите наш супер-часто задаваемый вопрос, чтобы узнать, охвачен ли ваш вопрос. В противном случае мы всегда ищем новые проблемы, которые нужно решить! Отправьте свое письмо на адрес [email protected], включая снимки экрана, если это необходимо, и укажите, хотите ли вы использовать свое полное имя. Не на все вопросы будут даны ответы, мы не отвечаем на электронные письма и не можем дать прямые советы по устранению неполадок.
Почему важна эта функция безопасности и как ее использовать
Начиная с прошлого года, когда была представлена iOS 13, для пользователей Apple появился новый способ входа в приложения … [+] без необходимости создавать несколько новых учетных записей и паролей: войти в систему с помощью Apple.
SOPA Images / LightRocket через Getty ImagesВы используете Facebook для входа в приложения на своем iPhone? Многие люди это делают, потому что это простой и удобный способ войти в систему без необходимости постоянно создавать новые имена пользователей и пароли.
Теоретически это должно быть более безопасно, но когда происходит утечка данных, вы можете предоставить злоумышленникам доступ ко всем другим учетным записям, в которые вы используете Facebook для входа.
Кроме того, возможность использовать Facebook для входа на устройство Apple не всегда доступна пользователям. Многие люди вообще ушли из Facebook, а другие потеряли доверие к социальной сети.
Но в прошлом году, когда была представлена iOS 13, для пользователей Apple появился новый способ входа в приложения без создания нескольких новых учетных записей и паролей: вход с помощью Apple.
До сих пор возможность делать это была ограничена некоторыми приложениями. Больше нет — в рамках обновленных руководящих принципов App Store, выпущенных на прошлой неделе, Apple сделала вход с помощью Apple обязательным для всех приложений, которые используют сторонние службы или службы входа в социальные сети, такие как вход в Google, вход в Twitter и вход в Facebook. Крайний срок для включения в приложения этой функции — 30 апреля.
Что такое вход в Apple и как им пользоваться?Новая функция в более безопасной и конфиденциальной iOS 13, «Вход с помощью Apple», описывается как «быстрый, простой и более конфиденциальный способ входа в приложения и веб-сайты с использованием идентификатора Apple ID, который у вас уже есть.”
Использовать его просто: приложения или веб-сайты, использующие эту функцию, будут иметь четкую кнопку «Войти с помощью Apple», как и Apple Pay. Это означает, что вы можете как настроить, так и войти в приложение или сайт, используя свой Apple ID.
После того, как вы нажмете кнопку «Войти с помощью Apple», вам будет предложено пройти аутентификацию с помощью кода доступа iPhone или биометрических данных, таких как Face ID и Touch ID.
Еще одна замечательная особенность «Вход с помощью Apple» — это то, что вам не нужно вводить свой адрес электронной почты, если вы этого не хотите.Если вы выберете опцию «Скрыть мою электронную почту», Apple создаст для вас случайное электронное письмо и все равно будет пересылать все сообщения, относящиеся к приложению, на ваш личный адрес электронной почты.
Эта функция также доступна на других платформах, таких как Windows и Android, если разработчик интегрировал ее в свое приложение или службу.
Кроме того, Apple обещает: «Вход с помощью Apple не будет отслеживать и профилировать вас, когда вы используете свои любимые приложения и веб-сайты, и Apple сохраняет только ту информацию, которая необходима для того, чтобы вы могли входить в систему и управлять своей учетной записью.”
Почему мне следует использовать «Вход через Apple» и почему он лучше, чем Facebook или Google?Безопасность и конфиденциальность становятся все более важными для всех пользователей, поэтому Apple включила эту функцию вместе со многими другими обновлениями в iOS 13.
Это может быть легко и удобно, но использование некоторых сервисов, таких как Facebook, для входа в сервисы имеет свою цену. Как отмечает Wired в отличной статье о том, как Facebook отслеживает вас в Интернете:
«Возможности Facebook выходят далеко за рамки самого Facebook.У него есть партнерские отношения с целым рядом маркетинговых фирм и рекламных сетей, так что действия на других сайтах, включая, помимо прочего, вход в стороннюю службу с вашей учетной записью Facebook, могут быть объединены с вашим профилем Facebook ».
Apple хочет сочетать безопасность и удобство — одна из причин, по которой она присоединилась к альянсу FIDO Alliance в прошлом месяце с целью уменьшения зависимости от паролей и увеличения использования двухфакторной аутентификации, включая ключи безопасности.
«Простота входа в систему с помощью Apple основана на редком сочетании безопасности и удобства», — говорит Джейк Мур, специалист по кибербезопасности ESET.Кроме того, он говорит, что этот шаг — шаг вперед в обеспечении конфиденциальности.
«Мы часто видим, как крупные компании предлагают удобство в обмен на личную информацию или данные отслеживания. Мне кажется, что Apple занимает противоположную позицию своим конкурентам Google и Facebook, которые предлагают аналогичные услуги, но за определенную цену ».
Исследователь безопасности Шон Райт соглашается, говоря, что вход в систему с помощью Apple может помочь сделать людей более безопасными. «Как мы неоднократно видели, слабые и повторно используемые пароли сегодня остаются большой проблемой.Одно из возможных решений для борьбы с этим — система единого входа [например, «Вход через Apple»]. Это означает, что у вас есть только один пароль или код доступа, который нужно помнить для доступа ко всем вашим сайтам ».
Вход с помощью Apple, безусловно, является полезным инструментом безопасности, и я рекомендую вам использовать его, наряду с обеспечением надежного пароля Apple и двухфакторной аутентификации, где это возможно.
Как изменить логин в магазине приложений на iPhone? | Малый бизнес
Автор: Эшли Донохоу Обновлено 28 января 2021 г.
Чтобы получить доступ к обширной коллекции приложений, которые могут облегчить вашу работу, вы используете Apple ID для входа в App Store на своем iPhone.Если вы вошли в iCloud при настройке телефона, вы также автоматически вошли в App Store с этим Apple ID.
Однако Apple позволяет вам изменить имя для входа в App Store на iPhone, и вы можете сделать это, чтобы загружать приложения, связанные с этим идентификатором, или вносить изменения в свою учетную запись. Вот как вы можете изменить свои учетные данные для входа в App Store на своем iPhone.
Важные соображения по изменению входа в систему
Прежде чем приступить к изменению учетных данных Apple, используемых для App Store или вашего устройства в целом, вы должны знать, как это решение повлияет на ваш iPhone.Выход из учетной записи App Store не приведет к исчезновению уже установленных приложений с вашего устройства, но вы не сможете обновить их, пока не войдете в систему с этими старыми учетными данными для этого. В конечном итоге вы можете загружать новые и существующие приложения, прикрепленные к новой учетной записи App Store, и продолжать использовать установленные приложения iPhone из старой учетной записи.
Если вы решите изменить учетную запись iCloud, связанную со всем списком служб Apple, таких как FaceTime, Сообщения и iCloud, EaseUS предупреждает, что вам необходимо тщательно подумать, хотите ли вы удалить информацию, связанную с вашим текущим Apple ID, во время процесса. .Apple запрашивает, когда вы выходите из Apple ID, но если вы не решите копировать данные на свой iPhone, такие элементы, как контакты, сохраненные пароли и заметки, будут удалены с вашего телефона при выходе. Это означает, что вам нужно будет снова войти в систему с этим Apple ID, чтобы вернуть эти данные на свой телефон.
Изменение входа в App Store
Чтобы изменить учетные данные, используемые для входа в систему для загрузки из App Store, Verizon предлагает перейти непосредственно в приложение App Store и выбрать меню учетной записи в правом верхнем углу, в котором отображается изображение вашего профиля.Это отобразит ваше имя, адрес электронной почты, последние обновления и другие действия с учетной записью. Если вы прокрутите вниз, вы найдете кнопку «Выйти». После того, как вы нажмете эту кнопку, нажмите «Готово», чтобы вернуться на главную страницу App Store и обнаружить, что ваша учетная запись Apple больше не вошла в систему.
Чтобы ввести свои новые данные для входа в App Store, вернитесь в меню учетной записи, где вы теперь отображаются поля для ввода вашего Apple ID и пароля. После того, как вы нажмете «Войти», вы увидите всю информацию для этой учетной записи и сможете нажать «Готово», чтобы начать просмотр App Store.
Переключение всей учетной записи iCloud
Чтобы продолжить изменение основного идентификатора Apple ID, используемого на вашем телефоне, Apple рекомендует зайти в приложение «Настройки» на вашем iPhone и выбрать свою учетную запись iCloud, которая отображается прямо под полем поиска. Внизу страницы учетной записи есть кнопка «Выйти», предлагающая подтвердить пароль Apple и нажать «Выключить», чтобы продолжить отключение функции «Найти iPhone» (если она включена).

:max_bytes(150000):strip_icc()/ScreenShot2019-01-28at11.35.20AM-5c4f2fa4c9e77c0001d76205.png) Так вот в чем дело: У меня есть учетная запись Apple Dev, связанная с приложением email
Так вот в чем дело: У меня есть учетная запись Apple Dev, связанная с приложением email 
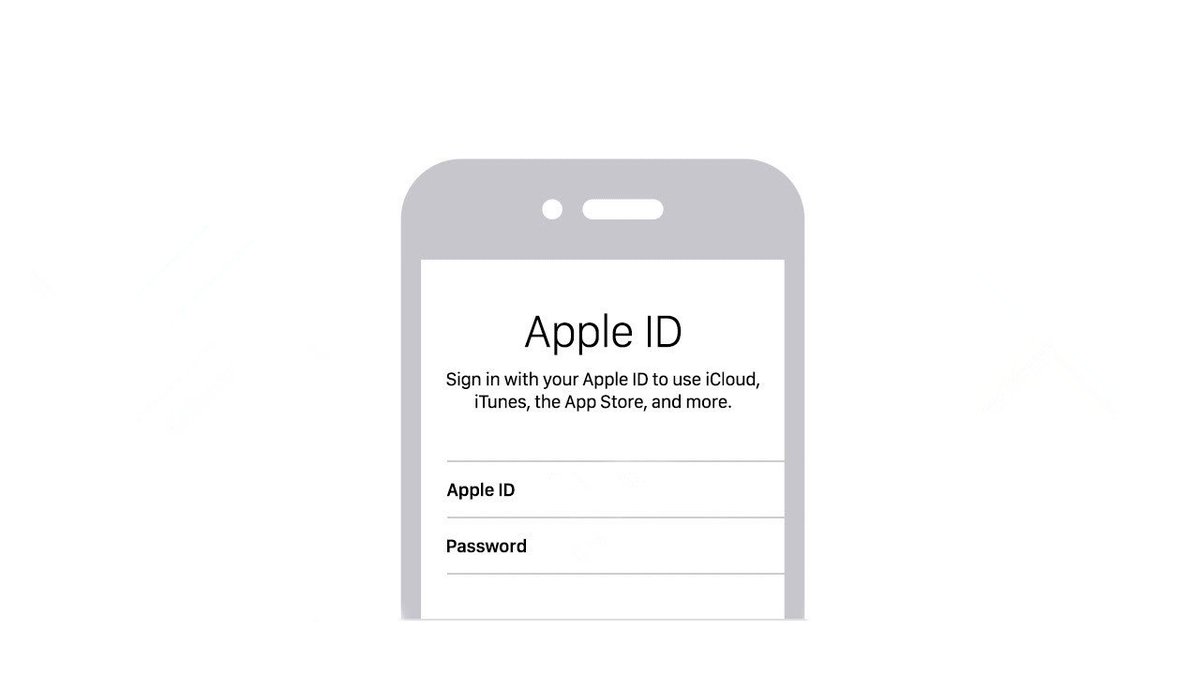

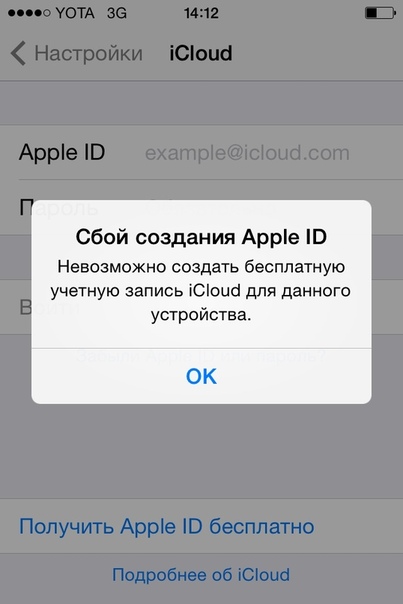
 Если услуги не были полностью выполнены и вы попросили начать их выполнение в течение 14 дней с даты заключения договора на оказание услуг, с вас будет удержана стоимость, пропорциональная стоимости услуг, оказанных до того, как вы сообщили нам о своём намерении отменить договор на оказание услуг.
Если услуги не были полностью выполнены и вы попросили начать их выполнение в течение 14 дней с даты заключения договора на оказание услуг, с вас будет удержана стоимость, пропорциональная стоимости услуг, оказанных до того, как вы сообщили нам о своём намерении отменить договор на оказание услуг.

 Полноценный Apple ID создается только при достижении 18-ти летнего возраста. Интересно, что в случае когда изначально был указан некорректный возраст, а потом, в ответ на предупреждение системы, дата рождения была сменена на другую, более «позднюю», зарегистрироваться все равно не удастся. Система будет упорно твердить — «вы еще не достигли установленного минимального возраста». Придется либо все удалять с гаджета и начинать заново, либо использовать компьютер для создания учетки. Поэтому здесь надо быть внимательным и с самого начала указывать возраст более 18-ти лет, чтобы не было лишних проблем.
Полноценный Apple ID создается только при достижении 18-ти летнего возраста. Интересно, что в случае когда изначально был указан некорректный возраст, а потом, в ответ на предупреждение системы, дата рождения была сменена на другую, более «позднюю», зарегистрироваться все равно не удастся. Система будет упорно твердить — «вы еще не достигли установленного минимального возраста». Придется либо все удалять с гаджета и начинать заново, либо использовать компьютер для создания учетки. Поэтому здесь надо быть внимательным и с самого начала указывать возраст более 18-ти лет, чтобы не было лишних проблем. д.
д.
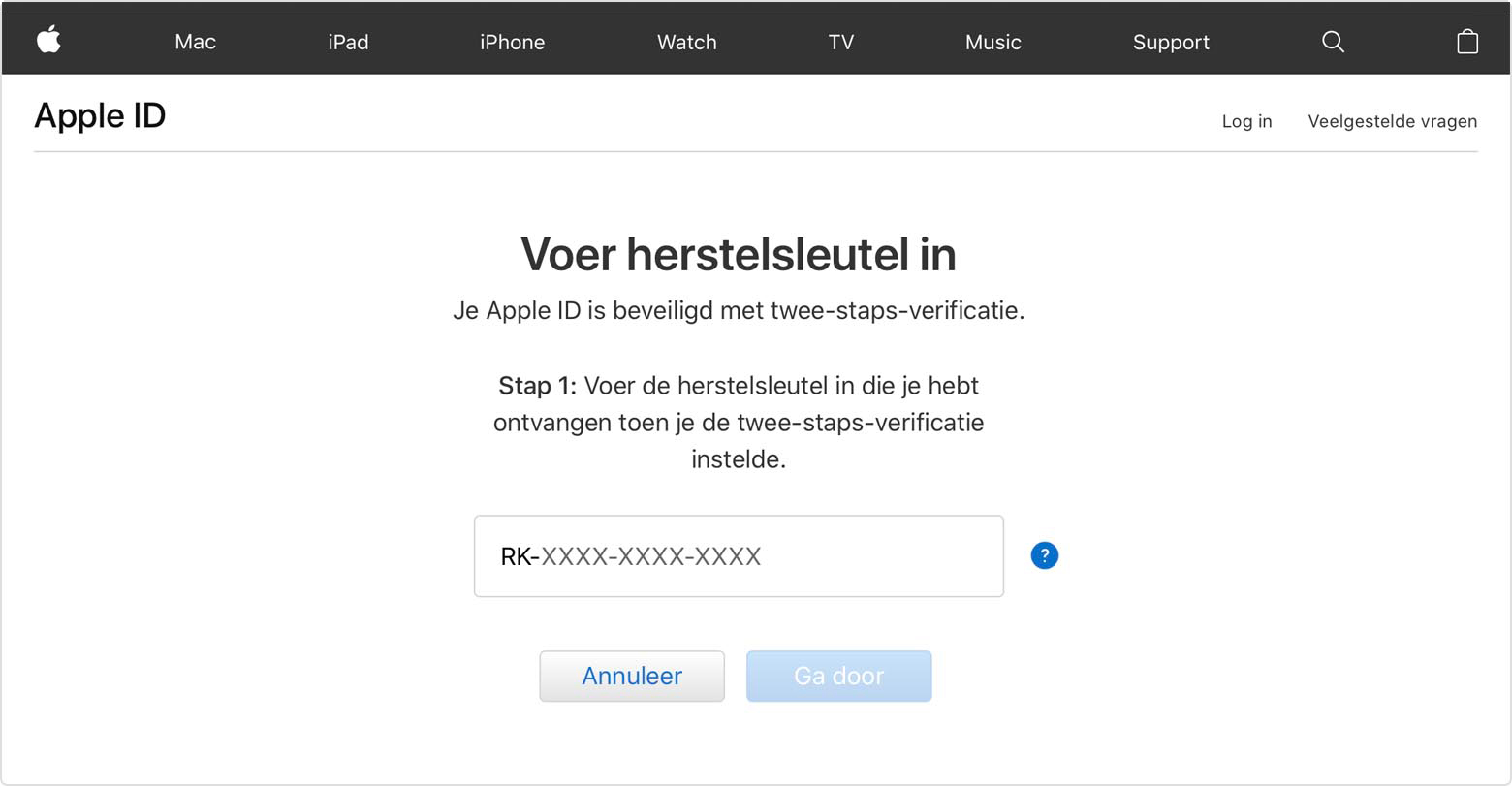 Вы также можете получить доступ к своим покупкам, сделанным с тем же Apple ID на других устройствах.
Вы также можете получить доступ к своим покупкам, сделанным с тем же Apple ID на других устройствах. 8 или новее).
8 или новее).