Как поставить музыку на звонок
Добавление собственных рингтонов в iPhone – задача непростая. В последних операционных системах Apple и вовсе исчез намек на возможное добавление пользовательских мелодий. Однако, в этой инструкции мы расскажем как исправить это недоразумение, добавив абсолютно на любой актуальный iPhone мелодию, которую можно будет использовать в качестве рингтона на входящий вызов. Причем, без использования компьютера.
♥ ПО ТЕМЕ: 10 лучших ремиксов стандартных рингтонов для iPhone (видео).
В каком формате используются рингтоны (мелодии) для iPhone?
Для хранения рингтонов в iPhone Apple использует собственный формат под названием M4R, который идентичен форматам AAC или M4A (разница только в названии).
Однако, способ создания и установки рингтона на iPhone, описанный в этом материале, позволяет использовать любой файл в формате MP3. Это значительно облегчает процесс создания рингтонов или файлов звуковых оповещений для смартфонов Apple.
♥ ПО ТЕМЕ: Как смотреть курсы валют: рубля, доллара, гривны, евро, биткоина в приложении Акции на iPhone.
Как установить мелодию на звонок?
Владельцы телефонов, работающих на базе ОС Андроид, могут изменить рингтон как для всех входящих вызовов, так и для какого-либо одного контакта. Чтобы поставить нужную мелодию на звонок в первом случае, следует воспользоваться простым алгоритмом:
- Заходим в настройки телефона.
- Выбираем раздел «Звук и вибрация».
- Нажимаем на кнопку «Рингтон».
- Переходим в подраздел «Локальная музыка».
- Нажимаем на выбранную песню.
Вот и все. Никаких особых трудностей не возникнет. Установить новую мелодию на звонок сможет даже далекий от современных технологий человек.
Внимание: представленный пример показан на ОС Андроид 7.0. У новых или старых версий операционки интерфейс может быть иным.
Однако никаких принципиальных различий не существует.
Как установить рингтон на iPhone с iOS 13 (и новее) без компьютера
1. Откройте браузер Safari и перейдите на сайт, на котором можно скачать песню для будущего рингтона в формате MP3.
2. Нажмите на кнопку (ссылку) для скачивания MP3-файла.
3. В появившемся окне нажмите Загрузить. Если скачивание началось, в правом верхнем углу появится значок (стрелка в круге).
4. Откройте Менеджер загрузок iOS значок (стрелка в круге) в правом верхнем углу и удостоверьтесь, что файл загружен. При желании нажмите на него, чтобы прослушать.
Примечание: В качестве более удобной альтернативы для загрузки треков в формате MP3 с компьютера можно воспользоваться веб-версией iCloud Drive. Для этого перейдите на компьютере по ссылке, введите данные Apple ID и загрузите необходимые композиции в облачный сервис Apple (дальнейшие действия смотрите ниже по инструкции)
5. Скачайте музыкальное приложение выпускаемое самой Apple – GarageBand (присутствует на многих iPhone и iPad по умолчанию).
Скачайте музыкальное приложение выпускаемое самой Apple – GarageBand (присутствует на многих iPhone и iPad по умолчанию).
.
6. Запустите GarageBand. При помощи этого приложения мы сконвертируем загруженную мелодию в рингтон и он автоматически отобразится в разделе «Звуки, тактильные сигналы» на iPhone.
7. Если ранее вы уже создавали проекты в GarageBand, нажмите плюсик в правом верхнем углу чтобы создать новый. Если вы впервые открыли приложение, пропустите этот пункт.
8. Выберите шаблон «Аудиорекордер» во вкладке «Дорожки»
9. Переключитесь в режим дорожек.
10. Нажмите на иконку с изображением петли.
11. Нажмите на кнопку «Просмотреть объекты из программы «Файлы»» во вкладке «Файлы».
12. Загруженная мелодия будет находиться во вкладке «Недавние». Но можно найти и через «Обзор» открыв папку «Загрузки». Выберите скачанный файл.
13. Нажмите и удерживайте файл, а затем переместите его в самое начало на временную шкалу.
14. Щёлкните по галочке и нажмите на появившееся меню «Мои песни».
15. Нажмите и удерживайте палец на полученном файле (обычно имеет название «Моя песня») до появления контекстного меню. Нажмите «Поделиться».
16. Коснитесь формата «Рингтон».
17. Измените название рингтона и нажмите Экспортировать.
18. В процессе экспорта появится сообщение «Использовать звук как…». Нажмите на него.
19. Укажите, как использовать созданный рингтон:
- Стандартный рингтон – созданный рингтон будет использован в качестве мелодии для всех входящих вызовов.
- Стандартный звук сообщения – созданный рингтон будет использован в качестве мелодии для всех входящих сообщений (iMessage и SMS).
- Присвоить контакту – при выборе этого варианта, созданный рингтон можно присвоить в качестве мелодии входящих вызовов для определенного контакта.
- Готово – созданный рингтон будет загружен в Настройки iOS по пути: Звуки, тактильные сигналы → Рингтон и станет доступен для выбора.

О том как создавать рингтоны для iPhone при помощи компьютера мы рассказывали в этом материале.
♥ ПО ТЕМЕ: 20 функций iPhone, которые можно отключить большинству пользователей.
Установка мелодии (рингтона) без компьютера
Для любителей часто освежать список реалтонов на входящие звонки рекомендуется выбрать способ установки рингтона на iPhone без компьютера. Понадобится только доступ к интернету.
Для этого необходимо всего два приложения, которые следует скачать с App Store и установить на свой гаджет:
- Любой браузер, имеющий свой менеджер загрузок, к примеру, Aloha Browser для iPhone.
- Музыкальное приложение GarageBand для iPhone от Apple.
После установки всех приложений можно приступать к закачке. Для этого можно воспользоваться любым ресурсом, который позволяет скачивать музыкальные композиции и звуки с помощью установленного браузера. После закачки необходимой композиции следует проделать несколько шагов:
- Открываем меню «Загрузки» — в правом верхнем углу появится кнопка «Изменить».

- Нажимаем на нее, после чего выбираем необходимый файл и кликаем по кнопке «Поделиться».
- В открывшемся окне нажимаем «Сохранить в файлы», а затем, выбрав папку «Документы», нажимаем «Добавить».
- Конвертируем данный файл с помощью музыкального редактора GarageBand в рингтон.
- После этого он появится в меню iPhone, где находятся стандартные мелодии вызова.
5 / 5 ( 6 голосов )
Роман Владимиров, эксперт по товарам Apple, менеджер компании pedant.ru. Консультант сайта appleiwatch.name, соавтор статей. Работает с продукцией Apple более 10 лет.
Изменение мелодии на iPhone
1) Откройте Настройки и выберите Звуки.
2) Выберите Рингтон в секции Звуки и рисунки вибраций.
3) Выбирая каждый вариант, вы можете его прослушать. В самом низу списка будет пункт Классические, который содержит ещё больше вариантов.
4) Когда найдёте идеальный рингтон, просто выберите его и закройте настройки.
Если вам не нравятся стандартные рингтоны, вы можете купить дополнительные.
Вверху страницы Рингтон вы увидите пункт Магазин звуков. Выберите его, и откроется экран, на котором вы сможете найти, купить и скачать любой рингтон.
Как установить мелодию для каждого контакта?
Изменить музыку на рингтоне можно и для какого-либо одного контакта. Для этого необходимо воспользоваться следующими советами:
- Выбираем нужный контакт.
- Нажимаем на кнопку «Больше данных».
- Открываем «Рингтон по умолчанию».
- Указываем мелодию.
Внимание: поставить новую мелодию на звонок конкретного абонента удастся, если контакт сохранен в памяти телефона, а не на SIM-карте. В противном случае нужно сначала скопировать данные на локальную память устройства.
Если по каким-либо причинам скопировать информацию не удается, а поменять музыку на звонок от конкретного абонента все-таки хочется, нужно воспользоваться сторонними приложениями:
- Скачиваем на телефон из Google Play приложение «Рингтон сделать & MP3 вырезать».
- Открываем программу.
- Разрешаем доступ к контактам.
- Разрешаем доступ к файлам на устройстве.
- Разрешаем запись аудио.
- Нажимаем на раздел «Контакты».
- Выбираем контакт.
- Указываем нужную мелодию.
Вот и все. С помощью этого приложения можно изменить музыку для любых контактов. Предварительно переносить информацию с SIM-карты на внутреннюю память телефона, работающего на базе ОС Андроид, не требуется.
На заметку: узнайте, как увеличить оперативку на Андроиде.
Как добавить свой рингтон в iphone
Время от времени некоторые владельцы продукции Apple задумываются, как добавить рингтон на «Айфон». Через «Айтюнс» или как-нибудь иначе – это не так важно. Главное – добавить музыку или медиафайл на смартфон. Сделать это не так просто, как кажется. Ведь в случае с обычным телефоном загрузка документов и музыки не доставляет хлопот. Говоря об iOS, придется подготовиться к некоторым хлопотам. Здесь нельзя просто подключить устройство к ПК и перенести соответствующие документы на телефон. Все намного сложнее. Но при правильных действиях разобраться в создании и скачивании рингтонов на iPhone можно за несколько минут.
Через «Айтюнс» или как-нибудь иначе – это не так важно. Главное – добавить музыку или медиафайл на смартфон. Сделать это не так просто, как кажется. Ведь в случае с обычным телефоном загрузка документов и музыки не доставляет хлопот. Говоря об iOS, придется подготовиться к некоторым хлопотам. Здесь нельзя просто подключить устройство к ПК и перенести соответствующие документы на телефон. Все намного сложнее. Но при правильных действиях разобраться в создании и скачивании рингтонов на iPhone можно за несколько минут.
Особенности рингтонов
Первым делом нужно познакомиться с некоторыми особенностями работы с рингтонами и музыкой на «яблочных» гаджетах. Дело все в том, что в случае с обычными медиафайлами никаких ограничений по форматам нет – если девайс не работает с каким-нибудь расширением, он конвертирует его. Музыка в этом случае будет файлом типа AAC.
Задумываясь над тем, как добавить рингтон в «Айфон» через «АйТюнс», придется учесть, что:
- работать можно только с форматом M4R;
- длительность мелодии не может быть больше 30 секунд.

Лишь с учетом данных особенностей можно успешно решить поставленную задачу. Поэтому сначала нужно сделать рингтон. Или скачать его из интернета. И только потом уже добавлять в смартфон.
Создание мелодии
Как добавить звук в «Айфон» через «АйТюнс»? Первым делом его нужно скачать или создать. Как именно? В iTunes есть встроенная функция, помогающая сделать рингтон для продукции Apple.
Создание мелодии звонка происходит так:
- Добавить в медиатеку iTunes желаемую песню. Для этого придется нажать на «Файл» и «Добавить в медиатеку. «. Далее указывается путь к документу.
- Кликнуть правой кнопкой мыши по мелодии и выбрать «Сведения»-«Параметры».
- Активировать сначала «Начало», а затем «Стоп». При этом важно помнить об установленных ограничениях.
- Кликнуть по «Ок» после проделанных действий.
- Щелкнуть еще раз ПКМ по полученному документу.
- Выбрать «Создать в формате AAC».
- Включить опцию «Показать в проводнике Windows».
 Для этого по документу предварительно нужно кликнуть мышью (правой кнопкой).
Для этого по документу предварительно нужно кликнуть мышью (правой кнопкой). - Оставить открытым появившееся окно и удалить в iTunes короткую песню.
- Вернуться в папку и запустить мелодию. Она появится в разделе «Звуки».
Именно таким образом создаются мелодии для iPhone. А что делать дальше? Как добавить рингтон в iTunes понятно. А что можно сказать о загрузке документа на «Айфон»?
Синхронизация данных
На самом деле все очень просто. Ведь ответить на вопрос о том, как добавить рингтон на «Айфон» через «АйТюнс», сможет даже начинающий пользователь. Как только мелодия отобразилась в упомянутом приложении, можно приступать к решительным действиям.
- iPhone подключить к компьютеру при помощи USB-кабеля.
- Выбрать в программе «Устройства» и «Синхронизировать».
- Открыть вкладку «Обзор», затем «Устройства»и «Параметры».
- Нажать на «Обрабатывать музыку вручную».
- Открыть «Звуки»/»Музыка».

- Щелкнуть один раз по пункту «Синхронизировать».
- Все, что теперь остается – немного подождать. Через некоторое время мелодии будут загружены на мобильное устройство.
Как правило, после этого больше ничего не нужно. Все мелодии из медиатеки приложения будут выгружены в девайс. Ничего трудного, непонятного или особенного.
Сторонние приложения
Но на этом возможные действия не заканчиваются. Если интересно, как добавить рингтон на «Айфон» через «АйТюнс», можно рассмотреть еще один довольно интересный подход. Для его применения придется скачать стороннее приложение. Оно чем-то напоминает iTunes. Речь идет об iTools. Данная утилита позволяет намного быстрее добавлять музыку и рингтоны на устройства Apple.
Что делать при подобных обстоятельствах? Ситуацию прояснит следующее руководство:
- Установить на компьютер iTools.
- Запустить соответствующую утилиту.
- Перейти в раздел «Музыка» и загрузить туда желаемые документы в нужном формате.

- Подключить iPhone к ПК. Сделать это нужно только с использованием USB-кабеля.
- Вернуться в «АйТулс» и кликнуть по пункту «Музыка».
- В нижней части экрана щелкнуть по «Импорт».
- Отметить параметры загрузки мелодий. Можно выбрать либо «Всю медиатеку», либо «Отдельные документы».
- Кликнуть по «Открыть».
Можно ждать завершения операции. Преимуществом данного подхода является то, что iTools не требует синхронизации устройств. А значит, загрузка мелодий произойдет быстрее. К недостаткам приложения нередко относят то, что оно есть только на английском языке.
Выводы
Отныне понято, как добавить звуки/рингтоны в iTunes и на iPhone. На самом деле, никаких трудностей эти процессы не вызывают. Сбросить музыку на «яблочный» девайс действительно сложнее, чем на обычный телефон, но при правильном подходе никаких неполадок и ошибок не будет.
Как именно действовать? Ответ зависит от предпочтений человека. Но как показывает практика, люди чаще задумываются над тем, как добавить рингтон на «Айфон» через «АйТюнс», а не посредством iTools. Исходя из предложенной информации, можно сделать вывод о том, что в целом два изученных приема мало чем отличаются между собой. Просто в iTunes работать удобнее. И эта утилита сразу конвертирует мелодии в нужный формат.
Исходя из предложенной информации, можно сделать вывод о том, что в целом два изученных приема мало чем отличаются между собой. Просто в iTunes работать удобнее. И эта утилита сразу конвертирует мелодии в нужный формат.
Одна из самых неприятных проблем, с которыми приходится сталкиваться пользователям iOS, это сложный процесс создания и установки рингтона на звонок iPhone. В iOS есть большая коллекция стандартных рингтонов, но многие предпочитают устанавливать на звонок свои любимые песни.
К счастью, это возможно сделать, и в этой статье мы расскажем, как сделать рингтон на iPhone через iTunes и установить его в качестве звонка.
Эта инструкция подойдет для всех современных iPhone:
- iPhone Xs, Xs Max
- iPhone Xr
- iPhone X(10)
- iPhone 8, 8 Plus
- iPhone 7, 7 Plus
- и более старшие модели.
Шаг 1:

Шаг 2: Выберите Песни в меню слева на вкладке Медиатека. Откроется медиатека со всеми вашими песнями.
Шаг 3: Найдите песню, которую хотите поставить в качестве мелодии, нажмите на неё правой клавишей мыши и выберите Сведения о песне.
Шаг 4: В открывшемся окне перейдите на вкладку Параметры и нажмите галочки рядом с надписями «начало» и «конец». Введите нужное время песни, которое хотите использовать. После нажмите
Шаг 5: В медиатеке нажмите на эту песню, затем в меню сверху зайдите в Файл > Конвертировать (Конвертация) > Создать версию в формате AAC. Появится копия песни с тем же названием.
Примечание:Если вы не знаете, какая из песен в формате AAC, нажмите на них правой кнопкой мыши и просмотрите Сведения о песне.
На вкладке Файл вы найдёте формат песни.
Шаг 6: Теперь песне нужно добавить расширение
Шаг 7: Finder откроет папку iTunes, в которой находится песня. У неё будет расширение .m4a. Переименуйте песню, добавив в конце .m4r. Например, если название файла было Hello.m4a, его нужно переименовать в Hello.m4r.
Шаг 8: Вернитесь в iTunes и нажмите на иконку своего устройства в меню.
Шаг 9: Зайдите в Звуки.
Шаг 10: Перетяните файл песни .m4r на вкладку Звуки в iTunes.
Если у вас нет секции Звуки, перетащите песню в общую секцию устройства, и она появится автоматически.
Шаг 11: Когда рингтон появится в iTunes, он должен быть перенесён и на iPhone.
Как установить рингтон на iPhone
Шаг 1:Откройте Настройки на iPhone.
Шаг 2: Зайдите в Звуки.
Шаг 3: В секции
Шаг 4: Появится список со всеми доступными рингтонами. Созданный вами должен находиться в самом верху списка. Нажмите на него, чтобы установить на звонок.
Как добавлять рингтоны на iPhone через iTunes 12.7
Если вы обновились до iTunes 12.7, то наверняка заметили изменения, которые Apple внесла в новую версию программы. Была убрана секция App Store, а также возможность синхронизировать рингтоны с iPhone.
К счастью, рингтоны всё ещё можно добавлять через iTunes 12.7, но теперь это делается немного по-другому. Сначала пользователи могут запутаться, но на самом деле процесс не такой уж и сложный, и со временем вы сможете с легкостью ставить рингтоны на свой телефон.
Далее мы покажем, как добавлять рингтоны с компьютера на iPhone, используя iTunes 12.7. Проверьте, чтобы рингтон был в формате .m4r, иначе у вас ничего не получится.
Шаг 1: Подсоедините свой iPhone или iPad к компьютеру и откройте iTunes.
Шаг 2: Нажмите на иконку устройства в верхнем левом углу iTunes. Если иконки нет, iTunes не смог обнаружить ваше устройство. Проверьте, чтобы USB-кабель был хорошо подсоединён.
Шаг 3: Если у вас не отображается боковая панель, её нужно включить, нажав на Вид в меню сверху, а затем выбрав Показать боковое меню. Если же панель отображается, просто пропустите этот шаг.
шаг 4: В боковом меню iTunes нажмите на Звуки. Теперь просто перетяните файл .m4r в открывшуюся секцию Звуки.
- Если у вас нет секции Звуки, перетяните рингтон в секцию Намоёмустройстве. Секция Звуки появится сама, и в ней будут отображены все ваши рингтоны.
Шаг 5: Когда рингтон появится в iTunes, он также будет добавлен на iPhone.
Вот так просто добавлять рингтоны на iPhone или iPad, используя iTunes 12.7.
Как видите, управлять рингтонами через iTunes 12.7 довольно легко. К счастью, эту функцию Apple пока что не убрала, и мы надеемся, что в будущем этого не произойдёт.
Если вы всё равно предпочитаете предыдущую версию iTunes, почитайте статью о том, как откатить iTunes 12.7 до iTunes 12.6.
Как поменять рингтон на iPhone (официальный способ)
Большинство пользователей умеют менять рингтон на своём iPhone, но есть и те, у кого он появился недавно. Именно для таких людей и предназначен данный способ. Ниже мы расскажем, как поменять рингтон на iPhone официальным способом.
Именно для таких людей и предназначен данный способ. Ниже мы расскажем, как поменять рингтон на iPhone официальным способом.
Изменение мелодии на iPhone
1) Откройте Настройки и выберите Звуки.
2) Выберите Рингтон в секции Звуки и рисунки вибраций.
3) Выбирая каждый вариант, вы можете его прослушать. В самом низу списка будет пункт Классические, который содержит ещё больше вариантов.
4) Когда найдёте идеальный рингтон, просто выберите его и закройте настройки.
Если вам не нравятся стандартные рингтоны, вы можете купить дополнительные.
Вверху страницы Рингтон вы увидите пункт Магазин звуков. Выберите его, и откроется экран, на котором вы сможете найти, купить и скачать любой рингтон.
Изменение рингтона сообщений iPhone
В секции настроек Звуки можно изменить Звук сообщения. Эта опция находится сразу под пунктом Рингтон.
Эта опция находится сразу под пунктом Рингтон.
Выберите её и сможете изменить звук сообщения, а также купить дополнительные.
Важно выбрать рингтон и звук сообщения, которые вам нравятся, ведь вы будете слышать их очень часто. Так что выделите на это пару минут и найдите идеальный для себя вариант.
Как удалить свои рингтоны с iPhoneШаг 1: Подсоедините iPhone к компьютеру и откройте iTunes.
Шаг 2: Нажмите на иконку своего устройства в верхнем левом углу.
Шаг 3: Выберите Звуки в боковом меню.
Шаг 4: iTunes покажет список всех ваших рингтонов. Найдите тот, который хотите удалить, нажмите на него правой кнопкой мыши и выберите Удалить.
Смотрите также другой способ установки рингтона на айфон без компьютера
Оцените статью 2,33 / 5 (Всего 3)
Не пропускайте новости Apple – подписывайтесь на наш Telegram-канал, а также на YouTube-канал.
Как поставить песню на рингтон в Айфоне: инструкция и советы.
В статье подробно рассказано, как установить мелодию на звонок используя iTunes.
Дается руководство по использованию дополнительных программ для ПК и смартфона.
Содержание:
Вступление
Большое количество людей имеют смартфон от американской компании Apple. В людных местах часто можно услышать стандартное «Вступление» во время звонка.
Креативные пользователи Apple, задаются вопросом, как можно поставить на звонок что-то более оригинальное. Возникает вопрос: «как поставить рингтон через iTunes или другую программу для Айфона?».
В статье содержится подробная информация, которая поможет разобраться, как установить свою музыку, используя iTunes и другие программы для ПК и iPhone.
Рингтон на iPhone с помощью iTunes
Медиаплеер от Apple позволяет покупать песни, фильмы, книги. Кроме того, здесь есть мелодии для звонков. Пользователь может воспользоваться как компьютерной, так и мобильной версией для покупки и установки песни на звонок. В медиатеке огромное количество звуков, есть подборки и разделение на жанры.
Кроме того, здесь есть мелодии для звонков. Пользователь может воспользоваться как компьютерной, так и мобильной версией для покупки и установки песни на звонок. В медиатеке огромное количество звуков, есть подборки и разделение на жанры.
Мобильная версия
Работа стандартным мобильным приложением от Apple
Самый легкий способ — использовать мобильную версию Айтьюнс. Оно установлено на всех смартфонах на операционной системе iOS.
Владельцу Айфона следует зайти в основное меню и выбрать Настройки , затем Звуки, тактильные сигналы и нажать на Ringtone
Теперь необходимо перейти в Магазин звуков , где будут собраны различные звуки и сформированы подборки: Новое и интересное , Бестселлеры всех времен , Хип-хоп
Пользователь кликает на новый звук и выбирает Сделать рингтон по умолчанию . Айтьюнс также позволяет использовать песню для оповещения о сообщении или присвоить ее определенному контакту.
Версия для компьютера
Перенос треков в раздел «Звуки»
Как поставить рингтон на Айфон через десктопную версию Айтюнс (iTunes)? Для этого потребуется компьютер, телефон и USB-провод. Этот способ не так прост, как предыдущий, однако владельцу Айфона не придется платить. Пользователь самостоятельно скачивает нужную песню и по необходимости преобразует ее в формат M4R.
Этот способ не так прост, как предыдущий, однако владельцу Айфона не придется платить. Пользователь самостоятельно скачивает нужную песню и по необходимости преобразует ее в формат M4R.
С этой целью можно использовать любой онлайн-сервис:
После конвертации необходимо подключить смартфон к компьютеру и включить iTunes .
Затем следует кликнуть на значок с iPhone в верхней части экрана. Слева находится раздел Tones или Звуки , сюда и нужно перетащить нужный медиафайл.
После всех проделанных действий, можно зайти в Настройки на iPhone. Новый трек должен появится в списке.
Используем компьютер и сторонние программы
Как поставить рингтон на Айфон без iTunes? Долгое время перенести данные на устройство от Apple можно было лишь используя специальную программу. Сегодня появилось несколько программ, заменяющих Айтьюнс. Многие из них превосходят известный «яблочный» медиаплеер: они быстрее, проще и удобнее.
Приложение WALTR 2
Процесс переноса музыки в WALTR 2
Программа позволяет:
- Устанавливать музыку на звонок
- Скачивать фильми и видео в любом формате
WALTR 2 распознает все модели, начиная с iPhone 4. Также можно подключить iPod или iPad.
Владельцу смартфона нужно подключить телефон к компьютеру одним из способов.
Затем открыть WALTR 2 и перетащить в него файл в формате M4R.
Вскоре на iPhone появится уведомление о появлении новой мелодии. Готово!
Приложение MobiMover
Работа с MobiMover на компьютере
Пользователю необходимо подключить смартфон к компьютеру и открыть MobiMover . В главном меню появится информация о модели, уровне заряда батарее, количестве памяти, операционной системе и номере телефона.
В нижней части экрана есть кнопка Custom . Нажав на нее, пользователю следует выбрать Audios и Ringtones .
Затем нужно перетащить медиафайлы и отправить на устройство, кликнув по соответствующему значку. Теперь аудиофайл должен появится среди мелодий на iPhone.
iFunBox
Основное меню iFunBox
Основные преимущества:
- Высокая скорость загрузки (5 Мб/сек)
- Возможность загрузить треки и обои
- Просмотр фотографий
Как поставить музыку на рингтон на Айфоне? iFunBox работает достаточно просто.
Пользователь открывает iFunBox , когда телефон подключен к компьютеру.
Затем нужно перетащить медиафайлы в основное окно и дождаться окончания синхронизации.
Рингтон на iPhone без iTunes и компьютера
Загрузка мелодии через браузер Safari
Иногда под рукой нет компьютера, а покупать треки в iTunes не хочется. После появления нового ПО стало реально скачивать файлы прямо на телефон из браузера Safari.
Стоит установить iOS 13, которая позволит скачивать треки прямо на iPhone. Тринадцатая версия мобильной операционной системы доступна на смартфонах от Apple, начиная с модели SE.
Для скачивания нужно зайти в браузер Safari и перейти на любой сайт с музыкой. Можно ввести в строку поиска любую комбинацию, например: download MP3 ringtone
Далее следует перейти на понравившийся сайт и найти подходящую песню, нажать Скачать
В верхней части экрана появится значок Download . Нажав на него, пользователь увидит информацию о загрузке. После скачивания звуки окажутся в приложении Файлы
Как поставить новый рингтон на звонок? Придется использовать программу с AppStore. Она поможет добавить скаченную музыку к стандартным вариантам звонка в настройках.
Приложение GarageBand
Запись на аудиорекордер в GarageBand
GarageBand также позволяет создавать мелодии, для этого нужно:
Зайти в программу GarageBand и выбрать + в верхней части экрана
Выбрать Аудиорекодер из 11 инструментов
Нажать на значок с восклицательным знаком, чтобы на записи не были слышны посторонние шумы
В правой части экрана найти Петля или Apple Loops , выбрать Мои файлы и начать поиск песни
Кликнуть на нужную песню и, удерживая, перетащить на дорожку
Выбрать нужный фрагмент и обрезать его до 30 секунд
Найти меню слева, затем Мои песни и Поделиться
В списке нажать на Ringtone и дать ему имя, затем выбрать Экспортировать
После этого песню сразу можно установить на звонок, GarageBand предложит сделать это, а пользователю нужно будет лишь выбрать нужный вариант из списка
GarageBand позволяет быстро и абсолютно бесплатно установить музыку на звонок. Появление этой программы окончательно сняло вопрос: «как поставить рингтон на Айфон без компьютера».
Приложение TUUNES
Установка мелодии в TUUNES
Стоит проверить версию ПО на iPhone. TUUNES работает с iOS 11.0 и выше.
В TUUNES есть много подборок: «Бесплатно», «В тренде», «Звуки животных», «Бизнес», «Новинки». и т. д. В верхней части экрана есть значок «Жанры» с 19 группами различных звуков.
Чем больше мелодий было прослушано, тем больше можно получить бесплатно. Разблокировать песни легко с помощью «Монет» (значок под надписью «Жанры» указывает на их количество). Музыку также покупают в каталоге.
Для того, чтобы установить мелодию нужно прослушать ее и нажать «Set Tuune». TUUNES попросит один вариант из списка:
- Скачать на TUUNES
- Настройка через iTunes
- Расскажи другу
Следует выбрать Настройка через iTunes
Далее пользователь автоматически перейдет в Айтьюнс и нажмет на Сделать рингтоном по умолчанию
Как создать свою мелодию
Создание музыки в Ringtonio
В AppStore есть масса приложений для создания собственного варианта звонка. Они позволяют не просто обрезать песню, а создать что-то уникальное. Это возможно с приложением Ringtonino.
В Ringtonino можно найти такие функции:
- Копирование
- Обрезка
- Вставка
- Затухание/возрастание
- Эффекты для аудиозаписи (Pitch, Reverb, Delay, EQ)
Пользователь создает 30-секундный медиафайл и сохраняет его в приложении.
Далее следует подключиться к iTunes, выбрать папку Apps и Ringtonino . Нужный файл сохраняется путем нажатия Save to , затем перетаскивается в папку Tones .
Теперь осталось лишь синхронизировать звуки и медиафайл появится на iPhone.
Заключение
Можно ли поставить рингтон на Айфон? Конечно, да. В статье подробно рассказывается, как установить мелодию на телефон от Apple.
Оптимальный вариант — воспользоваться мобильной версией iTunes. Если пользователь не хочет платить деньги за мелодию, можно рассмотреть вариант использования других приложений. В зависимости наличия или отсутствия ПК под рукой, владелец телефона выбирает удобный ему способ.
ВИДЕО: СВОЙ РИНГТОН НА IPHONE БЕСПЛАТНО ЧЕРЕЗ ITUNES 2019
СВОЙ РИНГТОН НА IPHONE БЕСПЛАТНО ЧЕРЕЗ ITUNES 2019
Как поставить рингтон на Айфон (iPhone) | ТОП-8 Способов: используем iTunes, компьютер и другие приложения для создания своей мелодии
Для нас очень важна обратная связь с нашими читателями. Оставьте свой рейтинг в комментариях с аргументацией Вашего выбора. Ваше мнение будет полезно другим пользователям.
Как сделать рингтон на Айфон
Установка рингтона, сделанного из популярной музыкальной композиции, дело нескольких секунд. Найти готовую мелодию можно в интернете или купить в iTunes Store. Хуже обстоят дела с песнями, которые не входят в «горячую десятку» хитов. В готовом виде их найти сложно или невозможно. Вдобавок ко всему никто не гарантирует, что обрезана она будет именно в том месте, которое вам нравится. Выход из этой ситуации только один – разобраться, как сделать рингтон для Айфон и взять дело в свои руки.
Форматы файлов
Перед тем как приступать к изготовлению собственного звонка, не помешает узнать немного теории. Apple для работы со звуковым потоком использует формат AAC, входящий в спецификацию MPEG-4. Разрабатывался он как замена популярному MP3 и имеет лучшую эффективность кодирования. Официально утвержденное в спецификации расширение mp4, но Apple применяет собственные, не входящие в описание стандарта. По умолчанию музыкальный файл получает расширение m4a, а для рингтона предусмотрено обозначение m4r. Общая продолжительность звукового фрагмента, используемого в качестве звонка для iPhone, не должна превышать 40 секунд.
Изготовление рингтона
Для изготовления собственного рингтона нам понадобится музыкальная композиция в формате mp3. Раздобыть ее можно на просторах сети или вытащить с CD, использовав специальные программы декодеры. На Mac для этой цели можно применить iTunes в режиме импорта с внешнего носителя.
Онлайн сервисы
Онлайн сервисов, предназначенных для создания рингтонов, в сети достаточно много. Функционал у них приблизительно одинаковый. За 10 лет присутствия Айфона на рынке все они научились работать с m4r. Для примера используем сайт Ringer.org.
- Интерфейс на таких страницах предельно простой. Используя отмеченную цифрой «1» кнопку загружаем на сайт выбранную композицию. В виде миниатюры она появится чуть ниже. Нажав на отмеченный двойкой «крест» ее можно удалить. Еще ниже, в поле, обозначенном цифрой «3», отобразится звуковой поток.
- С помощью отмеченных стрелками зеленых маркеров выбираем нужный фрагмент. Элементы управления позволяют запустить воспроизведение, остановить его или закольцевать. В последнем случае мелодия не заканчивается, а проигрывается по кругу. Таким образом можно проверить, как будет проходить переход при длинном звонке. В отмеченной цифрой «2» позиции переключаемся на создание рингтона в пригодном для iPhone формате. Завершаем работу, нажав на кнопку, обозначенную тройкой.
- Всплывающее окно уведомляет об окончании обрезки песни. Нажимаем «Скачать» и получаем на свой ПК рингтон, готовый к использованию.
iTunes
Универсальный вариант создания мелодии предлагает iTunes. С его помощью можно обработать любую загруженную песню в несколько шагов и сразу установить на iPhone.
- Открываем программу и выбираем отмеченный цифрой «1» пункт в боковом меню. Сюда помещаются последние добавленные в Айтюнс композиции. Если мы собираемся работать с более старой мелодией, которая в медиатеке уже давно, ищем ее соответственно в пунктах «Песни» или «Альбомы». Наводим указатель мыши на указанное цифрой «2» место. По умолчанию в нем отображается продолжительность музыкального фрагмента. Нажимая на троеточие, вызываем контекстное меню.
- Переходим к отмеченному пункту.
- В окне свойств переключаемся на вкладку «Параметры». В отмеченной рамкой области ставим галочки, отмечающие начало и конец фрагмента. Время вводим вручную в формате Х:ХХ,ХХ. Таким образом задать этот параметр можно с точностью до сотой доли секунды. Завершив точную подгонку, нажимаем кнопку «ОК».
- Открываем меню «Файл» программы. Находим пункт «Конвертация» и разворачиваем вложенные пункты. Выбираем создание версии в формате AAC.
- В выбранном для работы альбоме появится еще один файл. На скриншоте он показан рамкой. Как видим, его продолжительность составляет ограниченные нами 39 секунд. Наводим указатель на метку времени и, превратив ее в троеточие, открываем меню.
- Переходим к пункту «Показать в Finder». В Windows он называется «Показать в Проводнике».
- В окне файлового менеджера находим мелодию с нужной продолжительностью и расширением m4a. Отрываем для нее контекстное меню.
- Выбираем пункт «Переименовать». Заменяем последнюю букву в расширении файла с «a» на «r».
- Во всплывающем окне подтверждаем правильность своих действий. Рингтон готов к использованию. Его можно оставить в этой же папке или перенести в более удобное место, чтобы не запутаться в дальнейшем.
GarageBand на Mac
На компьютерах Mac программа GarageBand вместе с iMovie и офисным пакетом входит в бесплатный пакет iLife. Представляя собой студию звукозаписи, она покажется настоящим рингтоновым раем для любителей различных эффектов.
- Запустив программу, мы увидим окно выбора нового проекта. Отсюда можно сразу переходить к созданию рингтона. Переключаемся на отмеченный пункт меню и нажимаем кнопку «Выбрать».
- В окне нового проекта переключаемся на внутреннюю медиатеку, воспользовавшись иконкой, отмеченной в правом верхнем углу. В списке выбираем пункт «Музыка». Ниже откроется область, отмеченная цифрой «3». Находим в ней подходящую для редактирования песню. Перетаскиваем ее в указанное стрелкой поле «Apple Loops».
- Медиатеку можно закрыть повторным нажатием на иконку. Таким образом мы расширим рабочее поле, в котором будем подбирать нужный фрагмент композиции. Активируем инструментальную панель, воспользовавшись иконкой с ножницами. В нижнем поле переключаемся на показ регионов. В результате у нас над звуковым потоком появляется темно-желтая полоса нужной для рингтона продолжительности. Перемещая ее и регулируя длину, выбираем участок, пригодный для обрезки.
- Потянув за края, подгоняем звуковой поток, выделяя выбранный фрагмент. В увеличенном поле, отмеченном цифрой «2», показан ползунок масштабирования. С его помощью можно изменять представление временной шкалы, чтобы точно обозначить границы мелодии.
- На верхней системной панели в меню GarageBand находим пункт «Экспорт». Открыв его, выбираем отмеченный пункт. Поскольку работали мы с песней, то и переносить ее в iTunes придется в таком же виде, а не как рингтон.
- В открывшемся окне экспорта задаем имя файлу в поле «Заголовок». По желанию можно внести и другие данные, указав исполнителя или альбом. Качество в самом нижнем поле сразу указывается максимальное. Если нам нужен звонкий рингтон, снижать его не стоит. Нажимаем обозначенную цифрой «2» кнопку, завершая процесс переноса. В iTunes появится новый плейлист GarageBand. Обрезанный фрагмент можно найти в нем и в исходной папке альбома, из которого бралась композиция. Дальнейшие действия аналогичны описанным выше. В iTunes нам нужно изменить расширение созданного файла, чтобы iPhone мог опознать его как рингтон.
GarageBand на iPhone
Для iOS существует мобильная версия GarageBand. Она входит в состав предустановленных приложений на любом iPhone. С ее помощью можно редактировать музыку и создать рингтон непосредственно на смартфоне. Сразу надо сказать, что занятие это неблагодарное. На моделях с большим экраном, таких как 6, 7, 8 или X, работать еще относительно комфортно. На iPhone 5 или SE придется помучиться. На 3,5 дюймовом экране Айфона 4 это занятие больше будет напоминать пытку.
- После запуска в главном окне приложения отображаются созданные проекты. При первом включении в нем еще ничего нет. Нажимаем на крестик в правом верхнем углу, чтобы начать работу.
- Особенность программы в том, что напрямую получить доступ к музыке невозможно. Для начала нужно создать звуковую дорожку. Для примера выберем пианино, как первое из предложенного.
- Здесь опять нажимаем на отмеченный стрелкой знак «+». По умолчанию звуковая дорожка состоит из 8 тактов, каждый продолжительностью чуть более 2 секунд. Чтобы у нас в дальнейшем вместилась вся песня, нужно заранее изменить их количество.
- Тапаем в указанном стрелкой месте, чтобы развернуть дополнительное меню.
- Переводим переключатель «Автоматически» во включенное положение. Нижняя секция с ручной настройкой при этом пропадает.
- Используя отмеченный цифрой «1» блок управления, записываем коротенькую дорожку, побарабанив по виртуальным клавишам. В результате у нас появится дополнительная иконка, указанная стрелкой. С ее помощью включаем многодорожечный режим.
- В открывшемся окне видим зеленую полосу нашего звукового фрагмента. Нажимаем на символ петли, чтобы добавить следующую дорожку.
- Открывается встроенная медиатека, в которой находим нужную песню. Она должна быть предварительно загружена на iPhone как локальный файл. Нажимаем и удерживаем название композиции. Под пальцем должна появиться маленькая иконка. В обычном состоянии увидеть удается только ее край. Не отпуская палец, ждем, пока программа откроет нам окно с первой дорожкой.
- Удерживая появившуюся в виде синей дорожки песню, дотягиваем ее до левого края экрана. Теперь можно избавиться от первого звукового фрагмента. Тапаем на иконке пианино, вызывая контекстное меню. Выбираем пункт «Удалить».
- Двумя пальцами масштабируем экран, чтобы как можно точнее определить границы обрезки. Один такт таким образом можно растянуть на 64 деления, занимающие все рабочее пространство. Определившись с началом и концом фрагмента, сжимаем за указанные стрелками «уши» область редактирования. Общая длина должна получится в пределах 18 тактов, что по времени займет около 40 секунд. Закончив обрезку, закрываем окно с помощью указанной цифрой «2» иконки.
- В главном окне приложения появится наш проект. Тапаем по нему, вызывая контекстное меню. Находим пункт «Поделиться», пролистав полосу с действиями.
- Последний этап работы предполагает создание рингтона из нашей композиции. Выбираем для этого соответствующий раздел.
- Задаем имя для нового звонка. Закрываем экранную клавиатуру и запускаем процедуру экспорта.
- Процесс создания рингтона завершен, и он помещен в библиотеку звуков iPhone. Можно сразу назначить его отдельному контакту или отложить выбор, нажав «ОК».
Как видите, процесс достаточно длинный и не слишком удобный. Возиться на 4-ке или СЕ с обрезкой музыки, которую можно выполнить на компьютере за десять минут, удовольствие на любителя.
Установка рингтона
GarageBand для iOS – это единственное приложение, которое позволяет создать и установить мелодию непосредственно на iPhone. Остальное ПО, которое при желании можно найти в App Store, в конечном счете все равно потребует использования iTunes. Мифы о его сложности, старательно тиражируемые в сети, относятся ко временам первых iPhone и уже давно не соответствуют действительности. Правильно настроив сопряжение, можно обходиться без кабельного подключения, в том числе и для установки рингтона.
- Открыв iTunes, используем отмеченную цифрой «1» иконку, чтобы переключиться на управление смартфоном. Выбираем в боковом меню раздел «Обзор». Ставим галочку для активации пункта, отмеченного тройкой. При таком его состоянии можно не только добавлять, но и удалять рингтоны с устройства.
- Подтверждаем изменение настроек.
- Переходим в боковом меню к разделу «Звуки». В основном поле программы отобразятся рингтоны, которые были ранее установлены на iPhone. Открываем папку, в которую мы собрали изготовленные мелодии. Выделяем их и перетаскиваем мышкой на основное поле. В результате в списке появляются два новых пункта.
- Посмотрим, как это выглядит на смартфоне. Переходим в настройки и выбираем отмеченный рамкой раздел.
- Открываем пункт с одноименным названием, выделенный на скриншоте.
- Здесь список новых рингтонов будет больше, поскольку сделанные и установленные с помощью мобильной версии GarageBand в iTunes отображаться не будут. Две такие мелодии мы видим в поле, отмеченном цифрой «1». Двойка показывает область с рингтонами, которые мы добавили, прибегнув к помощи iTunes. Выбранный по умолчанию звонок отмечается галочкой слева от названия.
В заключение
Приведенные в этом материале способы полностью рабочие, не требуют установки дополнительного ПО и абсолютно безопасны. Выбрав подходящий, вы всегда сможете изготовить себе свежую и уникальную мелодию вызова.
Видеоинструкции
Подробнее с процессом обрезки музыкальных композиций и создания рингтонов можно ознакомиться в размещенном ниже видеоролике.
Как создать свой рингтон для iPhone. Видео правильной бесплатной программы
Все владельцы iPhone знают, что нельзя так просто взять, и установить свою любимую песню в качестве мелодии звонка. Все дело в том, что смартфоны Apple не поддерживают рингтоны в формате mp3, используя свой фирменный формат m4r. Конечно, готовые рингтоны можно без проблем найти в сети, но нет гарантии, что вас устроит качество готовых мелодий, да и отрывок песни может быть совсем не тот, который вы хотите. Так как же самому сделать мелодии на звонок? Существуют специальные программы, которые вырезают нужный кусок из песни, и превращают его в рингтон. Но они, как правило, стоят денег. Мы же расскажем вам о двух бесплатных способах создания рингтонов для вашего айфона, которые не занимают много времени, и просты в освоении.
1
Если у вас есть компьютер или ноутбук Apple, значит у вас есть чудесный и мощный инструмент для создания музыки под названием GarageBand. Помимо своего основного назначения, эта программа также умеет делать рингтоны для iPhone за несколько кликов.
Инструкция по использованию достаточно проста: Откройте программу GarageBand, и выберите значок «Рингтон»
2
В открывшееся окно перетяните ту песню, из которой вы хотите сделать рингтон
3
В iOS есть ограничение на продолжительность рингтона – 40 секунд. Отрегулируйте длительность будущего рингтона с помощью желтой полосы над песней.
4
Чтобы вырезать нужный кусок из композиции, переместите курсор в начало нужного отрезка, и нажмите комбинацию клавиш ⌘+T. Это разделит песню на две части, левую из которых можно удалить. Аналогично выставьте курсор в конец нужного отрезка, и с помощью ⌘+T разделите песню. Удалите правую часть.
5
Переместите готовую мелодию в начало дорожки, и прослушайте результат
6
Если все ок, тогда сохраните файл под любым именем. Далее выберите в верхнем меню пункт «Экспорт», а затем «рингтон в iTunes».
Поздравляем! Вы создали свой первый рингтон! Теперь просто синхронизируйте ваш iPhone с компьютером, и рингтон появится в выборе мелодий звонка.
Подробный видеоурок
1
Второй способ еще проще, но у него есть одно существенное ограничение: можно сделать рингтон только из начала песни. Выбрать определенный фрагмент не получится. Если вам это подходит, тогда вперед!
Откройте программу iTunes на вашем компьютере.
2
Выберите песню, из которой будете делать рингтон. Если этой песни нет в iTunes, просто добавьте ее туда.
3
Кликните по песне правой кнопкой мышки, и выберите пункт «Сведения».
4
В окне сведений на вкладке параметры установите птичку в пункте «стоп», и укажите время 0:39. После нажмите кнопку «ОК».
5
Мы задали длительность трека. Теперь нужно превратить его в рингтон. Для этого снова кликните по песне правой кнопкой мышки, и выберите пункт «Создать версию в формате AAC».
6
Теперь у вас появится две копии одной песни. Вам нужна та, у которой длительность 0:39.
7
Правой кнопкой мышки выберите пункт «Показать в Finder» (Показать в проводнике для Windows).
8
Измените расширение файла на m4r, и добавьте готовый рингтон в iTunes.
Как видите, iTunes может быстро и легко создавать рингтоны для вашего смартфона.
Не забудьте синхронизировать ваш iPhone с компьютером, чтобы новый рингтон добавился.
Подробный видеоурок
Конвертируйте ваш файл в формат рингтона Apple M4R
Ошибка: количество входящих данных превысило лимит в 3.
Чтобы продолжить, вам необходимо обновить свою учетную запись:
Ошибка: общий размер файла превысил лимит в 100 MB.
Чтобы продолжить, вам необходимо обновить свою учетную запись:
Ошибка: общий размер файла превысил абсолютный лимит в 8GB.
Для платных аккаунтов мы предлагаем:
Премиум-пользователь
- Вплоть до 8GB общего размера файла за один сеанс конвертирования
- 200 файлов на одно конвертирование
- Высокий приоритет и скорость конвертирования
- Полное отсутствие рекламы на странице
- Гарантированный возврат денег
Купить сейчас
Бесплатный пользователь
- До 100 Мб общего размера файла за один сеанс конвертирования
- 5 файлов на одно конвертирование
- Обычный приоритет и скорость конвертирования
- Наличие объявлений
Мы не может загружать видео с Youtube.
[Hot] Бесплатный конвертер MP3 в M4R
Если у вас нет iTunes 12 или по другим причинам, вы можете заменить iTunes онлайн-аудиоконвертерами, чтобы конвертировать MP3 в M4R бесплатно. Преимущества конвертеров M4R онлайн можно разделить на два аспекта: бесплатное использование и отсутствие регистрации.
И относительно, фильтры редактирования звука будут меньше, чем программное обеспечение конвертера MP3 в M4R. Это зависит от тебя. Для людей, которым нужно просто конвертировать аудиоформаты и вырезать определенный музыкальный раздел, достаточно использовать. И я покажу вам несколько онлайн-конвертеров M4R для создания рингтонов для iPhone из веб-браузера.
1. M4ROnlineKey features: Конвертируйте MP3 и WAV в M4R бесплатно; автоматически удалить все загрузки через несколько часов.
Примечание: выберите аудиофайл размером до 50 МБ.
Как конвертировать: Нажмите «Обзор», чтобы загрузить аудио в формате MP3> нажмите синюю кнопку «Загрузить сейчас»> нажмите синюю ссылку «Загрузить M4R» для сохранения.
2. Бесплатная программа для создания рингтонов.Key features: Конвертировать AAC, FLAC, M4A, MP3, OGG, WAV и WMA в качестве мелодий звонка; настроить мелодию звонка с помощью фильтров.
Внимание: Выберите «Очистить очередь», чтобы удалить неправильные аудиофайлы MP3.
Как конвертировать: Нажмите «Загрузить файлы», чтобы импортировать музыку в формате MP3> перейдите на свою страницу, чтобы найти редактор мелодий звонка> установите время начала и время окончания, или вы можете переместить ползунки вручную> отрегулировать громкость и нажать «Воспроизвести» для предварительного просмотра> «Сделать рингтон для клипа».
3. Замзар MP3 в M4RKey features: Конвертируйте файл MP3 в рингтон M4R онлайн и бесплатно с помощью простых шагов.
Внимание: Вам нужен адрес электронной почты, чтобы получать преобразованные файлы M4R.
Как конвертировать: Выберите файлы или URL-адрес, который вы хотите преобразовать, нажав кнопку «Выбрать файлы …» или перетащите файлы напрямую в первое поле> выберите формат M4R из списка файлов> введите свой адрес электронной почты для получения преобразованного файла> нажмите « Преобразовать », чтобы завершить преобразование.
4. Аудио конвертерKey features: Поддержка более 300 различных форматов файлов, включая видеоформаты, преобразование их в MP3, WAV, M4A, FLAC, OGG, AMR, MP2 и M4R (для рингтонов iPhone).
Внимание: Предлагать расширенные настройки и редактировать информацию о треке.
Как конвертировать: Нажмите кнопку «Открыть файлы», чтобы выбрать музыку в формате MP3 со своего компьютера или напрямую с Google Диска, Dropbox или введите URL-адрес> выберите рингтон iPhone в качестве формата вывода, здесь вы также можете выбрать качество выходного файла> если вам нужно, Вы можете изменить битрейт и установить постепенное появление, исчезновение и т. д. в разделе «Дополнительные настройки»> Нажмите кнопку «Конвертировать», чтобы завершить преобразование.
Сделать мелодию для iphone. Как обрезать музыку для iPhone
Формат M4R, являющийся контейнером MP4, в который упакован аудио поток AAC, используется в качестве рингтонов в Apple iPhone. Поэтому довольно востребованным направлением конвертирования является преобразование популярного музыкального формата MP3 в M4R.
Конвертировать MP3 в M4R можно, используя установленные на компьютер программы-конвертеры или специализированные онлайн сервисы. В данной статье мы как раз поговорим о применениях различных приложений для конвертирования в указанном выше направлении.
Способ 1: Format Factory
Решить поставленную перед нами задачу может универсальный конвертер форматов — .
- Активируйте Формат Фактори. В основном окне в перечне групп форматов выберите «Аудио» .
- В появившемся списке аудиоформатов ищите наименование «M4R» . Щелкайте по нему.
- Открывается окно настройки преобразования в M4R. Жмите «Добавить файл» .
- Открывается оболочка выбора объекта. Переместитесь туда, где размещен MP3, который требуется преобразовать. Произведя его выделение, жмите «Открыть» .
- Наименование отмеченного аудиофайла отобразится в окошке конвертирования в M4R. Чтобы указать, куда именно следует отправить преобразованный файл с расширением M4R, напротив поля «Конечная папка» щелкайте по пункту «Изменить» .
- Появляется оболочка «Обзор папок» . Перейдите туда, где находится папка, куда вы хотите отправить конвертированный аудиофайл. Отметьте этот каталог и жмите «OK» .
- Адрес выбранного каталога отобразится в области «Конечная папка» . Чаще всего указанных параметров вполне достаточно, но если вы желаете произвести более подробную настройку, щелкайте «Настроить» .
- Открывается окно «Настройка звука» . Щелкайте в блоке «Профиль» по полю с выпадающем списком, в котором по умолчанию установлено значение «Высшее качество» .
- Открывается для выбора три варианта:
- Высшее качество;
- Среднее;
- Низкое.
Чем более высокое качество выбрано, что выражается в более высоком битрейте и частоте дискретизации, тем итоговый аудиофайл займет больше места, а процесс конвертирования займет большую продолжительность времени.
- После выбора качества, жмите «OK» .
- Возвратившись в окошко конвертирования и указав параметры, нажимайте «OK» .
- Происходит возврат в основное окно Формат Фактори. В списке отобразится задача по конвертированию MP3 в M4R, которую мы выше добавили. Для активации преобразования выделите её и жмите «Старт» .
- Начнется процедура трансформации, прогресс которой отобразится в виде процентных значений и визуально дублируется динамическим индикатором.
- Вслед за завершением преобразования в строке задачи в столбце «Состояние» появится надпись «Выполнено» .
- Преобразованный аудиофайл вы сможете найти в той папке, которую указали ранее для отправки объекта M4R. Чтобы перейти в эту директорию щелкните по зеленой стрелочке в строке завершенной задачи.
- Откроется «Проводник Windows» именно в той директории, где располагается преобразованный объект.
Способ 2: iTunes
У компании Apple имеется приложение , среди функций которого как раз есть возможность преобразования MP3 в формат рингтонов M4R.
- Запустите iTunes. Прежде чем перейти к конвертированию, требуется добавить аудиофайл в «Медиатеку» , если он не был добавлен туда ранее. Для этого в меню щелкайте «Файл» и выберите «Добавить файл в медиатеку…» или примените Ctrl+O .
- Появляется окно добавления файла. Переместитесь в директорию размещения файла и отметьте нужный объект MP3. Жмите «Открыть» .
- Затем следует перейти в саму «Медиатеку» . Для этого в поле выбора контента, которое размещено в верхнем левом углу интерфейса программы, выберите значение «Музыка» . В блоке «Медиатека» в левой части оболочки приложения щелкайте по «Песни» .
- Открывается «Медиатека» с перечнем добавленных в неё песен. Найдите в перечне тот трек, который следует преобразовать. Дальнейшие действия с редактированием параметров длительности воспроизведения файла есть смысл производить только в том случае, если полученный объект в формате M4R вы планируете использовать в качестве именно рингтона для устройства iPhone. Если вы планируете его использовать в других целях, то манипуляции в окне «Сведения» , о которых пойдет речь дальше, производить не нужно. Итак, щелкните по названию трека правой кнопкой мышки (ПКМ ). Из списка выберите «Сведения» .
- Запускается окошко «Сведения» . Переместитесь в нем во вкладку «Параметры» . Установите галочки напротив пунктов «Начало» и «Конец» . Дело в том, что в устройствах iTunes продолжительность рингтона не должна превышать 39 секунд. Поэтому, если выбранный аудиофайл проигрывается больше указанного времени, то в полях «Начало» и «Конец» нужно указать время начала и окончания проигрывания мелодии, отсчитывая от начала запуска файла. Время старта можно указать любое, но отрезок между началом и концом не должен превышать 39 секунд. После выполнения этой настройки жмите «OK» .
- После этого опять происходит возврат к списку треков. Снова выделите нужный трек, а затем щелкайте «Файл» . В списке выбирайте «Конвертировать» . В дополнительном перечне щелкайте по «Создать версию в формате AAC» .
- Выполняется процедура конвертирования.
- После того, как конвертирование завершено, щелкайте ПКМ по названию преобразованного файла. В списке отметьте «Показать в Проводнике Windows» .
- Открывается «Проводник» , где размещен объект. Но если у вас в операционной системе включен показ расширений, то вы увидите, что файл имеет расширение не M4R, а M4A. Если показ расширений у вас не включен, то его следует активировать, чтобы удостоверится в вышеуказанном факте и изменить необходимый параметр. Дело в том, что расширения M4A и M4R по сути являются одним и тем же форматом, но только целевое предназначение у них разное. В первом случае – это стандартное музыкальное расширение iPhone, а во втором – специально предназначенное для рингтонов. То есть, нам достаточно просто вручную переименовать файл, изменив его расширение.
Щелкайте ПКМ по аудиофайлу с расширением M4A. В перечне выбирайте «Переименовать» .
- После этого наименование файла станет активным. Выделите в нем название расширения «M4A» и впишите вместо него «M4R» . Затем щелкайте Enter .
- Открывается диалоговое окно, в котором будет предупреждение о том, что при смене расширения файл может оказаться недоступным. Подтвердите свои действия, нажав «Да» .
- Конвертирование аудиофайла в M4R полностью завершено.
Способ 3: Any Video Converter
Следующим конвертером, который поможет решить описываемый вопрос, является . Как и в предыдущем случае с его помощью можно будет преобразовать файл из MP3 в M4A, а затем вручную сменить расширение на M4R.
- Запустите Ани Видео Конвертер. В открывшемся окне щелкайте по кнопке «Добавить видео» . Пусть вас не смущает данное наименование, так как таким способом можно добавлять и аудиофайлы.
- Открывается оболочка добавления. Переместитесь в ней туда, где размещен аудиофайл MP3, выделите его и жмите «Открыть» .
- Имя аудиофайла будет показано в основном окошке Ани Видео Конвертер. Теперь следует задать тот формат, в который будет производиться конвертирование. Щелкайте по области «Выбрать выходной профиль» .
- Запускается список форматов. В левой его части щелкните по значку «Аудиофайлы» в форме музыкальной ноты. Открывается список аудиоформатов. Кликайте по «MPEG-4 Audio (*.m4a)» .
- После этого переходите к блоку настроек «Базовые установки» . Чтобы задать каталог, куда будет переправлен преобразованный объект, щелкните по значку в форме папки справа от области «Выходной каталог» . Конечно, если вы не желаете, чтобы файл был сохранен в директории по умолчанию, которая отображается в поле «Выходной каталог» .
- Открывается уже знакомый нам по работе с одной из предыдущих программ инструмент «Обзор папок» . Выделите в нем тот каталог, куда желаете отправить объект после конвертирования.
- Далее все в том же блоке «Базовые установки» вы можете задать качество выходного аудиофайла. Для этого щелкните по полю «Качество» и выберите один из представляемых вариантов:
- Низкое;
- Нормальное;
- Высокое.
Тут также действует принцип: чем выше качество, тем большего размера получится файл и процесс конвертирования займет больший отрезок времени.
- Если вы желаете задать более точные настройки, то щелкайте по наименованию блока «Параметры аудио» .
Тут вы сможете выбрать конкретный аудиокодек (aac_low , aac_main , aac_ltp ), указать величину битрейта (от 32 до 320), частоту дискретизации (от 8000 до 48000), количество аудиоканалов. Тут также при желании можно отключить звук. Хотя эта функции практически не применяется.
- После указания настроек жмите «Конвертировать!» .
- Выполняется процедура конвертирования аудиофайла MP3 в M4A. Её прогресс будет отображаться в процентах.
- После завершения преобразования автоматически без вмешательства пользователя запустится «Проводник» в той папке, в которой расположен преобразованный файл M4A. Теперь следует сменить в нем расширение. Щелкните по этому файлу ПКМ . Из раскрывшегося перечня выбирайте «Переименовать» .
- Смените расширение с «M4A» на «M4R» и жмите Enter с последующим подтверждением действия в диалоговом окне. На выходе мы получим готовый аудиофайл M4R.
Как видим, существует ряд программ-конвертеров, с помощью которых можно преобразовать MP3 в аудиофайл рингтона для iPhone M4R. Правда, чаще всего приложение выполняет конвертирование в M4A, а в дальнейшем требуется ручная смена расширения на M4R путем обычного переименования в «Проводнике» . Исключение составляет конвертер Format Factory, в котором можно выполнить полную процедуру конвертирования.
Самый простой способ обзавестись интересным рингтоном – скачать его с Интернета. Тем более готовых рингтонов действительно огромное количество. Однако, если Вам не удалось найти стоящего, то Вы можете дополнить его через iTunes самостоятельно из той части песни, которая пришлась Вам по вкусу. И сейчас мы расскажем, что для этого нужно.
На самом же деле, процесс предельно простой. Всё решается буквально в несколько кликов компьютерной мышью. Даже если это первый Ваш Айфон и Вы ничего не смыслите в яблочных устройствах, проблем не возникнет!
Добавляем свой рингтон, при помощи Айтюнс
Расположение элементов в программе iTunes может изменяться в зависимости от её версии, но инструкция по-прежнему остаётся актуальной. Неважно, каким именно iPhone Вы пользуетесь, это может быть хоть 4S, хоть 7 Plus – процесс создания мелодии на звонок абсолютно идентичен. Итак, давайте начнём:Не смотрите на то, что в данной инструкции слишком много пунктов – ничего сложного на самом деле нет. Мы разбили её на максимально подробные части, чтобы у Вас не возникло никаких проблем и вопросов.
Операционная система iOS предлагает пользователям Айфонов множество стандартных рингтонов. Некоторые люди пользуются ими всегда, а некоторым они со временем надоедают. Если вам хочется установить на входящие звонки свою любимую песню, тогда вам будет интересен обзор трёх онлайн-сервисов для создания собственного рингтона.
Онлайн-сервисы для создания рингтонов
Если вы хотите установить на рингтон любимый фрагмент из песни, его нужно обрезать. Сделать это можно на своём компьютере, используя онлайн-сервис.MP3Cut
MP3Cut — простой и удобный инструмент для обрезания песен. С помощью него можно быстро создать себе рингтон для iPhone. Чтобы начать с ним работу, перейдите на сайт mp3cut.ru. Перед этим скачайте песню, из которой хотите сделать рингтон, на свой компьютер.Начинать работу можно с главной страницы сервиса. Нажмите на кнопку «Открыть файл». Если возможности загрузить трек на компьютер нет, то можно воспользоваться другими вариантами, которые предлагает сервис. Загрузка композиции через Google Drive, Dropbox или по ссылке.
После того, как трек будет загружен, появится его звуковая дорожка. Максимальная длина рингтона — 3 минуты для всех устройств. Для iOS действует ограничение — 40 секунд, но лучше ограничить отрезок до 30-32 секунд.
Чтобы отрезок получился максимально точным, можно использовать стрелки управления на компьютере для выделения отрезка. Одно нажатие на клавишу передвигает ползунок на две десятые секунды. Также можно выбрать плавное начало и окончание рингтона — для этого необходимо передвинуть соответствующие ползунки.
После того, как рингтон настроен, потребуется выбрать формат, в котором нужно его сохранить. Система предлагает стандартные музыкальные расширения, а также готовый вариант «Рингтон для iPhone». Выберите его, чтобы рингтон можно было установить в настройках смартфона. В окончании нажмите кнопку «Обрезать».
Процесс создания рингтона длится несколько секунд. После этого его можно сохранить на свой компьютер, в Google Drive или Dropbox. Сервис бесплатный, можно без ограничений сделать любое количество рингтонов.
Основные преимущества MP3Cut:
- Интуитивно понятный интерфейс;
- Быстрая и удобная работа — воспроизведение начинается сразу с установленного начала;
- Возможность быстрого сохранения в нужном формате для iOS;
- Взаимодействие с облачными хранилищами;
- Отсутствие платы за использование сервиса.
Сервис MP3Cut вправе называться лучшим инструментом для создания музыки на звонок не только на iPhone, но и на другие смартфоны.
I-Ringthone
Данный сервис предназначен для создания рингтонов только для iOS. Сохранить сделанный отрезок получится только в одном формате, никаких других музыкальных расширений здесь нет.Работать можно также начинать прямо с главной страницы (i-ringthone.ru). Сервис интересно оформлен в виде смартфона от Apple. Для начала работы требуется загрузить нужную песню со своего компьютера.
После загрузки появится музыкальная дорожка композиции. Для удобства редактирования есть возможность изменять масштаб. Для этого встроен специальный ползунок. Также под экраном редактирования есть блок с основной информацией песни.
После того, как выделен нужный отрезок, для его прослушивания можно нажать кнопку «К началу» либо передвинуть ползунок на экране в соответствующее место. Для удобства лучше воспользоваться указанной кнопкой. После завершения редактирования необходимо нажать на кнопку «Далее».
Конвертация нового рингтона длится несколько секунд. Если в процессе финального прослушивания вы обнаружили недочёты, можно нажать на кнопку «Назад» и отредактировать непонравившийся момент. Перед сохранением вы можете убедиться, что трек сохранится в нужном формате, а также узнаете его размер. Для сохранения рингтона нажмите на кнопку «Скачать».
Преимущества сервиса I-Ringthone:
- Оформление интерфейса в виде iPhone;
- Сохранение рингтона в нужном формате;
Данный проект уступает первому по стилевому оформлению и быстроте работы (незначительно). Также здесь отсутствует поддержка других музыкальных форматов.
Ringer
Ringer — международный инструмент для обрезания музыки в режиме онлайн. Он поддерживает более 10 языков, включая русский. Не выделяется глубоким оформлением интерфейса — используется минимум графических элементов.Загрузить песню можно уже на главной странице. Сервис поддерживает 8 музыкальных расширений. Начать загрузку можно после нажатия кнопки «Загрузить» или после перетаскивания нужного трека с рабочего стола (или любой другой папки) в окно браузера с открытым Ringer.
На загрузку и обработку трека уйдёт не более 10 секунд. Стоит отметить, что по скорости работы Ringer уступает двум предыдущим инструментам. Как и в остальных случаях, после загрузки появляется музыкальная дорожка. Для выделения отрезка можно использовать ползунки или текстовые поля «Начало» и «Конец».
После окончания настроек требуется выбрать нужный формат (в случае с iOS — M4R) и нажать на кнопку «Сделать рингтон». Обработка и конвертация продлятся несколько секунд, после чего можно будет скачать мелодию для звонка.
Преимущества инструмента Ringer:
- Лёгкий интерфейс;
- Возможно редактирования сразу нескольких треков;
- Отсутствие платы за использование программы.
Какой сервис лучше?
Лучше всего себя проявил инструмент MP3Cut. У него наиболее лёгкий и современный интерфейс, самая высокая скорость работы и огромное количество поддерживаемых форматов. С помощью него можно создавать и загружать рингтоны беспроводным способом: он поддерживает работу с облачными хранилищами.Какой формат нужен для звонков рингтона?
Если у вас есть на руках рингтон в расширении.mp3 или любом другом формате Windows, для работы с iOS он не подойдёт. iPhone и все остальные устройства от Apple поддерживают только собственное расширение. Если конкретнее, то «яблочники» поддерживают только M4R.Как видите, ничего сложного в создании собственного рингтона нет. Достаточно иметь под рукой компьютер, смартфон iPhone и несколько минут свободного времени. Эти потраченные минуты стоят результата — каждый раз при входящем звонке вы будете слышать любимую песню.
Многие начинающие пользователи iPhone открывают для себя удивительный новый мир вещей, которые они теперь могут делать легко и просто. В то же время есть моменты, которые ставят пользователей в тупик.
У каждого пользователя iPhone есть любимый трек. У многих — даже не один. И, если вы очень любите мелодию, то почему бы не использовать ее в качестве мелодии звонка? Существует несколько способов сделать рингтон для iPhone, но далеко не все они просты и понятны. В случае с «яблочным» девайсом самый очевидный вариант – воспользоваться мультимедийным комбайном Apple. iTunes позволяет отредактировать любой аудиофайл из библиотеки и установить его в качестве рингтона для iPhone на входящий звонок.
Как сделать рингтон для iPhone:
Шаг 1 : Запустите iTunes, откройте музыкальную библиотеку и найдите трек, которые нужно установить в качестве рингтона на iPhone.
Шаг 2 : Правым кликом мыши вызовите выпадающее меню и кликните пункт «Сведения».
В окне сведений перейдите на вкладку «Параметры» и обратите внимание на строчки «Начало» и «Стоп». Поставьте галочки напротив них и установите нужный фрагмент для рингтона. Длительность композиции не должна превышать 30 секунд, это важно. Например, отметьте «Начало» 0:00, а «Стоп» – 0:30. После этого нажмите ОК.
Шаг 3 : Повторите правый клик на этом треке, но уже выберите пункт «Создать версию в формате AAC».
Через несколько секунд вы услышите звук, означающий, что iTunes обработал файл и создал короткий трек в формате AAC в соответствии с выбранным фрагментом.
Шаг 4 : Чтобы найти укороченный 30-секундный отрывок песни для рингтона, снова сделайте правый клик на песне и выберите пункт «Показать в Finder» (для Windows – «Показать в Проводнике»).
Шаг 5 : В проводнике рядом с песней в формате mp3 вы увидите файл с расширением.m4a. Поменяйте его расширение с.m4a на.m4r. Сделать это можно, открыв окно свойств файла или нажатием кнопки Return на клавиатуре (в OS X).
Шаг 6 : Таким образом, вы подготовили рингтон для iPhone. Вы можете переименовать его и переместить в любое удобное место на компьютере.
Шаг 7 : Теперь переключитесь на экран iTunes и удалите из медиатеки короткий файл, созданный на шаге 3. Если iTunes спросит «Переместить выбранный файл в корзину или оставить на компьютере», кликните «Оставить».
Как установить рингтон на iPhone:
Шаг 1 : Откройте iTunes.
Шаг 2 : Подключите iPhone к компьютеру.
Шаг 3 : В верхнем меню iTunes нажмите на иконку «. . .», а затем выпадающем меню выберите «Звуки». Перетащите файл, созданный на шаге 6, в окно iTunes.
Шаг 4 : Из верхней панели iTunes выберите иконку iPhone и переключитесь в раздел Звуки. Отметьте пункт «Синхронизировать звуки». Теперь Нажмите кликните «Синхронизировать», чтобы новый рингтон оказался в памяти мобильного устройства.
Шаг 5 : Наконец, на самом iPhone зайдите в настройки. В разделе Настройки –> Звуки –> Рингтон поставьте птичку рядом с новой мелодией звонка.
Официальный и самый удобный способ добавить новый рингтон на iPhone — найти и приобрести его в обширном каталоге звуков iTunes прямо на мобильном устройстве. Но у этого варианта есть свои минусы: приходится платить и нельзя редактировать готовые рингтоны, а также добавлять свои звуки из сторонних источников.
Чтобы купить рингтон в iTunes, нажмите «Настройки» → «Звуки» → «Рингтон» → «Магазин звуков». Выберите понравившиеся мелодии и оплатите их.
К слову, для навигации по каталогу мелодий iTunes удобнее использовать стороннее приложение Tuunes.
После покупки аудиофрагмента он появляется в списке доступных рингтонов в настройках звука на iPhone.
Клиент iTunes для Windows и macOS позволяет загружать на iPhone аудиофайлы из памяти компьютера, попутно преобразуя их в рингтоны. Способ не такой простой, как предыдущий, и требует наличия ПК, зато полностью бесплатный.
Чтобы воспользоваться этим вариантом, сначала нужно добавить необходимые звуки в десктопную версию iTunes, а затем синхронизировать с её помощью iPhone с компьютером. Подробная инструкция доступна в другом Лайфхакера.
Если в процессе вам понадобится обрезать или конвертировать аудиофайлы в формат M4R, можете использовать эти .
Стандартная программа GarageBand — единственный способ сделать любой аудиофайл рингтоном на iPhone без компьютера и iTunes. Не очень простой, но бесплатный.
Если GarageBand нет на вашем устройстве, можете скачать программу из App Store.
Она позволит вам обрезать и установить в качестве звонка почти любой файл из памяти iPhone, не защищённый от копирования. Эта объясняет процесс по шагам.
Если на iPhone отсутствуют подходящие музыкальные файлы, вы можете загрузить их бесплатно.
4. Как скачать рингтон на iPhone с помощью iOS-программ для создания рингтонов и десктопного клиента iTunes
В App Store есть программы с бесплатными коллекциями звуков, отобранных специально для роли мелодии звонка. Установив такое приложение на iPhone, вы сможете скачать из его каталога нужные звуки и при необходимости отредактировать их: к примеру, обрезать длину или добавить затухание.
Из-за ограничений iOS эти программы не позволяют устанавливать аудиофайлы в качестве мелодии звонка. Но в каждой из них есть простая иллюстрированная инструкция, которая поможет вам превратить выбранный звук в рингтон с помощью компьютера и iTunes.
Можете попробовать одну из следующих программ. Они практически ничем не отличаются, кроме интерфейса и ассортимента звуков.
MobiMover для Windows и macOS — это бесплатная альтернатива iTunes. Она позволяет обмениваться файлами между компьютером и iPhone. Добавлять рингтоны через MobiMover быстрее и удобнее, чем через iTunes.
Чтобы сделать из аудиофайла рингтон, сначала обрежьте его и конвертируйте в M4R с помощью любого из . Затем подключите к компьютеру iPhone, запустите MobiMover и нажмите Custom.
На боковой панели открывшегося окна выберите Audios → Ringtones. Затем добавьте в список рингтонов нужные аудиофайлы с помощью кнопки Transfer to This Device и подтвердите действие.
После завершения синхронизации аудиофрагмент появится на iPhone в списке доступных рингтонов.
Как сделать собственный рингтон для телефона
Новые телефоны поставляются со своим набором мелодий и уведомлений по умолчанию. Но вам не нужно соглашаться на пустые разговоры со стороны производителя. Возможно, вы хотите записать мелодию звонка, чтобы знать, когда звонит ваш лучший друг, или выберите уникальное уведомление для определенного приложения. Вот как создать свои собственные звуковые оповещения для любого телефона Android или iOS.
Создайте свой собственный звук
Audacity поможет вам редактировать аудио на вашем компьютере. Дэвид НилдСмартфоны могут сообщить о новом вызове или сообщении практически любым звуком. Однако, прежде чем установить этот звук, вам необходимо его получить: записать клип прямо на свой телефон, взять фрагмент из существующей песни или видеофайла или найти подготовленный рингтон через специализированное приложение. Затем преобразуйте его в общий формат. MP3 — хороший вариант, потому что он очень широко используется.
Для записи звука на телефон попробуйте бесплатное приложение, например Voice Recorder для Android или Voice Record Pro для iOS (которое также предлагает дополнительное обновление за 7 долларов, чтобы избавиться от рекламы).
Если вы извлекаете клип из более длинной песни или видео, вам понадобится аудиоредактор, например бесплатный Audacity, доступный для Windows и macOS. Перенесите файл, который хотите отредактировать или преобразовать, на свой компьютер, импортируйте его в Audacity как новую дорожку, отредактируйте и преобразуйте в MP3. Чтобы преобразовать файл, не беспокоясь о редактировании, попробуйте надежный онлайн-инструмент Zamzar.
В качестве более простого решения вы можете загрузить специальное приложение для мелодий звонка. Эти программы поставляются с библиотекой готовых звуковых фрагментов и звуков или с инструментами, которые позволяют легко вырезать звук из существующих файлов.Для Android мы рекомендуем Ringtone Maker и Zedge, два бесплатных приложения, которые полагаются на рекламу для финансовой поддержки. Хотя вы также найдете приложения для работы с рингтонами для iOS, эти программы не могут сами устанавливать рингтоны и уведомления. Вместо этого они создают звук, который вы затем адаптируете к своему телефону в отдельном процессе — подробнее об этом позже. Некоторые из лучших вариантов для iPhone включают конструктор рингтонов за 1 доллар и снова бесплатный Zedge.
Теперь, когда у вас есть звук в формате MP3, вы можете превратить его в мелодию звонка или шум уведомления на любом устройстве Android или iOS.Вот как.
Установить звуки на Android
Если вы добавили аудиофайлы в нужные папки, они появятся здесь. Дэвид НилдКогда вы будете готовы установить новую мелодию звонка или оповещение, вам сначала нужно поместить этот аудиофайл на свой телефон (если его еще нет). Затем вам нужно переместить его в соответствующую папку на вашем Android-устройстве: Рингтоны (если вы хотите установить звук в качестве мелодии звонка) или Уведомления (для других предупреждений).
У вас есть множество способов передать файл на телефон: отправить его по электронной почте самому себе, синхронизировать с помощью приложения, такого как Google Диск или Dropbox, или подключить телефон к компьютеру и вручную перетащить файл домой.Когда он находится на вашем телефоне, разные приложения предоставляют вам разные способы поместить его в соответствующую папку: например, в Dropbox для Android вы выбираете трек, нажимаете кнопку меню (три точки) в правом верхнем углу, выбираете Сохранить в Устройство и перейдите в нужное место.
После передачи файла перезагрузите телефон, чтобы он принял к сведению новый звук в соответствующей папке. Чтобы превратить этот звук в вашу новую мелодию звонка по умолчанию, перейдите в «Настройки »> «Звук»> «Мелодия телефона ».Здесь вы увидите параметры, которые вы можете выбрать в качестве основной мелодии звонка, и, если вы сохранили свой собственный клип в нужной папке в совместимом формате, например MP3, ваш новый звук должен появиться в этом списке.
Хотя хорошо иметь индивидуальный звук для общей мелодии звонка, вы можете захотеть уникальные звуки для ваших любимых контактов. Android позволяет переопределить мелодию звонка по умолчанию для определенных людей. Запустите приложение Контакты , выберите человека и нажмите кнопку меню (три точки) в правом верхнем углу.Затем нажмите Установить мелодию , чтобы решить, что вы хотите слышать, когда, скажем, звонит бабушка.
Установите уникальный звук для определенных приложений и контактов. Дэвид НилдДля звука уведомлений перейдите на страницу Настройки> Звук> Дополнительно> Звук уведомления по умолчанию . Здесь вы можете определить, какие звуковые приложения будут использовать для своих предупреждений по умолчанию. Опять же, ваш аудиофайл должен появиться в списке, если вы правильно его скопировали.
Так же, как вы можете установить собственную мелодию звонка для определенного человека, некоторые приложения позволяют вам установить другой звук уведомления для этой конкретной программы.Может быть, вы хотите слышать один тип гудка, когда вы получаете текст, и другой звук, когда приходит рабочее электронное письмо. Вам необходимо проверить эту опцию в индивидуальных настройках для конкретного приложения. Например, в Gmail для Android нажмите кнопку меню (три горизонтальные линии) в левом верхнем углу, а затем нажмите Настройки . Выберите свой адрес электронной почты, а затем нажмите Управление уведомлениями> Дополнительно> Звук , чтобы выбрать аудиофайл. Не все приложения позволяют устанавливать собственные звуки, но вы не узнаете об этом, пока не посмотрите настройки.
Установить звуки на iOS
Чтобы настроить звуки iPhone, вам понадобится помощь iTunes. Дэвид НилдПоскольку iOS немного привередливее Android, у вас есть только один вариант для перемещения аудиофайла на iPhone: импортируйте его в iTunes на свой компьютер, а затем синхронизируйте приложение. Для начала откройте iTunes в Windows или macOS, выберите «Файл »> «Добавить файл в библиотеку » и найдите клип, который вы хотите использовать в качестве мелодии звонка или предупреждения.
После того, как вы загрузите его в iTunes, выберите «Файл »> «Преобразовать»> «Создать AAC версии ».Это создаст дубликат вашего аудио и переведет его в формат, который может использовать ваш iPhone. Если вы не видите опцию Create AAC Version , а вместо этого видите Create MP3 Version , вам необходимо изменить настройки импорта iTunes. Перейдите в Edit> Preferences (в Windows) или iTunes> Preferences (в macOS), затем перейдите на вкладку General и нажмите Import Settings . Найдите меню Import Using и убедитесь, что выбран вариант AAC Encoder .
Во время преобразования файлов в формат AAC вы можете использовать iTunes, чтобы превратить любую песню в своей медиатеке в хороший рингтон. Щелкните правой кнопкой мыши частушку в iTunes, выберите Информация о песне и используйте Параметры > Параметры запуска и > Остановить тайминги , чтобы выделить часть песни, которую вы хотите использовать в качестве мелодии звонка. Затем используйте файл File> Convert> Create AAC Version на клипе. При создании версии AAC в новый файл будет перенесен только выделенный фрагмент.Создав его, не забудьте сбросить тайминги исходной песни.
Теперь, когда ваша дорожка является файлом AAC, вам нужно изменить его расширение, чтобы iTunes знала, что вы собираетесь использовать его в качестве мелодии звонка. Выберите дорожку и щелкните Файл , а затем Показать в проводнике Windows (в Windows) или Показать в Finder (в macOS). Измените расширение на .m4r («r» означает «мелодия звонка»).
Найдите файл, чтобы изменить его расширение. Дэвид НилдЭто длительный процесс, но мы почти закончили.Подключите iPhone к iTunes, перейдите в левое навигационное меню и откройте панель Tones для своего устройства и перетащите вновь созданную дорожку в пустое место. После этого вы можете удалить копию AAC из своей медиатеки iTunes (вы также можете стереть оригинал MP3, если вы не использовали фрагмент песни, которую хотите продолжать слушать).
Наконец, пора установить новый звук в качестве мелодии звонка или уведомления. В iOS перейдите в «Настройки »> «Звуки и тактильность» , и на следующем экране вы можете установить мелодию звонка по умолчанию и уведомления по умолчанию для новых писем, текстовых сообщений, событий календаря и т. Д.В списке возможных звуков вы должны увидеть все файлы, которые вы добавили с помощью описанного выше метода, а также встроенные параметры звука телефона и что-то под названием Tone Store . Используйте последний, если хотите купить рингтон в iTunes Store — вы можете выбрать из множества фрагментов песен, которые обычно стоят 1 доллар каждый.
В iOS разные приложения могут предупреждать вас разными звуками. Дэвид НилдЧтобы идентифицировать определенных друзей и членов семьи, iOS позволяет вам установить уникальные мелодии звонка и уведомления о текстовых сообщениях для определенных контактов.Чтобы внести изменения в любой параметр, откройте приложение Контакты , выберите запись и коснитесь Изменить . Выберите Ringtone или Text Tone , чтобы внести изменения в эти настройки.
Вы также можете установить разные звуки уведомлений для разных приложений. Перейдите в Настройки > Уведомления , выберите приложение, которое вы хотите определить, и нажмите Звуки . Затем сделайте свой выбор из списка вариантов звука.
3 пути | Как установить песню в качестве мелодии звонка на iPhone XR / XS / XS Max
Применимо к: iPhone XR, iPhone XS, iPhone XS Max и более поздним версиям
Для многих пользователей установка собственной мелодии звонка для iPhone — непростая задача.Сложнее всего не передать песню на iPhone или установить ее в качестве мелодии звонка на устройстве, а преобразовать песню в формате mp3, которую вы хотите передать, в формат m4r (формат мелодии звонка iPhone) перед передачей. Для этого требуются некоторые инструменты. Чтобы узнать больше о том, какие инструменты использовать и как они работают для установки песни в качестве мелодии звонка, вы можете продолжить чтение следующего руководства.
Как получить рингтоны на iPhone XR / XS / XS Max 3 способами
Вы, наверное, знаете, что можете использовать iTunes для создания рингтонов для вашего Apple iPhone.Это сложно использовать, так как вам нужно вырезать песню, преобразовать ее в m4r и т. Д. Чтобы упростить процесс, мы предлагаем вместо этого использовать несколько простых методов, таких как первый и второй методы. Если вы придерживаетесь iTunes, вы можете перейти к методу 3.
Метод 1. Установите песню в качестве мелодии звонка на iPhone с помощью редактора рингтонов EaseUS
Самый простой способ установить песню в качестве мелодии звонка на iPhone — использовать это средство создания рингтонов для iPhone — редактор рингтонов EaseUS, который имеет богатые функции и возможности для создания мелодии звонка.С его помощью вы можете превратить песню в рингтон, отредактировав ее длину, добавив смайлики, добавив постепенное появление / исчезновение или отрегулировав ее громкость. Кроме того, он позволяет превратить видео с YouTube в рингтон. После создания мелодии звонка вы можете напрямую передать ее на свой iPhone без необходимости выполнять отдельный шаг.
Звучит интересно, правда? Если вы так думаете, загрузите его на свой компьютер и попробуйте.
Шаг 1. Подключите ваш iPhone к ПК с помощью светового кабеля и доверяйте этому ПК.Запустите редактор рингтонов EaseUS на своем ПК.
Шаг 2. Добавьте песню на свой компьютер в программу или найдите песню в SoundCloud в разделе «Поиск».
Шаг 3. После загрузки песни настройте поле шкалы времени, чтобы получить клип из песни. Затем нажмите «Клип», чтобы закончить разрез.
Шаг 4. Если вы хотите сделать свой рингтон уникальным, добавьте к нему записи, звуковые эффекты или звук эмодзи. Затем нажмите «Экспорт» и «Отправить на iPhone», чтобы загрузить рингтон на свой iPhone.
Метод 2. Добавить рингтоны на iPhone через EaseUS MobiMover
Есть много сайтов, предлагающих бесплатные рингтоны для вашего iPhone. Вы можете загрузить любые типы рингтонов из списка ниже, а затем преобразовать их в m4r с помощью онлайн-конвертера. Наконец, добавьте их на свой iPhone и установите песню в качестве мелодии звонка на iPhone XR, iPhone XS или iPhone XS Max.
Во-первых, получите бесплатные рингтоны для iPhone XR / XS / XS Max:
Есть несколько сайтов, с которых вы можете получить бесплатные рингтоны для своего iPhone:
- https: // cellbeat.com /
- https://www.melofania.club/
- https://www.mobile9.com/
Во-вторых, конвертируйте mp3 в формат m4r:
После загрузки вы можете конвертировать эти mp3-файлы в m4r с помощью этих онлайн-конвертеров.
- https://www.zamzar.com/convert/mp3-to-m4r/
- https://convertio.co/mp3-m4r/
- https://www.m4ronline.com/
В-третьих, поставьте на iPhone рингтоны с компьютера:
Теперь вы можете передавать загруженные рингтоны на свой iPhone с помощью инструмента передачи данных iPhone — EaseUS MobiMover.Это программное обеспечение позволяет передавать данные между двумя устройствами iOS или между iDevice и компьютером (Mac или ПК). Он также может выполнять функцию загрузчика видео, чтобы помочь вам загружать видео с видеосайтов на свой компьютер или iPhone / iPad с помощью URL-адреса.
Чтобы добавить рингтоны на iPhone XR или другие устройства iDevices с EaseUS MobiMover:
Шаг 1. Подключите iPhone к компьютеру и запустите EaseUS MobiMover> Нажмите «Trust» на своем телефоне и нажмите «Разрешить», чтобы разрешить этой программе доступ к вашему iPhone> Нажмите «Audio» в интерфейсе> выберите «Ringtones» продолжать.
Шаг 2. Щелкните «Рингтоны»> выберите «Добавить содержимое», чтобы найти свои мелодии звонка, хранящиеся на вашем компьютере.
Шаг 3. Выберите мелодию, которую вы хотите передать со своего компьютера> Нажмите «Открыть», чтобы начать передачу. После его завершения вы можете перейти в «Настройки» на своем iPhone> Нажмите «Звуки и тактильные ощущения»> «Рингтон», чтобы проверить мелодии звонка на вашем iPhone.
Как видите, вы можете использовать EaseUS MobiMover во многих других ситуациях, связанных с передачей данных iOS.Удобно приобрести новое устройство Apple, например новый iPhone или iPad, поскольку оно позволяет быстро переключаться со старого устройства на новый iPhone с помощью передачи данных. Если вам нужно часто делиться или создавать резервные копии содержимого iDevice, получение этого инструмента будет полезным.
Метод 3. Поместите рингтоны на iPhone с помощью iTunes
Если вы не против создать рингтон самостоятельно, вы можете использовать iTunes для создания рингтонов для вашего iPhone XR или других моделей iPhone, а затем загрузить его на свой iPhone.
Видео с Friendly Vikas наглядно демонстрирует, как добавлять рингтоны на iPhone с помощью iTunes.Следуйте инструкциям, и вы узнаете, как установить рингтоны на iPhone XR. (Подробное текстовое руководство также представлено ниже.)
Как добавить рингтоны на iPhone XR с помощью iTunes (подробные инструкции в Windows 10):
Шаг 1. Подключите iPhone к компьютеру и запустите iTunes.
Шаг 2. Щелкните значок устройства и нажмите «Сводка». Убедитесь, что установлен флажок «Управлять музыкой и видео вручную».
Шаг 3. Нажмите кнопку «Назад» и перейдите в «Песни»> «Библиотека».
Шаг 4. Если музыка, которую вы хотите сделать в качестве мелодии звонка, отсутствует в медиатеке iTunes, нажмите «Файл»> «Добавить файл в медиатеку», чтобы добавить понравившуюся музыку в iTunes.
Шаг 5. Щелкните правой кнопкой мыши целевую песню и выберите «Информация о песне». В новом окне коснитесь вкладки «Параметры».
Шаг 6. Отметьте опции «Старт» и «Стоп» и установите начальную / конечную точку рингтона (менее 30 секунд).
Шаг 7. Вернитесь в медиатеку iTunes, выберите исходную песню, затем нажмите «Файл»> «Преобразовать»> «Создать версию AAC». После этого вы увидите сокращенную версию песни.
Шаг 8. Щелкните сокращенную версию правой кнопкой мыши и выберите «Показать в проводнике Windows» (или «Показать в Finder на Mac»).
Шаг 9. Скопируйте и вставьте песню на рабочий стол и измените расширение с .m4a на .m4r. Подтвердите свои изменения.
Шаг 10. Теперь вернитесь в медиатеку iTunes и удалите сокращенную версию песни: щелкните правой кнопкой мыши песню, выберите «Удалить из библиотеки»> «Удалить песню»> «Переместить в корзину».
Шаг 11. Коснитесь вкладки «Звуки», перетащите мелодию с рабочего стола в iTunes.
Вот и все. Теперь рингтон уже добавлен на ваш iPhone. Выполните следующую часть, чтобы установить понравившуюся музыку в качестве мелодии звонка на iPhone за считанные секунды.
Как установить мелодию звонка на iPhone XR / XS / XS Max
После того, как вы установили рингтон на свой iPhone, вам достаточно сделать лишь несколько шагов, чтобы сделать вашу любимую песню мелодией на вашем устройстве iOS.
Чтобы установить для песни собственный рингтон на iPhone XR:
Шаг 1. Нажмите «Настройки»> «Звуки и тактильные ощущения»> «Рингтон».
Шаг 2. Выберите только что добавленную мелодию звонка, чтобы установить ее в качестве настраиваемой мелодии звонка на вашем iPhone.
Итог
Теперь вы узнали о действенных способах добавления и установки пользовательских мелодий звонка на вашем iPhone. Если вы управляете этим навыком, вы можете использовать тот же способ изменения мелодий звонка, что и на других устройствах Apple.
Как создавать рингтоны для iPhone
Первый iPhone был выпущен в 2007 году. Однако Apple еще не предоставила нам быстрый способ использования аудиофайла в качестве мелодии звонка. В их защиту можно сказать, что доступные методы довольно просты и позволяют достичь желаемого результата. Если вы хотите узнать, как создать мелодию звонка для вашего iPhone, мы кратко изложили шаги для самого простого.
В этой статье мы покажем вам, как превратить ваш любимый аудиофайл в мелодию звонка, а также опишем шаги по установке определенных мелодий звонка для контактов и текстовых сообщений.Вы также узнаете, как покупать и загружать рингтоны из iTunes.
Как изменить мелодию звонка?
- Запустите приложение «Настройки».
- Нажмите «Звуки и тактильные ощущения».
- Выберите звук, который вы хотите изменить, в разделе «Шаблоны звуков и вибраций».
- Нажмите на мелодию звонка или оповещение, чтобы услышать, как оно звучит, затем установите тот, который вам нравится, в качестве новой мелодии звонка.
Повторная загрузка рингтонов, приобретенных с вашим Apple ID
- Запустите приложение «Настройки».
- Нажмите «Звуки и тактильные ощущения».
- Щелкните любой звук в «Звуки и модели вибрации».
- Щелкните «Загрузить все купленные мелодии».
Как сделать звуковой файл мелодией звонка на моем iPhone?
Чтобы преобразовать аудиофайл и использовать его в качестве новой мелодии звонка, попробуйте следующее в macOS или Windows:
- Установите последнюю версию iTunes.
- Выберите аудиофайл длиной не более 40 секунд, иначе iTunes не скопирует его на ваш телефон.
- Если файл длиннее 40 секунд, и вы хотите использовать его часть, вы можете использовать аудиоредактор, чтобы вырезать его до той части, которую вы хотите использовать.
- Ваш файл должен быть в формате ACC или с расширением .m4r, прежде чем его можно будет использовать в качестве мелодии звонка; переходите к шагу 9, если это так. Чтобы преобразовать аудиофайл в формат ACC:
- Перетащите файл в iTunes, затем найдите его в «Библиотека»> «Песни».
- Выберите файл, затем нажмите «Файл»> «Конвертировать»> «Создать версию AAC».”
- Теперь у вас есть две копии одного и того же аудиофайла в вашей библиотеке; оригинал и только что созданная версия AAC. Чтобы различать их, в библиотеке щелкните заголовки правой кнопкой мыши и выберите «Тип», чтобы включить столбец.
- Щелкните правой кнопкой мыши файл с надписью «Аудиофайл MPEG» (MP3), чтобы удалить его из библиотеки, если хотите.
- Чтобы изменить расширение файла ACC, чтобы iTunes распознавал его как мелодию звонка:
- Из библиотеки iTunes перетащите файл ACC на рабочий стол.
- Измените расширение файла на .m4r.
- Чтобы перенести файл на мелодию звонка, подключите iPhone к Mac или ПК с помощью кабеля USB.
- Разблокируйте свой iPhone. Если вы впервые подключаете iPhone к компьютеру, вам будет предложено подтвердить, что вашему iPhone можно доверять, а затем введите PIN-код iPhone.
- Через iTunes щелкните значок устройства, отображаемый слева от панели навигации библиотеки.
- В разделе «Мое устройство» на левой боковой панели выберите «Звуки.”
- Перетащите файл .m4r в раздел« Звуки »в iTunes. Используйте копирование и вставку, если перетаскивание не работает.
- Новый рингтон будет синхронизирован с вашим телефоном и отобразится в разделе «Мелодии».
- Чтобы выбрать новую мелодию звонка, запустите приложение «Настройки».
- Нажмите «Звуки и тактильные ощущения»> «Рингтон», затем нажмите свой собственный рингтон, чтобы установить его в качестве мелодии звонка по умолчанию.
Часто задаваемые вопросы
Хотя устройства iOS имеют один из более простых интерфейсов, не всегда легко определить определенные функции.Если у вас все еще есть вопросы о рингтонах для iPhone, продолжайте читать.
Как сделать рингтоны для iPhone на ПК?
Следующие шаги идентичны шагам выше. Чтобы преобразовать один из ваших аудиофайлов в рингтон для вашего iPhone, сделайте следующее:
1. Убедитесь, что на вашем компьютере установлена последняя версия iTunes.
2. Выберите аудиофайл длиной не более 40 секунд, иначе iTunes не скопирует его на ваш телефон.
· Если файл длиннее 40 секунд, и вы хотите использовать его часть, вы можете использовать аудиоредактор, чтобы вырезать его до той части, которую вы хотите использовать.
· Ваш файл должен быть в формате ACC или с расширением .m4r, прежде чем его можно будет использовать в качестве мелодии звонка; переходите к шагу 9, если это так. Чтобы преобразовать аудиофайл в формат ACC:
3. Перетащите файл в iTunes, затем найдите его в «Библиотека»> «Песни.
”
4. Выберите файл, затем щелкните« Файл »>« Конвертировать »>« Создать версию AAC ».
5. Теперь в вашей библиотеке есть две копии одного и того же аудиофайла; оригинал и только что созданная версия AAC.Чтобы различать их, в библиотеке щелкните заголовки правой кнопкой мыши и выберите «Тип», чтобы включить столбец.
6. Щелкните правой кнопкой мыши файл с надписью «Аудиофайл MPEG» (MP3), чтобы удалить его из библиотеки, если хотите.
· Чтобы изменить расширение файла ACC, чтобы iTunes распознавал его как мелодию звонка:
7. Из библиотеки iTunes перетащите файл ACC на рабочий стол.
8. Измените расширение файла на .m4r.
9. Чтобы перенести файл на мелодию звонка, подключите iPhone к Mac или ПК с помощью кабеля USB.
10. Разблокируйте свой iPhone. Если вы впервые подключаете iPhone к компьютеру, вам будет предложено подтвердить, что вашему iPhone можно доверять, а затем введите PIN-код iPhone.
11. В iTunes щелкните значок устройства, отображаемый слева от панели навигации библиотеки.
12. В разделе «Мое устройство» на левой боковой панели выберите «Звуки».
13. Перетащите файл .m4r в раздел «Звуки» в iTunes.Используйте копирование и вставку, если метод перетаскивания не работает.
· Новый рингтон будет синхронизирован с вашим телефоном и отобразится в разделе «Мелодии».
14. Чтобы выбрать новую мелодию звонка, запустите приложение «Настройки».
15. Нажмите «Звуки и тактильные ощущения»> «Рингтон», затем нажмите свой собственный рингтон, чтобы установить его в качестве мелодии звонка по умолчанию.
Как бесплатно сделать рингтоны для iPhone?
Ниже описано, как создать новую мелодию звонка через приложение «Музыка» с помощью macOS:
1.На док-станции Mac выберите «Музыкальное приложение».
2. Найдите песню, которую вы хотите установить в качестве мелодии звонка, в своих Песнях, Альбомах, Исполнителях, Плейлистах и Жанрах. Вы не можете использовать песни Apple Music из-за авторских прав.
3. Щелкните загруженную песню правой кнопкой мыши.
4. Выберите «Получить информацию»> «Параметры».
5. Установите флажки «Время начала и окончания», затем выберите точки начала и остановки вашего рингтона. Общая продолжительность не должна превышать 40 секунд.
6. Затем нажмите «ОК».
7. Выберите песню, затем нажмите «Файл» на панели инструментов Mac.
8. Выберите «Преобразовать»> «Создать версию AAC».
9. Теперь перетащите версию песни в формате AAC на рабочий стол.
10. Щелкните правой кнопкой мыши и затем «Переименовать».
11. Измените его текущее расширение .m4a на .m4r, затем подтвердите изменение во всплывающем окне.
Сохраните рингтон на свой iPhone
1.Подключите iPhone к Mac с помощью кабеля USB. Если вы делаете это впервые, вас спросят, хотите ли вы доверять соединению.
2. Затем перейдите в «Finder».
3. В разделе «Местоположения» выберите свой телефон.
4. Теперь перетащите файл с рингтоном в окно синхронизации iPhone. Теперь он будет доступен в качестве мелодии звонка на вашем телефоне.
Установите новый рингтон
1. Запустите приложение «Настройки».
2.Выберите «Звуки и тактильные ощущения».
3. Найдите свой аудиофайл и щелкните по нему, чтобы установить его в качестве новой мелодии звонка.
Как установить тон текста для определенного контакта?
1. Запустите приложение «Контакты», затем найдите и щелкните имя человека, чтобы открыть его карточку контакта.
2. В правом верхнем углу нажмите «Изменить».
3. Выберите «Мелодия звонка» или «Тон текста», чтобы установить новый звук.
Как настроить оповещение для текстовых сообщений?
1.Запустите приложение «Настройки».
2. Перейдите к «Звуки и тактильные ощущения» или «Звуки».
3. Нажмите «Text Tone», затем одно из следующего:
· «Вибрация», затем выберите вариант,
· звук под «Alert Tones» или
· «Tone Store» чтобы получить сигнал оповещения от iTunes.
Можно ли купить рингтоны в iTunes?
Чтобы купить рингтон для iPhone в iTunes:
1. Запустите приложение iTunes store.
2. Щелкните трехточечное горизонтальное меню.
3. Выберите «Тоны».
4. Найдите нужный рингтон и выберите цену.
5. Выберите мелодию для автоматической установки или выберите «Готово», чтобы выбрать ее позже.
6. Для совершения покупки может потребоваться ввести пароль Apple ID.
Оригинальные рингтоны для iPhone
Хотя настройка уникальных рингтонов для входящих вызовов и текстовых сообщений — это не быстрый процесс, к счастью, Apple все же позволяет это.Использование собственной мелодии звонка вместо стандартной для всех, которая используется по умолчанию, может помешать вам дотянуться до телефона каждый раз, когда кто-то звонит!
Теперь, когда вы знаете, как создать свой собственный рингтон для iPhone, вы создали рингтон именно так, как хотели? Вы получали комплименты или комментарии по поводу своего рингтона? Мы будем рады услышать об этом, дайте нам знать в разделе комментариев ниже.
[решено] Как превратить мою Apple Music в рингтоны на моем iPhone
Джастин СабринаОбновлено в январе 8, 2021
Резюме
Здесь предоставляется новое решение для освобождения Apple Music от DRM и преобразования Apple Music в формат рингтонов iPhone M4R, чтобы вы могли устанавливать песни Apple Music в качестве мелодии звонка для iPhone.
Q1: «Я загрузил музыку из Apple Music и попытался вырезать песню, но это не позволяет мне использовать Apple Music в качестве мелодии звонка. Как установить песни Apple Music в качестве мелодии звонка для iPhone?»
Q2: «Как создать собственные мелодии для iPhone? Я хочу сделать треки Apple Music в качестве мелодии звонка для iPhone 12, но это не позволяет мне установить Apple Music в качестве мелодии звонка».
Формат рингтонов для iPhone — M4R
Wana, чтобы установить собственную песню в качестве мелодии звонка для iPhone? Прежде чем создавать собственную мелодию звонка для iPhone или устанавливать Apple Music в качестве мелодии звонка для iPhone, вы должны знать, какой формат рингтона для iPhone? В мелодии звонка iPhone используется .Формат файла M4R , содержащий аудиокодек AAC. Это означает, что вы можете сохранить файл в формате AAC (.m4a), а затем щелкнуть имя файла и просто изменить расширение с .m4a на .m4r. Если вы хотите использовать Apple Music в качестве мелодии звонка для iPhone, вы можете напрямую преобразовать Apple Music в формат M4R, затем добавить песню .m4r в музыкальную библиотеку iTunes и синхронизировать ее со своим iPhone. Зайдите в «Настройки» вашего iPhone> «Звуки и тактильные ощущения»> «Рингтон», затем выберите его в качестве мелодии звонка.
Как превратить мою Apple Music в рингтоны на моем iPhone? Как сделать свой рингтон для iPhone бесплатно? На самом деле компания Apple не предоставляет возможность устанавливать песни в качестве мелодий звонка.Если вам наскучили существующие рингтоны для iPhone, вы можете купить рингтоны для iPhone в iTunes Store, если вы хотите установить свои любимые песни в качестве рингтонов для iPhone, вы можете легко создать свои рингтоны для своего iPhone с помощью GarageBand или сторонних рингтонов для iPhone. maker, затем импортируйте созданную мелодию в медиатеку iTunes и синхронизируйте ее со своим iPhone, затем перейдите в «Настройки»> «Звуки» на своем iPhone, чтобы установить новую мелодию звонка.
Чтобы использовать Apple Music в качестве мелодии звонка для iPhone , вам необходимо сначала удалить DRM из Apple Music, поскольку все треки Apple Music ограничены и не могут быть скопированы, переданы или использованы даже для подписчика.Не волнуйтесь, эта статья научит вас исследовать песни Apple Music в виде локального файла, а затем вы можете установить Apple Music в качестве мелодии звонка для iPhone .
СОДЕРЖАНИЕ
Вам не удастся создать собственный рингтон из Apple Music. Это неудивительно, ведь любые песни из подписки или сервиса потоковой передачи музыки защищены Fairplay DRM. Когда вы регистрируетесь в Apple Music, вы получаете бесплатную пробную версию на три месяца. Вы можете получить все его премиальные услуги: транслировать всю музыку на любые совместимые устройства, включая iPhone, iPad или ПК, или загружать песни для прослушивания в автономном режиме.Apple Music транслируется со скоростью 256 Кбит / с в формате AAC, в то время как ваш iPhone поддерживает только формат рингтонов M4R, который является вариантом типа аудиофайлов M4A. Так что установить треки, полученные из Apple Music, в качестве мелодии звонка для iPhone — непростая задача, поскольку они совместимы с разными форматами.
Требуется инструмент: установить Apple Music в качестве мелодии звонка для iPhone
Фактически, ключом к созданию рингтонов для iPhone с помощью Apple Music является обход защиты DRM. И программа UkeySoft Apple Music Converter — именно то, что вам нужно.Программа поможет вам на законных основаниях удалить DRM из песен и плейлистов Apple Music и конвертировать файлы Apple Music, аудиокниги или музыку iTunes M4P в M4R (формат рингтонов iPhone), MP3, FLAC, AAC или WAV. После преобразования вы можете легко импортировать преобразованные файлы Apple Music в iTunes и установить их в качестве мелодии звонка для iPhone. Не нужно беспокоиться о том, что ваш рингтон будет искажен, поскольку он сохраняет 100% исходное качество звука и информацию о метаданных, такую как название, исполнитель, альбом, жанр, номер трека, номер диска и т. Д.Теперь следуйте инструкциям ниже. Скоро вы получите треки Apple Music в качестве рингтона для iPhone.
Зачем вам нужен UkeySoft Apple Music Converter
- Удалите DRM из Apple Music, купленных iTunes песен и аудиокниг Audible.
- Конвертируйте песни Apple Music в незащищенные MP3, AAC, FLAC или WAV, которые можно воспроизводить на любых устройствах.
- Конвертируйте Apple Music в M4R для iPhone в качестве мелодии звонка.
- Конвертируйте Apple Music в MP3 или M4A в качестве мелодии звонка для Android.
- Сохраняйте идентификационные метки и 100% оригинальное качество звука.
- Для версии Windows: позволяет обрезать песню Apple Music перед преобразованием.
- Скорость преобразования до 16 раз выше и поддержка пакетного преобразования.
- Транслируйте песни Apple Music на iPhone, iPad, iPod Touch, Android, Xbox, PS4 и т. Д.
- Полностью совместим с последними версиями iTunes, Windows 10 и macOS 11 Big Sur.
Часть 1: Как конвертировать Apple Music в MP3 или M4R
Шаг 1.Откройте UkeySoft Apple Music Converter
Установите и откройте UkeySoft Apple Music Converter, после чего автоматически запустится iTunes. Apple Music Converter загрузит все ваши плейлисты из библиотеки iTunes в программное обеспечение.
Шаг 2. Выберите треки Apple Music.
Нажмите «Плейлист» и выберите треки Apple Music, которые вы хотите использовать в качестве мелодии звонка для iPhone. Или вы можете напрямую искать нужную песню в поле поиска.
Шаг 3.Выберите AAC или M4R в качестве формата вывода
Поскольку iPhone поддерживает формат рингтона M4R, вам необходимо преобразовать Apple Music в M4R в качестве рингтона iPhone. Но версия UkeySoft Apple Music Converter для Windows в настоящее время не поддерживает выходной формат M4R. В этом случае рекомендуется выбрать AAC или MP3; Если вы пользователь Mac, вы можете выбрать M4R, , AAC или MP3 в качестве выходного формата.
UkeySoft Apple Music Converter для Windows обновлен до версии V.6.8.5, в котором добавлена новая функция: добавлена возможность настройки времени начала и окончания для преобразования определенной части песни. Поэтому, если вы хотите обрезать часть песни в качестве мелодии звонка, вы можете установить время начала и время окончания перед преобразованием файлов.
Шаг 4. Начните преобразование Apple Music в M4R
Теперь просто нажмите кнопку «Конвертировать», чтобы начать преобразование треков Apple Music в формат рингтона iPhone M4R.
После преобразования вы можете нажать «Исследовать выходной файл», чтобы найти преобразованные песни Apple Music.И все преобразованные песни теперь будут без DRM.
, часть 2: создание песен Apple Music в качестве мелодии звонка для iPhone без iTunes
Если вы уже преобразовали музыкальные композиции Apple в музыкальные файлы M4R с помощью программного обеспечения UkeySoft Apple Music Converter, вы можете напрямую импортировать файлы M4R прямо в iPhone. Здесь я рекомендую вам удобный инструмент для управления данными iOS.
iPhone Ringtone Maker в основном используется для лучшего управления данными на телефонах iOS или Android. Вы можете напрямую импортировать фотографии, видео, музыку и приложения со своего компьютера на iPhone и наоборот.Мало того, вы также можете создавать резервные копии фотографий или видео на компьютер одним щелчком мыши. Как вы, возможно, не знаете, iPhone Ringtone Maker также включает полезную функцию — создание рингтонов, которая позволяет легко создавать музыку в качестве рингтонов для iPhone.
Шаг 1. Запустите iPhone Ringtone Maker и подключите iPhone к компьютеру.
Шаг 2. На вкладке «Музыка» вверху выберите мелодию звонка в левом столбце, а затем вы можете напрямую перетащить песню Apple Music M4R на iPhone.
Шаг 3. Затем войдите в процесс создания мелодии звонка здесь, вы можете сократить длину мелодии звонка, установив время начала и время окончания. После того, как все будет сделано, нажмите «Сохранить на устройство», чтобы сохранить мелодию звонка на iPhone.
Шаг 4. Теперь попробуйте сделать песни Apple Music в качестве рингтонов для iPhone. Включите iPhone, перейдите в «Настройки» и выберите опцию «Звуки»; найдите параметр «Мелодия звонка» на экране, а затем выберите установленный вами клип с песней Apple Music.
Вы знаете, что версия UkeySoft Apple Music Converter для Mac поддерживает преобразование песен Apple Music в файлы M4R, но опция M4R не появится в версии для Windows. Как сделать песни Apple Music в качестве рингтонов для iPhone, если вы используете компьютер с Windows? Вы можете преобразовать Apple Music в MP3, а затем сделать рингтон для iPhone с помощью iPhone Ringtone Maker. Вот подробности.
Шаг 1. Запустите iPhone Ringtone Maker и добавьте песни Apple Music MP3 в программу, нажав «Музыка»> «Добавить».
Шаг 2. Выберите опцию «Ringtone Maker», чтобы перейти на страницу создания рингтона.
Шаг 3. Теперь вы можете перехватывать музыкальные композиции Apple по длине и использовать их в качестве рингтонов для iPhone. Нажмите «Сохранить на устройство», чтобы перенести на свой iPhone.
Наконец, перейдите в «Настройки»> «Звуки»> «Рингтон» на iPhone, затем выберите свои песни Apple Music в качестве мелодии звонка для iPhone.
Дополнительные советы: Если вы не хотите устанавливать Apple Music в качестве мелодии звонка для iPhone через iTunes, вы также можете напрямую создать Apple Music в качестве мелодии звонка на iPhone.GarageBand дает вам возможность создавать локальную музыку в качестве мелодий звонка, если на вашем iPhone установлена iOS 11 или более поздняя версия. В части 1 у вас есть файлы Apple Music MP3 / M4R, затем вам нужно импортировать их в медиатеку iTunes и синхронизировать с вашим iPhone. После этого загрузите приложение GarageBand на свой iPhone, и с его помощью вы сможете легко создавать рингтоны для песен Apple Music на iPhone. Для получения дополнительных сведений см. Полное руководство Apple о том, как установить песню в качестве мелодии звонка для iPhone с помощью GarageBand.
, часть 3: установите Apple Music в качестве рингтонов для iPhone с помощью iTunes
Вы также можете добавить треки Apple Music без DRM в свою медиатеку iTunes, а затем сделать песню из Apple Music в качестве мелодии звонка для вашего iPhone с помощью следующего руководства:
Шаг 1.Запустите iTunes, перейдите в «Файл» и выберите «Добавить файл в медиатеку», чтобы импортировать преобразованные треки Apple Music в iTunes.
Шаг 2. Выберите песню, щелкните ее правой кнопкой мыши и выберите «Получить информацию», чтобы продолжить.
Шаг 3. Нажмите «Параметры» во всплывающем окне, выберите конкретный клип, установив время начала и окончания мелодии звонка, затем нажмите «ОК».
Примечание: Обратите внимание, что Apple ограничивает файлы рингтонов 40 секундами.
Шаг 4. Найдите в строке меню «Файл» и выберите «Конвертировать»> «Создать версию AAC», копия будет в вашей медиатеке iTunes.Теперь вы можете прослушать версию AAC, чтобы проверить, верна она или нет.
Шаг 5. Выберите копию и щелкните ее правой кнопкой мыши, затем выберите «Показать в проводнике Windows», во всплывающем окне вас попросят переименовать вновь созданный файл. Щелкните Да, чтобы переименовать его и изменить формат на .m4r. Вернитесь в iTunes и удалите сокращенную версию песни.
Шаг 6. Перейдите в раздел «Файл», добавьте файл в медиатеку iTunes. Найдите файлы, которые вы только что создали, и добавьте их в медиатеку iTunes.
Шаг 7. Подключите iPhone к ПК и выберите «Синхронизировать звуки», чтобы синхронизировать его с iTunes.
Шаг 8. На вашем iPhone перейдите в «Настройки»> «Звуки»> «Рингтон», и песни Apple Music появятся в вашем списке рингтонов. Вы просто выбираете его, чтобы преобразованные треки Apple Music успешно преобразовывались в настраиваемую мелодию звонка на iPhone. Это оно!
Заключительные слова
Теперь вы точно знаете, как сделать ваши любимые песни Apple Music в качестве мелодий звонка на вашем iPhone. Если вы ищете более быстрый и эффективный способ установить музыку Apple в качестве мелодии звонка на iPhone 6/7/8 / XR / X / XS / 11/12 и т. Д., то UkeySoft Apple Music может помочь вам. Его новое обновление позволяет вам напрямую устанавливать длину песни Apple Music перед преобразованием, экономя ваше время! Более того, выходной формат и качество вывода достаточно хороши, вы также можете наслаждаться Apple Music на любом устройстве или даже использовать песни Apple Music в качестве фоновой музыки для вашего видео!
Установить Apple Music в качестве мелодии звонка для iPhone
Комментарии
Подсказка: Вам необходимо авторизоваться, прежде чем оставлять комментарии.
Еще нет аккаунта. Пожалуйста, нажмите здесь, чтобы зарегистрироваться.
Как сделать рингтоны для iPhone с помощью Audacity
Если вам не хочется слышать крякающую утку или лай собаки каждый раз, когда вам кто-то звонит, стандартные рингтоны для iPhone совершенно не вдохновляют. Вы можете купить или скачать рингтон на основе популярной песни, но это дает очень реальную возможность услышать тот же рингтон, исходящий с чужого телефона. Вместо этого подчеркните свою индивидуальность, создав собственную мелодию звонка в Audacity.
Загрузите и установите библиотеку импорта / экспорта FFmpeg для Audacity (ссылка в разделе «Ресурсы»). Это дает Audacity возможность открывать и сохранять файлы в формате AAC, который ваш iPhone использует для мелодий звонка.
Запустите Audacity и откройте песню, которую хотите использовать в качестве мелодии звонка. Убедитесь, что инструмент «Выделение» активен.
Нажмите «Play» и слушайте песню, обращая внимание на то, где находится курсор слежения. Когда вы дойдете до точки, в которой вы хотите начать воспроизведение рингтона, нажмите «Пауза».»Щелкните инструментом» Выделение «точно в том месте, где находится курсор отслеживания, и, не отпуская кнопку мыши, перетащите вправо, чтобы выбрать часть песни. Когда выбранный сегмент длится примерно 30 секунд, отпустите кнопку мыши.
Нажмите «Воспроизвести» снова. Audacity будет воспроизводить только выбранную часть песни. При необходимости отрегулируйте выделение. Ничего страшного, если выделение короче 30 секунд, но оно не должно быть длиннее. При необходимости вы можете нажать » Ctrl-1 «для увеличения трека и более точной настройки выделения.
Нажмите «Shift-T», чтобы обрезать песню, чтобы она включала только выбранную часть. Внесите любые другие настройки, которые вы хотите в мелодию звонка, например, добавив участки с постепенным нарастанием и исчезновением звука.
Нажмите «Ctrl-Shift-E», чтобы экспортировать мелодию звонка. Выберите «Файлы M4A (AAC)» из раскрывающегося меню «Сохранить как тип», дайте файлу соответствующее имя и сохраните его в месте, которое вы запомните. Если будет предложено отредактировать метаданные для файла, измените их по своему вкусу или просто нажмите «ОК», чтобы оставить все как есть.
Перейдите в место, где вы сохранили файл. Переименуйте файл и измените его расширение с «.m4a» на «.m4r», чтобы iTunes и ваш iPhone идентифицировали его как мелодию звонка.
Добавьте файл в медиатеку iTunes, подключите iPhone к компьютеру и выполните синхронизацию.
Как создать или импортировать бесплатные рингтоны для iPhone с помощью iTunes
С момента своего появления в 2007 году iPhone прошел долгий путь. К сожалению, процесс импорта и использования ваших собственных мелодий звонка и предупреждений не прошел.
Это может быть причиной того, что вы всегда слышите одни и те же тоны старого iPhone, поскольку для того, чтобы заставить его работать, нужно выполнить несколько шагов.Apple по-прежнему продает рингтоны через магазин iTunes, поэтому мы подумали, что напомним вам, что есть еще бесплатный способ добавить свои собственные оповещения на ваш iPhone.
Есть также несколько других звуковых сигналов и предупреждений, которые вы можете настроить для более личного устройства.
1.Подготовьте свою песню или оповещение
Само собой разумеется, что вам нужно будет выбрать песню или оповещение, которые вы хотите импортировать, независимо от того, настроена ли это тема на M.ПЕПЕЛ. или второе длинное «тебя заметили!» шум от Metal Gear Solid. Это ваш исходный материал, и он может быть из загруженного вами MP3 или песни, которая уже находится в вашей медиатеке iTunes.
Для рингтонов вы захотите сократить свою песню примерно до 30 секунд, что вы можете сделать с помощью iTunes или любого другого аудиоредактора.Вы можете использовать любой из приведенных ниже методов.
Использование iTunes
Это будет работать только с музыкой, которую вы импортировали напрямую (из ваших собственных файлов), или с музыкой, которую вы приобрели у Apple (без DRM), которая привязана к вашему Apple ID.Если вы используете Apple Music, вы не сможете взять любую песню и использовать ее в качестве мелодии звонка.
Найдите песню, которую вы хотите использовать в iTunes (импортируйте ее, если вы еще этого не сделали), щелкните ее правой кнопкой мыши и выберите Получить информацию .Перейдите на вкладку Options , где вы увидите сигналы Start и Stop . Вы можете использовать их для создания более короткой версии вашей песни, выбирая, когда вы хотите, чтобы воспроизведение началось и остановилось. После того, как вы выбрали диапазон, нажмите OK .
Теперь, когда песня, которую вы только что отредактировали, выбрана, перейдите в File> Convert и выберите Create AAC Version .Должен появиться дубликат песни, который короче оригинала. Щелкните и перетащите его на рабочий стол для безопасного хранения, затем удалите из библиотеки iTunes. Вам также следует вернуться к исходной песне и удалить реплики Start и Stop .
Использование QuickTime Player
QuickTime Player на Mac — мощный инструмент с некоторыми изящными скрытыми функциями.Просто откройте любой аудиофайл, который вы загрузили в QuickTime, перейдите в Edit> Trim и перетащите ползунки, пока не будете довольны своим выбором. Когда вы будете готовы, перейдите в Файл> Экспорт> Только аудио и сохраните файл на рабочем столе.
Файл будет в формате AAC, что как раз то, что вам нужно.
Использование другого аудиоредактора
Другие аудиоредакторы предоставят вам гораздо больший контроль над вашим аудиофайлом.Вы можете управлять звуком на временной шкале, добавлять эффекты, повышать уровень громкости или создавать что-то совершенно уникальное. Ознакомьтесь с нашими любимыми аудиоредакторами Mac, чтобы найти то, что соответствует вашему бюджету.
Ключ — экспорт в формат AAC.Если выбранный вами аудиоредактор не может этого сделать, вам придется использовать iTunes:
- Сохраните аудио в формате.Формат WAV (несжатый).
- Импортируйте файл в iTunes, выбрав «Файл »> «Добавить в библиотеку ».
- Найдите файл, который вы только что импортировали, выберите его, затем перейдите к File> Convert> Create AAC Version .
- Перетащите новый файл AAC на рабочий стол, затем удалите оригинал и дубликат AAC из библиотеки iTunes.
2.Изменить расширение файла и импортировать
Теперь, когда у вас есть звук, обрезанный до размера и в формате AAC, пришло время обмануть iTunes, чтобы он пометил его как мелодию звонка.Переименуйте файл (щелкните правой кнопкой мыши или нажмите , введите на Mac) и измените расширение файла на .M4R .
На Mac вам может потребоваться только добавить расширение файла, и вам будет предложено, когда вы все сделаете правильно.Если вы используете Windows и не видите расширение файла, вам необходимо настроить параметр. Для этого зайдите в Пуск> Панель управления> Оформление и персонализация> Параметры проводника> Просмотр , затем снимите флажок Скрыть расширения для известных типов файлов и нажмите Применить .
Теперь вы должны увидеть расширения файлов и, что более важно, изменить это.M4A или .AAC до .M4R . Все, что осталось сделать, это импортировать ваш файл .M4R в iTunes . Вы можете либо щелкнуть и перетащить его в главное окно iTunes, либо выбрать «Файл »> «Добавить в библиотеку » в строке меню.
3.Синхронизируйте свой iPhone
Ваш новый рингтон не появится в вашей основной библиотеке Music , вместо этого вам нужно будет выбрать Tones в раскрывающемся меню мультимедиа, чтобы увидеть его.Найдя его, подключите iPhone и щелкните его в списке устройств (см. Снимок экрана ниже).
Перейдите к Tones под заголовком «Настройки» и убедитесь, что установлен флажок Sync Tones .Наконец, нажмите Sync , чтобы завершить процесс, и дождитесь, пока все будет передано. После завершения возьмите свой iPhone и перейдите в «Настройки »> «Звуки и тактильность» (или «Звуки и вибрация » на старых устройствах) и выберите свой тон в разделе «Рингтоны ».
Вы также можете установить эти мелодии звонка как любой другой сигнал оповещения, включая текстовые сигналы, уведомления о новой почте, напоминания и т. Д.
Другие звуки, которые можно настроить
Ваш новый рингтон можно использовать как общесистемное оповещение для всех контактов, или вы можете применить определенные мелодии к определенным контактам.Для этого зайдите в Телефон> Контакты и найдите контакт, которому вы хотите назначить мелодию звонка. Нажмите Edit и прокрутите вниз, пока не увидите Ringtone . Вы также можете применить здесь пользовательский Text Tone .
Встроенное приложение Apple Clock также можно настроить для воспроизведения различных предупреждений.Таймер Функция является базовой, но может использовать стандартные звуки и любые купленные вами рингтоны, синхронизированные вручную через iTunes. Сигнал Функция может использовать разные звуковые сигналы для каждого набора сигналов будильника, включая стандартные звуковые сигналы, синхронизированные звуковые сигналы и любую музыку, которую вы синхронизировали с вашим устройством.
И да, это включает в себя песни Apple Music с защитой DRM.Просто прокрутите список до верха при указании сигнала будильника и коснитесь Выберите песню .
Еще можно купить тоны
Гораздо более простой способ установить рингтоны на ваше устройство — купить их через iTunes.Кажется, это основная причина, по которой Apple не упростила добавление ваших собственных тонов с меньшим количеством прыжков. Это также означает, что люди все еще покупают рингтоны по несколько долларов за штуку.
Хотите ли вы приложить усилия для преобразования, импорта и синхронизации, зависит от вас.Вы можете купить две секунды рев Чубакки за 0,99 доллара или найти звук самостоятельно в Интернете и сделать это бесплатно. Ознакомьтесь с нашей коллекцией рингтонов для видеоигр, чтобы получить больше идей.
Какой у вас текущий рингтон? Не стесняйтесь задавать любые вопросы, касающиеся проблем, с которыми вы столкнулись, используя описанные выше методы, и мы постараемся помочь.
Почему планшеты с Android не годятся (и что покупать вместо них)Думаете о покупке планшета Android? Вот причины, по которым стоит рассмотреть альтернативные планшеты, а также несколько рекомендаций по использованию таблеток.
Читать далее
Об авторе Тим Брукс (Опубликовано 846 статей)Тим — писатель-фрилансер, живущий в Мельбурне, Австралия. Вы можете следить за ним в Twitter.
Более От Тима БруксаПодпишитесь на нашу рассылку новостей
Подпишитесь на нашу рассылку, чтобы получать технические советы, обзоры, бесплатные электронные книги и эксклюзивные предложения!
Еще один шаг…!
Пожалуйста, подтвердите свой адрес электронной почты в письме, которое мы вам только что отправили.
Как создать собственный рингтон на iPhone
Хотите новый рингтон? Хотя стандартные рингтоны для iPhone, которые поставляются с вашим iPhone, были разработаны с особой тщательностью, они, как правило, утомляют после того, как услышат их в сотый раз. Бесплатные загрузки рингтонов для iPhone сложно найти. Люди хотят разнообразия, и вы, вероятно, тоже, и мы вам поможем.Это руководство продемонстрирует , как вы можете установить песню в качестве мелодии звонка на iPhone.Apple хочет, чтобы вы покупали рингтоны в магазине iTunes. Хотя это наиболее удобный и, несомненно, действительный способ, вам может потребоваться свобода творчества, когда дело касается ваших тонов. Фактически, iTunes поставляется с инструментами , необходимыми для создания ваших собственных рингтонов , устраняя необходимость во всех этих бесплатных приложениях для создания рингтонов для iPhone .
Создавайте рингтоны для iPhone бесплатно через iTunes
Во-первых, вам нужно выбрать понравившуюся песню и убедиться, что она есть в вашей медиатеке iTunes.Откройте iTunes на своем ПК или Mac и выберите мелодию для мелодии звонка, которую вы скоро хотите. Воспроизведите его, чтобы найти фрагмент песни, который вы хотите использовать.
Примечание: Вы также можете изменить свой рингтон в WhatsApp . Узнайте, как установить рингтон WhatsApp на iPhone, здесь.
Затем щелкните песню с опцией или правой кнопкой мыши в списке мультимедиа и выберите «Получить информацию» , чтобы открыть панель параметров для выбранной вами песни. Затем нажмите «Параметры» , чтобы определить желаемый временной отрезок для создания мелодии звонка.
Я буду использовать первые 18 секунд песни для своих целей. Таким образом, я заполняю 0:00 как «Время начала» и 0:18 как «Время остановки» , чтобы временно обрезать любую лишнюю длину. Не волнуйтесь, после этого вы сможете вернуться к полной версии песни. На этом этапе вам нужно послушать и проверить, нравится ли вам вырезка. Вы можете перемещаться вперед и назад, при необходимости корректируя временные рамки. Использовать часть песни, которая звучит позже, например этот эпический припев, который вам нравится, так же просто, как выбрать начало.
Нажмите «ОК» и вернитесь к списку песен в iTunes. Щелкните правой кнопкой мыши песню, которую вы только что отредактировали, и выберите «Создать версию AAC» , чтобы iTunes сгенерировал копию нужной длины и в правильном формате. Обычно эта копия будет отображаться вверху вашего списка. Мы почти закончили.
- Щелкните правой кнопкой мыши только что созданный аудиофайл и выберите «Показать в Finder», (или проводник), чтобы увидеть фактический файл.
- Он должен иметь расширение M4A прямо сейчас, возможно, последняя песня. м4а .
Переименуйте в thelastsong. m4r , эффективно изменяя расширение файла (часть после точки разделителя). - Переместите файл на рабочий стол.
- Теперь удалите сокращенную версию из iTunes с помощью контекстного меню и перетащите файл с рабочего стола обратно в iTunes.
- Он появится в разделе «Тоны» iTunes (доступ к которому осуществляется через меню «Просмотр»), и теперь его можно перетащить на свой iPhone или iPad для синхронизации в качестве мелодии звонка, как если бы вы это делали в магазине. купил рингтон.Поздравляю!
Чтобы выбрать свой собственный рингтон на вашем iPhone, просто откройте приложение «Настройки», , перейдите в «Звуки» и выберите свой рингтон из списка. Он появится прямо на самом верху. С помощью этого метода вы можете создать несколько настраиваемых рингтонов или предупреждений для текстов и сообщений iMessages и синхронизировать их через iTunes.
Примечание: Вы также можете использовать специальные приложения, такие как Рингтоны для iPhone! , чтобы установить песню в качестве мелодии звонка на iPhone!
Бесплатные рингтоны для iPhone
Если вы хотите использовать песню, которой нет в медиатеке iTunes, в качестве мелодии звонка, вы всегда можете посетить веб-сайты с бесплатными мелодиями для вашего iPhone.На веб-сайте Zedge.net есть самый большой выбор бесплатных рингтонов для iPhone с постоянными обновлениями.
Еще один подходящий вариант — это веб-сайт Mob.org с дополнительным плюсом, который вы можете искать по артистам и названиям. Просто убедитесь, что на веб-сайте есть рингтоны для вашей модели iPhone, и получайте удовольствие от новой индивидуализированной мелодии звонка для iPhone.

 Однако никаких принципиальных различий не существует.
Однако никаких принципиальных различий не существует.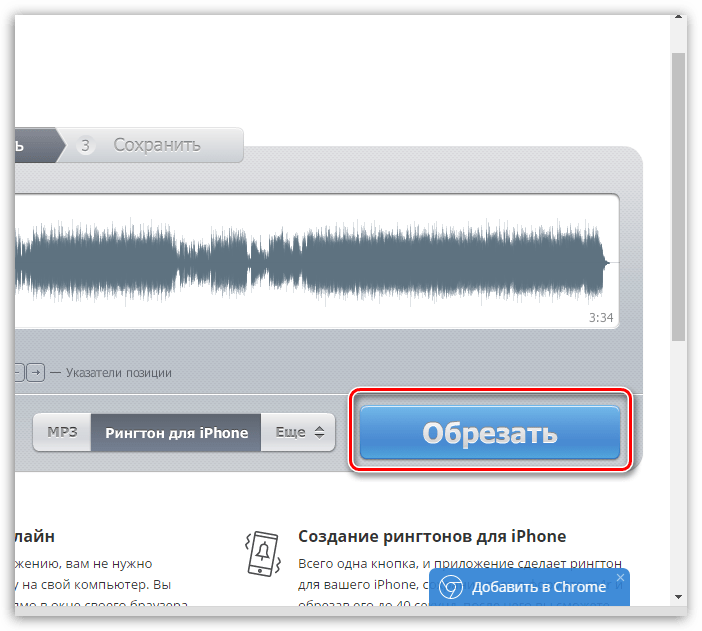

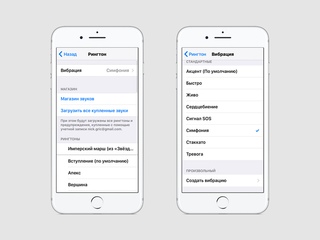
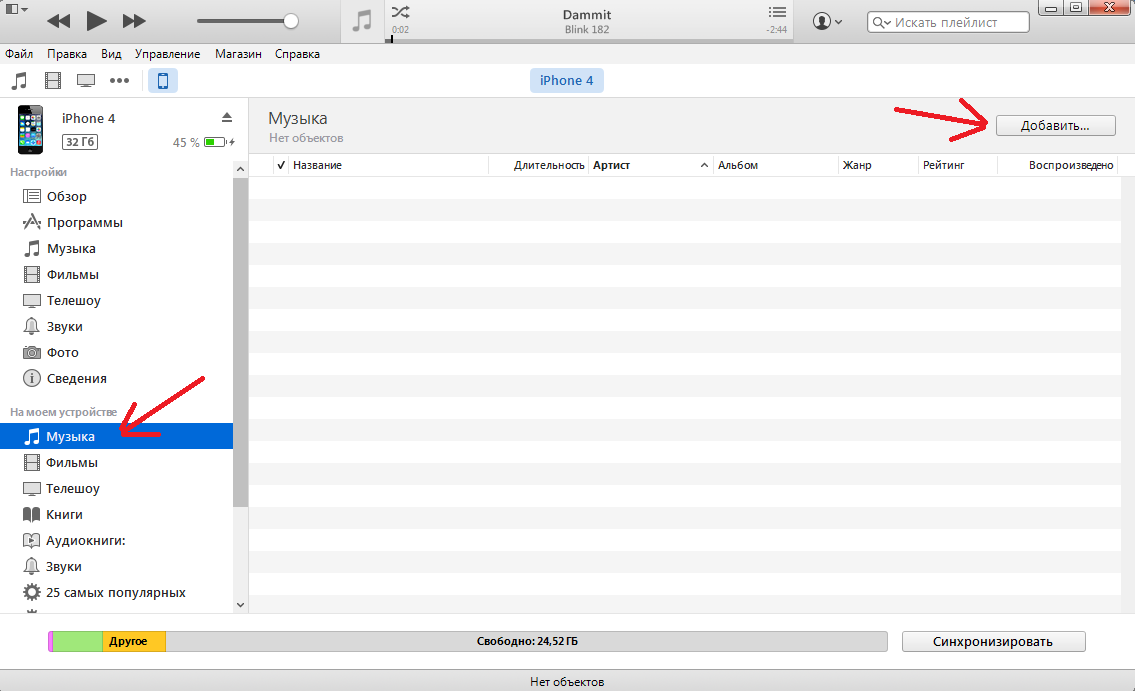
 Для этого по документу предварительно нужно кликнуть мышью (правой кнопкой).
Для этого по документу предварительно нужно кликнуть мышью (правой кнопкой).

 На вкладке Файл вы найдёте формат песни.
На вкладке Файл вы найдёте формат песни.