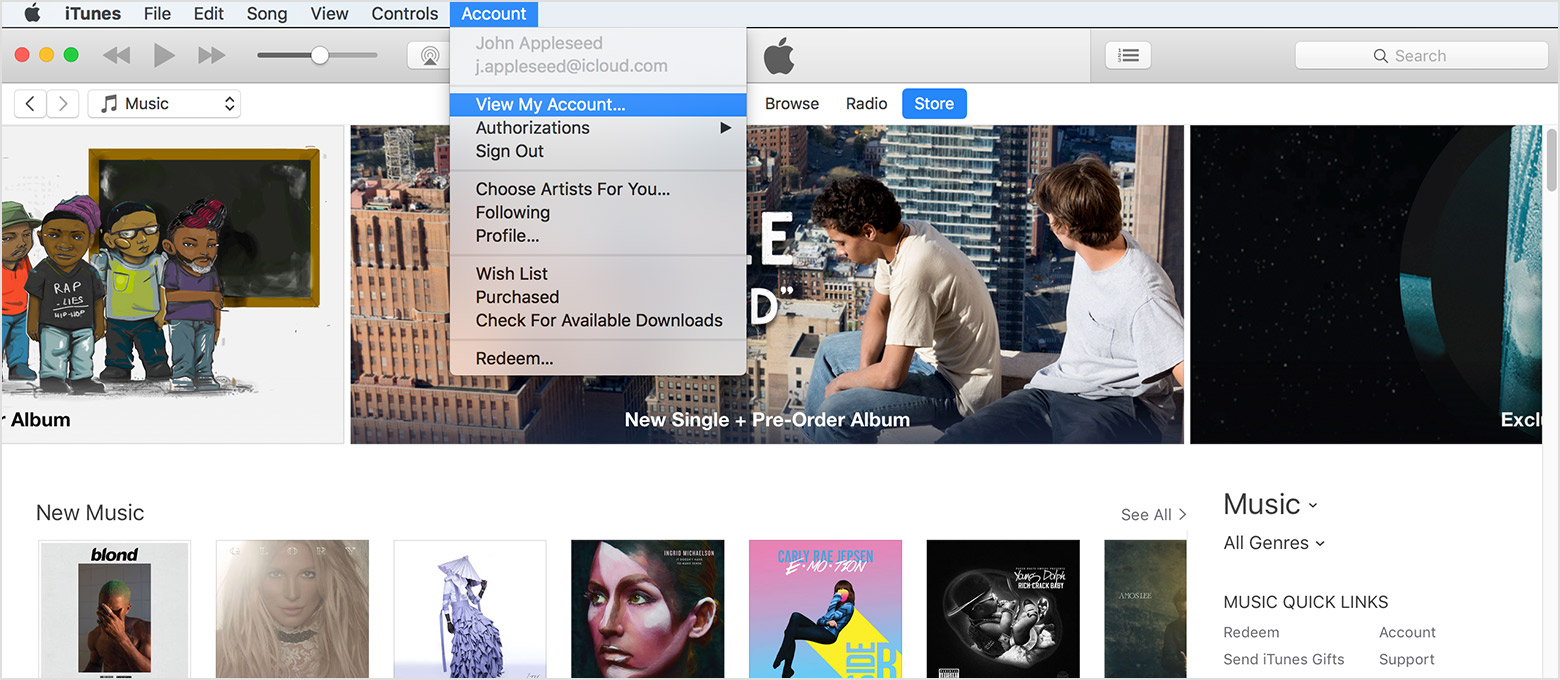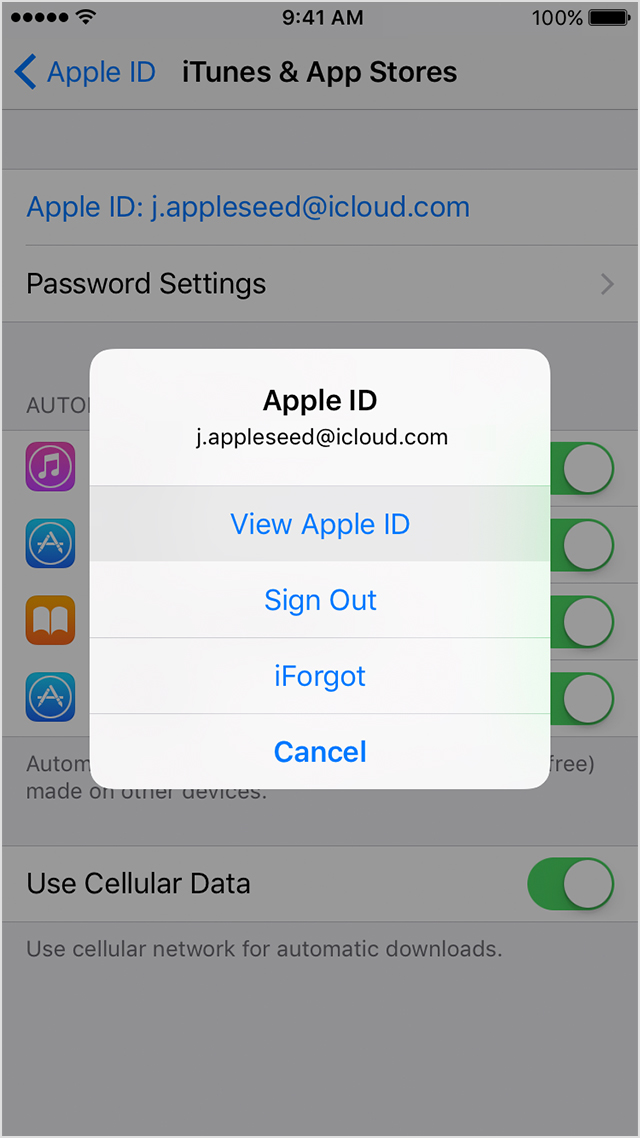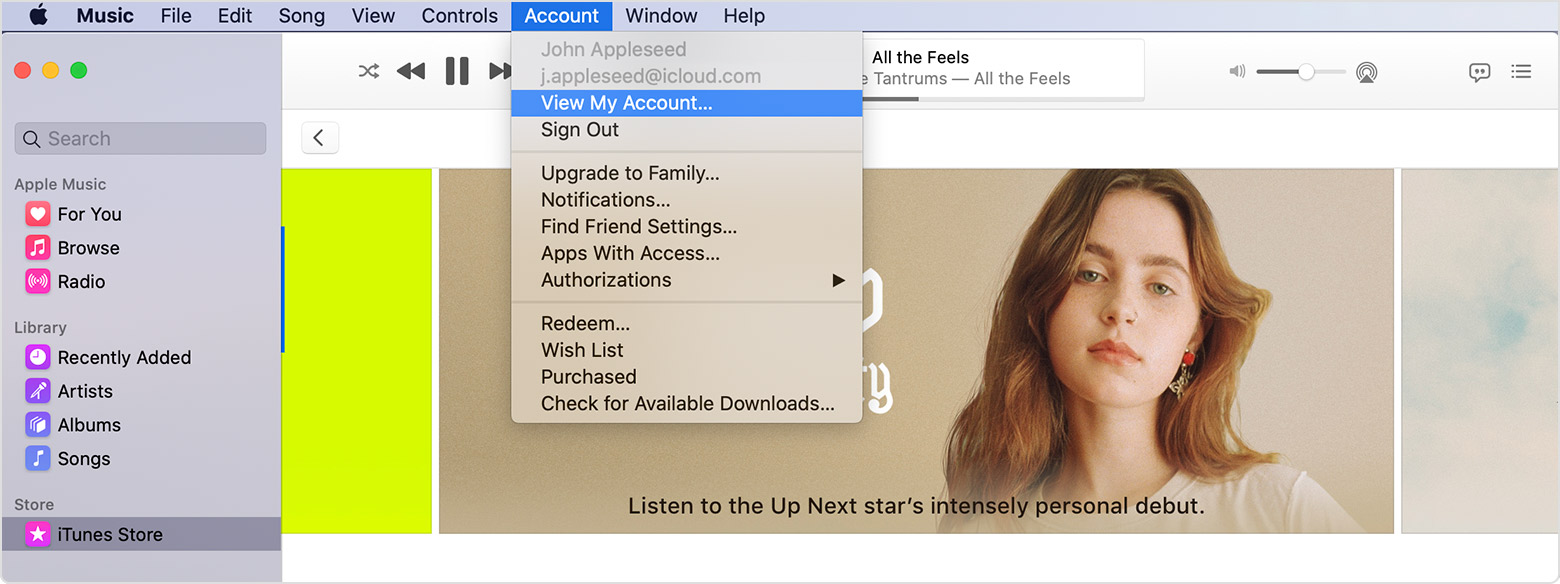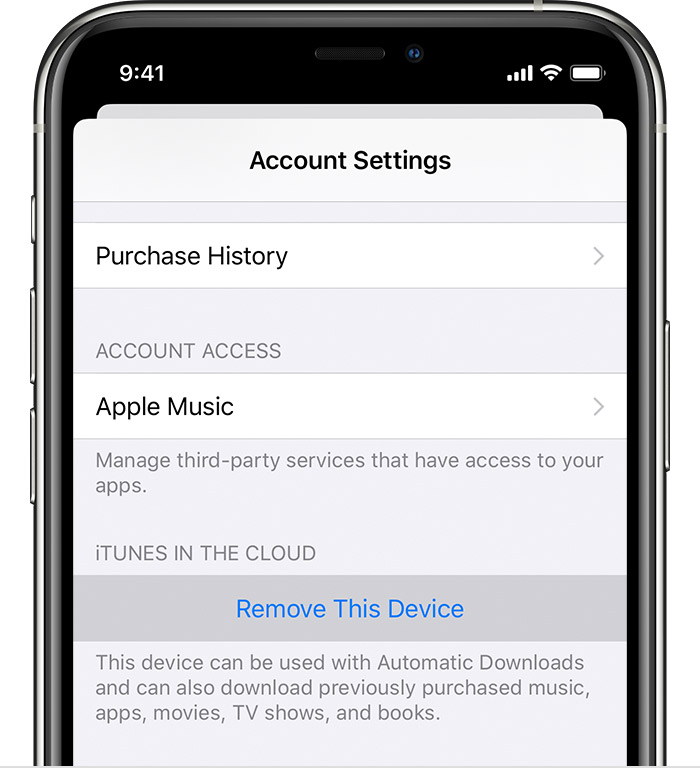Это устройство связано с другим apple id
В iTunes на Mac или ПК, вы можете просмотреть список устройств, связанный с вашим идентификатором Apple и удалить устройства, которые больше не хотят ассоциироваться.
Вашем iPhone, iPad и iPod touch, компьютеров Mac, ПК или Android телефоне автоматически связывать с вашего Apple ID и iTunes, когда вы используете определенные функции iTunes на. После того, как устройство-партнеров, вы можете использовать его для загрузки и воспроизведения музыки, фильмов, телепередач и т. д. что вы раньше покупали в магазине iTunes. Вы также можете включить автоматическое скачивание на устройства.
Вы можете иметь десять устройств (не более пяти из них компьютеров), связанный с вашим идентификатором Apple и iTunes в одно время.
Список связанных устройств, которые можно просматривать в iTunes, не совпадает с перечнем устройств, которые вы в настоящее время вошли в свой идентификатор Apple. Вы можете проверить свой идентификатор Apple устройство список, чтобы увидеть, где вы вошли в свой идентификатор Apple учетной записи.
Вам не нужно, чтобы связать ваши устройства для покупки контента или загрузки новых покупок. Вы можете удалить соответствующий прибор, если:
- Вы достигнете предела ассоциаций и хотите добавить новый.
- Вы не можете загрузить прошлые покупки из магазина iTunes.
- Вы хотите продать или отдать соответствующий прибор.
Просмотреть или удалить ваши связанные устройства на компьютер Mac или PC
Автоматически откройте iTunes и войдите в свой аккаунт страницу информации с Вашего компьютера, нажмите на эту ссылку: Просмотреть мою учетную запись. Или выполните следующие действия:
- Откройте программу iTunes.
- Если вы не вошли в систему, войдите в свой идентификатор Apple.
- В строке меню вверху на экране компьютера или в верхней части окна iTunes, выберите «магазин» > просмотреть мою учетную запись.

- Введите Ваш пароль, затем нажмите клавишу Return или Enter на клавиатуре или нажмите кнопку «Просмотреть учетную запись».
- Перейдите в iTunes в разделе облако, затем нажмите Управление устройствами. Если ни один из ваших устройств, связанный с вашим идентификатором Apple, вы не увидите в этом разделе.
Просматривать связанных устройств
После нажатия кнопки управления устройствами, вы увидите информацию обо всех связанных устройств. Указанную справа от каждого устройства является дата, когда это связано с использованием вашего идентификатора Apple. Вы также можете отслеживать, сколько дней осталось до вы можете связать устройство с другого идентификатора Apple.
Если вы не видите устройство в списке, который вы ожидаете увидеть, связать это устройство с вашим идентификатором Apple. Затем еще раз проверьте, чтобы убедиться, что устройство отображается в программе iTunes.
Удалить ваши связанные устройства
На странице Управления устройства нажмите кнопку Удалить справа от устройства, которое вы хотите удалить. В зависимости от того, когда вы связали ваше устройство с вашим идентификатором Apple, возможно, придется ждать до 90 дней , чтобы связать устройства с другим идентификатором Apple.
Если вы не можете нажать кнопку Удалить (кнопка неактивна), устройство, которое вы пытаетесь удалить подключена к свой идентификатор Apple. Выйдите из магазина iTunes на этом устройстве, то попробуйте снова, чтобы удалить его.

Удалить сопряженные устройства, на iPhone, iPad или iPod
Вы не можете увидеть список связанных устройств на iPhone, iPad или iPod. Но вы можете удалить ассоциированные устройства iOS с помощью устройства, которое вы хотите удалить.
- Коснитесь настройки > [ваше имя] > & магазине приложений iTunes.
- Нажмите на свой идентификатор Apple.
- Коснитесь просмотр идентификатора Apple. Вам может быть предложено ввести ваш пароль.

- Перейдите в iTunes в разделе облако, а затем коснитесь удалить это устройство.

Об ассоциации и телефоны
Вы не можете просматривать список связанных устройств или удалить любой из ваших устройств, связанных с помощью телефона Android, но Android телефоны не учитываются в десять-устройство ограничения.

Больше о связанных с ними устройств
Вашем iPhone, iPad и iPod touch, компьютеров Mac, ПК или Android телефоне автоматически ассоциируется с вашим Apple ID и iTunes, когда вы:
Когда вы пытаетесь связать еще один Apple ID с устройства, которое уже было связано, возможно, появится сообщение «Это устройство связано с другим идентификатор Apple. Вы не можете связать это устройство с другим идентификатором Apple на [число] дней». В зависимости от того, когда вы связали ваше устройство с вашим идентификатором Apple, вы, возможно, потребуется подождать до 90 дней, чтобы связать устройство с помощью другого идентификатора Apple.
Информация о продуктах, произведенных не компанией Apple, или о независимых веб-сайтах, неподконтрольных и не тестируемых компанией Apple, не носит рекомендательного характера и не рекламируются компанией. Компания Apple не несет никакой ответственности за выбор, функциональность и использование веб-сайтов или продукции. Apple не делает никаких заявлений относительно стороннего точность сайт или надежность. Риски, связанные с использованием Интернета. Обратитесь к поставщику за дополнительной информацией. Другие названия компаний и продуктов могут быть товарными знаками их соответствующих владельцев.
Дата Публикации: 12 Октября 2018
Это устройство уже связано с apple id
В iTunes на Mac или ПК, вы можете просмотреть список устройств, связанный с вашим идентификатором Apple и удалить устройства, которые больше не хотят ассоциироваться.
Вашем iPhone, iPad и iPod touch, компьютеров Mac, ПК или Android телефоне автоматически связывать с вашего Apple ID и iTunes, когда вы используете определенные функции iTunes на. После того, как устройство-партнеров, вы можете использовать его для загрузки и воспроизведения музыки, фильмов, телепередач и т. д. что вы раньше покупали в магазине iTunes. Вы также можете включить автоматическое скачивание на устройства.
Вы можете иметь десять устройств (не более пяти из них компьютеров), связанный с вашим идентификатором Apple и iTunes в одно время.
Список связанных устройств, которые можно просматривать в iTunes, не совпадает с перечнем устройств, которые вы в настоящее время вошли в свой идентификатор Apple. Вы можете проверить свой идентификатор Apple устройство список, чтобы увидеть, где вы вошли в свой идентификатор Apple учетной записи.
Вам не нужно, чтобы связать ваши устройства для покупки контента или загрузки новых покупок. Вы можете удалить соответствующий прибор, если:
- Вы достигнете предела ассоциаций и хотите добавить новый.
- Вы не можете загрузить прошлые покупки из магазина iTunes.
- Вы хотите продать или отдать соответствующий прибор.
Просмотреть или удалить ваши связанные устройства на компьютер Mac или PC
Автоматически откройте iTunes и войдите в свой аккаунт страницу информации с Вашего компьютера, нажмите на эту ссылку: Просмотреть мою учетную запись. Или выполните следующие действия:
- Откройте программу iTunes.
- Если вы не вошли в систему, войдите в свой идентификатор Apple.
- В строке меню вверху на экране компьютера или в верхней части окна iTunes, выберите «магазин» > просмотреть мою учетную запись.

- Введите Ваш пароль, затем нажмите клавишу Return или Enter на клавиатуре или нажмите кнопку «Просмотреть учетную запись».
- Перейдите в iTunes в разделе облако, затем нажмите Управление устройствами. Если ни один из ваших устройств, связанный с вашим идентификатором Apple, вы не увидите в этом разделе.
Просматривать связанных устройств
После нажатия кнопки управления устройствами, вы увидите информацию обо всех связанных устройств. Указанную справа от каждого устройства является дата, когда это связано с использованием вашего идентификатора Apple. Вы также можете отслеживать, сколько дней осталось до вы можете связать устройство с другого идентификатора Apple.
Если вы не видите устройство в списке, который вы ожидаете увидеть, связать это устройство с вашим идентификатором Apple. Затем еще раз проверьте, чтобы убедиться, что устройство отображается в программе iTunes.
Удалить ваши связанные устройства
На странице Управления устройства нажмите кнопку Удалить справа от устройства, которое вы хотите удалить. В зависимости от того, когда вы связали ваше устройство с вашим идентификатором Apple, возможно, придется ждать до 90 дней , чтобы связать устройства с другим идентификатором Apple.
Если вы не можете нажать кнопку Удалить (кнопка неактивна), устройство, которое вы пытаетесь удалить подключена к свой идентификатор Apple. Выйдите из магазина iTunes на этом устройстве, то попробуйте снова, чтобы удалить его.

Удалить сопряженные устройства, на iPhone, iPad или iPod
Вы не можете увидеть список связанных устройств на iPhone, iPad или iPod. Но вы можете удалить ассоциированные устройства iOS с помощью устройства, которое вы хотите удалить.
- Коснитесь настройки > [ваше имя] > & магазине приложений iTunes.
- Нажмите на свой идентификатор Apple.
- Коснитесь просмотр идентификатора Apple. Вам может быть предложено ввести ваш пароль.

- Перейдите в iTunes в разделе облако, а затем коснитесь удалить это устройство.

Об ассоциации и телефоны
Вы не можете просматривать список связанных устройств или удалить любой из ваших устройств, связанных с помощью телефона Android, но Android телефоны не учитываются в десять-устройство ограничения.

Больше о связанных с ними устройств
Вашем iPhone, iPad и iPod touch, компьютеров Mac, ПК или Android телефоне автоматически ассоциируется с вашим Apple ID и iTunes, когда вы:
Когда вы пытаетесь связать еще один Apple ID с устройства, которое уже было связано, возможно, появится сообщение «Это устройство связано с другим идентификатор Apple. Вы не можете связать это устройство с другим идентификатором Apple на [число] дней». В зависимости от того, когда вы связали ваше устройство с вашим идентификатором Apple, вы, возможно, потребуется подождать до 90 дней, чтобы связать устройство с помощью другого идентификатора Apple.
Информация о продуктах, произведенных не компанией Apple, или о независимых веб-сайтах, неподконтрольных и не тестируемых компанией Apple, не носит рекомендательного характера и не рекламируются компанией. Компания Apple не несет никакой ответственности за выбор, функциональность и использование веб-сайтов или продукции. Apple не делает никаких заявлений относительно стороннего точность сайт или надежность. Риски, связанные с использованием Интернета. Обратитесь к поставщику за дополнительной информацией. Другие названия компаний и продуктов могут быть товарными знаками их соответствующих владельцев.
Дата Публикации: 12 Октября 2018
Сколько iPhone, iPad и компьютеров можно привязать к Apple ID: где это смотреть, как удалить лишние устройства
Программа iTunes (в последних версиях macOS заменена на приложение Музыка) на Mac и ПК позволяет просматривать список связанных с идентификатором Apple ID устройств, а также удалять устройства, которые больше не нужны.

♥ ПО ТЕМЕ: iPhone новый, demo или восстановленный (реф, CPO, как новый) – как проверить по номеру модели.
Когда устройства привязываются к Apple ID
Устройства iPhone, iPad, iPod touch, Mac, компьютеры под управлением ОС Windows, а также Android-смартфоны автоматически привязываются к Apple ID, когда владелец использует определенные функции.
- Apple ID был использован для авторизации в Apple Music;
- На iPhone, iPad и iPod touch была загружена музыка с помощью программы Music;
- Была включена Медиатека iCloud;
- Из магазинов iTunes Store, App Store и iBooks Store были загружены предыдущие покупки;
- Была включена функция «Автоматические загрузки»;
- Была включена функция «Семейный доступ».
После этого устройство может загружать и воспроизводить музыку (Apple Music), фильмы, сериалы и другой контент, купленный в iTunes Store. Помимо этого, связанные устройства позволяют активировать функцию «Автоматические загрузки» (когда новые покупки автоматически устанавливаются на всех привязанных к одному Apple ID устройствах).
♥ ПО ТЕМЕ: Как разбудить экран iPhone 11, iPhone 11 Pro, iPhone XS, iPhone XR и iPhone X: пять способов.
Сколько и какие устройства можно привязать к Apple ID
С Apple ID можно связать не больше 10 устройств (компьютеры Mac, Windows, а также устройства на базе Android и iOS) одновременно, из которых только 5 могут быть компьютерами.
Перечень устройств, связанных в iTunes, не обязательно совпадает со списком устройств, в которых пользователь авторизовался с помощью Apple ID. Данный список можно посмотреть на странице учетной записи Apple ID.
♥ ПО ТЕМЕ: Как отключить сотовый Интернет для определенных приложений на iPhone и iPad.
Зачем удалять связанные устройства
Привязанные к Apple ID устройства удаляют в следующих случаях:
- Необходимо добавить новое устройство, однако лимит по количеству связанных устройств уже достигнут;
- Нельзя загрузить предыдущие покупки из iTunes Store;
- Не работает Apple Music или невозможно войти в учетную запись Apple Music;
- Cвязанное устройство собираются продать или подарить.
♥ ПО ТЕМЕ: 5 способов сделать динамики iPhone громче.
Как просматривать и удалять связанные устройства на Mac и Windows
Зайдите на страницу «Информация об учетной записи» перейдя по ссылке «Просмотреть мою учетную запись» для того, чтобы автоматически открыть iTunes (приложение
1. Откройте программу iTunes (скачать можно здесь) или приложение Музыка на новых версиях macOS;
2. Нажмите «Учетная запись» → «Войти» и авторизуйтесь в системе с использованием Apple ID;
3. Выберите «Учетная запись» → «Просмотреть…» в строке меню или окне iTunes или приложении Музыка в macOS Catalina или более новых версиях macOS;

4. Возможно, система потребует повторить ввод пароля Apple ID;
5. Откроется страница Информация об учетной записи. Необходимо прокрутить страницу до раздела «iTunes в облаке» и выбрать «Управление устройствами». Раздел не появится, если к Apple ID не привязано ни одного устройства.

♥ ПО ТЕМЕ: Как правильно заштриховывать секретные данные на скриншотах в iPhone, чтобы их было нельзя увидеть.
Как просматривать связанные устройства
Выберите «Управление устройствами»
В случае, если устройство отсутствует в списке, его можно попробовать связать с Apple ID.
Как удалять связанные устройства
Выберите «Управление устройствами», а затем кнопку «Удалить», расположенную справа от устройств. Необходимо помнить, что до момента, когда устройство можно будет связать с новым Apple ID, может пройти до 90 дней.
В случае, если кнопка «Удалить» возле устройства неактивна, пользователю нужно выйти из учетной записи iTunes Store на данном устройстве и повторить попытку.
♥ ПО ТЕМЕ: Как включить Режим модема и раздать интернет (Wi-Fi) с iPhone или iPad.
Как удалить связанные устройства на iPhone, iPad и iPod touch
В iPhone, iPad и iPod touch отсутствует функция просмотра списка связанных устройств, однако устройство, к которому есть доступ, можно легко удалить без использования компьютера. Для этого нужно:
1. Выбрать на iPhone, iPad и iPod touch «Настройки» → [Имя пользователя]
2. Выбрать свой Apple ID;

3. Выбрать «Просмотреть Apple ID» и при необходимости ввести пароль;

4. Прокрутить экран до раздела «iTunes в облаке» и нажать «Удалить это устройство».

♥ ПО ТЕМЕ: Как скачать видео из ВК (ВКонтакте) на iPhone или iPad и смотреть без Интернета.
Привязывание Android-устройств
На Android-смартфонах нельзя просматривать и удалять связанные устройства. При этом сам смартфон входит в лимит по количеству привязанных устройств.
«Устройство уже связано с идентификатором Apple ID. Устройство можно будет связать с другим Apple ID через […] дн.».
Это сообщение появляется при попытке связать устройство с другим Apple ID. В таком случае ожидание может занять до 90 дней.
Смотрите также:
Привязка этого устройства невозможна apple music
В iTunes на Mac или ПК, вы можете просмотреть список устройств, связанный с вашим идентификатором Apple и удалить устройства, которые больше не хотят ассоциироваться.
Вашем iPhone, iPad и iPod touch, компьютеров Mac, ПК или Android телефоне автоматически связывать с вашего Apple ID и iTunes, когда вы используете определенные функции iTunes на. После того, как устройство-партнеров, вы можете использовать его для загрузки и воспроизведения музыки, фильмов, телепередач и т. д. что вы раньше покупали в магазине iTunes. Вы также можете включить автоматическое скачивание на устройства.
Вы можете иметь десять устройств (не более пяти из них компьютеров), связанный с вашим идентификатором Apple и iTunes в одно время.
Список связанных устройств, которые можно просматривать в iTunes, не совпадает с перечнем устройств, которые вы в настоящее время вошли в свой идентификатор Apple. Вы можете проверить свой идентификатор Apple устройство список, чтобы увидеть, где вы вошли в свой идентификатор Apple учетной записи.
Вам не нужно, чтобы связать ваши устройства для покупки контента или загрузки новых покупок. Вы можете удалить соответствующий прибор, если:
- Вы достигнете предела ассоциаций и хотите добавить новый.
- Вы не можете загрузить прошлые покупки из магазина iTunes.
- Вы хотите продать или отдать соответствующий прибор.
Просмотреть или удалить ваши связанные устройства на компьютер Mac или PC
Автоматически откройте iTunes и войдите в свой аккаунт страницу информации с Вашего компьютера, нажмите на эту ссылку: Просмотреть мою учетную запись. Или выполните следующие действия:
- Откройте программу iTunes.
- Если вы не вошли в систему, войдите в свой идентификатор Apple.
- В строке меню вверху на экране компьютера или в верхней части окна iTunes, выберите «магазин» > просмотреть мою учетную запись.

- Введите Ваш пароль, затем нажмите клавишу Return или Enter на клавиатуре или нажмите кнопку «Просмотреть учетную запись».
- Перейдите в iTunes в разделе облако, затем нажмите Управление устройствами. Если ни один из ваших устройств, связанный с вашим идентификатором Apple, вы не увидите в этом разделе.
Просматривать связанных устройств
После нажатия кнопки управления устройствами, вы увидите информацию обо всех связанных устройств. Указанную справа от каждого устройства является дата, когда это связано с использованием вашего идентификатора Apple. Вы также можете отслеживать, сколько дней осталось до вы можете связать устройство с другого идентификатора Apple.
Если вы не видите устройство в списке, который вы ожидаете увидеть, связать это устройство с вашим идентификатором Apple. Затем еще раз проверьте, чтобы убедиться, что устройство отображается в программе iTunes.
Удалить ваши связанные устройства
На странице Управления устройства нажмите кнопку Удалить справа от устройства, которое вы хотите удалить. В зависимости от того, когда вы связали ваше устройство с вашим идентификатором Apple, возможно, придется ждать до 90 дней , чтобы связать устройства с другим идентификатором Apple.
Если вы не можете нажать кнопку Удалить (кнопка неактивна), устройство, которое вы пытаетесь удалить подключена к свой идентификатор Apple. Выйдите из магазина iTunes на этом устройстве, то попробуйте снова, чтобы удалить его.

Удалить сопряженные устройства, на iPhone, iPad или iPod
Вы не можете увидеть список связанных устройств на iPhone, iPad или iPod. Но вы можете удалить ассоциированные устройства iOS с помощью устройства, которое вы хотите удалить.
- Коснитесь настройки > [ваше имя] > & магазине приложений iTunes.
- Нажмите на свой идентификатор Apple.
- Коснитесь просмотр идентификатора Apple. Вам может быть предложено ввести ваш пароль.

- Перейдите в iTunes в разделе облако, а затем коснитесь удалить это устройство.

Об ассоциации и телефоны
Вы не можете просматривать список связанных устройств или удалить любой из ваших устройств, связанных с помощью телефона Android, но Android телефоны не учитываются в десять-устройство ограничения.

Больше о связанных с ними устройств
Вашем iPhone, iPad и iPod touch, компьютеров Mac, ПК или Android телефоне автоматически ассоциируется с вашим Apple ID и iTunes, когда вы:
Когда вы пытаетесь связать еще один Apple ID с устройства, которое уже было связано, возможно, появится сообщение «Это устройство связано с другим идентификатор Apple. Вы не можете связать это устройство с другим идентификатором Apple на [число] дней». В зависимости от того, когда вы связали ваше устройство с вашим идентификатором Apple, вы, возможно, потребуется подождать до 90 дней, чтобы связать устройство с помощью другого идентификатора Apple.
Информация о продуктах, произведенных не компанией Apple, или о независимых веб-сайтах, неподконтрольных и не тестируемых компанией Apple, не носит рекомендательного характера и не рекламируются компанией. Компания Apple не несет никакой ответственности за выбор, функциональность и использование веб-сайтов или продукции. Apple не делает никаких заявлений относительно стороннего точность сайт или надежность. Риски, связанные с использованием Интернета. Обратитесь к поставщику за дополнительной информацией. Другие названия компаний и продуктов могут быть товарными знаками их соответствующих владельцев.
Дата Публикации: 12 Октября 2018
Повторная загрузка программ, музыки, фильмов, телешоу и книг
Повторная загрузка программ
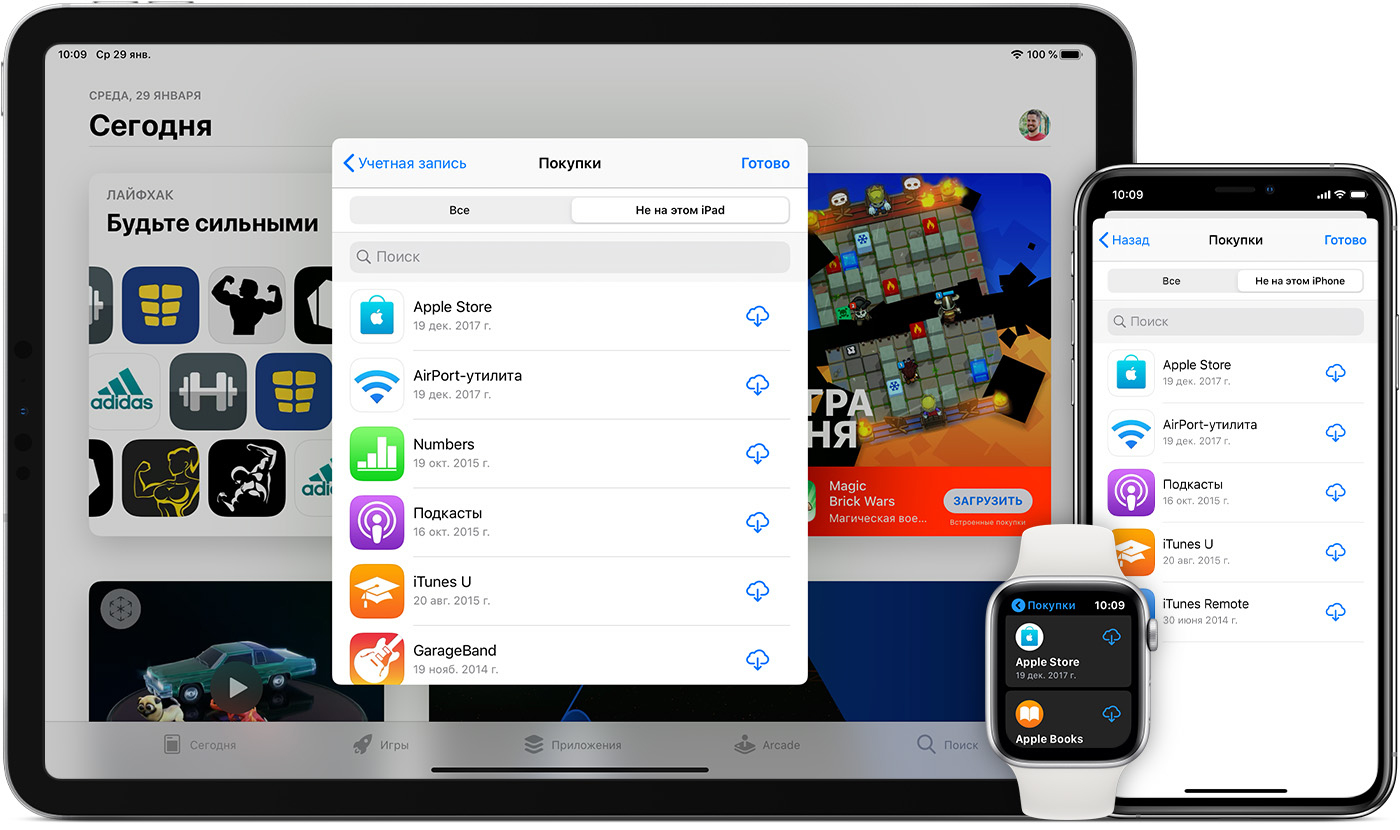
Игры, доступные по подписке Apple Arcade, не отображаются в ваших покупках. Чтобы повторно загрузить игру из Apple Arcade, найдите ее и снова загрузите.
Повторная загрузка программ на устройствах iPhone, iPad или iPod touch
- Откройте магазин App Store и выберите «Сегодня» в нижней части экрана.
- Нажмите кнопку входа
 или свою фотографию в верхней части экрана. Выполните вход с помощью идентификатора Apple ID, который использовался при покупке объекта.
или свою фотографию в верхней части экрана. Выполните вход с помощью идентификатора Apple ID, который использовался при покупке объекта.
Если используется функция «Семейный доступ», нажмите «Мои покупки» или выберите имя члена семьи, чтобы просмотреть приобретенное им содержимое.- Нажмите «Не на этом [устройство]».
- Выберите программу для загрузки, затем нажмите кнопку загрузки
 . Не видите приобретенную программу?
. Не видите приобретенную программу?
Повторная загрузка программ на компьютере Mac
- Откройте App Store на компьютере Mac.
- Нажмите кнопку входа
 или свою фотографию на боковой панели. Выполните вход с помощью идентификатора Apple ID, который использовался при покупке объекта.
или свою фотографию на боковой панели. Выполните вход с помощью идентификатора Apple ID, который использовался при покупке объекта. - Найдите программу для загрузки.
Если используется функция «Семейный доступ», можно выбрать имя члена семьи рядом с пунктом «Покупатель», чтобы просмотреть сделанные им покупки. - Нажмите кнопку загрузки
 программы. Не видите приобретенную программу?
программы. Не видите приобретенную программу?
Повторная загрузка программ на часах Apple Watch
- Откройте магазин App Store на часах Apple Watch.
- Прокрутите экран до конца списка, нажмите
 «Учетная запись», а затем — «Покупки».
«Учетная запись», а затем — «Покупки».
Если используется функция «Семейный доступ», нажмите «Мои покупки» или выберите имя члена семьи, чтобы просмотреть приобретенное им содержимое. - Выберите программу для загрузки, затем нажмите кнопку загрузки
 . Не видите приобретенную программу?
. Не видите приобретенную программу?
Повторная загрузка программ на устройствах Apple TV
- Нажмите значок App Store на экране «Домой».
- Выберите «Покупки».
Если используется функция «Семейный доступ», можно выбрать имя члена семьи, чтобы просмотреть сделанные им покупки. - Найдите и выберите программу, которую вы хотите загрузить повторно.
- Нажмите кнопку загрузки
 . Не видите приобретенную программу?
. Не видите приобретенную программу?
Повторная загрузка программ на Apple TV (3-го поколения или более ранней модели) невозможна.

Повторная загрузка музыки
Повторная загрузка музыки на устройствах iPhone, iPad или iPod touch
- Откройте приложение iTunes Store. Выполните вход с помощью идентификатора Apple ID, который использовался при покупке объекта.
- На устройстве iPhone или iPod touch нажмите «
 Еще» в меню в нижней части экрана, затем нажмите «
Еще» в меню в нижней части экрана, затем нажмите « Покупки». На устройстве iPad нажмите значок
Покупки». На устройстве iPad нажмите значок  «Покупки».
«Покупки». - Нажмите «Музыка» в верхней части экрана.
Если используется функция «Семейный доступ» и вы хотите просмотреть контент, приобретенный членом семьи, выберите имя члена семьи. - Выберите музыку для повторной загрузки и нажмите ее.
- Нажмите кнопку загрузки
 песни или альбома. Музыку можно найти в программе «Музыка». Не видите приобретенный объект?
песни или альбома. Музыку можно найти в программе «Музыка». Не видите приобретенный объект?
Повторная загрузка музыки на компьютере Mac
- Откройте приложение «Музыка». Выполните вход с помощью идентификатора Apple ID, который использовался при покупке объекта.
- В строке меню в верхней части экрана выберите «Учетная запись» > «Покупки».
При использовании функции «Семейный доступ» вместо пункта «Покупки» отображается пункт «Семейные покупки». - Найдите музыку для повторной загрузки.
Если используется функция «Семейный доступ», можно выбрать имя члена семьи рядом с пунктом «Покупки», чтобы просмотреть сделанные им покупки. - Нажмите кнопку загрузки
 альбома или песни. Музыку можно найти в программе «Музыка». Не видите приобретенный объект?
альбома или песни. Музыку можно найти в программе «Музыка». Не видите приобретенный объект?
Повторная загрузка музыки в iTunes для Windows
- Откройте приложение iTunes. Выполните вход с помощью идентификатора Apple ID, который использовался при покупке объекта.
- В строке меню в верхней части окна iTunes выберите «Учетная запись» > «Покупки».
При использовании функции «Семейный доступ» вместо пункта «Покупки» отображается пункт «Семейные покупки». - Выберите пункт «Музыка» в меню, расположенном в верхнем левом углу окна iTunes.
- Найдите музыку для повторной загрузки.
Если используется функция «Семейный доступ», можно выбрать имя члена семьи рядом с пунктом «Покупки», чтобы просмотреть сделанные им покупки. - Нажмите кнопку загрузки
 альбома или песни. Не видите приобретенный объект?
альбома или песни. Не видите приобретенный объект?
Прослушивание музыки на других устройствах

Повторная загрузка фильмов и телешоу
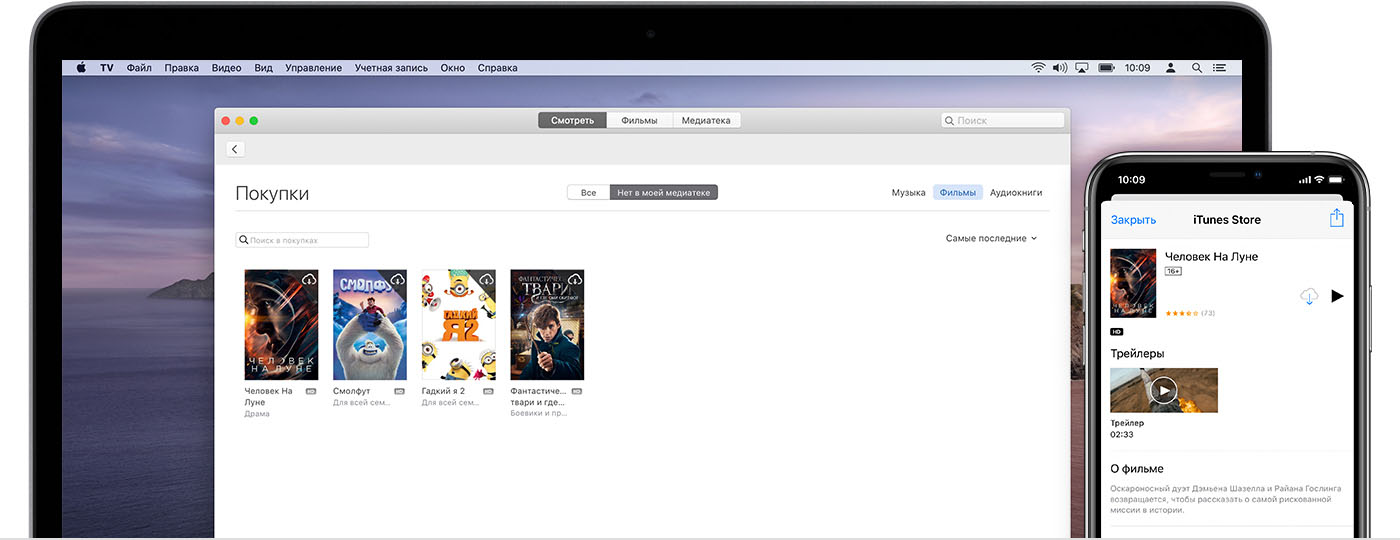
Каналы Apple TV не отображаются в ваших покупках. Чтобы повторно загрузить выпуски телешоу или фильмы с канала Apple TV, найдите их в программе Apple TV и снова загрузите.
Взятые напрокат фильмы можно одновременно загружать только на одно устройство.
Повторная загрузка фильмов и телешоу на устройствах iPhone, iPad или iPod touch
- Откройте программу iTunes Store. Выполните вход с помощью идентификатора Apple ID, который использовался при покупке объекта.
- На устройстве iPhone или iPod touch нажмите «
 Еще» в меню в нижней части экрана, затем нажмите «
Еще» в меню в нижней части экрана, затем нажмите « Покупки». На устройстве iPad нажмите значок
Покупки». На устройстве iPad нажмите значок  «Покупки».
«Покупки». - Нажмите «Фильмы» или «Телешоу» в верхней части экрана.
Если используется функция «Семейный доступ» и вы хотите просмотреть контент, приобретенный членом семьи, выберите имя члена семьи. - Найдите фильм или телешоу для повторной загрузки и нажмите его.
- Нажмите кнопку загрузки
 контента. После завершения загрузки фильм или телешоу можно будет найти в программе Apple TV. Не видите приобретенный объект?
контента. После завершения загрузки фильм или телешоу можно будет найти в программе Apple TV. Не видите приобретенный объект?
Повторная загрузка фильмов и телешоу на компьютере Mac
- Откройте приложение Apple TV. Выполните вход с помощью идентификатора Apple ID, который использовался при покупке объекта.
- В строке меню в верхней части окна выберите «Учетная запись» > «Покупки».
- Найдите фильм или телешоу для повторной загрузки.
Если используется функция «Семейный доступ», можно выбрать имя члена семьи рядом с пунктом «Покупки», чтобы просмотреть сделанные им покупки. - Нажмите кнопку загрузки
 объекта. Не видите приобретенный объект?
объекта. Не видите приобретенный объект?
Повторная загрузка фильмов и телешоу в iTunes для Windows
- Откройте приложение iTunes. Выполните вход с помощью идентификатора Apple ID, который использовался при покупке объекта.
- В строке меню в верхней части окна iTunes выберите «Учетная запись» > «Покупки».
При использовании функции «Семейный доступ» вместо пункта «Покупки» отображается пункт «Семейные покупки». - Нажмите «Фильмы» или «Телешоу» в верхнем углу окна iTunes.
Если используется функция «Семейный доступ», можно выбрать имя члена семьи рядом с пунктом «Покупки», чтобы просмотреть сделанные им покупки. - Найдите фильм или телешоу для повторной загрузки, затем нажмите кнопку загрузки
 объекта. Не видите приобретенный объект?
объекта. Не видите приобретенный объект?
Повторная загрузка фильмов и телешоу на других устройствах
На других устройствах, например телевизорах Smart TV, осуществляется потоковая передача фильмов и телешоу, поэтому вам не нужно загружать их повторно. Чтобы выполнить потоковую передачу ранее приобретенного контента, откройте программу Apple TV и выберите свою медиатеку.

Повторная загрузка книг и аудиокниг
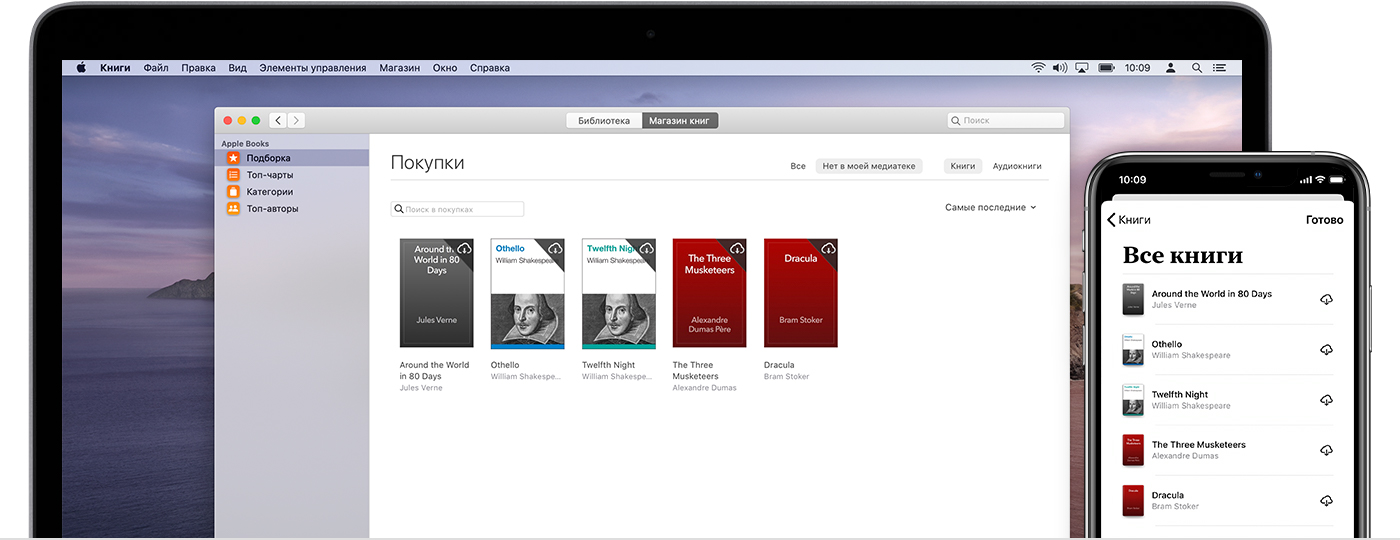
Если выводится сообщение о том, что аудиокнига больше не продается в Apple Books, можно попробовать два способа:
- Если данная аудиокнига была приобретена ранее, выполните указанные ниже действия, чтобы снова загрузить ее без повторной оплаты.
- Если вы не покупали данную аудиокнигу ранее, выполните поиск обновленной версии этой же аудиокниги в «Магазине книг».
Повторная загрузка книг и аудиокниг на устройствах iPhone, iPad или iPod touch
- Откройте программу Apple Books и перейдите на вкладку «Читаю сейчас» в нижней части экрана.
- Нажмите кнопку входа
 или свою фотографию в верхнем правом углу экрана. Выполните вход с помощью идентификатора Apple ID, который использовался при покупке объекта.
или свою фотографию в верхнем правом углу экрана. Выполните вход с помощью идентификатора Apple ID, который использовался при покупке объекта. - В разделе «Мои покупки» нажмите «Книги» или «Аудиокниги».
Если используется функция «Семейный доступ», можно выбрать имя члена семьи, чтобы просмотреть сделанные им покупки. - Нажмите «Не на этом [устройство]», затем нажмите «Все книги» или «Все аудиокниги».
- Выберите книгу или аудиокнигу для повторной загрузки и нажмите кнопку загрузки
 . Не видите приобретенный объект?
. Не видите приобретенный объект?
Повторная загрузка книг и аудиокниг на компьютере Mac
- Откройте программу «Книги». Выполните вход с помощью идентификатора Apple ID, который использовался при покупке объекта.
- Нажмите «Магазин книг».
- В разделе «Быстрые ссылки» нажмите «Покупки».
Если используется функция «Семейный доступ», можно выбрать имя члена семьи рядом с пунктом «Покупки», чтобы просмотреть сделанные им покупки. - Выберите пункт «Нет в моей медиатеке», чтобы просмотреть приобретенное содержимое, которого нет на вашем компьютере.
- Выберите книгу для загрузки и нажмите кнопку загрузки
 в углу. Не видите приобретенный объект?
в углу. Не видите приобретенный объект?
Загрузка аудиокниг на других устройствах

Дополнительные сведения о повторной загрузке

Если не удается найти объект для повторной загрузки
- Проверьте историю покупок, чтобы убедиться, что объект был приобретен с использованием идентификатора Apple ID, с помощью которого выполнен вход. Если это не так, выполните вход с помощью другого идентификатора Apple ID. Если не уверены, что знаете свой идентификатор Apple ID, мы можем помочь.
- Если объекты не отображаются в истории покупок других идентификаторов Apple ID, эти покупки могут быть скрыты. Узнайте, как повторно загрузить скрытые программы или показать скрытую музыку, фильмы, телешоу, книги и аудиокниги.
- После загрузки программы на одно устройство вы не сможете загрузить ее повторно на другое устройство, если версия для этого устройства недоступна. Например, на устройстве с iOS может отсутствовать возможность повторной загрузки программы для компьютера Mac.
- Нужно переустановить программу Safari, «Почта», App Store или другую программу, входящую в состав операционной системы Mac? Переустановка macOS.
Проблемы при повторной загрузке
Повторная загрузка других объектов
Дополнительная информация
Информация о продуктах, произведенных не компанией Apple, или о независимых веб-сайтах, неподконтрольных и не тестируемых компанией Apple, не носит рекомендательного или одобрительного характера. Компания Apple не несет никакой ответственности за выбор, функциональность и использование веб-сайтов или продукции сторонних производителей. Компания Apple также не несет ответственности за точность или достоверность данных, размещенных на веб-сайтах сторонних производителей. Обратитесь к поставщику за дополнительной информацией.
Дата публикации:
Как удалить iPhone из списка привязанных к Apple ID

Необходимость в удалении устройства из списка привязанных к Apple ID может возникнуть в различных случаях, но наиболее частых причин всего две. Пользователь либо хочет продать или подарить старое устройство, либо достигнут лимит по количеству связанных устройств, из-за чего новое добавить не получается. Какой бы ни была причина по которой вы хотите удалить iPhone или другое устройство из списка привязанных к Apple ID, эта инструкция вам поможет.
Как удалить iPhone из списка привязанных к Apple ID
Шаг 1. Запустите iTunes на Mac или компьютере под управлением Windows. Если iTunes не установлена, актуальную версию программы вы можете загрузить перейдя по этой ссылке.
Шаг 2. Войдите в систему используя свою учетную запись Apple ID. Для этого нажмите «Учетная запись» → «Вход». Если же вы уже были авторизованы, этот шаг можно пропустить.
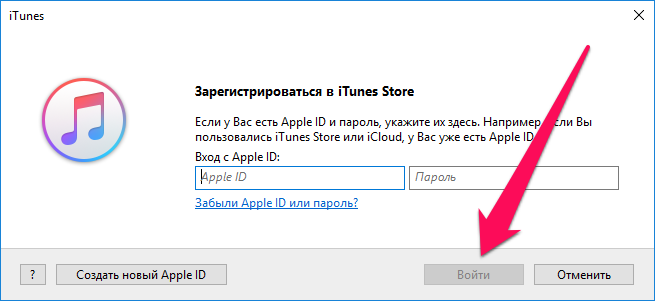 Шаг 3. Перейдите в меню «Учетная запись» → «Посмотреть». Для доступа к этим настройкам потребуется указание пароля.
Шаг 3. Перейдите в меню «Учетная запись» → «Посмотреть». Для доступа к этим настройкам потребуется указание пароля.
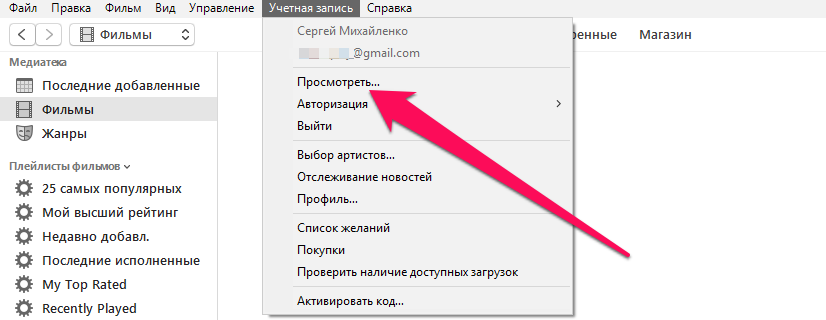 Шаг 4. В разделе «iTunes в облаке» нажмите «Управление устройствами».
Шаг 4. В разделе «iTunes в облаке» нажмите «Управление устройствами».
 Шаг 5. Нажмите «Удалить» напротив устройства, которое вы хотите отвязать от учетной записи Apple ID. После этого подтвердите изменения нажав «Готово».
Шаг 5. Нажмите «Удалить» напротив устройства, которое вы хотите отвязать от учетной записи Apple ID. После этого подтвердите изменения нажав «Готово».
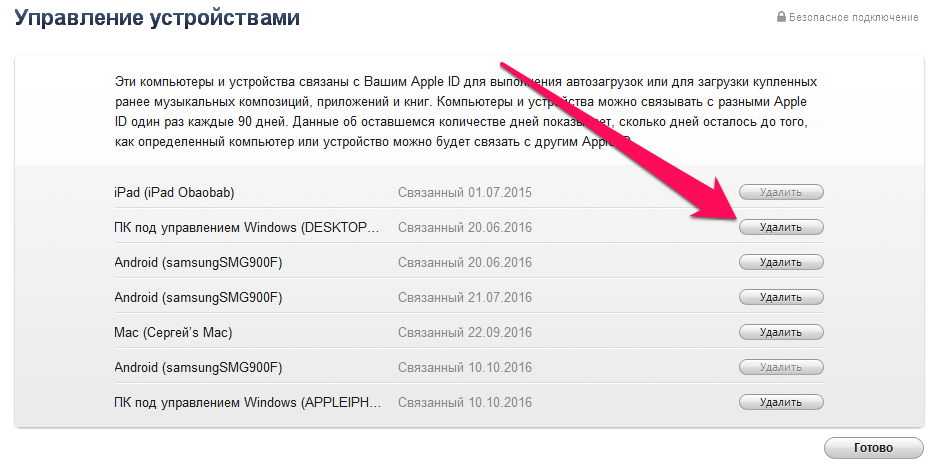 Важно! Компьютеры и мобильные устройства можно связывать с разными Apple ID один раз каждые 90 дней. Если кнопка «Удалить» является неактивной, значит выбранное устройство уже привязывалось к Apple ID за последние три месяца. Отвязать его получится только по истечении указанного срока.
Важно! Компьютеры и мобильные устройства можно связывать с разными Apple ID один раз каждые 90 дней. Если кнопка «Удалить» является неактивной, значит выбранное устройство уже привязывалось к Apple ID за последние три месяца. Отвязать его получится только по истечении указанного срока.
Смотрите также:
Поделиться ссылкой
Поставьте 5 звезд внизу статьи, если нравится эта тема. Подписывайтесь на нас Telegram, ВКонтакте, Instagram, Facebook, Twitter, Viber, Дзен, YouTube.
 Загрузка…
Загрузка…«Этот Apple ID еще не использовался в iTunes Store»
Всем привет! Недавно ко мне принесли iPhone и попросили научить устанавливать на него какие-либо программы или игры. Ничего, казалось бы, сложного! Естественно, я рассказал что все эти манипуляции происходят через магазин приложений App Store и для этого необходима учетная запись Apple ID. Мне ответили, что им уже создали идентификатор, и мы попробовали вместе загрузить бесплатное приложение.
И каково же было мое удивление, когда во время попытки его скачать (через Wi-Fi или сотовую сеть — без разницы), устройство выдало нам вот такое странное сообщение: «Этот Apple ID еще не использовался в iTunes Store» с двумя вариантами ответа — «просмотреть» и «отменить». Ну а программа, конечно же, даже и не думала начинать скачиваться.
Скажу честно, я, несмотря на свой немалый опыт общения с iOS-устройствами, подобное сообщение увидел впервые и немного растерялся.
Однако, потом выяснилось, что проблема не такая уж и большая — мы быстренько все исправили. Как? Сейчас все расскажу. Приступим!

Итак, для начала определимся почему возникает ошибка «Этот Apple ID еще не использовался в iTunes Store. Нажмите просмотреть, чтобы войти в систему, а затем просмотрите информацию об учетной записи». Она может появляться в двух случаях:
- Учетная запись создана достаточно давно и сначала все-таки использовалась, а потом была неактивна на протяжении длительного времени.
- Apple ID был создан некоторое время назад, однако не использовался вообще ни разу.
В первом случае, проблема и ее решение заключается в том, что с момента последней активности (загрузки чего-либо) выходило несколько новых лицензионных соглашений и для того, чтобы продолжить использовать Apple ID достаточно просто их прочитать и принять. Причем сделать это можно сразу после появления надписи «Этот Apple ID еще не…». Через несколько секунд после ее показа, «всплывает» требуемое соглашение.
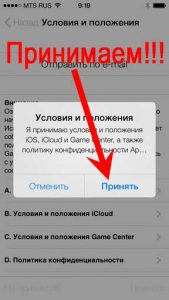
Во втором случае все немного тяжелее. Ведь подразумевается, что Вы ни разу не использовали свою учетную запись для активности в любом из магазинов Apple — App Store, iTunes Store и т.д. И теперь компания хочет чтобы Вы подтвердили все данные, а также свою платежеспособность. Хотя, по большей части ее интересует всего лишь то, чтобы Вы указали как будете оплачивать контент из ее сервисов.
Для этого, после появления «Этот Apple ID еще не использовался в iTunes Store», нажимаем «Посмотреть» и в графе платежные данные указываем либо реквизиты карты, либо альтернативный способ оплаты. А как же быть тем, кто не хочет ничего указывать и желает загружать исключительно бесплатный контент из магазина? Проще говоря — где пункт «НЕТ» в способах оплаты!? А вот здесь сюрприз — для таких, давно созданных и не используемых ранее учеток Apple ID, пункта «без оплаты» не существует.

Грустно, но ничего не поделаешь — такова политика компании Apple.
Итак, подводим итог и резюмируем:
- Если Вам нужен «старый» Apple ID для загрузки игр, приложений, музыки из магазинов Apple Store и iTunes Store, а система пишет что его невозможно использовать, то для исправления этой ошибки необходимо указать платежные данные (номер кредитки или др.) Обязательно. По-другому никак.
- Если по каким-то причинам вы не хотите этого делать, то выход только один — не использовать старый Apple ID и создать его заново, но уже без кредитной карты.
P.S. После прочтения статьи стало чуть понятней? Ставьте «лайки», жмите на кнопки социальных сетей — автор будет искренне благодарен. Спасибо!
P.S.S. Остались вопросы? Смело пишете в комментарии — постараюсь помочь всем!
Просмотр и удаление связанных устройств для покупок
В приложении Apple Music на Mac или iTunes для Windows вы можете просмотреть список устройств, связанных с вашим Apple ID, для покупок и удалить устройства, которые больше не нужны.
Когда вы входите в систему со своим Apple ID на устройстве и используете это устройство для совершения покупок или подписки на услуги Apple, устройство становится связанным с вашей учетной записью.
Вам не нужно связывать свои устройства, чтобы покупать контент или загружать новые покупки. Вы можете удалить связанное устройство, если:
- Вы достигли лимита ассоциаций и хотите добавить новую.
- Вы не можете повторно загрузить покупки из App Store или iTunes Store.
- Вы хотите продать или отдать связанное устройство.
Просмотр или удаление связанных устройств на Mac или ПК
- Откройте приложение Apple Music на Mac или iTunes для Windows.
- В строке меню в верхней части экрана компьютера или в верхней части окна iTunes выберите «Учетная запись»> «Просмотреть мою учетную запись». Возможно, вам потребуется войти в систему, используя свой Apple ID.

- Прокрутите до iTunes в разделе «Облако» и нажмите «Управление устройствами». Вы увидите список устройств, связанных с вашим аккаунтом для покупок. Если ни одно из ваших устройств не связано с вашим Apple ID, вы не увидите этот раздел.
- Щелкните «Удалить» справа от устройства, если вы хотите отключить его.Если вы не можете удалить устройство, возможно, вам придется выйти из своего Apple ID на этом устройстве или подождать до 90 дней, чтобы связать его с другим Apple ID.

Удалите связанный iPhone, iPad или iPod touch
- Нажмите «Настройки»> [ваше имя], затем нажмите «iTunes и App Store».
- Коснитесь своего Apple ID.
- Нажмите «Просмотреть Apple ID». Вас могут попросить войти.
- Прокрутите до iTunes в разделе «Облако» и нажмите «Удалить это устройство».

Подробнее о связанных устройствах
Вы можете иметь десять устройств (не более пяти компьютеров), связанных с вашим Apple ID, для совершения покупок одновременно.
Когда вы пытаетесь связать другое устройство, которое было ранее связано, вы можете увидеть сообщение, в котором говорится: «Это устройство связано с другим Apple ID.Вы не можете связать это устройство с другим Apple ID в течение [number] дней ». В зависимости от того, когда вы связали свое устройство с Apple ID, вам может потребоваться до 90 дней, чтобы связать устройство с другим Apple ID.
Этот список связанных устройств не совпадает со списком устройств, на которые вы в настоящее время вошли с помощью своего Apple ID. Вы можете увидеть, где вы вошли, на странице своей учетной записи Apple ID.
Информация о продуктах, произведенных не Apple, или о независимых веб-сайтах, не контролируемых и не проверенных Apple, предоставляется без рекомендаций или одобрения.Apple не несет ответственности за выбор, работу или использование сторонних веб-сайтов или продуктов. Apple не делает никаких заявлений относительно точности или надежности сторонних веб-сайтов. Свяжитесь с продавцом для получения дополнительной информации.
Дата публикации:
.Этот компьютер уже связан с…
Вы недавно использовали компьютер для загрузки прошлых покупок с другого Apple ID? Я подозреваю, что компьютер связан с одним идентификатором, а вы пытаетесь сделать что-то, что хочет связать его с другим.
Авторизация по сравнению с ассоциацией
До 5 компьютеров могут быть одновременно авторизованы для каждого Apple ID. Нет прямой записи о том, какие машины разрешены.Вам решать. Устройства iPod и iOS могут передавать контент с защитой DRM из 5 различных учетных записей. Нет ограничений на количество устройств, на которые вы можете загружать контент с помощью iTunes. Вы можете деавторизовать компьютеры, которые больше не хотите использовать для доступа к защищенному контенту, чтобы вы могли авторизовать других. Вы либо делаете это на конкретном компьютере, либо деавторизуете все, а затем повторно авторизуете при необходимости. После использования deathorize all вы не сможете использовать его снова в течение года, хотя служба поддержки Apple может выполнить сброс, если вы объясните, почему вам нужно снова использовать эту функцию, прежде чем она станет вам доступна.
HT201251: авторизуйте свой компьютер в iTunes — служба поддержки Apple
В сочетании до 10 компьютеров и устройств iOS (не более 5 компьютеров) можно связать с вашим Apple ID для iTunes Match / Apple Music или автоматической загрузки прошлых покупок. Существует 90-дневный лимит, прежде чем компьютер / устройство можно будет переключить на другой идентификатор или удалить связь. Список связанных устройств — это то, что вы можете увидеть в данных своей учетной записи в iTunes. Вы связываете устройство или компьютер, активируя определенные функции, обычно автоматическую загрузку прошлых покупок.Вам не обязательно связывать устройство с вашим Apple ID, чтобы использовать его со своим контентом.
HT204074: просмотр и удаление связанных устройств в iTunes — служба поддержки Apple
Вы можете с радостью удалить все ассоциации, которые не находятся в пределах 90-дневного лимита. Те, которые вы фактически используете, будут воссозданы, как если бы вы использовали службу, которая запускает ассоциацию.
tt2
.Не работает вход в систему Apple ID
Здравствуйте
Проблема неработающего входа в систему Apple ID недавно затронула продукты Apple, входящие в семейство.
Судя по моим поискам, это хорошо известная проблема, которая существует уже несколько лет.
Я искал решение этой проблемы, но пока не нашел.
Я надеюсь, что кто-нибудь здесь сможет предоставить его.
Это единственные 2 продукта Apple, которые есть у человека.
MacBook Air. В основном новенький..купил 4 месяца назад.
iPad. Я думаю о двухлетнем возрасте.
Оба устройства используются только дома и используют одну и ту же сеть / Wi-Fi.
Операционная система на MBA актуальна.
Только вчера обновился.
Операционная система iPad устарела, вероятно, на пару версий отстает.
Невозможно войти в iMessage, FaceTime или iTunes с помощью Apple ID ни на одном из устройств.
Этот человек вообще не использует iCloud и, насколько мне известно, никогда не регистрировался в iCloud.
Не знаю, когда возникла эта проблема со входом в систему, но я знаю, что FaceTime использовался на MBA пару месяцев назад.
При попытке входа в систему появляется сообщение о том, что что-то недоступно, и о необходимости повторить попытку.
Я забыл, какова точная формулировка сообщения, и меня больше нет на месте этого человека, чтобы попытаться войти в систему и посмотреть, что именно написано в сообщении.
Это то, что я пробовал.
Несколько попыток входа в систему.
Apple ID и пароль не являются проблемой, так как я смог использовать их для входа в систему на appleid.сайт apple.com.
Я несколько раз выключал / перезапускал MBA.
Автоматически отключил / установил дату и время.
Дата и время установлены правильно.
Wi-Fi соединение хорошее и в то время было установлено.
Я не делал сброса NVRAM, так как я не хочу вдаваться в подобные вещи, и, судя по тому, что я читал, это все равно не решает проблему.
За исключением создания нового идентификатора Apple ID, которого я не хочу делать, поскольку для этого потребуется настроить новый сторонний адрес электронной почты, и я не уверен, что это даже решит проблему, есть известное решение для этой проблемы был найден?
Любая помощь будет оценена.
.входов в icloud — уже вошли!
Вы удалили и свою учетную запись электронной почты (например, gmail), и учетную запись iCloud из настроек системы определения местоположения — учетные записи Интернета, когда вы пытаетесь добавить их (щелкните значок плюса), они не будут добавлены, поскольку они настроены с веб-сервером, но не с Mac.
для настройки этих учетных записей см. Этот метод Метод выхода из учетной записи iCloud.
Даже если вы создадите новую тестовую учетную запись пользователя, потребуется проверочный код Связки ключей iCloud. См. Эту статью Как проверить проблему в другой учетной записи пользователя на вашем Mac — Служба поддержки Apple
См. Ручной метод —
КАК УСТАНОВИТЬ ПОДКЛЮЧИТЕ НОВУЮ ТЕСТОВУЮ УЧЕТНУЮ ЗАПИСЬ ПОЛЬЗОВАТЕЛЯ
Создайте новую учетную запись пользователя в пользователях и группах, щелкнув знак «плюс», укажите имя учетной записи и введите ее пароль.
Наведите курсор на логотип Apple и выйдите из своей старой учетной записи, а затем введите имя и пароль учетных данных на экране своей новой учетной записи.
(a) В окне отображаются данные и конфиденциальность, нажмите «Продолжить», войдите в систему со своим Apple ID (введите учетные данные) и нажмите «Продолжить».
(b) Снова введите свой Apple ID и пароль и нажмите «Продолжить».
(c) На экране появится подсказка, использующая двухфакторную аутентификацию (при желании вы можете снять флажок и нажать «Продолжить»).
(d) Появится всплывающее окно, не обновляйте безопасность Apple ID и не обновляйте безопасность iCloud, поэтому нажмите «Не обновлять».
(e) Маленький кружок будет вращаться, будет отображаться настройка учетной записи, подождите некоторое время и отобразятся параметры, хотите ли вы настроить Связку ключей iCloud (1) настроить Связку ключей iCloud (2) позже, вы можете нажать «Настроить позже» и нажать «Продолжить».
(f) Появится окно, показывающее, включить запрос Siri, не снимайте флажок и нажмите «Продолжить».
(g) В другом окне появятся все ваши файлы в iCloud, где хранятся файлы из документов и рабочего стола в iCloud Drive, поэтому установите его и нажмите «Продолжить». Он покажет настройку вашего Mac, будут показаны три правые галочки .
(h) Откройте системные настройки и нажмите «Специальные возможности»> «Параметры трекпада», установите флажки для прокрутки с инерцией и включите перетаскивание тремя пальцами и нажмите «ОК» (поскольку функция перетаскивания всегда помогает пользователю во всех смыслах).
(I) Снова в системных настройках> нажмите I cloud, вы увидите, что флажок связки ключей снят, поэтому установите его, через некоторое время появится запрос, введите пароль Apple ID для настройки Связки ключей iCloud, так что заполните введите пароль и нажмите ОК.
(j) Снова появится всплывающее окно, чтобы настроить связку ключей iCloud на этом Mac, запросить одобрение с одного из других устройств с помощью Связки ключей iCloud. (1) использовать код (2) отменить (3) запросить одобрение, поэтому нажмите по использованию кода.
(k) Подождите некоторое время, на экране ничего не появится, после этого появится окно, введите ваш код безопасности iCloud, поэтому после его ввода нажмите «Далее».
(l) На доверенный мобильный телефон придет смс, поэтому введите код и нажмите «ОК», и вы заметите перед настройкой связки ключей и вращающимся маленьким кружком поле связки ключей будет отмечено.
(м) В правом верхнем углу экрана появится небольшое уведомление о необходимости пароля Google (в вашем случае это зависит от того, какие службы используются Yahoo, Hotmail или другие).
(n) Введите свой пароль Gmail и нажмите «Далее». Наконец, в новой учетной записи настроена Связка ключей iCloud. Вы можете открыть почтовое приложение и щелкнуть значок «Получить почту». Все письма начнут загружаться с сервера.
(o) Откройте приложение для заметок и нажмите «Продолжить», все данные заметок, сохраненные в iCloud, начнутся в Google, и загрузка займет время (необходима высокая скорость сети).
(p) Затем откройте календарь и нажмите «Продолжить», нажмите «Просмотр и отображение списка календарей».
Если вы хотите перенести изображения, фильмы, музыку, загружает содержимое из домашней папки первой учетной записи пользователя во вторую учетную запись пользователя.
Откройте изображения и нажмите команду и информацию, измените разрешения на чтение, только изображения папки будут разблокированы, они автоматически перетаскивают папку на рабочий стол, вы можете просматривать содержимое изображений во второй учетной записи пользователя.
Примечание: если ваша учетная запись веб-почты настроена с приложением Apple Mail, заметки, календари, контакты, фотографии сохраняются в iCloud, а на веб-сервере в новой учетной записи пользователя они обязательно синхронизируются, вы можете создать новую учетную запись пользователя и не делать этого. t удалить старую учетную запись пользователя и отправить обратно, каковы результаты.
.