Iphone xr как вставить сим карту
Вроде простое действие вставить sim карту, а для новичков это сущая загадка! Давайте вместе попробуем ее разгадать.
Мы привыкли, что у обычных телефонов/смартфонов гнездо для сим карты находится под батареей, но в айфоне все совсем по-другому, поэтому многие и сталкиваются с данной проблемой.
Куда вставлять симку в iPhone
Чтобы вставить карту, вначале необходимо найти то место, куда ее установить!
В iPhone 5S — это правая, боковая панель. В айфонах более старой версии — слот находится сверху, не далеко от кнопки «включит».
Но не все так просто, как может показаться на первый взгляд. Первая проблем заключается в том, как открыть этот слот.
Для этого нам понадобится специальный ключик / скрепка, который должен идти в комплекте с нашим смартфонов, но, к сожалению, в некоторых iPhone 5S этой скрепки / ключика просто нет!
Например, в моем iPhone 5S из США в комплекте ее не было, а соответственно новичку, который ни разу не пользовался устройствами от компании Apple, становится сложнее разобраться в процессе установки симки так как отсутствуют необходимые детали / инструменты для открытия ячейки.
Вторая проблема, возникает с размером самой sim. В девайсах последнего поколения, например iPhone 5S — это nano sim, она почти в 3 раза меньше обычных карт.
Но не стоит сразу огорчаться, все эти проблемы быстро решаются.
Решаем проблемы установки сим карты в айфон
Первая проблема решается просто. Нам достаточно взять обычную скрепку и изогнуть ее в форме ключа, как было показано на фото выше.
Если же у вас уже были другие эпловские девайсы, то ключик от них так же подойдет для вашего нового iPhone.
Вторая проблема решается так же просто. Нам достаточно обратиться в салон сотовой связи и попросить обновить старую симку или купить новую! Но не забудьте, что вам нужна nano sim, а соответственно, чтобы избежать проблем, лучше возьмите телефон с собой!
Некоторые умельцы могут обрезать стандартную сим карту под размер nano, через специальный степлер, трафарет или обычные ножницы.
Ну вот, вроде у нас все есть для установки:
- Ключик
- Нано симкарта
Что же дальше? А дальше мы будем вставлять нашу карту.
Вставляем sim карту в iPhone
Мы берем наш ключик / скрепку, засовываем ее в дурочку, которая находится рядом со слотом, в случае с iPhone 5S — это на правой, боковой части устройства, и аккуратно продавливаем ее в глубь.
После этого слот для симкраты должен открыться. Нам достаточно достать его и вставить туда нашу nano sim.
Затем мы возвращаем слот и аккуратно вдавливаем его назад в телефон.
Вот и все!
Теперь можно перейти к активации и первоначальным установкам!
Если вам все еще не понятно, то советую обратить внимание на видео данного процесса, оно находится ниже.
Видео установки сим карты в iPhone
youtube.com/embed/KXvXbAw4rmA» frameborder=»0″ allowfullscreen=»»/>
Перенос данных на новый телефон
1
Убедись, что на Твоем старом Android-смартфоне подключен Твой Google-аккаунт. Settings > Accounts > Google. Если Google-аккаунт не указан, добавь его с помощью Add Account > введи адрес своей электронной почты и следуй дальнейшим указаниям.2
Убедись, что для приложений Android-смартфона установлена автоматическая синхронизация. Settings > Accounts > Auto-sync data.3
Чтобы перенести список контактов, синхронизируй контактные данные на своем телефоне с Google-аккаунтом.4
Чтобы перенести фотографии и видео, убедись, что на Твоем старом Android-смартфоне установлено приложение Google Photos .
5
Открой Google Photos и в нижней части экрана нажми Photos, проверь, все ли файлы синхронизированы. Рядом с несинхронизированными файлами увидишь иконку . Открыв несинхронизированную фотографию или видео, можешь синхронизировать файл с помощью вот этой иконки .6
Чтобы сохранить свои настройки Google и Android, активируй следующие функции:7
Выполни начальные настройки в своем новом iPhone, выбрав Set Up as New iPhone.8
Как только настроишь новый iPhone, добавь свой Google-аккунт: Settings > Mail, Contacts, Calendars > Accounts > Add Account > Google и введи свои адрес и пароль электронной почты Google.9
На экране появятся данные, предназначенные для переноса на Твой новый iPhone. Активируй необходимые Тебе и подтверди выбор нажатием на Save.
все, что вы хотели узнать о смартфонах Apple с 2 SIM-картами
Как это обычно происходит с продукцией Apple, для российских потребителей в 2020 году есть две новости – хорошая и плохая. Поскольку по статистике в большинстве случаев выбирается первая, начнем с позитива. Итак, компания Apple все так же относит Россию к числу «продвинутых» в техническом плане стран, а ее рынок – к одному из наиболее перспективных. Производитель официально поставляет в РФ полную линейку iPhone 12 – точно такие же продаются в большинстве стран мира. Их особенностями является наличие лишь одной физической SIM-карты. Вторая представлена цифровой eSIM, являющейся симбиозом программного кода и новейшего «железа».
Если вы хотите купить Айфон 12 (Pro, Max) с 2 СИМ-картами посмотрев наличие и цены, то лучше всего ориентироваться по номеру модели.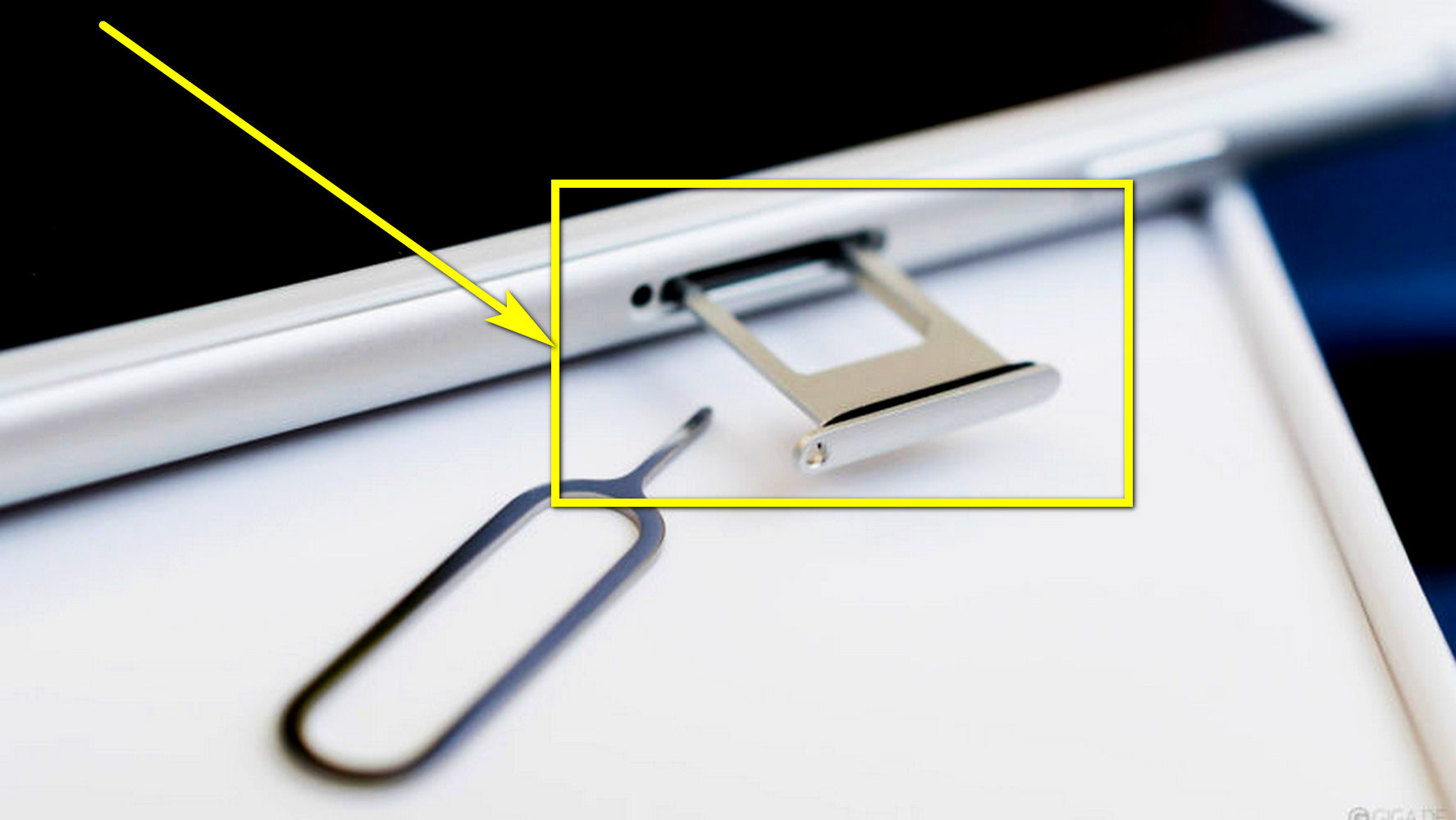
Как видите, iPhone 12 mini в этом списке нет – на материковый Китай, в Гонконг и Макао поставляются устройства с одной физической картой, без eSIM. Для других стран Apple производит версию «мини» всё с теми же nano+eSIM в комплекте.
Как определить номер модели iPhoneЛучше всего покупать iPhone 12 в проверенном интернет-магазине, о котором есть много хороших отзывов в Сети. Например, в Best-magazin.com, который уже около 10 лет занимается реализацией товаров Apple, Samsung и других ведущих производителей электроники и предлагает огромный выбор как сертифицированных устройств, так и моделей со всемирной гарантией. В таком случае достаточно взглянуть на упаковку смартфона – номер написан на этикетке, рядом с IMEI. Если же продавец вызывает подозрение, или же аппарат покупается с рук, то понадобится более тщательная проверка.
Включив телефон, перейдите по пути Настройки – Основные – Об этом устройстве.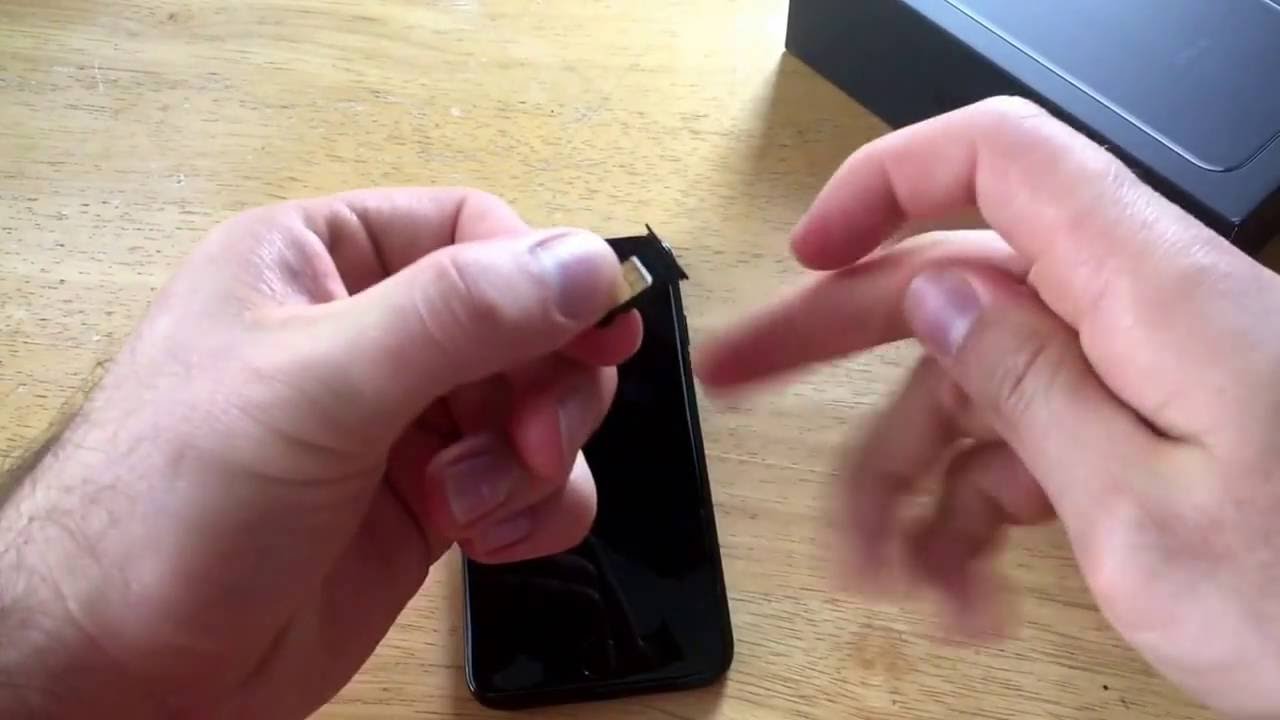 В открывшемся меню можно видеть всю необходимую информацию, включая название смартфона, серийный номер и модель, версию iOS и др. К сожалению, эти данные не всегда могут быть подлинными – мошенники легко могут подменить информацию программными методами. Лучше всего проверить, к какой модели относится представленный серийный номер на сайте Apple, а именно на странице проверки права на гарантийное обслуживание. Кроме того, следует свериться с номером модели, который выгравирован в прорези для лотка СИМ-карт на стороне дисплея.
В открывшемся меню можно видеть всю необходимую информацию, включая название смартфона, серийный номер и модель, версию iOS и др. К сожалению, эти данные не всегда могут быть подлинными – мошенники легко могут подменить информацию программными методами. Лучше всего проверить, к какой модели относится представленный серийный номер на сайте Apple, а именно на странице проверки права на гарантийное обслуживание. Кроме того, следует свериться с номером модели, который выгравирован в прорези для лотка СИМ-карт на стороне дисплея.
iPhone 12 Dual SIM любой доступной модификации предполагает работу в режиме DSDS (Dual SIM Dual Standby), то есть в смартфоне установлен один радиомодуль. Нахождение в мобильных сетях и использование двух тарифных планов в этом случае осуществляется попеременным подключением к оборудованию оператора связи то одной, то другой «симки». На практике это означает, что пока вы будете принимать звонок по одной СИМ, другая будет оставаться неактивной.
Необходимо помнить о том, что пользоваться услугами двух операторов связи можно только на тех iPhone, которые не привязаны к конкретному оператору. Если же, например, одна SIM-карта предоставляется компанией, которая осуществляет доступ по технологии CDMA, то вторая эту сеть поддерживать не будет.
Можно ли как-то обойти ограничение на одновременную работу двух SIM-карт в iPhoneПоскольку у Айфон 12 используется один радиомодуль, то принимать звонок с одного номера и одновременно оставаться в сети с другого не получится. На другой линии будет отображаться сообщение «Нет сети». Впрочем, выход все же есть. В том случае, когда у оператора есть услуга вызовов по Wi-Fi, для второго номера можно задействовать функцию «Вызовы по Wi-Fi» и принимать для него звонки по Wi-Fi. При этом необходимо иметь в виду, что если звонок будет идти не по той линии, которая используется для передачи данных по умолчанию, то надо включить функцию «Вызов по Wi-Fi» именно для нее. Кроме того, следует активировать пункт «Разрешить переключение для сотовых данных», чтобы принимать вызовы на линию для передачи данных по умолчанию.
Кроме того, следует активировать пункт «Разрешить переключение для сотовых данных», чтобы принимать вызовы на линию для передачи данных по умолчанию.
То, что Apple нередко ограничивает возможности своих новинок на старте продаж, стало уже традицией, нежели чем-то из ряда вон выходящим. Навскидку можно вспомнить отсутствие портретного режима у Айфон 7 Плюс, поддержку беспроводной зарядки у 10-й серии, технологию Deep Fusion у Айфон 11 – все эти функции стали доступны только после плановых обновлений iOS. Скорее всего, подобное ожидает и доступ к сетям 5G. Производитель официально заявил, что первое время поддержка сетей пятого поколения будет осуществляться с некоторыми ограничениями. Так, 5G будет включен только в том случае, когда в смартфоне используется лишь одна СИМ-карта. Если же в активном режиме будут находиться обе «симки», то модуль высокоскоростного доступа переключит передачу данных на 4G LTE. Специалисты говорят, что подобное ограничение является скорее программным, чем аппаратным, и связано оно с необходимостью экономить энергию. Не исключено, что еще до появления официального обновления в сети появится джейлбрейк от умельцев, снимающий ограничение на совместную работу 2 СИМ в 5G. Впрочем, наши соотечественники могут не переживать по этому поводу – в России пока еще нет ни одного оператора, предоставляющего доступ по последней технологии.
Не исключено, что еще до появления официального обновления в сети появится джейлбрейк от умельцев, снимающий ограничение на совместную работу 2 СИМ в 5G. Впрочем, наши соотечественники могут не переживать по этому поводу – в России пока еще нет ни одного оператора, предоставляющего доступ по последней технологии.
Как вставить симку в iPad. Инструкция
Начинающие пользователи планшета от Apple с модулем связи 3G (4G) иногда не знают, как вставить симку в iPad. Если пользователь совсем «чайник» или только собирается покупать Apple iPad, то он вряд ли разбирается в моделях – т.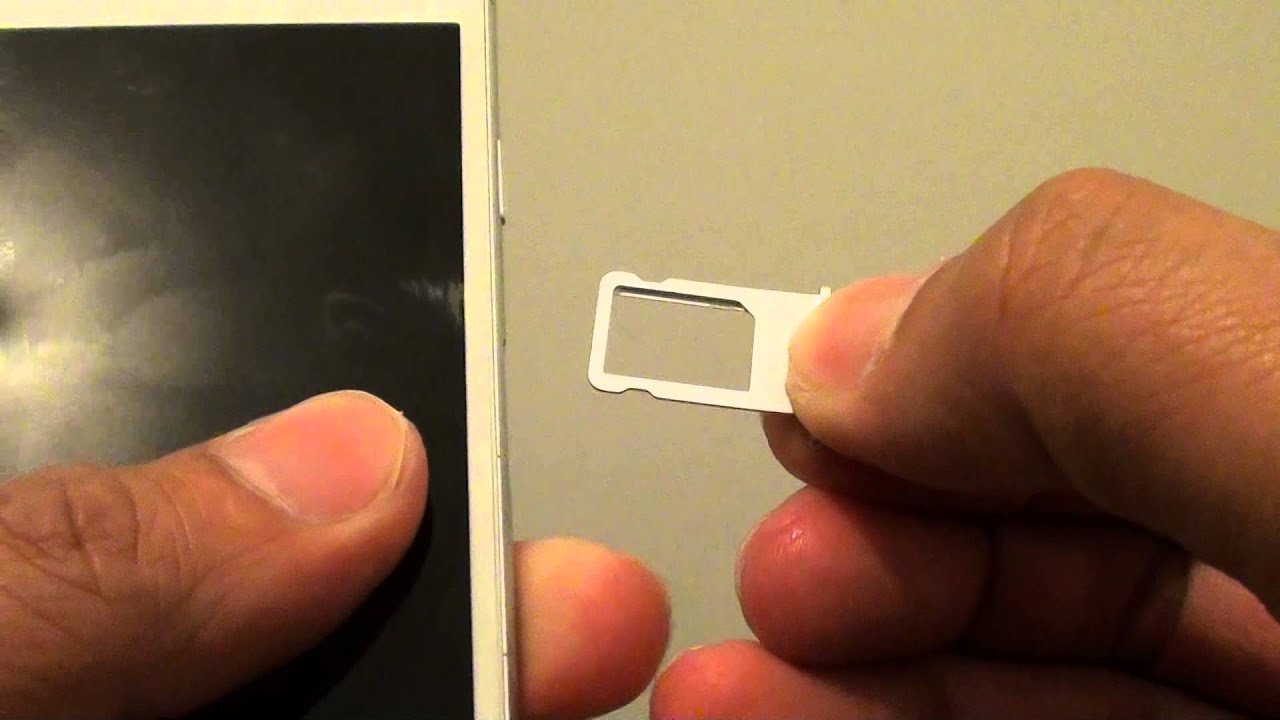 е. не знает какие планшеты поддерживают работу с сим-картами сотовых операторов, а какие нет.
е. не знает какие планшеты поддерживают работу с сим-картами сотовых операторов, а какие нет.
Для того чтобы разобраться во всех этих тонкостях работы с планшетом, мы рассмотрим не только как вставить сим-карту в iPad, iPad 2 и iPad 3-го поколения, но и разберем особенности модельного ряда и SIM-карт.
Модель
Первое, что должен знать пользователь или потенциальный покупатель планшета Apple iPad – все айпады оснащаются модулем связи Wi-Fi, т.е. поддерживают работу с беспроводными сетями и с помощью этих Wi-Fi-сетей подключаются к сети интернет.
Но существуют iPad’ы, которые, помимо работы в сетях Wi-Fi, поддерживают работу с сетями сотового оператора, такие планшеты оснащены модулем 3G (4G), отличительная особенность таких моделей – черная пластиковая вставка в верхней части тыльной стороны iPad’а, закрывающая антенну.
Поэтому если на Вашем планшете имеется черная пластиковая панелька на «спине», то вставить симку в iPad получится, если куска черной крышки нет, то дальше можете не читать, разве что в ознакомительных целях, на будущее.
Какую симку вставлять в iPad
С 3G (4G)-моделями, поддерживающими доступ в сеть при помощи оператора сотовой связи, вроде разобрались. Теперь давайте разберемся с номерами, точнее с SIM-картами для планшета. Все 3-и поколения планшетов («iPad», «iPad 2» и «Новый iPad»), которые имеются сегодня на рынке Apple, работают только с карточками – Micro-SIM. Где же взять такую карточку?
- Можно обратиться к своему оператору сотовой связи с просьбой предоставить Micro-SIM на 128 Кб, именно такие карты считаются беспроблемными при работе с новыми мобильными Apple-гаджетами.
- Если у оператора нет таких карточек, то Micro-SIM можно сделать из обычной SIM-карты, при помощи ножниц и линейки, подробнее об обрезке читайте инструкцию – Как сделать Micro-SIM.
iСкрепка
Если Micro-SIM уже раздобыли или сделали самостоятельно, то для начала процедуры вставки симки в iPad понадобится инструмент, который идет в комплекте с планшетом. Если инструмента нет, то для извлечения лотка можно использовать обычную скрепку. В общем ситуация та же, как при установки SIM-карты в iPhone.
Если инструмента нет, то для извлечения лотка можно использовать обычную скрепку. В общем ситуация та же, как при установки SIM-карты в iPhone.
Куда вставить симку в iPad
Установка Micro-SIM в iPad 1-gen
У первых моделей Apple iPad лоток для сим-карты расположен в левой нижней части планшета, для его извлечение используйте скрепку как показано на рисунке.
Как вставить Micro-SIM в iPad 2, 3
Вставляем симку в Apple iPad 2 и New iPad
В Apple iPad 2 и «Новом iPad» лоток для симки находиться тоже на левой стороне, но его перенесли выше, но принцип извлечения и вставки остался прежним.
сделайте бесплатную нано-симку для iPhone, iPad
Все современные iPhone и iPad теперь используют нано-SIM-карты. К сожалению, это может стать проблемой для любого, кто переключается со старого устройства, потому что nano-SIM намного меньше, чем микро-SIM и обычные SIM-карты, которые использовались в прошлом.
Нано-SIM использует ту же технологию, что и его более крупные аналоги, с единственной реальной разницей в количестве пластика, окружающего чип. Хотя большинство людей могут позвонить своему оператору и запросить новую нано-SIM-карту для своего нового телефона, существует гораздо более быстрый способ: сократить SIM-карту до меньшего размера самостоятельно.
Хотя большинство людей могут позвонить своему оператору и запросить новую нано-SIM-карту для своего нового телефона, существует гораздо более быстрый способ: сократить SIM-карту до меньшего размера самостоятельно.
В этом уроке мы покажем, как вырезать SIM-карту (или микро-SIM-карту) и превратить ее в нано-SIM для вашего iPhone или iPad.
Предупреждения перед началом
Обратите внимание, что вы обрезаете свою SIM-карту на свой страх и риск.
Мы урезали SIM-карты несколько раз, и это работало во всех случаях, кроме двух. Это на самом деле не большие шансы. И один случай был немного головной болью, потому что SIM-карту больше нельзя было использовать (даже в оригинальном телефоне).
Пожалуйста, помните, что всегда есть риски, связанные с домашними изменениями, и не урезайте свою SIM-карту, если вы не рады, что она не работает (в этом случае вам нужно будет получить замену у своего оператора или купить новую). ). Действуйте на свой страх и риск.
Если вас беспокоят риски, рассмотрите преимущества мульти-SIM-карты, о которых мы поговорим позже в этой статье.
Что вам нужно
Чтобы сократить размер вашей SIM-карты до размера nano-SIM, вам необходимо следующее оборудование:
- Стандартная или микро-SIM-карта
- Нано-SIM-карта (для измерения)
- Карандаш
- Инструмент для извлечения SIM-карты (или скрепка)
- Маленькая пара прямых ножниц
- Пилочка для ногтей
Как только у вас будет все это, пришло время начинать.
Удаление нано-SIM
Используйте инструмент для извлечения SIM-карты (или выпрямленную скрепку), чтобы открыть слот для SIM-карты на iPhone или iPad.
Внутри вы можете найти стоковую нано-SIM. Вам это понадобится. Если у вас нет нано-SIM-карты внутри вашего iPhone, вы должны одолжить ее у друга, чтобы помочь вам увеличить размер вашей SIM-карты.
Обычная SIM-карта против нано-SIM
Здесь мы видим обычную SIM-карту (справа) по сравнению с нано-SIM (слева):
Он выглядит намного меньше, и вся нано-SIM может поместиться внутри металла на обычной SIM-карте.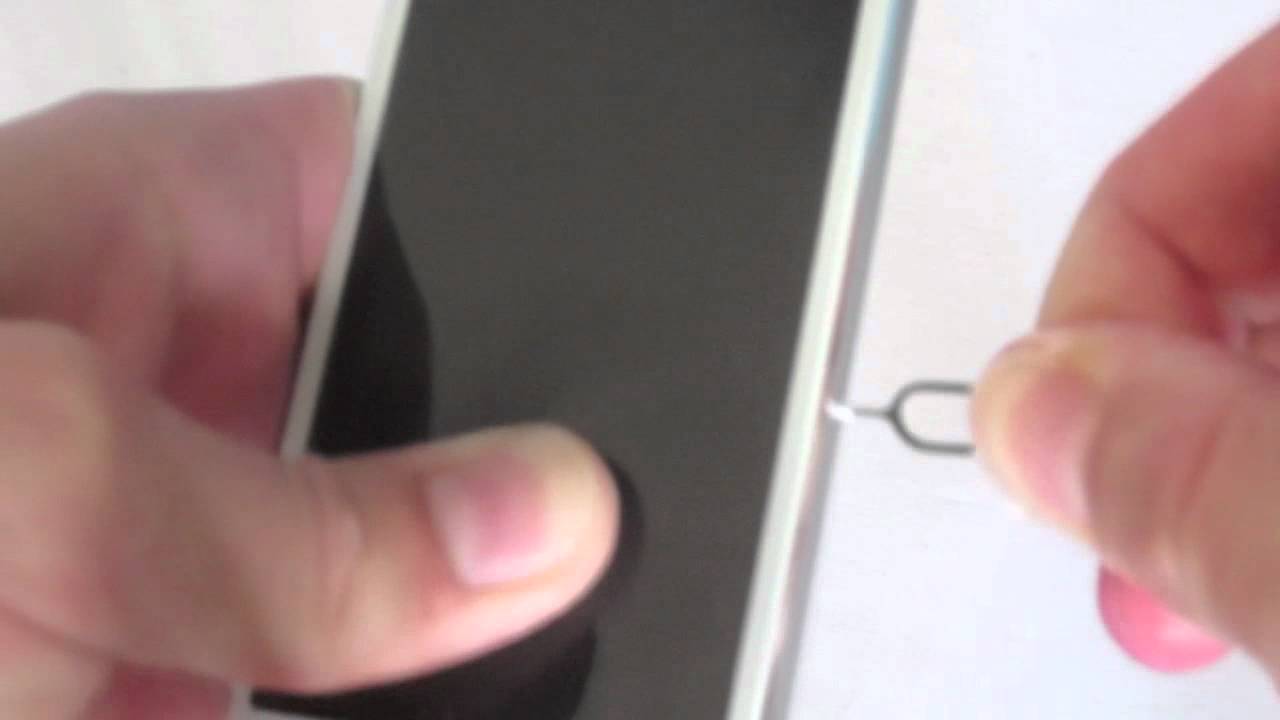 Из-за этого вы можете подумать, что SIM-карты используют разные технологии. Но они этого не делают: нано-SIM — это тот же тип SIM-карты, что и обычная SIM-карта, просто обрезана вся избыточность. Большая часть этого избытка — карта, но часть — кремний.
Из-за этого вы можете подумать, что SIM-карты используют разные технологии. Но они этого не делают: нано-SIM — это тот же тип SIM-карты, что и обычная SIM-карта, просто обрезана вся избыточность. Большая часть этого избытка — карта, но часть — кремний.
Определение правил SIM-карты
Вы можете увидеть в Интернете некоторые отчеты, в которых предлагается измерять SIM-карту линейкой. Раньше он работал с микро-SIM-картами старого стиля, но не работает при создании новой нано-SIM-карты. Для этого вам нужно поместить нано-SIM поверх металла старой SIM-карты и выстроить ее на глаз.
Некоторые SIM-карты легко имеют направляющие метки на металле сима. Это поможет вам выстроить нано-SIM на обычную SIM-карту и предоставит вам место для вырезания.
Как измерить вашу сим-карту
Поместите нано-SIM поверх обычной SIM-карты с обрезанным углом на обеих SIM-картах в правом верхнем углу (как показано на рисунке). Используйте направляющие линии, чтобы выровнять металл SIM-карты в том же центральном положении на вашей SIM-карте. Убедитесь, что вы выстроили в линию центральную металлическую часть SIM-карты, а не окружающую пластмассу. Разные сим-карты имеют разные размеры металла и карты; Вы должны искать выравнивание центральной части металла на вашей полноразмерной SIM-карте.
Убедитесь, что вы выстроили в линию центральную металлическую часть SIM-карты, а не окружающую пластмассу. Разные сим-карты имеют разные размеры металла и карты; Вы должны искать выравнивание центральной части металла на вашей полноразмерной SIM-карте.
Приложив нано-SIM к обычной SIM-карте, обведите нано-SIM (и на обычную SIM-карту) острым карандашом. Это создаст руководство для вас. Дом не беспокоится о маркировке угла, просто обратите внимание на точную маркировку сторон нано-SIM.
Вырезание вашей симки
Будь осторожен. Лучше немного подрезать SIM-карту за один раз и действовать медленно, чем откалывать слишком много. Вы можете использовать файл, чтобы подать по краям. Обычно мы начинаем с верхней части карты и сторон, прежде чем аккуратно обрезать нижнюю часть (вы также можете просто подать вниз).
Мы используем маленькие ножницы для ногтей, чтобы прорезать SIM-карту. Разрезать металл SIM-карты так же легко, как и пластиковую карту вокруг него. Вы также можете использовать обычные ножницы, но меньшая пара предлагает большую точность. Если вы используете ножницы для ногтей, обязательно используйте прямые пары, а не пары с небольшим изгибом.
Если вы используете ножницы для ногтей, обязательно используйте прямые пары, а не пары с небольшим изгибом.
Лучше обрезать его немного большим и сжать, а не обрезать слишком много, и оно будет вертеться внутри гнезда для SIM-карты. Обрежьте угол вручную.
Измерьте в лоток нано-SIM
Теперь поместите нарезанную SIM-карту сверху лотка для нано-SIM-карт iPhone или iPad. Он должен быть слишком большим, чтобы поместиться в лоток для нано-SIM. Это хорошая вещь. Теперь вам нужно постепенно подрезать SIM-карту, чтобы она плотно прилегала к лотку. Вставьте нано-SIM-карту в устройство.
Это должно быть так. Включите iPhone или iPad, и в левом верхнем углу iOS появится надпись «Поиск», а затем имя вашего поставщика услуг.
Multi-SIMs
Если все это звучит немного напряженно, вам может быть интересно услышать, что может быть более простой способ, чем разрезать SIM-карту до нужного размера самостоятельно.
В последнее время многие крупные британские операторы покончили с традиционными SIM-картами разных размеров и вместо этого заменили их одной SIM-картой, которую можно использовать в любом устройстве. Новая «мульти-SIM» предоставляет пользователям стандартную SIM-карту, а также микро-SIM и нано-SIM-карту, расположенную внутри — во многом как традиционные русские куклы.
Новая «мульти-SIM» предоставляет пользователям стандартную SIM-карту, а также микро-SIM и нано-SIM-карту, расположенную внутри — во многом как традиционные русские куклы.
Эта картина должна дать вам представление о том, что мы имеем в виду:
Использование мульти-SIM-карты также имеет свои преимущества, кроме того, что вы можете самостоятельно обрезать свою SIM-карту. Если когда-либо возникает ситуация, когда вы используете нано-SIM-карту и вам необходимо переключиться на телефон, для которого требуется микро-SIM-карта, вам нужно всего лишь вставить нано-SIM-карту в рамку микро-SIM-карты, чтобы использовать ее. Просто, правда?
(Обратите внимание, что вы всегда можете купить набор адаптеров SIM-карты для решения этой проблемы, если она возникает: они стоят очень мало. В Великобритании вы можете приобрести эту модель TechRise менее чем за 6 фунтов стерлингов или эту модель Ciscle менее чем за 4 фунта стерлингов; в США есть комплект Aerb за 4,99 доллара.)
В эти дни каждый крупный британский оператор предлагает мульти-SIM-карты, и все, что вам нужно сделать, это позвонить своему оператору (если вы заключаете контракт) и попросить его выслать вам заменяющую мульти-SIM-карту (или как бы она ни называлась в вашей сети) , Вы, вероятно, будете без SIM-карты в течение одного или двух дней, пока одна отправляется, и некоторые операторы могут взимать с вас небольшую сумму, но мы считаем, что в долгосрочной перспективе это того стоит.
Как вставить SIM карту в iPhone
Чтобы вставить SIM карту в iPhone, нужна скрепка или кусок пяти сантиметровой проволоки с диаметром, как у скрепки.
Сверху iPhone, рядом с кнопкой включения нужно найти отверстие, взять скрепку и засунуть ее в отверстие (слегка нажать), должна вылететь панель (контейнер) для вставки в нее SIM карты.
Вставляете SIM карту в извлеченную из iPhone панель, затем панель с SIM картой вставляете обратно в iPhone.
Скрепку или кусок проволоки, можете сохранить до следующего раза.
Размеры SIM карт для iPhone:
| Модель телефона | Тип SIM карты |
| iPhone 2G | Стандартная SIM |
| iPhone 3G | Стандартная SIM |
| iPhone 3GS | Стандартная SIM |
| iPhone 4 | Micro SIM |
| iPhone 4S | Micro SIM |
| iPhone 5 | Nano SIM |
| iPhone 5s | Nano SIM |
| iPhone 5c | Nano SIM |
| iPhone SE | Nano SIM |
| iPhone 6 Plus | Nano SIM |
| iPhone 6 | Nano SIM |
| iPhone 7 Plus | Nano SIM |
| iPhone 7 | Nano SIM |
Приятных вам и недорогих телефонных звонков!
Как открыть слот для сим карты скрепкой, иголкой и гвоздем?
Конструкция мобильных устройства модернизируется каждый год. Если раньше, для изъятия и замены SIM-карты нужно было снимать крышку и батарейку, то сегодня достаточно просто использовать ключ для открытия специального лотка.
Если раньше, для изъятия и замены SIM-карты нужно было снимать крышку и батарейку, то сегодня достаточно просто использовать ключ для открытия специального лотка.
Стоит заметить, что специальный ключ комплектуется в коробке с мобильным устройством. Но, что делать, если этот ключ был утерян, либо вы приобрели устройство без коробки с рук по объявлению?
В сегодняшней статье мы подробно поговорим о том, как открыть слот для сим карты при помощи подручных инструментов.
Способ №1. Использование специального ключа
Как мы говорили ранее, каждое мобильное устройство, которое имеет выдвижной лоток для SIM-карт, комплектуется специальным ключом в коробке.
Таким образом, с помощью специального ключа можно открыть слот для установки или извлечения SIM-карты или карты памяти MicroSD.
- Вставьте специальный ключ в отверстие, которое располагается в области лотка для SIM-карт.
- После этого нажмите на ключ, чтобы открыть лоток. Затем аккуратно подденьте лоток двумя пальцами и выньте с мобильного устройства.

Способ №2. Использование иглы для швейных машин
Швейная игла имеет аналогичную структуру специальных ключей. Вследствие этого, является универсальной для извлечения лотка для SIM-карта на любом мобильном устройстве. Кроме того, швейная игла присутствует практически в каждом доме или квартире, где есть женщина!
- Возьмите тоненькую иглу, вставьте в отверстие, которое располагается в области лотка для SIM-карт, а затем просто надавите для того, чтобы извлечь лоток.
Способ №3. Использование канцелярской скрепки
Канцелярская скрепка есть в каждом доме. Поэтому, если вы не нашли иглу для швейных машин, то обязательно найдёте канцелярскую скрепку! Важно заметить, что скрепкой также можно открыть лоток для SIM-карт на любом телефоне, включая iPhone, Samsung и LG.
- Возьмите канцелярскую скрепку, вставьте в отверстие, которое располагается в области лотка для SIM-карт, а затем просто надавите для того, чтобы извлечь лоток.

Способ №4. Использование реечных гвоздей
Реечные гвозди отлично справляются с извлечением лотков для SIM-карт. Несомненно, найти такие гвозди — дело не из легких. Тем не менее, данный способ имеет место быть, и им можно пользоваться.
Мы рассказали вам о лучших способах, которые позволят открыть лоток для SIM-карт на любом устройстве. Тем не менее, предлагаем к просмотру видео о том, как открыть лоток для сим карты.
Видео: Альтернатива АйСкрепки для сим лотка? Как открыть сим лоток на iPhone?
Видео: Как извлечь лоток для SIM карты + как сделать ключ для него
простых шагов по установке или извлечению SIM-карты для iPhone XS
Знание того, как вставлять и извлекать SIM-карту в iPhone XS, полезно, особенно при устранении проблем с сетью. Это короткое руководство покажет вам, как сделать и то, и другое. Если вы новичок, который не знает, как вставить SIM-карту, или опытный пользователь, который решает проблему, этот пост будет вам полезен.
Это короткое руководство покажет вам, как сделать и то, и другое. Если вы новичок, который не знает, как вставить SIM-карту, или опытный пользователь, который решает проблему, этот пост будет вам полезен.
Если вы ищете решения вашей собственной проблемы с #iOS, вы можете связаться с нами, используя ссылку внизу этой страницы.
При описании вашей проблемы, пожалуйста, будьте как можно более подробными, чтобы мы могли легко найти подходящее решение. Если можете, включите точные сообщения об ошибках, которые вы получаете, чтобы дать нам представление, с чего начать. Если вы уже попробовали выполнить некоторые действия по устранению неполадок перед тем, как написать нам по электронной почте, обязательно укажите их, чтобы мы могли пропустить их в наших ответах.
Шаги по установке SIM-карты в iPhone XS:
Вставить SIM-карту в iPhone XS довольно просто.:max_bytes(150000):strip_icc()/iphonesimremoval2-5c1148f8c9e77c0001338364.jpg) Если вы еще не пробовали это сделать, выполните следующие действия:
Если вы еще не пробовали это сделать, выполните следующие действия:
- Убедитесь, что ваш iPhone XS выключен.
- Подготовьте выталкиватель или выталкивающий штифт. Это металлическая булавка, которая идет в комплекте с телефоном, когда вы его впервые распаковываете. Если вы потеряли или потеряли его, вы можете использовать скрепку для бумаг.
- Используя штифт для извлечения, осторожно вставьте его в отверстие на SIM-карте или лотке для SD-карты. Штифт нужно вставлять перпендикулярно отверстию, чтобы не повредить его.Это отверстие находится в верхней части телефона.
- Вставьте SIM-карту в лоток для SIM-карты. Убедитесь, что золотые контакты обращены вниз.
- Вставьте лоток для SIM-карты обратно в телефон. Надежно зафиксируйте лоток, надавив на него.
- Включите iPhone XS и посмотрите, обнаруживает ли он вашу сеть.
Шаги по извлечению SIM-карты из iPhone XS:
Удаление SIM-карты в основном аналогично ее установке. Единственное очевидное отличие — это извлечение самой SIM-карты.
Единственное очевидное отличие — это извлечение самой SIM-карты.
- Убедитесь, что ваш iPhone XS выключен.
- Подготовьте выталкиватель или выталкивающий штифт. Это металлическая булавка, которая идет в комплекте с телефоном, когда вы его впервые распаковываете. Если вы потеряли или потеряли его, вы можете использовать скрепку для бумаг.
- Используя штифт для извлечения, осторожно вставьте его в отверстие на SIM-карте или лотке для SD-карты. Штифт нужно вставлять перпендикулярно отверстию, чтобы не повредить его. Это отверстие находится в верхней части телефона.
- Извлеките SIM-карту из лотка для SIM-карты.
- Вставьте лоток для SIM-карты обратно в телефон. Надежно зафиксируйте лоток, надавив на него.
Удаление SIM-карты iPhone Руководство и видеоурок
В этом руководстве показано, как удалить SIM-карту iPhone. Когда вы будете готовы отправить свой iPhone в Gazelle, важно отключить беспроводную связь перед отправкой. В моделях GSM / AT&T все, что вам нужно сделать, это удалить SIM-карту iPhone. Если у вас модель CDMA / Verizon или Sprint, вам необходимо отключить услугу у оператора связи.
Если у вас модель CDMA / Verizon или Sprint, вам необходимо отключить услугу у оператора связи.
Извлеките SIM-карту iPhone (модели GSM / AT, T и T-Mobile)
На вашей SIM-карте хранится информация, которая однозначно идентифицирует ваш телефон в сотовой сети. Удаляя SIM-карту, вы защищаете свой личный ключ абонента услуги и освобождаете свой телефон для перепродажи на вторичном рынке.
Если у вас iPhone 2G, 3G или 3GS, найдите лоток для SIM-карты на верхнем крае корпуса между разъемом для наушников и кнопкой питания. Если у вас iPhone 4, 4S или 5, найдите лоток у правого края корпуса.
Осторожно вставьте инструмент Apple для извлечения SIM-карты или распрямленную скрепку в отверстие размером с булавку в лотке для SIM-карты. Как только вы отпустите защелку внутри, лоток для SIM-карты выйдет из корпуса телефона. Извлеките SIM-карту iPhone из лотка и снова вставьте лоток так, чтобы он был надежно и заподлицо с корпусом.
Посмотрите это видео о том, как удалить SIM-карту из iPhone ниже, чтобы шаг за шагом провести вас через весь процесс.
Деактивация iPhone 4 / 4S и 5 Verizon / Sprint Service (модели CDMA / Verizon и Sprint)
Verizon и Sprint связывают ваш CDMA iPhone 4, 4S и 5 со службой сотовой связи, используя встроенный идентификатор мобильного оборудования (MEID), а не съемную SIM-карту.Чтобы отключить связь телефона с учетной записью, необходимо позвонить в службу поддержки Verizon или Sprint. Сначала получите MEID вашего iPhone в меню «Настройки»> «Основные»> «О программе» и запишите значение в поле MEID.
Сначала получите MEID вашего iPhone в меню «Настройки»> «Основные»> «О программе» и запишите значение в поле MEID.
Затем позвоните в службу поддержки Verizon или Sprint и попросите полностью отключить ваш телефон от вашей учетной записи. Сообщите им, что вы будете продавать свой телефон, и убедитесь, что MEID вашего iPhone разрешен для использования в другой учетной записи.
[cf] skyword_tracking_tag [/ cf]
Комментарии
комментария
Как вставить SIM-карту в мобильный телефон
К настоящему времени большинство из вас знает, что такое SIM-карта.Если вам нужно освежить память, SIM-карта — это микросхема памяти внутри вашего телефона, которая хранит информацию и подключает вас к беспроводной сети. Вы также знаете, что это позволяет легко сменить оператора связи, переместив SIM-карту. Но знаете ли вы, как вставить SIM-карту в новый телефон?
SIM-картыбывают трех размеров
В зависимости от типа телефона вам может потребоваться SIM-карта другого размера:
- Mini SIM: Mini, также называемая стандартной SIM-картой, имеет размер 15 x 25 мм.
 Вы бы использовали Mini SIM в телефонах 2011 года выпуска и старше, таких как iPhone 3.
Вы бы использовали Mini SIM в телефонах 2011 года выпуска и старше, таких как iPhone 3. - Micro SIM: Micro SIM имеет размер 12 x 15 мм и обычно используется в телефонах, произведенных в период с 2012 по 2013 год, таких как iPhone4.
- Nano SIM: Самая маленькая SIM-карта называется Nano, ее размер составляет всего 8,8 x 12,3 мм. Если у вас телефон нового поколения, например iPhone 5 и новее, вы должны использовать SIM-карту наноразмерного размера.
Все SIM-карты US Mobile предварительно нарезаны, поэтому вы можете выбрать нужный размер. Он отформатирован как изображение выше, что позволяет использовать все три размера. Вы просто аккуратно нажимаете на перфорированную линию выбранного размера и вуаля — ваша SIM-карта обрезана до нужного размера!
Установка SIM-карты
Чтобы вставить новую SIM-карту в телефон или подключенное устройство, вам понадобится инструмент, который откроет слот для SIM-карты.Слот обычно находится сбоку на телефоне. Вы увидите очень маленькое отверстие, на которое нужно нажать, чтобы открыть прорезь. Большим пальцем не справишься, понадобится какой-то инструмент. Большинство телефонов поставляются с этим инструментом, который выглядит примерно так, как показано на изображении.
Вы увидите очень маленькое отверстие, на которое нужно нажать, чтобы открыть прорезь. Большим пальцем не справишься, понадобится какой-то инструмент. Большинство телефонов поставляются с этим инструментом, который выглядит примерно так, как показано на изображении.
Если у вас нет этого инструмента, вы всегда можете использовать скрепку, которую вы развернете и используете для той же цели. Слегка нажмите, и слот должен выскочить, чтобы можно было вставить SIM-карту.Видео ниже является примером того, как вы вставляете его в Xiaomi Mi Mix, но принцип тот же, независимо от того, какой у вас телефон или другие подключенные устройства.
Мы надеемся, что это руководство было полезным, и если вы ищете доступную услугу, перейдите к нашим тарифным планам с предоплатой.
Как безопасно продать свой iPhone и получить максимальную прибыль
Это может быть на месяц позже, чем обычно, но линейка iPhone 12 от Apple начнет выпускаться на следующей неделе.
iPhone 12 и 12 Pro поступят в продажу в пятницу, 23 октября. IPhone 12 Pro Max и iPhone 12 mini поступят в продажу в пятницу, 13 ноября. продайте свой старый iPhone, чтобы снизить цену. Но бросить старый телефон — это нечто большее, чем просто передать его и ждать, пока деньги поступят на ваш банковский счет.
Проблемы конфиденциальности возникают в отношении телефонов, от фотографий, хранящихся в iCloud, до личных данных, хранящихся в приложениях, поэтому протирать телефон перед продажей — необходимость.И не забудьте сделать резервную копию, чтобы вам не пришлось вручную повторно загружать сотни приложений на новый iPhone.
Ниже представлено пошаговое руководство по подготовке вашего телефона к продаже, а также несколько авторитетных сайтов, которые помогут вам купить его за большие деньги.
Объявление
Резервный
Первое, что нужно сделать, это убедиться, что вы не теряете рассудок. И под этим мы подразумеваем ваши данные. Сделайте резервную копию всего, прежде чем стирать ее со своего телефона.
Убедитесь, что на вашем компьютере установлена последняя версия iTunes (Windows) или приложение «Музыка» (macOS), затем подключите телефон.Когда он появится в приложении «Музыка» / iTunes, выберите, следует ли выполнять резервное копирование в iCloud или на свой компьютер. (Если вы хотите, чтобы ваши данные о состоянии и активности были включены в резервную копию, отметьте Зашифровать резервную копию iPhone и при появлении запроса создайте пароль.) Затем выберите Создать резервную копию сейчас .
Чтобы выполнить резервное копирование прямо с устройства iOS, перейдите в «Настройки», выберите свое имя, затем нажмите iCloud. Прокрутите вниз до Резервное копирование iCloud> Создать резервную копию сейчас . Если вы включите резервное копирование iCloud, оно будет автоматически обновлять приложения с помощью iCloud, когда ваше устройство подключено, заблокировано и подключено к Wi-Fi.Затем, когда вы получите свой новый iPhone и включите его, вы можете выбрать резервное копирование из iTunes или резервное копирование из iCloud, которое заполнит ваш новый телефон всеми приложениями и настройками, найденными на вашем старом устройстве.
Если вы включите резервное копирование iCloud, оно будет автоматически обновлять приложения с помощью iCloud, когда ваше устройство подключено, заблокировано и подключено к Wi-Fi.Затем, когда вы получите свой новый iPhone и включите его, вы можете выбрать резервное копирование из iTunes или резервное копирование из iCloud, которое заполнит ваш новый телефон всеми приложениями и настройками, найденными на вашем старом устройстве.
Отключите свой iPhone
Активированное приложение Apple Find My (ранее известное как Find My iPhone) иногда может блокировать активацию новым владельцем, поэтому вам необходимо деактивировать его, прежде чем отключать устройство. Хотя функция «Найти меня» автоматически отключается при удалении всего содержимого и настроек, что вы сделаете ниже, это все же хороший шаг в качестве меры предосторожности.Перейдите в «Настройки »> [ваше имя]> «Найти меня»> «Найти iPhone » и выключите его. Вам будет предложено ввести свой Apple ID.
Выйти из iMessage
Некоторое время пользователи iPhone, которые отказались от своего iPhone для другой платформы, не выходя из iMessage, не получали сообщения от других пользователей iOS. Любые сообщения, отправленные с одного iPhone на другой, получали старый iPhone, а не новое устройство, поэтому ваши iMessages были своего рода чистилищем сообщений.Проблема теперь решаема и действительно затрагивает только тех, кто переключается с iOS на Android. Но, наверное, лучше отключить его на всякий случай. Перейдите в «Настройки »> «Сообщения » и выключите iMessage.
Разрыв пары с AirPods
С AirPods есть о чем беспокоиться, например, об их потере. Вычеркните что-нибудь из своего списка, отключив их от своего iPhone. Разместите AirPods и iPhone рядом друг с другом и перейдите в «Настройки »> «Bluetooth ».Нажмите, чтобы получить информацию рядом с AirPods, и выберите «Забыть это устройство».
Разрыв пары с Apple Watch
Если у вас есть Apple Watch, избавьте себя от потенциальной головной боли позже и отключите их от iPhone, который вы будете продавать. Разместите их рядом друг с другом и откройте приложение Apple Watch на своем iPhone. Перейдите на вкладку «Мои часы» и выберите свои часы вверху экрана. Выберите информационный кружок рядом с часами, с которыми вы хотите разорвать пару. Нажмите «Разорвать пару с Apple Watch» и нажмите для подтверждения, для чего может потребоваться ввести пароль Apple ID.
Разместите их рядом друг с другом и откройте приложение Apple Watch на своем iPhone. Перейдите на вкладку «Мои часы» и выберите свои часы вверху экрана. Выберите информационный кружок рядом с часами, с которыми вы хотите разорвать пару. Нажмите «Разорвать пару с Apple Watch» и нажмите для подтверждения, для чего может потребоваться ввести пароль Apple ID.
Выйти из iCloud
Перед продажей устройства вы захотите выйти из iCloud, а также из iTunes и App Store. Нажмите Настройки> [ваше имя]> Выйти . Введите свой пароль Apple ID и нажмите «Выключить».
Как стереть ваш iPhone и удалить данные
Не позволяйте никому отслеживать ваши данные. Очистите телефон, зайдя в «Настройки»> «»> «Основные»> «Сброс»> «Стереть все содержимое и настройки» и подтвердив все последующие запросы.
Удалить SIM-карту
В большинстве случаев вы можете просто отключить услугу сотовой связи на устройстве и обменять ее с неизменной SIM-картой. Но эта SIM-карта является хранилищем вашего номера телефона, различных битов данных безопасности и всей информации, необходимой для выставления счетов. Он идентифицирует вас, ваш телефон и большую часть ваших действий на телефоне. Так что вы можете удалить его, прежде чем продавать свой телефон. К счастью, все просто. Найдите на телефоне выталкиватель SIM-карты (для большинства моделей он находится справа), затем вставьте скрепку, пока лоток не выскочит.Извлеките SIM-карту, замените лоток, и вы готовы к отправке телефона.
Но эта SIM-карта является хранилищем вашего номера телефона, различных битов данных безопасности и всей информации, необходимой для выставления счетов. Он идентифицирует вас, ваш телефон и большую часть ваших действий на телефоне. Так что вы можете удалить его, прежде чем продавать свой телефон. К счастью, все просто. Найдите на телефоне выталкиватель SIM-карты (для большинства моделей он находится справа), затем вставьте скрепку, пока лоток не выскочит.Извлеките SIM-карту, замените лоток, и вы готовы к отправке телефона.
Лучшие места для продажи вашего телефона
Пришло время разгрузить телефон и заработать несколько долларов. Но где? Читайте некоторые предложения.
Лучшая покупка
Если вы знаете, что собираетесь продать свой iPhone и просто использовать наличные для покупки электроники, вырежьте ступеньку в Best Buy. Вы можете обменять свой телефон в магазине или отправить его по почте на подарочную карту. За черный 256 ГБ iPhone 11 на Verizon в хорошем состоянии ожидайте около 430 долларов.
Apple GiveBack
Программа Apple GiveBack предоставит вам оплату в виде мгновенного кредита на покупку вашего нового iPhone или подарочной карты Apple Store. Посетите сайт, выберите имеющуюся у вас модель iPhone, ответьте на несколько вопросов о ее состоянии, получите оценку (и узнайте, будет ли Apple платить за упаковку и доставку), примите предложение и получите подарочную карту после получения вашего iPhone. Или зайдите в Apple Store и обменяйте его лично, чтобы сразу получить кредит на покупку (дважды проверьте, открыт ли ваш местный магазин или есть ли какие-либо ограничения COVID, прежде чем отправиться в поездку).Получите до 350 долларов за iPhone 11.
Газель
Хотите быстро продать свой iPhone? Один вариант — Газель. Выберите свою модель, оператора связи, емкость и состояние, чтобы получить предложение. Если вы решите принять его, вы отправите свой iPhone в «Газель» бесплатно. Если ваше устройство находится в указанном вами состоянии, Gazelle заплатит вам чеком, PayPal или подарочной картой Amazon. IPhone 11 на 256 ГБ на Verizon в хорошем состоянии может стоить около 371 доллара.
IPhone 11 на 256 ГБ на Verizon в хорошем состоянии может стоить около 371 доллара.
uSell
Как и в случае с Gazelle, когда вы продаете через uSell, вам платят чеком или через PayPal.IPhone 11 на 256 ГБ на Verizon в настоящее время стоит около 385 долларов.
Decluttr
Заключите сделку с Decluttr, и вы получите этикетку для доставки, на которой вы сможете бесплатно отправить свой телефон. Взамен вы получите выплату через прямой депозит, PayPal или чек. IPhone 11 на 256 ГБ на Verizon в настоящее время стоит 405 долларов.
GameStop
Большинство ваших приложений для iPhone — это игры? Тогда можно с уверенностью сказать, что вы преуспеете, если сдадите свой iPhone в магазин на GameStop.(Если вы хотите, вы также можете получить холодные наличные деньги за это там тоже.) Отнесите свое устройство к ближайшему GameStop (оценки доступны на сайте до того, как вы отправитесь в поездку), получите ценовое предложение от торгового представителя, а затем получите кредит в магазине или наличные на месте. IPhone 11 емкостью 256 ГБ от Verizon принесет вам 350 долларов в кредит в магазине или 280 долларов наличными (385 долларов в кредит / 308 долларов наличными, если вы являетесь участником GameStop Pro).
IPhone 11 емкостью 256 ГБ от Verizon принесет вам 350 долларов в кредит в магазине или 280 долларов наличными (385 долларов в кредит / 308 долларов наличными, если вы являетесь участником GameStop Pro).
eBay
Чтобы продать свое устройство самому, всегда есть eBay.На сайте есть краткое пошаговое руководство, в котором вы можете ввести статистику своего телефона, прежде чем продать его через традиционный процесс аукциона eBay, или выбрать опцию быстрой продажи, которая сразу же принесет вам деньги, как только eBay получит телефон.
Как использовать iPhone без SIM-карты или номера телефона
iPhone без SIM-карты или номера телефона по-прежнему может подключаться к бесплатной сети Wi-Fi и в значительной степени делать то же самое, что и iPhone с активным тарифным планом сотового телефона.
Используйте iPhone без SIM-карты или номера телефона
В общем, смартфоны всегда используются с SIM-картой, которая позволяет им отправлять текстовые сообщения, совершать телефонные звонки и выполнять другие задачи, используя сеть поставщиков услуг.
Однако использование SIM-карты также означает заключение договора с поставщиком услуг и оплату ежемесячной платы, налогов и других сборов за использование.
Если вы хотите избежать этого, возможно, вам будет приятно узнать, что iPhone можно использовать без активной SIM-карты или номера телефона.
Даже если в iPhone отсутствует SIM-карта, он все равно может отправлять и получать сообщения iMessages, просматривать веб-страницы, использовать карты Google, воспроизводить видео, воспроизводить фильмы и выполнять другие задачи, используя бесплатную сеть Wi-Fi.
1. Активируйте iPhone без SIM-карты
Если ваш iPhone работает под управлением iOS 11.4 и выше, SIM-карта для активации iPhone действительно не требуется.
Запустите iPhone> Сдвиньте вправо> Выберите язык> Выберите страну> Выберите «Настроить вручную»> Выберите сеть Wi-Fi> Введите пароль Wi-Fi> нажмите «ОК», чтобы закрыть всплывающее окно «Нет SIM-карты».
После подключения к сети Wi-Fi> нажмите «Продолжить»> нажмите «Позже»> «Настроить пароль экрана блокировки», выберите «Установить как новый iPhone» и следуйте оставшимся инструкциям на экране, чтобы завершить процесс настройки.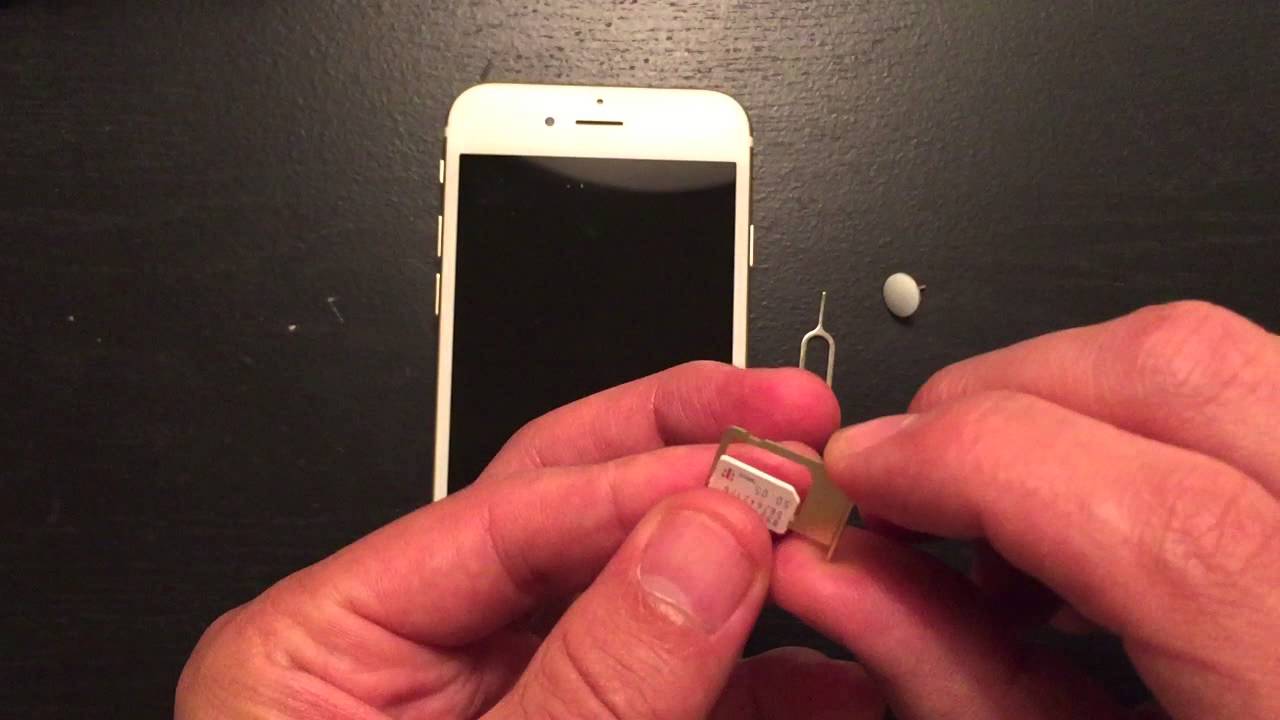
2. Активируйте iPhone с помощью iTunes
Если у вас старый iPhone (iOS 11.3 и ниже), вы не сможете завершить процесс установки, не вставив SIM-карту в свой iPhone.
В этом случае решением является заимствование SIM-карты у другого iPhone, завершение процесса настройки и возврат SIM-карты на исходное устройство.
Если вы не хотите брать SIM-карту, вы все равно можете активировать свой iPhone, подключив его к Mac или компьютеру с установленным iTunes.
Как только iPhone обнаружит iTunes, он сначала предложит вам загрузить последнюю версию iOS, а затем предложит варианты «Установить как новую» или «Восстановить из резервной копии».
«Выбрать», «Настроить как новый»> нажмите «Продолжить» и следуйте инструкциям на экране, чтобы завершить процесс установки.
3. Активируйте iMessage без номера телефона
Служба iMessage от Apple позволяет отправлять бесплатные сообщения iMessage и звонить по FaceTime любому, кто пользуется устройством Apple.
Хорошая новость заключается в том, что iMessage можно активировать с помощью вашего Apple ID, и для отправки и получения сообщений iMessage необязательно иметь номер телефона.
Перейдите в «Настройки»> «Сообщения»> переместите переключатель рядом с iMessages в положение «ВКЛ.» И убедитесь, что ваш Apple ID указан в разделе «Отправить и получить».
Если его нет в списке, нажмите «Отправить и получить» и выберите «Использовать Apple ID для iMessage» на следующем экране.
На следующем экране войдите в систему, используя свой Apple ID и пароль.
После этого вы сможете отправлять и получать сообщения iMessages и совершать звонки FaceTime со своего iPhone, не имея активного номера телефона.
4. Используйте WhatsApp для текстовых, голосовых и видеозвонков
Если ваши друзья или родственники не используют устройства Apple, вы не сможете отправлять им сообщения iMessage или звонить по FaceTime с ними.
Однако существует множество приложений VOIP, таких как WhatsApp, TextNow, Telegram и другие, которые вы можете использовать, чтобы оставаться на связи с людьми, которые не используют устройства Apple.
WhatsApp прост в использовании и позволяет отправлять бесплатные текстовые сообщения и совершать бесплатные голосовые и видеозвонки любому, кто пользуется WhatsApp в любой точке мира.
Если это звучит интересно, вы можете обратиться к нашему популярному руководству «Как использовать WhatsApp без номера телефона или SIM-карты», чтобы начать работу с WhatsApp.
5. Используйте Safari или Chrome для просмотра веб-страниц
В зависимости от ваших предпочтений вы можете либо использовать браузер Safari по умолчанию для просмотра веб-страниц, либо загрузить и установить популярный браузер Google Chrome из App Store на свой iPhone.
6. Проецирование фильмов и видео с iPhone на телевизор
Чтобы удовлетворить свои потребности в развлечениях, знаниях, открытиях и обучении, вы можете загрузить приложения для потоковой передачи мультимедиа, такие как YouTube, Netflix и другие, из App Store.
Если у вас есть устройство Chromecast, вы можете легко проецировать фильмы и видео с iPhone на большой экран домашнего телевизора.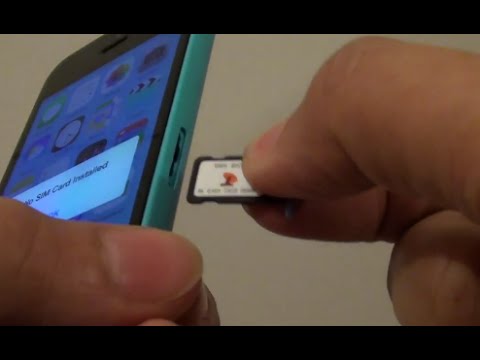
7. Использование Карт Google офлайн
Даже если ваш iPhone не подключен к сотовой сети, вы можете использовать Карты Google в автономном режиме, чтобы получить пошаговые инструкции.
Для получения дополнительной информации вы можете обратиться к этому руководству: Как использовать Google Maps в автономном режиме на iPhone.
8. Звоните на стационарные телефоны по Skype.
Для звонков на стационарные телефоны вы можете использовать приложения VOIP, такие как Skype, Google Hangouts и другие.
Приложение Hangouts Dialer от Google — отличный сервис, позволяющий бесплатно совершать звонки на стационарные и мобильные телефоны в Северной Америке.
Все, что требуется для начала работы с Google Hangouts, — это ваша учетная запись Gmail. Наличие активной SIM-карты или номера мобильного телефона не требуется.
Приложение Skype от Microsoft позволяет вам бесплатно совершать голосовые и видеозвонки другим пользователям Skype, а также звонить на стационарные и мобильные номера в пределах США / Канады за разумную ежемесячную плату.
Связанные
Использование SD-карты — moto e6 — Поддержка Motorola
Мы знаем, что изображения, музыка, видео или приложения хранятся в пользовательской памяти. Moto e6 позволяет расширить память с помощью карты micro SD.
Снять заднюю крышку
- Вставьте палец в выемку в нижнем углу.
- Подденьте крышку. Не бойтесь задействовать немного мускулов.
Замените SIM-карту или SD-карту
- Чтобы извлечь SD-карту, выдвиньте ее.
- Чтобы извлечь SIM-карту, сдвиньте штифт вперед.
Затем вытащите карту.
- Чтобы вставить SIM-карту, вставьте ее в гнездо для SIM-карты позолоченными контактами вниз.
- Чтобы вставить SD-карту, вставьте SD-карту в слот наверху SIM-карты.
Заменить заднюю крышку
- Выровняйте заднюю крышку над датчиком отпечатков пальцев.
- Защелкните крышку.
Предупреждение о производительности
Мы рекомендуем использовать высокоскоростную карту, например, типа UHS-1.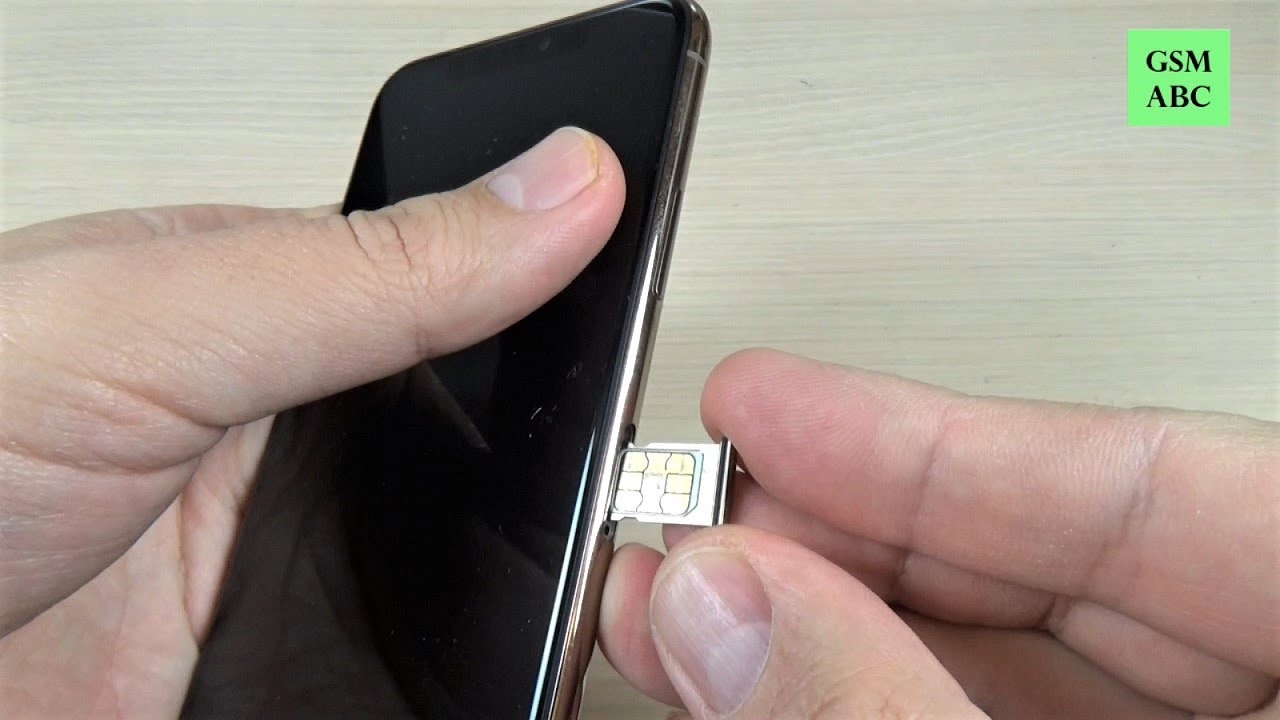 Карты Micro SD класса 4 и класса 2 не рекомендуются. Производительность этих карт обычно в 10 раз ниже, чем производительность внутренней памяти.
Карты Micro SD класса 4 и класса 2 не рекомендуются. Производительность этих карт обычно в 10 раз ниже, чем производительность внутренней памяти.
Высокоскоростная карта обозначается следующими логотипами:
Если ваша карта работает слишком медленно, ваше устройство предупредит вас в процессе принятия. Если вы столкнулись с этим диалоговым окном, мы советуем сначала обновить вашу карту до карты UHS-1.
Когда вы вставляете SD-карту в первый раз, вы можете использовать карту в качестве переносного или внутреннего хранилища.
| Портативное хранилище | Внутренняя память |
| Выберите этот режим, если вы часто переключаете SD-карту между устройствами, используйте SD-карту только для хранения мультимедиа. | Выберите этот режим, если вы хотите полностью расширить память устройства с помощью карты и вам нужна карта для хранения больших приложений, игр и их данных. |
| У вас есть карта класса 2, 4 или 6. | У вас есть высокоскоростная карта (UHS-1) |
| Если вы часто меняете карты местами, используете SD-карту для передачи контента между устройствами и не загружаете много больших приложений, мы рекомендуем настроить вашу карту как «портативную». | Если вы хотите хранить большие игры на карте, если память вашего устройства постоянно заполняется, и вы планируете всегда хранить эту карту в устройстве, мы рекомендуем оставить карту как внутреннюю. |
На карте могут храниться только изображения и медиафайлы. Загруженные приложения, их данные всегда внутренние. их нельзя переместить на карту. Карту читают другие устройства. (другой телефон, Mac, ПК, цифровая камера) По умолчанию содержимое карты не зашифровано. Карта НЕ будет переформатирована, если выбрано Переносное хранилище. | SD-карта может стать основным хранилищем вашего устройства Загруженные приложения, их данные и носители могут быть перемещены на карту Карта не читается другими устройствами. Карта всегда зашифрована и не может быть расшифрована на любом другом устройстве. Карта будет отформатирована при выборе внутренней памяти. |
Убедитесь, что вы вставили и настроили SD-карту.
Откройте приложение «Файлы».
Коснитесь и выберите свой телефон.
Найдите и выберите один или несколько файлов или папок, которые нужно переместить.
Нажмите> Переместить в.
Нажмите и выберите свою SD-карту.
Нажмите «Переместить».
Совет. Вы можете настроить камеру на хранение всех новых фото и видео на SD-карте.
Если вы не видите уведомление:
Перейдите в «Настройки»> «Хранилище».
Коснитесь значка рядом с названием SD-карты.
Теперь можно безопасно извлечь карту из телефона.
Чтобы вставить карту в другое устройство (компьютер, проектор и т. Д.), Вам может понадобиться адаптер, поставляемый с картой.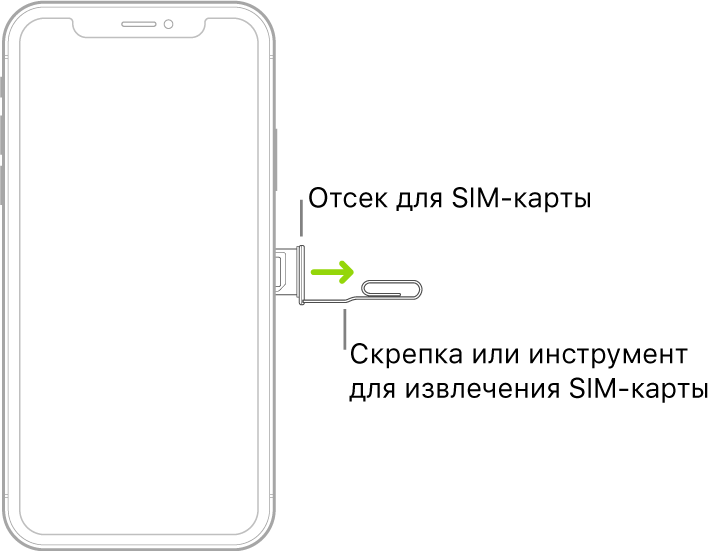 Тип необходимого адаптера и инструкции по установке см. В инструкциях производителя устройства.
Тип необходимого адаптера и инструкции по установке см. В инструкциях производителя устройства.
Изменить тип хранилища
Вам нужно будет выбрать один из двух форматов для вашей SD-карты.
- Перейдите в «Настройки»> «Хранилище».
- Коснитесь имени SD-карты.
- Нажмите> Настройки памяти.
- Touch Форматирование как внутреннее или Форматирование как переносное.
Что такое eSIM? Чем это лучше стандартных SIM-карт?
Если вы присматриваетесь к новому iPhone 12 или надеетесь приобрести Pixel 5, вы можете обнаружить, что у них есть функция, о которой вы мало что знаете: eSIM.
ESIM — это уменьшенная встроенная версия традиционной SIM-карты, которая скоро появится на телефоне или другом смарт-устройстве рядом с вами. Но как это работает и стоит ли иметь? Давайте взглянем.
Но как это работает и стоит ли иметь? Давайте взглянем.
Что такое eSIM?
ESIM — это встроенная SIM-карта. Это замена физической SIM-карты, которая в настоящее время подключает телефоны к мобильной сети, но eSIM намного меньше.
Это замена физической SIM-карты, которая в настоящее время подключает телефоны к мобильной сети, но eSIM намного меньше.
В отличие от SIM-карты, eSIM крепится к материнской плате телефона (или другого устройства). Его не нужно вставлять, и вы не можете его удалить. Это не означает, что вы не можете переключать номера или менять оператора связи, поскольку информация на eSIM может перезаписываться.
Его не нужно вставлять, и вы не можете его удалить. Это не означает, что вы не можете переключать номера или менять оператора связи, поскольку информация на eSIM может перезаписываться.
Фактически, переключение или настройка может быть даже проще.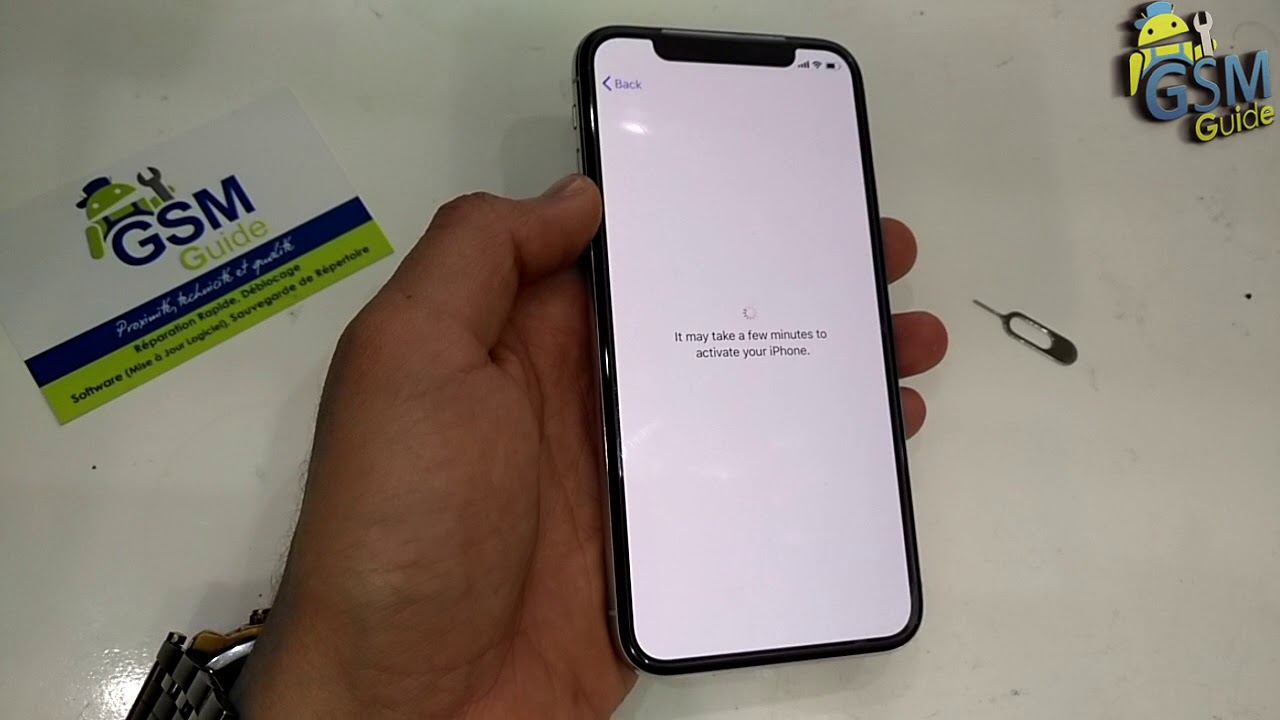 Вам не нужно ждать, пока к вам домой привезут новую SIM-карту; все это может произойти мгновенно, просто позвонив по телефону.
Вам не нужно ждать, пока к вам домой привезут новую SIM-карту; все это может произойти мгновенно, просто позвонив по телефону.
Карты eSIM используют те же технологии и работают в тех же сетях GSM, что и обычные SIM-карты.
Связанный: Что такое SIM-карта?
Могу ли я использовать eSIM?
Чтобы использовать eSIM, вам необходимо быть у оператора связи, который предлагает ее, и иметь совместимый телефон. Большинство основных операторов связи, включая AT&T и T-Mobile в США, EE в Великобритании и еще более 120 операторов по всему миру, предлагают поддержку eSIM.
Большинство основных операторов связи, включая AT&T и T-Mobile в США, EE в Великобритании и еще более 120 операторов по всему миру, предлагают поддержку eSIM.
Карты eSIM в настоящее время используются для поддержки двух SIM-карт на смартфонах, включая линейку iPhone 12, Pixel 5 и устройства меньшего размера, такие как Apple Watch.
Со временем все телефоны и планшеты, скорее всего, перейдут на использование eSIM. Его гораздо меньший размер означает, что он также может стать обычным явлением в устройствах Интернета вещей, хотя не за горами еще более новая и значительно меньшая технология под названием iSIM.
Его гораздо меньший размер означает, что он также может стать обычным явлением в устройствах Интернета вещей, хотя не за горами еще более новая и значительно меньшая технология под названием iSIM.
Как настроить карту eSIM
Вы подключаете большинство телефонов к сети, вставляя SIM-карту в лоток. Но если он не использует карты, как подключить телефон eSIM?
Но если он не использует карты, как подключить телефон eSIM?
Это зависит от того, какое у вас устройство, и от того, купили ли вы его по тарифному плану сотовой связи или добавили тариф отдельно. Купите план отдельно, и вы получите карту активации eSIM с QR-кодом, который вам нужно отсканировать на своем телефоне.
Купите план отдельно, и вы получите карту активации eSIM с QR-кодом, который вам нужно отсканировать на своем телефоне.
- iOS: Перейдите в «Настройки »> «Сотовая связь (или мобильные данные)»> «Добавить тарифный план сотовой связи», и отсканируйте код при появлении запроса.
- Android: Вы можете настроить eSIM, выбрав « Настройки»> «Сеть и Интернет»> «Добавить ». Следуйте инструкциям на экране и при появлении запроса выберите Использовать 2 числа .
 Это, конечно, может отличаться в зависимости от того, какая у вас версия Android и телефон.
Это, конечно, может отличаться в зависимости от того, какая у вас версия Android и телефон.
Если вы покупаете Pixel в Google Fi, ваши данные eSIM будут автоматически привязаны к вашей учетной записи.
Ваши Apple Watch будут поставляться с предварительно настроенной eSIM, когда вы покупаете их по тарифному плану, или вы можете добавить детали через приложение Apple Watch, если вы этого не сделаете.На Samsung Galaxy Watch необходимо завершить настройку через мобильное приложение на телефоне.
Устройства с двумя SIM-картами должны поддерживать DSDS (Dual SIM, Dual Standby), чтобы обеспечить полную функциональность. Это доступно в iOS 13 и новее, а также в Android 10 и новее. DSDS позволяет обеим SIM-картам подключаться к сети одновременно. Когда вы его настроите, вам нужно будет выбрать, какую строку использовать в качестве линии по умолчанию.
Это доступно в iOS 13 и новее, а также в Android 10 и новее. DSDS позволяет обеим SIM-картам подключаться к сети одновременно. Когда вы его настроите, вам нужно будет выбрать, какую строку использовать в качестве линии по умолчанию.
Связанный: Что такое телефоны с двумя SIM-картами?
Каковы преимущества eSIM?
Основное преимущество eSIM в том, что он действительно маленький. Нано-SIM-карты могут показаться довольно маленькими, но с площадью поверхности 108,24 мм² (0,17 кв. Дюйма) они на самом деле более чем в три раза больше, чем eSIM, размер которой составляет всего 30 мм² (0,05 кв. Дюйма).
Нано-SIM-карты могут показаться довольно маленькими, но с площадью поверхности 108,24 мм² (0,17 кв. Дюйма) они на самом деле более чем в три раза больше, чем eSIM, размер которой составляет всего 30 мм² (0,05 кв. Дюйма).
Это еще до того, как мы учтем дополнительный размер лотка для SIM-карты и кард-ридера внутри устройства.Они больше не нужны со встроенной технологией.
Кредит изображения: голограмма. io
io Это не только дает дополнительное место для других компонентов или, возможно, большей батареи, но также позволяет производителям изменять внутреннюю компоновку своих устройств.Электронная SIM-карта не обязательно должна быть рядом с краем телефона, и она может упростить гидроизоляцию устройств.
Есть также преимущества для нас, пользователей.Здесь нет неудобных карточек, с которыми можно было бы работать, и нет необходимости искать скрепку, если вам когда-либо понадобится извлечь лоток для SIM-карты.
Как мы видели, eSIM позволяют устройствам легко предлагать возможности двух SIM-карт. Это идеально, если вы хотите сохранить отдельные личные и рабочие номера или если вы путешествуете за границу.
Это идеально, если вы хотите сохранить отдельные личные и рабочие номера или если вы путешествуете за границу.
Телефоны с двумя SIM-картами упрощают подключение к локальной сети и позволяют избежать дорогостоящих сборов за роуминг, которые вы ожидаете заплатить по своему обычному тарифному плану.
Каковы недостатки?
Основным недостатком eSIM является то, что это менее удобно при переключении телефонов. Вы не можете просто вынуть SIM-карту из одного устройства и вставить ее в другое.
Вы не можете просто вынуть SIM-карту из одного устройства и вставить ее в другое.
Это также затрудняет проверку вашего устройства на наличие проблем.На данный момент, когда у вас есть проблемы с подключением или сигналом, простой тест — вставить вашу SIM-карту в другой телефон, чтобы проверить, связана ли проблема с вашей сетью или вашим устройством. Вы не сможете сделать это с помощью eSIM.
Вы не сможете сделать это с помощью eSIM.
Кроме того, новым технологиям нужно время, чтобы они стали мейнстримом.Поддержка и доступность eSIM все еще очень ограничены.
Какие устройства используют eSIM?
Серия iPhone 12, а также более старые устройства iPhone 11, XS и XR используют eSIM вместе с nano-SIM. Меньший iPhone SE также поддерживает eSIM.
Меньший iPhone SE также поддерживает eSIM.
Что касается Android, телефоны Google Pixel, начиная с Pixel 2, имеют такую же настройку, включая Pixel 4a 5G.Телефоны Samsung, в том числе линейки Galaxy S20 и S20 FE, Fold и Z Flip, а также серия Note 20, предлагают поддержку eSIM. Moto Razr тоже.
Все больше телефонов Android все время внедряют новую технологию, поэтому есть большая вероятность, что в следующем обновлении она будет.
Что касается других устройств, сотовые версии Apple Watch, Samsung Galaxy Watch и Huawei Watch относятся к числу тех, которые используют eSIM. В Windows 10 также есть поддержка eSIM, поэтому в будущем ноутбуки с постоянным подключением могут стать более распространенным явлением.
В Windows 10 также есть поддержка eSIM, поэтому в будущем ноутбуки с постоянным подключением могут стать более распространенным явлением.
Делайте больше с SIM-картой
За eSIM во многом будущее смартфонов и смарт-устройств. Даже если у вас его нет сейчас, вполне вероятно, что ваш следующий телефон — или, конечно, следующий за ним — будет его использовать.
Даже если у вас его нет сейчас, вполне вероятно, что ваш следующий телефон — или, конечно, следующий за ним — будет его использовать.
А пока почему бы не убедиться, что вы получаете максимум от имеющейся у вас SIM-карты.Во-первых, узнайте, как повысить безопасность своего телефона, установив блокировку SIM-карты. Тогда ознакомьтесь с нашим руководством по лучшим приложениям для управления вашей SIM-картой на Android..jpg)
Вы, вероятно, не особо задумываетесь о SIM-карте в телефоне Android. Эти приложения позволяют управлять своей SIM-картой и делать с ней больше.
Эти приложения позволяют управлять своей SIM-картой и делать с ней больше.
Энди — бывший печатный журналист и редактор журнала, который пишет о технологиях уже 15 лет.За это время он внес вклад в бесчисленное количество публикаций и написал работы по копирайтингу для крупных технологических компаний. Он также предоставил экспертные комментарии для средств массовой информации и организовал панели на отраслевых мероприятиях.
Более От Энди БеттсаПодпишитесь на нашу рассылку новостей
Подпишитесь на нашу рассылку, чтобы получать технические советы, обзоры, бесплатные электронные книги и эксклюзивные предложения!
Еще один шаг…!
Подтвердите свой адрес электронной почты в только что отправленном вам электронном письме.


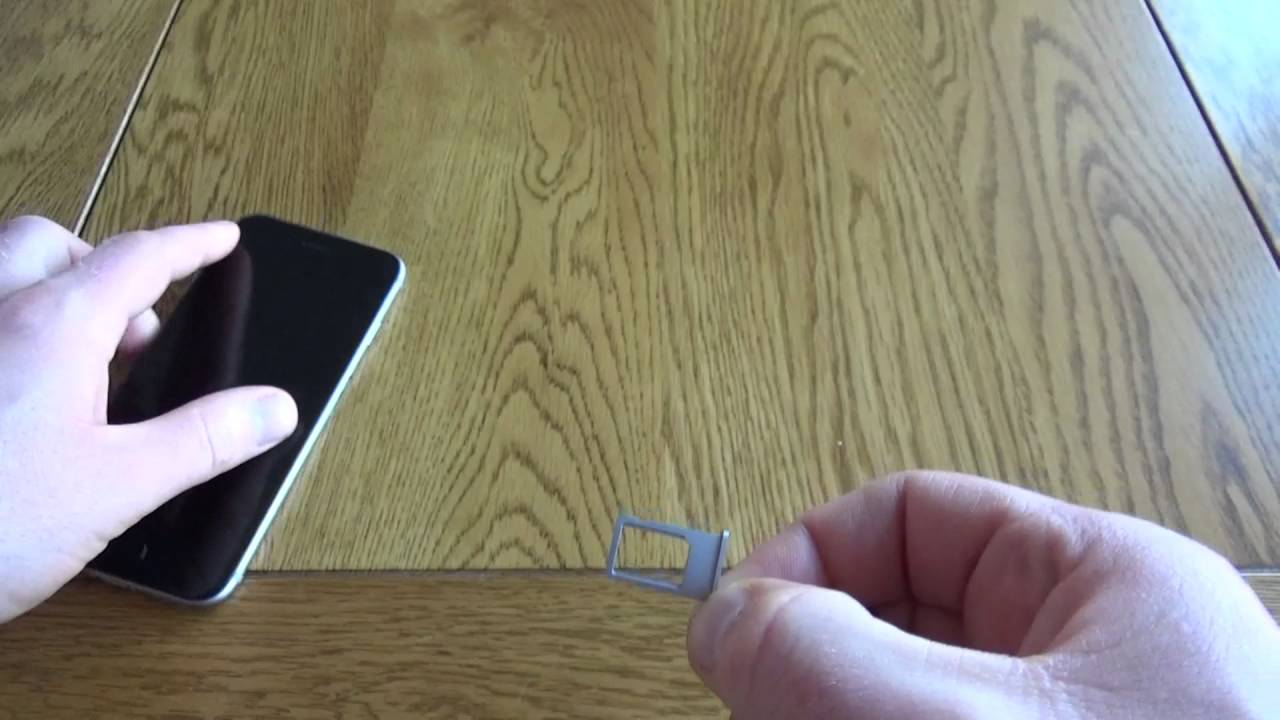
 Вы бы использовали Mini SIM в телефонах 2011 года выпуска и старше, таких как iPhone 3.
Вы бы использовали Mini SIM в телефонах 2011 года выпуска и старше, таких как iPhone 3. (другой телефон, Mac, ПК, цифровая камера)
(другой телефон, Mac, ПК, цифровая камера) Это, конечно, может отличаться в зависимости от того, какая у вас версия Android и телефон.
Это, конечно, может отличаться в зависимости от того, какая у вас версия Android и телефон.