Настройка почты в iOS — Техническая поддержка — NetAngels
В данной статье рассмотрена настройка штатного почтового клиента на мобильной платформе iOS.
В качестве примера, в этой статье мы рассматриваем настройку ящика [email protected]. Необходимо учитывать, что на изображениях ниже вам необходимо подставлять свой домен вместо example.com и название вашего ящика вместо test.
Шаг 1. Запускаем стандартное приложение «Почта/Mail».
После запуска приложения, появляется экран приветствия. Из представленного списка выбираем «Другое»:
Шаг 2. В появившемся окне, заполняем необходимые данные:
«Имя» – ваше имя.
«Адрес» – ваш почтовый ящик, например [email protected].
«Пароль» – пароль от указанного почтового ящика.
«Описание» – ваше описание для этой учетной записи, можно оставить пустым.
Шаг 3. Нажимаем «Далее». В появившемся окне необходимо указать реквизиты для серверов входящей и исходящей почты:
Сервер входящей почты:
«Имя узла» — адрес почтового сервера, в нашем случае это mail.netangels.ru .
«Имя пользователя» — название вашего почтового ящика, например [email protected].
«Пароль» — пароль к вашему почтовому ящику, подставляется автоматически с предыдущей формы.
Сервер исходящей почты
«Имя узла» — адрес почтового сервера, в нашем случае это mail.netangels.ru
«Имя пользователя» — название вашего почтового ящика, например [email protected].
«Пароль» — пароль к вашему почтовому ящику.
Шаг 4. Нажимаем «Сохранить/Далее». В случае появления предупреждения о несоответствии сертификатов, нажимаем кнопку «Продолжить». Если все настройки верны вы перейдете к завершению создания учетной записи (в другом случае будет выведена ошибка):
Если все настройки верны вы перейдете к завершению создания учетной записи (в другом случае будет выведена ошибка):
По умолчанию, созданный аккаунт будет использоваться в приложении
Нажимаем «Сохранить». На этом настройка почты закончена!
Теперь, открыв приложение «Почта/Mail» и выбрав только что созданный аккаунт, вы сможете управлять своей электронной почтой с телефона.
Почта example com вход в почтовый. Hotmail Бесплатный сервис электронной почты hotmail com
Hotmail — бесплатная личная почта Майкрософт доступна на WINDOWS, MAC, ANDROID, IOS
Hotmail заменён на новый почтовый сервис Outlook.com . Microsoft оставила возможность регистрации адресов в домене @hotmail.com, нопользователи переводятся на Outlook.com .
@outlook. com, @hotmail.com, @live.com и @msn.com,
com, @hotmail.com, @live.com и @msn.com,
работают на платформе Outlook.com .
Germany (DE). City: unknown
Hotmail.com вход в свою почту
Hotmail регистрация — учетная запись Майкрософт
Если у вас уже есть учетная запись на телефоне, планшете или компьютере, для Xbox Live, Outlook.com или OneDrive, можете использовать соответствующий адрес электронной почты, для входа в Hotmail .
В противном случае создайте новый адрес.
На на главной странице MSN — Новости, фото, Skype, Outlook и Hotmail — на MSN Россия
В полосе служб подключайтесь к лучшим сервисам для повседневных задач и настраивайте их
Содержимое полосы служб, добавить, удалить или скрыть нужное,
Одна учетная запись для всех служб Microsoft
Почта Hotmail автоматически подключается к различным приложениям и службам от корпорации Майкрософт, включая OneDrive, Skype, Office Online, OneNote и многие другие.
Настраивайте учетную запись Microsoft и все свои службы Microsoft — от Office и Outlook до Skype — и обеспечивайте совместную работу с помощью единых данных для входа. Используете ли вы устройства под управлением Windows, iOS или Android или переключаетесь между всеми тремя — ваша учетная запись хранит все, что вам необходимо, на используемом вами устройстве.
Все эти службы совместимы с вашей учетной записью Microsoft
Неважно, пользуетесь ли вы всеми службами Microsoft сразу или только некоторыми из них, — благодаря вашей учетной записи у вас будет доступ к своим настройкам, фотографиям, файлам и другим важным материалам на любом устройстве.Windows : войдя в систему, вы получите доступ ко всем цифровым данным.
Магазин приложений, фильмов, телепередач и музыки.
OneDrive — бесплатное интернет-хранилище, обеспечивающее доступ к вашим файлам с компьютера, планшета, телефона.
Bing : быстрый поиск и персонализированные результаты.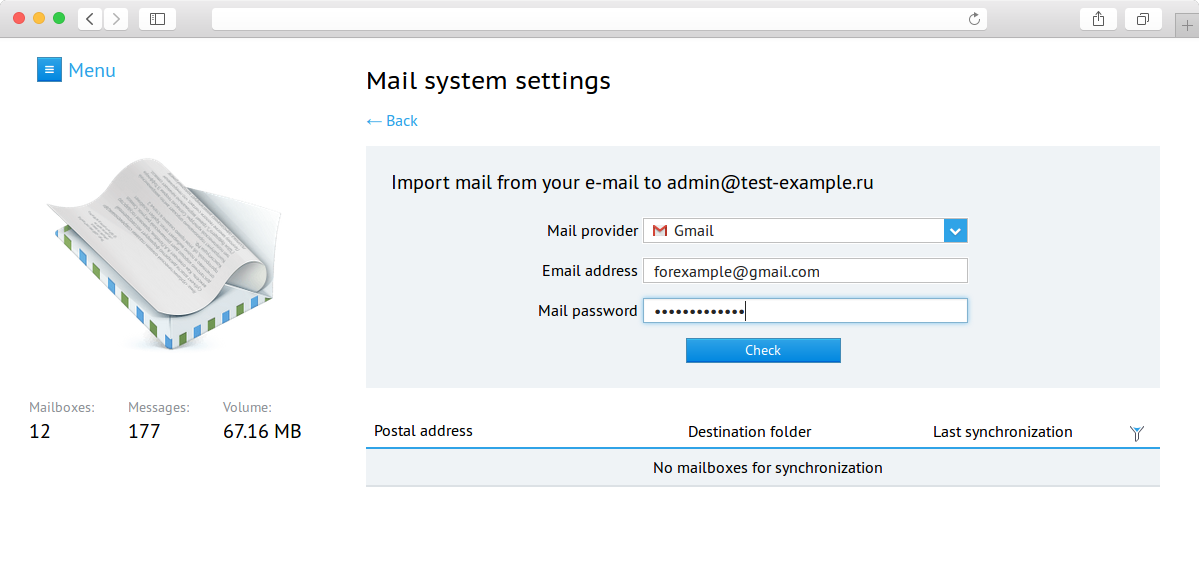
MSN : ваша настраиваемая коллекция (новости, спорт, погода, развлечения и многое другое).
Office : синхронизируйте и редактируйте документы Office на ваших устройствах.
Skype : выполняйте вызовы, отправляйте сообщения и делитесь любыми файлами бесплатно.
Outlook.com : почта, календарь, люди и задачи — все для того, чтобы работать более эффективно.
Xbox Live : лучшее в мире игровое сообщество..
Для выхода Нажмите
позволяет быстро проверить почту и написать новое сообщение прямо с главного экрана.Электронной почтой Outlook можно пользоваться с любого устройства.
Почта icloud.com — неотъемлемая часть всех сервисов Apple.
Регистрация в почтовой службе облачного сервиса Apple доступна только обладателям устройств этого производителя. Данная возможность стала доступной с июля 2012 года.
Здесь необходимо упомянуть, что обладатели почтовых адресов с доменом @me.com или @mac.com автоматически снабжаются адресами на домене @icloud. com.
com.
При этом первая часть адреса остается неизменной.
На п очте icloud.com регистрацияпроисходит следующим образом.
Создание учетной записи
В настройках устройства понадобится выбрать пункт «Почта, адреса, календари» и добавить новый аккаунт , с которым возможно даже в почту icloud.com войти с компьютера.
В списке поддерживаемых сервисов понадобится выбрать iCloud.
После этого понадобится завести .
Первым делом предлагается указать дату рождения. Впоследствии она пригодится для восстановления доступа к учетной записи.
Следующий шаг – указание собственного имени и фамилии.
В следующем пункте появляется возможность использовать существующий и-мейл или зарегистрировать его на iCloud.
Процедура создания такой электронной почты мало отличается от иных. Сначала нужно выбрать логин
Затем ввести и подтвердить пароль. Предельно важно выбрать сложный, но легко запоминающийся пароль.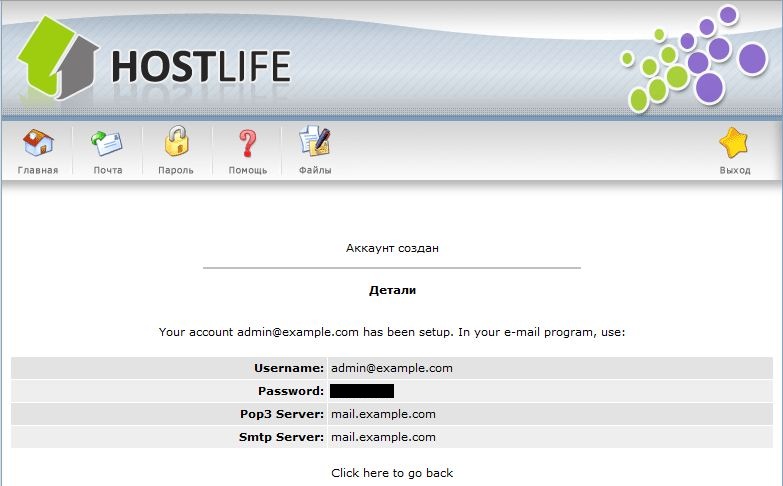
Для восстановления утерянного доступа к учетной записи понадобится воспользоваться секретным вопросом.
Теперь можно подтвердить/отклонить получение рекламной рассылки.
Затем можно ознакомиться с пользовательским соглашением, и принять его (иначе аккаунт не будет создан).
По его завершении учетная запись будет окончательно создана. Новый аккаунт сразу готов к использованию.
Идентификатор учетной записи можно в любой момент поправить.
На этом процесс регистрации завершается. Теперь можнопочта icloud.com войтипри помощи только что созданной учетной записи.
Почта icloud.com настройка
Новый аккаунт сразу готов к получению писем. Однако существует несколько параметров, которые способны сделать работу с электронной почтой удобнее.
Отображение
Для начала потребуется открыть почту на своем Apple устройстве. В нем все адреса сгруппированы.
Есть группа «Все ящики», в которой отображается корреспонденция со всех электронных адресов, в которых авторизовался пользователь устройства.
Также есть по одной папке на каждый аккаунт, и папка «VIP», в которую попадают письма с отдельно указанных адресов.
Наиболее удобным будет использование папки «Все ящики», так как в ней аккумулируется входящая почта по всем адресам.
Следовательно, некоторые неиспользуемые папки можно скрыть. Делается это следующим образом.
В открытом почтовом клиенте понадобится меню «Ящики», в верхней части которого размещается кнопка «Изменить».
Нажатие по ней открывает настройки отображения папок.
Столь гибкие настройки появились в седьмой версии iOS. В этом меню можно включить сортировку писем по разным критериям.
Пункт «Вложения» выделит в отдельную группу все письма с прикрепленным файлами и другими вложениями.
Также обладатели нескольких почтовых адресов оценят возможность группировки все отправленным писем в одну папку, чтобы не приходилось выискивать недавнюю почту среди аккаунтов.
Здесь же предусмотрена возможность отключения неиспользуемых группировок.
Таким образом, при помощи меню отображения каждый пользователь может настраивать функциональность почтовой службы конкретно под себя.
Добавление собственных папок
В каждом почтовом ящике имеется несколько подпапок (отправленные, полученные, черновики и т.п.). Навигация по ним – дело весьма трудоемкое и требующее немало времени.
В данной статье рассмотрена настройка штатного почтового клиента на мобильной платформе iOS.
В качестве примера, в этой статье мы рассматриваем настройку ящика [email protected] . Необходимо учитывать, что на изображениях ниже вам необходимо подставлять свой домен вместо example.com и название вашего ящика вместо test .
Шаг 1. Запускаем стандартное приложение «Почта/Mail» .
После запуска приложения, появляется экран приветствия. Из представленного списка выбираем «Другое» :
Шаг 2. В появившемся окне, заполняем необходимые данные:
«Имя» – ваше имя.
«Адрес» – ваш почтовый ящик, например [email protected] .
«Пароль» – пароль от указанного почтового ящика.
«Описание» – ваше описание для этой учетной записи, можно оставить пустым.
Сервер входящей почты:
«Имя узла» mail.сайт .
«Имя пользователя» [email protected] .
«Пароль» — пароль к вашему почтовому ящику, подставляется автоматически с предыдущей формы.
Сервер исходящей почты
«Имя узла» — адрес почтового сервера, в нашем случае это mail.сайт .
«Имя пользователя» — название вашего почтового ящика, например [email protected] .
«Пароль» — пароль к вашему почтовому ящику.
Шаг 4. Нажимаем «Сохранить/Далее» . В случае появления предупреждения о несоответствии сертификатов, нажимаем кнопку «Продолжить». Если все настройки верны вы перейдете к завершению создания учетной записи (в другом случае будет выведена ошибка):
По умолчанию, созданный аккаунт будет использоваться в приложении «Почта/Mail» (что нам и надо) и «Заметки» (можно отключить по желанию).
Теперь, открыв приложение «Почта/Mail» и выбрав только что созданный аккаунт, вы сможете управлять своей электронной почтой с телефона.
Ниже описывается, как добавить сайт в аккаунте Search Console. Обратите внимание, что вы должны подтвердить право собственности на сайт . Можно создать ресурс, включающий в себя целый домен (например, example.com) или его отдельную часть (например, example.com/clothing/).
Типы ресурсов-сайтов
Ниже описаны типы ресурсов-сайтов, поддерживаемые в Search Console.
| Ресурс с префиксом в URL | Доменный ресурс | |
|---|---|---|
| Описание | Включает только URL с конкретным префиксом, в том числе указывающим на протокол (http или https). Если вам нужно, чтобы к ресурсу относились URL с любым префиксом протокола или субдоменом (http, https, www, m и т. д.), лучше добавить доменный ресурс. | Включает URL с любыми субдоменами (m, www и др.) и обоими префиксами протокола (http, https). |
| Подтверждение | Много способов | Только с помощью записи DNS |
| Соответствующие ресурсу URL | Соответствие ресурсу http://example.com/ :
| Соответствие ресурсу example.com: ✔
http://example.com/dresses/1234 |
Добавление ресурса
Как добавить новый ресурс-сайт:
- На любой странице Search Console откройте меню ресурсов и укажите нужный.
- В меню нажмите Добавить ресурс .
- Выберите тип ресурса.
Ресурс с префиксом в URL
- Укажите URL именно так, как он написан в адресной строке, включая косую черту (/) в конце.
 К ресурсу будут относиться все URL с указанным префиксом.
К ресурсу будут относиться все URL с указанным префиксом. - Если сайт поддерживает разные протоколы (http и https), нужно добавить отдельно ресурс с каждым из этих префиксов. Так же следует поступить, если у вас есть разные субдомены (например, example.com, m.example.com и www.example.com).
- Если на сайт можно попасть, введя адрес с префиксом www или без него, укажите основной домен .
- Если поддерживаются разные домены и протоколы (m.example.com, http://example.com, https://example.com), лучше указать канонический URL .
- Если вас интересуют данные о нескольких разделах сайта, советуем создать отдельный ресурс для каждого домена или раздела, данные по которому вы хотели бы отслеживать, а также общий ресурс, объединяющий их все. Предположим, у вас есть туристический сайт с разделами, посвященными Франции, Ирландии и Испании, тогда вы можете добавить следующие ресурсы с префиксом в URL:
- https://www.example.com/ (или доменный ресурс example.com)
- https://www.
 example.com/france/
example.com/france/ - https://www.example.com/ireland/
- https://www.example.com/spain/
- http://m.example.com/ (для мобильного сайта)
- Укажите URL именно так, как он написан в адресной строке, включая косую черту (/) в конце.
Синтаксис
URL доменного ресурса состоит из домена, любого числа субдоменов и публичного суффикса . Публичный суффикс – неотъемлемая часть определения ресурса, поэтому доменный ресурс example.com не включает в себя example.org или example.il.com. Например, все перечисленные ниже URL можно добавить в качестве доменных ресурсов:
- example .com
- m.example .com
- support.m.example .org
- support.m.example .co.es
Префикс www не поддерживается. Он будет игнорироваться, если вы добавите его к URL ресурса. Например, вместо www.example.com будет создан ресурс example.com.
Покрытие
В доменный ресурс входят все протоколы, субдомены и разделы, относящиеся к ресурсу. Таким образом, если вы создадите ресурс example.
 com, то будете получать данные по example.com, всем связанным субдоменам (m.example.com, support.m.example.com, www.example.com и т. д.), а также по всем разделам любого из этих доменов при использовании как http, так и https.
com, то будете получать данные по example.com, всем связанным субдоменам (m.example.com, support.m.example.com, www.example.com и т. д.), а также по всем разделам любого из этих доменов при использовании как http, так и https.Ниже приведены примеры доменных ресурсов с относящимися к ним URL.
Домен URL example.com - http://example.com
- https://example.com
- http://m.example.com
- http://a.b.c.example.com
- https://m.example.com/any/path/here
fish.example.com - http://fish.example.com
- https://fish.example.com
- https://support.fish.example.com
- https://support.fish.example.com/any/path/here
- НЕ example.com
example.co.cn - http://example.co.cn
- https://example.co.cn
- https://support.example.co.cn
- https://support.example.
 co.cn/any/path/here
co.cn/any/path/here
Доменный ресурс неделим : он содержит данные по всем входящим в него URL за все время его существования . К примеру, имея ресурс example.com, вы не сможете получить данные по www.example.com за два последних месяца, а по m.example.com – только за один.
Если вам нужно сегментировать сведения о доменном ресурсе по субдомену, разделу или протоколу, воспользуйтесь одним из следующих приемов:
- Добавьте фильтр по страницам в отчете об эффективности, чтобы посмотреть данные, касающиеся конкретных протоколов или субдоменов.
- Создайте дополнительные ресурсы с префиксом в URL для сегментов доменного. Так, имея ресурс example.com, можно ещё создать ресурсы m.example.com, http://example.com, https://example.com/spain/ и т. д.
Ресурс, размещенный в Google
Если у вас есть аккаунт G Suite или вы владеете размещенным в Google ресурсом, таким как сайт в сервисе Blogger или Google Сайты, то можете создать ресурс одного из описанных выше типов.
 Выбор типа зависит от того, находится ли у вас в собственности весь домен или только его часть. Подтверждение будет выполнено автоматически, если вы войдете в тот же аккаунт, к которому относится размещенный в Google ресурс.
Выбор типа зависит от того, находится ли у вас в собственности весь домен или только его часть. Подтверждение будет выполнено автоматически, если вы войдете в тот же аккаунт, к которому относится размещенный в Google ресурс.
- Вам нужно будет выбрать один из способов подтверждения права собственности на ресурс. Вот эти способы:
- Нажмите Проверить позже , чтобы сохранить внесенные в аккаунт изменения, и закройте всплывающее окно. Вернитесь к процедуре подтверждения в удобное для вас время. Завершите ее, выбрав сохраненный, но неподтвержденный ресурс в соответствующем меню на панели навигации и нажав Подтвердить .
- Выполните все необходимые для подтверждения действия, не закрывая всплывающее окно, и нажмите в нем Подтвердить .
- Первые данные о вашем ресурсе появятся через несколько дней. Сбор данных начинается сразу после добавления ресурса в аккаунт Search Console, ещё до подтверждения права собственности, и продолжается, пока ресурс есть в аккаунте хотя бы одного пользователя.
 Наличие или отсутствие подтвержденного владельца при этом не имеет значения. Если спустя несколько дней данные о ресурсе так и не поступили, возможно, он не появлялся в Google Поиске или вы указали не тот URL (например, с http вместо https для ресурса с префиксом в URL).
Наличие или отсутствие подтвержденного владельца при этом не имеет значения. Если спустя несколько дней данные о ресурсе так и не поступили, возможно, он не появлялся в Google Поиске или вы указали не тот URL (например, с http вместо https для ресурса с префиксом в URL).
Поддержка нелатинских символов
Search Console поддерживает IDNA (интернационализованные доменные имена в приложениях) . Введите доменное имя как обычно: в Search Console оно будет отображаться корректно. Например, если вы введете http://bücher.example.com/ в поле Добавить ресурс , оно будет показано правильно.
Была ли эта статья полезна?
Как можно улучшить эту статью?
Электронная почта майкрософт войти example com. Как создать учетную запись Майкрософт и почему выгодно «дружить» с компанией Билла Гейтса
Учетная запись пользователя необходима для полноценной работы с Windows. Если вы используете один компьютер вместе с другими людьми, каждый человек должен иметь свою учетную запись.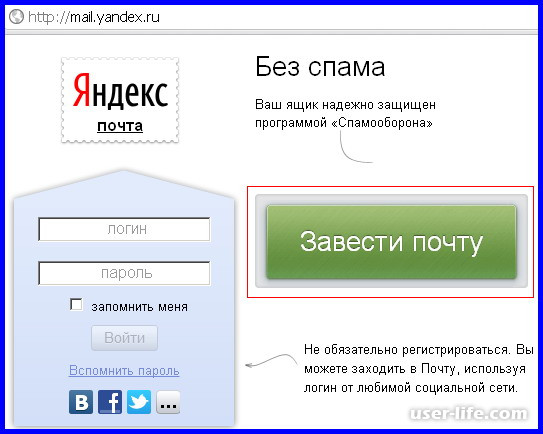 Каждый человек может настроить свою учетную запись с помощью собственных настроек, касающихся, например, фона рабочего стола или заставки. Учетные записи пользователей также помогают ограничивать доступ к файлам и приложениям, а также позволяют определить, какие изменения могут выполнять на компьютере отдельные лица.
Каждый человек может настроить свою учетную запись с помощью собственных настроек, касающихся, например, фона рабочего стола или заставки. Учетные записи пользователей также помогают ограничивать доступ к файлам и приложениям, а также позволяют определить, какие изменения могут выполнять на компьютере отдельные лица.
При создании учетной записи пользователя на выбор имеются два типа учетных записей : учетная запись локального компьютера или учетная запись пользователя Microsoft, работающие на всех используемых компьютерах с операционной системой Windows 8.1 и Windows RT 8.1. Рекомендуется использовать учетную запись Microsoft .
Создание учетной записи пользователя Microsoft
Учетная запись пользователя Майкрософт — это адрес электронной почты и пароль, используемые для входа в Windows. Можно использовать любой адрес электронной почты, но лучше всего выбрать адрес уже используемый для общения с друзьями и входа на избранные Веб-сайты. Войдя в систему с учетной записью Microsoft, Вы объедините её с контактами, файлами и устройствами, которые для Вас важны.
После входа в систему с использованием учетной записи пользователя Майкрософт, ваш компьютер будет подключен к хранилищу данных OneDrive.
Это имеет следующее значение:
Чтобы создать учетную запись пользователя Microsoft
Примечание : Если возникают проблемы с учетной записью Microsoft, то попробуйте запустить средство устранения неполадок с учетными записями Microsoft . Это автоматизированный инструмент обнаруживает и автоматически исправляет некоторые проблемы. Доступно только на английском языке, но будет работать в каждой языковой версии операционной системы.
Создание локальной учетной записи Windows
Локальная запись обеспечивает доступ только к одному компьютеру. В случае создания локальных учетных записей требуется отдельный счет для каждого компьютера. Между используемыми компьютерами с операционной системой Windows 8.1 не синхронизируются никакие настройки пользователя. Кроме того, ваш компьютер не будет связан с его файлами, настройками, приложениями и веб-службами в облаке, доступными из любого места. Без учетной записи Microsoft, а также можно загружать приложения из Магазина Windows.
Без учетной записи Microsoft, а также можно загружать приложения из Магазина Windows.
(MVP Exchange) поделился радостью в чате: «Она вспомнила обои рабочего стола!». Конечно, чистая система помнить ничего не может, зато она способна подтянуть множество параметров из облака, если войти в нее с учетной записью Microsoft.
Windows 8 стала первой операционной системой, в которой реализован вход с учетной записью Microsoft (ранее – Live ID). Неудивительно, что многие люди по старинке предпочитают обычные учетные записи, лишаясь при этом целого ряда преимуществ от использования новой технологии.
Сегодня я обрисую основные плюсы работы с учетной записью Microsoft, а через неделю расскажу о том, как наладить работу в ней, и приведу ответы на вопросы, которые вы зададите в комментариях к этой статье.
Список причин
1. Фоновая синхронизация параметров
Я прокомментирую для вас некоторые параметры, показанные на рисунке выше, исходя из личного опыта.
Современный интерфейс и рабочий стол
Обратите внимание, что синхронизируются параметры не только современного интерфейса Windows. Оформление рабочего стола также сохраняется в облаке, что и порадовало Олега. Другими словами, при первом входе на ПК с учетной записью Microsoft вы сразу ощущаете себя как дома!
Языковые параметры
Людей, использущих одинаковые языковые параметры на всех ПК, эта возможность избавляет от необходимости выполнять целый ряд настроек . У меня же с ней связан забавный случай.
Что касается паролей к сайтам, то их хранение в облаке невероятно удобно для планшета, где ввод сложных комбинаций символов непрост. Однако пароли синхронизируются только на доверенных ПК .
Настройки современных приложений
Microsoft не мыслит будущего экосистемы Windows без огромного количества современных приложений на каждом ПК. При этом логично предполагается, что человек может владеть несколькими компьютерами с Windows (например, рабочей станцией и планшетом). Как следствие, каждое приложение, включая платные, можно одновременно использовать на пяти ПК.
Как следствие, каждое приложение, включая платные, можно одновременно использовать на пяти ПК.
Да, современные приложения не обладают головоломными настройками, но они есть ! И облачная синхронизация значительно упрощает использование приложений.
На планшете я изменил один из параметров современного приложения Skype, потому что не хочу, чтобы мне мог звонить кто угодно. На рисунке выше вы видите снимок экрана настроек Skype сразу же после установки на ноутбук . Как видите, дополнительных действий уже не потребовалось.
2. Бесплатное хранилище файлов на OneDrive
Владельцы новых учетных записей Microsoft получают бесплатно 7 Гб на OneDrive (а вовремя подсуетившиеся старожилы – 25 Гб). Входя в Windows 8 с учетной записью Microsoft, вы автоматически получаете доступ к облачному хранилищу файлов и документов из современного интерфейса. На рисунке вы видите, как в приложении «Почта» происходит прикрепление к письму файлов, размещенных в облаке.
В приложении OneDrive также реализована возможность доступа к файлам удаленного ПК.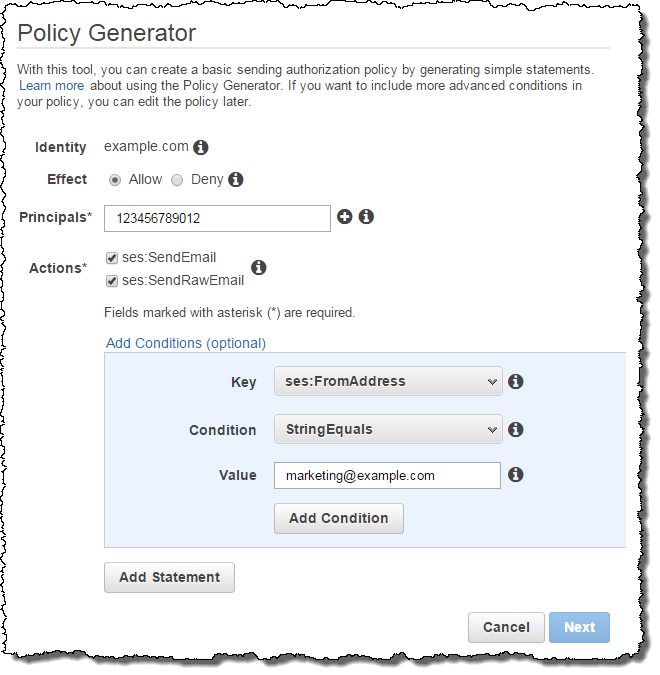
Вы когда-нибудь забывали важный файл дома?
Я попадал в такие ситуации, и пару раз это превращалось в изматывающие телефонные инструкции домочадцам, неопытным в компьютерных делах. При этом единственной целью была отправка нужного файла по почте.
Теперь достаточно оставить свой ПК включенными или попросить кого-либо из членов семьи нажать волшебную кнопку питания. При наличии Интернета дальше вы сами доберетесь до нужных файлов без лишних телодвижений.
Кстати, удаленный доступ распространяется не только на локальные диски, но и на съемные, оптические и сетевые.
Необходимая информация для подтверждения действий высылается на адрес электронной почты и номер телефона, указанные в вашем профиле.
Примечание . В Windows можно сбросить пароль без сторонних программ , но этот способ работает только в том случае, если вы не используете учетную запись Microsoft.
5. Интеграция с различными программами Microsoft
Работая в Windows 8 с учетной записью Microsoft, вы автоматически входите во все программы, с которыми вы ее связали.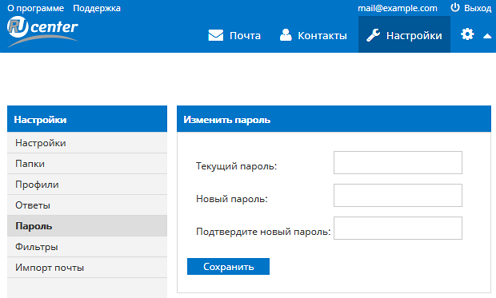 О OneDrive я фактически уже рассказал выше, поэтому дальше речь пойдет о двух очень хорошо известных вам программах.
О OneDrive я фактически уже рассказал выше, поэтому дальше речь пойдет о двух очень хорошо известных вам программах.
Microsoft Office 2013
Новый офисный пакет Microsoft автоматически подхватывает параметры вашей учетной записи, и при этом позволяет переключаться на другую – личную или корпоративную.
Я храню все черновики и готовые записи блога в облаке, чтобы иметь к ним доступ с любого ПК. С учетной записью Microsoft работа с документами на OneDrive выглядит точно так же, как и с локальными файлами.
Предыдущие версии Office тоже позволяли работать с облачными документами, но в Office 2013 этот процесс стал более плавным, причем не только с точки зрения интерфейса.
Skype
Дискуссия и опрос
Безусловно, работа в Windows с учетной записи Microsoft подразумевает, что компании будет известен ваш адрес электронной почты и номер телефона. Как и в случае с программой улучшения качества ПО , компания использует личную информацию строго по назначению.
Меня не смущает, что Microsoft знает мой телефон и электронный адрес, поскольку эти сведения необходимы для защиты моей учетной записи и личных данных от несанкционированного доступа, а их предоставление упрощает и ускоряет мою повседневную работу!
Я вхожу в Windows 8 с учетной записью Microsoft еще с Windows Developer Preview на все свои ПК и очень доволен новым опытом работы! Я регулярно использую все вышеперечисленные возможности, за исключением сброса пароля, конечно;)
Если вы все еще работаете с локальной учетной записью, я рекомендую вам переключиться на учетную запись Microsoft , ибо так вы получаете дополнительные удобства, ничего не теряя при этом.
«Зачем еще одна учетная запись?» – возможно, спросите вы. Ответ рационален и прост: с помощью учетной записи Microsoft можно пользоваться н только электронной почтой, но и другими службами компании, включая такие как Outlook.com с общим чатом с Facebook и Skype, а также игровой Xbox Live, облачным хранилищем OneDrive и облачным офисом Office 365.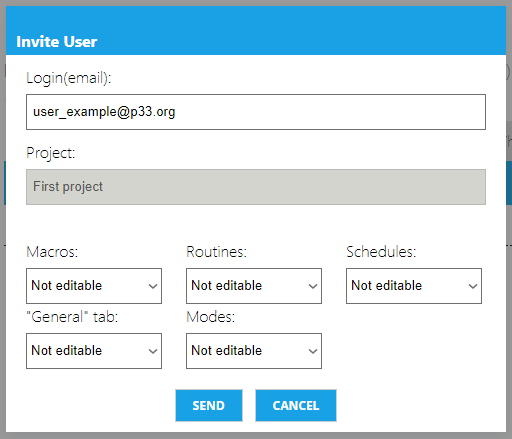 Помимо этого «учетка» Майкрософт также поможет вам успешно зайти на Windows Phone и на персональный компьютер или ноутбук под управлением Windows 8.1, а также Windows RT 8.1.
Помимо этого «учетка» Майкрософт также поможет вам успешно зайти на Windows Phone и на персональный компьютер или ноутбук под управлением Windows 8.1, а также Windows RT 8.1.
Поэтому создать учетную запись Майкрософт будет не только полезно, но и весьма удобно и безопасно – все-таки лучше пользоваться ею на всех устройствах, чем носить с собой записанными на листочке кучу паролей и логинов.
Итак, давайте начнем создавать учетку Microsoft. Для этого заходим на сайт https://signup.live.com/signup.aspx?mkt=Ru-Ru&lic=… и начинаем вводить свои персональные данные: имя и фамилию. Также придумываем себе логин – Microsoft предлагает для этого ввести свой любимый адрес почты на любом другом сервере — он здесь будет восприниматься просто как имя пользователя. В качестве примера, как видно на скриншоте, приводит [email protected] Также возможно получить новый почтовый адрес – на outlook.com. Для этого нужно кликнуть надпись «Или получите новый адрес электронной почты».
Здесь же нужно указать (придумать) пароль, с помощью которого вы будете входить в свой аккаунт в будущем.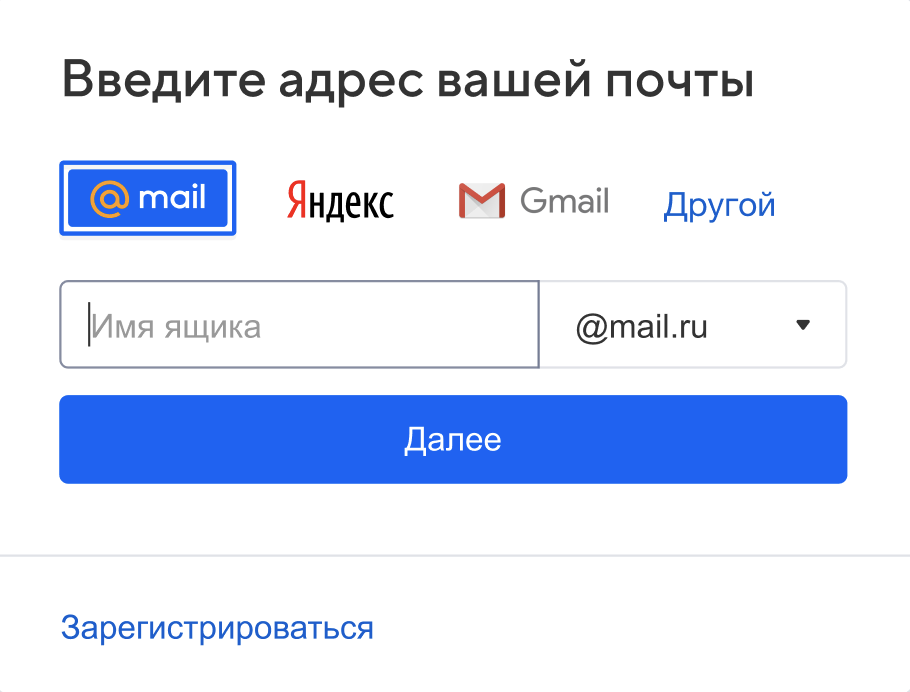 Его нужно здесь же подтвердить, затем указать страну, почтовый индекс, дату рождения и даже пол – мужской или женский (в этом Майкрософт, вероятно, перестаралась, и без последних данных вполне можно обойтись). Тщательно заполнив все пустые окошечки, при желании откликаемся на предложение Microsoft о защите нашей учетной записи с помощью номера телефона – думаю, людям Гейтса вполне можно доверять, поэтому вводим его. Забегая наперед скажу, что на этот адрес нам впоследствии будет высылаться проверочный код.
Его нужно здесь же подтвердить, затем указать страну, почтовый индекс, дату рождения и даже пол – мужской или женский (в этом Майкрософт, вероятно, перестаралась, и без последних данных вполне можно обойтись). Тщательно заполнив все пустые окошечки, при желании откликаемся на предложение Microsoft о защите нашей учетной записи с помощью номера телефона – думаю, людям Гейтса вполне можно доверять, поэтому вводим его. Забегая наперед скажу, что на этот адрес нам впоследствии будет высылаться проверочный код.
Также выполняем требования сервера и приводим доказательство того, что мы с вами не роботы – вводим так называемую «капчу» — цифры или буквы в нижней строчке.
И, наконец, перед завершением всей процедуры регистрации присматриваемся к предложению Microsoft присылать нам самые новые и полезные предложения – они будут приходить на так часто, поэтому можем оставить «галочку» в этом квадратике.
Завершив все манипуляции, можем смело нажимать кнопку с надписью «Создать учетную запись».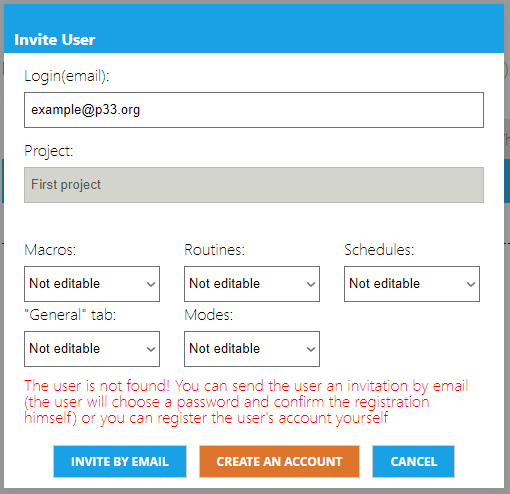 После этого сервер плавно переведет нас на страницу входа в почту Outlook. Там мы можем сделать небольшую проверку – узнать, работает ли наш логин и пароль: для этого вводим их на место тех же «[email protected]» и слова «Пароль».
После этого сервер плавно переведет нас на страницу входа в почту Outlook. Там мы можем сделать небольшую проверку – узнать, работает ли наш логин и пароль: для этого вводим их на место тех же «[email protected]» и слова «Пароль».
Если что-то пошло не так, то положение легко исправить с помощью телефонного номера, который привязан к нашему аккаунту. Нажимаем на кнопке «Прислать мне SMS с кодом», а получив его, входим в свою учетную запись и выясняем, что мы не так записали – логин с лишней буквой, или что-то неправильно с паролем. Здесь также возможно изменить пароль.
Теперь, когда у нас есть «учетка» Майкрософт, мы можем получить, повторюсь, бесплатный вход в онлайн-хранилище OneDrive, где можем оставлять массу файлов любого формата и размера для работы. Кроме того, наша новая учетная запись позволит загружать приложения из Windows Store – при этом приложения можно будет устанавливать на разных компьютерах, смартфонах и т.д., не покупая их в очередной раз.
Также теперь можно связать свои аккаунты в Facebook, а также в Твиттере и LinkedIn через приложение «Люди» — ведь весьма удобно хранить все контакты в одном месте. Помимо этого можно легко переносить настройки цвета, темы, параметры на любой другой компьютер – например, с домашнего ноутбука на рабочий, ввойдя в него под нашим аккаунтом, а впоследствии и синхронизировать любые изменения на обоиох устройствах.
Эти, да и многие другие функции становятся нам с вами доступными именно благодаря тому, что мы сочли полезной идею создать учетную запись Майкрософт!
email, for example — Перевод на русский — примеры английский
На основании Вашего запроса эти примеры могут содержать грубую лексику.
На основании Вашего запроса эти примеры могут содержать разговорную лексику.
Step One, Define basic name that will be used as a basis for this temporary email, for example dewamuda88.
Предложить пример
Другие результаты
This link can also be copied as you might want to use it in your email signature for example.
However, it should be pointed out that because PGP Global Directory allows key account maintenance and verifies only by email, not cryptographically, anybody having access to the email account could for example delete a key and upload a bogus one.
К сожалению, то, что проверка легитимность осуществлялась без использования криптографических методов по обычному e-mail привело к тому, что любой, кто имеет доступ к аккаунту e-mail мог, например, удалить ключ или добавить фиктивный.For example, emails could be assigned to a low priority class, and Voice over Wireless LAN (VoWLAN) could be assigned to a high priority class.
Social networking sites such as Facebook and Twitter, instant messaging and email are prime examples of the Network Society at work.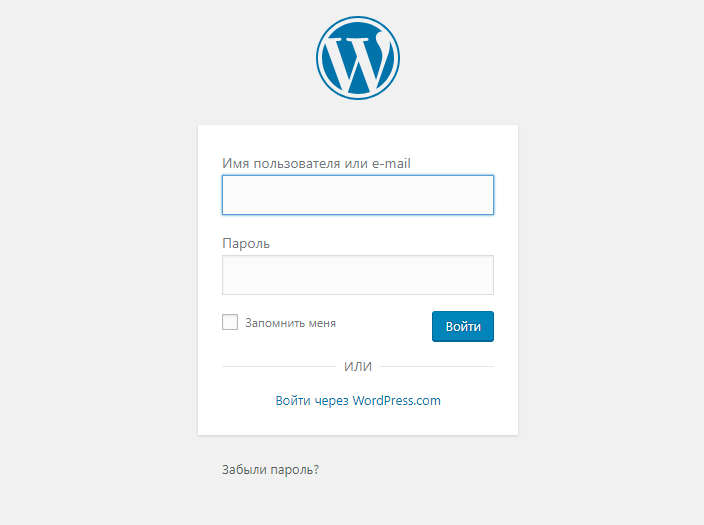
For example, no organization in Gbadolite or Gemena had email or any way of accessing the Internet.
An article in the sense of newspapers: special articles are, for example, followups; replies are not articles but Email.
Статья имеет тот же смысл, что и в газетах. Специальные статьи, например, могут быть отдельными собственными статями, отправленными вами в телеконференцию. Ответы не на являются статьями, а лишь сообщениями электронной почты.For example, Warschauer conducted several case studies on using email or discussion boards in different language classes.
Например, лингвист Марк Варшауэр провел несколько тематических исследований по электронной почте или с помощью дискуссионных досок в различных языковых классах.
For example, flight tickets, car rentals, and hotel reservations are grouped to «Travel», giving the user an easier overview of emails.
Например, авиабилеты, прокат автомобилей, и бронирование гостиниц сгруппированы в «путешествия», что дает пользователю более простой обзор писем.For example, when creating a work email is the ability to add features like automatically put end to make it sign written information in advance of the company.
Например, при создании работы электронной почты заключается в возможности добавлять новые функции, как автоматическое положить конец сделать его подписать письменное информации до общества. For example, users can gain access to various aspects of their accounts and change or reconfigure them by sending email messages to the server.
When you are asked to provide your email-address, supply any instead, for example.
This is not free from interference by allowing our spam emails that have the potential to get into our inboxes, for example by entering an email address to our contact list.
Then the members will receive an email whenever the site will change, in the case of a blog when you posted a new article, for example.
Затем участники будут получать электронную почту, когда сайт будет меняться, в случае, когда вы блоге разместил новую статью, например.
Personal certificate includes information on its holder (for example, WM-ID, email) and private key.
For example, when you create an email for a job is where I want the ability to automatically add it to the end keep the information to make pre-written signatures of the company.
Например, при создании электронной почты для работы, где я хочу возможность автоматически добавить его до конца сохранить информацию для принятия предварительного письменного подписей компании.Just Landed sends you emails when there is new information available for you (for example if another member sends you a message or says hello.
For example, if you forget your password, we can help you create a new one and guide you through this via email.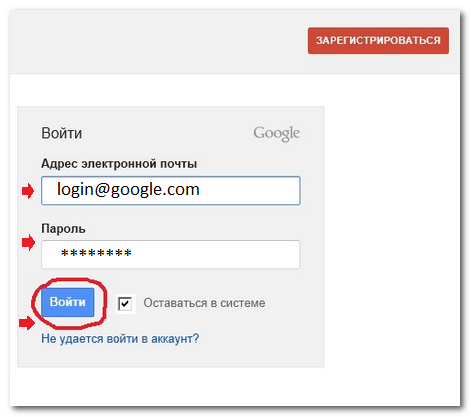
For example, if you have expressed an interest in joining Amnesty International or subscribing to our email updates and you are located outside of the United Kingdom, we may share your contact details with your local AI Section or AI Structure.
Например, если вы выразили желание вступить в Amnesty International или подписаться на нашу рассылку новостей по электронной почте, и вы находитесь за пределами Соединённого Королевства, мы можем передать вашу контактную информацию секции или структуре AI в вашей стране.In order to participate in any Message Feature, you will be asked to register by providing certain personal information such as, for example, your name and email address.
Для того, чтобы участвовать в любой Характеристике Сообщения, вас попросят регистрировать обеспечивая определенную персональную информацию, как например, ваше имя и e-mail.
Как зарегистрировать электронную почту быстро и бесплатно? Что такое E-mail?
Электронная почта позволяет обмениваться письмами и файлами между пользователями Интернета. Принцип ее работы похож на обычную почту. Вначале Вам требуется зарегистрировать адрес электронной почты на любом почтовом сервисе, среди которых много бесплатных. Затем Вы сможете отправлять письма и получать сообщения на свой адрес.
Адрес электронной почты выглядит следующим образом:
Имя_пользователя@адрес_почтового_сервиса.доменная_зона
Например, моя электронная почта выглядит так: [email protected] Она открыта на бесплатном почтовом сервисе Newmail.ru.
Что такое электронная почта и как она работает?
Электронная почта (E-mail) — это специальные сервисы в сети Интернет, которые позволяют обмениваться письмами с другими пользователями сети. После регистрации в сервисе вы получаете логин и пароль для доступа к почтовому ящику.
Когда кто-то отправляет вам письмо, вы получаете его в свой электронный ящик. Зная адрес E-mail другого пользователя, вы можете отправить ему сообщение. В письма можно вкладывать файлы, фотографии, видео, документы.
Большинство сервисов электронной почты сегодня бесплатны. Вам не потребуется платить за отправку или получение писем.
Регистрация электронной почты
Чтобы зарегистрировать электронную почту, необходимо зайти на любой сервис электронной почты и заполнить короткую форму. Обычно в ней требуется указать имя и фамилию, желаемое имя пользователя, пароль от почтового ящика, день рождения, ответ на секретный вопрос. Последняя информация потребуется, если Вы забудете пароль и попробуете его восстановить.
Популярные сервисы для регистрации бесплатной электронной почты:
Рассмотрим процесс регистрации электронной почты более детально на примере сервиса Mail.ru
- Заходим на сайт Mail.ru и слева, рядом с формой для ввода логина и пароля, находим ссылку «Заведите почту».

- Перед Вами откроется форма регистрации нового почтового ящика. Примерный ее вид находится ниже. Мы заполнили все поля, чтобы было понятнее. Обратите внимание, что при вводе пароля символы отображаются в виде звездочек – это сделано специально, чтобы посторонние не могли подсмотреть вводимый Вами пароль.
- После заполнения всех полей щелкайте на кнопку «Зарегистрироваться» и ящик будет создан.
- В нашем примере пользователь получит почтовый ящик с адресом [email protected]
Обязательно запомните, а лучше запишите адрес Вашей электронной почты и пароль от нее. Храните эти данные в надежном месте, защищенном от посторонних.
Видеоинструкции по регистрации почты в Mail.ru и Gmail.com
В видео ниже можно посмотреть, как завести почтовый ящик на сайте Mail.ru. Это один из крупнейших почтовых сервисов в России:
В видео ниже показан процесс регистрации почты в сервисе Gmail. com. Это один из крупнейших почтовых сервисов в мире, созданный и поддерживаемый компанией Google:
com. Это один из крупнейших почтовых сервисов в мире, созданный и поддерживаемый компанией Google:
Советы по выбору надежного пароля для электронной почты
Очень часто люди используют в качестве пароля простые комбинации, например, 12345 или qwerty. Такие пароли легко подбираются взломщиками, из-за чего Ваш почтовый ящик могут взломать.
Чтобы надежнее защитить личную электронную почту, используйте в качестве пароля сложные комбинации цифр, заглавных и прописных букв длиной 8-10 знаков. Пример хорошего пароля: 3zyoBsg11P.
Для генерации пароля можно использовать специалььные бесплатные сервисы, например: Pasw.ru. Он позволяет создать очень сложные комбинации, которые трудно подобрать.
Как придумать надежный пароль?
Приемы и методы, которые затруднят подбор пароля от электронной почты.
Правила безопасности при использовании электронной почты
Помимо сложного пароля, рекомендую соблюдать следующие правила безопасности при использовании электронной почты:
- Не открывайте почтовый ящик с посторонних компьютеров, которые могут быть заражены вирусами.
 Например, в интернет-кафе.
Например, в интернет-кафе. - Не открывайте подозрительные письма и СПАМ. Лучше сразу их удалить.
- Никогда не открывайте вложения в подозрительных сообщениях, даже если они обещают, что во вложении находится интересная информация. Там может быть вирус. Заразиться можно даже через безобидные, на первый взгляд, текстовые файлы.
Не храните в почтовом ящике письма с паролями и конфиденциальной информацией. Пароли лучше переносить в надежное место, а в почтовом ящике подобные письма удалять. Так же поступать с конфиденциальной информацией.
Полезные статьи по теме:
Рекомендуем
Продвижение в поисковых системах – один из самых дешевых каналов для привлечения клиентов на сайт услуг, персональный проект, блог и т.д. Но …
В обзоре собраны полезные интернет-сервисы, программы и приложения для организации и контроля удаленной работы сотрудников, а также инструменты …
Как настроить работу электронной почты (email) на своем компьютере
POP3-сервер: mail.
SMTP-сервер: mail.
Имя пользователя (для pop3): @
Имя пользователя (для smtp): @
Совет: Для отправки сообщений лучше всего использовать сервер (SMTP-сервер) вашего провайдера. Это уменьшает нагрузку на сеть — ваши сообщения будут уходить быстрее. Узнайте адрес своего SMTP-сервера у вашего администратора сети или провайдера.
Вот некоторые популярные адреса:
| Провайдер | Адрес SMTP-севрера |
|---|---|
| Комстар-директ (Точка.Ру, Стрим) | umail.ru |
| Corbina telecom | smtp.post.ru |
| Комкор (Акадо) | mail.comtv.ru |
Инструкции по настройке почтовых клиентов
MS Outlook
Для работы в MS Outlook с почтовым ящиком Вам необходимо настроить Учетную Запись.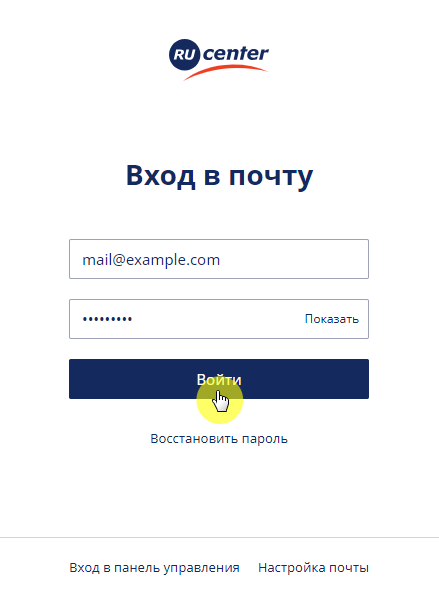
Если у Вас уже есть Учетная запись и Вы хотите перенастроить ее на работу с Вашим почтовым ящиком выберите ее (закладка Почта (Mail)) и нажмите кнопку Свойста (Properties). Далее следуйте инструкции для настройки новой учетной записи.
Настройка Учетной Записи.
1. Запустив Outlook, выберите в меню пункт Сервис (Tools), затем Учетные Записи (Службы или Accounts).
2. Чтобы создать новую учетную запись нажмите Добавить > Почта (Add > Mail). Запустится Мастер Подключения к Интернет, который поможет Вам заполнить все необходимые значения.
Если Вы запускаете Outlook впервые, Мастер запустится автоматически при старте программы.
3. На первом шаге введите свое полное имя или имя учетной записи, нажмите кнопку Продолжить/Next.
Далее введите полное имя почтового ящика, включающее значок «@» и название домена (например, [email protected]).
4. На следующей странице выберите тип сервера входящей почты — POP3 и введите имена входящей и исходящей почты.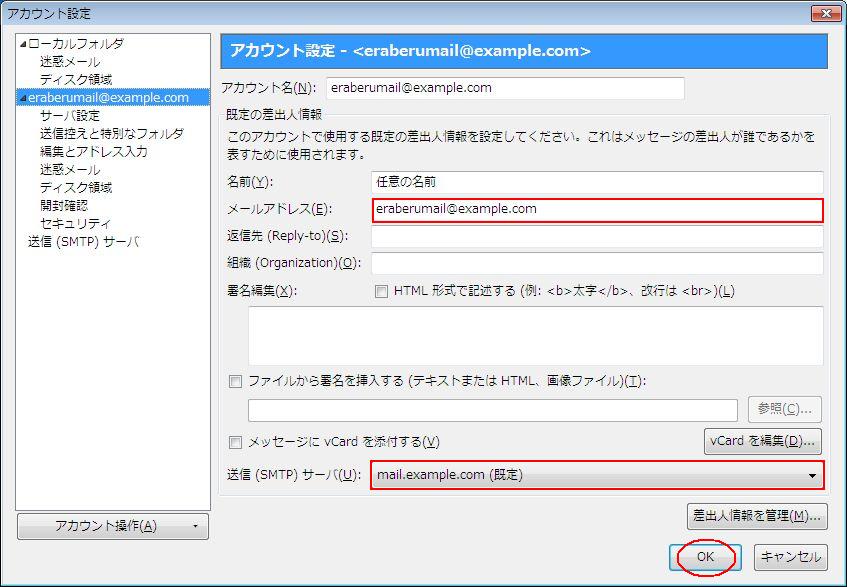
Сервер входящей почты (POP3-сервер): mail..
Сервер исходящей почты (SMTP-сервер): mail..
В качестве сервера для исходящей почты (Outgoing mail server) Вы можете указать SMTP-сервер Вашего провайдера (его имя Вы можете узнать в службе поддержки пользователей Вашего провайдера).
5. В качестве имени пользователя укажите полное имя почтового ящика, включающее значок «@» и название домена (например, [email protected]).
В поле «Password» укажите Ваш пароль к почтовому ящику.
Опции «Подключение через защищенное соединение» (Secure Password Autentification — SPA) не должны быть включены.
6. На следующем шаге на странице Connection Выберите Ваш способ выхода в Internet. Нажмите ОК — настройка Учетной Записи в Outlook завершена.
Для отправки писем Вам необходимо настроить SMTP-авторизацию.
Настройка SMTP-авторизации.
Обратите внимание: указанные настройки верны для использования SMTP-сервера mail. example.com. Если в качестве сервера для исходящей почты Вы указали SMTP-сервер Вашего провайдера, уточните настройки SMTP-авторизации в службе поддержки пользователей Вашего провайдера.
example.com. Если в качестве сервера для исходящей почты Вы указали SMTP-сервер Вашего провайдера, уточните настройки SMTP-авторизации в службе поддержки пользователей Вашего провайдера.
1. Войдите в список учетных записей (меню Сервис -> Настройка учетных записей или Service -> Internet Accounts).
2. В списке учетных записей (Internet Accounts) выберите запись и нажмите Изменить (Properties).
3. Убедитесь что правильно заполнены поля для сервера входящей и исходящей почты(mail.ваш домен), затем Другие настройки, Сервер исходящей почты
4. Поставьте галочку у «SMTP-Серверу требуется проверка подлинности» и отметьте пункт «Аналогично серверу для входящей почты»
5. Нажмите ОК — настройка SMTP-авторизации в Outlook завершена.
The Bat!
Для работы в The Bat! с почтовым ящиком Вам необходимо настроить «Почтовый Ящик».
Настройка Почтового Ящика.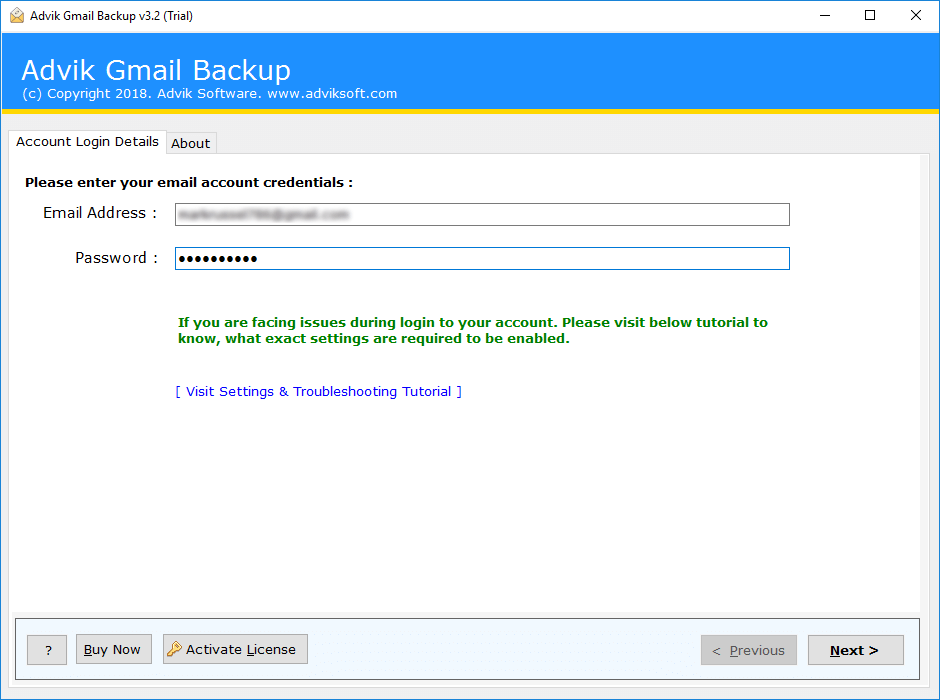
1. Чтобы создать новый ящик выберите в меню Account (Ящик) > New (Создать почтовый ящик). Запустится Мастер, который поможет Вам заполнить все необходимые значения.
Если Вы запускаете The Bat! впервые, Мастер запустится автоматически при старте программы:
Далее выберете названия ящика. Подойдет любая фраза, например POCHTA.
Также Вы можете при желании выбрать папку, которая будет использоваться для хранения Вашей почты. Нажмите кнопку Next.
2. Введите свой электронный адрес (E-mail address) целиком.
Поля «Полное Имя» и «Организация» заполните по собственному усмотрению. Нажмите кнопку Next.
3. Введите имена входящей и исходящей почты:
Сервер входящей почты (POP3-сервер): mail..ru.
Сервер исходящей почты (SMTP-сервер): mail..ru. В качестве сервера для исходящей почты (Outgoing mail server) Вы можете указать SMTP-сервер Вашего провайдера (его имя Вы можете узнать в службе поддержки пользователей Вашего провайдера).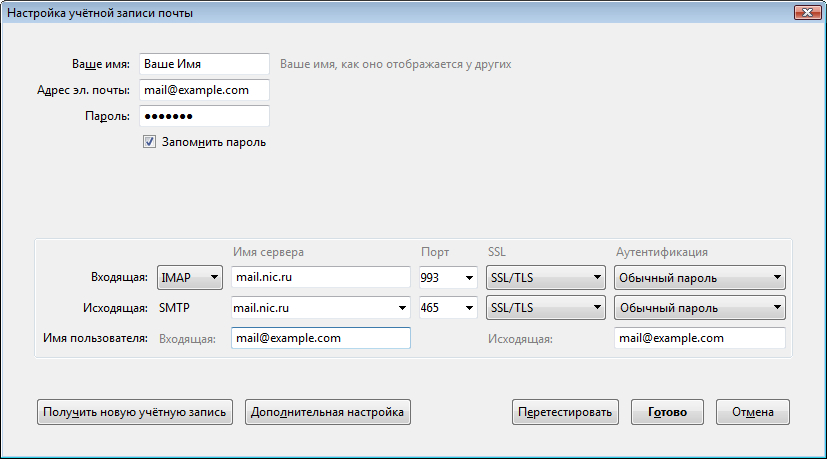
Нажмите кнопку Next.
4. В качестве имени пользователя укажите полное имя почтового ящика, включающее значок «@» и название домена (например, [email protected]).
В поле Password укажите Ваш пароль к почтовому ящику.
Убедитесь, что опция Use encrypted login method (APOP) не включена.
Остальные параметры могут быть установлены по Вашему усмотрению:
Нажмите кнопку Next. Настройка Почтового Ящика в The Bat! завершена.
Для отправки писем Вам необходимо настроить SMTP-авторизацию.
Настройка SMTP-авторизации.
Обратите внимание: указанные настройки верны для использования SMTP-сервера mail.example.com. Если в качестве сервера для исходящей почты Вы указали SMTP-сервер Вашего провайдера, уточните настройки SMTP-авторизации в службе поддержки пользователей Вашего провайдера.
1. Войдите в свойства выбранной учетной записи (меню Account (Ящик) > Properties (Свойства)).
2. Выберите в левой колонке раздел Transport (Транспорт):
Справа в разделе настроек SMTP-Сервера нажмите кнопку Authentication (Аутентификация).
3. Отметьте пункт Perform SMTP Autentication (Аутентификация SMTP), далее выберите Вход в систему как на сервер входящей почты параметры, указанные ниже), в качестве имени пользователя укажите имя в виде _ @smtp.inlife.ru (например, [email protected]), а в поле Password (Пароль) укажите Ваш пароль к почтовому ящику. Пункт Require secure autentication (Требовать безопасную аутентификацию)не отмечайте.
Mozilla Thunderbird
Mail (OS X)
1. Учетные записи интернета -> Добавить другую -> Учетная запись Mail
2. Укажите имя, почтовый адрес и пароль от почты
3. В свойствах сервера входящей почты:
- тип учетной записи — POP;
- сервер почты — mail.
 site.com (где site.com — адрес вашего сайта)
site.com (где site.com — адрес вашего сайта) - имя пользователя — адрес вашей почты
- пароль — ваш пароль
4. В свойствах сервера исходящей почты
- SMTP-сервер — mail.site.com (где site.com — адрес вашего сайта)
- имя пользователя — адрес вашей почты
- пароль — ваш пароль
При возникновении проблем обращайтесь в службу техподдержки: 616-2886, 925-5731
Сообщения почтовых серверов — что они означают?
Если вы получили письмо от Mailer-Daemon с темой «Undelivered Mail Returned to Sender», значит отправленное письмо не было доставлено до одного или нескольких получателей. Причина, по которой исходное письмо не доставлено, указана в конце уведомления на английском языке. Наиболее распространенные причины указаны ниже.
Неправильный адрес получателя
Сообщение об ошибке содержит строчки:
User not found
User unknown
No such user here
Unrouteable address
Invalid mailbox
Mailbox unavailable
Такая ошибка может означать, что вы пытаетесь отправить письмо на несуществующий адрес. Уточните адрес получателя и попробуйте снова.
Уточните адрес получателя и попробуйте снова.
Пример сообщения об ошибке:<[email protected]>: host mail.example.com[192.0.2.120] said: 550 5.1.1
<[email protected]>: Recipient address rejected: User unknown in local
recipient table (in reply to RCPT TO command)
В почтовом ящике адресата нет свободного места
Сообщение об ошибке содержит строчки:
account is full
Quota exceeded
User has exhausted allowed storage space
error writing message: Disk quota exceeded
Размер письма больше, чем ограничение на сервере получателя
На сервере получателя установлено ограничение на максимальный размер письма. Если вы отправляете несколько файлов, попробуйте их отправить в нескольких разных письмах.
Пример:message size 7520647 exceeds size limit 6000000 of server mail.example.com[192.0.2.120]
Это значит, что было отправлено письмо размером 7,5 мегабайт, а сервер получателя принимает письма размером не более 6 мегабайт.
Сервер получателя не принимает почту
Сообщение об ошибке содержит строчку:
Operation timed out
Сервер получателя не работает. Возможно, вы ошиблись в адресе получателя и письмо отправлялось не на тот сервер. Если адрес был указан правильно, то попробуйте связаться с адресатом, используя другой адрес.
Пример:<[email protected]>: connect to mail.example.com[192.0.2.120]: Operation timed out
Создание новой учетной записи электронной почты — Поддержка
В этом руководстве мы покажем вам, как создать новый адрес электронной почты в вашем домене. Количество учетных записей электронной почты, которые вы можете создать (например, sales @, contact @, admin @ и т. Д.), Зависит от приобретенного вами плана.
После того, как вы создали адрес электронной почты, вы можете получить доступ к своей электронной почте в веб-почте или настроить свою учетную запись в почтовом клиенте (например, Outlook, Gmail, Mail и т.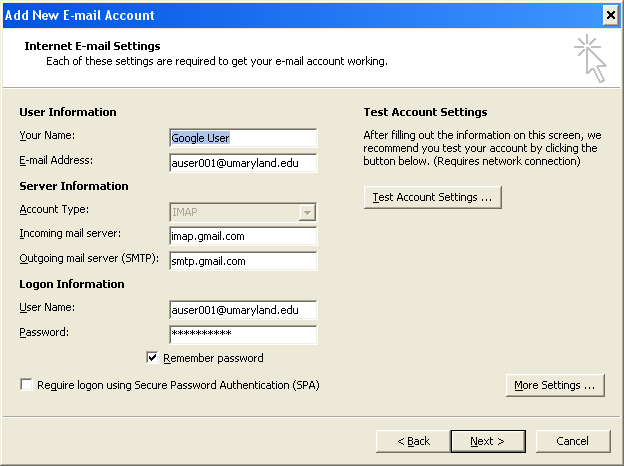 Д.).
Д.).
- Шаг 1. Перейдите в Администрирование почты
- Шаг 2. Нажмите Новая учетная запись
- Шаг 3 — Создайте новую учетную запись
Совет: Еще не являетесь клиентом с нами? Подпишитесь сегодня и получайте почту в своем домене.
Шаг 1. Перейти к администрированию почты
- Войдите в панель управления one.com или ознакомьтесь с нашим руководством, если вам нужна помощь.
- Щелкните плитку Электронная почта , чтобы перейти к администрированию почты.
Шаг 2. Нажмите Новая учетная запись
Прокрутите страницу вниз и нажмите Новая учетная запись .
Совет: Включите дополнительные функции, такие как Sanebox и Premium Mail, переместив ползунки вправо.
Шаг 3 — Создайте новую учетную запись
- Введите часть адреса электронной почты, которая должна стоять перед знаком @.
 Доменное имя всегда идет после и не может быть изменено.
Доменное имя всегда идет после и не может быть изменено. - Введите пароль. Он понадобится вам для входа в веб-почту или для настройки учетной записи в клиенте.
- Повторите только что введенный пароль.
- Щелкните Создать учетную запись .
Совет: Хотите пересылать электронные письма на другие почтовые аккаунты? Установите флажок « Пересылать электронные письма в другую учетную запись» , введите адрес пересылки и нажмите Добавить .Вы можете добавить несколько адресов.
Статьи по теме:
- Как перенести электронную почту в другую учетную запись?
- Настройка сообщения об отпуске / автоответчика при отсутствии на работе
Создать учетную запись
Прочтите эту страницу в
английский Español Français Português Deutsch
Возможности и интеграции Mailchimp позволяют создавать великолепные кампании и управлять своей аудиторией.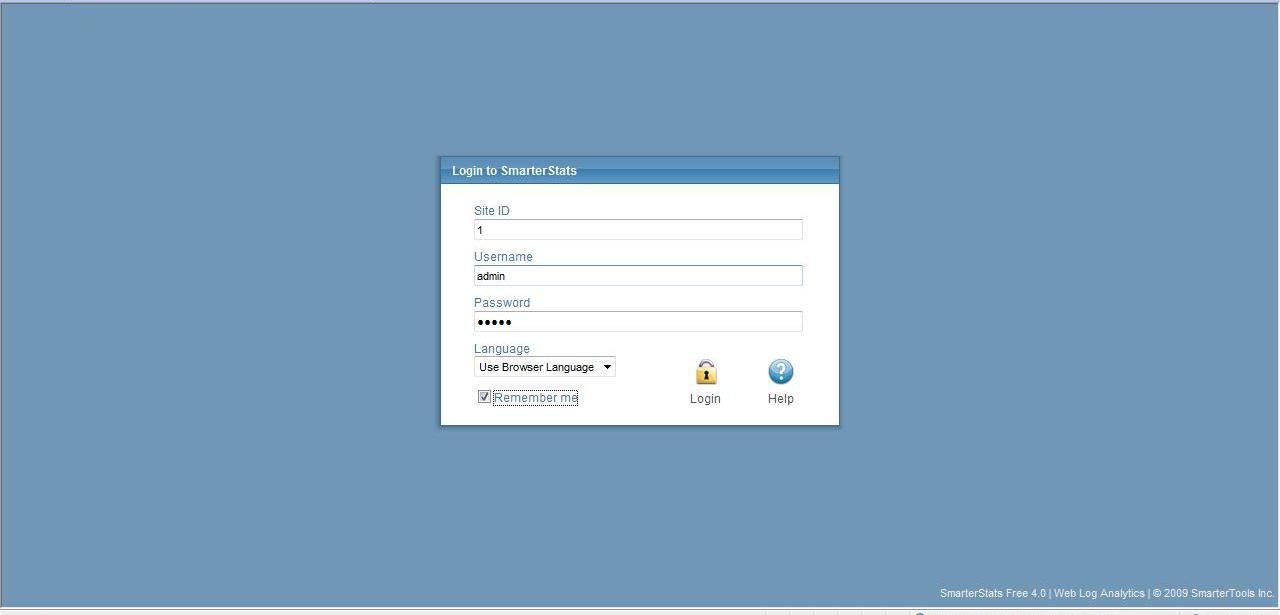
Из этой статьи вы узнаете, что вам нужно для начала работы с Mailchimp, и как создать бесплатную учетную запись.
Перед запуском
Вот что нужно знать перед тем, как начать этот процесс.
- Mailchimp — это веб-приложение. Хотя для этого не требуется установка или загрузка программного обеспечения, ваш веб-браузер должен соответствовать нашим требованиям.
- Вам необходимо указать адрес электронной почты, который будет связан с учетной записью.Мы будем использовать этот адрес электронной почты для связи с вами, поэтому это должен быть адрес электронной почты, к которому у вас есть доступ.
- Ваше имя пользователя Mailchimp должно быть уникальным и не может быть использовано повторно.
- Вы должны включать физический почтовый адрес во все электронные письма. Это может быть любой адрес, на который вы можете получать почту, например, адрес офиса или P.O. Коробка.
- Все аккаунты начинаются с нашего бесплатного плана, поэтому для регистрации вам не нужна кредитная карта.
 Если вы решите приобрести надстройки или перейти на платный план, нам потребуются данные вашей кредитной карты.Мы не принимаем банковские переводы, электронные чеки или чеки от пользователей за пределами США.
Если вы решите приобрести надстройки или перейти на платный план, нам потребуются данные вашей кредитной карты.Мы не принимаем банковские переводы, электронные чеки или чеки от пользователей за пределами США.
Зарегистрируйте аккаунт
Создавая учетную запись Mailchimp, вы соглашаетесь соблюдать наши Условия использования и правила защиты от спама. Чтобы поддерживать положительную репутацию отправителя и поддерживать хорошую репутацию вашей учетной записи, важно, чтобы вы соблюдали эти политики.
Чтобы создать учетную запись, выполните следующие действия.
- Перейдите на страницу регистрации Mailchimp.
- Введите свой адрес электронной почты , имя пользователя , пароль и нажмите Зарегистрироваться .
- Далее мы отобразим подтверждающее сообщение. Проверьте свой почтовый ящик на наличие электронного письма для активации учетной записи, чтобы завершить настройку учетной записи.

Активируйте свой аккаунт
После получения электронного письма с активацией учетной записи от Mailchimp Client Services, вы можете завершить настройку учетной записи.
- Откройте письмо для активации учетной записи и нажмите Активировать учетную запись .
- На экране Подтвердите человечность щелкните Я не робот , чтобы начать.
Процесс регистрации
Когда вы впервые войдете в свою учетную запись, мы запросим необходимую информацию. Мы используем эту информацию для предоставления контента, который имеет отношение к вам и потребностям вашей компании, а также для того, чтобы помочь убедиться, что ваша учетная запись соответствует нашим Условиям использования.
В этом разделе вы узнаете, как мы используем эту информацию.
- Имя
Имя, связанное с вашим профилем учетной записи. Профиль уникален для вас и может иметь доступ к нескольким учетным записям Mailchimp.
- Адрес электронной почты
Адрес электронной почты, по которому мы с вами свяжемся. Убедитесь, что это адрес электронной почты, к которому у вас есть доступ. Адрес электронной почты для ответа, который вы используете для отправки электронных писем, может отличаться от этого адреса электронной почты. - Организационные вопросы
Подробная информация о вашей компании. Это помогает нам предоставлять соответствующий контент и рекомендации. - Название организации
Название вашей компании или организации. Он будет отображаться в каждом электронном письме с вашим физическим почтовым адресом. - URL-адрес веб-сайта
URL-адрес веб-сайта вашей компании, организации или личного веб-сайта. - Физический адрес
Почтовый адрес, по которому вы можете получать почту. Физический адрес требуется по закону для любого отправляемого вами электронного письма. Идеи для физического адреса включают ваш личный адрес, служебный адрес или P.О. Коробка.
Идеи для физического адреса включают ваш личный адрес, служебный адрес или P.О. Коробка.
После того, как вы введете информацию, следуйте подсказкам, чтобы завершить процесс и войти в свою новую учетную запись Mailchimp.
Следующие шаги
После активации учетной записи ознакомьтесь с функциями Mailchimp.
- Начало работы с Mailchimp
Получите обзор основ Mailchimp, чтобы начать работу. - Подтвердите свой домен
Подтвердите, что ваш адрес электронной почты «От» размещен в домене, к которому вы можете получить доступ.Если вы хотите отправить с личного или корпоративного домена, вам нужно будет пройти процесс проверки, прежде чем вы сможете отправлять через Mailchimp.
Лучше всего отправлять рассылки по электронной почте с личным или корпоративным доменом. Многие бесплатные поставщики услуг электронной почты внедрили политики проверки подлинности DMARC, которые влияют на доставку почтовых кампаний, в которых в качестве адреса электронной почты «От» используется домен бесплатного поставщика.
- Добавить других людей в учетную запись
Если вы хотите использовать несколько входов для своей учетной записи, вы можете пригласить пользователей.Установите разные уровни разрешений в зависимости от того, какой доступ вы хотите, чтобы каждый пользователь имел.
Адрес электронной почты студента — Camden County College
Электронная почта студента Camden County College — единственное официальное письменное сообщение. Всем студентам предоставляется адрес электронной почты во время регистрации.
Через это письмо вы получите информацию от:
- ЗАПИСИ И РЕГИСТРАЦИЯ прекращение и отмена разделов курса, информация об окончании курса
- ДЕЛОВОЙ ОФИС Счета, налоговые документы, квитанции
- Награды, уведомления, запросы на ФИНАНСОВУЮ ПОМОЩЬ
- КОНСУЛЬТАЦИЯ, дипломный аудит, вопросы перевода
- ФАКУЛЬТЕТ вопросы, проблемы
Начало работы с Outlook
Электронная почта студента и начальный пароль
Адрес электронной почты
Если вы не знаете идентификатор электронной почты, выданный вашим колледжем, обратитесь в нашу службу поддержки.
Телефон: 856-374-4900
Эл. Почта: [email protected]
Часы работы
Воскресенье: выходной
Понедельник — четверг: с 8:00 до 18:30.
Пятница: 8:00 — 16:30
Суббота: 9:00 — 14:00
Начальный пароль
Ваша 4-значная дата рождения (без года) + последние 4 из ваших социальных записей + C @ cc
Пример
Если ваша дата рождения 31.01.1999 (31 января 1999 г.)
Если ваш SSN # 123-45-6789
В этом примере ваш пароль будет: 01316789C @ cc
Настройка электронной почты на телефоне
iPhone — Настройка электронной почты Office 365
Вы должны успешно создать свой пароль и войти в свою учетную запись электронной почты студента, прежде чем вы сможете настроить мобильную электронную почту.
- Нажмите Настройки
- Tap Mail, Контакты, Календари
- Нажмите «Добавить учетную запись»
- Замена крана
- Введите свой адрес электронной почты (например, John.
 [email protected]), пароль и краткое описание (например, CCC) для своей электронной почты.
[email protected]), пароль и краткое описание (например, CCC) для своей электронной почты. - Нажмите «Далее» Автообнаружение попытается найти параметры, которые необходимо настроить для вашей учетной записи. Если автоматическое обнаружение не может найти ваши настройки, введите следующую информацию:
Поле: Что вводить
Сервер: m.outlook.com
Домен: оставьте это поле пустым
Имя пользователя: введите свой полный адрес электронной почты (например, [email protected]) - Нажмите Далее
- Нажмите «Сохранить»
Вернитесь на главный экран и откройте приложение «Почта» — вы должны увидеть несколько сообщений электронной почты в своем новом почтовом ящике!
Android — Настройка электронной почты Office 365
Вы должны успешно создать свой пароль и войти в свою учетную запись электронной почты студента, прежде чем вы сможете настроить мобильную электронную почту.
- Нажмите «Настройки».

- Нажмите «Аккаунты».
- Нажмите «Добавить учетную запись».
- Коснитесь Microsoft Exchange ActiveSync.
- Введите свой адрес электронной почты и пароль.
- Если вы видите поле Домен \ Имя пользователя, введите свой полный адрес электронной почты.
Если домен и имя пользователя — это отдельные поля, введите свой полный адрес электронной почты (например, [email protected]) в поле «Имя пользователя» и в поле «Домен».
Если вы видите поле «Сервер», введите outlook.office365.com.
- Нажмите «Далее».
- Чтобы завершить автоматическую настройку, коснитесь ОК.
- Выберите параметры учетной записи, которые вы хотите использовать. При выборе более длительного периода синхронизации будет отображаться больше информации календаря и электронной почты, а также потребуется больше памяти.
- Нажмите Далее
- Коснитесь Microsoft Exchange ActiveSync, чтобы увидеть отображаемое имя вашей учетной записи электронной почты.
 Здесь вы можете изменить отображаемое имя.
Здесь вы можете изменить отображаемое имя. - Нажмите «Далее», и вы увидите свой почтовый ящик.
Ваша электронная почта Office 365 теперь настроена в вашем почтовом приложении Android.Чтобы убедиться, что вы можете отправлять сообщения, составьте электронное письмо и отправьте его себе.
Camden County College теперь имеет набор мощных инструментов электронной почты, Интернета и совместной работы, которые помогут вам работать быстрее и получить навыки для работы. Microsoft Office 365 включает ваши любимые функции Office в Интернете и позволяет создавать сложные отчеты и презентации, сотрудничать в режиме реального времени с одноклассниками, а также обмениваться документами и редактировать их со своего телефона, ПК или Mac.
Что это значит для вас?
После обновления у вас будут две отдельные учетные записи с тем же именем пользователя и паролем, которые вы используете для доступа к Live @ edu.
- Office 365аккаунт. Эта учетная запись дает вам доступ к вашей школьной электронной почте.
 Колледж округа Камден управляет этой учетной записью.
Колледж округа Камден управляет этой учетной записью. - Личная учетная запись Microsoft. Эта личная учетная запись предоставит вам доступ ко всему имеющемуся у вас содержимому SkyDrive, Messenger и другим службам Microsoft. Обратите внимание, что колледж округа Камден больше не управляет этой учетной записью. В результате мы не можем сбросить пароль для вас.
Чего ожидать?
- Электронная почта. Мы продолжим использовать Microsoft Outlook Web App или Microsoft Outlook для просмотра и отправки электронной почты, но вы войдете в систему на другом веб-сайте.
- Обмен файлами. Мы будем использовать Microsoft SharePoint Online для обмена файлами и Office Web Apps для создания и чтения документов.
- Обмен мгновенными сообщениями и онлайн-встречи. Мы будем использовать Microsoft Lync Online как для обмена мгновенными сообщениями, так и для онлайн-встреч.
Что вам нужно сделать?
Выполните следующие шаги:
- Если вы используете Internet Explorer 6 или 7, обновите Internet Explorer до более новой версии.

- Если вы используете Outlook для чтения электронной почты и используете Microsoft Office 2003, обновитесь до Outlook 2007 или Outlook 2010, чтобы продолжить использование Outlook.
- Доступ к электронной почте и календарю
- Войти в SkyDrive
Информация и поддержка
Дополнительные сведения об обновлении см. В Контрольном списке для пользователей. Если у вас есть вопросы или вам нужна помощь, обратитесь в службу поддержки OIT по телефону (856) 374-4900.
Зарегистрируйтесь и войдите — Power Automate
- 3 минуты на чтение
В этой статье
Начать работу с Power Automate как индивидуально просто! Прежде чем вы сможете создать облачный поток, зарегистрируйтесь, используя любой адрес электронной почты. Если вы никогда не использовали онлайн-продукт Microsoft с таким адресом, вам потребуется несколько минут, чтобы зарегистрировать его.
Если вы никогда не использовали онлайн-продукт Microsoft с таким адресом, вам потребуется несколько минут, чтобы зарегистрировать его.
Бесплатная регистрация
Если вы не использовали другие онлайн-продукты Microsoft, вам необходимо зарегистрироваться.
- На flow.microsoft.com выберите Попробовать в правом верхнем углу.
- Введите свой адрес электронной почты.
- Щелкните стрелку вправо.
Войти
Если вы использовали другие онлайн-продукты Microsoft для работы или для себя, все, что вам нужно сделать, это войти в систему.
На flow.microsoft.com выберите Войти в правом верхнем углу.
На странице входа введите свой адрес электронной почты и пароль.
Использование платных функций
Любой желающий может зарегистрироваться и получить бесплатный план Power Automate. Если ваша организация приобрела Microsoft 365 или Dynamics 365, возможно, у вас уже есть доступ к Power Automate. Вы также можете начать 90-дневную бесплатную пробную версию или приобрести лицензию Power Automate, если хотите использовать любую из платных функций.Узнать больше о биллинге.
Если ваша организация приобрела Microsoft 365 или Dynamics 365, возможно, у вас уже есть доступ к Power Automate. Вы также можете начать 90-дневную бесплатную пробную версию или приобрести лицензию Power Automate, если хотите использовать любую из платных функций.Узнать больше о биллинге.
Для получения административной информации см. Потоки в вашей организации, вопросы и ответы.
Устранение неисправностей
Во многих случаях вы можете зарегистрироваться в Power Automate, выполнив простой процесс, описанный ранее в этом разделе. Однако в этой таблице перечислены наиболее распространенные причины, по которым вы не можете зарегистрироваться, и описаны доступные обходные пути.
| Сообщение о признаке / ошибке | Причина и способ решения |
|---|---|
| Учетная запись Microsoft еще не создана. После ввода адреса электронной почты во время регистрации вы получите сообщение: Эта учетная запись Microsoft не существует. | Вы подписались на адрес электронной почты, для которого еще не создана учетная запись Microsoft. Щелкните ссылку Зарегистрироваться сейчас на этой странице, и вы сможете создать новую учетную запись Microsoft для своей электронной почты. Вы можете использовать существующий адрес электронной почты для создания учетной записи Microsoft. |
| адреса электронной почты .gov или .mil Во время регистрации вы получаете сообщение следующего вида: Power Automate недоступен: Power Automate недоступен для пользователей с.адреса электронной почты gov или .mil в настоящее время. Используйте другой рабочий адрес электронной почты или повторите попытку позже. | В настоящее время вы не можете зарегистрироваться в Power Automate с адресом .gov или .mil. Вместо этого вы можете войти в систему с любым адресом электронной почты учетной записи Microsoft, например с адресом @ outlook. com . com . |
| Самостоятельная регистрация отключена Во время регистрации вы получаете сообщение следующего вида: | Вы выбрали Зарегистрируйтесь вместо Войдите . Если вы выберете Войти в верхней части домашней страницы, вы сможете получить доступ к Power Automate. |
| Адрес электронной почты не является идентификатором Office 365 Во время регистрации вы получаете сообщение следующего вида: | Ваша организация использует идентификаторы для входа в Office 365 и другие службы Microsoft, и эти идентификаторы отличаются от вашего адреса электронной почты. Например, ваш адрес электронной почты может быть [email protected], но ваш идентификатор может быть [email protected]. Чтобы завершить регистрацию, используйте идентификатор, назначенный вашей организацией для входа в Office 365 или другие службы Microsoft. |
Следующие шаги
7 типов электронных писем с подтверждением регистрации и примеры строк темы
Люди регистрировались бы на ваше мероприятие или подписывались на ваш продукт, но при этом оставались бы бесконечным количеством вопросов.
Вот наиболее частые вопросы, которые задают после регистрации:
- Принимается ли моя регистрация?
- Что мне делать дальше?
- Когда, где и чего мне ожидать?
- Нужно ли мне подтверждать регистрацию и электронную почту? И т.
 п.
п.
Вы хотите, чтобы на ваши мероприятия приходило больше людей или делали следующий шаг на пути к вашему продукту. Но это возможно только в том случае, если вы ответите на их опасения.
Похоже, много работы. Массовая рассылка шаблонных писем новым зарегистрировавшимся лицам, которые передумают и пропустят ваше мероприятие или откажутся от ваших продуктов в любой момент … Ого, это страшная мысль.
Здесь электронные письма с подтверждением регистрации — это ваш прорыв в увеличении коэффициента конверсии зарегистрированных пользователей.
К счастью, именно об этом я и расскажу в этом руководстве:
Давайте начнем с начала.
Почему вы должны использовать электронные письма с подтверждением регистрации
Электронные письма с подтверждением регистрации используются для подтверждения регистрации на мероприятие и онлайн-подписок:
- Для подтверждения платежной транзакции
- Для увеличения взаимодействия регистрантов с вашим продуктом или услугой
- Для мотивации вашего регистрант должен вернуться снова, покупать ли снова или оставаться активным пользователем
- Чтобы напомнить вашему регистранту о дате мероприятия
- Напомнить читателям о преимуществах регистрации
- Для общения и информирования вашего потенциального участника об основных деталях мероприятия .

Формат электронного письма с подтверждением регистрации
Воспользуйтесь следующими советами, чтобы создать электронное письмо с подтверждением регистрации победителя.
- Создайте персонализированную и положительную тему, подтверждающую их регистрацию.
- Персонализируйте содержание электронной почты.
- Напомните читателям о преимуществах регистрации .
- Добавьте четкий CTA, если требуются дальнейшие действия пользователя.
- Используйте изображение, связанное с вашим мероприятием / продуктом.
Сообщения с подтверждением регистрации известны тем, что содержат короткие прямые абзацы.
Использование изображения, связанного с тем, для чего зарегистрировался ваш пользователь, могло бы отразить его интерес. Добавьте изображение в уведомление о регистрации и убедитесь, что оно хорошо выглядит и на мобильных устройствах.
Если вы хотите, чтобы зарегистрированные лица подтвердили свой адрес электронной почты, включите большую кнопку CTA, которую нужно нажимать. Поместите его в удобное место для нажатия большим пальцем на экране мобильного телефона.
Поместите его в удобное место для нажатия большим пальцем на экране мобильного телефона.
Не усложняйте регистрационные сообщения длинными абзацами и дизайном космических кораблей. Все, что вам нужно сделать, это извлечь выгоду из посещаемости зарегистрировавшихся или сделать следующий шаг.
7 Примеры шаблона электронного письма с подтверждением регистрации
Подтверждение регистрации на веб-семинар
Мгновенное общение поможет вам сформировать правильные ожидания для новых участников веб-семинара. Это делает взаимодействие с пользователем более удобным и сокращает время, необходимое для достижения конечных целей.
Отправляйте электронные письма вебинарам, чтобы подтвердить и сообщить необходимую информацию новым зарегистрированным лицам. Это также мотивирует пользователей социальных сетей, добавляя значки социальных сетей.
Если количество мест для веб-семинаров, которые вы проводите, не ограничено, чем больше людей вы охватите, тем больше у вас будет потенциальных клиентов.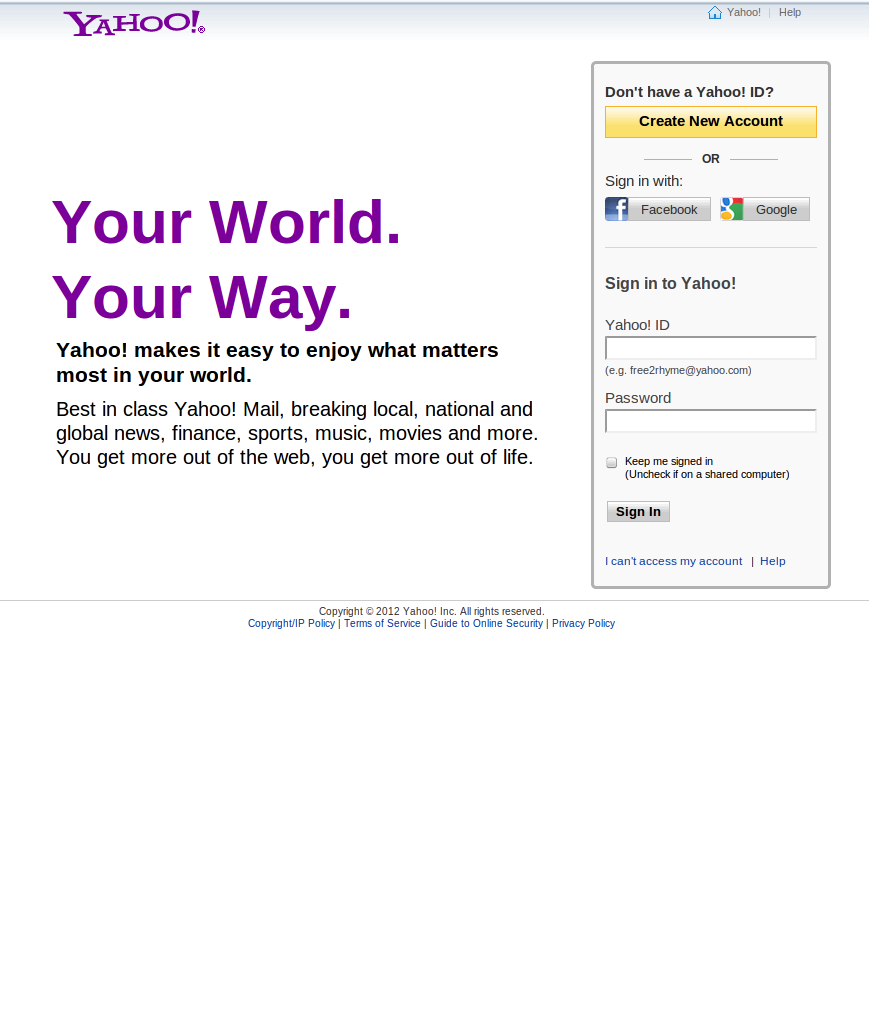
Подтверждение регистрации новых пользователей
Когда пользователи подписываются на ваш продукт, вы хотите, чтобы они подтвердили свой адрес электронной почты, чтобы вы могли подтвердить свою личность. Это предотвращает захват вашего сайта ботами.
Отправка электронного письма с подтверждением регистрации положительно влияет на ваших пользователей, если они забудут пароль. Кроме того, при регистрации пользователи могут допустить опечатку.
Поблагодарите подписчиков из списка ожидания бета-версии
Электронные письма с благодарностью являются одними из первых шагов к налаживанию отношений в Интернете, которые подобны личным контактам ваших клиентов с вашим бизнесом.
Отправка письма с благодарностью за регистрацию может только принести пользу вашему бизнесу. Клиенты испытывают чувство признательности.
Ниже потрясающий пример шаблона электронного письма показывает, как поблагодарить потенциальных клиентов за то, что они присоединились к бета-списку ожидания.
Подтверждение регистрации события
Отправка электронных писем с подтверждением регистрации события для предоставления дополнительных сведений не подлежит обсуждению.
Сопровождающие могут не знать место проведения мероприятия. Подтверждение регистрации с подробной информацией о мероприятии направит ваших посетителей на правильный путь.
Держите регистрантов в восторге, подчеркивая ключевые детали, такие как тема мероприятия, даты или добавляя новую информацию.
Некоторые мероприятия платные. Отправьте электронные письма с подтверждением, чтобы проинформировать регистрантов об успешной платежной транзакции.
Установите правильные ожидания для участников конференции
Существует несколько аспектов, которые делают ваш образец электронного письма с подтверждением регистрации успешным:
- Простота
- Достаточно информации
- Подтверждение действия пользователя
Приходит хорошее письмо с подтверждением регистрации на конференцию перед самой конференцией.
Давайте посмотрим на лучшие образцы электронных писем с подтверждением регистрации на тренинг:
Команда конференции использовала текстовое электронное письмо, чтобы сделать его более разговорным и мотивировать ответы контактов.
Благодарим вас за регистрацию
Когда кто-то регистрируется для получения вашего продукта / услуги, они взаимодействуют с вашим бизнесом.
Вот почему вы должны быть там в тот момент, чтобы поблагодарить их за регистрацию или присоединение к вам.
Клиенты ожидают ответа после действия регистрации.Отправляя сообщения с благодарностью, вы завоевываете доверие клиентов.
Это поможет повысить уровень взаимодействия с пользователем при регистрации.
Напомните зарегистрировавшимся о вашем напоминании о предстоящем мероприятии
Очень часто люди регистрируются на мероприятия за пару месяцев до фактической даты мероприятия.
Отправка электронного письма с напоминанием о регистрации устраняет риск того, что вы споете «Одинокий день» в день мероприятия, потому что зарегистрированные лица забыли об этом.
Я рекомендую вам отправить два электронных письма с напоминанием о регистрации.Первое электронное письмо за 4 дня до мероприятия, а второе за день до мероприятия.
Как создать воронку электронной почты для подтверждения регистрации
Ваши регистрационные электронные письма представляют собой автоответчики, подтверждающие регистрацию действий пользователя.
Чтобы помочь новым зарегистрированным пользователям перейти к следующему шагу, вам необходимо подписаться на программное обеспечение для автоматизации электронного маркетинга. Это позволяет легко настроить автоматические регистрационные электронные письма.
Вот пошаговая инструкция по настройке автоответчиков регистрации в Automizy.
Письма о регистрации — это электронные письма, которые вы отправляете своим новым пользователям и клиентам.
Автоматизация маркетинга экономит ваше время за счет регистрации электронной почты, поэтому вам не придется выполнять работу вручную.
Для этого вам нужно будет подключить формы вашего веб-сайта или целевые страницы, на которых посетители согласны, со своим списком рассылки.
Шаг 1. Подключите каналы привлечения пользователей к вашему списку рассылки
В зависимости от того, как вы управляете своими списками рассылки, у вас может быть один список рассылки, в котором вы храните все контакты.Или же вы можете создать отдельный список рассылки для регистрации новых пользователей.
Регистрация пользователей происходит на вашем:
- Формы веб-сайта
- Целевые страницы
- Всплывающее окно веб-сайта
- Система CRM
- Социальные сети и т. Д.
Это зависит от того, используете ли вы только один канал регистрации или несколько.
Вы можете интегрировать все свои каналы привлечения пользователей в Automizy, чтобы избавиться от суеты ручного импорта контактов, а также экспорта и импорта листов Excel.
По мере того, как лид или контакт затрагивает различные этапы современной воронки продаж, он также проходит через ваши системы и инструменты.
Есть некоторые различия между инструментами CRM и автоматизацией маркетинга, но они должны быть идеально интегрированы и согласованы.
Ваше решение для мгновенной и простой синхронизации контактов между вашим инструментом CRM и автоматизацией электронного маркетинга.
На всякий случай, если вы занимаетесь маркетингом по электронной почте для малого бизнеса и не используете CRM или что-то еще.
Вы также можете создать и настроить форму регистрации в Automizy и встроить ее на свой веб-сайт.
Таким образом, вы можете создать список рассылки подписки для ваших новых пользователей, которым вы хотите отправлять серию регистрационных писем.
Шаг 2: Выберите триггер электронной почты
В качестве электронного письма с подтверждением ваши регистрационные сообщения запускаются определенным действием пользователя:
- Подписка на обучение
- Регистрация для демонстрации продукта
- Регистрация на конференцию / вебинар
- Присоединение к списку ожидания бета-тестирования продукта и т. Д.
Настройте триггер автоответчика, выбрав один из следующих вариантов в Automizy:
- Получает тег
- Добавляется в список
- Отправляет форму на вашем веб-сайте или
- Щелкает ссылку в электронном письме
- И т.
 Д.
Д.
Шаг 3. Создание серии автоответчика на основе поведения
Теперь, когда вы выбрали триггер для новых регистрантов, вам нужно создать свой адрес электронной почты.
Чтобы сэкономить время, вы можете очень быстро добавить свои электронные письма в Automizy.
Добавить один адрес электронной почты просто, но не утомляйте нового регистранта скучным электронным письмом, содержащим массу информации.
Вместо этого создайте последовательности электронных писем регистрации, чтобы рассылать ваш контент по нескольким электронным письмам, привлекать новых регистрантов и плавно перемещать потенциальных клиентов в воронку продаж по электронной почте, чтобы максимизировать конверсию.
Предположим, вы автоматизируете кампанию по электронной почте, чтобы приветствовать новых участников пробной регистрации и привлечь их к работе.
Вот как это будет выглядеть визуально:
С меньшими усилиями вы можете превратить свои кампании по электронной почте регистрации в машину преобразования с привлечением потенциальных клиентов и капельной кампанией по адаптации.
Вы можете настроить один и тот же процесс для любого типа регистрации, которую вы проводите для своего бизнеса.
Это не то, давайте посмотрим, как перенести последовательность регистрационных писем в другое измерение.
Шаг 4. Отправляйте персонализированные сообщения о поведении ваших регистрантов с помощью условий автоматизации электронной почты
Персонализируйте свои сообщения для участников, зарегистрированных на мероприятие, на основе их взаимодействия с вашей воронкой электронной почты.
Вот как это можно сделать.
Повторите те же 3 шага (описанные выше).Затем примените « Подождите» , определите время, когда будет отправлено следующее электронное письмо.
Используйте условия « Если / иначе » для персонализации сообщений, например отправьте электронное письмо тем, кто подтвердил регистрацию, а кто нет.
Примените условие « Открыл электронную почту » и разделите автоматизацию на два филиала: « Да, » и « Нет, ».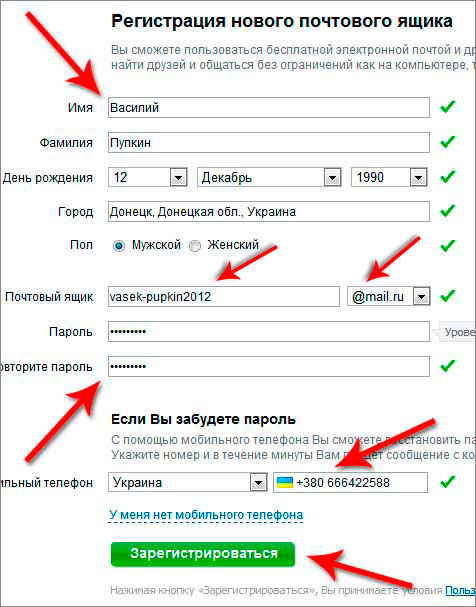
На основе взаимодействия ваших контактов с первым электронным письмом вы можете определить остальную часть своей регистрационной серии электронных писем.
Чтобы увеличить процент открытия электронной почты, настройте автоматизацию электронной почты для отправки электронного письма с напоминанием новым пользователям, которые не открывали письмо с подтверждением регистрации.
Для пользователей, открывших вашу электронную почту, примените другое условие « Ссылка / CTA нажмите », чтобы идентифицировать пользователей, которые подтвердили регистрацию, от тех, кто этого не сделал.
Контакты, открывшие и щелкнувшие ссылку подтверждения, с большей вероятностью превратятся в клиентов. Вы можете продолжить рабочий процесс регистрации по электронной почте и зарегистрировать конвертирующих регистрантов.
Для контактов, которые не подтвердили регистрацию, вы можете отправить им напоминание или электронное письмо с привлечением потенциальных клиентов.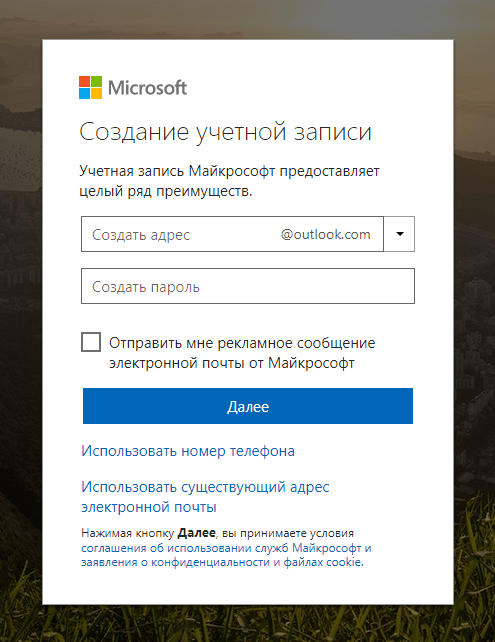
Рабочие процессы регистрации по электронной почте помогут вам создать персонализированный цикл взаимодействия с клиентом и повысить коэффициент конверсии.
Персонализированные сообщения электронной почты повышают CTR в среднем на 14% и конверсию на 10%.
8 Вдохновляющие строки темы электронного письма с подтверждением регистрации
Если вы недостаточно умело указываете в теме письма с подтверждением регистрации, все остальное может не иметь значения.
Содержание вашего электронного письма не имеет значения, потому что оно будет видно, если вы не убедите своих знакомых с помощью привлекающей внимание темы.
Хорошая тема — это то, что побуждает ваши контакты открывать вашу электронную почту.
Чтобы помочь вам в этом.
Вот 8 примеров строки темы электронного письма с подтверждением регистрации.
- «Привет, {ИМЯ}, пора начать ⏳»
- «Спасибо за регистрацию?»
- «Psst! Вы в списке? »
- «События ждут! Подтвердите свое участие »
- « Подтверждено! Вы в «
- » Подтверждено! Вы в списке «
- » Добро пожаловать в {…} Начните здесь! »
- «Здравствуйте, добро пожаловать в {…}»
Компании начали использовать смайлики в строках тем электронной почты, чтобы сохранить некоторые письма, сделать строки темы короткими и выделиться из толпы.
Не сомневайтесь, увеличивайте количество открываемых писем с помощью смайлов. Вы можете найти множество готовых к использованию смайлов в Get Emoji.
Анимируйте строки темы электронного письма с подтверждением регистрации смайликами, чтобы сделать их заметными. Но, пожалуйста, никогда не используйте это здесь? Если вы понимаете, о чем я ?.
Вы все еще пишете темы, основываясь на интуиции и лучших практиках? Надеюсь, нет, потому что смелость не увеличивает открываемость электронной почты.
Пора это изменить.
Генератор строк темы Automizy на базе ИИ напишет вам высокопроизводительные строки темы на основе копии вашего электронного письма на:
- Сэкономьте время, которое вы потратите на угадывание, какую строку темы использовать. наиболее эффективные темы письма
Как это делается?
Шаг 1. Скопируйте и вставьте содержимое электронного письма.
Шаг 2: Дайте Мизи прочитать и проанализировать его.
Шаг 3: Скопируйте, поставьте отметку «Нравится» и используйте нужные темы.
Automizy использует глубокое обучение для анализа множества почтовых кампаний и рекомендует варианты темы, которые позволили бы максимизировать открываемость ваших писем.
Заключение
Здесь вы найдете лучшие примеры шаблонов электронных писем с подтверждением регистрации и другие советы, которые могут вас вдохновить.
С Automizy вы можете создавать и автоматизировать электронные письма с подтверждением регистрации, чтобы приблизиться к вашим целям конверсии.
Мы только что показали вам, как повысить посещаемость вашего мероприятия и количество регистраций пользователей.
Теперь ваша очередь.
Оставьте ответ и сообщите нам, что сработало для вас. Все это ценится. Это займет всего один клик, но это сделает мой день лучше.
Как создать форму регистрации пользователя WordPress
Хотите разрешить регистрацию пользователей WordPress, предоставив другим пользователям их собственные учетные записи WordPress на вашем сайте?
Вы можете упростить процесс регистрации пользователя WordPress, создав форму регистрации пользователя в WordPress, которая позволяет пользователям заполнять всю информацию самостоятельно.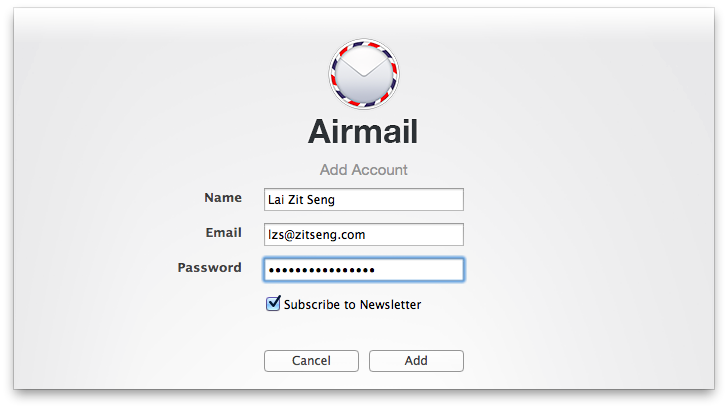 В этой статье мы покажем вам, как создать форму регистрации пользователя (и как остановить регистрацию спама, пока вы в ней находитесь).
В этой статье мы покажем вам, как создать форму регистрации пользователя (и как остановить регистрацию спама, пока вы в ней находитесь).
Нажмите здесь, чтобы начать создавать форму регистрации пользователя
Зачем создавать форму регистрации пользователя в WordPress?
Создание формы регистрации пользователя на вашем веб-сайте дает массу преимуществ, но ниже приведены 5 наиболее ярких:
- Организация — Когда вы позволяете посетителям создавать учетные записи WordPress и создавать свои собственные профили пользователей на вашем сайте, у вас будет записанная запись всех их важных данных, необходимых для автоматического добавления их учетной записи.
- Настройка — Когда вы создаете настраиваемую форму регистрации в WordPress, вы можете контролировать, какая информация вам нужна, прежде чем создавать учетную запись для новых зарегистрированных пользователей, например, включая адрес их веб-сайтов в качестве одного из обязательных полей вашей формы.

- Безопасность — Требуя от новых пользователей отправки формы с требованиями активации, вы обеспечите безопасность своего сайта WordPress и предотвратите спам при регистрации пользователей.
- Разрешения — Вы можете указать, какой уровень доступа пользователи, заполнившие форму, будут иметь на вашем сайте, например, предоставленный доступ редактора к автору для гостевых блогов
- Сайты членства — Вы можете создать сайт членства, используя один из лучших плагинов членства и членства WordPress на рынке, и потребовать, чтобы люди регистрировались в качестве члена, используя регистрационную форму
- Простота использования — После того, как пользователи зарегистрируются на вашем сайте и войдут в систему через пользовательский логин WordPress, они смогут просматривать страницу своей учетной записи и редактировать свой профиль на своей панели управления WordPress.
Готовы позволить вашим пользователям создать учетную запись и войти в WordPress? Вот как.
Как включить регистрацию пользователей в WordPress?
Если вы предпочитаете письменные инструкции о том, как создать страницу регистрации пользователя с помощью формы, продолжайте читать ниже.
Шаг 1. Создайте форму регистрации пользователя в WordPress
Хотите знать, как создать регистрационную форму в WordPress? Первое, что вам нужно сделать, это установить и активировать плагин WPForms. Для получения дополнительных сведений см. Это пошаговое руководство по установке плагина в WordPress.
Затем перейдите к WPForms »Addons и найдите User Registration Addon .
Установите и активируйте дополнение для регистрации пользователей.
После активации надстройки WPForms User Registration перейдите к WPForms »Добавить новый , чтобы создать новую форму.
На экране настройки назовите свою форму и выберите шаблон формы регистрации пользователя.
WPForms создаст простую форму перетаскивания для регистрации пользователя.
Здесь вы можете добавить дополнительные поля, перетащив их с левой панели на правую.
Затем щелкните поле, чтобы внести изменения в настраиваемые поля. Вы также можете щелкнуть поле формы и перетащить его, чтобы изменить порядок в форме регистрации пользователя.
Вы даже можете добавить кнопку «Зарегистрироваться» в свою форму, просто отредактировав текст по умолчанию для кнопки «Отправить», на которую щелкает пользователь после завершения заполнения вашей формы. Для этого нажмите «Настройки», затем нажмите в поле «Текст кнопки отправки» , чтобы отредактировать текст «Зарегистрироваться».
По завершении настройки формы нажмите Сохранить .
Теперь мы рассмотрим, как настроить параметры активации пользователя, чтобы вы могли предотвратить регистрацию спама и настроить другие параметры в соответствии с вашими потребностями.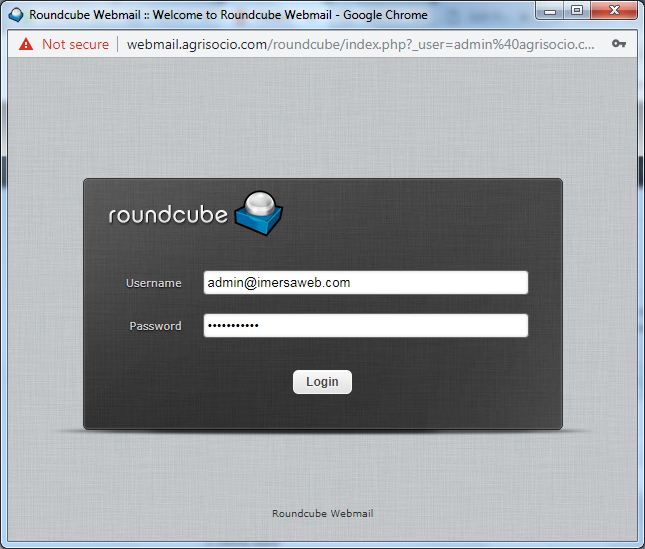
Шаг 2. Настройте параметры формы
Для начала щелкните вкладку Settings в конструкторе форм, а затем щелкните User Registration .
На этой странице вы можете сделать следующее:
- Сопоставить каждое поле формы
- Выбрать роли пользователя по умолчанию
- Включить уведомления
- Выберите страницу подтверждения для перенаправления пользователей на
Кроме того, вы можете установить флажок Включить активацию пользователя , если вы хотите, чтобы пользователи подтверждали свой адрес электронной почты для активации своей новой учетной записи с вами.
Это поможет предотвратить регистрацию пользователей со спамом и потребует от всех новых пользователей завершить регистрацию, используя ссылку в электронном письме. Поскольку регистрация спама — огромная проблема в WordPress, мы настоятельно рекомендуем включить эту опцию.
Если вы выберете метод утверждения вручную, администраторы сайта должны будут утверждать каждого пользователя на бэкэнде, прежде чем они смогут войти в систему. Это может занять много времени, но некоторые люди предпочитают это.
Это может занять много времени, но некоторые люди предпочитают это.
По завершении настройки параметров регистрации пользователя нажмите Сохранить , чтобы сохранить изменения.
Шаг 3. Стиль уведомлений формы регистрации пользователя
Уведомления — отличный способ отправить электронное письмо всякий раз, когда на вашем сайте создается новая учетная запись пользователя.
Фактически, если вы не отключите эту функцию, всякий раз, когда новый пользователь регистрируется на вашем сайте с помощью надстройки User Registration, вы будете получать уведомление о создании новой учетной записи.
Однако, если вы используете смарт-теги, вы также можете отправить уведомление пользователю, когда он создаст новую учетную запись с вами.Это позволит им узнать, что они успешно создали новую учетную запись пользователя.
Чтобы получить помощь на этом этапе, ознакомьтесь с нашей документацией о том, как настроить уведомления форм в WordPress.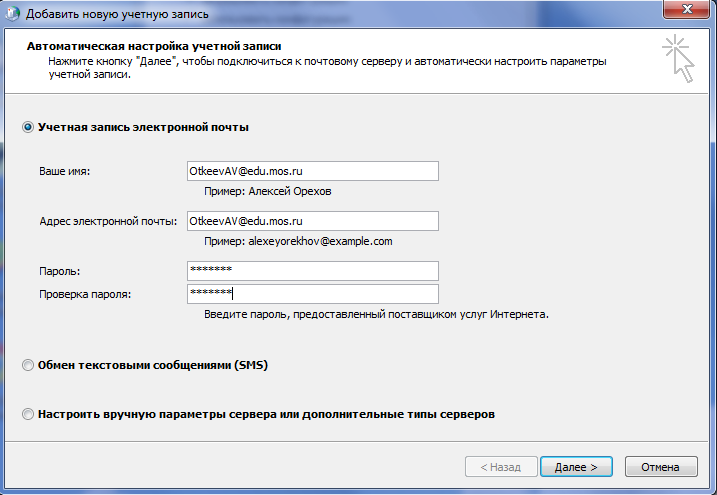
Если вы хотите, чтобы ваш брендинг был единообразным во всех своих электронных письмах, чтобы производить более профессиональное впечатление на ваших новых пользователей, ознакомьтесь с этим руководством по добавлению настраиваемого заголовка в свой шаблон электронной почты.
Шаг 4. Настройте подтверждения формы
Подтверждения формы — это сообщения, которые отображаются для клиентов после отправки формы и являются отличным способом сообщить людям, что их учетная запись создана и что делать дальше.
Это особенно полезно, если вы требуете от пользователей подтверждения своей учетной записи по электронной почте, потому что вы можете отобразить сообщение с благодарностью за регистрацию и дать им знать, чтобы они проверили свою электронную почту для следующих шагов.
WPForms предлагает на выбор три типа подтверждения:
- Сообщение. Это тип подтверждения по умолчанию. Когда пользователь заполняет вашу регистрационную форму, появляется простое сообщение с подтверждением, сообщающее ему, что его форма была обработана.
 Здесь вы найдете несколько сообщений об успехе, которые помогут сделать клиентов счастливыми.
Здесь вы найдете несколько сообщений об успехе, которые помогут сделать клиентов счастливыми. - Показать страницу. Этот тип подтверждения перенаправляет пользователей на определенную веб-страницу вашего сайта с благодарностью за регистрацию. Чтобы получить помощь на этом этапе, ознакомьтесь с нашим руководством по перенаправлению клиентов на страницу с благодарностью. Кроме того, обязательно ознакомьтесь с нашей статьей о создании эффективных страниц с благодарностью за повышение лояльности клиентов.
- Перейти по URL (перенаправление). Этот параметр используется, когда вы хотите направить клиентов на другой веб-сайт, например на сайт электронной коммерции, аффилированным лицом которого вы являетесь.
Давайте посмотрим, как настроить простое подтверждение формы в WPForms, чтобы вы могли настроить функциональность и сообщения, которые будут видеть пользователи после отправки формы регистрации пользователя в WordPress.
Сначала щелкните вкладку Confirmation в редакторе форм в разделе Settings .
Затем выберите тип типа подтверждения, который вы хотите создать. В этом примере мы выберем Сообщение .
Затем настройте подтверждающее сообщение по своему вкусу и по завершении нажмите Сохранить .
Чтобы получить справку по другим типам подтверждения, см. Нашу документацию по настройке подтверждений формы.
Теперь вы готовы добавить форму регистрации пользователя на свой сайт.
Шаг 5. Настройка маркетинга и платежей при регистрации пользователей
Вы можете комбинировать формы регистрации пользователей вашего сайта с нашими надстройками электронного маркетинга, такими как Mailchimp, AWeber, Campaign Monitor и GetResponse.
Это позволяет автоматически добавлять всех зарегистрированных пользователей в ваш список рассылки.Оттуда вы даже можете добавить их в различные последовательности автоматизации маркетинга.
Кроме того, вы можете настроить формы регистрации пользователей для приема платежей с помощью наших платежных надстроек Stripe, Authorize.Net и PayPal. Это идеально, если вы хотите запустить сайт членства, требовать регистрации пользователя и сразу же принимать оплату.
Чтобы настроить параметры платежей в форме регистрации пользователя, вам сначала необходимо установить и активировать соответствующий платежный модуль.
Чтобы получить простые пошаговые инструкции, ознакомьтесь с нашим руководством по установке и использованию дополнения PayPal.Если вы хотите использовать Stripe, вы найдете аналогичные инструкции по установке и использованию дополнения Stripe здесь.
После того, как вы это сделаете, перейдите на вкладку Payments в редакторе форм.
В нашем примере мы настроим PayPal для обработки заказов.
Здесь вам нужно будет ввести свой адрес электронной почты PayPal, выбрать режим Production , выбрать Products and Services и при необходимости изменить другие настройки.
После того, как вы закончите настройку платежных настроек, нажмите Сохранить , чтобы сохранить изменения.
Обязательно ознакомьтесь с нашим руководством, позволяющим клиентам выбирать способ оплаты, если вы хотите предложить более одного варианта оплаты.
Теперь вы готовы добавить форму регистрации пользователя на свой веб-сайт.
Шаг 6. Добавьте форму регистрации пользователя на свой сайт
После того, как вы создали свою пользовательскую форму WordPress, вам необходимо добавить ее на свой веб-сайт WordPress.
WPForms позволяет добавлять формы в разные места вашего веб-сайта, включая страницы, сообщения в блогах и виджеты боковой панели.
Давайте посмотрим на наиболее распространенный вариант размещения: встраивание страницы / записи.
Для начала создайте новую страницу или пост в WordPress, либо перейдите в настройки обновления на существующей. После этого щелкните внутри первого блока (пустая область под заголовком страницы) и щелкните значок «Добавить WPForms».
Виджет WPForms появится внутри вашего блока. Щелкните раскрывающееся меню WPForms и выберите, какую из уже созданных форм вы хотите вставить на свою страницу.Выберите только что созданную форму.
Затем нажмите синюю кнопку в правом верхнем углу с надписью «Опубликовать» или «Обновить», и ваша форма появится на вашем веб-сайте.
Нажмите здесь, чтобы начать создавать форму регистрации пользователя
Последние мысли о регистрации пользователей WordPress
И вот оно! Теперь вы знаете, как создать форму регистрации пользователя WordPress с помощью этого плагина регистрации пользователей. Теперь вы можете иметь зарегистрированных пользователей на своем сайте с помощью формы регистрации WordPress.
Если вы хотите автоматически регистрировать новых пользователей в их недавно созданной учетной записи WordPress, а не показывать им сообщение с благодарностью после регистрации на своем веб-сайте, ознакомьтесь с этой статьей о том, как настроить переадресацию регистрации WordPress.
Итак, чего вы ждете? Начните работу с самым мощным сегодня конструктором форм WordPress и плагином регистрации пользователей WordPress. В версии Pro WPForms есть бесплатный шаблон формы регистрации пользователя.
И не забывайте, если вам понравилась эта статья, подпишитесь на нас в Facebook и Twitter.
Как получить доступ к веб-почте через cPanel
В этой статье описывается, как получить доступ к приложению веб-почты из cPanel.
Что такое приложения веб-почты?
Приложения веб-почты позволяют проверять учетные записи электронной почты с помощью веб-браузера. Вы можете составлять и читать сообщения электронной почты, вести адресную книгу и выполнять другие общие задачи. Автономные клиентские приложения электронной почты, такие как Thunderbird и Microsoft Outlook, обычно предоставляют больше возможностей, чем приложения веб-почты, но также требуют более сложной начальной настройки.
Есть два cPanel webmail приложений, которые вы можете использовать:
Веб-почта — это дополнительная функция. Вы также можете использовать предпочитаемое клиентское приложение электронной почты, такое как Thunderbird или Microsoft Outlook, для доступа к своим учетным записям электронной почты. Вы даже можете использовать комбинацию веб-почты и клиентского приложения. Например, вы можете использовать веб-почту для проверки своей электронной почты, пока вы на работе, а затем загрузить ее на свой компьютер с помощью клиентского приложения, когда вернетесь домой.Информацию о том, как настроить клиентское приложение электронной почты, см. В этой статье.
Вы также можете использовать предпочитаемое клиентское приложение электронной почты, такое как Thunderbird или Microsoft Outlook, для доступа к своим учетным записям электронной почты. Вы даже можете использовать комбинацию веб-почты и клиентского приложения. Например, вы можете использовать веб-почту для проверки своей электронной почты, пока вы на работе, а затем загрузить ее на свой компьютер с помощью клиентского приложения, когда вернетесь домой.Информацию о том, как настроить клиентское приложение электронной почты, см. В этой статье.Как получить доступ к учетной записи веб-почты cPanel
Чтобы получить доступ к учетной записи электронной почты с помощью веб-почты из cPanel, выполните следующие действия:
- Войдите в cPanel. Если вы не знаете, как войти в свою учетную запись cPanel, прочтите эту статью.
- В разделе EMAIL на главном экране cPanel щелкните Учетные записи электронной почты.
- В разделе «Учетные записи электронной почты» найдите учетную запись электронной почты, к которой вы хотите получить доступ, и нажмите кнопку ПРОВЕРИТЬ ЭЛЕКТРОННУЮ ПОЧТУ.


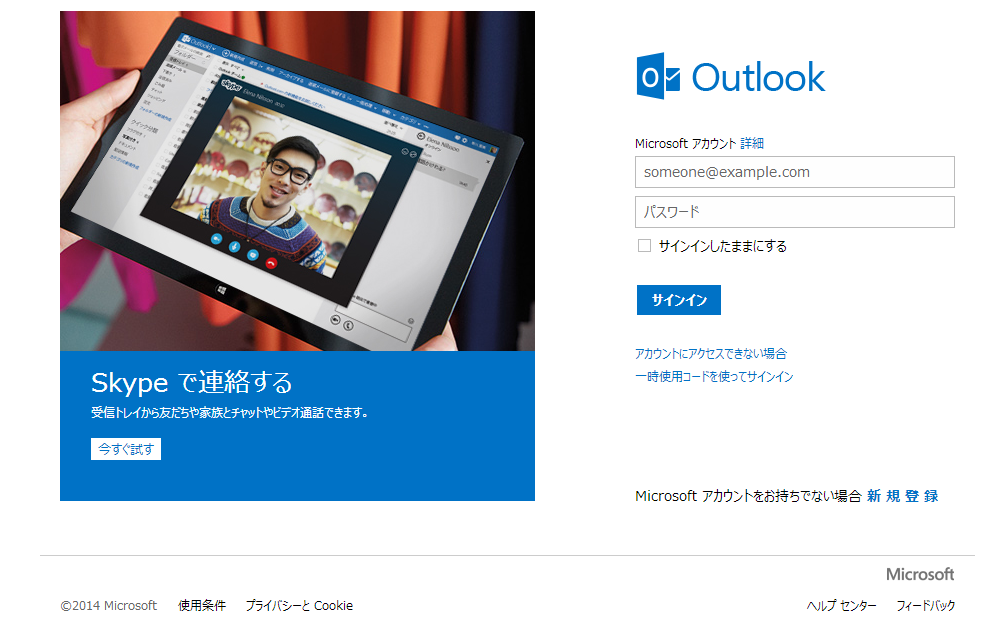 К ресурсу будут относиться все URL с указанным префиксом.
К ресурсу будут относиться все URL с указанным префиксом.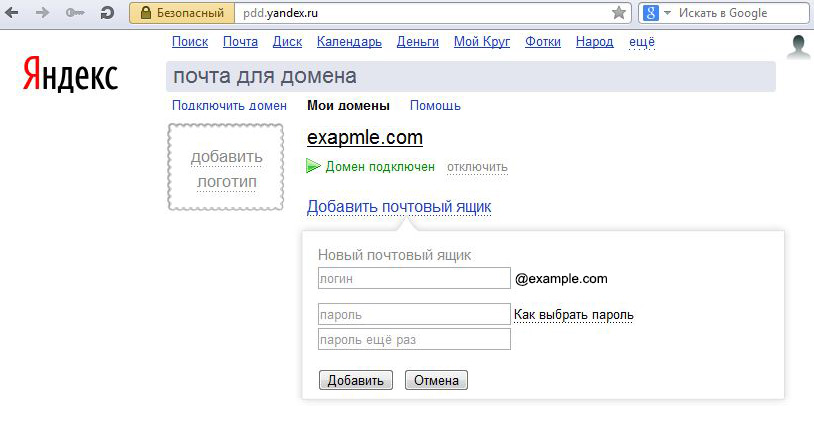 example.com/france/
example.com/france/ com, то будете получать данные по example.com, всем связанным субдоменам (m.example.com, support.m.example.com, www.example.com и т. д.), а также по всем разделам любого из этих доменов при использовании как http, так и https.
com, то будете получать данные по example.com, всем связанным субдоменам (m.example.com, support.m.example.com, www.example.com и т. д.), а также по всем разделам любого из этих доменов при использовании как http, так и https.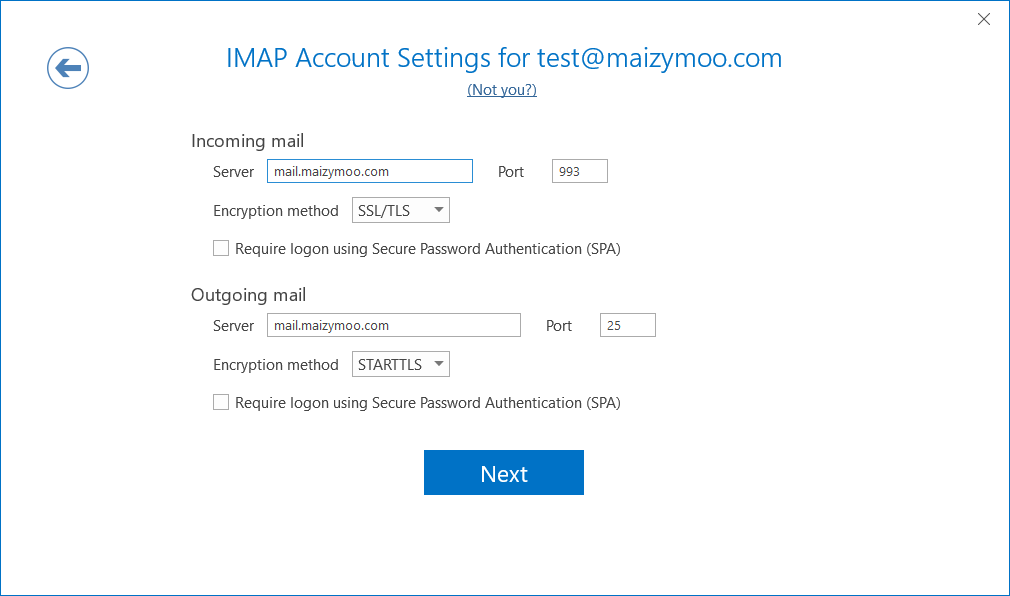 co.cn/any/path/here
co.cn/any/path/here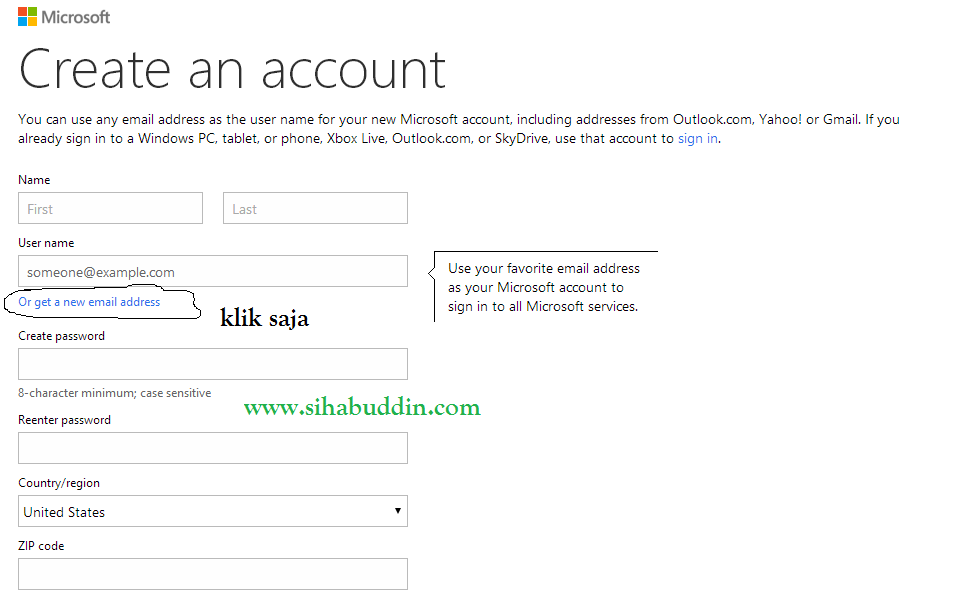 Выбор типа зависит от того, находится ли у вас в собственности весь домен или только его часть. Подтверждение будет выполнено автоматически, если вы войдете в тот же аккаунт, к которому относится размещенный в Google ресурс.
Выбор типа зависит от того, находится ли у вас в собственности весь домен или только его часть. Подтверждение будет выполнено автоматически, если вы войдете в тот же аккаунт, к которому относится размещенный в Google ресурс.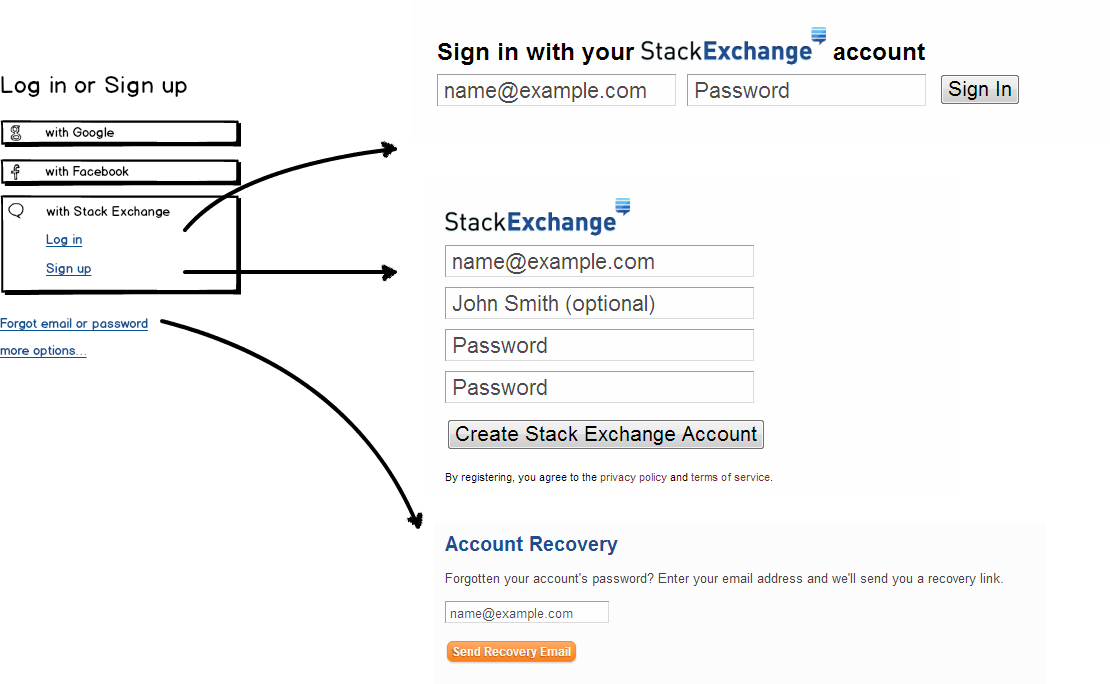 Наличие или отсутствие подтвержденного владельца при этом не имеет значения. Если спустя несколько дней данные о ресурсе так и не поступили, возможно, он не появлялся в Google Поиске или вы указали не тот URL (например, с http вместо https для ресурса с префиксом в URL).
Наличие или отсутствие подтвержденного владельца при этом не имеет значения. Если спустя несколько дней данные о ресурсе так и не поступили, возможно, он не появлялся в Google Поиске или вы указали не тот URL (например, с http вместо https для ресурса с префиксом в URL).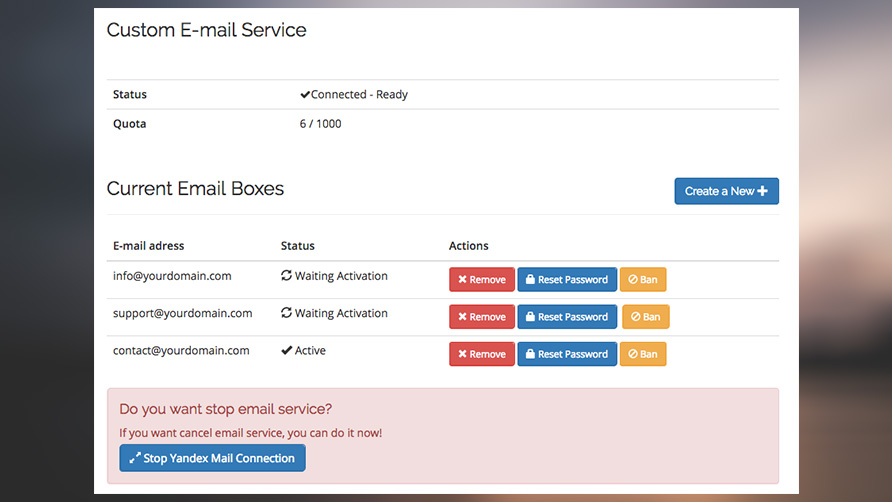
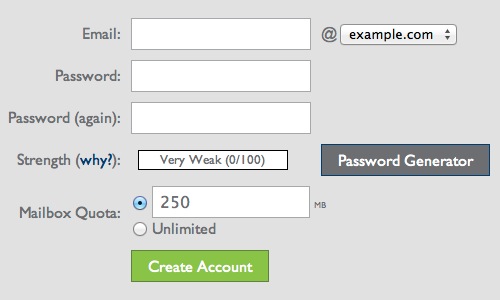 Например, в интернет-кафе.
Например, в интернет-кафе. site.com (где site.com — адрес вашего сайта)
site.com (где site.com — адрес вашего сайта) Доменное имя всегда идет после и не может быть изменено.
Доменное имя всегда идет после и не может быть изменено. Если вы решите приобрести надстройки или перейти на платный план, нам потребуются данные вашей кредитной карты.Мы не принимаем банковские переводы, электронные чеки или чеки от пользователей за пределами США.
Если вы решите приобрести надстройки или перейти на платный план, нам потребуются данные вашей кредитной карты.Мы не принимаем банковские переводы, электронные чеки или чеки от пользователей за пределами США.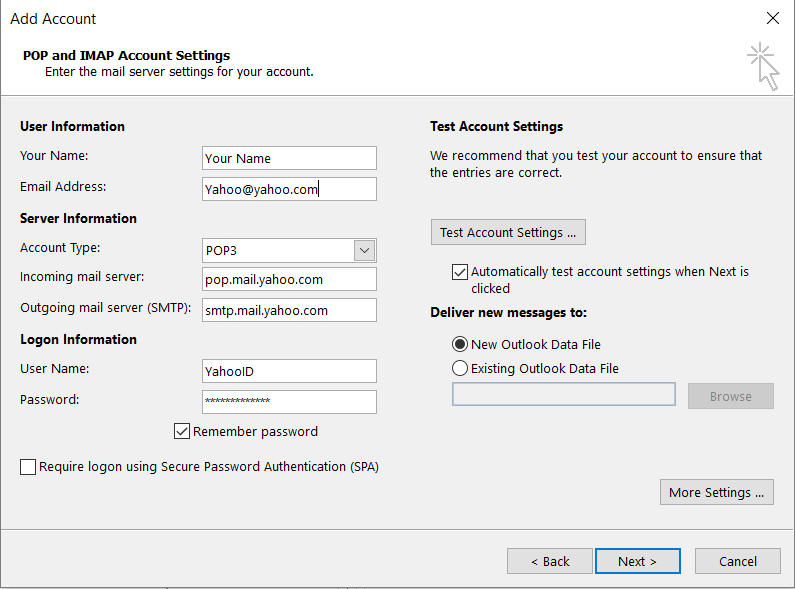

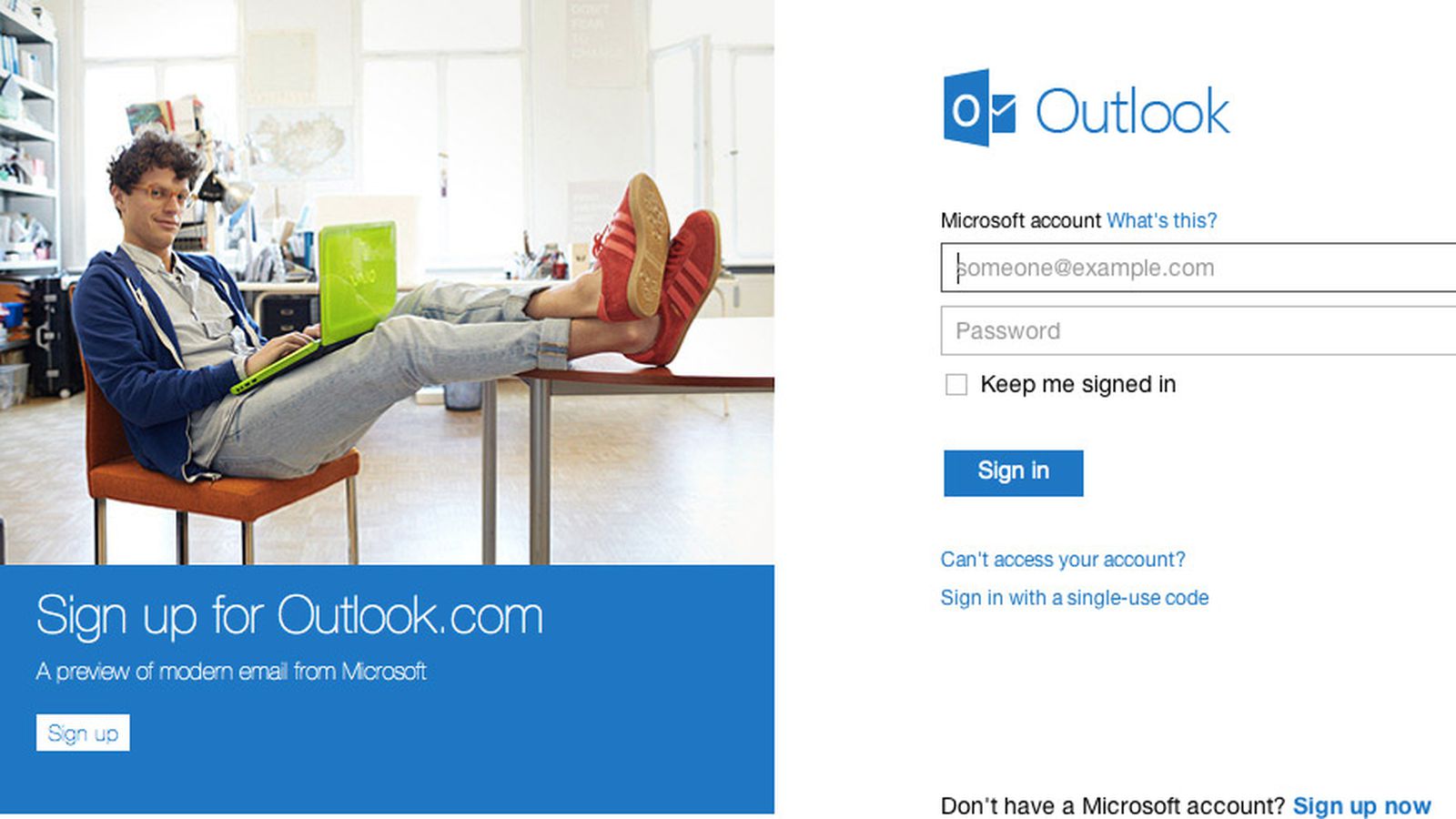 Идеи для физического адреса включают ваш личный адрес, служебный адрес или P.О. Коробка.
Идеи для физического адреса включают ваш личный адрес, служебный адрес или P.О. Коробка.
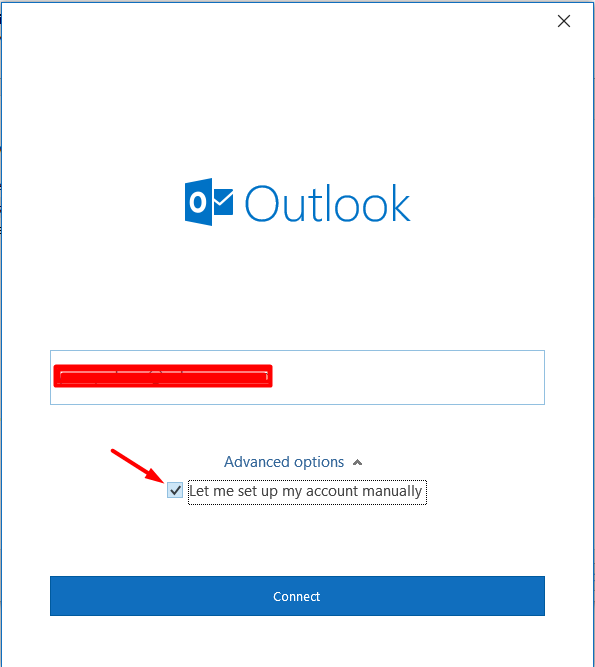
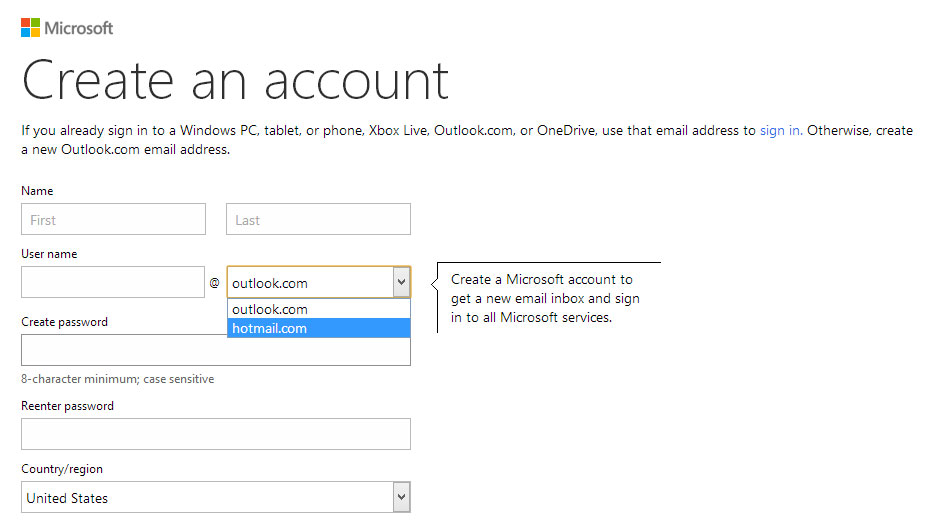
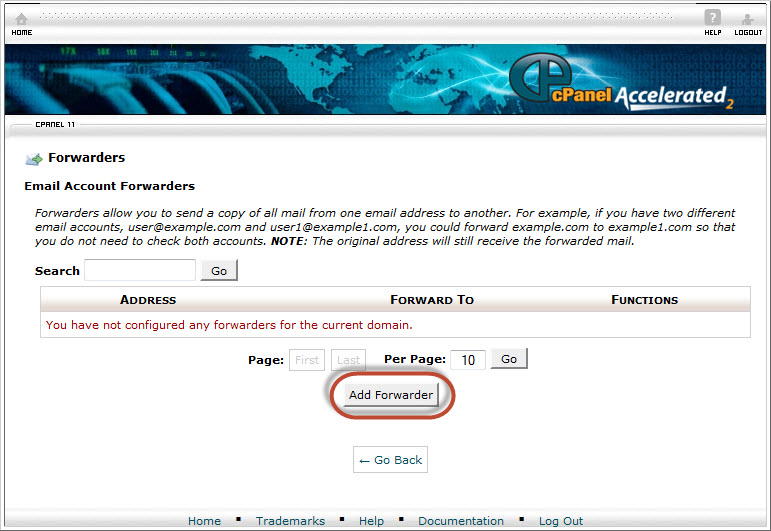 Здесь вы можете изменить отображаемое имя.
Здесь вы можете изменить отображаемое имя.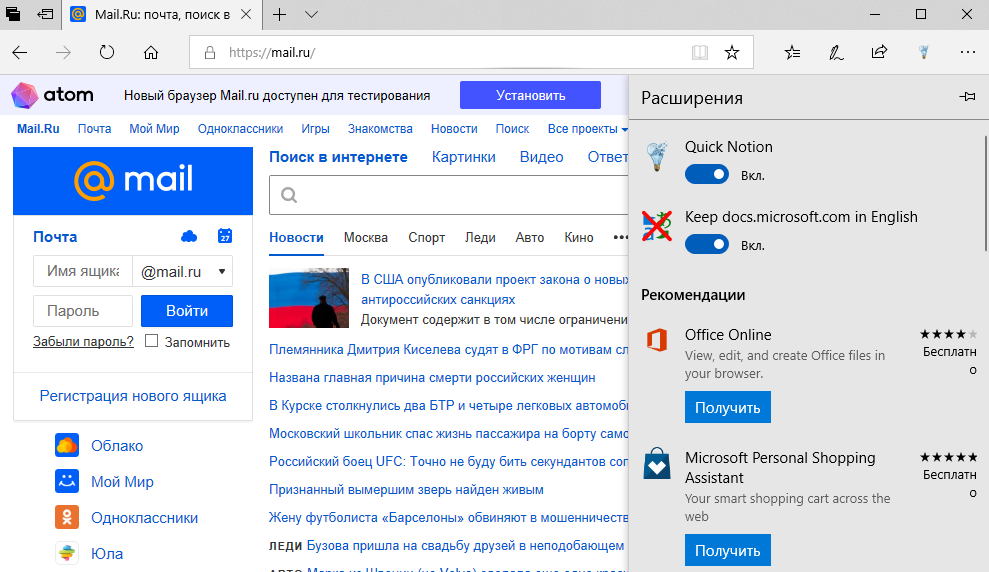 Колледж округа Камден управляет этой учетной записью.
Колледж округа Камден управляет этой учетной записью.
 Войдите в другую учетную запись или получите новую.
Войдите в другую учетную запись или получите новую.  п.
п.
 Д.
Д.
 Здесь вы найдете несколько сообщений об успехе, которые помогут сделать клиентов счастливыми.
Здесь вы найдете несколько сообщений об успехе, которые помогут сделать клиентов счастливыми.