iOS 13: Как подключить мышь к iPad или iPhone
Apple не афишировала будущую поддержку планшетами iPad мышей и сенсорных панелей. Однако разработчик Стив Троутон-Смит быстро нашел эту функцию в бета-версии новой операционной системы. О своей находке он написал в Twitter. Тут же многие энтузиасты стали тестировать долгожданную функцию. Оказалось, что iPadOS поддерживает как Bluetooth, так и USB аксессуары, но списка официально совместимых устройств нет и, с большой вероятностью, не будет.
Вконтакте
Google+
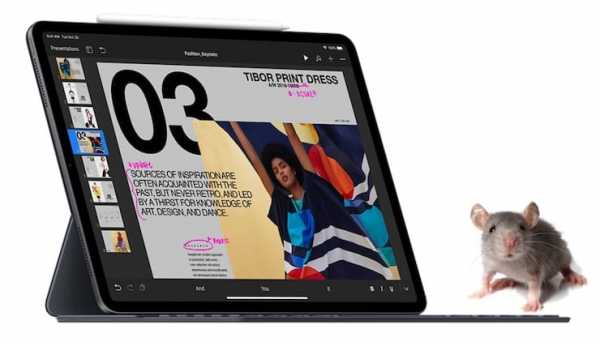
ПО ТЕМЕ: iOS 13 добавляет на iPhone SE и iPhone XR полноценный 3D Touch.
Какие мыши работают с iPad или iPhone
Мы не смогли подключить Magic Mouse от Apple, но зато отлично подключаются Bluetooth-мыши Logitech, например, модели: MX Master 2S, M535, M557, M720 и т.д. Кроме того, к iPhone или iPad подключается даже мышь с USB-ресивером (донглом). В этом случае, необходим кабель-aдаптер Lightning/USB для подключения камеры.


ПО ТЕМЕ: Как в iOS 12 и iOS 13 на iPhone блокировать все звонки от неизвестных и скрытых номеров: 2 способа.
Как подключить мышь к iPad или iPhone
1. Откройте приложение «Настройки» и перейдите в раздел «Универсальный доступ». Это расположение уже говорит о том, что Apple не планирует делать функцию общедоступной. Компания считает, что она предназначена для нуждающихся в дополнительной физической помощи. Поддержка мыши разработана в качестве замены сенсорного ввода, а не в виде полноценного управления курсором, как это существует на Mac.
2. Перейдите в подраздел Нажатие, а затем в Assistive Touch и снова в AssistiveTouch для перехода к интерфейсу выполнения действий в iOS и iPadOS теми, кто испытывает затруднения при работе с касаниями экрана или кому требуется адаптивный аксессуар.
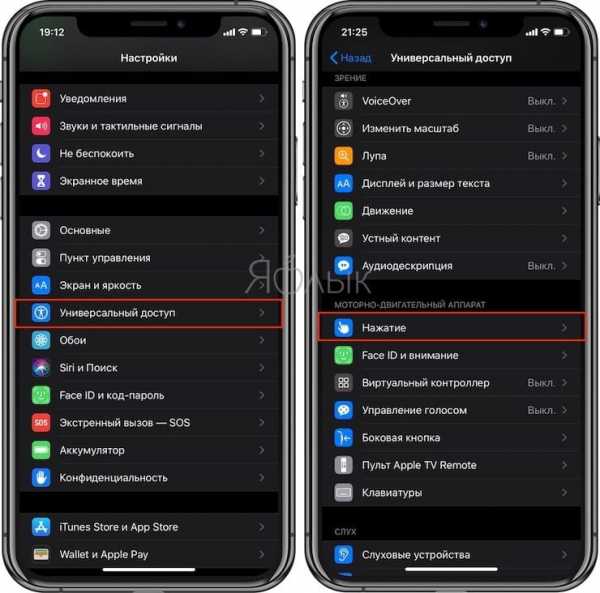
3. Прокрутите меню вниз и нажмите на пункт Указательные устройства → Устройства Bluetooth, где будет осуществлен поиск и сопряжение мыши. После того как мышь определится, выберите ее, и подключение осуществится. На экране мгновенно появится темный курсор в виде круга.
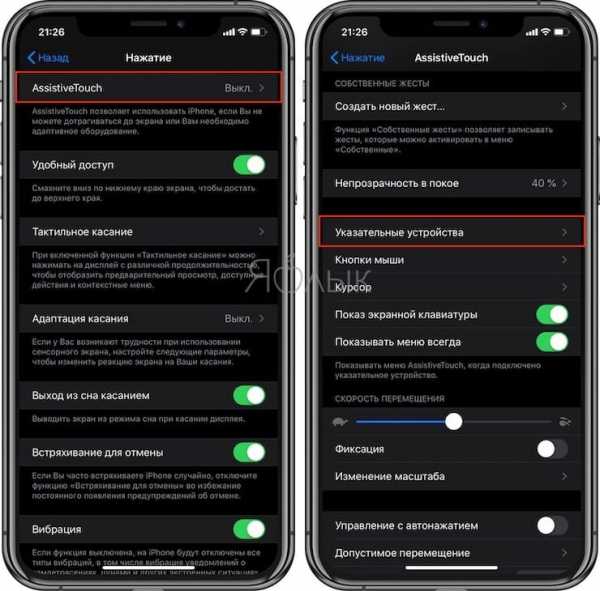
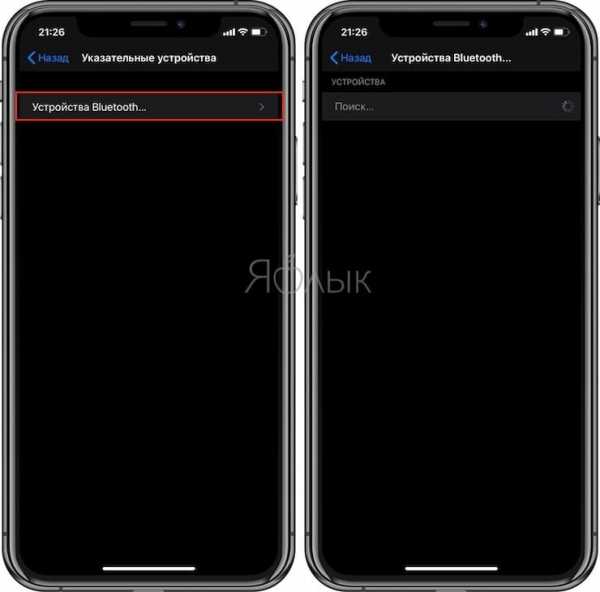
ПО ТЕМЕ: Как в iOS 13 на iPhone включить экономию мобильного трафика.
Ощущения от использования мыши с iPad
Первое, что бросается в глаза, это экранный курсор. Он немного пугает по сравнению с обычным указателем мыши. Однако этот элемент не слишком отвлекает.
Курсор по умолчанию очень чувствителен к движению и перемещается немного нервно в приложениях. Настройку скорости перемещения курсора можно произвести в меню AssistiveTouch при помощи бегунка Скорость перемещения
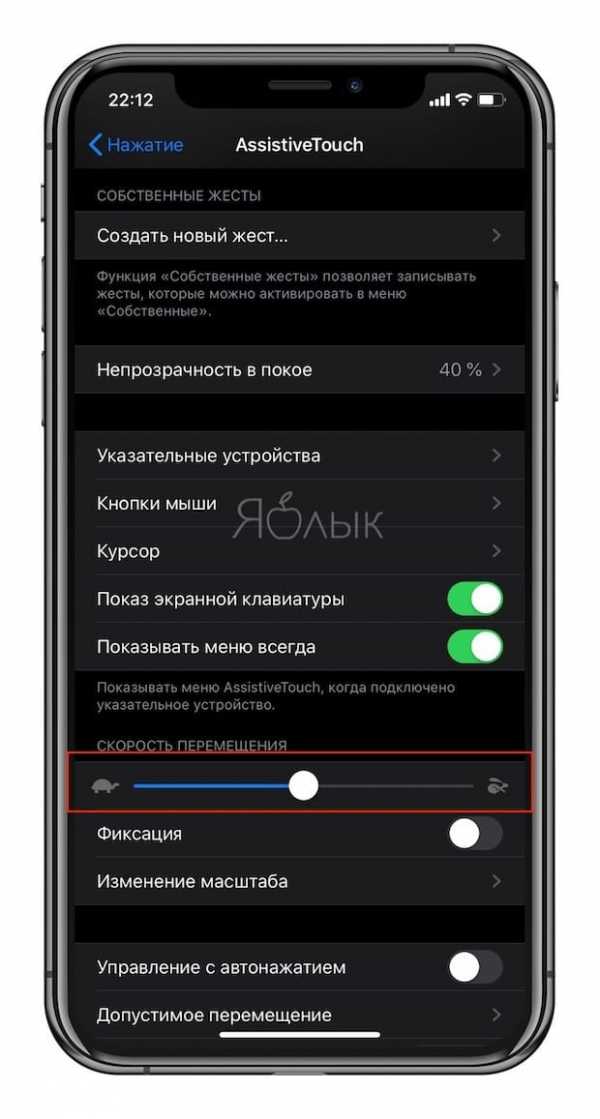
Для полноценного управления iOS-устройствами необходимо включить функцию AssistiveTouch, после чего на экране появится виртуальная кнопка Домой. Клик по ней может вызвать меню с рядом опций.
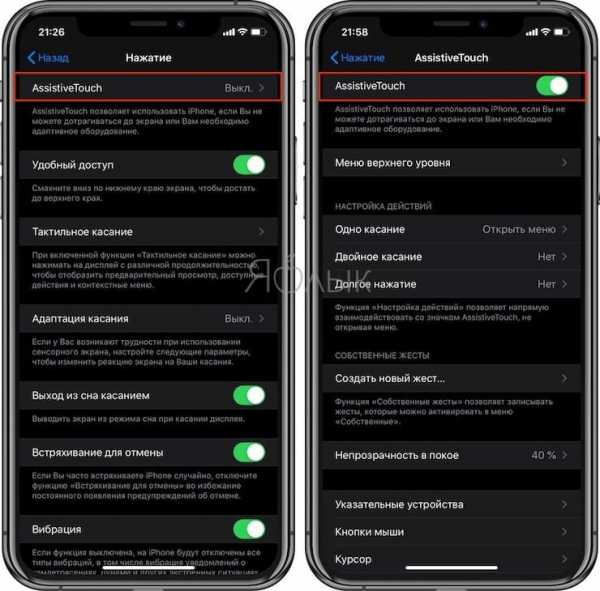
С помощью Assistive Touch можно быстро перейти на экран «Домой», в «Уведомления» или «Пункт управления», а также можно получить возможность управления громкостью, блокировкой и поворотом экрана. Все это интуитивно понятно и аккуратно, этот тип меню знаком всем тем, кому когда-то приходилось работать с нерабочей кнопкой
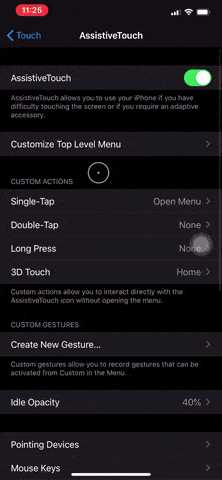
Если вы используете темную тему оформления в iOS, серый цвет курсора по умолчанию может быть плохо различим, но его цвет можно изменить. В меню AssistiveTouch нажмите «Курсор». Затем выберите «Цвет», где вы найдете различные варианты расцветки.
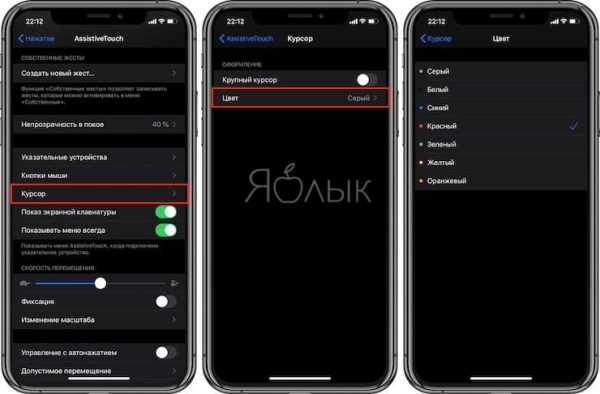
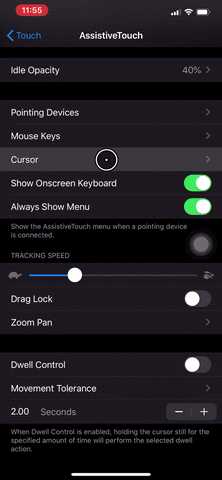
ПО ТЕМЕ: iOS 13 продлит жизнь батарее iPhone, который постоянно оставляют на зарядке на всю ночь.
Что в итоге? Пока все неплохо!
Мы знаем, что Apple не рекомендует использовать мышь в связке с iPad и тем более с iPhone. Однако такое сочетание, тем не менее, работает. Схема взаимодействия пока не является простой и понятной, как при работе с мышью на компьютере. Для понимания работы с мышью в iOS, вероятно, придется потратить не один час.
Профессиональные пользователи Apple смогут найти в этой функции нечто большее. Assistive Touch позволяет создавать собственные жесты. Если немного поработать с ними, то с мышью можно будет осуществлять большинство трюков, которые пользователи умеют делать на iPad и iPhone.
Смотрите также:
Вконтакте
Google+
Как подключить мышь к iPad с iPadOS
В iPadOS есть много новых функций, в том числе и поддержка мыши и трекпада для iPad. Впервые поддержку мыши анонсировали с обновлением iPadOS, финальная версия которого выйдет осенью этого года.
Apple решила не делать функцию очевидной, и на это есть причина. Хоть поддержка мыши и есть, над ней ещё нужно работать. К примеру, курсор в iPadOS слишком большой и двигается не так плавно, как на Mac.
На iPhone и iPod touch с iOS 13 функция недоступна.
Поддержка мыши на iPad предназначена для людей с проблемами со зрением и т.п., которые не могут использовать планшет, как все остальные. Для других же подключить мышь к iPad может понадобиться для работы в приложениях Microsoft Office, Pixelmator и т.п.
Ниже мы расскажем, как использовать мышь с iPad.
Подключение мыши к iPad с iPadOS
1) Откройте приложение Настройки на своём iPad с iPadOS.
2) Выберите секцию Универсальный доступ.
3) Выберите пункт Touch (Касание) в секции Физиология и моторика.
4) Вверху выберите AssistiveTouch.
6) Из списка выберите подключенную мышь или трекпад. Подключаются они беспроводным способом через Bluetooth или же проводным через разъём USB-C. Вы можете купить переходник USB-C для своей обычной мыши и подключить мышь к iPad Pro.
Для подключения Apple Magic Trackpad 2 к iPad вам понадобится переходник с USB-C на Lightning, поскольку на iPad Pro разъёма Lightning нет.
Теперь вы можете передвигать курсор по экрану с помощью мыши или трекпада. Нажатие левой кнопки вызывает касание, а правой – двойное касание. Вы также можете пролистывать страницы колёсиком мыши.
К кнопкам мыши можно привязать следующие действия:
- одно касание
- открытие меню
- действие универсального доступа
- аналитика
- переключатель приложений
- пункт управления
- Док
- двойное касание
- «Домой»
- блокировка вращения экрана
- экран блокировки
- уведомления
- увеличение
- перезагрузка
- скриншот
- встряхивание
- Siri
- проговаривание
- управление громкостью
Кроме того, кнопки можно привязывать к быстрым командам Siri. Доступны все ваши команды, которые есть на устройстве.
8) Чтобы сделать курсор больше, зайдите в Настройки → Универсальный доступ → Touch (Касание) → AssistiveTouch → Курсор и включите переключатель рядом с Large Cursor (Большой/увеличенный курсор).
9) Чтобы изменить цвет курсора, зайдите в Настройки → Универсальный доступ → Touch (Касание) → AssistiveTouch → Курсор → Цвет
10) Скорость мыши можно настроить с помощью слайдера. Двигайте его влево, чтобы сделать мышь медленнее, а вправо – чтобы сделать её быстрее.
Функция AssistiveTouch должна быть активна для использования мыши или трекпада.
Список поддерживаемых моделей iPadOS 13
- 12.9 iPad Pro
- 11 iPad Pro
- 10.5 iPad Pro
- 9.7 iPad Pro
- iPad (6 поколения)
- iPad (5 поколения)
- iPad mini (5 поколения)
- iPad mini 4
- iPad Air (3 поколения)
- iPad Air 2
Источник: IDownloadBlog
Не пропускайте новости Apple – подписывайтесь на наш Telegram-канал, а также на YouTube-канал.

Пишу новости, инструкции, сравнения, обзоры и переводы статей из зарубежных изданий. Совмещаю хобби и работу, являюсь поклонником техники Apple, а также интересуюсь последними новостями в мире технологий.
Высшее образование по специальности «Межязыковые коммуникации и журналистика».
Смотрите похожее
it-here.ru
Как подключить компьютерную мышь к iPad без джейлбрейка [видео]
08 мартa 2016, 14:56
Основная разница между планшетом и ноутбуком — это область применения. Если лэптоп нужен для создания контента, то планшет, а в частности — iPad, сделан для потребления этого самого контента. Но, почему бы не превратить iPad в ноутбук? Для этого нам понадобится лишь клавиатура и мышь. Первую подключить к устройству не составляет труда. Но как быть с «грызуном»? Решение предложили разработчики DoBox – «первой в мире беспроводной док-станции для iPhone и iPad».
Одним из основных недостатков iPad является невозможность удобно набирать текст. Да, экранной клавиатуры достаточно, чтобы переписываться в мессенджерах. Но, если вы соберётесь писать текст, то это будет весьма трудно и неудобно. Для таких случаев и пригодится внешняя клавиатура. Можно обзавестись как официальной клавиатурой Apple, так и любой другой беспроводной клавиатурой, которая работает по Bluetooth.
Что касается мыши, то для подключения манипулятора к iOS-устройствам обычно нужен джейлбрейк. DoBox решает эту проблему. Док-станция соединяется с устройством беспроводным образом и позволяет при помощи двух USB-портов подключать к iPad любые периферийные устройства. Если воспользоваться компьютерной мышкой, то на экране планшета появится традиционный компьютерный указатель.
Левая кнопка мыши будет выполнять функцию одного тапа по экрану, долгое её нажатие — соответственно, долгое нажатие по экрану. Правая кнопка — имитировать нажатие кнопки «Домой». Колесо прокрутки позволит перелистывать экраны.
DoBox дает возможность получить полноценную связку «iPad+клавиатура+мышь». С таким набором не страшно забыть ноутбук дома и пользоваться гаджетом как устройством для потребления контента и для создания оного. А если вспомнить, как много времени iPad держит заряд, то такое его использование вообще становится бесценным.
Кроме компьютерной мыши DoBox позволяет использовать с iPad карты формата microSDHC, транслировать видео и аудио с устройства через AirPlay, заряжать iOS-устройства от встроенной аккумуляторной батареи. Также новинка способна выполнять функции беспроводного роутера. Все подробности о DoBox станут известно позднее, когда разработчики выйдут со своим проектом на Kickstarter.
Поделись этой статьей с друзьями
Google Pixel 4
www.macdigger.ru
Apple добавила в iPad Pro поддержку компьютерных мышек
По словам Apple, линейка планшетных компьютеров iPad Pro изначально задумывалась в качестве полноценной замены привычных всех ноутбуков и моноблоков. Тем не менее, из-за программных ограничений планшеты всегда были не в состоянии действительно заменить миллионам людей полноценные компьютеры. С появлением операционной системы iPadOS все изменилось, потому что в нее «яблочная» корпорация добавила не только поддержку внешних накопителей данных, вроде флешек и жестких дисков, но еще и реализовала совместимость с компьютерными мышками.
Разработчик @stroughtonsmith в рамках конференции для разработчиков WWDC 2019 получил в свои руки планшет iPad Pro с установленной на него операционной системой iPadOS. Он решил ознакомиться с новшествами, которые можно обнаружить в новой ОС. Такое нашлось очень быстро, потому что в меню «Универсальный доступ» можно активировать поддержку управления при помощи компьютерной мышки, подключив такую с использованием интерфейса USB Type-C, либо же через переходник с обычного USB.

Подключать мышки по Bluetooth к планшетам iPad Pro по-прежнему нельзя, но можно использовать переходник на USB, а затем вставить в него радиоприемник, используя мышку, работающую на базе радиочастоты. Впрочем, во всем этом навряд ли есть какая-то польза, потому что поддержка такого способна управления была реализована далеко не так, как на компьютерах. По сути, с использованием мышки можно просто заменить использование пальца, нажимая на те или иные элементы. Правый клик мыши, например, в браузере не работает, а из полезных возможностей работает только прокрутка. Поддержка управления с помощью мыши доступна во всех приложениях, в том числе в сторонних из App Store.
Не исключено, что Apple в будущем добавит в операционную систему iPadOS больше возможностей для работы с компьютерной мышкой, но навряд ли она превратит планшеты iPad Pro в полноценную замену компьютеров в этом плане, ведь такие устройства в первую очередь должны управляться при помощи сенсорного экрана, тогда как все остальные виды управления являются вторичными. В любом случае, возможность управления мышкой лишней для кого-то точно не будет, ведь каждый человек гарантированно сможет найти применение такому нововведению.
Ранее компания Apple разрешила использовать iPad в качестве внешнего монитора для Mac.
До 25 августа включительно у всех желающих есть возможность совершенно бесплатно получить смарт-браслет Xiaomi Mi Band 4, потратив на это всего 1 минуту своего личного времени.
Присоединяйтесь к нам в Twitter, Facebook, ВКонтакте, YouTube, Google+ и RSS чтобы быть в курсе последних новостей из мира технологий будущего.
akket.com
Говорят, в iOS 13 к iPad можно будет подключить мышку. Разбираемся в ситуации — Wylsacom
На iPad смотрят как на замену полноценному компьютеру. Но на деле для многих пользователей он таковым не является. Одна из причин заключается в управлении: люди привыкли пользоваться трекпадами и мышками при взаимодействии с компьютером. И вот СМИ начали говорить о том, что в iOS 13 завезут поддержку мышки.
Откуда дует ветер
Вообще, разговоры о мышке и трекпаде пошли с подкаста, в котором участвовал главный редактор MacStories Федерико Витиччи. Он сообщил, что несколько недель назад слышал о том, что Apple собирается добавить поддержку мышки и трекпада в качестве устройств универсального доступа.
После эфира Федерико отнекивался, что информация устаревшая и может не соответствовать действительности. Но эти слова как раз и подтвердил Стивен Тротон-Смит.
If you missed last week’s @_connectedfm, @viticci had a pretty interesting scoop that he’d been sitting on re mouse support coming to iPad as an accessibility feature. As far as I’m aware, that *is* indeed in the works. I feel like every pro user will turn that on, day one 😂
— Steve Troughton-Smith (@stroughtonsmith) April 22, 2019
Подробностей пока нет совсем.
Что это означает?
Всего лишь то, что Apple разрабатывает поддержку внешнего контроллера. Может быть, эта поддержка появится в iOS 13, а может и позже. Вообще неизвестно, дойдёт ли эта функция до релиза.
Зачем нужна мышка на iPad?
У меня сейчас в работе находится один длинный текст. Он как раз посвящён работе на iPad. Мой комплект такой: новый iPad Air, Smart Keyboard, а также Apple Pencil:

Я вообще не художник. Если кто-то увидит мои рисунки, то спросит, сколько лет моим детям, которых у меня нет. Pencil мне нужен не для рисования, а для управления планшетом.
Но даже с ним манипуляции с iPad в рабочем плане не всегда удобны. Периодически очень не хватает мышки и трекпада. Так что в моём сценарии работы автором и редактором она пригодилась бы.
Также Стивен Тротон-Смит считает, что с появлением мышки появился бы новый класс приложений. И, мол, мышка — это тот пластырь, который нужно как можно скорее сорвать:
New input devices beget whole new categories of apps, and that’s a good thing for iPad
— Steve Troughton-Smith (@stroughtonsmith) April 22, 2019
Тут Стивен прав: Apple Pencil породил новые типы приложений, ориентированные на профессионалов. Так что неудивительно, что так может произойти и с мышкой или трекпадом.
Как будет выглядеть?
Есть несколько вариантов. Вероятно, курсор будет идентичным маковскому:
Built a trackpad control for iOS just to see how it felt. Spoiler: great. The multiplicity of inputs is what will make iPad excel pic.twitter.com/JxWEUX6oPZ
— Steve Troughton-Smith (@stroughtonsmith) July 14, 2018
Но, может быть, Apple решит различать разные операционные системы и сделает курсор круглым. Такой вариант будет напоминать пункт управления AssistiveTouch:
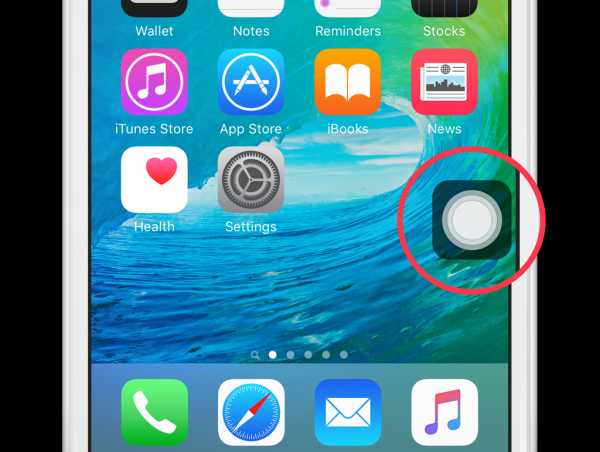
Главное, чтобы этот курсор был меньшего размера.
Почему до сих пор не сделали?
Потому что Стив Джобс был бы, скорее всего, против. Двенадцать лет назад на презентации самого первого iPhone он говорил, что стилусы не нужны, поскольку у человека на руках сразу десять стилусов.
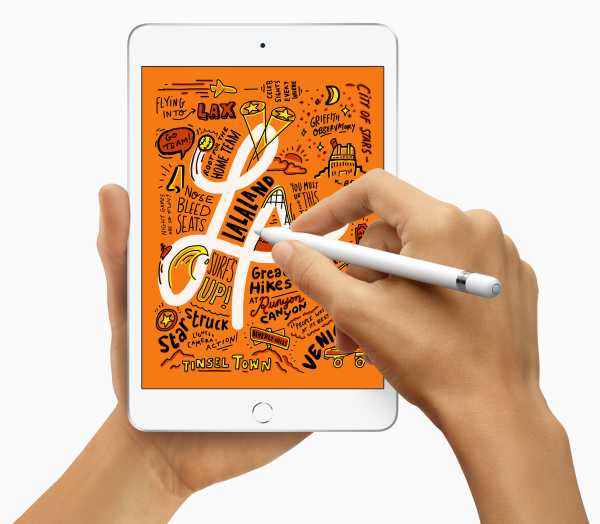
И вот спустя несколько лет компания представляет Apple Pencil. И это стилус!
wylsa.com
iPad + Mouse / Sandbox / Habr
Приветствую всех. Меня зовут Роман Лузанов.В своей первой статье я хотел бы в первую очередь обратить ваше внимание на мой проект связанный с iOS разработкой, а так же услышать ваше личное мнение по вопросу юзабельности манипулятора мышь с устройствами на базе iOS.
Два месяца назад я записал и выложил видео своего проекта — мышь для iPad. Суть простая: устройства на базе iOS не поддерживают мышь, но прекрасно поддерживают Bluetooth Low Energy, а это значит что при желании к любому iOS устройству можно подключить внешнее (в том числе созданное самим) устройство. Меня всегда привлекала мысль использования мышки с планшетом, в частности с iPad. Но iOS вообще не поддерживает мышь, что нельзя сказать об Android. Операционная система iOS всегда позиционировалась компанией Apple в которой управление должно идти через прикосновения пальцами экрана. Весь интерфейс заточен под это. И я нахожу это действительно отличной стратегией для большинства задач которые можно выполнять на планшетах или телефонах. В то же время, на мой взгляд, есть ряд задач которые намного удобнее и быстрее выполнять используя манипулятор мышь, оставаясь при этом в рамках мобильной платформы.
К таким задачам можно отнести редактирование больших текстов — когда я первый раз попробовал набрать и отредактировать свое резюме в мобильной версии Pages я понял что потрачу гораздо больше сил и времени делая это на iPad. После 5 минут я решил продолжить работу уже на Mac. Так же, на мой взгляд, мышь будет лучшим инструментом для игр, в частности игры жанра «шутер от первого лица». Все те реализации управления персонажем в таких играх как Dead Trigger 2 или Modern Combat 5 конечно лучшее что может быть для Touchscreen, но все же сравниться с опытом настольных платформ где мышь предлагает более свободное управление, я думаю не смогут.
После того как я закончил свой первый проект на Arduino, я понял что смогу собрать свою мышь и клавиатуру которую можно будет подключить к iOS. Разумеется при этом нужно написать и библиотеку для их простой интеграции с любым iOS проектом. Что я в последствии и сделал. В качестве демонстрации я выбрал несколько проектов движка Unity. На мой взгляд они как нельзя лучше продемонстрировали возможность играть в игры на планшете используя мышку.
Цель моего проекта не рассказать в подробностях как я делал его, а продемонстрировать тот факт что мышь может быть использована на iOS как альтернативный источник ввода данных, который в ряде случаев более удобен чем Touchscreen.
Видео о проекте оказалось более длинным и подробным чем я ожидал изначально, поэтому я не хочу писать много текста здесь. Так же я не прилагаю исходных кодов, потому что этот проект базируется на моем первом проекте где все исходники есть в открытом доступе. Повторюсь, цель проекта другая. И последнее — видео на английском языке, надеюсь это не вызовет проблем с пониманием.
Хочу услышать мнение habr сообщества о перспективах появления мышки на платформе iOS, насколько это реально, и ваше личное мнение к этому вопросу.
Спасибо за внимание.
habr.com
Как подключить компьютерную мышь к iPad? / Applepack.ru
Немногие обладатели iPad знают, что планшет можно превратить в практически полноценную замену ноутбука для работы с большим объемом текста, графическими редакторами, и прочими приложениями, облегчающими профессиональную деятельность, подключив к нему компьютерную беспроводную мышь.

Конечно же, для этого должен быть совершен Jailbreak, иначе все усилия, приложенные для попытки подключения, будут напрасны. Еще одно важное уточнение: мышь обязательно должна поддерживать технологию Bluetooth. Идеальным решением станет беспроводная мышь Magic Mouse от Apple или беспроводной трэкпад Magic Trackpad, для тех, кто привык работать на Macbook с аналогичным устройством.
Вторым шагом после Jailbreak будет установка из Cydia приложения под названием BTC Mouse & Trackpad. Стоит данный твик почти 5$, однако его цена оправдывает себя на все 100%. Сопряжение происходит через Bluetooth, для этого достаточно зайти в соответствующий раздел меню iOS и найти в списке устройств мышь или трэкпад. После подключения на сенсорном экране iPad появится знакомый курсор. В настройках приложения пользователь может выбрать наиболее подходящую для него скорость движения курсора, включить «режим презентации», в котором правая и левая «клавиши» мышки будут функционировать в качестве жеста пролистывания страниц. Вне режима презентации левая клавиша играет роль обычного нажатия на сенсорный экран, а правая – нажатия на кнопку Home. Нажатие левой клавиши с задержкой поможет выделить кусок текста, изображение и т.п. Двойное нажатие правой клавиши откроет меню переключения приложений (app switcher). Словом, весь функционал сохраняется в полном объеме, в добавок появляется возможность дистанционного управления iPad, что удобно, например, при просмотре фильмов, презентаций, групповой работе с айпадом и т.п.
Поделиться с друзьями:
applepack.ru
