Настройка почты в iOS — Техническая поддержка — NetAngels
В данной статье рассмотрена настройка штатного почтового клиента на мобильной платформе iOS.
В качестве примера, в этой статье мы рассматриваем настройку ящика [email protected]. Необходимо учитывать, что на изображениях ниже вам необходимо подставлять свой домен вместо example.com и название вашего ящика вместо test.
Шаг 1. Запускаем стандартное приложение «Почта/Mail».
После запуска приложения, появляется экран приветствия. Из представленного списка выбираем «Другое»:
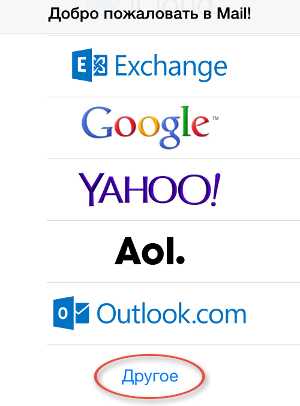
Шаг 2. В появившемся окне, заполняем необходимые данные:
«Имя» – ваше имя.
«Адрес» – ваш почтовый ящик, например [email protected].
«Пароль» – пароль от указанного почтового ящика.
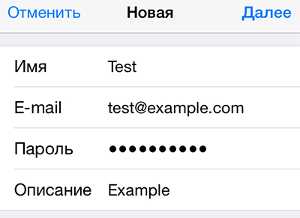
Шаг 3. Нажимаем «Далее». В появившемся окне необходимо указать реквизиты для серверов входящей и исходящей почты:
Сервер входящей почты:
«Имя узла» — адрес почтового сервера, в нашем случае это mail.netangels.ru .
«Имя пользователя» — название вашего почтового ящика, например [email protected].
«Пароль» — пароль к вашему почтовому ящику, подставляется автоматически с предыдущей формы.
Сервер исходящей почты
«Имя узла» — адрес почтового сервера, в нашем случае это
«Имя пользователя» — название вашего почтового ящика, например [email protected].
«Пароль» — пароль к вашему почтовому ящику.
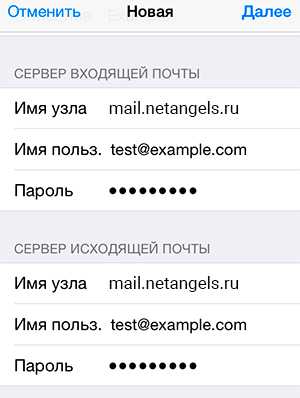
Шаг 4. Нажимаем «Сохранить/Далее». В случае появления предупреждения о несоответствии сертификатов, нажимаем кнопку «Продолжить». Если все настройки верны вы перейдете к завершению создания учетной записи (в другом случае будет выведена ошибка):
По умолчанию, созданный аккаунт будет использоваться в приложении
Нажимаем «Сохранить». На этом настройка почты закончена!
Теперь, открыв приложение «Почта/Mail» и выбрав только что созданный аккаунт, вы сможете управлять своей электронной почтой с телефона.
www.netangels.ru
[email protected] это какая почта, как ее создать?
Это никакая почта. Это только в качестве примера. Переведи «example» на русский язык, узнаешь нечто интересное.
любой почтовый сервер в помощь….
touch.otvet.mail.ru
Регистрация — Help Mail.ru. Почта
Заполнение анкеты
- Перейдите на страницу регистрации.
- Заполните регистрационную анкету:
| Имя и фамилия | Укажите имя и фамилию, которые будут отображаться при отправке писем с ящика |
| Дата рождения | Укажите дату рождения |
| Пол | Укажите пол |
| Почтовый адрес | Придумайте имя ящика и выберите домен. Воспользуйтесь советами, как выбрать адрес. Изменить адрес в будущем невозможно |
| Пароль | Придумайте надежный пароль. Чтобы выбрать надёжный пароль, воспользуйтесь советами |
| Пароль ещё раз | Повторите пароль, чтобы не ошибиться |
| Телефон | Выберите страну и введите номер телефона. Нажмите «У меня нет мобильного телефона», если у вас его нет, и укажите дополнительную почту |
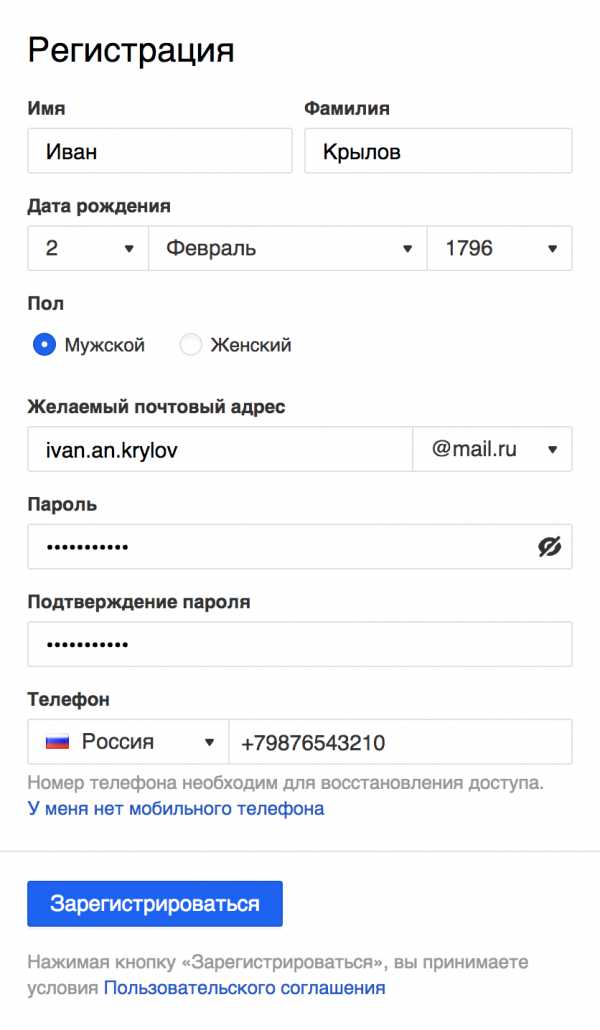
- Нажмите «Зарегистрироваться».
Обязательно привяжите к ящику номер телефона или укажите дополнительную почту. Если вы забудете пароль от ящика, это поможет восстановить доступ за пару минут.
Подтверждение регистрации
По звонку
В окне подтверждения введите последние шесть цифр номера, с которого вам позвонили. Например, если звонок поступил с номера +1 987 654 3210, нужно ввести цифры 543210.
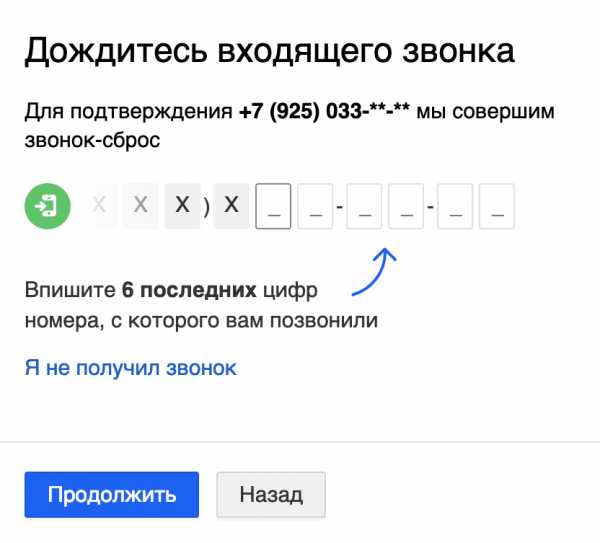
Нажмите «Я не получил звонок», если вам не позвонили, и подтвердите номер по СМС.
По СМС
Введите код из СМС. Если через 5 минут сообщение не пришло, нажмите «Не пришло SMS».
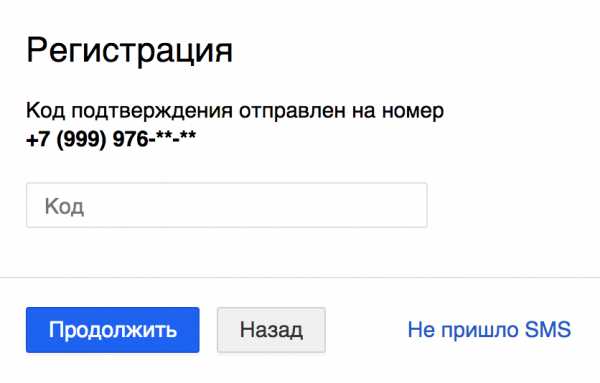
По коду
Если вы не указывали номер телефона при регистрации, введите код с картинки.
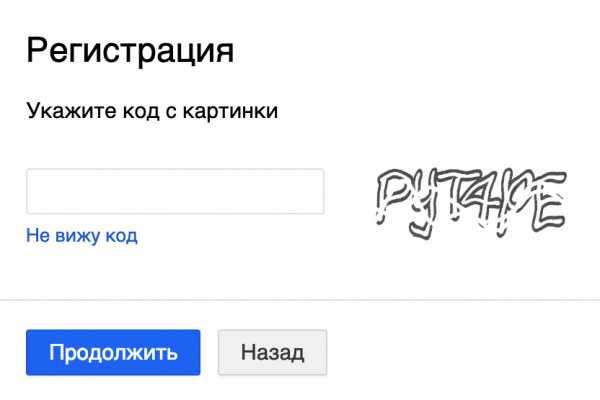
Если код введен правильно, вы попадете в ваш новый почтовый ящик. Логин и пароль можно использовать на всех проектах Mail.ru.
Если у вас возникли проблемы с регистрацией, воспользуйтесь нашим помощником.
help.mail.ru
