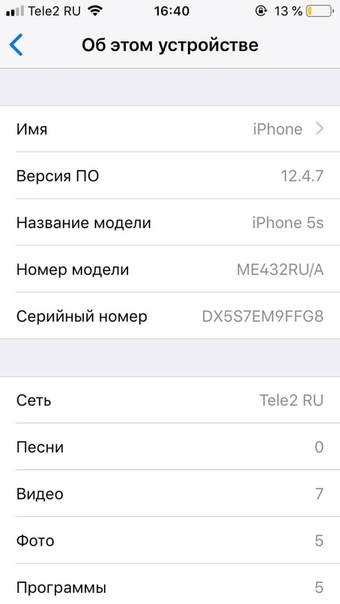Что значит настроить новый iphone. Первое включение и активация iphone se. Как активировать iPhone с помощью iTunes. Можно ли активировать айфон без СИМ-карты
Здравствуйте дорогие друзья! Долго думал, чего бы такого полезного написать в канун Нового года и решение пришло само собой. Наверняка в связи с предстоящими праздниками число владельцев iPhone значительно увеличилось. А значит увеличилось число вопросов по пользованию гаджетом, правильной настройке и оптимизации его автономной работы.
Первоначальная настройка iPhone
Прежде всего хочу предупредить, что не стоит вестись на предложения заумного продавца настроить айфон и создать Apple ID за символическую сумму. Во-первых, вы без проблем сможете сделать это сами с помощью этого небольшого руководства, во-вторых, мне неоднократно приходилось исправлять косяки за такими горенастройщиками (то Apple ID сделают уродский, то не сообщат владельцу ответы на контрольные вопросы). Так что шлите их нафиг, сами все настроим и создадим. И сразу ещё одна важная рекомендация — обязательно храните чек, несмотря на то, что международная гарантия Apple (1 год) обязывает официальные сервис-центры производить ремонт и обслуживание без чека, он вам здорово пригодится в случае продажи телефона. Таким образом без проблем докажете, что айфон куплен в магазине и вы не барыга.
И сразу ещё одна важная рекомендация — обязательно храните чек, несмотря на то, что международная гарантия Apple (1 год) обязывает официальные сервис-центры производить ремонт и обслуживание без чека, он вам здорово пригодится в случае продажи телефона. Таким образом без проблем докажете, что айфон куплен в магазине и вы не барыга.
Внимание! В зависимости от модели телефона и версии ПО, вышеописанные пункты настройки могут незначительно отличаться.
1. Итак, нажимаем заветную кнопку включения и видим такой экран.
2. Выбираем страну, регион.
3. Подключаемся к WiFi, либо используем сотовую связь. Далее предлагается включить или отключить службы геолокации. Я, как правило, включаю, а потом, уже на этапе детальной настройки, отключаю геолокацию для приложений где она не нужна. Дело в том, что она неплохо сокращают время автономной работы телефона, поэтому все лишнее лучше отключить. Подробнее об этом расскажу дальше.
4. Если вы приобрели iPhone модели 5s и выше, то можете настроить функцию Touch ID позволяющую получить доступ к телефону, а также к AppStore и некоторым приложениям по отпечатку пальца.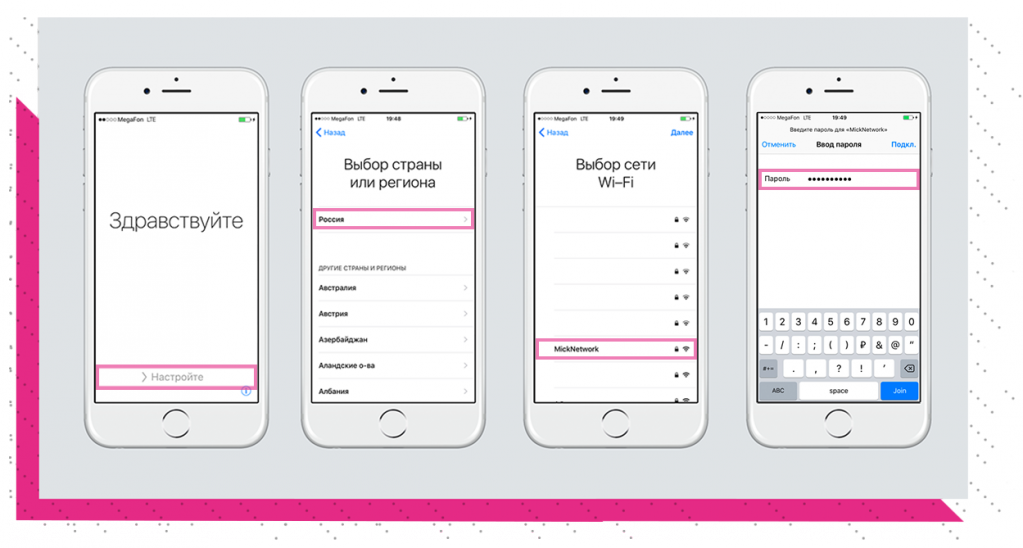
Далее необходимо придумать шестизначный числовой пароль, необходимый в случае невозможности разблокировать iPhone по отпечатку. Кстати, если для вас шесть цифр очень много, то можете установить 4 значный пароль, для этого нажмите «параметры пароля».
5. Если приобретённый iPhone у вас не первый и вы предусмотрительно сделали резервную копию данных со старого девайса, то можете выбрать соответствующий пункт. Либо настроить как новый.
9. Этот шаг для владельцев шестых и более поздних моделей iPhone. Система предлагает выбрать один из двух вариантов отображения информации на экране: «стандартно» и «увеличено». Если нет проблем со зрением, то «стандартно» самое то.
10. Нажимаем «начать работу», барабанная дробь… и вот нашему взору наконец то предстал домашний экран телефона. Поздравляю 🙂
Это я к тому, что приведённые ниже советы носят чисто рекомендательный характер и не являются догмой. Все упирается в то к какой из двух групп пользователей вы относитесь.
2. Импорт контактов на iPhone . Обо всех простых способах переноса контактов на iPhone читайте вот это небольшое .
Импорт контактов на iPhone . Обо всех простых способах переноса контактов на iPhone читайте вот это небольшое .
3. А теперь вернёмся к вопросу настройки служб геолокации (настройки>конфиденциальность>службы геолокации). Рекомендую включить геолокацию (выбирайте пункт «при использовании программы») для следующих пунктов:
- Карты
- Камера. Вашим снимкам автоматически будет присваиваться геопозиция.
Все остальные галочки — по желанию.
Прокручиваем список вниз и выбираем «системные службы». Отключаем:
- Геолокационные iAd
- Калибровка компаса
- Сети WiFi
- Диагностика и использование.
Обязательно оставьте включённым переключатель «найти iPhone», остальное опять же по желанию. При необходимости вы всегда сможете откорректировать настройки геолокации под себя.
4. Обновление ПО . Не забывайте своевременно обновлять iOS (настройки>основные>обновление ПО), как в правило, с каждой новой прошивкой Apple улучшает стабильность и производительность. Но не всегда:). Имейте ввиду, что для этой процедуры крайне необходим устойчивый WiFi, если обновляетесь по воздуху (без компьютера). Так как обновления весят в районе 1 Гб и не каждый может позволить спустить на это дело весь мобильный трафик.
Но не всегда:). Имейте ввиду, что для этой процедуры крайне необходим устойчивый WiFi, если обновляетесь по воздуху (без компьютера). Так как обновления весят в районе 1 Гб и не каждый может позволить спустить на это дело весь мобильный трафик.
Для полного представления самых крутых возможностей iOS 9 прочтите
5. Разберитесь с iTunes . К сожалению очень многие новички ни как не могут подружиться с iTunes. Думаю причина кроется в том что Apple решила впихнуть в неё слишком большой перечень функций. Вот вам парочка статей для ознакомления.
7. Установка приложений. Если вы уже создали Apple ID, то теперь нужно только зайти в AppStore, выбрать нужное приложение, скачать его и запустить.
Кстати, если не хотите каждый раз при при загрузке приложений и контента вводить пароль, то в настройках Touch ID (настройки>Touch ID и пароль) можете активировать доступ по отпечатку пальца.
На этом, пожалуй, я закончу свое краткое руководство. Искренне надеюсь, что этими советами смог спасти кого-то от ошибок. Конечно же это далеко не полный перечень всего того, что можно настроить и оптимизировать. Поэтому жду ваших комментариев с рекомендациями.
Искренне надеюсь, что этими советами смог спасти кого-то от ошибок. Конечно же это далеко не полный перечень всего того, что можно настроить и оптимизировать. Поэтому жду ваших комментариев с рекомендациями.
Всех с наступающим! Желаю новых айфонов и успешной их эксплуатации! 🙂
После нелегких размышлений и выбора мобильного телефона наконец-то покупка совершена. В руках устройство производства Apple. Как первый раз включить Айфон 5S? После первого включения кнопкой нового Айфона необходимо его активировать. Кроме того, следует постараться избежать тех ошибок, которые свойственны новичкам, никогда ранее не державшим в руках таких мобильных телефонов. Обо всех особенностях первого включения и активации нового телефона мы поговорим далее.
Подготовка устройства к активации
Перед дебютным включением iPhone 5S кнопкой требуется провести подготовительные процедуры. Тогда этот процесс пройдет гладко, а также удастся избежать распространенных ошибок.
- Для первого понадобится зарядить телефон хотя бы на 20-30% емкости батареи.

- Кроме того, следует заранее подготовить SIM-карту формата Nano и иметь доступ в интернет. Подойдет как Wi-Fi соединение, так и кабельный выход в сеть через ПК или ноутбук.
- Вместе с тем, на персональный компьютер или ноутбук должна быть установлена последняя версия приложения iTunes.
Как включить iPhone 5S, если он полностью разряжен? Необходимо подключить его с помощью идущего в комплекте кабеля к ПК или же, используя специальный переходник из комплекта, подсоединить устройство к электрической сети. Также необходимо удостовериться, что Wi-Fi роутер работает и есть доступ в интернет. В противном случае следует убедиться, что доступ в сеть есть у ПК или ноутбука. Теперь потребуется загрузить на компьютер последнюю версию программного обеспечения iTunes. Сделать это можно с официального сайта приложения по адресу itunes.apple.com. После завершения подготовительных мероприятий можно приступить к активации нового iPhone 5S.
Этапы активации iPhone
Включение кнопкой и активация нового телефона в данном случае будет осуществляться с использованием SIM-карты.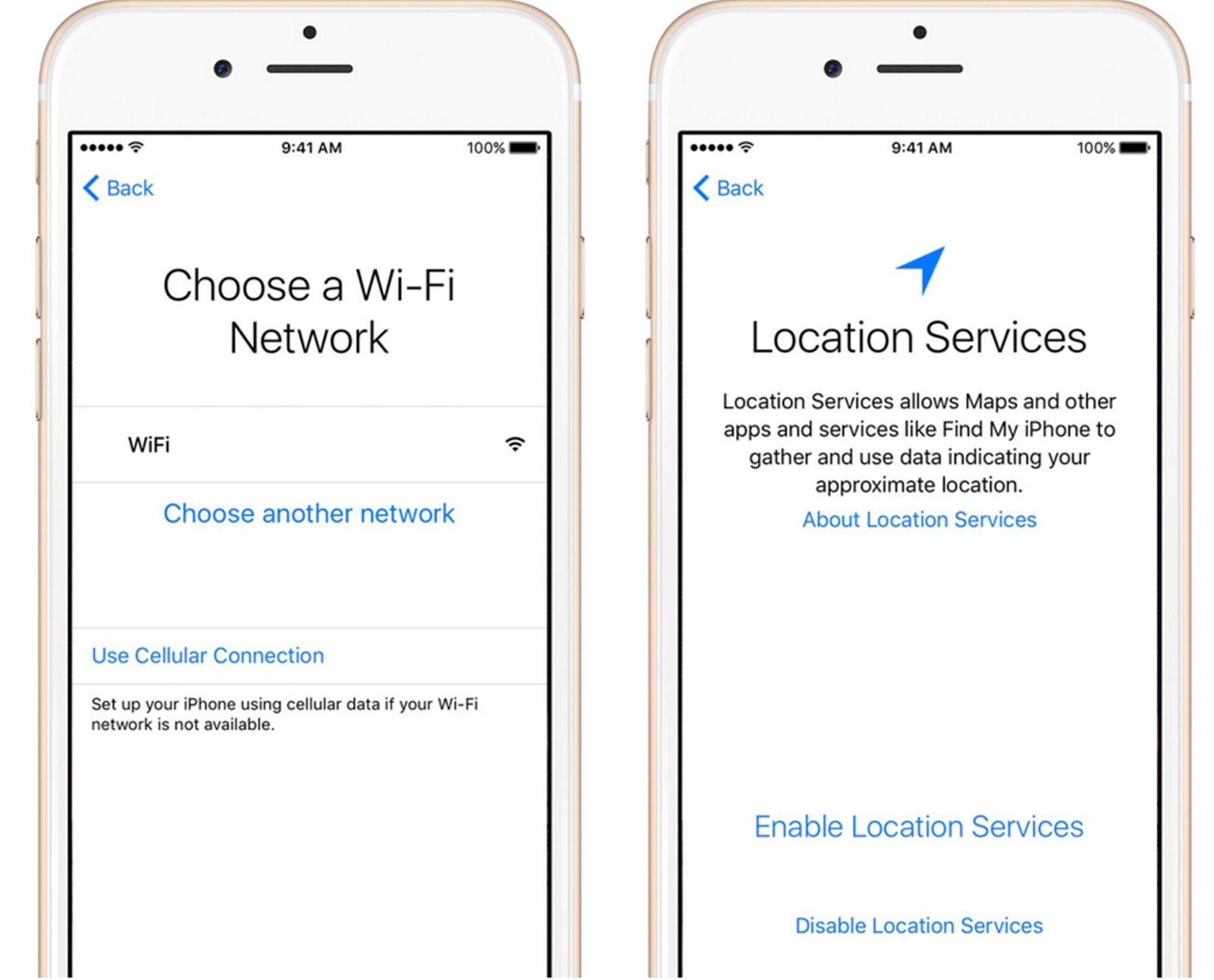 Поэтому весь процесс будет состоять из таких этапов:
Поэтому весь процесс будет состоять из таких этапов:
- Физическое включение аппарата;
- Первоначальная настройка;
- Подключение к ПК или ноутбуку и ;
- Первый запуск.
Важно подчеркнуть, что если iPhone 5S заблокирован оператором сотовой связи, в салоне которого был приобретен аппарата, то для корректной активации понадобится SIM-карта именно этого оператора.
Первое включение устройства
Для того чтобы запустить Айфон требуется нажать и некоторое время удерживать в таком положении кнопку питания, которая находится в верхней части телефона. При правильном выполнении данной операции на экране устройства должно появиться серебристое яблоко — логотип компании Apple.
Первоначальная настройка iPhone
После загрузки телефона на экране появится приветственное сообщение на разных языках. После этого простым движением пальца необходимо провести слева направо по нижней части экрана устройства.
Теперь следует выбрать язык из предложенного системой списка. Затем необходимо выбрать страну проживания и подключить устройство к Wi-Fi соединению. Если его нет, то потребуется подсоединить Айфон к ПК или ноутбуку для прохождения активации.
Затем необходимо выбрать страну проживания и подключить устройство к Wi-Fi соединению. Если его нет, то потребуется подсоединить Айфон к ПК или ноутбуку для прохождения активации.
Подключение телефона ПК или ноутбука и продолжение активации
Теперь целесообразно рассмотреть более сложный вариант активации устройства с помощью персонального компьютера или ноутбука. Для такой операции понадобится USB-кабель, идущий в комплекте с каждым новым телефоном Айфон. Его необходимо подключить сначала к телефону, а затем другой частью к ПК или ноутбуку.
После этого на экране устройства появится соответствующее изображение. Первым делом после подключения телефона к компьютеру необходимо активировать или оставить выключенными сервисы локации. Они используются для работы GPS, карт Гугла и других целей. Их можно включить сразу, а можно это сделать позже уже после завершения активации устройства.
На следующем этапе необходимо выбрать опцию «Установить телефон как новый».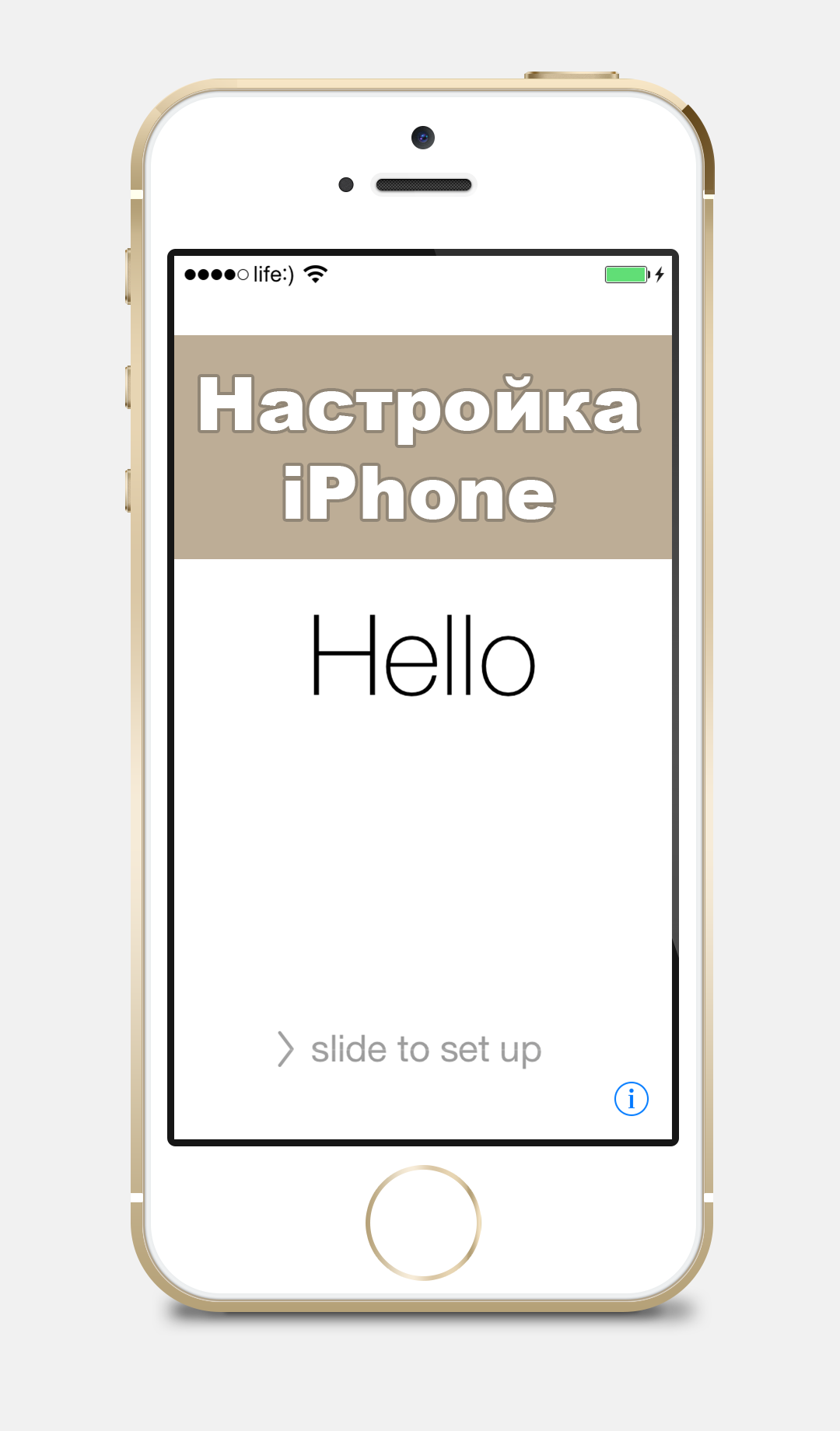 Так как устройство включается первый раз, и нет нужды восстанавливать какую-либо информацию, то отдается предпочтение именно этому варианту. Затем следует принять пользовательское соглашение, нажав на пиктограмму «Agree» справа в нижнем углу. У тех пользователей, которые стали счастливыми обладателями именно iPhone 5S, есть возможность задать отпечаток своего пальца. Эту функцию можно использовать сразу, а можно отложить. В данном случае указан пример включения этой опции сразу в процессе активации устройства. Необходимо выбрать «Set Up Now».
Так как устройство включается первый раз, и нет нужды восстанавливать какую-либо информацию, то отдается предпочтение именно этому варианту. Затем следует принять пользовательское соглашение, нажав на пиктограмму «Agree» справа в нижнем углу. У тех пользователей, которые стали счастливыми обладателями именно iPhone 5S, есть возможность задать отпечаток своего пальца. Эту функцию можно использовать сразу, а можно отложить. В данном случае указан пример включения этой опции сразу в процессе активации устройства. Необходимо выбрать «Set Up Now».
В процессе указания отпечатка своего пальца придется много раз, примерно 10-20, нажимать и отпускать кнопку «Домой» на корпусе аппарата. Подсказка, как это правильно сделать, будет выведена на экран Айфона.
После установки отпечатка пальца потребуется также задать пароль. Это связано с вероятной необходимостью воспользоваться именно таким способом разблокировать доступа к телефону, например, в холодное время года, когда пользователь будет находиться в перчатках.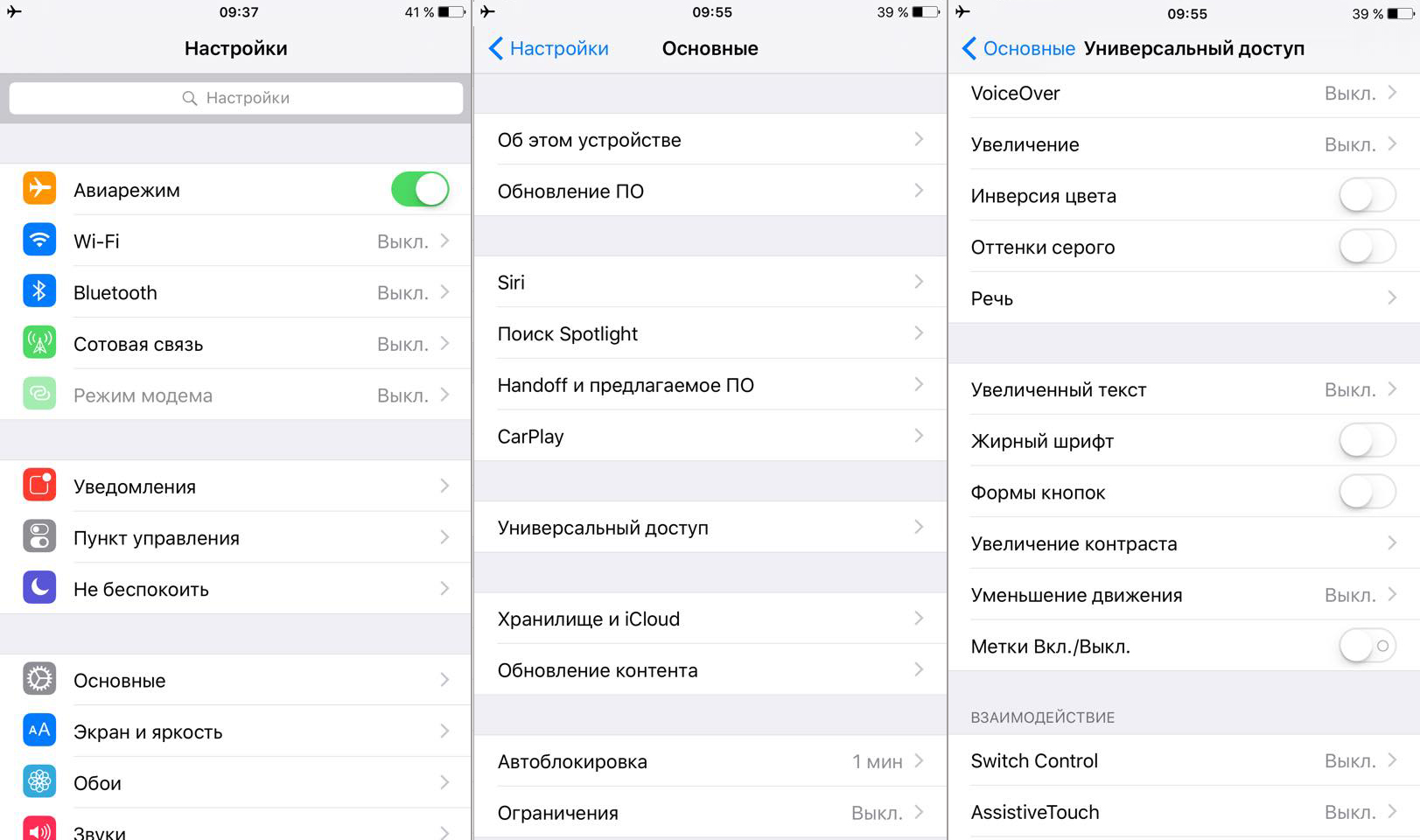 Или, например, рука будет грязная и корректно снять отпечаток пальца станет невозможно. Именно для этих целей используется комбинация знаков, которую необходимо ввести и запомнить.
Или, например, рука будет грязная и корректно снять отпечаток пальца станет невозможно. Именно для этих целей используется комбинация знаков, которую необходимо ввести и запомнить.
На следующем этапе понадобиться дать право или запретить системе анализировать данные на Айфоне и отправлять отчет на сервера компании производителя. В такую диагностику, как правило, входит анализ ошибок и сбор некоторых других сведений. В данном случае показан пример, как запретить Айфону отправлять информацию на сервера Apple. Для этого необходимо выбрать вариант «Don’t Send».
После этой последней процедуры на экране iPhone должно появиться сообщение «Welcome to iPhone»! Оно означает, что процедура активации завершена и телефон готов к работе. Неопытные пользователи мобильных устройств Apple, а также совсем новички в ходе первого включения телефона Айфон 5S могут столкнуться с рядом распространенных проблем.
Проблемы при первом включении iPhone и их решение
При первом включении Айфона 5S рекомендуется снять защитную пленку с корпуса устройства.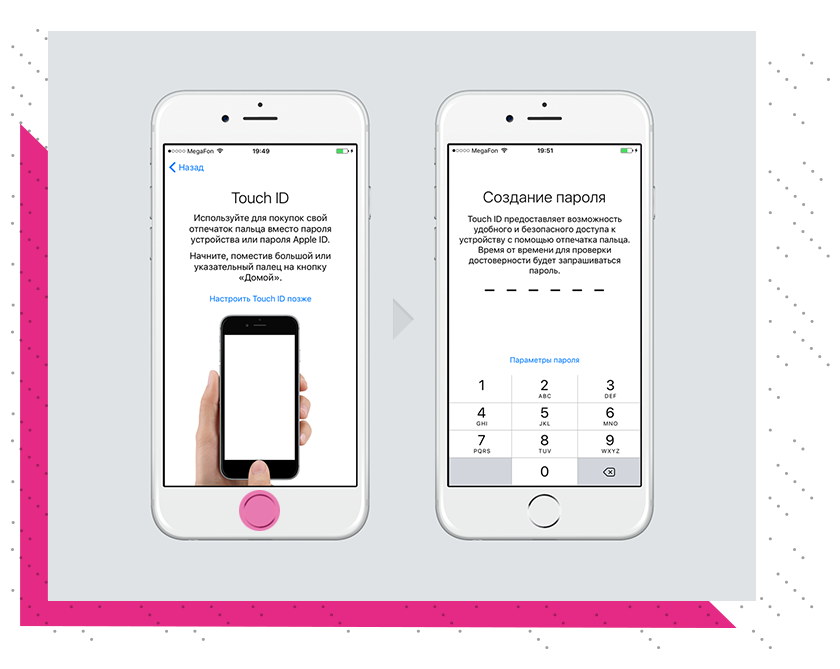 В противном случае эта заводская защита телефона будет постоянно создавать помехи для нажатия на кнопку «Home». Через нее сделать это практически невозможно. При автоматической 5S придется все время нажимать на кнопку питания сверху корпуса устройства.
В противном случае эта заводская защита телефона будет постоянно создавать помехи для нажатия на кнопку «Home». Через нее сделать это практически невозможно. При автоматической 5S придется все время нажимать на кнопку питания сверху корпуса устройства.
Кроме того, следует учесть, что при отсутствии роутера и Wi-Fi подключения к интернету обязательным условием является наличие подключенного к мировой паутине компьютера. В то же время важным и непременным условием является наличие установленной на ПК или ноутбуку последней версии программы iTunes. В противном случае компьютер может попросту не увидеть телефон. После обновления программы ее необходимо закрыть и затем снова запустить, иначе будет постоянно выводиться на экран сообщение об ошибке обновления.
Для указания отпечатка собственно пальца необходимо снять защитную заводскую пленку. В противном случае сенсор экрана не сможет считать информацию и система будет выдавать ошибку. Следует подчеркнуть, что ознакомиться с ответами на возникающие вопросы и способами решения самых разных проблем при первом запуске Айфона, можно на официальной странице поддержки Apple по адресу.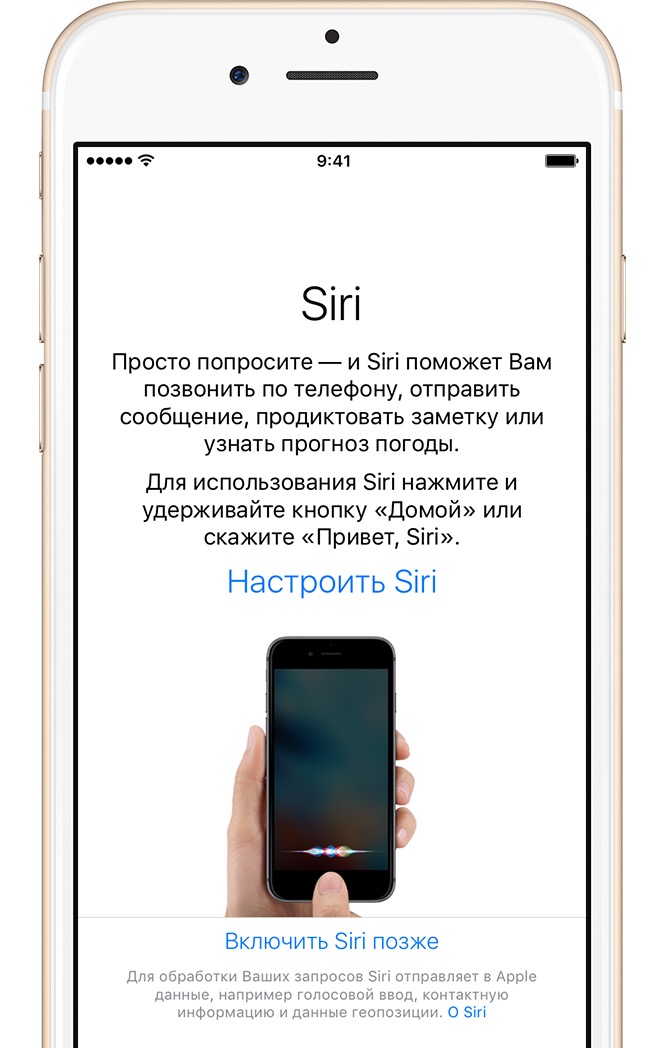
Активация iPhone — это процесс первоначальной настройки устройства. В ходе этой процедуры необходимо задать язык, регион пользователя и некоторые другие службы. Кроме того, активация может включать восстановление программного обеспечение телефона из резервной копии. Те пользователи, которые уже пользовались этим смартфоном, должны знать о большинстве параметров, которые необходимо настроить при активации. Для других будет полезно ознакомиться с подробной пошаговой инструкцией, ведь в процессе выполнения этой процедуры могут возникнуть некоторые сложности.
Особенности процедуры
Активация iPhone 4 возможна только при наличии в устройстве SIM-карты или настроенной wifi сети. Кроме того, в процессе выполнения этой задачи могут понадобиться персональный компьютер и скоростное подключение к интернету. Это нужно на тот случай, если придется восстанавливать систему из резервной копии. После окончания подготовительных мероприятий необходимо нажать на кнопку питания в правой верхней боковой части устройства. Айфон включится, а на экране появится приветственное изображение и полоска для разблокировки телефона.
Айфон включится, а на экране появится приветственное изображение и полоска для разблокировки телефона.
На следующем этапе потребуется задать язык интерфейса и регион проживания абонента. Для большинства эта задача не представит особой сложности.
Затем система предложить присоединиться к существующей сети wifi (если она есть в поблизости) или воспользоваться SIM-картой для активации устройства. Обязательным условием для успешного проведения этой операции является именно наличие модуля идентификации абонента. Если на телефоне нет мобильного интернета понадобится присоединение к wifi сети или же наличие персонального компьютера с установленным на нем iTunes.
После осуществления данных операций на новом Айфоне для полной активации остается всего несколько шагов. Если телефон приобретен с рук, то, вероятно, понадобится задать в аппарате учетную запись iCloud и пароль, установленный предыдущим владельцем смартфона. Бывают ситуации, когда связь с продавцом бывшего в использовании iPhone утеряна, а логин и пароль от аккаунта новый владелец устройства не знает.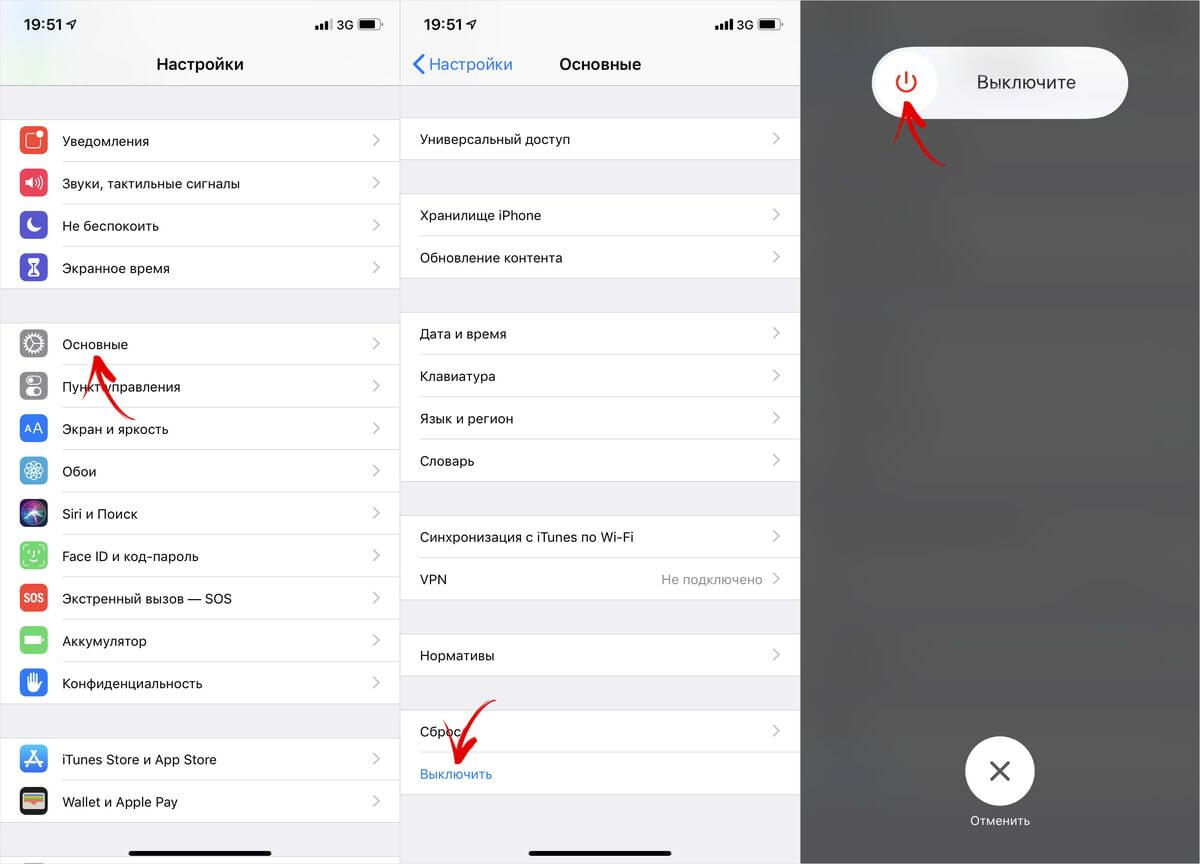 В таком случае без помощи предыдущего собственника смартфона не обойтись. Поэтому можно порекомендовать потребителям бывших в использовании телефонов Apple осуществлять сброс аппарата при купле-продаже, чтобы избежать возможных трудностей и взаимных претензий.
В таком случае без помощи предыдущего собственника смартфона не обойтись. Поэтому можно порекомендовать потребителям бывших в использовании телефонов Apple осуществлять сброс аппарата при купле-продаже, чтобы избежать возможных трудностей и взаимных претензий.
Если телефон новый, то сложностей возникнуть не должно. На следующем этапе потребуется выбрать один вариант из трех предложенных. Так, можно , восстановить систему из копии iCloud или восстановить данные из iTunes. Все три варианта имеют между собой определенные отличия.
Чтобы настроить аппарат как новый Айфон необходимо отрегулировать устройство в соответствии со своими предпочтениями. При этом смартфон будет практически пустым и не содержать никакой информации, за исключением тех данных, которые пользователь может восстановить из iCloud, если использовал это приложение при работе на других устройствах Apple.
Восстановление из копии iCloud можно осуществить при наличии резервной копии данных с предыдущего iPhone или iPad. Получение ранее сохраненных данных из iTunes тоже не представляет собой ничего особо сложного. Необходимо просто синхронизировать телефон с персональным компьютером с установленным приложением и резервной копией данных смартфона. После этого требуется следовать пошаговой инструкции программы iTunes. Будет кстати подчеркнуть, что во время этой операции на экране смартфона должна отображаться иконка кабеля и самого приложения.
Получение ранее сохраненных данных из iTunes тоже не представляет собой ничего особо сложного. Необходимо просто синхронизировать телефон с персональным компьютером с установленным приложением и резервной копией данных смартфона. После этого требуется следовать пошаговой инструкции программы iTunes. Будет кстати подчеркнуть, что во время этой операции на экране смартфона должна отображаться иконка кабеля и самого приложения.
Настроить как новый iPhone
При выборе первого варианта настройки следующим этапом понадобится указать данные существующей учетной записи iCloud или создать новый аккаунт. Кроме того, если телефон Айфон является первым устройством Apple для пользователя, то создание учетной записи можно пропустить и вернуться к этому процессу уже после активации смартфона.
Следующим шагом необходимо ознакомиться и принять условия и положения операционной системы iOS.
Теперь целесообразно защитить свое устройство с помощью пароля или Touch ID. Эту операцию не рекомендуется откладывать на потом в целях повышения безопасности и сохранности данных.
Эту операцию не рекомендуется откладывать на потом в целях повышения безопасности и сохранности данных.
Затем система предложит включить опцию геолокации. Этот инструмент поможет устройство определять собственное географическое местоположение. А это, в свою очередь, позволит смартфону выдавать актуальную и необходимую информацию пользователю. В качестве примера можно привести возможность iPhone с настроенной геолокацией показывать положение на картах Maps, Google или Yandex. Кроме того, смартфон с этой активированной опцией сможет предоставлять пользователю информацию о погоде и времени в том месте, где он в данный момент находится.
Вместе с тем, можно настроить отправление диагностических сведений и дать доступ к устройству разработчикам. Эти инструменты можно включать и выключать в любое время и по желанию собственника телефона. Компания производитель рекомендует оставить эти пункты активированными, что даст возможность устройству отправлять информацию о возникших проблемах и сбоях в работе в Apple.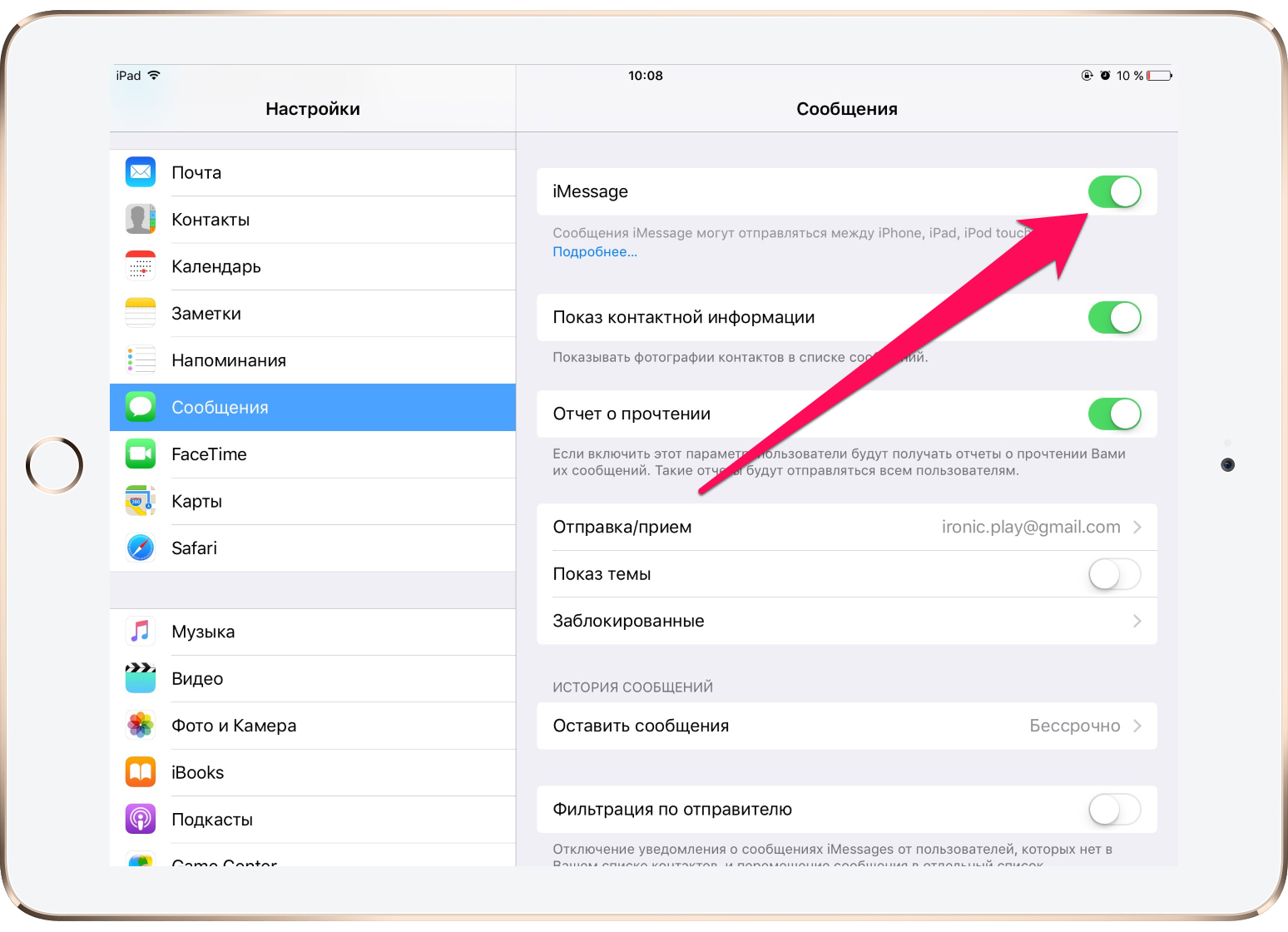 В свою очередь специалисты производителя, анализируя полученные с миллионов аппаратов данные, смогут улучшать качество сервисов и исправлять ошибки.
В свою очередь специалисты производителя, анализируя полученные с миллионов аппаратов данные, смогут улучшать качество сервисов и исправлять ошибки.
Восстановить из копии iCloud
Если пользователь уже был счастливым обладателем телефона Айфон создал резервную копию данных, сохраненную в облаке Apple, то можно не задумываясь выбирать именно этот пункт для активации. Для того чтобы осуществить процедуру именно таким способом, понадобится ввести в соответствующее окошко Apple ID и пароль, которые закреплены в iCloud, а затем нажать иконку «Далее». При условии наличия доступа в интернет и правильности введенных данных начнется загрузка и установка резервной копии.
В процессе восстановления система будет задавать пользователю вопросы, аналогичные, как и при настройке нового устройства. Будет кстати подчеркнуть, что активация iPhone пройдет спокойнее и быстрее в случае наличия скоростного и стабильного доступа к интернету. Это связано с длительностью процесса восстановления данных из резервной копии.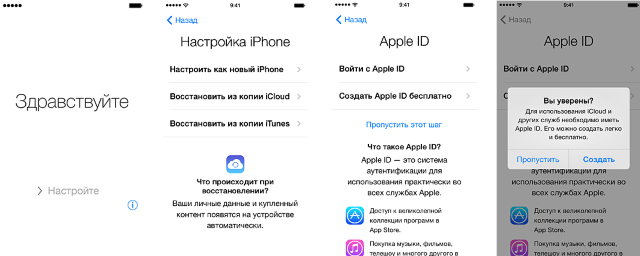 Наиболее продолжительное время занимает перенос видео и фотографий. Поэтому целесообразно при большом объеме резервного файла процедуру активации производить при наличии достаточного количества свободного времени.
Наиболее продолжительное время занимает перенос видео и фотографий. Поэтому целесообразно при большом объеме резервного файла процедуру активации производить при наличии достаточного количества свободного времени.
Восстановить из копии iTunes
Последний способ активации iPhone наиболее подойдет тем пользователям, у которых резервная копия данных занимает очень большой объем и при этом есть возможность воспользоваться персональным компьютером. Активация через iTunes наиболее быстрый метод осуществить данную операцию.
Сам процесс не представляет особой сложности. Все что нужно сделать — выбрать в программе iTunes, установленной на ПК, необходимую копию данных (если их несколько) и нажать на иконку «Восстановить». После окончания копирования резервных данных на новое устройство система предложит включить геолокацию и защитить iPhone с помощью пароля.
Кроме того, можно активировать отправку диагностических сведений разработчикам. В заключение необходимо акцентировать внимание новичков, что после окончания активации смартфона через iTunes не следует спешить отключать кабель от аппарата.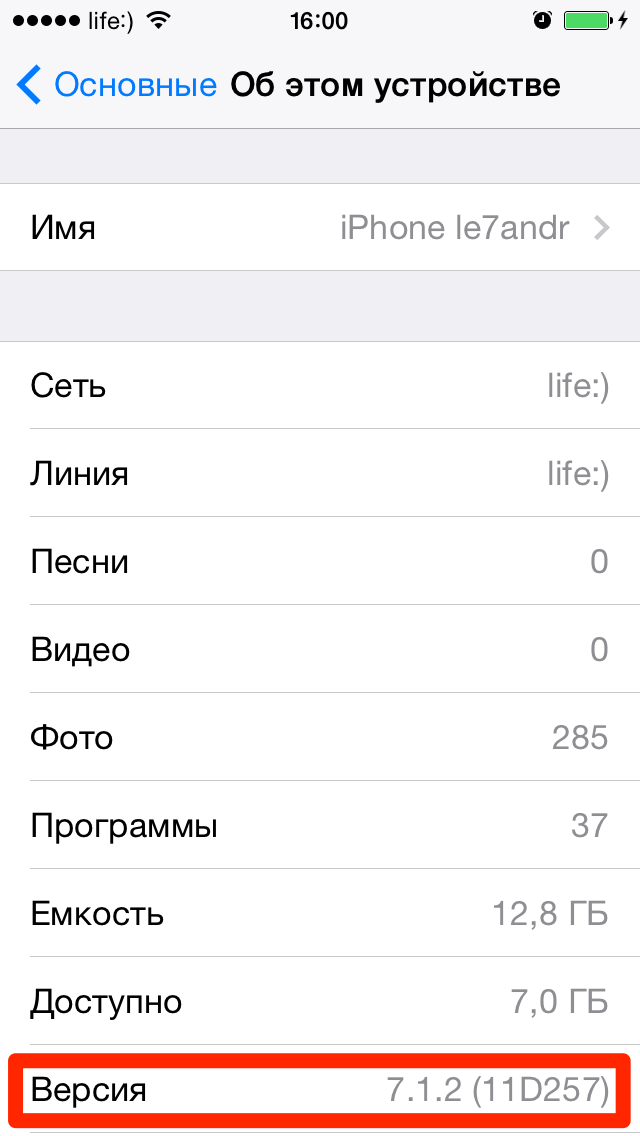 Требуется внимательно посмотреть на экран смартфона. В этот момент могут продолжаться процесс переноса мультимедийных файлов или программного обеспечения и отключение кабеля способно привести к сбою в операционной системе. Приведенные выше инструменты, как активировать iPhone, смогут освоить не только опытные пользователя продуктов Apple, но и новички.
Требуется внимательно посмотреть на экран смартфона. В этот момент могут продолжаться процесс переноса мультимедийных файлов или программного обеспечения и отключение кабеля способно привести к сбою в операционной системе. Приведенные выше инструменты, как активировать iPhone, смогут освоить не только опытные пользователя продуктов Apple, но и новички.
Покажу как настроить айфон от самого первого включения. Покажу как создать Apple ID, поставить пароль и прочие первые трудности.
1. Первое включение айфона.
Вначале включаем айфон. Нажмите и удерживайте 1-2 секунды кнопку включения на айфоне. На старых версиях айфона (iPhone 4,4s,5,5c,5s) она сверху, на новых (iPhone 6, iPhone 6 Plus) она справа. Появится вначале белое яблоко на черном фоне, а затем приветствие на разных языках: Hello, Приветствие и так далее. Нам надо смахнуть пальцем слева направо, чтобы приступить к первой настройке айфона.
Вначале необходимо выбрать язык айфона и язык его интерфейса. Нажмите на тот язык на котором вы хотите настроить айфон. Я выберу русский.
Нажмите на тот язык на котором вы хотите настроить айфон. Я выберу русский.
Включение или отключение геолокации. Далее можно включить геолокацию, чтобы включить GPS-модуль на айфоне и он будет определять в каком месте вы находитесь, чтобы предлагать вам, например, погоду именно того места, где вы в данный момент или магазин ближайший, или устанавливать вам актуальный часовой пояс, когда вы переезжаете из одного города в другой или из одной страны в другую. Или чтобы определить где вы в данный момент находитесь, чтобы вы могли найти себя на карте. Также айфон может запоминать часто посещаемые места вами и следить за вашим перемещением. Об этом я писал в статье .
Но GPS-модуль расходует заряд аккумулятора и в данный момент он нам не нужен, поэтому я его отключу выбрав отключить службы геолокации. Геолокацию можно будет включить и позже или разрешить её использование для конкретного приложения в момент его работы.
Теперь мы подошли к шагу использования уже существующего Apple ID или созданию нового Apple ID.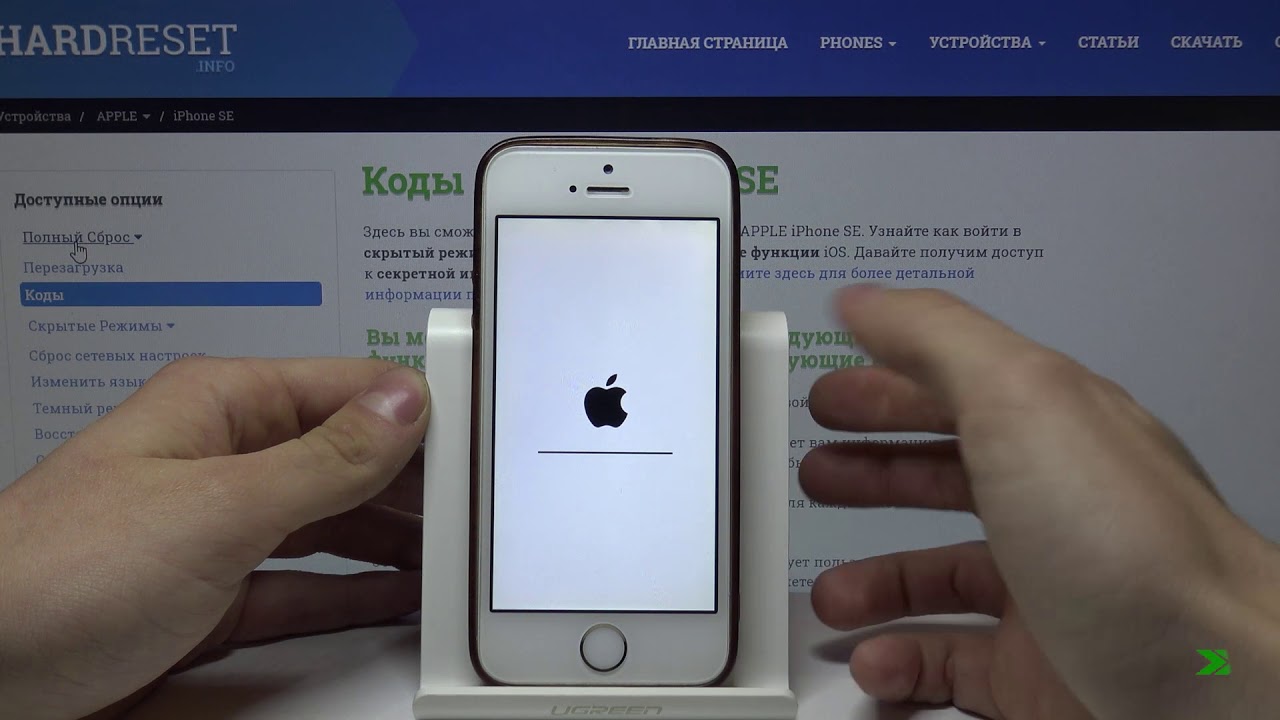
2. Создаем Apple ID.
Если у вас еще не было айфона или айпэда или вы хотите создать новый Apple ID, то выбираем настроить как новый iPhone. Если у вас уже есть Apple ID и вы хотите его использовать, то выберите восстановить из копии iCloud или восстановить из копии iTunes. Про восстановление айфона я рассказывал в статье .
Я покажу как настроить айфон с новым Apple ID и выбираю настроить как новый iPhone .
Apple ID — это ваша учетная запись на iOS (айфоне или айпэде), для использования её в устройствах Apple.
С помощью Apple ID вы можете совершать покупки приложений, музыки, кино на айфоне, пересылать бесплатные imessage (СМС-сообщениями между айфонами и айпэдами), совершать FaceTime звонки (бесплатные видео звонки между айфонами и айпэдами) и прочее.
В общем без Apple ID ни туда и ни сюда и его наличие обязательно.
Теперь выбираем указываем своё имя и фамилию.
Для создания Apple ID нужен адрес электронной почты. Можно указать уже существующий ваш почтовый ящик, туда будут приходить различные уведомления о покупке приложений в AppStore (когда вы их будете совершать), уведомления безопасности и прочие письма от Apple.
Можно указать уже существующий ваш почтовый ящик, туда будут приходить различные уведомления о покупке приложений в AppStore (когда вы их будете совершать), уведомления безопасности и прочие письма от Apple.
Можно создать новый почтовый ящик на Apple сервере и привязать новый электронный почтовый ящик к Apple ID. Для этого выбираем получить бесплатный e-mail в iCloud и нажимаем далее.
Теперь придумываем ваш новый e-mail. Он будет такого типа: адрес@iclod.com. Это будет ваш логин в Apple ID.
Чтобы переключить клавиатуру с русской на английскую нажмите слева снизу на значок глобуса.
После того, как придумали e-mail нажимаем далее.
Подтверждаем создание e-mail’а нажатием создать.
Теперь необходимо создать пароль к Apple ID. Пароль для Apple ID не может содержать менее 8 символов, при этом он должен содержать как минимум одну цифру, одну прописную и одну строчную буквы.
То есть пароль должен быть типа: Genadii6 или Kartohul0 или 4etyResta или dvustoroniiDild0.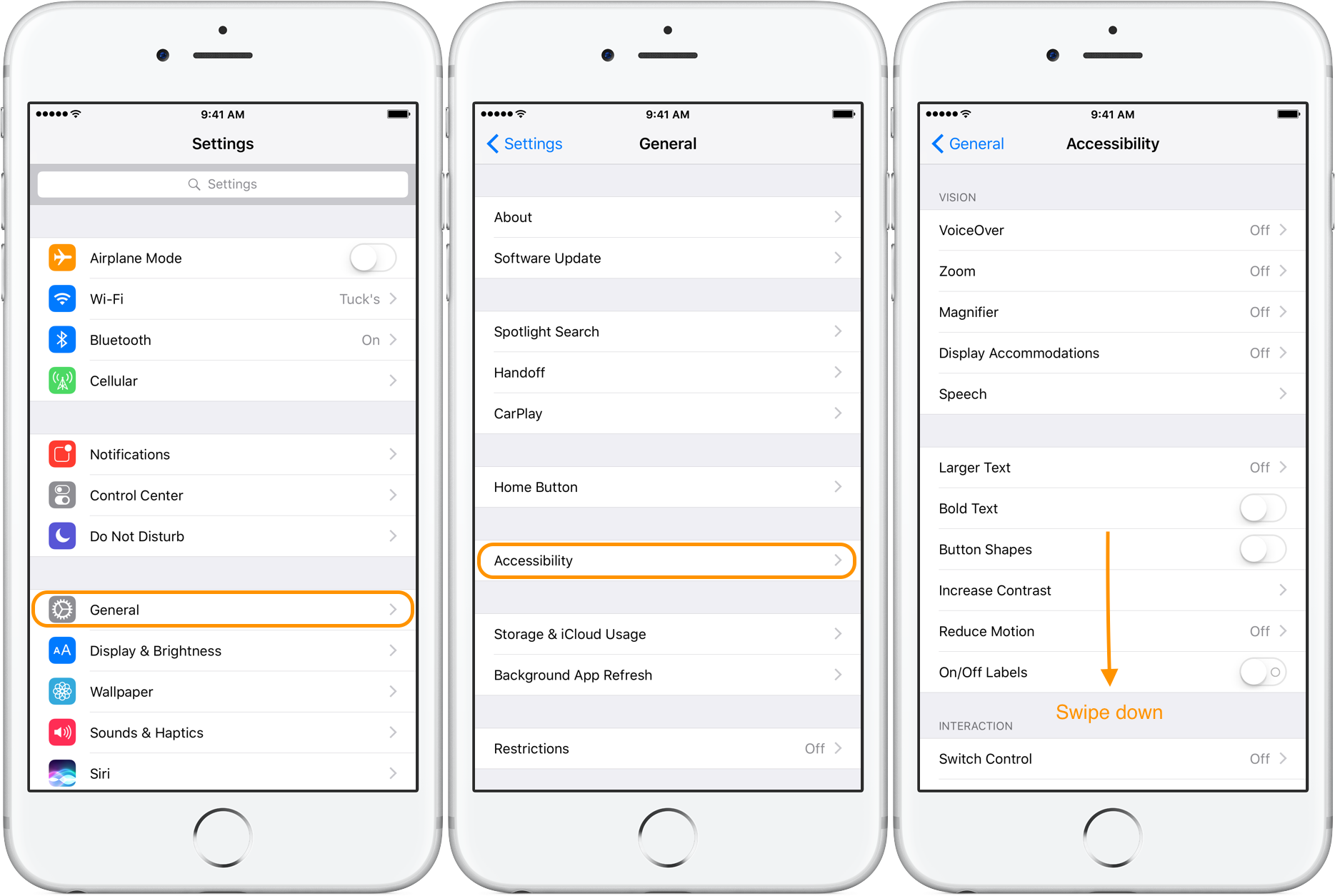
После того, как вы придумали хороший пароль и подтвердили его, нажимаем далее.
Теперь необходимо выбрать контрольные вопросы и придумать ответы на них. Контрольные вопросы используются для индентификации пользователя, когда в данные учетной записи вносятся изменения.
Нажимаем на выберите вопрос.
Можно выбрать:
- имя лучшего друга детства
- кличка вашего первого питомца
- первое блюдо, которое вы научились готовить
- первый фильм, который вы посмотрели в кинотеатре
- куда вы впервые полетели на самолете
- имя вашего любимого учителя
Я выбрал вопрос имя лучшего друга детства и дал на него ответ. Ответ может быть абсолютно любым. Главное, чтобы вы вспомнили этот ответ, если что-то случится с вашим аккаунтом Apple ID.
После того, как выбрали вопрос и дали на него ответ нажимаем далее.
И вот наконец-то третий вопрос и ответ и нажимаем далее.
Теперь указываем резервный почтовый ящик, на тот случай, если ваш основный e-mail не будет вам доступен вы сможете восстановить доступ к своему Apple ID через резервный почтовый ящик. Этот e-mail будет использоваться только в целях обеспечения безопасности.
Этот e-mail будет использоваться только в целях обеспечения безопасности.
После того как вы указали свой почтовый ящик нажмите далее.
Теперь настройка обновлений. Получайте новости и программные обновления Apple, а также свежую информацию о продуктах и услугах Apple.
Я не хочу получать новости и информацию от Apple на свой email, поэтому отключу эти обновления.
Теперь принимаем условия и положения Apple. Читаем и нажимаем принять.
Подтверждаем принятие условий и положения iOS, iCloud и Game Center.
Нажимаем принять.
Начинается создание нового Apple ID. Ждем несколько секунд или минут.
Теперь нам предлагается использовать iCloud. iCloud — это облачное хранилище Apple, оно позволяет иметь автоматический доступ к музыке, фото, программам, контактам, календарям и многому другому на всех ваших устройствах.
Если у вас нету компьютера, то вам обязательно нужно использовать iCloud, чтобы сохранять ваши контакты и музыку и программы в ваш аккаунт на iCloud и в случае, если вы потеряете свой айфон или айпэд, то вы могли купив новый айпэд или айфон восстановить свои контакты и фото и программы на новый айфон или айпэд.
Если у вас есть компьютер, то вы можете сохранять вашу резервную копию айфона или айпэда, в которой будут хранится ваши контакты, фото, программы и прочее на свой компьютер через iTunes.
Я нажму не использовать iCloud
Подтверждаю то, что я действительно не хочу использовать iCloud.
Нажимаем не использовать.
3. Создаем пароль на айфон
Теперь нужно создать пароль для вашего айфона или айпэда, чтобы его не мог взять любой человек, залезть к вам и смотреть ваши фото, видео, переписку и прочую личную информацию.
Для начала создаем простой пароль из четырех цифр.
Подтверждаем новый созданный пароль введя его вновь.
Позже вы можете сменить ваш пароль на айфоне, если захотите. Можно даже будет поставить сложный пароль состоящий из цифр и букв на разных языках. Об этом я уже писал ранее в статье .
4. Диагностика и использование.
Теперь настроим пункт «Диагностика и использование». Автоматическая отправка данных диагностики и использования поможет Apple совершенствовать выпускаемую продукцию и услуги. Данные диагностики могут содержать геоданные.
Данные диагностики могут содержать геоданные.
То есть вы можете помогать Apple нажав «отправлять автоматически», тогда периодически ваш айфон или айпэд будет отправлять в Apple данные об использовании: в каких приложениях и сколько вы сидите, где находитесь, куда нажимаете, какие настройки используете, что пишите и прочее. Все это помогает понять кто и как использует их продукцию. Если вы не хотите, чтобы ваши данные отправлялись периодически в Apple, то выберите «не отправлять».
Я выбираю «не отправлять».
Об отправлении статистики в Apple и прочем слежении в айфоне я писал в статье .
iPhone. Добро пожаловать!
Нажимаем начать работу.
Готово. Ваш новый айфон или айпэд настроен и вы можете начать им пользоваться.
5. Включаем почту на айфоне
Вначале можно включить почту войдя в Настройки > Почта, адреса, календари.
В настройках iCloud нажимаем на ползунок почта, чтобы включить прием почты на ваш айфон или айпэд.
Вот теперь ползунок горит зеленым цветом, это значит он включен.
6. Прочие первые настройки айфона
iCloud Drive. Храните файлы в iCloud и получайте к ним доступ в любое время на всех ваших устройствах. Внимание: доступ к вашим документам, хранящимся в настоящий момент в iCloud, на других ваших устройствах будет закрыт, пока эти устройства не будут обновлены до iOS 8 или OS X Yosemite.
В iCloud Drive можно хранить все ваши настройки и файлы с ваших устройств от Apple. Можете нажать обновить до iCloud Drive.
Siri помогает решать проблемы простым запросом. Вы можете позвонить по телефону, отправить сообщение, продиктовать заметку или ознакомиться с прогнозом с помощью Siri. Если вам хочется побаловаться или вы хотите управлять вашим айфоном или айпэдом голосом, то нажмите использовать Siri.
Siri — это аналог Google Now , где вы можете сказать Окей Гугл и дальше сказать что сделать: например, позвони маме или включи музыку и так далее.
7. Настройка Game Center на айфоне.
При первом запуске игры на айфоне вам надо будет настроить Game Center. В Гейм Центре хранятся ваши достижение от игр на Apple устройствах, также в Game Center могут хранится ваши сохранения от игр и вы можете начать играть в игру на айфоне, а продолжить играть на айпэде (при этом на айфоне и айпэде должен использоваться один Apple ID).
Введите ваш Apple ID и пароль от него и нажмите Sign In.
Приватность. Вы можете сделать ваш игровой профиль публичным, чтобы другие игроки могли смотреть какие у вас достижения в играх и во что вы играете. Или сделать профиль закрытым.
Нажимаем Next.
Friend Recommendations. Рекомендации друзей. Вы можете дать Гейм Центру доступ к вашим контактам и если у них есть Apple ID и аккаунт в Game Center вы будете получать уведомления о тех играх в которые они играют и вы можете играть вместе с ними в игры (например в покер друг с другом).
Или можете не давать доступ к вашим контактам и не играть с вашими друзьями из ваших контактов.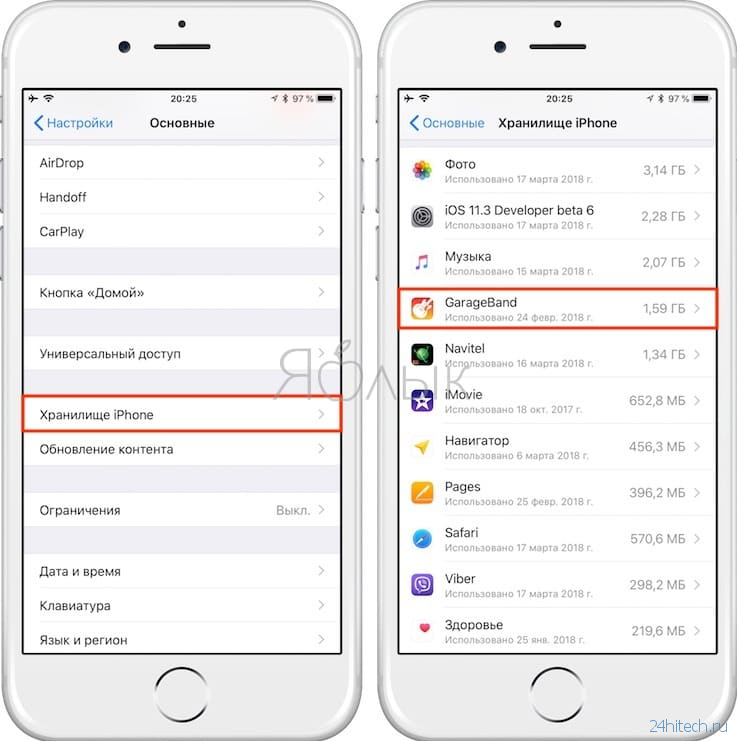
Нажимаем Done.
Другие записи на тему айфона:
При покупке в магазине продавцы предлагают включить и запустить Айфон 5 бесплатно. Но почему-то не захотелось этой услуги.
Дело в том, что когда подобную работу делают за тебя другие люди, то вопрос, как настроить Айфон 5, остается для тебя загадкой. Пока, скажем, не купишь новый гаджет. Но когда это еще будет?!
Можно первый раз включить и настроить Айфон 5 тремя способами:
- Восстановить из копии iCloud
- Восстановить из копии iTunes
- Настроить как новый iPhone
Но это в теории, а в моем варианте, когда приобретаешь устройство в первый раз, и еще нет нигде сохраненных данных прежних подобных гаджетов, остается только третий вариант из числа вышеперечисленных, чтобы настроить Айфон 5, что называется, с чистого листа.
Правда, после такого первоначального запуска затем пришлось вручную переписать все контакты из адресной книги старенькой Nokia в новый Айфон. Но это уже совсем другая история, это было уже потом.
Но это уже совсем другая история, это было уже потом.
1 Решительно включаем новый Айфон 5
Вернемся к первоначальному запуску iPhone 5. Для начала подключаем к нему зарядное устройство и убеждаемся, что батарея устройства не разряжена полностью. В противном случае надо ее сначала зарядить, лучше до 100%. На экране при подключении iPhone к зарядному устройству появляется изображение батарейки, и цифры показывают уровень заряда – интуитивно понятная картинка, не требующая особых пояснений.
И вот, включаем питание, нажимаем кнопку включения iPhone. Появляется первоначальное приглашение «Hello», то есть «Привет» (рис. 1).
Примечание. Это не тот привет, который слоненок потерял и не донес до обезьянки в известном мультфильме «Привет мартышке»:
- “Когда я передаю привет, я передаю тебе хорошее настроение,”- объяснил удав.
- И теперь у Мартышки есть “привет” и хорошее настроение.
- Ах, если бы еще два “привета”…”
В Айфоне вполне нормальный привет, означающий, что устройство начинает подготовку к первоначальной настройке.
Рис. 1. Первоначальное приветствие не по-русски после первого включения iPhone
Приветствие «Здравствуйте» теперь появляется снова, но уже на понятном русском языке (рис. 2).
Рис. 2. Первоначальное приветствие уже по-русски после первого включения iPhone
Опять тапаем по интуитивно понятной надписи «Настройте» внизу экрана (рис. 2).
Появляется предупреждение о том, что у нас в Айфоне отсутствует СиМ-карта (рис. 3). Здесь отвечаем «OK», да и вариантов выбора ответа у нас нет – это единственно возможная опция: тапнуть по «ОК» (рис. 3).
Рис. 3. Предупреждение о необходимости вставить в iPhone СиМ-карту для соединения с сотовым оператором
СиМ-карта, о которой нас предупреждает программа первоначальной настройки Айфона, нужна для того, чтобы iPone можно было сразу подключить к сети сотового оператора.
Честно говоря, делать это сразу, не разобравшись в начальных настройках устройства, мне не хотелось. Потому что можно сгоряча, не разобравшись ненароком что-то скачать из Интернета при настройках, и потом получить и оплатить приличный счет от сотового оператора.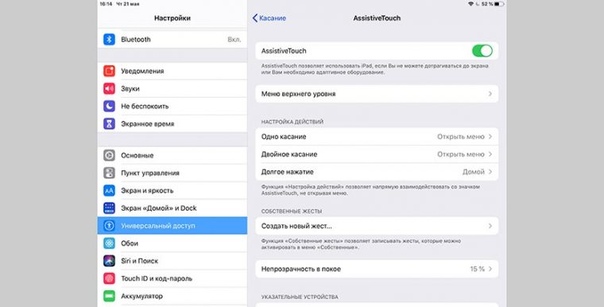 Зачем это делать, если , который может раздать, скажем, ноутбук, и который в свою очередь подключен к безлимитному проводному Интернету – скачивай, сколько хочешь без ограничений!
Зачем это делать, если , который может раздать, скажем, ноутбук, и который в свою очередь подключен к безлимитному проводному Интернету – скачивай, сколько хочешь без ограничений!
2 Разбираемся с языками и странами
После отказа от подключения iPhone к сети сотового оператора выбираем язык общения с нашим устройством. Я предлагаю это делать на русском языке, если конечно, Вы не хотите одновременно с работой на iPhone выучить еще какой-то язык, например, китайский! Тапаем по надписи «Русский» (рис. 4)
Рис. 4. Выбор языка общения с iPhone
Далее в настройках устройства нам предлагается выбрать страну и регион, где мы находимся. Казалось бы, зачем, ведь мы уже указали язык, на котором будем работать с iPhone. Но не все так просто и очевидно. Ведь можно, например, находиться за границей РФ, но при этом предпочтительным языком общения с iPhone считать русский язык. Поэтому выбор языка и выбор страны и региона – это отдельные операции настройки устройства (рис.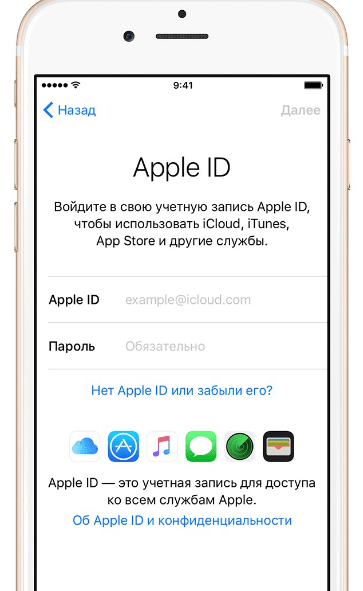 5).
5).
Рис. 5. Выбор страны и региона, где мы находимся
На рис. 5 видно, что России нет в меню выбора. Конечно, нет, потому что Россия пишется с буквы «Р», а мы видим на рис. 5 только страны на первую букву русского алфавита, на букву «А». Поэтому смахиваем вверх меню выбора страны и региона, пока не дойдем до стран, начинающихся на букву «Р». Там то мы и увидим Россию, и тапнем по названию нашей Родины.
Рис. 6. Выбор России в качестве страны и региона для начальной настройки iPhone
Кстати, интересно, а как делается выбор страны, если в качестве языка общения с iPhone выбрать китайский язык. Ведь в этом языке нет алфавита, потому неясно, как там располагаются страны, в каком порядке?
С этой же проблемой, насколько я знаю, столкнулись организаторы летней олимпиады 2008 года, которая проходила в Китае. Ведь в день открытия олимпиады страны должны проходить друг за другом в строгой последовательности алфавита языка той страны, где проходят Олимпийские игры.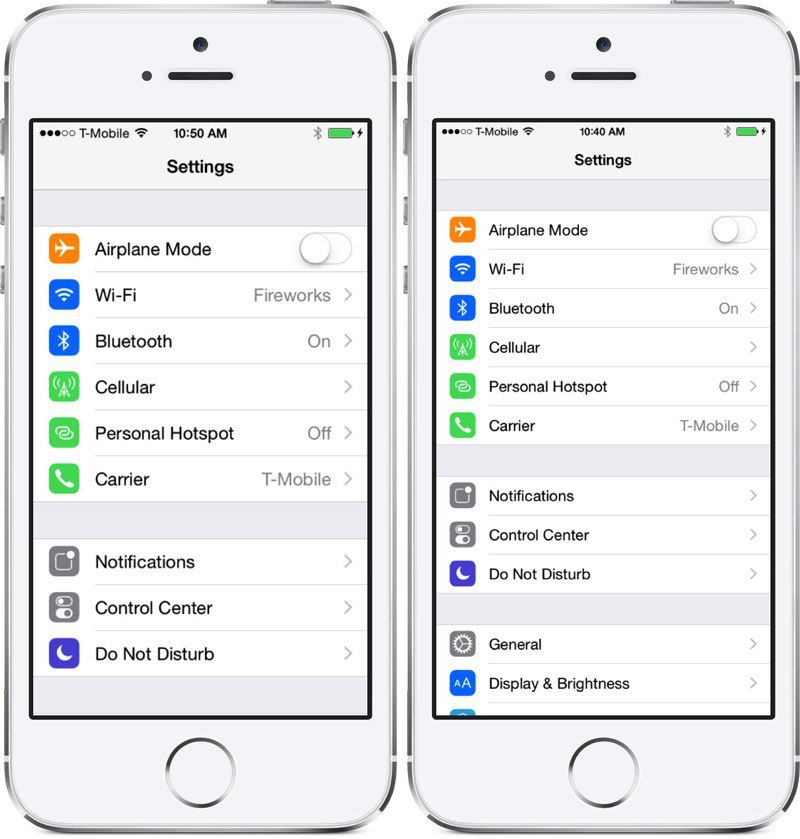 Но это тоже совсем другая история. Мы же возвращаемся к начальным настройкам iPhone 5.
Но это тоже совсем другая история. Мы же возвращаемся к начальным настройкам iPhone 5.
И вот снова возникает на экране предупреждение об отсутствии СиМ-карты (рис. 7). И нет никакого Wi-Fi, то есть устройство не подключено к Интернету, и значит, не может дальше настраиваться. Что называется, приехали…
Рис. 7. Повторное предупреждение об отсутствии СиМ-карты, так как нет подключения к Wi-Fi
3 Подключение Айфона к Интернету по Wi-Fi
На время откладываем iPhone в сторону, не выключая его. И начинаем заниматься сетью Wi-Fi – пробуем запустить раздачу Wi-Fi с помощью ноутбука. Но тут возникает неожиданная проблема. В моем ноутбуке точка доступа к Интернету имеет очень сложный и длинный пароль. Сделано это производителем ноутбука для защиты точки доступа от несанкционированного подключения. И я не стала менять этот пароль.
Но ввести этот пароль вручную попросту невозможно. Сделать это без ошибки не получалось ни у кого и никогда. Пароль можно только скопировать и перенести, скажем, внутри файла, на мобильный гаджет. Но перенос каких-либо данных на наш новенький iPhone пока невозможен, ибо он еще не запущен.
Но перенос каких-либо данных на наш новенький iPhone пока невозможен, ибо он еще не запущен.
Что делать? На помощь приходит идея о создании точки доступа с помощью другого гаджета, с помощью смартфона. Благо смартфон умеет становиться точкой доступа к Интернету для других устройств. И здесь мы можем легко, скажем на время, сделать пароль для доступа к Интернет сети простым и легко вводимым с помощью виртуальной клавиатуры iPhone.
Конечно, теперь приходится согласиться с тем, что мы будем расходовать мобильный трафик смартфона, подключенного к сотовому оператору. Можно было сразу вставить в iPhone СиМ карту. Но будем утешаться тем, что мы, таким образом, все равно попробуем работу устройства от сети Wi-Fi, а не сразу от СиМ-карты сотового оператора. Потренируемся, если можно так сказать.
После нескольких минут ожидания экран iPhone оживает. И появляется первое предложение о запуске служб геолокации (рис. 11).
Рис. 11. Отказываемся от предложения запустить службу геолокации
Не нужно эти службы запускать при начальной настройке, это никогда не поздно сделать потом, когда iPhone будет настроен, и начнет свою работу. Поэтому мы откажемся от запуска данной службы, для чего тапнем по надписи «отключить службы геолокации» в самом низу экрана (рис. 11).
Поэтому мы откажемся от запуска данной службы, для чего тапнем по надписи «отключить службы геолокации» в самом низу экрана (рис. 11).
5 Создание пароля доступа к iPhone
На следующем шаге начальной настройки устройства нужно придумать и ввести пароль для доступа к iPhone. С момента создания данного пароля до устройства нельзя будет «достучаться» без этого пароля. Поэтому к созданию пароля нужно отнестись ответственно. На экране ввода пароля будет предложено этот пароль ввести первый раз с использованием телефонной клавиатуры с цифрами и латинскими буквами под ними (рис. 12).
Рис. 12. Ввод пароля доступа к Айфону
Пароль лучше сделать только из одних цифр, так как использование букв будет усложнять ввод. Если кто-то уверенно владеет телефонной клавиатурой, тот может в пароль включить и латинские буквы. Повторюсь, я создала пароль только из 6-и цифр. И то много, можно было сделать более короткий пароль, например, из 4-х цифр наподобие ПИН-кода.
Затем требуется повторный ввод пароля, чтобы убедиться в том, что пароль введен правильно (рис.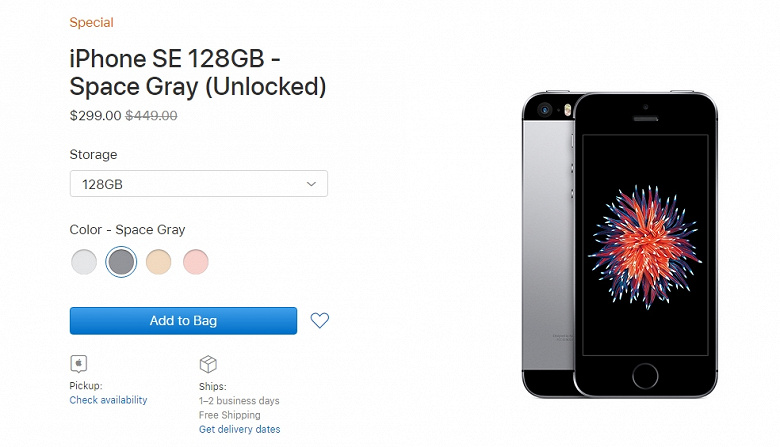 13).
13).
Рис. 13. Повторный ввод пароля доступа к iPhone
Введенный пароль теперь нужно запомнить или даже записать! Запомнить навсегда, на все время пользования iPhone.
6 Настройка программ и данных нового Айфона
Теперь, наконец, настало время настройки программного обеспечения и данных нашего iPhone. Будет предложено их настроить несколькими способами (рис. 14).
Рис. 14. Выбор вариантов настройки программ и данных Айфона
Мы, как и решили, выбираем вариант «Настроить как новый iPhone», поскольку это наше первое устройство, и у нас нет старых копий ни в iCloud, ни в iTunes. А переносить их из Андроида, который исправно раздает нам Wi-Fi, совсем не нужно, так как не нужны из него ни программы, ни контакты, поскольку это не мой личный аппарат.
Итак, выбираем опцию «Настроить как новый iPhone», тапаем по этой надписи и ждем, пока будут выполнены все необходимые настройки. Но это ее не конец нашим «мучениям». Будем продолжать настраивать iPhone и готовить его к работе.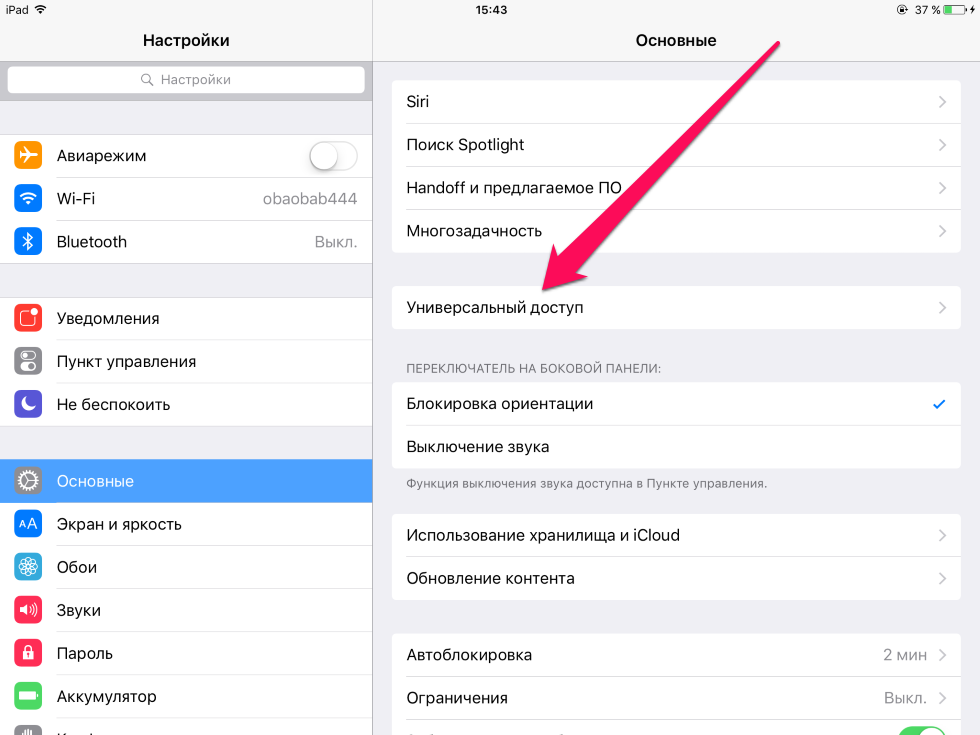
7 Отказ от настройки учетной записи для доступа к службам Apple
Вот странная вещь! Разработчики почему-то считают своих пользователей очень даже продвинутыми. Когда-то на заре персональных компьютеров при настройке Windows задавались вполне осмысленные, понятные для русского человека вопросы, а в самом конце настройки вдруг возникал вопрос про некую 866-ю страницу. Откуда, что это такое? Никаких пояснений, а хоть убейся, ни с того ни с сего, надо ее настраивать. И никаких разумных пояснений.
Потом уже становится понятно, спустя некоторое время, что речь идет всего лишь о согласии на применение русского алфавита при работе с Windows. Ну почему бы тогда так и не спросить, мол, хотите ли, чтобы на Вашем компе были русские буквы, или они Вам не нужны? Абсолютно понятно, что надо отвечать на данный вопрос, конечно, «Да-да-да и еще раз да!».
Вот и разработчики устройств Apple почему-то уверены, что все на свете знают, что такое учетная запись для доступа к службам Apple, или «Apple ID».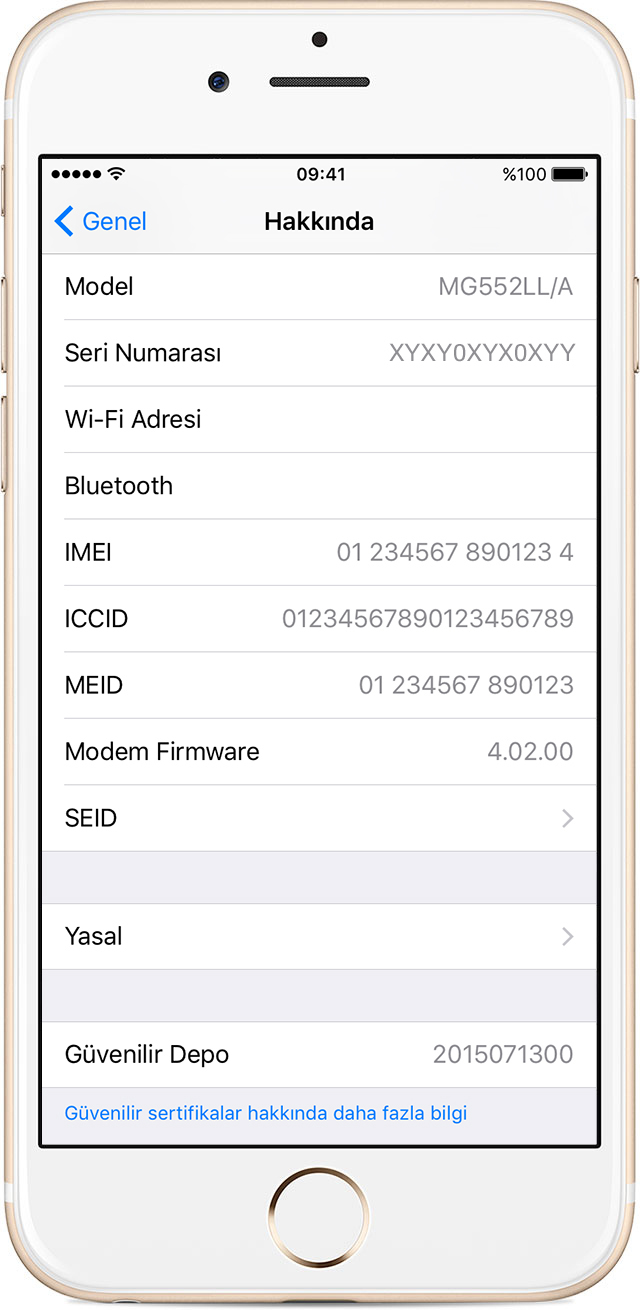 И на следующем шаге начальной настройки нашего гаджета предлагают эту учетную запись настроить (рис. 15).
И на следующем шаге начальной настройки нашего гаджета предлагают эту учетную запись настроить (рис. 15).
Рис. 15. Предложение настроить учетную запись для доступа к «яблочным» службам, к службам Apple
Самым замечательным является то, что все эти настройки вполне спокойно можно сделать потом, когда наш iPhone заработает. Во время настойки гаджета совсем не нужно вводить учетные записи и прочее.
Нам надо запустить устройство, а не пытаться вместо этого много чего на нем настроить. Поэтому откажемся от этого «привлекательного» предложения, и тапнем по надписи «Настроить позже в Настройках» (рис. 15 – здесь нам даже уже объясняют, где мы сможем выполнить пропущенные настройки)
Несмотря на возможность отказа от настроек Apple ID наш гаджет «удивится» такому нашему опрометчивому, по мнению iPhone, решению. И нас снова переспросят об отказе от использования данной опции (рис. 16).
Рис. 16. Повторное предложение настроить учетную запись для доступа к «яблочным» службам
И здесь мы твердо отвечаем «нет!», для чего тапаем по надписи «Не использовать» (рис. 16).
16).
8 Принятие условий и положений
За рубежом в странах развитого капитализма очень развиты действия, связанные с юридическими правилами и ограничениями. Граждане этих стран почти никогда не ленятся прочитать десяток другой страниц мелким и убористым зубодробительным текстом о том, что можно, а что нельзя делать с чем бы то ни было:
- с микроволновкой: можно ли в ней сушить кота;
- со стиральной машиной: можно ли в ней мыть собак
- и тому подобное.
Соглашусь, что это важно знать, точно знать, что можно, что нельзя. Знать, что гарантирует производитель, а что нет. Но почему-то пока не в нашей стране. Ну не читаем мы этих соглашений! Возможно, кто-то читает, не буду говорить про всех. Но большинство наших граждан все-таки не интересуются юридическими тонкостями.
Не буду это комментировать или давать этому определений. Так есть, и все тут. Но наш iPhone явно не российский. Поэтому перед началом работы с ним нам предлагают прочитать условия и положения, и .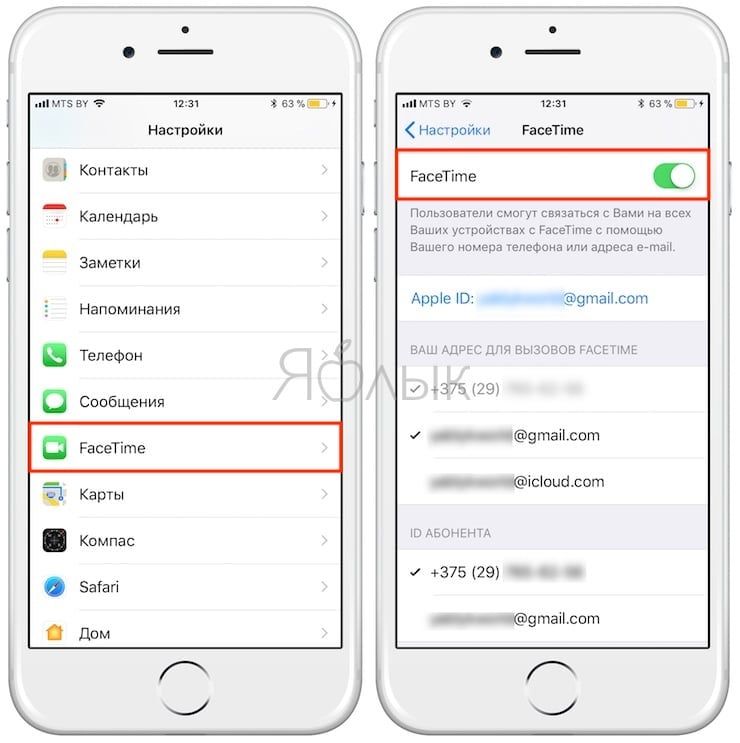 При несогласии с приведенными положениями устройство работать не будет. Поэтому как такового выбора у нас нет. Независимо от того, прочитали или не прочитали условия и положения.
При несогласии с приведенными положениями устройство работать не будет. Поэтому как такового выбора у нас нет. Независимо от того, прочитали или не прочитали условия и положения.
Рис. 17. Принятие условий и положений
9 Отказ от Siri
Казалось бы, вот оно счастье, условия и положения мы приняли – можно начинать работу. Но не тут-то было. Теперь нам будет предложено включить Siri.
Siri – это интерактивная система, позволяющая управлять телефоном при помощи голоса, появившаяся впервые в модели iPhone 4S. Значит, она есть и на нашей пятой модели. Но, опять же, Siri вполне можно будет включить позже, когда наш iPhone заработает. Поэтому давайте и в ответ на это приглашение мы ответим отказом, тапнув по надписи «Включить Siri позже (рис. 18).
Рис. 18. Отказ от включения Siri
Возникает резонный вопрос, зачем вообще нам все это предлагается при начальной настройке нашего гаджета, если все эти настройки можно сделать позже. Ответ выглядит довольно просто – это всего лишь маркетинговые ходы производителя Айфона или его партнеров, разрабатывающих программное обеспечение для его работы. Не более того.
Не более того.
Производитель полагает, что мы плохо осведомлены о возможностях устройства, и пожалуй, в этом производитель прав. Но производитель не понимает или не хочет понимать, что нам не так просто сразу все освоить. Все нужно делать по порядку. Сначала настроить Айфон 5, и лишь затем изучать все его безграничные возможности.
Тем не менее, производитель думает иначе, и тем самым нам приходится еще и еще раз отказываться от разных опций, оставляя их запуск и изучение на потом.
10 Отправка диагностики
Аппаратное и программное обеспечение мобильных гаджетов постоянно совершенствуется. Производители иногда на свой страх и риск устанавливают в эти устройства новые элементы, новые программы. И они не всегда успевают протестировать все это в спокойных условиях своих исследовательских лабораторий.
Это связано с конкуренцией. Если будешь долго тестировать и не выводить продукт на рынок, можешь опоздать, и рынок будет занят «чужой» продукцией. Вот и приходится рисковать.
А раз есть риск, то значит, могут быть и сбои в работе устройства. Для фиксации этих сбоев разработчики iPhone также «зашивают» специальные программы. Эти программы «ловят сбои», так или иначе их немного систематизируют, и могут отправлять информацию о них в компанию производитель.
Современные производители полученную информацию обо всех происходящих сбоях очень любят, так как это позволяет им постоянно улучшать аппаратуру и программное обеспечение. Поэтому и нам предлагают настроить либо автоматическую отправку информации о любых сбоях в работе iPhone в компанию производитель, либо отказаться от этой опции.
Здесь можно посоветовать как отправлять информацию, так и не отправлять. Не отправлять лучше тем, кто будет использовать iPhone в мобильных сетях, и тратить ограниченный лимитированный и достаточно дорогой Интернет трафик. Отправлять можно тем, кто чаще будет пользоваться гаджетом, работая по Wi-Fi и неограниченным трафиком.
Скептики могут возразить, что и по мобильным сетям отправка диагностических сообщений не расходует значительные объемы.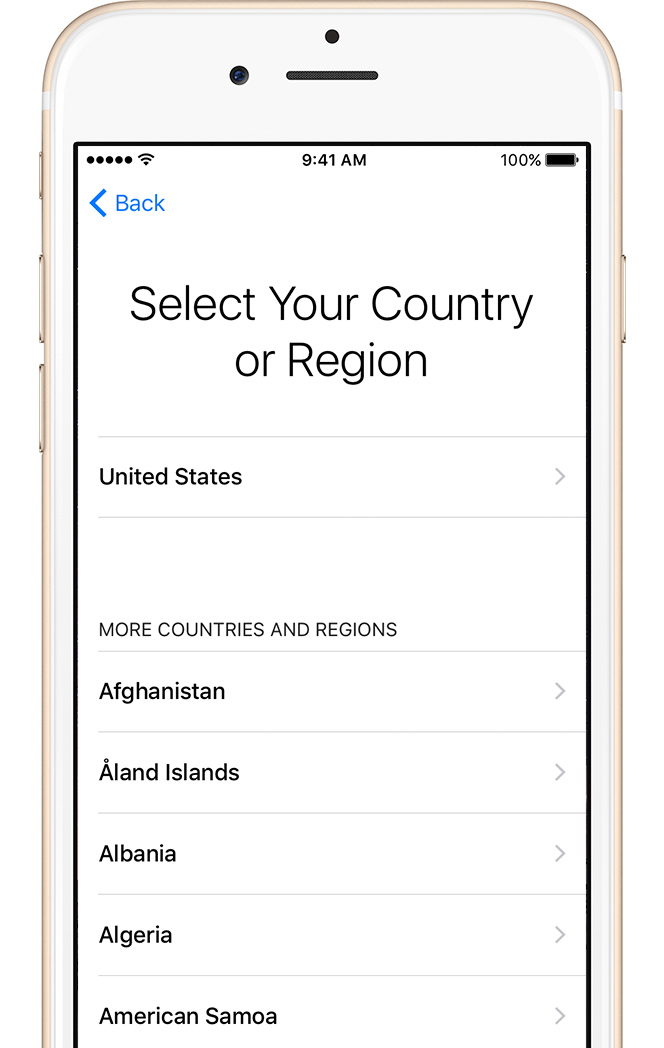 Да, конечно, это так. Пока однажды не получаешь счет от мобильного оператора и видишь очень необычные цифры, скажем, стоимости Интернета при нахождении в зарубежном роуминге. После этого чаще всего пропадает всякая охота АВТОМАТИЧЕСКИ отправлять или получать любые лишние сообщения через мобильный Интернет.
Да, конечно, это так. Пока однажды не получаешь счет от мобильного оператора и видишь очень необычные цифры, скажем, стоимости Интернета при нахождении в зарубежном роуминге. После этого чаще всего пропадает всякая охота АВТОМАТИЧЕСКИ отправлять или получать любые лишние сообщения через мобильный Интернет.
Поэтому и мы в данном случае откажемся (на всякий случай) от автоматической отправки диагностических сообщений в компанию Apple. Для этого тапаем по надписи «Не отправлять» в самом низу экрана (рис. 19).
Рис. 19. Отказ от автоматической отправки диагностических сообщений
11 Долгожданное начало работы на Айфоне 5
И вот теперь, после всех наших многочисленных согласий и отказов на/от включения тех или иных опций новенького iPhone, мы получаем возможность начать на нем работу. Появляется надпись на экране «Добро пожаловать!» и приглашение «Начать работу».
По этой надписи «Начать работу» мы и тапаем (рис.20)
Рис. 20. Начальные настройки завершены, нам предлагается начать работу на iPhone
Вот и дождались! Терпение и труд все перетрут.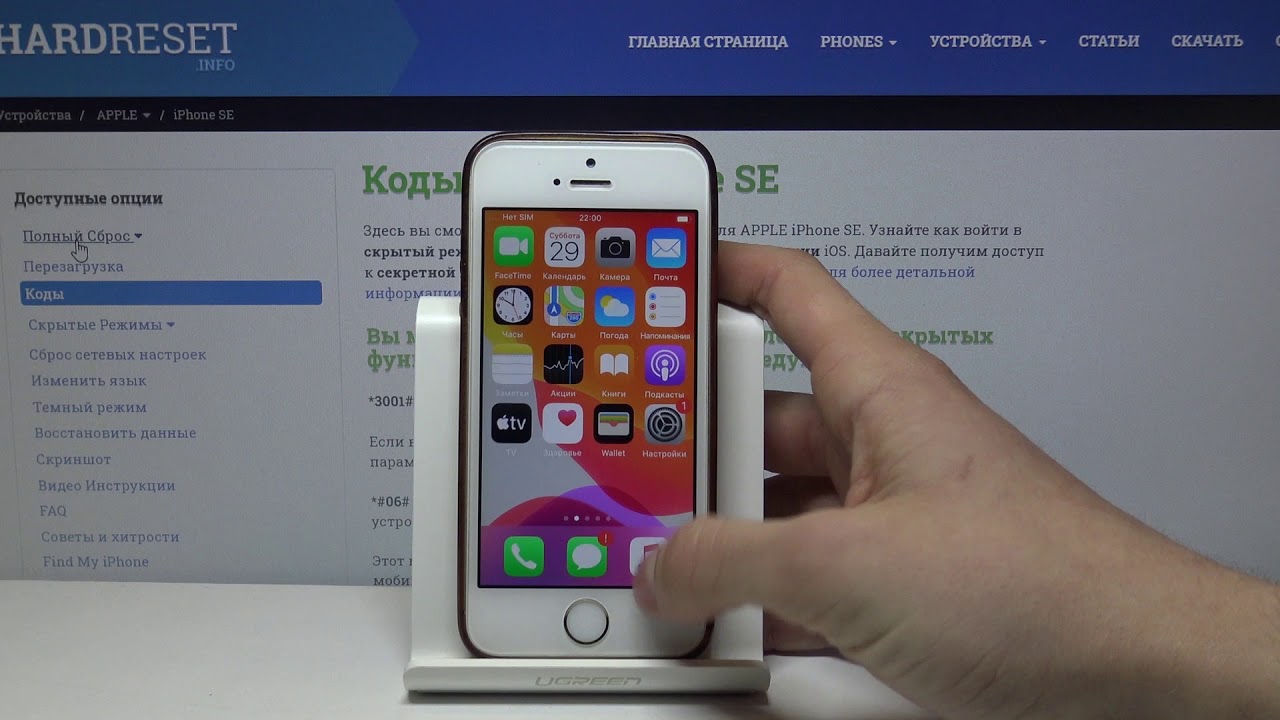 Можем начинать работу на Айфоне, устанавливать в него СиМ карту, вводить данные в адресную книгу, звонить, посылать СМС и прочее. Вопрос “как настроить Айфон 5” удалось благополучно решить, ура!
Можем начинать работу на Айфоне, устанавливать в него СиМ карту, вводить данные в адресную книгу, звонить, посылать СМС и прочее. Вопрос “как настроить Айфон 5” удалось благополучно решить, ура!
На экране появятся значки, с помощью которых можно много чего делать на iPhone. Но это уже совсем другая история…
Как активировать Айфон через iTunes
Для тех, кто готов активировать свой новый iPhone через iTunes, можно посоветовать сделать следующее.
Cначала требуется загрузить с официального сайта разработчиков программное обеспечение iTunes (самую последнюю версию). Скачивайте приложение соответственно установленному программному обеспечению на компьютере.
Установите приложение, подключите iPhone к своему компьютеру (кабель для этого идет в комплекте с телефоном).
Телефон должен быть полностью заряжен, а СиМ-карта должна находиться на своем месте (в соответствующем отсеке).
Подключите интернет на компьютере.
Примите условия лицензионного соглашения, далее продолжайте процесс активации устройства.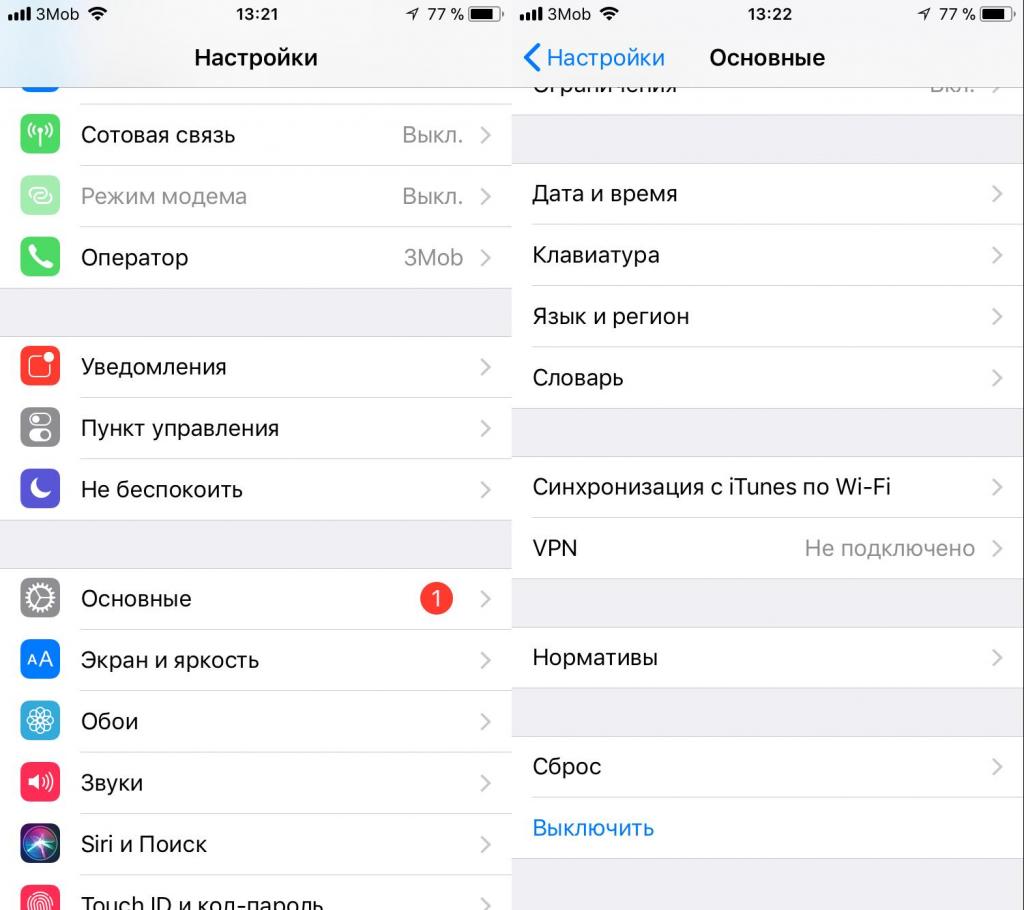 Теперь переходите к заполнению необходимых данных. Перепроверьте их, нажмите на «Отправить». Программа далее сама перешлет в компанию Apple введенную информацию. Таким образом, активируется и гарантия, и телефон.
Теперь переходите к заполнению необходимых данных. Перепроверьте их, нажмите на «Отправить». Программа далее сама перешлет в компанию Apple введенную информацию. Таким образом, активируется и гарантия, и телефон.
Мобильные телефоны iPhone лучше покупать в салонах Apple либо в специальных магазинах электронной техники, чтобы избежать проблем с дальнейшей активацией устройства. Избегайте сомнительных торговых точек, не покупайте телефон с рук или через интернет с малоизвестных сайтов.
Первая настройка iphone se — Ай-Ай-Ай-фон
Apple в очередной раз попала в точку — форм-фактор iPhone SE многим пришелся по вкусу. Удобный, компактный и мощный — три самых главных качества нового айфона. В этой статье мы рассмотрим особенности работы и дадим несколько советов по максимально эффективному использованию «SE-шки» в руках рядового пользователя. Статья подготовлена специалистами интернет-магазина IGlaz — одного из крупнейших в Украине.
«Эй, Сири»
Многие не знают о функции «Hey Siri», так как она, по умолчанию, выключена. Служит она простой и единственной целью — разблокирование телефона без помощи рук. Включить её можно в разделе «Настройки» -> «Общие» -> «Siri». После разрешения функции откроется мастер для первоначальной настройки, которому нужно сказать фразу «Hey Siri» три раза.
Live-снимки
Функция, которая была доступна для пользователей iPhone 6S доступна и для обладателей SE. Суть «живых » фотографий в том, что камера захватывает несколько секунд движения непосредственно до и после снимка. Чтобы посмотреть Live-фотки на iPhone 5S удерживайте на любом месте фотографии, которую вы только что сделали. Данные мини-фильмы включены по умолчанию. Если вы хотите отключить их (а они занимают немало места), то просто нажмите на значок Live в приложении камеры.
Селфи пати
Для любителей «себяшек» тоже есть хорошие новости. Качество снимков фронтальной камеры в плохом освещении сильно выросло за счет специального чипа дисплея Retina. Вспышка теперь в три раза ярче, а специальная функция Tone делает цвета фотографии более естественными.
Вспышка теперь в три раза ярче, а специальная функция Tone делает цвета фотографии более естественными.
Матрица у вас дома
Мало того, что камера может снимать отличные 4К видео, так она еще и может редактировать скорость. Чтобы снять видео в режиме Slo-mo проведите пальцем по нижней части экрана в приложении камеры.
Touch ID
Еще одна функция перекочевавшая из модели iPhone 6S. Разблокировкой телефона пальцем никого уже никого не удивишь, но iPhone предлагает её настроить сразу при первом включении, не заставляя вас ползать по настройкам уже после.
Звонки по Wi-Fi
iPhone SE умеет звонить по Wi-Fi, когда нет сигнала сотовой сети. Плюс в том, что никаких постоянных переключений не потребуется. Телефон сам переключиться на GSM-волны, когда появится сигнал. Никаких дополнительных приложений тоже не нужно. Чтобы включить функцию, зайдите «Настройки» -> «Телефон» -> Звонки по Wi-Fi.
Ночной режим
В новой прошивке заложена интересная функция уменьшения синего излучения экрана.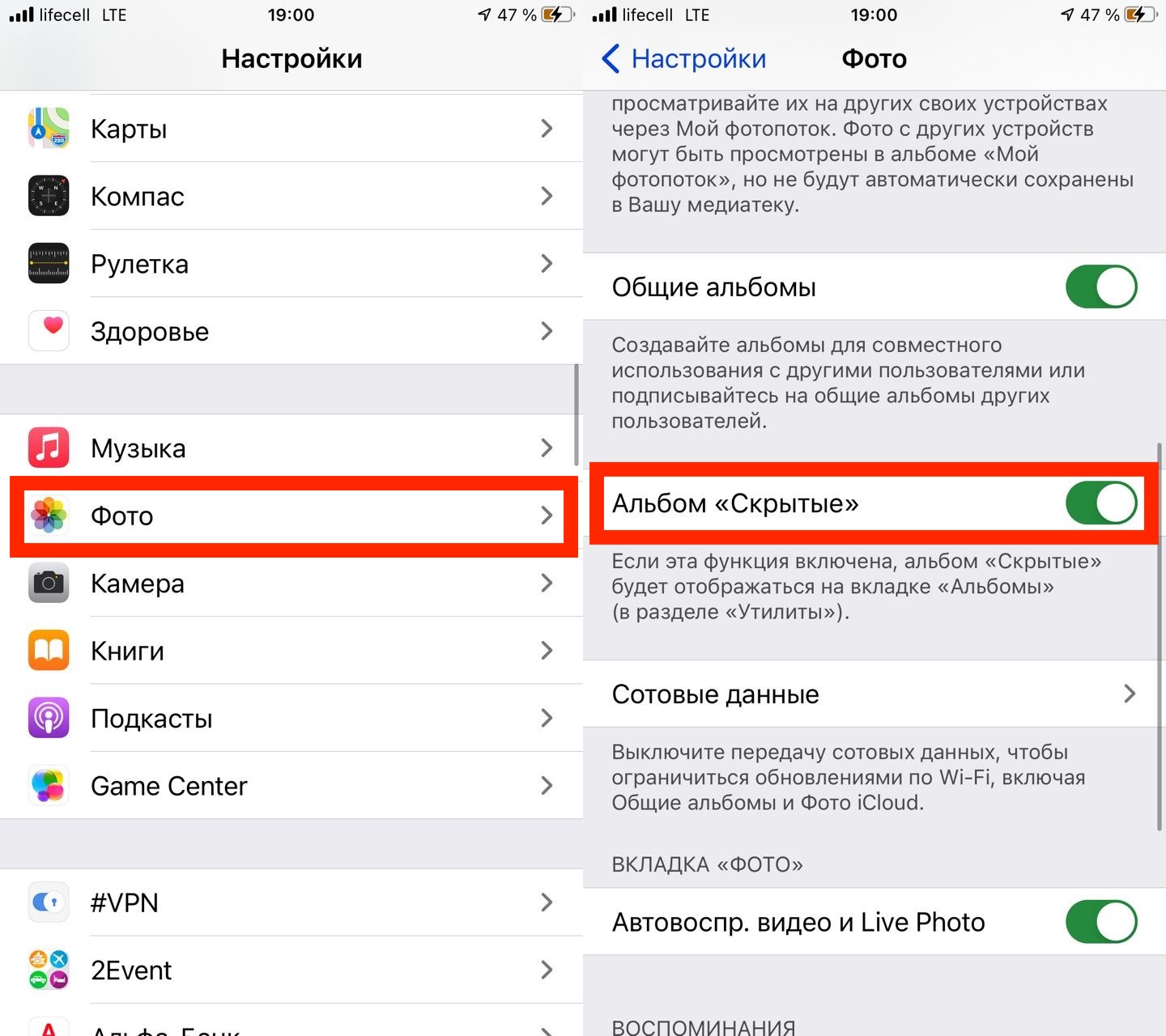 Сделано это, чтобы дать понять нашему организму, что уже ночь, таким образом не слепя и не вводя в заблуждение наш разум, будто на дворе день. Функция автоматически включиться на закате и выключиться рано утром.
Сделано это, чтобы дать понять нашему организму, что уже ночь, таким образом не слепя и не вводя в заблуждение наш разум, будто на дворе день. Функция автоматически включиться на закате и выключиться рано утром.
Поделиться ссылкой:
Похожее
Отличная новая функция iOS 11.
Как работает автоматическая настройка iPhone и iPad в iOS 11
Опция автоматической настройки iPhone, iPad или iPod touch под управлением iOS 11 (обзор) появляется при первоначальной настройке устройства. Ее возможно сделать при первом включении нового устройства, либо же после выполнения полного сброса.
Смотрите также:
Поставьте 5 звезд внизу статьи, если нравится эта тема. Подписывайтесь на нас ВКонтакте, Facebook, Twitter, Instagram, YouTube, Telegram, Viber и Яндекс.Дзен.
Вернуться в начало статьи Автоматическая настройка iPhone и iPad в iOS 11 — что это, как пользоваться
youtube.com/embed/ssZI6FHqQ4M» frameborder=»0″ allowfullscreen=»»/>
MTS Интернет настройкиЧтобы настроить Apple iPhone SE использовать MTS Интернет в Россия следуйте ниже шагов.In the main menu, tap Settings Check that Cellular Data is turned on.
Press the Home button to save the APN and exit to the main screen. Не успешный? Проверьте APN настройки параметров Руководство для России MTS больше настроек, чтобы попытаться Apple iPhone SEЗаменить приведенные выше значения в вашем iPhone SE со значениями в каждой настройке ниже MTS альтернативные настройки, которые могут быть совместимы с вашим устройством. ☄ MTS APN настройки Чередование 1 для iPhone SE —MTS Internet Никаких изменений с выше настройки необходимо использовать MTS Internet с iPhone SE ,Смотрите также: MTS MMS настройки для Apple iPhone SE Выберите другой телефон модальное … Apple iPhone SE получить полную спецификацию от GSM.COOL … Apple iPhone SE Вариантов и поддерживаемых сетевых частот … Apple iPhone SE
Смотреть все спецификации для Apple iPhone SE Настройки точка доступа (APN) доступные для Apple iPhone SE в РоссияИнтернет настройки для других моделей телефонов |
Как Настроить VPN на iPhone?
Настройка VPN клиента на iPhone может понадобиться в ряде случаев. Например, для подключения к локальной сети удаленного роутера или для пользования корпоративной почтой компании. Но в большинстве случаев при запросе «как настроить vpn на iphone» пользователи ищут способ обхода различных блокировок, что также возможно при использовании технологии VPN.
Например, для подключения к локальной сети удаленного роутера или для пользования корпоративной почтой компании. Но в большинстве случаев при запросе «как настроить vpn на iphone» пользователи ищут способ обхода различных блокировок, что также возможно при использовании технологии VPN.
Проблему ограничения интернет-ресурсов я полностью ощутил на себе во время поездки в Китай, где полностью заблокирован доступ ко всем привычным нам сайтам и сервисам, таким как ВКонтакте, YouTube, WhatsApp и так далее — уже из этого списка понятно, что нашему человеку, который сегодня уже не ощущает себя вне этих ресурсов, придется туго. При использовании VPN все эти ограничения снимаются и можно пользоваться интернетом, как обычно.
Подключение iPhone к VPN через приложение
Если целью использования VPN является обход неких блокировок в сети, то проще всего использовать одно из множества бесплатных приложений для iPhone. Я пользуюсь программой VPN Master.
После запуска по дефолту будет активирована настройка включения оптимального по расположению VPN сервера.
Но если кликнуть по ссылке «Optimal Location», есть возможность выбора страны происхождения сервака вручную — нас интересует вкладка «Free», то есть бесплатные VPN серверы. Цвет пиктограммы сигнала подскажет, какой из них наиболее подходит в данный момент
Делаем выбор, после чего программа начнет работать
После удачного подключения в верхнем трее появится значок VPN.
Подключение Айфона к VPN серверу вручную
Теперь разберемся с тем, как подключиться к серверу VPN вручную. Этот вариант может подходить как для использования публичного VPN сервера, данные для подключения к которому можно взять из свободного доступа, так и к серверу, организованному на базе маршрутизатора для доступа в удаленную локальную сеть организации или в домашнюю.
Заходим в «Настройки > Основные > VPN»
Переходим по ссылке «Добавить конфигурацию VPN»
На следующей странице переключаемся на вкладку «PPPT» и вводим следующие данные:
- В поле «Описание» вводим любое название для нашего соединения
- «Сервер» — зарегистрированное доменное имя VPN сервера или его белый IP адрес
- «Логин» и «Пароль» — данные для доступа к VPN серверу, заданные на удаленном роутере
- «Шифрование» — выбираем «Auto»
- «Для всех данных» — Включено
После этого возвращаемся в основное меню настроек.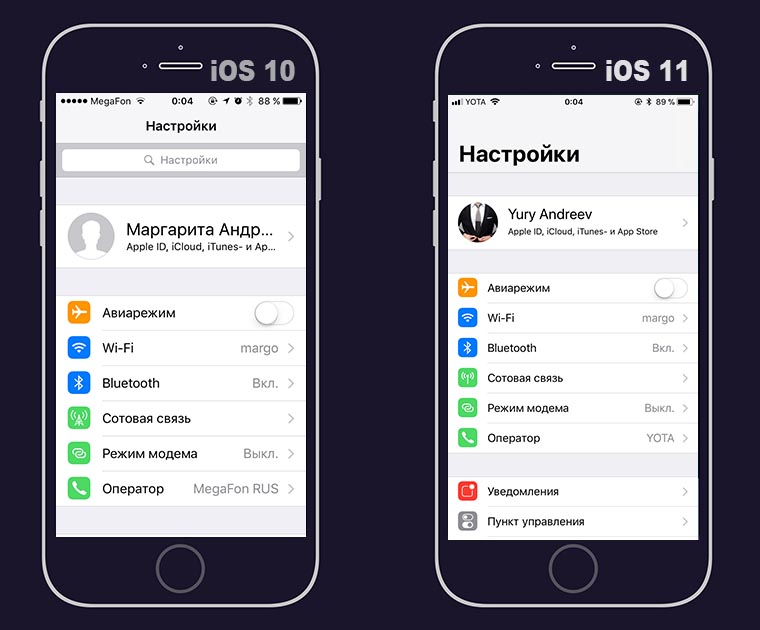 Под пунктом «Сотовая связь» появится новый переключатель «VPN». Для включения соединения переводим ползунок в активное положение.
Под пунктом «Сотовая связь» появится новый переключатель «VPN». Для включения соединения переводим ползунок в активное положение.
Цены в интернете
Александр
Специалист по беспроводным сетям, компьютерной технике и системам видеонаблюдения. Выпускник образовательного центра при МГТУ им. Баумана в Москве. Автор видеокурса «Все секреты Wi-Fi»
Задать вопрос
Как продлить время автономной работы iPhone на iOS 14
Время автономной работы iPhone давно является слабым местом смартфона. Большое количество новых фишек и возможностей непременно сказывается на времени работы гаджета без подзарядки.
Чтобы не бегать от одной розетки к другой, но при этом не отказываться от важных фишек смартфона, предлагаем правильно настроить гаджет для повышения его автономности.
Для этого будем использовать как старые проверенные параметры, так и новые фишки iOS 14.
? Спасибо re:Store за полезную информацию. ?
?
1. Отключаем ненужные уведомления
Кому поможет: тем, у кого экран смартфона не успевает погаснуть из-за регулярно поступающих уведомлений.
Не секрет, что экран iPhone является самым энергозатратным модулем и расходует львиную долю заряда батареи. Снижение яркости или сокращение интервала автоблокировки не позволит получить большой прирост автономности гаджета.
Более эффективным решением будет грамотная настройка уведомлений. От сообщений из некоторых приложений можно вообще отказаться, а уведомления не самых важных программ можно убрать с экрана блокировки iOS.
Следует оставить полностью включенными баннеры лишь для самых необходимых программ, а остальные показывать при разблокировке гаджета. Так экран iPhone не будет лишний раз включаться при поступлении уведомлений, а автономность ощутимо вырастет.
Как настроить: переходим в Настройки – Уведомления и для ненужных программ вовсе отключаем вывод сообщений, а для не самых важных – убираем баннеры с экрана блокировки.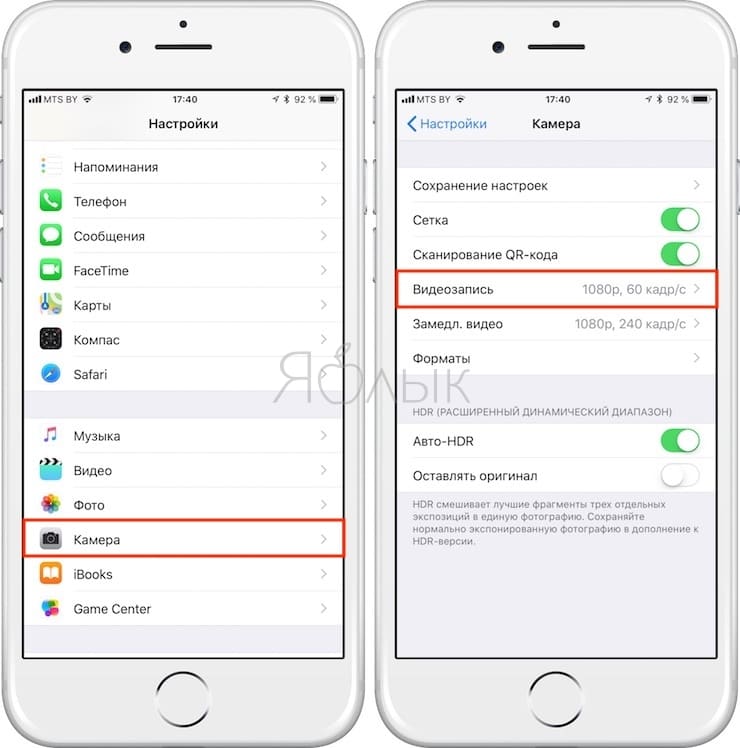
2. Грамотно настраиваем геолокацию
Кому поможет: пользователи, которые ни разу не заглядывали в раздел параметров Конфиденциальность, смогут получить ощутимое увеличение автономности смартфона.
С выходом iOS 14 настройки геолокации получили важную и интересную фишку. Новая опция Точная геопозиция позволяет выбирать, какие программы будут определять положение смартфона с точностью до метра, а какие – только до уровня города или района.
Большинству приложений вроде погодного информера или агрегатора скидок этого будет достаточно, а сам смартфон не будет тратить заряд батареи, чтобы более точно определить координаты.
В любом случае появился повод пройтись по настройкам геолокации, чтобы повысить свою конфиденциальность, а за одно и увеличить автономность смартфона.
Как настроить: переходим в Настройки – Конфиденциальность – Службы геолокации и для большинства приложений кроме навигаторов, служб доставок и такси отключаем переключатель Точная геопозиция.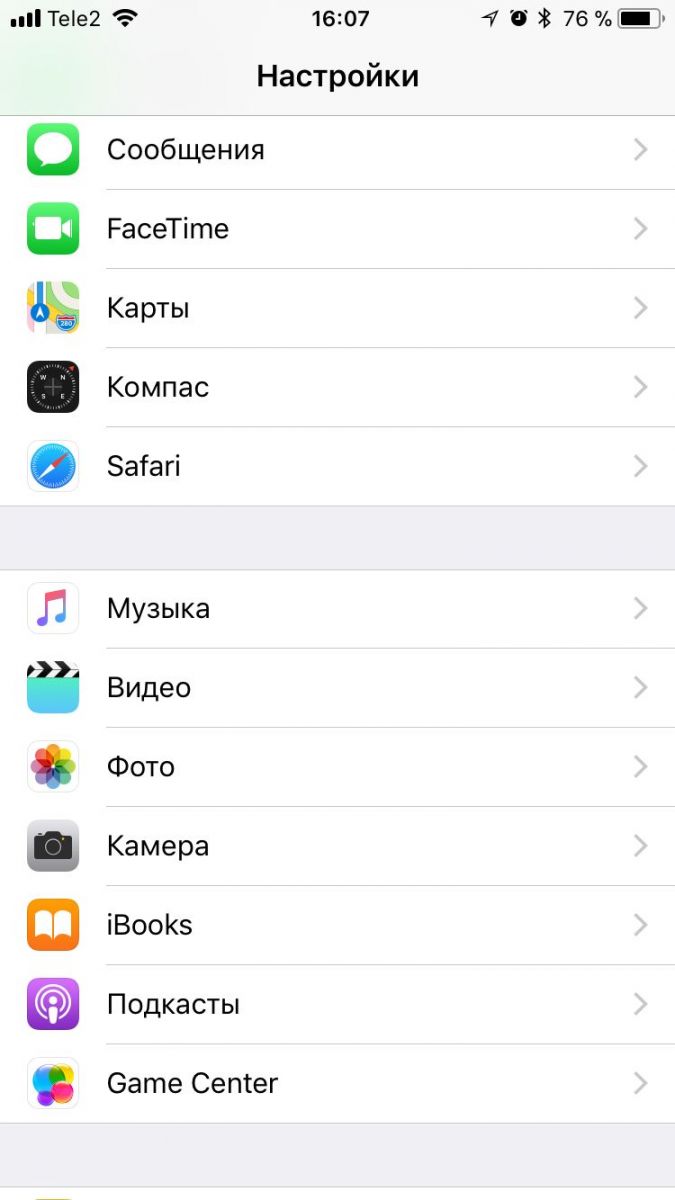
3. Снижаем фоновую активность смартфона
Кому поможет: этот пункт пригодится тем, у кого смартфон в фоновом режиме работает больше, чем со включенным дисплеем.
Некоторые приложения разряжают батарею iPhone, когда он находится в режиме ожидания. Так в фоновом режиме обновляется контент программ и игр.
Чтобы посмотреть на график фоновой активности, откройте раздел Настройки – Аккумулятор. График за последние 10 дней покажет, сколько энергии расходует iPhone со включенным экраном, а сколько – с выключенным. Если вторая цифра заметно больше первой, следует снизить фоновую активность программного обеспечения.
Сделать это можно двумя способами: отказаться от обновления приложений или ограничить фоновую активность для установленных программ и игр.
Как настроить: для отключения обновления старого и загрузки нового ПО переходим в Настройки – App Store и отключаем пару верхних переключателей.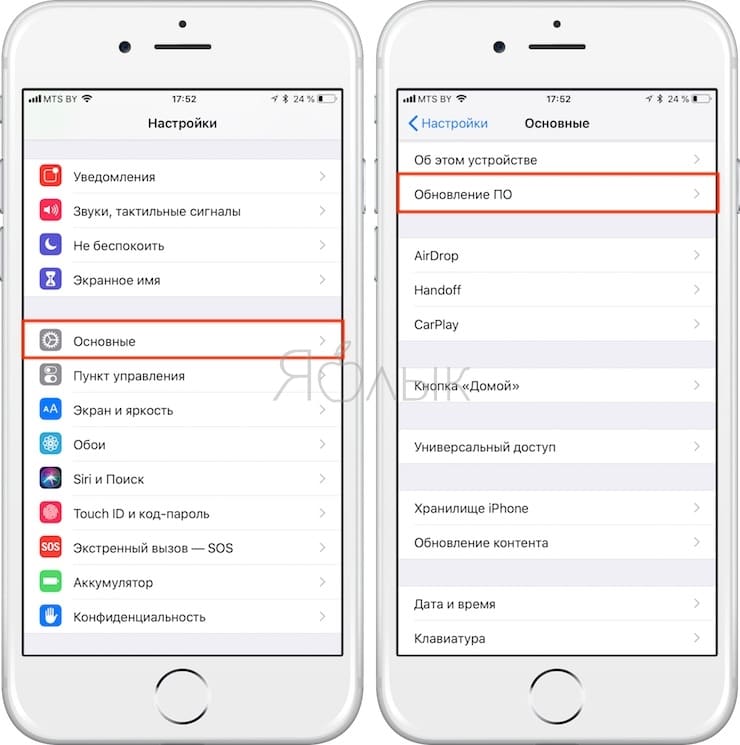
Для отключения фоновой активности переходим в меню Настройки – Основные – Обновление контента и отключаем самые ненужные или прожорливые программы.
4. Меняем способ активации Siri
Кому поможет: тем, кто часто общается с голосовым ассистентом, но использует при этом часы, гарнитуру или умную колонку.
Фоновый процесс, ожидающий заветную фразу “Привет, Сири”, ощутимо влияет на разряд батареи. Активировать ассистент можно физической кнопкой на iPhone или iPad либо при помощи других гаджетов.
Достаточно лишь отключить вызов ассистента на iPhone голосом.
Как настроить: переходим в Настройки – Siri и Поиск и отключаем опцию Слушать “Привет, Siri”
5. Гибко настраиваем режим экономии энергии
Кому поможет: грамотно настроенный режим экономии энергии может помочь всем пользователям iPhone и реально увеличить автономность смартфона. В зависимости от настроек, это может быть один или даже несколько часов дополнительной работы без подзарядки каждый день.
Мы уже рассказывали, как можно улучшить и доработать стандартный энергосберегающий режим в iOS 14.
При помощи несложных манипуляций в приложении Быстрые команды вы можете настроить отключение энергозатратных модулей iPhone во время активации режима или вовсе задать свои пороги срабатывания фишки.
Так, например, режим “желтой батарейки” может самостоятельно включаться на заданном пороге уровня заряда, получится сделать несколько степеней режима с разными настройками.
Круче всего, что все это настраивается один раз, а затем продолжает работать в полностью автоматическом режиме, ежедневно повышая автономность гаджета.
Как настроить: для начала нужно настроить автоматическую работу режима по нашей инструкции, а уже потом экспериментировать с отключением некоторых модулей смартфона, чтобы добиться желаемого времени работы без подзарядки.
6. Включаем режим отхода ко сну
Кому поможет: тем, кто активно использует смартфон перед сном и успевает разрядить гаджет еще перед ночной зарядкой.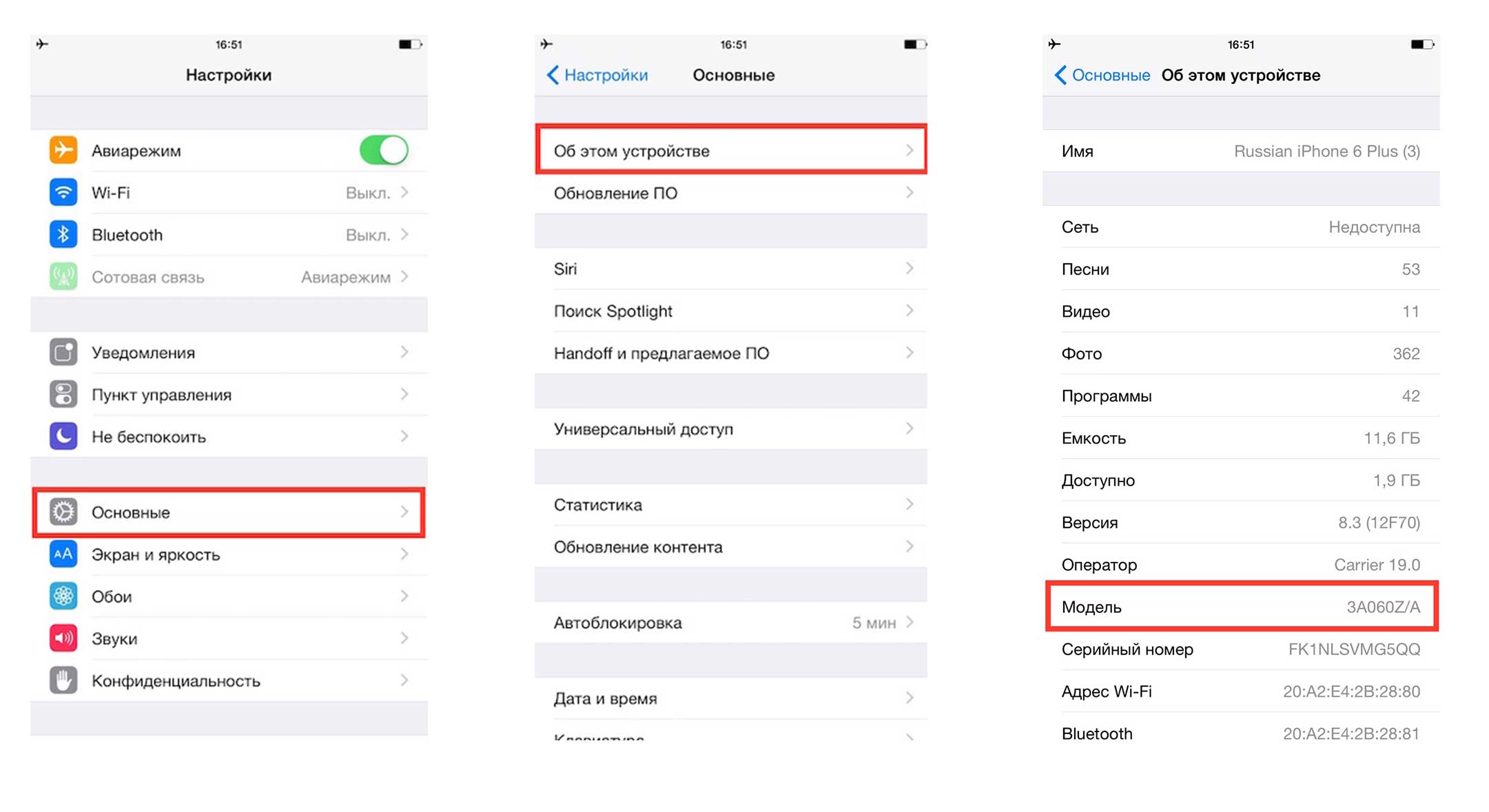
Еще одна новая опция iOS 14 позволяет ограничить уведомления на iPhone за 45 минут перед установленным временем сна. Гаджет оградит пользователя от лишних сообщений и позволит быстро запускать нужные программы прямо с экрана блокировки.
Это должно свести к минимуму блуждания по рабочему столу и сократить экранное время iPhone. В качестве бонуса сможете быстрее засыпать и высыпаться ночью.
Как настроить: в стандартном приложении Часы на вкладке Будильник активируем Режим сна и настраиваем его по своему усмотрению. После этого iOS будет ограничивать уведомления перед сном и поможет быстрее запускать только нужные по вечерам программы или быстрые команды.
7. Отключаем отслеживание движения на iPhone
Кому поможет: тем, у кого есть Apple Watch или фитнес браслет.
Одна из фишек iPhone – отслеживание движения смартфона, которая нужна для сбора статистических данных или для использования смартфона в качестве шагомера.
Если для подсчета пройденного расстояния вы используете любой другой гаджет или вовсе не нуждаетесь в подсчете пройденной дистанции, смело отключайте эту фоновую активность.
Как настроить: переключатель находится по пути Настройки – Конфиденциальность – Движение и фитнес.
8. Переходим на темную тему оформления
Кому поможет: всем владельцам iPhone с OLED-экранами (iPhone X, iPhone XS и iPhone 11 Pro), на других смартфонах этот способ будет бесполезным.
Мы уже проводили реальный тест и проверяли влияние темной темы на разряд батареи iPhone.
Если установить максимально темные обои, принудительно включить темную тему и активировать соответствующую опцию в большинстве сторонних приложений, можно выжать от 15 до 60 минут дополнительного времени работы в день.
Способ не 100-процентный, все зависит от сценариев эксплуатации iPhone и фоновой активности смартфона.
Как настроить: переходим в Настройки – Экран и яркость и устанавливаем темную тему оформления на постоянной основе.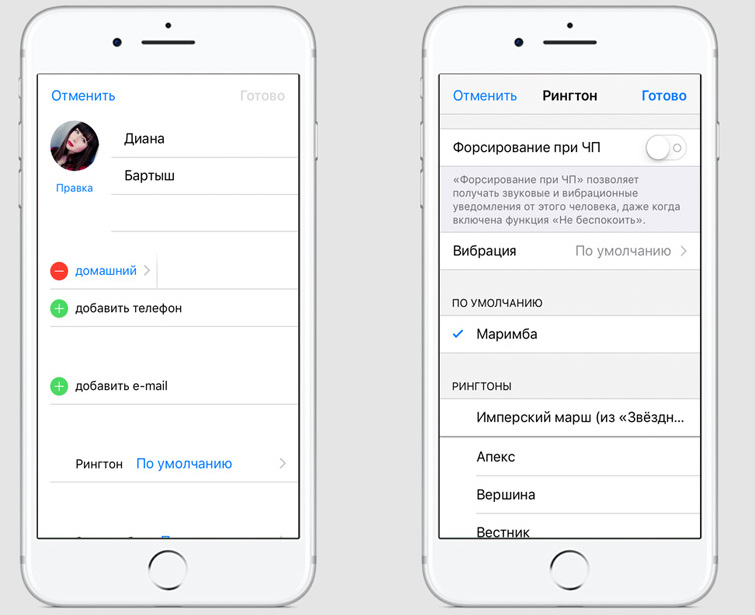 Аналогичные настройки производим в сторонних приложениях.
Аналогичные настройки производим в сторонних приложениях.
Можете грамотно комбинировать предложенные советы и найти подходящий для себя вариант настроек, при которых iPhone будет работать максимально долго и со всеми важными фишками.
🤓 Хочешь больше? Подпишись на наш Telegram. … и не забывай читать наш Facebook и Twitter 🍒 В закладки iPhones.ru Ваш iPhone может работать долго, нужно правильно его настроить.Артём Суровцев
@artyomsurovtsevЛюблю технологии и все, что с ними связано.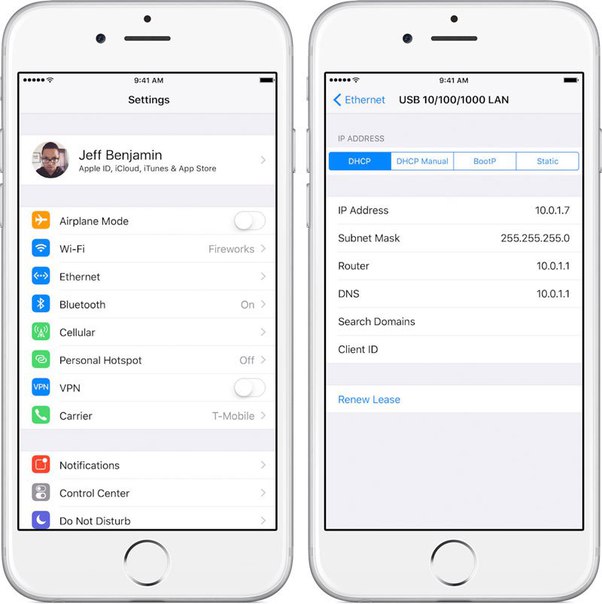 Верю, что величайшие открытия человечества еще впереди!
Верю, что величайшие открытия человечества еще впереди!
- До ←
Завод Foxconn перевёл рабочих на круглосуточный режим сборки iPhone 12
- После →
re:Store и Винзавод запустили конкурс цифрового искусства. Можно выиграть грант
21 скрытая функция iPhone на iOS 13
1. Переадресация незнакомых абонентов на автоответчик
Чтобы отсутствующие в списке контактов номера сразу попадали на голосовую почту, нужно зайти в «Настройки» → «Телефон» и активировать опцию «Отключить неизвестных абонентов». После этого система начнет перенаправлять их на автоответчик. Звонок с незнакомого номера поступит только в том случае, если вы недавно сами его набирали.
2. Включение звука для избранных контактов в режиме «Не беспокоить»
Случаются ситуации, в которых у близких должна остаться возможность дозвониться до вас, даже если телефон переведен в режим «Не беспокоить».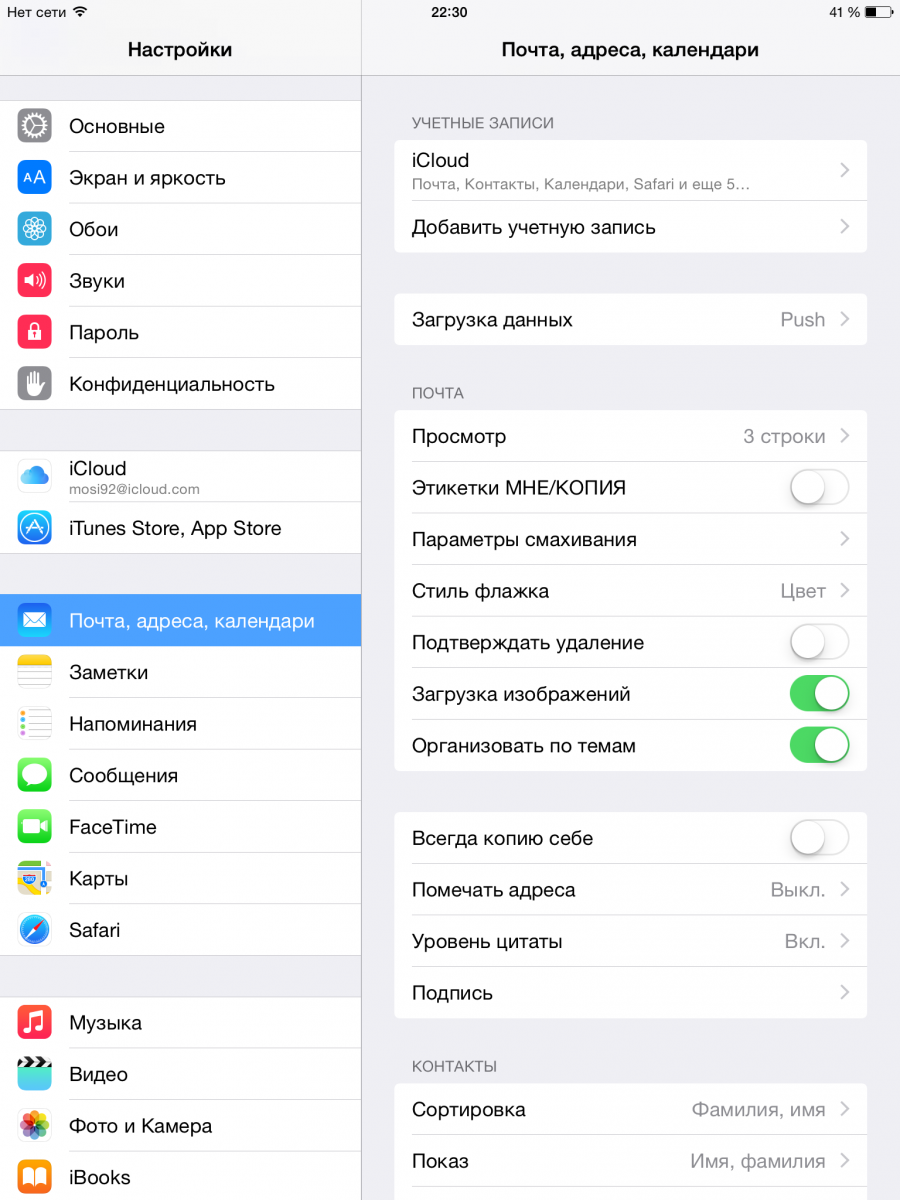 Для этого нужно зайти в «Настройки» → «Не беспокоить» → «Телефон» и разрешить дозваниваться группе контактов. Если нужный человек не входит ни в одну группу, можно найти его в телефонной книге, нажать «Изменить» в верхнем правом углу и на открывшейся странице редактирования контакта щелкнуть на мелодию звонка. Наверху появится опция «Доступ в случае экстренной ситуации». Если ее активировать, то у этого абонента появится возможность нарушать режим «Не беспокоить».
Для этого нужно зайти в «Настройки» → «Не беспокоить» → «Телефон» и разрешить дозваниваться группе контактов. Если нужный человек не входит ни в одну группу, можно найти его в телефонной книге, нажать «Изменить» в верхнем правом углу и на открывшейся странице редактирования контакта щелкнуть на мелодию звонка. Наверху появится опция «Доступ в случае экстренной ситуации». Если ее активировать, то у этого абонента появится возможность нарушать режим «Не беспокоить».
3. Одновременное выполнение разных задач в Apple CarPlay
В Apple CarPlay появился темный режим, который можно включить, зайдя в «Настройки» → «Экран и яркость» → «Внешний вид». Кроме того, на экране по умолчанию отображаются элементы для управления несколькими приложениями: Apple Maps, кнопками для устройств умного дома и музыкальным плеером. Кроме того, можно подключить отображение встреч из календаря. В результате не понадобится переключаться между сервисами — все ключевые данные будут в одном месте.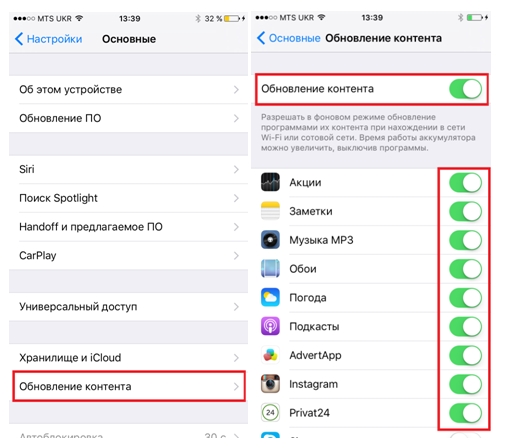
4. Изменение настроек отдельных веб-страниц
Раньше настройки в браузере Safari распространялись на все сайты — например, если вы увеличивали шрифт на одном из них, то же самое происходило и на всех остальных. Теперь есть возможность регулировать вид каждой отдельной страницы, в том числе при необходимости установить обычную, а не мобильную, версию.
5. Ограничение уровня заряда
Многие ставят телефон заряжаться на ночь, но в действительности этот процесс занимает куда меньше времени. Apple предусмотрела решение: нужно зайти в «Настройки» → «Аккумулятор» → «Состояние аккумулятора» и включить «Оптимизированная зарядка». Смартфон запомнит, когда и как надолго владелец подключает его к розетке, после чего доведет заряд до 80%, а незадолго до пробуждения человека — до 100%.
6. Более удобное изменение громкости
В прошлых версиях iOS увеличение или уменьшение громкости могло раздражать, особенно при просмотре видео, так как визуальный элемент появлялся посередине и загораживал картинку.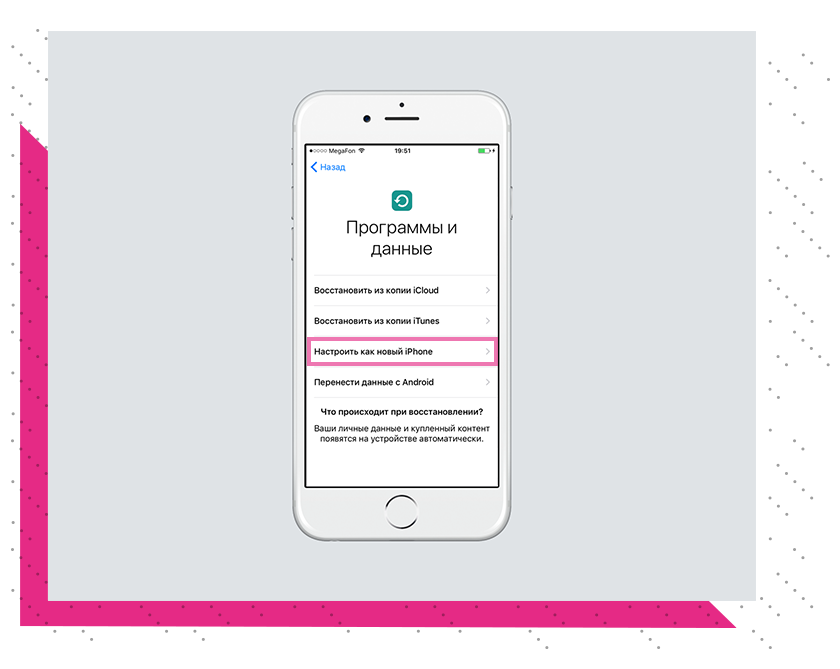 Однако в iOS 13 он расположен слева, как раз рядом с соответствующими кнопками.
Однако в iOS 13 он расположен слева, как раз рядом с соответствующими кнопками.
7. Отмена действия тремя пальцами
В iPhone есть возможность отменить действие, встряхнув устройство, но гипотетически это может обнулить слишком много последних шагов, поэтому эту опцию можно отключить, зайдя в «Настройки» → «Специальные возможности» → «Сенсорный экран» → «Встряхнуть, чтобы отменить». В iOS 13 появился более безопасный способ: чтобы отказаться от действия, нужно дважды прикоснуться тремя пальцами к экрану. С этой же целью можно трижды провести пальцем влево. А для повторения операции нужно трижды смахнуть пальцем вправо.
8. Редактирование с помощью жестов
Движение тремя пальцами также можно использовать для вырезания, копирования и вставки текста. Сначала нужно выбрать текст, а затем:
- сжать три пальца, чтобы скопировать;
- сжать три пальца дважды, чтобы вырезать.

Как только вы это сделаете, поместите курсор в начало нового фрагмента и разведите три пальца (как будто вы что-то роняете), чтобы вставить.
Если все это звучит слишком сложно, можно касаться экрана тремя пальцами каждый раз, когда у вас выделен (или скопирован) текст. В таком случае откроется меню для быстрого вырезания, копирования или вставки.
Чтобы выделить слово, нужно дважды нажать на него одним пальцем, чтобы выделить предложение — нажать еще раз. При еще одном касании будет выделен весь абзац.
9. Перетаскивание курсора
В iOS всегда были способы переместить курсор, чтобы начать печатать на новом месте. Удобнее всего удерживать клавишу пробела на клавиатуре, пока она не станет своего рода виртуальным трекпадом. В iOS 13 это тоже реализовано, но в более продвинутом варианте: можно просто коснуться курсора и перетащить его в нужное место. Кроме того, можно нажать на слово и поместить курсор прямо в его середину, что было невозможно в предыдущих версиях iOS.
Кроме того, можно нажать на слово и поместить курсор прямо в его середину, что было невозможно в предыдущих версиях iOS.
10. Печать с помощью свайпов
Клавиатуру Apple на iOS 13 поддерживает так называемый QuickPath — новый вариант печати с использованием свайпов, при котором для набора сообщения можно вообще не отрывать палец от экрана.
11. Управление пользовательскими шрифтами
В предыдущих версиях iOS можно было загружать пользовательские шрифты в форматах TTF, OTF и TTC, но управление ими отсутствовало. В iOS 13 есть диспетчер шрифтов в разделе «Настройки» → «Основные» → «Шрифты». Наиболее удобный способ использовать его — это загрузить шрифт через приложение с его поддержкой (например, Ulysses). Кроме того, можно установить шрифт для всей системы, но для этого требуется специальный сервис (например, iFont, как на картинке).
12. Большой набор эмодзи
В iOS 13 появились Memoji (эмодзи с лицом пользователя) и три новых Animoji (эмодзи с разными персонажами, но мимикой пользователя): корова, мышь и осьминог.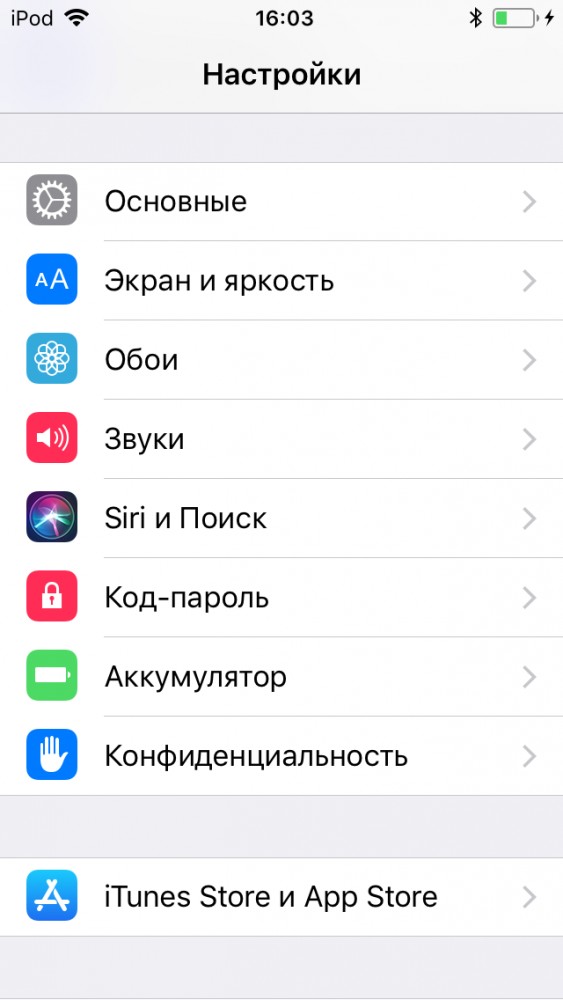 Эти два вида эмодзи также можно совместить — тогда осьминог сможет одобрять что-нибудь, показывая большой палец вверх.
Эти два вида эмодзи также можно совместить — тогда осьминог сможет одобрять что-нибудь, показывая большой палец вверх.
13. Продвинутое обновление приложений
Автоматическое обновление приложений можно настроить в меню «Настройки» → «iTunes&App Store» → «Сотовые данные». Но для ручного скачивания новых версий в iOS 13 уже нельзя просто зайти в App Store и выбрать «Обновления» — эта кнопка исчезла. Вместо этого нужно нажать на значок своего профиля и войти в аккаунт. Затем провести пальцем вниз, чтобы обновить страницу. В разделе «Недавно обновленные» вы увидите вариант «Обновить все». Там же можно загрузить свежие версии отдельных сервисов. Если вы увидите приложение, которое нуждается в обновлении, но которым вы больше не хотите пользоваться, можно тут же его удалить, проведя пальцем влево.
14. Более удобное перемещение приложений
Раньше для перемещения приложения нужно было нажимать на них до тех пор, пока они не приходили в движение. В iOS 13 долгое нажатие тоже необходимо, но после него появится всплывающее меню. Выберите «Переместить приложения», чтобы перейти к их упорядочиванию и созданию папок.
В iOS 13 долгое нажатие тоже необходимо, но после него появится всплывающее меню. Выберите «Переместить приложения», чтобы перейти к их упорядочиванию и созданию папок.
Во всплывающем меню также есть возможность поделиться приложением с друзьями. Там также могут быть и некоторые другие инструменты, в том числе запуск аудио или поиска, создание видео, селфи или поста и так далее.
15. Быстрое подключение к Wi-Fi
Чтобы подключиться к Wi-Fi или Bluetooth, можно не заходить в настройки — достаточно открыть центр управления, удерживать кнопку подключения и выбрать нужную иконку: Bluetooth, Wi-Fi, сотовая связь и режим полета.
Во всплывающем окне список опций еще больше. Если нажать и удерживать значок Wi-Fi, появится список видимых сетей. Если нажать значок Bluetooth, появится список доступных устройств. Это работает и для быстрого изменения настроек AirDrop.
16. Отправление фотографии профиля через iMessage
В iOS 13 можно отправить другим пользователям iMessage предпочитаемую фотографию профиля. Для этого нужно зайти в приложение, нажать на многоточие вверху и выбрать опцию «Изменить имя и фотографию». Затем можно отредактировать имя и выбрать изображение: реальную фотографию, Animoji или Memoji. Если картинка не требуется, можно поставить вместо нее инициалы и выбрать для них фон.
Для этого нужно зайти в приложение, нажать на многоточие вверху и выбрать опцию «Изменить имя и фотографию». Затем можно отредактировать имя и выбрать изображение: реальную фотографию, Animoji или Memoji. Если картинка не требуется, можно поставить вместо нее инициалы и выбрать для них фон.
17. Удаление геоданных фотографий при отправке
В приложении «Фото» можно выбрать любое количество фотографий, которые вы планируете опубликовать, нажать кнопку «Параметры» и выключить геометки на них.
18. Создание длинных скриншотов
В Safari (а также в Pages, Numbers, Keynote, Mail или Apple Maps ) можно сделать длинный скриншот, который охватит всю страницу, а не только ее видимую часть. Сделать это поможет новый инструмент, расположенный в правой части экрана.
19. Подключение любой Bluetooth-мыши
С iOS 13 можно использовать практически любую Bluetooth-мышь для имитации действий пальцев. Подсоединить получится даже проводную мышь, если подключить ее к порту Lightning. Для его запуска нужно зайти в «Настройки» → «Специальные возможности» → «Касание» и включить «Вспомогательное касание». Затем прокрутить вниз до «Устройства указателя» → «Устройства» → «Устройства Bluetooth» и подключить мышь или джойстик.
Подсоединить получится даже проводную мышь, если подключить ее к порту Lightning. Для его запуска нужно зайти в «Настройки» → «Специальные возможности» → «Касание» и включить «Вспомогательное касание». Затем прокрутить вниз до «Устройства указателя» → «Устройства» → «Устройства Bluetooth» и подключить мышь или джойстик.
20. Более естественное взаимодействие с Siri
Для этого не нужно ничего делать — в iOS 13 Siri стала звучать естественнее по умолчанию. Еще одна приятная особенность: при отправлении iMessage кому-то, кто тоже работает с Siri, оно будет помечено как «Отправлено через Siri», чтобы получатель знал, кого можно обвинить в неточной записи слов.
21. Прослушивание музыки со Spotify с помощью Siri
Как правило, в ответ на музыкальные запросы Siri запускает Apple Music, что логично, но не очень приятно людям, использующим другие сервисы. The Verge сообщает, что Spotify уже тестирует вопроизведение музыки при общении с Siri.
The Verge сообщает, что Spotify уже тестирует вопроизведение музыки при общении с Siri.
Источник.
Как настроить MMS на iPhone?
В эру мобильного интернета 3G существует море различных месенджеров и способов обмена сообщениями и контентом. Но все равно остаются те, кто предпочитает использовать MMS за его удобства и простоту. Но бывает, случается так, что MMS-сообщения не отправляются или не принимаются. Причины могут быть самые разные, но зачастую это неправильные настройки в телефоне. И сейчас мы рассмотрим, как настроить MMS на iPhone.
Если вы ранее настраивали MMS на своем телефоне или они были установлены автоматически, вам необходимо их сбросить и настроить телефон заново.
Для начала, проверим не отключена ли функция MMS на вашем iPhone. Может проблема кроется в том, что MMS-сообщения просто — напросто выключены.
Может проблема кроется в том, что MMS-сообщения просто — напросто выключены.
Для этого перейдем в «Настройки» — «Сообщения» и убедимся, что функция «MMS-сообщения» включена.
Как настроить MMS на iPhone?
Если вы ранее настраивали MMS на своем телефоне или они были установлены автоматически, вам необходимо их сбросить и настроить телефон заново.
Для начала, проверим не отключена ли функция MMS на вашем iPhone. Может проблема кроется в том, что MMS-сообщения просто — напросто выключены.
Для этого перейдем в «Настройки» — «Сообщения» и убедимся, что функция «MMS-сообщения» включена.
Теперь убедимся, что включен интернет. Для этого перейдем в «Настройки» — «Сотовая связь» и активируем «Сотовые данные», если они не были активированы. Так же стоит подключиться к Wi-Fi. И открыть любой сайт в приложении Safari, чтобы убедиться, что интернет работает.
Если после проделанных манипуляций, MMS-сообщения все равно не отправляются, необходимо сбросить настройки сети и настроить MMS заново.
Для сброса настроек надо перейти в «Настройки» — «Основные» — «Сброс» и выбрать пункт «Сбросить настройки сети». После сброса настроек, перезагрузить телефон.
После сброса настроек надо настроить MMS заново. Как это сделать зависит от вашего мобильного оператора. Тут есть несколько вариантов: автоматическая настройка, оператор присылает вам автоматические настройки в сообщении или настройка вручную.
В первых двух вариантах все просто – или настройки устанавливаются сами без вашего вмешательства, или вам необходимо их установить, пройдя по ссылке в сообщении, которое вам придет автоматически от оператора.
В случае с ручной установкой настроек, вам необходимо позвонить своему мобильному оператору и просить его помочь настроить MMS вручную. Оператор расскажет вам куда надо перейти и что прописать.
Оператор расскажет вам куда надо перейти и что прописать.
Если у вас возникают трудности при настройке MMS-сообщений, у вас не получается настроить самостоятельно или после настройки MMS все равно не отправляется, Вы всегда можете обратиться к нашим специалистам за помощью в наш инстаграм.
Персонализируйте домашний экран iPhone
Настройте обои на главном экране с помощью любимой фотографии, добавьте виджеты, чтобы важная информация была в центре внимания, переставьте любимые приложения на страницах домашнего экрана и используйте библиотеку приложений, чтобы найти все свои приложения в удобном для навигации виде.
Установить любимую фотографию в качестве обоев
Перейдите в «Настройки»> «Обои», затем нажмите «Выбрать новые обои». Выберите изображение из своей библиотеки фотографий, затем переместите его по экрану или сведите пальцы, чтобы увеличить или уменьшить масштаб.Когда изображение будет выглядеть правильно, коснитесь «Установить», затем коснитесь «Настроить главный экран».
Добавить виджеты
Добавьте виджеты на главный экран, чтобы быстро просматривать информацию из важных для вас приложений. Коснитесь и удерживайте фон главного экрана, пока приложения не начнут покачиваться, затем коснитесь, чтобы добавить виджеты. Не знаете, что добавить? Попробуйте интеллектуальный стек — набор виджетов, который отображает нужный виджет на главном экране в зависимости от таких факторов, как ваше местоположение, активность или время.
Изменение порядка страниц главного экрана
Настройте макет главного экрана с помощью любимых приложений и виджетов.Или создайте несколько страниц — например, страницу с приложениями «Новости» и «Погода» для просмотра по утрам или страницу со всеми вашими рабочими приложениями. Коснитесь и удерживайте фон главного экрана, пока приложения не начнут покачиваться, затем перетащите приложения и виджеты, чтобы переставить их. Вы также можете перетаскивать виджеты друг на друга, чтобы создать стек, который можно прокручивать.
Открытие приложений в библиотеке приложений
Проведите пальцем влево до последней страницы главного экрана, чтобы просмотреть все свои приложения, упорядоченные по категориям в библиотеке приложений.Недавно добавленные приложения и приложения, которые вы используете чаще всего, находятся в верхней части экрана для облегчения доступа. Вы можете скрыть страницы главного экрана, чтобы быстрее попасть в библиотеку приложений — нажмите и удерживайте фон главного экрана, пока приложения не начнут покачиваться, нажмите точки в нижней части экрана, затем нажмите страницы главного экрана, которые хотите скрыть.
Хотите узнать больше? Ознакомьтесь с разделами «Изменение обоев», «Добавить виджеты на главный экран», «Скрыть и показать страницы главного экрана» и «Изучить библиотеку приложений».
Персонализированный чехол для iPhone SE 2020 Чехол для iPhone 8 Plus Прозрачный
ПОЖАЛУЙСТА, ОБРАТИТЕ ВНИМАНИЕ: в этом шрифте используются только строчные буквы.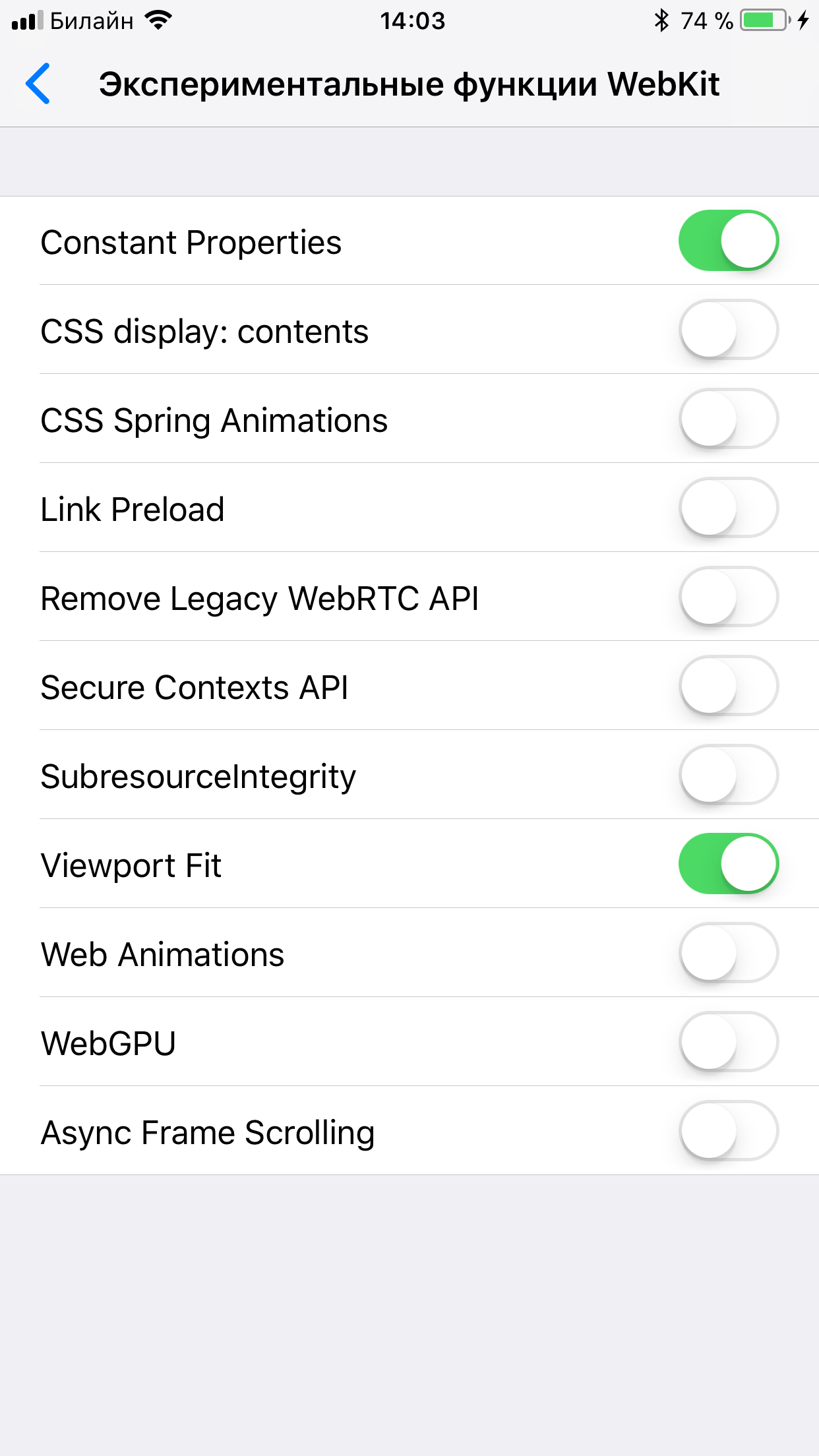 Первая буква также будет напечатана в нижнем регистре.
Первая буква также будет напечатана в нижнем регистре.
— Прозрачный чехол для iPhone
— Персонализированный с вашим именем или текстом
— Изготовлен из высококачественной прочной резины TPU
— Мягкий, гибкий и устойчивый к царапинам
— Тонкий и легкий корпус
— Инновационный узор в виде микроточек внутри Предотвращает появление водяных знаков / прилипания
— Совместимость с беспроводной зарядкой
— Удобство для захвата
— Очень простая установка
— Мягкие отзывчивые крышки кнопок
— Порты для точной резки
— Гладкая и глянцевая поверхность корпуса
— Текстовая поверхность матовая
— Текст напечатан Непосредственно на чехол
— Текст НЕ является наклейкой или наклейкой
— Разработан и напечатан во Флориде, США
— Поставляется в красивой подарочной коробке
— Доступен для большинства Apple iPhone:
* iPhone 11 Pro Max
* iPhone 11 Pro
* iPhone 11
* iPhone XS Max
* iPhone XS
* iPhone XR
* iPhone X
* iPhone 8 Plus
* iPhone 8
* iPhone 7 Plus
* iPhone 7
* iPhone 6s Pl us
* iPhone 6s
* iPhone 6 Plus
* iPhone 6
* iPhone SE (2-го поколения 2020 г. )
)
* iPhone SE (1-го поколения)
* iPhone 5s
* iPhone 5
КАК ПЕРСОНАЛИЗИРОВАТЬ ДИЗАЙН:
Пожалуйста, оставьте примечание в разделе «Примечание для продавца» во время оформления заказа с вашим пользовательским текстом.
ДЕТАЛИ КОРПУСА:
Поскольку сотовые телефоны сейчас предлагаются в стольких красивых цветах, мы понимаем, что все больше и больше модников хотят защитить свои телефоны, не прятав их. Этот чехол для телефона делает именно это! Он изготовлен из прочной резины высшего качества. Это означает, что вы получите гибкий, но прочный чехол для телефона с кристально чистой прозрачностью. Инновационный узор в виде микроточек внутри корпуса не даст ему выглядеть так, как будто он цепляется / прилипает к вашему телефону.Сам корпус не сломается, его легко установить, а оригинальный цвет вашего телефона будет сиять. Кроме того, легкий облегающий крой не добавит объемности.
Мы с гордостью даем 100% гарантию любви! Каждый чехол для телефона распечатывается на заказ и проверяется на качество. Нам нужны не только клиенты, но и фанаты. Поэтому, если по какой-либо причине вам не понравился чехол для телефона, вы можете вернуть его и вернуть деньги. ПОЖАЛУЙСТА, ОБРАТИТЕ ВНИМАНИЕ: плата в размере 5 долларов США будет сохранена, если товар был настроен / персонализирован.
Нам нужны не только клиенты, но и фанаты. Поэтому, если по какой-либо причине вам не понравился чехол для телефона, вы можете вернуть его и вернуть деньги. ПОЖАЛУЙСТА, ОБРАТИТЕ ВНИМАНИЕ: плата в размере 5 долларов США будет сохранена, если товар был настроен / персонализирован.
Если вы хотите увидеть больше дизайнов от Case Charming, нажмите здесь -> www.etsy.com/shop/CaseCharming
НАЗВАНИЕ ДИЗАЙНА: Пользовательский текст Christina Font Phone Case
Персонализируйте свой чехол для телефона с этими милыми сердечками » шрифт. Выберите свой любимый цвет печати. Ваш сотовый телефон будет выглядеть очень красиво. Пожалуйста, пролистайте все изображения для получения более подробной информации.
Как настроить центр управления на Apple iPhone SE 2020
Этот пост поможет вам настроить центр управления нового телефона iPhone SE 2020.Прочтите, чтобы узнать, как добавлять и удалять ярлыки из центра управления вашего iPhone.
Центр управления — это панель, содержащая различные элементы управления или значки ярлыков.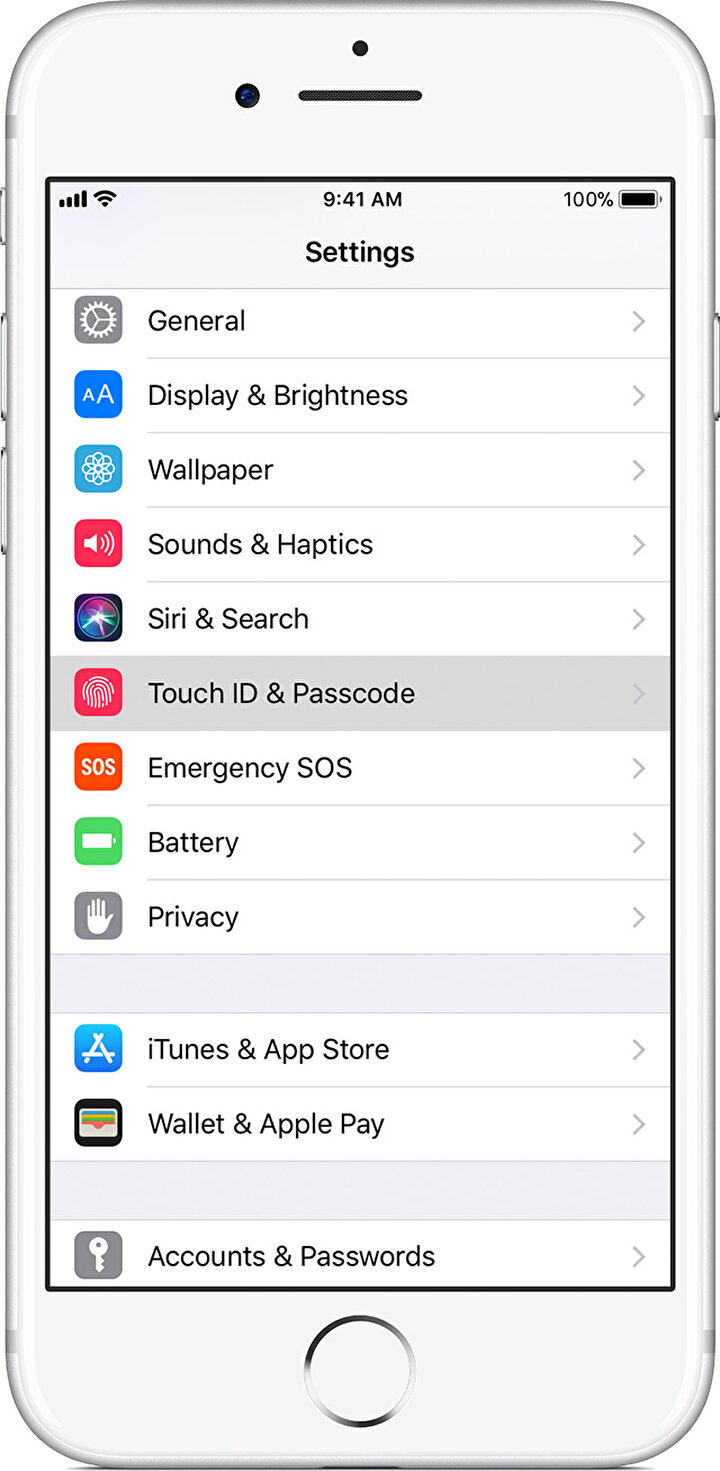 Он позволяет вам получить доступ к десяткам функций на вашем iPhone одним нажатием на значок. Вы можете использовать центр управления, чтобы мгновенно сделать снимок, включить фонарик, выполнить сопряжение с Bluetooth, управлять своим Apple TV, подключиться к Интернету, воспроизвести музыку и многое другое.
Он позволяет вам получить доступ к десяткам функций на вашем iPhone одним нажатием на значок. Вы можете использовать центр управления, чтобы мгновенно сделать снимок, включить фонарик, выполнить сопряжение с Bluetooth, управлять своим Apple TV, подключиться к Интернету, воспроизвести музыку и многое другое.
Чтобы сделать все это, вам нужно настроить центр управления вашего телефона, чтобы в нем были все значки ярлыков, которые вы часто использовали.
И если вам нужно что-то сделать, вы можете обратиться к этому краткому пошаговому руководству.
Простые шаги по настройке центра управления на вашем iPhone SE 2020
Требуемое время: 8 минут
Удаление и добавление значков и элементов управления на новый iPhone SE 2020 выполняется с помощью следующих шагов. Если у вас есть iPhone или другое устройство iOS, работающее на той же версии iOS, вы также можете обратиться к этому руководству.
Если у вас есть iPhone или другое устройство iOS, работающее на той же версии iOS, вы также можете обратиться к этому руководству.
- Когда будете готовы, перейдите на главный экран и нажмите значок «Настройки».
Откроется главное меню настроек iPhone.
В этом меню вы увидите список основных и дополнительных функций, которыми нужно управлять. - Найдите и коснитесь пункта Центр управления.
Откроется новое окно с элементами меню центра управления.
Здесь вы можете переключить переключатель, чтобы разрешить доступ к центру управления в приложениях. - Чтобы продолжить, коснитесь параметра «Настроить элементы управления».
Откроется другой экран со списком различных значков приложений или сочетаний клавиш.
Существующие элементы управления или значки в центре управления перечислены в разделе INCLUDE .
- Также в этом разделе вы можете удалить ярлык или элемент управления.
 Для этого просто коснитесь знака «Минус» прямо перед названием каждого элемента управления.
Для этого просто коснитесь знака «Минус» прямо перед названием каждого элемента управления. Например, нажатие значка Минус перед Калькулятор вызовет команду Удалить , которая появится в правом углу экрана рядом с Калькулятором .
- Просто нажмите кнопку «Удалить», чтобы подтвердить, что вы хотите удалить значок калькулятора или ярлык из центра управления.
После этого элемент управления «Калькулятор» будет удален из раздела INCLUDE и перемещен в раздел MORE CONTROLS .
- Чтобы добавить его обратно, перейдите в раздел «Дополнительные элементы управления», затем коснитесь знака «Плюс» перед калькулятором.
Калькулятор вернется в раздел ВКЛЮЧИТЬ .
Это означает, что приложение «Калькулятор» теперь можно запустить прямо из Центра управления, просто нажав значок «Калькулятор».

Чтобы добавить еще один элемент управления или ярлык из раздела ДОПОЛНИТЕЛЬНЫЕ УПРАВЛЕНИЯ , просто выполните ту же процедуру.
Вы также можете изменить расположение значков в Центре управления. Для этого просто перейдите в меню «Настройки » -> «Центр управления », а затем выберите опцию « Настроить элементы управления». После этого нажмите и удерживайте три серые линии рядом с элементами управления и перетащите их в желаемом порядке.
На iPhone SE 2020 в центр управления можно получить доступ, проведя вверх от нижнего края любого экрана. Чтобы закрыть его, необходимо коснуться верхней части экрана или нажать кнопку «Домой».
Не видите Центр управления на iPhone?
Если по какой-либо причине центр управления не отображается на вашем устройстве, проверьте и убедитесь, что он включен в настройках.Выключатель центра управления обычно находится в меню Face ID и Passcode, а также в других функциях в разделе «Разрешить доступ при блокировке».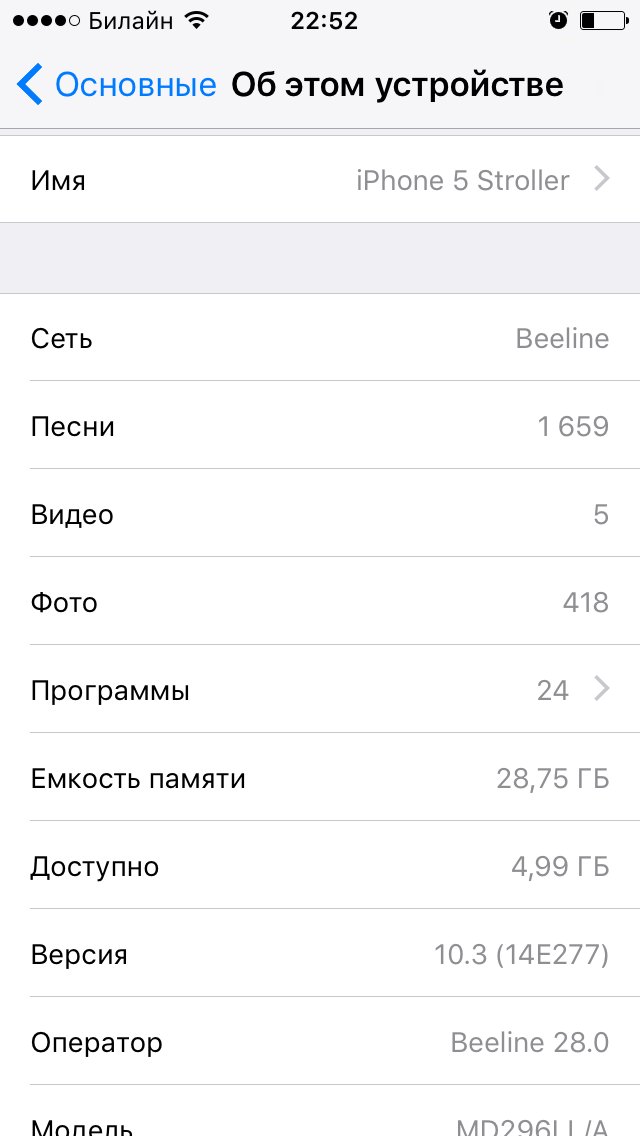
Также убедитесь, что на вашем iPhone установлена последняя версия программного обеспечения. Если это не так, проверьте наличие нового обновления iOS, которое нужно загрузить и установить на свое устройство.
Надеюсь, это поможет!
Для просмотра более подробных руководств и видеороликов по устранению неполадок на различных мобильных устройствах посетите канал The Droid Guy на YouTube в любое время.
Надеюсь, это поможет!
Вы также можете прочитать:
Купить индивидуальные задние крышки Apple iPhone SE в Интернете в Индии
Номинальная 4,76 из 5
₹ 209Номинальная 4,00 из 5
₹ 209Номинальная 5,00 из 5
₹ 209 Оценка 5. 00 из 5
00 из 5
Номинальная 5,00 из 5
₹ 209Номинальная 5,00 из 5
199 Купите персонализированную заднюю крышку для мобильного телефона Apple iPhone SE в Интернете в Индии на сайте yourPrint.Это идеальный чехол для мобильного телефона, который можно использовать для себя или подарить кому-то с напечатанной на нем фотографией высокой четкости. Картинка будет напечатана в соответствии с созданным вами дизайном. Вы видите то, что получаете на yourPrint.in! Вы можете полностью настроить мобильную обложку с помощью фотографий, изображений, шаблонов или текста. Вы даже можете использовать свои селфи для оформления задней обложки мобильного телефона.
Вы видите то, что получаете на yourPrint.in! Вы можете полностью настроить мобильную обложку с помощью фотографий, изображений, шаблонов или текста. Вы даже можете использовать свои селфи для оформления задней обложки мобильного телефона.
Мы печатаем индивидуальные чехлы Apple iPhone SE с использованием технологии теплопередачи. Мы отправляем товары почти во все города и на почтовые индексы Индии через наших курьерских партнеров.Покупайте высококачественные печатные, персонализированные и персонализированные товары, аксессуары и подарки в Интернете на сайте покупок yourPrint.in! Корпус напечатан на 3D-принтере сзади и с обеих сторон. Чехлы Apple iPhone SE доставляются на ваш адрес с использованием лучших поставщиков услуг доставки в режимах предоплаты, Paytm или наложенного платежа.
Купите чехол для Apple iPhone SE с жесткой обложкой и фотопечатью, не выходя из дома. Мы отправляем чехлы для Apple iPhone SE по всей Индии, включая такие города, как Нью-Дели, Мумбаи, Бангалор, Ченнаи, Гургаон, Хайдарабад, Индор, Панипат, Канпур, Лудхиана, Кочин, Нойда, Лудхиана, Карнал и другие.
Получите высококачественный чехол с принтом на задней панели для Apple iPhone SE в 2 вариантах — жесткий пластиковый чехол с матовой отделкой или мягкий силиконовый чехол. Обложка с рисунком доступна из жесткого пластика с матовым покрытием для лучшего захвата. Он также доступен из мягкого силиконового материала TPU, который является гибким и обеспечивает превосходный захват в руке.
Измените эти 14 настроек на своем iPhone 12 прямо сейчас
Измените некоторые настройки вашего iPhone 12, чтобы максимально использовать возможности нового телефона Apple.
Патрик Холланд / CNET Вся линейка iPhone 12 от Apple впечатляет.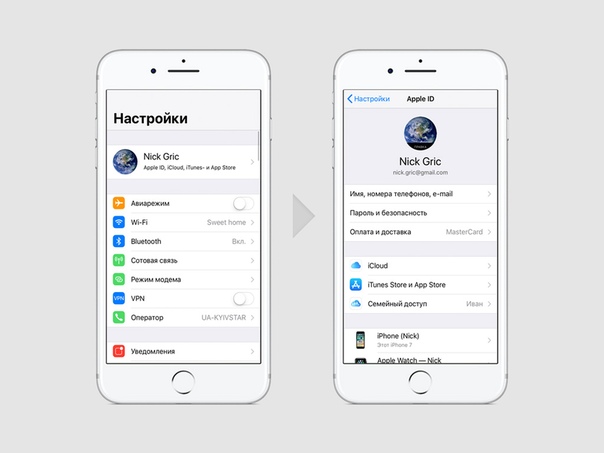 От очень маленького iPhone 12 Mini, который превосходит его вес, до iPhone 12 и 12 Pro подходящего размера с небольшими компромиссами, до очень большого iPhone 12 Pro Max с его звездной камерой и временем автономной работы — в каждом есть что полюбить. и каждая модель.
От очень маленького iPhone 12 Mini, который превосходит его вес, до iPhone 12 и 12 Pro подходящего размера с небольшими компромиссами, до очень большого iPhone 12 Pro Max с его звездной камерой и временем автономной работы — в каждом есть что полюбить. и каждая модель.
С добавлением новой платформы для беспроводной зарядки и аксессуаров MagSafe, модных трюков с камерой и 5G есть чему поучиться.Линейка iPhone 12 выходит из коробки с установленной iOS 14, которая имеет собственный набор новых функций.
Получите больше от своих технологий
Изучите интеллектуальные гаджеты и советы и рекомендации в Интернете с помощью информационного бюллетеня CNET How To.
Хотите верьте, хотите нет, но настройки Apple по умолчанию не всегда помогают вам максимально эффективно использовать свой iPhone. Мы проведем вас через несколько шагов, которые сделают ваш новый iPhone 12 еще лучше. Например, если вы живете где-то с нулевым или частичным покрытием 5G, нет причин оставлять 5G включенным.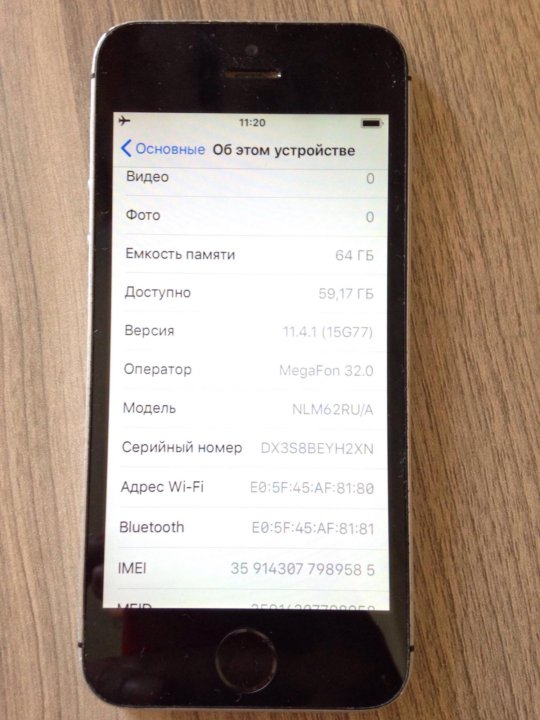
«Не беспокоить» отключен прямо из коробки, что означает, что ваш iPhone будет продолжать подавать звуковой сигнал всю ночь, заставляя тех, кто плохо спит, просыпаться. Кому это нужно? Вместо этого погружение в настройки может автоматически отключать звук на телефоне на всю ночь, использовать темный режим для экономии заряда батареи и заставить Центр управления работать на вас, изменив настройки телефона.
Прочтите все наши советы и обратите внимание, что мы обновляем эту статью, поскольку Apple добавляет новые функции и настройки.
1. Не имеете или не хотите покрытия 5G? Выключите его
Четыре модели iPhone 12 от Apple — первые от компании, которые поставляются с поддержкой 5G, в основном более быстрой и надежной сотовой связи. Однако, поскольку операторы продолжают развертывать свои сети 5G, некоторым владельцам iPhone 12 (включая меня) придется ждать доступа к 5G.
Apple рекламирует функцию Smart Data, характерную для iPhone 12, которая автоматически переключается между сетями 4G LTE и 5G — вам не нужно ничего знать или делать — в зависимости от того, как вы используете iPhone 12. Автоматический переключатель является частью усилий по продлению срока службы батареи. Однако вы можете обнаружить, что аккумулятор вашего iPhone 12 разряжается быстрее, чем раньше. Если вы не хотите жертвовать временем автономной работы ради более высоких скоростей 5G, выключите его. Вы всегда можете снова включить 5G, когда захотите или когда улучшится качество обслуживания в вашем районе.
Автоматический переключатель является частью усилий по продлению срока службы батареи. Однако вы можете обнаружить, что аккумулятор вашего iPhone 12 разряжается быстрее, чем раньше. Если вы не хотите жертвовать временем автономной работы ради более высоких скоростей 5G, выключите его. Вы всегда можете снова включить 5G, когда захотите или когда улучшится качество обслуживания в вашем районе.
Чтобы отключить 5G на вашем iPhone 12, заставляя его всегда использовать 4G LTE, даже если у вас есть покрытие 5G, откройте приложение Settings , затем перейдите в Cellular > Cellular Data Options > Voice & Data и коснитесь LTE .
В качестве альтернативы, если вы хотите, чтобы ваш iPhone 12 использовал исключительно соединение 5G, если оно доступно, вы можете выбрать 5G на .
5G — это хорошо, если у вас есть к нему доступ, но он также может сильно разряжать батарею.
Патрик Холланд / CNET2.
 Точная настройка объема данных, используемых в соединении 5G.
Точная настройка объема данных, используемых в соединении 5G.Если вас устраивает производительность 5G, вам следует ознакомиться с настройкой сети.Перейдите в Настройки > Сотовая связь > Параметры сотовой связи > Режим данных , где вы найдете три различных варианта: Разрешить больше данных в 5G, стандартном и низком режиме данных.
Несмотря на то, что ниже приведены краткие описания трех различных настроек, они не дают полной картины для первого варианта. Согласно документу поддержки Apple, предоставление большего количества данных по 5G даст вам высококачественное видео и звонки FaceTime, а также означает, что ваш телефон может загружать обновления программного обеспечения, транслировать контент Apple TV и Apple Music в высоком разрешении, а также позволяет третьим лицам: сторонних разработчиков, чтобы также улучшить свои соответствующие приложения.
Настройка по умолчанию на этой странице будет зависеть от вашего оператора связи и вашего тарифного плана, поэтому рекомендуется проверить свой iPhone 12 и убедиться, что он настроен в соответствии с вашими предпочтениями.
3. iOS 14 изменила оповещение о входящем звонке — измените его обратно
До iOS 14, когда ваш iPhone разблокирован и используется — например, для проверки электронной почты — и когда кто-то звонил, экран входящего вызова принимал по всему дисплею. Конечно, это неприятно, но вы также хорошо знали, что ваш телефон звонит.
Однако, начиная с iOS 14, Apple изменила приглашение входящего вызова, чтобы оно больше походило на типичное предупреждение. То есть небольшое уведомление, которое появляется в верхней части экрана, когда вы используете свой телефон. Более чем в одном случае я чуть не пропустил звонок, потому что игнорировал предупреждение как еще одно раздражающее уведомление, которое не требовало немедленного моего внимания.
Чтобы вернуть полноэкранное оповещение о входящем вызове, перейдите в Настройки > Телефон > Входящие вызовы и коснитесь Полный экран .
Новое оповещение о входящем вызове не подходит для некоторых.
4. Показывать полные уведомления на экране блокировки
Если iPhone 12 — ваш первый опыт работы с технологией Apple Face ID, вы заметите, что не можете видеть содержимое новых предупреждений и уведомлений на экране блокировки. Например, вместо того, чтобы видеть, кто отправил вам текстовое сообщение и что в нем говорится, вы увидите только общее предупреждение «Сообщения».
По умолчанию все iPhone с технологией Apple Face ID будут скрывать содержимое предупреждения, пока вы не возьмете телефон и не разблокируете его, посмотрев на него. Это функция конфиденциальности, которая мне нравится, но я также понимаю, насколько она может раздражать (и слышал несколько жалоб от читателей и членов семьи).
Вы можете изменить способ отображения уведомлений на экране блокировки, перейдя в настройки > Уведомления > Показать превью и выбрав Всегда .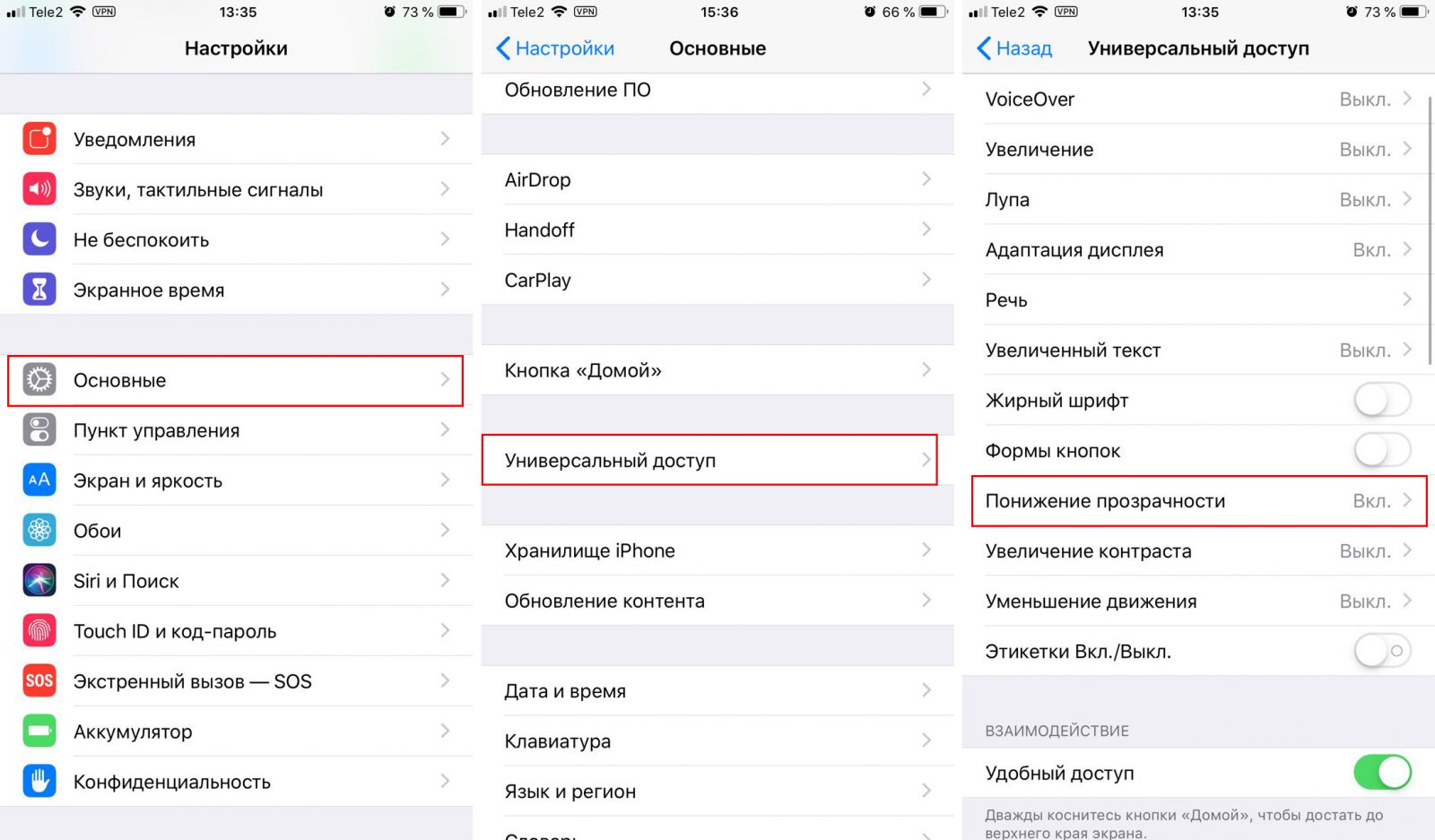 И наоборот, вы можете выбрать Никогда , если вы хотите, чтобы содержимое ваших уведомлений всегда было скрыто на экране блокировки.
И наоборот, вы можете выбрать Никогда , если вы хотите, чтобы содержимое ваших уведомлений всегда было скрыто на экране блокировки.
HDR-видео выглядит отлично, но пока работает не везде.
Скриншоты Джейсона Киприани / CNET5. Возможно, вы захотите отключить эту функцию камеры … пока
Каждая модель iPhone 12 получила скромные обновления камеры, одно из которых — возможность записывать HDR — или видео с расширенным динамическим диапазоном — с Dolby Vision.Такой жаргон означает, что ваши видео будут ярче, с более точными цветами и улучшенным контрастом. Звучит круто, правда? Это. Несколько ночей назад я записал видео на iPhone 12 Pro, и оно заставило меня сказать « эй, ». Но есть проблема — не каждое приложение или сервис будет работать с HDR-видео.
Прямо сейчас это означает, что когда вы загружаете видео в Facebook или Instagram, красочное видео, которое вы видите на своем iPhone 12, будет выглядеть слишком ярким и потеряет часть своей магии. Разработчикам потребуется обновить свои приложения, чтобы принимать HDR-видео, но даже в этом случае человеку, просматривающему видео, понадобится устройство, способное увидеть разницу HDR. Для устройств Apple, включая iPhone 8 или новее, iPad Air 2020 года, iPad Pro второго поколения и некоторые компьютеры Mac.
Разработчикам потребуется обновить свои приложения, чтобы принимать HDR-видео, но даже в этом случае человеку, просматривающему видео, понадобится устройство, способное увидеть разницу HDR. Для устройств Apple, включая iPhone 8 или новее, iPad Air 2020 года, iPad Pro второго поколения и некоторые компьютеры Mac.
Итак, что вы можете сделать? Что ж, у вас есть несколько вариантов:
- Вы можете отключить HDR-видео, перейдя в настройки > Камера > Запись видео и поверните переключатель рядом с HDR Video в положение Off .В дальнейшем все видео будут записываться в стандартном динамическом диапазоне, и у вас не возникнет проблем с их совместным использованием или редактированием.
- Оставьте HDR Video включенным, но если вы хотите поделиться видео, скажем, с Facebook, используйте приложение «Фото» вместо того, чтобы заходить в приложение Facebook и загружать его туда.
 Используя приложение «Фото», ваш iPhone автоматически конвертирует видео в SDR и загружает его. Когда вы отправляете видео другому пользователю iPhone, Apple определяет, совместим ли его iPhone, iPad или Mac с HDR Dolby Vision.Если это не так, Apple автоматически конвертирует видео.
Используя приложение «Фото», ваш iPhone автоматически конвертирует видео в SDR и загружает его. Когда вы отправляете видео другому пользователю iPhone, Apple определяет, совместим ли его iPhone, iPad или Mac с HDR Dolby Vision.Если это не так, Apple автоматически конвертирует видео. - Если вы оставите HDR Video включенным и вам нужно отредактировать видео, вы можете использовать приложение Apple iMovie или приложение «Фотографии», встроенное в ваш iPhone. При необходимости вы даже можете использовать iMovie для экспорта видео в формате SDR.
Настройте домашний экран на iOS 14 и iPhone 12.
Патрик Холланд / CNET6.Избегайте беспорядка в приложениях на домашнем экране
С выпуском iOS 14 у пользователей iPhone появилось больше возможностей и возможностей управления внешним видом своего домашнего экрана, чем когда-либо прежде. Новая библиотека приложений, например, действует как ящик приложений, позволяя удалять приложения с главного экрана, не удаляя их.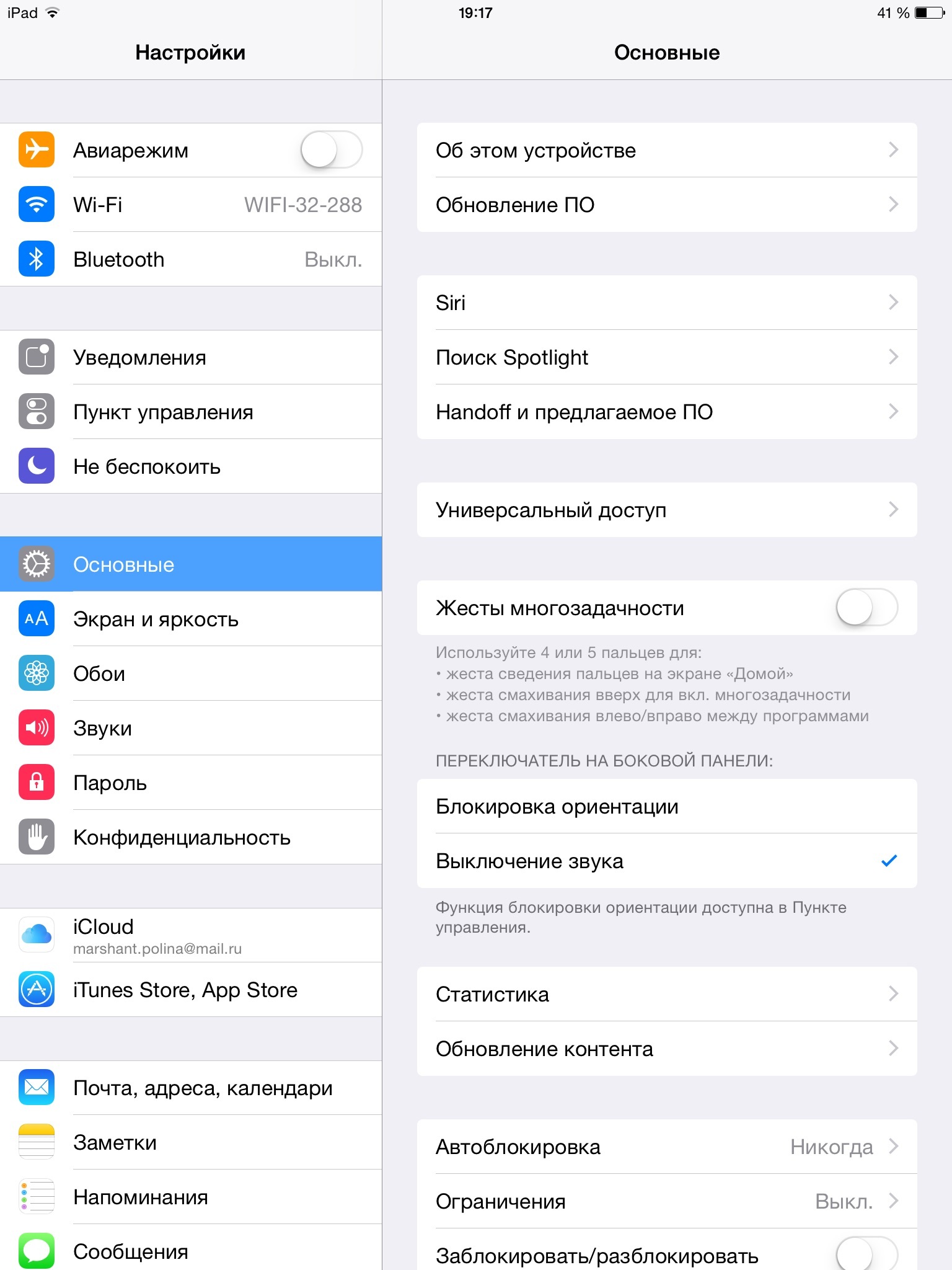 Черт возьми, вы даже можете полностью настроить внешний вид своего телефона с помощью различных значков приложений и виджетов — он очень похож на Android, и в этом нет ничего плохого.
Черт возьми, вы даже можете полностью настроить внешний вид своего телефона с помощью различных значков приложений и виджетов — он очень похож на Android, и в этом нет ничего плохого.
Если вам нравится минималистичный вид, вы должны убедиться, что вновь установленные приложения не будут автоматически появляться на главном экране каждый раз, когда вы загружаете приложение.Или, с другой стороны, если вы не хотите, чтобы новые приложения попадали прямо в библиотеку приложений, где вы обязательно забудете об их существовании через день или два, перейдите в настройки > Главный экран и выберите либо Добавить на главный экран , либо Только библиотека приложений .
На iPhone с 3D Touch вы можете использовать стороннее приложение для воспроизведения более продолжительных «живых» фотографий на экране блокировки.
Патрик Холланд / CNET7.
 Используйте модные обои
Используйте модные обоиЕще одна настройка домашнего экрана, которую вы должны сделать, касается обоев или фона. В недавних обновлениях Apple добавила несколько новых обоев с довольно крутой особенностью.
Откройте приложение Settings на своем iPhone и выберите Wallpaper из списка. Убедитесь, что переключатель с надписью «Темный вид затемняет обои» под двумя эскизами ваших обоев включен. Теперь коснитесь Выберите новые обои и выберите «Фотографии» или «Живые».Видите кружок внизу каждого обоев? Он наполовину черный, наполовину белый.
Этот кружок означает, что обои имеют светлый и темный режимы и будут автоматически меняться в зависимости от состояния системы вашего телефона.
Вы также можете установить живые обои в качестве фона, если вы не используете темный и светлый режимы.
Темный режим на iPhone выглядит неплохо.
Джейсон Чиприани / CNET8.
 Включите темный режим. Вы не пожалеете об этом
Включите темный режим. Вы не пожалеете об этомГоворя о темном режиме, если вы не хотите многократно настраивать яркость экрана, вы можете использовать специальный темный режим вашего телефона, который, как было доказано, экономит время автономной работы. Темный режим преобразует весь белый фон в приложениях, чаще всего, в черный фон. В свою очередь, ваш телефон может экономить заряд аккумулятора благодаря более темным цветам.
Включите его, выбрав Настройки > Дисплей и яркость и выбрав опцию Темный в верхней части экрана.
Приложения Apple автоматически переключаются на темную цветовую схему, и большинство сторонних приложений также используют эту функцию.
Apple объединила все элементы управления конфиденциальностью в одном месте.
Джейсон Чиприани / CNET9. Включите режим «Не беспокоить»
Я часто задаюсь вопросом, как я проспал всю ночь до того, как режим «Не беспокоить» был добавлен в iOS.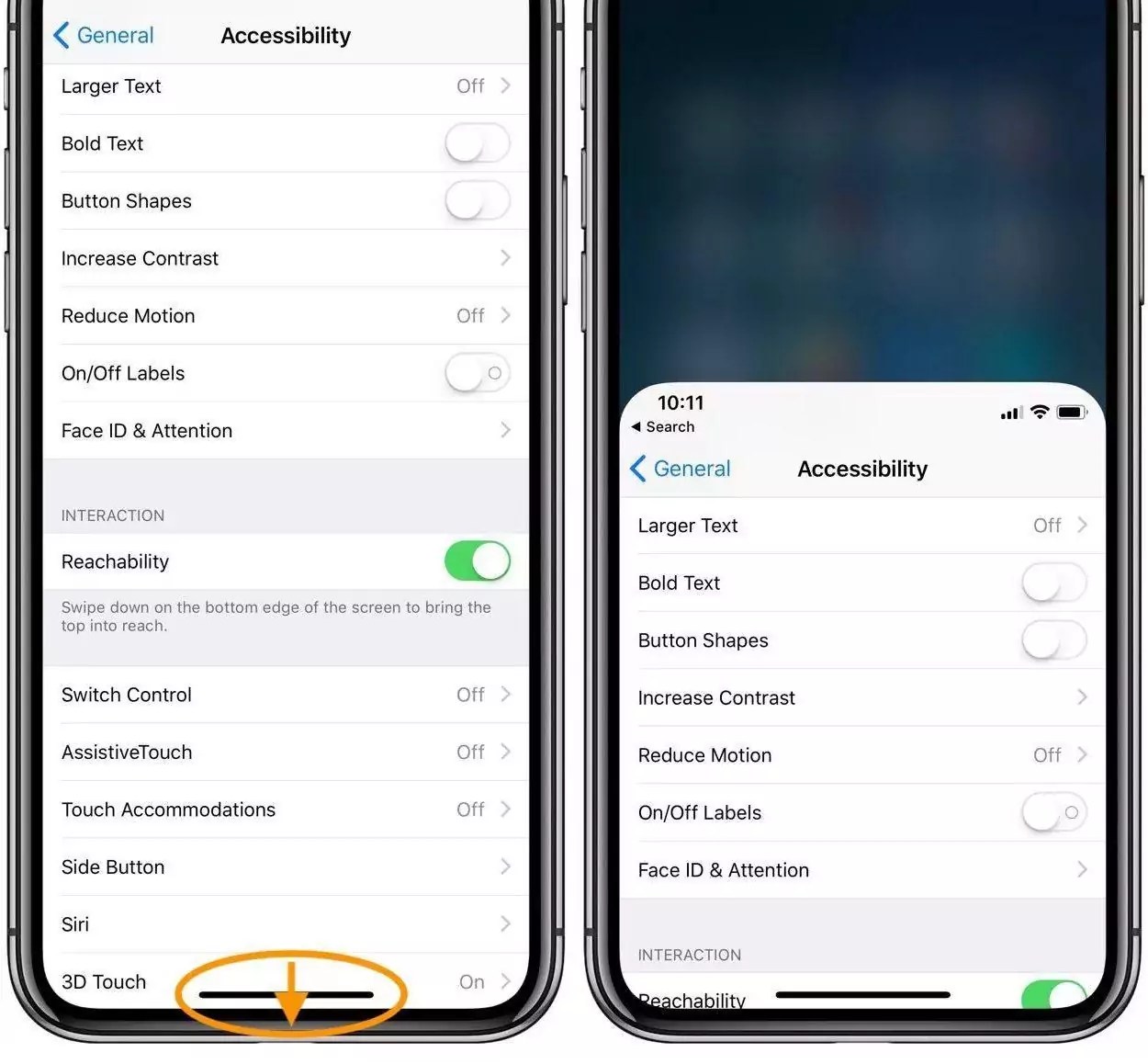 При включении «Не беспокоить» отключает все предупреждения на вашем iPhone по заданному расписанию или по запросу.Ваши уведомления будут по-прежнему ждать вас, когда вы проснетесь утром, но, если вы включите режим «Не беспокоить», ваш телефон не будет издавать даже звуковых сигналов или пингов об обновлениях Facebook и рабочих электронных письмах.
При включении «Не беспокоить» отключает все предупреждения на вашем iPhone по заданному расписанию или по запросу.Ваши уведомления будут по-прежнему ждать вас, когда вы проснетесь утром, но, если вы включите режим «Не беспокоить», ваш телефон не будет издавать даже звуковых сигналов или пингов об обновлениях Facebook и рабочих электронных письмах.
Если вы беспокоитесь о том, что кто-то может связаться с вами в случае чрезвычайной ситуации, вы можете указать DND, чтобы ваш телефон звонил, когда вы получаете повторные звонки с того же номера. Вы также можете решить, хотите ли вы всегда разрешать звонки от контактов, которые вы добавили в избранное.
10.Упростите чтение текста на экране
С помощью пары нажатий на экран iPhone вы можете настроить размер шрифта, чтобы его было легче читать. Откройте настройки и перейдите к Дисплей и яркость > Размер текста , где вы можете использовать ползунок, пока не будете довольны размером шрифта.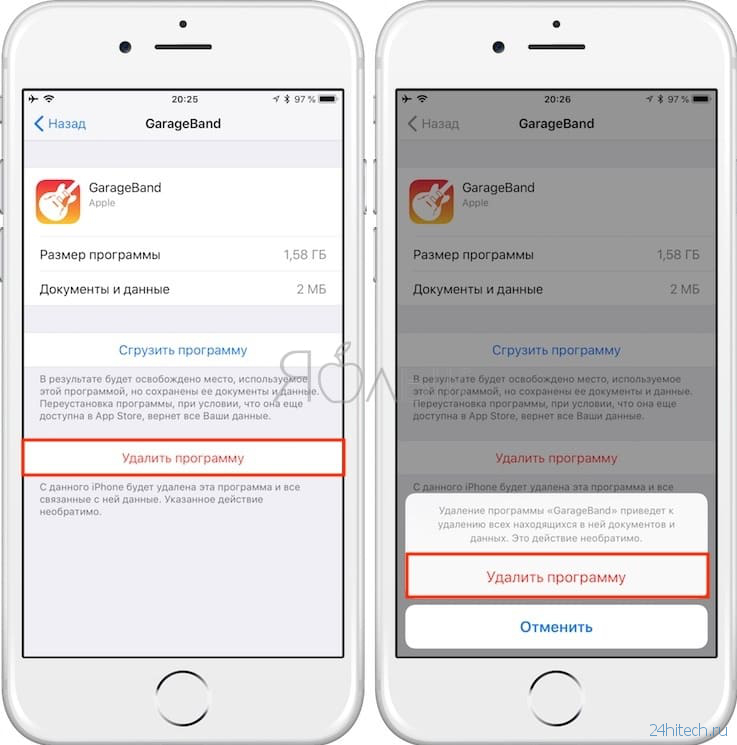
Для некоторой дополнительной привлекательности вы можете включить Bold Text (это чуть ниже кнопки размера текста).
Face ID не всегда дает правильные ответы.
Оскар Гутьеррес / CNET11. Добавьте альтернативный внешний вид к Face ID
Функция распознавания лиц Apple, Face ID, постоянно изучает и заново изучает различные аспекты вашего лица при каждом сканировании. Если вам не удается заставить Face ID постоянно узнавать вас, попробуйте вариант «Альтернативный внешний вид».
Перейдите к настройкам > Face ID и пароль > введите свой PIN-код> Настроить альтернативный внешний вид и снова пройдите процесс регистрации вашего лица.
Держите экран тусклым для экономии заряда аккумулятора.
Скриншоты Джейсона Киприани / CNET12.
 Отключите автоматическую яркость, чтобы увеличить время автономной работы.
Отключите автоматическую яркость, чтобы увеличить время автономной работы.Уровень яркости экрана вашего iPhone может сильно повлиять на время автономной работы. По умолчанию iOS автоматически регулирует яркость дисплея в зависимости от того, сколько света определяет датчик окружающей среды. Но если вы хотите получить полный контроль, вы можете отключить автоматическую яркость, что означает, что независимо от того, какой уровень яркости вы установили, он останется таким, пока вы не отрегулируете его снова.
Откройте настройки > Специальные возможности > Размер дисплея и текста и внизу страницы вы найдете переключатель для выключения Автояркость .
Теперь, когда вы хотите настроить экран, вы можете сделать это, открыв Центр управления, проведя пальцем вверх от нижней части экрана на устройстве с кнопкой «Домой» или проведя пальцем вниз от правого верхнего угла на более новых айфоны.
13.
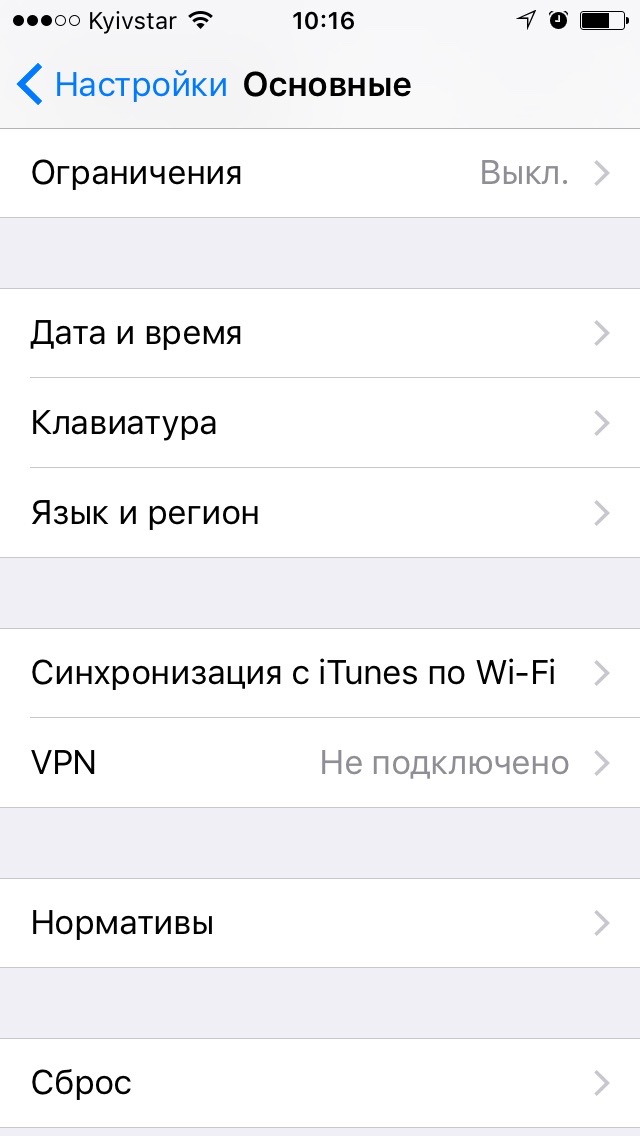 Анализируйте настройки конфиденциальности
Анализируйте настройки конфиденциальностиКогда вы впервые настраиваете телефон и все свои приложения, вас засыпают сообщениями, запрашивающими разрешения на доступ к личной информации, от отслеживания вашего местоположения до информации Apple Health или камеры рулон.Слишком легко выработать привычку утверждать все, чтобы вы могли использовать приложение, но потратьте несколько минут, просмотрите настройки конфиденциальности и настройте то, что каждое приложение может и не может видеть. Мы проведем вас через процесс в два быстрых шага.
Control Center имеет большой потенциал, вам просто нужно настроить его.
Джейсон Чиприани / CNET14. Центр управления — все просто одним касанием и смахиванием.
Центр управления — удобное место для быстрой смены песен, включения режима полета, подключения к Wi-Fi или запуска таймера, но это еще не все.Вы можете быстро включить фонарик, проверить таймер или начать запись экрана, быстро проведя пальцем по экрану и коснувшись его.
Настройте, какие приложения и функции доступны в Центре управления, открыв Настройки > Центр управления > Настроить элементы управления . Удалите вариант, нажав красную кнопку «минус», или добавьте вариант, нажав зеленую кнопку добавления. Перетащите объекты вверх или вниз, используя трехстрочный значок в правой части экрана.
Лично мне нравится иметь быстрый доступ к приложению Wallet, включать режим пониженного энергопотребления и переключать темный режим.
Напоминаем, что если у вас iPhone с кнопкой «Домой», например, новый iPhone SE, вы можете провести вверх от нижней части экрана, чтобы открыть Центр управления. Если у вас есть iPhone с Face ID, например iPhone X (900 долларов США в Boost Mobile), XS или 11, вам нужно провести вниз от правого верхнего угла экрана, где находится значок батареи.
С измененными настройками и улучшенной работой iPhone, познакомьтесь с лучшим iOS 14, который может предложить, а также с некоторыми скрытыми функциями, которые мы откопали.
Как настроить свой iPhone
Что нужно знать
- Чтобы изменить обои, перейдите в «Настройки » > Обои > Выберите новые обои . Нажмите и удерживайте значок приложения, чтобы переместить или переместить в папку (и).
- Чтобы изменить настройки безопасности, перейдите в раздел «Настройки » > Face ID (или Touch ID ) и пароль .Вы можете изменить коды доступа, добавить отпечатки пальцев и многое другое.
- Перейдите к настройкам > Звук > Мелодия , чтобы изменить мелодию звонка, или Сигнал текста , чтобы изменить звук текста. Изменить уведомления: Настройки > Уведомления .
Настройте свой iPhone в соответствии с вашим личным стилем, вкусами и предпочтениями пользователей.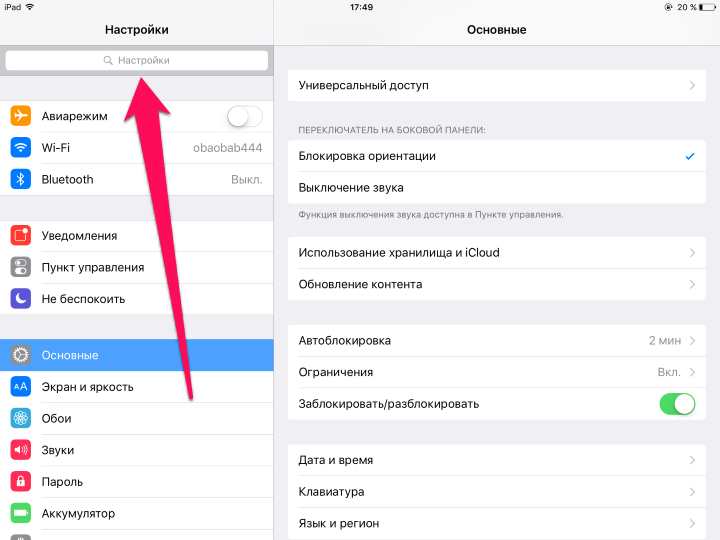 Хотя не все части iPhone можно настроить, в этом руководстве вы узнаете, как настроить домашний экран или экран блокировки iPhone, как организовать приложения и папки, как изменить мелодии звонка и текстовые сигналы, как настроить уведомления и многое другое.
Хотя не все части iPhone можно настроить, в этом руководстве вы узнаете, как настроить домашний экран или экран блокировки iPhone, как организовать приложения и папки, как изменить мелодии звонка и текстовые сигналы, как настроить уведомления и многое другое.
Настройка главного экрана iPhone
Вы можете смотреть на домашний экран iPhone больше, чем на любой другой отдельный экран, поэтому его нужно настроить именно так, как вы хотите. Вот несколько вариантов настройки домашнего экрана iPhone.
Измените обои. Вы можете сделать изображение позади ваших приложений на главном экране практически любым, каким захотите. Любимое фото ваших детей или супруга или логотип любимой команды — это лишь некоторые варианты.
Найдите настройки обоев, перейдя в Настройки -> Обои -> Выберите новые обои .
Используйте живые или видео обои. Хотите что-то действительно привлекательное? Вместо этого используйте анимированные обои.
 Есть некоторые ограничения, но это довольно круто.
Есть некоторые ограничения, но это довольно круто.Перейдите в настройки -> Обои -> Выберите новые обои -> выберите Dynamic или Live .
Поместите приложения в папки. Организуйте свой рабочий стол в зависимости от того, как вы используете приложения, сгруппировав их по папкам. Начните с легкого нажатия и удерживания одного приложения, пока все ваши приложения не начнут трястись. Затем перетащите одно приложение на другое, чтобы поместить эти два приложения в папку.
Добавить дополнительные страницы приложений. Необязательно, чтобы все ваши приложения были на одном рабочем столе. Вы можете создать отдельные «страницы» для разных типов приложений или разных целей, нажав и удерживая приложения или папки, а затем перетащив их за правый край экрана.Ознакомьтесь с разделом «Создание страниц на iPhone» в статье «Как управлять приложениями на главном экране iPhone», чтобы узнать больше.

Настройка экрана блокировки iPhone
Изображение iPhone: Apple; СкриншотТак же, как вы можете настроить свой домашний экран, вы также можете настроить экран блокировки iPhone. Таким образом, вы контролируете первое, что видите каждый раз, когда берете трубку.
Настройка обоев экрана блокировки. Как и на главном экране, вы можете изменить обои экрана блокировки iPhone, чтобы использовать фотографию, анимацию или видео.Для получения подробной информации перейдите по ссылке в последнем разделе.
Создайте более надежный пароль. Чем длиннее ваш пароль, тем сложнее взломать ваш iPhone (у вас — это с паролем, верно?). Пароль по умолчанию составляет 4 или 6 символов (в зависимости от версии iOS), но вы можете сделать его длиннее и надежнее.
Перейдите в настройки -> Face ID (или Touch ID ) и пароль -> Измените пароль и следуйте инструкциям.

Получите предложения от Siri. Siri может узнать ваши привычки, предпочтения, интересы и местоположение, а затем использовать эту информацию, чтобы предлагать вам контент. Управляйте тем, что предлагает Siri, перейдя в Настройки -> Siri & Search -> Siri Suggestions и установив элементы, которые вы хотите использовать, на / зеленый.
Настройка рингтонов и текстовых сигналов для iPhone
Изображение предоставлено: Марк Моусон / Такси / Getty ImagesРингтоны и текстовые сигналы, которые ваш iPhone использует для привлечения вашего внимания, не обязательно должны быть такими же, как у всех остальных.Вы можете вносить всевозможные изменения, включая изменение тонов, чтобы знать, кто звонит или пишет текстовые сообщения, даже не глядя на телефон.
Изменить мелодию звонка по умолчанию. Ваш iPhone поставляется с предустановленными десятками рингтонов.
 Измените мелодию звонка по умолчанию для всех звонков на ту, которая вам больше всего нравится, чтобы получать уведомления о входящем звонке.
Измените мелодию звонка по умолчанию для всех звонков на ту, которая вам больше всего нравится, чтобы получать уведомления о входящем звонке.Сделайте это, перейдя в Settings -> Sounds ( Sounds & Haptics на некоторых моделях) -> Ringtone .
Установить индивидуальные мелодии звонка. Вы можете назначить разные мелодии для всех в своем списке контактов. Таким образом, песня о любви может звучать, когда ваш супруг звонит, и вы узнаете, что это они, даже не взглянув.
Сделайте это, перейдя в Телефон -> Контакты -> нажав человека, чей рингтон вы хотите изменить -> Изменить -> Рингтон .
Полноэкранные фотографии для входящих вызовов. Экран входящего вызова не должен быть утомительным. С помощью этого совета вы можете увидеть полноэкранное фото звонящего вам человека.

Зайдите в Телефон -> Контакты -> коснитесь человека -> Изменить -> Добавить фото .
Настроить текстовые тона. Так же, как вы можете настроить мелодии звонка, воспроизводимые для телефонных звонков, вы можете настроить звуки, например воспроизведение при получении текстовых сообщений. Перейдите в раздел Settings -> Sounds ( Sounds & Haptics на некоторых моделях) -> Text Tone .
Настройка уведомлений iPhone
Изображение предоставлено Ацуши Ямада / Такси Япония / Getty ImagesВаш iPhone помогает вам узнать, когда у вас есть звонки, текстовые сообщения, электронные письма и другая информация, которая может вас заинтересовать. Но все эти уведомления могут раздражать. С помощью этих советов настройте способ получения уведомлений.
Выберите стиль уведомления.
 iPhone позволяет выбрать несколько стилей уведомлений, от простых всплывающих окон до комбинации звука и текста и т. Д.
iPhone позволяет выбрать несколько стилей уведомлений, от простых всплывающих окон до комбинации звука и текста и т. Д.Найдите параметры уведомлений в настройках -> Уведомления -> коснитесь приложения, которым хотите управлять -> выберите Предупреждения , Стиль баннера , Звуки и другие.
Групповые уведомления из одного приложения. Получаете много уведомлений из одного приложения, но не хотите, чтобы каждое из них занимало место на экране? Вы можете сгруппировать уведомления в «стек», который занимает то же место, что и одно уведомление.
Управляйте этим для отдельных приложений, перейдя в Настройки -> Уведомления -> приложение, которым вы хотите управлять -> Группировка уведомлений .
Вспышка света для предупреждений. Если вы не хотите, чтобы звук воспроизводился при получении уведомления, вы можете вместо этого включить вспышку камеры.
 Это тонкий, но заметный вариант для многих ситуаций.
Это тонкий, но заметный вариант для многих ситуаций.Установите это в настройках -> Общие -> Доступность -> Слух -> переместите ползунок LED Flash for Alerts в положение вкл. / Зеленый.
Получите предварительный просмотр уведомлений с Face ID. Если на вашем iPhone есть Face ID, вы можете использовать его, чтобы ваши уведомления оставались конфиденциальными. Этот параметр просто показывает основной заголовок в уведомлениях, но когда вы смотрите на экран и распознаете Face ID, уведомление расширяется, чтобы показать больше контента.
Установите это в Settings -> Notifications -> Show Previews -> When Unlocked .
По этой ссылке также есть классная подсказка об использовании Face ID для приглушения сигналов будильника и звуков уведомлений в разделе «Уменьшите громкость будильника и сделайте экран ярким с вниманием».
 «
«Получите дополнительную информацию с виджетами центра уведомлений. Центр уведомлений не только собирает все ваши уведомления, он также предлагает виджеты и мини-версии приложений, которые позволяют вам делать что-либо, вообще не открывая приложения. Узнайте все о настройке в разделе «Как получить и использовать виджеты центра уведомлений».
Настройки iPhone, которые упрощают просмотр
Apple Inc.Не всегда легко читать текст или видеть элементы на экране на вашем iPhone, но эти настройки значительно упрощают просмотр.
Использовать масштабирование дисплея. Все значки и текст на экране кажутся вам слишком маленькими? Display Zoom автоматически увеличивает экран вашего iPhone.
Чтобы использовать эту опцию, перейдите к Settings -> Display & Brightness -> View -> Zoomed -> Set .

Большинство моделей iPhone поддерживают масштабирование дисплея, но iPhone XS не поддерживает (хотя XS Max поддерживает).
Отрегулируйте размер шрифта. Размер шрифта по умолчанию на вашем iPhone может быть немного маловат для ваших глаз, но вы можете увеличить его, чтобы читать было удобнее.
Перейдите в настройки -> Общие -> Специальные возможности -> Крупный текст -> переместите ползунок Увеличенный размер доступности в положение «включено» / зеленый -> отрегулируйте ползунок ниже.
Использовать темный режим. Если яркие цвета экрана iPhone утомляют ваши глаза, вы можете предпочесть темный режим, в котором яркие цвета меняются на более темные.Найдите основные настройки темного режима в Настройки -> Общие -> Специальные возможности -> Размещение дисплея -> Инвертировать цвета .

Другие параметры настройки iPhone
Изображение iPhone: AppleВот коллекция некоторых из других наших любимых способов настройки наших iPhone.
Удалить предустановленные приложения. На вашем iPhone предустановлено множество приложений, которые вы не используете? Вы можете удалить их (ну, по крайней мере, большинство)! Просто используйте стандартный способ удаления приложений: нажмите и удерживайте, пока они не встряхнутся, затем нажмите x на значок приложения.
Настроить Центр управления. Центр управления имеет гораздо больше возможностей, чем кажется на первый взгляд. Настройте Центр управления, чтобы получить только тот набор инструментов, который вы хотите использовать.
Перейдите в настройки -> Control Center -> Customize Controls .
Установите свою любимую клавиатуру.
 iPhone поставляется с довольно хорошей экранной клавиатурой, но вы можете установить сторонние клавиатуры, которые добавляют интересные функции, такие как поиск Google, смайлики, GIF-файлы и многое другое.
iPhone поставляется с довольно хорошей экранной клавиатурой, но вы можете установить сторонние клавиатуры, которые добавляют интересные функции, такие как поиск Google, смайлики, GIF-файлы и многое другое.Купите новую клавиатуру в App Store, затем перейдите в Настройки -> Общие -> Клавиатура -> Клавиатуры .
Сделайте Siri мужчиной. Предпочитаете, чтобы Siri разговаривала с вами мужским голосом? Это может случится.
Перейдите в настройки -> Siri & Search -> Siri Voice -> Male . Вы также можете выбрать другие акценты, если хотите.
Изменить поисковую систему Safari по умолчанию. У вас есть поисковая система, отличная от Google, которую вы предпочитаете использовать? Сделайте его значением по умолчанию для всех поисков в Safari.

Перейдите в Настройки -> Safari -> Search Engine и сделайте новый выбор.
Создавайте собственные ярлыки. Если у вас iPhone X или новее, вы можете создавать всевозможные классные жесты и ярлыки для различных задач. Узнайте все об этом в статье «Как создавать и использовать ярлыки для iPhone X».
Взломать телефон. Чтобы получить максимальный контроль над настройкой телефона, вы можете сделать его джейлбрейк. Это удаляет контроль Apple над некоторыми видами настройки. Взлом может вызвать технические проблемы и снизить безопасность вашего телефона, но он дает больше контроля. Узнайте все об этом в статье «Разъяснение взлома iPhone».
Спасибо, что сообщили нам!
Расскажите, почему!
Другой Недостаточно деталей Сложно понятьКак персонализировать свой iPhone изнутри
Майк Варди Специалист по продуктивности, который покажет вам, как определить свой день, сконцентрировать внимание и сделать каждый момент важным. Читать полный профиль
Читать полный профиль
Я пользуюсь iPhone с тех пор, как смог достать один из них, что было непросто для канадца. Мне пришлось пойти на eBay и взять подержанный iPhone. Затем мне пришлось сделать его побег из тюрьмы. По сути, я сделал свой первый iPhone максимально персонализированным… потому что у меня не было другого выбора!
Теперь, когда iPhone широко доступен, у меня есть много вариантов. И этот выбор связан не только с приложениями или операторами связи. Есть много способов персонализировать свой iPhone изнутри –, и именно так вы можете сделать использование устройства настоящим удовольствием для вас каждый день.
The Right Case
Единственное, что вы можете сделать, практически не требуя знаний о внутренностях iPhone, — это взять чехол с надписью «вы» и завернуть его в него. Честно говоря, у меня есть один случай, который делает это для меня, и на самом деле он совсем не похож на случай, что на самом деле является одной из причин, по которой мне он так нравится.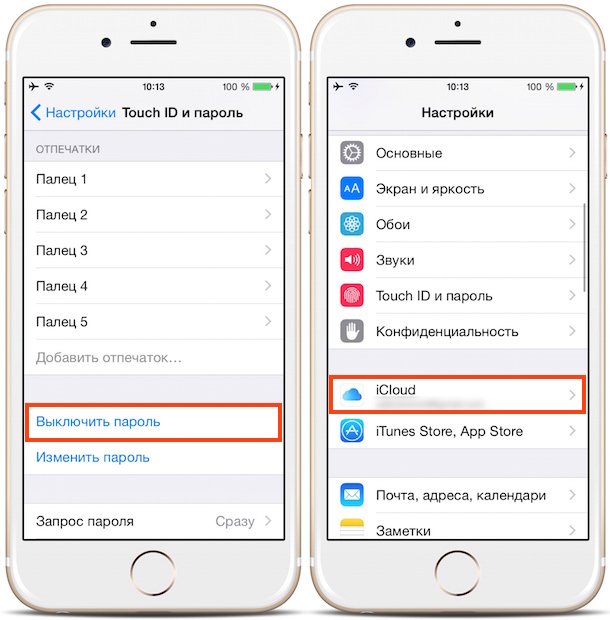
Он сделан WoodChuck, компанией, которая производит гораздо больше, чем чехлы для iPhone (и они делают работу на заказ). У меня есть чехол Green Lantern (на фото) как для iPad, так и для iPhone, и возможность каждый день смотреть на логотип GL действительно находит отклик у меня, а чехол высшего качества.
WoodChuck представляет продукцию американского производства в отрасли, где преобладают зарубежные производства. Их продукты на 100% экологичны и настраиваются, поэтому, помимо невероятно индивидуального, у них есть отличная корпоративная культура, которой можно соответствовать: эти вещи важны для меня. Посмотрите, сможете ли вы найти чехол, который так хорошо вам понравится.
Использование в зависимости от устройства
У меня есть множество устройств, и я хочу убедиться, что использую каждое из них целенаправленно. Один из способов сделать свой iPhone максимально персонализированным — это использовать его для определенных целей и не использовать для других.
Например, я не читаю на своем iPhone. На нем не установлены приложения для чтения RSS, и на нем не установлены iBooks. Вот для чего нужен мой iPad. Удалив приложения для чтения со своего iPhone, я освободил одну конкретную область, для которой, как я знаю, она не предназначена. И это действительно может помочь мне с точки зрения повышения эффективности и результативности использования тех, для которых — .
Итак, взгляните на то, что вы установили на свой iPhone, и решите, действительно ли это то, что должно быть там.Вы можете обнаружить, что некоторые приложения вы просто не используете, потому что устройство просто не предназначено для этой цели –, по крайней мере, не так, как вы его используете.
Запуск приложений
Наличие множества приложений, установленных повсюду, — это одно, но наличие приложения, которое позволит вам быстро получить доступ к приложениям, которые вы используете чаще всего (и при этом сохранить ваши экраны максимально свободными от беспорядка. ) Другой. Именно тогда в игру вступают такие приложения, как Drafts и Launch Center Pro.
) Другой. Именно тогда в игру вступают такие приложения, как Drafts и Launch Center Pro.
Я использую черновики в качестве основного почтового ящика. Все, что я ввожу в свой iPhone, проходит через черновики, будь то задачи, твиты или идеи для подобных сообщений. Затем из Drafts я могу решить, где эти вещи на самом деле должны быть. Задачи отправляются в OmniFocus или Asana, твиты — в Tweetbot, а идеи для публикаций либо отправляются прямо в Byword, либо находятся в Evernote. Но я всегда знаю, с чего начать: шашки.
Я также настроил все пункты назначения в этом приложении. Я использую Launch Center Pro во многих случаях, когда я знаю, куда все пойдет немедленно.Я использую установку, очень похожую на установку Майкла Шехтера –, которая мне очень подходит. Использование Launch Center Pro позволяет мне делать выбор с моим iPhone, который разработан и обслуживается мной. И использование этих приложений также позволяет мне поддерживать мои экраны и папки в гораздо лучшей форме, в которой мне нравится хранить вещи.
Экраны и папки
Любой из вас, кто читал об iPhone с момента его появления, имел наверняка видел статьи, демонстрирующие домашние экраны пользователей.С появлением iOS 7 вы теперь можете размещать больше приложений в папках, наконец, похоронить Newsstand внутри папки и действительно решить, как вы хотите расположить свой iPhone, чтобы он работал для вас более согласованно. Я дошел до того, что оставил нижнюю строку на главном экране «бесплатным приложением» из-за большого количества недвижимости, с которой мне теперь нужно работать.
Когда дело доходит до экранов и папок, возможности безграничны. А это значит, что персонализация бесконечна. Мы ничего не можем поделать с изменениями операционных систем или обновлениями наших любимых приложений.Но теперь, более чем когда-либо, мы можем сделать наши iPhone уникальными. И мы можем сделать это изнутри.
Итак, что вы сделали или собираетесь сделать, чтобы сделать свой iPhone максимально персонализированным? Позвольте мне знать в комментариях ниже.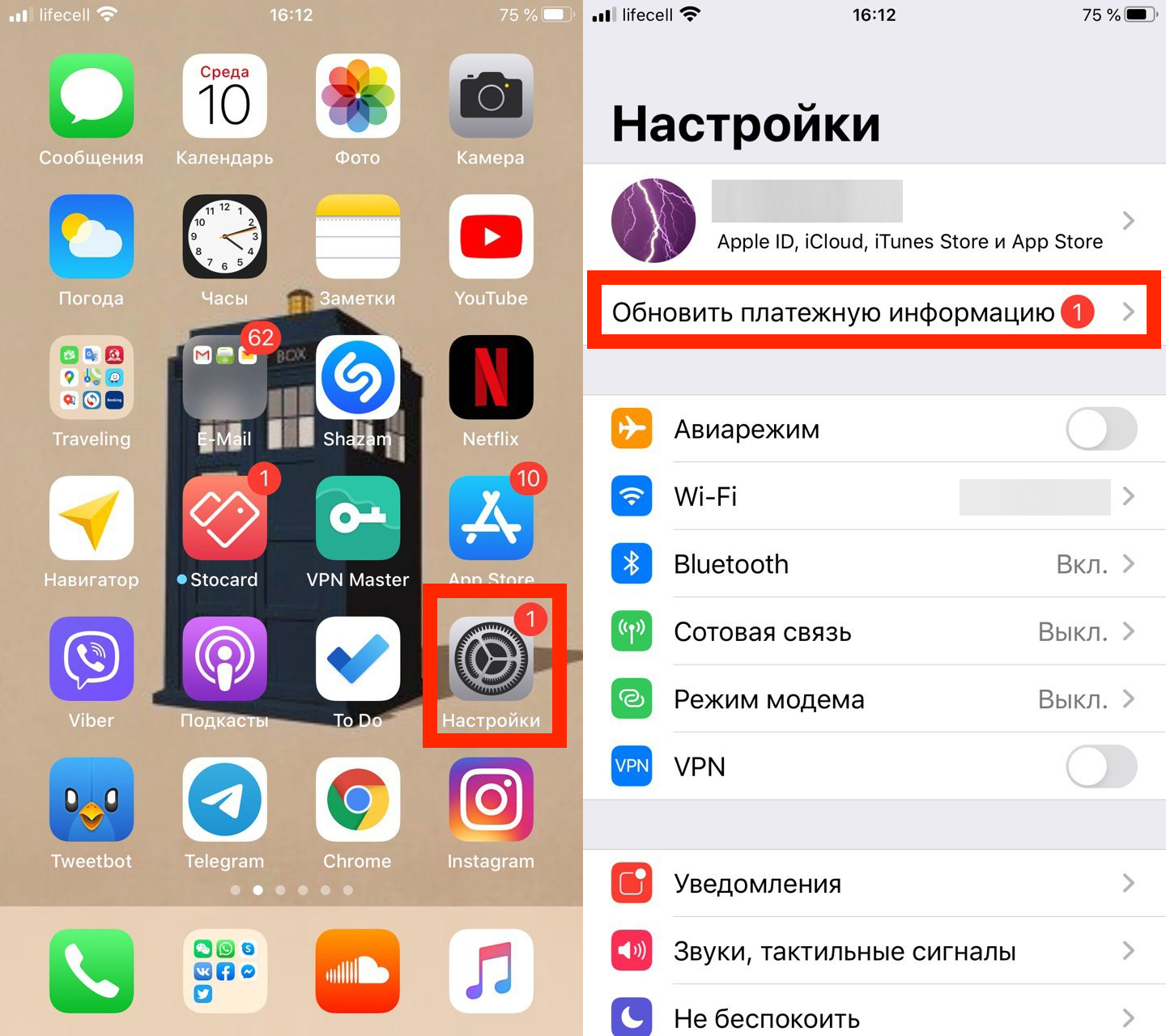



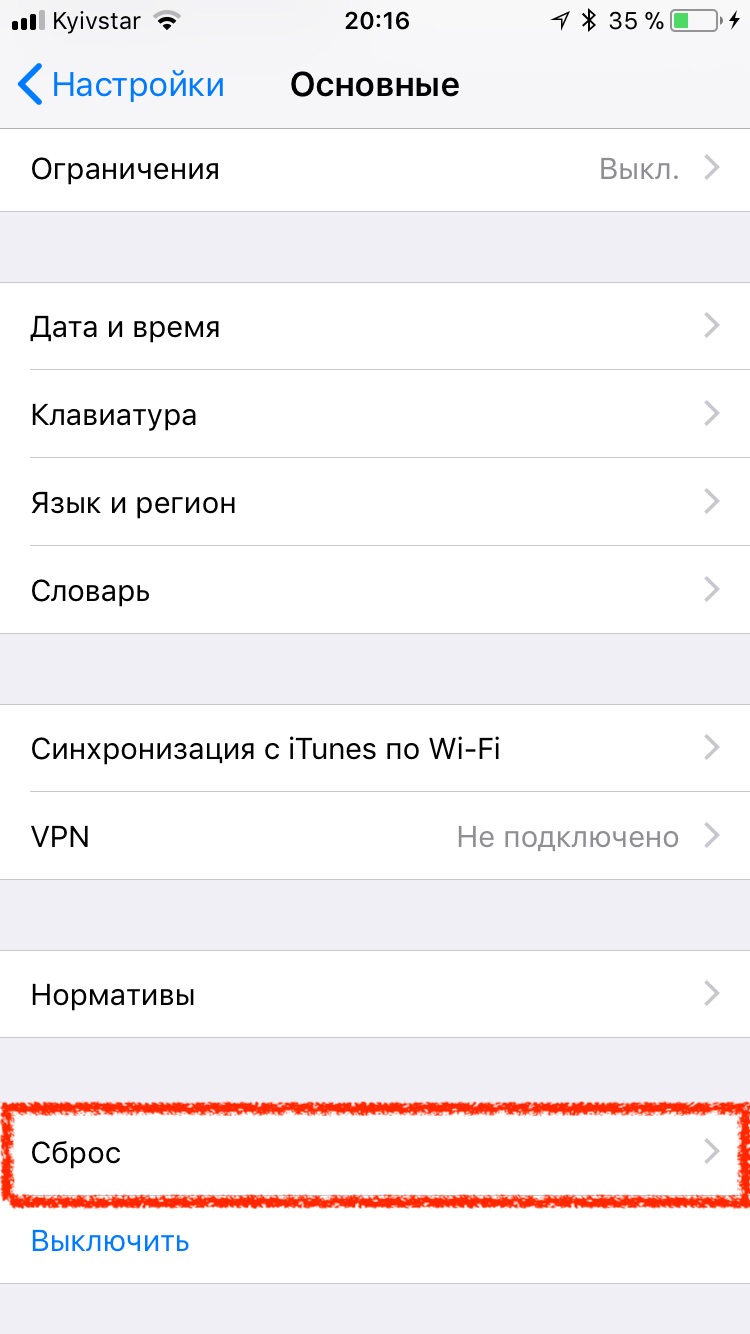 11 A / B / G / N / акр, точка доступа
11 A / B / G / N / акр, точка доступа
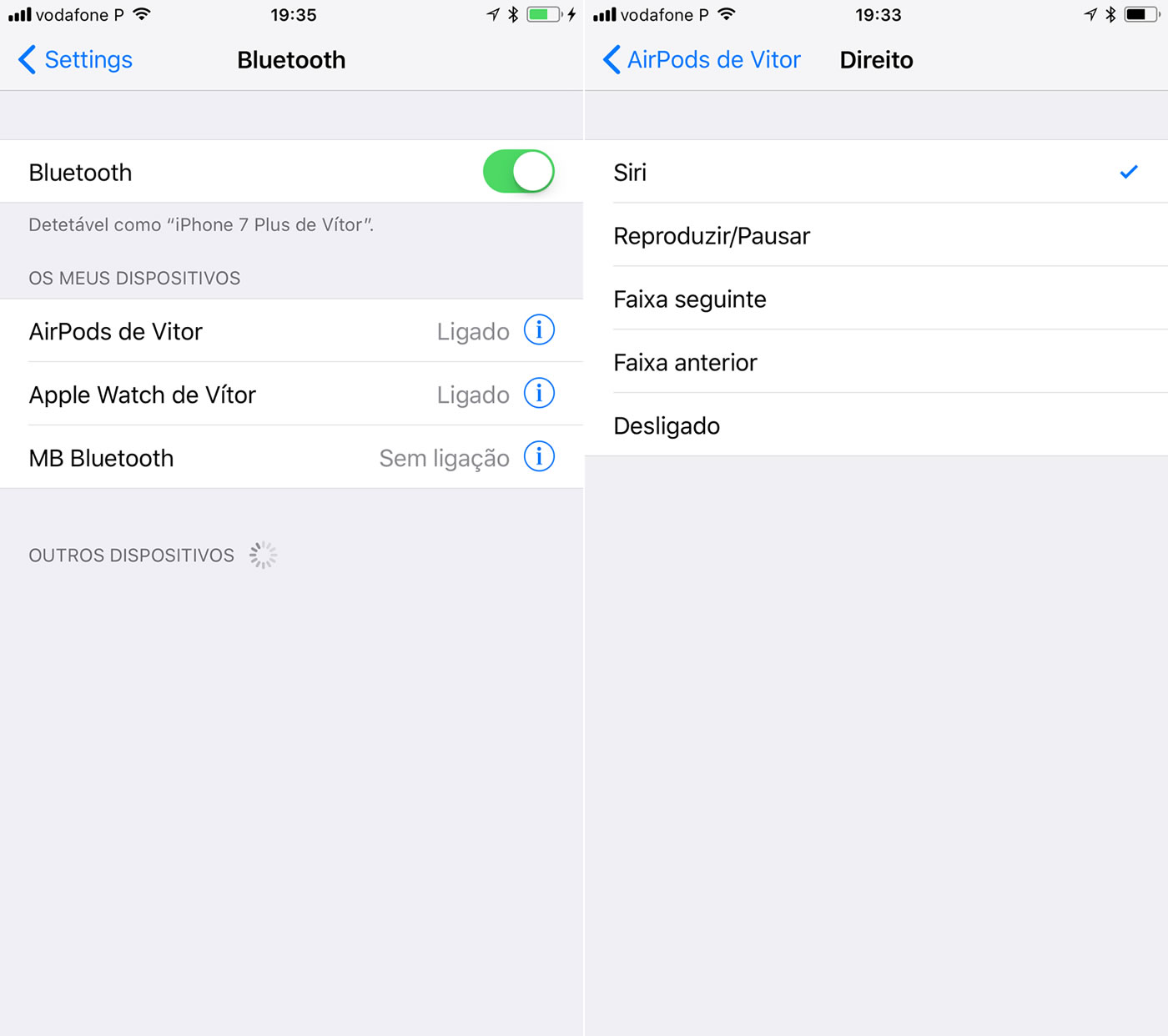 Для этого просто коснитесь знака «Минус» прямо перед названием каждого элемента управления.
Для этого просто коснитесь знака «Минус» прямо перед названием каждого элемента управления. 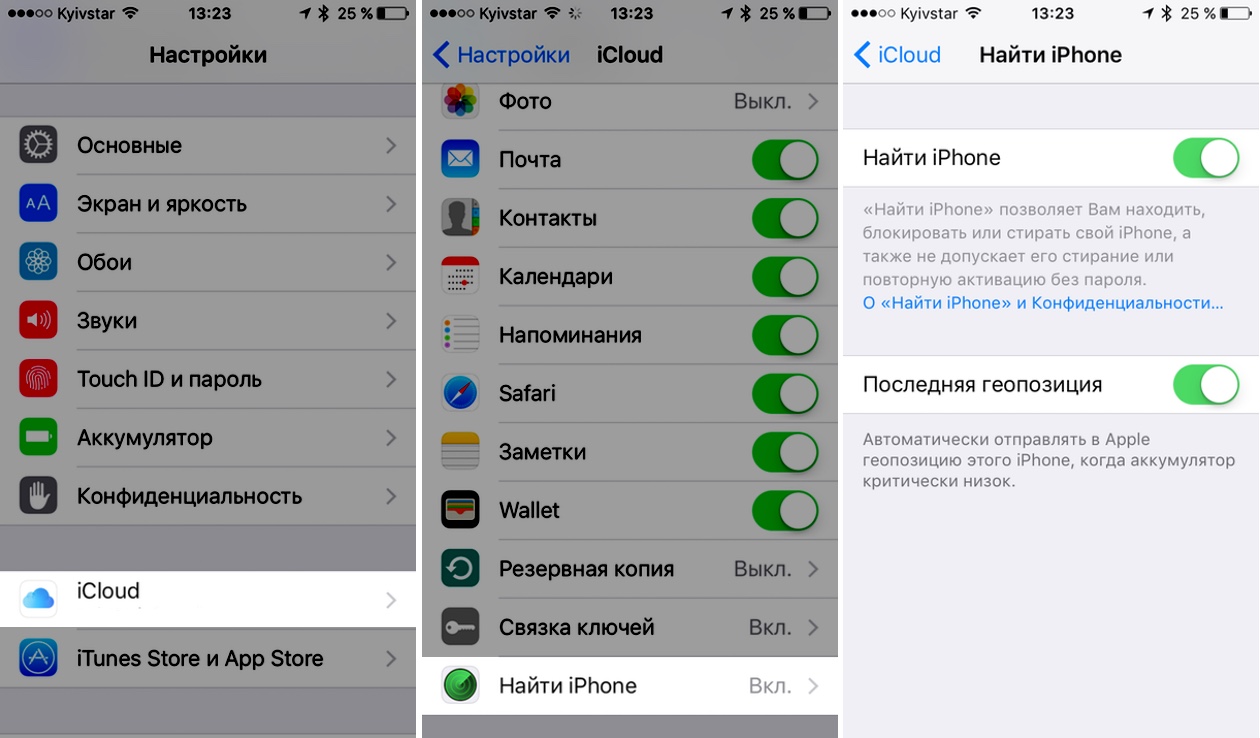
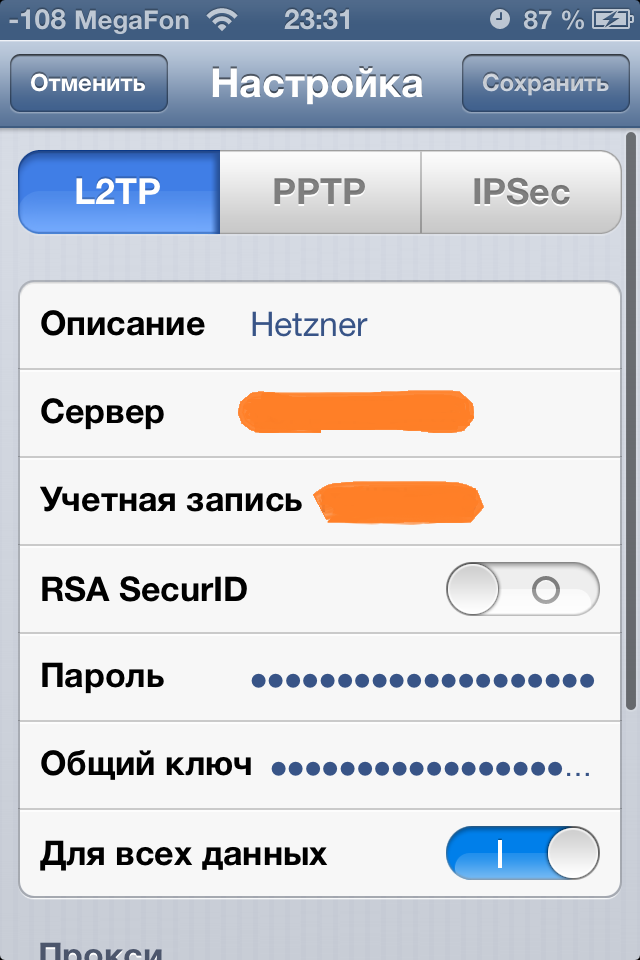 Используя приложение «Фото», ваш iPhone автоматически конвертирует видео в SDR и загружает его. Когда вы отправляете видео другому пользователю iPhone, Apple определяет, совместим ли его iPhone, iPad или Mac с HDR Dolby Vision.Если это не так, Apple автоматически конвертирует видео.
Используя приложение «Фото», ваш iPhone автоматически конвертирует видео в SDR и загружает его. Когда вы отправляете видео другому пользователю iPhone, Apple определяет, совместим ли его iPhone, iPad или Mac с HDR Dolby Vision.Если это не так, Apple автоматически конвертирует видео. Есть некоторые ограничения, но это довольно круто.
Есть некоторые ограничения, но это довольно круто.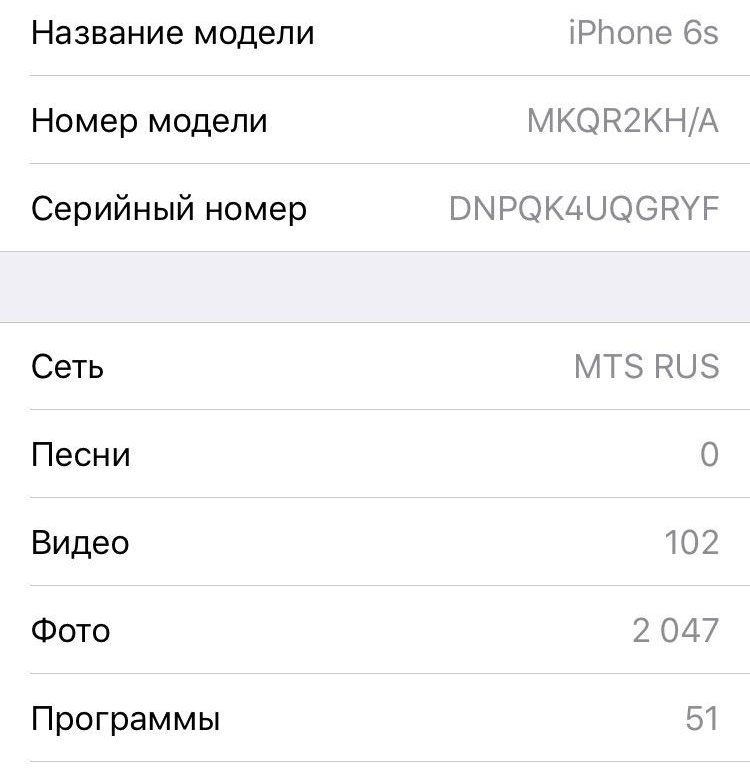

 Измените мелодию звонка по умолчанию для всех звонков на ту, которая вам больше всего нравится, чтобы получать уведомления о входящем звонке.
Измените мелодию звонка по умолчанию для всех звонков на ту, которая вам больше всего нравится, чтобы получать уведомления о входящем звонке.
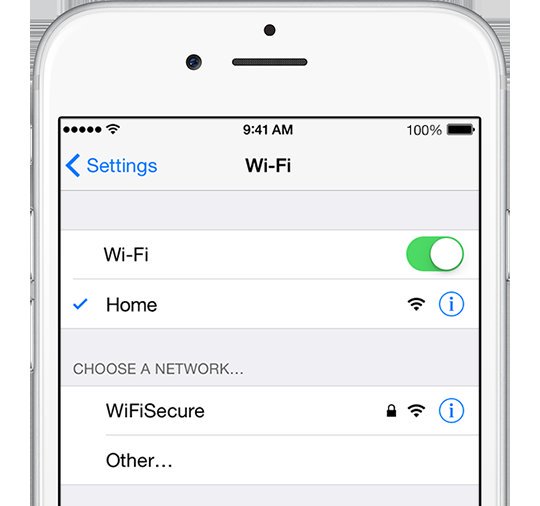 iPhone позволяет выбрать несколько стилей уведомлений, от простых всплывающих окон до комбинации звука и текста и т. Д.
iPhone позволяет выбрать несколько стилей уведомлений, от простых всплывающих окон до комбинации звука и текста и т. Д. Это тонкий, но заметный вариант для многих ситуаций.
Это тонкий, но заметный вариант для многих ситуаций. «
«
 iPhone поставляется с довольно хорошей экранной клавиатурой, но вы можете установить сторонние клавиатуры, которые добавляют интересные функции, такие как поиск Google, смайлики, GIF-файлы и многое другое.
iPhone поставляется с довольно хорошей экранной клавиатурой, но вы можете установить сторонние клавиатуры, которые добавляют интересные функции, такие как поиск Google, смайлики, GIF-файлы и многое другое.