Как поменять обои на iPhone
Заставки для экрана Айфона называются обоями. Это картинки, которые отображаются на фоне значков приложений и системных надписей. Установить их можно как для экрана разблокировки устройства, так и для рабочего стола. Существует несколько способов, как поменять обои на Айфон. Можно это сделать как через настройки телефона, так и с помощью специальных приложений, доступных к скачиванию.
Как поменять обои на iPhone
Обновленная экранная заставка на iPhone устанавливается с помощью пункта меню «Настройки». В нем необходимо выбрать подпункт «Обои». В этом разделе устанавливаются как заставка для рабочего стола, так и картинка для экрана блокировки гаджета.
Телефон поставляется с заводскими настройками, то есть с предустановленной мелодией, громкостью, приложениями и картинками рабочего стола. Стандартные обои iPhone легко меняются на любое другое изображение. Особенность Айфонов только в том, что в них не предусмотрена возможность сохранения информации на отдельный накопитель, то есть к iPhone нельзя подключить флеш-карту.
Особенность Айфонов только в том, что в них не предусмотрена возможность сохранения информации на отдельный накопитель, то есть к iPhone нельзя подключить флеш-карту.
Как на Айфоне поменять заставку рабочего стола и экрана блокировки:
- В меню «Настройки» выбрать пункт «Обои и яркость», в нем перейти в раздел «Выбор обоев».
- Выбрать источник: «Обои» Apple либо любой альбом из раздела «Фото».
- Выбрать понравившееся фото.
- Нажать «Установить» в окне предварительного просмотра.
- Выбрать нужный экран для отображения выбранной картинки: «Домой» — для установки на рабочий стол, экран блокировки — для показа на экране входа в устройство, также можно установить одно изображение на оба этих экрана.
Как поменять стандартную картинку обоев на свою
Способов поменять фон рабочего стола на Айфоне есть несколько:
- С помощью программы iTunes.
 Этим способом можно как скачать бесплатные изображения, так и купить их в магазине iTunes Store. Этот сервис можно настроить и для передачи изображений с компьютера. Нужно подключить телефон через интерфейс Lightning к разъему USB компьютера и выбрать нужные папки для синхронизации с фотогалереей Айфона. Разрешение картинок нужно установить в фоторедакторе равным разрешению дисплея Айфона — например, для iPhone 8 это 2426×1125.
Этим способом можно как скачать бесплатные изображения, так и купить их в магазине iTunes Store. Этот сервис можно настроить и для передачи изображений с компьютера. Нужно подключить телефон через интерфейс Lightning к разъему USB компьютера и выбрать нужные папки для синхронизации с фотогалереей Айфона. Разрешение картинок нужно установить в фоторедакторе равным разрешению дисплея Айфона — например, для iPhone 8 это 2426×1125. - Также новые экранные заставки на Айфон легко установить, скачав их из интернета. Там можно найти множество оригинальных изображений, которые можно загрузить, сделав долгое нажатие на дисплее и выбрав в открывшемся меню пункт «Сохранить». Этим же способом можно воспользоваться при загрузке рисунков из облачных хранилищ.
- Любую фотографию с камеры телефона можно использовать как заставку. Фото сохраняются в фотогалерею, которая доступна из меню смены заставки.

В iOS применяется также динамическая заставка Apple. Находится она как через браузер (лучше использовать браузер Safari), так и в специализированных приложениях для поиска рисунков для дисплея. Есть и стандартные динамические заставки, находятся они в меню настроек.
При установке изображения на дисплей выбирается режим показа его на экране, это может быть «Заставка» или «Перспектива». При выборе второго эффекта заставка будет перемещаться относительно надписей на экране при изменении положения устройства в пространстве.
Где скачать новые обои для iPhone
- Retina Wallpapers HD,
- Backgrounds,
- Kuvva Wallpapers.

Отличие этих программ в том, что они сразу предлагают картинки нужного разрешения и качества, хорошо смотрящиеся на дисплее Retina. Наполнение этих приложений часто обновляется, поэтому и экранную заставку на iPhone тоже можно периодически изменять.
Существуют специальные боты мессенджера Telegram, способные быстро и по любому запросу найти качественные изображения.
В облачном сервисе iCloud есть возможность сохранять загруженные в него картинки на Айфон в Фотопоток. Оттуда их легко установить в качестве экранных обоев.
Как я делаю обои для iPhone и iPad (инструкция)
Есть не много способов персонализации iPhone и iPad, а после того как перестал выходить джейлбрек, то вообще он только один — обои. Как мне кажется устанавливать обои на домашний экран или экран блокировки своего iOS устройства — лучше свои. В сегодняшней инструкции ты узнаешь, как самому сделать обои для iPhone и iPad из случайной картинки.
Для начала, необходимо знать соотношение сторон и разрешение экрана айфона или айпада, для которого ты будешь делать обои.
- iPhone XS MAX: 2688х1242
- iPhone XS: 2436х1125
- iPhone XR: 1792х828
- iPhone X: 2436×1125
- iPhone 8: 2426×1125
- iPhone 7: 750×1334
- iPhone 7 Plus: 1080×1920
- iPhone SE: 640×1136
- iPhone 6/6s: 750×1334
- iPhone 6 Plus/6s Plus: 1080×1920
- iPhone 5/5s: 640×1136
- iPhone 4/4s: 640×960
- iPad Air/Air 2: 2048×2048
- iPad Pro 12,9′: 2732×2048
- iPad Pro 9,7′: 2048х1536
- iPad 2/mini: 1024×1024
Убедись, что разрешение в картинке, которую ты выбрал не меньше, чем разрешение экрана устройства, для которого делаешь обои, иначе обои получатся не качественными. Если хочешь, чтобы сделать параллакс обои, то расширение обоев нужно увеличить >20%, например, обои с параллакс эффектом для iPhone 5s должны иметь разрешение минимум 744×1392, а не 640×1136.
Так эту инструкция я публикую в преддверии «9 мая» то изображение я выбрал тематическое, вернее это фотография с прошлогоднего Парада Победы.
Обрезать фотографию до нужного размера можно любым фоторедактором, например, Photoshop, Pixelmator или приложением Fotor, если эти программы у тебя не установлены и у тебя нет желания их устанавливать, воспользуйся веб-редатором — http://www.fotor.com/ru.
Зайди в Редактировать, добавь свою картинку с помощью кнопки Импорт, а в колонке базовое редактирование выбери обрезать и введи соотношение сторон, нажми на иконку дискеты.
Все осталось только перекинуть готовые обои в iPhone или iPad.
У вас iPhone без поддержки портретного режима? Не беда, специально для вас я написал статью как сделать фото в портретном режиме, если его нет.
главные изменения и незаметные фишки
Вечером 22 июня Apple представила большое обновление iOS 14, в котором спустя почти пять лет впервые изменила рабочий стол iPhone и iPad.
Но давайте по порядку.
Новый рабочий стол
Если панель виджетов по-прежнему доступна слева от первой страницы рабочего стола, то теперь дополнительное меню появилось и справа, после всех экранов с иконками программ. Apple назвала этот раздел «Библиотекой приложений» и по сути он представляет вам сразу два интерфейса: умные папки, которые доступны сразу после перехода в «Библиотеку», и список всех установленных программ по нажатию на строку поиска.
Папки умными называются потому, что доступа к их настройке у пользователя нет. Наполнение «Библиотеки» происходит автоматом: программы для фото и видео улетают в «Креативность», музыкальные сервисы и YouTube в «Развлечения», только что загруженные приложения в папку «Недавно добавленные» и так далее.
Список программ, открывающийся при нажатии на поиск, отсортирован по алфавиту: сначала идут приложения с названием на русском, затем на английском. Ничего настраивать в этом разделе нельзя: только искать нужную иконку через ввод названия клавиатурой или перемещением пальца по плашке с алфавитом.
Ничего настраивать в этом разделе нельзя: только искать нужную иконку через ввод названия клавиатурой или перемещением пальца по плашке с алфавитом.
А еще в iOS 14 можно скрыть одну или сразу несколько страниц рабочего стола. Для этого в режиме редактирования экрана нажмите на иконку переключения рабочих столов и уберите галочки с ненужных страниц.
Так можно оставить только один экран, отдав предпочтение для работы с приложениями «Библиотеке»:
Новые виджеты
Из полупрозрачных окон в том же стиле, что и уведомления iOS, виджеты стали чем-то наподобие интерактивных наклеек, которые бывают трех размеров: маленький квадрат, прямоугольник высотой в два ряда иконок и большой квадрат на половину экрана.
Есть и более продвинутый виджет — «Смарт-стопка». Это аналог папки, в которой можно разместить сразу несколько виджетов: например, погоды, заметок, напоминаний, плеера и списка команд. Размер «Смарт-стопки» так же можно менять на маленький, средний и большой, а переключение между виджетами в ней осуществляется свайпами — вверх или вниз.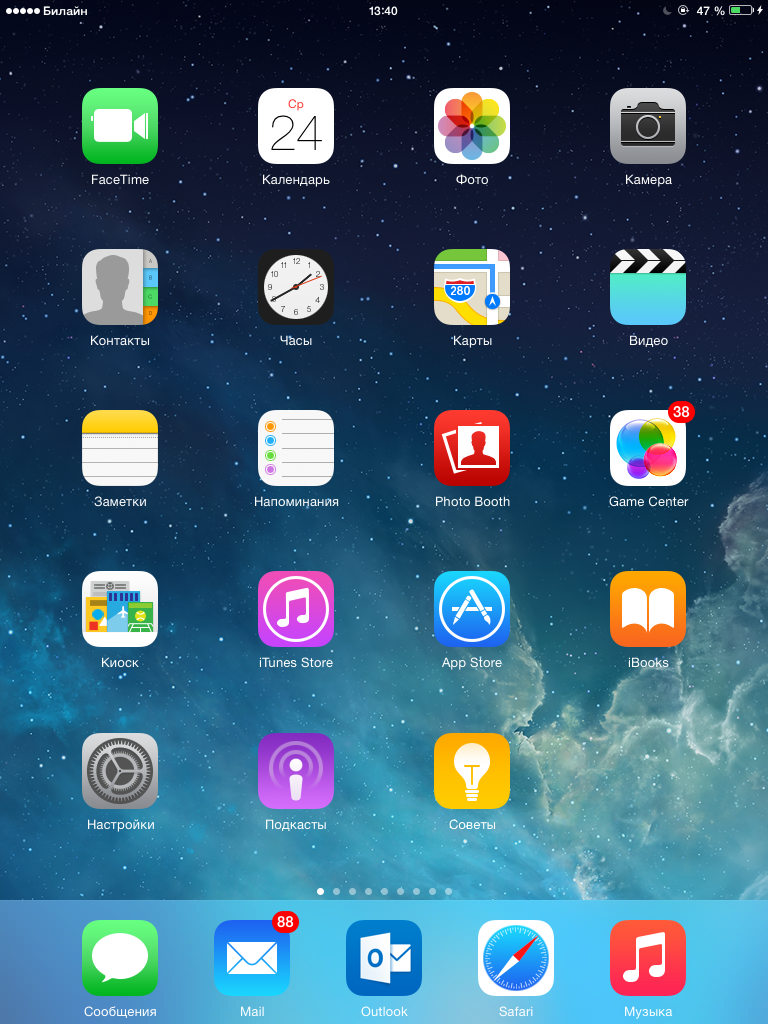
Перемещать виджеты можно не только на первый экран, но и любой другой. Нет ограничений и на количество этих виджетов на рабочих столах, а при необходимости можно сделать экран без иконок приложений, заняв его исключительно «наклейками» программ.
При перемещении виджета на рабочий стол иконки автоматически смещаются, освобождая место по его размеру: 2×2, 2×4 или 4×4. Чтобы удалить виджет, нужно как и обычно удержать палец на свободном пространстве экрана, дождаться запуска редактора и нажать на «минус». Также в меню редактора можно тапнуть по виджету и немного настроить его: например, поменять город по умолчанию в виджете «Погоды».
Меньше мешающих окон и «картинка в картинке»
Прошло много лет и Apple наконец признала: входящие звонки зачастую не такие важные, чтобы разворачивать их на весь экран. Теперь входящий вызов из любого приложения и стандартной «звонилки» появляется вверху, как и обычное уведомление. Дальше действия три: его можно смахнуть, переведя в режим без звука, отклонить или принять — только тогда звонок развернется в полное окно.
Дальше действия три: его можно смахнуть, переведя в режим без звука, отклонить или принять — только тогда звонок развернется в полное окно.
Аналогичные изменения коснулись и Siri. Теперь голосовой помощник не открывается в новом окне, а появляется в виде небольшой иконки снизу. Запросите погоду и она высветится уведомлением вверху экрана, а если Siri не может помочь, предложение по решению вопроса появится небольшим окном над иконкой ассистента.
Кроме того, в iOS 14 появилась долгожданная возможность свернуть видео в плавающее окно — так называемая «картинка в картинке». Обещают, что будет работать с любыми приложениями, но пока запустить удалось только в Apple TV+.
Встроенный переводчик на 11 языков
В системе появилось приложение «Перевод» с поддержкой на старте 11 языков: русского, английского, китайского, французского, немецкого, испанского, итальянского, корейского, японского, арабского и португальского.
Работает как с набором текста вручную, так и с устной речью. Нужные переводы можно добавить в избранное, а также озвучить голосом синтезатора. Работает отлично и перевод в случае русский-английский правильный. Не хватает разве что автоматического определения языка. Также переводчик интегрирован в Siri: просите помощника перевести текст, после команды наговариваете его и получаете результат уведомлением сверху.
Нужные переводы можно добавить в избранное, а также озвучить голосом синтезатора. Работает отлично и перевод в случае русский-английский правильный. Не хватает разве что автоматического определения языка. Также переводчик интегрирован в Siri: просите помощника перевести текст, после команды наговариваете его и получаете результат уведомлением сверху.
В тему: Какие iPhone и iPad обновятся до iOS 14
И другое:
Постукивания. В iOS 14 появилась новая система управления, которая позволяет выполнять те или иные действия постукиваниями по спинке iPhone. Пока действия может быть всего два: по двойному или тройному касанию. На постукивания можно назначить, например, возвращение на рабочий стол, создание скриншота или запуск фонарика.
Обновленный поиск. В iOS 14 слегка переработали интерфейс поиска Spotlight, вызываемого свайпом с рабочего стола. Также теперь система предлагает дополнить вводимый запрос, чтобы сэкономить ваше время. Было/стало:
Было/стало:
iMessage. «Сообщения» в iOS 14 превратились в настоящий мессенджер: например, в переписке теперь можно выбрать конкретные сообщения, на которые вы даете ответ, и «тегнуть» нужного участника. А еще появилась возможность закрепить важные контакты и беседы сверху меню. Также добавили новую кастомизацию Memoji: можно изменить возраст аватара или надеть медицинскую маску.
App Clips. Это облегченные версии обычных приложений, набор возможностей в которых ограничен только основными функциями. Например, при посещении новой кофейни необязательно скачивать из App Store их приложение с программой лояльности: достаточно считать QR-код на кассе и уже через пару секунд получить баллы в мини-версии ПО.
Новые обои. Они динамичные (темнеют при включении ночного режима и обратно) и будут доступны для всех моделей iPhone:
Клавиатура. Появился поиск по смайликам. На русском тоже работает.
Обновление для AirPods. Теперь AirPods автоматически подключаются к устройству, которым вы пользуетесь прямо сейчас. Это актуально как для iPhone и iPad, так и для Mac. Кроме того, для AirPods Pro появилась функция Spatial Audio, превращающая «плоский» звук в объемный, но проверить пока негде. Также для наушников Apple появилась оптимизированная зарядка: это нужно, чтобы как можно дольше не изнашивался аккумулятор.
Настройка звука наушников. В iOS 14 появилась пользовательская аудионастройка для EarPods, AirPods и некоторых моделей Beats. Она позволяет отрегулировать звук наушников так, чтобы он идеально подходил под особенности ваших ушей. В заявленных на поддержку наушниках: EarPods, AirPods 2 и Pro, Powerbeats и Powerbeats Pro, а также Beats Solo Pro.
«Погода». Приложение и виджет «Погоды» теперь подробно информируют о приближающихся суровых погодных явлениях, а новая диаграмма осадков показывает поминутное обновление на время грозы или урагана.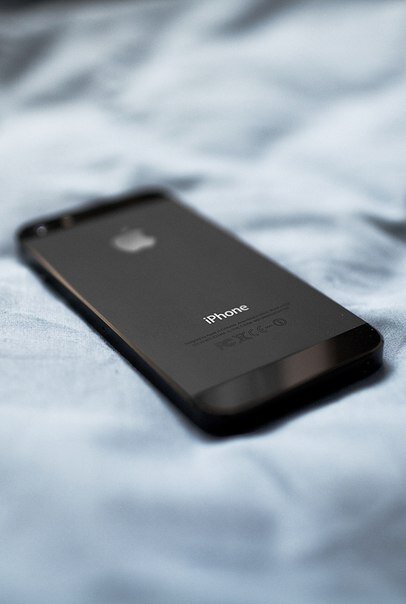
4K для iPhone. В Safari и приложении YouTube теперь можно выбрать разрешение выше, чем 1080p (если это доступно.
Телефон. В приложении «Контакты» немного переработали интерфейс, заменив круглые иконки квадратными. Кроме того, вместо фотографии контакта теперь можно установить Анимодзи или смайлик.
Камера. В настройках появилась возможность включения и выключения зеркальной съемки селфи. Также появился пункт «Более быстрое срабатывание затвора», позволяющий делать фотографии более быстро, но с потерей качества.
Диктофон. В стандартном приложении для записи звука появилась кнопка удаления посторонних шумов на уже готовом аудио.
Индикация прослушки. Теперь при любом задействовании микрофона или камеры в правом верхнем углу экрана загорается специальный индикатор: зеленый для камеры оранжевый для микрофона.
Мини-игра «Угадай мелодию». Она работает только с приложением «Музыка» и предлагает угадать треки, которые случайным образом воспроизводятся из вашей фонотеки iTunes или Apple Music. Сторонние музыкальные сервисы не поддерживаются.
Она работает только с приложением «Музыка» и предлагает угадать треки, которые случайным образом воспроизводятся из вашей фонотеки iTunes или Apple Music. Сторонние музыкальные сервисы не поддерживаются.
Почтовые клиенты и браузеры по умолчанию. Можно выбрать браузер и приложение для почты, которые будут открываться по умолчанию при переходе по ссылке или составлении нового письма. Например, Safari заменить на Chrone, а «Почту» на Gmail.
Возможно, мы найдем что-нибудь еще, тогда этот список будет дополнен.
Как оформить главный экран на iOS 14 — виджеты, темы и иконки приложений
Какие приложения вам понадобятся?
Для того, чтобы красиво оформить главный экран вашего iPhone на iOS 14, вам нужно будет либо стандартное приложение «Быстрые команды», либо «Widgetsmith». Также вы можете пользоваться любыми другими приложениями, которые дают доступ к виджетам. К примеру можете воспользоваться виджетом Apple Music, чтобы добавить подборку любимой музыки на главный экран.
Все на ваше усмотрение. Главное правило оформления — ваши потребности и вкус. У и не забывайте, что главный экран лучше не перегружать множеством всего, иначе вам будет просто неудобно им пользоваться.
Как оформить главный экран iOS 14
Пункт первый — виджетыВиджеты можно добавить на главный экран с помощью длинного нажатия на любую пустую область главного экрана.
- Жмем на плюсик слева вверху.
- Выбираем добавить виджет.
- Настраиваем размер.
- Размещаем на главном экране.
- Жмем готово.
Все очень просто, главное четко определить, что и где вы хотите разместить.
Как добавить смарт-стопку на главный экран iOS 14:
- Жмем на плюс слева.
- Выбираем добавить смарт-стопку.
- Размещаем на экране.
- Сохраняем.
На смарт-стопке будет отображаться актуальная информация на протяжении всего дня. По стандарту в смарт-стопку встроены слайды из ваших фото, заметки, календарь и погода.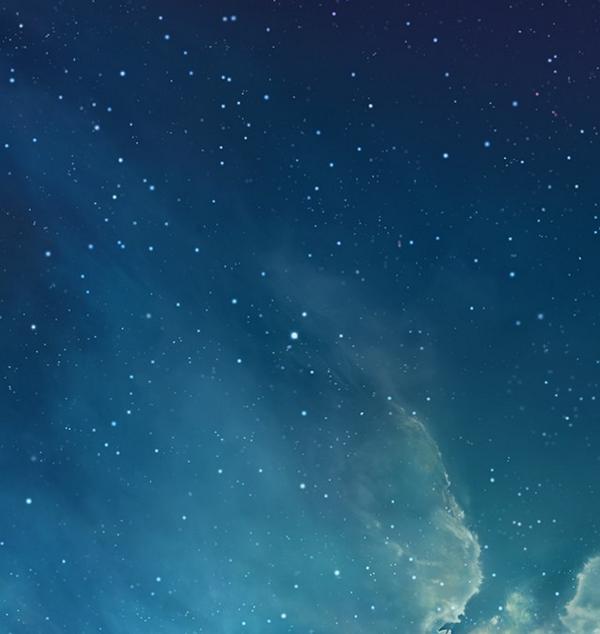
Обратите внимание, что в работе с виджетами есть несколько нюансов:
- Если работать с Widgetsmith, виджеты нужно настраивать непосредственно в ней и сохранять.
- Также Widgetsmith не полностью бесплатная программа, многие из функций связанные с виджетами в ней недоступны.
- Встроенный виджет Фотографий не позволяет выбрать фото, какое можно разместить на рабочем столе.
- Widgetsmith не дает сформировать смарт-стопки. Это преимущество только родных виджетов Apple.
Пункт два — ярлыки приложений
Ярлыки приложений — это второе, на что нужно обратить внимание, если хотите красиво оформить ваш главный экран в iOS 14.
Существует много вариантов оформления:
- некоторые пользователи просто сортируют приложения по цветам стандартных иконок и формируют красивую внешнюю картинку из того что есть;
- другие — пользуются обходными путями и меняют иконки приложений, чтобы кастомизировать их под определенную тематику/фендом;
- кое-кто вообще удаляет все приложения с главного экрана и пользуется только библиотекой приложений.

Какой вариант выбрать — смотрите сами. Скажу только, что в той инструкции, что мы предоставим ниже есть несколько нюансов и вам лучше знать их до того, как вы потратите 2 часа на оформление.
Почему создание красивых ярлыков приложений на iOS 14 может быть неудобным:
- Не приходят уведомления. если вы будете настраивать красивые ярлыки, вы должны смириться с тем, что у вас не будут сверху отображаться уведомления (подсчет сообщений). Выход их этого есть: можно заменить на красивые иконки приложения, которые не присылают уведомлений — часы, калькулятор, локатор, настройки, кошелек. Если честно, такой себе минус. Мне например даже больше нравится, когда над красивой иконкой нет красного кружочка с цифрами. Спокойнее жить, пока не зайдешь в приложение.
- Задержка в открытии. Есть такая проблема, что когда вы жмете на ярлык, вас сначала перебрасывает в «Быстрые команды», а только потом в само приложение. Это всего на долю секунды, но много кого эта задержка выводит из себя.
Как красиво оформить ярлык приложения iOS 14
Ну если вы уже решились, поговорим о том, как красиво оформить главный экран в iOS 14.
- Зайти в приложение «Быстрые команды». Оно стандартное, поэтому скачивать ничего не нужно.
- Жмем на «Добавить новую команду».
- Далее открываем три точки сверху.
- Обязательно — «Добавить на главный экран».
- Называем команду как хотим, можно использовать даже Emoji.
- Далее тапаем на иконку, загружаем свое фото.
- Сохраняем быструю команду.
- Возвращаемся на рабочий экран, перемещаем иконку куда нам нужно.
Не забудьте отправить оригинальные приложения в библиотеку, чтобы они не путались с вашим оформлением.
Пункт три — фото на главном экране iOS 14
Как добавить выбранное фото через Widgetsmith на главный экран iOS 14
Для этого вам нужно:
- Скачать Widgetsmith.
- Открыть приложение, нажать «Добавить виджет».
- Тапаем на виджет, затем на центр открывшегося виджета.
- Пролистываем вниз, ищем «Добавить фото».
- Тапаем на фото, выбираем нужное. Обратите внимание, что нужно разрешить доступ к фотографиям.
- Сохраняем виджет.
- Переходим на главный экран, длинным нажатием на пустую область заставляем приложения дрожать.
- Жмем на плюс в левом верхнем углу.
- В списке выбираем приложение Widgetsmith.
- Добавляем нужный виджет.
- Сохраняем.
Может быть такое, что виджет не сразу отобразит фото. Для того, чтобы исправить это нужно просто отредактировать его нажатием на виджет и выбором вашего сохраненного виджета. Поэтому лучше давать оригинальные названия своим виджетам созданным в Widgetsmith.
Вывод
Программное обновление iOS 14 позволяет вам полностью настроить внешний вид вашего главного экрана: добавить фотографии, настроить виджеты, смарт-стоки, сделать красивые иконки для приложений и так далее. Для многих любителей креатива с большим запасом свободного времени это идеальный способ выразить себя и поучаствовать в челлендже #ios14homescreen.
Надеемся, что вам была полезной наша инструкция. Делитесь своими впечатлениями в комментариях и оставляйте фотографии своих оформленных главных экранов iOS 14!
Как автоматически менять обои на iPhone или iPad в зависимости от времени, места и т.д.
Для изменения обоев на экране блокировки или главного экрана iPhone необходимо запускать приложение «Настройки». Неправда ли, было бы отлично получить возможность автоматически менять эти картинки. Новые функции автоматизации, появившиеся в iOS 14.3, теперь позволяют это сделать.
♥ ПО ТЕМЕ:Как добавить голосовое оповещение об окончании зарядки iPhone или iPad.
Видео:
В этом руководстве мы расскажем, как с помощью приложения «Команды» можно настроить автоматизацию смены обоев или делать это одним нажатием на значок главного экрана. Вы сможете создать на рабочем столе ярлык, по нажатию на который произойдет смена обоев.
Повторимся, что эта инструкция актуальна для устройств с установленной iOS 14.3 (iPadOS 14.3) или последующими версиями.
♥ ПО ТЕМЕ: Как научить iPhone автоматически включать Режим энергосбережения.
Как автоматически менять обои на iPhone или iPad в зависимости от времени, места и т.д.
Настройка автоматической смены обоев подразумевает осуществление предварительных действий, причем в строго указанном порядке. Это займет несколько минут. Необходимо:
- Разрешить выполнение сторонних команд.
- Создать собственный альбом со своими обоями в приложении «Фото».
- Импортировать собственную команду в приложение «Команды».
- Предоставить этой команде права на доступ к фотографиям и настроить ее.
- Настроить автоматическую смену обоев или добавить специальную ярлык-кнопку на главный экран для смены.
Остановимся на каждом пункте подробнее.
♥ ПО ТЕМЕ: Как на домашнем экране iOS создать ярлык для определенного раздела Настроек.
Разрешение выполнения сторонних команд
Поскольку мы будем использовать сторонний скрипт для приложения «Команды», а не собственный сценарий Apple, то сначала на устройстве необходимо разрешить запуск ненадежных команд. Для этого:
1. Установите приложение «Быстрые команды» из App Store.
2. Откройте приложение «Настройки» на iPhone или iPad.
3. Выберите в корневом списке элемент «Быстрые команды».
4. Рядом с пунктом «Ненадежные команды» сдвиньте переключатель вправо, активировав его.
Теперь приложение «Команды» позволит вам импортировать сторонние скрипты.
♥ ПО ТЕМЕ: Как на iPhone и iPad спрятать ненужные страницы с приложениями с домашнего экрана.
Добавление обоев в фотоальбом
Наша настраиваемая команда будет искать картинки обоев в специальном альбоме, который необходимо создать в стандартном приложении «Фото».
1. Откройте приложение «Фото» на iPhone или iPad.
2. Создайте новый альбом с названием, например, «Обои».
3. Перейдите на вкладку «Медиатека» и нажмите кнопку «Выбрать» в правом верхнем углу.
4. Выделите изображения, которые вы хотите использовать в дальнейшем в качестве обоев.
5. Нажмите значок «Поделиться», а потом выберите «Добавить в альбом».
6. Выберите созданный альбом «Обои».
Теперь у вас имеется новый альбом «Обои» в приложении «Фото», где содержатся отобранные вами для ротации обоев пользовательским скриптом картинки.
♥ ПО ТЕМЕ: Постучать по крышке Айфона – сделать скриншот: как привязать действия к касанию задней части корпуса iPhone.
Импорт команды
Когда приложение «Команды» готово для приема ненадежных элементов, а в «Фото» имеется альбом с готовыми обоями, настало время импорта ярлыка, который и будет осуществлять требуемые действия.
1. С помощью браузера перейдите по этой ссылке.
2. Внизу страницы нажмите кнопку «Получить быструю команду».
3. В открывшемся окне прокрутите вниз и нажмите на «Добавить ненадежную быструю команду».
Новая команда будет импортирована в раздел «Мои команды» приложения «Команды».
♥ ПО ТЕМЕ: Как обрезать или кадрировать видео на iPhone и iPad без сторонних приложений.
Разрешение на использование фотографий и настройка команды
Так как работать будет сторонний скрипт, он потребует разрешения для доступа к фотографиям.
1. Откройте приложение «Команды» на iPhone или iPad.
2. Нажмите внизу «Мои команды».
3. В разделе «Мои команды» коснитесь трех точек в правом верхнем углу ярлыка Wallpaper (Обои).
4. Нажмите «Разрешить доступ» в действии для приложения Фото. Изначально у скрипта нет доступа к вашим фотографиям. Нажмите ОК, чтобы подтвердить операцию.
5. В настройках команды в разделе «Фото» выберите альбом в параметре «Альбом совпадает с».
6. В разделе «Обои» выберите, обои в каком месте (на экране «Домой» или на экране блокировки, или и там, и там) необходимо менять.
7. Обратите внимание и на другие параметры этой команды, они могут пригодиться. Нажмите кнопку Готово.
Теперь наш пользовательский скрипт настроен и получил доступ к содержимому библиотек «Фото». Если в нижней части экрана сведений о ярлыках вы видите уведомление о том, что это действие не может быть задействовано в текущей версии «Быстрых команд», то значит ваша версия iOS или iPadOS младше, чем 14.3. Предложенный нами скрипт работать не будет. Не пугайтесь выбора опции «Обновить «Команды». Ее активация приведет вас к экрану «Обновление ПО» в «Настройках». Если вы еще не используете iOS 14.3, то это отличный повод обновиться до актуальной версии операционной системы Apple.
♥ ПО ТЕМЕ: Быстрая зарядка для iPhone: какие модели поддерживаются и какое зарядное нужно купить.
Добавление ярлыка на главный экран
Наконец настало время для создания на главном экране ярлыка, связанного с пользовательским скриптом смены обоев. Они будут меняться по нажатию на значок, переходить к команде в приложении «Быстрые команды» не надо будет.
1. Откройте приложение «Быстрые команды» на своем iPhone или iPad.
2. Нажмите внизу «Мои команды».
3. Нажмите и удерживайте на добавленной для обоев команде, а затем во всплывающем меню выберите «Поделиться».
4. Выберите «На экран «Домой».
5. Настройте значок и его название, например, Обои на домашнем экране команды и затем нажмите на «Добавить». На главном экране iPhone или iPad появится значок для смены обоев.
♥ ПО ТЕМЕ: В каком смартфоне самая лучшая камера в 2021 году – Топ 15.
Использование ярлыка
Теперь, когда все настроено и готово к работе, ярлык можно использовать. Благодаря этому значку, а, самое главное, внесенным в iOS и iPadOS 14.3 изменениям, команда работает без дополнительных вопросов и без отображения приложения «Быстрые команды».
Теперь каждый раз, когда вы нажимаете значок команды на главном экране iPhone или iPad, она будет менять обои.
Для них выбираются варианты из выбранного альбома в приложении «Фото». Такая возможность заставит вас подобрать удачный набор картинок. Но вы можете и просто добавлять в коллекцию любые понравившиеся вам изображения, включая их в ротацию.
Раньше вам требовалось переходить в специальный раздел «Обои» в «Настройках» и выбирать там опцию новых обоев. Потом необходимо было переходить в приложение Фото и выбирать нужную картинку. Очевидно, что реализованный с помощью скрипта вариант заменяет этот многоэтапный процесс и выглядит куда более элегантно.
♥ ПО ТЕМЕ: 20 функций iPhone, которые можно отключить большинству пользователей.
Смена обоев на iPhone или iPad по расписанию, месту или другим действиям
Для тех, кому периодическое нажатие на значок рабочего стола кажется утомительным занятием, есть возможность автоматизировать этот процесс, настроив запуск скрипта по расписанию, месту (например, дома – одни обои, на работе – другие, на учебе – третьи). После того, как предложенный скрипт был установлен и ему дан доступ к фотографиям, надо проделать следующее:
1. В приложении «Быстрые команды» перейдите на вкладку «Автоматизация», нажмите «+», а затем «Создать автоматизацию для себя».
2. При создании своего автоматического задания задайте необходимые параметры, которые будут указывать момент для запуска скрипта. Например:
Для запуска по расписанию выберите пункт Время суток, задайте желаемое время и условия повтора.
Для запуска по месту выберите пункт Прибытие или Убытие, настройте геопозицию и временной интервал.
Для запуска по уровню заряда выберите Уровень заряда и укажите процент заряда аккумулятора.
можно выбирать и другие варианты действий при которых будет производиться смена обоев: получение e-mail или сообщения от определенного контакта, открытие или закрытие выбранного приложения, включение или выключение Wi-Fi и т.д. Нажмите Далее.
3. Нажмите Добавить действие и в поисковой строке введите Запустить быструю команду.
4. Выберите Запустить быструю команду, нажмите на словосочетание Быстрая команда в качестве команды выберите Wallpaper. Нажмите Далее.
4. На заключительном этапе сохранения автоматизации выключите переключатель «Спрашивать до запуска» и нажмите Готово.
И теперь каждый раз в соответствии с указанным действием на iPhone или iPad будут автоматически меняться обои.
Смотрите также:
Как поменять обои на айфон на живые или стандартные — 5 лучших способов
Просмотров 1.3k. Опубликовано Обновлено
Обои – то, что apple позволяет менять самостоятельно. Возможности персонализации в айфоне ограничены. Но зато обои позволено не только поменять – на стандартные, живые или даже собственное фото. Есть также приложения, откуда легко закачать изображения, а затем и установить их в качестве фона (заставки) для iPhone. Как поменять обои на айфон, где их найти, как настроить автосмену – в статье об этих и остальных лайфхаках.
Как поставить или изменить стандартные обои на айфон в настройках
Даже на новом телефоне, где отсутствуют фото и картинки из интернета, сразу же предусмотрена смена фона. Пользователю по умолчанию доступен список картинок, родных обоев – прежде всего, хорошая коллекция в айфон х и новых версиях. С учетом настроения вы сможете выбрать разные изображения по цвету – статичные или динамичные.
Обои, как и любой другой параметр, меняется в Эппл iPhone через настройки:
- Нужно перейти в подменю «Обои и яркость», затем – «Выбрать» фотки.
- Здесь доступны стандартные картинки, альбом на устройстве или динамичные изображения.
- Необходимо нажать на приглянувшееся фото. Если потребуется, нужно изменить масштаб рисунка.
- Появится окно предварительного просмотра: выбираем кнопку справа «Установить».
- Есть также возможность установки темного оформления, благодаря чему фон на смартфоне iPhone будет затемняться с учетом освещения.
- Система уточнит, где именно использовать обои на айфон – на рабочем столе или на дисплее во время блокировки, или и там, и там одновременно.
- Среди кнопок нужно выбрать надпись Домой – любуемся изменениями. Чтобы увидеть новый фон, заблокируйте устройство или перейдите на домашний экран.
Инструкция подходит для всех версий iOS. В том числе, установить обои таким образом можно для iphone 10.
В новых версиях есть 3 варианта: «статика», «перспектива» и «Live Photos». Разобраться, чем отличается обычная заставка от перспективы iphone, несложно – в айфон можно установить статическое изображение или же выбрать масштабирование рисунка.
Понять, как вернуть рисунок обратно тоже несложно – нужно действовать по той же инструкции. Зайти в настройки, перейти к разделу обоев и затем выбрать фото.
Есть возможность также включить или выключить перспективу на смартфоне. Этот параметр задает автоматическое масштабирование фона. Если выбрана опция «Уменьшение движения», кнопка не отображается.
Живые обои
На айфон 6S и выше поддерживаются не только статичные рисунки – static wallpapers, но и анимированные. Они еще называются «живыми». Картинка не просто двигается, но и меняется с учетом касаний или смены положения телефона. С помощью приложений можно создать такие обои с видео, GIF или несколькими фотографиями.
Чтобы установить такой анимированный фон, используют Live Photos и запускают картинки через программу Фото. В опциях предлагают размещение заставки, Live Photos и перспективы на смартфон.
Понять, как поставить живые обои на заставку на айфон и на рабочий стол, поможет руководство ниже.
Модели, которые поддерживают данную функцию
Если вы захотите, то сможете разместить движущиеся обои на домашнюю страничку iPhone 6s или 6s Plus, а также на версии 7/7 Plus. Это значит, что на более ранних моделях рисунок останется неподвижным. Функция недоступна на айфоне 6, SE, 5s, 5. Но зато такие картинки двигаются на экране других моделей айфон. Например, на iphone xr опция работает.
Как поставить гифку на фон
Изначально владельцы iPhone не могут устанавливать свою GIF на главный экран в качестве фона. Но с помощью платформы GIPHY ограничение легко обойти. Через программу отыщите вашу гифку и, когда нашли, нажмите на «меню» и преобразуйте ее в формат Live Photo. Картинка сохранится на устройстве.
Чтобы установить GIF в качестве обоев в айфон:
- Через настройки перейти к выбору фона, кликнув на пункт Live Photo – там находится сохраненная гифка.
- Воспользоваться исходными вариантами, выбрав вместо папки «Снимки» — «Динамические обои» на iPhone.
- Установить фон через приложение «Фото», выбрав предпочтительное Live Photo и коснуться кнопки «Поделиться», затем «Сделать обоями».
Как установить видео вместо обоев
Для использования видео в качестве обоев нужно загрузить из App Store специальное приложение – intoLive. Затем ролик добавляют на айфон, используя возможности «помощников»: Dropbox, iCloud Drive или iTunes. В программе intoLive есть вкладка «Видео» (в основном меню). Нужно открыть загруженный файл и отредактировать его. Чтобы установить видеоизображение, через настройки выбирайте «Фото Live Photos».
Обзор программы intoLive
Приложение работает в двух версиях – бесплатной и платной. В базовом варианте можно выбрать длительность трансляции, оставить лишь понравившийся фрагмент ролика. Дополнительные возможности в платной версии – установить количество циклов проигрывания ролика, большая продолжительность видеозаписи, передача файла через Wi-Fi или USB, выбор первого кадра.
Желательно использовать видеоизображение без характерных черных полосок, которые портят впечатление от применения живых обоев.
Используем личное фото для обоев айфон
iPhone легко персонализировать – вместо стандартных картинок можно установить собственные снимки. Фотографии на айфон хранятся в галерее.
Нужно:
- Зайти через меню смены заставки и выбрать личное фото.
- Или открыть приложение Фото, найти нужный снимок, выбрать и нажать на надпись «Поделиться», затем «Установить как обои».
Используем для смены приложение Фото
На айфон устанавливается абсолютно любая картинка, и помогает в этом специальное приложение – «Фото». В том числе, могут использоваться эксклюзивные обои из новых версий iPhone, скачанные изображения из интернета или переданные любым другим способом.
Нужны следующие действия:
- запустить программу;
- нажать на желаемую картинку;
- выбрать «Использовать в качестве обоев», перейти к предварительному просмотру;
- масштабировать и расположить нужным образом;
- выбрать, куда установить: основной экран, при блокировке дисплея или сразу оба варианта.
Обзор программы Live Photo
Одна из функций в айфон – Live Photo (Живые фото). Эта программная опция доступна для модели iPhone 6s и выше. Благодаря Live Photo камера записывают 1,5 секунды до снимка и затем столько же после него. Анимация работает, если кликнуть на фотографию. Получается нечто среднее между стандартным снимком и полноценным видео.
Работает программа очень просто:
- Нужно открыть Камеру на айфоне.
- Включить доступ к Live Photo – в верхнем меню.
- Далее – стандартно нажать на кнопку снимка (белый круг внизу).
- О съемке в этом формате айфон сообщит надписью Live.
- Такие обои оживут – отображаются сразу несколько снимков, создается эффект движения.
В Live Photo есть возможность добавления специальных эффектов. В программе нужно провести пальцем вверх, чтобы увидеть перечень иконок – функций.
Настройте фото, выбрав один из вариантов:
- Цикличное повторение, или петля. Действие будет повторяться непрерывно – от начала до конца и заново. Видео будет постоянно прокручиваться, даже после нескольких загрузок.
- Маятник. Перемотка живого фото сначала вперед, затем назад. Например, выпрыгивающие из бассейна люди выглядят очень необычно.
- Длинная экспозиция. Съемка будет показываться замедленно. Особенно красиво при демонстрации фотоснимка реки огня в темноте. Теперь не потребуется покупать специальную камеру и устанавливать выдержку.
Обрезать получившийся видеоролик поможет приложение «Фото». Требуется выбрать живой снимок и нажать на надпись «Править». На панели инструментов появится надпись Live Photos – выберите ее. Так вы перейдете в режим редактирования. Внизу экрана будет разбивка видео по слайдам: нужно установить временной промежуток (от и до) и по окончанию нажать на кнопку «Готово».
В режиме редактирование есть и возможность отключения звука. После нажатия на Live Photos в самом низу выбирайте значок с изображением динамика. Подтвердите кнопкой «Готово» справа.
Где скачать красивые картинки для фона в сети
Хотя в айфон легче устанавливать изображения из стандартного набора, но можно и скачивать фото из интернета, со сторонних ресурсов. С веб-сайтов ставят фон и для iPod touch. Помощник – браузер Safari.
Через поисковую систему или специальные веб-ресурсы подберите картинку. Зажмите палец на изображении и выберите действие «Сохранить». Также доступны специальные приложения с бесплатными версиями обоев и много отличных ботов в мессенджере Telegram. Нужно им дать задание, и вот они уже нашли соответствующий снимок – например, на ipad.
- Новое изображение нужно установить стандартно – через приложение Фото.
- Или через облачный сервис iCloud, куда обои сохраняются в Фотопоток.
Популярные сайты с фоном – Pexel, SetAsWall, Papers.co, Unsplash. Есть также специальные бесплатные приложения для айфона с обоями высокого качества: Kuvva Wallpapers, Backgrounds, Retina Wallpapers HD. Программы изначально предлагают установить изображения подходящего разрешения.
Что такое Everpix и как пользоваться
Для использования удобно и приложение Everpix. Программа не только позволяет скачивать рисунки, но и сразу же установить их на айфон.
Как это работает:
- После экрана приветствия нужно вызвать меню – три горизонтальных полоски внизу слева.
- Выберите нужную категорию.
- Просмотрите фоновые изображения, нажмите на кнопку скачивания и предоставьте доступ к картинкам.
- Часть контента в библиотеке относится к уровню премиум – загружается после просмотра рекламы.
- После загрузки на айфон в нижней части дисплея высветится дополнительное меню.
- Нажмите на галочку, чтобы установить новый фон (находится справа).
Минус приложения Everpix – в том, что в коллекции собраны лишь статичные изображения. Но у него есть «брат» – Everpix Live, где находятся уже анимированные обои. Алгоритм работы аналогичный, но процессы касаются именно живых картинок.
Создаем собственные обои для iphone
У пользователей айфона варианты по выбору фона почти не ограничены – например, можно создать собственное изображение. Такую возможность, например, оценят девушки. Правда, для шаблона все равно потребуется готовая картинка или фото. Допустим, ее можно взять из вк на телефоне.
Помощники в редактировании – программа Pixelmator или онлайн-сервис Pixlr.
Для установки фона:
- Зайти в приложение Фото – это встроенный редактор айфона.
- Просмотреть подборку и выбрать желаемое изображение.
- Внести изменения и сохранить картинку: поставьте ее на фон.
Учитывайте, что смартфоны отличаются, и у каждого – свое разрешение, размер обоев. У 4/4s – 960 x 640, у 5/5 s – 1136 на 640, у 6/6s/7/8 – 1334 x 750, 6 Plus/6s Plus/7 Plus/8 Plus – 1920 x 1080. У X и XS – 2436 x 1125.
Управляем обоями через Файлы
Те, у кого iOS 13, могут использовать Safari для скачивания изображений напрямую – сразу же в Файлы. Новые снимки перемещаются в специальное место. Их можно отыскать среди папок с загрузками в соответствующем разделе. Пользователю доступен выбор сразу нескольких снимков и перемещение их в другие папки iCloud Drive.
Способ удобен для скачивания множества картинок, но при этом не засоряется программа Фото на айфоне. Но если потребуется, откройте снимок через Файлы, сохраните его в коллекцию Фото, затем можно установить его в качестве фона. К сожалению, напрямую это сделать невозможно.
В айфон доступно автоматическое изменение изображений – с помощью специальной команды. Например, если хочется убрать надоевшую картинку, и такое желание возникает часто. Благодаря автосмене фон будет сменяться ежедневно самостоятельно. Например, на экране может каждый день показываться новое тату – почему бы и нет?
Необходимые действия:
- Скачать из App Store специальную программу – Быстрые команды, Randomize Wallpaper.
- Перейти к настройкам, отыскать соответствующую надпись и нажать на переключатель «Ненадежные команды» в разделе «Безопасный обмен». Для подтверждения потребуется код-пароль.
- В приложении «Фото» создать отдельную папку – переместить туда изображения, которые хочется установить в виде фона.
- Зайти в настройки команды и обозначить папку, откуда айфон будет подтягивать обои (а также обозначить нужные изображения).
- В программе «Команды» включить «Автоматизацию».
Автоматическая смена обоев из галереи и из онлайн-источников с помощью команды
Команда позволяет устанавливать обои и из онлайна. Программа самостоятельно загружает и размещает фон с сайта Art Paper – эти действия легко автоматизируются.
Как их менять по расписанию
Во вкладку «Автоматизация» нужно нажать на плюс вверху справа и «Создать автоматизацию». Именно здесь задается расписание для показа картинок – в том числе, время суток. Можно указать восход или заход солнца, повтор по дням, неделям или месяцам – айфон послушно выполнит команды. Например, установить заставки на ночь и на день. Затем требуется выбрать действие: «Запустить быструю команду» – «Обои».
Полезные приложения
Для частой смены заставок в использовании удобны специальные приложения – в App Store их много. В некоторых есть недостаток – обилие рекламы, если используется не премиум-версия. Но есть программы для айфона, которые нравятся пользователям больше – их легко найти по высоким оценкам.
Принцип установки обоев с помощью таких плагинов на айфон схожий:
- Открыть, выбрать нужную картинку.
- Кликнуть на надпись «Установить».
Vellum Wallpapers
Плагин славится большой базой картинок высокого качества для айфон. Здесь находятся не обычные изображения, а те, что созданы высококлассными дизайнерами. Картинки разделены по группам – в зависимости от настроения, сезона, автора. Отличие Vellum – опция размытого фона. Программа ежедневно обновляется, но для доступа ко всем рисункам нужна подписка. Картинки можно заменить в любой момент на новые, достаточно закачать изображения.
Clarity Wallpaper
Это больше, чем обычная подборка интересных фото для айфон. Программа clarity — это еще и фоторедактор, где возможна полноценная работа с изображениями: просмотр, корректировка, добавление эффектов. В результате получается неповторимый фон.
Unsplash
Это сервис для фотографов, которые стремятся поделиться своими снимками с миром. Их фото можно использовать для фона в смартфонах. Изображения загружают из разных мест планеты. Потому и разнообразие впечатляет – можно увидеть самые живописные места Земли. Программа позволяет скачивать фото в айфон и подгонять их под необходимый масштаб – например, обрезать. Благодаря частым обновлениям вы сможете часто менять старые обои на новые и «путешествовать» по миру.
Wlppr — Background Wallpapers
Сервис с географическими и астрономическими обоями. Это коллекция фотоснимков не только нашей планеты, но и других – со спутников. Приложение узкоспециализированное, и в этом его отличие.
Заключение
Как видите, возможностей для установки обоев на айфон немало. И это не только статичные изображения, но и гифки, видео, живые снимки. Разобравшись, как поменять обои на айфон, можно обновлять фоновую картинку так часто, как захочется.
Как поставить живые обои на Айфоне
Обои внутренности iPhone. Самая большая коллекция!
Обои со внутренностями iPhone привлекают пользователей своей оригинальностью. Единственная проблема — таких обоев мало. В этом материале собрали все качественные обои со внутренностями iPhone со всего интернета! Получилась самая полная коллекция. Есть в том числе обои со внутренностями iPhone с подсветкой и «живые» обои.
Откуда обои?
Большинство обоев из представленных в этой подборке обоев совершенно уникальны. Они создавались специалистами компании iFixit, которая занимается разборкой и ремонтом техники.
Поклонники Apple могли часто слышать про эту компания. Именно она тестирует все новые iPhone, iPad, Mac и другие устройства Apple на ремонтопригодность.
Специалисты iFixit делали обои внутренности iPhone, фотографируя настоящие смартфоны и просвечивая их корпуса под рентгеном. Таким образом, внутренности iPhone на изображениях расположены ровно на тех местах, где они находятся на самом деле.
Можно сказать, что обои «просвечивают» ваши iPhone, позволяя видеть, как оно там все устроено внутри.
Впрочем, в подборке не только обои от iFixit. Мы задались целью создать самую большую коллекцию обоев внутренностей iPhone. Нашли различные варианты внутренностей, в том числе с подсветкой. Каждый сможет найти обоину по нраву.
Как поставить живые обои на Айфон через Настройки
Apple в каждом новом телефоне предлагает девять бесплатных «живых обоев» в качестве опций. Их можно найти, перейдя в приложение «Настройки» и нажав «Обои». Далее нажимают на функцию «Выбрать обои». Затем «Live», чтобы увидеть предустановленные фоны.
Если пользователь хочет, чтобы в качестве фона использовалась одна из его оригинальных «живых» фотографий, он должен пройти следующие этапы:
- Запускают функцию «Настройки».
- Нажимают «Обои».
- Нажимают «Выбрать новый фоновый рисунок».
- Нажимают «Фотопленка», чтобы получить доступ к живому фото, которое нужно установить в качестве фона.
- Выбирают фотографию. По умолчанию функция установлена как «живая фотография», но также можно сделать снимок из меню в нижней части экрана.
- Нажимают вниз на экран и смотрят, как будет выглядеть фотография при анимации.
- Нажимают «Установить» и выбирают место установки «Экран блокировки», «Главный экран» или «Оба».
После того, как пользователь включит свой телефон, он увидит установленный анимированный фон.
«Живые» обои со внутренностями iPhone для всех моделей
Для того, чтобы установить «живые» обои на iPhone необходимо «попотеть». Apple не разрешает делиться такими обоями напрямую с большим количеством человек, только передавать по AirDrop или через iMessage.
Поэтому обои приходится создавать из .MOV файла самому при помощи специальных приложений.
- Скачайте файл iphone-led-live.MOV с «живыми» обоями внутренностей iPhone по этой ссылке (или через «Яндекс.Диск»).
- Сохраните файл в приложении «Фото».
- Скачайте приложение для создания «живых» обоев, например, intoLive или TurnLive. Оба приложения бесплатны (но есть реклама, будьте внимательны).
- Создайте «живые» обои из загруженного ранее файла iphone-led-live.MOV
- Установите созданные «живые» обои в качестве обоев на вашем iPhone.
Что такое живые обои
Термин Live Wallpaper или «живые обои», появился вместе с созданием динамического изображения, обычно, его выполняют в формате JPEG. Сначала они стали размещаться в виде фонов на рабочем столе компьютера, а затем и на экране смартфона.
Статические обои (неподвижные) содержат значки и элементы графического интерфейса пользователя (GUI), которые можно перелистывать. Live Wallpaper более продвинутые, поскольку обладают эффектами анимации и интерактивности. Они перемещаются на экране телефона без участия пользователя.
iPhone имеет встроенные динамические обои, однако, если пользователь устал от них, он может выбрать любое изображение, видео и установить его в качестве фона экрана.
Существует также функция слайд-шоу, которая позволяет выбрать несколько изображений , изменяющихся в зависимости от установленных пользователем предпочтений. Можно скачать их из интернета. Ну а если владелец телефона хочет создать собственные «живые обои» необходимо установить стороннее программное обеспечение.
Прежде чем устанавливать динамические обои, пользователь должен знать все риски, связанные с их установкой.
Live Wallpaper используют ресурсы процессора, и это может стать проблемой, особенно если владелец iPhone любит играть в видеоигры. В этом случае специалисты рекомендуют отключать такие динамические фоны.
Если у пользователя телефон последних модификаций, такие нагрузки не будут ему помехой. Устанавливая стороннюю программу для создания уникальных динамических фонов, нужно обратить внимание на то, что многие из них являются платными, а бесплатные зачастую предлагают установку рекламы на телефон, которая также сможет потреблять ресурсы.
iPhone XS Max
Внутренности iPhone XS Max
.
Внутренности iPhone XS Max под рентгеном
.
Внутренности iPhone XS Max с подсветкой #2
.
Как скачать обои из сети
Пользователь также может загружать изображения динамические обои и темы с таких веб-сайтов, как Designcode.io и Wallpapershome.com.
Алгоритм работы примерно везде одинаковый, например, чтобы получить изображения с iFixit и других сайтов с iPhone:
- Нажимают на выбранный фон.
- Затем на значок «Поделиться с iOS»
- Выбирают параметр «Сохранить изображение».
- Далее открывают на своем телефоне приложение «Фотографии» и проводят пальцем по изображению, которое было сохранено.
- Нажимают значок «Поделиться»
- Выбирают параметр «Использовать в качестве обоев».
- Проверяют экран блокировки или главный экран — новый фон должен появиться на дисплее.
Редактирование и обрезка обоев в зависимости от модели iPhone, соотношение сторон 16:9
| Модель iPhone | Пиксели |
| 4 / 4s | 960×640 |
| 5 / 5s | 1136×640 |
| 6 / 6s | 1334×750 |
| 6 plus / 6s plus | 1920×1080 |
| 7 | 1334×750 |
| 7 plus | 1920×1080 |
| 8 | 1334×750 |
| 8 plus | 1920×1080 |
| X | 2436×1125 |
| XS | 2436×1125 |
iPhone XR
Внутренности iPhone XR
.
Внутренности iPhone XR (синий цвет)
.
Внутренности iPhone XR под рентгеном
.
Где скачать новые обои для iPhone
Большое количество обоев для iPhone можно скачать бесплатно. Доступны они как через глобальный поиск, так и с помощью специальных программ для iOS, которые предлагают хорошие подборки изображений высокого качества для экранной заставки. Таких приложений несколько, доступны они в AppStore. Примеры:
- Retina Wallpapers HD,
- Backgrounds,
- Kuvva Wallpapers.
Отличие этих программ в том, что они сразу предлагают картинки нужного разрешения и качества, хорошо смотрящиеся на дисплее Retina. Наполнение этих приложений часто обновляется, поэтому и экранную заставку на iPhone тоже можно периодически изменять.
Существуют специальные боты мессенджера Telegram, способные быстро и по любому запросу найти качественные изображения.
В облачном сервисе iCloud есть возможность сохранять загруженные в него картинки на Айфон в Фотопоток. Оттуда их легко установить в качестве экранных обоев.
Как использовать «Живые фотографии» в качестве обоев на Айфоне
Камера Apple iPhone располагает интересной функцией, которая называется Live Photos. Она позволяет создать живые, то есть движущиеся фотографии. Их тоже можно использовать в качестве фона. Для создания живого фото понадобится:
- Открыть камеру.
- Перейти в режим фотосъемки.
- Включите Live Photos, кликнув по иконке в виде кружка (располагается в правом верхнем углу).
- Нажмите кнопку затвора.
Для поиска готовой Live Photo используйте приложение «Фото», где подобные снимки помещаются в соответствующий альбом.
Чтобы установить Live Photo в качестве живых обоев действуйте по инструкции, которая ранее была разобрана в материале. То есть откройте картинку через приложение «Фото», нажмите кнопку «Поделиться» и выберете пункт «Сделать обоями».
Помните, что Live Wallpapers негативным образом сказываются на заряде аккумулятора. Используйте статичный фон, если хотите сохранить батарейку.
Как поменять обои на Айфоне 5s стандартным методом
Чтобы поменять обои с помощью функционала телефона нужно:
- Начать с открытия настроек, где выбираем пункт «Обои».
- И далее тапаем по пункту «Выбрать новые обои».
- В этом же пункте можно применить функцию затемнения фона. Она будет автоматически изменять яркость картинки при изменении интенсивности внешнего освещения.
- Теперь мы должны выбрать изображение, которое нам нравится и настроить его отображение.
- В телефоне предусмотрено три различных режима: динамичные, снимки и лайв.
- Или же можно воспользоваться изображениями из галереи. Однако нужно не забыть их туда положить, а то выбирать будет не из чего.
Настройка изображения осуществляется с помощью перемещения пальцами для расположения правильного расположения, а если не подходит размер, то подгоняем его с помощью сведения или разведения пальцев.
Однако хочу предупредить, что некоторые картинки не поддерживают функцию масштабирования. Поэтому нужно обратить внимание на размер. Чтобы не было необходимости обрезать.
При необходимости можно включить функцию «Перспектива». Она предусматривает поворот изображения при наклоне телефона.
Стоит отметить, что данная функция не работает при активном параметре «Уменьшение движения», также не будет работать, когда включен режим энергосбережения.
Если вы выбрали Live Photo, то допускается подключить эффект с аналогичным названием или параметр «Перспектива». Однако одновременно эти две функции работать не будут.
- Когда настройка завершена, необходимо нажать кнопку «Установить» или же если то, что получилось, вас не устроило, то нажимаем отмена и переходим к первому шагу.
- Следующий шаг предполагает настройку отображения обоев.
- Тут необходимо определиться к какому разделу будет применено изображение.
К выбору допускается: экран «Домой», экрана блокировки или же одно изображение для двух мест сразу.
Первый вариант будет показывать обои при снятой блокировке iPhone, второй же наоборот, когда телефон заблокирован.
Чтобы оценить полученный результат, активируйте главный экран смартфона или произведите блокировку функционирования телефона.
Как поставить видео на обои iPhone
Вам понадобится приложение, которое автоматически конвертирует видео в live photo за пару нажатий. Однако в некоторых приложениях есть разные ограничения, особенно в бесплатных версиях. К примеру, в бесплатной версии приложения, о котором мы расскажем, можно конвертировать видео только в 5-секундные live photo вне зависимости от того, насколько длинным было оригинальное видео.
Несмотря на ограничения, приложение IntoLive позволяет даже редактировать живые фото перед тем, как делать из них обои. Это отличная функция, ведь с помощью фильтров вы сделаете свои обои ещё красивее. По сути поставить видео на обои с помощью этого приложения очень легко, что доступно не во всех приложениях.
Для начала скачайте приложение по ссылке ниже, а затем можете приступать к инструкции.
Скачать: IntoLive for iOS
Действие номер четыре
Телефон будет выполнять поставленную перед ним задачу только в том случае, если мы ему это разрешим.
Чтобы это сделать, нам нужно выполнить нажатие на иконку с тремя точками. Они находятся рядом с надписью Wallpapers. После чего мы должны пальцем пролистать страницу до самого низа, пока нашему вниманию не будет представлена строка «Фото».
Для выдачи разрешения на действие с фотографиями, о котором мы говорили выше нужно тыкнуть на пункте «Разрешить доступ» и после этого подтверждаем вышеприведённые действия с помощью кнопки «Ок».
Некоторые телефоны обладают неактуальной версией операционной системы. При этом на экране появится запись «Данное действие не удалось найти в этой версии приложения».
Выполняем обновление до последней версии, и все заработает, как и должно быть.
Смените обои на вашем iPhone
Хотите сменить обои на своем iPhone? Вы можете выбрать изображение Apple или одну из своих фотографий. Узнать, как.
Откройте настройки на вашем iPhone
Зайдите в «Настройки», нажмите «Обои», затем нажмите «Выбрать новый фоновый рисунок».
Вы также можете включить «Темный вид», чтобы ваш iPhone затемнял обои в зависимости от окружающего освещения.
Выберите изображение
Выберите изображение из динамического, неподвижного, живого или одной из ваших фотографий. Обои по умолчанию меняются с каждым обновлением iOS.
Чтобы выбрать «Живые обои» или «Живое фото», необходим iPhone 6s или новее.
iPhone XR и iPhone SE (1-го и 2-го поколения) не поддерживают Live Wallpaper.
Переместите изображение и выберите вариант отображения
Перетащите, чтобы переместить изображение. Или ущипните, чтобы увеличивать или уменьшать масштаб, чтобы изображение соответствовало экрану.
Некоторые изображения могут не двигаться и не масштабироваться.
Если включен масштабирование перспективы, обои перемещаются при наклоне экрана. Чтобы выключить его, нажмите кнопку «Масштаб перспективы». Параметр «Масштаб перспективы» недоступен, если включено «Уменьшение движения» или когда включен режим низкого энергопотребления.Если в качестве обоев используются Live Photo, вы можете включить либо эффект Live Photo, либо увеличение перспективы, но не оба одновременно.
Когда вы закончите настройку изображения, коснитесь «Установить». Или нажмите «Отмена», чтобы начать заново.
Установите обои и выберите, где вы хотите, чтобы они отображались
Вы можете установить обои как главный экран, экран блокировки или и то, и другое. Главный экран появляется, когда ваш iPhone разблокирован.Экран блокировки появляется, когда вы выводите iPhone из спящего режима.
Чтобы увидеть новые обои, заблокируйте iPhone или проверьте главный экран.
Чтобы увидеть новые живые обои в действии, коснитесь экрана блокировки и удерживайте его.
Дата публикации:
Перенос фото и видео с iPhone, iPad или iPod touch
Узнайте, как перенести фото и видео с iPhone, iPad или iPod touch на Mac или ПК.Вы также можете сделать свои фотографии доступными на всех ваших устройствах с помощью Фото iCloud.
Использование фотографий iCloud
iCloud Photos обеспечивает безопасность, актуальность и автоматическую доступность ваших фотографий и видео на всех ваших устройствах Apple в iCloud.com и даже ваш компьютер. Когда вы используете iCloud Photos, вам не нужно импортировать фотографии с одного устройства iCloud на другое. iCloud Photos всегда загружает и сохраняет исходные фотографии в полном разрешении. Вы можете хранить оригиналы с полным разрешением на каждом из ваших устройств или вместо этого экономить место с помощью оптимизированных для устройств версий. В любом случае вы можете загрузить свои оригиналы, когда они вам понадобятся. Любые организационные изменения или правки, которые вы вносите, всегда актуальны на всех ваших устройствах Apple. Узнайте, как настроить и использовать Фото iCloud.
Фотографии и видео, которые вы храните в iCloud Photos, используют ваше хранилище iCloud. Прежде чем включить Фото iCloud, убедитесь, что у вас достаточно места в iCloud для хранения всей вашей коллекции. Вы можете узнать, сколько места вам нужно, а затем при необходимости обновить тарифный план.
Импорт на Mac
Вы можете использовать приложение «Фото» для импорта фотографий с iPhone, iPad или iPod touch на Mac.
- Подключите iPhone, iPad или iPod touch к Mac с помощью кабеля USB.
- Откройте приложение «Фото» на своем компьютере.
- В приложении «Фотографии» отображается экран «Импорт» со всеми фотографиями и видео, хранящимися на подключенном устройстве. Если экран «Импорт» не появляется автоматически, щелкните имя устройства на боковой панели «Фотографии».
- Если потребуется, разблокируйте устройство iOS или iPadOS с помощью пароля. Если вы видите на своем устройстве iOS или iPadOS запрос о доверии этому компьютеру, нажмите «Доверять», чтобы продолжить.
- Выберите, куда вы хотите импортировать фотографии. Рядом с «Импортировать в» вы можете выбрать существующий альбом или создать новый.
- Выберите фотографии, которые нужно импортировать, и нажмите «Импортировать выбранные» или «Импортировать все новые фотографии».
- Дождитесь завершения процесса, затем отключите устройство от Mac.
Узнайте, что делать, если не удается импортировать фотографии с iPhone, iPad или iPod touch на компьютер.
Импорт на ПК с Windows
Вы можете импортировать фотографии на свой компьютер, подключив устройство к компьютеру и используя приложение Windows Photos:
- Убедитесь, что на вашем компьютере установлена последняя версия iTunes.Для импорта фотографий на компьютер требуется iTunes 12.5.1 или новее.
- Подключите iPhone, iPad или iPod touch к компьютеру с помощью кабеля USB.
- Если потребуется, разблокируйте устройство iOS или iPadOS с помощью пароля.
- Если вы видите на своем устройстве iOS или iPadOS запрос о доверии этому компьютеру, нажмите «Доверять» или «Разрешить», чтобы продолжить.
Затем посетите веб-сайт Microsoft, чтобы узнать, как импортировать фотографии в приложение Windows Photos в Windows 10.
Если у вас включены фотографии iCloud, вам необходимо загрузить исходные версии фотографий в полном разрешении на iPhone перед импортом на компьютер.Выясни как.
Когда вы импортируете видео с устройства iOS или iPadOS на компьютер, некоторые из них могут неправильно повернуться в приложении Windows Photos. Вы можете добавить эти видео в iTunes, чтобы воспроизводить их в правильной ориентации.
Если у вас возникли проблемы с импортом фотографий с устройства iOS или iPadOS в Windows 10, попробуйте выполнить следующие действия:
- На устройстве iOS или iPadOS откройте приложение «Настройки». Коснитесь «Камера», затем коснитесь «Форматы».
- Tap наиболее совместимый. С этого момента ваша камера будет создавать фото и видео в форматах JPEG и H.264 формата.
Узнайте, что делать, если не удается импортировать фотографии с iPhone, iPad или iPod touch на компьютер.
Узнать больше
Есть другие способы переноса фото и видео на ваш компьютер:
Информация о продуктах, произведенных не Apple, или о независимых веб-сайтах, не контролируемых и не проверенных Apple, предоставляется без рекомендаций или одобрения.Apple не несет ответственности за выбор, работу или использование сторонних веб-сайтов или продуктов. Apple не делает никаких заявлений относительно точности или надежности сторонних веб-сайтов. Свяжитесь с продавцом для получения дополнительной информации.
Дата публикации:
Получите помощь с iCloud Photos
Когда вы включаете iCloud Photos, все ваши фотографии и видео надежно хранятся в iCloud.Узнайте, как управлять Фото iCloud, находить пропавшие фото и видео и удалять те, которые вам больше не нужны.
Что случилось с альбомом Camera Roll на моем устройстве iOS?
После включения фотографий iCloud альбом «Фотопленка» заменяется альбомом «Все фотографии».Альбом «Все фотографии» дает вам такой же компактный вид с прокруткой, теперь все ваши фотографии и видео упорядочены по дате их добавления.
Что случилось с альбомом «Мой фотопоток»?
Когда вы включаете «Фото iCloud», фотографии из альбома «Фотопленка» добавляются в альбом «Все фото». И фотографии из «Моего фотопотока», которые находятся в вашем альбоме «Мой фотопоток», но не сохранены в вашей медиатеке, удаляются. После включения Фото iCloud вы не увидите отдельный альбом «Мой фотопоток».
Если у вас есть дополнительное устройство с включенным «Мой фотопоток» и выключенными «Фото iCloud», вы все равно будете видеть на нем альбом «Мой фотопоток». Все новые фотографии, которые вы делаете или добавляете в свою библиотеку, отображаются в этом альбоме на этом устройстве.
Что делать, если некоторые из моих фото и видео пропадают после включения Фото iCloud?
На вашем Mac с OS X Yosemite 10.10.3 или новее
Чтобы загрузить исходные версии библиотеки Mac, нажмите «Фото»> «Настройки» и включите «Фото iCloud». *
Вы также можете использовать AirDrop для копирования фотографий с компьютера на iPhone, iPad или iPod touch:
- Убедитесь, что вы вошли в систему с одним и тем же Apple ID на своем компьютере и устройстве iOS.
- Разблокируйте устройство iOS и включите AirDrop.
- Откройте новое окно Finder на Mac и выберите AirDrop на боковой панели.
- Перетащите фотографии на значок устройства iOS в окне Finder.
На вашем компьютере с Windows 8 или более поздней версии
Если вы используете ПК, выполните следующие действия, чтобы загрузить фотографии и видео в Фото iCloud: *
- Перейти к начальному экрану.
- Щелкните «Все программы».
- Перейдите в iCloud> Фото iCloud.
- Выберите Загрузить фото и видео.
- Выберите фотографии, которые вы хотите загрузить.
Получите помощь с фотографиями iCloud для ПК с Windows.
Как удалить фото и видео с устройства с помощью Фото iCloud?
Если вы хотите удалить фотографии и видео со всех ваших устройств iOS, Mac и iCloud.com, вы можете удалить их в приложении «Фото».
Когда вы удаляете фотографию или видео из приложения «Фото», оно также удаляется из ваших фотографий iCloud и хранилища iCloud.Вы можете восстановить свои фотографии и видео из альбома «Недавно удаленные» в течение 30 дней.
Могу ли я увидеть все фото и видео с моего Mac на iCloud.com?
iCloud Photos загружает фотографии и видео из вашей системной библиотеки Mac. Фотографии и видео, которые вы храните вне своей системной библиотеки, не будут загружаться и обновляться на ваших устройствах.
Как я могу увидеть, как идет загрузка моих фотографий в iCloud?
Вы можете увидеть, было ли загружено фото или видео в iCloud, когда вы открываете приложение «Фото» и просматриваете свою медиатеку в Moments.Ваш статус загрузки находится в нижней части меню. Вы также можете найти фотографии и видео из своей библиотеки фотографий, которые не были загружены в iCloud, в интеллектуальном альбоме на вашем Mac.
Что происходит, когда я превышаю лимит хранилища iCloud?
Если вы превысите лимит хранилища iCloud, фото и видео не будут загружаться в iCloud, а ваша библиотека не будет обновляться на всех ваших устройствах. Чтобы продолжить использование Фото iCloud, обновите тарифный план или уменьшите объем используемого хранилища.
Уменьшите объем хранилища для фотографий iCloud, удалив фотографии и видео, которые вы не хотите хранить, со своих устройств iOS или на iCloud.com. Ваше устройство немедленно удалит все фотографии и видео, которые вы удалили, и они не будут доступны для восстановления в вашем недавно удаленном альбоме.
Если у вас закончится хранилище, ваши устройства не будут выполнять резервное копирование в iCloud, а новые фотографии, видео, документы и ваша информация не будут обновляться.
Как отключить Фото iCloud только на одном устройстве?
Вы можете отключить Фото iCloud на одном устройстве, выполнив следующие действия:
- На вашем iPhone, iPad или iPod touch перейдите в «Настройки»> [ваше имя]> iCloud> Фото, затем выключите «Фото iCloud».*
- На Mac перейдите в Системные настройки> iCloud. Рядом с «Фото» нажмите «Параметры» и снимите флажок «Фото iCloud». *
- На Apple TV 4K или Apple TV HD перейдите в «Настройки»> «Учетные записи»> «iCloud». В разделе «Фото» нажмите «Выбрать», чтобы выключить «Фото iCloud». *
Если у вас включена оптимизация хранилища, на вашем устройстве могут быть не все исходные фотографии и видео. Чтобы загрузить исходные фотографии и видео на свое устройство iOS, перейдите в «Настройки»> [ваше имя]> iCloud> «Фото» и выберите «Загрузить и сохранить оригиналы».На Mac откройте «Фото», выберите «Фото»> «Настройки», затем выберите «Загрузить оригиналы на этот Mac». Затем вы можете отключить Фото iCloud. Вы также можете выбрать фотографии и видео, которые хотите загрузить с iCloud.com.
Перед выключением «Фото iCloud» вы можете сделать копии своих фотографий и видео.
Как удалить все содержимое фотографий iCloud из iCloud и моих устройств?
Чтобы везде отключить Фото iCloud, выполните следующие действия:
- На вашем iPhone, iPad или iPod touch перейдите в «Настройки»> [ваше имя]> iCloud> «Управление хранилищем»> «Фото», затем нажмите «Отключить» и «Удалить».
- На Mac перейдите в меню Apple> Системные настройки> iCloud. В правом нижнем углу нажмите «Управление», выберите «Фото iCloud» *, затем выберите «Отключить и удалить».
Фото и видео хранятся в вашем аккаунте 30 дней. Чтобы загрузить свои фотографии и видео на устройство iOS, перейдите в «Настройки»> [ваше имя]> iCloud> «Фото» и выберите «Загрузить и сохранить оригиналы». На Mac откройте «Фото», выберите «Фото»> «Настройки», затем выберите «Загрузить оригиналы на этот Mac».Вы также можете выбрать фотографии и видео, которые хотите загрузить с iCloud.com.
Узнать больше
* В более ранних версиях iOS, macOS, tvOS и iCloud для Windows фотографии iCloud назывались библиотекой фотографий iCloud.
Информация о продуктах, произведенных не Apple, или о независимых веб-сайтах, не контролируемых и не проверенных Apple, предоставляется без рекомендаций или одобрения.Apple не несет ответственности за выбор, работу или использование сторонних веб-сайтов или продуктов. Apple не делает никаких заявлений относительно точности или надежности сторонних веб-сайтов. Свяжитесь с продавцом для получения дополнительной информации.
Дата публикации:
Как использовать AirDrop на вашем iPhone, iPad или iPod touch
Используйте AirDrop, чтобы обмениваться фотографиями, документами и т. Д. С другими устройствами Apple, находящимися поблизости, и получать их.
Прежде чем начать
- Убедитесь, что человек, которому вы отправляете сообщения, находится поблизости и находится в зоне действия Bluetooth и Wi-Fi.
- Убедитесь, что у вас и у человека, которого вы отправляете, включены Wi-Fi и Bluetooth.Если у кого-то из вас включена личная точка доступа, выключите ее.
- Убедитесь, что у человека, которому вы отправляете, настроен AirDrop на получение только от контактов. Если они это делают, и вы находитесь в их контактах, они должны иметь адрес электронной почты или номер мобильного телефона вашего Apple ID в вашей карточке контакта, чтобы AirDrop работал.
- Если вы не в их контактах, попросите их установить для параметра приема AirDrop значение «Все», чтобы получить файл.
Вы можете в любое время установить для параметра приема AirDrop значение «Только контакты» или «Выключить прием», чтобы контролировать, кто может видеть ваше устройство и отправлять вам контент в AirDrop.
Как использовать AirDrop
Следуйте инструкциям для вашего устройства.
На вашем iPhone 11 или новее
- Откройте приложение, затем коснитесь «Поделиться» или кнопки «Поделиться».Если вы поделитесь фотографией из приложения «Фото», вы можете провести пальцем влево или вправо и выбрать несколько фотографий.
- Нажмите кнопку AirDrop.
- Если у человека, с которым вы хотите поделиться, также есть модель iPhone 11 или iPhone 12, направьте ваш iPhone в сторону другого iPhone.
- Коснитесь изображения профиля пользователя в верхней части экрана. Или вы можете использовать AirDrop между своими устройствами Apple. Если вы видите значок с красным номером на кнопке AirDrop, значит, поблизости есть несколько устройств, с которыми вы можете поделиться.Коснитесь кнопки AirDrop, затем коснитесь пользователя, с которым хотите поделиться. Узнайте, что делать, если вы не видите пользователя AirDrop или другое ваше устройство.
Если человек, с которым вы делитесь контентом, находится в ваших контактах, вы увидите изображение с его именем. Если их нет в ваших контактах, вы увидите только их имя без изображения.
На вашем iPhone XS или более ранней версии, iPad или iPod touch
- Откройте приложение, затем коснитесь «Поделиться» или кнопки «Поделиться».Если вы поделитесь фотографией из приложения «Фото», вы можете провести пальцем влево или вправо и выбрать несколько фотографий.
- Нажмите кнопку AirDrop.
- Коснитесь пользователя AirDrop, с которым хотите поделиться. Или вы можете использовать AirDrop между своими устройствами Apple. Если вы видите значок с красным номером на кнопке AirDrop, значит, поблизости есть несколько устройств, с которыми вы можете поделиться. Коснитесь кнопки AirDrop, затем коснитесь пользователя, с которым хотите поделиться. Узнайте, что делать, если вы не видите пользователя AirDrop или другое ваше устройство.
Если человек, с которым вы делитесь контентом, находится в ваших контактах, вы увидите изображение с его именем. Если их нет в ваших контактах, вы увидите только их имя без изображения.
Как принимать AirDrop
Когда кто-то делится с вами чем-то с помощью AirDrop, вы видите предупреждение с предварительным просмотром.Вы можете нажать «Принять» или «Отклонить».
Если вы нажмете «Принять», AirDrop появится в том же приложении, из которого оно было отправлено. Например, фотографии отображаются в приложении «Фотографии», а веб-сайты открываются в Safari. Ссылки на приложения открываются в App Store, поэтому вы можете загрузить или приобрести приложение.
Если вы сделаете AirDrop что-то себе, например фотографию с iPhone на Mac, вы не увидите опции «Принять» или «Отклонить» — она будет автоматически отправлена на ваше устройство. Просто убедитесь, что оба устройства вошли в систему с одним и тем же Apple ID.
Как изменить настройки AirDrop
Чтобы выбрать, кто может видеть ваше устройство и отправлять вам контент в AirDrop:
- Зайдите в «Настройки», нажмите «Общие».
- Нажмите AirDrop, затем выберите вариант.
Вы также можете установить параметры AirDrop в Центре управления. Вот как:
- На iPhone X или новее: проведите вниз от правого верхнего угла экрана, чтобы открыть Центр управления.Или выполните то же движение, чтобы открыть Центр управления на своем iPad с iOS 12 или новее или iPadOS. На iPhone 8 или более ранней версии или на iPod touch проведите вверх от нижней части экрана.
- Сильно нажмите или коснитесь и удерживайте карту сетевых настроек в верхнем левом углу.
- Нажмите и удерживайте кнопку AirDrop, затем выберите один из следующих вариантов:
- Прием отключен: вы не будете получать запросы AirDrop.
- Только контакты: ваше устройство могут видеть только ваши контакты.
- Все: все находящиеся поблизости устройства Apple, использующие AirDrop, могут видеть ваше устройство.
Если вы видите «Прием выключен» и не можете нажать, чтобы его изменить:
- Перейдите в «Настройки»> «Экранное время».
- Нажмите «Ограничения содержимого и конфиденциальности».
- Нажмите «Разрешенные приложения» и убедитесь, что AirDrop включен.
Параметр «Только контакты» доступен на устройствах, поддерживающих iOS 10 и новее, iPadOS или macOS Sierra 10.12 и новее. Если для AirDrop установлено значение «Только контакты» на вашем устройстве с более ранней версией программного обеспечения, вам необходимо изменить настройки AirDrop для параметра «Все» в настройках или из Центра управления. Вы можете выбрать опцию «Все» при использовании AirDrop и отключить ее, когда она не используется.
Дата публикации:
Узнайте, сколько хранилища iCloud вам нужно для вашей библиотеки фотографий на Mac
Ваши фотографии iCloud учитываются в вашем хранилище iCloud.Выполните следующие действия, чтобы узнать, сколько места вам нужно для хранения всей библиотеки фотографий Mac в iCloud.
Проверьте размер вашей библиотеки фотографий
Откройте «Фото» и выберите «Фото»> «Настройки»> «Общие». Нажмите кнопку «Показать в Finder», чтобы перейти в библиотеку фотографий.После открытия Finder выберите свою библиотеку фотографий, затем выберите «Файл»> «Получить информацию». Посмотрите в разделе Общие, чтобы узнать размер.
Размер вашей библиотеки фотографий на вашем Mac обычно немного больше, чем объем места, необходимый для хранения ваших фотографий и видео в iCloud. *
Посмотрите, какой объем хранилища iCloud вы используете
Выберите меню «Apple»> «Системные настройки». Затем выберите iCloud, чтобы просмотреть общее и доступное хранилище.
Добавьте размер своей библиотеки фотографий к объему используемого хранилища iCloud.
* Существует несколько причин, по которым размер вашей библиотеки фотографий Mac может быть больше, чем объем пространства, необходимого для хранения ваших фотографий и видео:
- Ваша библиотека фотографий может содержать фотографии или видео, которые уже были добавлены в iCloud Photos с другого устройства.
- Часть размера вашей библиотеки фотографий включает небольшие системные файлы. Эти файлы не загружаются при включении Фото iCloud.
- Ваш Mac и iCloud по-разному считают размер ГБ. Ваш Mac отображает представление хранилища в десятичном формате с основанием 10, где 1 ГБ = 1 000 000 000 байт. Уровни хранилища iCloud подсчитываются в двоичном формате с основанием 2, где 1 ГБ = 1 073 741 824 байта.
Дата публикации:
Персонализируйте домашний экран iPhone
Настройте обои на главном экране с помощью любимой фотографии, добавьте виджеты, чтобы важная информация была в центре внимания, переставьте любимые приложения на страницах главного экрана и используйте библиотеку приложений, чтобы найти все свои приложения в удобном для навигации виде.
Установить любимую фотографию в качестве обоев
Перейдите в «Настройки»> «Обои», затем нажмите «Выбрать новые обои». Выберите изображение из библиотеки фотографий, затем переместите его по экрану или сведите пальцы, чтобы увеличить или уменьшить масштаб. Когда изображение будет выглядеть правильно, коснитесь «Установить», затем коснитесь «Настроить главный экран».
Добавить виджеты
Добавьте виджеты на главный экран, чтобы быстро просматривать информацию из важных для вас приложений. Коснитесь и удерживайте фон главного экрана, пока приложения не начнут покачиваться, затем коснитесь, чтобы добавить виджеты.Не знаете, что добавить? Попробуйте интеллектуальный стек — набор виджетов, который отображает нужный виджет на главном экране в зависимости от таких факторов, как ваше местоположение, активность или время.
Изменение порядка страниц главного экрана
Настройте макет главного экрана с помощью любимых приложений и виджетов. Или создайте несколько страниц, например страницу с приложениями «Новости» и «Погода» для просмотра по утрам, или страницу со всеми вашими рабочими приложениями. Коснитесь и удерживайте фон главного экрана, пока приложения не начнут покачиваться, затем перетащите приложения и виджеты, чтобы переставить их.Вы также можете перетаскивать виджеты друг на друга, чтобы создать стек, который можно прокручивать.
Открытие приложений в библиотеке приложений
Проведите пальцем влево до последней страницы главного экрана, чтобы просмотреть все свои приложения, упорядоченные по категориям в библиотеке приложений. Недавно добавленные приложения и приложения, которые вы используете чаще всего, находятся в верхней части экрана для облегчения доступа. Вы можете скрыть страницы главного экрана, чтобы быстрее попасть в библиотеку приложений — нажмите и удерживайте фон главного экрана, пока приложения не начнут покачиваться, нажмите точки в нижней части экрана, затем нажмите страницы главного экрана, которые вы хотите скрыть.
Хотите узнать больше? Ознакомьтесь с разделами «Изменение обоев», «Добавить виджеты на главный экран», «Скрыть и показать страницы главного экрана» и «Найти свои приложения в библиотеке приложений».
Как изменить фоновый рисунок на iPhone
Большинство людей проводят большую часть дня, глядя в свой телефон. Из-за этого важно иметь возможность настраивать свой телефон с помощью приложений и настроек, которые вы хотите, а также изображения (или изображений), которые вы хотите отображать в фоновом режиме вашего телефона.
Если у вас iPhone, изменить фон на главном экране можно быстро и легко. Еще лучше, вы можете выбрать отдельные изображения как для домашнего экрана, так и для экрана блокировки.
Это означает, что вы можете отображать более одной из ваших любимых фотографий своих домашних животных на вашем iPhone, что обязательно вызовет у вас улыбку каждый раз, когда вы ее увидите.
Вот как это сделать.
Ознакомьтесь с продуктами, упомянутыми в этой статье:iPhone Xs (от $ 999.99 в Best Buy)
Как изменить фоновое изображение на вашем iPhone1. На главном экране iPhone найдите значок «Настройки» и нажмите, чтобы открыть его.
2. Прокрутите вниз, чтобы найти параметр «Обои», и коснитесь его, чтобы перейти к текущим изображениям, которые вы установили.
Нажмите «Выбрать новые обои».» Дженнифер Стилл / Business Insider3. Нажмите «Выбрать новые обои», а затем найдите на телефоне фотографию, которую вы хотите использовать. Обратите внимание, что вы всегда можете выбрать стандартный фон iPhone, который по умолчанию хранится на вашем телефоне, или извлечь его из своей библиотеки изображений.
4. Нажмите на изображение, которое хотите установить в качестве фона.Это запустит экран предварительного просмотра, на котором вы можете выбрать, будет ли фотография отображаться в неподвижном или перспективном режиме. Неподвижные фотографии всегда будут выглядеть одинаково, а фотографии в перспективе будут перемещаться и смещаться при перемещении телефона. Когда вы будете удовлетворены тем, как выглядит фотография, нажмите «Установить».
После того, как вы выберете фоновое изображение, вам нужно будет выбрать, хотите ли вы, чтобы оно было неподвижным или перспективным.Дженнифер Стилл / Business Insider5. Появится всплывающее окно с просьбой выбрать, хотите ли вы установить изображение в качестве экрана блокировки, главного экрана или обоих. Нажмите на свой выбор, и обои будут установлены.
Обратите внимание, что если вы выбираете отдельные изображения для главного экрана и экрана блокировки, просто повторите шаги с первого по четвертый, но выберите соответствующее место, в котором вы хотите, чтобы изображение отображалось.
.
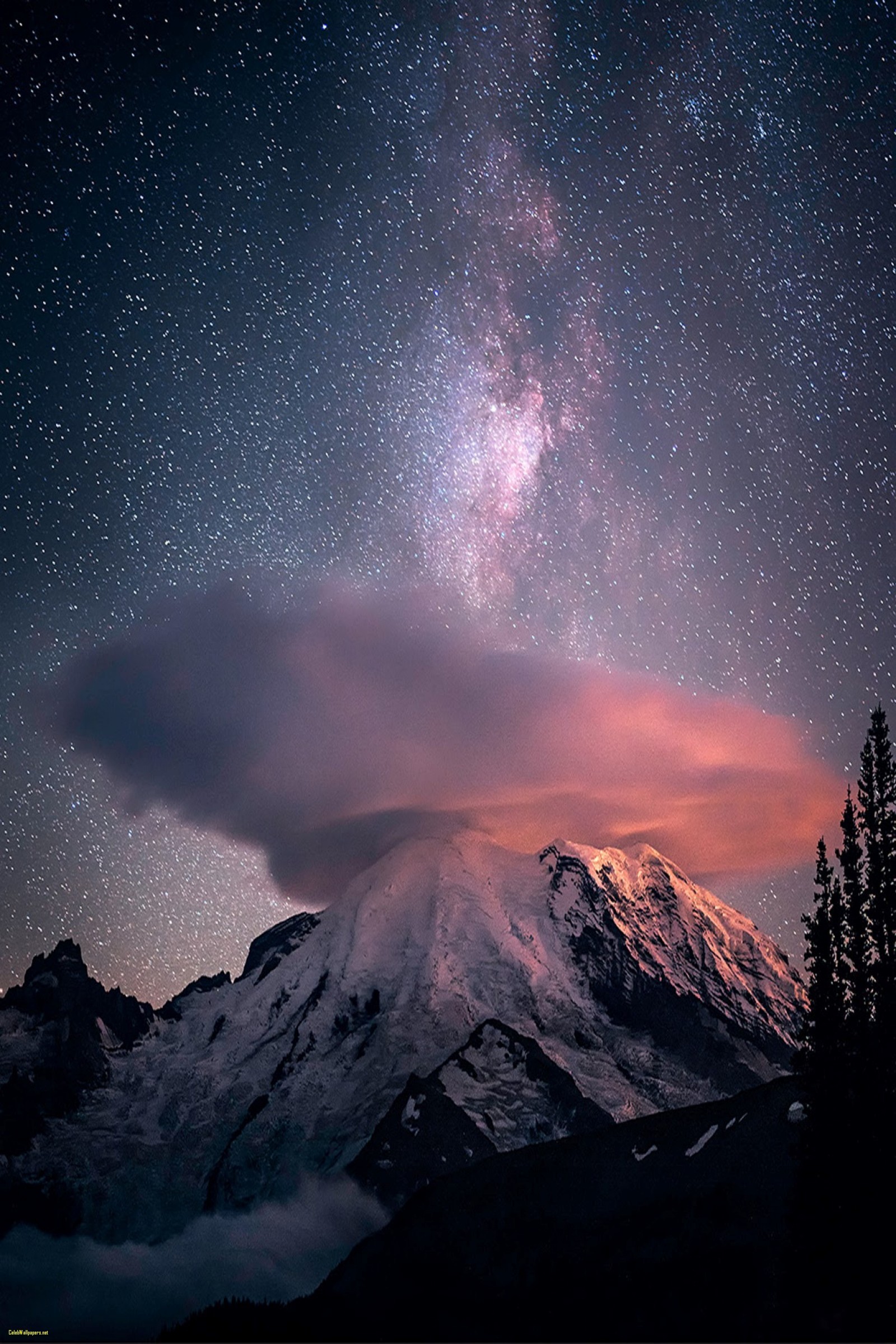 Этим способом можно как скачать бесплатные изображения, так и купить их в магазине iTunes Store. Этот сервис можно настроить и для передачи изображений с компьютера. Нужно подключить телефон через интерфейс Lightning к разъему USB компьютера и выбрать нужные папки для синхронизации с фотогалереей Айфона. Разрешение картинок нужно установить в фоторедакторе равным разрешению дисплея Айфона — например, для iPhone 8 это 2426×1125.
Этим способом можно как скачать бесплатные изображения, так и купить их в магазине iTunes Store. Этот сервис можно настроить и для передачи изображений с компьютера. Нужно подключить телефон через интерфейс Lightning к разъему USB компьютера и выбрать нужные папки для синхронизации с фотогалереей Айфона. Разрешение картинок нужно установить в фоторедакторе равным разрешению дисплея Айфона — например, для iPhone 8 это 2426×1125.
