Сири: «Привет, Джарвис!»
Продолжаем «доставать» русскоязычную
красотку Сьюзи
Сири…
По свидетельству разработчиков ББЯО, нынешняя Сири работает на движке 3-го поколения, который был назван в честь электронного помощника Тони Старка (Tony Stark) из «Железного человека» (Iron Man), – JARVIS (ДЖАРВИС) [аббревиатура расшифровывается как «Just A Rather Very Intelligent Scheduler» – «Просто очень умный планировщик»].
Проверим, знает ли Сири о Джарвисе?
На приветствие «Привет, Джарвис!»
луноликая
отвечает по-разному:– «Боюсь, я не смогу сделать вам летающий костюм, Валерий»
– «Я думаю, вы
путаете меня с другим интеллектуальным ассистентом, Валерий».
***
Кстати, это довольно увлекательное занятие – пытаться загнать
красотку Сьюзи
Сири в тупик всевозможными каверзными вопросами.Впору чемпионаты мира под названием «Достань Сири!..» проводить…
***
Большой-Брат-Яблочный-Гигант шпионит за своими пользователями ещё и с помощью Сири.
Всё, о чём мы спрашиваем Сири, тщательно протоколируется и хранится.
Не болтай лишнего!
ББЯО
следит за тобой и знает о тебе всё!..
Как изменить эффекты Siri на эффекты JARVIS
Хотите почувствовать себя Железным Человеком? Может быть, у вас нет на это денег, но вы можете сделать голос Сири очень похожим на ДЖАРВИСа, виртуального помощника богатого человека из Stark Industries, который в свободное время маскируется под сталь.
Этот великолепный учебник, любезно предоставленный Джеффом Бенджамином, может помочь нам разобраться с немного застенчивым аспектом iPhone, таким как настройка этого типа аспекта. Прежде всего, не забудьте сделать резервную копию звуковых эффектов Siri. (просто сохраните их на нашем жестком диске), чтобы их потеря не заставила нас проводить полное восстановление устройства.
Резервная копия
- Входим в iFile
- Ищем путь / System / Library / Audio
- Подбираем UISounds
- Сохраняем файл
Изменение голоса Siri
- Сначала мы загрузим звуковые эффекты JARVIS из ESTE ссылка
- Распаковываем файлы
- Нажимаем «Edit»
- Выбираем пять файлов
- Нажмите на кнопку «Буфер обмена».
- Теперь нажимаем «Вырезать»
- Мы возвращаемся в / System / Library / Audio.

- Нажмите «Редактировать».
- Вставляем файл из буфера обмена
- Конечно, мы подтверждаем «перезаписать все»
- Перезагружаем айфон (мы не выполняем респринг, а перезагружаем с длительным Home + Power)
Теперь мы должны изменить голос Siri на британский.
- Открываем Настройки> Общие
- Входим в Siri
- Выбираем «Язык»
- Теперь снова выбираем «Английский (Великобритания)
Если по какой-то причине вы потеряли себя на любом этапе видео, которое я оставляю вам здесь, от ребят из iDownloadBlog это может быть очень наглядным.
К сожалению, он еще не говорит по-испански, по крайней мере, мне это не удалось, но посмотрите на это с положительной стороны, это может помочь вам улучшить свой английский (прочтите иронию).  , поэтому я лично не рекомендую его за пределами простого любопытства. Однако все, что связано с настройкой нашего iPhone, — это хорошие новости.
, поэтому я лично не рекомендую его за пределами простого любопытства. Однако все, что связано с настройкой нашего iPhone, — это хорошие новости.
13 функций Siri, о которых многие могут не знать
Голосовой ассистент от Apple, который есть практически в каждом iPhone и iPad, на территории России скучает без внимания. Не зная русского языка, Siri при всей широте своих возможностей не сильно интересует наших соотечественников. Мы ждем, что в скором времени все изменится, и виртуальная личность выучит великий и могучий. В таком случае надо заранее познакомиться с ее возможностями. Коллеги из Business Insider подобрали самые впечатляющие и интересные функции голосового ассистента, которые обязательно захочется опробовать.
Siri работает с Wolfram Alpha. Если сейчас сказать ассистенту «Wolfram planes overhead», можете увидеть авиарейсы, которые находятся в небе над вами в данный момент.
Siri без труда ответит вам, сколько калорий в пище, которую вы едите, нужно только спросить.

Регистрируетесь на сайте, и хотите придумать безопасный пароль? Siri сделает это за вас по запросу «Wolfram, password».
Придумайте себе забавное прозвище и расскажите его Siri. Просто скажите, что теперь вас нужно называть «могучий властелин», и общение с голосовым ассистентом станет заметно веселее.
Знаете азбуку Морзе? Siri может научить вас любому слову.
Siri с радостью зачитает вам последнее входящее сообщение и ответит за вас. Время забыть о клавиатуре.
Siri неправильно произносит ваше имя? Не стесняйтесь указать ей на ошибку. Голосовой ассистент с радостью научится и исправится.
Сели за карточный стол и обнаружили, что у вас недостаточно знаний для игры? Siri обладает всеми нужными знаниями.
Добавить новое напоминание так же просто, как попросить кого-то что-либо напомнить. Попросите Siri, она точно не забудет.
Вы за рулем и не хотите самостоятельно искать нужный вам трек на смартфоне? Siri найдет за вас и начнет воспроизведение.
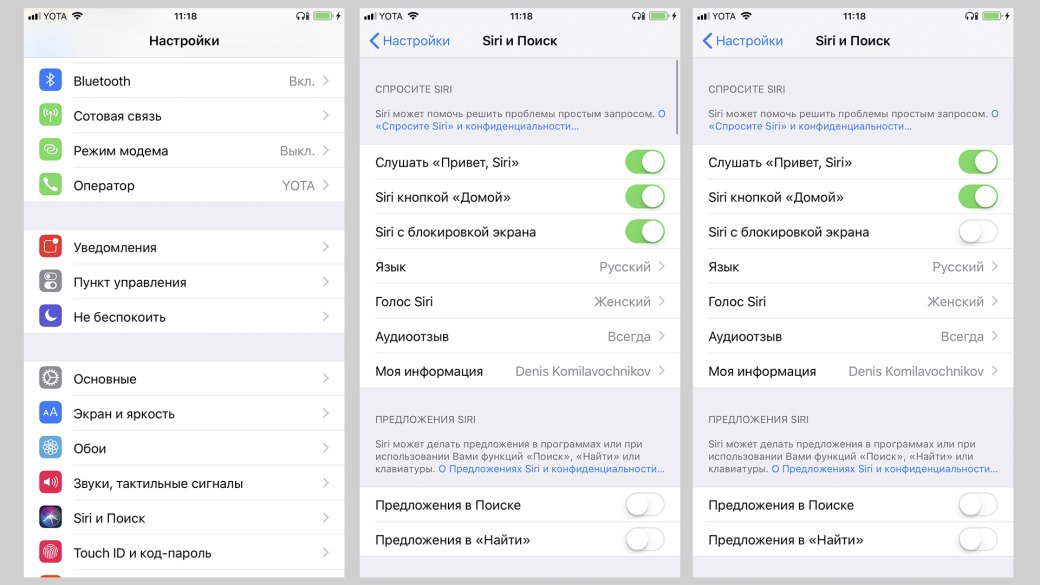
Если поиск нужной иконки на домашнем экране устройства является не такой простой задачей, попросите Siri открыть приложение за вас. Это работает не со всеми приложениями, но, например, с поиском «Настроек» она отлично справится.
Бывает, что Siri понимает вас неправильно. Особенно когда приходится говорить на неродном для себя языке. Не стоит пытаться повторять фразу полностью, достаточно простым тапом отредактировать то, что распознал голосовой ассистент.
Закончили общение с Siri, и нет возможности закрыть диалоговое окно нажатием клавиши? Просто попрощайтесь с Siri.
По материалам Business Insider
Как переименовать ваш HomePod (и номер в нем) |
Когда вы живете в домашнем хозяйстве с таким количеством гаджетов Apple, как вы, вы не можете просто оставить имена по умолчанию, или их идентификация может привести к путанице. Например, если у вас есть более одного HomePod, вам нужно дать каждому индивидуальное имя, чтобы вы не перепутали их.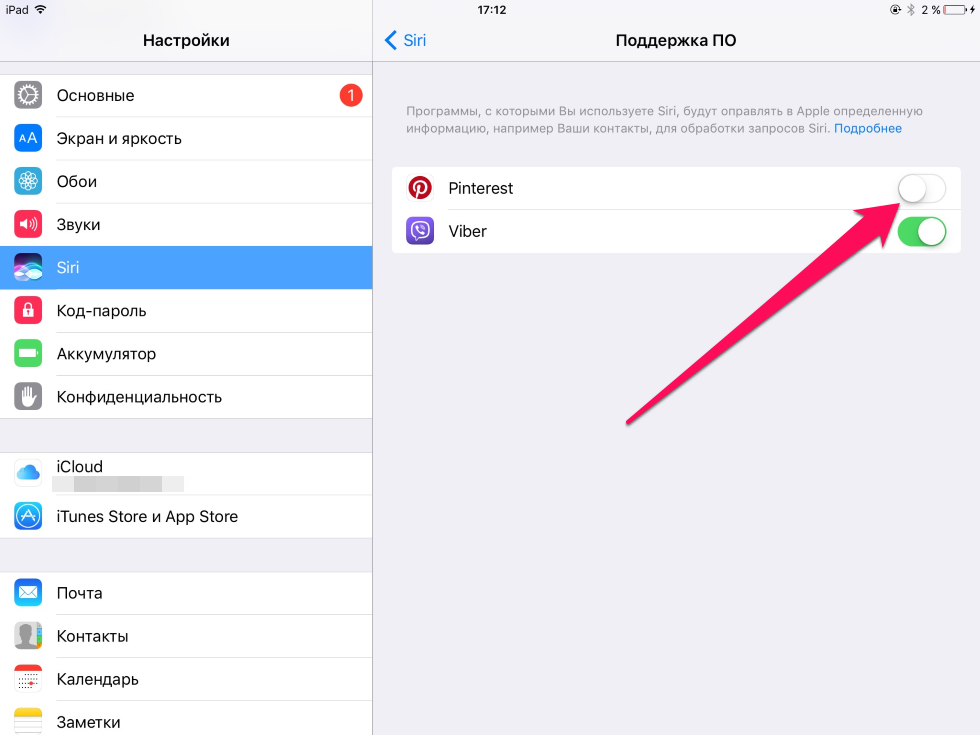 Или, может быть, вы просто хотите дать своему HomePod умное имя. Вот как.
Или, может быть, вы просто хотите дать своему HomePod умное имя. Вот как.
Как переименовать ваш HomePod
HomePod звучит слишком скучно для меня. Одним из первых, что я сделал, было изменение его имени … на Звезду Смерти.
- Запустите Главная приложение на вашем iPhone или iPad.
- Длительное нажатие на ваш HomePod кнопка аксессуаров.
Нажмите подробности в правом нижнем углу.
- Нажмите, где он читает HomePod.
- Введите в новое имя.
Нажмите Готово когда ты закончишь
Изменение будет синхронизировано между всеми вашими подключенными приложениями и устройствами.
Как переименовать комнату, в которой находится ваш HomePod
Переименование моего HomePod просто было недостаточно для меня. С таким умным именем, как Звезда Смерти, мне пришлось придумать лучшее название для комнаты, в которой она находится.
- Запустите Главная приложение на вашем iPhone или iPad.
- Длительное нажатие на ваш HomePod кнопка аксессуаров.
Нажмите подробности в правом нижнем углу.
- Tao Комната.
- Прокрутите вниз и нажмите Создайте новый.
Введите в новое название комнаты.
- Нажмите Сохранить.
Нажмите Готово когда ты закончишь
Изменение будет синхронизировано между всеми вашими подключенными приложениями и устройствами.
Насколько ты умный?
Вы переименовали свой HomePod или комнату, в которой он находится? Что вы придумали? Я не могу ждать, чтобы услышать ваши идеи.
Homepod
Оцените статью!
Мне нравитсяНе нравитсяКакое «Привет, Сири»? Пользователи пытаются достучаться до Apple
Работница IT-сферы Анна Просветова разместила на сайте Change.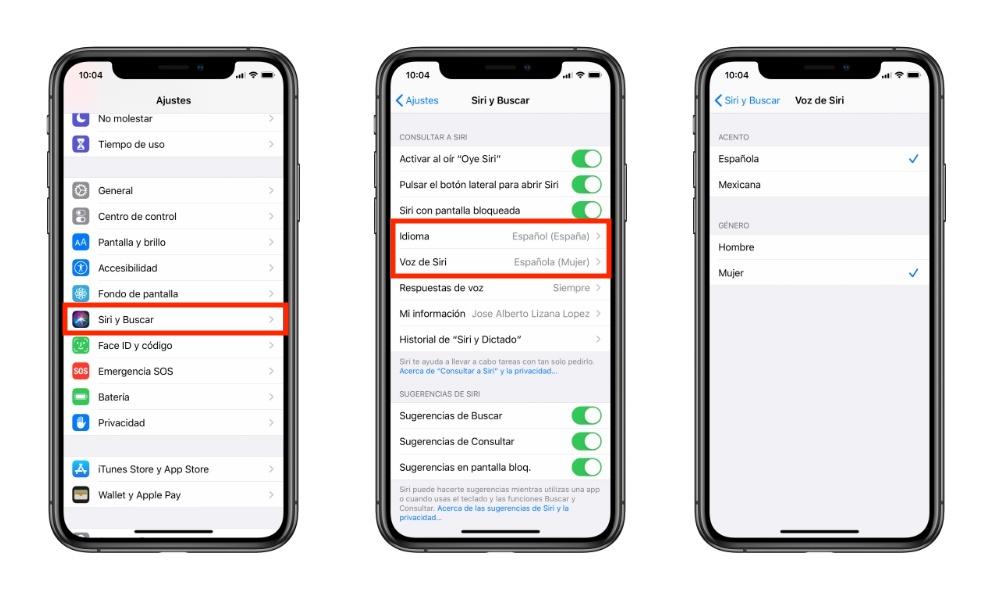
Просветова пытается обратить внимание Apple на то, что «Hey» звучит как междометие, призванное привлечь внимание, в то время, как «Привет» имеет совершенно иное значение — этим словом обычно здороваются с тем, кого впервые встретили за день. Девушка просит Apple изменить фразу для запуска Siri на «Эй, Сири», которая, по её мнению, сильнее приближена к англоязычному оригиналу и звучит более уместно, особенно в контексте повторного вызова ассистента.
Проблема в том, что триггерный префикс Siri звучит на русском как «Привет, Сири». Похоже, вы просто перевели «Hey на русский и получили «Привет», но это слово означает «Hello». В русском языке есть слово, которое звучит точно так же, как «Hey», и оно тоже означает «обрати на меня внимание».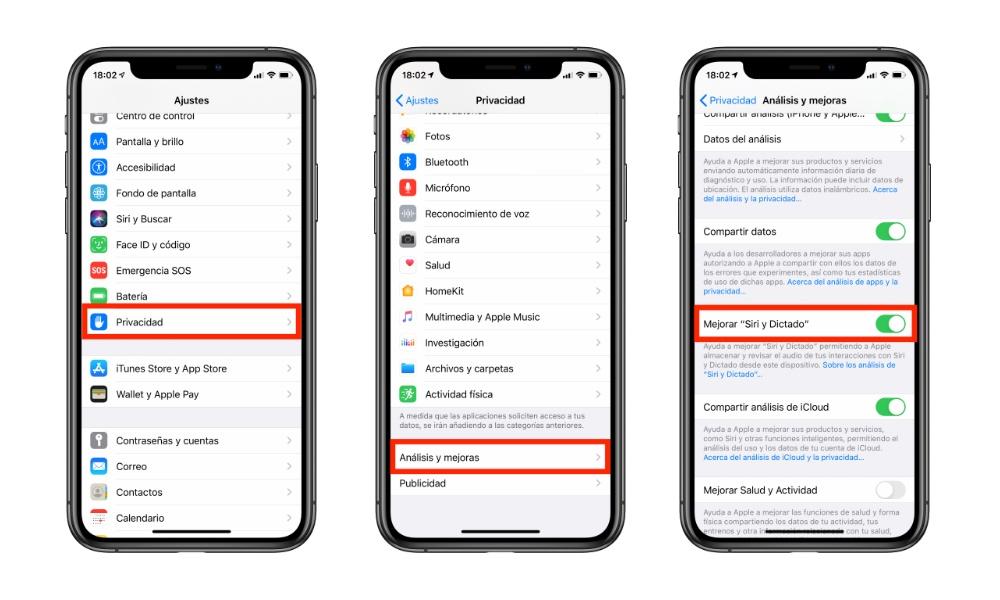 Это значит, что вам лишь нужно изменить триггерную фразу, и мы будем счастливы! Вы уже натренировали свою нейросеть на распознавание фразы «Hey Siri» и она уже может использоваться для русского языка.
Это значит, что вам лишь нужно изменить триггерную фразу, и мы будем счастливы! Вы уже натренировали свою нейросеть на распознавание фразы «Hey Siri» и она уже может использоваться для русского языка.
Вы можете перейти на сайт Change.org и отдать свой голос за эту петицию, если вы согласны с изложенными в ней доводами и тоже хотели бы запускать Siri фразой «Эй, Сири», а не «Привет, Сири».
iGuides в Telegram — t.me/iguides_ru
iGuides в Яндекс.Дзен — zen.yandex.ru/iguides.ru
Дарим подарки за лучшие статьи в блогах
Как изменить имя iPhone, которое отображается в AirDrop, подробнее
Ваше имя iPhone отображается как просто iPhone? Или, может быть, у него есть собственное имя, но вы готовы встряхнуть? Следуйте инструкциям по изменению имени вашего iPhone.
Имя вашего iPhone будет отображаться в нескольких местах, например, когда вы обмениваетесь им через AirDrop, просматриваете резервные копии iCloud, используете приложение Find My, управляете им при подключении к вашему Mac и многое другое.
Чтобы упростить идентификацию вашего устройства, а также немного оживить его, очень интересно iPhone уникальное имя.
Как изменить имя вашего iPhone
- На вашем iPhone, голова к настройки
- Нажмите генеральный > Около > имя
- Нажмите ваше текущее имя, удалите его и введите новое
- Нажмите Выполнено
Вот как выглядит процесс:
Вот еще несколько мест, где вы можете изменить свое имя на своем iPhone:
идентификатор Apple ID
Чтобы изменить свое имя, связанное с вашим Apple ID:
- Пройдите в Настройки
- Нажмите ваше имя
- Выберите имя, номера телефонов, адрес электронной почты
- Теперь нажмите ваше имя вверху, чтобы изменить его
Контакты
Чтобы изменить свое имя или другие данные на карточке контакта, перейдите в приложение «Контакты» и коснитесь себя вверху приложения, наконец, выберите «Изменить» в правом верхнем углу, и вы сможете внести свои изменения.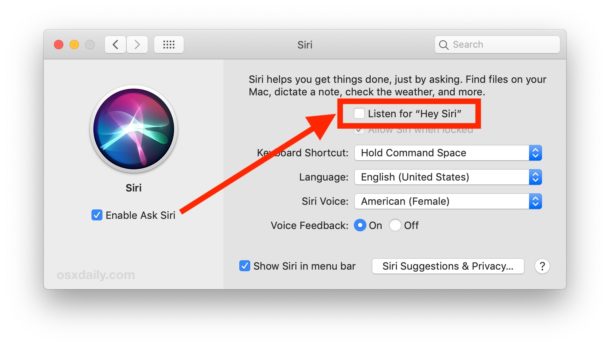
Научите Siri произносить имена
Еще одна приятная возможность – научить Siri правильно произносить имена. Ознакомьтесь с нашим полным руководством, чтобы узнать, как обучить Siri произношению имен.
Прочитали: 231
Поделиться ссылкой:
Как изменить ОК Google на что-то другое
У Microsoft есть Cortana, у Amazon есть Alexa, у Apple есть Siri, а у Google есть, Google.
Вместо того, чтобы придумать человеческое имя для своего помощника, Google выбрал серьезное имя «Google Assistant» для своего помощника по искусственному интеллекту. Вы обращаетесь к Google Assistant, говоря «Привет, Google», а не более представительным подходом «Alexa» или «Привет, Siri».
Другие могут сказать, что названию продукта не хватает воображения, но в самом сервисе Google Assistant нет недостатка в функциональности. Google Assistant – это чистый программный инструмент, который предлагает множество функций, таких как возможность запуска программ на вашем компьютере или смартфоне, запуска ТВ-шоу или музыкальных плейлистов, даже для уменьшения яркости света в вашем доме или включения и выключения различных приборов.
Вы можете использовать свой голос, чтобы общаться с друзьями и семьей, определять маршруты, планировать следующую поездку, устанавливать будильники и напоминания, переводить языки и многое другое. Возможности и функциональность безграничны!
Если вы хотите увидеть полный список всех действующих команд Google, ознакомьтесь с этой статьей TechJunkie: Почти полный список всех допустимых команд Google?
Несмотря на многие функции, которые может выполнять Google Assistant, он не может вносить существенные изменения в свою команду голосовой активации. Google позволит вам установить «ОК, Google» или, на некоторых более поздних устройствах, «Привет, Google».
По какой-либо причине – возможно, это было брендовое решение, принятое маркетингом – компания хочет, чтобы вы назвали ее имя, прежде чем помощник сделает что-то для вас. То, что люди повторяют название вашей компании много раз в день, является четким фирменным знаком, но не обязательно доставляет столько удовольствия пользователям Google Assistant.
К счастью, сама природа архитектуры программного обеспечения Google заключается в том, что ее можно взломать и изменить, поэтому то, что Google не добавил в качестве функций, третьи стороны с радостью воспользовались возможностью добавить функциональность в Google Assistant.
С помощью дополнительного программного обеспечения вы можете изменить фразу для голосовой активации Google Assistant на все, что захотите. В этой статье я покажу вам различные способы сделать это и расскажу вам о каждом из них.
К тому времени, когда мы закончим, Google Assistant будет танцевать под вашу мелодию, а не под мелодию по умолчанию.
Есть два основных метода изменения «слова для пробуждения» или имени Google Assistant .
Первый метод предполагает использование Mic +, приложения, которое работает довольно хорошо, но на момент написания этой статьи больше не разрабатывается.
Второй метод, который мы обсуждаем, включает изменение имени вашего Google Ассистента с помощью приложения Autovoice. Этот второй подход (описанный далее в этой статье), вероятно, лучше первого, но мы предоставим вам инструкции по использованию обоих.
Этот второй подход (описанный далее в этой статье), вероятно, лучше первого, но мы предоставим вам инструкции по использованию обоих.
Можете ли вы дать Google Ассистенту имя?
Да, и первое, что нужно сделать, чтобы включить эти методы, – это убедиться, что на вашем смартфоне установлена последняя версия приложения Google .
https://play.google.com/store/apps/details?id=com.google.android.googlequicksearchbox&hl=en
После того, как у вас будет установлена последняя версия Google, вы можете продолжить. Опять же, мы начнем с того, что покажем вам, как изменить «слово пробуждения» для Google Assistant с помощью Mic +, а затем мы покажем вам, как сделать то же самое с Autovoice (вероятно, лучший подход). Давайте начнем!
Как я могу переименовать своего Google Ассистента с помощью приложения Open Mic +?
Open Mic + – это приложение, которое дополняет Google Assistant, добавляя множество функций, таких как автономное распознавание голоса и интеграция с Tasker , чрезвычайно мощной системой автоматизации Android.
Однако для наших сегодняшних целей нас больше всего интересует функция Open Mic +, которая позволяет вам заменить голосовую команду, используемую для активации Google Assistant.
Микрофон + настройка
Чтобы Open Mic + работал, вы должны отключить обнаружение горячих слов в Google Now. Это легко сделать, хотя Google сделал все возможное, чтобы скрыть необходимую функциональность глубоко внутри своей запрещающей и квазислучайной иерархии пользовательского интерфейса.
Во-первых, вам нужно отключить Google Ассистента. Для этого выполните следующие действия:
- Активируйте Google Assistant, сказав «Окей, Google» или нажав и удерживая кнопку «Домой».
- Нажмите значок компаса в нижней правой части приложения, чтобы получить доступ к меню исследования.
- Нажмите кнопку своего профиля в верхней правой части приложения, некоторым пользователям может потребоваться выбрать Настройки в зависимости от вашей модели.

- Прокрутите вниз до раздела «Устройства–помощники» и нажмите на свой смартфон или другие устройства, которые вы хотите настроить.
- Отключите параметр «Доступ с голосовым соответствием».
Запустить Mic +
Шаг 1
Затем запустите приложение Open Mic +. Open Mic + больше не доступен в магазине Google Play, но Open Mic + для Google Now по-прежнему доступен через Amazon.
Перед загрузкой приложения Open Mic + убедитесь, что вы установили приложение Amazon Store.
Шаг 2
Откройте приложение Open Mic +, и вы увидите начальный экран. Нажмите на ползунки настроек, чтобы открыть диалоговое окно настроек.
Оказавшись на экране настроек, нажмите «Горячая фраза», а затем введите фразу, которую хотите использовать в дальнейшем.
Возможно, вы захотите устоять перед соблазном стать слишком милым с этим; сделайте вашу фразу чем-то вроде «Привет, детка, я тебя завел?» забавно, когда вы дома один, но, может быть, менее забавно, когда начальник просит вас поискать что-то в телефоне на работе.
Кроме того, поначалу слишком длинная фраза может показаться забавной, но быстро устареет. Сделайте это коротким и приятным, с чем вы можете жить, даже когда вы в стрессе и спешите.
Для нашей демонстрации мы пойдем с капитаном Пикардом и изменим фразу активации на «Компьютер».
Когда вы закончите вводить новую фразу, просто нажмите кнопку «ОК». Нажмите кнопку возврата в верхнем левом углу, чтобы выйти из настроек.
Заканчивать
Теперь вы должны увидеть большую зеленую кнопку с надписью «Пуск». Коснитесь этого и оставьте его включенным, и вы можете произнести выбранное вами горячее слово вместо «Окей, Google», и ваш Google Ассистент будет прямо здесь, готовый принять вашу голосовую команду.
Как изменить слово пробуждения Google Assistant с помощью Tasker и AutoVoice?
Open Mic + работает… большую часть времени. К сожалению, в настоящее время приложение не находится в активной разработке, и вполне возможно, что оно не установится или не будет работать должным образом на вашем телефоне.
Более надежный способ изменить горячее слово Ассистента – загрузить и установить очень популярное приложение Tasker . Tasker не бесплатен; это 2,99 доллара, но, честно говоря, это лучшие 2,99 доллара, которые вы когда-либо потратите, если будете много пользоваться телефоном.
Tasker справляется со всеми видами задач. Он автоматизирует все, от настроек до фотографий. Он позволяет вам настраивать более 350 действий, а при загрузке правильных плагинов он позволяет вам изменять горячее слово Google Assistant.
После того, как вы скачали Tasker, вам также необходимо будет установить приложение AutoVoice от того же разработчика. Эта загрузка бесплатна, но AutoVoice поддерживается рекламой.
Шаг 1. AutoVoice
Сначала вам нужно зайти в «Настройки», а затем выбрать «Доступность». В списке параметров найдите «AutoVoice Google Now Integration» и «Tasker» и переключите переключатели рядом с этими записями, чтобы включить эту функцию.
Шаг 2: AutoVoice
Вам необходимо связать приложение AutoVoice со своей учетной записью Google. К счастью, Google Assistant может сделать это за вас.
- Активируйте Google Assistant.
- Скажите «Поговорите с AutoVoice».
- Ассистент сообщит вам, что ваша учетная запись не привязана, и запросит разрешение на привязку учетных записей. Нажмите «Да».
- Если у вас более одной учетной записи Google, появится диалоговое окно выбора, в котором вас спросят, какую учетную запись нужно связать; выберите учетную запись, которую вы используете на этом телефоне.
- Google Ассистент завершит привязку AutoVoice к вашей учетной записи.
Шаг 3: AutoVoice
Откройте приложение Tasker, нажмите на знак плюса и добавьте «Событие». Из списка опций выберите «Плагин», а затем выберите «AutoVoice» и «Распознаваемый». Нажмите кнопку редактирования рядом с «Конфигурация», а затем нажмите «Сложный путь».
Коснитесь «Фильтр речи». Вам будет предложено произнести новую командную фразу. Tasker может попросить вас пояснить сказанное вами, представив список своих лучших догадок; выберите тот, который вы на самом деле сказали.
Нажмите кнопку возврата на телефоне. В верхней части экрана вы произнесете текст «AutoVoice Recognized», круг с буквой «i», галочкой и «X». Коснитесь галочки.
Теперь нажмите стрелку назад в верхнем левом углу экрана, рядом с текстом «Редактировать событие».
Появится всплывающее окно с надписью «Новая задача +». Коснитесь строки «Новая задача +» во всплывающем окне.
Появится диалоговое окно, позволяющее назвать задачу; вы можете пропустить это, если хотите.
На самом деле вам нужно давать имена задачам только в том случае, если в рабочем процессе большое количество задач, и вы можете их перепутать. Введите имя (или нет) и коснитесь галочки справа от поля имени.
Теперь появится экран редактирования задачи. Здесь вы назначаете команду для выполнения, когда таскер слышит командную фразу.
Нажмите кнопку + в кружке в правой части экрана, и появится меню всех возможных действий.
Нажмите на поле с надписью «Ввод», затем на поле с надписью «Голосовая команда». Нажмите кнопку «Назад» слева от метки «Редактировать действие». Теперь вы должны увидеть экран редактирования задачи с отображаемой новой задачей.
Нажмите кнопку «Играть», чтобы запустить задачу, и теперь у вас должна быть голосовая команда, открывающая Google Assistant.
Переименование «Привет, Siri» — спрашивать другое
Переименование «Привет, Siri» — спрашивать другоеСеть обмена стеков
Сеть Stack Exchange состоит из 177 сообществ вопросов и ответов, включая Stack Overflow, крупнейшее и пользующееся наибольшим доверием онлайн-сообщество, где разработчики могут учиться, делиться своими знаниями и строить свою карьеру.
Посетить Stack Exchange- 0
- +0
- Авторизоваться Зарегистрироваться
Ask Different — это сайт вопросов и ответов для опытных пользователей оборудования и программного обеспечения Apple.Регистрация займет всего минуту.
Зарегистрируйтесь, чтобы присоединиться к этому сообществуКто угодно может задать вопрос
Кто угодно может ответить
Лучшие ответы голосуются и поднимаются наверх
Спросил
Просмотрено 11к раз
Привет, Siri слишком короткая: она срабатывает, когда люди разговаривают.Кроме того, у меня есть несколько устройств iOS: я хотел бы иметь разные голосовые команды для каждого устройства. Есть ли способ переименовать голосовую команду Привет, Siri , чтобы включить Siri?
Создан 13 дек.
Франк Дернонкур2,93888 золотых знаков3030 серебряных знаков5656 бронзовых знаков
3Официального способа переименовать голосовую команду для включения Siri не существует.
Я слышал, как люди обсуждали это после взлома своих устройств, но у меня нет такого опыта, и я бы не рекомендовал это.
Создан 12 фев.
Вы должны войти в систему, чтобы ответить на этот вопрос.
Не тот ответ, который вы ищете? Посмотрите другие вопросы с метками siri.
Лучше всего спрашивать разные работает с включенным JavaScriptВаша конфиденциальность
Нажимая «Принять все файлы cookie», вы соглашаетесь с тем, что Stack Exchange может хранить файлы cookie на вашем устройстве и раскрывать информацию в соответствии с нашей Политикой в отношении файлов cookie.
Принимать все файлы cookie Настроить параметры
24 Apple HomePod / HomePod Mini: советы, рекомендации и особенности
Хваленый Apple HomePod — первая умная колонка компании и ее первый чисто аудиопродукт более чем за десять лет — появился еще в феврале 2018 года.И это по-прежнему самая качественная интеллектуальная колонка (в своем роде и по цене), с которой мы когда-либо сталкивались. Теперь в городе появился новый HomePod — симпатичный, но по-прежнему превосходный по звучанию HomePod Mini.
В сочетании с некоторыми довольно умными командами Siri, интуитивно понятным управлением Apple Music (подписка обязательна, если вы хотите получить наилучшие впечатления от HomePod) и стереорежимом AirPlay 2, оригинальный умный динамик Apple впечатлил нас своими навыками воспроизведения музыки.
Мы потратили несколько лет на то, чтобы еще больше узнать нашего нового музыкального дворецкого — и недавно мы также представили его новую бижутерию-сестру.Итак, если у вас дома установлен новый HomePod (или два) или вы приобрели новейший HomePod Mini, чтобы работать отдельно или вместе с ним, прочтите несколько полезных советов. Приготовьтесь изучить возможности HomePod и все полезные вещи, которые вы можете попросить сделать Siri.
Настройка
1. Переименуйте HomePod в
Давайте начнем с настройки вашего HomePod. Вы не можете переименовать Siri, но вы можете дать своему HomePod или HomePod Mini собственное уникальное имя.Запустите приложение Home, нажмите и удерживайте значок HomePod, затем прокрутите вниз — здесь вы найдете полный список настроек для HomePod и Siri. Первое, что нужно изменить, — это имя и местоположение вашего HomePod — это пригодится, если вы решите получить несколько Pod’ов.
2. Персонализировать Siri
Не нравится звук голоса Siri? Во-первых: как грубо. Во-вторых: оставайтесь на странице, чтобы изменить звучание искусственного интеллекта Apple. Вы можете выбирать между мужским или женским голосом и выбирать для Siri американский, австралийский, британский, индийский, ирландский или южноафриканский акцент.
3. Отключить Siri
Не хотите, чтобы Siri слушала во время официального семейного ужина (или не хотите, чтобы кто-то еще контролировал музыку)? Просто скажите «Привет, Siri, перестань слушать», и HomePod отключит звук. Чтобы снова включить голосовое управление, коснитесь верхней части HomePod и скажите «Привет, Siri, начни слушать».
Или, чтобы сделать это вручную: погрузитесь на страницу HomePod в приложении «Дом» и включите / выключите опцию «Слушать« Привет, Siri ».
4. Выйти из HomePod / переназначить новый Apple ID для HomePod
Необходимо сбросить HomePod или изменить связанный с ним Apple ID? Есть два способа сделать это.Первый — через приложение «Дом»: прокрутите вниз до страницы «Подробности» и нажмите «Удалить аксессуар».
В качестве альтернативы, если человека, чей Apple ID использовался для настройки HomePod, нет рядом, вы можете сделать это вручную. Отключите HomePod, подождите десять секунд, затем подключите его снова. Коснитесь верхней части HomePod пальцем и удерживайте, пока белый индикатор не станет красным. Вы услышите три звуковых сигнала, и Siri сообщит вам, что HomePod собирается перезагрузиться. После того, как Siri заговорила, можно отпустить.
После этого HomePod готов к настройке с новым пользователем.
«Привет, Siri» + Apple Music
5. «Привет, Siri, включи песню»
Siri и HomePod лучше всего подходят для воспроизведения музыки из Apple Music, поэтому чем больше вы их используете, тем лучше они выучат музыку, которая вам нравится. Если вы уже являетесь подписчиком Apple Music, просто попросите его воспроизвести песню, и он воспроизведет исполнителя или песню, которую вы уже знаете и любите.
6. Используйте историю прослушивания (или не используйте)
В отличие от Siri вашего iPhone (который реагирует только на ваш голос), Siri HomePod позволит любому разговаривать с ним и запрашивать музыку.Поэтому, если вы не хотите, чтобы сомнительные музыкальные вкусы вашего партнера, друзей или детей нарушали рекомендации для вас в Apple Music, отключите параметр «Использовать историю прослушивания» в разделе «Подробности» в приложении «Дом». Таким образом, любая музыка, воспроизводимая через HomePod, будет храниться отдельно от вашего тщательно подобранного профиля Apple Music.
7. Добавление песни в плейлист
Вы не можете создавать новые плейлисты на HomePod, но вы можете попросить его добавить песню, которая воспроизводится, в один из ваших существующих плейлистов Apple Music.Вам также придется удалить все песни в приложении.
8. Воспроизведение правильной песни
Вам не всегда нужно называть точное название песни и имя исполнителя, чтобы получить нужную песню. Siri достаточно умен, чтобы знать, что если вы попросите «ту песню Run-DMC и Aerosmith», она знает, что вы хотите Walk This Way (1986). Точно так же, если вы попросите его сыграть I Will Always Love You , и он начнет играть балладу Уитни Хьюстон, скажите ему сыграть другую версию, и он переключится на воспроизведение оригинальной версии Долли Партон 1973 года.Умный.
9. Воспроизведение эпизодов подкастов
Вам не нужно придерживаться музыки — вы также можете попросить HomePod воспроизводить подкасты через собственное приложение iOS Podcasts. Есть предостережение: хотя вы можете выбрать конкретный подкаст, он будет воспроизводить только самый последний выпуск из него.
10. История воспроизведения HomePod
В разделе «Недавно воспроизведенные» в Apple Music (на вкладке «Слушать») вы можете увидеть список всех треков и станций, воспроизводимых через HomePod.Предостережения: он смешивается с любой песней, которую вы играете в Apple Music отдельно, и не будет перечислять все песни, которые она играла в рамках определенного жанра, исполнителя или персональной станции.
Некоторые полезные команды Siri для HomePod:
- «Эй, Siri, сыграй что-нибудь, что мне нравится» — будет воспроизводить песни с персональной радиостанции на основе ваших предпочтений прослушивания Apple Music и песен / исполнителей, которых вы любите.
- «Привет, Siri, сыграй что-нибудь другое» — не понравился первый выбор? Siri будет играть другого исполнителя или жанра, но по-прежнему основанного на музыке, которая вам нравится.
- «Привет, Siri, включи The Breeders ‘последний альбом» — полезно, когда вы не можете вспомнить названия альбомов, но знаете, что вышел новый.
- «Привет, Siri, расскажи мне что-нибудь об этом художнике» — порадует вас первыми несколькими строчками из статьи о художнике в Википедии.
- «Привет, Siri, мне нравится эта группа / песня» — Siri примет к сведению и порекомендует другие похожие в будущем.
- «Привет, Siri, включи один из альбомов среды / плейлистов среды» — Раздел Apple Music для вас рекомендует новые плейлисты и альбомы каждый день в зависимости от ваших музыкальных предпочтений, поэтому попросите Siri воспроизвести один из них через HomePod.
- «Привет, Siri, что это за песня?» — не знаете, какую песню играет? Просто спроси.
- «Привет, Siri, что это была за последняя песня? / Как называлась последняя песня, которую ты играл?» — не поймали последнюю песню? Просто спросите Siri, что это было (вы не можете вернуться более чем на одну песню).
- «Привет, Siri, какая песня идет …» — вы можете искать песню по тексту. Вы можете сделать это в Apple Music, набрав текст, но, конечно же, веселее плохо петь полузабытые слова в умную колонку? Нет? Тогда только мы.
Интерфейс
11. Управление HomePod из Центра управления
Хотите знать, что играет на HomePod, или изменять громкость, не спрашивая постоянно Siri? Apple Music на вашем iPhone не будет автоматически показывать вам, что играет на HomePod, но вы можете заставить его работать после настройки. Во-первых, убедитесь, что в разделе «Подробности» приложения «Дом» включен параметр «Включить в избранное», чтобы получить доступ к HomePod через Центр управления iPhone.
Всякий раз, когда вы хотите проверить музыку HomePod на своем iPhone, сначала убедитесь, что ваш телефон подключен к тому же Wi-Fi, что и HomePod, затем откройте Центр управления, нажмите и удерживайте элементы управления музыкой, и вы обнаружите, что всплывают два пузыря. вверху: верхний для Apple Music вашего iPhone, нижний для HomePod.
Коснитесь пузыря HomePod, чтобы увидеть, что играет, а также изменить громкость и пропустить треки вручную.
12. Управление HomePod с помощью приложения Apple Music
Вы можете воспроизводить песни Apple Music отдельно на своем iPhone во время воспроизведения HomePod (странно, но факт).Но для дальнейшего управления воспроизведением HomePod просто используйте описанный выше метод Центра управления, чтобы открыть всплывающее окно управления HomePod.
Затем коснитесь информации об альбоме / исполнителе, и вы попадете в приложение Apple Music, где вы можете вручную выбрать песни для отправки в HomePod. Закрытие приложения Apple Music после этого не остановит воспроизведение музыки на HomePod.
13. Нажмите HomePod для управления музыкой
Вам не всегда нужно просить Siri управлять воспроизведением музыки — вместо этого вы можете просто коснуться верхней части HomePod или HomePod Mini.Коснитесь верхней части один раз, чтобы приостановить, коснитесь еще раз, чтобы воспроизвести, и коснитесь дважды, чтобы перейти к следующей дорожке.
14. Включите ответный тон Siri
Где бы вы ни разместили HomePod, у вас может не быть прямой видимости, чтобы увидеть кружащиеся огни анимированной формы волны, которые указывают на то, что Siri вас услышала. Вместо этого вы можете выбрать, чтобы HomePod издавал шум, чтобы показать, что Siri услышала ваш запрос. Перейдите на страницу HomePod в приложении Home, чтобы включить или выключить эту опцию.
15.Выключите подсветку Siri
Не нравится анимированная форма волны, которая появляется, когда Siri слушает и отвечает? Вы также можете выключить его здесь.
Потоковая передача через AirPlay
16. Воспроизведение радиостанций BBC (и других)
Одним из самых больших упущений HomePod является то, что он не будет воспроизводить радиостанции BBC, если вы об этом попросите. Он может воспроизводить только радио Beats 1. Для всех других радиостанций вам придется вместо этого транслировать через AirPlay. Пока ваш телефон подключен к тому же Wi-Fi, что и HomePod, запустите приложение BBC iPlayer Radio (доступны другие приложения для радио), выберите и воспроизведите станцию, коснитесь значка AirPlay и выберите HomePod во всплывающем меню. .
Вы также можете использовать этот метод для воспроизведения музыки из любого приложения, от игровых приложений до видеоприложений, таких как BBC iPlayer, Netflix и YouTube — просто посмотрите на значок AirPlay и вперед.
17. Воспроизведение музыки с ноутбука на HomePod
Вы можете воспроизводить любую музыку со своего ноутбука или компьютера через HomePod. На любом MacBook откройте «Системные настройки», перейдите в «Настройки звука» и на вкладке «Вывод» выберите «HomePod — AirPlay» в качестве устройства для вывода звука. (Если опция не отображается, убедитесь, что вы подключены к тому же Wi-Fi, что и HomePod).
18. Воспроизведение и управление Spotify
Вы стойкий пользователь Spotify? К сожалению, Spotify не полностью поддерживается HomePod, но есть способы обойти это, если вы используете потоковую передачу AirPlay 2.
Включите песню в приложении Spotify, а затем нажмите «Доступные устройства» (убедитесь, что ваш телефон подключен к тому же Wi-Fi). Выберите «Другие устройства — AirPlay и Bluetooth», где вы сможете выбрать свой HomePod или HomePod Mini из меню. После этого вы можете использовать Siri, чтобы попросить HomePod приостановить, воспроизвести, изменить громкость и даже спросить, какая песня играет на Spotify.
19. Синхронизация Apple TV с HomePod
Вы можете использовать HomePod в качестве динамика телевизора, но только если у вас уже есть Apple TV. Это не идеальное звуковое решение для телевизора (не в последнюю очередь потому, что будет элемент задержки, поскольку вы используете AirPlay для потоковой передачи звука, и в идеале нам бы хотелось два HomePods для стереосистемы), но это обязательно будет обновление с собственных динамиков вашего телевизора. Для этого перейдите в настройки аудиовыхода Apple TV и выберите свой HomePod.
Дополнительные функции
20.Установка будильника или нескольких таймеров
Вы можете попросить Siri установить конкретный будильник или таймер — идеально, когда вы готовите или спешите. Вы даже можете спросить, сколько времени осталось на таймере. И с тех пор, как в сентябре 2018 года вышло обновление iOS 12, вы также можете попросить его установить несколько таймеров (раньше вы не могли этого сделать, что было глупо).
21. Два HomePods лучше, чем один
Хотите еще лучшего качества звука? Благодаря обновлению AirPlay 2 теперь вы можете соединить два HomePods вместе в стереорежиме — что мы настоятельно рекомендуем, если у вас есть место и бюджет.Это может звучать так, как будто Apple пытается увеличить продажи своих HomePod (и в этом есть элемент), но есть огромный шаг вперед в увеличении объема, веса, стереопанорамирования и впечатляющего центрального фокуса для музыкальных элементов, таких как вокал. Главный совет: убедитесь, что они расположены близко к стене, чтобы усилить четкий фокус.
Настройте второй HomePod точно так же, как и первый, и приложение Home предложит вам назначить левый и правый каналы (один динамик будет выступать в качестве главного).
К сожалению, вы не можете создать стереопару между HomePod Mini и HomePod, только двумя подобными динамиками, хотя вы можете настроить продукты HomePod на воспроизведение одних и тех же треков в моно, просто сказав «Привет, Siri, воспроизводи музыку везде» или, если вы назначил HomePod офису, а HomePod Mini спальне, скажем: «Включи музыку в офисе и спальне».
22. HomeKit и «сцены»
Оборудован ли ваш дом умным освещением, умным отоплением, умными замками и прочим умным оборудованием? Если они совместимы с Apple HomeKit, вы можете попросить Siri (через HomePod) управлять всеми элементами вашего умного дома. Вы также можете настроить «сцены» (последовательность команд, которые говорят, включает свет и обогрев, когда вы вернетесь домой) в приложении «Дом», которые могут запускаться определенными фразами при разговоре с Siri.
23. «Привет, Siri — нет, только не та!»
Обеспокоены тем, что все ваши продукты Apple (iPhone, iPad, Watch) будут активироваться каждый раз, когда вы говорите «Привет, Siri», когда они находятся в одной комнате с HomePod? Apple явно подумала об этом, так как Siri HomePod имеет приоритет над всеми другими Siris.Это означает, что HomePod всегда будет слышать вас, когда вы попросите его пропустить песни или начать новый список воспроизведения. Это может быть немного смешанным благословением, так как мы обнаружили, что Siri в нашем iPhone более мощная и тонкая при работе со всем, кроме музыки, например, при ответах на вопросы или даже при рассказе анекдотов.
Кроме того, вы можете отключить Siri на HomePod, чтобы использовать Siri на iPhone или часах в той же комнате, если необходимо.
24. Использование внутренней связи
Наряду с представлением HomePod Mini, Apple представила функцию, позволяющую использовать HomePod (ы) в качестве системы внутренней связи, чтобы вы могли отправлять и получать сообщения от одного HomePod к другому, или с iPhone, iPad, iPod touch, Apple Watch и CarPlay.И это очень весело.
Чтобы использовать Intercom, сначала обновите HomePod до последней версии. Затем вы должны убедиться, что все устройства, с которых вы хотите отправлять и получать сообщения внутренней связи, — ваш iPhone, iPad, iPod touch или Apple Watch — обновлены. Почему? Потому что после обновления Интерком включится автоматически.
Чтобы выбрать, когда ваше устройство будет получать уведомления внутренней связи, выберите, какие члены вашего дома имеют доступ к внутренней связи, и выберите, какие колонки HomePod будут использовать внутреннюю связь.Для этого:
1) Откройте приложение «Дом» на своем iPhone, iPad или iPod touch.
2) Нажмите «Дом»> «Настройки дома».
3) Нажмите «Интерком». Выберите настройки внутренней связи.
4) Нажмите «Назад», затем нажмите «Готово».
Чтобы отправить сообщение по внутренней связи, вы можете спросить Siri или использовать приложение Home. Вы даже можете отправлять и получать сообщения внутренней связи с помощью своих AirPods или совместимых наушников Beats, которые подключены к устройству iOS, iPadOS или watchOS. По сути, сообщение будет отправлено на каждый динамик HomePod в доме и на каждое устройство с включенными уведомлениями внутренней связи.
Чтобы использовать Интерком для отправки сообщения всем, кто находится под вашей крышей, вы можете сказать: «Привет, Сири, Интерком, пора просыпаться» »или« Привет, Сири, спроси всех: «Хомяка накормили?» »
Чтобы отправить сообщение на HomePod в определенной комнате или зоне, вы можете сказать что-то вроде: «Привет, Siri, спроси кухню:« Что на ужин? »»
Предпочитаете говорить в свой телефон? Чтобы использовать приложение «Дом» для составления голосового сообщения, которое вы будете транслировать, откройте приложение «Дом» на своем iPhone, iPad или iPod touch и коснитесь значка голосовой заметки в правом верхнем углу экрана.Затем скажите что-нибудь вроде «Наши соседи подойдут в любую секунду!» для драматического воздействия нажмите «Готово», и сообщение будет воспроизведено на ваших HomePods или появится в виде уведомления на экранах любого устройства iOS в вашей домашней сети. Чтобы отправить сообщение на HomePod в определенной комнате или зоне, скажите что-нибудь вроде: «Спросите внизу:« Кто-нибудь видел кошку? »»
После того, как HomePod или устройство получат сообщение по внутренней связи, вы также можете ответить. сообщение было отправлено всему дому, ваш ответ отправляется обратно на все HomePod и устройства в вашем доме с включенными уведомлениями, но интересная функция заключается в том, что если сообщение было отправлено только в вашу конкретную комнату, ваш ответ отправляется на HomePod или устройство, отправившее исходное сообщение.
Вы можете ответить примерно так: «Привет, Сири, ответь« Я накормил Хэмми сегодня утром »» или «Привет, Сири, ответь:« Кот принес этим утром дохлую крысу, поэтому мы выгнали его на улицу »».
Если вы хотите, чтобы ваш ответ отправлялся только определенным динамикам HomePod, вы можете назвать их в своем ответе, например. «Привет, Сири, ответь гостиной:« Сегодня вечером вегетарианский перец чили »». Восхитительно.
Лучшие на сегодня Apple HomePod и Apple HomePod mini от
Как изменить эффекты Siri на эффекты JARVIS
Хотите почувствовать себя Железным Человеком? Возможно, у вас нет на это денег, но вы можете сделать голос Сири очень похожим на ДЖАРВИСа, виртуального помощника богатого человека из Stark Industries, который в свободное время маскируется под человека из стали.Результат не будет отличным, но многим любителям комиксов он понравится в детстве. Пора скучной Сири изменить голос, и шаг за шагом мы расскажем, как это сделать.
Этот великолепный учебник, любезно предоставленный Джеффом Бенджамином, может помочь нам разобраться с немного застенчивым аспектом iPhone, таким как настройка этого типа аспекта. Прежде всего, не забудьте сделать резервную копию звуковых эффектов Siri. (просто сохраните их на нашем жестком диске), чтобы их потеря не заставила нас проводить полное восстановление устройства.
Резервное копирование
- Входим в iFile
- Ищем путь / System / Library / Audio
- Выбираем UISounds
- Сохраняем файл
Изменение голоса Siri
- Сначала мы загрузим звуковые эффекты JARVIS по ссылке ESTE
- Распаковываем файлы
- Нажимаем «Edit»
- Выбираем пять файлов
- Нажмите кнопку «Буфер обмена»
- Теперь нажимаем на «Вырезать»
- Мы возвращаемся в / System / Library / Audio
- Нажмите «Редактировать»
- Вставляем файл из буфера обмена
- Конечно подтверждаем в «перезаписать все»
- Перезагружаем айфон (Делаем не Respring, а перезагрузку с пролонгированным Home + Power)
Теперь мы должны изменить голос Siri на британский
- Открываем Настройки> Общие
- Входим в Siri
- Выбираем «Language»
- Теперь снова выбираем «Английский (Великобритания)
Если по какой-то причине вы потеряли себя на каком-либо этапе , видео, которое я оставляю вам здесь, от парней из iDownloadBlog , может быть очень показательным.
К сожалению, он еще не говорит по-испански, по крайней мере, мне это не удалось, но посмотрите на это с положительной стороны, это может помочь вам улучшить свой английский (прочтите иронию). Проблема в том, что сама Siri не отличается яркостью, и эта модификация, кажется, делает ее даже немного медленнее , поэтому я лично не рекомендую ее за пределами простого любопытства. Однако все, что связано с настройкой нашего iPhone, — это хорошие новости.
Как переименовать AirTag
Если вы выбрали неправильное имя во время настройки или просто хотите изменить его сейчас, вы можете переименовать свой AirTag всего за несколько шагов.
Apple предлагает вам множество предложенных имен для вашего AirTag, когда вы его настраиваете, и вам действительно нужно имя. Apple надеется, что вы купите много-много AirTags, и, если вам сильно не повезет, вы, вероятно, потеряете только одно устройство за раз.
Однако эти предложения намеренно общие, поэтому, если вы выбрали «Ключи» во время настройки, но теперь хотите положить этот AirTag в свой рюкзак, вы можете изменить имя.
Как переименовать AirTag
- Откройте приложение Find My на iPhone, iPad или Mac
- Выбрать Товаров
- Найдите свой AirTag в списке и нажмите, чтобы выбрать его
- Проведите пальцем по экрану, чтобы открыть панель с полной информацией об этом AirTag
- Нажмите на Переименовать элемент
Это приведет вас к тому же выбору именования, что и при первоначальной настройке.Так что вы снова можете выбрать одно из предложений Apple.
Или вы можете снова установить собственное имя для AirTag.
L-R Откройте Find My и выберите Rename Items, чтобы изменить имя вашего AirTag
Как установить собственное имя для AirTag
- Сделайте то же самое, а затем прокрутите список предложенных Apple имен до конца.
- Выберите Пользовательское имя
- По умолчанию теперь вы можете нажать на смайлик, чтобы использовать его в качестве имени.
- Или вы можете вместо этого нажать над смайликом, где старое имя —
- Это отклоняет смайлы и открывает обычную клавиатуру, чтобы вы могли набрать то, что хотите.
- Метчик Готово
Также быстрое предложение — если вы не выбрали персонализацию своего AirTag от Apple, это нормально. Но если у вас их много и вы планируете «перемещать» их между устройствами, вам нужно придумать способ пометить их. Мы рассматриваем несколько решений, но пока лучший временный выбор — это крошечные липкие разноцветные точки.
Будьте в курсе всех новостей Apple прямо со своего HomePod. Скажите: «Привет, Siri, поиграйте в AppleInsider», и вы получите последний подкаст AppleInsider. Или попросите HomePod mini вместо этого «AppleInsider Daily», и вы услышите быстрое обновление прямо от нашей команды новостей. А если вас интересует домашняя автоматизация, ориентированная на Apple, скажите: «Привет, Siri, поиграйте в HomeKit Insider», и через несколько секунд вы услышите наш новейший специализированный подкаст.
Как научить Siri произносить имена, выучить псевдонимы
Вы устали от Siri, искажающего имена людей в вашем списке контактов? Siri может раздражаться и озадачиваться именами, которые нелегко произносить, но вы можете исправить ее ошибки, чтобы ваш дружелюбный голосовой помощник по соседству научился правильно произносить имена членов семьи, друзей и других людей.
Siri также может запутаться, когда вы пытаетесь позвонить или написать кому-то из своего списка контактов, когда пытаетесь использовать псевдоним. Вы можете обучить Siri произношению и псевдонимам на своем iPhone или iPad, но этот процесс нужно будет повторить для обоих устройств. К счастью, он работает одинаково, независимо от того, что вы используете.
Объявление
Произнести имя
Допустим, вы попросили Siri позвонить или отправить кому-то электронное письмо или текстовое сообщение, и при этом Siri неправильно произносит имя.Снова активируйте Siri и скажите: «Вы произнесли неправильно». Siri спрашивает, как вы произносите имя человека. Скажите ей, и она отобразит список вариантов, предлагая вам выбрать правильный. Нажмите на каждую опцию, чтобы услышать, как будет произноситься имя. Если ни один из вариантов не подходит, нажмите на ссылку «Рассказать Siri еще раз». Siri попросит вас повторить имя еще раз, а затем отобразит еще один список вариантов. Опять же, коснитесь каждого из них, чтобы услышать его, а затем нажмите «Выбрать», чтобы выбрать лучший.
Произнести фамилию
Затем Siri спрашивает, как вы произносите фамилию человека.Произнесите имя Siri. Она отображает список вариантов. Нажмите на каждый, чтобы услышать его. Не хорошо? Нажмите «Расскажи Siri еще раз» и повторите имя. Нажмите на каждый из новых вариантов и нажмите «Выбрать», чтобы выбрать лучший. Если у человека есть отчество, Siri также спросит, как его произносить.
Обучайте Siri с помощью прямой команды
Вы также можете сказать: «Привет, Siri, научись произносить [имя контакта]». Siri выполняет те же действия, спрашивая, как произносить имя, а затем фамилию, предлагая выбрать лучший вариант для каждого из них.
Введите фонетическое правописание
Если вы не можете заставить Siri произносить имя голосом, то, возможно, лучше погрузитесь в контактную информацию человека и произнесите имя фонетически. Запустите приложение «Контакты», откройте запись человека и нажмите «Изменить» в правом верхнем углу. Проведите вниз по странице контактов, пока не увидите ссылку для добавления поля. Нажмите на эту ссылку. На странице «Добавить поле» нажмите на запись для имени «Фонетическое имя».
Завершить фонетическое правописание
В поле «Фонетическое имя» введите имя как можно точнее фонетически.Вы можете найти имя в словаре или поискать в Интернете, чтобы узнать, как оно пишется фонетически. Проведите пальцем вниз по экрану, коснитесь поля добавления и коснитесь поля фонетической фамилии. Введите фамилию фонетически в соответствующее поле. Коснитесь Готово. Затем вы можете попросить Siri показать вам контактную информацию этого человека, и Siri произнесет полное имя.
Произношение компании
Вы можете расширить этот процесс за пределы имени человека до названия компании.Контактная информация компании включает поле для фонетического названия компании. Добавьте это поле. Введите имя фонетически, и Siri научится правильно его произносить.
Никнеймы
Что делать, если их имена произносятся правильно, но Siri не может различать людей. Вот где клички становятся кстати.
Допустим, вы просите Siri позвонить или написать кому-нибудь, назвав его или ее имя, например, «позвонить Джону», и в вашем списке контактов более одного Джона.Siri спросит, какого Джона, отображая и произнося возможные варианты выбора.
Если вы хотите избежать всего этого, просто указав фамилию контакта, вы сможете быстрее определить нужный контакт. В качестве предупреждения этот метод лучше всего подходит для фамилий, которые отличаются от имен других контактов. Если у вас более одного контакта с одной и той же фамилией, Siri все равно попросит указать правильного человека.
Установить отношения
Возможно, вы хотите позвонить или написать сообщение члену семьи или родственнику, но хотите называть этого человека родственными отношениями, а не его или ее именем.Здесь у вас есть несколько вариантов. Скажите: «Привет, Siri, позвони папе». Когда вы делаете это в первый раз, Сири спрашивает имя вашего отца. Дайте ей имя, и Сири спросит, хотите ли вы запомнить этого человека как своего отца. Скажи да. С этого момента попросите Сири «Позвони папе» или «Позвони моему отцу», и она будет знать, с кем связаться.
Установите отношения с прямой командой
Вы также можете дать прозвище конкретному человеку на основе ваших отношений, объяснив его Siri. Скажите: «Сири, [имя жены] — моя жена» или «[имя мужа] — мой муж», или «[имя сына] — мой сын».»Siri спрашивает, хотите ли вы запомнить, что названный вами человек — ваша жена, муж или сын. Ответьте» да «, и Siri запишет ваши отношения в вашу запись в приложении» Контакты «. Вы можете распространить это на друзей, кузенов, врачей, стоматологов, и другие люди в вашей жизни.
Установить связь вручную
Кроме того, вы можете перейти непосредственно к своей записи в приложении «Контакты», чтобы создать псевдоним. Запустите Контакты и откройте свою запись. Нажмите на Edit. Проведите пальцем вниз по экрану и нажмите кнопку «добавить родственное имя».«Нажмите на термин, который лучше всего описывает отношения, например, мать, отец, брат, сестра, супруга, менеджер. Затем нажмите кнопку информации рядом с« Связанное имя »и выберите контакт, который вы хотите связать с выбранным термином.
Установить специальный ярлык
Если ни один из существующих терминов не подходит, нажмите на запись внизу, чтобы «Добавить собственный ярлык». Введите термин, который вы хотите использовать, например бухгалтер. Коснитесь Готово. Затем нажмите кнопку «Информация» рядом с «Связанное имя» и выберите контактное имя для своего бухгалтера.Коснитесь Готово.
Удалить ник
Что делать, если вам нужно изменить или удалить ник? Без проблем. Вы можете сказать Siri: «Джо Смит больше не мой бухгалтер» или «Джейн Доу больше не мой босс». Сири спрашивает, хотите ли вы, чтобы она запомнила эту информацию. Коснитесь или скажите да. Если псевдоним сохранен в вашей записи в приложении «Контакты», просто отредактируйте свою запись и нажмите кнопку «Удалить», чтобы удалить псевдоним и родство.
Этот информационный бюллетень может содержать рекламу, предложения или партнерские ссылки.Подписка на информационный бюллетень означает ваше согласие с нашими Условиями использования и Политикой конфиденциальности. Вы можете отказаться от подписки на информационные бюллетени в любое время.
Переименовать Apple TV |
Apple TV 4 по умолчанию называется «Apple TV». В этой статье объясняется, как переименовать Apple TV 4.
Apple TV 4 — это значительное улучшение по сравнению со старыми моделями Apple TV. Новое устройство Apple для потоковой передачи работает под управлением операционной системы tvOS. Пользователи могут устанавливать приложения tvOS из App Store.У него даже есть поддержка Siri. Со всеми этими новыми функциями Apple TV 4 по-прежнему поддерживает AirPlay — технологию, которая позволяет пользователям передавать мультимедиа с iPhone, iPad, iPod touch или компьютера. AirPlay по-прежнему необходим, поскольку некоторые сети еще не предлагают приложений tvOS. Иногда в сети требуется кабельная подписка для активации приложения tvOS, но их контент предлагается бесплатно на своем веб-сайте. AirPlay позволяет пользователям передавать контент с веб-сайта или приложения на Apple TV.
При подключении к Apple TV через AirPlay в пользовательском интерфейсе отображается имя вашего Apple TV.Это имя можно изменить, изменив настройки на Apple TV 4.
Зачем переименовывать Apple TV 4?
Для большинства людей подходит имя Apple TV 4 по умолчанию. Однако, если у вас есть несколько Apple TV, имя по умолчанию может вызвать путаницу. Некоторые люди даже прибегали к отключению AirPlay на своем дополнительном Apple TV. В этом нет необходимости. Apple TV 4 легко переименовать в
.Есть также люди, которым нравится настраивать свои технические продукты. Apple не особо поддерживает настройку.Вместо этого они верят в демократический дизайн. Они обеспечивают чистый и простой способ взаимодействия с продуктами. Кастомизация не укладывается в эту схему. Эти функции обычно добавляются по частям в более поздних выпусках. Например, Apple TV 4 не поддерживал папки до выпуска tvOS 9.2. Заядлый настройщик может не захотеть видеть общий ярлык «Apple TV» в элементах управления AirPlay.
Вы также можете использовать имя Apple TV 4 для напоминания. Например, вам может потребоваться увеличить громкость вашего iPhone при подключении к AirPlay.В качестве напоминания вы можете назвать свой Apple TV «увеличить громкость». Обычно я включаю звук с полным динамическим диапазоном при воспроизведении музыки через AirPlay. Я мог бы напомнить себе об этом, назвав свой Apple TV «включить полный динамический диапазон». Когда я запускаю AirPlay, мне напоминают об этом в зависимости от отображаемого имени. Имейте в виду, что iOS будет отображать только первые 30 символов вашего имени Apple TV в элементе управления пользовательского интерфейса AirPlay. Если вы используете это как напоминание, сделайте это кратко.
Как переименовать Apple TV 4
Переименование Apple TV 4 — простая и понятная задача.Сначала запустите приложение «Настройки», а затем нажмите AirPlay. Вы можете увидеть текущее имя Apple TV в поле «Имя Apple TV». Щелкните поле, чтобы изменить имя. Вам будет представлен список предустановленных имен: Apple TV, Гостиная, Семейная комната, Спальня, Кухня, Большая комната и Офис. Просто выберите и щелкните одно из этих имен, чтобы переименовать Apple TV 4.
Если этих имен недостаточно, прокрутите до конца экрана и выберите «Пользовательское имя». Сначала вам нужно удалить текущее имя с помощью клавиши удаления в конце виртуальной клавиатуры.Нажмите и удерживайте кнопку удаления, чтобы удалить весь текст. Теперь вы можете либо ввести новое имя с виртуальной клавиатуры, либо удерживать кнопку Siri, чтобы диктовать. Помните, что ваше устройство iOS может отображать только первые 30 символов этого имени. Когда вы закончите, нажмите кнопку «Готово», чтобы вернуться к экрану настроек AirPlay
.Изменение имени вступает в силу немедленно. Вы можете убедиться, что имя изменено, подключив свое устройство iOS к AirPlay. Вы увидите новое имя вашего Apple TV, отображаемое в элементе управления AirPlay.
Как переключить голос Siri на парня или девушки на iPhone и iPad
Как вы, возможно, уже заметили, голос Siri часто подвергается капитальному ремонту в новых версиях iOS, слегка отрегулированный от теперь известного женского голоса, используемого в бесчисленных рекламных роликах Apple, до варианта, который немного отличается, но немного более изыскан . Новый голос звучит великолепно, но если по какой-то причине вы не в восторге от нового голоса Siri или просто предпочитаете какое-то время слышать что-то другое, вы можете полностью изменить голос Siri, изменив пол голоса.Сделать это напрямую — это функция настроек, добавленная вместе с iOS, и вот как переключить Siri с парня или девушки:Как изменить пол Siri Voice на iPhone или iPad
В современных версиях iOS настройки для изменения пола голоса Siri на Мужской или Женский расположены по следующему адресу:
- Откройте настройки на iPhone или iPad
- Перейти к настройкам «Siri»
- Выберите «Голос Siri» и в разделе «Пол» выберите «Мужской» или «Женский».
- Вызовите Siri и задайте вопрос, чтобы узнать разницу
В более ранних версиях iOS настройки для доступа к Siri Voice Gender расположены в немного другом месте, как описано здесь:
- Откройте «Настройки», затем перейдите в «Общие» и «Siri».
- Выберите «Пол голоса» и выберите «Мужской» (или «Женский» по умолчанию).
- Вызовите Siri и задайте вопрос, чтобы узнать разницу
И классический женский голос, и новый мужской голос имеют очень высокое качество, но некоторые пользователи, как правило, могут предпочесть женский голос, который, как правило, звучит менее роботизированно и в любом случае ближе к исходному голосу, хотя отчасти это зависит от акцента и языка. тоже.
Хотя в настоящее время голосовые опции Siri — мужской и женский, возможно, появится и гендерно-нейтральный вариант, учитывая работу, проделанную Apple над гендерно-нейтральными вариантами смайликов и в других местах.
Как бы то ни было, забавно поиграть с двумя голосами и посмотреть, какой из них лучше подходит для ваших предпочтений. Вам не нужно покидать панели настроек, чтобы вызвать Siri, поэтому вы можете задать Siri вопрос или два: «Сколько времени, расскажите мне историю и т. Д.», Чтобы услышать более тонкие различия между двумя голосами.
Полное изменение пола голоса также может быть выполнено до iOS 7 с помощью этого трюка изменения языка, который меняет пол Siri в зависимости от акцента выбранного языка. Этот метод по-прежнему работает, если вам нужна версия Siri с акцентом, а также новый голос, но это может вызвать некоторые нежелательные проблемы с пониманием, поскольку и Siri, и вы боретесь за понимание разницы в произношении и акцентах, даже если вы переключитесь на тот, который не слишком отличается от того, что вы обычно говорите.
Мы получили электронное письмо от читателя (спасибо, Карла и Райан!), В котором предлагалось включить этот трюк в недавний пост с советами по улучшению юзабилити, потому что, очевидно, некоторым маленьким детям один голос нравится больше, чем другой, но независимо от того, принадлежит ли он эта категория зависит от вас и ваших предпочтений. В любом случае, наслаждайтесь Siri, каким бы голосом вы ни выбрали, и помните, что есть почти бесконечное количество вещей, которые вы можете задать виртуальному помощнику.
Связанные .

