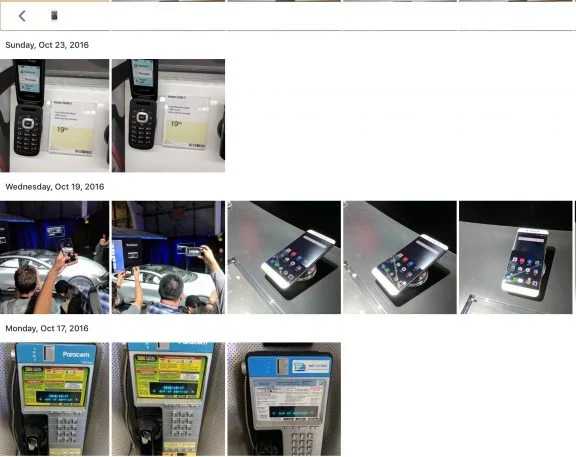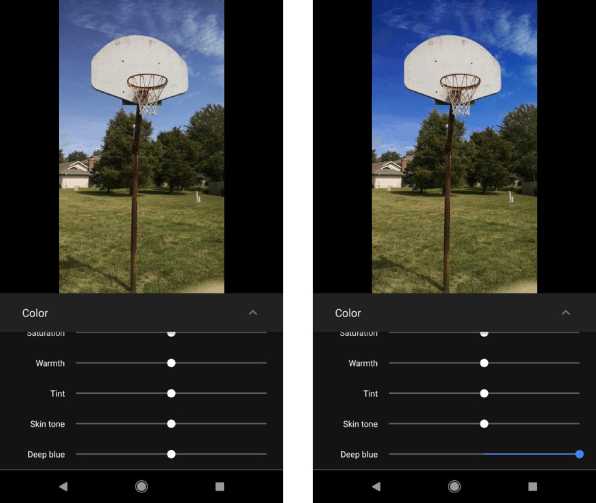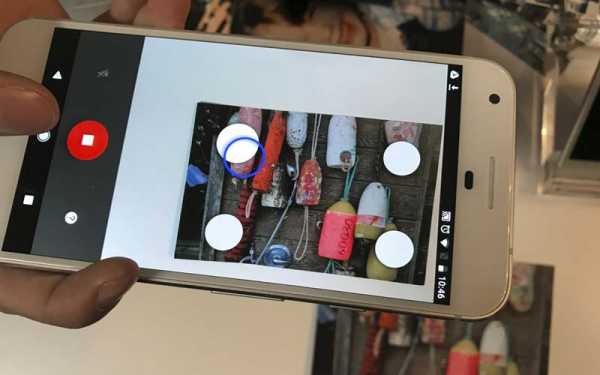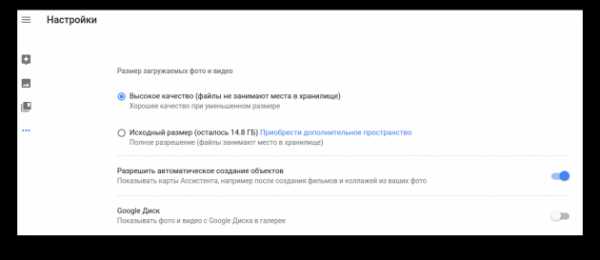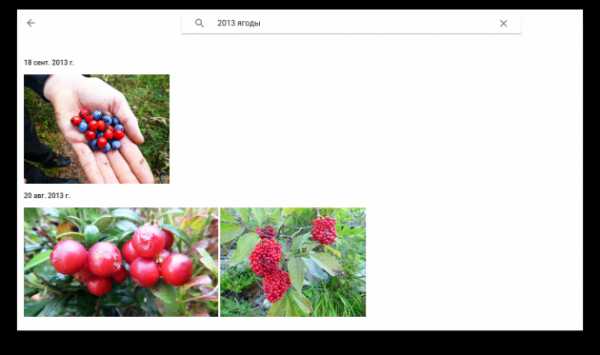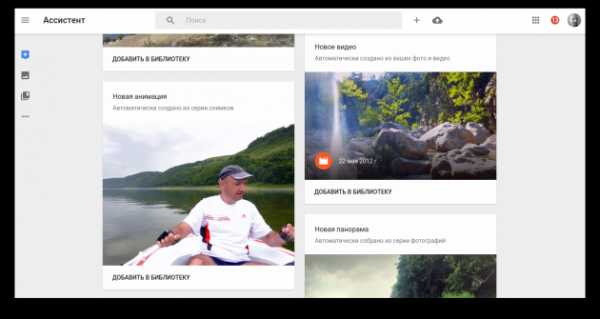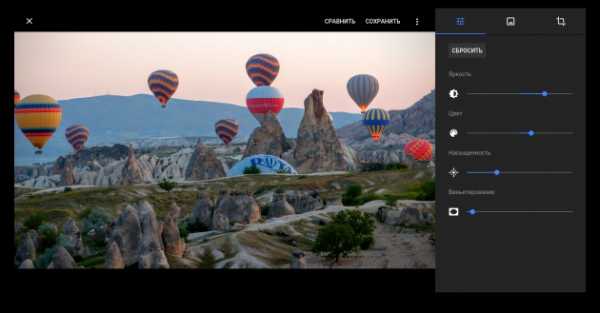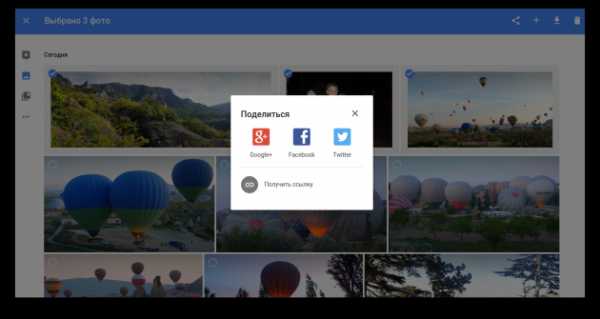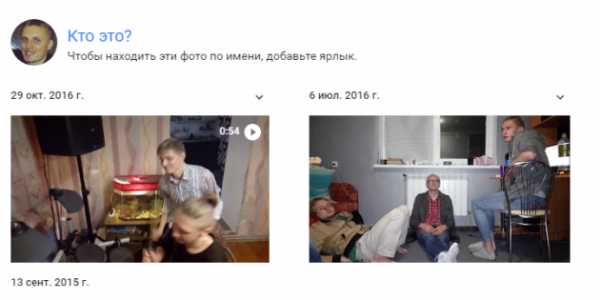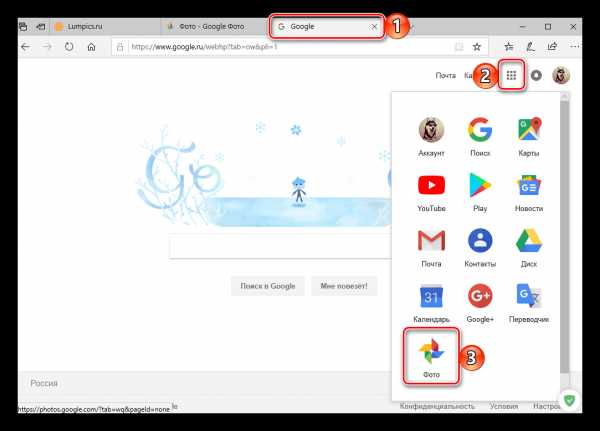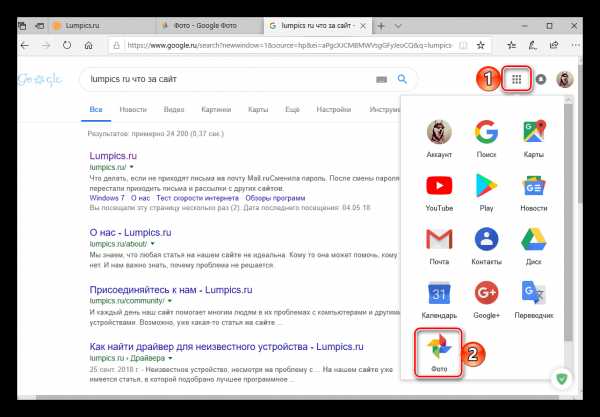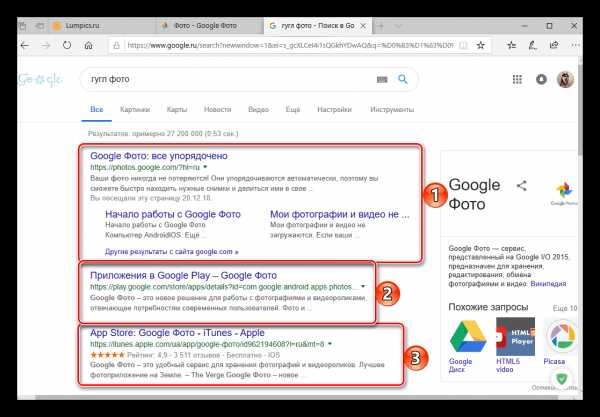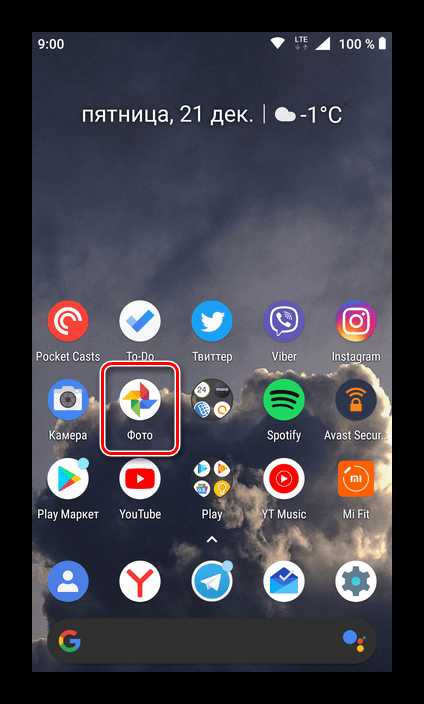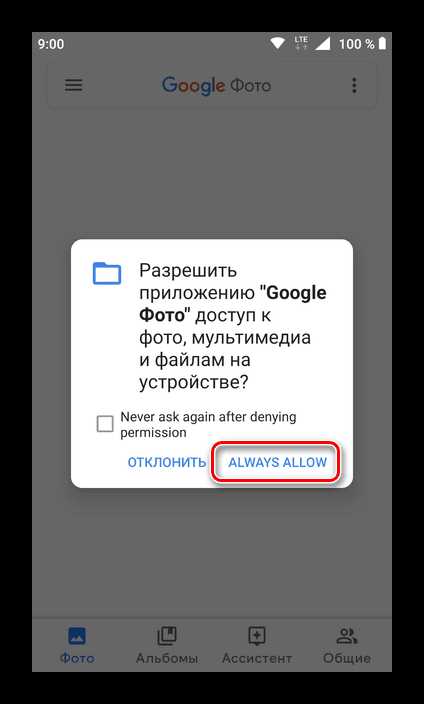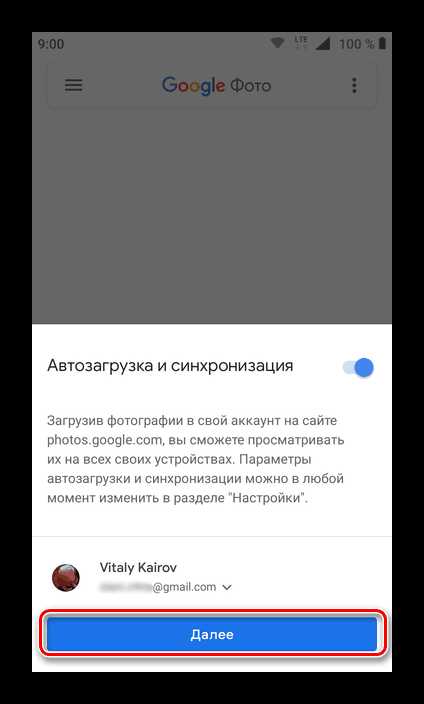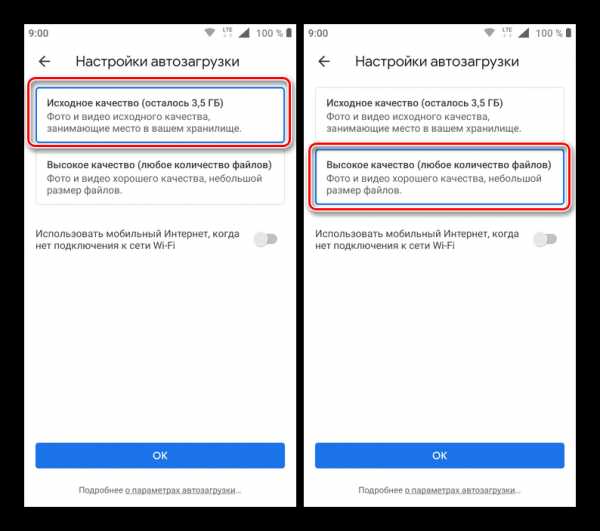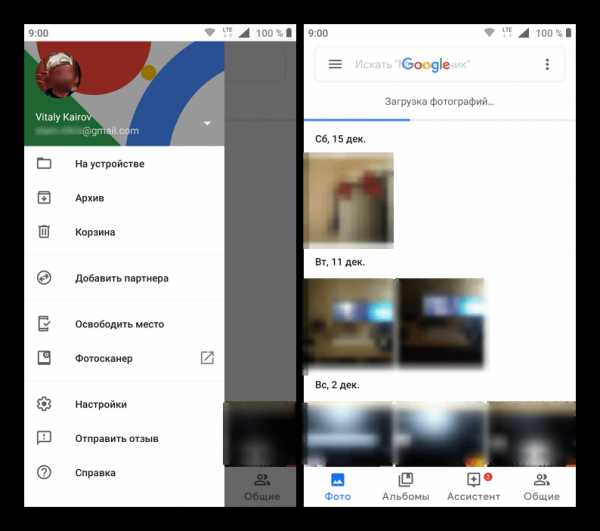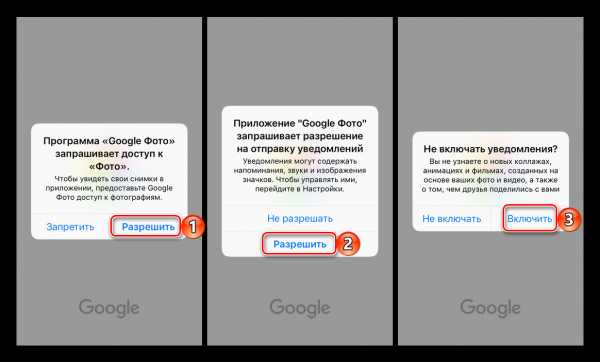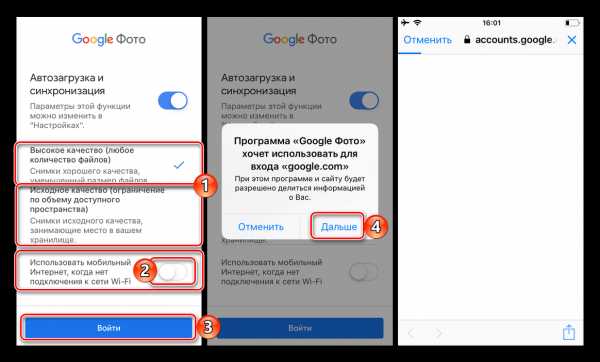Google Фото: все упорядочено
Перейти к Google Фото ВойтиGoogle Фото
Храните свои воспоминания в идеальном порядке – совершенно бесплатно.
Перейти к Google ФотоНадежное хранилище
Фото и видео с разрешением до 16 Мпикс. и 1080p HD можно бесплатно загружать в неограниченном количестве в надежное хранилище. Они доступны вам в любое время с любого телефона, планшета или компьютера на сайте photos.google.com.
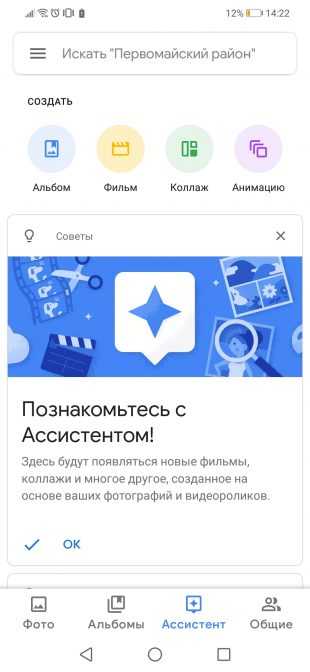
Находите свои фотографии быстрее
Вы можете искать свои фотографии по изображенным на них местам и объектам. Например, выполните поиск по слову «собака», чтобы найти все фотографии вашего питомца, даже если у них нет описания.
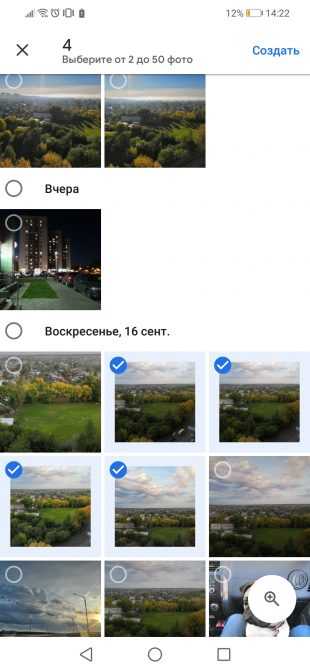

Освободите место для новых впечатлений
Заканчивается свободное место на устройстве? Это легко исправить! Фотографии, которые уже загружены в библиотеку Google Фото, можно удалить с устройства одним касанием.

Все фотографии собраны вместе
Общие альбомы позволяют делиться фотографиями с друзьями и близкими.Эта функция доступна на устройствах Android и iOS, а также на компьютере.
Jamie Johnson
Charlie BeamanCharlie Beaman
Maggie Rose Maggie RoseMike Emmett
Mike Emmett
Sam Brady
Скачайте приложение, которое понимает ваши желания
Перейти к Google ФотоThe VergeЛучшее фотоприложение на Земле
Google Фото – новое приложение для управления фото и видео, без которого сложно обойтисьWired Политика конфиденциальности и Условия использования Попробуйте Google Фото Скачать Google Фото
www.google.ru
12 полезных функций «Google Фото», о которых стоит знать каждому пользователю
1. Создание анимации
«Google Фото» как нельзя лучше подходит для создания простой анимации из нескольких изображений. Иногда сервис делает это автоматически, предлагая вам варианты своего творчества, но создать гифку можно и самостоятельно.
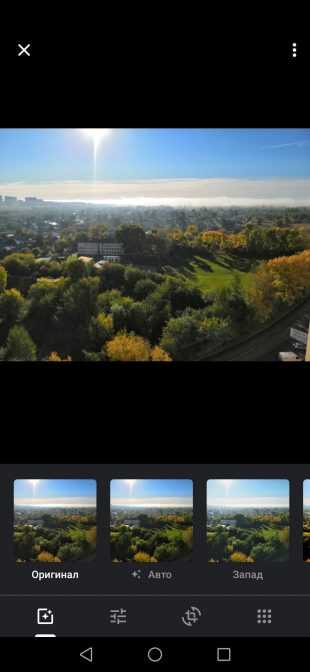
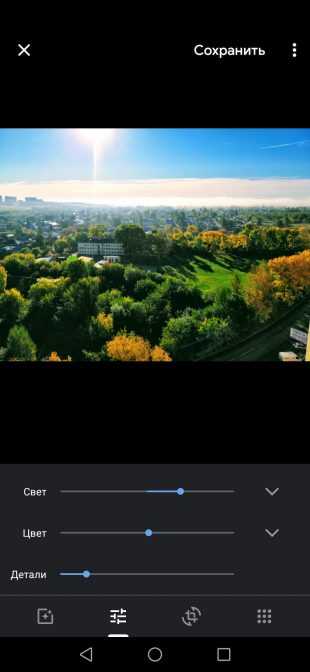
Для этого нужно лишь перейти к «Ассистенту», выбрать сверху создание анимации и отметить нужные фото. Можно использовать от двух до 50 изображений. Готовый GIF-файл автоматически сохраняется в «Google Фото».
2. Создание коллажей
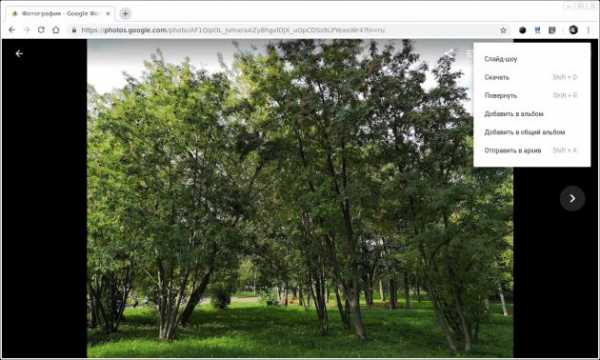
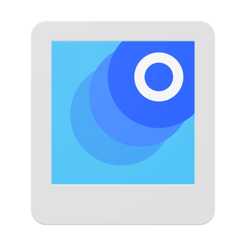
Эта функция также находится в меню «Ассистента». В коллажах можно использовать от двух до девяти снимков, которые будут автоматически склеены и распределены по различным участкам изображения.
3. Быстрое редактирование фото
«Google Фото», конечно, не заменит серьёзный графический редактор, но основные инструменты редактирования изображений в нём всё же есть. Пользователям доступны различные фильтры, кадрирование, поворот, а также настройки яркости, насыщенности и деталей.
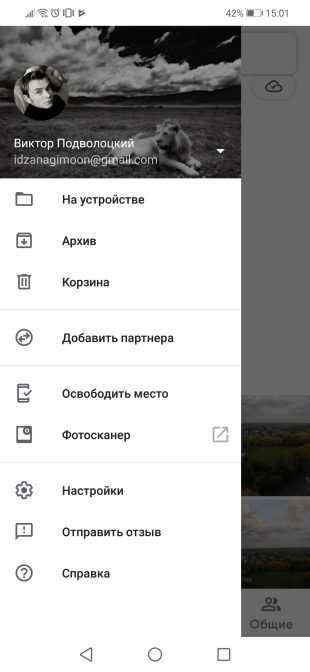

Для перехода к этим функциям нужно открыть фото и нажать на иконку с ползунками, расположенную снизу. Также для редактирования можно использовать стандартные инструменты смартфона. Перейти к ним можно, выбрав соответствующий пункт в меню изображения сверху.
4. Слайд-шоу
Для просмотра целой пачки фото, например из отпуска, отлично подойдёт режим слайд-шоу. При его включении снимки автоматически сменяются через несколько секунд. Особенно полезной эта функция будет в случае с веб-версией «Google Фото», позволяющей превратить экран вашего ПК в фоторамку.
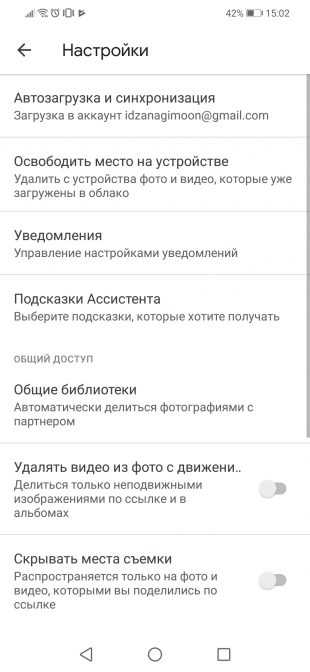
Режим слайд-шоу включается из меню любого фото, достаточно лишь нажать на три точки в правом верхнем углу и выбрать нужный пункт. Это актуально как для веб-версии сервиса, так и для мобильного приложения.
5. Сканирование напечатанных фото
Через боковое меню мобильного клиента «Google Фото» можно перейти к приложению «Фотосканер», которое позволяет сканировать напечатанные фото и создавать их цифровые копии. Автоматически при этом выполняется кадрирование, коррекция, удаление бликов и поворот фотографии в правильное положение.
Полученные фото автоматически сохраняются в «Google Фото», откуда ими легко можно поделиться с другими пользователями.
Цена: Бесплатно
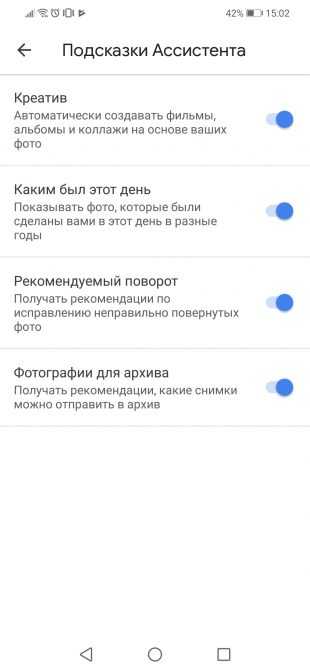
Цена: Бесплатно
6. Освобождение места на смартфоне
«Google Фото» хранит все снимки со смартфона в облаке, поэтому из памяти устройства их можно смело удалить, если у вас есть постоянный доступ к интернету. В мобильном приложении сервиса даже есть специальная функция «Освободить место».
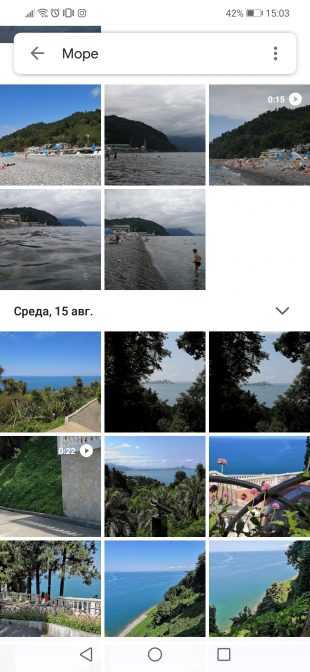
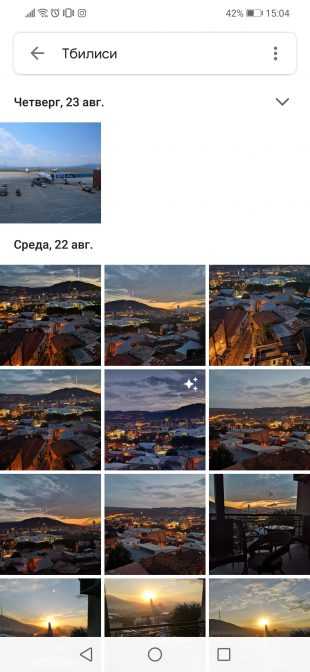
Она позволяет удалить с гаджета все снимки, которые уже загружены в облако. Предварительно «Google Фото» оценит их количество и общий вес, запросив подтверждение удаления.
7. Отключение подсказок
«Google Фото» может автоматически применять фильтры к снимкам, создавать фильмы и анимацию, а также напоминать о том, каким был этот день год назад. Результаты такого креатива можно сохранять или же удалять, а при необходимости от таких подсказок можно отказаться.
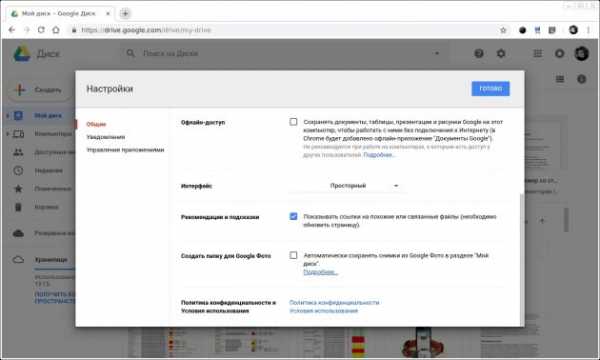
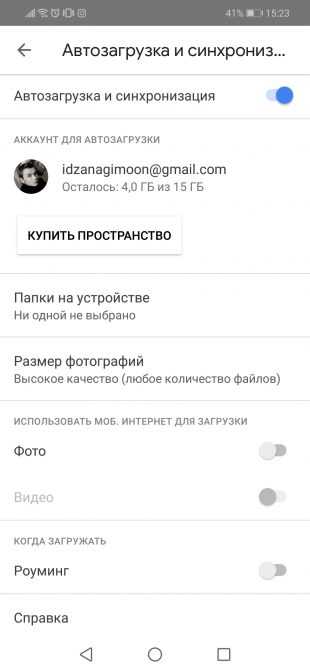
Для этого нужно открыть боковое меню сервиса, перейти в «Настройки» и нажать на пункт «Подсказки Ассистента». Там вы сможете выбрать, какие рекомендации оставить, а какие убрать.
8. Умный поиск
Благодаря использованию искусственного интеллекта «Google Фото» может распознавать, что изображено на загруженных снимках. К примеру, это может быть еда, документ, закат, горы, здание и так далее. Вы сможете быстро найти нужный кадр среди тысяч других фото, указав в поиске, что на нём запечатлено.
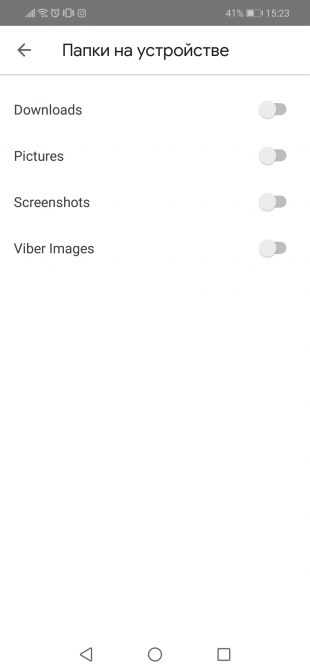
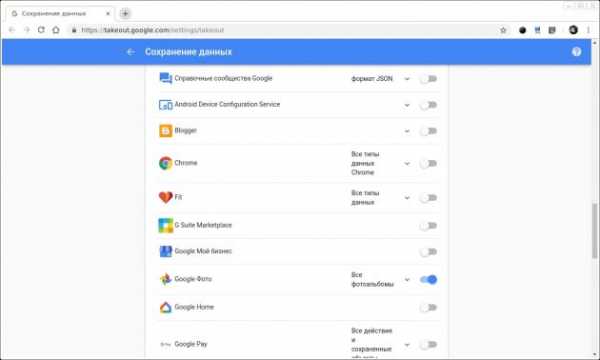
Аналогичным образом сервис сможет отсортировать фото по событиям и городам. Это уже позволит перейти к снимкам, сделанным в прошлогоднем отпуске или же на каком-то из минувших праздников.
9. Синхронизация с «Google Диском»
Фото и видео с «Google Диска» вполне можно просматривать и редактировать в приложении «Google Фото». Для этого необходимо включить синхронизацию в настройках. Сделать это можно в любом из сервисов.
В «Google Фото» нужный переключатель находится в нижней части основных настроек. В настройках же «Google Диска», которые открываются после нажатия на шестерёнку, необходимо поставить галочку напротив пункта «Создать папку для Google Фото».

10. Автозагрузка папок с изображениями
Многие изображения на вашем смартфоне автоматически сохраняются в отдельных папках, в особенности это касается картинок из мессенджеров и простых загрузок. По умолчанию все они не попадают в «Google Фото», однако это легко исправить.
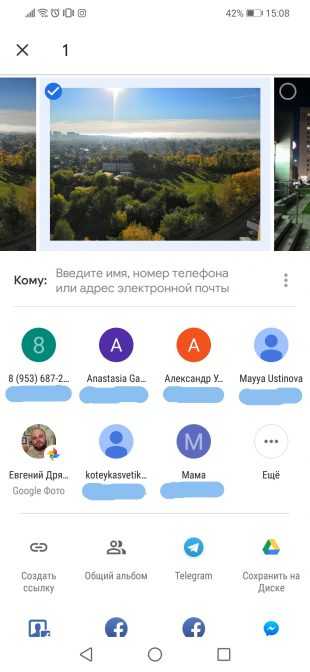

В настройках сервиса в разделе «Автозагрузка и синхронизация» есть пункт «Папки на устройстве». Там для каждой папки, где есть хоть какие-то изображения, доступен переключатель. Именно он и позволяет запустить автоматическую загрузку всех содержащихся в них картинок.
11. Выгрузка всех фото одним архивом
Все фотографии из «Google Фото» можно скачать на любое устройство одним большим архивом. Для этого существует отдельный веб-сервис Google Takeout. С его помощью можно выгрузить все связанные с вами данные из всех сервисов Google. При необходимости ограничиться можно одними лишь фото.
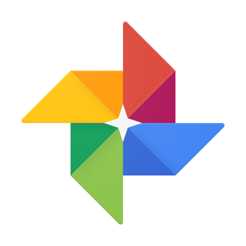
Чтобы это сделать, перейдите на специальную страницу сервиса, нажмите на кнопку «Отменить выбор» и активируйте переключатель только напротив «Google Фото». Останется нажать «Далее» внизу страницы, выбрать формат архива, его размер и метод получения. Он может быть загружен в облачное хранилище или же отправлен вам по ссылке.
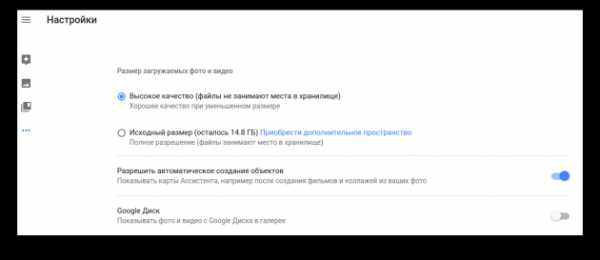
12. Отправка фото кому угодно
«Google Фото» отличается очень удобной функцией расшаривания, позволяющей поделиться снимком при помощи любых других приложений, электронной почты или даже СМС.
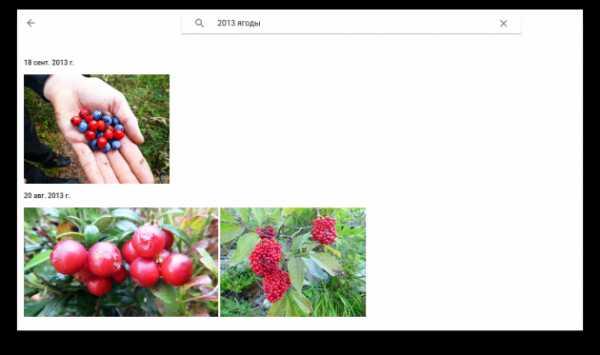
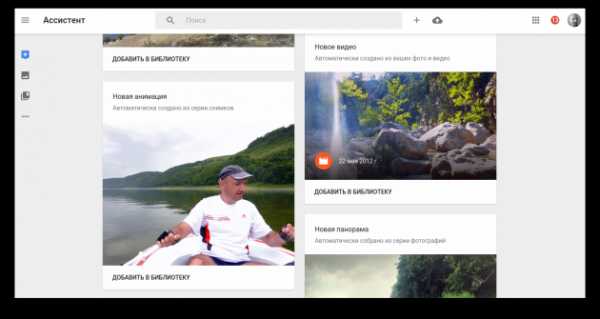
Также можно создать прямую ссылку на фото или общий альбом для совместного использования. Все эти функции доступны при нажатии на кнопку «Поделиться».
Google Фото →
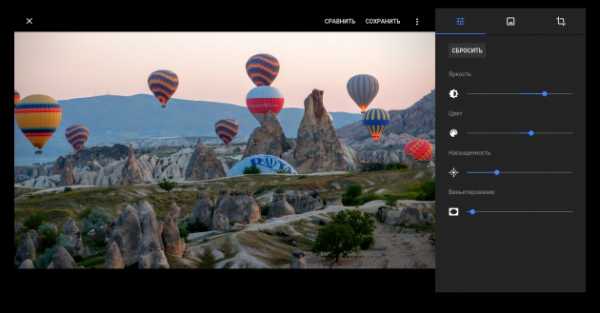
Цена: Бесплатно
Цена: Бесплатно
Читайте также
lifehacker.ru
10 причин выбрать именно Google Photos для хранения фотографий
«Google Фото» (Google Photos) — это новый сервис от компании Google, который предназначен для хранения, организации, демонстрации ваших фотографий и видео. Существуют специальные мобильные приложения для iOS и Android, а также веб-интерфейс, который работает прямо в браузере. Эта статья посвящена именно веб-сервису, а про мобильные клиенты мы поговорим как-нибудь в следующий раз.
1. Загрузка файлов
Если вам необходимо загрузить файлы с десктопа в облако Google Photos, то для этого можно воспользоваться специальной программой, ссылку на которую вы найдёте на этой странице (Windows и Mac OS X). Кроме этого, существует возможность загрузить фото и видео вручную. Просто найдите в файловом менеджере нужную папку и перетащите её на страницу сервиса. Загрузка начнётся автоматически, а о её ходе вас будет информировать всплывающая подсказка в левом нижнем углу.
2. Неограниченное место для хранения фотографий
Всех обладателей обширных фотоархивов порадует тот факт, что они получили наконец-то удобный фотохостинг с неограниченным местом для хранения файлов. Для этого достаточно в настройках Google Photos включить сохранение файлов в высоком качестве. Вам разрешается хранить неограниченное количество фото и видео, снятых с помощью телефона или камеры с разрешением не более 16 Мп. Этого вполне достаточно для большинства обывательских целей, в том числе печати фотографий.
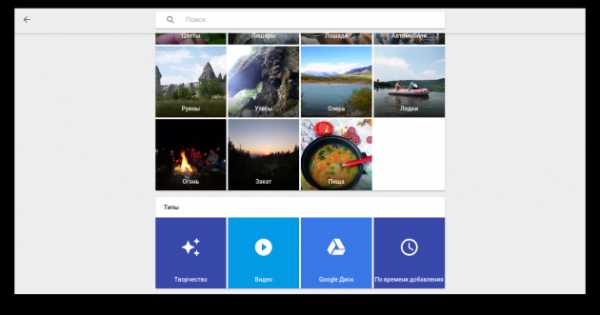
3. Определение дубликатов
Если среди загруженных фото окажутся дубликаты, то Google Photos автоматически их выявит и оставит только один экземпляр. При этом умные алгоритмы сервиса в состоянии выявлять идентичные картинки не только с помощью анализа EXIF, но и путём сравнения запечатлённых объектов.
4. Умный поиск
Эта функция является киллер-фичей Google Photos, что, в общем-то, не удивительно, учитывая его происхождение. Все ваши фотографии проходят через систему многоступенчатого анализа, которая автоматически распознаёт изображённые на них объекты и присваивает на их основе теги. Эта система настолько хорошо работает, что в состоянии узнавать даже многие места, в которых были сделаны фотографии. Таким образом, вы можете набрать, например, в строке поиска «2013 Карпаты ягоды» и увидеть именно те фото, которые соответствуют этим параметрам.
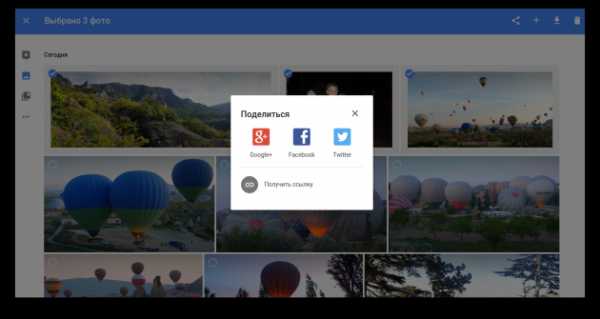
5. Выделение файлов
В веб-интерфейсе Google Photos работают те же правила выделения, что и в большинстве файловых менеджеров. Для выделения множества изображений достаточно просто кликнуть на первое, а затем на последнее, но уже с зажатой клавишей Shift. А если вам необходимо выделить изображения вразброс, то кликайте по ним с зажатой клавишей Ctrl.
6. Автокреатив
Ещё одна уникальная функция Google Photos, аналогов которой мы не встречали ни в одном фотохостинге. Она заключается в том, что сервис автоматически создаёт из ваших фотографий различные анимации, коллажи, панорамы и фильмы. Созданные программистами Google алгоритмы настолько искусно подбирают подходящие фото, а затем обрабатывают их, что поневоле начинаешь задумываться о перспективах компьютерного интеллекта. Для демонстрации результатов этого цифрового творчества существует специальный раздел «Ассистент», где вы можете просмотреть и сохранить понравившиеся работы.
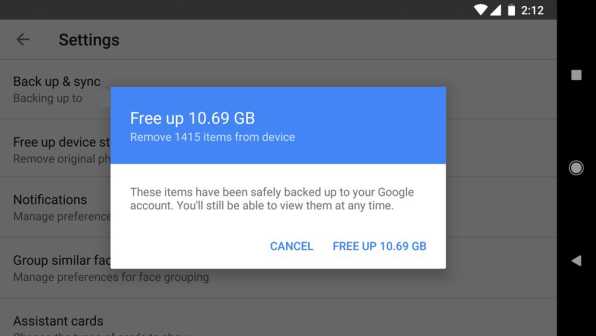
7. Встроенный редактор
Если вам не очень нравится какое-либо фото, то вы можете легко поправить его во встроенном редакторе. Можно вручную поиграться с ползунками яркости, контрастности и цветности, но я рекомендую нажать на кнопку автоматической коррекции, потому что, как мы уже выяснили ранее, кремниевые мозги у Google Photos очень толковые. Кроме этого, вы можете применить к фотографиям всякие модные эффекты, а также обрезать или повернуть изображение.
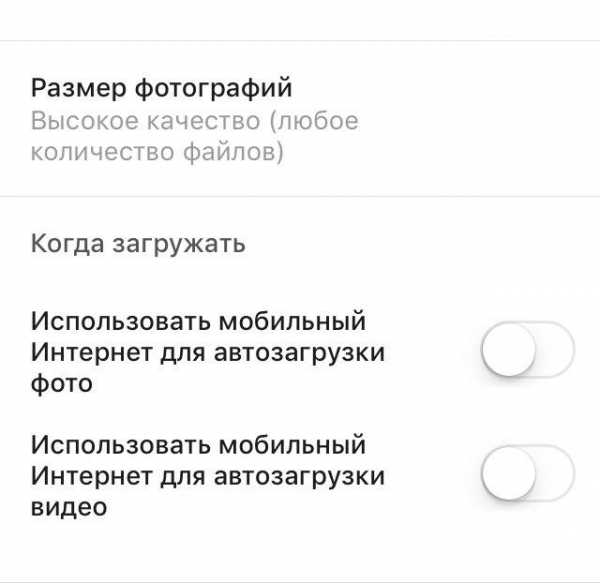
8. Удаление файлов
Обратите внимание, что если вы удаляете файлы из Google Photos при включённой автозагрузке и синхронизации, то они одновременно будут удалены со всех ваших устройств, на которых установлен клиент этого сервиса. Однако они удаляются не сразу, а попадают предварительно в корзину, откуда вы их можете при желании легко восстановить. Файлы находятся в корзине в течение 60 дней, после чего удаляются окончательно.
9. Типы содержимого
Если вы хотите быстро просмотреть файлы только определённого типа, то вам необходимо щёлкнуть по строке поиска, а затем промотать страницу в самый низ. Здесь вы найдёте тематические разделы, созданные на основе анализа содержимого ваших снимков, а также такие разделы, как «Видео», «Творчество» (коллажи, панорамы, анимации), «Google Диск» (файлы, хранящиеся в этом сервисе) и так далее. Количество и состав этих плиток может различаться в зависимости от содержимого вашего фотоархива.
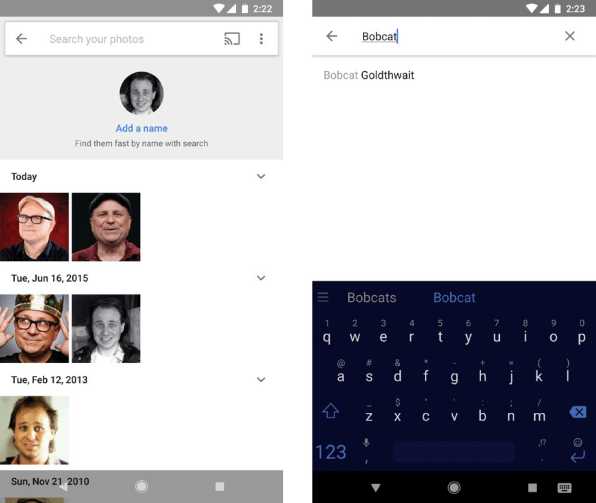
10. Шаринг
Вы можете в любой момент поделиться фотографиями из Google Photos в социальных сетях или просто отправив ссылку любым удобным вам способом. Для этого выделите один или множество снимков, а затем нажмите на кнопку шаринга на верхней панели инструментов. Таким же образом можно отправить друзьям ссылку на целый альбом.
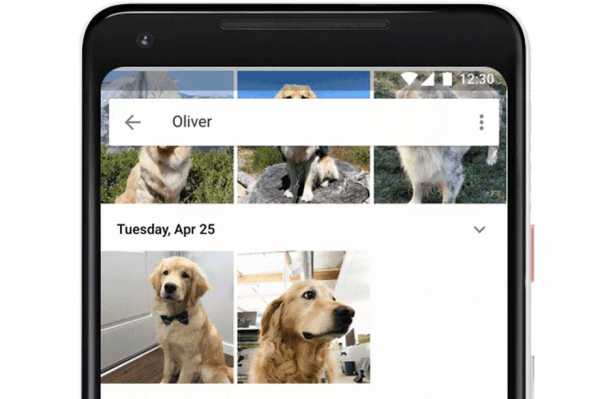
Как видите, по совокупности инновационных функций и удобству использования у Google Photos просто нет конкурентов. Добавьте к этому полную бесплатность и неограниченное место для хранения файлов, и выбор в пользу этого сервиса становится очевидным.
А вы уже закачали свои фотографии в Google Photos?
Google Photos
lifehacker.ru
33 полезные функции Google Фото, о которых вы могли не знать
У сервиса хранения фотографий от Google есть множество интересных возможностей, помимо тех, что известны многим. Делимся самыми полезными и удобными функциями.
Используем возможности хранилища по максимуму
- Хотите, чтобы у вас была постоянно обновляющаяся резервная копия всей вашей коллекции фотографий? С первого раза эту функцию так легко не найти. Для начала вам нужно авторизоваться в веб-версии Google Диска, кликнуть на значок шестеренки в правом верхнем углу и выбрать пункт «Настройки». В появившемся окне поставьте галочку напротив пункта «Автоматически загружать фотографии из Google Фото в папку на Моем диске».
Затем скачайте и установите приложение для создания резервных копий и синхронизации. В настройках укажите путь сохранения фотографий из Google Диска в одну из папок на вашем компьютере. Готово: все, что вы загрузите в Google Фото, теперь будет появляться на Google Диске и синхронизироваться на Mac или PC.
- Если вы хотите скачать все фотографии за один раз, воспользуйтесь функцией Сохранения данных от Google. С ее помощью вы можете скачать как всю коллекцию фото, так и выбранные альбомы.

- Google Фото может помочь вам освободить место в памяти телефона. Найдите в меню приложения опцию «Освободить место». Все сохраненные на телефоне копии фото и видео из Google Фото будут удалены, но вы по-прежнему сможете их просматривать в Google Фото (при наличии подключения к сети).
- Кстати, о синхронизации: посмотрите, не съедает ли Google ваш ежемесячный мобильный трафик своим постоянным созданием резервных копий. Откройте настройки приложения и выберите пункт «Автозагрузка и синхронизация». Отключите опции «Использовать мобильный интернет для автозагрузки фото» и «Использовать мобильный интернет для автозагрузки видео». Теперь приложение будет создавать резервные копии только при подключении через Wi-Fi.

- Размер облачного хранилища Google Фото неограничен, но у него есть подвох: фотографии можно сохранять только в качестве 16 мегапикселей, а видео – в качестве 1080p. Если вы загрузили суперкачественные фотографии или видео в оригинальном размере и забили хранилище, вы можете потом их сжать и восстановить свободное место через веб-версию Google Фото (для этого нужно в настройках нажать кнопку «Восстановить место»).
Делайте больше за меньшее время
- Мобильное приложение поддерживает увеличение и уменьшение фотографии жестом.
- Разведением двух пальцев руки по экрану можно открывать изображение в галерее и закрывать его.
- Также, чтобы быстро закрыть фото и вернуться в галерею, можно делать свайп вверх или вниз.
- Пользуетесь Google Фото на PC или Mac? Там тоже есть горячие клавиши. Список доступных горячих клавиш можно вызвать нажатием Ctrl-? (или Cmd-?).
Пользуемся поиском, как настоящие профессионалы
- Google Фото умеет распознавать лица на фотографиях. Воспользуйтесь этой возможностью, чтобы упорядочивать фото в галерее. Откройте строку поиска, выберите фотографию и отметьте человека, кликнув или нажав на изображение его лица.

- Google Фото иногда ошибается в распознавании лиц, но его ошибки можно легко исправить. Если изображения одного и того же человека автоматически были распределены по двум разным категориям, вы можете вручную объединить эти категории. Если чьи-то фото попали в чужую категорию, выберите опцию «Удалить результаты» в выпадающем меню – и те пропадут.
- Если вы не хотите, чтобы в поиске отображались фотографии некоторых людей, выберите в меню «Люди» пункт «Показать/скрыть лица» и отметьте нужных персон.
- Google Фото умеет распознавать тематику фотографий. Попробуйте ввести в поиске «день рождения», «свадьба», «бассейн», «танцы», «еда», «небо» или «радуга». Можно искать фотографии, сэлфи, анимацию, скриншоты и многое другое — даже изображения в выбранной цветовой гамме.
- Попробуйте комбинировать в поисковом запросе несколько слов. Например, «собака парк» или «Мария Париж», «Иван музей», «Александр зеленый». Возможности поиска практически безграничны.

- Google Фото может распознать изображение вашего домашнего питомца – и нет, это не шутка. Просто укажите кличку вашего любимца на его фотографии, а затем введите в поиске «Бобик парк» или что-нибудь еще в этом роде.
- У вас несколько питомцев? Не беда: Google Фото умеет распознавать разные породы животных.
- Если вы хотите произвести впечатление на окружающих, попробуйте поискать фотографии с помощью эмодзи. Например, если вы введете в строку поиска эмодзи шляпы, то вам покажут изображения, где в кадре есть головные уборы.

Оптимизируем изображения
- Во время редактирования фотографии в приложении вы можете сравнить ее с оригинальным изображением. Для этого нажмите на фото, удерживайте палец примерно секунду – и все внесенные изменения исчезнут. Когда вы его отпустите, вы снова увидите измененное изображение.
- Хотите уменьшить эффект фильтров? Выбрав фильтр в мобильном приложении, нажмите на его иконку и удерживайте около секунды, а затем отпустите. Появится ползунок, с помощью которого можно будет отрегулировать мощность фильтра.
- Не забывайте: Google Фото всегда сохраняет отредактированные изображения, заменяя оригинал. Если вы хотите сохранить их отдельно, откройте меню редактора и выберите пункт «Сохранить копию».

- Если вы хотите сделать фотографию неба или моря еще красивее, обратите внимание на настройки «Уровня синего». В меню редактора Google Фото нажмите на вторую иконку в ряду и откройте выпадающее меню в пункте «Цвет».
- Там же можно увеличить насыщенность цвета и отрегулировать цвет кожи.
- Вы можете сэкономить свое время и скопировать настройки изображения для других фотографий. В веб-версии Google Фото нажмите в фоторедакторе Ctrl-C (или Cmd-C). Затем откройте следующее фото и нажмите Ctrl-V (или Cmd-V).
- Если вы пользуетесь дополнительными мобильными фоторедакторами, например, Snapseed или Photoshop Express, то вы можете закинуть туда изображения из Google Фото выбрав опцию «Редактировать в…». Можно также нажать на значок в виде нескольких коробочек в дальнем правом углу экрана редактирования.
Добавляем всего побольше (или убираем лишнее)
- У вас на телефоне есть фото из Facebook, Twitter или других ресурсов? На Android’е Google Фото может автоматически добавлять их в вашу коллекцию. Откройте в настройках пункт «Автозагрузка и синхронизация» и выберите «Загружать данные из папок устройства». Откроется список папок, в которых есть изображения. Все, что вам будет нужно, это выбрать необходимые.
- Если вы храните фотографии на Google Диске, то вы можете сделать так, чтобы они тоже отображались в вашей коллекции Фото. Для этого нужно просто включить в настройках нужную функцию.
- У Google Фото есть специальное приложение PhotoScan, с помощью которого можно сканировать и добавлять в цифровую коллекцию распечатанные фотографии. Приложение доступно как для Android, так и для iOS.

- Если вы хотите, чтобы какие-то фотографии не появлялись в основной галерее, вы можете нажать на нужное изображение и выбрать в меню пункт «Отправить в архив». Фото больше не будет отображаться в галерее, но его все равно можно будет увидеть в результатах поиска и альбомах, куда его добавили.
- В Google Фото можно навсегда удалить фотографию, но если вы сделали это случайно — не паникуйте. Все удаленные из библиотеки изображения отправляются в папку «Корзина» и хранятся там 60 дней (если вы только вручную не очистите эту папку). Папку можно найти в основном меню приложения.
Делимся своей коллекцией
- В Google Фото есть прекрасные возможности для обмена фотографиями и этот процесс можно автоматизировать. Такая опция пригодится, если вы всегда хотите делиться с кем-то фотографиями конкретного человека — например, отсылать фото ребенка одному из родителей. Просто выберите людей, чьи изображения вы будете автоматически отсылать, и установите дату, с которой начнется обмен фотографии, остальное сделает само приложение. Для установки связи с нужным человеком зайдите в пункт меню «Добавить партнера».
- Странно, но Google Фото не имеет прямой привязки к Gmail, что довольно неудобно для тех, кто хочет быстро прикрепить к письму фотографию из своей коллекции. Но это неудобство можно легко исправить: помните, первый совет про синхронизацию Фото с Google Диском? Именно она вам и поможет.
- Вы можете загружать свои видеоролики из Google Фото на YouTube. Эту опцию вы найдете в настройках загрузки.
- Live Photo от Apple и Motion Photos от Google — довольно интересный формат, но у него есть один недостаток. Когда вы загружаете такие фотографии на несовместимое устройство, у них пропадает анимация. Вот как это можно исправить: когда вы просматриваете анимацию в Google Фото, выберите функцию «Сохранить как видео». Приложение конвертирует анимированные изображения в видеоролик, который будет работать на всех устройствах.
Источник.
Материалы по теме:
10 полезных «фишек», которые помогают работать с сервисами Google
12 лайфхаков по использованию Instagram Stories
15 полезных функций iPhone, о которых вы могли не знать
17 полезных продуктов Google, о которых вы могли не знать
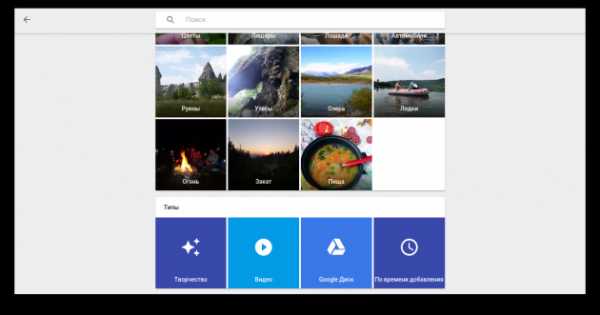 В нашем Instagram @rusbase сегодня есть на что посмотреть! Подписаться
В нашем Instagram @rusbase сегодня есть на что посмотреть! ПодписатьсяНашли опечатку? Выделите текст и нажмите Ctrl + Enter
rb.ru
8 способов находить нужные снимки в «Google Фото»
1. Поиск по имени
Щёлкните по панели поиска вверху экрана, выберите одно из лиц в появившемся ряду и нажмите на надпись «Кто это?» рядом с фотографией. Укажите имя человека, и вы сможете с лёгкостью находить все имеющиеся с ним изображения. Если дать имя каждому обнаруженному Google человеку, то искать друзей и близких в альбоме станет очень просто.
2. Поиск по месту
Фотографии распределяются по местам, в которых они были сделаны, если на камере активированы геометки. Сервис позволяет уточнять поисковые запросы. Например, можно указать в запросе «Россия», а можно ограничить поиск Москвой или Тверской улицей.
3. Поиск по времени
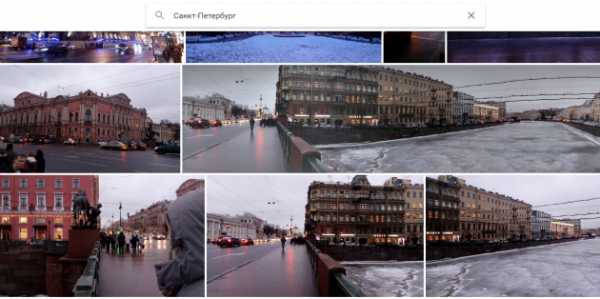
В данном случае тоже есть несколько способов искать фото или видео в альбоме. Можно ввести точную дату или ограничиться месяцем или даже годом. Инструменты поиска отлично работают с контекстом и показывают контент за «прошлый апрель» или «прошлую неделю».
4. Поиск по типу файла
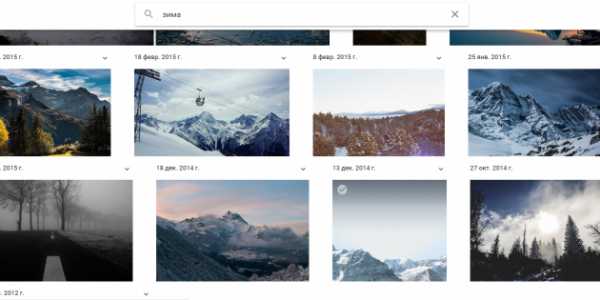
«Google Фото» умеет автоматически склеивать снимки в панорамы, а также превращать схожие фотографии в гифки. Вы можете найти файл того или иного типа, будь то анимированное изображение, видео, скриншот или селфи.
5. Поиск по событию
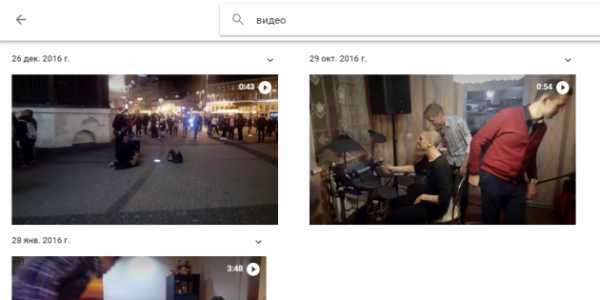
Сервис определяет и события на фотографиях. Он позволяет находить изображения, сделанные на пикнике, чьём-то дне рождения или свадьбе. То же касается спортивных мероприятий: футбола, баскетбола, тенниса. Впрочем, технология несовершенна и связывает с днём рождения все картинки с тортами.
6. Поиск по объектам, предметам и вещам
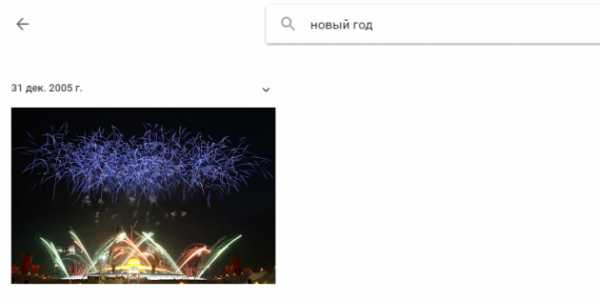
Находить фото можно по конкретным объектам: животным, вещам и так далее. Попробуйте ввести «вода», «небо», «торт», «цветок», «дерево» или «памятник». Каждый из запросов даёт достаточно точные результаты, незначительные ошибки допускаются лишь иногда.
7. Поиск по отсканированным фото
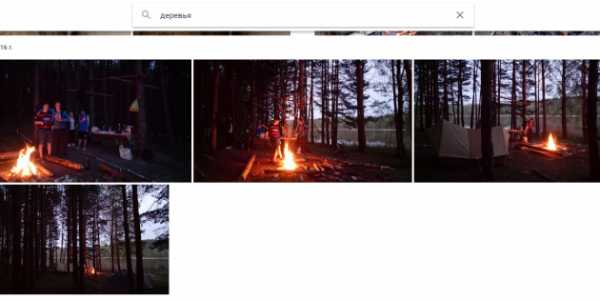
В ноябре прошлого года Google выпустила умное приложение «Фотосканер» для оцифровки старых снимков. Если программа установлена на смартфон, то открыть её можно и через «Google Фото» — ссылка находится в меню слева. А все отсканированные фото можно искать в сервисе по соответствующему запросу.
8. Комбинирование запросов
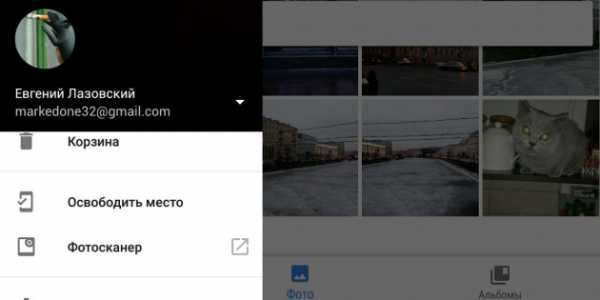
Всё, что перечислено выше, можно совмещать. Чтобы максимально уточнить запрос, введите сразу два слова: например, «панорама утро». «Google Фото» покажет все панорамные снимки, сделанные в первой половине дня. Работает и комбинация с именем друга и месяцем. Вариантов множество — пробуйте.
Google Фото →
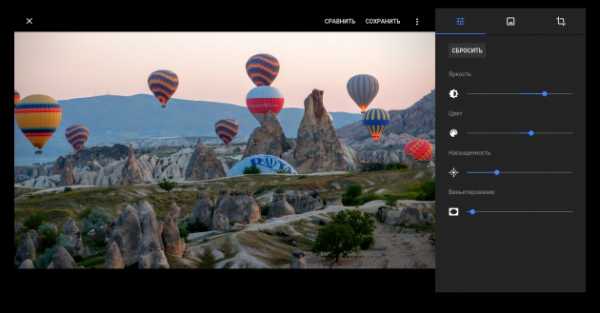
Цена: Бесплатно
Цена: Бесплатно
lifehacker.ru
Как пользоваться «Google Фото» и чем это выгодно для владельца iPhone?
Камеры современных мобильных телефонов позволяют запечатлеть самые важные моменты в жизни, например, первые шаги ребенка, выпускную церемонию в учебном заведении и т.д. Все эти фотографии сохраняются в памяти смартфона и занимают немало места, поэтому очень часто пользователи сталкиваются с проблемой нехватки пространства в хранилище.
Вконтакте
Google+
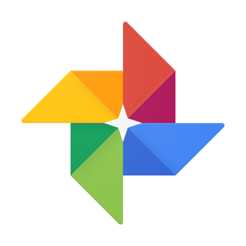
Для предотвращения подобных ситуаций можно приобрести смартфон с внушительным объемом внутренней памяти, потратив на это немало денег, или просто периодически выгружать снимки на компьютер или внешний накопитель, удаляя их с телефона, что занимает много времени. Но есть и другое решение — фотосервис «Google Фото», предназначенный для хранения и организации фотографий и видео.
Владельцы почтовых ящиков в Gmail автоматически получают доступ к «Google Фото», для этого нужно просто перейти по ссылке photos.google.com (необходима авторизация в учетной записи Gmail).
ПО ТЕМЕ: Как пользоваться YouTube, Google Диск, Google Документы без аккаунта Gmail.
На каких устройствах доступен сервис «Google Фото»?
Для работы с сервисом потребуется приложение «Google Фото», которое можно загрузить из интернет-каталогов App Store или Google Play в зависимости от установленной на смартфоне операционной системы (iOS или Android).
Скачать «Google Фото» для iPhone и iPad (App Store);
Скачать «Google Фото» для Android (Google Play);
Скачать «Google Фото» для компьютера (Windows, Mac).
Кроме того, сервис доступен и веб-версии по адресу photos.google.com из любого браузера на любом компьютере.
Что умеет делать сервис «Google Фото»?
«Google Фото» предлагает огромное количество разнообразных функций, но если речь идет об освобождении места на телефоне, одним из лучших вариантов станет использование функции «Автозагрузка и синхронизация» (доступна в «Настройках»).
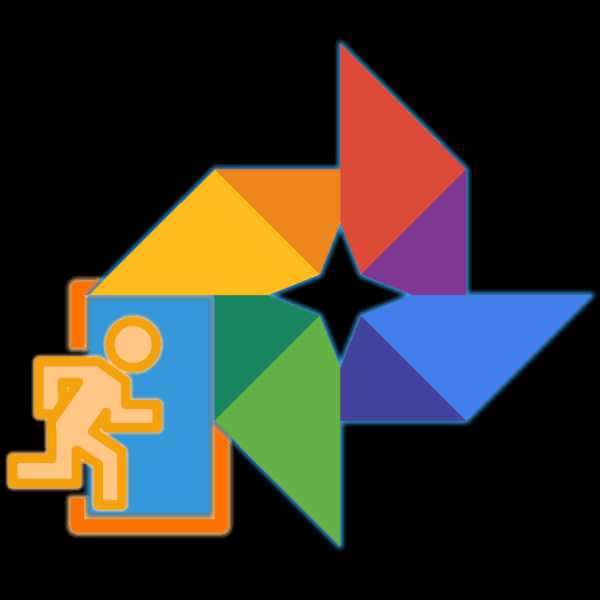
Данный функционал позволяет загрузить в библиотеку «Google Фото» все фотографии и видео, хранящиеся на телефоне, включая скриншоты, изображения из Instagram и пр. Фотографии и видео загрузятся в приватную галерею, которую сможете видеть только вы (можно и открывать доступ, создавая «Общие альбомы«). Доступ к файлам можно получить с любого устройства — смартфона, планшета или ноутбука. После загрузки фотоальбомов в «Google Фото» вы можете безбоязненно удалить их со своего мобильного устройства.
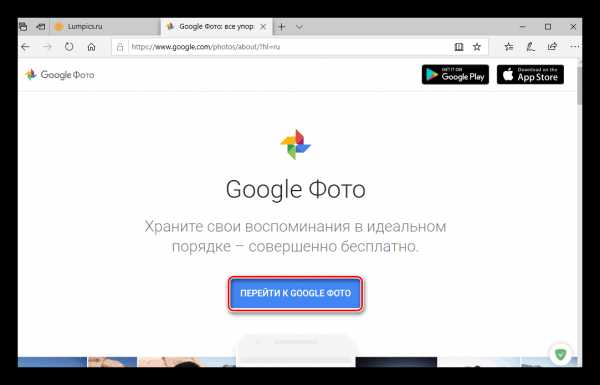
ПО ТЕМЕ: Как бесплатно увеличить размер Яндекс облака на iPhone, iPad и Mac до 42 ГБ (для хранения фото, видео и файлов).
Каждый раз при подключении мобильного устройства к сети Wi-Fi, загрузка фотографий в облако «Google Фото» начнет осуществляться автоматически, после чего файлы будут удалены с телефона. Если в числе загруженных фото окажутся дубликаты, сервис автоматически выявит их и оставит только один экземпляр.
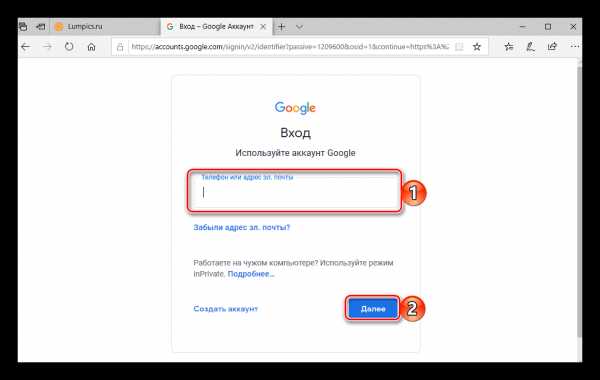
«Google Фото» предлагает немало возможностей, например, упорядочить групповые фото, включающие одного и того же человека\людей, установить в настройках резервное копирование фотографий только через Wi-Fi или мобильный интернет, идентифицировать и удалить фото, для которых уже существуют резервные копии, или сортировать снимки в фотоальбомы после отпуска либо какого-то события.
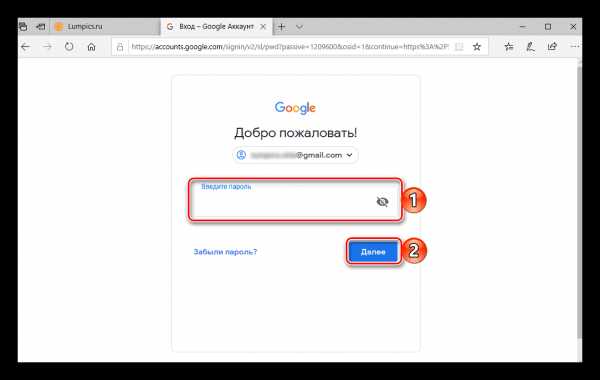
Кроме того, в сервисе присутствуют фильтры и другие инструменты для редактирования фото, создания коллажей, анимации, фильмов и т.д.
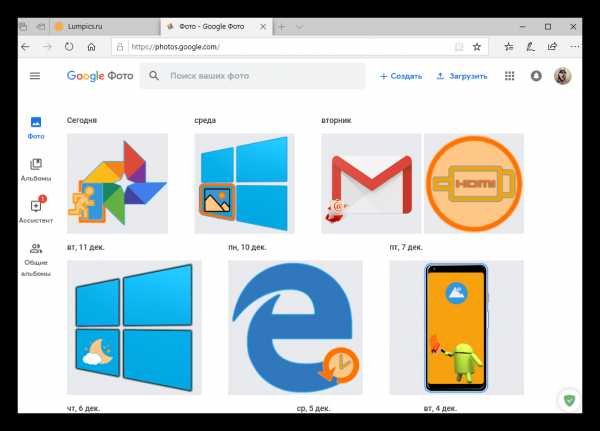
В приложении предусмотрена функция «умного» поиска, позволяющая искать фотографии не только по дате, когда они были сделаны, но и используя другие параметры, например, по локациям или лицам (сервис позволяет присваивать имя каждому лицу на фотографии).
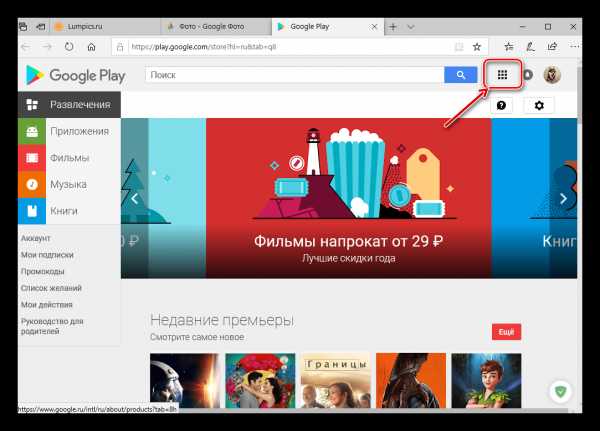
Сколько фото и видео можно разместить в Google Фото?
«Google Фото» разрешает хранить неограниченное количество фото и видео, снятых с помощью телефона или камеры с разрешением не более 16 Мп, а вот за загрузку фотографий с более высоким разрешением придется доплатить.
ПО ТЕМЕ: Сравнение тарифов Google Фото: «высокое качество» или «оригинал», чем отличается и что выбрать?
Если вы беспокоитесь о безопасности загруженных фотографий, включите в аккаунте Google двухфакторную аутентификацию, обеспечивающую дополнительную защиту ваших данных.
Смотрите также:
Вконтакте
Google+
yablyk.com
Как войти в Google Фото
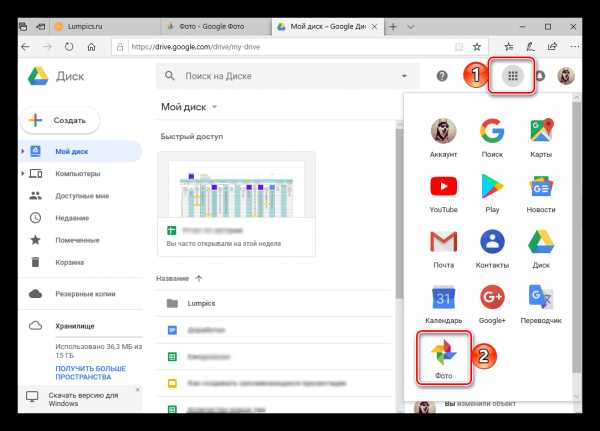
Фото — популярный сервис от Google, который позволяет своим пользователям хранить в облаке неограниченное количество снимков и видеороликов в их оригинальном качестве, по крайней мере, если разрешение этих файлов не превышает 16 Мп (для изображений) и 1080p (для видео). У данного продукта довольно много других, еще более полезных возможностей и функций, вот только для получения доступа к ним прежде всего нужно войти на сайт сервиса или в приложение-клиент. Задача весьма простая, но не для новичков. О ее решении мы и расскажем далее.
Вход в Гугл Фото
Как и практически все сервисы Корпорации добра, Google Фото является кроссплатформенным, то есть доступным в среде практически любой операционной системы, будь то Windows, macOS, Linux или iOS, Android, и на любом устройстве — ноутбуке, компьютере, смартфоне или планшете. Так, в случае с десктопными ОС вход в него будет осуществляться через браузер, а на мобильных – через фирменное приложение. Рассмотрим возможные варианты авторизации более подробно.
Компьютер и браузер
Независимо от того, под управлением какой из настольных операционных систем работает ваш компьютер или ноутбук, войти в Гугл Фото можно через любой из установленных браузеров, так как в данном случае сервис представляет собой обычный веб-сайт. В примере ниже будет использоваться стандартный для Windows 10 Microsoft Edge, вы же можете обратиться за помощью к любому другому из доступных решений.
Официальный сайт Google Фото
- Собственно, переход по представленной выше ссылке приведет вас по назначению. Для начала нажмите по кнопке «Перейти к Google Фото»

Затем укажите логин (телефон или электронную почту) от своей учетной записи Гугл и нажмите «Далее»,
а после введите пароль и снова нажмите «Далее».

Примечание: С большой долей вероятности можно предположить, что входя в Google Фото, вы планируете получить доступ к тем же фотоснимкам и видео, которые синхронизируются в это хранилище с мобильного устройства. Следовательно, данные нужно вводить именно от этого аккаунта.
Подробнее: Как войти в учетную запись Гугл с компьютера
- Авторизовавшись, вы получите доступ ко всем своим видеозаписям и фотографиям, которые ранее были отправлены в Google Фото с подключенного к нему смартфона или планшета. Но это не единственный способ получения доступа к сервису.
- Так как Фото – это один из множества продуктов, входящих в единую экосистему Корпорации добра, перейти к этому сайту на компьютере можно из любого другого сервиса Гугл, сайт которого открыт в браузере, исключением в данном случае является лишь Ютуб. Для этого нужно просто воспользоваться отмеченной на изображении ниже кнопкой.

Находясь на сайте любого из кроссплатформенных сервисов Google, нажмите по расположенной в правом верхнем углу (слева от фото профиля) кнопке «Приложения Google» и выберите в открывшемся списке Google Фото.
Это же можно выполнить прямо из домашней страницы Гугл
и даже на странице поиска.

Ну и, конечно же, вы можете просто ввести в Google-поиск запрос «гугл фото» без кавычек и нажать «ENTER» или кнопку поиска в конце поисковой строки. Первым в выдаче будет сайт Фото, следующими – его официальные клиенты для мобильных платформ, о которых мы далее еще расскажем. - Оказавшись на странице приложения в Магазине, тапните по кнопке «Установить». Дождитесь завершения процедуры, после чего нажмите «Открыть».

Примечание: Если Гугл Фото уже есть на вашем смартфоне или планшете, но вы по какой-то причине не знаете, как войти в этот сервис, или почему-то не можете это сделать, для начала запустите приложение, воспользовавшись его ярлыком в меню или на главном экране, а затем переходите к следующему шагу.
- Запустив установленное приложение, если потребуется, войдите в него под своей учетной записью Google, указав логин (номер или почту) и пароль от нее. Сразу же после этого в окне с запросом на доступ к фото, мультимедиа и файлам потребуется дать свое согласие.
- В большинстве же случаев вход в аккаунт не требуется, нужно просто убедиться, что система его правильно определила, или выбрать подходящий, если на устройстве их используется более одного. Сделав это, тапните по кнопке «Далее».

Читайте также: Как войти в учетную запись Google на Android - В следующем окне выберите, в каком качестве хотите загружать фото – исходном или высоком. Как мы уже сказали во вступлении, если разрешение камеры на вашем смартфоне или планшете не превышает 16 Мп, сойдет и второй вариант, тем более что именно он дает безграничное пространство в облаке. Первый же сохраняет изначальное качество файлов, но при этом они будут занимать место в хранилище.

Дополнительно следует указать, будут ли загружаться фото и видео только по Wi-Fi (установлено по умолчанию) или еще и по мобильному интернету. Во втором случае потребуется перевести в активное положение переключатель напротив соответствующего пункта. Определившись с настройками автозагрузки, нажмите «ОК» для входа.
- С этого момента вы будете успешно авторизованы в Google Фото для Android и получите доступ ко всем своим файлам в хранилище, а также сможете автоматически отправлять в него новый контент.
- Установите приложение-клиент, воспользовавшись представленной выше ссылкой, либо найдите его самостоятельно.
- Запустите Гугл Фото, нажав по кнопке «Открыть» в Магазине или тапнув по его ярлыку на главном экране.
- Предоставьте приложению необходимые разрешение, позвольте или, наоборот, запретите ему присылать вам уведомления.
- Выберите подходящий вариант автозагрузки и синхронизации фото и видео (высокое или исходное качество), определите параметры загрузки файлов (только Wi-Fi или еще и мобильный интернет), а затем нажмите «Войти». Во всплывающем окне предоставьте еще одно разрешение, в этот раз на использование данных для входа, нажав для этого «Далее», и дождитесь завершение небольшой загрузки.
- Введите логин и пароль от той учетной записи Google, к содержимому хранилища которой вы планируете получить доступ, оба раза нажимая «Далее» для перехода к следующему этапу.
- После того как вы успешно войдете в свой аккаунт, ознакомьтесь с ранее заданными параметрами «Автозагрузки и синхронизации», после чего тапните по кнопке «Подтвердить».
- Поздравляем, вы вошли в приложение Гугл Фото на мобильном девайсе с айОС.
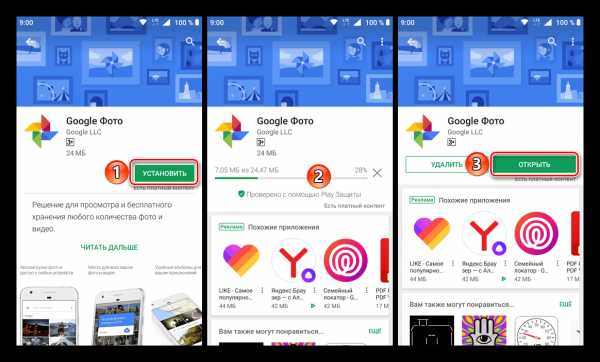
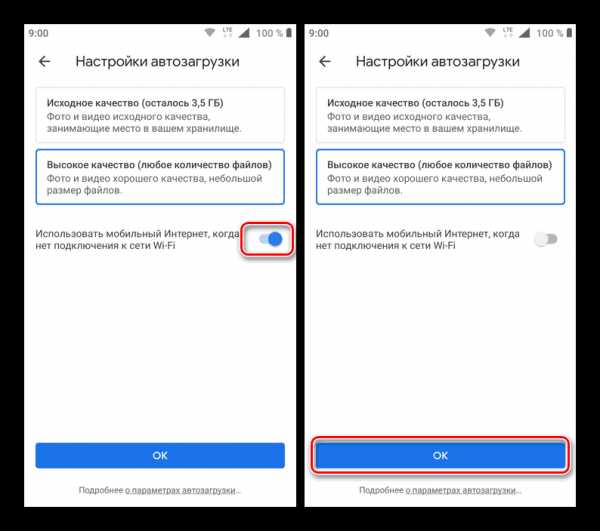
Читайте также: Как добавить сайт в закладки веб-обозревателя
Вот так просто можно войти в Google Фото с любого компьютера. Указанную в самом начале ссылку рекомендуем сохранить в закладки, остальные же варианты можете просто взять себе на заметку. К тому же, как вы наверняка могли заметить, кнопка «Приложения Google» позволяет точно так же быстро перейти к любому другому продукту компании, например, Календарю, об использовании которого мы ранее рассказывали.
Читайте также: Как пользоваться Google Календарем
Android
На многих смартфонах и планшетах с Андроид приложение Гугл Фото является предустановленным. Если это так, в него даже не потребуется входить (имеется в виду конкретно авторизация, а не простой запуск), так как логин и пароль от аккаунта автоматически подтянутся из системы. Во всех же остальных случаях нужно будет сначала установить официальный клиент сервиса.
Скачать Google Фото из Google Play Маркета
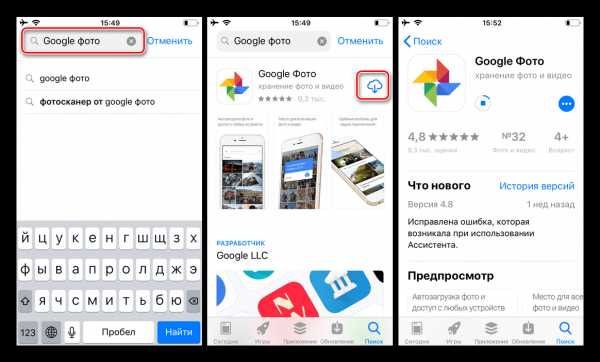

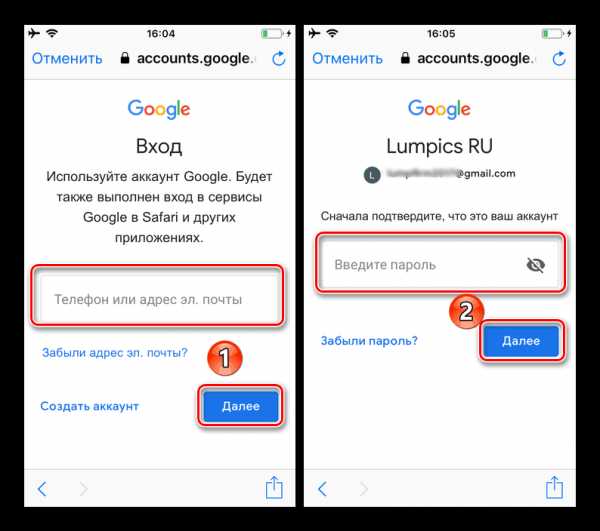

Повторимся, на мобильных устройствах с Андроид чаще всего не возникает необходимости конкретно во входе в приложение Фото, достаточно просто его запустить. Если же все-таки потребуется авторизоваться, теперь вы точно будете знать, как это делать.
iOS
На произведенных компанией Apple iPhone и iPad приложение Google Фото изначально отсутствует. Но его, как и любое другое, можно установить из App Store. Сам же алгоритм входа, который нас интересует в первую очередь, во многом отличается от такового на Android, поэтому рассмотрим его подробнее.
Скачать Google Фото из App Store
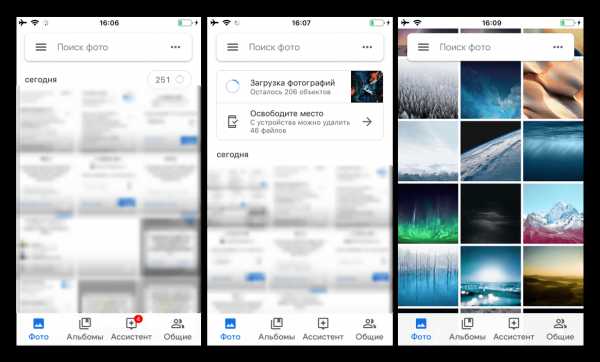
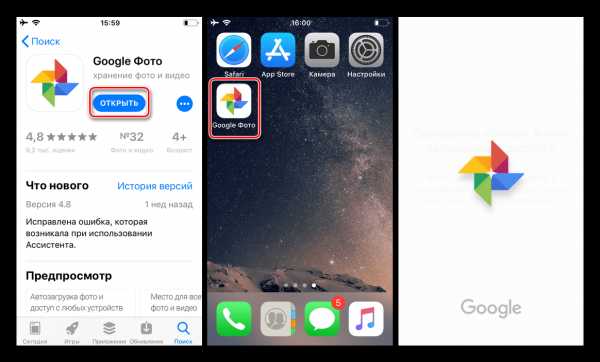
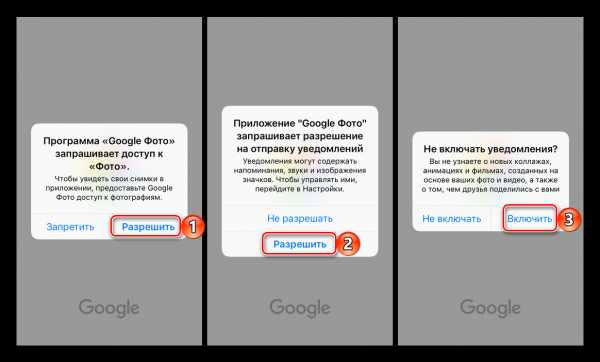
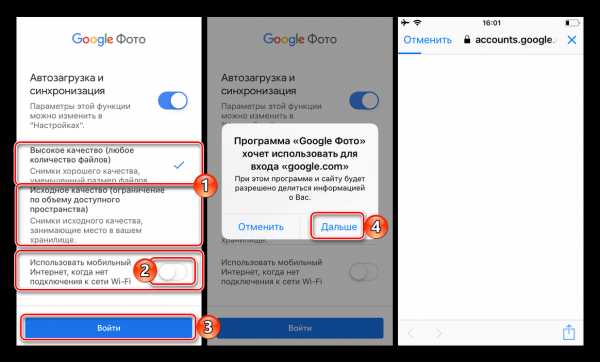
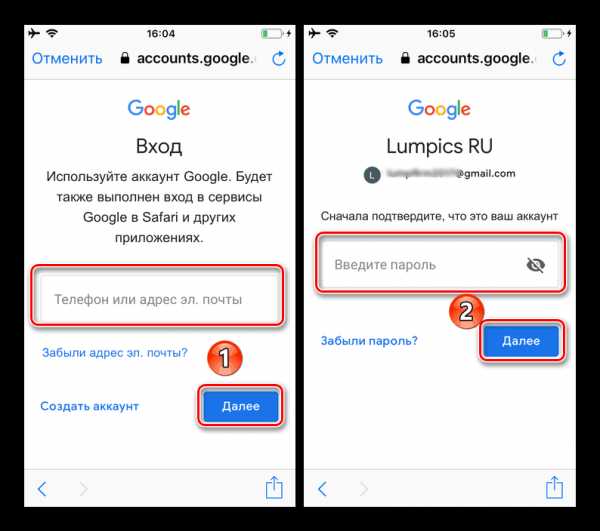
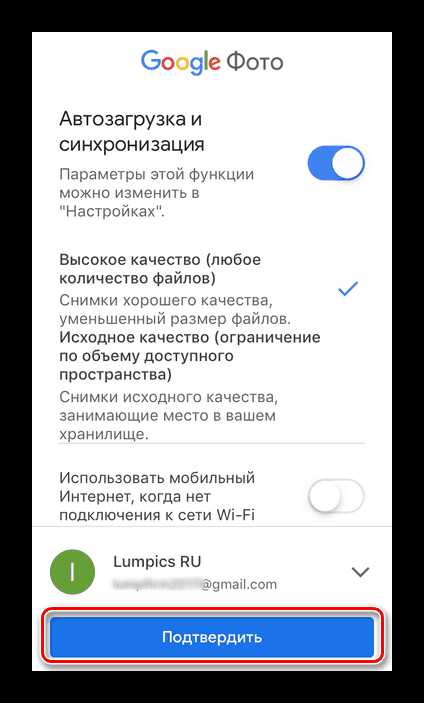
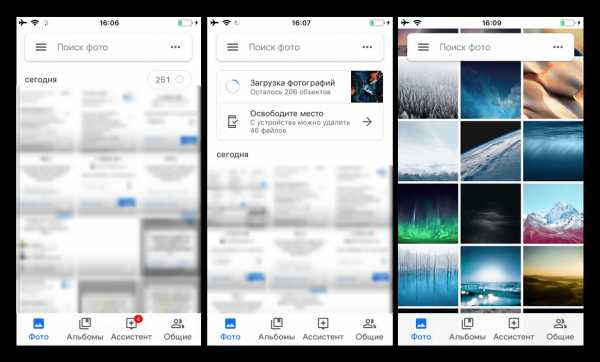
Подводя итоги всех описанных выше вариантов входа в интересующий нас сервис, можно смело сказать, что именно на Apple-устройствах для этого требуется приложить больше всего усилий. И все же, назвать данную процедуру сложной язык не поворачивается.
Заключение
Теперь вы точно знаете, как войти в Google Фото независимо от типа используемого для этого девайса и установленной на нем операционной системы. Надеемся, данная статья была полезной для вас, мы же на этом закончим.
Мы рады, что смогли помочь Вам в решении проблемы.Опишите, что у вас не получилось. Наши специалисты постараются ответить максимально быстро.
Помогла ли вам эта статья?
ДА НЕТlumpics.ru