App Store: Photoshop Express-Фоторедактор
УЛУЧШЕНИЕ И СТИЛИЗАЦИЯ ФОТОГРАФИЙ.
Реализуйте свой потенциал с Photoshop Express, быстрым и простым редактором фотографий, которым пользуются миллионы творческих людей. Редактируйте изображения, как профессионал, с помощью этой удобной многофункциональной цифровой студии на мобильном устройстве.
Photoshop Express предоставляет полный спектр бесплатных фотоэффектов и функций редактирования. Используйте рамки и текст, улучшайте цвета и образы, создавайте коллажи из фотографий, быстро исправляйте и улучшайте ваши достойные внимания моменты.
ФОТОФИЛЬТРЫ И ЭФФЕКТЫ
• Сделайте моменты ярче с помощью различных фильтров: «Монохромный», «Портрет», «Природа» и «Двухцветный».
• Улучшите внешний вид фотографии, используя уникальный набор новых эффектов наложения.
• Поменяйте цветовую температуру, красочность и другие цветовые эффекты с помощью удобного ползунка.
• Удалите туман или дымку, чтобы создать насыщенный деталями пейзаж.![]()
ПОТРЯСАЮЩИЕ КОЛЛАЖИ
• Создайте профессиональные фотоколлажи, используя готовые фоны, градиенты и макеты.
• Примените функцию преобразования стиля, чтобы привести все изображения в коллаже к одному виду.
• Выделите цветовые темы с помощью инструмента Цветовой элемент.
• Дайте волю творчеству в редакторе коллажей, применяя уникальные эффекты.
РАМКИ И ТЕКСТ
• Добавьте индивидуальности стикерам, мемам и подписям.
• Измените стиль сообщений, используя множество шрифтов, цветов и настроек непрозрачности.
• Настройте размещение текста с помощью панорамирования, масштабирования и поворота.
• Добавьте водяные знаки, пользовательский текст или логотипы.
БЫСТРЫЕ ИСПРАВЛЕНИЯ
• Кадрирование, выпрямление, вращение и зеркальное отражение фотографий.
• Автоматическое исправление контраста, экспозиции и баланса белого одним касанием.
• Устранение эффекта красных и засвеченных глаз.
• Добавление акцента на теме с помощью простых виньеток.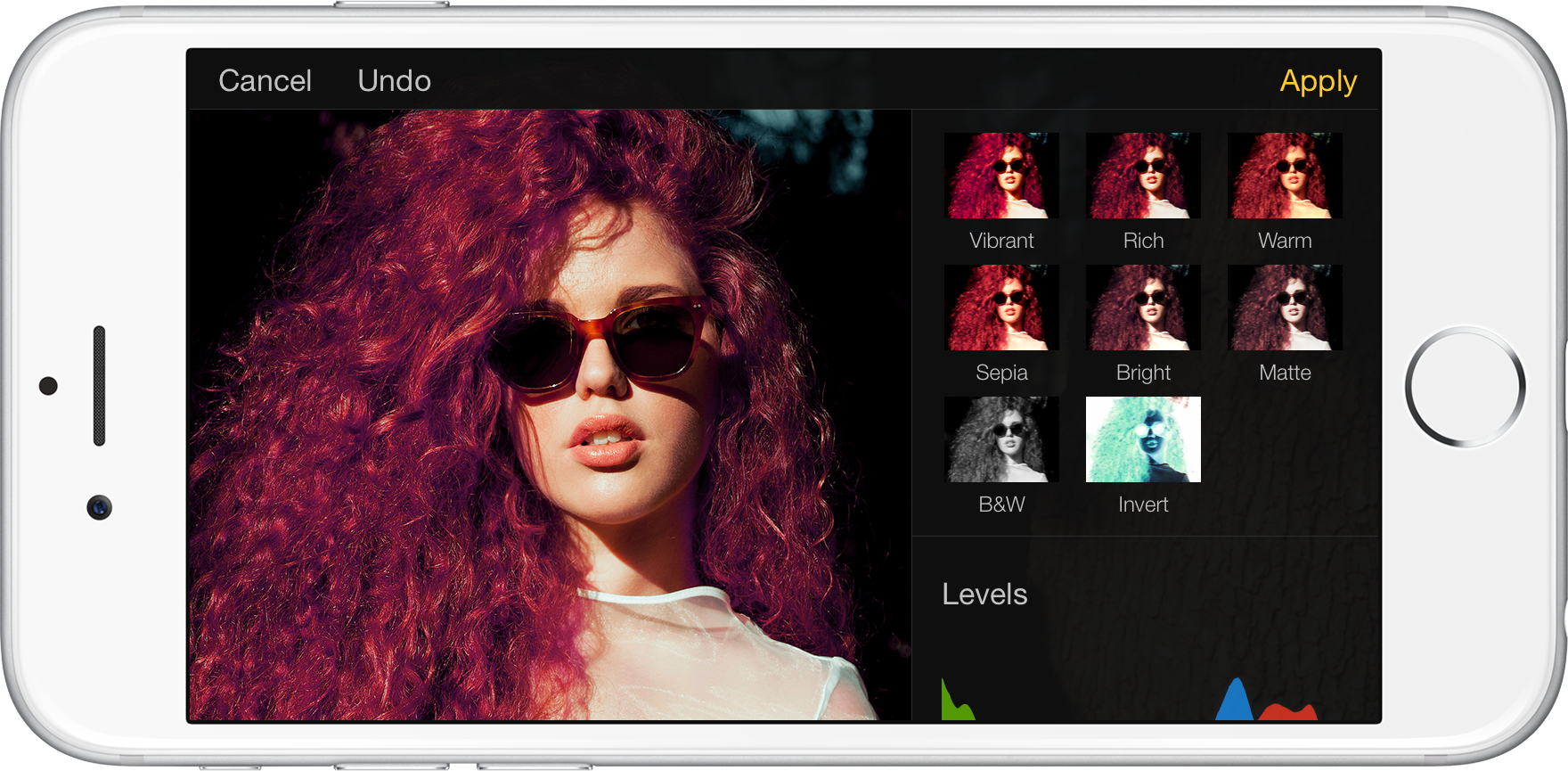
РАЗМЫТИЕ
• Улучшайте изображения и создавайте эффект движения с помощью функций полного размытия.
УДАЛЕНИЕ ШУМА
• Устраните зернистость или уменьшите цветовой шум для получения кристально чистого изображения.
• Повысьте резкость деталей для создания лучших изображений.
КОРРЕКЦИЯ ПЕРСПЕКТИВЫ
• Исправляйте искривленные изображения автоматически.
• Исправьте искаженный угол съемки с помощью инструмента Трансформирование.
ТОЧЕЧНОЕ ВОССТАНОВЛЕНИЕ
• Уберите дефекты и пятна с фотографий.
Программа Photoshop Express создана компанией Adobe — разработчиком семейства Photoshop.
Условия использования Adobe:
Предназначено для лиц в возрасте 13 лет и старше. Требует принятия условий и положений политики конфиденциальности Adobe.
http://www.adobe.com/go/terms_linkfree_ru
http://www.adobe.com/go/privacy_policy_linkfree_ru
App Store: Фоторедактор •
Polish предлагает все, что вы хотите редактировать. Множество стильных эффектов, фильтров, сеток и инструментов рисования помогут вам создать привлекательный коллаж, даже если вы никогда не редактировали фотографию раньше. С Polish вы можете напрямую размещать свои работы в Instagram, Whatsapp, Facebook и т. Д. Разблокируйте свое творчество и отредактируйте фотографии, как профессионалы!
Множество стильных эффектов, фильтров, сеток и инструментов рисования помогут вам создать привлекательный коллаж, даже если вы никогда не редактировали фотографию раньше. С Polish вы можете напрямую размещать свои работы в Instagram, Whatsapp, Facebook и т. Д. Разблокируйте свое творчество и отредактируйте фотографии, как профессионалы!
# Эффекты, фильтры & наклейки
— ломо, художественный, розовый, виньетка, естественный, теплый, сбой, латте и другие эффекты.
— Праздник, Животные, Эможи, Борода, Письма, Очки, День рождения, каракули и наклейки для ребенка.
— Insta 1: 1 квадрат и размытие фона для Instagram.
# Текст
-Запишите свое настроение с помощью 100+ текстовых стилей
-Настройка шрифта, цветов, границ и всех дополнительных инструментов
# Фотоколлаж
Просто выберите несколько снимков, фоторедактор мгновенно перемотает их в классный фотоколлаж. Вы можете выбрать макет, который вам больше нравится, редактировать коллаж с фильтром, фон, наклейки, текст и многие другие.
# Фото редактор Pro
Импорт фотографий из галереи или съемка с помощью встроенной камеры. Выберите фильтр, чтобы дать вашей фотографии профессиональный стиль работы. Настройте тон с яркостью, контрастностью и насыщенностью для наиболее яркого изображения.
Polish Pro Подписка
—————————
Polish Pro предлагает вариант подписки: $ 7.99/год. Вы можете попробовать бесплатную пробную версию со всеми доступными функциями.
Подписка будет автоматически продлеваться в конце каждого срока, и она будет взиматься через вашу учетную запись iTunes, Если автоматическое продление не будет отключено по крайней мере за 24 часа до окончания текущего периода.
С аккаунта будет взиматься плата за продление в течение 24 часов до окончания текущего периода на основе $7.99/год.
Подписка может управлять Пользователями подписками, а автоматическое обновление можно отключить, перейдя в настройки учетной записи пользователя после покупки.
Любая неиспользованная часть бесплатного пробного периода, если таковая предлагается, будет аннулирована, когда пользователь приобретает подписку на эту публикацию, где это применимо.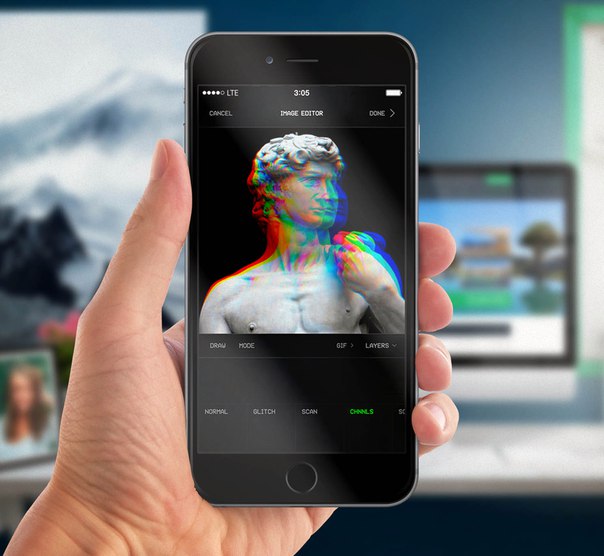
-Условия использования
https://inshot.cc/terms/terms.pdf
-Политика Конфиденциальности
https://inshot.cc/terms/privacy.pdf
Спасибо за создание с Polish! Пожалуйста, не стесняйтесь сообщить нам, если у вас есть какие-либо предложения или проблемы по адресу [email protected]
Видео- и фоторедакторы для айфона. Топ 10 бесплатных приложений
Список из 10 наиболее популярных iOS-приложений для обработки фото и видео
Список приложений:
- Snapseed – приложение для редактирования фото
- VSCO – приложение для редактирования фото и наложения фильтров
- Adobe Photoshop Lightroom – бесплатный фоторедактор
- FaceTune2 – приложение для улучшения и редактирования внешности на фото
- Phonto – Text on Photos – приложение для наложения текста на фото
- Enlight Pixaloop – создание анимированных фотографий
- VideoLeap – креативный мобильный редактор
- Splice – видеоредактор
- iMovie – стандартный видеоредактор Apple
- Clips – создание креативных видео
Snapseed – приложение для редактирования фото
Snapseed – наверное один из самых многофункциональных мобильных фоторедакторов.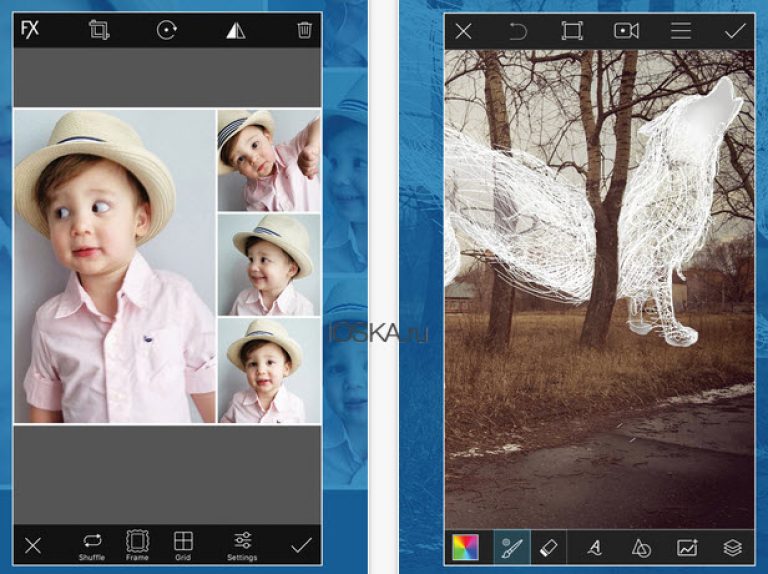 К тому же он полностью бесплатный.
К тому же он полностью бесплатный.
В нем собрано 29 инструментов для работы с фотографией. Из нестандартных можно выделить такие как – исправление перспективы, умное расширение снимка (удобно, когда нужно подогнать фото под определенный формат), точечная коррекция лиц и заплатка для удаления ненужных элементов на фото. При этом каждый инструмент имеет свои подробные настройки.
Интерфейс продуман и интуитивно понятен. Ну а как по-другому? Ведь приложение разработано компанией Google.
VSCO – приложение для редактирования фото и наложения фильтров
VSCO используют в основном из-за его фильтров. В бесплатной версии их доступно не так много. Но можно купить набор. Стоит не так дорого.
Кроме фильтров есть также инструменты редактирования фото. Их немного, но с базовыми функциями вполне справятся.
В приложении также есть своя лента новостей, куда можно загружать свои фото и смотреть снимки других авторов. Некоторые аккаунты публикуют действительно произведения искусства. Так что можно использовать, как источник для вдохновения.
Так что можно использовать, как источник для вдохновения.
Adobe Photoshop Lightroom – бесплатный фоторедактор
Приложение обрело популярность из-за возможности накладывать пресеты на фотографии и делать их в одной цветовой гамме. Это особенно актуально для тех, кто хочет вести профиль в единой цветовой гамме.
Функционал приложения этим не ограничивается. Здесь доступно множество инструментов для обработки фотографии – кривые, смешение цветов, текстура и другие.
Приложение актуально для тех, кто увлекается мобильной фотографией и хочет выжать из своих снимков максимум.
FaceTune2 – приложение для улучшения и редактирования внешности на фото
Как изменить внешность без пластической хирургии? FaceTune2 позволяет ретушировать фотографии, создавать виртуальный макияж, отбеливать зубы, изменять цвет и размер глаз и даже менять черты лица.
Функционал приложения интуитивно понятный. Разобраться можно за пару минут.
В бесплатной версии доступный не все функции.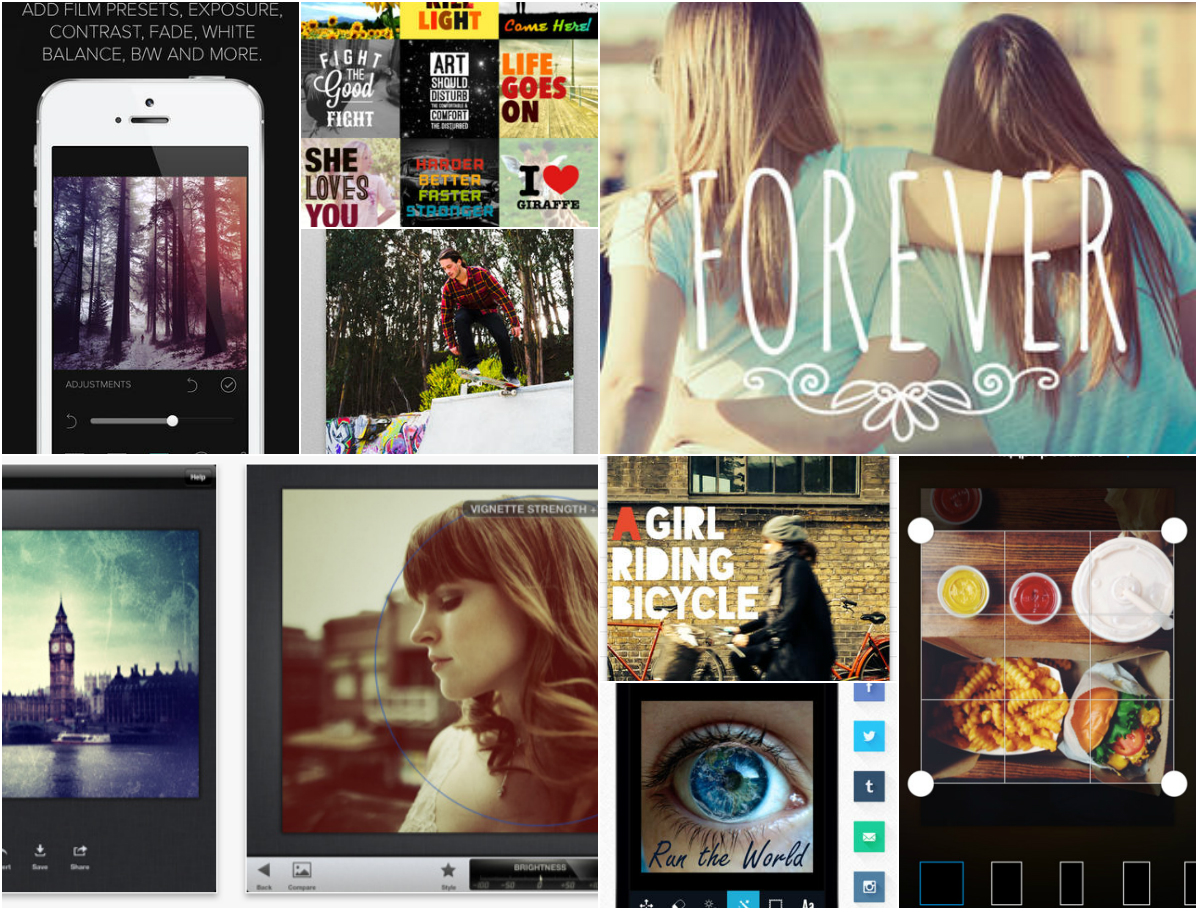 Но тех, что есть вполне достаточно.
Но тех, что есть вполне достаточно.
Phonto – Text on Photos – приложение для наложения текста на фото
Простое и легкое приложения для наложения текста на фото. Ничего лишнего. В базе больше 400 шрифтов. Из минусов – для кириллицы доступны не все шрифты. Но можно скачать и установить свои шрифты.
Enlight Pixaloop – создание анимированных фотографий
С этим приложением можно легко создать анимированные видео из ваших фотографий. Движущиеся фото привлекают на себя больше внимания.
Приложением можно пользоваться бесплатно, но с небольшими ограничениями. Но даже в бесплатной версии доступно достаточно много инструментов. Видео сохраняется без ограничений и водяных знаков. Если выходит окно с предложением купить подписку – его можно просто закрыть. Платная подписка открывает расширенный функционал.
Для создания анимированных фотографий – это одно из лучших приложений.
Видеоредакторы для айфона
VideoLeap – креативный мобильный редактор
В приложении собрано больше количество инструментов для работы с видео и не только. Самые популярные из них:
Самые популярные из них:
- сведение дорожек. Можно склеивать несколько видео и фото в одно с настройкой переходов.
- наложение собственного аудио, либо можно воспользоваться музыкой из галереи
- изменение скорости воспроизведения (от X0,12 до X5)
- создание анимации
- наложение и редактирование слоев. Включая хромакей и прочее.
Каждый инструмент имеет свои подробные настройки. При сохранении приложение предлагает выбрать качество файла. Разрешение от 360p до 4k. А также количество кадров в секунду – от 24 до 60. Выбранное качество напрямую влияет на вес будущего файла.
Splice – видеоредактор
Приложение имеет множество наград и хвалебных отзывов среди пользователей. Функционал приложения схож с VideoLeap, но все же имеет свои фишки. Например:
- Автоматическая синхронизация видео с ритмом саундтрека
- Эффекты, создающие иллюзию, что камера поворачивается или приближается к объекту
- Удобная и большая библиотека бесплатных саундтреков и звуковых эффектов, а также возможность добавлять музыку напрямую из iTunes
- Запись и наложение закадрового голоса прямо в приложении
Интерфейс удобный и понятный.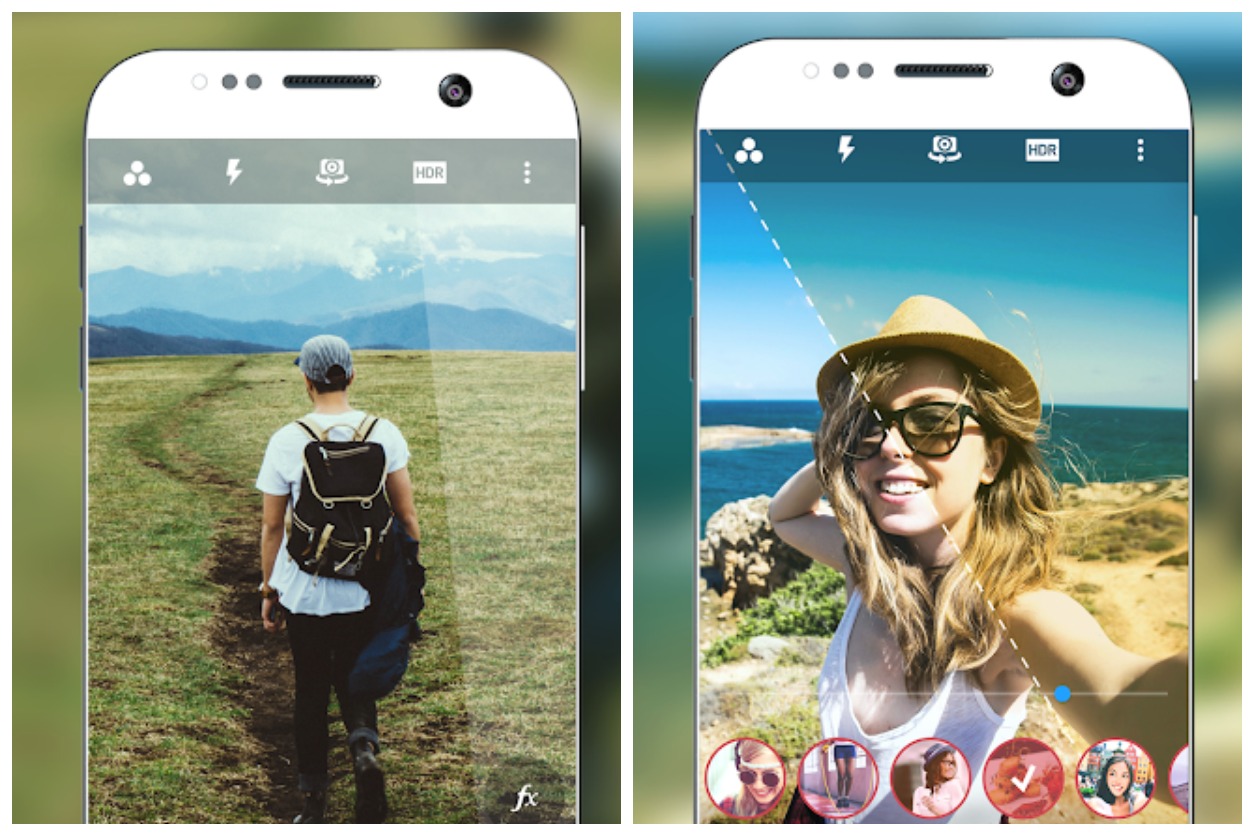 Единственный минус, это маленькие кнопки. Иногда бывает сложно попасть туда, куда хотел.
Единственный минус, это маленькие кнопки. Иногда бывает сложно попасть туда, куда хотел.
iMovie – стандартный видеоредактор Apple
Основная идея приложения – создание трейлеров и кино. С этой задачей приложение справляется на отлично. Для этого есть все необходимые функции. Редактирование дорожки, фильтры, спецэффекты и даже титры.
Дизайн приложения, конечно, порадует владельцев Apple своим минимализмом и удобством.
Но если вы хотите редактировать или сохранить видео вертикального формата, то это приложение вам не подойдет. iMovie работает только с горизонтальным форматом 16:9. Конечно, можно заморочиться – повернуть вертикальное видео на 90 градусов, отредактировать и сохранить. После чего снова изменить. Но оно вам надо?
Clips – создание креативных видео
Это не простой видеоредактор. Его основная задача создавать необычные видео с разными эффектами и доп. анимацией в эмодзи и различных стикеров.
Из особенностей стоит отметить функцию «живые заголовки». Она превращает вашу речь в текст и накладывает поверх видео.
Она превращает вашу речь в текст и накладывает поверх видео.
Еще одна интересная функция «сцена». С этой функцией вы можете записать видео на анимированном фоне. Например, из кабины звездолета вселенной Star Wars. Приложение автоматически определяет ваше лицо и фигуру, после чего переносит в отрисованную круговую панораму.
Резюме
| Название | Функционал бесплатной версии | Интерфейс | Встроенная реклама (5 – рекламы нет) | Итог: |
| Snapseed | 5 | 5 | 5 | 15 |
| VSCO | 3 | 4 | 4 | 11 |
| Adobe Photoshop Lightroom | 5 | 4 | 4 | 13 |
| FaceTune2 | 4 | 5 | 3 | 12 |
| Phonto – Text on Photos | 2 | 3 | 3 | 8 |
| Enlight Pixaloop | 4 | 4 | 3 | 11 |
| VideoLeap | 5 | 5 | 4 | 14 |
| Splice | 5 | 4 | 4 | 13 |
| iMovie | 2 | 4 | 5 | 11 |
| Clips | 3 | 4 | 4 | 11 |
Похожие статьи:
Фотошоп похудение для айфона.
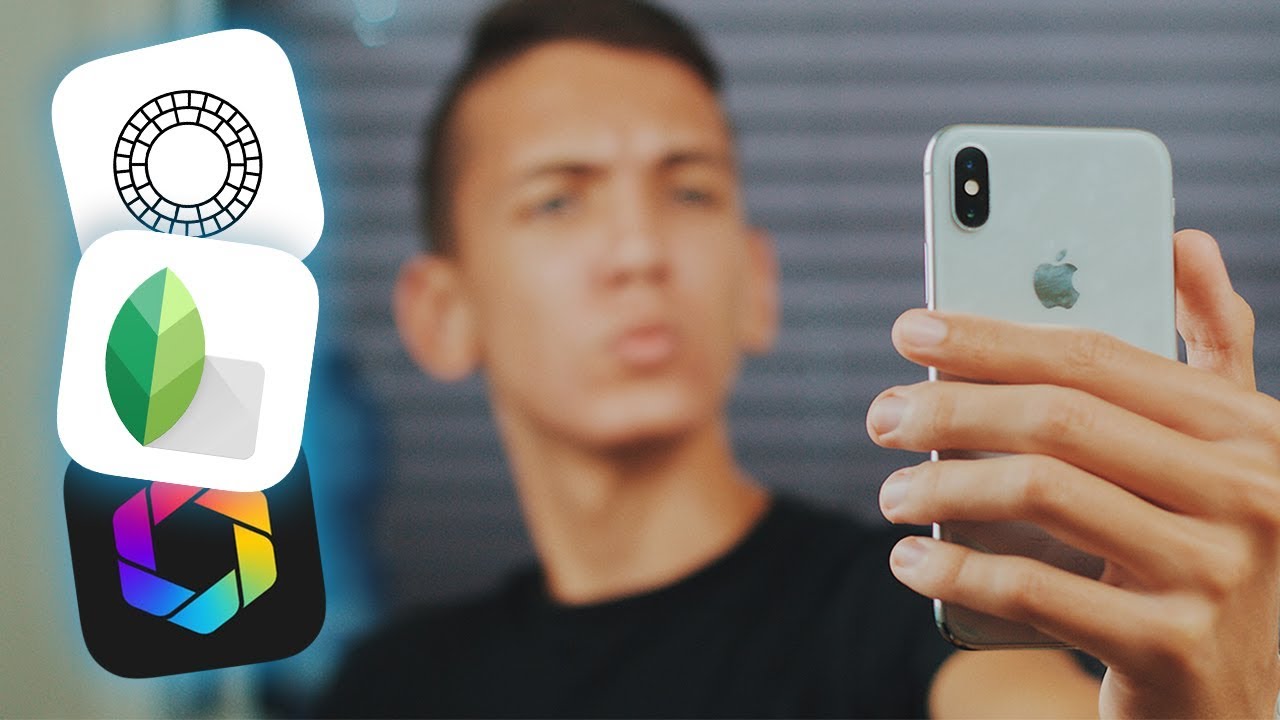 Фоторедактор лица и фигуры для iOS (iPhone, iPad). Rookie: универсально под каждый жанр
Фоторедактор лица и фигуры для iOS (iPhone, iPad). Rookie: универсально под каждый жанрКогда-нибудь было интересно, как бы вы выглядели, если бы были 25-летней девушкой из Франции семидесятых? Что же, теперь вы можете узнать это с помощью YouCam Fun. В данном приложении много забавных фильтров.
Интерфейс приложения похож на Snapchat. Вы можете переключаться между режимами съёмки фото и видео. Проведя по экрану, можно поменять фильтр. Двигайте головой, открывайте рот, и на экране будут появляться дополнительные анимации. В YouCam Fun огромная коллекция масок. Это приложение сделает из вас кого угодно: от кота до китайской леди в цветочном кимоно. Сделав идеальное селфи, его можно сохранить в Фото или сразу опубликовать в социальных сетях.
Вы вряд ли слышали о приложении, которое может сделать вас толстым. Тем не менее, такое существует, и пользоваться им очень весело. С помощью простого слайдера вы можете узнать, как выглядели бы, если бы весили на 10 или 100 килограммов больше!
По сути приложение просто делает ваши щёки больше и добавляет двойной или тройной подбородок, но выглядит это очень смешно.
Скачать : Fatify (Бесплатно)
7. PrismaСписок забавных фоторедакторов был бы неполным без Prisma – приложения, которое популяризовало забавные фильтры. Приложение превращает ваши фотографии в картины известных художников. Оно использует алгоритмы искусственного интеллекта, чтобы делать из фотографий произведения искусства.
Недавно в Prisma добавили ещё больше фильтров и новых функций. Кроме классических в приложении появляются и ежедневные стили. Кроме того, в нём есть лента, в которой вы можете делиться своими снимками и находить снимки других пользователей.
В Prisma также есть новая функция, которая меняет фон селфи, не деформируя лица. С ней получаются очень интересные результаты.
Скачать : Prisma (Бесплатно)
8. MSQRDПриложение MSQRD напоминает приложение Prisma. Оно было приобретено компанией Facebook и долго не обновлялось. Однако в нём всё ещё остаются одни из лучших видео-фильтров.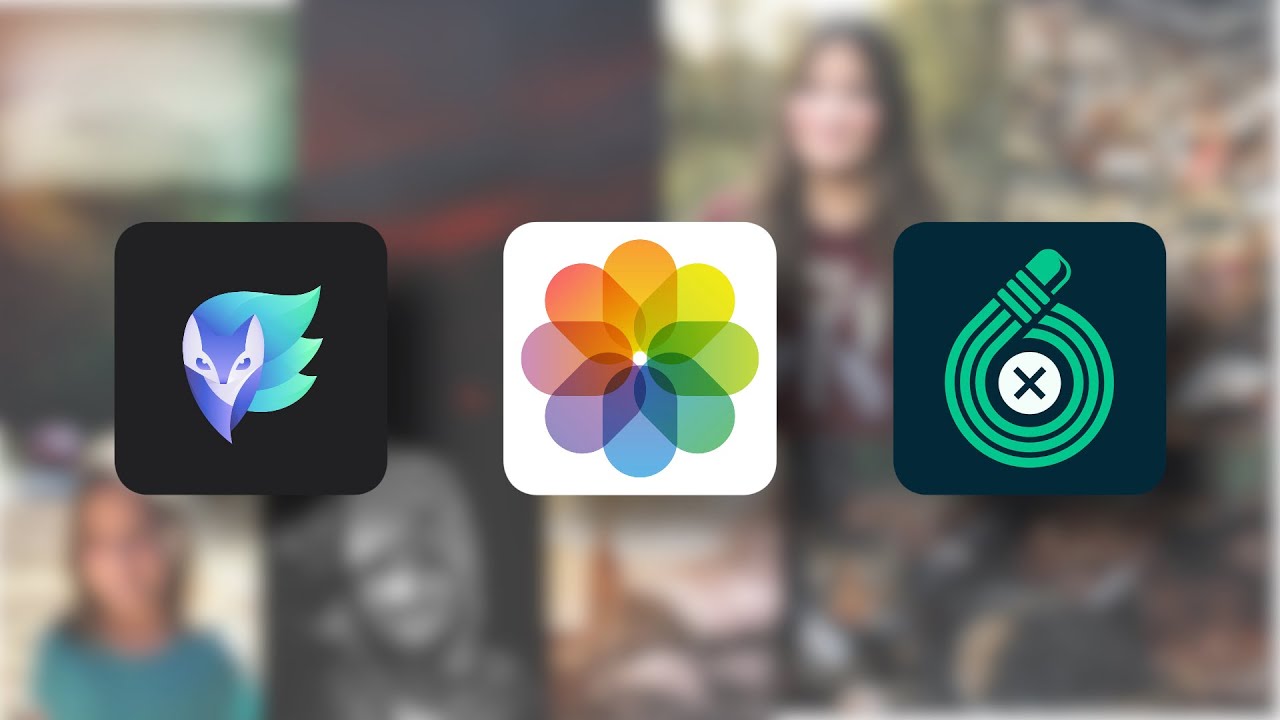 Особенно здорово выглядит маска Джокера.
Особенно здорово выглядит маска Джокера.
Скачать : MSQRD (Бесплатно)
УЛУЧШЕНИЕ И СТИЛИЗАЦИЯ ФОТОГРАФИЙ.
Реализуйте свой потенциал с Photoshop Express, быстрым и простым редактором фотографий, которым пользуются миллионы творческих людей. Редактируйте изображения, как профессионал, с помощью этой удобной многофункциональной цифровой студии на мобильном устройстве.
Photoshop Express предоставляет полный спектр бесплатных фотоэффектов и функций редактирования. Используйте рамки и текст, улучшайте цвета и образы, создавайте коллажи из фотографий, быстро исправляйте и улучшайте ваши достойные внимания моменты.
ФОТОФИЛЬТРЫ И ЭФФЕКТЫ
Сделайте моменты ярче с помощью различных фильтров: «Монохромный», «Портрет», «Природа» и «Двухцветный».
Поменяйте цветовую температуру, красочность и другие цветовые эффекты с помощью удобного ползунка.

Удалите туман или дымку, чтобы создать насыщенный деталями пейзаж.
ПОТРЯСАЮЩИЕ КОЛЛАЖИ
Создайте профессиональные фотоколлажи, используя готовые фоны, градиенты и макеты.
Примените функцию преобразования стиля, чтобы привести все изображения в коллаже к одному виду.
Выделите цветовые темы с помощью инструмента Цветовой элемент.
Дайте волю творчеству в редакторе коллажей, применяя уникальные эффекты.
РАМКИ И ТЕКСТ
Добавьте индивидуальности стикерам, мемам и подписям.
Измените стиль сообщений, используя множество шрифтов, цветов и настроек непрозрачности.
Подберите рамку под цвет фото или свой вкус.
Настройте размещение текста с помощью панорамирования, масштабирования и поворота.
Добавьте водяные знаки, пользовательский текст или логотипы.
БЫСТРЫЕ ИСПРАВЛЕНИЯ
Кадрирование, выпрямление, вращение и зеркальное отражение фотографий.
Автоматическое исправление контраста, экспозиции и баланса белого одним касанием.
Устранение эффекта красных и засвеченных глаз.
Добавление акцента на теме с помощью простых виньеток.
РАЗМЫТИЕ
Привлеките внимание к определенным элементам и смешайте фон с помощью радиального размытия.
Улучшайте изображения и создавайте эффект движения с помощью функций полного размытия.
УДАЛЕНИЕ ШУМА
Устраните зернистость или уменьшите цветовой шум для получения кристально чистого изображения.
Повысьте резкость деталей для создания лучших изображений.
КОРРЕКЦИЯ ПЕРСПЕКТИВЫ
Исправляйте искривленные изображения автоматически.
Исправьте искаженный угол съемки с помощью инструмента Трансформирование.
ТОЧЕЧНОЕ ВОССТАНОВЛЕНИЕ
Уберите дефекты и пятна с фотографий.
Программа Photoshop Express создана компанией Adobe — разработчиком семейства Photoshop.
Условия использования Adobe:
Предназначено для лиц в возрасте 13 лет и старше. Требует принятия условий и положений политики конфиденциальности Adobe.
http://www.adobe.com/go/terms_linkfree_ru
http://www.adobe.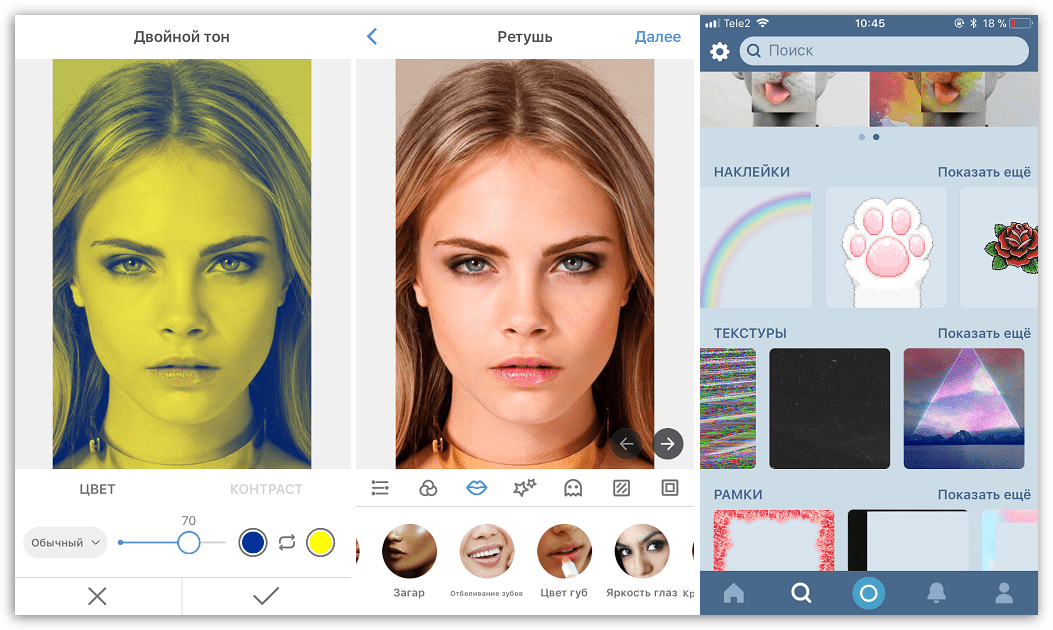 com/go/privacy_policy_linkfree_ru
com/go/privacy_policy_linkfree_ru
Один из самых часто задаваемых на сайтах/форумах посвященных айфонографии выглядит примерно так: “А качественные бесплатные приложения для обработки фото на iPhone имеются?” или “Программа то крутая, а на халяву аналог имеется?”
Давайте вместе разбираться можно ли проявлять свое творческое “Я” на iPhone, не потратив при этом ни рубля.
Когда в одном предложении встречаются такие слова как “бесплатно” и “айфонография” просто нереально не упомянуть про Snapseed. Знаю я, знаю. Я вам уже все мозги вынес с этим приложением. Едва ли на сайт имеется хотя бы одна статья, на которой хотя бы косвенно не упомянался Snapseed, но программа того заслуживает.
С тех пор как Google приобрел сию программу и обнулил ее ценник, больше не стоит вопрос какую программу можно назвать лучшей, когда вопрос заходит о бесплатных (а может и среди платных) программах для редактирования фото на iPhone. Удобный, не перегруженный и отзывчивый интерфейс, богатый функционал и быстрая работа именно все эти показатели делают королем обработки фото на iPhone. Мое любимое приложение для обработки фото на iphone. Это (другие раскиданы случайным образом) приложение находится в моем списке на первом месте совсем не спроста. Рекомендую к закачке и ознакомлению.
Мое любимое приложение для обработки фото на iphone. Это (другие раскиданы случайным образом) приложение находится в моем списке на первом месте совсем не спроста. Рекомендую к закачке и ознакомлению.
iPhone + iPad: Бесплатно (есть In-App)[iTunes ]
Ищите профессиональный аналог Photoshop на iPhone? Тогда остановитесь здесь, перейдите по ссылке и прочитайте про совсем недавно вышедший Photoshop Touch для iPhone и Android, однако будьте готовы расстаться с 5$ за возможность обладания приложением. Если же пункт про 5$ вас отпугивает, то придется довольствоваться упрощенной/обрезанной, но зато бесплатной, версией приложения.
Бесплатно в приложении пользователю доступно:
- 10 рамок
- 10 фильтров
- корректировка экспозиции, яркости/контраста, насыщенности и цветовых тонов
- удаление красных глаз
Также за деньги внутри программы можно приобрести много дополнительных плюшек (дополнительные функции, больше рамочек и эффектов и т. д.), но я бы этого делать не советовал – уж очень пожадничали в данном случае Adobe. 9$ за доступ ко всем функциям Photoshop express на iPhone это, уж извините меня, грабеж.
д.), но я бы этого делать не советовал – уж очень пожадничали в данном случае Adobe. 9$ за доступ ко всем функциям Photoshop express на iPhone это, уж извините меня, грабеж.
По поводу версии для Android скажу сразу, что не пробовал, но уж очень много отрицательных отзывов в Google Play.
Любимое многими и знакомое многим отличное бесплатное приложение для редактирования изображений на iPhone. Одна из вещей, которая в свое время очень меня удивила в Pix, это его отличное качество в сочетании с отличными функционалом и абсолютной бесплатностью.
Функционал
- 31 фильтр
- 24 текстурки
- 16 рамочек
iPhone + iPad: Бесплатно (есть In-App) [iTunes ]
Это именно тот случай, когда название приложения абсолютно точно соответствует его содержанию. Эта программа и вправду Awesome. В свое время, своим выходом Camera Awesome удалось откусить хорошенький кусок рынка у Camera+. А вообще посмотрите сами на функционал, который нам предлагается забесплатно и вы сами все поимете:
- Создание видео
- Около 100 эффектов
- Свыше 30 рамок и текстур
- Множество настроек для выбора варианта экспозиции (по правилу третей, золотое сечение, квадрат, trisec и т.
 д.)
д.) - И еще много-много всего
Тут, как и в Photoshop Express, полный функционал доступен за денюжку, но расстраиваться не стоит, того функционала, который доступен изначально должно хватить большинству любителей халявы
iPhone + iPad: Бесплатно (Есть платный апгрейд до Pro версии) [iTunes ]
Около 100 фильтров, текстурок и рамок в общей сложности доступны пользователю Pixlromatic. Красивый, радующий глаз, интерфейс, отзывчивые элементы управления и вообще приятные впечатления от работы
Полная версия приложения обойдётся вам в один доллар, но, поверьте, оно того стоит. За доступ к более чем 100 эффектам, 100 рамочкам и 200 текстуркам выложить 0.99$ совсем не жалко.
Еще одно детище от разработчиков Pixlromatic. Только это полностью бесплатное и в то же время функционал побогаче. Вот такой вот парадокс
Функционал:
- Свыше 100 эффектов, рамочек и световых эффектов
- Обрезка, изменение размера и поворот изображения
- Функция авто улучшения снимка
- Удаление эффекта красных глаз
- Искусственное отбеливание зубов на фото
- Постоянно пополняемая база дополнительных эффектов
iPhone + iPad: Бесплатно (Есть In-App) [iTunes ]
Phonto – отличный инструмент для добавления текста на ваши снимки. Большое количество настроек и предустановленных шрифтов, а также уникальная возможность добавления своих шрифтов через itunes делают Phonto желанным гостем на iустройствах у тысяч айфонограферов по всему миру. За полный функционал опять же придётся доплатить, но во первых, для повседневных нужд можно обойтись и без него, а во вторых, свои несколько баксов Phonto отработает вам еще не раз
Большое количество настроек и предустановленных шрифтов, а также уникальная возможность добавления своих шрифтов через itunes делают Phonto желанным гостем на iустройствах у тысяч айфонограферов по всему миру. За полный функционал опять же придётся доплатить, но во первых, для повседневных нужд можно обойтись и без него, а во вторых, свои несколько баксов Phonto отработает вам еще не раз
8. Muzy: Photo Editors, Collages, and more
iPhone: Бесплатно (Есть In-App) [iTunes ]
Сия программка, на мой взгляд, немного проигрывает другим предоставленным в данном ТОП10 бесплатным инструментам для редактирования фото. Все-то, вроде бы, у Muzy есть: коллажи из картинок делать умеет, куча рамочек также имеется, встроенный редактор для изображений тут как тут и текст добавить можно, а вот пользоваться не тянет. Вполне возможно, что это я свинья такая зажравшаяся и мне уже не угодишь Но, по сути, сложить свое мнение о программе совсем не сложно, да и стоить вам это ничегошеньки не будет.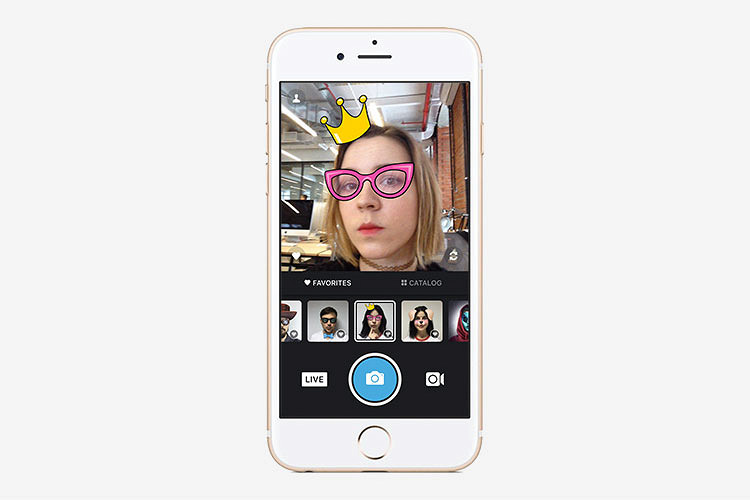
9. Camera360 Ultimate
В 2011, когда Camera360 только-только появилась, она выделялась на фоне большинства конкурентов своим плавным красивым интерфейсом и богатым функционалом, а уж на Android она была вообще “The Best”. Шли годы, программа нарастала функционалом, стала бесплатной. Но и конкуренты не спали – становились красивее, добавляли себе все новые и новые возможности. Что же мы имеем на сегодняшний день? Camera360 – это до сих пор ладная и качественная программ, которая, к сожалению, теряется на фоне огромного числа, появившихся в App Store за последние два года, приложений для обработки фото на iPhone. Но, В конце то концов, кому будет хуже от еще одной ладной бесплатной программы для проявления своего творческого “Я” на iPhone? Уж точно не нам с вами
Кто лучше знает о самых крутых приложениях для обработки фото на iPhone? Конечно же мобильный фотограф. Возьму на себя всю ответственность и расскажу о своей подборке «must have» приложений. Никаких Snapseed и VSCO, только хардкор.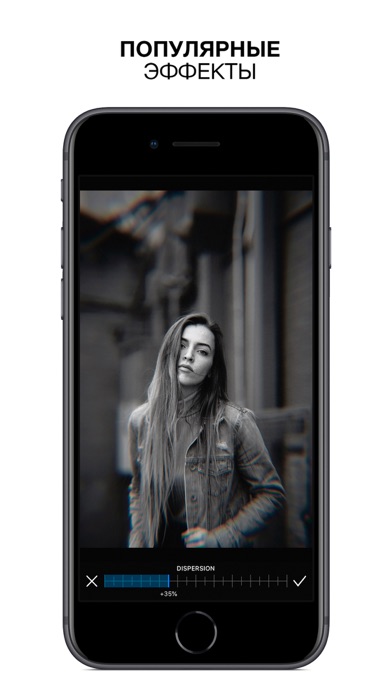 К слову Snapseed и VSCO тоже хороши, но вы и так о них знаете. Большинство приложений перечисленных ниже являются эксклюзивами
для iOS, аналогов по качеству и плавности работы на Android вы не найдете, поверьте мне наслово
, я искал и ищу до сих пор. Все свои «работы» в Instagram я создаю при помощи этих программ.
К слову Snapseed и VSCO тоже хороши, но вы и так о них знаете. Большинство приложений перечисленных ниже являются эксклюзивами
для iOS, аналогов по качеству и плавности работы на Android вы не найдете, поверьте мне наслово
, я искал и ищу до сих пор. Все свои «работы» в Instagram я создаю при помощи этих программ.
Touch Retouch
Приложений для ретуширования фотографий очень много, в некоторых «мощных» программах даже есть отдельная функция для ретуши. Я перепробовал десятки программ для удаления ненужных объектов на фото и пришел к выводу, что у Touch Retouch самый крутой алгоритм обработки фото. Все четко, мягко и плавно. Максимальное попиксельное масштабирование, несколько вариантов выделения объекта от умного до ручного.
Снято на iPhone 6s. Отредактировано в Enlight + Touch Retouch. Автор фото @luchkov
Эта программа долгое время не обновлялась и даже на iOS 9 еще шла с древним дизайном а-ля ксевоморфизм, даже это не мешало ей выполнять все на отлично.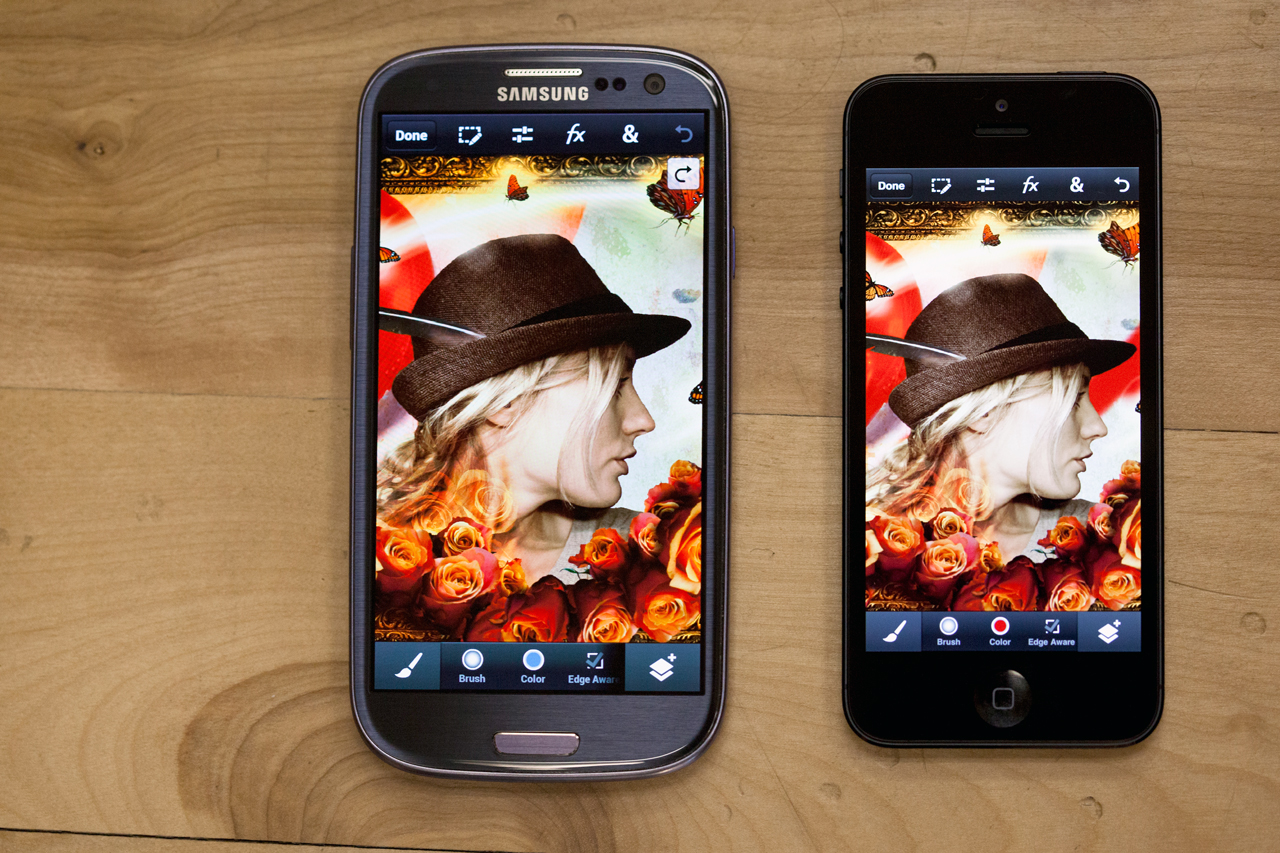 Теперь свежая версия приложения выглядит «как надо». Рекомендую к покупке.
Теперь свежая версия приложения выглядит «как надо». Рекомендую к покупке.
Darkroom — «Анти VSCO»
Приложение для наложения «фильтриков » с возможностью настройки цветовой схемы RGB по так называемым «кривым», возможность тонирования фото и самое важное, создание, сохранение и шаринг фильтров собственного производства.
Снято на iPhone 6s, обработано в Darkroom. Автор фото @luchkov
После ужасного обновления VSCO с его непонятным и «хипстерским интерфейсом» — Darkroom это как глоток свежего воздуха. Очень рекомендую.
Pixelmator
Если нужен мобильный «Photoshop», то ставить нужно не Photoshop Mobile, а Pixelmator — эксклюзивное приложение для iOS и macOS, которое идеально адаптировано под «тач ». Очень удобно работать со слоями, создавать коллажи, а главное есть синхронизация всего добра по iCloud. Создали проект на смартфончике , сохранили и продолжили по-серьезному обрабатывать на Mac.
Enlight — царь фоторедакторов
Об этом приложении я писал много текстов, снимал много видео.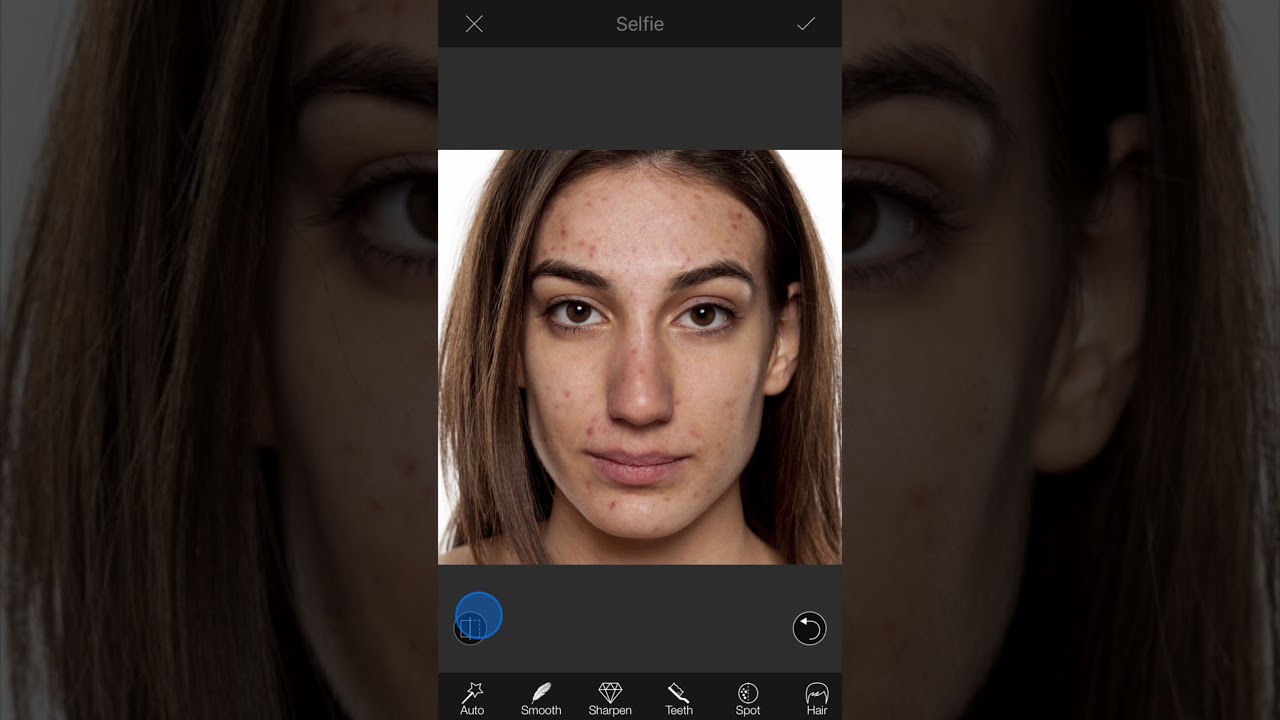 Тут даже повторяться не очень хочется. Уникальное приложение не имеющее аналогов как на iOS, так и на Android. Все функции, которые можно себе представить в редакторе фото, объединены в одно приложение с максимально удобным управлением и оптимизированным интерфейсом.
Тут даже повторяться не очень хочется. Уникальное приложение не имеющее аналогов как на iOS, так и на Android. Все функции, которые можно себе представить в редакторе фото, объединены в одно приложение с максимально удобным управлением и оптимизированным интерфейсом.
Снято на iPhone 6s, обработано Enlight с помощью инструмента «Миниатюра» для получения эффекта двойной экспозиции. Автор фото @luchkov
На самом деле Enlight вообще трудно с чем-то сравнить, тут прослеживается ситуация, как с настольным Photoshop: люди создали приложение и инструменты внутри него, а чего можно добиться при помощи этого инструмента до конца не знает никто, все зависит от фантазии пользователя.
Приложение ФОТО на iOS
Да, представьте себе, родная фотогалерея на iPhone с каждым разом становится все круче и круче. Покажите мне хоть один смартфон с родным приложением «Фото», в котором так же удобно реализована возможность легкой обработки снимка? А вот нет такого смартфона.
SKWRT
Программа, которая очень лихо работает с перспективой на фотографии.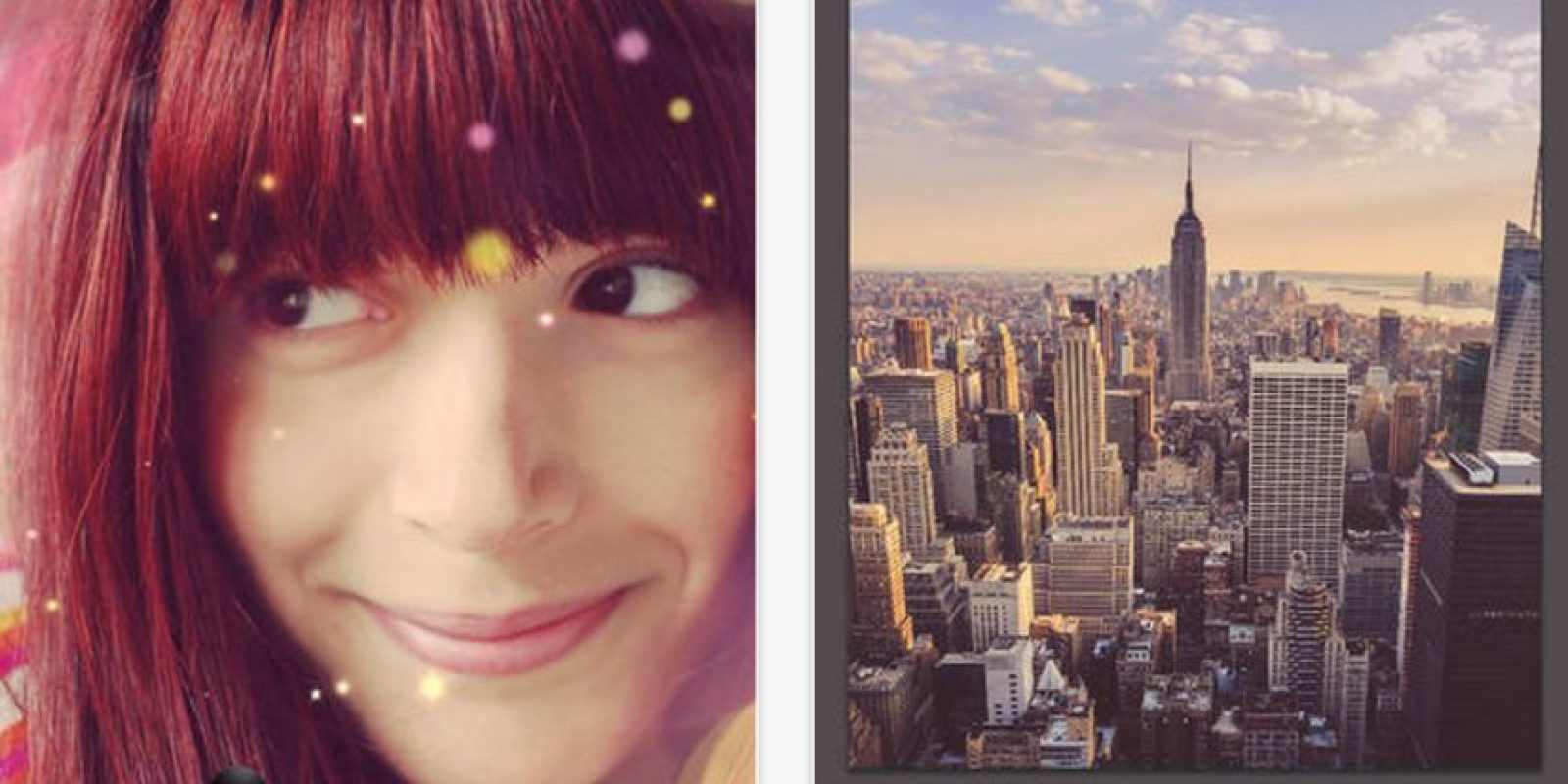 Сняли фотку в неудобном месте, перспектива и наклон хромают? Не проблема, это можно исправить за несколько секунд. К слову, практически все эти функции есть и в Enlight, но SKWRT, как отдельное приложение, иногда выглядит более выигрышно. Есть версия как для iOS, так и для Android.
Сняли фотку в неудобном месте, перспектива и наклон хромают? Не проблема, это можно исправить за несколько секунд. К слову, практически все эти функции есть и в Enlight, но SKWRT, как отдельное приложение, иногда выглядит более выигрышно. Есть версия как для iOS, так и для Android.
Приложения, которые я перечислил — так сказать «алиби», из-за которых пользователь увлекающийся мобильной фотографией и обработкой фотографий на смартфоне до сих пор может оставаться на iOS.
Времена, когда для того, чтобы отредактировать фотографию, нужно было овладевать сложными программами а-ля Photoshop давно отошли в прошлое. Сегодня каждый обладатель мобильного устройства перед тем, как опубликовать снимки в соцсетях, может отретушировать фото, добавить фильтр и применить пару-тройку эффектов прямо на своем гаджете.
Пятерка лучших бесплатных фоторедакторов для Айпад
Сегодня мы рассмотрим пять наиболее интересных, по версии портала EasyHelp, программ для редактирования фотографий на устройствах Apple.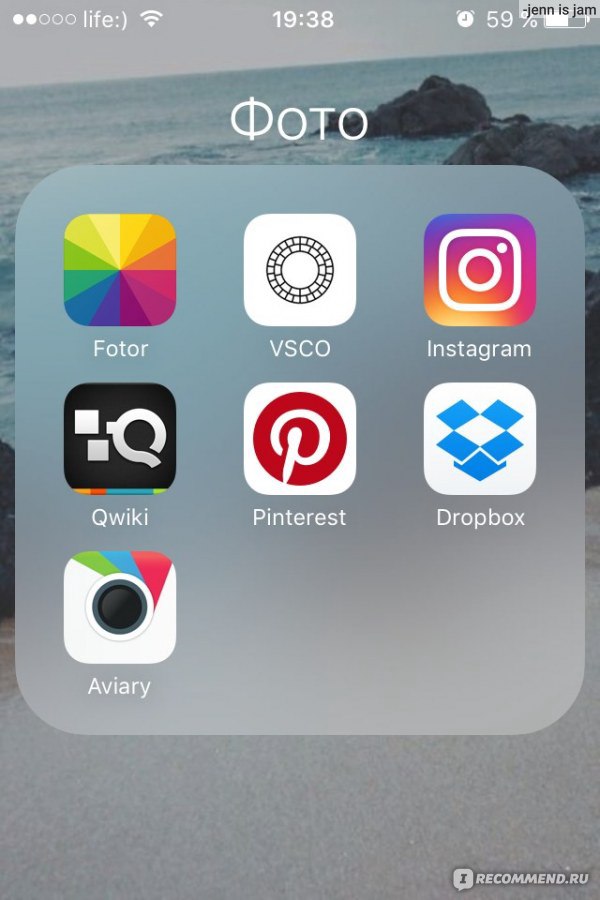 И хоть работа с фото наиболее удобна на планшете, все приведенные ниже программы могут быть установлены на .
И хоть работа с фото наиболее удобна на планшете, все приведенные ниже программы могут быть установлены на .
- Rookie — Photo Editor
- Repix — Вдохновляющий фоторедактор
- Pix: Pixel Mixer
- Moldiv – Collage Photo Editor
- Snapseed
Новинка среди фоторедакторов в AppStore. Программа с очень большими возможностями. Понравится как новичкам, так и профессионалам в области фотографии.
Огромное количество фильтров, а их 116 в различных 10 разделах, позволяют отредактировать фото до профессионального уровня, устранить недочеты или добавить интересные акценты.
Из украшательств есть широкий выбор стикеров и бейджей. Большая часть которых, правда, платная, но в редакторе есть функция встроенных покупок, так что, приобрести можно не выходя из программы.
Результат может получиться очень даже забавный и оригинальный. Кроме того, в редакторе имеется более 200 различных рамок и более 100 шрифтов.
Очень качественное приложение, которое может стать идеальным редактором, правда, количество бесплатных инструментов могло бы быть и побольше.
Скачать приложение Rookie.
Очень интересное приложение. И привлекает оно, в первую очередь, простотой использования. Теперь перед тем, как опубликовать Ваши фотографии в социальных сетях, Вы сможете добавить снимкам индивидуальности.
Как и в большинстве фоторедакторов, набор бесплатных кистей не велик. При желании, расширить арсенал инструментов можно через внутренние покупки. Перед покупкой можно будет опробовать кисти на деле.
Естественно, в приложении можно применять готовые фильтры, которых здесь 12 штук, 9 из них бесплатные.
Также в приложении имеется более десяти разных рамок, каждая из которых станет ярким завершающим штрихом в украшении фотографий.
К слову, Repix, может брать фотографии, уже опубликованные на Facebook. А также можно редактировать снимки, только что сделанные на камеру вашего Apple устройства. После этого фото можно выложить на всеобщее обозрение в Instagram, Twitter, Flickr, Tumblr, Facebook или отправить по электронной почте.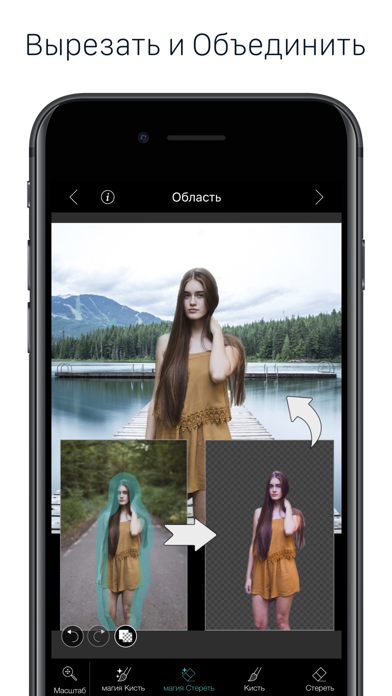
В целом, данная программа, определенно, заслуживает того, чтобы быть скачанной.
Скачать Repix — Вдохновляющий фоторедактор.
Еще один неплохой фоторедактор, в котором довольно много бесплатных инструментов и фильтров.
Также есть довольно широкий выбор различных эффектов, от снега до имитации старого фото.
Почти двадцать различных рамок, из которых можно выбрать наиболее подходящую.
Безусловным плюсом данного приложения является то, что оно распространяется полностью на бесплатной основе — никаких инструментов и расширений покупать не придется. Но и стоит заметить, что функционал программы довольно прост, что вряд ли устроит пользователей, привыкших к более «серьезным» фоторедакторам.
Скачать фоторедактор Pix: Pixel Mixer.
Замечательное приложение для создания фотоколлажей из снимков.
На старте нам предстоит выбрать из огромного множества шаблон будущего коллажа.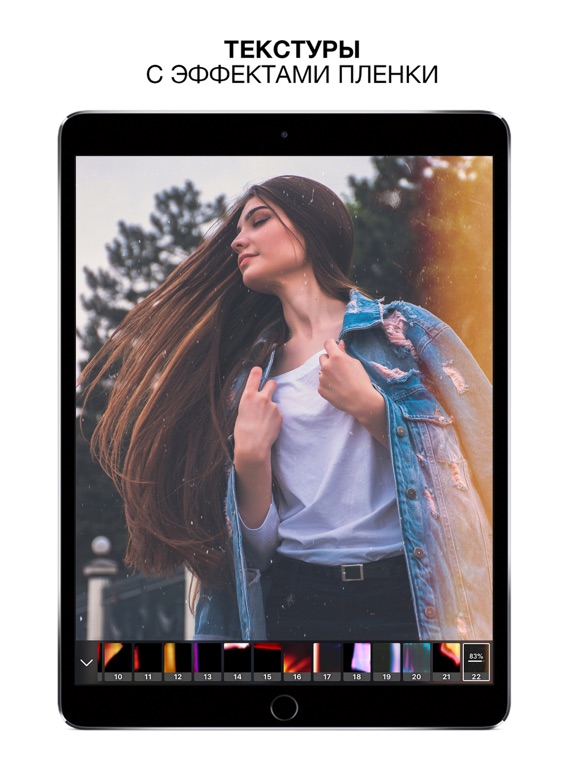
Можно изменять размер окошек с фото, добавлять тени, изменять расстояние между окошками — в общем, менять на свое усмотрение.
Уже знакомые нам значки и стикеры здесь тоже имеются, но в бесплатном варианте их количество крайне ограничено. Купить дополнительные бейджи можно прямо через приложение.
Можно добавлять текст на фотографии. Цвет шрифта также можно менять, да и самих шрифтов выбор вполне сносный.
Неплохое приложение для любителей «картинки-в-картинке».
Скачать фоторедактор Moldiv – Collage Photo Editor.
Один из самых популярных фоторедакторов в App Store. Наличие большого количества фильтров и инструментов для редактирования обрекли данное приложение на успех.
По большому счету, функционал ничем не отличается от других подобных программ, но «фишка» данного приложения — это управление функциями. Буквально движением пальца мы можем изменить насыщенность изображения, прибавить яркости или изменить контрастность.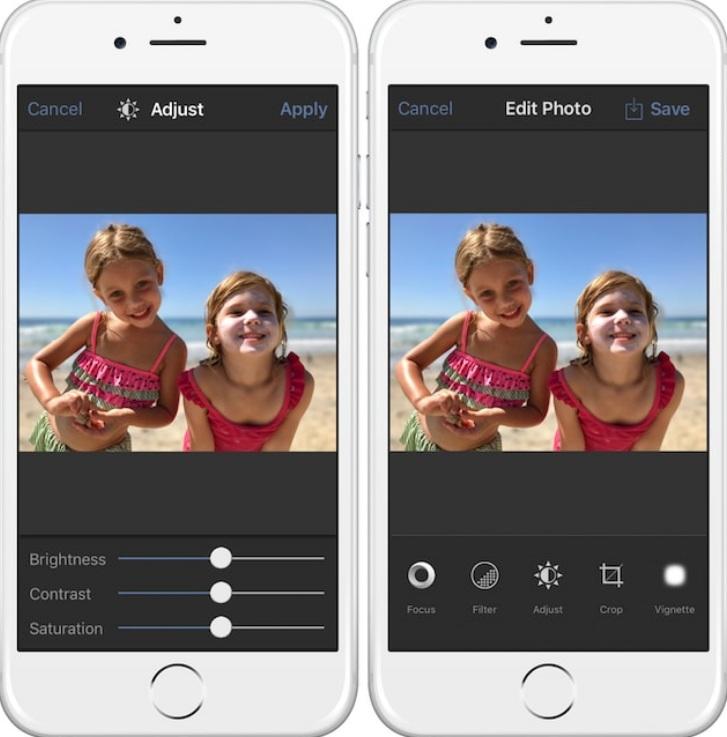
Обилие фильтров порадует самых привередливых пользователей. Стиль фотографий можно изменить до неузнаваемости.
Ассортимент рамок также очень даже неплох. Более двадцати разных вариантов позволяют выбрать подходящую по стилю рамку.
Выбор инструментов позволяет редактировать снимки в профессиональном режиме. Интеграция с социальными сетями позволяет выкладывать свои труды в социальные сети.
Snapseed — это настоящий полноценный фоторедактор, и, безусловно, эта программа достойна скачивания и использования.
Скачать фоторедактор Snapseed.
В данном обзоре были рассмотрены самые интересные программы для редактирования фотографий по версии EasyHelp. Выбор, каким фоторедактором пользоваться, остается за Вами.
Лучшие приложения-фоторедакторы на iPhone
Почти все мы каждый день обновляем свой Instagram и Twitter снимками, сделанными на iPhone, которыми мы делимся со своими друзьями.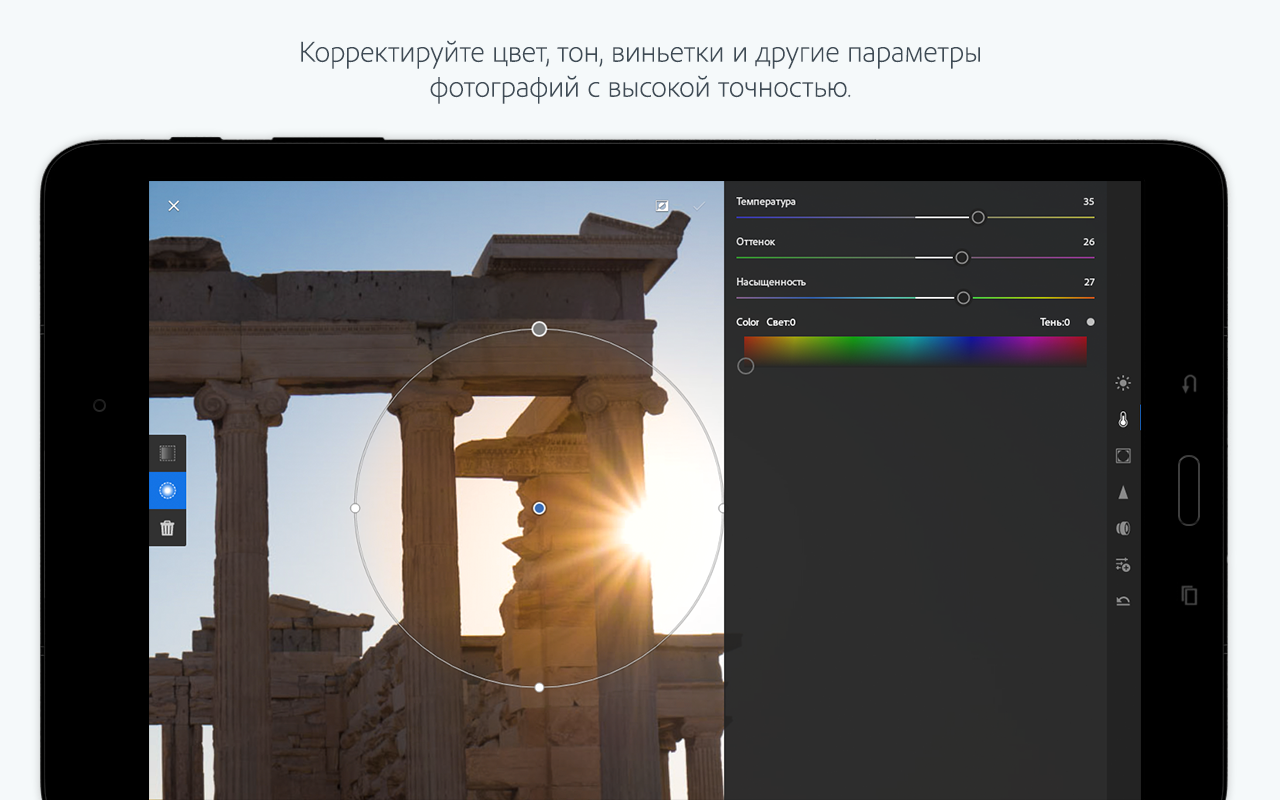 Так хочется, чтобы фотографии всегда были красивыми! В нашем списке для этих целей мы собрали только лучшие фоторедакторы.
Так хочется, чтобы фотографии всегда были красивыми! В нашем списке для этих целей мы собрали только лучшие фоторедакторы.
Даже если вы не ведете никакой блог, желание пополнять свою фотоленту качественными и интересными снимками все равно присутствует. У новой iOS 7 хоть и есть в фотокамере встроенные фильтры, иногда хочется чего-нибудь поинтереснее. У Apple на сегодняшний момент в iTunes вышло огромное количество приложений-фоторедакторов всех мастей, но зачастую мы просто тратим свое время (а иногда и деньги), скачивая программу, которая на самом деле нам не интересна.
Этот список лучших приложений-фоторедакторов позволяет выбрать идеальную программу для обработки фотографий:
1. Snapseed
Это приложение многие называют одним из лучших. Здесь можно делать все: поворачивать фотографию как угодно, корректировать отдельные фрагменты, менять фотографию с помощью разных фильтров.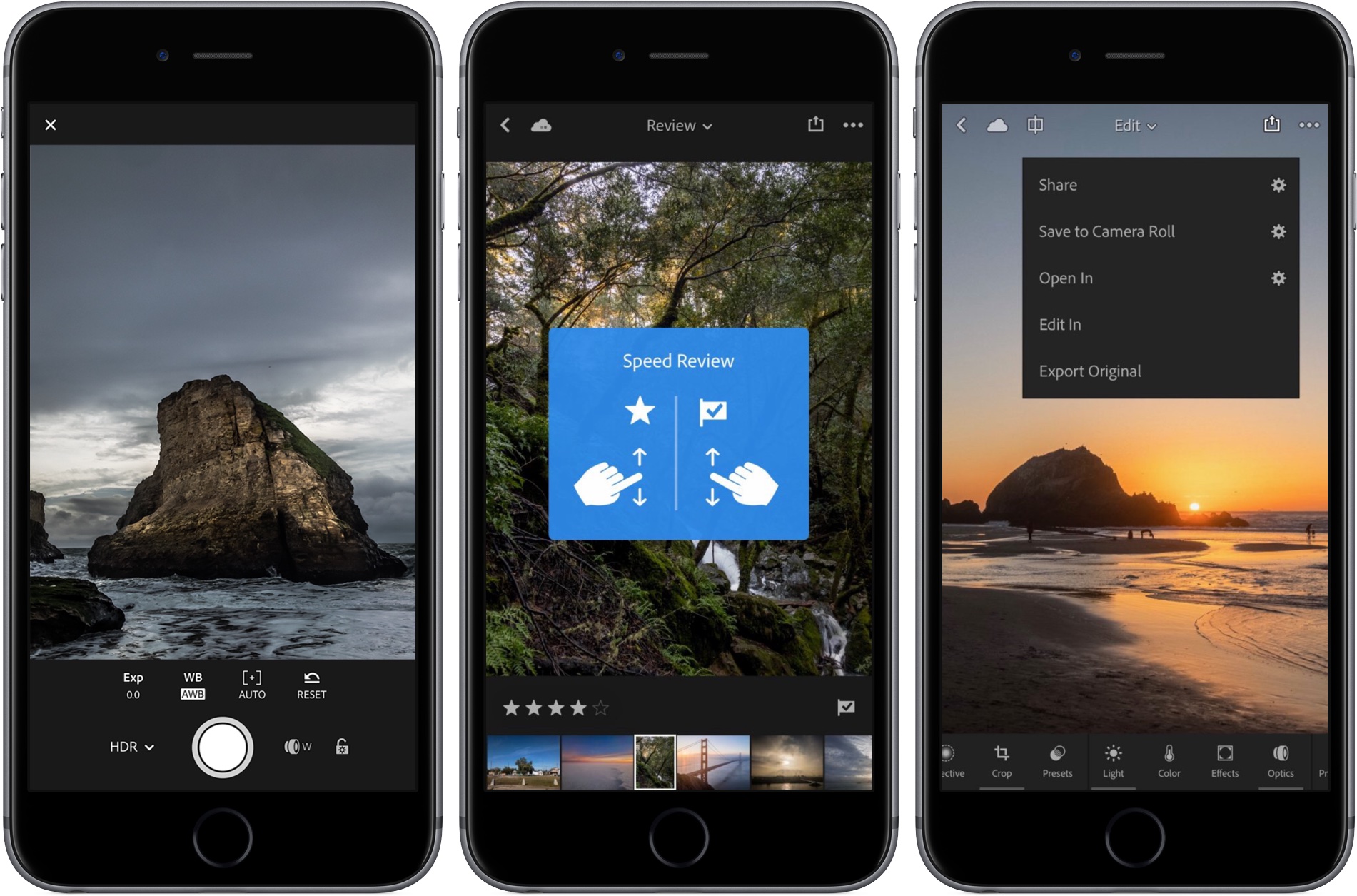 Есть и функция Tune Image для самых ленивых — она автоматически меняет резкость, контрастность, глубину, насыщенность.
Есть и функция Tune Image для самых ленивых — она автоматически меняет резкость, контрастность, глубину, насыщенность.
2. VSCOcam
Еще один лидер, обнаружившийся в ходе массового опроса. Нам тоже нравится VSCOcam за то, что в нем нет ничего лишнего, все понятно и удобно. Фильтров тут немного, но они все уникальные и интересные, среди них хочется попробовать все, потому что по-настоящему стильные.
3. Typic Pro
С первого взгляда кажется, что это приложение за 33р. для любителей «ванили» из-за обилия эффектов, рамочек и надписей, но если присмотреться, но все эти эффекты очень качественно работают на любой фотографии.
4. XnRetro
Приложение для любителей винтажных рамок и фильтров. Стильные, красивые, в общем, для нас, девочек.
5. Filterstorm
Приложение платное (120р), и тем не менее, полностью оправдывает средства. Позиционируется как серьезный полноценный фоторедактор. И правда: тут и слои, и маски, и выстраивание всяческих балансов и кривых. Что-то вроде мини-фотошопа в кармане. Немного наворочено, но, может, кто-то уделяет очень большое внимание своих фотографиям?
И правда: тут и слои, и маски, и выстраивание всяческих балансов и кривых. Что-то вроде мини-фотошопа в кармане. Немного наворочено, но, может, кто-то уделяет очень большое внимание своих фотографиям?
6. Repix
Еще один милый «девчачий» фоторедактор. Множество фильтров: боке, звездочки, сердечки и прочее. Но вместе с тем в этом приложении есть хорошие автоматические корректоры фотографии.
7. Luminance
Еще одна палочка-выручалочка за 33р. на все времена: можно просто улучшить фотографию, немножко поменяв тон и контраст, а можно обрезать, повернуть, добавить пару симпатичных фильтров и быстренько загрузить в Instagram.
8. Diptic
Для любителей фото в стиле диптихов и триптихов — разбивает фотографию на желаемые части. Можно менять цвет рамки и изменять края фотографий. Хорошее приложение за 33р., когда хочется акцентировать на чем-то внимание.
9. Adobe Photoshop Touch
Приложение от Adobe Photoshop — главного фоторедактора для ПК.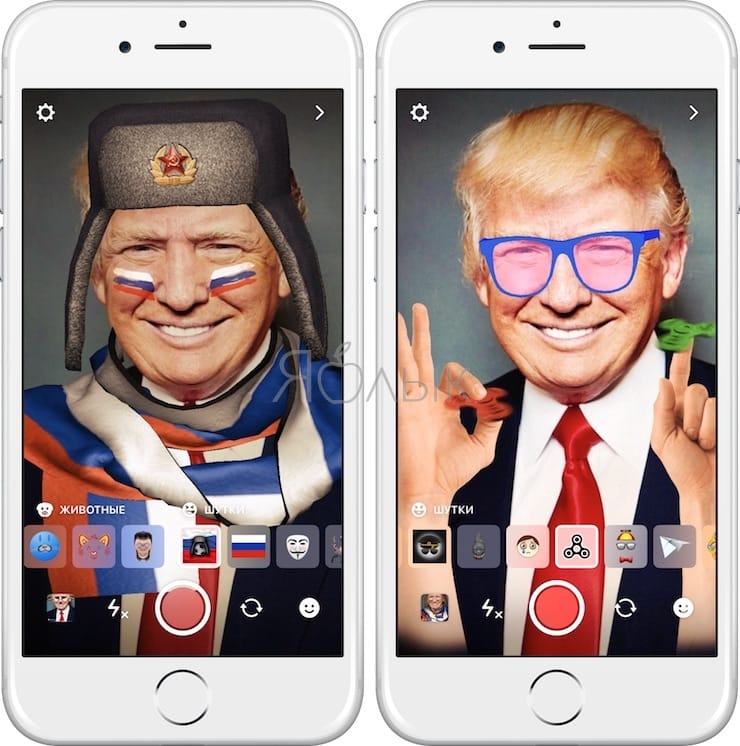 Здесь все почти как в оригинальной версии Фотошопа — можно объединять несколько фотографий в одну, использовать профессиональные фильтры, работать со слоями и всеми основными инструментами, какие есть в Фотошопе. Удобно, быстро, красиво, немного дорого — 329р.
Здесь все почти как в оригинальной версии Фотошопа — можно объединять несколько фотографий в одну, использовать профессиональные фильтры, работать со слоями и всеми основными инструментами, какие есть в Фотошопе. Удобно, быстро, красиво, немного дорого — 329р.
10. Afterlight
Последний, но не менее хороший фоторедактор. Все предельно просто, нет ничего лишнего: только симпатичные фильтры, которые действительно улучшают фотографию, а не меняют ее до неузнаваемости, ручная и автоматическая цветокоррекция, добавление минималистичных рамок, обрезка фотографий по своему усмотрению. Стоит своих 33р.
Вот они — самые удобные фоторедакторы для iPhone. Какими пользуетесь вы?
Главный редакторПредыдущая статья
ТОП-23 жизнеутверждающих фильмовФильмы могут не только развлекать, но и давать ценные уроки.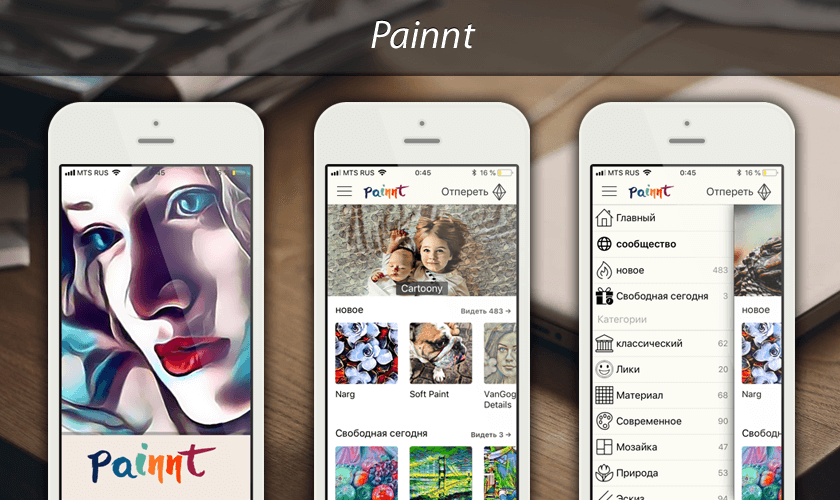 За порцией вдохновения стоит обратиться к нашему ТОП-23 лучших жизнеутверждающих фильмов.
За порцией вдохновения стоит обратиться к нашему ТОП-23 лучших жизнеутверждающих фильмов.
Также интересно
Истории и притчи
Неожиданное письмо из техподдержки
В поисках честного и правдивого ответа она решила просто написать письмо в техподдержку. Не надеясь получить ответ, она стала заниматься своими прежними делами, как вдруг ей пришло уведомление о новом письме.
Написать комментарий
Написать комментарий можно после авторизации.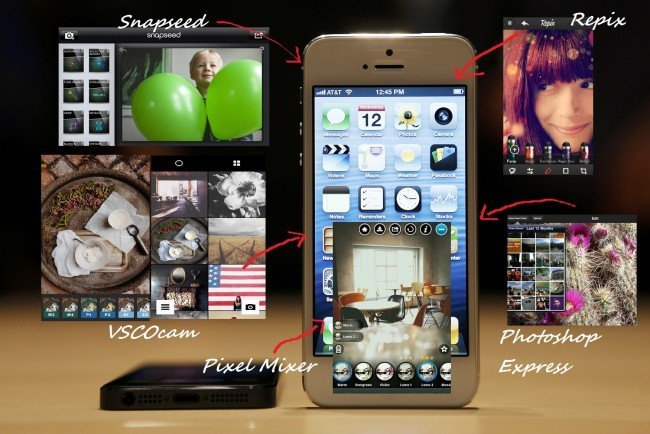
MOLDIV — Фоторедактор, Коллаж, Камера Красота
Безумие фотографии прибыло на iPhone, чтобы остаться, и помимо высококачественных цифровых камер, не только с точки зрения мегапикселей, но и таких функций, как затвор объектива, стабилизатор, цвета или тона, мы также можем найти множество приложений для обработки наших фотографий. Однако учтите, что никакие приложения не могут заменить легендарного Photoshop, хотя им удастся покрыть наши основные потребности с гораздо большей плавностью и простотой.
Сегодня мы хотим познакомить вас с MOLDIV — Фоторедактор, Коллаж, Камера Красота, приложением, что вы можете скачать бесплатно, и оно удовлетворит все ваши потребности, являетесь ли вы новичком или профессионалом, потому что оно справится со всем: рамками, коллажами, режимом журнал, камерой селфи, чтобы выглядеть красиво… Чудо с потрясающим дизайном, достойным iOS.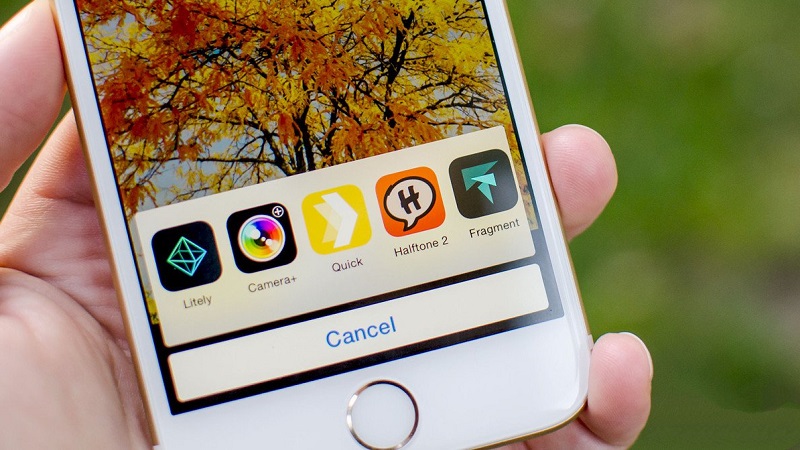
- Добавление текстур.
- Более 180 фильтров с 12 темами.
- Профессиональные инструменты редактирования.
- Дизайнерские инструменты: текст с более 300 шрифтами, 560 наклейками и 92 фоновыми рисунками.
- Коллаж: объединяйте до 16 фотографий в уникальном кадре, выбранном из 310 возможностей.
- Журнал: создавайте коллаж с фотографиями, как в журнале, плакате или альбоме.
- Профессиональная камера: более 180 живых фильтров, фотоавтомат, мощные возможности камеры (тихий затвор, фокус, ручное управление экспозицией и балансом белого, управление вспышкой в режиме фонарика, 6-кратный цифровой зум, сетка и выравниватель, геотегирование, стабилизация, автоспуск, режим зеркала, автосохранение…).
- Усовершенствуйте свои селфи: гладкая кожа, тонкое лицо, большие глаза, камера красоты…
- Сохраняйте с максимальным разрешением на устройстве.

- Разделяйте свои фотографии в Instagram, Snapchat, Facebook, Twitter, Flickr и т. д.
Как удалить фон с фотографии на iPhone
Для удаления фонового изображения с фотографии раньше требовалось несколько минут или даже часов работы на компьютере в программе Photoshop. Современные программы и утилиты для iPhone могут повторить это за секунды в автоматическом режиме.
Сейчас расскажем, как быстро и просто удалить фон с любого фото. На фотографии без “задника” можно быстро заменить фон, использовать ее для коллажа или монтажа видео.
? Спасибо re:Store за полезную информацию. ?
Как удалить фон с любого фото
1. Выбираем подходящее приложение из App Store. Подойдет практически любой фоторедактор, но в первую очередь нас интересуют те, где фон удаляется в автоматическом режиме с возможностью ручной корректировки.
▸ PhotoRoom – бесплатно.![]()
Отличный автоматически режим удаления фона, ручная корректировка в большинстве случаев не потребуется. Доступно большое количество бесплатных шаблонов, эффектов и предустановленных фонов для замены. При экспорте в углу фото накладывается небольшой водяной знак.
▸ LightX – бесплатно.
Программа умеет удалять фон в автоматическом режиме, можно вручную корректировать работу алгоритма. Некоторые эффекты доступны после осуществления встроенной покупки.
▸ Enlight Photofox – бесплатно.
Мощный фоторедактор с большим количеством предустановленных шаблонов. Некоторые эффекты требуют оплаченной подписки. Нет никаких ограничений экспорта в бесплатной версии.
Можно и вовсе обойтись без приложения и использовать онлайн сервис remove.bg.
2. Загружаем фотографию в выбранное приложение.
3. Находим инструмент для удаления фонового изображения.
Если объект на переднем плане хорошо выделяется, то алгоритмы приложения без труда отделят “задник” в автоматическом режиме.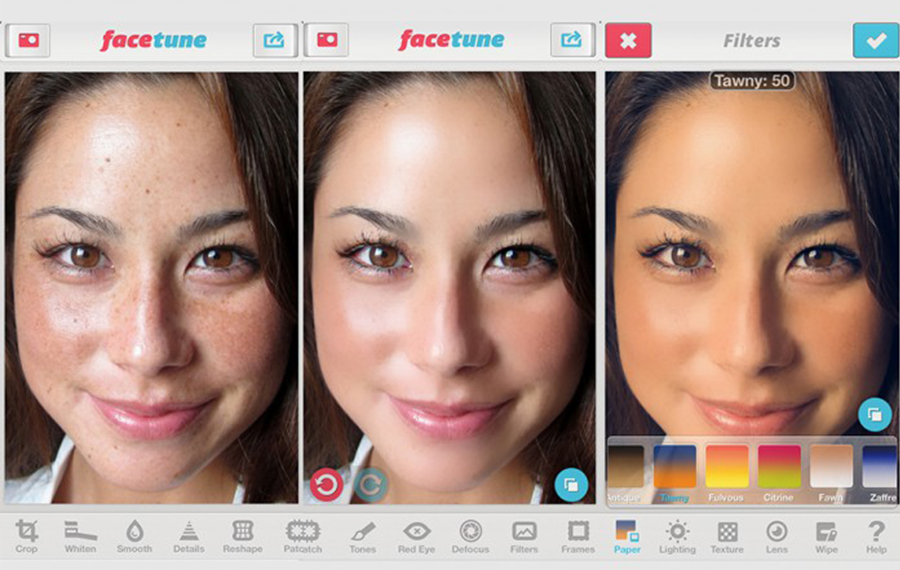 Иногда может потребоваться ручная корректировка.
Иногда может потребоваться ручная корректировка.
При помощи кисти и ластика нужно наложить точную маску на стираемые объекты. В большинстве случаев такая корректировка требуется в местах по периметру выделяемого объекта.
4. Когда фон успешно удален, можно сохранить фото с прозрачным слоем для дальнейшей обработки в других программах или прямо в используемом приложении добавить новое фоновое изображение.
🤓 Хочешь больше? Подпишись на наш Telegram. … и не забывай читать наш Facebook и Twitter 🍒 В закладки iPhones. ru
Photoshop не потребуется.
ru
Photoshop не потребуется.Артём Суровцев
@artyomsurovtsevЛюблю технологии и все, что с ними связано. Верю, что величайшие открытия человечества еще впереди!
- До ←
Выбрали 5 нормальных наушников на 23 февраля. Себе не жалко подарить
- После →
Умер Ларри Теслер, инженер Apple, который создал функции Copy и paste
Как редактировать фотографии на iPhone с помощью встроенного приложения для фотографий
Вы хотите узнать, как редактировать фотографии на iPhone? Самый простой способ — использовать инструменты редактирования в приложении iPhone Photos. От редактирования одним касанием до расширенных настроек цвета и экспозиции, вы можете улучшать свои изображения, не покидая медиатеку.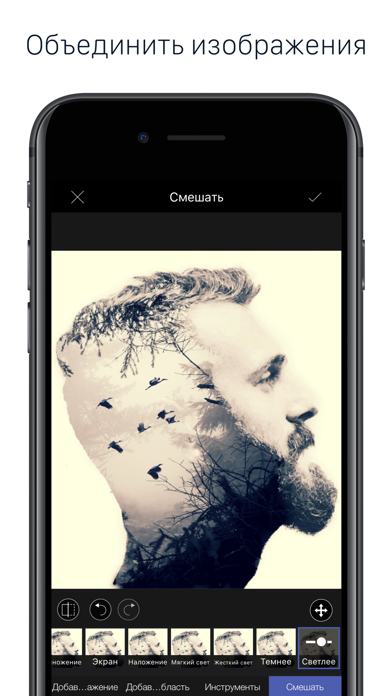 В этом руководстве вы узнаете, как редактировать изображения на iPhone с помощью встроенного приложения «Фото». Читайте дальше, чтобы узнать, как превратить обычные фотографии в потрясающие кадры!
В этом руководстве вы узнаете, как редактировать изображения на iPhone с помощью встроенного приложения «Фото». Читайте дальше, чтобы узнать, как превратить обычные фотографии в потрясающие кадры!
Содержание: Как редактировать фотографии на iPhone
Щелкните любую ссылку ниже, чтобы перейти прямо к соответствующему разделу статьи:
1.Убедитесь, что ваш iPhone обновлен до iOS 13
2. Дублируйте свою фотографию, чтобы сохранить оригинал (необязательно)
3. Откройте редактор фотографий iPhone в приложении «Фотографии»
4. Настройте цвет, яркость и резкость
5. Используйте фильтр для настройки Цветовой тон
6. Обрезка, поворот, выпрямление и настройка перспективы
7. Сохраните отредактированную фотографию
8. Удалите или измените свои изменения
9. Редактируйте фотографии в портретном режиме
10. Редактируйте живые фотографии
11. Редактируйте видео в фотографиях Приложение
12. Преимущества использования приложения iPhone Photos для редактирования
13. Ограничения приложения «Фотографии» для iPhone
Ограничения приложения «Фотографии» для iPhone
1. Убедитесь, что ваш iPhone обновлен до iOS 13
Встроенное приложение «Фотографии» — одно из лучших приложений для редактирования фотографий на iPhone.
А с iOS 13 (iOS — операционная система iPhone) вы получаете полностью переработанный редактор фотографий.
Новое приложение «Фото» имеет более широкий набор инструментов для редактирования. И вы можете настраивать свои правки с большей точностью, чем раньше. Вы даже можете редактировать видео, используя те же инструменты, что и для редактирования фотографий.
Чтобы у вас были новые инструменты для редактирования фотографий iPhone, убедитесь, что на вашем iPhone установлена последняя версия iOS 13.
Чтобы обновить iPhone до iOS 13, откройте приложение Settings на главном экране. Затем перейдите в Общие> Обновление программного обеспечения .
Если ваше программное обеспечение обновлено до iOS 13, у вас уже будет доступ к новым инструментам для редактирования фотографий.
Если ваше программное обеспечение не обновлено, следуйте инструкциям на экране, чтобы загрузить и установить последнюю версию iOS 13.(Перед этим рекомендуется создать резервную копию данных на вашем iPhone — на случай, если что-то пойдет не так во время процесса обновления!)
Обратите внимание, что если у вас iPhone 6 или более ранней версии, вы не сможете обновление до iOS 13. И поэтому у вас не будет доступа к новым инструментам редактирования в приложении «Фото». Тем не менее, вы все равно можете использовать старые инструменты редактирования — у вас просто не будет такого количества инструментов для работы.
2. Дублируйте фотографию для сохранения оригинала (необязательно)
Когда вы редактируете фотографию в приложении «Фото», исходное изображение заменяется отредактированной версией.
Однако редактирование в приложении «Фото» неразрушает. Это означает, что вы можете в любой момент отменить изменения или вернуться к исходному изображению.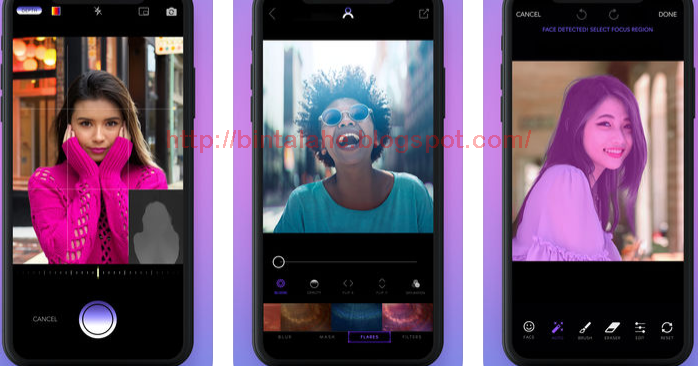
Но иногда может потребоваться сохранить исходную фотографию вместе с отдельной отредактированной версией. В таком случае вы можете легко продублировать изображение перед редактированием.
Чтобы скопировать изображение, откройте его в приложении Photos и коснитесь значка Поделиться в левом нижнем углу. Затем прокрутите вниз и коснитесь Дубликат
Коснитесь стрелки Назад в верхнем левом углу, чтобы вернуться в библиотеку фотографий.
Дубликат изображения появится в нижней части библиотеки фотографий. Вы можете редактировать это изображение, пока оригинал не редактируется.
Прочтите, чтобы узнать, как редактировать фотографии на iPhone с помощью встроенных инструментов фоторедактора.
3. Откройте редактор фотографий iPhone в приложении «Фото»
Итак, как открыть инструменты для редактирования фотографий в приложении «Фото» на iPhone?
Просто откройте фотографию, которую хотите отредактировать, и нажмите Изменить в правом верхнем углу экрана.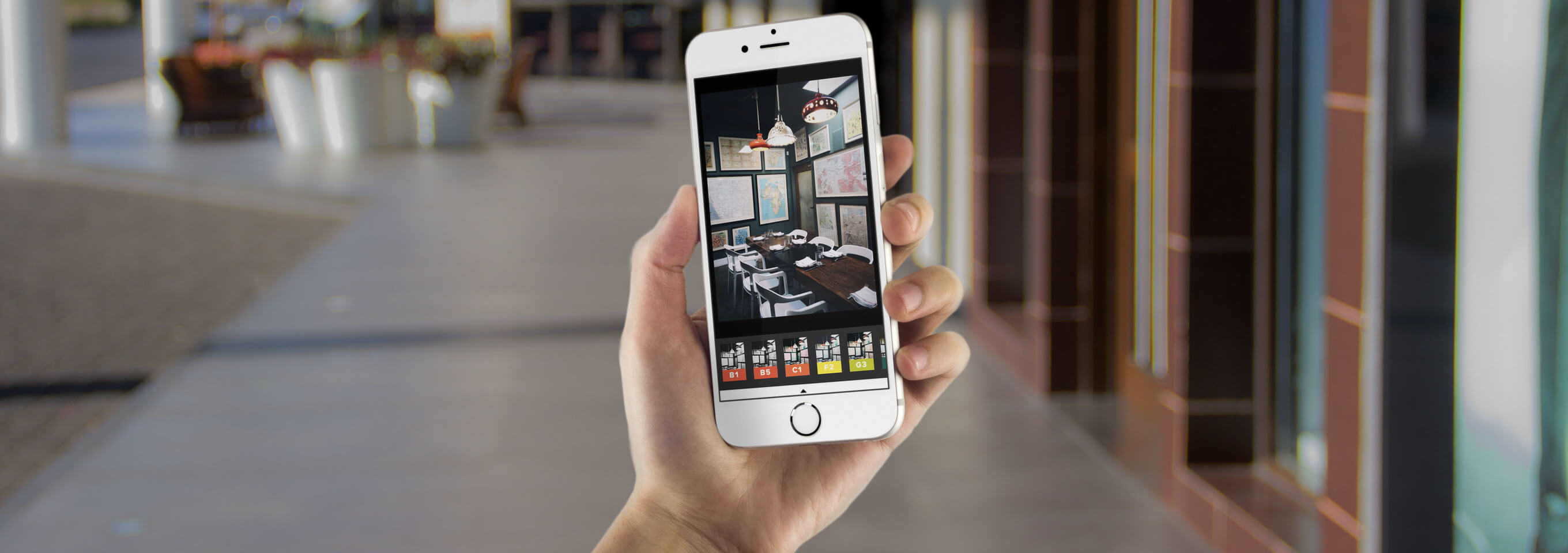
В фоторедакторе iPhone есть три значка внизу экрана. Или, если вы редактируете Live Photo, будет четыре значка.
Эти значки предоставляют вам доступ к ряду инструментов редактирования для улучшения вашего изображения.
Теперь вы узнаете, как редактировать изображения на iPhone с помощью этих инструментов редактирования фотографий.
4. Регулировка цвета, яркости и резкости
Знание того, как редактировать фотографии на iPhone, позволяет превратить обычное изображение в великолепное!
И лучше всего начать с нескольких быстрых настроек цвета, яркости и резкости.
Чтобы внести изменения в фотографию, убедитесь, что в нижней части экрана выбран значок Настроить (диск).
Под фотографией вы увидите ряд инструментов настройки. Проведите по экрану, чтобы увидеть больше инструментов.
4.1 Auto Enhance
Инструмент Auto автоматически настраивает цвета и уровни яркости на фотографии.
Просто коснитесь значка Auto , чтобы применить это редактирование одним касанием. Когда он включен, значок становится бледно-серым.
Самое замечательное в инструменте Auto состоит в том, что вы действительно можете точно настраивать вносимые им изменения.
Вы можете использовать ползунок в нижней части экрана для регулировки силы редактирования.
Вы также можете настроить отдельные изменения, которые были внесены в цвет, яркость и т. Д. Если вы проведете пальцем по значкам настройки, жирная линия покажет, какие инструменты использовались при автоматической настройке.
Для точной настройки отдельной регулировки нажмите на инструмент и с помощью ползунка отрегулируйте его силу.
Если вы хотите убрать автоматическое редактирование с фотографии, коснитесь значка Авто , чтобы он стал темно-серым.
Теперь вы узнаете, как использовать инструменты ручной настройки, чтобы вносить свои собственные изменения.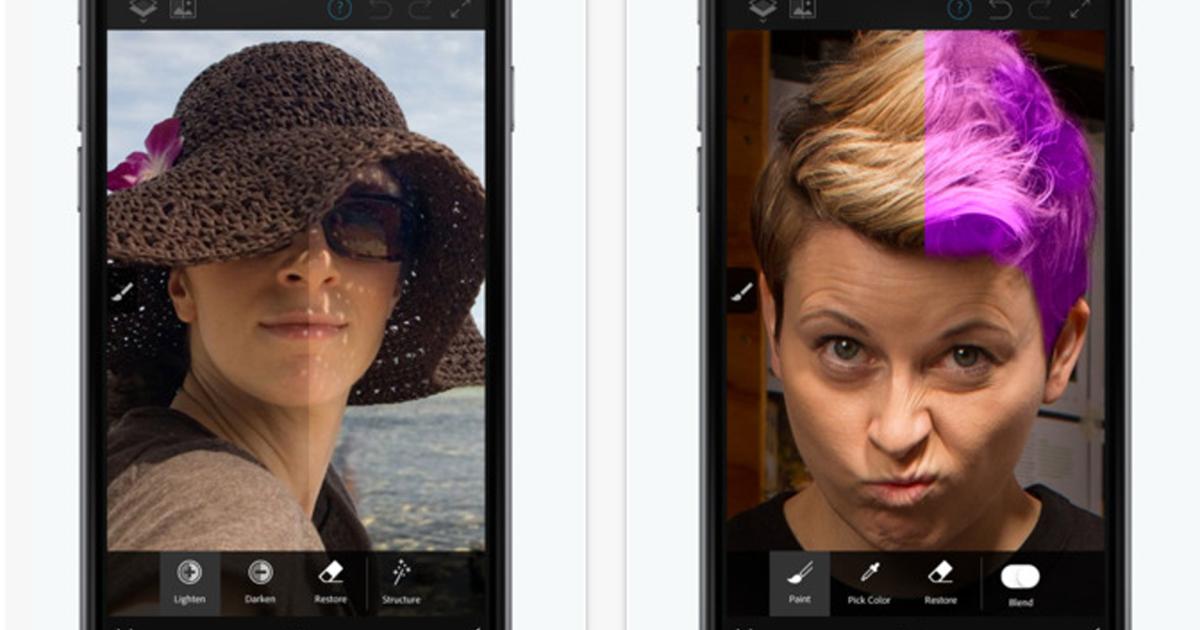
4.2 Экспозиция
Инструмент Экспозиция делает фотографию ярче или темнее.
Перетащите ползунок вправо, чтобы сделать изображение ярче, или влево, чтобы сделать его темнее.
Инструмент «Экспозиция» больше влияет на светлые участки, чем на тени.Это означает, что яркие тона вашей фотографии затронуты больше, чем темные тона.
4.3 Brilliance
Инструмент Brilliance отлично подходит для выделения деталей и придания вашей фотографии богаче и яркости.
Перетащите ползунок вправо, чтобы сделать тени ярче и затемнить светлые участки. Если вы перетащите влево, тени станут темнее, а светлые — ярче.
4.4 Основные моменты
Инструмент Highlights регулирует яркость только ярких областей фотографии.
Перетащите ползунок влево, чтобы сделать светлые участки темнее, или вправо, чтобы сделать их ярче.
4.
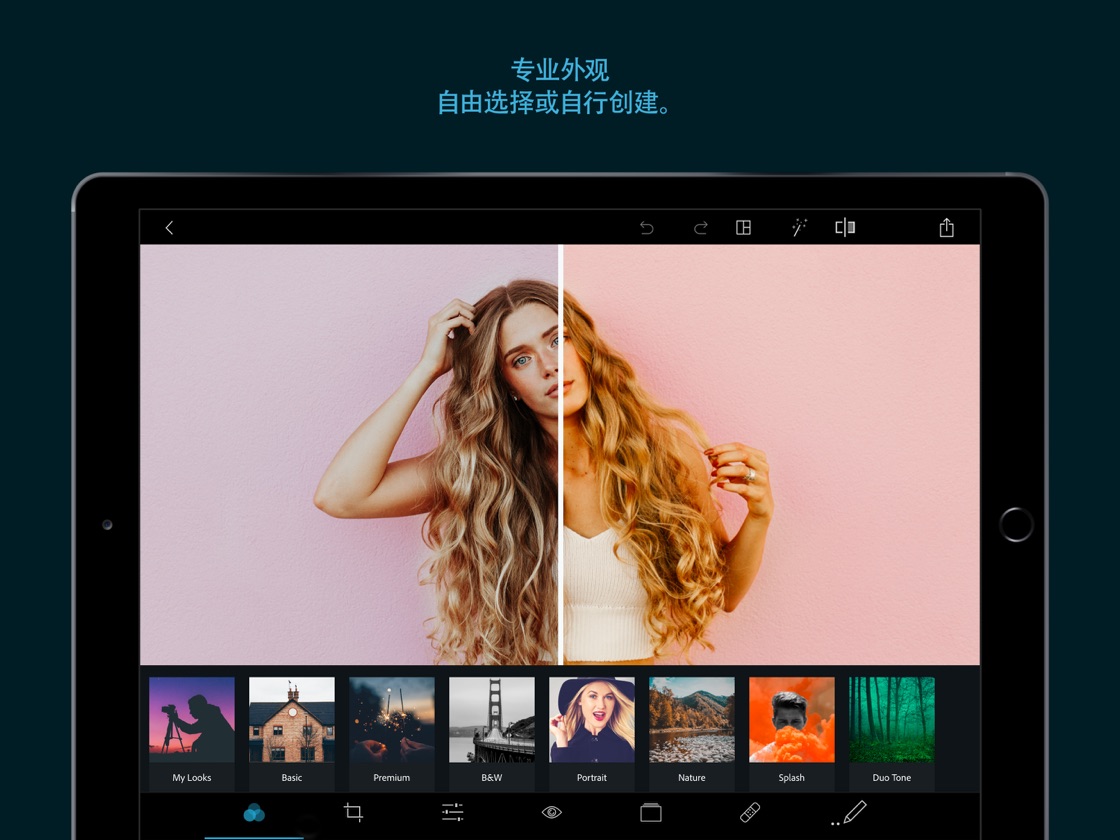 5 Тени
5 ТениИнструмент Shadows регулирует яркость только темных областей на фотографии.
Перетащите ползунок вправо, чтобы сделать тени ярче, или влево, чтобы сделать их темнее.
4.6 Контраст
Инструмент Контраст регулирует контраст между темными и светлыми тонами на фотографии.
Перетащите ползунок вправо, чтобы увеличить контраст, делая тени темнее, а светлые участки ярче. Или перетащите влево, чтобы уменьшить контраст, сделав тени и блики более похожими по тону.
В большинстве случаев уменьшение контрастности не дает хороших результатов. Немного увеличив контраст, вы сделаете фото резче. Тем не менее, вы часто добьетесь лучших результатов с инструментом Brilliance , так как он сохраняет цвета красивыми и яркими.
4.7 Яркость
Инструмент Яркость делает фотографию ярче или темнее. Но он делает это немного другим (и обычно лучше) способом, чем инструмент Exposure .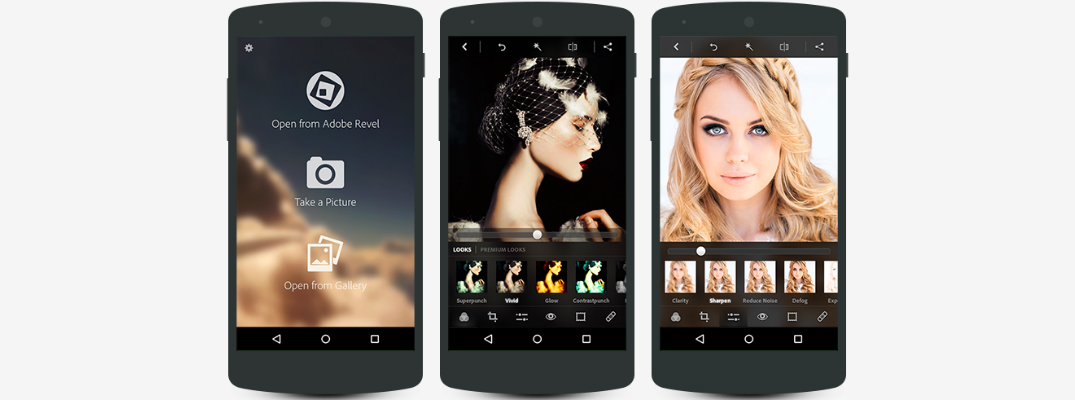
Перетащите ползунок влево, чтобы сделать фотографию темнее, или вправо, чтобы сделать ее ярче.
Инструмент «Яркость» больше влияет на тени и полутона. Это означает, что темные и средние тона корректируются больше, чем светлые тона.
4.8 Black Point
Инструмент Black Point влияет на яркость только самых темных тонов на фотографии.
Если на фотографии отсутствуют насыщенные черные тона, перетащите ползунок вправо, чтобы самые темные области выглядели черными. Перетаскивание влево сделает темные области блеклыми.
4.9 Насыщенность
Инструмент Насыщенность делает цвета более яркими или менее яркими.
Перетащите ползунок вправо, чтобы сделать цвета более яркими, или влево, чтобы сделать цвета более приглушенными.
В большинстве случаев небольшое увеличение насыщенности сделает ваше изображение «ярким».Но будьте осторожны, чтобы не перенасыщать цвета.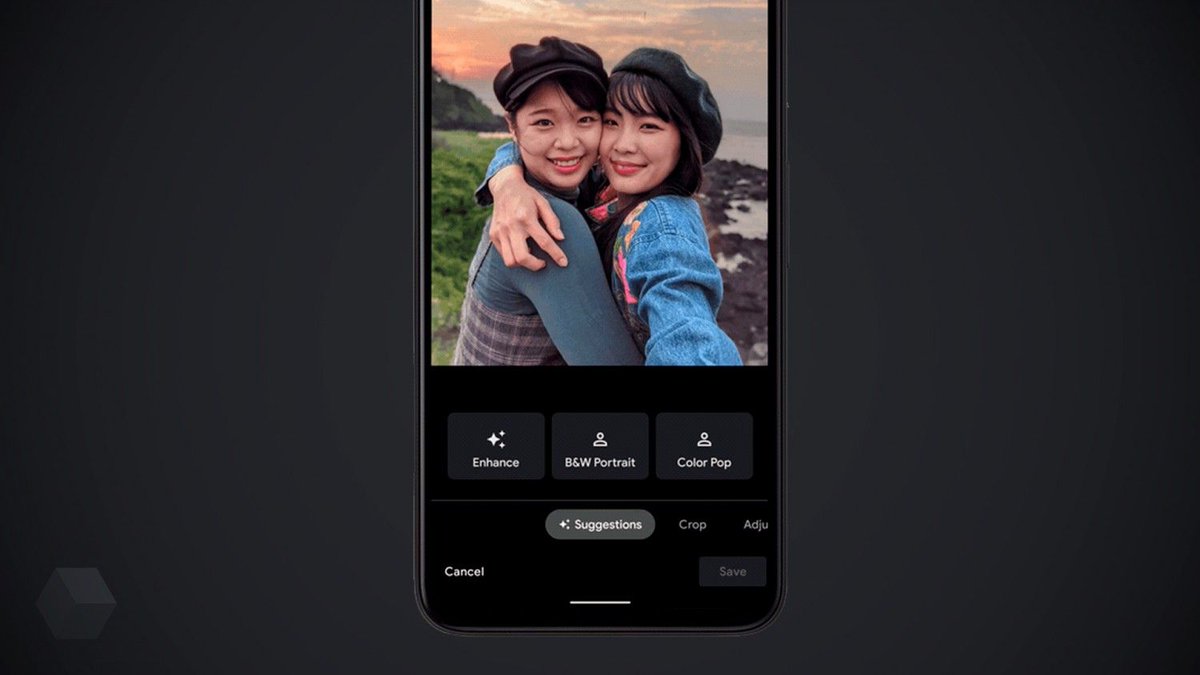 Если вы сделаете цвета слишком яркими, они не будут выглядеть естественно.
Если вы сделаете цвета слишком яркими, они не будут выглядеть естественно.
Чтобы создать черно-белую фотографию, установите Насыщенность на -100.
4.10 Vibrance
Инструмент Vibrance делает приглушенные цвета более яркими, не влияя слишком сильно на оттенки кожи или насыщенные цвета.
Перетащите ползунок вправо, чтобы усилить яркость приглушенных цветов. Или перетащите его влево, чтобы уменьшить яркость.
Инструмент Vibrance обычно дает более естественные цвета, чем инструмент Saturation . Это потому, что он не перенасыщает тона кожи или цвета, которые уже являются яркими.
4.11 Тепло
Инструмент Тепло делает цвета на фотографии теплее или холоднее.
Перетащите ползунок вправо, чтобы сделать цвета более теплыми (более оранжевыми). Или перетащите его влево, чтобы сделать их круче (более синими).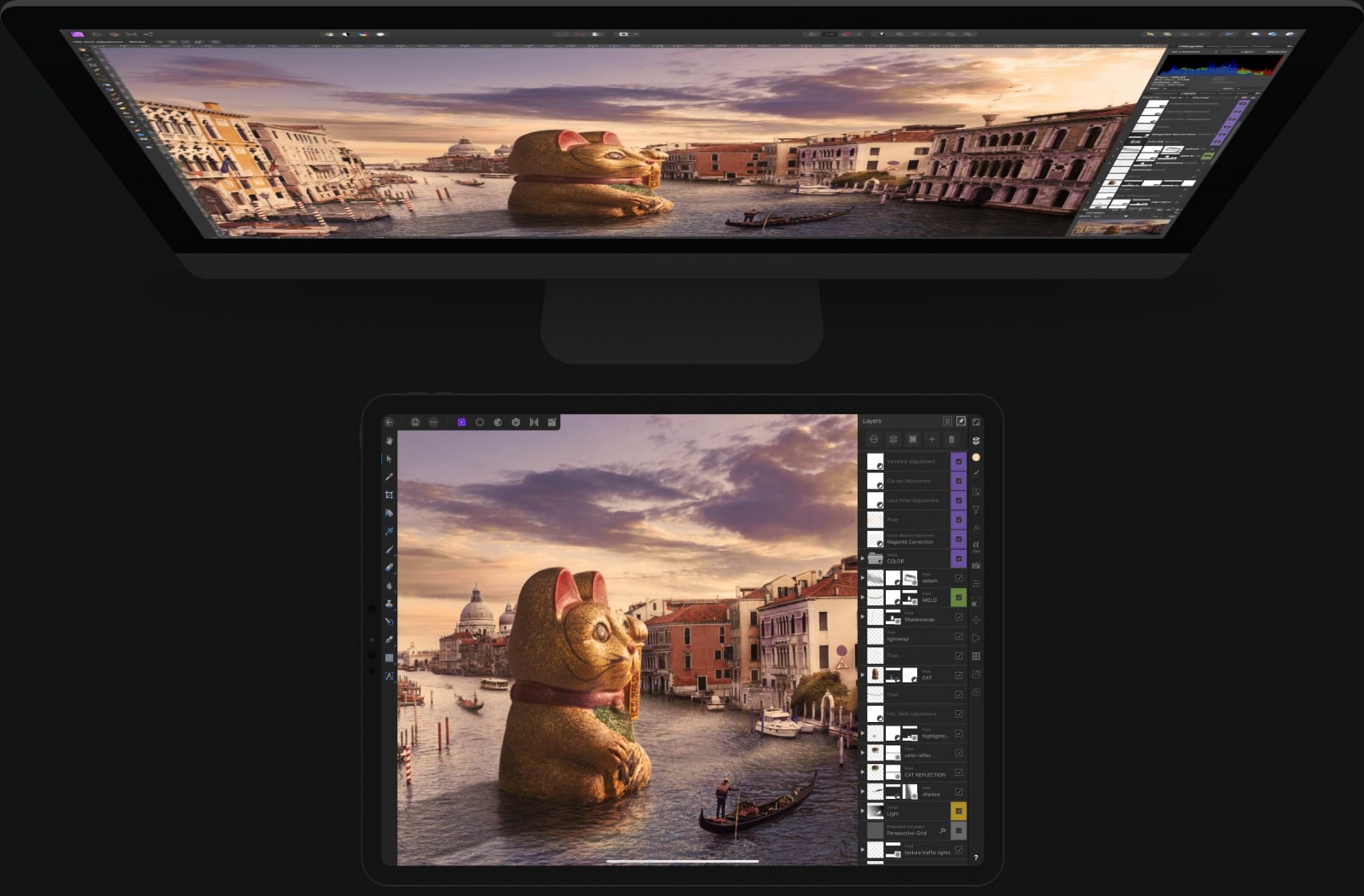
Вы можете использовать инструмент Warmth для корректировки цветового баланса фотографии.Или используйте его, чтобы изменить общее настроение изображения.
4.12 Оттенок
Инструмент Оттенок позволяет добавить к фотографии зеленый или пурпурный оттенок.
Перетащите ползунок влево, чтобы добавить зеленый оттенок, или вправо, чтобы добавить пурпурный оттенок.
Зеленый оттенок отлично подходит для увеличения яркости зеленых листьев или полей. Просто имейте в виду, что он окрашивает всю фотографию, поэтому будут затронуты все цвета.
4.13 Sharpness
Инструмент Sharpness повышает резкость деталей на фотографии, делая края более четкими и четкими.
Перетащите ползунок вправо, чтобы сделать изображение более резким.
Будьте осторожны, не увеличивайте резкость слишком сильно. Чрезмерная резкость снизит качество изображения.
4.14 Definition
Инструмент Definition регулирует контраст, чтобы улучшить четкость деталей на фотографии.
Перетащите ползунок вправо, чтобы увеличить четкость и четкость изображения.
4.15 Подавление шума
Инструмент Подавление шума уменьшает «цифровой шум» — например, зернистость, вызванную съемкой при слабом освещении.Вы также можете получить зернистость на своих фотографиях при редактировании, например, если вы слишком осветляете тени.
Если у вас зернистая или «шумная» фотография, перетащите ползунок вправо, чтобы уменьшить шум.
Используйте этот инструмент экономно, так как слишком сильное шумоподавление смягчит детали на фотографии.
4,16 Виньетка
Инструмент Виньетка затемняет или осветляет края фотографии.
Перетащите ползунок вправо, чтобы добавить темную виньетку, или влево, чтобы добавить яркую виньетку.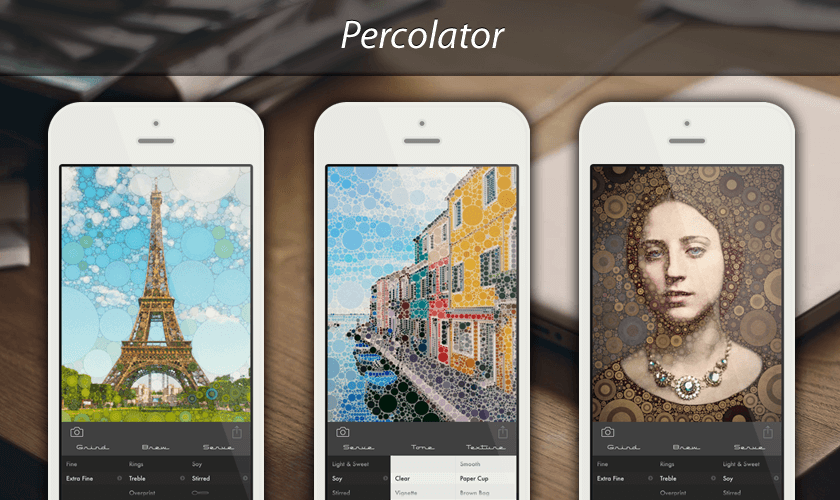 Темная виньетка обычно выглядит лучше яркой.
Темная виньетка обычно выглядит лучше яркой.
Темная виньетка может привлечь внимание к центру изображения. Он также отлично подходит для добавления драматичности вашим фотографиям.
5. Использование фильтра для настройки цветового тона
Фильтрыпредлагают быстрый и простой способ изменить внешний вид вашей фотографии.
Одним касанием вы можете настроить цветовой оттенок изображения, используя ряд цветных и черно-белых фильтров.
Прочтите, чтобы узнать, как редактировать фотографии на iPhone с помощью встроенных фильтров в приложении «Фото».
В приложении «Фото» Редактировать режим коснитесь значка Filters (три кружка) в нижней части экрана.
Проведите по миниатюрам фильтра под вашим изображением. Смотрите, как меняются цвета, когда вы выбираете разные фильтры.
Когда вы выбрали фильтр, перетащите ползунок в нижней части экрана, чтобы отрегулировать силу фильтра.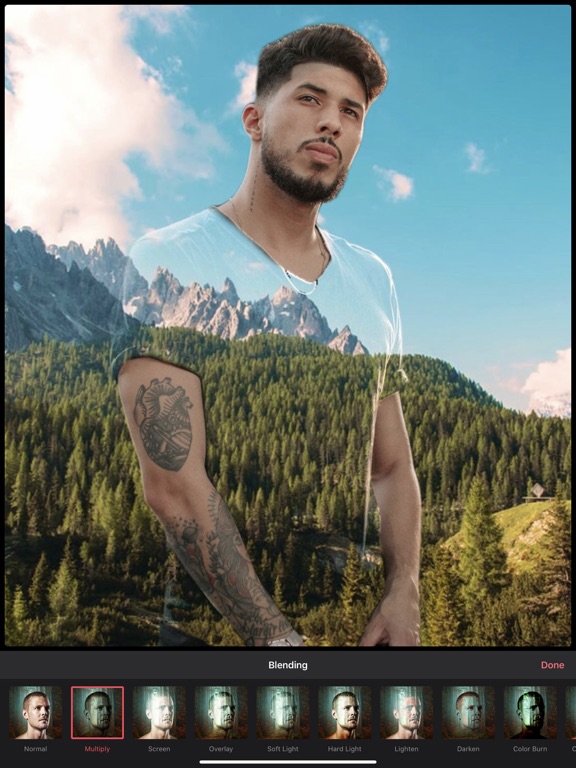
Чтобы удалить фильтр, выберите фильтр Исходный .
6. Обрезка, поворот, выпрямление и настройка перспективы
В приложении «Фото» есть набор инструментов для обрезки, поворота, выпрямления и настройки перспективы.
Чтобы получить доступ к этим инструментам, коснитесь значка Crop внизу экрана.
6.1 Автообрезка и выпрямление
Когда вы впервые открываете опцию Crop , вы можете заметить, что ваше изображение автоматически выпрямляется и / или обрезается.
Если на вашем iPhone применено автоматическое кадрирование или выпрямление, вы увидите AUTO желтым в верхней части экрана.Если вы не хотите принимать эти автоматические настройки, нажмите желтый значок AUTO .
6.2 Выровнять
Если ваша фотография неровная, вы можете легко выровнять ее в приложении «Фото».
Коснитесь инструмента Выпрямление под изображением.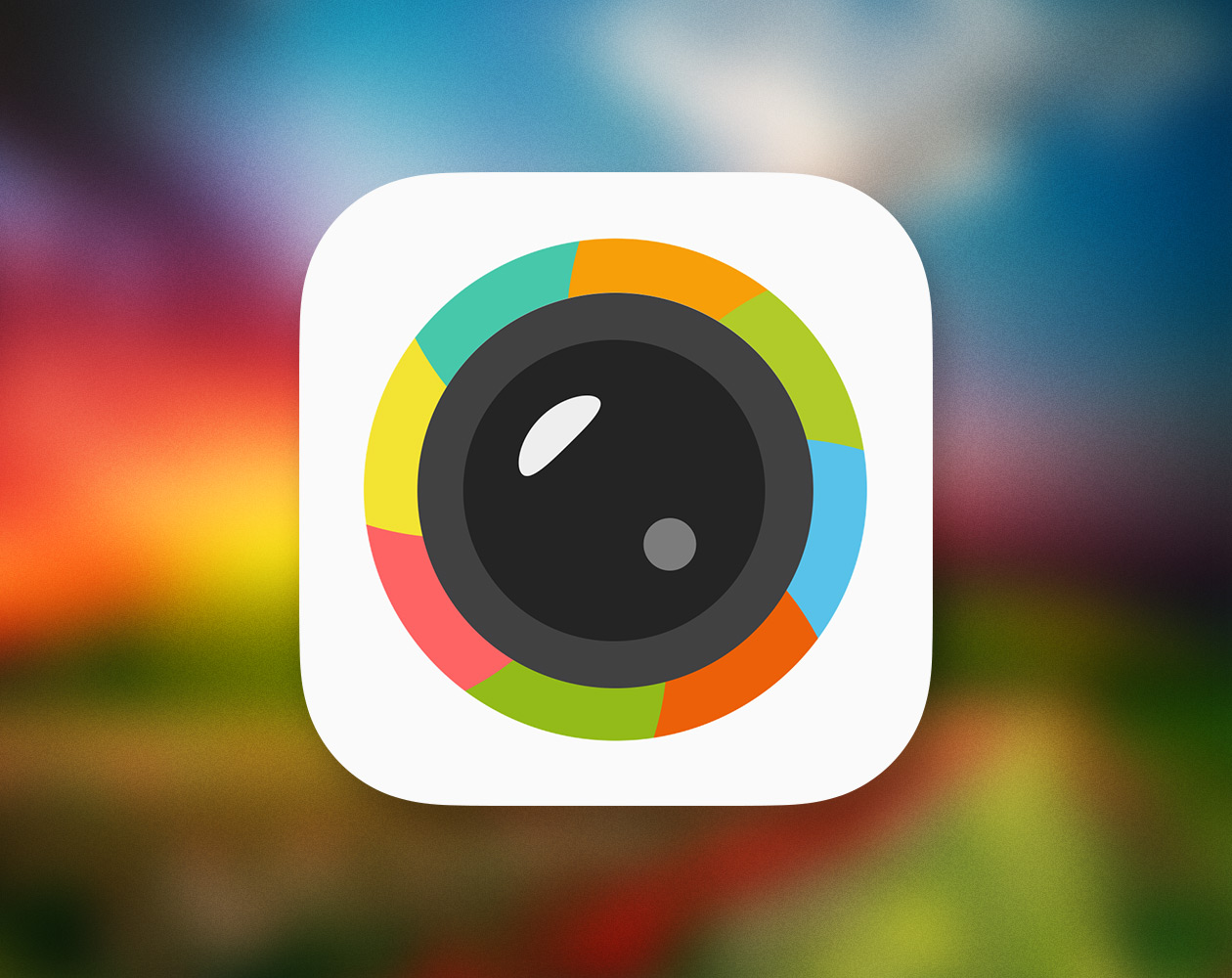 Затем перетащите ползунок, чтобы повернуть и выпрямить фотографию. Используйте линии сетки, чтобы сделать фотографию идеально ровной.
Затем перетащите ползунок, чтобы повернуть и выпрямить фотографию. Используйте линии сетки, чтобы сделать фотографию идеально ровной.
6.3 Перспектива
Иногда вам может потребоваться отрегулировать вертикальную или горизонтальную перспективу на фотографии.
Чтобы настроить вертикальную перспективу, коснитесь инструмента Вертикальная перспектива под изображением. Перетащите ползунок, чтобы настроить вертикальную перспективу.
Этот инструмент отлично подходит для архитектурной фотографии. Если вы сфотографировали здание под низким углом, может показаться, что здание сходится к вершине. Регулировка вертикальной перспективы позволяет выровнять вертикальные линии на здании.
Для настройки горизонтальной перспективы используйте инструмент Горизонтальная перспектива .
6.4 Повернуть и отразить
В верхнем левом углу экрана кадрирования находятся два значка: Отразить и Повернуть .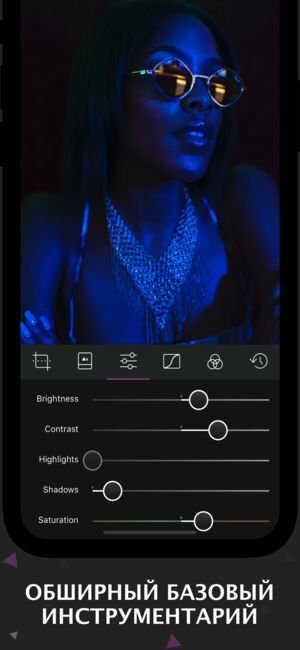
Нажмите значок Повернуть , чтобы повернуть фотографию на 90 градусов за раз.
Нажмите значок Flip , чтобы перевернуть изображение по горизонтали.
6.5 Обрезка
Инструмент «Обрезка» позволяет удалить края изображения.
Обрезка фотографии отлично подходит для избавления от отвлекающих элементов по краям кадра.В результате получается более чистое и простое изображение с более сильным визуальным воздействием.
Вы также можете обрезать изображение, чтобы улучшить его композицию. Например, кадрирование может помочь вам улучшить симметрию или применить правило третей после съемки.
Обрезка также позволяет приближать удаленный объект. Но будьте осторожны, чтобы не обрезать слишком большую часть фотографии, так как это может привести к получению небольшого изображения низкого качества.
Чтобы обрезать фотографию, перетащите угловые маркеры обрезки.Белая рамка указывает, где будут новые края фотографии.
Если вы кадрируете слишком далеко, снова перетащите угловые ручки обрезки. Или сожмите внутрь двумя пальцами, чтобы вернуть больше изображения в рамку.
Вы также можете перетащить предварительный просмотр изображения, чтобы отрегулировать положение изображения в рамке обрезки.
Если вы хотите обрезать изображение до определенного соотношения сторон, коснитесь значка Соотношение сторон вверху справа.
Проведите пальцем по строке соотношений сторон экрана, например.грамм. Квадрат , 9:16 , 8:10 и т. Д. Затем выберите тот, который хотите использовать.
Выше параметров соотношения сторон вы можете выбрать, будет ли ваша фотография обрезана по вертикали или по горизонтали.
Вы можете увеличивать или уменьшать масштаб изображения, чтобы отрегулировать степень обрезки изображения. И вы можете перетащить изображение, чтобы настроить, какая область появляется в рамке обрезки.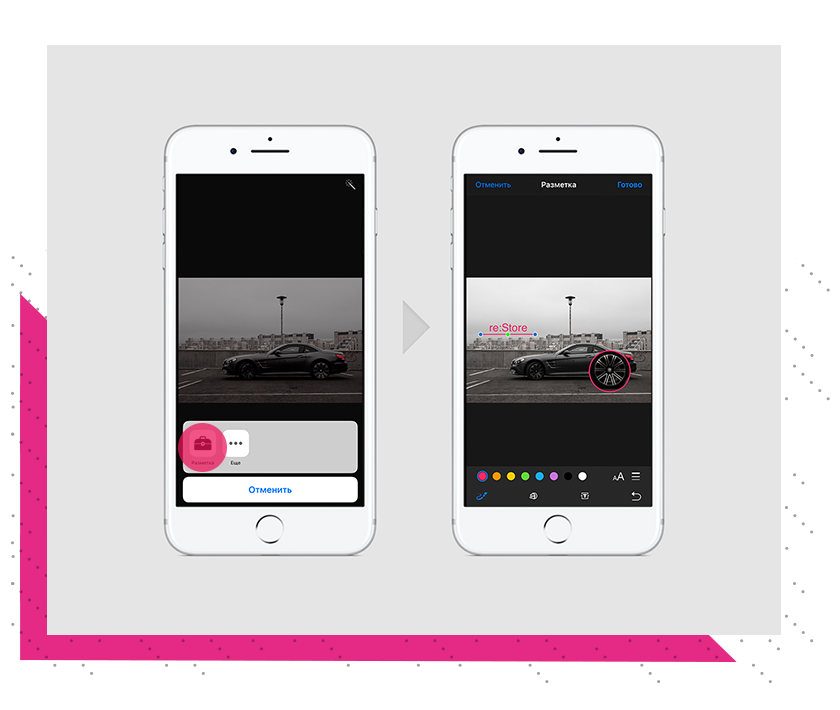
Чтобы выйти из настроек соотношения сторон, коснитесь значка Соотношение сторон вверху справа.
7. Сохраните отредактированную фотографию
Когда вы закончите редактировать фотографию, нажмите Готово , чтобы сохранить изменения.
Отредактированное изображение появится в вашей библиотеке фотографий.
Если вы не хотите сохранять изменения, нажмите Отменить (вместо Готово ) в редакторе фотографий. Затем нажмите Отменить изменения .
8. Удалите или измените свои правки
Изменения, которые вы вносите в приложении «Фото», не разрушают.Это означает, что вы можете удалить или изменить их в любое время — даже после того, как вы сохранили изменения.
Поэтому, если вас не устраивают внесенные вами изменения, вы всегда можете изменить примененные настройки. Или вы можете удалить все изменения и вернуться к исходному изображению.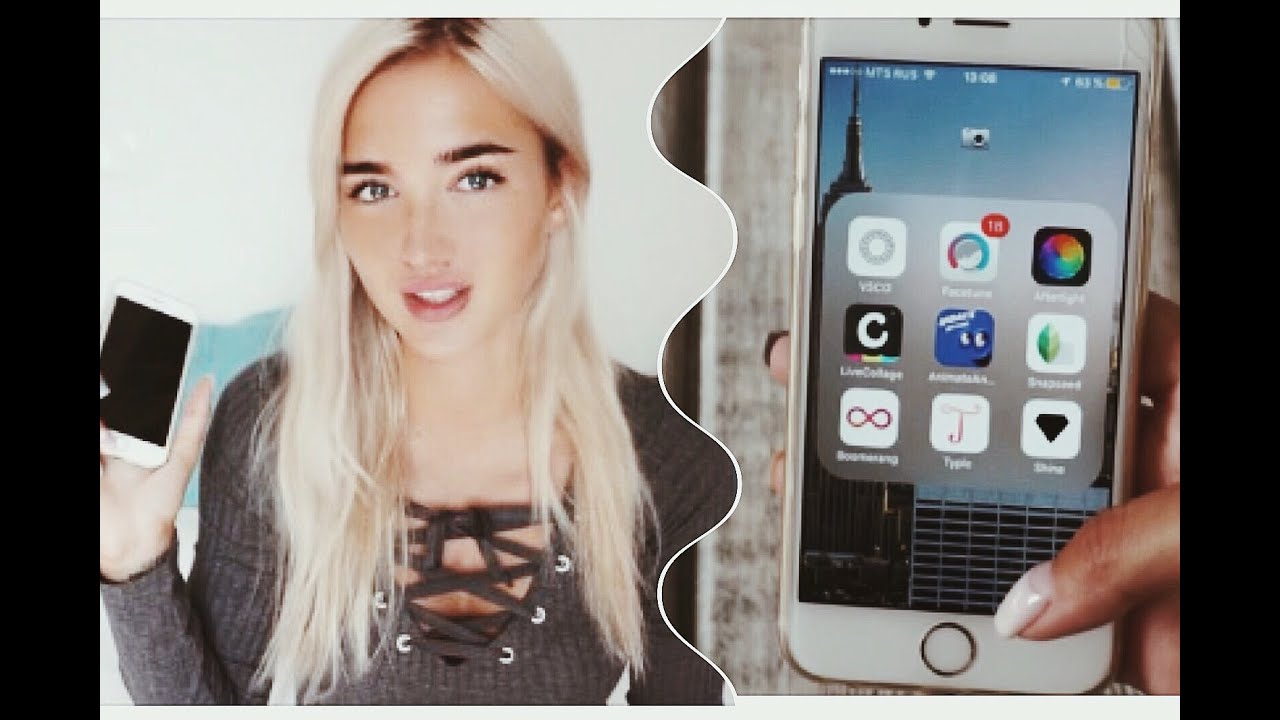
Чтобы изменить или удалить изменения, откройте фотографию в приложении «Фото» и коснитесь Изменить .
Если вы хотите внести изменения в свое редактирование, откройте любой инструмент редактирования и внесите изменения.
Чтобы вернуться к исходной фотографии, нажмите Вернуть в правом нижнем углу.Затем нажмите Вернуться к исходному .
9. Редактировать фотографии в портретном режиме
Портретный режим в приложении камеры iPhone позволяет снимать фотографии с красиво размытым фоном.
Вы можете редактировать фотографии в портретном режиме так же, как и любые другие фотографии. Но у вас также есть некоторые дополнительные параметры редактирования, уникальные для портретного режима.
9.1 Контроль глубины
У вас есть iPhone 11, 11 Pro, 11 Pro Max, XR, XS или XS Max?
Если да, то вы можете изменить силу размытия фона на портретных фотографиях.
Чтобы настроить силу размытия, откройте фотографию в портретном режиме и нажмите Изменить .
Коснитесь значка f / number в верхнем левом углу экрана.
Теперь перетащите ползунок Глубина под фотографией. Низкое диафрагменное число создает большее размытие. Высокое диафрагменное число показывает больше деталей на заднем плане.
9.2 Портретное освещение
Другой вариант редактирования портретного режима — Портретное освещение (недоступно на iPhone 7 Plus).
Портретное освещение позволяет применять эффекты студийного освещения к фотографиям в портретном режиме.
В режиме Edit убедитесь, что значок Portrait Lighting (шестиугольник) выбран в левом верхнем углу экрана. Затем проведите по опциям Портретное освещение (значки куба) в нижней части экрана.
Выберите эффект портретного освещения, например Studio Light , Contour Light , Stage Light и т.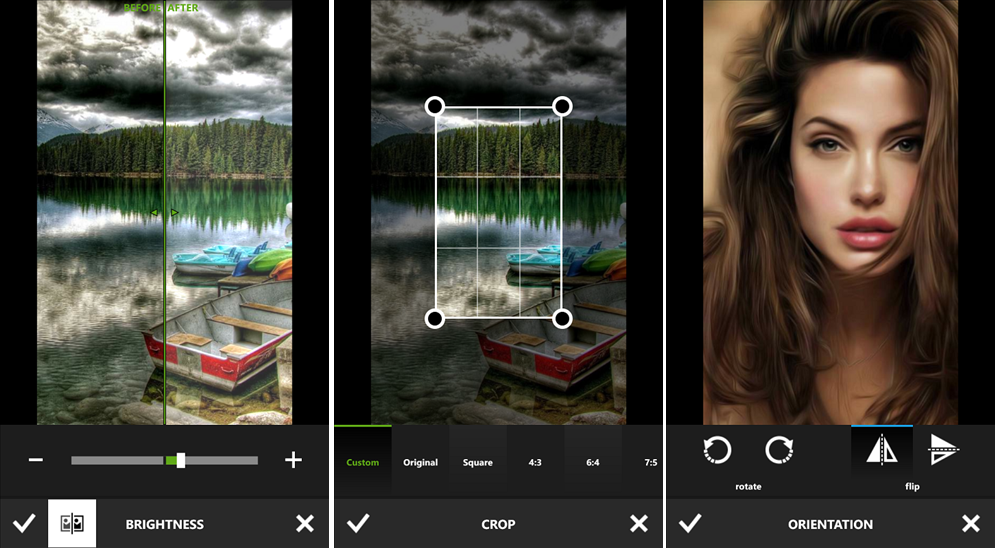 Д.
Д.
Используйте ползунок, чтобы отрегулировать интенсивность эффекта портретного освещения.
9.3 Удаление размытия фона
Если вы решите, что не хотите размывать фон, вы можете удалить эффект глубины на портретной фотографии.
В режиме Edit коснитесь желтой опции Portrait в верхней части экрана. Вы можете снова включить размытие в любой момент, снова нажав опцию Portrait .
Когда вы закончите редактировать фотографию в портретном режиме, нажмите Готово , чтобы сохранить изменения.
10. Редактировать Live Photos
Live Photos — это функция камеры iPhone, которая позволяет снимать движущиеся изображения. Когда вы снимаете Live Photo, в результате получается 3-секундное видео с движением и звуком.
Живые фотографии можно редактировать так же, как и обычные изображения. Но у вас есть и другие варианты редактирования.
Когда вы открываете режим Edit для Live Photo, вы увидите значок Live внизу экрана.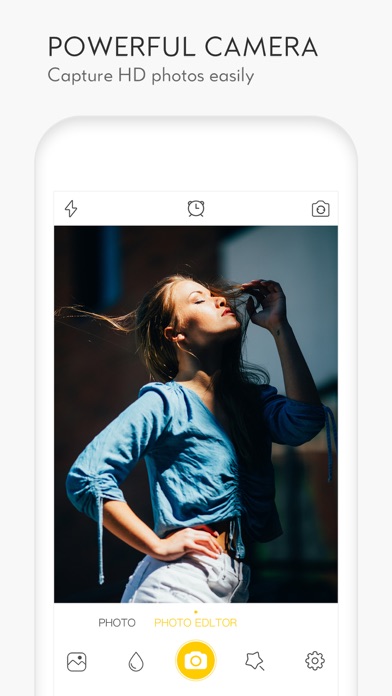 Коснитесь значка Live , чтобы открыть инструменты редактирования Live Photo.
Коснитесь значка Live , чтобы открыть инструменты редактирования Live Photo.
Если вам не нравится звук на Live Photo, нажмите желтый значок Звук (динамик), чтобы выключить звук. Вы можете снова включить звук в любой момент, снова коснувшись значка Sound .
Если вы хотите преобразовать Live Photo в обычное неподвижное изображение, коснитесь желтого значка Live в верхней части экрана. Вы можете преобразовать изображение обратно в анимированное Live Photo в любое время, нажав Live в верхней части экрана.
Под вашей фотографией находится ряд миниатюр изображений. Это отдельные кадры, составляющие 3-секундную живую фотографию. Чтобы изменить основную фотографию (ту, которую вы видите в своей библиотеке фотографий), перетащите ползунок миниатюр, пока не найдете нужную рамку. Затем нажмите Сделать ключевую фотографию .
Когда вы закончите редактирование Live Photo, нажмите Готово , чтобы сохранить изменения.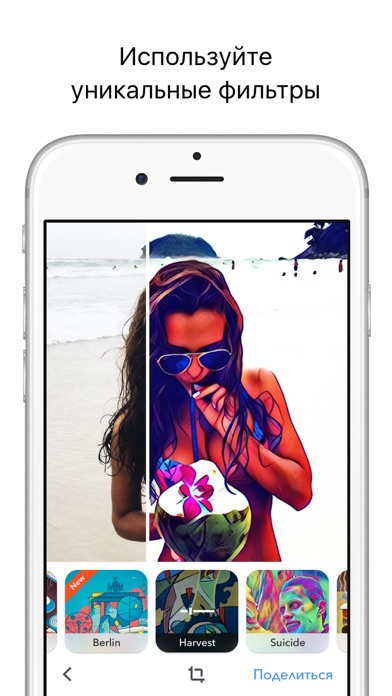
Помимо настроек Live Photo в режиме Edit , вы найдете другие параметры, проведя по Live Photo в своей библиотеке фотографий.Здесь вы можете применить эффект Loop , Bounce или Long Exposure к вашему Live Photo.
Loop преобразует ваше Live Photo в непрерывный цикл видео. Bounce превращает вашу живую фотографию в непрерывное видео, которое воспроизводится вперед, а затем в обратном направлении.
Long Exposure создает красивый эффект медленного затвора, размывая любое движение в сцене. Используйте этот параметр для создания потрясающих снимков водопада и реки, на которых вода кажется гладкой и шелковистой.
11. Редактируйте видео в приложении «Фото»
Знаете ли вы, что теперь вы можете редактировать видео в приложении iPhone «Фото»?
Вы можете использовать все инструменты редактирования фотографий для редактирования видео, покадрового видео и замедленного видео.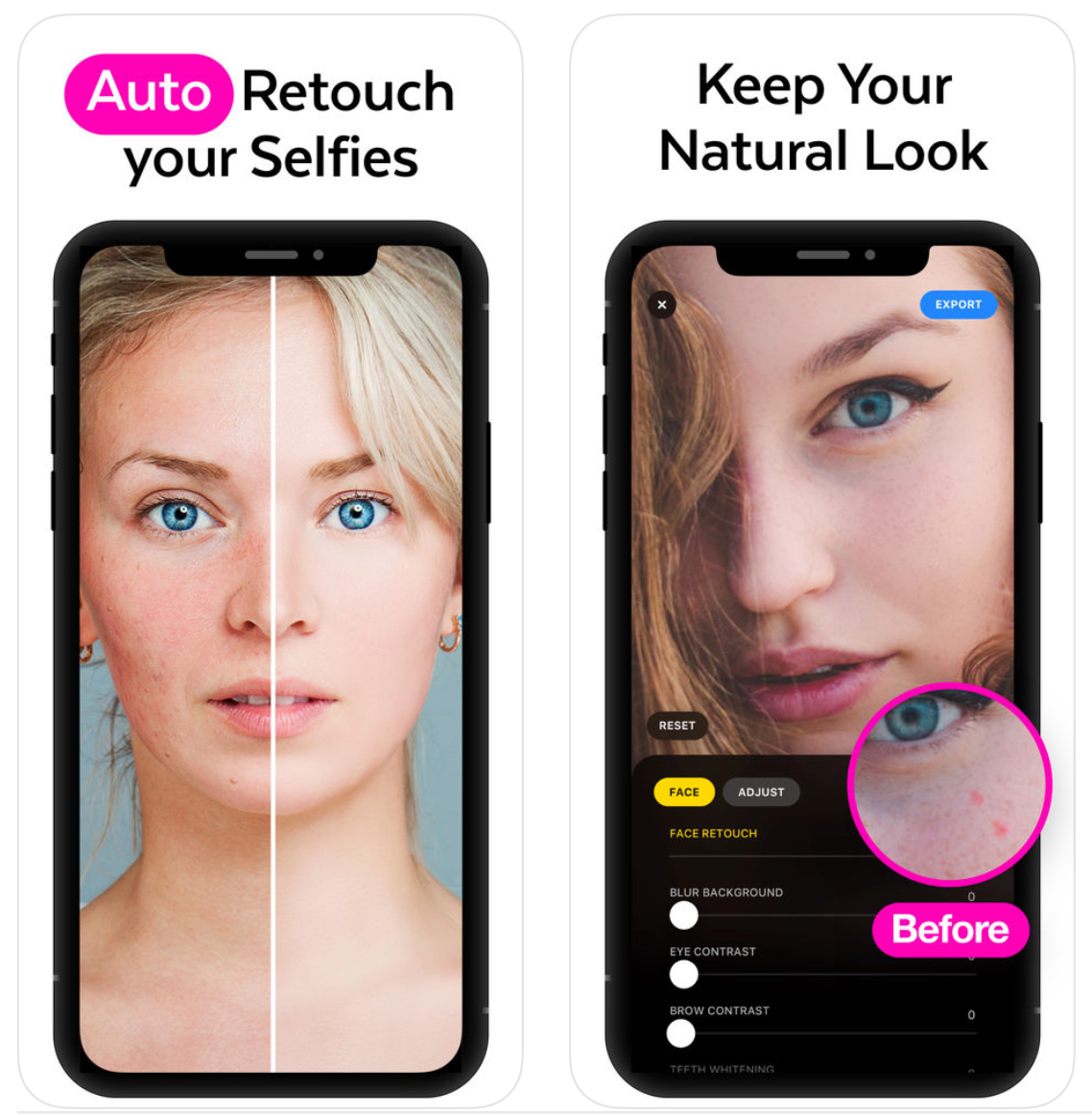
Существует также инструмент Trim для обрезки начала и конца видео.
Щелкните здесь, чтобы получить полное руководство по редактированию видео в приложении iPhone Photos.
12. Преимущества использования приложения iPhone Photos для редактирования
При таком большом количестве приложений для редактирования фотографий iPhone может быть сложно определить, какие из них использовать.
Встроенное в iPhone приложение «Фотографии» часто упускается из виду как фоторедактор. Но переработанное приложение «Фото» в iOS 13 может многое предложить, когда дело доходит до редактирования ваших изображений.
В зависимости от ваших потребностей в редактировании приложение «Фотографии» может быть всем, что вам нужно для улучшения фотографий на iPhone.
Преимущества использования приложения «Фото» для редактирования изображений:
- Нет необходимости загружать дополнительные сторонние приложения для редактирования фотографий
- Редактируйте изображения, не покидая фотобиблиотеку iPhone
- Подходит как для начинающих, так и для других опытные пользователи
- Вы можете изменить настройки Live Photos и Portrait Mode после того, как сделает снимок
- Редактирование является неразрушающим, что позволяет вам изменить или удалить свои изменения в любое время
- Вы также можете редактировать видео таким же образом что вы редактируете фотографии
13.
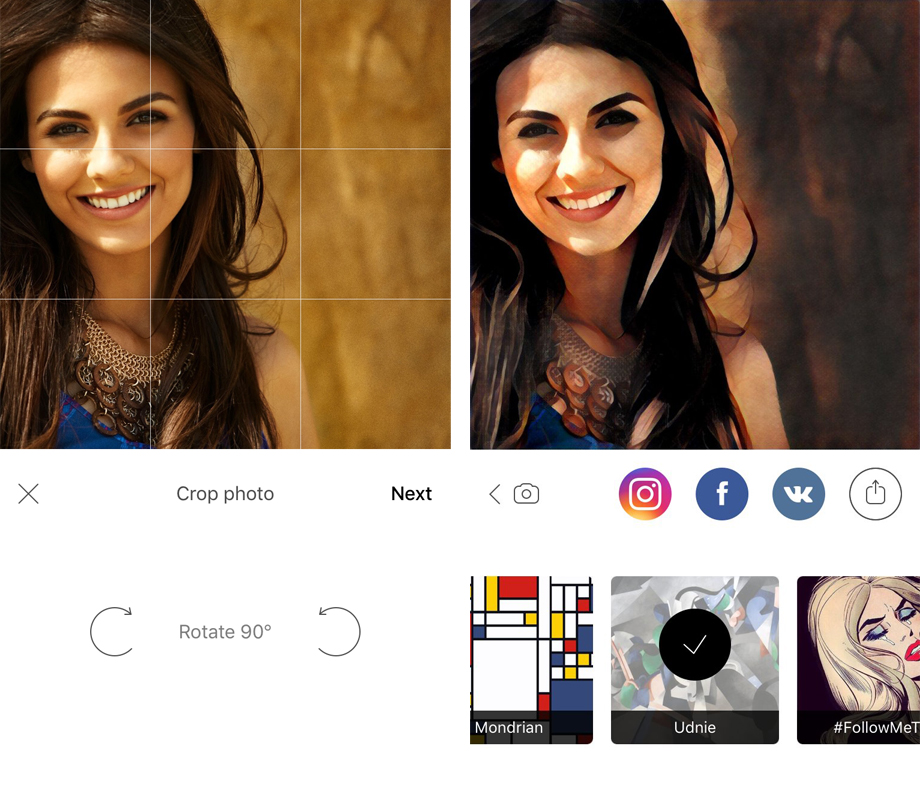 Ограничения приложения «Фотографии» для iPhone
Ограничения приложения «Фотографии» для iPhoneИнструменты редактирования в приложении «Фотографии» идеально подходят для повседневного редактирования изображений. Но у него есть некоторые ограничения.
В нем отсутствуют некоторые функции, которые есть в некоторых других популярных фоторедакторах и приложениях для фотошопа.
В частности, здесь нет возможности вносить выборочные корректировки в определенную часть изображения. И у него нет лечебного инструмента для удаления объектов с ваших фотографий.
Если вам нужно более продвинутое приложение для редактирования фотографий с этими инструментами, бесплатное приложение Snapseed — отличный вариант.
Snapseed дает вам полный контроль над тем, как редактировать фотографии на iPhone. Тем не менее, новичкам легко пользоваться.
Щелкните здесь, чтобы узнать, как редактировать фотографии на iPhone с помощью приложения Snapseed.
Как редактировать фотографии на iPhone так, как вам хочется
Совет 01
Выбор рамок из живых фотографий
Live Photo, функция iPhone, позволяющая создавать 3-секундные видеоклипы, удобна для съемки в нужный момент.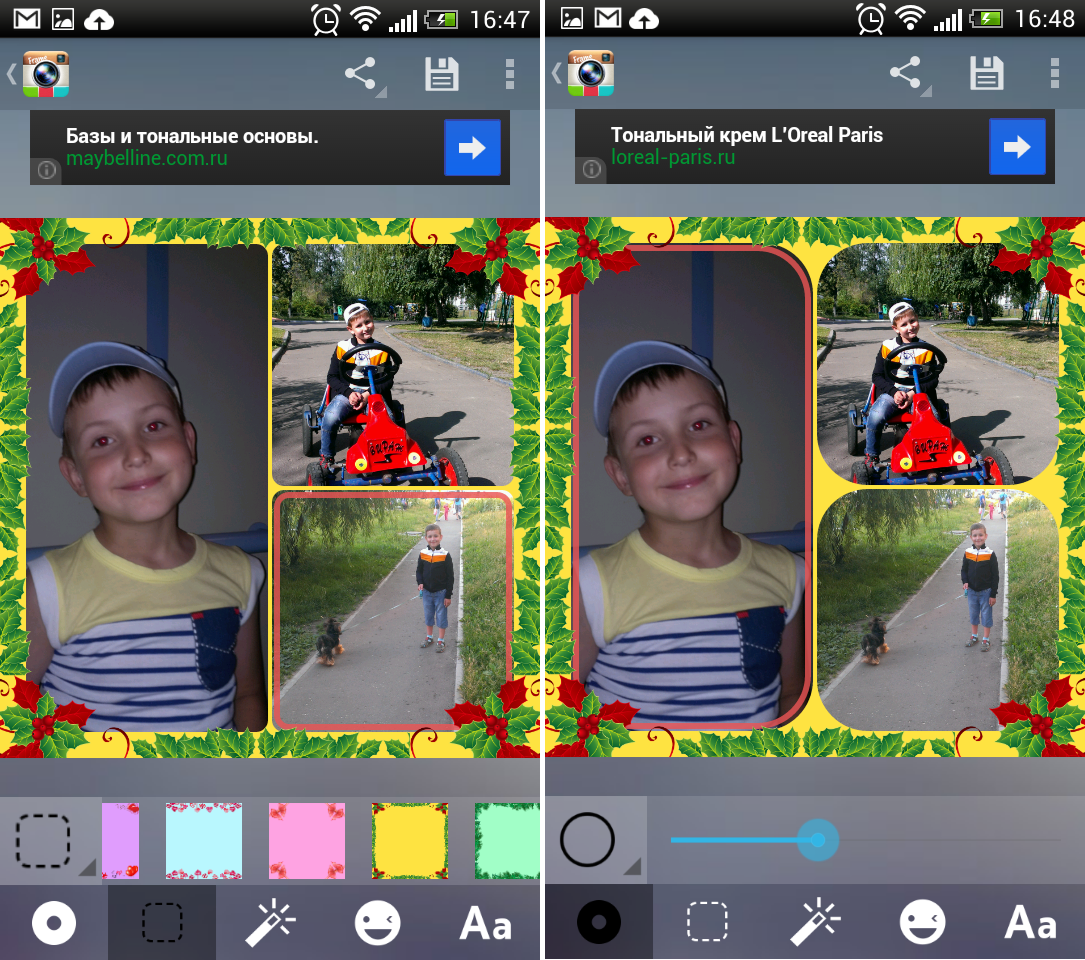 Это удобно, когда вы предпочитаете не полагаться на одну миллисекунду для своей фотографии, а вместо этого выбираете один кадр из ряда выражений лица или движений. iPhone Photos автоматически выбирает кадр из «клипа» Live Photo, но вы также можете вручную выбрать свой собственный и преобразовать его в отдельный кадр.
Это удобно, когда вы предпочитаете не полагаться на одну миллисекунду для своей фотографии, а вместо этого выбираете один кадр из ряда выражений лица или движений. iPhone Photos автоматически выбирает кадр из «клипа» Live Photo, но вы также можете вручную выбрать свой собственный и преобразовать его в отдельный кадр.
Как редактировать живые фотографии: Поднимите Live Photo, перейдите в режим редактирования, затем выберите значок «Live» в виде трех концентрических кругов.Внизу вы увидите ряд рамок, которые вы можете сдвинуть, чтобы выбрать свой любимый. После того, как вы нажмете «Сделать ключевую фотографию», вы также можете нажать желтую кнопку «Живое» вверху, чтобы выключить режим «Живое фото», преобразовав выбранный вами кадр в одно изображение.
Подсказка 02
Думай ярко
Мы большие поклонники «яркой кнопки».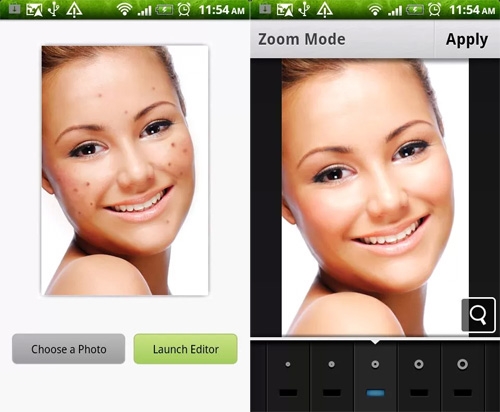 Этот инструмент, также известный как экспозиция, является секретом выделения ваших изображений на экране (и при печати).Потому что после осветления фото оно оживает. Будьте осторожны, не переусердствуйте, так как вы рискуете переэкспонировать и потерять визуальную информацию в светлых участках (см. Совет 06). Обратите внимание, что осветление — это основа для всех остальных редактирований — и иногда , увеличение экспозиции — это все, что вам нужно .
Этот инструмент, также известный как экспозиция, является секретом выделения ваших изображений на экране (и при печати).Потому что после осветления фото оно оживает. Будьте осторожны, не переусердствуйте, так как вы рискуете переэкспонировать и потерять визуальную информацию в светлых участках (см. Совет 06). Обратите внимание, что осветление — это основа для всех остальных редактирований — и иногда , увеличение экспозиции — это все, что вам нужно .
Как настроить экспозицию на iPhone: Находясь в режиме редактирования, нажмите кнопку «Настроить» в папке «Фотопленка» (обозначена значком круглого диска).Коснитесь значка плюс / минус и, в зависимости от исходной темноты фотографии, перетащите переключатель вверх примерно от 1/3 до 1/2 пути.
Подсказка 03
Создать контраст
Контрастность добавляет глубины вашей фотографии и подчеркивает детали. По сути, этот эффект затемняет ваши тени и выделяет остальные. Это мощный инструмент, поэтому, как и все советы по редактированию iPhone, применяйте его понемногу, пока не получите желаемый результат.
По сути, этот эффект затемняет ваши тени и выделяет остальные. Это мощный инструмент, поэтому, как и все советы по редактированию iPhone, применяйте его понемногу, пока не получите желаемый результат.
Как изменить контрастность на iPhone: Выполните те же шаги, что и выше, чтобы перейти в режим редактирования. В разделе настройки вы найдете параметр «контраст» с иконкой в виде наполовину заполненного круга. Поиграйте со скользящей шкалой ровно настолько, чтобы ваша фотография стала яркой (мы предлагаем примерно на полпути).
Совет 04
Обрезать
Обрезка меняет все: она привлекает внимание к изображению, подчеркивает детали сцены и убирает отвлекающие факторы.Хотите убрать занятость с изображения? Создать пространство? Выделить одну часть? Обрежьте это. Это верный способ добавить художественный элемент к вашему изображению, и он сразу создает фокус. Чтобы узнать, как добиться этого при фотографировании, посетите наш путеводитель по правилу третей.
Чтобы узнать, как добиться этого при фотографировании, посетите наш путеводитель по правилу третей.
Как обрезать фотографии на iPhone: В режиме редактирования нажмите квадратную кнопку слева, затем перетащите края, чтобы обрезать изображение так, как вам нужно.Совет от профессионала: попробуйте несколько вариантов (с плотной обрезкой, обрезкой разных объектов и т. Д.), Чтобы увидеть, что вам больше всего нравится.
Подсказка 05
Улучшить цвета
Насыщенность или интенсивность цветов влияет на то, насколько яркие или приглушенные они выглядят на фотографии. Ключ к редактированию насыщенности — делать меньшие пошаговые настройки, чтобы просто улучшить или даже приглушить цвета, сохраняя при этом реалистичность того, что действительно видит ваш глаз.Это имеет место с любым эффектом, когда вы учитесь редактировать фотографии на iPhone — начните с малого, чтобы избежать чрезмерных изменений.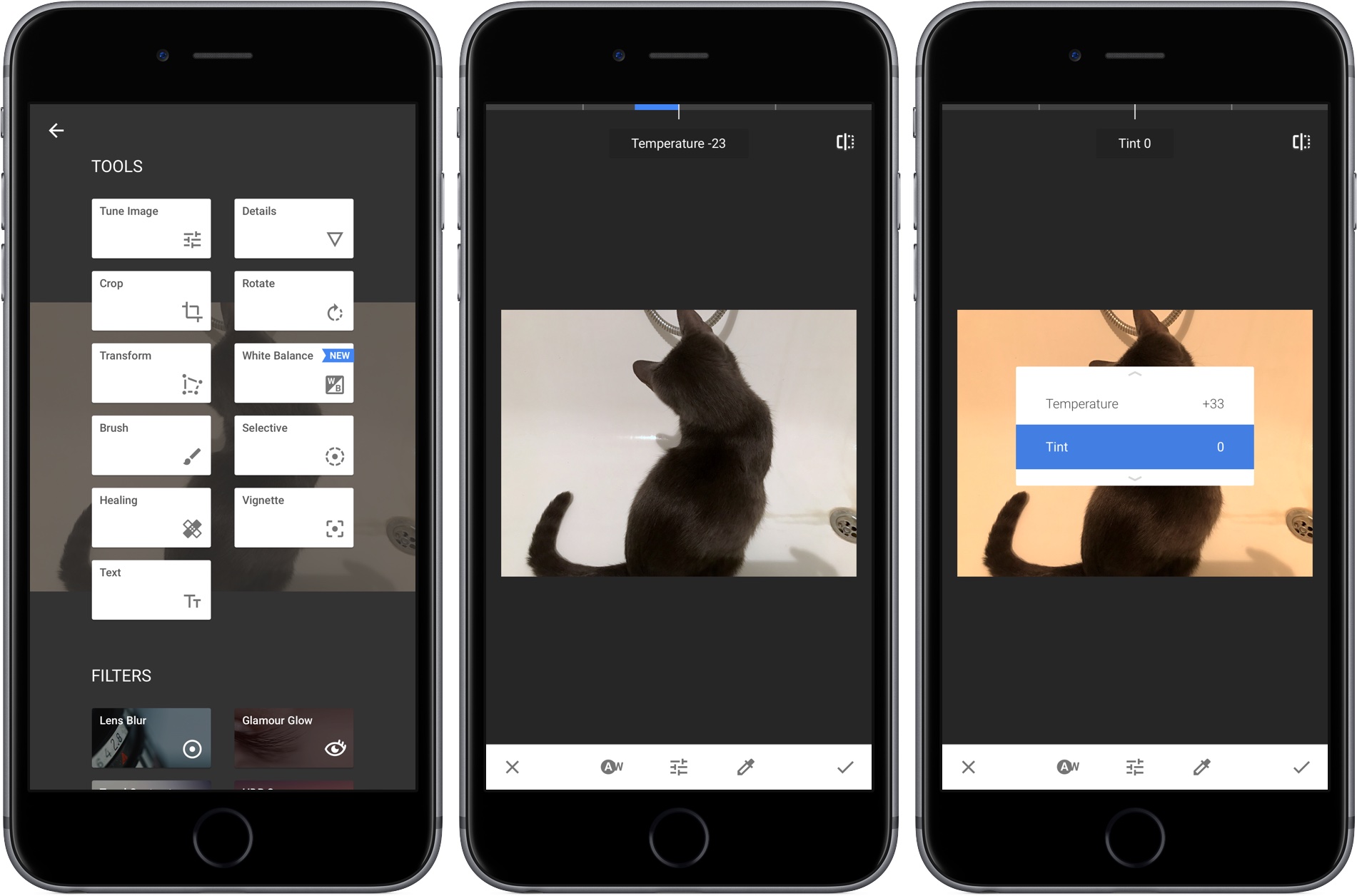
Как изменить насыщенность на iPhone: Войдите в режим редактирования и перейдите на вкладку «Настройка», обозначенную значком круглого циферблата. Прокрутите вправо до значка сплошного радужного круга, обозначающего насыщенность, и отрегулируйте скользящую шкалу, чтобы либо приглушить цвета для успокаивающего эффекта, либо сделать их более яркими, чтобы оживить фотографию.
Совет 06
Регулировка светлых участков
Области на фотографии, на которые попадает больше всего света, называются «светлыми». Если эти точки потеряли детализацию из-за передержки или, наоборот, выглядят слишком тусклыми, им может быть полезна регулировка яркости.
Как настроить подсветку на iPhone: На вкладке «Настройка» в режиме редактирования прокрутите вправо до значка круга с линиями и сплошной белой заливкой.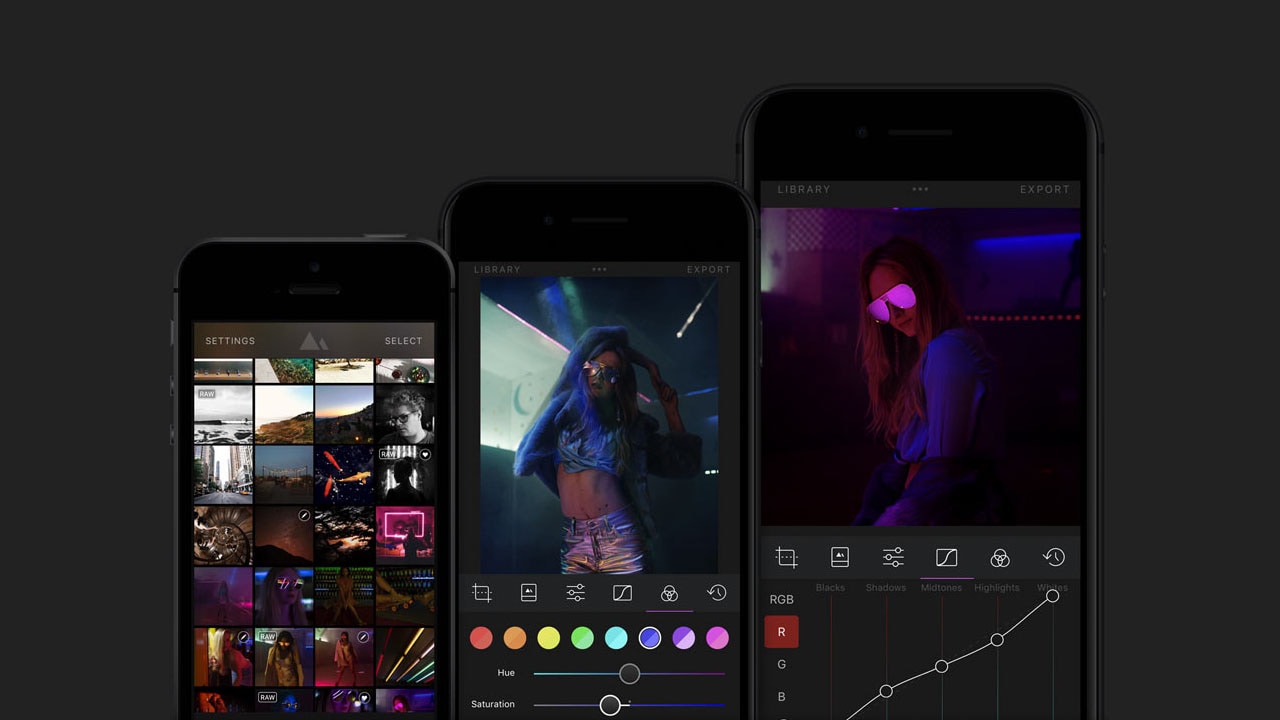 Оттуда переместите скользящую шкалу вправо, чтобы увеличить, или влево, чтобы уменьшить экспозицию в самых светлых областях фотографии.
Оттуда переместите скользящую шкалу вправо, чтобы увеличить, или влево, чтобы уменьшить экспозицию в самых светлых областях фотографии.
Подсказка 07
Тонкая настройка теней
В отличие от светлых участков, тени — это области на фотографии с наименьшим количеством света, освещающего их. Этим пятнам может не хватать визуальных деталей, если они слишком темные, или может отсутствовать контраст, если они слишком светлые по сравнению с их окружением.При правильном балансе интенсивность теней может сделать вашу фотографию более глубокой и объемной.
Как настроить тени на iPhone: Снова во вкладке «Настройка» режима редактирования прокрутите вправо до значка круга с сплошной черной заливкой и штриховкой. Используйте скользящую шкалу, чтобы осветлить (вправо) или затемнить (влево) любые тени, обращая особое внимание, чтобы не позволить теням перекрыть лица, присутствующие на фотографии.
Подсказка 08
Применить фильтры
Фильтры служат удобной опцией для простого, универсального редактирования любой фотографии. В приложении iPhone Photos есть девять стандартных фильтров, от ярких до монохромных, и применить их очень просто. Одно из преимуществ применения фильтров заключается в том, что это действие является «неразрушающим», то есть просто добавляет эффект, накладываемый на вашу фотографию, без изменения состава самого исходного файла.Это позволяет вам удалить или отредактировать его в том же приложении позже!
Ищете большее разнообразие предустановок? Есть несколько приложений, которые вы можете загрузить, чтобы расширить параметры фильтрации, включая VSCO. (Направляйтесь сюда, чтобы получить советы по редактированию VSCO.)
Как использовать фильтры на iPhone: Найдите значок трех взаимосвязанных кругов в режиме редактирования, прокрутите по горизонтали параметры фильтра и нажмите, чтобы выбрать его для текущей фотографии.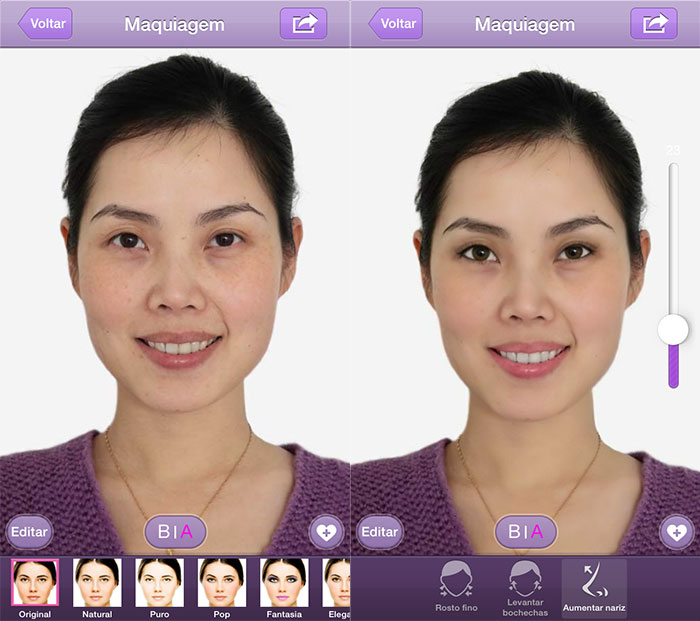 Если выбранный вами эффект фильтра слишком выражен, вы можете использовать индикатор скользящей шкалы под фильтром, чтобы отрегулировать его интенсивность вниз (справа налево) для большей тонкости.
Если выбранный вами эффект фильтра слишком выражен, вы можете использовать индикатор скользящей шкалы под фильтром, чтобы отрегулировать его интенсивность вниз (справа налево) для большей тонкости.
Подсказка 09
Act Natural
Независимо от того, какие инструменты и эффекты вы используете для своей фотографии, помните одно: сохраняйте естественность. Будь то применение фильтра, фокусировка на одном цвете или обесцвечивание другого, вспомните то, что вы видели, когда делали снимок — как солнце отражалось от здания, насколько голубым был океан.Монтаж может показаться методом проб и ошибок, чтобы найти правильное совпадение с тем, что лучше всего представляет момент, как он действительно появился. Но все эти тонкости сделают фотографию, которая каждый раз возвращает вас назад.
Как добиться успеха в своем родном приложении для камеры iPhone: При редактировании вы всегда можете нажать на фотографию, чтобы увидеть оригинал и визуально сравнить, где вы его сделали.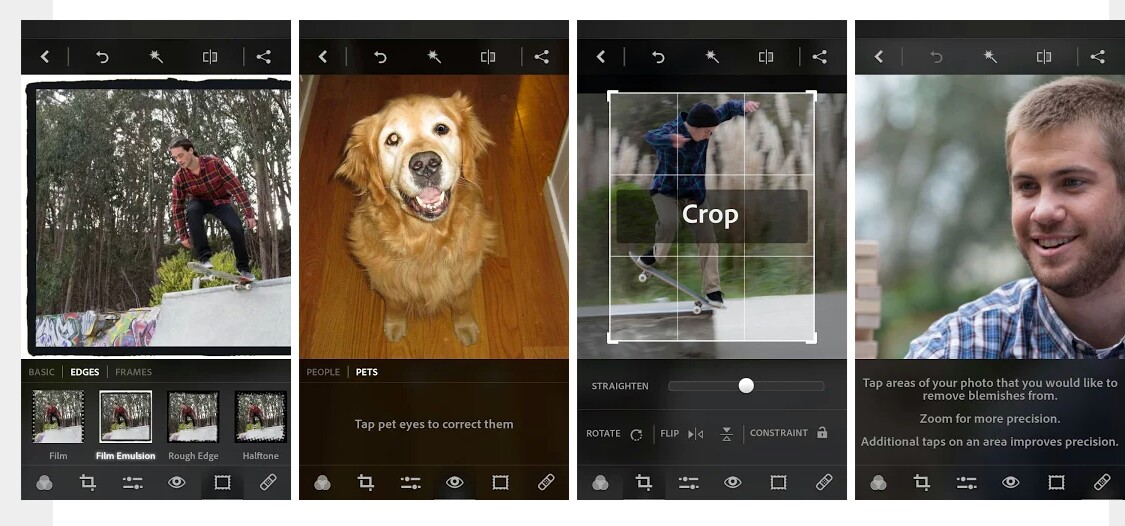 Иногда эта заземляющая перспектива может вдохновить вас начать с нуля, что вы всегда можете сделать, нажав «вернуться».«Изучение того, как редактировать изображения на iPhone, — это искусство, поэтому не забывайте проявлять терпение с собой и своей камерой.
Иногда эта заземляющая перспектива может вдохновить вас начать с нуля, что вы всегда можете сделать, нажав «вернуться».«Изучение того, как редактировать изображения на iPhone, — это искусство, поэтому не забывайте проявлять терпение с собой и своей камерой.
10 лучших приложений для редактирования фотографий на iPhone в 2019 году
2 января 2019 г. 11 комментариев
iPhone 8 Plus, iPhone X / XS, Xs Max и XR оснащены лучшими мобильными камерами на рынке.Камеры, которые позволяют получить трехмерное представление о пространстве, которое вы снимаете, а также бархатную глубину резкости, дающую как портретам, так и пейзажным фотографиям желанный размытый фон. «Что же тогда приложение может делать? для этих безумно умных телефонов? », — спросите вы. Это все равно, что спросить профессионального фотографа с его зеркалкой и оборудованием, почему фотография все еще нуждается в ретуши.
Это все равно, что спросить профессионального фотографа с его зеркалкой и оборудованием, почему фотография все еще нуждается в ретуши.
Хотя это правда, что камера вашего iPhone 8 plus и iPhone X может упростить получение наилучшего снимка, она не всегда дает желаемый эффект — здесь на помощь приходит приложение.
Вот 10 лучших приложений для редактирования iPhone (на наш взгляд):
1. Snapseed
В списке лучших приложений для редактирования iPhone это приложение является лучшим из лучших, и, по иронии судьбы, продукт создан не кем иным, как Google. Цифры. Причина, по которой это приложение для редактирования фотографий находится прямо в верхней части списка, связана с его ценой. Это бесплатное приложение! Любой редактор фотографий, который на вес золота, знает, что если приложение не позволяет вам настраивать кривые изображения, цветовой баланс, насыщенность, резкость и т. Д.то ценник не стоит. Snapseed делает то же самое, плюс это бесплатно!
Приложение позволяет вам также создавать «пресеты» и сохранять их для использования в будущем, особенно если вы хотите представить связную (или тематическую) ленту Instagram.
Стоимость: 0,00 долларов США, нулевая подписка и отсутствие покупок в приложении, App Store
Связанный: 5 лучших приложений для редактирования видео для iPhone
2. Affinity Photo
Affinity Photo была разработана Serif Labs в качестве дополнения к настольной версии Affinity Photo.Несмотря на то, что другие разработчики стремятся к этому названию, большинство публикаций по фотографии согласны с тем, что это приложение является настоящим «убийцей Photoshop», если такой убийца существовал. Если вы не хотите тратить деньги на подписку на пакет Adobe, Affinity Photo может быть жизнеспособной альтернативой. Во-первых, это приложение более мощное, чем любое другое приложение для редактирования фотографий в App Store. В сочетании с мощными линзами iPhone вы можете творить чудеса.
Стоимость: 20 долларов США, нулевая подписка и отсутствие покупок в приложении, App Store
3.VSCO
Неудивительно, что в 2018 году VSCO по-прежнему будет лидировать в рейтингах редактирования фотографий.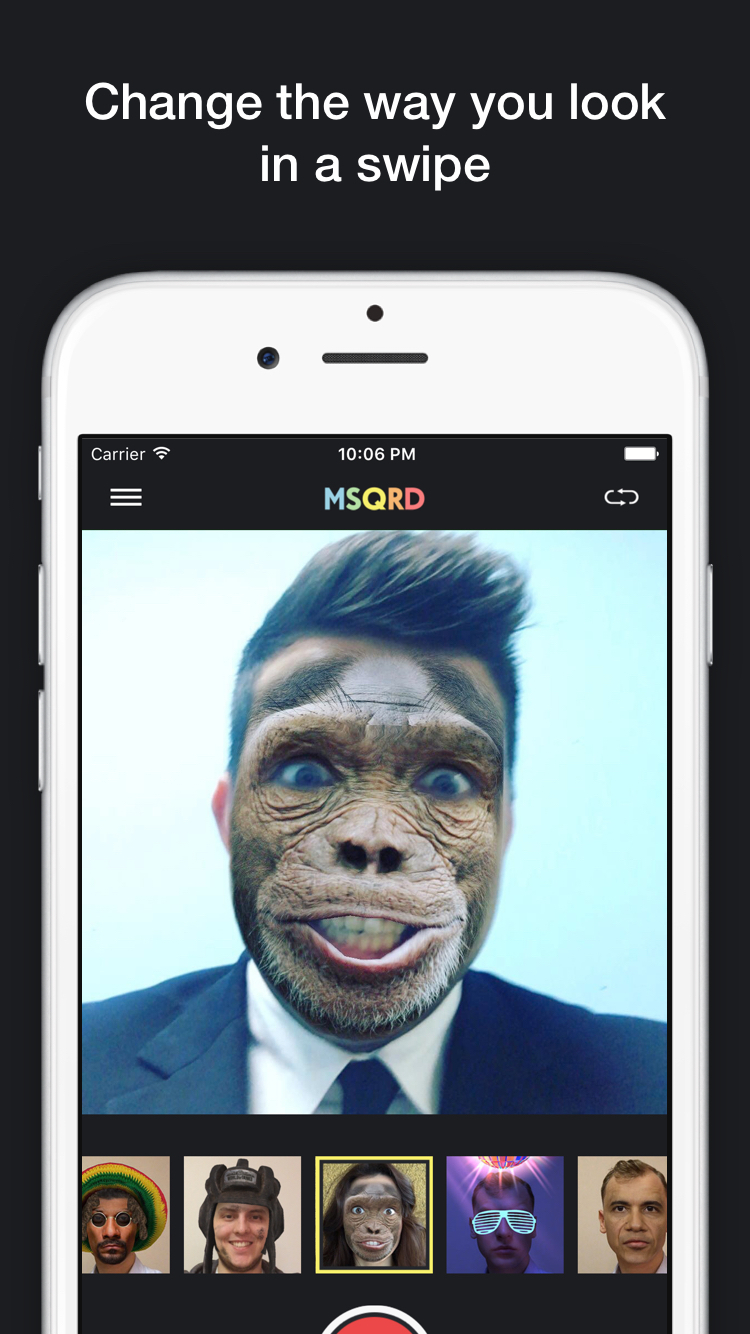 Это отличное приложение во всех отношениях! Если вы чувствуете себя ограниченным фильтрами Instagram, но не знаете, с чего начать полномасштабное редактирование фотографий, ваши фотографии скоро получат столь необходимое обновление. VSCO (произносится как «диско») позволяет фильтровать изображения, а затем настраивать контрастность, яркость, резкость, а также цветовой баланс. После завершения вы можете сохранить свои изображения в галерее VSCO для будущего использования или поделиться напрямую различными способами.
Это отличное приложение во всех отношениях! Если вы чувствуете себя ограниченным фильтрами Instagram, но не знаете, с чего начать полномасштабное редактирование фотографий, ваши фотографии скоро получат столь необходимое обновление. VSCO (произносится как «диско») позволяет фильтровать изображения, а затем настраивать контрастность, яркость, резкость, а также цветовой баланс. После завершения вы можете сохранить свои изображения в галерее VSCO для будущего использования или поделиться напрямую различными способами.
Стоимость: 0,00 $, покупки в приложении, App Store
Помимо приложений, вы можете использовать линзы iPhone для создания потрясающих фотографий iPhone. Ознакомьтесь с полным ассортиментом линз TrueLUX и используйте код HITCASE10, чтобы получить скидку 10% на первый заказ. Кликните сюда!
4. Pixelmator
Pixelmator, как и Affinity Photo, представляет собой мобильную версию чрезвычайно популярного приложения для macOS. И, как и его настольный брат, Pixelmator имеет аналогичный пользовательский интерфейс, за исключением того, что рабочий процесс теперь более удобен для прикосновения и не требует курсора.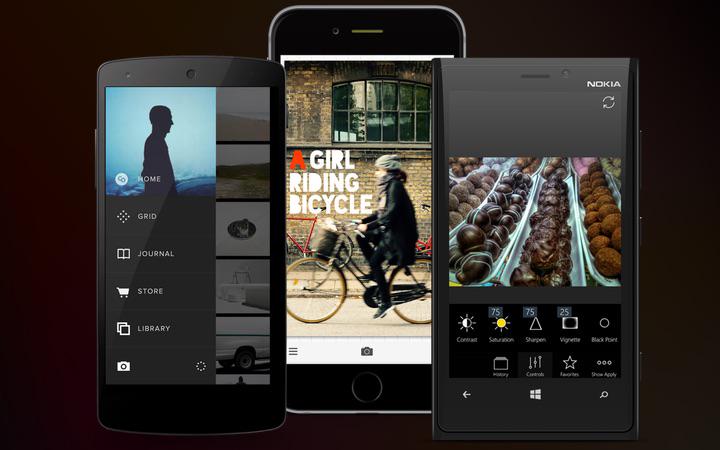 Это приложение не так мощно, как Affinity, однако недостаток мощности он компенсирует упорством и простотой, обладая инструментами, без которых не может обойтись большинство редакторов — оно также позволяет проявиться вашему внутреннему творчеству через его приложение для рисования. .
Это приложение не так мощно, как Affinity, однако недостаток мощности он компенсирует упорством и простотой, обладая инструментами, без которых не может обойтись большинство редакторов — оно также позволяет проявиться вашему внутреннему творчеству через его приложение для рисования. .
Стоимость: 1,99 доллара США, без покупок в приложении, App Store
5. RAW Power
В пятерку лучших приложений для редактирования фотографий на iPhone входит RAW Power, и если учесть, что ее основал бывший старший технический директор Aperture и iPhoto, это имеет смысл.Это приложение — новинка на рынке, но оно было специально разработано для профессиональных фотографов iPhone. Само собой разумеется, что приложение, которое дает редактору больше возможностей для создания высококачественных изображений при съемке в RAW, будет в верхней части этого списка. Raw Power может работать со многими форматами RAW-камер, поэтому, если вы снимаете изображения на iPad, вы все равно можете создавать потрясающие результаты.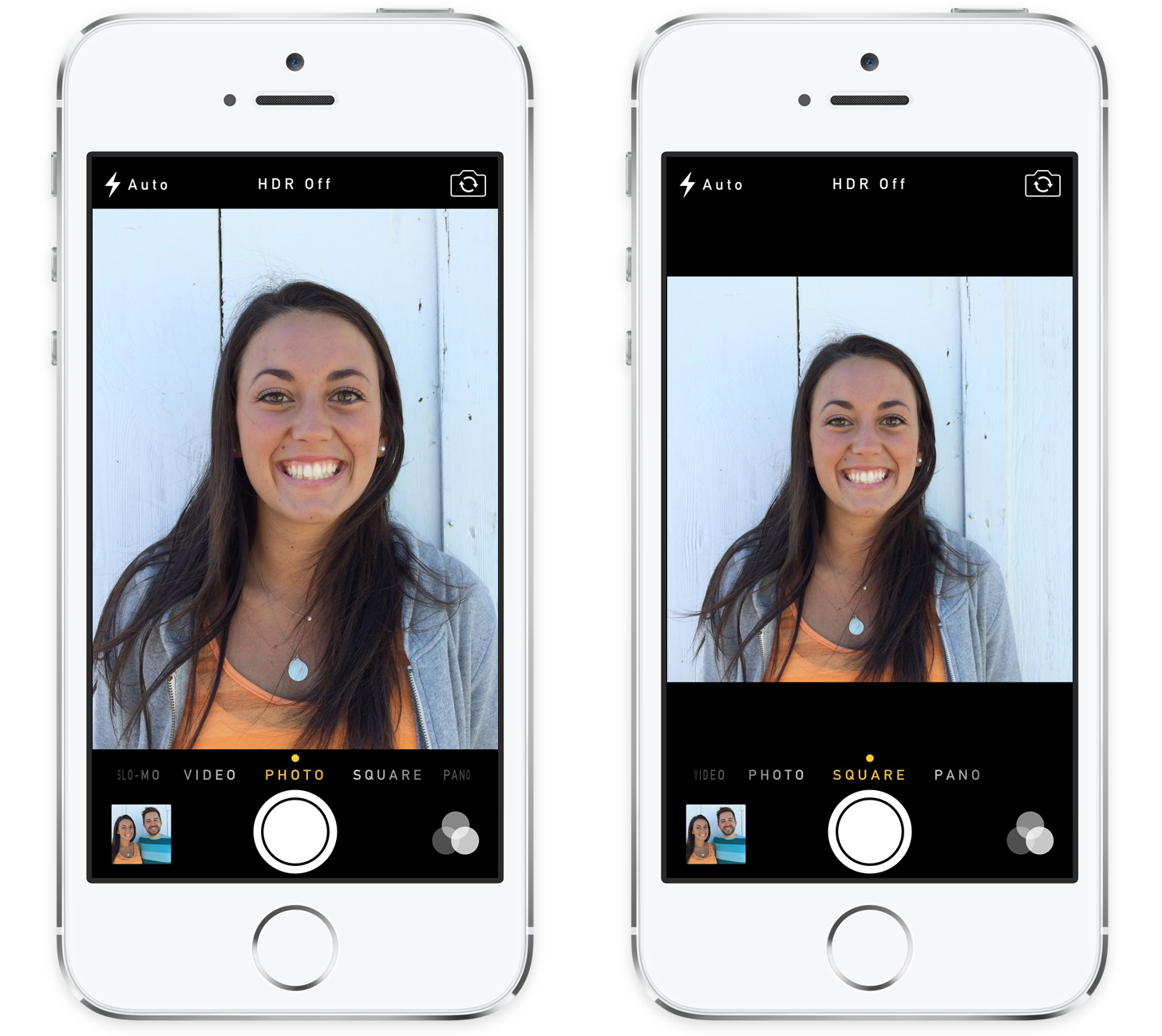
Стоимость: 14,99 долларов США, без покупок в приложении, App Store
6.Гиперспектив
Вы представляете себя следующим Skrillex или Deadmau5? Хотите создать обложку для последней загрузки SoundCloud? Это приложение именно то, что вам нужно! Hyperspektiv — это полный отход от того, о чем вы думаете, когда на ум приходят слова «редактор фотографий», но поскольку в App Store нет категории «средство для искажения фотографий», Hyperspektiv принадлежит именно ему. Используя различные фильтры этого приложения, вы можете буквально редактировать свои изображения до совершенно неузнаваемых крайностей.Приложение позволяет создавать «необычные» изображения и видео простым движением пальца.
Стоимость: 1,99 доллара США, без покупок в приложении, App Store
7. Adobe Lightroom CC
Бесплатное приложение! Adobe Lightroom CC — это проверенный и проверенный член пакета Adobe. Так же, как RAW Power и многие другие приложения, упомянутые в этом списке, Abobe Lightroom CC позволяет снимать фотографии в формате RAW в режиме HDR, автоматически организуя их в галерею (в облаке), чтобы они не занимали все ваши место в телефоне.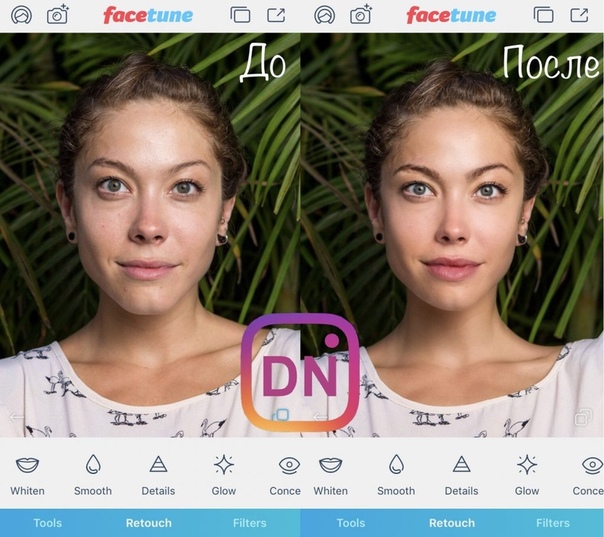 Если вы не особо пользуетесь фотошопом, но все же хотите настроить свои фотографии, Lightroom — отличное приложение для начала.
Если вы не особо пользуетесь фотошопом, но все же хотите настроить свои фотографии, Lightroom — отличное приложение для начала.
Стоимость: 0,00 долларов США, 4,99 доллара США за версию Premium, App Store
8. Enlight Photofox
Enlight — один из самых умных инструментов для редактирования фотографий. Это как бесплатная версия Hyperspektiv, но с большим преимуществом! Сделайте обычный снимок посреди дороги и наложите на него другие изображения. Хотите получить двойную экспозицию? Ничего страшного.Вообразите себя немного сюрреалистом? Используйте слои в Enlight Photofox и создавайте сюрреалистичные изображения для iPhone. В конце концов, конечный результат будет абсолютно не похож на исходную фотографию, и если это ваша цель, то это приложение — отличный способ начать. Если вы хотите пойти немного дальше, вы можете настроить режимы наложения, прозрачность, изменить перспективу и наложить другие изображения поверх своей фотографии.
Стоимость: 0,00 $, покупки в приложении, App Store
9.
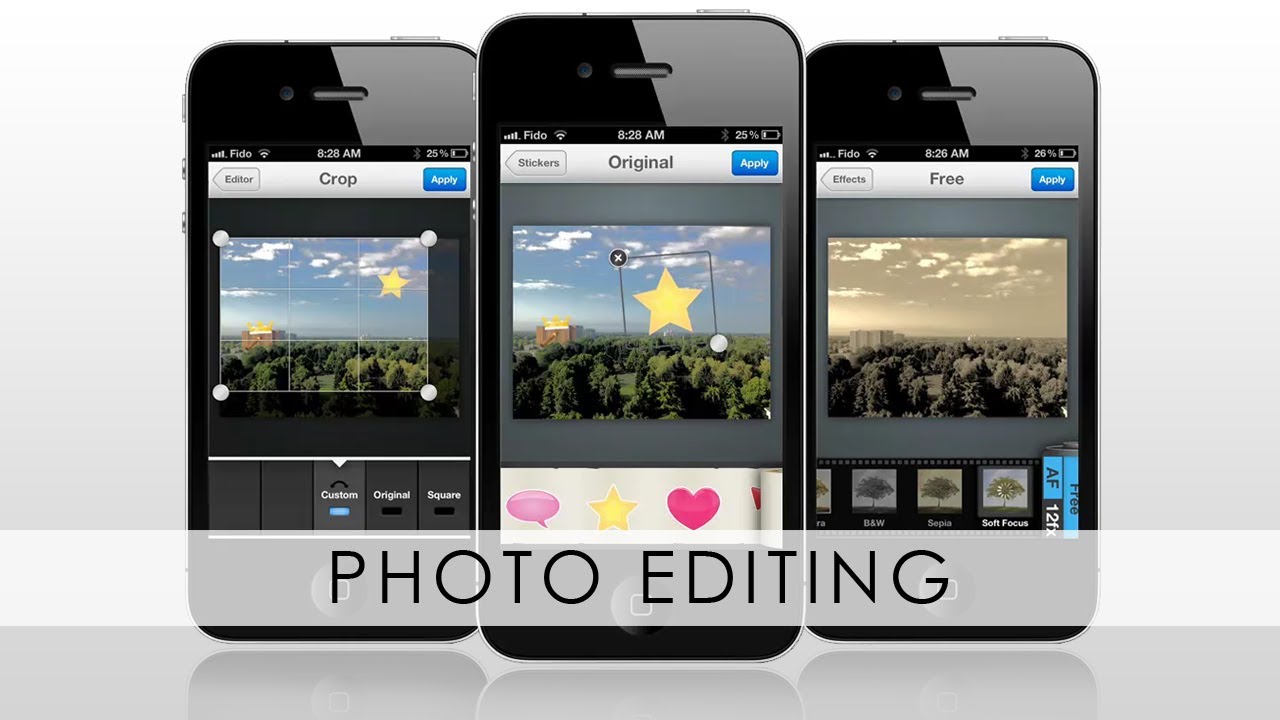 Filterstorm Neue
Filterstorm NeueЭто приложение — универсальный магазин для всех необходимых инструментов для редактирования фотографий; Он предоставляет вам профессиональные инструменты маскировки и готовые фильтры, которые являются отличной альтернативой Instagram. Filterstorm Neue на самом деле является переписанной версией классического приложения Filterstorm, и эта версия быстрее, удобнее и интуитивно понятна. Вы можете редактировать изображения в черно-белом режиме, создавать эффекты размытия, настраивать яркость / контраст, четкость и кривые и т. Д. Если вы заядлый пользователь Photoshop, не желающий тратить деньги на подписку Adobe, это будет фантастической альтернативой!
Стоимость: 3 доллара.99, без покупок в приложении, App Store
10. Adobe Photoshop Express
О Photoshop уже много сказано. Многие фотографы iPhone не могут вынести того, что им это так нравится, и многие разработчики приложений хотят свергнуть его, но тем не менее, он продолжает расти.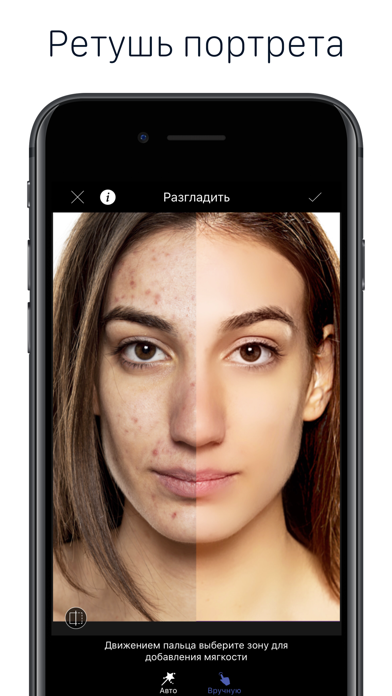 Хотя Photoshop Express не похож на своего брата macOS, он по-прежнему поддерживает профессиональные стандарты, которых мы ожидаем. Photoshop Express помогает выполнять работу в дороге, но не переводит вас с настольного компьютера на мобильное и наоборот.Если у вас еще нет подписки Adobe, расслабьтесь. Начни здесь.
Хотя Photoshop Express не похож на своего брата macOS, он по-прежнему поддерживает профессиональные стандарты, которых мы ожидаем. Photoshop Express помогает выполнять работу в дороге, но не переводит вас с настольного компьютера на мобильное и наоборот.Если у вас еще нет подписки Adobe, расслабьтесь. Начни здесь.
Стоимость: 0,00 $, без покупок в приложении, App Store
Если вы предпочитаете работать на компьютере с macOS или на телефоне, цель приложений для редактирования фотографий iPhone в 2018 — сократить время, затрачиваемое на редактирование, за счет того, что iPhone постоянно совершенствуется.
В любом случае, вы всегда можете поручить редактирование фотографий онлайн-сервисам, таким как FixThePhoto, и даже опубликовать фотографии, сделанные на iPhone, в своем блоге или на веб-сайте.Кто сказал, что фотографии с iPhone не могут выглядеть так, как изображения, сделанные на профессиональной зеркальной фотокамере?
Оставить комментарий
Комментарии будут одобрены перед появлением.
11 Ответов
5 лучших приложений для редактирования фотографий для iPhone
В iPhone установлена новая улучшенная камера.Он делает более качественные снимки, чем iPhone до него, но даже в этом случае вы можете использовать редактор фотографий, чтобы творить чудеса и сделать эту картинку выдающейся. Но с таким количеством приложений для редактирования фотографий для iPhone сегодня, что вы вообще используете? Есть много отличных вариантов, и с iOS 13 возможности iPhone в редактировании фотографий стали еще лучше, чем раньше. Итак, если вы последуете нашим рекомендациям ниже, мы покажем вам лучшие варианты, которые вы можете выбрать для iPhone сегодня. Давайте приступим.
Итак, если вы последуете нашим рекомендациям ниже, мы покажем вам лучшие варианты, которые вы можете выбрать для iPhone сегодня. Давайте приступим.
Лучшие приложения для редактирования фотографий для iPhone
1.Instagram
Instagram, естественно, станет первым выбором. Instagram смог позиционировать себя как отличный гибрид платформы для социальных сетей и редактирования фотографий. В нем много уникального контента, где вы можете делиться фотографиями на своей странице, открывать для себя новый контент, видеть, чем занимаются ваши друзья, или даже подписываться на аккаунты поклонников.
Но, помимо этого, в Instagram есть отличный набор инструментов для редактирования фотографий, включая настройки насыщенности, фильтры, обрезку, поворот и многое другое. Сделайте фото в Instagram или выберите одно из своей галереи.Оттуда Instagram открывает набор инструментов для редактирования, которые помогут вам создать идеальную фотографию.
При желании вы можете создавать фотографии только для своих близких друзей.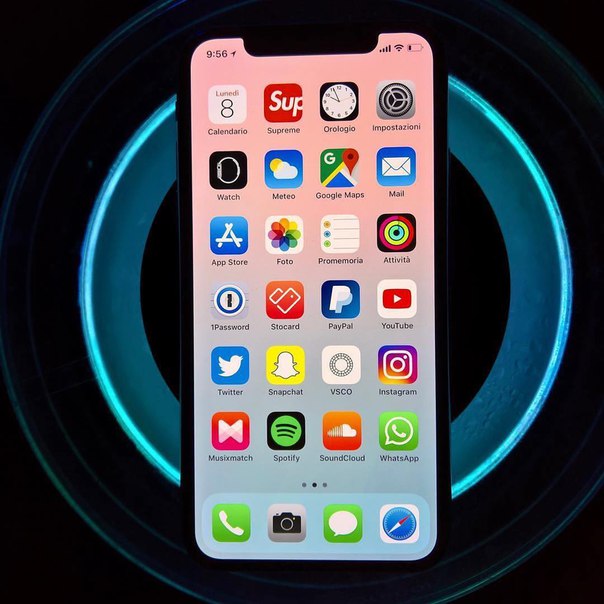 Создав список близких друзей, вы можете делиться интимными моментами со всеми своими лучшими друзьями, а здесь — другими моментами для публики. Или заблокируйте свою учетную запись, чтобы вы могли вручную выбирать, кто следует за вами. Затем вы можете использовать встроенные функции Instagram, чтобы отредактировать свою фотографию и, наконец, поделиться ею со своей страницей Instagram или историей
Создав список близких друзей, вы можете делиться интимными моментами со всеми своими лучшими друзьями, а здесь — другими моментами для публики. Или заблокируйте свою учетную запись, чтобы вы могли вручную выбирать, кто следует за вами. Затем вы можете использовать встроенные функции Instagram, чтобы отредактировать свою фотографию и, наконец, поделиться ею со своей страницей Instagram или историей
Загрузите ее сейчас: здесь
2.Pixlr
Pixlr — это стандартное приложение для редактирования фотографий. Нам это нравится, потому что здесь нет платформы для социальных сетей. Это просто простой фоторедактор. И вам не обязательно покупать премиум-версию — у Pixlr есть масса бесплатных инструментов и эффектов, которые вы можете использовать. Настолько, что существует целых два миллиона комбинаций, с помощью которых вы можете редактировать свои фотографии.
Одна из вещей, которые нам нравятся в Pixlr, — это функции исправления ошибок. На фотографиях довольно часто встречаются ошибки, но Pixlr может с этим справиться.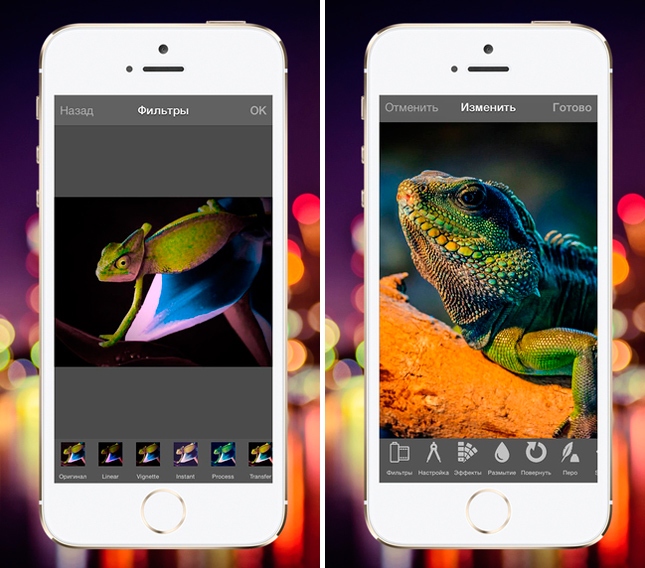 Вы можете удалить прыщи, эффект красных глаз и даже отбелить зубы с помощью простых в использовании инструментов.
Вы можете удалить прыщи, эффект красных глаз и даже отбелить зубы с помощью простых в использовании инструментов.
Pixlr — еще один вариант, который также позволяет создавать коллажи.
Загрузите сейчас: здесь
3. Adobe Photoshop Express
Войдите в Adobe Photoshop Express. Вы слышали о Photoshop раньше. Каждый имеет. А теперь есть мобильная версия: Photoshop Express.
Adobe Photoshop Express занимает третье место в нашем обратном отсчете. Adobe — это по крайней мере один бренд, который вы узнаете из-за его мастерства в творческой индустрии, предлагающего продукты для редактирования фотографий, редактирования видео и многого другого.Несмотря на то, что Adobe Photoshop Express не работает как настольный пакет, у него есть отличный набор мобильных инструментов.
Одна из наших любимых функций — это возможность создать фотоколлаж всего за несколько секунд, по сути, как ваш собственный TimeHop или своего рода плату памяти. В нем есть все основные функции работы с фотографиями, которые вы ожидаете от редактора фотографий, а также множество простых в использовании функций Adobe.
Одна вещь, которая нам нравится в Photoshop Express, — это поддержка множества различных форматов файлов.Таким образом, вы можете легко манипулировать фотографиями, сделанными на ваш телефон, а также любыми фотографиями с зеркалок и другими фотографиями.
Загрузите его сейчас: здесь
4. VSCO
Приложение VSCO, которое принесло нам популярный термин «VSCO Girl», — еще один отличный выбор для редактирования фотографий и видео. Если вы раньше не слышали о VSCO, вероятно, вы жили под скалой! Этот, как и Instagram, представляет собой нечто среднее между платформой социальных сетей и инструментом для редактирования фотографий. Объединив и то, и другое, VSCO говорит, что это место, где вы можете выразить себя, сделав красивые фото и видео .И вы можете сделать это с помощью набора доступных бесплатных инструментов.
В бесплатной версии вы можете редактировать до десяти предустановок VSCO, использовать основные инструменты редактирования, такие как контрастность, насыщенность и зернистость, и вы даже сможете исследовать фотографии сообщества для некоторого вдохновения. У них также есть подписка или премиальная модель, которая также открывает ряд других функций.
У них также есть подписка или премиальная модель, которая также открывает ряд других функций.
Загрузите сейчас: здесь
5. Photo Editor (iOS 13)
Последний вариант нашего обратного отсчета вовсе не обязательно является приложением.Это фоторедактор, встроенный прямо в iOS. В предыдущих версиях операционной системы встроенный редактор фотографий был относительно бедным с небольшим количеством инструментов; однако в iOS 13 встроенный фоторедактор претерпел значительные изменения. Так что, если вы хотите, вам даже не нужно загружать сторонний редактор фотографий — вы можете использовать опцию, спонсируемую iOS!
Photo Editor в iOS 13 имеет , так что много различных функций и опций. Вы можете сделать так много настроек, все с такими функциями, как Определение, Насыщенность, Подавление шума, Черная точка, Световые блики и многие другие.В дополнение к этим настройкам вы можете добавлять фильтры, рамки, настраивать ориентацию и многое другое.
Довольно прост в использовании, даже если он немного скрыт. Чтобы получить доступ к встроенному фоторедактору, откройте свою галерею, выберите фотографию, которую вы хотите отредактировать, а затем нажмите кнопку Edit в правом верхнем углу.
Чтобы получить доступ к встроенному фоторедактору, откройте свою галерею, выберите фотографию, которую вы хотите отредактировать, а затем нажмите кнопку Edit в правом верхнем углу.
Лучшие приложения для редактирования фотографий для iPhone Вердикт
Это пять лучших приложений для редактирования фотографий для iPhone. Мы являемся личными поклонниками встроенного редактора, особенно после его капитального ремонта в iOS 13.Есть новые инструменты, которыми вы можете пользоваться, и к ним так легко получить доступ. Он скрыт, но к нему легко получить доступ через приложение «Фото».
Как видите, существует множество отличных приложений для редактирования фотографий, которые можно использовать с iPhone. Наш любимый вариант уже встроен в iOS 13. Встроенное редактирование фотографий Apple раньше было грубым, но с обновлением до iOS 13 оно было обновлено с помощью множества новых и улучшенных инструментов. Вы не ошибетесь, но если вы все еще хотите использовать стороннее приложение, вы не ошибетесь с Instagram или даже VSCO.
Instagram имеет отличный набор инструментов для редактирования фотографий, но VSCO предлагает одни из лучших вариантов. И то, и другое — в основном одни и те же средства для достижения вашей цели.
Какое ваше любимое приложение для редактирования фотографий на iPhone?
Мы будем получать комиссию с продаж, если вы покупаете товары по нашим ссылкам. Узнать больше.Лучшие приложения для редактирования фотографий для iPad в 2021 году
Если вы хотите избавиться от изъяна на коже, посинения неба, добавления фильтров или чего-то еще, для iPad доступно множество приложений для редактирования фотографий!
С помощью таких сервисов, как iCloud Photo Library, стало проще и удобнее, чем когда-либо, снимать на iPhone и сразу же начинать редактирование на iPad.В зависимости от того, какой вид редактирования фотографий вам нужно сделать, некоторые приложения могут подойти вам лучше, чем другие, и это именно то, что мы собираемся помочь вам, выяснить.
Это приложения для редактирования фотографий для iPad, которые мы считаем лучшими из лучших!
Pixelmator
Если вы не против потратить немного денег и действительно хотите приложение для редактирования фотографий, которое, кажется, действительно все это делает, и если вы ищете бесконечные возможности редактирования и творческий контроль, то мы рекомендуем взглянуть на высоко Pixelmator для вашего iPad.Думайте об этом как о Photoshop для вашего iPad.
VPN-предложения: пожизненная лицензия за 16 долларов, ежемесячные планы за 1 доллар и более
С Pixelmator пользователи могут поиграть с расширенными настройками фотографий, такими как предустановки цветокоррекции одним касанием, редакторы красоты и лица, которые могут легко стирать недостатки, пятна и нежелательные объекты, возможность ущипнуть, неровно, вращать или оборачивать области изображения image, возможность редактировать изображения размером до 100 мегапикселей и многое другое.
Вы даже можете использовать Pixelmator для рисования изображений прямо на iPad, превращая планшет в своего рода цифровой холст.Вы можете выбирать из более чем 100 кистей, разработанных художниками, растушевывать цвет пальцем, чтобы растушевать его, как в IRL, использовать инструменты пипетки, чтобы выделить и улучшить свои цвета, и действительно выдвинуть свое творчество на передний план ваших цифровых работ.
После того, как вы закончите редактировать изображения с помощью Pixelmator или создать и раскрасить свои изображения, вы можете легко сохранить изображения с помощью iCloud и мгновенно опубликовать окончательный продукт в своих учетных записях Twitter, Facebook и Instagram.
Единственный недостаток приложения? К некоторым элементам управления может потребоваться некоторое время для привыкания, и необходимо время, чтобы изучить приложение и освоиться с ним. необходимо .
$ 7 — Загрузить сейчас
Adobe Lightroom
Ищете приложение, сочетающее в себе всю мощь и магию технологии Photoshop от Adobe, позволяющее создавать и редактировать вместе красивые изображения, снимать захватывающие фотографии, импортировать и синхронизировать изображения RAW и многое другое, не выходя из Экран iPad? Если да, начните экспериментировать с Adobe Lightroom.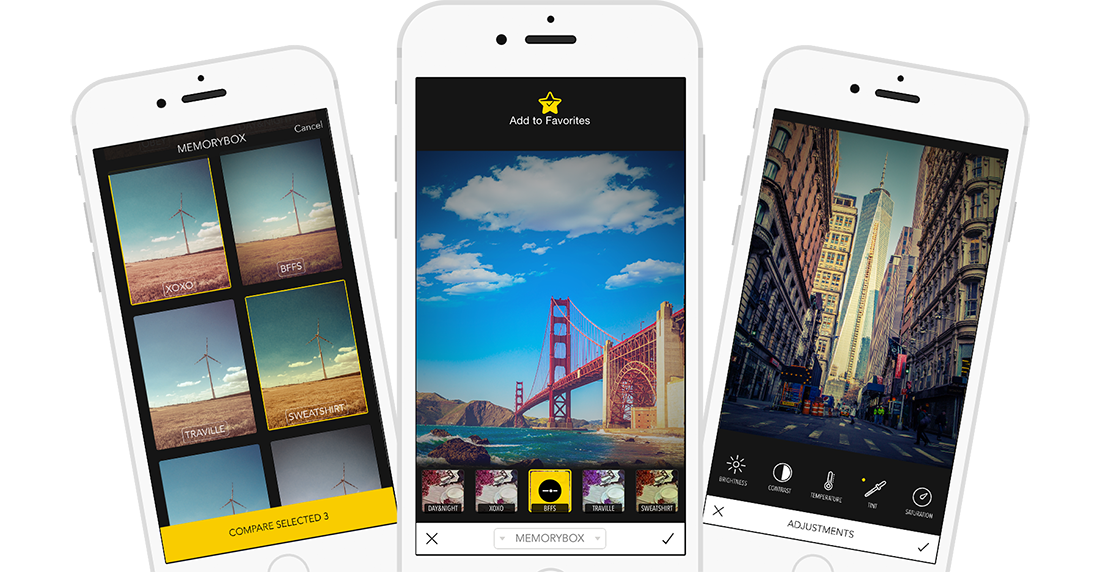
Само приложение можно загрузить бесплатно, но если вы являетесь участником Creative Cloud или начинаете бесплатную пробную версию, вы получаете доступ к таким вещам, как доступ к платным функциям редактирования в Lightroom, Lightroom CC для вашего Mac, а также возможность синхронизации и доступ к своим фотографиям с помощью Lightroom на всех ваших устройствах.Lightroom позволяет настраивать такие параметры, как баланс белого, оттенок, температура, автоматический тон, экспозиция, яркость, тени, насыщенность и многое другое.
А если вас не устраивает какая-либо корректировка, которую вы внесли в свою фотографию? Вы можете использовать их опцию возврата одним касанием, чтобы вернуть своему изображению его первоначальную красоту. Легкий сладкий, лимонный сок!
Бесплатно с покупками из приложения — Загрузить сейчас
Цветная история
Сделайте ваши фотографии на iPad четкими, стилизованными и яркими с небольшой помощью от A Color Story.
С помощью Color Story вы получаете доступ к более чем 100 различным фильтрам, которые оттеняют и изменяют внешний вид ваших фотографий, инструментам настройки, таким как температура, насыщенность, яркость, контраст, сдвиг оттенка, экспозиция, резкость, размытие, кривые и многое другое. , возможность добавлять к фотографиям фотоэффекты, такие как блики от линз, цветной туман и другие изменения, а также многие другие параметры редактирования изображений.
A Color Story — отличное приложение для редактирования фотографий, которое можно использовать на iPad, потому что вы можете четко видеть все изменения и мелкие детали, когда вы добавляете их к своей фотографии.Ой! И что самое лучшее? Это бесплатно!
Бесплатно — скачать сейчас
Snapseed
Если вы ищете приложение, в котором есть десятки инструментов для воспроизведения и редактирования, приложение, которое позволит вам быть максимально точным при редактировании на iPad или максимально простым и оптимизированным с помощью забавных и быстрых фильтров, продолжая при этом создавать потрясающие результаты, а затем взгляните на Snapseed.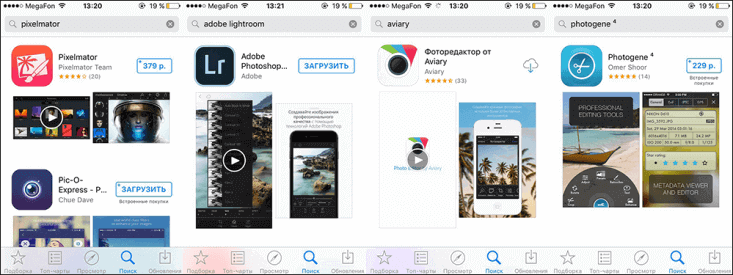
Snapseed предназначен для редактирования фотографий в формате RAW, оснащен такими инструментами, как исцеление, кисть, структура, HDR, преобразование, кадрирование, баланс белого и многое другое, и совершенно бесплатен для использования на вашем iPad. Snapseed делает ваши фотографии такими, какими они были снят и отредактирован профессионалом.
Вы даже можете добавлять к фотографиям различные эффекты и ощущения, такие как зернистая пленка, винтажные фильтры, драматические наложения, ретролюкс, эффекты нуара и многое другое.
Бесплатно — скачать сейчас
VSCO
Если вам нравится добавлять фильтр к фотографии и забывать о ней, или если вам действительно нравится редактировать и создавать контент, который будет появляться в социальных сетях, обратите внимание на настоящего культового онлайн-фаворита: VSCO !
Хотя VSCO обычно не хвалят за его точные возможности редактирования, он предлагает 15 различных вариантов редактирования, с которыми можно поиграть. Это означает, что вы можете легко настроить такие параметры, как контраст, насыщенность, температуру, виньетку, а также другие параметры, как и в большинстве приложений для редактирования фотографий.
Это означает, что вы можете легко настроить такие параметры, как контраст, насыщенность, температуру, виньетку, а также другие параметры, как и в большинстве приложений для редактирования фотографий.
Но где VSCO действительно сияет, так это потрясающие фильтры: как только вы установите фильтр VSCO на фотографию на своем iPad, вы действительно почувствуете себя профессионалом! Эти эффекты фильтров не являются липкими или неприятными и позволяют выделить лучшие части ваших фотографий. Это усиливает их, раскрывая весь их потенциал.
Само приложение можно загрузить бесплатно, но если вы хотите получить дополнительные пакеты фильтров или отдельные фильтры, вам придется выложить несколько долларов за каждый.
Бесплатно с покупками из приложения
Prisma
Если вы раньше не слышали о Prisma, то где, черт возьми, вы были !? Летом это приложение, имитирующее искусство, захватило все телефоны и каналы социальных сетей, поэтому неудивительно, что оно по-прежнему пользуется популярностью у фанатов для редактирования фотографий на iPad!
Prisma работает, просто загружая фотографию и добавляя фильтр, имитирующий определенный тип художественного стиля, будь то аниме, Ван Гог, рисунок карандашом и т.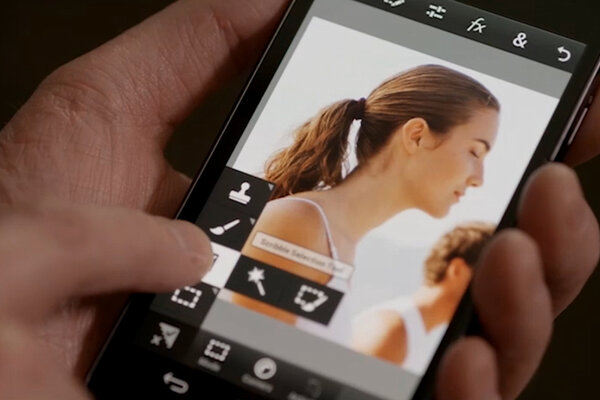 Д., И многое другое.Из-за уникального алгоритма для каждого стиля изображения некоторые лучше подходят для разных типов сцен, а для других — нет. С этим все дело в методе проб и ошибок, и вы будете удивлены некоторыми результатами, которые вы получите. В любом случае, вы получите что-то действительно уникальное.
Д., И многое другое.Из-за уникального алгоритма для каждого стиля изображения некоторые лучше подходят для разных типов сцен, а для других — нет. С этим все дело в методе проб и ошибок, и вы будете удивлены некоторыми результатами, которые вы получите. В любом случае, вы получите что-то действительно уникальное.
Вы даже можете загружать и редактировать в своем собственном художественном стиле. Сколько приложений позволяют делать такие крутые вещи? А Prisma бесплатна, так что ее определенно стоит попробовать!
Бесплатно — скачать сейчас
Facetune
Ищете суперпопулярное приложение, в котором есть все волшебство редактирования Photoshop, но без сверхсложных шагов или огромной цены? Тогда мы рекомендуем взглянуть на Facetune для iPad, и вы больше никогда не сделаете плохой снимок!
Facetune позволяет пользователям по-настоящему погрузиться в свои фотографии и исправить небольшие недостатки и проблемы на своей коже, волосах, глазах, макияже и т. Д.Это не только популярное приложение среди гуру красоты и известных инстаграммеров, но и одно из самых популярных приложений в App Store. Фактически, в 2016 году это было второе по загрузке платное приложение для iPhone в магазине, уступив только Minecraft!
Д.Это не только популярное приложение среди гуру красоты и известных инстаграммеров, но и одно из самых популярных приложений в App Store. Фактически, в 2016 году это было второе по загрузке платное приложение для iPhone в магазине, уступив только Minecraft!
И если поначалу все кажется немного сложным, не волнуйтесь. В Facetune есть мини-руководство практически для всего при первом нажатии, так что вы никогда не пропустите ни одной детали. Существуют даже короткие видеоролики, демонстрирующие каждый инструмент в действии, что может понадобиться некоторым людям, прежде чем они начнут осознавать истинную силу Facetune.
Итак, если вы тот, кто хочет выглядеть на всех своих фотографиях как можно лучше, инвестируйте в Facetune как можно скорее. Кроме того, редактирование / сглаживание фотографий на iPad> редактирование / сглаживание фотографий на iPhone. У вас есть , поэтому у гораздо больше места для уточнения.
$ 6 — Загрузить сейчас
SKRWT
Вы когда-нибудь хотели превратить стандартное фото на iPad в шедевр «рыбий глаз»? Как насчет идеального выпрямления и кадрирования фотографии наиболее точным способом? Иногда настройка параметров и корректировка вида вашего изображения может быть сложной задачей, но с SKRWT вы можете сказать «прикрутить» и легко редактировать!
Несмотря на то, что вы не можете добавлять фильтры, регулировать контраст или нарушать баланс белого с помощью SKRWT, вы можете легко исправить горизонтальные и вертикальные линии, если они скошены, имитировать внешний вид снимка с помощью GoPro или дрона и легко настроить и исправить несбалансированное фото.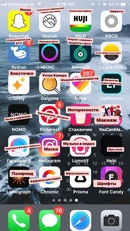 И лучшая часть SKRWT — это удивительно точное управление: как только вы уберете палец с диска регулировки, он не будет двигаться. Фактически, он остается таким, каким вы хотели его оставить, как только вы уберете палец с экрана. Это потрясающе, и это такая важная деталь, когда дело доходит до корректировки прямых линий на фотографии, поскольку даже небольшой клочок может испортить эффект выпрямления.
И лучшая часть SKRWT — это удивительно точное управление: как только вы уберете палец с диска регулировки, он не будет двигаться. Фактически, он остается таким, каким вы хотели его оставить, как только вы уберете палец с экрана. Это потрясающе, и это такая важная деталь, когда дело доходит до корректировки прямых линий на фотографии, поскольку даже небольшой клочок может испортить эффект выпрямления.
Процитирую само описание приложения: «Если вы любитель качества и симметрии, SKRWT для вас».Его очень легко использовать, и, хотя это не универсальное приложение для редактирования фотографий, оно безупречно выполняет ту работу, для которой было разработано.
$ 2 — Загрузить сейчас
Photoshop Fix
Скорее всего, первое, о чем вы думаете, когда слышите, что редактирование фотографий — это маленькая крошечная штука под названием Photoshop: так что имеет смысл загрузить Adobe Photoshop Fix для своего iPad, верно ?!
Это мощное, супер хорошо продуманное приложение для редактирования фотографий позволяет вам легко и без усилий ретушировать, сглаживать, сжимать, осветлять и корректировать фотографии на iPad по своему усмотрению. Когда вы закончите, вы даже можете отправить свои изображения прямо в Photoshop на рабочем столе, чтобы вы могли продолжать редактировать и настраивать их дальше.
Когда вы закончите, вы даже можете отправить свои изображения прямо в Photoshop на рабочем столе, чтобы вы могли продолжать редактировать и настраивать их дальше.
Как и другие приложения Adobe, Photoshop Fix имеет более модульный подход к редактированию фотографий по сравнению с всплывающими панелями, которые есть в других приложениях. Вы также можете использовать модуль Adjustments, чтобы применить глобальные изменения к таким вещам, как экспозиция, контраст, насыщенность и светлые участки, с помощью простых ползунков. На указанных ползунках нет единиц измерения, но легко увидеть, что изменения в середине ползунка будут иметь более драматический эффект, чем концы, поэтому единицы измерения не нужны.Он интуитивно понятен и прост в использовании, а также отлично использует большой экран iPad.
Единственным недостатком приложения является то, что для его использования вам потребуется учетная запись Adobe, но не бойтесь: вы всегда можете подписаться на бесплатную пробную версию, чтобы поиграть с приложением!
Бесплатно — скачать сейчас
Pixelmator Photo
Хотя нам нравится оригинальный Pixelmator, но если вы используете его исключительно для редактирования фотографий, то более поздняя версия Pixelmator Photo может быть лучшим вариантом.
В Pixelmator Photo вы найдете огромную коллекцию неразрушающих настроек цвета рабочего стола, чтобы каждый раз создавать идеальные фотографии на вашем iPad. Приложение также использует искусственный интеллект для автоматического улучшения ваших фотографий, чтобы они выглядели так, как будто их сделал профессиональный фотограф. Pixelmator Photo также имеет обширную коллекцию предустановок и эффектов, вдохновленных различными стилями фотографии и подходящими для самых разных потенциальных объектов. А если вы любите экспериментировать, есть возможность настраивать и создавать свои собственные пресеты, чтобы впоследствии легко получить доступ к ним одним касанием.
Если вы используете зеркалку для фотографий, не волнуйтесь! Pixelmator Photo имеет полную поддержку RAW и полностью способен редактировать фотографии RAW с высоким разрешением, будь то с вашей цифровой зеркальной камеры или даже с iPhone.
$ 5 — Загрузить сейчас
Affinity Photo
Если вам нужна чистая мощь в приложении для редактирования фотографий для iPad, не ищите ничего, кроме Affinity Photo.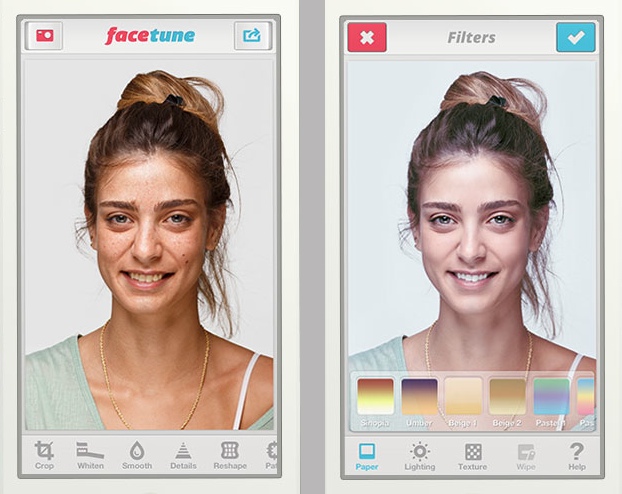
Affinity Photo использует металл для ускорения работы на iPad и полностью оптимизирован, поэтому редактировать изображения большего размера очень просто.Вы можете выгружать 100-мегапиксельные изображения в Affinity, не пропуская ни секунды. Приложение работает со скоростью 120 кадров в секунду и может обрабатывать даже файлы Photoshop PSD. Affinity поддерживает несколько слоев, живые фильтры, высококачественные инструменты ретуширования и коррекции, а также многие другие функции профессиональной обработки изображений. А со слоями с живыми эффектами все является неразрушающим, поэтому вы можете стереть эффекты или просто замаскировать их после того, как они были применены.
Affinity Photo будет работать на iPad Pro, iPad Air 2 и 3, iPad mini 5 и iPad (начало 2017 года и позже).Старые iPad не поддерживаются.
$ 20 — Загрузить сейчас
Темная комната
Darkroom — это мощное и надежное приложение для редактирования фотографий, которое идеально подходит для вашего iPad и даже вашего iPhone.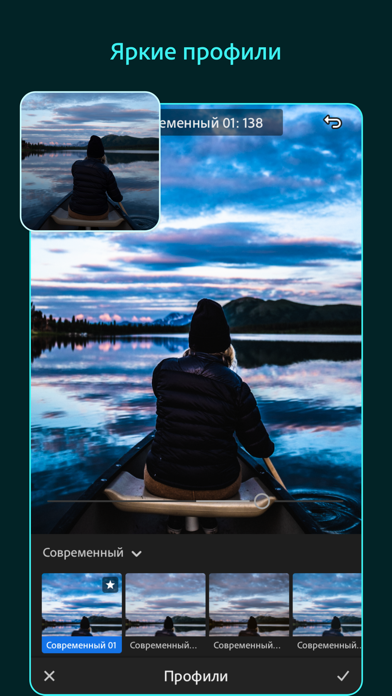
Независимо от того, какое устройство вы используете, Darkroom идеально настроен, чтобы максимально использовать пространство экрана, с которым ему приходится работать. Вы получаете поддержку RAW, редактирование портретного режима, настраиваемые фильтры, менеджеры хэштегов, рамки с учетом содержимого и многое другое. А если вы используете Darkroom на нескольких устройствах, встроенная функция синхронизации библиотеки гарантирует, что все ваши фотографии будут легко доступны, независимо от того, используете ли вы iPad или iPhone.В приложении также есть инструменты профессионального уровня, такие как корректировка кривой, но они сделаны таким образом, чтобы их могли понять даже новички. И если вы хотите выполнить пакетную обработку, Darkroom тоже позаботится об этом.
Лично мне нравится использовать Darkroom при редактировании на моем iPhone, но это определенно фантастический вариант, который есть в вашем наборе инструментов для редактирования фотографий iPad.
Бесплатно с покупками из приложения — Загрузить сейчас
Что вы используете для редактирования?
Если вы редактируете много фотографий на своем iPad, какие приложения вам нравятся больше всего и почему? Дайте нам знать, что вы предпочитаете, в комментариях ниже, и мы обязательно их проверим!
Июль 2019 г . : Обновлена информация и добавлены новые приложения.Это лучшие приложения для редактирования фотографий для вашего iPad!
: Обновлена информация и добавлены новые приложения.Это лучшие приложения для редактирования фотографий для вашего iPad!
Основной
Мы можем получать комиссию за покупки, используя наши ссылки. Узнать больше.
Как редактировать фотографии в приложении iPhone Photos
Раньше редактирование цифровых фотографий означало покупку дорогих программ редактирования, таких как Photoshop, и изучение сложных функций. В наши дни владельцы iPhone имеют мощные инструменты для редактирования фотографий, встроенные прямо в их телефоны.
Приложение «Фото» на каждом iPad, iPhone и iPod touch можно использовать для кадрирования фотографий, применения фильтров, настройки цветового баланса и многого другого.Хотя инструменты редактирования, встроенные в Фотографии, хороши, они не заменяют что-то вроде Photoshop. Если вы хотите преобразовать свои изображения, у вас есть более серьезные проблемы, которые требуют исправления, или вы хотите получить результаты профессионального качества, программа для редактирования фотографий для ПК по-прежнему является вашим лучшим выбором.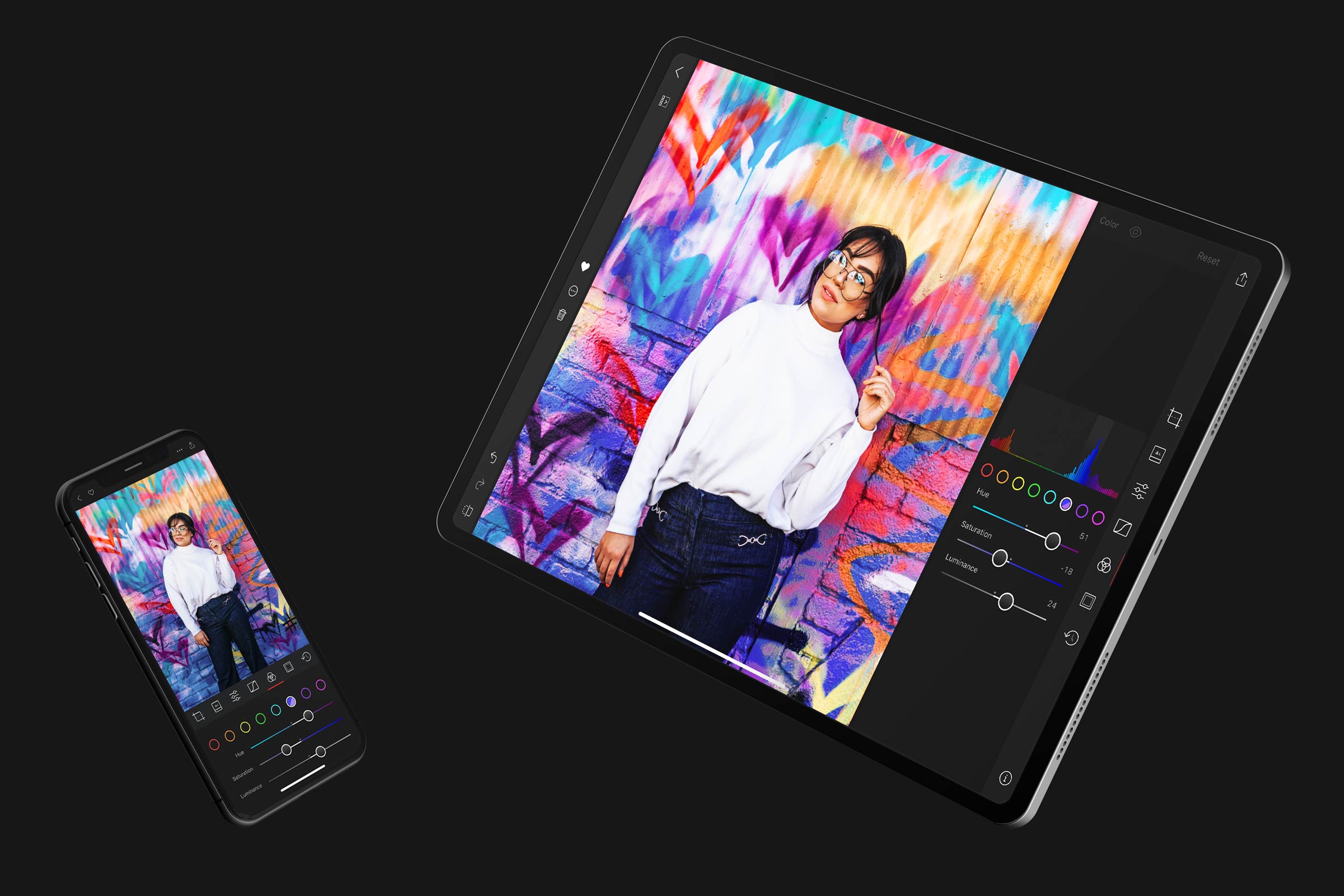
Инструкции в этой статье относятся к iPhone под управлением iOS 12 и новее. Более ранние версии могут иметь разные ярлыки, но функции будут аналогичными.
Как войти в режим редактирования в приложении «Фотографии»
Выполните следующие действия, чтобы внести изменения в фотографии в приложении:
Откройте приложение Photos , коснитесь Camera Roll , затем коснитесь фотографии, которую хотите отредактировать.
Когда фотография появится на экране в полном размере, нажмите Изменить . Появятся значки инструментов редактирования.
Используйте эти параметры, чтобы изменять фотографии различными способами.
Как обрезать и повернуть фотографии
Параметры обрезки и поворота фотографий находятся в одном инструменте в приложении «Фотографии». Вот как им пользоваться.
Нажмите кнопку в виде рамки (она находится в нижнем левом углу экрана).
 Затем перетащите углы или стороны рамки, чтобы задать область обрезки. Останутся только выделенные части фотографии.
Затем перетащите углы или стороны рамки, чтобы задать область обрезки. Останутся только выделенные части фотографии.Чтобы увеличить обрезанное выделение, коснитесь экрана двумя пальцами и разведите их в стороны.
Приложение также предлагает предустановки для обрезки фотографий с определенными пропорциями и формами. Чтобы использовать их, откройте инструмент кадрирования, затем коснитесь значка, который выглядит как три прямоугольника внутри друг друга (справа, под фотографией), чтобы открыть меню с предустановками.Выберите тот, который вам нужен.
Нажмите Готово в правом нижнем углу, чтобы сохранить изменения.
Чтобы повернуть фотографию, коснитесь значка Crop . Чтобы повернуть изображение на 90 градусов против часовой стрелки, коснитесь значка Повернуть (квадрат со стрелкой рядом с ним).
Используйте его несколько раз, чтобы продолжить вращение.

Для большего контроля над вращением перемещайте колесо в виде компаса под фотографией.
Поверните элемент управления произвольной формы на 45 градусов по часовой стрелке или против часовой стрелки.
Нажмите Готово , чтобы сохранить изменения.
Как удалить красный глаз
Чтобы удалить эффект красных глаз, вызванный вспышкой камеры, нажмите кнопку в верхнем левом углу, которая выглядит как глаз с линией через него . Затем коснитесь каждого глаза, который нужно исправить. Увеличьте фотографию, чтобы получить более точное местоположение. Нажмите Готово для сохранения.
Инструмент «Красные глаза» доступен только тогда, когда приложение «Фото» обнаруживает лицо (или то, что оно считает лицом) на фотографии.
Как отрегулировать свет и цвет
Используйте инструменты редактирования в программе «Фотографии», чтобы преобразовать цветную фотографию в черно-белую, увеличить насыщенность цвета фотографии, настроить контрастность и многое другое. Для этого переведите фотографию в режим редактирования, затем нажмите кнопку, которая выглядит как циферблат в нижней центральной части экрана. Откроется меню со следующими параметрами:
Для этого переведите фотографию в режим редактирования, затем нажмите кнопку, которая выглядит как циферблат в нижней центральной части экрана. Откроется меню со следующими параметрами:
- Свет : Включает настройки для Яркость, Экспозиция, Света, Тени, Яркость, Контрастность, и Точка черного .
- Color : Включает настройки для Saturation, Contrast, и Cast .
- B&W : Включает настройки для Intensity, Neutrals, Tone, и Grain .
Нажмите на нужное меню, а затем на настройку, которую хотите изменить. Коснитесь стрелки рядом с категорией, чтобы получить доступ к еще более точным настройкам.
Как автоматически улучшить фотографии
Функция Auto Enhance анализирует фотографию и автоматически применяет изменения, такие как регулировка цветового баланса, для улучшения изображения.
Коснитесь значка Auto Enhance , который выглядит как волшебная палочка.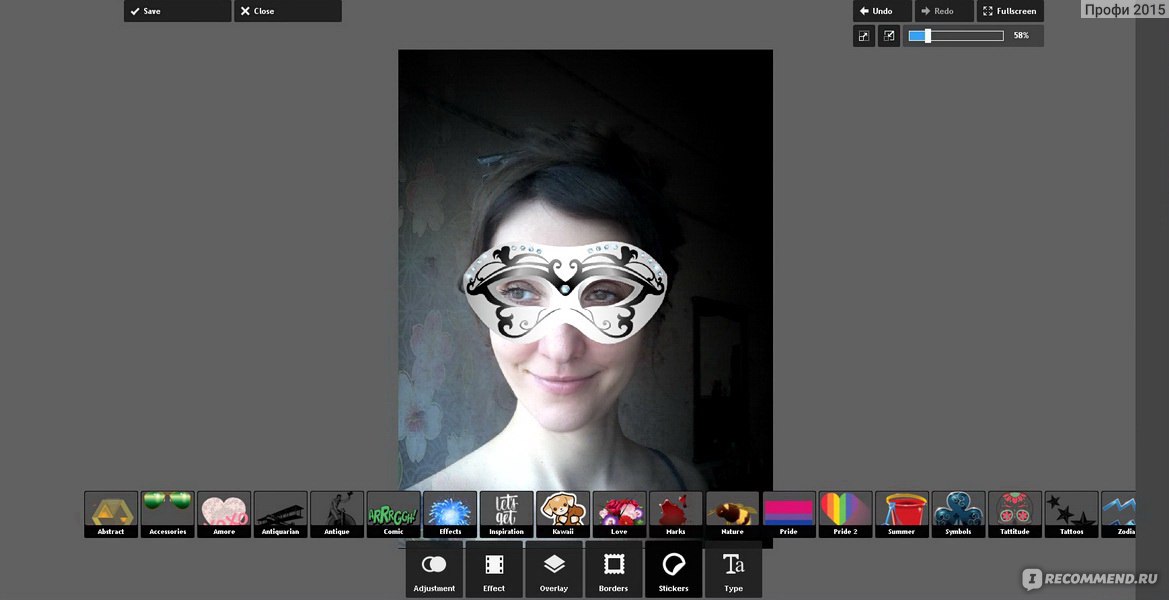 Настройки могут быть незначительными, но вы поймете, что они выполнены, когда значок волшебной палочки изменит цвет.
Настройки могут быть незначительными, но вы поймете, что они выполнены, когда значок волшебной палочки изменит цвет.
Нажмите Готово , чтобы сохранить новую версию фотографии. Коснитесь значка волшебной палочки еще раз, чтобы отменить изменения.
Как удалить анимацию из живых фотографий
Если у вас iPhone 6S или новее, создавайте Live Photos — короткие видеоролики, созданные из фотографий. Из-за того, как работают Live Photos, вы также можете удалить с них анимацию и сохранить одну неподвижную фотографию.
Вы узнаете, что фотография является Live Photo, если значок в верхнем левом углу, который выглядит как три концентрических кольца, выделен, когда фотография находится в режиме редактирования (он скрыт для обычных фотографий). Чтобы удалить анимацию с фотографии, коснитесь Live Photo , чтобы она была деактивирована (она станет белой). Нажмите Готово , чтобы сохранить фотографию.
Как вернуться к исходной фотографии
Если вы сохраните отредактированную фотографию, а затем решите, что вам не нравится редактирование, вы не застряли на новом изображении.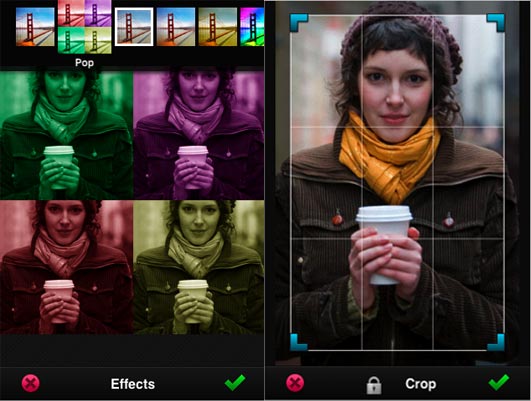 Приложение «Фото» сохраняет исходную версию и позволяет вам удалить изменения и вернуться к ней.
Приложение «Фото» сохраняет исходную версию и позволяет вам удалить изменения и вернуться к ней.
Откройте отредактированное изображение, для которого вы хотите получить оригинал, затем нажмите Изменить . Выберите Вернуть , затем нажмите Вернуться к исходному состоянию.
Нет ограничений по времени, когда вы можете вернуться к исходной фотографии. Изменения, которые вы вносите в фотографии, не изменяют оригинал; они больше похожи на слои, которые можно удалить поверх него. Этот вид редактирования известен как неразрушающий, потому что оригинал не изменяется.
Как использовать фотофильтры для дополнительных эффектов
В приложении «Фотографии» есть набор встроенных фильтров, которые добавляют к изображениям эффекты, похожие на Instagram или Snapchat. Чтобы использовать их, откройте инструменты редактирования, затем нажмите значок Filters , который выглядит как три перекрывающихся круга.
Просмотрите фильтры внизу экрана, затем коснитесь одного из них, чтобы применить его. Выберите Готово , чтобы обновить изображение.
В iOS 8 и выше стороннее приложение для фотографий, установленное на телефоне, может добавлять фильтры и другие инструменты в фотографии.Пока установлены оба приложения, фотографии могут получать функции из другого приложения, как если бы они были встроенными.
Как редактировать видео на iPhone
Так же, как фотографии — не единственное, что может снимать камера iPhone, фотографии — не единственное, что может редактировать приложение «Фотографии». Вы также можете редактировать видео на своем iPhone и публиковать его на YouTube, Facebook и других сервисах.
Kinson C Photography / Moment Open / Getty ImagesСпасибо, что сообщили нам!
Расскажите, почему!
Другой Недостаточно деталей Сложно понятьНавыков фотографии Нужна работа? Как редактировать фотографии на iPhone
Приложение «Фотографии» на iPhone и iPad предлагает удобный способ просмотра, управления и редактирования фотографий и видео.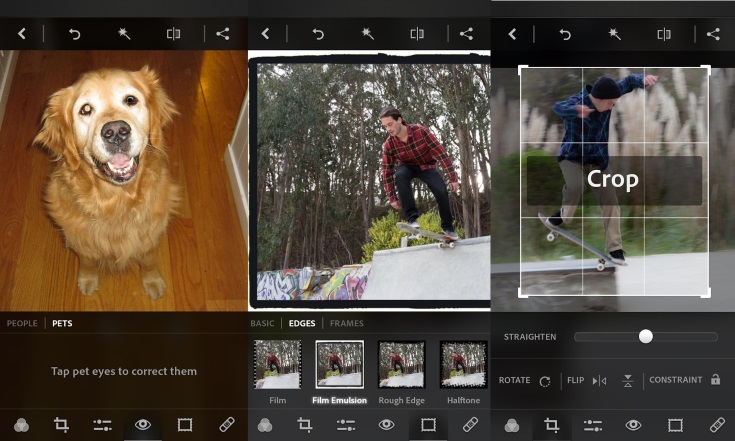 Приложение всегда предоставляло базовые функции и возможности, но с iOS 13 и iPadOS появились новые и улучшенные способы работы с вашими фотографиями и видео.
Приложение всегда предоставляло базовые функции и возможности, но с iOS 13 и iPadOS появились новые и улучшенные способы работы с вашими фотографиями и видео.
Теперь вы можете более легко просматривать и сортировать фотографии и видео по годам, месяцам и дням. Фотографии отображаются в виде эскизов, причем наиболее важные фотографии отображаются крупнее остальных. В разделе «Для вас» отображаются фотографии, основанные на определенных событиях и воспоминаниях. Вы также можете искать фотографии по ключевым словам.
Встроенный редактор фотографий теперь поставляется с инструментами для настройки яркости, баланса белого, резкости, насыщенности, теплоты и т. Д.Вы можете легко обрезать и автоматически выравнивать фотографии. После применения фильтра вы можете точно настроить его интенсивность с помощью нового ползунка. И новый видеоредактор предлагает те же функции, включая расширенное управление освещением, кадрирование и управление ориентацией.
Во-первых, убедитесь, что вы обновили iOS 13 или выше на своем iPhone и iPadOS 13. 1 или выше на iPad. Чтобы воспользоваться преимуществами новых функций редактирования, вы должны сначала сделать снимки и видео, которые вы сможете редактировать.Затем откройте приложение «Фото» на своем iPhone или iPad.
1 или выше на iPad. Чтобы воспользоваться преимуществами новых функций редактирования, вы должны сначала сделать снимки и видео, которые вы сможете редактировать.Затем откройте приложение «Фото» на своем iPhone или iPad.
Объявление
Просмотр ваших фото и видео
Прежде чем мы узнаем, как редактировать ваши фотографии и видео, давайте посмотрим, как их просматривать. На нижней панели инструментов нажмите значок для фотографий. На нижней панели инструментов нажмите значок для фотографий. Вместо того, чтобы разделять фотографии по дате, приложение отображает все эскизы фотографий одну строку за другой. Проведите пальцем вверх и вниз по своим фотографиям, и дата вверху изменится в зависимости от отображаемых.
Отрегулируйте размер эскиза
Коснитесь символа плюс / минус в правом верхнем углу. Коснитесь значка «плюс», чтобы увеличить фотографии; коснитесь знака минус, чтобы уменьшить масштаб. Коснитесь X рядом со знаком плюса и минуса, когда режим просмотра настроен так, как вам нужно.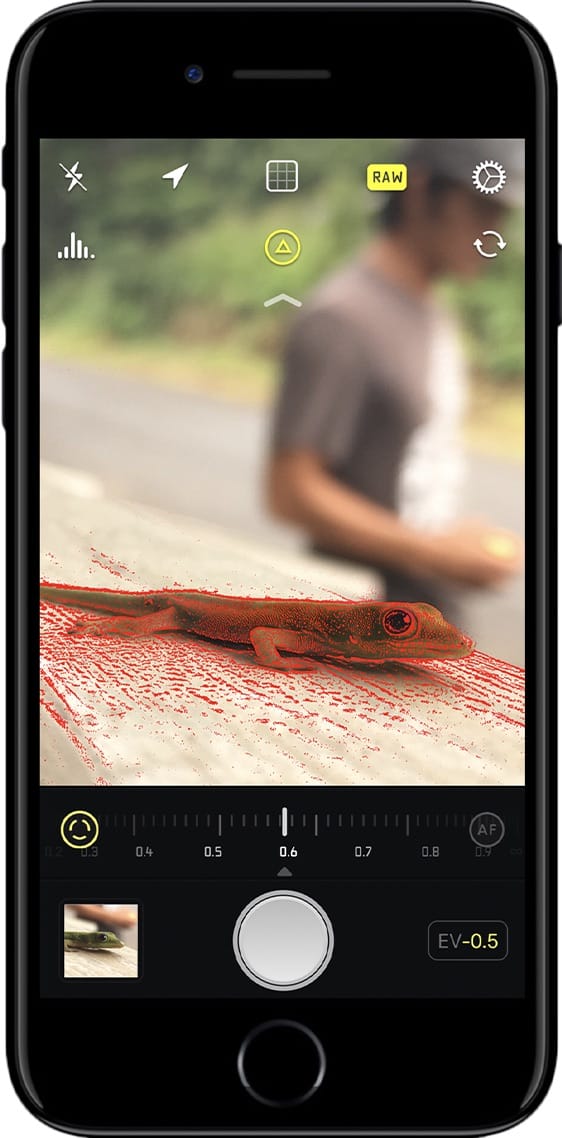
Сортировать фотографии по дате
Вы также можете просматривать свои фото и видео по году, месяцу или дню. Коснитесь параметра «Годы» внизу и проведите пальцем вверх и вниз, чтобы перейти от одного года к другому; сделайте то же самое для параметров «Месяцы» и «Дни».Обратите внимание, что в представлении «Дни» приложение автоматически создает большие миниатюры для одних фотографий и меньшие миниатюры для других.
Выберите фото и видео
Вы можете выбрать определенные фотографии и видео в просмотре дней или всех фотографий. Коснитесь значка Выбрать вверху и коснитесь каждой записи, которую хотите выбрать. Вы также можете нажать «Выбрать все» в обзоре дней, чтобы выбрать все фотографии за этот день.
Еще один способ выбора фотографий и видео — нажать значок «Выбрать», а затем провести пальцем по эскизам, которые нужно добавить.Выбрав нужные медиафайлы, нажмите значок «Удалить», чтобы удалить их, или значок «Поделиться», чтобы поделиться ими по электронной почте, в сообщениях или другом приложении.
Просмотреть страницу для вас
Коснитесь значка «Для вас» на нижней панели навигации, чтобы просмотреть избранные фотографии и фотографические воспоминания, созданные приложением. Нажмите на конкретную память, а затем нажмите «Воспроизвести», чтобы просмотреть автоматическое слайд-шоу (с музыкой) всех фотографий из этой памяти.
Просмотр страницы альбомов
Нажмите «Альбомы» на нижней панели навигации, чтобы просмотреть созданные вами альбомы мультимедиа.Прокрутите экран вниз, чтобы просмотреть различные категории мультимедиа, включая фотографии в портретном режиме, видео с замедленной съемкой и многое другое.
Поиск фото и видео
Коснитесь значка «Поиск» на нижней панели навигации, чтобы просмотреть фотографии с указанием конкретных людей, категорий и групп. Введите имя или фразу в поле поиска, чтобы найти фотографии по вашим критериям.
Как редактировать фото и видео
Чтобы отредактировать фотографию, нажмите ссылку «Изменить» в правом верхнем углу.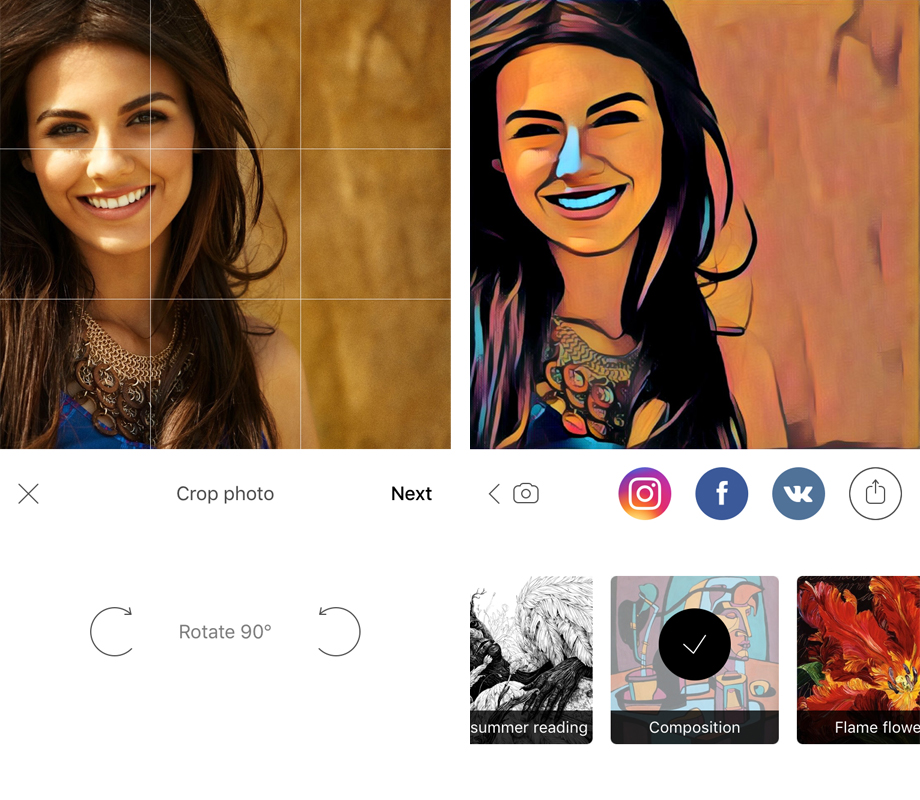 По умолчанию будет выбран параметр «Регулировка», который является первым значком на нижней панели инструментов. Нажмите кнопку «Авто» в центре, чтобы автоматически настроить экспозицию, яркость и другие параметры фотографии. Затем вы можете настроить все сразу, перемещая ползунок вправо или влево.
По умолчанию будет выбран параметр «Регулировка», который является первым значком на нижней панели инструментов. Нажмите кнопку «Авто» в центре, чтобы автоматически настроить экспозицию, яркость и другие параметры фотографии. Затем вы можете настроить все сразу, перемещая ползунок вправо или влево.
Если вы предпочитаете настраивать каждый атрибут отдельно, коснитесь соответствующего значка, чтобы изменить экспозицию, яркость, светлые участки, тени, контраст, яркость, точку черного, насыщенность, яркость, теплоту, оттенок, резкость, четкость, уменьшение шума и виньетку.Когда вы выбираете атрибут, перемещайте ползунок влево или вправо, чтобы внести изменения.
Добавить фильтры
Рядом со значком «Регулировка» на нижней панели инструментов находится значок «Фильтр». Нажмите «Фильтр» и попробуйте несколько различных вариантов, включая «Яркий», «Драматический», «Моно», «Сильвертон», «Нуар» и другие. Вы можете настроить ползунок для каждого фильтра, чтобы увеличить или уменьшить его интенсивность.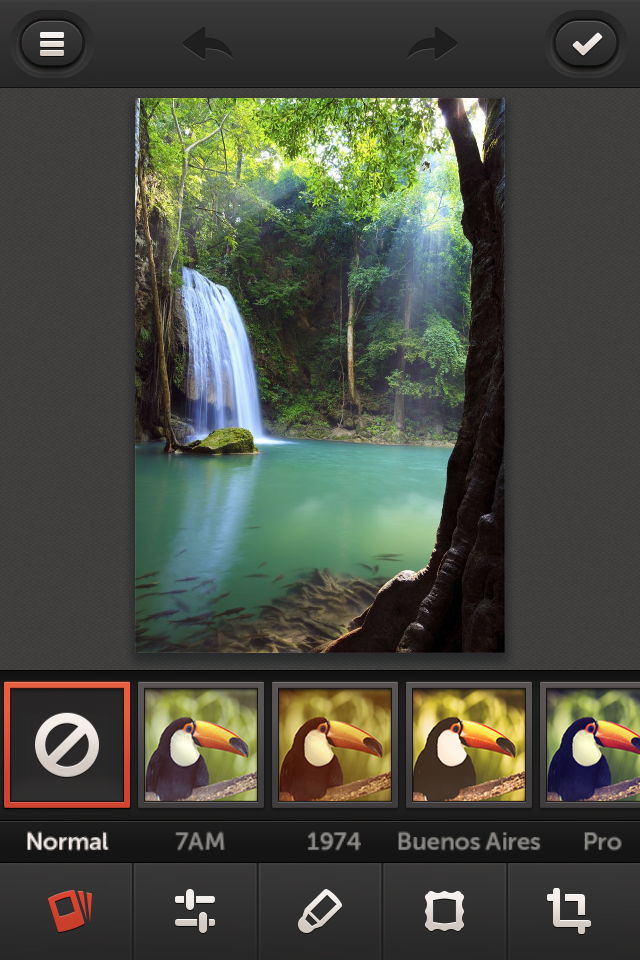
Обрезать фотографии
Коснитесь значка «Обрезать», последнего параметра на нижней панели инструментов.Обрежьте изображение, перетаскивая выделенные углы, пока не будет видно только то, что вы хотите сохранить. Непосредственно под изображением находятся три значка с ползунком внизу. Коснитесь первого значка, чтобы наклонить изображение, второго, чтобы изменить вертикальную перспективу, и последнего значка, чтобы изменить горизонтальную перспективу. Сделав выбор, перетащите ползунок влево или вправо.
Изменить ориентацию изображения
Отразите изображение по горизонтали, коснувшись первого значка в верхнем левом углу.Коснитесь второго значка, чтобы повернуть изображение. Коснитесь квадратного значка в верхнем левом углу, чтобы изменить соотношение сторон изображения. Затем вы можете выбрать конкретное соотношение под изображением.
Нажмите «Готово», чтобы изменения вступили в силу, или «Отмена» для отмены. Даже если вы нажмете «Готово» и позже передумаете, вы все равно сможете исправить свою ошибку..jpeg) Коснитесь ссылки «Изменить», затем коснитесь «Вернуть», чтобы восстановить исходную форму фотографии.
Коснитесь ссылки «Изменить», затем коснитесь «Вернуть», чтобы восстановить исходную форму фотографии.
Обрезать видео
Чтобы отредактировать видео, нажмите ссылку «Изменить» в правом верхнем углу.Первая задача, которую вы можете решить, — это обрезать видео. Перетащите первый маркер на шкале времени вправо или влево, чтобы изменить начало клипа; перетащите второй маркер вправо или влево, чтобы изменить конец клипа.
Настроить атрибуты видео
Когда обрезка закончена, процесс редактирования видео работает так же, как и с фотографиями. Выберите значок настройки на нижней панели инструментов, чтобы настроить атрибуты клипа. Коснитесь значка фильтра, чтобы добавить к видео цветные фильтры.
Обрезать видео
Вы можете обрезать видео, как фотографии. Перетащите направляющие, чтобы обрезать отснятый материал, затем коснитесь значков ниже, чтобы настроить ориентацию. Коснитесь трех значков вверху, чтобы перевернуть изображение и настроить соотношение сторон.

 д.)
д.)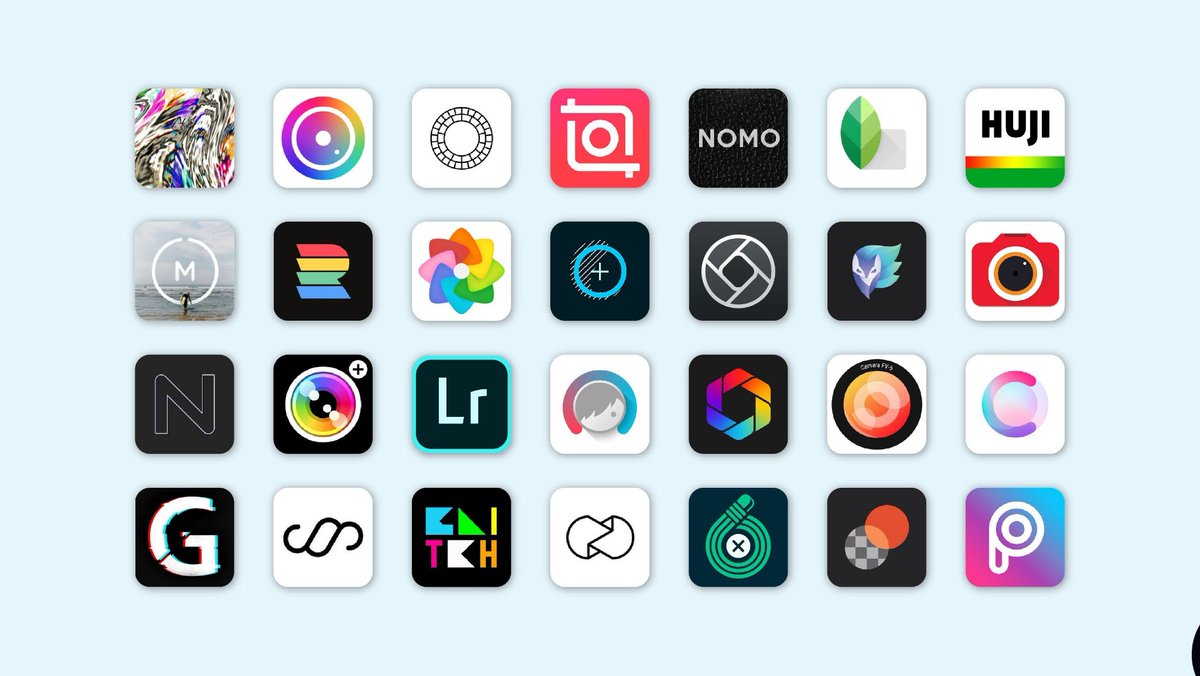
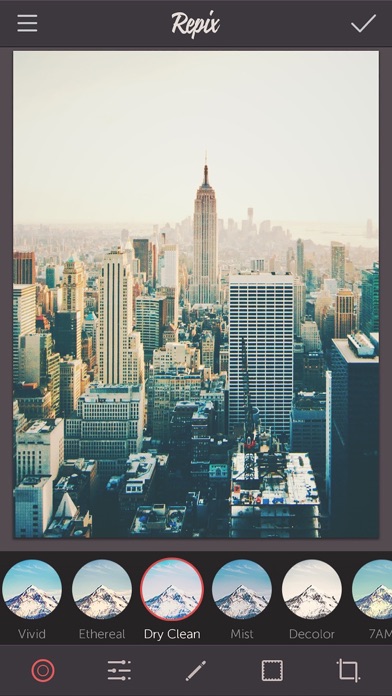 Затем перетащите углы или стороны рамки, чтобы задать область обрезки. Останутся только выделенные части фотографии.
Затем перетащите углы или стороны рамки, чтобы задать область обрезки. Останутся только выделенные части фотографии.