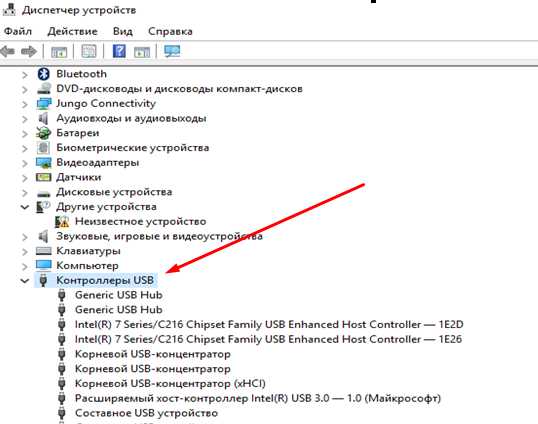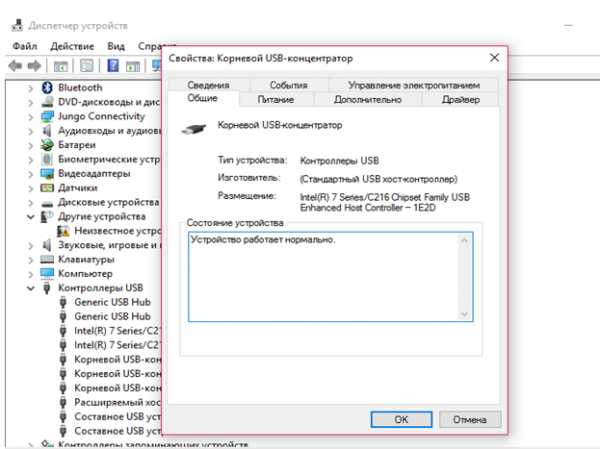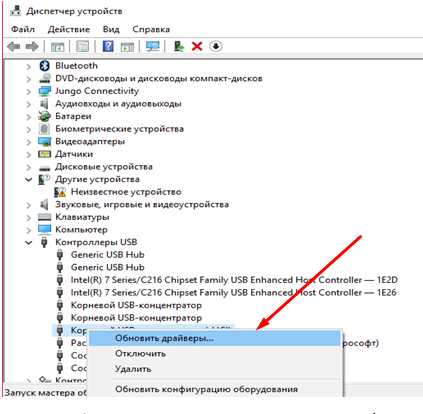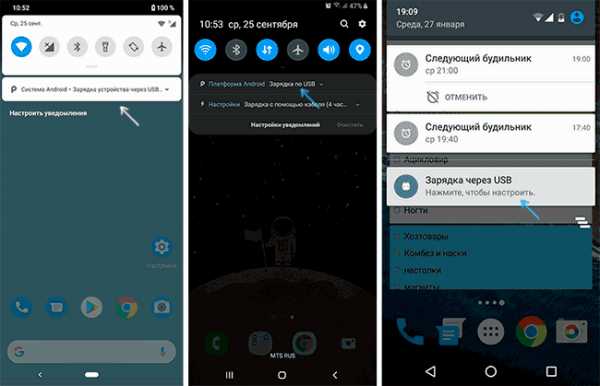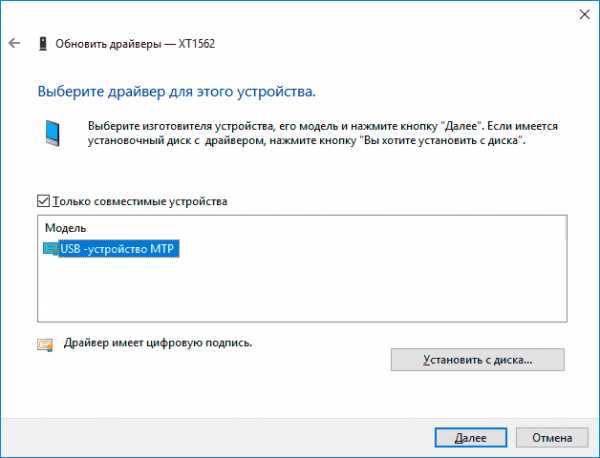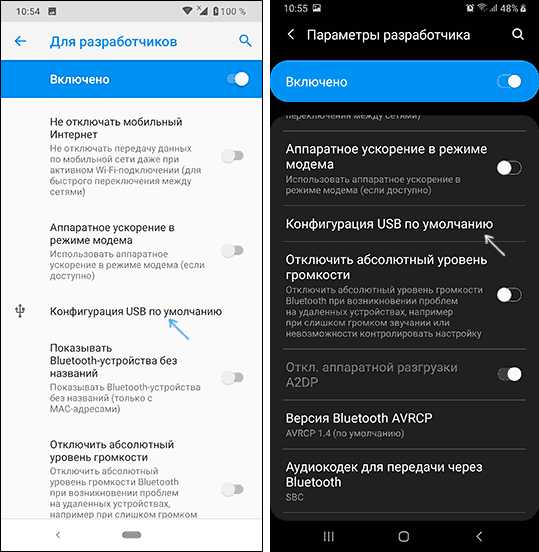Компьютер не видит телефон через usb но заряжается андроид
Проблема, по которой компьютер не видит телефон через USB, но заряжается, возникает у многих пользователей смартфонов с совершенно разными операционными системами.
В данной статье мы по возможности раскроем все возможные и наиболее распространенные причины данной проблемы, а также поможем дать необходимые советы по их устранению.
Почему компьютер не видит телефон через USB, но заряжается
Подключив смартфон к ПК, вы ожидаете, что перед вами должно выскочить окошко уведомления, запрашивающее, или уже подтверждающее соединение смартфона с компьютером.
Если ничего подобного не наблюдается, а всего лишь включилась автоматическая зарядка батареи, тогда нужно действовать следующим образом:
- Системный блок ПК, или же ноутбук могут иметь от 3 до 10 USB разъемов. Некоторые из них предназначены для мыши, клавиатуры, модема, флеш-карт памяти и прочих девайсов. Довольно часто, USB разъемы на передних панелях не поддерживают работу с мобильными устройствами. Попробуйте воткнуть шнур в другой USB вход, желательно черного цвета (USB0), так как именно он предназначен для работы с гаджетами.
- Если же дома вы имеете другие универсальные шнуры, тогда попробуйте воспользоваться ими. Вполне возможно, что причина кроется в проблемном USB кабеле.
- Проблема может быть связана с самим гнездом мобильного устройства. Если оно слишком расшатанное, или туда попадала влага, могут произойти нарушения в работе. Попробуйте поставить телефон на зарядку через розетку. Если заряд пойдет, значит, проблема не в гнезде.
- На всякий случай подключите ваш смартфон к другому ПК. Возможно, в связи с недавней переустановкой Windows, сбились настройки, или же небыли установлены некоторые драйвера. Это маловероятно, но один случай на миллион случается.
Задайтесь вопросом, подключаются ли флешки к компьютеру? Если нет, тогда проверьте его настройки вручную. Для этого зайдите в Панель управления => Устранение неполадок => Настройка устройств. Это автоматическое устранение неполадок.
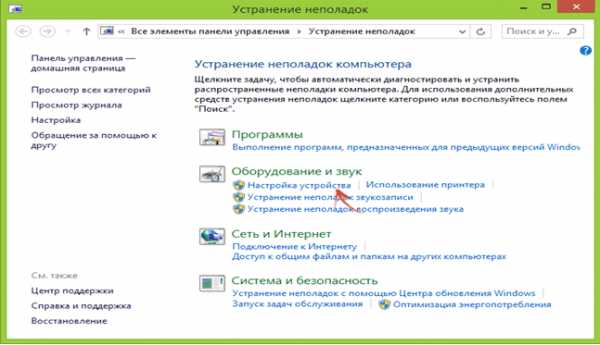
Если данный метод не помог, тогда попробуйте в Generic USB Hub отключить режим экономии энергии.
Обязательно проверьте настройки своего гаджета по умолчанию. Если же, отмечен режим только зарядки, тогда естественно, что компьютер не видит телефон через USB.
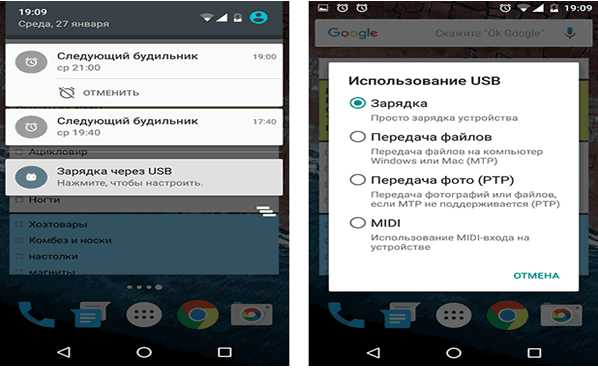
Можете отметить абсолютно все пункты, кроме, MIDI, ведь его уже никто практически не использует.
Почему компьютер не видит Android телефон через USB и заряжается
При возникшей проблеме, стоит проанализировать, всегда ли ваш комп определял телефон, или же это случилось только сейчас? Телефон перестал быть виден через USB сам по себе, или же после определенных манипуляций?
Ежедневно выходят все более новые смартфоны, в которых установлено модернизированное программное обеспечение. Если вы владелец старого, по сегодняшним меркам ПК, тогда, вероятнее всего, телефон не виден ввиду отсутствия определенных плагинов. Попробуйте установить протокол MTP – Media Transfer Pritocol.
Новое поколение Samsung, начиная уже с модели Samsung Galaxy S3, может потребовать установки данной программы. Если же, наоборот, ПК у вас более современный, а телефон не из последних моделей, вероятнее всего, стоит обновить версию Android.
Теперь рассмотрим ситуацию, когда компьютер не видит смартфоны Windows phone 8.1 и новый Windows phone 10. Помните, что смартфоны с ОС Android и Windows phone, которые имеют графический или цифровой ключ блокировки, при подключении к ПК должны быть разблокированы, только тогда вы получите доступ ко всем папкам.
При подключении к ПК, проверьте, появляется ли уведомление либо высвечивается значок USB. Если никаких признаков на экране смартфона не видно, откройте настройки подключений, там будет подробно описано, в качестве какого устройства подключен ваш смартфон (как камера, как карта памяти, или же как полноценный гаджет).
Windows phone имеют очень много режимов подключения, поэтому всегда стоит проверить, какой из них выбран, прежде чем паниковать. Оптимальный вариант – режим МТР, который позволяет производить обмен всех файлов.
Также компьютер не видит Android телефон через USB, но заряжается, в том случаи, когда на компе устарели драйвера, или же они не подходят под модель вашего телефона. Эта проблема распространена для новых телефонов, чьи торговые марки относительно недавно появились на рынке.
Если прошерстить интернет, то можно увидеть, что владельцы новенького Xiomi Redmi note3 частенько сталкиваются с подобными ситуациями.
В таких случаях стоит действовать следующим образом:
- Уже понятно, что подключенный к ПК носитель не реагирует, как устройство. Но, несмотря на это, смартфон будет в любом случаи отображаться в диспетчере устройств вашего компьютера, как внешнее устройство. Зайдите во вкладку контроллеры USB. Там будут отображены все USB контроллеры. Найдите среди них свой смартфон.

- После того как вы обнаружили свое устройство, проверьте его работоспособность. Для этого сделайте клик правой кнопкой мыши по названию и откройте свойства. В образовавшемся окошке внизу отображена большая текстовая строка, в которой будет указано рабочее состояние вашего устройства. Как правило, в этой строке указана ошибка, которую необходимо устранить.

- Избавится от проблемы можно простым способом, обновив драйвера. Сделать это можно вручную, при наличии установочных файлов, или же автоматически. Во втором случаи нужно, чтобы ваш ПК был подключен к интернету, через шнур модем, или роутер, неважно. Правой кнопкой мыши кликните по названию своего мобильного устройства и нажмите на вкладке “Обновить драйверы”, автоматическая установка. Компьютер все сделает самостоятельно, и проблема с USB разрешится.

Большие неудобства при подключении своих смартфонов к ПК испытывают владельцы Iphone. Операционная система IOS достаточно сложная и специфическая. Если так случилось, что при подключении Iphone или Ipad к ПК, устройство не отображается, тогда стоит попробовать следующие методы:
- Попробуйте принудительно перезагрузить систему. Причем сделав это не выключив и вновь включив телефон, а зажав одновременно кнопку “Home” и кнопку блокировки. При исправности ПК и смартфона это должно сработать.
- Одна из типичных проблем – сам кабель USB. Часто случается так, что приходится использовать неоригинальный шнурок. Если был приобретен дешевый низкокачественный кабель, тогда все дело в нем, он просто не отображает внешнее устройство и способен только зарядить аккумулятор.
- Возможно, на вашем компьютере давно не обновлялась версия iTunes. Удалите существующую программу и установите новую с официального сайта.
- Многие считают, что все дело в прошивке, но это не так. Не спишите обновлять версию IOS. Если телефон не глючит, вас не выбрасывает из программ, тогда попробуйте в настройках сбросить геолокацию. Это должно помочь.
- Обновление прошивки может понадобиться лишь в том случаи, когда она сломана. Всемирно известное приложение Cidia, которое дает возможность устанавливать платный контент бесплатно, часто является причиной несовместимости смартфона с ПК. Поначалу это отображается невозможностью импорта определенных файлов, а вскоре ПК перестает видеть телефон. Обновив прошивку, вы удалите данное приложение и все должно заработать вновь.
Примечание! Если по каким-либо причинам, вы не можете воспользоваться стандартным обменом данных при помощи USB, не стоит расстраиваться, ведь осуществить обмен между устройствами можно и другими способами:
- Синхронизация при помощи виртуального хранилища.
- Беспроводные обменные программы – AirDroid.
vacenko.ru
Компьютер не видит телефон через USB, но заряжается
Очень часто юзеры, подключив свой смартфон к персональному компьютеру при помощи шнура, выявляют такую проблему, когда компьютер не видит телефон через USB, но заряжается.

С данной незадачей мы решили разобраться подробнее и собрали целый материал по причинам ее возникновения и вариантам выхода из сложившейся ситуации. Начнем.
Причины отсутствия подключения телефона через USB
Всевозможные причины того, что Ваш ПК не может обнаружить смартфон через шнур, можно условно разделить на две группы:
- аппаратные;
- программные.
Далее, проведем детальный обзор каждой причины и предоставим инструкции по возможному исправлению проблем.
Для начала, просто попробуйте вновь запустить Ваши устройства, а уже потом используйте наши рекомендации, зачастую перезагрузка решает вопрос. Чаще всего подобная неполадка может возникать на смартфонах Samsung, HTC, Lenovo, LG и Fly.
Аппаратные
- Неполадка самого кабеля. Такого рода дисфункция может возникнуть из-за поврежденного шнура. Малоизвестные фирмы производят их со слабым запасом прочности и они часто ломаются уже в первые недели использования, как результат – ПК не находит устройство. Именитые провода тоже не застрахованы от случайного повреждения. Поэтому рекомендуем убедиться в сохранности шнура и уже потом проводить замену.
- Повреждение порта на ПК. Как показывает практика, порты также подвержены механическим поломкам, как и контроллеры ЮСБ. Попробуйте подсоединить девайс к другому разъему. Если причина не в этом, следуйте далее.
- Поломка гнезда на самом смартфоне. Такое возникает в случае попадания в устройство влаги, пыли либо мелких частиц мусора. Если факт повреждения установлен, следует заменить разъем.
- Пробуем вынуть батарейку. Пользователи в сети рекомендуют изъять аккумулятор смартфона, якобы это решает проблему. Методика такова: отключаем аппарат и на несколько секунд изымаем батарею, и вновь включаем гаджет.
- Если эти советы не исправят ситуацию, то, скорее всего на работоспособность повлиял программный сбой.

Программные
Изучив аппаратные советы и диагностируя продолжение проблемы, когда ПК не видит телефон через USB, но заряжается, попытаемся последовать дальнейшим рекомендациям.
- Работа с Настройками устройства. Открыв их, находим подраздел с Памятью и нажимаем на 3 точки в верхнем углу. Затем выбираем ЮСБ-подключение к ПК и отмечаем галочкой пункт Медиа-устройство (Накопитель). Отметку у пункта использования смартфона как Модема убираем.
- Слетевший драйвер ЮСБ порта. Для исправления этой дисфункции, устанавливаем необходимые драйвера, они обычно идут в комплекте с ПК, или скачиваем их на официальном сайте производителя материнской платы, которая установлена в компьютере.
- Кроме того, причиной может стать отключение питания порта:
- заходим в раздел настройки Питания в Панели управления;
- выбираем Настройку плана электропитания;
- кликаем на Изменение дополнительных параметров;
- в открывшемся перечне ищем Параметры ЮСБ и нажимаем + напротив этого пункта, а затем на Параметр временного отключения ЮСБ-порта;
- выбираем пункт Запрещено и подтверждаем кнопкой Применить/ОК.
- Слетевшие «дрова» смартфона. Для проверки установки драйверов, нужно зайти в Диспетчер устройств и поискать знак «?» или «!» в подразделе с Переносными устройствами.
- Обновляем KB 3010081 (KB 3099229), который в Windows 10 отвечает за корректную работу плеера Windows Media Player. Он, в свою очередь, связан с работой МТП-службы. Поэтому скачиваем и устанавливаем обнову.
- Некорректная кастомная ОС. Пользователи часто экспериментируют с прошивками и это может стать причиной отказавшего устройства при работе с ПК. Восстановите стандартную ОС или сделайте бэкап прошивки.
Отсутствуют драйвера к телефону на компьютере
Персональные компьютеры с последней операционной системой обычно видят смартфоны по ЮСБ без проблем, но бывают и исключения. В данной ситуации, рекомендуется найти драйвер вашего смартфона в сети или от похожей модели того же бренда.
Телефон может не определяться компьютером из-за вирусов
Вирусное программное обеспечение также может стать помехой в корректном взаимодействии Вашего ПК и мобильного устройства. Проверяем персональный компьютер на наличие троянов популярными и проверенными антивирусными программами. Иногда именно это помогает справиться с неполадкой.
Методы решения проблемы
Если все предложенные выше способы так и не смогли решить проблему, остается всего один вариант — сделать полный Хард Резет. Для этого необходимо перейти в настройках смартфона в раздел Резервного копирования, а там выбрать Сброс данных.
Но не стоит забывать, из-за этих действий все данные Вашего смартфона, в том числе и настройки, будут стерты. Единственное, что удастся сохранить – информацию с карты памяти. Поэтому, оставьте этот метод на крайний случай, когда нет других, действующих вариантов.

Заключение
И в заключение нашей статьи, хотим сказать, что проблема подключения телефона к компьютеру может быть двух характеров, факторов которых существует не мало. Для начала проверяйте повреждения механического плана в шнуре или самих смартфонах, а затем переключаться на программные ошибки.
Если представленные методы не решают возникшую проблему, то лучше обратиться в сервисный центр, где квалифицированный работник уж точно справится с задачей.
Загрузка…phonenash.ru
Компьютер не видит телефон через USB
  windows | для начинающих | мобильные устройства
Если вы столкнулись с тем, что телефон не подключается через USB, то есть компьютер его не видит для передачи файлов, а происходит только зарядка, при этом звук подключения проигрывается, в этой инструкции — подробно о том, как это исправить и включить возможность просматривать содержимое памяти телефона при подключении по USB кабелю.
Шаги, описанные ниже, подойдут для телефонов Android как последних, так и предыдущих версий в случае, если смартфон не виден после подключения по USB на компьютере с Windows 10, 8.1, Windows 7 и XP или Mac OS.
Почему Android телефон не виден на компьютере по USB и происходит только зарядка — простые причины и решения
Прежде чем приступать к дополнительным методам решения проблемы, когда телефон не видно через USB подключение, рекомендую обратить внимание на следующие простые моменты: очень часто причина оказывается в чем-то из перечисленного:
- Если вы взяли кабель для USB подключения от не оригинальной дешевой зарядки или идущий в комплекте с другим устройством (к примеру — для зарядки беспроводных наушников или другого устройства, не предназначенного для приема и передачи данных), то причина может быть именно в этом: не все кабели могут передавать данные, нет соответствующих контактов, и внешне этого не заметить. Решение — исправный кабель с гарантированной возможностью передачи данных.
- Если вы столкнулись с тем, что при подключении смартфона к компьютеру он не виден, а недавно был ремонт телефона и ремонтировалось что-то связанное с платой или разъемом, велика вероятность, что ремонт и вызвал проблему: очень часто разъемы паяют так, что после этого исправно работает лишь зарядка. Решение — только переделывать.
- Если у вас Mac OS, просто установите приложение Android File Transfer для возможности передачи данных, официальный сайт: https://www.android.com/filetransfer/
- Если вдруг у вас ещё Windows XP, установите драйвер MTP (Media Transfer Protocol) — https://www.microsoft.com/en-in/download/details.aspx?id=19153
Дополнительно, учитывайте, что подключение даже исправным кабелем через USB-хаб (разветвитель USB-портов), к неисправному USB разъему компьютера или ноутбука, а иногда — к передней панели ПК может вызвать рассматриваемую проблему. Попробуйте прямое подключение к USB, другой разъем, заднюю панель ПК, если подключали к разъему USB 3.0 (обычно, синего цвета) — проверьте, сохранится ли проблема при подключении к USB 2.0.
И последний простой момент: после подключения телефона к компьютеру для того, чтобы он начал отображаться в проводнике с возможностью просмотра фото, видео и других файлов, требуется:
- Разблокировать телефон при подключении, если он заблокирован — получить доступ к данным на заблокированных современных телефонах Android не получится.
- В области уведомлений нажать по уведомлению о USB подключении (по умолчанию большинство телефонов подключаются только для зарядки). Если уведомление не появляется, точнее там не сообщается о том, что это именно USB подключение, а только текст о зарядке, значит с «точки зрения» телефона подключение не служит для передачи данных (неправильный кабель, повреждение кабеля, разъема на телефоне или компьютере). Ниже — скриншоты с внешним видом уведомления на чистом Android 9 и 8, на Samsung Galaxy и на Android 6-7.

- Выбрать режим передачи файлов MTP для USB-подключения. На старых версиях Android также может присутствовать пункт для подключения как USB Mass Storage, он тоже подойдет, причем может сработать даже лучше.

Если перечисленные методы не помогли, перейдем к более сложным способам исправления.
Как исправить, если компьютер не видит подключенный по USB телефон — дополнительные методы
Если ваш телефон не подключается по USB к компьютеру с возможностью передачи данных, а только заряжается, попробуйте следующие методы исправить проблему.
Проверка работы телефона (MTP устройства) в диспетчере устройств
- Откройте диспетчер устройств на компьютере с Windows 10, 8.1 или Windows 7, когда телефон подключен. Для открытия диспетчера устройств можно нажать клавиши Windows+R на клавиатуре, ввести devmgmt.msc и нажать Enter. Windows — это клавиша с эмблемой ОС.
- Посмотрите, есть ли в диспетчере устройств устройство с именем MTP (MTP Device, MTP-Устройство) или именем вашего телефона (может находиться в разделе «Переносные устройства).

- Если есть, дважды нажмите по нему, перейдите на вкладку «Драйвер», нажмите «Обновить драйвер» — «Выполнить поиск драйверов на этом компьютере» — «Выбрать из списка доступных драйверов на компьютере» и посмотрите список. Если в нем более одного совместимого устройства, попробуйте выбрать не тот драйвер, который установлен в настоящий момент, обычно нужно выбрать «USB-устройство MTP».

- Если никаких новых устройств в диспетчере при отключении и подключении телефона по USB не появляется, это еще один довод в пользу проблем с кабелем, разъемом на телефоне или компьютере.
Подробнее на эту тему, если устройство отображается в диспетчере устройств с восклицательным знаком, в отдельной инструкции Неправильная секция установки службы в этом INF-файле MTP.
Безопасный режим Android, режим разработчика драйверы материнской платы и другие нюансы
Помимо прочего в случае возникновения рассматриваемой проблемы, обратите внимание на следующие моменты:
- Включите режим разработчика на Android, а затем в параметрах разработчика включите отладку по USB и, отдельно, найдите в настройках для разработчика пункт Конфигурация USB по умолчанию и установите режим «Передача файлов». Здесь может быть полезно: Как включить отладку по USB на Android.

- Если вы пользовались режимом USB-модема на телефоне, в настройках (обычно в разделе «Подключения» или «Сеть и Интернет» — «Точка доступа и модем») выключите опцию «USB-модем».
- Если телефон перестал быть виден после переустановки или обновления Windows, установите оригинальные драйверы материнской платы, чипсета с сайта её производителя или с сайта производителя ноутбука, если у вас ноутбук.
- Попробуйте перезагрузить ваш Android телефон в безопасном режиме. Если после этого он стал виден при подключении на компьютере, то вероятнее всего, причина в каких-то сторонних приложениях, чаще всего, связанных с защитой, контролем и аналогичных.
- Попробуйте использовать встроенное устранение неполадок в Windows: зайдите в Панель управления — Устранение неполадок — Оборудование и звук — Настройка устройства (в последних версиях Windows 10 пункт отсутствует).
- Если существует такая возможность, попробуйте подключить телефон к другому компьютеру. Если там он тоже не виден, опять же дело скорее всего в кабеле или разъеме. Причем разъем на телефоне может перестать функционировать для передачи файлов просто из-за попадания грязи или воды с последующим окислением контактов.
- Также могут помочь (а могут и создать проблемы с другими USB накопителями, так что беритесь лишь в том случае, если готовы к этому) способы, касающиеся очистки драйверов из инструкции Компьютер не видит флешку по USB.
Если ни один из вариантов не помогает решить проблему, а компьютер все также не видит ваш Android смартфон, опишите ситуацию в комментариях: что делалось, после чего появилась проблема, как ведет себя ваше устройство при подключении по USB, проверен ли кабель с другим телефоном, а проблемное устройство на другом компьютере — я постараюсь помочь.
Что делать, если компьютер не видит подключенный по USB телефон Android — видео инструкция
Дополнительная информация
Если вы пришли к выводу, что причиной проблем при подключении телефона являются его физические неполадки (гнездо, что-то еще) или просто не хотите долго разбираться в причинах, то вы можете передавать файлы с и на телефон другими способами:
- Если у вас Windows 10 — использовать встроенное приложение Ваш телефон (только передача фото), если телефон Samsung — приложение Samsung Flow.
- Синхронизация через облачные хранилища Google Drive, OneDrive, Dropbox, Яндекс Диск.
- Использование таких программ, как AirDroid (удобно и просто для начинающих пользователей).
- Создание FTP сервера на телефоне или подключение его в качестве сетевого диска в Windows.
На этом завершаю, а если у вас после прочтения возникли вопросы или дополнения — буду рад, если поделитесь.
А вдруг и это будет интересно:
remontka.pro
Телефон Android не подключается к компьютеру/ноутбуку по USB и только идет зарядка
Если при подключении через USB компьютер не видит Android как флешку или медиапроигрыватель, то причину следует искать в настройках устройства и ПК. Обычно причина неполадки имеет программный характер и быстро устраняется, но в отдельных случаях может потребоваться замена кабеля или разъема.
Данная статья подходит для всех брендов, выпускающих телефоны на Android 10/9/8/7: Samsung, HTC, Lenovo, LG, Sony, ZTE, Huawei, Meizu, Fly, Alcatel, Xiaomi, Nokia и прочие. Мы не несем ответственности за ваши действия.
Внимание! Вы можете задать свой вопрос специалисту в конце статьи.
Проверка кабеля и разъема
Если компьютер не распознает подключенный Андроид, попробуйте установить соединение через другой кабель USB. Если никакого эффекта нет, то проблема не в кабеле.
Следующим шагом будет использование другого разъема USB. Затем попробуйте подключить Android к другому компьютеру.
Проверка настроек Android
Если телефон защищен графическим ключом или паролем, разблокируйте его перед подключением к компьютеру — в заблокированном состоянии система не определяет устройство.
УвеличитьПодробно о том, как подключить Андроид в режиме флешки, мы рассказывали в другой инструкции, здесь же повторим основные моменты. Зайдите в раздел «Для разработчиков» в настройках и убедитесь, что отладка по USB включена.
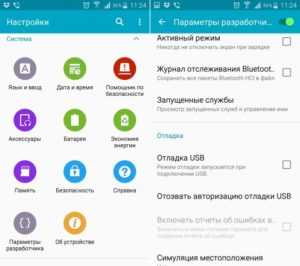 Увеличить
УвеличитьПодключите устройство к компьютеру и проверьте шторку уведомлений. Если есть уведомление о зарядке через USB, нажмите на него, чтобы изменить режим. Выберите передачу файлов (MTP) или фото (PTP).
УвеличитьЕсли Андроид вообще не подключается и не определяется системой, убедитесь, что в настройках телефона отключен режим USB-модема.
- Откройте настройки Android.
- В поле «Беспроводные сети» нажмите «Еще».
- Выберите «Режим модема» и отключите USB-модем.
В телефонах Samsung это будет так:
- Настройки
- Сетевые подключения
- Модем и точки доступа
При включенном USB-модеме телефон не виден для ПК, даже если другие условия подключения выполняются.
Изменение параметров компьютера
Если на телефоне все в порядке, но компьютер отказывается его обнаруживать, проверьте наличие необходимого программного обеспечения. Например, при подключении устройства к компьютеру с Windows XP убедитесь, что на нем установлен Media Transfer Protocol. На Windows 10 и других версиях он уже установлен по умолчанию в систему и устанавливать не нужно.
Скачать Media Transfer Protocol
Если вы подключаете телефон первый раз, то компьютеру понадобятся драйверы для вашего устройства. Скачать их можно на официальном сайте производителя телефона/планшета. Обычно они устанавливаются автоматически, но иногда приходится инсталлировать драйверы вручную.
Некоторые модели управляются только через специальные утилиты, которые идут в комплекте. Установите их на компьютер, чтобы управлять содержимым Android-устройства.
Если компьютер в принципе не распознает флешки и другие устройства, подключенные через USB, то нужно устранить эту неполадку. Чтобы сделать это в автоматическом режиме, откройте в панели управления раздел «Устранение неполадок» и выберите инструмент «Настройка устройства».
androproblem.ru
Компьютер не видит смартфон Андроид через USB
Компьютер не может определить Android-устройство через USB? Проблема достаточно распространённая, и ее причиной может стать как банальная поломка кабеля, так и сбой в работе операционной системы. В большинстве случаев, чтобы ваш гаджет успешно был определен компьютером, необходимо в его настройках активировать правильный тип подключения. В этом руководстве мы подробно опишем, все возможные причины некорректного определения устройства на ПК через USB-кабель, а также рассмотрим все варианты решения проблемы.
Навигация на странице:
Если смартфон не определяется как внешний накопитель
Как показывает практика, это одна из самых распространенных проблем, с которой сталкиваются пользователи в процессе подключения своего устройства к ПК. В этом случае перед нами стоит задача дать компьютеру понять, в каком режиме работы мы пытаемся подключить Андроид устройство. Для этого необходимо перейти в настройки гаджета и задействовать режим разработчика, а также после этого активировать отладку по USB.
Отладка по USB на разных версиях ОС находится в разных разделах меню:
- Версия 2.3 и более ранняя — Настройки > Приложения > Разработка.
- Версия 3.0 до 4.1 — Настройки > Параметры разработчика.
- Версия 4.2 и новые — Настройки > О телефоне > Номер сборки (быстро клацать по нему около 7 раз), после этого вернитесь в Настройки > Параметры разработчика.
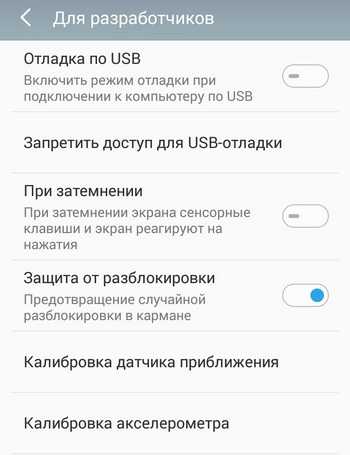
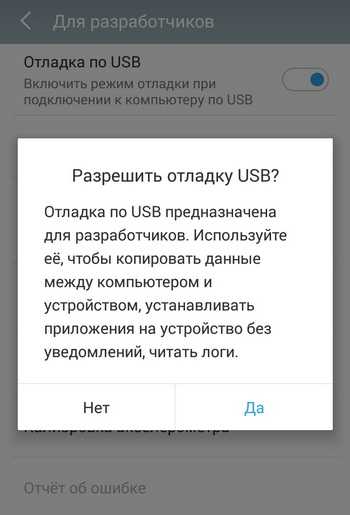
Если после этих действий при подсоединении кабеля телефон или планшет просто заряжается, то причина этого явления в том, что он подключен в режиме медиаплеера или зарядки.
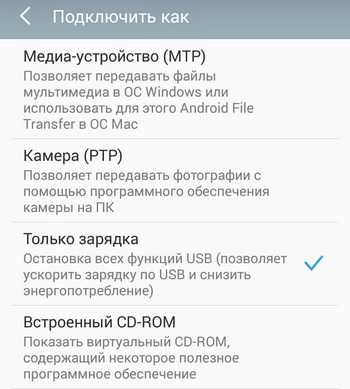
Выбран не тот режим подключения.
В этом случае при повторном подключении откройте шторку уведомлений и в ней выберите пункт «Включить накопитель USB».
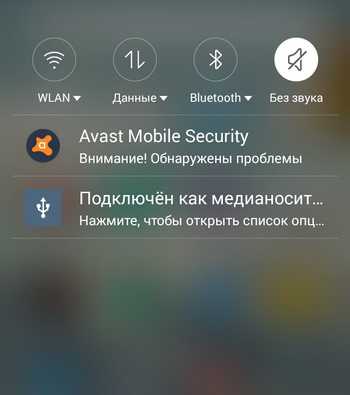
Или перейдите в настройки системы Android и попытайтесь найти меню со способами подсоединения, в котором выберите «Подключить как медиа-устройство (MTP)».
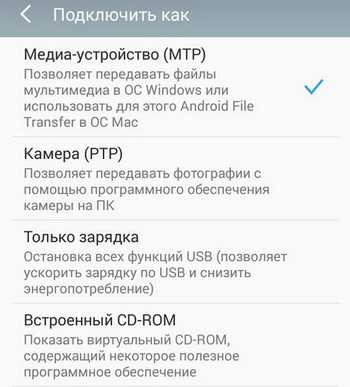
Правильный режим подсоединения.
Включен режим модема
Проблема может возникать из-за включенного режима модема. Перейдите в сетевые настройки и убедитесь в том, что данный режим отключен.
Соответственно, если он активирован, то необходимо отключить простым перетаскиванием ползунка в режим «Отключено» или снять галочку напротив в окошке (здесь все зависит от версии системы и оболочки).
Проверка USB-подключения
Одно из первых действий, которое нужно сделать, если компьютер не видит смартфон Андроид через USB, это проверить подключение. Есть вероятность, что возникла неисправность в кабеле или одном из разъемов компьютера (устройства).
В том случае, если система не оповещает о том, что подключено новое USB-устройство, то нужно убедиться в работоспособности USB разъемов. Просто подключите в разъем любое другое устройство (к примеру, обычную флешку) и проверьте, как оно работает. Если оно не определиться, возможно, разъем неисправен. Попробуйте подключить Android-устройство через другой разъем.
Если компьютер обнаруживает устройство, однако не хочет его распознавать в качестве дискового накопителя, скорее всего, требуется установка дополнительного драйвера.

Обновление драйвера
Одна из самых распространенных причин, почему компьютер не видит Андроид при подключении, это отсутствие установленных драйверов для вашего телефона. Также драйверы для работы с Android-устройством могут быть случайно удалены или просто нуждаться в обновлении.
Для того чтобы самостоятельно настроить драйвер, воспользуйтесь инструкцией ниже.
- Откройте «Диспетчер устройств».
- Перейдите во вкладку «Контроллеры USB».
- В списке устройств необходимо найти подключенный девайс.
- Кликните по нему правой кнопкой мышки и перейдите в меню «Свойства» и проверьте его текущее состояние.
- Теперь необходимо выполнить обновление или установку драйвера. Процедуру можно провести как в автоматическом, так и в ручном режиме. Опять нажмите правой кнопкой мышки по устройству в списке и выберите «Обновления».
- Теперь нужно выбрать способ обновления. Чтобы избежать возможных ошибок, рекомендуется использовать автоматический режим. В этом случае система сама обновит драйвер. Если задан ручной режим обновления, потребуется указать путь к предварительно скачанным файлам драйвера.
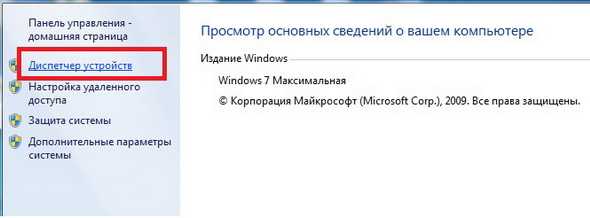
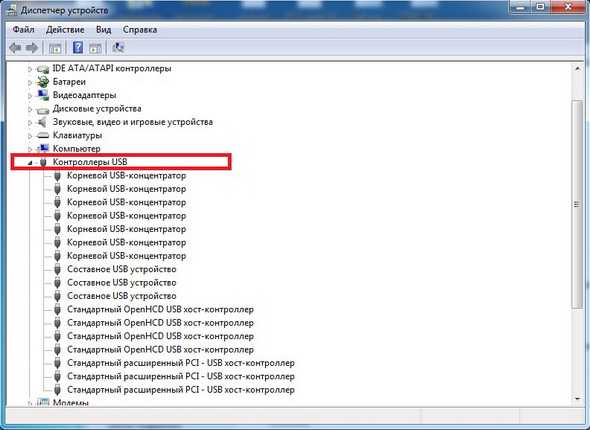
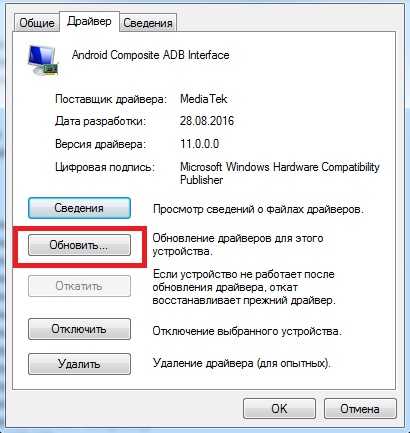
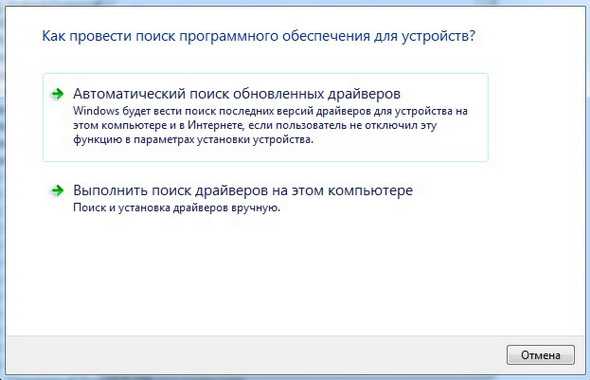
Тонкости подключения устройства на Windows XP
В случае если подключение устанавливается на компьютере с операционной системой Win XP, для корректной идентификации в системе может потребоваться установка дополнительного протокола Media Transfer, скачать который можно с сайта Microsoft. Если устройство старое (2010 года выпуска, к примеру), возможно, оно будет корректно работать и без установки протокола.
Если используется относительно новый девайс, рекомендуется перейти на более актуальную версию операционной системы Windows.
Другие возможные причины и их устранение
Если все описанные выше способы не помогли решить проблему, когда ПК не видит телефон Андроид, то причина может быть в чем-то другом.
- Очистка памяти.
- Проверка телефона на вирусы.
Иногда, требуется удалить лишние файлы, если вся память на карте памяти заполнена. Попробуйте провести очистку и выполнить USB-подключение еще раз.
На сегодняшний день в интернете бродит множество вирусов, в том числе разработанных специально для мобильных операционных систем. Загрузите на устройство антивирус и просканируйте его. После этого попробуйте подключить его к компьютеру еще раз, если содержимое отобразиться, не поленитесь просканировать память устройства еще раз, но уже антивирусом установленным на ПК.
Альтернативный вариант синхронизации — Bluetooth или WiFi
В случае если решить проблему, из-за которой персональный компьютер или ноутбук не видит телефон Андроид никак не удается, а нужно срочно передать файлы с устройства на ПК, можно воспользоваться одним из приложений для обмена данными через Bluetooth или WiFi. Среди таких приложений обратите внимание на WiFi File Transfer или Передача WiFi File.
Заключение
Как видим, причин возникновения данной проблемы довольно много и все они разные. Но самая распространенная – это активация на телефоне любого другого режима соединения, кроме нужного нам USB-накопителя. Поэтому, прежде всего, рекомендуем обратить внимание именно на это.
Так же конфликт может возникать из-за активной функции «Режим модема», драйверов, а в некоторых случаях из-за неисправности в оборудовании.
Кроме того, нужно напомнить, что производители рекомендуют использовать только оригинальные USB-кабели, поскольку дешевые китайские аналоги не только быстро выходят из строя, но также могут причинить вред USB-портам устройства.
mobimozg.com
Компьютер не видит телефон через usb но заряжается
В сегодняшней статье, мы постараемся разобраться, почему компьютер работающий под управлением Windows 7, 8, 10 не видит телефон или планшет Андроид, при подключении через usb кабель.
Как вы уже догадались, причин данной проблемы достаточно много, и вариантов её решения соответственно тоже. Ниже, я поочередно буду предлагать различные способы решения, от простых к более сложным.
1. На телефоне включен режим зарядки — компьютер не видит телефон через usb но заряжается
Большинство современных телефонов, таких как Xiaomi или Samsung, при подключении к компьютеру автоматически выбирают режим зарядки, так как он самый востребованный.
В этом режиме телефон только заряжается, доступ к файлам ограничен.
Для того чтобы компьютер увидел телефон, необходимо:
1. Опустить шторку на телефоне, свайпом с верху в низ, далее найти пункт «Зарядка устройства через USB» и перейти в него (меню на различных телефонах, может немного различаться). 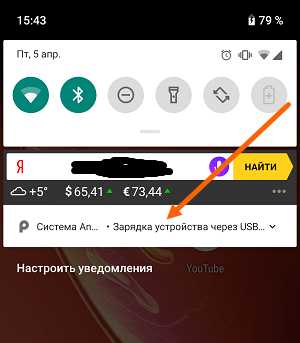
2. В открывшемся окне, мы видим что наше устройство подключено «Без передачи данных». Выбираем режим «Передача файлов», или USB модем. 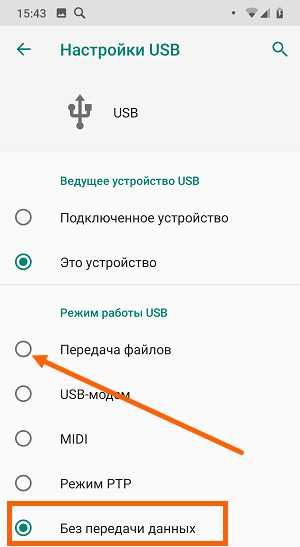
3. Проверяем на компьютере, появился телефон или нет, если нет то идём дальше.
2. Неисправно USB гнездо на компьютере или телефоне, повреждён USB кабель
Второй вероятной причиной, является механическое повреждение какого либо гнезда или самого шнура. Обычно при таком повреждении, не идёт даже зарядка.
Попробуйте пошевелить провод у основания штекера, со стороны телефона, обычно там происходит излом, а ещё лучше воспользоваться другим USB кабелем.
Также если есть возможность, попробуйте подключить телефон к другому компьютеру, чтобы проверить шнур.
3. Сбой в работе драйвера на компьютере
Если с двумя первыми пунктами у Вас всё в порядке, телефон включен в режим передачи файлов, и провод не повреждён, а компьютер по прежнему не видит телефон.
С большой долей вероятности, на компьютере неправильно установлен драйвер подключенного устройства (телефона, планшета).
Решается данная проблема переустановкой драйвера, как это сделать смотрите ниже. Пример будет показан на Windows 10, на более старых системах, процесс аналогичен.
1. Кликаем по значку поиска расположенному на панели задач. 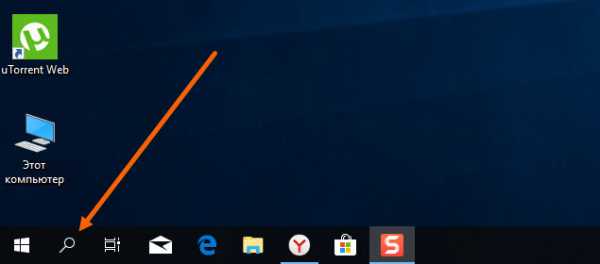
2. Вбиваем в строку поиска «Диспетчер устройств», после переходим в него.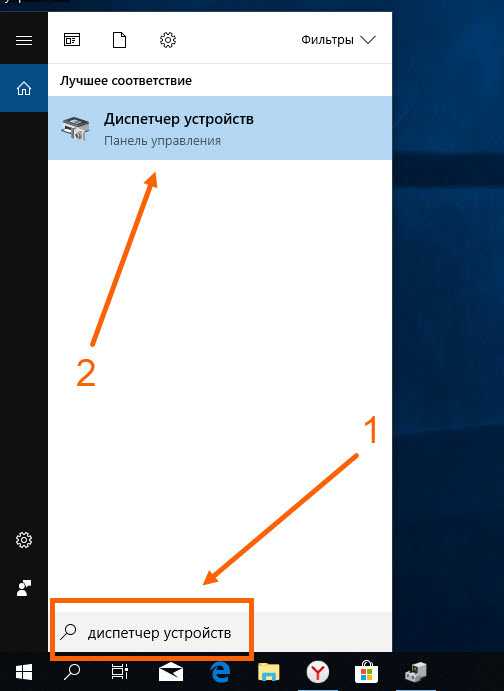
3. В диспетчере устройств находим пункт «Переносные устройства» и переходим в него, (на более ранних системах Windows, пункт может называться «Другие устройства»). 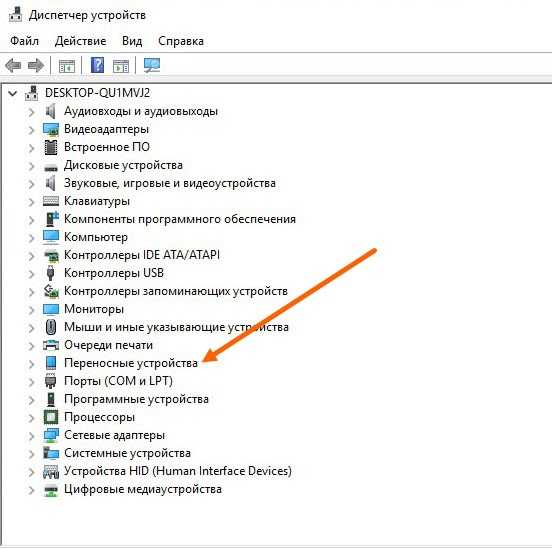
4. В разделе переносные устройства, отображаются все подключенные устройства, у меня это Mi A2 Lite, компьютер его видит, поэтому отображается название.
В вашем случае, будет пункт «MTP» или «Неизвестное устройство» с жёлтой иконкой восклицательного знака.
Кликаем по нему правой кнопкой мыши, в открывшемся окне переходим в пункт «Свойства». 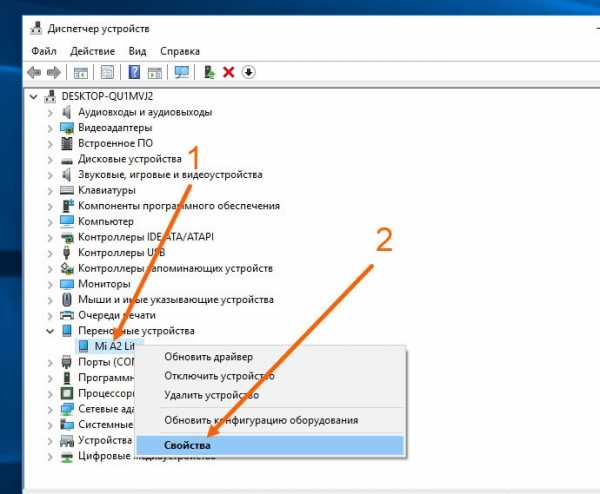
5. В окне «Состояние устройства», мы видим описание работы устройства, у меня всё хорошо, у вас могут быть различные ошибки. Здесь нам необходимо перейти в пункт «Драйвер», расположенный в верху. 
6. Далее жмём кнопку «Обновить драйвер». 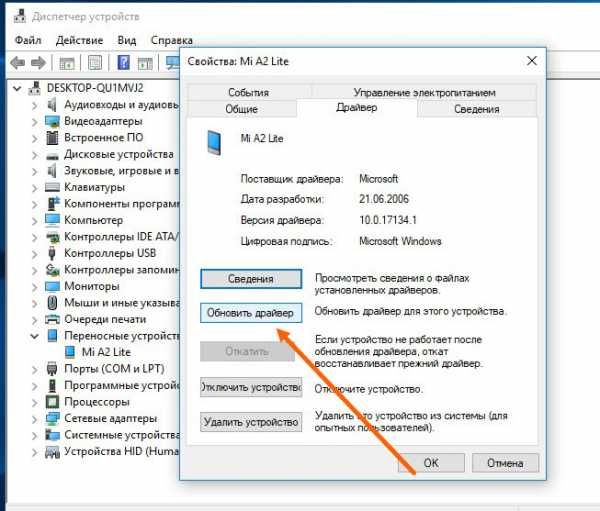
7. В открывшемся окне, выбираем пункт «Выполнить поиск драйверов на этом компьютере».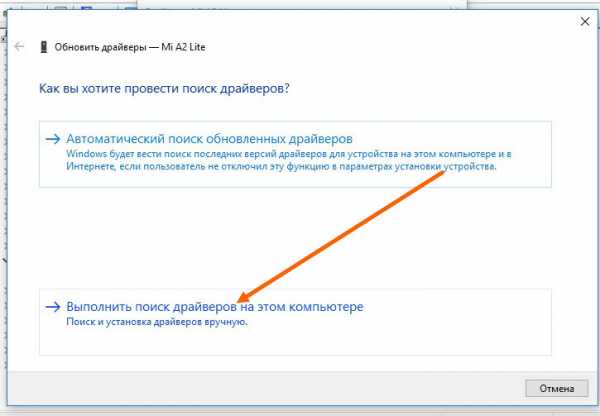
8. Далее переходим в пункт «Выбрать драйвер из списка доступных драйверов на этом компьютере». 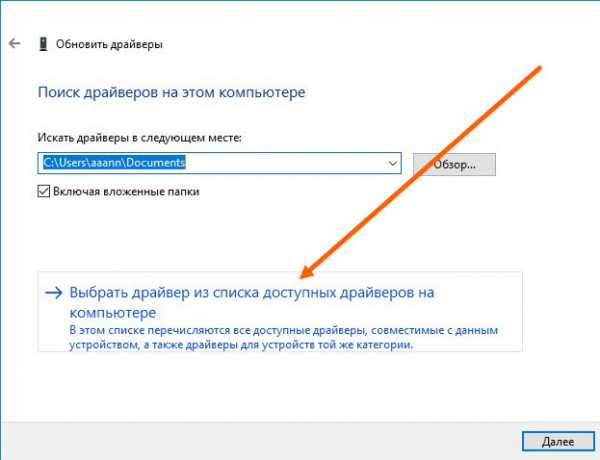
9. Нам остаётся выделить строчку «USB-Устройство MTP», после нажать кнопку «Далее».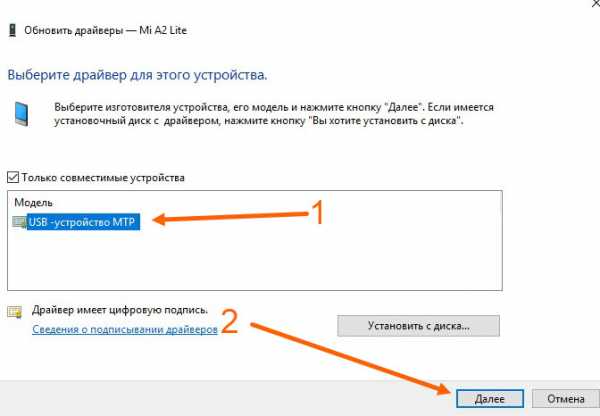
Выполнив эти действия, проверьте увидел ли ваш компьютер телефон.
4. Сбой в работе системы Android или Windows
Как и любые другие системы, Виндовс и Андроид могут давать сбои в работе, из за чего может не отображаться устройство на компьютере.
Лечится это простой перезагрузкой компьютера и телефона, а ещё лучше выключить их и включить через две три минуты.
5. Отсутствие специального драйвера в Windows XP
Если вы пытаетесь подключить телефон, к компьютеру работающему на Windows XP, то без специальной утилиты Media Transfer Protocol Porting Kit у вас ни чего не получится.
Так как система очень старая, и не предназначена для таких задач.
Скачать данный драйвер можно абсолютно бесплатно, на официальном сайте Майкрософт. 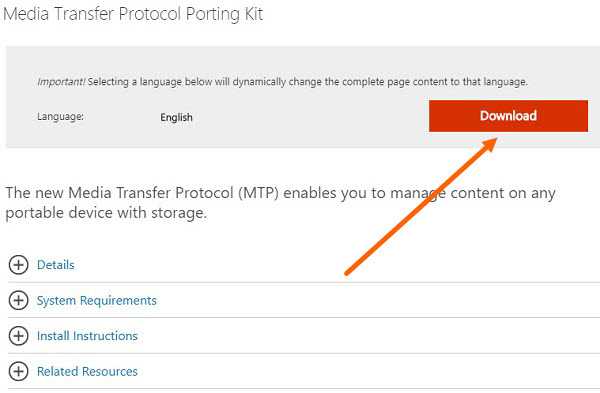
Если какой-то из данных способов Вам помог, напишите об этом в комментариях, также укажите модель своего телефона, у меня на этом всё, желаю успехов.
normalnet.ru
Почему компьютер не видит телефон через USB андроид только зарядка?
Бывают случаи, когда компьютер ни в какую, не хочет «видеть» андроид, подключенный через usb. Не стоит отчаиваться, есть несколько вариантов, которые помогут ноутбуку прозреть!
Данные методы подходят для телефонов, типа Android, поскольку они на данный момент, самые распространённые гаджеты, но эти же способы помогут справиться с возникшими проблема с другими приборами и их ОС, к примеру, с планшетом.

Итак, почему компьютер не видит телефон через usb андроид только зарядка?
Во-первых, следует вспомнить: такое всегда было или раньше компьютер видел андроид? Гаджет не виден после того, как с ним произвели какие-то действия, на ноутбуке менялись программы, антивирус? Никто ничего с приборами не делал и вот тут такая проблема всплыла?

Андроид старой модели
Поняв в чём обстоит дело, можно начинать проблему решать. Итак, приобретён новый андроид и его ноутбук на ОС Windows XP видит, при этом телефон старой модели, скажем подключается к компьютеру легко, как флэш-карта. Можно начать с того, чтобы ОС обновить до той версии, которую андроид будет поддерживать. А можно сразу на новом устройстве установить МТР (драйвер для андроид), работающим с Windows XP.

Можно МТР скачать с их официального сайта, потом произвести его установку, потом перезагрузку устройства и после этого, адроид будет видеться компьютером.
Теперь можно подумать о другой ситуации. Почему компьютер не видит телефон через usb андроид только зарядка? К примеру, не видит компьютер телефон в Windows 7, так же в 8-ой версии и 10-ой. Шаги, описываемые ниже, подходят для телефонов Андрод 4 и 5.
- Для начала, необходимо разблокировать подключенные планшет или телефон, к компьютеру, которые были заблокированы при помощи пароля, либо графического ключа, и только потом, можно будет видеть папки на мониторе и файлы.
- Далее, необходимо убедиться в том, что смартфон подключен через usb и есть по этому поводу сообщение – «подключено», причём это не означает только подзарядку. Увидеть такое сообщение можно будет, либо открыв вкладку уведомлений в андроид, либо по специальному значку – USB, где будет написано, что телефон подключен и в качестве какого устройства. А это может быть РТР – Камера, или же устройство для сохранения данных, быть может модем-usb. Если не видно никакого уведомления, то можно нажать на то уведомление, которое говорит о том, что в данном случае используется модем и отключить его, либо сделать так – нажать «Настройки», потом «Беспроводную сеть» и потом нажать «Ещё».

Если снова задаётся вопрос, почему компьютер не видит телефон через usb андроид только зарядка? Значит, он будет виден, в качестве подключенной камеры. Следует нажать на уведомление, говорящее об этом и отключить режим МТР, чтобы можно было файлы передавать.
Если андроид старой версии, то там в разы больше режимов по подключению usb, и наиболее популярным является – Хранилище данных. На этот режим можно переключиться, если нажать само сообщение, говорящее о подключенном usb, а потом найти интересующий режим.
Телефон всё время заряжается, при подключении …
Дальше, узнаём, почему компьютер не видит телефон через usb андроид, только зарядка? В том случае, когда вообще молчит и компьютер и гаджет в руках, никаких ошибок нет и сообщений – ничего.
Пробуем делать следующее, такие методы …
- Пробовать подключаться к usb 2.0, не синего окраса, имеются на задней панели. Если это ноутбук, то ищем – usb 2.0, не обращая внимания на цвет.
- Поискать, либо спросить у друзей, может они одолжат какие-нибудь другие usb-кабели, быть может, в руках у Вас неисправный шнур, и другим всё получится!
- Источник проблем может скрываться в неисправном гнезде смартфона. Может оно уже было в ремонте, может, попала влага. И в этом случае, надо нести андроид в ремонт.
- Стоит проверить и такую возможность, как подключение смартфона к другому ноутбуку, компьютеру, планшету. Возможно, не исправно гнездо у ноутбука? Но, это в том случае, если на другом устройстве, всё сработало.
И тут стоит подумать, а к этому «неисправному» компьютеру когда-либо флэш-карту подключали?
Если никогда не подключалась флэшка к ноутбуку, то можно сделать так:
Перейти в «Панель управления» (все шаги делать на том компьютере, где кабель с телефоном не срабатывал), потом – «Устранение неполадок», далее – «Настройка устройства» и проблема должна испариться автоматически.
Ничего не вышло, всё по-прежнему. Делаем так!
Пробуем зайти во вкладку «Диспетчер устройств», а потом отключить экономию энергии. Если ничего не помогает, даже на других компьютерах, стало быть, проблема заключается в: плохо, наспех, проверялись настройки андрода; неисправный шнур; несите в ремонт смартфон.
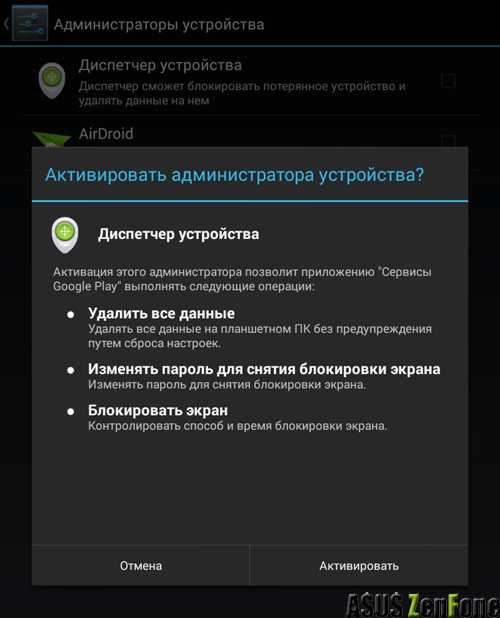
Есть ещё несколько методов, который должны помочь в решении вопроса — Почему компьютер не видит телефон через usb андроид только зарядка? Пробуем их …
Если в руках у Вас последняя версия андроида, то подключается он к компьютеру, usb-кабелем, но только в момент подзарядки. В оповещениях можно проверить, доступны ли другие режимы для работы usb, если с такой моделью столкнулись, то следует так поступить: выбрать пункт «Зарядка через USB», ну, или попробовать иные варианты.
Другие советы и Полезная информация
Если после всех испробованных методов, стало понятно, что причина кроется в неполадках, скажем, неисправен сам шнур, или сломано гнездо компьютера, или ещё что-то … Единственный совет – самостоятельно ничего не делать, в особенности, если ранее Вы не занимались починкой компьютерной техники.
Есть другой вариант. Все необходимые важные файлы, можно передавать с телефона, или на телефон, выбрав следующее:
- Cинхронизация, выбрав один из облачных хранилищ, к примеру OneDrive, или Google Drive, Яндекс Диск ил же Dropbox.
- Можно попробовать воспользоваться следующим программами, то есть, выбрать одну из понравившихся. К примеру – AirDroid. Программа, весьма удобная, простая, понятная каждому начинающему пользователю!
- Если создать на своём гаджете FTP-сервер, либо подключить его, как сетевой диск в Windows, можно отправлять любые файлы.
Но, в любом случае, какой бы метод не был избран, его надо пробовать, но и выбирать способ надо тот, о котором Вы знаете, в противном случае, и телефон, и ноутбук, можно наполнить «мусором» и потребуется потом, полный сброс всех настроек.
asus-zenfone.ru