Где хранятся резервные копии iPhone на Mac и Windows
Очень часто бывает необходимо найти файл резервной копии iPhone на компьютере или в облаке для быстрого восстановления или переноса в другое место. Иногда на поиск данных приходится потратить множество времени.
? Спасибо re:Store за полезную информацию. ?
Сейчас напомним, как добраться до бэкапов iPhone и iPad из разных операционных систем.
Как найти резервную копию на компьютере Mac
В старых версиях macOS (Mojave и более ранние) за создание и восстановление резервных копий iOS-устройств отвечало приложение iTunes.
Так для доступа к бекапу можно открыть настройки iTunes и в разделе Устройства увидеть все имеющиеся копии мобильных девайсов на компьютере. Для быстрого перехода к конкретной копии нужно вызывать контекстное меню и выбрать пункт Показать в Finder.
С выходом macOS Catalina разработчики отказались от iTunes и часть приложения, которое отвечало за взаимодействие с подключенными смартфонами и планшетами, перенесли в Finder.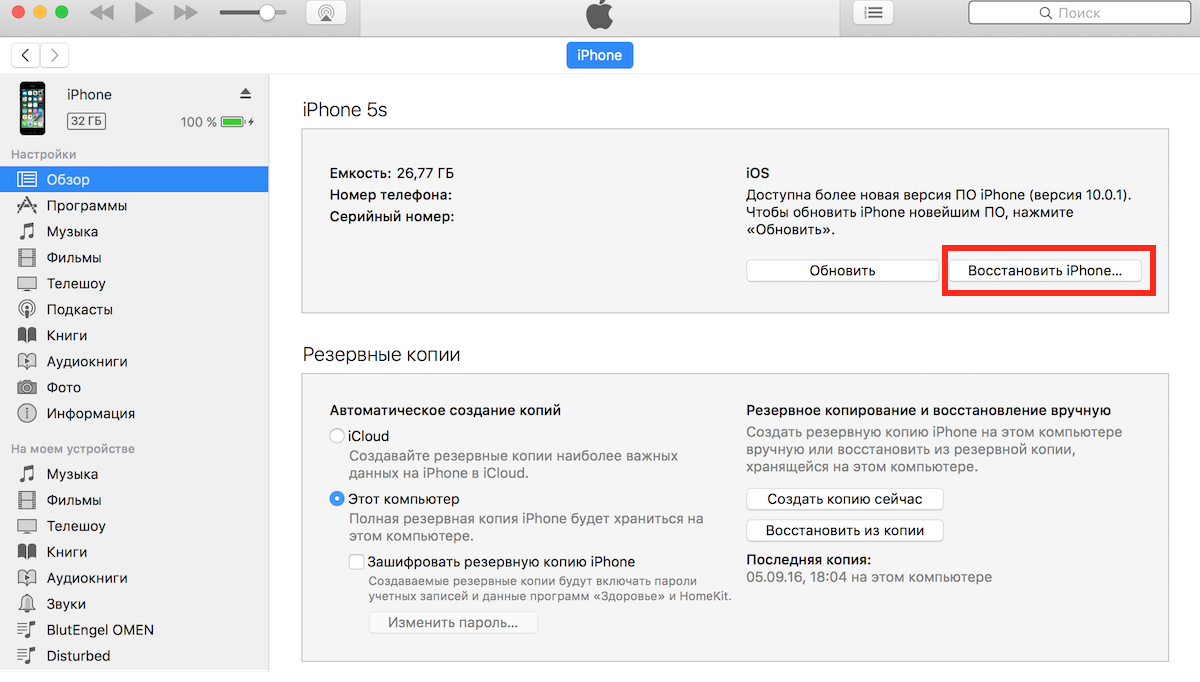
Блока с настройками и перечнем бэкапов здесь нет. Искать данные придется прямо в файловом менеджере.
Для этого нужно нажать сочетание клавиш Command + Shift + G или выбрать меню Переход – Переход к папке… и перейти по адресу:
~/Library/Application Support/MobileSync/Backup/
Именно здесь и будут находиться сохраненные копии устройств.
Как найти резервную копию на Windows-ПК
В операционной системе Window за создание бекапов по-прежнему отвечает приложение iTunes. Резервные копии по умолчанию хранятся по пути:
\Пользователи\(имя_пользователя)\AppData\Roaming\Apple Computer\MobileSync\Backup\
Для перехода можно использовать программу Проводник или в глобальном поиске по системе ввести %appdata% или %USERPROFILE%.
Это перенаправит вас к папке Apple Computer, останется перейти по пути Apple Computer – MobileSync – Backup.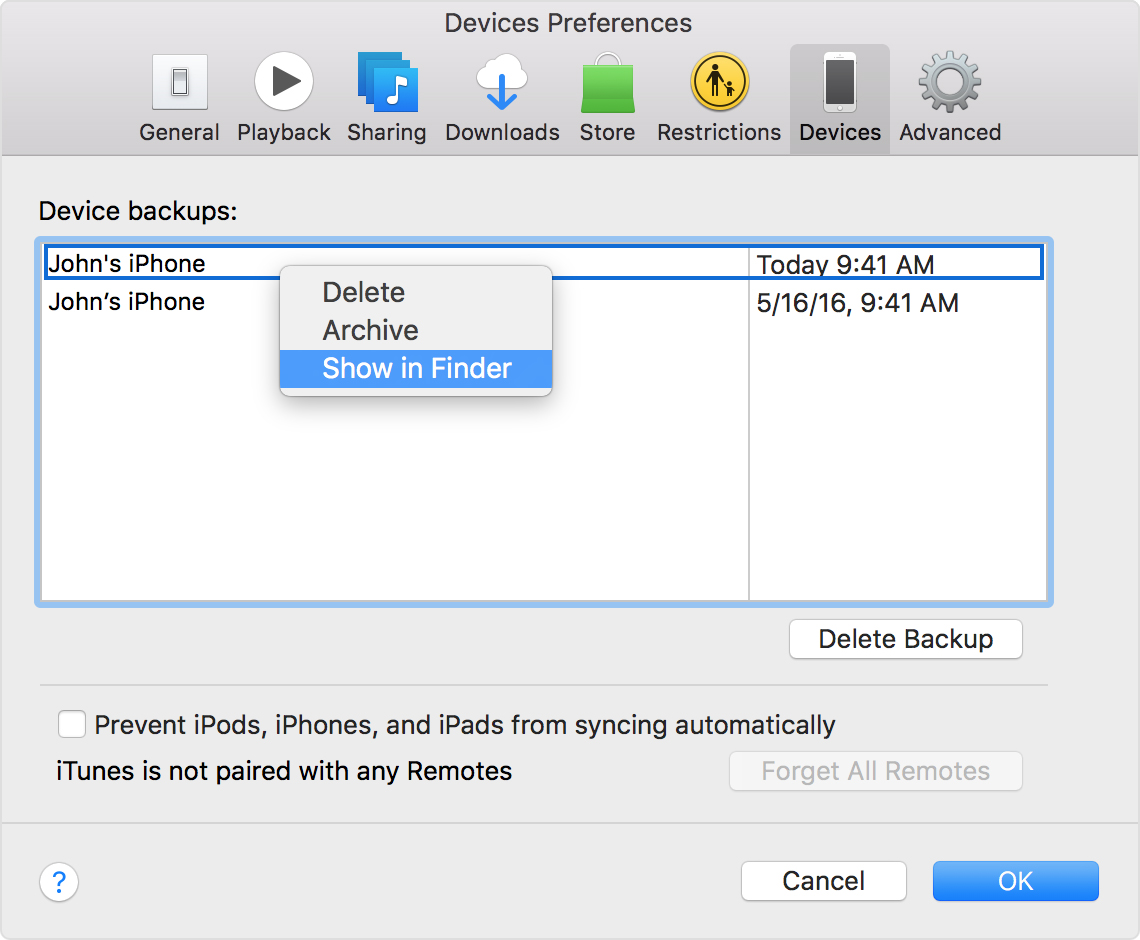
Как найти резервную копию в iCloud
Если для создания бэкапов вы используете облако Apple, то доступ к резервным копиям iPhone и iPad можно получить прямо с мобильного устройства.
Для поиска нужной копии делайте следующее:
1. Перейдите по пути Настройки – Имя пользователя – iCloud – Управлять хранилищем
2. Откройте раздел Резервное копирование.
3. Выберите нужный бекап для управления.
Если выбрана копия текущего устройства, то можно изменить набор данных, который будет помещен в бекап. Так включая или удаляя из копии данные определенных приложений получится скорректировать ее размер.
Если выбрать копию другого устройства, то можно только удалить ее из iCloud.
Для просмотра бэкапов в облаке на Mac нужно сделать следующее:
1. Перейдите в Системные настройки – iCloud и выберите iCloud в боковом меню.
 Нажмите кнопку Управлять.
Нажмите кнопку Управлять.
3. Выберите раздел Резервные копии.
Здесь можно увидеть название устройства, копия которого сохранена, дату и удалить бекап при помощи кнопки “-“.
На компьютере под управлением операционной системы Windows тоже можно управлять резервными копиями в облаке Apple. Для этого потребуется программа iCloud.
Нужно запустить приложение и в разделе Хранилище выбрать пункт Резервная копия.
Здесь, как и в случае с macOS, получится только просмотреть перечень сохраненных в iCloud бэкапов удалить ненужный.
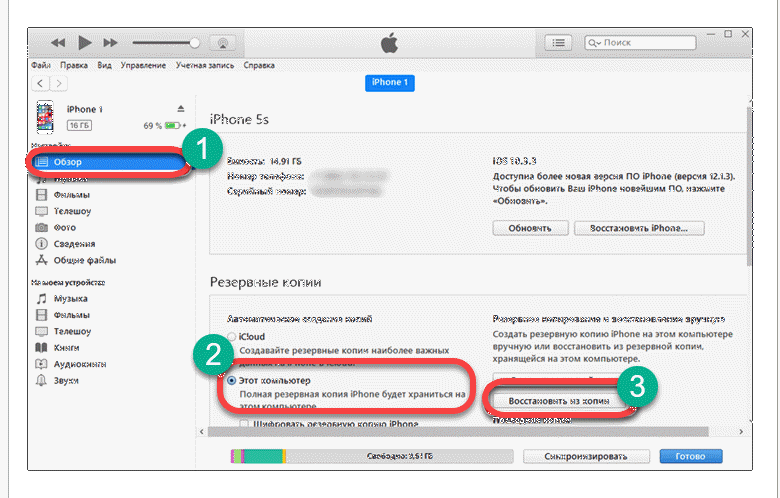 ru
Вдруг понадобится.
ru
Вдруг понадобится.Артём Суровцев
@artyomsurovtsev- До ←
Роскачество составило рейтинг смартфонов. iPhone 11 зашёл в топ
- После →
Посмотрел Доктор Сон по книге Стивена Кинга. Уснул ?
Где хранится резервная копия ipad на компьютере
Очень часто бывает необходимо найти файл резервной копии iPhone на компьютере или в облаке для быстрого восстановления или переноса в другое место. Иногда на поиск данных приходится потратить множество времени.
📍 Спасибо re:Store за полезную информацию.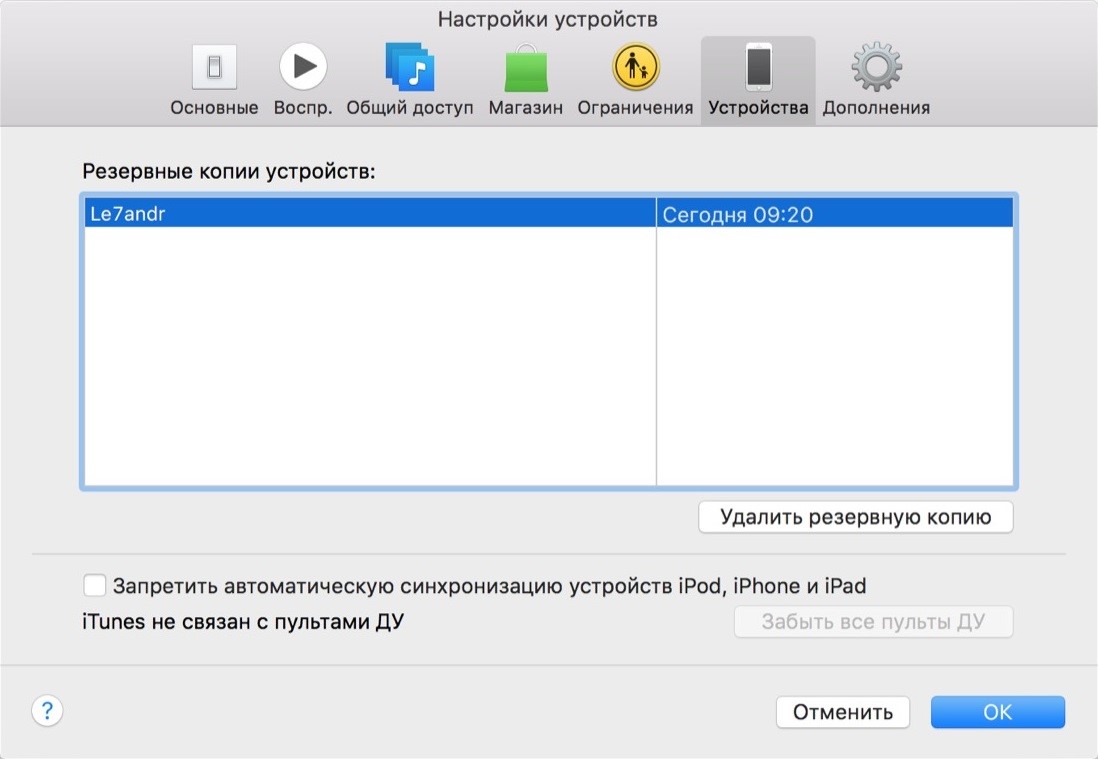 👌
👌
Сейчас напомним, как добраться до бэкапов iPhone и iPad из разных операционных систем.
Как найти резервную копию на компьютере Mac
В старых версиях macOS (Mojave и более ранние) за создание и восстановление резервных копий iOS-устройств отвечало приложение iTunes.
Так для доступа к бекапу можно открыть настройки iTunes и в разделе Устройства увидеть все имеющиеся копии мобильных девайсов на компьютере. Для быстрого перехода к конкретной копии нужно вызывать контекстное меню и выбрать пункт
С выходом macOS Catalina разработчики отказались от iTunes и часть приложения, которое отвечало за взаимодействие с подключенными смартфонами и планшетами, перенесли в Finder.
Блока с настройками и перечнем бэкапов здесь нет. Искать данные придется прямо в файловом менеджере.
Для этого нужно нажать сочетание клавиш Command + Shift + G или выбрать меню Переход – Переход к папке… и перейти по адресу:
Именно здесь и будут находиться сохраненные копии устройств.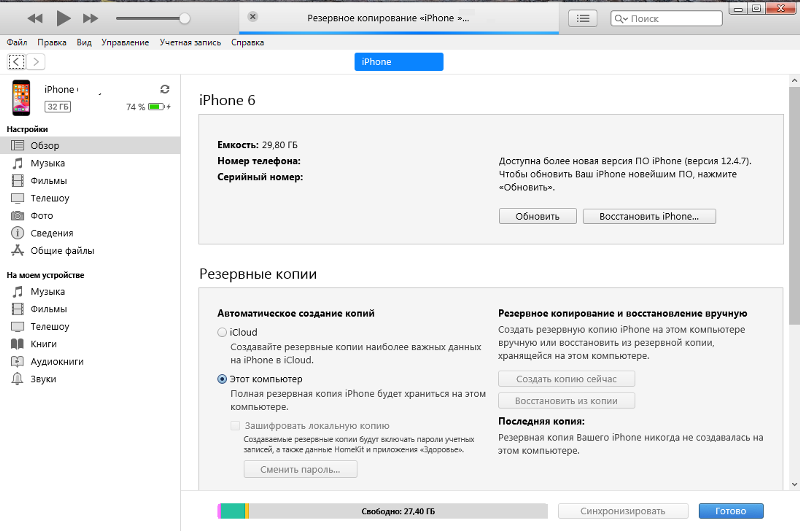
Как найти резервную копию на Windows-ПК
В операционной системе Window за создание бекапов по-прежнему отвечает приложение iTunes. Резервные копии по умолчанию хранятся по пути:
Для перехода можно использовать программу Проводник или в глобальном поиске по системе ввести %appdata% или %USERPROFILE%.
Это перенаправит вас к папке Apple Computer, останется перейти по пути Apple Computer – MobileSync – Backup.
Как найти резервную копию в iCloud
Если для создания бэкапов вы используете облако Apple, то доступ к резервным копиям iPhone и iPad можно получить прямо с мобильного устройства.
Для поиска нужной копии делайте следующее:
1.
2. Откройте раздел Резервное копирование.
3. Выберите нужный бекап для управления.
Если выбрана копия текущего устройства, то можно изменить набор данных, который будет помещен в бекап.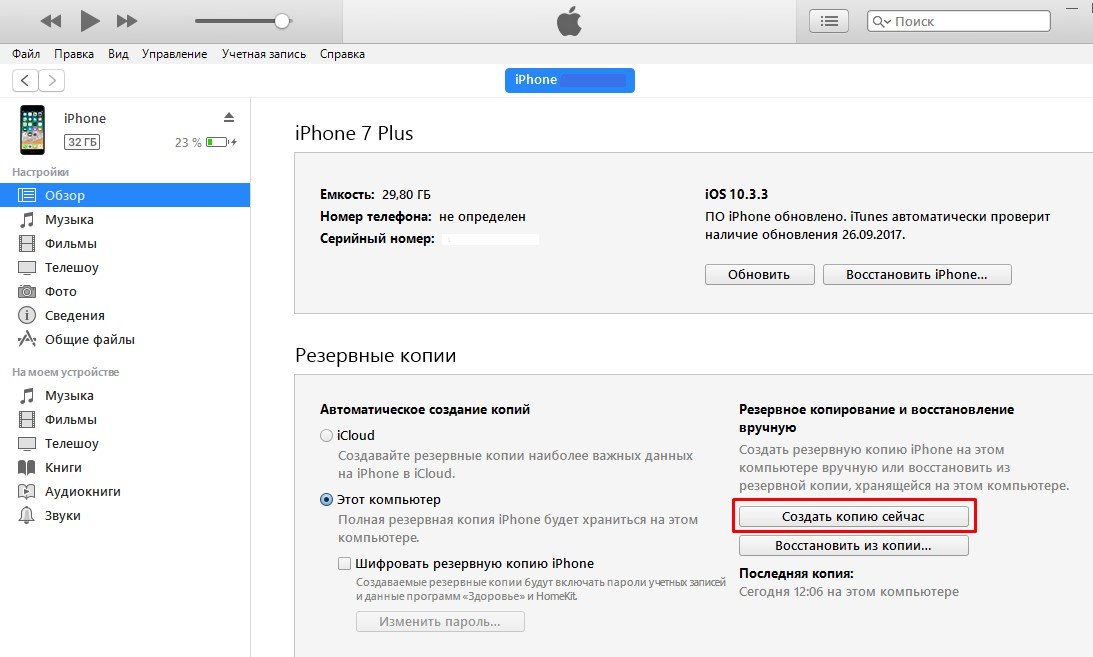 Так включая или удаляя из копии данные определенных приложений получится скорректировать ее размер.
Так включая или удаляя из копии данные определенных приложений получится скорректировать ее размер.
Если выбрать копию другого устройства, то можно только удалить ее из iCloud.
Для просмотра бэкапов в облаке на Mac нужно сделать следующее:
1. Перейдите в
2. Нажмите кнопку Управлять.
3. Выберите раздел Резервные копии.
Здесь можно увидеть название устройства, копия которого сохранена, дату и удалить бекап при помощи кнопки “-“.
На компьютере под управлением операционной системы Windows тоже можно управлять резервными копиями в облаке Apple. Для этого потребуется программа iCloud.
Нужно запустить приложение и в разделе Хранилище выбрать пункт Резервная копия.
Здесь, как и в случае с macOS, получится только просмотреть перечень сохраненных в iCloud бэкапов удалить ненужный.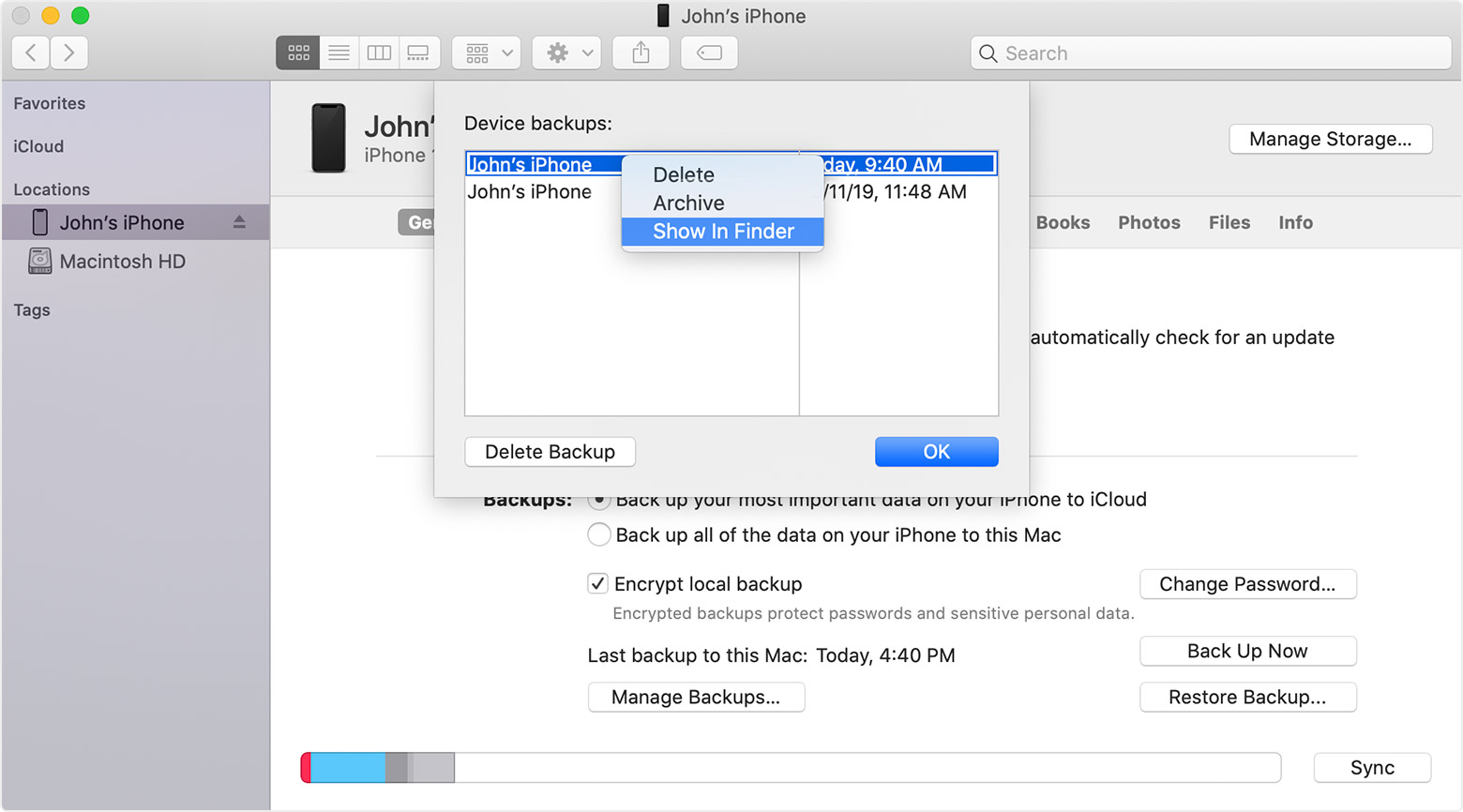
(4.60 из 5, оценили: 10)
Бесчисленное количество раз мы делали резервные копии данных, фотографий, медиафайлов и идентификаторов наших Apple-девайсов в определённом каталоге на компьютере, но не задавались вопросами, где они хранятся. Независимо от того, используете ли вы Mac или ПК с ОС Windows, вы можете найти местоположение резервных версий iPhone, iPad и iPod.
Где расположены резервные копии iPhone, iPad, iPod touch в Windows или Mac
Файлы резервного копирования iPhone, iPad, iPod по умолчанию размещены в следующих папках:
- Расположение запасной версии iTunes в Windows XP:/Documents and Settings/(имя пользователя)/Application Data/Apple Computer/MobileSync/Backup/
- Расположение запасной версии iTunes в Windows Vista/Windows 7/8/10: /Users/(имя пользователя)/AppData/Roaming/Apple Computer/MobileSync/Backup/
- Расположение запасной версии iTunes на Mac (Yosemite/Mavericks):
/Library/Application Support/MobileSync/Backup/
Папка, которая содержит резервные копии iPhone, iPad, iPod
» представляет ваш домашний каталог OS-X.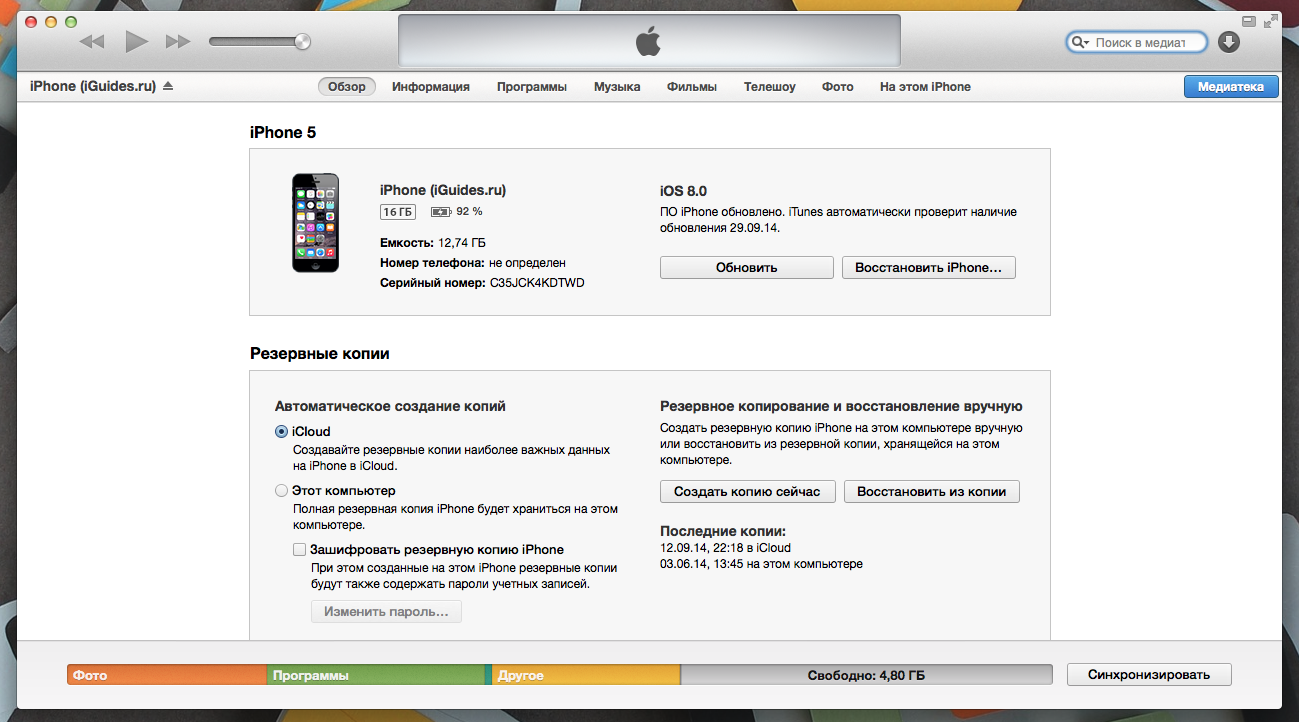
Видео: как найти расположение запасной версии iTunes в Windows
Изменение места хранения резервных копий iPhone
Apple не предоставляет прямой способ изменения местоположения этих копий ваших iOS-девайсов. Ниже будут указаны быстрые способы, чтобы пользователи компьютеров могли легко перемещать копии iTunes на другой диск.
- Убедитесь, что iTunes закрыт и перейдите в папку, где хранятся запасные версии вашего iPhone.
- Переместите пеё с диска C на новое место назначения.
- В меню «Пуск» введите cmd.exe. Откройте командную строку, щёлкните её правой кнопкой мыши и выберите «Запуск от имени администратора».
- В командной строке введите mklink/J«% APPDATA%/Apple Computer/MobileSync/Backup» «новое место хранения папки с резервными копиями iPhone».
- Нажмите клавишу «Ввод» и ждите, пока Windows создаст символическую ссылку на новую папку из старой.
Вводим указанную в инструкции строку
- Убедитесь, что iTunes не запущен.
 Переместите свою папку с запасной версией iTunes
Переместите свою папку с запасной версией iTunes/ Library / Application Support / MobileSync / Backup / в нужное место.
/Library/Application Support/MobileSync/Backup(именем DriveName будет имя нового места сохранения).
Вводим команду
Видео: как изменить место хранения резервных копий iPhone
Все знают, как создавать запасные версии своих устройств iPhone, iPad с помощью iTunes или iCloud, но не каждый имеет понятие, как их найти, и где, в какой папке на компьютере эти резервные копии хранятся. Мы знаем, что iTunes может делать резервную копию большинства данных на вашем iOS-устройстве и хранить их в определённой папке на вашем настольном компьютере. И их обнаружение может помочь вам восстановить важные данные iPhone, которые вы ошибочно удалили.
Если вы случайно удалили некоторую информацию с устройства iOS и надеетесь восстановить ее, то резервная копия iTunes может стать отличной помощью.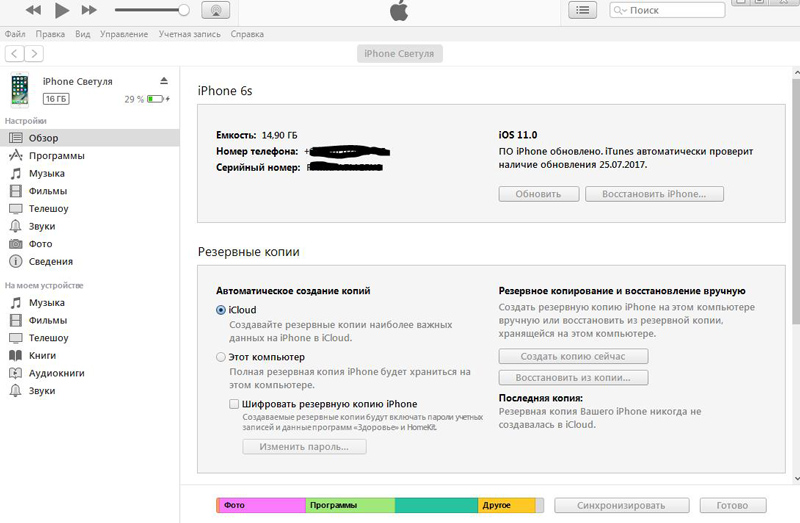
Резервное копирование iTunes происходит автоматически каждый раз, когда вы подключаете iPad или iPhone к iTunes (если вы не включили опцию резервного копирования iCloud), или вручную, когда вы щелкаете правой кнопкой мыши устройство в iTunes и выбираете «Back Up». Они сохраняются на вашем компьютере и содержат важные данные, такие как контакты, текстовые сообщения, календарь, заметки, историю звонков и данные приложения.
Итак, где хранятся резервные копии iPhone или iPad? Это зависит от того, какая операционная система использует ваш компьютер, хотя место для резервного копирования по умолчанию одинаково между версиями iOS.
Где находится папка резервного копирования iTunes в Windows?
Резервные копии iTunes хранятся в %APPDATA%Apple ComputerMobileSync в Windows.
В Windows 10, 8, 7 или Vista это будет путь, например Users[USERNAME]AppDataRoamingApple ComputerMobileSyncBackup .
В Windows XP это будет похоже на Documents and Settings[USERNAME]Application DataApple ComputerMobileSyncBackup .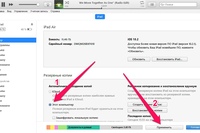
Версия iTunes для Microsoft Store немного отличается: она хранит свои резервные копии в разделе %HOMEPATH%AppleMobileSync . Это будет путь, например Users[USERNAME]AppleMobileSyncBackup .
Где находится папка резервного копирования iTunes в macOS / OS X?
Резервные копии iTunes хранятся в
/Library/Application Support/MobileSync на macOS.
Эта папка обычно находится в папке /Users/[USERNAME]/Library/Application Support/MobileSync/Backup .
В macOS 10.15 Finder создает резервные копии iPhone, а не iTunes. Однако эти резервные копии хранятся в том же месте.
Как автоматически найти папку для резервного копирования iTunes
iPhone Backup Extractor автоматически найдет для вас резервную копию iTunes и может открыть ее одним щелчком мыши. Эта функциональность есть в бесплатной версии, так что это не будет стоить ничего.
- Загрузите и установите iPhone Backup Extractor
- Откройте окно Preferences из выпадающего меню приложения
- Выберите вкладку « Backups ».

- Если в окне указано «Мы всегда ищем резервные копии в папке по умолчанию», нажмите ссылку «Папка по умолчанию». Легко!
iPhone Backup Extractor показывает папку резервного копирования iTunes по умолчанию
Открытие папки резервного копирования iTunes в Windows
Откройте место резервного копирования по умолчанию в проводнике с помощью команды «Запуск Windows». Нажмите ⊞ Win + R и появится окно Run. Введите %APPDATA%Apple ComputerMobileSync и нажмите ⏎ Enter .
Для версии iTunes для Microsoft Store вы можете сделать это: Нажмите ⊞ Win + R и появится окно Run. Введите %HOMEPATH%AppleMobileSync и нажмите ⏎ Enter .
Вот как это выглядит в Windows 10:
Найти резервные копии iTunes в Windows 10
В открывшемся окне проводника появится папка с именем «Резервное копирование». Это содержит любые резервные копии iTunes, которые уже присутствуют на компьютере.
Поиск папки резервного копирования iTunes на macOS
Место резервного копирования по умолчанию может отображаться в Finder с помощью Spotlight. Нажатие ⌘ Cmd + и введите
Нажатие ⌘ Cmd + и введите
/Library/Application Support/MobileSync перед нажатием ⏎ Enter .
В открывшемся окне Finder появится папка с именем «Backup». Это содержит любые резервные копии iTunes, которые уже присутствуют на компьютере.
Изменение местоположения папки резервного копирования iTunes?
Если вы хотите изменить папку, в которую iTunes создает резервную копию по умолчанию, у нас есть удобное руководство в нашем центре поддержки.
Об авторе
Эндрю Дэнси стал одним из основателей Reincubate в 2008 году и впервые применил методы восстановления данных о местоположении из iOS. Он входит в правление компании, имеет опыт работы в сфере юриспруденции и особый интерес к конфиденциальности и безопасности.
На снимке выше – встреча членов команды Reincubate Ее Величества Королевы Елизаветы Ⅱ в Букингемском дворце, после того как она была удостоена высшей бизнес-награды Великобритании за нашу работу с технологиями Apple. Прочитайте нашу позицию о конфиденциальности, безопасности и сохранности .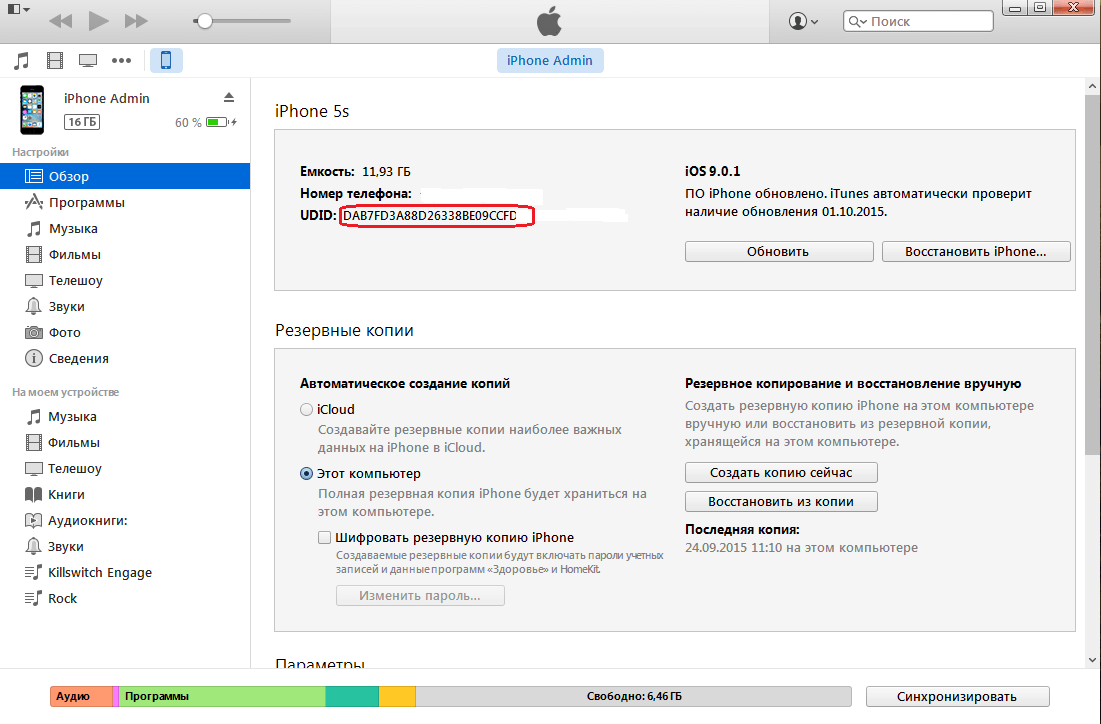
Мы помогли более 10 000 000 человек восстановить свои утерянные данные iPhone. Позвольте нам помочь вам тоже.
Где хранятся резервные копии iPhone
Компания Appleне была бы флагманом индустрии информационных технологий, если бы не заботилась о своих клиентах, в частности, пользователях смартфонов iPhone. Так, эффективным и практичным способом подстраховки от утраты данных является опция резервных копий. Их английским названием является backup. Сегодня можно создать backupдля любого устройства от производителя Apple. В приведенном ниже материале будет подробна расписана проблематика хранения и поиска резервных копий.
Резервная копия iPhone в iCloud
Пожалуй, самым продвинутым способом создания и хранения backup является iCloud. Этот облачный сервис от компании Appleэффективен и прост в использовании, обладает обширным функционалом. Оперировать с backup’апами своих устройств сможет абсолютно любой пользователь.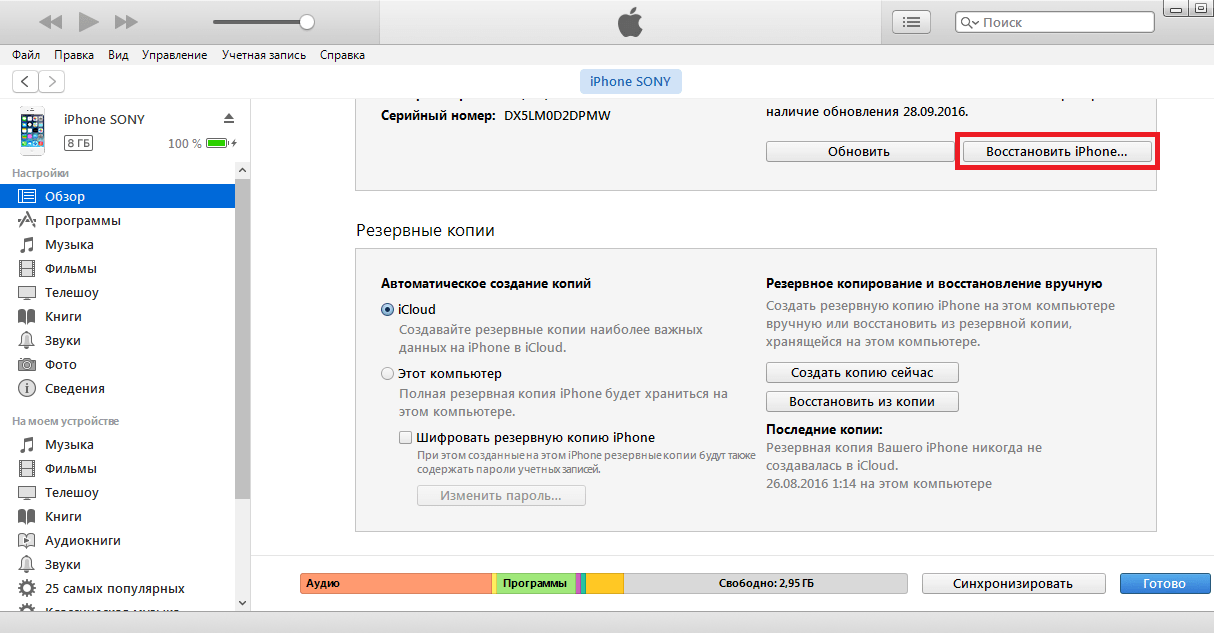
Главными преимуществом использования iCloudявляется то, что он обеспечивает доступ к отдельным файлам и данным, т.е. чтобы восстановить нужное электронной письмо или контакт, не нужно восстанавливать весь Айфон. Как посмотреть резервную копию iPhone на компьютере отображено на видео и фото, приведенных ниже:
Также посмотреть копии без труда можно со смартфона. Маршрут детально расписан и проиллюстрирован на изображении:
Где на компьютере сохраняется резервная копия iPhone?
Если вы желаете сберечь копию на жесткий диск ПК или ноутбука, вам понадобится программа iTunes. Причем, сохранение осуществиться таким образом, что все содержимое будет доступно для просмотра и переноса. Куда на компьютере сохраняется резервная копия iPhone? Сберегаются они в таких системных каталогах:
Если папку не видно, то она, скорее всего, скрыта.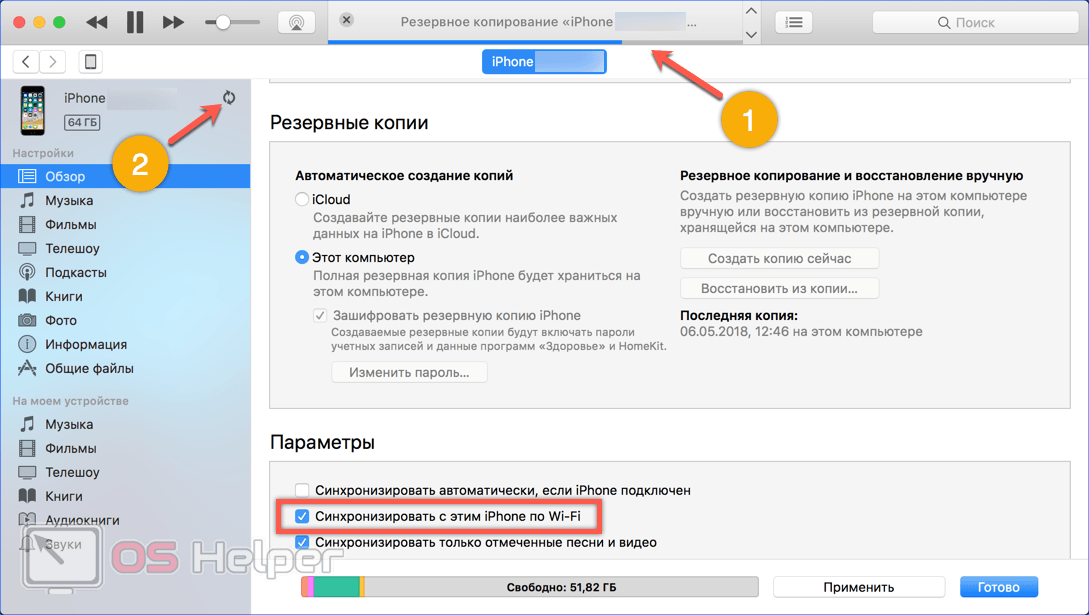 Как сделать скрытую папку видимой, хорошо показано на видео:
Как сделать скрытую папку видимой, хорошо показано на видео:
Где в iTunes хранятся резервные копии?
Создаваемые посредствомiTunesbackup’ы сберегаются на компьютере. Чтобы выяснить, какие именно резервные копии сберегаются на жестком диске ноутбука или ПК, нужно пройти по достаточно простому и незамысловатому маршруту, который показан на рисунке ниже:
Использование iTunes в качестве программы для работы с backupАйфон налагает определенные ограничения. Так, посредством iTunesнельзя редактировать или копировать файлы на backup. Больше iTunes подходит для тех случаев, когда случилась непредвиденная ситуация и срочно нужно восстановить всю копию. При восстановлении iPhoneвсе данные стираются. К такому удалению нужно быть готовым.
Удобство и практичность backup смартфона iPhoneсложно переоценить. Они являются надежной защитой от любых экстремальных ситуаций, к примеру, когда ваш смартфон поломался, или Вы купили более новую модель. Как видно, отыскать backupна iCloud, персональном компьютере или iTunes не представляется проблемой.
Как видно, отыскать backupна iCloud, персональном компьютере или iTunes не представляется проблемой.
Где хранятся резервные копии iPhone
Привет! Данная статья будет небольшой, но от этого менее полезной она точно не станет. Сегодня мы с Вами будем искать. Что? Место где хранятся резервные копии iPhone. Зачем? Например, для переноса файлов и сохранении их на флешке (будет очень не лишним при переустановке windows). Или же, с целью экономии пространства на Вашем жестком диске. Ведь устаревшие данные часто бывают не нужны, а драгоценные мегабайты, да что там – гигабайты они занимают.
Почему так много? Потому что хранится полный образ Вашего устройства включая практически все! Например: фото, календари, диктофон, заметки, контакты, сообщения, данные программ, закладки, клипы, обои, данные о беспроводных соединениях Wi-Fi, Bluetooth…. и т.д.
Важное замечание: все то, что написано выше и ниже, будет полезно не только обладателям самого лучшего телефона от компании Apple, но и владельцам не менее отличного планшета iPad и классного музыкального плеера iPod.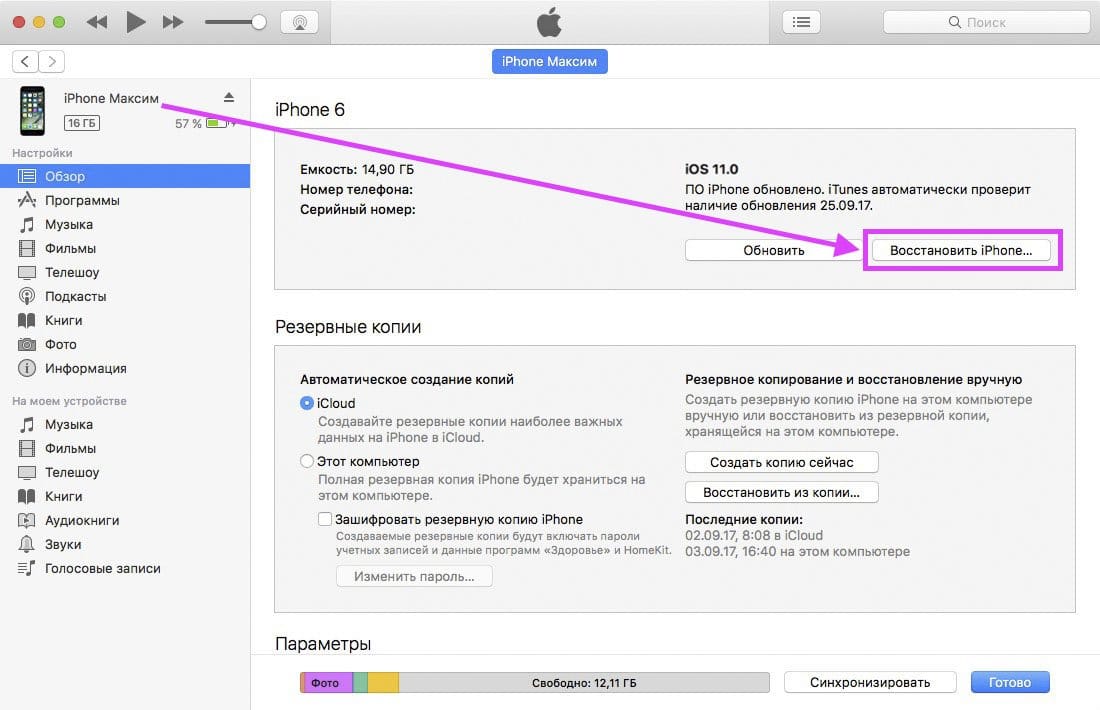
Как мы знаем, создать backup информации можно используя либо iCloud, либо iTunes. Так вот, место, куда сохраняется резервная копия iPhone, для каждого из этих способов – различно.
Начнем разбираться с «облаков»…
Где хранятся резервные копии iCloud?
В данном случае, Ваши данные сохраняются на серверах компании Apple. Однако хочу напомнить, что размер бесплатного хранилища составляет всего 5 гигабайт. За больший объем – необходимо доплатить. Поэтому, если у Вас было несколько гаджетов яблочной компании, а пользуетесь сейчас одним, рекомендую старые, ненужные «сведения о устройстве» удалить.
Как? Идем в настройки, выбираем iCloud:
Прокручиваем вниз – пункт «хранилища и ….», на следующем экране жмем на хранилище.
Вот они!:) Можно посмотреть детальную информацию: объем, дату создания, какие приложения и сколько места занимают. И тут же удалить резервную копию iPhone.
Правда, скопировать ее никуда не получиться. Обновлено! Скачать и посмотреть данные из «облаков» можно! Как? Читаем здесь! Но это и не нужно, ведь всегда можно получить доступ к ней благодаря Apple ID (что это такое читаем здесь) и учетной записи iCloud.
Но это и не нужно, ведь всегда можно получить доступ к ней благодаря Apple ID (что это такое читаем здесь) и учетной записи iCloud.
Где хранятся резервные копии iTunes?
Резервная копия iPhone на компьютере, созданная с помощью iTunes – может находиться в разных местах, все зависит от той операционной системы, которая используется.
- Windows XP — \Documents and Settings\Имя пользователя\Application Data\Apple Computer\MobileSync\Backup.
- Windows 7, Vista, 8 и 10 — \Учётные записи\Имя пользователя\AppData\Roaming\Apple Computer\MobileSync\Backup.
- Mac OS — Папка пользователя\Библиотеки\Application Support\MobileSync\Backup.
Если вдруг Вы не обнаружили этих папок, то включаем «отображение скрытых файлов» в параметрах (актуально для владельцев компьютеров с Windows).
Как и обещал, инструкция получилось короткой.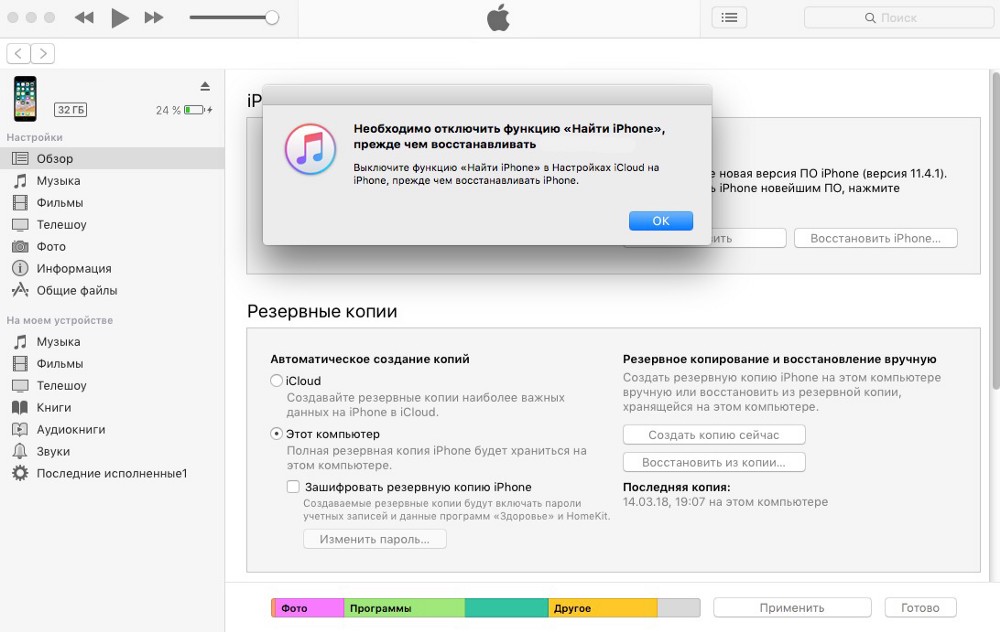
Потому что… чего тут расписывать-то?:)
Но цель, думается мне, достигнута. Теперь Вам известно, где находятся резервные копии iPhone. Что, в свою очередь, позволит управлять ими по своему усмотрению — удалять, переносить, копировать и… в общем, делать всё что угодно!
P.S. Ничего не поняли? Или остались какие-либо вопросы? Смело задавайте их в комментариях — я обязательно постараюсь подсказать и ответить абсолютно всем! Пишите быстро и решительно!
P.S.S. Ставьте «лайки» и жмите на кнопки социальных сетей, которые расположены под статьей! Зачем? Просто Вам это сделать не тяжело, а автору будет приятно:) Спасибо!
Где хранится резервная копия iPhone на компьютере и как ее найти Тарифкин.ру
Каждый раз во время синхронизации своего iPhone с iTunes вы автоматически создаете резервную копию устройства, из которой впоследствии можете восстановить утраченную информацию. Однако нередким бывает случай, когда резервные копии удаляются, например, после переустановки Windows.
 Чтобы не потерять собранные за долгое время данные необходимо уметь копировать файлы резервной копии на сменный носитель или в облачный сервис.
Чтобы не потерять собранные за долгое время данные необходимо уметь копировать файлы резервной копии на сменный носитель или в облачный сервис.В резервной копии, которую делает iTunes хранится множество данных: от контактного листа до закладок браузера Safari. Потерять такие важные данные не хочется никому, поэтому сейчас мы посмотрим где обнаружить файлы резервной копии на различных операционных системах.
Где хранятся резервные копии Айфона на компьютере на Windows
Во время подключения смартфона к ПК, автоматически создается бэкап, если пользователь задал эту настройку. Однако, достать готовый файл из программы не получится. Здесь нужно знать его расположение.
Для поиска резервной копии в ОС Windows XP, необходимо открыть «Мой компьютер». После этого следует перейти по пути Documents and Settings -> (имя_пользователя) -> Application Data -> Apple Computer -> MobileSync -> Backup.
Для ОС Windows 7, 8, 10, месторасположение будет другим. Здесь необходимо открыть следующую папку Пользователи -> (имя_пользователя) -> AppData -> Roaming -> Apple Computer -> MobileSync -> Backup.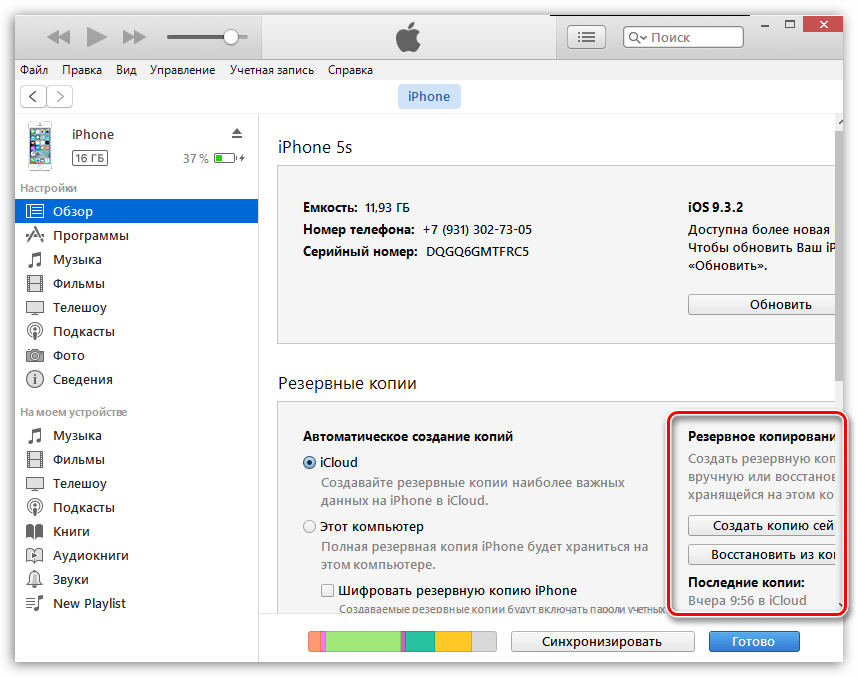
Иногда можно заметить, что в папке нет бэкапа. Если пользователь уверен, что создавал ее, следует отобразить показ скрытых файлов. Для этого следует:
- Открыть настройки, а затем «Панель управления».
- Перейти к разделу «Параметры папок», для этого необходимо воспользоваться поиском.
- В открытом окне отобразить вкладку «Вид».
После этого необходимо пролистать список до пункта «Скрытые файлы и папки». Здесь необходимо установить флажок на «Показывать скрытые файлы, папки и диски». Для сохранения изменений, следует нажать на «ОК». Затем можно переходить по адресу резервной копии.
Для каждого отдельного устройства создается только одно актуальное резервное копирование. Если пользователь сохраняет новый файл, то он заменяет предыдущий.
Где находятся файлы резервных копий iPhone или iPad на компьютере с Windows?
Если необходимо перенести файлы резервных копий на другой компьютер, то вы можете найти бэкапы своих данных с iPhone или iPad на компьютере с Windows. Для этого:
Для этого:
- Если программа iTunes была установлена не из Microsoft Store (например, установочный файл был загружен на сайте Apple.com), откройте проводник и вставьте следующий текст в адресную строку: %APPDATA%\Apple Computer\MobileSync
- Если программа iTunes была установлена из Microsoft Store откройте проводник и вставьте этот текст в адресную строку: %HOMEPATH%\Apple\MobileSync
Вы сможете увидеть, что каждая резервная копия iPad или iPhone хранится в отдельной папке, чье имя представляет собой длинную комбинацию из букв и цифр. Каждый каталог и представляет собой полную резервную копию для одного устройства.
Но длинные закодированные имена затрудняют определение, какая папка соответствует какому устройству, поэтому проверку придется осуществить другим способом.
Если вам требуется самая последняя резервная копия, то щелкните правой кнопкой мыши в окне проводника и выберите Вид → Таблица. Снова щелкните по заголовку столбца Дата изменения. Так вы сможете увидеть даты рядом с отсортированными по этому критерию папками и выбрать требуемый вам для последующей работы бэкап.
Так вы сможете увидеть даты рядом с отсортированными по этому критерию папками и выбрать требуемый вам для последующей работы бэкап.
♥ ПО ТЕМЕ: Как отключить пароль на вход в Windows 10: рабочие способы.
Где найти резервную копию iPhone на компьютере Mac
Адрес резервного копирования на Mac отличается. Их запрещено перемещать или переименовывать. Это приводит к повреждению данных. Даже в том случае, если сохранится их целостность, бэкап не будет доступен для устройства.
Найти бэкап на Mac можно несколькими методами. Здесь все зависит от версии операционной системы. Так, для Mojave и более ранних необходимо воспользоваться iTunes. В программе размещены данные о подключенном смартфоне, а также, где искать резервную копию.
Для начала необходимо открыть iTunes и перейти в раздел «Устройства». В открытом окне пользователю представлены все версии подключенных смартфонов. Достаточно выбрать нужную, а затем команду «Показать в Finder».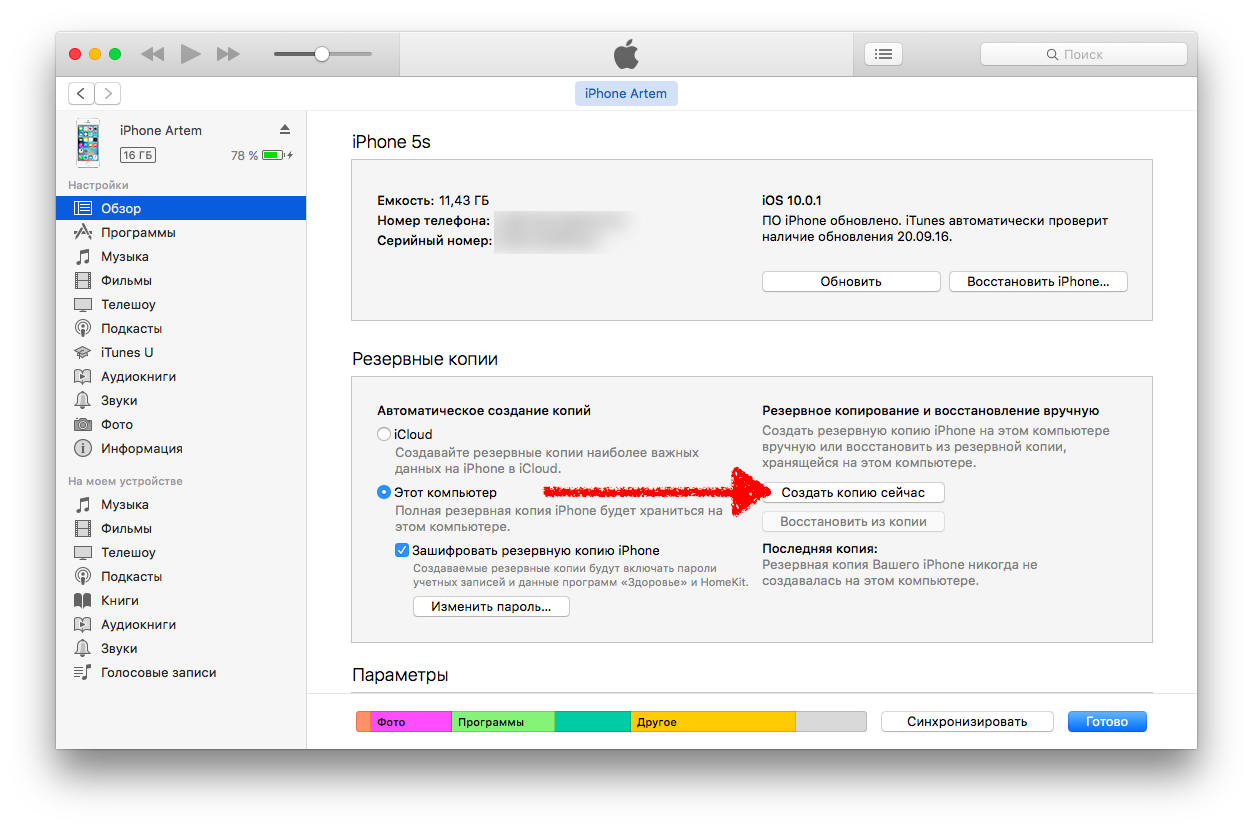
Если операционная система версии Catalina и выше, воспользоваться iTunes для поиска резервной копии не получится. Здесь необходимо обратиться напрямую к Finder. Следует нажать на комбинацию клавиш Command + Shift + G. В меню выбрать пункт «Переход», а затем «Переход к папке». Также, можно воспользоваться лупой.
После этого следует прописать в строке «~/Library/Application Support/MobileSync/Backup/». На экране отобразится список копий подключенных девайсов.
Где посмотреть резервную копию Айфон в iCloud
Хранить резервную копию можно не только на ПК. Для этих целей часто используется iCloud. Облачное хранилище позволяет сохранять все данные, настройки, фото и видео, а также историю покупок. Получить доступ к этой информации можно с любого устройства. Достаточно ввести данные для входа в аккаунт.
Чтобы найти файлы в iCloud, необходимо:
- Перейти в настройки телефона и нажать на AppleID.
- Кликнуть на iCloud.
- Выбрать пункт «Резервная копия».

Если пользователь еще не создавал бэкап устройства, система предложит сделать это. Необходимо передвинуть ползунок, и дождаться окончания загрузки. При этом понадобится стабильное подключение к интернету.
Резервная копия понадобиться если пользователь сбросил устройство до заводских настроек или купил новый телефон. В этом случае можно установить первоначальную настройку «Восстановить из копии «iCloud».
Каждый владелец смартфона Apple получает облачное хранилище в объеме 5 Гб. Перед началом копирования следует убедиться, что данного пространства хватит для сохранения всех данных.
Как определить, для какого устройства создана данная резервная копия
В названии файла бэкапа не содержатся данные о том, для какого устройства оно создавалось. Если у пользователя один Айфон, то трудностей не будет, так как новое резервное копирование заменяет старое. Однако, при нескольких устройствах может возникнуть путаница.
В каждой папке с копией есть специальный файл «Info. plist», в котором и находится вся необходимая информация. Чтобы определить, для какого устройства создавался бэкап, нужно:
plist», в котором и находится вся необходимая информация. Чтобы определить, для какого устройства создавался бэкап, нужно:
- Открыть файл «Info.plist» в любом текстовом редакторе.
- Найти «Product Name», для этого можно воспользоваться поиском.
- Обратить внимание на строку «String», в которой прописана модель устройства.
Данный фрагмент рассказывает не только о версии смартфона. Здесь также можно просмотреть серийный номер, версию операционной системы и многое другое. Пользователь может просмотреть модель устройства, сравнив данные в файле идентификационного серийного номера и IMEI.
https://youtu.be/w_MomIWP8o8
Как изменить местоположение резервной копии
Если пользователь хранит резервную копирование на компьютере, оно автоматически размещено в системном разделе. Это может быть не всегда удобно, так как небольшой сбой в системе может навсегда повредить данный файл.
Еще одной причиной для хранения копии не на системном диске, станет ее размер.
Объем файлов зависит от информации, которую следует сохранить. Так, размещать бэкап объемом в несколько гигабайт на системном диске не следует.
Поэтому рекомендуется перенести бэкап в другое место. Однако, простое копирование файлов не решит ситуацию. В данном случае резервное копирование нельзя будет использовать для восстановления устройства. Здесь следует использовать символические ссылки или Symbolic link. Они сохраняются на старом месте копирования и указывают системе путь к настоящим файлам.
Чтобы изменить местоположение бэкапа, следует:
- Переместить файлы резервной копии на внешний носитель или другой диск.
- Удалить первоначальную папку на системном диске.
- Открыть командную строку от имени администратора. Для этого можно воспользоваться поиском на компьютере.
- Ввести в строке MKLINK /D «первоначальное месторасположение» «адрес нового местонахождения копии».
После этого необходимо открыть iTunes и убедиться, что получилось переместить резервные файлы.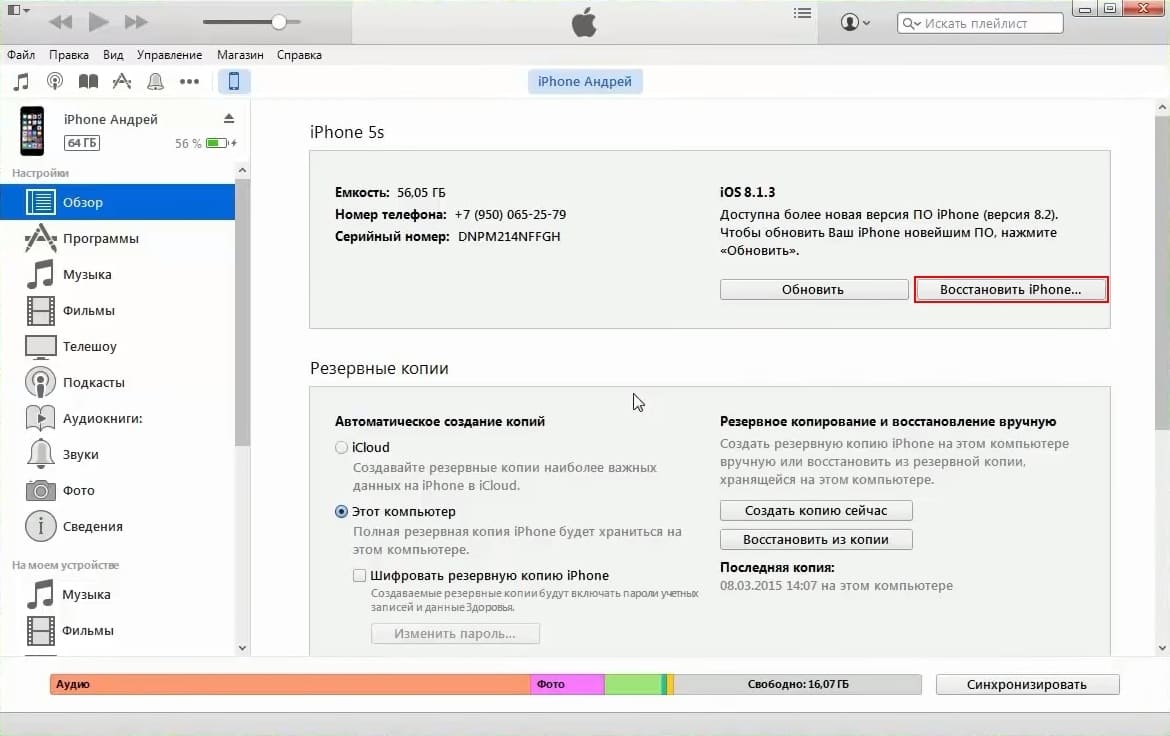 Для этого следует перейти в пункт «Устройства».
Для этого следует перейти в пункт «Устройства».
Подробнее о том, как переместить бэкап в видео
Пользователь может изменить месторасположение бэкапа и на Mac. Для этого необходимо:
- Закрыть приложение iTunes.
- Нажать на комбинацию «Shift+Cmd+G» и перейти по адресу «/Library/Application Support/MobileSync/».
- Перенести папку Backup по другому адресу, например, на внешний носитель.
- Запустить терминал и ввести команду «ln -s /Volumes/новое месторасположение /Library/Application\ Support/MobileSync/»
После этого в папке с резервной копией появится ссылка, файл, который будет вести к новому месторасположению. Для проверки необходимо также запустить iTunes и перейти в раздел «Устройства».
Как легко удалить iTunes Backup на Mac, используя iMyMac PowerMyMac
Помимо удаления резервной копии iTunes вручную на вашем Mac, есть еще один более простой способ сделать это. Мы знаем, что также легко удалить резервную копию iTunes на вашем Mac вручную.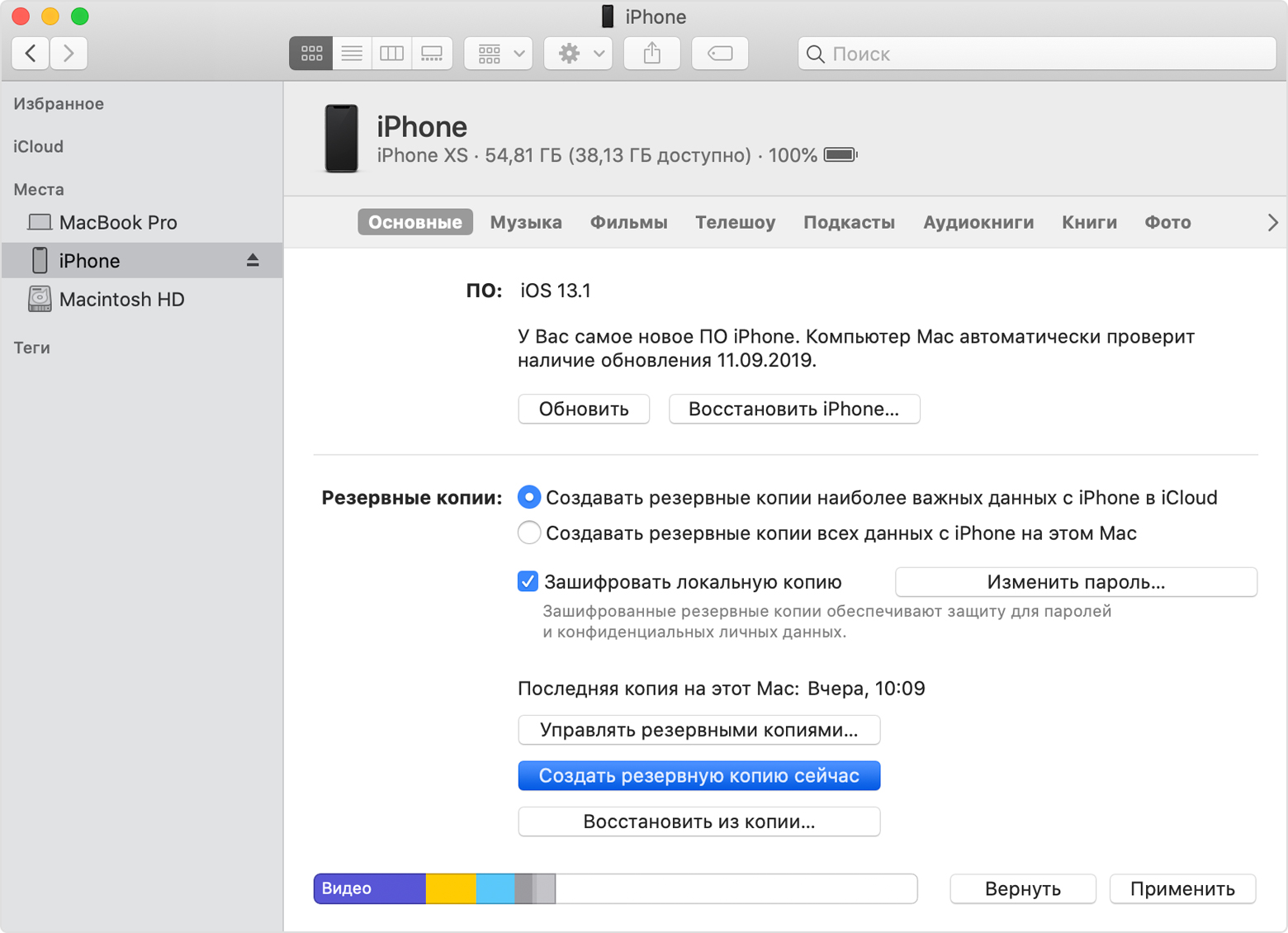 Однако, если вы сделаете это таким образом, вы потратите больше времени на выполнение простой задачи.
Однако, если вы сделаете это таким образом, вы потратите больше времени на выполнение простой задачи.
И поэтому у нас есть идеальный инструмент для удаления всего ненужного iTunes на вашем Mac. И это, имея iMyMac PowerMyMac Очиститель, который является мощным инструментом для очистки мусора на вашем Mac. IMyMac PowerMyMac Cleaner определенно поможет вам удалить файлы, которые вам больше не нужны, и освободит место на вашем Mac.
Бесплатная загрузка
IMyMac PowerMyMac — это мощный инструмент «все в одном» для очистки и оптимизации системы Mac. И использование этого инструмента займет всего один клик, чтобы удалить все файлы, которые вы хотите удалить. Он также может контролировать производительность вашего Mac, что важно, чтобы вы могли знать, какой, если ваш Система Mac потребляет много, такие как пространство памяти, ЦП, а также дисковое пространство.
И чтобы узнать больше о iMyMac PowerMyMac Cleaner, мы покажем вам краткое руководство, за которым вы можете следовать, чтобы удалить все свои ненужные файлы iTunes.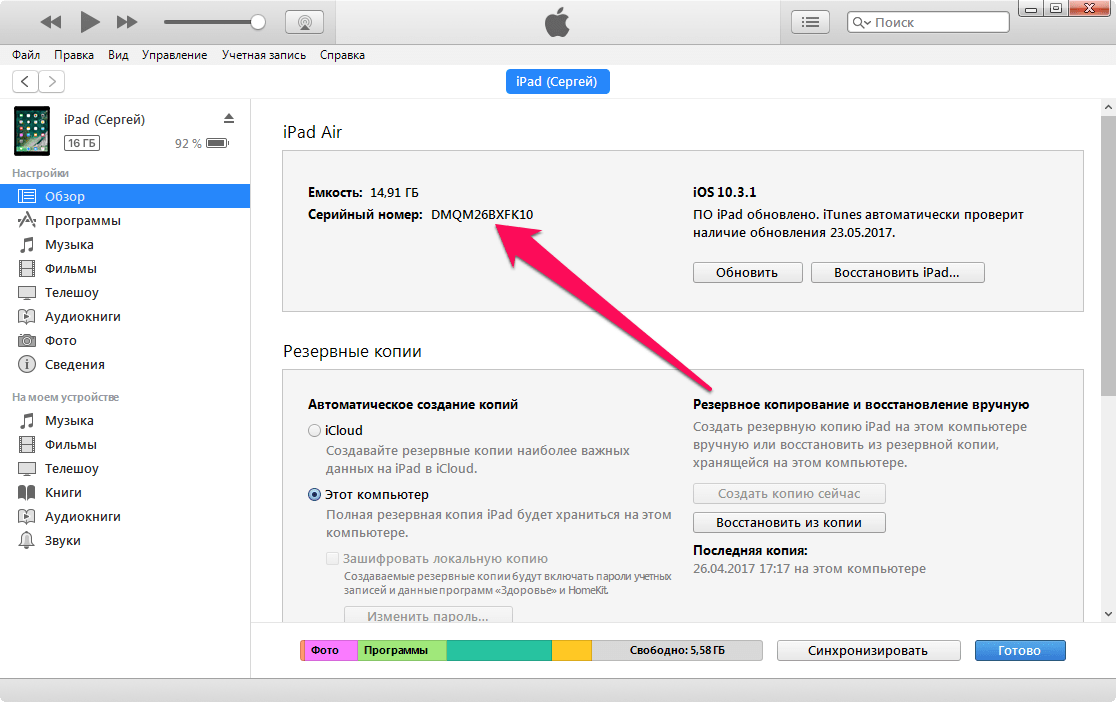 Опция iTunes Junk в iMyMac PowerMyMac Cleaner — это то, что может помочь вам в удалении ваших резервных копий, а также ваших установочных пакетов с вашего устройства iOS. Он также может помочь вам удалить все те поврежденные загрузки, которые вы сделали в iTunes.
Опция iTunes Junk в iMyMac PowerMyMac Cleaner — это то, что может помочь вам в удалении ваших резервных копий, а также ваших установочных пакетов с вашего устройства iOS. Он также может помочь вам удалить все те поврежденные загрузки, которые вы сделали в iTunes.
Шаг 1: Откройте iMyMac PowerMyMac
Перво-наперво, конечно, вам понадобится iMyMac PowerMyMac на вашем Mac, скачав и установив его. И как только вы закончите с этим, продолжайте и запустите программу на вашем Mac.
На главной странице iMyMac PowerMyMac есть три основных модуля: «Состояние», «Очиститель» и «Инструментарий».
Шаг 2: нажмите на Cleaner
Из этих трех модулей, которые вы видите на главной странице iMyMac PowerMyMac, выберите уборщика, Это потому, что Cleaner — это тот, кто может помочь вам в очистке вашего Mac. Он поставляется с некоторыми функциями, которые вы можете выбрать, такими как система, электронная почта, фотографии и некоторые другие файлы, которые можно найти на вашем Mac.
Шаг 3: выберите спам iTunes
Затем со страницы модуля Cleaner на экране вашего Mac отображается набор функций. Это системная корзина, iPhoto, электронная почта, аналогичные фото, iTunes Junk, корзина для мусора, большие и старые файлы и средство поиска дубликатов. Из тех, что в списке на вашем экране, просто идти вперед и просто выберите мусор iTunes.
Step 4: просканируйте свой Mac на наличие нежелательной почты iTunes
После этого программа попросит вас отсканировать ваш Mac, чтобы он мог найти все ненужные iTunes. Итак, на этой странице все, что вам нужно сделать, это нажмите на кнопку сканирования чтобы начать процесс. Программа начнет поиск всех резервных копий iTunes, обновлений, загрузок и вашего кэша на Mac. Все что связано с iTunes.
Шаг 5: проверить результат Выберите файл для удаления
И после успешного запуска процесса сканирования вы сможете увидеть его результат. Все, что вам нужно сделать, это нажмите на кнопку просмотра и результат будет показан прямо перед вами.
А в левой части экрана вы сможете просматривать такие категории iTunes, как iTunes Backup, iTunes Cache, Software и iTunes. И если вы нажмете на категорию, файлы, которые она содержит, будут отображаться и расширяться в правой части экрана.
Шаг 6: выбрать все файлы для удаления
Теперь, из категории в левой части экрана, просто идти вперед и выберите резервные копии iTunes, Именно здесь находятся все резервные копии, которые вы сделали с помощью устройства iOS через iTunes. После выбора iTunes Backup все содержащиеся в нем файлы появятся в правой части экрана.
Из списка файлов, которые вы видите на своем экране, идите вперед и выберите все файлы резервных копий iTunes, которые вы хотите удалить из системы вашего Mac. Вы можете нажать на них один за другим, чтобы выбрать, или вы также можете просто нажать на Выбрать все в верхней части экрана, чтобы выбрать все файлы резервных копий iTunes одновременно.
Шаг 7: нажмите на кнопку очистки
И как только вы будете удовлетворены выбранным файлом резервной копии iTunes, вы можете начать их очистку.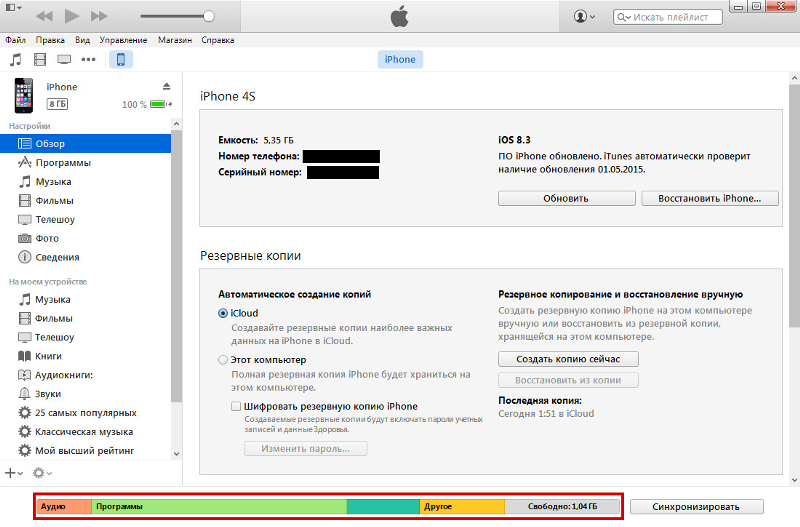 И сделать это, просто нажмите на кнопку Очистить начать с процесса очистки вашего Mac из тех резервных копий iTunes, которые вам больше не нужны.
И сделать это, просто нажмите на кнопку Очистить начать с процесса очистки вашего Mac из тех резервных копий iTunes, которые вам больше не нужны.
Шаг 8: подтвердите
Но прежде чем iMyMac PowerMyMac Cleaner приступит к процессу очистки, iMyMac PowerMyMac Cleaner попросит вас подтвердить процесс очистки. Таким образом, вы будете уведомлены о том, что процесс начнется, и что вы больше не будете отменять его, когда скажете «Да».
Так что если вы действительно уверены в том, что файлы резервных копий iTunes, которые вы выбрали для удаления, вы можете продолжить и нажмите на кнопку Подтвердить из всплывающего сообщения, которое появилось на вашем экране. После подтверждения резервная копия iTunes будет удалена с вашего Mac, поэтому просто терпеливо подождите, пока это не будет сделано.
Теперь, с использованием iMyMac PowerMyMac, очистка вашего Mac никогда не будет проще. Все благодаря этому замечательному инструменту вы сможете освободить место на своем Mac в любое время одним нажатием кнопки.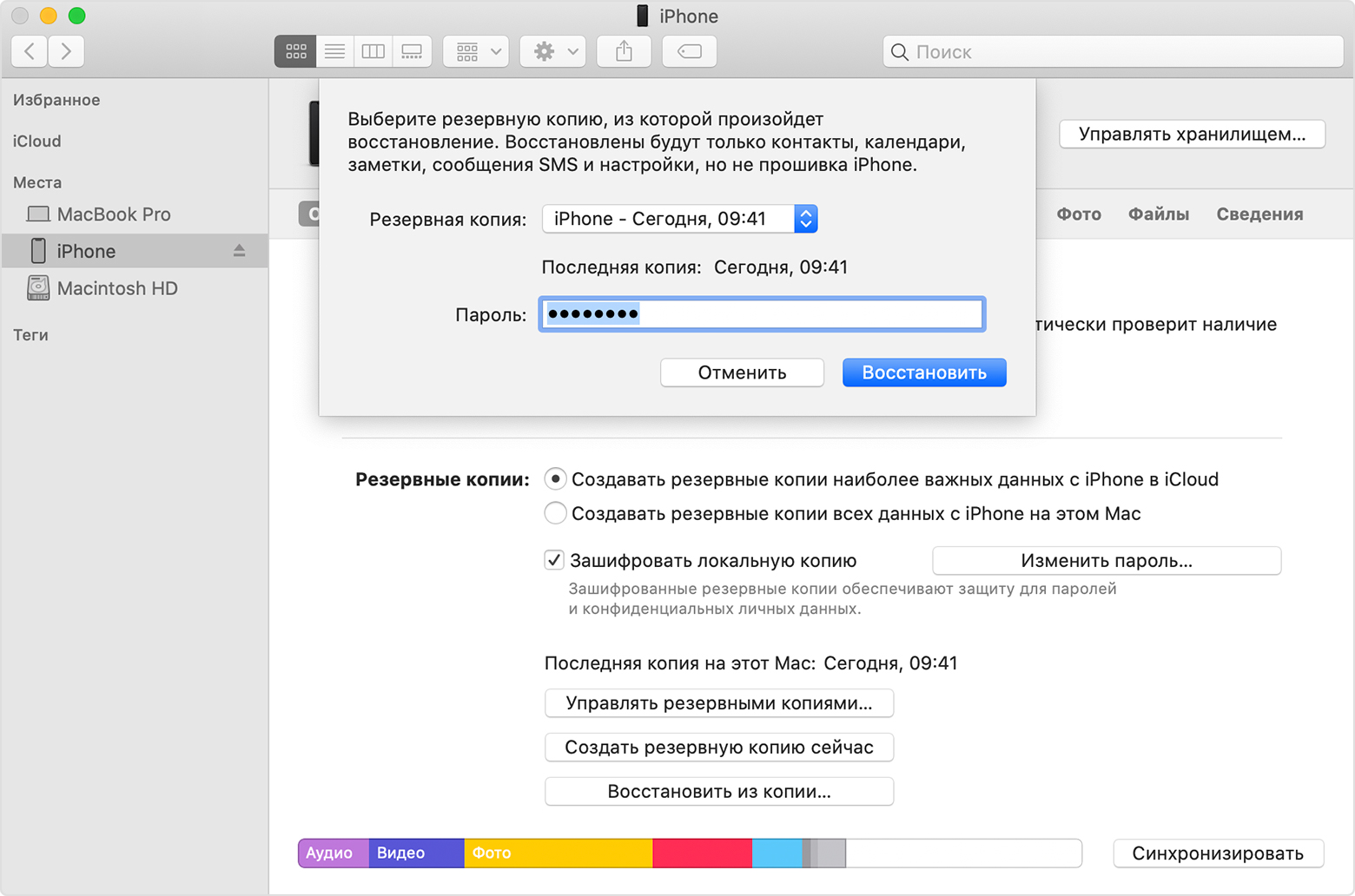 И самое приятное, что iMyMac PowerMyMac также поставляется с виртуальным инструментарием, который можно использовать, если вы хотите решить некоторые другие проблемы на вашем Mac, такие как удаление нежелательных приложений на вашем Mac.
И самое приятное, что iMyMac PowerMyMac также поставляется с виртуальным инструментарием, который можно использовать, если вы хотите решить некоторые другие проблемы на вашем Mac, такие как удаление нежелательных приложений на вашем Mac.
Как удалить резервную копию iPhone
Если потребности в резервном копировании нет, пользователь может его удалить. Для этого понадобится открыть iTunes и перейти к разделу «Устройства». После этого нужно выбрать версию и нажать на «Удалить».
В некоторых случаях на компьютере остаются файлы с бэкапа и могут занимать место. Их следует удалять вручную. Пользователю нужно перейти по адресу, затем переместить все файлы в корзину.
Чтобы удалить резервную копию в iCloud на Айфоне, нужно перейти в настройки телефона. Здесь выбрать пункт «iCloud», а затем, «Хранилище». В открытом окне достаточно выбрать копию, а затем нажать на команду «Удалить».
Часть 4, Лучший способ доступа и просмотра резервных копий iPhone
Восстановление данных iPhone это отличная и бесплатная программа для восстановления данных iPhone. Это безопасно, надежно и имеет высокий уровень успеха восстановления. Есть несколько функций и советов, как восстановить данные.
Это безопасно, надежно и имеет высокий уровень успеха восстановления. Есть несколько функций и советов, как восстановить данные.
Основные возможности:
- • Скорость восстановления данных действительно отличная.
- • Интерфейс прост, полезен и прост в использовании для всех.
- • Доступ к iTunes и iCloud Backup для iPhone бесплатно.
- • Вы можете в один клик выполнить предварительный просмотр резервной копии iPhone без предварительного поиска файла.
- • Вы можете выбрать любые удаленные файлы для восстановления после сканирования файлов iPhone, iTunes или резервной копии iCloud.
Решение 1: доступ и просмотр резервной копии iPhone на iCloud
Степ-аэробика 1
, Скачайте и установите iPhone Data Recovery
Загрузите и установите последнюю версию iPhone Data Recovery.
Free Download Free Download
Степ-аэробика 2
, Выберите режим восстановления как iCloud
В интерфейсе выберите «Восстановить из файла резервной копии iCloud», а затем введите Apple ID и пароль.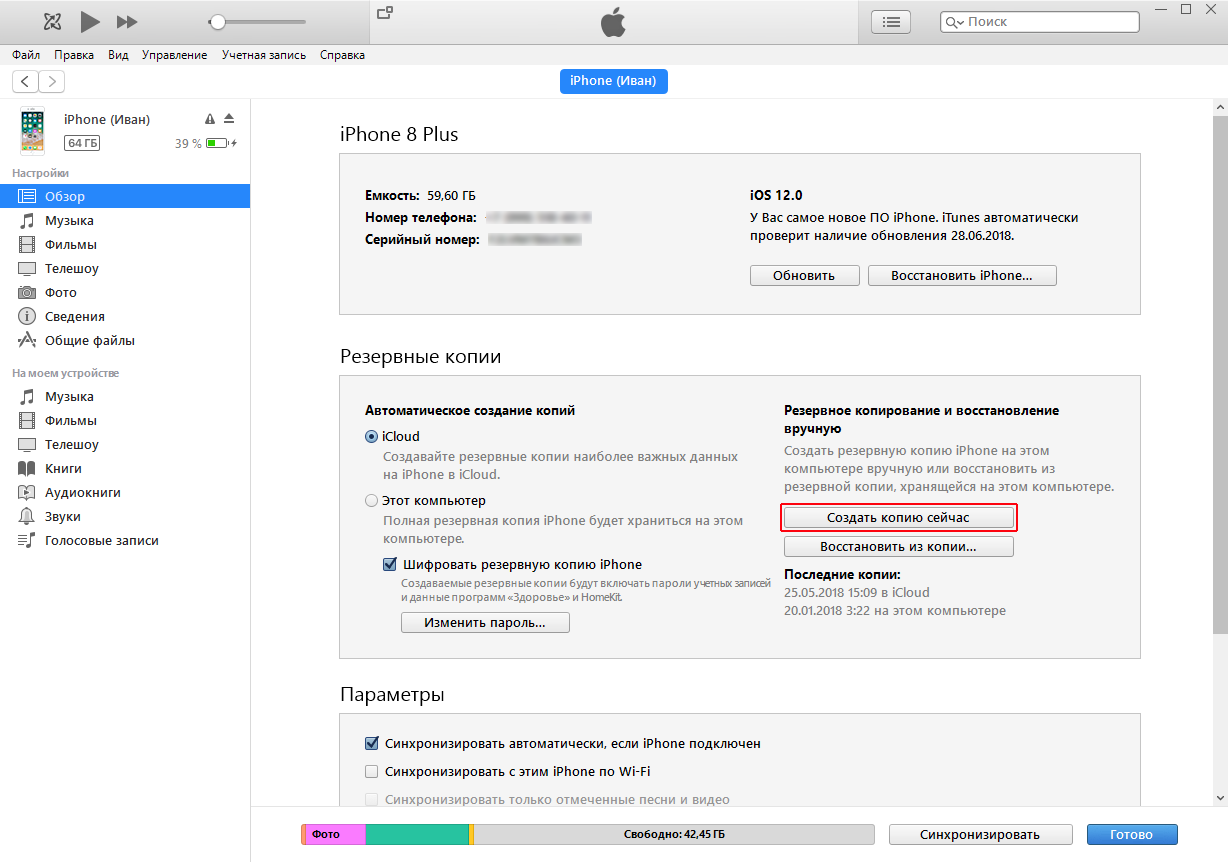
Степ-аэробика 3
, Доступ и просмотр резервной копии iPhone на iCloud
И теперь вы можете просматривать все резервные копии iPhone с учетной записью iCloud. Выберите резервную копию iCloud для «Скачать». А во всплывающем окне вам нужно отметить тип данных в iCloud для сканирования. Что касается решения, вам не нужно сначала искать резервную копию iPhone.
Степ-аэробика 4
, Начните восстанавливать файлы из iCloud
Теперь нажмите «Восстановить», чтобы восстановить данные в том месте, которое вы выбрали на диске Drive на компьютере, вы можете сохранить файлы резервных копий iPhone в любое место, которое вы хотите.
Как восстановить резервную копию
Резервная копия может храниться в iCloud или iTunes. В первом случае ее можно восстановить, только, если сбросить телефон до заводских настроек. При помощи приложения на компьютер пользователь может восстановить бэкап любой момент, например, если возник какой-либо сбой.
Для восстановления из iTunes понадобится:
- Подключить устройство к компьютеру и перейти в программу.
- Нажать на значок смартфона в левой части окна.
- Выбрать раздел «Обзор».
- Нажать на команду «Восстановить из копии».
После этого пользователю будет предложено выбрать бэкап и начнется загрузка. Она может занимать от 10 до 30 минут в зависимости от объема загружаемых файлов.
Также, можно восстановить резервную копию для нового устройства через iTunes. Подробнее об этом в видео
Компьютеры Mac
На компьютерах выпускаемых Apple готовые бэкапы хранятся в защищенной от прямого доступа пользователя области «Библиотеки». Быстро найти их можно непосредственно из настроек iTunes.
- В верхней панели статуса нажимаем на название программы. В выпадающем меню выбираем отмеченный на скриншоте пункт.
- В настройках iTunes переходим на вкладку «Устройства». Выбрав интересующий бэкап вызываем контекстное меню. Пункт показанный на следующем фото позволяет открыть защищенную область или удалить ненужную копию.
Распространенные проблемы
Вячеслав
Несколько лет работал в салонах сотовой связи двух крупных операторов. Хорошо разбираюсь в тарифах и вижу все подводные камни. Люблю гаджеты, особенно на Android.
Задать вопрос
Вопрос эксперту
Не получается сделать создать бэкап, на экране появляется надпись «не удалось создать резервную копию, так как iPhone был отключен». Что это значит?
Если на экране появляется подобная ошибка, речь идет о прерывании сигнала между смартфоном и компьютером. Необходимо проверить сам кабель, а также разъемы Lightning и USB на работоспособность.
На смартфоне активирована команда автоматического создания резервной копии, но бэкап не создается.
Чтобы исправить ошибку, следует выполнить принудительную перезагрузку смартфона. После этого нужно попробовать создать резервную копию вручную, через настройки телефона. Также стоит проверить интернет-соединение и наличие свободного пространства в облаке.
Для хранения всех моих файлов нужно больше доступных 5 Гб. Можно ли увеличить облачное пространство.
Да. Вы можете приобрести дополнительное место для хранения данных в облаке.
Оцените статью
Куда сохраняется резервная копия iphone. Где хранятся резервные копии iPhone
Инструкция
Резервная копия позволяет не потерять важную, накопленную годами информацию на вашем телефоне. Ведь иногда не столько жалко потерять сам телефон, сколько все контакты или фотографии, сохраненные в его памяти. Но свое горе можно в разы уменьшить, с постоянной периодичностью сохраняя все и зная, где располагаются резервные копии файлов. Копировать можно все: записи в планировщике, контакты на телефоне, фото и видеофайлы и даже данные по пластиковым картам. Резервной копией является архив, содержащий практически всю информацию, включая не только обычные файлы, но и настройки телефона, которые были для вас удобны. Используется копия в случае замены телефона, его кражи или потере, а также после перепрошивки вашего устройства для восстановления данных. Именно поэтому так важно создавать резервные копии при каждом соединении вашего iPhone с iTunes. Резервное копирование в iCloude производится автоматически при подключении девайса к источнику питания, к сети Wi-Fi или блокировки.
Чаще всего резервное копирование производится через программу iTunes. Копия может быть как открытой, так и защищена паролем. Хранится она в системных папках на жестком диске компьютера. Если восстановленный iPhone отметить в настройках, как новый, то автоматически запустится синхронизация и произойдет создание новой резервной копии. В зависимости от вида операционной системы, путь к необходимому архиву будет разным. Операционная система windows известна своим достаточно большим количеством видов. Например, для версии XP для того чтобы найти архив вам нужно перейти на диск С. Далее пройдите по следующему пути: Documents and Settings\имя_пользователя\Application Data\Apple Computer\MobileSync\Backup. Для системы Vista начало пути схоже, но после перехода в папку пользователя необходимо пройти по пути AppData\Roaming\Apple Computer\MobileSync\Backup. Операционные системы Windows 7, 8, 10 путь полностью идентичен ОС Windows Vista.
Резервной копией является обычная папка, название которой состоит из 40 символов, включающих цифры и английские буквы. Эта папка содержит довольно внушительное количество файлов, не имеющих никакого расширения. Каждый файл имеет наименование, которое также состоит из 40 символов. Открыть эти файлы резервной копии представляется возможным только в программе iTunes. Иных способов просто нет.
Если у вас имеется несколько девайсов с фирменным «Яблоком», и для каждого устройства вы своевременно делаете резервную копию, то рано или поздно может возникнуть вопрос, какая папка на компьютере для какого устройства. Найти ответ довольно просто, зная основы программирования. Чтобы понять, необходимо в списке найти файл Info.plist и открыть его в любом текстовом редакторе. Подойдет и вариант открытия файла в обычном блокноте. Перед вами предстанет большой список с различными тегами. Вам необходимо будет найти тег key, указывающий на имя продукта. В нем и будет информация об устройстве, для которого была создана эта резервная копия. Например, key Product name /key. Ниже строкой вы увидите наименование девайса, заключенное в функциональный тег string. Например, для пятой модели вы увидите такую строку: string iPhone 5s /string. В текстовом редакторе сами теги будут помещены в скобки. Строчками ниже вы сможете увидеть версию iOC, серийный номер устройства и его IMEI. Кроме того, в файле Info.plist вы можете увидеть информацию о дате, когда была создана эта резервная копия, идентификационный номер, номер телефона и многое другое.
Программа iTune создает резервную копию на устройстве iPhone в процессе синхронизации. В будущем можно применить эту копию для восстановления содержимого, которое находилось в устройстве на момент синхронизации. Скопированные данные можно переносить с одного устройства на другое. В ОС iOS 4 и версиях, созданных позднее, применяется создание шифрованных резервных копий. В этом случае пароли и ключи также переносятся на новое оборудование. Если пароль забыт пользователем, то следует полностью восстановить программное обеспечение, и когда iTune попросит выбрать вид копии, необходимо выбрать «Настроить как новое устройство». iPhone, защищенный паролем, при подключении к iTune выдаст запрос на его ввод. После того как пользователь введет пароль, устройство определится как авторизованное и введение дополнительного пароля перед синхронизацией не потребуется.
Когда вы нашли папку с резервной копией, желательно ее перенести в другое место. Ведь системный диск — не лучшее место для хранения такой важной информации. Во-первых, эта папка может весить десятки гигабайт и ее хранение на диске C будет значительно уменьшать производительность компьютера. Если вдруг ваша операционная система полетит, то вместе с ней пропадут и резервные файлы. Чтобы не ухудшить качество работы на компьютере и снизить возможную потерю файлов до минимума, стоит перенести папку с копией либо на другой жесткий диск, либо в другой раздел компьютера. Но перенести ее классическим путем ctrl+c и ctrl+v невозможно. Перенос возможен только путем символических ссылок. Они формируются в файловой системе в виде специального файла, имеющего только текстовую строку, трактующегося как путь к запрашиваемому файлу.
Нередко перед пользователем iOS-девайса возникает задача по поиску резервной копии, сделанной в определенное время назад. Любой опытный владелец айфона наверняка знает, как создать резервную копию. Но не всем известно, где эти копии хранятся на обычных компьютерах или на Mac.
Файлы бэкапа хранят в себе много важной для пользователя информации, поэтому потерять их безвозвратно не хочется ни одному владельцу айфона. Там есть и контактные листы, и закладки браузеров (например, Сафари и др.).
Где хранится резервная копия iPhone на компьютере, расскажет наша статья. А делается это на различных «операционках» по-разному.
Файл с копией, сделанный с компьютера на Windows при участии утилиты айтюнс, обычно хранится в папке «Пользователи».
А чтобы сохранение копий было надежным, и файлы случайным образом не повредились, Apple предлагает следующие рекомендации:
- Бэкап, который может создаваться на ПК или ноутбуке, не обязательно будет храниться в названной выше папке. В зависимости от того, какая ОСА установлена на компьютере, будет зависеть место расположения копии. Хотя имеется возможность копирования информации с бэкапом, лучше воздержаться от ее перемещения в иные папки или на диски (внешний либо сетевой).
- Резервное копирование данных айфона не подлежит редактированию, переименованию или извлечению информации файлов, поскольку все эти действия способны привести к их повреждению. Допустим, для восстановления информации из перемещенной копии требуется возвратить ее на место, в противном случае ничего не выйдет. Резервная копия –безопасный источник хранения всех данных мобильного девайса. Даже если хранящийся на ПК файл с резервной копией открыт для доступа, посмотреть резервную копию iPhone вряд ли получится, т.к. для чтения она не пригодна.
Где хранятся резервные копии iPhone на Mac
На этих компьютерных гаджетах найти и открыть копию еще проще, чем на обычном ПК или ноутбуке. Делается это всего в несколько простых шагов.
Чтобы найти образ информации, нужно сделать щелчок по строке меню, а после указать следующий путь: ~/Библиотеки/Application Support/MobileSync/Backup/
И второй способ, как найти нужный файл с бэкапом, предполагает такие действия пользователя, как:
- Открытие утилиты айтюнс.
- Вход в меню настроек.
- Выбор раздела с устройствами.
- Нажатие клавиши «контрол» и ее удержание в течение некоторого времени.
- Параллельно с вышеуказанным действием – щелчок по названию искомой копии.
- Щелчок по пункту «Показать в Файндер».
На этом процесс поиска завершен. Теперь вы знаете не только, как сделать резервную копию iPhone, но и как ее потом найти среди множества других файлов на обычном ПК или Mac.
Ищем информацию на ПК с «операционкой» Виндоус 7,8,10
Для поиска файлов бэкапа на ПК или ноутбуке с указанными версиями ОС, нужно выполнить следующий набор действий:
- В строке поиска ввести «Windows 7» (8 или 10 соответственно – в зависимости от того, какой ПК вы используете для работы), запустить поиск нажатием соответствующей кнопки.
- В открывшуюся строку поиска вбить: %appdata%.
- Щелкнуть по клавише ввода.
- Сделать двойной щелчок (последовательно) по папкам:
- Apple Computer
- MobileSync
- Backup.
Как удалить резервную копию на обычном ПК или Mac
Как было сказано выше, категорически запрещено производить с файлами бэкапа следующие манипуляции:
- Редактирование.
- Перенос в иные папки.
- Переименование.
- Извлечение информации.
Все названные действия в 100% случаев приведут к повреждению файлов с копиями. А чтобы продублировать файлы или произвести их удаление. Потребуются несколько иные действия, о которых расскажем далее.
Копирование файлов с бэкапом в другое место
Если пользователю понадобится дубликат файлов бэкапа, нужно найти эти файлы по одному из методов, которые были описаны ранее, и обязательно скопировать их полностью (на частично), в требуемое место (допустим на диск или в сетевое хранилище и т.п.).
Если вы применяли утилиту Time Machine, скопированная информация на автомате дублируется в процессе создания бэкапа на устройстве Mac.
Способ, как удалить резервные копии
Для полного стирания файлов бэкапа, нужно действовать по следующему алгоритму:
- На Mac зайти в настройки утилиты айтюнс, на обычном ПК или ноутбуке – в меню правка, а далее в настройки.
- И там, и там щелкнуть по значку устройств.
- Выбор конкретной копии, подлежащей удалению. Если файлов много (или несколько девайсов), нужно навести курсор мышки на каждую копию, чтобы посмотреть информацию о ней.
- Выбрать пункт удаления резервной копии, нажать на него, подтвердив таким образом свое решение.
Как найти копии, сохраненный в айклауд
Если пользователь предпочитает делать бэкап через айклауд, потому что этот способ кажется ему наиболее удобным, он не сможет впоследствии найти их на ресурсе сервиса в интернете. Для поиска файлов бэкапа на любом устройстве (неважно, обычный ли это ПК или ноутбук, или Mac), нужно воспользоваться другим методом и сделать следующее:
- В любом девайсе от Apple первоначально нужно зайти в настройки.
- Затем требуется прокрутить страничку до самого низа и щелкнуть по значку айклауд.
- Войти в раздел хранилища, а после – управления.
- На девайсе под названием Mac перейти в меню Apple, после – в настройки системы, и щелкнуть по значку айклауд.
- На ПК или ноутбуке с «операционкой» Виндоус на предыдущем шаге нужно открыть айклауд для этой ОС и так же зайти в хранилище.
Метод удаления файлов с бэкапом в айклауд
Этот метод, кроме стирания информации, используется также для выбора содержимого копии, хранящейся в айклауд.
Чтобы удалить данные в айклауд, необходимо:
- На любом гажете от Apple с iOS перейти к настройкам.
- Прокрутить страничку до низу и щелкнуть по значку айклауд.
- Войти в хранилище, а затем в раздел управления файлами.
- Определиться с удаляемой копией или произвести действие по ее стираю, просто подтвердив его нажатием на одну кнопку.
Перед удалением можно просмотреть дополнительную информацию о файле с бэкапом, просто наведя курсор мыши на его название. Информация всплывет в специальном окне рядом с файлом.
iTunes — полезное и многогранное приложение. Оно помогает владельцам продукции Apple работать с информацией на смартфонах и планшетах. Например, восстанавливать данные. Для этого существует функция, позволяющая создавать резервные копии. Без особого труда можно в любой момент вернуть ту или иную информацию на iPhone или iPad. Быстро, просто, удобно! Только иногда необходимо отыскать конкретный пакет информации, с которым работал iTunes. Где хранятся резервные копии? Как они создаются? Что вообще о должен знать каждый пользователь?
База Windows
Огромную роль будет играть операционная система, с которой работает пользователь. Дело в том, что на разных ОС данные записываются и хранятся по разнообразным адресам.
Что предлагает iTunes? Где хранятся резервные копии информации пользователя? Например, в Windows. С данной операционной системой работает основная масса владельцев мобильных устройств.
Чтобы не запутаться, можно воспользоваться следующими рекомендациями по поиску:
- Windows XP. На практике встречается не так часто, но имеет место. Необходимо зайти в «Мой компьютер». Далее, проследовать на раздел жесткого диска, где установлена операционная система. Там перейти по следующему адресу: Documents and Computer. Здесь открыть папку MobileSync. Резервные копии данных iTunes будут расположены в BackUp.
- Windows Vista. На сегодняшний день работа в данной ОС практически потеряла актуальность. В ней потребуется зайти в Documents and Settings/AppData/Roaming/Apple Computer. Все остальные поиски будут точно такими же, как и в предыдущем случае.
- Windows 7-10. Наиболее распространенный вариант развития событий. Именно под управлением этих версий чаще всего запускается iTunes. Где хранятся резервные копии пользователя? Там же, где и во всех предыдущих случаях. Разница заключается лишь в том, что для открытия AppData придется изначально проследовать по пути: C:/Пользователи/имя пользователя. Папка BackUp, расположенная в MobileSync, — это и есть то, что нужно.
На самом деле в процессе поиска нет ничего трудного. Только некоторые пользователи отмечают, что иногда «БэкАп» отсутствует. Что делать в подобной ситуации?
Отсутствие BackUp
Главное, не паниковать. Дело в том, что изучаемая проблема встречается у многих пользователей. Опасаться ее не нужно, все можно исправить за несколько кликов мышью.
Проблема заключается в настройках Windows. На самом деле папка BackUp есть, она просто скрыта от глаз пользователя. Чтобы обнаружить ее по указанным ранее адресам, необходимо:
- Зайти в «Пуск» — «Панель управления».
- Выбрать «Параметры папок» — «Вид».
- Настроить отображение скрытых файлов и папок. Для этого необходимо отметить соответствующие пункты и сохранить изменения.
После проделанных действий все скрытые документы на компьютере станут доступны для пользователя. А значит, «БэкАп» тоже удастся найти.
Для Mac
Часть пользователей работает не с Windows, а с MacOS. iTunes прекрасно совмещается с подобной операционной системой. Но в ней тоже необходимо знать, куда обращаться для обнаружения резервных копий с данными человека.
В целом процесс мало чем отличается от ранее предложенных алгоритмов. Необходимая папка от «АйТюнс» расположена в MobileSync. Найти ее можно в: пользователь/library/Application Support.
Соответственно, именно сюда заносит изменения iTunes. Где хранятся резервные копии приложения? Больше этот вопрос не доставит хлопот. Можно буквально за несколько щелчков отыскать нужный документ.
О совместимости
Соответствующая информация хранится в папке с той или иной копией. Для проверки версии устройства, совместимого с информацией, требуется:
- Открыть BackUp и зайти в папку с нужным пакетом данных.
- Отыскать файл Info.Plist. Он открывается при помощи текстового редактора. К примеру, через «Блокнот» в Windows.
- Внимательно изучить содержимое документа. После Product Name обязательно будет упоминание о версии смартфона, на котором запустится копия данных.
Все эти действия может освоить даже начинающий пользователь. Была сделана в iTunes резервная копия? Место хранения соответствующего документа отныне известно. И даже то, как проверить его совместимость, тоже.
Способы создания копии
Прежде чем искать резервные данные, их необходимо создать. О данной процедуре тоже известно далеко не всем. Как создать резервную копию при помощи iTunes? Воплощение задумки в жизнь не отнимет много времени. Достаточно следовать небольшой инструкции.
Резервное копирование через iTunes осуществляется приблизительно так:
- Скачать и установить последнюю версию «АйТюнс».
- Подключить при помощи провода мобильное устройство к компьютеру.
- Запустить установленное ранее приложение.
- Как создать резервную копию в iTunes? Выбрать в меню подключенное устройство, перейти в раздел «Обзор».
- В меню выбрать кнопку «Сделать копию сейчас».
- Нажать на «ОК» после завершения процесса.
Это наиболее простое решение. Можно также поработать с iCloud или со сторонними приложениями. Но это не самое лучшее решение. Ведь резервная копия iPhone через iTunes создается буквально в несколько нажатий!
Итоги и заключения
Отныне понятно, как работать с резервными данными на iPod или iPhone. Отыскать их на компьютере больше не составляет труда. Каждый пользователь способен воплотить задумку в жизнь.
Резервная копия iPhone через iTunes восстанавливается при необходимости. Рекомендуется не хранить подобные документы на компьютере. Это своеобразный метод защиты данных. Желательно переписывать все копии iPhone на съемные носители.
Многие пользователи даже не задумывается о нем, и просто шьют свой девайс заново, а потом ломают голову и недоумевают — куда же делись все контакты, сообщения, настройки, приложения? Благо, в последнем iTunes под номером 11 этот процесс автоматизирован, и задумываться о нем не нужно. Но что, если дизайн нового комбайна просто не нравится и хочется остаться на старом полюбившемся iTunes? В таком случае, Резервную копию сделать придется вручную. А еще можно все запрятать в iCloud. Итак, попробуем разобраться с возможными вариантами резервного копирования… Начнем с того, что есть два способа сохранения резервной копии iPhone. 1) На компьютере с помощью iTunes 2) В облаке, на серверах Apple через iCloud. Что удобнее, каждый выбирает сам. Одновременно: и в iTunes и в iCloud резервная копия iPhone хранится не может!
В старых iTunes
Делается это достаточно просто, всего-лишь нужно выполнить следующие шаги: 1) подключить ваше устройство к компьютеру 2) выбрать ваш девайс слева в колонке выбора разделов 3) в открывшемся окне устройства прокрутить до пункта «Резервное копирование» 4) Выбрать путь выполнения копирования: либо это будет iCloud, либо классическая копия на компьютере 5) дождаться завершения процесса бекапаВ новых iTunes
В новом iTunes 11 версии (если он у вас установлен и вы отключили автобекап, забыв последний сделать) вам нужно лишь: 1) подключить устройство к компьютеру 2) выбрать справа сверху устройство по его имени 3) нажать на кнопку Резервное копирование Это место зависит от установленной на вашем компьютере операционной системы: Windows XP: \Документы и настройки\Имя пользователя\Application Data\Apple Computer\MobileSync\Backup\ . Vista или Windows 7: Пользователи\Имя пользователя\AppData\Roaming\Apple Computer\MobileSync\Backup\ . Mac OS: \Пользователи\Имя пользователя\Библиотеки\Application Support\MobileSync\Backup .Резервное копирование в iCloud
Включить резервное копирование в iCloud можно iTunes или даже в самом iPhone. Откройте на телефоне «Настройки» — «iCloud» и включите «Копирование в iCloud». C этого момента резервное копирование на сервер Apple будет происходить каждый день без вашего участия. Но для этого нужно: 1) Подключение к интернету по Wi-Fi. 2) Подключение iPhone к источнику питания. 3) Блокировка экрана. Можно самим, вручную, создать резервную копию. Для этого подключите iPhone к интернету по Wi-Fi. Откройте «Настройки» — «iCloud» — «Хранилище и копии». Выберите пункт «Создать копию». В старых iTunes . В правой боковой панели выберите ваш iPhone. Нажмите правую кнопку мыши на этом пункте. В появившемся меню пункт «Восстановить из резервной копии». Укажите нужную резервную копию iPhone. Нажмите «Восстановить».В новых iTunes . В правом нижнем углу нажмите кнопку устройства. Перейдите на вкладку «Обзор». Нажмите «Восстановить из копии».
Но это был лишь один из вариантов.Вариант номер два – это ситуация, когда через iTunes сделать резервное копирование не получается, а сделать его надо.
Внимание — для метода, описанного ниже вам понадобится установленный jailbreak на вашем устройстве. Способ этот является не совсем способом, а лишь возможностью спасти остатки «Помпеи» при различных форс-мажорных обстоятельствах. Итак, если iTunes не хочет или не может выполнить бекап, а он очень нужен, то выйти из положения хоть в какой-то мере поможет следующее: 1. Контакты — var/mobile/Library/AddressBook . (резервная копия контактов iphone. в папке два файла,сохраняем оба.) 2. SMS — var/mobile/Library/SMS . 3. Почта — var/mobile/Library/Mail . 4. Заметки — /var/mobile/Library/Notes/ . 5. Программы из App Store должны быть в iTunes, если нет — нажмите в iTunes на айфоне правой кнопкой мыши, затем — «Перенести покупки». 6. Программы из Сydia придётся переустанавливать. Можно сохранить их список с помощью AptBackup , установив соответствующее приложение из Cydia. 7. Фотографии лежат в var/mobile/Media/DCIM . 8. Музыка должна быть в iTunes, если нет — скопируйте с помощью файлового менеджера (и только не вздумайте потом копировать им обратно, он испортит вам медиатеку в телефоне и восстанавливать её придется только полным обновлением библиотеки). 9. Рингтоны должны быть в iTunes, если нет — скопируйте с помощью (не вздумайте потом копировать им обратно, он испортит вам медиатеку в телефоне!) 10. Календарь — /var/mobile/Library/Calendar . 11. Закладки, история — /var/mobile/Library/Safari . 12. Закладки из Safari в виде иконок на рабочем столе /var/mobile/Library/WebClips . На всех папках из Library, перенесенных вручную необходимо обязательно проверить права (0700 Owner — mobile, Group — mobile), и на самих файлах, которые находятся внутри (0644 Owner — mobile, Group — mobile). Если права выставлены правильно, то контакты будут нормально сохранятся и вылетов не будет никаких. Теперь, узнав как и где сделать Резервное копирование, вам уже будет не страшна потеря данных при смене телефона, либо при ситуации, когда вы совершили ошибку при либо .
Другие полезные статьи:
Vadim Nefedov Резервная копия iPhone 0Многие пользователи даже не задумывается о нем, и просто шьют свой девайс заново, а потом ломают голову и недоумевают — куда же делись все контакты, сообщения, настройки, приложения? Благо, в последнем iTunes под номером 11 этот процесс автоматизирован, и задумываться о нем не нужно. Но что, если дизайн нового комбайна просто не нравится и хочется остаться на старом полюбившемся iTunes? В таком случае, Резервную копию сделать придется вручную. А еще можно все запрятать в iCloud. Итак, попробуем разобраться с возможными вариантами резервного копирования…Начнем с того, что есть два способа сохранения резервной копии iPhone. 1) На компьютере с помощью iTunes2) В облаке, на серверах Apple через iCloud. Что удобнее, каждый выбирает сам. Одновременно: и в iTunes и в iCloud резервная копия iPhone хранится не может!В старых iTunesДелается это достаточно просто, всего-лишь нужно выполнить следующие шаги:1) подключить ваше устройство к компьютеру2) выбрать ваш девайс слева в колонке выбора разделов3) в открывшемся окне устройства прокрутить до пункта «Резервное копирование»4) Выбрать путь выполнения копирования: либо это будет iCloud, либо классическая копия на компьютере5) дождаться завершения процесса бекапаВ новых iTunesВ новом iTunes 11 версии (если он у вас установлен и вы отключили автобекап, забыв последний сделать) вам нужно лишь: 1) подключить устройство к компьютеру2) выбрать справа сверху устройство по его имени3) нажать на кнопку Резервное копированиеГде резервная копия iphone хранится на компьютере:Это место зависит от установленной на вашем компьютере операционной системы:Windows XP: \Документы и настройки\Имя пользователя\Application Data\Apple Computer\MobileSync\Backup\.Vista или Windows 7: Пользователи\Имя пользователя\AppData\Roaming\Apple Computer\MobileSync\Backup\.Mac OS: \Пользователи\Имя пользователя\Библиотеки\Application Support\MobileSync\Backup.Резервное копирование в iCloudВключить резервное копирование в iCloud можно iTunes или даже в самом iPhone. Откройте на телефоне «Настройки» — «iCloud» и включите «Копирование в iCloud». C этого момента резервное копирование на сервер Apple будет происходить каждый день без вашего участия. Но для этого нужно:1) Подключение к интернету по Wi-Fi.2) Подключение iPhone к источнику питания.3) Блокировка экрана.Можно самим, вручную, создать резервную копию. Для этого подключите iPhone к интернету по Wi-Fi. Откройте «Настройки» — «iCloud» — «Хранилище и копии». Выберите пункт «Создать копию».Как восстановить резервную копию iphoneВ старых iTunes. В правой боковой панели выберите ваш iPhone. Нажмите правую кнопку мыши на этом пункте.В появившемся меню пункт «Восстановить из резервной копии». Укажите нужную резервную копию iPhone. Нажмите «Восстановить».В новых iTunes. В правом нижнем углу нажмите кнопку устройства. Перейдите на вкладку «Обзор». Нажмите «Восстановить из копии».Перенос данных из iPhoneНо это был лишь один из вариантов. Вариант номер два – это ситуация, когда через iTunes сделать резервное копирование не получается, а сделать его надо. Внимание — для метода, описанного ниже вам понадобится установленный jailbreak на вашем устройстве. Способ этот является не совсем способом, а лишь возможностью спасти остатки «Помпеи» при различных форс-мажорных обстоятельствах.Итак, если iTunes не хочет или не может выполнить бекап, а он очень нужен, то выйти из положения хоть в какой-то мере поможет следующее:1. Контакты — var/mobile/Library/AddressBook. (резервная копия контактов iphone. в папке два файла,сохраняем оба.)2. SMS — var/mobile/Library/SMS.3. Почта — var/mobile/Library/Mail.4. Заметки — /var/mobile/Library/Notes/.5. Программы из App Store должны быть в iTunes, если нет — нажмите в iTunes на айфоне правой кнопкой мыши, затем — «Перенести покупки».6. Программы из Сydia придётся переустанавливать. Можно сохранить их список с помощью AptBackup, установив соответствующее приложение из Cydia.7. Фотографии лежат в var/mobile/Media/DCIM.8. Музыка должна быть в iTunes, если нет — скопируйте с помощью файлового менеджера (и только не вздумайте потом копировать им обратно, он испортит вам медиатеку в телефоне и восстанавливать её придется только полным обновлением библиотеки).9. Рингтоны должны быть в iTunes, если нет — скопируйте с помощью файлового менеджера для iPhone (не вздумайте потом копировать им обратно, он испортит вам медиатеку в телефоне!)10. Календарь — /var/mobile/Library/Calendar.11. Закладки, история — /var/mobile/Library/Safari.12. Закладки из Safari в виде иконок на рабочем столе /var/mobile/Library/WebClips.На всех папках из Library, перенесенных вручную необходимо обязательно проверить права (0700 Owner — mobile, Group — mobile), и на самих файлах, которые находятся внутри (0644 Owner — mobile, Group — mobile). Если права выставлены правильно, то контакты будут нормально сохранятся и вылетов не будет никаких.Теперь, узнав как и где сделать Резервное копирование, вам уже будет не страшна потеря данных при смене телефона, либо при ситуации, когда вы совершили ошибку при ускорении работы iOS либо улучшении батареи iPhone. Другие полезные статьи:Как снять пароль с iPhoneКак настроить интернет на iphoneРежим модема iPhone
Многие пользователи даже не задумывается о нем, и просто шьют свой девайс заново, а потом ломают голову и недоумевают — куда же делись все контакты, сообщения, настройки, приложения? Благо, в последнем iTunes под номером 11 этот процесс автоматизирован, и задумываться о нем не нужно. Но что, если дизайн нового комбайна просто не нравится и хочется остаться на старом полюбившемся iTunes? В таком случае, Резервную копию сделать придется вручную. А еще можно все запрятать в iCloud. Итак, попробуем разобраться с возможными вариантами резервного копирования… Начнем с того, что есть два способа сохранения резервной копии iPhone. 1) На компьютере с помощью iTunes 2) В облаке, на серверах Apple через iCloud. Что удобнее, каждый выбирает сам. Одновременно: и в iTunes и в iCloud резервная копия iPhone хранится не может!
В старых iTunes
Делается это достаточно просто, всего-лишь нужно выполнить следующие шаги: 1) подключить ваше устройство к компьютеру 2) выбрать ваш девайс слева в колонке выбора разделов 3) в открывшемся окне устройства прокрутить до пункта «Резервное копирование» 4) Выбрать путь выполнения копирования: либо это будет iCloud, либо классическая копия на компьютере 5) дождаться завершения процесса бекапаВ новых iTunes
В новом iTunes 11 версии (если он у вас установлен и вы отключили автобекап, забыв последний сделать) вам нужно лишь: 1) подключить устройство к компьютеру 2) выбрать справа сверху устройство по его имени 3) нажать на кнопку Резервное копирование Это место зависит от установленной на вашем компьютере операционной системы: Windows XP: \Документы и настройки\Имя пользователя\Application Data\Apple Computer\MobileSync\Backup\ . Vista или Windows 7: Пользователи\Имя пользователя\AppData\Roaming\Apple Computer\MobileSync\Backup\ . Mac OS: \Пользователи\Имя пользователя\Библиотеки\Application Support\MobileSync\Backup .Резервное копирование в iCloud
Включить резервное копирование в iCloud можно iTunes или даже в самом iPhone. Откройте на телефоне «Настройки» — «iCloud» и включите «Копирование в iCloud». C этого момента резервное копирование на сервер Apple будет происходить каждый день без вашего участия. Но для этого нужно: 1) Подключение к интернету по Wi-Fi. 2) Подключение iPhone к источнику питания. 3) Блокировка экрана. Можно самим, вручную, создать резервную копию. Для этого подключите iPhone к интернету по Wi-Fi. Откройте «Настройки» — «iCloud» — «Хранилище и копии». Выберите пункт «Создать копию». В старых iTunes . В правой боковой панели выберите ваш iPhone. Нажмите правую кнопку мыши на этом пункте. В появившемся меню пункт «Восстановить из резервной копии». Укажите нужную резервную копию iPhone. Нажмите «Восстановить».В новых iTunes . В правом нижнем углу нажмите кнопку устройства. Перейдите на вкладку «Обзор». Нажмите «Восстановить из копии».
Но это был лишь один из вариантов.Вариант номер два – это ситуация, когда через iTunes сделать резервное копирование не получается, а сделать его надо.
Внимание — для метода, описанного ниже вам понадобится установленный jailbreak на вашем устройстве. Способ этот является не совсем способом, а лишь возможностью спасти остатки «Помпеи» при различных форс-мажорных обстоятельствах. Итак, если iTunes не хочет или не может выполнить бекап, а он очень нужен, то выйти из положения хоть в какой-то мере поможет следующее: 1. Контакты — var/mobile/Library/AddressBook . (резервная копия контактов iphone. в папке два файла,сохраняем оба.) 2. SMS — var/mobile/Library/SMS . 3. Почта — var/mobile/Library/Mail . 4. Заметки — /var/mobile/Library/Notes/ . 5. Программы из App Store должны быть в iTunes, если нет — нажмите в iTunes на айфоне правой кнопкой мыши, затем — «Перенести покупки». 6. Программы из Сydia придётся переустанавливать. Можно сохранить их список с помощью AptBackup , установив соответствующее приложение из Cydia. 7. Фотографии лежат в var/mobile/Media/DCIM . 8. Музыка должна быть в iTunes, если нет — скопируйте с помощью файлового менеджера (и только не вздумайте потом копировать им обратно, он испортит вам медиатеку в телефоне и восстанавливать её придется только полным обновлением библиотеки). 9. Рингтоны должны быть в iTunes, если нет — скопируйте с помощью (не вздумайте потом копировать им обратно, он испортит вам медиатеку в телефоне!) 10. Календарь — /var/mobile/Library/Calendar . 11. Закладки, история — /var/mobile/Library/Safari . 12. Закладки из Safari в виде иконок на рабочем столе /var/mobile/Library/WebClips . На всех папках из Library, перенесенных вручную необходимо обязательно проверить права (0700 Owner — mobile, Group — mobile), и на самих файлах, которые находятся внутри (0644 Owner — mobile, Group — mobile). Если права выставлены правильно, то контакты будут нормально сохранятся и вылетов не будет никаких. Теперь, узнав как и где сделать Резервное копирование, вам уже будет не страшна потеря данных при смене телефона, либо при ситуации, когда вы совершили ошибку при либо .
Другие полезные статьи:
Vadim Nefedov Резервная копия iPhone 0Многие пользователи даже не задумывается о нем, и просто шьют свой девайс заново, а потом ломают голову и недоумевают — куда же делись все контакты, сообщения, настройки, приложения? Благо, в последнем iTunes под номером 11 этот процесс автоматизирован, и задумываться о нем не нужно. Но что, если дизайн нового комбайна просто не нравится и хочется остаться на старом полюбившемся iTunes? В таком случае, Резервную копию сделать придется вручную. А еще можно все запрятать в iCloud. Итак, попробуем разобраться с возможными вариантами резервного копирования…Начнем с того, что есть два способа сохранения резервной копии iPhone. 1) На компьютере с помощью iTunes2) В облаке, на серверах Apple через iCloud. Что удобнее, каждый выбирает сам. Одновременно: и в iTunes и в iCloud резервная копия iPhone хранится не может!В старых iTunesДелается это достаточно просто, всего-лишь нужно выполнить следующие шаги:1) подключить ваше устройство к компьютеру2) выбрать ваш девайс слева в колонке выбора разделов3) в открывшемся окне устройства прокрутить до пункта «Резервное копирование»4) Выбрать путь выполнения копирования: либо это будет iCloud, либо классическая копия на компьютере5) дождаться завершения процесса бекапаВ новых iTunesВ новом iTunes 11 версии (если он у вас установлен и вы отключили автобекап, забыв последний сделать) вам нужно лишь: 1) подключить устройство к компьютеру2) выбрать справа сверху устройство по его имени3) нажать на кнопку Резервное копированиеГде резервная копия iphone хранится на компьютере:Это место зависит от установленной на вашем компьютере операционной системы:Windows XP: \Документы и настройки\Имя пользователя\Application Data\Apple Computer\MobileSync\Backup\.Vista или Windows 7: Пользователи\Имя пользователя\AppData\Roaming\Apple Computer\MobileSync\Backup\.Mac OS: \Пользователи\Имя пользователя\Библиотеки\Application Support\MobileSync\Backup.Резервное копирование в iCloudВключить резервное копирование в iCloud можно iTunes или даже в самом iPhone. Откройте на телефоне «Настройки» — «iCloud» и включите «Копирование в iCloud». C этого момента резервное копирование на сервер Apple будет происходить каждый день без вашего участия. Но для этого нужно:1) Подключение к интернету по Wi-Fi.2) Подключение iPhone к источнику питания.3) Блокировка экрана.Можно самим, вручную, создать резервную копию. Для этого подключите iPhone к интернету по Wi-Fi. Откройте «Настройки» — «iCloud» — «Хранилище и копии». Выберите пункт «Создать копию».Как восстановить резервную копию iphoneВ старых iTunes. В правой боковой панели выберите ваш iPhone. Нажмите правую кнопку мыши на этом пункте.В появившемся меню пункт «Восстановить из резервной копии». Укажите нужную резервную копию iPhone. Нажмите «Восстановить».В новых iTunes. В правом нижнем углу нажмите кнопку устройства. Перейдите на вкладку «Обзор». Нажмите «Восстановить из копии».Перенос данных из iPhoneНо это был лишь один из вариантов. Вариант номер два – это ситуация, когда через iTunes сделать резервное копирование не получается, а сделать его надо. Внимание — для метода, описанного ниже вам понадобится установленный jailbreak на вашем устройстве. Способ этот является не совсем способом, а лишь возможностью спасти остатки «Помпеи» при различных форс-мажорных обстоятельствах.Итак, если iTunes не хочет или не может выполнить бекап, а он очень нужен, то выйти из положения хоть в какой-то мере поможет следующее:1. Контакты — var/mobile/Library/AddressBook. (резервная копия контактов iphone. в папке два файла,сохраняем оба.)2. SMS — var/mobile/Library/SMS.3. Почта — var/mobile/Library/Mail.4. Заметки — /var/mobile/Library/Notes/.5. Программы из App Store должны быть в iTunes, если нет — нажмите в iTunes на айфоне правой кнопкой мыши, затем — «Перенести покупки».6. Программы из Сydia придётся переустанавливать. Можно сохранить их список с помощью AptBackup, установив соответствующее приложение из Cydia.7. Фотографии лежат в var/mobile/Media/DCIM.8. Музыка должна быть в iTunes, если нет — скопируйте с помощью файлового менеджера (и только не вздумайте потом копировать им обратно, он испортит вам медиатеку в телефоне и восстанавливать её придется только полным обновлением библиотеки).9. Рингтоны должны быть в iTunes, если нет — скопируйте с помощью файлового менеджера для iPhone (не вздумайте потом копировать им обратно, он испортит вам медиатеку в телефоне!)10. Календарь — /var/mobile/Library/Calendar.11. Закладки, история — /var/mobile/Library/Safari.12. Закладки из Safari в виде иконок на рабочем столе /var/mobile/Library/WebClips.На всех папках из Library, перенесенных вручную необходимо обязательно проверить права (0700 Owner — mobile, Group — mobile), и на самих файлах, которые находятся внутри (0644 Owner — mobile, Group — mobile). Если права выставлены правильно, то контакты будут нормально сохранятся и вылетов не будет никаких.Теперь, узнав как и где сделать Резервное копирование, вам уже будет не страшна потеря данных при смене телефона, либо при ситуации, когда вы совершили ошибку при ускорении работы iOS либо улучшении батареи iPhone. Другие полезные статьи:Как снять пароль с iPhoneКак настроить интернет на iphoneРежим модема iPhone
Куда сохраняется резервная копия iphone и как перенести бэкап на внешний диск
iCloud общая информация
Среди достоинств этого ресурса выделяется удобное использование, так как для копирования достаточно только включить Wi-fi, а все остальное будет сделано автоматически. И так ежедневно. Поэтому с его помощью у вас всегда будет актуальная база данных. Это очень удобно, так как восстановление может осуществляться из любого места, где только есть соединение с беспроводной сетью и без дополнительных устройств и проводов.
- Включается опция в iCloud в настройках девайса.
- Далее в разделе «Резервных копий» нажмите на предложение о создании резервной копии.
Что такое резервная копия iPhone?
- Вам достаточно один раз подключиться и устройство всегда будет копировать данные самостоятельно. Как правило, происходит это по вечерам, когда телефон стоит на зарядке и у него включён Wi-fi, так как оперативная память в этот момент загружена меньше всего и операция проходит намного быстрее качественнее. Сохраняются данные в ваше личное «облако», к которому доступ имеете только вы.
- По мере того, как облако будет заполняться, система будет стирать все ненужные ей данные, а также старые базы. Это обусловлено ограничением размера облака, которое предоставляется Apple. Первоначально вы получаете ресурс, имеющий 5 ГБ памяти. Если вы будете использовать объём сверх этого лимита, то придётся внести дополнительную плату.
- Как правило, в облако сохраняется три последних копии. В них содержатся персональные настройки, переписки и сообщения. Кстати, если вы в течение 180 дней не будете делать новых копий, то Apple сотрет старые по причине не востребованности и восстановить из них данные будет нельзя.
Создаем резервную копию iPhone в iCloud
Данный способ предполагает создание с Айфона резервной копии данных без использования проводов. Информация будет сохраняться на серверах Apple и иметь зашифрованный вид, поэтому не стоит переживать за сохранность файлов.
Создание резервной копии Айфона в iCloud может оказаться далеко не для всех подходящим решением. В iCloud бесплатно доступно только 5 Гб. Если в резервную копию сохраняется больший размер данных, то операционная система выдаст предупреждение, что копию создать невозможно.
Для создания в iCloud резервной копии iPhone требуется наличие активного подключение к сети Wi-Fi. Выполняем инструкцию:
- На Айфоне переходим в меню «Настройки», выбираем «iCloud» и «Резервная копия». На гаджетах с системой iOS 10.3 или более новой, вкладку iCloud можно найти, если перейти на страницу управления учетной записью (она располагается над «Авиарежимом» в самом верху списка параметров).
Активируем функцию «Резервная копия в iCloud». Запуск функции за собой повлечет отображение сообщения, что резервная копия гаджета больше на компьютере создаваться не будет. Нажимаем «ОК».
Ожидаем запуска функции резервного копирования.
Подключаем девайс к источнику питания, к сети Wi-Fi и блокируем его. Автоматически начнется резервное копирование.
Подобным простым методом запускается функция резервного копирования Айфона в iCloud. Процесс создания копии iOS будет начат только при условии, что устройство стоит на зарядке, заблокировано и подключено к Wi-Fi.
ul
Сколько весит резервная копия iPhone
Дублированная версия планшета или смартфона сохраняет следующие материалы:
- фотографии, видеофайлы, снимки экрана;
- записки;
- отладку учетных записей от электронной почты;
- историю звонков и контактны;
- события в календаре;
- закладки браузера, историю, сведения по автономной работе и файлы cookie;
- автозаполнение для страниц в Интернете;
- кэшированные материалы;
- переписку в iMessage, СМС, ММС вместе с вложениями;
- записи аудио, которые делались при помощи диктофона;
- правила для точек доступа к беспроводным сетям;
- все виды паролей;
- информацию об установленных приложениях и играх из магазина App Store;
- параметры программ и документов;
- обои и встроенные покупки;
- учетную запись от Game Center;
- сведения в картах, историю поиска и настоящее месторасположение;
- объединенные в пару устройства Bluetooth.
В дубликат, созданный с iTunes, не сохраняет:
- музыкальные произведения из iTunes Store;
- игры, приложения из магазина App Store;
- всю музыку, фотографии, видео и книги, которые загружались при помощи этой программы;
- фотоснимки, ранее отправленные в айклуд;
- информацию по Touch ID и Apple Pay.
Обратите внимание! Из списка материалов исключены «Активность», «Связка ключей» и «Здоровье». Для формирования дубликатов этих утилит нужно активировать функцию шифрования резерва программы
В сформированную через приложение копию iCloud не включены:
- ранее перенесенные в облачное хранилище сведения: контактная информация, календарь, заметки, материалы из «Моего фотопотока» и медиатеки;
- сведения, которые сохранялись при помощи других облаков: Gmail или Exchange;
- документы Apple Pay и Touch ID;
- содержимое, которое загружалось из любых точек, кроме iTunes Store, App Store или iBooks Store: видеоролики, музыка МР3.
В этот список не входят материалы из магазина приложений. При их наличии допускается повторная загрузка ранее оплаченного контента бесплатно.
К сведению! Вес копии зависит от общего объема информации. Он может занимать как несколько сотен мегабайт, так и исчисляться 1-2 гигабайтами.
Резервная копия может храниться в iCloud или iTunes. В первом случае ее можно восстановить, только, если сбросить телефон до заводских настроек. При помощи приложения на компьютер пользователь может восстановить бэкап любой момент, например, если возник какой-либо сбой.
Для восстановления из iTunes понадобится:
- Подключить устройство к компьютеру и перейти в программу.
- Нажать на значок смартфона в левой части окна.
- Выбрать раздел «Обзор».
- Нажать на команду «Восстановить из копии».
После этого пользователю будет предложено выбрать бэкап и начнется загрузка. Она может занимать от 10 до 30 минут в зависимости от объема загружаемых файлов.
Также, можно восстановить резервную копию для нового устройства через iTunes. Подробнее об этом в видео
Инструкция для Windows Vista и Windows 7
Тут всё не намного сложнее, чем для Mac OS. Для этих двух системы символические ссылки можно создать средствами самой системы. Если у вас Vista или Семёрка рекомендую ссылки создать именно так как я опишу.
Чтобы не повторяться со скриншотами, кратко опишу начальные действия (подробнее читаем пункты 1 и 2 инструкции для Mac OS чуть выше).
1. Выясняем какие резервные копии у нас лишние и удаляем их в настройках iTunes и в файловой системе. Пути, по которым система хранит их:
\Users\\AppData\Roaming\Apple Computer\MobileSync\Backup\
Эти пути через обычный проводник могут быть недоступны — рекомендую воспользоваться файловым менеджером (Total Commander или Far Manager). Обязательно в настройках файлового менеджера включите отображение скрытых и системных файлов.
2. Допустим, мы хотим перенести резервную копию iPad на диск D. Создаем на диске D папку iTunes (имя и путь выбирайте сами) и переносим целиком папку Backup со всеми нашими бэкапами с диска C в эту самую папку iTunes.
3. Нажимаем Пуск и в поисковой строке ищем CMD. В результатах жмем правой кнопкой мыши и запускаем CMD (командную строку) с правами администратора.
4. Осталось самое сложное и самое простое одновременно. Вбить правильно команду создания символьной ссылки:
Пояснение:
/D
— указываем команде, что символическая ссылка будет вести на директорию
НовыйПуть
— Новый путь, в данном случае на диске D куда iTunes будет сохранять бэкапы.
Пример выполнения команды смотрим на скриншоте:
Вот собственно и всё — тестируем. Пробуем сохранить резервную копию. Копия сохраняется на диск D, что и требовалось сделать.
Инструкция для Windows XP
Это дополнение подойдет как для Windows XP, так и для других Windows систем. Как известно команды mklink нет в Windows XP, потому можно воспользоваться утилитой junction. Качаем ее по этой ссылке .
Смысл и использование ее полностью аналогично использованию команды .
1. Скачиваем эту программу. Разархивируем. Заливаем ее в какую-нибудь папку на диске. Допустим C:\Junction
2. Выполняем пункты 1,2,3 инструкции для Windows 7 и Vista.
3. В командной строке выполняем команду:
c:\Junction\junction.exe ИмяСимволическойСсылки НовыйПуть
Пояснение данной команды смотрим в пункт 4 Инструкции для Windows 7 и Vista выше.
О резервном копировании на ПК уже упоминалось не раз, например, в прошлой статье. Причина переноса резервной копии iPad на другой диск
, в том, что на основном жестком диске попросту не хватает места и возникает необходимость перенести данные на другой HDD. Резервное копирование iOS устройств съедает довольно много свободного места и естественно возникает желание перенести копии. iCloud, предназначенная для этих целей, не у всех в почете. Итак, сегодня я расскажу о переносе резервной копии iPad на другой диск (в том числе и на внешний HDD) на примере операционных систем Windows 7/Vista, Windows XP и Mac Os. Данная инструкция подходит для переноса бэкапов iPhone и iPod
.
- В резервной копии мобильного устройства хранятся закладки и сведения автоматического заполнения браузера Safari, настройки и данные из приложений от сторонних разработчиков, устройств Bluetooth, различные параметры пользовательских настроек, пароли к учётным записям, заметки, SMS-сообщения, изображения, видео до 2 гигабайт и многое другое.
- Резервная копия не содержит фотографии, видео или аудио-файлы, синхронизированные при помощи iTunes. Перечень того, что хранится, легко найти на официальном сайте службы поддержки.
- Когда пользователь подключает свой iPhone к приложению iTunes и начинает процесс синхронизации, самой 1-ой операцией является именно резервное копирование.
- Если резервной копии пока ещё не существует, новая копия создаётся в автоматическом режиме, или же обновляется соответствующий backup.
- По факту, резервное копирование является 1-ым этапом синхронизации. Все последующие события на этом процессе никак не отображаются.
- Полезно знать, что контекстное меню содержит пункт для восстановления информации из резервной копии.
- Процесс такого копирования может занять достаточно много времени. Чтобы его ускорить, рекомендуется предварительно удалить все видеозаписи и фотографии.
- Чтобы просмотреть список последних созданных копий, нужно зайти в настройки iTunes через панель под названием «Устройства». В том случае, если подобных устройств много, пользователь увидит несколько обособленных списков.
- На компьютере Mac можно найти файл backup-а в папке «Library» ? «Application Support»? «Mobile Sync»? «Backup».
Ваше iOS устройство хранит массу разнообразной информации. В зависимости от выбранного пути резервирования (iTunes или iCloud) будут созданы немного разные по содержанию копии.
Создавая резервную копию устройства на компьютере с помощью iTunes, вы сохраняете:
- Изображения из альбома «Фотопленка» и обои.
- Контакты и историю звонков.
- Сообщения (iMessage, SMS и MMS, включая изображения и видео).
- Примечания.
- Закладки Safari, файлы cookie, история, данные автономной работы и открытые в данный момент страницы.
- Учетные записи электронной почты (сообщения скопированы не будут).
- Записи диктофона.
- Данные программы App Store (кроме самой программы и ее папок для временных файлов и кэша).
- Параметры, настройки и данные программ, включая документы.
- Встроенные покупки.
- Учетную запись Game Center.
- Установленные профили.
- События календаря.
- Автозаполнение для веб-страниц.
- Настройки сети (пароли точек доступа Wi-Fi, настройки VPN, настройки сети).
- Расположение экрана «Домой».
- Связка ключей (пароли учетных записей электронной почты, пароли Wi-Fi, пароли, вводимые в интернете и в приложениях).
- Настройки службы геолокации.
- Закладки программы «Карты», история поиска и текущее местонахождение, отображаемое в программе «Карты».
- Сохраненные тренировки и настройки устройства Nike + iPod.
- Устройства Bluetooth, объединенные в пару.
- Доверенные узлы, имеющие сертификаты, которые нельзя проверить на подлинность.
Резервная копия iPhone, сохраняемая в iCloud, содержит меньше информации и будет ограничена только данными и настройками, хранящимся на устройстве.
В нее НЕ ВКЛЮЧАЮТСЯ данные, уже хранящиеся в iCloud (контакты, календари, закладки, сообщения электронной почты, заметки, фотографии и документы, сохраняемые в iCloud из приложений Mac и iOS).
Если у Вас есть желание копнуть глубже, и самому решить данные каких приложений стоит резервировать, сделать это можно здесь: Настройки > iCloud > Хранилище и копии > Хранилище — выбираем устройство.
Перед вами раскроется список всех установленных приложений с указанием объема информации, сохраняемой в копии. Отключите программы, которым не страшна потеря данных (по вашему усмотрению).
Создание резервной копии — способы
iTunes является не единственной программой с возможностью создания резервной копии. Стоит присмотреться к его аналогу iMazing. Он имеет все тех функции, что и iTunes, но при этом оно не может восстанавливать или обновлять устройство.
Интересным фактом является то, что обе программы полностью совместимые., то есть они спокойно распознают бэкапы друг друга.
Кстати, iMazing позволяет сделать архив, только, из одного файла, в то время как Айтюнс создаёт их множество. Таких копий можно сделать, сколько захочется для каждой версии системы.
Для создания архива с данными из устройства через iMazing:
- Подключите смартфон к компьютеру
- Откройте iMazing
- Если вы покдлючаетесь к ПК первый раз, то разрешите компьютеру получать доступ к настройке и данным Айфона
- В главном меню кликните на нужное устройство и выберите создание копии
- Появится окно, где надо определиться с типом создаваемого архива — стандартный (совместимый с Айтюнс) или однофайловый
- Также рекомендуется активировать автоматическое создание бэкапа при каждом подсоединении к ПК
- Тут же поменяйте место для сохранения готовых архивов и включите шифрование, чтобы программа могла сохранять пароли и данные о здоровье из вашей учетной записи
- Теперь смело выбирайте создание копии и не отключайте девайс, пока процесс не закончится
- Теперь откройте Айтюнс, зайдите в настройки устройств и посмотрите время создания последнего архива. Так вы сможете убедиться, что iMazing поменял его
Зачем на iPhone делать резервное копирование?
Резервная копия состоит из всех данных с вашего гаджета, которые хранятся в зашифрованном виде в облачном хранилище или на компьютере. Резервная копия необходима для восстановления любых прежде имеющихся на Айфоне данных. Восстановление может понадобится в таких ситуациях:
- Покупка нового iPhone. Резервная копия позволит все настройки со старого устройства быстро переместить на новое. Будет скопированы все фотографии, приложения и иной контент.
- Возникновение проблем с iOS. Не всегда гладко проходит обновление iPhone. В редких ситуациях устройство после обновления просто не включается и требуется восстановление. Если преждевременно создать копию, то в процессе восстановления можно вернуть все его данные и работоспособность устройству.
- При поломке или потере Айфона. Если иметь заранее созданную резервную копию, то все данные можно восстановить на другом устройстве.
ul
iTunes и резервные копии
Стандартной программой для работы с «яблочными» смартфонами на macOS или Windows была и остается Айтюнс. С ее помощью можно подключить к ПК любой iPhone: 4S, 5, SE, 6, 7, 8 или X. Формат хранения резервных копий, которые будут создаваться одинаков для всех совместимых ОС. Благодаря этому их можно переносить с Mac на компьютер под управлением Windows и обратно без редактирования. Выбор места хранения выполняется каждым пользователем при первом подключении к iTunes. После этого синхронизировать мобильное устройство с ПК или облаком можно по беспроводной сети.
Рассмотрим подробнее, где найти файлы локальных копий в разных операционных системах.
Где на моем компьютере хранятся резервные копии iPhone?
Вам может потребоваться доступ к файлам резервных копий iPhone / iPad / iPod Touch на вашем компьютере, чтобы удалить или переименовать их.
Каждая резервная копия устройства обычно называется уникальным идентификатором устройства (UDID). Вы можете найти UDID своего устройства, щелкнув поле «Серийный номер» в iTunes (что переключит его на идентификатор вашего устройства). Некоторые папки также будут иметь отметку даты / времени после UDID.
Если вы используете iPhone XS или XS Max, iTunes не покажет вам ваш UDID, поэтому вам нужно будет использовать один из других наших методов, чтобы получить свой UDID в Windows и Mac здесь.
На Mac ваши резервные копии находятся в / Users / ваше имя пользователя / Library / Application Support / MobileSync / Backup .
- Откройте Finder и выберите меню «Перейти» в верхней части экрана. Удерживая клавишу Option, выберите пункт меню «Библиотека» в меню «Перейти». (В OSX Lion и более поздних версиях библиотека отображается только при зажатой клавише Option.)
- Из библиотеки перейдите в раздел «Поддержка приложений» -> MobileSync -> «Резервное копирование».
В Windows резервные копии хранятся в * папке данных вашей учетной записи * \ Application Data \ Apple Computer \ MobileSync \ Backup .Расположение данных учетной записи пользователя зависит от версии и конфигурации Windows.
- Windows 8 и 10 : в строке поиска Windows введите
% appdata%(с процентами) и нажмите return / enter. В окне просмотра файлов откроется папка Application Data. - Windows 7, Vista, XP : в меню «Пуск» выберите «Выполнить». В поле выполнения введите
% appdata%(с процентами) и нажмите return / enter. В окне просмотра файлов откроется папка Application Data. - Оттуда перейдите в Apple Computer -> MobileSync -> Backup.
Обновление 18 мая 2018 г .: Теперь версия iTunes доступна в магазине Microsoft Store, а также на веб-сайте Apple. Если вы установили iTunes из Microsoft Store для Windows 10, ваши резервные копии хранятся в немного другом месте.
- В строке поиска Windows вставьте
% userprofile% \ Apple \ MobileSync \ Backupи нажмите return / enter. В папке с резервными копиями iTunes откроется окно обозревателя файлов.
Я был бы упущен, если бы не сказал: «Убедитесь, что вы знаете, что делаете, прежде чем копаться в резервных копиях iTunes :)»
Как перенести резервные копии iPhone или iPad на внешний жесткий диск
Перемещение резервной копии iPhone на внешний жесткий диск — отличный способ освободить место на вашем Mac, особенно если вы сделали резервную копию нескольких устройств на одном компьютере. Управление хранилищем на вашем Mac может быть сложным, особенно если у вас модель 128 ГБ.
Вот почему вам нужно проявить творческий подход, и перемещение файлов резервных копий на внешний жесткий диск — довольно удобный способ получить дополнительное место на вашем Mac.То есть помимо использования iCloud. Вот как вы можете переместить резервную копию вашего iPad или iPhone на внешний жесткий диск. Имейте в виду, что Apple не рекомендует это делать.
Примечание: Это руководство предназначено для людей, которые создают резервные копии своего iPhone или iPad с помощью компьютера, а не через iCloud.
Что это за файлы резервных копий и почему они занимают так много места?
Когда вы выполняете резервное копирование мобильного устройства с помощью компьютера, резервная копия сохраняется на вашем Mac. Расположение резервных копий находится в папке под названием MobileSync, и иногда она становится довольно большой, особенно если вы синхронизируете несколько устройств.Старые резервные копии заменяются новыми, но семейства, в которых на одном компьютере выполняется резервное копирование нескольких устройств, будут занимать много места для хранения.
VPN-предложения: пожизненная лицензия за 16 долларов, ежемесячные планы за 1 доллар и более
Мы настоятельно рекомендуем выполнить синхронизацию в iCloud, а затем удалить резервные копии на Mac, а не перемещать их. Это лучший и более простой вариант, но вам может потребоваться дополнительное хранилище iCloud.
Если вы думаете об использовании iCloud, вот как вы можете выбрать, какой тарифный план хранилища iCloud вам нужен.При этом, если вы все еще хотите перенести их на внешний жесткий диск, мы здесь, чтобы помочь.
Шаг 1. Найдите резервные копии
Эта часть проста. Ваши резервные копии хранятся в папке MobileSync. Вы можете найти их, набрав ~ / Library / Application Support / MobileSync / Backup в Spotlight. Вы также можете найти резервные копии для определенных устройств в Finder.
- Щелкните Finder на док-станции Mac.
- Щелкните на ваше устройство в левой части окна Finder.
Щелкните Управление резервными копиями на вкладке Общие.
Источник: iMore- Выберите конкретное устройство .
- Удерживая нажатой клавишу управления , щелкните устройство.
Выберите Показать в Finder из списка доступных опций.
Источник: iMore
Шаг 2. Перенесите резервные копии на внешний жесткий диск
Эта часть тоже проста.Но вы, , на самом деле должны уделять пристальное внимание имени вашего жесткого диска и новым именам папок, которые вы создаете, включая знаки препинания и интервалы. Эта информация будет использоваться при создании пути к терминалу. Если вы используете другие имена, а не те, которые я предлагаю, обязательно замените его на точное имя , которое вы указали в команде Терминала на шаге 3.
- Подключите внешний жесткий диск к Mac, если он еще не подключен.
- Откройте внешний жесткий диск .
- Вернитесь в окно Finder с вашими резервными копиями iOS в нем и выберите папку резервных копий устройства (она будет называться «Резервная копия» или будет содержать кучу цифр и букв).
Перетащите его на внешний жесткий диск .
Источник: iMore- Введите пароль администратора , чтобы подтвердить свое действие.
- Переименуйте папку резервных копий iOS, которая теперь находится на внешнем жестком диске, в ios_backup .Возможно, вам придется ввести пароль администратора еще раз, чтобы внести это изменение.
Переименуйте старую папку резервных копий в Finder на old_backup .
Источник: iMore
Не удаляйте папку old_backup.
Шаг 3. Создайте символическую ссылку, чтобы сообщить вашему компьютеру новое расположение резервных копий
Это более сложный и самый важный шаг для переноса резервных копий iOS на внешний жесткий диск.Если вы не выполните этот шаг, ваш компьютер больше не сможет создавать резервные копии вашего iPhone или iPad. Вместо этого вам придется вручную переместить папки обратно на ваш Mac.
На этом этапе вы создадите символическую ссылку или символическую ссылку. Когда вы создаете символическую ссылку, вы создаете новый путь для Finder, чтобы перейти к папке с резервными копиями.
Бывший писатель iMore и гений Mac (серьезно, он гений Mac) Питер Коэн прекрасно объясняет символические ссылки.
Некоторые приложения неправильно отслеживают псевдонимы.Старый способ создания таких соединений более надежен для таких действий, как то, что мы хотим от iTunes: символические ссылки, также известные как символические ссылки. Они работают на достаточно низком уровне, чтобы приложениям и функциям операционной системы не приходилось с ними сталкиваться так же сложно, как с псевдонимами.
Мы собираемся использовать приложение Mac Terminal, чтобы создать символическую ссылку, чтобы обманом заставить iTunes выполнить резервное копирование на ваш внешний диск, а не на загрузочный.
Если вы используете macOS Mojave или более позднюю версию, вам сначала необходимо изменить разрешения для терминала на вашем Mac.В противном случае у вас не будет разрешения на выполнение оставшихся шагов этого процесса. Для этого:
- Открыть Системное предпочтение .
- Выберите Безопасность и конфиденциальность .
- Выберите вкладку Конфиденциальность .
- Если этот экран заблокирован, выберите Щелкните замок, чтобы внести изменения в нижнем левом углу экрана. В противном случае переходите к шагу 6.
Введите свой системный пароль и щелкните Разблокировать во всплывающем окне.
Источник: iMore- Щелкните Полный доступ к диску в левой части экрана.
- Выберите + , чтобы добавить Терминал в список приложений с полным контролем на вашем компьютере.
- На открывшемся экране Finder введите Терминал в поле поиска.
- В результатах поиска выделите Терминал .
Метчик Открыть .
Источник: iMore
Далее урок по использованию Терминала.Для этого очень важен правильный путь. Имя жесткого диска каждого человека и имя каждой папки резервного копирования будут разными. Ниже приводится анатомия используемого нами кода Терминала:
ln -s / Volumes / External / ios_backup ~ / Library / Application \ Support / MobileSync / Backup / 4f1234a05e6e7ccbaddfd12345678f1234b123f
- ln -s : Команда, указывающая операционной системе перейти в новое место. (Это начинается со строчной L, а не с заглавной I.)
- Тома : жесткий диск.
- Внешний : Имя жесткого диска. Ваш, скорее всего, будет называться как-нибудь иначе. В команде Терминала вы должны изменить «Внешний» на то, что ваш внешний жесткий диск назван .
- ios_backup : переименованная папка резервной копии, которую вы перетащили на внешний жесткий диск. Это новое место, где будут храниться ваши резервные копии iOS.
- ~ / Library / Application \ Support / MobileSync / Backup : команда, которая сообщает операционной системе, где находится резервная копия.
- 4f1234a05e6e7ccbaddfd12345678f1234b123f : имя папки резервного копирования устройства. Если вы переносите все свои резервные копии, это будет просто «Резервная копия». Если вы переносите одно устройство, используйте имя резервной папки для вашего устройства. Вышеупомянутое даже не настоящее имя файла. Вы должны изменить указанное выше имя резервной папки на любое имя папки, которую вы переносите .
Если в имени вашего внешнего жесткого диска есть свободное место, обязательно используйте правильную кодировку.Например, если ваш жесткий диск называется «Мой паспорт», обязательно используйте обратную косую черту после «Мое», затем «Пробел», а затем «Паспорт». Как это: Мой \ Паспорт. Не забывайте использовать заглавные буквы, когда это необходимо.
- Найдите Терминал с помощью Spotlight.
Введите код ниже.
Не забудьте изменить имя жесткого диска и имя папки резервных копий , чтобы отразить имя вашего жесткого диска и папки резервных копий.
Источник: iMoreln -s / Volumes / ** External ** / ios_backup ~ / Library / Application \ Support / MobileSync / Backup / ** 4f1234a05e6e7ccbaddfd12345678f1234b123f **- Попадание Возврат .
- Выйти из Терминал .
В папке MobileSync вы увидите новую папку, которая называется «Резервная копия» или набор цифр и букв, обозначающий ваше устройство. Вы можете сказать, что это символическая ссылка, потому что у нее будет стрелка в нижнем левом углу.
Затем вам необходимо убедиться, что он работает, прежде чем удалять файл old_backup на вашем Mac.
- Щелкните Finder на док-станции Mac.
- Щелкните на ваше устройство в левой части окна Finder.
Щелкните Создать резервную копию сейчас на вкладке «Общие».
Источник: iMore- Откройте папку ios_backup на внешнем жестком диске.
Убедитесь, что дата и время в последней резервной копии соответствуют той, которую вы только что завершили.
Источник: iMore
Если перемещение пути сработало, и вы можете подтвердить, что резервное копирование теперь происходит на вашем внешнем жестком диске, вы можете удалить папку old_backup на вашем Mac.
Примечание: Если вы вернетесь в папку MobileSync и откроете папку с символической ссылкой, вы увидите имена файлов, относящихся к вашей резервной копии. Это псевдонимы. Не настоящие файлы. Это похоже на миниатюру картинки.
Шаг 4. Отключите автоматическое резервное копирование при подключении к компьютеру
Если у вас не , всегда имеет внешний жесткий диск, подключенный к вашему Mac, вам нужно будет отключить автоматическое резервное копирование вашего iPhone или iPad. В противном случае всякий раз, когда вы подключаете устройство iOS к Mac, вы получите сообщение об ошибке.
- Щелкните Finder на док-станции Mac.
- Щелкните на ваше устройство в левой части окна Finder.
Установите флажок внизу рядом с Автоматически синхронизировать, когда этот iPhone подключен .
Источник: iMore
Не забывайте вручную создавать резервную копию вашего iPhone всякий раз, когда вы подключаете его к компьютеру, а также внешний жесткий диск.
Как восстановить резервную копию на iPhone
Чтобы восстановить резервную копию iPhone или iPad с внешнего диска, необходимо переместить файлы обратно на Mac.
- Подключите внешний жесткий диск к Mac, если он еще не подключен.
- Откройте внешний жесткий диск .
- Вернитесь в окно Finder и перейдите в папку резервных копий устройства на вашем Mac, где находится созданный вами файл символической ссылки. В нашем примере выше он находится в ~ / Library / Application \ Support / MobileSync / Backup /.
Перетащите файл резервной копии с внешнего жесткого диска в папку резервного копирования устройства.
Источник: iMore- Введите пароль администратора , чтобы подтвердить свое действие, если это необходимо.
В зависимости от размера вашей резервной копии это может занять много времени. Убедитесь, что на вашем Mac достаточно места.
Затем вам нужно будет начать процесс восстановления в Finder:
- Щелкните Finder на док-станции Mac.
- Щелкните на ваше устройство в левой части окна Finder.
Щелкните Управление резервными копиями на вкладке «Общие», чтобы подтвердить наличие резервной копии, которую вы хотите использовать.
Источник: iMore- Щелкните ОК , чтобы закрыть окно.
- Выберите Восстановить резервную копию .
- Переключите резервную копию, которую вы хотите использовать, во всплывающем окне.
Щелкните Восстановить .
Источник: iMore
Ваше мобильное устройство восстанавливается.Как только это будет сделано, вы можете удалить папку с резервными копиями, которую вы перетащили на Mac, чтобы сэкономить место. В противном случае у вас теперь будет две резервные копии: одна, которую вы сохранили на Mac, а другая — на внешнем диске, который продолжает использоваться для целей резервного копирования.
Как удалить символическую ссылку и вернуться к хранению резервных копий на Mac
Если вы допустили ошибку и символическая ссылка не сработала, или вы просто хотите вернуться к хранению резервных копий на вашем Mac, все, что вам нужно сделать, это удалить созданную вами папку с символической ссылкой.Нет необходимости вводить какие-либо команды «rm» или «unlink» в Терминале.
- Введите ~ / Библиотека / Поддержка приложений / MobileSync / Backup в центре внимания.
- Выберите папку с символической ссылкой . Помните, это тот, со стрелкой в левом нижнем углу. Он будет называться «Резервное копирование» или содержать набор цифр и букв, обозначающих ваше устройство.
- Удалите папку с символической ссылкой .
- Создайте резервную копию вашего устройства через компьютер.
Удалите папку ios_backup на внешнем жестком диске (необязательно).
Источник: iMore
Есть вопросы?
У вас есть вопросы по переносу резервных копий iOS на внешний жесткий диск? Поместите их в комментарии, и я вам помогу.
Обновлено в сентябре 2020 г .: Обновлено для macOS Big Sur.
Расположение файла резервной копии iPhone на Mac и ПК с Windows
«Может ли кто-нибудь сказать мне, как найти файл резервной копии на моем Mac? Я использовал iTunes, чтобы сделать резервную копию своего iPhone 8 Plus, но теперь я не могу найти, где он находится на моем Mac, я действительно беспокоюсь.Любое решение? »
Если вы столкнулись с той же проблемой, что и упомянутая выше, просто расслабьтесь, не о чем беспокоиться, потому что местоположение файла резервной копии iPhone легко найти на Mac или ПК с Windows.
Расположение файла резервной копии iPhone на Mac
Во-первых, давайте просто посмотрим, как найти файл резервной копии iPhone на Mac.
Найдите список резервных копий
Щелкните значок «Поиск» в строке меню.
Введите или скопируйте и вставьте это: ~ / Library / Application Support / MobileSync / Backup /, затем нажмите Return .
Найти конкретную резервную копию
- Откройте iTunes. Щелкните iTunes в строке меню, выберите «Настройки» и щелкните «Устройства».
- Удерживая нажатой клавишу Control, щелкните нужную резервную копию, затем выберите «Показать в Finder».
- После выполнения этих операций вы увидите файлы резервных копий.
Расположение файла резервной копии iPhone на ПК с Windows
Также легко найти файлы резервных копий iPhone на компьютере с Windows 10/8/7.
Найдите список резервных копий
Перейдите по адресу: \ Users \ (имя пользователя) \ AppData \ Roaming \ Apple Computer \ MobileSync \ Backup \
Вы также можете использовать следующие шаги:
Найдите поле поиска
- В Windows 7 нажмите Пуск.
- В Windows 8 щелкните увеличительное стекло в правом верхнем углу.
- В Windows 10 щелкните поле поиска рядом с кнопкой «Пуск».
- В поле поиска введите% appdata% и нажмите Return.
- Дважды щелкните эти папки: Apple Computer> MobileSync> Backup.
Затем вы найдете файлы резервных копий на ПК.
Резервное копирование файлов iPhone с помощью программного обеспечения для резервного копирования iPhone
Если вы хотите легко изменить или получить доступ к хранилищу резервных копий iPhone, вы можете использовать программное обеспечение для резервного копирования iPhone — EaseUS MobiMover.Этот инструмент позволяет вам настроить место резервного копирования iPhone и создать резервную копию определенной категории.
Помимо того, что он является инструментом резервного копирования iPhone, он также хорошо работает как инструмент передачи данных iOS и загрузчик видео, который помогает:
- Передача файлов между iPhone / iPad / iPod и компьютером
- Перенос данных с одного iDevice на другое
- Скачать онлайн-видео на компьютер или iPhone / iPad по URL-адресу
Таким образом, EaseUS MobiMover не только поможет сделать резервную копию файлов вашего iPhone, но и будет работать, когда вам нужно передать данные или загрузить онлайн-видео.
Шаг 1. Запустите EaseUS MobiMover и подключите устройство к компьютеру. Выберите шаблон «Backup Manager» в главном интерфейсе. Затем выберите «Резервное копирование», чтобы продолжить.
Шаг 2. MobiMover отобразит все файлы iPhone, доступные для резервного копирования. Просто выберите все файлы, установив флажок рядом с «Выбрать все», а затем нажмите «Резервное копирование в один клик», чтобы продолжить.
Шаг 3. MobiMover немедленно начнет резервное копирование файлов iPhone на ваш компьютер.Не отключайте USB-соединение во время резервного копирования.
После того, как вы сделали резервную копию, вы можете восстановить ее на своем устройстве, когда она вам понадобится. Но учтите, что это сотрет данные с вашего устройства и все будет заменено тем, что находится в резервной копии. Если вы не возражаете, просто попробуйте вместо этого использовать функцию «Телефон на ПК» для резервного копирования вашего устройства.
Где на вашем компьютере хранится резервная копия вашего iPhone?
Настроить iTunes на автоматическое резервное копирование вашего iPhone каждый раз, когда вы подключаете его к компьютеру — это здорово, так как вы сохраняете все ваши драгоценные данные, если произойдет немыслимое.Так что же произойдет, если с устройством, на котором сохранены ваши резервные копии, случится немыслимое? Что, если вы хотите сохранить еще одну копию своих резервных копий, чтобы при переустановке компьютера вы не потеряли все свои данные?
Apple любит упростить для вас резервное копирование ваших устройств, в большинстве случаев с помощью простого процесса в одно касание. Однако эта простота использования не распространяется на то, чтобы показать вам, где хранятся эти файлы резервных копий.
Используете ли вы iCloud для резервного копирования без компьютера, iTunes на своем ПК или настроили ли ваш Mac на резервное копирование при подключении, где хранятся эти резервные копии?
Итак, где хранятся резервные копии моего iPhone?
- Краткий ответ: Apple всегда сохраняет ваши резервные копии в одной и той же папке, которая зависит от устройства, на котором выполняется резервное копирование.
Ваши резервные копии iPhone всегда хранятся в одном и том же месте. Вы можете скопировать из нее любые файлы, которые захотите, но не пытайтесь переместить саму папку, поскольку это нарушит процесс резервного копирования. Чтобы найти их, перейдите в функцию поиска:
На Mac:
Изображение: Apple
- Открыть Finder
- Введите или скопируйте / вставьте ~ / Library / Application Support / MobileSync / Backup /
- Возврат пресса
На ПК:
- Открыть Проводник Windows
- Перейдите в \ Users \ (имя пользователя) \ AppData \ Roaming \ Apple Computer \ MobileSync \ Backup \
- Вы также можете ввести % appdata% или % USERPROFILE% (если вы установили iTunes из Microsoft Store) в строку поиска, затем щелкните Apple или Apple Computer , а затем MobileSync> Резервное копирование
Таким образом вы попадете в папку с резервными копиями, которую затем сможете скопировать на другой диск, если вам понадобится еще одна копия при переустановке Windows или Mac.Не забудьте скопировать файлы обратно в ту же папку при переустановке.
Если вы используете iCloud Backup, вы не сможете увидеть список своих резервных копий, если войдете в iCloud в Интернете. Вместо этого вам нужно перейти в меню настроек вашего устройства.
На iPhone, iPad или iPod touch:
- Открыть Настройки
- Нажмите [ваше имя]
- Нажмите на iCloud
- Нажмите Управление хранилищем
- Нажмите на Резервное копирование
На Mac с macOS 10.15 или новее:
- Щелкните значок Apple на верхней панели
- Перейти к Системные настройки
- Нажмите Apple ID
- Нажмите на iCloud
- Нажмите Управление
- Выбрать Резервные копии
На вашем ПК:
- Открыть iCloud для Windows
- Нажмите Хранилище
- Выбрать Резервное копирование
Вот и все.Теперь вы знаете, где хранятся ваши различные резервные копии iDevice. Если у вас по-прежнему возникают проблемы с их поиском, перейдите на страницу поддержки Apple, чтобы получить дополнительные ресурсы.
Есть мысли по этому поводу? Сообщите нам об этом в комментариях или перенесите обсуждение в наш Twitter или Facebook.
Рекомендации редакции:
Как изменить расположение резервной копии iTunes в Windows 10
iTunes — это универсальный медиа-менеджер, витрина и приложение для воспроизведения от Apple для Mac и Windows.Хотя некоторые области приложения можно настраивать, Apple уже давно решает, как определенные вещи будут работать.
Одна из областей, в которой компания решила править железным кулаком, — это установка места резервного копирования для iTunes в Windows 10. По умолчанию это C: Users% USERNAME% AppDataRoamingApple ComputerMobileSyncBackup , и в iTunes нет настроек для его изменения. Именно здесь iTunes будет размещать ваши мобильные синхронизаторы и резервные копии, нравится вам это или нет.
Для некоторых пользователей это не проблема.Однако многие пользователи делают такие вещи, как раздел C:, который включает только Windows, и очень маленький, расположенный на твердотельном диске (SSD) для оптимальной производительности. Они не хотят, чтобы постоянно растущее скопление резервных копий телефонов засоряло этот диск и израсходовало его циклы записи.
Независимо от причин, по которым вы можете захотеть изменить расположение резервной копии iTunes в Windows 10, вот как это сделать.
Изменение местоположения резервной копии iTunes в Windows 10
Способ переопределить решение iTunes о местоположении резервной копии iTunes — использовать символическую ссылку.
В Windows 10 символическая ссылка создает соединение между двумя папками. Вы создаете ссылку на уровне операционной системы, и из них все, что отправляется в первый каталог в ссылке (в данном случае в хранилище резервных копий по умолчанию), вместо этого отправляется во второй каталог (каталог, который вы настроили).
Это связано с некоторыми уловками из командной строки, но я проведу вас через весь процесс.
- Сделайте вручную резервную копию каталога «% APPDATA% Apple ComputerMobileSyncBackup ».
- Создайте каталог, в котором вы хотите хранить резервные копии с этого момента. В этом примере я создал « c: itunesbackup ».
- Используйте команду « cd », чтобы сделать резервную копию вашей активной директории.
- В проводнике перейдите к «% APPDATA% Apple ComputerMobileSyncBackup » и удалите каталог резервного копирования и его содержимое.
- Введите команду: mklink / J «% APPDATA% Apple ComputerMobileSyncBackup » « c: itunesbackup » Обязательно укажите кавычки.
Теперь у вас есть связь между этими двумя каталогами, и ваши резервные копии будут идти в «c: itunesbackup» или в любой другой каталог, который вы выбрали.
Изменение местоположения файла iTunes в Windows 10
Изменить местоположение хранилища музыки по умолчанию немного проще, чем изменить местоположение резервной копии телефона.
Здесь вы можете просто указать iTunes, где хранить вашу музыку и мультимедиа, и позволить программе продолжить работу.
- Откройте iTunes на своем компьютере.
- Выберите Изменить настройки и .
- Выберите Advanced и Изменить .
- Выберите диск или место, где iTunes будет хранить медиафайлы.
Это простая смена папки, а не символическая ссылка. Хотя конечный результат такой же. После изменения все медиафайлы, которые вы добавляете в iTunes, будут храниться в этом новом месте. Это включает в себя все, что вы покупаете, и все, что вы импортируете в iTunes.
Импортируйте вашу медиатеку iTunes в Windows 10
Если вы переходите с Apple на Windows, вам нужно, чтобы вся ваша музыка была доступна на вашем ПК. Вот как импортировать медиатеку iTunes в Windows 10.
- Запустите iTunes на своем ПК.
- Выберите Файл и Добавить папку в библиотеку .
- Выберите папку с музыкой или медиа-библиотекой и Выберите папку .
Вы можете повторять это столько раз, сколько вам нужно, чтобы интегрировать все ваши медиа в iTunes.Вам не нужно заранее организовывать их, вы можете организовать их все в iTunes. Все зависит от вас.
Последние мысли
iTunes довольно хорошо работает в Windows 10. Если у вас есть устройство Apple или вы переключаетесь с Mac, это упростит переход. Если у вас нет устройства Apple или истории с iTunes, есть более эффективные способы управления медиафайлами.
Знаете ли вы какие-либо способы, кроме символических ссылок, для изменения местоположения резервной копии iTunes в Windows 10? Расскажите нам об этом ниже, если вы это сделаете!
Нужны дополнительные ресурсы iTunes?
Вот наше руководство по отмене подписок через iOS и iTunes.
Мы покажем вам, как добавить музыку на iPod без использования iTunes.
Быстрый ответ: где хранятся резервные копии Iphone в Windows 10?
В Windows Vista, 7, 8 и 10:
В проводнике Windows перейдите в папку \ Users \ (имя пользователя) \ AppData \ Roaming \ Apple Computer \ MobileSync \ Backup \.
2.
Введите% appdata% в строку поиска в Windows 7, 8 или 10 и нажмите ввод> дважды щелкните эти папки: Apple Computer> MobileSync> Backup.
Где на ПК хранятся резервные копии iPhone?
Расположение файла резервной копии iPhone на ПК с Windows
- В Windows 7 нажмите «Пуск».
- В Windows 8 щелкните увеличительное стекло в правом верхнем углу.
- В Windows 10 щелкните поле поиска рядом с кнопкой «Пуск».
- В поле поиска введите% appdata% и нажмите Return.
- Дважды щелкните эти папки: Apple Computer> MobileSync> Backup.
Как найти старые резервные копии в iTunes?
Найдите конкретную резервную копию:
- Откройте iTunes.Щелкните iTunes в строке меню, затем выберите «Настройки».
- Щелкните «Устройства».
- Удерживая нажатой клавишу Control, щелкните нужную резервную копию, затем выберите «Показать в Finder».
Как просмотреть файлы резервных копий iPhone?
Чтобы просмотреть файлы и папки данных резервного копирования iTunes, которые в настоящее время находятся на iPhone или iPad, сначала откройте iExplorer на своем Mac или ПК. Затем подключите устройство с помощью USB-кабеля к компьютеру. После подключения устройства iTunes может предложить вам синхронизировать устройство — нажмите «Нет» или «Отмена».”
Где на Time Machine хранятся резервные копии iPhone?
Где на Mac хранятся резервные копии iPhone?
- Щелкните значок поиска (увеличительное стекло) в строке меню.
- Скопируйте и вставьте следующее: ~ / Library / Application Support / MobileSync / Backup / и нажмите Return.
Как найти старые резервные копии iPhone?
Где хранятся резервные копии iPhone?
- Откройте iTunes.
- В строке меню щелкните iTunes -> Настройки.
- Щелкните вкладку «Устройства».
- Удерживая нажатой клавишу Control, щелкните нужную резервную копию из списка.
- Щелкните «Показать в Finder».
Как получить фотографии из резервной копии iPhone?
Как восстановить фотографии из резервной копии iTunes вашего iPhone:
- Загрузите и установите iBackup Extractor, если вы еще этого не сделали.
- Запустите iBackup Extractor со своего рабочего стола (ПК) или панели запуска (Mac).
- Выберите резервную копию из списка обнаруженных резервных копий, к которой вы хотите получить доступ.
- Щелкните вкладку Изображения.
Можно ли получить доступ к резервным копиям старых iPhone?
Найдите резервные копии iOS, хранящиеся на вашем Mac или ПК. Чтобы не испортить какие-либо файлы резервных копий, вам следует знать следующее: iTunes сохраняет резервные копии в папке «Резервное копирование» в папке «Пользователи». Таким образом, хотя вы можете просматривать или получать доступ к содержимому файла резервной копии, содержимое обычно не сохраняется в формате, который вы можете прочитать.
Можно ли просматривать файлы резервных копий iPhone на ПК?
iBackup Extractor позволяет получать доступ и просматривать файлы резервных копий iPhone.Вы можете просматривать файлы в резервных копиях на ПК с Windows или Mac. По умолчанию при резервном копировании iPhone с помощью iTunes на компьютер создается папка, полная нечитаемого содержимого.
Где в iTunes хранятся резервные копии?
Версия iTunes для Microsoft Store хранит свои резервные копии в \ Users \ [USERNAME] \ Apple \ MobileSync \ Backup. Под Windows XP iTunes будет хранить резервные копии в \ Documents and Settings \ [USERNAME] \ Application Data \ Apple Computer \ MobileSync \ Backup.
2 Выборочное извлечение сообщений из резервной копии iCloud
- Откройте iMyFone D-Port на вашем компьютере.Нажмите «Извлечь данные из резервной копии». Выберите нужную резервную копию iCloud.
- На этом экране перечислены все типы данных в резервной копии iCloud, выберите «Сообщения» из типов данных из типов данных.
- Нажмите «Далее», чтобы загрузить файл iCloud.
H Как я могу просматривать файлы резервных копий iCloud?
Решение 2. Как получить доступ к резервной копии iCloud через iCloud.com (тип файла ограничен)
- Откройте https://www.icloud.com/ в браузере на своем компьютере;
- Войдите в свою учетную запись iCloud или Apple ID и проверьте данные в iCloud.
- Все файлы резервных копий будут перечислены в окне, вы можете просто щелкнуть, чтобы получить доступ к файлу iCloud.
Где хранятся резервные копии Imazing?
Окна. И чтобы переместить местоположение этой папки, вам необходимо: Скопировать папку в новое местоположение (например, в корень внешнего жесткого диска (HDD) Перейти в исходное местоположение папки C: \ Users \ * USERNAME * \ AppData \ Roaming \ Apple Computer \ MobileSync \
Сколько места занимает резервное копирование iPhone на компьютере?
Если ваше хранилище iPhone выглядело как на изображении ниже, примерно 7.Скорее всего, для резервного копирования вашего устройства будет использовано 16 ГБ памяти. 7,16 ГБ включают ваши аудио, видео, фотографии, книги и другие (разные) данные. Приложения обычно не включаются при резервном копировании телефона.
Делает ли Time Machine резервные копии резервных копий iPhone?
Прежде всего, сделайте резервную копию вашего iPhone через iTunes на вашем Mac. Затем используйте Time Machine для резервного копирования файлов резервных копий iTunes на Time Capsule или на внешний жесткий диск. Новый файл резервной копии iPhone будет сохранен на вашем Mac. Вы можете использовать его для восстановления устройства, когда захотите.
Где хранятся резервные копии iPhone, Мохаве?
Найдите место для резервной копии iTunes на Mac
- Щелкните поиск в строке меню.
- Введите это в поле поиска: ~ / Library / Application Support / MobileSync / Backup / или просто нажмите Command + Shift + G на клавиатуре и затем вставьте путь в экран «Перейти к папке».
- Нажмите Return, и вы увидите, где на Mac хранятся резервные копии iPhone.
Включают ли резервные копии iPhone фотографии?
Ручное резервное копирование, которое вы можете выполнить через iTunes, создает резервную копию всего на вашем iPhone, включая вашу фотопленку.ICloud предоставляет вам только 5 ГБ бесплатного места для хранения, что легко съесть, если вы создаете резервные копии всех своих фотографий, но нет никаких ограничений на объем данных, которые вы можете скопировать.
Как найти резервные копии старых iPhone на моем Mac?
Ваши резервные копии iOS хранятся в папке MobileSync. Вы можете найти их, набрав ~ / Library / Application Support / MobileSync / Backup в Spotlight. Вы также можете найти резервные копии для определенных устройств iOS в iTunes. Щелкните iTunes в верхнем левом углу вашего Mac.
Как удалить старые резервные копии iPhone?
Как удалить резервную копию iPhone или iPad из iTunes
- Откройте iTunes из папки Dock или приложений.
- Щелкните iTunes в строке меню.
- Щелкните «Настройки».
- Щелкните вкладку «Устройства».
- Щелкните резервную копию, которую хотите удалить.
- Щелкните Удалить резервную копию.
Как изменить место хранения резервных копий в iTunes?
Автоматическое изменение папки резервных копий iTunes iOS
- Загрузите и установите iPhone Backup Extractor.
- Выберите «Настройки» в главном меню.
- Выберите «Резервные копии» в окне «Настройки». На панели «Настройки» показаны хранилища резервных копий.
- Нажмите кнопку «Изменить», чтобы начать процесс изменения папки резервных копий iTunes по умолчанию.
Есть ли резервные копии сообщений iTunes?
Убедитесь, что вы сохранили резервную копию iTunes вашего устройства iOS. Если ваше устройство синхронизируется через iTunes, оно автоматически создаст резервную копию всего на вашем телефоне (включая SMS-сообщения и iMessages), как только вы подключите iPhone к компьютеру и откроете iTunes.Если автоматическая синхронизация не выполняется, перейдите в меню «Файл»> «Устройства»> «Резервное копирование».
Как восстановить резервную копию из iTunes?
Резервное копирование и восстановление iTunes
- Откройте iTunes.
- Перед попыткой обновления, резервного копирования или восстановления убедитесь, что у вас установлена и запущена последняя версия iTunes.
- Подключите устройство к компьютеру.
- Выберите свой iPhone, iPad или iPod touch, когда он появится в iTunes в разделе «Устройства».
- Выберите вкладку «Сводка».
- Щелкните Проверить наличие обновлений.
КАК загрузить резервную копию iCloud с iPhone на компьютер?
Копирование содержимого из общих альбомов в Windows
- Откройте iCloud для Windows.
- Щелкните «Параметры» рядом с «Фото».
- Откройте окно проводника (Windows или Windows Explorer (Windows 7).
- Перейдите в папку фотографий iCloud, используя указанный выше путь.
- Выберите фотографии, которые вы хотите сохранить, затем скопируйте их в другую папку на вашем компьютере .
H Как мне получить доступ к резервной копии iCloud на ПК?
Откройте браузер на своем компьютере и перейдите на icloud.com. Войдите в свою учетную запись iCloud. 3. В главном интерфейсе вы увидите все типы файлов резервных копий, а затем вы можете щелкнуть, чтобы получить доступ к определенным данным на вашем компьютере.
H Как загрузить резервную копию из iCloud?
Выполните следующие действия :.
- Выберите нужные типы данных и войдите в учетную запись iCloud. Откройте программу iMyFone D-Back, нажмите «Восстановить из резервной копии iCloud», затем нажмите кнопку «Пуск».
- Выберите «Резервное копирование iCloud» для загрузки и сканирования файлов.
- Предварительный просмотр файлов и загрузка резервной копии с iCloud на компьютер.
Фотография в статье «Wikimedia Commons» https://commons.wikimedia.org/wiki/File:Datacenter_Backup_Batteries.jpg
Как просмотреть файлы резервных копий iPhone в Windows 10/8/7?
Быстрый переход:
Как просмотреть файлы резервных копий iPhone в Windows 10?
Я создал резервные копии своего iPhone 11 с помощью iTunes и теперь хочу увидеть их на своем компьютере с Windows.Кто-нибудь может сказать мне содержимое резервных копий iTunes и где его найти?
— Вопрос от сообщества Apple
На iPhone много данных. На нем хранятся фотографии пользователей, контакты, сохраненные игры и другие данные. Благодаря всевозможным программам резервного копирования данные iPhone надежно защищены, и тысячи пользователей извлекают драгоценные воспоминания и важные файлы из резервных копий iPhone.
iTunes и iCloud — наиболее распространенные инструменты для резервного копирования данных iPhone. Это руководство расскажет вам, как найти резервные копии и просмотреть данные внутри, а также как легко создавать и просматривать резервные копии iPhone.
Раздел 1. Как просмотреть файлы резервных копий iPhone, созданные iTunes?
Если вы использовали iTunes для резервного копирования своего iPhone, он создаст копию на вашем ПК. iOS всегда следует строгим правилам, чтобы гарантировать свою безопасность, чтобы вы не могли предварительно просмотреть ее, а также не должны редактировать, добавлять или удалять ее файлы. Это испортит файлы резервных копий.
Резервное копирование iTunes сохраняет настройки iPhone и данные приложений. Не все будет скопировано на компьютер. Вам нужно знать, что включает в себя полная резервная копия iPhone.
Резервные копии iTunes по умолчанию сохраняются на диске C. Все папки зашифрованы, поэтому вы можете легко найти их, но не можете напрямую прочитать файлы.
Можно ли просматривать или извлекать только фотографии из резервных копий iTunes? Поскольку папки зашифрованы, вы не можете использовать файлы без инструментов. Чтобы убедиться, что резервные копии iPhone всегда можно использовать для восстановления вашего iPhone, попробуйте браузер резервного копирования iPhone, чтобы бесплатно просмотреть файлы.
Перенос всей папки резервной копии разрешен Apple.Вы можете скопировать резервную копию на переносное хранилище.
Теперь давайте посмотрим, как просматривать файлы резервных копий iPhone в Windows 10:
Чтобы найти список резервных копий, перейдите в C: \ Users \ (имя пользователя) \ AppData \ Roaming \ Apple Computer \ MobileSync \ Backup \ .
Вы также можете использовать панель поиска, чтобы найти резервную копию iPhone, хранящуюся на компьютере:
Шаг 1. В строке поиска введите % appdata% или % USERPROFILE% .
Шаг 2. Нажмите Введите .
Шаг 3. Дважды щелкните эти папки: « Apple » или « Apple Computer »> MobileSync > Backup .
Раздел 2. Как получить доступ к резервной копии iCloud на ПК?
iCloud можно использовать для синхронизации фотографий и контактов между устройствами iOS, а также для создания полной резервной копии iPhone. Как и в iTunes, полная резервная копия зашифрована на сервере, поэтому вы можете использовать только профессиональный инструмент для загрузки резервной копии iCloud на ПК.
Если вы хотите просматривать только фотографии, контакты или другие элементы, iCloud для Windows Client будет очень полезным.Вы можете легко загружать фотографии, электронные письма, контакты, календарь, задачи и закладки на компьютер с Windows.
Шаг 1. Загрузите iCloud и войдите в систему.
Шаг 2. Выберите файлы, которые вы хотите просмотреть и загрузить, и нажмите «Применить». Электронная почта, контакты, календарь и задачи будут импортированы в Outlook напрямую.
Шаг 3. Щелкните правой кнопкой мыши значок iCloud на панели задач и выберите загрузить фотографии .
Шаг 4. Нажмите Windows Key + E , и вы увидите значок iCloud Photos .
Шаг 5. Щелкните Загрузки , чтобы просмотреть фотографии.
Раздел 3. Как легко просматривать файлы резервных копий iPhone в Windows 10/8/7?
AOMEI MBackupper — это бесплатное профессиональное программное обеспечение для резервного копирования iPhone, которое упрощает резервное копирование и восстановление iPhone. Его можно использовать для резервного копирования фотографий, видео, музыки, сообщений и контактов на вашем iPhone. Вы можете четко видеть путь хранения файлов резервных копий на главном экране и предварительно просматривать данные iPhone при резервном копировании или восстановлении iPhone.
Предварительный просмотр и выбор: Всякий раз, когда вы делаете резервную копию или восстанавливаете свой iPhone, вы можете предварительно просмотреть и выбрать нужный файл на вашем iPhone.
Позиция в один клик : Путь к файлу резервной копии будет четко отображаться в интерфейсе. Вы также можете щелкнуть по нему, чтобы изменить путь. После завершения резервного копирования вы можете разместить файлы одним щелчком мыши.
Широкая совместимость: Он поддерживает большинство моделей iPhone от iPhone 4 до последней версии iPhone 11 и будет полностью совместим с последней версией iOS 13.Он также поддерживает iPad и iPod Touch.
Как использовать AOMEI MBackupper и просматривать файлы резервных копий?
Шаг 1. Загрузите и запустите AOMEI MBackupper. Подключите iPhone к компьютеру через USB и не забудьте нажать «Доверять этому компьютеру».
Шаг 2. Выберите Выборочное резервное копирование. Вы можете предварительно просмотреть и выбрать файлы, щелкнув значок для входа в «Выбор». После выбора необходимых файлов нажмите оранжевую кнопку ОК.
Шаг 3. Вы можете щелкнуть путь в нижнем левом углу, чтобы изменить его, если хотите.Нажмите «Начать резервное копирование» в правом нижнем углу, и ваша задача будет завершена за секунды.
☛ Советы:
◆ Вы можете щелкнуть значок глаза в управлении резервным копированием, чтобы просмотреть резервную копию в AOMEI MBackupper, или щелкнуть значок стрелки, чтобы разместить файл резервной копии на компьютере.
◆ Если вы хотите восстановить свой iPhone, вы можете просто выбрать задачу и щелкнуть значок стрелки «Восстановить».
◆ Конечно, вы можете выбрать нужный файл, щелкнув значок перед восстановлением.
Заключение
На вашем iPhone хранится много важных данных, и резервное копирование iPhone — лучший способ их защитить.
В этом отрывке указано местоположение резервной копии iTunes и iCloud, поэтому вы можете легко узнать, как просматривать файлы резервных копий iPhone в Windows 10.

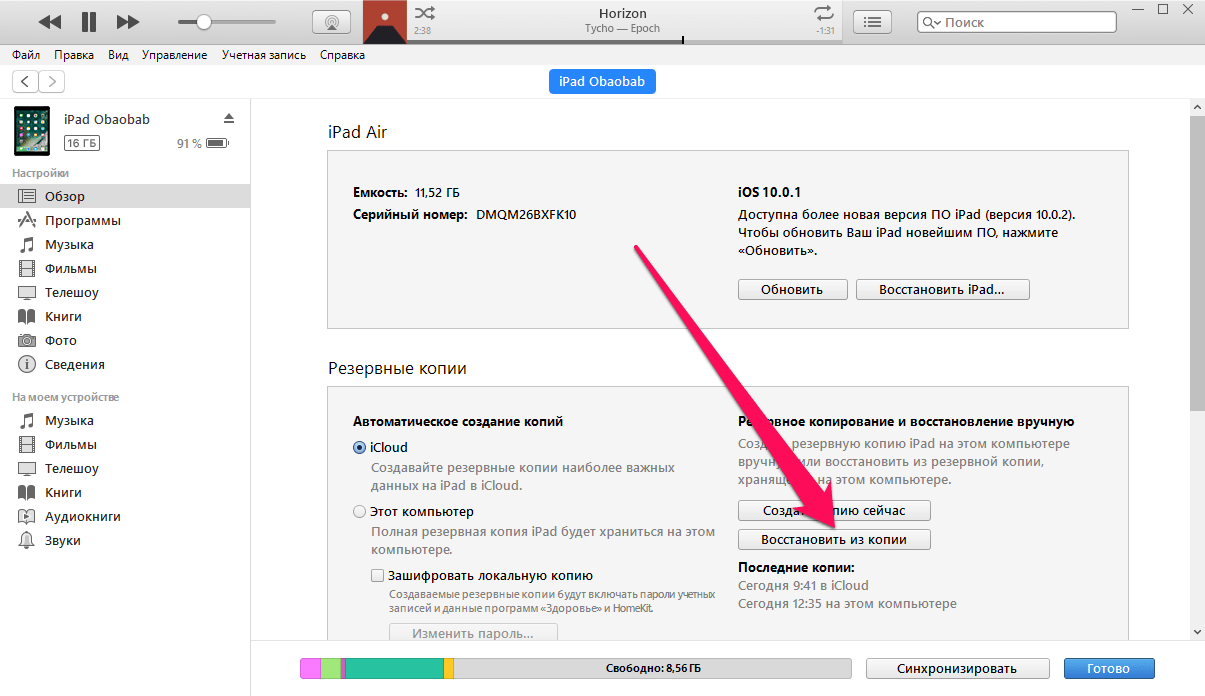

 Объем файлов зависит от информации, которую следует сохранить. Так, размещать бэкап объемом в несколько гигабайт на системном диске не следует.
Объем файлов зависит от информации, которую следует сохранить. Так, размещать бэкап объемом в несколько гигабайт на системном диске не следует.