Страница не найдена — ichudoru.com
FAQ
Содержание1 Ремонт компьютерного блока питания1.1 Проверяем входное сопротивление1.2 Замеряем напряжения1.3 Ищем виновника1.4 Дело не
iPhone
Содержание1 Не заряжается, но показывает зарядку iPhone 5s, 5c, 5, 4s, 4 — Поможем,
Android
Содержание1 Как найти потерянный или украденный телефон Андроид1. 1 Что потребуется для нахождения местоположения телефона1.2
1 Что потребуется для нахождения местоположения телефона1.2
Программы
Содержание1 Лучшие программы для планировки квартиры1.1 Дизайн Интерьера 3D1.2 Stolplit1.3 ArchiCAD1.4 Sweet Home 3D1.5
FAQ
Содержание1 Как подключить и настроить медиаплеер Google Chromecast 2? | CHIP1.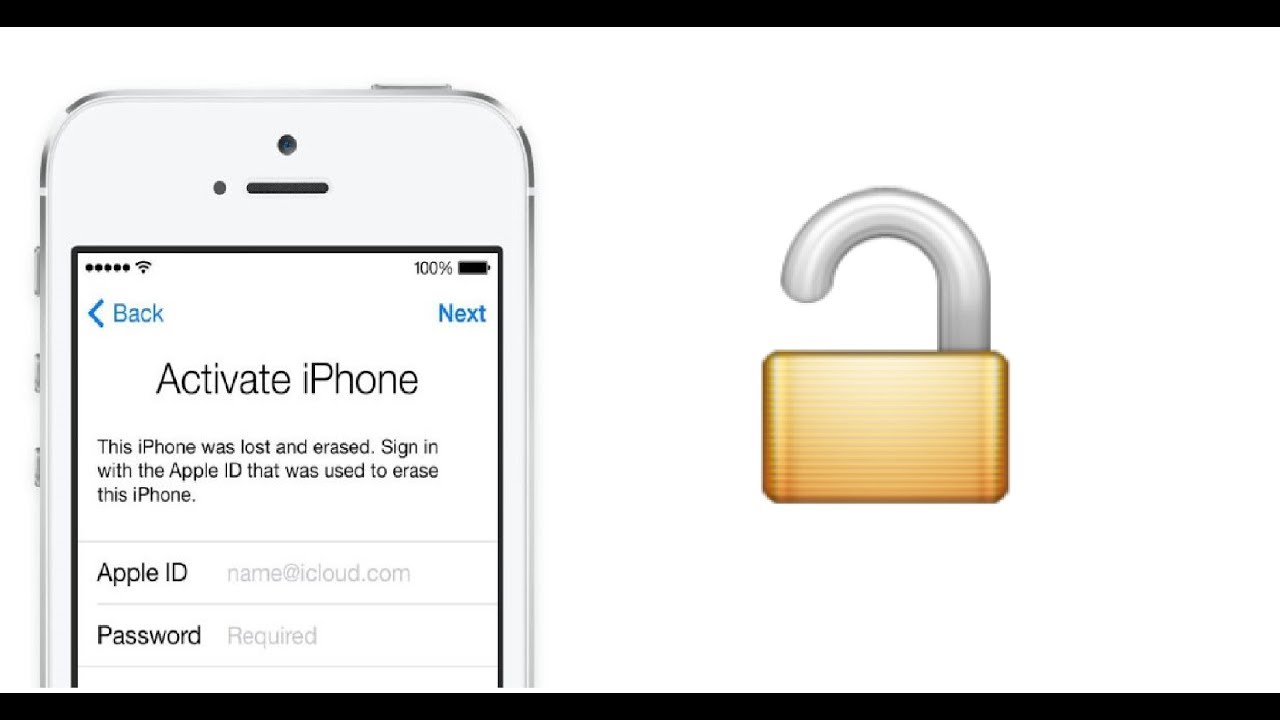 1 1. Устанавливаем сопряжение
1 1. Устанавливаем сопряжение
Страница не найдена — ichudoru.com
Windows
Содержание1 Виртуальный флоппи дисковод — бесплатная программа1.1 Предыстория1.2 Основные возможности Virtual Floppy Drive:1.3 Запуск
Программы
Содержание1 Kwoman.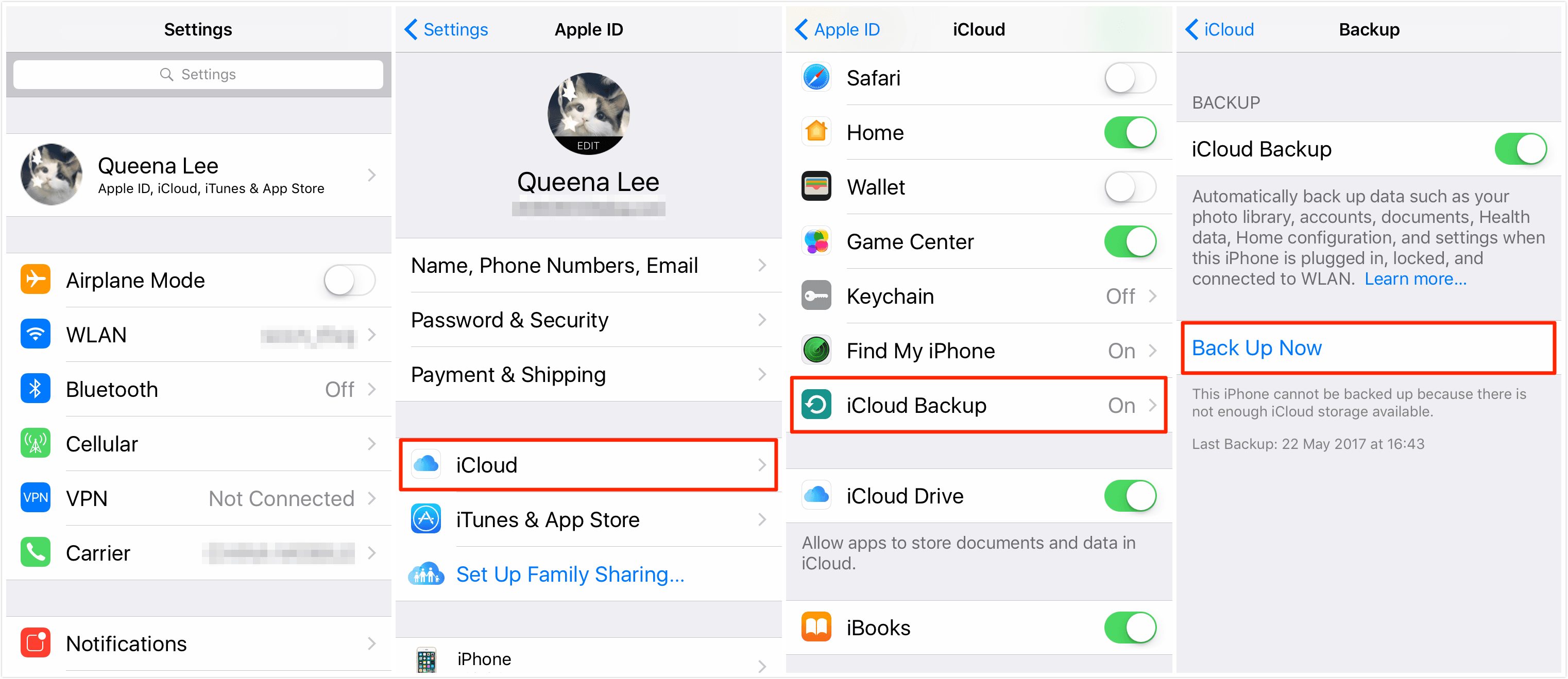 ru: Как русифицировать программу самому: программы, пошаговая инструкция и рекомендации | Техника и
ru: Как русифицировать программу самому: программы, пошаговая инструкция и рекомендации | Техника и
Ошибки
Содержание1 Вирус в загрузочном секторе Windows1.1 Восстанавливаем загрузочный сектор Windows1.2 При Windows XP1.3 При
Восстановление
Содержание1 Импорт, восстановление и резервное копирование контактов1.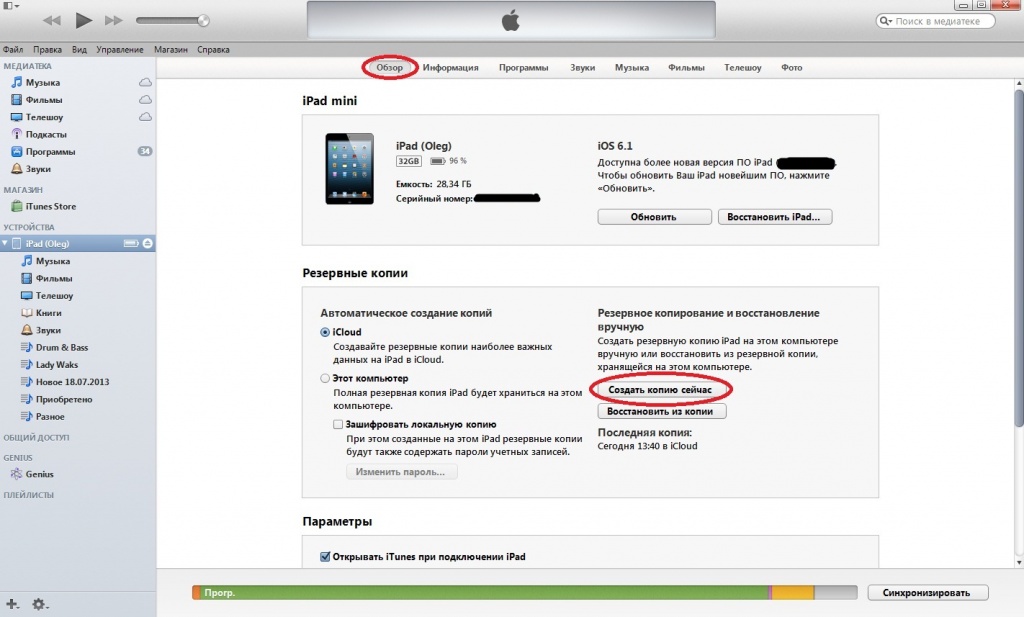
Восстановление
Содержание1 Восстановление настройки динамика на панели. Что делать если пропал значок громкости с панели
Android
Содержание1 Калибровка батареи Android: как раскачать и продлить жизнь аккумулятору на смартфоне или планшете1.
Страница не найдена — ichudoru.com
Папки
Содержание1 AppData папка на Windows1.1 Как найти папку AppData?1.2 Как открыть папку AppData?1.3 AppData.
FAQ
Содержание1 Проверка iphone 6s перед покупкой1.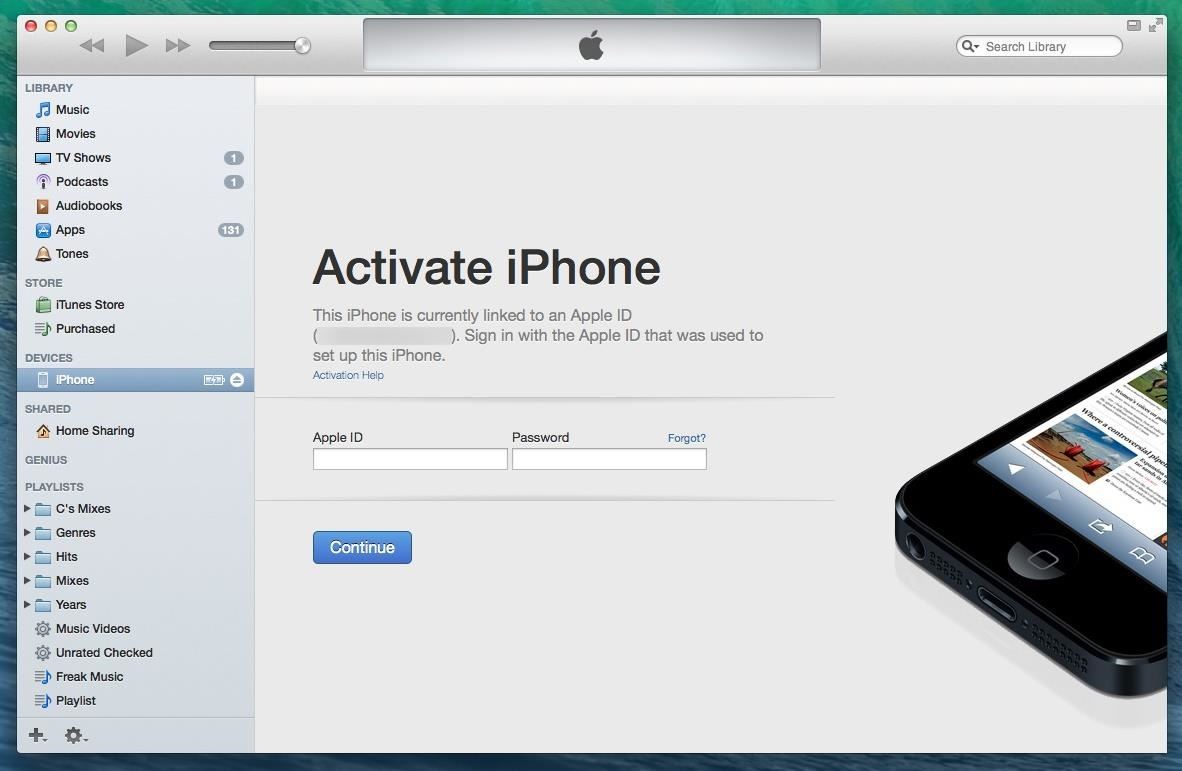 1 Когда лучше отказаться от сделки?1.2 Как проверить б/у
1 Когда лучше отказаться от сделки?1.2 Как проверить б/у
Программы
Содержание1 Live Update что это за программа1.1 Что это Live Update1.2 Вирус Live Update1.3
Windows
 1 Основные причины(
1 Основные причины(
Как перепрошить айфон 4,5,6 самостоятельно?
Прошивка iPhone 5S
Последовательность действий будет следующей:
- Запустить iTunes на компьютере, подключить телефон с помощью шнура.
Дождаться определения смартфона и нажать на его изображение.
По умолчанию открывается раздел «Обзор» – он нам и нужен. В правой части окна присутствует информация о текущей версии iOS, а также кнопки «Обновить» и «Восстановить».
С зажатой на клавиатуре кнопкой Shift (для Mac – Alt) кликнуть по «Восстановить».
В окне проводника указать место, где располагается загруженный файл прошивки. Его расширение «IPSW». При выборе неподходящей прошивки отобразится предупреждение о несовместимости с подключенным устройством.
Если все сделано верно, появится запрос на обновление до выбранной версии iOS. Кликнуть по кнопке «Обновить».
Дальше система все выполнит автоматически. Произойдет удаление старой системы и установка новой. Аналогичным образом производится прошивка iPhone 6S и любой другой модели, отличается только загружаемый файл.
Произойдет удаление старой системы и установка новой. Аналогичным образом производится прошивка iPhone 6S и любой другой модели, отличается только загружаемый файл.
Будет полезным
Чтобы обойтись без поиска нужной прошивки, можно предоставить эту задачу iTunes. Однако в таком случае на смартфон будет установлена новейшая версия ОС. Воспользоваться этим вариантом можно так: на 4 шаге инструкции кликнуть по «Восстановить», не зажимая клавишу на клавиатуре.
Как перепрошить Айфон 4S
Два метода проведения переустановки iOS на iPhone 4S, предложенные ниже, подразумевают выполнение очень похожих инструкций. При этом процессы прошивки проистекают по-разному и включают в себя разный набор манипуляций, осуществляемых софтом iTunes. В качестве рекомендации предлагаем перепрошить аппарат сначала первым способом, а если он окажется невыполнимым или неэффективным, использовать второй.
Способ 1: Режим Recovery
Для выхода из ситуаций, когда ОС iPhone 4S утратила свою работоспособность, то есть девайс не запускается, демонстрирует бесконечную перезагрузку и т. п., производитель предусмотрел возможность переустановки iOS в особом режиме восстановления – Recovery Mode.
п., производитель предусмотрел возможность переустановки iOS в особом режиме восстановления – Recovery Mode.
- Запустите iTunes, подсоедините к компьютеру кабель, предназначенный для сопряжения c iPhone 4S.
Выключите смартфон и подождите около 30 секунд. Затем нажмите кнопку «Home» девайса, и, удерживая ее, подключите кабель, соединенный с ПК. При успешном переключении в режим восстановления экран айФона демонстрирует следующее:
Дождитесь, пока iTunes «увидит» аппарат. Об этом подскажет появление окна, содержащего предложение «Обновить» или «Восстановить» iPhone. Здесь нажмите кнопку «Отменить».
На клавиатуре нажмите и удерживайте клавишу «Shift», затем кликните по кнопке «Восстановить iPhone…» в окне iTunes.
В результате выполнения предыдущего пункта открывается окно выбора файла. Перейдите по пути, где хранится файл «*.ipsw», выделите его и кликните «Открыть».
При поступлении сообщения о том, что приложение готово провести процедуру перепрошивки, нажмите «Восстановить» в его окошке.
Все дальнейшие операции, подразумевающие в результате своего выполнения переустановку iOS на iPhone 4S, осуществляются софтом в автоматическом режиме.
Ни в коем случае не прерывайте процесс! Можно ожидать завершения переустановки iOS и наблюдать за появляющимся в окне айТюнс уведомлениями о ходе процедуры, а также заполняющимся статус-баром.
По завершении манипуляций, iTunes на короткое время выдаст сообщение о том, что девайс перезагружается.
Отключите девайс от ПК и немного подождите запуска переустановленной iOS. При этом экран iPhone 4S продолжает демонстрировать загрузочный логотип Apple.
На этом переустановка мобильной операционной системы считается завершенной. До получения возможности полноценно использовать девайс осталось лишь провести определение основных параметров мобильной операционной системы и восстановить пользовательскую информацию.
Способ 2: DFU
Более кардинальным методом прошивки iPhone 4S в сравнении с вышеописанным, является проведение операции в режиме Device Firmware Update Mode (DFU). Можно сказать, что только в ДФУ-режиме возможно переустановить iOS полностью. В результате выполнения следующей инструкции будет перезаписан загрузчик смартфона, переразмечена память, перезаписаны все системные разделы хранилища. Все это позволяет устранить даже серьезные сбои, в результате проявления которых становится невозможным нормальный запуск айОС. Помимо восстановления iPhone 4S, операционная система которых потерпела крах, нижепредложенные рекомендации являются действенным решением вопроса перепрошивки девайсов на которых установлен Jailbreak.
Можно сказать, что только в ДФУ-режиме возможно переустановить iOS полностью. В результате выполнения следующей инструкции будет перезаписан загрузчик смартфона, переразмечена память, перезаписаны все системные разделы хранилища. Все это позволяет устранить даже серьезные сбои, в результате проявления которых становится невозможным нормальный запуск айОС. Помимо восстановления iPhone 4S, операционная система которых потерпела крах, нижепредложенные рекомендации являются действенным решением вопроса перепрошивки девайсов на которых установлен Jailbreak.
- Запустите iTunes и подключите iPhone 4S кабелем к ПК.
Выключите мобильный девайс и переведите его в состояние DFU. Для этого нужно последовательно выполнить следующее:
- Нажмите кнопки «Home» и «Power» и удерживайте их 10 секунд;
Далее отпустите «Power», а клавишу «Home» продолжайте удерживать еще 15 секунд.
Понять, что нужный результат достигнут, можно по появлению от iTunes уведомления «iTunes обнаружила iPhone в режиме восстановления». Закройте это окошко, кликнув «OK». Экран айФона при этом остается темным.
Закройте это окошко, кликнув «OK». Экран айФона при этом остается темным.
Далее кликните по кнопке «Восстановить iPhone», удерживая нажатой клавишу «Shift» на клавиатуре. Укажите путь к файлу прошивки.
Подтвердите намерение перезаписать память девайса кликом по кнопке «Восстановить» в окошке-запросе.
Ожидайте, пока софт проведет все необходимые действия, наблюдая за индикаторами выполнения, демонстрируемыми на экране айФона
и в окне айТюнс.
По завершении манипуляций телефон автоматически перезагрузится и предложит выбрать основные настройки iOS. После появления приветственного экрана, прошивка девайса считается завершенной.
Восстановление прошивки
Зачастую опция восстановления находится в том же меню, что и опция резервного копирования. Способов восстановить смартфон есть столько же, как и способов сделать бэкап. К ним добавляется разве что функция общего сброса к заводским настройкам.
Способы проведения прошивки «Айфон 4»
Что ж, чем бы ни было продиктовано ваше желание узнать, как прошить «Айфон 4» (s-модификации это тоже касается), способы проведения этой процедуры мы опишем в этой статье. Всего их два – это «Обновление» и «Восстановление». Оба проводятся через компьютер с предустановленной программой iTunes и шнур, соединяющий смартфон с ПК; либо же непосредственно на самом устройстве, используя локальное WiFi-соединение.
Всего их два – это «Обновление» и «Восстановление». Оба проводятся через компьютер с предустановленной программой iTunes и шнур, соединяющий смартфон с ПК; либо же непосредственно на самом устройстве, используя локальное WiFi-соединение.
Каждый из двух методов того, как перепрошить «Айфон 4s» (или просто 4) подразумевает некоторые индивидуальные особенности. О различиях между ними читайте далее по тексту, в разделах, посвященных этим способам.
Как прошить iPhone 6 через iTunes
Чтобы восстановить гаджет через эту утилиту, нам понадобится:
- Самая «свежая» версия айтюнс, установленная на ПК.
- Файл прошивки, который на момент операции стоит на девайсе. Хотя это не обязательно, но крайне желательно, чтобы впоследствии сэкономить время.
После подготовки можно начать саму операцию восстановления. Последовательность действий должна быть следующей:
- Отключение функции поиска айфона (если та была активирована).
- Подключение девайса к компьютеру через шнур USB.

- Запуск утилиты iTunes (обычно программа запускается на автомате при обнаружении iOS-девайса).
- Переход к настройкам синхронизации.
- Нажатие на клавишу Shift и ее удержание одновременно с нажатием на кнопку восстановления.
После 5-го шага операция начнется. Программой iTunes будет закачана «свежая» версия iOS. А после этого утилита осуществит ее установку на мобильный девайс. Айфон в процессе будет находиться в Recovery Mode. Память телефона по завершении операции возвратиться к исходному состоянию. Вся информация пользователя сотрется.
Свойства профильной трубы как материала
Схема профильной трубы в разрезеЛюбые трубы из металла подразделяют по нескольким параметрам, из которых наиболее существенный – поперечное сечение. Трубы по сечению бывают всего двух разновидностей – круглые и с определённым профилем, и от этого напрямую зависят некоторые характеристики материала.
К примеру, профильное сечение (чаще всего в прямоугольной форме) намного прочнее «на излом» по сравнению с круглой трубой. Особенно это заметно при нагрузках на сгиб – но одновременно с тем они заметно меньше весят (на 20-25%). Дополнительный плюс в том что профтрубы благодаря своей форме удобнее в использовании, особенно при соединении элементов с помощью болтов.
Особенно это заметно при нагрузках на сгиб – но одновременно с тем они заметно меньше весят (на 20-25%). Дополнительный плюс в том что профтрубы благодаря своей форме удобнее в использовании, особенно при соединении элементов с помощью болтов.
Характеристики
Регламентирует характеристики профильной трубы ГОСТ 13663-86. Он говорит, что этот материал делится на 3 вида:
- Холоднодеформированные трубы. Другими словами, холоднотянутые трубы.
- Горячедеформированные трубы. Изготавливаются под воздействием высокой температуры.
- Электросварные трубы. Их производят, используя сварные технологии.
Горяче и холоднокатанные трубы не имеют швов, поэтому они надёжнее и используются не только при изготовлении металлоконструкций, но и при устройстве трубопроводов.
Размеры
Геометрические габариты влияют на стоимость материала, они регламентируются ГОСТами, к ним относятся, кроме высоты, ширины и сечения профиля, размеры стенок и длина материала. Хотя размеры определяются ГОСТом, не запрещено производство нестандартного материала со своими габаритами.
Хотя размеры определяются ГОСТом, не запрещено производство нестандартного материала со своими габаритами.
Сечение профильной трубы может изменяться в пределах 10-180 мм при толщине 1-14 мм. Стандартная длина изделий зависит от способа производства и может изменяться в пределах 1,5-12,5 мм. Кроме того, любая профтруба регламентируются по составу металла.
Таблица размеров квадратных профильных трубТолщина стенок
Эта характеристика определяет надёжность и долговечность материала, вес и область его использования. Определяется ГОСТом с учётом вида труб:
- Для холоднодеформированных – 1-8 мм;
- Для горячедеформированных – 4-14 мм;
- Для электросварных – 1-5 мм.
На вес трубы влияет толщина её стенок. Знание удельной массы изделий и наружных размеров даёт возможность высчитать толщину стенок в труднодоступных местах.
Выбор IPTV плеера
Разберем, как можно смотреть iptv на компьютере с помощью установки программ. Вот список некоторых программ для просмотра iptv: IP-TV Player, Perfect Player, OTT Player, IPTV Extra, MyIPTV Player, VLC Media Player, Kodi. Самыми популярными из них являются IP-TV и VLC плееры.
Вот список некоторых программ для просмотра iptv: IP-TV Player, Perfect Player, OTT Player, IPTV Extra, MyIPTV Player, VLC Media Player, Kodi. Самыми популярными из них являются IP-TV и VLC плееры.
Плеер VLC подходит для проигрывания медиаконтента практически на любых устройствах и позволяет смотреть iptv на компьютере. Приложение воспроизводит множество файлов и форматов, бесплатное, подходит для разных платформ, не нуждается в дополнительных кодеках. Для подключения к каналам понадобится плейлист в формате M3U.
Еще одна программа для iptv – IP-TV Player. Источник вещания выбирается из списка провайдеров или можно указать собственный плейлист. Имеет очень понятный интерфейс, можно загружать программу для просмотра ТВ. Для получения самых последних функций иногда следует обновлять iptv player.
- Kodi – является оболочкой, а не просто плеером, которая ставится на операционную систему, что не всем нравится. Также бесплатный ресурс. Поддерживает категории и программы телеканалов.

- MyIPTV Player и IPTV Extra очень схожи по функционалу, отлично запускают M3U/M3U8-плейлисты, но потребуются собственные списки воспроизведения. Поддерживается потоковая передача HTTP Live.
- Perfect Player. Его отличительная особенность – поддержка формата EPG, в том числе XMTLV, Movies TV и JTV. Кроме плейлистов M3U и M3U8, запускает также и XSPF.
- OTT Player. Для скачивания нужно пройти регистрацию на официальном сайте разработчика. Поддерживает форматы плейлистов: M3U/M3U8, XML и XSPF. Каналы можно сортировать, перемещать, группировать.
USB-порт и модем
Рекомендации по прошивке iPhone
Перепрошивка iPhone с джейлбрейк
Загрузка …
Если на устройстве предварительно была выполнена процедура под названием «jailbreak», перепрошивку рекомендуется проводить в режиме «DFU». Инструкция также будет актуальна в случае неудачи предыдущего способа.
Основное отличие метода заключается в предварительном переключении Айфона в нужный режим.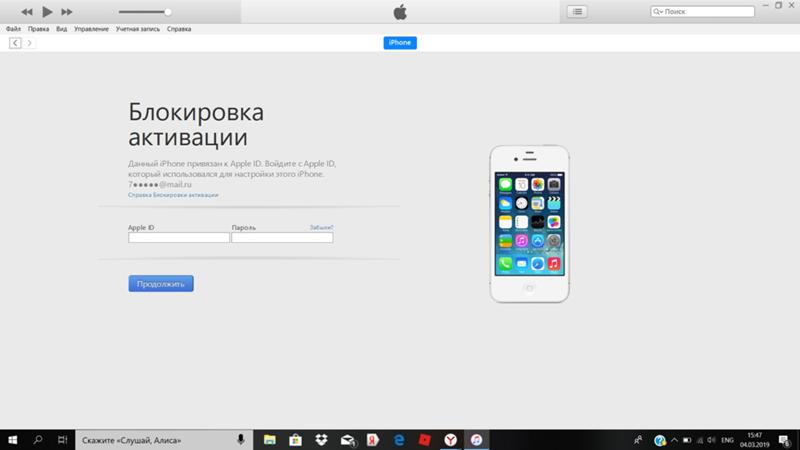 Делается это так:
Делается это так:
- На выключенном смартфоне нажать и удерживать кнопку питания 3 секунды. Продолжая держать первую кнопку, нажать «Домой» или «Уменьшение громкости» (для седьмой модели) и удерживать их 10 секунд. Затем клавишу питания можно отпустить, а вторую держать еще 5 секунд.
- Подключить телефон к компьютеру и запустить программу для прошивки Айфона (в нашем случае это iTunes).
- В окне отобразится сообщение о том, что обнаружено устройство, переведенное в режим восстановление. Кликнуть «ОК».
Повторить шаги 3-6 предыдущего руководства.
Через WiFi или на компьютере?
Сравнивая эти две процедуры, отметим лишь, что качать дистрибутив самостоятельно устройство будет дольше. Загрузка на ПК происходит быстрее. Это зависит от модуля передачи данных WiFi, установленного на «Айфон 4», (как прошить последний, мы уже описали в инструкции). Его скорость передачи меньше, чем у полноценного компьютера. Однако в некоторых ситуациях, когда просто нет доступа к ПК и необходимо провести прошивку, это помогает. Так что выбирайте способ, исходя из того, что у вас есть под рукой.
Так что выбирайте способ, исходя из того, что у вас есть под рукой.
Подготовка к прошивке
Стоит отметить, что разработчики программного обеспечения из Apple сделали все возможное, чтобы даже такой серьезный процесс, как переустановка iOS на iPhone, прошел без сложностей для пользователя, но от последнего все же требуется правильный подход к обеспечению процедуры. Первый этап на пути к успешной перепрошивке – подготовка смартфона и всего необходимого.
Шаг 1: Инсталляция iTunes
Подробнее: Как пользоваться приложением iTunes
Если iTunes уже установлено на компьютере, проверьте наличие обновлений и актуализируйте версию приложения при такой возможности.
Шаг 2: Создание бэкапа
Методы проведения прошивки iPhone 4S предполагают в процессе своего выполнения удаление данных из памяти девайса, поэтому прежде чем приступать к процедуре, необходимо позаботиться о сохранности пользовательской информации – после переустановки iOS данные придется восстанавливать. Резервное копирование не вызовет затруднений, если прибегнуть к одному из инструментов, предлагаемых для этой цели разработчиками из Apple.
Подробнее: Как создать резервную копию iPhone, iPod или iPad
Шаг 3: Обновление iOS
Немаловажным фактором, обеспечивающим должный уровень производительности устройств от Apple, является версия ОС, которая управляет каждым из них. Отметим, что для получения на iPhone 4S последней сборки iOS доступной для этой модели, совсем необязательно переустанавливать операционную систему. В большинстве случаев для актуализации системного ПО достаточно воспользоваться инструментарием, которым оснащен сам девайс или соответствующей функцией iTunes. Рекомендации по проведению процедуры обновления ОС от Apple можно найти в статье на нашем сайте.
Подробнее: Как обновить iOS на iPhone через iTunes и «по воздуху»
Помимо установки максимально возможной для iPhone 4S версии iOS, часто повысить уровень функциональности и работоспособности смартфона позволяет обновление инсталлированных в нем приложений, включая те, что, что работают некорректно.
Шаг 4: Скачивание прошивки
Поскольку выход новых версий мобильной операционки Apple для модели iPhone 4S официально прекращен, а откат на старые сборки практически неосуществим, у пользователей, решивших перепрошить свой девайс, остается единственный вариант – инсталлировать iOS 9.3.5.
Пакет, содержащий компоненты айОС для инсталляции в айФон через iTunes, можно получить, идя одним из двух путей.
Процесс перепрошивки в действии
Существует 2 способа перепрошивки: через RecoveryMode и DFUmode. RecoveryMode является аварийным режимом восстановления. Предназначен для восстановления работоспособного состояния девайсов на iOS, после того, как они перестали работать в штатном режиме.
DFUMode это, по сути дела, тот же RecoveryMode, отличается он лишь тем, что выполняет всю операцию в обход ОС айфона, и делает перепрошивку напрямую через firmware. Перепрошивать этим методом рекомендуется владельцам девайсов с джейлбрейком или при невозможности перепрошить смартфон с помощью RecoveryMode.
Перепрошивка через RecoveryMode
Итак, инициируйте выключение айфона и дождитесь пока экран окончательно погаснет. Подключите его к компьютеру, удерживая кнопку Home. Компьютер распознает телефон в режиме восстановления RecoveryMode.
- Запускаем iTunes и дожидаемся пока программа найдёт айфон, тут возможны варианты:
- iTunes может выдать нам окно с предложением Восстановить айфон, если так и будет, то кликаем ОК
- iTunes никак не отреагирует, тогда кликаем на иконку смартфона и ищем пункт «Восстановить iPhone», а затем выбираем его при зажатой клавише Shift (для ОС Windows) или клавише Alt (Для Mac OC).
- Появится Диспетчер файлов, в котором нам предстоит выбрать прошивку. Ищем файл с прошивкой, который был предварительно скачан;
- Выбираем его и нажимаем кнопку Открыть.
Перепрошивка айфона через iTunes
Выбор .ipsw файла
Дальше iTunes всё сделает сама, нужно лишь дождаться окончания операции. После перепрошивки отключаем айфон от компьютера. Долгим нажатием Power выключаем смартфон. Быстрым нажатием Power включаем девайс. Всё, iPhone полностью исправен и готов к дальнейшему использованию.
Перепрошивка через DFU Mode
Перед прошивкой телефон нужно перевести в DFU Mode. Подключаем девайс к компьютеру и выключаем смартфон. Далее, одновременно зажимаем клавиши Home иPower и считаем до 10 секунд. По их истечении отпускаем кнопку Power продолжая удерживать Home, пока iTunes не распознает айфон в DFU режиме.
Далее, действуем также как и при восстановлении через Recovery Mode.
- Выбираем в iTunes свой девайс.
- В меню управления смартфоном находим пункт «Восстановить iPhone».
- Выбираем его зажав клавишу Shift для операционной системы Windows или Alt для Mac OC.
- В открывшемся окне указываем путь до файла с прошивкой и нажимаем Открыть.
- Ждем когда iTunes завершит операцию.
- Включаем и пользуемся полностью рабочим девайсом.
Этот способ подойдет тем, кто ставил на свой айфон Джейлбрейк или по каким-то причинам перепрошивка в Recovery Mode не получилась.
Список актуальных версий iOS для всех моделей iPhone и iPad
Apple старается подписывать прошивки, контролируя, на какие версии пользователи могут перейти. Самостоятельно подписать прошивку нельзя. Компания не разрешает загружать на мобильные гаджеты устаревшие версии ОС и заносят их в архив. Для каждой модели iPhone либо iPad предлагают новые прошивки.
Прошивки для iPhone
Для айфона 2G актуальной версией прошивки является iOS 3.1.3. На айфон 3G нужно загружать iOS 4.2.1. Для модели iPhone 3Gs подойдёт iOS 6.1.6. iPhone 4 требует прошивку iOS 7.1.2. Для айфона 4s предлагают iOS 9.3.5 либо 9.3.6. На айфоны 5 и 5с устанавливают iOS 10.3.3/10.3.4. Свежая прошивка для iPhone 5s, 6, 6 Plus – iOS 12.4.3.
Версия 13.3 разработана для таких моделей, как:
- 6 s и 6 s Plus;
- SE;
- 7 и 7 Plus;
- 8 и 8 Plus;
- X, XR, XS, XS Max;
- 11, 11 Pro, 11 Pro Max.
Модель iPhone 11 Pro Max
Прошивки для iPad
Различные модели айпада и актуальные прошивки к ним:
- iPad 1 – iOS 5.1.1;
- iPad 2/3 и iPad mini 1 – iOS 9.3.5 либо 9.3.6;
- iPad 4 – iOS 10.3.3 либо 10.3.4;
- iPad Air и iPad mini 2/3 – iOS 12.4.3.
Для iPad Air 2, 3, 5, 6, 7, а также iPad Pro и iPad mini 4,5 разработана iOS 13.3.
Теперь пользователь знает, как прошивать Apple девайс разными способами в домашних условиях. Главное – это выбрать правильный метод и следовать инструкции.
Как прошить китайский айфон, если он на андроиде
Настоящий айфон является очень дорогим устройством, купить которое способен не каждый. Китайские фирмы выпустили аналог телефона, работающий на андроиде. Естественно, владельцы таких девайсов также заинтересованы в его прошивке. Для этого в первую очередь необходимо загрузить версию прошивки, подходящую под ту копию, на которой будет производиться процесс. Для запуска процесса инсталляции используется программа FlashTool.
Как прошить айфон 4 до iOS 8 по Wi-Fi
Установить «операционку» iOS 8 на iPhone 4 этим способом еще легче, чем при помощи предыдущего. Но и гарантировать благополучный исход операции, как и при первом методе, никто не может.
Если вы собираетесь устанавливать прошивку на девайс этим способом, заранее обеспечьте высокую скорость соединения, поэкспериментировав с разными точками доступа. Дело в том, что вес прошивки немал и составляет 1 гигабайт. В случае, если скорость передачи данных будет низкой, время загрузки будет очень длительным.
Также необходимо подзарядить девайс, как минимум до половины индикатора заряда. Если не поставить устройство на зарядку перед операцией прошивки, девайс может разрядиться и отключиться во время прошивки, и вам придется продолжать уже на ПК или ноутбуке, и делать все первым способом.
Итак, для прошивки айфона 4 по Wi-Fi, выполните следующие действия:
По завершении операции нужно кое-что подкорректировать и переместить сохраненную информацию из заранее сделанного в айклауд или iTunes бэкапа. Теперь вы знаете ответ на вопрос, как прокачать айфон 4 до iOS 8. Делается это легко — всего в 3 шага.
Как видно из описания процесса прошивки айфона 4, это не очень сложная операция, но и не быстрая. Придется подождать около часа, чтобы установленный файл оказался на девайсе в состоянии полной работоспособности, но это максимальный период ожидания.
Если прошивка по непонятной причине не удалась, стоит обратиться в службу поддержки на интернет – ресурсе Apple.
Без учётной записи Exchange
Процесс прошивки
Выполнив подготовку и загрузив желаемый к установке пакет с прошивкой, можно переходить к непосредственным манипуляциям с памятью девайса. Существует всего два метода прошивки iPhone 5S, доступных обычному пользователю. Оба предполагают использование iTunes в качестве инструмента для установки ОС и восстановления.
Способ 1: Recovery Mode
В том случае, если iPhone 5S утратил работоспособность, то есть, не запускается, перезагружается, в общем, не функционирует должным образом и не может быть обновлен через OTA, для перепрошивки применяется аварийный режим восстановления – RecoveryMode.
- Полностью выключаем Айфон.
Запускаем iTunes.
Нажимаем и удерживаем на iPhone 5S в выключенном состоянии кнопку «Home», подключаем к смартфону кабель, предварительно подсоединенный к ЮСБ-порту компьютера. На экране аппарата наблюдаем следующее:
Дожидаемся момента, когда iTunes определит аппарат. Здесь возможно два варианта:
- Появится окно с предложением провести восстановление подключенного девайса. В этом окошке нажимаем кнопку «OK», а в следующем окошке-запросе «Отмена».
iTunes не выводит никаких окон. В таком случае переходим на страницу управления девайсом, кликнув по кнопке с изображением смартфона.
Нажимаем клавишу «Shift» на клавиатуре и кликаем по кнопке «Восстановить iPhone…».
Открывается окно Проводника, в котором необходимо указать путь к прошивке. Отметив файл *.ipsw, нажимаем кнопку «Открыть».
Поступит запрос о готовности пользователя к началу процедуры прошивки. В окошке-запросе нажимаем «Восстановить».
Дальнейший процесс прошивки iPhone 5S производится iTunes в автоматическом режиме. Пользователю остается лишь наблюдать за уведомлениями о происходящих процессах и индикатором выполнения процедуры.
После того как прошивка завершится, отключаем смартфон от ПК. Длительным нажатием клавиши «Включение» полностью выключаем питание девайса. Затем запускаем Айфон коротким нажатием той же кнопки.
Перепрошивка iPhone 5S завершена. Проводим первоначальную настройку, восстанавливаем данные и используем девайс.
Способ 2: DFU Mode
Если прошивка iPhone 5S по каким-либо причинам неосуществима в RecoveryMode, применяется самый кардинальный режим перезаписи памяти iPhone — Device Firmware Update Mode (DFU). В отличие от RecoveryMode, в ДФУ-режиме переустановка iOS осуществляется действительно полностью. Процесс проводится в обход системного программного обеспечения, уже присутствующего в девайсе.
Процесс установки ОС устройства в DFUMode включает в себя этапы, представленные:
- Записью загрузчика, а затем его запуском;
- Установкой совокупности дополнительных компонентов;
- Переразметкой памяти;
- Перезаписью системных разделов.
Метод используется для восстановления iPhone 5S, утративших работоспособность в результате серьезных программных сбоев и, если требуется перезаписать память аппарата полностью. Кроме того, данный способ позволяет вернуться на официальную прошивку после операции Jeilbreak.
- Открываем iTunes и соединяем смартфон кабелем с ПК.
- Выключаем iPhone 5S и переводим девайс в DFU Mode. Для этого последовательно выполняем следующее:
- Нажимаем одновременно «Домой» и «Питание», удерживаем обе кнопки десять секунд;
- По истечении десяти секунд отпускаем «Питание», а «Домой» удерживаем еще пятнадцать секунд.
Экран девайса остается выключенным, а iTunes должен определить подключение устройства в режиме восстановления.
Выполняем шаги №№ 5-9 способа прошивки в Recovery Mode, из инструкции выше в статье.
По завершении манипуляций получаем смартфон в состоянии «из коробки» в программном плане.
Таким образом осуществляется прошивка одного из самых популярных и распространенных на сегодняшний день смартфонов компании Apple. Как видим, даже в критических ситуациях, восстановить должный уровень работоспособности iPhone 5S совсем несложно.
Опишите, что у вас не получилось.
Наши специалисты постараются ответить максимально быстро.
Методы обновления айфона
Эту процедуру доступно провести одним из 2-х способов: с помощью утилиты айтюнс или беспроводную сеть WiFi.
Чтобы воспользоваться утилитой и обновить iOS, нужно:
- Подсоединить смартфон к ПК или ноутбуку.
- Запустить утилиту и войти в раздел управления айфоном.
- Нажать на раздел обновления (но не восстановления, как при предыдущих операциях).
- Если на устройстве уже установлена новейший вариант iOS, утилита сообщит об этом.
Если у пользователя есть готовый файл прошивки, не стоит тратить время и ждать, пока атюнс загрузит ее. Нужно нажать на шифт, а затем на кнопку обновления и найти файл в системе.
Ожидать окончания процесса, а потом с удовольствием пользоваться «новым» смартфоном. Все настройки и информация, которые были на устройстве до обновления, сохранятся.
Для проведения аналогичной процедуры через WiFi пользователь должен:
- Активировать центр управления и нажать на значок беспроводной сети.
- Перейти в настройки, а далее в раздел WiFi и подсоединиться к любой доступной сети.
- Возвратиться в настройки, но теперь уже в основные.
- Перейти к разделу обновления программного обеспечения.
- Ожидать окончания проверки наличия нового ПО. Если утилита найдет более «свежую» версию iOS, чем уже установлена на устройстве пользователя, на дисплее появится предложение закачать и установить ее.
Нужно согласиться с этим предложением, и процесс запустится. Ни в коем случае нельзя делать обновление с джейлбрейком, это может привести к краху системы. Девайс может войти в состояние «вечного яблока» или попадет в петлю. Истоки этой проблемы лежат в том, что джейлбрейк для новых версий операционки вышел с существенным опозданием, и при запуске обновления оно совершается «в пустоту». Для обновления «джейлбрейкнутых» гаджетов производитель советует использовать исключительно кнопку восстановления айфона.
Таким образом, у владельцев не взломанных смартфонов от эппл никаких проблем с самостоятельной прошивкой устройств появиться не должно. Все действия пользователей в этих случаях просты и понятны. Нужно лишь подсоединить девайс к компьютеру и воспользоваться «услугами» утилиты айтюнс. А тем, у кого девайсы с джейлбрейком, нужно действовать аккуратнее. Для сбрасывания настроек, чтобы избежать потери джейлбрейка, лучше применять не айтюнс, а специализированным софтом, например Semi Restore.
IOS 10 НА iPhone 5S — СТОИТ ЛИ ОБНОВЛЯТЬСЯ, видео:
Айфоны сейчас являются очень надежными смартфонами, поскольку компания Apple делает большой упор именно на их качество, но это все же техника и как любая техника будь то компьютер, или телевизор ей свойственно ломаться. Все эти проблемы со смартфоном ставят вас перед выбором, отнести свой смартфон в сервисный центр, где с вас могут содрать круглую сумму или же попытаться починить его самому. Эта инструкция общая и подойдет для всех моделей iPhone.
Давайте разберемся для чего нужна прошивка iPhone:
- В случае программного сбоя.
- В случае если вам нужно установить актуальную версию ОС.
- В случае когда забыли пароль (не путать с блокировкой активации Aplle ID).
- Для создания чистой системы после смены владельца девайса.
В этом случае вы можете сделать очень простые действия для того, чтобы восстановить свой девайс до работоспособного состояния, для этого не требуются знания программиста все очень просто. Одним из несложных способов восстановить iPhone — перепрошить его, для этого нам понадобится компьютер и iTunes. Кстати эти же действия делают и в сервисном центре.
Перед началом процесса не забудьте сделать Backup (резервное копирование)
ваших данных музыку, фото, контакты и прочую важную информацию, поскольку после прошивки айфона вся информация будет полностью удалена.
Обновление iPhone
Мы разобрались, как перепрошить новый Айфон, через iTunes – удобный способ, но его реализация требует наличие компьютера под рукой. Если компьютера нет, а новая версия iOS нужна, можно получить её через Wi-Fi. Почему только Wi-Fi, а не мобильный трафик? Ответ кроется в размере скачиваемого файла. Пропускная способность 3G не позволяет нормально загружать такие объемы информации, поэтому приходится использовать подключение через Wi-Fi.
- Подключите телефон к Wi-Fi.
- Откройте раздел «Основные» в настройках. Перейдите в подменю «Обновление ПО».
- Начнется проверка наличия обновлений. Если апдейты есть, появится кнопка «Загрузить и установить».
обновление ПО на айфоне
Важно: обновление через Wi-Fi нельзя использовать на телефонах с джейлбрейком, это приведет к «вечному яблоку». Как понять, что устройство с джейлбрейком? На нем будет доступно приложение Cydia
Обновить iOS можно и через iTunes, при этом порядок выполнения операции практически не будет отличаться от восстановления устройства за единственным исключением – пользовательский контент останется нетронутым.
- Запустите iTunes, подключите устройство и выберите его в окне программы.
- Нажмите «Обновить» и подтвердите выполнение операции.
Вы можете самостоятельно скачать последнюю версию iOS на компьютера, а затем выбрать файл прошивки в iTunes. Такой подход позволит сэкономить время на закачку обновленной версии системы. Чтобы получить возможность указать путь к файлу прошивки, зажмите клавишу Shift и нажмите «Обновить». Появится окно проводника, в котором можно выбрать загруженный апгрейд.
Как настроить в Outlook 2007 автоматическую вставку подписи в сообщении
Итог
Загрузка…замена стекла, замена экрана, прошивка, замена батареи и другой ремонт…
Сломали свой iPhone и теперь его нужно отремонтировать? Ремонт iPhone 4s в Казани – это вовсе не проблема. Неважно, что случилось с Вашим iPhone — разбили, утопили или он сгорел — независимо от уровня дефекта, практически всегда Ваш iPhone можно привести в первозданный вид, обратившись за помощью в сервисный центр «Алтын-Ремонт». Все работы по ремонту iPhone выполняются квалифицированными специалистами с применением качественного оборудования и расходных материалов. Мы беремся заустранение сложных аппаратных проблем, когда в других местах отказывают в ремонте. На все выполненные работы в нашем сервисе дается гарантия. Также немаловажным фактом, почему стоит обратиться именно к нам, а не к «знакомому компьютерщику», является то, что у наших специалистов большой опыт работы в ремонте техники Apple — это значит, что все бдует отремонтировано надежно и в срок.
|
Цены на ремонт iPhone 4S (с учетом запчастей)
| Услуга | Стоимость | Гарантия | Срок ремонта |
| Диагностика | бесплатно | — | от 15 минут |
| Замена дисплея iPhone 4S: разбит экран Замена стекла iPhone 4S: разбито стекло Замена сенсора iPhone 4S: разбит тачскрин | 1300 | 1 месяц | 30-60 минут |
| Ремонт кнопки Home iPhone 4S:плохо срабатывает home | 600 | 1 месяц | 30 минут |
| Ремонт кнопки блокировки (Power) iPhone 4S: запала кнопка блокировки | 600 | 1 месяц | 30 минут |
| Замена разговорного динамика iPhone 4S: не слышно или слышно плохо собеседника | 800 | 1 месяц | 30-60 минут |
| Замена полифонического динамика iPhone 4S:музыка играет тихо или хрипит | 800 | 1 месяц | 30-60 минут |
| Перепрошивка iPhone 4S: снятие кода, обновление, замена ПО | 500 | — | 30 минут |
| Замена нижнего шлейфа iPhone 4S: не заряжается / не работает микрофон | 800 | 1 месяц | 30-60 минут |
| Восстановление после воды iPhone 4S: чистка и профилактика после воды | от 1000 | 1 месяц | от 1 часа |
| Замена передней камеры iPhone 4S: не работает передняя камера | 800 | 1 месяц | 30-60 минут |
| Замена основной камеры iPhone 4S: не открывается задняя камера | 800 | 1 месяц | 30-60 минут |
| Замена батареи iPhone 4S: аккумулятор быстро разряжается | 800 | — | 30 минут |
| Замена задней крышки iPhone 4S: треснула задняя крышка | 300 | полная | звоните |
| Установка пакета программ iPhone 4S: закачка программ | 500 | — | 60 минут |
Не нашли свою поломку? Просто позвоните, а мы проконсультируем.
Самые частые поломки в iPhone 4S:
- Разбилось стекло на iPhone 4S
- Не работает сенсор на iPhone 4S
- Разбит дисплей на iPhone 4S
- Нет звука на iPhone 4S
- После обновления iOS не загружается iPhone 4S
- Треснула задняя крышка iPhone 4S
- Аккумулятор iPhone 4S быстро разряжается
- iPhone 4S не включается
- Запала кнопка блокировки iPhone 4S
Чаще всего клиенты обращатся к нам:
- Заменить стекло на iPhone 4S
- Заменить экран на iPhone 4S
- Провести диагностику iPhone 4S
- Почистить и восстановить от воды iPhone 4S
- Заменить аккумулятор iPhone 4S
- Перенести контакты на iPhone 4S
- Отремонтировать кнопку блокировки iPhone 4S
- Отремонтировать кнопку Home на iPhone 4S
- Создать Apple ID на iPhone 4S
Кстати, многие спрашивают нас, почему гарантию мы даем 1 месяц, а не 1-5-10 лет. Значит ли это, что поломка проявится на 31 день? Что может произойти? Ответим прямо — никаких таймеров и будильников в запчастях не стоит. Наши запчасти изначально проверены и качественны, после установки они также проходят полную проверку и тестирование на работоспособность. И, получив готовый телефон на руки, Вы можете еще месяц проверять и убеждаться, что все в порядке. И спустя месяц, два, год, все также все будет продолжать работать, пока не произойдет удар, падение или попадание влаги.
Что шлейф, что дисплей, что динамик — не выйдут из строя сами по себе, неоходимо какое-либо воздействие — попадание воды, удар, самостоятельная попытка ремонта.
Конечно же, получив гарантию, даже год, маловероятно, что вам потом заменят дисплей или экран «по гарантии» спустя даже два-три месяца — так как причиной выхода из строя будет либо механичесое воздействие, либо другая «негарантийная» причина.
Алтын Ремонт Казань
Звоните: 2-495-492
г. Казань, ул. Салимжанова, 5
ТК Алтын, 2-й этаж, ЦЕНТР ЗАЛА
группа Вконтакте: vk.com/service116
Перепрошивка Айфона. Цена обновления прошивки iPhone
—Ремонт iPhone
Перепрошивка айфона добавит к функционалу массу полезных возможностей, направленных на улучшение стабильности и производительности. Некоторые сбои в работе приложений устраняются с помощью обновления прошивки iOS, и специалисты нашего сервис-центра готовы выполнить обновление телефона профессионально и в оговоренные сроки. Цена демократичная, а за заполнение заявки на сайте дарим скидку 5%.
Стоимость услуги: 900Р
Время ремонта: 30 минут
Симптомы
- обновление требуется, когда некоторые программы тормозят или не включаются вовсе;
- при включении iPhone медленно загружается, не сразу отвечает на команды;
- в новых версиях прошивки появились дополнительные полезные функции, которых нет в старых версия iOS.
Решение
Полное обновление iOS производится в течение 30 минут, и такую задачу доверьте профессионалам.
В Apple Pro перепрошивка iPhone выполняется с соблюдением всех стандартов Apple, и обновленный телефон порадует бесперебойной работой сразу же после восстановления. Стоимость разумная, а качество подкреплено опытом и положительными отзывами. Записывайтесь на обновление и узнайте, на что способен ваш iPhone!
Если повышается версия прошивки, вместе с ней повышается и версия модема: в этом случае залоченный iPhone нужно обязательно разлочить. Предусмотренное компанией Apple обновление iOS по Wi-Fi не всегда заканчивается успешно. Мы рекомендуем обновлять прошивку, подключая iPhone к iTunes.
Время: 30 минутВыбирая ремонт Apple в Москве от «Apple Pro», вы получаете
- Бесплатная диагностика
Сервисный центр «Apple Pro» предлагает бесплатную диагностику техники.
- Гарантия
100 днейНа ремонт техники Apple предоставляется гарантия:
до 100 дней. - Экспресс-ремонт
от 15 минутРемонт простых поломок занимает 15 минут, более сложных несколько часов.
- Оригинальные запчасти
В нашем сервисе используются оригинальные запчасти от iReplace.ru.
Адреса сервисных центров «Apple-Pro»
Инструкция по перепрошивке iPhone или iPad
Инструкция по перепрошивке iPhone или iPad
Всем привет, уважаемые любители iOS гаджетов. Сегодня мы с вами затронем тему – как перепрошить iPhone (4s, 5, 5s, 6) или iPad (2, 3, 4, Mini). Перепрошить – значит, обновить, переустановить операционную систему на iOS устройстве. Процесс обновления мобильного iOS гаджета может, понадобится при возникновении различных проблем с iPhone (4s, 5, 5s, 6) или iPad (2, 3, 4, Mini). Перепрошивка может решить некоторые проблемы если ваш гаджет работает нестабильно.
Делается это очень просто вся работа происходит в три этапа:
- Загрузка файла с прошивкой. На этом этапе вам нужно будет выбрать и загрузить файл с необходимой версий прошивки для вашего iPhone (4s, 5, 5s, 6) или iPad (2, 3, 4, Mini). В принципе, вы можете: как поставить обновлённую версию операционной системы, так и вернуть старую версию (но не слишком старую). Сразу хочу сказать, что вернуть iOS старой версии (старше iOS 7) не получится, т. к. компания Apple перестала подписывать и активировать ранние версии iOS.
- Настройка iTunes для работы. Перепрашивать своё устройство вы будете при помощи программы iTunes. Данная программа служит для управления вашим iPhone (4s, 5, 5s, 6) или iPad (2, 3, 4, Mini) с персонального компьютера. Программа очень проста в использовании и распространяется бесплатно.
- Перепрошивка. Ну и, собственно, сам процесс перепрошивки. Программа бОльшую часть работы сделает за вас, вам останется только сидеть и смотреть на процесс перепрошивки вашего гаджета.
Итак, давайте подробнее рассмотрим каждый из вышеперечисленных пунктов.
Загрузка файла с прошивкой
Для начала переходим к загрузке файла с необходимой вам версией прошивки. Сделать это очень просто для этого выполните следующие шаги:
- Перейдите на сайт www.getios.com . В поле «Ваш девайс» выберите название вашего девайса.
- Во втором шаге вам нужно выбрать модель устройства. Для выбора воспользуйтесь выпадающим списком с названием “The Model”.
- В третьем шаге вам нужно выбрать ту версию операционки iOS, которую вы хотите установить на свой мобильный гаджет iPhone (4s, 5, 5s, 6) или iPad (2, 3, 4, Mini).
- Далее, нажмите кнопку “Download”. Начнётся загрузка файла с прошивкой, размер файла, в зависимости от выбранной версии iOS, может занимать несколько гигабайт.
Сохраните скачанный файл с операционкой на рабочий стол или в ту папку, сохранить в которую вам будет удобно.
Настройка iTunes для работы
Прежде чем вы перейдёте к перепрошивке устройства, нужно загрузить, установить и настроить программу iTunes:
- Первым делом перейдите по ссылке – apple.com/itunes/download и скачайте последнюю версию программы iTunes. Запустите скачанный файл с программой и установите программу.
- Подключите ваш гаджет к персональному компьютеру с помощью USB кабеля. Запустите программу iTunes.
- В боком меню (если боковое меню не видно вам нужно нажать комбинацию клавиш CTRL+S) в поле «Устройства» выберите ваш, ранее подключённый к персональному компьютеру, гаджет.
Перед тем как вы начнёте перепрошивать свой гаджет, рекомендую сделать резервную копию настроек вашей операционной системы. Для этого вам нужно проделать несколько простых действий:
- Подключите гаджет к персональному компьютеру с помощью USB кабеля.
- Запустите программу iTunes (если программа после подключения не запустилась автоматически) и в боковом меню (если боковое меню не отображается, вам одновременно нажать сочетания клавиш CTRL+S) выберите ваш iPhone (4s, 5, 5s, 6) или iPad (2, 3, 4, Mini).
- Перейдите на вкладку «Обзор», найдите кнопку «Создать копию сейчас» и кликните по ней левой кнопкой мышки.
В следующем шаге мы перейдём уроку и попробуем перепрошить ваш гаджет.
Перепрошивка
Переходим к перепрошивке iPhone (4s, 5, 5s, 6) или iPad. Для этого выполните следующие действия:
- Зажмите клавишу SHIFT(если у вас Windows) или ALT (если у вас Mac) и кликните левой кнопкой мыши по кнопке «Восстановить iPad».
- Для того чтобы перепрошить устройство, в открывшемся окне выберите, скачанный ранее, файл с прошивкой.
После вышеописанных действий начнётся процесс обновления программного обеспечения на вашем мобильном гаджете iPhone (4s, 5, 5s, 6) или iPad(2, 3, 4, Mini).
По прошествии определённого количества времени процесс перепрошивки вашего iPhone или iPad (2, 3, 4, Mini) будет завершён.
На сегодня это все, надеюсь, вам помогла эта небольшая заметка и вы смогли без проблем перепрошить свой мобильный гаджет iPad (2, 3, 4, Mini) или iPhone (4s, 5, 5s, 6). Если у вас возникли проблемы при перепрошивке гаджета, то можете описать свою проблему в комментариях к этой записи. Для того чтобы иметь возможность оставлять комментарии вам нужно авторизоваться в социальной сети Вконтакте.
appsgames.ru
Как переустановить iOS 8
Вчера почти сразу же после публикации обновления iOS 8.0.1, которое должно было исправить большинство багов восьмой версии мобильной операционной системы от Apple, «яблочная» компания отозвала обновление из-за того, что смартфоны корпорации — в частности, iPhone 6 и iPhone 6 Plus, теряли сеть или возможность работать с Touch ID. В связи с этим сегодня Apple опубликовала на своем сайте официальную инструкцию, как «откатиться» обратно до iOS 8.
Итак, все по порядку:
1. Убедитесь, что у вас установлена последняя версия iTunes. Сделать это можно в разделе «Обновления» настроек программы.
2. Подключите iPhone к iTunes.
3. Сделайте резервную копию вашего iPhone. Резервные копии, созданные с помощью iCloud, не смогут быть восстановлены на ранних версиях ОС, включая iOS 8.
4. Скачайте файл прошивки iOS 8 для вашего устройства:
5. Откройте страницу устройства в iTunes и нажмите «Обновить» с нажатой клавишей Option (Для Mac) или Shift (для Windows). Выберите файл прошивки и затем вновь нажмите «Обновить».
После этого начнется установка iOS 8. Будьте внимательны — приложение «Здоровье» не будет работать на вашем смартфоне после выполнения этих действий. Как отмечают представители Apple, ситуация будет исправлена в iOS 8.0.2.
appleinsider.ru
Как сбросить iPhone или iPad до заводских настроек
Если устройство глючит, не включается или вы собираетесь его продать, стоит вернуть заводские настройки.
Как сбросить iPhone или iPad через меню настроек
Этот способ подходит, когда устройство работает и вы можете разблокировать его экран. Сброс через меню настроек выполняют, чтобы стереть с iPhone или iPad все личные данные перед продажей. Или чтобы восстановить нормальную работу устройства, когда оно продолжает тормозить даже после перезапуска.
1. Создайте резервную копию важных данных
Если вы хотите сохранить личную информацию, создайте локальную резервную копию iPhone или iPad на компьютере через программу iTunes и/или облачную копию в сервисе iCloud. Сделав это, вы сможете восстановить стёртые данные на текущем или новом аппарате.
Как создать резервную копию через iTunes
1. Подключите свой iPhone или iPad к компьютеру и запустите программу iTunes. Если потребуется, введите пароль для авторизации.
2. Кликните по иконке устройства над боковой панелью iTunes и выберите пункт «Обзор» на самой панели.
3. Нажмите «Создать копию сейчас». Если вместе с другой информацией вы хотите сохранить данные программ «Здоровье» и «Активность», предварительно отметьте пункт «Зашифровать резервную копию», введите пароль и запомните его.
4. Следуйте подсказкам программы, после чего дождитесь, пока резервное копирование завершится.
Как создать резервную копию в iCloud
1. Подключите мобильное устройство к интернету.
2. Нажмите «Настройки» → имя пользователя → iCloud. Если на вашем аппарате ОС iOS 10.2 или старее, нажмите «Настройки», опустите страницу настроек вниз и выберите iCloud.
Убедитесь, что переключатели напротив пунктов «Контакты», «Календари» и других программ в меню iCloud активны.
3. Опустите страницу вниз и нажмите «Резервная копия в iCloud». На следующем экране убедитесь, что переключатель «Резервная копия в iCloud» включён.
4. Нажмите «Создать резервную копию» и дождитесь, пока время последней созданной копии на этом экране не обновится.
2. Выполните сброс
1. Откройте раздел «Настройки» → «Основные» → «Сброс» и нажмите «Стереть контент и настройки».
2. Подтвердите стирание данных и дождитесь завершения процесса. Если система попросит отключить функцию «Найти iPhone», сделайте это в разделе «Настройки» → имя пользователя → iCloud.
Когда аппарат перезапустится, на нём уже будут стоять заводские настройки.
Если вы не можете выполнить сброс через настройки потому, что забыли пароль, прочтите эту инструкцию.
Как сбросить iPhone или iPad в режиме восстановления
Этот способ для тех случаев, когда iPhone или iPad не включается. В результате все личные данные сотрутся и вы сможете их восстановить только в том случае, если в iCloud или на вашем компьютере ранее были созданы резервные копии.
1. Подключите iOS-устройство к компьютеру и запустите программу iTunes.
2. Выполните принудительный перезапуск iPhone. На разных моделях это делается по-разному.
На iPhone X, iPhone 8 или iPhone 8 Plus нажмите и сразу отпустите сначала кнопку увеличения, а после — уменьшения громкости. Затем зажмите боковую кнопку и удерживайте её, пока на мобильном устройстве не появится экран восстановления.
На iPhone 7 или iPhone 7 Plus зажмите одновременно кнопку уменьшения громкости и боковую кнопку и удерживайте их до перехода мобильного устройства в режим восстановления.
На iPhone 6s Plus и более ранних моделях, а также на iPad одновременно зажмите верхнюю (или боковую) кнопку и кнопку «Домой» и удерживайте их, пока на гаджете не появится экран восстановления.
3. Когда iTunes предложит восстановить или обновить аппарат, нажмите «Восстановить» и следуйте дальнейшим подсказкам.
Когда аппарат перезапустится, на нём будут заводские настройки.
lifehacker.ru
Полная переустановка IOS через компьютер
Ситуация такая. Вы решили установить новую iOS или попробовали beta версию и вдруг ваше устройство начало «лагать», приложения стали вылетать, или же просто вас не устраивают нововведения в системе.
В таких случая есть два варианта развития событий:
- Переустановка iOS, откат на старую версию. В этом случае происходит полная переустановка системы, все данные теряются
- Жать выхода следующего обновления. В этом случае теряются нервы.
Как переустановить iOS при помощи iTunes?
Стоит сказать, что у вас должна быть установлена последняя версия iTunes, иначе ничего может не получится.
- Ищем на просторах интернета нужный нам ipsw-файл с прошивкой
Не стоит забывать, что прошивка должна быть актуальная, и Apple должна «подписывать» ее
- Сделайте резервную копию системы для восстановления данных после переустановки.
- Подключаем ваше устройство к компьютеру и открываем iTunes
- В левом углу экрана нажимаем на иконку айфона и видим всю информация о вашем устройстве
- Отключите функцию «Найти Айфон» на вашем устройстве, иначе ничего не получится, Настройки-> Ваш Apple ID в самом верху настроек -> выбиваете ваше устройство -> отключаете «Найти Айфон»
- Видим кнопку «обновить», удерживаем shift на клавиатуре и нажимаем на эту кнопку
- У нас открывается окно проводника, в нем мы выбираем ранее скачанный файл.
- После выбора прошивки подтверждаем обновление системы и ждём, пока ваш телефон обновится.
Все готово, после установки вы можете восстановить данные из резервной копии и наслаждаться. А от том, как отключиться Siri вы можете прочитать здесь.
truba.tech
Как установить iOS «вчистую»
Если ты используешь iOS уже давно, то наверняка знаешь, что после обновления системы по воздуху нередко вылазят неприятные баги и косяки. В этом материале — как правильно подготовиться к обновлению и почистить свой гаджет от накопившегося за время пользования мусора.
Следуя рекомендациям Apple и личному опыту, я настоятельно рекомендую сделать резервную копию данных на смартфоне, ведь проблемы всегда появляются в самый неподходящий момент. Бэкап займет не так много времени и позволит тебе избежать потери важной информации. Так что перед «зачисткой» обязательно зайди в Настройки → iCloud → Резервное копирование и создай копию своих данных.
Эту же процедуру можно совершить и через iTunes — открой приложение, нажми на иконку устройства в левом верхнем углу и ты увидишь окно бэкапа.
После копирования всех данных наступает самый ответственный момент — установка прошивки. Сделать это можно двумя способами. Первый заключается в полностью автоматическом режиме, тебе нужно только нажать на Восстановить iPhone в iTunes. В этом случае программа начнет скачивание последней релизной прошивки и самостоятельно установит её на смартфон. Все данные, естественно, пропадут. Восстановить их можно в окне бэкапа, которое находится чуть ниже.
Второй способ — самостоятельное скачивание прошивки и автоматическая её установка через iTunes. Для этого тебе понадобится найти образ, подходящий именно твоей модели устройства. В конце материала я добавлю ссылки на скачивание последней на сегодняшний день iOS для всех поддерживаемых устройств. От тебя потребуется только посмотреть на задней панели iPhone или iPad номер модели, который всегда обозначается 5-значной комбинацией и скачать соответствующий образ. Например, модель моего iPhone — A1387. Также посмотреть номер можно на официальном сайте Apple .
После скачивания прошивки запусти iTunes, кликни по иконке устройства в левом верхнем углу и в открывшемся окне нажми на Восстановить iPhone с зажатой клавишей option (alt) на Mac или Shift на ПК. Комбинация откроет окно проводника, в котором тебе нужно найти образ загруженной ранее прошивки и нажать Открыть.
Обязательно перед процедурой отключи функцию Find my iPhone, иначе iTunes не разрешит установку и выдаст соответствующее предупреждение.
Далее программа проделает всю грязную работу за тебя — просто дождись окончания установки и настрой устройство для дальнейшего пользования. Такой способ подойдет также в случае, если ты забыл пароль блокировки экрана или хочешь продать свой iPhone — блокировка активации снимается еще до установки, так что новому пользователю не придется вводить твои данные для пользования устройством.
Ссылки на скачивание iOS 9.2.1 для iPhone, iPad и iPod touch:
iPhone 4s (A1387, A1431)
iPhone 5 GSM (A1428)
iPhone 5 CDMA (A1429, A1442)
iPhone 5c GSM (A1456, A1532)
iPhone 5c CDMA (A1507, A1516, A1526, A1529)
iPhone 5s GSM (A1453, A1533)
iPhone 5s CDMA (A1457, A1518, A1528, A1530)
iPhone 6 (A1549, A1586)
iPhone 6 Plus (A1522, A1524)
iPhone 6s (A1633, A1688, A1691, A1700)
iPhone 6s Plus (A1634, A1687, A1690, A1699)
uip.me
Как сбросить iPhone до заводских настроек [Инструкция]
Если Вы окончательно решили продать свой iPhone или же испытваете кое-какие трудности с прошивкой, то вам однозначно пригодится эта инструкция, в которой я рассказал как сбросить iPhone до заводских настроек. В результате выполнения сброса, на ваше устройство будет установлена последнюя версия iOS. Все данные с iPhone при этом будут удалены. Я очень часто советую знакомым и читателям на сайте произвести сброс iPhone в ситуациях когда устройство начинает глючить или медленно работать. Эти же действия нужно провести перед продажей своего iPhone. Вы ведь не хотите чтобы кто-то смог просмотреть ваши фотографии, домашнее видео, и получил список всех ваших контактов и персональных сообщений впридачу? Ниже я привел несколько способов… В зависимости от состояния вашего устройства, вы сможете выполнить хотя бы один из них.
Сбросить iPhone можно как при помощью компьютера, так и на самом iOS девайсе. Поэтому разобьем наш урок на две части в соответствии с вашим выбором.
1. Как сбросить iPhone при помощи компьютера?
Если по какой-то причине вы не можете зайти в Настройки iPhone (слетела прошивка, iCloud Activation Lock, вы забыли числовой пароль разблокировки и т.п.), то лучшим спосом сбросить iPhone будет режим DFU. Воспользуйтесь вот этой инструкцией для iPhone 4s — 7, или же вот этой инструкцией для iPhone X — 8.
Если же с iPhone все ОК, следуйте шагам ниже:
ШАГ 1 Если вы дорожите данными на своем iPhone (iPad), то обязательно сделайте резервную копию перед тем как приступить к следующему шагу.
ШАГ 2 Подключите свой iPhone кабелем к компьютеру и запустите iTunes. Кликните по значку устройства (см. рисунок ниже)
ШАГ 3 Нажмите кнопку Восстановить iPhone… в правой части экрана. Если у вас высветилось сообщение «Необходимо отключить функцию «Найти iPhone», прежде чем…«, отключите ее в Настройках телефона здесь: Настройки > iCloud > Найти iPhone. Для отключения этой функции вам понадобится пароль Apple ID. Это сделано для того, чтобы никто кроме последнего владельца не мог это устройство очистить, например в случае кражи злоумышленниками (не знающими пароль учетной записи Apple ID).
ШАГ 4 Отключив функцию «Найти iPhone», подтвердите свои намерения, кликнув по кнопке Восстановить и обновить .
ШАГ 5 Из интернета будет скачана последняя версия iOS и затем установлена на ваш iPhone. Все персональные данные будут удалены.
ШАГ 6 При следующем включении iOS устройства, вам будет предложено настроить его как новое или же восстановить из резервной копии.
ШАГ 7 Описанная процедура сброса iOS устройств не отвязывает его от вашей учетной записи. Для того чтобы восстановленное устройство более не числилось за вашим Apple ID аккаунтом, зайдите на сайт icloud.com под своим Apple ID и удалите необходимое устройство в разделе Найти iPhone.
2. Как стереть контент и настройки с iPhone?
Если у вас есть доступ к меню iPhone, который необходимо сбросить до состояния нового устройства, вам подойдет способ ниже. Для выполнения следующих шагов, вам НЕ потребуется компьютер с кабелем и программа iTunes. Весь необходимый функционал уже заложен в Настройках iOS.
ШАГ 1 Так как мы будем производить полную очистку iPhone, удостоверьтесь что на нем не осталось важных данных. Как и в первой части, по необходимости, создаем резервную копию iPhone.
ШАГ 2 Удостоверьтесь что функция «Найти iPhone» отключена: Настройки > iCloud > Найти iPhone.
ШАГ 3 Теперь перейдите в Настройки > Основные > Сброс и кликните Стереть контент и настройки. Подтвердите свое желание по «Стереть iPhone».
ШАГ 4 Вся персональная информация и настроки iPhone будут удалены. Версия iOS останется той же, что была до выполнения сброса.
Не удается сбросить iPhone
Оба метода выше подразумевают что ваш айфон находится в рабочем состоянии, т.е. распознается в iTunes либо вы можете зайти в настройки телефона. Что делать если телефон завис или ни один из перечисленных способов не позволяет восстановить айфон? Прежде всего попробуйте перезагрузить устройство. Если перезагрузка ничего не дала, воспользуйтесь инструкцией по восстановлению прошивки iPhone в режиме в режиме DFU (ссылки выше).
В этой статье я показал как сбросить iPhone до заводских настроек двумя способами. Если у вас есть какие-либо вопросы, касательно привязанных учетных записей, пишите в комментариях. Ну и если вы почерпнули для себя что-нибудь полезное, обязательно ставьте лайк в соц.сетях (кнопки ниже).
macnoob.ru
Hard Reset APPLE iPhone 4S, как сделать
Как восстановить заводские настройки APPLE iPhone 4S ? Как стереть все данные в APPLE iPhone 4S? Как обойти блокировку экрана в APPLE iPhone 4S? Как восстановить установки по умолчанию в APPLE iPhone 4S?
В данном туториале показаны все методы основного сброса APPLE iPhone 4S. Узнайте, как выполнить полный сброс с помощью аппаратных клавиш и настроек iOS. В результате ваш Apple iPhone 4S будет как новый, а ядро Apple A5 APL0498 будет работать быстрее.
Первый способ:
- Убедитесь, что вы находитесь на главном экране .
- Далее перейдите к настройкам .
- Затем выберите Общие.
- После этого перейдите к Сброс, и выберите опцию «Стереть все содержимое и настройки ».
- Теперь подтвердите информацию на экране
- Введите свой пароль.
- Подождите, пока ваше устройство перезагрузится.
- Готово!
Если вы нашли это полезным, нажмите на звездочку Google, поставьте лайк на Facebook или подписывайтесь на нас на Twitter и Instagram
Аппаратный сброс (APPLE iPhone 4S)
Рейтинг: 3.3 — 4 отзываA: Как стереть и восстановить заводские настройки iPhone 4S / 4 / 3GS / 3G — Как использовать мой iPhone Учебное пособие 3 — видео
Как выполнить общий сброс на моем Apple iPhone 4S? — видео
КАК ЗАВОДСКИЙ СБРОС IPHONE до исходных настроек — видео
ВНИМАНИЕ!
Hard Reset сотрет все ваши данные.
Все описанные операции вы выполняете на свой страх и риск.
Как перейти на iOS 9 (и при необходимости переустановить iOS 8)
Сегодняшний день: дебютирует iOS 9, и, возможно, вы один из многих пользователей, которые хотят обновить свое устройство iOS. В этой статье я расскажу, как перейти на iOS 9 и как выполнить новую установку iOS 9. (Если вам интересно, стоит ли вам вообще обновляться, мы думаем, что вам стоит это сделать.)
Но затем, если по какой-либо причине вы решите, что вам нужно вернуться к iOS 8, я также покажу вам, как это сделать. Имейте это в виду: окно для возврата невелико. Apple в конечном итоге прекратит авторизацию iOS 8, и когда это произойдет, и у вас будет установлена iOS 9, пути назад уже не будет.
Если вас очень беспокоит, что ваши приложения не работают или ваше устройство не работает на должном уровне, не выполняйте обновление до iOS 9 немедленно. Лучше дождаться, когда Apple выпустит первое крупное обновление для iOS 9, которое может устранить некоторые из ошибок, с которыми вы боитесь столкнуться, а также даст разработчикам время для обновления своих приложений.
Совместимо ли ваше устройство?
Apple заявляет, что iOS 9 совместима со следующими устройствами:
iPhone
- iPhone 4s
- iPhone 5, iPhone 5c, iPhone 5s
- iPhone 6, iPhone 6 Plus, iPhone 6s, iPhone 6s Plus
iPad
- iPad 2, iPad третьего поколения, iPad четвертого поколения
- iPad Air, iPad Air 2
- iPad Pro
- iPad mini, iPad mini 2, iPad mini 3, iPad mini 4
iPod touch
- iPod touch пятого поколения, iPod touch шестого поколения
Некоторые функции iOS 9 могут не работать на более старых устройствах, указанных в списке выше.Если вы являетесь владельцем устройства, которое находится в более старой части списка совместимости, подумайте о том, чтобы отложить обновление до iOS 9, пока не получите дополнительную информацию о том, как новая iOS работает на вашем устройстве.
Вернуть это устройство вверх
Перед обновлением до iOS 9 (а при установке iOS 9 перед установкой любых обновлений iOS) вам необходимо создать резервную копию данных на вашем устройстве. Вы можете выполнить резервное копирование через iTunes на Mac (быстрее всего) или создать резервную копию в iCloud (удобнее).
У нас есть полные инструкции по резервному копированию вашего устройства iOS в iTunes 12 или через iCloud.(Связанная статья посвящена подготовке к iOS 9, но включает инструкции по резервному копированию.)
Обновление до iOS 9
Хорошо, пора установить новую iOS. У вас есть два способа установить iOS 9: непосредственно на ваше устройство с помощью беспроводного соединения или через iTunes, когда ваше устройство подключено к вашему Mac. Если вы хотите установить напрямую, вам потребуется несколько гигабайт свободного места на диске. Если у вас нет места, используйте iTunes на вашем Mac.
Установить iOS 9 напрямую
- Убедитесь, что у вас достаточно заряда батареи.Все, что выше 60 процентов, должно подойти, но чем слабее ваше беспроводное соединение, тем больше будет нагрузка на вашу батарею. При необходимости подключите устройство.
- Коснитесь приложения «Настройки» на своем устройстве iOS.
- Нажмите Общие.
- Вероятно, вы увидите, что у обновления программного обеспечения есть значок. Коснитесь Обновление программного обеспечения. Если у него нет значка, все равно нажмите на него; это заставит телефон проверить, доступно ли обновление.
- Появится экран, сообщающий, что iOS 9 доступна для установки.Нажмите кнопку «Установить». Загрузка и установка займут несколько минут.
Установите iOS 9 через iTunes на свой Mac
- Подключите устройство iOS к Mac с помощью кабеля синхронизации, а затем запустите iTunes.
- Если iTunes уже знает, что обновление доступно, появится предупреждение с вопросом, хотите ли вы обновить свое устройство. Нажмите кнопку «Загрузить и обновить», чтобы сразу установить iOS 9. Если вы хотите загрузить обновление, но установить его позже, нажмите «Загрузить».
Если вы не видите предупреждения, щелкните значок устройства в левом верхнем углу, а затем перейдите на вкладку «Сводка» в левом столбце. В правом окне нажмите кнопку Проверить наличие обновлений. Если она доступна, версия iOS 9 для вашего устройства будет загружена на ваш компьютер для установки.
Восстановление резервной копии iCloud на более старый iPhone
В: Мой iPhone 5 был украден, поэтому я стер данные, подключившись к iCloud со своего компьютера. Теперь у меня старый iPhone 4S, и, хотя у меня есть резервная копия iTunes, созданная месяц назад, я хотел бы узнать, была ли у меня более свежая резервная копия iCloud для моего iPhone, и будет ли она работать, даже если я сотру свой iPhone. .Как я могу это узнать и как восстановить свой новый iPhone с помощью iCloud или резервной копии iTunes?
— Паула
A: Хорошая новость заключается в том, что резервные копии iTunes и iCloud сами по себе не имеют ограничений по модели устройства. Фактически, вы можете не только восстановить резервную копию с iPhone 5 на iPhone 4S, но вы даже можете восстановить резервную копию iCloud и iTunes с iPhone на iPod touch или наоборот. Фактически, это даже включает в себя резервных копий iPad с некоторыми ограничениями.
Главное, что нужно помнить при восстановлении резервных копий между устройствами, — это то, что вы не можете восстановить резервную копию, созданную с помощью более новой версии iOS , на устройство, на котором работает более старая версия iOS . Однако в большинстве случаев это просто означает, что вам необходимо обновить другое устройство до последней версии iOS, и это должно быть проблемой только в том случае, если вы возвращаетесь на значительно более старое устройство iOS, на котором самая последняя версия iOS больше не поддерживается. В случае с iPhone, однако, все модели, начиная с iPhone 3GS 2009 года включительно, по-прежнему поддерживают iOS 6.1. Также обратите внимание, что это ограничение не распространяется на незначительные обновления iOS «0.0.1», поэтому, хотя последняя версия iOS для iPhone 5 — 6.1.4, а для iPhone доступна только iOS 6.1.3. 4S, проблем быть не должно.
Вы можете легко проверить дату ваших последних резервных копий iCloud, если у вас есть другое устройство iOS или Mac под управлением OS X Lion или Mountain Lion. На Mac перейдите в Системные настройки , и выберите раздел iCloud , а затем нажмите кнопку «Управление» в правом нижнем углу.Список всех ваших данных, хранящихся в iCloud, будет показан слева с резервными копиями в качестве первой записи; выбор этого должен показать вам резервные копии всех ваших устройств iOS, а также дату и время последнего создания.
Чтобы проверить это с другого устройства iOS, подключенного к той же учетной записи iCloud, зайдите в раздел iCloud приложения iOS Settings , выберите Storage & Backups и Manage Storage . Нажав на отдельное устройство, вы увидите дату последней резервной копии для этого устройства.
Если у вас нет другого устройства iOS или Mac, единственный другой способ сделать это — стереть данные с iPhone, зайдя в приложение Settings и выбрав найденный параметр «Стереть все содержимое и настройки» под Общие, Сбросить . После перезагрузки iPhone вы можете воспользоваться Ассистентом настройки iOS и выбрать восстановление из резервной копии из iCloud или iTunes при появлении соответствующего запроса.
Если вы выберете iCloud, вам нужно будет ввести свой идентификатор Apple ID и пароль iCloud, после чего вам будет показан список резервных копий, доступных в вашей учетной записи iCloud, с указанием даты и времени для каждого.Обратите внимание, что iCloud хранит три последних резервных копии для каждого из ваших устройств, поэтому вы также можете увидеть две старые резервные копии, перечисленные здесь.
Если вы обнаружите, что резервные копии iCloud старше той, которая у вас уже есть в iTunes, вы можете просто нажать кнопку «Назад» отсюда, чтобы вернуться в меню Set Up iPhone и выбрать восстановление из iTunes. вместо этого сделайте резервную копию.
В нашем руководстве по переносу вашего контента на новый iPhone, iPad или iPod touch содержится более подробная информация об этой процедуре и некоторых вещах, на которые следует обратить внимание при ее выполнении.
Резервное копирование и восстановление iPhone удивительно бесплатно | Syncios
Syncios Mobile Manager — это бесплатный инструмент для резервного копирования и восстановления iPhone , который может выполнять резервное копирование информации iPhone на ПК , включая музыку, телешоу, приложения и книги; фото и видео в Фотопленке; рингтоны и многое другое. Этот профессиональный инструмент резервного копирования и восстановления iPhone может с легкостью восстановить всю указанную выше информацию iPhone с ПК на резервную копию iPhone .
Он поддерживает резервное копирование и восстановление любого iPhone , включая iPhone 12, iPhone 12 mini, iPhone 12 Pro, iPhone 12 Pro Max, iPhone SE2, iPhone 11, iPhone 11 Pro, iPhone 11 Pro Max, iPhone XR, iPhone XS. Max, iPhone XS, iPhone X, iPhone 8 Plus, iPhone 8, iPhone 7 Plus, iPhone 7, iPhone SE, iPhone 6s Plus, iPhone 6s, iPhone 6 Plus, iPhone 6, iPhone 5S, iPhone 5C, iPhone 5, iPhone 4S .
1. Как сделать резервную копию iPhone с помощью Syncios Mobile Manager
Шаг 1. В интерфейсе запуска Syncios Toolkit выберите Mobile Manager , чтобы установить Syncios Mobile Manager. После установки снова нажмите Mobile Manager , чтобы запустить Syncios Mobile Manager.
Шаг 2 : Подключите iPhone к компьютеру с помощью кабеля USB и затем запустите Syncios Mobile Manager. Syncios автоматически распознает ваш iPhone.
Шаг 3 : Выберите файлы для резервного копирования на ваш компьютер.
Теперь вы можете найти 9 вкладок, представленных в верхней строке меню. Просто перейдите в «Музыка», «Видео», «Фотографии», «Приложения» или «Книги» и выберите файлы, для которых вы хотите создать резервную копию. Просто щелкните « Export », чтобы выбрать место, в котором вы хотите сохранить файлы, щелкнув эту папку. После этого начнется процесс резервного копирования.
Щелкните « Информация », и вы увидите контактов, , сообщений , истории вызовов вашего iPhone.В то же время под этими значками вы увидите опцию Backup . Просто щелкните этот значок Backup , и вы сможете выполнить резервное копирование данных с iPhone на ПК.
2. Как восстановить iPhone с помощью Syncios Mobile Manager
В этой части мы также используем Syncios Mobile Manager для выполнения задания восстановления.
Шаг 1 : Подключите iPhone к компьютеру и запустите Syncios Mobile Manager.
Шаг 2 : Выберите файлы для восстановления их на вашем iPhone.
Вернитесь на вкладку «Музыка», «Видео», «Фото», «Приложения» или «Книги», затем нажмите « Добавить / Импортировать », чтобы выбрать файлы, которые вы хотите восстановить со своего компьютера, и добавить их на ваш iPhone.
Щелкните « Информация », и вы увидите контактов , истории вызовов , сообщений вашего iPhone. Если вы хотите восстановить контакты, историю звонков или сообщения со своего компьютера, просто нажмите значок « Recover », чтобы восстановить их на свой iPhone.
3. Как сделать резервную копию и восстановить iPhone в один клик
Если вы хотите сделать резервную копию и восстановить все файлы вашего iPhone на свой компьютер, есть ли способ сделать резервную копию и восстановить их все одним щелчком мыши?
Syncios Mobile Manager также может помочь вам сделать резервную копию и восстановить ваш iPhone одним щелчком мыши с категорией «Мультимедиа», «Информация» и «Другое», чтобы вы могли выбрать файлы, необходимые для резервного копирования и восстановления, а не выполнять резервное копирование и восстанавливайте тех, кого вы не хотите.
Щелкните « Toolbox » на верхней панели, после чего вы увидите две функции: Резервное копирование в один клик и Восстановление в один клик . Просто нажмите на них, и вы можете сделать резервную копию и восстановить свой iPhone всего одним щелчком мыши.
Syncios Mobile Manager предлагает простой и быстрый способ резервного копирования и восстановления вашего iPhone. Скачайте и попробуйте, вам понравится! И этот телефонный менеджер также поддерживает устройства Android. Вы можете легко создавать резервные копии данных Android и управлять ими.
Поддерживаемые устройства Apple и версии iOS / Android | |||
| iPhone | iPhone 12, iPhone 12 mini, iPhone 12 Pro, iPhone 12 Pro Max, iPhone SE2, iPhone 11, iPhone 11 Pro, iPhone 11 Pro Max, iPhone XR, iPhone XS Max, iPhone XS, iPhone X, iPhone 8 Plus, iPhone 8, iPhone 7 Plus, iPhone 7, iPhone SE, iPhone 6s Plus, iPhone 6s, iPhone 6 Plus, iPhone 6, iPhone 5S, iPhone 5C, iPhone 5, iPhone 4S | ||
|---|---|---|---|
| iPad | iPad Pro, iPad mini 4, iPad mini 3, iPad mini 2, iPad mini, iPad Air 2, iPad Air, iPad с дисплеем Retina, Новый iPad, iPad 4-го поколения, iPad 3-го поколения, iPad 2, iPad | ||
| iPod | iPod touch (5-7 поколения) | ||
| iOS | iOS 9 — последняя iOS | ||
| Android | Android 3.0 до последняя версия Android | ||
Заключение
С помощью Syncios Mobile Manager вы можете получить лучший способ резервного копирования и восстановления контактов телефона, сообщений, фотографий, видео, песен и многого другого в этом руководстве. Вы можете выборочно переносить данные с iPhone на компьютер, а затем импортировать файлы на iPhone по своему усмотрению. Если это руководство поможет, не забудьте поделиться им с друзьями.
Как восстановить iPhone из резервной копии или заводские настройки с помощью Finder в macOS Catalina & Big Sur «iOS и iPhone :: Гаджеты. Хаки
Восстановление iPhone из предыдущей резервной копии — это все еще простой процесс с использованием Mac, но способ Работы изменились с тех пор, как Apple отключила iTunes с обновлением macOS Catalina.Теперь вы должны использовать Finder как для резервного копирования, так и для восстановления вашего iPhone, к чему нужно немного привыкнуть.
Если вы используете ПК с Windows, вы все равно будете использовать iTunes для синхронизации и резервного копирования вашего iPhone, но не в macOS Catalina 10.15 и выше, включая macOS Big Sur 11. Если вы сделали резервную копию своего устройства с помощью Finder или iTunes в macOS Mojave и старше, вы можете восстановить свой iPhone всего за несколько кликов. Мы также покажем вам, как отключить «Найти iPhone» (что необходимо для восстановления iPhone) и восстановить заводские настройки iPhone.
Шаг 1. Создайте резервную копию вашего iPhone (пока еще не поздно)
Прежде чем вы сможете восстановить iPhone из резервной копии, вы должны сначала создать резервную копию вашего устройства на вашем компьютере. Вы можете ознакомиться с нашим другим руководством, в котором показано, как сделать резервную копию вашего iPhone, зашифровать и защитить паролем ваши резервные копии, удалить старые резервные копии и заархивировать их с помощью Finder.
Если вы не заботитесь о восстановлении резервной копии и просто хотите вернуться к заводским настройкам с удаленными данными, перейдите к методу 2 в шаге 3.
Шаг 2. Отключите «Найти iPhone» на своем iPhone
Кроме того, необходимо отключить «Найти iPhone» на своем iPhone. Если вы попытаетесь выполнить восстановление из предыдущей резервной копии, не отключая эту функцию, Finder не позволит вам восстановить устройство и предложит вам отключить его. Вы можете сделать это правильно, когда Finder напомнит вам об этом, а можете вырубить его заранее.
Для этого зайдите в приложение «Настройки» на iPhone и нажмите на свое имя вверху. Затем перейдите в «Найди меня» и нажмите на «Найти мой iPhone».
Выключите «Найти iPhone» и введите свой пароль Apple ID при появлении запроса. Наконец, нажмите «Выключить», и функция «Найти iPhone» будет отключена.
Шаг 3. Восстановление iPhone
Теперь, когда функция «Найти iPhone» отключена, вы можете восстановить iPhone из предыдущей резервной копии или до заводских настроек по умолчанию.
Метод 1. Восстановление из резервной копии
Чтобы восстановить iPhone из предыдущей резервной копии, подключите устройство к компьютеру с помощью кабеля Lightning-USB или Lightning-USB-C и откройте любое окно Finder.С левой стороны щелкните свое устройство, когда оно появится в разделе Locations . На экране вашего устройства Сводка нажмите «Восстановить резервную копию».
Выберите резервную копию из появившихся вариантов. Посмотрите на время и дату каждой резервной копии и выберите либо самую последнюю, либо самую актуальную. В ваших вариантах вы можете увидеть три различных типа резервных копий, в том числе:
- iCloud : ваша самая последняя резервная копия, сохраненная в вашем iCloud.
- Локальный : самая последняя резервная копия, сохраненная на вашем компьютере.
- Архивировано : старая резервная копия, которую нельзя перезаписать.
Если это резервная копия iCloud, локальная или архивная, просто нажмите «Восстановить», чтобы начать процесс. Однако, если это локальная (заархивированная или нет) резервная копия и она зашифрована, вы должны сначала ввести свой пароль шифрования, прежде чем нажимать «Восстановить».
Ваш iPhone перезагрузится, и восстановление займет несколько минут. Не отключайте устройство до тех пор, пока iPhone не будет синхронизирован с компьютером, что можно увидеть по кружащим стрелкам рядом с именем вашего устройства в Finder.Отключитесь после завершения синхронизации.
Метод 2: восстановление конфигурации по умолчанию
Использование iCloud или локальной резервной копии — не единственный способ восстановить ваш iPhone. Вы также можете восстановить заводские настройки iPhone из Finder. Выберите вариант «Восстановить iPhone», снова нажмите «Восстановить», когда будет предложено, и ваш iPhone восстановится до последней стабильной версии программного обеспечения iOS.
Примечание : Если вы используете общедоступное программное обеспечение или бета-версию программного обеспечения для разработчиков, на вашем iPhone будет восстановлена последняя общедоступная версия программного обеспечения, так что будьте внимательны.
После восстановления заводских настроек iPhone он перезагрузится. Теперь вы можете настроить свой iPhone как новый.
Не пропустите: все, что вам нужно знать о «Найди меня» — новом приложении iOS 13 для «Найди мой iPhone» и «Найди моих друзей»
Обеспечьте безопасность соединения без ежемесячного счета . Получите пожизненную подписку на VPN Unlimited для всех своих устройств, сделав разовую покупку в новом магазине Gadget Hacks Shop, и смотрите Hulu или Netflix без региональных ограничений, повышайте безопасность при просмотре в общедоступных сетях и многое другое.
Купить сейчас (скидка 80%)>
Другие выгодные предложения, которые стоит проверить:
Фотография на обложке и скриншоты сделаны Нельсоном Агиларом / Gadget HacksКак разблокировать отключенный iPhone без iTunes
Сводка
Здесь вы можете узнать, как разблокировать отключенный iPhone без iTunes через iCloud, стороннее программное обеспечение для восстановления данных iPhone или Siri. Попробуйте их, чтобы разблокировать свой iPhone 11/11 Pro / 11 Pro Max / X / 8 Plus / 8 / 7Plus / 7 / 6s Plus / 6s и другие.
Заблокировать iPhone или iPad может быть очень неприятно. Блокировка может быть результатом отключения iPhone, забывания пароля или других причин. Обычно эту проблему можно решить, восстановив iPhone в режиме восстановления. Но иногда вы не можете использовать режим восстановления из-за сломанных кнопок, застрявших кнопок, неизвестных ошибок, таких как ошибка 9, или некоторых других проблем.
Следовательно, вам лучше найти несколько альтернативных способов iTunes для выполнения работы.Здесь мы поделимся с вами тремя практическими способами решения этой проблемы.
Как разблокировать отключенный iPhone без iTunes через iCloud
Помимо iTunes, iCloud может быть вашим основным способом разблокировки iPhone. Он может помочь вам восстановить заводские настройки iPhone и удалить все, включая пароль от вашего iPhone. После завершения процесса вы можете восстановить доступ к своему устройству. Прежде чем начать, убедитесь, что:
- На вашем iPhone включена функция «Найти iPhone».
- Есть стабильное интернет-соединение
- Ваш iPhone полностью заряжен
Примечание : Если на отключенном iPhone нет подключения к Интернету, вы можете использовать этот метод для разблокировки отключенного iPhone без необходимости в Интернете.
Чтобы разблокировать отключенный iPhone с помощью iCloud, у вас есть два варианта:
Вариант 1. Разблокировка отключенного iPhone через веб-сайт iCloud
Шаг 1 . Откройте icloud.com на своем компьютере.
Шаг 2 . Войдите, используя свой Apple ID и пароль.
Шаг 3 . Щелкните Все устройства в верхней части окна браузера.
Шаг 4 . Выберите устройство, которое хотите стереть.
Шаг 5 . Нажмите «Стереть [устройство]», чтобы стереть пароль и разблокировать отключенный iPhone без iTunes.
Шаг 6 . После стирания вы можете восстановить свой iPhone из резервной копии iCloud.
Вариант 2. Разблокировка отключенного iPhone через приложение Find My
Если у вас под рукой другое устройство iOS, вы также можете использовать встроенную функцию устройств iOS — «Найти iPhone», чтобы восстановить или разблокировать отключенный iPhone без iTunes. Вот как это сделать. Кстати, описанный ниже метод также применим к пользователям, у которых нет iTunes или компьютера.
Шаг 1 . Запустите приложение Find My или Find My iPhone на своем iPhone или iPad.
Шаг 2 . Нажмите на Устройства и выберите устройство, которое хотите восстановить.
Шаг 3 . Прокрутите вниз и нажмите «Стереть это устройство».
Шаг 4 . Нажмите «Продолжить», после чего данные с вашего устройства будут автоматически удалены.
Шаг 5 . После этого вы можете настроить свой iPhone и восстановить его из резервной копии iCloud.
Как разблокировать отключенный iPhone с помощью iPhone Unlocker
Если вышеуказанный метод слишком сложен для вас, вы можете попробовать этот простой в использовании инструмент для разблокировки iPhone — EaseUS MobiUnlock, который специализируется на разблокировке различных блокировок iOS, включая 4-значный код доступа, 6- цифровой код доступа, Touch ID или Face ID с поврежденного или отключенного iPhone / iPad / iPod touch.Он довольно прост в использовании и имеет простой интерфейс, который легко проведет вас через процесс.
Для получения дополнительных функций и возможностей EaseUS MobiUnlock вы можете бесплатно загрузить его на свой компьютер, чтобы попробовать.
Шаг 1. Установите EaseUS MobiUnlock> Подключите iPhone, iPad или iPod к компьютеру с помощью кабеля Apple Lightning> Нажмите «Пуск».
Шаг 2. Проверьте модель вашего устройства> Нажмите «Загрузить прошивку», чтобы загрузить последнюю версию прошивки iOS.Если вы загрузили его, просто выберите существующий пакет, нажав кнопку «Выбрать» внизу экрана.
Шаг 3. По завершении нажмите «Проверить прошивку», чтобы продолжить.
Шаг 4. Затем нажмите «Разблокировать»> введите информацию, необходимую в новом всплывающем окне> Нажмите «Разблокировать», чтобы подтвердить процесс.
Шаг 5. Подождите, пока инструмент восстановит отключенный iPhone или iPad без iTunes. Затем вы можете снова настроить и использовать отключенный iPhone или iPad.
Восстановление отключенных данных iPhone без резервного копирования iTunes с помощью программного обеспечения для восстановления iPhone EaseUS
Если ваш iPhone вышел из строя из-за физических повреждений, вы можете восстановить его с помощью некоторого программного обеспечения для восстановления данных iPhone, например EaseUS MobiSaver для iOS. Он предлагает три режима восстановления: восстановление с устройства iOS, восстановление из iTunes и восстановление из iCloud. Первый позволяет восстанавливать удаленные файлы без резервного копирования, а последние два позволяют выборочно восстанавливать нужные файлы из iTunes или iCloud без стирания.Вы можете применить любой из трех модов для восстановления отключенного iPhone в зависимости от ваших потребностей.
Шаг 1. Запустите инструмент восстановления данных iPhone EaseUS на своем компьютере (Mac или ПК), выберите «Восстановить из резервной копии iCloud» и затем войдите в систему, используя свой Apple ID.
Шаг 2. Выберите нужную резервную копию iCloud, которую вы хотите извлечь, нажмите «Сканировать», чтобы загрузить ее на свой компьютер и выполнить поиск потерянных данных.
Шаг 3. После сканирования вы можете выбрать нужные типы файлов и щелкнуть конкретный элемент, чтобы просмотреть подробную информацию.А затем выберите данные и файлы, которые хотите восстановить. Наконец, нажмите кнопку «Восстановить », чтобы сохранить их на свой компьютер.
Сброс отключенного iPhone без iTunes через Siri (iOS 8.0-iOS12.1)
Apple, как оказалось, оставила лазейку в своей функции Siri iOS 8.0 — iOS 12.1, которая позволяет вам получить доступ к отключенному iPhone без пароля. Это не приведет к удалению данных на вашем iPhone, но процесс может быть немного сложным.
Шаг 1 .Активируйте Siri, нажав и удерживая кнопку «Домой».
Шаг 2 . Спросите ее: «Который час?» , чтобы открыть функцию часов iOS.
Шаг 3 . Нажмите на значок часов.
Шаг 4 . Добавьте Новые часы, нажав на значок «+».
Шаг 5 . Затем появится интерфейс, в котором вас попросят выбрать город, и вы можете ввести все, что захотите.
Шаг 6 . Дважды нажмите на тарабарщину, которую вы пишете, и выберите «Выбрать все».«
Шаг 7 . После этого вам будет отображено несколько вариантов, таких как вырезать, копировать, определить и поделиться.
Шаг 8 . Нажмите на «Поделиться» из тех опций.
Шаг 9 . Откроется окно обмена с несколькими перечисленными параметрами. Нажмите на значок сообщения, чтобы открыть это приложение.
Шаг 10 . Затем введите что-нибудь в поле «Кому:» и нажмите кнопку возврата на клавиатуре.
Шаг 11 .Затем ваш текст будет выделен зеленым цветом, выберите его и нажмите значок «+».
Шаг 12 . Появится новое окно с несколькими опциями, выберите «Создать новый контакт»> На новом экране нажмите «Добавить фото»> «Выбрать фото».
Шаг 13 . Откроется ваше приложение «Фото». Отсюда выберите любой альбом и подождите немного. Как только ваш альбом откроется, просто нажмите кнопку «Домой». Таким образом, ваш отключенный iPhone будет разблокирован.
ИтогЭто все возможные способы восстановить отключенный iPhone без iTunes.Мы надеемся, что вы нашли лучшее решение для восстановления / разблокировки отключенного iPhone без iTunes. Если все методы, упомянутые выше, не работают, вы можете пойти в магазин Apple, предъявив документ, подтверждающий покупку, и попросить о помощи.
Восстановление прошивки Iphone 5
20 июня 2018 г. · Во многих случаях, подобных описанным выше ситуациям, многие пользователи iPhone не хотят обновлять свои устройства, когда им необходимо восстановить свой iPhone 4/5/6/7/8 / X. В этой статье мы искренне поможем вам решить такую проблему и привезем восстановленный iPhone с его оригинальной операционной системой.15 октября 2018 г. · Восстановление прошивки iPhone 5 (обновление) Скачать бесплатно. Обновление прошивки iPhone 5. Прокрутить вниз. Щелкните по правильному пути. Начните загрузку. Подождите, пока завершится процесс загрузки. Найдите свой файл. Подключите свой iPhone. Начните обновление, используя последние загруженные файлы. Вы сделали. Получено с https://www.theiphonewiki.com/w/index.php?title=Beta_Firmware/iPhone/14.x&oldid=110095 «
Чтобы восстановить iPhone, когда вы не находитесь рядом с компьютером с iTunes, откройте В приложении «Настройки» нажмите «Общие», «Сброс», а затем «Стереть все содержимое и настройки».«Нажмите« Стереть iPhone »для подтверждения. Ваш телефон должен успешно загрузиться, чтобы использовать этот метод — вы не можете сбросить iPhone, застрявший в режиме восстановления, без использования iTunes. 22 июля 2020 г. · Как прошить iPhone 5: Загрузите iPhone 5 Флэш-файл, указанный выше, установите программное обеспечение iTunes. После установки запустите логотип iTunes на рабочем столе. После открытия инструментов телефон должен быть подключен. Чтобы подключить телефон к iTunes, нажмите и удерживайте центральную кнопку / кнопку «Домой» и вставьте кабель для передачи данных. in …
Шаг 1. Подключите iPhone к ПК с помощью кабеля USB, переведите iDevice в режим восстановления / DFU, чтобы 3uTools смог его обнаружить.Шаг 2: нажмите «Flash & JB» → Easy flash »→ выберите доступную прошивку iOS для вашего iPhone → нажмите« Flash ». Примечание. Не выбирайте« Сохранять данные пользователя во время мигания ». 15 августа 2015 г. · если у вас есть любые проблемы с обновлением или восстановлением ipsw, прошивки на вашем iphone вы можете попробовать использовать этот инструмент для восстановления вашего idevice. Этот метод работает на iphone 4, iphone 4s iphone5 iphone 5C и 5S не работают в iphone6, несовместимы, по крайней мере, этот фиолетовый Восстановите версию.Шаг 1: Подключите iPhone к ПК с помощью кабеля USB, переведите iDevice в режим Recovery / DFU, чтобы 3uTools мог его обнаружить.Шаг 2: нажмите «Flash & JB» → Easy flash »→ выберите доступную прошивку iOS для вашего iPhone → нажмите« Flash ». Примечание. Не выбирайте« Сохранять данные пользователя во время мигания ».
15 августа 2015 г. · if у вас возникли какие-либо проблемы с обновлением или восстановлением ipsw, прошивки на вашем iphone, вы можете попробовать использовать этот инструмент для восстановления вашего idevice.


