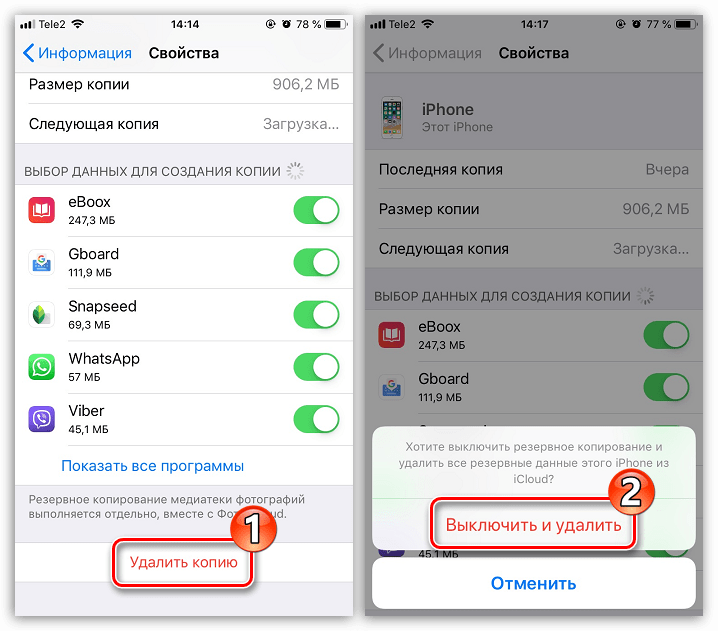Где загруженные файлы сохраняются на iPhone
Файлы приложения, что это?
Если у вас есть iPhone с Ios 11 или более поздняя версия , вы могли заметить, что на панели приложений есть файл в форме папки с именем Files. Это собственный файловый менеджер вашего устройства, как и Finder. Мак и Windows На ПК мы находим несколько папок «Документы», «Мой компьютер» и другие. Если вы не найдете его, можно снова загрузить его из App Store, поскольку, несмотря на его важность, его можно удалить с телефона.
Разработчик: AppleЦена: бесплатноКогда вы откроете это приложение, вы найдете несколько мест. С одной стороны у вас будет ICloud Drive , папка, в которой вы можете найти все те файлы, которые вы загрузили в Appleоблачное хранилище. Сохранение документов в этом месте очень полезно, если вы хотите позже увидеть их на других устройствах, независимо от того, принадлежат они Apple или нет. Вы также можете просматривать контент других платформ, таких как Google Drive или Dropbox с этого места, имея возможность редактировать, удалять или добавлять новые файлы.
С другой стороны, у вас будет папка с именем «На моем iPhone» в котором вы можете хранить контент, который будет доступен только на вашем iPhone. Если вы удалите приложение, возможно, что найденное здесь будет удалено, поэтому вам нужно быть осторожным. С другой стороны, у вас есть «Только что удалено» папка, в которой удаляемые файлы будут храниться в течение 30 дней, пока они не будут полностью удалены, хотя вы можете удалить их вручную, если хотите, до того, как это сделает система. Также будет возможно восстановить эти файлы и переместить их в другую папку, прежде чем они будут окончательно потеряны.
Также подчеркивается возможность добавления этикетки к определенным файлам и папкам. Вы можете использовать стандартные и редактировать их имя или создавать новые. Это хороший способ классифицировать различные файлы для быстрого доступа к ним, нажав на соответствующую метку. Тем не менее, есть также поисковая строка вверху, где можно найти эти файлы, набрав их имена.
Тем не менее, есть также поисковая строка вверху, где можно найти эти файлы, набрав их имена.
Как сохранить загрузки на iOS
Есть много типов загрузок, и правда в том, что это может сбивать с толку. Некоторые из них, например песни с таких платформ, как Apple Music, Spotify или Tidal, будут храниться непосредственно в этих приложениях, чтобы иметь возможность наслаждаться контентом без необходимости подключения к Интернету. То же самое происходит с аудиовизуальным контентом, например, из Apple TV +, Netflix or HBO. Для фотографий мы можем найти собственное приложение Photos как получателя этих загрузок.
Загрузки документов и других файлов, которые мы делаем из браузера или другой платформы, которые можно сохранить в вышеупомянутом приложении «Файлы». При сохранении файла вы можете выберите папку назначения , а также название документа. В папке «На моем iPhone» может быть папка, предназначенная для загрузок этого типа документов, хотя они также могут быть найдены в других с другими именами в зависимости от файла. Например, если у вас есть саман После установки приложения Reader вы найдете папку с таким именем, в которой будут отображаться загруженные PDF-файлы.
Что касается документов, которые получены через WhatsApp , мы должны сказать, что, к сожалению, по умолчанию их невозможно сохранить. Если это фотографии или видео, они сохраняются в папке WhatsApp в приложении «Фотографии». Однако аудиофайлы и файлы не хранятся в местах, которые обычно видны пользователю. Если есть документ, который вы особенно заинтересованы в сохранении, вы можете открыть его в специализированном приложении и сохранить в нем. Мы возвращаемся к случаю PDF-файлов и Adobe Reader, поскольку, если мы получим этот тип документов через WhatsApp, они могут быть сохранены через указанное приложение и затем просмотрены в файлах.
В любом случае, существует множество платформ и приложений, в которых контент может быть сохранен с использованием соответствующих расширение для файлов.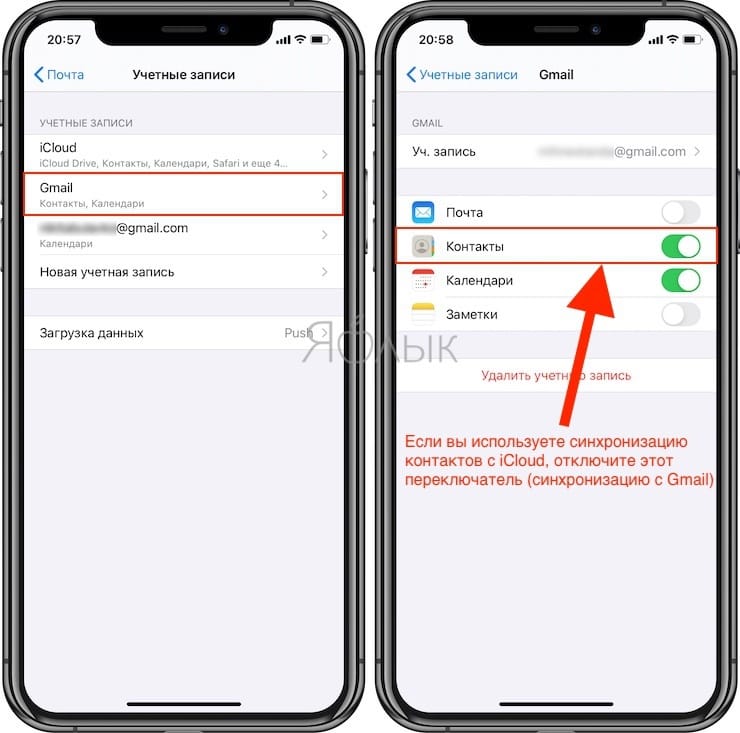 Это должно появиться при нажатии на параметры обмена.
Это должно появиться при нажатии на параметры обмена.
Куда сохраняются загрузки на айфоне 6. Куда скачивается и где хранится музыка в айфоне
Если вы в один момент обнаружили, что , iPad или в iCloud , вовсе не обязательно удалять приложения большого объема без возможности восстановления или бежать в магазин за более вместительным устройством. Зачастую немало памяти занимают так называемые «Документы и данные», удалив которые, вы освободите до нескольких гигабайт на своем гаджете.
Что такое «Документы и данные»?
На iOS-устройствах хранятся два вида «Документов и данных»: первый находится непосредственно на устройстве и занимает внутреннюю память (кэш и другая информация приложения), а второй занимает , где также хранятся данные установленных программ.
Порой «Документы и данные» того или иного приложения трогать не стоит — например, в случае со Spotify в качестве них будут выступать доступные для офлайн-прослушивания треки, а в «Навигаторе» это загруженные карты местности. Если вы их удалите, не сможете полноценно пользоваться приложением. Но есть и такие программы, которым «Документы и данные» вовсе не нужны: тот же , который при «весе» 32 мегабайта может занимать до одного гигабайта свободного места.
Как их удалить?
Самый простой способ избавиться от «Документов и данных» на устройстве — переустановить приложение. Тот же Instagram можно удалить и заново установить за пару минут, никакие данные не потеряются. Аналогичным образом это работает с онлайн-играми (именно онлайн, для офлайновых может потеряться игровой процесс), которые без проблем занимают от сотен мегабайт до пары гигабайт.
Удалять приложения лучше всего через «Настройки» — «Основные» — «Хранилище и iCloud» — «Хранилище».
Как освободить место в iCloud?
Удивительно, но с помощью «Документов и данных» можно запросто освободить до одного гигабайта свободного места в iCloud. Опять же заходим в «Хранилище и iCloud» — далее «Управлять». Здесь вы, возможно, узнаете для себя много нового и поймете, почему в «облаке» не хватает места для нового резервного копирования. Так, например, у меня файлы iBooks, которые я давно не использую, занимали почти пол гигабайта.
Здесь вы, возможно, узнаете для себя много нового и поймете, почему в «облаке» не хватает места для нового резервного копирования. Так, например, у меня файлы iBooks, которые я давно не использую, занимали почти пол гигабайта.
При доступных 5 ГБ в iCloud дополнительные 0,5 ГБ это настоящий глоток свежего воздуха. Да и если у вас iPhone на 16 ГБ, попробовать подчистить «Документы и данные» явно стоит.
Закачка файлов на ПК – дело одной-двух секунд. Щелкнули по ссылочке, выбрали место для хранения, и операция запускается на полном автомате. О мобильных площадках, к сожалению, такого не скажешь. В частности, это касается операционки iOS и ее закрытости.
Многие обладатели айпадов сталкиваются с трудностями при попытке закачать файлы на свой девайс. В этой статье попытаемся разрешить все недоразумения на этот счет.
Как было упомянуто выше, iOS –довольно закрытая операционка, функционирующая по механизму песочницы. С одной стороны, это прекрасно, ведь так мошенникам труднее совершать свои злодеяния. Юзерам тоже сложнее что-то случайно нажать и попасть в трудную ситуацию.
Но с иной стороны, все это является преградой и раздражающим фактором для юзера. Ведь тут нет ни файловых менеджеров, ни папочек для хранения информации и тому подобного. Для бывших обладателей гаджетов на Android это все удивительно и создает дополнительные неприятности.
Однако на самом деле менеджер присутствует, и имя ему — iCloud Drive. Вот только функционирует он исключительно в паре с «облаком». Хотя юзер может довольствоваться не только ресурсом «яблочной» компании и обратиться к Google Drive, Яндекс.Диск и подобным сервисам. Здесь тоже можно осуществлять выгрузку файлов.
Также у любого внешнего софта, закачиваемого из App Store, есть своя папочка с документами. Туда тоже можно помещать элементы. Конечно, утилиты с богатым функционалом тоже можно закачать, но все равно, основная деятельность будет производиться непосредственно в элементах с документацией, выделяемых под разный софт по отдельности.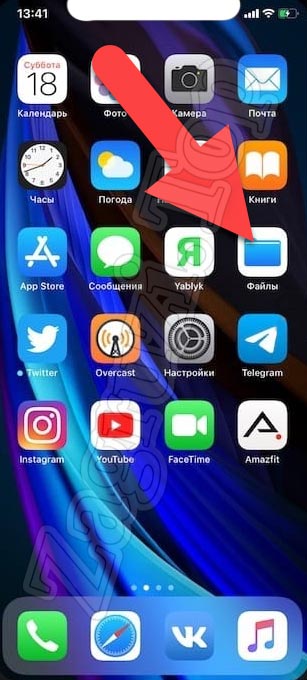 Песочница у каждой программки своя.
Песочница у каждой программки своя.
Надеемся, вы получили ответ на вопрос, где хранятся скаченные файлы на iPad.
Методы закачки файлов на iPad
Эта операция, вне зависимости от вида и расширения элементов, проста и примитивна. Обладатель планшетника может загружать на девайс файлы самых разных форматов – PDF, zip, txt, mp3 и многие другие.
Алгоритм действий будет таков:
Как альтернатива для наших целей сохранения информации на айпэде подойдут разнообразные менеджеры закачек. В «яблочном» магазине их целая тьма. Впрочем, как и менеджеров файлов, которые по функциям идентичны.
Отличным вариантом будет софт Readdle для планшетников. Скачайте его и запустите, а после проследуйте в пункт браузера.
После требуется осуществить переход на нужный ресурс в сети и возле адресной строчки щелкнуть по элементу закачки. Последним шагом станет выбор кнопки сохранения.
Теперь вы знаете, куда сохраняются файлы на планшетнике, что сделать для их сохранения в локальном или внешнем пространстве, как открыть файловое хранилище и посмотреть документацию.
С операционной системой iOS не все так просто. Если вы только недавно приобрели Apple гаджет, то, скорее всего вам интересно, как и куда скачиваются файлы на iPad. Здесь все устроено иначе, чем на компьютере или Andriod. Волноваться не стоит, с этим нужно только разобраться. После вы сможете легко управлять документами на iPad.
ОС iOS разработана по технологии «песочница». Что дает большой плюс к защите данных то взломщиков и криворуких пользователей, но имеет и свои недостатки. Минус в том, что система не имеет папок и файлового менеджера. Извлечение данных из системы невозможно.
Если разобраться то система все-таки имеет файловый менеджер, это iCloud Drive. Он завязан с работой облачного хранилища. Вы можете использовать стандартное хранилище и облака Яндекс. Диск, Google Drive, Dropbox и т. п. Скаченные приложения (сторонние) после установки имеют свой «склад» в памяти где сохраняются загруженные документы.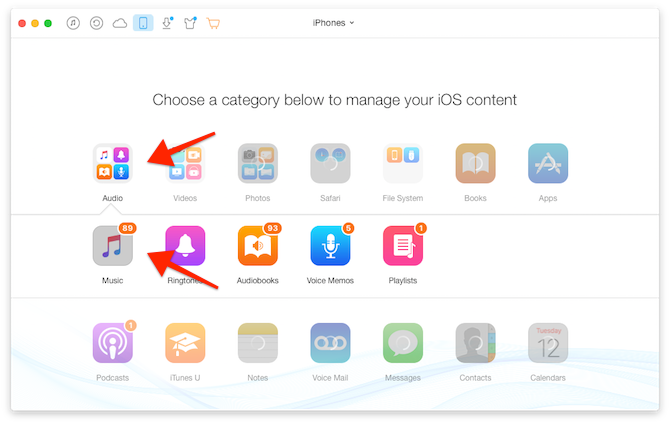 Поэтому весь рабочий процесс с файлами идет через папку «Documents» для любого отдельного приложения. Фактически любая программа оснащена своей «песочницей».
Поэтому весь рабочий процесс с файлами идет через папку «Documents» для любого отдельного приложения. Фактически любая программа оснащена своей «песочницей».
Как скачивать файлы на айпад?
После вам нужно указать облачное хранилище. Если вы хотите сохранить в облако, но не в iCloud, предварительно установите программу на планшет. После нажатия «сохранить» все загружается в облако. После того как файл отправлен в облако с ним можно проводить какие-то действия, к примеру, загружать книгу в приложение iBooks для чтения.
Используем файловый менеджер
Файловая программа делится на ту, что используется с джейлбрейком устройства (например, iFile) и ту, которая используется без нарушений работы iOS (Documents 5 by Readdle, FileHub, iFiles). Разберем пример по работе с файлами в бесплатном приложении Documents 5 by Readdle.
Установите с AppStore это приложение. Подключите гаджет к ПК и откройте iTunes программу. Зайдите во вкладку с названием вашего гаджета и кликните на раздел «программы». Пролистайте вниз и отыщите «общие файлы». В предложенном перечне найдите Documents. Внизу справа нажмите кнопку «добавить». Файлы загрузятся и станут доступны в приложении. В самом менеджере файлы будут отображаться в виде папочек или значков в соответствующем разрешении.
Здесь мы можем работать с документами: пересохраняем, переименовываем, отправляем и т. д. Эта программа поддерживает большой спектр разрешений, что позволит работать с большим количеством разных файлов. Теперь если вы хотите извлечь скаченный документ, у вас не возникнет трудностей с тем чтобы его найти.
Синхронизация через iTunes
Для настройки синхронизации вам нужно скачать и установить обновленную версию iTunes. Далее при установке оставьте птичку в пункте «создать ярлык на рабочем столе», остальные уберите. Так же отключите автоматическую синхронизацию. Для настройки вам нужно зарегистрироваться в iTunes Store.
Зарегистрируйтесь, используя свой Apple ID.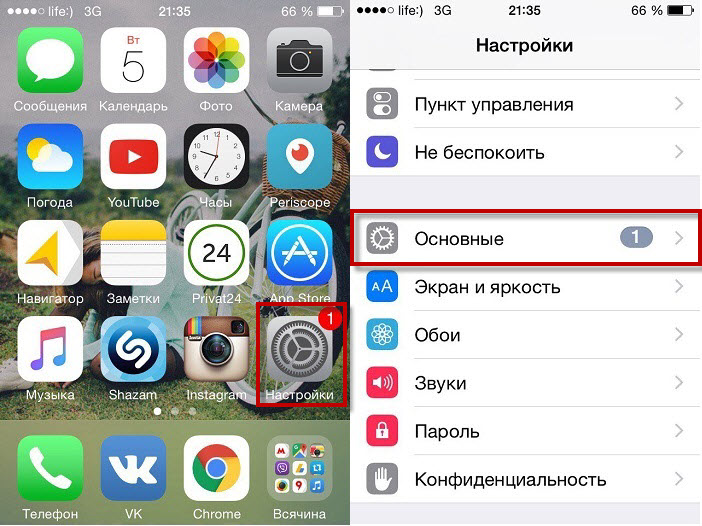 Отожмите галочку около «синхронизация всегда, если iPad подключен» в разделе «обзор» и далее «параметры». Теперь просто перетаскивайте необходимые файлы в нужные разделы. Можно использовать Copy — Paste, «открыть с помощью…»
Отожмите галочку около «синхронизация всегда, если iPad подключен» в разделе «обзор» и далее «параметры». Теперь просто перетаскивайте необходимые файлы в нужные разделы. Можно использовать Copy — Paste, «открыть с помощью…»
iPad как флеш-накопитель
Вы можете использовать свой планшет как накопитель для переноса информации. Хоть это не очень эффективно, но возможно. Вам потребуется подключить гаджет к ПК. В папке «проводник» откройте планшет как накопитель. Он так и будет определяться компьютером. Дальше необходимо скопировать нужные файлы и все. Этот способ подойдет для Windows.
В OS X вам понадобиться стороннее приложение, например, iTools. Зайдите в USB Disk, который расположен в разделе File, нажмите правую клавишу мыши, кликните «Import«. Готово. Использовать эти файлы непосредственно с планшета можно, только если он прошел джейлбрейк. Если нет, то вы можете так только переносить файлы как с помощью флешки. Закинули, перенесли, извлеките.
У многих пользователей iPhone сложилось в корне неправильное мнение, что загрузка и просмотр документов на смартфоне Apple чрезвычайно трудоемкий и сложный процесс. Мы решили разрушить данный миф, продемонстрировав некоторые возможности бесплатного приложения
Так плохо думают об iPhone неспроста — стандартный функционал устройства не поддерживает передачу и работу с документами популярных форматов. Причиной является закрытая операционная система. Избавиться от ограничений долгое время помогал джейлбрейк: в неофициальном магазине приложений Cydia то и дело появлялись , позволяющие полноценно работать с документами различных форматов. Но , а у кого-то и вовсе нет возможности осуществить «взлом» устройства.
Тогда-то на сцене и появилось, а затем в самые кратчайшие сроки стало популярным приложение Documents, с помощью которого любой пользователь iPhone, iPad и iPod Touch может загружать любые файлы удобным для себя способом. Удобное управление, изящный интерфейс и превосходная скорость работы приложения сделала его самым известным в своей категории.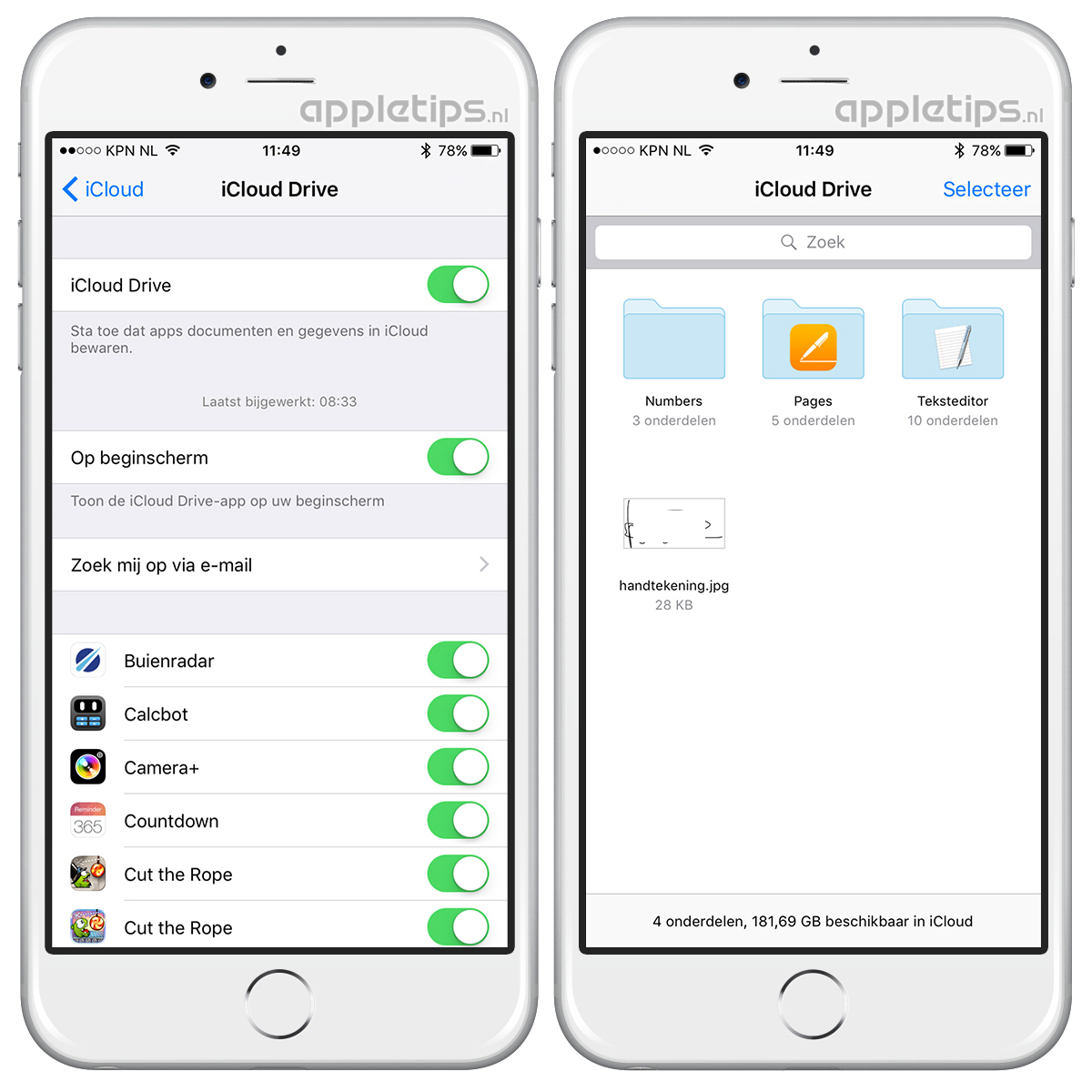 Конкуренты у приложения, конечно, есть, но куда им тягаться с мощью Documents.
Конкуренты у приложения, конечно, есть, но куда им тягаться с мощью Documents.
Документы от Readdle, как сейчас официально стало называться приложение в App Store, поддерживает огромное количество различных форматов файлов. Функционал приложения обрабатывает как текстовые файлы, так и картинки, видео и архивы. Прямо из приложения можно осуществлять поиск по документу и редактировать его при помощи полноценного редактора.
Загружать документы в приложение можно тремя различными способами. Рассмотрим подробнее каждый из них.
Как загрузить документы в приложение Документы от Readdle при помощи iTunes
Шаг 1. Загрузите приложение Документы от Readdle на свой iPhone
Шаг 2. Подключите устройство к компьютеру и откройте iTunes
Шаг 3. Выберите свой iPhone в iTunes, перейдите во вкладку Программы и прокрутите страницу вниз до раздела Общие файлы
Шаг 4. В разделе Общие файлы нажмите на приложение Documents . В окошке справа отобразятся все документы, загруженные в приложение
Шаг 5. Нажмите кнопку Добавить в… , выберите необходимые документы
Шаг 6. Нажмите Синхронизировать для того чтобы документ появился в приложении
Как загрузить документы в приложение Документы от Readdle при помощи облачных сервисов
Шаг 1. Загрузите приложение Документы от Readdle на свой iPhone
Шаг 2. В приложении откройте вкладку Сеть и добавьте, используемый вами облачный сервис
Шаг 4. Теперь во вкладке Сеть у вас будет доступ к папкам, расположенным в «облаке» и вы сможете загрузить и посмотреть любой из них
Как загрузить документы в приложение Документы от Readdle при помощи встроенного бразуера
Шаг 1. Загрузите приложение Документы от Readdle на свой iPhone
Шаг 2. Откройте Safari и найдите страницу, с которой вы хотите скачать документ
Шаг 3. Нажмите на адресную строку и измените URL с вида http://[имя-сайта] на rhttp://[имя-сайта] .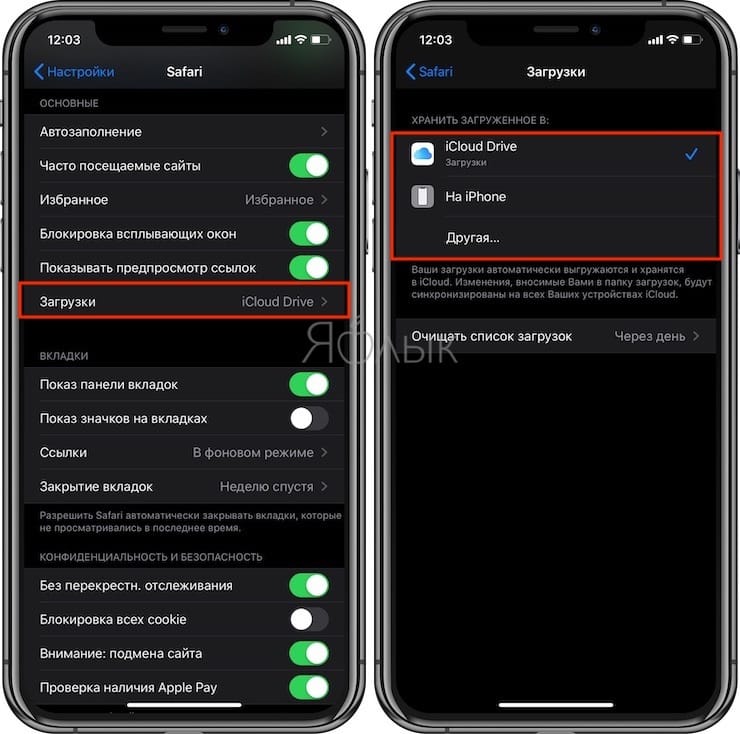 В iOS 7 аббревиатура«http » скрывается в адресной строке, поэтому вам необходимо ввести их самостоятельно, не забыв добавить букву «r »
В iOS 7 аббревиатура«http » скрывается в адресной строке, поэтому вам необходимо ввести их самостоятельно, не забыв добавить букву «r »
Шаг 4. Приложение Документы от Readdle автоматически откроется и покажет данную страницу. Теперь вы можете нажать на ссылку для загрузки необходимого документа
Шаг 5. Первоначально документ откроется во встроенном браузере, но вы можете нажать кнопку Сохранить файл в правом верхнем углу и загрузить данный файл в память устройства
Safari можно не использовать совсем в данном способе, нужно лишь встроенный браузер из приложения Документы от Readdle сделав «свайп» справа налево по нижней части экрана.
Встроенное ПО iPhone не позволяет пользователю работать с документами Office. При необходимости срочно внести коррективы в файлы форматов Word и Excel с «яблочного» гаджета придётся скачивать стороннее приложение из AppStore.
К счастью, подобных программ в официальном магазине Apple – множество. На примере одной из них мы продемонстрируем, что обработка офисного документа на Айфоне – на самом деле весьма простая процедура.
Тематические порталы «в один голос» рекомендуют скачать и установить Document 6 от Readdle – менеджер файлов и браузер, «два в одном». Однако на самом деле удобной эту программу не назовёшь – новичку может оказаться сложно разобраться с нею. Document 6 имеет и другой недостаток – это приложение предъявляет высокие требования к «операционке»; нужна iOS версией выше 9.0. Пользователю есть смысл поискать достойную альтернативу программе от Readdle.
На роль таковой претендуют два приложения: Polaris Office и «МойОфис Документы ». Программа Polaris Office более известна, однако у неё есть пара серьёзных минусов: во-первых , вес утилиты весьма внушителен – свыше 100 Мб, во-вторых , многие из её функций оказываются доступными пользователю только после приобретения подписки.
«МойОфис Документы» — совсем свежий отечественный продукт, появившийся в AppStore только в конце 2016 года.
Этот текстовый редактор способен похвастать современным лаконичным дизайном и предельной простотой. По сравнению с Polaris Office программа «МойОфис Документы» меньше весит (около 80 Мб) и предлагает больше способов импорта документов «со стороны». Именно на примере российского приложения мы и будет изучать способы обработки офисных документов на Айфоне.
Как скачать вордовский документ на iPhone?
Есть 3 способа загрузить документ Word или другой офисной программы в приложение «МойОфис Документы» — все они в равной степени действенные.
Как скинуть текстовый документ на Айфон с компьютера?
Если вы желаете перебросить файл с ПК на iPhone, вам следует использовать в качестве посредника электронную почту. Действуйте так:
Шаг 1 . Зайдите с ПК в свой почтовый ящик и отправьте письмо с вложенным вордовским документом на собственный же адрес.
Шаг 2 . Откройте почтовый ящик на Айфоне через браузер Safari или специальное приложение. Пользователи сервиса от Rambler, например, могут прибегнуть к помощи программы «Rambler / Почта» , доступной в AppStore.
Шаг 3 . Выберите в почтовом ящике один из разделов: «Отправленные » или «Входящие ». Там вы и найдёте письмо, которое отправили с ПК. Откройте это письмо.
Шаг 4 . Загрузите вложение из письма в память Айфона. В приложении «Rambler / Почта» сделать это можно, нажав на стрелку, направленную вниз.
Шаг 6 . Среди вариантов выберите «Скопировать в «Документы ».
После этого программа «МойОфис Документы» запустится автоматически. В разделе «На устройстве » программы вы найдёте загруженный текстовый файл.
Как перенести документ на Айфон через облако?
Способ загрузки Word-файла через почту удобным не назовёшь. Куда проще скинуть документ в текстовый редактор посредством одного из облачных сервисов. Использовать можно, например, сервис iCloud Drive, к которому каждый из поклонников «яблочной» продукции имеет доступ.
Шаг 1 . Зайдите на сайт www.iCloud.com и авторизуйтесь.
Шаг 2 . В главном меню выберите раздел «Pages ».
Шаг 3 . Скиньте документы в «Pages ». Кликните на шестерёнку и в появившемся меню выберите вариант «Загрузить документ в iCloud… ».
Затем через «Проводник » выберите на ПК файл, который вам нужен, и нажмите «Открыть ».
После этого вы можете закрыть вкладку iCloud на ПК.
Шаг 4 . Запустите на Айфоне приложение «МойОфис Документы» и кликните на кнопку со знаком «+».
Шаг 5 . Через появившееся меню выберите, из какого облачного хранилища вы хотите импортировать файл. Мы предпочтём вариант «iCloud Drive ».
Шаг 6 . Проследовав в раздел «iCloud Drive », вы увидите папку «Pages ».
Откройте эту папку – в ней вы найдёте документ, который сбрасывали с компьютера.
Кликните на документ, и он окажется загруженным в текстовый редактор.
Как скачать документ Office через браузер Safari?
Если вы хотите скинуть в память Айфона документ, доступный в интернете (например, книгу), можно вообще не прибегать к помощи ПК и произвести загрузку прямо из встроенного браузера гаджета. Делается это так:
Шаг 1 . Запустите Safari и найдите в интернете файл, который желаете скачать.
Шаг 2 . Откройте этот документ в браузере и кликните на экран гаджета. В верхней части экрана появится кнопка «Открыть в… »
Нажмите на неё – так вы вызовете меню.
Шаг 3 . В меню выберите вариант «Скопировать в «Документы ».
Затем нажмите «Готово ».
Загруженная книга будет доступна в разделе «На устройстве » приложения «МойОфис Документы ».
Как создать документ на iPhone?
Создание нового документа на «яблочном» устройстве тоже возможно – через стороннюю программу.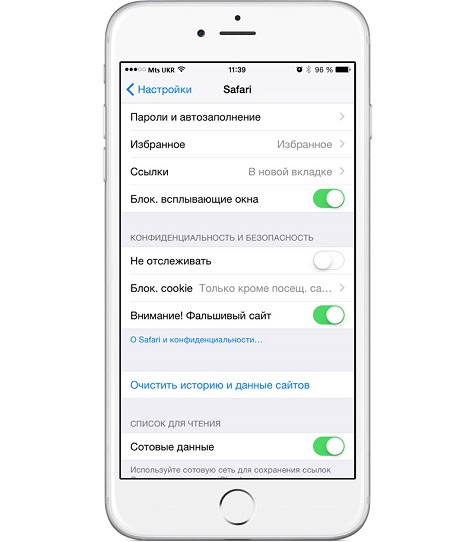 В приложении «МойОфис Документы» формирование документа производится следующим образом:
В приложении «МойОфис Документы» формирование документа производится следующим образом:
Шаг 1 . Откройте программу и в разделе «На устройстве » нажмите на иконку с «плюсом».
Шаг 2 . Выберите, какого типа файл нужно создать. Из вариантов – текстовый файл (Word), таблица (Excel) и папка.
Предположим, что нам требуется текстовый документ – для его формирования нужно выбрать вариант «Текст ». Кликнув на «Текст», вы окажетесь в редакторе:
Все основные функции десктопного Ворда присутствуют и в редакторе приложения «МойОфис Документы». В частности, текстовый редактор позволяет:
Перечисленные функции доступны в меню «Текст », попасть в которое можно, нажав на «Aa ».
Приложение «МойОфис Документы» позволяет не только напечатать текст, но и надиктовать его. Активировать режим диктовки удастся нажатием на кнопку с изображением микрофона.
Это действительно очень удобная функция. То, насколько чётко программа распознаёт слова, стало приятной неожиданностью.
Шаг 3 . Завершив написание текста, вы можете сохранить документ в программе «МойОфис Документы» либо отправить его по электронной почте, через соцсеть «ВКонтакте», через мессенджеры What’s App, Viber и другие – вариантов масса. Кликните на кнопку с тремя горизонтальными полосками.
В появившемся меню выберите пункт «Экспорт », если рассчитываете продолжить работу над текстом и пока не желаете выводить документ из программы, либо пункт «Отправить копию », если хотите воспользоваться одним из перечисленных способов вывода.
Программа «МойОфис Документы» способна сохранять текстовые файлы не только в формате.doc (вордовском), но ещё и в.odt (Open Document Format) и.pdf. Последний формат особенно важен; именно в.pdf рекомендуется конвертировать файлы перед печатью – дабы из-за несоответствия версий Word таблички, рисунки и подзаголовки внутри текста не «съехали».
Как открыть текстовый документ на iPhone и отредактировать его?
Открыть файл в формате.doc для последующего редактирования на iPhone также можно при помощи приложения «МойОфис Документы». Загрузите документ одним из способов, описанных выше, и кликните на него в разделе «На устройстве » программы. Файл окажется открытым в редакторе.
Редактировать при помощи мобильного приложения не очень удобно, потому как значительную часть экрана занимает клавиатура. Чтобы в поле зрения находилось больше текста, рекомендуется уменьшить кегль шрифта. Сделать это быстро можно при помощи жеста под названием пинч – сжимающего движения двумя пальцами одновременно. Увеличить кегль удастся, напротив, растягивающим движением.
Открыть вордовский файл для просмотра без редактирования можно множеством различных способов – например, в браузере Safari или в почтовом приложении.
Заключение
Выбор приложения для работы с текстовыми документами на iPhone – дело вкуса. Самые консервативные пользователи по-прежнему предпочитают Documents от Readdle, хотя сейчас в AppStore есть и более удобные программы. Одна из российских новинок магазина – «МойОфис Документы» — на поверку оказалась весьма функциональным и простым в обращении редактором. Пользователи этого приложения могут и создавать новые документы Word / Excel на своих «яблочных» устройствах, и редактировать уже существующие.
Читайте также…
Где находятся загрузки на iPad?
Автор Глеб Захаров На чтение 3 мин. Просмотров 3.6k. Опубликовано
Хитрость в управлении загрузками iPad
Ваш iPad очень похож на то, чтобы всегда иметь при себе тонкий компьютер. Он может хранить все ваши любимые приложения и файлы, облегчая доступ к важным документам, где бы вы ни находились. Конечно, это предполагает, что вы знаете, как найти загрузки на своем iPad и как управлять своими файлами. Узнайте все, что вам нужно знать об управлении загрузками iPad.
Конечно, это предполагает, что вы знаете, как найти загрузки на своем iPad и как управлять своими файлами. Узнайте все, что вам нужно знать об управлении загрузками iPad.
Инструкции в этой статье относятся к iPad под управлением iOS 11 и выше.
Где находятся загрузки на моем iPad?
Использование iOS на любом устройстве Apple, как правило, является простым процессом, но это не относится к управлению файлами. Там нет папки загрузок iPad, где все файлы сразу же становятся похожими на ПК или Mac, а файловая система iOS не так проста для просмотра, как файловая система Android.
То, где загружается файл, во многом зависит от того, с каким приложением вы его просматриваете, хотя все стало немного легче понять благодаря появлению приложения «Файлы» в iOS 11.
Как выбрать, где сохранить файл
Важно сохранить ваши файлы в месте, которое вы можете легко найти снова. По пути есть различные варианты, но вот как легко сохранять файлы из часто используемых приложений.
Сохранение файла из почты
Часто вы хотите сохранить вложение из полученного вами письма. Вот как выбрать, куда файл идет.
Откройте соответствующую электронную почту.
Нажмите значок вложение .
Нажмите Параметры в правом верхнем углу экрана.
Выберите приложение для отправки файла. В зависимости от файла вы обычно можете нажать Сохранить изображение для изображений, Скопировать в iBooks для PDF-файлов или Сохранить в файлы , чтобы сохранить его в файлах. приложение для общего пользования.
Нажмите значок Еще , чтобы найти дополнительные параметры.
Если вы нажмете Сохранить в файлы , то сможете выбрать сохранение файла на диск iCloud или непосредственно на iPad, а затем нажмите Добавить .

Если вы хотите получить доступ к файлу с других устройств iOS или Mac, нажмите iCloud Drive .
Отлично сработано. Вы успешно сохранили файл в выбранном вами месте!
Сохранение файла из Safari
Вот как сохранить файл из стандартного веб-браузера Safari.
Откройте файл в Safari.
Нажмите Параметры .
Выберите, где сохранить.
Возможно, вам придется прокрутить вправо, чтобы найти дополнительные параметры, например Сохранить в файлы , в зависимости от того, сколько приложений доступно для использования файла.
Сохранение изображения из Safari
Сохранение изображения еще проще.
Откройте изображение в Safari.
Держите палец на изображении, затем отпустите через мгновение или два, чтобы открыть диалоговое окно.
Нажмите Сохранить изображение , чтобы сохранить изображение в папке «Фото».
Как найти загрузки на вашем iPad
Как только вы загрузили файл, куда вы отправляетесь, чтобы найти его? Вот различные места, где это может быть:
- Изображения . Если это файл изображения, он почти наверняка хранится в приложении “Фото”.
- PDF . Если вы нажмете Копировать в iBooks , файлы PDF будут отправлены или скопированы в iBooks, чтобы вы могли легко просматривать файлы, как книги или руководства.
- Другие файлы . Все остальные файлы, вероятно, хранятся в приложении “Файлы”. Это приложение объединяет все ваши файлы в iCloud, поэтому оно также может включать документы с вашего Mac или других устройств iOS.
Если на вашем iPad установлены сторонние приложения, такие как Google Drive или Dropbox, они будут отображаться в меню «Поделиться» при сохранении файла.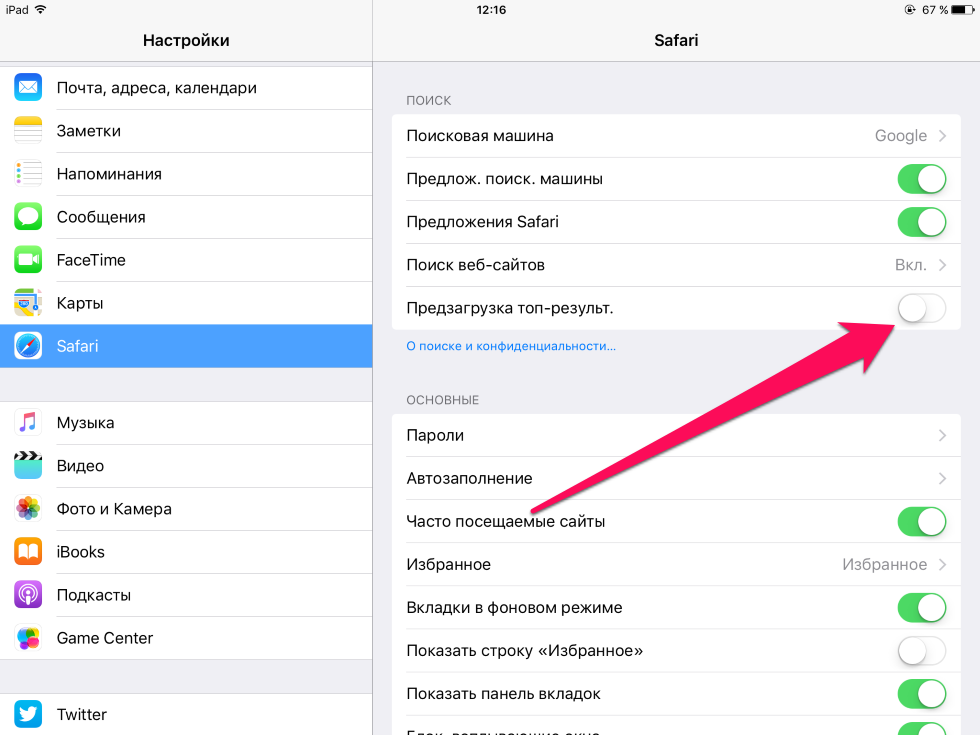 Не забудьте проверить, если вы предпочитаете использовать решение для хранения файлов не от Apple.
Не забудьте проверить, если вы предпочитаете использовать решение для хранения файлов не от Apple.
Как найти загруженные файлы на вашем IPhone или Android-смартфоне
Через некоторое время смартфоны могут стать портативными электронными портфелями. У них есть не только необходимые нам инструменты, но и стопки фотографий, файлов, видео и других медиафайлов, загруженных в него каждый день. Несмотря на то, что мультимедиа тайно загружаются на наши мобильные устройства, необходимы сознательные усилия, чтобы на самом деле найти, где находятся загрузки на наших телефонах.
В этом руководстве подробно объясняется, как найти загруженные файлы на iPhone и телефонах Android, включая мобильные телефоны Samsung и Google Pixel. В нем подробно описано, где искать и что делать, чтобы получить доступ к загруженным медиафайлам.
Как найти загрузки на iPhone
Если у вас есть iPhone, перейдите в приложение «Файлы», чтобы найти свои загрузки. Файлы можно использовать для хранения всего, от фотографий до сохраненных песен GarageBand. Если вы загружали что-то в прошлом, вы почти наверняка найдете это там. Вот как:
Шаг 1: На главном экране коснитесь Файлы.
Шаг 2: Если вас сразу не доставят в Просматривать экран, коснитесь Просматривать значок папки в правом нижнем углу экрана.
В пределах Просматривать вы увидите несколько вариантов, перечисленных под Локации:
- Облако: Нажмите iCloud, Гугл драйв, Dropbox, Amazon Driveили любое другое облачное хранилище для доступа к файлам, хранящимся в этих учетных записях.
- Местный: Нажмите На моем телефоне чтобы увидеть все файлы, загруженные на ваше устройство.
- Недавно удалено: Откройте эту папку для поиска файлов, которые вы могли случайно удалить.
Шаг 3: Нажмите iCloud Drive.
Шаг 4: Нажмите Загрузки на следующем экране.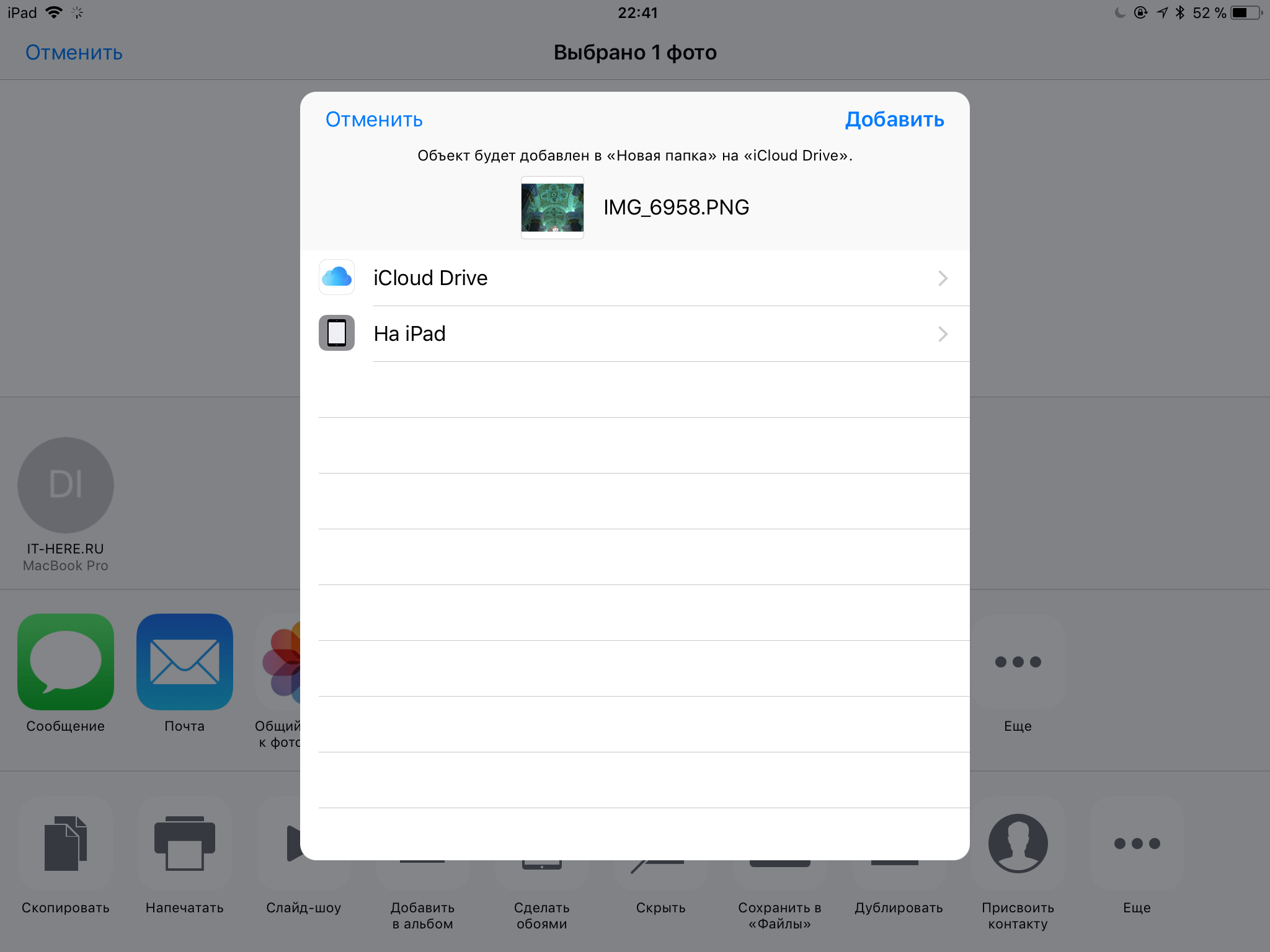
Если вы все еще не можете найти то, что ищете, вы можете нажать на панель поиска и ввести имя загруженного файла. А если вы не можете вспомнить точное имя, вы можете ввести первые несколько букв, после чего приложение предложит вероятных кандидатов.
Как найти загрузки на телефонах Samsung
Для смартфонов Samsung действует тот же принцип, но с немного другими названиями.
Шаг 1: Откройте панель приложений и коснитесь Мои файлы значок или откройте Samsung папку и получить к ней доступ оттуда (зависит от телефона).
Шаг 2: Под Категории, нажмите Загрузки.
Примечание: В Мои файлы app также предоставляет другие категории, которые разделяют файлы на типы: Изображений, Ролики, Аудио, Документы, и Файлы установки. Отметьте эти категории, если вы не можете найти свои файлы с помощью Загрузки категория.
Вы также можете использовать Поиск в панели приложений, чтобы найти конкретную загрузку.
Как найти загрузки на телефонах Google Pixel
Технически эти шаги относятся к Google Файлы приложение, которое можно использовать на любом телефоне Android, а не только на серии Google Pixel.
Шаг 1: Откройте панель приложений и коснитесь Файлы приложение.
Шаг 2: В Чистый вкладка открывается по умолчанию. Прокрутите вниз и коснитесь Загруженные файлы открытка. Или коснитесь Просматривать вкладка внизу приложения, за которой следует Загрузки на следующем экране. Оба ведут в одно и то же место.
На Загрузки экран, вы можете переключаться между просмотром эскизов и списком. Рядом с этой кнопкой находится трехточечный значок «Еще», представляющий раскрывающееся меню с Сортировать по и Выбрать все параметры.
На онлайн-форумах небольшая часть владельцев Google Pixel сообщила о невозможности найти загруженные фотографии или файлы в приложении «Файлы».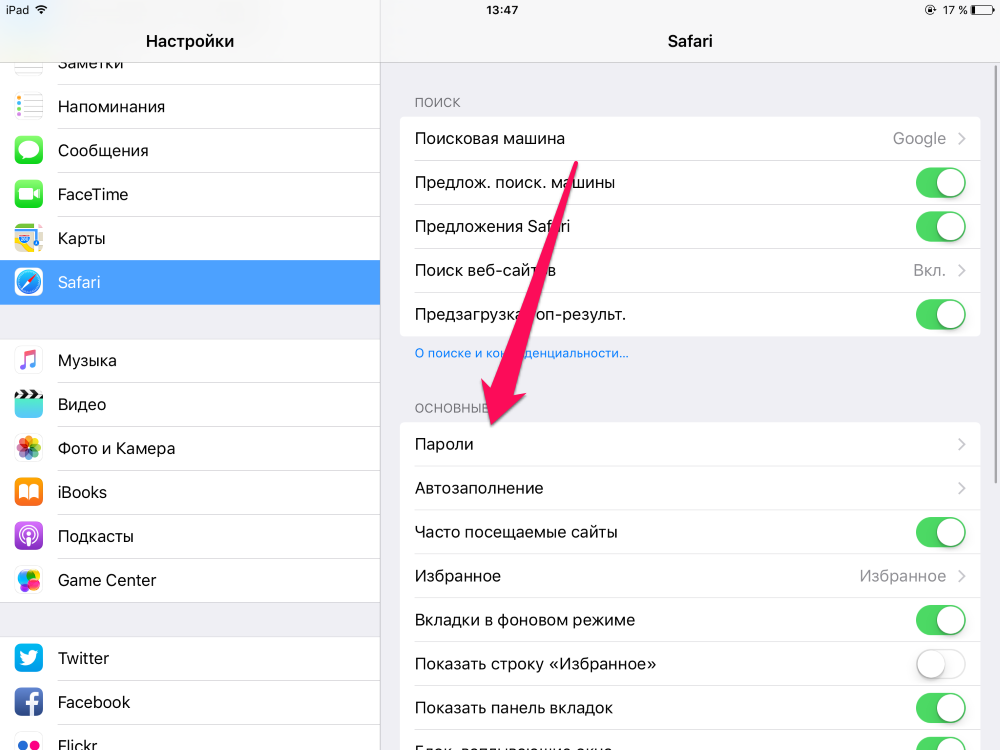 Обычно это является результатом проблемы с разрешениями, связанной с использованием приложения Google для загруженных изображений.
Обычно это является результатом проблемы с разрешениями, связанной с использованием приложения Google для загруженных изображений.
Чтобы решить эту проблему, перейдите в Настройки> Приложения> Google> Разрешения. Далее убедитесь Место хранения разрешение включено. В противном случае загруженные файлы будут по-прежнему отправляться в отдельный системный каталог.
Как найти загрузки на телефонах Android
Поиск загрузок на других телефонах Android происходит примерно так же, как и их поиск на телефонах Google Pixel или Samsung. Однако в зависимости от моделей и производителей название приложения может отличаться.
Как правило, вам необходимо сделать следующее:
Шаг 1: Открыть приложение выдвижной ящик.
Шаг 2: Откройте файловый менеджер вашего телефона, который будет называться Мои файлы, Файлы, Загрузки, или Файловый менеджер.
Шаг 3: Нажмите Загрузки папка.
Примечание: В некоторых случаях вам может потребоваться нажать Внутренняя память прежде чем подойти к этому моменту.
Если искомого файла нет Загрузки, попробуйте другую папку или попробуйте использовать строку поиска.
Не забывайте сторонние приложения
Марк Коппок / Цифровые тенденцииНаконец, стоит отметить, что некоторые приложения сохраняют загрузки в свои внутренние папки. Например, вы можете найти загрузки Netflix, открыв приложение Netflix, коснувшись значка меню в правом верхнем углу экрана и выбрав Мои загрузки.
В некоторых случаях другие приложения могут делать то же самое. Это относится к телефонам iPhone и Android. Поэтому, если вы загрузили файл через определенное приложение, попробуйте открыть это приложение, если вы не можете найти загрузку в обычных местах.
Рекомендации редакции
Куда Телеграмм сохраняет файлы на Айфоне, Компьютере, Андройде
Часто обмениваетесь информацией в Telegram, где хранятся файлы при этом не знаете? В этой статье мы разберемся, как скачивать документы, фото и видео с приложения и куда оно их сохраняет.
Как качать с различных устройств?
Чтобы загрузить просмотренные фотографии или видео в Телеграмм на своё устройство, нужно:
- В настройках установить автозагрузку медиа. В том случае просмотренные ролики будут храниться в кэше — папке памяти устройства.
- Чтобы не тратить внутреннюю память устройства, можно пересылать ролики и фотки самому себе, тогда они будут храниться в облачном хранилище.
С ПК
Сперва разберемся, как скачать файлы с Телеграмма на компьютер.
Проще всего вручную указать путь для сохранения, тогда вы точно будете в курсе, где все хранится. Делаем это так: щелкаем ПКМ по нужному объекту и выбираем: «Сохранить как».
Можно и не указывать путь, а просто нажать Сохранить. Тогда потребуется знать, куда Телеграм сохраняет файлы на Windows. По умолчанию место, где хранится содержимое чатов — папка «Загрузки», в которой находится «Telegram Desktop». Найти последнюю папку можно двумя способами:
- Вручную: Этот компьютер, далее Диск С, Пользователи и ваш ПК, теперь Загрузки, где находится искомая папка, в которой нужный объект;
- С помощью поиска: в строке поиска пишем название вышеобозначенной папки.
Если вас не устраивает, куда скачиваются файлы с Телеграмма на ПК, то можно изменить путь:
Чтобы приложение всегда спрашивало, куда отправить загрузку, активируем «Спрашивать путь для сохранения». Тогда вы точно будете знать, где хранится.
Для IPhone
Узнаем, куда сохраняются файлы из Телеграмма на Айфоне. Здесь они хранятся в кэше приложения. Найти его можно так:
- Открываем Проводник, в его Меню — иконка, где три черточки, выбираем пункт Накопители;
- Указываем внутреннюю память — MicroSD;
- Находим одноименную с приложением папку, а в ней разделы Видео, Аудио и Фото.
Для Android
Не можете найти, куда сохраняются файлы из Телеграмма на Андройд? А хранятся они всё в том же кэше программы, в который можно попасть так:
- Открываем проводник и на внутреннем накопителе находим папку с названием приложения.

Где хранится медиа в версии X?
Заметили, что в версии Х приложения в корневом каталоге нет одноименной папки? Возникает вопрос: где Telegram X хранит файлы? Здесь путь будет таким:
- Для IPhone: storage/emulated/0;
- Для Android: data/org.thunderdog.challegram/files;
Популярные вопросы по приложению
Как открыть файл в Телеграмме .rar?
С ПК: чтобы открыть архив, скачиваем его и разархивируем — нажимаем по архиву ПКМ и выбираем «Извлечь».
Со смартфона: и тут нужно скачать архив. А чтобы извлечь из него содержимое, понадобится специальное приложение в том случае, если встроенный проводник не поддерживает распаковку. Такую программу можно бесплатно скачать с магазина приложений — набираем в поиске RAR и выбираем понравившееся.
После установки, открываем программу и через неё находим закачанный архив. Долгим нажатием на объект открываем меню и выбираем «Извлечь в… ».
Как через Telegram bot отправить файл? Можно использовать специальный бот, например, @filesbot. Он подходит для того, чтобы хранить документы или отправлять их другим с помощью создаваемой ботом ссылкой:
- Нажимаем Start, чтобы начать;
- Жмем Upload, чтобы отправить документ и создать ссылку.
Почему не загружаются файлы в Телеграм?
Возможные причины:
- Не хватает места на карте памяти устройства. Чистим кэш, освобождаем память устройства;
- Слишком большой размер. Объекты, больше 1.5 Гб загрузить в чат напрямую не получится. Но можно конфиденциально загрузить его на YouTube, а в приложение отправить ссылку;
- Плохое интернет-соединение. Для загрузки можно подключиться к сети через провод или wi-fi.
Оказывается, есть несколько вариантов, где хранится содержимое чатов. И зависит это от вида операционной системы, настроек пользователя и особенностей версии.
youtube.com/embed/54sDohuEsKw» frameborder=»0″ allowfullscreen=»allowfullscreen»/>
Как загружать сериалы и фильмы, чтобы смотреть их офлайн.
Чтобы смотреть фильмы и сериалы офлайн в любое время, загрузите их из приложения Netflix. Подробнее о том, как найти, загрузить и смотреть загруженные фильмы и сериалы, можно узнать ниже.
Чтобы загружать видео с Netflix, вам потребуется последняя версия приложения Netflix на одном из следующих устройств:
iPhone, iPad, или iPod touch, работающий на базе iOS 9.0 или более поздних версий;
телефон или планшет Android, работающий на базе Android 4.4.2 или более поздних версий;
планшет Amazon Fire, работающий на базе Fire OS 4.0 или более поздних версий;
планшет или компьютер Windows 10, работающий на базе версии 1607 («Юбилейное обновление») или более поздних версий.
Выберите модели Chromebook и Chromebox
Найти и загрузить фильм или сериал
Нажмите на любой фильм или сериал и посмотрите, есть ли на странице описания значок Загрузки. Если этот значок есть, то это значит, что видео можно загрузить. Также вы можете отфильтровать те из них, которые доступны для загрузки. Не все видео доступны для загрузки.
Откройте приложение Netflix и нажмите на значок Загрузки.
Выберите Посмотреть возможные загрузки, Поиск файлов для загрузки, Найти другие файлы для загрузки или Доступно для загрузки, в зависимости от вашего устройства.
Выберите фильм или сериал.
На странице описания нажмите на значок Загрузки.

У сериалов значок Загрузки будет появляться для каждого доступного эпизода.
Чтобы экономить мобильный трафик, загружайте видео по Wi-Fi.
Одновременно у вас может быть не более 100 скачанных видео на всех устройствах, входящих в план подписки.
Просмотр загруженных фильмов и сериалов
Чтобы у вас всегда был доступ к загруженным видео, рекомендуем не выходить из аккаунта в приложении Netflix.
Откройте приложение Netflix и выберите Загрузки .
На устройстве c Windows 10 откройте приложение Netflix, выберите Меню , а затем Мои загрузки.
Найдите видео, которое хотите посмотреть, и нажмите Смотреть .
Если это сериал, выберите его, а затем нажмите Смотреть рядом с нужным эпизодом.
Загруженные фильмы и сериалы доступны на том устройстве, на которое были скачаны файлы. Их можно смотреть из любого профиля вашего аккаунта. Загруженные фильмы и сериалы через некоторое время удаляются. Также для некоторых из них существует ограничение на количество загрузок в год. Закончив просмотр, удалите загрузки с устройства.
Примечание.
В детских профилях некоторые скачанные фильмы и сериалы могут быть недоступны для просмотра в связи с их возрастной категорией.
Примечание.
Если вы аннулируете свой аккаунт, загруженные фильмы и сериалы будут удалены с вашего устройства. Вы сможете скачать их снова, если решите возобновить подписку.
как пользоваться, где находится, куда сохраняет файлы?
Обычно Apple не идет на поводу у широкой публики, предпочитая формировать свою собственную концепцию развития программ и операционных систем.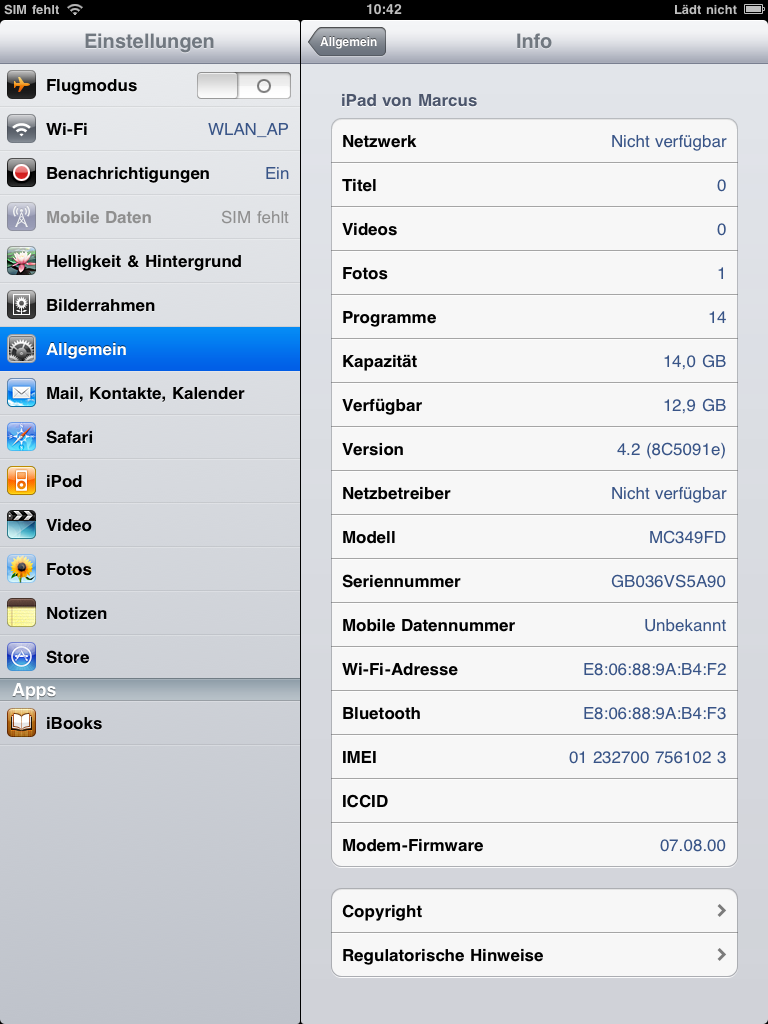 Однако в iOS 13 разработчики внедрили многое из того, о чем пользователи давно просили и мечтали. Одной из таких функций может считаться полноценный менеджер загрузок в браузере Safari. Эта возможность превращает обычный браузер в довольно продвинутый инструмент, позволяющий максимально эффективно работать с Интернетом и доступными для скачивания файлами.
Однако в iOS 13 разработчики внедрили многое из того, о чем пользователи давно просили и мечтали. Одной из таких функций может считаться полноценный менеджер загрузок в браузере Safari. Эта возможность превращает обычный браузер в довольно продвинутый инструмент, позволяющий максимально эффективно работать с Интернетом и доступными для скачивания файлами.
Вконтакте
Google+
ПО ТЕМЕ: iOS 13: Как автоматически закрывать вкладки Safari на iPhone и iPad через определенное время.
Менеджер загрузок долгое время в Apple считался функцией, доступной лишь десктопам. Ожидаемым оказалось появление менеджера загрузок на iPadOS, но приятным сюрпризом для пользователей iPhone стало его наличие в iOS 13.
Как работает менеджер загрузок в iOS на iPhone и iPad
1. Для активации менеджера загрузок перейдите на любую страницу со ссылкой на загрузку какого-либо файла. Нажмите на нее.
2. После нажатия на эту ссылку на экране появится всплывающее окно, содержащее запрос на загрузку. Подтвердите намерение.
3. В правом верхнем углу можно будет увидеть появившейся значок менеджера, а в небольшом окошке будет показан прогресс загрузки. При нажатии на него отобразятся все активные загрузки, размер скачиваемого файла и состояние процесса. Там же с помощью кнопок можно остановить или возобновить загрузку.
4. Для удаления загруженного файла проведите по его строке в менеджере пальцем справа налево и подтвердите это действие.
5. После окончания процесса нажмите на скачанный файл, что приведет к его открытию в программе «Файлы». В ней можно осуществлять обычный ряд операций: делиться файлом, удалять его, копировать или открыть для просмотра содержимого.
Интересно, что по умолчанию менеджер загрузок сохраняет все скачанное в облако iCloud Drive. Это позволяет избежать засорения памяти устройства многочисленными файлами. Но вполне возможно переназначить место хранения контента на локальное. В настройках браузера Safari в разделе «Загрузки» выберите пункт «На iPhone».
Но вполне возможно переназначить место хранения контента на локальное. В настройках браузера Safari в разделе «Загрузки» выберите пункт «На iPhone».
Менеджер загрузок в Safari позволяет скачивать из Интернета файлы без ограничений их размера.
Смотрите также:
Вконтакте
Google+
Как загрузить видео на свой iPhone или iPad
Когда вы едете домой в метро или застряли в долгом перелете, ничто так не помогает скоротать время, как просмотр видео на вашем iPhone. Но что делать, если у вас нет подключения к Интернету? К счастью, есть способ загружать видео прямо на ваш iPhone. В этой статье мы рассмотрим, какие приложения вам понадобятся, а также поговорим о вещах, на которые следует обратить внимание при сохранении видео.
Можно ли загружать видео на свой iPhone?
Важно отметить, что, хотя можно загружать видео из таких мест в Интернете, как YouTube или Facebook, это не всегда этично или законно.
Если вы загружаете видео на эти сайты в качестве резервной копии, то загрузка ваших личных видео не нарушает никаких законов об авторских правах. Однако, если вы загружаете чье-то видео, здесь вы попадаете в более серую зону. И, очевидно, если вы продадите чье-то видео, вы попадете на территорию нарушения авторских прав.
Скачанные видео занимают местоСохранение видео из Интернета может занять много места на вашем iPhone. Gemini Photos поможет вам освободить место для хранения, удалив похожие фотографии, большие видео, которые вам больше не нужны, и другой беспорядок.
Скачать в App StoreГде найти загруженные видео на iPhone или iPad?
В этой статье Safari будет основным приложением, которое вы используете. По умолчанию Safari сохраняет загрузки в приложении «Файлы», сохраняя их либо непосредственно на вашем устройстве, либо в папке «Загрузки» на вашем iCloud Drive.
Если у вас есть другой облачный сервис, настроенный с приложением «Файлы», например Dropbox или Google Drive, вы можете установить их в качестве мест для загрузки. Вот как выбрать Google Диск или Dropbox в качестве места загрузки:
- Перейдите в приложение «Настройки»> «Safari»> «Загрузки».
- Выберите нужное место из списка.
Как сохранять видео на iPhone со всего Интернета
Несмотря на то, что Safari и Files — это приложения, которые вы в основном будете использовать для загрузки видео, вам также потребуется сторонний сайт загрузки, например SaveFrom.сеть. Поскольку вы не можете изначально загружать видео с помощью приложений Facebook или YouTube, на этом сайте будет создана ссылка, по которой вы сможете загружать видео в Safari. (Функция загрузки видео была добавлена в Safari в iOS 13). Менее элегантный, но иногда единственный способ сохранить видео на iPhone — это записать экран iPhone во время воспроизведения клипа.
Как загрузить видео из Facebook на свой iPhone
Если вы загрузили видео на Facebook, но хотите загрузить его на свой iPhone, все, что вам нужно сделать, это:
- Скопируйте ссылку на видео с Facebook.
- Откройте Safari.
- Перейти в SaveFrom.Net.
- Вставьте URL-адрес в поле поиска.
- Коснитесь стрелки.
- Нажмите и удерживайте «Загрузить»> «Загрузить связанный файл».
- Нажмите значок «Загрузки» вверху.
Как сохранить видео с YouTube на телефон
Загрузка видео с YouTube очень похожа на их загрузку с Facebook. Разница в том, что сначала вы найдете видео на YouTube, а затем:
.- Скопируйте URL-адрес видео YouTube.
- Откройте Safari, если он еще не открыт.
- Перейти в SaveFrom.Net.
- Вставьте URL-адрес в поле поиска.
- Коснитесь стрелки.
- Подождите, скачать> Загрузить связанный файл.
- Наконец, нажмите значок «Загрузки» вверху.

Как скачать видео на iPhone из Safari
Если вы нашли видео, которое хотите загрузить где-нибудь еще в Интернете, кроме Facebook или Youtube, вы все равно можете скачать его, если вы:
- Скопируйте URL-адрес видео, которое хотите загрузить.
- Зайдите на SaveFrom.net.
- Вставьте URL-адрес в поле поиска.
- Коснитесь стрелки.
- Нажмите и удерживайте «Загрузить».
- В меню быстрых действий нажмите «Загрузить связанный файл».
- Коснитесь значка Загрузки в правом верхнем углу.
Хотя мысль о попытке загрузить видео из Интернета, используя только свой iPhone, поначалу может показаться пугающей, на самом деле это довольно просто. И с каждым новым обновлением это становится проще. Надеюсь, эта статья помогла вам показать, насколько легко это может быть.При этом будьте осторожны и ответственно используйте свои новые возможности загрузки.
Как управлять загрузками в Safari на iPad
С iPadOS 13 Apple наконец-то добавила возможности рабочего стола в Safari на iPad. Это возможно отчасти потому, что iPad наконец-то отделяется от iPhone, а iPadOS предлагает массу новых функций, особенно с Safari. Одна из самых больших новых функций Safari — это возможность загружать файлы с веб-страниц и управлять ими.
Как скачать файл в Safari
Так как Safari теперь имеет возможности просмотра веб-страниц на iPad на уровне настольных компьютеров, фактически можно загружать файлы прямо на iPad. Будь то zip-папки, документы, видео, музыка, файлы для восстановления программного обеспечения или все, что вам нравится, вы можете сделать это прямо на своем iPad в iPadOS 13.
VPN-предложения: пожизненная лицензия за 16 долларов, ежемесячные планы за 1 доллар и более
- Запустите Safari на своем iPad.
- Перейдите на любую веб-страницу , содержащую файл, который вы хотите загрузить.

Нажмите ссылку на файл, который хотите загрузить. Если на веб-сайте есть опция Download , скрытая под меню, просто нажимайте на нее, пока не найдете ссылку для скачивания .
Подтвердите, хотите ли вы загрузить файл, нажав Загрузить .
- Если вы передумали о загрузке, просто нажмите на «X» . Ваша загрузка начнется сразу же, если вы ее выбрали.
Как управлять своими загрузками
Как и на рабочем столе, вы можете просматривать текущие загрузки и управлять ими прямо в Safari.
Нажмите кнопку « Загрузки » на панели инструментов (это стрелка, указывающая вниз внутри круга). Откроется всплывающее меню с вашими текущими загрузками.
- Если файл все еще загружается, но вы хотите отменить его, просто нажмите на «X» .
- Если вы хотите возобновить загрузку, нажмите кнопку Возобновить (выглядит как значок обновления в Safari).
- Чтобы просмотреть файл, нажмите на увеличительное стекло , чтобы открыть папку « Загрузки » в iCloud Drive.
Если вы хотите очистить свои загрузки, просто нажмите Очистить .
- Это также избавляет от любых незавершенных загрузок, так что будьте осторожны.
- Все завершенные загрузки останутся в папке Загрузки в iCloud Drive.
Как просматривать загруженные файлы на iPad
После загрузки файла из Safari вы можете быстро перейти к нему из диспетчера загрузок, нажав на значок увеличительного стекла .Но если вы хотите просмотреть их вручную после очистки списка, вы тоже можете это сделать.
- Запустите Files на вашем iPad.
Нажмите Обзор .
- Обязательно выберите iCloud Drive на боковой панели Locations .

Найдите папку Загрузки и коснитесь ее.
- Нажмите на файл, чтобы просмотреть его.
Если вы хотите поделиться файлом, нажмите кнопку Share в правом верхнем углу, чтобы открыть Share Sheet .
Вопросы?
Если у вас есть вопросы по загрузке файлов в Safari на iPad, дайте нам знать в комментариях.
Сентябрь 2019 г .: Обновлено для публичного выпуска iPadOS 13.
Мы можем получать комиссию за покупки, используя наши ссылки. Узнать больше.
Как загрузить файлы из Safari на iPhone и iPad
Если вы когда-нибудь хотели загружать файлы из Safari на свой iPhone или iPad, вам будет приятно узнать, что Safari имеет диспетчер загрузки в более поздних версиях iOS и iPadOS.
Safari широко используется пользователями iPhone и iPad, поскольку он предустановлен на устройствах и работает без проблем. Одной из основных функций, которой раньше не хватало популярному мобильному браузеру, является диспетчер загрузки, но теперь Apple реализовала функцию загрузки, поскольку они подталкивают iOS и iPadOS к более удобной работе с компьютером. Функция загрузки Safari сначала может показаться неочевидной, поскольку она немного скрыта в браузере.
В этой статье мы обсудим, как именно вы можете загружать файлы из Safari на свой iPhone и iPad, а также как найти и получить доступ к этим загруженным файлам на устройстве.
Как загружать файлы из Safari на iPhone и iPad
Хотя диспетчер загрузки Safari является дискретным, загрузка файлов из мобильного браузера является довольно простой и понятной процедурой. Просто следуйте инструкциям ниже, чтобы начать.
- Откройте «Safari» на своем iPhone или iPad и перейдите на веб-сайт, с которого вы хотите загрузить файлы.
- В этом случае мы будем использовать веб-сайт Free Music Archive, чтобы загрузить бесплатную песню.
 Просто нажмите и удерживайте гиперссылку «скачать», как показано ниже, чтобы получить доступ к дополнительным параметрам.
Просто нажмите и удерживайте гиперссылку «скачать», как показано ниже, чтобы получить доступ к дополнительным параметрам. - Теперь в вашем браузере появится всплывающее меню. Здесь нажмите «Загрузить связанный файл», чтобы начать загрузку файла.
- Теперь вы увидите значок диспетчера загрузок Safari рядом с адресной строкой. Просто нажмите на него, чтобы увидеть, как идет загрузка. После завершения загрузки вы сможете нажать на файл, чтобы открыть его. Вы также можете очистить свои загрузки, но при этом исчезнет значок диспетчера загрузок.
Вот как вы загружаете файлы на iPhone и iPad из Safari, но следующий вопрос может быть очевиден; Куда деваются загруженные файлы и как получить к ним доступ?
Где найти загруженные файлы на iPhone и iPad
Если вы только что загрузили файлы из Safari на iPad или iPhone, вы можете найти эти загруженные файлы, выполнив следующие действия:
- Чтобы получить доступ к загруженным файлам, откройте стандартное приложение «Файлы» на вашем устройстве.
- В меню «Обзор» приложения «Файлы» нажмите на папку «Загрузки», чтобы получить доступ ко всем файлам, загруженным Safari ранее.
Вот и все.
Теперь вы узнали, как использовать диспетчер загрузки Safari для загрузки любых файлов из Интернета на свой iPhone и iPad, а также как получить доступ к этим загруженным файлам прямо на вашем устройстве с помощью приложения «Файлы».
Важно отметить, что каждый раз, когда вы открываете Safari после загрузки, вы будете видеть значок диспетчера загрузок, если только вы не очистили загрузки или окончательно не удалили загруженные файлы со своего устройства iOS.Поэтому, пока вы не очистите свои загрузки, вы сможете получить доступ к файлам и открывать их прямо в Safari.
Не так давно iPhone и iPad не имели этой функции напрямую, за исключением сохранения определенных типов файлов, таких как изображения и файлы PDF, в приложениях типа Photos и iBooks.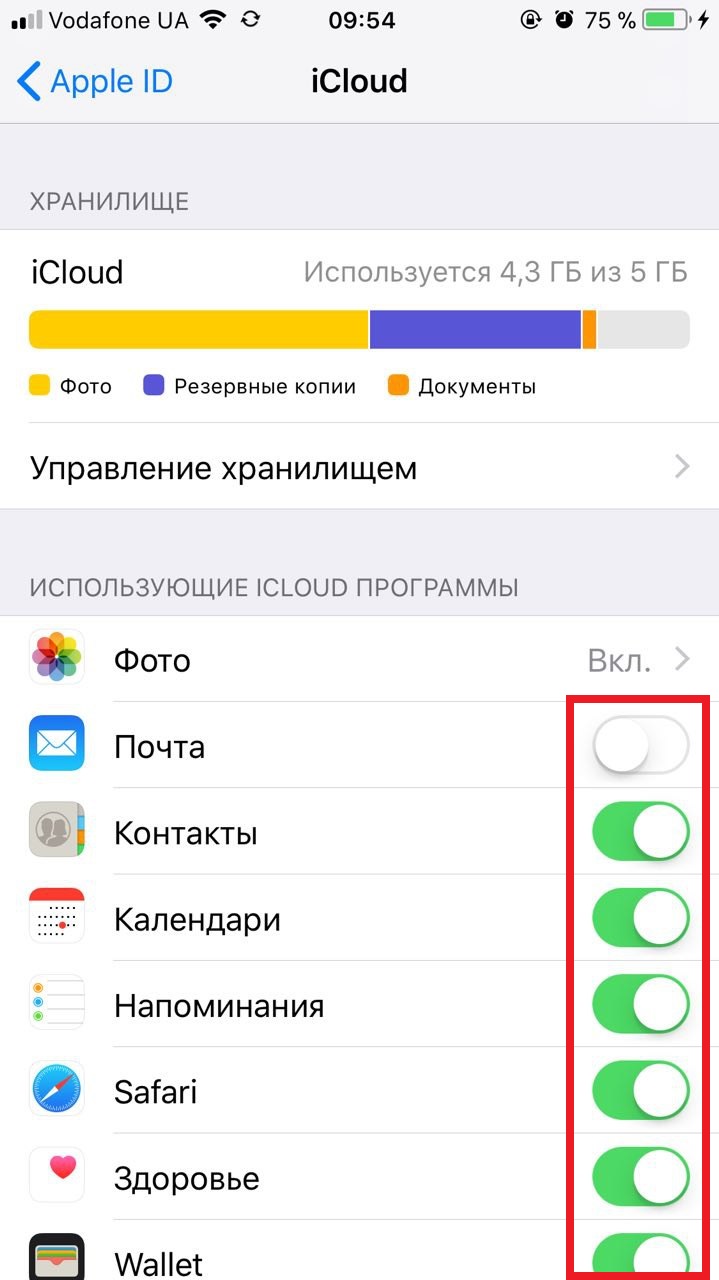 Это заставило некоторых пользователей Android критиковать iOS за отсутствие простой функции для загрузки файлов из веб-браузера Safari. Но теперь, когда есть приложение «Файлы», диспетчер загрузки Safari может легко загружать файлы, к которым затем можно получить доступ через файловую систему iOS и iPadOS.
Это заставило некоторых пользователей Android критиковать iOS за отсутствие простой функции для загрузки файлов из веб-браузера Safari. Но теперь, когда есть приложение «Файлы», диспетчер загрузки Safari может легко загружать файлы, к которым затем можно получить доступ через файловую систему iOS и iPadOS.
До тех пор, пока не вышли более свежие версии iOS и ipadOS, пользователям iPhone и iPad приходилось прибегать к сторонним файловым менеджерам и приложениям менеджера загрузки, которые имели встроенные веб-браузеры для загрузки файлов из Интернета. Если вы когда-либо использовали какие-либо из них для достижения желаемого результата, не стесняйтесь удалять их, потому что, вероятно, больше нет необходимости хранить их.
Если вы используете популярный сторонний браузер, такой как Chrome или Firefox, вы не сможете загружать из Интернета какие-либо файлы, кроме изображений или видео, поскольку для них по-прежнему отсутствует диспетчер загрузки.Однако Mozilla работает над менеджером загрузки для Firefox, поэтому мы можем ожидать, что другие разработчики тоже добавят поддержку загрузки файлов, и вполне вероятно, что Chrome тоже получит эту возможность.
Мы надеемся, что вы смогли без проблем загружать файлы с помощью Safari на свой iPhone и iPad. Вы загружаете файлы из Интернета на свое устройство? Считаете ли вы, что эта функция является стимулом для загрузки большего количества файлов прямо на ваше устройство, вместо того, чтобы полагаться на компьютер? Оставьте свое мнение, мысли и опыт в разделе комментариев ниже.
СвязанныеПростое пошаговое руководство по загрузкам Safari на iPhone
В Safari в iOS 13 появились замечательные новые функции, и теперь у вас есть гораздо больший контроль над загруженными файлами. Выберите, куда сохраняются загрузки, просматривайте их, открывайте на Mac, ПК и т. Д.
Раньше загрузка файлов в Safari на iPhone сбивала с толку. Файлы, казалось, исчезали в системе, и впоследствии их было трудно найти и получить к ним доступ. iOS 13 изменила все это, и загрузка стала проще и проще, чем когда-либо.
iOS 13 изменила все это, и загрузка стала проще и проще, чем когда-либо.
Если вас раньше смущали загрузки на iPhone, вы обнаружите, что новые функции Safari очень легко использовать. Фактически, вы, вероятно, будете больше использовать загрузку на свой телефон, тогда как раньше вы, вероятно, избегали этого, потому что это было очень неудобно.
Загрузка стала проще, чем когда-либо, вы также можете легко получить доступ к загрузкам на своем Apple Mac с помощью Finder или ПК с помощью проводника (с установленным iCloud для Windows).Теперь вы можете загрузить кучу файлов на ходу и получить к ним доступ, когда вернетесь к своему настольному компьютеру или портативному компьютеру.
В этой статье я рассмотрю параметры конфигурации в Safari, которые позволят вам выбрать место для сохранения загруженных файлов, и покажу пошаговые инструкции по загрузке файла и последующему доступу к нему.
1 Настройки Safari в iOS
Откройте приложение Settings на iPhone (или iPad) и нажмите Safari , чтобы открыть настройки браузера.В разделе General появился новый пункт для настройки загрузок. Нажмите это.
2 Выберите, где сохранять загрузки
Есть три варианта, и iCloud Drive — отличное место для выбора, и это лучший вариант для многих. Все, что вы загружаете, будет сохранено в вашем личном хранилище iCloud в папке «Загрузки».
Помните, что бесплатно вы получаете только 5 ГБ, поэтому, если вы не платите за дополнительное хранилище, убедитесь, что свободного места достаточно для загрузок.Вероятна ошибка, если ваш iCloud Drive заполнен.
На моем iPhone работает так же, как Safari до iOS 13, и загрузки могут куда-то пропадать, а иногда их трудно найти. В этом больше нет необходимости, потому что файлы из iCloud в любом случае можно загружать на iPhone, поэтому, если они вам нужны в автономном режиме, вы можете сделать это в приложении «Файлы» (нажмите и удерживайте файл для выбора параметров, включая «Загрузить»).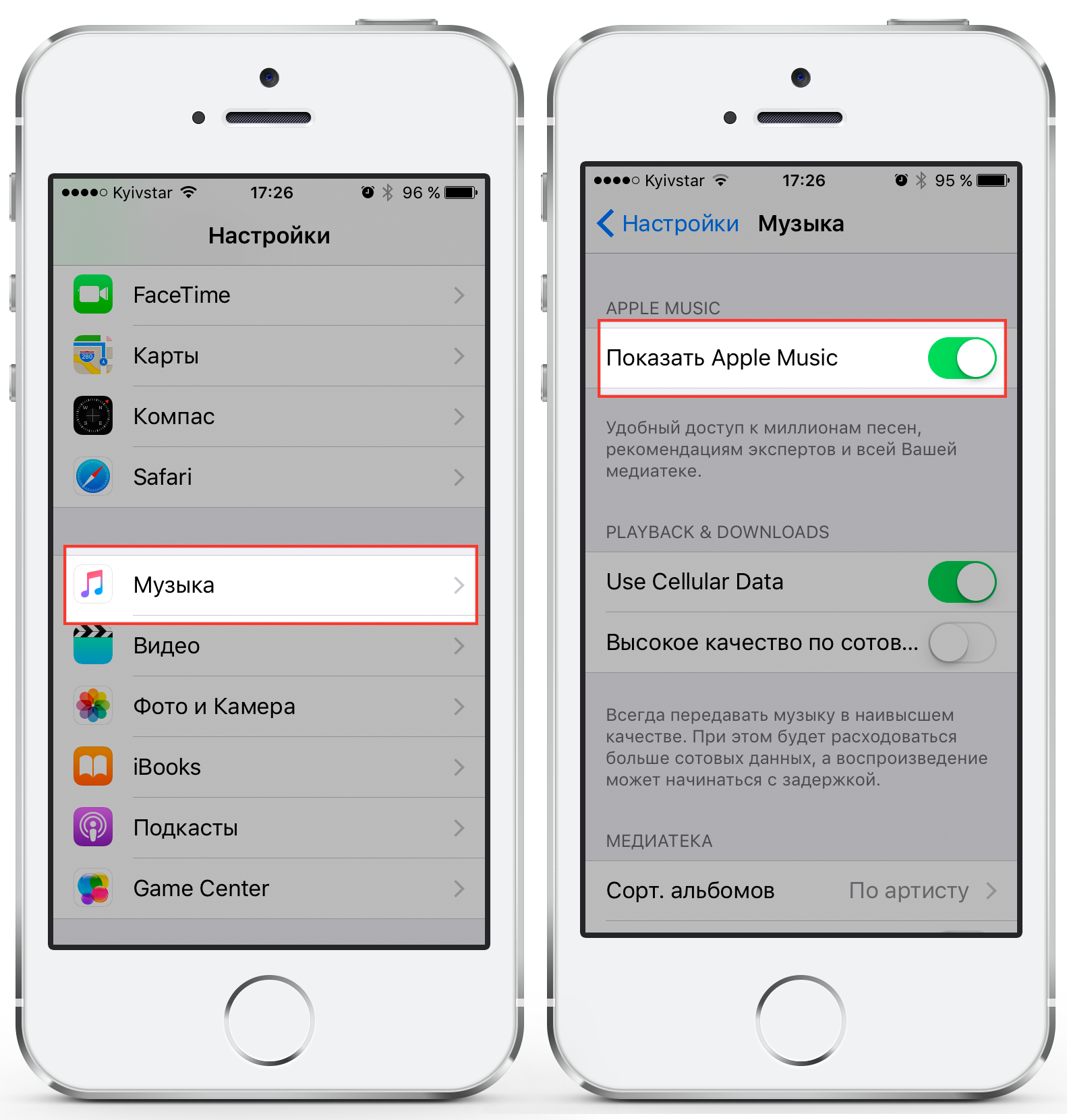
Параметр Другое… на этом экране позволяет вам выбрать место для сохранения загрузок, например, вы можете выбрать другую папку на iCloud Drive.Если вы хотите загрузить много видео, вы можете временно установить загрузку, например, в папку «Видео» в iCloud.
Нажмите Удалить элементы списка загрузки , чтобы продолжить.
3 Очистить список загрузки в Safari
Safari отслеживает загруженные файлы и сохраняет их в списке. Мы увидим это через минуту, но нажав здесь Удалить элементы списка загрузок , вы сможете выбрать, как долго будут сохраняться загрузки. Выберите вариант, который вам больше всего подходит.Первый или третий лучше всего.
4 Поиск загрузок в Safari
После настройки параметров загрузки Safari давайте попробуем их и посмотрим, как они работают. Перейдите на веб-сайт, на котором есть загрузки. Вот PDFDrive, веб-сайт, на котором есть тысячи бесплатных PDF-документов, электронных книг, руководств и многого другого.
Это элемент, выбранный наугад, но похоже, что он может быть интересным, так что давайте загрузим его и посмотрим. Нажмите кнопку Скачать .
5 Скачать файлы в Safari на iPhone
Там написано: «Ваша загрузка начнется через мгновение», но этого не произошло.Он может работать на настольном компьютере, но не загружается автоматически на iPhone. Нажмите и удерживайте кнопку Перейти к PDF , чтобы продолжить.
6 Параметры ссылки в Safari
Это довольно типично для Safari на iPhone, и для загрузки файла необходимо долгое нажатие на ссылку для загрузки. Затем отображается меню с несколькими параметрами, один из которых — Загрузить связанный файл . Нажмите это.
7 Показать список загрузок Safari
На шаге 3 мы рассмотрели настройки списка загрузки Safari.После загрузки файла, если для параметра Manual или After One Day установлено значение , нажмите кнопку со стрелкой вниз, чтобы просмотреть список загрузок.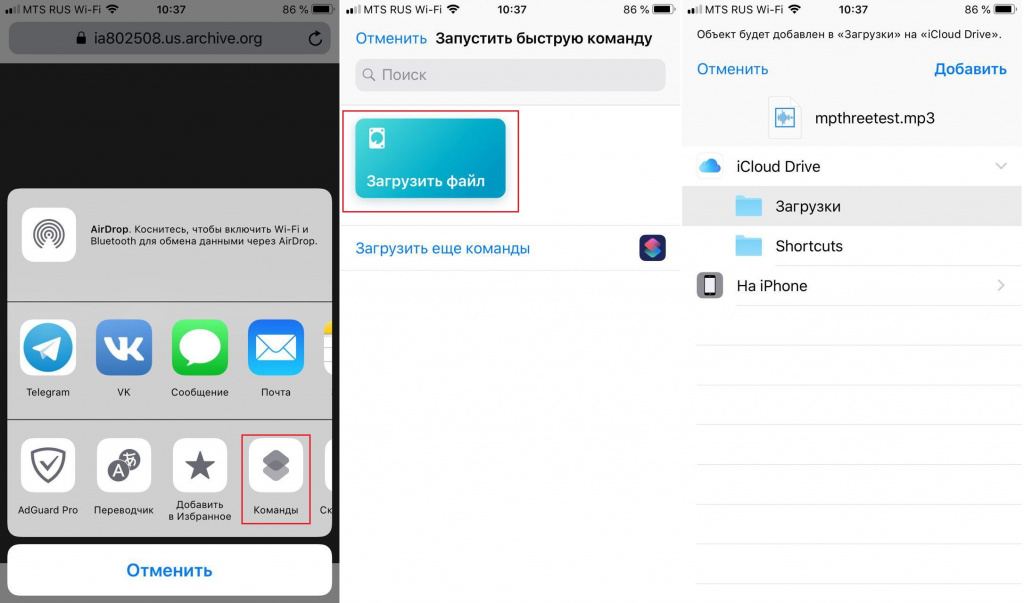 Есть ссылка Очистить и кнопка Поиск . Вы также можете увидеть только что скачанный файл.
Есть ссылка Очистить и кнопка Поиск . Вы также можете увидеть только что скачанный файл.
8 Просмотр загрузок Safari на iPhone
Ранее мы устанавливали загрузки на iCloud Drive. Откройте приложение Files на iPhone, чтобы просмотреть свое хранилище iCloud Drive, и коснитесь папки Downloads , чтобы просмотреть содержимое
9 Обзор загрузок Safari
Здесь хранятся все файлы, которые вы скачали.Конечно, iCloud Drive можно получить на Apple Mac в Finder. Это означает, что любые файлы, загруженные на ходу на ваш iPhone, можно открыть, когда вы вернетесь в офис или домой и включите свой Mac. Пользователи Windows могут получить доступ к iCloud Drive с помощью iCloud для Windows.
10 Откройте загруженный файл
Что можно делать с загруженным файлом на iPhone? Это зависит от типа файла и от того, есть ли что-нибудь, что может обрабатывать этот формат.
Файл PDF был загружен, и iOS может отображать файлы PDF, поэтому просто нажмите и удерживайте файл, пока не появится меню.На нем Quick Look , и он открывает его для просмотра.
11 Просмотрите загруженный PDF-файл
Вот загружаемый PDF-файл, который отображается в папке «Загрузки» на iCloud Drive на iPhone. Повернув телефон горизонтально в альбомный режим, он отлично читается.
Как найти загрузки на iPhone и где они находятся?
Иногда ваш iPhone не сообщает вам, где были сохранены ваши загрузки. Для старых пользователей iOS легко найти загрузки.Но если вы новичок, вы должны знать некоторые базовые знания о том, как iOS сохраняет загруженные файлы.
1. Проверьте встроенные приложения Apple и облачный сервис, например iCloud Drive
. Обычно в приложении «Фото» хранятся изображения, в музыкальном приложении — купленные песни, а в приложении iBook — в формате PDF. iPhone позволяет хранить файлы на iCloud drive или другом облачном сервере, например Dropbox, так что вы можете проверить, сохранили ли вы их там.
2. Проверьте историю загрузок приложения, чтобы найти сохраненные файлы.
Некоторые приложения будут записывать вашу историю загрузок и предлагать вам список для просмотра всех ваших загрузок в приложении.Таким образом, вы можете получить свою загрузку. Однако у большинства приложений нет функции списка загрузок.
3. Вы можете использовать файловые приложения для управления загрузками на iPhone
Хотя на iPhone нет «папки загрузок», некоторые файловые менеджеры для iOS позволяют управлять и предварительно просматривать загруженные файлы, например Диспетчер файлов и веб-браузер. . Обратите внимание, что большинство этих приложений платные.
4. Используйте программное обеспечение для просмотра файлов.
Некоторое программное обеспечение для управления iOS для настольных ПК позволяет вам получить доступ к файловой системе iOS в виде папок.Лучше, чем iTunes, менеджеры iOS могут получить доступ не только к медиафайлам, но также к изображениям, PDF-файлам и даже к данным приложений на вашем устройстве. Таким образом вы можете просматривать и искать сохраненные файлы на устройстве iOS.
Ссылки по теме: Лучшая альтернатива iTunes для передачи данных с iPhone
5. В iOS 11 появилось приложение «Файлы для iOS» для управления файлами на iPhone iPad
В бета-версии iOS 11 появилось одно новое приложение — «Приложение для файлов для iOS», для управления файлами на iPhone и iPad. И это может помочь вам предварительно просматривать файлы, редактировать документы и управлять загрузками бесплатно в будущем.Мы установили iOS 11 на свое устройство, и теперь мы не находим функцию «Загрузки», но можем сохранять PDF-файлы и изображения в приложении «Файлы» в iOS 11.
Куда делись приложения на iPhone? Здесь iOS 14 размещает ваши новые загрузки
С тех пор, как на iPhone 3G появился App Store, iOS относилась к новым приложениям одинаково — телефон загружает приложение и помещает его значок на первый доступный домашний экран. С этого момента задача пользователя заключается в том, чтобы решить, хотят ли они перетащить его в другое место или просто позволить этому быть и упиваться хаосом. Однако с iOS 14 в 2020 году Apple сделала немыслимое. У iPhone теперь есть библиотека приложений App Drawer!
С этого момента задача пользователя заключается в том, чтобы решить, хотят ли они перетащить его в другое место или просто позволить этому быть и упиваться хаосом. Однако с iOS 14 в 2020 году Apple сделала немыслимое. У iPhone теперь есть библиотека приложений App Drawer!Что такое библиотека приложений?
Как и его аналог для Android — ящик приложений — библиотека приложений будет содержать все ваши приложения и каким-то образом сортировать их — по алфавиту или по категориям. Преимущество здесь в том, что вы можете удалить значки приложений, которые вы почти не используете, с домашнего экрана.Таким образом, вы убираете беспорядок на главном экране своего устройства и можете легко найти приложение, которое вам редко нужно, в Библиотеке приложений.
По умолчанию iOS 14 не будет размещать новые значки на главном экране при загрузке приложения. Недавно загруженные приложения появятся в вашей библиотеке приложений, но не беспокойтесь, их довольно легко найти.
Где мои новые приложения на iPhone?
- Прокрутите до самого правого главного экрана — там находится ваша библиотека приложений.
- Посмотрите на правое верхнее поле категории — вы заметите, что оно называется «Недавно добавленные».
- Здесь находятся ваши новейшие приложения.
- Просто удерживайте значок и перетащите его влево, чтобы разместить на любом домашнем экране, который вы хотите.
Находясь в библиотеке приложений, вы можете найти любое приложение, выполнив поиск его в поле соответствующей категории или нажав на строку поиска вверху.В последнем случае вы сразу увидите алфавитный список со всеми вашими приложениями.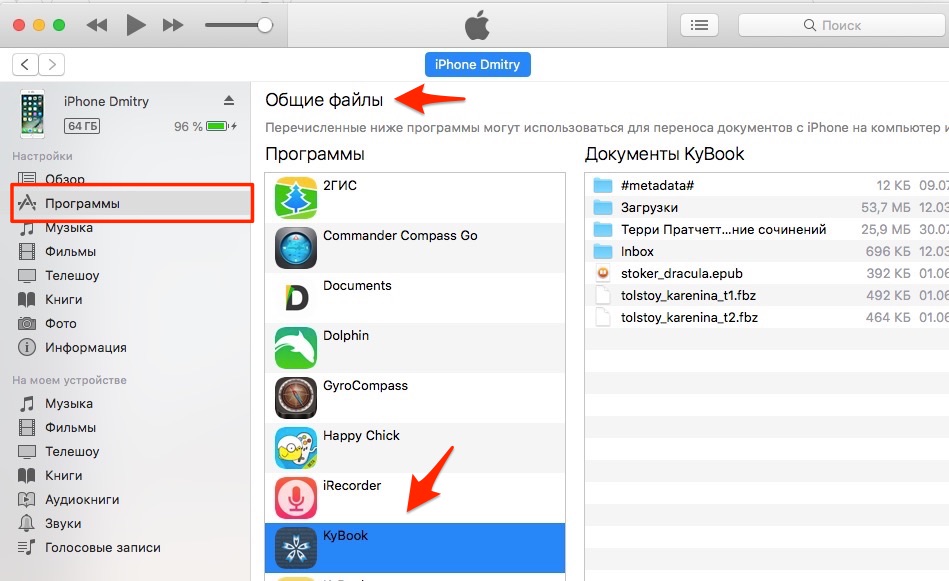 Вы можете управлять значками, как на главном экране. Это означает, что долгое нажатие активирует всплывающее меню с быстрыми действиями, или долгое касание с проведением пальца позволяет вам «взять» это приложение и разместить его в любом месте на главном экране.
Вы можете управлять значками, как на главном экране. Это означает, что долгое нажатие активирует всплывающее меню с быстрыми действиями, или долгое касание с проведением пальца позволяет вам «взять» это приложение и разместить его в любом месте на главном экране.
Два представления библиотеки приложений
Как заставить iPhone ставить новые приложения на домашний экран?
Если вы поклонник старого способа работы iOS, то есть хотите, чтобы ваши новые приложения автоматически отображались на первом доступном домашнем экране, вы можете сделать это в настройках.
- Перейдите в «Настройки» -> «Главный экран».
- См. «Недавно загруженные приложения» вверху.
- Выберите «Добавить на главный экран».
Вуаля, готово. Вы можете продолжать использовать iPhone, как и в последние 12 лет, и полностью игнорировать библиотеку приложений, если хотите.
ПОДПИСАТЬСЯ НА НАШУ РАССЫЛКУ!
Как управлять загрузками Safari на iPhone и iPad (обновлено iOS 14)
При просмотре веб-страниц или доступе к электронной почте мы, как правило, загружаем файлы на свой iPhone и iPad.Поначалу все выглядит хорошо. В конце концов, когда файлы накапливаются один за другим, вы начинаете чувствовать необходимость управлять загрузками Safari.
Но подождите … не торопитесь к стороннему менеджеру закачек. Управление загрузкой, тоже в отдельном приложении файлового менеджера, — сложное и сложное дело. Итак, вот хорошие новости: с iOS 13 и изменениями, внесенными в Safari, вы можете легко справиться со своим хаосом (или лучше сказать Загрузки?)!
Вот несколько быстрых способов легко управлять загрузками Safari на iPhone и iPad.Давай начнем!
Как загружать файлы в Safari на iPhone- Найдите файл / элемент , который вы хотите загрузить , и коснитесь его.

- Подтвердите загрузку при появлении запроса во всплывающем окне.
- Нажмите значок стрелки рядом с адресной строкой Safari, чтобы получить доступ к загруженным файлам.
Примечание : Существует также альтернативный способ доступа к вашим загрузкам. Вы можете перейти в приложение Files и выбрать Downloads .
Как управлять загрузками в Safari на iPhoneПриостановить / возобновить / отменить загрузки в Safari
- Нажмите значок загрузки в правом верхнем углу Safari.
- Коснитесь символа ‘X’ , чтобы приостановить или отменить загрузку.
- Вы можете возобновить загрузку , нажав на изогнутую стрелку .
Примечание : Вы можете напрямую перейти к месту загрузки файла, нажав значок « Search » рядом с именем файла.
Изменить местоположение загрузок Safari по умолчанию на iPhone- В приложении Настройки коснитесь Safari и выберите Загрузки .
- Здесь у вас есть два варианта; iCloud Drive и iPhone / iPad .
Примечание : iCloud Drive сделает ваши загрузки доступными на всех подключенных устройствах, тогда как вариант iPhone / iPad сохранит файл только на соответствующем устройстве.
Однако, если вы хотите удалить файл навсегда, это можно сделать двумя способами.
Удалить загруженные файлы в Safari- Удалить отдельный файл
- Коснитесь значка стрелки и проведите влево файла, который хотите удалить.
- Теперь нажмите кнопку удалить .
- Удалить сразу все файлы
- Коснитесь значка стрелки и коснитесь Очистить .

- Коснитесь значка стрелки и коснитесь Очистить .

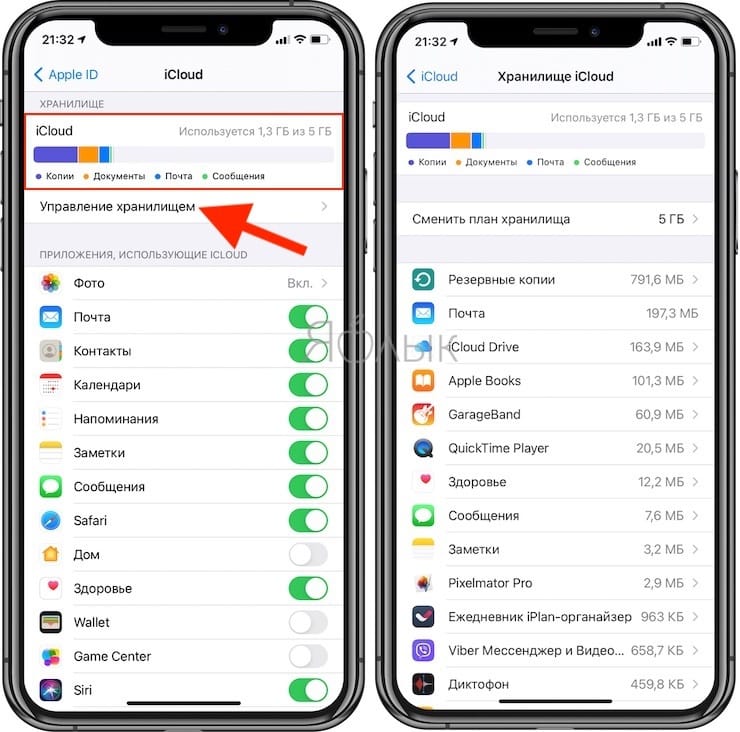

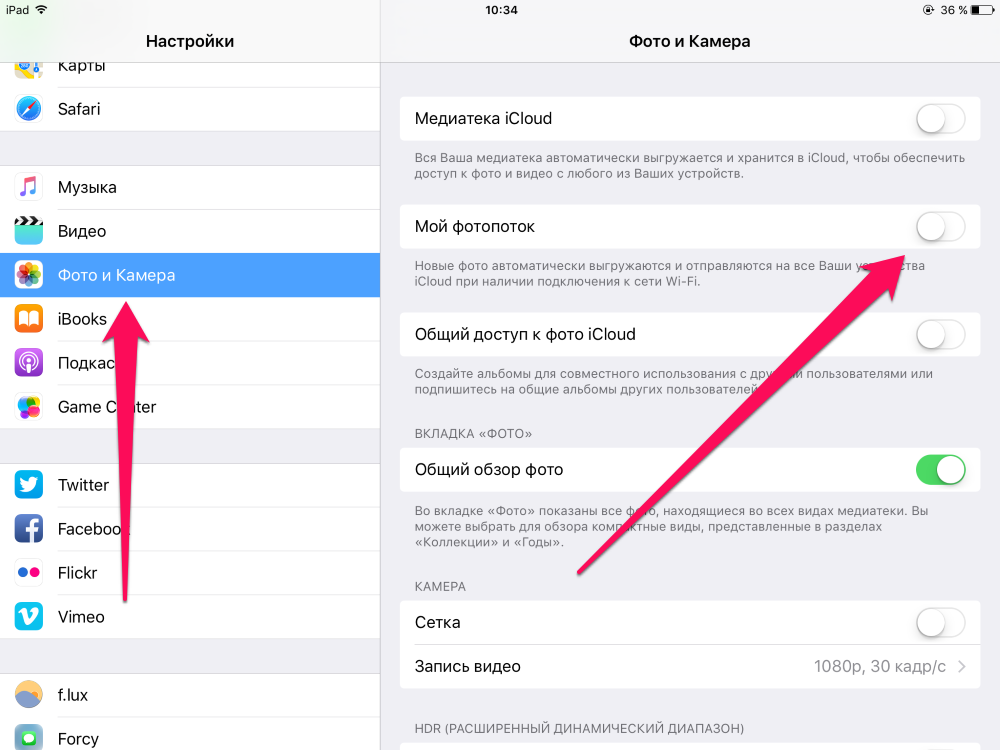
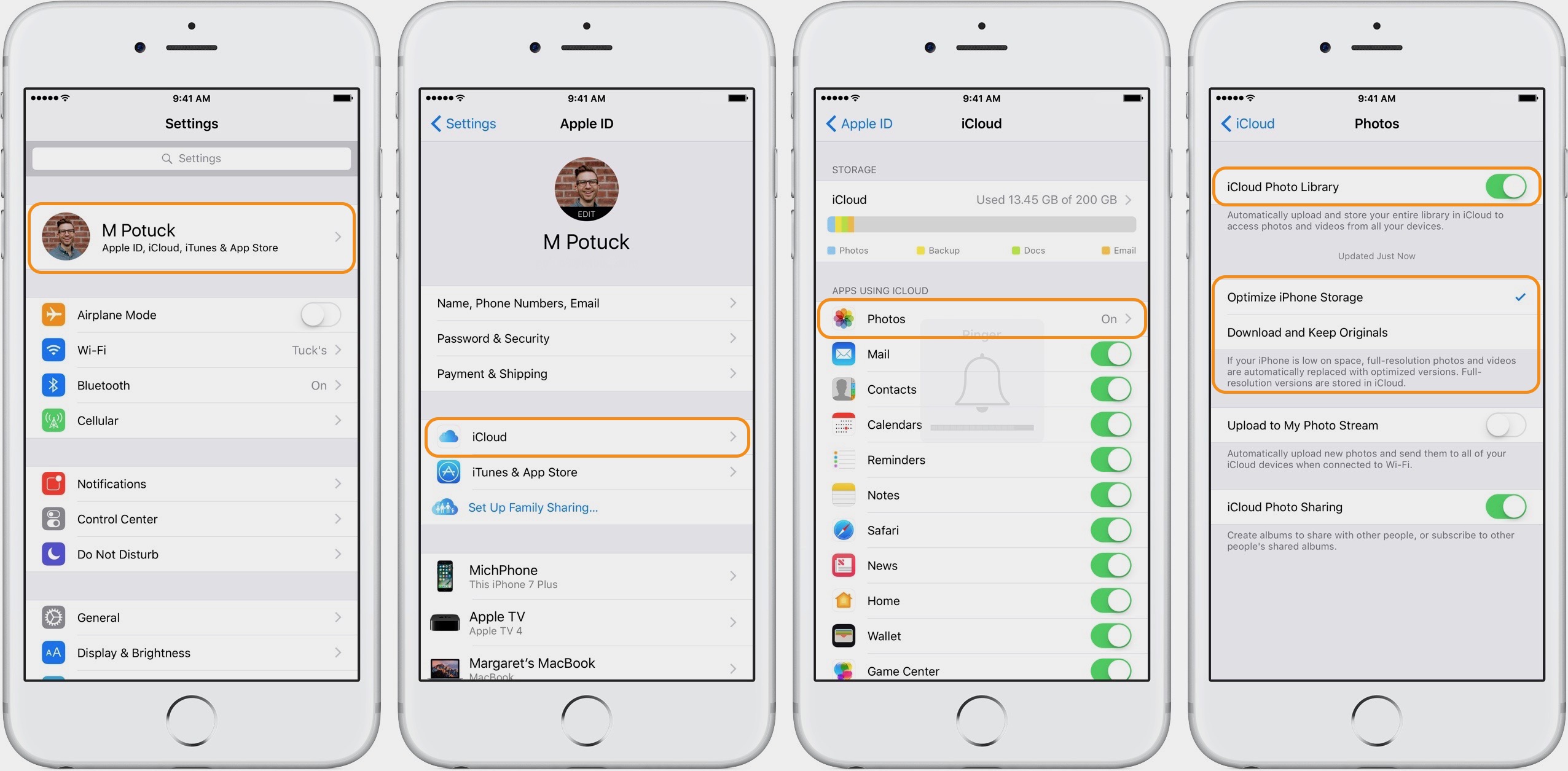
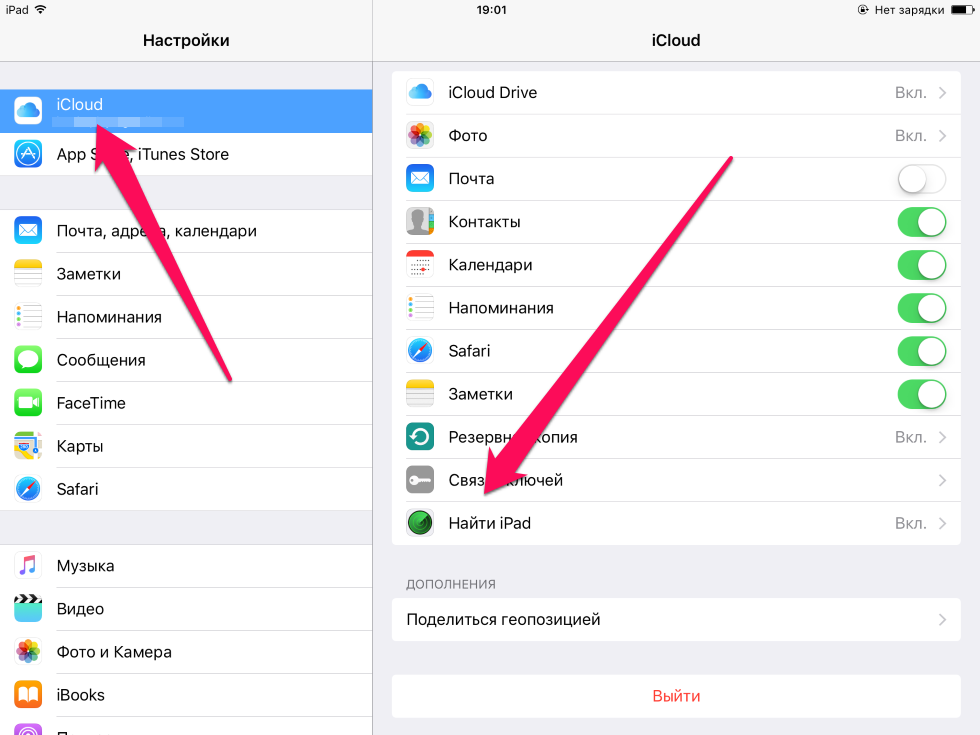
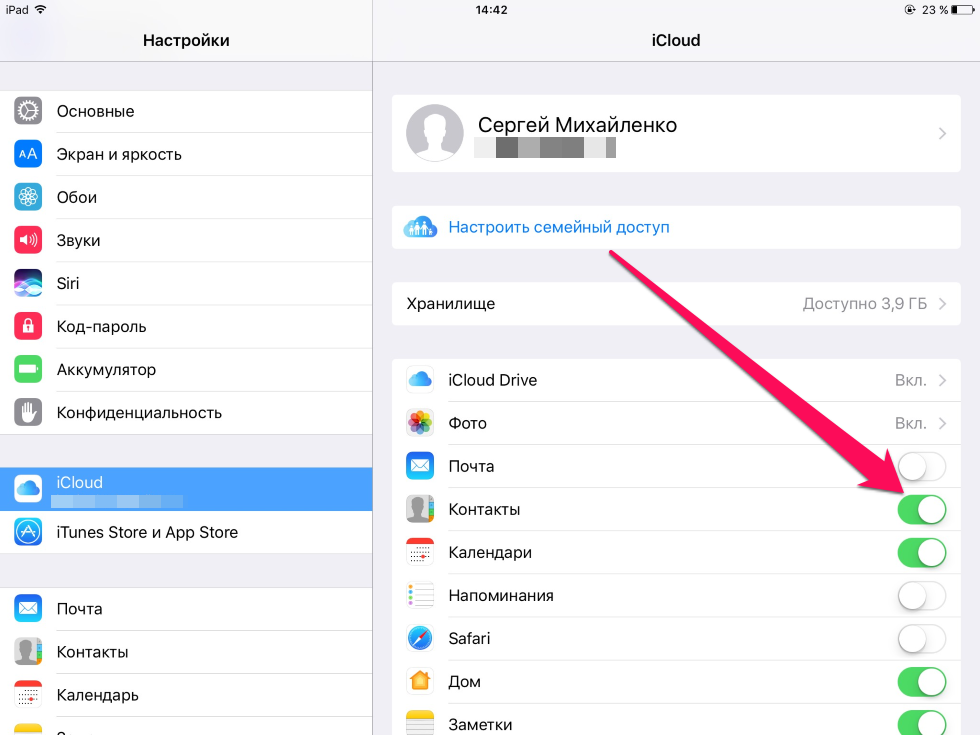
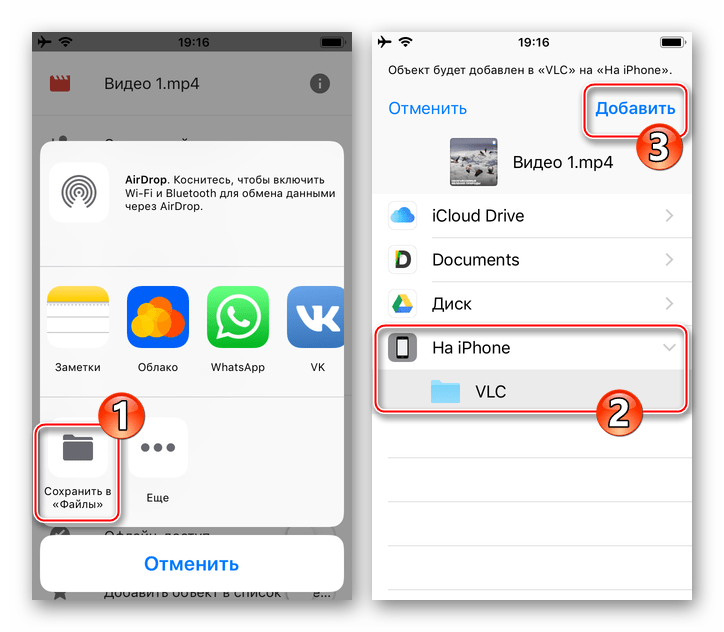 Просто нажмите и удерживайте гиперссылку «скачать», как показано ниже, чтобы получить доступ к дополнительным параметрам.
Просто нажмите и удерживайте гиперссылку «скачать», как показано ниже, чтобы получить доступ к дополнительным параметрам.