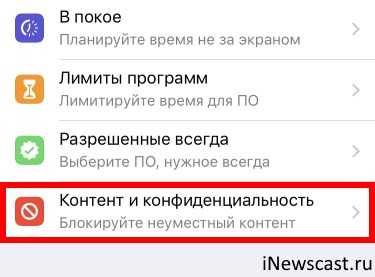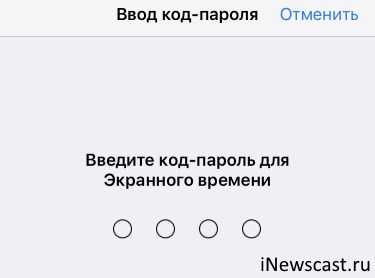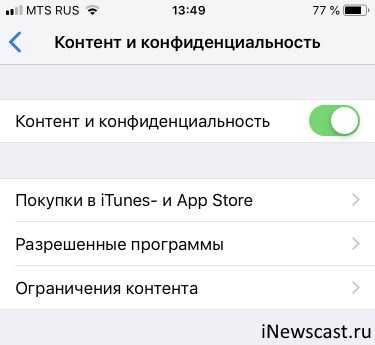Где находятся «Ограничения» в iOS 12 на iPhone?

Куда пропали “Ограничения”?
В каждой новой версии iOS разработчики компании Apple переносят различные меню и параметры в настройках со своих привычных мест. И пользователей, разумеется, об этом никто не предупреждает. Не стала исключением и iOS 12, в которой внезапно пропали «Ограничения». По крайней мере, они пропали со своего стандартного места. Найти перенесенные «Ограничения», впрочем, несложно.

Куда пропали «Ограничения» в iOS 12 на iPhone?
«Ограничения» в iOS 12 переместились в раздел настроек новой функции «Экранное время». Для того, чтобы получить доступ к списку ограничений необходимо перейти в меню «Настройки» → «Экранное время» → «Контент и конфиденциальность».
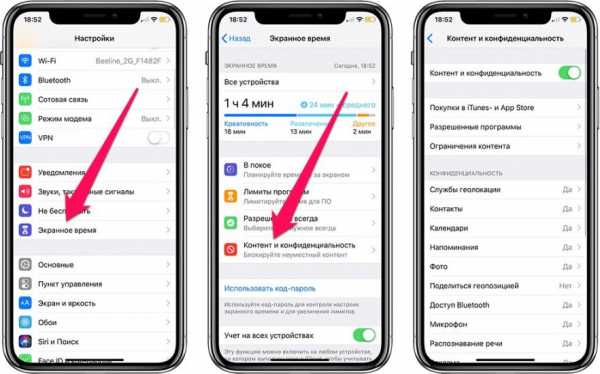
В iOS 11 и предыдущих версиях iOS настройки ограничений располагались в меню «Настройки» → «Основные» → «Ограничения».
В разделе «Контент и конфиденциальность» произошло два важных изменения по сравнению с прежним разделом «Ограничения». Во-первых, для доступа к нему почему-то не требуется пароль. Это определенно небезопасно, так как любой, кто получит доступ к вашему iPhone, сможет поменять различные важные настройки. Например, запретить установку приложений из App Store.
Поэтому рекомендуется поставить пароль на саму функцию «Экранное время». Для этого требуется перейти в меню «Настройки» → «Экранное время» и нажать «
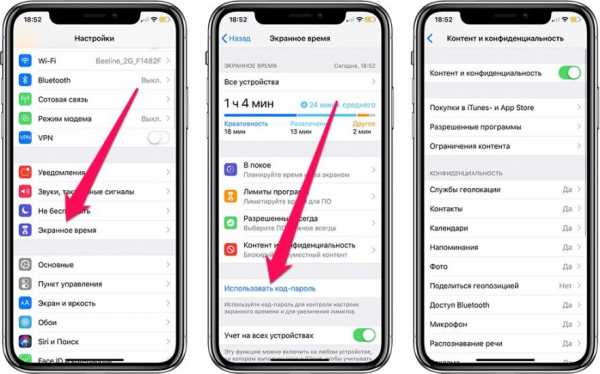
А во-вторых, расположение настроек в новом меню ограничений изменилось. Сами же параметры все остались на месте, поэтому если вы не можете найти нужную настройку, просто переключайтесь по страницам параметров.
Смотрите также:

Поставьте 5 звезд внизу статьи, если нравится эта тема. Подписывайтесь на нас ВКонтакте, Instagram, Facebook, Twitter, Viber.
Загрузка…
Куда делись «Ограничения» в iOS 12
Всем здравствовать! Apple, конечно, молодцы – умеют подкинуть проблем. Что случилось? Все просто – с выходом iOS 12 некоторые из моих инструкций стали абсолютно неактуальными. Почему? Да потому что компания взяла и убрала пункт «Ограничения» из настроек iPhone и iPad. Зачем? Кому они помешали? Нет, действительно, других проблем что-ли нет?
И вот теперь получается такая ситуация – человек хочет узнать куда с его iPhone исчезла камера? Заходит в яндекс (google или, когда совсем себя плохо чувствует, mail), вбивает запрос, открывает инструкцию и видит что автор втирает ему какую-то дичь про какие-то там ограничения, которых на его iPhone или iPad под управлением iOS 12 отродясь-то и не было.
Все. Автор плохой, ничего не знает, в бан, отписка и т.д.
Спасибо, Apple:)
Ну да ладно. Старые статьи я потихоньку обновляю, с этим проблем нет.
А что делать с этими самыми «ограничениями»? Их действительно убрали в iOS 12? Нет. Их не убрали – просто перенесли в другое место. Да и название дали другое – чтобы жизнь медом не казалась.
Что ж, давайте разбираться куда делся пункт ограничения в iOS 12? Поехали!
Уедем мы, кстати, не так уж и далеко:
- Открываем настройки.
- Ищем пункт меню «Экранное время».


- Вводим (если он уже существует) действующий код-пароль для экранного времени (код-пароль ограничений). Если вы пароль не ставили, то нас «пустят» и без него.

- Все. Перед вами те самые «ограничения», которые были в iOS 11 и более ранних версиях.

Что здесь можно сделать? Очень многое!
Удалить камеру, заблокировать App Store, запретить изменения учетных записей, установить предел громкости, разобраться с ограничением контента и т.д.
В общем, изучайте, ограничивайтесь или, наоборот, почувствуйте полную вседозволенность. А я пока пойду продолжать переписывать инструкции, ругаться на Apple и ворчать про то, что яблочная компания уже не та (раньше и трава была зеленее и iOS дружелюбнее).
P.S. Инструкция помогла? Вы знаете что делать:) Ничего сложного – ставим «лайк», жмем на кнопки социальных сетей. Спасибо!
P.S.S. Инструкция не помогла? Остались вопросы? Хочется поделиться своим мнением? Никаких проблем – смело пишите в комментарии. Всегда жду!
inewscast.ru
Как активировать и настроить ограничения в iOS 12
С выходом iOS 12 многие пользователи забили тревогу, когда не смогли найти пункт «Ограничения» в настройках своих iPhone. Разработчики эту вкладку не удаляли, а просто перенесли в другое место, добавив намного больше возможностей для ограничений. Теперь данный пункт расположен в «Экранном времени», причем представляет собой отдельную настройку для «Контента и конфиденциальности».
Что такое ограничения?
Это отдельный пункт настроек, в котором можно выбирать, к каким службам и приложениям будет разрешен и заблокирован доступ на выбранном устройстве. Например, можно без проблем ограничить доступ к конкретным играм, отключить GPS, запретить входить в Apple Store без ввода пароля, пользоваться беспроводными сетями, оплачивать покупки и многое другое.
Данный пункт предназначен, скорее, для родителей, дети которых владеют техникой от Apple. Это своеобразный контроль, который будет осуществляться в автоматическом режиме.
Как настроить ограничения в iPhone на iOS 12
Как мы и говорили ранее, данный пункт перенесен во вкладку «Экранное время». Если вы не знаете, о чем речь, советуем вам почитать наш материал про эту опцию, в котором подробны описаны все ее особенности и возможности:
Что такое «Экранное время» в iOS 12?
Для доступа к ограничениям выполните действия:
- Зайдите в «Настройки» своего устройства, перейдите в «Экранное время»;
- После этого вам будут доступны все вкладки, которые находятся в этом же меню ниже.
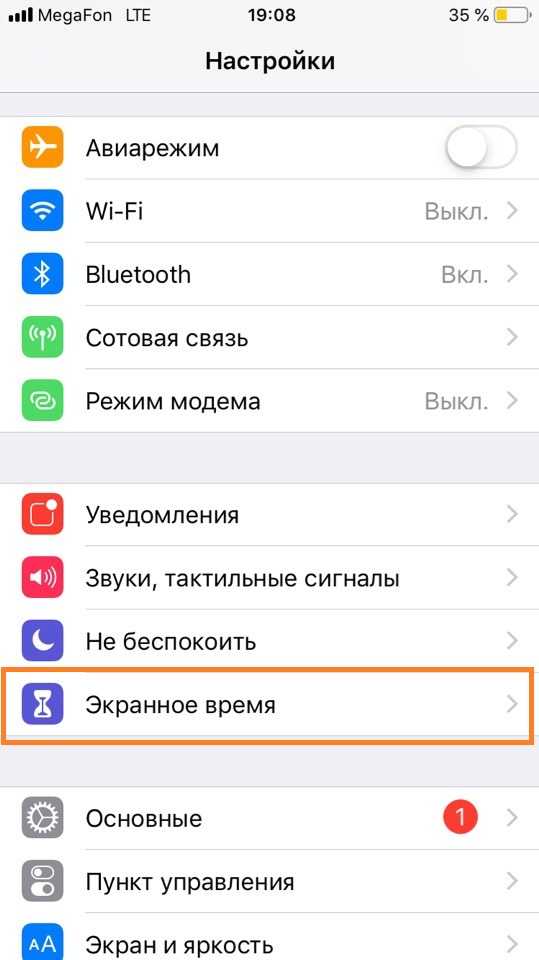
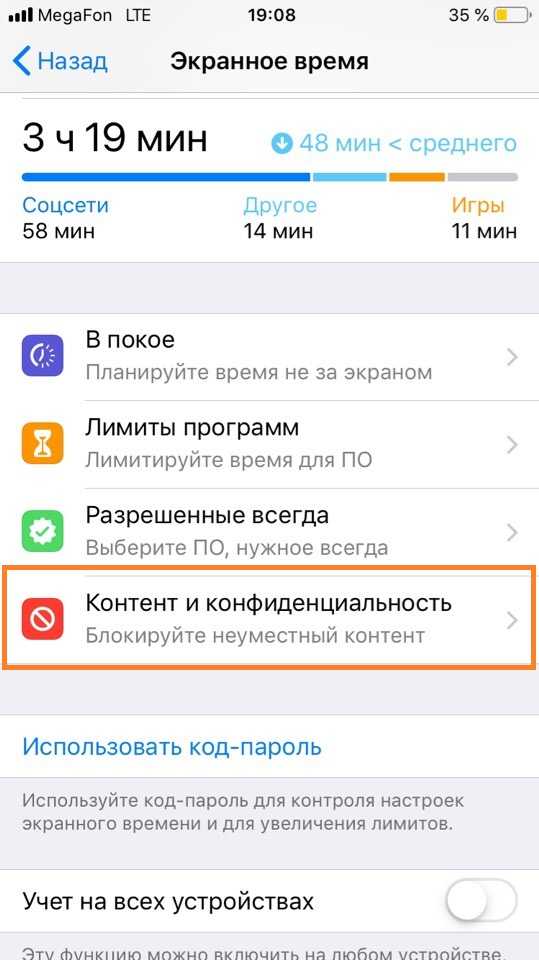
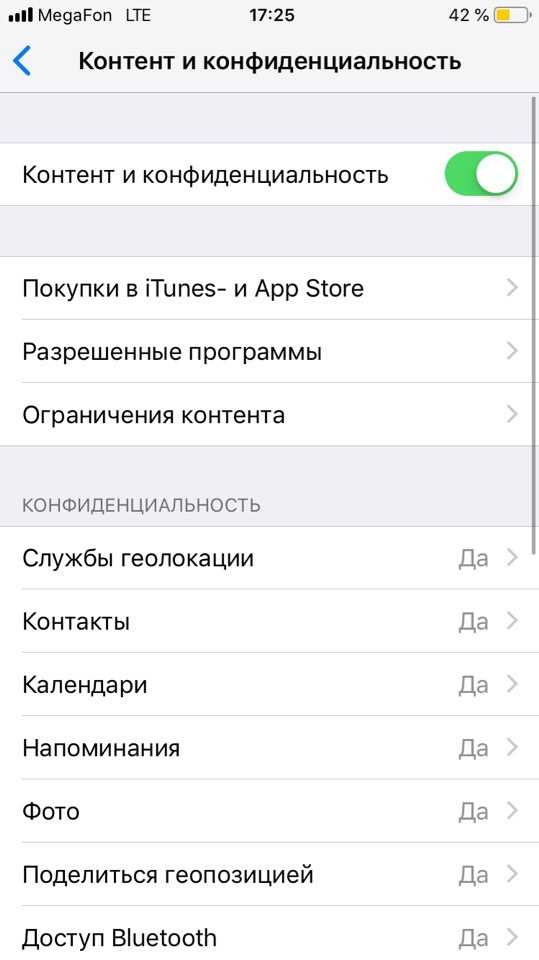
Покупки в iTunes и Apple Store – это основная вкладка для управления ограничениями в сервисах Apple. Здесь вы сможете запретить установку приложений, осуществление транзакций, удаление программ. Также можно установить запрос пароля, который не позволит осуществлять какие-либо операции без ввода.
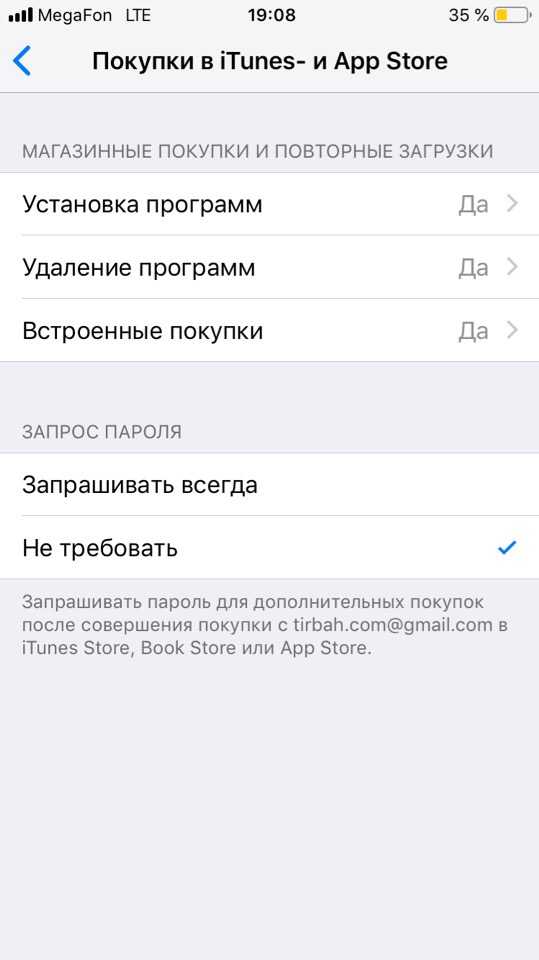
Разрешенные программы – в списке приложений находятся только официальные программы от Apple, которые предустановлены в системе. Вы можете запретить использование любых из них, но, как показывает практика, в этом нет особой необходимости.

Ограничения контента – это отдельная вкладка, в которой предусмотрено огромное количество настроек. В принципе, она полностью копирует содержимое «Ограничений», которые были в iOS 11. Здесь вы сможете ограничить просмотр фильмов и прослушивания музыки, выбрать ценз в зависимости от страны, установить возрастное ограничение для инсталляции программ из Apple Store, запретить доступ к «взрослым сайтам» в веб-браузерах, заблокировать Game Center и многое другое. В общем, если нужен полный контроль над ребенком – это именно тот пункт!
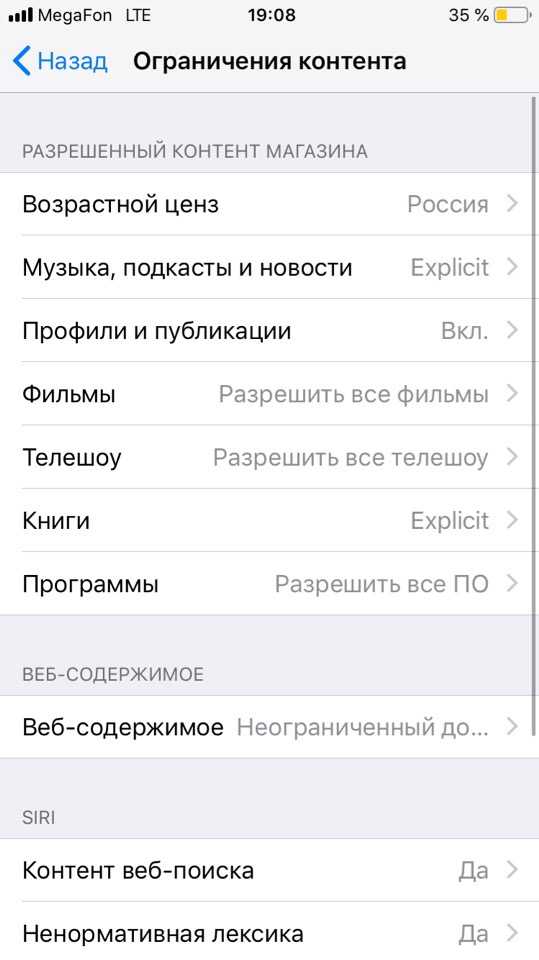
Конфиденциальность – здесь настраиваются отдельные возможности вашего iPhone при взаимодействии с другими программами. Например, можно запретить использование GPS, микрофона, отображение рекламы, запрос контактов и многие другие опции. Причем при просмотре каждой опции вам будут показаны все программы, запросившие доступ к ней.
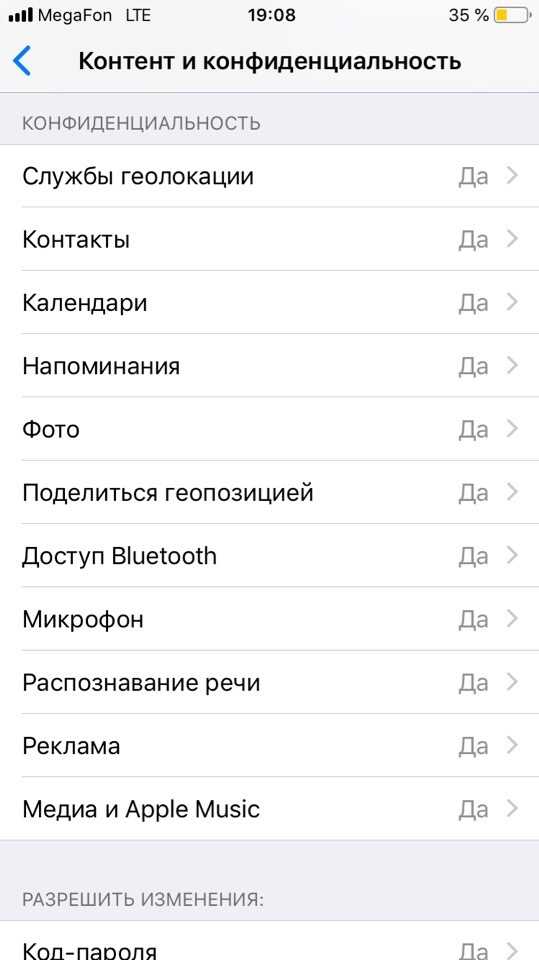
Разрешить изменения – это последняя вкладка в ограничениях, которая схожа с предыдущей. Здесь можно запретить изменения, например, для пароля, учетной записи, громкости и других параметров.
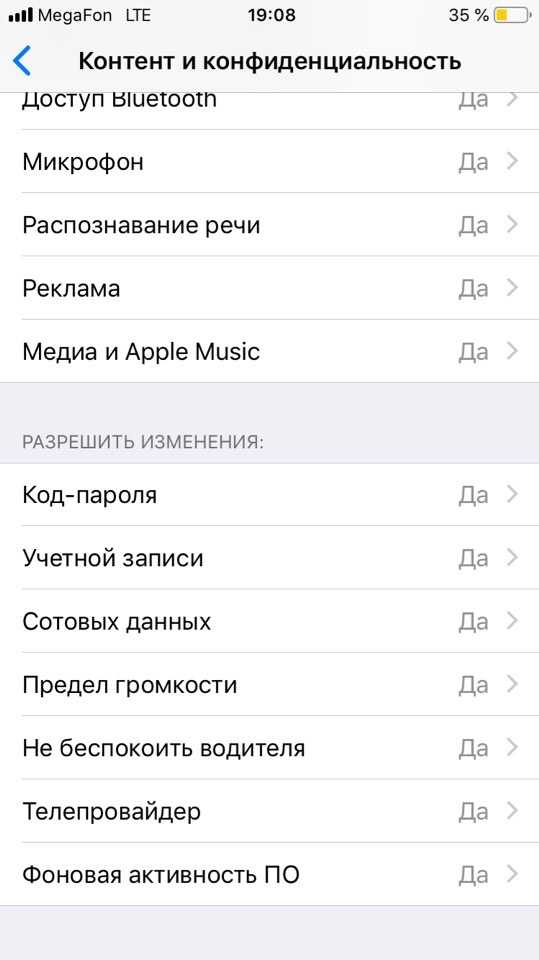
Внимание! В предыдущей версии iOS при заходе в пункт «Ограничения» и его активации, система устанавливала пароль, чтобы ваш ребенок не смог изменить какие-либо параметры без вашего ведома. В iOS 12 данный пункт теперь находится сразу в «Экранном времени». Здесь необходимо кликнуть по вкладке «Использовать код-пароль», и подтвердить операцию.
mobimozg.com
Как включить функцию «Ограничения» на IOS 🚩 Мобильные телефоны
pierfonds211
11 подписчиков
Функция «Ограничения» позволяет ограничить программу или любой другой контент на вашем устройстве. Она очень полезна, если вы, к примеру, хотите убрать приложения, в которые не должен залезать ребенок.
Статьи по теме:
Инструкция
Зайдите в «Настройки».
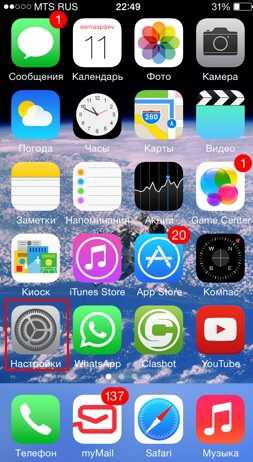
Найдите пункт «Основные».
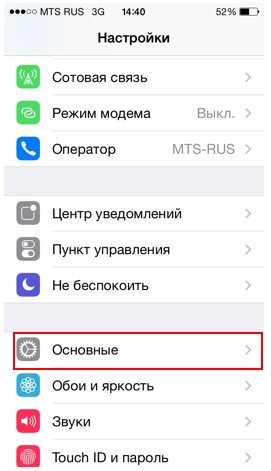
В этом пункте найдите «Ограничения».
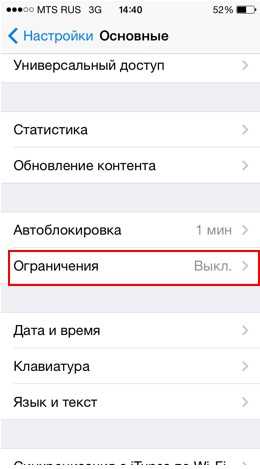
Нажмите «Включить ограничения».
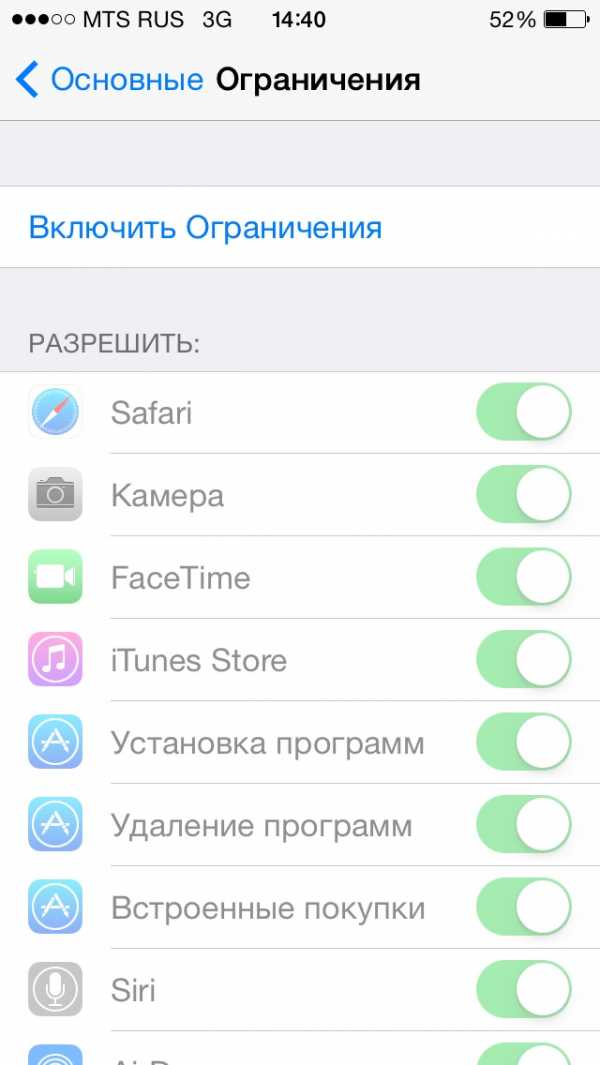
Придумайте и запомните пароль, с помощью которого вы будите заходить в пункт «Ограничения». Если вам понадобится отключить «Ограничения», то без пароля вы не сможете этого сделать.
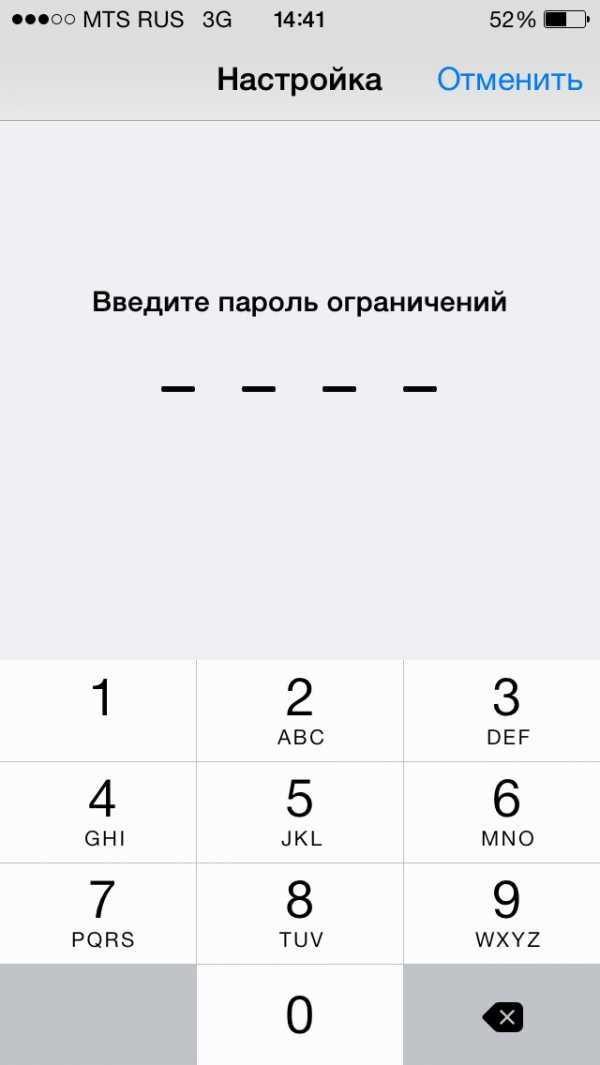
Если вы хотите заблокировать доступ к какой-нибудь базовой программе ( например «ITunes Store»), то тогда нажмите на ползунок. Как только вы это сделаете, программа исчезнет с рабочего стола. Если вы захотите, чтобы программа снова появилась, то тогда опять нажмите на этот же ползунок.
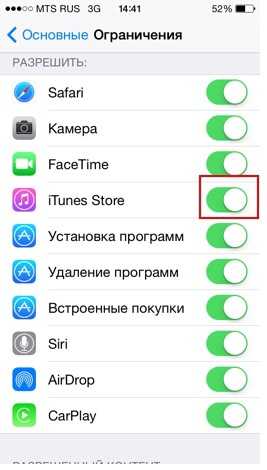
Если вам надо заблокировать любой другой контент ( например «Программы»), то тогда пролистайте вниз и нажмите на нужную вам главу. Обратите внимание! Программы, фильмы и т.д блокируются только по возрасту (то есть: 12+,14+ и т.д.).
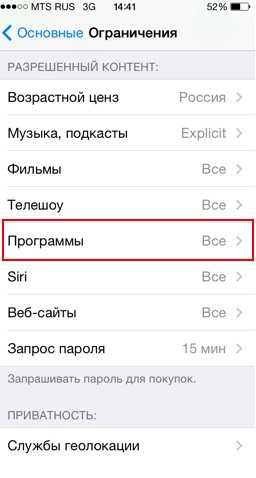
Снимите галочку с нужного вам возраста и программы 18+ исчезнут с вашего рабочего стола.

Если вам понадобится выключить ограничения, то нажмите на кнопку » Отключить ограничения».
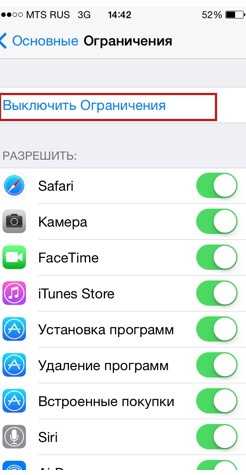
Обратите внимание
После того как вы отключите ограничения, все программы, которые были в папках окажутся на рабочем столе и вам придется их заново расставлять.
Совет полезен?
Статьи по теме:
www.kakprosto.ru
Ограничения iPhone – описание, включение и сброс пароля
Зачем нужно ограничивать функциональность iPhone или iPad
Ограничения защищают ключевые настройки от несанкционированного изменения. Это очень удобно, если, к примеру, устройство находится в свободном доступе у многих людей или у ребенка. Например, ребенку можно запретить установку новых приложений или, что очень важно, совершение встроенных покупок в приложениях.
Как включить и настроить ограничения на iPhone или iPad
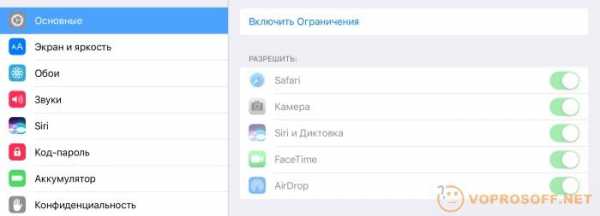
Автор считает, что эти материалы могут вам помочь:
Очень важно запомнить этот пароль. После этого вы сможете настраивать ограничения, вот основные из них:
- Запрет использования браузера Safari, камеры, Siri или Facetime;
- Запрет установки/удаления программ;
- Запрет совершения встроенных покупок в приложениях;
- Запрет посещения определенных сайтов, можно указать список сайтов, разрешенных для посещения;
- Запрет смены учетной записи Apple ID;
- Запрет повышения громкости выше заданного уровня.
Для изменения ограничений нужно будет ввести пароль, который вы определили ранее. Но что делать, если вы его забыли? Об этом читайте в заключительной части нашей статьи.
Как снять пароль ограничений на iPhone
Не зная пароль, ограничения снять не выйдет, придется сбрасывать устройство к заводским настройкам. У нас есть подробная статья на эту тему: «Пароль на айфоне, как его сбросить». Обязательно сделайте перед сбросом резервную копию ваших данных, иначе они могут быть потеряны.
Если у вас остались вопросы, задавайте их в комментариях, мы с радостью вам поможем!
voprosoff.net
Как сбросить пароль и снять ограничения на iPhone
Часто возникают ситуации, когда пользователю требуется выяснить, как снять ограничения на Айфоне. Это случается, если нужно установить ограничения на определенную программу в iOS. При этом гаджет начинает требовать ввести специальный пароль, о существовании которого давно забыли. Ведь обращаться к этим четырем цифрам приходится нечасто. Простой выход из ситуации – сброс пароля ограничений iPhone.

Если вы даже не помните, как его устанавливали, это не повод дальше жить, не пользуясь всеми возможностями телефона. Есть два способа, как сбросить код-пароль ограничений на iPhone.
Не существует стандартного или заводского пароля. Код устанавливается пользователем, когда он впервые попадает в настройки ограничений. Теперь подробно расскажем, как сбросить пароль ограничений на iPhone 5s и других моделях. Принцип действия одинаковый.

Удаляем пароль через iTunes
В первом случае код-пароль при сбросе настроек на Айфоне сбрасывается полностью. Забыв заветную комбинацию, можно избавиться от нее, восстановив прошивку. Это несложно, справится неопытный пользователь.
Достаточно подключиться к персональному компьютеру, на котором предварительно установлен iTunes.

Нажимаем «Восстановить iPhone». После восстановления прошивки пароль исчезает, его нужно устанавливать заново. Это эффективный метод, но с серьезными недостатками.
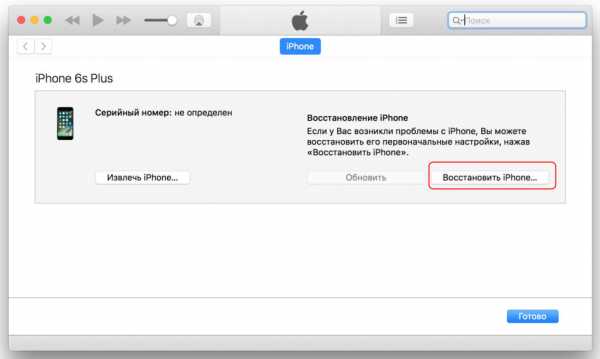
В результате с устройства пропадает практически вся информация. Причем с восстановлением из резервной копии возникнут сложности. Если код существовал при создании копии, то вернется на законное место на смартфоне.
Это вариант, как сбросить айфон до заводских настроек, если забыл пароль ограничений, но подумайте, стоит ли прибегать к рискованному способу.
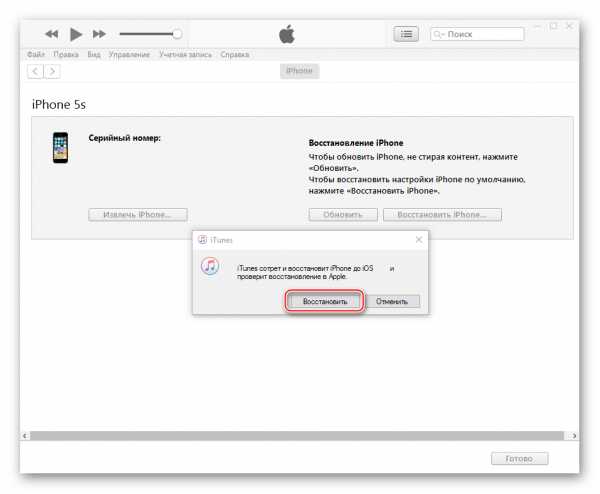
Узнаем код через приложение
Хорошо, что есть иной метод, как сбросить пароль ограничений на Айфоне. Воспользуйтесь специальной программой. Она «вытащит» код из резервной копии.
На компьютере должна существовать хотя бы одна копия, в которой был бы сохранен пароль. Если ее нет, не стоит отчаиваться. Создайте копию через iTunes.
Когда при сбросе настроек iPhone требует пароль-ограничений, следуйте алгоритму:
- Скачайте актуальную версию программы PinFinder, подходящую к установленной операционной системе.
- Запустив программу, через несколько мгновений обнаружите необходимые цифры.
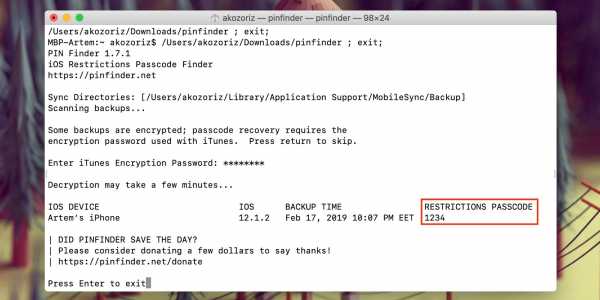
Теперь, когда при сбросе айфон требует пароль ограничений, знаете, как поступать. Не стоит беспокоиться, безопасно ли пользоваться программой PinFinder. Обратите внимание, что софт выкладывают на авторитетный сайт программных продуктов GitHub. Программное обеспечение совместимо с большинством версий прошивки, по крайней мере, с iOS 7.
Apple выпустила чехол-аккумулятор Smart Battery Case для iPhone 11 Apple хочет продать более 100 млн iPhone 12Это вариант, как безопасно находить код-пароль ограничений на Айфоне.

Нюанс с шифрованием
При работе с программой PinFinder важно помнить момент. Пароль извлекается из резервной копии, проследите, чтобы она не была зашифрованной. Иначе ничего не получится.
В противном случае PinFinder постоянно начнет выдавать ошибку доступа. Снять пароль ограничений не выйдет.
Как освободиться от шифрования?
- подключите iPhone к компьютеру;
- запустите iTunes;
- в меню найдите пункт «Шифровать резервную копию iPone». Нужно убрать стоящую рядом галочку.
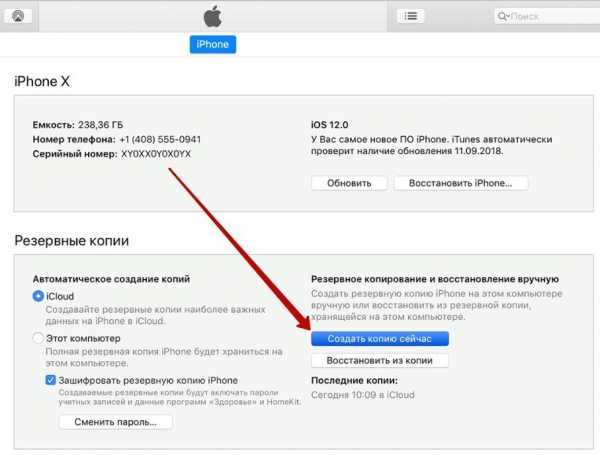
Правда, разработчики обещают, что в последней версии PinFinder начнет работать поддержка резервных копий, остававшихся зашифрованными. Если удастся воплотить в жизнь, вручную отключать шифрование в iTunes не потребуется.
Если нужно снять возрастные ограничения
Ограничить доступ несовершеннолетних к запрещенному контенту стремятся многие компании, работающие в США, Китае и других странах. Корпорация Apple ставит эту задачу перед программистами, работающими в штате.
С помощью настройки функции родительского контроля, владельцы iPhone могут оградить детей от песен, музыки и игр, в которых присутствует брань. Появляется возможность не давать детям удалять с телефона и устанавливать программы, совершать или блокировать покупки, пользоваться платными сервисами. Изменив настройки, вводится пароль при совершении дополнительных покупок. Голосовому помощнику Siri задаются ограничения на поиск в интернете.

На операционной системе iOS существует специальная настройка, включающая запрет на воспроизведение композиций, предназначенных для взрослой аудитории. Часто функция активируется по умолчанию. С подобной проблемой сталкиваются не только дети, но и взрослые.
Делаем нецензурный контент доступным
Из-за ограничений в iPhone пользователи регулярно сталкиваются с ситуациями, когда не могут прослушивать композиции с ненормативным содержанием.
Это случается по двум причинам. Распространенный вариант – на гаджете установлен родительский контроль.
Чтобы избавиться от него, нужно:
- зайти в «Настройки»;
- далее пункт «Экранное время»;
- затем «Контент и конфиденциальность»;
- выбрать «Ограничения контента»;
- выбрать «Музыка, подкасты, новости»;
- в появившемся окошке ставим галочку напротив «Explict».
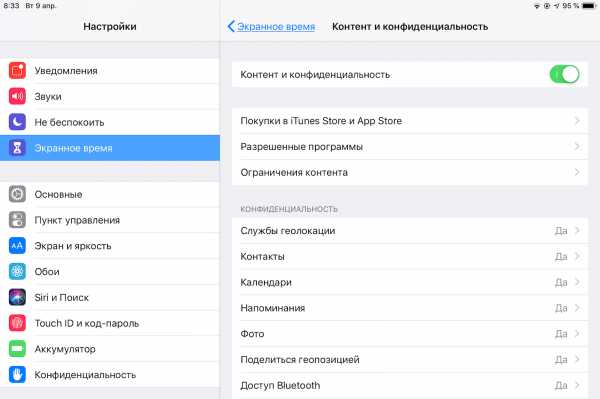
Теперь можно без ограничений слушать произведения, содержащие бранные выражения.
Еще один вариант – системная ошибка. Когда в магазинах появляются новые айфоны, пользователи начинают жаловаться. При копировании аккаунта на новый гаджет, файлы, которые раньше воспроизводились, не запускаются.
Контент Explict случайно попадает под запрет. Разработчики обещают, что в ближайшее время устранят неисправность. Требуется обновить операционную систему. В новом варианте ошибки обещают окончательно устранить.
iphone-gps.ru
iOS 12: Как отслеживать, контролировать и ставить запреты для ребенка на пользование iPhone или iPad
В iOS 12 (подробный обзор) Apple представила новые инструменты под названием «Экранное время», которые помогут пользователям контролировать время работы со своими устройствами, а также ограничить время использования iPhone и iPad детьми. Обзор нового функционала представлен ниже.
Вконтакте
Google+

ПО ТЕМЕ: Быстрые (собственные) команды Siri на iOS 12: что это и как создавать.
Как устанавливать ограничения (блокировать) на работу отдельных приложений на iPhone и iPad
Добавить функцию «Экранное время» для отслеживания и контроля использования гаджетов вашими детьми, можно из параметров Семейного доступа в учетной записи iCloud (если, конечно, ребенок пользуется индивидуальным устройством, которое добавлено в Семейный доступ родителем).
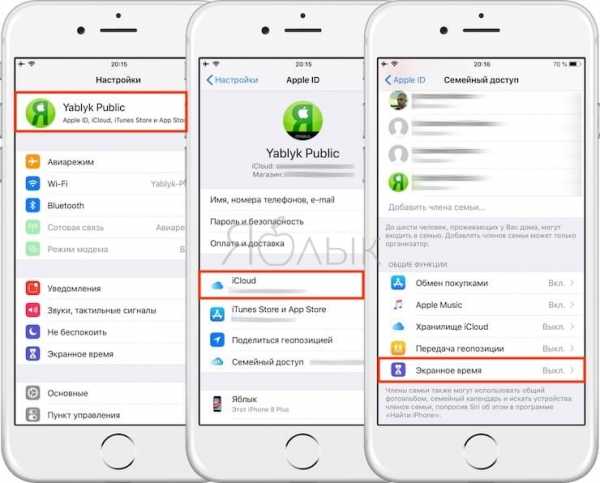
Также активировать «Экранное время» можно непосредственно на любом другом общем семейном устройстве, например, iPad, без необходимости создания Семейного доступа.
В обоих случаях ребенок не должен знать учетные данные Apple ID родителя.
1. Откройте приложение Настройки и перейдите в раздел «Экранное время».
2. На следующем экране выберите «Включить «Экранное время».
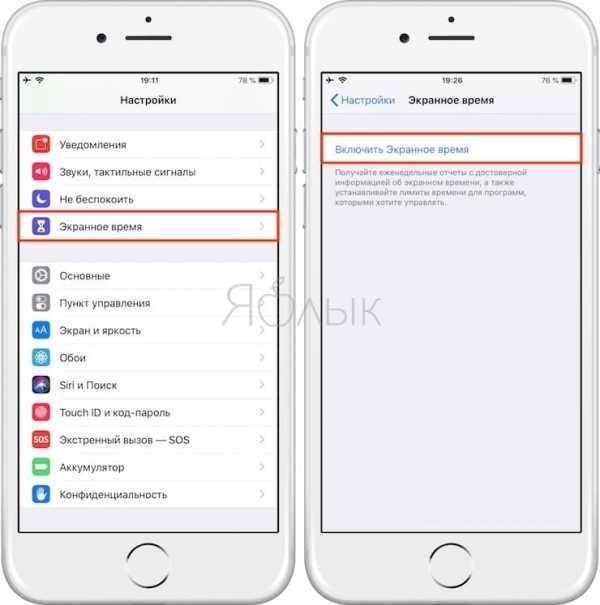
После данного действия на экране отобразится сообщение с описанием функции: ««Экранное время». Получайте еженедельные отчеты с достоверной информацией об экранном времени, а также устанавливайте лимиты времени для действий, которыми хотите управлять»».
3. Нажмите «Дальше».
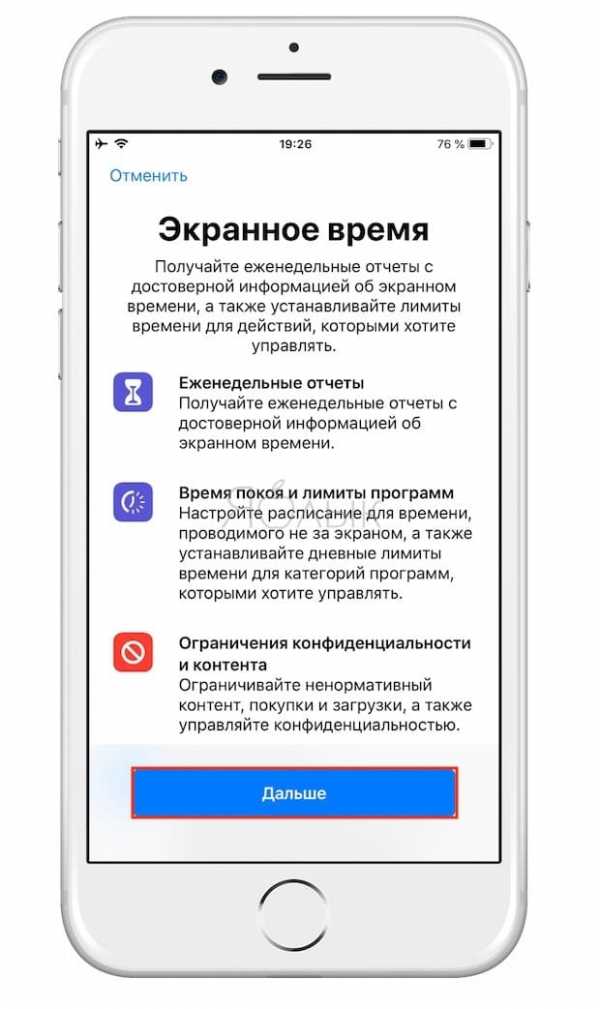
4. На следующей странице нажмите на кнопку «Это iPhone (iPad) моего ребенка».
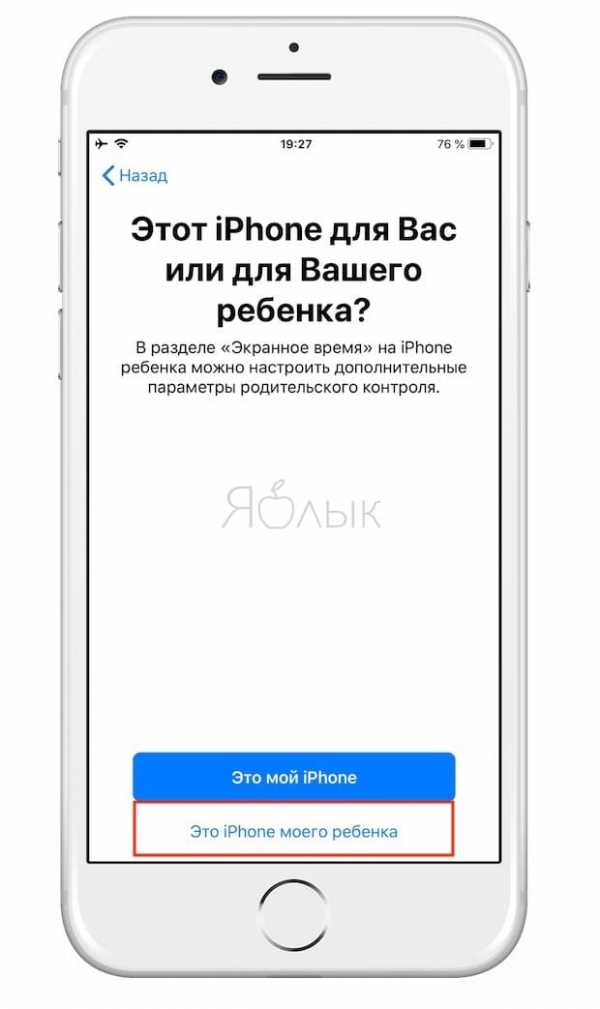
5. На следующем этапе необходимо установить Время покоя, указав период времени, при котором будут блокироваться все приложения, кроме самых необходимых, например, Телефон, Сообщения и т.д. (естественно, родитель сможет пользоваться любыми приложениями в любое время, нужно просто будет ввести код).
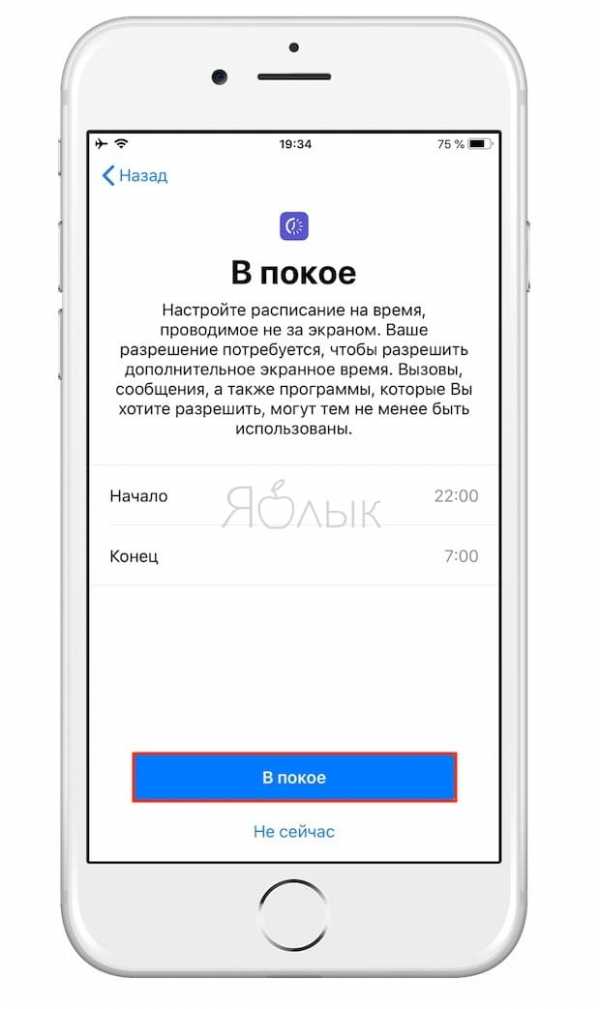
Во время этого периода звонки, сообщения и другие разрешенные приложения по-прежнему можно будет использовать, а все остальное, включая уведомления, будет отключено. Рядом с заблокированными приложениями появится значок в виде песочных часов.
Для перехода на следующий экран, укажите время покоя и нажмите кнопку «В покое» для сохранения изменений. Также можно выбрать пункт «Не сейчас», если вы не уверены, какое время следует установить.
5. Далее отобразится страница с настройками ограничения «Лимиты программ». Выберите категории, для которых вы хотите установить лимиты, например «Все приложения», «Игры», «Соцсети» или другие.
Выбрав категории приложений, для которых нужно установить лимит, нажмите кнопку «Установить» напротив пункта «Количество времени» и укажите время действия ограничения, по истечении которого, приложения будут заблокированы до следующего дня.
По завершении нажмите «Установить лимит программы» или выберите «Не сейчас», если не уверены.
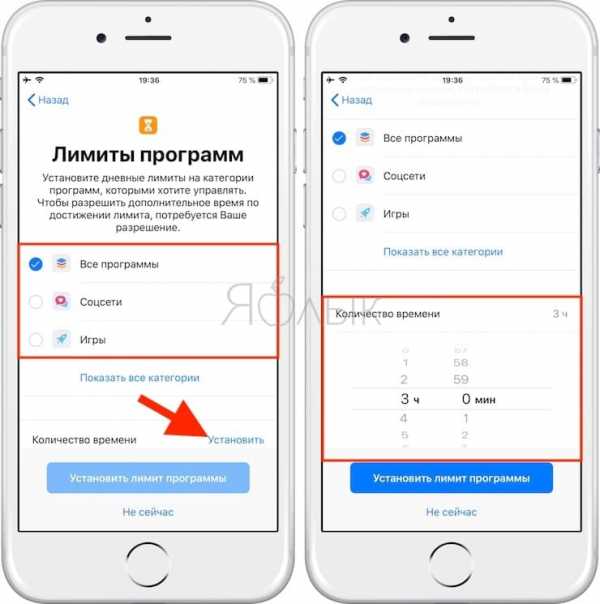
6. Наконец, вы увидите вкладку «Контент и конфиденциальность». В этом разделе вы можете установить ограничения для откровенного контента или контента, предназначенного для взрослой аудитории, в iTunes, App Store, Apple Music или на сайтах, а также запросить разрешение на изменение настроек конфиденциальности.
Нажмите «Дальше».
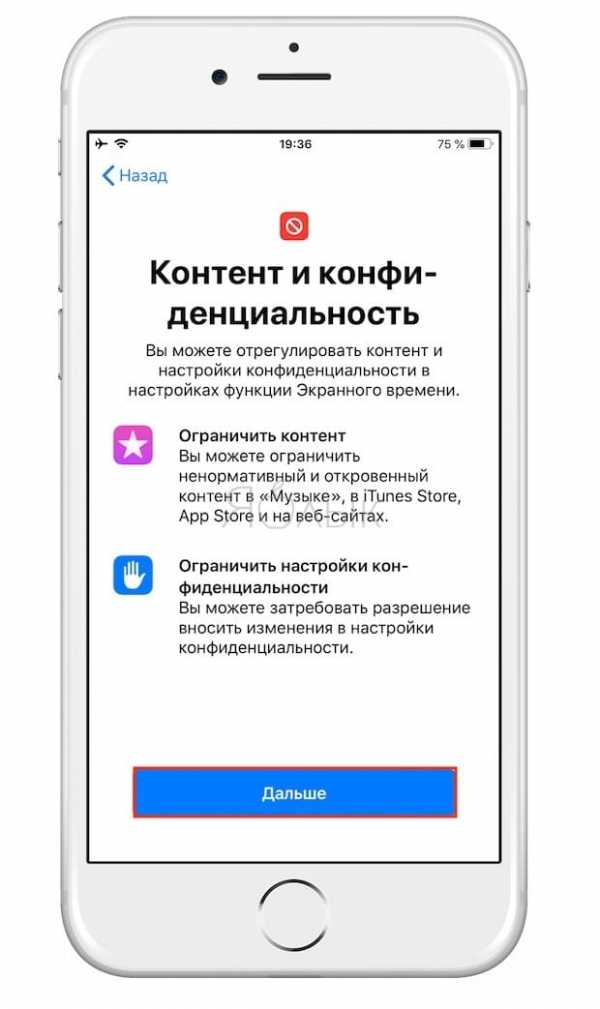
7. Создайте четырехзначный родительский пароль. Код нужен в случаях, когда вы захотите увеличить время использования приложения или изменить настройки «Экранное время». С помощью цифровой клавиатуры назначьте пароль. Введите его повторно.
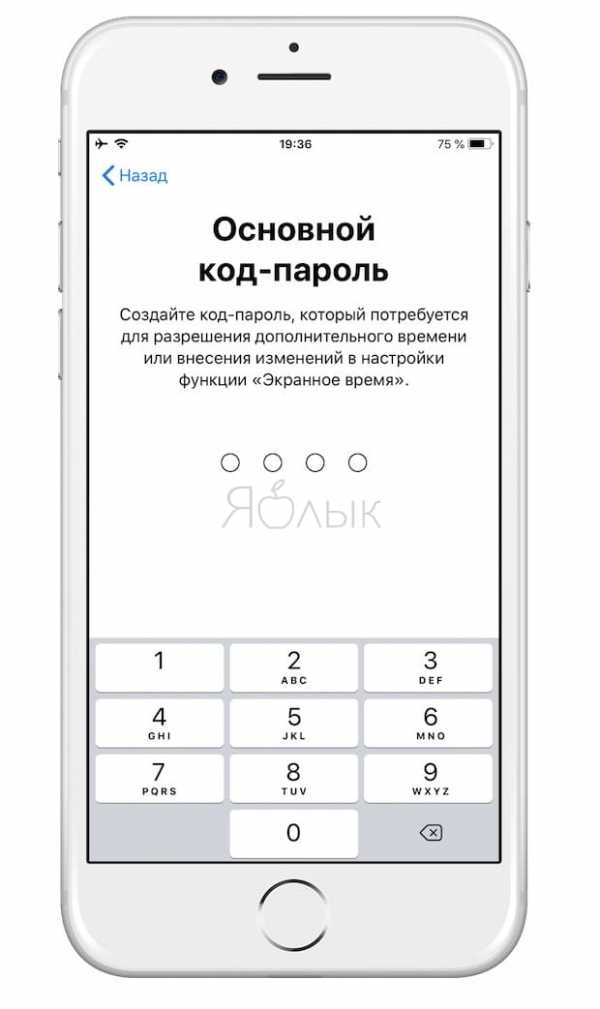
8. После выполнения вышеописанных действий на экране отобразится итоговая страница с настройками функции «Экранное время» для устройства вашего ребенка.
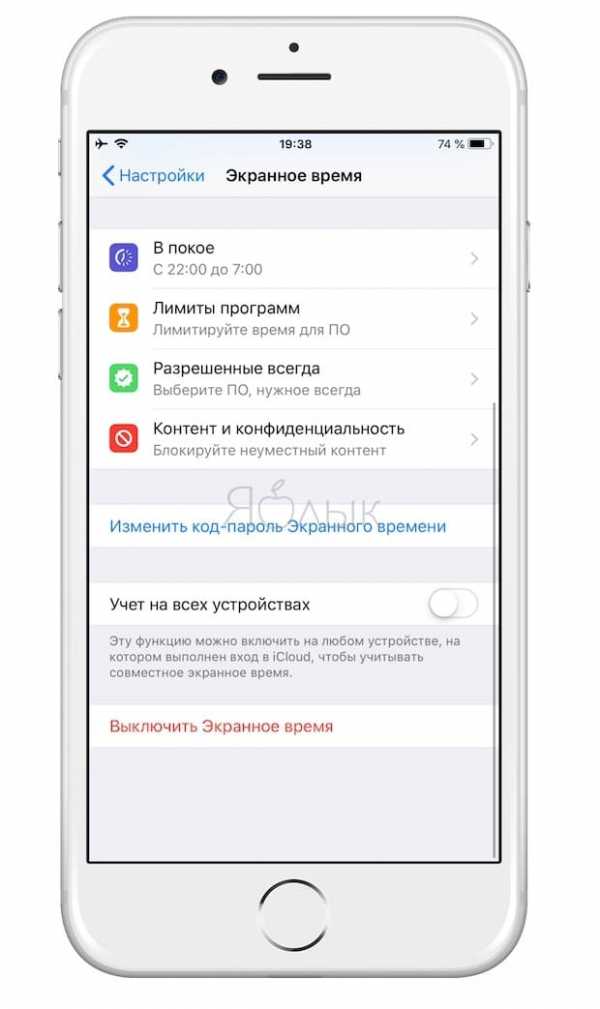
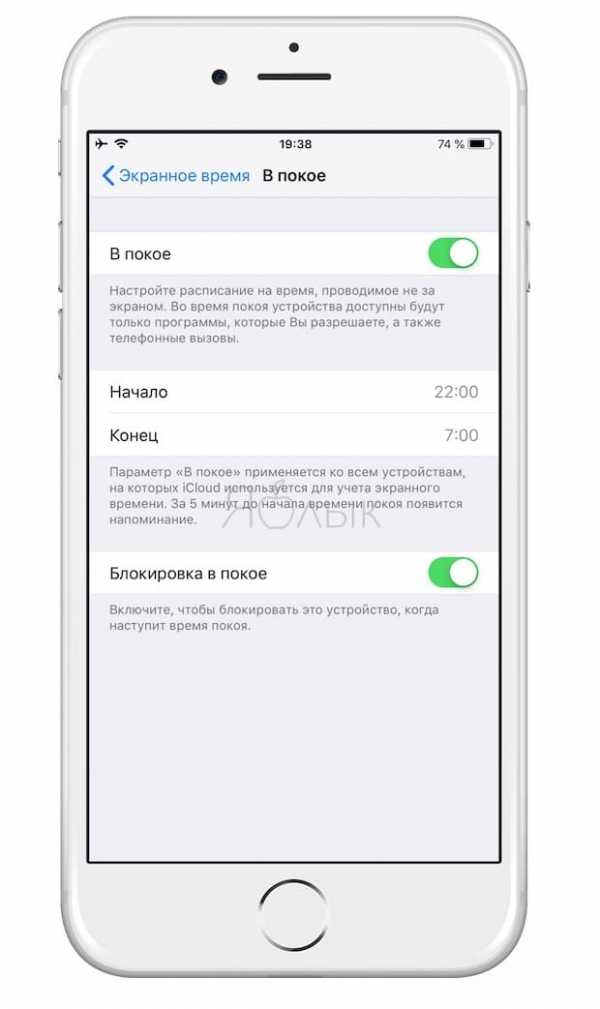
- «Лимиты программ»
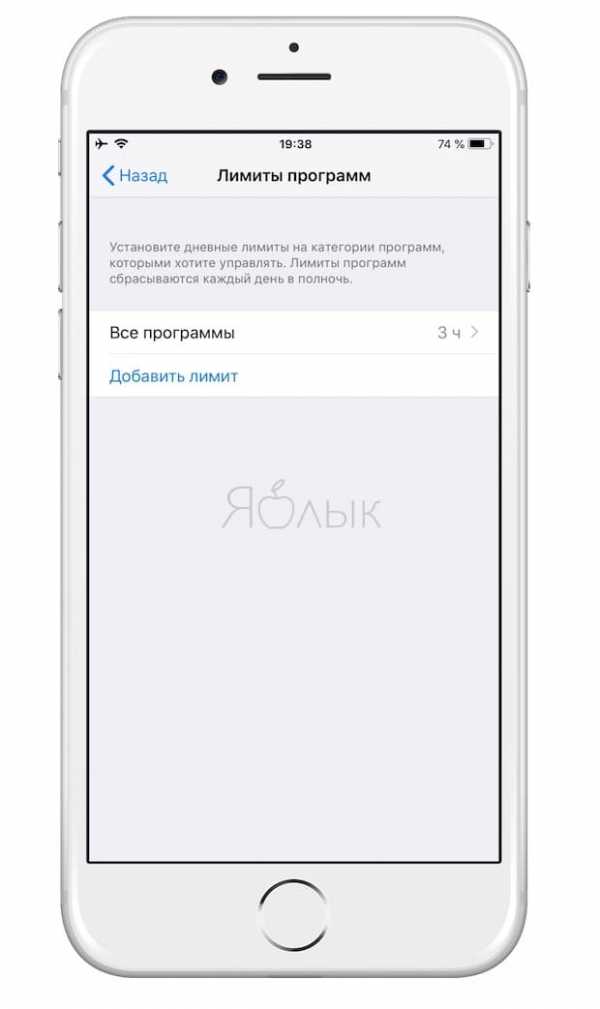
- «Разрешенные всегда»
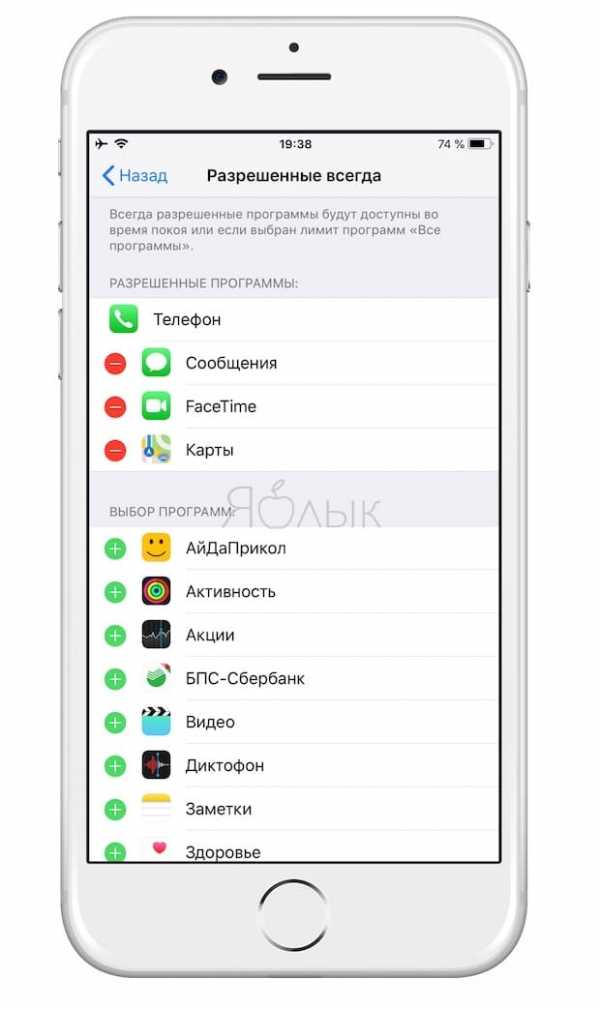
- «Контент и конфиденциальность»
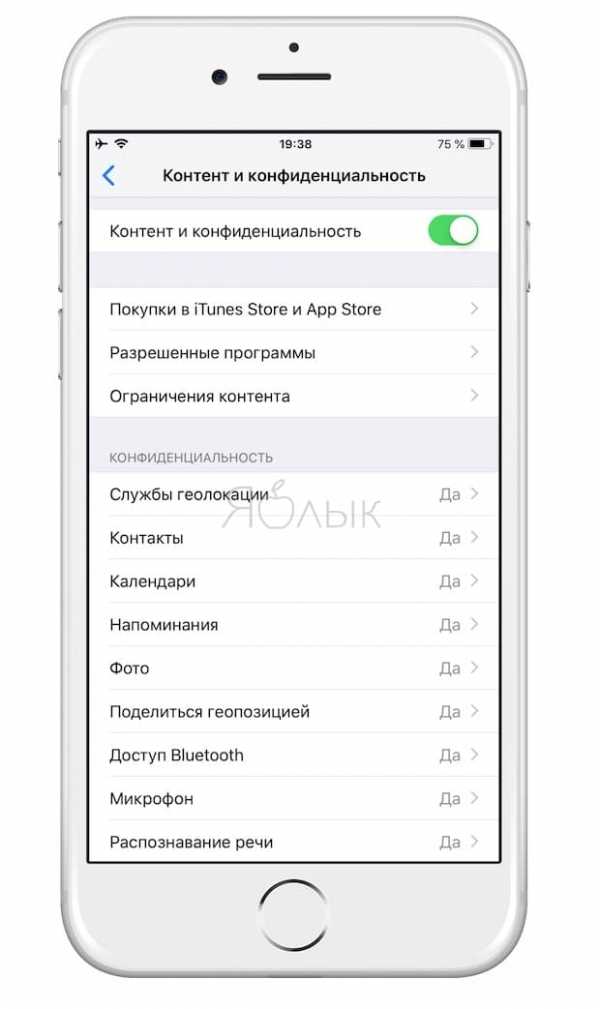
Кроме того, на этой странице можно изменить код доступа «Экранное время» или вовсе отключить функцию.
ПО ТЕМЕ: Виртуальная линейка в iOS 12 или измерять расстояния в приложении Рулетка на iPhone.
Функции «Лимиты программ» и «Разрешенные всегда»
1. В разделе «Лимиты программ» отображается временной лимит использования приложений, который вы установили в шаге 5 в инструкции выше. В нашем примере установлено ограничение в 3 часа на Все программы.
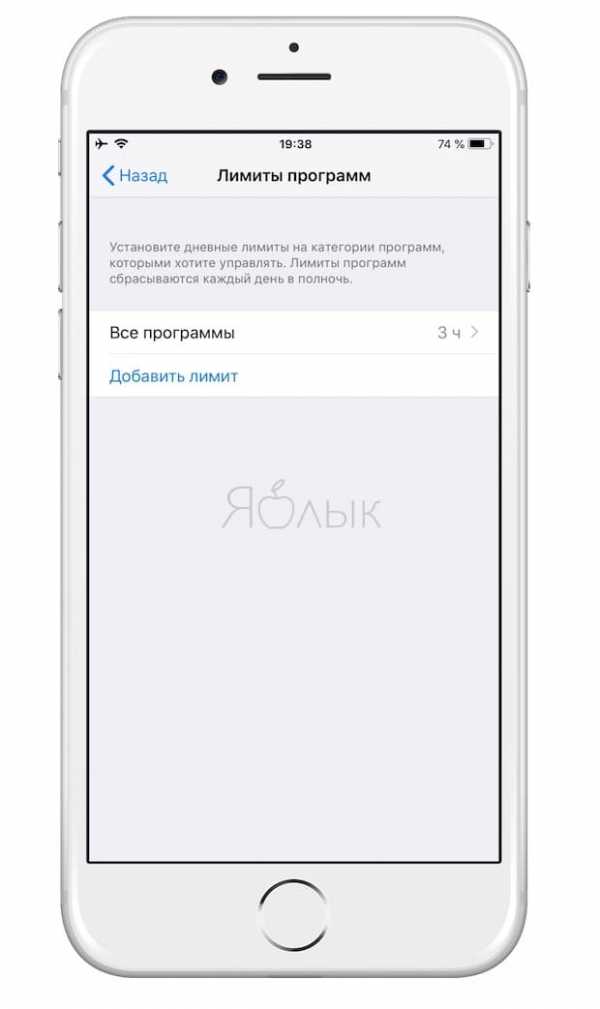
2. Нажмите «Добавить лимит», чтобы добавить новые категории и временной промежуток.
3. В разделе «Разрешенные всегда» находится список приложений, доступных в режиме «В покое» или при установленном ограничении для категории «Все программы». По умолчанию это приложения «Телефон», «Сообщения», Карты и FaceTime.
4. Нажмите «+» или «-» рядом с приложением, которое хотите добавить или удалить.
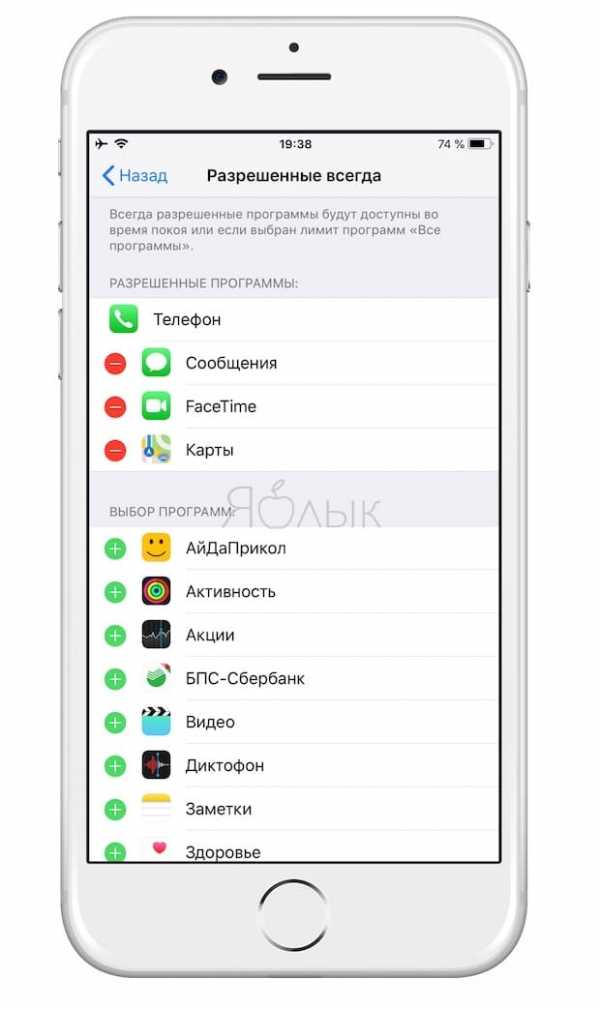
ПО ТЕМЕ: Как скачать видео из ВК (ВКонтакте) на iPhone или iPad и смотреть без Интернета.
Что происходит, когда дневной лимит на использование приложений исчерпан
За 5 минут до окончания лимита ребенок получит соответствующее уведомление.
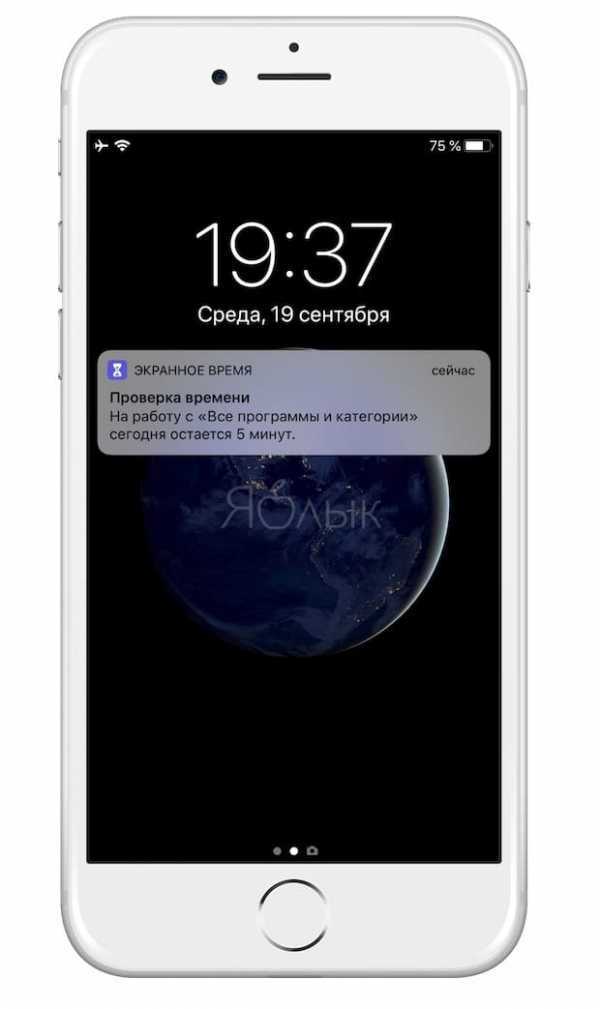
После того, как дневной лимит на использование приложений будет исчерпан, приложения заблокируются. Рядом с иконками заблокированных приложений на главном экране (рабочем столе iOS) появятся значки с изображением песочных часов. При этом на экране открываемого приложения, появится сообщение о блокировке.

У ребенка будет возможность «попытать счастье» – на странице блокировки предусмотрена опция «Попросить продлить срок». При ее нажатии необходимо ввести родительский пароль, после чего появятся варианты продления лимита:
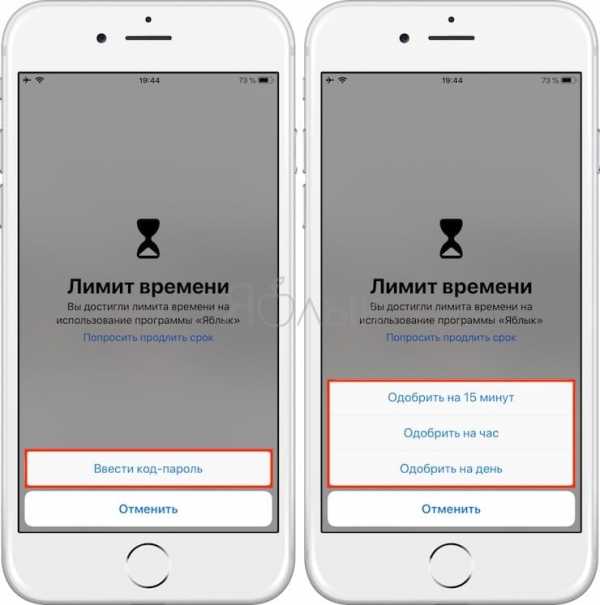
- Одобрить на 15 минут;
- Одобрить на час;
- Одобрить на день.
ПО ТЕМЕ: Как передать гостям пароль от Wi-Fi, при этом не называя его (QR-код).
Отчеты
Функция «Экранное время» создает еженедельные отчеты об активности ребенка (в приложении и в Центре уведомлений), в которых показано общее время, проведенное в каждом приложении, использование приложений по категориям, количество полученных уведомлений и сеансов работы с iPhone или iPad, а также активность устройства ребенка при использовании функции семейного доступа в iCloud.

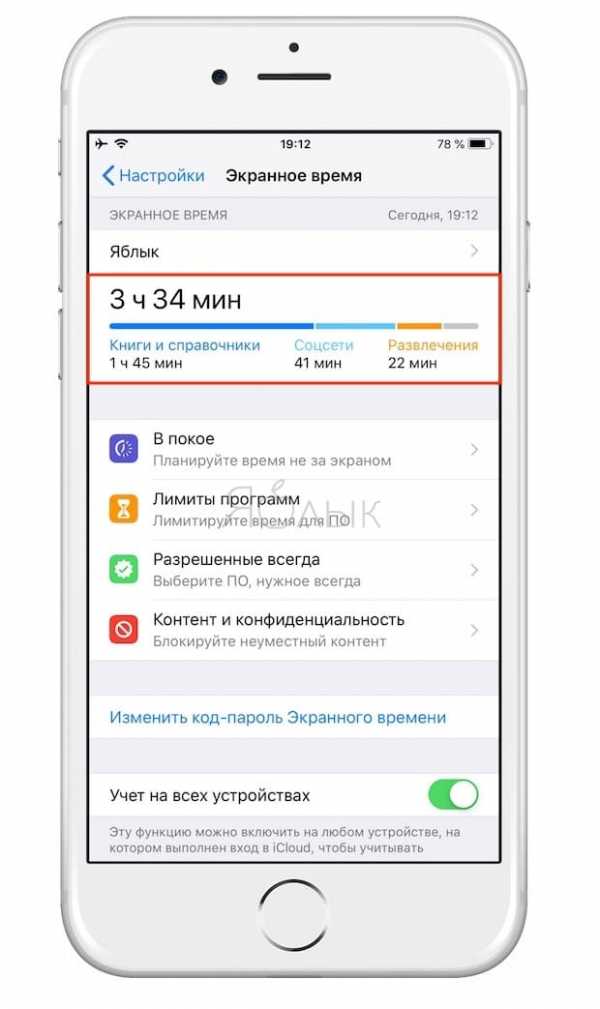
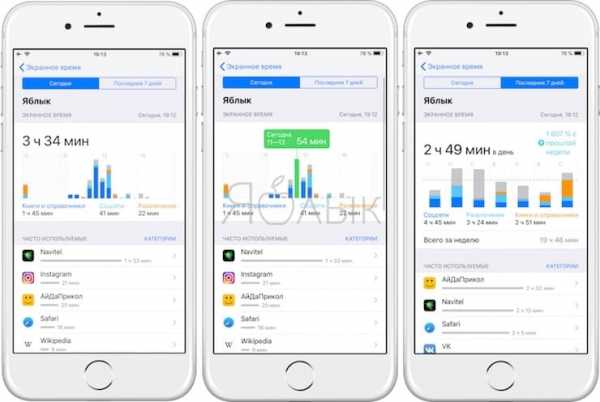
Apple проделала неплохую работу, предоставив владельцам iOS-устройств возможность ограничивать время, которое их дети проводят за работой с iPhone или iPad.
Смотрите также:
Вконтакте
Google+
yablyk.com