Как включить режим модема МТС через USB — Altclick
Совсем необязательно покупать модем для выхода в интернет. Включение режима модема на телефоне не отнимет много времени. На разных моделях гаджетов режим может включаться по-разному.
Содержание
Современные смартфоны и планшетные компьютеры могут работать в качестве модемов. Поэтому, если у вас возникла необходимость подключить компьютер к беспроводному интернету и получить скоростной интернет в деревне, вы можете воспользоваться смартфоном. Совсем необязательно покупать модем для выхода в интернет. Включение режима модема на телефоне не отнимет много времени. На разных моделях гаджетов режим может включаться по-разному. Все смартфоны последних поколений оснащены такой функцией. Найти ее можно в настройках. После добавления определенных параметров ваш гаджет будет работать как модем. Раздавать Wi-Fi можно разными способами. Ниже мы рассмотрим все возможные варианты по отдельности.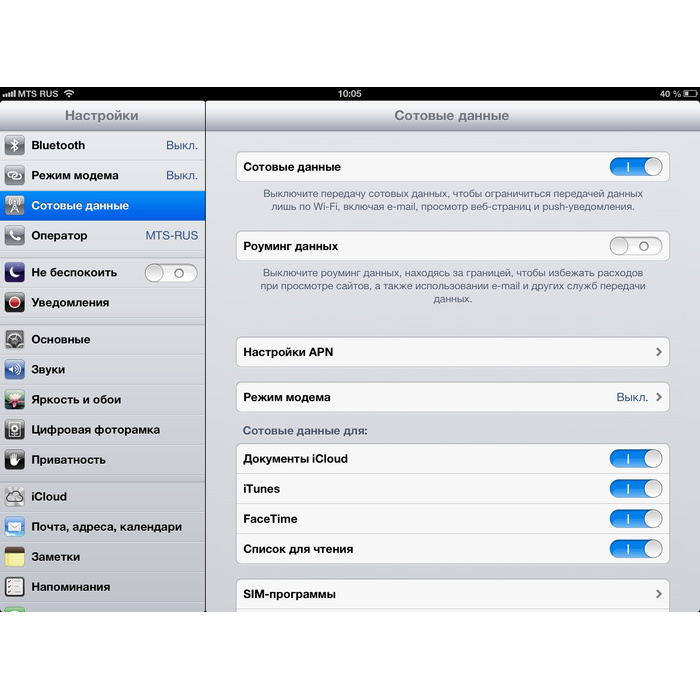
Что такое режим модема
Это специальный режим работы на смартфоне или планшете. Активация этой опции позволит пользователю использовать гаджет в виде передатчика интернета. Ограничений по раздаче трафика не будет. Пока на телефоне активирована эта функция, каждый пользователь может к ней подключиться. Оплата взимается по стандартной стоимости, которая установлена оператором. Подключение можно настроить. Вы можете включать ограничение доступа, если поставите на свой Wi-Fi пароль.
Точка доступа на Андроид
Если вы работаете на устройстве с ОС Android, то легко сможете превратить его в точку доступа. Первый шаг – подключаемся к мобильному интернету. Затем нам нужно войти в раздел «Настройки». Следующий этап – выбираем подраздел «Сеть и интернет». Здесь нужно найти пункт «Режим модема / Точка доступа». Как только вы активируете эту функцию, через пару секунд будет сформирована полноценная сеть Wi-Fi. Владелец гаджета может установить свое названием сети и поставить на нее пароль.
Как включить функцию модема
Если по тем или иным причинам вам не подходит проводное соединение Wi-Fi, можно использовать альтернативный вариант. Он может пригодиться, если на стационарном компьютере отсутствует модуль Wi-Fi. В настройках гаджета активируем режим модема для раздачи интернета. Как это сделать:
- Используем шнур USB.
- Используем связь через Bluetooth.
- Создаем точку доступа вай-фай.
Каждый вариант отличается своими специфическими особенностями. К примеру, беспроводной связи пользователи отдают предпочтение, потому что нет необходимости подключать провода.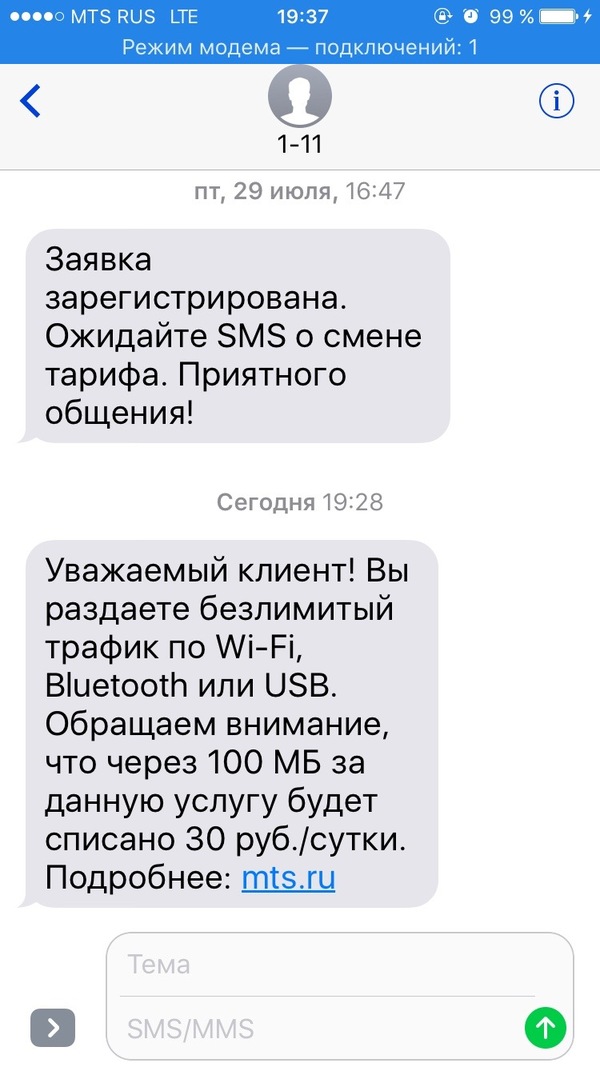
Как работает функция Bluetooth-модема
Активировать опцию можно следующим образом:
- Активируем Bluetooth на смартфоне и ПК или ноутбуке.
- Устанавливаем разрешение на обнаружение устройств на смартфоне и ПК.
- Осуществляем сопряжение двух приборов.
- Заходим в настройки на смартфоне, находим и активируем Bluetooth-модем.
- Кликаем на кнопку «Показать устройства» на ПК.

- Правой клавишей мышки жмем на название телефона.
- Курсор наводим на графу «Подключиться».
Теперь можно смело раздавать интернет. Обратите внимание: такой способ раздачи сети существенно расходует аккумуляторную батарею на смартфоне или планшетном компьютере. Желательно использовать вариант, когда рядом есть розетка. Также можно воспользоваться внешним аккумулятором.
Опция USB-модема на мобильном телефоне
На любом современном смартфоне имеется специальный USB-порт (или разъем Type-C). Они предназначаются для зарядки аккумуляторной батареи или для подключения к ПК. Чтобы обновить программное обеспечение, мы также используем эти разъемы. Владельцы смартфоном могут использовать проводное подключение, чтобы получать доступ к Глобальной сети. Нам нужно подсоединить телефон к ПК через шнур USB. Включаем мобильный интернет в настройках телефона. Заходим в раздел «Модем и точка доступа».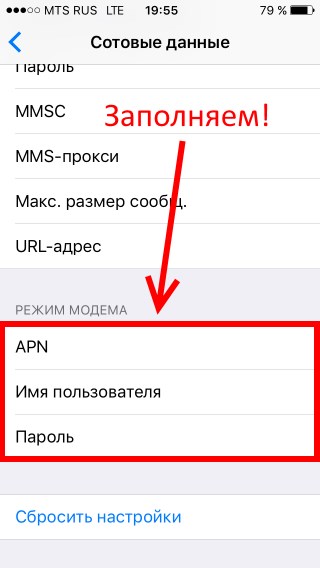
Как настраивать функцию модема на Айфонах и Айпадах
Использовать режим модема очень просто. Вы сможете подключать к мобильной сети iPhone или iPad. Последовательность действий выглядит так:
- На гаджете выбираем категорию с настройками.
- Далее заходим в раздел, посвященный сотовой связи.
- Выбираем режим модема.
- Переводить переключатель в активное положение, чтобы позволить другим гаджетам выполнять подключение к сети.
Иногда пользователи интересуются, почему опция не отображается в настройках.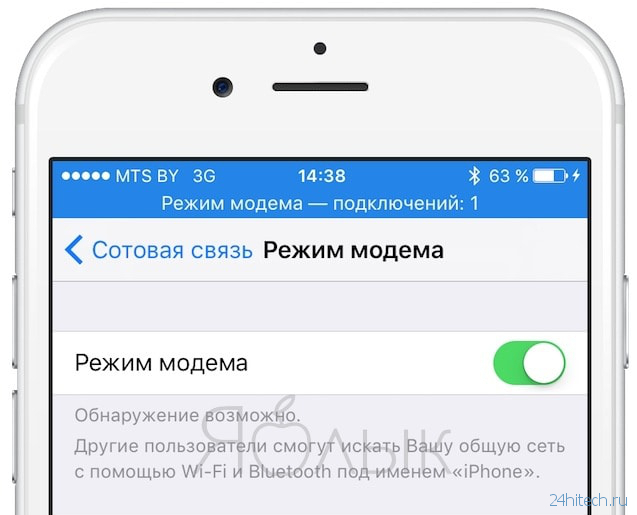 Необходимо позвонить в техподдержку своему оператору. Так вы сможете проверить, доступна ли эта опция на вашем тарифном плане.
Необходимо позвонить в техподдержку своему оператору. Так вы сможете проверить, доступна ли эта опция на вашем тарифном плане.
Как еще можно подключаться с iOS
Функцию модема можно активировать через беспроводную сеть, Блютуз или USB-кабель. Число гаджетов, которые вы можете подключать одновременно, будет зависеть от модели смартфона или планшета. Ниже рассмотрим варианты подключения:
- Используем Wi-Fi. Заходим в категорию с настройками, выбираем раздел сотовая связь. Далее нас будет интересовать функция модема. Включаем этот режим. Затем проверяем ключ доступа к Wi-Fi и название смартфона. Оставаться на этом экране необходимо до тех пор, пока не установится соединение с другим устройством в беспроводной сети. На гаджете, который будет подключаться к Айфону или Айпаду, заходим в основные настройки. Далее выбираем пункт с беспроводной сетью Wi-Fi. В перечне доступных подключений находим устройство iOS. При необходимости вводим пароль.

- Используем Блютуз подключение. Активируем опцию на iPhone или iPad. На компьютере следуем подсказкам, которые помогут настроить соединение. Обратите внимание: такая опция поддерживается устройствами Mac, PC.
- USB. На устройствах Mac или PC должна работать последняя версия iTunes. Потом подключаем Айфон или Айпад к ПК через оригинальный шнур.
Если нужно отключить режим, выключаем Блютуз или отсоединяем шнур USB.
Режим USB-модема не работает
Периодически могут возникать сбои. Рассмотрим самые распространенные проблемы:
- Услуга неактивна. На гаджетах Apple опция «Режим модема» иногда пропадает. Тогда пользователю приходится выполнять настройки вручную.
- Подключение есть, но без доступа в интернет. В данном случае неполадка касается не самой точки доступа, а подключения к сети. Попробуйте перезапустить устройство.
- В настройках пропала функция режима.
 Стоит обратиться к оператору.
Стоит обратиться к оператору.
Настройки вручную не отнимут много времени. Главное – правильно ввести данные оператора:
- Абонентам Мегафон нужно прописать: в пункте APN – internet, имя пользователя и ключ доступа – gdata.
- Режим модема для МТС можно активировать, если ввести: APN — internet.mts.ru, имя и ключ – mts.
- Для Билайн настройки выглядят так: APN — internet.beeline.ru, логин и пароль – beeline.
Функция модема очень удобна и востребована. Если все правильно настроить, можно превратить обычный смартфон в модем.
Режим модема не работает. Включаем режим модема без обращения в Carrier
Практически все устройства на базе Android или iOS можно использовать вместо роутера, если знать, как это делать. Когда не работает режим модема на iPhone, для владельцев это представляет большую проблему, ведь в таком случае пользоваться гаджетом в качестве маршрутизатора не получится.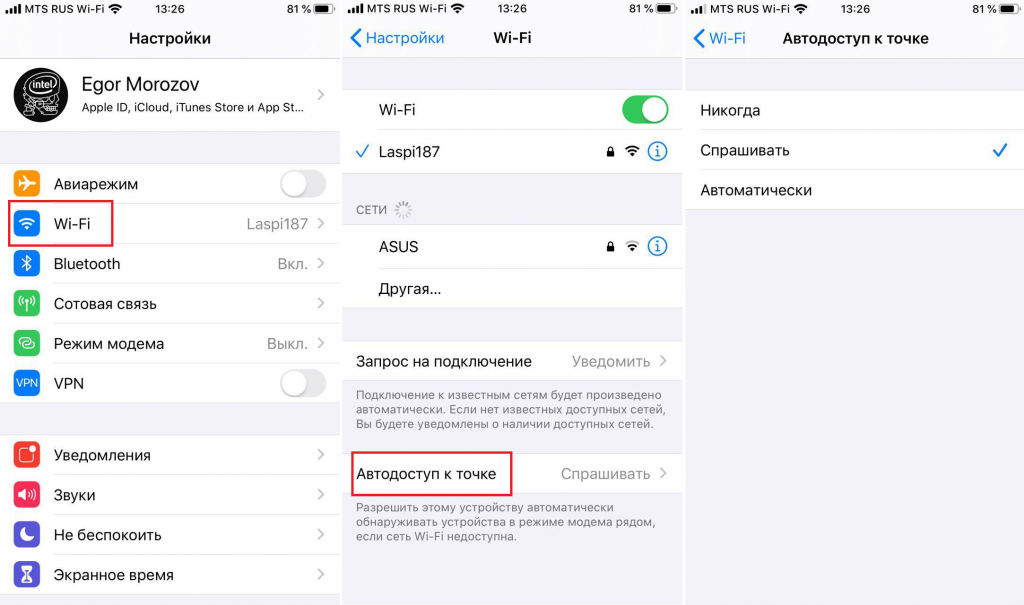
Режим модема на iPhone 6, 6 plus и других моделях устройств от Apple – это функция, с помощью которой осуществляется раздача интернета по Wi-Fi. Само устройство здесь используется вместо роутера, ведь в нем есть соответствующие модули, отвечающие за работу беспроводной сети.
Чтобы пользоваться интернетом по Wi-Fi с ноутбука или ПК, когда точка доступа находится в «Яблочном» аппарате, достаточно активировать ее, зайдя в параметры и выбрав необходимый пункт.
Во время использования Internet через Wi-Fi, взимается плата в соответствии с тарифным планом. Некоторые сотовые операторы берут дополнительную плату за предоставление точки доступа.
В чем заключается разница между мобильным интернетом с Айфона и использованием его как роутера:
- Обычные 4G и LTE-технологии обеспечивают достаточную скорость соединения, но если в аппарате стоит слабый процессор, страницы в браузере будут грузиться медленно. Современные аппараты, начиная с 5, 5S доработаны в этом плане и подобных проблем не будет.

- Wi-Fi через Айфон предоставляется с применением вышеуказанных технологий, однако, здесь возможно подключение других устройств, оборудованных необходимыми модулями.
Почему функция «режим модема» пропала
Существует несколько причин, почему может не включаться функция роутера на iPhone:
- Нет соединения с сотовой вышкой — Нет сети.
- Программный сбой.
- Неверно заданные данные для использования сети.
- Отсутствие параметров APN своего оператора связи. Несмотря на то что большинство компаний предоставляют доступ без настроек, для использования смартфона в качестве маршрутизатора они могут пригодиться.
- Обновление операционной системы. По этой причине владельцы обнаруживают, что пропал режим модема. Этому есть объяснение: когда ПО обновляется, все данные конфигурации могут быть сброшены.
- Сгорел модуль связи.
Если обычным LTE пользоваться удается, но при этом пропадает функция маршрутизатора, это не может быть следствием неисправности модуля и других аппаратных поломок.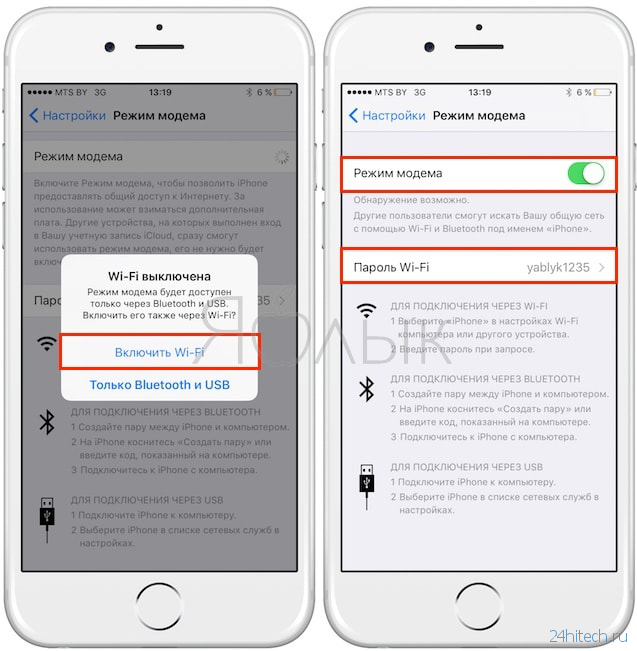 Вероятнее всего, что причина кроется в неправильных настройках, а исправить их можно самостоятельно.
Вероятнее всего, что причина кроется в неправильных настройках, а исправить их можно самостоятельно.
Как исправить ошибку
Чаще всего пользователя отмечают, что в настройках Айфона, нет режима модема сброса настроек сети, в том числе и параметром доступа к интернету, в результате чего пользоваться им не получается. Для исправления проблемы достаточно ввести корректные параметры данных APN, а затем включить функцию модема для приема и передачи сигналов.
Как это сделать:
- Заходим в «Настройки», через «Сотовую связь» переходим в «Передачу данных».
- Нажимаем на раздел «Режим модема», вписываем значение APN.
- Перезагружаем аппарат, предварительно сохранив введенную информацию.
- Заходим на главную страницу настроек и передвигаем регулятор напротив «Режима» вправо, чтобы его активировать.
- С другого устройства находим точку доступа и подключаемся к ней, чтобы использовать Айфон для выхода в интернет.
Данные для настройки режима модема
Чтобы пользоваться гаджетом вместо роутера, нужно ввести параметры данных на Айфон, у каждого сотового оператора они разные:
Обычно компании обеспечивают выход в интернет по умолчанию, но на некоторых Айфонах с iOS и выше заданные параметры все же придется вводить, чтобы пользоваться беспроводной сетью.
Другие причины
Существуют и иные факторы, из-за которых могут возникать проблемы доступа к функции «Режим модема». В этом случае настройка сети будет бессмысленной, и выход во Всемирную паутину по-прежнему будет недоступен.
Ограничение оператора сотовой связи
Некоторые операторы связи запрещают абонентам с безлимитными тарифными планами раздавать бесплатный wi-fi со своих устройств. Ограничивая пакет гигибайт, использованием только на мобильном устройстве.
Здесь есть два варианта: покупать дополнительную услугу либо менять сотовую связь на другую, где таких запретов нет.
Ошибка при обновлении
Из-за неполного копирования файлов при обновлении системы до iOS 9 и выше некоторые функции становятся в таком случае недоступными. Если ранее была выполнена перепрошивка, то все параметры сбросились до заводских. Чтобы иметь возможность восстановить нужную версию ОС, необходимо перед установкой прошивки сделать резервное копирование:
- Подключаем Айфон с помощью кабеля к ПК, запускаем.

- В левом верхнем углу программы кликаем по иконке аппарата, выбираем место, где будет сохранена резервная копия.
- Выбираем «Создать копию сейчас». Ее можно сохранить как на ПК, так и в iCloud.
- Ждем, когда все файлы скопируются, затем приступаем к установке обновлений.
Резервное копирование необходимо делать, если после обновления окажется, что прошивка не понравится или несовместима с устройством: в этом случае при наличии копий получится вернуть старую версию.
Неисправность устройства
Если после вышеперечисленных действий с поставленной задачей справиться не удалось, велика вероятность, что модуль, отвечающий за подключение iPhone к беспроводной сети, находится в неисправном состоянии.
Самостоятельно без профессиональных навыков обнаружить устранить поломку iPad или iPhone вряд ли получится, поэтому желательно обратиться в официальный сервис Apple и описать проблему.
Заключение
В большинстве случаев владельцы iPhone при невозможности использования функции роутера в аппаратах могут самостоятельно устранить неисправность.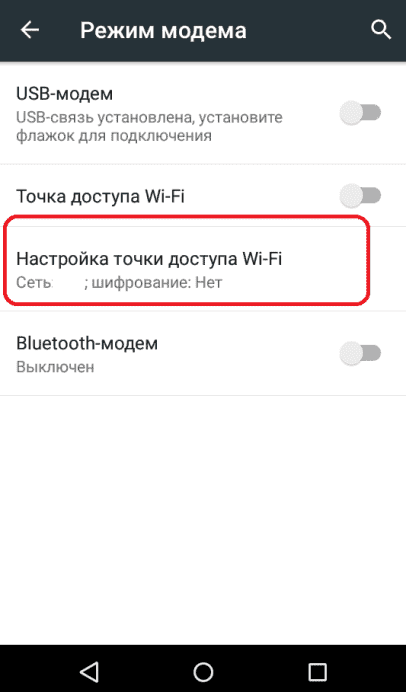 Для этого достаточно воспользоваться простой инструкцией, в которой указаны все параметры для выхода в интернет и возможные способы решения задачи.
Для этого достаточно воспользоваться простой инструкцией, в которой указаны все параметры для выхода в интернет и возможные способы решения задачи.
Видео
Пользователи iOS 9 сообщают об ошибке, характерной для данной версии системы: при обновлении до «девятки» пропадает «Режим модема». Проблема по-разному себя проявляет в зависимости от оператора сотовой связи, сим-карта которого установлена в устройстве. У одних функция исчезает из меню настроек, у других — не работает или работает некорректно.
Почему функция «Режим модема» пропала
Проблема неправильной работы функции никак не связана с аппаратными дефектами или особенностями устройств, поэтому проявляется одинаково на всех айфонах. Чаще всего ошибка возникает после обновления до новой версии операционной системы . Как оказалось, сбой происходит из-за сброса конфигурации настроек сотового оператора.
Обычно конфигурация задаётся автоматически, необходимые данные содержатся в памяти сим-карты.
Но при обновлении системы настройка сбрасывается, поэтому «Режим модема» и не работает.
Как исправить ошибку и вернуть функцию
Алгоритм решения проблемы будет одинаковым для всех версий iOS: необходимо самостоятельно настроить APN для режима модема.
APN (с англ. Access Point Name, имя точки доступа) — это уникальное название и одновременно адрес точки доступа, через которую пользователь подключается к сети. Соответственно, имя пользователя и пароль необходимы для получения доступа к APN. Оператор сотовой связи считывает эти настройки и присваивает сети правильный IP-адрес, подключается к соответствующему шлюзу безопасности, а также определяет, необходимо ли настроить подключение через частные сети. В нашем случае, при использовании режима модема, устройство передаёт по сети Wi-Fi другим устройствам доступ к своему оператору связи.
Данные для настройки режима модема — таблица
Другие причины возникновения проблемы
Ограничение оператора сотовой связи
Если проблема не решается настройкой APN, то отсутствие «Режима модема» может быть связано с ограничением сотового оператора.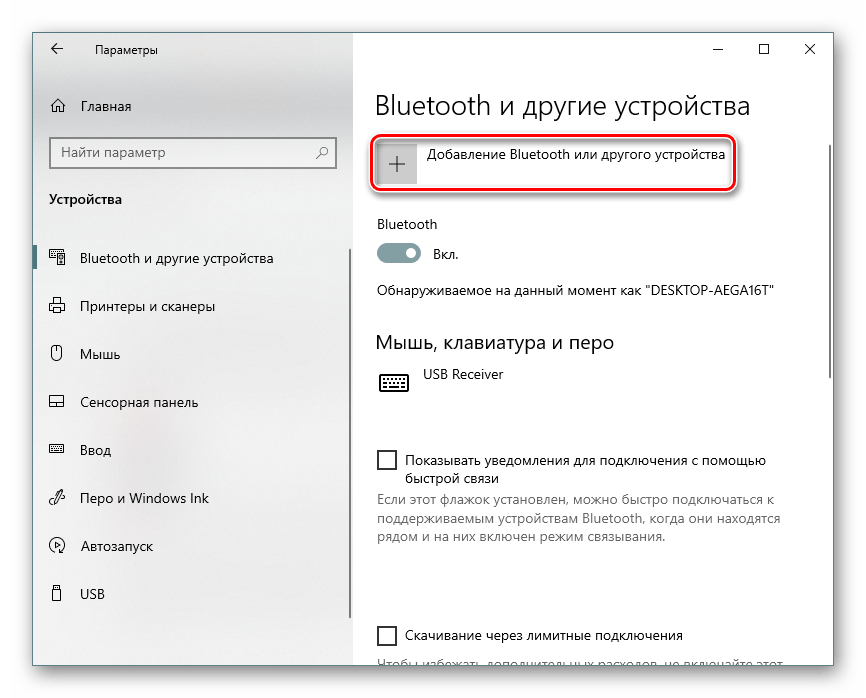
Некоторые операторы запрещают раздавать интернет другим устройствам на своих безлимитных тарифах.
Ошибка при обновлении
Если в тарифном плане точно нет никакого ограничения на передачу интернет-трафика другим устройствам, то отсутствие «Режима модема» может быть связано с произошедшей ошибкой при обновлении устройства. В таком случае следует попробовать «перепрошить» операционную систему, то есть заново установить ту же версию iOS.
При перепрошивке системы настройки сбрасываются до заводских. Поэтому предварительно рекомендуется сделать резервную копию файлов с помощью iTunes и сохранить их на компьютере, чтобы потом можно было восстановить.
Неисправность устройства
Если перепрошивка не помогла, то проблема связана с неполадками в аппаратной части устройства. Возможно, модуль модема неисправен. В такой ситуации остаётся только обратиться в сервисный центр Apple.
Как включить «Режим модема» на iPhone или iPad — видео
Проблема с некорректной работой «Режима модема» в девятой версии iOS в большинстве случаев решается предельно просто: достаточно ввести имя пользователя и пароль к точке доступа сотового оператора.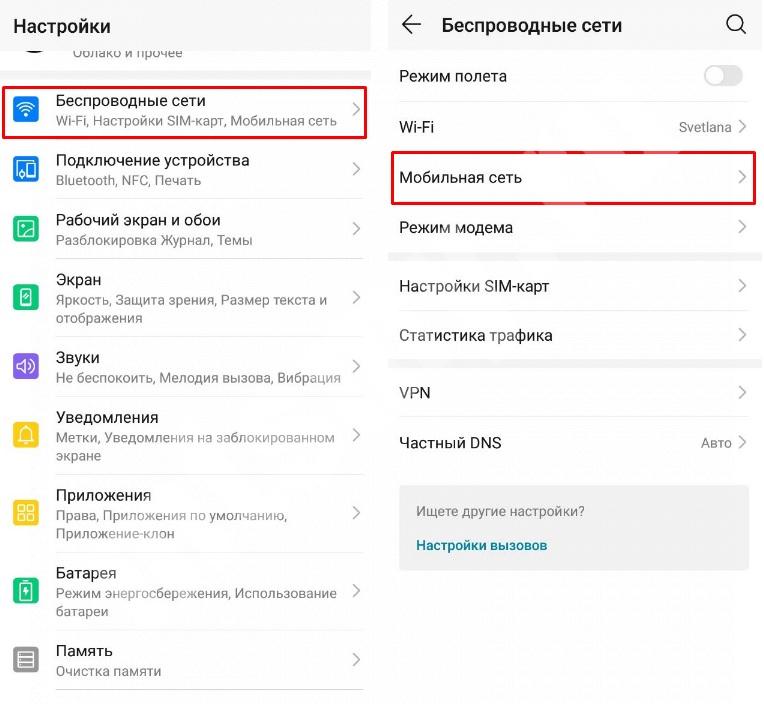 Если же это не помогло, то обратитесь в сервисный центр Apple, они уж точно найдут ошибку и исправят проблему.
Если же это не помогло, то обратитесь в сервисный центр Apple, они уж точно найдут ошибку и исправят проблему.
Вопрос «как включить режим модема на iphone» интересует многих пользователей. Люди отказываются от сим-карт в планшетах по причине доступного интернета в телефонах с пакетами трафика. Зачем платить больше, если можно использовать iphone точка доступа которого служит для этих целей? Но как раздать интернет, если модем не работает? Через usb также не подключается.
Режим модема на смартфоне позволяет ему «раздавать» через wi-fi трафик любому устройству, который имеет wifi модуль. Но на IOS 8 многие пользователи не смогли активировать функцию модема на своем айфоне. Как сделать так, чтобы все снова заработало?
Как активировать функционал при нормальной работе устройства?
Если обновление на IOS 8 и более поздние версии прошивки для вас прошло гладко и правильно, то включить iphone точка доступа вы сможете с помощью простейшей инструкции.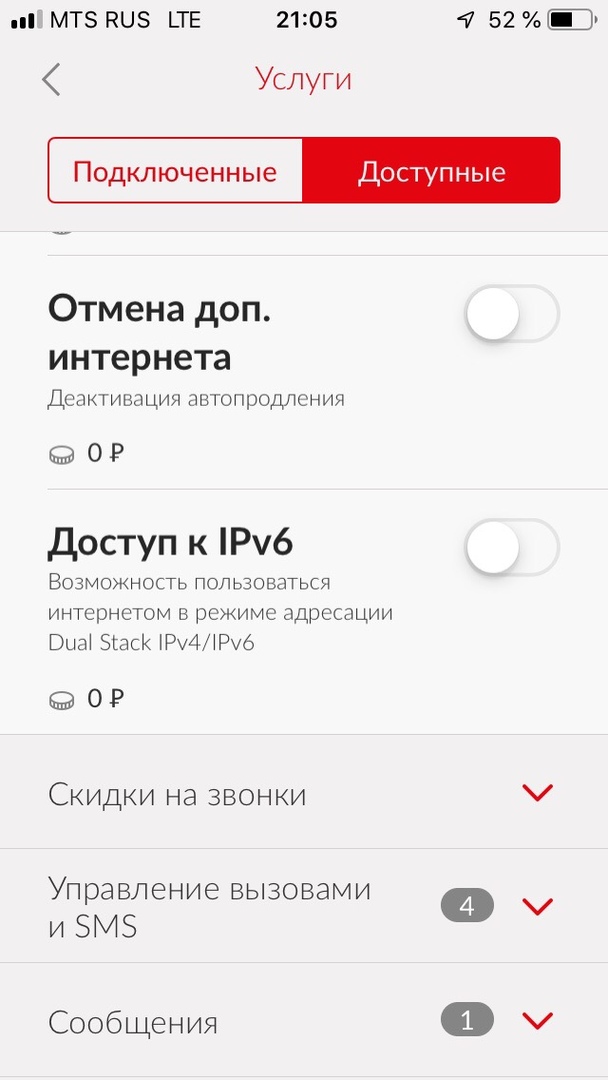 Не сложнее, чем понять, как подключить айфон к компьютеру:
Не сложнее, чем понять, как подключить айфон к компьютеру:
- Настройки
- Wi-fi
- Включаем функцию, чтобы смартфон работал, как модем
- Устанавливаем защиту, чтобы убедиться, что айфон не раздает трафик кому попало
Обычно активация не доставляет пользователю никаких проблем, но иногда случают форс-мажоры. Почему не работает модем и куда пропал режим модема?
Проблема в IOS 8
Часть пользователей после обновления на 8-ю версию IOS, обнаружили, что не могут заставить свой смартфон расшаривать интернет другим устройствам. Причем проблема «не раздает интернет» коснулась не одной конкретной модели айфона, а всех актуальных. Как включить режим модема на iphone? Как подключить айфон к компьютеру через мобильные данные?
Решение проблемы
«А ларчик просто открывался», сказал бы классик. Суть в том, что Apple перенесли вкладку из управления Wi-Fi во вкладку с сотовыми данными. Решение логичное, ведь раздается интернет с сим-карты, это первостепенный атрибут режима.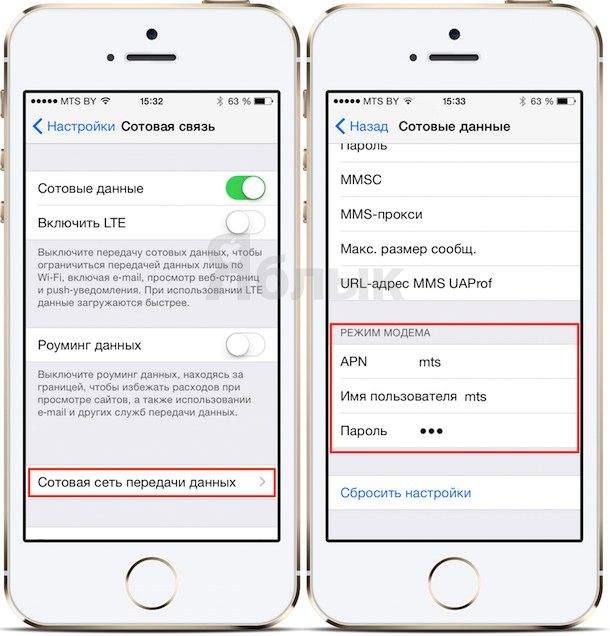
Для того, чтобы включить модем на айфоне с новой операционной системой, потребуется:
- Заходим в настройки
- Выбираем сотовую связь (пункт доступен только в том случае, если в смартфон вставлена сим-карта, айфон в сети, сотовые данные активны)
- В пункте «сотовая связь» есть «передача данных», где вы сможете найти вкладку «Режим модема», там будет APN, имя пользователя и пароль для того, чтобы раздать сотовые данные.
Другие проблемы
Обычно после установки сим-карты сотовый оператор автоматически присылает в виде смс-сообщения параметры доступа к сети. Без них расшаривать интернет и даже зайти в него со смартфона невозможно. Как сделать точку доступа на смартфоне вручную?
После того, как оператор прислал параметры MMS и интернета, нужно просто нажать кнопку «установить конфигурацию» или нечто подобное.
Бывает такое, что конфигурация не прогрузилась в айфоне. В таком случае нужно будет прописать доступ самостоятельно.
Настройки доступа
Разберем настройки для большинства лидирующих операторов, которые вы самостоятельно внести, открыв вкладку «режим модема» (управление модемом).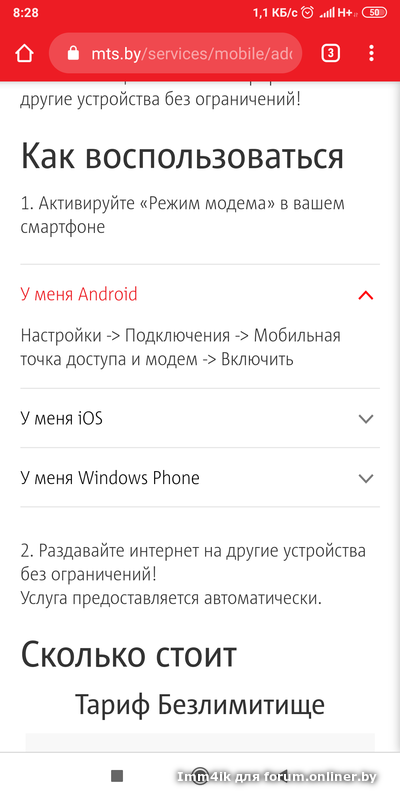 Как использовать iphone в качестве модема, когда нет настроек оператора? Пропишем их вручную, для каждого провайдера связи, отдельно.
Как использовать iphone в качестве модема, когда нет настроек оператора? Пропишем их вручную, для каждого провайдера связи, отдельно.
- Мегафон: internet в APN, имя и password – gdata.
- МТС: internet.mts.ru указывается в APN, в пункте имя запишите mts, пароль тоже mts.
- Билайн: internet.beeline.ru в APN, в имени и пароле следует написать beeline.
- Tele2: самая простая настройка. Имя и password не заполняется, в APN пишем internet.tele2.ru
Этой информации вам точно будет достаточно, чтобы решить проблему с активацией iphone точка доступа вифи. Если пропал режим модема и не можете его починить самостоятельно, заново прочитайте алгоритм или посмотрите видео-инструкцию внизу статьи.
Для того, чтобы пользоваться единым интернетом с нескольких устройств, нужно придерживаться нескольких простых правил. Они позволят вам сэкономить трафик и ускорить весь процесс.
- Всегда устанавливайте пароль для раздачи, даже если вокруг нет никого.
 Всегда может появиться человек. Который хочет получить бесплатный интернет.
Всегда может появиться человек. Который хочет получить бесплатный интернет. - Раздавайте сеть только с устройства, которое поддерживает 4g-соединение. Иначе вы будете тратить трафик, но не будете иметь максимальной скорости.
- Не качайте большие файлы при работе с мобильного доступа. Вы можете не заметить, как несколько гигабайт трафика могут просто испариться.
Видео
Привет! Лично для меня, «режим модема» — это очень полезная функция, которая используется редко (раз полгода-год), но метко. И вот недавно произошла прелюбопытнейшая история. Понадобилось мне быстренько раздать интернет при помощи iPhone — я по привычке зашел в настройки для включения режима модема и… оказалось что такой опции просто нет — она пропала!
«Надо перезагрузиться, вдруг «глюк» какой-то?!» — подумал я, но не исправил ситуацию. Может я плохо ищу? Полазил по всем настройкам и ничего не нашел. Apple удалила режим модема! Однако на iPad с последней прошивкой все было на месте — возможность раздачи интернета никуда не исчезла. Так что же изменилось? Почему раньше все работало, а сейчас нет?
Так что же изменилось? Почему раньше все работало, а сейчас нет?
Ответ оказался очень простым — в последнее время я часто менял сим-карты в своем iPhone и в один прекрасный момент (после очередной смены сим) почему-то не прописались настройки оператора. Нет настроек — телефон не знает что с данной симки можно раздавать интернет — режим модема исчез.
Как все исправить:
Хотя, как правило, достаточно только указать APN. Где брать эти данные? Вот вам табличка для самых популярных сотовых операторов:
| APN | Имя пользователя | Пароль | |
| МТС | internet.mts.ru | mts | mts |
| Билайн | internet.beeline.ru | beeline | beeline |
| Мегафон | internet | gdata | gdata |
| Теле2 | internet.tele2.ru | Не указываем | Не указываем |
| Yota | internet | gdata | gdata |
Если ваш оператор отличается от вышеперечисленных, то:
- Попробуйте в строке APN указать internet, а имя пользователя и пароль не заполнять.

- Напишите в комментариях — будем разбираться вместе!
Вот и все, после этих манипуляций пункт «режим модема» появится в меню настроек вашего iPhone или iPad. Для верности можно перезагрузить устройство.
Но даже это не может гарантировать того, что раздача интернета будет работать. Почему? Потому что при нажатии на «режим модема» может появиться вот такая надпись.
Настройка режима модема. Чтобы включить режим модема для этой учетной записи обратитесь в Carrier.
Что это значит?
- «Carrier» говорит о том, что iPhone «не знает» как зовут вашего сотового оператора и его настроек. Поэтому и называет его «Carrier» — это общее название. Более подробно про эту надпись — .
- Под «обратитесь в Carrier» подразумевается, чтобы вы позвонили в поддержку вашего оператора сотовой связи. Возможно, на данной сим-карте не поддерживается или заблокирована раздача интернета на другие устройства. А значит, и режим модема работать не будет.

Хотя, чаще всего все дело опять-таки в настройках устройства.
Открываем «Настройки — Параметры данных — Сотовая сеть передачи данных» и заполняем абсолютно все строчки, а не только те которые относятся к режиму модема. Перезагружаем iPhone или iPad — все должно заработать без каких-либо проблем!
Пожалуй, статью можно заканчивать. Как вернуть режим модема я рассказал, зачем обращаться в Carrier мы узнали, а если у вас остались вопросы — смело пишите их в комментарии. Разберемся что к чему!
P.S. Ах да, кто поставит «лайк» — тот большой молодец и просто хороший человек. Моя искренняя благодарность — огромное спасибо и низкий поклон!:)
Телефон iPhone можно использовать в качестве модема, раздающего мобильный интернет для других устройств. При помощи Режима модема, Айфон может раздать интернет на компьютер, смартфон или планшет, что иногда бывает очень удобно. Раздача в компьютер может происходить через USB-кабель или беспроводными Wi-Fi и Bluetooth.
 Раздать интернет в другие телефоны по кабелю не получиться, только беспроводными средствами.
Раздать интернет в другие телефоны по кабелю не получиться, только беспроводными средствами.Сегодня в выпуске:
Если вы решили использовать Режим модема и подключать к iPhone компьютер или другие устройства для передачи им интернета, то для начало нужно:
- Иметь iPhone 3G и выше (не )
- Желательно , что бы скорость хорошая была
Если интернет подключен, и ваш браузер Safari заходит на страницы интернета, то приступаем настройке и включению Режима модема.
Режим модема находится в настройках iPhone, запускаем приложение Настройки и смотрим. Если в главном меню или в настройках раздела Сотовая связь имеется раздел Режим модема, то значит, режим модема был подключен в момент настройки интернета в iPhone.
Как настроить Режим модема в iPhone
Почему нет Режима модема в Настройках или в разделе Сотовая связь? Потому что его нужно настроить, и он появится, при условии, что ваш оператор сотовой связи поддерживает такую возможность.
Мы будем настраивать режим модема на примере оператора Tele2. Запускаем стандартное приложение Настройки – Сотовая связь – включаем Сотовые данные и заходим в Параметры данных
Выбираем Сотовая сеть передачи данных и листаем в самый низ, где находятся настройки Режима модема и прописываем APN – internet.tele2.ru (настройка Режима модема для Tele2, пробовал писать просто internet, тоже работает).
Для каждого оператора и для каждой страны настройки свои, узнать их можно на сайте или обратившись в службу поддержки своего оператора сотовой связи. Иногда обсуждения профиля настроек своего региона можно найти при помощи поисковых систем интернета, вводите в поисковиках «Режим модема APN и название вашего оператора и страны ».
После ввода настроек APN для Режима модема, несколько раз зайдите и выйдите в раздел Сотовая связь (находится в главном меню приложения настройки), если Режим модема не появится, то .
Как раздать интернет с iPhone в компьютер
Первое, что мы узнаем это как через iPhone подключить интернет на компьютер по кабелю USB, используя Режим модема. Прежде чем мы начнем, убедитесь, что в телефоне включены Сотовые данные (находится в Настройка – Сотовая связь).
Прежде чем мы начнем, убедитесь, что в телефоне включены Сотовые данные (находится в Настройка – Сотовая связь).
Подключаем iPhone к компьютеру, используя USB-кабель. USB-кабель желательно использовать родной, так как с некачественными репликами могут быть проблемы. Заходим в Настройки – Режим модема – включаем тумблер Режим модема и жмем – Только USB.
Все, iPhone раздает свой мобильный интернет в компьютер по USB. Быстро и удобно. Открываем в компьютере браузер и пробуем зайти на любую страницу интернета. Опробовано на Windows 7 и Mac OS X El Capitan. Если по какой то причине интернет в компьютере не появился, то (желательно ) или отдельный файл AppleMobileDeviceSupport.msi (содержит драйвера для iPhone). Иногда помогает отключение в компьютере брандмауэра или антивируса, которые способны блокировать трафик.
Раздача интернета с iPhone по Wi-Fi в другие устройства
В этом случае мы используем iPhone как беспроводной модем, раздающий интернет по Wi-Fi. Преимущество этого способа в том, что ненужен ни USB-кабель, ни Айтюнс.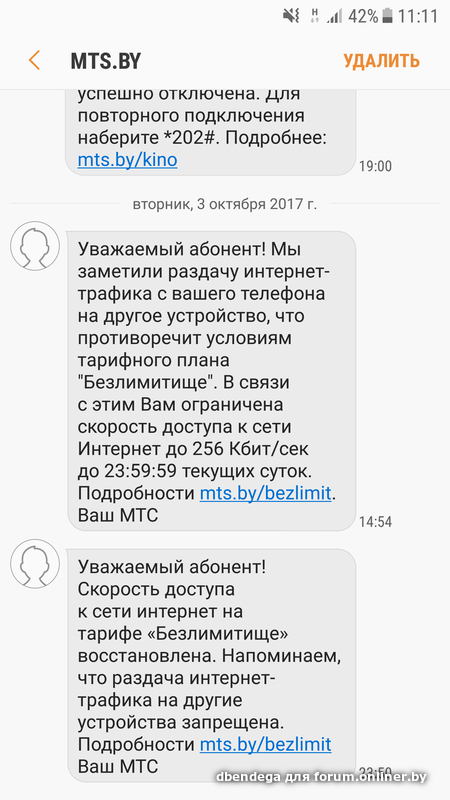 Единственное требование это наличие модуля Wi-Fi в устройстве, которое будет получать интернет от iPhone (будь то планшет, телефон или компьютер).
Единственное требование это наличие модуля Wi-Fi в устройстве, которое будет получать интернет от iPhone (будь то планшет, телефон или компьютер).
Процесс включения мобильной точки доступа в iPhone прост. Поехали. Как и в прошлом примере убедитесь, что в iPhone включены Сотовые данные (2).
Для включения точки доступа выбираем в Настройках – Режим модема (3) – Включаем Режим модема (4). В принципе на 4-ом пункте точка доступа в iPhone будет включена, но если телефон в это время будет подключен к компьютеру, то нужно будет дополнительно нажать – Включить Wi-Fi и Bluetooth (5).
Режим модема в iPhone – какой пароль?
iPhone готов к раздаче интернета по Wi-Fi и Bluetooth, используя Режим модема, телефон стал точкой доступа. Осталось подключить устройства, которым нужен интернет, для этого в них тоже нужно включить Wi-Fi, найти в списке устройств iPhone и подключиться к нему используя пароль, пароль от точки доступа iPhone можно узнать здесь: Настройки – Режим модема – Пароль Wi-Fi.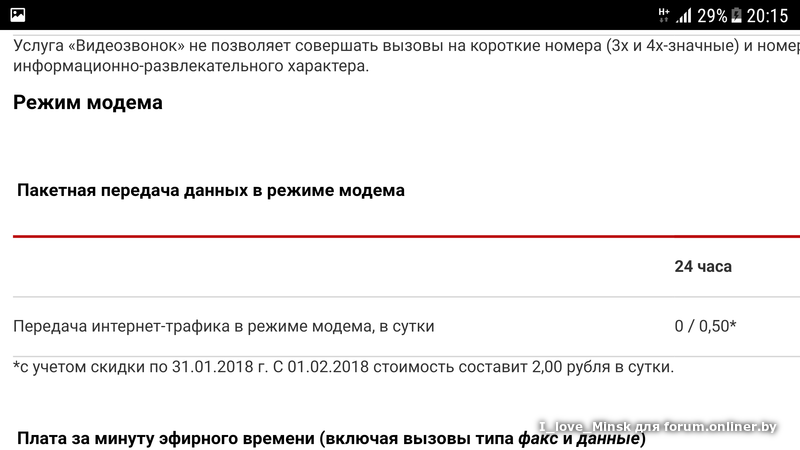 В этом же разделе можно сменить пароль точки доступа iPhone. Только не ставьте пароль как в нашем примере на картинке, а то его легко подберут и воспользуются посторонние.
В этом же разделе можно сменить пароль точки доступа iPhone. Только не ставьте пароль как в нашем примере на картинке, а то его легко подберут и воспользуются посторонние.
Подключаем компьютер с Windows 7, 8 к точке доступа Wi-Fi iPhone
Включив режим модема в iPhone, и разобравшись с паролем точки доступа, будем раздавать интернет в компьютер под управлением Windows по сети Wi-Fi. Сеть будет организована между iPhone и компьютером. Включаем Режим модема на iPhone и выбираем – Включить Wi-Fi и Bluetooth. На компьютере с Windows 7 или 8 внизу, возле часов, жмем значок Wi-Fi (1), выбираем iPhone (2), жмем Подключение (3), вводим (4) и нажимаем OK(5). Мобильный интернет с iPhone по средствам Wi-Fi пошел в ПК, теперь с него можно выходить в сеть.
Если после ввода пароля, ПК не может подключиться к iPhone, не смотря на ввод корректного пароля, то в Windows 7 нажав на значок Wi-Fi, выберите Центр управления сетями и общим доступом – Управление беспроводными сетями – и удалите iPhone из списка (правой кнопкой – Удалить сеть), затем снова пробуйте установить соединение.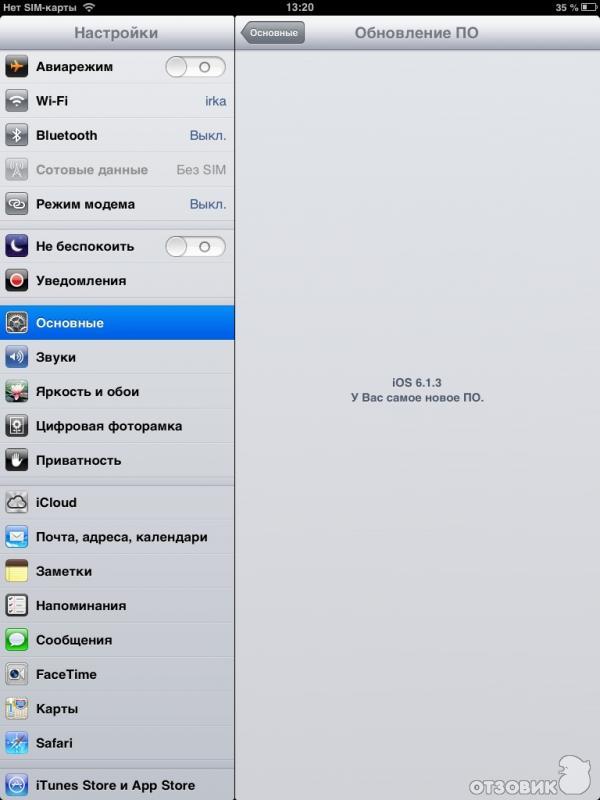 В Windows 8 в таком случае в перечне Wi-Fi-сетей нажмите на iPhone правой кнопкой – Забыть эту сеть.
В Windows 8 в таком случае в перечне Wi-Fi-сетей нажмите на iPhone правой кнопкой – Забыть эту сеть.
Через iPhone подключаем к Wi-Fi компьютер с Mac OS
Режим модема в Айфоне включен. Чтобы подключить компьютер с Mac OS к беспроводной точке доступа iPhone и пользоваться его интернетом, нужно в Mac OS, в правом верхнем углу, нажать на значок Wi-Fi (1) – Включить Wi-Fi (2) – Выбрать из списка iPhone с иконкой режима модема (два кольца) – вести – нажать Подключить (5). Используем интернет.
Как вернуть режим модема iOS и что делать с «обратитесь в Carrier»?
Привет! Лично для меня, «режим модема» — это очень полезная функция, которая используется редко (раз полгода-год), но метко. И вот недавно произошла прелюбопытнейшая история. Понадобилось мне быстренько раздать интернет при помощи iPhone — я по привычке зашел в настройки для включения режима модема и… оказалось что такой опции просто нет — она пропала!
«Надо перезагрузиться, вдруг «глюк» какой-то?!» — подумал я, но жесткий перезапуск не исправил ситуацию. Может я плохо ищу? Полазил по всем настройкам и ничего не нашел. Apple удалила режим модема! Однако на iPad с последней прошивкой все было на месте — возможность раздачи интернета никуда не исчезла. Так что же изменилось? Почему раньше все работало, а сейчас нет?
Может я плохо ищу? Полазил по всем настройкам и ничего не нашел. Apple удалила режим модема! Однако на iPad с последней прошивкой все было на месте — возможность раздачи интернета никуда не исчезла. Так что же изменилось? Почему раньше все работало, а сейчас нет?
Ответ оказался очень простым — в последнее время я часто менял сим-карты в своем iPhone и в один прекрасный момент (после очередной смены сим) почему-то не прописались настройки оператора. Нет настроек — телефон не знает что с данной симки можно раздавать интернет — режим модема исчез.
Как все исправить:
- Открываете «Настройки», переходите в «Сотовая Связь».
- Нажимаем «Параметры данных», затем «Сотовая сеть передачи данных».
- Прокручиваем вниз и видим «Режим модема». Заполняем строчки APN, имя пользователя и пароль.
Хотя, как правило, достаточно только указать APN. Где брать эти данные? Вот табличка для самых популярных сотовых операторов:
Если ваш оператор отличается от вышеперечисленных, то:
- Попробуйте в строке APN указать internet, а имя пользователя и пароль не заполнять.

- Напишите в комментариях — будем разбираться вместе!
Вот и все, после этих манипуляций пункт «режим модема» появится в меню настроек вашего iPhone или iPad. Для верности можно перезагрузить устройство.
Но даже это не может гарантировать того, что раздача интернета будет работать. Почему? Потому что при нажатии на «режим модема» может появиться вот такая надпись.
Настройка режима модема. Чтобы включить режим модема для этой учетной записи обратитесь в Carrier.
Что это значит?
- «Carrier» говорит о том, что iPhone «не знает» как зовут вашего сотового оператора и его настроек. Поэтому и называет его «Carrier» — это общее название. Более подробно про эту надпись — здесь.
- Под «обратитесь в Carrier» подразумевается, чтобы вы позвонили в поддержку вашего оператора сотовой связи. Возможно, на данной сим-карте не поддерживается или заблокирована раздача интернета на другие устройства. А значит, и режим модема работать не будет.

Хотя, чаще всего все дело опять-таки в настройках устройства.
Открываем «Настройки — Параметры данных — Сотовая сеть передачи данных» и заполняем абсолютно все строчки, а не только те которые относятся к режиму модема. Перезагружаем iPhone или iPad — все должно заработать без каких-либо проблем!
Пожалуй, статью можно заканчивать. Как вернуть режим модема я рассказал, зачем обращаться в Carrier мы узнали, а если у вас остались вопросы — смело пишите их в комментарии. Разберемся что к чему!
P.S. Ах да, кто поставит «лайк» — тот большой молодец и просто хороший человек. Моя искренняя благодарность — огромное спасибо и низкий поклон!:)
Режим модема на теле 2. Включаем режим модема без обращения в Carrier
Айфоны – универсальные устройства. Они позволяют не только совершать звонки и посещать интернет, но также могут сами выступать в качестве модема. С их помощью можно раздавать трафик выбранным абонентам, в пределах радиуса действия сети (или длины USB — кабеля).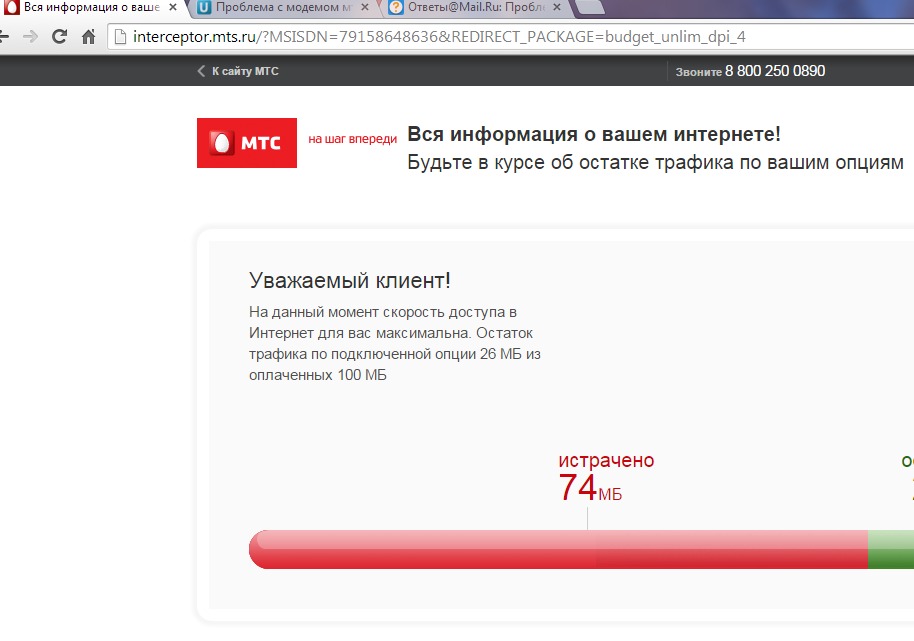 Для этого предусмотрен специальный режим, достаточно его активировать и настроить, чтобы снабдить интернетом любые устройства: от смартфонов или «умных» часов, до компьютера.
Для этого предусмотрен специальный режим, достаточно его активировать и настроить, чтобы снабдить интернетом любые устройства: от смартфонов или «умных» часов, до компьютера.
Нет модемного режима?
Часто после установки в iPhone очередных обновлений, без видимых причин «слетают» некоторые сетевые настройки. Так перестаёт работать режим модема, или система бесконечно виснет на окне запущенного процесса. Но проблема не нова, каждый раз ситуация повторяется с разной частотой и от неё никто не застрахован.
Не избежала подобных неполадок и следующая – девятая по счёту версия iOS. После обновления, у пользователей, просто пропал соответствующий пункт в меню, или при попытке его включения – смартфон надолго зависал в состоянии запуска.
Но по факту сама-то функция модемной раздачи никуда не делась. Оказалось, Apple просто отключила по умолчанию этот режим – мол, им всё равно редко кто пользуется. Ну и конечно отчасти это было сделано, чтобы избежать ответственности за его работу, учитывая особенности интернет-настроек операторов разных стран мира.
Ведь объяснять это пользователям каждый раз требует от службы техподдержки массу времени. А так владелец iPhone, на свой страх и риск, открывает сторонним лицам доступк нему, и значит претензий к производителю – нет никаких.
Однако, на деле, многие пользователи привыкли использовать айфон как точку доступа, и теперь они чувствуют себя как без рук. Например, в дороге гораздо удобнее работать на ноутбуке, получая трафик со смартфона «по воздуху» или через кабель, без дополнительного маршрутизатора. Так что давайте разбираться, как вернуть возможность раздачи интернета посредством вашего iPhone.
Как активировать?
Если в iOS 9 не работает соединение в режиме модема, нужно будет сначала его включить и затем вручную прописать данные вашего оператора.
Итак, для этого находим в настройках раздел сотовой связи, листаем до пункта — Режим модема, и ставим напротив- «включить».
Готово, режим модема активирован. Теперь нужно внести настройки своего оператора в предусмотренные для этого вкладки сотовых данных. На приведённом ниже примере указаны сетевые настройки Мегафона.
На приведённом ниже примере указаны сетевые настройки Мегафона.
Также предлагаем соответствующие настройки для самых популярных отечественных операторов связи.
— Если вы подключены к Билайн , в первом пункте – APN, прописываем: internet.beeline.ru, во втором — Имя пользователя, ставим: beeline, в третьем – пароль, опять же — beeline.
— У Tele2 все гораздо проще: в строке APN вводим: internet.tele2.ru, а пункты имени пользователя и пароля нужно просто оставить незаполненными.
— В настройках дляYota также заполняется только строка с APN, где указывается -internet.yota, две другие остаются незаполненными.
— Для МТС все выглядит так: в первом пункте ставим — internet.mts.ru, в двух оставшихся – mts.
— Пользователи Motivtelecom вносят: в APN — inet.ycc.ru, в качестве логина и пароля – motiv.
После внесения в iPhone настроек сотового оператора функция «Режим модема» становится доступной.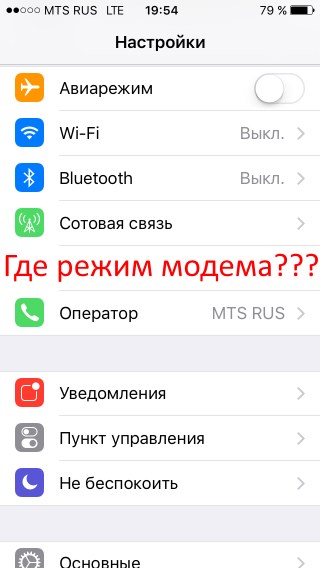 Если ваш оператор не представлен в списке выше, можете связаться непосредственно с ним, чтобы получить настройки модема.
Если ваш оператор не представлен в списке выше, можете связаться непосредственно с ним, чтобы получить настройки модема.
Обратите внимание на важный момент — при запущенном модемном режиме айфон будет автоматически раздавать интернет компьютеру, при любом подсоединении USB – кабелем. Даже если это очередная синхронизация для создания резервных копий через iTunes. Поэтому чтобы избежать чрезмерных трат за мобильный трафик – не забывайте отключать данную опцию, если она не используется.
Проблемы остались?
Попробуйте выполнить следующие действия:
- Рекомендуем после введения данных сразу же перезагрузить устройство, нажав на клавишу питания и сдвинув «вниз». Так все изменения настроек вступят в силу, и можно будет без проблем включить на своём iPhone режим модема.
- Также следует убедиться — является ли актуальной установленная на iPhone версия iOS 9 — так как в первых двух её выпусках отмечались разного рода сетевые сбои. После обновления проблема может решиться сама собой, или придётся ещё раз повторить процедуру внесения модемных настроек.

- Как ни странно но, не помешает проверить подключение к сети самого айфона-донора. Никто не исключал какие-то технические сбои у оператора, просто перейдите по любой ссылке, чтобы убедиться, что соединение есть.
- Если явные причины неполадок, такие как отключённый режим модема, устаревшая версия iOS и отсутствие настроек были исключены, а iPhone все равно отказывается раздавать интернет, можно попробовать сбросить сетевые настройки и попытаться заново установить соединение. Обычно это самое эффективное средство борьбы с любыми неполадками.
Чтобы выполнить избирательный сброс заходим в раздел – «Основные» настроек. Листаем до пункта сброса и в нём жмём на предложение о сбросе настроек сети.
Эта операция требует повторного подтверждения путём ввода пароля блокировки (если таковой был установлен). После вашего согласия будут стёрты все сохранённые сетевые параметры, вплоть до паролей и настроек Wi-Fi. В процессе стирания на экране iPhone появится логотип компании и строка состояния. Весь остальной контент на смартфоне останется на месте.
Весь остальной контент на смартфоне останется на месте.
По завершении процесса iPhone должен автоматически перезагрузиться. Если этого не произошло, обязательно перезагрузите его самостоятельно. После этого снова внесите вручную модемные настройки, описанные в начале статьи.
- Ещё один альтернативный вариант избирательного сброса настроек – через меню сотовой связи.
Снова находим в нём пункт сотовой сети передачи данных, и выбираем в нём вкладку сброса настроек.
И снова напоминаем о необходимости перезагрузки по окончании процесса сброса, чтобы iOS ввела в действие внесённые изменения.
В обоих случаях сброса обнуляются все сохранённые сетевые настройки, никакие другие пользовательские данные не пострадают. Придётся только заново внести нужные сведения или запросить у поставщиков сотовых услуг автоматические настройки, если таковые у них предусмотрены.
- Также после обновления оболочки многие столкнулись с проблемами в работе Wi-Fi модуля.
 Вы заново прописываете сетевые настройки, вводите правильный пароль, сопрягаетесь со сторонними устройствами, но система отказывается их принимать. Понятно, что без наличия подключения между двумя аппаратами, айфон и раздать ничего не сможет.
Вы заново прописываете сетевые настройки, вводите правильный пароль, сопрягаетесь со сторонними устройствами, но система отказывается их принимать. Понятно, что без наличия подключения между двумя аппаратами, айфон и раздать ничего не сможет.
В таких ситуациях помогает операция «забывания» выбранной сети.
Найдите в настройках интересующую сеть Wi-Fi, выберите «забыть». После этого запустите поиск и заново введите настройки соединения.
Если Вы переживаете о сохранности информации во время сбросов, т.к. иногда что-то идёт не так, рекомендуем перед любыми серьёзными вмешательствами всегда делать свежую резервную копию. С её помощью удастся восстановить гаджет из любого состояния (кроме физической поломки).
Другие причины сбоев
Описанные советы не помогли и нужная функция всё ещё не работает? Приводим ниже перечень других возможных неполадок и методы борьбы с ними.
- Случается, что ранее успешные раздачи внезапно перестают работать. В таких ситуациях помогает повторное включение-выключение сервиса.

- Во время входящих вызовов точка доступа может временно заблокироваться. Обычно по завершении разговора она активируется автоматически, но в редких случаях приходится это делать вручную.
- Кроме того некоторые сотовые операторы ограничивают количество одновременно подключённых по Wi-Fi устройств, поэтому советуем за один сеанс подсоединять не более трёх аппаратов.
- Иногда невозможность раздачи, вызвана тем, что устройство-реципиент просто не поддерживает получение высокоскоростных сетей. В идеале оно должно распознавать 802.11g/n стандарт, с шифрованием WPA2.
- И ещё одна возможная причина, почему не работает модемный режим, это то, что оператор просто не поддерживает данную услугу в выбранном вам тарифном плане.
- Точка доступа может не открываться и из-за неустойчивого соединения айфона с сетью. Постоянные разрывы блокируют выполнение запущенной операции. В этом случае помогает перезагрузка и прибытие в зону со стабильным покрытием.
Как видим, в подавляющем большинстве случаев, причиной неполадок в работе модемной связи является не столько сам айфон или его система, а скорее особенности работы и настройки оператора.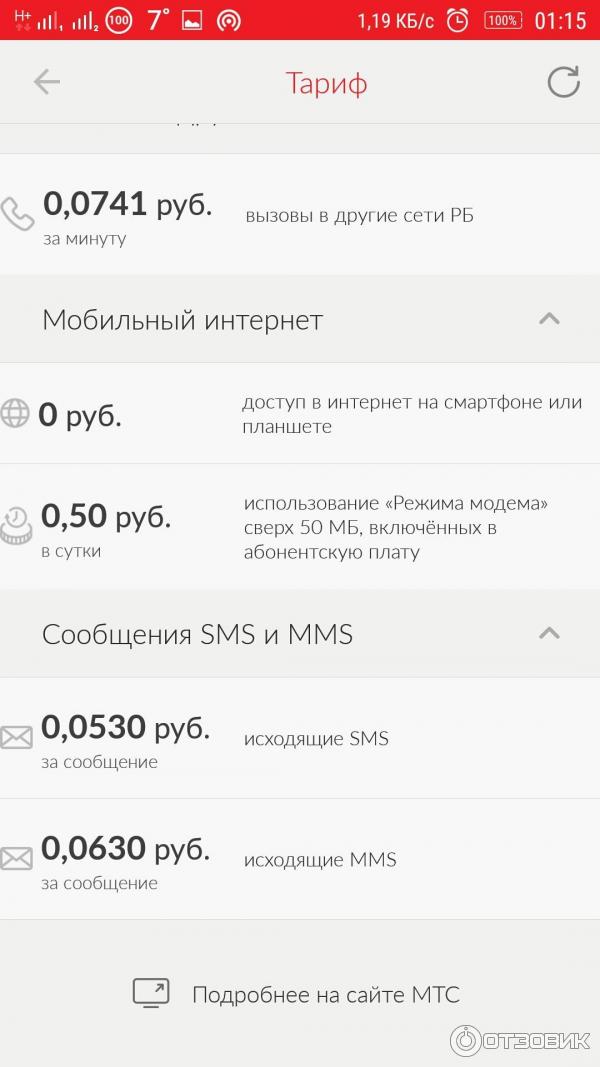 Поэтому нужно в первую очередь обращаться к предоставителю мобильных услуг. А все аппаратные неполадки смартфона устраняются перезагрузкой, сбросом, либо обновлением прошивки до текущей версии.
Поэтому нужно в первую очередь обращаться к предоставителю мобильных услуг. А все аппаратные неполадки смартфона устраняются перезагрузкой, сбросом, либо обновлением прошивки до текущей версии.
Дорогие друзья, сегодня мы с вами обсудим такую проблему, которая нередко возникает у пользователей iOS-устройств — что делать, если на Айфоне пропал режим модема? Исправляется это очень легко, скоро вы сами в этом убедитесь. Но для начала будет полезно больше узнать об этой функции: для чего она нужна, какие модели могут ей воспользоваться и так далее. А также во введении примет участие причина появления этой проблемы. Затем мы расскажем о том, как всё-таки исправить эту неполадку. Почти в конце будет представлен небольшой ряд рекомендаций по использованию режима модема на iPhone . Поехали!
Итак, режим модема на Айфоне представляет собой встроенную функцию, позволяющую раздавать интернет, доступный для установленной в телефон сим-карты, на другие устройства. Например, вы можете создать точку доступа из своего iOS-смартфона и посмотреть почту через ноутбук.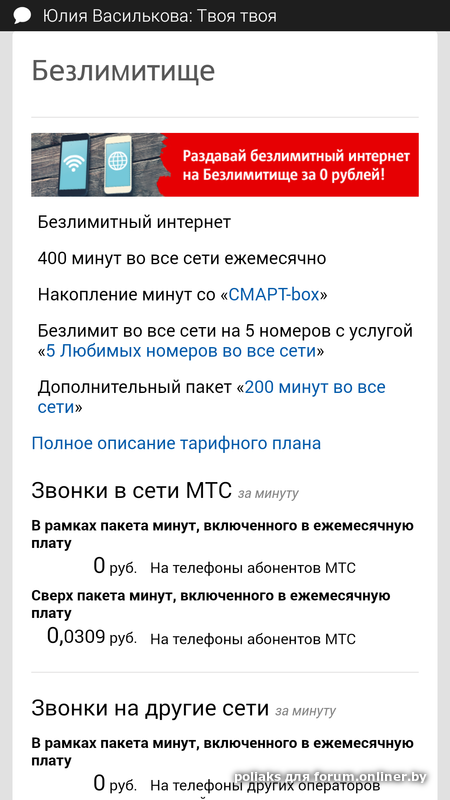 Однако здесь есть некоторые требования к последним девайсам. Если зайти в меню точки доступа на Айфоне, вы увидите, что система предлагает три варианта подключения других аппаратов к сети:
Однако здесь есть некоторые требования к последним девайсам. Если зайти в меню точки доступа на Айфоне, вы увидите, что система предлагает три варианта подключения других аппаратов к сети:
- через Wi-Fi, когда устройство подключается к смартфону через беспроводную сеть Вай-Фай;
- Bluetooth, когда устройство подключается посредством такой связи;
- USB — смартфон подключается к компьютеру через порт USB.
Как видите, вариантов подключения много, поэтому каждый пользователь сможет найти наиболее удобный для себя. Однако если на iPhone 6 нет режима модема, например, то ни один из этих пунктов меню вы не увидите. Каковы же причины такого поведения девайса?
- Бывает, что ошибка появляется после обновления программного обеспечения. То есть если у вас стояла iOS девятой версии, потом вы обновили её до десятой, то, вполне вероятно, что апгрейд и послужил причиной. Но это не значит, что обновлять устройство не надо.
- Смена мобильного оператора тоже может стать корнем ваших проблем.
 Если до этого вы пользовались услугами Билайна, то в настройках телефона стоят все параметры этого оператора. А потом вы вдруг перешли на Мегафон: настройки остались старые, тогда и может быть такое, что пропал режим модема на iPhone 7 или любой другой модели. Хотя обычно эти параметры меняются автоматически, от сбоев в технике никто не застрахован.
Если до этого вы пользовались услугами Билайна, то в настройках телефона стоят все параметры этого оператора. А потом вы вдруг перешли на Мегафон: настройки остались старые, тогда и может быть такое, что пропал режим модема на iPhone 7 или любой другой модели. Хотя обычно эти параметры меняются автоматически, от сбоев в технике никто не застрахован. - Бывает, что пользователь сам делает сброс настроек связи или полный сброс устройства . Тогда тоже все данные о предыдущих параметрах удаляются.
Пропал на Айфоне режим модема
Итак, если нет режима модема на iPhone, значит, его нужно вернуть. Исходя из вышеописанных причин можно понять, что довольно просто вернуть информацию о настройках оператора. Но как именно? Сейчас всё разберём по порядку:
Мегафон
Имя пользователя: gdata
Пароль: gdata
МТС
APN: internet.mts.ru
Имя пользователя: mts
Пароль: mts
Билайн
APN: internet.
beeline.ru
Имя пользователя: beeline
Пароль: beeline
Tele2
APN: internet.tele2.ru
Имя пользователя: оставить пустым
Пароль: оставить пустым
- Следите за трафиком, который используется при раздаче интернета. На компьютере загружается больше данных, а значит, больше мегабайт будет потрачено по трафику. Особенно осторожно надо быть пользователям, чей трафик очень сильно ограничен в объёме.
- Некоторые тарифные планы блокируют раздачу интернета. Это касается людей с безлимитным трафиком. Однако для них тоже есть возможность использовать режим модема, но за дополнительную плату. Подробности можно узнать у своего оператора связи.
- Использование смартфона в качестве точки доступа разряжает батарею довольно быстро, так как, помимо сотовых данных,
Во всех устройствах под управлением iOS после обновления произошла одна неприятная вещь – пропал режим модема в настройках. Опция была действительно удобной, и многие ей активно пользовались. Теперь же она полностью исчезла из раздела настроек, а вместо нее пользователь видит сообщение: «Чтобы включить режим модема, обратитесь в Carrier». Эта надпись вводит в ступор, но решить проблему можно довольно легко. Сегодня мы поговорим о том, как вернуть возможность раздавать Интернет.
Теперь же она полностью исчезла из раздела настроек, а вместо нее пользователь видит сообщение: «Чтобы включить режим модема, обратитесь в Carrier». Эта надпись вводит в ступор, но решить проблему можно довольно легко. Сегодня мы поговорим о том, как вернуть возможность раздавать Интернет.
Во-первых, вы наверняка впали в ступор, увидев надпись «Чтобы включить режим модема, обратитесь в Carrier». Куда обращаться, и что это за непонятное слово? Сейчас объясним.
Давайте проделаем следующие действия: зайдите в «Настройки» — «Об устройстве». В строке «Оператор» как раз должно быть написано «Carrier», вместо привычных вам МТС, Билайн, Мегафон и т.д. Дело в том, что в переводе с английского это слово как раз и означает «оператор». То есть вместо названия самого оператора используется общее слово. Поэтому, когда вы видите сообщение «Чтобы включить режим модема, обратитесь в Carrier», iOS 9 у вас или какая-либо другая операционная система, устройство просит обратиться к оператору.
Почему это случилось и чем грозит?
Причин может быть множество, но самая распространенная из них – это несогласованность с глобальными настройками от Apple.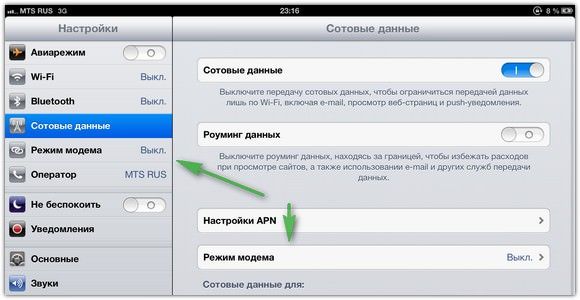 То есть ваш оператор не загрузил правильные настройки сети на смартфон. Часто такое сообщение видели пользователи, когда в России только стали внедряться сети LTE – сим-карты были неспособны с ними работать, а устройства Apple уже вовсю их использовали.
То есть ваш оператор не загрузил правильные настройки сети на смартфон. Часто такое сообщение видели пользователи, когда в России только стали внедряться сети LTE – сим-карты были неспособны с ними работать, а устройства Apple уже вовсю их использовали.
Грозит это проблемами с сотовой связью со стороны устройства. Начиная от звонков и СМС, и заканчивая доступом к Интернету. И, как раз, это и есть причина появления сообщения «Чтобы включить режим модема, обратитесь в Carrier» на iOS 7 и более поздних версиях. Кроме того, оператор не мог корректно отследить работу устройства, вследствие чего у некоторых возникало множество претензий по оплате за использование связи.
Как решить проблему
Был придуман достаточно простой и лаконичный способ решения, как избавиться от ограничения «Чтобы включить режим модема, обратитесь в Carrier» на iOS 8.3 и других операционных системах. Достаточно прописать APN, и все встанет на свои места.
Для этого необходимо осуществить следующие действия:
- Переходим в «Настройки», выбираем «Сотовая связь»;
- Затем нажимаем «Сотовая сеть передачи данных»;
- В разделе «Режим модема» необходимо прописать «Имя пользователя», «Пароль» и значение «APN», которые были присвоены вашим оператором;
- Перезагружаем устройство.

После таких нехитрых манипуляций все должно заработать, и сообщение «Чтобы включить режим модема, обратитесь в Carrier» должно исчезнуть, а вместо него появится активная функция «Режим модема».
Возникает логичный вопрос, что же вводить в поля данных? Мы подготовили настройки, которые используют основные операторы России:
MTS Россия
APN: internet.mts.ru
Пользователь: mts
Пароль: mts
Tele2 Россия
APN: internet.tele2.ru
Пользователь: ничего не вводим
Пароль: ничего не вводим
Beeline
APN: internet.beeline.ru
Пользователь: beeline
Пароль: beeline
MegaFon
APN: internet
Пользователь: gdata
Пароль: gdata
Если вы ввели эти настройки, но у по-прежнему ничего не работает, проверьте их правильность и обратитесь к своему оператору – он подскажет актуальные параметры.
Если ничего не помогает
В редких случаях описанные выше действия ни к чему не приводят, и надпись «Чтобы включить режим модема, обратитесь в Carrier» по-прежнему мешает вам раздавать Интернет, необходимо обновить настройки оператора или поменять сим-карту. Второй вариант самый простой – срабатывает в 100% случаев. Если такой возможности нет, тогда.
Второй вариант самый простой – срабатывает в 100% случаев. Если такой возможности нет, тогда.
Предугадать сложно. Мы привыкли, что всегда под рукой есть Wi-Fi. Но иногда может возникнуть ситуация необходимости срочного подключения к интернету. А беспроводного соединения, как назло, может не оказаться под рукой. Но айфон с iOS 8 легко оградит вас от затруднительной ситуации, выступив в роли модема.
Такая опция была доступной на более ранних версиях операционной системы, но имела несколько другой алгоритм, чем предложенным нами далее. Главное – наличие безлимитного интернета. Иначе при подключении ноутбука вы быстро израсходуете дневную норму мегабайтов.
Айфон может распространять интернет тремя способами через:
Какие нюансы о них нужно знать? Отсоединение всех устройств от Wi-Fi приводит к его автоматическому отключению во время пребывания в режиме модема iРhone 6. При работе с Bluetooth важно проследить наличие активированного режима обнаружения. Сделать это можно, зайдя в «Настройки» и подменю с соответствующим названием. USB-подсоединение происходит через кабель, идущий в комплекте со смартфоном.
USB-подсоединение происходит через кабель, идущий в комплекте со смартфоном.
Не стоит паниковать, если из настроек пропал режим модема
Количество подключенный устройств будет высвечиваться вверху экрана в голубой строке. Не впадайте в отчаяние, если возникли неполадки с настройками режима модема. С этой проблемой столкнулись не только обладатели новейшей модели смартфона. Пропал режим модема на iРhone 6 из настроек после обновления операционной системы. Режим модема никуда не пропадал, просто для его активации требуется дополнительная информация. Вам нужно будет ввести уточненные данные по APN, имени пользователя и пароля. Первый пункт стоит узнавать у вашего оператора мобильной связи, в других строках вводите – gdata.
Иногда неполадки возникают из-за отсутствия подключения самого устройства к интернету. Для проверки зайдите в браузер и попробуйте загрузить любую веб-страницу. Настройка режима модема на iРhone 6 абсолютно не сложная. Главное – четко следовать указанными нами инструкциями.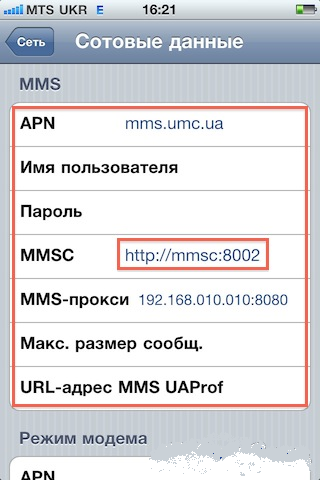
- Если один из типов подключения не работает, попробуйте другой.
- Например, при отсутствии соединения через Wi-Fi стоит попытаться соединиться через Bluetooth.
- Попробуйте выключить, а потом снова включить режим модема – очень часто эта операция помогает.
При возникновении трудностей в процессе раздачи интернета мы рекомендуем обратиться за помощью в сервисный центр. Проблема нерабочего режима модема в гаджете решается с помощью восстановления прошивки . Программный сбой вам не исправить без помощи специалистов. Самостоятельное вмешательство может привести к нежелательным последствиям.
Но если вы уверены в своих силах, можете воспользоваться многочисленными обучающими видео по этой теме.
Айфон представляет собой универсальное устройство, имеющее ряд преимуществ, одним из которых является его способность выступать в качестве модема. Используя данный телефон версий 4s, 5s, 6 и так далее, любой абонент может раздавать трафик в границах радиуса действия сети.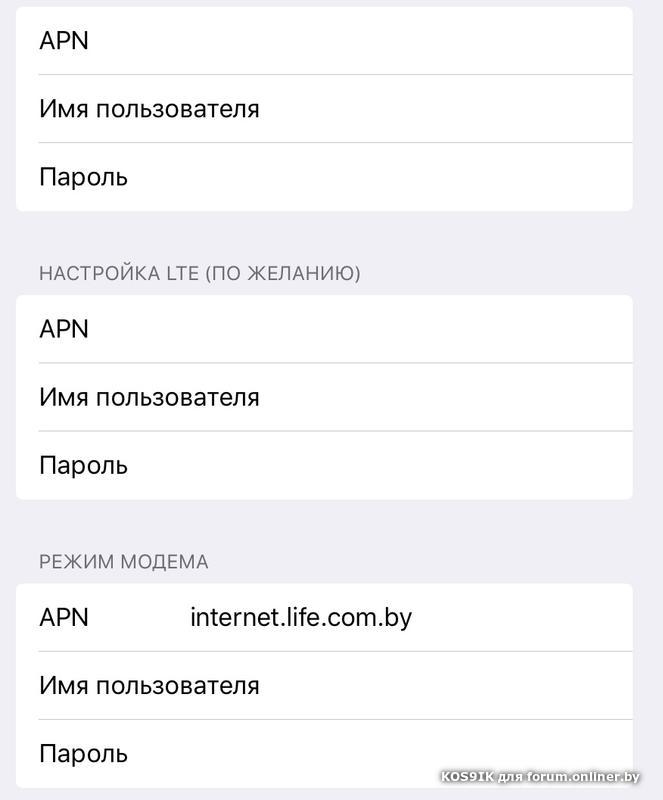 Сделать это можно при помощи специального режима, который нужно всего лишь активировать и провести небольшие настройки, чтобы обеспечить интернетом какие угодно устройства, начиная от смартфонов и заканчивая ПК. Но далеко не каждый обладатель такого мобильного устройства знает, как правильно включить режим модема на iPhone 6, а ведь сделать это можно очень легко.
Сделать это можно при помощи специального режима, который нужно всего лишь активировать и провести небольшие настройки, чтобы обеспечить интернетом какие угодно устройства, начиная от смартфонов и заканчивая ПК. Но далеко не каждый обладатель такого мобильного устройства знает, как правильно включить режим модема на iPhone 6, а ведь сделать это можно очень легко.
Отсутствует режим модема
Иногда бывает так, что после установки на Айфон 6, 5s, 4s, а также иных его версиях, плановых обновлений, прекращают свою работу или же полностью удаляются различные настройки сети. Перестает функционировать режим модема, либо же система постоянно зависает на окне запущенного процессора. Такая ситуация периодически повторяется и никакой пользователь от нее не защищен.
Удаление модемного режима встречается не только в Айфонах 5s и 4s, но также и в 6, так как девятая версия iOS тоже не сумела справиться с рассматриваемой проблемой. Обновление телефона приводит к тому, что соответствующий пункт из меню просто исчезает, либо же при включении мобильное устройство полностью зависает в запущенном состоянии.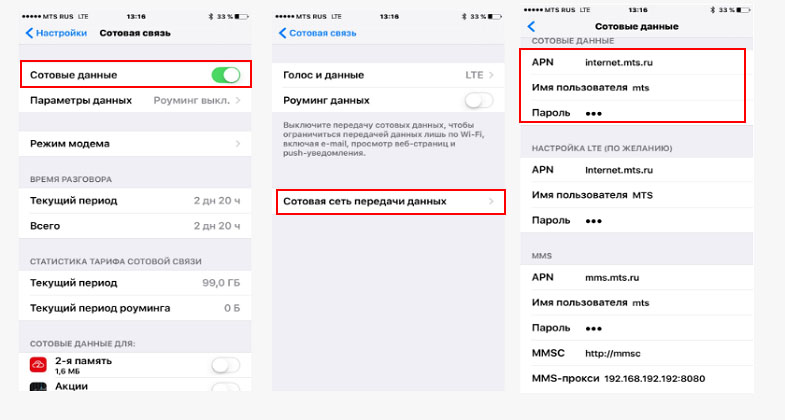
На самом деле услуга модемной раздачи не исчезает, и не удаляется. На деле все выглядит так, что Apple попросту отключила данную функцию по умолчанию, объясняя свой поступок тем, что этим режимом абоненты практически не пользуются. Но это не все причины. Отключение рассматриваемой функции было проведено, чтобы не нести ответственность за ее работу, принимая к вниманию особенности настроек интернета, операторов различных государств целой планеты.
На самом же деле, большое количество пользователей привыкли использовать iPhone 4s, 5s, 6 и другие версии в качестве точки доступа, удаление которой делает их практически беспомощными. К примеру, во время поездок намного удобнее работать на ПК, получая интернет с телефона, не используя прочих сложных и неудобных маршрутизаторов. Именно поэтому необходимо найти ответ на вопрос, как же можно восстановить возможность раздачи интернет-трафика при помощи iPhone.
Активация модемного режима
В случае, когда на iPhone 6, 5s, 4s, либо других версиях данного смартфона, а именно в iOS 9, прекращает свое функционирование соединение в режиме модема, абоненту следует сначала включить его, после чего вручную написать данные своего оператора.
Чтобы успешно провести данные действия необходимо все делать четко и правильно, соблюдая следующую последовательность:
- Нужно отыскать в настройках отдел сотовой связи.
- Затем найти строку под названием «Режим модема» и изменить его состояние на включенное.
- После активации модемного режима абоненту следует ввести настройки используемого оператора, заполнив соответствующие поля, а также вкладки сотовых данных.
Информация, которую нужно вносить, изменяется соответственно с оператором, поэтому нужно быть внимательным. Данные для введения:
После заполнения в iPhone 5s, 4s и иных его версиях настроек сотового оператора, услуга «Режим модема» становиться доступной для эксплуатации. Узнать необходимые настройки модема других операторов мобильной связи можно непосредственно у них, позвонив по номеру горячей линии.
Также, следует уделить особое внимание тому факту, что при запущенном режиме модема данный мобильный аппарат в автоматическом режиме будет раздавать интернет-трафик ПК, при каком угодно подключении USB-кабелем.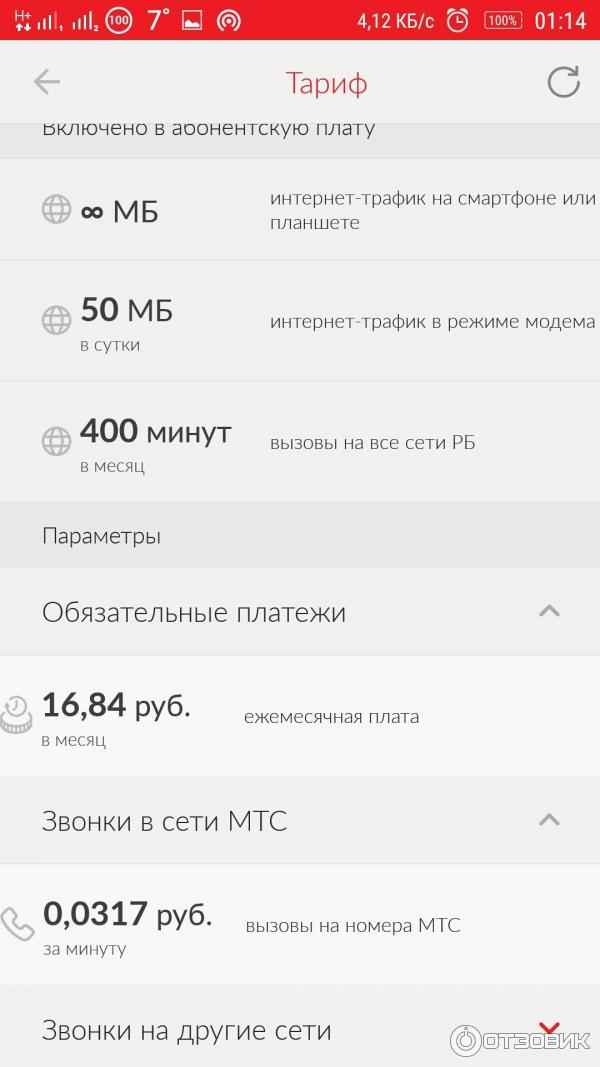 Произойдет это даже в том случае, когда это очередная синхронизация, предусмотренная для организации запасных копий при помощи iTunes. Поэтому лучше отключать рассматриваемую опцию, когда она не эксплуатируется, ведь плата за ее использование продолжает сниматься, а отключив ее, можно сэкономить собственные денежные средства.
Произойдет это даже в том случае, когда это очередная синхронизация, предусмотренная для организации запасных копий при помощи iTunes. Поэтому лучше отключать рассматриваемую опцию, когда она не эксплуатируется, ведь плата за ее использование продолжает сниматься, а отключив ее, можно сэкономить собственные денежные средства.
Раздача интернета на МТС Тарифище: можно ли сделать бесплатно?
Многие пользователи с радостью приняли новый тариф от МТС «Тарифище», раздача интернета, вернее ее запрет, стал той самой ложкой дегтя бочки коннекта без ограничений. Если попытаться перевести телефон в режим работы модема, то появляется предупреждающее сообщение от МТС и резко падает скорость.
Однако, стоит разобраться в вопросе, можно ли раздавать интернет на тарифе «Тарифище», ведь раньше удавалось обходить ограничения.
Классический способ: переопределение TTL
Да, переопределение TTL работает и в этом случае. Для тех, кто не в теме, поясним: TTL – Time To Live, параметр, передаваемый с пакетом данных.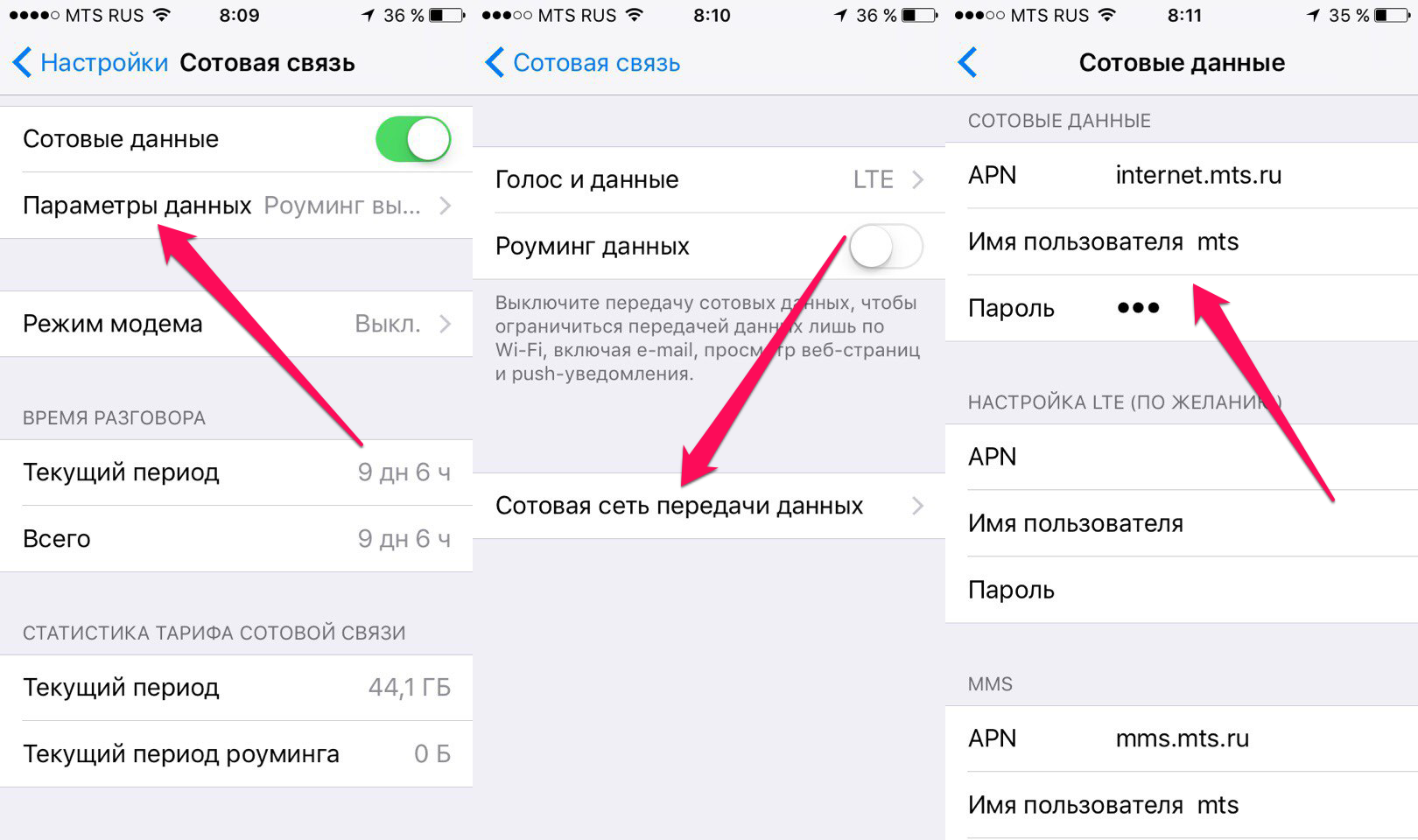 Как только блок проходит через маршрутизатор, значение уменьшается на 1.
Как только блок проходит через маршрутизатор, значение уменьшается на 1.
Для мобильных гаджетов оно изначально равно 64, как только в сети появился роутер, падает до 63. У компьютера параметр имеет значение 128. МТС по нему определяет, что телефон используется как маршрутизатор и раздает Wi-Fi. Увеличиваем значение в настройках и получаем ответ на вопрос, как раздать интернет на тарифе «Тарифище».
Раздача для всех устройств
Если вам необходимо поменять TTL на смартфоне, на котором установлена симка МТС с тарифом «Тарифище» и требуется раздача интернета Вай-Фай, то далее пошагово расскажем, что именно нужно для этого сделать.
Смена TTL на Андроид
- Получите рутовые права с помощью специальной утилиты, например Kingo Root — kingo-root.ru/download.html
- Найдите в Google Play приложение TTL Editor.
- Установите и запустите его.
- На главной странице введите новое значение — на единицу больше текущего.

- Сохраните и перезагрузитесь.
Еще одна программа, которая поможет в вопросе как обойти ограничение МТС «Тарифище» на раздачу интернета – TTL Master. Устанавливается на мобильное устройство. В версии 2.0.1 уже ничего вводить не надо, просто нажмите кнопку «Обойти ограничения». Все будет сделано автоматически и начнется раздача вай-фай.
Часто абоненты интересуются, можно ли раздавать Вай-Фай на компьютер или ноутбук в ТП «Тарифище», ответ на это будет положительным — просто отдельно смените TTL на компьютере.
Смена TTL на компьютере
Для этого проделайте следующее:
- Зажмите [WIN]+[R] и печатайте слово regedit.
- Последовательно кликайте по папкам слева по порядку: «HKEY_LOCAL_MACHINE\SYSTEM\CurrentControlSet\Services\Tcpip\Parameters
- Кликните правую клавишу мышки, наведя курсор на свободное пространство правой части, и выберите «Создать».
- Вам нужен тип DWord 32 бита, имя параметра DefaultTTL, значение 65.

А теперь предлагаем вам самостоятельно проверить инструкции.
Если наша статья помогла Вам, ставьте лайк!
Чтобы включить режим модема обратитесь в Carrier – решаем проблему
Во всех устройствах под управлением iOS после обновления произошла одна неприятная вещь – пропал режим модема в настройках. Опция была действительно удобной, и многие ею активно пользовались. Теперь же она полностью исчезла из раздела настроек, а вместо нее пользователь видит сообщение: «Чтобы включить режим модема, обратитесь в Carrier». Эта надпись вводит в ступор, но решить проблему можно довольно легко. Сегодня мы поговорим о том, как вернуть возможность раздавать Интернет.
Что такое Carrier
Во-первых, вы наверняка растерялись, увидев сообщение: «Чтобы включить режим модема, обратитесь в Carrier». Куда обращаться и что это за непонятное слово? Сейчас объясним.
Давайте проделаем следующие действия: зайдите в «Настройки» — «Об устройстве». В строке «Оператор» как раз должно быть написано «Carrier», вместо привычных вам МТС, Билайн, Мегафон и т.д. Дело в том, что в переводе с английского это слово как раз и означает «оператор». То есть вместо названия самого оператора используется общее слово. Поэтому, когда вы видите подобное сообщение, устройство просит обратиться к оператору.
В строке «Оператор» как раз должно быть написано «Carrier», вместо привычных вам МТС, Билайн, Мегафон и т.д. Дело в том, что в переводе с английского это слово как раз и означает «оператор». То есть вместо названия самого оператора используется общее слово. Поэтому, когда вы видите подобное сообщение, устройство просит обратиться к оператору.
Почему это случилось и чем грозит?
Причин может быть множество, но самая распространенная из них – это несогласованность с глобальными настройками от Apple. То есть ваш оператор не загрузил правильные настройки сети на смартфон. Часто такое сообщение видели пользователи, когда в России только стали внедряться сети LTE – сим-карты были неспособны с ними работать, а устройства Apple уже вовсю их использовали.
Грозит это проблемами с сотовой связью со стороны устройства. Начиная от звонков и СМС и заканчивая доступом в Интернет. Как раз это и является причиной появления соответствующего сообщения на iOS 7 и более поздних версиях. Кроме того, оператор не мог корректно отследить работу устройства, вследствие чего у некоторых возникало множество претензий по оплате за использование связи.
Как решить проблему
Был придуман достаточно простой и лаконичный способ решения, как избавиться от данного ограничения на iOS 8.3 и других операционных системах. Достаточно прописать APN, и все встанет на свои места.
Для этого необходимо осуществить следующие действия:
- Переходим в «Настройки» и выбираем «Сотовая связь»;
- Затем нажимаем «Сотовая сеть передачи данных»;
- В разделе «Режим модема» необходимо прописать «Имя пользователя», «Пароль» и значение «APN», которые были присвоены вашим оператором;
- Перезагружаем устройство.
После таких нехитрых манипуляций все должно заработать, и сообщение «Чтобы включить режим модема, обратитесь в Carrier» должно исчезнуть, а вместо него появится активная функция «Режим модема».
Возникает логичный вопрос, что же вводить в поля данных? Мы подготовили настройки, которые используют основные операторы России:
MTS Россия
APN: internet.mts.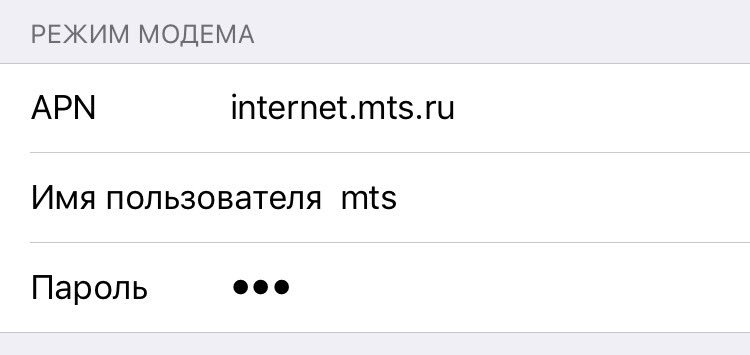 ru
ru
Пользователь: mts
Пароль: mts
Tele2 Россия
APN: internet.tele2.ru
Пользователь: ничего не вводим
Пароль: ничего не вводим
Beeline
APN: internet.beeline.ru
Пользователь: beeline
Пароль: beeline
MegaFon
APN: internet
Пользователь: gdata
Пароль: gdata
Если вы ввели эти настройки, но по-прежнему ничего не работает – проверьте их правильность и обратитесь к своему оператору, который подскажет актуальные параметры.
Если ничего не помогает
В редких случаях описанные выше действия ни к чему не приводят, и сообщение по-прежнему мешает вам раздавать Интернет. В таком случае необходимо обновить настройки оператора или поменять сим-карту. Второй вариант самый простой – срабатывает в 100% случаев. Если такой возможности нет, тогда:
- Подключаем устройство к компьютеру, предварительно скачав и установив на него iTunes;
- Компьютер должен быть подключен к Интернету – тогда программа сама предложит обновить настройки оператора;
- Если такого предложения не поступает, обновитесь до последней версии прошивки iOS и повторите процедуру.

Такие манипуляции должны привести к успеху, и ваше устройство заживет полноценной жизнью. Остались вопросы? Добро пожаловать в комментарии!
Пропадает режим модема на iphone 6 s. Что сделать, если пропал режим модема на iPhone или iPad
Привет! Лично для меня, «режим модема» – это очень полезная функция, которая используется редко (раз полгода-год), но метко. И вот недавно произошла прелюбопытнейшая история. Понадобилось мне быстренько раздать интернет при помощи iPhone – я по привычке зашел в настройки для включения режима модема и… оказалось что такой опции просто нет – она пропала!
«Надо перезагрузиться, вдруг «глюк» какой-то?!» – подумал я, но не исправил ситуацию. Может я плохо ищу? Полазил по всем настройкам и ничего не нашел. Apple удалила режим модема! Однако на iPad с последней прошивкой все было на месте – возможность раздачи интернета никуда не исчезла. Так что же изменилось? Почему раньше все работало, а сейчас нет?
Ответ оказался очень простым – в последнее время я часто менял сим-карты в своем iPhone и в один прекрасный момент (после очередной смены сим) почему-то не прописались настройки оператора.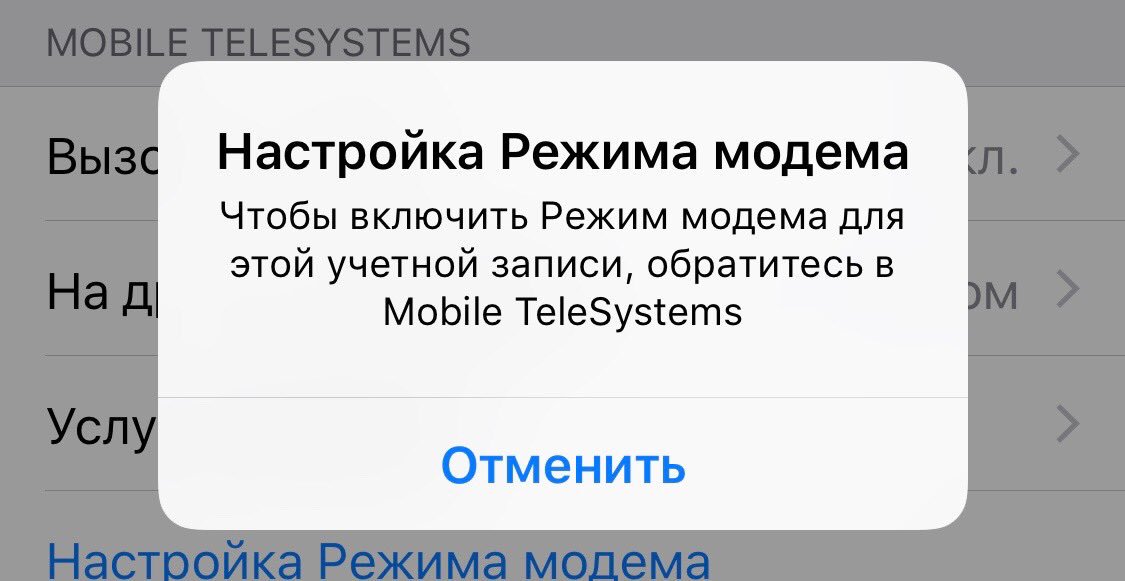 Нет настроек – телефон не знает что с данной симки можно раздавать интернет – режим модема исчез.
Нет настроек – телефон не знает что с данной симки можно раздавать интернет – режим модема исчез.
Как все исправить:
Хотя, как правило, достаточно только указать APN. Где брать эти данные? Вот вам табличка для самых популярных сотовых операторов:
| APN | Имя пользователя | Пароль | |
| МТС | internet.mts.ru | mts | mts |
| Билайн | internet.beeline.ru | beeline | beeline |
| Мегафон | internet | gdata | gdata |
| Теле2 | internet.tele2.ru | Не указываем | Не указываем |
| Yota | internet | gdata | gdata |
| Тинькофф мобайл | m.tinkoff | Не указываем (по умолчанию) | Не указываем (по умолчанию) |
Если ваш оператор отличается от вышеперечисленных, то:
- Попробуйте в строке APN указать internet, а имя пользователя и пароль не заполнять.

- Напишите в комментариях – будем разбираться вместе!
Вот и все, после этих манипуляций пункт «режим модема» появится в меню настроек вашего iPhone или iPad. Для верности можно перезагрузить устройство.
Но даже это не может гарантировать того, что раздача интернета будет работать. Почему? Потому что при нажатии на «режим модема» может появиться вот такая надпись.
Настройка режима модема. Чтобы включить режим модема для этой учетной записи обратитесь в Carrier.
Что это значит?
- «Carrier» говорит о том, что iPhone «не знает» как зовут вашего сотового оператора и его настроек. Поэтому и называет его «Carrier» – это общее название. Более подробно про эту надпись – .
- Под «обратитесь в Carrier» подразумевается, чтобы вы позвонили в поддержку вашего оператора сотовой связи. Возможно, на данной сим-карте не поддерживается или заблокирована раздача интернета на другие устройства. А значит, и режим модема работать не будет.

Хотя, чаще всего все дело опять-таки в настройках устройства.
Открываем «Настройки – Параметры данных – Сотовая сеть передачи данных» и заполняем абсолютно все строчки, а не только те которые относятся к режиму модема. Перезагружаем iPhone или iPad – все должно заработать без каких-либо проблем!
Пожалуй, статью можно заканчивать. Как вернуть режим модема я рассказал, зачем обращаться в Carrier мы узнали, а если у вас остались вопросы – смело пишите их в комментарии. Разберемся что к чему!
Привет всем. Решил собрать все данные о режиме модема в одном месте. Самое смешное, что на нашем сайте за 4 года мы ни разу не писали об этой теме… Исправляюсь.
Режим модема дает возможность подключать компьютеры и устройства к Интернету через сотовую сеть передачи данных устройства. Режим модема доступен на следующих устройствах: iPhone 4 и выше (при определённых условиях 3G и 3GS), iPad 3 Wi-Fi Cellular (или поздние модели), iPad Mini Wi-Fi + Cellular (или более поздние модели).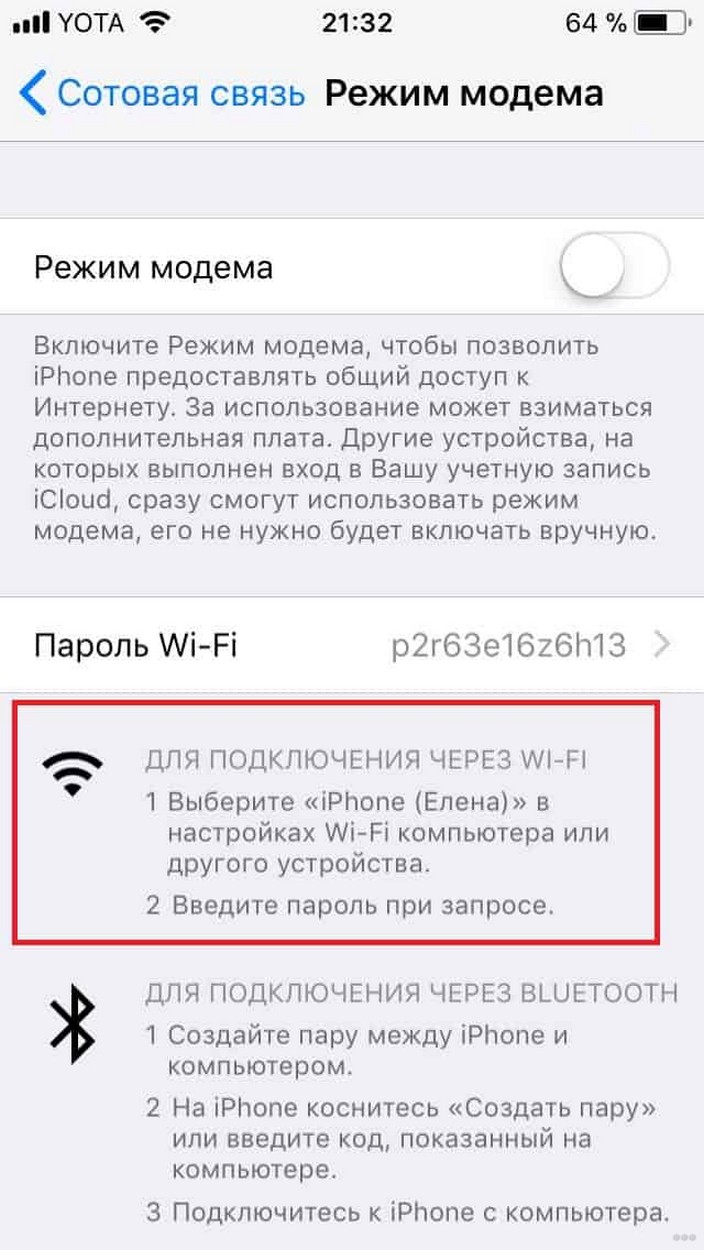
Включение режима модема
По умолчанию режим модема выключен. Чтобы включить режим модема, нужно:
1. Настройки-> Сотовая связь-> Сотовые данные – включить переключатель.
Настройки-> Сотовая связь-> Включить LTE – если такой переключатель доступен.
2. Настройки-> Сотовая связь-> Режим модема-> Режим модема. Нужно включить переключатель. В первый раз девайс предложит вам включить Bluetooth либо использовать только USB/Wi-Fi. То есть интернет можно раздавать не только по Wi-Fi, но и по USB и Bluetooth.
Если по умолчанию здесь вбит простой пароль, то измените его на более сложный.
Подключение других устройств
Подключить другое устройство к интернету с помощью режима модема по Wi-Fi теперь проще простого. Находим среди Wi-Fi сетей нужную – она будет со значком цепи. Вбиваем пароль. Готово – второе устройство теперь использует интернет первого.
На девайсе, который раздаёт интернет, строка состояния станет синим цветом. И в ней будет написана строка: “Режим модема – подключений: 1”. Если у вас подключен через режим модема 1 девайс, а цифра больше, значит кто-то ещё подключился к вашему интернету. Паниковать не стоит – скорее всего, какой-то девайс поблизости, который подключался ранее, автоматически подцепился к сети… Если вы не можете найти такой девайс (а у нас подобное было:)), то проще всего сменить пароль от Wi-Fi сети в раздающем устройстве.
И в ней будет написана строка: “Режим модема – подключений: 1”. Если у вас подключен через режим модема 1 девайс, а цифра больше, значит кто-то ещё подключился к вашему интернету. Паниковать не стоит – скорее всего, какой-то девайс поблизости, который подключался ранее, автоматически подцепился к сети… Если вы не можете найти такой девайс (а у нас подобное было:)), то проще всего сменить пароль от Wi-Fi сети в раздающем устройстве.
Важный момент! Подключение по Wi-Fi нельзя использовать для доступа к Интернету, когда другие устройства используют сеть Wi-Fi в режиме модема. Общий доступ может быть предоставлен только к подключению по сотовой сети передачи данных, но не по сети Wi-Fi.
Настройка режима модема
После обновления iOS 8.0.2 на некоторых iPad и iPhone пропал режим модема. Лично видел эту проблему на iPad Mini 1. После этого и решил написать данную инструкцию. Это баг! Чтобы его исправить необходимо всего лишь вбить настройки APN в соответствующие места.
Настройки-> Сотовая связь-> Сотовая сеть передачи данных . В разделе Режим модема впишите настройки своего оператора.
БеларусьПользователи iOS 9 сообщают об ошибке, характерной для данной версии системы: при обновлении до «девятки» пропадает «Режим модема». Проблема по-разному себя проявляет в зависимости от оператора сотовой связи, сим-карта которого установлена в устройстве. У одних функция исчезает из меню настроек, у других — не работает или работает некорректно.
Почему функция «Режим модема» пропала
Проблема неправильной работы функции никак не связана с аппаратными дефектами или особенностями устройств, поэтому проявляется одинаково на всех айфонах. Чаще всего ошибка возникает после обновления до новой версии операционной системы . Как оказалось, сбой происходит из-за сброса конфигурации настроек сотового оператора.
Обычно конфигурация задаётся автоматически, необходимые данные содержатся в памяти сим-карты.
Но при обновлении системы настройка сбрасывается, поэтому «Режим модема» и не работает.
Как исправить ошибку и вернуть функцию
Алгоритм решения проблемы будет одинаковым для всех версий iOS: необходимо самостоятельно настроить APN для режима модема.
APN (с англ. Access Point Name, имя точки доступа) — это уникальное название и одновременно адрес точки доступа, через которую пользователь подключается к сети. Соответственно, имя пользователя и пароль необходимы для получения доступа к APN. Оператор сотовой связи считывает эти настройки и присваивает сети правильный IP-адрес, подключается к соответствующему шлюзу безопасности, а также определяет, необходимо ли настроить подключение через частные сети. В нашем случае, при использовании режима модема, устройство передаёт по сети Wi-Fi другим устройствам доступ к своему оператору связи.
Данные для настройки режима модема — таблица
Другие причины возникновения проблемы
Ограничение оператора сотовой связи
Если проблема не решается настройкой APN, то отсутствие «Режима модема» может быть связано с ограничением сотового оператора.
Некоторые операторы запрещают раздавать интернет другим устройствам на своих безлимитных тарифах.
Ошибка при обновлении
Если в тарифном плане точно нет никакого ограничения на передачу интернет-трафика другим устройствам, то отсутствие «Режима модема» может быть связано с произошедшей ошибкой при обновлении устройства. В таком случае следует попробовать «перепрошить» операционную систему, то есть заново установить ту же версию iOS.
При перепрошивке системы настройки сбрасываются до заводских. Поэтому предварительно рекомендуется сделать резервную копию файлов с помощью iTunes и сохранить их на компьютере, чтобы потом можно было восстановить.
- Подключите устройство к компьютеру.
- В окне программы нажмите на иконку устройства в левом верхнем углу.
- Выберите, куда сохранить резервную копию: на компьютер или в iCloud. Нажмите «Создать копию сейчас».
Резервная копия сохраняет все данные, хранящиеся на устройстве, поэтому впоследствии их можно легко восстановить
- Как только копия будет сделана, приступайте к прошивке.
 Для начала определите модель устройства. К примеру, iPhone 4 имеет две версии: CDMA и GSM. Обновление для GSM не подойдёт для модели CDMA и наоборот.
Для начала определите модель устройства. К примеру, iPhone 4 имеет две версии: CDMA и GSM. Обновление для GSM не подойдёт для модели CDMA и наоборот. - Затем скачайте файл прошивки в формате.ipsw. Загружайте прошивки только с авторитетных источников, так как существует серьёзный риск заполучить вирусы как на компьютер, так и на iOS-устройство.
- Перед обновлением отключите функцию «Найти iPhone», иначе она не даст вам прошить устройство.
- Выключите устройство. Подключите его к компьютеру, удерживая кнопку Home. Так вы включите режим, называемый Recovery Mode.
После того, как вы нажмёте на кнопку «Восстановить…», откроется диспетчер файлов
- Запустите iTunes. Когда программа распознает ваш девайс, нажмите на иконку вашего устройства в левом верхнем углу, а затем на кнопку «Восстановить…».
- Откройте скачанную прошивку в Диспетчере файлов. Дождитесь завершения операции и вновь настройте APN модема.
Сколько раз бывает так, что есть компьютер, вам нужно подключиться к интернету с вашего ПК, а через вай фай войти нет возможности. Что же тогда делать? Можно ли и как раздать Wi-fi с iPhone?
Что же тогда делать? Можно ли и как раздать Wi-fi с iPhone?
Apple iPhone 6 может использоваться не только как телефон, а одновременно — как модем, раздавать при этом интернет в радиусе действия вашей сети.
Обеспечить этот процесс можно довольно быстро, выполнив ряд нехитрых действий. Режим модема раздавать на iPhone 6 смогут также смартфоны Apple на айфоны 4s, 5s, 6, 6 плюс и 7. Раздавать интернет вы сможете и на иные устройства Apple и на любые телефоны, а также планшеты и компьютеры. В свою очередь, другие девайсы типа iPad, телефоны на OS андроид, планшеты и компьютеры также способны раздавать интернет как модем.
Имея сим-карту для входа в интернет с высокой скоростью от операторов сети типа МТС,Теле 2, Yota или Билайн, или других мобильных операторов, с помощью вашего iPhone у вас получится активировать точку доступа Wi-Fi. Конечно, хорошо, если интернет у вас безлимитный, в противном случае трафик быстро израсходуется, и потратятся все деньги на счету телефона.
Необходимо лишь знать как включить режим модема на iPhone 6. Подключать айфон как модем можно тогда, когда необходимо помочь друзьям, если у них закончился трафик на телефоне или подключить ноутбук к интернету, находясь в дороге. Радует то, что настройка точки доступа к интернету займет каких-нибудь пару минут, в отличии от стационарных роутеров и съемных модемов.
Раздавать интернет с айфона на любые устройства можно по-разному: через режим беспроводного WI-FI, при помощи функции Bluetooth, через USB кабель на планшетное устройство или ПК. Конечно, безусловно через беспроводной режим Wi-Fi передавать удобнее и быстрее.
Рассмотрим вариант как раздать интернет с помощью WI-FI. Для того, чтобы решить вопрос как настроить и подключить режим модема, как раздать wifi с iPhone 6, ознакомьтесь со следующим порядком подключения. Откройте главное меню вашего экрана смартфона и войдите в «Настройки» телефона, затем — в раздел «Сотовая связь» и выберите функцию «Сотовая сеть передачи данных». Далее подключите «Режим модема», предварительно введя секретный пароль. Указать возможную точку вашего доступа для сети подключения необходимо тогда, когда пароль ранее не вводился, в ином случае подключение произойдет автоматически.
Далее подключите «Режим модема», предварительно введя секретный пароль. Указать возможную точку вашего доступа для сети подключения необходимо тогда, когда пароль ранее не вводился, в ином случае подключение произойдет автоматически.
На принимающих устройствах появится название и подключаемая точка доступа от вашего смартфона. То есть в подключаемом устройстве возникнет так называемый виртуальный модем, через который получится запускать дополнительно ПК или другой девайс к точке доступа на iPhone. При этом нужно использовать пароль Wi-Fi, где он виден в настройках.
Если ваши друзья хотят подключить свои смартфоны к вашему айфону 6, чтобы в режиме Wi-Fi получить раздачу сети интернет с iphone, а ваш раздающий айфон 6 уже настроен на модем, они могут в своих смартфонах настраивать точку доступа Wi-Fi, при этом необходимо ввести сделанный секретный пароль доступа, и подтвердить включение.
При подключении к смартфону других устройств, вы прочтете сообщение об этом на панели статусного состояния.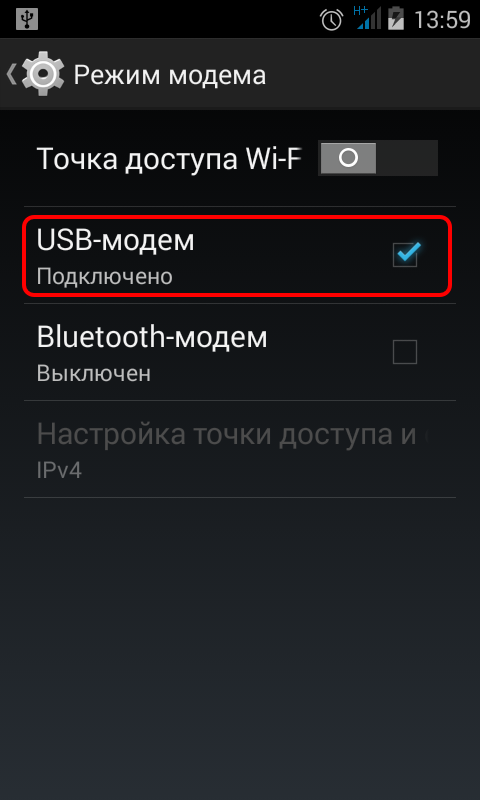 Кстати, обратите внимание на то, что режим подключенного вайфай модема не отображен на экране. Поэтому батарея в раздающем смартфоне способен очень быстро разрядиться.
Кстати, обратите внимание на то, что режим подключенного вайфай модема не отображен на экране. Поэтому батарея в раздающем смартфоне способен очень быстро разрядиться.
Знайте, что раздавать скоростной интернет можно с одного источника и сразу на несколько устройств: iPhone, ноутбук, iPad и еще одновременно до 5 девайсов!
Непременно на быстроту разрядки аккумулятора будет влиять количество подключаемых к сети принимающих инструментов. На сколько их больше, на столько быстрее разрядится раздающий iPhone.
Если нужно изменить пароль сети Wi-Fi, снова зайдите в «Настройки», перейдите в «Режим модема» и установите новый пароль для Wi-Fi.
При этом выбранный код пароля Wi-Fi, должен содержать не меньше восьми символов ASCII. Другие символы не подойдут, так как иным устройствам не получится подключиться к точке вашего доступа в данном режиме модема. Символы, которые не подойдут — это символы языков из японского, китайского или русского. Символами ASCII являются:
- Буквы английского алфавита верхнего и нижнего регистра;
- Арабские цифры от 0 до 9;
- иные знаки пунктуации.

Знайте, что при следующих обновлениях прошивки телефона, настройки сотовых данных могут сброситься, поэтому «Режим модема» опять выпадет из настроек меню.
Можно ли что-то сделать, если вы раздавали интернет и вдруг начал пропадать режим модема на iphone, отключив все дополнительные смартфоны от сети?
А бывает, напротив, вы обновили программу iPhone до версии iOS 8.1 или 9 и произошел сбой настроек модема на раздающем айфоне, при этом устройство сообщает, что режим модема недоступен.
Бывает режим модема просто пропал и не работает, а бывает, что загрузка не происходит и модем постоянно зависает при настойчивом подключении.
Не думайте, что услуга модемной раздачи исчезла или удалилась. При подключении происходит так, будто бы шестерка просто выключила функцию модема по умолчанию, решив, что владелец устройства не пользуется данной услугой. На самом деле данная функция перестала включаться во избежание ответственности компании за работу услуги модемного подключения, учитывая особенности настроек различных интернет компаний, а также операторов разных государств.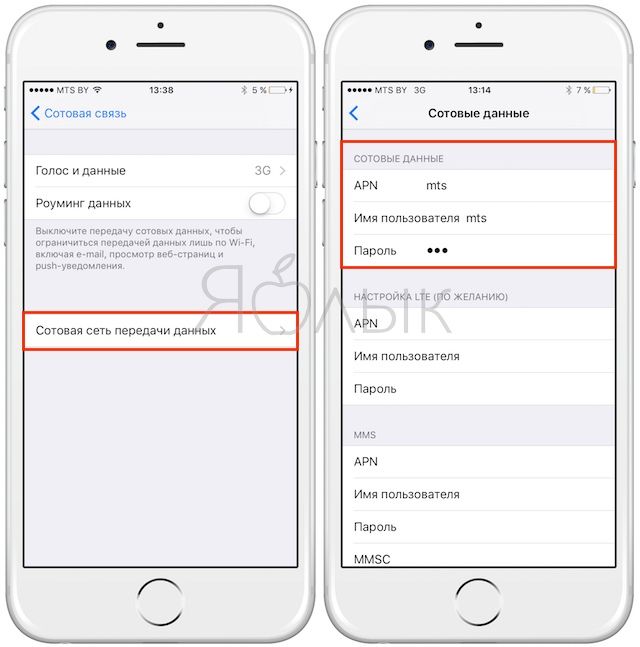
Большинство пользователей, не задумываясь, подключают свой iPhone 6 как модем постоянно к разным устройствам, поэтому установка блокировки данной функции вызывает негодование пользователей из-за невозможности решать текущие задачи. Эту проблему также можно решить путем перезапуска модема.
Удаление модемного режима
Пропавший модем можно восстановить, применяя процесс деактивации режима модема в iPhone 6 или iPhone 6S вполне возможна, если установлена программа iOS 9. При этом абоненту необходимо сначала включить режим модема, затем вручную внести параметры своего непосредственного оператора, например, оператора Билайн нужно записать — Beeline, Теле2. При этом порядок ввода настроек необходимо выполнять четко в определенной последовательности.
Если все-таки при подключении к вашей сети на экране появляется сообщение: «Невозможно подключиться к сети», нужно устранить тело проблемы, которое препятствует подключению. Для этого поэтапно сделайте следующие шаги.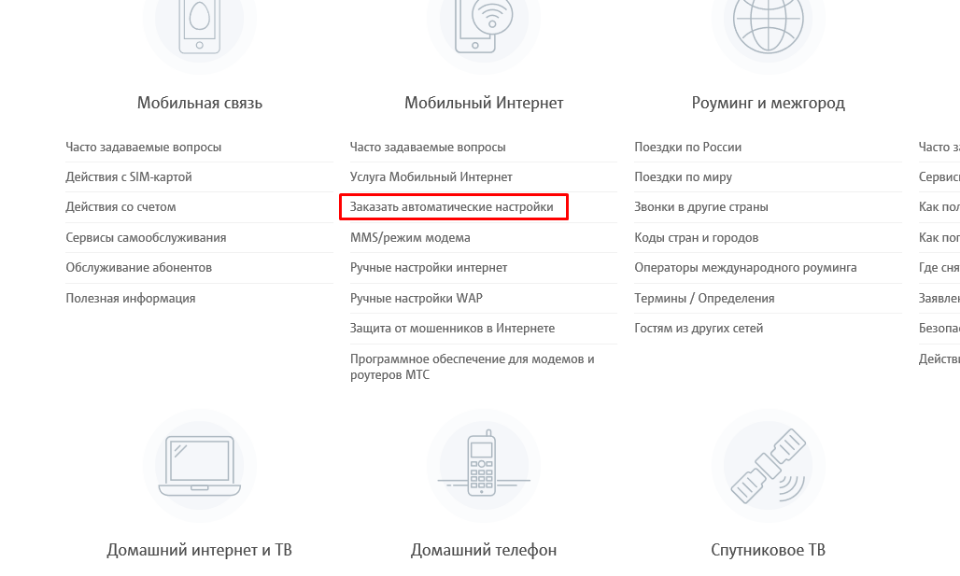
Во всех устройствах под управлением iOS после обновления произошла одна неприятная вещь – пропал режим модема в настройках. Опция была действительно удобной, и многие ею активно пользовались. Теперь же она полностью исчезла из раздела настроек, а вместо нее пользователь видит сообщение: «Чтобы включить режим модема, обратитесь в Carrier». Эта надпись вводит в ступор, но решить проблему можно довольно легко. Сегодня мы поговорим о том, как вернуть возможность раздавать Интернет.
Во-первых, вы наверняка растерялись, увидев сообщение: «Чтобы включить режим модема, обратитесь в Carrier». Куда обращаться и что это за непонятное слово? Сейчас объясним.
Давайте проделаем следующие действия: зайдите в «Настройки» – «Об устройстве». В строке «Оператор» как раз должно быть написано «Carrier», вместо привычных вам МТС, Билайн, Мегафон и т.д. Дело в том, что в переводе с английского это слово как раз и означает «оператор». То есть вместо названия самого оператора используется общее слово.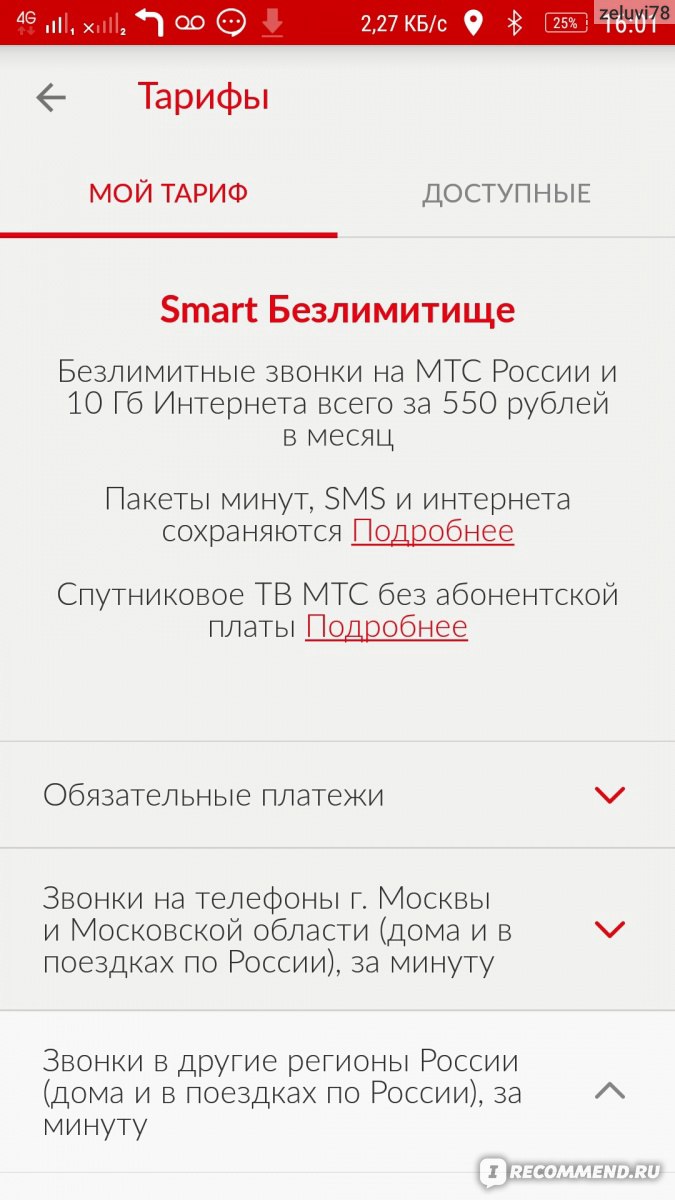 Поэтому, когда вы видите подобное сообщение, устройство просит обратиться к оператору.
Поэтому, когда вы видите подобное сообщение, устройство просит обратиться к оператору.
Почему это случилось и чем грозит?
Причин может быть множество, но самая распространенная из них – это несогласованность с глобальными настройками от Apple. То есть ваш оператор не загрузил правильные настройки сети на смартфон. Часто такое сообщение видели пользователи, когда в России только стали внедряться сети LTE – сим-карты были неспособны с ними работать, а устройства Apple уже вовсю их использовали.
Грозит это проблемами с сотовой связью со стороны устройства. Начиная от звонков и СМС и заканчивая доступом в Интернет. Как раз это и является причиной появления соответствующего сообщения на iOS 7 и более поздних версиях. Кроме того, оператор не мог корректно отследить работу устройства, вследствие чего у некоторых возникало множество претензий по оплате за использование связи.
Как решить проблему
Был придуман достаточно простой и лаконичный способ решения, как избавиться от данного ограничения на iOS 8.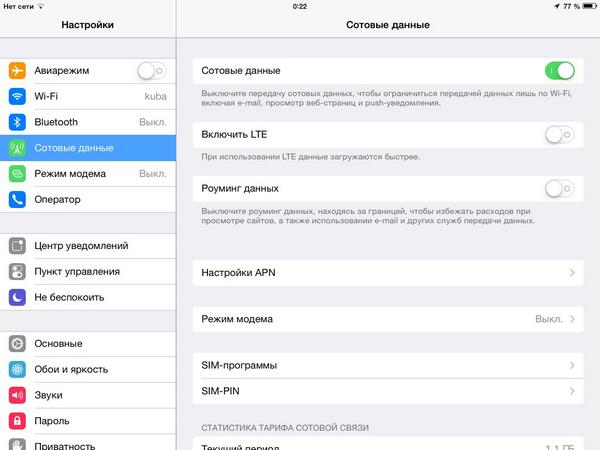 3 и других операционных системах. Достаточно прописать APN, и все встанет на свои места.
3 и других операционных системах. Достаточно прописать APN, и все встанет на свои места.
Для этого необходимо осуществить следующие действия:
- Переходим в «Настройки» и выбираем «Сотовая связь»;
- Затем нажимаем «Сотовая сеть передачи данных»;
- В разделе «Режим модема» необходимо прописать «Имя пользователя», «Пароль» и значение «APN», которые были присвоены вашим оператором;
- Перезагружаем устройство.
После таких нехитрых манипуляций все должно заработать, и сообщение «Чтобы включить режим модема, обратитесь в Carrier» должно исчезнуть, а вместо него появится активная функция «Режим модема».
Возникает логичный вопрос, что же вводить в поля данных? Мы подготовили настройки, которые используют основные операторы России:
MTS Россия
APN: internet.mts.ru
Пользователь: mts
Пароль: mts
Tele2 Россия
APN: internet.tele2.ru
Пользователь: ничего не вводим
Пароль: ничего не вводим
Beeline
APN: internet. beeline.ru
beeline.ru
Пользователь: beeline
Пароль: beeline
MegaFon
APN: internet
Пользователь: gdata
Пароль: gdata
Если вы ввели эти настройки, но по-прежнему ничего не работает – проверьте их правильность и обратитесь к своему оператору, который подскажет актуальные параметры.
Если ничего не помогает
В редких случаях описанные выше действия ни к чему не приводят, и сообщение по-прежнему мешает вам раздавать Интернет. В таком случае необходимо обновить настройки оператора или поменять сим-карту. Второй вариант самый простой – срабатывает в 100% случаев. Если такой возможности нет, тогда:
- Подключаем устройство к компьютеру, предварительно скачав и установив на него iTunes;
- Компьютер должен быть подключен к Интернету – тогда программа сама предложит обновить настройки оператора;
- Если такого предложения не поступает, обновитесь до последней версии прошивки iOS и повторите процедуру.
Такие манипуляции должны привести к успеху, и ваше устройство заживет полноценной жизнью. Остались вопросы? Добро пожаловать в комментарии!
Остались вопросы? Добро пожаловать в комментарии!
Почему у меня не работает Интернет?
Проблемы с подключением к Интернету могут быть вызваны, но не ограничиваются:
- Обновления Windows
- Обновления прошивки модема
- Последние обновления программного обеспечения
- Последние обновления оборудования
- Вирусов
- Вредоносное / шпионское ПО
- Неисправные / ненадежные соединения Ethernet
- Изменения в настройках Wi-Fi
- Убедитесь, что ваш модем имеет питание, синхронизацию и подключен к сети
- Powercycle
Powercycling — это технический термин, обозначающий сброс или перезагрузку.Иногда соединение с Интернетом может быть потеряно, когда ваш компьютер перестает обмениваться данными с широкополосным модемом Bell MTS или Fibe TV RG. В этом случае выключите модем или RG и выключите компьютер.
- Полностью выключите компьютер (не выполняйте перезагрузку).

- Отсоедините кабель питания от модема или RG минимум на 30 секунд.
- Подключите кабель питания обратно к модему или RG и дождитесь, пока индикаторы синхронизируются и не загорятся.
- Снова включите компьютер.
- Проверьте подключение к Интернету.
- Полностью выключите компьютер (не выполняйте перезагрузку).
- Проверить соединения
Большинство новых компьютеров и ноутбуков будут светиться зеленым или желтым светом рядом с портом Ethernet, когда кабель надежно подключен. Если свет не горит, отсоедините кабель Ethernet от компьютера или ноутбука и снова подключите его.
Если после подключения кабеля Ethernet к компьютеру или ноутбуку индикатор по-прежнему не горит, возможно, проблема в аппаратном обеспечении компьютера.
Примечание:
Если вы подключаетесь по беспроводной сети, убедитесь, что на вашем компьютере и / или ноутбуке включен беспроводной режим.
- Сменить браузеры
Иногда проблема с подключением к Интернету может быть результатом проблем с браузером.
 Некоторые браузеры, такие как Microsoft Internet Explorer или Mozilla Firefox, имеют встроенные надстройки, которые могут блокировать ваше Интернет-соединение. Возможно, вам придется удалить любые надстройки, установленные браузером, или попробовать использовать другой интернет-браузер, чтобы определить, действительно ли он виноват.Помните, что Bell MTS не предоставляет вам браузер, и хотя мы будем поддерживать наиболее популярные доступные браузеры, наша поддержка может быть ограничена.
Некоторые браузеры, такие как Microsoft Internet Explorer или Mozilla Firefox, имеют встроенные надстройки, которые могут блокировать ваше Интернет-соединение. Возможно, вам придется удалить любые надстройки, установленные браузером, или попробовать использовать другой интернет-браузер, чтобы определить, действительно ли он виноват.Помните, что Bell MTS не предоставляет вам браузер, и хотя мы будем поддерживать наиболее популярные доступные браузеры, наша поддержка может быть ограничена.- Обновите свой компьютер или ноутбук
Если вы используете операционную систему Windows на своем компьютере или ноутбуке, убедитесь, что выполнены все обновления. Если вы случайно загрузили какое-либо вредоносное ПО, возможно, от Microsoft будет доступно критическое обновление, которое устранит проблему.Постоянное обновление вашей операционной системы Windows гарантирует, что у вас будут самые свежие обновления.
- Запустить проверку на вирусы
Как и в случае с обновлениями Windows, ваше антивирусное программное обеспечение необходимо поддерживать в актуальном состоянии.
 Большинство антивирусных программ имеют функцию обновления вручную, которую вы можете использовать, чтобы поддерживать программное обеспечение в актуальном состоянии. Убедившись, что ваша антивирусная программа обновлена, выполните полное сканирование вашего компьютера, чтобы убедиться, что на вашем компьютере нет ничего, что могло бы препятствовать вашему Интернет-соединению.
Большинство антивирусных программ имеют функцию обновления вручную, которую вы можете использовать, чтобы поддерживать программное обеспечение в актуальном состоянии. Убедившись, что ваша антивирусная программа обновлена, выполните полное сканирование вашего компьютера, чтобы убедиться, что на вашем компьютере нет ничего, что могло бы препятствовать вашему Интернет-соединению.- Проверить телефонную связь
Для клиентов широкополосного DSL ваш широкополосный модем Bell MTS будет подключен через телефонный кабель к настенной розетке в вашем доме. Убедитесь, что длина кабеля не превышает 10 футов. Более длинный кабель может ухудшить сигнал. Убедитесь, что вы используете Интернет-разветвитель на своем интернет-телефонном кабеле, чтобы не мешать работе вашей телефонной сети.
- Проверьте свой IP
Когда установлено действующее Интернет-соединение, ваш компьютер или ноутбук получит IP-адрес 192.168.X.X. Это означает, что ваш компьютер или ноутбук подключен к сети, и проблема с подключением связана с вашим компьютером.
 Любой компьютер, который получает IP-адрес 169.x.x.x. не подключен к сети и ему был назначен адрес обратной связи в Windows. Потребуется дальнейшее устранение неполадок.
Любой компьютер, который получает IP-адрес 169.x.x.x. не подключен к сети и ему был назначен адрес обратной связи в Windows. Потребуется дальнейшее устранение неполадок.Чтобы проверить свой IP-адрес:
- Для пользователей Windows: нажмите кнопку Start , затем выберите Run .
- Введите CMD .
- Когда откроется окно командной строки, введите ipconfig / all .
- Найдите строку, в которой отображается ваш IP-адрес IPV4, и скопируйте ее.
- Убедитесь, что он действителен (т.е. формат 192.168.X.X).
- Свяжитесь с нами
Если вам по-прежнему не удается подключиться к Интернету, свяжитесь с нами.
Прежде чем обращаться в службу поддержки Bell MTS, будьте готовы ответить на следующие вопросы:
- Ваш компьютер проводной или беспроводной?
- Могут ли другие компьютеры в доме подключаться к Интернету?
- Если компьютер подключен, подключен ли он напрямую к широкополосному модему Bell MTS или через сторонний маршрутизатор или шлюз?
- Когда компьютер потерял подключение к Интернету?
- Вы перезагрузили компьютер?
- Вы отключили питание модема и / или маршрутизатора / шлюза?
- Если вы подключены по беспроводной сети, можете ли вы подключиться к Интернету через проводное подключение?
- Выполняли ли вы в последнее время какие-либо обновления программного или аппаратного обеспечения вашего компьютера?
- При беспроводном подключении вносили ли вы в последнее время изменения в настройки беспроводной сети или настройки беспроводной сети?
- Электронная почта работает?
- Вы пробовали другой интернет-браузер?
Где найти коды ошибок на моем модеме Home Hub
Ограниченная гарантия .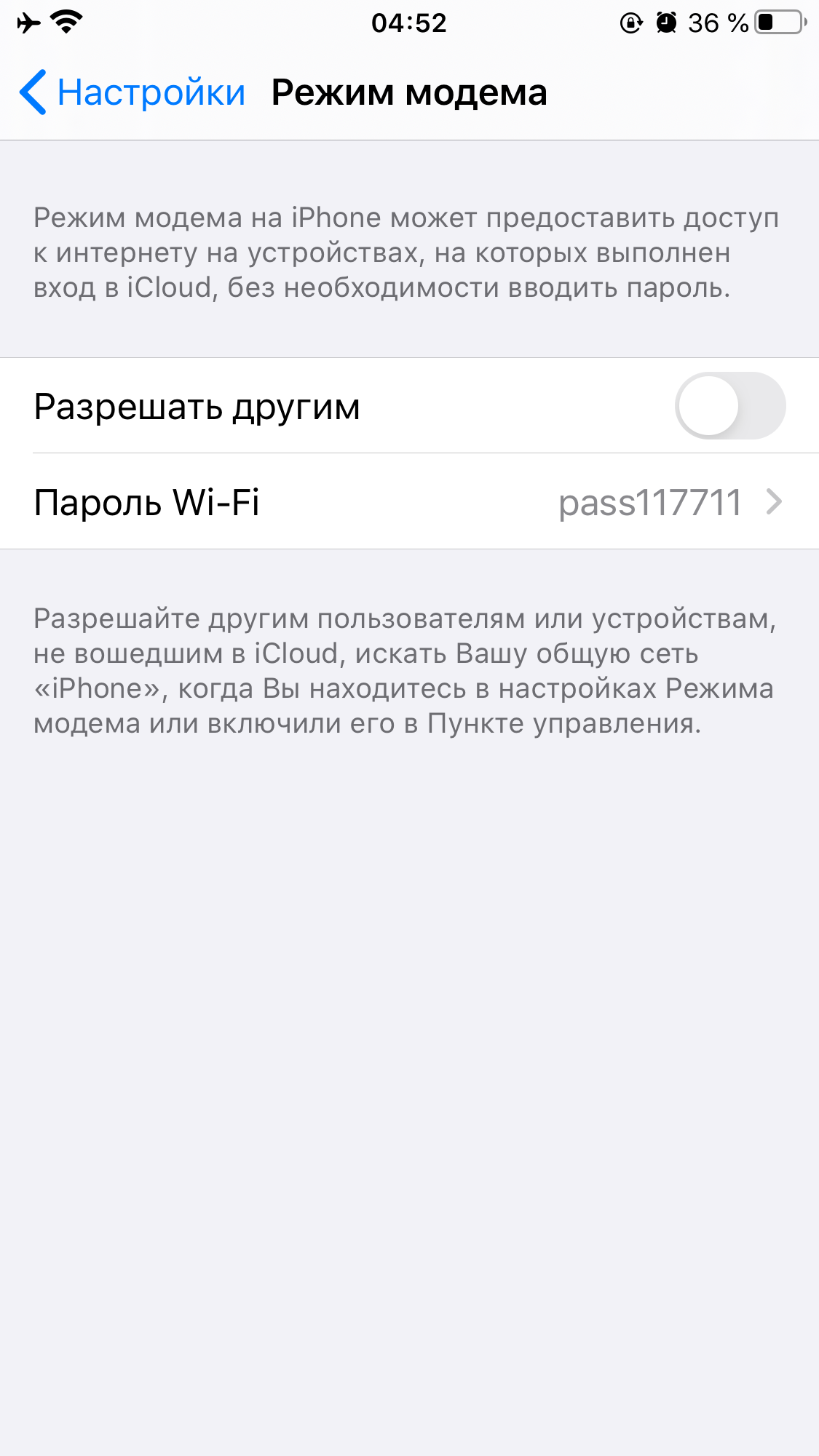 Bell Canada (включая Bell Aliant, подразделение Bell Canada) ( «Bell» ) гарантирует вам как первоначальному покупателю ( «Покупатель», или «вы» ) аккумулятор, приобретенный для оптоволоконного оборудования ( « Оригинальная батарея ») в течение 12 месяцев с даты покупки оригинальной батареи у Bell (« Гарантийный период ») при использовании в оптоволоконном оборудовании (« Гарантия », ). «Оптоволоконное оборудование» означает модем Home Hub 3000 или ИБП (источник бесперебойного питания), в зависимости от ситуации, предоставляемый Bell в связи с некоторыми из ваших услуг Bell.Если оригинальный аккумулятор выйдет из строя из-за дефекта в течение гарантийного срока, Bell заменит оригинальный аккумулятор на новый или восстановленный ( «Сменный аккумулятор» ). Любая гарантия, которая сохраняется в течение гарантийного срока на оригинальную батарею (при замене на сменную батарею в соответствии с данной гарантией), распространяется на сменную батарею.
Bell Canada (включая Bell Aliant, подразделение Bell Canada) ( «Bell» ) гарантирует вам как первоначальному покупателю ( «Покупатель», или «вы» ) аккумулятор, приобретенный для оптоволоконного оборудования ( « Оригинальная батарея ») в течение 12 месяцев с даты покупки оригинальной батареи у Bell (« Гарантийный период ») при использовании в оптоволоконном оборудовании (« Гарантия », ). «Оптоволоконное оборудование» означает модем Home Hub 3000 или ИБП (источник бесперебойного питания), в зависимости от ситуации, предоставляемый Bell в связи с некоторыми из ваших услуг Bell.Если оригинальный аккумулятор выйдет из строя из-за дефекта в течение гарантийного срока, Bell заменит оригинальный аккумулятор на новый или восстановленный ( «Сменный аккумулятор» ). Любая гарантия, которая сохраняется в течение гарантийного срока на оригинальную батарею (при замене на сменную батарею в соответствии с данной гарантией), распространяется на сменную батарею.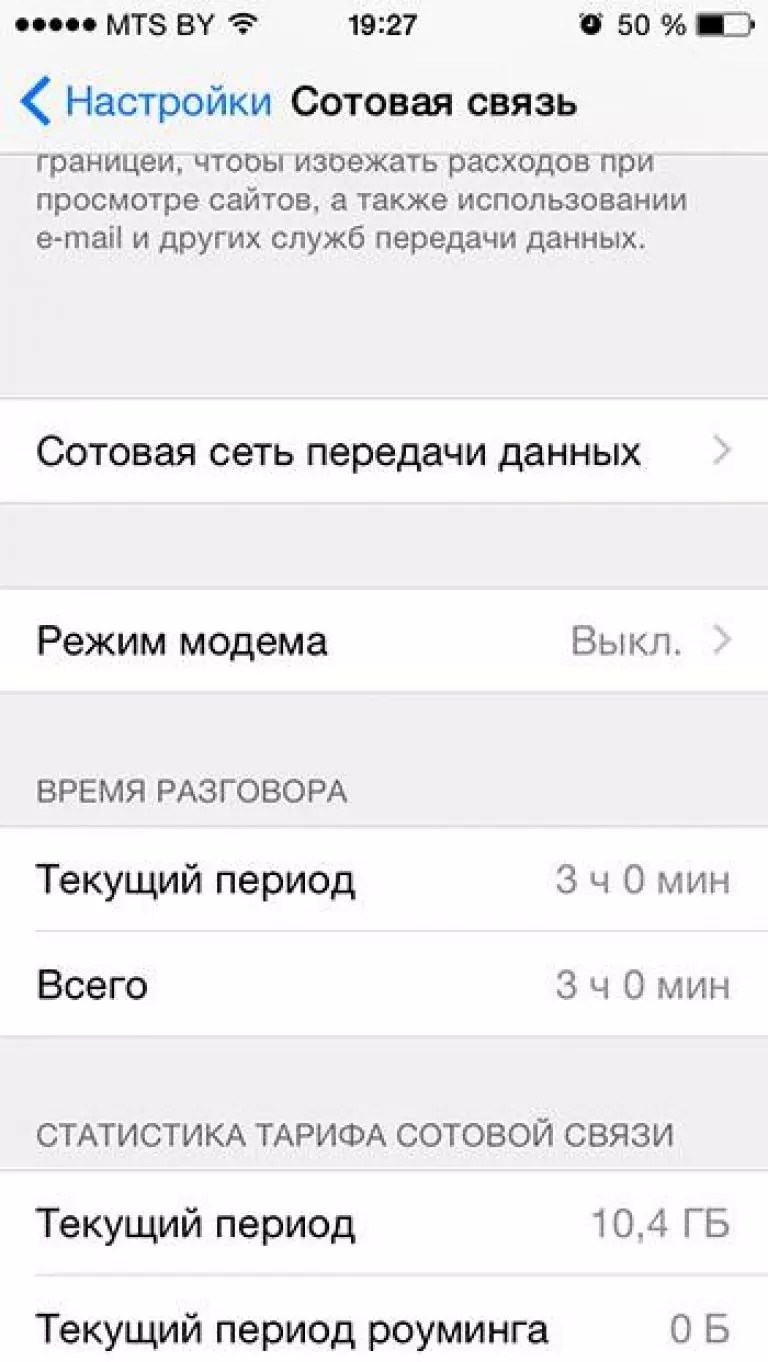 Никакая замена батареи не имеет новой или отдельной гарантии. Bell оставляет за собой право ограничить количество сменных батарей, предоставляемых Покупателю в течение гарантийного срока.
Никакая замена батареи не имеет новой или отдельной гарантии. Bell оставляет за собой право ограничить количество сменных батарей, предоставляемых Покупателю в течение гарантийного срока.
Моя батарея не работает. Что я должен делать? Для жителей Онтарио и Квебека звоните в Bell по номеру 1 866 310 BELL (2355), а для жителей атлантических провинций звоните по телефону 1866 342-7367, чтобы Bell могла подтвердить, что оригинальный аккумулятор находится в пределах гарантийного срока, и попытаться диагностировать и исправить неисправность по телефону. Обязательно сохраните документ, подтверждающий покупку, чтобы установить дату покупки оригинального аккумулятора; в противном случае компании Bell, возможно, придется оценить дату покупки.
Исключения из ограниченной гарантии. Настоящая гарантия не распространяется на оригинальные аккумуляторы или сменные аккумуляторы (каждая, Аккумулятор ), которые:
- повреждены в результате: злоупотребления, небрежного обращения, неправильного использования, несчастного случая, кражи, вандализма, форс-мажорных обстоятельств (например, пожара, наводнения , заражение, замораживание, скачок напряжения), перезарядка или изменение; ненадлежащий или несанкционированный ремонт, техническое обслуживание, установка, настройка или хранение; или аксессуары, проводка или кабели;
- просто разряжены и могут быть перезаряжены и возвращены в эксплуатацию;
- в волоконно-оптическом оборудовании в месте, отличном от служебного адреса Bell, или в модеме или устройстве, отличном от волоконно-оптического оборудования; или
- не принадлежит Покупателю.

Эксклюзивная гарантия. В той степени, в которой это разрешено применимым законодательством (которое может варьироваться от провинции к провинции), и за исключением случаев, когда это запрещено для жителей Квебека, настоящая гарантия является исключительной и заменяет все другие гарантии, заявления, гарантии, условия, явные и / или подразумеваемые. , включая коммерческую ценность и пригодность для определенной цели. В дополнение к правам, описанным в настоящей гарантии, Покупатель может также иметь другие законные права (которые могут варьироваться от провинции к провинции).
Ограничение ответственности. В той степени, в которой это разрешено применимым законодательством и за исключением случаев, когда это запрещено для жителей Квебека, общая совокупная максимальная ответственность Bell за небрежность, нарушение контракта, правонарушение или любые другие претензии или причины действий, включая существенное нарушение, в связи с любой Батареей или настоящей Гарантией ограничивается выплатой по запросу фактических и прямых повреждений в размере, не превышающем максимальной суммы, равной покупной цене оригинальной батареи, и всех других убытков, включая, помимо прочего, косвенные, особые, побочные, случайные, экономические, штрафные или штрафные убытки , исключены.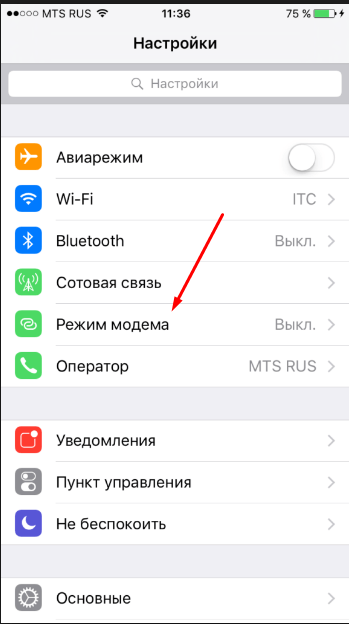 На вас также могут распространяться другие ограничения и исключения ответственности и обязательств, изложенные в любых условиях обслуживания Bell, которые применяются к вам. Эти условия остаются в силе после истечения срока гарантии.
На вас также могут распространяться другие ограничения и исключения ответственности и обязательств, изложенные в любых условиях обслуживания Bell, которые применяются к вам. Эти условия остаются в силе после истечения срока гарантии.
Делимость; Назначение; Дата вступления в силу; Соглашение. Если какое-либо положение этой гарантии не имеет исковой силы, все остальные положения этой гарантии остаются в полной силе. Покупатель не передает данную Гарантию. Первоначальная гарантия распространяется только на батареи, приобретенные после 23 апреля 2017 г. или после этой даты, до тех пор, пока компания Bell не изменит или не заменит ее.Вы принимаете условия данной гарантии в более раннюю из дат получения копии или использования оригинальной батареи. Если вы не согласны с условиями данной гарантии, у вас есть в течение 30 дней, с даты вашей первоначальной покупки, чтобы вернуть неиспользованную оригинальную батарею компании Bell для возврата денег.
Дополнительная информация. Для получения дополнительной информации жители Онтарио и Квебека могут посетить сайт www.bell.ca/battery или позвонить в Bell по телефону 1 866 310 BELL (2355). Жители Атлантического океана, пожалуйста, посетите www.bellaliant.ca/battery или позвоните по телефону 1 866 342 7367.
Инструкции по переработке
Bell поддерживает провинциальные программы по переработке аккумуляторов, переводя плату за экологическую обработку определенных продуктов. Для получения дополнительной информации об обозначенных типах аккумуляторов и пунктах утилизации посетите веб-сайт Call2recycle http://www.call2recycle.ca/.
23 апреля 2017 г.
Офис корпоративного секретаря Bell Canada, Bell Satellite TV (Bell ExpressVu), Bell Mobility,
Bell Media и Bell Aliant.1 carrefour Alexander-Graham-Bell, Building A-7, Verdun, Québec, h4E 3B3
— Настройка MTS MBLAZE в Kubuntu 16.
 04
04У меня kubuntu 16.04, и я пытаюсь настроить свой мобильный широкополосный доступ MTS Mblaze.
Нет никакого уведомления, когда я вставляю USB-устройство. Но lsusb обнаруживает устройство
Шина 001 Устройство 004: ID 19d2: fff5 ZTE WCDMA Technologies MSM
И вывод dmesg:
121.915983] usb 1-3: новое высокоскоростное USB-устройство номер 4 с использованием xhci_hcd
[122.046011] usb 1-3: найдено новое USB-устройство, idVendor = 19d2, idProduct = fff5
[122.046015] usb 1-3: строки нового USB-устройства: Mfr = 3, Product = 2, SerialNumber = 4
[122.046016] usb 1-3: Продукт: ZTE CDMA Tech
[122.046017] usb 1-3: Производитель: ZTE, Incorporated.
[122.046019] USB 1-3: Серийный номер: 80a0c53d0000
[122.201009] usb-storage 1-3: 1.0: обнаружено запоминающее устройство USB.
[122.201080] scsi host3: usb-storage 1-3: 1.0
[122.201148] usbcore: зарегистрирован новый драйвер интерфейса usb-storage
[122.206857] usbcore: зарегистрирован новый драйвер интерфейса uas
[123. 203151] scsi 3: 0: 0: 0: CD-ROM ZTE USB Storage FFFE 2.31 PQ: 0 ANSI: 2
[123.203502] scsi 3: 0: 0: 1: ZTE USB-накопитель с прямым доступом FFFE 2.31 PQ: 0 ANSI: 2
[123.206633] sr 3: 0: 0: 0: [sr0] scsi-1 диск
[123.206636] cdrom: Драйвер Uniform CD-ROM Версия: 3.20
[123.206817] sr 3: 0: 0: 0: Прикрепленный компакт-диск scsi sr0
[123.206889] sr 3: 0: 0: 0: Присоединенный scsi generic sg1 type 5
[123.207095] SD 3: 0: 0: 1: Присоединенный scsi generic sg2 type 0
[123.210825] sd 3: 0: 0: 1: [sdb] Прикрепленный съемный диск SCSI
203151] scsi 3: 0: 0: 0: CD-ROM ZTE USB Storage FFFE 2.31 PQ: 0 ANSI: 2
[123.203502] scsi 3: 0: 0: 1: ZTE USB-накопитель с прямым доступом FFFE 2.31 PQ: 0 ANSI: 2
[123.206633] sr 3: 0: 0: 0: [sr0] scsi-1 диск
[123.206636] cdrom: Драйвер Uniform CD-ROM Версия: 3.20
[123.206817] sr 3: 0: 0: 0: Прикрепленный компакт-диск scsi sr0
[123.206889] sr 3: 0: 0: 0: Присоединенный scsi generic sg1 type 5
[123.207095] SD 3: 0: 0: 1: Присоединенный scsi generic sg2 type 0
[123.210825] sd 3: 0: 0: 1: [sdb] Прикрепленный съемный диск SCSI
Теперь я попытался добавить новое широкополосное мобильное соединение и дал все правильные настройки, включая пароль для имени пользователя.
Теперь я сохраняю соединение, отключаю и снова вставляю устройство, щелкаю значок сети и не вижу никаких мобильных широкополосных подключений.
Я понятия не имею, должна ли быть включена настройка мобильного широкополосного доступа или что-то в этом роде, но я не знаю, что делать сейчас.
Любая помощь будет оценена.
РЕДАКТИРОВАТЬ:
Я пробовал использовать usb_modeswitch и вот что у меня получилось:
не может использовать команду хранения в MessageContent с интерфейсом 0;
класс интерфейса 255, ожидается 8. Прервать
Это вызывает подозрение, что мой модем уже переключился в режим модема.
Но я все еще не вижу никаких мобильных широкополосных подключений в моем диспетчере сети. И нет опции под названием Enable Mobile Broadband , как в сетевом менеджере gnome, когда у меня был ubuntu
РЕДАКТИРОВАТЬ 2: Я извлекал и вставлял свой ключ несколько раз, а затем lsusb выдал что-то другое:
Шина 001 Устройство 008: ID 19d2: fff5 ZTE WCDMA Technologies MSM
Вы можете видеть, что идентификатор продукта изменился с fffe на fff5.
Теперь я запустил usb_modeswitch со следующим файлом конфигурации:
DefaultVendor = 0x19d2;
DefaultProduct = 0xfff5;
MessageContent = "55534243123456780000000000000011062000000100000000000000000000"
Результат был:
Прочитать файл конфигурации: /etc/usb_modeswitch. d/19d2:fff5.conf
* usb_modeswitch: работа с USB-устройствами в нескольких режимах
* Версия 2.2.5 (C) Джосуа Дитце 2015 г.
* На основе libusb1 / libusbx
! ПОЖАЛУЙСТА, СООБЩИТЕ О НОВЫХ КОНФИГУРАЦИЯХ!
DefaultVendor = 0x19d2
DefaultProduct = 0xfff5
MessageContent = "55534243123456780000000000000011062000000100000000000000000000"
NeedResponse = 0
InquireDevice = 1
Ищите устройства по умолчанию...
найден USB ID 1d6b: 0003
найден USB ID 04f2: b50c
найдено USB ID 8087: 07dc
найден USB ID 19d2: fff5
ID поставщика совпадает
ID продукта совпадает
найден USB ID 1d6b: 0002
Найденные устройства в режиме по умолчанию (1)
Устройство доступа 008 на шине 001
Текущий номер конфигурации - 1
Используйте номер интерфейса 0
Используйте конечные точки 0x01 (выход) и 0x81 (вход)
Запросить подробную информацию об устройстве; водитель будет отключен ...
Ищу активного водителя ...
Активных драйверов не найдено. Отсоединен раньше или никогда не прикреплялся
Данные запроса SCSI (для идентификации)
-------------------------
Строка производителя: ZTE
Строка модели: USB-накопитель FFFE
Строка редакции: 2.
d/19d2:fff5.conf
* usb_modeswitch: работа с USB-устройствами в нескольких режимах
* Версия 2.2.5 (C) Джосуа Дитце 2015 г.
* На основе libusb1 / libusbx
! ПОЖАЛУЙСТА, СООБЩИТЕ О НОВЫХ КОНФИГУРАЦИЯХ!
DefaultVendor = 0x19d2
DefaultProduct = 0xfff5
MessageContent = "55534243123456780000000000000011062000000100000000000000000000"
NeedResponse = 0
InquireDevice = 1
Ищите устройства по умолчанию...
найден USB ID 1d6b: 0003
найден USB ID 04f2: b50c
найдено USB ID 8087: 07dc
найден USB ID 19d2: fff5
ID поставщика совпадает
ID продукта совпадает
найден USB ID 1d6b: 0002
Найденные устройства в режиме по умолчанию (1)
Устройство доступа 008 на шине 001
Текущий номер конфигурации - 1
Используйте номер интерфейса 0
Используйте конечные точки 0x01 (выход) и 0x81 (вход)
Запросить подробную информацию об устройстве; водитель будет отключен ...
Ищу активного водителя ...
Активных драйверов не найдено. Отсоединен раньше или никогда не прикреплялся
Данные запроса SCSI (для идентификации)
-------------------------
Строка производителя: ZTE
Строка модели: USB-накопитель FFFE
Строка редакции: 2. 31 год
-------------------------
Данные описания USB (для идентификации)
-------------------------
Производитель: ZTE, Incorporated
Продукт: ZTE CDMA Tech
Серийный номер: 80a0c53d0000
-------------------------
Настроить интерфейс 0
Использовать конечную точку 0x01 для отправки сообщения ...
Попытка отправить сообщение 1 на конечную точку 0x01 ...
ОК, сообщение успешно отправлено
Сбросить конечную точку ответа 0x81
Сбросить конечную точку сообщения 0x01
-> Запустите lsusb, чтобы отметить любые изменения. До свидания!
31 год
-------------------------
Данные описания USB (для идентификации)
-------------------------
Производитель: ZTE, Incorporated
Продукт: ZTE CDMA Tech
Серийный номер: 80a0c53d0000
-------------------------
Настроить интерфейс 0
Использовать конечную точку 0x01 для отправки сообщения ...
Попытка отправить сообщение 1 на конечную точку 0x01 ...
ОК, сообщение успешно отправлено
Сбросить конечную точку ответа 0x81
Сбросить конечную точку сообщения 0x01
-> Запустите lsusb, чтобы отметить любые изменения. До свидания!
Даже после этого в моем сетевом менеджере не было нового соединения.
РЕДАКТИРОВАТЬ 3:
Когда идентификатор продукта fffe mmcli -L дает:
Найдено 1 модемов:
/ org / freedesktop / ModemManager1 / Modem / 0 [ZTEMT INCORPORATED] AC2792
и mmcli -m 0 дает:
/ org / freedesktop / ModemManager1 / Modem / 0 (идентификатор устройства 'bda7d8378866c892ed4c1eed78be4aec3c993c16')
-------------------------
Оборудование | производитель: 'ZTEMT INCORPORATED'
| модель: 'AC2792'
| редакция: 'AC2792YU8AD511'
| поддерживается: 'cdma-evdo'
| текущий: 'cdma-evdo'
| id оборудования: '80A0C53D'
-------------------------
Система | устройство: '/ sys / devices / pci0000: 00/0000: 00: 14. 0 / usb1 / 1-3 '
| драйверы: 'option1'
| плагин: 'ZTE'
| основной порт: 'ttyUSB0'
| порты: 'ttyUSB0 (at), ttyUSB1 (at), ttyUSB3 (qcdm)'
-------------------------
Числа | собственный: '8645921832'
-------------------------
Статус | замок: 'нет'
| повторные попытки разблокировки: "неизвестно"
| состояние: 'включено'
| состояние питания: "включено"
| доступ к технологиям: "неизвестно"
| качество сигнала: '0' (кешируется)
-------------------------
Режимы | поддерживается: 'разрешено: 2g; предпочтительно: нет
| разрешено: 3г; предпочтительно: нет
| разрешено: 2г, 3г; предпочтительно: нет
| разрешено: 2г, 3г; предпочтительно: 2 г
| разрешено: 2г, 3г; предпочтительно: 3 г '
| current: 'разрешено: любое; предпочтительный: нет '
-------------------------
Группы | поддерживается: 'unknown'
| current: 'unknown'
-------------------------
IP | поддерживается: 'ipv4'
-------------------------
CDMA | meid: 'неизвестно'
| esn: '80A0C53D'
| sid: 'неизвестно'
| nid: 'неизвестно'
| регистрация: CDMA1x 'unknown'
| EV-DO 'неизвестно'
| активация: 'неизвестно'
-------------------------
SIM | путь: 'нет'
-------------------------
Носители | пути: 'none'
0 / usb1 / 1-3 '
| драйверы: 'option1'
| плагин: 'ZTE'
| основной порт: 'ttyUSB0'
| порты: 'ttyUSB0 (at), ttyUSB1 (at), ttyUSB3 (qcdm)'
-------------------------
Числа | собственный: '8645921832'
-------------------------
Статус | замок: 'нет'
| повторные попытки разблокировки: "неизвестно"
| состояние: 'включено'
| состояние питания: "включено"
| доступ к технологиям: "неизвестно"
| качество сигнала: '0' (кешируется)
-------------------------
Режимы | поддерживается: 'разрешено: 2g; предпочтительно: нет
| разрешено: 3г; предпочтительно: нет
| разрешено: 2г, 3г; предпочтительно: нет
| разрешено: 2г, 3г; предпочтительно: 2 г
| разрешено: 2г, 3г; предпочтительно: 3 г '
| current: 'разрешено: любое; предпочтительный: нет '
-------------------------
Группы | поддерживается: 'unknown'
| current: 'unknown'
-------------------------
IP | поддерживается: 'ipv4'
-------------------------
CDMA | meid: 'неизвестно'
| esn: '80A0C53D'
| sid: 'неизвестно'
| nid: 'неизвестно'
| регистрация: CDMA1x 'unknown'
| EV-DO 'неизвестно'
| активация: 'неизвестно'
-------------------------
SIM | путь: 'нет'
-------------------------
Носители | пути: 'none'
и journaltct -u NetworkManager дает:
15 мая 22:13:32 vikash-HP-ENVY-Notebook NetworkManager [800]: [1463330612. 9359] (ttyUSB0): состояние модема изменено, «отключен» -> «включен» (причина: предпочтения пользователя)
15 мая 22:13:32 vikash-HP-ENVY-Notebook NetworkManager [800]:
9359] (ttyUSB0): состояние модема изменено, «отключен» -> «включен» (причина: предпочтения пользователя)
15 мая 22:13:32 vikash-HP-ENVY-Notebook NetworkManager [800]: [1463330612.9366] менеджер: (ttyUSB0): новое широкополосное устройство (/ org / freedesktop / NetworkManager / Devices / 3)
15 мая 22:13:32 vikash-HP-ENVY-Notebook NetworkManager [800]: [1463330612.9368] устройство (ttyUSB0): изменение состояния: unmanaged -> unavailable (причина «управляемый») [10 20 2]
15 мая, 22:13:32 vikash-HP-ENVY-Notebook NetworkManager [800]: <информация> [1463330612.9370] устройство (ttyUSB0): состояние модема «включено»
15 мая 22:13:32 vikash-HP-ENVY-Notebook NetworkManager [800]: [1463330612.9371] (ttyUSB0): не удалось получить объект SIM: объект SIM недоступен
15 мая 22:13:33 vikash-HP-ENVY-Notebook NetworkManager [800]: [1463330613.1179] (ttyUSB0): состояние модема изменено, 'включение' -> 'включено' (причина: по запросу пользователя)
15 мая, 22:14:28 vikash-HP-ENVY-Notebook NetworkManager [800]: [1463330668. 2189] Аппаратный радиомодуль WWAN отключен
15 мая, 22:14:28 викаш-HP-ENVY-Notebook NetworkManager [800]: <информация> [1463330668.2191] (ttyUSB0): состояние модема изменено, «включен» -> «отключен» (причина: предпочтения пользователя)
15 мая 22:14:28 vikash-HP-ENVY-Notebook NetworkManager [800]:
2189] Аппаратный радиомодуль WWAN отключен
15 мая, 22:14:28 викаш-HP-ENVY-Notebook NetworkManager [800]: <информация> [1463330668.2191] (ttyUSB0): состояние модема изменено, «включен» -> «отключен» (причина: предпочтения пользователя)
15 мая 22:14:28 vikash-HP-ENVY-Notebook NetworkManager [800]: [1463330668.2192] audit: op = "radio-control" arg = "wwan-enabled: 0" pid = 1243 uid = 1000 result = "успех"
15 мая, 22:14:28 vikash-HP-ENVY-Notebook NetworkManager [800]: [1463330668.2266] (ttyUSB0): состояние модема изменено, «отключено» -> «отключено» (причина: по запросу пользователя)
15 мая, 22:14:30 vikash-HP-ENVY-Notebook NetworkManager [800]: [1463330670.6392] Радиомодуль WWAN включен
15 мая 22:14:30 vikash-HP-ENVY-Notebook NetworkManager [800]: [1463330670.6393] (ttyUSB0): состояние модема изменено, «отключен» -> «включен» (причина: предпочтение пользователя)
15 мая 22:14:30 vikash-HP-ENVY-Notebook NetworkManager [800]: [1463330670.6393] audit: op = "radio-control" arg = "wwan-enabled: 1" pid = 1243 uid = 1000 result = "успех"
15 мая 22:14:30 vikash-HP-ENVY-Notebook NetworkManager [800]: [1463330670. 7565] (ttyUSB0): состояние модема изменено, 'включение' -> 'включено' (причина: по запросу пользователя)
7565] (ttyUSB0): состояние модема изменено, 'включение' -> 'включено' (причина: по запросу пользователя)
Однако, если я извлекаю и повторно вставляю ключ несколько раз, идентификатор продукта меняется на fff5 и mmcli -L не находит модемы.
Но тогда в любом scneario я понятия не имею, как подключиться к Интернету, поскольку в Network Manager ничего не отображается.
причин и как это исправить. Замена MAC-адреса сетевой карты
Первая настройка модема 4G MTS проста и требует навыков. Такой блок предназначен для того, чтобы вы могли выходить в интернет там, где это необходимо, и когда нет доступа к проводному интернету или не ловит wi-fi. Покрытие сети 4G МТС покрывает большую территорию, поэтому проблем со связью возникнуть не должно.Это небольшой блок, который вставляется в USB-разъем как флеш-карта. Согласитесь, это очень удобно иметь под рукой? Устройство не занимает много места и легко помещается в сумке для ноутбука или просто в кармане.
Для начала достаточно выполнить небольшую настройку, которая может активировать 4g модем МТС. Интерфейс большинства программ спроектирован таким образом, что совсем не обязательно иметь специальные знания в области информатики и программирования. Во время установки программа все делает автономно, вам нужно лишь дать согласие на выполняемые действия и указать путь для сохранения файлов.
Рассмотрим подробнее, как правильно установить модем МТС 4g на компьютер. Стоит отметить, что в базовый комплект входит само устройство, инструкция к нему и SIM-карта. Чтобы расширить свой кругозор и сравнить, можно еще прочесть.
Как подключить 4g модем МТС к компьютеру
Изначально следует, как вы уже догадались, вставить симку в специальный слот. Устройство будет работать в сетях lTE только с прилагаемой сим-картой.Если установить другую симку, она будет работать в сети 3g и скорость соответственно будет ниже заявленной. Здесь вы можете узнать, может быть, это будет для вас более актуально.
Как настроить 4g модем МТС
После подготовки к работе нужно вставить устройство в компьютер или ноутбук. Операционная система автоматически обнаружит и распознает новое оборудование, а затем сама активирует мастер установки. Если этого не произошло, то нужно зайти в меню «Пуск», затем перейти в раздел «Компьютер».USB-ключ будет отображаться как съемный диск, поскольку он сконфигурирован со слотом для карты Micro SD. Установка карты памяти позволяет использовать ее как съемный диск.
- Откройте диск и дважды щелкните файл Autorun.exe,
- Затем следуйте подсказкам, которые появятся на экране мастера установки.
- Запускаем ярлык программы «Connect Manager», который после установки отобразится на рабочем столе.
- Когда модем зарегистрирован в Интернете, нажмите кнопку «Подключить».
- Сначала в разделе выбора устройства появится сообщение «МТС-соединение не подключено к сети».
 Не волнуйтесь, дождитесь соединения. Сразу после установления соединения с Интернетом в меню выбора устройства появится сообщение «МТС-подключение подключено к сети».
Не волнуйтесь, дождитесь соединения. Сразу после установления соединения с Интернетом в меню выбора устройства появится сообщение «МТС-подключение подключено к сети». - В разделе «Подключиться» нажмите кнопку «Отключить», чтобы приостановить подключение к Интернету.
Дополнительно в приложении Connect Manager вы также можете отправить SMS, активировать платежную карту, проверить текущий баланс и остаток мегабайтового пакета.
Настройки MTS для USB-модема 4g с функцией Wi-Fi роутера
Все оборудование Wi-Fi в доме, будь то смартфон, телевизор, планшет, холодильник и многое другое, можно подключить к всемирной сети с помощью флагмана с функцией wifi роутер … Можно подключить такой 4g модем МТС к адаптеру питания или ПК и запускать одновременно с ним не более 10 устройств.
Процесс установки будет зависеть от операционной системы компьютера. Рассмотрим пример установки для Windows XP:
- Вставьте устройство в порт USB;
- Следуйте инструкциям мастера установки;
- Если у вас возникли трудности с автоматической настройкой, запустите файл AutoRun.
 exe вручную;
exe вручную;
- Откройте адрес настроек роутера в браузере (они есть на самом устройстве). Затем введите стандартные имя и пароль — admin;
- Проверить настройки точки доступа — отметку не используется по умолчанию необходимо снять;
- Убедитесь, что другие устройства не работают для распространения сигнала, это может привести к неисправности всех модулей.
- Если по-прежнему не удается выйти в Интернет, попробуйте перезагрузить компьютер.
Вы можете посмотреть это в отдельной статье.
Дополнительно смотрите видео:
С этой проблемой сталкиваются все, и, к сожалению, эта скала рано или поздно приходит. Не стоит бояться, потому что, в частности, проблема все еще решается, хотя причин для этого может быть множество. И так, вы не можете зайти ни на какой сайт, но в правом нижнем углу написано — «Без доступа к Интернету» или «Без доступа к сети», и вы видите желтый треугольник.Не будем ходить вокруг да около, а разберем все возможные решения — начнем с самых популярных.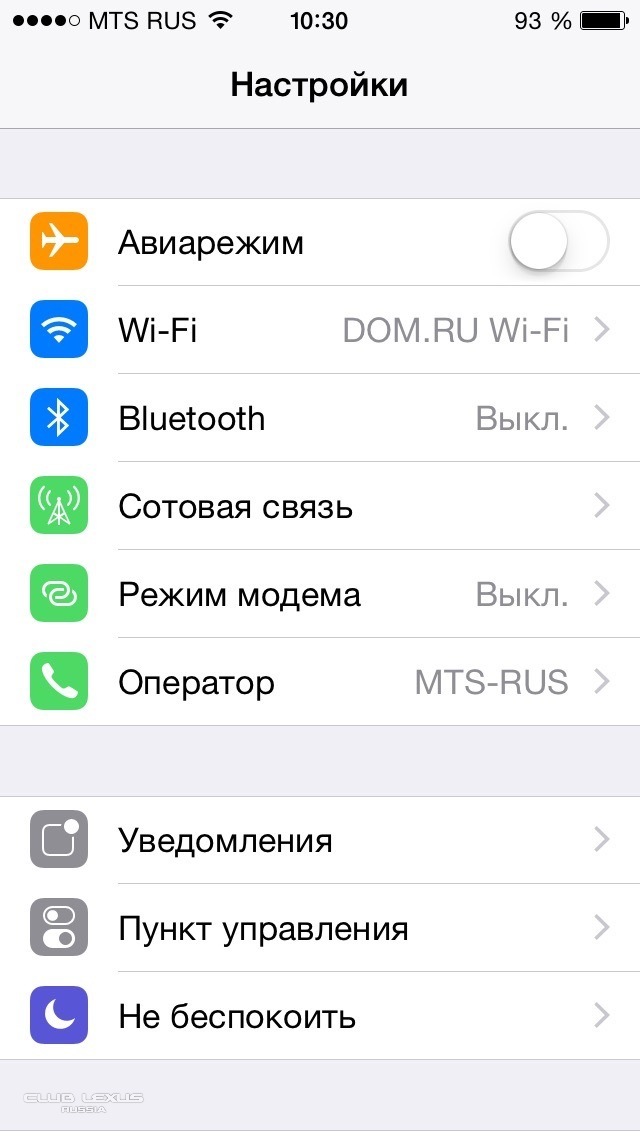
ПОМОЩЬ! Уважаемые читатели, вы всегда можете написать свой вопрос или описать свою проблему ниже в комментариях. И я постараюсь помочь вам, чем смогу.
Как исправить — быстрое исправление
Что делать в первую очередь? Если интернет-пакеты распространяются по беспроводной сети Wi-Fi и он внезапно пропал, возможно, это отключил роутер.Это происходит на старых, уже изношенных роутерах, проработавших не один год. Наша задача — просто перезагрузить устройство. Это можно сделать двумя способами:
- Находим на задней панели кнопку ВКЛ / ВЫКЛ или ВКЛ / ВЫКЛ. Нажмите один раз, подождите 5 секунд, включите.
- Вытаскиваем шнур питания из розетки и через 5 секунд снова втыкаем.
Иногда роутер нужен только для разводки сети Wi-Fi, а доступ во всемирную паутину идет через модем.Так что просто перезагрузите его на всякий случай.
Мой старый роутер глючил каждые 2-3 дня. Просто он был уже стар и его время подошло к концу.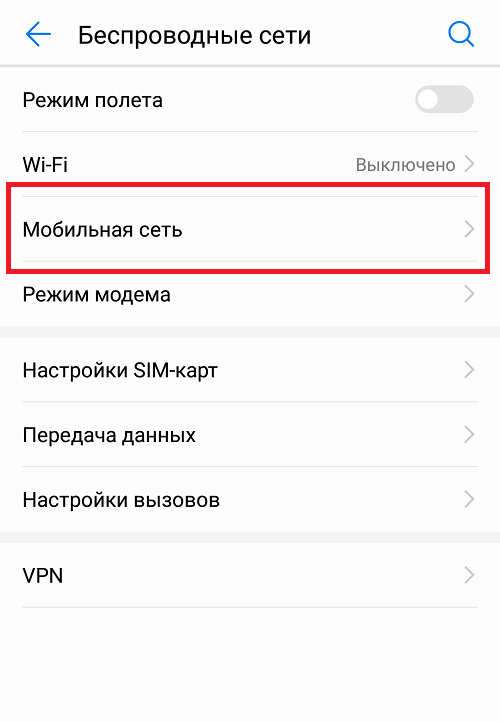 Вскоре купил новый. Итак, если эта проблема повторяется часто, приобретите новое устройство.
Вскоре купил новый. Итак, если эта проблема повторяется часто, приобретите новое устройство.
Проверка физического подключения
Неважно, компьютер у вас или ноутбук, если провод идет прямо, то посмотрите на индикатор сетевой карты мигает или горит. Также убедитесь, что лампа на индикаторе порта LAN горит. Поясню более наглядно — индикатор есть почти на каждом роутере.
Когда вы вставляете провод в один из портов LAN и происходит обмен данными, индикатор горит или мигает. Индикаторы расположены на передней части машины. Взгляните на фото ниже — 1 порт LAN подключен к ПК и работает стабильно.
Если при физическом подключении свет не горит, скорее всего, кабель оборван. В коробке из-под роутера должен быть заводской провод, можно смело пользоваться.
Еще одна проблема, когда провод из интернета застревает не в том месте.Оглянитесь назад и увидите, что кабель от интернет-провайдера был в разъеме для подключения к Интернету. У друга как-то дочка играла с роутером и воткнула провода не в те разъемы, поэтому Интернета не было. Если роутер вообще не загорается, значит уже проблема с блоком питания, попробуйте включить.
Если роутер вообще не загорается, значит уже проблема с блоком питания, попробуйте включить.
Самый верный способ — пошутить с проводами и увидеть, что они явно в порту. Как-то раз у меня отключился интернет, потому что от пластикового наконечника провода отвалилась петелька, из-за чего провод просто оторвался.В этом случае помогут старые добрые спички. Но все же лучше конец обжать заново или поменять кабель.
Сетевые настройки
В случае подключения Wi-Fi проблема может быть в другом месте. В 20% случаев при сетевых настройках ПК не разрешается выходить в сеть. Принцип изменения конфигурации такой же, как в Windows 7, XP, 8, 10 и Vista.
- Вам нужно щелкнуть желтый треугольник в нижнем углу и затем выбрать «Центр управления сетями и общим доступом».
- Далее выбираем слева блок — «Изменить настройки адаптера».
- Обычно на стационарном ПК есть одна сетевая карта, а на ноутбуках есть два соединения: беспроводное и по локальной сети.
 Убедитесь, что соединение, которое вы используете, включено. Когда конфигурация отключена, она будет выделена серым цветом. Для включения нажмите правую кнопку и «Включить».
Убедитесь, что соединение, которое вы используете, включено. Когда конфигурация отключена, она будет выделена серым цветом. Для включения нажмите правую кнопку и «Включить». - Щелкните правой кнопкой мыши по нужному соединению, а затем в «Свойстве».
- Щелкните один раз на Internet Protocol Version 2 ( TCP / IPv4) «. И затем на свойствах.
- Обратите внимание на картинку выше. В настройках указан постоянный IP-адрес. Также прямо прописаны маска подсети и шлюз по умолчанию (это должен быть наш роутер). Следовательно, существует два варианта неработоспособности сети:
- Если кто-то еще пользуется Интернетом, то, скорее всего, этот IP-адрес уже используется другим компьютером, телефоном или сетевым принтером.
- Второй вариант — маршрутизатор находится в другой подсети.
- Решение одно, просто поставьте галочку напротив «Получить IP-адрес автоматически» и «Получить адрес DNS-сервера автоматически» .

- Подтверждаем настройку и смотрим результат.
- В случае дальнейшего отсутствия сети снова зайти в настройки, поставить галочку «Использовать следующие адреса DNS сервера » и прописать:
- Preferred DNS Server: 8.8.8.8
- Альтернативный DNS-сервер: 8.8.4.4
- Далее Интернет должен подключиться. Если это сразу не помогло, то после изменения конфигурации перезагрузите компьютер или ноутбук.
Установка FIPS
- Если у вас есть ноутбук и вы подключаетесь через сети Wi-Fi — щелкните по нему в правом углу рабочего стола.
- Затем нажимаем «Свойства».
- Щелкните вторую вкладку слева с названием «Безопасность».
- Нажмите на кнопку в самом низу — «Дополнительные параметры».
- Ставим отметку «Включить для этой сети режим совместимости с Федеральным стандартом обработки информации ( FIPS)» и подтверждаем изменение .
 После этого перезагружаем компьютер или ноутбук.
После этого перезагружаем компьютер или ноутбук.
Сброс параметров связи DNS
- Запускаем командную строку. Для этого в стартовом меню в строке поиска введите cmd.
- Щелкните правой кнопкой мыши и «Запуск от имени администратора» … Если вы просто запустите консоль, никаких изменений не произойдет.
- Далее вводим команды по очереди:
- ipconfig / flushdns
- netsh winsock reset
- netsh int ip reset c: \\ resetlog.txt.
- Теперь перезагружаем машину.
ПО и поломка драйверов сетевых карт
Драйвера могут взламываться от вирусов или сторонних программ, которые работают с сетевыми протоколами… Очень популярно использование программ WPN, которые могут устанавливать дополнительные сетевые подключения.
- Нажмите WIN + R, введите ncpa.cpl и нажмите OK.
- Проверьте, нет ли подозрительных подключений, которых раньше не было.
- Если они есть, то отключите их, щелкнув правой кнопкой мыши — «Свойство» и нажмите «Выключить».

- После этого, даже если Интернет и сеть работают, нужно удалить конфликтующую программу.
- Заходим в Старт.
- Далее выбираем «Панель управления» и заходим в программы.
- Сортировка по дате установки и просмотр последних установленных программ … Иногда установка может происходить в фоновом режиме при загрузке обычных программ.
- Удалите подозрительные программы, щелкнув правой кнопкой мыши и Удалить.
- Перезагрузите компьютер.
- Не факт, что все заработает, так как программа могла сломать драйвер сетевой карты… Самым быстрым способом будет восстановление системы. Для этого заходим в «Пуск» — «Все программы» — «Стандартные» — «Сервис» … Выбираем « Восстановление системы».
- Выберите как можно более раннюю точку и запустите службу. После перезагрузки система должна отобразить окно успешного восстановления. Если вы видите надпись о том, что система не была восстановлена, то вам придется поискать драйвер в Интернете, скачать его, а затем установить на свой компьютер.
 Если у вас еще есть диск с драйверами от материнской платы, можно установить оттуда.
Если у вас еще есть диск с драйверами от материнской платы, можно установить оттуда.
Система может взломать не только стороннее ПО, но и вирусы. Поэтому обязательно установите антивирус последней версии и проверьте весь компьютер на наличие опасного и подозрительного ПО.
ISP
В 80% случаев эта проблема ложится на плечи провайдера. Обязательно позвоните и узнайте, в чем проблема.
| ISP | Телефон службы технической поддержки |
|---|---|
| Ростелеком | 8 800 1000800 |
| TTK | 8-800-707-66-75 |
| МТС-Домашний | 88002500890 |
| ТрансТелеКом | 8 800 7750775 |
| Beeline Home | 88007008000 |
| ДОМ RU | 8 800 3337000 |
| Таттелеком | 8 843 2222222 |
| Уфанет | 8 347 2 |
| Центел | 84955044444 |
| Севтелеком | 88692555585 |
| Внутренняя связь | 88002000747 |
| Голден Телеком | 88007009966 |
| FreshTel | 88001003100 |
| Норильск-Телеком | 83919400052 |
| Альтегроскай | 84957757955 |
| Интерпроект (FreshTel) | 8 800 1003100 |
| Sum Telecom | 88124030000 |
| Энфорта | 88005001010 |
| NetByNet | 84959802400 |
| Демо (поставщик) | 8 495 7370404 |
| Инфотэкс Таганрог Телеком | 88005005901 |
| Вайнах Телеком | 887122 |
| SkyLine-WiMAX | 88005554041 |
| Прометей (оператор связи) | 88123138818 |
| ЭР-Телеком | 88003337000 |
| Гарс Телеком | 84952300055 |
| Башинформсвязь | 83472768000 |
| Колателеком | 88152555777 |
| Oyster Telecom | 8812 6010610 |
| Мастертел | 88005050777 |
| Акадо | 84999404000 |
| RETN | 84956631640 |
| RiNet | 84959814571 |
После набора обычно говорят, что ведутся технические работы или в канале поломки. Но иногда они могут сказать, что с ними все в порядке. Спросите у сотрудника тех. сервис проверяет подключение с сервера к вам.
Но иногда они могут сказать, что с ними все в порядке. Спросите у сотрудника тех. сервис проверяет подключение с сервера к вам.
Если это не поможет, спросите, какой DNS лучше использовать. Вы уже знаете, как их изменить, из предыдущих глав. Если ничего не помогает, то, возможно, на вашей линии на входе оборван кабель, тогда вам придется позвонить на дом сотруднику, чтобы проверить линию.
Разные подсети
Иногда проблема с подключением к Интернету возникает из-за того, что компьютер и сетевой адаптер находятся в разных подсетях.Это часто случается в офисах, когда к подсети подключается новая машина.
- Сначала нам нужно найти IP-адрес роутера. По стандарту это 192.168.1.1 или 192.168.0.1. У меня лично 192.168.1.1.
ВНИМАНИЕ! Стандартный адрес маршрутизатора можно увидеть на этикетке под устройством.
- Нужно зайти в настройки сети и посмотреть что там. В любой Windows одновременно нажмите две клавиши WIN + R.
 Регистрируем файл ncpa.cpl и нажмите ОК.
Регистрируем файл ncpa.cpl и нажмите ОК.
- Затем вам необходимо просмотреть свойства соединения IPv4.
- Обратите внимание, что IP-адрес компьютера 192.168.5.123. А адрес моего роутера 192.168.1.1. Они находятся в разных подсетях и не видят друг друга. Мой компьютер находится в 5-й подсети, а роутер — в 1-й.
- Далее лучше всего поставить автоматическое определение IP и DNS, как на картинке ниже.
Настройка роутера
Когда-то был такой случай, когда дети, играя с интересной коробкой, сбрасывали настройки роутера до заводских, и тогда никто не мог понять, в чем проблема. Иногда случается, что сами настройки теряются и их нужно поправить или исправить. Самое главное — взять и держать рядом договор с провайдером, в котором есть настройки подключения.
- Лучше всего подключить маршрутизатор напрямую, если это не так.Возьмите обычный провод и вставьте один конец в один из портов LAN, а другой — в сетевую карту.

- Теперь вам нужно зайти в админку роутера. Для этого откройте любой браузер и зарегистрируйте IP-адрес роутера. По стандарту это обычно 192.168.1.1 или 192.168.0.1.
- Введите свое имя пользователя и пароль. По заводским меркам это admin, admin, если вы их не меняли. Приведенные ниже инструкции будут немного отличаться от операционной системы маршрутизатора.
TP-Link
Я расскажу вам о модели беспроводного маршрутизатора серии N WR841N от TP-Link, которая является самой популярной в Российской Федерации и странах СНГ.
- В левом меню выберите «Сеть» , а затем нажмите « WAN «.
- Нажмите на тип подключения и выберите тот, который использует ваш провайдер: Статический IP-адрес, PPPoE, L2TP / L2TP, PPTP / PPTP, кабель BigPont.
- Далее, в зависимости от выбора, необходимо ввести данные от провайдера из договора или позвонив на номер горячей линии в тех.поддержка.

- Если затрудняетесь с настройками, нажмите «Быстрая установка» в левом меню и просто следуйте инструкциям.
ASUS
- В нижнем левом меню выберите «Интернет».
- Выбираем тип подключения в
- Входим в настройки. Также можно нажать «Быстрые настройки Интернет».
Другие модели
Схема в основном та же:
- В главном меню находим раздел «Интернет» или «WAN» и нажимаем на него.
- Выберите тип соединения, которое использует ваш провайдер:
- Автоматическое определение IP-адреса — это соединение обычно стоит в аппарате. Здесь мы просто устанавливаем этот параметр и Интернет должен появиться.
- PPPoE — здесь нужен логин и пароль для доступа. Возможно, вам потребуется указать связанный MAC-адрес. Если это ваш компьютер, нажмите клонировать этот параметр.
- Статический IP — здесь нужно указать внешний IP, маску подсети, шлюз по умолчанию и DNS-серверы.

- L2 TP или PPTP — указываем данные статического подключения, логин, пароль и DNS.
- Входим в настройки из договора.
- Не забудьте настроить свой Wi-Fi.
- Применяем их и перезагружаем роутер выключением и включением.
СОВЕТ! Чтобы узнать, как настроить Интернет и Wi-Fi для вашей модели, просто воспользуйтесь поиском на нашем сайте. Для этого введите полное имя вашего роутера и следуйте инструкциям в статье.Нет ничего сложного и все написано очень четко.
Как настроить MTS Connect на домашнем компьютере, ноутбуке или планшете? Настоятельно рекомендуем покупать USB-модемы исключительно в официальных офисах МТС, так как покупка аналогичного устройства в других местах может иметь совсем другой эффект, чем вы ожидали. Одна из проблем может заключаться в том, что вы вообще не сможете подключиться к сети МТС и получить качественный доступ в Интернет. Также перед покупкой следует понять, зачем вам нужна связь МТС.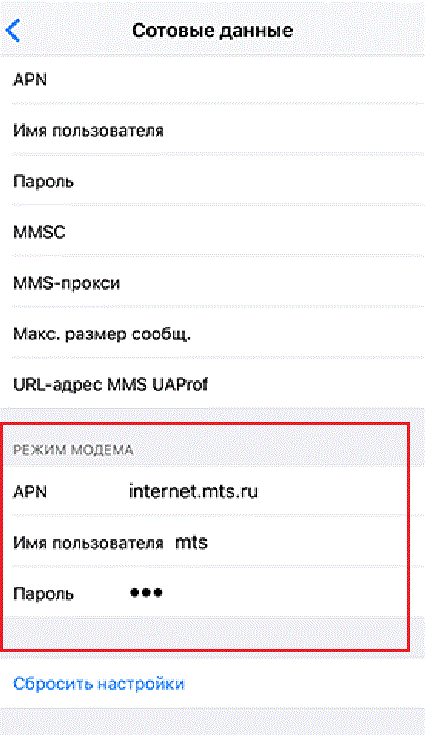 Некоторым он нужен для быстрого поиска необходимой информации в Интернете, при этом они не будут использовать его долго в течение дня. Другим абонентам МТС подключение необходимо для длительного использования в течение дня, для просмотра множества видеофайлов, а также для прослушивания музыки. В остальном, какой тариф выбрать, зависит только от вас.
Некоторым он нужен для быстрого поиска необходимой информации в Интернете, при этом они не будут использовать его долго в течение дня. Другим абонентам МТС подключение необходимо для длительного использования в течение дня, для просмотра множества видеофайлов, а также для прослушивания музыки. В остальном, какой тариф выбрать, зависит только от вас.
Настройка МТС Коннект
Наконец-то вы определились с тарифным планом и приобрели подключение МТС, как его настроить. Для начала распакуем это устройство, а именно USB-модем.Изначально все необходимое программное обеспечение, драйверы для устройства, а также все настройки уже находятся во внутренней памяти USB-модема. Для настройки подключения МТС вам необходимо вставить USB-модем в USB-разъем вашего персонального компьютера, ноутбука или планшета, установка начнется автоматически. Единственное, что вам нужно сделать, это нажать кнопки «Далее» и «ОК» во всплывающих окнах. Конечно, идеальная настройка для MTS Connect будет происходить на современных компьютерах с установленными на них официальными операционными системами, такими как Windows 7 и Windows 8.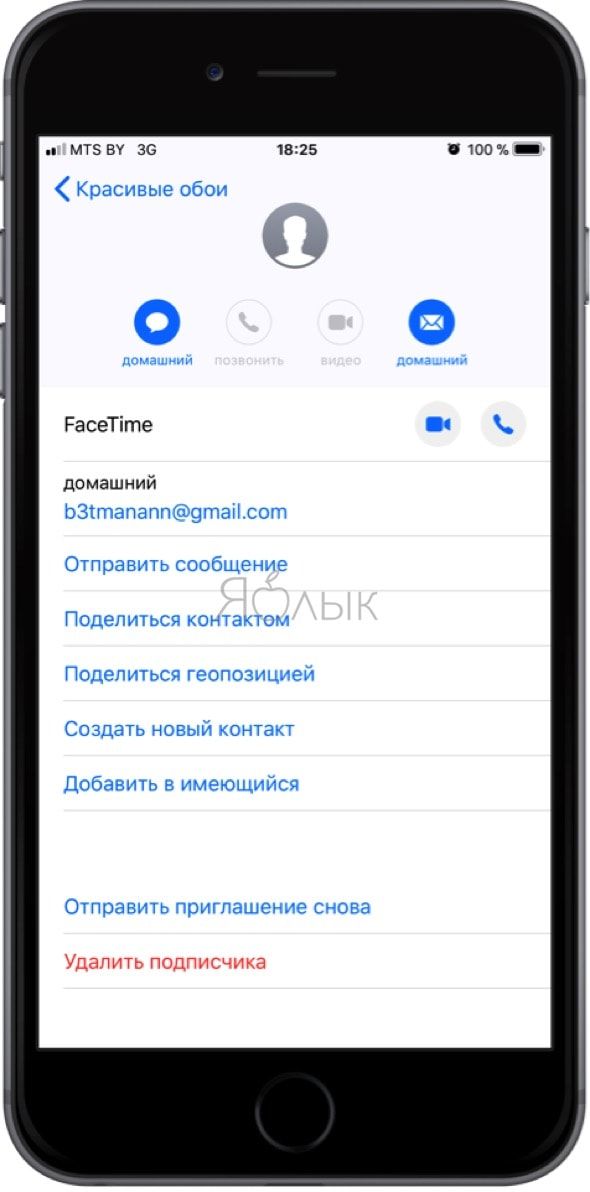 Возможно, владельцам Windows XP придется повозиться с поиском необходимых драйверов на официальном сайте компании МТС.
Возможно, владельцам Windows XP придется повозиться с поиском необходимых драйверов на официальном сайте компании МТС.
Необходимые настройки для МТС Коннект
Бывает, что не работает USB-модем от компании МТС, работающий по технологии 3G. Возможно, вы находитесь в районе, где сигнальная вышка устарела. Чтобы решить эту проблему, мы рекомендуем сразу перейти к программе Content Manager, которую вы установили на свой компьютер или ноутбук. Затем перейдите к параметрам и щелкните сеть, затем выберите Приоритет WCDMA.Это даст вашему USB-модему возможность работать в режиме 2G. Если информация в этой статье вам не помогла, возможно, она устарела, и мы рекомендуем вам перейти на официальный сайт компании МТС.
Использовать USB-модемы легко и просто. Установка драйверов и программного обеспечения происходит автоматически после подключения модема к компьютеру и занимает минимум времени. Однако Inhoda по-прежнему требует некоторого участия в пользовательском процессе. Но обо всем по порядку.
Но обо всем по порядку.
Снимите крышку с модема и вставьте SIM-карту в слот.Закройте крышку и подключите модем к USB-порту компьютера.
Операционная система должна автоматически обнаружить и распознать новое устройство и начать установку драйверов. Вся информация отображается на панели задач в виде всплывающих сообщений.
После установки драйверов начнется установка программного обеспечения. Когда появится окно автозапуска программного обеспечения, запустите программу установки, нажав кнопку «Запустить AutoRun.exe».
Если мастер установки не запускается автоматически, найдите AutoRun.exe и запустить его вручную. Для этого откройте «Мой компьютер» и компакт-диск Connect Manager на флэш-памяти модема и дважды щелкните AutoRun.exe.
В открывшемся окне мастера установки выберите нужный язык, нажмите «ОК» и следуйте инструкциям установщика.
После завершения установки запустите Connect Manager с помощью ярлыка на рабочем столе.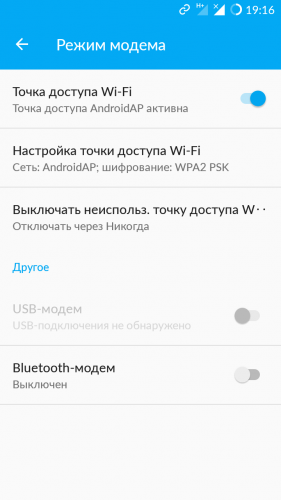 Через несколько секунд после запуска программа зафиксирует наличие сигнала.Обратите внимание на его силу, характеризующуюся показанием индикатора в правом верхнем углу окна.
Через несколько секунд после запуска программа зафиксирует наличие сигнала.Обратите внимание на его силу, характеризующуюся показанием индикатора в правом верхнем углу окна.
Для некоторых моделей модемов мощность сигнала зависит от их ориентации в пространстве. Если сигнал недостаточно сильный, вы можете попробовать подключить модем с помощью кабеля, который изменит ориентацию модема. После каждого изменения положения модему требуется несколько секунд для отображения уровня сигнала, соответствующего новому положению.
Все необходимые настройки USB-модем установлен по умолчанию.Для выхода в Интернет после запуска программы и обнаружения сигнала вам достаточно нажать кнопку «Подключить» в меню «Подключить». Установление соединения сопровождается мелодичным звуковым сигналом и графическим отображением трафика.
Чтобы вручную настроить модем, откройте меню «Настройки». В опции «Сеть» можно указать сеть и формат сигнала — EDGE / GPRS или 3G. По умолчанию выбран автоматический выбор сети и сигнала.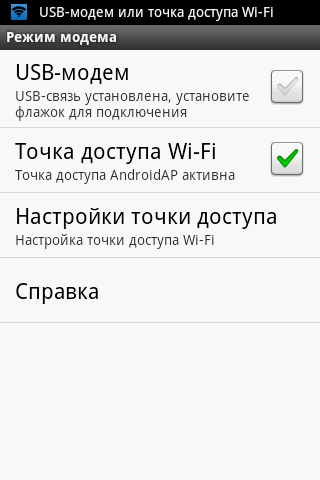 Чтобы настроить параметры вручную, необходимо щелкнуть правой кнопкой мыши по названию сети (на рисунке МТС РУС 3G) и выбрать вариант «Вручную».После этого сигнал будет просканирован и отобразится список всех сетей, обнаруженных модемом. Осталось выбрать нужный (в нашем случае МТС РУС 3G) и нажать «Выбрать».
Чтобы настроить параметры вручную, необходимо щелкнуть правой кнопкой мыши по названию сети (на рисунке МТС РУС 3G) и выбрать вариант «Вручную».После этого сигнал будет просканирован и отобразится список всех сетей, обнаруженных модемом. Осталось выбрать нужный (в нашем случае МТС РУС 3G) и нажать «Выбрать».
В опции «Операции с PIN» выставлен запрос на ввод PIN кода. По умолчанию это не требуется.
В пункте «Настройки модема» ставится точка доступа aPN (internet.mts.ru), номер дозвона (* 99 #), пароль (mts) и логин (mts) для подключения.Поля пароля и входа в систему можно оставить пустыми.
Помимо опций «Подключить» и «Настройки», программа также содержит опции «SMS», «Баланс» и «Звонки». Из меню «Звонки» можно осуществлять голосовое общение … Для этого вам понадобится гарнитура с микрофоном и наушниками или динамики с микрофоном.
Из меню «Баланс» проверяется текущий баланс. Для этого нажмите кнопку «Проверить баланс».
В меню «SMS» входящие SMS отправляются и проверяются.
Некоторые дополнительные настройки модема можно сделать в «Диспетчере устройств». Для этого откройте «Панель управления» и запустите «Диспетчер устройств». Щелкните правой кнопкой мыши модем (в данном случае проприетарный ZTF) и выберите «Свойства».
КомплектMTS Connect, в который входят USB-модем и SIM-карта, позволяет его владельцу пользоваться безлимитным интернетом везде, где есть зона покрытия МТС. Вместо готового комплекта можно использовать только одну SIM-карту с тарифом МТС Коннект, а собственный мобильный телефон подключить в качестве модема к компьютеру.В любом случае для максимально эффективной работы подключение нужно будет настроить.
Вам понадобится
Компьютер;
— SIM-карта с тарифом «МТС коннект»;
— USB-модем МТС или мобильный телефон;
— зона покрытия МТС.
Статьи на тему «Как настроить МТС коннект» Как восстановить удаленные СМС с телефона Как добавить в черный список на iphone Как узнать где сотовый телефон
Инструкция
Подключите модем к любому свободному USB-порту компьютера. Драйверы модема и управляющая программа MTS Connect (в новых версиях — Connect Manager) будут автоматически загружены на компьютер. Если в вашем районе стабильная зона покрытия 3G (это будет видно по индикатору), для выхода в Интернет достаточно будет после запуска программы просто нажать на кнопку «Подключить», так как все необходимые для этого настройки уже есть в программе по умолчанию.
Драйверы модема и управляющая программа MTS Connect (в новых версиях — Connect Manager) будут автоматически загружены на компьютер. Если в вашем районе стабильная зона покрытия 3G (это будет видно по индикатору), для выхода в Интернет достаточно будет после запуска программы просто нажать на кнопку «Подключить», так как все необходимые для этого настройки уже есть в программе по умолчанию.
Измените настройки сети, если нет покрытия 3G или оно нестабильно. Для этого в одноименном меню выберите пункт «Параметры», а в нем пункт «Сеть» (в программе Connect Manager нужно будет нажать кнопку «Настройки»).
Установите тип подключения «Приоритет WCDMA», если зона покрытия 3G нестабильна, или «Только GSM», если 3G вообще нет (в приложении Connect Manager — «Приоритет 3G» или «Только EDGE / GPRS» соответственно ).
Установите параметры подключения к другой сети, если вы собираетесь подключиться к ней с помощью комплекта MTS Connect. Для этого выберите в меню «Параметры» пункт «Управление профилями» — «Новый» и введите все данные, необходимые для создания нового подключения, в соответствующие поля (в программе Connect Manager выберите «Настройки модема», чтобы изменить профиль).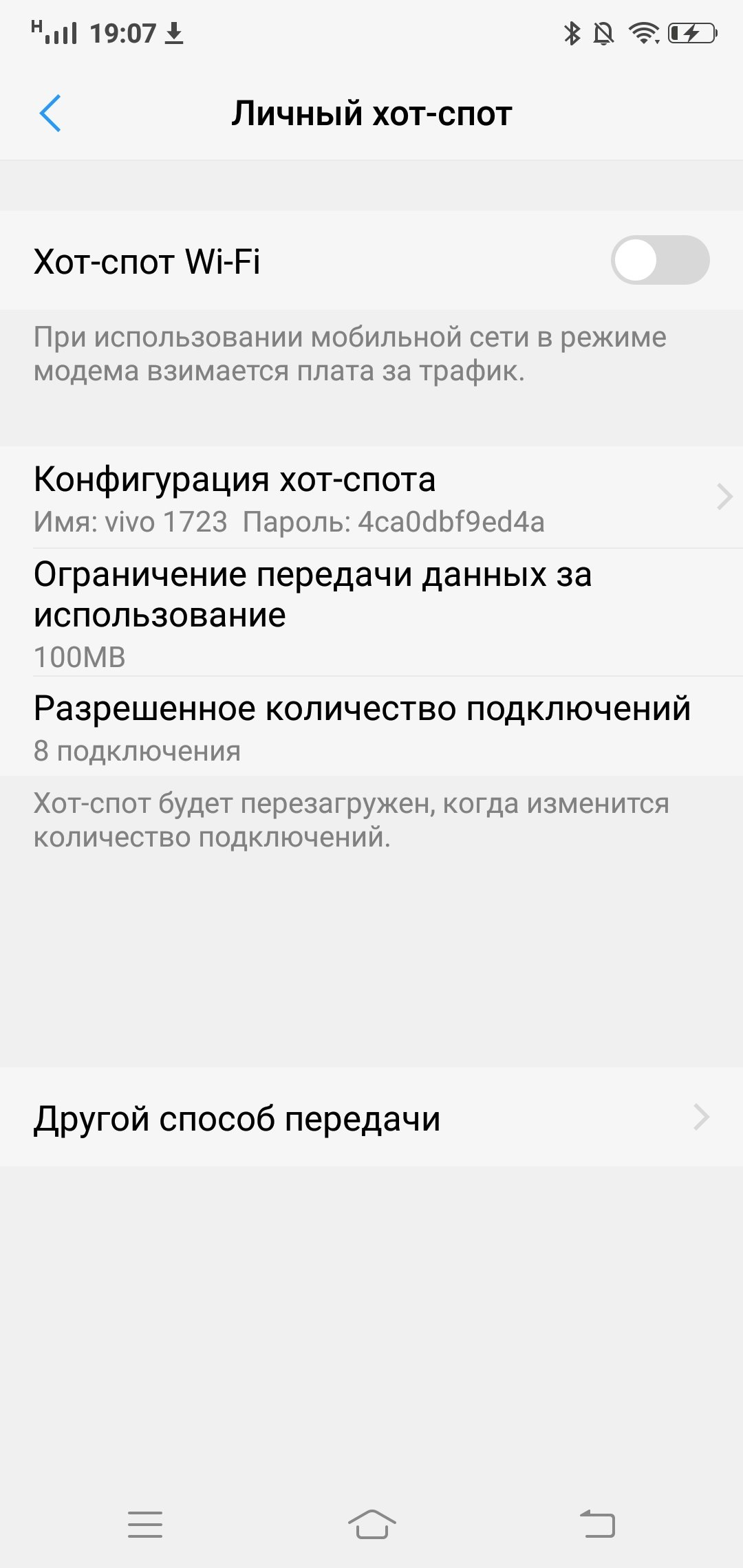
Включить / выключить автоматический запуск управляющей программы одновременно с запуском Windows.
Выберите параметры для сохранения входящих SMS. При желании вы также можете установить свои собственные мелодии звонка и сообщения.
Используйте свой телефон как модем. Для этого подключите его к компьютеру любым удобным для вас способом — через дата-кабель, bluetooth или инфракрасный порт. При необходимости установите драйверы.
Настройте получившийся модем. Для этого выберите в Панели управления пункт «Телефон и модем».В открывшемся окне в списке модемов выберите свой телефон и нажмите кнопку «Свойства».
Откройте вкладку Дополнительные параметры связи и введите в поле Дополнительные команды инициализации:
AT + CGDCONT = 1, «IP», «internet.mts.ru»
Нажмите ОК, чтобы сохранить настройки.
Создайте новое удаленное (коммутируемое) подключение к Интернету. В параметрах этого подключения укажите:
mts username
mts password
call number * 99 #
Подробнее о создании нового подключения для вашей ОС вы можете найти на сайте МТС http: // www. mts.ru/help/settings/gprs_edge/.
mts.ru/help/settings/gprs_edge/.
В этой инструкции — пошагово, что делать, если интернет не работает на компьютере с Windows 10, 8 и Windows 7 в различных сценариях: пропал интернет и перестал подключаться без причины через кабель провайдера или через роутер , перестал работать только в браузере или некоторых программах, работает на старом, но не работает на новом компьютере и в других ситуациях.
Примечание. По моему опыту, примерно в 5 процентах случаев (и это не так уж и мало) причина того, что Интернет внезапно переставал работать с сообщением «Не подключен.Нет доступных подключений »в области уведомлений, а« Сетевой кабель не подключен »в списке подключений указывает на то, что кабель LAN действительно не подключен: проверьте и повторно подключите (даже если визуально это не кажется проблемой) кабель как со стороны разъема сетевой карты компьютера, так и со стороны разъема LAN на маршрутизаторе, если подключение осуществляется через него.
Если первый вариант не подходит для вашей ситуации, я рекомендую выполнить следующие действия, чтобы проверьте подключение к Интернету:
Остановимся на пункте 6 — подключение по локальной сети показывает, что все в порядке (включено, есть имя сети), но нет Интернета (это может сопровождаться сообщением «Нет доступа в Интернет») «и желтый восклицательный знак рядом со значком подключения в области уведомлений).
Подключение по локальной сети активно, но нет Интернета (нет доступа в Интернет)
В ситуации, когда кабельное соединение работает, но нет Интернета, возможны несколько распространенных причин проблемы:
- Если подключение установлено через маршрутизатор: неисправен кабель в порту WAN (Интернет) на маршрутизаторе. Проверьте все кабельные соединения.
- Также для ситуации с роутером: теряются настройки интернет-соединения на роутере, проверьте (см.).Даже если настройки верны, проверьте статус подключения в веб-интерфейсе роутера (если не активен, то по какой-то причине соединение не может быть установлено, возможно виноват 3-й пункт).
- Временное отсутствие доступа в интернет у провайдера — случается не часто, но бывает. В этом случае Интернет будет недоступен на других устройствах в той же сети (проверьте, если возможно), обычно проблема устраняется в течение суток.
- Проблемы с настройками сетевого подключения (доступ DNS, настройки прокси, настройки TCP / IP).
 Решения для этого случая описаны в упомянутой выше статье и в отдельном материале.
Решения для этого случая описаны в упомянутой выше статье и в отдельном материале.
Для 4-го шага из тех действий, которые вы можете попробовать сначала:
Если эти два метода не помогают, попробуйте более сложные методы решения проблемы из отдельных инструкций, приведенных выше в 4-м пункте.
Примечание: если вы только что установили маршрутизатор, подключили его кабелем к компьютеру, а на компьютере нет Интернета, то, скорее всего, вы просто еще не настроили маршрутизатор правильно.Как только это будет сделано, Интернет должен заработать.
Драйверы сетевой карты компьютера и отключение локальной сети в BIOS
Если проблема с Интернетом появляется после переустановки Windows 10, 8 или Windows 7, а также в тех случаях, когда в списке сетевых подключений нет подключения к локальной сети, проблема, скорее всего, вызвана Дело в том, что не установлены необходимые драйверы сетевой карты. Реже адаптер Ethernet отключается в BIOS (UEFI) компьютера.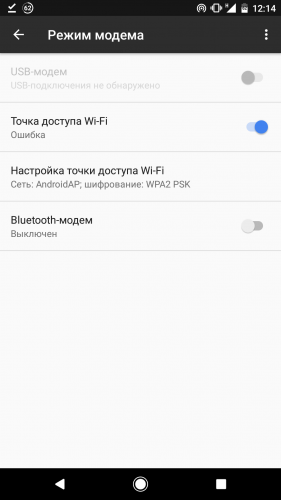
В этом случае выполните следующие действия:
Возможно, в данном контексте это будет полезно: (если в списке в диспетчере задач есть неизвестные устройства).
Параметры сетевой карты в BIOS (UEFI)
Иногда может оказаться, что сетевой адаптер отключен в BIOS. В этом случае вы точно не увидите сетевых карт в диспетчере устройств, а подключения к локальной сети — в списке подключений.
Параметры встроенной сетевой карты компьютера могут находиться в разных разделах BIOS, задача найти и включить (установить значение Enabled). Здесь может помочь: (актуально для других систем).
Типичные разделы BIOS, в которых может быть расположен желаемый элемент:
- Расширенный — Аппаратное обеспечение
- Встроенные периферийные устройства
- Конфигурация бортового устройства
Если адаптер отключен в одном из этих или аналогичных разделов LAN (он может называться Ethernet, NIC), попробуйте включить его, сохраните настройки и перезагрузите компьютер.
Дополнительная информация
Если к настоящему времени вы можете выяснить, почему Интернет не работает, а также заставить его работать, может оказаться полезной следующая информация:
- В Windows Панель управления — Устранение неполадок имеет инструмент для автоматического исправить проблемы с интернет-соединением.Если это не помогает исправить ситуацию, но дает описание проблемы, попробуйте поискать в Интернете текст проблемы. Один из частых случаев :.
- Если у вас Windows 10, обратите внимание на следующие две вещи, которые могут сработать:,.
- Если у вас новый компьютер или материнская плата, и провайдер ограничивает доступ в Интернет по MAC-адресу, то вы должны сообщить ему новый MAC-адрес.
Надеюсь, что какие-то варианты решения проблемы с интернетом на компьютере по кабелю подошли именно для вашего случая.Если нет, опишите ситуацию в комментариях, постараюсь помочь.
USB-модемы от операторов сотовой связи давно перестали быть чем-то из ряда вон выходящим и приобрели небывалую популярность среди интернет-серферов, благодаря простоте настройки и использования. МТС предоставляет пользователям достаточно широкий спектр возможностей при покупке такого устройства и заключении договора об оплате услуг. Однако довольно часто можно встретить ситуации, когда модем МТС не подключается к Интернету, несмотря на то, что большинство настроек полностью автоматизированы, а особое участие пользователя во всех процессах сведено к минимуму.Что делать, если замечены такие проблемы, то разберемся.
МТС предоставляет пользователям достаточно широкий спектр возможностей при покупке такого устройства и заключении договора об оплате услуг. Однако довольно часто можно встретить ситуации, когда модем МТС не подключается к Интернету, несмотря на то, что большинство настроек полностью автоматизированы, а особое участие пользователя во всех процессах сведено к минимуму.Что делать, если замечены такие проблемы, то разберемся.
Как подключиться к интернету через USB-модем МТС?
Как правило, пользователю не нужно делать ничего особенного при подключении модема к USB-порту.
Модем определяется в системе как съемный диск, после чего, если включен автозапуск, начинается установка драйверов и программного обеспечения Connect Manager. Если автозапуск не работает, нужно войти в корень съемного диска и запустить автозапуск.exe файл самостоятельно. Затем вам необходимо следовать инструкциям «Мастера установки», и по завершении процесса на «Рабочем столе» появится ярлык для немедленного подключения.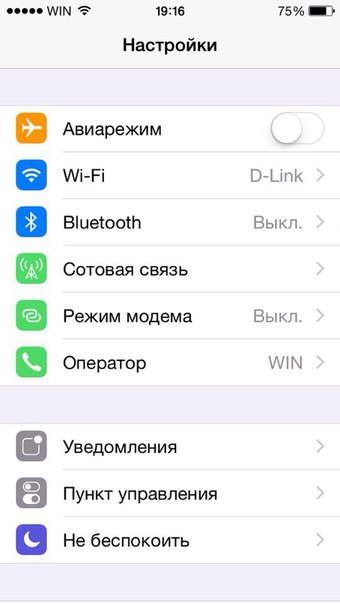
Как подключиться к интернету через модем МТС? Дважды щелкните, чтобы вызвать консоль подключения, предварительно убедившись, что SIM-карта вставлена и на балансе есть деньги. После регистрации устройства в Интернете нажмите кнопку подключения и дождитесь установления соединения.Обратите внимание, что сначала в строке состояния может появиться надпись о том, что модем не подключен, но это временное явление. Подождите немного.
Через некоторое время соединение должно быть активировано. Как видите, ничего настраивать не нужно, так как оператор уже позаботился об установке драйверов и необходимых параметров в автоматическом режиме.
Основные типы ошибок
Но давайте рассмотрим ситуации, когда модем МТС не подключается к интернету, несмотря на то, что вы выполнили все действия по инструкции.Действительно, неисправности таких устройств наблюдаются довольно часто.
Если по каким-либо причинам подключение окажется невозможным, вам придется предпринять несколько шагов для их устранения. Наиболее частая ошибка — 619, что указывает на то, что на вашем счете недостаточно средств.
Наиболее частая ошибка — 619, что указывает на то, что на вашем счете недостаточно средств.
Однако можно встретить и другие отказы, среди которых наиболее типичными являются следующие:
- выход из строя модема;
- — отсутствуют или повреждены оригинальные драйверы устройств;
- отключенных портов USB;
- конфликтует с другим оборудованием;
- наложение частотных диапазонов при передаче сигнала в беспроводной режим с помощью маршрутизатора;
- блокировка подключения сторонних приложений;
- вылетает в операционной системе,
- вылетает на стороне оператора.
Модем МТС подключен, но интернет не работает. Что делать в первую очередь?
Итак, перейдем к устранению возможных проблем … Первым делом нужно проверить работу устройства на другом компьютере или ноутбуке. Если при подключении модема сбоев не обнаружено, следует искать причину в собственном компьютерном терминале. Самый простой выход из этой ситуации — временно отключить встроенный брандмауэр Windows и антивирус (особенно если это какое-то бесплатное ПО вроде Avast). Если это не помогает, и модем МТС не выходит в интернет, то вперед.
Если это не помогает, и модем МТС не выходит в интернет, то вперед.
Что делать, если модем не определяется в системе?
Предположим, что установщик вроде бы выполнил все действия автоматически, но в «Диспетчере устройств» по-прежнему нет модема среди устройств. Сначала разверните весь список, используя пункт «Показать скрытые устройства». Если там есть модем, и он отмечен желтым треугольником, или вы видите неизвестное устройство, вам необходимо обновить или переустановить драйверы, указав систему, или поискав программное обеспечение на локальном компьютере, или установив в качестве источника съемное устройство. .Если это не помогло, с другого терминала нужно зайти на официальный сайт оператора, скачать последние версии драйверов для своей модели модема, а затем установить его самостоятельно.
Иногда проблема в том, что модем МТС не подключается к Интернету или отсутствует в установленных устройствах, решается переподключением к другому USB-порту.
В «Диспетчере устройств» попутно нужно проверить состояние драйверов USB-контроллеров и хостов (всех без исключения), и при необходимости выполнить обновление или откат, в зависимости от ситуации.
Модем обнаружен, но не работает: диагностика устройства
В принципе, если модем не подключается к Интернету, но с ним нет проблем на уровне операционной системы, вы можете использовать инструмент диагностики, предусмотренный для этого непосредственно в Windows . В свойствах оборудования необходимо настроить опрос модема. После этого либо появится сообщение о начале процесса. Если этого не происходит, устройство просто не работает. В качестве дополнительной меры вы можете запустить «Connect Manager» и посмотреть, обнаружен ли модем в этой программе.Если нет, то в командной строке выполните «ipconfig / all» (без кавычек) и, узнав свой адрес, обратитесь в службу технической поддержки.
Настройка маршрутизатора
Наконец, давайте посмотрим, что можно сделать, чтобы исправить ситуацию, если модем МТС не подключается к Интернету через маршрутизатор, который можно использовать для распространения беспроводного сигнала.
Сначала в свойствах протокола IPv4 для созданного соединения убедитесь, что автоматическое получение настроено для всех типов адресов (это обязательное условие). Во-вторых, зайдите в веб-интерфейс роутера, перейдите к дополнительным настройкам и в параметрах USB-приложений проверьте установленные параметры. Они должны быть такими:
Во-вторых, зайдите в веб-интерфейс роутера, перейдите к дополнительным настройкам и в параметрах USB-приложений проверьте установленные параметры. Они должны быть такими:
- APN: internet.mts.ru;
- Номер доступа: * 99 # или * 99 *** 1 #;
- Имя пользователя: mts Пароль: mts.
Также в списке поставщиков мобильного интернета должен быть выбран оператор МТС, а в качестве региона указана Россия. Как уже понятно, если что-то не соответствует описанным параметрам, необходимо изменить параметры, сохранить заданные параметры и полностью перезагрузить роутер.
Примечание: если модем напрямую подключен к маршрутизатору через порт USB, желательно проверить работу самого порта. Если он сломан, поврежден или не работает, о работе со связью модем-маршрутизатор можно даже не мечтать.
% PDF-1.6
%
1278 0 obj>
endobj
xref
1278 876
0000000016 00000 н.
0000020152 00000 п.
0000020297 00000 п.
0000020429 00000 п.
0000020695 00000 п.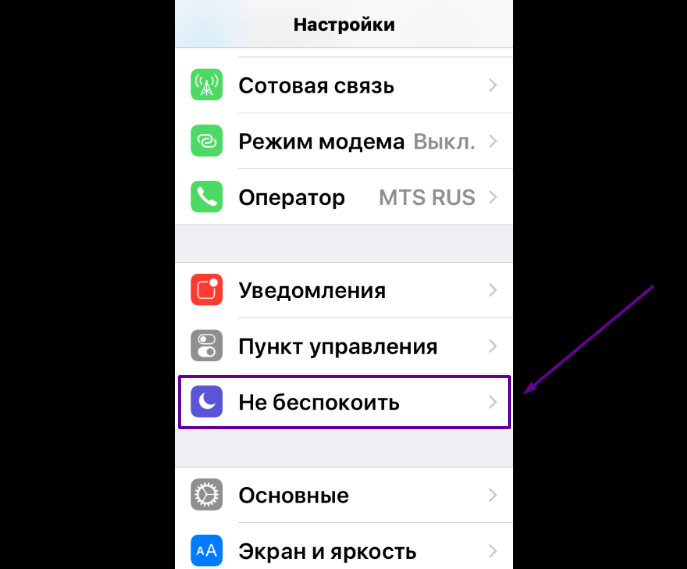 0000021482 00000 п.
0000021560 00000 п.
0000021615 00000 п.
0000021692 00000 п.
0000034737 00000 п.
0000034845 00000 п.
0000035531 00000 п.
0000035639 00000 п.
0000036383 00000 п.
0000036954 00000 п.
0000037062 00000 п.
0000051165 00000 п.
0000052025 00000 п.
0000052133 00000 п.
0000052241 00000 п.
0000053090 00000 п.
0000053945 00000 п.
0000054053 00000 п.
0000066230 00000 п.
0000066859 00000 п.
0000067485 00000 п.
0000068343 00000 п.
0000068455 00000 п.
0000068563 00000 п.
0000073718 00000 п.
0000074367 00000 п.
0000074858 00000 н.
0000078905 00000 п.
0000079402 00000 п.
0000080246 00000 п.
0000091875 00000 п.
0000104925 00000 н.
0000105033 00000 н.
0000105675 00000 н.
0000106419 00000 н.
0000106527 00000 н.
0000107282 00000 н.
0000107390 00000 н.
0000107498 00000 н.
0000108377 00000 н.
0000122302 00000 н.
0000122921 00000 н.
0000123589 00000 н.
0000123697 00000 н.
0000124347 00000 п.
0000124590 00000 н.
0000125754 00000 н.
0000126546 00000 н.
0000021482 00000 п.
0000021560 00000 п.
0000021615 00000 п.
0000021692 00000 п.
0000034737 00000 п.
0000034845 00000 п.
0000035531 00000 п.
0000035639 00000 п.
0000036383 00000 п.
0000036954 00000 п.
0000037062 00000 п.
0000051165 00000 п.
0000052025 00000 п.
0000052133 00000 п.
0000052241 00000 п.
0000053090 00000 п.
0000053945 00000 п.
0000054053 00000 п.
0000066230 00000 п.
0000066859 00000 п.
0000067485 00000 п.
0000068343 00000 п.
0000068455 00000 п.
0000068563 00000 п.
0000073718 00000 п.
0000074367 00000 п.
0000074858 00000 н.
0000078905 00000 п.
0000079402 00000 п.
0000080246 00000 п.
0000091875 00000 п.
0000104925 00000 н.
0000105033 00000 н.
0000105675 00000 н.
0000106419 00000 н.
0000106527 00000 н.
0000107282 00000 н.
0000107390 00000 н.
0000107498 00000 н.
0000108377 00000 н.
0000122302 00000 н.
0000122921 00000 н.
0000123589 00000 н.
0000123697 00000 н.
0000124347 00000 п.
0000124590 00000 н.
0000125754 00000 н.
0000126546 00000 н. 0000126654 00000 н.
0000126692 00000 н.
0000126800 00000 н.
0000127652 00000 н.
0000128400 00000 н.
0000128508 00000 н.
0000129163 00000 н.
0000129271 00000 н.
0000136110 00000 п.
0000148232 00000 н.
0000159825 00000 н.
0000162496 00000 н.
0000163453 00000 н.
0000197128 00000 н.
0000203187 00000 н.
0000203391 00000 н.
0000203595 00000 н.
0000203706 00000 н.
0000203814 00000 н.
0000203987 00000 н.
0000204191 00000 н.
0000204395 00000 н.
0000204568 00000 н.
0000204723 00000 н.
0000204831 00000 н.
0000209886 00000 н.
0000210090 00000 н.
0000210180 00000 н.
0000210292 00000 п.
0000210909 00000 н.
0000211017 00000 н.
0000211190 00000 п.
0000211394 00000 н.
0000211598 00000 н.
0000211731 00000 н.
0000211839 00000 н.
0000212507 00000 н.
0000212615 00000 н.
0000249783 00000 н.
0000249956 00000 н.
0000250160 00000 н.
0000250364 00000 н.
0000250518 00000 н.
0000250626 00000 н.
0000250830 00000 н.
0000251034 00000 н.
0000251162 00000 н.
0000251270 00000 н.
0000126654 00000 н.
0000126692 00000 н.
0000126800 00000 н.
0000127652 00000 н.
0000128400 00000 н.
0000128508 00000 н.
0000129163 00000 н.
0000129271 00000 н.
0000136110 00000 п.
0000148232 00000 н.
0000159825 00000 н.
0000162496 00000 н.
0000163453 00000 н.
0000197128 00000 н.
0000203187 00000 н.
0000203391 00000 н.
0000203595 00000 н.
0000203706 00000 н.
0000203814 00000 н.
0000203987 00000 н.
0000204191 00000 н.
0000204395 00000 н.
0000204568 00000 н.
0000204723 00000 н.
0000204831 00000 н.
0000209886 00000 н.
0000210090 00000 н.
0000210180 00000 н.
0000210292 00000 п.
0000210909 00000 н.
0000211017 00000 н.
0000211190 00000 п.
0000211394 00000 н.
0000211598 00000 н.
0000211731 00000 н.
0000211839 00000 н.
0000212507 00000 н.
0000212615 00000 н.
0000249783 00000 н.
0000249956 00000 н.
0000250160 00000 н.
0000250364 00000 н.
0000250518 00000 н.
0000250626 00000 н.
0000250830 00000 н.
0000251034 00000 н.
0000251162 00000 н.
0000251270 00000 н. 0000251424 00000 н.
0000251532 00000 н.
0000251736 00000 н.
0000251949 00000 н.
0000252153 00000 н.
0000252374 00000 н.
0000252578 00000 н.
0000252782 00000 н.
0000252986 00000 н.
0000253190 00000 н.
0000253425 00000 н.
0000253533 00000 н.
0000253737 00000 н.
0000253941 00000 н.
0000254145 00000 н.
0000254349 00000 н.
0000254553 00000 н.
0000254757 00000 н.
0000254935 00000 н.
0000255043 00000 н.
0000292225 00000 н.
0000292461 00000 н.
0000292867 00000 н.
0000293226 00000 н.
0000293617 00000 н.
0000293965 00000 н.
0000313236 00000 н.
0000313276 00000 н.
0000333590 00000 н.
0000333630 00000 н.
0000333721 00000 н.
0000334044 00000 н.
0000334135 00000 н.
0000334467 00000 н.
0000334558 00000 н.
0000334887 00000 н.
0000334978 00000 п.
0000335310 00000 н.
0000335401 00000 п.
0000335727 00000 н.
0000335818 00000 н.
0000336145 00000 н.
0000336220 00000 н.
0000336307 00000 н.
0000336394 00000 н.
0000336439 00000 н.
0000336549 00000 н.
0000336594 00000 н.
0000251424 00000 н.
0000251532 00000 н.
0000251736 00000 н.
0000251949 00000 н.
0000252153 00000 н.
0000252374 00000 н.
0000252578 00000 н.
0000252782 00000 н.
0000252986 00000 н.
0000253190 00000 н.
0000253425 00000 н.
0000253533 00000 н.
0000253737 00000 н.
0000253941 00000 н.
0000254145 00000 н.
0000254349 00000 н.
0000254553 00000 н.
0000254757 00000 н.
0000254935 00000 н.
0000255043 00000 н.
0000292225 00000 н.
0000292461 00000 н.
0000292867 00000 н.
0000293226 00000 н.
0000293617 00000 н.
0000293965 00000 н.
0000313236 00000 н.
0000313276 00000 н.
0000333590 00000 н.
0000333630 00000 н.
0000333721 00000 н.
0000334044 00000 н.
0000334135 00000 н.
0000334467 00000 н.
0000334558 00000 н.
0000334887 00000 н.
0000334978 00000 п.
0000335310 00000 н.
0000335401 00000 п.
0000335727 00000 н.
0000335818 00000 н.
0000336145 00000 н.
0000336220 00000 н.
0000336307 00000 н.
0000336394 00000 н.
0000336439 00000 н.
0000336549 00000 н.
0000336594 00000 н.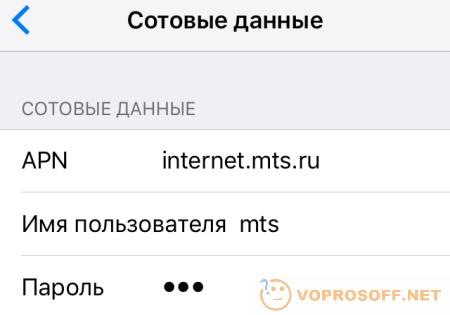 0000336710 00000 н.
0000336755 00000 н.
0000336860 00000 н.
0000336905 00000 н.
0000337003 00000 н.
0000337048 00000 н.
0000337153 00000 н.
0000337198 00000 н.
0000337303 00000 н.
0000337348 00000 п.
0000337449 00000 н.
0000337494 00000 н.
0000337595 00000 п.
0000337640 00000 н.
0000337737 00000 н.
0000337782 00000 н.
0000337880 00000 н.
0000337925 00000 п.
0000338033 00000 н.
0000338078 00000 н.
0000338181 00000 п.
0000338226 00000 н.
0000338328 00000 н.
0000338373 00000 п.
0000338482 00000 н.
0000338527 00000 н.
0000338633 00000 н.
0000338678 00000 н.
0000338779 00000 н.
0000338824 00000 н.
0000338952 00000 н.
0000338997 00000 н.
0000339124 00000 н.
0000339169 00000 н.
0000339293 00000 н.
0000339338 00000 п.
0000339440 00000 н.
0000339485 00000 н.
0000339605 00000 н.
0000339650 00000 н.
0000339752 00000 н.
0000339797 00000 н.
0000339892 00000 н.
0000339937 00000 н.
0000340052 00000 н.
0000340097 00000 н.
0000340247 00000 н.
0000340292 00000 н.
0000336710 00000 н.
0000336755 00000 н.
0000336860 00000 н.
0000336905 00000 н.
0000337003 00000 н.
0000337048 00000 н.
0000337153 00000 н.
0000337198 00000 н.
0000337303 00000 н.
0000337348 00000 п.
0000337449 00000 н.
0000337494 00000 н.
0000337595 00000 п.
0000337640 00000 н.
0000337737 00000 н.
0000337782 00000 н.
0000337880 00000 н.
0000337925 00000 п.
0000338033 00000 н.
0000338078 00000 н.
0000338181 00000 п.
0000338226 00000 н.
0000338328 00000 н.
0000338373 00000 п.
0000338482 00000 н.
0000338527 00000 н.
0000338633 00000 н.
0000338678 00000 н.
0000338779 00000 н.
0000338824 00000 н.
0000338952 00000 н.
0000338997 00000 н.
0000339124 00000 н.
0000339169 00000 н.
0000339293 00000 н.
0000339338 00000 п.
0000339440 00000 н.
0000339485 00000 н.
0000339605 00000 н.
0000339650 00000 н.
0000339752 00000 н.
0000339797 00000 н.
0000339892 00000 н.
0000339937 00000 н.
0000340052 00000 н.
0000340097 00000 н.
0000340247 00000 н.
0000340292 00000 н.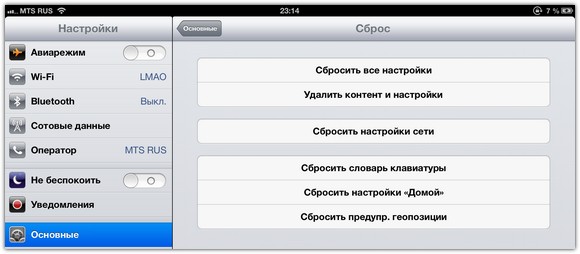 0000340441 00000 п.
0000340486 00000 н.
0000340611 00000 н.
0000340656 00000 н.
0000340771 00000 н.
0000340816 00000 н.
0000340930 00000 н.
0000340975 00000 н.
0000341082 00000 н.
0000341127 00000 н.
0000341236 00000 н.
0000341281 00000 н.
0000341399 00000 н.
0000341444 00000 н.
0000341601 00000 н.
0000341646 00000 н.
0000341761 00000 н.
0000341806 00000 н.
0000341923 00000 п.
0000341968 00000 н.
0000342096 00000 н.
0000342141 00000 п.
0000342256 00000 н.
0000342301 00000 п.
0000342410 00000 н.
0000342455 00000 н.
0000342574 00000 н.
0000342619 00000 н.
0000342741 00000 н.
0000342786 00000 н.
0000342895 00000 п.
0000342940 00000 н.
0000343049 00000 н.
0000343094 00000 н.
0000343204 00000 н.
0000343249 00000 н.
0000343353 00000 п.
0000343398 00000 п.
0000343519 00000 п.
0000343564 00000 н.
0000343689 00000 н.
0000343734 00000 н.
0000343855 00000 н.
0000343900 00000 н.
0000344009 00000 п.
0000344054 00000 н.
0000344175 00000 п.
0000344220 00000 н.
0000340441 00000 п.
0000340486 00000 н.
0000340611 00000 н.
0000340656 00000 н.
0000340771 00000 н.
0000340816 00000 н.
0000340930 00000 н.
0000340975 00000 н.
0000341082 00000 н.
0000341127 00000 н.
0000341236 00000 н.
0000341281 00000 н.
0000341399 00000 н.
0000341444 00000 н.
0000341601 00000 н.
0000341646 00000 н.
0000341761 00000 н.
0000341806 00000 н.
0000341923 00000 п.
0000341968 00000 н.
0000342096 00000 н.
0000342141 00000 п.
0000342256 00000 н.
0000342301 00000 п.
0000342410 00000 н.
0000342455 00000 н.
0000342574 00000 н.
0000342619 00000 н.
0000342741 00000 н.
0000342786 00000 н.
0000342895 00000 п.
0000342940 00000 н.
0000343049 00000 н.
0000343094 00000 н.
0000343204 00000 н.
0000343249 00000 н.
0000343353 00000 п.
0000343398 00000 п.
0000343519 00000 п.
0000343564 00000 н.
0000343689 00000 н.
0000343734 00000 н.
0000343855 00000 н.
0000343900 00000 н.
0000344009 00000 п.
0000344054 00000 н.
0000344175 00000 п.
0000344220 00000 н. 0000344338 00000 п.
0000344383 00000 п.
0000344494 00000 н.
0000344539 00000 н.
0000344658 00000 п.
0000344703 00000 п.
0000344823 00000 н.
0000344868 00000 н.
0000344982 00000 н.
0000345027 00000 н.
0000345153 00000 п.
0000345198 00000 п.
0000345332 00000 н.
0000345377 00000 п.
0000345503 00000 н.
0000345548 00000 н.
0000345682 00000 п.
0000345727 00000 н.
0000345849 00000 н.
0000345894 00000 н.
0000346026 00000 н.
0000346071 00000 н.
0000346208 00000 н.
0000346253 00000 п.
0000346363 00000 п.
0000346408 00000 п.
0000346567 00000 н.
0000346612 00000 н.
0000346725 00000 н.
0000346770 00000 н.
0000346929 00000 н.
0000346974 00000 н.
0000347087 00000 п.
0000347132 00000 н.
0000347291 00000 н.
0000347336 00000 н.
0000347448 00000 н.
0000347493 00000 п.
0000347641 00000 п.
0000347686 00000 п.
0000347845 00000 н.
0000347890 00000 н.
0000348016 00000 н.
0000348061 00000 н.
0000348201 00000 н.
0000348246 00000 н.
0000348379 00000 п.
0000348424 00000 н.
0000344338 00000 п.
0000344383 00000 п.
0000344494 00000 н.
0000344539 00000 н.
0000344658 00000 п.
0000344703 00000 п.
0000344823 00000 н.
0000344868 00000 н.
0000344982 00000 н.
0000345027 00000 н.
0000345153 00000 п.
0000345198 00000 п.
0000345332 00000 н.
0000345377 00000 п.
0000345503 00000 н.
0000345548 00000 н.
0000345682 00000 п.
0000345727 00000 н.
0000345849 00000 н.
0000345894 00000 н.
0000346026 00000 н.
0000346071 00000 н.
0000346208 00000 н.
0000346253 00000 п.
0000346363 00000 п.
0000346408 00000 п.
0000346567 00000 н.
0000346612 00000 н.
0000346725 00000 н.
0000346770 00000 н.
0000346929 00000 н.
0000346974 00000 н.
0000347087 00000 п.
0000347132 00000 н.
0000347291 00000 н.
0000347336 00000 н.
0000347448 00000 н.
0000347493 00000 п.
0000347641 00000 п.
0000347686 00000 п.
0000347845 00000 н.
0000347890 00000 н.
0000348016 00000 н.
0000348061 00000 н.
0000348201 00000 н.
0000348246 00000 н.
0000348379 00000 п.
0000348424 00000 н. 0000348539 00000 н.
0000348584 00000 н.
0000348681 00000 п.
0000348726 00000 н.
0000348845 00000 н.
0000348890 00000 н.
0000349010 00000 н.
0000349055 00000 н.
0000349172 00000 п.
0000349217 00000 п.
0000349338 00000 п.
0000349383 00000 п.
0000349496 00000 п.
0000349541 00000 н.
0000349658 00000 п.
0000349703 00000 п.
0000349815 00000 н.
0000349860 00000 п.
0000349976 00000 н.
0000350021 00000 н.
0000350149 00000 н.
0000350194 00000 н.
0000350310 00000 н.
0000350355 00000 н.
0000350468 00000 н.
0000350513 00000 н.
0000350611 00000 н.
0000350656 00000 н.
0000350757 00000 н.
0000350802 00000 н.
0000350909 00000 н.
0000350954 00000 н.
0000351057 00000 н.
0000351101 00000 п.
0000351205 00000 н.
0000351249 00000 н.
0000351346 00000 н.
0000351390 00000 н.
0000351487 00000 н.
0000351531 00000 н.
0000351631 00000 н.
0000351675 00000 н.
0000351782 00000 н.
0000351826 00000 н.
0000351933 00000 н.
0000351977 00000 н.
0000352087 00000 н.
0000352131 00000 п.
0000348539 00000 н.
0000348584 00000 н.
0000348681 00000 п.
0000348726 00000 н.
0000348845 00000 н.
0000348890 00000 н.
0000349010 00000 н.
0000349055 00000 н.
0000349172 00000 п.
0000349217 00000 п.
0000349338 00000 п.
0000349383 00000 п.
0000349496 00000 п.
0000349541 00000 н.
0000349658 00000 п.
0000349703 00000 п.
0000349815 00000 н.
0000349860 00000 п.
0000349976 00000 н.
0000350021 00000 н.
0000350149 00000 н.
0000350194 00000 н.
0000350310 00000 н.
0000350355 00000 н.
0000350468 00000 н.
0000350513 00000 н.
0000350611 00000 н.
0000350656 00000 н.
0000350757 00000 н.
0000350802 00000 н.
0000350909 00000 н.
0000350954 00000 н.
0000351057 00000 н.
0000351101 00000 п.
0000351205 00000 н.
0000351249 00000 н.
0000351346 00000 н.
0000351390 00000 н.
0000351487 00000 н.
0000351531 00000 н.
0000351631 00000 н.
0000351675 00000 н.
0000351782 00000 н.
0000351826 00000 н.
0000351933 00000 н.
0000351977 00000 н.
0000352087 00000 н.
0000352131 00000 п. 0000352234 00000 н.
0000352278 00000 н.
0000352387 00000 н.
0000352431 00000 н.
0000352641 00000 н.
0000352685 00000 н.
0000352805 00000 н.
0000352849 00000 н.
0000352985 00000 н.
0000353029 00000 н.
0000353162 00000 н.
0000353206 00000 н.
0000353325 00000 н.
0000353369 00000 н.
0000353470 00000 н.
0000353514 00000 н.
0000353613 00000 н.
0000353657 00000 н.
0000353763 00000 н.
0000353807 00000 н.
0000353906 00000 н.
0000353950 00000 н.
0000354068 00000 н.
0000354112 00000 н.
0000354233 00000 н.
0000354277 00000 н.
0000354397 00000 н.
0000354441 00000 н.
0000354564 00000 н.
0000354608 00000 н.
0000354727 00000 н.
0000354771 00000 н.
0000354880 00000 н.
0000354924 00000 н.
0000355059 00000 н.
0000355103 00000 п.
0000355223 00000 н.
0000355267 00000 н.
0000355367 00000 н.
0000355411 00000 н.
0000355521 00000 н.
0000355565 00000 н.
0000355719 00000 н.
0000355763 00000 н.
0000355911 00000 н.
0000355955 00000 н.
0000356092 00000 н.
0000356136 00000 н.
0000352234 00000 н.
0000352278 00000 н.
0000352387 00000 н.
0000352431 00000 н.
0000352641 00000 н.
0000352685 00000 н.
0000352805 00000 н.
0000352849 00000 н.
0000352985 00000 н.
0000353029 00000 н.
0000353162 00000 н.
0000353206 00000 н.
0000353325 00000 н.
0000353369 00000 н.
0000353470 00000 н.
0000353514 00000 н.
0000353613 00000 н.
0000353657 00000 н.
0000353763 00000 н.
0000353807 00000 н.
0000353906 00000 н.
0000353950 00000 н.
0000354068 00000 н.
0000354112 00000 н.
0000354233 00000 н.
0000354277 00000 н.
0000354397 00000 н.
0000354441 00000 н.
0000354564 00000 н.
0000354608 00000 н.
0000354727 00000 н.
0000354771 00000 н.
0000354880 00000 н.
0000354924 00000 н.
0000355059 00000 н.
0000355103 00000 п.
0000355223 00000 н.
0000355267 00000 н.
0000355367 00000 н.
0000355411 00000 н.
0000355521 00000 н.
0000355565 00000 н.
0000355719 00000 н.
0000355763 00000 н.
0000355911 00000 н.
0000355955 00000 н.
0000356092 00000 н.
0000356136 00000 н. 0000356260 00000 н.
0000356304 00000 н.
0000356427 00000 н.
0000356471 00000 н.
0000356612 00000 н.
0000356656 00000 н.
0000356787 00000 н.
0000356831 00000 н.
0000356977 00000 н.
0000357021 00000 н.
0000357187 00000 н.
0000357231 00000 н.
0000357351 00000 п.
0000357395 00000 н.
0000357521 00000 п
0000357565 00000 н.
0000357707 00000 н.
0000357751 00000 н.
0000357889 00000 н.
0000357933 00000 п.
0000358077 00000 н.
0000358121 00000 н.
0000358257 00000 н.
0000358301 00000 н.
0000358437 00000 н.
0000358481 00000 н.
0000358613 00000 н.
0000358657 00000 н.
0000358778 00000 н.
0000358822 00000 н.
0000358945 00000 н.
0000358989 00000 н.
0000359109 00000 н.
0000359153 00000 н.
0000359271 00000 н.
0000359315 00000 н.
0000359432 00000 н.
0000359476 00000 н.
0000359602 00000 н.
0000359646 00000 н.
0000359755 00000 н.
0000359799 00000 н.
0000359931 00000 н.
0000359975 00000 н.
0000360090 00000 н.
0000360134 00000 н.
0000360249 00000 н.
0000360293 00000 п.
0000356260 00000 н.
0000356304 00000 н.
0000356427 00000 н.
0000356471 00000 н.
0000356612 00000 н.
0000356656 00000 н.
0000356787 00000 н.
0000356831 00000 н.
0000356977 00000 н.
0000357021 00000 н.
0000357187 00000 н.
0000357231 00000 н.
0000357351 00000 п.
0000357395 00000 н.
0000357521 00000 п
0000357565 00000 н.
0000357707 00000 н.
0000357751 00000 н.
0000357889 00000 н.
0000357933 00000 п.
0000358077 00000 н.
0000358121 00000 н.
0000358257 00000 н.
0000358301 00000 н.
0000358437 00000 н.
0000358481 00000 н.
0000358613 00000 н.
0000358657 00000 н.
0000358778 00000 н.
0000358822 00000 н.
0000358945 00000 н.
0000358989 00000 н.
0000359109 00000 н.
0000359153 00000 н.
0000359271 00000 н.
0000359315 00000 н.
0000359432 00000 н.
0000359476 00000 н.
0000359602 00000 н.
0000359646 00000 н.
0000359755 00000 н.
0000359799 00000 н.
0000359931 00000 н.
0000359975 00000 н.
0000360090 00000 н.
0000360134 00000 н.
0000360249 00000 н.
0000360293 00000 п. 0000360402 00000 н.
0000360446 00000 н.
0000360555 00000 н.
0000360599 00000 н.
0000360710 00000 н.
0000360754 00000 н.
0000360871 00000 п.
0000360915 00000 н.
0000361033 00000 н.
0000361077 00000 н.
0000361200 00000 н.
0000361244 00000 н.
0000361358 00000 н.
0000361402 00000 н.
0000361518 00000 н.
0000361562 00000 н.
0000361675 00000 н.
0000361719 00000 п.
0000361831 00000 н.
0000361875 00000 н.
0000362031 00000 н.
0000362075 00000 н.
0000362235 00000 п.
0000362279 00000 п.
0000362393 00000 п.
0000362437 00000 н.
0000362563 00000 н.
0000362607 00000 н.
0000362722 00000 н.
0000362766 00000 н.
0000362894 00000 н.
0000362938 00000 н.
0000363059 00000 н.
0000363103 00000 п.
0000363214 00000 н.
0000363258 00000 н.
0000363386 00000 н.
0000363430 00000 н.
0000363545 00000 н.
0000363589 00000 н.
0000363733 00000 н.
0000363777 00000 н.
0000363908 00000 н.
0000363952 00000 н.
0000364066 00000 н.
0000364110 00000 н.
0000364212 00000 н.
0000364256 00000 н.
0000360402 00000 н.
0000360446 00000 н.
0000360555 00000 н.
0000360599 00000 н.
0000360710 00000 н.
0000360754 00000 н.
0000360871 00000 п.
0000360915 00000 н.
0000361033 00000 н.
0000361077 00000 н.
0000361200 00000 н.
0000361244 00000 н.
0000361358 00000 н.
0000361402 00000 н.
0000361518 00000 н.
0000361562 00000 н.
0000361675 00000 н.
0000361719 00000 п.
0000361831 00000 н.
0000361875 00000 н.
0000362031 00000 н.
0000362075 00000 н.
0000362235 00000 п.
0000362279 00000 п.
0000362393 00000 п.
0000362437 00000 н.
0000362563 00000 н.
0000362607 00000 н.
0000362722 00000 н.
0000362766 00000 н.
0000362894 00000 н.
0000362938 00000 н.
0000363059 00000 н.
0000363103 00000 п.
0000363214 00000 н.
0000363258 00000 н.
0000363386 00000 н.
0000363430 00000 н.
0000363545 00000 н.
0000363589 00000 н.
0000363733 00000 н.
0000363777 00000 н.
0000363908 00000 н.
0000363952 00000 н.
0000364066 00000 н.
0000364110 00000 н.
0000364212 00000 н.
0000364256 00000 н.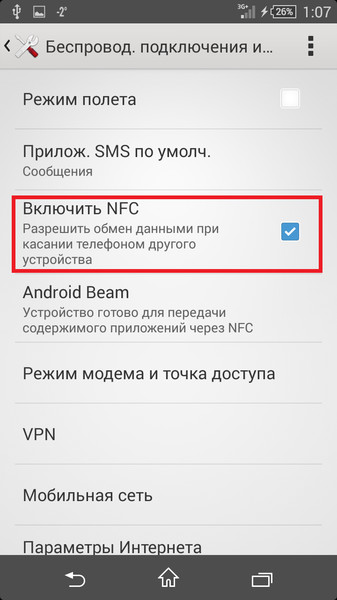 0000364377 00000 н.
0000364421 00000 н.
0000364538 00000 н.
0000364582 00000 н.
0000364703 00000 н.
0000364747 00000 н.
0000364855 00000 н.
0000364899 00000 н.
0000365012 00000 н.
0000365056 00000 н.
0000365162 00000 п
0000365206 00000 н.
0000365323 00000 п.
0000365367 00000 н.
0000365480 00000 н.
0000365524 00000 н.
0000365641 00000 п.
0000365685 00000 н.
0000365794 00000 п.
0000365838 00000 п
0000365952 00000 н.
0000365996 00000 н.
0000366102 00000 н.
0000366146 00000 н.
0000366251 00000 н.
0000366295 00000 н.
0000366408 00000 н.
0000366452 00000 н.
0000366565 00000 н.
0000366609 00000 н.
0000366718 00000 н.
0000366762 00000 н.
0000366874 00000 н.
0000366918 00000 н.
0000367016 00000 п.
0000367060 00000 п.
0000367167 00000 н.
0000367211 00000 н.
0000367322 00000 н.
0000367366 00000 н.
0000367475 00000 н.
0000367519 00000 н.
0000367620 00000 н.
0000367664 00000 н.
0000367768 00000 н.
0000367812 00000 н.
0000367917 00000 н.
0000367961 00000 н.
0000364377 00000 н.
0000364421 00000 н.
0000364538 00000 н.
0000364582 00000 н.
0000364703 00000 н.
0000364747 00000 н.
0000364855 00000 н.
0000364899 00000 н.
0000365012 00000 н.
0000365056 00000 н.
0000365162 00000 п
0000365206 00000 н.
0000365323 00000 п.
0000365367 00000 н.
0000365480 00000 н.
0000365524 00000 н.
0000365641 00000 п.
0000365685 00000 н.
0000365794 00000 п.
0000365838 00000 п
0000365952 00000 н.
0000365996 00000 н.
0000366102 00000 н.
0000366146 00000 н.
0000366251 00000 н.
0000366295 00000 н.
0000366408 00000 н.
0000366452 00000 н.
0000366565 00000 н.
0000366609 00000 н.
0000366718 00000 н.
0000366762 00000 н.
0000366874 00000 н.
0000366918 00000 н.
0000367016 00000 п.
0000367060 00000 п.
0000367167 00000 н.
0000367211 00000 н.
0000367322 00000 н.
0000367366 00000 н.
0000367475 00000 н.
0000367519 00000 н.
0000367620 00000 н.
0000367664 00000 н.
0000367768 00000 н.
0000367812 00000 н.
0000367917 00000 н.
0000367961 00000 н. 0000368079 00000 п.
0000368123 00000 н.
0000368240 00000 н.
0000368284 00000 н.
0000368396 00000 н.
0000368440 00000 н.
0000368561 00000 н.
0000368605 00000 н.
0000368714 00000 н.
0000368758 00000 н.
0000368879 00000 н.
0000368923 00000 н.
0000369046 00000 н.
0000369090 00000 н.
0000369201 00000 н.
0000369245 00000 н.
0000369359 00000 н.
0000369403 00000 п.
0000369496 00000 п.
0000369540 00000 н.
0000369640 00000 н.
0000369684 00000 н.
0000369792 00000 н.
0000369836 00000 н.
0000369946 00000 н.
0000369990 00000 н.
0000370098 00000 н.
0000370142 00000 н.
0000370254 00000 н.
0000370298 00000 п.
0000370406 00000 п.
0000370450 00000 н.
0000370554 00000 н.
0000370598 00000 н.
0000370702 00000 н.
0000370746 00000 н.
0000370850 00000 н.
0000370894 00000 н.
0000371012 00000 н.
0000371056 00000 н.
0000371173 00000 н.
0000371217 00000 н.
0000371323 00000 н.
0000371367 00000 н.
0000371474 00000 н.
0000371518 00000 н.
0000371616 00000 н.
0000371660 00000 н.
0000368079 00000 п.
0000368123 00000 н.
0000368240 00000 н.
0000368284 00000 н.
0000368396 00000 н.
0000368440 00000 н.
0000368561 00000 н.
0000368605 00000 н.
0000368714 00000 н.
0000368758 00000 н.
0000368879 00000 н.
0000368923 00000 н.
0000369046 00000 н.
0000369090 00000 н.
0000369201 00000 н.
0000369245 00000 н.
0000369359 00000 н.
0000369403 00000 п.
0000369496 00000 п.
0000369540 00000 н.
0000369640 00000 н.
0000369684 00000 н.
0000369792 00000 н.
0000369836 00000 н.
0000369946 00000 н.
0000369990 00000 н.
0000370098 00000 н.
0000370142 00000 н.
0000370254 00000 н.
0000370298 00000 п.
0000370406 00000 п.
0000370450 00000 н.
0000370554 00000 н.
0000370598 00000 н.
0000370702 00000 н.
0000370746 00000 н.
0000370850 00000 н.
0000370894 00000 н.
0000371012 00000 н.
0000371056 00000 н.
0000371173 00000 н.
0000371217 00000 н.
0000371323 00000 н.
0000371367 00000 н.
0000371474 00000 н.
0000371518 00000 н.
0000371616 00000 н.
0000371660 00000 н. 0000371755 00000 н.
0000371799 00000 н.
0000371895 00000 н.
0000371939 00000 н.
0000372041 00000 н.
0000372085 00000 н.
0000372187 00000 н.
0000372231 00000 н.
0000372322 00000 н.
0000372366 00000 н.
0000372496 00000 н.
0000372540 00000 н.
0000372670 00000 н.
0000372714 00000 н.
0000372805 00000 н.
0000372849 00000 н.
0000372969 00000 н.
0000373013 00000 н.
0000373139 00000 н.
0000373183 00000 п.
0000373291 00000 н.
0000373335 00000 н.
0000373455 00000 н.
0000373499 00000 н.
0000373619 00000 н.
0000373663 00000 н.
0000373776 00000 н.
0000373820 00000 н.
0000373933 00000 н.
0000373977 00000 н.
0000374088 00000 н.
0000374132 00000 н.
0000374248 00000 н.
0000374292 00000 н.
0000374400 00000 н.
0000374444 00000 н.
0000374568 00000 н.
0000374612 00000 н.
0000374729 00000 н.
0000374773 00000 н.
0000374877 00000 н.
0000374921 00000 н.
0000375026 00000 н.
0000375070 00000 н.
0000375179 00000 н.
0000375223 00000 н.
0000375342 00000 н.
0000375386 00000 н.
0000371755 00000 н.
0000371799 00000 н.
0000371895 00000 н.
0000371939 00000 н.
0000372041 00000 н.
0000372085 00000 н.
0000372187 00000 н.
0000372231 00000 н.
0000372322 00000 н.
0000372366 00000 н.
0000372496 00000 н.
0000372540 00000 н.
0000372670 00000 н.
0000372714 00000 н.
0000372805 00000 н.
0000372849 00000 н.
0000372969 00000 н.
0000373013 00000 н.
0000373139 00000 н.
0000373183 00000 п.
0000373291 00000 н.
0000373335 00000 н.
0000373455 00000 н.
0000373499 00000 н.
0000373619 00000 н.
0000373663 00000 н.
0000373776 00000 н.
0000373820 00000 н.
0000373933 00000 н.
0000373977 00000 н.
0000374088 00000 н.
0000374132 00000 н.
0000374248 00000 н.
0000374292 00000 н.
0000374400 00000 н.
0000374444 00000 н.
0000374568 00000 н.
0000374612 00000 н.
0000374729 00000 н.
0000374773 00000 н.
0000374877 00000 н.
0000374921 00000 н.
0000375026 00000 н.
0000375070 00000 н.
0000375179 00000 н.
0000375223 00000 н.
0000375342 00000 н.
0000375386 00000 н.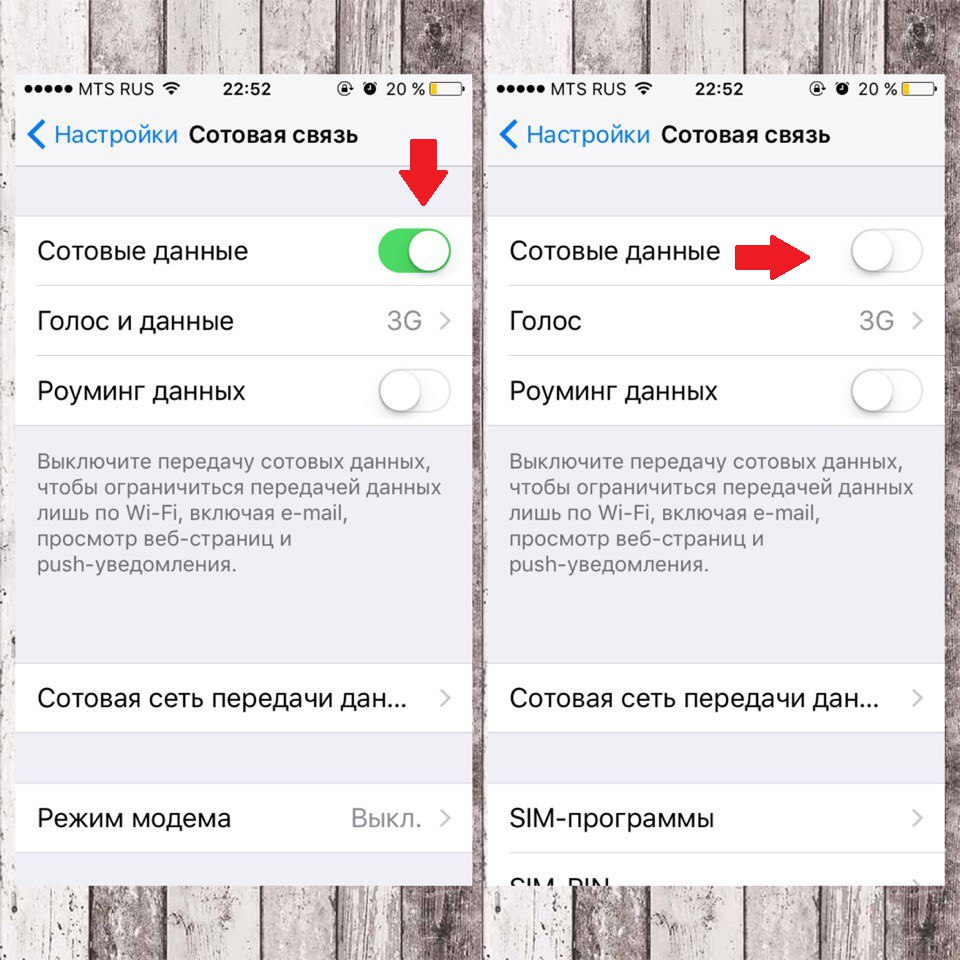 0000375493 00000 н.
0000375537 00000 н.
0000375655 00000 н.
0000375699 00000 н.
0000375809 00000 н.
0000375853 00000 н.
0000375964 00000 н.
0000376008 00000 н.
0000376113 00000 п.
0000376157 00000 н.
0000376263 00000 н.
0000376307 00000 н.
0000376408 00000 п.
0000376452 00000 н.
0000376576 00000 н.
0000376620 00000 н.
0000376742 00000 н.
0000376786 00000 н.
0000376901 00000 н.
0000376945 00000 н.
0000377058 00000 н.
0000377102 00000 н.
0000377223 00000 н.
0000377267 00000 н.
0000377390 00000 н.
0000377434 00000 н.
0000377555 00000 н.
0000377599 00000 н.
0000377712 00000 н.
0000377756 00000 н.
0000377872 00000 н.
0000377916 00000 н.
0000378022 00000 н.
0000378066 00000 н.
0000378180 00000 н.
0000378224 00000 н.
0000378351 00000 п.
0000378395 00000 н.
0000378497 00000 н.
0000378541 00000 н.
0000378651 00000 н.
0000378695 00000 н.
0000378827 00000 н.
0000378871 00000 н.
0000378999 00000 н.
0000379043 00000 н.
0000379154 00000 н.
0000379198 00000 п.
0000375493 00000 н.
0000375537 00000 н.
0000375655 00000 н.
0000375699 00000 н.
0000375809 00000 н.
0000375853 00000 н.
0000375964 00000 н.
0000376008 00000 н.
0000376113 00000 п.
0000376157 00000 н.
0000376263 00000 н.
0000376307 00000 н.
0000376408 00000 п.
0000376452 00000 н.
0000376576 00000 н.
0000376620 00000 н.
0000376742 00000 н.
0000376786 00000 н.
0000376901 00000 н.
0000376945 00000 н.
0000377058 00000 н.
0000377102 00000 н.
0000377223 00000 н.
0000377267 00000 н.
0000377390 00000 н.
0000377434 00000 н.
0000377555 00000 н.
0000377599 00000 н.
0000377712 00000 н.
0000377756 00000 н.
0000377872 00000 н.
0000377916 00000 н.
0000378022 00000 н.
0000378066 00000 н.
0000378180 00000 н.
0000378224 00000 н.
0000378351 00000 п.
0000378395 00000 н.
0000378497 00000 н.
0000378541 00000 н.
0000378651 00000 н.
0000378695 00000 н.
0000378827 00000 н.
0000378871 00000 н.
0000378999 00000 н.
0000379043 00000 н.
0000379154 00000 н.
0000379198 00000 п. 0000379326 00000 н.
0000379370 00000 н.
0000379493 00000 п.
0000379537 00000 н.
0000379652 00000 н.
0000379696 00000 н.
0000379805 00000 н.
0000379849 00000 н.
0000379984 00000 н.
0000380028 00000 н.
0000380161 00000 п.
0000380205 00000 н.
0000380337 00000 н.
0000380381 00000 п.
0000380486 00000 н.
0000380530 00000 н.
0000380641 00000 н.
0000380685 00000 н.
0000380790 00000 н.
0000380834 00000 н.
0000380942 00000 н.
0000380986 00000 н.
0000381106 00000 н.
0000381150 00000 н.
0000381264 00000 н.
0000381308 00000 н.
0000381414 00000 н.
0000381458 00000 н.
0000381571 00000 н.
0000381615 00000 н.
0000381727 00000 н.
0000381771 00000 н.
0000381891 00000 н.
0000381935 00000 н.
0000382062 00000 н.
0000382106 00000 п.
0000382234 00000 н.
0000382278 00000 н.
0000382393 00000 н.
0000382437 00000 н.
0000382544 00000 н.
0000382588 00000 н.
0000382705 00000 н.
0000382749 00000 н.
0000382867 00000 н.
0000382911 00000 н.
0000383027 00000 н.
0000383071 00000 н.
0000379326 00000 н.
0000379370 00000 н.
0000379493 00000 п.
0000379537 00000 н.
0000379652 00000 н.
0000379696 00000 н.
0000379805 00000 н.
0000379849 00000 н.
0000379984 00000 н.
0000380028 00000 н.
0000380161 00000 п.
0000380205 00000 н.
0000380337 00000 н.
0000380381 00000 п.
0000380486 00000 н.
0000380530 00000 н.
0000380641 00000 н.
0000380685 00000 н.
0000380790 00000 н.
0000380834 00000 н.
0000380942 00000 н.
0000380986 00000 н.
0000381106 00000 н.
0000381150 00000 н.
0000381264 00000 н.
0000381308 00000 н.
0000381414 00000 н.
0000381458 00000 н.
0000381571 00000 н.
0000381615 00000 н.
0000381727 00000 н.
0000381771 00000 н.
0000381891 00000 н.
0000381935 00000 н.
0000382062 00000 н.
0000382106 00000 п.
0000382234 00000 н.
0000382278 00000 н.
0000382393 00000 н.
0000382437 00000 н.
0000382544 00000 н.
0000382588 00000 н.
0000382705 00000 н.
0000382749 00000 н.
0000382867 00000 н.
0000382911 00000 н.
0000383027 00000 н.
0000383071 00000 н.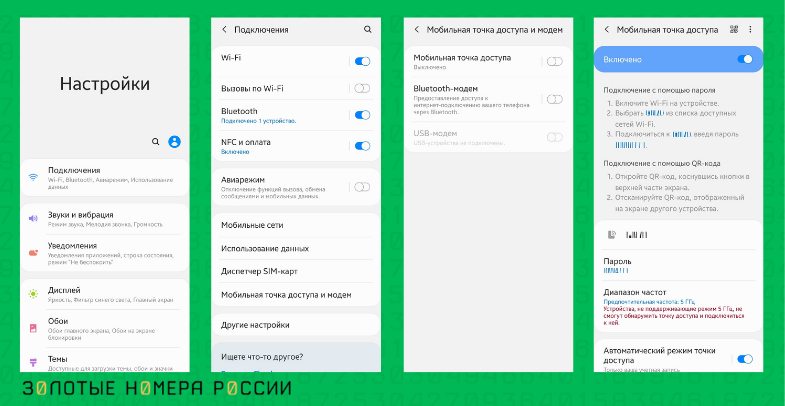 0000383176 00000 п.
0000383220 00000 н.
0000383325 00000 н.
0000383369 00000 н.
0000383484 00000 н.
0000383528 00000 н.
0000383646 00000 н.
0000383690 00000 н.
0000383799 00000 н.
0000383843 00000 н.
0000383949 00000 н.
0000383993 00000 н.
0000384110 00000 н.
0000384154 00000 н.
0000384272 00000 н.
0000384316 00000 н.
0000384436 00000 н.
0000384480 00000 н.
0000384595 00000 н.
0000384639 00000 н.
0000384745 00000 н.
0000384789 00000 н.
0000384901 00000 н.
0000384945 00000 н.
0000385057 00000 н.
0000385101 00000 п.
0000385216 00000 п.
0000385260 00000 н.
0000385388 00000 п.
0000385432 00000 н.
0000385541 00000 н.
0000385585 00000 н.
0000385700 00000 н.
0000385744 00000 н.
0000385852 00000 н.
0000385896 00000 н.
0000386006 00000 п.
0000386050 00000 н.
0000386167 00000 н.
0000386211 00000 н.
0000386326 00000 н.
0000386370 00000 н.
0000386485 00000 н.
0000386529 00000 н.
0000386643 00000 п.
0000386687 00000 н.
0000386802 00000 п.
0000386846 00000 н.
0000383176 00000 п.
0000383220 00000 н.
0000383325 00000 н.
0000383369 00000 н.
0000383484 00000 н.
0000383528 00000 н.
0000383646 00000 н.
0000383690 00000 н.
0000383799 00000 н.
0000383843 00000 н.
0000383949 00000 н.
0000383993 00000 н.
0000384110 00000 н.
0000384154 00000 н.
0000384272 00000 н.
0000384316 00000 н.
0000384436 00000 н.
0000384480 00000 н.
0000384595 00000 н.
0000384639 00000 н.
0000384745 00000 н.
0000384789 00000 н.
0000384901 00000 н.
0000384945 00000 н.
0000385057 00000 н.
0000385101 00000 п.
0000385216 00000 п.
0000385260 00000 н.
0000385388 00000 п.
0000385432 00000 н.
0000385541 00000 н.
0000385585 00000 н.
0000385700 00000 н.
0000385744 00000 н.
0000385852 00000 н.
0000385896 00000 н.
0000386006 00000 п.
0000386050 00000 н.
0000386167 00000 н.
0000386211 00000 н.
0000386326 00000 н.
0000386370 00000 н.
0000386485 00000 н.
0000386529 00000 н.
0000386643 00000 п.
0000386687 00000 н.
0000386802 00000 п.
0000386846 00000 н.![]() 0000386970 00000 п.
0000387014 00000 н.
0000387121 00000 н.
0000387165 00000 н.
0000387271 00000 н.
0000387315 00000 н.
0000387423 00000 п.
0000387467 00000 н.
0000387573 00000 п.
0000387617 00000 н.
0000387739 00000 п.
0000387783 00000 н.
0000387887 00000 н.
0000387931 00000 п.
0000388033 00000 н.
0000388077 00000 н.
0000388183 00000 п.
0000388227 00000 н.
0000388338 00000 н.
0000388382 00000 п.
0000388498 00000 п.
0000388542 00000 н.
0000388667 00000 н.
0000388711 00000 н.
0000388822 00000 н.
0000388866 00000 н.
0000388986 00000 н.
0000389030 00000 н.
0000389143 00000 н.
0000389187 00000 п.
0000389298 00000 н.
0000389342 00000 п.
0000389448 00000 н.
0000389492 00000 п.
0000389605 00000 н.
0000389649 00000 н.
0000389765 00000 н.
0000389809 00000 н.
0000389922 00000 н.
0000389966 00000 н.
00003 00000 н.
00003 00000 н.
00003
0000386970 00000 п.
0000387014 00000 н.
0000387121 00000 н.
0000387165 00000 н.
0000387271 00000 н.
0000387315 00000 н.
0000387423 00000 п.
0000387467 00000 н.
0000387573 00000 п.
0000387617 00000 н.
0000387739 00000 п.
0000387783 00000 н.
0000387887 00000 н.
0000387931 00000 п.
0000388033 00000 н.
0000388077 00000 н.
0000388183 00000 п.
0000388227 00000 н.
0000388338 00000 н.
0000388382 00000 п.
0000388498 00000 п.
0000388542 00000 н.
0000388667 00000 н.
0000388711 00000 н.
0000388822 00000 н.
0000388866 00000 н.
0000388986 00000 н.
0000389030 00000 н.
0000389143 00000 н.
0000389187 00000 п.
0000389298 00000 н.
0000389342 00000 п.
0000389448 00000 н.
0000389492 00000 п.
0000389605 00000 н.
0000389649 00000 н.
0000389765 00000 н.
0000389809 00000 н.
0000389922 00000 н.
0000389966 00000 н.
00003 00000 н.
00003 00000 н.
00003
00000 н.
00003 00000 н.
00003 00000 н.
00003 00000 н.
00003 00000 н. 00003 00000 н.
00003
00003 00000 н.
00003
00000 н.
00003 00000 н.
00003 00000 н.
00003 00000 н.
00003
00000 н.
00003 00000 н.
00003 00000 н.
0000391311 00000 н.
0000391354 00000 н.
0000391466 00000 н.
0000391509 00000 н.
0000391618 00000 н.
0000391661 00000 н.
0000391770 00000 н.
0000391813 00000 н.
0000391920 00000 н.
0000391963 00000 н.
0000392086 00000 н.
0000392129 00000 н.
0000392243 00000 н.
0000392286 00000 н.
0000392402 00000 н.
0000392445 00000 н.
0000392563 00000 н.
0000392606 00000 н.
0000392716 00000 н.
0000392759 00000 н.
0000392871 00000 н.
0000392914 00000 н.
0000393019 00000 н.
0000393062 00000 н.
0000393178 00000 н.
0000393221 00000 н.
0000393337 00000 н.
0000393380 00000 н.
0000393494 00000 н.
0000393537 00000 н.
0000393661 00000 н.
0000393704 00000 н.
0000393825 00000 н.
0000393868 00000 н.
0000393973 00000 н.
0000394016 00000 н.
0000394113 00000 п.
0000394156 00000 н.
0000394258 00000 н.
0000394301 00000 н. 0000394397 00000 н.
0000394440 00000 н.
0000394538 00000 н.
0000394581 00000 н.
0000394695 00000 н.
0000394738 00000 н.
0000017816 00000 п.
трейлер
] >>
startxref
0
%% EOF
2153 0 obj> поток
x [lSιcvHb $ nR! NҔbkӘl`3eADv-: eH; ᕵ.> (YUU / jY [Q * O * xhǏ8} s '~ ?? \
0000394397 00000 н.
0000394440 00000 н.
0000394538 00000 н.
0000394581 00000 н.
0000394695 00000 н.
0000394738 00000 н.
0000017816 00000 п.
трейлер
] >>
startxref
0
%% EOF
2153 0 obj> поток
x [lSιcvHb $ nR! NҔbkӘl`3eADv-: eH; ᕵ.> (YUU / jY [Q * O * xhǏ8} s '~ ?? \% PDF-1.6
%
2144 0 объект
>
endobj
xref
2144 371
0000000016 00000 н.
0000009651 00000 п.
0000009851 00000 н.
0000009880 00000 н.
0000009932 00000 н.
0000009969 00000 н.
0000010119 00000 п.
0000010203 00000 п.
0000010284 00000 п.
0000010367 00000 п.
0000010450 00000 п.
0000010533 00000 п.
0000010616 00000 п.
0000010699 00000 п.
0000010782 00000 п.
0000010865 00000 п.
0000010948 00000 п.
0000011031 00000 п.
0000011114 00000 п.
0000011197 00000 п.
0000011280 00000 п.
0000011363 00000 п.
0000011446 00000 п.
0000011529 00000 п.
0000011612 00000 п.
0000011695 00000 п.
0000011778 00000 п.
0000011861 00000 п.
0000011944 00000 п.
0000012027 00000 н.
0000012110 00000 п. 0000012193 00000 п.
0000012276 00000 п.
0000012359 00000 п.
0000012442 00000 п.
0000012525 00000 п.
0000012608 00000 п.
0000012691 00000 п.
0000012774 00000 п.
0000012857 00000 п.
0000012940 00000 п.
0000013023 00000 п.
0000013106 00000 п.
0000013189 00000 п.
0000013272 00000 п.
0000013355 00000 п.
0000013438 00000 п.
0000013521 00000 п.
0000013604 00000 п.
0000013687 00000 п.
0000013770 00000 п.
0000013853 00000 п.
0000013936 00000 п.
0000014019 00000 п.
0000014102 00000 п.
0000014185 00000 п.
0000014268 00000 п.
0000014351 00000 п.
0000014434 00000 п.
0000014517 00000 п.
0000014600 00000 п.
0000014683 00000 п.
0000014766 00000 п.
0000014849 00000 п.
0000014932 00000 п.
0000015015 00000 п.
0000015098 00000 п.
0000015181 00000 п.
0000015264 00000 п.
0000015347 00000 п.
0000015430 00000 п.
0000015513 00000 п.
0000015596 00000 п.
0000015679 00000 п.
0000015762 00000 п.
0000015845 00000 п.
0000015928 00000 п.
0000016011 00000 п.
0000016094 00000 п.
0000012193 00000 п.
0000012276 00000 п.
0000012359 00000 п.
0000012442 00000 п.
0000012525 00000 п.
0000012608 00000 п.
0000012691 00000 п.
0000012774 00000 п.
0000012857 00000 п.
0000012940 00000 п.
0000013023 00000 п.
0000013106 00000 п.
0000013189 00000 п.
0000013272 00000 п.
0000013355 00000 п.
0000013438 00000 п.
0000013521 00000 п.
0000013604 00000 п.
0000013687 00000 п.
0000013770 00000 п.
0000013853 00000 п.
0000013936 00000 п.
0000014019 00000 п.
0000014102 00000 п.
0000014185 00000 п.
0000014268 00000 п.
0000014351 00000 п.
0000014434 00000 п.
0000014517 00000 п.
0000014600 00000 п.
0000014683 00000 п.
0000014766 00000 п.
0000014849 00000 п.
0000014932 00000 п.
0000015015 00000 п.
0000015098 00000 п.
0000015181 00000 п.
0000015264 00000 п.
0000015347 00000 п.
0000015430 00000 п.
0000015513 00000 п.
0000015596 00000 п.
0000015679 00000 п.
0000015762 00000 п.
0000015845 00000 п.
0000015928 00000 п.
0000016011 00000 п.
0000016094 00000 п. 0000016177 00000 п.
0000016260 00000 п.
0000016343 00000 п.
0000016426 00000 п.
0000016509 00000 п.
0000016592 00000 п.
0000016675 00000 п.
0000016758 00000 п.
0000016841 00000 п.
0000016924 00000 п.
0000017007 00000 п.
0000017090 00000 п.
0000017173 00000 п.
0000017256 00000 п.
0000017339 00000 п.
0000017422 00000 п.
0000017505 00000 п.
0000017588 00000 п.
0000017671 00000 п.
0000017754 00000 п.
0000017837 00000 п.
0000017920 00000 н.
0000018003 00000 п.
0000018086 00000 п.
0000018169 00000 п.
0000018252 00000 п.
0000018335 00000 п.
0000018418 00000 п.
0000018501 00000 п.
0000018584 00000 п.
0000018667 00000 п.
0000018750 00000 п.
0000018833 00000 п.
0000018916 00000 п.
0000018999 00000 н.
0000019082 00000 п.
0000019165 00000 п.
0000019248 00000 п.
0000019331 00000 п.
0000019414 00000 п.
0000019497 00000 п.
0000019580 00000 п.
0000019663 00000 п.
0000019746 00000 п.
0000019829 00000 п.
0000019912 00000 п.
0000019995 00000 п.
0000020078 00000 н.
0000016177 00000 п.
0000016260 00000 п.
0000016343 00000 п.
0000016426 00000 п.
0000016509 00000 п.
0000016592 00000 п.
0000016675 00000 п.
0000016758 00000 п.
0000016841 00000 п.
0000016924 00000 п.
0000017007 00000 п.
0000017090 00000 п.
0000017173 00000 п.
0000017256 00000 п.
0000017339 00000 п.
0000017422 00000 п.
0000017505 00000 п.
0000017588 00000 п.
0000017671 00000 п.
0000017754 00000 п.
0000017837 00000 п.
0000017920 00000 н.
0000018003 00000 п.
0000018086 00000 п.
0000018169 00000 п.
0000018252 00000 п.
0000018335 00000 п.
0000018418 00000 п.
0000018501 00000 п.
0000018584 00000 п.
0000018667 00000 п.
0000018750 00000 п.
0000018833 00000 п.
0000018916 00000 п.
0000018999 00000 н.
0000019082 00000 п.
0000019165 00000 п.
0000019248 00000 п.
0000019331 00000 п.
0000019414 00000 п.
0000019497 00000 п.
0000019580 00000 п.
0000019663 00000 п.
0000019746 00000 п.
0000019829 00000 п.
0000019912 00000 п.
0000019995 00000 п.
0000020078 00000 н. 0000020161 00000 п.
0000020244 00000 п.
0000020327 00000 п.
0000020410 00000 п.
0000020493 00000 п.
0000020575 00000 п.
0000020657 00000 п.
0000020738 00000 п.
0000020820 00000 н.
0000021006 00000 п.
0000021089 00000 п.
0000021193 00000 п.
0000024542 00000 п.
0000025113 00000 п.
0000025385 00000 п.
0000061985 00000 п.
0000062441 00000 п.
0000062981 00000 п.
0000063109 00000 п.
0000100404 00000 н.
0000100445 00000 н.
0000100988 00000 н.
0000101116 00000 н.
0000144227 00000 н.
0000144268 00000 н.
0000144329 00000 н.
0000144424 00000 н.
0000144586 00000 н.
0000144724 00000 н.
0000144892 00000 н.
0000145002 00000 н.
0000145196 00000 н.
0000145310 00000 н.
0000145424 00000 н.
0000145608 00000 н.
0000145770 00000 н.
0000145930 00000 н.
0000146086 00000 н.
0000146238 00000 п.
0000146396 00000 п.
0000146586 00000 н.
0000146712 00000 н.
0000146904 00000 н.
0000147083 00000 н.
0000147199 00000 н.
0000147363 00000 н.
0000147555 00000 н.
0000147721 00000 н.
0000020161 00000 п.
0000020244 00000 п.
0000020327 00000 п.
0000020410 00000 п.
0000020493 00000 п.
0000020575 00000 п.
0000020657 00000 п.
0000020738 00000 п.
0000020820 00000 н.
0000021006 00000 п.
0000021089 00000 п.
0000021193 00000 п.
0000024542 00000 п.
0000025113 00000 п.
0000025385 00000 п.
0000061985 00000 п.
0000062441 00000 п.
0000062981 00000 п.
0000063109 00000 п.
0000100404 00000 н.
0000100445 00000 н.
0000100988 00000 н.
0000101116 00000 н.
0000144227 00000 н.
0000144268 00000 н.
0000144329 00000 н.
0000144424 00000 н.
0000144586 00000 н.
0000144724 00000 н.
0000144892 00000 н.
0000145002 00000 н.
0000145196 00000 н.
0000145310 00000 н.
0000145424 00000 н.
0000145608 00000 н.
0000145770 00000 н.
0000145930 00000 н.
0000146086 00000 н.
0000146238 00000 п.
0000146396 00000 п.
0000146586 00000 н.
0000146712 00000 н.
0000146904 00000 н.
0000147083 00000 н.
0000147199 00000 н.
0000147363 00000 н.
0000147555 00000 н.
0000147721 00000 н. 0000147881 00000 н.
0000148071 00000 н.
0000148203 00000 н.
0000148377 00000 н.
0000148572 00000 н.
0000148679 00000 н.
0000148860 00000 н.
0000149021 00000 н.
0000149214 00000 н.
0000149311 00000 п.
0000149406 00000 п.
0000149593 00000 н.
0000149742 00000 н.
0000149905 00000 н.
0000150118 00000 н.
0000150291 00000 п.
0000150498 00000 н.
0000150713 00000 н.
0000150808 00000 н.
0000150945 00000 н.
0000151108 00000 н.
0000151203 00000 н.
0000151296 00000 н.
0000151423 00000 н.
0000151592 00000 н.
0000151705 00000 н.
0000151834 00000 н.
0000151915 00000 н.
0000152104 00000 н.
0000152185 00000 н.
0000152328 00000 н.
0000152489 00000 н.
0000152698 00000 н.
0000152843 00000 н.
0000152976 00000 н.
0000153125 00000 н.
0000153206 00000 н.
0000153339 00000 н.
0000153470 00000 н.
0000153577 00000 н.
0000153664 00000 н.
0000153759 00000 н.
0000153868 00000 н.
0000153977 00000 н.
0000154080 00000 н.
0000154161 00000 н.
0000154328 00000 н.
0000154425 00000 н.
0000147881 00000 н.
0000148071 00000 н.
0000148203 00000 н.
0000148377 00000 н.
0000148572 00000 н.
0000148679 00000 н.
0000148860 00000 н.
0000149021 00000 н.
0000149214 00000 н.
0000149311 00000 п.
0000149406 00000 п.
0000149593 00000 н.
0000149742 00000 н.
0000149905 00000 н.
0000150118 00000 н.
0000150291 00000 п.
0000150498 00000 н.
0000150713 00000 н.
0000150808 00000 н.
0000150945 00000 н.
0000151108 00000 н.
0000151203 00000 н.
0000151296 00000 н.
0000151423 00000 н.
0000151592 00000 н.
0000151705 00000 н.
0000151834 00000 н.
0000151915 00000 н.
0000152104 00000 н.
0000152185 00000 н.
0000152328 00000 н.
0000152489 00000 н.
0000152698 00000 н.
0000152843 00000 н.
0000152976 00000 н.
0000153125 00000 н.
0000153206 00000 н.
0000153339 00000 н.
0000153470 00000 н.
0000153577 00000 н.
0000153664 00000 н.
0000153759 00000 н.
0000153868 00000 н.
0000153977 00000 н.
0000154080 00000 н.
0000154161 00000 н.
0000154328 00000 н.
0000154425 00000 н. 0000154514 00000 н.
0000154691 00000 н.
0000154788 00000 н.
0000154877 00000 н.
0000155052 00000 н.
0000155149 00000 н.
0000155238 00000 п.
0000155338 00000 н.
0000155502 00000 н.
0000155684 00000 н.
0000155782 00000 н.
0000155930 00000 н.
0000156114 00000 н.
0000156212 00000 н.
0000156350 00000 н.
0000156506 00000 н.
0000156610 00000 н.
0000156780 00000 н.
0000156862 00000 н.
0000157000 00000 н.
0000157098 00000 н.
0000157194 00000 н.
0000157344 00000 н.
0000157542 00000 н.
0000157640 00000 н.
0000157730 00000 н.
0000157902 00000 н.
0000158000 00000 н.
0000158090 00000 н.
0000158268 00000 н.
0000158366 00000 н.
0000158456 00000 н.
0000158560 00000 н.
0000158696 00000 н.
0000158794 00000 н.
0000158890 00000 н.
0000159054 00000 н.
0000159152 00000 н.
0000159242 00000 н.
0000159380 00000 н.
0000159558 00000 н.
0000159656 00000 н.
0000159746 00000 н.
0000159942 00000 н.
0000160026 00000 н.
0000160224 00000 н.
0000160322 00000 н.
0000160492 00000 н.
0000154514 00000 н.
0000154691 00000 н.
0000154788 00000 н.
0000154877 00000 н.
0000155052 00000 н.
0000155149 00000 н.
0000155238 00000 п.
0000155338 00000 н.
0000155502 00000 н.
0000155684 00000 н.
0000155782 00000 н.
0000155930 00000 н.
0000156114 00000 н.
0000156212 00000 н.
0000156350 00000 н.
0000156506 00000 н.
0000156610 00000 н.
0000156780 00000 н.
0000156862 00000 н.
0000157000 00000 н.
0000157098 00000 н.
0000157194 00000 н.
0000157344 00000 н.
0000157542 00000 н.
0000157640 00000 н.
0000157730 00000 н.
0000157902 00000 н.
0000158000 00000 н.
0000158090 00000 н.
0000158268 00000 н.
0000158366 00000 н.
0000158456 00000 н.
0000158560 00000 н.
0000158696 00000 н.
0000158794 00000 н.
0000158890 00000 н.
0000159054 00000 н.
0000159152 00000 н.
0000159242 00000 н.
0000159380 00000 н.
0000159558 00000 н.
0000159656 00000 н.
0000159746 00000 н.
0000159942 00000 н.
0000160026 00000 н.
0000160224 00000 н.
0000160322 00000 н.
0000160492 00000 н. 0000160698 00000 п.
0000160796 00000 н.
0000160886 00000 н.
0000161116 00000 н.
0000161214 00000 н.
0000161372 00000 н.
0000161604 00000 н.
0000161702 00000 н.
0000161792 00000 н.
0000161978 00000 н.
0000162076 00000 н.
0000162166 00000 н.
0000162264 00000 н.
0000162354 00000 н.
0000162546 00000 н.
0000162644 00000 н.
0000162734 00000 н.
0000162910 00000 н.
0000163008 00000 н.
0000163098 00000 н.
0000163274 00000 н.
0000163372 00000 н.
0000163462 00000 н.
0000163566 00000 н.
0000163734 00000 н.
0000163838 00000 н.
0000163936 00000 н.
0000164032 00000 н.
0000164248 00000 н.
0000164346 00000 н.
0000164436 00000 н.
0000164648 00000 н.
0000164746 00000 н.
0000164836 00000 н.
0000165020 00000 н.
0000165118 00000 н.
0000165208 00000 н.
0000165398 00000 н.
0000165496 00000 н.
0000165626 00000 н.
0000165788 00000 н.
0000165944 00000 н.
0000166048 00000 н.
0000166152 00000 н.
0000166252 00000 н.
0000166356 00000 н.
0000166526 00000 н.
0000166626 00000 н.
0000160698 00000 п.
0000160796 00000 н.
0000160886 00000 н.
0000161116 00000 н.
0000161214 00000 н.
0000161372 00000 н.
0000161604 00000 н.
0000161702 00000 н.
0000161792 00000 н.
0000161978 00000 н.
0000162076 00000 н.
0000162166 00000 н.
0000162264 00000 н.
0000162354 00000 н.
0000162546 00000 н.
0000162644 00000 н.
0000162734 00000 н.
0000162910 00000 н.
0000163008 00000 н.
0000163098 00000 н.
0000163274 00000 н.
0000163372 00000 н.
0000163462 00000 н.
0000163566 00000 н.
0000163734 00000 н.
0000163838 00000 н.
0000163936 00000 н.
0000164032 00000 н.
0000164248 00000 н.
0000164346 00000 н.
0000164436 00000 н.
0000164648 00000 н.
0000164746 00000 н.
0000164836 00000 н.
0000165020 00000 н.
0000165118 00000 н.
0000165208 00000 н.
0000165398 00000 н.
0000165496 00000 н.
0000165626 00000 н.
0000165788 00000 н.
0000165944 00000 н.
0000166048 00000 н.
0000166152 00000 н.
0000166252 00000 н.
0000166356 00000 н.
0000166526 00000 н.
0000166626 00000 н. 0000166718 00000 н.
0000166886 00000 н.
0000166986 00000 н.
0000167130 00000 н.
0000167206 00000 н.
0000167366 00000 н.
0000167442 00000 н.
0000167640 00000 н.
0000167718 00000 н.
0000167872 00000 н.
0000167950 00000 н.
0000168050 00000 н.
0000168168 00000 н.
0000168328 00000 н.
0000168404 00000 н.
0000168580 00000 н.
0000168658 00000 н.
0000168756 00000 н.
0000168944 00000 н.
0000169106 00000 н.
0000169206 00000 н.
0000169298 00000 н.
0000169438 00000 н.
0000169610 00000 н.
0000169708 00000 н.
0000169820 00000 н.
0000169982 00000 н.
0000170110 00000 п.
0000170240 00000 н.
0000170358 00000 п.
0000170440 00000 п.
0000170580 00000 н.
0000170726 00000 н.
0000170824 00000 н.
0000170914 00000 н.
0000171038 00000 н.
0000171152 00000 н.
0000171278 00000 н.
0000171422 00000 н.
0000171546 00000 н.
0000171662 00000 н.
0000171806 00000 н.
0000171948 00000 н.
0000172126 00000 н.
0000172260 00000 н.
0000172360 00000 н.
0000172496 00000 н.
0000172590 00000 н.
0000166718 00000 н.
0000166886 00000 н.
0000166986 00000 н.
0000167130 00000 н.
0000167206 00000 н.
0000167366 00000 н.
0000167442 00000 н.
0000167640 00000 н.
0000167718 00000 н.
0000167872 00000 н.
0000167950 00000 н.
0000168050 00000 н.
0000168168 00000 н.
0000168328 00000 н.
0000168404 00000 н.
0000168580 00000 н.
0000168658 00000 н.
0000168756 00000 н.
0000168944 00000 н.
0000169106 00000 н.
0000169206 00000 н.
0000169298 00000 н.
0000169438 00000 н.
0000169610 00000 н.
0000169708 00000 н.
0000169820 00000 н.
0000169982 00000 н.
0000170110 00000 п.
0000170240 00000 н.
0000170358 00000 п.
0000170440 00000 п.
0000170580 00000 н.
0000170726 00000 н.
0000170824 00000 н.
0000170914 00000 н.
0000171038 00000 н.
0000171152 00000 н.
0000171278 00000 н.
0000171422 00000 н.
0000171546 00000 н.
0000171662 00000 н.
0000171806 00000 н.
0000171948 00000 н.
0000172126 00000 н.
0000172260 00000 н.
0000172360 00000 н.
0000172496 00000 н.
0000172590 00000 н. 0000172748 00000 н.
0000172914 00000 н.
0000173072 00000 н.
0000007716 00000 н.
трейлер
] / Назад 2184721 >>
startxref
0
%% EOF
2514 0 объект
> поток
hW [pU϶iCӤMZZbj
TD @% @ r ** VQQT Ș6
v ((xZ 0028 / ٻ 3 vwm
0000172748 00000 н.
0000172914 00000 н.
0000173072 00000 н.
0000007716 00000 н.
трейлер
] / Назад 2184721 >>
startxref
0
%% EOF
2514 0 объект
> поток
hW [pU϶iCӤMZZbj
TD @% @ r ** VQQT Ș6
v ((xZ 0028 / ٻ 3 vwm
IP-телефоны Polycom: вызов URL-адреса отключен Ошибка
Признак
Мой настольный телефон Polycom не может получить гудок, и на экране отображается Вызов по URL-адресу отключен .
Разрешение
Примечание : Если возможно, мы настоятельно рекомендуем проконсультироваться с ИТ-специалистом или сетевым специалистом при решении сетевых проблем.
- Убедитесь, что все порты и кабели работают:
- Подключите неисправный телефон к другому порту Ethernet.
- Замените кабель Ethernet затронутого телефона другим.

- Отключите затронутый телефон и попробуйте работающий телефон с тем же портом / кабелем.
- Посмотрите, можете ли вы получить доступ к веб-интерфейсу телефона (GUI), набрав IP-адрес телефона в веб-браузере. Невозможность доступа к веб-интерфейсу является надежным индикатором наличия сетевой проблемы (например, телефон находится в неправильной подсети, что можно подтвердить, запустив ipconfig для сравнения IP-адреса телефона с IP-адресом компьютера в той же сети. )
- Проверить настройки брандмауэра .
- Если возможно, убедитесь, что телефоны проходят через только один маршрутизатор (комбинированный шлюз модем / маршрутизатор, подключенный к дополнительному автономному модему, представляет собой потенциально проблемную настройку).
- Отключите SPI и SIP-ALG в маршрутизаторе (если возможно) и перезагрузите маршрутизатор.

- Установите первичный и вторичный DNS на маршрутизаторах так, чтобы они указывали на ISP DNS , затем выполните цикл включения питания сети.
Причина
Эта ошибка обычно указывает на проблему с подключением к локальной сети, обычно связанную с отказом DNS разрешить 8x8.
Это может включать:
- Неисправные порты или кабели
- Проблемы с DNS
- Другие проблемы с настройкой сети.
. Компьютер Сервис г.Чита © 2019 тел: 8(3022) 217 775 Карта сайта
Компьютер Сервис г.Чита © 2019 тел: 8(3022) 217 775 Карта сайта

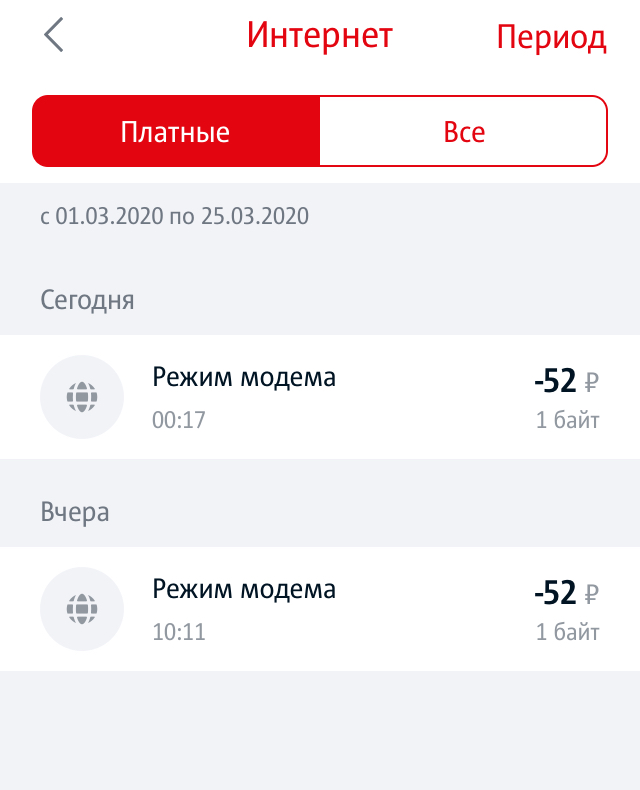
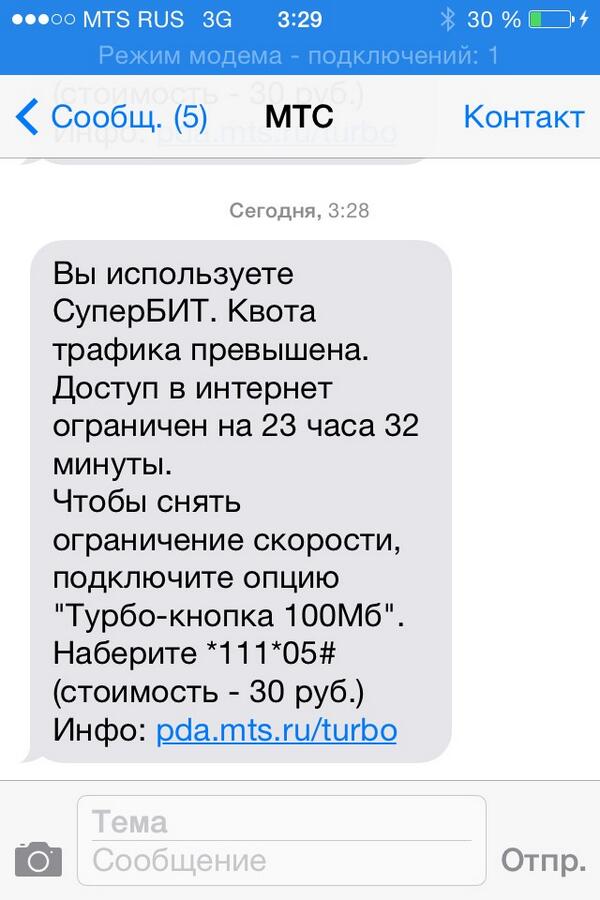
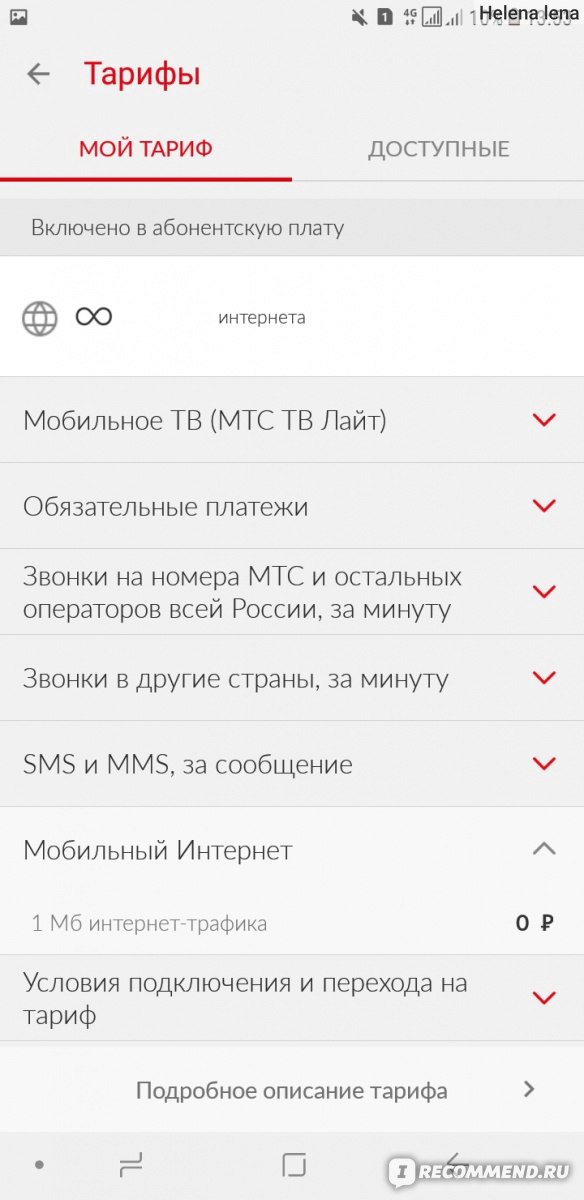 Стоит обратиться к оператору.
Стоит обратиться к оператору.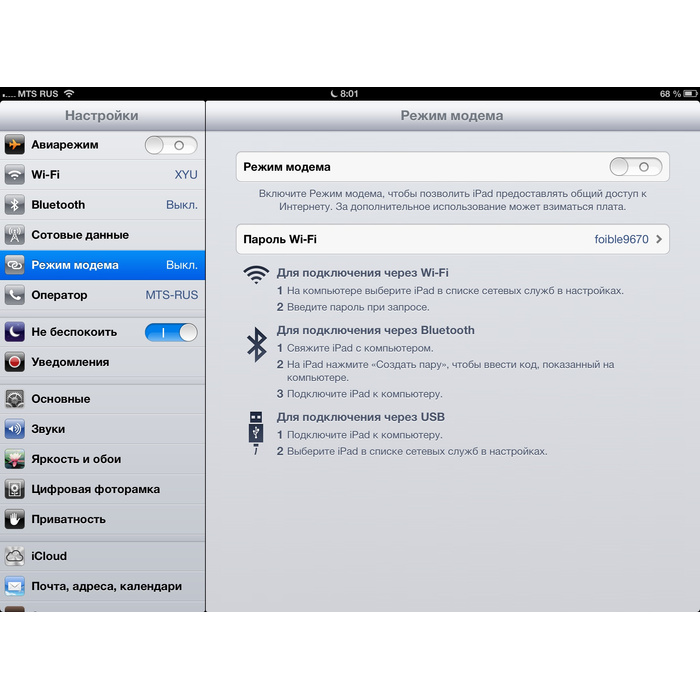

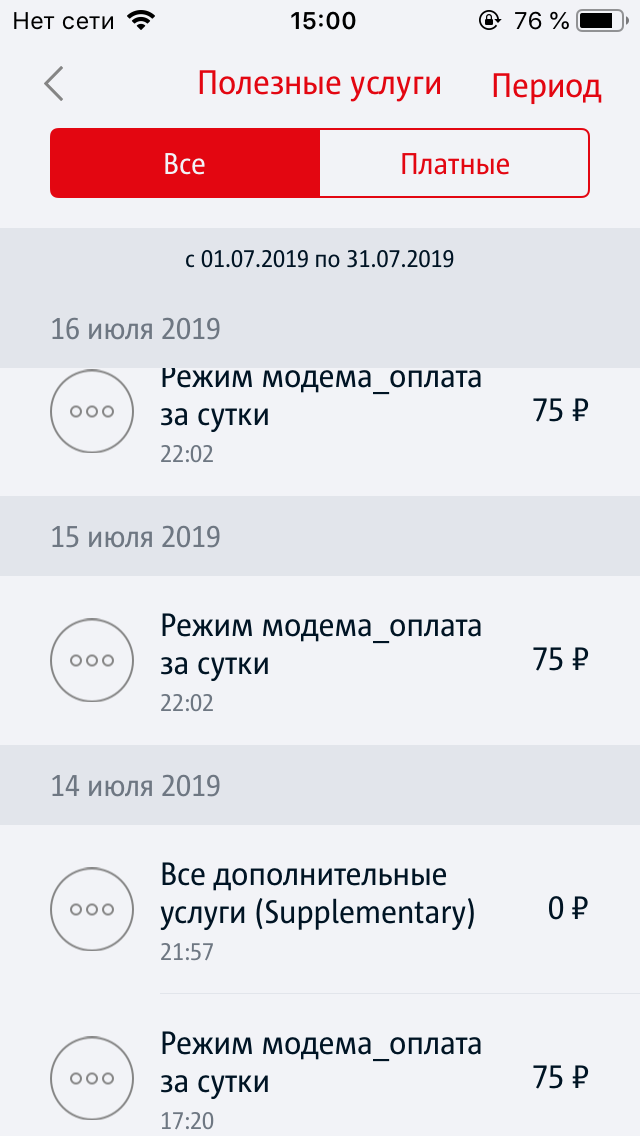 Но при обновлении системы настройка сбрасывается, поэтому «Режим модема» и не работает.
Но при обновлении системы настройка сбрасывается, поэтому «Режим модема» и не работает.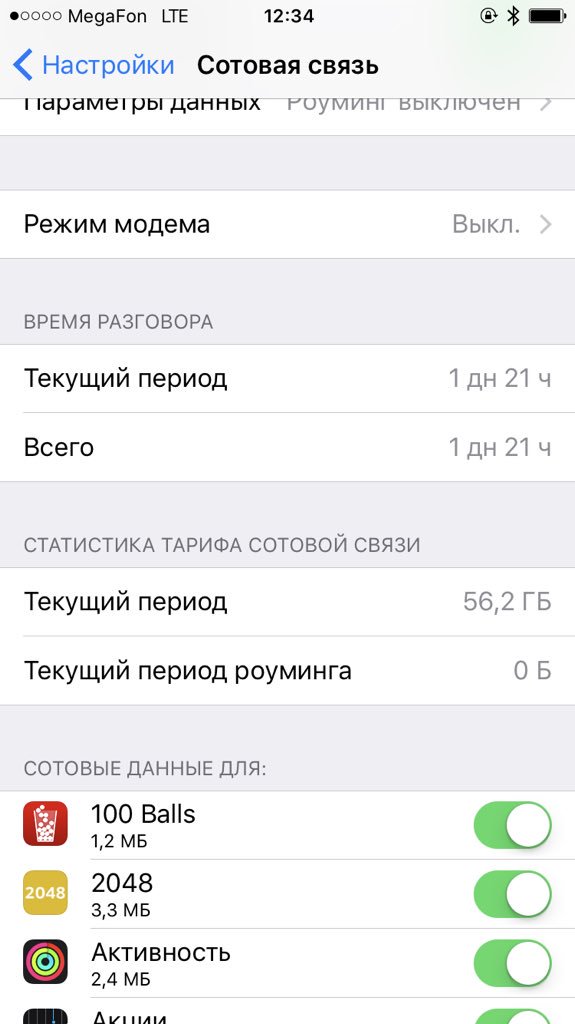 Всегда может появиться человек. Который хочет получить бесплатный интернет.
Всегда может появиться человек. Который хочет получить бесплатный интернет.
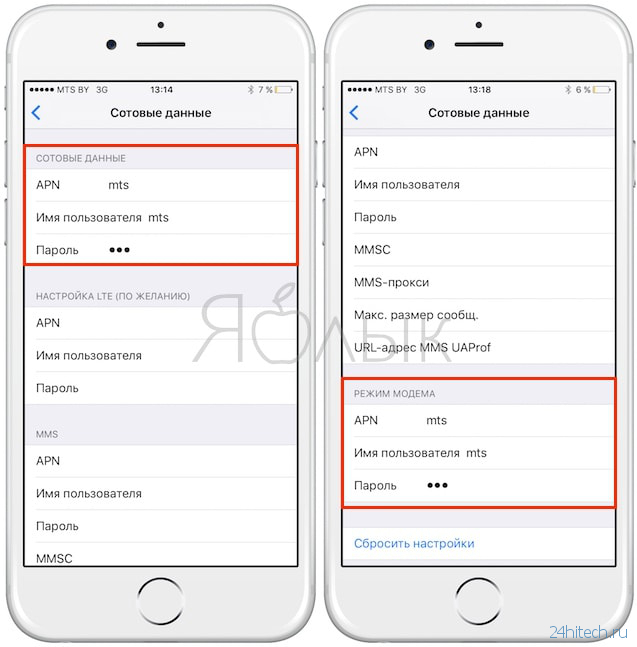
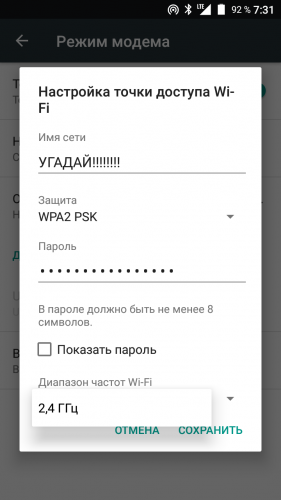
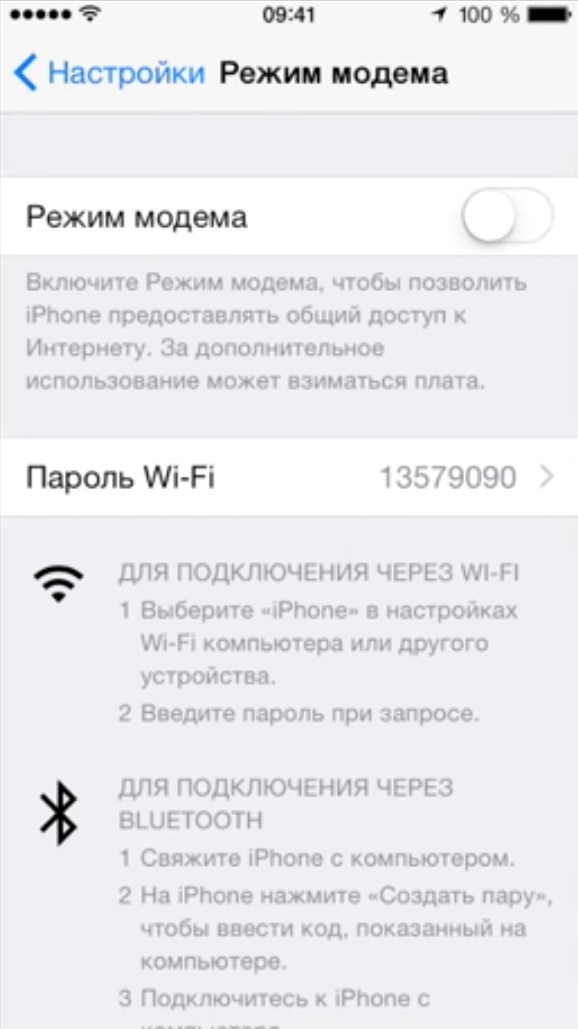
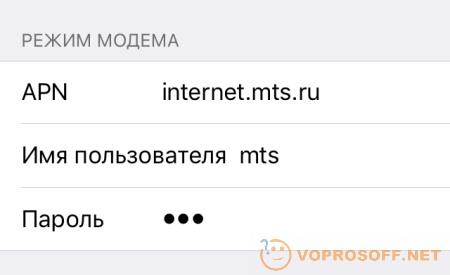 Ведь объяснять это пользователям каждый раз требует от службы техподдержки массу времени. А так владелец iPhone, на свой страх и риск, открывает сторонним лицам доступк нему, и значит претензий к производителю – нет никаких.
Ведь объяснять это пользователям каждый раз требует от службы техподдержки массу времени. А так владелец iPhone, на свой страх и риск, открывает сторонним лицам доступк нему, и значит претензий к производителю – нет никаких.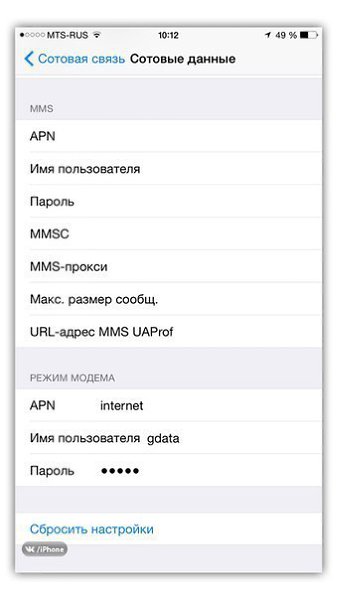
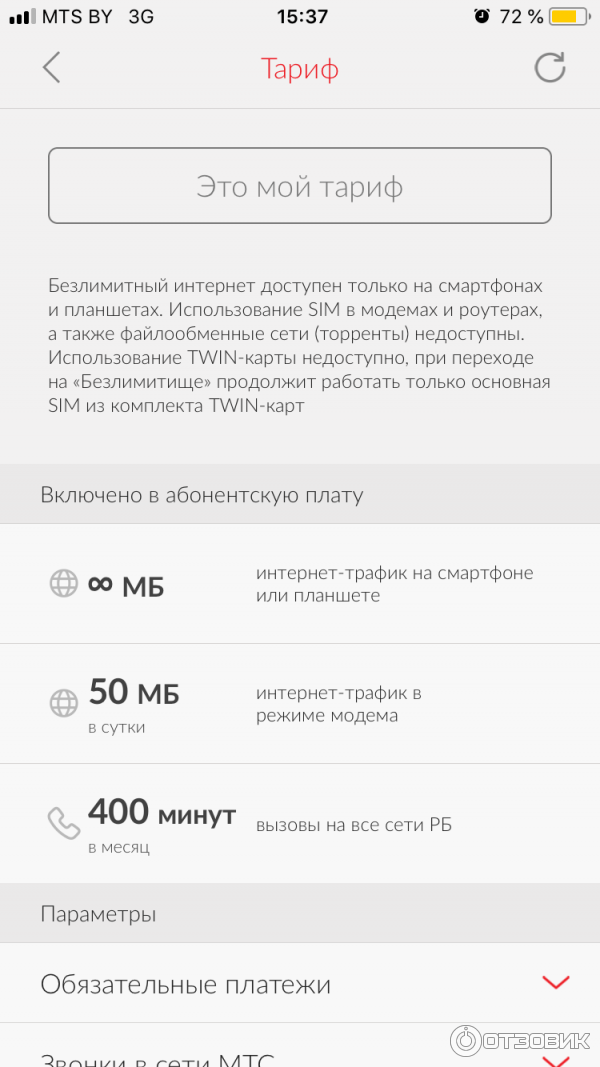 Вы заново прописываете сетевые настройки, вводите правильный пароль, сопрягаетесь со сторонними устройствами, но система отказывается их принимать. Понятно, что без наличия подключения между двумя аппаратами, айфон и раздать ничего не сможет.
Вы заново прописываете сетевые настройки, вводите правильный пароль, сопрягаетесь со сторонними устройствами, но система отказывается их принимать. Понятно, что без наличия подключения между двумя аппаратами, айфон и раздать ничего не сможет. Если до этого вы пользовались услугами Билайна, то в настройках телефона стоят все параметры этого оператора. А потом вы вдруг перешли на Мегафон: настройки остались старые, тогда и может быть такое, что пропал режим модема на iPhone 7 или любой другой модели. Хотя обычно эти параметры меняются автоматически, от сбоев в технике никто не застрахован.
Если до этого вы пользовались услугами Билайна, то в настройках телефона стоят все параметры этого оператора. А потом вы вдруг перешли на Мегафон: настройки остались старые, тогда и может быть такое, что пропал режим модема на iPhone 7 или любой другой модели. Хотя обычно эти параметры меняются автоматически, от сбоев в технике никто не застрахован.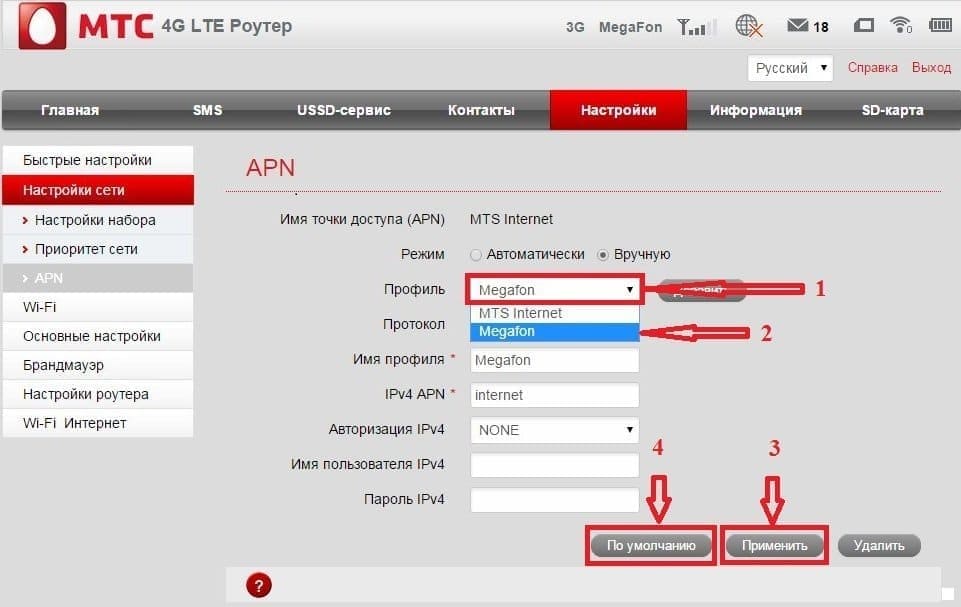 beeline.ru
beeline.ru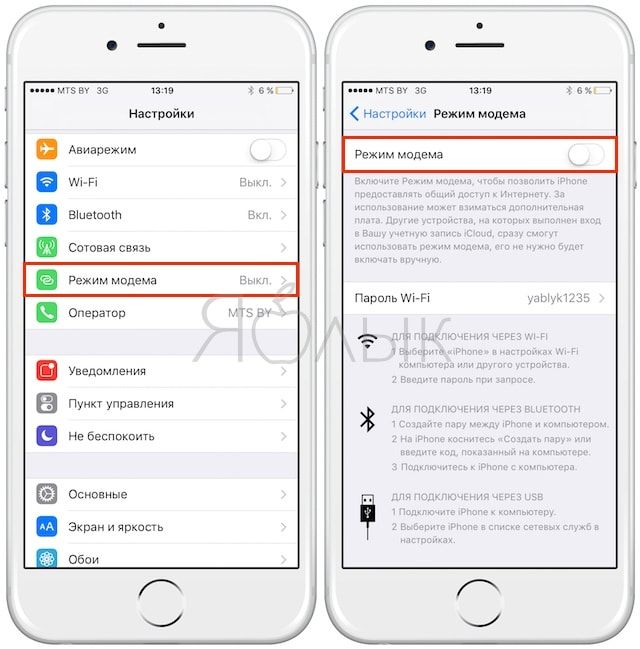
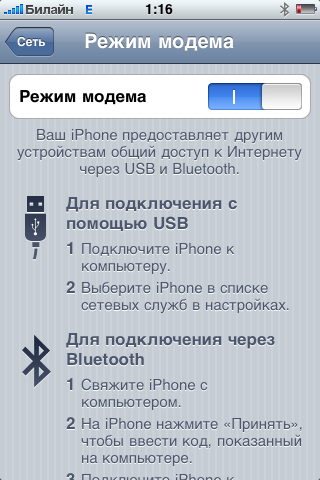

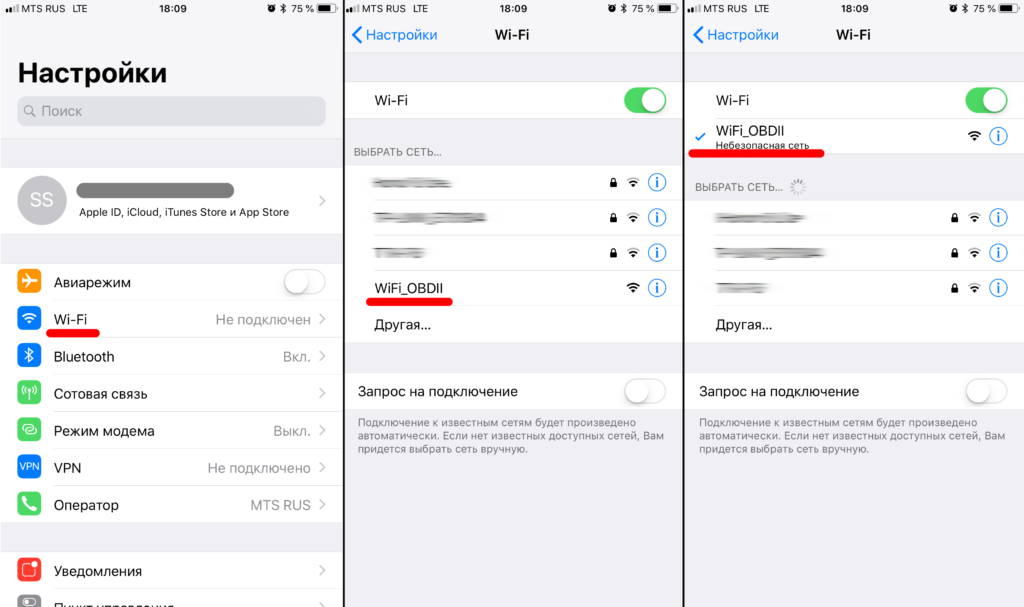
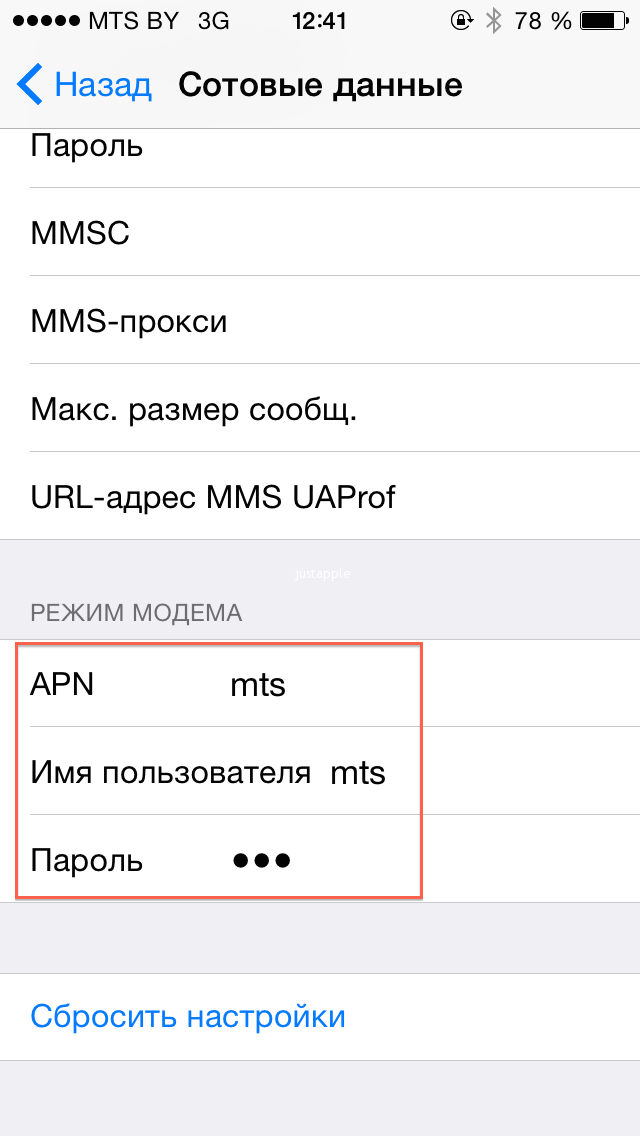

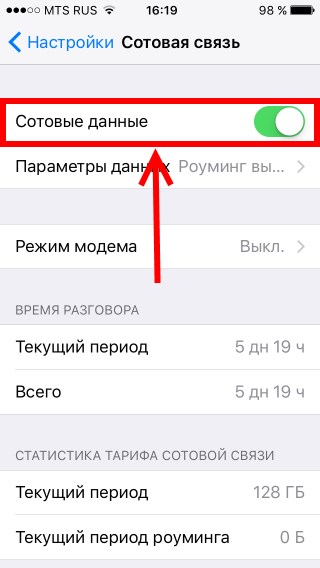 Но при обновлении системы настройка сбрасывается, поэтому «Режим модема» и не работает.
Но при обновлении системы настройка сбрасывается, поэтому «Режим модема» и не работает.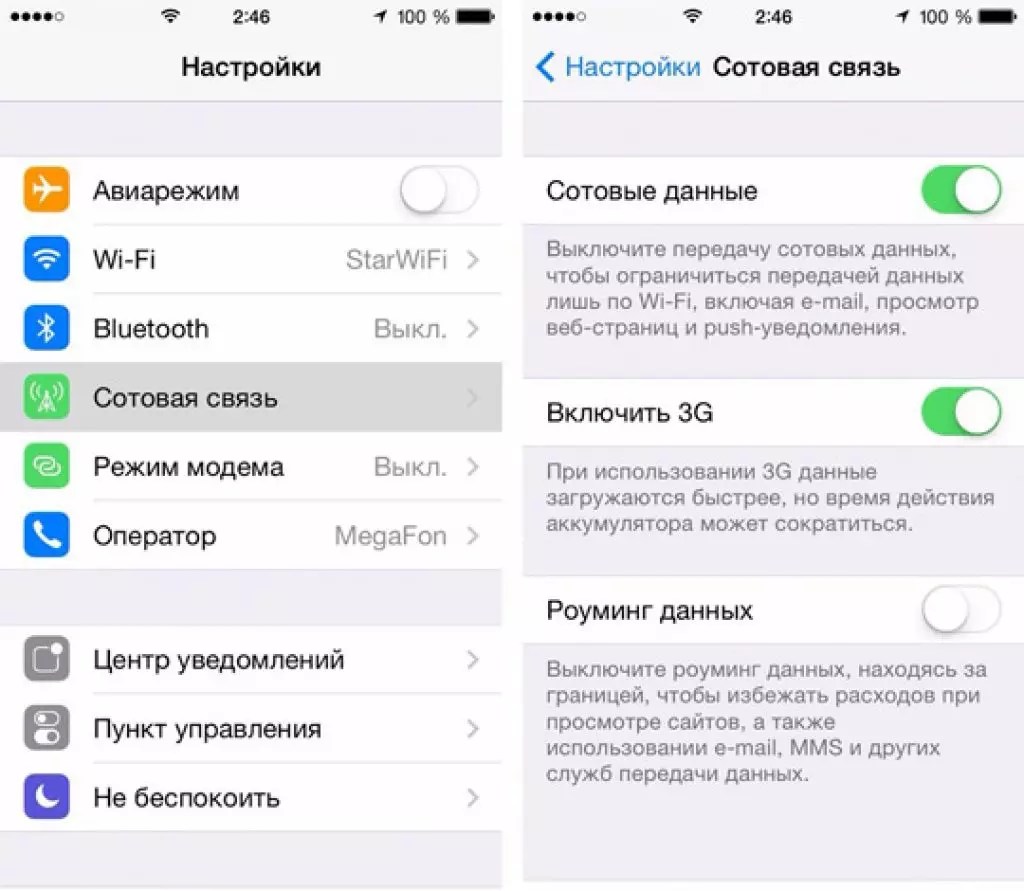 Для начала определите модель устройства. К примеру, iPhone 4 имеет две версии: CDMA и GSM. Обновление для GSM не подойдёт для модели CDMA и наоборот.
Для начала определите модель устройства. К примеру, iPhone 4 имеет две версии: CDMA и GSM. Обновление для GSM не подойдёт для модели CDMA и наоборот.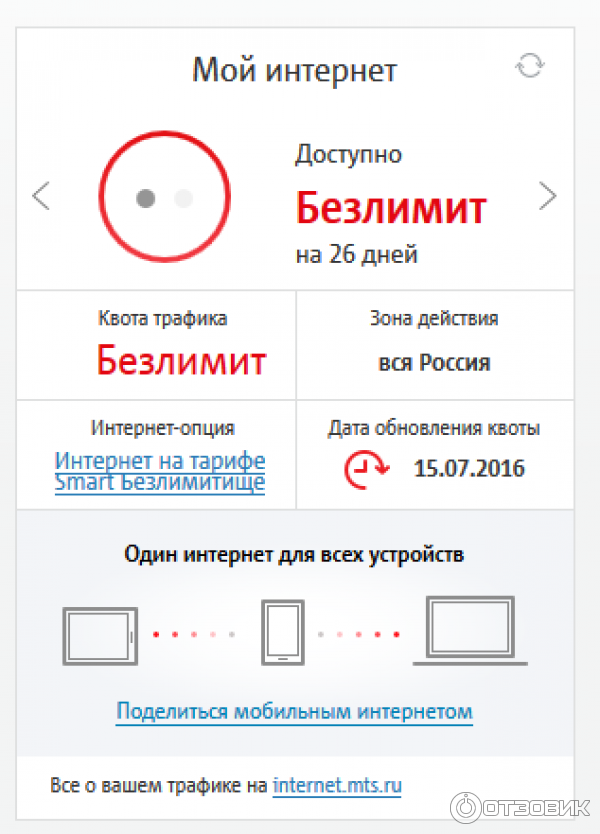

 Некоторые браузеры, такие как Microsoft Internet Explorer или Mozilla Firefox, имеют встроенные надстройки, которые могут блокировать ваше Интернет-соединение. Возможно, вам придется удалить любые надстройки, установленные браузером, или попробовать использовать другой интернет-браузер, чтобы определить, действительно ли он виноват.Помните, что Bell MTS не предоставляет вам браузер, и хотя мы будем поддерживать наиболее популярные доступные браузеры, наша поддержка может быть ограничена.
Некоторые браузеры, такие как Microsoft Internet Explorer или Mozilla Firefox, имеют встроенные надстройки, которые могут блокировать ваше Интернет-соединение. Возможно, вам придется удалить любые надстройки, установленные браузером, или попробовать использовать другой интернет-браузер, чтобы определить, действительно ли он виноват.Помните, что Bell MTS не предоставляет вам браузер, и хотя мы будем поддерживать наиболее популярные доступные браузеры, наша поддержка может быть ограничена.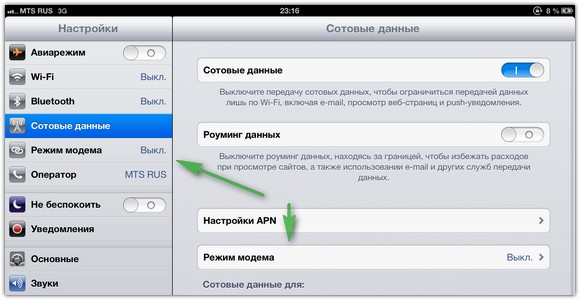 Большинство антивирусных программ имеют функцию обновления вручную, которую вы можете использовать, чтобы поддерживать программное обеспечение в актуальном состоянии. Убедившись, что ваша антивирусная программа обновлена, выполните полное сканирование вашего компьютера, чтобы убедиться, что на вашем компьютере нет ничего, что могло бы препятствовать вашему Интернет-соединению.
Большинство антивирусных программ имеют функцию обновления вручную, которую вы можете использовать, чтобы поддерживать программное обеспечение в актуальном состоянии. Убедившись, что ваша антивирусная программа обновлена, выполните полное сканирование вашего компьютера, чтобы убедиться, что на вашем компьютере нет ничего, что могло бы препятствовать вашему Интернет-соединению.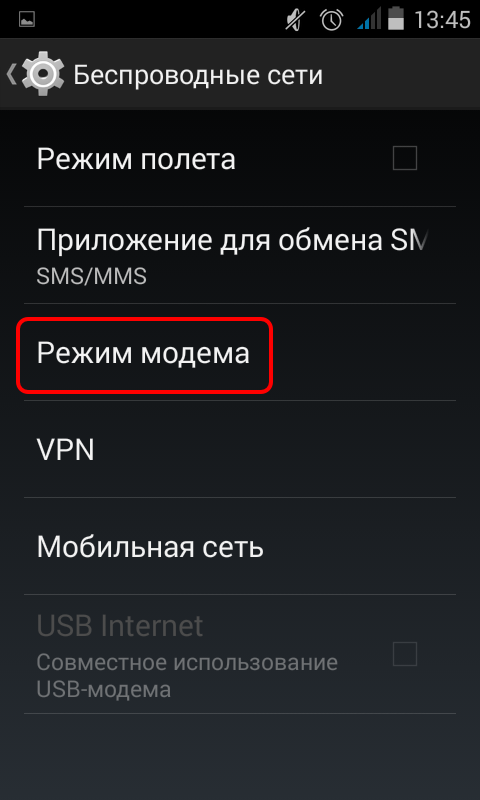 Любой компьютер, который получает IP-адрес 169.x.x.x. не подключен к сети и ему был назначен адрес обратной связи в Windows. Потребуется дальнейшее устранение неполадок.
Любой компьютер, который получает IP-адрес 169.x.x.x. не подключен к сети и ему был назначен адрес обратной связи в Windows. Потребуется дальнейшее устранение неполадок.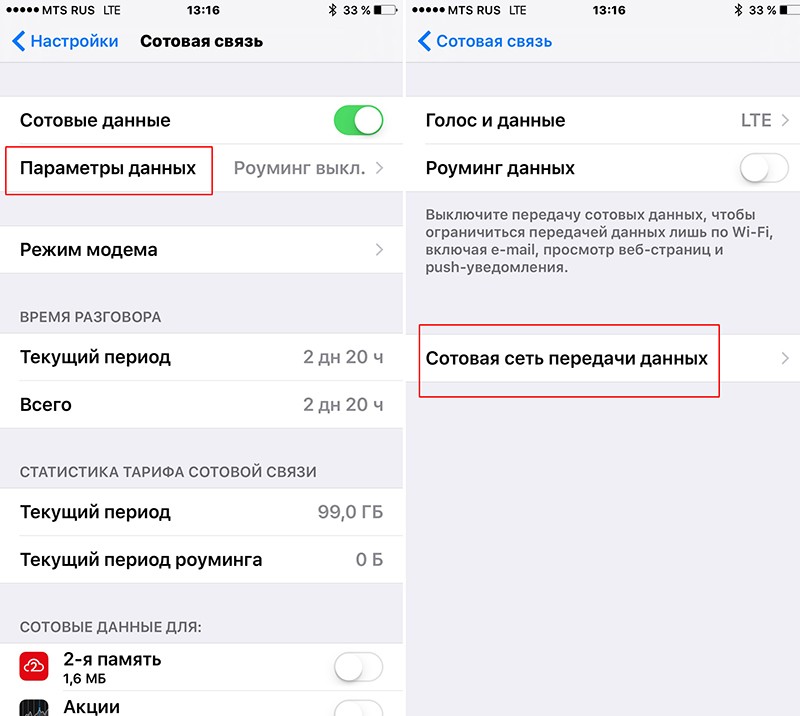
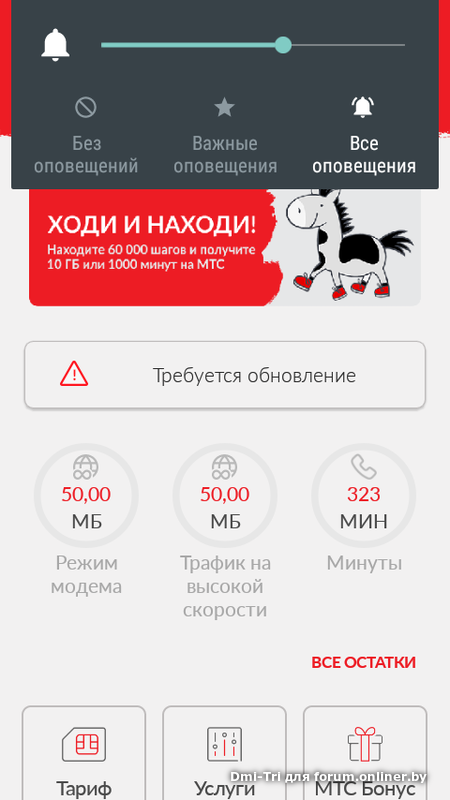 203151] scsi 3: 0: 0: 0: CD-ROM ZTE USB Storage FFFE 2.31 PQ: 0 ANSI: 2
[123.203502] scsi 3: 0: 0: 1: ZTE USB-накопитель с прямым доступом FFFE 2.31 PQ: 0 ANSI: 2
[123.206633] sr 3: 0: 0: 0: [sr0] scsi-1 диск
[123.206636] cdrom: Драйвер Uniform CD-ROM Версия: 3.20
[123.206817] sr 3: 0: 0: 0: Прикрепленный компакт-диск scsi sr0
[123.206889] sr 3: 0: 0: 0: Присоединенный scsi generic sg1 type 5
[123.207095] SD 3: 0: 0: 1: Присоединенный scsi generic sg2 type 0
[123.210825] sd 3: 0: 0: 1: [sdb] Прикрепленный съемный диск SCSI
203151] scsi 3: 0: 0: 0: CD-ROM ZTE USB Storage FFFE 2.31 PQ: 0 ANSI: 2
[123.203502] scsi 3: 0: 0: 1: ZTE USB-накопитель с прямым доступом FFFE 2.31 PQ: 0 ANSI: 2
[123.206633] sr 3: 0: 0: 0: [sr0] scsi-1 диск
[123.206636] cdrom: Драйвер Uniform CD-ROM Версия: 3.20
[123.206817] sr 3: 0: 0: 0: Прикрепленный компакт-диск scsi sr0
[123.206889] sr 3: 0: 0: 0: Присоединенный scsi generic sg1 type 5
[123.207095] SD 3: 0: 0: 1: Присоединенный scsi generic sg2 type 0
[123.210825] sd 3: 0: 0: 1: [sdb] Прикрепленный съемный диск SCSI
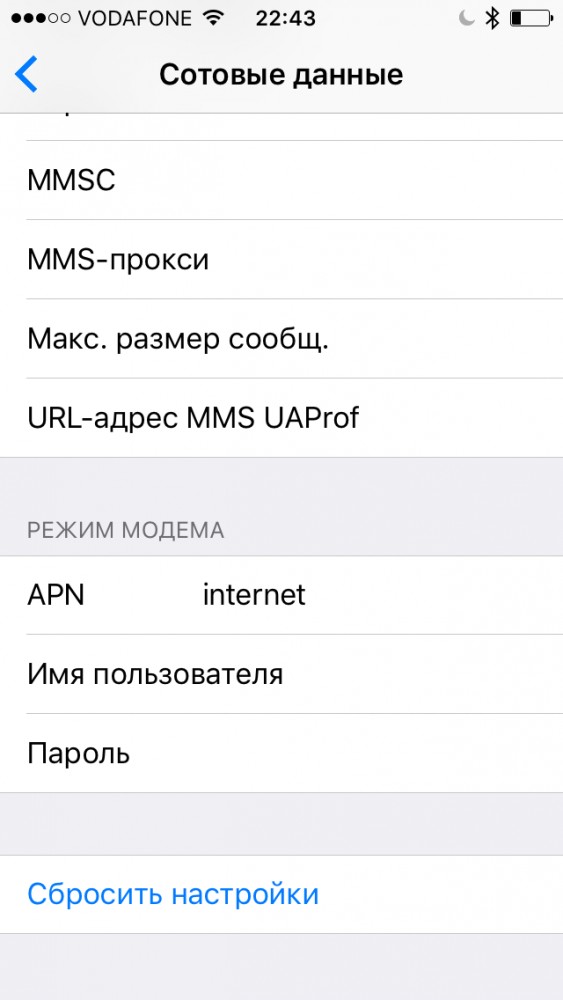 d/19d2:fff5.conf
* usb_modeswitch: работа с USB-устройствами в нескольких режимах
* Версия 2.2.5 (C) Джосуа Дитце 2015 г.
* На основе libusb1 / libusbx
! ПОЖАЛУЙСТА, СООБЩИТЕ О НОВЫХ КОНФИГУРАЦИЯХ!
DefaultVendor = 0x19d2
DefaultProduct = 0xfff5
MessageContent = "55534243123456780000000000000011062000000100000000000000000000"
NeedResponse = 0
InquireDevice = 1
Ищите устройства по умолчанию...
найден USB ID 1d6b: 0003
найден USB ID 04f2: b50c
найдено USB ID 8087: 07dc
найден USB ID 19d2: fff5
ID поставщика совпадает
ID продукта совпадает
найден USB ID 1d6b: 0002
Найденные устройства в режиме по умолчанию (1)
Устройство доступа 008 на шине 001
Текущий номер конфигурации - 1
Используйте номер интерфейса 0
Используйте конечные точки 0x01 (выход) и 0x81 (вход)
Запросить подробную информацию об устройстве; водитель будет отключен ...
Ищу активного водителя ...
Активных драйверов не найдено. Отсоединен раньше или никогда не прикреплялся
Данные запроса SCSI (для идентификации)
-------------------------
Строка производителя: ZTE
Строка модели: USB-накопитель FFFE
Строка редакции: 2.
d/19d2:fff5.conf
* usb_modeswitch: работа с USB-устройствами в нескольких режимах
* Версия 2.2.5 (C) Джосуа Дитце 2015 г.
* На основе libusb1 / libusbx
! ПОЖАЛУЙСТА, СООБЩИТЕ О НОВЫХ КОНФИГУРАЦИЯХ!
DefaultVendor = 0x19d2
DefaultProduct = 0xfff5
MessageContent = "55534243123456780000000000000011062000000100000000000000000000"
NeedResponse = 0
InquireDevice = 1
Ищите устройства по умолчанию...
найден USB ID 1d6b: 0003
найден USB ID 04f2: b50c
найдено USB ID 8087: 07dc
найден USB ID 19d2: fff5
ID поставщика совпадает
ID продукта совпадает
найден USB ID 1d6b: 0002
Найденные устройства в режиме по умолчанию (1)
Устройство доступа 008 на шине 001
Текущий номер конфигурации - 1
Используйте номер интерфейса 0
Используйте конечные точки 0x01 (выход) и 0x81 (вход)
Запросить подробную информацию об устройстве; водитель будет отключен ...
Ищу активного водителя ...
Активных драйверов не найдено. Отсоединен раньше или никогда не прикреплялся
Данные запроса SCSI (для идентификации)
-------------------------
Строка производителя: ZTE
Строка модели: USB-накопитель FFFE
Строка редакции: 2. 31 год
-------------------------
Данные описания USB (для идентификации)
-------------------------
Производитель: ZTE, Incorporated
Продукт: ZTE CDMA Tech
Серийный номер: 80a0c53d0000
-------------------------
Настроить интерфейс 0
Использовать конечную точку 0x01 для отправки сообщения ...
Попытка отправить сообщение 1 на конечную точку 0x01 ...
ОК, сообщение успешно отправлено
Сбросить конечную точку ответа 0x81
Сбросить конечную точку сообщения 0x01
-> Запустите lsusb, чтобы отметить любые изменения. До свидания!
31 год
-------------------------
Данные описания USB (для идентификации)
-------------------------
Производитель: ZTE, Incorporated
Продукт: ZTE CDMA Tech
Серийный номер: 80a0c53d0000
-------------------------
Настроить интерфейс 0
Использовать конечную точку 0x01 для отправки сообщения ...
Попытка отправить сообщение 1 на конечную точку 0x01 ...
ОК, сообщение успешно отправлено
Сбросить конечную точку ответа 0x81
Сбросить конечную точку сообщения 0x01
-> Запустите lsusb, чтобы отметить любые изменения. До свидания!
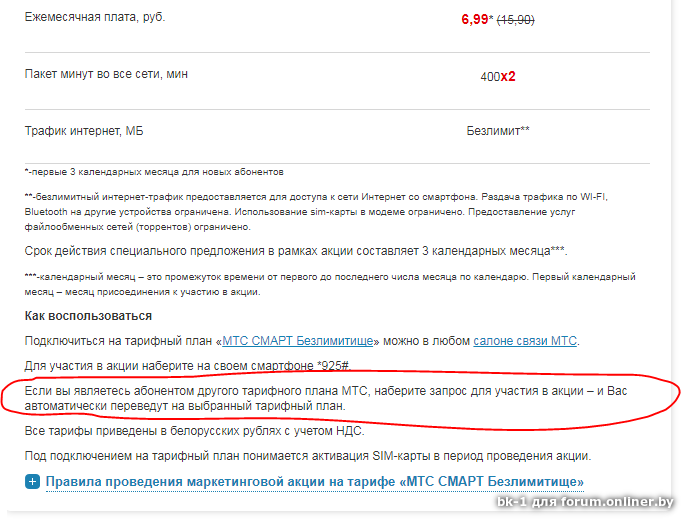 0 / usb1 / 1-3 '
| драйверы: 'option1'
| плагин: 'ZTE'
| основной порт: 'ttyUSB0'
| порты: 'ttyUSB0 (at), ttyUSB1 (at), ttyUSB3 (qcdm)'
-------------------------
Числа | собственный: '8645921832'
-------------------------
Статус | замок: 'нет'
| повторные попытки разблокировки: "неизвестно"
| состояние: 'включено'
| состояние питания: "включено"
| доступ к технологиям: "неизвестно"
| качество сигнала: '0' (кешируется)
-------------------------
Режимы | поддерживается: 'разрешено: 2g; предпочтительно: нет
| разрешено: 3г; предпочтительно: нет
| разрешено: 2г, 3г; предпочтительно: нет
| разрешено: 2г, 3г; предпочтительно: 2 г
| разрешено: 2г, 3г; предпочтительно: 3 г '
| current: 'разрешено: любое; предпочтительный: нет '
-------------------------
Группы | поддерживается: 'unknown'
| current: 'unknown'
-------------------------
IP | поддерживается: 'ipv4'
-------------------------
CDMA | meid: 'неизвестно'
| esn: '80A0C53D'
| sid: 'неизвестно'
| nid: 'неизвестно'
| регистрация: CDMA1x 'unknown'
| EV-DO 'неизвестно'
| активация: 'неизвестно'
-------------------------
SIM | путь: 'нет'
-------------------------
Носители | пути: 'none'
0 / usb1 / 1-3 '
| драйверы: 'option1'
| плагин: 'ZTE'
| основной порт: 'ttyUSB0'
| порты: 'ttyUSB0 (at), ttyUSB1 (at), ttyUSB3 (qcdm)'
-------------------------
Числа | собственный: '8645921832'
-------------------------
Статус | замок: 'нет'
| повторные попытки разблокировки: "неизвестно"
| состояние: 'включено'
| состояние питания: "включено"
| доступ к технологиям: "неизвестно"
| качество сигнала: '0' (кешируется)
-------------------------
Режимы | поддерживается: 'разрешено: 2g; предпочтительно: нет
| разрешено: 3г; предпочтительно: нет
| разрешено: 2г, 3г; предпочтительно: нет
| разрешено: 2г, 3г; предпочтительно: 2 г
| разрешено: 2г, 3г; предпочтительно: 3 г '
| current: 'разрешено: любое; предпочтительный: нет '
-------------------------
Группы | поддерживается: 'unknown'
| current: 'unknown'
-------------------------
IP | поддерживается: 'ipv4'
-------------------------
CDMA | meid: 'неизвестно'
| esn: '80A0C53D'
| sid: 'неизвестно'
| nid: 'неизвестно'
| регистрация: CDMA1x 'unknown'
| EV-DO 'неизвестно'
| активация: 'неизвестно'
-------------------------
SIM | путь: 'нет'
-------------------------
Носители | пути: 'none'
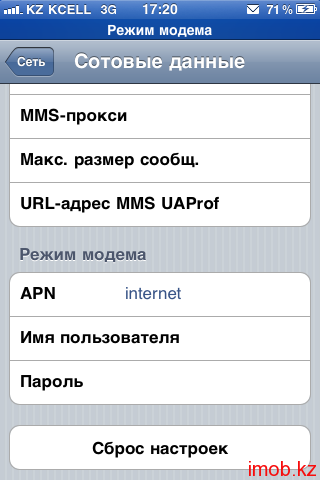 9359] (ttyUSB0): состояние модема изменено, «отключен» -> «включен» (причина: предпочтения пользователя)
15 мая 22:13:32 vikash-HP-ENVY-Notebook NetworkManager [800]:
9359] (ttyUSB0): состояние модема изменено, «отключен» -> «включен» (причина: предпочтения пользователя)
15 мая 22:13:32 vikash-HP-ENVY-Notebook NetworkManager [800]: 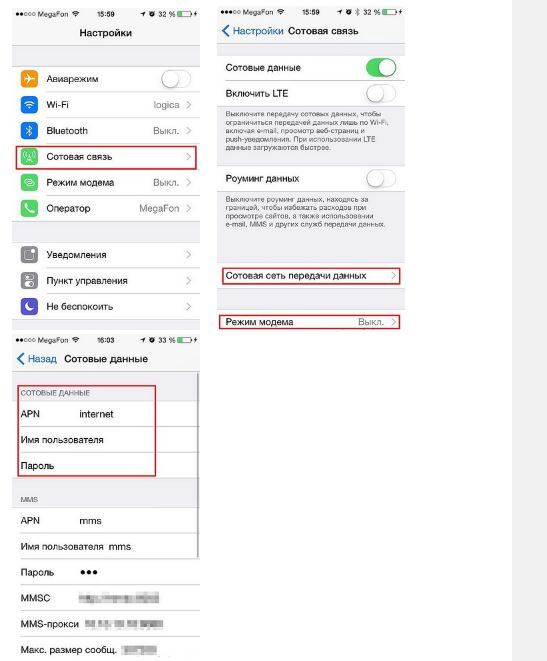 2189] Аппаратный радиомодуль WWAN отключен
15 мая, 22:14:28 викаш-HP-ENVY-Notebook NetworkManager [800]: <информация> [1463330668.2191] (ttyUSB0): состояние модема изменено, «включен» -> «отключен» (причина: предпочтения пользователя)
15 мая 22:14:28 vikash-HP-ENVY-Notebook NetworkManager [800]:
2189] Аппаратный радиомодуль WWAN отключен
15 мая, 22:14:28 викаш-HP-ENVY-Notebook NetworkManager [800]: <информация> [1463330668.2191] (ttyUSB0): состояние модема изменено, «включен» -> «отключен» (причина: предпочтения пользователя)
15 мая 22:14:28 vikash-HP-ENVY-Notebook NetworkManager [800]: 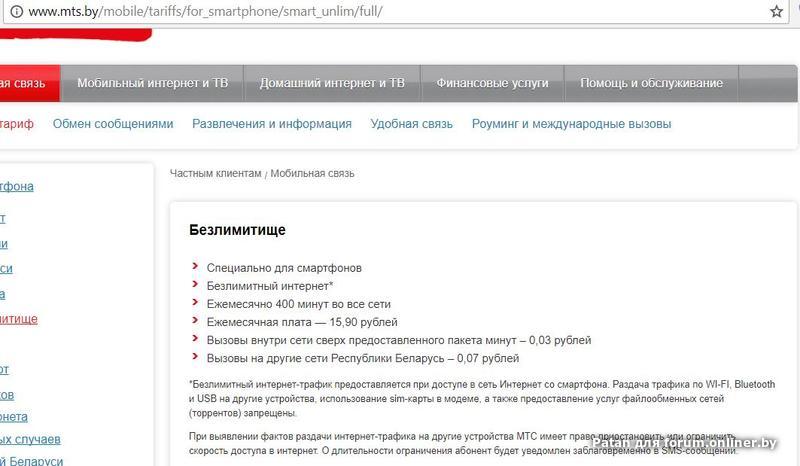 7565] (ttyUSB0): состояние модема изменено, 'включение' -> 'включено' (причина: по запросу пользователя)
7565] (ttyUSB0): состояние модема изменено, 'включение' -> 'включено' (причина: по запросу пользователя)
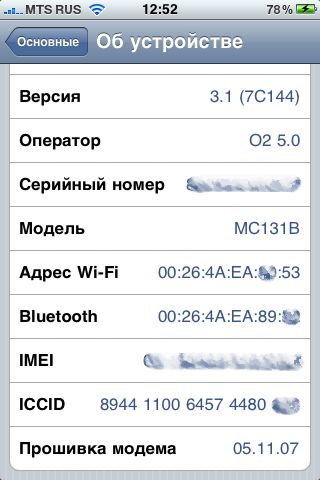 Не волнуйтесь, дождитесь соединения. Сразу после установления соединения с Интернетом в меню выбора устройства появится сообщение «МТС-подключение подключено к сети».
Не волнуйтесь, дождитесь соединения. Сразу после установления соединения с Интернетом в меню выбора устройства появится сообщение «МТС-подключение подключено к сети». exe вручную;
exe вручную; Убедитесь, что соединение, которое вы используете, включено. Когда конфигурация отключена, она будет выделена серым цветом. Для включения нажмите правую кнопку и «Включить».
Убедитесь, что соединение, которое вы используете, включено. Когда конфигурация отключена, она будет выделена серым цветом. Для включения нажмите правую кнопку и «Включить».
 После этого перезагружаем компьютер или ноутбук.
После этого перезагружаем компьютер или ноутбук.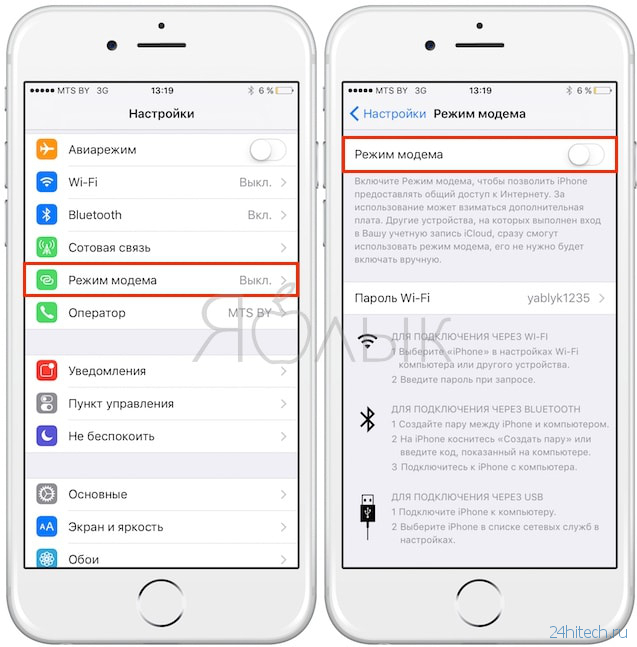
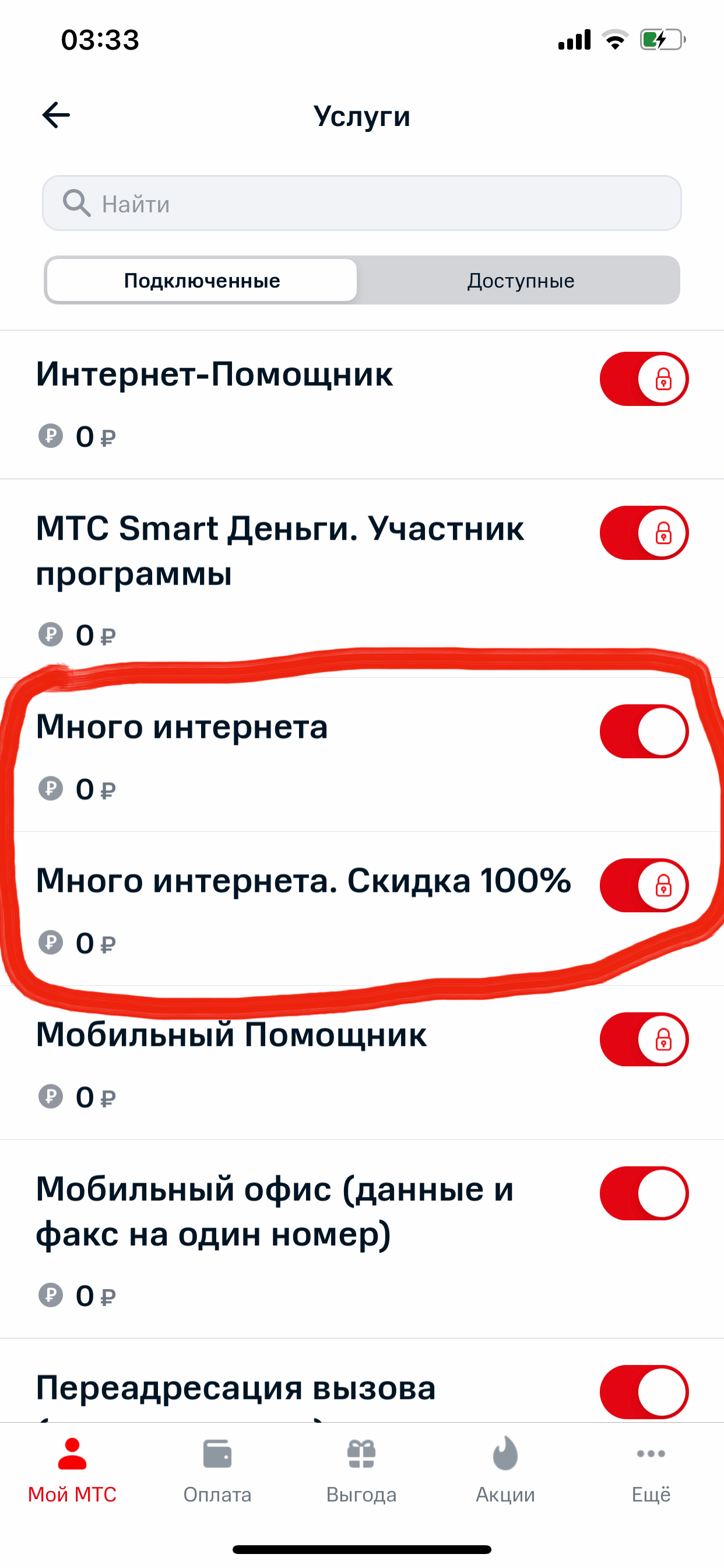 Регистрируем файл ncpa.cpl и нажмите ОК.
Регистрируем файл ncpa.cpl и нажмите ОК.

 Решения для этого случая описаны в упомянутой выше статье и в отдельном материале.
Решения для этого случая описаны в упомянутой выше статье и в отдельном материале. 00003 00000 н.
00003
00003 00000 н.
00003 0000012193 00000 п.
0000012276 00000 п.
0000012359 00000 п.
0000012442 00000 п.
0000012525 00000 п.
0000012608 00000 п.
0000012691 00000 п.
0000012774 00000 п.
0000012857 00000 п.
0000012940 00000 п.
0000013023 00000 п.
0000013106 00000 п.
0000013189 00000 п.
0000013272 00000 п.
0000013355 00000 п.
0000013438 00000 п.
0000013521 00000 п.
0000013604 00000 п.
0000013687 00000 п.
0000013770 00000 п.
0000013853 00000 п.
0000013936 00000 п.
0000014019 00000 п.
0000014102 00000 п.
0000014185 00000 п.
0000014268 00000 п.
0000014351 00000 п.
0000014434 00000 п.
0000014517 00000 п.
0000014600 00000 п.
0000014683 00000 п.
0000014766 00000 п.
0000014849 00000 п.
0000014932 00000 п.
0000015015 00000 п.
0000015098 00000 п.
0000015181 00000 п.
0000015264 00000 п.
0000015347 00000 п.
0000015430 00000 п.
0000015513 00000 п.
0000015596 00000 п.
0000015679 00000 п.
0000015762 00000 п.
0000015845 00000 п.
0000015928 00000 п.
0000016011 00000 п.
0000016094 00000 п.
0000012193 00000 п.
0000012276 00000 п.
0000012359 00000 п.
0000012442 00000 п.
0000012525 00000 п.
0000012608 00000 п.
0000012691 00000 п.
0000012774 00000 п.
0000012857 00000 п.
0000012940 00000 п.
0000013023 00000 п.
0000013106 00000 п.
0000013189 00000 п.
0000013272 00000 п.
0000013355 00000 п.
0000013438 00000 п.
0000013521 00000 п.
0000013604 00000 п.
0000013687 00000 п.
0000013770 00000 п.
0000013853 00000 п.
0000013936 00000 п.
0000014019 00000 п.
0000014102 00000 п.
0000014185 00000 п.
0000014268 00000 п.
0000014351 00000 п.
0000014434 00000 п.
0000014517 00000 п.
0000014600 00000 п.
0000014683 00000 п.
0000014766 00000 п.
0000014849 00000 п.
0000014932 00000 п.
0000015015 00000 п.
0000015098 00000 п.
0000015181 00000 п.
0000015264 00000 п.
0000015347 00000 п.
0000015430 00000 п.
0000015513 00000 п.
0000015596 00000 п.
0000015679 00000 п.
0000015762 00000 п.
0000015845 00000 п.
0000015928 00000 п.
0000016011 00000 п.
0000016094 00000 п.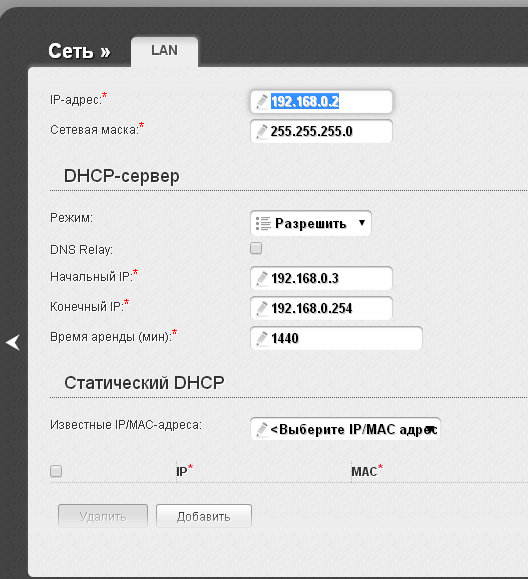 0000016177 00000 п.
0000016260 00000 п.
0000016343 00000 п.
0000016426 00000 п.
0000016509 00000 п.
0000016592 00000 п.
0000016675 00000 п.
0000016758 00000 п.
0000016841 00000 п.
0000016924 00000 п.
0000017007 00000 п.
0000017090 00000 п.
0000017173 00000 п.
0000017256 00000 п.
0000017339 00000 п.
0000017422 00000 п.
0000017505 00000 п.
0000017588 00000 п.
0000017671 00000 п.
0000017754 00000 п.
0000017837 00000 п.
0000017920 00000 н.
0000018003 00000 п.
0000018086 00000 п.
0000018169 00000 п.
0000018252 00000 п.
0000018335 00000 п.
0000018418 00000 п.
0000018501 00000 п.
0000018584 00000 п.
0000018667 00000 п.
0000018750 00000 п.
0000018833 00000 п.
0000018916 00000 п.
0000018999 00000 н.
0000019082 00000 п.
0000019165 00000 п.
0000019248 00000 п.
0000019331 00000 п.
0000019414 00000 п.
0000019497 00000 п.
0000019580 00000 п.
0000019663 00000 п.
0000019746 00000 п.
0000019829 00000 п.
0000019912 00000 п.
0000019995 00000 п.
0000020078 00000 н.
0000016177 00000 п.
0000016260 00000 п.
0000016343 00000 п.
0000016426 00000 п.
0000016509 00000 п.
0000016592 00000 п.
0000016675 00000 п.
0000016758 00000 п.
0000016841 00000 п.
0000016924 00000 п.
0000017007 00000 п.
0000017090 00000 п.
0000017173 00000 п.
0000017256 00000 п.
0000017339 00000 п.
0000017422 00000 п.
0000017505 00000 п.
0000017588 00000 п.
0000017671 00000 п.
0000017754 00000 п.
0000017837 00000 п.
0000017920 00000 н.
0000018003 00000 п.
0000018086 00000 п.
0000018169 00000 п.
0000018252 00000 п.
0000018335 00000 п.
0000018418 00000 п.
0000018501 00000 п.
0000018584 00000 п.
0000018667 00000 п.
0000018750 00000 п.
0000018833 00000 п.
0000018916 00000 п.
0000018999 00000 н.
0000019082 00000 п.
0000019165 00000 п.
0000019248 00000 п.
0000019331 00000 п.
0000019414 00000 п.
0000019497 00000 п.
0000019580 00000 п.
0000019663 00000 п.
0000019746 00000 п.
0000019829 00000 п.
0000019912 00000 п.
0000019995 00000 п.
0000020078 00000 н.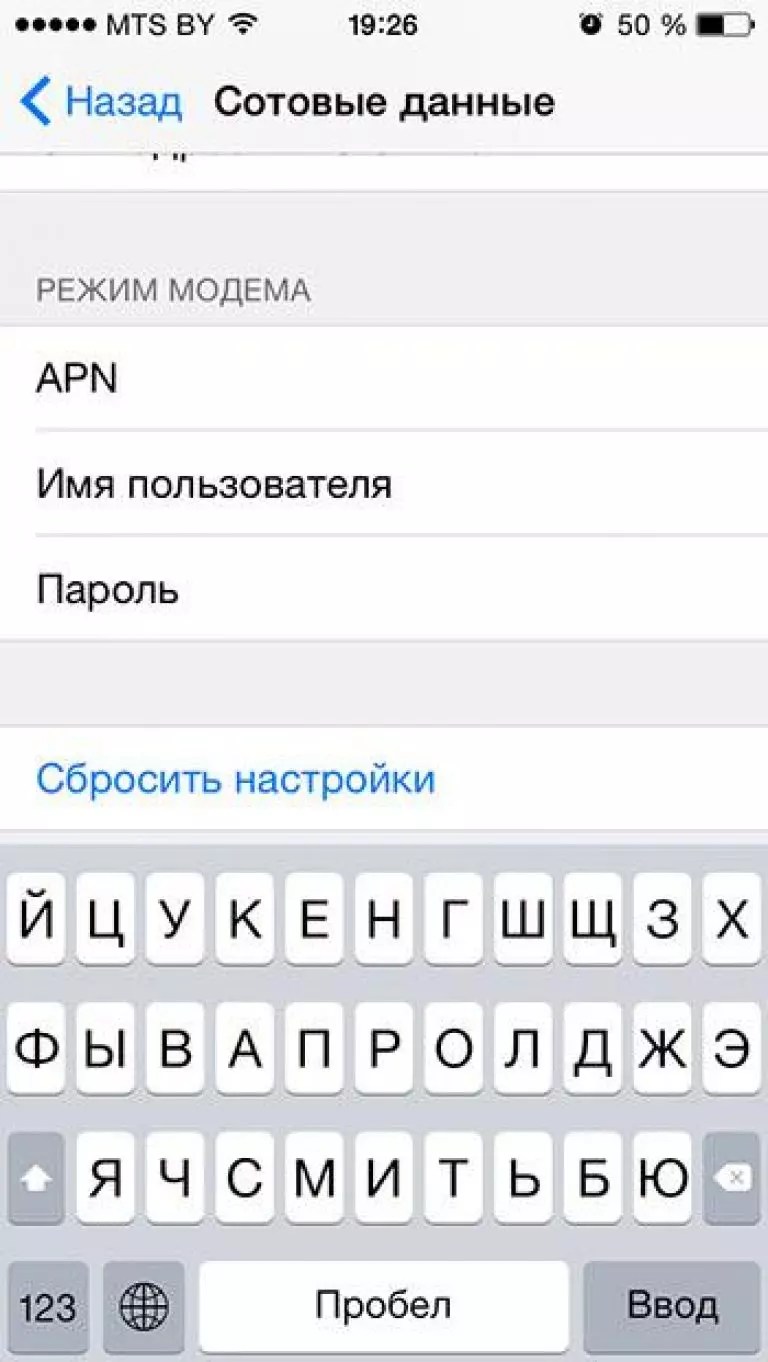 0000020161 00000 п.
0000020244 00000 п.
0000020327 00000 п.
0000020410 00000 п.
0000020493 00000 п.
0000020575 00000 п.
0000020657 00000 п.
0000020738 00000 п.
0000020820 00000 н.
0000021006 00000 п.
0000021089 00000 п.
0000021193 00000 п.
0000024542 00000 п.
0000025113 00000 п.
0000025385 00000 п.
0000061985 00000 п.
0000062441 00000 п.
0000062981 00000 п.
0000063109 00000 п.
0000100404 00000 н.
0000100445 00000 н.
0000100988 00000 н.
0000101116 00000 н.
0000144227 00000 н.
0000144268 00000 н.
0000144329 00000 н.
0000144424 00000 н.
0000144586 00000 н.
0000144724 00000 н.
0000144892 00000 н.
0000145002 00000 н.
0000145196 00000 н.
0000145310 00000 н.
0000145424 00000 н.
0000145608 00000 н.
0000145770 00000 н.
0000145930 00000 н.
0000146086 00000 н.
0000146238 00000 п.
0000146396 00000 п.
0000146586 00000 н.
0000146712 00000 н.
0000146904 00000 н.
0000147083 00000 н.
0000147199 00000 н.
0000147363 00000 н.
0000147555 00000 н.
0000147721 00000 н.
0000020161 00000 п.
0000020244 00000 п.
0000020327 00000 п.
0000020410 00000 п.
0000020493 00000 п.
0000020575 00000 п.
0000020657 00000 п.
0000020738 00000 п.
0000020820 00000 н.
0000021006 00000 п.
0000021089 00000 п.
0000021193 00000 п.
0000024542 00000 п.
0000025113 00000 п.
0000025385 00000 п.
0000061985 00000 п.
0000062441 00000 п.
0000062981 00000 п.
0000063109 00000 п.
0000100404 00000 н.
0000100445 00000 н.
0000100988 00000 н.
0000101116 00000 н.
0000144227 00000 н.
0000144268 00000 н.
0000144329 00000 н.
0000144424 00000 н.
0000144586 00000 н.
0000144724 00000 н.
0000144892 00000 н.
0000145002 00000 н.
0000145196 00000 н.
0000145310 00000 н.
0000145424 00000 н.
0000145608 00000 н.
0000145770 00000 н.
0000145930 00000 н.
0000146086 00000 н.
0000146238 00000 п.
0000146396 00000 п.
0000146586 00000 н.
0000146712 00000 н.
0000146904 00000 н.
0000147083 00000 н.
0000147199 00000 н.
0000147363 00000 н.
0000147555 00000 н.
0000147721 00000 н.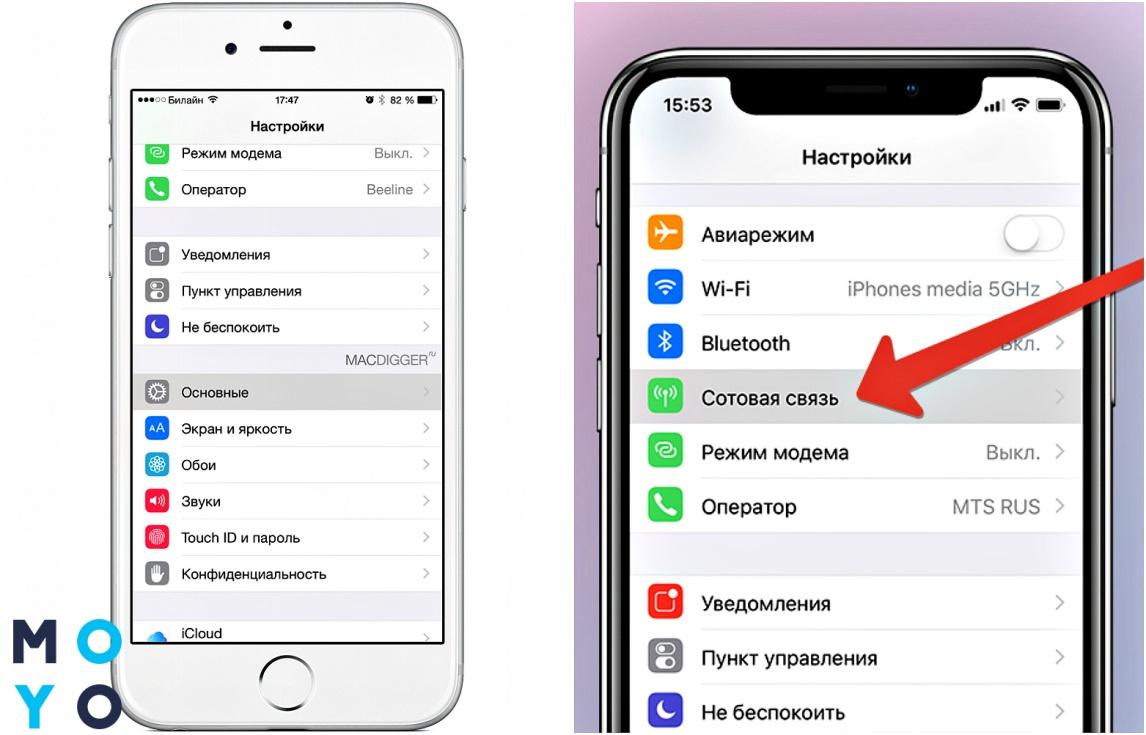 0000147881 00000 н.
0000148071 00000 н.
0000148203 00000 н.
0000148377 00000 н.
0000148572 00000 н.
0000148679 00000 н.
0000148860 00000 н.
0000149021 00000 н.
0000149214 00000 н.
0000149311 00000 п.
0000149406 00000 п.
0000149593 00000 н.
0000149742 00000 н.
0000149905 00000 н.
0000150118 00000 н.
0000150291 00000 п.
0000150498 00000 н.
0000150713 00000 н.
0000150808 00000 н.
0000150945 00000 н.
0000151108 00000 н.
0000151203 00000 н.
0000151296 00000 н.
0000151423 00000 н.
0000151592 00000 н.
0000151705 00000 н.
0000151834 00000 н.
0000151915 00000 н.
0000152104 00000 н.
0000152185 00000 н.
0000152328 00000 н.
0000152489 00000 н.
0000152698 00000 н.
0000152843 00000 н.
0000152976 00000 н.
0000153125 00000 н.
0000153206 00000 н.
0000153339 00000 н.
0000153470 00000 н.
0000153577 00000 н.
0000153664 00000 н.
0000153759 00000 н.
0000153868 00000 н.
0000153977 00000 н.
0000154080 00000 н.
0000154161 00000 н.
0000154328 00000 н.
0000154425 00000 н.
0000147881 00000 н.
0000148071 00000 н.
0000148203 00000 н.
0000148377 00000 н.
0000148572 00000 н.
0000148679 00000 н.
0000148860 00000 н.
0000149021 00000 н.
0000149214 00000 н.
0000149311 00000 п.
0000149406 00000 п.
0000149593 00000 н.
0000149742 00000 н.
0000149905 00000 н.
0000150118 00000 н.
0000150291 00000 п.
0000150498 00000 н.
0000150713 00000 н.
0000150808 00000 н.
0000150945 00000 н.
0000151108 00000 н.
0000151203 00000 н.
0000151296 00000 н.
0000151423 00000 н.
0000151592 00000 н.
0000151705 00000 н.
0000151834 00000 н.
0000151915 00000 н.
0000152104 00000 н.
0000152185 00000 н.
0000152328 00000 н.
0000152489 00000 н.
0000152698 00000 н.
0000152843 00000 н.
0000152976 00000 н.
0000153125 00000 н.
0000153206 00000 н.
0000153339 00000 н.
0000153470 00000 н.
0000153577 00000 н.
0000153664 00000 н.
0000153759 00000 н.
0000153868 00000 н.
0000153977 00000 н.
0000154080 00000 н.
0000154161 00000 н.
0000154328 00000 н.
0000154425 00000 н. 0000154514 00000 н.
0000154691 00000 н.
0000154788 00000 н.
0000154877 00000 н.
0000155052 00000 н.
0000155149 00000 н.
0000155238 00000 п.
0000155338 00000 н.
0000155502 00000 н.
0000155684 00000 н.
0000155782 00000 н.
0000155930 00000 н.
0000156114 00000 н.
0000156212 00000 н.
0000156350 00000 н.
0000156506 00000 н.
0000156610 00000 н.
0000156780 00000 н.
0000156862 00000 н.
0000157000 00000 н.
0000157098 00000 н.
0000157194 00000 н.
0000157344 00000 н.
0000157542 00000 н.
0000157640 00000 н.
0000157730 00000 н.
0000157902 00000 н.
0000158000 00000 н.
0000158090 00000 н.
0000158268 00000 н.
0000158366 00000 н.
0000158456 00000 н.
0000158560 00000 н.
0000158696 00000 н.
0000158794 00000 н.
0000158890 00000 н.
0000159054 00000 н.
0000159152 00000 н.
0000159242 00000 н.
0000159380 00000 н.
0000159558 00000 н.
0000159656 00000 н.
0000159746 00000 н.
0000159942 00000 н.
0000160026 00000 н.
0000160224 00000 н.
0000160322 00000 н.
0000160492 00000 н.
0000154514 00000 н.
0000154691 00000 н.
0000154788 00000 н.
0000154877 00000 н.
0000155052 00000 н.
0000155149 00000 н.
0000155238 00000 п.
0000155338 00000 н.
0000155502 00000 н.
0000155684 00000 н.
0000155782 00000 н.
0000155930 00000 н.
0000156114 00000 н.
0000156212 00000 н.
0000156350 00000 н.
0000156506 00000 н.
0000156610 00000 н.
0000156780 00000 н.
0000156862 00000 н.
0000157000 00000 н.
0000157098 00000 н.
0000157194 00000 н.
0000157344 00000 н.
0000157542 00000 н.
0000157640 00000 н.
0000157730 00000 н.
0000157902 00000 н.
0000158000 00000 н.
0000158090 00000 н.
0000158268 00000 н.
0000158366 00000 н.
0000158456 00000 н.
0000158560 00000 н.
0000158696 00000 н.
0000158794 00000 н.
0000158890 00000 н.
0000159054 00000 н.
0000159152 00000 н.
0000159242 00000 н.
0000159380 00000 н.
0000159558 00000 н.
0000159656 00000 н.
0000159746 00000 н.
0000159942 00000 н.
0000160026 00000 н.
0000160224 00000 н.
0000160322 00000 н.
0000160492 00000 н.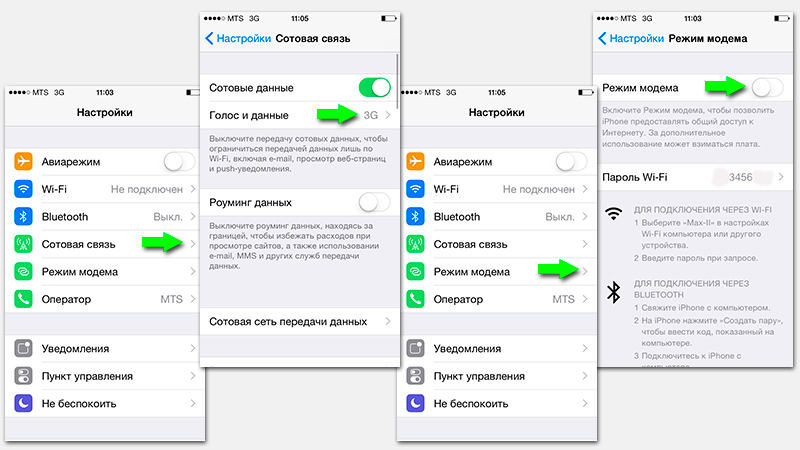 0000160698 00000 п.
0000160796 00000 н.
0000160886 00000 н.
0000161116 00000 н.
0000161214 00000 н.
0000161372 00000 н.
0000161604 00000 н.
0000161702 00000 н.
0000161792 00000 н.
0000161978 00000 н.
0000162076 00000 н.
0000162166 00000 н.
0000162264 00000 н.
0000162354 00000 н.
0000162546 00000 н.
0000162644 00000 н.
0000162734 00000 н.
0000162910 00000 н.
0000163008 00000 н.
0000163098 00000 н.
0000163274 00000 н.
0000163372 00000 н.
0000163462 00000 н.
0000163566 00000 н.
0000163734 00000 н.
0000163838 00000 н.
0000163936 00000 н.
0000164032 00000 н.
0000164248 00000 н.
0000164346 00000 н.
0000164436 00000 н.
0000164648 00000 н.
0000164746 00000 н.
0000164836 00000 н.
0000165020 00000 н.
0000165118 00000 н.
0000165208 00000 н.
0000165398 00000 н.
0000165496 00000 н.
0000165626 00000 н.
0000165788 00000 н.
0000165944 00000 н.
0000166048 00000 н.
0000166152 00000 н.
0000166252 00000 н.
0000166356 00000 н.
0000166526 00000 н.
0000166626 00000 н.
0000160698 00000 п.
0000160796 00000 н.
0000160886 00000 н.
0000161116 00000 н.
0000161214 00000 н.
0000161372 00000 н.
0000161604 00000 н.
0000161702 00000 н.
0000161792 00000 н.
0000161978 00000 н.
0000162076 00000 н.
0000162166 00000 н.
0000162264 00000 н.
0000162354 00000 н.
0000162546 00000 н.
0000162644 00000 н.
0000162734 00000 н.
0000162910 00000 н.
0000163008 00000 н.
0000163098 00000 н.
0000163274 00000 н.
0000163372 00000 н.
0000163462 00000 н.
0000163566 00000 н.
0000163734 00000 н.
0000163838 00000 н.
0000163936 00000 н.
0000164032 00000 н.
0000164248 00000 н.
0000164346 00000 н.
0000164436 00000 н.
0000164648 00000 н.
0000164746 00000 н.
0000164836 00000 н.
0000165020 00000 н.
0000165118 00000 н.
0000165208 00000 н.
0000165398 00000 н.
0000165496 00000 н.
0000165626 00000 н.
0000165788 00000 н.
0000165944 00000 н.
0000166048 00000 н.
0000166152 00000 н.
0000166252 00000 н.
0000166356 00000 н.
0000166526 00000 н.
0000166626 00000 н.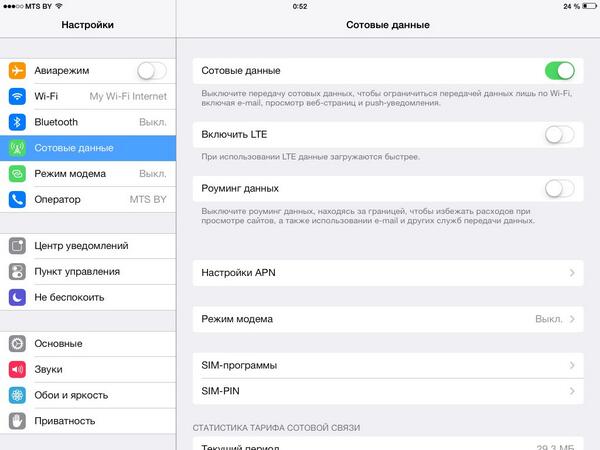 0000166718 00000 н.
0000166886 00000 н.
0000166986 00000 н.
0000167130 00000 н.
0000167206 00000 н.
0000167366 00000 н.
0000167442 00000 н.
0000167640 00000 н.
0000167718 00000 н.
0000167872 00000 н.
0000167950 00000 н.
0000168050 00000 н.
0000168168 00000 н.
0000168328 00000 н.
0000168404 00000 н.
0000168580 00000 н.
0000168658 00000 н.
0000168756 00000 н.
0000168944 00000 н.
0000169106 00000 н.
0000169206 00000 н.
0000169298 00000 н.
0000169438 00000 н.
0000169610 00000 н.
0000169708 00000 н.
0000169820 00000 н.
0000169982 00000 н.
0000170110 00000 п.
0000170240 00000 н.
0000170358 00000 п.
0000170440 00000 п.
0000170580 00000 н.
0000170726 00000 н.
0000170824 00000 н.
0000170914 00000 н.
0000171038 00000 н.
0000171152 00000 н.
0000171278 00000 н.
0000171422 00000 н.
0000171546 00000 н.
0000171662 00000 н.
0000171806 00000 н.
0000171948 00000 н.
0000172126 00000 н.
0000172260 00000 н.
0000172360 00000 н.
0000172496 00000 н.
0000172590 00000 н.
0000166718 00000 н.
0000166886 00000 н.
0000166986 00000 н.
0000167130 00000 н.
0000167206 00000 н.
0000167366 00000 н.
0000167442 00000 н.
0000167640 00000 н.
0000167718 00000 н.
0000167872 00000 н.
0000167950 00000 н.
0000168050 00000 н.
0000168168 00000 н.
0000168328 00000 н.
0000168404 00000 н.
0000168580 00000 н.
0000168658 00000 н.
0000168756 00000 н.
0000168944 00000 н.
0000169106 00000 н.
0000169206 00000 н.
0000169298 00000 н.
0000169438 00000 н.
0000169610 00000 н.
0000169708 00000 н.
0000169820 00000 н.
0000169982 00000 н.
0000170110 00000 п.
0000170240 00000 н.
0000170358 00000 п.
0000170440 00000 п.
0000170580 00000 н.
0000170726 00000 н.
0000170824 00000 н.
0000170914 00000 н.
0000171038 00000 н.
0000171152 00000 н.
0000171278 00000 н.
0000171422 00000 н.
0000171546 00000 н.
0000171662 00000 н.
0000171806 00000 н.
0000171948 00000 н.
0000172126 00000 н.
0000172260 00000 н.
0000172360 00000 н.
0000172496 00000 н.
0000172590 00000 н.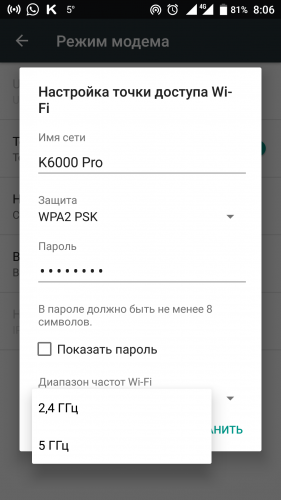 0000172748 00000 н.
0000172914 00000 н.
0000173072 00000 н.
0000007716 00000 н.
трейлер
] / Назад 2184721 >>
startxref
0
%% EOF
2514 0 объект
> поток
hW [pU϶iCӤMZZbj
TD @% @ r ** VQQT Ș6
v ((xZ 0028 / ٻ 3 vwm
0000172748 00000 н.
0000172914 00000 н.
0000173072 00000 н.
0000007716 00000 н.
трейлер
] / Назад 2184721 >>
startxref
0
%% EOF
2514 0 объект
> поток
hW [pU϶iCӤMZZbj
TD @% @ r ** VQQT Ș6
v ((xZ 0028 / ٻ 3 vwm

