Как пользоваться менеджером загрузок в Safari на iOS 13
Apple редко идет на поводу у пользователей, но в этом году случилось что-то совершенно невероятное. В Купертино взяли и согласились добавить в iOS 13 множество таких нововведений, чье появление еще год назад казалось чем-то несбыточным. Одной из этих функций стал менеджер загрузок в Safari, который превращает штатный веб-браузер в продвинутый инструмент, позволяющий извлечь максимум из работы с Сетью и файлами, которые доступны для скачивания на ее просторах.
Несмотря на то что менеджер загрузок, по логике, является десктопной функцией, а значит, должен был появиться только на iPadOS, он доступен и пользователям iPhone с iOS 13.
Как работает менеджер загрузок iOS
- Чтобы активировать менеджер загрузок, перейдите на страницу, которая содержит ссылку на загрузку того или иного файла, и нажмите на нее;
- После нажатия на загрузочную ссылку на экране появится всплывающее окно с запросом на загрузку – подтвердите ее;
- В правом верхнем углу появится пиктограмма менеджера и небольшое окно с прогрессом загрузки – нажмите на нее и вы увидите все активные загрузки, размер файла, а также кнопку остановки загрузки;
- Чтобы удалить загруженный файл, проведите по загрузке пальцем справа налево и подтвердите удаление;
- После окончания загрузки нажмите на скачанный файл, чтобы открыть его в приложении «Файлы».
 Здесь вы сможете поделиться им, удалить или открыть для просмотра его содержимого.
Здесь вы сможете поделиться им, удалить или открыть для просмотра его содержимого.
По умолчанию менеджер загрузок сохраняет файлы в iCloud, не засоряя тем самым память вашего iPhone или iPad. Однако при желании вы сможете вручную переназначить место сохранения и начать сохранять файлы прямо на устройство. Отсюда их можно перенаправить в любую созданную вами папку совсем как на компьютере.
Удивительно, но менеджер загрузок в Safari позволяет скачивать из интернета файлы любых размеров. С его помощью, например, можно скачать образ бета-версии iOS 13 прямо на iPhone, который размещается на сторонних ресурсах.
А вы уже опробовали менеджер загрузок из iOS 13? Делитесь впечатлениями в комментариях или нашем Telegram-чате.
Где находится папка загрузки на iPad
Файловый менеджер для iPhone, iPad, iPod Touch
Загрузка файлов на iphone без itunes или iphone как флешка (UA MAX)
Как отрыть архив на iPhone или iPad
Куда сохраняются файлы из Интернета?
Где хранятся прошивки в iTunes
ЗАБУДЬ об iTunes! Как скачивать фильмы, музыку, фото и видео на iPhone и iPad?
Как бесплатно скачать музыку на iPhone / После загрузки можно слушать бесплатно
Очистить память на iPhone, iPad, iPod Touch
Куда сохраняются файлы из Интернета
Как получить ROOT на iPhone? iFile (FilzaEscaped) на iOS 11. Без Джейлбрейка !
Также смотрите:
- Новый Айфон с изогнутым экраном
- Настройки iPhone skype
- Айфон 6 при включении белый экран
- Как переслать музыку с компа на Айфон
- Как убрать свой номер в iPhone
- iPad не может загрузиться постоянно перезагружается
- Macbook выбор клавиатуры
- Программа для подставки музыки в видео на Айфон
- Как сбросить Apple ID на iPhone 5 iOS 9
- Айпад модель а1458 инструкция
- Как повернуть видео в инстаграме на Айфоне
- Удалила приложение с Айфона как восстановить
- Поставил симку на Айфон пишет нет сети
- Лучший музыкальный проигрыватель для iPhone
- Как сделать рекавери на iPhone 5S
3 полезных настройки Safari на iPhone, которые почти не замечают, а зря
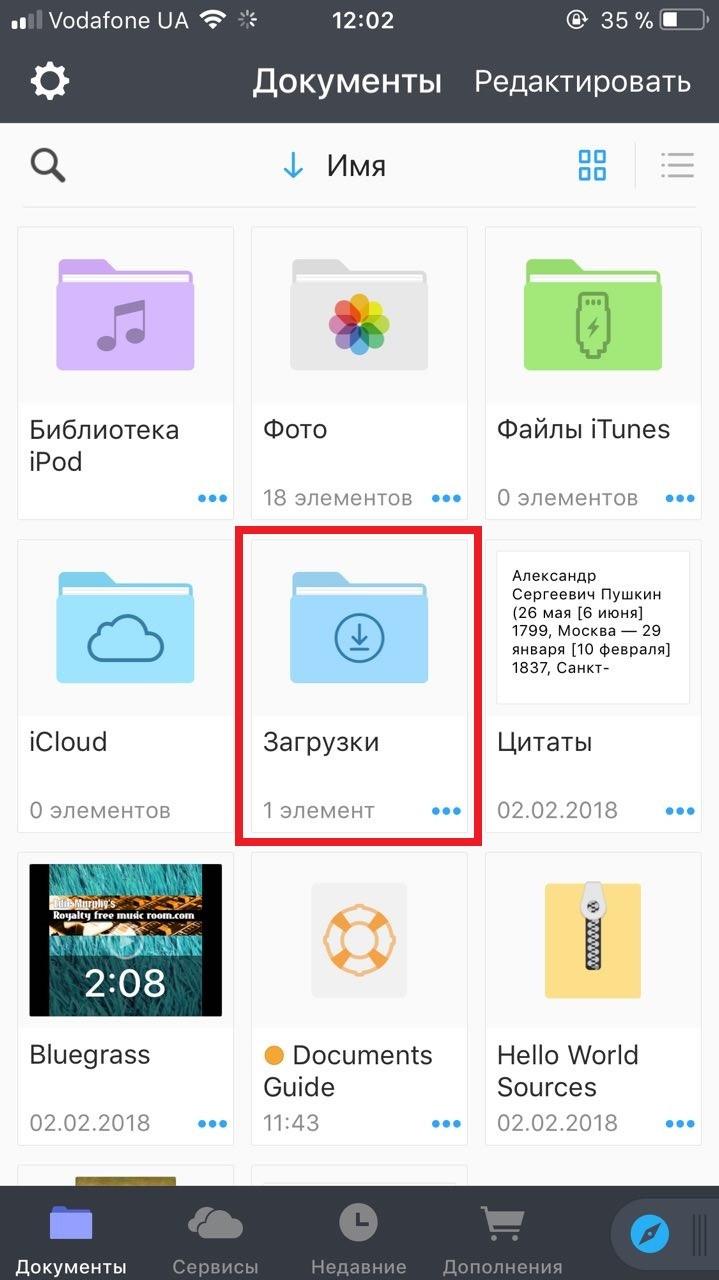 Однако, не все знают, что и стандартный просмотрщик сайтов в iOS имеет несколько нужных опций, которые можно настроить под себя.
Однако, не все знают, что и стандартный просмотрщик сайтов в iOS имеет несколько нужных опций, которые можно настроить под себя.📌 Спасибо re:Store за полезную информацию. 👌
1. Место сохранения файлов при загрузке
Мобильный браузер Safari еще в iOS 13 научился скачивать разные виды файлов и данных. У активных пользователей гаджета папка с загрузками уже через месяц превращается в захламленную помойку.
Можно избежать этого и указать более удобное место для скачивания файлов по умолчанию.
Для этого перейдите в Настройки – Safari – Загрузки и укажите удобную папку на смартфоне. Это может быть отдельно созданная папка, папка любого приложения или даже папка в iCloud. В последнем случае данные будут сразу через облако попадать на другие гаджеты, которые привязаны к вашему Apple ID.
Если в приложении Файлы привязать папку поддерживаемого стороннего облачного хранилища, получится сразу выгружать загрузки туда.
2.
 Автоматическая очистка списка загрузок
Автоматическая очистка списка загрузокВ этом же разделе настраивается очистка списка загруженных файлов. Чтобы лишний индикатор не занимал место возле адресной строки, его можно скрывать через день или сразу после окончания скачивания.
Для изменения параметра перейдите в Настройки – Safari – Загрузки и укажите подходящий вариант.
На выбор доступна ручная очистка, очистка списка через день или после окончания скачивания.
3. Автозакрытие вкладок
Еще одна небольшая, но очень полезная опция позволяет автоматически закрывать старые вкладки в стандартном браузере на iPhone. Проверьте, сколько сайтов у вас открыто на данный момент?
Для изменения параметра перейдите в Настройки – Safari – Закрытие вкладок. Здесь сможете выбрать подходящий интервал очистки: через день, неделю или месяц после открытия.
Главное, после изменения настройки не забывайте добавлять нужные сайты в закладки или список для чтения.
🤓 Хочешь больше? Подпишись на наш Telegram. … и не забывай читать наш Facebook и Twitter
🍒
В закладки
iPhones.ru
Стандартный браузер может быть удобным.
… и не забывай читать наш Facebook и Twitter
🍒
В закладки
iPhones.ru
Стандартный браузер может быть удобным.Артём Суровцев
@artyomsurovtsev- До ←
Обзор фильма Огонь с Хабенским. Выходили из зала в слезах
- После →
Xiaomi уберёт зарядку из комплекта Mi 11 вслед за Samsung
🥇 ▷ Как изменить место загрузки Safari в iOS 13 на iPhone или iPad » ✅
 Как часть новой функции, теперь вы можете управлять загрузками сафари на вашем iPhone.
Как часть новой функции, теперь вы можете управлять загрузками сафари на вашем iPhone.По умолчанию загруженные файлы будут сохранены в iCloud; позволяя вам получить доступ к загрузкам с любого из ваших Apple устройства. Однако вы можете изменить расположение по умолчанию для загрузки файлов Safari iCloud на локальное хранилище на вашем iPhone или iPad.
Кроме того, эта функция также позволяет сохранять загружаемые файлы в других облачных сервисах хранения, таких как Google Drive, Dropbox и т. Д. Вот как:
Когда вы решаете скачать что-то из окна браузера, это очевидно для сохранения файла для будущих ссылок. Однако, когда приходит время, мы не можем найти указанный файл.
Переключение местоположения загрузки – одна из таких задач, которая поможет вам упростить загрузку. Итак, просто назначьте папку / диск по своему желанию и никогда не тратьте часы на поиск загруженных файлов.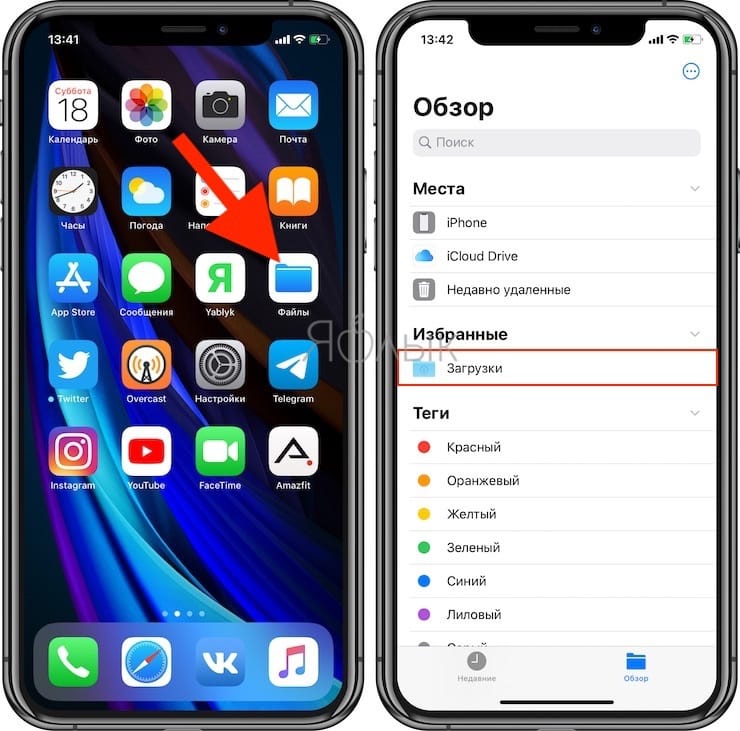
Шаг 1. открыто Приложение настроек на вашем iPhone и нажмите на Сафари,
Шаг 2. Прокрутите вниз до общего раздела и нажмите на Загрузки.
Шаг 3. Теперь нажмите на Другой,
Шаг № 4. Нажмите на iCloud Drive или же Мой айфон или же любые сторонние сервисы хранения добавлен в ваше устройство и нажмите на скоросшиватель Вы хотите скачать.
Шаг № 5. Если вы хотите добавить новую папку, нажмите на значок в форме папки из правого верхнего угла → Назовите папку → Нажмите на Готово из верхнего правого угла.
Шаг № 6. в заключение, нажмите на Готово чтобы подтвердить изменения и выйти из приложения.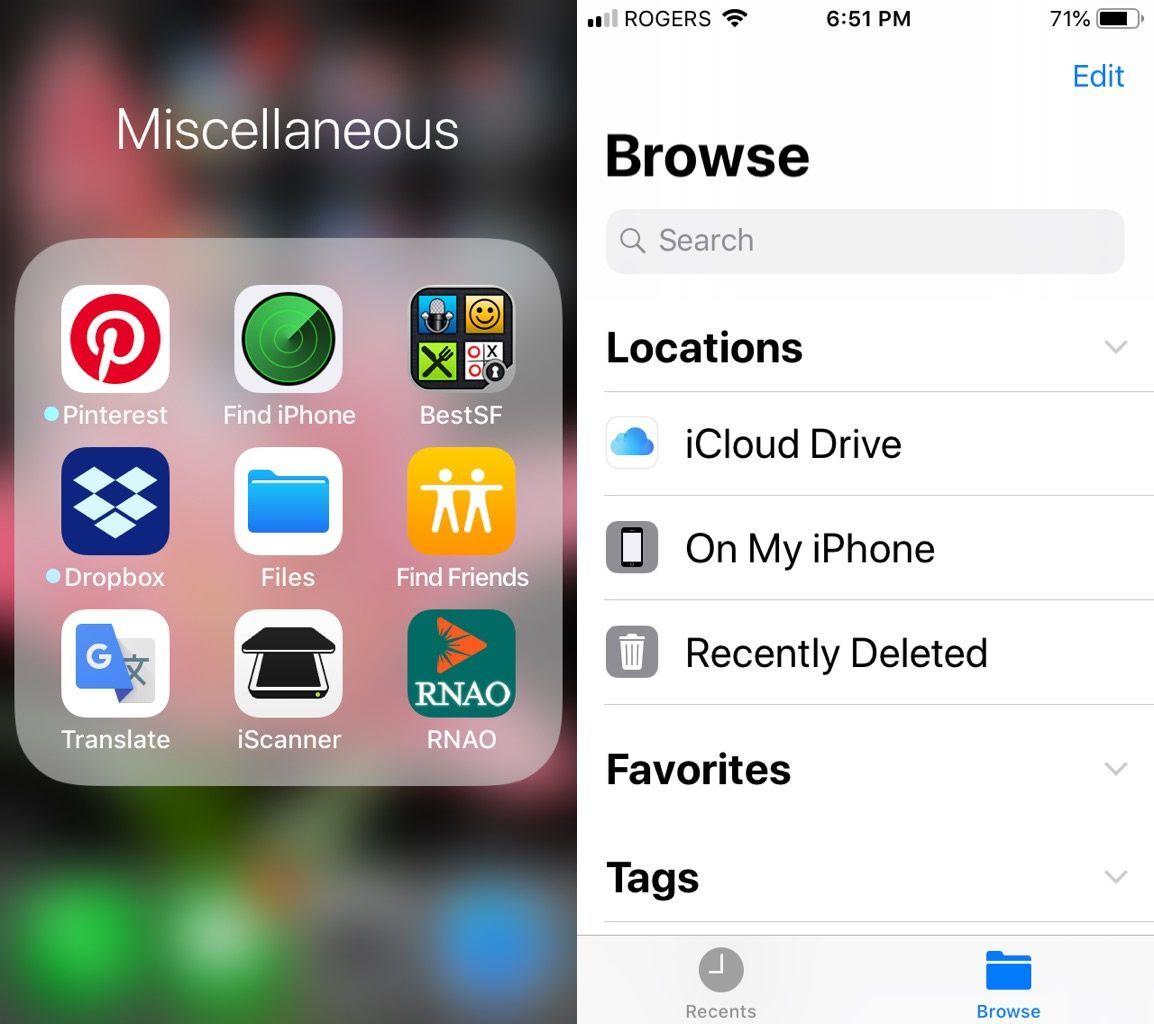
Счастливого скачивания!
С возможностью изменения файлов загрузки Safari в iOS, Apple сократил необходимость стороннего приложения и все риски для конфиденциальности, которые сопровождают его. Мне очень нравятся твики, которые Safari включил в обновление iOS 13.
Знаете ли вы, что теперь вы можете даже добавить в закладки все открытые вкладки в Safari? Разве эти функции не сделали браузер вашего iPhone или iPad более удобным для пользователя? Вы пробовали какую-либо такую функцию, как ваш опыт?
Не забудьте скачать наше приложение для iOS, чтобы узнать больше интересных советов и рекомендаций. Вы также можете связаться с нами через наш Facebook, Twitter, а также Instagram страницы.
Куда скачиваются файлы на Айфон 6
Куда сохраняются файлы из Интернета
Куда сохраняются файлы из Интернета?
Загрузка файлов на iphone без itunes или iphone как флешка (UA MAX)
Как бесплатно скачать музыку на iPhone / После загрузки можно слушать бесплатно
ЗАБУДЬ об iTunes! Как скачивать фильмы, музыку, фото и видео на iPhone и iPad?
Documents откроет любой файл/архив на iPad/iPhone!
КАК читать PDF документы на iphone?
Как найти загруженные файлы на Андроид Смартфоне или Планшете.
Скачать музыку на iPhone бесплатно
КАК СКАЧАТЬ ФИЛЬМЫ И ВИДЕО НА IPHONE И СМОТРЕТЬ ИХ В ОФЛАЙН РЕЖИМЕ. НОВЫЙ РАБОЧИЙ СПОСОБ
Также смотрите:
- Какие игры можно скачать на iPod Touch 4
- Как включить iPod a1199
- Активированный или неактивированный Айфон
- Как сбросить Айпад к заводским настройкам через Айтюнс
- Как работает на Айфоне блютус
- Как перенести телефонную книжку с компьютера на Айфон
- Программа для просмотра фото на iPad
- Как правильно чистить Айфон
- Что делать с утопленным Айфоном
- Данный медиафайл не может быть сохранен iPhone
- Проблемы с камерой на iPad
- Как установить owa на iPhone
- Как сделать jailbreak на Айфон 4
- Как понять есть ли пленка на Айфоне
- Перенос контактов с iPhone на nokia pc suite
Где на Айпаде хранятся скаченные файлы и как посмотреть хранилище? Куда скачивается и где хранится музыка в айфоне.

С операционной системой iOS не все так просто. Если вы только недавно приобрели Apple гаджет, то, скорее всего вам интересно, как и куда скачиваются файлы на iPad. Здесь все устроено иначе, чем на компьютере или Andriod. Волноваться не стоит, с этим нужно только разобраться. После вы сможете легко управлять документами на iPad.
ОС iOS разработана по технологии «песочница». Что дает большой плюс к защите данных то взломщиков и криворуких пользователей, но имеет и свои недостатки. Минус в том, что система не имеет папок и файлового менеджера. Извлечение данных из системы невозможно.
Если разобраться то система все-таки имеет файловый менеджер, это iCloud Drive. Он завязан с работой облачного хранилища. Вы можете использовать стандартное хранилище и облака Яндекс. Диск, Google Drive, Dropbox и т. п. Скаченные приложения (сторонние) после установки имеют свой «склад» в памяти где сохраняются загруженные документы. Поэтому весь рабочий процесс с файлами идет через папку «Documents» для любого отдельного приложения. Фактически любая программа оснащена своей «песочницей».
Фактически любая программа оснащена своей «песочницей».
Как скачивать файлы на айпад?
После вам нужно указать облачное хранилище. Если вы хотите сохранить в облако, но не в iCloud, предварительно установите программу на планшет. После нажатия «сохранить» все загружается в облако. После того как файл отправлен в облако с ним можно проводить какие-то действия, к примеру, загружать книгу в приложение iBooks для чтения.
Используем файловый менеджер
Файловая программа делится на ту, что используется с джейлбрейком устройства (например, iFile) и ту, которая используется без нарушений работы iOS (Documents 5 by Readdle, FileHub, iFiles). Разберем пример по работе с файлами в бесплатном приложении Documents 5 by Readdle.
Установите с AppStore это приложение. Подключите гаджет к ПК и откройте iTunes программу. Зайдите во вкладку с названием вашего гаджета и кликните на раздел «программы». Пролистайте вниз и отыщите «общие файлы». В предложенном перечне найдите Documents. Внизу справа нажмите кнопку «добавить». Файлы загрузятся и станут доступны в приложении. В самом менеджере файлы будут отображаться в виде папочек или значков в соответствующем разрешении.
Внизу справа нажмите кнопку «добавить». Файлы загрузятся и станут доступны в приложении. В самом менеджере файлы будут отображаться в виде папочек или значков в соответствующем разрешении.
Здесь мы можем работать с документами: пересохраняем, переименовываем, отправляем и т. д. Эта программа поддерживает большой спектр разрешений, что позволит работать с большим количеством разных файлов. Теперь если вы хотите извлечь скаченный документ, у вас не возникнет трудностей с тем чтобы его найти.
Синхронизация через iTunes
Для настройки синхронизации вам нужно скачать и установить обновленную версию iTunes. Далее при установке оставьте птичку в пункте «создать ярлык на рабочем столе», остальные уберите. Так же отключите автоматическую синхронизацию. Для настройки вам нужно зарегистрироваться в iTunes Store.
Зарегистрируйтесь, используя свой Apple ID. Отожмите галочку около «синхронизация всегда, если iPad подключен» в разделе «обзор» и далее «параметры». Теперь просто перетаскивайте необходимые файлы в нужные разделы. Можно использовать Copy — Paste, «открыть с помощью…»
Можно использовать Copy — Paste, «открыть с помощью…»
iPad как флеш-накопитель
Вы можете использовать свой планшет как накопитель для переноса информации. Хоть это не очень эффективно, но возможно. Вам потребуется подключить гаджет к ПК. В папке «проводник» откройте планшет как накопитель. Он так и будет определяться компьютером. Дальше необходимо скопировать нужные файлы и все. Этот способ подойдет для Windows.
В OS X вам понадобиться стороннее приложение, например, iTools. Зайдите в USB Disk, который расположен в разделе File, нажмите правую клавишу мыши, кликните «Import«. Готово. Использовать эти файлы непосредственно с планшета можно, только если он прошел джейлбрейк. Если нет, то вы можете так только переносить файлы как с помощью флешки. Закинули, перенесли, извлеките.
Если вы в один момент обнаружили, что , iPad или в iCloud , вовсе не обязательно удалять приложения большого объема без возможности восстановления или бежать в магазин за более вместительным устройством. Зачастую немало памяти занимают так называемые «Документы и данные», удалив которые, вы освободите до нескольких гигабайт на своем гаджете.
Зачастую немало памяти занимают так называемые «Документы и данные», удалив которые, вы освободите до нескольких гигабайт на своем гаджете.
Что такое «Документы и данные»?
На iOS-устройствах хранятся два вида «Документов и данных»: первый находится непосредственно на устройстве и занимает внутреннюю память (кэш и другая информация приложения), а второй занимает , где также хранятся данные установленных программ.
Порой «Документы и данные» того или иного приложения трогать не стоит — например, в случае со Spotify в качестве них будут выступать доступные для офлайн-прослушивания треки, а в «Навигаторе» это загруженные карты местности. Если вы их удалите, не сможете полноценно пользоваться приложением. Но есть и такие программы, которым «Документы и данные» вовсе не нужны: тот же , который при «весе» 32 мегабайта может занимать до одного гигабайта свободного места.
Как их удалить?
Самый простой способ избавиться от «Документов и данных» на устройстве — переустановить приложение. Тот же Instagram можно удалить и заново установить за пару минут, никакие данные не потеряются. Аналогичным образом это работает с онлайн-играми (именно онлайн, для офлайновых может потеряться игровой процесс), которые без проблем занимают от сотен мегабайт до пары гигабайт.
Тот же Instagram можно удалить и заново установить за пару минут, никакие данные не потеряются. Аналогичным образом это работает с онлайн-играми (именно онлайн, для офлайновых может потеряться игровой процесс), которые без проблем занимают от сотен мегабайт до пары гигабайт.
Удалять приложения лучше всего через «Настройки» — «Основные» — «Хранилище и iCloud» — «Хранилище».
Как освободить место в iCloud?
Удивительно, но с помощью «Документов и данных» можно запросто освободить до одного гигабайта свободного места в iCloud. Опять же заходим в «Хранилище и iCloud» — далее «Управлять». Здесь вы, возможно, узнаете для себя много нового и поймете, почему в «облаке» не хватает места для нового резервного копирования. Так, например, у меня файлы iBooks, которые я давно не использую, занимали почти пол гигабайта.
При доступных 5 ГБ в iCloud дополнительные 0,5 ГБ это настоящий глоток свежего воздуха. Да и если у вас iPhone на 16 ГБ, попробовать подчистить «Документы и данные» явно стоит.
Приложение «Файлы» появилось в iOS 11 и стало прекрасным дополнением для системы, в которой много лет игнорировали всяческие методы организации документов.
Из-за такой печальной истории iOS, многие пользователи не совсем понимают, зачем им вообще органайзер файлов и как с ним работать. Рассказываем, как выжать максимум из одного из самых незаметных, но очень важных нововведений iOS 11.
Не стоит ограничиваться сервисами Apple
По умолчанию файловый менеджер в iPhone и iPad работает только с облачным хранилищем iCloud Drive. Но он поддерживает и сторонние аналоги. Например Dropbox. Чтобы их активировать, нужно нажать клавишу «Изменить» в верхней части интерфейса, а затем включить все нужные сервисы.
Файлы можно сортировать по папкам
Также как и на компьютере Mac, в файловом менеджере на iOS можно создавать новые папки и складывать туда все, что душе угодно, включая документы, фотографии и аудиозаписи. При этом создавать папки можно не только на самом устройстве, но и в любом подключенном облачном хранилище. Кнопка для создания папки находится под строкой поиска.
Кнопка для создания папки находится под строкой поиска.
Также документы можно сортировать по тегам
Можно делиться сразу несколькими файлами из разных облачных хранилищ
Тут тоже помогут теги. С помощью них можно объединить в одну группу сразу несколько файлов, находящихся в разных сервисах. А после этого одним нажатием отправить кому угодно.
Файлы из интернета можно сохранять прямо на iPhone
Удаленные файлы можно вернуть
В файловом менеджере iOS есть корзина. Все удаленные файлы попадают туда и хранятся, на тот случай, если пользователь передумает избавлять от какого-то из документов или фото. Для восстановления нужно лишь открыть папку «Недавно удаленные», выбрать нужный файл и нажать кнопку «Восстановить».
Можно управлять файлами с компьютера
«Файлы» на iOS и Finder в macOS тесно взаимосвязаны. Теснее, чем многие думают. В облаке iCloud Drive выделено отдельное пространство под рабочий стол компьютера и под хранящиеся на нем документы. Они постоянно синхронизируются, а это значит, что c iPhone можно сохранить файл на рабочий стол Mac. Более того, у них даже корзина одна на всех. Удаленные с Mac файлы можно посмотреть и восстановить на смартфоне или планшете.
Они постоянно синхронизируются, а это значит, что c iPhone можно сохранить файл на рабочий стол Mac. Более того, у них даже корзина одна на всех. Удаленные с Mac файлы можно посмотреть и восстановить на смартфоне или планшете.
Можно самостоятельно выбирать в каких программах будут открываться файлы
Возможно, эти 8 простых советов помогут быстрее освоить приложение «Файлы» и узнать о нем что-то новое.
Ряд пользователей айфона считают, что загрузка и просмотр документов – крайне сложная задача. Однако на практике это далеко не так. Приложение, которое выпустил Readdle, называется «Документы». Оно бесплатное. Использовать обсуждаемое приложение имеет смысл уже хотя бы потому, что базовый функционал системы не позволяет работать с самыми популярными по форматам документам. Всё дело в том, что у устройства ОС закрытого типа. И существовали раньше способы, которые включали в себя обход этой защитной функции. Но такие методы устраивали не всех пользователей.
Сейчас каждый пользователь айподов и айфонов может загрузить, используя данное приложение, нужные документы. Тут очень удобная система управления. Непосредственно из приложения нужную информацию можно искать по документу. А ещё – редактировать его. Есть 3 способа загрузки документов. Давайте их рассмотрим: возьмите iTunes и загрузите документы от этой компании прямо на айфон. Для начала подключите модель к ПК, дальше, пожалуйста, откройте iTunes, выберите там же айфон.
Тут очень удобная система управления. Непосредственно из приложения нужную информацию можно искать по документу. А ещё – редактировать его. Есть 3 способа загрузки документов. Давайте их рассмотрим: возьмите iTunes и загрузите документы от этой компании прямо на айфон. Для начала подключите модель к ПК, дальше, пожалуйста, откройте iTunes, выберите там же айфон.
Дальше нужно перейти во вкладку, которая называется «Программы». Нашли вкладку? Посмотрите внимательно, она может появиться не сразу. Прокрутите всю страницу. Вы увидели раздел «Общие файлы»? В нём можно нажать на приложение «Документы». И в окне в правой части будут все документы, которые вам нужны. Следующим этапом добавьте документ, выбрав нужный документ. Найдите кнопку «Синхронизировать». В приложении должен появиться требуемый файл.
Второй способ – это использование облачных сервисов. Начать нужно опять-таки с загрузки приложения «Документы» на устройство. Дальше открывается вкладка, которая называется «Сеть». Нужный файл стоит добавить при помощи используемого вами облачного сервиса. Но на этом ещё не всё! Зайдите под своими учётными данными, а потом подтвердите связь между применяемым приложением и сервисом. Подтвердили? Теперь давайте посмотрим на вкладку «Сеть». Открывается доступ к вкладкам, находящимся в самом облаке. Вы можете спокойно загружать и просматривать файлы.
Нужный файл стоит добавить при помощи используемого вами облачного сервиса. Но на этом ещё не всё! Зайдите под своими учётными данными, а потом подтвердите связь между применяемым приложением и сервисом. Подтвердили? Теперь давайте посмотрим на вкладку «Сеть». Открывается доступ к вкладкам, находящимся в самом облаке. Вы можете спокойно загружать и просматривать файлы.
Времена, когда телефон выполнял лишь функцию звонка уже давно прошли и теперь в современных гаджетах мы имеем практически любое необходимое нам приложение. Это не обошло стороной и музыкальный плеер, его поместили вовнутрь телефона и теперь нам уже не нужно носить с собой два приспособления.Но используя встроенный внутри телефона плеер, любой пользователь сталкивается с тем, как правильно закачать музыку в свой девайс и где она будет хранится? Наша статья расскажет вам как правильно использовать музыкальный плеер в iPhone и где хранится музыка.
Если вами только приобретён новенький смартфон и хотите скачать на него вашу любимую музыку, но не знаете как, предлагаем вам выполнить следующие действия:
Первое, что необходимо сделать — это скачать специальную программу iTunes, с помощью которой ведётся передача всех данных между айфоном и компьютером. Эта программа является бесплатной и нам предоставленна возможность скачать её с официального сайта. После этого нужно будет синхронизировать необходимые песни с компьютера в эту программу. Выполнить это можно несколькими способами.
Эта программа является бесплатной и нам предоставленна возможность скачать её с официального сайта. После этого нужно будет синхронизировать необходимые песни с компьютера в эту программу. Выполнить это можно несколькими способами.
- Способ 1: Для этого необходимо будет открыть плейлист под названием «Музыка», который находится в списке «Медиатека». В открытое окно вам необходимо перенести вашу музыку, для этого просто перетащите песню из папки, внутри которой она находится внутрь данного окна до появления зелёного плюсика. Если ваша музыка хранится внутри папки и перенос по одной песне займёт очень долго времени, можете просто перетащить папку, при этом порядок песен установленный внутри папки при переносе не изменится.
- Способ 2: Так же сделать это можно с помощью основного меню iTunes. Для этого вам необходимо в основном меню выбрать путь «Файл», после чего «Добавить в медиатеку». После этого во всплывающем диалоговом окне вам необходимо выбрать нужные вам мелодии и папки с ними и нажать кнопку «Открыть».
 После этого аудиозапись уже будет добавлена в Медиатеку. Так же внутри этого диалогового меню будет возможность добавить плейлисты.
После этого аудиозапись уже будет добавлена в Медиатеку. Так же внутри этого диалогового меню будет возможность добавить плейлисты. - Способ 3 : Если вам хочется перекинуть музыку внутрь айфона с имеющегося у вас диска, то сделать это очень просто. Для этого вставьте диск в дисковод компьютера, а после чего откройте Айтюнс. Внутри медиатеки уже должны появится песни, находящиеся на диске, но если их там нет, то обновите медиатеку или нажмите F5.
- Способ 4 : Этот способ является менее популярным, так как он платный. Для того чтобы приобрести музыку необходимо будет зайти в специальный магазин iTunes и нам выбрать понравившийся вам альбом, песню или плейлист.
В случае, если необходимо скачать мелодии из соц. сети ВК, вам не обойтись без специального приложения Download Music Pro. Это приложение можно найти на страницах AppStore. После того как оно будет скачано, необходимо будет зайти в социальную сеть используя браузер, а не стандартное приложение.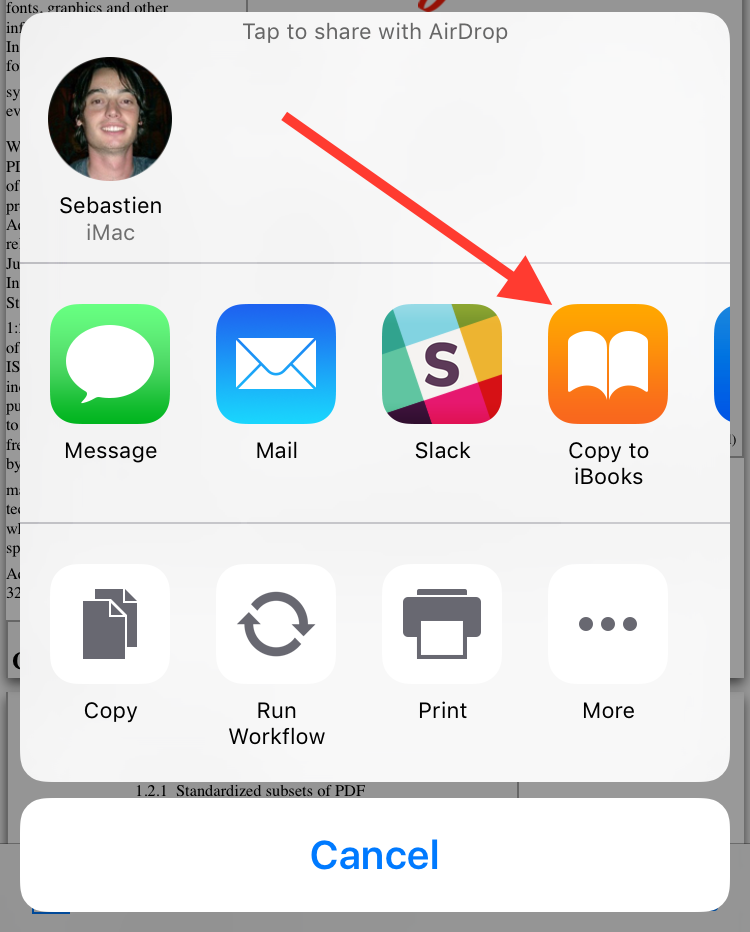 Когда зайдёте на свою страницу, то следующим действием нужно перейти в меню настройки и выбрать полную версию сайта.
Когда зайдёте на свою страницу, то следующим действием нужно перейти в меню настройки и выбрать полную версию сайта.
Перейдя в аудиозаписи при открытой полной версии сайта у вас появится специальный значок, с помощью которого у вас получится сможете загрузить мелодии на ваш iPhone.
Где хранится и куда скачивается музыка в айфоне?
Для того чтобы найти где хранятся мелодии на новом смартфоне, необходимо чтобы на нём уже была хоть одна мелодия.
- Если синхронизация аудиозаписи в iPhone выполнялась с помощью программы Айтюнс, то скачанный файл должен автоматически появится внутри приложения «Музыка» или iPod.
- Не стоит так же забывать, что файлы передаваемые через Bluetooth будут находится в принятых.
- Скачанные вами файлы из социальных сетей будут находится лишь внутри тех папок, которые были указанны вами при сохранении на телефон.
Но если вас интересует именно где в айфоне хранится музыка, то вам будет необходимо открыть файлы вашего смартфона через компьютер, а именно через путь \private\var\mobile\Media\iTunes_Control\Music\. Именно в открытой папке и хранится музыка скачанная вам. Не стоит забывать о том, что попытки вручную поместить вовнутрь этой папки музыку будут тщетны. Потому что когда программа Айтюнс синхронизирует аудиозаписи передавая их на телефон, то специально шифрует их во избежании вирусов.
Именно в открытой папке и хранится музыка скачанная вам. Не стоит забывать о том, что попытки вручную поместить вовнутрь этой папки музыку будут тщетны. Потому что когда программа Айтюнс синхронизирует аудиозаписи передавая их на телефон, то специально шифрует их во избежании вирусов.
Как найти фото, отправленное или полученное в Skype? | Поддержка Skype
Как найти фото, отправленное или полученное в Skype? | Поддержка Skype Вернуться к результатам поискаВы можете просматривать все фотографии, отправленные и полученные в рамках отдельных сеансов Skype. Коллекция чатов Skype хранит все фотографии за последние 6 месяцев в одном приложении. Ниже показано, как получить доступ к коллекции.
Skype для Windows, Mac, Linux, Интернет и Skype для Windows 10 (версия 15)
- Во время беседы щелкните коллекция в верхней части окна чата или заголовка группы.
- В коллекции вы можете прокрутить список, чтобы найти все изображения, файлы или ссылки, к которым был предоставлен общий доступ.

Совет. Вы можете отфильтровать результаты коллекции , щелкнув вверху и выбрав в меню пункт Все, мультимедиа, ссылкиили файлы .
- Нажмите, чтобы выбрать нужный раздел.
Skype для Android (6.0 +), планшеты с Android, iPhone и iPad
- Во время беседы выберите имя пользователя или имя группы в заголовке.
- Прокрутите профиль вниз до раздела коллекция и нажмите кнопку Показать больше.
- В коллекции вы можете отфильтровать результаты по любому носителю , веб-ссылкам или файлам , к которым предоставлен общий доступ.
Примечание. Для планшетов вы можете отфильтровать результаты коллекции , щелкнув вверху и выбрав в меню пункт Все, мультимедиа, ссылкиили файлы .

- Нажмите, чтобы выбрать нужный раздел.
Примечание. Коллекция недоступна в Skype для Android 4.0.4-5,1.
Коллекция — это удобное место для поиска фотографий в чате Skype за последние 6 месяцев. Тем не менее, вам может понадобиться найти фотографии в чате, отправленных или полученных дольше, чем 6 месяцев назад.
Вот несколько способов найти старые фотографии.
Вы можете щелкнуть правой кнопкой мыши фотографию, файл или ссылку в беседе, чтобы выбрать доступные варианты в Skype для Windows, Mac, Linux и Skype для Windows 10 (версия 15).
Для полученных фотографий, файлов или ссылок:
- Копировать (только для фото и ссылок)
- Сохранить в папке «загрузки» (только для фотографий)
- Сохранить как… (только для фото и файлов)
- Цитата (только для ссылок)
- Косые
- Добавление или удаление закладки
- Выбор сообщений
- Не прочтены отсюда
- Отчета
Для отправленных фотографий, файлов или ссылок:
- Изменить (только ссылки)
- Копировать (только для фото и ссылок)
- Сохранить в папке «загрузки» (только для фотографий)
- Сохранить как.
 .. (только для фото и файлов)
.. (только для фото и файлов) - Цитата (только для ссылок)
- Косые
- Добавление или удаление закладки
- Выбор сообщений
- Отменить
Вы можете щелкнуть правой кнопкой мыши фотографию, файл или ссылку в беседе, чтобы выбрать доступные варианты в Skype для Интернета.
Для полученных фотографий, файлов или ссылок:
- Открыть на новой вкладке (только для фотографий)
- Копировать (только ссылки)
- Цитата (только для ссылок)
- Косые
- Добавление или удаление закладки
- Выбор сообщений
- Не прочтены отсюда
- Отчета
Для отправленных фотографий, файлов или ссылок:
- Открыть на новой вкладке (только для фотографий)
- Изменить (только ссылки)
- Копировать (только ссылки)
- Цитата (только для ссылок)
- Косые
- Добавление или удаление закладки
- Выбор сообщений
- Отменить
Коснитесь и удерживайте фотографию, файл или ссылку в беседе, чтобы выбрать доступные варианты в Skype для Android (6. 0 +), планшетах с Android, iPhone и iPad.
0 +), планшетах с Android, iPhone и iPad.
Для полученных фотографий, файлов или ссылок:
- Сохранение (только для фотографий)
- Копировать (только ссылки)
- Цитата (только для ссылок)
- Косые
- Добавление или удаление закладки
- Реагировать (только для ссылок и файлов на iPhone)
- Выбор сообщений
- Не прочтены отсюда
- Отчета
Для отправленных фотографий, файлов или ссылок:
- Сохранение (только для фотографий)
- Изменить (только ссылки)
- Копировать (только ссылки)
- Цитата (только для ссылок)
- Косые
- Добавление или удаление закладки
- Выбор сообщений
- Отменить
Для Skype на мобильном телефоне вы можете управлять тем, как общедоступная веб-ссылка будет открываться в чате Skype. Чтобы изменить ссылку для открытия в браузере, а не в Skype, выполните указанные ниже действия.
Чтобы изменить ссылку для открытия в браузере, а не в Skype, выполните указанные ниже действия.
- Коснитесь своего аватара.
- Нажмите Настройки.
- Перейдите в раздел Сообщения.
- Включение и отключение веб-ссылок, открытых в Skype .
Вы готовы ознакомиться с дополнительными сведениями?
Как долго файлы и данные будут доступны в Skype?
ВНИМАНИЕ! Эта статья переведена с помощью средств машинного (автоматического) перевода, а не человеком. Дополнительные сведения см в следующей статье. В Skype машинный перевод используется для предоставления статей службы поддержки и справки на дополнительных языках. При этом автоматически переведенные статьи могут содержать ошибки, а также синтаксические и грамматические неточности, аналогичные тем, которые допускают носители других языков. Skype не несет ответственности за неточности, ошибки и ущерб, вызванные некачественным переводом или его использованием клиентами.:max_bytes(150000):strip_icc()/001-how-to-save-files-to-icloud-drive-on-your-mac-a9c499fe36a6453a8cad53ef383113f6-e5235dbd3c7d43acadaa511b30ac1f00.jpg)
См. исходный текст на английском языке: FA34801
Статьи на эту тему
Дополнительные ресурсы
Была ли эта статья полезной? Да Нет
Как мы можем улучшить ее?
Важно! Не указывайте личные или идентификационные данные.
Отправить Нет, спасибо
Благодарим вас за отзыв.
https://go.skype.com/myaccount https://go.skype.com/logoutКак скачать файлы на iPhone и где их найти
- Вам редко нужно беспокоиться о том, куда идут загрузки на вашем iPhone, поскольку большинство файлов хранятся и открываются с помощью специального приложения, которое может их открывать.
- Когда вы загружаете файлы прямо с веб-страницы в Safari, вы часто можете выбрать место на вашем iPhone для их хранения.
- Вы также можете использовать приложение «Файлы» для поиска и открытия загруженных файлов.

- Посетите домашнюю страницу Business Insider, чтобы узнать больше.
Ваш iPhone — мощный компьютер, хотя большую часть времени Apple пытается скрыть от вас большую часть этой сложности. Но иногда вам нужно, чтобы ваш телефон вел себя как обычный компьютер и показывал вам, где находятся все его файлы.
Если вы загружаете файл, например, из Интернета, вам необходимо знать, где он находится, чтобы вы могли найти его позже. На компьютере вы можете использовать файловый менеджер, например Windows Explorer.На iPhone все работает немного иначе.
Вот как загружать и находить файлы на вашем iPhone.
Ознакомьтесь с продуктами, упомянутыми в этой статье:iPhone Xs (от 999,99 долларов США в Best Buy)
Как открывать файлы на iPhone Обычно при загрузке файла из приложения на iPhone , он автоматически сохраняется в приложении, которое может обрабатывать этот файл, в зависимости от типа файла.
Например, если вы загружаете фильм в приложении Netflix, этот фильм можно будет просмотреть только в приложении Netflix, потому что это единственное приложение, которое может открывать файлы Netflix.Если вы загружаете файл WebM из Safari, вам понадобится такое приложение, как VLC Player.
Для открытия других файлов требуются другие приложения. Если вы загружаете на свой iPhone файл, который не можете открыть, вам следует погуглить, чтобы узнать, какое приложение вам нужно.
Как загрузить фото и видео на iPhoneЕсли вы получили фото или видео в приложении «Почта» или «Сообщения», их можно сохранить двумя способами. От вашего выбора зависит, где и как он хранится на вашем iPhone.
1. Откройте фотографию в Сообщениях или приложении, в котором вы ее просматриваете, нажав на нее.
2. Нажмите кнопку «Поделиться» (которая выглядит как стрелка, направленная вверх из чашки).
3.![]() В нижней строке всплывающего окна вы должны увидеть две опции сохранения: «Сохранить изображение» и «Сохранить в файл».
В нижней строке всплывающего окна вы должны увидеть две опции сохранения: «Сохранить изображение» и «Сохранить в файл».
- Если вы нажмете «Сохранить изображение», фотография будет сохранена в вашем приложении «Фото», и вы сможете найти ее в своей библиотеке фотографий.
- Если вы нажмете «Сохранить в файлы», вам будет предложено выбрать место назначения. Вы можете выбрать папку для хранения в iCloud, в наборе папок вашего iPhone или в такой папке, как Dropbox, если вы используете это приложение.
Вероятно, вам не нужно делать это часто, но можно загружать файлы с веб-страницы в Safari.
1. Запустите приложение Safari и перейдите на веб-страницу с файлом, который вы хотите загрузить.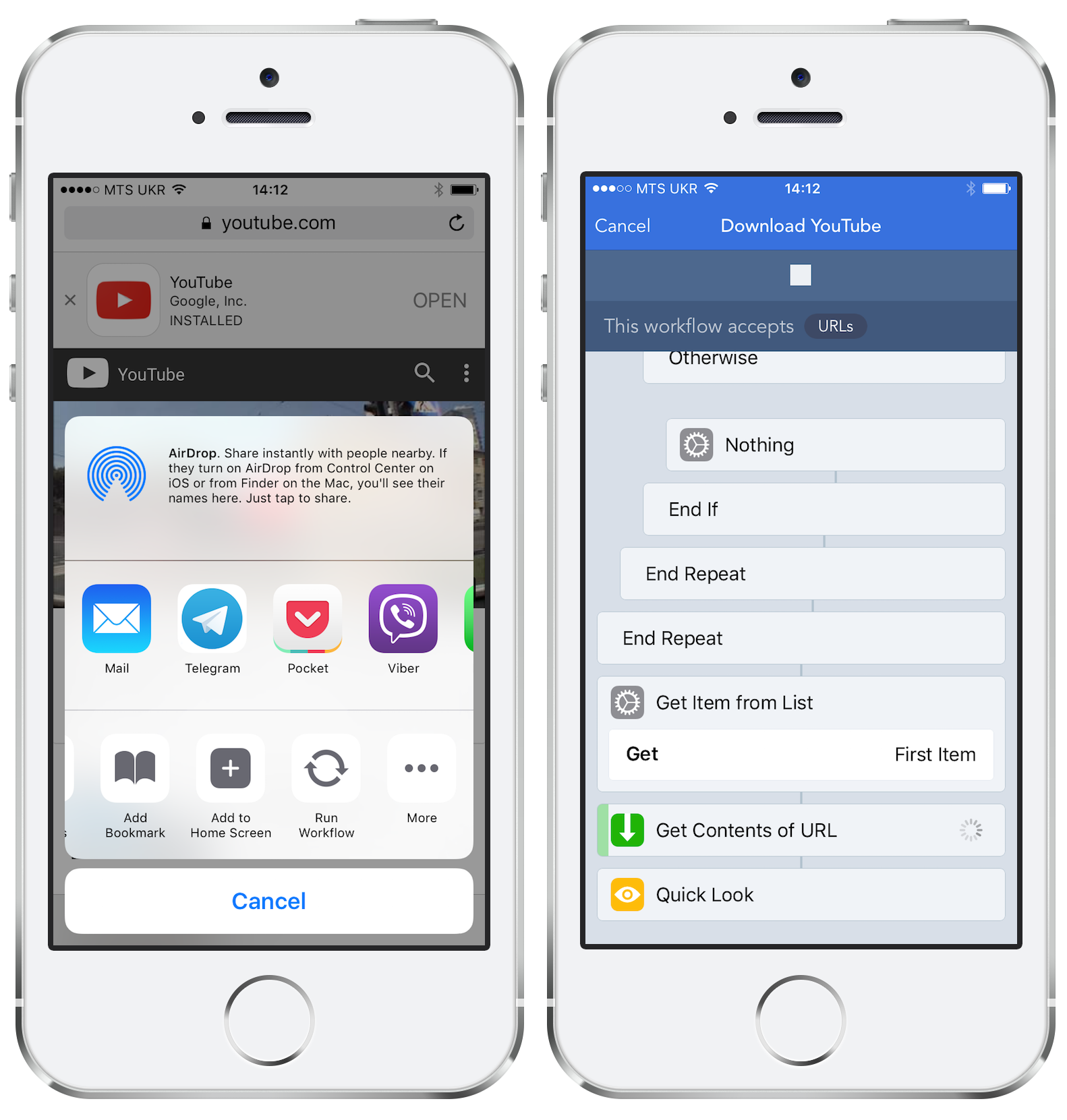
2. Нажмите на файл, чтобы загрузить его, используя ссылку или кнопку загрузки.
3. В зависимости от типа файла он может открываться на экране iPhone, в новой вкладке Safari или отображать подсказку о выборе места для его загрузки. Если да, вы можете выбрать папку для хранения в iCloud, в наборе папок вашего iPhone или в такой папке, как Dropbox, если вы используете это приложение
Если вы загружаете файл из Интернета, вам может потребоваться выбрать место для его хранения.Дэйв Джонсон / Business Insider Как найти файл, который вы загрузили на свой iPhoneВ вашем iPhone есть приложение Files, которое может находить и открывать файлы, хранящиеся на вашем телефоне, вроде файлового менеджера настольного компьютера. Вот как им пользоваться.
1. Запустите приложение «Файлы», которое выглядит как синяя папка на белом фоне.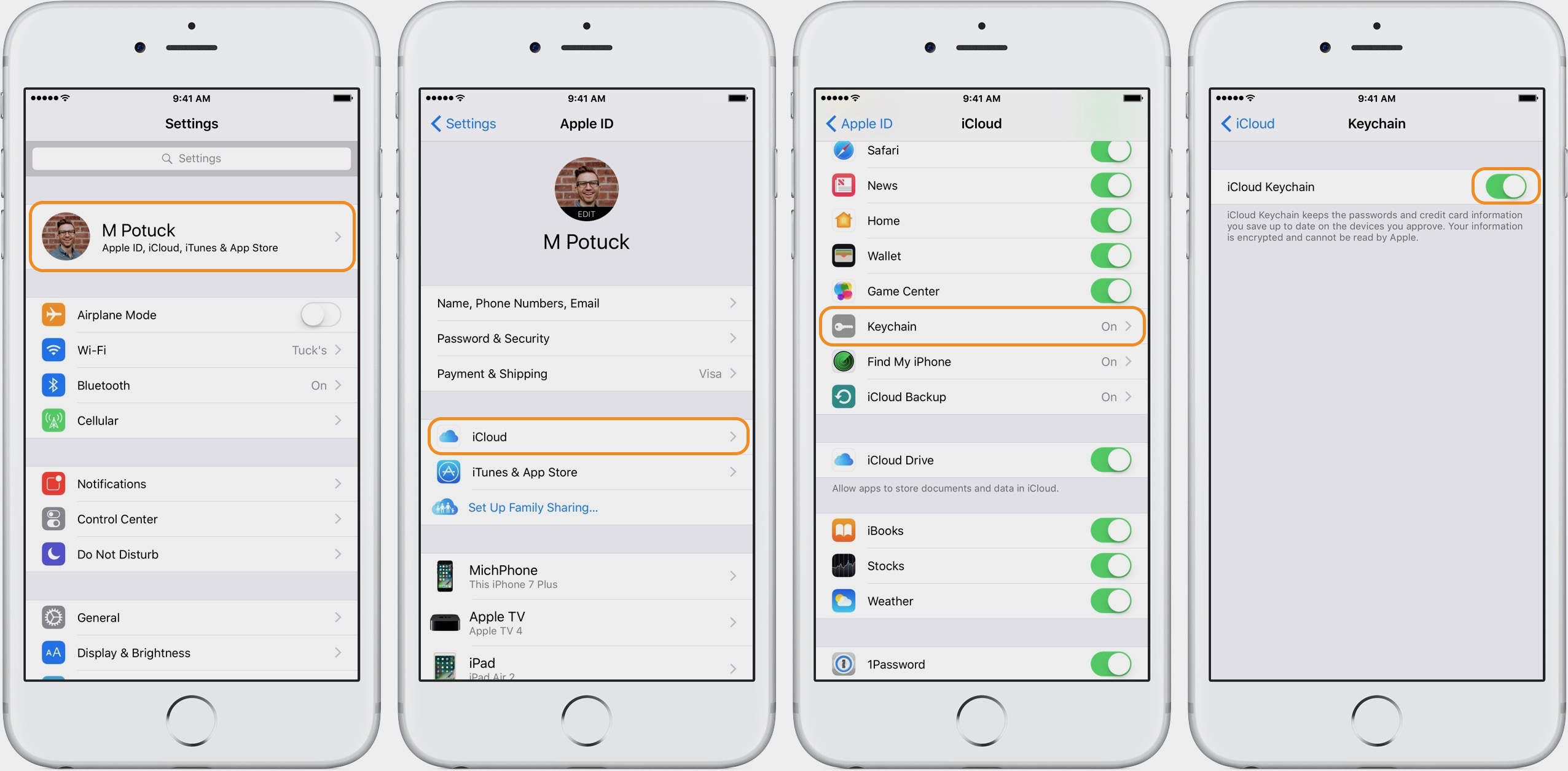
2. В разделе «Обзор» коснитесь места, где вы хотите просмотреть.
Приложение «Файлы» — это файловый менеджер для вашего iPhone. Дэйв Джонсон / Business Insider3. Нажмите, чтобы открыть вложенные папки по мере необходимости для поиска нужного файла.
4. Коснитесь файла, который хотите открыть. Ваш iPhone откроет файл с помощью соответствующего приложения.
Вы можете нажать на файл, чтобы открыть его в соответствующем приложении. Дэйв Джонсон / Business InsiderInsider Inc.получает комиссию при покупке по нашим ссылкам.
Где в моем телефоне загрузки?
Быстрый доступ к загруженным файлам на вашем смартфоне имеет решающее значение, если вы хотите максимально использовать возможности своего устройства. Независимо от того, загружали ли вы изображения или видео, отправленные в текстовом сообщении, вложениях электронной почты или файлах во время просмотра веб-страниц, все они в конечном итоге хранятся где-то на вашем телефоне. Если вы являетесь пользователем Android, поиск загрузок аналогичен использованию Windows Explorer или Mac Finder, где папки можно сортировать и редактировать в обычном режиме.Если вы используете iPhone под управлением iOS 11 или 12, приложение Apple Files соединяет вас со всеми хранилищами вашего устройства, как локально, так и в облаке.
Независимо от того, загружали ли вы изображения или видео, отправленные в текстовом сообщении, вложениях электронной почты или файлах во время просмотра веб-страниц, все они в конечном итоге хранятся где-то на вашем телефоне. Если вы являетесь пользователем Android, поиск загрузок аналогичен использованию Windows Explorer или Mac Finder, где папки можно сортировать и редактировать в обычном режиме.Если вы используете iPhone под управлением iOS 11 или 12, приложение Apple Files соединяет вас со всеми хранилищами вашего устройства, как локально, так и в облаке.
Инструкции в этой статье применимы к Android Nougat, Oreo и Pie, а также к iOS 11 и 12.
Getty Images / d3signГде мои загрузки на Android
Чтобы перемещаться по внутренней памяти Android, вам понадобится только приложение для управления файлами, такое как My Files или ES File Explorer. Подключение телефона к компьютеру также позволит вам управлять всеми файлами и папками вашего телефона.В большинстве случаев вещи, которые вы загружаете, попадают в папку «Загрузки».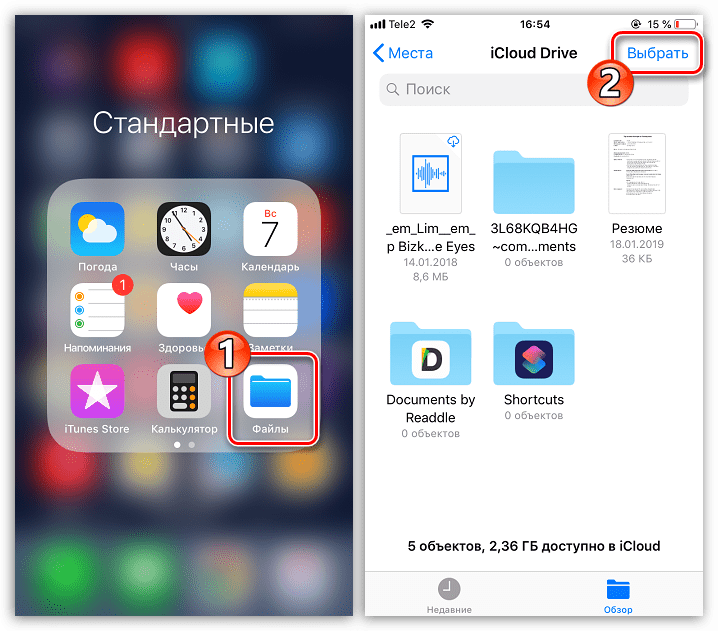 Однако в зависимости от приложения местоположение может отличаться.
Однако в зависимости от приложения местоположение может отличаться.
Открытые загрузки из сообщений Android
Откройте нужный файловый менеджер, нажмите Внутренняя память (имя устройства), затем нажмите Изображения .
Нажмите Сообщения .
Все загруженные вами изображения, видео и голосовые клипы будут в папке сообщений .
Фотографии или видео, загруженные с помощью приложения Instagram и Facebook Messenger, помещаются в папку «Изображения».
Перейти к загрузкам для Samsung Messages
Откройте приложение Мои файлы , затем нажмите Внутренняя память .
Нажмите Скачать .
Все вложения, загруженные через Samsung Messages, будут находиться в каталоге Download .
Папка загрузок для Whatsapp
Откройте файловый менеджер, нажмите Внутреннее хранилище , затем WhatsApp .

Коснитесь Медиа .
Ваши файлы и вложения хранятся в соответствующих папках в каталоге мультимедиа WhatsApp.
Видео и изображения, загруженные с помощью таких приложений, как Hangouts и Textra, будут расположены в соответствующей папке во внутренней памяти вашего устройства.
Папка загрузки для Google Chrome
Нажмите и удерживайте ссылку или файл, который хотите загрузить, пока не появятся другие параметры, затем нажмите Ссылка для загрузки .
Откройте файловый менеджер и перейдите в Внутреннее хранилище , затем нажмите Загрузить .
Все файлы и вложения, загруженные при использовании Chrome, попадут в папку Downloads .
Загрузки для Gmail
Откройте электронную почту с вложением, затем нажмите значок скачать рядом со значком Диска.

Откройте файловый менеджер, перейдите в Внутреннее хранилище , затем нажмите Загрузить .
Все вложения, загруженные из Gmail, будут в вашей папке загрузок.
Приложения, такие как Outlook и Samsung Email, также хранят ваши вложения в папке загрузки.
Загрузки, сохраненные на вашем iPhone
Пользователи iPhone под управлением iOS 11 или 12 имеют больший контроль над местом хранения файлов при загрузке. Раньше загрузки заканчивались в определенном месте в зависимости от типа файла. Однако в iOS 11 и выше у вас теперь есть дополнительные возможности при сохранении файлов на iPhone.
iOS 12 автоматически сохраняет изображения и видео, отправленные и полученные через iMessage, в Фото.
Мои загрузки в Safari на iPhone
Откройте Safari на желаемом веб-сайте.
Коснитесь значка загрузить в нижней части экрана.

Нажмите Сохранить в файлы .
Нажмите на моем iPhone .
Выберите папку, в которой хотите сохранить файл.
Доступ к загрузкам на моем iPhone с помощью приложения «Файлы»
Приложение Apple Files — это более рациональный подход к доступу к изображениям, видео и документам, сохраненным в ваших телефонных приложениях и облачных сервисах. По сути, это файловый менеджер iPhone, для работы которого требуется iOS 11 и выше.
Откройте приложение Files .
Коснитесь параметра в разделе Locations , чтобы просмотреть загрузки вашего iPhone.
\
Используйте опцию панели поиска в верхней части экрана, чтобы быстро найти элемент.
Спасибо, что сообщили нам!
Расскажите, почему!
Другой Недостаточно деталей Сложно понятьКак найти файлы для загрузки на iPhone
Если вы ранее загружали файл на свой iPhone, держу пари, вам, вероятно, интересно, где он находится. Некоторые могут возразить, что это невозможно.Но на самом деле это не так, как можно было бы подумать.
Некоторые могут возразить, что это невозможно.Но на самом деле это не так, как можно было бы подумать.
На самом деле это возможно, просто это совсем не то же самое, что открыть файловый менеджер для просмотра всех файлов, которые вы когда-либо загружали. Вот некоторая информация о том, как найти загрузки на iPhone:
Куда идут загрузки iPhone?
Если они не идут в файловый менеджер, где загруженные файлы на iPhone? На самом деле это действительно крутая функция iOS. Вместо того чтобы переходить в одно место, iPhone определяет тип файла и загружает его в приложение, с которым он связан.
Например, если вы загрузите изображение, оно будет сохранено в приложении для фотографий. Если вы загрузите документ, он будет сохранен в текстовом редакторе, установленном на вашем телефоне.
Способы просмотра загруженных файлов на iPhone
На самом деле существуют способы, с помощью которых вы можете найти и просмотреть загруженные файлы на iPhone. Вот несколько способов сделать это:
Вот несколько способов сделать это:
- Сохранить в iCloud
Определенные типы файлов можно сохранить в iCloud. Это позволит хранить эти файлы в облаке, и вы можете просматривать список этих файлов с помощью приложения iCloud или в веб-браузере на своем компьютере в iCloud.com.
- Загрузите приложение для управления файлами
В магазине приложений есть несколько вариантов файловых менеджеров и приложений такого типа, которые позволят вам просматривать все загруженные файлы в одном месте. Важно отметить, что большинство этих приложений платные, а для некоторых из них даже требуется ежемесячная или годовая подписка.
Но это вариант, если просмотр загруженных файлов важен или необходим для вас.
- Использовать iOS 11
В iOS 11 есть новое приложение «Файлы».Он все еще находится на стадии бета-тестирования и, надеюсь, со временем будет улучшаться. По сути, это приложение действует как файловый менеджер.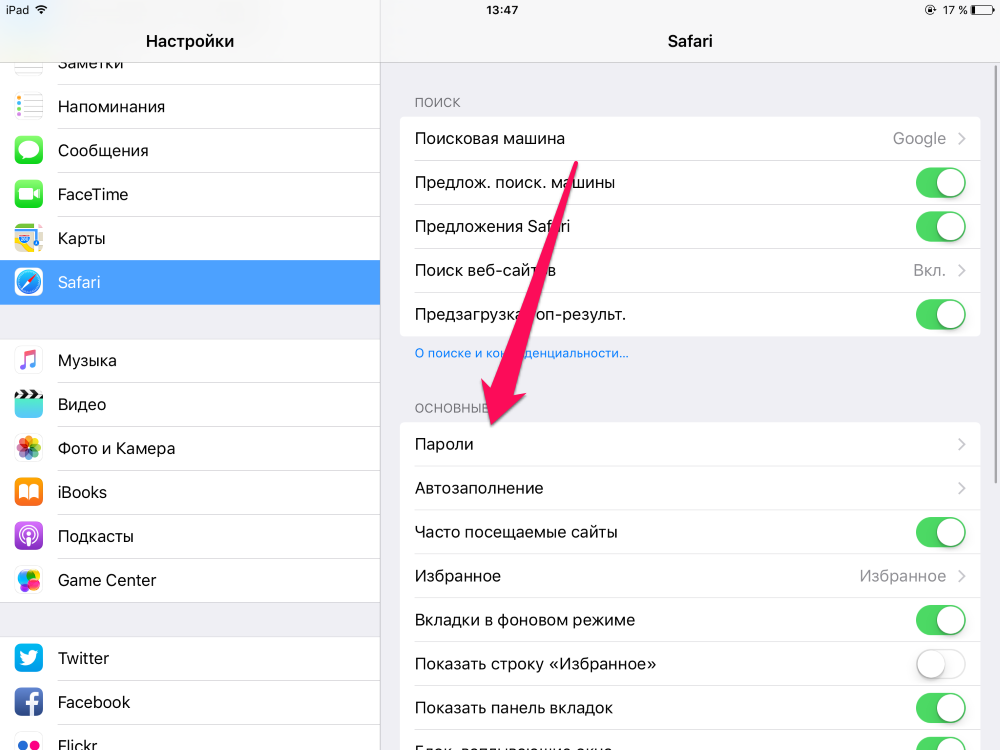 Это позволяет вам видеть все файлы, которые были загружены и сохранены как в iCloud, так и на вашем iPhone.
Это позволяет вам видеть все файлы, которые были загружены и сохранены как в iCloud, так и на вашем iPhone.
Поскольку он все еще находится в стадии бета-тестирования, функции по-прежнему ограничены, но это обещает. Чтобы использовать приложение «Файлы», у вас должна быть iOS 11, поскольку она не была добавлена в iOS до iOS 11. Чтобы использовать iOS 11, у вас должен быть iPhone 5s или новее.
Если вы используете новый iPhone, но приложение «Файлы» по-прежнему не отображается, все, что вам нужно сделать, это зайти в «Настройки» и проверить наличие обновлений программного обеспечения.После обновления iOS до версии 11 приложение «Файлы» должно появиться где-нибудь на главном экране. Если вы не можете его найти, вы можете найти его с помощью Siri.
Заключение
Вы можете просматривать загруженные файлы на iPhone, хотя, если вы не используете iOS 11, это не обязательно самая простая задача. Если вариант iOS 11, используйте его. В противном случае воспользуйтесь хранилищем iCloud, иначе вам придется загрузить и, скорее всего, заплатить за приложение для управления файлами.
Как изменить папку загрузок Safari на iPhone и iPad
По умолчанию Safari на iOS загружает все файлы в папку в iCloud.Это означает, что вы можете получить доступ к этим файлам со всех своих устройств. Но это также означает, что эти файлы заполняют ваш iCloud Drive. Хуже того, каждый загружаемый мегабайт также загружается обратно в iCloud, что удваивает использование полосы пропускания.
Сегодня мы увидим, как изменить расположение папки загрузок Safari в iOS 13.
Как изменить папку загрузок Safari
Выберите здесь место для загрузки Safari.Фото: Cult of Mac
Чтобы изменить место загрузки на вашем iPhone или iPad, перейдите в приложение «Настройки » и прокрутите список слева до Safari .Коснитесь этого, а затем коснитесь Загрузки . На этом новом экране вы увидите три варианта места загрузки: iCloud, На моем iPhone и Другое…
Чтобы переключиться с хранилища iCloud на локальное, нажмите На моем iPhone или Другое… . Если вы нажмете «Другое»…, вы увидите знакомое средство выбора файлов iOS, которое позволяет перейти к любой папке на вашем устройстве. Сделайте это, нажмите Готово , и вы выбрали новое место.
Если вы нажмете «Другое»…, вы увидите знакомое средство выбора файлов iOS, которое позволяет перейти к любой папке на вашем устройстве. Сделайте это, нажмите Готово , и вы выбрали новое место.
Фото: Cult of Mac
Альтернатива — On My iPhone .В первый раз, когда вы нажмете это, вы также увидите средство выбора файлов, но вы можете просто проигнорировать это и нажать Готово . В этом случае ваш iPhone автоматически создаст на вашем iPhone папку «Загрузки» и будет использовать ее. И это все. Теперь, когда вы загружаете файл в Safari, он будет отправляться в эту папку. Вы можете вернуться и сменить папку в любое время.
А как насчет Dropbox или других поставщиков хранилища?
iOS 13 раньше позволяла вам выбирать Dropbox в качестве места загрузки, но теперь, согласно моим iPhone и iPad, это уже не так.Когда вы устанавливаете приложение Dropbox на свой iPhone или iPad, оно создает «поставщика хранилища».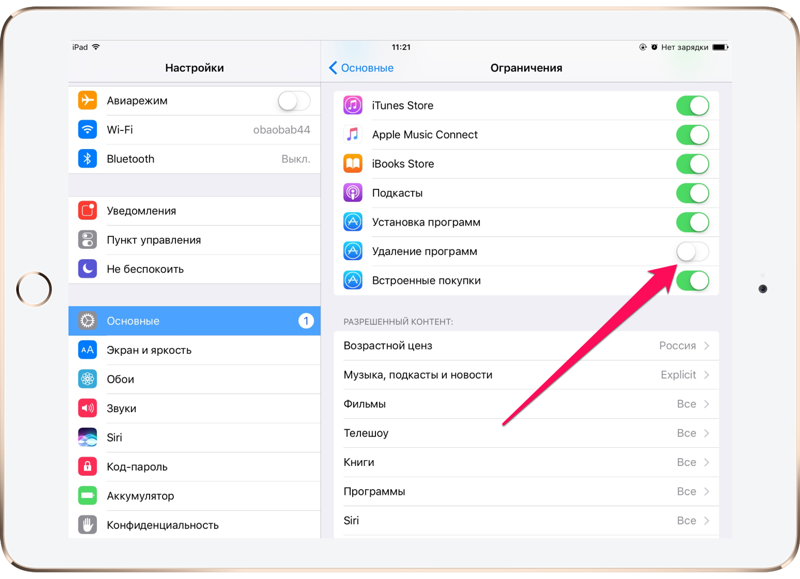 Это специальные папки, которые отображаются в верхней части боковой панели в приложении «Файлы», и их нужно включать и выключать.
Это специальные папки, которые отображаются в верхней части боковой панели в приложении «Файлы», и их нужно включать и выключать.
Любое приложение может создать поставщика хранилища. Это позволяет ему открывать и делиться своим внутренним хранилищем с любым другим приложением. Раньше вы могли выбрать любой из них в качестве места загрузки, но теперь они неактивны.
Управляйте своими загрузками через Safari
Так выглядит менеджер загрузок Safari.Фото: Cult of Mac
Наконец, не забывайте, что если вы действительно хотите сделать этот загруженный файл доступным для других ваших устройств через iCloud, вам просто нужно открыть приложение «Файлы» и переместить файл в папку iCloud. И вам даже не нужно искать и открывать приложение «Файлы». Вы можете просто коснуться значка списка загрузок в Safari, затем коснуться увеличительного стекла рядом с целевым файлом, и он откроется в приложении «Файлы».
Как загружать файлы на iPhone и где их искать
Каждая новая версия iOS делает ваш iPhone более мощным. Телефоны способны на очень многое, но все же они не полностью исключают необходимость в компьютере. Основная проблема при попытке работать без iPhone — это то, что вы не можете нигде сохранить файлы.
Телефоны способны на очень многое, но все же они не полностью исключают необходимость в компьютере. Основная проблема при попытке работать без iPhone — это то, что вы не можете нигде сохранить файлы.
К счастью, когда Apple выпустила iOS 11, они включили приложение «Файлы», которое позволяет сохранять файлы прямо на телефон или управлять облачными сервисами, такими как Google Drive и Dropbox. А с iOS 13 вы, наконец, можете использовать Safari для загрузки файлов прямо из Интернета.В этой статье будут рассмотрены все различные типы файлов, которые вы можете сохранить, как их сохранять, и, что наиболее важно, ответим на вопрос, где сохраняются ваши файлы.
Освободите место для ваших загрузок Загрузка файлов, которые вы найдете в Интернете, может занять много места и быстро заполнить ваше хранилище. Используйте приложение, такое как Gemini Photos , чтобы найти и удалить ненужные дубликаты изображений и старые снимки экрана, чтобы освободить место.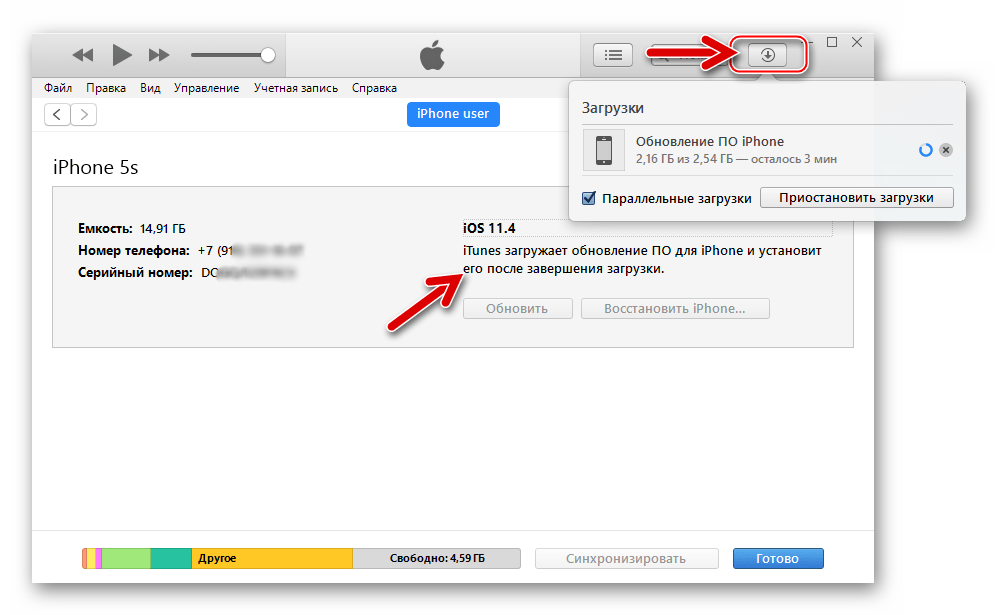
Как скачать PDF-файлы на iPhone
Одним из наиболее распространенных типов файлов, которые вы, вероятно, получите по электронной почте или найдете в Интернете, является PDF.Если вы хотите сохранить PDF-файл, вы можете сохранить его и позже прочитать в автономном режиме с помощью приложения «Книги».
- Откройте PDF-файл на своем iPhone.
- Нажмите кнопку «Поделиться».
- Нажмите «Копировать в книги».
Куда на iPhone загружаются файлы PDF?
Когда вы загружаете PDF-файл, он сохраняется в приложении «Книги» на вашем iPhone. А если вы вошли в iCloud на своем iPhone, он синхронизируется с вашей учетной записью iCloud, чтобы вы могли просматривать его на всех своих устройствах.
Прямая загрузка файлов ZIP на iOS
Другой распространенный тип файла, который вы можете попробовать открыть на своем телефоне, — это ZIP-файл.Хорошая новость в том, что благодаря приложению «Файлы» теперь вы можете загружать и сохранять ZIP-файлы на свой телефон. Обратной стороной является то, что в настоящее время нет возможности распаковать или разархивировать эти файлы прямо на вашем iPhone. Но об этом позже.
Обратной стороной является то, что в настоящее время нет возможности распаковать или разархивировать эти файлы прямо на вашем iPhone. Но об этом позже.
Как скачать ZIP-файлы на iPhone или iPad
Как только вы найдете ZIP-файл, который хотите сохранить в Safari, вы можете загрузить его по адресу:
- Нажмите на ссылку, чтобы загрузить ZIP-файл.
- Затем нажмите «Открыть в файлах».
- Выберите место для сохранения ZIP-файла в этом месте в приложении «Файлы».
> час>
Как распаковать файл на iOS
Несмотря на то, что вы не можете распаковать файл прямо на вашем iPhone, в зависимости от того, что находится в ZIP-файле, вы можете по крайней мере просмотреть его содержимое с помощью архива приложения для iOS.
Некоторые ZIP-файлы представляют собой просто сжатые папки с несколькими изображениями или видео, в то время как другие немного сложнее. Это последний сценарий, когда архивы для iOS могут работать некорректно. В этом случае лучше всего сохранить ZIP-файл в одном из облачных сервисов, например iCloud Drive, а затем открыть его на своем компьютере.
В этом случае лучше всего сохранить ZIP-файл в одном из облачных сервисов, например iCloud Drive, а затем открыть его на своем компьютере.
Как скачать MP4 и другие видеоформаты
Загрузка MP4 и других видео на iPhone немного отличается от загрузки других файлов. Большинство файлов можно открыть только с помощью определенного приложения, но с видео вы можете сохранить их в своей библиотеке фотографий, приложении «Файлы» или в одной из облачных служб. Но прежде чем мы перейдем к этому, мы рассмотрим, как загружать видео на ваш iPhone.
Как скачать видео из Safari на iPhone
После того, как вы найдете видео в Safari, которое хотите сохранить, вы можете загрузить его на свой iPhone по:
- Нажатие и удерживание ссылки на видео.
- В меню быстрых действий нажмите «Загрузить связанный файл».
- Коснитесь значка «Загрузки» в правом верхнем углу.
Как сохранить видео с Google Диска на iPhone
Если вы хотите перенести видео на iPhone с другого устройства, простой способ сделать это — использовать Google Диск. Вы можете загрузить видео в облако, а затем использовать приложение Google Диск на iPhone, чтобы загрузить его, выполнив следующие действия:
Вы можете загрузить видео в облако, а затем использовать приложение Google Диск на iPhone, чтобы загрузить его, выполнив следующие действия:
- Найдите файл на Google Диске и коснитесь многоточия рядом с файлом.
- Нажмите «Открыть в…»> «Сохранить в файлы».
- Выберите, где вы хотите сохранить.
Куда идут загруженные видео на iPhone?
Как упоминалось ранее, видео можно сохранять в приложении «Файлы» или в папке «Фотопленка». Если они сохранены в приложении «Файлы», вам нужно будет выбрать, загружать ли видео прямо на ваш iPhone или на облачный диск, например Google Drive или iCloud.Если вы загружаете видео из Safari, вы можете сохранить его в Фотопленку, чтобы видео было добавлено в вашу библиотеку фотографий и было доступно для просмотра в приложении «Фото».
Возможно, вы не сможете открывать все типы файлов на своем iPhone, но количество файлов, которые вы можете открывать, растет. Независимо от того, используете ли вы облачный сервис, такой как Dropbox, для управления файлами и их сохранения, или загружаете их в соответствующее приложение, вы можете делать гораздо больше — и открывать еще больше файлов — с помощью iPhone. Кто знает? Возможно, однажды, вместо того, чтобы использовать iPhone в случае возникновения чрезвычайной ситуации на работе, он будет единственным устройством, которое вы будете использовать.
Кто знает? Возможно, однажды, вместо того, чтобы использовать iPhone в случае возникновения чрезвычайной ситуации на работе, он будет единственным устройством, которое вы будете использовать.
Как загрузить изображения на iPad или iPhone? (iOS)
К сожалению, сохранить изображения на мобильных устройствах Apple не так просто, как на устройствах Android. К сожалению, мы не можем на это повлиять. Но мы хотим максимально упростить вам и вашим клиентам это руководство. В основном мы рекомендуем загружать их на ПК / Mac, а не обязательно на мобильные устройства, потому что наша функция предварительного просмотра в галереях на мобильных устройствах достаточно хороша, и для ваших клиентов не имеет значения, загрузили они изображения или нет, если их мобильный устройство подключено к сети, и вы оставляете для него онлайн-галерею.
Вариант 1. Сохранение одного изображения
1. открыть картинку в галерее
2. нажмите кнопку загрузки
3.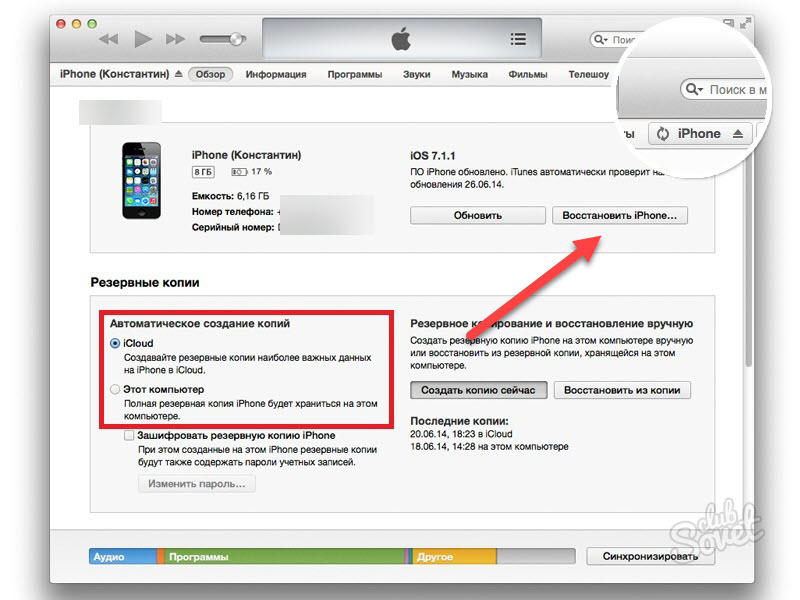 Откроется экран загрузки с сообщением, что будет дальше
Откроется экран загрузки с сообщением, что будет дальше
4. Нажмите и удерживайте изображение, чтобы сохранить его (Тактильное касание), а затем нажмите «Добавить к фотографиям».
Изображение теперь автоматически сохраняется в папке «Фотографии». Затем вы можете найти и открыть его в любое время с помощью приложения «Фото».
Вариант 2. Сохранить все изображения в формате ZIP
1. Открыть галерею
2. Нажмите на 3 точки в правом нижнем углу и выберите «Загрузить все изображения как ZIP»
или выберите «Загрузить все изображения» в обзоре клиента
3. Подтвердите загрузку ZIP-архива
4. Теперь вы можете использовать значок загрузки и увеличительное стекло, чтобы перейти прямо к тому месту, где был сохранен ZIP-файл
5. теперь вы видите только папку ZIP, щелкните папку ZIP и разархивируйте ее
теперь вы видите только папку ZIP, щелкните папку ZIP и разархивируйте ее
6. Щелкнув распакованную папку, вы можете просмотреть все содержащиеся изображения, а затем перенести их в свои «Фотографии». Выберите все изображения, которые вы хотите перенести в «Фотографии».
7. сохранить выбранные изображения в приложении «Фото»
(Эти шаги применимы для всех загрузок с устройств, использующих iOS 13 или более поздние версии.Для всех предыдущих версий iOS действует следующее примечание:
Обратите внимание: после загрузки ваши файлы содержат ZIP-файл. Для дальнейшей обработки ZIP-файла вам или вашему клиенту потребуется соответствующее приложение для распаковки изображений в приложение «Фотографии». Winzip — это бесплатный инструмент, который мы рекомендуем 🙂
Как открыть zip-файлы на вашем iPhone или iPad
Не так давно открытие zip-файла на iPhone или iPad было невозможно без использования стороннего приложения, но теперь это уже не так. На самом деле это действительно просто, если вы используете хотя бы iOS 11. Этот набор инструкций ориентирован на iOS 13 и iPadOS 13.
На самом деле это действительно просто, если вы используете хотя бы iOS 11. Этот набор инструкций ориентирован на iOS 13 и iPadOS 13.
Вы также можете сделать zip-файлов на iPhone и iPad, поэтому мы покажу вам, как это сделать.
Эти шаги всегда должны работать с zip-файлами, а также с файлами tar.gz. Однако, если вы хотите извлечь файлы .rar, вам все равно потребуется стороннее приложение, например iZip.
Как открывать zip-файлы, загруженные из Интернета
В Safari щелкните ссылку с файлом, который хотите загрузить.
Появится запрос: «Вы хотите загрузить« filename.zip »? Нажмите Скачать . Примечание. Если вы используете приложение Chrome, нажмите ссылку и , затем нажмите « Открыть в … » внизу страницы, когда загрузка файла завершится. Во всплывающем меню нажмите Сохранить в файлы . (Возможно, лучше всего поместить его в папку «Загрузки» на iCloud Drive, особенно для этих инструкций.
 )
)Если вы работаете в Safari, нажмите кнопку Загрузки в правом верхнем углу.Вы попадете в раздел «Загрузки» в приложении «Файлы». Кроме того, вы можете перейти в папку «Загрузки» напрямую, открыв приложение «Файлы» и нажав «Загрузки» в главном меню. Вам также придется пойти по этому пути, если вы используете Chrome.
Вы должны увидеть свой zip-файл в папке Downloads. Если вам не удается его найти, отсортируйте загрузки по дате, проведя пальцем вниз по интерфейсу и нажав Дата в меню «Сортировать по».
Нажмите на zip-файл.
Файл сразу распаковать. Если вы отсортировали загрузки по дате, распакованные файлы должны появиться в новой папке рядом с zip-файлом. Если есть только один файл, он обычно отображается в списке в соответствии с датой создания файла.
Нажмите на новую папку, после чего вы увидите все содержимое исходного сжатого файла.
Так же работает и на iPad.
И это все.Имейте в виду, что иногда вы не сможете открыть всех файлов, которые вы распаковываете, поскольку некоторые из них могут быть несовместимы с iOS или iPadOS. Однако большинство графических и текстовых файлов должны работать нормально.
Как открыть zip-файл через приложение Mail
Когда вы получаете zip-файл через приложение Mail (или стороннее приложение Gmail), нажмите на файл, и у файла появится собственное меню. Чтобы сохранить его в приложении «Файлы», нажмите переключатель Поделиться в правом верхнем углу, а затем нажмите Сохранить в файлы в новом всплывающем меню.Оттуда вы можете выполнить действия, описанные в разделе выше.
Но Mail (и Gmail) позволяют вам видеть, что находится внутри zip-файла, не открывая его. Нажмите на файл, чтобы открыть упомянутое выше меню, а затем нажмите Предварительный просмотр содержимого . Затем вы можете пролистать превью всех совместимых файлов.
Лейф Джонсон / IDG Интерфейс в основном один и тот же, независимо от того, используете ли вы почту или Gmail.
Если вы хотите сохранить определенный файл в другом месте в этом меню предварительного просмотра, нажмите кнопку Поделиться в левом нижнем углу и отсортируйте файл по мере необходимости.Если вы хотите просмотреть определенный файл в zip-файле, не проводя к нему пальцем, нажмите кнопку Оглавление в правом нижнем углу.
Как создать zip-файл на iOS или iPadOS
Самая сложная часть создания zip-файла на iOS или iPadOS — собрать все файлы в одном месте. Это может быть сложно и требует много времени, так как вам нужно будет выбрать или создать новую папку, а затем переместить все нужные файлы в эту папку с помощью параметра «Переместить». К счастью, когда все файлы собраны в одном месте, это действительно просто.
Hit Выберите в верхнем правом углу меню для папки, в которую вы поместили все файлы, которые хотите сжать. В этом примере я просто буду использовать те, которые есть в моей базовой папке iCloud Drive.
Выберите все файлы, которые вы хотите включить в zip-файл.
 Помните, что вам не нужно нажимать на все файлы по отдельности — вы можете проводить пальцами по нескольким файлам, пока они находятся в строке.
Помните, что вам не нужно нажимать на все файлы по отдельности — вы можете проводить пальцами по нескольким файлам, пока они находятся в строке.Нажмите подсказку Дополнительные параметры в правом нижнем углу.Хотя это похоже на круг с тремя точками.
Во всплывающем меню нажмите Сжать .
iOS и iPadOS создадут новый файл с именем Archive.zip. Если вам нужно другое имя файла, его придется переименовать.
Честно говоря, если вы хотите создать zip-файл с файлами из разных мест, я рекомендую сделать это на Mac.
Чтобы отправить кому-нибудь этот zip-файл, нажмите и удерживайте файл, чтобы открыть меню параметров, нажмите Поделиться , а затем выберите один из множества доступных вариантов.
Процесс все еще немного сложен из-за деления бизнеса, но это чертовски лучше, чем отсутствие выбора вообще.
Примечание.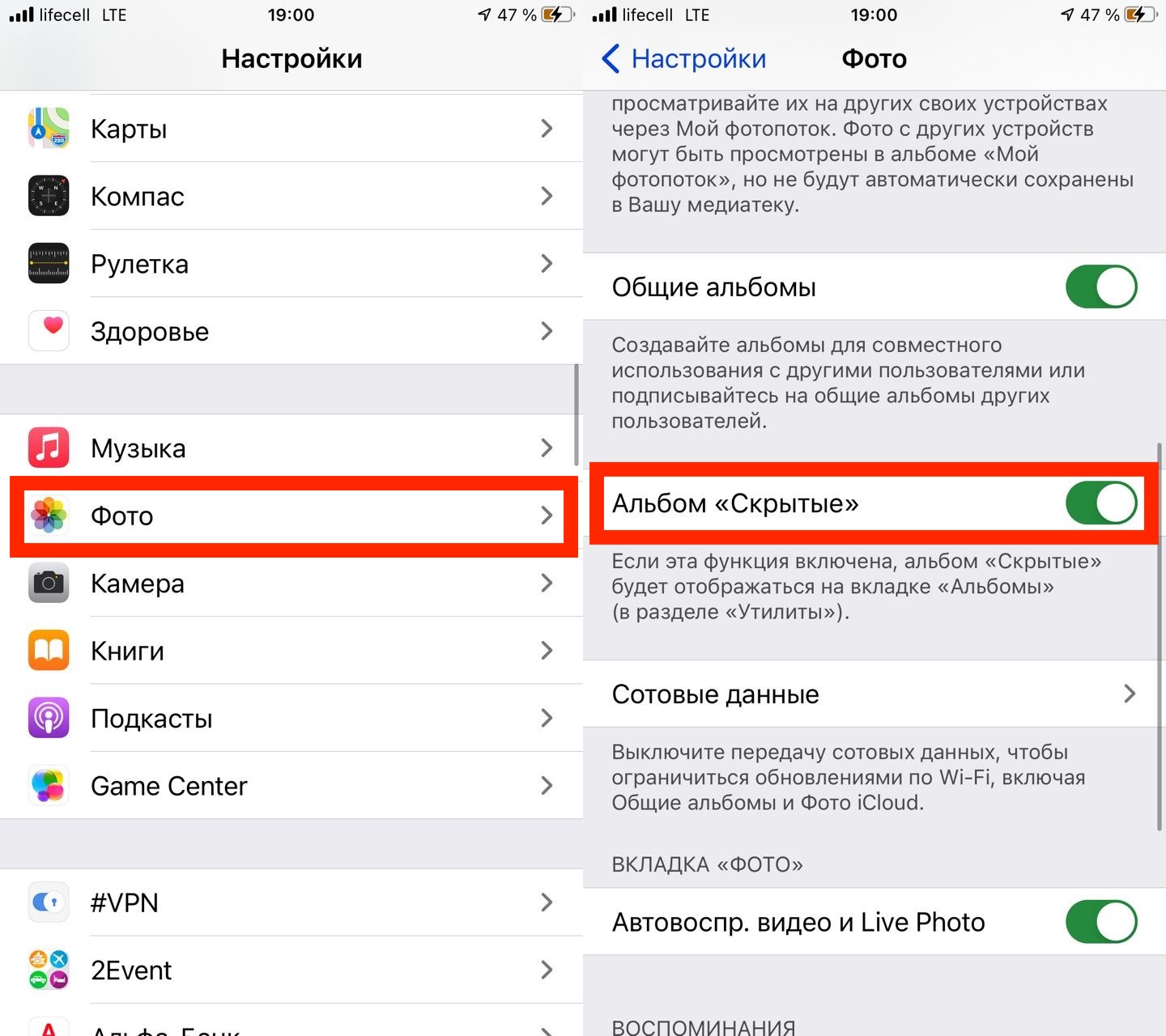

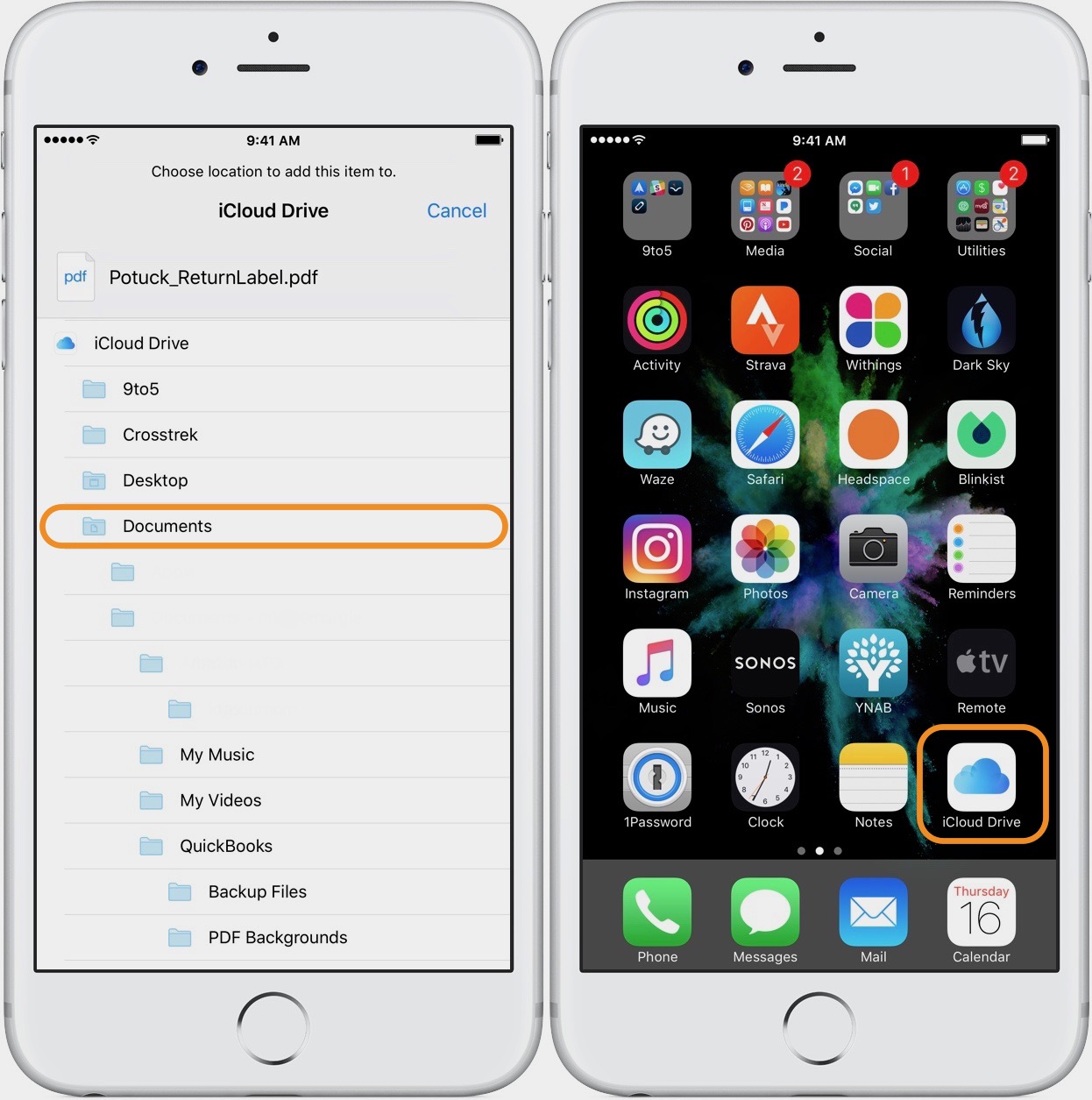 Здесь вы сможете поделиться им, удалить или открыть для просмотра его содержимого.
Здесь вы сможете поделиться им, удалить или открыть для просмотра его содержимого.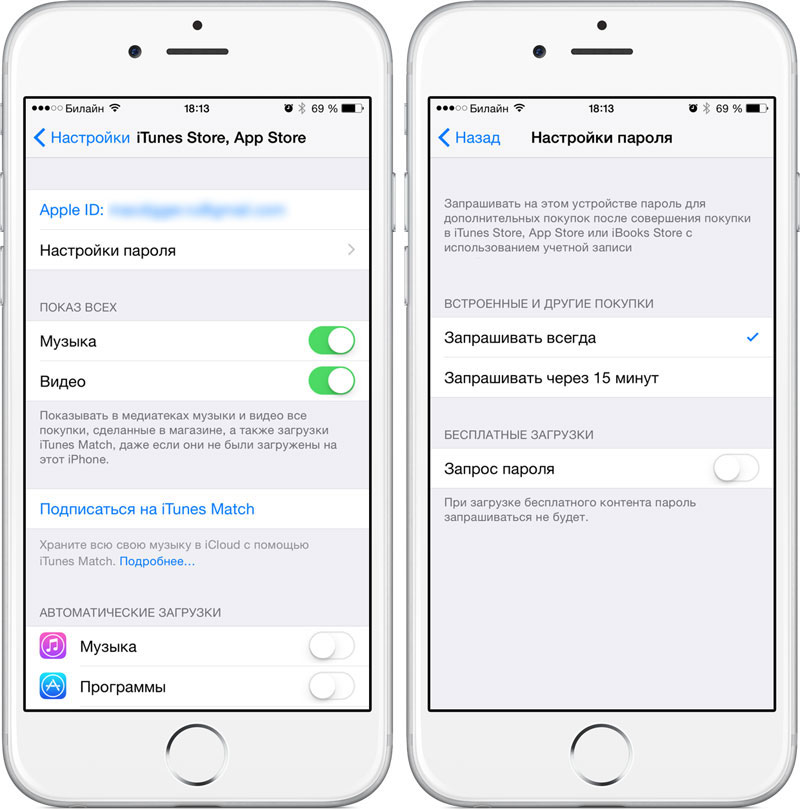 После этого аудиозапись уже будет добавлена в Медиатеку. Так же внутри этого диалогового меню будет возможность добавить плейлисты.
После этого аудиозапись уже будет добавлена в Медиатеку. Так же внутри этого диалогового меню будет возможность добавить плейлисты.

 .. (только для фото и файлов)
.. (только для фото и файлов)
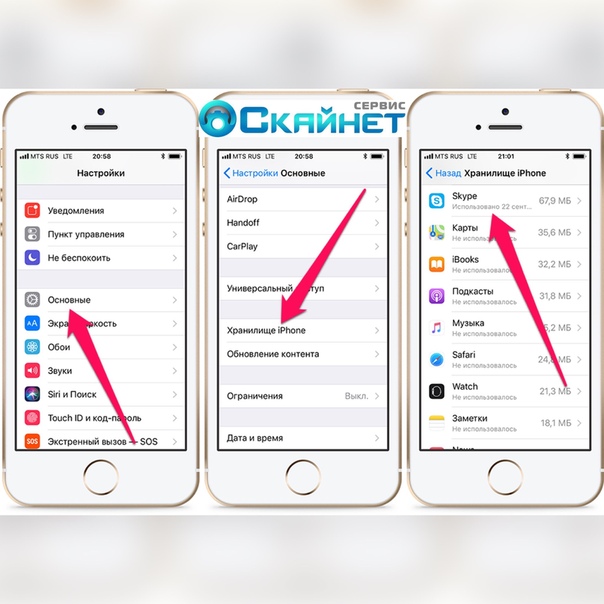
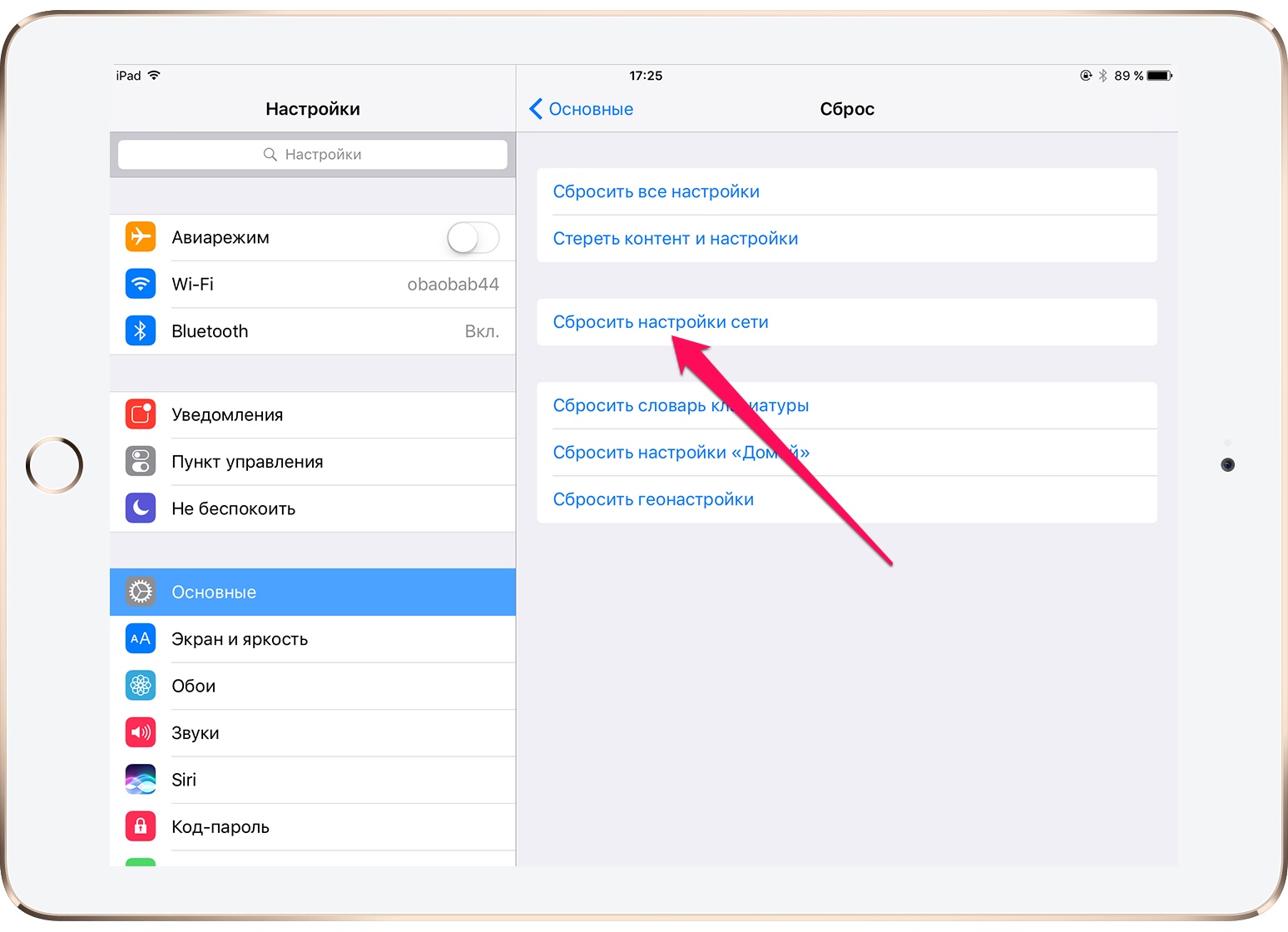

 )
) Помните, что вам не нужно нажимать на все файлы по отдельности — вы можете проводить пальцами по нескольким файлам, пока они находятся в строке.
Помните, что вам не нужно нажимать на все файлы по отдельности — вы можете проводить пальцами по нескольким файлам, пока они находятся в строке.