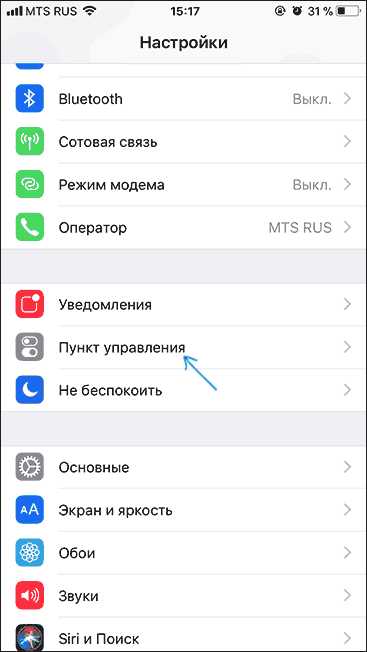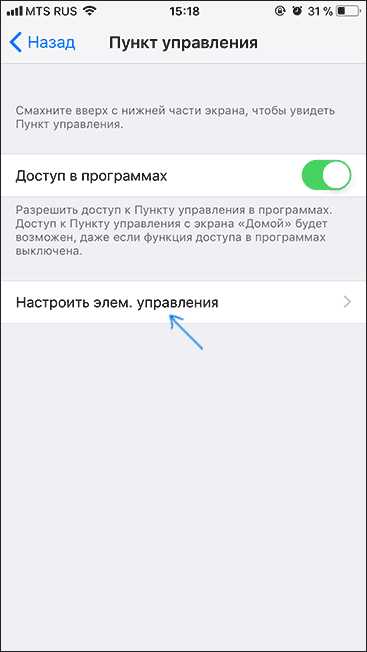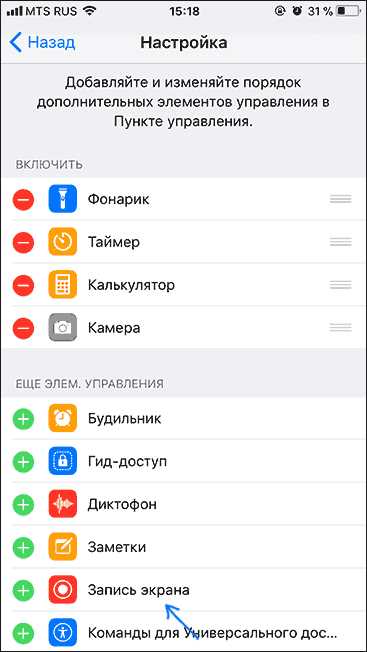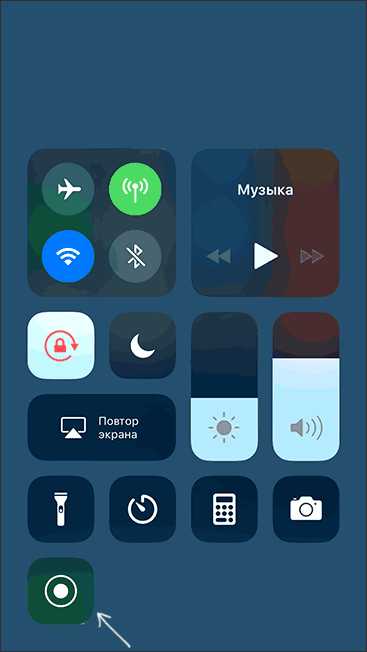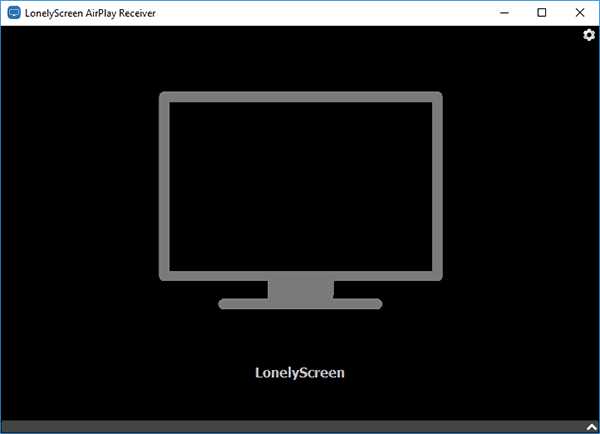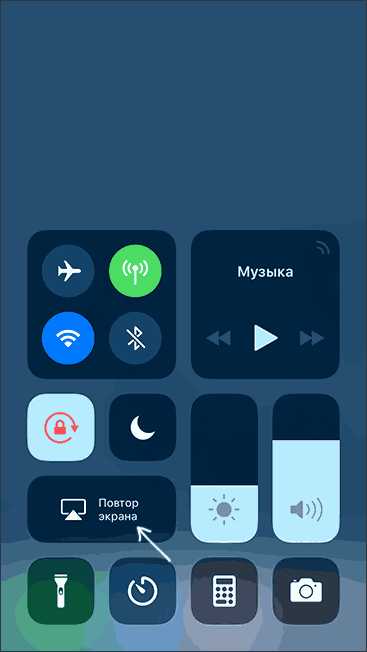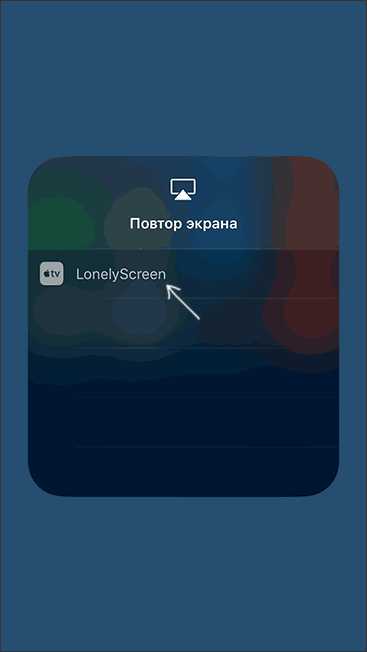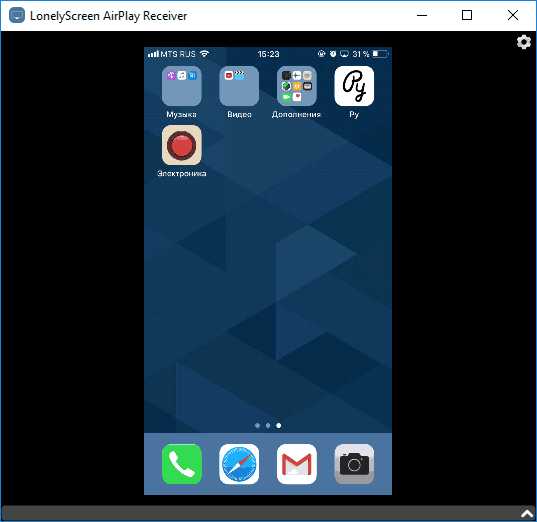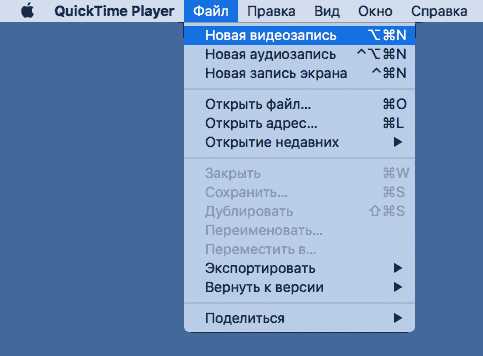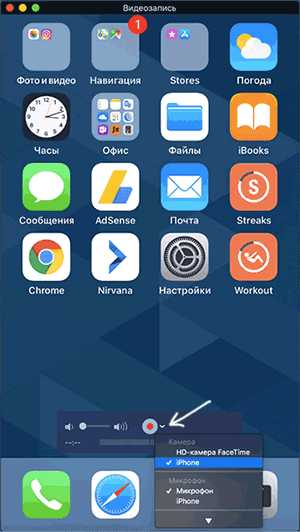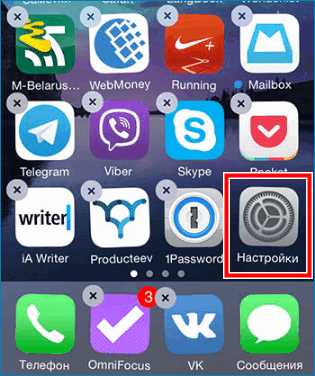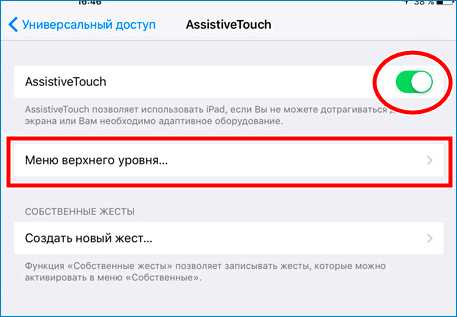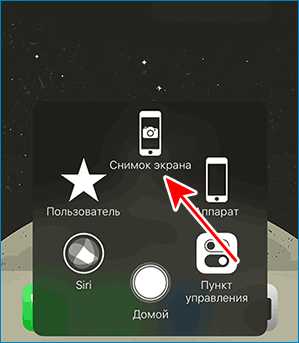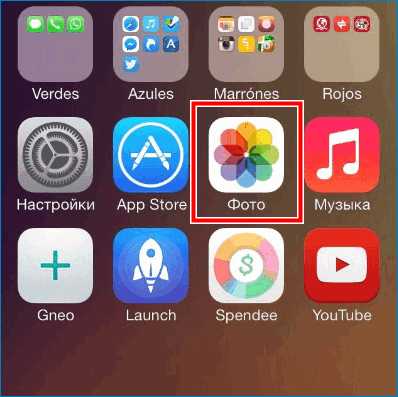3 способа записать видео с экрана iPhone и iPad
  iOS и MacOS
Если вам потребовалось записать видео с экрана вашего iOS устройства, сделать это можно несколькими способами. Причем один из них, запись видео с экрана iPhone и iPad (в том числе со звуком) на самом устройстве (без необходимости использования сторонних программ) появился совсем недавно: в iOS 11 появилась встроенная функция для этого. Однако и в более ранних версиях запись также возможна.
В этой инструкции — подробно о том, как записать видео с экрана iPhone (iPad) тремя разными способами: используя встроенную функцию записи, а также с компьютера Mac и с ПК или ноутбука с Windows (т.е. устройство подключается к компьютеру и уже на нем производится запись происходящего на экране).
Запись видео с экрана средствами iOS
Начиная с iOS 11 на iPhone и iPad появилась встроенная функция для записи экранного видео, однако начинающий владелец устройства от Apple может её и не заметить.
Чтобы включить функцию, используйте следующие шаги (напомню, обязательно должна быть установлена iOS версии не ниже 11).
- Зайдите в Настройки и откройте «Пункт управления».

- Нажмите «Настроить элементы управления».

- Обратите внимание на список «Еще элементы управления», там вы увидите пункт «Запись экрана». Нажмите по значку «плюс» слева от него.

- Выйдите из настроек (нажмите кнопку «Домой») и потяните за нижнюю часть экрана: в пункте управления вы увидите новую кнопку для записи экрана.

По умолчанию, при нажатии на кнопку записи экрана начинается запись экрана устройства без звука. Однако, если использовать сильное нажатие (или долгое нажатие на iPhone и iPad без поддержки Force Touch), откроется меню как на скриншоте, в котором можно включить запись звука с микрофона устройства.
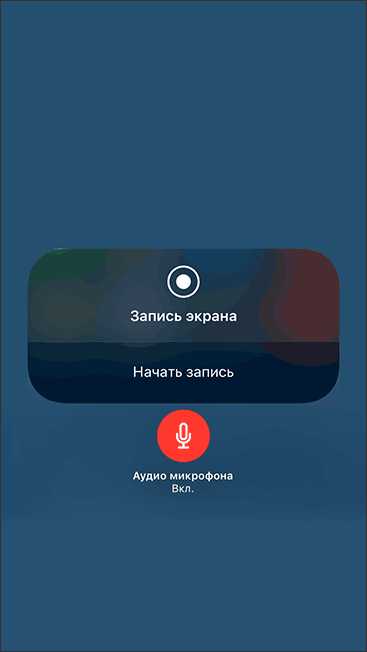
После окончания записи (выполняется повторным нажатием по кнопке записи), файл видео сохраняется в формате .mp4, 50 кадров в секунду и стереозвуком (во всяком случае, на моем iPhone именно так).
Ниже — видео инструкция по использованию функции, если что-то осталось непонятным после прочтения данного способа.
Как записать видео с экрана iPhone и iPad в Windows 10, 8 и Windows 7
Примечание: для использования способа и iPhone (iPad) и компьютер должны быть подключены к одной сети, не важно по Wi-Fi или с помощью проводного подключения.
При необходимости, вы можете записать видео с экрана вашего iOS устройства с компьютера или ноутбука с Windows, однако для этого потребуется стороннее ПО, позволяющее принимать трансляцию по AirPlay.
Я рекомендую использовать бесплатную программу LonelyScreen AirPlay Receiver, скачать которую можно с официального сайта http://eu.lonelyscreen.com/download.html (после установки программы вы увидите запрос о разрешении ей доступа к общественным и частным сетям, следует разрешить).
Шаги для записи будут следующими:
- Запустите программу LonelyScreen AirPlay Receiver.

- На вашем iPhone или iPad, подключенном к той же сети, что и компьютер зайдите в пункт управления (свайп снизу вверх) и нажмите «Повтор экрана».

- В списке отобразятся доступные устройства, на которые возможна трансляция изображения по AirPlay, выберите LonelyScreen.

- Экран iOS отобразится на компьютере в окне программы.

После этого вы можете записать видео встроенными средствами Windows 10 записи видео с экрана (по умолчанию можно вызвать панель записи сочетанием клавиш Win+G) или с помощью сторонних программ (см. Лучшие программы для записи видео с экрана компьютера или ноутбука).
Запись экрана в QuickTime на MacOS
Если вы владелец компьютера Mac, записать видео с экрана iPhone или iPad вы можете с помощью встроенного приложения QuickTime Player.
- Подключите телефон или планшет кабелем к вашему MacBook или iMac, при необходимости разрешите доступ к устройству (ответьте на запрос «Доверять этому компьютеру?»).
- Запустите QuickTime Player на Mac (для этого можно использовать поиск Spotlight), а затем, в меню программы выберите «Файл» — «Новая видеозапись».

- По умолчанию откроется запись видео с веб-камеры, но вы можете переключить запись на экран мобильного устройства, нажав по маленькой стрелке рядом с кнопкой записи и выбрав ваше устройство. Там же можно выбрать источник звука (микрофон на iPhone или на Mac).

- Нажмите кнопку записи, чтобы начать запись экрана. Для остановки нажмите кнопку «Стоп».
По завершении записи экрана, в главном меню QuickTime Player выберите «Файл» — «Сохранить». Кстати, в QuickTime Player вы можете также записывать экран Mac, подробнее: Запись видео с экрана Mac OS в QuickTime Player.
А вдруг и это будет интересно:
remontka.pro
Как сделать скриншот экрана на Iphone 7 / 7 plus — фото и видео снимки
Компания Apple довольно часто выпускает обновления для своей операционной системы, но алгоритм создания снимка экрана остается неизменным. Кнопка «Home» на iPhone 7/7+ является совершенно отличной от предыдущих моделей смартфона Apple.
Создание скриншота на iPhone 7 / 7 plus
Как сделать скриншот на Айфоне 7 знает практически каждый пользователь, но есть ситуации, где стандартный метод зачастую не подходит.
Способ 1: С помощью кнопок
- Для начала откройте информацию или нужные сервисы для создания снимков экрана.
- Нажмите и удерживайте кнопки «Домой» и «Блокировка». Кнопка «Home» находится на передней части телефона, прямо под дисплеем. Кнопка «Power» на айфоне 7 находится на боковой панели справа.

- После одновременного нажатия на две кнопки, сработает звук затвора камеры, а экран «моргнет». Сразу после того, как снимок экрана сделан, его можно отредактировать. Автоматически он сохраняется в
Как сделать видео скрин на айфоне 7?
В процессе видео и фото съемки также можно сделать снимок экрана. Достаточно проделать эту же комбинацию кнопок, которая описана выше. Сделать это будет довольно непросто, но если хорошо постараться, можно привыкнуть и делать такие скриншоты за одну секунду.
Способ 2: Без помощи кнопок
Нередко бывает, что одна из рабочих кнопок выходит из строя, из-за чего нет возможности сделать скрин на Айфоне 7 плюс. Итак, самый простой способ восстановить функцию телефона с помощью специальной программы Assistive Touch:

- Нажмите на «Универсальный доступ», после чего откройте «Assistive Touch».
- Активируйте функцию Assistive Touch пальцем влево с помощью бегунка.
- Для настройки функции, нажмите на «Настроить меню верхнего уровня». Откроется меню различных функций, которые можно изменять под себя.

- Нажмите на любой значок из шести, которые изображены на экране. Из предложенных вариаций, выберите нужную функцию «Снимок экрана».

- Откройте то, что необходимо заскринить. Далее нажмите на черную маленькую точку, выберите иконку «Снимок экрана». Скриншот автоматически сохранится в фотопленке.
Обратите внимание! Количество значков Assistive Touch может варьироваться от 6 до 8. Их можно изменять, менять местами и выбирать нужные функции
Все скриншоты за считанные секунды сохраняются в одну и ту же папку. Пошаговая инструкция, как найти все фотографии:
- На главном экране iPhone откройте иконку «Фото».

- Найдите вкладку «Альбомы», которая находится в правом углу дисплея.
- Далее откроются папки с различными фотографиями. Найдите папку «Снимки экрана» или «Screenshots».
- В самом низу-фотографии, которые сделаны ранее. Сверху- более старые снимки. Пролистайте вниз и найдите свои последние скриншоты.
Нажмите на ссылку, что бы, узнать — как сделать скриншот в браузере
Таким образом, сделать скриншоты на Айфоне 7/7+ можно и без участия основных кнопок. Компания Apple продумала все проблемы, которые могли бы возникнуть у активного пользователя телефона.
xn--e1affnfjebo2dvb.xn--p1ai
Как записать видео с экрана IPhone? 3 простых шага
В век информационных технологий быть в ногу со временем – вопрос немаловажный. Пытаясь отличиться друг от друга, блогеры выдумывают новые способы обработки фотографий, создают тренды, осваивают фильтры, программы, слои и эффекты. Вслед за фотоконтентом новым веянием моды стали гифки, а за ними – видеоролики-трансляции экрана айфона. Сегодня мы разберемся, как они это делают.
Итак, записываем видео с экрана iPhone.
К вашему удивлению, никаких новых приложений не потребуется. Если вы уже обновили программное обеспечение до IOS 11, всё уже есть в гаджете, осталось только покопаться в настройках.
Один раз включив функцию, вы сможете легко ей пользоваться, когда пожелаете. Не сложнее, чем поставить будильник или отрегулировать яркость экрана.
Настройки Пункт управления

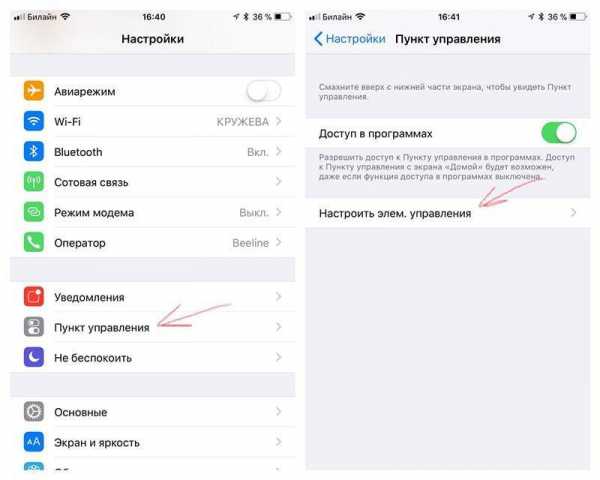
На всякий случай объясняем: мы сейчас настраиваем именно ту панель, которая “выплывает” на экран из нижней части при смахивании пальцем снизу вверх. Да-да, мы там фонарик обычно включаем.
Настраиваем элементы. Нужный нам называется «Запись экрана».
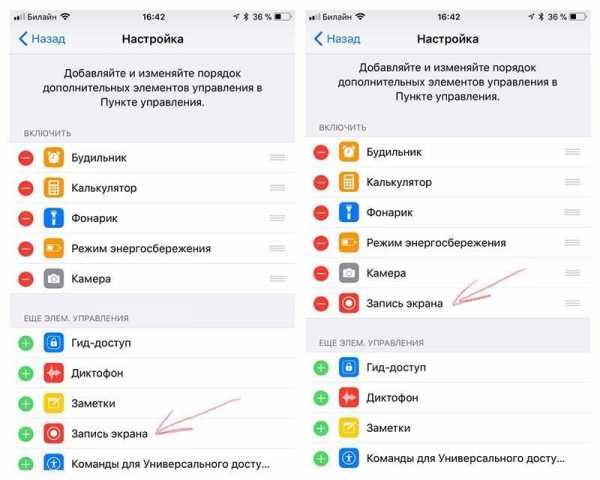
Чтобы включить его, достаточно нажать на зеленый плюсик. “Вуаля!” – и он переполз в верхнюю часть экрана.
Махинации с настройками успешно завершены, и теперь вы можете записывать дейстсвия на экране в любое время года, дня и ночи, сим-салабим!
Для этого: вызываем наш пункт управления, вот и он – новый, доселе невиданный значок!


Нажимаем, отсчет: 3, 2, 1 – погнали! Мотор, запись пошла!
Если нажать посильнее или удержать палец дольше на этой «кнопке», то вы увидите настройку включения/ выключения записи звука во время съемки видео.
В то время как вы записываете действия на экране, наверху горит красная полоска. Прекратить сие можно двумя способами: либо нажатием на волшебную точку, обведенную кружком в выплывающей снизу панели, либо при касании вышеупомянутой красной полоски появится сообщение «остановить запись» – тут вы знаете, что делать.
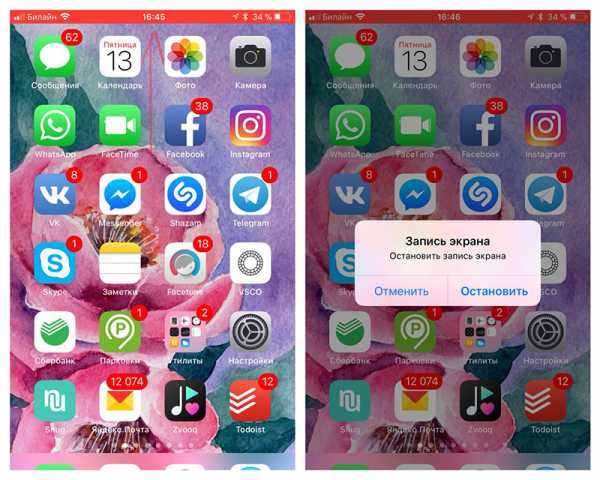
Сняли мини-ролик? Тем временем бесконечно умный гаджет уже сохранил ваше видео в папку «Фото».
Наслаждайтесь!
Чем же может быть полезна такая функция?
Во-первых, записывать инструкции. Можно отправить видеобъяснение по использованию приложения любимой бабушке, сделать короткий обзор чего-либо с голосовым сопровождением и разбором «фишек», — тут уже свобода для безграничной фантазии каждого.

Можно и про обработку фотографий короткое видео записать.
Во-вторых, копировать видеоконтент стало куда проще. Появилось безудержное желание сохранить чьи-то сториз — пожалуйста!
В-третьих, не мудрите со слайд-шоу. Одна кнопка – и без дополнительных приложений у вас появляется симпатичная «листалка».

Рады быть полезными!
Задавайте вопросы о приложениях, и мы постараемся найти ответы и максимально просто рассказать, как это работает и с чем это едят!
porusski.me
Как записать видео с экрана iPhone и iPad без джейлбрейка и компьютера
У каждого владельца iPhone или iPad хотя бы один раз возникала необходимость записать видео с экрана гаджета. До появления iOS 11 весь процесс занимал много времени, так как требовал установки дополнительного ПО или подключения к стационарному компьютеру. В этом материале мы расскажем о существующих способах записи видео с экрана iPhone и iPad без джейлбрейка и компьютера на iOS 7, iOS 8, iOS 9, iOS 10, iOS 11 и iOS 12.
Вконтакте
Google+
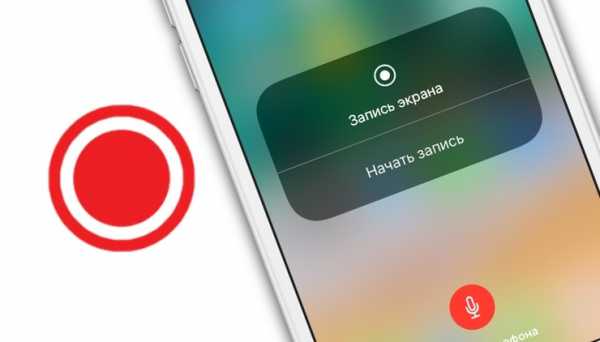
Как записать видео с экрана iPhone и iPad без джейлбрейка и компьютера начиная с iOS 11
1. Откройте приложение Настройки на iPhone или iPad с iOS 11 или новее и выберите раздел «Пункт управления».
2. Перейдите в меню «Настроить элементы управления», выберите «Запись экрана» и нажмите на зеленый плюсик.
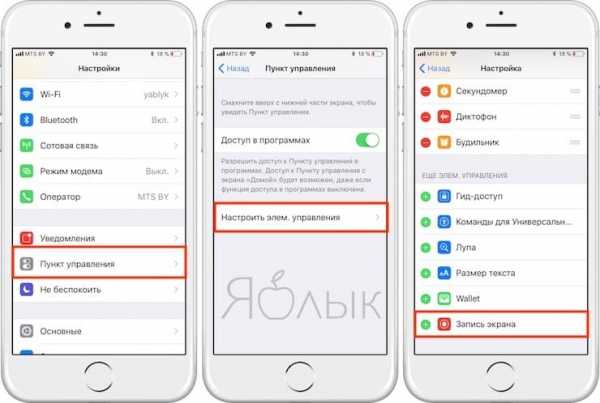
3. Закройте приложение «Настройки» и вызовите «Пункт управления», смахнув по экрану вверх, после чего появится новая иконка для записи видео экрана. Глубоким нажатием (работает и на iPhone 5s и iPhone 6) на иконку вызовите меню, позволяющее управлять видеозаписью (например, активировать микрофон во время записи).

4. Нажмите на «Начать запись», и съемка запустится. Пока ведется запись, вы можете спокойно пользоваться своим гаджетом. О съемке будет свидетельствовать полоса красного цвета в верхней части экрана.
5. Закончив запись, нажмите на красную полосу, а затем на кнопку «Остановить».
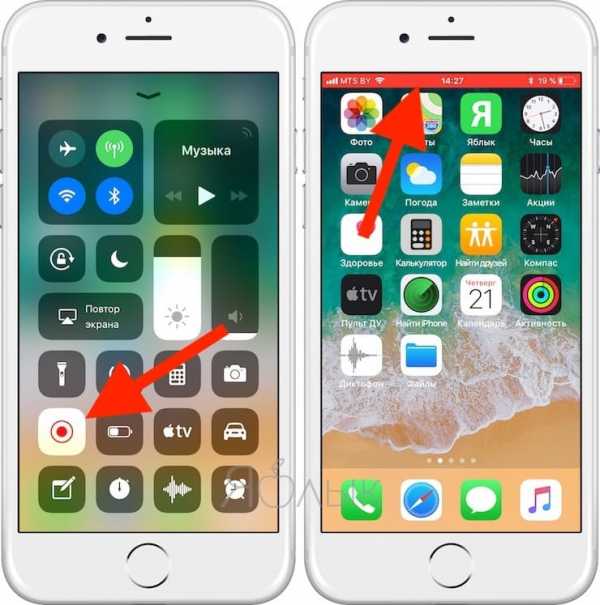
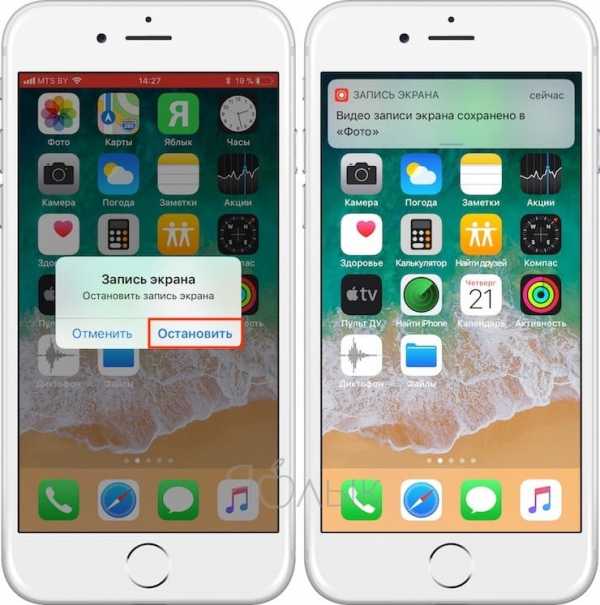
6. Видеоролик автоматически сохранится в стандартной библиотеке приложения Фото.
ПО ТЕМЕ: Скрытые возможности iPhone: 25 функций iOS, о которых Вы могли не знать.
Как записать видео с экрана iPhone и iPad без джейлбрейка и компьютера на iOS 8, iOS 9 и iOS 10
При помощи специализированного программного обеспечения наподобие Reflector пользователь может записать видео с экрана iPhone, однако для работы такого ПО требуется компьютер, к тому же программы не бесплатны. Записать видео можно и с помощью собственной программы Apple QuickTime Player при условии наличия кабеля Lightning. В ассортименте Cydia также имеются приложения (например, это или это), позволяющие делать запись видео с экрана iOS-устройства, но для этого придется выполнять процедуру джейлбрейка.
Тем не менее, существует альтернативный вариант. Приложение AirShou позволит записать видео непосредственно с экрана iPad, iPhone или iPod touch без джейлбрейка или компьютера. Данной программы нет в ассортименте App Store, поэтому загружать ее придется со сторонних сайтов. AirShou совместима с устройствами на базе iOS 7, iOS 8, iOS 9 и iOS 10.
ПО ТЕМЕ: Бесшумный режим на iPhone и режим «Не беспокоить» — отличия.
Как установить программу AirShou для записи видео с экрана iPad и iPhone с iOS 7-iOS 10.2
С вашего iOS-устройства зайдите на сайт emu4ios.net (или iEmulators.net), загрузите и установите приложение AirShou – нажмите на него и выберите опцию «Установить». При появлении соответствующего окна подтвердите установку.
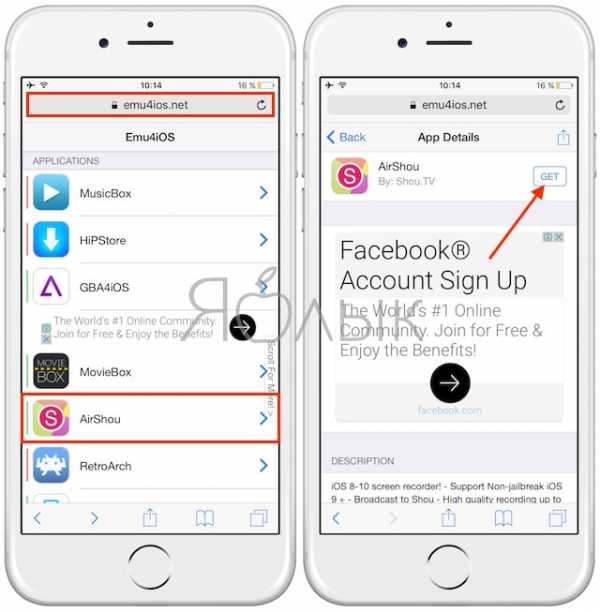
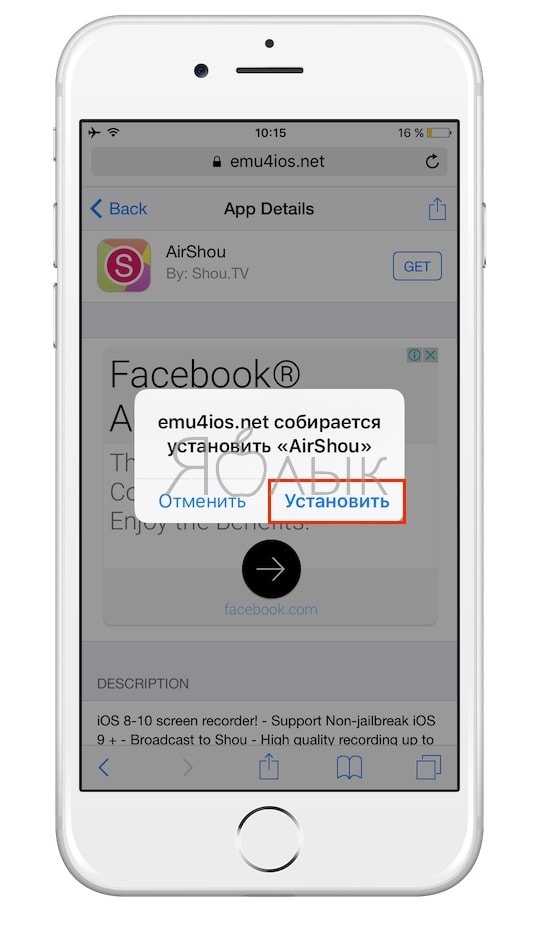
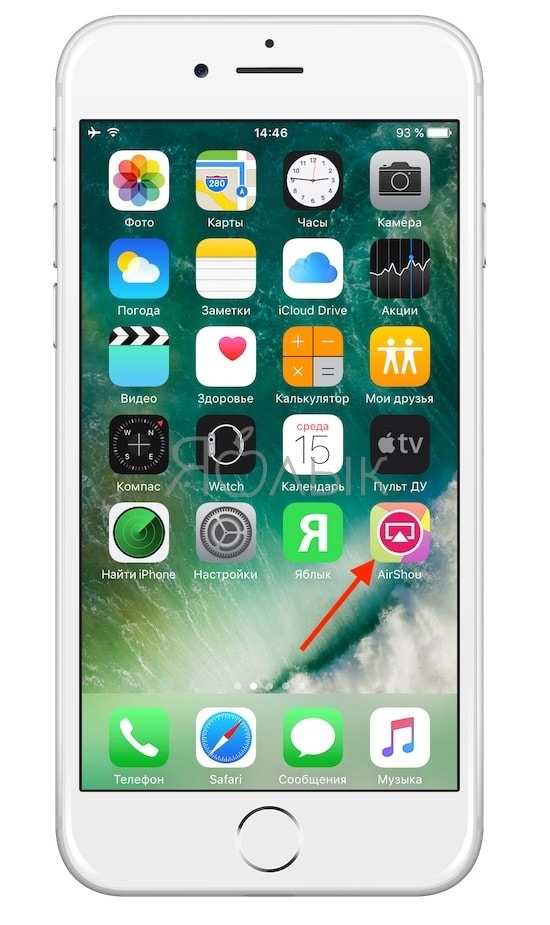
После установки откройте «Настройки» → «Основные» → «Профили», в списке профилей найдите Suzhou Ding Chi Network Tech на жмите на него.

Нажмите на кнопку «Доверять «Suzhou Ding Chi Network Tech» и подтвердите действие во всплывающем окне.
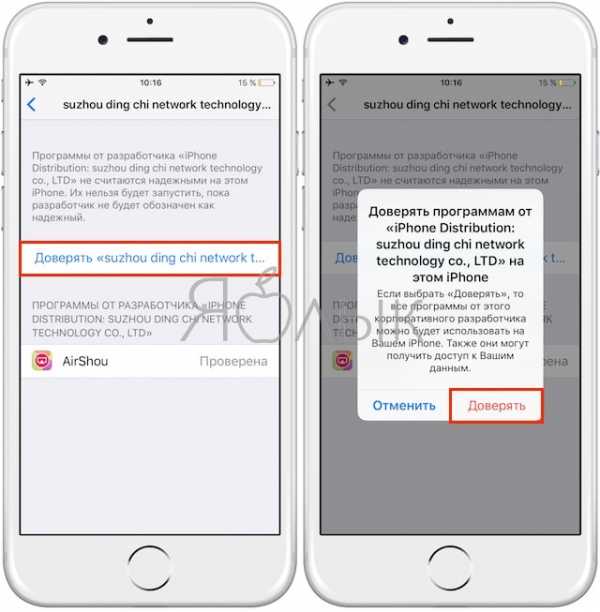
ПО ТЕМЕ: Как автоматически улучшить качество фото на iPhone и iPad.
Как начать запись видео с экрана iPad и iPhone
Для начала записи видео откройте приложение AirShou.
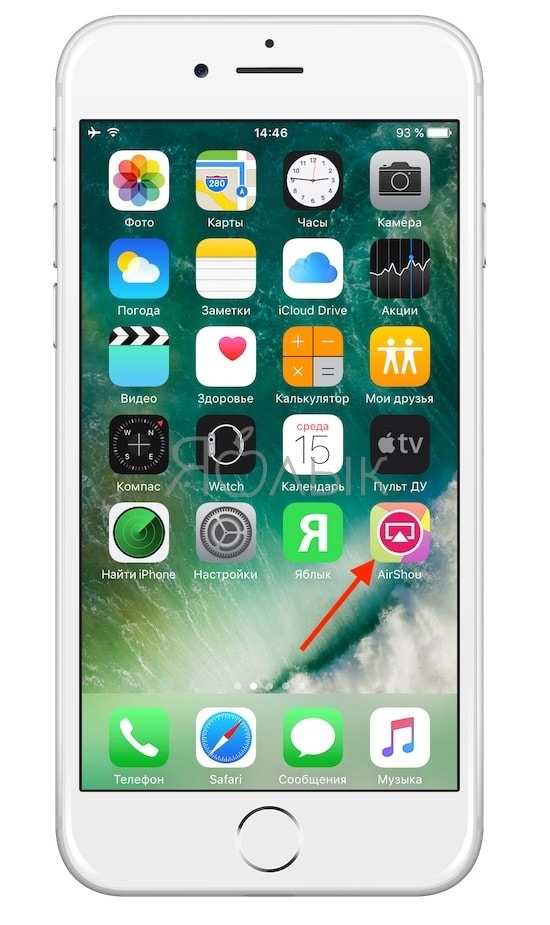
Далее нажмите на кнопку Agree, а затем в главном меню выберите пункт «Запись».
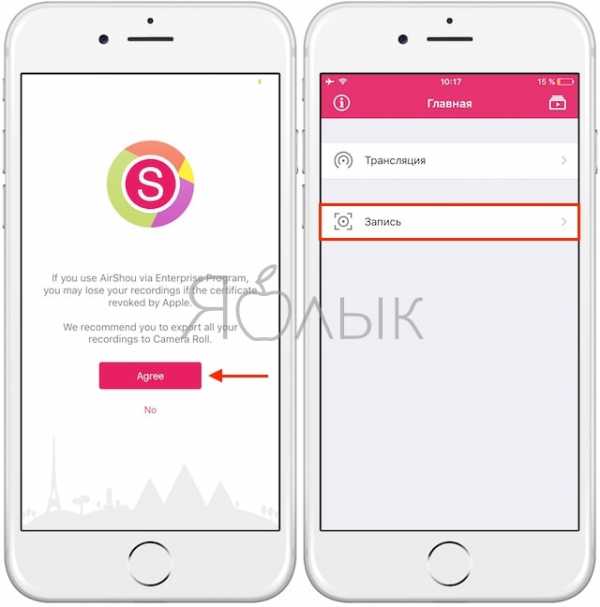
Назовите будущий файл, выберите предпочитаемую ориентацию экрана и разрешение.
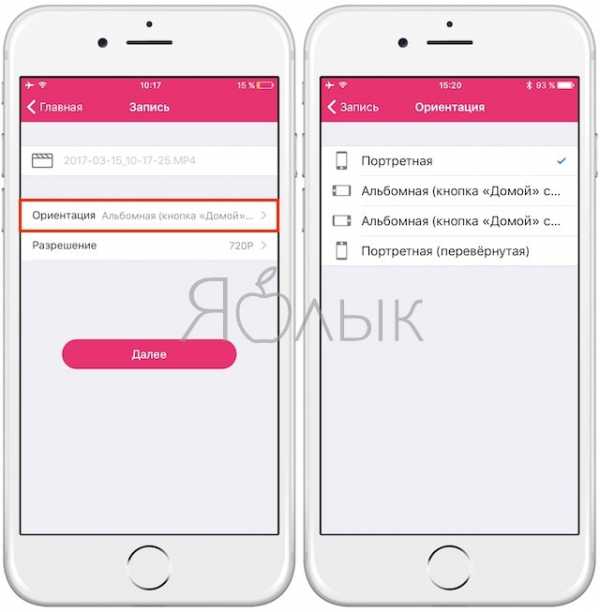
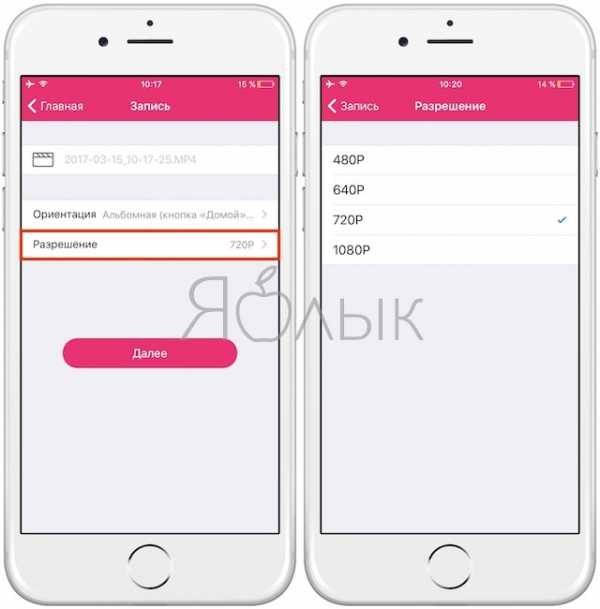
Для начала записи в списке доступных устройств AirPlay (доступен через «Пункт управления») нужно нажать на кнопку Видеоповтор AirPlay и выбрать пункт AirShou (Ваше iOS-устройство).

Для того чтобы завершить запись, нажмите на красный баннер или в AirShou нажмите на Stop.

Просмотреть записи можно, нажав на иконку вверху приложения.
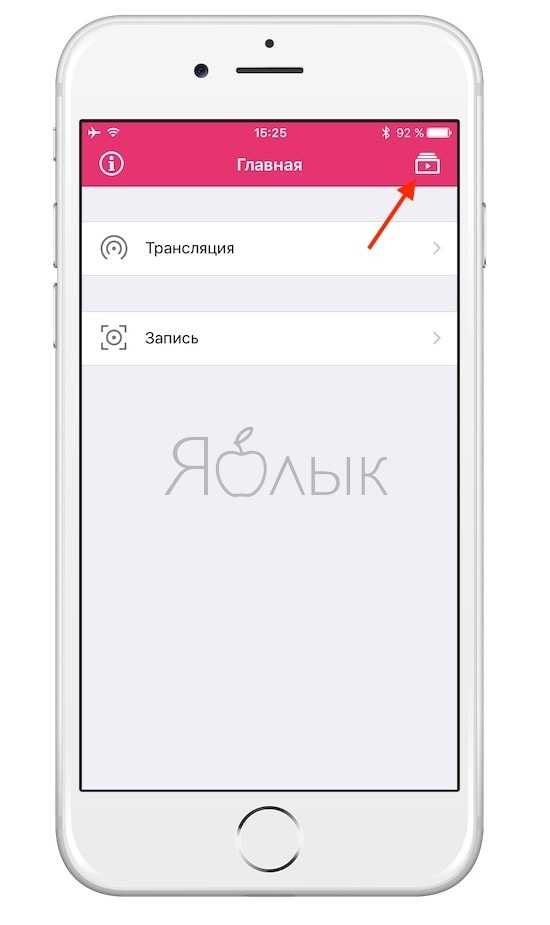
В списке выберите нужный файл и нажмите на опцию «Открыть в…» для того, чтобы просмотреть его в другом приложении (Vine, iFile и т.д.) или отправить с помощью AirDrop либо по электронной почте. Также вы можете сохранить все файлы в «Фотопленке» (приложении Фото).
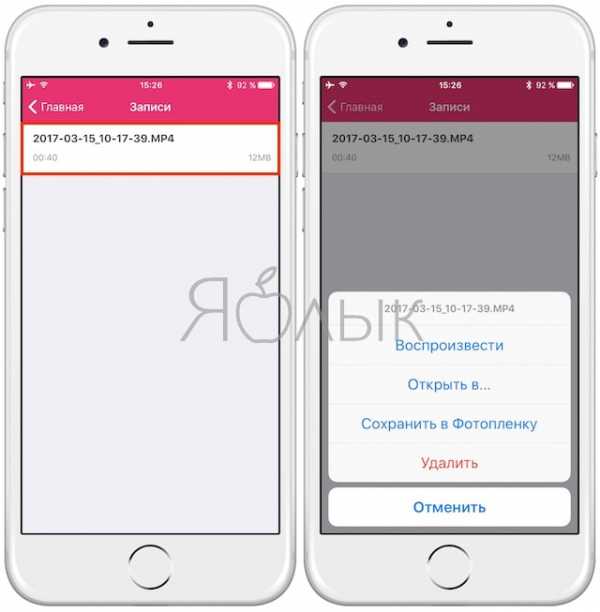
Некоторые приложения не разрешают делать запись видео с экрана устройства, однако это не распространенная ситуация. В ходе тестирования AirShou только YouTube налагал подобный запрет, что не удивительно, учитывая возможные последствия, связанные с пиратством.
Смотрите также:
Вконтакте
Google+
yablyk.com
включить запись, сделать скрин фото
Техника Apple настолько заполонила собой повседневную жизнь, что уже давно превратилась из люксовых девайсов в устройства, принадлежащие любому уважающему себя пользователю. Товары «яблочного» производства реализуют функционал начиная от персональных устройств и заканчивая технологиями управления «умным» домом.
В предыдущих версиях операционной системы, чтобы заснять изображения с iPhone, требовалось подключение к персональному компьютеру iMac. С обновлением до 11 версии вопрос, как записать видео с экрана Айфона, используя встроенные программы, стал простым для ответа.
Как записать экран с помощью встроенных средств iOs
Компания-производитель уже оснастила систему стандартными функциями, при помощи которых легко сделать запись экрана на Айфоне. Однако, если раньше этой функцией не пользовались, ее непросто найти. Начать надо с проверки версии своей операционной системы: она должна быть не ниже 11-ой.
Переходим к «Настройкам» – серой шестеренке, нажимаем ссылку «Пункт управления»:


В открывшемся окне интересует нижний раздел, отвечающий за элементы управления Айфоном:
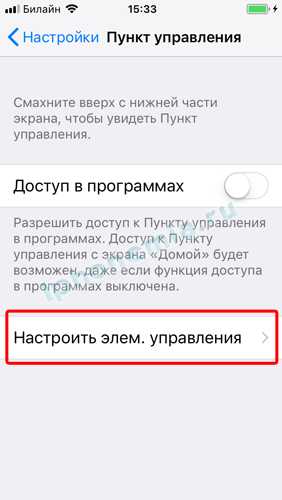
На этой страничке собраны разнообразные системные утилиты – неотъемлемая часть ОС. Их можно добавлять или удалять. Каждая доступна для запуска со всплывающего меню, что делает их использование очень удобным. Выбираем программу «Запись экрана» и нажатием на зеленый «плюс» добавляем ее на панель:

Теперь переходим на домашний рабочий стол Айфона и смахиваем пальцем по экрану снизу-вверх. Откроется панель быстрого запуска, на которой появится новая иконка – круг в круге, способная снимать экранные изображения:

При коротком нажатии на иконку будет производиться съемка рабочего стола Айфона за исключением звука. Если немного задержать нажатие кнопки или применить усиленное надавливание (только в том случае, если аппарат поддерживает Force Touch), откроются настройки утилиты, позволяющие вести запись с включенным микрофоном устройства:
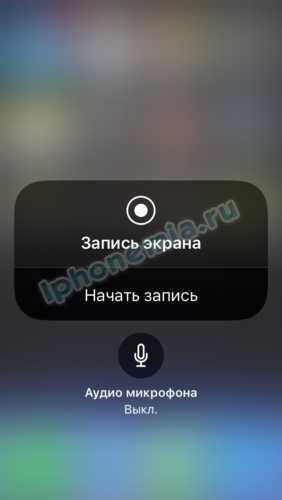
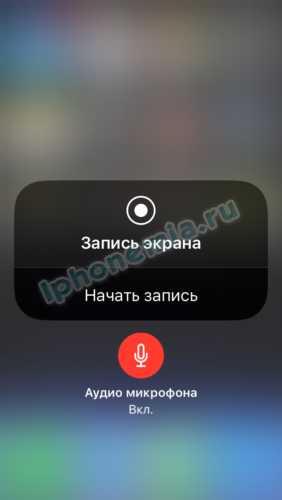
Завершить процесс записи экрана можно повторным нажатием иконки утилиты в нижнем всплывающем меню. Готовый ролик при этом помещается в «Галерею» устройства и доступен для отправки или загрузки в соцсети.
Решение проблем при активации записи
Если после обновления Айфона до операционной системы 11-ой версии возникают проблемы, следует воспользоваться этой инструкцией. Чаще всего ошибка проявляется в том, что таймер отсчитывает время записи, а сама программа не способна сделать скриншот видео на Айфоне.
Переходим к меню главного экрана «Настройки» (иконке с серой шестеренкой), затем открываем основные параметры аппарата, нажимаем «Ограничения». Появится всплывающее окошко, куда потребуется ввести пароль, ранее установленный для ограничений функций устройства. После получения доступа система выдаст список всех утилит, для которых каким-либо образом «урезаны» права. Необходимо найти пункт «Запись экрана», активировать ползунок напротив нее. Он загорится зеленым цветом:
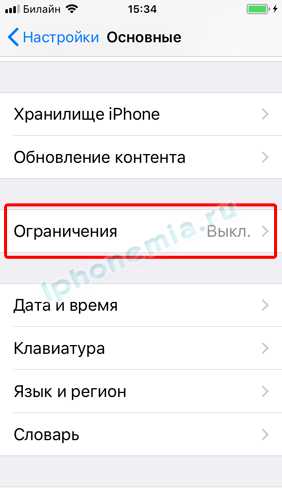

Теперь возвращаемся на главный экран нажатием кнопки внизу устройства. Далее вызываем захват дисплея из нижнего всплывающего меню. После нажатия на иконку с кругом в круге утилита должна все записывать.
Как вывести экран Айфона на компьютер
Первое, что потребуется сделать, это установить подключение к ПК для iPhone посредством кабеля Lightning или по беспроводной сети Wi-Fi.
Основной смысл данного способа базируется на возможности айфонов транслировать скрин на внешнее устройство-приемник. При этом происходит перехват такого сигнала сторонней утилитой и производится запись ролика.
На компьютер потребуется установить программу другого разработчика, имеющую в своем функционале опцию перехвата видеопотока с устройства Apple, а также может сделать фото экрана на Айфоне. Рекомендуем воспользоваться совершенно бесплатной LonelyScreen AirPlay Receiver. Ее можно свободно скачать по ссылке – http://eu.lonelyscreen.com/download.html. После инсталляции действуйте согласно инструкции:
- Откройте установленную программу для перехвата на компьютере:
- Разблокируйте смартфон Apple iPhone, вызовите нижнее всплывающее меню коротким жестом-взмахом снизу-вверх. Необходимо выбрать опцию трансляции – «Повтор экрана» – это стандартная утилита Car Play:

- В открывшемся окне высветится перечень доступных для трансляции источников. Из всего списка потребуется выбрать пункт, соответствующий по названию установленной программе:

- Теперь нужно развернуть окно программы на мониторе персонального компьютера, там должно дублироваться изображение смартфона в режиме реального времени.
Нажимаем на красную кнопку в интерфейсе программы на компьютере для начала записи видео:

Появляется отсчет времени на таймере слева от кнопки. Для окончания записи нажимаем на ту же кнопку:

После проведения записи видео или создания экранного скрина Айфона они сохранятся на жестком диске компьютера. Чтобы быстро перейти в каталог, куда сохранилось видео нажимаем на изображение папки в правом нижнем углу:

Для того чтобы перекинуть его в iPhone, рекомендуется воспользоваться программой iTunes или закачать видеоролик через «облачное» хранилище.
Опция захвата экранной видеозаписи полезна владельцам iPhone при создании различных обучающих роликов. А также если требуется быстро показать кому-то, как пользоваться той или иной функцией.
iphonemia.ru
Как сделать скриншот на Айфон 7: фото и видео инструкция
Скриншот – это моментальный снимок экрана устройства. Такая возможность имеется на всех гаджетах начиная от смартфона и заканчивая стационарным компьютером. Но не смотря на простоту данного процесса, не все пользователи знают, как сделать скриншот на Айфон 7.
Для чего может понадобиться сфотографировать дисплей?
- Поделиться с друзьями достижениями в игре, установленной на IPhone
- Сохранить понравившийся момент из видео.
- Запечатлеть ошибку или другую проблему в телефоне.
- Оставить на память значимую переписку в социальных сетях или сообщениях.
Но не так важно, для чего будет храниться скриншот. Главное разобраться, как его сделать.
Способы, как сделать скриншот на Айфон 7
Для того, чтобы сохранить снимок можно воспользоваться дополнительными программами, которые в огромном количестве представлены в магазине приложений App Store. Но чтобы не засорять память смартфона, лучше всего делать скриншот экрана стандартными инструментами.
- С помощью кнопок, расположенных на корпусе Айфон 7.
- С использованием специального встроенного ассистента «Assistive Touch».
Но следует понимать, что оба способа делают снимок всего экрана. Если пользователю необходимо вырезать какую – либо часть, он сможет отформатировать картинку позднее, в стандартном редакторе изображений.
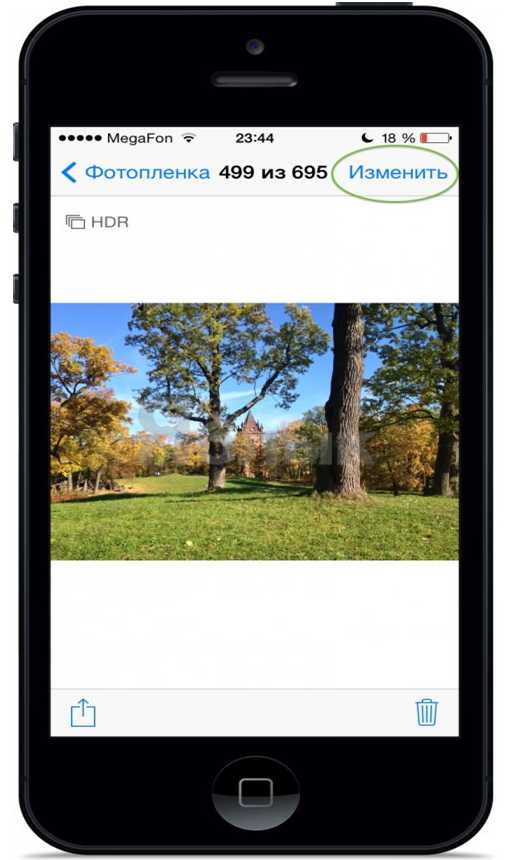
Важно! Описанные ниже методы работают и на других версиях телефона, например, IPhone 7 Plus.
С помощью кнопок, расположенных на корпусе Айфон 7
Стандартный и быстрый способ сделать снимок – это воспользоваться кнопками Home и блокировки.
Чтобы Айфон сделал скриншот достаточно одновременно нажать клавиши. После чего послышится характерный звук, похожий на щелчок затвора фотоаппарата. Это означает, что снимок готов, и автоматически сохранён.
Особенности данного метода:
- не следует держать кнопки зажатыми долгий промежуток времени, это может привлечь к блокировке Айфон 7 плюс перезагрузить гаджет;
- сохранить скриншот можно в любой момент работы с устройством;
- изображение сохраняется в формате PNG.
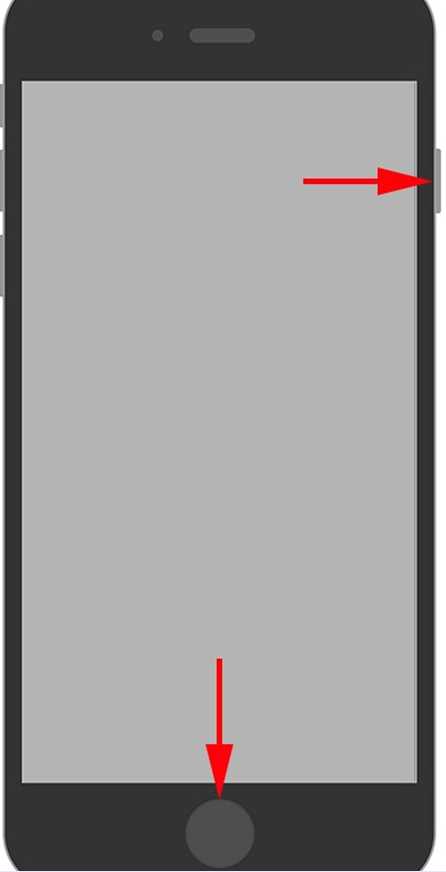
Узнайте также:
С использованием специального встроенного ассистента «Assistive Touch».
Если на телефоне не работает кнопка выключения, или пользователь не хочет лишний раз её нажимать, или ему не удобно зажимать две клавиши одновременно, он может воспользоваться более упрощённым способом сделать скриншот экрана. Но для этого необходимо в настройках смартфона включить специальную функцию «Assistive Touch».
- Открыть настройки Айфон 7.
- Выбрать раздел «Основные».
- Нажать на строку «Универсальный доступ».
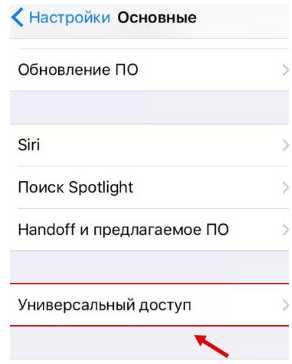
- Найти функцию «Assistive Touch».
- Перевести ползунок в режим «включено» (он должен стать зелёного цвета).
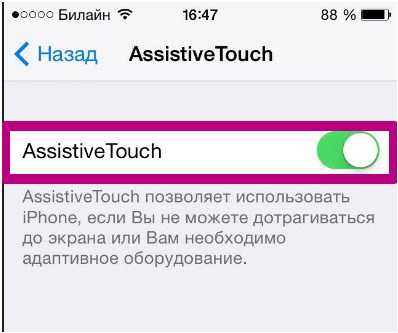
После проделанных манипуляций на экране Айфона появится прозрачный белый круг, нажатие по которому вызывает стандартные кнопки на дисплей.
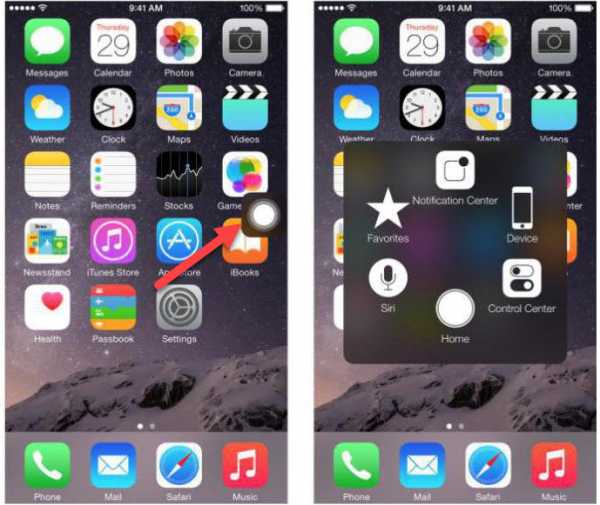
Далее следует выбрать «Device» (Аппарат), а затем раздел «Ещё». И искомый пункт появится перед пользователем. Нажатие команды «Снимок экрана» позволяет сделать моментальный скрин.
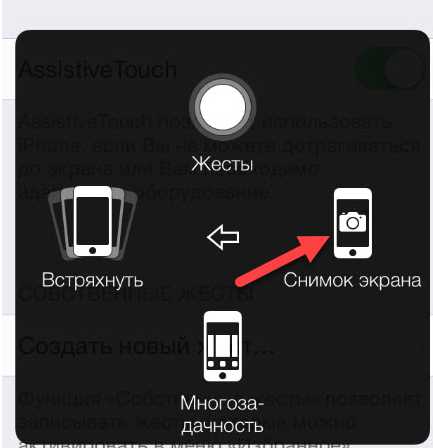
При этом, пользователю не стоит беспокоиться о том, что меню ассистента будет видно на изображении. Фотографируется только то, что было открыто ранее.
Сделанные снимки по умолчанию сохраняются в стандартную папку «Альбом». Инструкция в видео.
virtualniy-mir.ru
Как записать видео с экрана iPhone

Достаточно выполнить всего несколько шагов.
В операционную систему iOS, начиная с 11-ой версии, встроена функция захвата видео с экрана iPhone или iPad. Вы можете также просто записать ролик, как делаете скриншоты. Для этого достаточно выполнить всего несколько элементарных шагов.

Чтобы снять все происходящее на экране, нужно:
1) Открыть «Настройки», пройти в подменю «Пункт Управления», затем выбрать «Настроить элементы управления».
2) Там вы увидите отключенный элемент «Запись экрана».
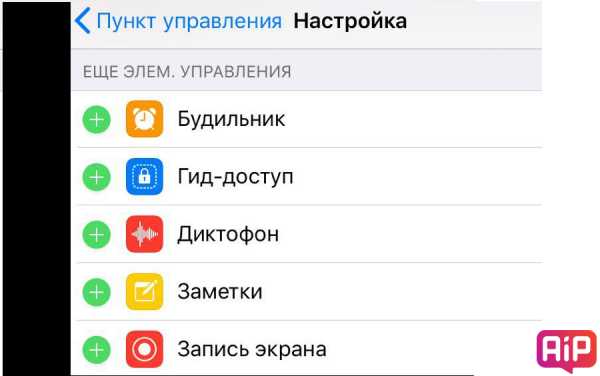
3) Вот его как раз и нужно включить, чтобы активировать нужную нам функцию.
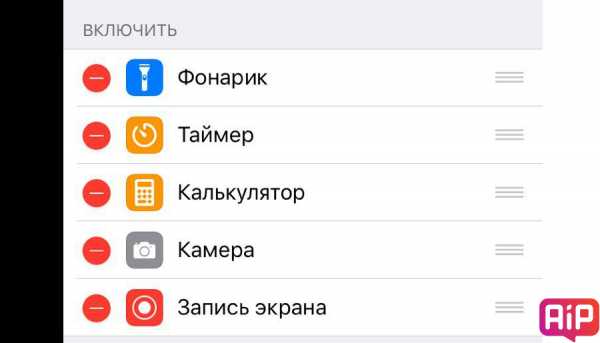
4) После — произведите смахивание от низа дисплея для вызова «Пункта Управления», где уже появился новый значок, отвечающий за запись видео.
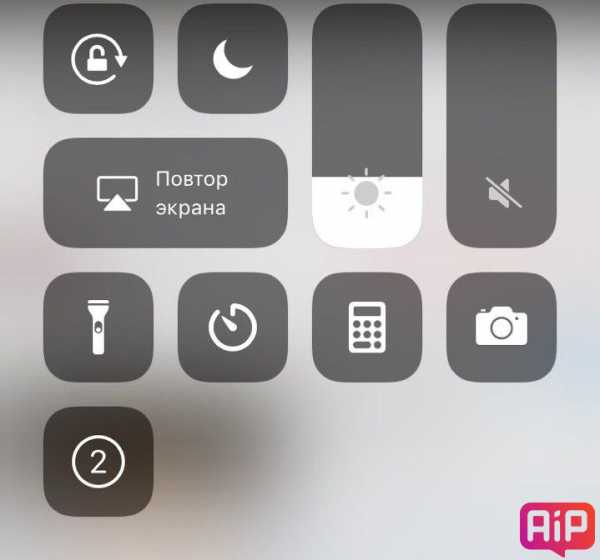
5) Нажмите на него, и начнется запись всего происходящего на дисплее смартфона.
6) Как только решите, что снято достаточно, нажмите на ту же иконку, видео сохранится в вашу библиотеку на устройстве.
Единственным недостатком такого метода является отсутствие звука. Но эта проблема решаема.
Как записать видео с экрана iPhone со звуком
Для начала удостоверьтесь, что все упомянутые выше действия выполнены.
1) Затем откройте «Пункт Управления», но на этот раз, активируя запись видео, удерживайте иконку. Появится кнопка для включения встроенного микрофона iPhone. Конечно же, включаем.

2) Звук будет записан с помощью микрофона телефона, поэтому следует удостовериться, что рядом нет посторонних шумов, а громкость включена на максимум.
Всё так просто.
Смотрите также:

Поставьте 5 звезд внизу статьи, если нравится эта тема. Подписывайтесь на нас ВКонтакте, Instagram, Facebook, Twitter, Viber.
Загрузка…
bloha.ru