Менеджер загрузок в Safari iOS 13 на iPhone и iPad: как пользоваться, где находится, куда сохраняет файлы?
Обычно Apple не идет на поводу у широкой публики, предпочитая формировать свою собственную концепцию развития программ и операционных систем. Однако в iOS 13 разработчики внедрили многое из того, о чем пользователи давно просили и мечтали. Одной из таких функций может считаться полноценный менеджер загрузок в браузере Safari. Эта возможность превращает обычный браузер в довольно продвинутый инструмент, позволяющий максимально эффективно работать с Интернетом и доступными для скачивания файлами.
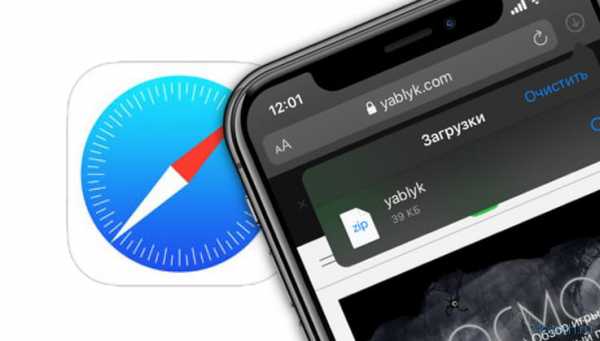
Менеджер загрузок долгое время в Apple считался функцией, доступной лишь десктопам. Ожидаемым оказалось появление менеджера загрузок на iPadOS, но приятным сюрпризом для пользователей iPhone стало его наличие в iOS 13.
Как работает менеджер загрузок в iOS на iPhone и iPad
1. Для активации менеджера загрузок перейдите на любую страницу со ссылкой на загрузку какого-либо файла. Нажмите на нее.
2. После нажатия на эту ссылку на экране появится всплывающее окно, содержащее запрос на загрузку. Подтвердите намерение.
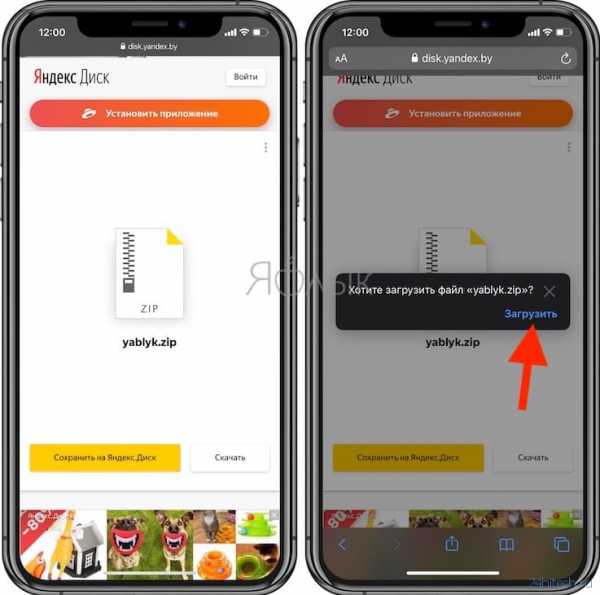
3. В правом верхнем углу можно будет увидеть появившейся значок менеджера, а в небольшом окошке будет показан прогресс загрузки. При нажатии на него отобразятся все активные загрузки, размер скачиваемого файла и состояние процесса. Там же с помощью кнопок можно остановить или возобновить загрузку.
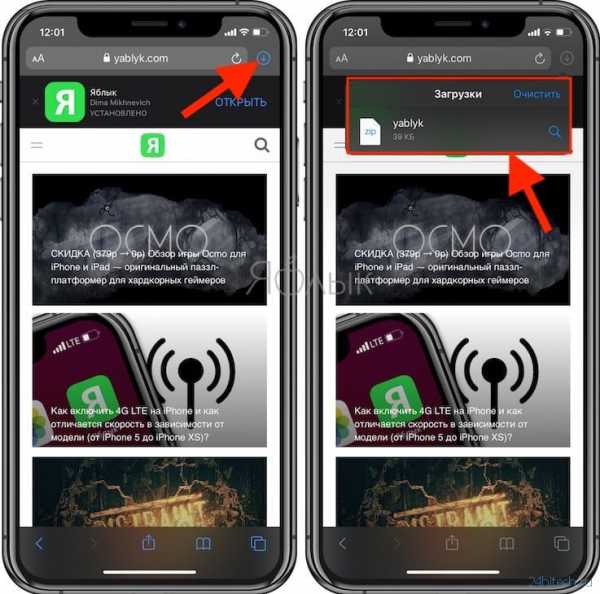
4. Для удаления загруженного файла проведите по его строке в менеджере пальцем справа налево и подтвердите это действие.
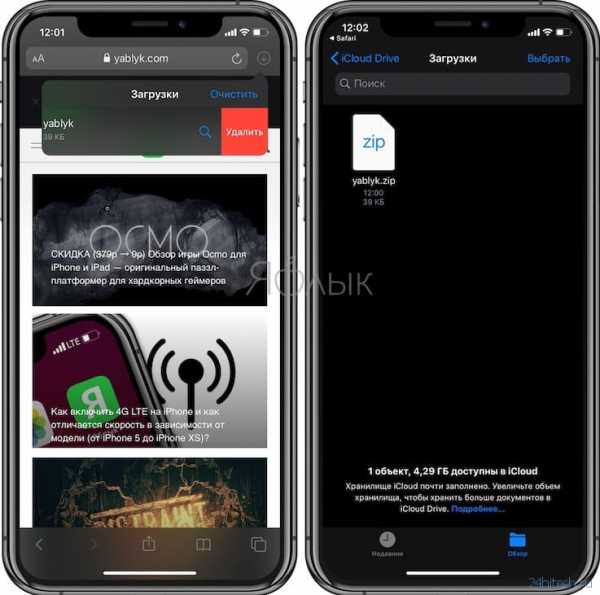
5. После окончания процесса нажмите на скачанный файл, что приведет к его открытию в программе «Файлы». В ней можно осуществлять обычный ряд операций: делиться файлом, удалять его, копировать или открыть для просмотра содержимого.
Интересно, что по умолчанию менеджер загрузок сохраняет все скачанное в облако iCloud Drive. Это позволяет избежать засорения памяти устройства многочисленными файлами. Но вполне возможно переназначить место хранения контента на локальное. В настройках браузера Safari в разделе «Загрузки» выберите пункт «На iPhone».
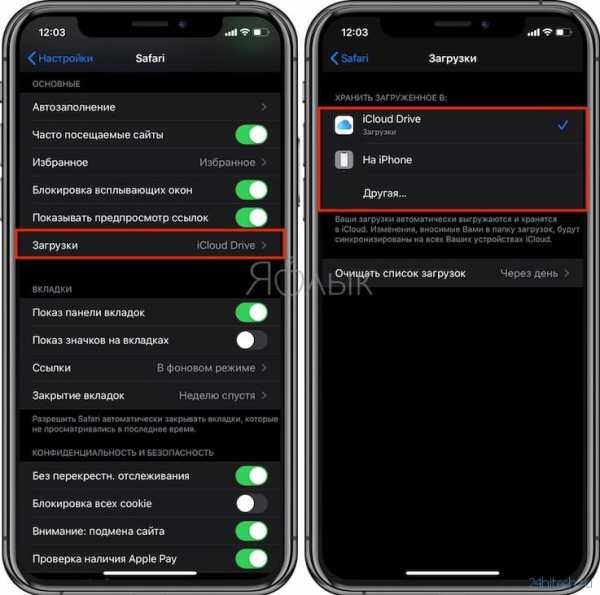
Менеджер загрузок в Safari позволяет скачивать из Интернета файлы без ограничений их размера.
По материалам yablyk
24hitech.ru
Менеджер загрузок в Safari iOS 13 на iPhone и iPad: как пользоваться, где находится, куда сохраняет файлы?
Обычно Apple не идет на поводу у широкой публики, предпочитая формировать свою собственную концепцию развития программ и операционных систем. Однако в iOS 13 разработчики внедрили многое из того, о чем пользователи давно просили и мечтали. Одной из таких функций может считаться полноценный менеджер загрузок в браузере Safari. Эта возможность превращает обычный браузер в довольно продвинутый инструмент, позволяющий максимально эффективно работать с Интернетом и доступными для скачивания файлами.
Вконтакте
Google+
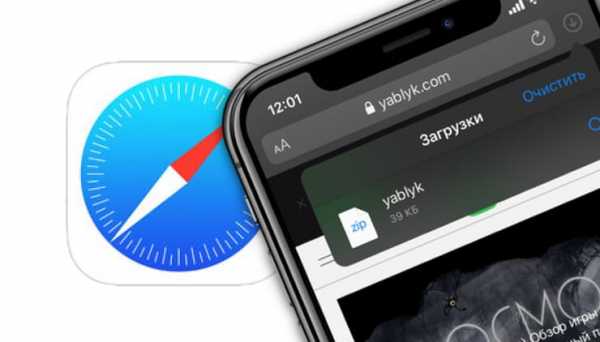
ПО ТЕМЕ: iOS 13: Как автоматически закрывать вкладки Safari на iPhone и iPad через определенное время.
Менеджер загрузок долгое время в Apple считался функцией, доступной лишь десктопам. Ожидаемым оказалось появление менеджера загрузок на iPadOS, но приятным сюрпризом для пользователей iPhone стало его наличие в iOS 13.
Обзор всех новых функций iOS 13 (Видео)
ПО ТЕМЕ: 10 распространенных ошибок при использовании iPhone и iPad.
Как работает менеджер загрузок в iOS на iPhone и iPad
1. Для активации менеджера загрузок перейдите на любую страницу со ссылкой на загрузку какого-либо файла. Нажмите на нее.
2. После нажатия на эту ссылку на экране появится всплывающее окно, содержащее запрос на загрузку. Подтвердите намерение.

3. В правом верхнем углу можно будет увидеть появившейся значок менеджера, а в небольшом окошке будет показан прогресс загрузки. При нажатии на него отобразятся все активные загрузки, размер скачиваемого файла и состояние процесса. Там же с помощью кнопок можно остановить или возобновить загрузку.
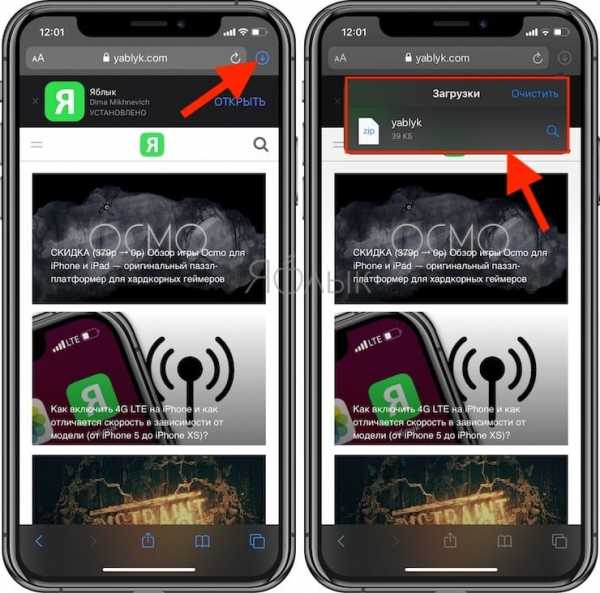
4. Для удаления загруженного файла проведите по его строке в менеджере пальцем справа налево и подтвердите это действие.
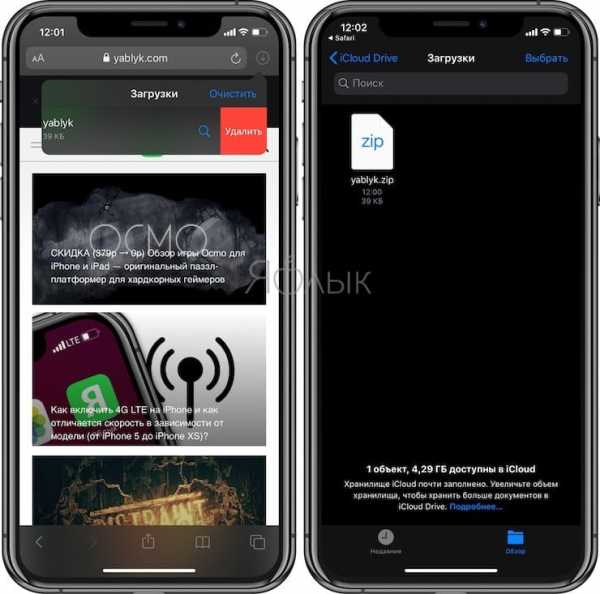
5. После окончания процесса нажмите на скачанный файл, что приведет к его открытию в программе «Файлы». В ней можно осуществлять обычный ряд операций: делиться файлом, удалять его, копировать или открыть для просмотра содержимого.
Интересно, что по умолчанию менеджер загрузок сохраняет все скачанное в облако iCloud Drive. Это позволяет избежать засорения памяти устройства многочисленными файлами. Но вполне возможно переназначить место хранения контента на локальное. В настройках браузера Safari в разделе «Загрузки» выберите пункт «На iPhone».
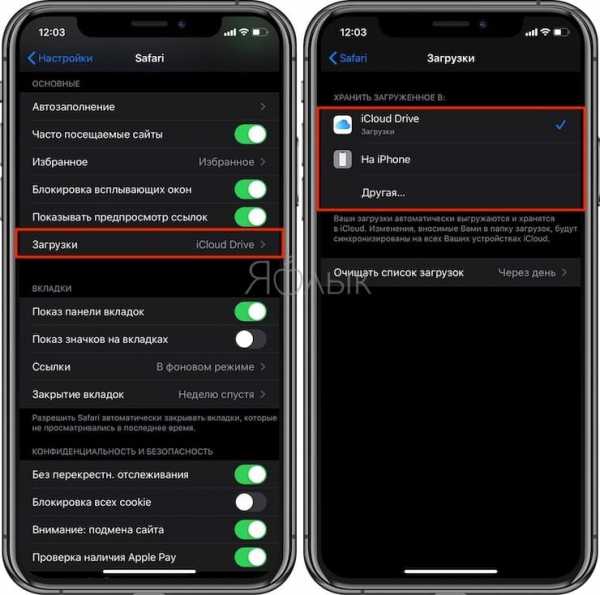
Менеджер загрузок в Safari позволяет скачивать из Интернета файлы без ограничений их размера.
Смотрите также:
Где в айфоне папка загрузки. Как скидывать и просматривать документы в iPhone
С операционной системой iOS не все так просто. Если вы только недавно приобрели Apple гаджет, то, скорее всего вам интересно, как и куда скачиваются файлы на iPad. Здесь все устроено иначе, чем на компьютере или Andriod. Волноваться не стоит, с этим нужно только разобраться. После вы сможете легко управлять документами на iPad.
ОС iOS разработана по технологии «песочница». Что дает большой плюс к защите данных то взломщиков и криворуких пользователей, но имеет и свои недостатки. Минус в том, что система не имеет папок и файлового менеджера. Извлечение данных из системы невозможно.
Если разобраться то система все-таки имеет файловый менеджер, это iCloud Drive. Он завязан с работой облачного хранилища. Вы можете использовать стандартное хранилище и облака Яндекс. Диск, Google Drive, Dropbox и т. п. Скаченные приложения (сторонние) после установки имеют свой «склад» в памяти где сохраняются загруженные документы. Поэтому весь рабочий процесс с файлами идет через папку «Documents» для любого отдельного приложения. Фактически любая программа оснащена своей «песочницей».
Как скачивать файлы на айпад?
После вам нужно указать облачное хранилище. Если вы хотите сохранить в облако, но не в iCloud, предварительно установите программу на планшет. После нажатия «сохранить» все загружается в облако. После того как файл отправлен в облако с ним можно проводить какие-то действия, к примеру, загружать книгу в приложение iBooks для чтения.
Используем файловый менеджер
Файловая программа делится на ту, что используется с джейлбрейком устройства (например, iFile) и ту, которая используется без нарушений работы iOS (Documents 5 by Readdle, FileHub, iFiles). Разберем пример по работе с файлами в бесплатном приложении Documents 5 by Readdle.
Установите с AppStore это приложение. Подключите гаджет к ПК и откройте iTunes программу. Зайдите во вкладку с названием вашего гаджета и кликните на раздел «программы». Пролистайте вниз и отыщите «общие файлы». В предложенном перечне найдите Documents. Внизу справа нажмите кнопку «добавить». Файлы загрузятся и станут доступны в приложении. В самом менеджере файлы будут отображаться в виде папочек или значков в соответствующем разрешении.
Здесь мы можем работать с документами: пересохраняем, переименовываем, отправляем и т. д. Эта программа поддерживает большой спектр разрешений, что позволит работать с большим количеством разных файлов. Теперь если вы хотите извлечь скаченный документ, у вас не возникнет трудностей с тем чтобы его найти.
Синхронизация через iTunes
Для настройки синхронизации вам нужно скачать и установить обновленную версию iTunes. Далее при установке оставьте птичку в пункте «создать ярлык на рабочем столе», остальные уберите. Так же отключите автоматическую синхронизацию. Для настройки вам нужно зарегистрироваться в iTunes Store.
Зарегистрируйтесь, используя свой Apple ID. Отожмите галочку около «синхронизация всегда, если iPad подключен» в разделе «обзор» и далее «параметры». Теперь просто перетаскивайте необходимые файлы в нужные разделы. Можно использовать Copy — Paste, «открыть с помощью…»
iPad как флеш-накопитель
Вы можете использовать свой планшет как накопитель для переноса информации. Хоть это не очень эффективно, но возможно. Вам потребуется подключить гаджет к ПК. В папке «проводник» откройте планшет как накопитель. Он так и будет определяться компьютером. Дальше необходимо скопировать нужные файлы и все. Этот способ подойдет для Windows.
В OS X вам понадобиться стороннее приложение, например, iTools. Зайдите в USB Disk, который расположен в разделе File, нажмите правую клавишу мыши, кликните «Import«. Готово. Использовать эти файлы непосредственно с планшета можно, только если он прошел джейлбрейк. Если нет, то вы можете так только переносить файлы как с помощью флешки. Закинули, п
danplay.ru
Куда сохраняются загрузки на айфоне 7. Куда скачивается и где хранится музыка в айфоне
У многих пользователей iPhone сложилось в корне неправильное мнение, что загрузка и просмотр документов на смартфоне Apple чрезвычайно трудоемкий и сложный процесс. Мы решили разрушить данный миф, продемонстрировав некоторые возможности бесплатного приложения
Так плохо думают об iPhone неспроста — стандартный функционал устройства не поддерживает передачу и работу с документами популярных форматов. Причиной является закрытая операционная система. Избавиться от ограничений долгое время помогал джейлбрейк: в неофициальном магазине приложений Cydia то и дело появлялись , позволяющие полноценно работать с документами различных форматов. Но , а у кого-то и вовсе нет возможности осуществить «взлом» устройства.
Тогда-то на сцене и появилось, а затем в самые кратчайшие сроки стало популярным приложение Documents, с помощью которого любой пользователь iPhone, iPad и iPod Touch может загружать любые файлы удобным для себя способом. Удобное управление, изящный интерфейс и превосходная скорость работы приложения сделала его самым известным в своей категории. Конкуренты у приложения, конечно, есть, но куда им тягаться с мощью Documents.
Документы от Readdle, как сейчас официально стало называться приложение в App Store, поддерживает огромное количество различных форматов файлов. Функционал приложения обрабатывает как текстовые файлы, так и картинки, видео и архивы. Прямо из приложения можно осуществлять поиск по документу и редактировать его при помощи полноценного редактора.
Загружать документы в приложение можно тремя различными способами. Рассмотрим подробнее каждый из них.
Как загрузить документы в приложение Документы от Readdle при помощи iTunes
Шаг 1. Загрузите приложение Документы от Readdle на свой iPhone
Шаг 2. Подключите устройство к компьютеру и откройте iTunes
Шаг 3. Выберите свой iPhone в iTunes, перейдите во вкладку Программы и прокрутите страницу вниз до раздела Общие файлы
Шаг 4. В разделе Общие файлы нажмите на приложение Documents . В окошке справа отобразятся все документы, загруженные в приложение
Шаг 5. Нажмите кнопку Добавить в… , выберите необходимые документы
Шаг 6. Нажмите Синхронизировать для того чтобы документ появился в приложении
Как загрузить документы в приложение Документы от Readdle при помощи облачных сервисов
Шаг 1. Загрузите приложение Документы от Readdle на свой iPhone
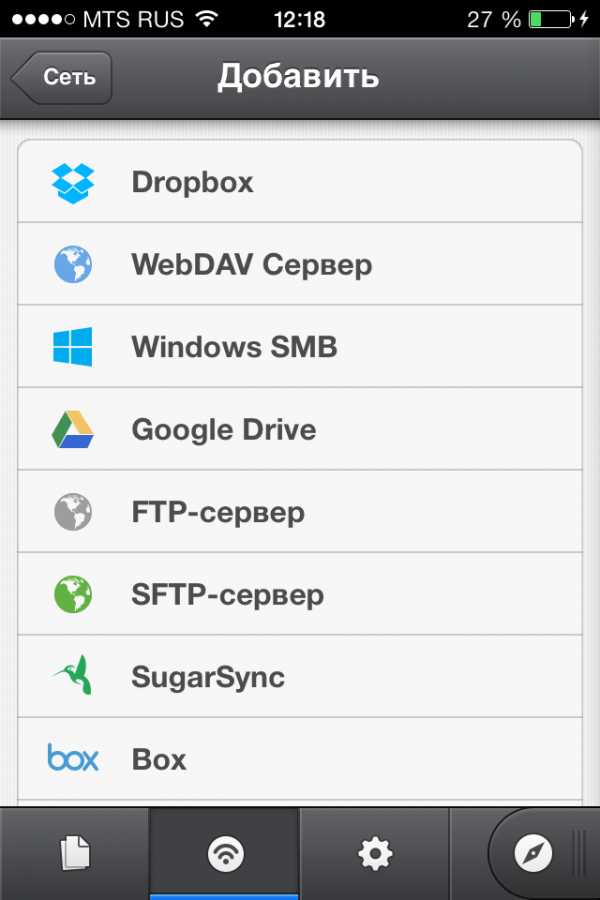
Шаг 2. В приложении откройте вкладку Сеть и добавьте, используемый вами облачный сервис
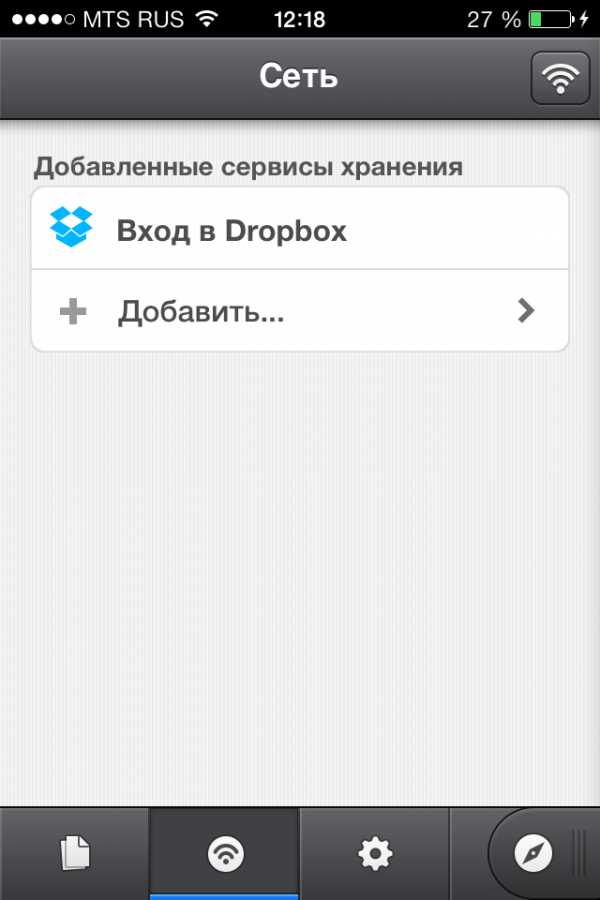
Шаг 4. Теперь во вкладке Сеть у вас будет доступ к папкам, расположенным в «облаке» и вы сможете загрузить и посмотреть любой из них
Как загрузить документы в приложение Документы от Readdle при помощи встроенного бразуера
Шаг 1. Загрузите приложение Документы от Readdle на свой iPhone
Шаг 2. Откройте Safari и найдите страницу, с которой вы хотите скачать документ
Шаг 3. Нажмите на адресную строку и измените URL с вида http://[имя-сайта] на rhttp://[имя-сайта] . В iOS 7 аббревиатура«http » скрывается в адресной строке, поэтому вам необходимо ввести их самостоятельно, не забыв добавить букву «r »
Шаг 4. Приложение Документы от Readdle автоматически откроется и покажет данную страницу. Теперь вы можете нажать на ссылку для загрузки необходимого документа
Шаг 5. Первоначально документ откроется во встроенном браузере, но вы можете нажать кнопку Сохранить файл в правом верхнем углу и загрузить данный файл в память устройства
Safari можно не использовать совсем в данном способе, нужно лишь встроенный браузер из приложения Документы от Readdle сд
offlink.ru
Где в айфоне сохраняются скаченные файлы. Как скачивать, переносить и пересохранить файл на iPad. Используем файловый менеджер
Времена, когда телефон выполнял лишь функцию звонка уже давно прошли и теперь в современных гаджетах мы имеем практически любое необходимое нам приложение. Это не обошло стороной и музыкальный плеер, его поместили вовнутрь телефона и теперь нам уже не нужно носить с собой два приспособления.Но используя встроенный внутри телефона плеер, любой пользователь сталкивается с тем, как правильно закачать музыку в свой девайс и где она будет хранится? Наша статья расскажет вам как правильно использовать музыкальный плеер в iPhone и где хранится музыка.
Если вами только приобретён новенький смартфон и хотите скачать на него вашу любимую музыку, но не знаете как, предлагаем вам выполнить следующие действия:
Первое, что необходимо сделать — это скачать специальную программу iTunes, с помощью которой ведётся передача всех данных между айфоном и компьютером. Эта программа является бесплатной и нам предоставленна возможность скачать её с официального сайта. После этого нужно будет синхронизировать необходимые песни с компьютера в эту программу. Выполнить это можно несколькими способами.
- Способ 1: Для этого необходимо будет открыть плейлист под названием «Музыка», который находится в списке «Медиатека». В открытое окно вам необходимо перенести вашу музыку, для этого просто перетащите песню из папки, внутри которой она находится внутрь данного окна до появления зелёного плюсика. Если ваша музыка хранится внутри папки и перенос по одной песне займёт очень долго времени, можете просто перетащить папку, при этом порядок песен установленный внутри папки при переносе не изменится.
- Способ 2: Так же сделать это можно с помощью основного меню iTunes. Для этого вам необходимо в основном меню выбрать путь «Файл», после чего «Добавить в медиатеку». После этого во всплывающем диалоговом окне вам необходимо выбрать нужные вам мелодии и папки с ними и нажать кнопку «Открыть». После этого аудиозапись уже будет добавлена в Медиатеку. Так же внутри этого диалогового меню будет возможность добавить плейлисты.
- Способ 3 : Если вам хочется перекинуть музыку внутрь айфона с имеющегося у вас диска, то сделать это очень просто. Для этого вставьте диск в дисковод компьютера, а после чего откройте Айтюнс. Внутри медиатеки уже должны появится песни, находящиеся на диске, но если их там нет, то обновите медиатеку или нажмите F5.
- Способ 4 : Этот способ является менее популярным, так как он платный. Для того чтобы приобрести музыку необходимо будет зайти в специальный магазин iTunes и нам выбрать понравившийся вам альбом, песню или плейлист.
В случае, если необходимо скачать мелодии из соц. сети ВК, вам не обойтись без специального приложения Download Music Pro. Это приложение можно найти на страницах AppStore. После того как оно будет скачано, необходимо будет зайти в социальную сеть используя браузер, а не стандартное приложение. Когда зайдёте на свою страницу, то следующим действием нужно перейти в меню настройки и выбрать полную версию сайта.
Перейдя в аудиозаписи при открытой полной версии сайта у вас появится специальный значок, с помощью которого у вас получится сможете загрузить мелодии на ваш iPhone.
Где хранится и куда скачивается музыка в айфоне?
Для того чтобы найти где хранятся мелодии на новом смартфоне, необходимо чтобы на нём уже была хоть одна мелодия.
- Если синхронизация аудиозаписи в iPhone выполнялась с помощью программы Айтюнс, то скачанный файл должен автоматически появится внутри приложения «Музыка» или iPod.
- Не стоит так же забывать, что файлы передаваемые через Bluetooth будут находится в принятых.
- Скачанные вами файлы из социальных сетей будут находится лишь внутри тех папок, которые были указанны вами при сохранении на телефон.
Но если вас интересует именно где в айфоне хранится музыка, то вам будет необходимо открыть файлы вашего смартфона через компьютер, а именно через путь \private\var\mobile\Media\iTunes_Control\Music\. Именно в открытой папке и хранится музыка скачанная вам. Не стоит забывать о том, что попытки вручную поместить вовнутрь этой папки музыку будут тщетны. Потому что когда программа Айтюнс синхронизирует аудиозаписи передавая их на телефон, то специально шифрует их во избежании вирусов.
– качественное хранилище для документов на вашем iPhone или iPad. Им можно пользоваться так же, как и Finder на Mac. Вы можете создать разные папки для скачивания и хранения разных типов файлов: фотографий, PDF-файлов, текстовых документов и т.д.
Раньше фотографии можно было сохранять только в Фото, а текстовые документы – в Заметки. Но теперь вы можете создать разные папки для вдохновляющих фотографий, PDF с рецептами и др. Кроме того, приложение Файлы можно подключить к iCloud и Dropbox, и ваши документы будут синхронизованы на всех устройствах.
Сохранение в Файлы на iOS 11 тоже было улучшено. Оно включено по умолчанию, предлагается как вариант везде и работает намного лучше, чем «Сохранить в iCloud» на iOS 10. На iPad файлы даже можно перетягивать, и они моментально сохранятся в приложение.
1. Используйте С охранить в Файлы
Шаг 2 : Всплывёт окно с вариантами. В нижней строке выберите Сохранить в Файлы .
Шаг 3 : Появится список папок, которые вы создали в приложении Файлы.
Шаг 4 : Выберите папку, в которую хотите сохранить файл. Затем нажмите Добавить .
Файл сохранится в выбранную папку.
2. Перетягивайте файлы на iPad
Иногда окно с вариантами сохранения просто не всплывает. Изображениях на страницах в Safari – отличный пример. В таких случаях файлы можно просто перетягивать.
Шаг 1 : Откройте приложение Файлы на вашем iPad в режиме Split View.
Шаг 2 : Затем зажмите файл, который хотите сохранить, и перетяните его в любую папку в приложении Файлы.
Если у файла подходящий формат (изображение, PDF, текстовый документ), он сохранится на ваше устройство.
Используйте теги для сортировки
Кроме папок можно использовать ещё и теги. Для этого зажмите файл и выберите Теги.
Закачка файлов на ПК – дело одной-двух секунд. Щелкнули по ссылочке, выбрали место для хранения, и операция запускается на полном автомате. О мобильных площадках, к сожалению, такого не скажешь. В частности, это касается операционки iOS и ее закрытости.
Многие обладатели айпадов сталкиваются с трудностями при попытке закачать файлы на свой девайс. В этой статье попытаемся разрешить все недоразумения на этот счет.
Как было упомянуто выше, iOS –довольно закрытая операционка, функционирующая по механизму песочницы. С одной стороны, это прекрасно, ведь так мошенникам труднее совершать свои злодеяния. Юзерам тоже сложн
erfa.ru
Как смотреть историю покупок (загрузок) в App Store на iPhone и iPad
Недавно удалили приложение, а теперь оно опять понадобилось? Вам стало интересно, сколько игр и программ вы скачали за всю жизнь? Всё это можно найти в истории загрузок App Store. Но как получить к ней доступ? Сейчас расскажем.
Вконтакте
Google+
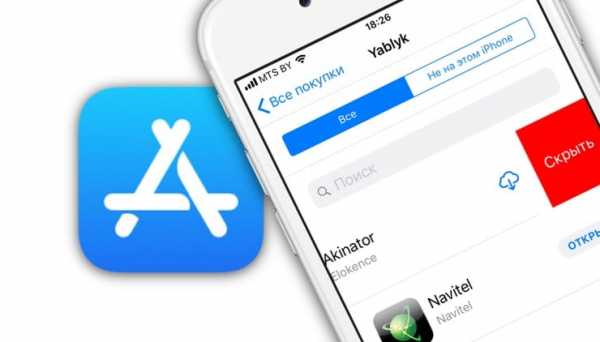
ПО ТЕМЕ: Как скачать из iCloud фото, видео, историю звонков, заметки, пароли на компьютер Windows или Mac.
Как посмотреть историю покупок App Store и iTunes Store с указанием цены
Компания Apple упростила для своих пользователей просмотр истории покупок. Теперь узнать, что и когда вы приобрели в App Store и iTunes, можно непосредственно в приложении «Настройки» на iOS-устройстве.
Раньше просматривать историю покупок можно было только в iTunes на Mac или ПК.
Для того чтобы просмотреть историю покупок в приложении «Настройки» на iOS-устройстве, нужно:
1. Зайти в «Настройки» → «iTunes и App Store».
2. Ввести Apple ID (или нажать на E-mail (Apple ID), если он отображается сверху) и выбрать пункт «Просмотреть Apple ID», после чего система попросит ввести пароль или воспользоваться Touch ID или Face ID.
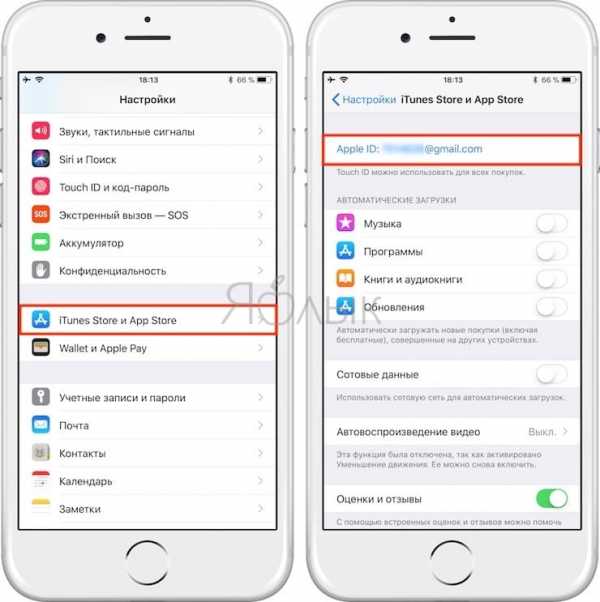
Если вы используете функцию «Семейный доступ», вы увидите историю только своих покупок и не сможете узнать, что купили другие члены вашей семьи. Для того чтобы просмотреть их историю покупок, нужно авторизоваться с их Apple ID.
3. Прокрутите до пункта «История покупок» и нажмите на него.
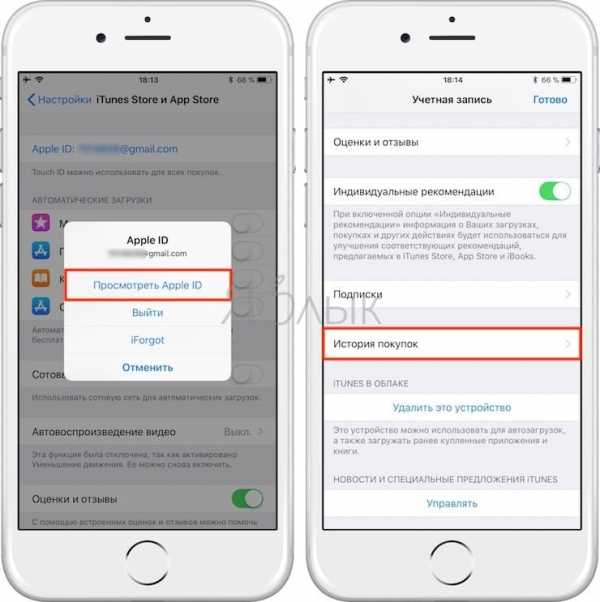
В разделе «Истории покупок» покупки сортируются по дате, когда за них были списаны средства. Нажав на кнопку «Последние 90 дней», можно изменить вывод списка совершенных покупок по годам.
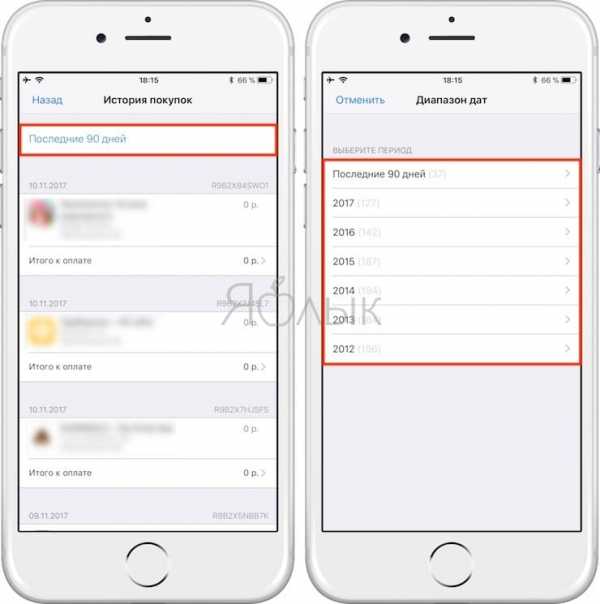
Товары, оплата за которые еще не была обработана банком, будут помечены как «В ожидании». Нажав на указанный в истории товар, вы можете узнать дату его приобретения/загрузки и название устройства, с которого осуществлялась покупка. Если вы заметили какие-либо несоответствия, нажмите на кнопку «Сообщить о проблеме».
Если вы случайно удалили пришедшее на электронную почту подтверждение о покупке, вы можете запросить новое, нажав на кнопку «Отправить повторно».
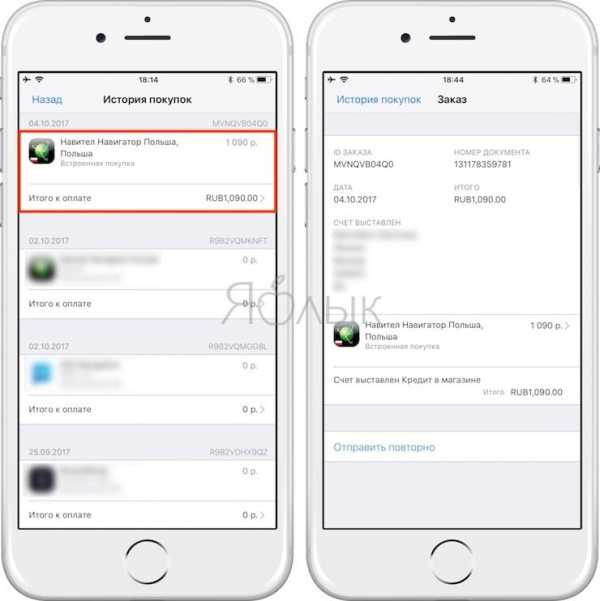
ПО ТЕМЕ: iPhone новый, demo или восстановленный (реф, CPO) — как проверить по номеру модели.
Как посмотреть все приложения, которые вы когда-либо скачивали на iPhone, iPad и iPod touch
1. Откройте Настройки → iTunes Store и App Store и войдите в учетную запись Apple ID.
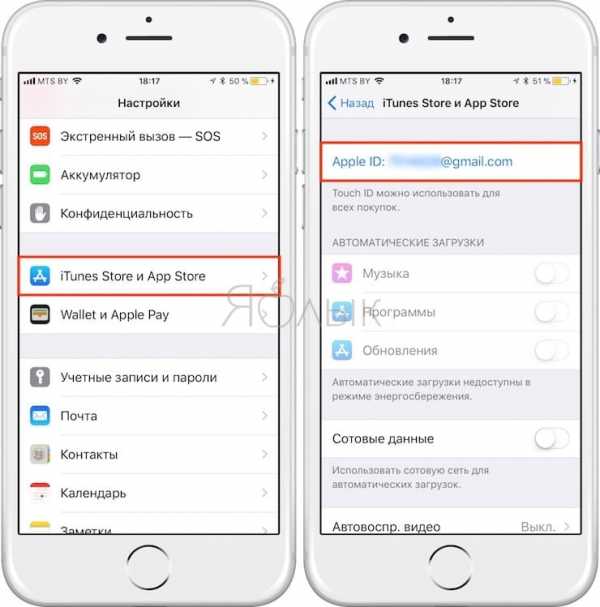
2. Откройте приложение App Store.
3. Нажмите на иконку с вашим профилем справа вверху.
4. Выберите Покупки → Мои покупки.
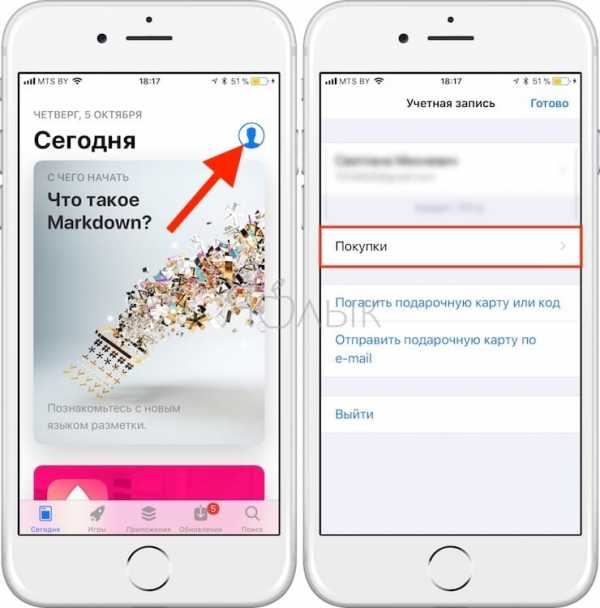
Готово!
Здесь собраны все приложения, которые вы когда-либо загружали на это устройство со своего Apple ID – как платные, так и бесплатные игры и программы. Они разделены на две группы – Все и Не на этом iPhone / iPad / iPod. Во второй группе отображаются приложения, которых в данный момент на вашем устройстве нет. Кроме того, доступна функция поиска по названию.
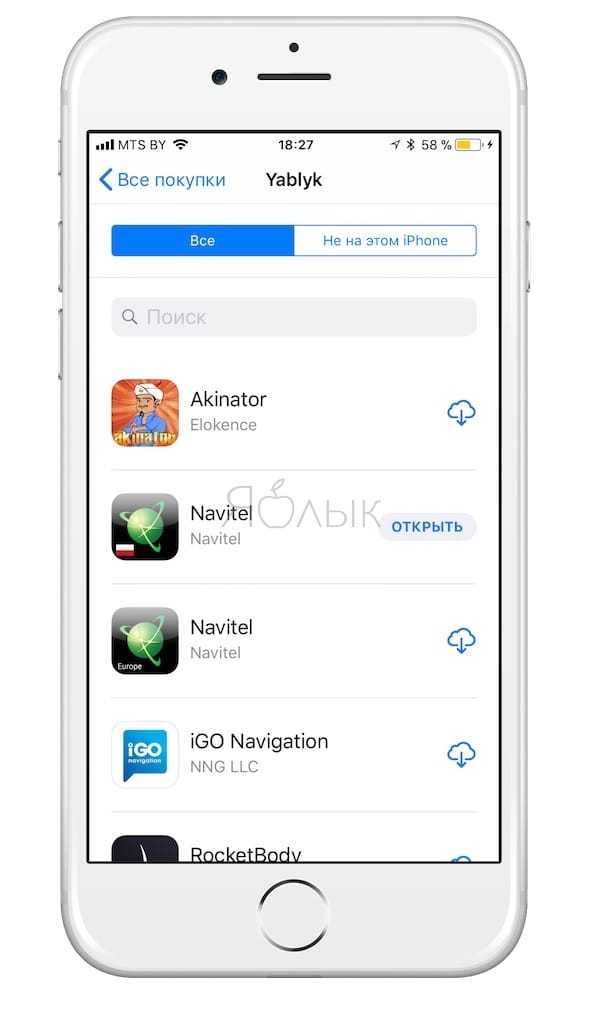
Обратите внимание – если ваше устройство работает под управлением iOS 11 и новее, из раздела «Мои покупки» нельзя будет загрузить 32-разрядные приложения – сначала их разработчик должен доработать программу или игру так, чтобы они стали 64-разрядными (это новое требование iOS начиная с 11-й версии). Нельзя скачивать и удаленные из App Store по тем или иным причинам приложения, хотя в списке они по-прежнему будут.
ПО ТЕМЕ: Что означает значок облака со стрелкой в App Store.
Как удалить (скрыть) приложение или игру из истории покупок App Store на iPhone или iPad
Для того чтобы скрыть покупку, сделайте свайп справа налево по выбранному приложению или игре и нажмите Скрыть. Скрытое приложение исчезнет из списка покупок App Store.
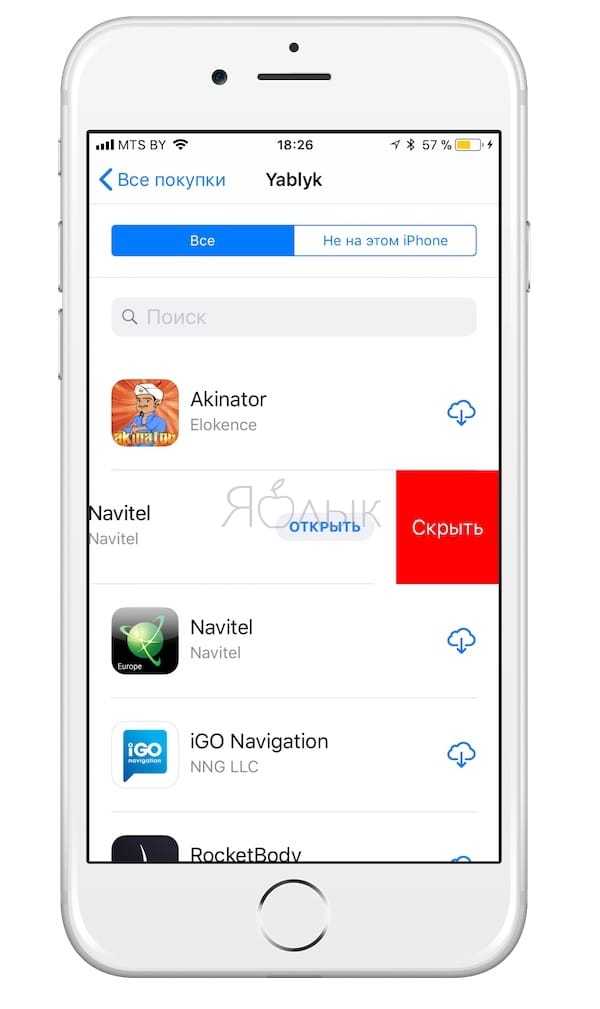
Для того чтобы снова скачать скрытое приложение, наберите его название во вкладке Поиск в App Store (не в поиске по истории покупок).
Смотрите также:
yablyk.com
Как скидывать и просматривать документы в iPhone?
У многих пользователей iPhone сложилось в корне неправильное мнение, что загрузка и просмотр документов на смартфоне Apple чрезвычайно трудоемкий и сложный процесс. Мы решили разрушить данный миф, продемонстрировав некоторые возможности бесплатного приложения Документы от Readdle.
Так плохо думают об iPhone неспроста – стандартный функционал устройства не поддерживает передачу и работу с документами популярных форматов. Причиной является закрытая операционная система. Избавиться от ограничений долгое время помогал джейлбрейк: в неофициальном магазине приложений Cydia то и дело появлялись твики, позволяющие полноценно работать с документами различных форматов. Но не все любят джейлбрейк, а у кого-то и вовсе нет возможности осуществить «взлом» устройства.
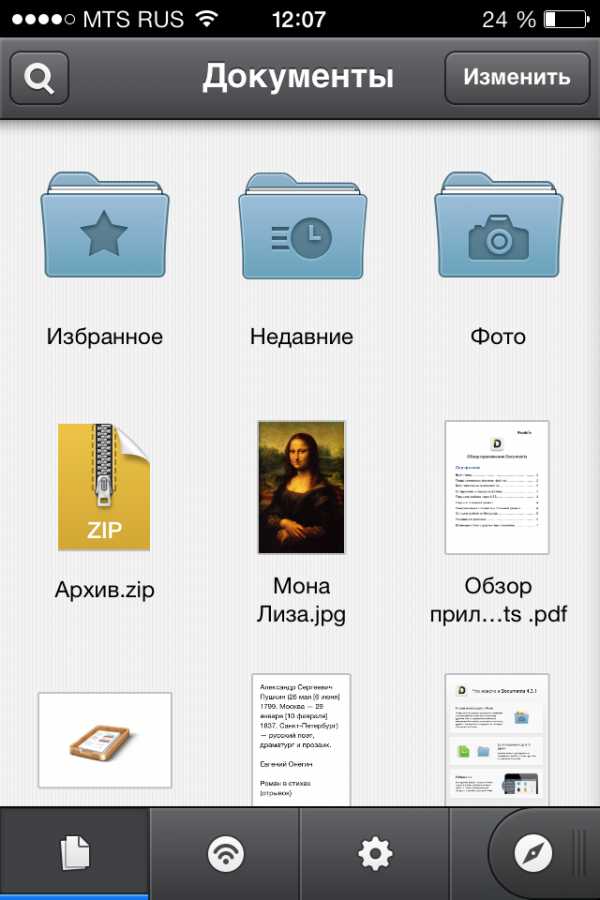
Тогда-то на сцене и появилось, а затем в самые кратчайшие сроки стало популярным приложение Documents, с помощью которого любой пользователь iPhone, iPad и iPod Touch может загружать любые файлы удобным для себя способом. Удобное управление, изящный интерфейс и превосходная скорость работы приложения сделала его самым известным в своей категории. Конкуренты у приложения, конечно, есть, но куда им тягаться с мощью Documents.
Документы от Readdle, как сейчас официально стало называться приложение в App Store, поддерживает огромное количество различных форматов файлов. Функционал приложения обрабатывает как текстовые файлы, так и картинки, видео и архивы. Прямо из приложения можно осуществлять поиск по документу и редактировать его при помощи полноценного редактора.
Загружать документы в приложение можно тремя различными способами. Рассмотрим подробнее каждый из них.
Как загрузить документы в приложение Документы от Readdle при помощи iTunes
Шаг 1. Загрузите приложение Документы от Readdle на свой iPhone
Шаг 2. Подключите устройство к компьютеру и откройте iTunes
Шаг 3. Выберите свой iPhone в iTunes, перейдите во вкладку Программы и прокрутите страницу вниз до раздела Общие файлы
Шаг 4. В разделе Общие файлы нажмите на приложение Documents. В окошке справа отобразятся все документы, загруженные в приложение
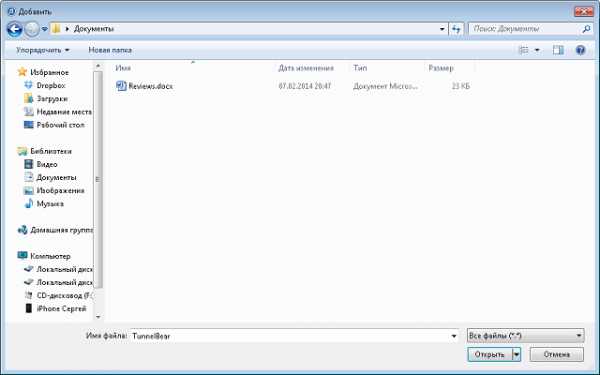
Шаг 5. Нажмите кнопку Добавить в…, выберите необходимые документы
Шаг 6. Нажмите Синхронизировать для того чтобы документ появился в приложении
Как загрузить документы в приложение Документы от Readdle при помощи облачных сервисов
Шаг 1. Загрузите приложение Документы от Readdle на свой iPhone
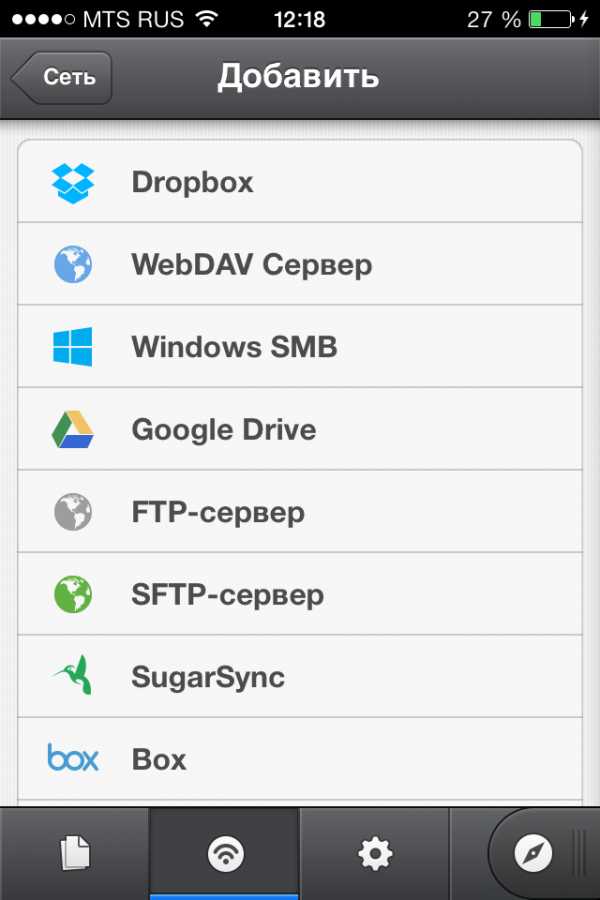
Шаг 2. В приложении откройте вкладку Сеть и добавьте, используемый вами облачный сервис
Шаг 3. Авторизуйтесь под учетными данными и подтвердите связь приложения Документы от Readdle с облачным сервисом
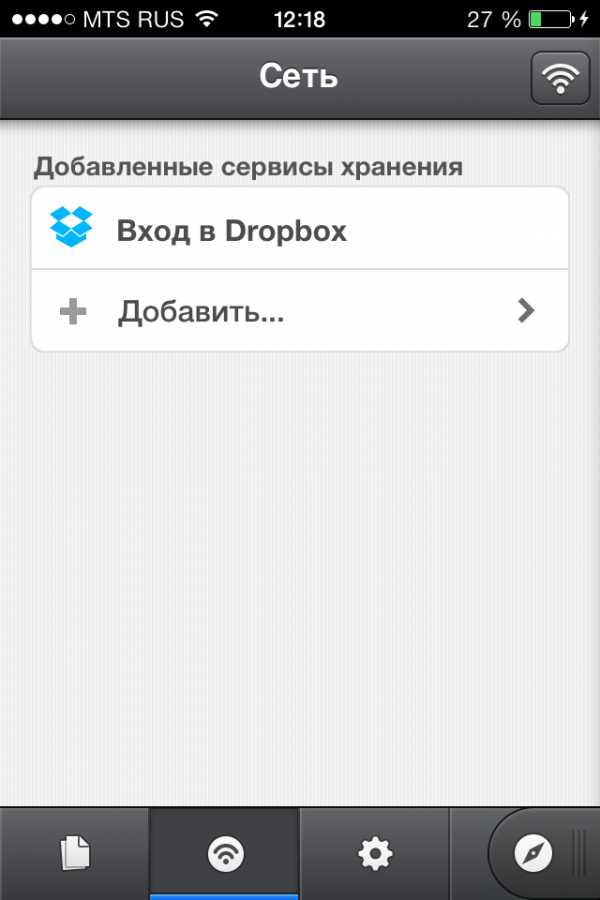
Шаг 4. Теперь во вкладке Сеть у вас будет доступ к папкам, расположенным в «облаке» и вы сможете загрузить и посмотреть любой из них
Как загрузить документы в приложение Документы от Readdle при помощи встроенного бразуера
Шаг 1. Загрузите приложение Документы от Readdle на свой iPhone
Шаг 2. Откройте Safari и найдите страницу, с которой вы хотите скачать документ
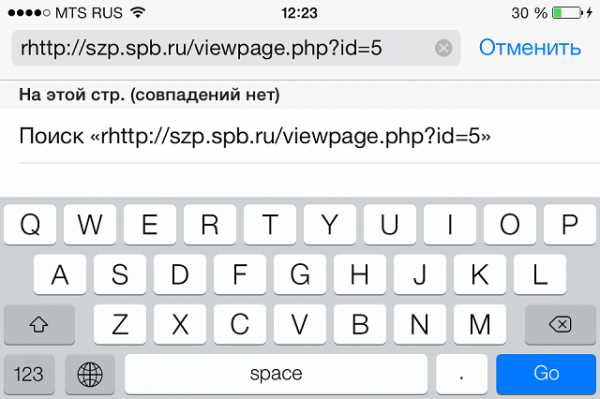
Шаг 3. Нажмите на адресную строку и измените URL с вида http://[имя-сайта] на rhttp://[имя-сайта]. В iOS 7 аббревиатура«http» скрывается в адресной строке, поэтому вам необходимо ввести их самостоятельно, не забыв добавить букву «r»
Шаг 4. Приложение Документы от Readdle автоматически откроется и покажет данную страницу. Теперь вы можете нажать на ссылку для загрузки необходимого документа
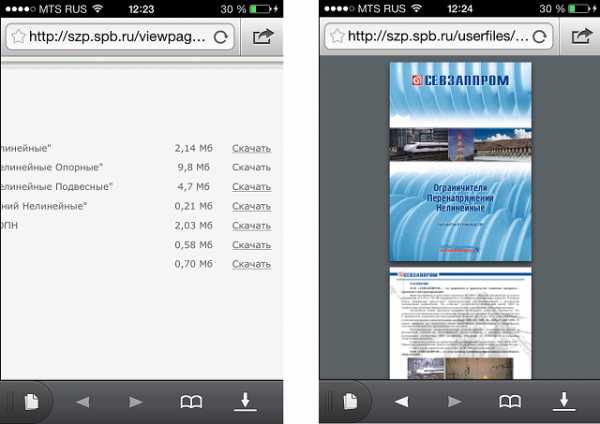
Шаг 5. Первоначально документ откроется во встроенном браузере, но вы можете нажать кнопку Сохранить файл в правом верхнем углу и загрузить данный файл в память устройства
Safari можно не использовать совсем в данном способе, нужно лишь встроенный браузер из приложения Документы от Readdle сделав «свайп» справа налево по нижней части экрана.
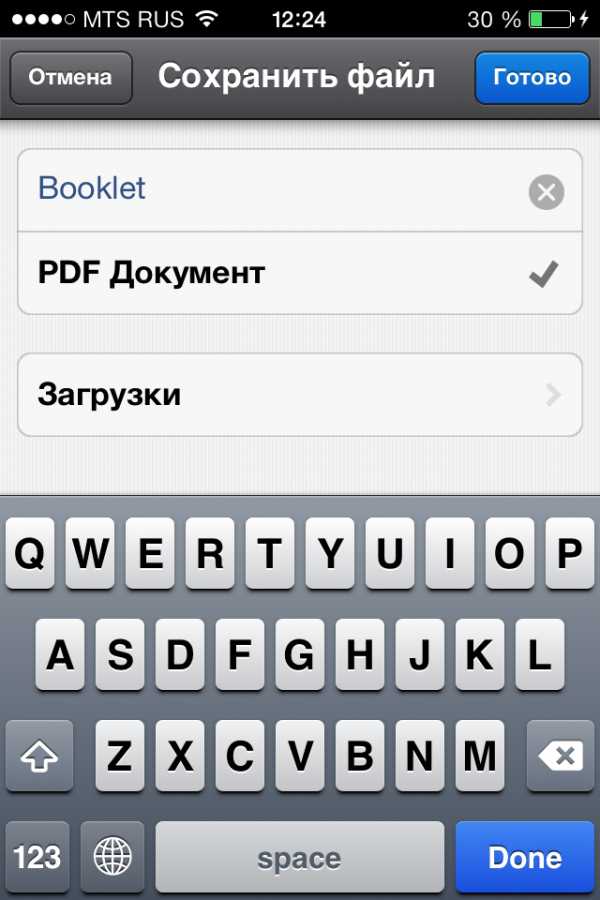
Помимо поддержки всех форматов файлов, удобных способ загрузки документов и красивого дизайна, Документы от Readdle еще и очень быстро работает. Убедитесь в этом сами, загрузив бесплатное приложение по ссылке ниже.
Рекомендуем владельцам Айфонов:
Поставьте 5 звезд внизу статьи, если нравится эта тема. Подписывайтесь на нас ВКонтакте, Instagram, Facebook, Twitter, Viber.
Загрузка…
www.apple-iphone.ru
