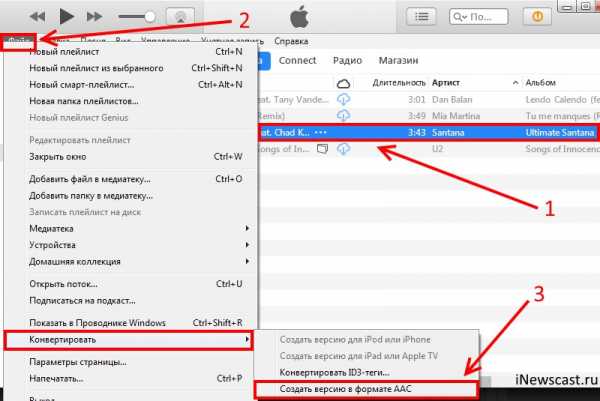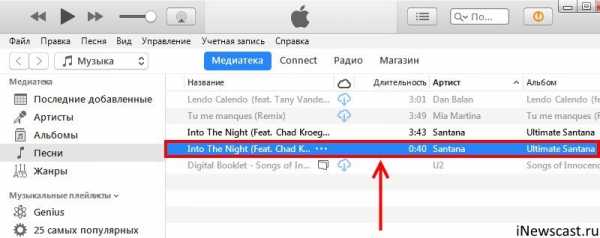Как поставить рингтон для iPhone с помощью iTunes

Мелодии для iPhone не потеряли своей актуальности, ведь смена рингтона вносит немного разнообразия в нашу повседневность. Решил значит на днях создать себе новую мелодию и поставить ее на звонок Айфона, но оказалось, что в обновленном iTunes есть небольшие изменения в интерфейсе, что немного усложнило задачу. Если вы делаете и устанавливаете мелодии в устаревших версиях iTunes, то читайте инструкцию здесь – «Как сделать бесплатный рингтон для Айфона». Ну а мы будем разбираться в 12-й версии Тунца.
Для удобства, инструкцию сделали из двух разделов:
Наличие Apple ID для создания своих рингтонов в программе iTunes не обязательно, даже если вы только купили iPhone и не успели обзавестись ID, то рингтоны, как и музыку, вы закачивать сможете. Если вы тоже решили сделать свою мелодию на звонок iPhone, то необходимо скачать и установить программу iTunes в компьютер, если вы этого еще не сделали, то держите несколько пошаговых инструкций:
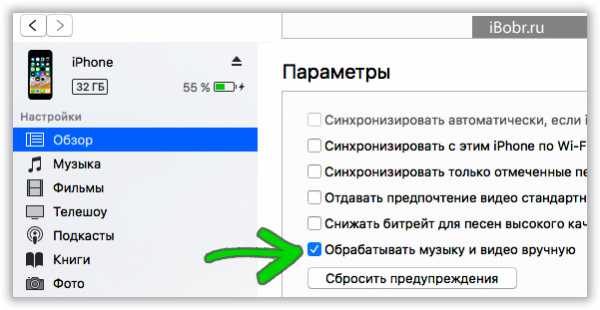
Прежде чем начать, подключите iPhone к компьютеру и убедитесь, что в iTunes стоит галочка – Обрабатывать музыку и видео вручную.
Создание рингтона для iPhone с помощью iTunes
Разобравшись с установкой Айтюнс, приступаем к созданию рингтона. Заранее запаситесь той самой мелодией (в формате MP3), которую хотите слышать во время входящего вызова, об этом нужно позаботиться заранее.
Если в вашей медиатеке iTunes уже есть музыкальный MP3-файл из которого планируется делать рингтон, то шаг: 1 – 2 – 3 можно пропустить, если iTunes пока еще пустой, то делаем с нами.
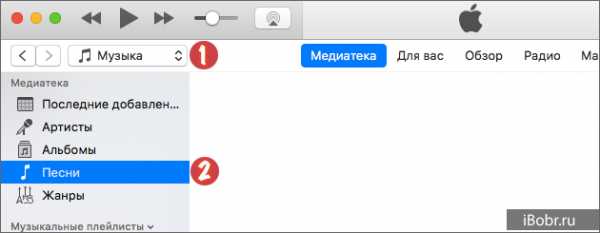
В открытой программе iTunes выбираем раздел – Музыка (1). Здесь, в левой боковой панели, для удобства, переходим в подраздел – Песни (2). Если в вашем iTunes нет панели слева, то ее можно включить, как это делается написано – здесь.
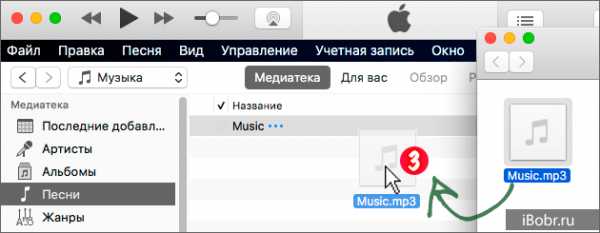
Теперь, в компьютере, ищем наш музыкальный файл в формате MP3, цепляем его мышкой и перетягиваем в медиатеку с песнями (3).
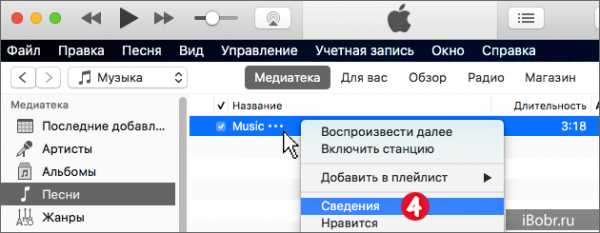
Наш музыкальный файл появился в медиатеке iTunes. Теперь жмем на нем правой кнопкой мыши и выбираем – Сведения (4).
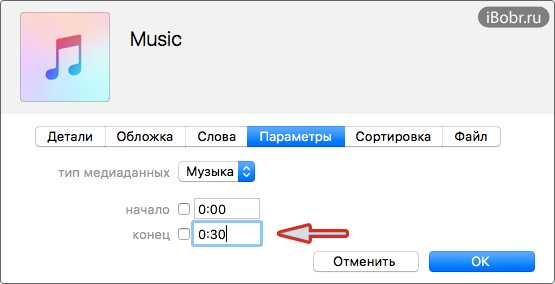
В открывшимся окне ищем – Параметры. Выставляем, начало 0:00, конец 0:30 и жмем OK. Таким образом длинна нашего рингтона для Айфона будет составлять 30 секунд. Пробовал делать рингтон продолжительностью 3 минуты, iTunes не пропустил, выдал следующее:
«Рингтон не был скопирован на iPhone, так как его продолжительность слишком велика».
Поэтому, 30 секунд это оптимальный вариант.
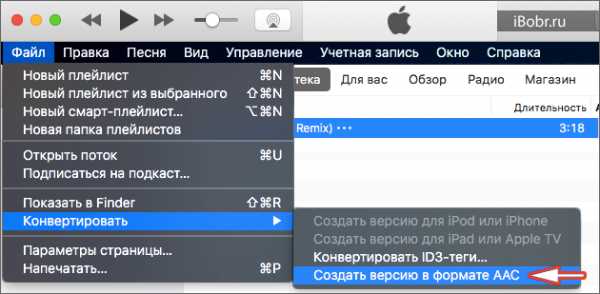
Выделяем наш музыкальный трек, нажатием на файле в iTunes мышкой, трек выделяется синим цветом. Теперь ищем вкладку:
- Файл – Конвертировать – Создать версию в формате AAC
Не знаю зачем Apple так далеко спрятала эту функцию, раньше было проще – нажимали правой кнопкой мыши на файле и конвертировали, теперь путь для конвертации стал чуть длиннее.
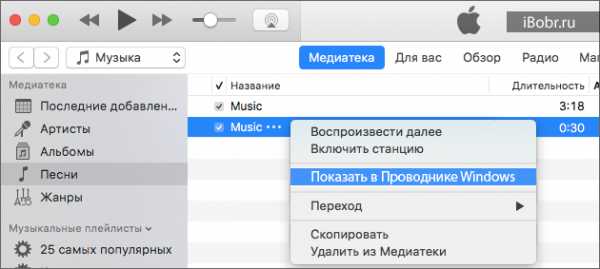
Через пару секунд получаем наш 30-секундный файл, с таким же названием, как и исходный файл. Жмем на этой 30-тисекундной мелодии правой кнопкой мыши и выбираем – Показать в Проводнике Windows (Показать в Finder, жмут пользователи Mac OS).
В открывшимся окне видим наш файл-рингтон, но пока еще в формате M4A, переименовываем расширение M4A в расширение M4R. Если у вас возникли сложности с переименованием расширения или расширение не отображается, то гляньте инструкцию – «Особенности переименования M4A в M4R».
Если в iTunes создавать рингтоны вам неудобно, то можете воспользоваться следующими сервисами и программами:
После чего вы сможете воспользоваться второй частью данной инструкции для синхронизации этих рингтонов в свой Apple iPhone.
Ставим рингтон на звонок iPhone
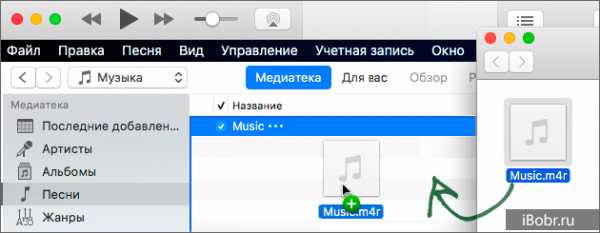
Переименованная мелодия в формате M4R и есть наш созданный рингтон для iPhone. По сути мелодия для звонка готова, теперь ее нужно поставить в iPhone путем синхронизации.
При помощи мыши, хватаем готовый M4R-файл, тянем его в iTunes и отпускаем прямо в программу. Перед этим желательно перенести этот рингтон в какую-то свою папку (и уже из нее тянуть в iTunes), так как в будущем он еще может пригодиться. Существует еще способ как можно добавлять рингтоны в iTunes – подробнее здесь.
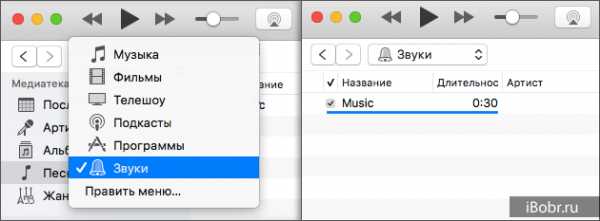
Что бы убедиться, что M4R-рингтон успешно добавился в iTunes делаем следующее: в верхней части программы, там где у нас стоял раздел «Музыка», жмем и выбираем – «Звуки». Если раздела «Звуки» нет, то в этом же контекстном меню, с низу, жмем – «Править меню», отмечаем галочкой «Звуки» и жмем Готово.
В iTunes 12.7 разработчики убрали кнопку – Править меню, поэтому некоторые пользователи не могут включить раздел Звуки. Теперь рингтон добавляется в программу iTunes путем перетягивания рингтона в формате M4r. Перетянуть рингтон можно – вот так.
Попав в раздел Звуки, мы должны видеть наш 30-секундный файл. Если мы его видим, и он там есть, значит рингтон успешно добавлен в iTunes. Иногда, не смотря на правильно выполненные действия выше, рингтон не появляется в разделе Звуки, так случилось в iTunes под MacOS, помогло удаление 30-секундного файла из раздела Песни, который видимо как то мешал загрузке M4R. Но при удалении этого файла нужно выбрать кнопку – Оставить Файл.
Если ваш рингтон в формате M4R ни как не появляется в Звуках, то возможно проблемы с исходным музыкальным MP3-файлом, в таком случае попробуйте другие музыкальные файлы MP3. Или попробуйте сделать рингтон не в iTunes, а при помощи других сервисов и ссылки на которые мы указывали выше по тексту.
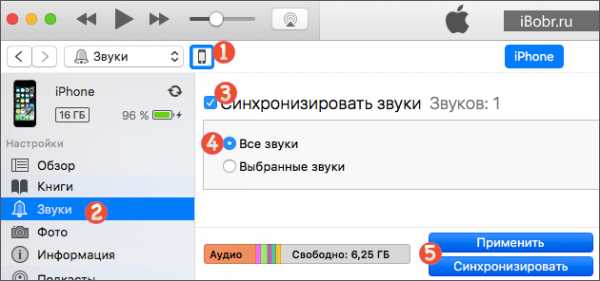
Если в iTunes, в разделе Звуки, рингтоны появились, то ставим их в iPhone:
- Берем USB-кабель, при помощи него подключаем iPhone к компьютеру. В верхней панели программы iTunes нажимаем на появившийся значок Айфона
- В левой боковой панели под самим Айфоном жмем раздел – Звуки
- Ставим галочку – Синхронизировать звуки
- Выбираем: Все звуки или Выборочные звуки
- В нижней части iTunes жмем – Применить или Синхронизировать
Более быстрый способ синхронизации рингтонов в iTunes показан наглядно – тут, альтернативная синхронизация не в iTunes здесь – Рингтоны и i-FunBox.
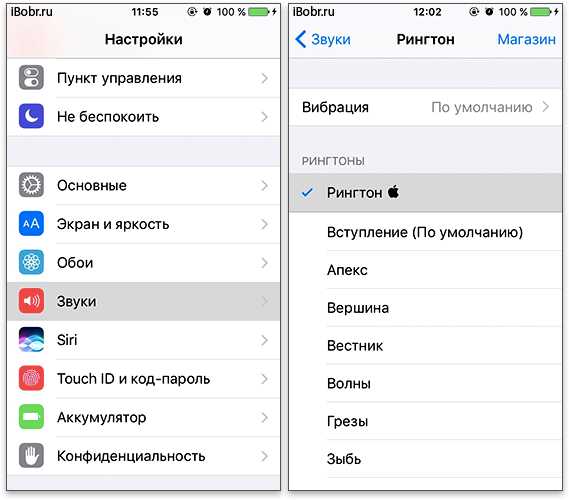
Ждем, пока пройдут все этапы синхронизации, и iTunes запишет рингтон в iPhone. После чего берем телефон, заходим в Настройки – Звуки – Рингтон, и видим наш рингтон самый первый в списке.
Если вы хотите включить вспышки подсветки iPhone при входящем звонке, которые будут сопровождать вашу мелодию, то читаем – мануал по вспышке.
Если надумаете удалять рингтоны из iPhone, то читаем – вот здесь. Ну а если у вас еще остались вопросы по рингтонам для Айфона или вы хотите такое же красивое название рингтона, как на последней картинке, то добро пожаловать в наши – «Вопросы и ответы по рингтонам для iPhone».
ibobr.ru
Как установить рингтон на iPhone через iTunes: пошаговая инструкция?
FAQ
В последнее время многие люди любят снимать на камеру свои поездки на велосипеде или
FAQ
Графический редактор Photoshop от компании Adobe – это самая популярная программа для редактирования фотографий
FAQ
Многие люди по некоторым причинам покупают компьютеры не в специализированных магазинах, а просто с
FAQ
Как говориться, «нет таких устройств, которые в какой-то момент времени перестанут работать». Это высказывание
appleiwatch.name
Как через iTunes поставить рингтон на Айфон 4, 4s, 5, 5s, 6, 6s, 7, 8 и iPhone X
Пользователи, которые впервые приобрели себе iPhone часто не могут разобраться, как поставить на рингтон собственную мелодию. Дело в том, что на iPhone есть некоторые ограничения, которые касаются рингтонов. Например, они должны быть сохранены в формате M4R, а их длительность не должна превышать 40 секунд.
В данном материале вы узнаете, как создать подходящий рингтон для iPhone и как его поставить на звонок. Статья будет полезной для пользователей всех современных моделей iPhone, включая iPhone 4, 4s, 5, 5s, 6, 6s, 7, 8 и iPhone X.
Как создать рингтон для iPhone через iTunes
Как уже было сказано выше, рингтон для Айфон должен иметь формат M4R, обычные MP3 файлы или музыка в других форматах не подойдет. Поэтому для того чтобы использовать имеющуюся у вас песню в качестве рингтона, ее нужно сначала подготовить. Сделать это можно по-разному, сначала расскажем, как это делается с помощью Айтюнс.
Начнем с того, что композиция, которую вы хотите поставить на рингтон, должна находиться в медиатеке iTunes. Если она уже там, то все отлично, можете приступать к подготовке рингтона. Если нет, то сначала загрузите ее в медиатеку. Для этого откройте раздел «Музыка» в iTunes и перетащите в него нужные файлы либо воспользуйтесь меню «Файл – Добавить файл в медиатеку». Более подробно о том, как загружать музыку в медиатеку Айтюнс можно почитать в этой статье.
После того, как композиция была добавлена в медиатеку по ней нужно кликнуть правой кнопкой мышки и выбрать вариант «Сведения о песне».
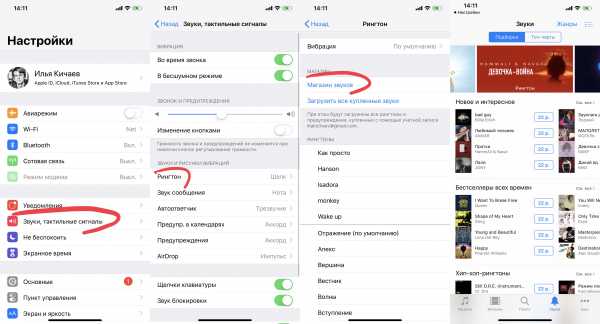
В результате откроется окно с информацией о выбранной песне. Здесь на вкладке «Параметры» можно выполнить обрезку песни. Для этого включите опции «Начало» и «Конец» и укажите время, которое послужит началом и концом вашего рингтона. Отрезок времени нужно выбирать таким образом, чтобы он не превышал 40 секунд, иначе Айфон не сможет определить его как рингтон. После обрезки не забудьте нажать на кнопку «Ок».
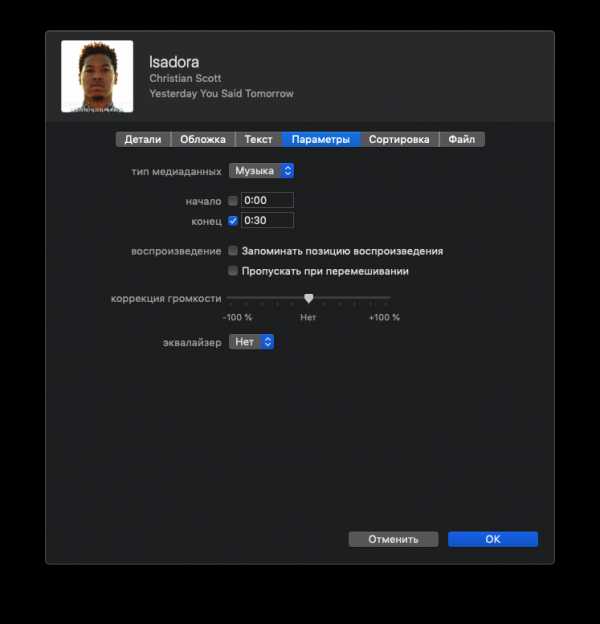
После этого возвращаемся в медиатеку Айтюнс и снова выделяем файл, который должен стать рингтоном для Айфона. При этом не обращаем внимания на то, что после обрезки длительность композиции не изменилась, так и должно быть. Выделив файл открываем меню «Файл» и выбираем «Конвертировать – Создать версию в формате AAC» (в некоторых версиях iTunes данное меню называется «Преобразовать — Создать версию в AAC»).
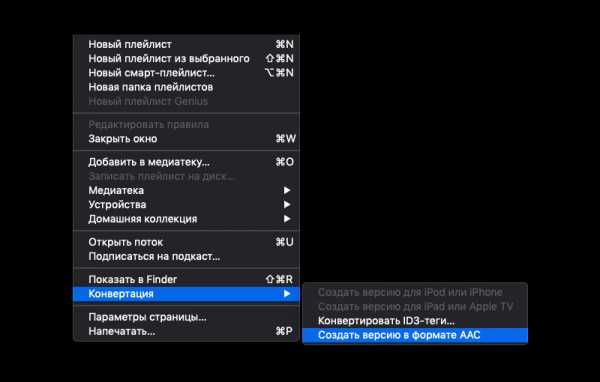
В результате рядом с изначальной композицией в медиатеке появится ее копия. При этом длительность нового файла уже будет такой, как мы указывали ранее.
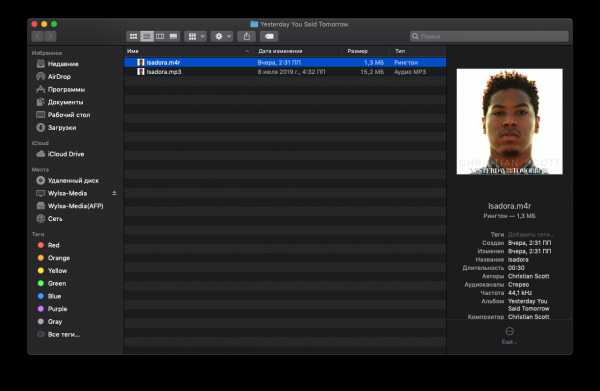
Теперь нужно кликнуть правой кнопкой по обрезанной версии композиции и выбрать «Показать в Проводнике Windows».
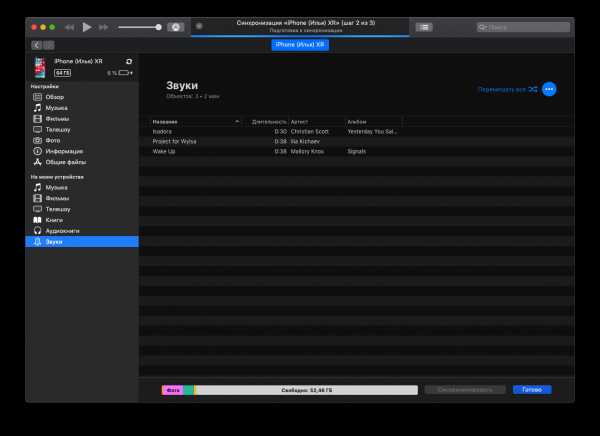
После этого откроется папка в которой находится обрезанная версия композиции. При этом данный файл будет иметь расширение m4a. Для того чтобы его можно было использовать в качестве рингтона для Айфона его расширение нужно изменить на m4r или проще говоря переименовать так, чтобы в конце файла было m4r, а не m4a.
Если у вас не отображаются расширения файлов, то вам нужно изменить параметры Проводника Windows. Для этого откройте меню «Пуск» и введите поисковый запрос «Параметры папок» если у вас Windows 7 или запрос «Параметры проводника» если у вас Windows 10.
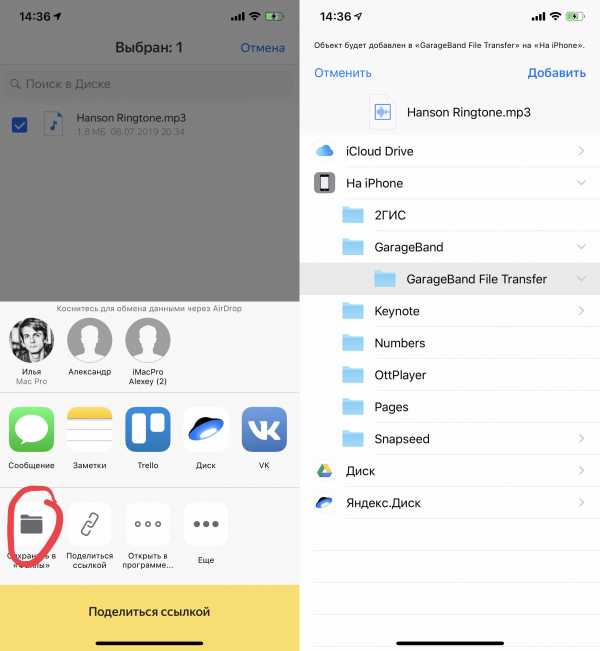
В параметрах Проводника нужно прейти на вкладку «Вид», отключить опцию «Скрывать расширения» и сохранить настройки нажатием на кнопку «ОК». После этого можно будет изменить расширение рингтона с m4r на m4a.
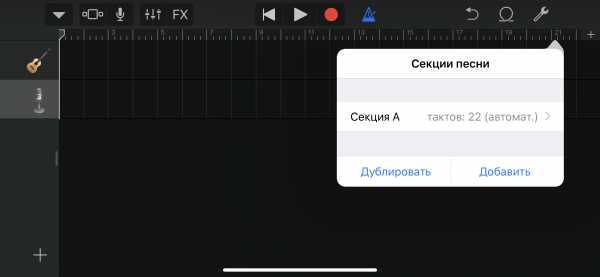
После изменения расширения рингтон готов, его можно загружать в пам’ять Айфона. О том, как это делается будет рассказано в конце статьи. А пока альтернативный способ создания рингтонов, без использования программы Айтюнс и без переименования файлов.
Как создать рингтон для iPhone без iTunes
Если вас не получается разобраться с описанным выше способом создания рингтона, то вы можете пойти по-другому пути. Рингтон для Айфона можно создать с помощью онлайн конвертера http://www.mp3cut.ru/.
Для этого зайдите на сайт mp3cut.ru и кликните по кнопке «Открыть файл».
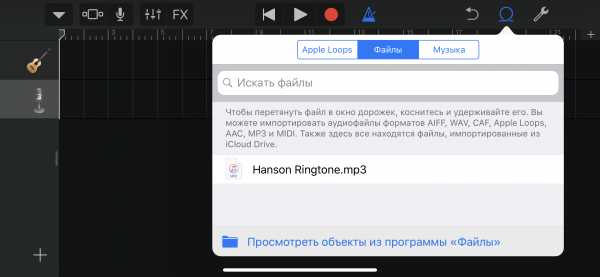
После этого откроется окно для выбора файла. Здесь нужно выбрать композицию для рингтона и нажать на кнопку «Открыть».
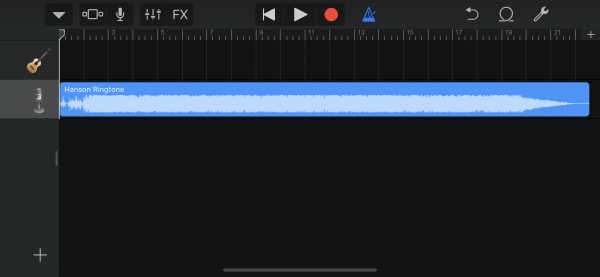
После этого выбранная вами композиция откроется в интерфейсе mp3cut.ru. На этом этапе вам нужно обрезать композицию таким образом, чтобы получить рингтон длиной не больше 40 секунд. Для этого разместите синие метки в начале и конце отрезка, который должен стать рингтоном.
После этого активируйте опцию «Рингтон для iPhone». Таким образом вы сообщите сайту, что хотите получить рингтон именно в формате m4r.
Теперь, для того чтобы получить готовый рингтон, нажимаем на кнопку «Обрезать».
Дальше сайт вырежет выбранный вами отрезок композиции, сохранит его в формате m4r и предложит его скачать.
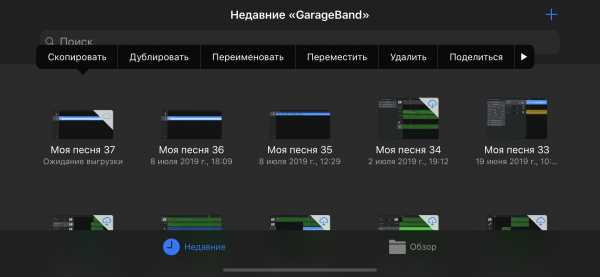
В конце нужно будет просто нажать на кнопку «Скачать» и загрузить на компьютер готовый к использованию рингтон для Айфона.
Как поставить рингтон на iPhone
Каким бы способом вы не получили рингтон в формате m4r в конце его все равно нужно загрузить его в память Айфона. В последних версиях iTunes это делается достаточно просто. Для этого нужно запустить iTunes, подключить Айфон к компьютеру и нажать на иконку устройства, которая появится в левом верхнем углу программы Айтюнс.
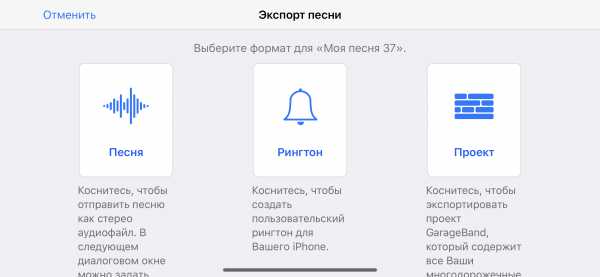
После этого нужно перейти в раздел «Звуки» и просто перетащить в список рингтон в формате m4r.

Загрузка рингтона начнется автоматически сразу после перетаскивания. После завершения загрузки вам останется только поставить данный рингтон на звонок Айфона. Для этого нужно открыть настройки и перейти в раздел «Звуки».
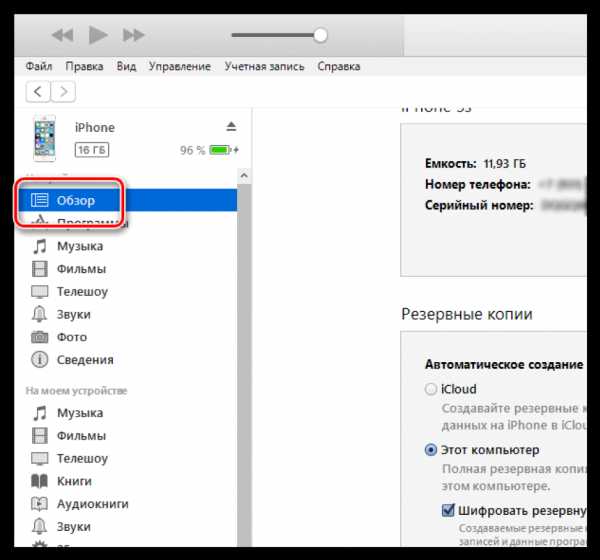
После чего нужно открыть подраздел «Рингтон» и выбрать один из доступных рингтонов.
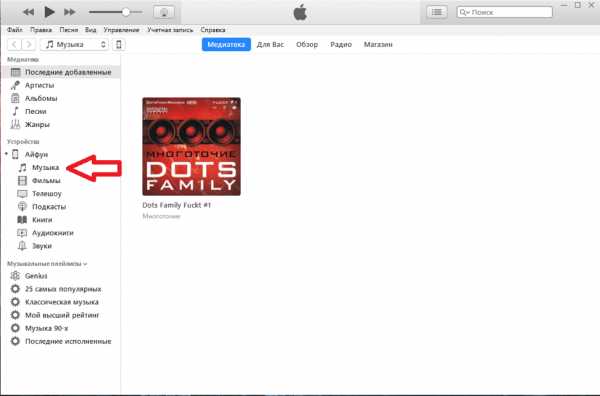
Если все было сделано правильно, то в списке рингтогов появится композиция, которую загрузили через iTunes.
smartphonus.com
Рингтон, iPhone, iTunes — как сделать и поставить? Помощь уже здесь!
Всем привет! Честно говоря, я стараюсь не писать о том, что и так многократно описано в интернете — скучно повторять одно и то же по нескольку раз. Но иногда исключения все-таки приходится делать: во-первых, кто-нибудь нет-нет да спросит про создание рингтонов (куда удобней давать ссылку на свою статью, чем отправлять человека «гуглить»), а во-вторых, инструкций много не бывает — авось кому-нибудь да пригодится.
Но самая главная причина появления этой статьи в другом — мне недавно попалась классная песня, я хотел установить ее на звонок, но в iTunes Store все рингтоны этой композиции максимально бестолковые. Что делать? Правильно — создать мелодию вызова самостоятельно. И раз уж пошла такая пьянка, то почему бы не написать про это?
Сказано — сделано. Поехали же!
Внимание! Если что-то не получается, то смело задавайте вопросы в комментарии — я постараюсь помочь.
Но сначала хотя бы попытайтесь самостоятельно создать рингтон следуя данной инструкции. Поверьте, ничего сложного в этом нет. Вот теперь точно поехали!:)
И сразу же запомните:
Длительность рингтона не может превышать 40 секунд.
Если ваш музыкальный файл укладывается в эти рамки, то шаги 2 и 3 можно смело пропустить. Если нет, то выполняйте все пункты строго по порядку.
Шаг 1 (определяемся с версией iTunes)
В последних версиях iTunes 2018 года компания Apple убрала из программы многие возможности. В том числе, такие важные, как полноценное взаимодействие с рингтонами и магазином игр и приложений.
После этого мир поделился на два лагеря:
- Те, кто использует «старую» и «правильную» версию программы (с рингтонами, App Store и блэкджеком). Хотите такую же? Вот инструкция о том, как скачать и установить iTunes 12.6.3.6!
- Те, кого полностью устраивают изменения — они спокойно обновились на iTunes 12.7 и всегда будут использовать только новые версии этой программы.
Автор, при написании данной статьи, создавал и устанавливал рингтоны в iTunes 12.6.3.6. Впрочем, нет ничего страшного, если у вас установлена iTunes 12.7 и «старше» .
Принципиальной разницы в процессе создания рингтонов между этими версиями нет. Единственное отличие — это «Шаг 6».
Спойлер: чуть проще будет тем, у кого установлена iTunes 12.7 и «новее»:)
Ну что ж, пора начинать!
Шаг 2 (приступаем!)
Так как у меня песня имеет длительность более 40 секунд, то сначала ее нужно обрезать. Для этого можно использовать любую программу, либо тот же самый iTunes.
Запускаем iTunes (iPhone пока не подключаем), открываем вкладку «Песни» и простым перетаскиванием переносим туда нашу «заготовку» под рингтон.
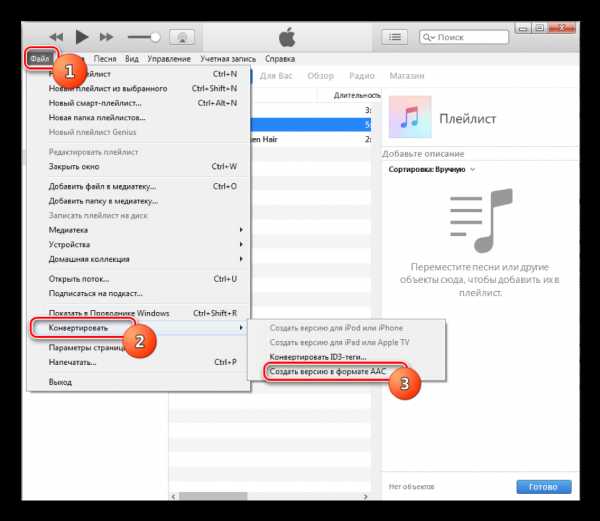
Шаг 3 (обрезаем песню)
Жмем на эту песню правой кнопкой — выбираем пункт «Сведения».
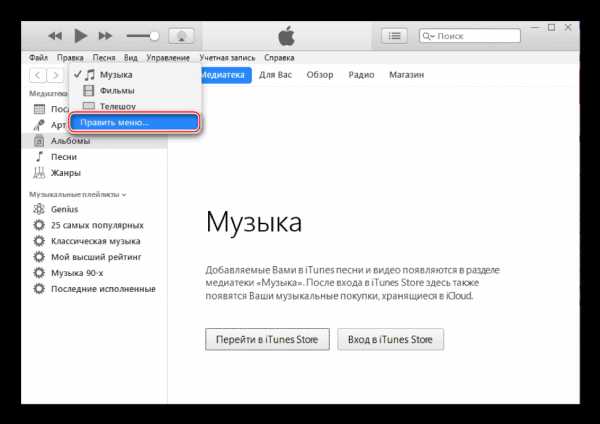
Открывается окно, в котором нам необходимо перейти на вкладку «Параметры».
Видите две строчки «Начало» и «Конец»? Это именно то, что нам нужно. Необходимо выбрать тот фрагмент песни, который вы хотите поставить на звонок. Напоминаю, длительность — не больше 40 секунд.
В моем случае я оставляю самое начало трека — от 0 до 40 секунд. Уж больно там гитара хорошая:)
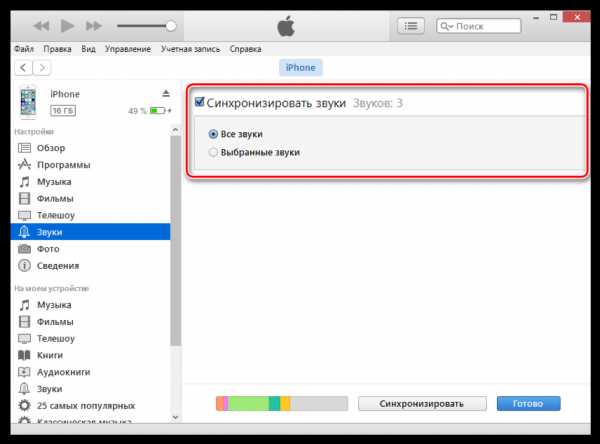
Нажимаем «ОК».
Возвращаемся в «Музыку» и видим, что ничего не изменилось. На самом деле, это не так — если попробовать воспроизвести данный трек, то его длительность будет именно 40 секунд.
Шаг 4 (конвертируем рингтон)
Теперь выбираем наш будущий рингтон и в верхнем меню iTunes нажимаем «Файл — Конвертировать — Создать версию в формате AAC».
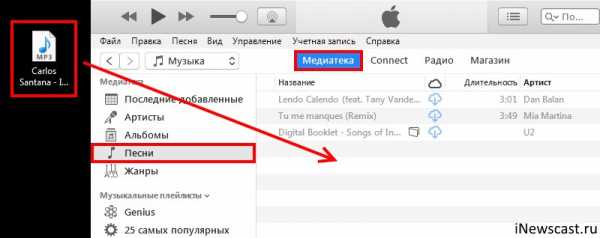
Опа! В списке песен появился еще один трек с нужной нам длительностью!
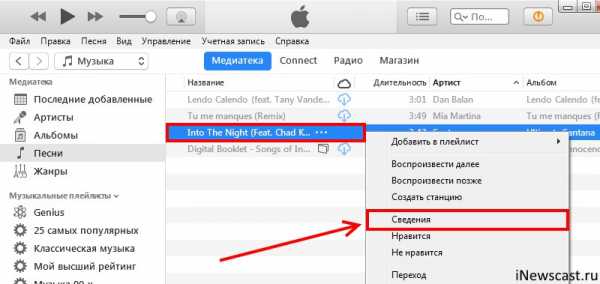
Кстати, теперь можно вернуть изначальному файлу его прежнюю длительность или удалить, если он вам уже не нужен.
Шаг 5 (меняем расширение файла)
Мы почти у цели! Берем полученный 40-секундный отрывок и простым перетаскиванием переносим его на рабочий стол.
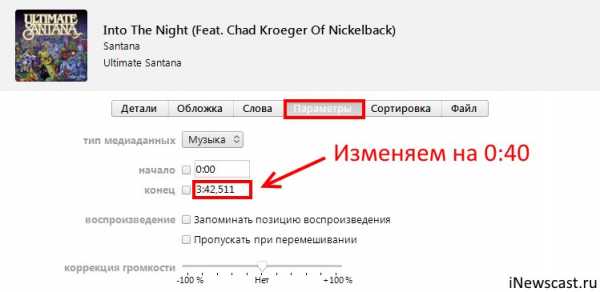
Теперь нам нужно поменять параметры этого файла с .m4a на .m4r. Но, здесь есть небольшая загвоздка!Стандартная настройка Windows по умолчанию скрывает расширения файлов. Как быть?
- Windows 7. Откройте любую папку, в левом верхнем углу будет надпись «Упорядочить». Нажимаете и ищете пункт «Параметры папок и поиска». Переходим на вкладку «Вид» и практически в самом низу снимаем «галочку» напротив надписи «Скрывать расширения для зарегистрированных типов файлов».

- Windows 8. Откройте любую папку и в самом верху перейдите на вкладку «Вид». Поставьте галочку напротив «Расширения имен файлов».

- Windows 10. Аналогично Windows 8.
Все, теперь мы видим, что файл под рингтон в конце своего названия имеет расширение .m4a
Жмем на него правой кнопкой мыши — выбираем «Переименовать» и изменяем одну букву. Вместо .m4a должно получиться .m4r
На предупреждения системы не обращаем внимания.
Шаг 6 (переносим рингтон на iPhone)
Инструкция для iTunes версии 12.6.3.6
Подключаем iPhone к компьютеру и:
- В верхнем меню iTunes выбираем раздел «Звуки».
- Перетаскиваем наш файл (уже с разрешением .m4r) в это окошко.
- Нажимаем на иконку телефона.
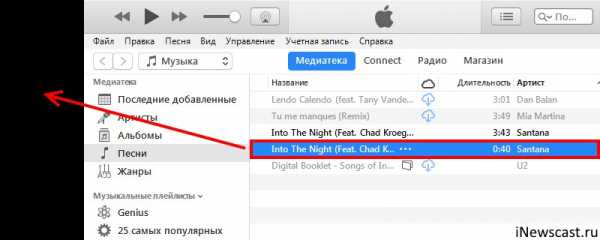
Открывается меню управления содержимым телефона. Что нас здесь интересует? Правильно — опять-таки «Звуки»:)
Выбираем этот пункт — нажимаем синхронизировать — выбранные звуки — отмечаем нужный нам рингтон. С чувством выполненного долга жмем «Применить»!
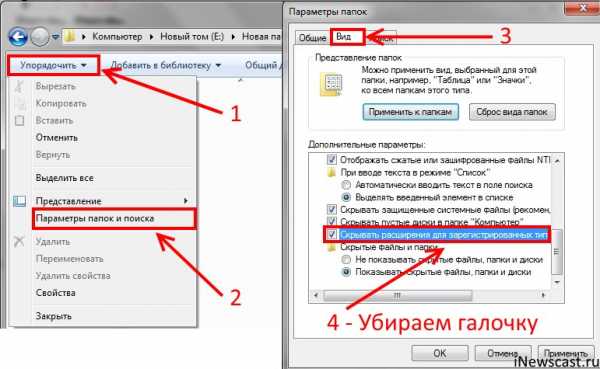
Созданный нами рингтон переместился в iPhone!
Инструкция для iTunes версии 12.7 и «старше»
В новых версиях iTunes все намного проще — достаточно просто перетащить сделанный рингтон в левую часть iTunes (раздел «На моем устройстве») и он сразу же окажется на iPhone.

Шаг 7 (устанавливаем рингтон на iPhone)
На телефоне открываем «Настройки — Звуки, тактильные сигналы — Рингтон» и в самом верху обнаруживаем нужную нам мелодию.
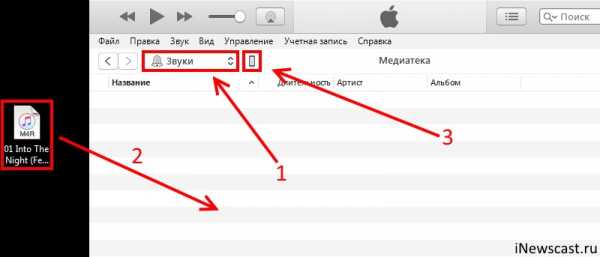
Все. Мы смогли самостоятельно установить в iPhone свою музыку на звонок.
Честно говоря, я представляю какие чувства вы сейчас испытываете, наверное, что-то из серии…
Ура! Победа! Наконец-то! Капец, Apple намудрила! Тим Кук, ты что там с ума сошел? Слава богу это закончилось!:) Приблизительно такие мысли были у меня в тот момент, когда я сделал и поставил свой первый рингтон на iPhone. Но на самом деле… Поверьте, главное в этом деле — «набить руку» и впоследствии все будет происходить «на автомате». Наверное:)
P.S. Инструкция помогла? Ставьте «лайки», жмите на кнопки социальных сетей, пишите в комментарии! Я буду очень благодарен — заранее большое спасибо!
P.S.S. Возникли проблемы? Понимаю, создание рингтонов дело непростое и какие-то вопросы могут появиться. Что делать в этом случае? Опять же писать в комменты — будем разбираться вместе!
inewscast.ru
Как поменять рингтон на айфоне 5s
Как поставить мелодию на Айфон
Компания Apple создала продукт в виде IPhone и завоевала своего потребителя отменным качеством, высокой производительностью, новинкой высоких технологий. Забота о пользователях представлена еще и особым видом функционала. Пользователю андроида такое управление сразу представится странным. Ранее использованные программы кажутся в IPhone не слишком понятными. Даже вопрос, как на айфон поставить рингтон, новичка в состоянии поставить в тупик. Как установить рингтон на айфон 5 или его собратьев подскажут несколько решений.
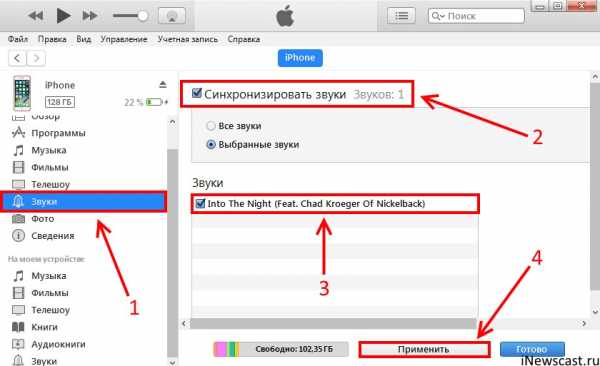
Как установить стандартный рингтон на звонок
Какие действия предпринять и как поставить мелодию на звонок, для начинающих юзеров IPhone – актуальный вопрос. Установка обыкновенного звонка происходит в пару нажатии клавиш и не является слишком сложным занятием. Алгоритм, разъясняющий, как на айфон поставить стандартный рингтон:
- Заходим в меню настроек.
- Выбираем раздел «Звук».
- Нажимаем «Рингтон».
- Появляется список звуковых сигналов. Подбираете подходящую, устанавливаете, сохраняете.
Начальное пользование мобильным телефоном марки IPhone ограничивается только базовым набором звуков. Если вы хотите устанавливать музыку, исходя из личных музыкальных предпочтений, её нужно предварительно загрузить. Самостоятельную загрузку вы сможете осуществить благодаря компьютеру и полезным программам. Как на айфоне поменять мелодию на ту, которая вам действительно нравится? Есть несколько способов.
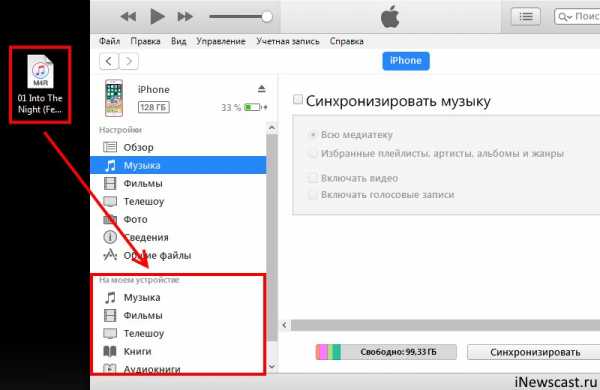
Как добавить рингтон на Айфон через Айтюнс
- Устанавливаем файловый менеджер для переименования созданной звуковой дорожки (Total Commander).
- Если возможность установки файловых менеджеров отсутствует, руководствуйтесь базовыми инструментами операционной системы. Следуем: «Пуск» – «Панель управления» – «Свойства папок» – «Вид», раздел «Скрывать расширения для зарегистрированных типов файлов» деактивируем, сняв галочку в окошке. Вам доступен просмотр расширения файлов.
- Открываем iTunes, добавляем любимую музыкальную дорожку: «Файл» – «Добавить файл в библиотеку». Следующий этап – обрезка выбранной песни. Максимальная продолжительность звуковой дорожки – 38 секунд.
- Выбранную дорожку кликаем правой кнопкой мышки, далее «Сведенья» – «Параметры». Отмечаем старт и финишную точку дорожки, кликаем ОК.
- Короткую версию дорожки нажимаем правой кнопкой мышки, чтобы создать её копию. Нажимаем «Создать версию в формате AAC».
- Появится копия файла. Кликаем правой кнопкой, определяем для себя «Показать в проводнике…». Меняем имя дорожки и её расширение (выбираем m4r).
- Перетаскиваем файл в программу iTunes. Его новое месторасположение в папке «Звуки».
- Синхронизируем устройства и задание, как добавить рингтон на айфон, решено. Такой алгоритм подходит для любой модели устройства, так что впредь вы будете знать, как поставить рингтон на айфон 6, 5, 4.
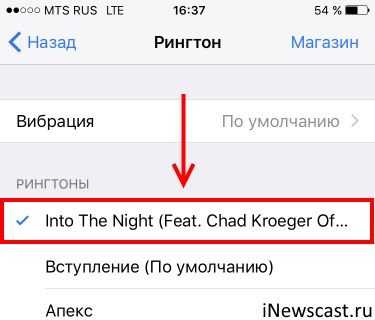
Как поставить свою мелодию на iPhone без компьютера и iTunes
Здесь описано решение вопроса, как поставить музыку на звонок в айфоне. Для этого есть бесплатный софт. К таким программам относятся:
- ITools:
- Скачиваем программу ITools, устанавливаем и открываем.
- Жмём «Инструменты».
- Кликаем по значку с надписью «Создать (Сделать) звуковой сиг…».
- Далее через «Выбор» подбираем нужную композицию.
- Затем нужно обрезать понравившийся фрагмент и нажать «Сохранить». Конечной папкой сохранения является «Рабочий стол».
- Подключаем IPhone к ПК.
- В ITools с левой стороны открываем «Медиа», с правой «Рингтоны» и перетаскиваем в область, обозначенную стрелкой, фрагмент любимой песни.
- Финишной точкой будет действие, решающее, как поставить мелодию на звонок.
- Вариант работы через программу не всегда работает. Если выскакивает предупреждение «Невозможно установить совместимость с ITunes», то используйте другой способ, для того, чтобы скинуть звуковые дорожки.
- IFunBox. Очень простой способ передачи нужного кусочка песни. Нужно закачать из интернета и запустить программу IFunBox. В колонке с левой стороны выбираем раздел «Мелодии звонка». Справа вы увидите список базовых звуков телефона, куда перетаскиваете обрезанную песню. Сохранение будет произведено автоматически.
Видеоинструкция: как поменять мелодию Айфона 4, 5, 5s и 6
Как на айфон поставить любой рингтон? Обычный звонок изрядно надоел, поставить любимую песню для новичка – вопрос неизвестный. Видеоролик ниже даст подробный ответ с пошаговой инструкцией по установке нового фрагмента на IPhone любой модели. Алгоритм действий для каждой модели ничем не отличается, а вот способы разные. Удалите все лишние сомнения и воспользуйтесь оптимальным решением!
Как поменять рингтон на айфоне? Как сменить рингтон на iphone 5s?
Если вы просто хотите поставить на другой но родной то просто зайдите Настройки->звуки-> рингтон. И там выберайте!
Но а если вы хотите какуе-то не стандартную а самою ТОПовую,или любимую то тут нужно немного напрячься,
1)включаем компьютер и скачиваем iTunes,ну и естественно подключаем свой iPhone.
2)скачиваем песню которую вы хотите и добавляем.
Открываем iTunes. Жмём Файл -> Добавить файл в библиотеку. Выбираем свою любимую песенку которую вы хотите поставить.
3)после того как добавите,прослушайте песню,и запомните какой отрезок песни вы хотите поставить,потому как на iPhone звук можно ставить не более 38 секунд:(
4)затем нажимаем на песне правой кнопкой и выбираем пункт «Информация». Там вкладку «Параметры». Здесь мы и вибераем время начала и окончания.потом нажимаем «Старт» и «Время остановки» туда и записываем ваши секунды с которой вы хотите что бы начался рингтон и закончился. Время можно указывать даже до миллисекунды.затем нажимаем кнопку «ОК»
5)Нажмите правой кнопкой на только что скажем так обрезанный рингтон и выберите там пункт «Создать версию в формате AAC». После этого сразу же появится второй трек, уже обрезанный до размеров которые вы указали.
6)зайдите в Пуск -> Панель управления -> Свойства папки (Параметры папок), перейдите на вкладку «Вид» и снимите галочку у пункта «Скрывать расширения для зарегистрированных типов файлов»
7)нажмите на отрывок который вы создали правой кнопкой«Показать в проводнике Windows»
8)Вы увидите файл, у которого будет расширение «m4a» и переименовуете на «m4r».
9)Теперь в iTunes удаляете вашу скороченую песню и загружаете её в ![формате что вы только что переделали расширение в «m4r» и видим что у нас появился новый пункт меню -Звуки». И там лежит наш рингтон.]
10)делаем синхронизацию с iPhone. затем заходим в настройки->звуки->рингтон и выбираем свою любимую песенку
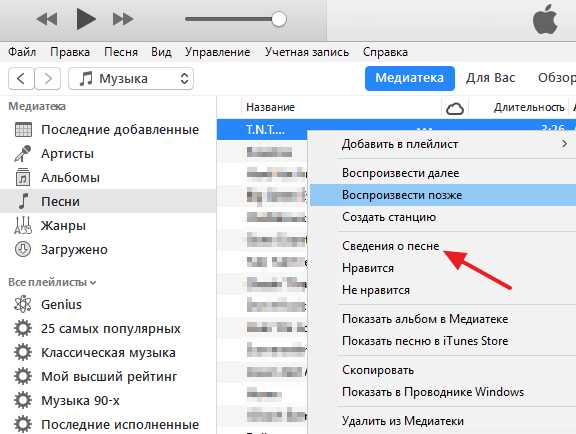
Как поставить свою мелодию на звонок (рингтон) в iPhone?
Никогда бы не подумал, что в iPhone нельзя просто взять и поставить свой собственный рингтон. В Android это делается за пару кликов. Да, Apple предлагает купить в iTunes множество рингтонов, но, во-первых, там всё платно, а во-вторых, там наверняка нет ваших любимых мелодий.
Никогда бы не подумал, что в iPhone нельзя просто взять и поставить свой собственный рингтон. В Android это делается за пару кликов. Да, Apple предлагает купить в iTunes множество рингтонов, но, во-первых, там всё платно, а во-вторых, там наверняка нет ваших любимых мелодий.
Нет ничего невозможного! Есть способ, который позволяет поставить на звонок всё, что вашей душе угодно. И сегодня я вам его расскажу. Для того, чтобы осуществить заветное, нам понадобится, собственно, iPhone и компьютер (PC или Mac) с iTunes на борту. Поехали!
Вообще, нам надо просто сделать файл формата .m4r и загрузить его в iPhone. Но предположим, что под рукой у нас лишь iTunes и сам iPhone.
1. Открываем iTunes. Жмём Файл -> Добавить файл в библиотеку. Выбираем там нужную песню и добавляем её. Увы, рингтон можно сделать только из вашей музыки с компьютера, с купленной через iTunes так не получится.
2. Давайте послушаем выбранную песню и найдём кусочек в 38 секунд, который хотим поставить на звонок. Да, увы, рингтон в iPhone может быть не длиннее 38 секунд. Слушаем песню и запоминаем время начала и конца отрезка.
3. Теперь нажимаем на песне правой кнопкой и выбираем пункт «Информация». Там находим вкладку «Параметры». Здесь надо установить время начала и окончания рингтона, которые мы выбрали в пункте 2. Не переживайте, песня не обрежется, это надо лишь для мелодии звонка, потом галочки «Старт» и «Время остановки» можно просто убрать. Кстати, тут можно указать время до милисекунды, выбрав точный период.
После установки временного интервала нажмите ОК.
4. Нажмите правой кнопкой на только что «укороченной» песне и выберите там пункт «Создать версию в формате AAC». После этого сразу же появится второй трек, уже обрезанный до размеров, установленных в пункте 3.
5. Перед тем, как продолжить, если у вас Windows, то зайдите в Пуск -> Панель управления -> Свойства папки (Параметры папок), перейдите на вкладку «Вид» и снимите галочку у пункта «Скрывать расширения для зарегистрированных типов файлов».
Теперь нажмите на созданный отрывок песни правой кнопкой и выберите «Показать в проводнике Windows» (или просто перетащите трек из окна iTunes в любую папку).
Вы увидите файл, у которого будет расширение «m4a». Нам же надо просто изменить у него расширение на «m4r» (это формат рингтонов в iPhone).
Теперь удалите укороченную версию песни из iTunes и убрать галочки в настройках исходной песни.
6. Перетаскиваем получившийся файл с расширением m4r в iTunes и видим, что у нас появился новый пункт меню — «Звуки». И там лежит наш рингтон.
Теперь достаточно синхронизировать iPhone с компьютером и рингтон появится на смартфоне. Если вы давно не синхронизировали свой телефон, то операция может быть долгой, не пугайтесь.
7. Теперь берём в руки свой iPhone, заходим в Настройки — Звуки — Рингтон и видим там созданную нами мелодию. Выбираем её и наслаждаемся.
Вот так несложно можно создавать свои рингтоны для iOS. Хотите узнавать о других полезностях? Подписывайтесь на блог «Мастерская » и вы всегда будете знать чуть больше, чем ваши друзья.
P.S. Некоторые люди спрашивают, а как же поставить несколько рингтонов на iPhone? Да так же! Просто повторяем шаги выше для нескольких песен, а затем все их загружаем в телефон с помощью синхронизации.
И вуаля! В моём iPhone уже два рингтона. Кто больше?
Источники: http://sovets.net/4540-kak-na-aifon-postavit-rington.html, http://www.bolshoyvopros.ru/questions/2217544-kak-pomenjat-rington-na-ajfone-kak-smenit-rington-na-iphone-5s.html, http://www.ferra.ru/ru/apps/review/melodia-ringtone-iphone/
iphone4apple.ru
Как создать и установить рингтон на Айфон через Айтюнс?
Рингтоны – это один из самых простых способов сделать свой Айфон 5, 6, 7, 8, X отличающимся от других: следуя несложным рекомендациям, любой сможет из песни (музыки, мелодии) в iTunes создать в формате m4r и установить (поставить) рингтон на Айфон с помощью компьютера (через Айтюнс).
Помимо развлекательной функции, мелодии могут быть весьма полезными – если у вас нет Apple Watch, рингтоны помогут вам, не вынимая телефона из кармана, узнать, кто звонит. Просто выберите определенные мелодии для самых популярных контактов.
В этой статье мы расскажем, как создать свой эксклюзивный рингтон на iPhone в формате .m4r и покажем как установить музыку на Айфон, через Айтюнс любой версии.
Как создать рингтон на Айфон в формате .m4r с помощью компьютера?
Процесс установки мелодии в качестве рингтона не требует никаких особых технических навыков. Правда, он немного усложнился с запуском iTunes 12.7 в сентябре 2017 года, когда компания Apple преспокойно удалила раздел «Рингтоны» (а также iOS приложения) из программы.
Ниже приводятся подробные пояснения, как создать рингтон или песню из вашей музыкальной библиотеки iTunes в пользовательский рингтон и загрузить его на Айфон с помощью iTunes 12.7 или более поздней версии – это все еще возможно сделать, хотя процедура стала уже не такой интуитивно понятной, как раньше.
Создаем рингтон на Айфон с помощью iTunes
Перед тем, как перейти к созданию рингтона на Айфоне, нужно выбрать из iTunes мелодию для рингтона. Вы можете использовать абсолютно любую мелодию или песню, не зависимо от размера исходного файла и его качества.
1. Использоваться будет только часть песни, поэтому кликните правой кнопкой мыши на название песни, выберите «Сведения о песне» (или «Получить информацию»), а затем перейдите во вкладку «Параметры».
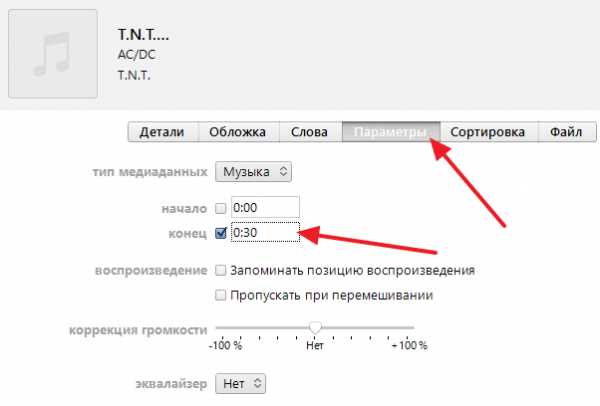
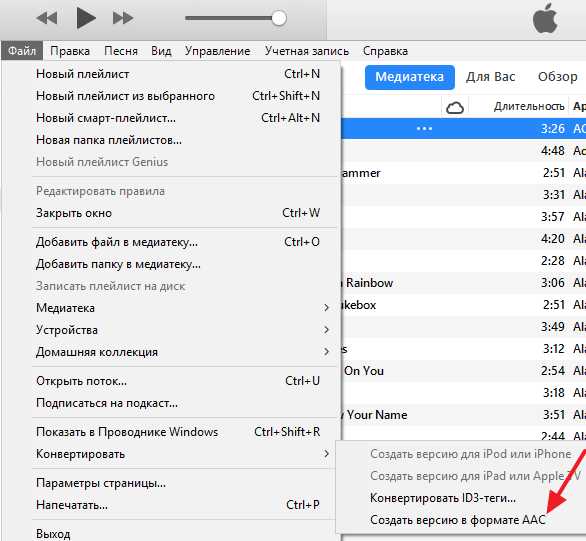
2. Поставьте галочки рядом с полями «Пуск» и «Стоп» и введите время, чтобы ограничить ту часть мелодии, которую вы хотите использовать в качестве рингтона. Если вы выбрали для рингтона начало трека, то достаточно поставить галочку у поля «Стоп».
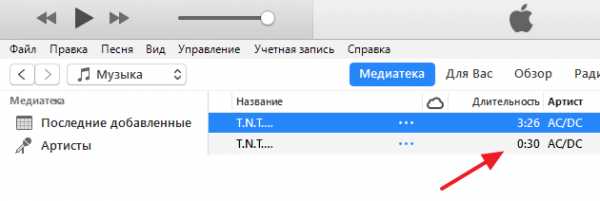
На самом деле, найти удачные временные метки лучше всего методом проб и ошибок: не забывайте ставить песню на повтор, чтобы проверить результат.
3. Теперь выделите песню, перейдите к пункту «Файл» в верхней части экрана, затем «Конвертировать» → «Создать версию в формате AAC» (в более ранних версиях порядок был таким: «Файл» → «Создать новую версию» → «Создать версию AAC»). Так создаётся рингтон для Айфона.
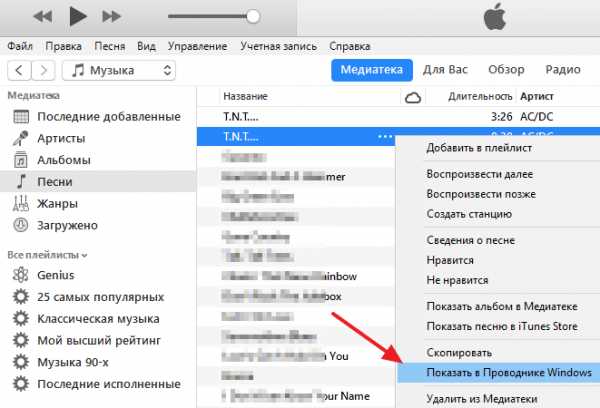
iTunes продублирует трек (что происходит не всегда и не во всех версиях), но если вы внимательно посмотрите, то увидите, что продолжительность новой версии составляет примерно 10-30 секунд (или около того). Это та часть мелодии, которая будет использоваться как рингтон.
4. После этого не забудьте вернуться к исходному треку и снять галочки с опций «Старт» и «Стоп», иначе при воспроизведении вы услышите только короткую часть мелодии, выбранную для рингтона.
5. Дальше, у нас есть два варианта развития событий (они фактически идентичны, однако чуть различаются)
• В первом из них, мы будем использовать устройство с macOS на борту:
1) Мы берем и перетаскиваем только-что созданный рингтон в любое удобное место (например рабочий стол).
2) Переименовываем файл, меня формат с .m4a на .m4r
3) Подтверждаем свои действия.
Создаем рингтон на айфон в формате m4r
• Как вы догадались, второй способ подходит владельцам Windows:
1) Кликните правой кнопкой мыши по укороченной версии трека и нажмите «Показать в проводнике».

2) Перенесите выбранный трек в любое, желаемое место и переименуйте его с .m4a на .m4r
Создание рингтона на Айфон в формате m4r
3) Подтвердите свое действие.
6. Вернитесь в iTunes и удалите короткую версию трека, не забывая прежде внимательно проверить его длину. Щелкните по файлу правой кнопкой мыши и выберите «Удалить» или «Удалить из библиотеки». После появления запроса подтвердите действие – «Удалить песню».
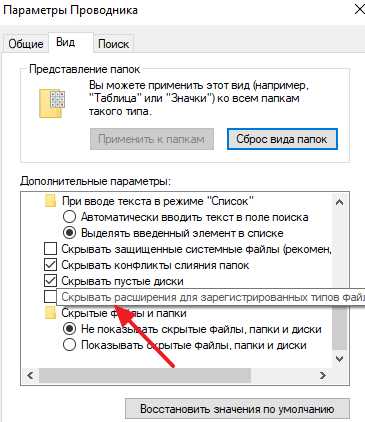
Очень важно, чтобы вы удалили файл только из библиотеки iTunes, а не с жесткого диска Mac. Поэтому если всплывет запрос с просьбой о подтверждении, хотите ли вы переместить файл в корзину, нажмите «Сохранить файл». Все, создался рингтон для Айфона, осталось его установить!
Интересно: Как настроить вибрацию на Айфоне и Айпаде в iOS 11? | Музыка из рекламы Айфон X, полная версия, скачать бесплатно
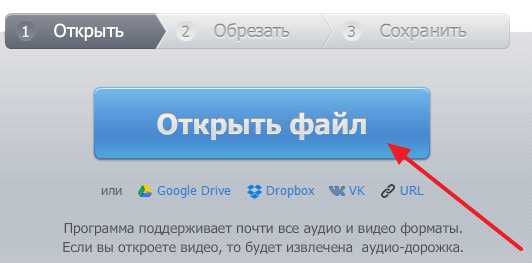
Где хранятся рингтоны, после обновления iTunes до версии 12.7 и выше?
Если вы уже создавали рингтоны на Айфоне раньше – до выхода обновленной версии iTunes 12.7, то вас, вероятно, волнует вопрос, куда они могли деться, так как раздела «Звуки» в iTunes уже не существует. Не волнуйтесь, ваши рингтоны не удалились.
1. Проще всего запустить поисковую программу «Spotlight search», чтобы найти папку с рингтонами. Но если такой способ кажется вам не совсем удобным – дает слишком много результатов, попробуйте использовать подобный путь с «Finder» (в зависимости от программного обеспечения, названия некоторых папок могут отличаться):
[Имя пользователя] → «Музыка» → «iTunes» → «iTunes музыка» → «Звуки»
2. Вы увидите в этой папке, что ваши рингтоны в целости и сохранности. Теперь вам надо перетащить их в iTunes, в раздел «Звуки» на вашем iPhone.
Интересно: Тормозит, глючит и зависает Айфон 6, 7, 8, X, что делать? | Как настроить VPN на iOS (Айфон и Айпад), беcплатно?
Как установить рингтон на Айфон (5, 6, 7, 8, X) через Айтюнс?
После того, как вы создали рингтон, самое время установить его на Айфон! Сделать это можно двумя способами, получив при этом различный результат. Разумеется, предварительно его необходимо загрузить на смартфон. Это не займет немного времени, поэтому у вас не должно возникнуть проблем.
Как переместить и установить рингтон на Айфон с компьютера?
1. Подключите iPhone к iTunes и щелкните по иконке с изображением телефона справа от выпадающие меню «Музыка, Фильмы, Звуки и т.д.» (или справа от иконки с тремя точками в более ранних версиях iTunes). Откроется панель iTunes вашего телефона, где вам нужно будет выбрать «Звуки» в левой колонке.
Важно: Перед тем как сделать это, поставьте галочку напротив функции «обрабатывать музыку и видео вручную» во вкладке «Параметры».
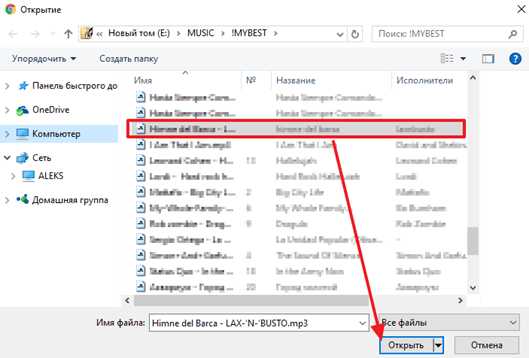
2. Щелкните «Синхронизация звуков» → «Выбранные звуки», затем трек, который вы создали. В заключение, перейдите в нижний правый угол и щелкните «Применить» (также, вы можете сделать это путем обычного перетаскивания файлов).
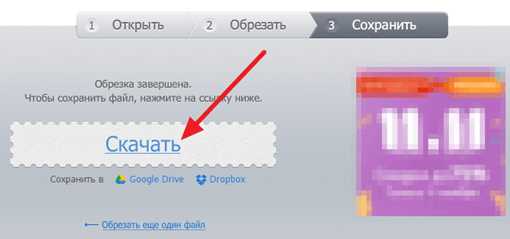
3. Теперь независимо от версии iTunes, на вашем iPhone появились собственные рингтоны. Вам осталось только перейти к «Настройкам» телефона, а затем выбрать «Звуки & Хептика» (или просто «Звуки») и установить рингтон на Айфон.
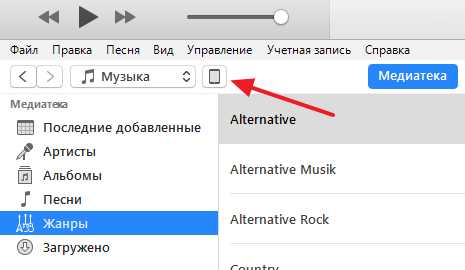
4. Вы увидите список событий – новые сообщения в почте, новые голосовые и текстовые сообщения, вызовы и т. д., а также соответствующие им звуки. Чтобы изменить, например, «Text Tone», нажмите этот пункт.
5. Теперь вы можете сделать выбор из целого ряда звуков. Только что добавленные пользователем мелодии, скорей всего, будут находиться в верхней части списка и выделяться более темной полосой. Нажмите на одну из мелодий и она зазвучит. Если она вас устраивает, нажмите «Звуки & Хептика» в левом верхнем углу, чтобы вернуться назад, и выберите новый рингтон (никакого подтверждения действия не требуется). Если мелодия вам не понравилась, выберите другую из списка и прослушайте ее.
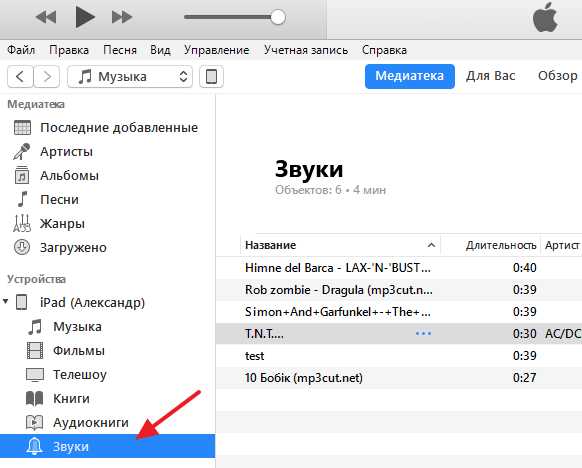
Поставить или сделать рингтон на Айфон через айтюнс
Таким образом, очень легко (и удобно) установить рингтон на Айфон и выбрать мелодию на любой вкус.
Как установить новый рингтон на определенный контакт Айфона?
1. Перейдите в приложение «Контакты» на вашем iPhone и выберите интересующего вас пользователя, затем нажмите кнопку «Изменить» в правом верхнем углу. Одним из доступных вариантов будет поле «Рингтон», где мелодия установлена скорей всего по умолчанию.
2. Нажмите на это поле, при этом появится полное меню, из которого можно выбрать любой понравившийся вам рингтон. Вы успешно установили рингтон на контакт Айфона!
Читайте также:
Подробное видео инструкция как поставить (установить) рингтон на Айфон:
Как сделать рингтон в iTunes (айтюнз) на iPhone
Как создать рингтон для iPhone с помощью iTunes
Как сделать рингтон в iTunes (айтюнз) на Айфон
qfos.ru
Как установить рингтон на айфон через айтюнс: простой способ
Пользователи техники Apple в числе недостатков чаще всего отмечают, что настройки слишком «закрытые», к примеру, сложно установить мелодию на звонок, которую ты взял не из официального магазина. Правда, многие также говорят, что отсутствие большого количества настроек – несомненный плюс, так как в них не нужно разбираться.
Но, и те и другие, со временем начинают искать способы, как ставить на звонок любые мелодии также легко, как это происходит у пользователей устройств на Android. Причины такого интереса просты и понятны, ведь стандартные мелодии чаще всего скучные и быстро надоедают, а на звонки хочется поставить нравящуюся песню или хотя бы самый эпичный её кусочек.
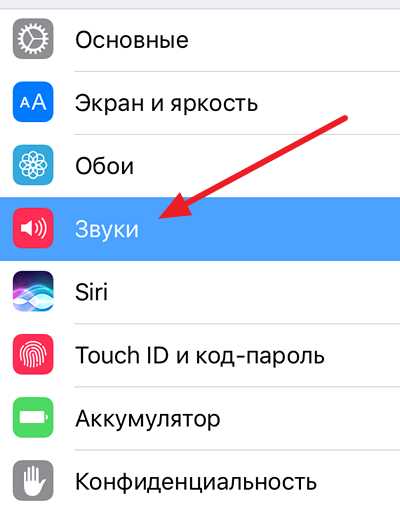
Рисунок 1. Инструкция по установке мелодии для iPhone
Мелодия для iPhone должна быть в определённом формате и длиться не более 40 секунд, а в этой статье можно будет подробнее узнать о том, как установить рингтон на айфон через айтюнс.
Инструкция как установить рингтон Айфон через Айтюнс
Самый удобный и быстрый способ добавить рингтон на айфон 6 и другие версии — установить его через iTunes, который есть на устройствах Apple. Но у этого метода есть очевидные минусы:
- Рингтоны платные.
- Их нельзя редактировать.
- Установка скачанных со сторонних источников мелодий исключена.
Но если, ни один из этих пунктов не смущает, рингтон на iPhone устанавливается так:
- Зайти в настройки устройства.
- Выбрать в меню раздел «Звуки» (Рисунок 2).
- Выбрать пункт «Рингтон».
- Перейти в «Магазин звуков».
- Выбрать мелодию.
- Купить её, если нужно.
- Установить в качестве мелодии на звонок.
Сейчас также доступна для скачивания десктопная версия iTunes для MacOS и Windows, с помощью которой можно брать аудио с компьютера, преобразовывать в рингтон и устанавливать на устройство. Этот способ немного сложнее, чем описанный выше, и доступен продвинутым пользователям, зато бесплатный. Чтобы алгоритм сработал верно, важно обновить iTunes до последней версии.
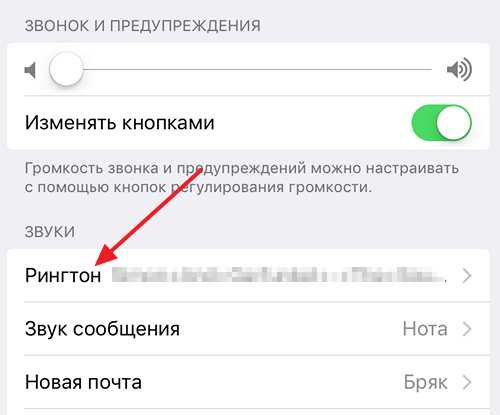
Рисунок 2. Магазин музыки в iTunes
Скачиваем и устанавливаем программу iTunes
В прошлом разделе было сказано, что помимо приложения существует десктопная версия этой программы. На устройстве Apple iPhone iTunes есть изначально, а на компьютер или ноутбук с Windows и MacOS можно скачать бесплатно с официального сайта. Перед тем как поставить рингтон на айфон, нужно выполнить следующие действия по установке:
- Скачать клиент с официального сайта. Он доступен бесплатно (Рисунок 3).
- Установить, следуя инструкциям на экране.
- Перезагрузить компьютер для завершения установки.
- Чтобы обеспечить стабильную работу программы, рекомендуется включить автообновление.
После этого можно пользоваться возможностями iTunes прямо с компьютера. Для устройств с MacOS эту процедуру проводить не требуется — iTunes там также есть по умолчанию, поэтому работа с файлами будет проще.
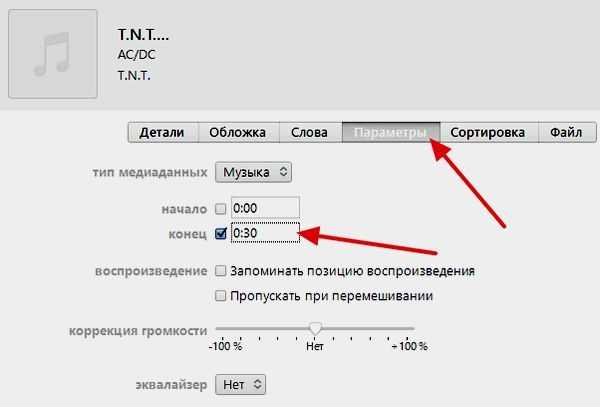
Рисунок 3. Скачивание программы iTunes с официального сайта
Создаём рингтон
В App Store есть целый ряд приложений, внутри которых можно найти большие каталоги рингтонов, уже сделанных под мелодию звонка на iPhone. В них же можно редактировать другие мелодии, к примеру, обрезать и делать затухание в конце, чтобы мелодия не обрывалась. Среди них популярна GarageBand. Её интерфейс, на первый взгляд, не самый простой, но если разобраться, делать мелодии для звонка из стандартных треков труда не составит.
Чтобы поставить аудиофайл на звонок, нужно будет проделать дополнительные манипуляции, так как iOS не позволяет устанавливать мелодии из источников кроме iTunes. Поэтому следующий алгоритм будет касаться процесса обработки мелодии через iTunes на десктопной версии для Windows:
- Запустить программу.
- Вызвать боковое меню через CTRL+S.
- Выбрать рингтон и нажать правой кнопкой мыши на него.
- Найти пункт «Сведения» (Рисунок 4).
- В этом блоке нужно перейти из раздела «Детали» в «Параметры».
- В открывшемся окне можно поправить громкость, и установить начало и конец мелодии звонка, которая не может длиться дольше 40 секунд.
- Сохранить результат.
- Найти новый трек в списке медиатеки. Его длина будет указана, как у первоначального файла, но можно проверить, что сохранён именно новый, укороченный вариант.
- Перейти в «Файл» — «Преобразовать», а далее «Создать версию в ААС».
- Теперь рядом с оригиналом появится короткая копия.
- Изначальному треку нужно вернуть оригинальную длительность перед выходом.
- Дальше работа будет проходить с ААС-файлом. По нему нужно кликнуть правой кнопкой мыши и выбрать «Показать в проводнике Windows». Должна открыться папка iTunes на диске С.
- Рингтон уже лежит в этой папке. Его формат нужно изменить с m4a на m4r. На семёрке Windows здесь могут возникнуть проблемы, поэтому нужно будет полазать в настройках папки (вкладка Вид).
- Вернуться в iTunes, перейти в раздел «Звуки» в боковом меню.
- Перенести мелодию в появившееся поле.

Рисунок 4. Создание рингтона с помощью iTunes
После этого iPhone подключается к компьютеру или ноутбуку через специальный кабель. И последним шагом остаётся включить синхронизацию. Здесь важно отметить, что в iTunes тоже нужно включить «Синхронизацию звуков» в том же меню «Звуки». Тогда сопряжение устройств пройдёт правильно. Этот способ актуален на айфон 7, а также 5S, 4S и остальных популярных моделях у среднего пользователя. На последних версиях устройств он срабатывает не всегда, потому, что некоторые версии iTunes не поддерживают АСС-файлы. Тогда рингтон можно отредактировать в любой доступной программе, а потом конвертировать его из mp3 в необходимый m4r. Так же можно воспользоваться программой mp3DirectCut для нарезки музыки.
Устанавливаем рингтон на iPhone
Самое сложное позади, можно расслабиться и доделать последние, главные шаги. Когда рингтон добавлен через iTunes, далее установить его, как звонок на айфон, будет легко:
- Зайти в «Настройки» на iPhone.
- Выбрать «Звуки».
- Перейти в «Звуки и рисунки вибраций» и выбрать тип уведомлений, куда нужно установить рингтон (Рисунок 5).
- В списке доступных звуков скачанные песни будут в самом начале.
- Из них можно будет выбрать и установить подходящий файл.
Убрать рингтон из «Звуков» легко, потому что там же в списке его можно удалить. Процедура бесплатная, так как картотека мелодий встроена внутрь системы изначально. Вне зависимости от того, когда и в какой программе был сделан файл, iPhone его распознает, если у него будет правильный формат m4r и длительность в полминуты. Других условий для установки мелодии на звонок на технике Apple нет.
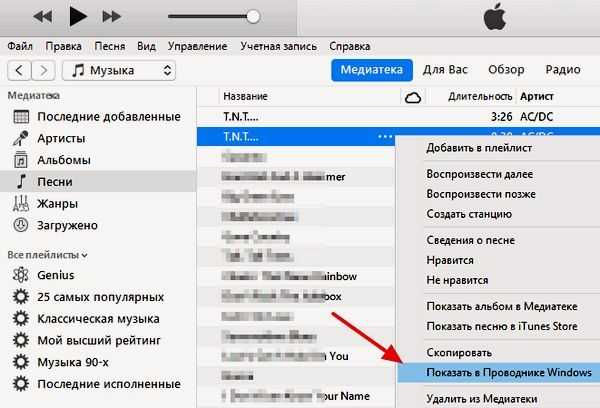
Рисунок 5. Пошаговое руководство по установке рингтона
Как назначить рингтон на звонок
Установить музыку на звонок на iPhone довольно просто:
- Перейти на устройстве в «Настройки» — «Звуки».
- Выбрать «Рингтон» среди пунктов меню.
- Найти там подходящую мелодию. Обычно те, что отредактированы специально под установку оказываются первыми в списке.
- Устанавливаем рингтон. Можно сделать один и тот же, как на все звонки, так и на конкретного человека.
Примечание: Многие пользователи iPhone справедливо считают, что установка собственного рингтона на звонок – это хлопотная задача. Как показывает алгоритм выше, сделать это действительно непросто, но если разобраться в этом процессе однажды и выполнить всё в точности так, как описано в инструкции, никаких проблем не возникнет.
А в следующий раз сделать это будет проще, потому что шаги инструкции будут уже знакомы. Даже если сейчас в новом рингтоне нет необходимости, всегда полезно потренироваться, ведь рано или поздно стандартные мелодии надоедают, а ставить любимую музыку на звонки хочется всё больше.
soft-ok.net