Как выйти из меню Recovery Android? • Android +1
И так как пользоваться меню Recovery вы уже знаете, но у вас возникла проблема как выйти из этого режима? Все очень просто!
Какое Recovery Android установлено?
И так для начала определитесь какое перед вам меню Recovery Android — Стандартное, CWM/Philz или TWRP?
1.Стандартное Recovery Android — содержит малое количество пунктов
2.CWM/Philz (как пользоваться CWM) — можно сразу понять, что перед вами именно это recovery если вы видите пункты в меню «backup and restore» и «mounts and restore»
3. TWRP Recovery (как пользоваться TWRP) — только данное Recovery имеет необычный вид и удобное управление через сенсор дисплея
Управление в меню Recovery
Стандартное/CWM/Philz
Управление в стандартном меню Recovery Android, а также CWM/Philz похожи:
- Кнопка Блокировки или Вкл/Выкл — отвечает за выбор
- Клавиши Громкости — перемещение по меню
TWRP
Управление в TWRP происходит полностью через сенсор экрана.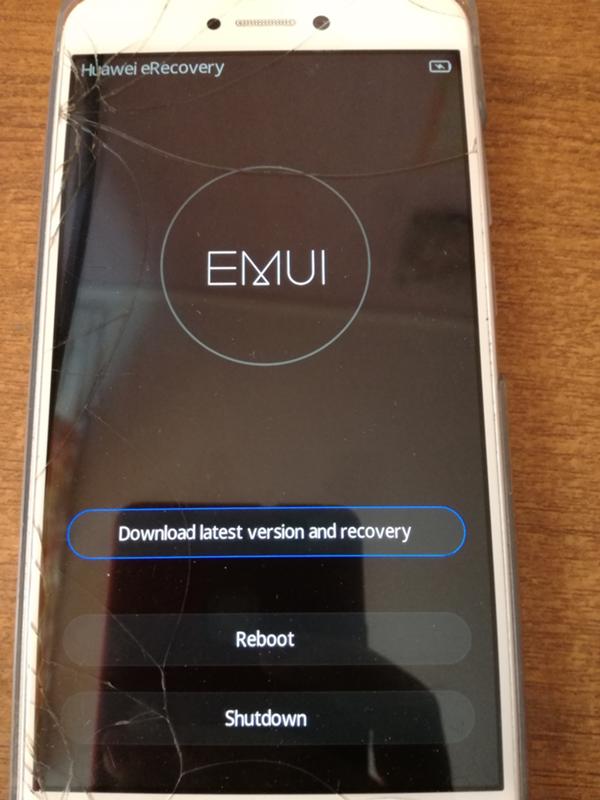
Выход из меню Recovery Android
Стандартное/CWM/Philz
Выбираем пункт «Reboot system Now» — после чего смартфон или планшет Android перезагрузиться.
TWRP
Переходим в меню «Reboot«, а после выбираем пункт «System«
Если выйти из Recovery Android не получается?
Если по каким либо причинам ваш Android не переходит в нормальный режим работы и возвращается в меню Recovery, либо же просто не поймете что делать, тогда попробуйте выполнить следующие действия:
- Зажать и удерживать кнопку питания дольше 15 секунд
- Снять и снова вставить батарею
- Подождать пока Android устройство само разрядиться
- Подключите Android к ПК, в программе ADB RUN в меню Manual Command -> ADB ввести следующую команду adb reboot normal (работает не на всех девайсах)
У вас еще остались дополнительные вопросы? Задавайте их в комментариях, рассказывайте о том, что у вас получилось или наоборот!
Вот и все! Оставайтесь вместе с сайтом Android +1, дальше будет еще интересней! Больше статей и инструкций читайте в разделе Статьи и Хаки Android.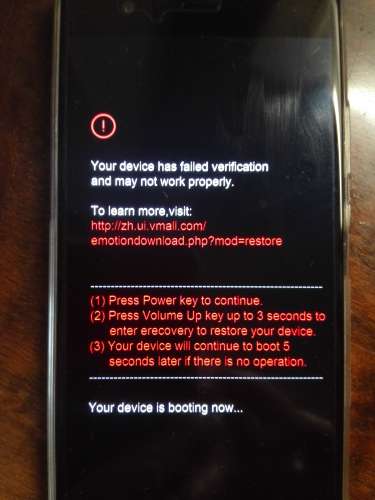
Как выйти из Recovery Android
Пользователи мобильных телефонов часто задаются вопросом, как выйти из режима Рекавери на Андроиде. Иногда бывает так, что на телефоне появляется экран восстановления и при этом нет никакой возможности нормально запустить систему.Когда кто-то включает или перезагружает свое устройство, оно автоматически переходит в режим Android System Recovery 3e. Прежде чем устранять данную проблему, нужно разобраться, что такое Рекавери и почему этот режим может запускаться в неподходящий момент.
Что такое режим восстановления?
Для чего нужен экран восстановления системы Android? Эта функция на устройстве используется для включения нескольких очень полезных опций, и она может оказаться эффективным инструментом для настройки телефона в руках опытного пользователя.
Одной из самых полезных опций экрана восстановления системы считается возможность сброса устройства до заводских настроек в случае отсутствия доступа к операционной системе.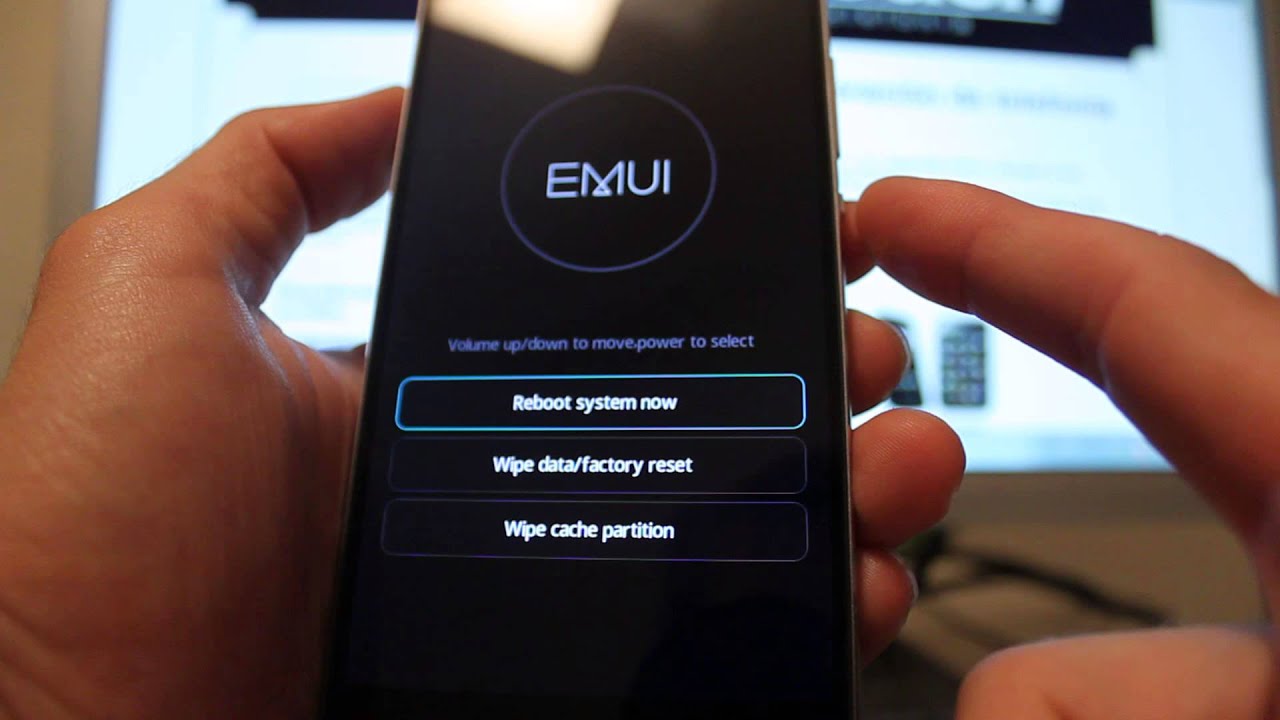
Режим Recovery помогает решить многие проблемы, связанные с неисправностью системы Android. Если есть желание сбросить свое устройство до заводских настроек с помощью этой функции, то нужно сначала выключить его, а затем нажать и удерживать определенные кнопки.
В зависимости от модели телефона это могут быть клавиши регулировки громкости, включения питания, возврата на главный экран и т. д. Это приведет к загрузке устройства в режиме восстановления системы. Затем можно будет стереть все пользовательские данные на мобильном приспособлении, если выбрать опцию Wipe Data (или Factory Reset), и подтвердить сброс настроек за счет пункта Delete All User Data.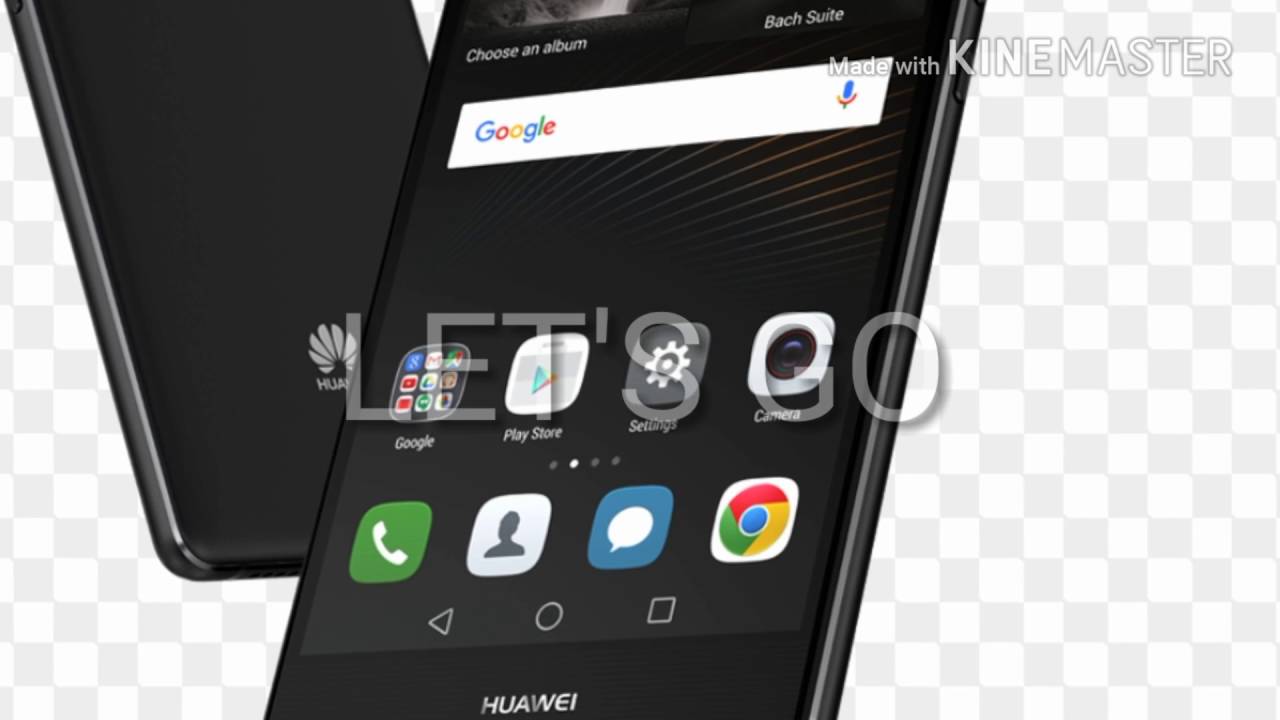
Простой способ решения проблемы
Если устройство не может выполнить выход из режима восстановления системы, то, скорее всего, это связано с поломкой одной или нескольких кнопок, используемых для доступа в Recovery. Например, если телефон применяет клавиши уменьшения громкости и включения питания, может возникнуть ситуация, когда кнопка регулировки звука вышла из строя и устройство “думает”, что она нажата. Это приводит к тому, что во время включения телефон считает, будто пользователь пытается запустить режим Recovery. Прежде всего, нужно убедиться, что физические кнопки на мобильном устройстве работают правильно, и особенно это касается клавиш управления громкостью. Иногда бывает так, что визуально они выглядят исправными, но при этом не функционируют должным образом.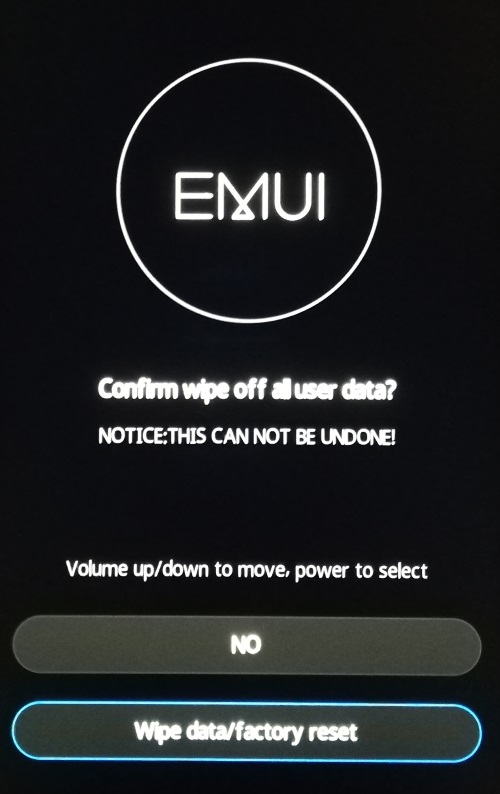 Далее нужно попытаться надавить на клавиши несколько раз. Если вышло так, что они застряли, то несколько нажатий способны помочь им вернуться в исходную позицию.
Далее нужно попытаться надавить на клавиши несколько раз. Если вышло так, что они застряли, то несколько нажатий способны помочь им вернуться в исходную позицию.После таких манипуляций с кнопками нужно попробовать включить телефон и проверить, загрузится ли операционная система.
Если устройство запустится в нормальном режиме, необходимо будет как можно скорее сделать резервные копии всей важной информации. Если телефон окажется серьезно неисправным или физически поврежденным, то он может потерять все важные данные.
После создания резервных копий можно выключить и снова включить устройство, чтобы проверить, сможет ли оно еще раз запуститься в нормальном режиме. Если телефон больше не застревает на экране восстановления системы, значит, проблему удалось устранить.
Другие способы
В случае если вышеуказанные шаги не помогли, причина самопроизвольной загрузки Recovery может быть не связана с неисправностью кнопок. Сбой способен произойти в результате установки сторонней прошивки (ROM), попытки получить доступ к корню телефона или установки пользовательского модуля восстановления (например, ClockworkMod или CWM ).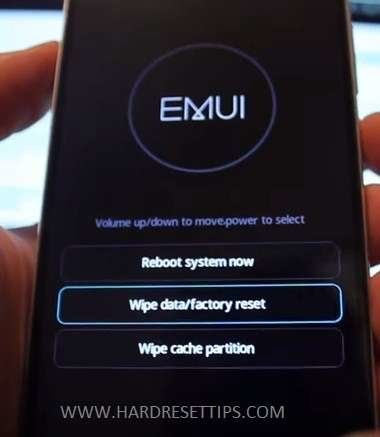
При установке стороннего программного обеспечения, связанного с прошивкой и получением дополнительных настроек, всегда нужно внимательно изучать сопутствующую документацию. Она обычно публикуется на тех же веб-ресурсах, где пользователи загружают необходимые файлы.
Если сбой, связанный с режимом Recovery, произошел без какой-либо видимой причины, вероятнее всего, это аппаратная проблема, связанная с физическими кнопками на устройстве. Для исключения небольшой вероятности того, что она не зависит от программного обеспечения, следует рассмотреть возможность выбора опции Wipe Data/Factory Reset на экране восстановления. Эта функция устранит любые ошибки или сбои, удалит вирусы и вернет телефон к настройкам по умолчанию.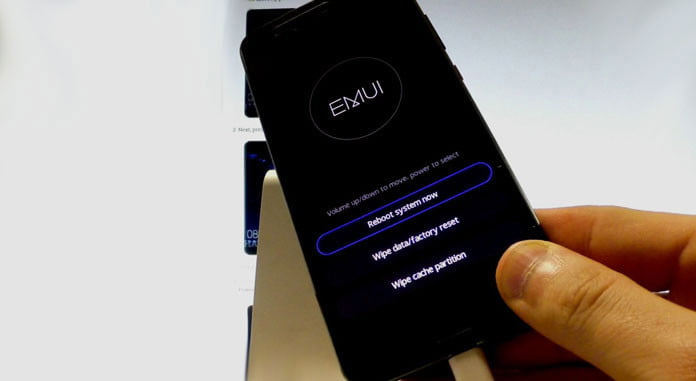
Нужно тщательно проверить телефон на предмет наличия физических повреждений или проникновения жидкости. Повреждения обычно видно невооруженным глазом. Что касается проникновения влаги, то многие телефоны оснащаются встроенными индикаторами LDI (Liquid Damage Indicator), которые предупреждают пользователей в случае проникновения жидкости, способной вызвать повреждение. Если все вышеперечисленные советы не помогли устранить проблему, значит, следует обратиться к специалистам по ремонту устройств Android.
Android не загружается в режиме Recovery (не заходит)
Можно пользоваться Android и никогда не заходить в Recovery Menu.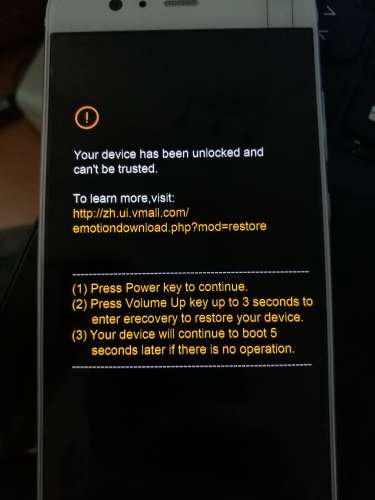 Но если телефон не включается и не заходит в Рекавери, или вы хотели установить кастомную прошивку, то придется понять причины нежелания устройства запускать инженерное меню.
Но если телефон не включается и не заходит в Рекавери, или вы хотели установить кастомную прошивку, то придется понять причины нежелания устройства запускать инженерное меню.
Данная статья подходит для всех брендов, выпускающих телефоны на Android 10/9/8/7: Samsung, HTC, Lenovo, LG, Sony, ZTE, Huawei, Meizu, Fly, Alcatel, Xiaomi, Nokia и прочие. Мы не несем ответственности за ваши действия.
Внимание! Вы можете задать свой вопрос специалисту в конце статьи.
Почему Android не заходит в Recovery?
На некоторых смартфонах вообще нет официального Recovery, так что приходится сразу устанавливать кастомное. Если на экране появляется надпись «Команды нет» с лежащим роботом, это значит, что Recovery есть, но при его запуске возникли проблемы. Чтобы устранить неполадку, быстро нажмите на кнопку включения и клавишу увеличения громкости.
Если Android категорически не загружается в Рекавери, то причиной такого поведения может быть ошибка, устранить которую можно также установкой кастомного Recovery. Если установка кастомного Recovery не помогает, следует обратиться в сервисный центр — возможно, имеет место аппаратное повреждение, устранить которое программными методами невозможно.
Если установка кастомного Recovery не помогает, следует обратиться в сервисный центр — возможно, имеет место аппаратное повреждение, устранить которое программными методами невозможно.
Порядок входа отличается в зависимости от производителя мобильного устройства. Чтобы попасть в Recovery, нужно сначала выключить телефона, а затем зажать определенное сочетание клавиш. Сенсор в меню не работает, управление осуществляется клавишами громкости и кнопкой питания. Не следует путать Recovery и безопасный режим, в котором просто отключаются все сторонние приложения. Recovery – это, скорее, инженерное меню для управления телефоном в обход системы.
Сочетания клавиш для входа в Recovery на разных телефонах:
- Lenovo — «Громкость +» и «Вкл.».
- HTC – «Громкость -» и «Вкл.» или «Громкость +» и «Вкл.».
- Samsung — «Домой», «Громкость +» и «Вкл.» зажать одновременно.
- Meizu — «Вкл.» и «Громкость +».
- Xiaomi — «Вкл.» и «Громкость +».
- Fly — «Вкл.» и «Громкость +» или «Вкл.
 » и «Громкость -».
» и «Громкость -». - ASUS — «Вкл.» и «Громкость +» или «Вкл.» и «Громкость -».
Если сочетание не работает, и телефон не заходит, попробуйте поискать комбинацию конкретно для своей модели. Есть и универсальные способы запуска Recovery – с помощью компьютера или специальных приложений. Если под рукой есть компьютер:
- Скачайте и инсталлируйте ADB и драйверы телефона.
- Подключите Android через USB, включите отладку.
- Запустите ADB и выполните команду «adb reboot recovery».
Что делать, если компьютера нет? Установите приложение Boot Droid. В нем нужно выбрать значок «Recovery» и нажать «Yes».
Попасть в Recovery можно и с помощью Terminal Emulator. Наберите в нем «su», предоставьте root-доступ и выполните команду «reboot recovery».
Читайте FastBoot Mode — что это на Android
Возможности Recovery
Возможности Recovery Mode отличаются в зависимости от вида. Если это официальное меню восстановления, то функциональность будет не самая высокая:
- Перезагрузка для запуска Android в обычном режиме.

- Установка обновлений.
- Сброс к заводскому состоянию.
- Очистка кэша.
- Создание резервной копии и восстановление данных.
В кастомном меню (установленном пользователем) возможностей больше. Кроме функций официального Recovery, кастомное предлагает:
- Установку сторонних прошивок.
- Создание образа восстановления Андроид.
- Очистку отдельных разделов.
- Возвращение телефона в исходное состояние без потери данных.
- Восстановление прав системных приложений и т.д.
Кастомные Recovery тоже бывают разными. Самыми популярными являются CWM и TWRP. При выборе следует учитывать модель телефона и желаемую функциональность. Но если вы не собираетесь устанавливать стороннюю прошивку, то можно вполне обойтись и возможностями официального Recovery.
Что означает Download latest version and recovery Huawei/Honor, как исправить
«Download latest version and recovery Huawei/Honor» может возникать у многих владельцев представленных смартфонов. Но что означает представленная надпись? В статье мы рассмотрим, как исправить и основные причины появления данного оповещения.
Но что означает представленная надпись? В статье мы рассмотрим, как исправить и основные причины появления данного оповещения.
Download latest version and recovery Huawei – что это такое?
Рассматриваемая надпись переводится как «Скачать или восстановить последнюю версию прошивки». Это оповещение предлагает пользователю на выбор одно из действий – Reboot или Shutdown. Благодаря данной функции можно восстановить устройство после серьезной системной ошибки или неудачно установленного обновления.
Причины
Оповещение может возникать не на всех программных оболочках. Согласно статистике, данная проблема появляется только у владельцев смартфонов с прошивкой EMUI 5.0 и более.
Распространенной причиной является сбой в системе Root, но также виной может стать:- Обновление с ошибкой.
- Неверная перепрошивка устройства.
- Телефон переключился на мобильную передачу данных с Wi-Fi в то время, пока система пыталась скачать важное обновление.
Что делать, если появилось «Download latest version and recovery» на Huawei
Как исправить Download latest version and recovery honor/Huawei? По идее представленное уведомление запускает установку стандартной версии прошивки с официального ресурса разработчиков.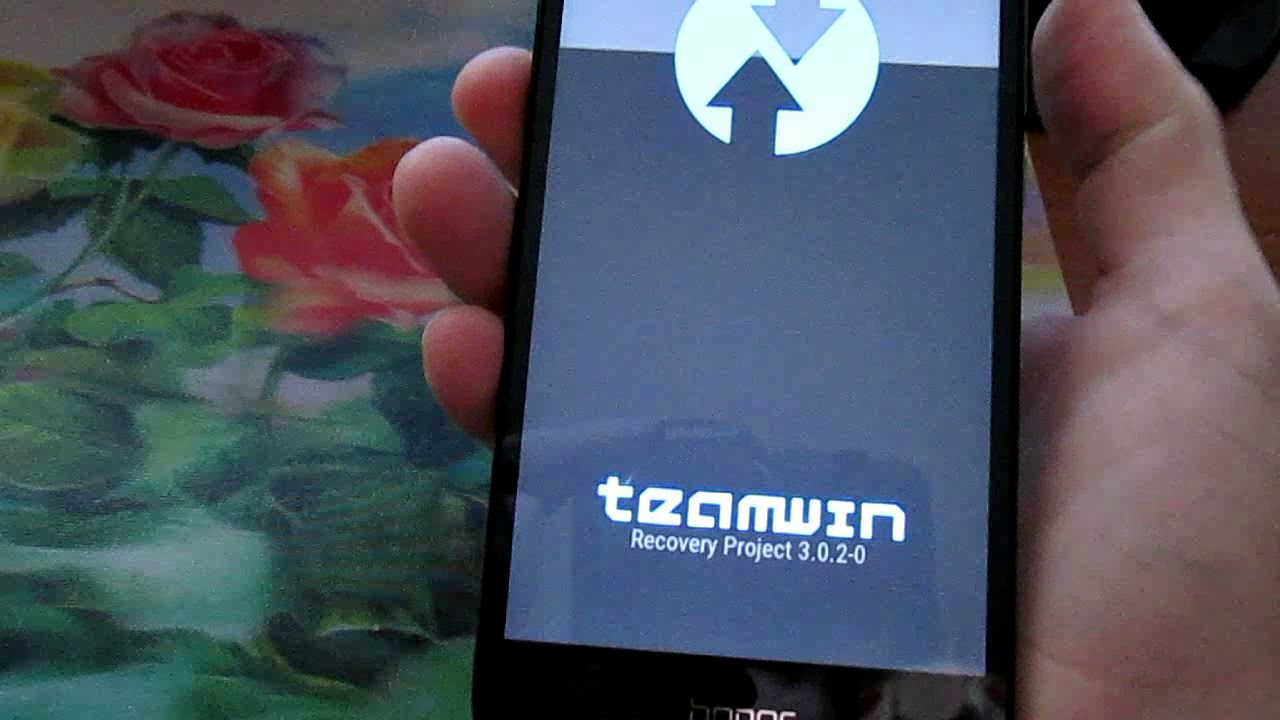 При этом важно, чтобы телефон был подключен к Wi-Fi, если он переключится на мобильную сеть, то возникнет ошибка.
При этом важно, чтобы телефон был подключен к Wi-Fi, если он переключится на мобильную сеть, то возникнет ошибка.
Решением проблемы станет установка специальной утилиты Firmware, которая хранит в своей библиотеке огромное количество разных прошивок и обновлений для определенных мобильных устройств и планшетов. Инструкция:
- Установите на компьютер программу HiSuite.
- Смартфон подключите к ПК.
- Откройте его и запустите утилиту.
- Далее система запросит провести поиск нужных патчей.
- После автоматического поиска нажмите на «Install».
- Когда обновления будут установлены телефон перезагрузиться.
- Нажмите «Выйти» в программе и отсоедините смартфон.
способы попасть в Recovery на Android-смартфоне

Что такое Recovery (Рекавери)
Recovery Mode – это так называемый «режим восстановления» системы Android. Заводское Рекавери, которое доступно на устройстве «из коробки», имеет ограниченный функционал, но даже из него можно осуществить полный сброс настроек системы или же установить официальную прошивку.
Как зайти в Recovery: инструкция
Чтобы попасть в Recovery на Android девайсах, сначала нужно выключить аппарат, а потом нажать и удерживать определенное сочетание клавиш до загорания экрана. К сожалению, не существует одной единой комбинации, при помощи которой вы сможете войти в меню Рекавери как на смартфонах Samsung, так и на мобильных устройствах HTC, LG, Xiaomi и т.
(!) Правда, есть три практически универсальных способа – подробнее о каждом написано в конце статьи:
- Подключив Android-устройство к компьютеру, можно перевести его в режим восстановления через командную строку Windows или PowerShell, используя ADB.
- Специальные приложения позволяют войти в меню Recovery из системы Android.
- Через Терминал, введя команду (нужны ROOT права).
(!) Там же найдете информацию, что делать, когда на экране появляется лежачий Андроид с восклицательным знаком в пузе и надписью «Команды нет (No command)».
(!) Также на некоторых смартфонах и планшетах отсутствует Recovery. В таком случае придется устанавливать его самостоятельно (если, конечно, для требуемой модели разработано кастомное Рекавери) – ссылки на инструкции есть выше.
Перемещение по меню осуществляется клавишами увеличения и уменьшения громкости, выбор делается кнопкой включения/блокировки. На новых устройствах (к примеру, на последних моделях Huawei, Honor и OnePlus) стоковое Рекавери и CWM Recovery могут быть сенсорными.
На новых устройствах (к примеру, на последних моделях Huawei, Honor и OnePlus) стоковое Рекавери и CWM Recovery могут быть сенсорными.
Вход в Recovery на устройствах:
Альтернативные варианты:
Дополнительные вопросы:
Lenovo
На выключенном смартфоне Lenovo зажмите и удерживайте одновременно:
- Громкость «+» и «ВКЛ».
Если не сработало, используйте:
- Громкость «+», Громкость «–» вместе с кнопкой питания.
Nexus, Pixel
Если у вас планшет или смартфон Google Nexus либо Pixel, сначала придется зайти в Fastboot Mode, а уже оттуда перейти в Рекавери. Чтобы это сделать, удерживайте:
- Громкость «Вниз» + включение.
Затем клавишами регулировки громкости переключите стрелку на «Recovery mode» и выберите этот пункт, нажав кнопку включения/блокировки.
HTC
Используйте сочетание:
- Volume «Down» + запуск.
На некоторых (попадете сразу в Рекавери):
- Volume «UP» + запуск.

На большинстве устройств HTC сначала запустится Bootloader. Потом при помощи клавиш регулировки громкости нужно спуститься к пункту «Recovery» и перейти в него, нажав на кнопку включения.
В самом меню Bootloader есть пункт «Factory reset», отвечающий за сброс параметров телефона до заводских.
Samsung
На современных моделях Samsung для входа в Recovery Mode используется следующая комбинация клавиш:
- Кнопка «Домой» + повышение громкости + включение.
На старых аппаратах:
- «Домой» + включение.
На старых планшетах Samsung:
- Увеличение громкости + включение.
Meizu
На смартфонах Meizu нет привычного не сенсорного Recovery, но зато там есть меню, из которого можно установить прошивку или сбросить настройки до заводских.
Чтобы попасть в него, используйте следующую комбинацию:
- «ВКЛ» + Volume «UP».
LG
- Удерживайте клавиши «Понижение громкости» и «Питание» до момента появления логотипа LG.

- Потом быстро отпустите их и зажмите снова.
- Дождитесь загрузки меню.
Xiaomi
На выключенном телефоне Xiaomi удерживайте эти клавиши:
- Громкость «Плюс» + включение.
Меню Рекавери Xiaomi доступно на нескольких языках (по умолчанию работает на китайском). Чтобы изменить на английский, нажмите кнопку, как показано на фотографии.
Уже после этого можно загрузить смартфон или планшет Xiaomi в режимы Fastboot, Download или Recovery.
Sony
На многих телефонах Sony не установлено стоковое Рекавери (придется устанавливать TWRP – ссылка на FAQ есть в начале статьи) и только на некоторых моделях оно присутствует (в основном на новых). Зайти можно при помощи одной из комбинаций (пробуйте по очереди):
- «ВКЛ» + Громкость «Минус»;
- «ВКЛ» + короткое нажатие Громкости «Вверх» до появления логотипа SONY, затем еще раз быстро Громкость «Плюс»;
- «ВКЛ» + уменьшение громкости + увеличение громкости.

Huawei, Honor
Для телефонов и планшетных ПК китайского производителя Huawei и его суббренда Honor:
- Volume «Down» + Power;
- Volume «UP» + Power.
Motorola
- Зажмите и удерживайте клавишу питания и Громкость «Вниз» 2-3 секунды, затем отпустите их.
- Вы попадете в Fastboot Flash Mode. При помощи Volume «Down»/«UP» поменяйте опцию на «Recovery Mode».
- Подтвердите выбор кнопкой включения.
Fly
Удерживайте одну из этих комбинаций до появления логотипа «Fly» либо вибрации – зависит от определенной модели:
- Volume «Down» + включение;
- Volume «UP» + включение.
Asus
- Зажмите клавишу питания и Громкость «+» (второй вариант: питание и Громкость «–»).
- После вибрации отпустите кнопку включения, продолжая удерживать клавишу громкости до появления Recovery.
OnePlus
Первый вариант:
- Удерживайте кнопку включения и клавишу уменьшения громкости до появления на дисплее логотипа OnePlus и надписи «Powered by Android».

- Выберите английский язык («English») при помощи кнопки питания либо кликнув по соответствующему пункту, если меню Recovery сенсорное.
Второй способ:
- Нажмите и держите кнопку включения и клавишу увеличения громкости, чтобы перевести смартфон в режим Fastboot.
- С помощью клавиш регулировки громкости выберите пункт «Recovery mode» и перейдите в меню Рекавери, нажав кнопку питания.
- Установите английский язык, выбрав «English».
Китайские телефоны с процессорами MTK: Doogee, Bluboo, Blackview, Oukitel, Elephone, UMI и другие
- Удерживайте Volume «UP» + «ВКЛ».
- При появлении меню переместитесь на пункт «Recovery» кнопкой Volume «UP» и подтвердите выбор при помощи клавиши Volume «Down».
Переводим устройство в режим Recovery через компьютер: универсальный способ
Скачайте и установите ADB и драйвера, подключите Android девайс к компьютеру по USB и активируйте отладку по USB. Запустите командную строку либо Windows PowerShell и введите следующую команду:
Запустите командную строку либо Windows PowerShell и введите следующую команду:
adb reboot recovery
В PowerShell перед командой добавьте .\ или ./.
Нажмите «Enter», после чего аппарат перезагрузится в режим Recovery. Больше информации об использовании ADB вы найдете в инструкции по прикрепленной выше ссылке.
Используем полезное приложение
Существуют специальные программы, благодаря которым в один клик можно перевести устройство в Recovery Mode. Например, Boot Droid. Достаточно в списке опций выбрать «RECOVERY» и подтвердить выбор, нажав «YES».
Вход в Режим Восстановления через Terminal Emulator
Скачайте Андроид Терминал и наберите следующую команду:
su
Нажмите «Ввод», появится запрос на root-доступ, предоставьте.
Затем введите:
reboot recovery
Снова кликните «Ввод» и телефон моментально перезагрузится в Режим Восстановления.
Появляется надпись «Команды нет (No command)» и лежачий Android с восклицательным знаком
Если при входе в Recovery на экране появляется надпись «Команды нет» и лежачий Андроид, быстро нажмите на 2 кнопки: «ВКЛ» и Громкость «+». После выполнения этого действия откроется меню Рекавери.
Huawei Hard reset, сброс настроек телефонов Хуавей
На этой странице мы постараемся собрать всю информацию как сделать Hard Reset для телефонов Хуавей.
Hard Reset — это полный сброс настроек до заводских установок (Factory default), по русски Хард ресет или жесткий сброс настроек.
Для Андроид устройств сброс помогает удалить графический ключ который вы можете забыть или хотите его отключить но не знаете сам код.
Huawei Ascend Y200 (U8655, MTC 965, Android 2.3, дата выпуска 2012), G300 (U8815), U9500:
-
Выключите телефон, вытащите вставьте аккумулятор.

- Одновременно нажмите и держите кнопки Volume UP + MENU + POWER пока не появится recovery меню Andorid.
- Выберите Factory reset /wipe data (нажимайте Volume down).
- Нажмите кнопку включения для выбора.
- Нажмите кнопку Вниз чтобы выбрать Yes — delete all user data. Нажмите кнопку Включения чтобы подтвердить выбор.
После перезагрузки телефона будет выполнен полный сброс настроек.
U8850, MediaPad 10:
- Достаньте АКБ из телефона на 10 секунд и вставьте обратно.
- Нажмите и удерживайте кнопку «Громкость Вниз» + «Power ON» до появления Recovery меню.
- В меню выберите пункт Wipe data/factory reset (перемещение кнопками громкости, подтверждение кнопкой POWER ON).
Huawei Ascend Y300, G330, G600
-
Выключите Y300 или выньте на несколько секунд батарею и вставьте обратно.

- В течение 15 сек удерживайте кнопки Volume UP + POWER пока не появится меню recovery.
- Выберите Wipe -> Swipe to Factory Reset.
- Затем нажмите Back, затем нажмите на иконку возврата в нижнем правом углу.
- Нажмите Reboot -> System.
После перезагрузки все пользовательские настройки удалятся.
Huawei Ascend G510
- Выключите G510 или выньте на несколько секунд батарею и вставьте обратно.
- Удерживайте кнопки Volume UP + POWER пока не появится лого Андроид.
- Выберите wipe data/factory reset (используйте кнопки. громкости для перемещения вверх/вниз и кнопку выключения для выбора).
- Выберите «yes» и нажмите кнопку выключения
- Выберите «reboot» и нажмите кнопку выключения.
Huawei U8950 Honor Pro (Ascend G600)
-
Выключите U8950 или выньте на несколько секунд батарею и вставьте обратно.

- Удерживайте кнопки Volume UP + POWER пока не появится лого Huawei.
- Продолжая удерживать кнопку Volume UP, отпускаем кнопку POWER и ждём пока не появится лого Андроид.
- Выберите wipe data/factory reset (используйте кнопки громкости для перемещения вверх/вниз и кнопку выключения для выбора).
- Выберите «yes» и нажмите кнопку выключения.
- Выберите «reboot» и нажмите кнопку выключения.
Если вам необходимо разблокировать любую модель Huawei используйте услугу:
Код разблокировки Huawei по ИМЕЙ (online)
Понравилось? 5 5
4 способа сделать сброс Huawei и Honor до заводских настроек
На чтение 2 мин.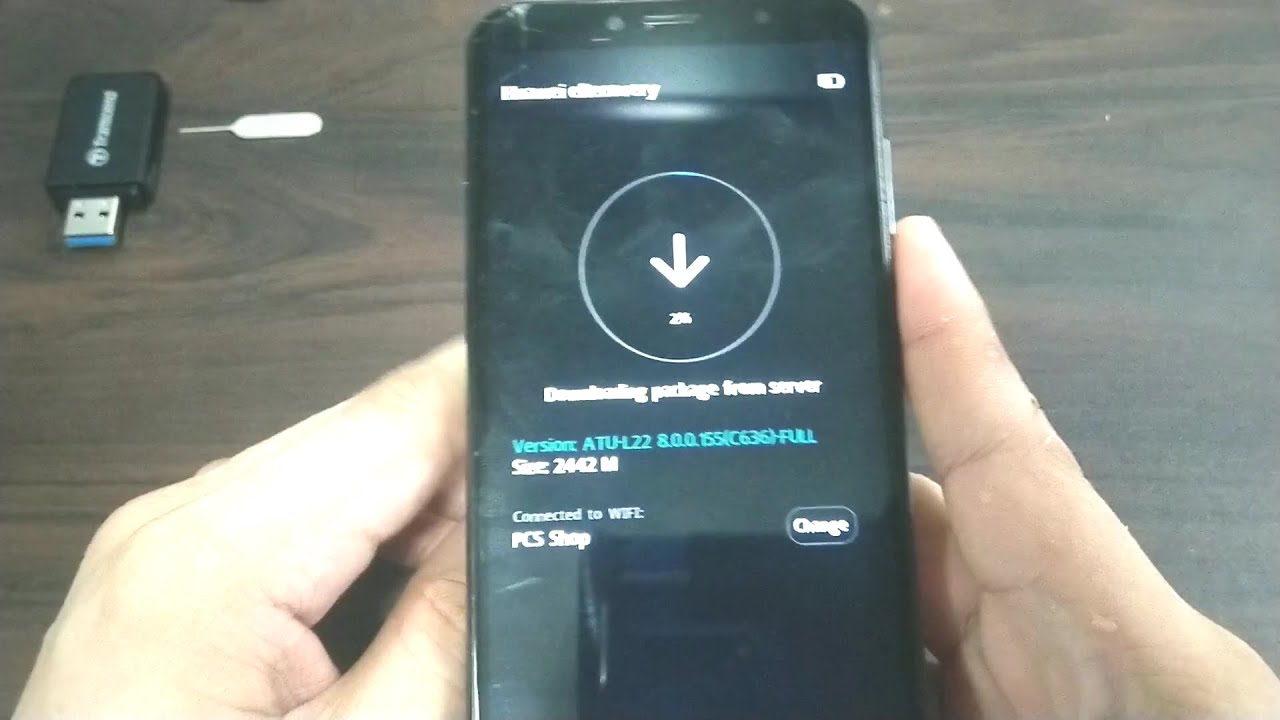 Просмотров 49.4k. Опубликовано
Обновлено
Просмотров 49.4k. Опубликовано
Обновлено
Сброс настроек на Huawei и Honor может понадобиться в тех случаях, когда смартфон начал без причины тормозить, перегреваться или зависать. Давайте рассмотрим все способы возврата к заводским настройкам.
Перед началом процедуры сброса обязательно сделайте Бэкап и сохраните все ценные данные (документы, фото, видео, контакты, сообщеня) на компьютере.
Способ № 1 — стандартный сброс системы
Открываем Настройки > Система > Сброс
Здесь вы увидите 3 варианта сброса:
- Сброс всех настроек — будут обнулены все сетевые настройки, отпечатки пальцев, пароль для разблокировки экрана. При этом будут сохранены настройки SD-карты, если она была подключена.

- Сброс сетевых настроек — будут стерты только данные о сети: Wi-Fi, Bluetooth и мобильные данные.
- Восстановление заводских настроек — будут стерты аккаунты, приложения, системные настройки, фотографии, музыка и все файлы, хранящиеся во внутренней памяти.
Способ № 2 — Hard Reset
Это уже более радикальный метод и применяется в основном когда смартфон отказывается запускаться или постоянно перезагружается. Последовательность действий такая:
- Выключаем смартфон зажав на 5-10 секунд клавишу Питания / Блокировки.
- Зажимаем и удерживаем одновременно кнопку Питание + Увеличение громкости. Если у вас старенький смартфон с центральной механической кнопкой, то ее тоже нужно будет зажать и удерживать.
- Телефон перейдет в режим Recovery. Меню в этом режиме перелистывается кнопками громкости, а выбор подтверждается кнопкой питания. Здесь нас интересует пункт Wipe Data / Factory Reset.
 Выбираем его и подтверждаем нажав Yes.
Выбираем его и подтверждаем нажав Yes. - По завершении процесса, смартфон снова вернется в режим Recovery. Чтобы выйти из него, жмем Reboot System.
После перезагрузки ваш Хуавей (Хонор) вернется к заводским настройкам.
Способ № 3 — сервисный код
Также, как и во втором способе — будут полностью удалены все данные. Открываем приложение Телефон и набираем комбинацию: * 2767 * 3855 #
Открываем приложение Телефон и набираем код: * # * # 2846579 # * # *. В результате откроется ProjectMenu, где нас интересует пункт 5 — Restore Factory.
Чтобы этот метод сработал — нужно предварительно выйти из гугл аккаунта.
Стоит также учесть, что в зависимости от версии EMUI процесс сброса может слегка отличаться. Прежде всего это касается первого способа, поэтому не брезгуйте пользоваться поиском по настройкам.
В большинстве случаев вы легко сможете найти нужную вам функцию при помощи поисковой строки.
Бесплатно войти / выйти из режима восстановления на телефоне Huawei одним щелчком мыши
Как и любое другое устройство Android, ваш смартфон Huawei также имеет режим восстановления, который поможет вам во многих вещах. Этот режим восстановления Huawei позволяет устанавливать пользовательские ПЗУ, прошивать стандартные ПЗУ, получать новые пользовательские восстановления и делать еще много вещей для настройки вашего устройства. Режим восстановления обычно помогает устранять проблемы, а также помогает устанавливать новые элементы на ваше устройство, чтобы ваше устройство имело все необходимые вам функции.
Как и любое другое устройство Android, ваш смартфон Huawei поддерживает режим восстановления, который поможет вам во многих вещах. Этот режим восстановления Huawei позволяет вам устанавливать пользовательские ПЗУ, прошивать стандартные ПЗУ, получать новые пользовательские восстановления и делать гораздо больше для настройки вашего устройства.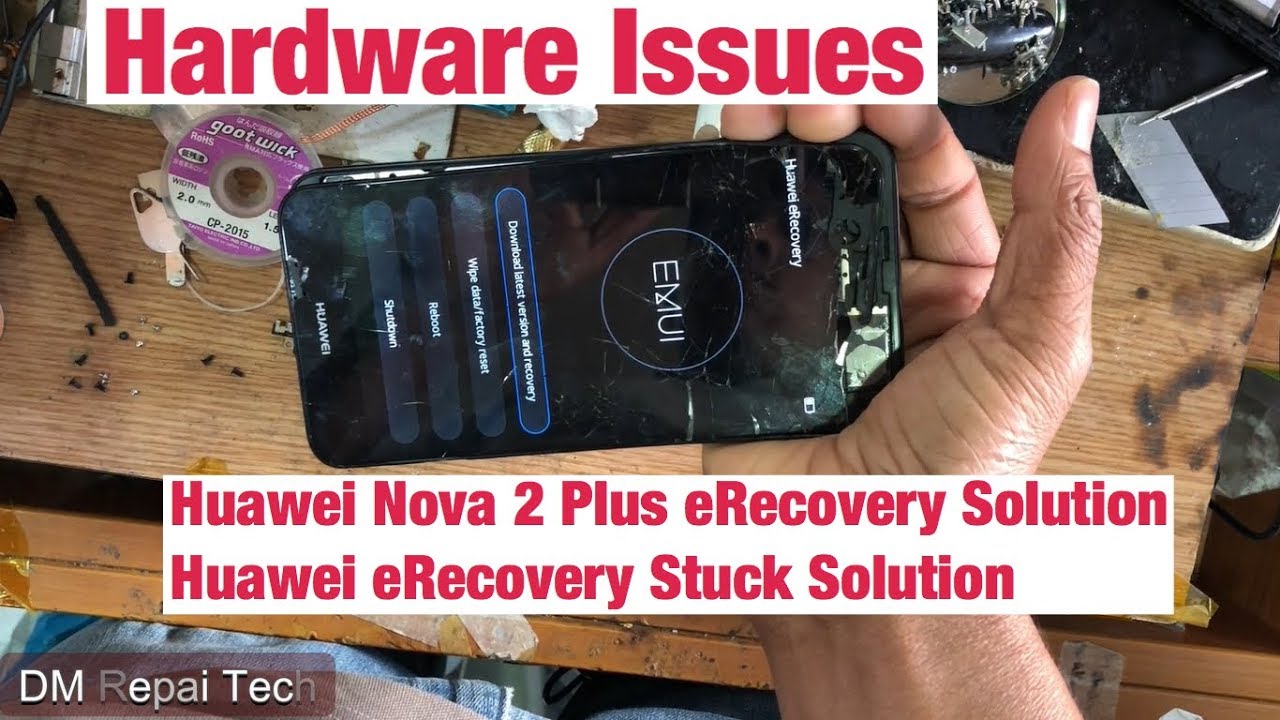 Режим восстановления обычно помогает устранять проблемы, а также помогает устанавливать новые элементы на ваше устройство, чтобы ваше устройство имело все необходимые вам функции.
Режим восстановления обычно помогает устранять проблемы, а также помогает устанавливать новые элементы на ваше устройство, чтобы ваше устройство имело все необходимые вам функции.
Давайте проверим все доступные методы для перехода в режим восстановления на вашем устройстве.
Часть 1. 1 Нажмите, чтобы войти в режим восстановления Huawei Бесплатно
Как пользователь телефона Android, вы должны знать одну вещь: официальный способ входа в режим восстановления на вашем устройстве обычно является самым сложным из способов. Причина этого в том, что производитель вашего устройства не хочет, чтобы вы случайно перезагрузились в режиме восстановления и в конечном итоге удалили все содержимое с вашего устройства.
Однако существует программное обеспечение сторонних производителей, позволяющее легко перезагрузить устройство в режиме восстановления.Одним из таких программ является Tenorshare ReiBoot для Android, которое позволяет перезагрузить телефон Huawei в режим восстановления одним щелчком мыши.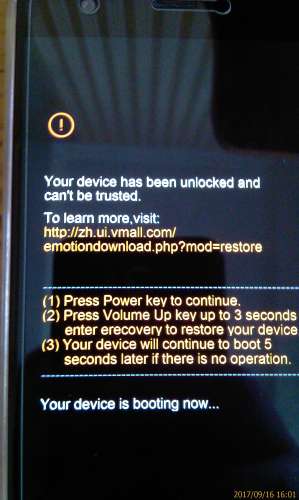 Да, все, что вам нужно сделать, это нажать кнопку, и ваше устройство перейдет в режим восстановления.
Да, все, что вам нужно сделать, это нажать кнопку, и ваше устройство перейдет в режим восстановления.
Если вы впервые входите в режим восстановления Android, настоятельно рекомендуется использовать вышеупомянутое программное обеспечение для перезагрузки устройства в режим восстановления. Это избавит вас от хлопот с поиском ключевых комбинаций, которые вам понадобятся, если вы выберете официальный метод.
Вот как вы используете ReiBoot для Android для входа в режим восстановления на телефонах Huawei
Шаг 1 Загрузите и установите программное обеспечение на свой компьютер. Подключите телефон Huawei к компьютеру и запустите программное обеспечение.
Шаг 2 Убедитесь, что на вашем устройстве включена функция отладки USB. Если это не так, следуйте инструкциям на экране, чтобы включить на телефоне функцию отладки по USB.
Шаг 3 Вернитесь к основному интерфейсу программного обеспечения и выберите вариант с надписью «Один щелчок для входа в режим восстановления».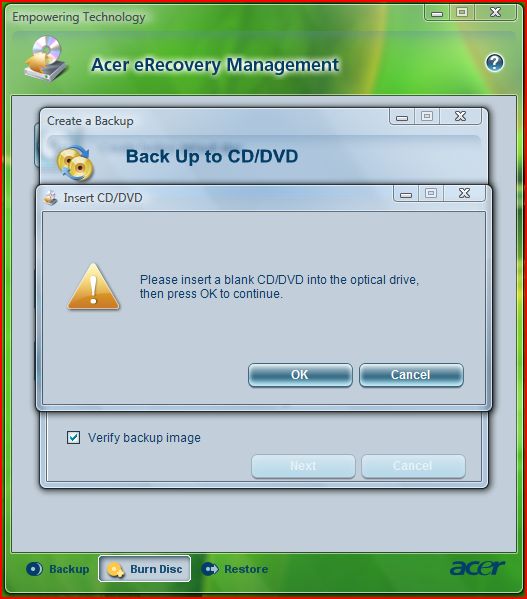 Это позволит вам перезагрузить телефон Huawei в режиме восстановления. Когда вы находитесь в режиме восстановления, вы должны увидеть что-то вроде следующего.
Это позволит вам перезагрузить телефон Huawei в режиме восстановления. Когда вы находитесь в режиме восстановления, вы должны увидеть что-то вроде следующего.
Вот и все, чтобы войти в режим восстановления Huawei с помощью стороннего ПО. Как вы можете ясно видеть, все, что вам нужно было сделать, это нажать кнопку, и вы выздоровели.
Часть 2. Как вручную войти в режим восстановления Huawei
Если вам необходимо использовать официальный метод для входа в режим восстановления на вашем телефоне Huawei, вы можете сделать это, используя следующие инструкции.Процедура относительно длительная и вы можете не войти в рекавери с первой попытки. Однако продолжайте попытки, пока вы наконец не перезагрузитесь в режиме восстановления на вашем устройстве. Приведенные ниже действия подходят для серии Huawei Honor, Huawei P20, P10, Mate 20/10, Nova 2 Plus и т. Д.
Шаг 1. Выключите устройство Huawei, нажав кнопку Power .
Шаг 2. Когда ваше устройство выключится, нажмите и удерживайте кнопки Volume Up и Power одновременно в течение нескольких секунд.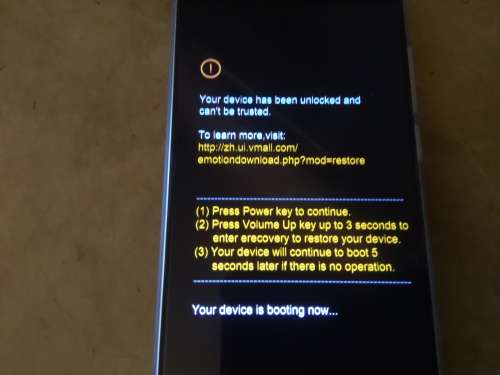
Шаг 3. Теперь вы будете в режиме загрузчика. Выберите вариант с надписью Recovery с помощью кнопки Volume Down , и вы войдете в режим восстановления на своем устройстве.
Режим восстановления Android скрыт за режимом загрузчика на вашем телефоне Huawei. Итак, вам нужно сначала войти в режим загрузчика, а затем он перенаправит вас в режим восстановления. Вы также можете войти в режим быстрой загрузки Huawei с помощью описанного выше метода.
Часть 3. Как выйти из режима восстановления на телефоне Huawei?
Если вы выполнили то, что хотели сделать в режиме восстановления, и хотите выйти из режима восстановления, следующие инструкции должны помочь вам в этом.
Находясь в режиме восстановления, вернитесь к главному экрану восстановления и выберите вариант с надписью : перезагрузить систему сейчас . Это перезагрузит ваше устройство, и вы выйдете из режима восстановления.
Однако, если вы застряли в режиме восстановления Huawei, описанный выше метод вам не подойдет. В этом случае вы можете использовать функцию «Выйти из режима восстановления» или «Восстановить систему Android» на ReiBoot для Android, чтобы легко выйти из режима восстановления на Huawei. ReiBoot для Android не только зависает при восстановлении, но и может эффективно исправлять все проблемы, связанные с зависанием Android, такие как зависание Android в режиме Fastboot, безопасном режиме и экране загрузки и т. Д.
В этом случае вы можете использовать функцию «Выйти из режима восстановления» или «Восстановить систему Android» на ReiBoot для Android, чтобы легко выйти из режима восстановления на Huawei. ReiBoot для Android не только зависает при восстановлении, но и может эффективно исправлять все проблемы, связанные с зависанием Android, такие как зависание Android в режиме Fastboot, безопасном режиме и экране загрузки и т. Д.
Часть 4. Когда использовать режим восстановления на телефоне Huawei?
Есть много случаев, когда вы можете захотеть использовать режим восстановления на вашем устройстве. Ниже приведены некоторые из распространенных причин, по которым люди используют режимы восстановления на своих устройствах.
Восстановление заводских настроек
Если вы не можете нормально загрузить телефон, вы можете войти в режим восстановления и сбросить настройки устройства до заводских. Это приведет к удалению всего содержимого, включая любые проблемы, препятствующие загрузке, и у вас будет с собой чистое устройство.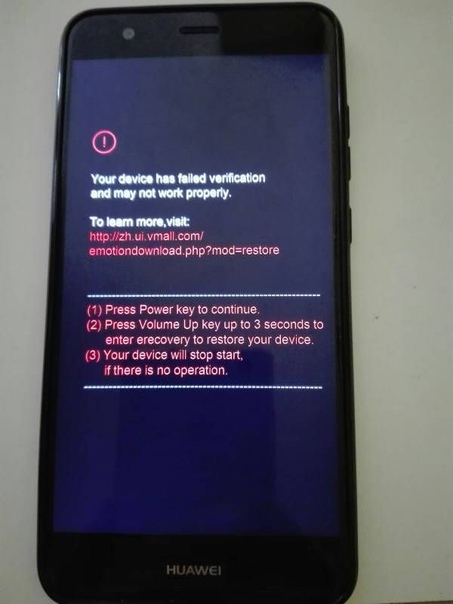
Установить кастомные прошивки
Если вы хотите прошить пользовательское ПЗУ с дополнительными функциями на вашем устройстве, вы можете использовать режим восстановления, который поможет вам легко прошить новые файлы ПЗУ на вашем устройстве.
Очистить кэш
Если на вашем телефоне накопилось большое количество файлов кэша, режим восстановления должен помочь вам избавиться от всех этих файлов сразу.
Заключение
Довольно легко войти в режим восстановления Huawei и использовать его, как вы можете видеть в приведенном выше руководстве.Мы надеемся, что вы сможете перезагрузиться в режиме восстановления, чтобы вы могли делать то, что хотите, на своем телефоне.
Как войти в режим восстановления на Huawei Y9 (2019)
Вот полное руководство по Huawei Y9 (2019) Режим восстановления телефона. В этом руководстве описано, что такое режим восстановления, как войти в режим восстановления, выйти из меню восстановления в случае зависания и т. Д.
Д.
Что такое режим восстановления?
Recovery Mode (Recovery Menu) — это независимая, легкая среда выполнения, которая находится в отдельном разделе (разделе жесткого диска) от основной операционной системы Android на всех устройствах Android, таких как мобильные телефоны, планшеты и т. Д.
Вы можете загрузиться прямо в меню восстановления и использовать его для сброса настроек устройства, перезагрузки системы, удаления раздела кеша и применения обновлений программного обеспечения или прошивки и т. Д.
Параметры в режиме восстановления
Reboot System option используется для перезагрузки вашего телефона Android. Перезагрузка, закройте все запущенные приложения и перезагрузите мобильный телефон. При использовании этой опции никакие данные не будут удалены или стерты. Процесс перезагрузки ускоряет работу вашего мобильного телефона и очищает кеш-память.
Wipe Data Параметр используется для очистки или форматирования данных на вашем устройстве Android. Это приведет к удалению мультимедийных файлов, приложений, контактов, настроек и т. Д. Со смартфона Huawei. Для использования этой опции вам не нужен пароль.
Это приведет к удалению мультимедийных файлов, приложений, контактов, настроек и т. Д. Со смартфона Huawei. Для использования этой опции вам не нужен пароль.
Установить обновление Опция используется для установки программного обеспечения или прошивки из памяти телефона или SD-карты. С помощью этой опции вы можете обновить до последней версии. Перед использованием этой опции вам необходимо загрузить и поместить файл прошивки в память телефона или на SD-карту.Некоторые мобильные телефоны имеют возможность перейти на более раннюю версию.
Режим восстановления системы используется для устранения некоторых проблем, связанных с программным обеспечением. Он автоматически устранит проблемы с телефоном Android.
Войдите в режим восстановления на Huawei Y9 (2019)
Войти в режим восстановления на телефоне Huawei с Android очень просто. Меню восстановления включает в себя перезагрузку системы, очистку данных, установку обновления, режим восстановления системы, отключение питания и дополнительные параметры и т. Д.
Д.
Вот методы, доступные для входа в режим восстановления.
Метод — 1
- Сначала выключите мобильный телефон Huawei Android, удерживая кнопку питания.
- После этого зажмите
- Увеличение громкости + Кнопка питания
- Уменьшение громкости + кнопка питания
- Когда вы увидите логотип на экране, отпустите все кнопки.
- Готово, теперь вы находитесь в режиме восстановления телефона Android Huawei.
Примечание: Если вы не перейдете в режим восстановления автоматически после отпускания всех кнопок, сделайте это.Удерживая нажатой кнопку питания , нажмите и отпустите кнопку увеличения громкости Или один раз нажмите кнопку питания {кнопка камеры}.
Метод — 2
- Сначала выключите мобильный телефон Huawei Android, удерживая кнопку питания.

- После этого нажмите и удерживайте кнопку
- Уменьшение громкости + Питание Кнопка
- Увеличение громкости + Включение Кнопка .
- Увеличение громкости + Home + Кнопка питания
- Увеличение громкости + Bixby + Кнопка питания
- Когда вы увидите экран с логотипом , отпустите все кнопки.
- Далее вы увидите восклицательный знак Android .
- Удерживая нажатой кнопку питания , нажмите и отпустите кнопку увеличения громкости .
- Готово, теперь вы находитесь в режиме восстановления телефона Android Huawei.
Метод — 3
- Сначала вы должны выключить свой мобильный телефон Huawei Android.
- Удерживайте нажатой кнопку
- Увеличение громкости + Кнопка питания
- Уменьшение громкости + кнопка питания
- Попробуйте выполнить все шаги один за другим, пока на экране не появится логотип .

- Удерживайте кнопку увеличения громкости, пока не увидите Recovery Mode .
- После этого выберите язык , используйте кнопки громкости для прокрутки вниз и подтвердите кнопкой питания.
- После этого выберите Recovery Option.
- Готово, теперь вы находитесь в режиме восстановления телефона Android Huawei.
Метод — 4
- Во-первых, выключите свой мобильный телефон Huawei Android, удерживая кнопку питания.
- После этого зажмите
- Увеличение громкости + Кнопка питания
- Уменьшение громкости + кнопка питания
- Когда вы увидите экран режима загрузки , отпустите все кнопки.
- После этого выберите перезагрузить загрузчик , используйте кнопки громкости для прокрутки вниз и подтвердите кнопкой питания.
- Выберите вариант ЗАГРУЗИТЬ В РЕЖИМ ВОССТАНОВЛЕНИЯ .

- Теперь вы увидите Треугольник .
- Удерживая нажатой кнопку питания , нажмите и отпустите кнопку увеличения громкости .
- Готово, теперь вы находитесь в режиме восстановления телефона Android Huawei.
Выйти из режима восстановления на Huawei Y9 (2019)
Застрял ли ваш мобильный телефон Huawei Y9 (2019) Android в режиме восстановления и хотите ли вы выйти из него? Вот решение для этого.
- После входа в меню режима восстановления.
- Затем выберите Reboot System option, используя кнопки громкости и нажмите кнопку питания для подтверждения.
- Далее ваше устройство будет перезагружено автоматически.
- Вы успешно вышли из режима восстановления
Обратите внимание: Вы также можете выйти из меню восстановления, нажав и удерживая некоторое время кнопку питания.
Huawei P10 Lite Recovery Mode — устройство Monkey
В этом посте вы можете получить полную информацию о Huawei P10 Lite режиме восстановления телефона. В этом руководстве описано, что такое режим восстановления, как войти в режим восстановления, выйти из меню восстановления в случае зависания и т. Д.
В этом руководстве описано, что такое режим восстановления, как войти в режим восстановления, выйти из меню восстановления в случае зависания и т. Д.
Что такое режим восстановления?
Recovery Mode — это независимая, облегченная среда выполнения, которая включена в отдельный раздел от основной операционной системы (ОС) Android на всех устройствах Android, таких как мобильные телефоны, планшеты и т. Д.
Основная функция режима восстановления — исправление телефон, находясь подальше от неисправной ОС телефона. Вы можете загрузиться прямо в меню восстановления и использовать его для восстановления заводских настроек устройства, перезагрузки системы, удаления раздела кеша и применения обновлений программного обеспечения или прошивки и т. Д.
Параметры в режиме восстановления
Перезагрузка системы Параметр используется для перезагрузки телефона Android. Перезагрузитесь, закройте все ваши запущенные приложения (Android-приложения) и перезагрузите мобильный телефон. При использовании этой опции никакие данные не будут удалены или стерты. Процесс перезагрузки ускоряет работу вашего мобильного телефона и очищает кеш-память.
При использовании этой опции никакие данные не будут удалены или стерты. Процесс перезагрузки ускоряет работу вашего мобильного телефона и очищает кеш-память.
Wipe Data Параметр используется для стирания или удаления данных на вашем устройстве Android. Это приведет к удалению мультимедийных файлов, приложений, контактов, настроек и т. Д. Со смартфона Huawei.Для использования этой опции вам не нужен пароль. Некоторые последние мобильные телефоны запрашивают пароль для удаления данных.
Установить обновление Опция используется для установки программного обеспечения или прошивки из памяти телефона или SD-карты. С помощью этой опции вы можете обновить программное обеспечение до последней версии. Перед использованием этой опции вам необходимо загрузить и поместить файл прошивки в память телефона или на SD-карту. Некоторые мобильные телефоны имеют возможность перейти на более раннюю версию.
Режим восстановления системы используется для устранения некоторых проблем, связанных с программным обеспечением.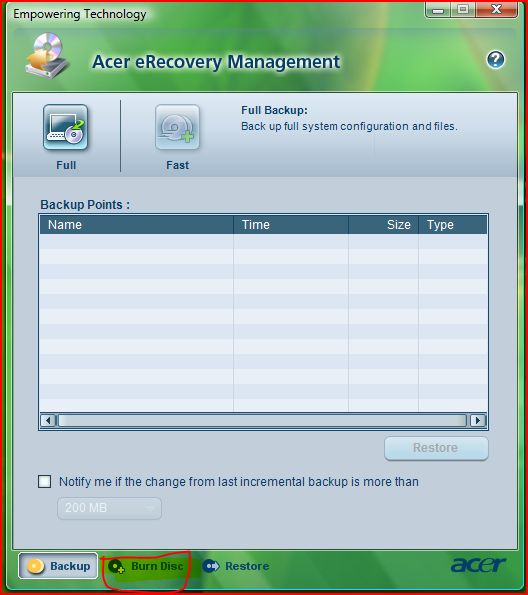 Он автоматически устранит проблемы с телефоном Android.
Он автоматически устранит проблемы с телефоном Android.
Войдите в режим восстановления на Huawei P10 Lite
Войти в режим восстановления на телефоне Huawei с Android очень просто. Режим восстановления включает в себя перезагрузку системы, очистку данных, установку обновления, режим восстановления системы, отключение питания и дополнительные параметры и т. Д.
Это некоторые методы, доступные для входа в режим восстановления.
Метод — 1
- Сначала выключите мобильный телефон Huawei Android, удерживая кнопку питания.
- После этого зажмите
- Увеличение громкости + Кнопка питания (ИЛИ)
- Уменьшение громкости + кнопка питания
- Когда вы увидите логотип на экране, отпустите все кнопки .
- Готово, теперь вы находитесь в режиме восстановления телефона Android Huawei.
Примечание: Если вы не перейдете в режим восстановления автоматически после отпускания всех кнопок, сделайте это.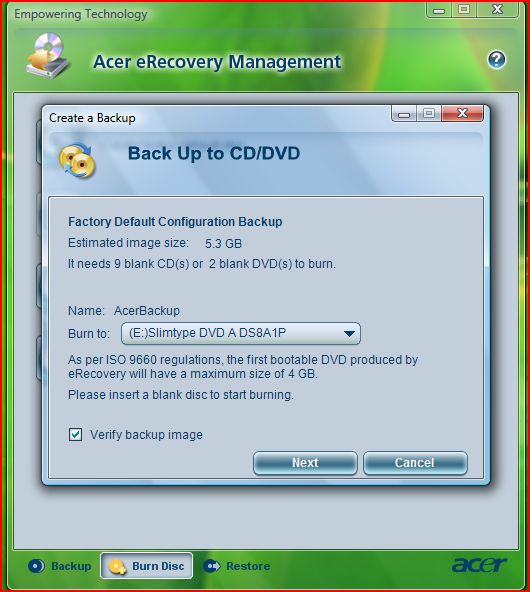 Удерживая нажатой кнопку питания , нажмите и отпустите кнопку увеличения громкости Или один раз нажмите кнопку питания {кнопка камеры}.
Удерживая нажатой кнопку питания , нажмите и отпустите кнопку увеличения громкости Или один раз нажмите кнопку питания {кнопка камеры}.
Метод — 2
- Сначала выключите мобильный телефон Huawei Android, удерживая кнопку питания.
- После этого нажмите и удерживайте
- Уменьшение громкости + Питание Кнопка (ИЛИ)
- Увеличение громкости + Питание Кнопка (ИЛИ)
- Увеличение громкости + Домой + Кнопка питания (ИЛИ)
- Увеличение громкости + Bixby + Кнопка питания (ИЛИ)
- Когда вы увидите экран с логотипом , отпустите все кнопки.
- Далее вы увидите восклицательный знак Android .
- Удерживая нажатой кнопку питания , нажмите и отпустите кнопку увеличения громкости .

- Готово, теперь вы находитесь в режиме восстановления телефона Android Huawei.
Метод — 3
- Сначала вы должны выключить свой мобильный телефон Huawei Android.
- Удерживайте
- Увеличение громкости + Кнопка питания (ИЛИ)
- Уменьшение громкости + кнопка питания
- Попробуйте выполнить все шаги один за другим, пока не увидите логотип появляется на вашем экране.
- Удерживайте кнопку увеличения громкости, пока не увидите Recovery Mode .
- После этого выберите язык , используйте кнопки громкости для прокрутки вниз и подтвердите кнопкой питания.
- После этого выберите Recovery Option.
- Готово, теперь вы находитесь в режиме восстановления телефона Android Huawei.
Метод — 4
- Во-первых, выключите свой мобильный телефон Huawei Android, удерживая кнопку питания.

- После этого зажмите
- Увеличение громкости + Кнопка питания (ИЛИ)
- Уменьшение громкости + кнопка питания
- Когда вы увидите экран режима загрузки , отпустите все кнопки.
- После этого выберите перезагрузить загрузчик , используйте кнопки громкости для прокрутки вниз и подтвердите нажатием кнопки питания.
- Выберите вариант ЗАГРУЗИТЬ В РЕЖИМ ВОССТАНОВЛЕНИЯ .
- Теперь вы увидите символ Треугольник .
- Удерживая нажатой кнопку питания , нажмите и отпустите кнопку увеличения громкости .
- Теперь вы находитесь в режиме восстановления телефона Android Huawei.
Выйти из режима восстановления на Huawei P10 Lite
Застрял ли ваш телефон Android Huawei P10 Lite в режиме восстановления и хотите ли вы выйти из него, вот решение для этого.
- После входа в меню режима восстановления.
- Затем выберите опцию Reboot System , используя кнопки громкости для навигации, и нажмите кнопку питания для подтверждения.
- Далее ваше устройство будет перезагружено автоматически.
- Вы успешно вышли из режима восстановления.
Обратите внимание: Вы также можете выйти из меню восстановления, нажав и удерживая некоторое время кнопку питания. В режиме восстановления сенсорный экран телефона не будет работать, вы должны использовать аппаратные кнопки, кнопки громкости для навигации и кнопку питания для подтверждения.
Как выйти из ошибки «Android System Recovery 3e»
Сводка
Телефон зависает и зависает на экране восстановления системы Android и не включается? Без проблем. На этой странице рассказывается, как выйти из программы восстановления системы Android 3e без потери данных.
Что вы видели на экране «Восстановление системы Android»
Как и многие пользователи Android, когда они пытаются выполнить полную перезагрузку своих телефонов, очень вероятно, что они застрянут на экране «Восстановление системы Android». У одного из пользователей Samsung Galaxy S6 возникла эта проблема, и на экране отображается:
У одного из пользователей Samsung Galaxy S6 возникла эта проблема, и на экране отображается:
ВОССТАНОВЛЕНИЕ СИСТЕМЫ ANDROID
УТИЛИТЫ ДЛЯ ВОССТАНОВЛЕНИЯ СИСТЕМЫ SAMSUNG
-ДЛЯ BML-
— ПЕРЕЗАГРУЗИТЬ СИСТЕМУ СЕЙЧАС
— ПРИМЕНИТЬ SDCARD: UPDATE.ZIP
-WIPE DATA / FACTORY RESET
-WIPE CACHE PARTITION
E: ПУТЬ: / DATA / update_success
E: резервное копирование файла обновления: Сообщено
# РУЧНОЙ РЕЖИМ #
Что такое «Восстановление системы Android»?
Если вы столкнулись с зависанием этого 3e восстановления системы Android, сначала выясните, о чем он и почему вы застряли на нем.
«Восстановление системы Android» можно использовать для загрузки системы, обновления системы из ADB, кеша или внешнего жесткого диска, очистки данных, полного сброса настроек / заводских настроек, очистки раздела кеша. Это чрезвычайно полезно, когда ваш телефон не включается, не может получить доступ к настройкам или сенсорный экран не отвечает.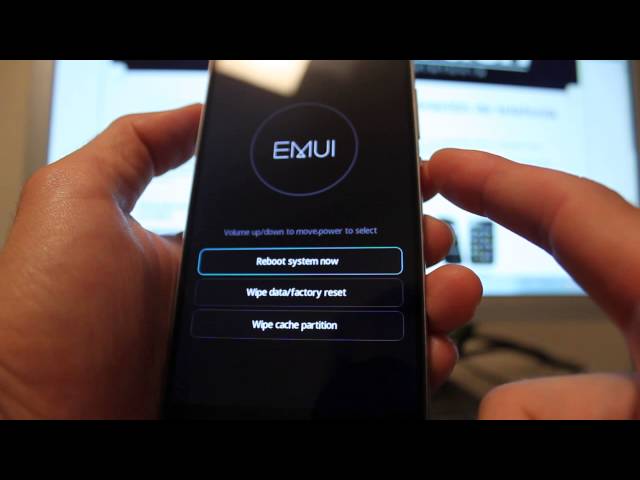 Например, телефон Android сломан, экран треснул и т. Д.
Например, телефон Android сломан, экран треснул и т. Д.
Обычно проблема зависания восстановления системы Android возникает из-за поврежденных кнопок или просто проблем с оборудованием. Чтобы исправить это, попробуйте наши решения.
Как исправить проблему зависания и зависания в «Восстановление системы Android»?
Шаг 1. Проверьте кнопки телефона и убедитесь, что они работают нормально
Выключив устройство и одновременно нажав клавиши «Вверх» V olume + «Домой» + «Питание» , мы можем загрузиться в экран «Восстановление системы Android». Клавиша громкости позволяет вам выбирать среди параметров на экране, однако, если экран просто застревает в одной области, сначала проверьте, в порядке ли кнопки, особенно кнопка громкости.Просто нажмите клавишу и несколько раз отпустите, разобраться можно.
Шаг 2. Выньте аккумулятор и попробуйте снова включить телефон
Иногда проблема возникает из-за постоянной зависания системы.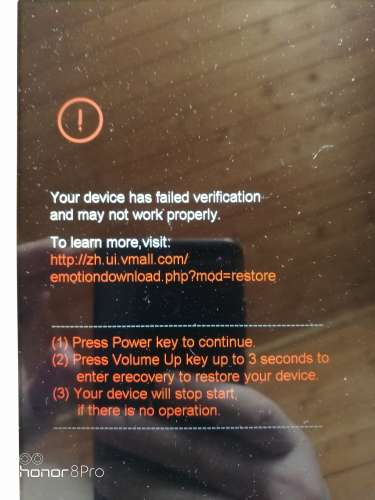 Нажмите кнопку питания, чтобы выключить телефон, вытащите аккумулятор, через некоторое время вставьте аккумулятор и снова включите его. Посмотрите, сработает ли это в конце концов.
Нажмите кнопку питания, чтобы выключить телефон, вытащите аккумулятор, через некоторое время вставьте аккумулятор и снова включите его. Посмотрите, сработает ли это в конце концов.
Шаг 3. Восстановление заводских настроек
Нажмите кнопку громкости и выберите опцию « стереть данные / сбросить настройки ».Это последняя попытка исправить проблему зависания и зависания. И это решение считается наиболее полезным, но, тем не менее, рискованным. Мы знаем, что восстановление заводских настроек устройства приведет к удалению всех данных с него. Вы позволите себе риск?
Как восстановить данные, когда Android завис на экране «Восстановление системы Android»?
Да, можно. Хотя сброс к заводским настройкам телефона Android приведет к стиранию данных, включая контакты, изображения, сообщения, видео и некоторые установленные приложения, к счастью, есть инструмент восстановления данных Android, который может помочь восстановить данные, когда телефон завис на экране «Восстановление системы Android», а затем вы выполнили сброс к заводским настройкам.
EaseUS MobiSaver для Android может оказать вам услугу. Независимо от того, как вы потеряли свои данные, удалив, отформатировав или используя стороннее приложение для очистки данных, оно может сканировать все потерянные данные и находить их обратно за считанные минуты.
Шаг 1. Подключите телефон Android к компьютеру. Запустите EaseUS MobiSaver для Android и дождитесь, пока программа распознает ваше устройство.
Шаг 2. Просканируйте свое устройство, во время которого программное обеспечение будет усердно работать, чтобы найти все ваши потерянные данные на телефоне.
Шаг 3. Все потерянные контакты, сообщения, фотографии галереи, видео, аудиофайлы и документы будут найдены и перечислены на левой панели. Выберите файлы, которые вы хотите восстановить, нажав кнопку «Восстановить».
Надеюсь, вы успешно устранили проблему зависания и зависания на экране «Восстановление системы Android» и вернули все потерянные данные.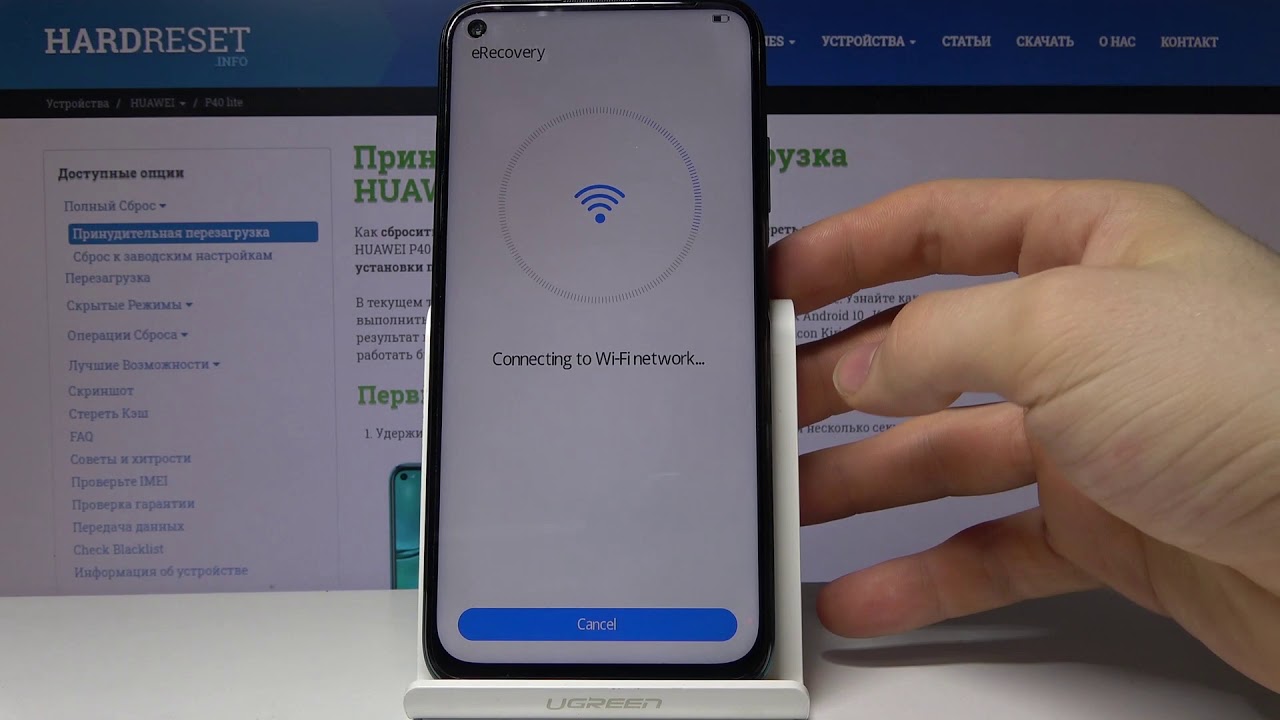 Предлагаемые нами решения могут широко использоваться для решения проблем с зависанием восстановления системы Android 7.0, 6.0, 5.0 … на Samsung, LG, HTC, HUAWEI, Motorola и т. Д.
Предлагаемые нами решения могут широко использоваться для решения проблем с зависанием восстановления системы Android 7.0, 6.0, 5.0 … на Samsung, LG, HTC, HUAWEI, Motorola и т. Д.
Как выйти / выйти из режима восстановления Android
Recovery Mode — это фактически загрузочный раздел внутри телефона Android, который поставляется с установленной консолью восстановления. После того, как вы вошли в режим, вы можете вручную обновить системное программное обеспечение, очистив раздел кеша или разблокировать загрузчик и рутировать свое устройство. Но иногда даже режим восстановления зависает, или ваш телефон просто отказывается нормально загружаться. На вашем телефоне постоянно отображается сообщение «Восстановление системы Android», и иногда случается невозможность его включения.Не нужно паниковать, просто следуйте инструкциям ниже, чтобы выйти из режима восстановления и восстановить данные телефона:
1. Сначала сделайте резервную копию данных телефона, если режим восстановления работает нормально
2.Android завис в режиме восстановления? Как исправить это обычным способом
3. Как исправить зависание Android в режиме восстановления Android в один клик?
Сначала создайте резервную копию данных телефона, если режим восстановления работает нормально
Предполагая, что режим восстановления работает правильно, и вы используете пользовательский режим восстановления, такой как TWRP или CWM с опцией «Резервное копирование и восстановление» в меню режима восстановления, вам, возможно, придется подумать о резервном копировании ваших данных.Жизненно важно, чтобы вы знали, как создавать резервные копии и восстанавливать свою систему, поскольку в Android нет полностью автоматического решения для этого. Вот шаги, которые вам нужно сделать для этого:
— Используйте клавиши увеличения и уменьшения громкости, чтобы выбрать опцию «Резервное копирование и восстановление».
— Используйте кнопку питания, чтобы выбрать вариант резервного копирования.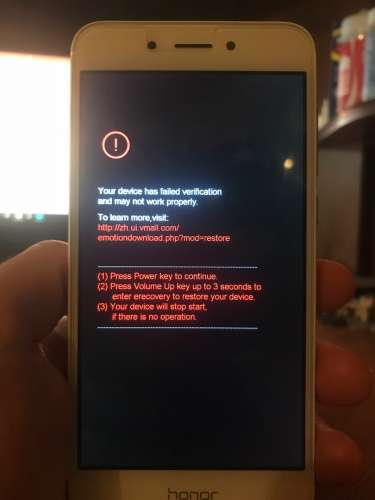 Это предложит сделать резервную копию вашей системы на SD-карту.
Это предложит сделать резервную копию вашей системы на SD-карту.
— После этого просто выберите «Перезагрузить систему сейчас», и ваше устройство перезагрузится.
— Теперь на вашей SD-карте должен быть каталог Recovery> Backup. Вы можете переименовать его, если хотите, чтобы его было легче найти позже.
Теперь, когда у вас есть резервная копия, вот шаги, которые необходимо предпринять, чтобы завершить процесс:
— Снова войдите в режим восстановления, как описано ранее, и снова выберите «Резервное копирование и восстановление» в меню.
— на этот раз выберите «Восстановить» вместо «Резервное копирование», и начнется процедура восстановления.
— Через некоторое время восстановление системы будет завершено, и вы получите уведомление. С этого момента все должно работать правильно.
Android завис в режиме восстановления? Как исправить обычным способом
Теперь следуйте инструкциям ниже, чтобы выйти из режима восстановления:
— Прежде всего, попробуйте принудительно перезагрузить устройство.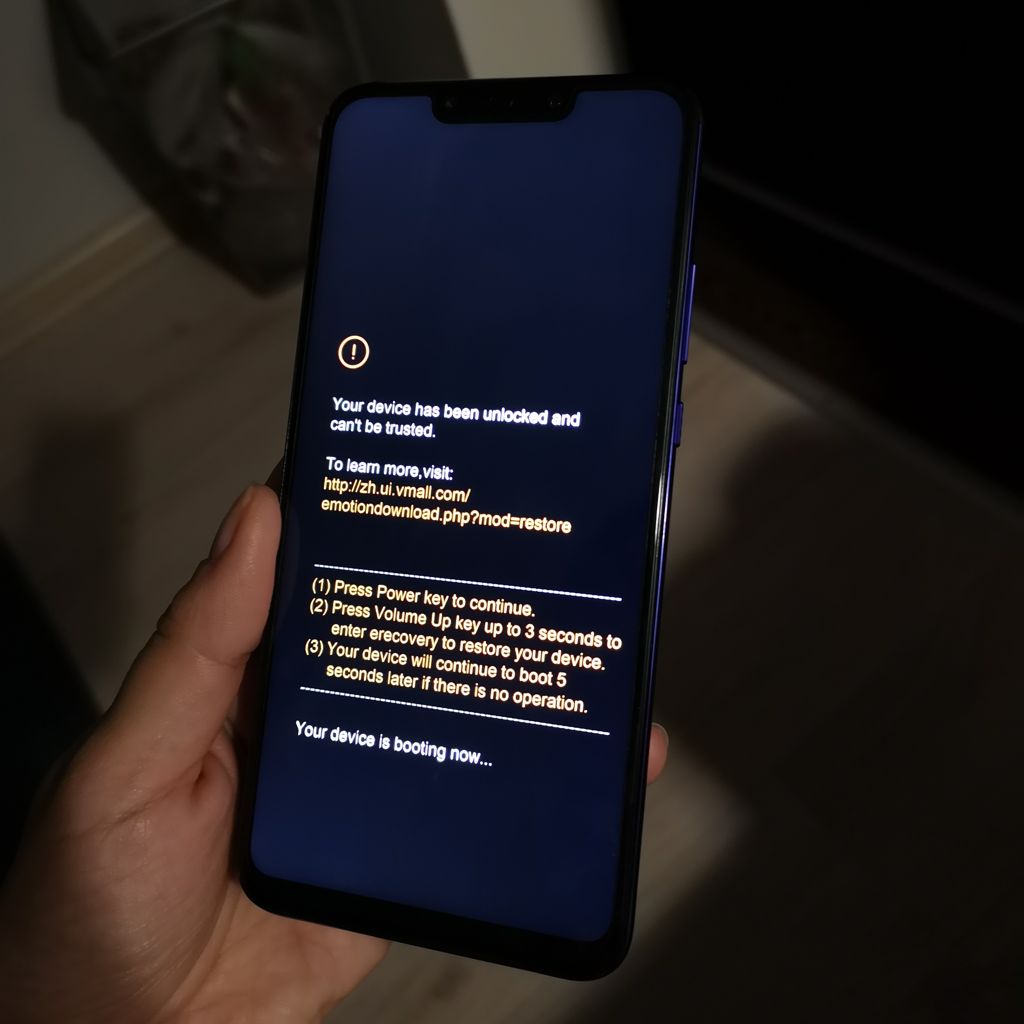 Нажмите и удерживайте кнопку питания более 10 секунд, для устройства Samsung нажмите и удерживайте кнопку питания и клавишу уменьшения громкости более 10 секунд, пока телефон не перезагрузится, и посмотрите, правильно ли он загружается.
Нажмите и удерживайте кнопку питания более 10 секунд, для устройства Samsung нажмите и удерживайте кнопку питания и клавишу уменьшения громкости более 10 секунд, пока телефон не перезагрузится, и посмотрите, правильно ли он загружается.
— Если принудительный перезапуск не работает и ваш телефон снова загружается в режим восстановления, вам необходимо выполнить сброс настроек телефона и очистить кеш раздела.
Используйте кнопки увеличения и уменьшения громкости для навигации по экрану восстановления системы Android. Нажимайте кнопку уменьшения громкости, пока не дойдете до Wipe data / Factory reset, затем выберите его с помощью кнопки питания
— Нажмите кнопку уменьшения громкости еще раз, чтобы выбрать «Да — Удалить все данные пользователя», и снова выберите его, нажав кнопку питания.
— Ваш телефон будет перезагружен, и вам будет предложена опция «перезагрузить систему сейчас». Еще одно нажатие кнопки питания, и ваш телефон перезагрузится в нормальном режиме.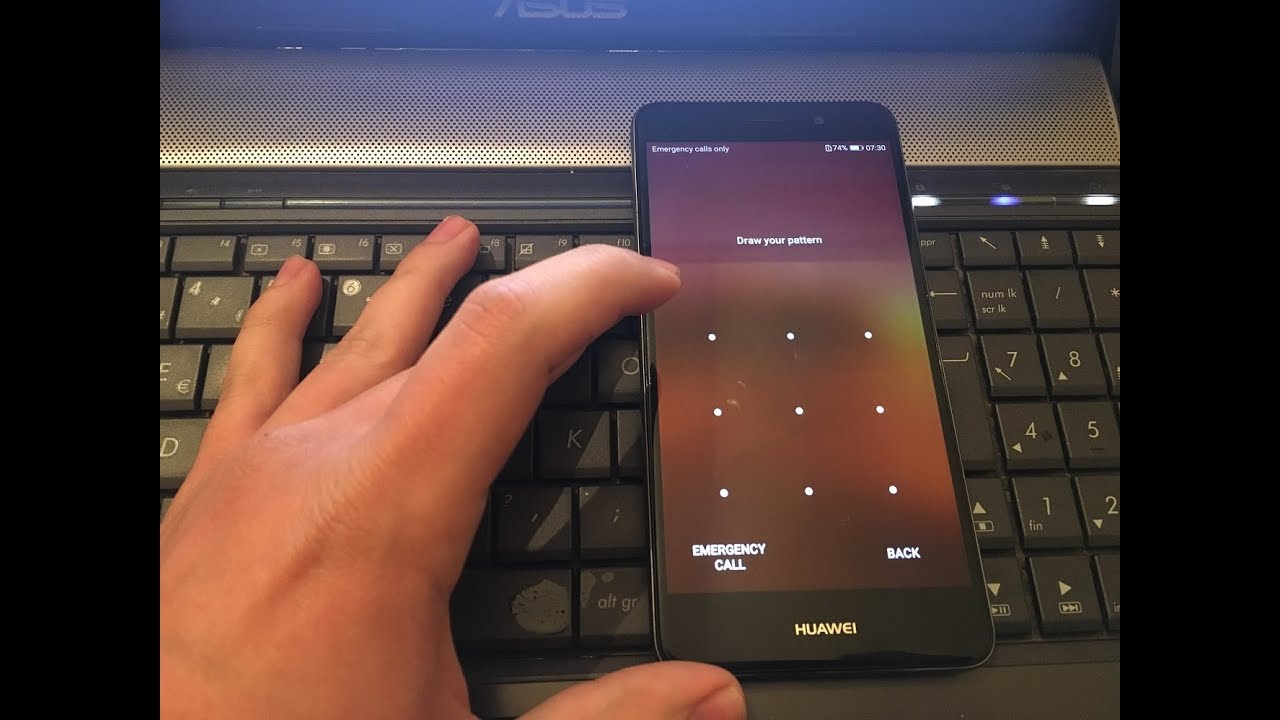
Как исправить зависание Android в режиме восстановления Android в один клик?
Если вы столкнулись с какой-либо из этих ситуаций и не хотите разбираться в технологиях, самый безопасный вариант — использовать программное обеспечение для восстановления данных, такое как FORecovery Android Repair. Он имеет самый высокий уровень ремонта в отрасли и может помочь исправить ваши устройства Android в различных обстоятельствах, таких как Android, зависший в режиме загрузки, заблокированный Android, телефон постоянно перезагружается и т. Д.от всех видов системных проблем Android, в том числе тех, которые не могут выйти из режима восстановления Android.
Примечание: Этот набор инструментов в настоящее время работает только для устройств Samsung, включая Samsung Galaxy S10 / S9 / S8 / S7 и Note 10 / Note 9 / Note 8 / Note 7 и другие более ранние модели.
Скачать Win
Использование Android Repair Toolkit довольно просто и может быть выполнено, выполнив следующие действия:
Шаг 1: Загрузите FORecovery — Android Repair на свой компьютер и установите его.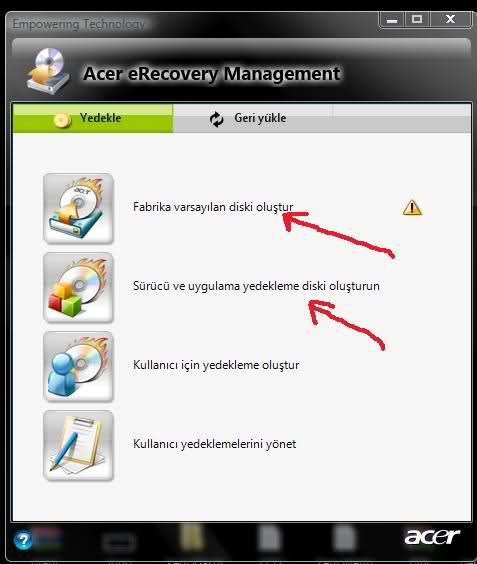 Затем подключите телефон к компьютеру с помощью кабеля USB.
Затем подключите телефон к компьютеру с помощью кабеля USB.
Шаг 2: Вам нужно будет выбрать правильную модель вашего телефона.
нажмите Загрузить прошивку.
Шаг 3: После завершения загрузки следуйте инструкциям, и ваш телефон загрузится в режиме загрузки.
Шаг 4: После перехода в режим загрузки программа автоматически исправит зависание Android в режиме восстановления.
Чем сложнее любая система, тем больше с ней может выйти из строя. Это универсальный закон природы, и он, очевидно, применим к таким операционным системам, как Android. И хотя, к счастью, это очень хорошо сделанная и стабильная операционная система, для благополучия вашего телефона и целостности всех ценных данных в нем жизненно важно, чтобы вы знали, как использовать удобный встроенный режим восстановления.
Итак, хотя большинство людей мгновенно реагируют на экран восстановления, они проявляют легкий страх и панику, но знание того, как им пользоваться, и наличие полезного программного обеспечения, такого как Android Data Recovery, поможет вам развеять все ваши страхи, и довольно скоро вы это сделаете даже больше полезных вещей, таких как полная перезагрузка устройства без доступа к его настройкам или в определенные моменты, когда ваш телефон не работает должным образом или у вас возникают проблемы с сенсорным экраном.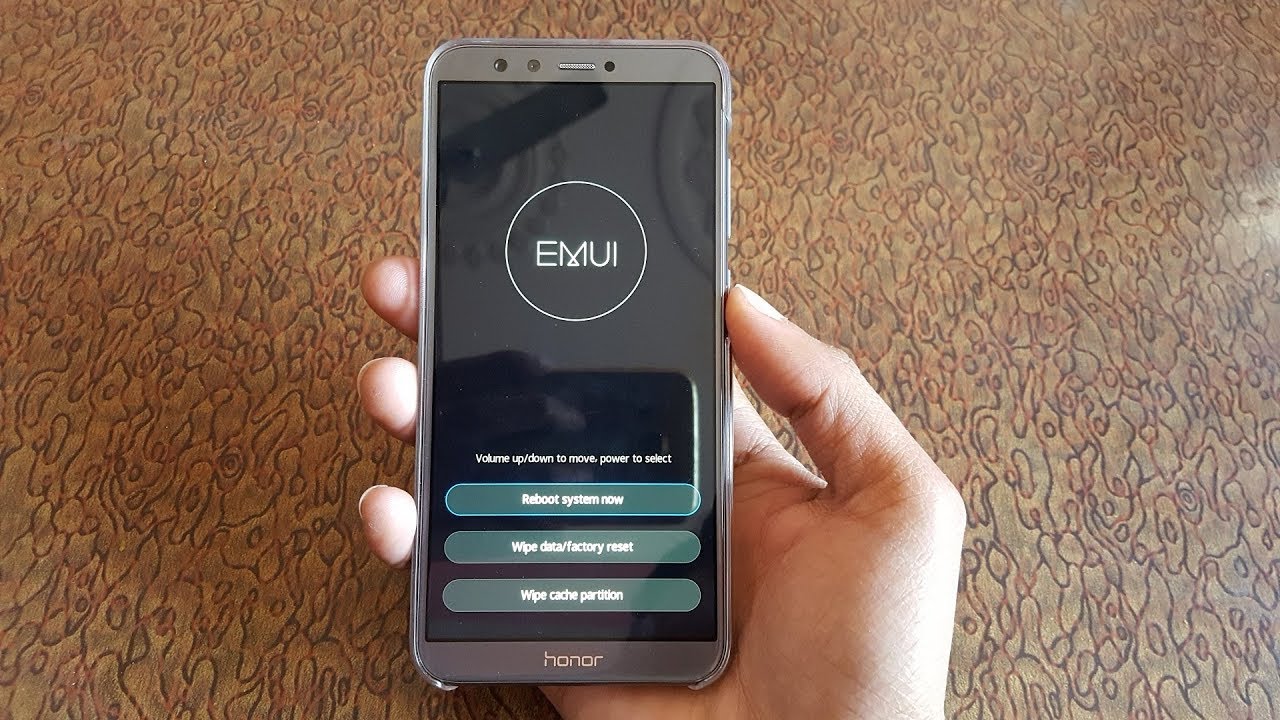 Будьте готовы к неожиданностям, чтобы сэкономить время, горе и важные данные.
Будьте готовы к неожиданностям, чтобы сэкономить время, горе и важные данные.
зависает при восстановлении системы Android? Исправить это легко — Dr.Fone
Часть 3. Android зависает при восстановлении системы? Как исправить в один клик?
Иногда во время процесса восстановления системы может произойти сбой, и вы потеряете данные на своем устройстве, что сделает его непригодным для использования. Однако еще одно решение, чтобы исправить это, — отремонтировать ваше устройство с помощью Dr.Fone — System Repair tool.
Доктор.Fone — Восстановление системы (Android)
Универсальное решение для исправления зависания Android при восстановлении системы
- Это программа №1 для восстановления Android на ПК
- Простота использования, не требующая технического опыта
- Поддерживает все новейшие устройства Samsung
- Простое исправление зависания системы Android в один клик
3981454 человек скачали
Вот пошаговое руководство по самостоятельному использованию;
Примечание: Имейте в виду, что этот процесс может стереть все ваши личные файлы на вашем устройстве, поэтому перед продолжением убедитесь, что вы создали резервную копию своего устройства Android.
Step # 1 Зайдите на сайт Dr.Fone и загрузите программное обеспечение для своего компьютера с Windows.
После установки на компьютер откройте главное меню и подключите устройство Android с помощью официального кабеля USB. Выберите вариант восстановления системы.
Step # 2 Выберите опцию «Android Repair» на следующем экране.
Введите информацию об устройстве, включая марку, сведения о операторе, модель, страну и регион, в котором вы находитесь, чтобы убедиться, что вы загружаете правильную прошивку.
Step # 3 Следуйте инструкциям на экране, чтобы перевести устройство в режим загрузки.
Ваше устройство уже должно быть в этом режиме, но следуйте инструкциям, чтобы убедиться. Существуют методы, доступные для устройств как с кнопками возврата, так и без них.
Step # 4 Теперь начнется загрузка прошивки. Вы сможете отслеживать этот процесс в окне.
Убедитесь, что ваше устройство и компьютер остаются подключенными все время, а также убедитесь, что ваше интернет-соединение остается стабильным.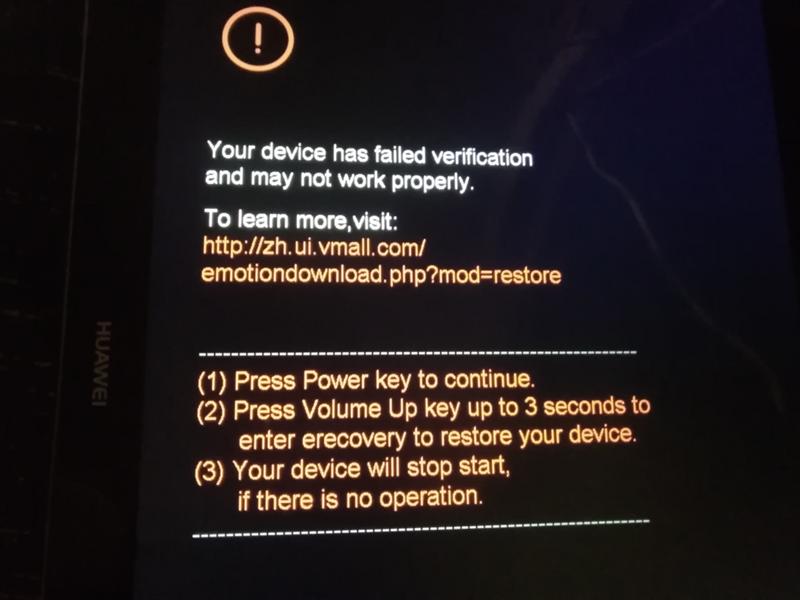
После загрузки программа автоматически начнет восстанавливать устройство путем установки прошивки. Опять же, вы можете отслеживать ход этого на экране, и вам нужно будет убедиться, что ваше устройство постоянно подключено.
Вы получите уведомление, когда операция будет завершена и когда вы сможете отключить свой телефон и использовать его в обычном режиме, без зависания на экране восстановления системы Android!
Как войти в режим восстановления на любом телефоне Huawei | Stock Recovery
В этом руководстве мы поможем вам войти в режим восстановления на любом смартфоне Huawei & Honor .Recovery Mode на любом Android-смартфоне — это уникальный загрузочный раздел с установленной консолью восстановления. Можно легко войти в стандартный режим восстановления, нажав и удерживая соответствующие аппаратные кнопки. Это полностью отличается от кастомного рекавери, такого как TWRP . TWRP разработан сообществом разработчиков Android в рамках проекта с открытым исходным кодом.
Режим восстановления на телефонах Huawei предоставляет доступ к основным функциям обслуживания, таким как сброс до заводских настроек, очистка кеша и многое другое.Пользователи также могут сразу запускать обновления OTA в режиме восстановления. Чтобы воспользоваться всеми этими функциями, выполните следующие действия: загрузите телефон Huawei в режим восстановления .
Связано: Как войти в Custom Recovery, например TWRP / CWM, на любом телефоне Huawei
Как войти в Stock Recovery на телефонах Huawei и Honor
Ниже приводится полное пошаговое руководство для загрузки вашего Huawei / Смартфон Honor в стоковое рекавери с помощью аппаратных кнопок —
1.Во-первых, Выключите свое устройство с помощью кнопки питания, расположенной на боковой стороне телефона.
2. После того, как устройство полностью выключится, вам нужно нажать и удерживать кнопку Power + Volume Up в течение нескольких секунд.

 » и «Громкость -».
» и «Громкость -».

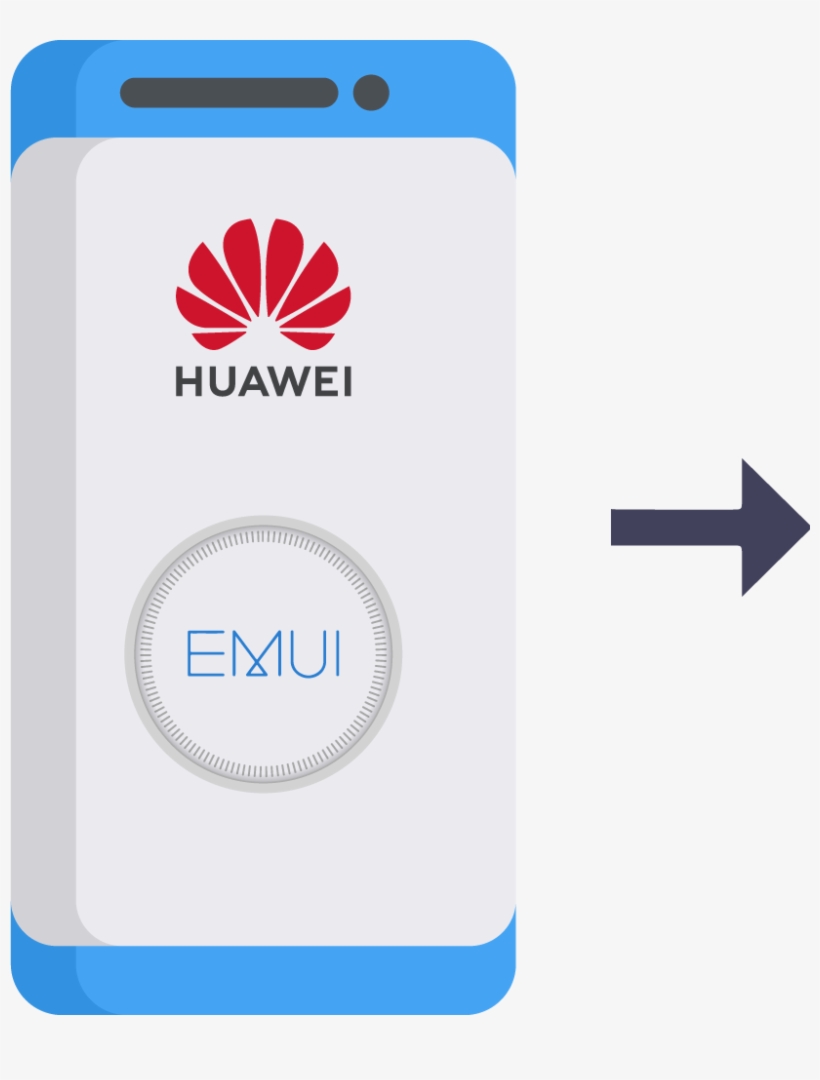
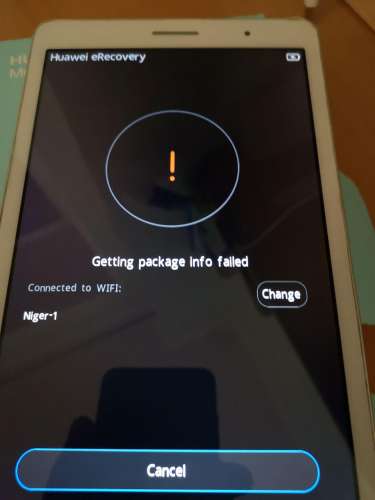
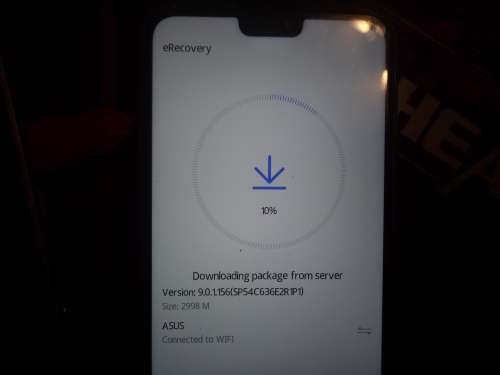


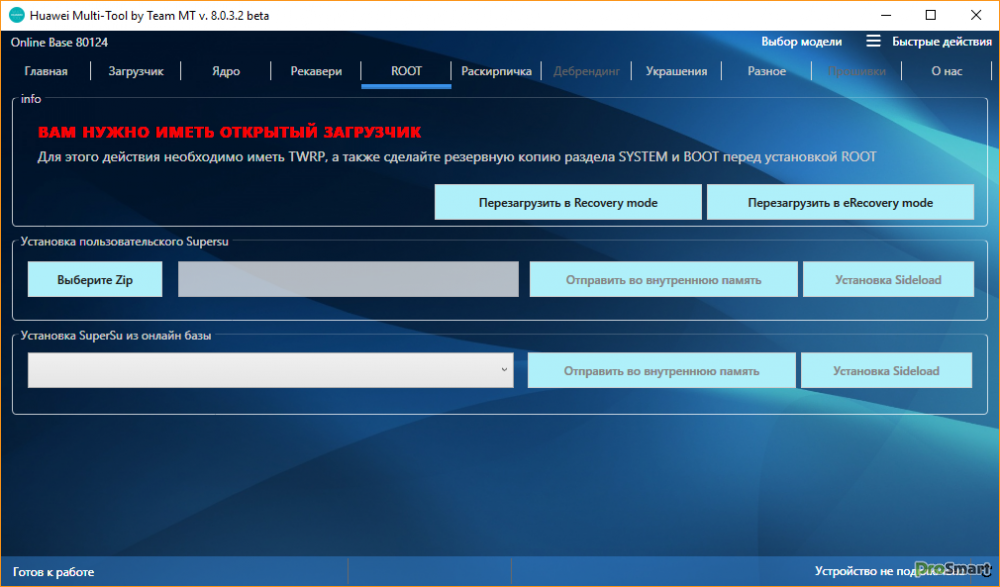
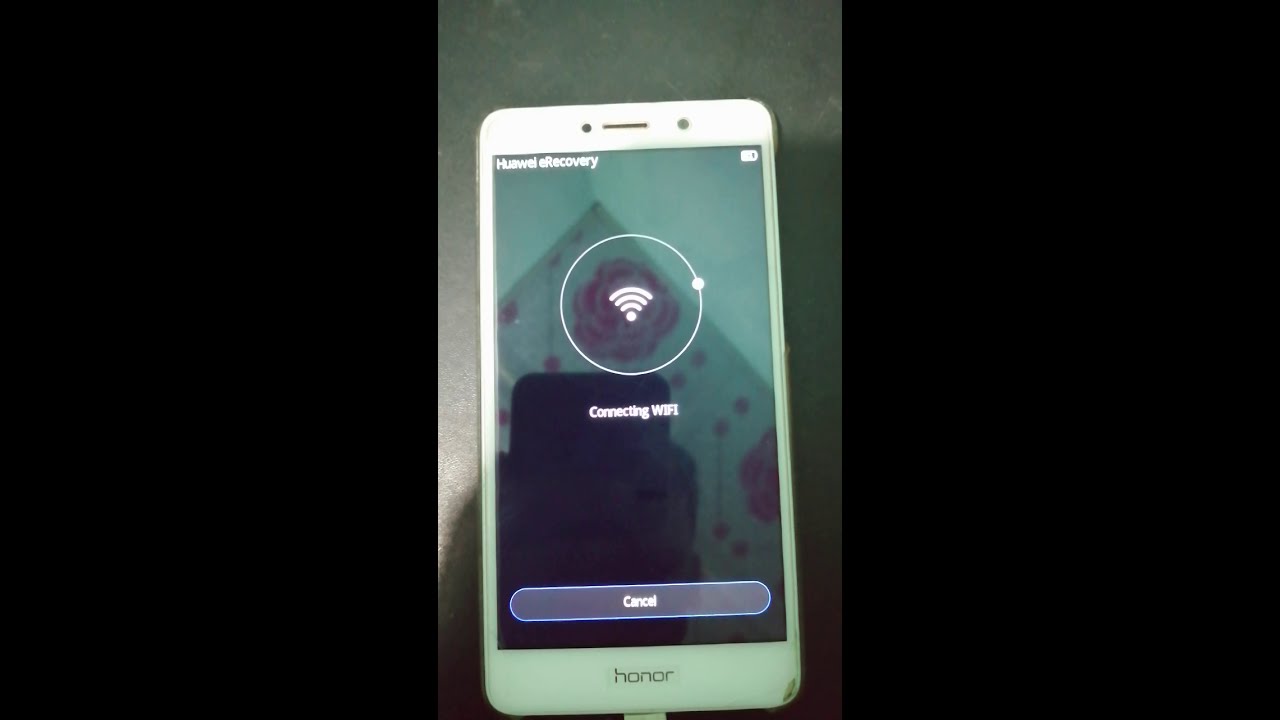
 Выбираем его и подтверждаем нажав Yes.
Выбираем его и подтверждаем нажав Yes.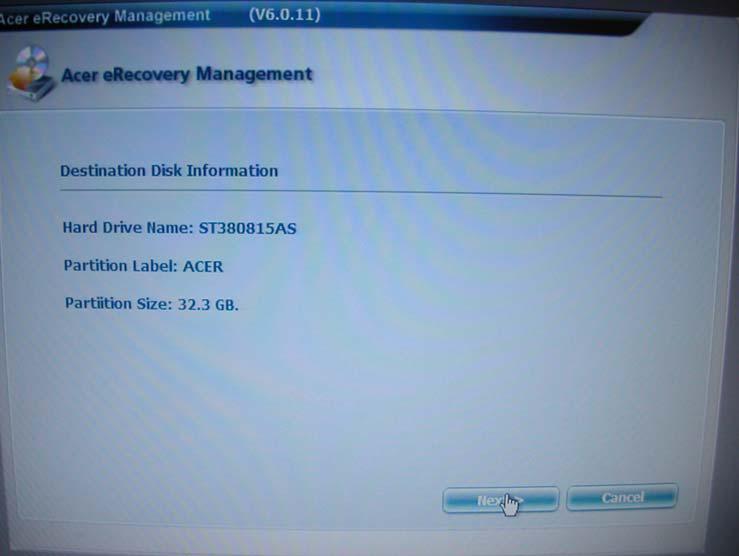
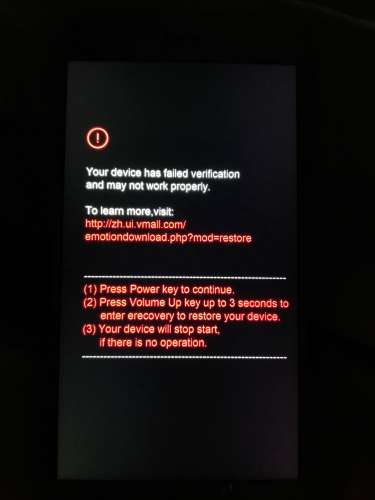
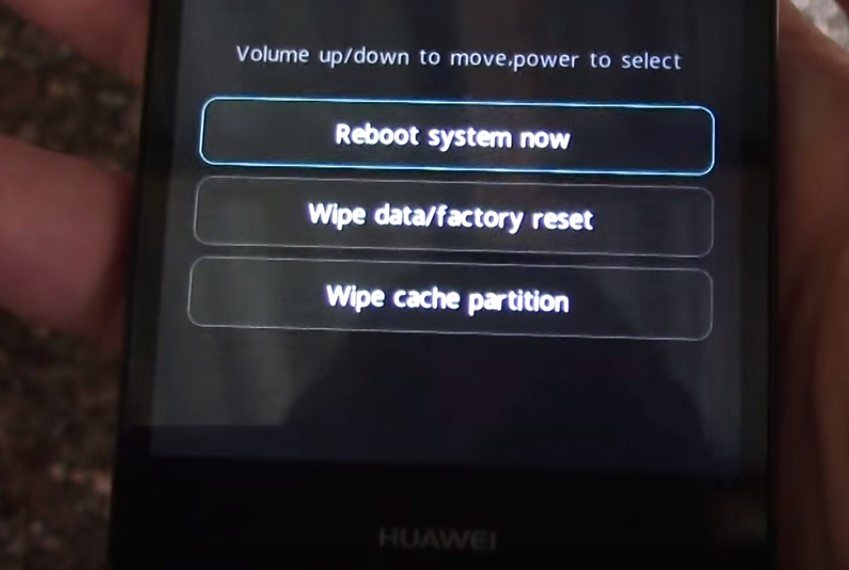
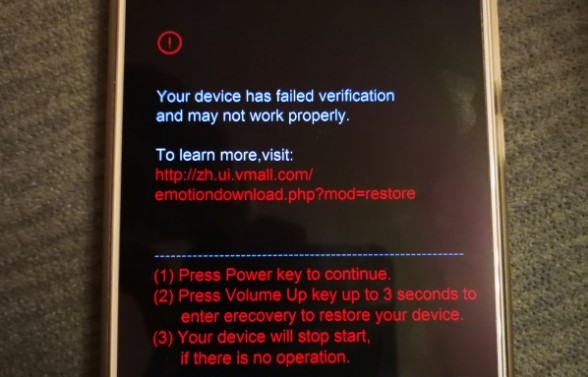

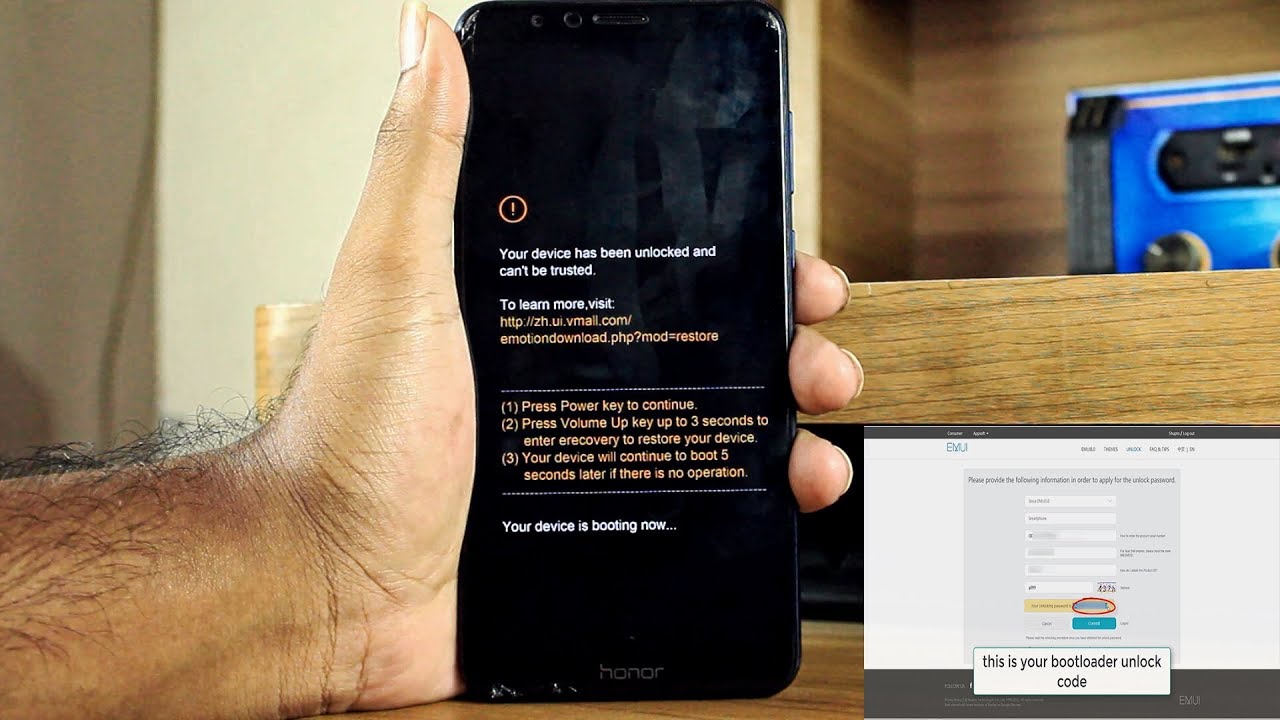 Android завис в режиме восстановления? Как исправить это обычным способом
Android завис в режиме восстановления? Как исправить это обычным способом