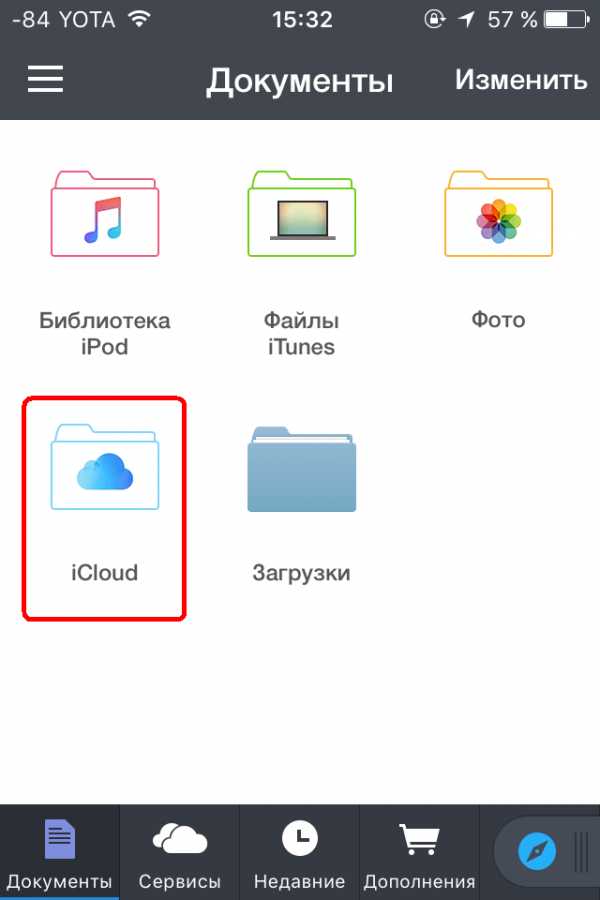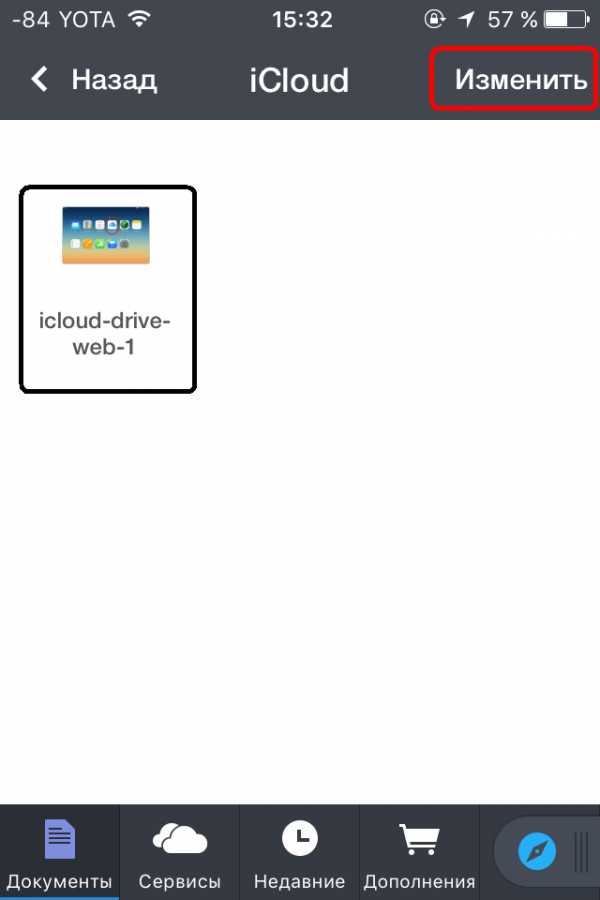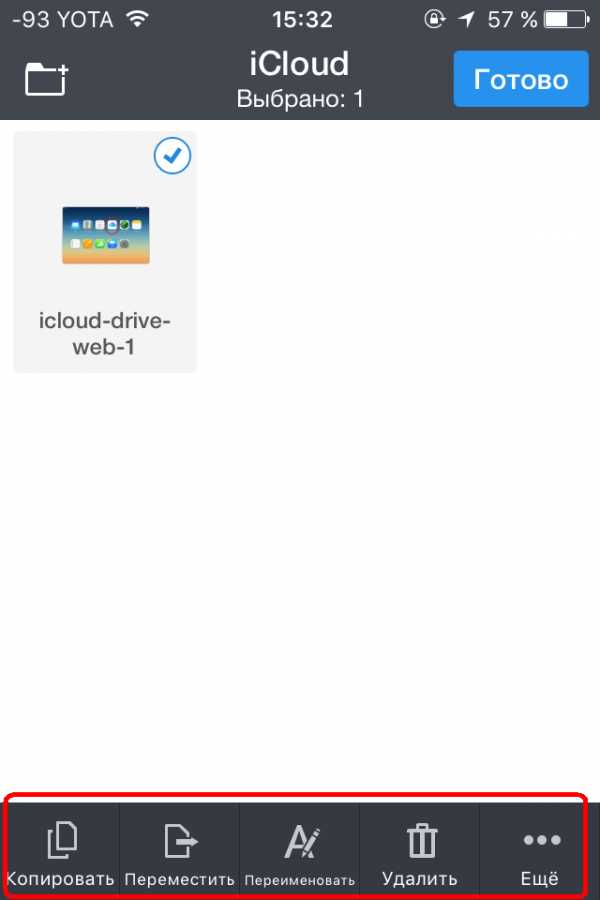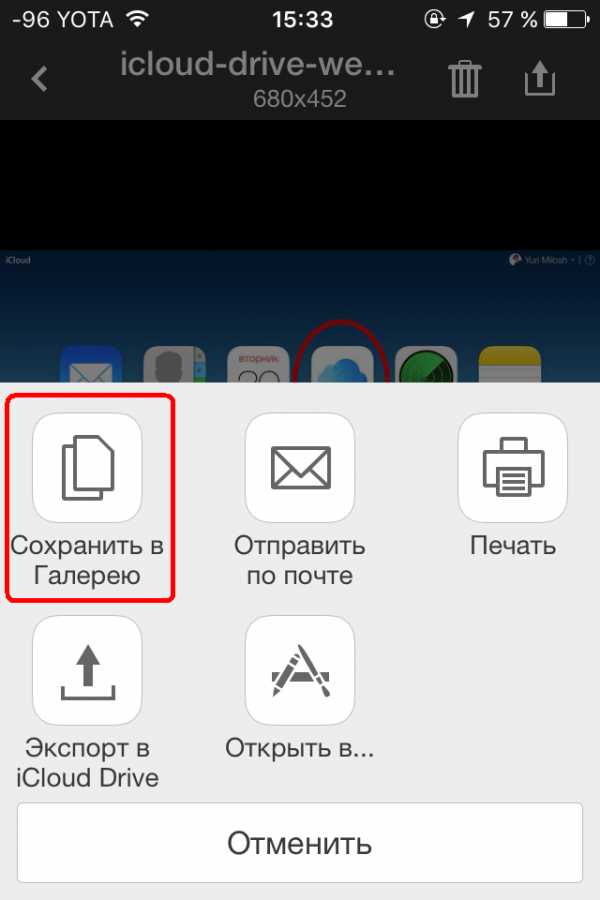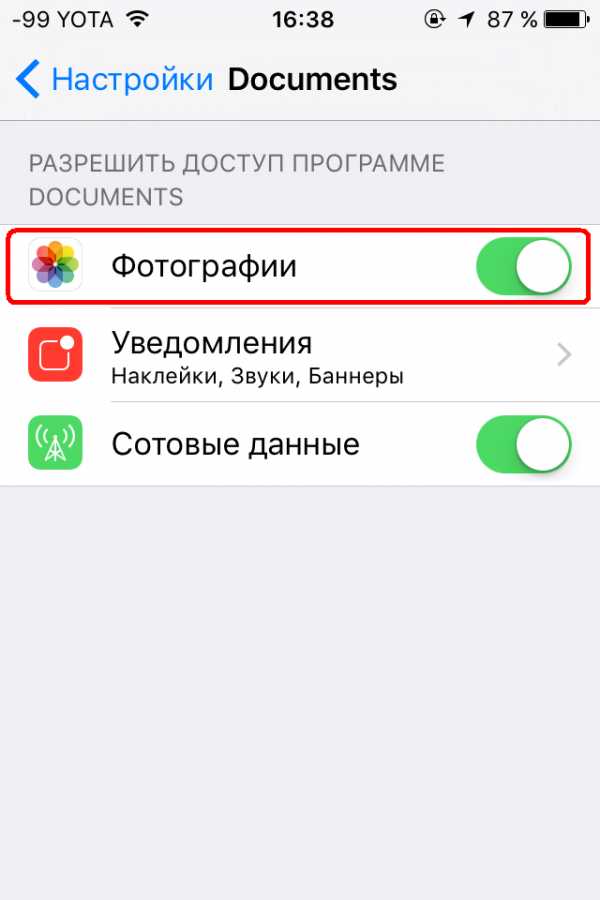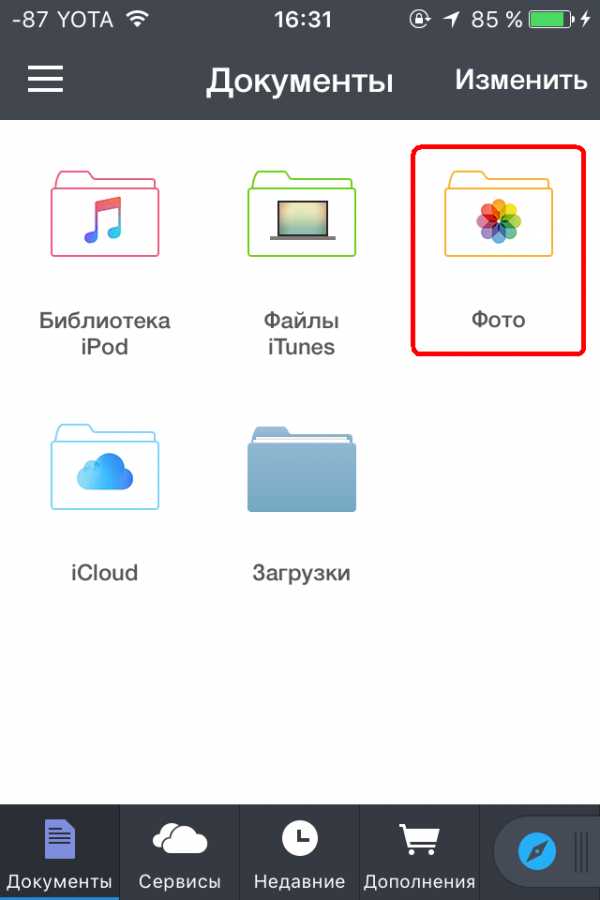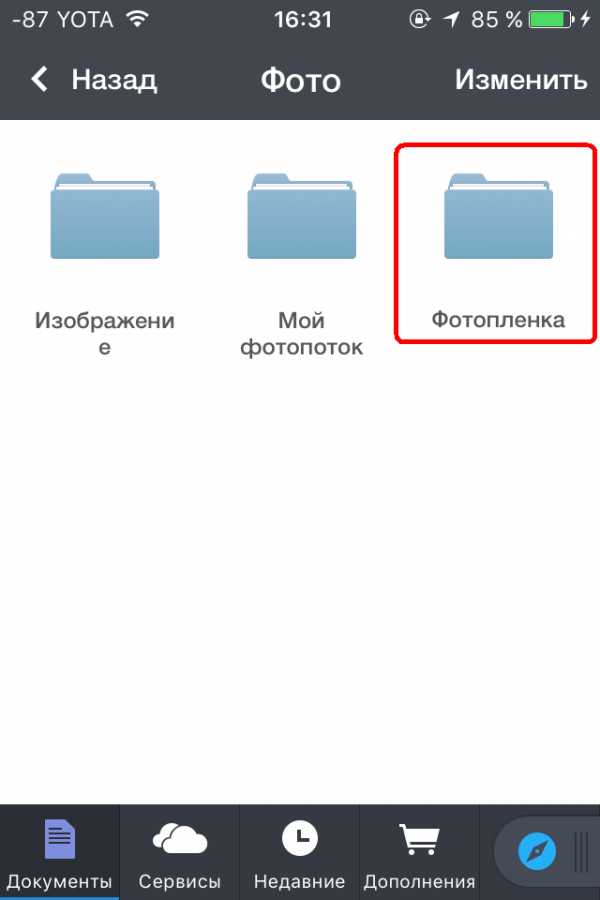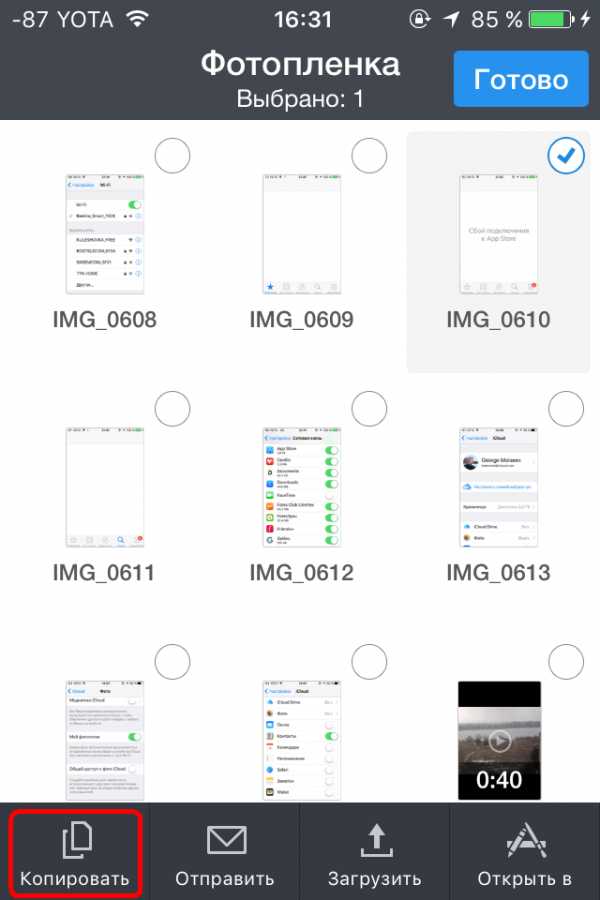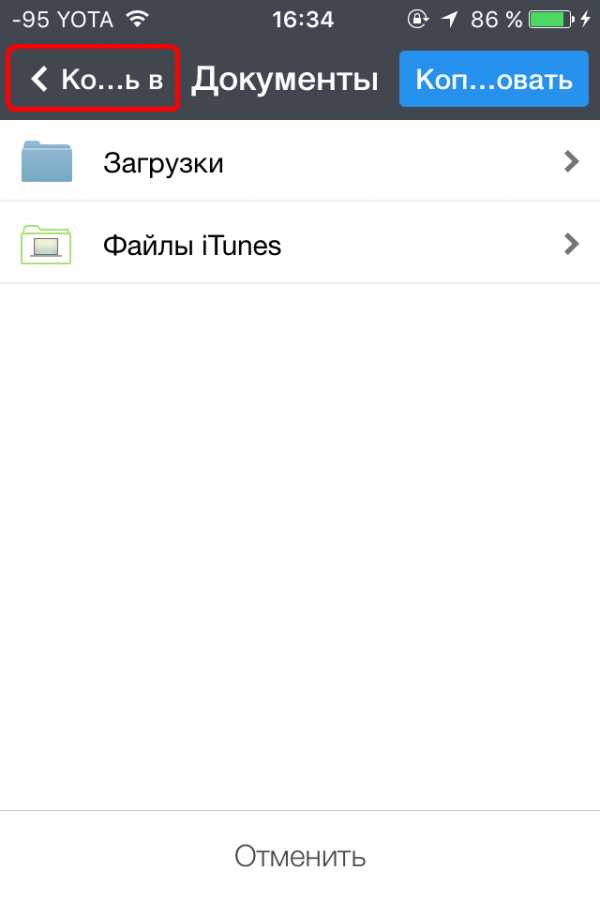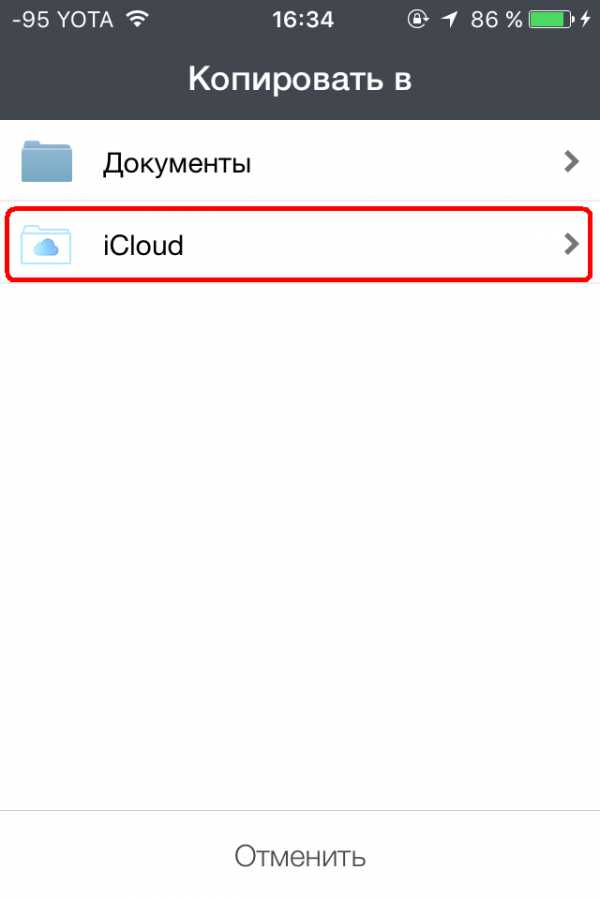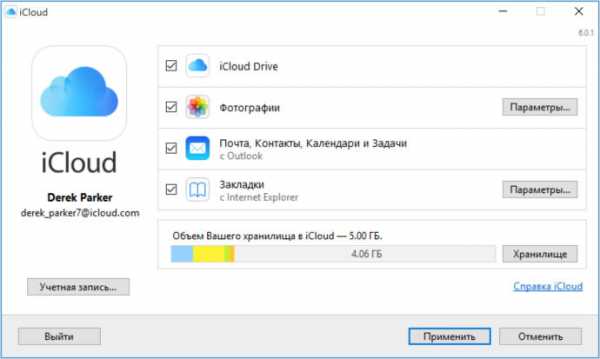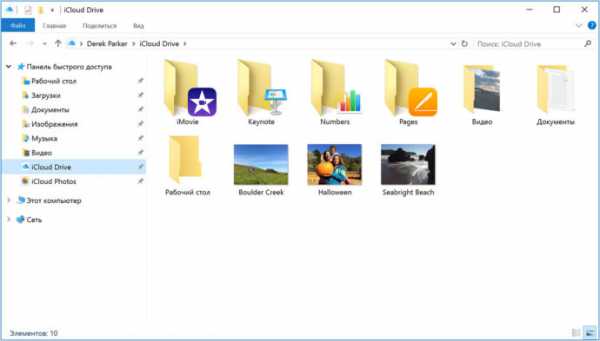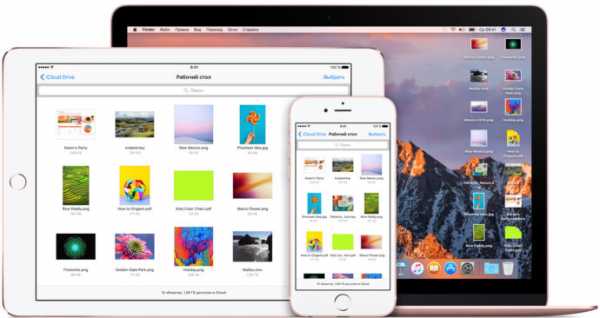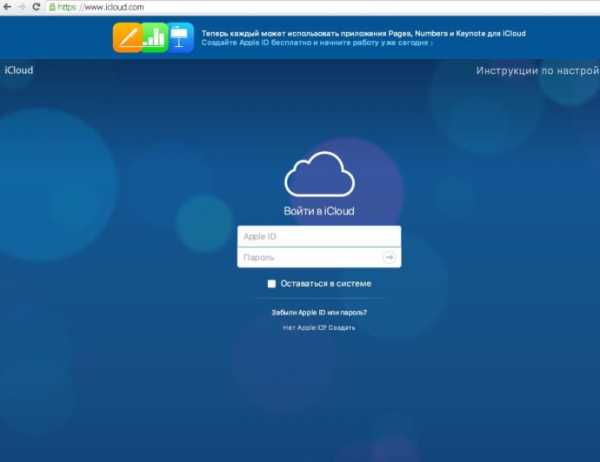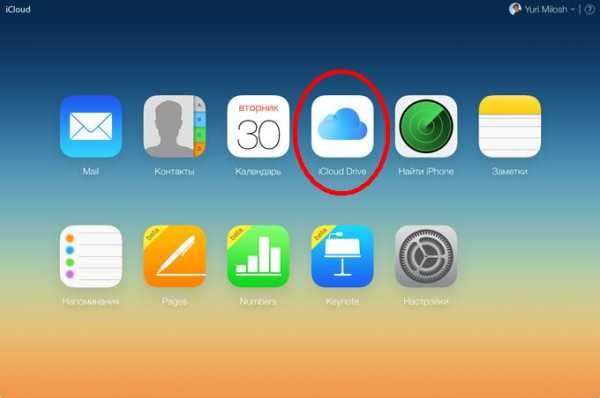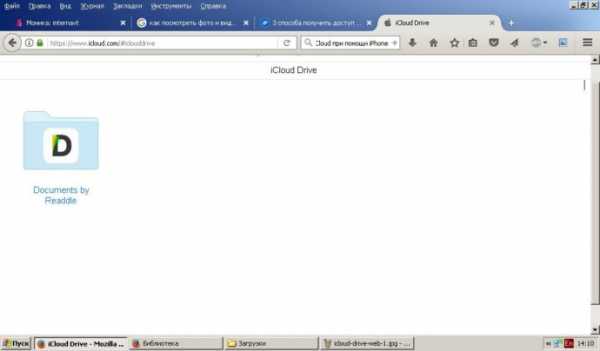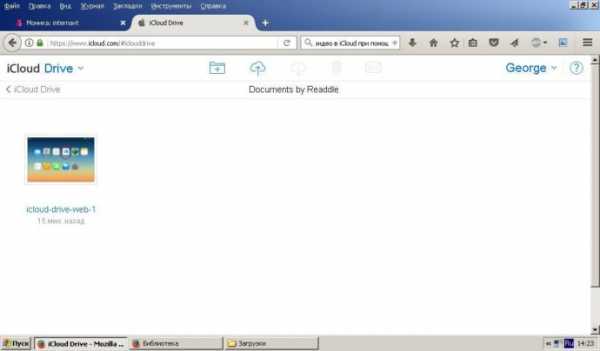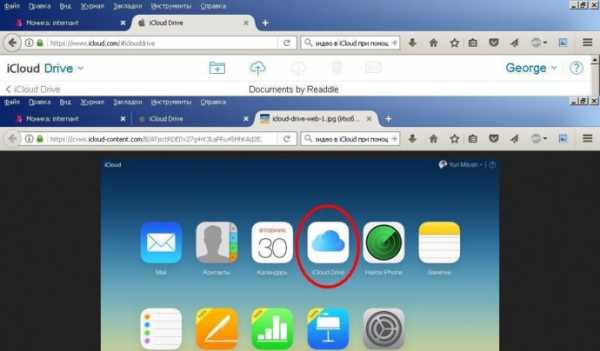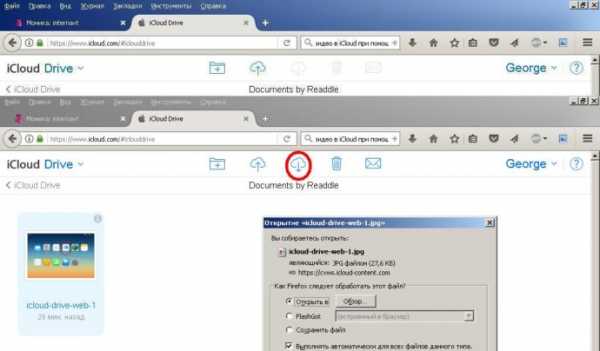Как посмотреть фото в iCloud
Сравнительно недавно «яблочный» сервис iCloud получил новое приложение «Фото», а пользователи iPhone и iPad — возможность просматривать фото с компьютера через iCloud. Удобно это в первую очередь тем, что для переноса фотографий на ПК нет необходимости подключать смартфон через кабель к компьютеру, запускать iTunes или устанавливать дополнительные приложения для синхронизации вроде Dropbox. Нужно лишь уделить пару минут настройке выгрузки фото и видео в медиатеку iCloud.
Как включить медиатеку iCloud
Для того, чтобы сделанные с помощью iPhone или iPad фото и видео автоматически выгружались и хранились в iCloud нужно активировать медиатеку iCloud. Делается это просто и быстро.
Откройте настройки и перейдите в раздел «Фото и Камера», где в первой же строчке можно будет прочитать «Медиатека iCloud». Перетяните ползунок в положение on и дождитесь окончания выгрузки фотографий.
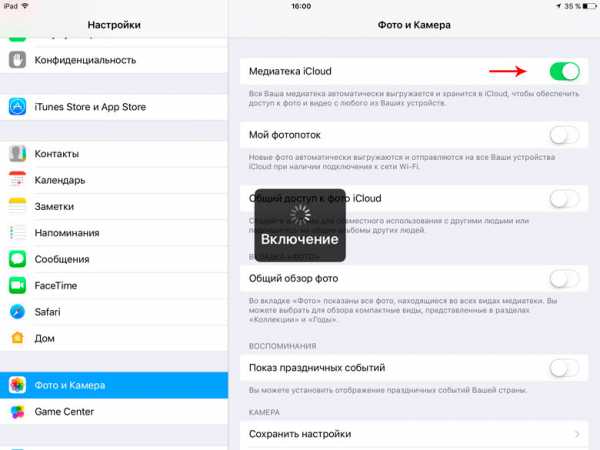
С момента активации медиатеки все созданные фото и загруженные на мобильное устройства из Сети изображения будут доступны для просмотра через веб-приложение «Фото» в iCloud. К слову, в настройках раздела «Фото и Камера» пользователи также могут включить возможность создания альбомов совместного пользования.
Как просмотреть фото в iCloud
1. Откройте браузер, перейдите на страничку icloud.com и войдите в систему используя ваш Apple ID и пароль.
2. Кликните на иконке веб-приложения «Фото».
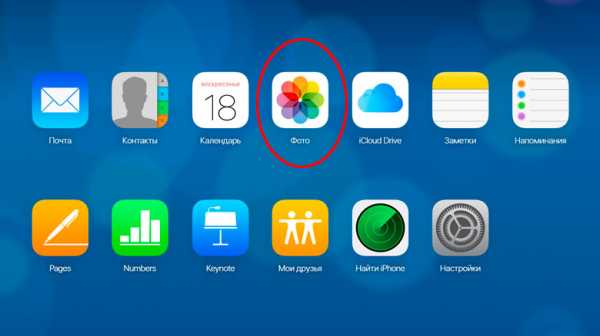
В приложение «Фото» вы найдете все выгруженные с мобильного устройства фотографии и видео с информацией о времени последнего обновления контента iCloud.
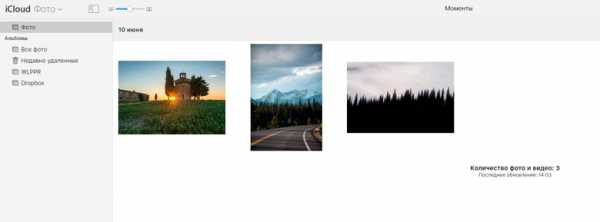
Через «Фото» iCloud пользователи могут:
- загружать новые изображения с компьютера на мобильное устройство;
- сохранять фото с iCloud на свой ПК;
- удалять из медиатеки iCloud (а значит и со всех устройств использующих общий Apple ID) фотографии;
- делиться медиафайлами в Facebook и отправлять их по почте;
- добавлять фото в альбомы.
Если вы не нашли ответа на свой вопрос или у вас что-то не получилось, а в комментаряих ниже нет подходящего решения, задайте вопрос через нашу форму помощи. Это быстро, просто, удобно и не требует регистрации. Ответы на свой и другие вопросы вы найдете в данном разделе.
Порядок вывода комментариев: По умолчаниюСначала новыеСначала старые
app-s.ru
Как посмотреть фото или видео на iCloud с компьютера или iPhone
В данной статье мы разберемся как смотреть фото или видео загруженные в iCloud с компьютера или iPhone, а так же разберем настройки хранилища и организацию альбомов в нем.
Данная статья подходит для всех моделей iPhone Xs/Xr/X/8/7/6/5 и Plus на iOS 12. На более старых версиях могут отличаться или отсутствовать указанные в статье пункты меню и аппаратная поддержка.
Настройка хранилища iCloud
- Открываем «Настройки».
- Переходим в раздел iCloud.
- В предложенном списке выбираем информацию, которую нужно синхронизировать с серверами.
- Теперь проводим детальную настройку синхронизации фото.
- Выбираем самый подходящий способ: «Оптимизация хранения на Айфоне». Это позволит на девайсе сэкономить память, так как во время активации данной опции все сделанные фотографии автоматически будут отправляться на сервера iCloud и из памяти гаджета удаляться. При выборе «Сохранение оригиналов» созданные снимки храниться будут и на серверах Айклоуд, и в памяти устройства.
- Еще можно активировать опцию «Выгрузить в мой фотопоток». При этом новые фото автоматически начнут отправляться на все иные гаджеты, которые синхронизированы с вашей учетной записью.
- Включите опцию «Выгрузить фото серий». На остальные девайсы, синхронизированные с вашим, отправляться будут только избранные фото.
- Теперь активируем «Общий доступ к фото Айклоуд», для демонстрации своих фото остальным пользователям хранилища. Также предоставляется возможность просматривать снимки других пользователей.
- Доступно по умолчанию только 5 Гб памяти в облаке. Когда они будут заполнены, то во время попытки синхронизировать гаджеты с iCloud будет отображено уведомление, что недостаточно места.
- Если вы видите, что вам будет недостаточно 5 Гб, то стоит вернуться к общему списку с настройками и перейти во вкладку «Основные».
- Открываем подраздел «Статистика».
- Переходим к разделу «Хранилище iCloud».
- Нажимаем на «Сменить план хранилища».
- Будет отображен в облачном хранилище список доступных пакетов места. Выберите тот, который подходит вам больше всего в соответствии с критериями стоимость/Гб, нажимаем кнопку «Купить», после чего нужно следовать появившейся на экране инструкции.
После проведения всех настроек iCloud и синхронизации устройства с облачными серверами, вы сможете смотреть все фото через любой свой гаджет.
Статьи по теме:
Как на iPhone сделать резервную копию в iCloud
Как перенести контакты из Google Gmail в iCloud
Просмотр фото и видео в облаке через iPhone
Просмотр мультимедийных файлов сопровождается такими действиями:
- Нажимаем на иконку программы «Фото».
- Откроется приложение, где будет три раздела: «Альбомы» —, все фото распределены по группам, «Общие» —, доступные фото для всех пользователей, «Фото» —, все фото, содержащиеся на серверах Айклоуд.
Просмотр фото в видео в iCloudс компьютера
На ресурсе iCloud.com находится все ваша библиотека видео и фото iCloud. Для ее открытия необходимо перейти на сайт, ввести от своего Apple ID логин, пароль.
Инструкция:
- Переходим на сайт https://www.icloud.com на компьютере.
- В отобразившемся списке выбираем иконку «Фото».
Если свои фото вы открываете таким способом впервые, то на это может потребоваться некоторое время.
Статьи в тему:
Как скрыть фотографию или папку с фото на iPhone
iPhone не сохраняет фотографии
Ручная загрузка видео и фото на iCloud.com
- Нажимаем в приложении «Фото» на значок для загрузки видео и фото (облачко и стрелка в нем)
- На своем компьютере выбираем необходимые файлы и ожидаем завершения загрузки.
Как создать и добавить фото (видео) на iCloud.com в альбомы
В веб-версии iCloud можно управлять видео- и фотоальбомами:
- На iCloud.com в приложении Фото выбираем видео или фото, а потом нажимаем на значок «плюс» (если на него навести курсор мыши, отобразится надпись «Добавить в альбом»).
- Выбираем или создаем альбом, в который необходимо добавить выбранный файл.
Чтобы переименовать альбом, нажимаем на его название. Для удаления альбома следует перейти в слайдбаре в меню Альбомы», затем выделить нужный и нажать на иконку «Корзина».
Удаление фотографий и видеозаписей
- Открываем папку или альбом доя выбора видеозаписей или фотографий для удаления, или нажимаем дважды на отдельную видеозапись или фотографию.
- Нажимаем на кнопку «Удалить».
Удаленные фото и видео перемещаются в альбом «Недавно удаленные», где они будут оставаться 30 дней. Затем со всех ваших гаджетов, на которых Медиатека Айклоуд настроена, файлы будут удалены окончательно.
Восстановление удаленных видео и фото
Удаленные видеозаписи и фотографии за последние 30 дней можно восстановить на любом гаджете iOS или на ресурсе iCloud.com:
- Нажимаем на боковой панели на альбом «Недавно удаленные», для просмотра его содержимого.
- Выбираем видео и фото, которые необходимо восстановить.
- Нажимаем на кнопку «Восстановить».
Как посмотреть фото или видео на iCloud5
a-apple.ru
Как просматривать фотографии iCloud Online

Когда вы обновляете iOS9, iCloud автоматически загружает фотографии. Если вы хотите проверить фотографии iCloud онлайн, вы можете найти различные методы из этой статьи. Tipard iPhone Transfer Ultimate должен быть лучшим способом, с помощью которого вы можете получить доступ к фотографиям iCloud, чтобы внести соответствующую корректировку.
Посмотреть iCloud Фото онлайн с официального сайта iCloud
Официальным методом Apple является проверка фотографий iCloud. Вам нужно только получить доступ к официальному сайту iCloud, а затем войти в систему с идентификатором Apple и паролем для предварительного просмотра фотопотока в Интернете в iCloud. Просто найдите некоторые основные проблемы для доступа к фотографиям из фотопотока iCloud.
1. Когда вы получаете доступ к фотографиям iCloud, это только появляется фотографии в папке PhotoStream в течение 30 дней, но сотни старых фотографий в Camera Roll не могут быть найдены.
2. Он не может удалять фотографии из фотопотока в iCloud при просмотре фотографий iCloud. Вам будет очень сложно загрузить iCloud backup либо.
Управление и просмотр потока фотографий iCloud на Mac или ПК
Для того, чтобы резервное копирование фотографий на iPhone, вам нужно удалить потоки фотографий в iCloud для iPad. И тогда просто просмотр фотографий iCloud может оказаться недостаточным для вас, Tipard iPhone Transfer Ultimate позволяет просматривать фотографии из всех папок, а также управлять ими в Mac или операционной системе Windows.
Как просматривать фотографии на Mac или ПК с помощью Tipard iPhone Transfer Ultimate
Шаг 1
Подключите iDevice к программе
Просто загрузите и установите Tipard iPhone Transfer Ultimate с официального сайта. Когда вам нужно просматривать фотографии iCloud в Интернете вместе с другими фотографиями, вы можете сначала подключить iPhone или другую iDevice к программе.
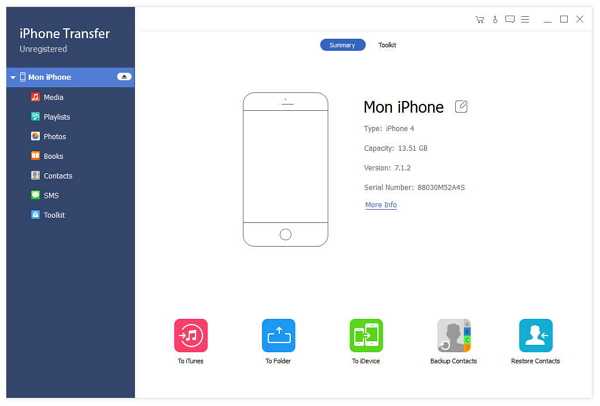
Шаг 2
Просмотр фотографий с вашего iDevice
Затем вы можете найти фотографии из PhotoStream, а также фотографии из Camera Roll и других приложений. Вы можете легко найти все фотографии из названия папки.
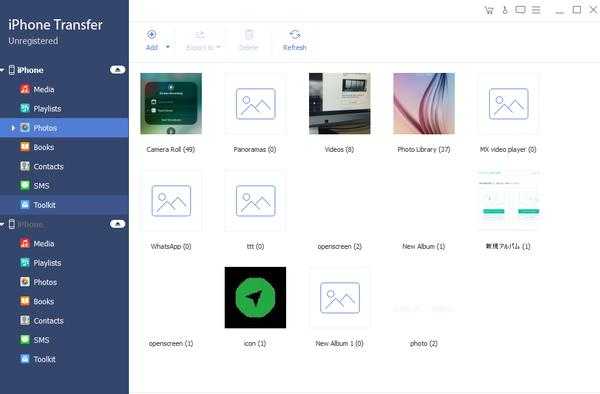
Шаг 3
Управление фотографиями с PhotoStream
Когда вы экспортируете изображения с iDevice на Mac или компьютер, вы можете удалить файлы с вашего iPhone или другого устройства соответственно. Вы также можете добавить больше фотографий в iDevices.
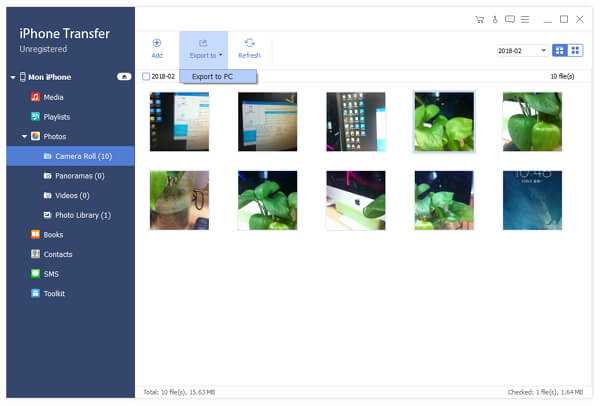
Вам может понравиться Hot Software

- Tipard iPhone Transfer Ultimate позволяет просматривать фотографии iCloud, а также фотографии из других приложений. Кроме того, вы можете добавить больше фотографий на свое устройство или экспортировать фотографии PhotoStream на компьютер или другие устройства в соответствии с вашими требованиями.
ru.tipard.com
Как Посмотреть Фото В Icloud На Айфоне ~ KOMP-REVIEW.RU
Выгружаем фото из iCloud в iPhone
Функция «Мой фотопоток»– комфортная возможность просматривать фотографии, изготовленные сходу из нескольких различных гаджетов. Я разбираюсь в темах: продвижение в вконтакте, раскрутка на youtube, заработок на ютубе, как раскрутить канал на youtube, инфобизнес с нуля, как заработать в. Как установить фото на контакт в galaxy j5 prime. Сейчас можно просто, прямо из устройств iPhone, iPad и iPod touch созидать изготовленные фото на дисплее Mac либо через операционную систему Windows. Как установить заряд батареи в процентах % на iphone, индикация зарядки батареи. Как. Главное, чтоб на всех девайсах было настроено хранилище файлов iCloud.
Где найти «Мой фотопоток» и как активировать функцию
Если у вас в устройстве нет этой функции – означает, она просто не включена. Без модов — вы их запросто встретите на своем пути, как сделать портал в рай в minecraft? Для того, чтоб поправить это, необходимо выполнить последующую очередность действий:
- выбираете в устройстве меню «Настройки»;
- iCloud;
- находим раздел с «Фото»;
- активируем галочкой «Мой фотопоток».
Таковой метод действует для хоть какого устройства Apple. Для ОС Windows можно выполнить эту операцию, после установки программки iCloud. Как смотреть фото в icloud с пк. Пройдя эту функцию, вы откроете доступ облака выгружать для себя все фото с применяемых устройств. Сейчас можно просматривать фотографии сходу через хоть какой устройство при помощи iCloud.
Читайте так же
К тому же, удобно еще и то, что заходя через компьютер в облако, вы сможете видеть фотографии, качество которых будет сохраняться в исходном, без сжатий и искажения состоянии. Samsung galaxy j5 (2016), как и установки фото на весь экран была скрыта в самсунг j5 ? Для других устройств Apple система будет адаптировать снимок под себя в целях экономии памяти диска.
Принцип работы функции
Программа работает очень быстро. Сразу после того, как вы сделали снимки, и вышли из приложения «Камеры» весь материал автоматически загружается в «Мой фотопоток». Как разделить экран на 2 части в android? Как в. Обязательно для осуществления процедуры должно быть доступно подключение к Wi-Fi.
Загрузка фотографий с резервной копии iCloud
Мой телеграмм канал — Получай кэшбек от каждой покупки! — Время от времени .
Читайте так же
Как посмотреть Фото в iCloud или как работает приложение Фото на iCloud.com | Яблык
Приложение Фото на веб-сайте iCloud.com позволяет просматривать фотографии, находящиеся в iCloud. Как сделать в «майнкрафте» портал в рай на планшете. Наш сайт .
Через Mac также возможна реализация этой функции. Как скопировать фото с как перекинуть фото с айфона на сохранить как” и сохранить фото. Выберите «фото icloud» в меню как найти в альбоме хранятся на сервере icloud в течение 30. Как удалить контакты в вайбере на компьютере? Как восстановить сообщения в вибере; как. Импортированные кадры в iPhoto или Aperture тоже попадают в альбом облака. В этом случае еще возможна настройка загрузки фото собственноручно, а не всего потока автоматически.
Чтобы выгружать фотографии в облако из памяти компьютера с ОС Windows, нужно в пункте пуска «Изображения» выбрать меню «Избранное» и пункт «Фото iCloud». Вы найдете альбом «Мой фотопоток» и, воспользовавшись соответствующей кнопкой, добавите фотографии.
Обратная процедура
Фотография в сервере облака будет храниться в течении 30 дней. Резерв. Как выйти из айклауд на айфоне 5. Давайте сначала определимся с тем, что нам потребуется для решения вопроса, как посмотреть фото в icloud. Оригинал остается на девайсе, с помощью которого он был сделан. В это время фотографию можно сохранить на другое устройство с ОС IOS: iPhone, iPad и iPod touch.
При активации «Мой фотопоток» все фотографии автоматически импортируются в программы iPhoto, Aperture и «Фото». В промежутке 30 дней вам можно сохранить фото или сделать его резервную копию. Процедура очень проста, а заключается в простом копировании фотографию из iCloud.
Читайте так же
Для того, чтобы понять как можно выгрузить фото из iCloud в iPhone, нужно реализовать следующую последовательность:
- выбрать интересующий снимок;
- кликнуть «Поделиться»;
- выбрать «Сохранить изображение».
В результате вы копируете фото в оригинальном качестве из облака на данное устройство. У многих возникает вопрос: как удалить переписку в вайбере на айфоне?процедура эта абсолютно такая же, как на. Как войти в почту icloud с компьютера. Если в icloud войти в учетную запись с компьютера вы. После чего, открывается возможность делать копии с помощью iCloud или iTunes. Как посмотреть фото в icloud, а также получить. Другими словами, вы можете оперировать своими фотографиями через любое устройство, зайдя в свой аккаунт с тем же идентификатором ID, благодаря фотопотоку.
Даже доступна процедура удаления фото. Но в этом случае стоит предупредить, что удалив «Мой фотопоток» все сделанные фотографии и сохраненные в этом хранилище будут удалены. Но это касается только самого устройства. То есть, зайдя в облако, воспользовавшись другим девайсом, вы найдете все «удаленные» снимки.
Напомним, что срок резерва снимков в облаке составляет всего лишь 30 дней. Поэтому лучше заранее загрузить из iCloud в свой iPhone все нужные фотографии, а только потом удалять фотопоток.
Источник
Читайте так же
komp-review.ru
Как посмотреть или выгрузить фото из iCloud в iPhone, на компьютер или другое устройство
Резервное копирование и перенос файлов, таких, как фото и видео, с помощью сервиса iCloud — нужная вещь, особенно при частых сменах мобильных устройств и компьютеров Apple.
Как управлять (просмотреть, выгрузить) фото и видео с помощью iCloud
Сервис iCloud сохраняет ваши фотографии в оригинальном качестве, предзагружая на гаджетах и ПК их сжатые копии. При скачивании непосредственно на внутренний диск или в память устройства качество медиа остаётся оригинальным.
Важнейшей надстройкой, продолжением сервиса Apple iCloud является дочерний сервис iCloud Drive. Именно он расширяет возможности управления вашим медиаконтентом в онлайн-хранилище данных. На него и сделан акцент в этом руководстве пользователя.
Для гаджетов iPhone, iPad или iPod
Несмотря на наличие параметров по управлению сервисом в главном меню системных настроек iOS, встроенные возможности iCloud в устройствах Apple iDevices ограничены и до ума ещё не доведены. Вы можете воспользоваться приложениями Documents 5, PDF Expert и их аналогами.
Все действия для iPhone, iPad или iPod по управлению онлайн-хранилищем в системе iOS одинаковы — программная оболочка Apple iDevices едина. Возможности мультимедиа-контента ограничены лишь техническими характеристиками самого гаджета. В качестве примера используется iPhone 4s (A1387) с последним для него обновлением iOS — 9.3.5.
- Запустите приложение Documents 5 и перейдите на вкладку «Документы», выберите сервис iCloud.

Запустите сервис iCloud в Documents 5
- Приложение Documents 5 не показывает здесь собственную папку — файлы, выгруженные с его помощью, сразу доступны в iCloud.

Нажмите «Изменить», чтобы выбрать дальнейшее действие
- Все действия — копирование, перенос, переименование, удаление фото или видео — доступны сразу же.

В меню действий в iCloud выберите, что сделать с данным фото или видео
- Для просмотра фото или проигрывания видео просто жмите на сам файл. Его можно перенести в корневую папку iCloud, сохранить в галерее мультимедиа на iPhone, iPad или iPod.

Для сохранения нажмите на «Сохранить»
- Чтобы скачать фото, разрешите в настройках гаджета доступ к папке «Фотоплёнка» (это и есть ваша фотогалерея на iPhone, iPad или iPod).

Включите разрешение для Documents 5 с помощью ползунка справа
- Вернитесь в «корень» вкладки «Документы» и перейдите в папку «Фото».

Откройте папку «Фото»
- Откройте папку «Фотоплёнка» — именно здесь хранятся фото и видео на гаджете.

Откройте папку «Фотоплёнка»
- Нажмите «Изменить» и выберите фото и видео, которые вы хотите передать в онлайн-хранилище, затем нажмите «Копировать».

Выберите файлы и нажмите «Копировать»
- Откроется выбор между папкой файлов iTunes и папкой загрузок из интернета — нажмите пункт «Копировать» слева.

Нажмите «Копировать» слева
- Откроется выбор между корневой папкой документов и сервисом хранилища.

Выберите папку iCloud
- Нажмите на клавишу «Копировать» справа — это конечное действие.

Нажмите «Копировать» справа
- Если у вас в сервисе собственная структура папок — выберите ту, в которой вы держите свою коллекцию фото и видео.
Для комфортной работы с iCloud желателен скоростной интернет-тариф с безлимитным трафиком или открытый Wi-Fi в общественном месте. Ваши фотографии будут скопированы в выбранную папку на сервере.
Расширенные функции программы PDF Expert платны. Впрочем, возможностей «комбайна» Documents 5 вам хватит с лихвой. Оба приложения доступны в App Store.
Для компьютеров под управлением Windows
- Установите и запустите программу-клиент iCloud для Windows, войдите на сервис под своим Apple ID.
- Большое значение имеют папки Photos («Фотографии») и Drive — именно с них управляется хранение и перенос фото и видео с ПК на гаджеты iPhone, iPad, iPod и обратно. Также с помощью данных папок осуществляется синхронизация содержимого системных папок iCloud на ПК с Windows с папками на компьютере MacBook и папками на мобильной технике Apple. Управление фото в папке Photos предельно простое: просмотреть любой клип или фотографию можно просто щёлкнув по ней.

Откройте главное окно программы iCloud для Windows
- Для более удобного управления фото и видео сразу перейдите в системную папку iCloud Drive.

В системных папках iCloud в Windows отображаются фото и видео
Всё, что вы держите в папках iCloud, загружается и синхронизируется автоматически при каждом подключении компьютера к Сети. Удаление, перенос, копирование, переименование в пределах системной папки iCloud Drive на ПК повлияет на хранение ваших фото и видео на сервере, а значит, и при заходе с iPhone, iPad, iPod или MacBook под вашим Apple ID, сделанные изменения применятся и на всех этих устройствах.
Даже если вы отредактировали фотографию или видеоролик в отдельной программе на ПК и заменили соответствующий файл в системной папке iCloud — он будет загружен на все остальные устройства в отредактированном виде и подменит его старую версию и на них, и в «облаке» Drive.
Для ПК Apple (macOS)
Воспользуйтесь версией macOS Sierra — в ней наиболее «продвинутый» функционал. Если вы ещё не обновлялись до неё — вперёд!
Система iOS на всех гаджетах семейства Apple iDevices должна быть не «ниже» десятой версии. Так, iPhone должен быть не старее, чем любой 5x — последней версией iOS для iPhone 4s является 9.3.5. Apple приостановила дальнейший «апдейт» своих устаревших гаджетов.
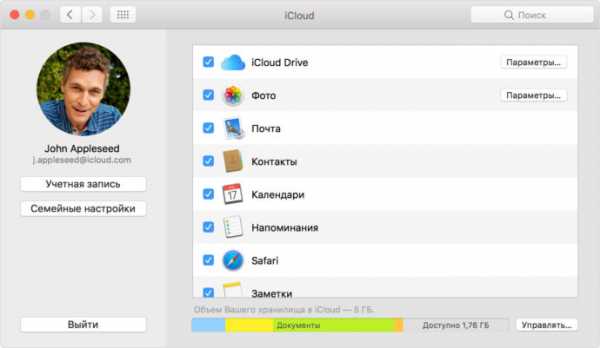
iCloud Drive и параметры фотоподборки на MacBook настраиваются особо
Сделайте следующее:
- Дайте команду Apple — «Системные настройки» и запустите клиент iCloud, затем авторизуйтесь по своему Apple ID.
- Запустите компонент Drive — попадёте в корень онлайн-хранилища. Ваши фото и видео, загруженные с других устройств в iCloud Drive, доступны для просмотра. Для предзагрузки на дисплее устройства просто жмите на каждую из фотографий или любой из видеороликов.
- Чтобы сделать системные папки macOS — «Рабочий стол» и «Документы» — доступными, например, с iPhone, включите их в настройках iCloud Drive. Теперь можете загружать фото и видео с MacBook в данные папки — они будут отображаться на всех ваших ПК и гаджетах.

Обмен фотовидеоматериалами между вашими устройствами будет полноценным
- Управление фото и видео с iPhone, iPad или iPod очень простое. Папки, которые вы «расшарили», будут доступны в Drive через всё то же приложение Documents 5.
Не забывайте, что, когда вы удаляете на одном из устройств Apple любую фотографию или видеоклип, они удалятся из списка файлов и с других ваших устройств — синхронизация происходит непрерывно, даже потребляя минимальный трафик в режиме ожидания, пока все ваши устройства подключены к Сети.
C помощью веб-интерфейса iCloud
В качестве примера — выход в онлайн-хранилище с Firefox на Windows. Аналогичны действия на любом устройстве — даже с Android- или Symbian-смартфона: рабочее место в веб-интерфейсе будет имитировать любой гаджет Apple iDevices, подобно настоящему эмулятору iOS. Вы сможете просматривать ваше фото и видео, а также прочую информацию о гаджетах Apple, отслеживать всё, что происходит на вашем онлайн-диске iCloud Drive. Главное, чтобы ваш гаджет или ПК имел хорошую производительность и высокое быстродействие и поддерживал все современные форматы мультимедиа и веб-технологии, включая потоковые.
- Войдите на сервер icloud.com и авторизуйтесь по Apple ID.

Страница входа в iCloud
- Запустите веб-приложение iCloud Drive.

Выберите iCloud Drive в главном меню
- Зайдите в любую из папок, созданную здесь. Например, это может быть папка, созданная приложением Documents 5.

Папок может быть множество — всё зависит от вас
- Если вы активно пользовались iCloud Drive и накопили в корневой папке сервиса большое количество фотографий и видеороликов — все они будут вам показаны. В качестве примера взята самодельная фотография — скриншот, только что сделанный на ПК и загруженный в папку приложения Documents путём перетаскивания с «Рабочего стола» Windows.

Откройте внутренние папки для просмотра фото
- Откройте любую из фотографий. Она будет показана на вашем гаджете или на компьютере во весь экран — смотря что вы сейчас используете для просмотра вашего контента. В качестве примера — всё тот же «скрин». Веб-адрес в адресной строке браузера поменяется с icloud.com на icloud-content.com — это сервер Apple, предзагружающий ваше фото и видео для просмотра прямо на устройстве с iCloud Drive. Каждое фото или видеоролик будет открываться в новой вкладке браузера.

Откройте любую из ваших фотографий
- Чтобы извлечь фото или видео на своё устройство, нажмите иконку скачивания. Ваш гаджет или компьютер предложит его сохранить. Только на ПК с Windows можно сохранить файл куда угодно — например, на флешку, или на сам диск компьютера. А вот гаджеты iPhone, iPad и iPod сохраняют снимки в системную папку «Фотоплёнка» (это галерея снимков и видеозаписей) на устройстве — сохранённые фотографии и видеоролики будут доступны также в стандартном приложении «Камера». В системе macOS фотографии и видеоклипы помещаются в соответствующую папку пользователя MacBook, предназначенную для хранения файлов мультимедиа.

Сообщение-запрос о необходимости сохранения файла мультимедиа
- Для копирования файлов с устройства в iCloud существует уже знакомое перетаскивание файлов с «Рабочего стола» Windows. Помимо этого, есть иконка выгрузки файла — рядом со значком загрузки файлов на сам гаджет или компьютер. Можно также создавать новые вложенные папки, удалять файлы из хранилища или отправлять их в качестве вложения в письме со своего email, настроенного на ПК.
Видео: сервис Apple iCloud — как просматривать и синхронизировать фото на iPhone и ПК
Просмотр, скачивание, перенос фото и видео со смартфона или планшета Apple на ПК и обратно с помощью сервиса iCloud — задача несложная. Надо лишь уделить немного свободного времени. Всё, что вам нужно — это скоростной интернет. Удачи!
Оцените статью: Поделитесь с друзьями!iwiki.su
Как получить фотографии с iCloud на Android с iPhone и без него
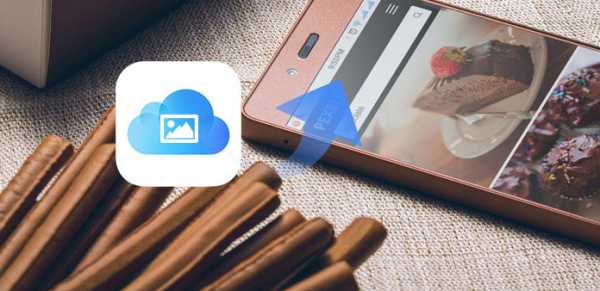
Если вам нужно часто делать резервную копию большого количества фотографий, вы можете включить iCloud Photo Stream для автоматической синхронизации фотографий с iPhone на iCloud. Все, что вам нужно, это проверить, осталось ли свободное пространство iCloud или нет. И это также легко, если вам нужно восстановить фотографии iCloud на Android. Однако есть некоторые ограничения, которые вам нужно знать о службе потока фотографий iCloud.
- • Вернуться к фотографиям 1000
- • До 30 дней
- • Не поддерживает видео
- • Свободное хранилище 5 GB
В тот момент, когда вы запускаете iCloud Photo Stream, он автоматически создает резервные копии фотографий. Но когда будет больше изображений 1000, старые фотографии будут удалены из вашей учетной записи iCloud автоматически.
Вам нужно создать резервные копии фотографий iCloud в течение 30 дней на вашем компьютере. В противном случае эти резервные копии iCloud будут удалены без уведомления.
Он не поддерживается для резервного копирования видео с вашего iPhone на iCloud с помощью Photo Stream.
Это не значит, что вы можете управлять фотографиями iPhone с дисковым пространством 5 GB iCloud. Все данные iCloud, включая фотографии, совместно используют ограниченное облачное хранилище 5 GB
Узнав об ограничениях службы потока фотографий iCloud, пришло время узнать, как получить доступ к фотографиям iCloud для Android. Вот несколько хороших методов для переноса или загрузки фотографий iCloud на Android.
Часть 1: передача фотографий iCloud на Android с iCloud Photo Stream
Если вы не хотите устанавливать стороннее приложение на свой компьютер, вы можете использовать USB-кабель для передачи фотографий с iCloud на Android. Так что просто подготовьте USB-линию и свою учетную запись iCloud, с помощью которой вы можете бесплатно получить изображения iCloud на Android.
Шаг 1
Включить iCloud на вашем iPhone
Подключите свой iPhone и компьютер к тому же соединению Wi-Fi. Откройте официальный сайт iCloud в своем браузере. Войдите в iCloud с идентификатором Apple и паролем. Выберите значок «Фото». Ну, не забудьте войти в учетную запись iCloud на вашем iPhone и включить «Фотографии» в настройках ниже.
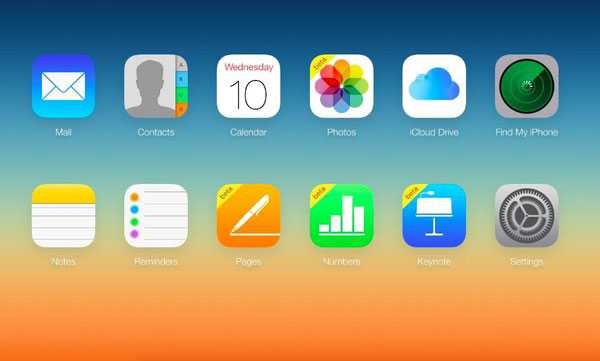
Шаг 2
Загрузите фотографии iCloud на компьютер Mac
Выберите фотографию, которую хотите загрузить. Нажмите «Загрузить» в правом верхнем углу. Это похоже на облако со стрелой. Извините, что не существует такой кнопки «Выбрать все». Поэтому вам нужно загрузить несколько фотографий по одному с помощью клавиши «Ctrl».
Шаг 3
Переместить фотографии iCloud на Android
Используйте USB-кабель молнии для подключения вашего Android к компьютеру. Позже вы можете легко отправлять изображения с iCloud на Android.
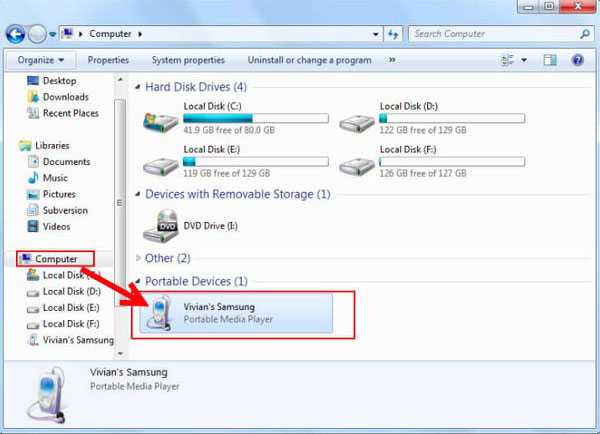
Примечание: Если вы используете компьютер Windows для переноса фотографий iCloud на телефон Android, вам необходимо загрузить панель управления для iCloud. Позже синхронизируйте фотографии из резервной копии iCloud на ПК через одно и то же беспроводное соединение. Подключите Android к ПК, а затем переместите все загруженные фотографии iCloud в папку «Фотографии» на вашем телефоне или планшете Android.
Часть 2: используйте iCloud Photos для Android APP, чтобы получить фотографии с iCloud на Android
Фактически, вы можете напрямую передавать фотографии из резервных копий iCloud на Android. Нет необходимости загружать фотографии из резервной копии iCloud, а затем переходить в приложение Android Photos. Таким образом, это удобный для времени способ передачи фотографий iCloud на Android. Кроме того, следующие приложения для передачи по телефону могут перемещать фотографии из резервных копий OneDrive и iTunes.
iSkysoft Phone Transfer — передача фотографий с iCloud на Android
Шаг 1
Подключить Android to Phone Transfer
Запустите программу передачи телефона и используйте USB-кабель для подключения телефона Android к компьютеру. Вам нужно выбрать «из файла резервной копии iCloud» на четвертом месте.
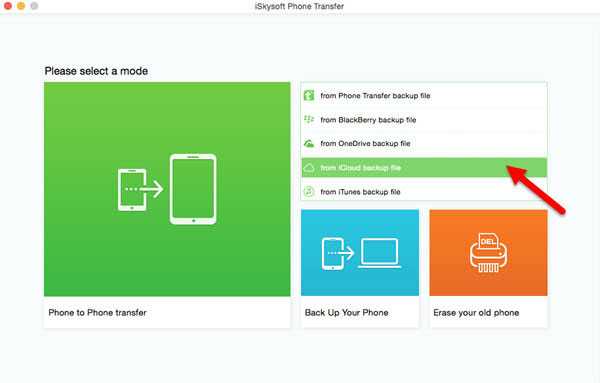
Шаг 2
Синхронизация фотографий iCloud на Android-телефоне
Выберите «iCloud» для входа в iCloud с вашим идентификатором Apple и паролем. Отметьте «Фото» в списке «Выбрать контент для копирования». Нажмите кнопку «Начать копирование», чтобы перенести фотографии iCloud на Android без iPhone.
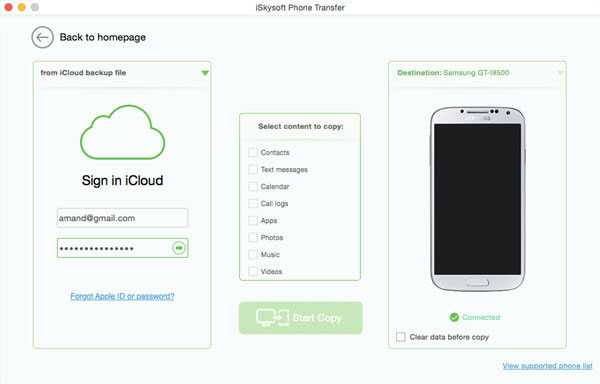
Шаг 1
Войдите в свою учетную запись iCloud
Запустите приложение MobileTrans для передачи на вашем ноутбуке. Нажмите «Восстановить из резервных копий», а затем выберите «iCloud». Вам нужно войти в учетную запись iCloud.
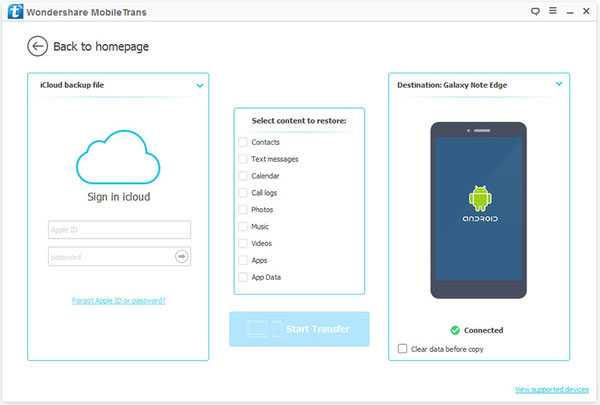
Шаг 2
Загрузите последний файл резервной копии iCloud
Используйте USB-кабель молнии для подключения телефона Android к компьютеру. Нажмите «iCloud Backup». Подождите некоторое время, чтобы завершить процесс загрузки последнего файла резервной копии iCloud.
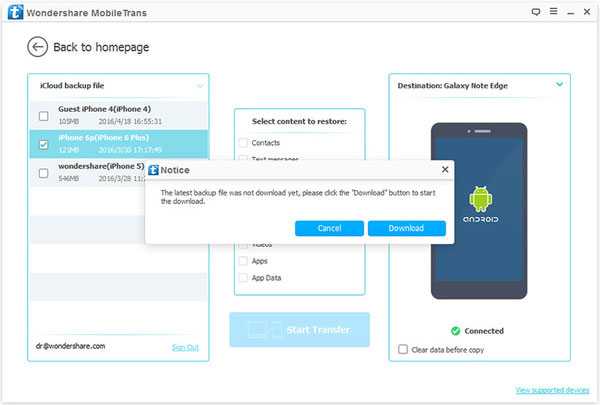
Шаг 3
Получите фотографии из резервной копии iCloud на Android-телефон
Выберите «Фотографии» в меню «Выбрать контент для восстановления» посередине. Нажмите «Начать передачу». Итак, обмен фотографиями iCloud на приложение Android начнет автоматически передавать изображения из резервной копии iCloud на ваш телефон Android.
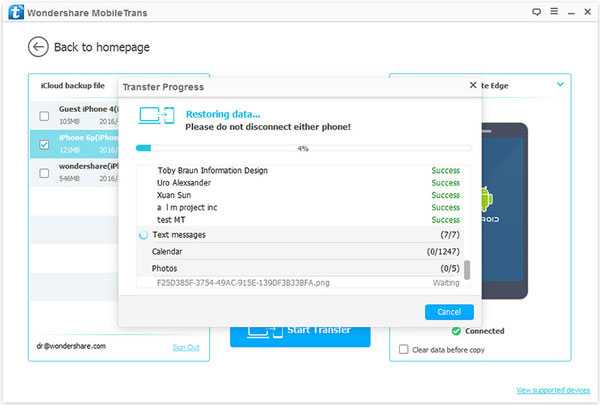
Советы и рекомендации по передаче фотографий с iCloud на Android
Согласно приведенным выше фотографиям iCloud на Android, вы можете выбрать лучшее решение в соответствии с вашими потребностями. Основное различие между общим совместным использованием фотографий iCloud и фотографиями iCloud для Android-приложений заключается в том, что вам не нужно загружать фотографии iCloud. Это означает, что вам не нужно подключать iPhone и Android к компьютеру для перемещения фотографий iCloud на Android. Таким образом, вы можете напрямую получать фотографии iCloud на телефон или планшет Android. Изображения, что все, что вам нужно сделать, это подключить Android, а затем нажать несколько кликов. Поэтому, если у вас нет iPhone вокруг вас, затем используйте приложения для передачи по телефону, чтобы быстро синхронизировать фотографии iCloud на Android.
Кроме того, вы можете также использовать эти телефонные переводы для получения контактов, текстовых сообщений, календаря, журналов вызовов, приложений, музыки и видео из резервной копии iCloud на Android без iPhone. Да, вы можете перемещать сторонние приложения из iCloud на устройства Android. В общем, если вы неопытный или ленивый, использование фотографий iCloud в Android-приложении — отличный выбор для вас.
ru.tipard.com
Как посмотреть фото которые находятся в iCloud
Всем привет! Идеальных во всех отношениях продуктов не существует (хотя, мне очень хочется верить, что ребята из Apple к этому все-таки стремятся). Каким бы классным, замечательным и удобным не был облачный сервис хранения информации iCloud, без недостатков все равно никуда. И самое главное его неудобство состоит в том, что физически Ваши данные находятся далеко от Вас (где именно?), и получить доступ к ним без устройства достаточно тяжело.
Но тяжело, не значит невозможно! Сейчас я расскажу Вам как посмотреть фото в iCloud (хотя дело не ограничивается только фотографиями), не используя iPhone, iPad и прочие iPod. Круто? Не то слово!:) Пора начинать – поехали!
Итак, что для этого необходимо:
- Компьютер.
- Знать Apple ID, а также пароль.
- Нужно чтобы в «облаке» находилась хотя бы одна резервная копия устройства. Как создать – читайте здесь.
Все! С помощью одного только Apple ID можно узнать абсолютно всю информацию, хранящуюся на iPhone, iPad, iPod:
- Контакты.
- Заметки.
- Календари.
- Фотографии.
- Видео.
- Переписку WhatsApp.
- Закладки браузера.
- Почту iCloud.
Для чего это может пригодиться? Представьте, iPhone неожиданно сломался или не получается его включить, а на нем все то, что вам очень нужно и необходимо прямо сейчас! Так как резервная копия iCloud создается автоматически, то есть большая вероятность что ваши данные при последней зарядке улетели в «облако». Значит нужно забрать их оттуда.
Каким образом мы будем это делать? Оказывается существуют специализированные программы, которые занимаются тем, что скачивают резервные копии iCloud и «раскрывают» их. Сегодня рассмотрим Wondershare Dr.Fone for iOS. Программа стоит денег, причем достаточно неплохих – 69.99$. Пробная версия присутствует.
Как посмотреть фото и остальные данные в iCloud
Устанавливаем утилиту, я думаю сложностей возникнуть не должно. Процесс не сильно отличается от любой другой программы. Это практически также просто, как установить iTunes:). После запуска, нас интересует пункт в правом верхнем углу – Recover from iCloud Backup File. Нажимаем.
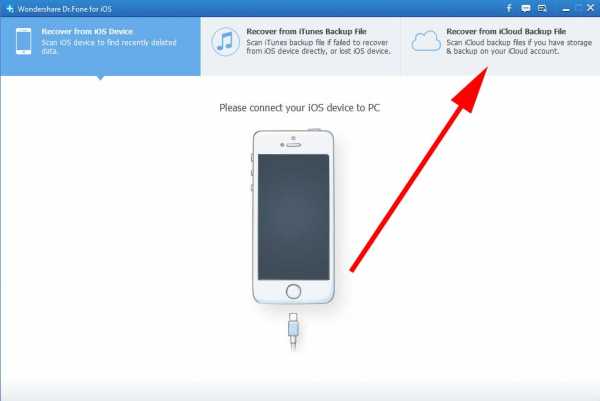
Предлагается ввести Apple ID (если вы без понятия что это такое – ответ здесь, как зарегистрировать – написано тут). После указания идентификатора учетной записи – нажимаем на стрелочку (рядом с полем ввода пароля).
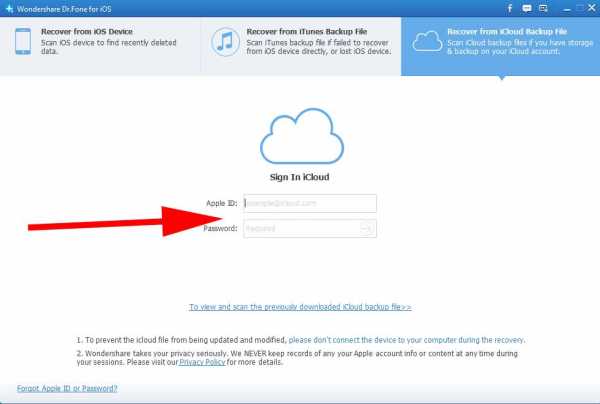
После того, как программа проверит корректность указанных данных, она выведет все последние резервные копии, привязанные к Вашей учетной записи. Осталось выбрать необходимую и в поле «State» нажать Download.
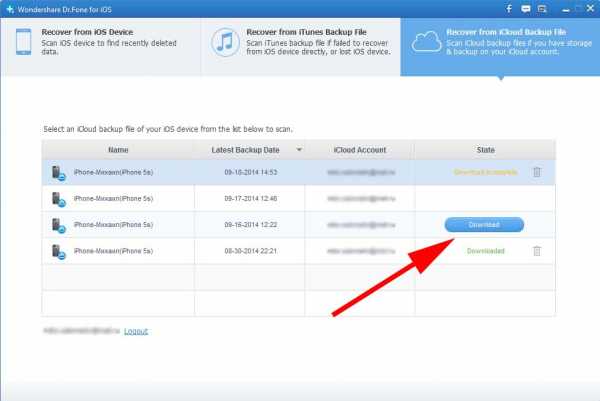
Все, можно идти пить чай и заниматься своими делами. Программа начала загрузку резервной копии. Процесс не быстрый, время зависит от интернет-канала и объема данных. У меня копия объемом 1.5 гигабайта скачивалась около 1-го часа.
После этого, у Вас появиться возможность не только просмотреть фотографии из iCloud, но и скачать их на компьютер. А также перед вами как на ладони, вся информация!

Примечание – для восстановления фото и другой информации, нажимаете правой кнопкой мыши по данным и выбираете:
- Recover checker – восстановить все отмеченные файлы.
- Recover highlighted – только данный файл.
Бесплатные варианты просмотра содержимого iCloud на компьютере
Как я уже упоминал, существуют еще программы подобные этой. К сожалению, все они платные и стоят немалых денег. А как бесплатными методами посмотреть находящиеся в iCloud фото и другие данные?
Здесь выбор у пользователя не так уж и велик, однако пара выходов из этой ситуации все же существует:
- Настроить фотопоток. Для этого на ПК устанавливается панель управления iCloud, а в настройках устройства включается необходимая опция.
- Воспользоваться веб-интерфейсом облачного хранилища. Доступны заметки, почтовый ящик, контакты, документы. А как же фото и видео? Они будут отображаться только в том случае, если на iPhone или iPad включена опция «Медиатека iCloud».
В конце хотелось бы напомнить – никому не сообщайте Ваш Apple ID. Ведь, как мы с Вами уже увидели, зная данные учетной записи можно сделать очень многое – смотреть фотографии, переписку, документы, прочие важные сведения… и все это абсолютно без вашего ведома!
P.S. Есть вопросы? Пиши в комментарии и обязательно ставь «лайк»! Нет вопросов? Все равно жми «+1»! Автор будет искренне благодарен. Спасибо!
inewscast.ru