Контакты в iCloud – решение проблемы с синхронизацией
Очень важно, чтобы все без исключения контакты были синхронизированы с вашей учетной записью iCloud. Ведь, случись что-то с вашим устройством, некоторые контакты будут безвозвратно потеряны, из облака восстановится только их часть.
Как проверить, что все контакты синхронизированы с iCloud
Самый простой способ – зайти на сайт icloud.com под своей учетной записью и заглянуть в «Контакты». Их количество должно в точности совпадать с количеством в телефоне.
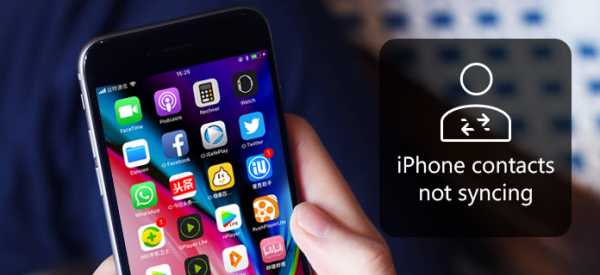
Автор считает, что эти материалы могут вам помочь:
Если у вас не так, читайте следующую часть статьи.
Что делать, если не синхронизируются контакты с iCloud
Скорее всего у вас не синхронизированы контакты, которые вы переносили с другого телефона, к примеру, с телефона на Android. При этом, новые контакты должны появляться в iCloud.
Итак, как же решить эту проблему? Все очень просто – открываем «Настройки» и выбираем там «iCloud». Находим список программ, использующих iCloud. Нас интересуют «Контакты». Отключаем для них синхронизацию. Не бойтесь, вы не потеряете ваши контакты, но для этого обязательно выберите в появившемся меню «Оставить на iPhone»:
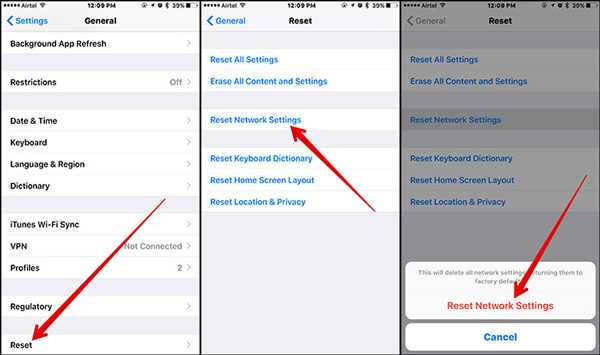
Теперь желательно выдержать некоторую паузу, не более 10 минут. После этого снова заходим в настройки iCloud и включаем синхронизацию контактов обратно. При вопросе что делать с контактами, выберите «Объединить».
Далее нужно принудительно запустить синхронизацию, это можно сделать, зайдя в «Настройки» -> «iCloud» -> «Резервная копия» или дождаться, когда она сделается автоматически.
После этого снова зайдите на icloud.com и убедитесь, что теперь все контакты на месте.
Если вам что-то осталось непонятным – пишите в комментариях на этой странице, мы с радостью вам поможем!
voprosoff.net
В iCloud синхронизируются не все контакты — что делать – Apple-iPhone.ru
Многие владельцы iPhone и iPad замечают, что при синхронизации с iCloud в облачном сервисе сохраняются не все контакты. В отдельных случаях и вовсе из сотен контактов в iCloud становится доступно только пару десятков. В таком случае при выходе iPhone или iPad из строя, восстановлению большинство контактов подлежать не будет. К счастью, эту проблему можно решить.
В iCloud синхронизируются не все контакты — что делать
Шаг 1. Перейдите в меню «Настройки» → iCloud.
Шаг 2. Переведите переключатель «Контакты» в неактивное положение. В открывшемся окне выберите пункт «Оставить на iPhone/iPad».
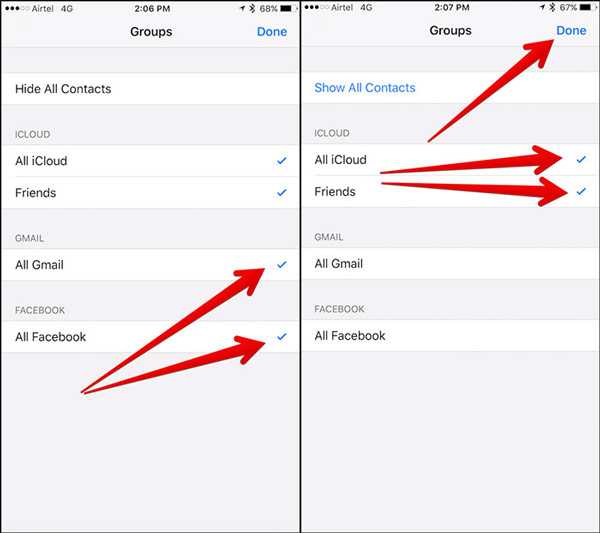 Шаг 4. Закройте приложение «Настройки» и подождите 5-10 минут.
Шаг 4. Закройте приложение «Настройки» и подождите 5-10 минут.
Шаг 5. Вновь зайдите в меню «Настройки» → iCloud и активируйте переключатель «Контакты». В открывшемся окне выберите пункт «
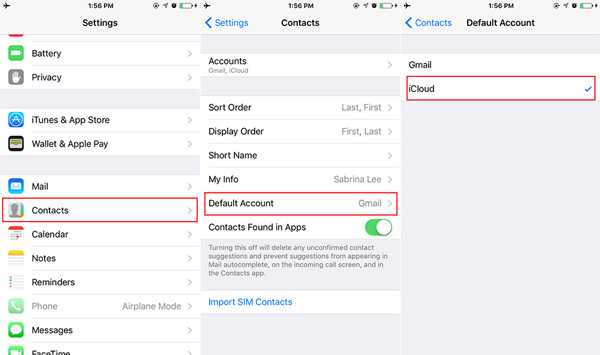 Шаг 6. Перейдите в меню «Настройки» → iCloud → «Резервная копия».
Шаг 6. Перейдите в меню «Настройки» → iCloud → «Резервная копия».
Шаг 7. Нажмите «Создать резервную копию».
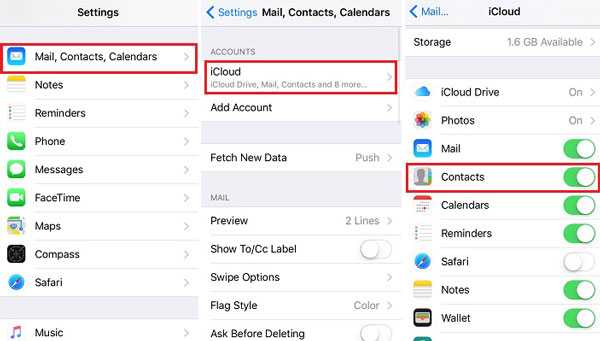 Можете проверять iCloud, в нем появились все ваши контакты. Для этого с компьютера перейдите на сайт iCloud.com, авторизуйтесь под данными своей учетной записи Apple ID и выберите раздел «Контакты».
Можете проверять iCloud, в нем появились все ваши контакты. Для этого с компьютера перейдите на сайт iCloud.com, авторизуйтесь под данными своей учетной записи Apple ID и выберите раздел «Контакты».
Смотрите также:
Поставьте 5 звезд внизу статьи, если нравится эта тема. Подписывайтесь на нас ВКонтакте, Facebook, Twitter, Instagram, Telegram и Яндекс.Дзен.
Загрузка…
Вернуться в начало статьи В iCloud синхронизируются не все контакты — что делать
www.apple-iphone.ru
Как включить и отключить синхронизацию с iCloud. Как перенести контакты
Список контактов имеет огромное значение для многих людей, а его потеря способна привести к серьезным потерям в деловых и личных отношениях. Для того чтобы избежать подобного риска важно знать, как сохранить контакты в iCloud и предотвратить пропажу записей из контактной книги.
Хранение контактов iCloud
При поломке или потере телефона помимо материальных трудностей человек также лишается критически важной информации, которая является частью его жизни. Это сделанные им фотографии, заметки, сообщения друзей и, конечно же, список контактов. Обезопасить себя от подобных неприятностей можно, поместив информацию в облако. Для пользователей продукции Эппл лучшим сервисом хранения данных является Айклауд.
Основа облачной технологии в хранении информации не на самом устройстве, а в другом месте. Для владельца айфона им являются сервера компании Apple: он просто должен скопировать на них свои данные. При выходе в интернет с любого девайса под управлением iOs пользователь получает доступ к своим контактам и другой информации, те есть теперь она сохранена в надёжном месте.
Перенос контактов в облачный сервис
Обычно контакты хранятся в виде vCard – это стандарт для большинства мобильных устройств и приложений.
Инструкция как перенести контакты в iCloud с Android-телефона через компьютер:
- Войти в интерфейс почты Google.
- Кликнуть на надпись Gmail и нажать в появившемся меню на вкладку Сontacts.
- Кликнуть сначала по пункту «Дополнительно», а затем нажать на «Экспорт».
- Отметить данные для копирования, также формат для сохранения нужно выбрать vCard..
- После нажатия кнопки «Экспорт» создается contacts.vcf, его то и нужно передать в iCloud
- Открыть в браузере сайт облачного хранилища Эппл icloud.com.
- Осуществить импорт после чего указать путь к файлу contacts.vcf.

Осталось узнать, как синхронизировать iPhone с iCloud.
Синхронизация iPhone и iCloud
Чтобы полноценно использовать возможности облака Apple, нужно понять, как синхронизировать контакты с iCloud на iPhone.
Вот пошаговая инструкция для этого:
- Зайти в Настройки.
- Открыть панель iCloud и войти с помощью данных Apple ID.
- Поставить движок «Контакты» в активное положение.
- Нажать на «Объединить».
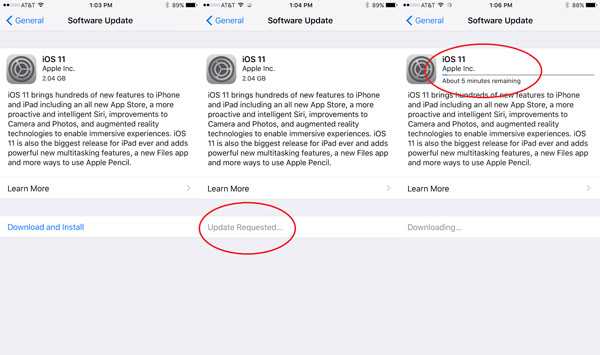
Процесс завершён, теперь все контакты видны пользователю через Айклауд с любого девайса. Если выбрать для переноса другие сведения, они также окажутся в облаке.
Разберёмся, как синхронизировать iPhone с iPhone через iCloud. Потребуется сформировать на одном Айфоне резервную копию данных, а затем загрузить её на другом. Время выполнения этой операции зависит от скорости интернет-соединения обоих устройств.
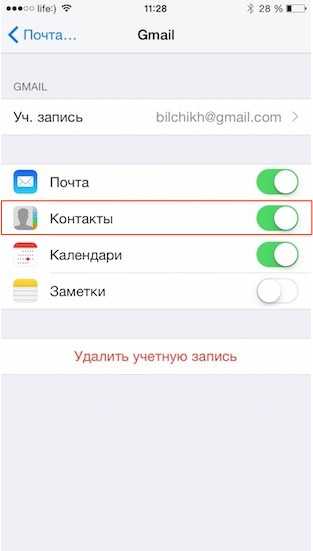
Иногда нужна синхронизация Айфона с компьютером через Айклауд.
Порядок:
- в меню Apple зайти в «Системные настройки»;
- открыть окно iCloud;
- ввести Apple ID;
- отметить данные, которые требуется сохранить.
Теперь следует изучить, как отключить синхронизацию iCloud на Айфоне, если возникнет необходимость.
Нужно:
- в панели «Настройки» в Айфоне нажать на идентификатор Apple ID;
- прокрутить окно вниз и щёлкнуть «Выйти»;
- в появившейся вкладке ввести пароль для входа в учётную запись;
- нажать на кнопку «Отключить»;
- установить переключатели в зеленое положение для сохраняемых данных и в белое для тех, которые нужно убрать.
- щёлкнуть на «Выход»;
- выполнить подтверждение своих пошаговых действий.
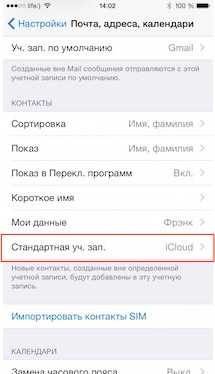
Как восстановить контакты на iPhone
Одна из основных функций iCloud – сохранение информации при потере смартфона.
Если это всё же случилось, то вот как вернуть контакты на Айфон из Айклауд:
- в настройках нового айфона войти во вкладку iCloud;
- активировать флажок Сontacts, а если он уже активирован, выключить и снова включить. При запросе о действиях со старыми данными следует удалить их;
- объединить Айфон и облако нажатием соответствующей кнопки;
- убедиться, что необходимые файлы и документы перемещены, куда нужно.
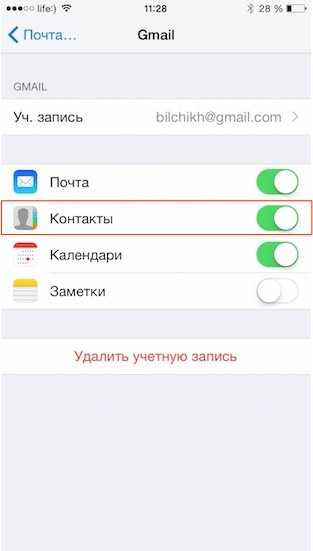
Теперь о том, как загрузить контакты из iCloud.
Пошаговая инструкция для Mac:
- запустить на компьютере iCloud;
- в меню действия нажать на «Выбрать всё» для копирования всех имеющихся контактов;
- кликнуть на «Экспорт vCard» для создания vcf-файла.
При необходимости он конвертируется в CSV-файл. Есть и другие способы как из Айклауда достать контакты.
Возможные проблемы
Несмотря на то, что данное облако – одно из лучших, иногда при работе с контактами возникают сложности. Например, при включении двухфакторной авторизации часто не синхронизируется iCloud с нового Айфона. Для решения проблемы на старом устройстве связка ключей выключается, перегружается девайс и снова включается в настойках облака.
Ещё одной частой проблемой является появление дублирующих друг друга контактов. На Mac это решается через настройки книги контактов. Во вкладке карточка нужно нажать надпись «Найти дубликаты», а после того как они будут обнаружены, объединить их.
xn—-7sbaruhf3cgg7c6c.xn--p1ai
Проверьте, правильно ли вы сохраняете контакты в iPhone и синхронизируете с iCloud
Это руководство поможет новым пользователям iPhone понять принципы работы с контактами. FAQ затрагивает вопросы создания и синхронизации данных адресной книги с iCloud, а там определённо есть важные нюансы. Данный материал окажется особенно полезным для пользователей Gmail.
Вконтакте
Google+
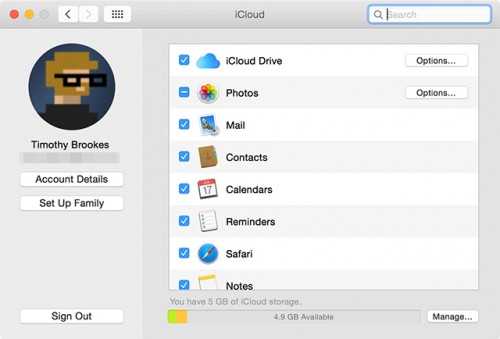
Вся работа с контактами осуществляется через приложения «Контакты» и «Телефон». На самом деле «Контакты», как отдельное приложение, бесполезны. В приложении «
ПО ТЕМЕ: «Чёрный список» на iPhone и всё о блокировке контактов.
Как создать новый контакт на iPhone – 4 способа
Запустите приложение «Телефон» и перейдите на вкладку «Клавиши». После того как наберёте номер нажмите на фразу-ссылку «Добавить номер».
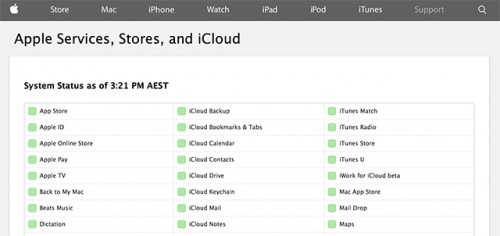
Во вкладке «Контакты» нажмите на плюсик в правом верхнем углу.
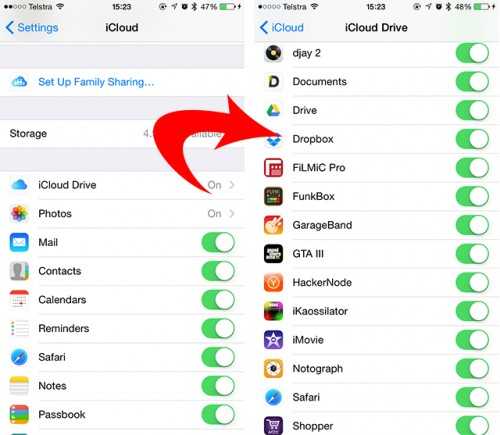
Во вкладке «Недавние» выберите интересующий вас номер и нажмите на кнопку «i», расположенную справа. Затем тапните по пункту «Создать новый контакт».
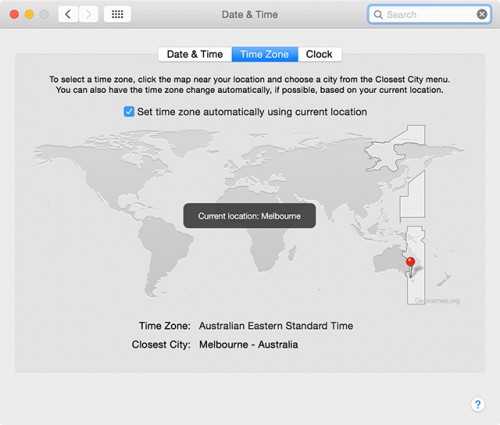
ПО ТЕМЕ: Как позвонить (набрать абонента) на заблокированном iPhone.
Как правильно синхронизировать контакты на iPhone с iCloud
Для начала у вас должна быть активирована учётная запись iCloud (был осуществлён вход через Apple ID), а пройдя в Настройки → iCloud убедитесь в том, что переключатель напротив пункта «Контакты» включён.
Начиная с iOS 10.3 меню iCloud находится в разделе Apple ID в самом верху главного экрана приложения Настройки.
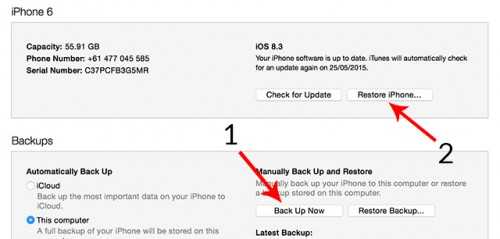
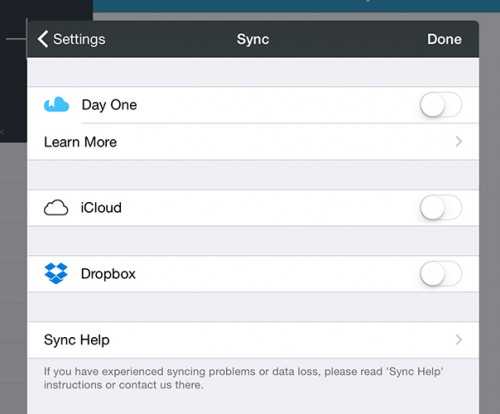
Проверить синхронизацию контактов с iCloud можно через веб-версию сервиса. Для этого пройдите на сайт iCloud.com с компьютера, авторизуйтесь в своей учётной записи и убедитесь в том, что в разделе «Контакты» появились все записи с iPhone.
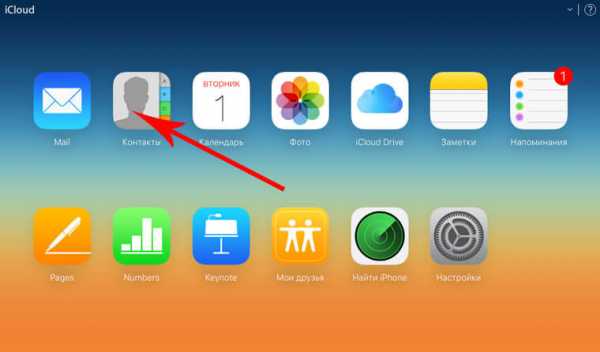
ПО ТЕМЕ: Как уменьшить расход мобильного трафика на iPhone. 13 советов.
Отключите синхронизацию с Gmail
Есть и альтернативный вариант синхронизации — почта Gmail. Но если вам хватает того, что iPhone автоматически выгружает все данные по контактам в iCloud, то активировать синхронизацию с учётной записью Gmail не стоит, чтобы не возникало путаницы.
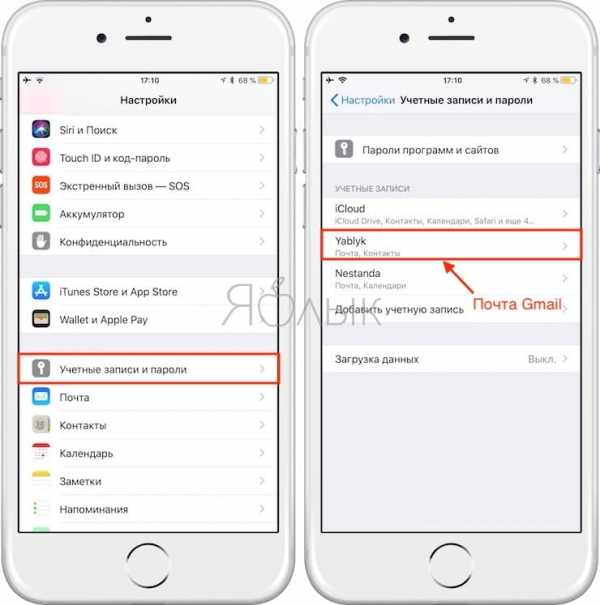
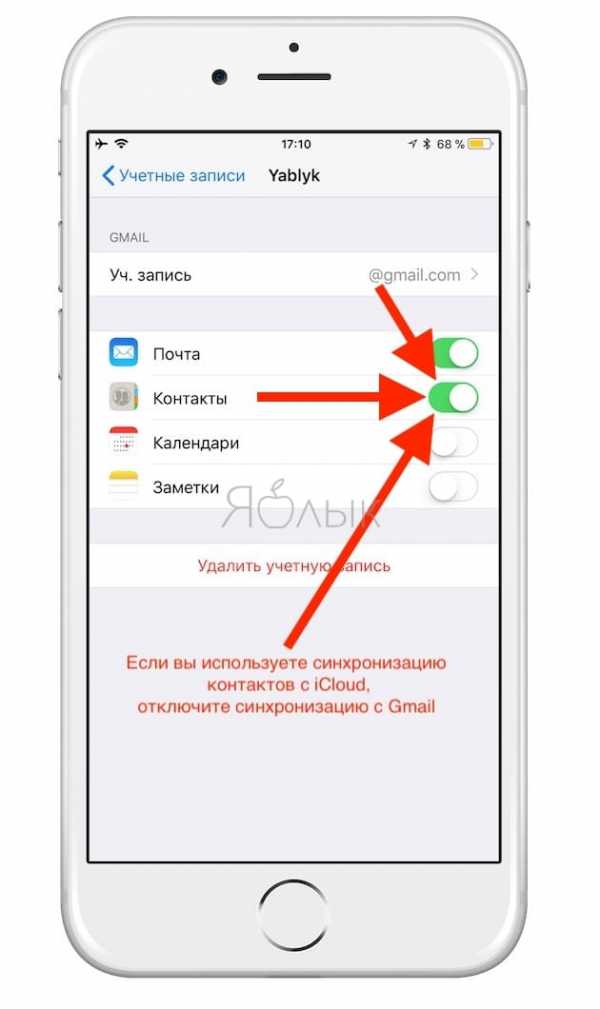
Если же вы всё-таки решите использовать синхронизацию контактов с Gmail в качестве основной, то не забудьте пройти в Настройки → Контакты → Уч. записи по умолчанию.
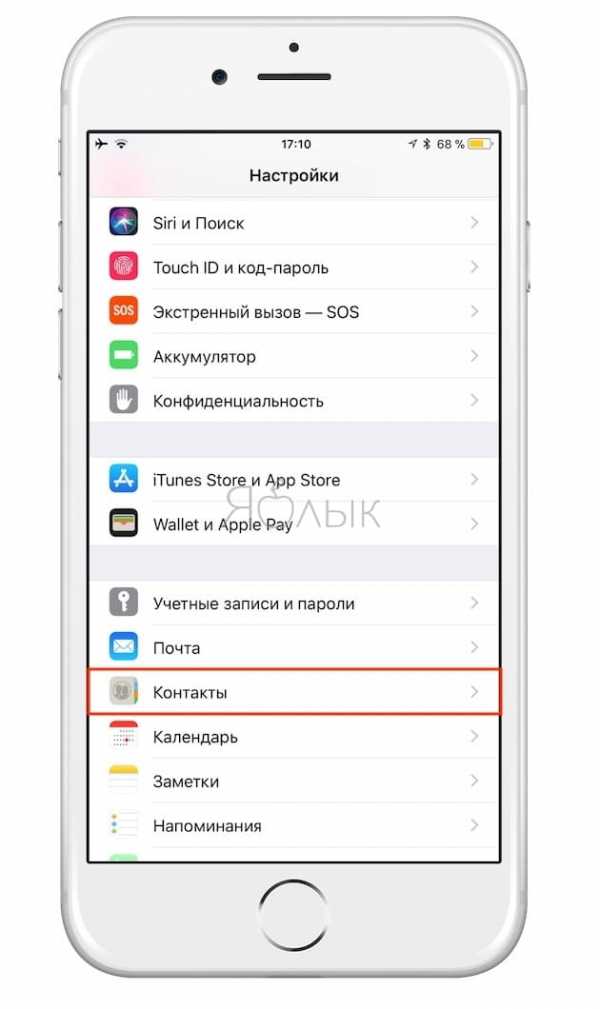
Установите галочку приоритета рядом с Gmail.
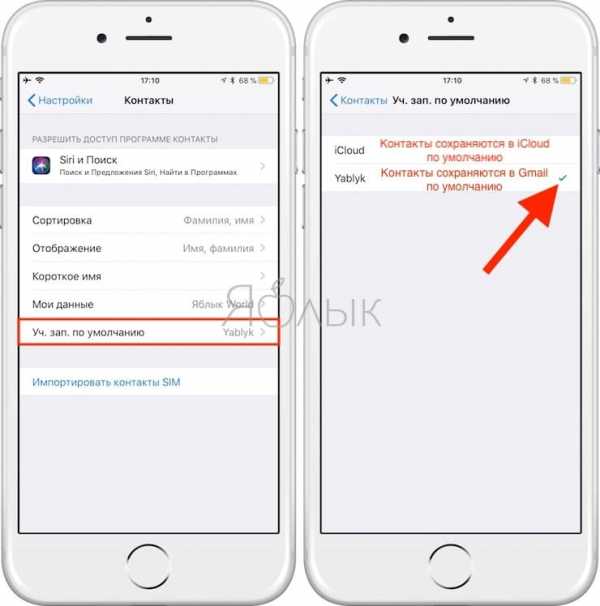
Смотрите также:
yablyk.com
Как восстановить синхронизацию контактов через iCloud в iOS 7.1.2 [инструкция]
20 июля 2014, 15:57
После установки обновления iOS 7.1.2 некоторые пользователи обнаружили сбой в работе контактов. Записи пропадают с устройства или не синхронизируются через iCloud. В результате добавленные на iPhone контакты не появляются на Mac и iPad и наоборот. Решить проблему очень просто.
Некоторые пользователи считают, что баг с синхронизацией контактов связан с неправильной работой iCloud в iOS 7.1.2. В действительности, это лишь проблема с настройками. Если контакты не синхронизируются, нужно заново активировать режим синхронизации.
Как восстановить синхронизацию контактов через iCloud в iOS 7.1.2:
Шаг 1: Откройте приложение Настройки на iPhone, iPad или iPod touch.
Шаг 2: Перейдите в раздел Почта, адреса и календари.
Шаг 3: В разделе Контакты убедитесь, что аккаунт по умолчанию iCloud.
Шаг 4: Проблема в том, что даже после этого отсутствующие контакты не появятся на других iДевайсах. Их придется ввести вручную. Чтобы узнать, каких абонентов нет в iCloud, откройте приложение Телефон и перейдите в раздел Контакты –> Группы.
Шаг 6: Снимите галочку напротив пункта Все iCloud, оставив только группу «На моем iPhone». Так вы увидите перечень контактов, отсутствующих на других ваших устройствах.
Поделись этой статьей с друзьями
Google Pixel 4
www.macdigger.ru
Проблемы с синхронизацией iCloud? Решение часто возникающих неполадок |
Доброго времени суток уважаемые читатели блога Шарки. Возникли проблемы с синхронизацией данных между двумя экземплярами одного и того же приложения? Вы не одиноки, и многие разработчики выразили своё неудовольствие проблемами, которые преследуют iCloud с момента его появления вместе с iOS 5.
К счастью, существует множество методов, которыми вы можете воспользоваться, чтобы успешно синхронизировать приложения Mac OS X и iOS с серверами Apple, так что не бойтесь испробовать их все.
Проблемы с диском iCloud
Apple недавно обновила iCloud с его предыдущей инкарнации, которая служила хранилищем только для разработчиков и приложений, до полноценной облачной платформы вроде Dropbox или Google Диск. Этот переход привёл к возникновению проблем у некоторых пользователей. К счастью, решить их довольно просто.
Вы должны убедиться, что обновляетесь до iCloud Drive на всех устройствах одновременно. Если вы запустили обновление на iPad, это ещё не означает, что ваш Mac также автоматически обновиться. Для работы iCloud Drive на всех устройствах требуются системы OS X Yosemite и iOS 8. После обновления вы получите доступ к своей папке через Finder.
Обновите iCloud Drive на iOS, открыв Настройки > iCloud или пройдите в Системные настройки > iCloud на Mac OS X.
Перезагрузитесь и подождите
Прежде чем iCloud ответит на ваш запрос, может пройти некоторое время. По словам пользователей сервиса, вплоть до 10 минут. Немного подождав, вы можете обнаружить, что проблема решилась сама собой, а пока вы это делаете, неплохо будет перезагрузить все устройства. Кроме этого, попробуйте подключить своё устройство к электросети. По моему личному опыту, Photo Stream не всегда синхронизирует данные с iCloud, пока телефон не подключен к источнику питания.
Убедитесь, что используете верную учётную запись
Кому-то это может показаться очевидным, но если вы вошли в разные учётные записи iCloud на своих устройствах, у вас не получиться их синхронизировать. Направляйтесь в Настройки > iCloud на iOS или откройте Системные настройки > iCloud на Mac OS X и проверьте, какая учётная запись сейчас ассоциируется с устройством. У вас может быть только один активный аккаунт iCloud одновременно, так что убедитесь, что учётные записи совпадают.
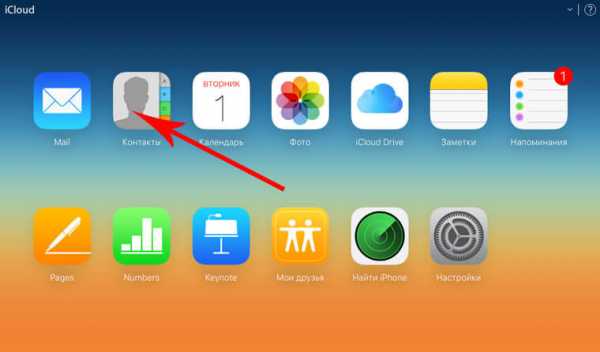
Согласно одной из прочитанных мной рекомендаций, несколько адресов электронной почты iCloud (@me.com, @mac.com и @icloud.com) в разделах Настройки > Почта, Контакты, Календарь могут вызвать проблемы, поэтому попробуйте отключить дополнительные почтовые аккаунты iCloud и посмотрите, помогло ли это (скорее всего, нет).
Убедитесь, что iCloud работает
Иногда неполадки происходят на стороне сервиса. Хотя большинство запланированных отключений случаются ночью, пока вы спите, не стоит забывать про непредвиденные сбои и человеческий фактор. Чтобы проверить текущий статус iCloud, откройте страницу Системный статус на сайте Apple и обратите внимание на зелёные точки. Описание текущих проблем обычно находится в нижней части страницы.
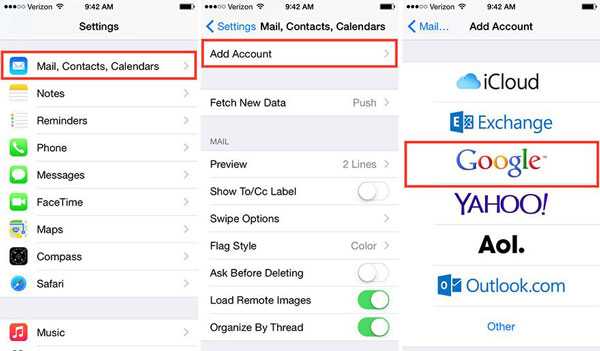
Проверьте свои настройки
Прежде чем принимать необдуманные решения, всегда полезно сделать резервную копию своих мобильных устройств, на случай потери данных. Мы рекомендуем провести эту операцию, прежде чем вы измените слишком много опций в настройках. Вот список опций, изменение которых в Настройках (iOS) или Системных настройках (OS X) может разрешить проблемы с синхронизацией:
Убедитесь, что iCloud включён для приложения
Инструкции для проверки варьируются в зависимости от того, обновились ли вы до iCloud Drive. Если обновление выполнено, на своём iOS устройстве пройдите в Настройки > iCloud > iCloud Drive и убедитесь, что приложение, данные которого вы пытаетесь синхронизировать, находится в списке. Кроме этого, вы можете попытаться отключить и снова включить iCloud для него, чтобы перезапустить процесс синхронизации.
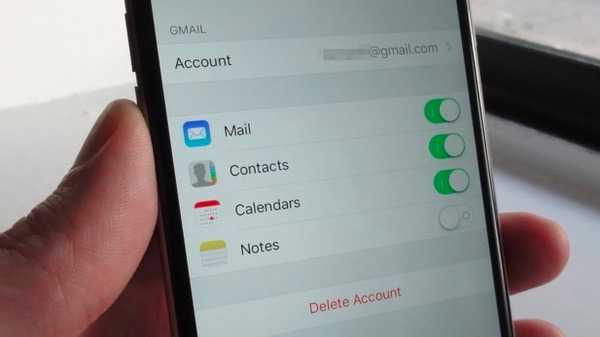
Приложения, имеющие доступ к iCloud Drive на OS X, появятся в разделе Системные настройки > iCloud > Опции iCloud Drive.
Сотовый доступ приложения
iOS создаёт панель настроек для каждого приложения. Найти её можно, открыв Настройки и перейдя в конец списка. Если у вас возникают проблемы с синхронизацией, пока телефон подключен к сотовой сети, но не имеет доступа к Wi-Fi, возможно, вы отключили сотовый доступ для приложения в этих самых настройках.
Расхождения в дате и времени
Если на вашем iPhone установлена неверная дата и время, многие приложения могут вовсе отказаться подключаться к интернету. Чтобы избежать подобных проблем, вы можете настроить автоматическое обновление времени, которое будет синхронизировать ваши устройства.

На iOS отправляйтесь в Настройки > Общее > Дата и время > Устанавливать автоматически. На OS X то же самое можно сделать в Системные настройки > Дата и время > Часовой пояс.
Убедитесь, что используете верную папку
Если вы работаете с приложением, которое позволяет изменять директорию хранения данных, убедитесь, что путь к папке одинаков в обоих экземплярах программы. Примером такой утилиты можете послужить цифровой дневник DayOne. Так что проверяйте, в каких папках ищут данные ваши многочисленные приложения на iOS и Mac.
Более экстремальные меры
Если ни один из вышеприведённых советов вам не помог, пора переходить к более серьёзным мерам. Прежде чем выполнять наши инструкции, не забудьте сделать резервную копию своего телефона через iTunes.
Восстановление устройства из резервной копии
Если ваше устройство под управлением iOS не желает синхронизировать данные, можно сделать его резервную копию, сбросить устройство, воспользовавшись опцией Восстановление в iTunes, а затем восстановить его из резервной копии. После завершения, состояние вашего устройство будет идентично тому, с которого вы начинали. Правда вам придётся заново входить во все свои учётные записи (электронная почта, Facebook и так далее).
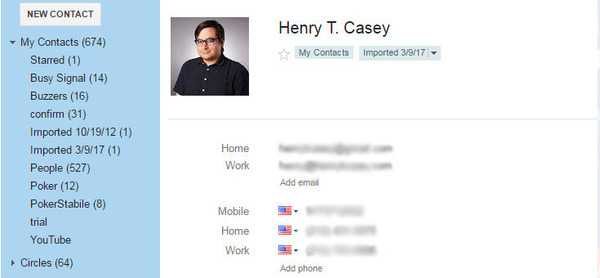
Сброс данных iCloud
Если вы ещё не обновились до iCloud Drive, то можете сбросить все данные iCloud, войдя в свою учётную запись на iCloud.com и открыв Настройки > Данные и безопасность > Сбросить мои документы. После обновления эта опция уже недоступна.
Не используйте iCloud
Многие приложения предоставляют вам самому решать, стоит ли использовать iCloud. Отказавшись от услуг этого сервиса, вы избавите себя от многочисленных сопутствующих проблем. Утилиты вроде DayOne и 1Password умеют работать с Dropbox. В большинстве случаев использование стороннего облачного хранилища даст вам больше места для своих файлов, а также избавит от хлопот (вы всё равно сможете пользоваться другими возможностями iCloud, вроде электронной почты и функции Найти iPhone).
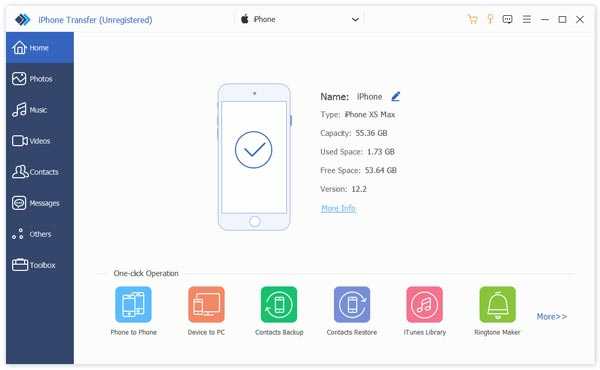
Конечно, это решение подойдёт не всем пользователям, но проблемы с iCloud заставили многих разработчиков интегрировать в свои утилиты поддержку сторонних сервисов.
Ну и наконец, поддержка со стороны приложения
Если у вас есть приложение, использующее синхронизацию данных для передачи информации между разными его версиями и экземплярами, разработчики этой программы, скорее всего, опубликовали документацию, которая поможет вам разобраться с возникшими проблемами. В большинстве случаев авторы утилиты могут указать, какие именно папки и файлы нужно удалить, чтобы справиться с неполадками.
Подобные руководства для решения проблем с iCloud имеют утилиты DayOne, 1Password, iA Writer и Ulysses.
А у вас когда-нибудь возникали проблемы с iCloud и iCloud Drive? Как вы их решили?
allerror.ru
Полное руководство о том, как синхронизировать iPhone с ICloud
Часть 1: Легкие шаги для синхронизации iPhone с ICloud
Шаг 1. На главном экране выберите Настройки и выберите ICloud.
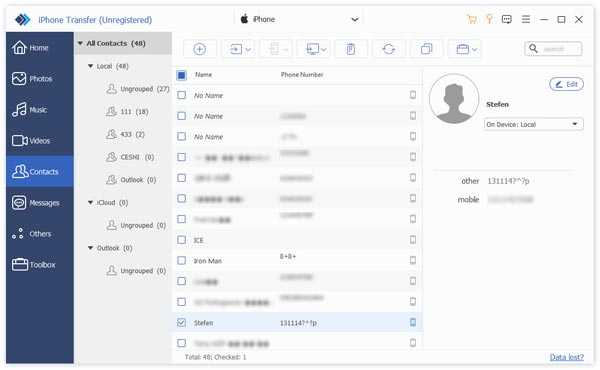
Шаг 2. Выберите Учетная запись и введите идентификатор Apple ID и пароль. Если вы не имеете идентификатор Apple , то вы должны создать его , то вы будете Войдите.
Шаг 3. Теперь установите ваш план хранения ICloud. Первый раз вы автоматически получаете бесплатное хранение 5ГБА ICloud который достаточно при синхронизации нового iPhone с ICloud. Вы можете нажмите здесь , чтобы перейти на 10GB, 20GB или 50GB хранения за ежегодную плату.
Шаг 4. После этого нажмите Готово кнопку. Вы вернулись к настройкам ICloud.
Шаг 5. Настройте параметры учетной записи ICloud почты.
Ваш ICloud адрес электронной почты появляется в нижней части экрана счета.
Ваш iPhone будет синхронизировать его содержимое. По умолчанию синхронизирующих Notes функция не будет включена, если ваш идентификатор Apple не является @ me.com или @icloud
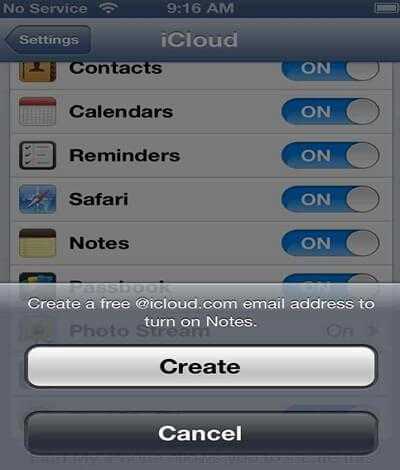
Шаг 6. Теперь слейте ваш iPhone с ICloud. Нажмите любую кнопку , чтобы включить или выключить ICloud синхронизации для этой информации.
Например, для синхронизации контактов между вашим iPhone, Mac и iPhone, нажмите на переключатель Вкл. Чтобы отключить синхронизацию ICloud для напоминаний, нажмите на Напоминания переключатель Выкл. Photo Stream и документы и данные имеют отдельные экраны с несколькими вариантами.
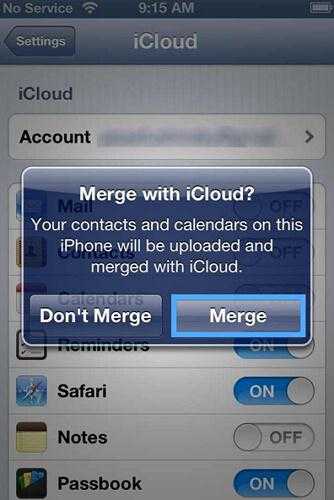
Шаг 7. Проверьте хранение ICloud
Вы можете контролировать хранение ICloud, выполнив следующие действия:
- • На главном экране, нажмите Настройки значок.
- • Открыть ICloud.
- • Открытое хранение и резервное копирование .
- • Open Manage Storage. Вы будете контролировать пространство, используемое резервные копии. Вы можете удалить резервные копии iPhone больше не использовать, если вы хотите сохранить ICloud пространства для хранения.
- • Дополнительно: Вы также можете включить или отключить ICloud резервные копии данных вашего iPhone в.
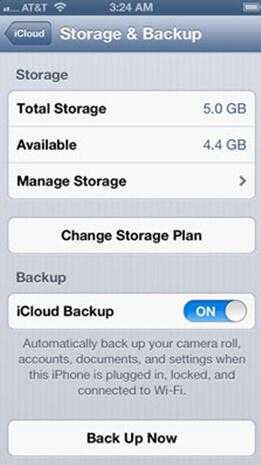
Помимо синхронизации iPhone в ICloud, вы можете также резервное копирование iPhone в ICloud.
global.drfone.biz
