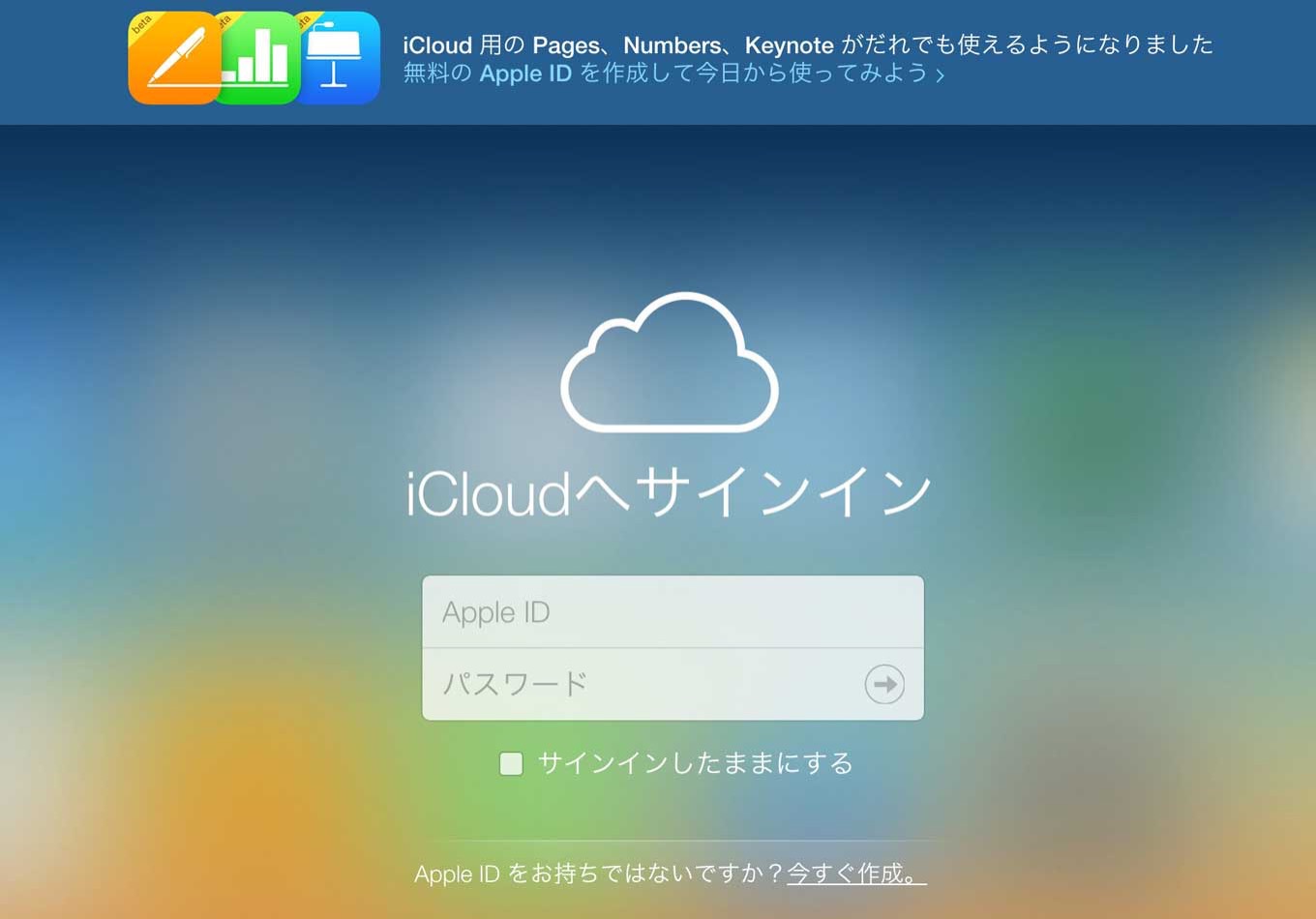Все об iCloud: учетная запись iCloud, почта iCloud, создание, удаление, объем хранилища и другое
iCloud — облачное хранилище данных, интернет-сервис компании Apple, впервые представленный в 2011 году вместе с iOS 5. С помощью iCloud пользователи могут хранить всевозможную информацию, будь то музыкальные файлы, фотографии, контакты, календарные заметки и многое другое, а также отправлять её на любое iOS-устройство и компьютеры Mac. Согласитесь, достаточно удобно, если вы используете не один девайс компании Apple: вся необходимая вам информация всегда будет под рукой.Содержание инструкции
Как создать (войти в) учетную запись iCloud
Прежде чем использовать сервис iCloud необходимо войти в учетную запись облачного хранилища. Начиная с версии iOS 5, iCloud автоматически прикрепляется к аккаунту пользователя iPhone, iPad или Mac. Поэтому для входа в учетную запись достаточно лишь указать ваш Apple ID и пароль к нему, перейдя в «Настройки» и выбрав вкладку iCloud.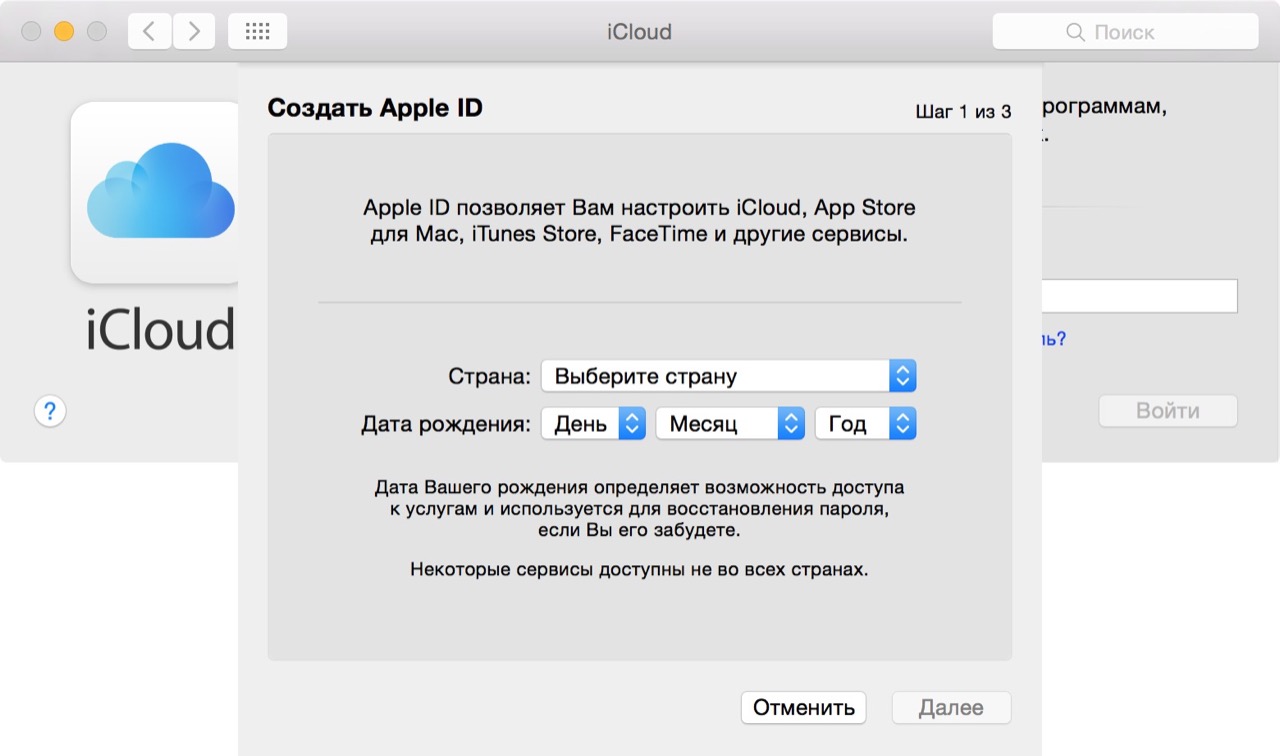
Желающим иметь почтовый адрес с доменным именем @icloud.com, можно самостоятельно создать такой перейдя в «Настройки» > «iCloud», найдя там вкладку «Дополнения», а в ней «Почту».
Объем хранилища iCloud
Также в настройках можно выбрать необходимый объем хранилища iCloud. По умолчанию пользователю предоставляется до 5 ГБ свободного места, однако это не предел. Объем iCloud легко можно увеличить на 10 ГБ, 20 ГБ или 50 ГБ, но это потребует ежемесячной абонентской платы.Как пользоваться iCloud
Получить доступ ко всей информации сохраненной в iCloud можно на специальной страничке icloud.com, предварительно указав свой Apple ID и пароль к нему.После этого вам станет доступен виртуальный рабочий стол, на котором будут расположены иконки всех тех приложений, у которых настроена синхронизация с iCloud.
Связка ключей iCloud
Отдельно хочется упомянуть о функции «Связка ключей iCloud», позволяющей хранить в облачном хранилище данные учетных записей Facebook или Twitter или других сайтов из штатного браузера Safari, данные кредитных карт, а также информацию о всех сетях Wi-Fi одобренных iPhone или iPad с установленной на них версией iOS 7. 0.3, а также устройств под управлением OS X Mavericks 10.9 или более поздних версий операционных систем.
0.3, а также устройств под управлением OS X Mavericks 10.9 или более поздних версий операционных систем.Для активации функции «Связка ключей iCloud» необходимо перейти в «Настройки» > «iCloud» и выбрать вкладу «Связка ключей», после чего переместить тумблем в режим «on».
Следующим этапом станет введение пароля Apple ID, после чего данная функция будет активирована.
Как удалить учетную запись iCloud
Удаление учетной записи iCloud занимает всего несколько секунд. Для этого необходимо перейти в «Настройки» > «iCloud» > «Удалить учетную запись», после чего появится диалоговое окно с предупреждением «Если вы удалите свою учетную запись, то все документы, хранящиеся в iCloud, будут удалены с этого iPad».Далее укажите, что вы хотите сделать с информацией iCloud, хранящийся на вашем устройстве: оставить или удалить.
Забыли пароль iCloud, что делать?
Поскольку для входа в учетную запись iCloud использует Apple ID, то в случае если вы позабыли свою циферно-буквенной комбинацию, её всегда можно сбросить или изменить на страничке «Мой Apple ID».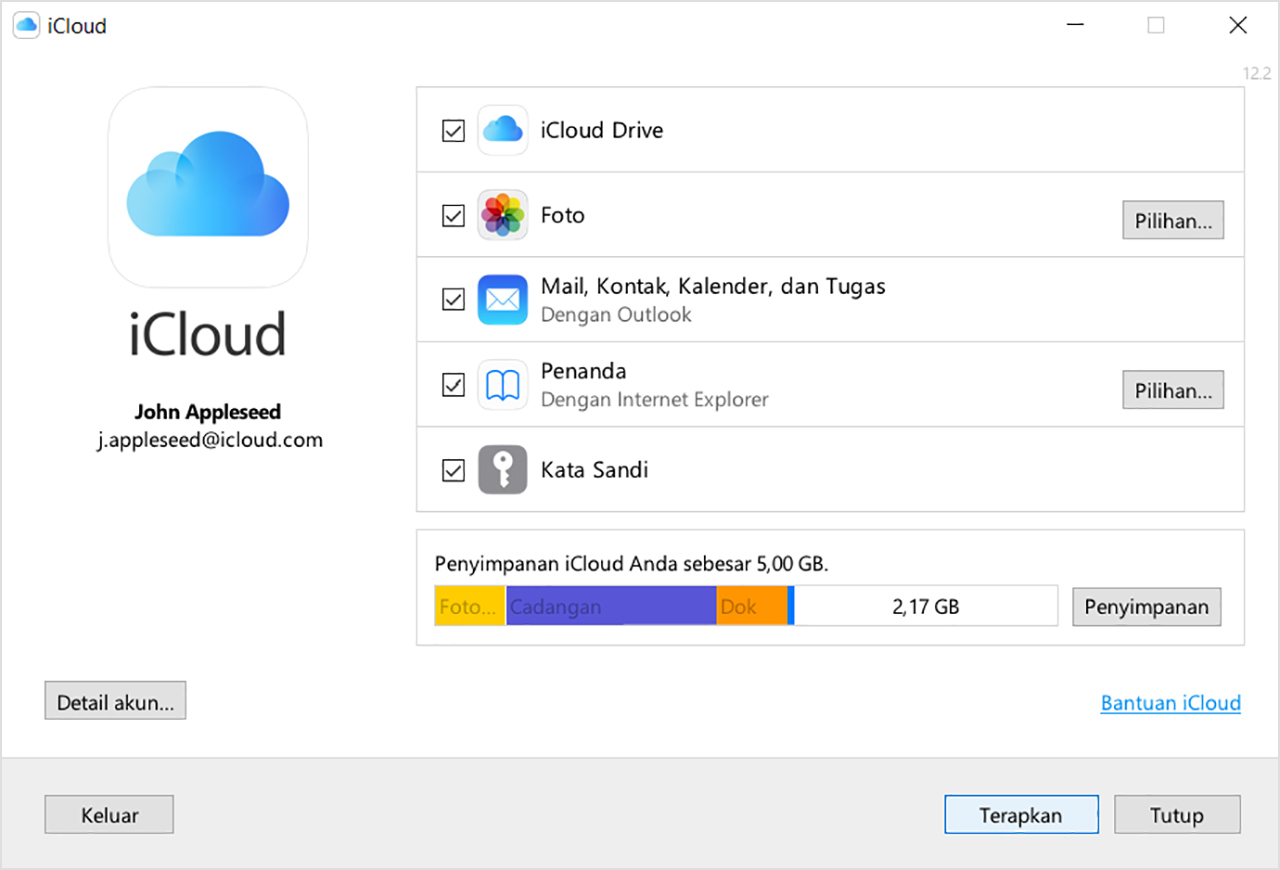
Главное, не забудьте после смены пароля обновить пароль на всех устройствах.
Если вы не нашли ответа на свой вопрос или у вас что-то не получилось, а в комментаряих ниже нет подходящего решения, задайте вопрос через нашу форму помощи. Это быстро, просто, удобно и не требует регистрации. Ответы на свой и другие вопросы вы найдете в данном разделе.
Присоединяйтесь к нам во Вконтакте, Telegram, Facebook или Twitter.
Порядок вывода комментариев: По умолчаниюСначала новыеСначала старые
Почта icloud.com — создание, настройка и управление ящиком
Почта icloud.com — неотъемлемая часть всех сервисов Apple.
Регистрация в почтовой службе облачного сервиса Apple доступна только обладателям устройств этого производителя. Данная возможность стала доступной с июля 2012 года.
Данная возможность стала доступной с июля 2012 года.
Здесь необходимо упомянуть, что обладатели почтовых адресов с доменом @me.com или @mac.com автоматически снабжаются адресами на домене @icloud.com.
При этом первая часть адреса остается неизменной.
Содержание:
На почте icloud.com регистрация происходит следующим образом.
Создание учетной записи
В настройках устройства понадобится выбрать пункт «Почта, адреса, календари» и добавить новый аккаунт, с которым возможно даже в почту icloud.com войти с компьютера.
В списке поддерживаемых сервисов понадобится выбрать iCloud.
После этого понадобится завести Apple ID.
Первым делом предлагается указать дату рождения. Впоследствии она пригодится для восстановления доступа к учетной записи.
Следующий шаг – указание собственного имени и фамилии.
В следующем пункте появляется возможность использовать существующий и-мейл или зарегистрировать его на iCloud.
Процедура создания такой электронной почты мало отличается от иных. Сначала нужно выбрать логин
Затем ввести и подтвердить пароль. Предельно важно выбрать сложный, но легко запоминающийся пароль.
Для восстановления утерянного доступа к учетной записи понадобится воспользоваться секретным вопросом.
Теперь можно подтвердить/отклонить получение рекламной рассылки.
Затем можно ознакомиться с пользовательским соглашением, и принять его (иначе аккаунт не будет создан).
Нажатие «Сохранить» напустит процесс создания учетной записи на сервере компании
По его завершении учетная запись будет окончательно создана. Новый аккаунт сразу готов к использованию.
Идентификатор учетной записи можно в любой момент поправить.
На этом процесс регистрации завершается.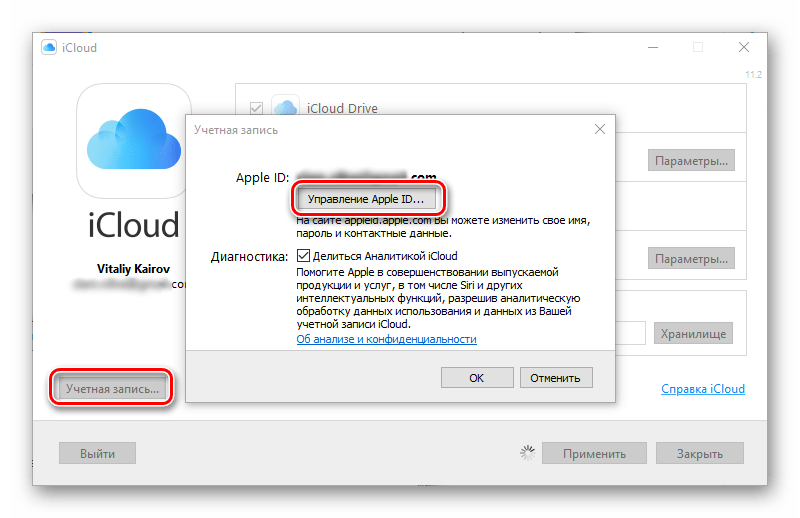
к содержанию ↑
Новый аккаунт сразу готов к получению писем. Однако существует несколько параметров, которые способны сделать работу с электронной почтой удобнее.
Далее рассмотрим включение/выключение отображения папок и возможность их добавления
Отображение
Для начала потребуется открыть почту на своем Apple устройстве. В нем все адреса сгруппированы.
Есть группа «Все ящики», в которой отображается корреспонденция со всех электронных адресов, в которых авторизовался пользователь устройства.
Также есть по одной папке на каждый аккаунт, и папка «VIP», в которую попадают письма с отдельно указанных адресов.
Наиболее удобным будет использование папки «Все ящики», так как в ней аккумулируется входящая почта по всем адресам.
Следовательно, некоторые неиспользуемые папки можно скрыть. Делается это следующим образом.
В открытом почтовом клиенте понадобится меню «Ящики», в верхней части которого размещается кнопка «Изменить».
Нажатие по ней открывает настройки отображения папок.
Столь гибкие настройки появились в седьмой версии iOS. В этом меню можно включить сортировку писем по разным критериям.
Пункт «Вложения» выделит в отдельную группу все письма с прикрепленным файлами и другими вложениями.
Также обладатели нескольких почтовых адресов оценят возможность группировки все отправленным писем в одну папку, чтобы не приходилось выискивать недавнюю почту среди аккаунтов.
Здесь же предусмотрена возможность отключения неиспользуемых группировок.
Таким образом, при помощи меню отображения каждый пользователь может настраивать функциональность почтовой службы конкретно под себя.
Добавление собственных папок
В каждом почтовом ящике имеется несколько подпапок (отправленные, полученные, черновики и т.п.). Навигация по ним – дело весьма трудоемкое и требующее немало времени.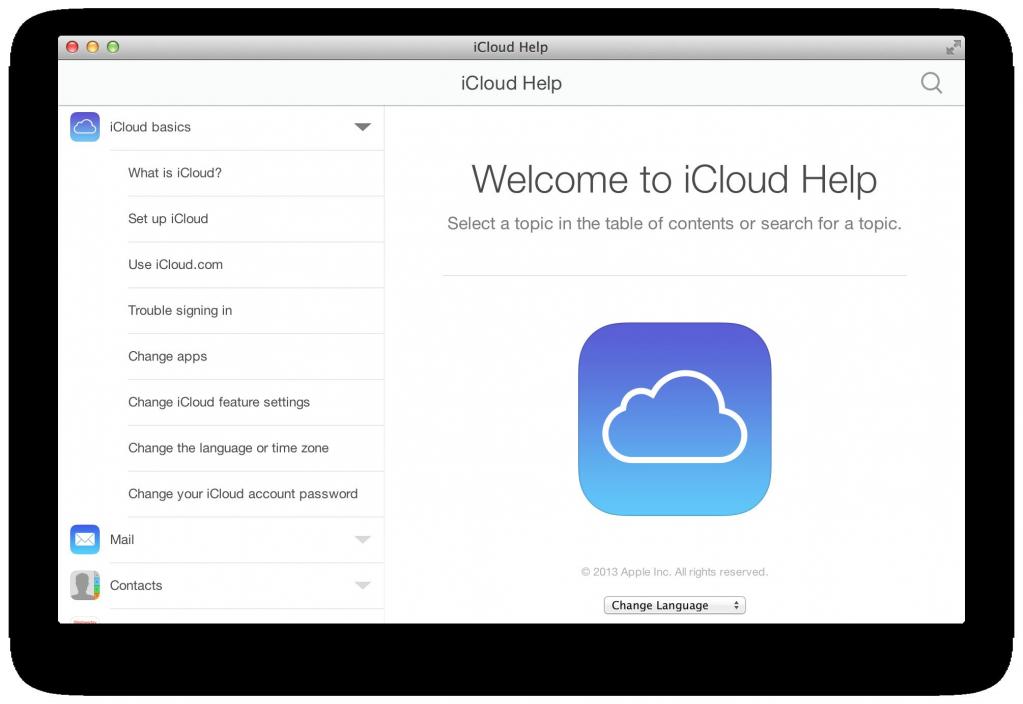
Благо, что в почтовом менеджере от Apple существует возможность выносить некоторые подпапки в основное меню почтовика.
Для этого понадобится меню изменения списка папок из прошлого подпункта. В нижней его части есть пункт «Добавить папку».
Это действие откроет список всех аккаунтов и подпапок, которые в них имеются.
Простым добавлением «галочки» напротив нужной подпапки она переносится в основное меню.
Эти нехитрые действия позволяют настроить отображение папок оптимальным образом.
Настройка фильтров писем
Каждый ящик можно оснастить отдельным фильтром писем. Для этого понадобится открыть iCloud в браузере при помощи Apple ID.
В нем понадобится открыть почтовое приложение и выделить письмо, которое послужит основой для фильтра.
Затем в правой нижней части окна нажать кнопку параметров и выбрать пункт «Фильтры». Это откроет окно настройки фильтра.
Адрес выбранного отправителя уже будет указан в соответствующей графе.
Затем потребуется назначить папку, в которую будут направляться письма от конкретного отправителя (или же создать новую).
После этих действий новосозданный фильтр будет в списке.
Важно! В почтовом менеджере iCloud существует возможность создавать фильтры корреспонденции по адресу получателя, отправителя. Также основой для создания фильтра может послужить тема письма.
Наиболее распространена сортировка по таким параметрам (хотя каждый пользователь может настраивать ее под себя):
- Промо – письма с коммерческими предложениями от интересующих магазинов, служб и других компаний, предоставляющих свои услуги на особых условиях.
- Спам – материал рекламного характера, который не представляет совершенного никакого интереса для пользователя.
- «Любимый собеседник» – корреспонденция, которую хочется выделить в отдельную папку для удобства доступа.
Что такое iCloud и как им пользоваться
Облачные технологии хранения данных проникают во все сферы информационной жизни — профессиональные задачи и бытовые потребности людей во все большей степени ориентируются на огромные объемы данных и djpybrftn необходимость профессионального подхода к организации их хранения и доступа к ним.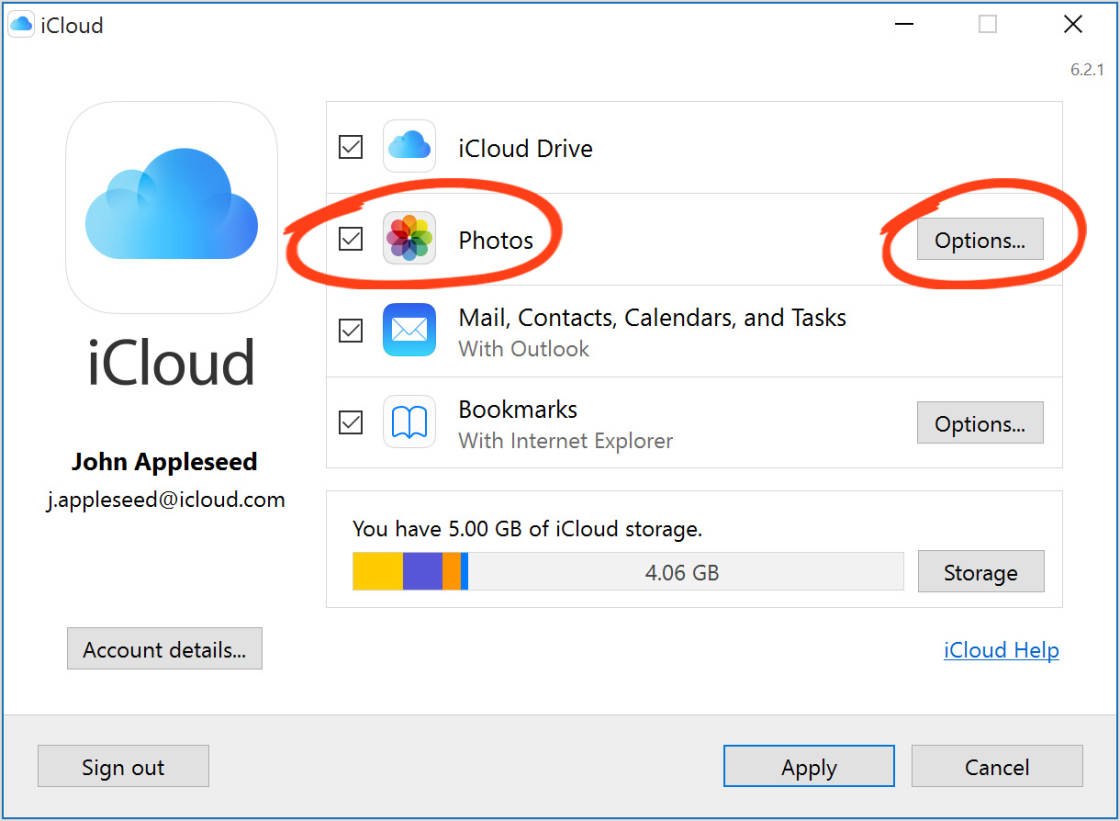 iCloud является универсальным облачным сервисом Apple, который объединяет как услуги хранения, так и предоставление пользователям доступа к уникальным информационным технологиям передачи файлов между различными устройствами, работающими под управлением различных операционных систем.
iCloud является универсальным облачным сервисом Apple, который объединяет как услуги хранения, так и предоставление пользователям доступа к уникальным информационным технологиям передачи файлов между различными устройствами, работающими под управлением различных операционных систем.
Служба iCloud идентифицирует пользователя по его Apple ID, используя консолидированную базу данных, в которой хранится вся информация о взаимодействии человека с устройствами, контентом и сервисами, входящими в инфраструктуру корпорации. Вводя на новом мобильном устройстве или компьютере свой Apple ID, мы тем самым вводим его в круг допущенных к получению хранящейся в личном аккаунте информации и наделяем его теми правами, которые соответствуют статусу Apple ID — права на загрузку ранее купленных программ, музыки, книг и фильмов, а также использование оплаченного дискового пространства и использование платных сервисов Apple.
Если говорить по-простому, намеренно отбрасывая тонкости, то под iCloud можно понимать права на использование определенного дискового пространства на серверах Apple и сервисов по работе с информацией, разработанных корпорацией для пользователей производимой ею продукции. Сервисы как-то сгруппированы в пакеты услуг, часть которых предоставляется бесплатно, за другие потребуется заплатить. Так, например, дисковое пространство объемом 5Гб по умолчанию и бесплатно доступно любому, кто даст себе труд зарегистрировать Apple ID. За большие объемы придется заплатить в соответствии с тарифами на текущий момент.
Сервисы как-то сгруппированы в пакеты услуг, часть которых предоставляется бесплатно, за другие потребуется заплатить. Так, например, дисковое пространство объемом 5Гб по умолчанию и бесплатно доступно любому, кто даст себе труд зарегистрировать Apple ID. За большие объемы придется заплатить в соответствии с тарифами на текущий момент.
Удобство облачных сервисов хранения данных, в данном случае iCloud, состоит в том, что риски по утрате того, что вы решите хранить «в облаке» минимизированы за счет работы профессионалов по обслуживанию серверов, резервному дублированию носителей, использованию компьютерной техники профессоинального уровня качества. Практика хранить данные на собственном жестком диске постепенно уходит в прошлое, уступая место облачным решениям, которые характеризуются следующими преимуществами:
- доступ к информации с любого устройства из любой точки через сеть интернет;
- сохранность данных гарантируют профессиональ подготовленные специалисты;
- безопасность обеспечивается применением двух и трехфакторной схем аутентификации владельца;
- стоимость услуг облачных хранилищ все время снижается, а часть услуг для владельцев техники Apple предоставляется бесплатно.

При активации сервиса iCloud на своем iPhone пользователь получает возможность подключить к облаку выбранные им приложения для хранения используемых теми данных. Выбор, какие именно приложения подключать, остается за человеком. Информационная жизнь каждого протекает в индивидуальном темпе, каждый из нас использует свой набор инструментов и имеет собственные привычки и фобии, в соответствии с которыми оценивает пользу и выгоду от подключения к облачному хранилищу таких приложений как Почта, Интернет Браузер, Заметки, Фото, Календари, Напоминания, различные офисные пакеты и другие программы. Однако можно с уверенностью в пользе дела рекомендовать подключать к iCloud Контакты и включать функцию «Найти iPhone».
Подключение к iCloud приложения Контакты позволит избежать их потери, от чего практически каждый человек в какой-то момент своей жизни страдал. А функция «Найти iPhone» делат возможным удаленное управление потерянным или украденным устройством, позволяя как минимум заблокировать iPhone, а при хорошем стечении обстоятельств действительно найти его.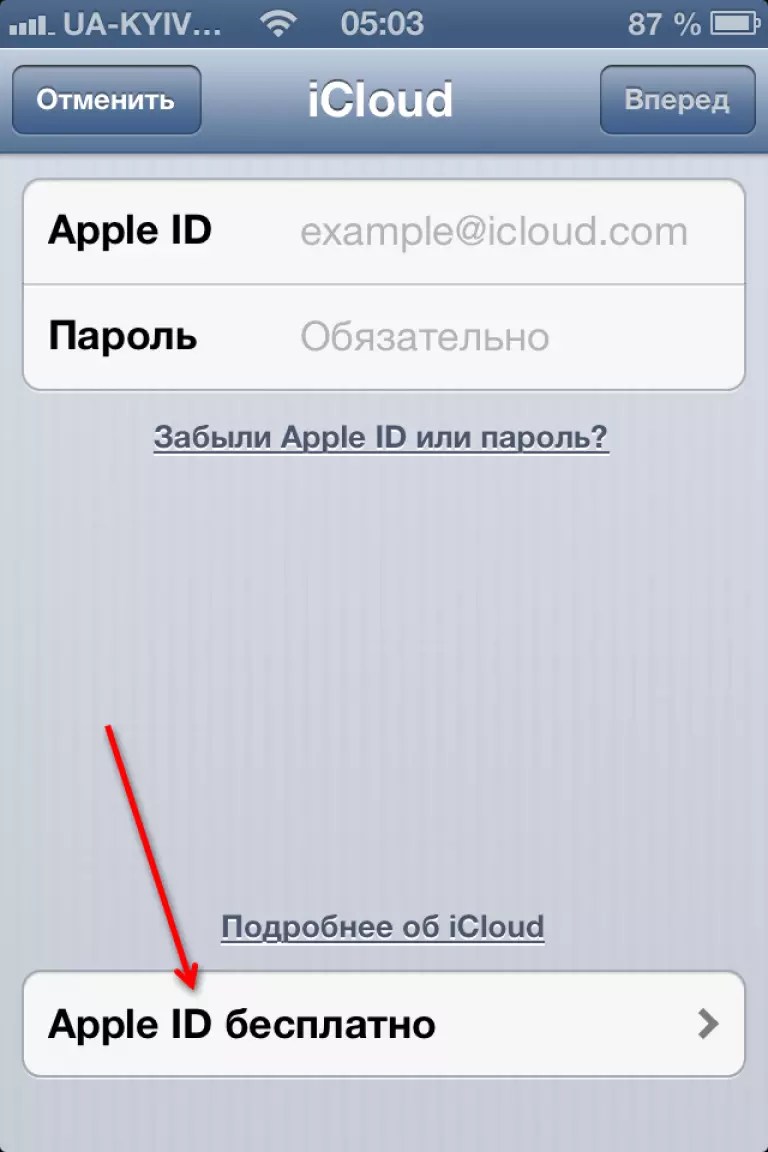
Облачный сервис iCloud доступен по Apple ID, пароль к которому явлется одновременно и ключом к управлению облачным хранилищем. О том как зарегистрировать Apple ID, в том числе без указания платежных реквизитов — зарегистрировать Apple ID без карты, рассказано в соответствующем разделе сайта.
Как загрузить или перенести iPhone и iCloud Photos
Что это руководство поможет вам достичь
Сложность : легко
Время, необходимое : 5 минут
Еще в 2008 году мы выпустили iPhone Backup Extractor, первый в своем роде инструмент для доступа и передачи данных iPhone. Это руководство использует опыт, который мы создали при переносе фотографий с iOS, и рассказывает о том, что мы узнали, в серии простых шагов.
Мы нацелены на то, чтобы помочь людям получить лучший доступ к своим собственным данным, и хотели бы помочь, если вы застряли или вам нужна дополнительная помощь. Просто оставьте нам записку в чате или оставьте комментарий ниже.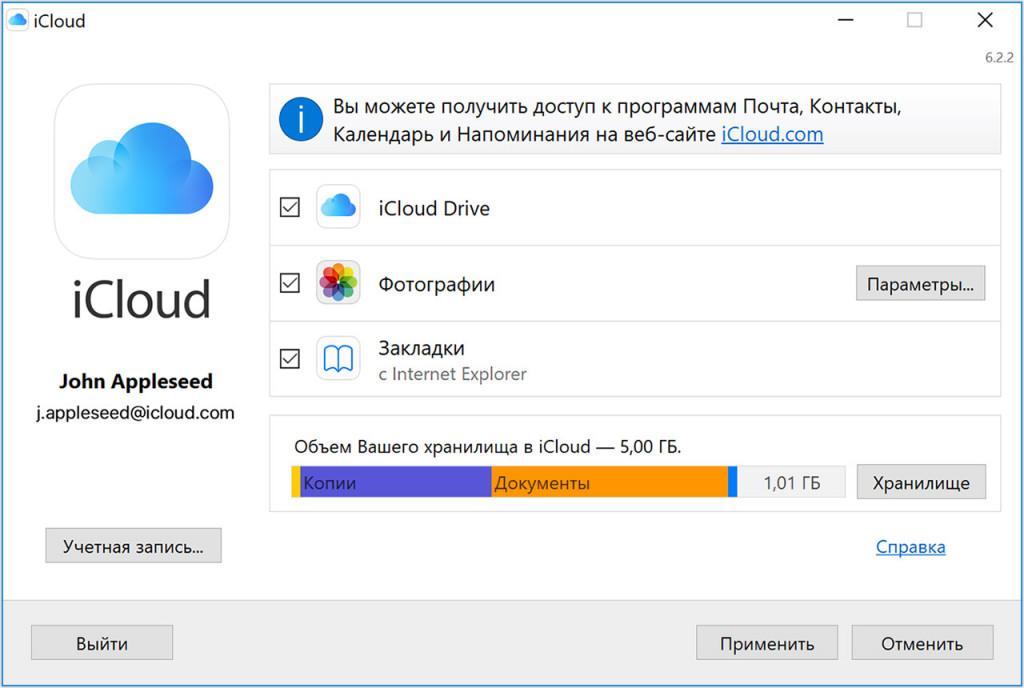
Если у вас есть фотографии или видеоролики на вашем iPhone и их нужно скопировать, или если вы хотите загрузить свои фотографии iCloud, это руководство поможет. iPhone Backup Extractor способен передавать и загружать ваши фотографии с любой версии iOS или iCloud, а также со всех iPhone, iPad и iPod.
Есть много мест, где ваш iPhone, iPad или iPod могут хранить фотографии. Если вы не знаете, что вам больше всего подходит, возможно, имеет смысл попробовать их все, чтобы получить фотографии с вашего iPhone, или обратиться в нашу службу поддержки.
Давайте начнем с самого быстрого способа перенести фотографии вашего iPhone или iPad на ваш компьютер!
Перенос фотографий с iPhone на компьютер с помощью резервной копии iTunes
Все изображения, показанные на вашем iPhone или iPad, можно переместить на ваш компьютер или Mac с помощью резервной копии iTunes. Создание резервной копии бесплатное
Скачайте и запустите iPhone Backup Extractor .
 Он работает на ПК и Mac.
Он работает на ПК и Mac.Выберите самую последнюю резервную копию из браузера резервных копий в левой части iPhone Backup Extractor. Вы увидите значок Фотографии и кнопку для извлечения ваших фотографий. Нажмите это!
Извлечение фото и видео
Нажмите «Извлечь фотографии», чтобы полностью скопировать все фотографии с вашего iPhone из резервной копии и на ваш компьютер. Если вы хотите выборочно выбрать, какой получить, вы можете использовать «Режим предварительного просмотра», «Режим эксперта» или «Вид приложения». Они описаны более подробно в нашем руководстве по резервному копированию iTunes .
Выберите папку для передачи ваших изображений . Вам будет предложено выбрать, где сохранить фотографии. Выберите удобную папку и нажмите «ОК».
Выберите папку назначения
Выберите, следует ли переносить в группы альбомов . iPhone Backup Extractor спросит вас, хотите ли вы перенести все ваши фотографии в одну большую папку или в папки, сгруппированные по альбомам.
 (Вы всегда можете запустить процесс дважды и сделать оба!)
(Вы всегда можете запустить процесс дважды и сделать оба!)Передача фотографий iPhone на ПК или Mac, сгруппированные по альбомам
По завершении передачи проверьте папку, которую вы выбрали ранее. Там вы увидите все ваши фотографии.
Как перенести фотографии с компьютера на iPhone
Самый простой способ вернуть фотографии на iPhone — это загрузить их в iCloud, а затем синхронизировать ваше устройство с iCloud. Вы можете перенести фотографии с компьютера на iPhone с помощью iCloud, зайдя на icloud.com и выбрав «Загрузить». Другой вариант — использовать iTunes для передачи изображений на ваше устройство, используя процедуру, описанную в этом руководстве .
Загрузите все фотографии из iCloud через резервную копию iCloud
Можно перенести фотографии с iPhone на компьютер, загрузив их из резервной копии iCloud.
Загрузите и установите iPhone Backup Extractor .
Подключите iPhone Backup Extractor к вашей учетной записи iCloud.
 Нажмите большую кнопку
Нажмите большую кнопку +в нижнем углу, выберите вкладку «iCloud» и добавьте свои учетные данные для входа. Если 2FA включен, вам будет предложено ввести код.iPhone Backup Extractor добавление учетной записи iCloud
Обратите внимание, что для загрузки данных iCloud необходимо зарегистрировать iPhone Backup Extractor. Вы можете зарегистрироваться здесь .
iPhone Backup Extractor покажет ваши резервные копии iCloud на левой стороне. Нажмите на самый последний, а затем нажмите «Фотографии», чтобы перенести все ваши фотографии и видео из резервной копии на ваш ПК или Mac.
Вариант загрузки для резервного копирования фотографий iCloud
Затем вас спросят, хотите ли вы загрузить свои фотографии iCloud в папки, сгруппированные по альбомам, или в одну большую папку.
Извлечь изображения, сгруппированные по альбомам
Вас также спросят, в какую папку на вашем компьютере мы должны перенести фотографии:
Выберите папку назначения
Появится окно, показывающее прогресс iPhone Backup Extractor в загрузке ваших фотографий.
 Это не должно занять много времени!
Это не должно занять много времени!Загрузка данных iCloud с помощью iPhone Backup Extractor
Это так просто!
Если у вас включена библиотека фотографий iCloud, вы можете обнаружить, что некоторые из ваших фотографий не хранятся в резервной копии. Все в порядке — мы описываем, как загружать фотографии из iCloud Photo Library ниже.
Как скачать iCloud Photo Library на ПК или Mac
Если вы хотите полностью загрузить свою библиотеку фотографий iCloud на локальном компьютере, чтобы хранить фотографии на вашем компьютере или делать резервную копию с помощью Dropbox или другого сервиса, это довольно просто. Вот как:
Загрузите и установите iPhone Backup Extractor.
Добавьте свою учетную запись iCloud с помощью кнопки
+. Затем войдите в свою учетную запись iCloud. Если у вас включен 2FA, вам будет предложено ввести код.Войдите в iCloud
Вам нужно зарегистрировать iPhone Backup Extractor для доступа к данным iCloud, и он подскажет вам, что вам нужно сделать.

После завершения входа вы увидите свою учетную запись iCloud, показанную слева. Выберите его, и вы увидите значок библиотеки фотографий iCloud. Вы можете скачать всю библиотеку, нажав на нее!
Выбор фото библиотеки в iPhone Backup Extractor
Вам будет предложено выбрать место для сохранения ваших фотографий, и они будут загружены туда …
Успешное восстановление изображений из библиотеки фотографий iCloud
После завершения загрузки вы сможете увидеть каждую фотографию из своей iCDoud Photo Library. Это будет включать все изображения и видео с любого устройства, связанного с вашей учетной записью iCloud; даже фотографии и видео с любого общего альбома будут загружены на ваш компьютер из iCloud.
Использование библиотеки фотографий iCloud в Windows
Apple предоставляет ограниченный клиент iCloud Photo Library в комплекте со своим приложением iCloud для Windows. Вы можете прочитать о том, как получить это и запустить здесь .
По сути, он позволяет синхронизировать часть содержимого библиотеки фотографий iCloud с Windows, хотя процесс идет медленно и не обеспечивает большой гибкости в отношении того, что синхронизировано, а что нет. Если у вас есть десятки гигабайт фотографий, это может оказаться очень неприятным процессом, отчасти поэтому мы создали iPhone Backup Extractor.
Загрузите iCloud Photo Stream на ПК или Mac
Фотографии, хранящиеся в Photo Stream в iCloud , не являются частью вашей резервной копии iCloud и не занимают ваше хранилище iCloud . Это довольно аккуратно. Однако там будут сохранены только последние 30 дней фотографий, и после этих 30 дней изображения будут удалены. Мы попросили пользователя написать:
Мой iPhone был украден, и я помню, у меня был альбом под названием Photo Stream. Как я могу вернуть эти фотографии?
Решим проблему.
Правильно ли настроены для Photo Stream?
Чтобы просмотреть альбом «My Photo Stream», убедитесь, что «Мой фотопоток» включен в « Settings .
Если вы используете iCloud Photo Library, папка «My Photo Stream» будет удалена. Чтобы сохранить фотографии на устройстве, сохраните фотографии в своей фотобиблиотеке, ролике камеры или другом альбоме.
Мой Фотопоток показан на фотографиях
Каждый раз, когда вы находитесь в зоне действия Wi-Fi-соединения, все ваши новые фотографии будут загружены и синхронизированы с Photo Stream. Если вы войдете в свою учетную запись iCloud и включите Photo Stream на другом устройстве iOS или компьютере, вы увидите те же фотографии, которые всплывают. Однако вам не следует пытаться войти в свою учетную запись в Settings → « iCloud на чужом устройстве, иначе вы рискуете слить или заменить их данные своими.
Вместо этого вы можете использовать iPhone Backup Extractor для загрузки фотографий с фотопотоком без необходимости замены iPhone на руку.
Загрузите и установите iPhone Backup Extractor (для ПК и Mac)
Войдите в iCloud.
 Вы можете войти, нажав на кнопку
Вы можете войти, нажав на кнопку +или текст «Нажмите здесь, чтобы добавить учетную запись iCloud». Наша версия Pro открывает все ограничения и дает полный доступ к загрузке контента iCloud и Photo Stream.Войдите в iCloud
Изучите данные iCloud или загрузите фотографии в Photo Stream, нажав на учетную запись iCloud, когда она появится в левой части приложения. Как только вы нажмете на свою учетную запись, вы увидите значки, представляющие ваш Photo Stream и другие сервисы, которые вы используете в iCloud.
Загрузка Фотопотока
Нажмите «Загрузить», и все готово. Ваши фотографии будут сохранены в папку по вашему выбору на вашем компьютере.
Успешное восстановление изображений iCloud Photo Stream
Если вам нужна дополнительная рука, у нас есть видео-гид, который проведет вас через процесс:
Регулярно создавайте резервную копию своего iPhone, чтобы не допустить потери важной информации.:max_bytes(150000):strip_icc()/iCloudEmail-1ad0a621fece46699130681e465e5d8c.jpg)
Сохраняются ли видео в My Photo Stream? Могу ли я вернуть мои потерянные видео?
Видео не включены в данные My Photo Stream. Если у вас включена библиотека фотографий iCloud, вы найдете их в другом месте в приложении «Фотографии». Если у вас не включена библиотека фотографий iCloud, видео Camera Roll будет сохранено в вашей резервной копии iCloud или iTunes.
Чтобы восстановить их, вы можете восстановить резервную копию iCloud, но это восстановит ваши данные до того времени, когда резервная копия была сделана, и перезапишет все, что вы создали совсем недавно.
Вы можете использовать iPhone Backup Extractor для передачи этих фотографий прямо на ваш компьютер. Вы можете выбрать восстановление только своих видео, фотографий или других данных из резервной копии iCloud.
Восстановление видео из iCloud
Как переносить изображения с iPhone на ПК или Mac с помощью USB
Перенос фотографий с iPhone на ПК
В зависимости от версии Windows у вас есть 3 способа копирования фотографий прямо с вашего iPhone на ПК с ОС Windows.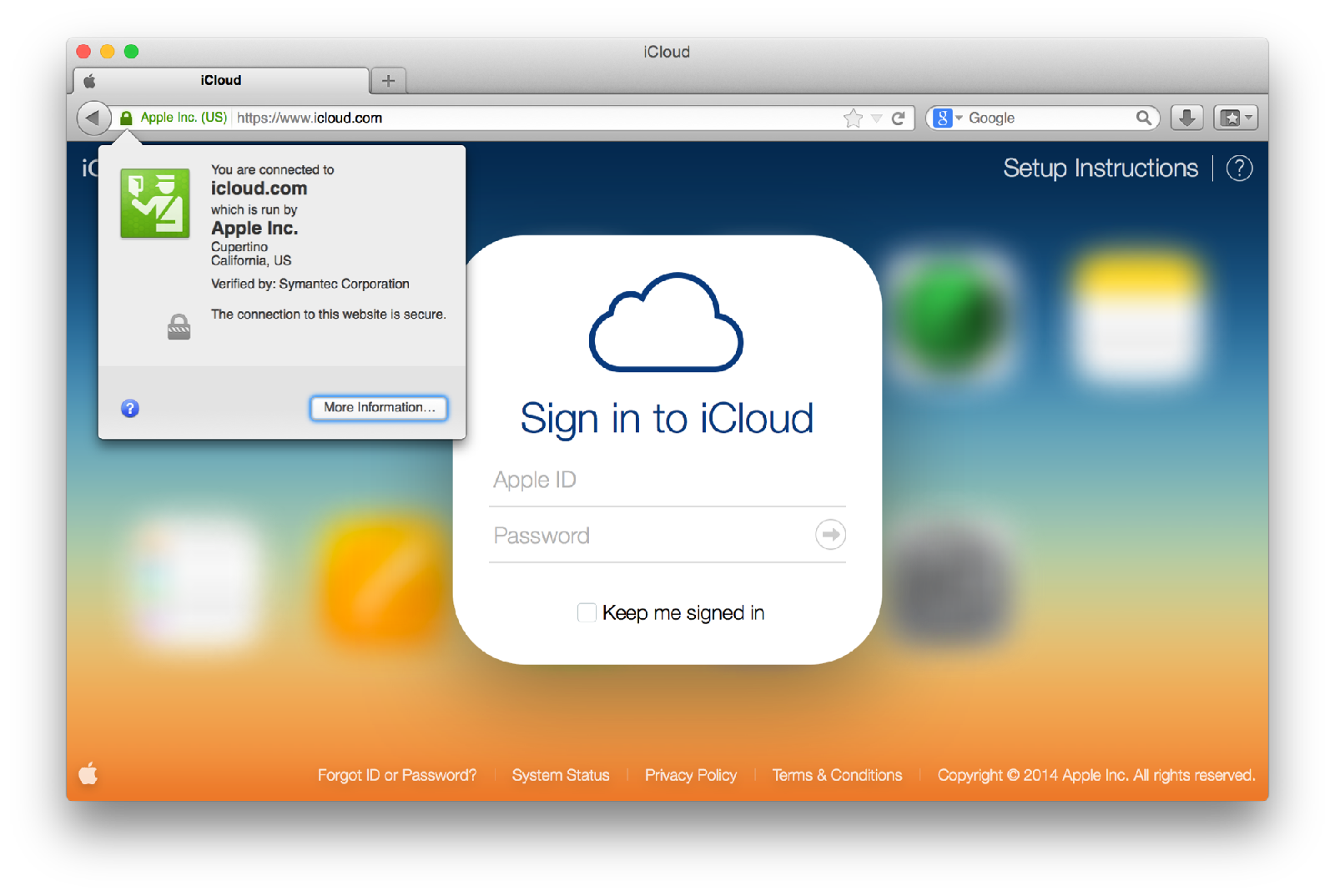 Тем не менее, есть ловушки с таким подходом: будут скопированы только фотографии «Camera Roll», ни одна из них не будет правильно классифицировать ваши фотографии в альбомы, и они будут скопированы в структуру, которая может быть бесполезной. Поэтому мы рекомендуем вместо этого переносить ваши изображения из резервной копии .
Тем не менее, есть ловушки с таким подходом: будут скопированы только фотографии «Camera Roll», ни одна из них не будет правильно классифицировать ваши фотографии в альбомы, и они будут скопированы в структуру, которая может быть бесполезной. Поэтому мы рекомендуем вместо этого переносить ваши изображения из резервной копии .
Чтобы выполнить любую из этих инструкций, вам необходимо загрузить и установить iTunes , прежде чем перезагружать компьютер для завершения процесса установки. Это немного больно, и в этом нет необходимости, если вы используете методы, показанные выше, с iPhone Backup Extractor.
Копирование фотографий с устройства iOS с помощью проводника Windows
Проводник Windows имеет доступ к вашему iPhone и iPad, как если бы это была цифровая камера. Вы можете получить доступ к нему через USB и скопировать его фотографии с «Camera Roll» в один большой кусок. Вот как:
Подключите ваш iPhone к компьютеру с помощью USB-кабеля.
Если ваш iPhone предложит вам доверять подключенному компьютеру, нажмите «Доверие» и введите свой пароль.

Откройте проводник Windows, и вы увидите, что iPhone отображается в разделе «Портативные устройства».
Выберите iPhone, и вы увидите «Внутреннее хранилище». Открой это.
Вы увидите папку или серию папок с именем
DCIM. Они содержат все фотографии вашего iPhone. Перетащите их в папку на вашем компьютере, и они будут скопированы.
Вы можете обнаружить, что процесс копирования медленный или требует нескольких попыток. Если вы застряли, переходите от резервной копии .
Перенос фотографий с помощью приложения Windows 10 «Фотографии»
Бесплатное приложение «Фото» Windows 10 может сделать передачу немного проще.
Подключите iPhone к ПК с помощью USB-кабеля.
Если ваш iPhone попросит вас доверять подключенному компьютеру, нажмите «Доверьтесь» и введите свой пароль.
Запустите приложение «Фото» на своем компьютере, выполнив поиск «Фотографии» и нажмите на него.

Когда фотографии загружаются, он должен видеть ваш iPhone и предлагать вам нажать «Импорт» в верхнем правом углу.
Выберите фотографии, которые вы хотите импортировать, и нажмите «Продолжить».
Импорт фотографий в Windows с помощью AutoPlay
Пользователи со старыми версиями Windows могут передавать фотографии со своего iPhone с помощью функции AutoPlay Windows:
Подключите ваш iPhone к компьютеру с помощью USB-кабеля.
Если ваш iPhone предложит вам доверять подключенному компьютеру, нажмите «Доверие» и введите свой пароль.
Откройте проводник Windows. Вы должны увидеть свой iPhone под списком подключенных устройств. Windows должна автоматически всплыть и спросить вас.
Щелкните правой кнопкой мыши на iPhone и выберите «Импортировать фотографии и видео».
Выберите «Просмотреть, упорядочить и сгруппировать элементы для импорта», чтобы выбрать, куда вы хотите, чтобы Windows копировала ваши фотографии.

Выберите группы фотографий, которые вы хотите импортировать, нажмите кнопку «Импорт».
Перенос фотографий с iPhone на Mac
Импорт фотографий с вашего iPhone на Mac легко, так как приложение Apple Photos работает в обеих системах.
Подключите ваш iPhone или iPad к вашему Mac с помощью USB-кабеля.
Приложение Фото должно автоматически открыться на вашем Mac. Если это не так, вы можете запустить его, запустив Spotlight и введя «фотографии».
Ваше устройство iOS будет показано в левой части фотографии. Выберите его, а затем выберите «Импортировать все новые элементы» в правом верхнем углу.
Затем ваши фотографии будут импортированы, и вы можете безопасно отключить ваше устройство, используя кнопку извлечения в Finder.
Apple предоставляет больше информации об этом процессе в своей статье поддержки HT201302 .
Резервное копирование вашей фотобиблиотеки
Помимо желания восстановить потерянные или удаленные фотографии , одна из основных причин загрузки или передачи фотографий iPhone или iCloud заключается в их резервном копировании.
Существует множество причин для загрузки вашей iCloud Photo Library, но наиболее очевидным преимуществом является страхование от потери данных. Исходные параметры управления данными iCloud ограничены, что может оставить вас в опасном положении. Если ваша база данных библиотеки фотографий повреждена, вы заметите недостающие фотографии, неудачные импорт и сбои.
Скачивание iCloud Photo Library время от времени является хорошей защитой от этого. iPhone Backup Extractor может загружать все ваши фотографии в iCloud Photo Library, включая любые фотографии или видео, которые находятся в общих альбомах.
Если вы синхронизируете свой iPhone с Mac и выбрали «Download Originals», легко создать резервную копию фотографий вашего iPhone:
Вы можете настроить регулярное автоматическое резервное копирование с помощью Time Machine для Mac.
Вы можете скопировать свою фото-библиотеку в виде файла, перейдя в
Users / [username] / Picturesв Finder »и скопировав его на внешний диск.
Для создания резервной копии потребуется немного времени!
Но как насчет резервных копий iCloud?
Резервные копии — будь то сделанные iTunes или на iCloud — важны, потому что они содержат всю информацию об устройстве, и большая ее часть не может быть защищена с помощью простой синхронизации. Если вы никогда не делали резервную копию, вы должны сделать ее.
Резервные копии не имеют фиксированной области видимости, и вы можете контролировать, какие данные будет включать iOS. Поскольку облачное хранилище ограничено для бесплатных пользователей, может быть полезно проверить размер резервной копии вашего iPhone и время последнего резервного копирования. В этом же разделе показано все внутри резервной копии. Расширение списка позволит вам выборочно выполнять резервное копирование данных из приложений, которые вы не заинтересованы в резервном копировании. Возможно, вы используете сотни мегабайт в электронных книгах, которые вы уже хранили в другом месте, например.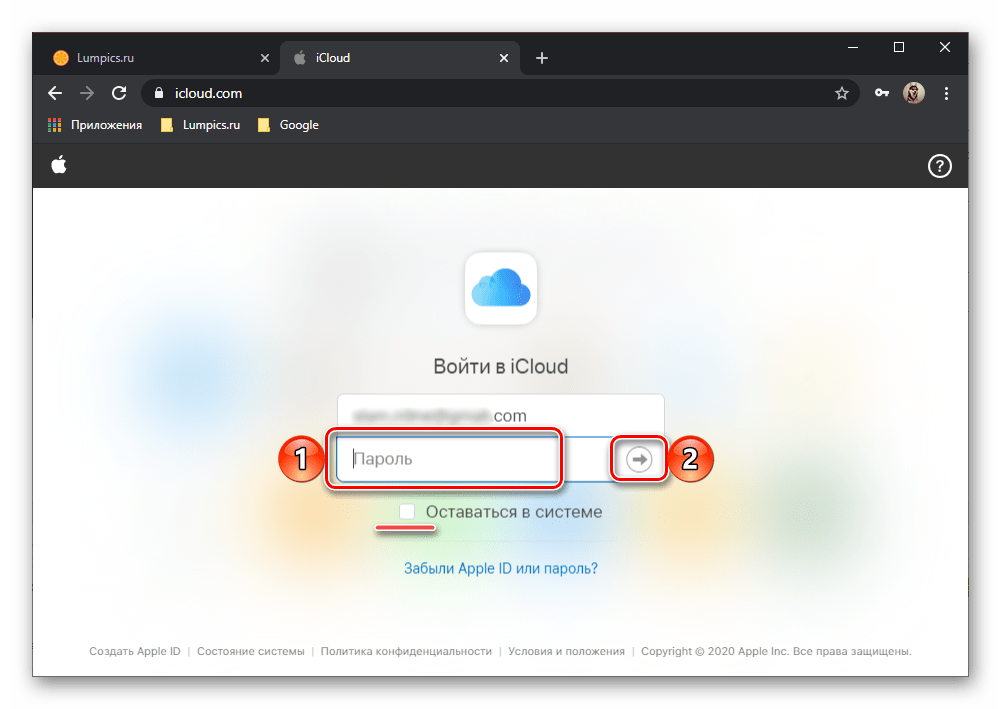
Если вы включите iCloud Photo Library, не все фотографии вашего устройства будут включены в резервные копии iCloud и iTunes, чтобы избежать дублирования и дополнительного использования пространства для хранения. Вместо этого необходимо создать резервную копию iCloud Photo Library по отдельности.
Часто задаваемые вопросы
Является ли iCloud Photo Stream или iCloud Photo Library резервной копией?
Эти параметры синхронизации отличаются от вашей резервной копии iCloud. Если параметры синхронизации отправят все на устройства, подключенные к iCloud, резервная копия будет специфичной для устройства. Ваша резервная копия iPhone не имеет ничего общего с вашей резервной копией iPad, и никакая информация не будет передана на ваш MacBook.
Можно ли восстановить потерянные или удаленные фотографии с моего iPhone или iCloud?
Да. У нас есть полное руководство по восстановлению потерянных или удаленных фотографий .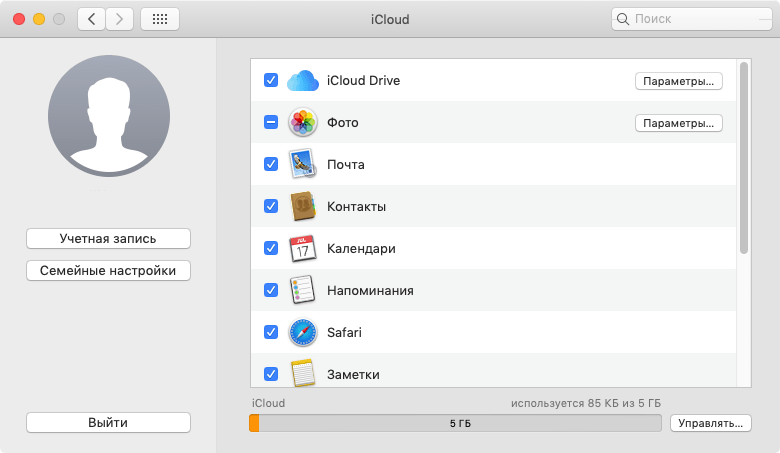 Проверьте это!
Проверьте это!
Мое хранилище iPhone заполнено. Что я должен делать?
Если вы обнаружите, что требуете места на своем iPhone, то чем вы обычно занимаетесь? Удалите вещи, не так ли? При удалении изображений или видео в библиотеке фотографий iCloud вам нужно быть осторожным. Если вы удалите любую фотографию из iCloud на одном устройстве, она удалит ее и на других устройствах. В частности, файл будет перенесен в недавно удаленную папку. Все, что попадает в папку «Удаленные», будет удалено навсегда через 30 дней.
Тем не менее, iCloud Photo Library предоставляет аккуратную функцию, которая может помочь вам сохранить хранилище фотографий iPhone под контролем.
Совет. При включении библиотеки фотографий iCloud обязательно выберите Оптимизировать хранилище iPhone, если у вас нет большого телефона. Для доступа к этой функции вам нужно открыть Settings → iCloud . Вы увидите значок «Фотографии», просто нажмите на него, чтобы раскрыть ваши варианты.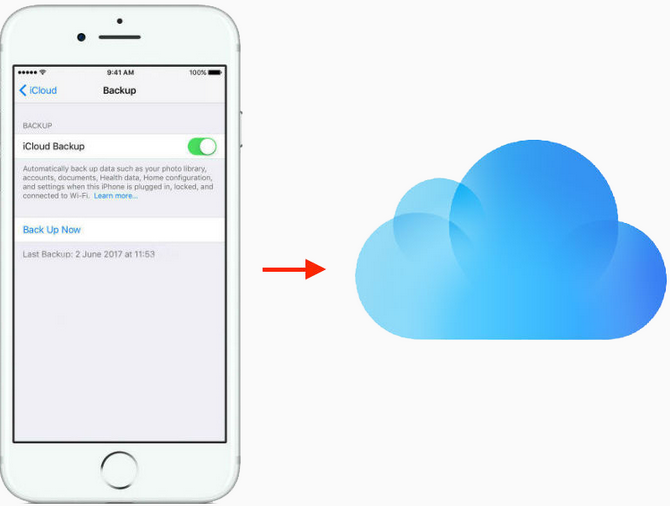
Когда вы выбираете «Оптимизировать iPhone Storage», библиотека фотографий будет выступать в качестве куратора и управлять размером вашей библиотеки на устройстве. Исходные изображения в полном разрешении будут загружаться в iCloud в зависимости от того, как часто вы к ним обращаетесь. Если вам нужен быстрый предварительный просмотр, вы найдете миниатюры с низким разрешением, сохраненные на вашем устройстве iOS.
Однако, если у вас есть фотография Bigfoot, вам понадобится изображение с полным разрешением, чтобы доказать это. Вы можете загрузить это изображение из iCloud и на свой iPhone или iPad; просто нажмите на изображение, и он будет загружен через сотовый или Wi-Fi.
В чем разница между iCloud Photo Stream и iCloud Photo Library?
Photo Stream и iCloud Photo Library — это службы для синхронизации фотографий через устройства iCloud. Вы можете загрузить их на свой компьютер, чтобы обеспечить легкий доступ к фото iCloud, но как узнать, какой из них вам нужен? Простой ответ заключается в том, что iCloud Photo Library новее, а в большинстве случаев — лучше.
Мы обсудим различия более подробно в нашем руководстве по загрузке данных iCloud .
Лучшая особенность iCloud Photo Stream — это низкие требования к хранению. Вы можете хранить свои фотографии на iCloud без беспокойства о хранении, потому что изображения не будут учитываться в вашем хранилище iCloud, но они ограничены по времени.
iCloud Photo Library содержит множество моментов, людей и мест. Эти три функции помогут вам организовать вашу фотографию, даже если вы не обращаете на это внимания. Ваши фотографии и видео будут аккуратно распределены по категориям с помощью интеллектуальных геофильтров. Изображения сканируются на наличие лиц, чтобы можно было идентифицировать людей, которые регулярно появляются на ваших фотографиях, и это облегчает вам просмотр всех фотографий, сделанных, например, вашим лучшим другом. Все ваши воспоминания обновляются везде, так что вы можете найти момент, когда вы ищете где бы вы ни находились.
Альбомы могут делиться с людьми, если у них есть адрес электронной почты и учетная запись iCloud. Предположим, вы организуете вечеринку, и единственный используемый телефон — ваш. Поделитесь фотоальбом с вашими гостями, когда они отправят адрес электронной почты, связанный с учетной записью iCloud. Хотя это специфично для платформы (пользователям Android необходимо создать учетную запись iCloud, чтобы увидеть, что вы поделились), это облегчает жизнь, если вам действительно не нравится отправлять вложения по электронной почте. 🙄 Общие альбомы не занимают ваше место для хранения, что является аккуратным.
Предположим, вы организуете вечеринку, и единственный используемый телефон — ваш. Поделитесь фотоальбом с вашими гостями, когда они отправят адрес электронной почты, связанный с учетной записью iCloud. Хотя это специфично для платформы (пользователям Android необходимо создать учетную запись iCloud, чтобы увидеть, что вы поделились), это облегчает жизнь, если вам действительно не нравится отправлять вложения по электронной почте. 🙄 Общие альбомы не занимают ваше место для хранения, что является аккуратным.
Как работает библиотека фотографий iCloud?
iCloud Photo Library — это сервис синхронизации фото и видео. Он содержит все ваши фотографии со всех устройств, связанных с вашей учетной записью iCloud. У вас есть Mac в Малибу и iPhone в Индонезии? Это не имеет значения; все фотографии попадут в облако в вашу библиотеку фотографий iCloud. Самое лучшее в iCloud Photo Library — то, что она упрощает процесс хранения и резервного копирования фотографий. Хотя некоторые устройства требуют импорта фотографий вручную, iCloud Photo Library делает это автоматически — через Wi-Fi — и синхронизирует фотографии на устройствах с поддержкой iCloud Photo Library. Это даже работает на Apple TV!
Хотя некоторые устройства требуют импорта фотографий вручную, iCloud Photo Library делает это автоматически — через Wi-Fi — и синхронизирует фотографии на устройствах с поддержкой iCloud Photo Library. Это даже работает на Apple TV!
Заводим iMessage, FaceTime, iCloud | DDR5.RU
Перечитав старую статью и поняв, что очень многое сейчас уже не работает, я решил актуализировать необходимое для завода сервисов iMessage, FaceTime, iCloud на своем опыте . Что-то устарело. Новичкам очень сложно понять, что еще актуально, а что уже нет. И так необходимое.
Самое первое и самое важное с чего стоит начать — это проверка работы сервисов iMessage, FaceTime, iCloud используя новый Apple ID. Этот способ очень актуален для хакинтошников, которые с завидным постоянством экспериментируют с настройками параметров Clover.
Чаще всего это проявляется таким образом:
- Ожидание активации
- Не удалось выполнить активацию
- При активации произошла ошибка
- Не удалось выполнить вход, проверьте сетевое подключение
При соблюдении первых двух условий, из-за Aplle ID сервисы не заработают.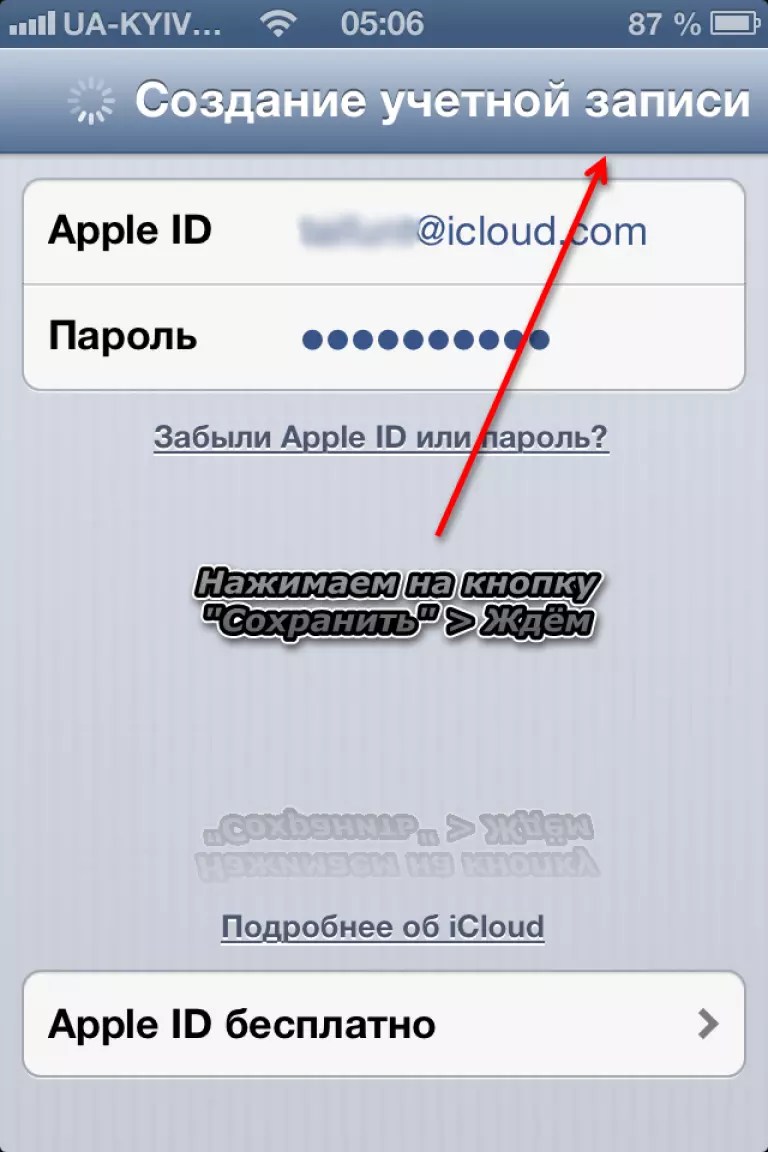 Пишут, что можно это решить звонком с службу поддержки, проверкой Wi-Fi и часового пояса, если проверили и не заработало, то смело заводим новый Apple ID. Конечно есть уникальные личности, которые звонят в Тех поддержку и им помогают исправить работу сервисов даже на Хаках, возможно, сам не проверял, есть желание испытайте и поделиться результатом в комментариях.
Пишут, что можно это решить звонком с службу поддержки, проверкой Wi-Fi и часового пояса, если проверили и не заработало, то смело заводим новый Apple ID. Конечно есть уникальные личности, которые звонят в Тех поддержку и им помогают исправить работу сервисов даже на Хаках, возможно, сам не проверял, есть желание испытайте и поделиться результатом в комментариях.
А теперь к делу…
1. Серийник для своей модели (iMac, MacBooketc.).
Генерируете с помощью скрипта (MacSerialGenerator.command) или с помощью Хамелеон визард. Все данные из примеров, чужих конфигов использовать НЕЛЬЗЯ!!! Они уже либо забанены , либо уже кем то используются.
Принцип прост: Невалидный — генери другой. Зарегистрировать дату покупки — подходит (можно использовать). Зарегистрированный — лучше не использовать (может иметь блокировку) (Проверяется тут: https://checkcoverage.apple.com/ru/ru/).
Есть очень простой вариант- брать серийные номера с продающихся маков на Ebay, сдираем честно серийник и методом тыка начинаем менять по одной цифре, после каждой замены проверяем. Сайт Apple блокирует после нескольких проверок, решается очень легко — чистим историю браузера и продолжаем перебирать. Пока не получим сообщение: Зарегистрировать дату покупки — этот ключ подходит (можно использовать). Зарегистрированный — лучше не использовать, так как в итоге можете потерять данные, после обращения в сервис реального владельца Мака.
Сайт Apple блокирует после нескольких проверок, решается очень легко — чистим историю браузера и продолжаем перебирать. Пока не получим сообщение: Зарегистрировать дату покупки — этот ключ подходит (можно использовать). Зарегистрированный — лучше не использовать, так как в итоге можете потерять данные, после обращения в сервис реального владельца Мака.
В идеале нам нужен серийник которого_нет_в_базе_Apple
2. Находите ROM и MLB c настоящика ( неважно что может с другой модели)
Варианты:
В сети, утащив из салона Apple (запустив скрипт iMessageDebug на настоящике с флэшки), купить, попросить у товарища и т.д. Это очень важный момент. Видел я попытки их генерации, но лично я, не добился запуска сервисов. Без наличия ROM и MLB можно не начинать. Внизу сообщения под спойлером добавлены рабочие ROM и MLB.
3. Aplle ID на котором из-за экспериментов с серийниками и т.д. не залочены сервисы. Что имеется ввиду: когда пытаясь запустить сервисы ( iMessage, FaceTime, iCloud) пробовали разные серийники, макмодели и иные способы завода на данной учетке Aplle ID.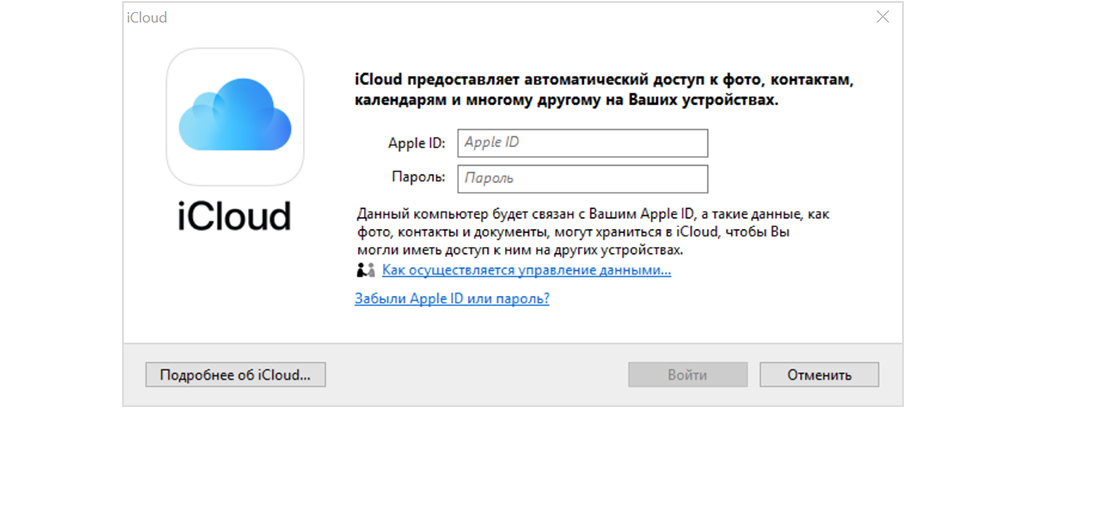 Тоже очень важно! При соблюдении первых двух условий, из-за Aplle ID сервисы не заработают. Пишут, что можно это решить звонком с службу поддержки. Возможно. Я не проверял. Возможно придется сделать новый Aplle ID.
Тоже очень важно! При соблюдении первых двух условий, из-за Aplle ID сервисы не заработают. Пишут, что можно это решить звонком с службу поддержки. Возможно. Я не проверял. Возможно придется сделать новый Aplle ID.
4. Удалить хвосты от предыдущих попыток запуска сервисов, скрипт (Clean Cache Apple Services.command)
5. Еще нам нужен SmUUID.
Для большинства материнок нужен SmUUID, так как железо выдает негодный для завода iСлужб UUID.
Проверяется это так: запускаете IORegistryExplorer смотрите в: IODeviceTree : efi / platform / system-id.
Если выдает что-то типа этого — 00020003-0004-0005-0006-000700080009, такое не годится.
Генерируем его командой в терминале командой: uuidgen.
Если такой — 8E3D597D-18FE-4E58-BBB2-9ABA6FB11CFC, вполне годится и ничего генерировать не надо. Это и есть правильный SmUUID.
Не надо брать его из примера!!! Он должен быть уникальным!
Спойлер
Есть такая фигня на некоторых материнках, которые не совсем корректно выдают этот UUID. Проверить это легко в Иореге IODeviceTree : efi / platform / system-id. Если выдает что-то типа этого — 00020003-0004-0005-0006-000700080009, то значит значение надо подставить через кловер предварительно сгенерировав его командой в терминале uuidgen. Вот такие варианты UUID тоже для iMessage не годятся: AAAAAAAA-BBBB-0001-0002-0003-00040005 AAAA0003-0004-0005-0006-BBBB-00070008 00000000-0000-0000-AAAA-BBBB-CCCC0000 00080009-AAAA-0001-BBBB-0002-0000CCCC У них А, В, С рандомные, а цифры 0001, 0002, 0003 всегда одинаковые. В общем самый правильный UUID должен быть уникальный по всей своей длине в 128бит Типа такого — 8E3D597D-18FE-4E58-BBB2-9ABA6FB11CFC. Просто некоторые мамки выдают уникальность только на часть UUID. А все подкидывания UUID с настоящиков — это все чушь полная. 95% гарантии что iMessage рано или поздно отвалится. В принципе я думаю что самое правильное командой uuidgen генерировать себе всегда уникальный номер и подставлять его кловеру перед тем как начинать настраивать iMessage.
Проверить это легко в Иореге IODeviceTree : efi / platform / system-id. Если выдает что-то типа этого — 00020003-0004-0005-0006-000700080009, то значит значение надо подставить через кловер предварительно сгенерировав его командой в терминале uuidgen. Вот такие варианты UUID тоже для iMessage не годятся: AAAAAAAA-BBBB-0001-0002-0003-00040005 AAAA0003-0004-0005-0006-BBBB-00070008 00000000-0000-0000-AAAA-BBBB-CCCC0000 00080009-AAAA-0001-BBBB-0002-0000CCCC У них А, В, С рандомные, а цифры 0001, 0002, 0003 всегда одинаковые. В общем самый правильный UUID должен быть уникальный по всей своей длине в 128бит Типа такого — 8E3D597D-18FE-4E58-BBB2-9ABA6FB11CFC. Просто некоторые мамки выдают уникальность только на часть UUID. А все подкидывания UUID с настоящиков — это все чушь полная. 95% гарантии что iMessage рано или поздно отвалится. В принципе я думаю что самое правильное командой uuidgen генерировать себе всегда уникальный номер и подставлять его кловеру перед тем как начинать настраивать iMessage.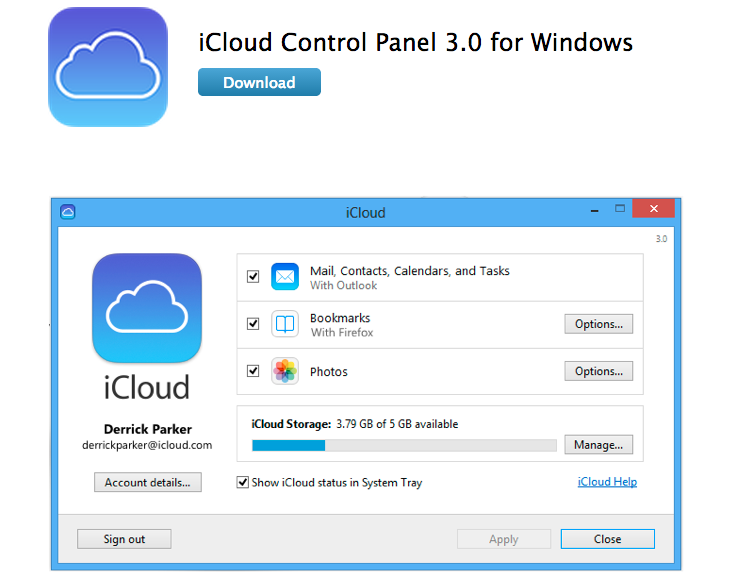 На профильном AsRock Z77 Extreme4 нагемороился с ним по самое нехочу. Подставив сгенеренное значение проблем с iMessage не имею уже долгое время.
На профильном AsRock Z77 Extreme4 нагемороился с ним по самое нехочу. Подставив сгенеренное значение проблем с iMessage не имею уже долгое время.
6. удалить из связки ключей все, что относится к сервисам. У меня прокатило и без этого, но сразу после входа, Apple ID заблокировали из соображений безопасности — решилось входом на сайт Apple ID и сбросом пароля, после этого никаких проблем уже не возникало.
Пример ключей:
ids: identity-rsa-key-pair-signature-v1
ids: identity-rsa-private-key
ids: identity-rsa-public-key
ids: message-protection-key
ids: message-protection-public-data-registered
ids: personal-public-key-cache
iMessage Encryption Key
iMessage Signing Key
com.apple.facetime: registrationV1
etc…
Их может быть очень много, тысячи. Но это жизненно необходимо.
7. Удалить устройства из https://appleid.apple.com/account/manageУ вас после экспериментов, там наверняка есть пара-тройка iMac/MacBook/Macmini с различными серийниками.
 Их необходимо удалить.
Их необходимо удалить.8. Проверить работу железного NVRAM, так как если он не работает, ROM с MLB не инжектятся, если нет EmuVariableUefi в папке EFI/Clover/Drivers64UEFI Кловера и соответственно работать не будут.
Проверить можно одним из способов, например так: перезагрузив комп в другую систему при помощи панели «Загрузочный том». Если NVRAM работает то в GUI кловера будет выделен по умолчанию тот раздел, который вы выбрали в панеле «Загрузочный том».
Приступаем к процедуре завода
После того, как вы добыли все необходимое (серийник, ROM и MLB, SmUUID):
— Выходите из учетки в AppStore, iCloud (если работает, такое может быть) и т.д. Если вы не хотите потерять сохраненные ранее данные, то жмите сохранить на маке.
— выполняете пункты 4-6
— перезагружаетесь
— убеждаетесь, что , ethernet = en0, wifi = en1 ( если этого нет, удаляйте network.plist , перезагрузка и заново и настраивайте сначала сеть, потом wifi. Если этого еще не было сделано, ставим фиксы на Lan и wifi (говоря проще, фиксы FixLAN_2000 и FixAirport_4000 делают ethernet = en0, wifi = en1 с некоторыми исключениями) в разделе ACPI config. plist Кловера.
plist Кловера.
На некоторых материнских платах (например Asus 7-series) iСлужбы могут не работать из-за включенного фикса FixLAN_2000. Его надо выключать!!!
Если при всем вышеуказанном сервисы не запускаются, то надо либо включить этот фикс, либо выключить!!! Статистики как-таковой нет. Поэтому наугад.Если же фикс выключен (false) обязательно проверять размещение сетевой карты. Должно быть обязательно en0. т.е. включением или выключением фикса добиваемся en0
— Прописываете следующее (добытые серийник, MLB, ROM, SmUUID) в config.plist Кловера в разделах:
Раздел RtVariables:
Код:
<key>RtVariables</key> <dict> <key>MLB</key> <string>ваш добытый MLB</string> <key>ROM</key> <string> ваш добытый ROM</string> </dict>
Раздел SMBIOS:
Код:
<key>SMBIOS</key> <dict> <key>ProductName</key> <string>вашамакмодель</string> <key>SerialNumber</key> <string>вашдобытыйсерийник</string> <key>SmUUID</key> <string>ваш SmUUID из п.5</string> </dict>
Больше в SMBIOS для завода сервисов на сегодняшний день не нужно. Это необходимый минимум. Закомментируйте или удалите версию БИОС и т.д., если они там присутствуют. В случае ошибки с вашей стороны, это может помешать заводу и работе сервисов.
В секции SystemParameters
Код:
key>SystemParameters</key> <dict> ......... <key>InjectSystemID</key> <true/> </dict>
-Перезагрузка
— входите в AppStore, затем в остальные сервисы. Все должно работать.
Из личного опыта с правом на ошибку. Всем спасибо.
Рабочие MLB и ROM с настоящиков берем здесь :
под спойлером:
Спойлер
C0203540BYKDD7JAP
78ca392ab53c
W801802L8FYRA
e80688b6f6da
C02014200FPDCMVA2
d83062e99f46
C0712760BRFDK22AQ
c82a14ebd498
C07127303RGDKP2A5
c82a14e01696
C021323062YDP1PAD
2837371d83c6
C02111600ZYDM691Q
70cd60e2c204
C02032101R5DC771H
dc2b61dc5eb0
C02436602U5FW29A
7c6df83d7f38
C023345021UFD0CAU
685b351698b4
Также можно самому добыть ROM и MLB следуя подробной инструкции с картинками и примерами:
Добываем ROM и MLB из «дампов» настоящиков.
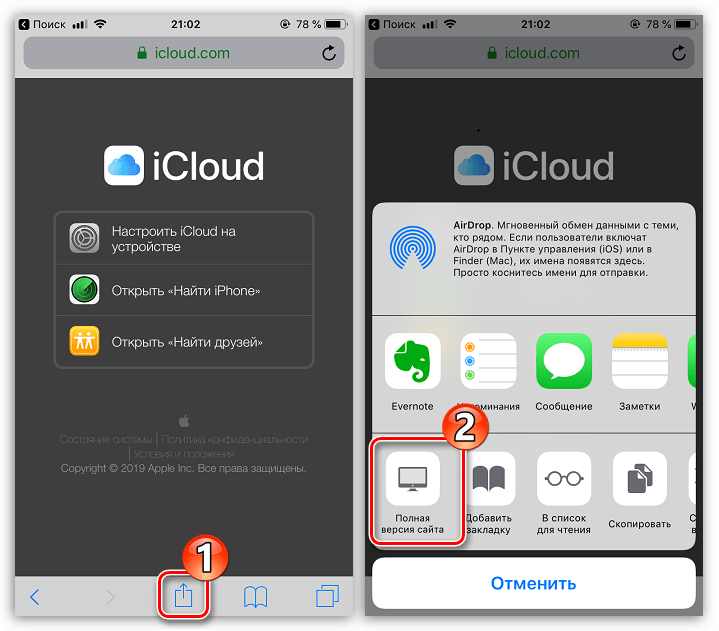 Инструкция
ИнструкцияВАЖНО!
Update: Если железный NVRAM вообще не работает или работает криво, то обязателен EmuVariableUefi в Drivers64UEFI.
В этом случае ROM с MLB не инжектятся, если нет EmuVariableUefi в папке Drivers64UEFI.
«Если железный NVRAM вообще не работает или работает криво, то обязателен EmuVariableUefi в EFI/Clover/Drivers64UEFI А железный NVRAM не работает на половине 100 чипсетов и тупо на ВСЕХ 200 чипсетах…»
Например например Н110, Z170 ,etc
При создании статьи были использованы материалы сообщества applelife.ru, за что им огромная благодарность за труды!!!
В моем случае все прошло довольно просто. После завода в 10.12.3 сообщения работали без проблем. Сам не понял когда они отвалились, вроде как в 10.12.5 еще работали, а в 10.12.6 уже нет. Вообщем вопрос завода iMessage, FaceTime в моем случае — это спортивный интерес)))
- Вышел из старого Apple ID, нажав сохранить файлы и прочее на этом мак;
- Примонтировал EFI раздел и открыл config.
 plist;
plist; - Заменил MLB и ROM, SmUUID, серийный номер;
- Сохранил файл и перезагрузился;
- При запуске зарегистрировал новый Apple ID, непосредственно из системы;
- После чего мне выдали сообщение о блокировке ID из соображений безопасности, решилось сбросом пароля на сайте Apple ID;
- Все…
В итоге я получил абсолютно чистый по мнению Apple ID аккаунт.Все сервисы iMessage, FaceTime, iCloud залетели без проблем.
Вас могут заинтересовать:
Проблема при активации адреса эл почты icloud. Ваша учётная запись
Электронная почта стала для нас всех не просто средством общения, а необходимым для полноценного использования возможностей интернета инструментом. Без email-ящика невозможно зарегистрироваться на каком-либо портале, нельзя подписаться на новостную рассылку или войти в учетную запись для оплаты покупок в интернет-магазинах. Предоставление почтовых услуг для каждой компании это важная часть бизнеса, и именно поэтому в составе своего облачного хранилища iCloud Apple запустила еще и сервис по приему и отправке электронной корреспонденции, о котором мы сегодня и поговорим.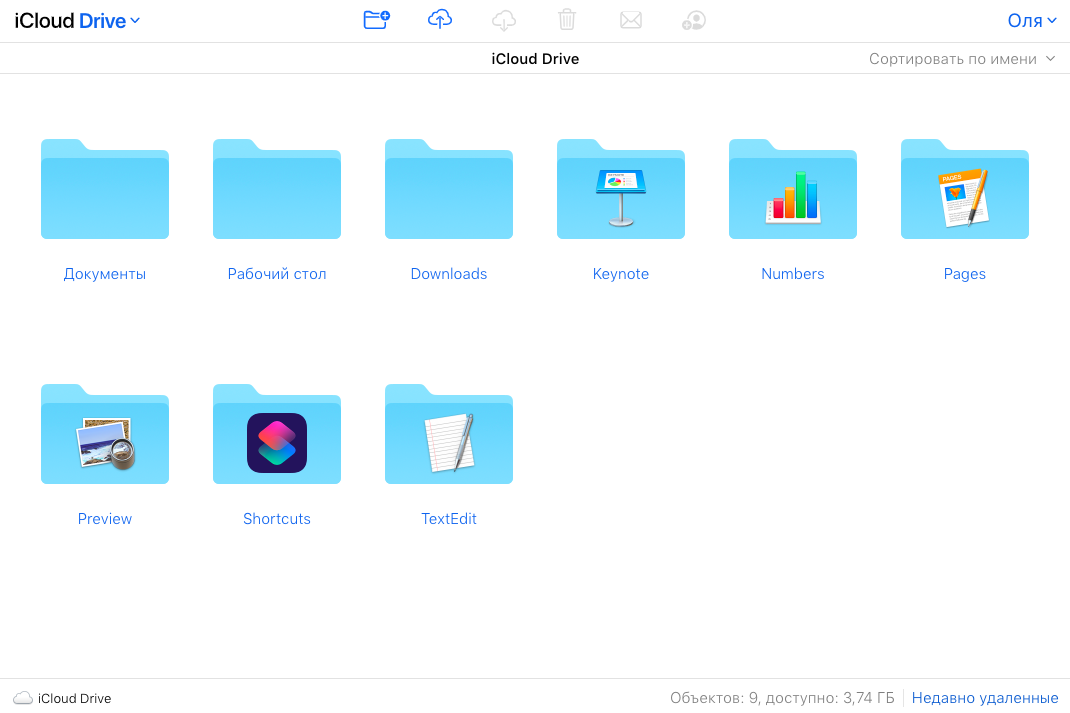
Конечно, пользоваться почтой iCloud проще всего именно с устройств на базе iOS. Но почта icloud.com вход с компьютера также поддерживает, и читать входящие письма или делать рассылки вы можете непосредственно из окна браузера. Главное, чтобы само приложение «Mail» было активно для вашей учетной записи, однако обо всех таких моментах мы поговорим подробно чуть ниже.
Вход в учетную запись
Для начала разберем самый простой вариант того, как войти в почту iCloud с компьютера. Если у вас уже есть учетная запись Apple ID (о входе в iCloud через Apple ID читайте ), и сам этот идентификатор оканчивается на такие адреса, как @icloud.com, @mac.com или @me.com, то потребуется лишь:
- Открыть интернет-браузер.
- Ввести в адресную строку icloud.com и нажать на клавишу «Enter».
- Ввести данные для входа в соответствующие поля, а затем нажать на кнопку с изображением стрелки вправо.
Важно! Если при регистрации Apple ID использовался другой адрес электронной почты (то есть, если вы не получали бесплатный адрес от Apple), то для каждого конкретного устройства потребуется включать приложение Mail, о чем будет рассказано немного ниже.
Также поддерживает iCloud почта и вход с компьютера на базе Windows через специальное приложение. Для того чтобы воспользоваться данной программой, нужно:
- Открыть браузер и перейти по ссылке support.apple.com/ru-ru/HT204283.
- Нажать на синюю кнопку «Download».
- Подтвердить скачивание файла и запустить его, следуя затем инструкциям по установке программного обеспечения.
Включение приложения Mail для сторонней почты
Как было описано выше, почтовый сервис iCloud не будет работать по умолчанию, если при создании Apple ID был использован почтовый ящик, например, gmail.com. Другими словами, в почту icloud.com войти с компьютера без дополнительных настроек можно только имея электронный адрес от компании Apple. В других же ситуациях потребуется выполнить ряд действий, перечень которых отличается для каждого из используемых устройств, а именно:
- на планшетном компьютере или смартфоне с iOS нужно открыть настройки, выбрать раздел «iCloud», включить пункт «Почта», а затем произвести простейшие настройки электронного адреса, следуя подсказкам;
- на компьютере с MacOS X нужно открыть меню Apple и перейти в раздел с системными параметрами.
 В разделе «iCloud» нужно выбрать пункт «Mail» и следовать инструкциям по настройке.
В разделе «iCloud» нужно выбрать пункт «Mail» и следовать инструкциям по настройке.
Важно! Произвести данные настройки необходимо для того, чтобы получить возможность отправлять почту через сервис iCloud. Дело в том, что это невозможно сделать без адреса, который заканчивался бы на @icloud.com или другой одобренный домен. Именно выполнение инструкций выше и позволит создать для себя такой почтовый ящик в дополнение к тому, что был использован при регистрации.
Регистрация
Если в iCloud войти в учетную запись с компьютера вы хотите для того, чтобы только обмениваться почтой, но не собираетесь использовать этот аккаунт в качестве единственного и основного, то можно просто зарегистрировать для себя новый ID, и избавиться при этом от необходимости совершать какие либо настройки. Делается это следующим образом:
- Нужно посетить сайт appleid.apple.com.
- Нажать на кнопку «Создать Apple ID».
- Пройти стандартную процедуру регистрации, создав новый электронный адрес от компании Apple.

Само использование почтового сервиса, я надеюсь, не вызовет у вас таких затруднений, как вход в почту iСloud с компьютера. А видео ниже же поможет не заблудиться во всех этих формах и пунктах меню. Также вы можете прочесть о восстановлении данных с помощью iCloud , а о поиске iPhone через iCloud читайте .
28.04.2018
Ознаменовал для пользователей техники Apple появление ещё одного отличного сервиса в рамках iCloud – синхронизации паролей с помощью «Связки ключей iCloud ». В Apple сделали всё возможное, чтобы упростить настройку и использование данной функции, но у наших читателей всё равно возникает много вопросов об этой новинке.
Что умеет Связка ключей iCloud?
Связка ключей iCloud предлагает:
Вот почему хранение защищенного доступа чрезвычайно важно, и проверка в два этапа точно разработана для него, поэтому очень важно, чтобы мы активировали его как можно скорее. После того, как данные будут записаны, нажмите «Войти». В левом меню нажмите «Пароль» и «Безопасность».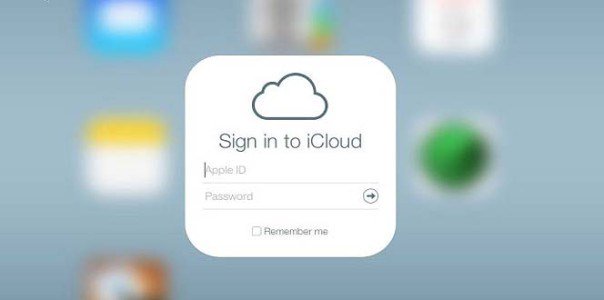
Если у нас их нет, мы можем пропустить этот шаг. После этих первоначальных проверок мы должны начать с конфигурации. Мы вводим наш мобильный телефон, нажимая «Добавить номер телефона». На экране устройства появится уведомление с кодом подтверждения, который мы должны ввести в Интернете, чтобы проверить его. На втором этапе мы покажем наш ключ восстановления. Этот ключ должен записать его в безопасном месте и никогда не потерять. В случае, если у нас возникла проблема с проверкой в два этапа, очень необходимо, чтобы он снова получил доступ к нашей учетной записи.
- синхронизацию логинов, паролей и данных из форм Safari
- синхронизацию данных
- синхронизацию паролей Wi-Fi
Синхронизация работает на Маках с OS X 10.9, iPhone, iPod touch и iPad с iOS 7.0.3. При активации связки ключей в iCloud создаётся единое облачное хранилище , в котором собираются ВСЕ ваши пароли. Все они одновременно доступны со всех ваших устройств, подключённых к этому же аккаунту iCloud.
На этом этапе вы попросите нас ввести наш ключ восстановления. Этот шаг служит для проверки правильности ввода ключа и проблем из-за проблем с написанием проблем. Если мы согласны, мы должны установить флажок, чтобы понять эти условия, и нажать кнопку Активировать проверку в два этапа. Для этого мы должны выполнить следующие шаги.
Мы щелкаем по опции «Пароль» и «Безопасность» в меню слева, а затем по опции «Деактивировать проверку» в два шага, который находится в правом нижнем углу. Вы попросите нас представить три вопроса безопасности, нашу дату рождения и альтернативную электронную почту для восстановления. Это будут данные, необходимые для восстановления пароля, если мы его забудем или заблокированы по какой-либо причине.
Обращаем ваше внимание – на Маках Связка ключей iCloud работает только c Safari! Пользователям Chrome, Firefox или Opera новая функция Apple мало пригодится, потому что плагинов, добавляющих её поддержку, для этих браузеров нет и не будет. Альтернатив Safari на iOS в данном случае тоже нет.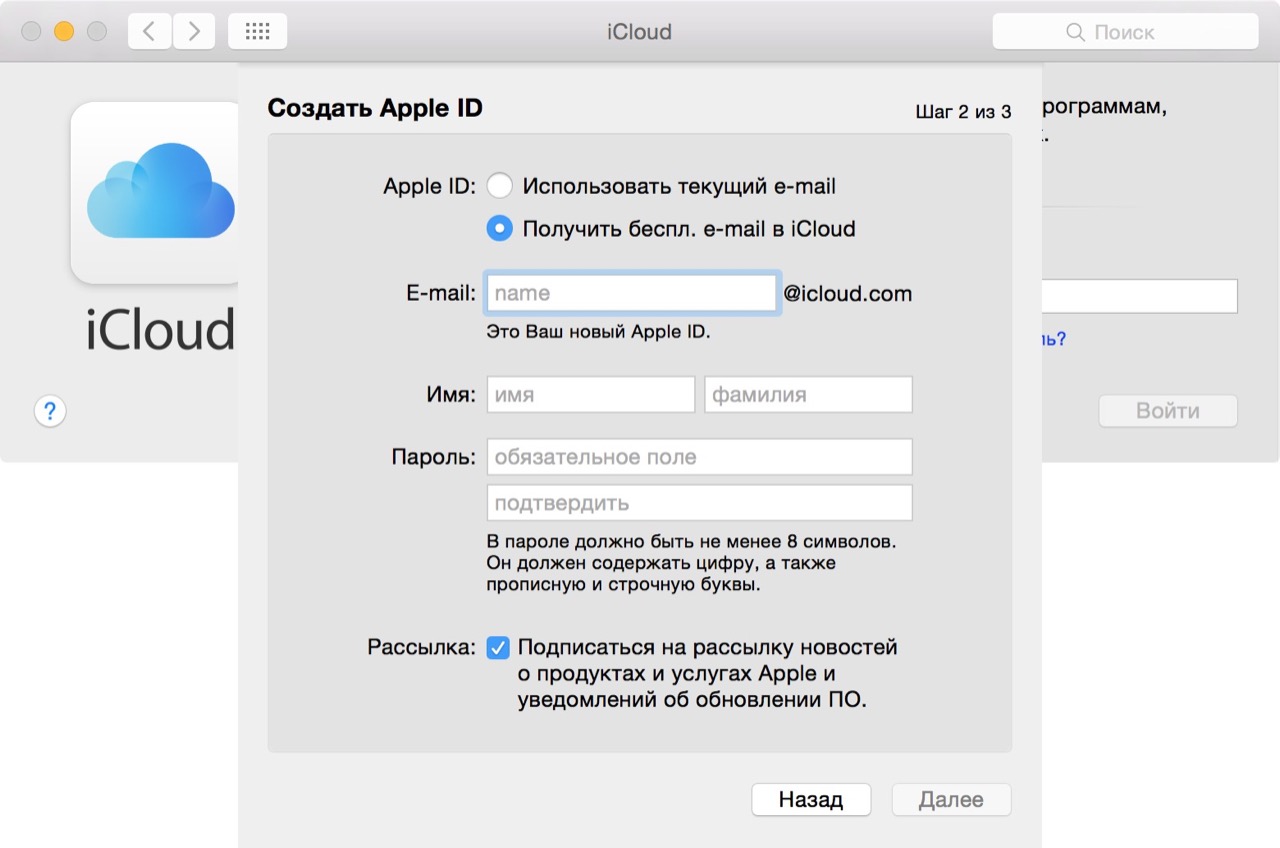
Первоначальная настройка Связки ключей iCloud на Маке
Сразу скажем – для жителей Украины, Беларуси и других стран СНГ, не перечисленных в данном списке, активация Связки ключей с Мака – единственный способ нормально настроить эту функцию.
Всплывающее окно спросит, не обязательно ли мы отключить двухэтапную аутентификацию. Если мы действительно нажимаем кнопку Деактивировать. Наша рекомендация заключается в том, что по возможности мы продолжаем активную проверку в два этапа на наших устройствах.
Это означает, что любой, кто берет на себя учетную запись или исправляет ее, чтобы изменить пароль, может получить доступ к вашей личной информации. В противном случае мы рекомендуем вам как можно скорее изменить его, чтобы включить двухэтапную аутентификацию.
Введите свое имя пользователя и пароль. Если у вас возникли вопросы безопасности, ответьте на них. После успешного входа в систему перейдите в раздел «Пароль и безопасность» на левой панели. Первым вариантом будет двухэтапная аутентификация.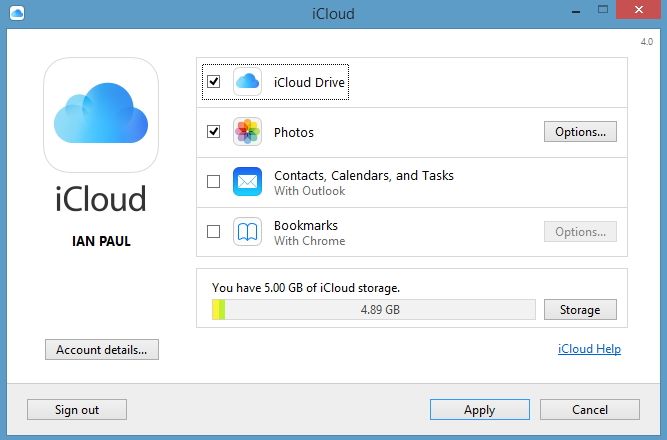 Чтобы начать настройку, нажмите «Пуск».
Чтобы начать настройку, нажмите «Пуск».
Откройте настройки Мака, перейдите в пульт iCloud, включите галочку «Связка ключей»:
Мак настойчиво предложит вам включить запрос пароля от аккаунта пользователя сразу после пробуждения из режима сна или снятия блокировки экрана – разумеется, в целях дополнительной безопасности. Это предложение можно проигнорировать.
Затем вас попросят создать PIN-код для Связки ключей. По умолчанию это четырёхзначное число, которое нужно запомнить и вводить при подключении каждого нового устройства к вашей Связке ключей:
Теперь вы увидите объяснение того, что такое двухэтапная проверка. В следующем окне вы увидите дополнительную информацию, объясняющую, что такое проверка; учтите, что если вы забудете свой пароль, процесс его восстановления будет долгим и утомительным.
На стороне каждого устройства вы увидите легенду «Проверить». Выберите тот, который вы хотите проверить. Через несколько секунд вы должны ввести 4-значный код на свой мобильный телефон. Введите код на свой компьютер. На веб-сайте вы увидите, что ваше устройство теперь проверено. Вы можете повторить процесс со всеми необходимыми устройствами.
Введите код на свой компьютер. На веб-сайте вы увидите, что ваше устройство теперь проверено. Вы можете повторить процесс со всеми необходимыми устройствами.
Но и это необязательно. Обратите внимание на кнопку «Дополнительно». Она открывает несколько опций, касающихся PIN-кода:
Первая позволит параноикам задать код любой длины с использованием любых символов, а не только цифр. Вторая сгенерирует код автоматически. Третья вообще позволит отказаться от кода безопасности. Но как будет происходить подтверждение новых устройств в этом случае? Очень просто – с помощью других ваших устройств.
Теперь вам будет предоставлен код восстановления, который необходим для печати и хранения в надежном месте. Этот код спросит вас, если вы забыли свой пароль или когда хотите проверить новый компьютер, поэтому очень важно, чтобы вы сохранили этот код очень хорошо.
Когда вы скопировали этот номер, вы должны ввести его, чтобы подтвердить, что это то же самое. Появится окно, указывающее, что процесс был успешным.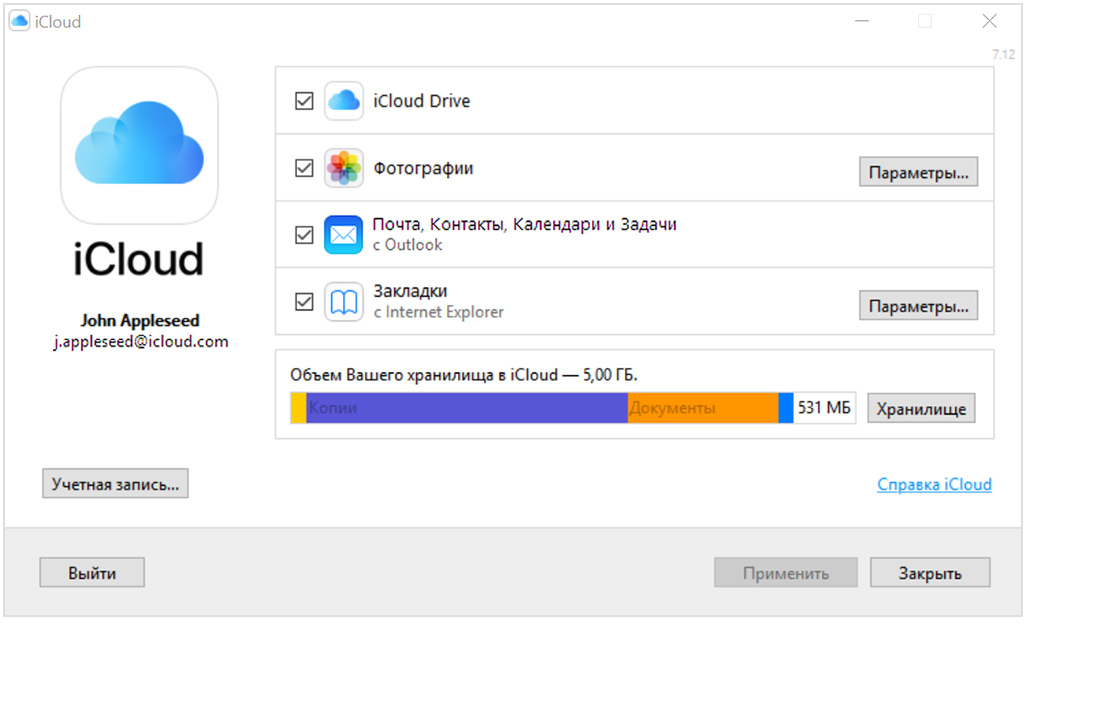 Преимущество заключается в том, что вам больше не нужно вводить обычные пароли при каждом восстановлении системы или сетевых настроек . Проведите пальцем по ним, чтобы получить кнопку «Активировать», и сдвиньте кнопку вправо.
Преимущество заключается в том, что вам больше не нужно вводить обычные пароли при каждом восстановлении системы или сетевых настроек . Проведите пальцем по ним, чтобы получить кнопку «Активировать», и сдвиньте кнопку вправо.
После создания PIN-кода или отказа от него настройка завершится.
Начальная настройка Связки ключей на iOS проходит похожим образом – заходите в меню «Настройки-iCloud» и включаете галочку «Связка ключей», после чего создаёте PIN. Проблема в том, что вас заставят вводить номер мобильного телефона , причём из стран СНГ поддерживается только Россия.
Какие данные кредитных карт хранятся в «Связке ключей iCloud»?
Итак, введите свой пароль или создайте его, если это применимо. Это первый раз, когда вы делаете эту настройку на одном из ваших устройств? Затем создайте защитный код. Безопасность требует этого, потому что таким образом вы будете контролировать, какие устройства будут иметь доступ к вашим синхронизированным данным. Вы должны ввести свой код дважды. Если вы решили создать другой пароль, сделайте это с помощью комбинации цифр, прописных и строчных букв.
Если вы решили создать другой пароль, сделайте это с помощью комбинации цифр, прописных и строчных букв.
Не создавайте легкодоступные коды или пароли. Выберите вариант, который вам подходит, коснитесь его и следуйте инструкциям. Введите свой номер телефона или любой другой номер, к которому у вас есть доступ, чтобы подтвердить свою личность. Примечание: запишите свои коды и пароли в безопасном месте и где у вас будет легкий доступ в случае забывания. Без ваших кодов и паролей вы будете полностью заблокированы!
Теперь поговорим о подключении новых устройств к Связке ключей iCloud.
Подключение нового iOS-устройства к Связке ключей iCloud
Зайдите в уже упомянутое выше меню «Настройки-iCloud» и выберите пункт «Связка ключей»:
Согласитесь на включение функции:
Если вы решите не создавать защитный код, вы должны одобрить конфигурацию на каждом новом устройстве. Предупреждение. Это приведет к удалению всех ваших данных. Чтобы настроить, активируйте кнопки «Контакты» и «Имена и пароли». Активируйте эту последнюю кнопку, и вы будете перенаправлены на интерфейс, в котором активировать или не блокировать по коду. Прокрутите меню и активируйте нужные вам кнопки.
Активируйте эту последнюю кнопку, и вы будете перенаправлены на интерфейс, в котором активировать или не блокировать по коду. Прокрутите меню и активируйте нужные вам кнопки.
Но как только вы делитесь своей учетной записью с другим человеком или регулярно меняете свой смартфон, предел десяти зарегистрированных устройств быстро достигнут, и вы должны выполнить домашнюю работу, чтобы удалить старые. Прокрутите страницу вниз до группы «Мои устройства», чтобы просмотреть список авторизованных устройств.
Вам обязательно нужно будет ввести пароль от аккаунта iCloud:
После этого Связка ключей перейдёт в режим ожидания активации.
Как мы уже сказали, при добавлении нового устройства к вашей Связке ключей iCloud у вас есть две альтернативы:
Нажмите «Отмена авторизации», чтобы удалить старый смартфон, планшет или компьютер. Подтвердите с помощью «Отмена авторизации». Список сводится к фактическим используемым устройствам, поэтому вы можете добавлять новые телефоны, планшеты или другие устройства.
Не удается удалить устройство?
Нажмите крест линии, чтобы отменить авторизацию устройства. Любопытный предел, который может блокировать любителя смартфонов, сбрасывается. На устройстве до его потери. Если вы настроили совместное использование семьи, вы также можете удалить устройства у своих членов семьи. Это гарантирует, что вы единственный человек, который может получить доступ к вашей учетной записи, даже если кто-то знает ваш пароль. Если вы хотите впервые подключиться к новому устройству, вы должны предоставить две части информации: свой пароль и шестизначный код подтверждения, который автоматически появляется на ваших доверенных устройствах.
- ввести PIN-код
- подтвердить подключение с другого устройства
На iOS-устройстве вы увидите кнопку «Подтвердить с кодом», нажав на которую, вы сможете ввести PIN и немедленно активировать функцию:
Запасной вариант – подтверждение с другого устройства. Как только вы попытаетесь включить Связку ключей iCloud на одном из своих устройств, на все другие гаджеты, подключённые к этому же аккаунту iCloud и этой же Связке ключей, придут уведомления:
Введя этот код, вы подтверждаете, что новое устройство надежно. Код подтверждения запрашивается только один раз для каждого нового устройства, если вы полностью не отсоединяетесь от него, не удаляете его данные или не изменяете свой пароль по соображениям безопасности. Если вы получаете доступ к своей учетной записи в браузере, вы можете утвердить свою учетную запись, чтобы вам не вводить код при каждом соединении.
Код подтверждения запрашивается только один раз для каждого нового устройства, если вы полностью не отсоединяетесь от него, не удаляете его данные или не изменяете свой пароль по соображениям безопасности. Если вы получаете доступ к своей учетной записи в браузере, вы можете утвердить свою учетную запись, чтобы вам не вводить код при каждом соединении.
Доверенные номера телефонов
Он позволяет получить код подтверждения, который затем можно использовать для проверки вашей личности при доступе к вашей учетной записи с помощью нового устройства или браузера. При активации двухфакторной идентификации необходимо предоставить хотя бы один доверенный номер.
Но это не просто уведомление. Нажав на баннер, вы попадёте в настройки iCloud, где вам предложат ввести пароль от аккаунта в качестве подтверждения согласия на добавление нового устройства к вашей Связке ключей. После ввода пароля на любом другом вашем устройстве новый гаджет считается окончательно подключённым, синхронизация паролей через Связку ключей iCloud начнётся.
Включить двухфакторную идентификацию в настройках
Введите и подтвердите свой надежный номер телефона
Введите номер телефона, который вы хотите использовать для получения кодов подтверждения при входе в систему.Работает ли функция «Связка ключей iCloud» с программами сторонних производителей?
Введите подтверждающий код, чтобы подтвердить свой номер телефона и включить двухфакторную идентификацию. В этом случае эта функция уже включена. Если вы уже используете двухэтапную проверку и хотите выбрать более безопасный метод. Если ваша учетная запись не может извлечь выгоду из двух идентификаторов факторов, вы все равно можете использовать учетную запись для защиты своей информации.
Подключение нового Мака к Связке ключей iCloud
Процесс идентичен тому, что был описан в предыдущей главе обзора. Вы переходите в настройки OS X, в пульт iCloud и включаете Связку ключей. Вводите пароль от аккаунта iCloud.
Информация, которую следует учитывать при использовании двухфакторной идентификации
После включения этой функции доступ к вашей учетной записи могут получить только те, у кого есть пароль, ваши устройства или доверенные номера.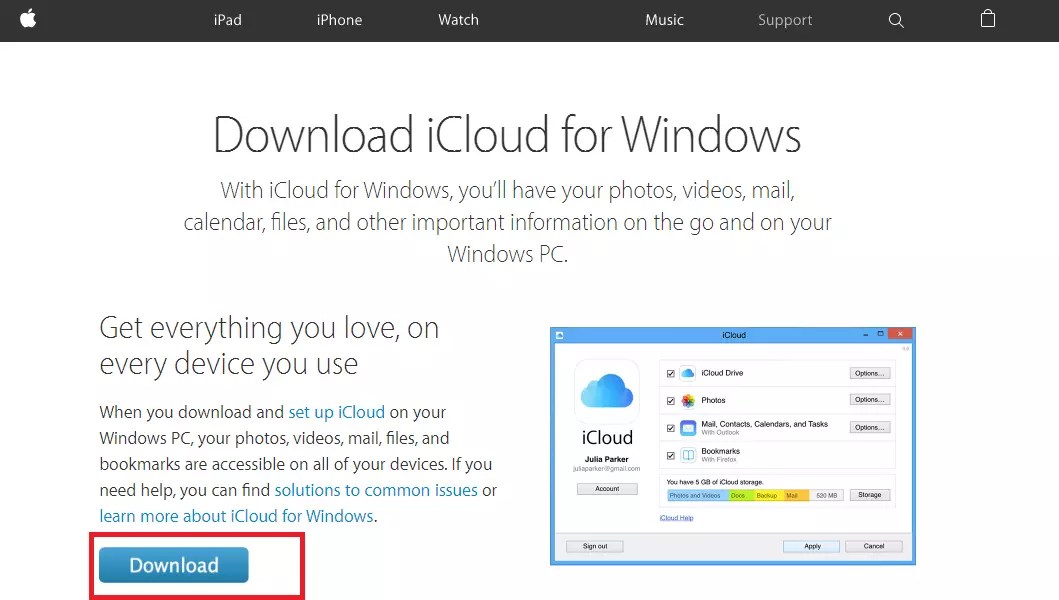 Чтобы ваша учетная запись была максимально безопасной и не потеряла доступ, выполните следующие действия.
Чтобы ваша учетная запись была максимально безопасной и не потеряла доступ, выполните следующие действия.
Обновление списка доверенных номеров
- Защитите все устройства с помощью кода доступа.
- Обновите свои номера доверия.
- Храните надежные устройства в надежном месте.
Ввод PIN-кода в особых пояснениях не нуждается:
Если не хотите вводить PIN, Мак останется в режиме ожидания активации:
Пропустить уведомление о необходимости подтверждения нового устройства довольно трудно – и в OS X, и в iOS оно будет висеть на виду:
Вы можете изменить свои доверенные номера, выполнив следующие действия. В разделе «Безопасность» нажмите «Изменить».
. Чтобы добавить номер, нажмите «Добавить номер доверия», а затем введите номер. Чтобы удалить доверенный номер, щелкните значок рядом с ним.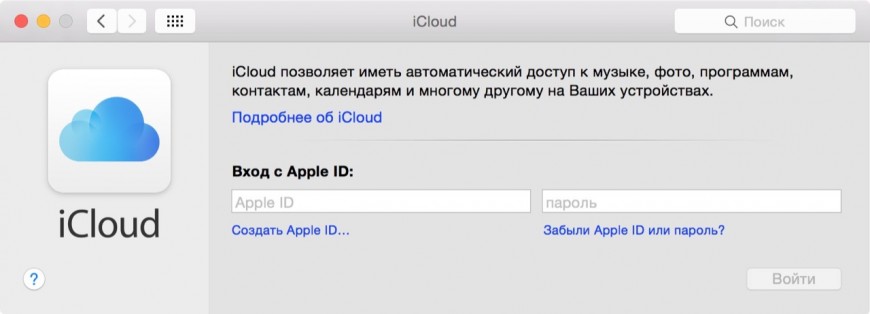
Управление надежными устройствами
Создание паролей для приложений
Для этого нажмите «Код», который не получен на экране входа в систему, а затем попросите отправить код на доверенный номер. Если вы не можете подключиться, сбросить пароль или получить коды подтверждения, следуйте инструкциям. Опция восстановления учетной записи позволяет вам решать проблемы подключения к вашему аккаунту, защищая свою учетную запись от несанкционированного доступа. В зависимости от информации, которую вы можете предоставить для подтверждения вашей личности, может потребоваться несколько дней, прежде чем вы сможете снова получить доступ к своей учетной записи.Известно, что устройства Apple допускают двухшаговую авторизацию. Этот метод обеспечения безопасности выполняет по крайней мере две проверки при аутентификации — пароля и доверенного устройства — для доступа к аккаунту.
Нужно ли еще запоминать проблемы безопасности?
При двухфакторной идентификации нет необходимости выбирать или запоминать проблемы безопасности.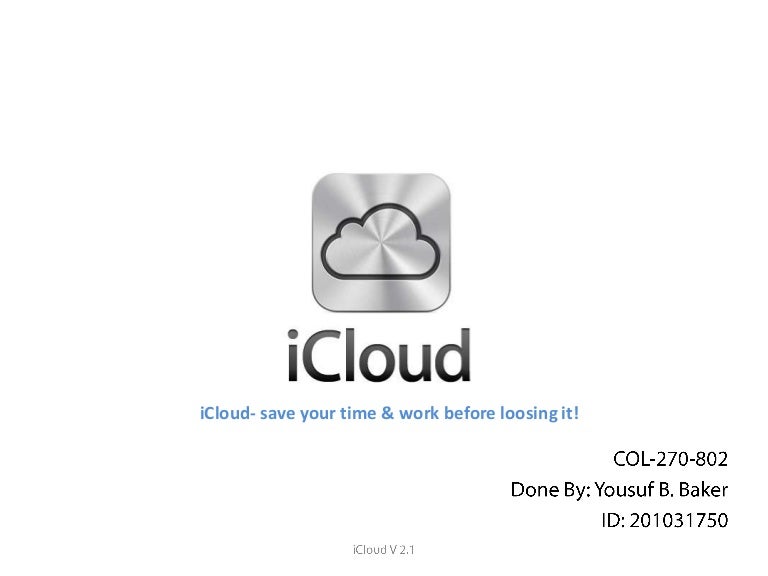 Ваша личность проверяется исключительно вашим паролем и кодами подтверждения, отправленными на ваши надежные устройства и номера телефонов. Когда вы включаете двухфакторную идентификацию, мы сохраняем ваши старые вопросы безопасности в течение двух недель в наших файлах, если вам нужно настроить свою учетную запись с предыдущими настройками безопасности. Через две недели они удаляются.
Ваша личность проверяется исключительно вашим паролем и кодами подтверждения, отправленными на ваши надежные устройства и номера телефонов. Когда вы включаете двухфакторную идентификацию, мы сохраняем ваши старые вопросы безопасности в течение двух недель в наших файлах, если вам нужно настроить свою учетную запись с предыдущими настройками безопасности. Через две недели они удаляются.
Двухшаговая, или как ещё её называют, двухфакторная аутентификация (2FA) обеспечивает надёжную защиту данных, поскольку для её прохождения требуется не только знание пароля, но и физический доступ к одному из ключей, в нашем случае это iPhone или iPad.
Нет нужды говорить, что мы настоятельно рекомендуем использовать её на любом аккаунте, на котором это только возможно. Более того, если сервис не поддерживает 2FA, следует дважды подумать, прежде чем им пользоваться, если вам важна безопасность ваших данных.
Если двухшаговая аутентификация включена на вашем Apple ID (что, по-хорошему, нужно бы сделать), то вы, скорее всего, встречались с окном, которое просит вас подтвердить, что вы являетесь владельцем данного аккаунта .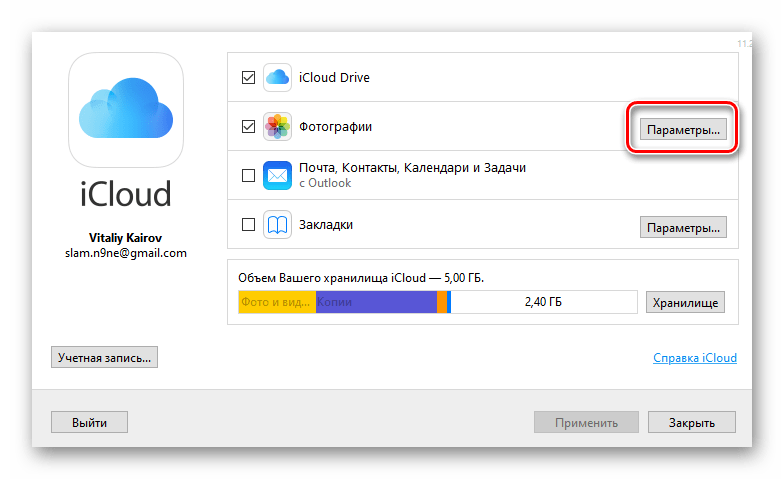 На этом экране должны быть перечислены какие-то из ваших устройств Apple и хотя бы один заверенный телефонный номер . Эти устройства выступают в качестве ключей доступа.
На этом экране должны быть перечислены какие-то из ваших устройств Apple и хотя бы один заверенный телефонный номер . Эти устройства выступают в качестве ключей доступа.
Вы когда-нибудь интересовались, каким требованиям должны удовлетворять устройства в списке? Или, может быть, нужно было добавить или удалить устройство из этого списка? В этом туториале мы расскажем об управлении доверенными устройствами для 2FA.
Как добавить доверенное устройство
Чтобы добавить устройство в качестве одного из ключей аутентификации, нужно просто включить службу Найти iPhone на вашем iPhone, iPad или iPod Touch . Как только вы включите функцию, устройство автоматически добавится в список доверенных. После этого вам нужно будет подтвердить добавление этого устройства.
Шаг 1: Залогиньтесь в iCloud и включите службу Найти iPhone на устройстве, которое желаете сделать доверенным, в Настройки > iCloud.
Шаг 2: В Safari залогиньтесь на Мой Apple ID , пройдите в Пароль и безопасность >
Шаг 4: На это устройство придёт четырёхзначный код подтверждения.
Введите этот код в появившееся в Safari поле и нажмите Подтвердить устройство.
Теперь вы можете убедиться, что устройство верифицировано как доверенное. Теперь всякий раз, когда нужно будет воспользоваться двухшаговой аутентификацией для логина в Apple ID, вы можете применять это устройство в качестве ключа.
Как удалить доверенное устройство
Неудивительно, что устройства также можно удалять из списка доверенных. Когда вы выходите из iCloud или отключаете Найти iPhone, ваше устройство перестаёт быть доверенным, но всё равно отображается в списке как возможное доверенное.
Шаг 1: Выключите функцию Найти iPhone.
Шаг 2: В Safari залогиньтесь на Мой Apple ID, пройдите в Пароль и безопасность > Добавить или удалить доверенное устройство.
Подтвердите удаление.
Вот, в общем-то, и всё. Таким простым образом добавляются и удаляются доверенные устройства для двухшаговой идентификации.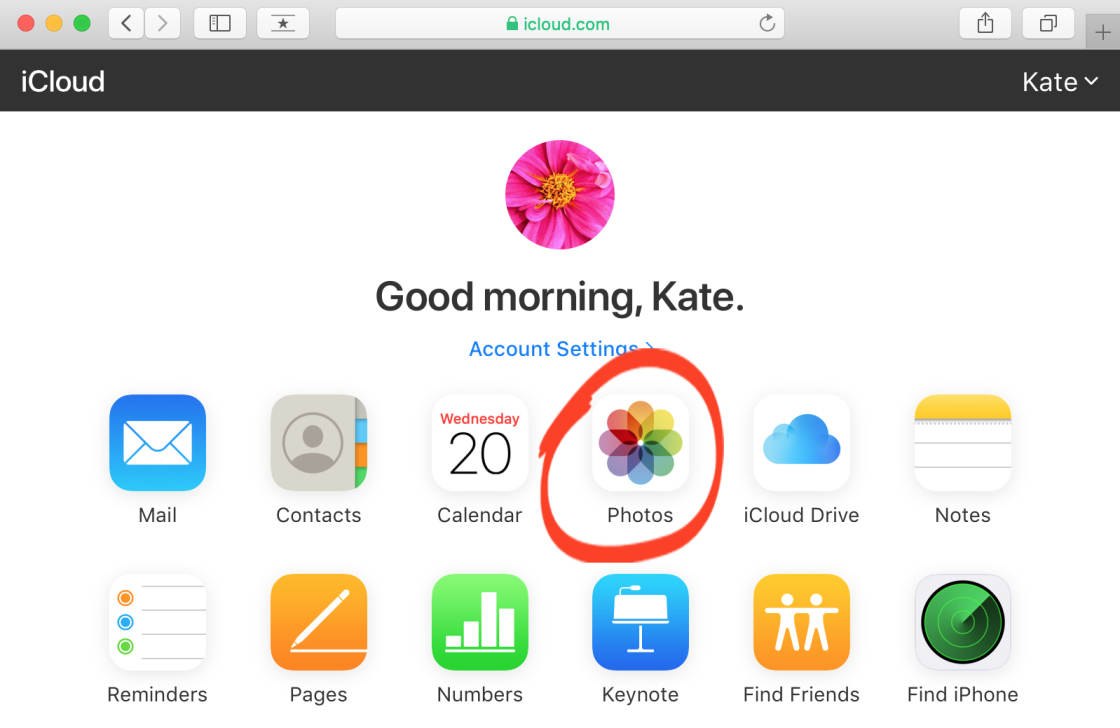 Вам предстоит часто работать с этим списком, особенно если вы любите постоянно выходить из аккаунтов и использовать разные девайсы.
Вам предстоит часто работать с этим списком, особенно если вы любите постоянно выходить из аккаунтов и использовать разные девайсы.
Почта icloud.com — неотъемлемая часть всех сервисов Apple.
Регистрация в почтовой службе облачного сервиса Apple доступна только обладателям устройств этого производителя. Данная возможность стала доступной с июля 2012 года.
Здесь необходимо упомянуть, что обладатели почтовых адресов с доменом @me.com или @mac.com автоматически снабжаются адресами на домене @icloud.com.
При этом первая часть адреса остается неизменной.
На п очте icloud.com регистрацияпроисходит следующим образом.
Создание учетной записи
В настройках устройства понадобится выбрать пункт «Почта, адреса, календари» и добавить новый аккаунт , с которым возможно даже в почту icloud.com войти с компьютера.
В списке поддерживаемых сервисов понадобится выбрать iCloud.
После этого понадобится завести .
Первым делом предлагается указать дату рождения. Впоследствии она пригодится для восстановления доступа к учетной записи.
Впоследствии она пригодится для восстановления доступа к учетной записи.
Следующий шаг – указание собственного имени и фамилии.
В следующем пункте появляется возможность использовать существующий и-мейл или зарегистрировать его на iCloud.
Процедура создания такой электронной почты мало отличается от иных. Сначала нужно выбрать логин
Затем ввести и подтвердить пароль. Предельно важно выбрать сложный, но легко запоминающийся пароль.
Для восстановления утерянного доступа к учетной записи понадобится воспользоваться секретным вопросом.
Теперь можно подтвердить/отклонить получение рекламной рассылки.
Затем можно ознакомиться с пользовательским соглашением, и принять его (иначе аккаунт не будет создан).
По его завершении учетная запись будет окончательно создана. Новый аккаунт сразу готов к использованию.
Идентификатор учетной записи можно в любой момент поправить.
На этом процесс регистрации завершается. Теперь можнопочта icloud.com войтипри помощи только что созданной учетной записи.
Теперь можнопочта icloud.com войтипри помощи только что созданной учетной записи.
Почта icloud.com настройка
Новый аккаунт сразу готов к получению писем. Однако существует несколько параметров, которые способны сделать работу с электронной почтой удобнее.
Отображение
Для начала потребуется открыть почту на своем Apple устройстве. В нем все адреса сгруппированы.
Есть группа «Все ящики», в которой отображается корреспонденция со всех электронных адресов, в которых авторизовался пользователь устройства.
Также есть по одной папке на каждый аккаунт, и папка «VIP», в которую попадают письма с отдельно указанных адресов.
Наиболее удобным будет использование папки «Все ящики», так как в ней аккумулируется входящая почта по всем адресам.
Следовательно, некоторые неиспользуемые папки можно скрыть. Делается это следующим образом.
В открытом почтовом клиенте понадобится меню «Ящики», в верхней части которого размещается кнопка «Изменить».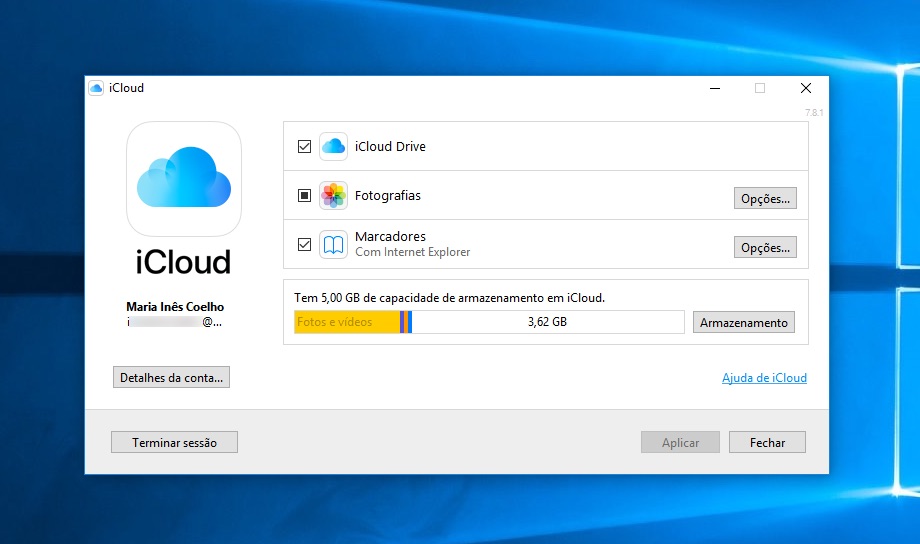
Нажатие по ней открывает настройки отображения папок.
Столь гибкие настройки появились в седьмой версии iOS. В этом меню можно включить сортировку писем по разным критериям.
Пункт «Вложения» выделит в отдельную группу все письма с прикрепленным файлами и другими вложениями.
Также обладатели нескольких почтовых адресов оценят возможность группировки все отправленным писем в одну папку, чтобы не приходилось выискивать недавнюю почту среди аккаунтов.
Здесь же предусмотрена возможность отключения неиспользуемых группировок.
Таким образом, при помощи меню отображения каждый пользователь может настраивать функциональность почтовой службы конкретно под себя.
Добавление собственных папок
В каждом почтовом ящике имеется несколько подпапок (отправленные, полученные, черновики и т.п.). Навигация по ним – дело весьма трудоемкое и требующее немало времени.
Благо, что в почтовом менеджере от Apple существует возможность выносить некоторые подпапки в основное меню почтовика.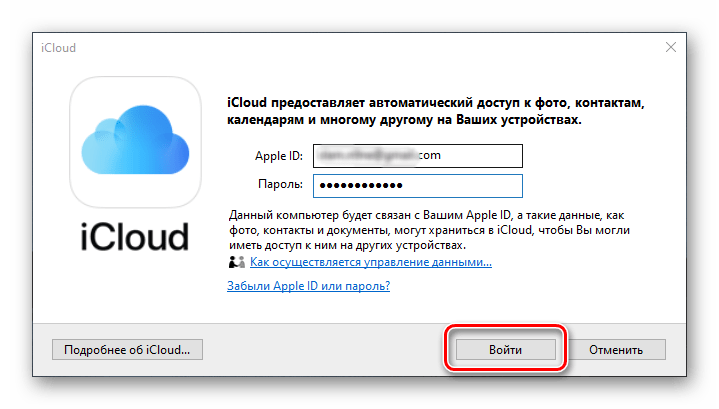
Для этого понадобится меню изменения списка папок из прошлого подпункта. В нижней его части есть пункт «Добавить папку».
Это действие откроет список всех аккаунтов и подпапок, которые в них имеются.
Простым добавлением «галочки» напротив нужной подпапки она переносится в основное меню.
Эти нехитрые действия позволяют настроить отображение папок оптимальным образом.
Настройка фильтров писем
Каждый ящик можно оснастить отдельным фильтром писем. Для этого понадобится открыть в браузере при помощи .
В нем понадобится открыть почтовое приложение и выделить письмо, которое послужит основой для фильтра.
Затем в правой нижней части окна нажать кнопку параметров и выбрать пункт «Фильтры». Это откроет окно настройки фильтра.
Адрес выбранного отправителя уже будет указан в соответствующей графе.
Затем потребуется назначить папку, в которую будут направляться письма от конкретного отправителя (или же создать новую).
После этих действий новосозданный фильтр будет в списке.
Важно! В почтовом менеджере iCloud существует возможность создавать фильтры корреспонденции по адресу получателя, отправителя. Также основой для создания фильтра может послужить тема письма.
Наиболее распространена сортировка по таким параметрам (хотя каждый пользователь может настраивать ее под себя):
- Промо – письма с коммерческими предложениями от интересующих магазинов, служб и других компаний, предоставляющих свои услуги на особых условиях.
- Спам – материал рекламного характера, который не представляет совершенного никакого интереса для пользователя.
- «Любимый собеседник» – корреспонденция, которую хочется выделить в отдельную папку для удобства доступа.
Что такое iCloud. Полный обзор
В этом видео вы узнаете что такое Apple iCloud, как зарегестрироваться в этой системе синхронизации, настроить и использовать.
Одним из преимуществ компании Apple является единая учетная запись iCloud на всех устройствах, которая позволяет связать компьютер, смартфон, планшет и другие гаджеты корпорации в единую экосистему.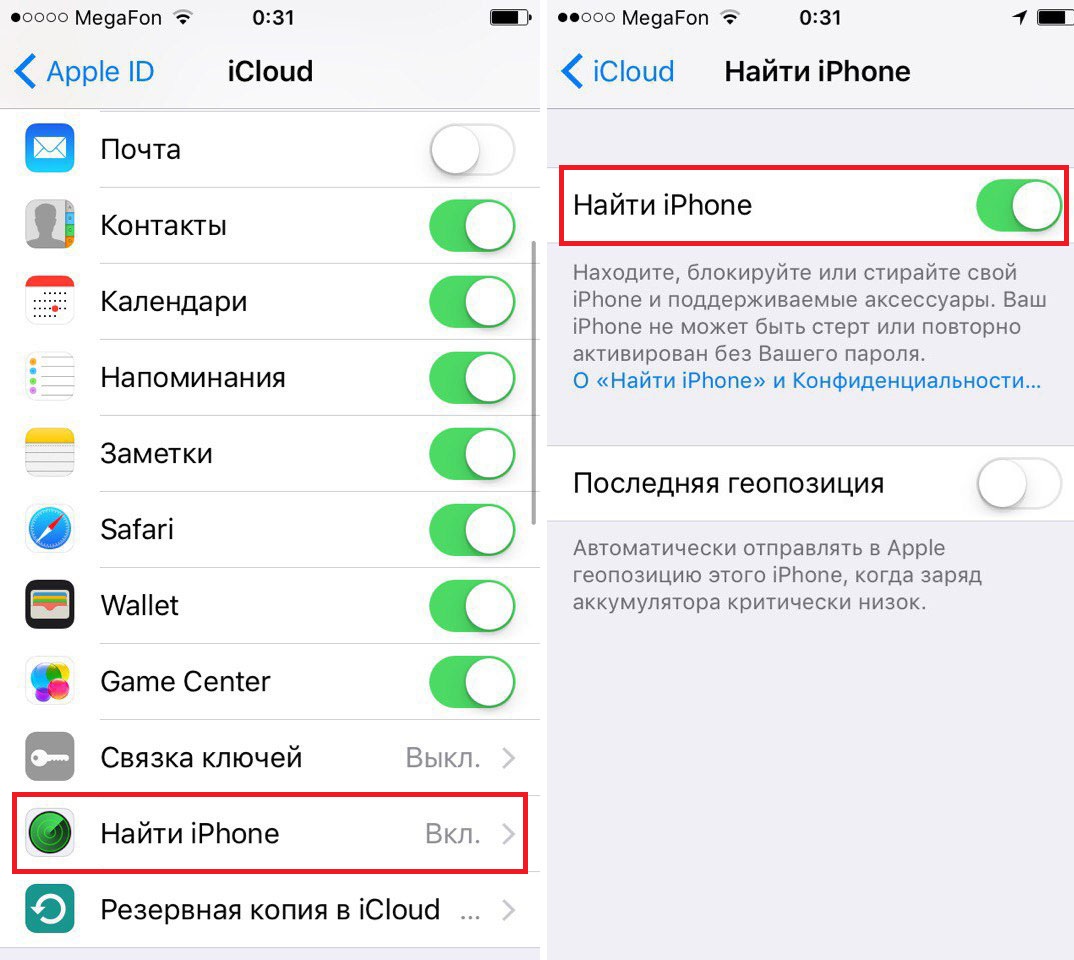 Учетная запись iCloud дает пользователям доступ к почте, а также к ряду других сервисов компании Apple. Войти в аккаунт iCloud можно не только с устройства «яблочной» корпорации, но и с любого другого компьютера, планшета или смартфона через браузер. В рамках данной статьи рассмотрим, как создать учетную запись iCloud, восстановить от нее пароль, выполнить в нее вход и другие вопросы.
Учетная запись iCloud дает пользователям доступ к почте, а также к ряду других сервисов компании Apple. Войти в аккаунт iCloud можно не только с устройства «яблочной» корпорации, но и с любого другого компьютера, планшета или смартфона через браузер. В рамках данной статьи рассмотрим, как создать учетную запись iCloud, восстановить от нее пароль, выполнить в нее вход и другие вопросы.
Как создать учетную запись iCloud
Обычно, учетная запись iCloud создается при активации нового устройства компании Apple, будь то iPhone, iPad, MacBook или другое. Несмотря на это, нет никаких ограничений, чтобы создать учетную запись iCloud, которая напрямую связана с Apple ID, с любого другого устройства. Сделать это можно очень просто через официальный сайт компании Apple:
Выполнив описанные выше действия, вы создадите свою собственную учетную запись iCloud, после чего сможете пользоваться всеми преимуществами сервиса. В частности, компания Apple позволяет пользователям iCloud работать бесплатно в браузере с ее офисными приложениями, такими как Pages, Numbers, Keynote и другие
.
Как войти в учетную запись и почту iCloud с компьютера
Чтобы войти в учетную запись iCloud с компьютера, нужно сделать следующее:
Стоит отметить: Если вам нужно войти в почту iCloud, предварительно ее потребуется создать с Apple-устройства. Если вы не создавали почту на вашем Apple ID с iPhone, iPad или MacBook, войти в нее не получится с компьютера через веб-браузер.
Как восстановить пароль iCloud
Зачастую пользователи забывают пароли, созданные в различных сервисах. Если пользователь зарегистрировался в iCloud, то есть создал свой Apple ID, а потом забыл от него пароль, его можно с легкостью восстановить. Сделать это можно через сайт iCloud следующим образом:
Как сменить учетную запись Apple ID на iPhone или iPad
Еще один вопрос, который связан с iCloud и Apple ID и вызывает много интереса, это смена аккаунта на мобильном устройстве компании Apple – iPhone или iPad. Рассмотрим, как сменить учетную запись:
Напоминаем, что в процессе использования Apple ID, к учетной записи могут быть привязаны банковские карточки для совершения покупок в цифровых магазинах Apple.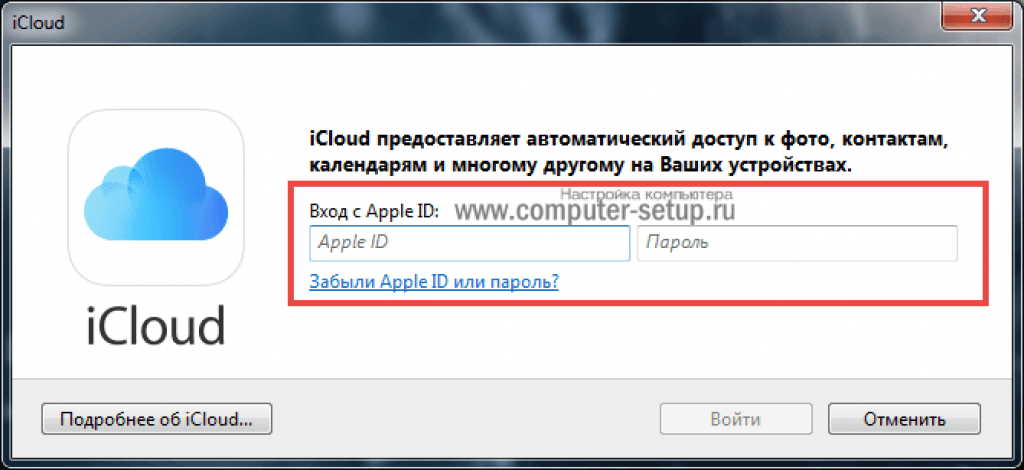 Не рекомендуем передавать информацию о вашем Apple ID сторонним пользователям.
Не рекомендуем передавать информацию о вашем Apple ID сторонним пользователям.
Как я могу получить адрес электронной почты me.com?
В принципе, невозможно создать новую учетную запись MobileMe, пока происходит переход на iCloud. Есть некоторые лазейки (например, добавление новой учетной записи под существующей учетной записью Family), но большинству придется ждать, пока iCloud не будет выпущен. Официальное слово об этом расплывчато — осенью 2011 года.
На странице предварительного просмотра Apple, охватывающей Контакты, Календарь и Почту в составе iCloud:
Почта, которая доставляет. Свободно.
Когда вы настраиваете iCloud, вы получаете бесплатную учетную запись электронной почты me.com. iCloud автоматически отправляет новые сообщения электронной почты на все ваши устройства, поэтому ваш почтовый ящик обновляется везде, где вы его проверяете. И iCloud синхронизирует все ваши папки, независимо от того, какое устройство вы используете.
Это было опубликовано 6 июня 2011 года, и я думаю, что это довольно определенно. Бесплатные аккаунты me.com для всех. Неясно, сможете ли вы получить новый сегодня , но когда iCloud откроется для публики, вы сможете подписаться на него.
Страница регистрации для MobileMe была отключена, когда iCould был объявлен на WWDC. Люди с неоплаченным платным членством могут запросить возврат средств, поскольку они больше не могут создавать новую учетную запись. Кроме того, бесплатные пробные версии приостановлены — предположительно, пока iCloud не откроется этой осенью. Часто задаваемые вопросы по переходу на MobileMe подробно описывают это и должны быть обновлены, если что-то изменится до публикации сведений о iCloud.
Единственный способ получить учетную запись — это если у вас уже есть Семейный пакет с нераспределенными дополнительными учетными записями. Неясно, будет ли и как эта суб-учетная запись перейти на iCloud, но для некоторых это может быть возможностью установить электронную почту MobileMe после 6 июня 2011 года и до открытия iCloud для бизнеса.
Как зарегистрироваться в iCloud (обновлено в 2020 г.) — AppleToolBox
iCloud позволяет вашим устройствам Apple работать вместе. Он автоматически синхронизирует фотографии, файлы и данные приложений. Он регулярно создает зашифрованные резервные копии. Защищает от утери или кражи. И вам понадобится меньше пяти минут, чтобы завершить регистрацию в iCloud с помощью этого практического руководства.
Узнать, как зарегистрироваться в iCloud, легко; позволить ему синхронизироваться между вашими устройствами легко. При регистрации каждый пользователь получает 5 ГБ бесплатного хранилища iCloud.Это используется для заметок, фотографий, документов и т. Д. При включении iCloud автоматически обновляет эти данные на каждом устройстве. Как я уже сказал: без усилий.
Работа с таким большим объемом данных iCloud делает обычным использование ваших 5 ГБ. Вот почему у нас есть несколько советов по освобождению хранилища iCloud, если вам нужно, или вы можете купить дополнительное хранилище у Apple. А пока приступим.
А пока приступим.
. Вы можете зарегистрироваться в iCloud практически с любого устройства: iPhone, iPad, Mac или даже ПК с Windows. При регистрации используются данные вашего Apple ID, поэтому, если у вас еще нет Apple ID, создайте новую учетную запись Apple ID сейчас или следуйте подсказкам, чтобы создать ее при регистрации в iCloud.
Таким образом Apple сможет дать вам лучшие рекомендации, и вы всегда будете иметь доступ к своим покупкам.
Вы должны использовать один и тот же Apple ID для всех сервисов Apple, от загрузок в App Store до встреч в магазине.И лучше не сообщать Apple ID другому человеку. Вместо этого поделитесь семейным планом Apple, который позволяет делиться приложениями, музыкой и многим другим без использования единого идентификатора Apple ID.
Узнайте, что делать, если у вас уже есть Apple ID, но нет к нему доступа.
Проверьте наличие обновлений программного обеспечения, прежде чем регистрироваться в iCloud. Фото: любезно предоставлено AppleПеред подпиской на iCloud вы также должны убедиться, что на всех ваших устройствах установлена последняя версия операционной системы (iOS, iPadOS и macOS).С каждым обновлением Apple улучшает и расширяет услуги iCloud. Это означает, что некоторые службы могут не работать, если вы используете устаревшую ОС.
Зайдите в настройки вашего устройства, чтобы проверить наличие обновлений программного обеспечения. Для iDevices перейдите в Настройки > Общие> Обновления программного обеспечения . Для Mac откройте Системные настройки> Обновления программного обеспечения.
Как получить адрес электронной почты iCloud Mail Помимо всего прочего, iCloud может также синхронизировать электронную почту между устройствами — при условии, что вы используете адрес электронной почты iCloud.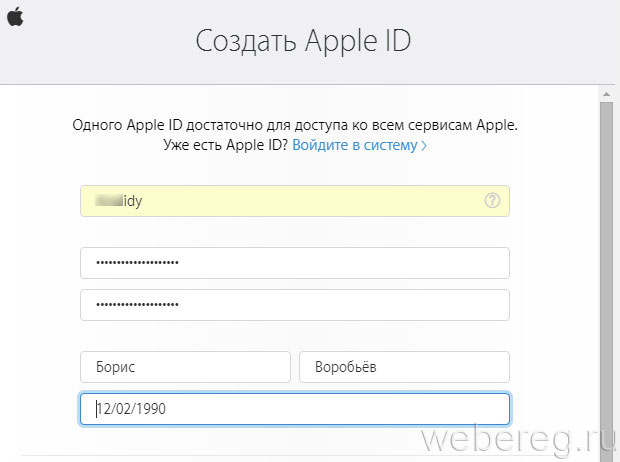 Старые учетные записи электронной почты Apple, такие как @ mac.com или @ me.com, также смогут синхронизироваться через iCloud.
Старые учетные записи электронной почты Apple, такие как @ mac.com или @ me.com, также смогут синхронизироваться через iCloud.
Если у вас уже есть учетная запись Apple ID, вы можете получить бесплатный адрес электронной почты iCloud после входа в iCloud и регистрации. Просто зайдите в настройки iCloud на любом из ваших устройств и включите кнопку Mail .
Включите Почту в настройках iCloud, чтобы настроить адрес электронной почты iCloud.Если у вас еще нет учетной записи Apple ID, вы можете создать бесплатный адрес электронной почты iCloud одновременно с учетной записью Apple ID.Единственное предостережение здесь заключается в том, что вам необходимо создать учетную запись Apple ID с помощью устройства Apple во время регистрации в iCloud, подробно описанной ниже.
Как зарегистрироваться в iCloud на iPhone, iPad или iPod Устройства iPhone, iPad и iPod Touch используют iOS. Пока ваше устройство работает под управлением iOS 5 или более поздней версии (что вероятно с момента выхода iOS 5 в 2011 году), у вас будет доступ хотя бы к некоторой форме iCloud.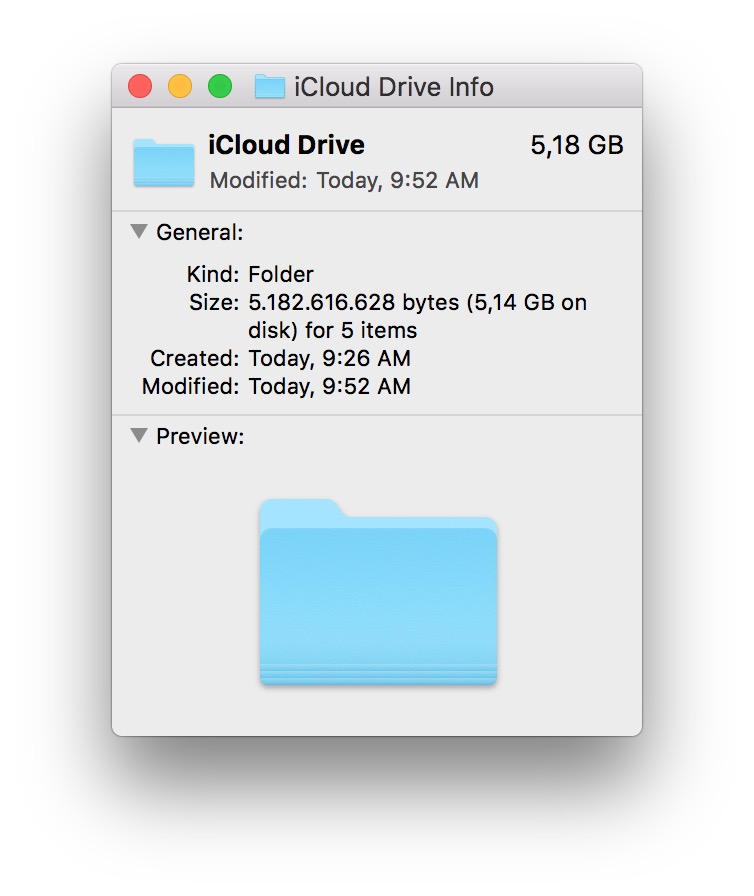
Чтобы зарегистрироваться в iCloud на устройстве iOS, сначала необходимо открыть приложение Settings .
Либо коснитесь своего имени, либо коснитесь, чтобы войти.Если вы уже вошли в Apple ID на своем устройстве, коснитесь [Ваше имя] вверху настроек. В противном случае нажмите Войдите на [устройство] и либо введите данные своей учетной записи Apple ID, либо создайте новую.
Если вы решите создать учетную запись Apple ID на этом этапе, вам будет предоставлена возможность Получить бесплатный адрес электронной почты iCloud , если он вам нужен.
Коснитесь iCloud и выберите, какие приложения вы хотите синхронизировать через облако.iCloud включается автоматически, когда вы входите в систему со своим Apple ID. Нажмите кнопку iCloud , чтобы выбрать данные для синхронизации через iCloud и управлять своим хранилищем.
Как зарегистрироваться в iCloud на Mac Для работы с iCloud на вашем Mac должна быть установлена как минимум OS X Lion (опять же, весьма вероятно, поскольку она вышла в 2011 году).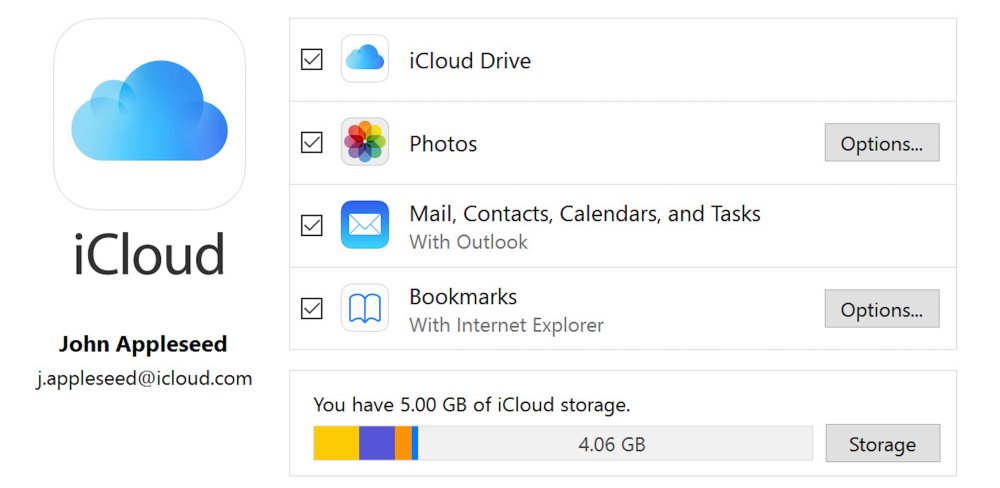 Для оптимальной работы с iCloud вам следует по возможности установить последнюю версию macOS.
Для оптимальной работы с iCloud вам следует по возможности установить последнюю версию macOS.
Чтобы зарегистрироваться в iCloud на Mac, начните с открытия Системные настройки .Вы можете сделать это, открыв приложение, как любое другое приложение Mac, или щелкнув значок Apple в строке меню.
Щелкните iCloud и войдите в систему или создайте Apple ID.Для macOS Catalina щелкните Apple ID в Системных настройках.
Если вы используете macOS Mojave или более раннюю версию, нажмите кнопку iCloud в Системных настройках и введите данные своего Apple ID, если это будет предложено.
Для тех из вас, у кого нет учетной записи Apple ID, следуйте инструкциям по ее созданию и Получите бесплатный адрес электронной почты iCloud в процессе, если хотите.
Установите флажки, чтобы выбрать, что вы хотите синхронизировать через iCloud. После входа в Системные настройки iCloud вы можете выбрать данные для синхронизации через iCloud и управлять своим хранилищем.
Windows необходимо загрузить iCloud для Windows. Чтобы использовать это приложение, вам необходимо убедиться, что ваш компьютер работает под управлением Windows 7 или более поздней версии.
Для использования iCloud вам потребуется Windows 7 или более поздняя версия. Фото: любезно предоставлено Microsoft. ICloud для Windows позволяет синхронизировать данные — фотографии, контакты, заметки и все остальное — между вашими устройствами Apple и ПК с Windows.Сначала вам нужно создать учетную запись Apple ID и зарегистрироваться в iCloud на своих устройствах Apple.
Войдите в систему со своим Apple ID после загрузки iCloud для Windows. Фото: любезно предоставлено Apple. Для начала загрузите и установите iCloud для Windows с веб-сайта Apple. Затем введите данные своего Apple ID, чтобы войти в приложение.
Установите флажки, чтобы выбрать, что вы хотите синхронизировать через iCloud. Фото: любезно предоставлено Apple После входа в систему вы можете управлять своим хранилищем и выбирать, какие приложения вы хотите синхронизировать через iCloud.
Как видите, зарегистрироваться в iCloud почти так же просто, как использовать его функции. Ознакомьтесь с этими советами по , если у вас заканчивается хранилище iCloud . И обязательно сообщите нам, что вы делаете и не хотите использовать iCloud в комментариях!
Дэн пишет учебные пособия и руководства по устранению неполадок, чтобы помочь людям максимально эффективно использовать свои технологии. Прежде чем стать писателем, он получил степень бакалавра звуковых технологий, руководил ремонтом в Apple Store и даже преподавал английский язык в Китае.
Поддержка
Часто задаваемые вопросы (версия 5)
См. Сообщение на форуме здесь:
FAQ about the Tap Forms 5 Upgrade
Часто задаваемые вопросы (версия 3)
В: Как работает синхронизация iCloud?
A: Перед синхронизацией сделайте резервную копию всех данных Tap Forms и скопируйте их на свой компьютер или загрузите в Dropbox для безопасного хранения.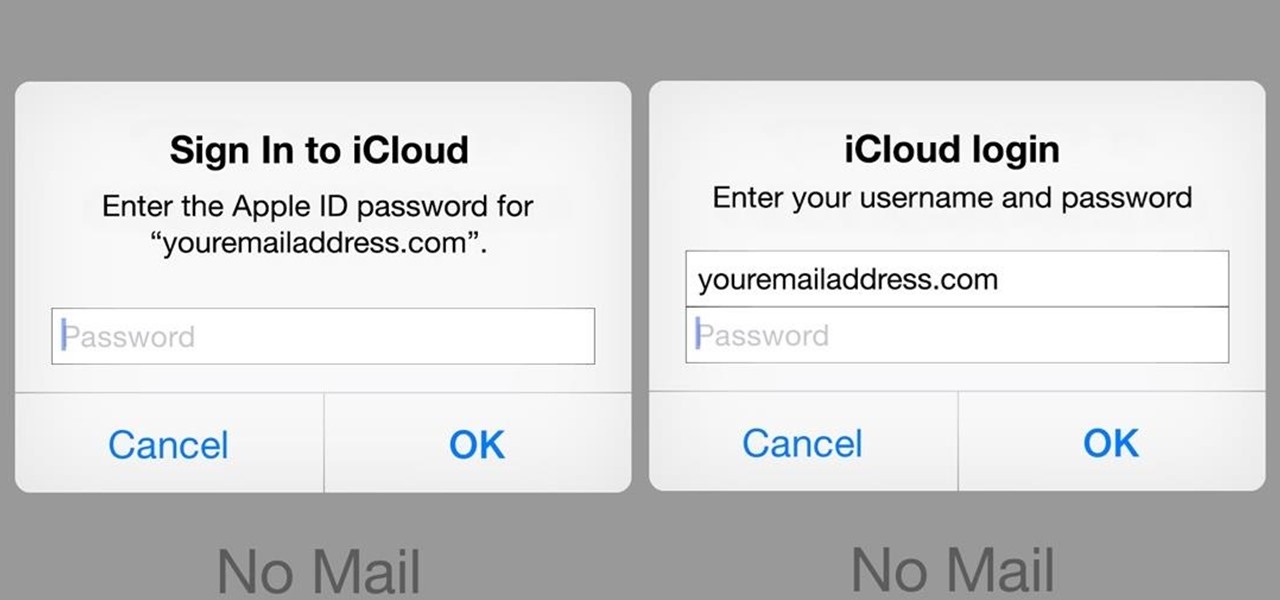
Чтобы синхронизировать ваши устройства друг с другом, сначала вы должны зарегистрировать все свои устройства с помощью синхронизации iCloud в Tap Forms.Перейдите на экран «Инструменты», затем на экран «Синхронизация iCloud». Нажмите на переключатель Включить синхронизацию iCloud, чтобы зарегистрировать устройство. Сделайте то же самое на других ваших устройствах. Вы увидите каждое зарегистрированное устройство в списке под списком зарегистрированных устройств.
Теперь нажмите кнопку синхронизации в правом верхнем углу экрана синхронизации iCloud. Tap Forms создаст файл синхронизации, который будет загружен в iCloud. Когда загрузка файла синхронизации в iCloud будет завершена, другие зарегистрированные устройства автоматически загрузят файл, а затем начнут синхронизацию базы данных.В зависимости от размера файла базы данных и скорости вашего устройства это может занять от пары секунд до 30 минут или больше. Первая синхронизация займет больше всего времени. Последующая синхронизация не займет много времени, поскольку Tap Forms создаст файл синхронизации, содержащий только изменения с момента последней синхронизации.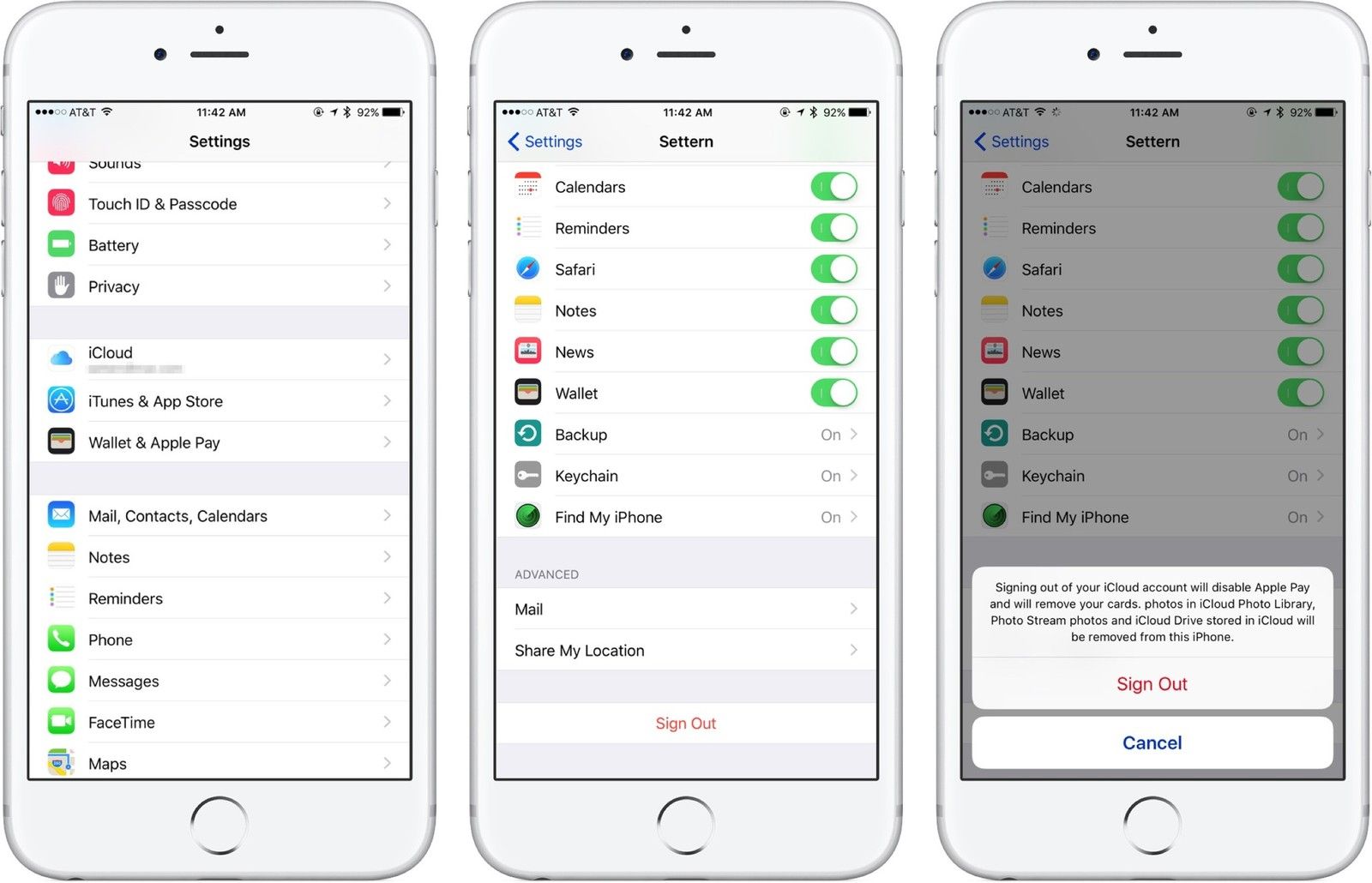
Каждый раз, когда вы хотите синхронизировать свои устройства, переходите на экран синхронизации iCloud и нажимайте кнопку синхронизации. В настоящее время Tap Forms не будет автоматически отправлять изменения в iCloud.Эта часть процесса должна быть инициирована вами. Однако Tap Forms всегда будет автоматически загружать и обрабатывать любые изменения из iCloud за вас. Когда вы запускаете Tap Forms и есть изменения, готовые для синхронизации, вы увидите сообщение в строке состояния вашего устройства.
Примечание. Когда вы регистрируете устройство в iCloud, ваши файлы будут перемещены с вашего устройства в хранилище iCloud. В зависимости от размера ваших файлов (фотографии, аудиозаписи, файлы в области файлов и т. Д.) и их количество, загрузка в iCloud может занять некоторое время. В это время экрану синхронизации iCloud может потребоваться значительное время, чтобы вернуть вам список зарегистрированных устройств. Пожалуйста, проявите терпение и подождите, прежде чем повторить попытку. Вы можете продолжать использовать Tap Forms, пока это происходит автоматически в фоновом режиме.
Вы можете продолжать использовать Tap Forms, пока это происходит автоматически в фоновом режиме.
В: Я не могу синхронизировать iCloud, что теперь?
A: См. Мое сообщение на форуме о синхронизации iCloud: https://www.tapforms.com/forums/topic/how-to-get-icloud-sync-going-again/.
Q: Как сделать резервную копию данных Tap Forms?
A: Чтобы сделать резервную копию всех данных Tap Forms, перейдите в область «Резервное копирование и восстановление» и нажмите «Создать резервную копию». После того, как Tap Forms завершит резервное копирование файлов, подключите устройство к iTunes и, используя функцию общего доступа к файлам iTunes, скопируйте файл TF-device-name- [datestamp] .zip на свой настольный компьютер в безопасное место.
Для восстановления все, что вам нужно сделать, это скопировать файл TF- [datestamp] .zip, который вы сохранили на свой компьютер, обратно в Tap Forms.[отметка даты] будет датой и временем создания резервной копии.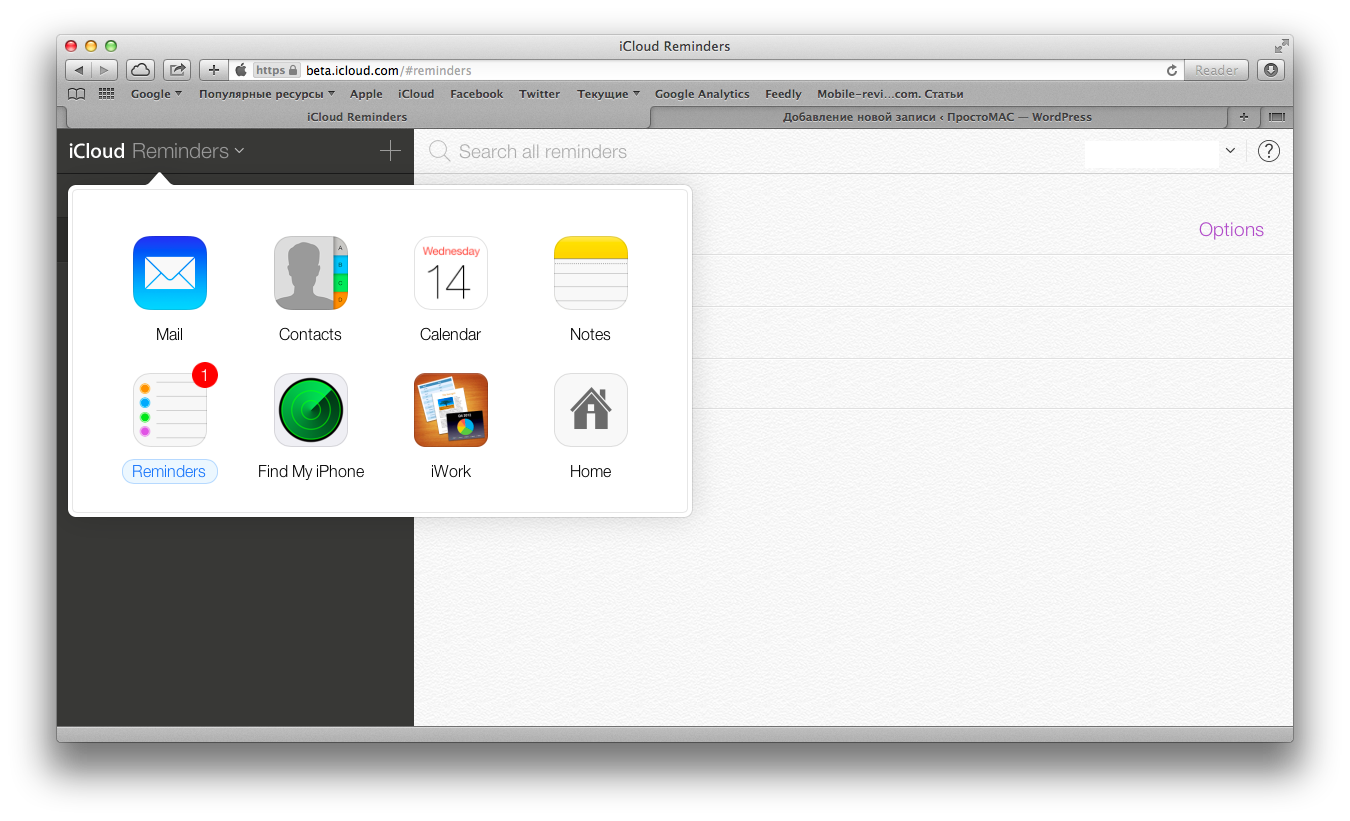
Пошаговая инструкция:
- Перейдите в область «Инструменты» и нажмите «Резервное копирование и восстановление».
- Нажмите кнопку «Создать резервную копию»
- Подключите iPhone к компьютеру и запустите iTunes
- В iTunes выберите свое устройство в списке «Устройства» слева
- В правой части iTunes щелкните вкладку «Приложения».
- Прокрутите вниз до области «Общий доступ к файлам» и нажмите «Tap Forms», чтобы просмотреть документы Tap Forms.
- Вы увидите файл, например TF-iPhone-4S-2011-01-11T21-24-22-0700.zip, который является файлом резервной копии, который вы только что создали
- Скопируйте файл на свой компьютер, перетащив его на рабочий стол или в другую папку, где вы будете безопасно хранить файлы резервных копий Tap Forms
- Чтобы восстановить, просто сделайте противоположное, перетащив файл со своего компьютера в область документов Tap Forms в iTunes.
- Чтобы завершить восстановление, вернитесь в Tap Forms, снова перейдите в область «Резервное копирование и восстановление», нажмите на файл резервной копии, который вы только что скопировали со своего компьютера.

- Затем нажмите кнопку Восстановить резервную копию
В: Могу ли я импортировать файл в Tap Forms?
A: Совершенно верно! Tap Forms может импортировать любой текстовый файл, отформатированный столбцами, разделенными символом-разделителем.В качестве разделителя столбцов может использоваться запятая, табуляция, точка с запятой или вертикальная черта (также известная как вертикальная черта). Прочтите мое сообщение в блоге о том, как импортировать файл CSV в Tap Forms.
Q: Как мне передать мой файл в Tap Forms?
A: Tap Forms интегрируется с Dropbox, а также имеет встроенные веб-серверы и FTP-серверы, которые позволяют передавать файлы на iPhone и с него. Вы даже можете просматривать определенные типы файлов из Tap Forms. Например, вы можете взять файл PDF, Word или Excel и прочитать его прямо в Tap Forms! Однако в Tap Forms можно импортировать только текстовые файлы.Пожалуйста, прочтите мое сообщение в блоге о том, как отправить файл по FTP в Tap Forms. Чтобы скопировать файл из Tap Forms на настольный или портативный компьютер, сделайте наоборот.
Чтобы скопировать файл из Tap Forms на настольный или портативный компьютер, сделайте наоборот.
В. Могу ли я экспортировать свои записи вместе с записями связанных форм в CSV-файл?
A: Да, можно. Начиная с версии 3.0.3 Tap Forms для iPhone и iPad, вы можете это делать. Tap Forms для Mac 1.0.2 также имеет эту функцию. Вы можете включать и выключать его на экране «Параметры импорта и экспорта» в iOS и на экране «Экспорт записей» в Tap Forms для Mac.Там есть опция под названием «Экспорт связанных записей», которая делает это. Tap Forms создаст для вас один zip-файл, содержащий все формы в виде отдельных файлов. Эта функция наиболее полезна, если вы импортируете данные в другую систему. Хотя вы можете импортировать эти файлы обратно в Tap Forms по одному файлу за раз. Убедитесь, что вы включили опцию «Экспорт идентификаторов записей», чтобы Tap Forms экспортировал идентификаторы из CSV-файла, которые связывают все файлы вместе.
Q: Могу ли я экспортировать свои записи вместе с моими фотографиями, рисунками, вложенными файлами и аудиозаписями?
A: Да, можно. Начиная с версии 3.0.3 Tap Forms для iPhone и iPad, вы можете это делать. Tap Forms для Mac 1.0.2 также имеет эту функцию. Вы можете включать и выключать его на экране «Параметры импорта и экспорта» в iOS и на экране «Экспорт записей» в Tap Forms для Mac. Там есть опция под названием Export Media, которая делает это. При выборе этого параметра Tap Forms создаст один zip-файл, содержащий отдельные папки для фотографий, аудиозаписей, файлов и рисунков. Кроме того, в версии Tap Forms для iOS при нажатии на zip-файл в области «Файлы» вас спросят, хотите ли вы распаковать файл.Это удобно, если вы хотите посмотреть, что находится внутри zip-файлов.
Начиная с версии 3.0.3 Tap Forms для iPhone и iPad, вы можете это делать. Tap Forms для Mac 1.0.2 также имеет эту функцию. Вы можете включать и выключать его на экране «Параметры импорта и экспорта» в iOS и на экране «Экспорт записей» в Tap Forms для Mac. Там есть опция под названием Export Media, которая делает это. При выборе этого параметра Tap Forms создаст один zip-файл, содержащий отдельные папки для фотографий, аудиозаписей, файлов и рисунков. Кроме того, в версии Tap Forms для iOS при нажатии на zip-файл в области «Файлы» вас спросят, хотите ли вы распаковать файл.Это удобно, если вы хотите посмотреть, что находится внутри zip-файлов.
Apple iCloud — домашний помощник
Интеграция icloud позволяет обнаруживать присутствие с помощью службы iCloud. iCloud позволяет пользователям отслеживать свое местоположение на устройствах iOS.
В настоящее время Home Assistant поддерживает следующие платформы:
Для этого требуется, чтобы ваши устройства были зарегистрированы в службе Find My.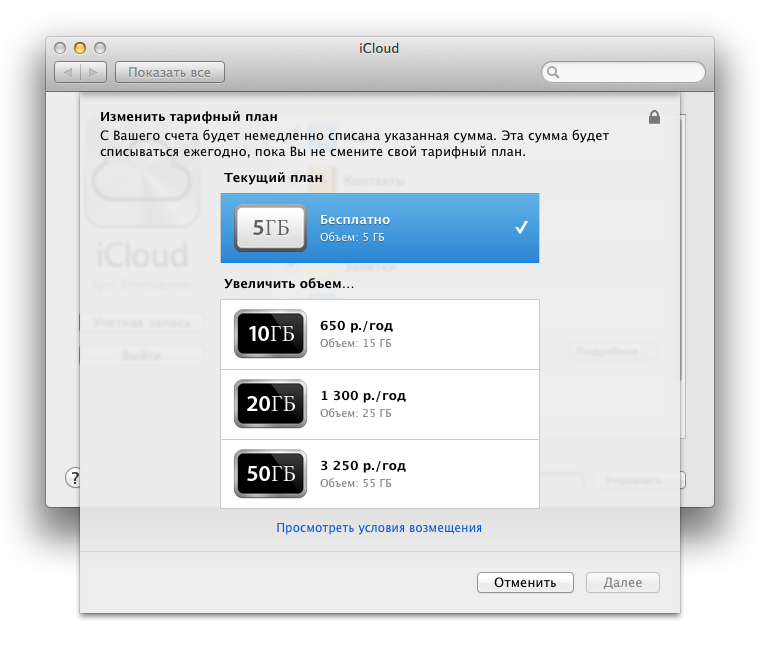
Конфигурация
Добавить Apple iCloud в экземпляр Home Assistant можно через пользователя. интерфейс, выполнив следующие действия:
Перейдите к своему экземпляру Home Assistant.
На боковой панели нажмите Конфигурация .
В меню конфигурации выберите: Интеграции .
В правом нижнем углу нажмите на Добавить интеграцию кнопка.
В списке найдите и выберите «Apple iCloud» .
Следуйте инструкциям на экране, чтобы завершить настройку.
После завершения интеграция Apple iCloud будет сразу доступна для использования.
Низкое значение max_interval может привести к разрядке батареи, так как устройство выводит ваше устройство из спящего режима для определения текущего местоположения.
Вы можете получить электронное письмо и уведомление от Apple о том, что кто-то вошел в вашу учетную запись.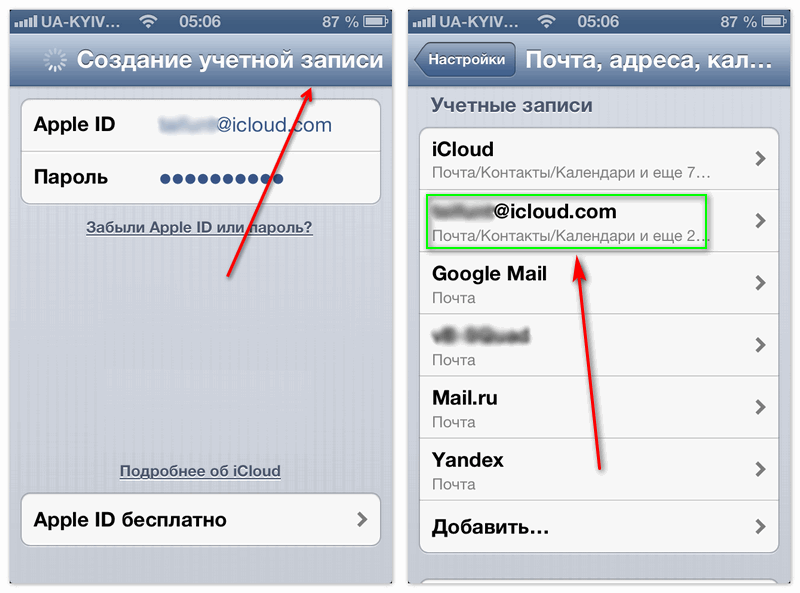
Для уведомления нажмите «Разрешить», затем «ОК».
Если для вашей учетной записи iCloud включена двухэтапная аутентификация, через некоторое время после запуска Home Assistant интеграция попросит ввести проверочный код, который вы получите на свое устройство через уведомление в пользовательском интерфейсе Home Assistant.Продолжительность этой аутентификации определяется Apple, поэтому вам нужно будет время от времени проверять свою учетную запись.
Чтобы предотвратить чрезмерную разрядку батареи, для каждого отдельного устройства используется динамический интервал вместо фиксированного интервала для всех устройств, связанных с одной учетной записью. Динамический интервал зависит от текущей зоны устройства, расстояния до дома и уровня заряда батареи устройства.
В случае устранения неисправности
Войдите в конфигурацию Home Assistant .storage и удалите папку «icloud», затем повторите попытку.
Платформы
Устройство отслеживания
Интеграция с iCloud будет отслеживать доступные устройства в вашей учетной записи iCloud.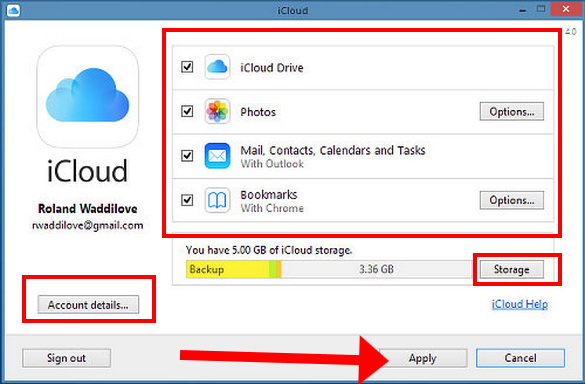
Датчик
Интеграция с iCloud добавит датчик заряда батареи для каждого устройства iCloud, доступного в вашей учетной записи iCloud.
Услуги
Доступно 4 услуги:
Сервис icloud.update
Эту службу можно использовать для запроса обновления определенного iDevice или всех устройств, связанных с учетной записью iCloud.Запрос приведет к новому событию State_changed Home Assistant, описывающему текущее местоположение iPhone. Его можно использовать в автоматизации, когда требуется обновление местоположения вручную, например, чтобы проверить, находится ли кто-нибудь дома, когда дверь открыта.
Сервис icloud.play_sound
Эта служба будет воспроизводить звук потерянного iPhone на вашем iDevice. Он все равно будет звонить, если вы находитесь в режиме «Без звука» или «Не беспокоить».
| Атрибут служебных данных | Дополнительно | Описание |
|---|---|---|
счет | № | Электронный адрес учетной записи iCloud |
имя_устройства | № | Удобное для человека имя устройства, например iPhone Боба |
Сервис icloud.
 display_message
display_messageЭта служба отобразит сообщение на вашем iDevice. Он также может звонить на ваше устройство.
Сервис icloud.lost_device
Эта служба переведет ваше iDevice в режим «утери» (только для совместимых устройств). Вы должны предоставить номер телефона с суффиксом кода страны и сообщением.
Помогите нам улучшить нашу документациюПредложите изменение этой страницы или оставьте / просмотрите отзыв об этой странице.
Зарегистрируйтесь в HubSpot, используя свой Apple ID
Когда вы создаете новую учетную запись HubSpot, используя свой Apple ID, вы можете войти в HubSpot с Apple ID, а не с паролем.Вы также можете войти в систему, используя Touch ID, Face ID или пароль вашего устройства Apple. Если у вас есть существующая учетная запись HubSpot, вы можете войти в мобильное приложение HubSpot, используя свой Apple ID, если ваш адрес электронной почты пользователя HubSpot совпадает с адресом электронной почты Apple ID.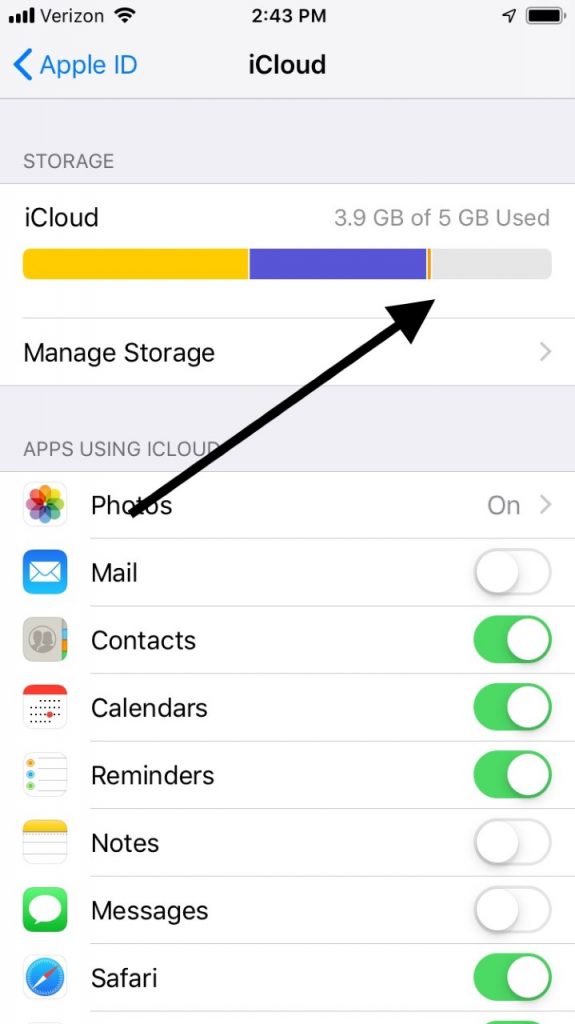
Если на вашем устройстве не настроен Apple ID или вы забыли пароль от Apple ID, посетите страницу поддержки Apple ID Apple.
Прежде чем начать
Для входа в мобильное приложение HubSpot со своим Apple ID требуется следующее:
- iOS 13 или новее
- Apple ID, использующий двухфакторную аутентификацию
- Вы также должны войти в iCloud со своим Apple ID на устройстве, которое вы используете для входа в HubSpot.
Создайте новую учетную запись, используя Apple ID
Чтобы создать новую учетную запись HubSpot, используя свой Apple ID:
- На своем устройстве откройте мобильное приложение HubSpot.
- Tap Зарегистрируйтесь сейчас .
- Нажмите Войдите в систему с помощью Apple .
- Задайте имя и адрес электронной почты .
- Чтобы использовать адрес электронной почты Apple ID в качестве адреса электронной почты пользователя HubSpot, выберите Поделиться моей электронной почтой .

- Чтобы использовать адрес электронной почты, созданный Apple, выберите Скрыть мой адрес электронной почты .
- Чтобы использовать адрес электронной почты Apple ID в качестве адреса электронной почты пользователя HubSpot, выберите Поделиться моей электронной почтой .
- Нажмите Продолжить .
- Введите свои данные, затем нажмите Создать .
Теперь вы сможете войти в мобильное приложение HubSpot, используя Apple ID. Вы также можете войти в мобильное приложение HubSpot, используя Apple ID на других ваших устройствах Apple.
Если вы хотите войти в свою учетную запись HubSpot в своем браузере, вам нужно будет установить пароль для вашего пользователя HubSpot:
- Перейдите на сайт www.hubspot.com.
- В правом верхнем углу нажмите Войти .
- На экране входа в систему щелкните Забыли пароль .
- Введите свой адрес электронной почты пользователя HubSpot, затем нажмите Сбросить пароль . Если вы скрыли свой адрес электронной почты при создании учетной записи, введите адрес электронной почты, сгенерированный для вас Apple.
 Электронное письмо для сброса пароля будет отправлено на ваш почтовый ящик.
Электронное письмо для сброса пароля будет отправлено на ваш почтовый ящик. - В папке входящих сообщений электронной почты найдите письмо для сброса пароля, затем нажмите Сброс пароля .
- На экране сброса пароля введите новый пароль, затем нажмите Сохранить .
Установив пароль, теперь вы можете войти в свою учетную запись HubSpot вне мобильного приложения HubSpot.
Войдите в существующую учетную запись, используя Apple ID
Чтобы войти в существующую учетную запись с помощью Apple ID, ваш адрес электронной почты пользователя HubSpot и адрес электронной почты Apple ID должны совпадать.
Чтобы проверить, совпадает ли ваш адрес электронной почты между HubSpot и Apple ID:
- Войдите в HubSpot.
- В своей учетной записи HubSpot щелкните имя своей учетной записи в правом верхнем углу, затем щелкните Профиль и настройки .
- В меню левой боковой панели перейдите к Безопасность .

- В разделе Электронная почта просмотрите свой адрес электронной почты.
- На вашем устройстве iOS перейдите к Настройки .
- В настройках коснитесь Apple ID, iCloud, iTunes и Apple store .
- Нажмите Имя, номера телефонов, адрес электронной почты .
- Если вы скрыли свой адрес электронной почты при создании учетной записи, нажмите Пароль и безопасность , затем выберите Apple ID Logins и найдите HubSpot.
Если ваши адреса электронной почты совпадают:
- На своем устройстве откройте мобильное приложение HubSpot.
- На экране входа коснитесь Войти с помощью Apple .
Если ваш адрес электронной почты пользователя HubSpot и адрес электронной почты Apple ID не совпадают, вам необходимо изменить адрес электронной почты пользователя HubSpot, чтобы он совпадал с адресом Apple ID.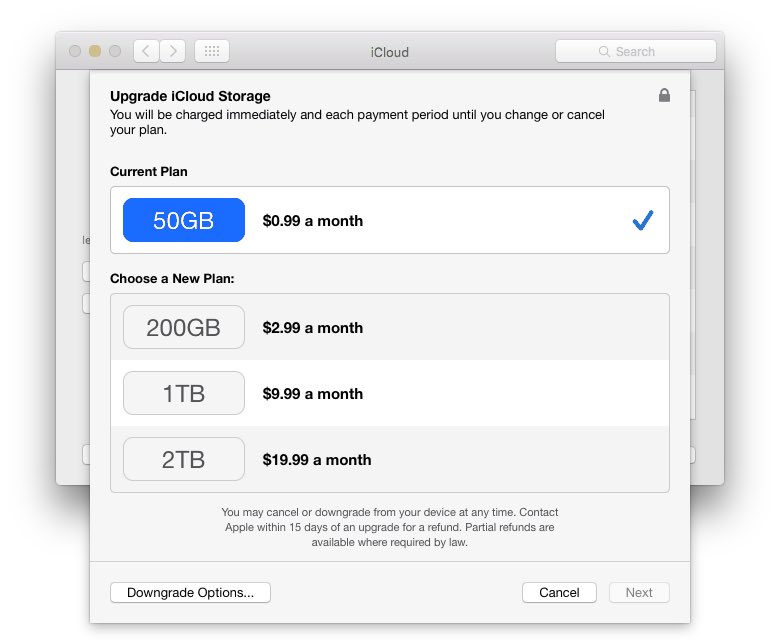
Мобильное приложение Начиная
Резервное копирование данных вашего приложения с помощью iCloud и отслеживание прогресса | Раджат Шарма | The Startup
Создание резервной копии в iCloud из вашего приложения и восстановление данных позже может показаться довольно простой задачей, но, к сожалению, я видел, как многие разработчики застревали, и в Интернете почти нет подробной справки.Цель написания этой статьи — помочь разработчикам, которые тратят много времени на поиск решений проблемы, которая в идеале должна быть довольно простой.
- Загрузите данные приложения в iCloud.
- Отслеживайте ход резервного копирования по мере его загрузки в iCloud.
- Просмотрите резервную копию вашего приложения в каталоге iCloud на вашем iPhone.
Вы сможете загружать, отслеживать прогресс, а также управлять резервными данными вашего приложения из каталога iCloud на вашем iPhone.
- Настоящее устройство iOS. Я собираюсь использовать iPhone X с iOS13, но фактическое минимальное требование — любое реальное устройство iOS. Это может работать и в симуляторе iOS, но я еще не тестировал на симуляторе.
- Apple ID вошел в систему на вашем устройстве iOS, и достаточно места для резервного копирования приложения.
- Учетная запись разработчика Apple с возможностью создания сертификатов и идентификаторов.
Шаг 1, проект установки: Давайте начнем с создания нового проекта Xcode, мы создадим приложение с одним представлением и назовем его iCloudBackup.
Нажмите «Далее» и сохраните проект в любом месте на вашем Mac. Если у вас уже есть идентификатор для вашего приложения, сразу переходите к Шаг 3 .
Шаг 2, создание идентификатора приложения: Теперь войдите в свою учетную запись разработчика Apple и перейдите в раздел «Сертификаты, идентификаторы и профили »> «Идентификаторы».
Нажмите «+», чтобы создать новый идентификатор, и выберите идентификаторы приложений из появившегося списка.
Нажмите Продолжить и введите Описание как iCloud Backup и идентификатор пакета как com.резервное копирование , как показано на изображении ниже.
Нажмите Продолжить , затем нажмите Регистр , и в списке будет создан новый идентификатор приложения с именем iCloud Backup. Теперь, когда мы успешно создали идентификатор для нашего приложения, пришло время создать контейнер iCloud и связать его с нашим идентификатором приложения.
Шаг 3, включение контейнера iCloud для нашего идентификатора приложения: Теперь мы собираемся создать контейнер iCloud для нашего приложения и связать его с нашим идентификатором приложения.Контейнер iCloud привязан к нашему идентификатору приложения и будет отображаться на диске iCloud в нашем приложении. Чтобы создать его, перейдите в раздел «Сертификаты, идентификаторы и профили »> «Идентификаторы » в своей учетной записи разработчика Apple и нажмите «+», чтобы создать новый идентификатор.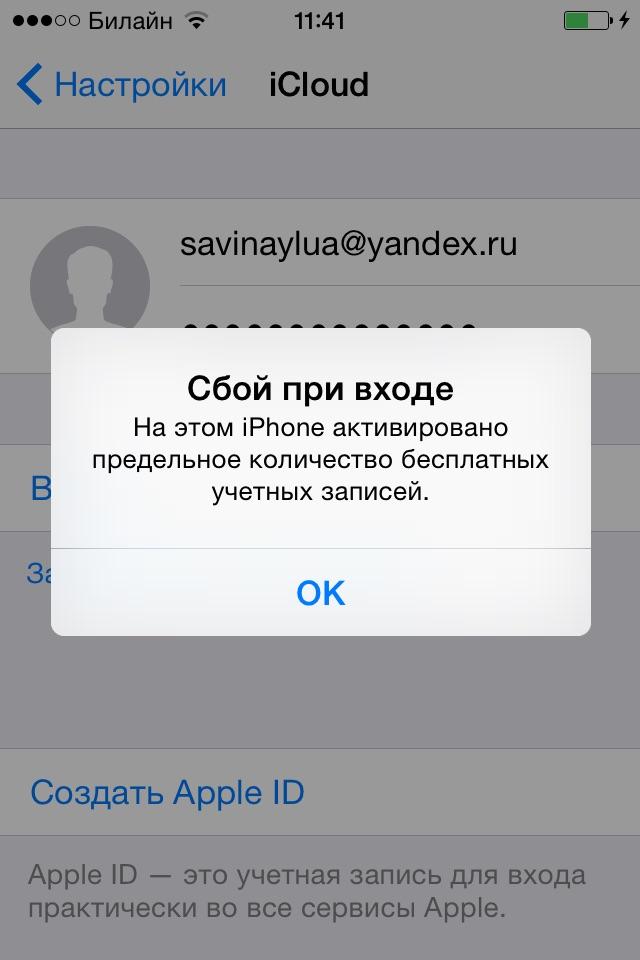 Из списка выберите iCloud Containers и нажмите Continue. Введите имя iCloudBackup Container и идентификатор iCloud.com.test.backup и нажмите Продолжить> Зарегистрировать , , и новый контейнер будет добавлен в список.
Из списка выберите iCloud Containers и нажмите Continue. Введите имя iCloudBackup Container и идентификатор iCloud.com.test.backup и нажмите Продолжить> Зарегистрировать , , и новый контейнер будет добавлен в список.
Шаг 4, регистрация контейнера iCloud с идентификатором приложения: Давайте теперь свяжем вновь созданный контейнер iCloud с нашим идентификатором приложения. Перейдите в свою учетную запись разработчика Apple и перейдите в раздел «Сертификаты, идентификаторы и профили »> «Идентификаторы». Нажмите на свой идентификатор приложения, чтобы открыть его, в нашем случае com.backup, он покажет список возможностей , включит iCloud и нажмите кнопку Настроить рядом с ним, чтобы добавить свой контейнер iCloud к идентификатору приложения.
Откроется список ваших контейнеров iCloud, выберите контейнер с идентификатором iCloud.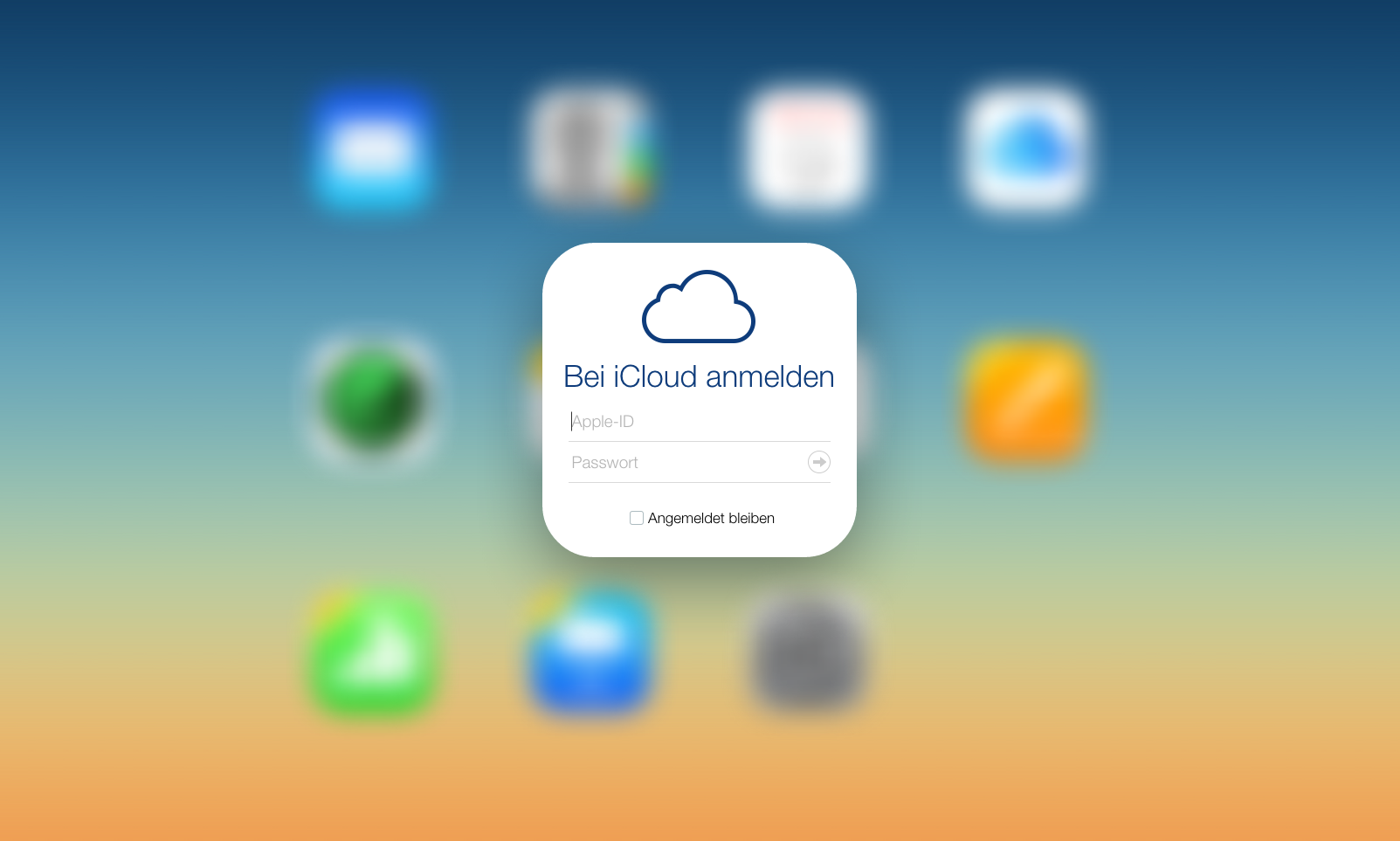 com.test.backup, нажмите , нажмите Продолжить, и затем нажмите Сохранить. Таким образом, контейнер iCloud успешно добавлен к идентификатору вашего приложения. Затем создайте профиль обеспечения для идентификатора вашего приложения, перейдя в Сертификаты, идентификаторы и профили> Профили. Создание профилей не рассматривается в этой статье. Если вам нужна помощь в создании профилей обеспечения, обратитесь к этой статье здесь.
com.test.backup, нажмите , нажмите Продолжить, и затем нажмите Сохранить. Таким образом, контейнер iCloud успешно добавлен к идентификатору вашего приложения. Затем создайте профиль обеспечения для идентификатора вашего приложения, перейдя в Сертификаты, идентификаторы и профили> Профили. Создание профилей не рассматривается в этой статье. Если вам нужна помощь в создании профилей обеспечения, обратитесь к этой статье здесь.
Примечание. — Если вы добавили контейнер iCloud к существующему идентификатору приложения, для которого у вас есть существующие профили подготовки, вам потребуется повторно создать эти профили, поскольку они станут недействительными после добавления контейнера iCloud.
Шаг 5, включение возможностей iCloud в Xcode: Теперь перейдем к Signing & Capabilities в вашем проекте xcode и нажмем «+» в верхнем левом углу раздела, чтобы добавить новую возможность . Дважды щелкните iCloud из списка, выберите iCloud Documents в Services и выберите только что созданный контейнер.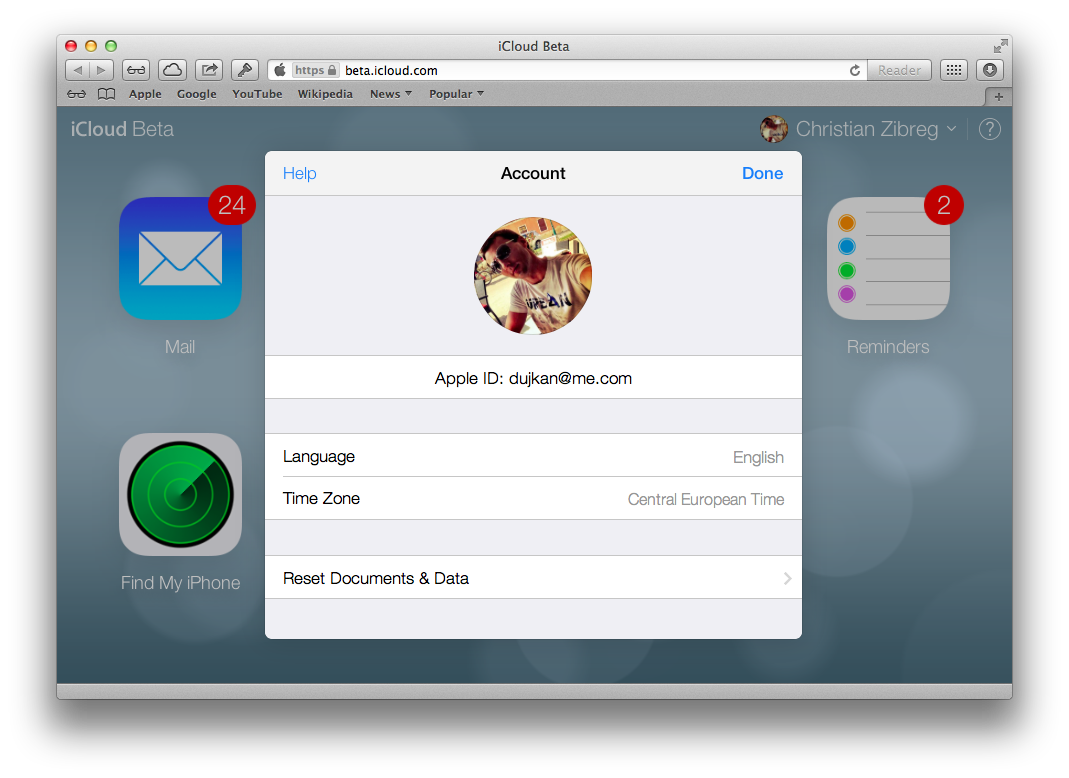
Теперь мы все настроены на конфигурацию iCloud и можем перейти к собственно кодированию. Ура!
Шаг 6, напоследок немного кода: Теперь давайте создадим новый файл с именем Backup.swift и добавим его в наш проект.
Создайте новый класс Backup.swift и добавьте в него экземпляр NSMetadataQuery и метод инициализации. Запрос Переменная используется для запуска любой операции в iCloud, будь то загрузка или загрузка.
Теперь давайте добавим расширение.mp4, который мы загрузим в наш контейнер iCloud. Вы можете скачать здесь образец файла .mp4. После загрузки файла .mp4 просто перетащите его и добавьте в свой проект xcode и переименуйте файл в sample.mp4.
Затем внутри класса добавьте эту функцию.
В приведенном выше блоке кода мы просто инициализируем запрос при инициализации класса. Очередь операций для выполнения — .main, область поиска — NSMetadataQueryUbiquitousDataScope, , что означает, что файл будет находиться в каталоге данных в контейнере iCloud, а предикат указывает на поиск NSMetadataItemFSNameKey со значением образца . mp4 (название нашего mp4 файла).
mp4 (название нашего mp4 файла).
Далее мы собираемся добавить функцию к нашему классу Backup , чтобы начать загрузку файла в iCloud.
Приведенный выше код в значительной степени не требует пояснений. Мы создали новую функцию с именем startBackup () , , которая является функцией выброса. Внутри него мы создали fileURL, , который является URL-адресом нашего файла sample.mp4. Затем мы создали containerURL, , который является нашим URL-адресом контейнера iCloud.
Примечание. Контейнер повсеместности — это контейнер iCloud для нашего приложения, и обратите внимание, что мы создали этот контейнер повсеместности с тем же идентификатором, который мы дали нашему контейнеру iCloud на веб-сайте разработчика Apple. Если вы передадите здесь другой идентификатор, URL вернет нулевое значение.
Далее проверяем, существует ли уже контейнер повсеместности, в противном случае создаем новый.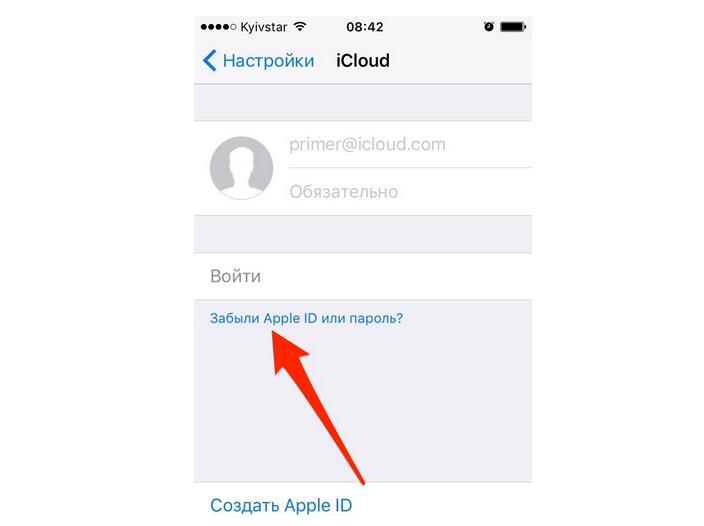 Затем мы проверяем, существует ли уже наш файл в контейнере повсеместности. Если да, мы удаляем старый файл и копируем новый файл по пути.Если нет, просто копируем новый файл по пути.
Затем мы проверяем, существует ли уже наш файл в контейнере повсеместности. Если да, мы удаляем старый файл и копируем новый файл по пути.Если нет, просто копируем новый файл по пути.
Затем мы запускаем запрос в его очередь операций и разрешаем обновления в ней. Обновления включены, чтобы отслеживать ход загрузки.
Теперь, когда мы успешно инициализировали и запустили наш запрос, чтобы начать загрузку нашего файла sample.mp4 в контейнер iCloud, пришло время отслеживать ход загрузки. Мы будем делать это, подписавшись на уведомления, которые отправляет наш экземпляр NSMetadataQuery (т.е. запрос).
Шаг 7, отслеживание хода загрузки: На описанных выше шагах мы успешно настроили контейнер iCloud для нашего приложения, включили его и инициализировали загрузку образца видеофайла. Далее мы собираемся отслеживать прогресс и завершение загрузки нашего файла.
Для этого добавим наблюдателей, которые будут отслеживать обновления, выдаваемые запросом . Добавьте в свой код приведенную ниже функцию.
Добавьте в свой код приведенную ниже функцию.
Не забудьте вызвать эту функцию из метода init вашего класса.
override init () { super .init ()
initialiseQuery ()
addNotificationObservers ()
} Здесь мы добавляем наблюдателей уведомлений с именами NSMetadataQueryDidStartGathering. Первый сообщает нам, когда запрос начал сбор информации об операции загрузки, а следующий сообщает нам, что для запроса доступно какое-то обновление.
Затем давайте добавим в наш код функцию processCloudFiles () , чтобы завершить отслеживание выполнения файла.
В приведенном выше фрагменте кода мы повторяем результаты запроса и извлекаем NSMetadataItem и URL для загрузки нашего файла. Когда у нас есть оба из них, мы проверяем извлечение resourceValues на нашем fileURL, и проверяем, загружается ли элемент или нет, проверяя его свойство ubiquitousItemIsUploading .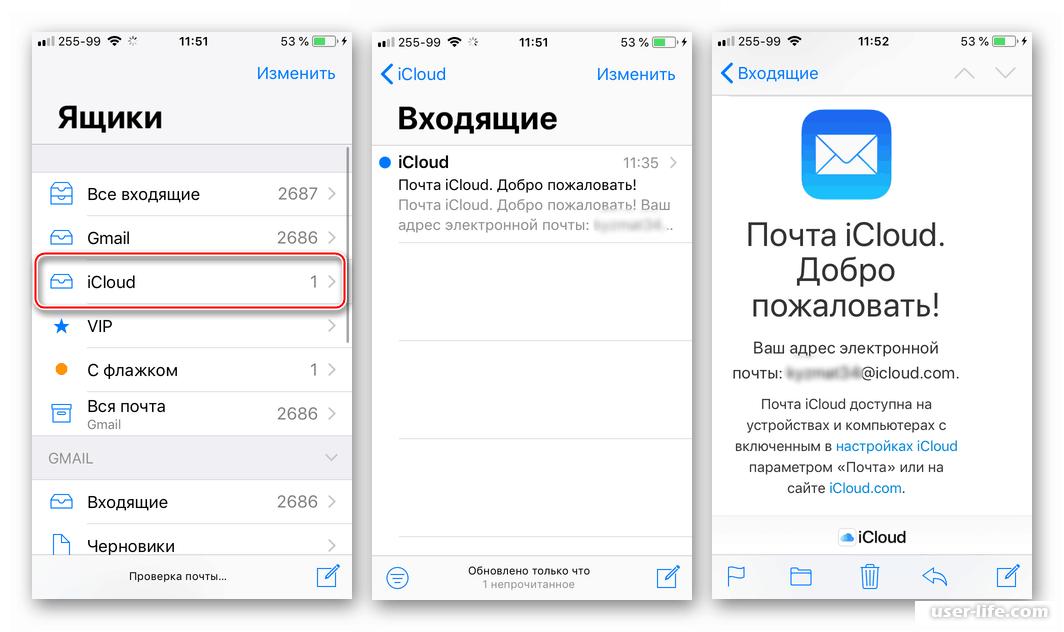 В нашем fileItem, , который является экземпляром NSMetadataItem, , мы проверяем значение его атрибута NSMetadataUbiquitousItemIsUploadedKey , который позволяет нам узнать, загружен ли файл на диск iCloud или нет.
В нашем fileItem, , который является экземпляром NSMetadataItem, , мы проверяем значение его атрибута NSMetadataUbiquitousItemIsUploadedKey , который позволяет нам узнать, загружен ли файл на диск iCloud или нет.
Для дальнейшей проверки на наличие ошибок мы проверяем ubiquitousItemUploadingError в значении ресурса fileURL.
Наконец, чтобы узнать о ходе загрузки, мы проверяем атрибут NSMetadataUbiquitousItemPercentUploadedKey элемента fileItem, , который дает нам значение хода загрузки.
Это все, что нам нужно сделать, чтобы начать загрузку и узнать о ее ходе. Теперь давайте добавим фиктивную кнопку с именем Загрузить в iCloud, в наш ViewController.swift и добавьте к нему действие.
Все готово. Давайте запустим код и посмотрим, все ли работает должным образом.
Если вы пошагово следили за кодом, вы сможете увидеть следующий вывод в своей консоли.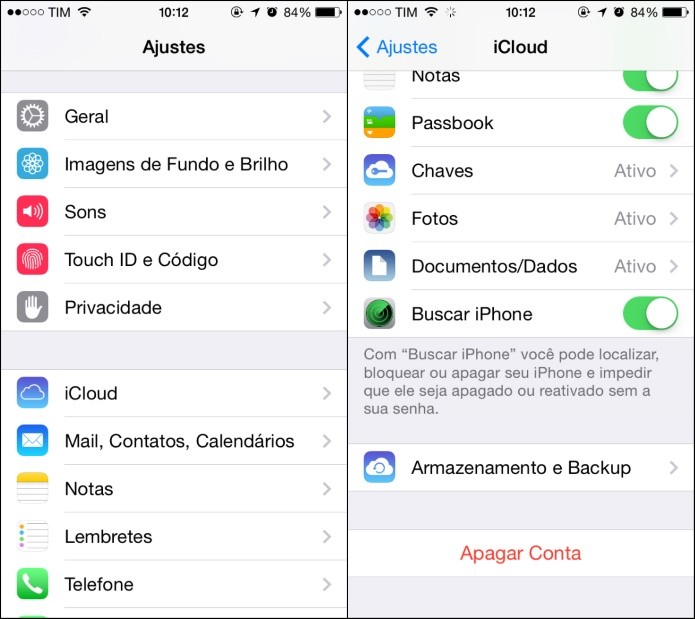
Далее, чтобы проверить, действительно ли файл был сохранен на нашем диске iCloud, давайте перейдем на вашем iPhone к настройкам . Нажмите на свое имя вверху, а затем перейдите в iCloud> Управление хранилищем> резервное копирование (или имя вашего приложения).
Если вы видите там имя своего контейнера, это означает, что загрузка в iCloud была успешно завершена.
На описанных выше шагах мы сначала настроили идентификатор приложения, контейнер iCloud в нашей учетной записи разработчика Apple, затем добавили наш контейнер iCloud к идентификатору приложения и создали профиль подготовки. Затем мы добавили возможность iCloud в наш проект xcode и написали код, позволяющий загружать наш файл в контейнер iCloud. Мы также отслеживали прогресс загрузки и убедились, что файл действительно хранится в контейнере iCloud.
Я скоро добавлю новую статью, которая позволит нам загрузить данные, которые мы сохранили на диске iCloud, поэтому, пожалуйста, подпишитесь и следите за обновлениями.
iMobie выпустила AnyUnlock — средство разблокировки активации iCloud, чтобы освободить iPhone / iPad от блокировки активации без пароля и немедленно получить к нему доступ
ЛОС-АНДЖЕЛЕС, 17 сентября 2020 г. / PRNewswire / — iMobie Inc., надежный разработчик программного обеспечения, призванный помочь пользователям во всем мире в полной мере насладиться своей цифровой жизнью, сегодня объявила о выпуске AnyUnlock — iCloud Activation Unlocker.Как следует из названия, этот инструмент специально разработан для обхода блокировки активации iCloud без Apple ID или пароля и помогает пользователям получить доступ к iPhone, iPad и iPod touch. В качестве бонусного сюрприза он также может проверять состояние устройств iOS, чтобы помочь вам избежать покупки проблемного устройства, и находить забытый Apple ID одним щелчком мыши.
«После выпуска AnyUnlock — iPhone Password Unlocker мы получили множество отзывов от наших пользователей, которые просили одно и то же — решение для снятия блокировки активации iCloud. Возможно, они получили заблокированный iCloud iPhone, не зная Apple ID и пароля, увидели экран блокировки активации после восстановления резервной копии, но забыли пароль, обнаружили, что блокировка активации включена на iPad с неизвестным идентификатором Apple ID, или были заблокированы по разным причинам. «Мы хотим помочь им быстро, легко и дружелюбно», — сказал Франк Конг, генеральный директор iMobie. «После нескольких месяцев разработки и тестирования мы наконец-то приветствуем AnyUnlock — iCloud Activation Unlocker».
Возможно, они получили заблокированный iCloud iPhone, не зная Apple ID и пароля, увидели экран блокировки активации после восстановления резервной копии, но забыли пароль, обнаружили, что блокировка активации включена на iPad с неизвестным идентификатором Apple ID, или были заблокированы по разным причинам. «Мы хотим помочь им быстро, легко и дружелюбно», — сказал Франк Конг, генеральный директор iMobie. «После нескольких месяцев разработки и тестирования мы наконец-то приветствуем AnyUnlock — iCloud Activation Unlocker».
Подробно изучите основные характеристики:
Обойти блокировку активации iCloud без Apple ID и пароля
С помощью нескольких простых щелчков мыши AnyUnlock сразу же обходит блокировку активации iCloud, при этом не требуется Apple ID или пароль.После этого пользователи могут свободно загружать и наслаждаться музыкой, фильмами, телешоу, подкастами и приложениями на iPhone / iPad / iPod touch и никогда не беспокоиться о том, что их устройства будут отслеживаться, блокироваться или стираться удаленно.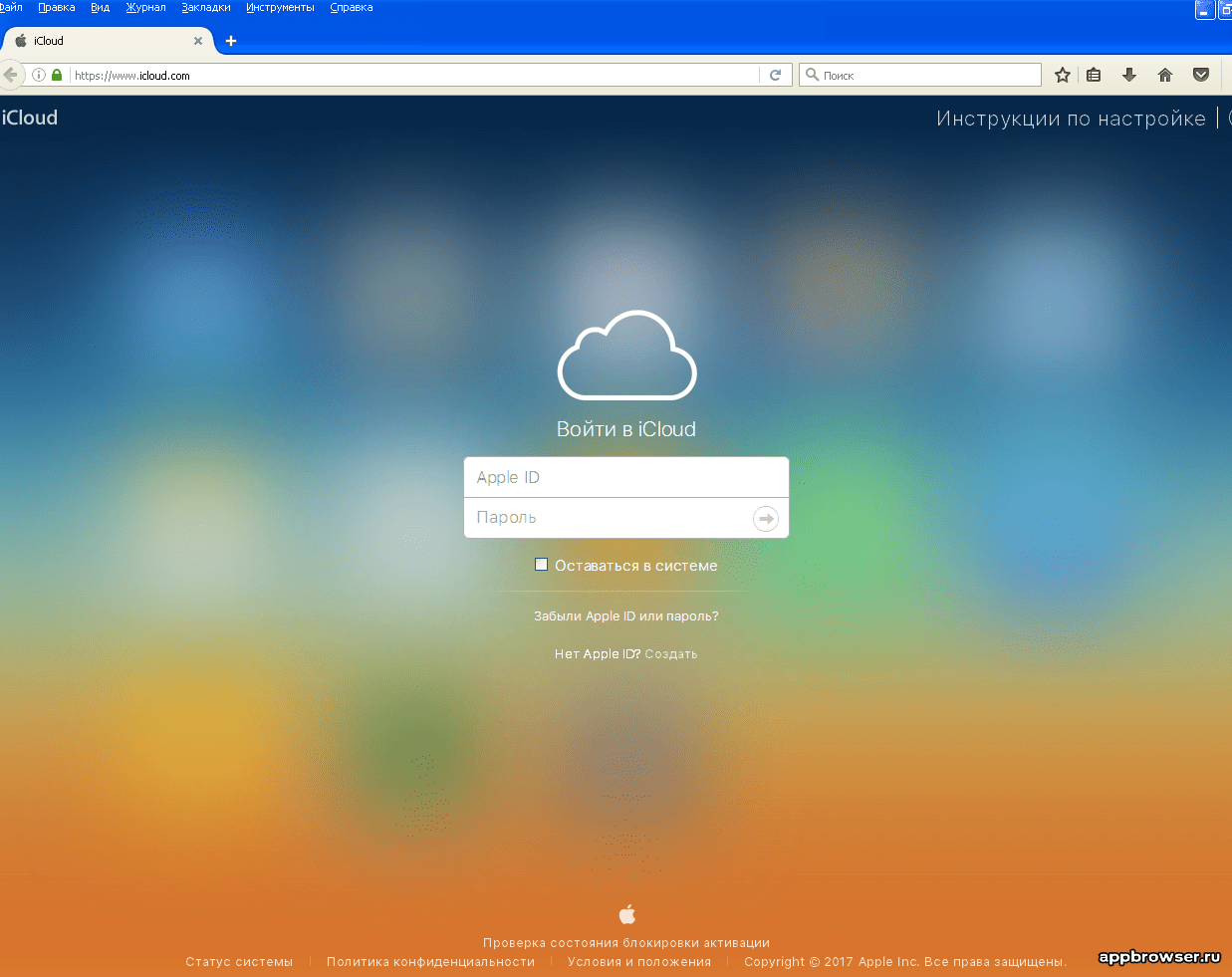
Проверьте состояние устройства iOS, чтобы избежать проблем
AnyUnlock может проверять состояние устройств iOS и создавать подробный отчет. Если включена блокировка активации? Это связано с Apple ID? Любая замена оборудования? Как здоровье батареи? Взломан ли он? И больше.С помощью этого подробного отчета пользователи могут избежать покупки проблемного подержанного устройства.
Узнай забытый Apple ID одним щелчком мыши
Забыли идентификатор Apple ID, связанный с блокировкой активации iCloud, и никак не можете вернуть его? Без проблем. AnyUnlock может узнать Apple ID одним простым щелчком мыши.
Загрузите AnyUnlock, чтобы обойти блокировку активации iCloud прямо сейчас: https://www.imobie.com/anyunlock/icloud-activation-unlocker.htm
Отказ от ответственности: AnyUnlock — iCloud Activation Unlocker разработан, чтобы помочь пользователям обойти блокировку активации iCloud на их собственном iPhone / iPad / iPod touch.![]() Это только для личного пользования. Любое неправомерное использование AnyUnlock — iCloud Activation Unlocker в коммерческих или незаконных целях строго запрещено.
Это только для личного пользования. Любое неправомерное использование AnyUnlock — iCloud Activation Unlocker в коммерческих или незаконных целях строго запрещено.
Цена и наличие:
AnyUnlock — iCloud Activation Unlocker в настоящее время совместим только с Mac (скоро появится версия для Windows) по цене от 45,99 долларов США. Выберите свой тариф здесь: https://www.imobie.com/anyunlock/buy-icloud-activation-unlocker-mac.htm
Об iMobie:
iMobie Inc.- передовой разработчик программного обеспечения, стремящийся сделать цифровую жизнь проще для всех пользователей во всем мире. Информация: https://www.imobie.com
* Ссылка на ИЗОБРАЖЕНИЕ для СМИ: Send2Press.com/300dpi/20-0917s2p-imobie-anyunlock-300dpi.jpg
Этот релиз был выпущен через Send2Press®, подразделение Neotrope®. Для получения дополнительной информации посетите ленту новостей Send2Press по адресу https://www.Send2Press.com
ИСТОЧНИК iMobie Inc.
С выходом iCloud iPad готов заменить ПК — Orange County Register
Хотя я купил и iPad 1, и iPad 2, я никогда не верил, что он сможет заменить ноутбук или настольный компьютер.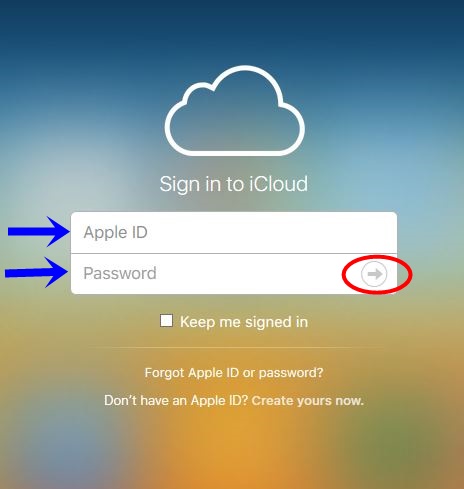
Теперь да, благодаря предстоящему сервису Apple iCloud и чехлу для клавиатуры.
До сих пор были зависания при попытке использовать iPad в качестве ноутбука. Ключевыми проблемами были отсутствие физической клавиатуры и неуклюжие решения для загрузки и выгрузки личных и рабочих файлов на КПК.
Тем не менее, эти проблемы исправляются.
Клавиатура
Я тестировал чехол-клавиатуру Targus Versavu за 100 долларов для iPad 2. iPad защелкивается в чехле и его можно повернуть, находясь внутри чехла, в книжную или альбомную ориентацию.Клавиатура на другой стороне корпуса подключается через Bluetooth и позволяет набирать текст, когда экран расположен вертикально.
Но нужно время, чтобы привыкнуть к Таргус Версаву. Он поддерживает iPad в вертикальном положении в сидячем положении, и он может быть слишком вертикальным, что требует от меня красться вниз, чтобы напрямую видеть экран. Компания Targus, базирующаяся в Анахайме, говорит, что она должна становиться более свободной при использовании и подходить под лучшие углы.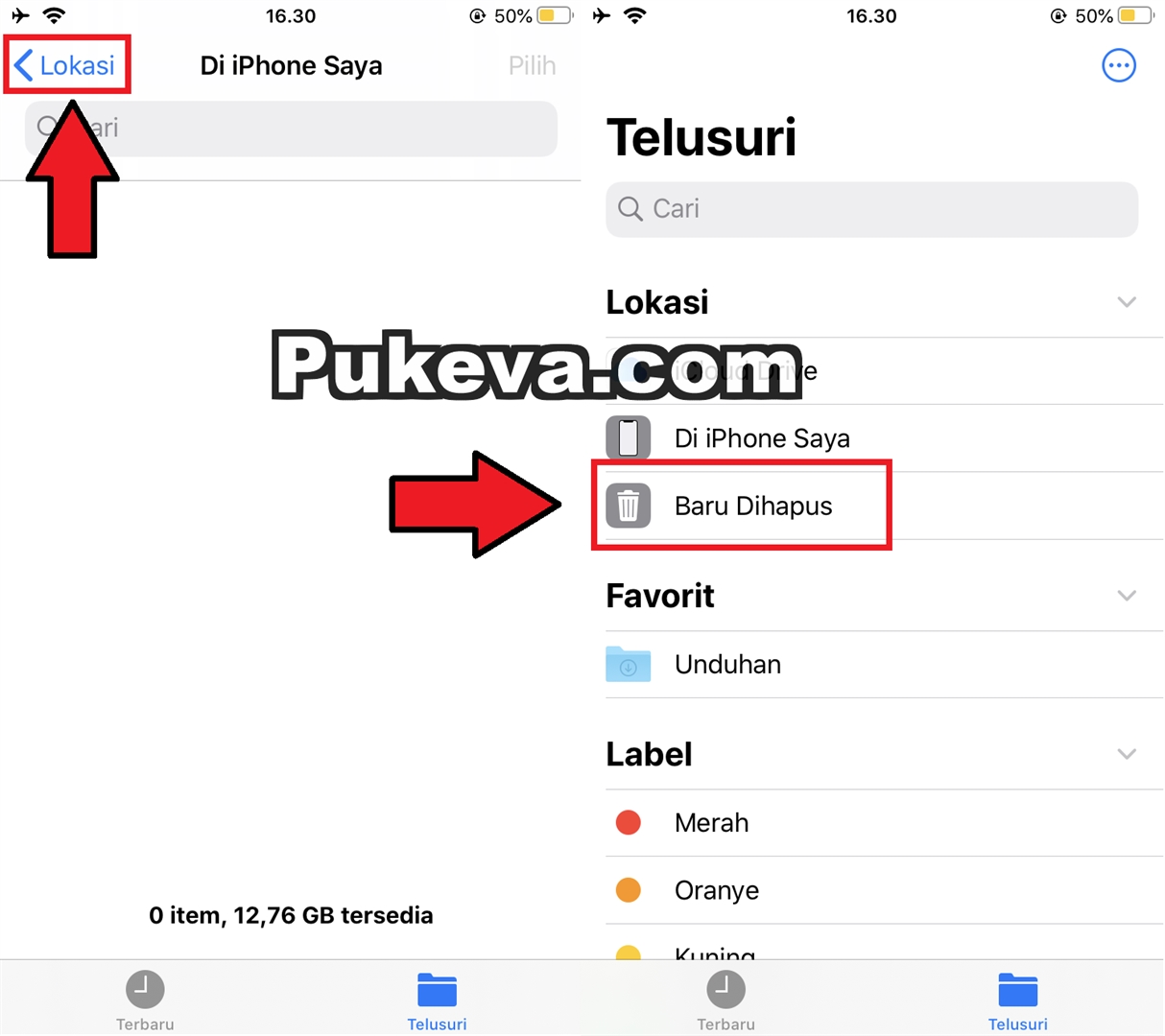
Раньше я пытался заменить блокнот и ручку приложением для ноутбука iPad и стилусом за 15 долларов.Это работало нормально, но я потерял несколько стилусов, и, поскольку мой первый iPad был самой дешевой версией только с Wi-Fi, он не мог легко синхронизировать документы и писать. В приложениях на iPad в 2010 году, как правило, возникали некоторые ошибки, и их было слишком много, чтобы заменить настольный или портативный компьютер.
Но в 2011 году эти приложения улучшаются с каждым месяцем.
Возможности подключения
В моем первом iPad не было возможности подключения к сети 3G, и я стремился исправить эту ошибку, когда передал первый iPad жене и купил iPad 2, на этот раз на Verizon.Это была самая дешевая версия 3G с 16 гигабайтами памяти и двумя камерами.
На этот раз я совершил другую, более досадную ошибку. Я не ожидал, сколько видео я сниму на камеры iPad 2. Все шаги моего ребенка от переворачивания до ходьбы по крайней мере наполовину записаны на видео с помощью iPad. IPad снимает отличное видео, потому что вы держите устройство обеими руками, и он создает невероятно стабильные изображения по сравнению с iPhone.
IPad снимает отличное видео, потому что вы держите устройство обеими руками, и он создает невероятно стабильные изображения по сравнению с iPhone.
Сейчас мой планшет на 16 гигабайт заполняется из-за всего метража.
Хотел бы я получить версию на 64 гигабайта.
iMovie и хранилище
Видеозаписи — это то, что я обычно использую для редактирования на компьютере, и на планирование и выполнение от импорта отснятого материала до записи DVD уходит несколько дней.
На iPhone или iPad я могу редактировать с помощью приложения iMovie всего за несколько минут.
iPad или даже iPhone теперь становятся более подходящими для решения этой задачи.
Между iMovie, чехлом для клавиатуры и постоянно улучшающимися приложениями iPad почти готов заменить ПК, по крайней мере, для этого использования.
iPad всегда отлично подходил для просмотра видео, серфинга в Интернете, отправки пары электронных писем и множества забавных игр, но он никогда не был рабочей лошадкой.
iPad сейчас почти все умеет, но для этого нужна iOS 5.
iOS 5
iOS 5, которая сейчас находится на стадии тестирования, снизит зависимость гаджетов Apple от подключения к компьютеру. Новое программное обеспечение обеспечит беспроводное резервное копирование и автоматическую синхронизацию документов на всех портативных устройствах Apple, включая все недавно выпущенные портативные устройства Apple.
Также будет ряд значительных улучшений, включая службу обмена текстовыми и фото-сообщениями между устройствами, которая может сэкономить людям деньги на их ежемесячных тарифных планах сотовой связи.
iOS 5 также должна запускаться с iCloud, версией облачных вычислений Apple, созданной для конкуренции с Google, Amazon и Microsoft.
Это будущее.
iCloud
Идея iCloud заключается в том, что если вы измените документ или сделаете снимок на одном гаджете, он автоматически отправит последнюю версию на другие ваши гаджеты через Интернет.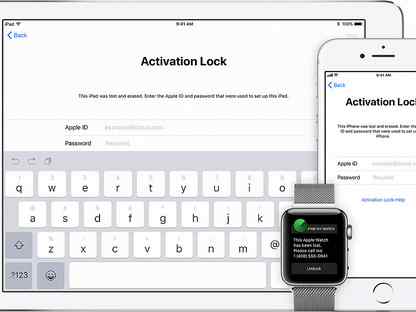
Теоретически вам больше не придется думать о передаче, сохранении или синхронизации файлов. По крайней мере, такова идея, и если она сработает так, как обещает Apple, ноутбук мертв.
В iCloud вы зарегистрируетесь и получите 5 гигабайт бесплатного хранилища. Включена служба Apple «Найти меня» для устройств, поэтому вы можете в любой момент найти свой КПК Apple или даже стереть данные с устройства, если оно было украдено. Вы также получите бесплатную учетную запись электронной почты @ me.com.
Купленных музыки, приложений, книг и телешоу не засчитываются при подсчете 5 гигабайт.С iCloud Apple будет хранить последние фотографии, снятые вами на одном устройстве, и передавать их на другие ваши устройства.
Вы также можете добавить 5 ГБ хранилища iCloud, добавив 10 ГБ за 20 долларов в год, 20 ГБ за 40 долларов в год или 50 ГБ за 100 долларов в год.
iCloud от Apple создан, чтобы конкурировать с облачными сервисами Google, включая Google Docs, Gmail и Amazon Cloud Drive.

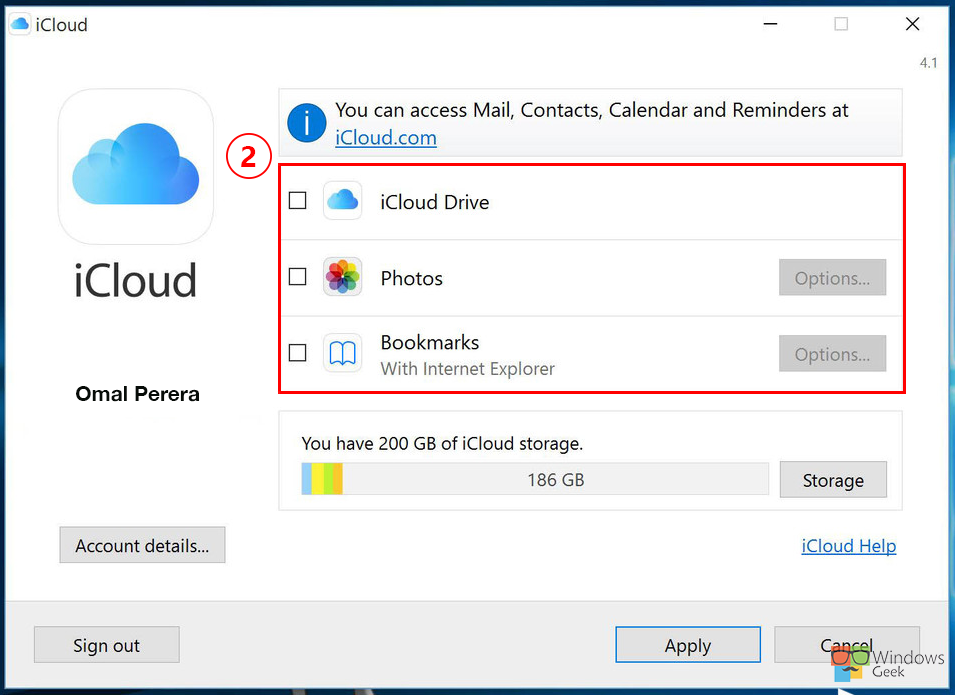
 Он работает на ПК и Mac.
Он работает на ПК и Mac. (Вы всегда можете запустить процесс дважды и сделать оба!)
(Вы всегда можете запустить процесс дважды и сделать оба!)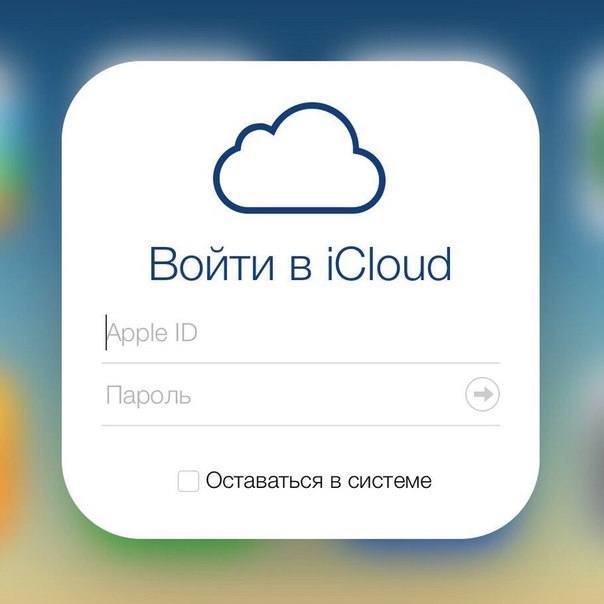 Нажмите большую кнопку
Нажмите большую кнопку  Это не должно занять много времени!
Это не должно занять много времени!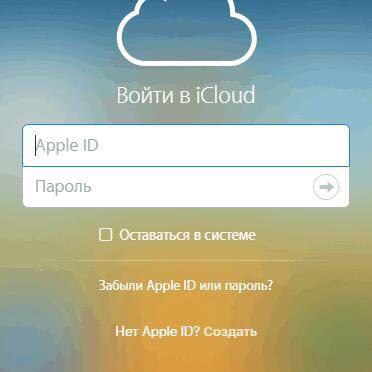
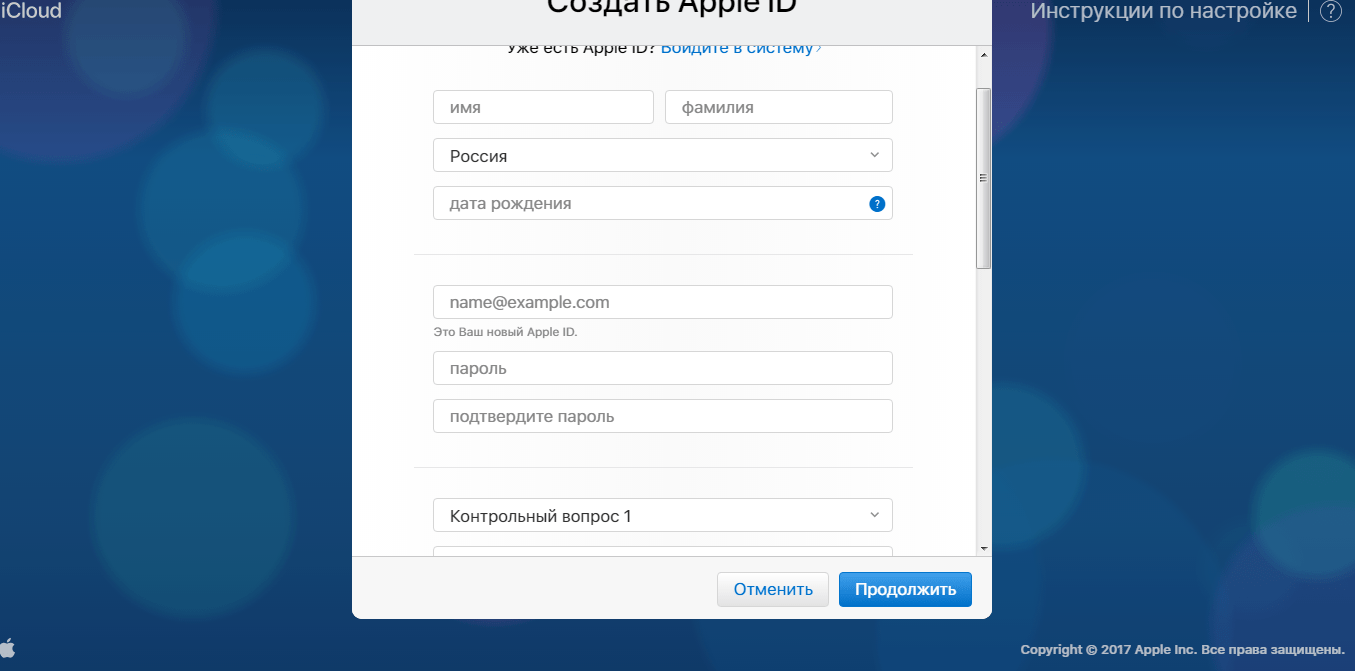 Вы можете войти, нажав на кнопку
Вы можете войти, нажав на кнопку 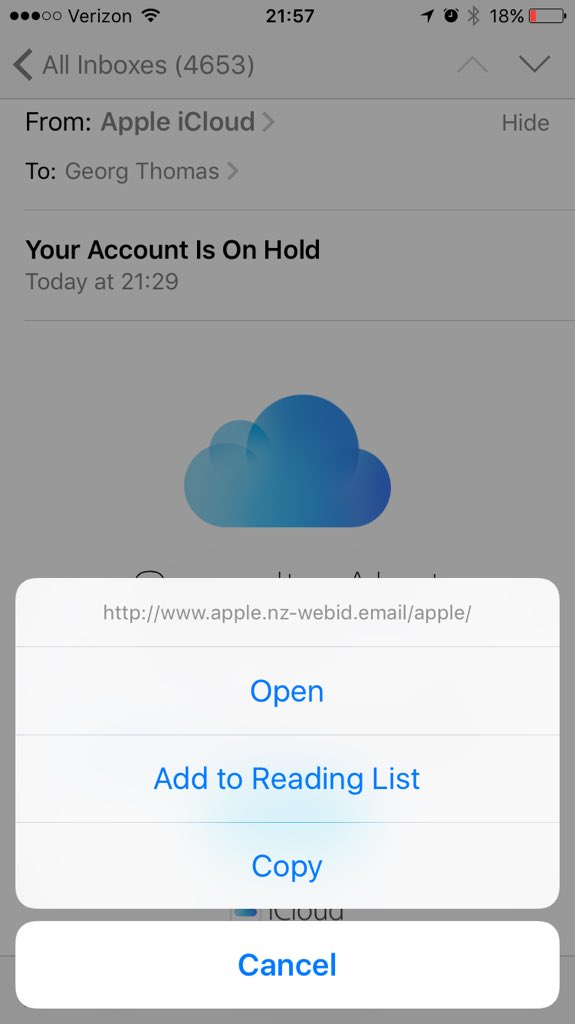
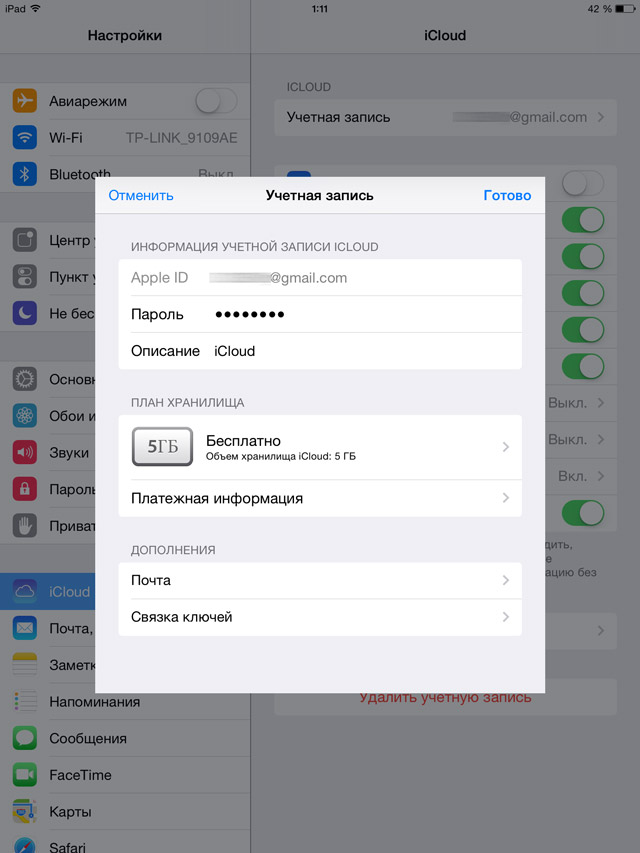
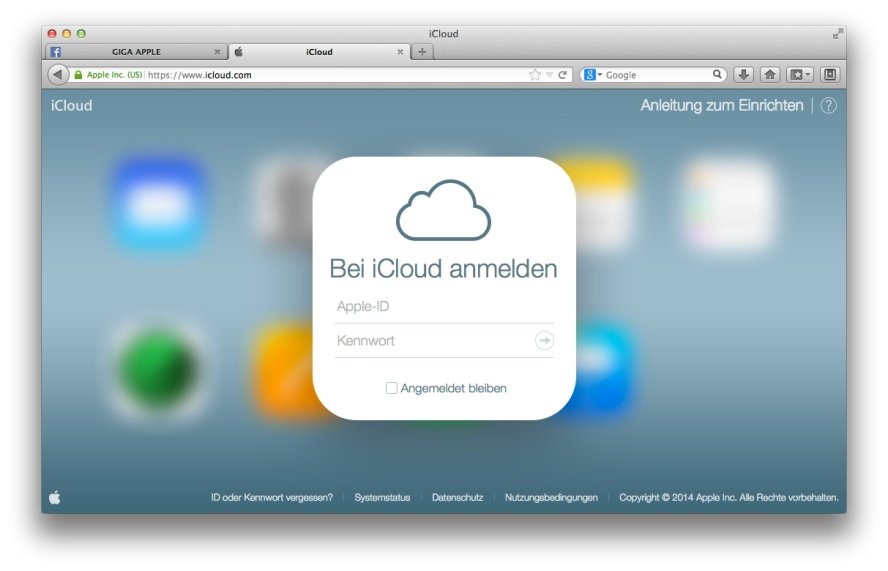
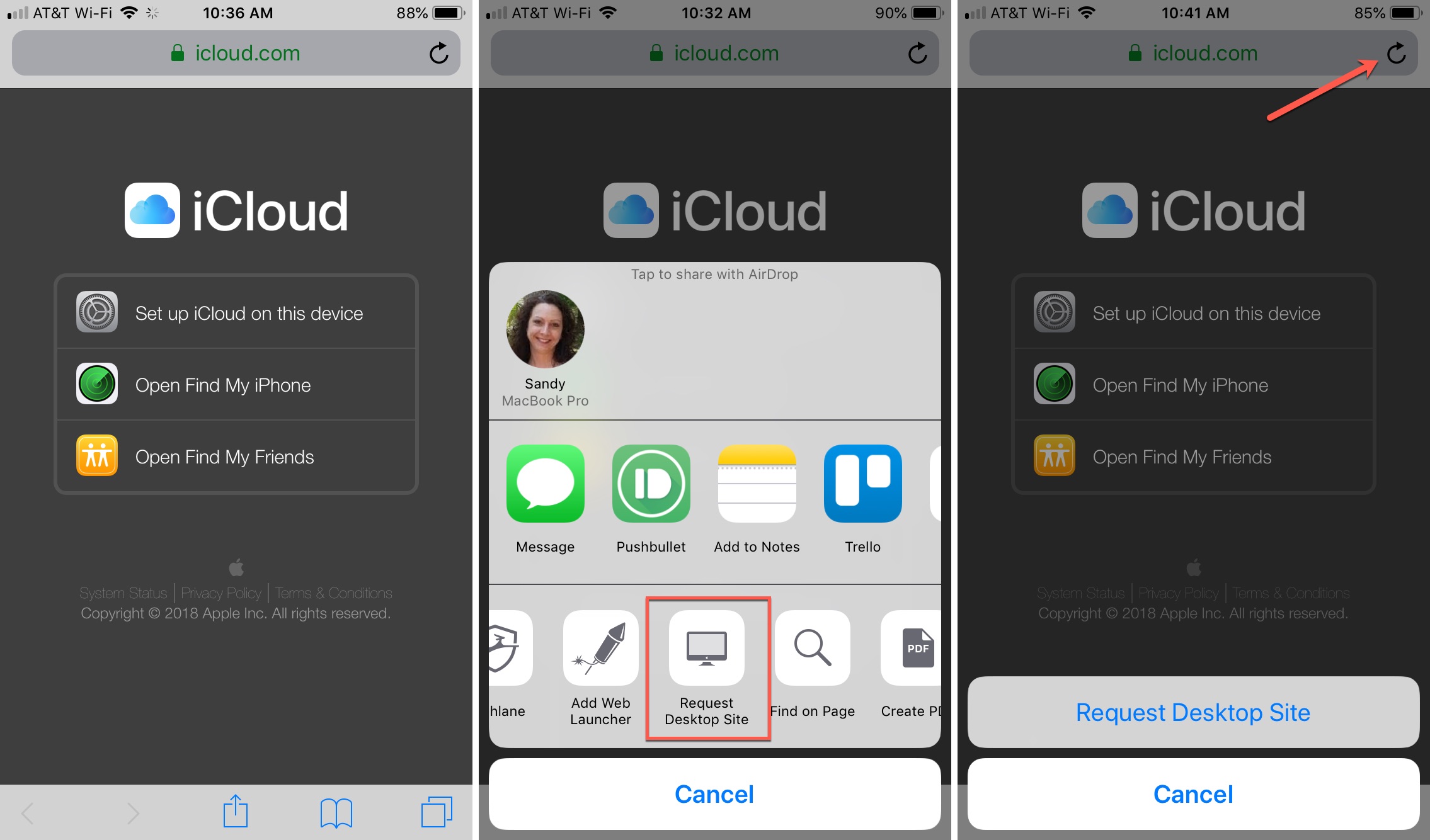
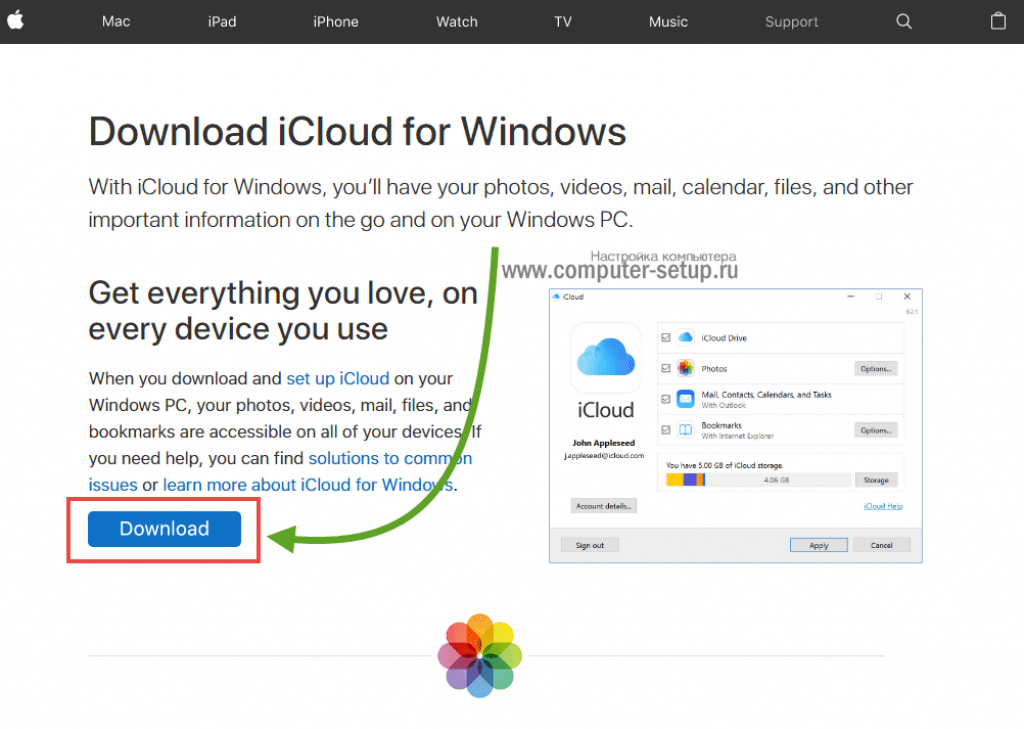 5</string>
</dict>
5</string>
</dict>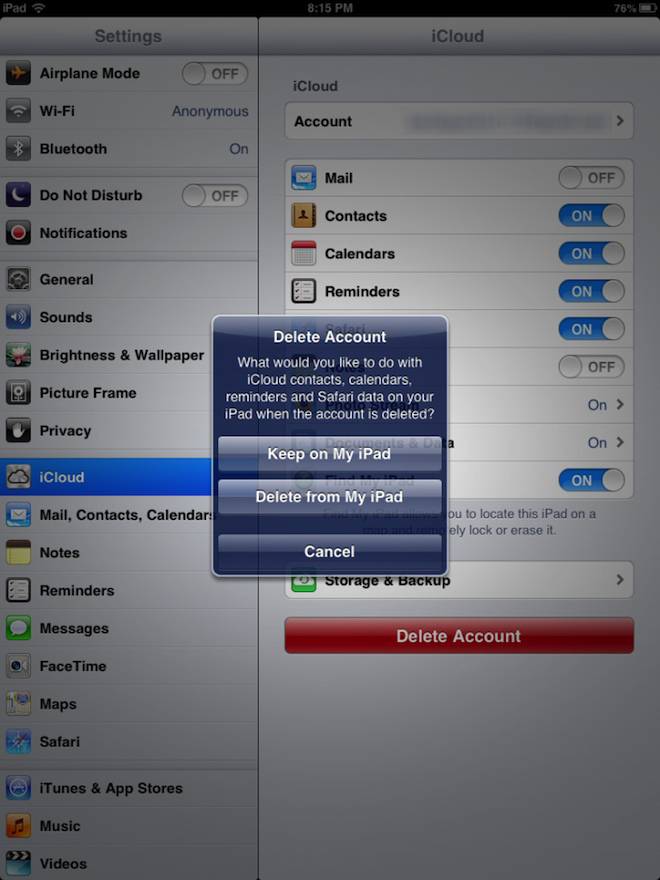 plist;
plist;
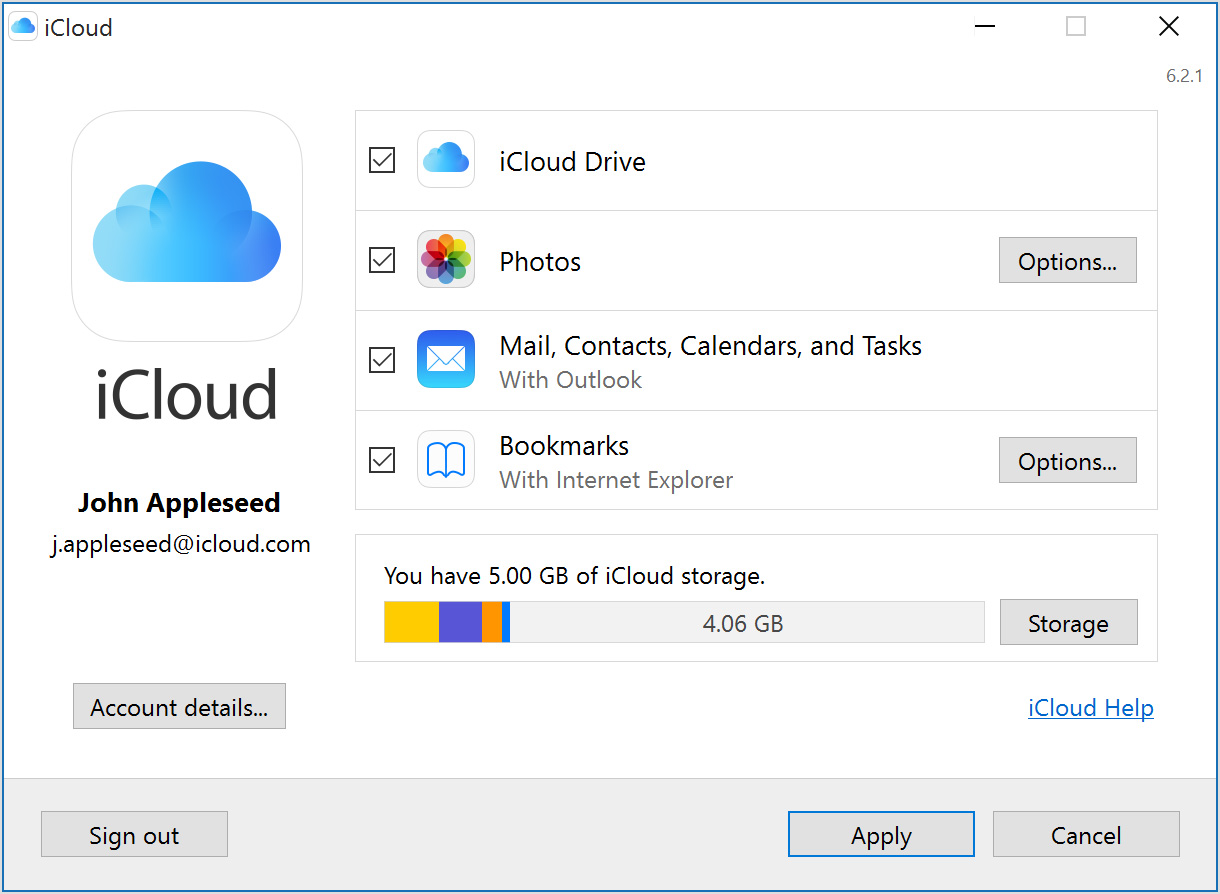 В разделе «iCloud» нужно выбрать пункт «Mail» и следовать инструкциям по настройке.
В разделе «iCloud» нужно выбрать пункт «Mail» и следовать инструкциям по настройке.


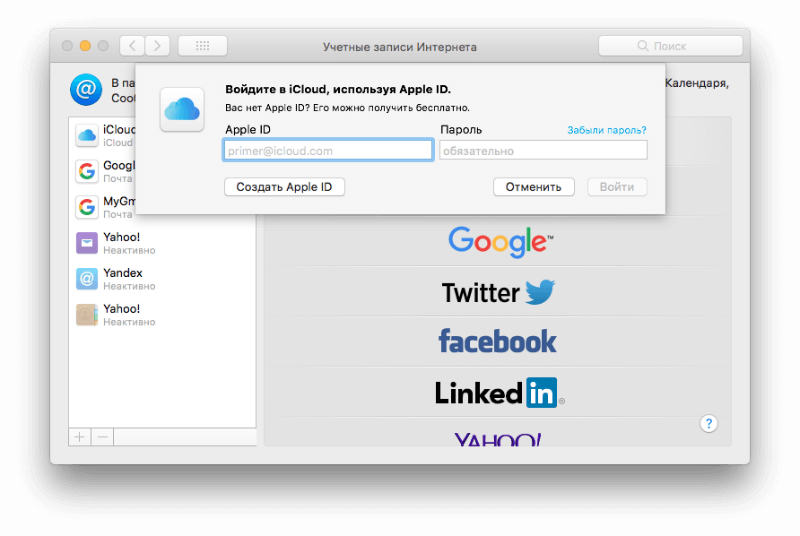
 Электронное письмо для сброса пароля будет отправлено на ваш почтовый ящик.
Электронное письмо для сброса пароля будет отправлено на ваш почтовый ящик.