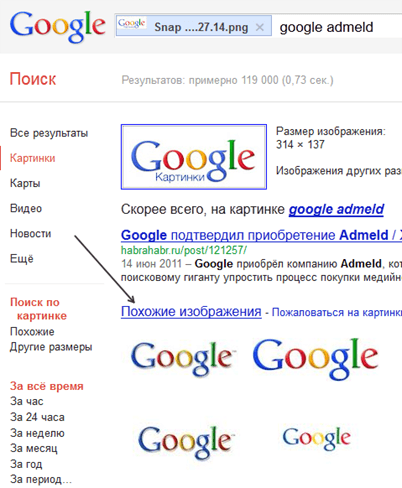Как правильно искать изображения в Google Картинках
Для большинства пользователей Интернета основным инструментом поиска информации является Google, а сервис Google Картинки (Google Images) – самое популярное место для поиска картинок. Достаточно ввести любой запрос, и вы увидите тысячи связанных с ним изображений. Все кажется достаточно простым, но неужели этим сервис и ограничен? Всегда ведь есть дополнительные интересные возможности.
Если вам не требуется получать такое число картинок при поиске, или вы хотите изучить некоторые дополнительные приемы, то вот несколько полезных советов по поиску в Google Картинках.
♥ ПО ТЕМЕ: Гостевой режим и режим инкогнито в Google Chrome: в чем разница?
Как искать изображения в Google Картинках
Прежде чем перейти к продвинутым приемам, давайте рассмотрим основы.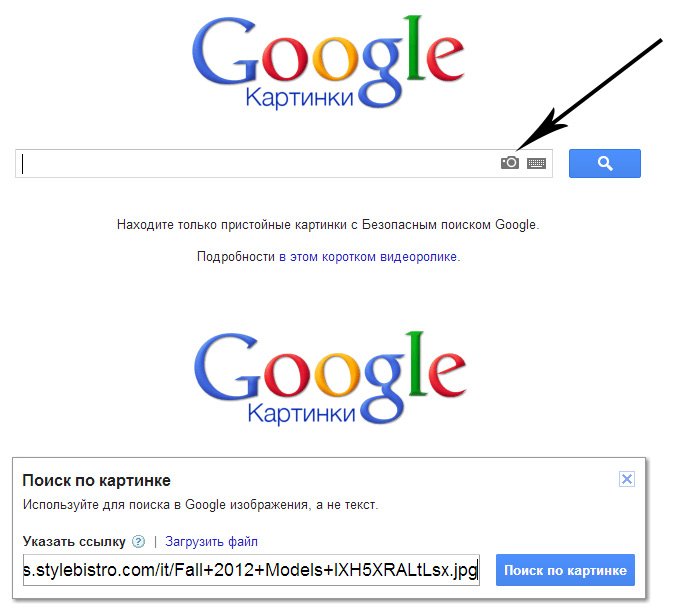
Вы также можете нажать ссылку «Картинки» в правом верхнем углу главной страницы Google, чтобы быстро перейти в нужное место.
Введите то, что вы хотите найти, в строке поиска и нажмите «Ввод».
Скорее всего, вы увидите множество результатов.
Нажмите на изображение, чтобы просмотреть его в выносном окне, появляющемся сбоку экрана. При этом отобразятся разрешение картинки и связанные с ней изображения, а также кнопки для перехода на страницу с картинкой, обмена изображением и сохранения его для использования в дальнейшем.
А теперь давайте более пристально посмотрим на хитрости Google Картинок, чтобы вы могли лучше ими пользоваться.
♥ ПО ТЕМЕ: Карты Google Maps на iPhone без интернета – как пользоваться.
Дополнительные инструменты поиска в Google Картинках
На странице с результатами поиска под строкой для запроса нажмите кнопку «Инструменты», чтобы увидеть несколько вариантов фильтрации результатов.
Появится дополнительная строка с параметрами:
Размер: выберите один из основных размеров: Большой, Средний
Цвет: предлагается показывать только черно-белые изображения или прозрачные. Также можно фильтровать изображения по определенному цвету. Если вы пытаетесь найти изображения PNG с прозрачным (удаленным фоном) в Google, то фильтр «Прозрачные» позволяет легко их найти, так как из результатов будут отфильтровываться JPEG.
Права использования: этот инструмент позволяет отсортировать изображения для повторного использования в различных сценариях. Большинство изображений, которые показывает Google, не находятся в свободном доступе, поэтому убедитесь, что у вас есть разрешение на их использование в ваших собственных целях.
Тип: Показывает типы изображений, такие как Клип-Арт, Рисунки и GIF.
Время: позволяет искать изображения, загруженные в определенный период времени.
Удалить: нажмите эту кнопку после применения одного или нескольких из указанных выше фильтров, чтобы их убрать. Обратите внимание, что вы можете применить более одного фильтра, например, показать большие изображения, загруженные в прошлом месяце.
♥ ПО ТЕМЕ: Фотосканер от Google для iPhone, или как постить в Instagram старые бумажные фото без бликов.
Поиск в Google Картинках по типу файла
Если вас интересует только конкретный тип файла изображения, нет смысла просматривать все результаты в его поисках. К сожалению, в Google Картинках больше нет простого переключателя типов файлов под окном поиска.
Вместо этого вы можете использовать дополнительный оператор filetype.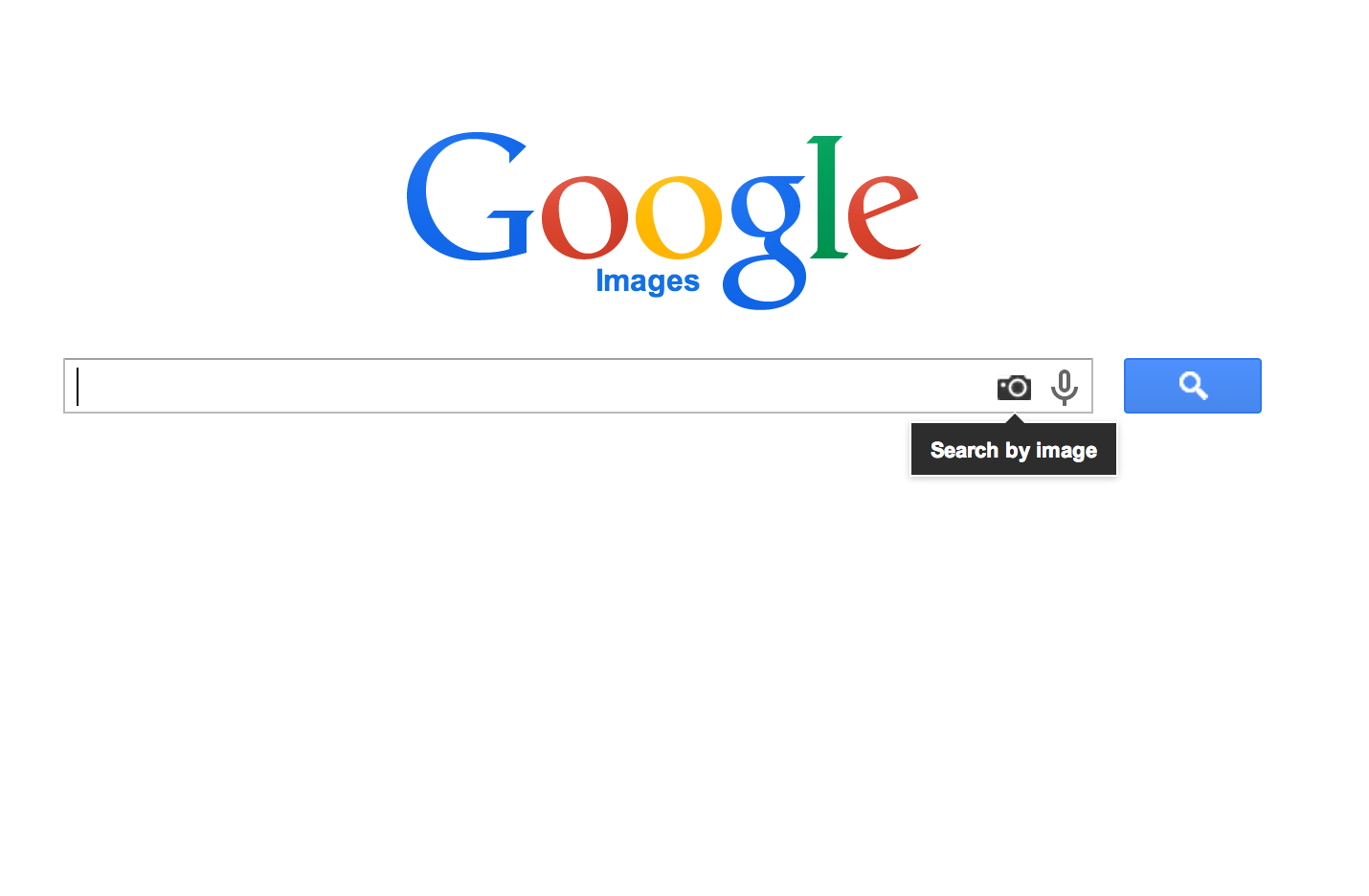 Например, с запросом
Например, с запросом
Пример запроса: yablyk filetype:png
После того, как вы введете оператор и выполните поиск, текст filetype исчезнет, а страница обновится только с изображениями этого типа. Более того, в меню «Инструменты» появится новая команда. Вы увидите меню «Тип файлов: PNG» (или введенный вами формат) и можете щелкнуть по нему, чтобы выбрать другой тип файла.
Это может быть уже, к примеру, JPG или BMP.
♥ ПО ТЕМЕ: 35 лучших оптических иллюзий, ставших интернет-мемами.
Как искать картинки по заданному изображению в Google Картинках (обратный поиск)
Обычный поиск картинок Google возвращает изображения для вашего текстового запроса. Но вы также можете использовать картинку для поиска в Google, что и называется обратным поиском изображений.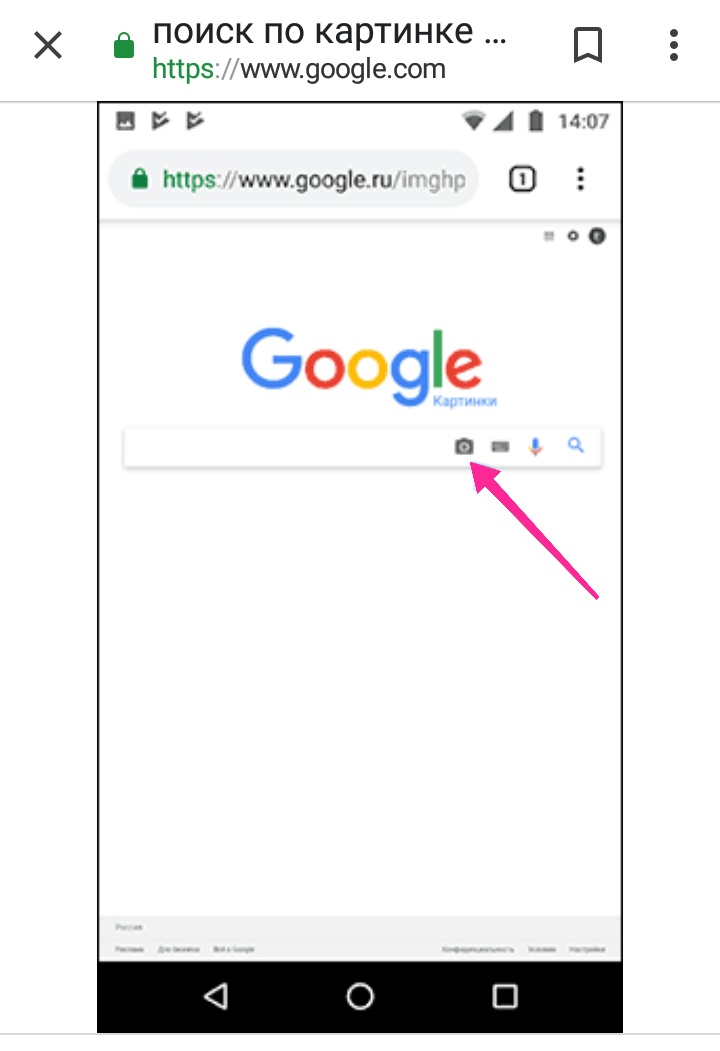
Чтобы попробовать это, посетите главную страницу сервиса Google Картинки и нажмите значок камеры в строке поиска.
Здесь вы можете для поиска вставить URL-адрес изображения из Интернета или загрузить картинку с вашего компьютера. Если вам удобно, то можете перетащить изображение прямо на панель поиска.
Как только вы это сделаете, Google постарается наилучшим образом предположить, что же изображено на вашей картинке. Вы можете нажать на кнопку
Ниже вы увидите раздел «Похожие изображения» со ссылками на веб-страницы с визуально близкими изображениями. Это отличный способ получить больше информации об изображении, о котором вы мало знаете.
К картинке можно добавить уточняющее слово. В нашем примере были найдены похожие по цвету логотипы с изображением слона.
Если вы используете браузер Chrome, то в нем есть удобный встроенный инструмент для обратного поиска изображений.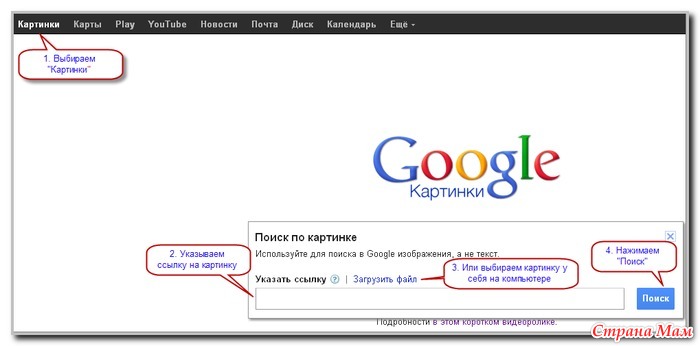
♥ ПО ТЕМЕ: 10 самых необычных рисунков, видимых из космоса с координатами в Google Картах.
Восстановление кнопки «Просмотр изображения»
В 2018 году Google расстроил многих пользователей, убрав кнопку «Открыть в полном размере» из результатов Google Картинок. Всему виной жалобы со стороны стоковой фотокомпании Getty Images. Теперь гораздо менее удобно получать изображения из Google, особенно, когда вам нужно посетить страницу, на которой изображение недоступно.
К счастью, эту кнопку легко восстановить с помощью расширения. Мы рекомендуем View Image, которое доступно для Chrome и Firefox. Расширение возвращает функции просмотра изображения и поиска по изображению.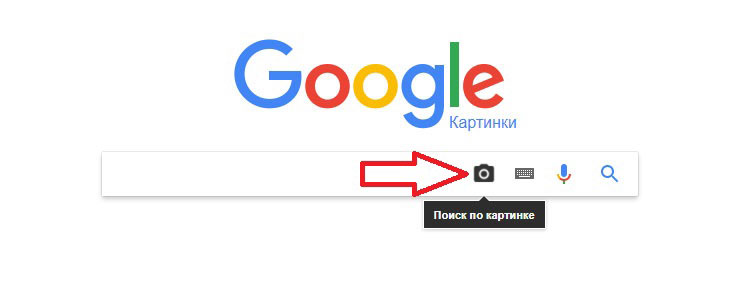 И View Image в своем новом обличье даже предлагает несколько вариантов настройки.
И View Image в своем новом обличье даже предлагает несколько вариантов настройки.
♥ ПО ТЕМЕ: Лайфхаки и необычные эффективные применения обычным вещам: ТОП-50.
Операторы расширенного поиска
Выше мы уже рассмотрели оператор filetype
Например, попробуйте использовать site: для поиска изображения только на определенном сайте. Или используйте оператор – (минус), чтобы исключить определенные слова из поиска. Поместив ваш запрос в кавычки, вы будете искать только эту целую фразу (подробно).
Если вам не нравится использование операторов, вы можете нажать Настройки → Расширенный поиск на любой странице результатов Google Картинок, чтобы открыть Расширенный поиск изображений. Это позволяет получить доступ ко многим возможностям тех же команд, но через более простые текстовые поля.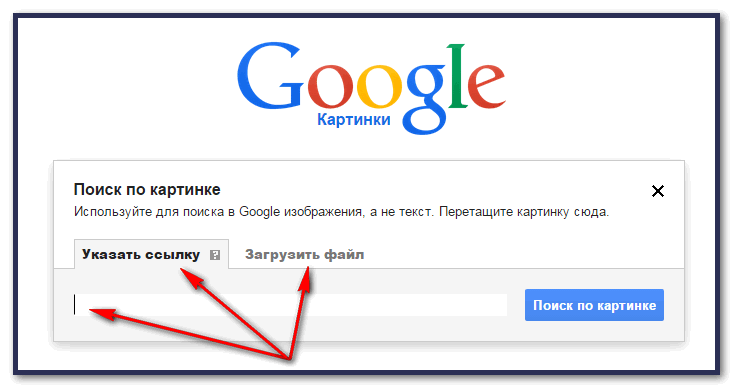
В частности, в поле размера изображения можно выбрать несколько вариантов «Больше, чем», которые больше не отображаются на панели «Инструменты» в Google Картинках. Обратите также внимание на меню с формой картинок, так как оно позволяет выбирать соотношение сторон, такие, как квадрат или панорама.
♥ ПО ТЕМЕ: 30 самых знаменитых фейковых фото, в которые вы могли поверить.
Как сохранять нужные изображения в подборках Google Картинок
С вами так бывало, что вы находили нужное вам точное изображение, но забывали сохранить его копию? Часто бывает трудно снова найти это изображение в следующий раз. Вот почему Google реализовал собственную функцию сохранения изображений прямо внутри сервиса.
Чтобы использовать ее, просто выполните поиск в Google Картинках, войдя в свою учетную запись Google. Нажмите на изображение, которое вас интересует, чтобы открыть его выноску.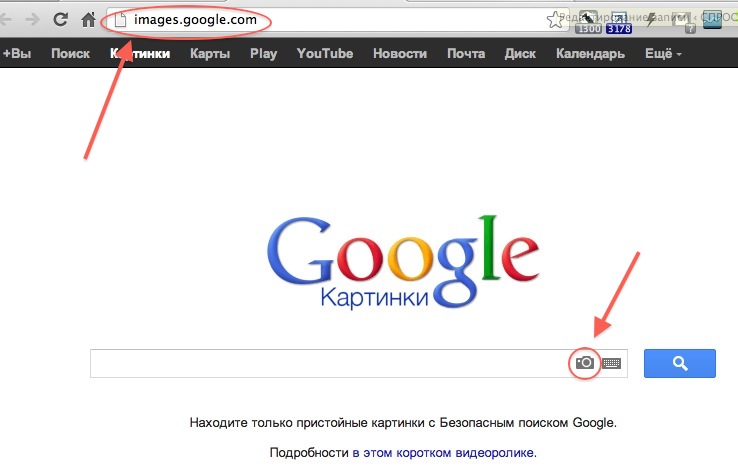 Там нажмите кнопку «Сохранить» (которая выглядит как лента закладки), и вы увидите, что значок ленты заполнится и выделится синим цветом.
Там нажмите кнопку «Сохранить» (которая выглядит как лента закладки), и вы увидите, что значок ленты заполнится и выделится синим цветом.
Теперь, когда вы хотите просмотреть сохраненные изображения, щелкните трехточечное меню на любом изображении и выберите «Подборки». Вы также можете перейти по прямой ссылке google.com/collections для доступа к этой странице.
Сохраненные изображения отображаются в папке «Избранные изображения». Нажмите на картинку оттуда, чтобы посмотреть ее или используйте кнопку «Новая подборка» слева, если вы хотите создать новые папки для лучшей сортировки своих картинок. Используйте кнопку «Выбрать» вверху, чтобы выбрать несколько изображений для перемещения в другую папку или удаления.
Кнопка «Поделиться» упрощает отправку избранных картинок вашим друзьям.
♥ ПО ТЕМЕ: Как превратить любое фото в мозаику из смайликов эмодзи.
Мобильные возможности поиска в Google Картинках
Когда вы ищете изображения с помощью мобильного приложения Google, есть несколько специальных функций, о которых вы можете и не знать.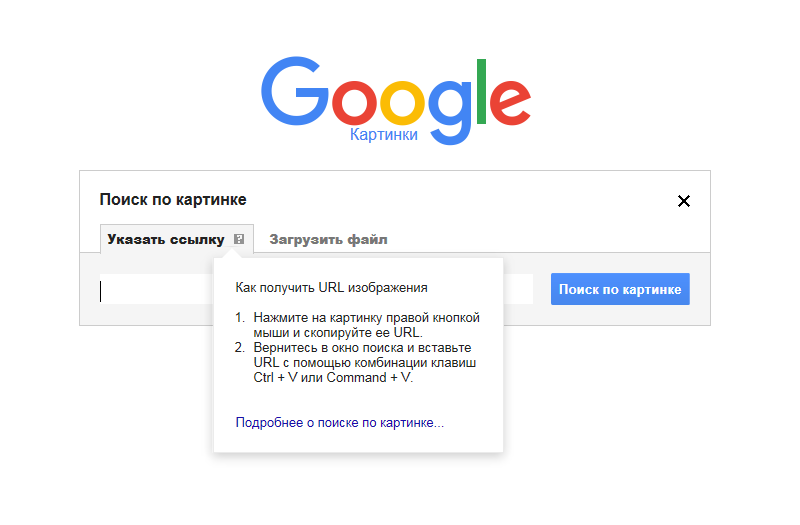
Во-первых, обратите внимание на значки в левом нижнем углу изображений. В зависимости от вашего запроса это может быть Рецепт, GIF, Продукт или аналогичные. Когда вы нажмете на него, то получите больше информации, чем просто изображение.
Например, если вы введете слово «пончик» в Google Картинках и коснитесь изображения со значком «Рецепт», то найдете рецепт приготовления этих пончиков.
Google Картинки также предлагают больше вариантов фильтрации при поиске на мобильных устройствах. Например, если вы ищете «свитер», то увидите под строкой поиска дополнительные варианты, такие, как «Вязаный», «Короткий», «Модный» и т.д.
Поиск телевизора позволяет выполнять дополнительный поиск по типу дисплея, форме экрана и т.д. Это поможет точно определить, что вы ищете, когда изначально находите нечто универсальное.
♥ ПО ТЕМЕ: 50 примеров плохого дизайна.

Картинки мира в ваших руках
Мы рассмотрели некоторые из наиболее полезных команд и приемов поиска в Google Картинках. Хотя это и простой инструмент, знание нескольких дополнительных возможностей поможет вам использовать его более эффективно. Но не забывайте, что для использования найденных в Google изображений надо проверять права на них.
Смотрите также:
Как искать картинку в поисковике Google
Если вам нужно найти изображение хорошего качества для вашего сайта, баннера, профиля в социальных сетях или просто хотите себе в качественную картинку на заставку в ноутбуке поставить, не обязательно покупать изображение в фотостоках, вы можете попробовать в начале найти его бесплатно. Но в конце статьи мы расскажем почему этот способ имеет свои особенности о которых крайне важно знать каждому.
Содержание статьи:
- Как запустить автосортировку картинок Гугл
- Как найти картинку нужного качества в Іmages Google
- Что делать, если не сработало
- Как в Google искать картинки большого размера
- Как найти картинку в Гугл на Android и iPhone
Сперва воспользуйтесь всеми доступными бесплатными ресурсами Интернета.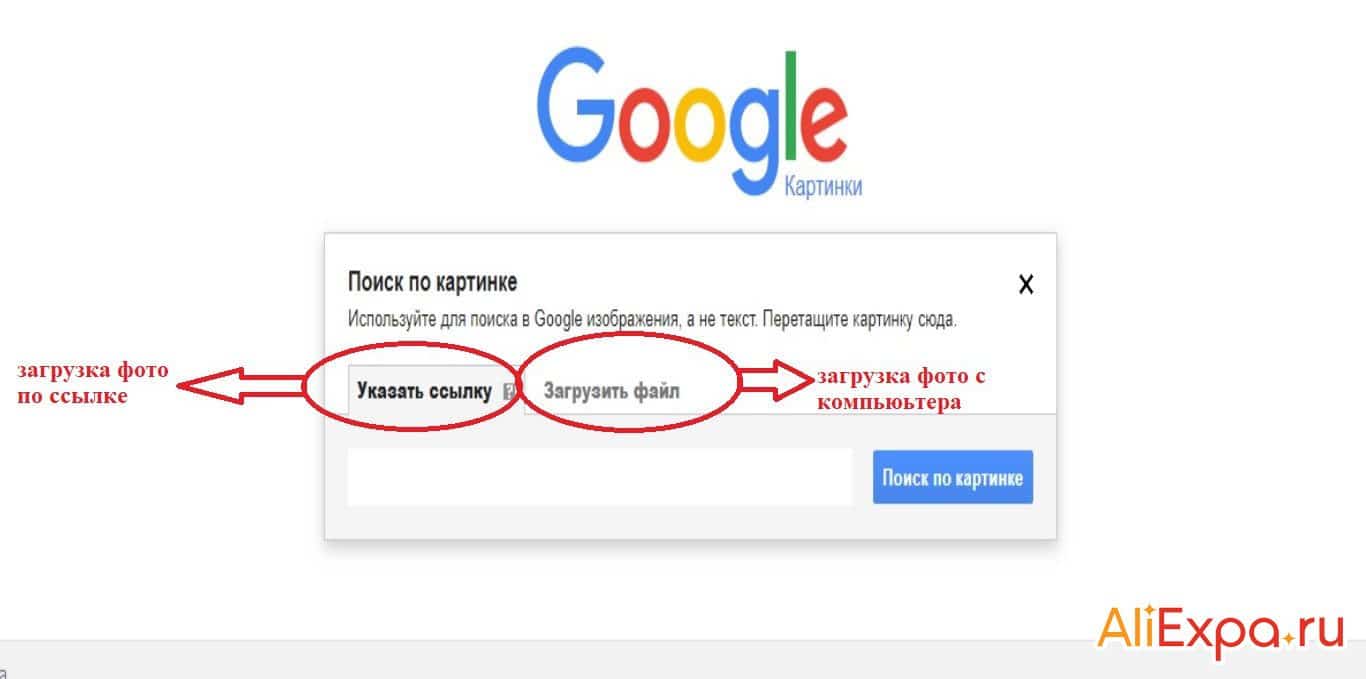 Одним из них является всезнающий Гугл, где по фотопоиску можно подобрать картинку почти любого разрешения.
Одним из них является всезнающий Гугл, где по фотопоиску можно подобрать картинку почти любого разрешения.
Сначала зайдите в поисковик Google. В правом верхнем углу экрана нажмите «Картинки», «Пошук за зображенням», «Поиск по картинке», или же «Google image» в зависимости от того, на каком языке вы ищете изображение.
После этого появится строка поиска с иконкой маленького фотоаппарата. Сюда введите необходимые для поиска ключевые слова, например, «профессиональный фотоаппарат Canon», затем нажмите Enter. Готово! Перед вами появилась целая галерея Гугл картинок согласно вашему запросу в поисковике по картинкам. Найдите нужную вам и в том качестве, которое необходимо.
Как найти картинку нужного качества в Іmages GoogleЕсли вы нашли нужную картинку в Гугл поиске картинок по фото, но она оказалась недостаточно большого разрешения – не беда. Просто найдите такую же в большем разрешении в том же поиске по картинкам.
Для этого вернитесь в сервис Гугл картинки «Поиск по фото», нажмите на маленький фотоаппарат, затем нажмите «Загрузить файл», выберите файл в формате jpeg «профессиональный фотоаппарат Canon» или что-то похожее, и вы увидите интересующее вас изображение.
После этого выберите опцию «Все размеры». Сервис Google картинки автоматически сортирует изображения: сначала наилучшего качества, потом все остальные.
Что делать, если не сработалоЕсть еще один проверенный способ: зайдите на сайт, в котором есть интересующая вас картинка, правой кнопкой мыши щелкните по ней и выберите опцию «Найти картинку в Google». Перед вами тут же откроется галерея, в которой содержатся только нужные вам изображения с разных ресурсов, соответственно, – в разном разрешении. Из них по фото поиску уже вы можете подобрать нужное разрешение для вашей картинки.
В случае если размер нужного изображения есть только в одном разрешении, например, 720*439, и изображение других размеров не найдено, – это означает, что данное изображение находится по единственному адресу и говорит о том, что эта картинка оригинальна.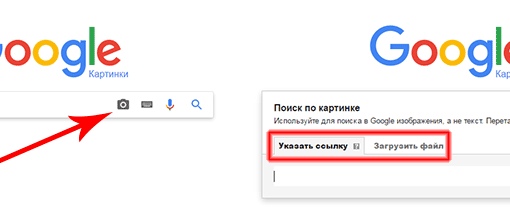
Для этого нужно также ввести в Гугл Картинки «Поиск по фото» ключевые слова «профессиональный фотоаппарат Canon» и нажать Enter.
Перед вами появится все та же галерея картинок по запросу. Однако здесь под строкой поисковика будет несколько дополнительных опций, а именно:
- Все
- Картинки
- Видео
- Карты
- Новости
- Еще
- Настройки
- Инструменты
Выбираем опцию «Инструменты». Появляется еще одна впадающая строка с такими опциями:
- Размер
- Цвет
- Права на использование
- Тип
- Время
Выглядит это так:
Выбираем самую первую опцию «Размер», и, если нужны только фотографии, тогда «Тип» — «Фотографии», а затем в последней опции «Еще» выбираем «Показать размер», чтобы каждый раз при наведении мышкой на картинку, внизу изображения мелким шрифтом появлялся ее размер. Выбрав эти три параметра, снова нажимаете Enter, и перед вами остаются только лишь фотографии выбранного вами размера и с указанным размером внизу фото. Отсюда и выбираете то изображение, которое вам нужно, и сохраняете его на компьютер с помощью правой кнопки мыши опцией «Сохранить как».
Выбрав эти три параметра, снова нажимаете Enter, и перед вами остаются только лишь фотографии выбранного вами размера и с указанным размером внизу фото. Отсюда и выбираете то изображение, которое вам нужно, и сохраняете его на компьютер с помощью правой кнопки мыши опцией «Сохранить как».
Как видите, поиск по картинке Google очень удобен и прост на компьютере или ноутбуке. Однако, если надо выполнить поиск картинок с телефона, вы можете испытать сложности, так как иконка с фотоаппаратом для того, чтобы загрузить изображение, отсутствует.
Для этого существуют способ поиска по картинке на Android и iPhone в четыре шага:Шаг 1. Поиск по картинке на телефонеПереходите по ссылке https://www.google.ru/imghp, чтобы осуществить поиск по картинке Гугл. Также можно зайти на главную страницу поисковика, а затем нажать «Картинки».
Шаг 2. Переход на версию для настольного ПК для смартфонаВ меню браузера Гугл выберите опцию «Полная версия» или «Версия для настольного ПК».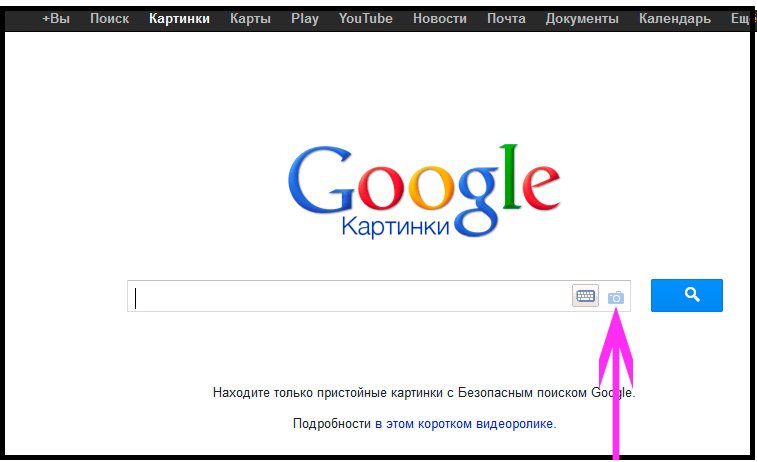
Страница перезагрузится, и в поисковой строке Гугл появится иконка с фотоаппаратом, кликните ней или укажите адрес картинки в верхнем поле поиска по веб-адресу. Либо нажмите на иконку фотоаппарата и выберите файл, а затем либо выберите файл с телефона, либо сделайте снимок встроенной камерой телефона.
В результате вы получите информацию о том, что изображено на картинке и список изображений, как если бы вы выполняли поиск на компьютере или ноутбуке. Все очень просто!Как видите есть достаточно много вариантов поиска картинок в Гугл в хорошем разрешении без использования платных фотостоков за очень короткое время и без особых усилий. Пользуйтесь данной возможность но не забывайте за ответственность при использовании изображений, правами на которые вы не обладаете. Официальные компании которые платят налоги и работают в белую всегда стараются покупать изображения на стоках.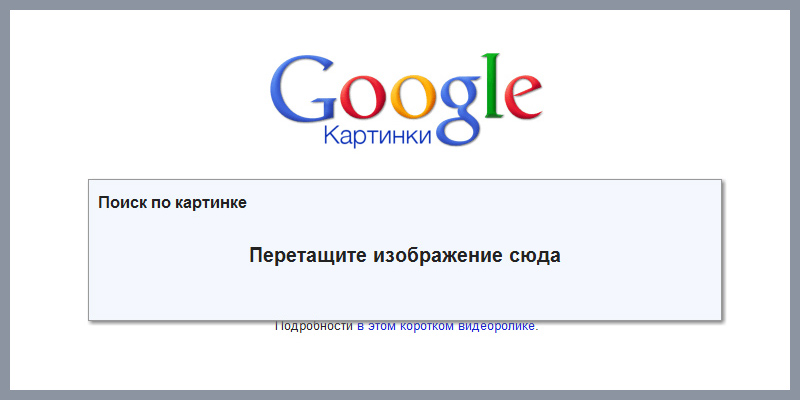 Ведь стоят они не дорого но при этом они обезапашивают себя от судебных разбирательство и владеют правами на изображения по определенной лицензии. Тем более любой автор изображения вложил в его создания труд, а труд других людей, будь то фотограф или иллюстратор стоит уважать.
Ведь стоят они не дорого но при этом они обезапашивают себя от судебных разбирательство и владеют правами на изображения по определенной лицензии. Тем более любой автор изображения вложил в его создания труд, а труд других людей, будь то фотограф или иллюстратор стоит уважать.
Если вдруг вы фотограф и хотите узнать о том, как получать дополнительный заработок на удаленке на стоках, то у вас может возникнуть вопрос:»С каких сайтов по продаже фото мне начать?». У нас есть отдельная подробная статья по этому поводу в блоге: «Заработок на фотостоках, топовые фотобанки для заработка?». В которой кака раз рассказывается не просто о стоках, а именно о тех стоках которые дают реальные продажи.
А также можете сразу приступить к регистрации на стоках для продажи своих фото:
Присоединяйтесь к нашему каналу телеграм для фотографов, в котором можно обсудить эту и другие статьи нашего блога.
Google испортит один из важнейших своих сервисов
, Текст: Эльяс Касми
Google уберет из сервиса поиска изображений показ разрешения картинок на миниатюрах. Вместо них будут отображаться так называемые «категории», к которым они относятся: «рецепты», «продукты питания» и др.
Неинформативный поиск
Интернет-гигант Google до конца февраля 2020 г. внесет изменения в алгоритм работы поиска по изображениям в интернете (Google Images). Сервис перестанет отображать размеры изображений поверх миниатюр в окне поисковой выдачи.
В настоящее время поиск Google отображает разрешение фотографий и иных изображений в левом нижнем углу миниатюры при наведении на нее курсора мыши, без клика. В официальном Twitter-аккаунте Google SearchLiaison (@searchliaison) появилось сообщение о том, в скором будущем для того, чтобы узнать разрешение, нужно будет кликнуть на изображение, после чего оно откроется в боковой панели. Затем потребуется навести курсор на эту панель, и только тогда Google покажет искомые сведения о размерах изображения.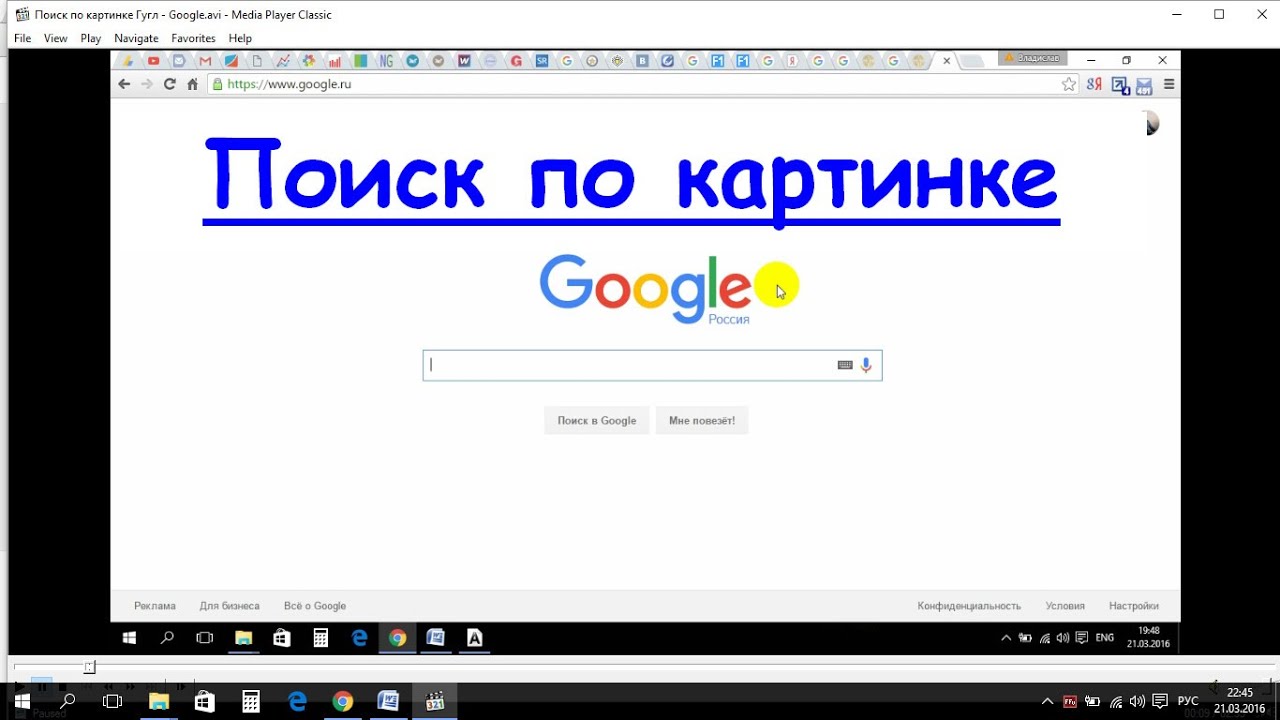
Замена готова
Вместо размеров картинок в поисковой выдаче Google появятся специальные ярлыки, символизирующие то, что изображено на них. К примеру, если на изображении показано какое-нибудь блюдо, то Google автоматически прикрепит к нему соответствующую метку.
Google считает такие метки более полезными, чем сведения о размерах изображений
Общее число ярлыков, заготовленных Google, в настоящее время неизвестно. Ресурс 9to5Google привел в пример пометки «Видео» для изображений, относящихся к видеороликам на YouTube, «Продукт» для блюд и другой еды и «Рецепт» для изображений, на которых расписан процесс приготовления чего-либо. При наведении курсора мыши на миниатюру рядом с иконкой «Видео» будет появляться длина относящегося к картинке ролика.
Нововведение призвано упростить пользователям поиск нужной информации, если они ищут определенный рецепт, видео или хотят купить какой-нибудь продукт питания. Отдельно будет введена пометка «Licensable», указывающая на возможность приобретения лицензии на использование изображения. Ее Google тоже будет показывать в левом нижнем углу миниатюры, однако в настоящее время эта функция тестируется, и дата ее интеграции в сервис не установлена.
Ее Google тоже будет показывать в левом нижнем углу миниатюры, однако в настоящее время эта функция тестируется, и дата ее интеграции в сервис не установлена.
Очередное изменение
Отказ от демонстрации размеров изображений непосредственно в поисковой выдаче стал третьим за последние два года масштабным изменением в работе Google Images. В феврале 2018 г. сервис лишился кнопки «Открыть в полном размере», позволявшей быстро открыть и сохранить на ПК или гаджет требуемое изображение в высоком разрешении.
Боковая панель и информация о лицензировании — еще одни нововведения Google
На этот шаг, по информации BBC, Google пошла после спора с агентством Getty Images, произошедшего в 2017 г. Агентство занимается продажей фотографий, и оно пожаловалось на Google в Еврокомиссию, обвинив ее в неконкурентном поведении.
Вторым изменением стало появление упомянутой боковой панели для просмотра изображений в увеличенном виде. Google внедрила ее в поисковик в августе 2019 г. , и это должно было упростить работу с картинками.
, и это должно было упростить работу с картинками.
Медицинский ум: чем может помочь искусственный интеллект здравоохранению
Искусственный интеллектНо интеграция боковой панели в Google Images сопровождалась исчезновением ряда других функций. В частности, пользователи лишись возможности фильтровать изображения по точному размеру.
Недолговечные сервисы Google
Google не только «корректирует» работу своих сервисов, но и нередко закрывает их. К примеру, в декабре 2018 г. компания приговорила к уничтожению свой мессенджер Allo, чтобы сосредоточиться на развитии аналогичного проекта Messages. Работа Allo была прекращена в марте 2019 г.
В январе 2020 г. Google решила избавиться от поддержки приложений для браузера Chrome (Chrome Apps) на всех платформах. Проект был запущен в 2013 г., и приложения для Chrome продвигались как инструмент для расширения числа пользователей с устройствами под различными операционными системами, и были ориентированы на производителей устройств и преподавателей.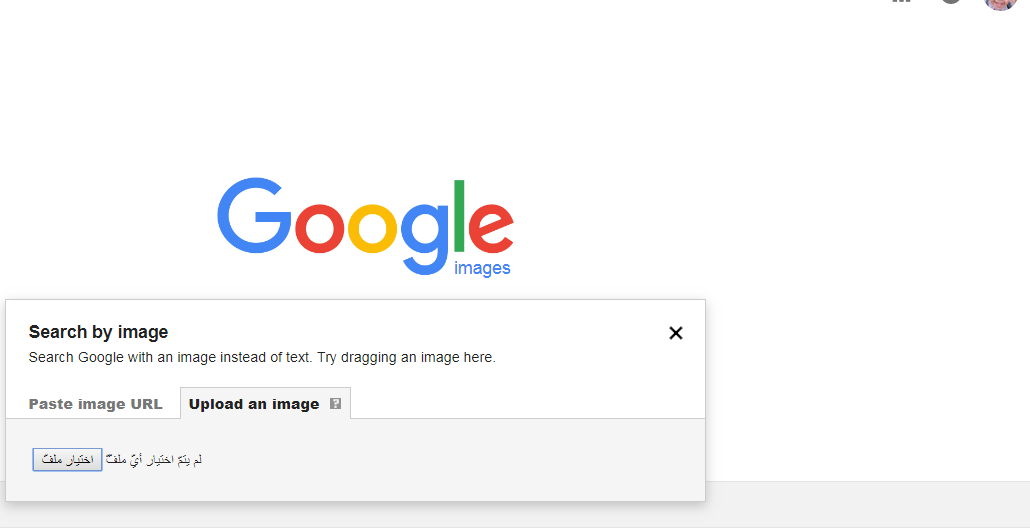
6 февраля 2020 г. Google закрыла проект One Today, тоже существующий с 2013 г. Он позволял перечислять деньги в некоммерческие благотворительные организации и отслеживать их деятельность. Google объяснила свое решение тем, что сервис перестал пользоваться спросом.
В феврале 2020 г. CNews также писал, что до конца 2020 г. Google закроет свой проект Station по развитию сети точек Wi-Fi для бесплатного доступа в Интернет. Она развивала его в странах с низким уровнем жизни, но не смогла монетизировать его. Station существует с 2015 г., и после закрытия он будет передан партнерам Google в странах присутствия сервиса.
В общей сложности за 22 года своего существования (Google основана в 1998 г.) компания закрыла практически 200 своих проектов различной направленности. С марта 2019 г. в интернете функционирует сайт Killed by Google – своего рода «онлайн-кладбище» для таких проектов. Сервис приводит краткое описание по каждому из них, а также годы их «жизни».
Google вновь «оптимизирует» поиск по картинкам.
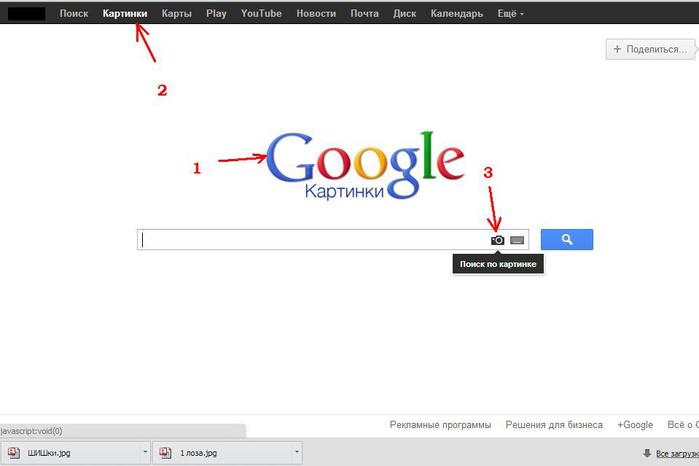 И вновь не в лучшую сторону
И вновь не в лучшую сторонуДо конца текущей недели Google намерен изменить алгоритм работы поиска по изображениям в интернете. Как сообщает официальный твиттер-аккаунт Google SearchLiaison, сервис Images перестанет отображать размеры изображений поверх миниатюр в окне поисковой выдачи; вместо этого появятся ярлыки категорий, к которой будут отнесены все картинки. К примеру, если на изображении показано какое-нибудь блюдо, то Google автоматически прикрепит к нему соответствующую метку, например, с иконкой ножа и вилки (о, Боже, неужели?!?)
Узнать разрешение после оптимизации по-прежнему будет возможно, но путь до знаний станет более тернистым: нужно будет кликнуть на изображение, после чего оно откроется в боковой панели. Затем потребуется навести курсор на эту панель, и только тогда поисковик покажет сведения о размерах изображения.
CNews подсчитал, что отказ от демонстрации размеров изображений непосредственно в поисковой выдаче стал третьим за последние два года масштабным изменением в работе Google Images.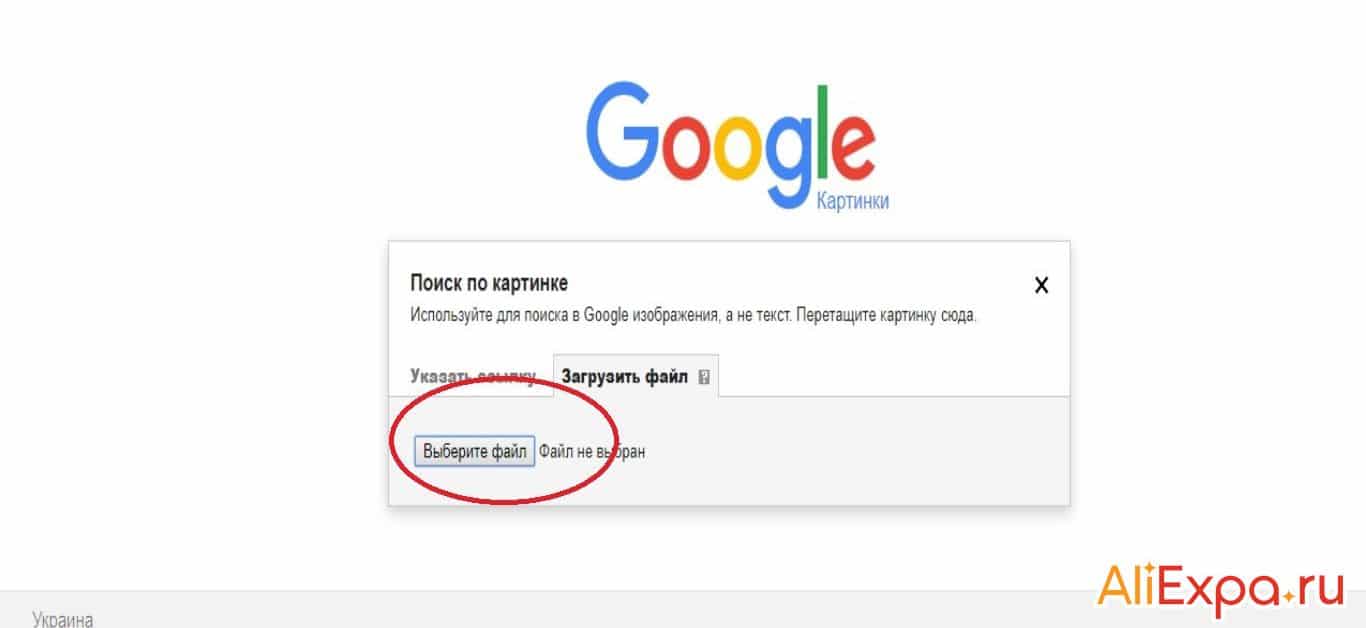 В феврале 2018 года сервис лишился кнопки «Открыть в полном размере», позволявшей быстро открыть и сохранить на ПК или гаджет требуемое изображение в высоком разрешении.
В феврале 2018 года сервис лишился кнопки «Открыть в полном размере», позволявшей быстро открыть и сохранить на ПК или гаджет требуемое изображение в высоком разрешении.
Вторым изменением стало появление упомянутой боковой панели для просмотра изображений в увеличенном виде. Google внедрила ее в поисковик в августе 2019 года, и это должно было упростить работу с картинками. Но интеграция панели сопровождалась исчезновением ряда других функций. В частности, пользователи лишись возможности фильтровать изображения по точному размеру.
Общее число ярлыков, заготовленных Google для категоризации картинок, пока неизвестно. Нововведение, провозглашает Google, призвано упростить пользователям поиск нужной информации, если они ищут определенный рецепт, видео или хотят купить какой-нибудь продукт питания. Правда, в чём именно поиск станет проще, пока не очень понятно.
Кстати: отдельно будет введена пометка «Licensable», указывающая на возможность приобретения лицензии на использование конкретного изображения. Ее Google тоже будет показывать в левом нижнем углу миниатюры, однако в настоящее время эта функция тестируется, и дата ее интеграции в сервис не установлена.
Ее Google тоже будет показывать в левом нижнем углу миниатюры, однако в настоящее время эта функция тестируется, и дата ее интеграции в сервис не установлена.
Как найти картинку в интернете?
Пользователи всемирной паутины регулярно осуществляют поиск фотографий и других картинок. Кому-то они нужны для работы, кому-то – для удовольствия. Чтобы сэкономить время, следует научиться простым правилам того, как можно искать картинку в Интернете.
Чтобы без проблем найти картинку в интернете, нужно понимать, какие технологии используются при поиске изображений. Когда пользователь вводит запрос, система отправляет его на сервер. При помощи определенных алгоритмов пользовательский запрос анализируется, и выдаются наиболее популярные ответы. Соответствующие технологии постоянно совершенствуются, и помогают в этом сами пользователи всемирной паутины.
На сегодняшний день доступен поиск не только по общим словам, но и по заданным параметрам:
- цвет и его оттенки;
- рисунок или фотография;
- фон – цветной или прозрачный;
- разрешение на использование;
- ориентация (горизонтальная, вертикальная, обои для рабочего стола) и т.
 п.
п.
Чтобы найти нужную картинку, необходимо правильно сформулировать запрос и использовать дополнительные параметры поиска.
Популярнейшая поисковая система Google предоставляет обширную картотеку разнообразных изображений, находящихся в свободном доступе. Как правильно сформировать запрос на поиск нужной картинки с помощью Google?
При необходимости перед началом поиска следует установить флажок в разделе безопасный поиск (он доступен в правом верхнем углу) – после этого будут продемонстрированы только корректные изображения.
- Введите запрос в строку поиска и нажмите на значок лупы. После этого поисковая система Google автоматически продемонстрирует все подходящие изображения любого типа, размера и оттенка.
- Задайте уточняющие параметры, если это необходимо. Для этого нужно выбрать вкладку «Инструменты». В частности, здесь заданы параметры поиска: «тип-рисунок», «цвет-серый».Также там можно выбрать параметр разрешение на использование.

Понравившуюся картинку можно скачать на компьютер, выбрав в ее контекстном меню соответствующую команду. Поиск с помощью мобильного устройства осуществляется аналогичным образом.
Функция обратного поиска поможет, если понравилось изображение на каком-либо сайте и хочется скачать его в хорошем качестве. Для этого нужно сделать следующее:
- Кликнуть правой кнопкой мышки по картинке, скопировать ее URL-адрес.
- Открыть Google и в правом верхнем углу нажать на ссылку «Картинки».
- В появившемся окне поиска кликнуть по иконке фотоаппарата.
- Вставить скопированную ссылку и нажать на кнопку «Поиск по картинке».
Вместо ссылки на картинку на этом этапе можно загрузить любой графический файл с компьютера или мобильного устройства. Поиск будет осуществлен аналогичным образом.
В результате поисковая система Google найдет нужную фотографию в разных форматах (если она доступна в интернете), а также продемонстрирует пользователю похожие изображения.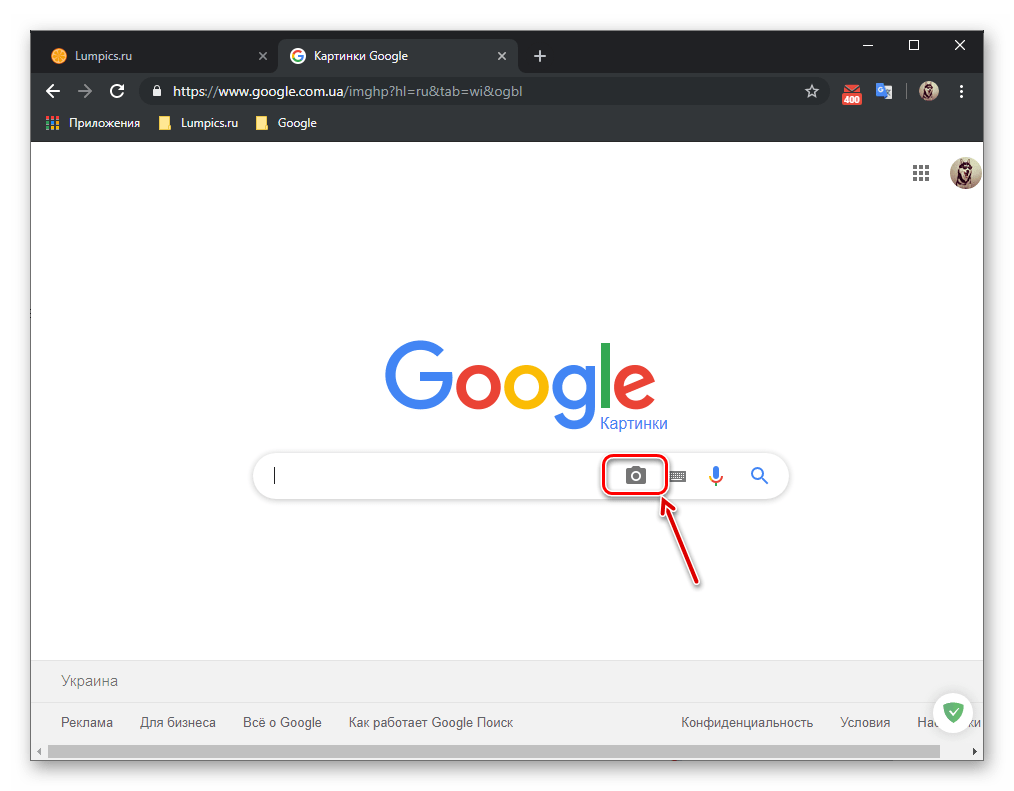
Поговорим о поиске изображений с помощью Яндекса – как сделать это правильно? Он осуществляется через Яндекс.Картинки. Алгоритм действий схож с Google:
- В поисковой форме платформы Яндекс.Картинки введите фразу-описание нужного изображения.
- В правом верхнем углу нажмите кнопку «Показать фильтры».
- В отдельной строке будут показаны используемые параметры поиска.
В правом верхнем углу можно настроить тип поиска: без защиты, умеренный или семейный. От этого будет зависеть качество найденного контента. Например, при семейном поиске не будут демонстрироваться изображения из категории 18+.
Чтобы найти изображение в Яндексе, схожее с уже имеющимся, нужно зайти в Яндекс.Картинки и нажать на иконку фотоаппарата, расположенную рядом с кнопкой «Найти». Затем выбрать наиболее подходящий вариант.
Изображение можно вручную перенести из папки компьютера, загрузить стандартным способом или же копировать ссылку на него.
Пример: исходное изображение
Результат поиска:
Яндекс распознает, что изображено на снимке, и предложит пользователю не только схожие изображения в различных форматах, но и тематические статьи.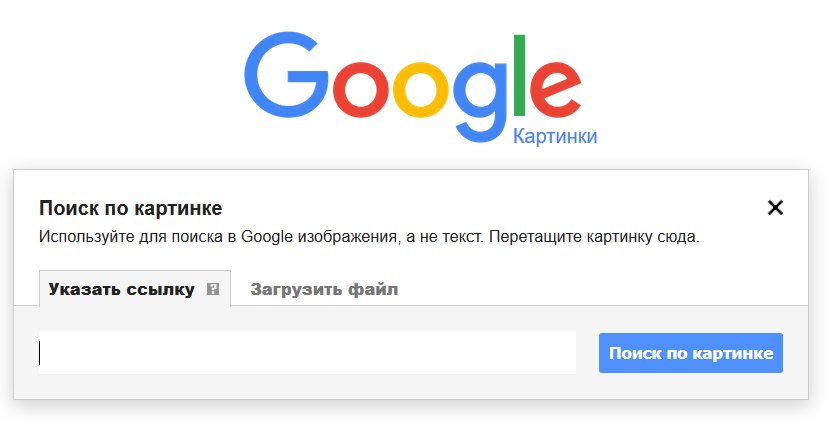
Немногие знают о поиске картинок с помощью TinEye. Этот удобный сервис подходит, в первую очередь, профессиональным фотографам, редакторам и администраторам сайтов. Но он может пригодиться и любому пользователю всемирной паутины. Профессионалам понравится возможность бесплатно скачать и установить специализированную программу, а для любителей и разового использования – достаточно перейти на официальный сайт этого сервиса.
Сайт полностью на английском языке, но пользовательский интерфейс настолько удобен, что незнание иностранного языка не помешает воспользоваться возможностями сервиса.
Внешний вид сайта
Данный сервис помогает найти первоисточник изображения: фотографию с указанным авторством и без защитных знаков. Для этого в строку поиска нужно загрузить уже имеющееся у пользователя изображение. Сделать это можно сразу несколькими способами:
- Загрузить картинку с компьютера стандартным способом:
Результат поиска (для удобства восприятия был осуществлен автоматический перевод страницы):
Можно выбрать удобный способ сортировки найденных изображений. В частности, на приведенном ниже примере выделено изображение, которое появилось в Интернете раньше всех остальных найденных результатов.
В частности, на приведенном ниже примере выделено изображение, которое появилось в Интернете раньше всех остальных найденных результатов.
В голубой рамке – похожие результаты поиска по картинке.
- Загрузить с помощью ссылки. Для этого необходимо найти нужное изображение в любой поисковой системе и копировать его URL-адрес.
Затем нужно вставить скопированную ссылку в строку поиска.
Результат повторяется.
Найти нужное изображение в Интернете на самом деле довольно просто. Для этого нужно:
- Грамотно сформулировать поисковый запрос.
- Использовать в нем несколько дополнительных слов. Например, вместо «кот» написать «черный кот пьет молоко». Более подробная поисковая фраза поможет системе эффективнее отобрать подходящие изображения.
- Указать все необходимые параметры поиска.
- Если нужную фотографию не удается найти, отчаиваться не стоит. Можно переформулировать поисковый запрос или найти тематические статьи с картинками, после чего осуществить обратный поиск.

- Не страшно, если снимок в плохом качестве или с надписями. Воспользовавшись «умным» поиском по картинке, всегда можно найти аналогичное изображение более высокого качества.
Базы изображений регулярно пополняются, поэтому нужные фотографии обязательно найдутся.
Как нормально искать изображения в «Google Картинках»?
Google испортила поиск картинок, поменяв вид превью и убрав некоторые инструменты из быстрого доступа. Среди них: поиск картинок конкретного размера, только цветных изображений или портретов. Рассказываем, как использовать утерянные фишки.
Хочу всё и сразу
Расширенный поиск изображений — самый простой способ вернуть почти все потерянные опции. Здесь можно:
- Искать картинки размером от 400×300 точек и более 70 Мпикс;
- Активировать только цветные картинки в «Фильтре цвета»;
- Выбрать портреты в «Типе картинок»;
- Искать по конкретным странам, сайтам или доменам;
- Указать формат файлов.

Изображение больше чем… (способ № 2)
Параметр URL &tbs=isz:lt,islt:[Кол-во Мпикс]mp ищет изображения, размер которых превышает 2, 4, 6, 8, 10, 12, 15, 20, 40 или 70 Мпикс. Замените [Кол-во Мпикс] на одну из этих цифр.
Чтобы использовать параметр, добавьте его в конец URL, полученного при поиске картинок. Затем обновите страницу.
Для примера добавим &tbs=isz:lt,islt:2mp в конец URL, полученного при поиске картинок по слову rozetked. Обновим страницу и получим выдачу картинок размером более 2 Мпикс.
Важно: данный способ не работает с браузером Safari, поскольку тот не отображает полный URL поиска. Установите браузер Chrome или пользуйтесь расширенным поиском.
Изображение конкретного размера
Добавьте оператор imagesize:1920×1080 после ключевого слова, чтобы найти изображения с разрешением 1920×1080 точек. Разрешение задаётся произвольно.
URL-параметр &tbs=isz:ex,iszw:1920,iszh:1080 — второй способ найти картинку с конкретным разрешением.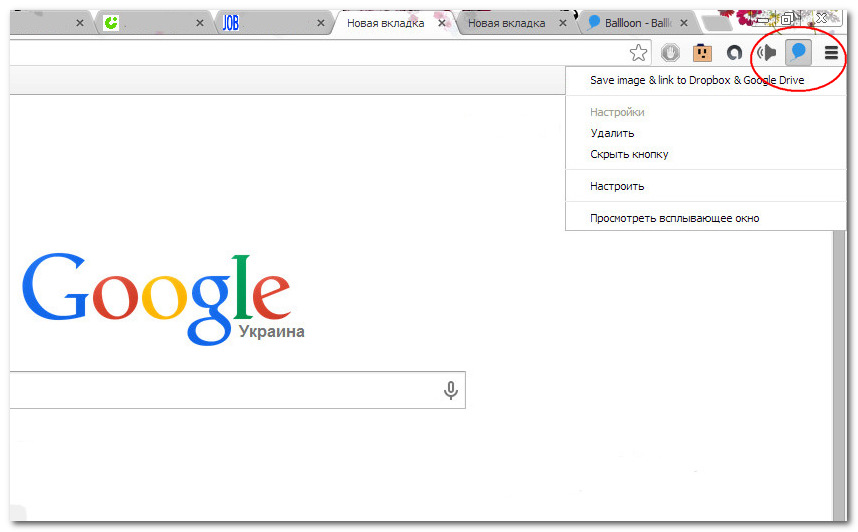 Циферки меняем на свой вкус: 1920 — ширина, 1080 — высота. С браузером Safari снова не работает.
Циферки меняем на свой вкус: 1920 — ширина, 1080 — высота. С браузером Safari снова не работает.
Старое превью
Старое превьюНовое превьюGoogle поменяла превью изображений во всю ширину экрана на панель в правой половине экрана. Это расширение для браузера Chrome вернёт прежний вид превью.
Открыть в полном размере
А вот это расширение для браузера Chrome вернёт в превью картинок клавиши «Открыть в полном размере» и «Поиск по картинке».
Советы не работают?
Неизвестно, как долго «Google Поиск» будет поддерживать расширенный поиск, операторы, URL-параметры и расширения, описанные выше. Не удивляйтесь, если «лазейки» из этой статьи перестанут работать.
Как искать в Гугле по картинке
Google по праву считается самым популярным и мощным поисковиком в интернете. Система предоставляет множество инструментов для эффективной работы с информацией в сети, в числе которых и функция поиска по картинкам. Она бывает полезна в том случае, если пользователь не располагает достаточной информацией об объекте и имеет под рукой только его изображение. Сегодня мы разберемся с тем, как реализовать поисковой запрос, показав Гуглу графический изображение искомого объекта.
Сегодня мы разберемся с тем, как реализовать поисковой запрос, показав Гуглу графический изображение искомого объекта.
Поиск по изображению в Google
Итак, для того чтобы найти связанную с тем или иным объектом информацию или дополнительные изображения по имеющемся «на руках» графическому файлу, выполните следующее:
- Зайдите на главную страницу Google и нажмите по ссылке «Картинки», расположенной в правом верхнем углу экрана.
- В адресной строке станет доступна пиктограмма с изображением фотоаппарата, которой и нужно воспользоваться. Нажмите на нее.
- Далее действовать можно по одному из двух алгоритмов:
- Если у вас есть ссылка на изображение, которое находится интернете, скопируйте ее и вставьте в поисковую строку (при этом должна быть активна вкладка «Указать ссылку») и нажмите на кнопку «Поиск по картинке».
Перед вами откроется список результатов, связанных с загруженным изображением.
 Переходя на представленные в выдаче страницы, вы сможете найти нужную информацию об объекте.
Переходя на представленные в выдаче страницы, вы сможете найти нужную информацию об объекте.
Читайте также: Как пользоваться расширенным поиском Google - В том случае, если изображение находится на вашем компьютере, переключитесь на вкладку «Загрузить файл», нажмите по кнопке «Выбрать файл», перейдите в папку с ним в открывшемся системном «Проводнике», выделите и нажмите «Открыть».
Как только файл будет загружен, вы сразу получите результаты поиска. В нашем примере использовалось одинаковое изображение, но имеющее разные названия и размер, результаты поисковой выдачи при этом оказались абсолютно одинаковыми.
- Если у вас есть ссылка на изображение, которое находится интернете, скопируйте ее и вставьте в поисковую строку (при этом должна быть активна вкладка «Указать ссылку») и нажмите на кнопку «Поиск по картинке».
Читайте также: Как выполнить поиск по картинке в Яндексе
Как видите, создать поисковый запрос по картинке в Google довольно просто. Данная функция вполне может сделать ваш поиск по-настоящему эффективным.
Мы рады, что смогли помочь Вам в решении проблемы.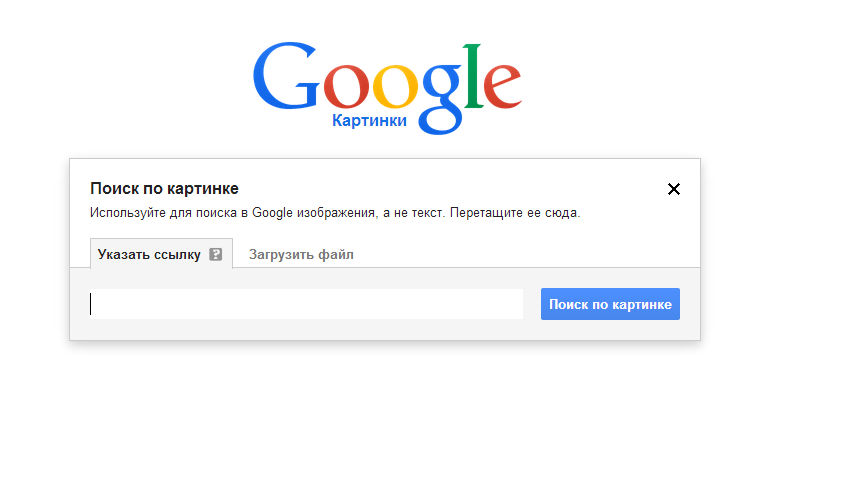
Опишите, что у вас не получилось. Наши специалисты постараются ответить максимально быстро.
Помогла ли вам эта статья?
ДА НЕТПоделиться статьей в социальных сетях:
Как выполнить обратный поиск изображений на компьютере и мобильном устройстве
Поиск изображений — это невероятно мощный инструмент, позволяющий находить потрясающие изображения из тысяч различных источников в Интернете. И прямо сейчас SEO для изображений — это очень важная задача.
Но что, если вы находитесь в обратной ситуации? Вы нашли изображение, будь то фотография, произведение искусства или даже график, и хотите знать, откуда оно взялось, или больше о нем?
Вот здесь-то и вступает в игру обратный поиск изображений.
В этом руководстве я расскажу вам, что такое обратный поиск изображений, как его выполнять, и расскажу о примерах, когда вам может понадобиться этот процесс, в частности:
Что такое поиск обратного изображения?
Выполнение обратного поиска изображения позволяет вам взять изображение и найти место, где оно было изначально опубликовано, другие страницы, на которых было опубликовано такое же изображение, разные размеры того же использованного изображения и похожие изображения.
По сути, вы используете изображение вместо текстового поискового запроса, когда выполняете обратный поиск изображений.
Обратный поиск изображений покажет вам список результатов поиска, как при обычных текстовых запросах. Вместо галереи изображений он покажет вам страницы, на которых это изображение использовалось, ссылку на функцию поиска похожих изображений и возможный связанный поиск.
Есть несколько способов выполнить обратный поиск изображений, будь то на мобильном устройстве или на компьютере. Это можно сделать в Google и Bing, других поисковых системах, а также с помощью соответствующих инструментов.
Итак, давайте посмотрим, как вы можете выполнить поиск обратного изображения Google на рабочем столе, а затем выполнить поиск обратного изображения на мобильных устройствах, таких как iPhone или телефоны Android, прежде чем показать вам, как использовать другие поисковые системы и сторонний поиск обратного изображения. инструменты.
Я также коснусь различных способов использования обратного поиска изображений в сочетании с нашей аналитикой обратных ссылок или инструментом мониторинга бренда.
Как выполнить обратный поиск изображения на ПК или Mac
Выполнение обратного поиска изображений на ПК или Mac в браузере настольного компьютера — это относительно простой процесс, который можно выполнить за считанные секунды.
Это можно сделать двумя способами, в зависимости от того, используете ли вы Chrome или другой браузер. Я пройду через оба.
Как выполнить обратный поиск изображений Google в браузерах для настольных ПК
Этот метод работает, когда у вас открыт браузер и загружена страница поиска картинок Google.
Перейдите на главную страницу Картинок Google.
В строке поиска щелкните значок камеры с alt «поиск по изображению».Это даст вам новый дисплей поиска, предлагающий вам два варианта.
Вариант 1 — «Вставить URL-адрес изображения», который позволяет использовать URL-адрес изображения, найденного в Интернете.
Вариант 2 — «Загрузить изображение», который позволяет загрузить изображение со своего компьютера для использования в качестве элемента поиска.

Какой бы вариант вы ни выбрали, после ввода URL-адреса или загрузки изображения вы просто нажимаете кнопку поиска, чтобы отобразить результаты:
Google Обратный поиск изображений с помощью Chrome
Если вы используете Chrome, вы можете найти источник изображения в Интернете, не выполняя описанный выше процесс.
Этот метод предназначен для уже загруженных изображений, которые вы нашли во время просмотра в Интернете.
Найдите изображение, которое вы хотите найти, на странице, где вы его изначально нашли.
Щелкните изображение правой кнопкой мыши.
Выберите «Искать изображения в Google».
Google отобразит результаты вашего поиска, как указано выше.
Обратный поиск изображения с помощью Bing
Всегда стоит помнить, что существуют другие поисковые системы, и Bing является одним из основных вариантов.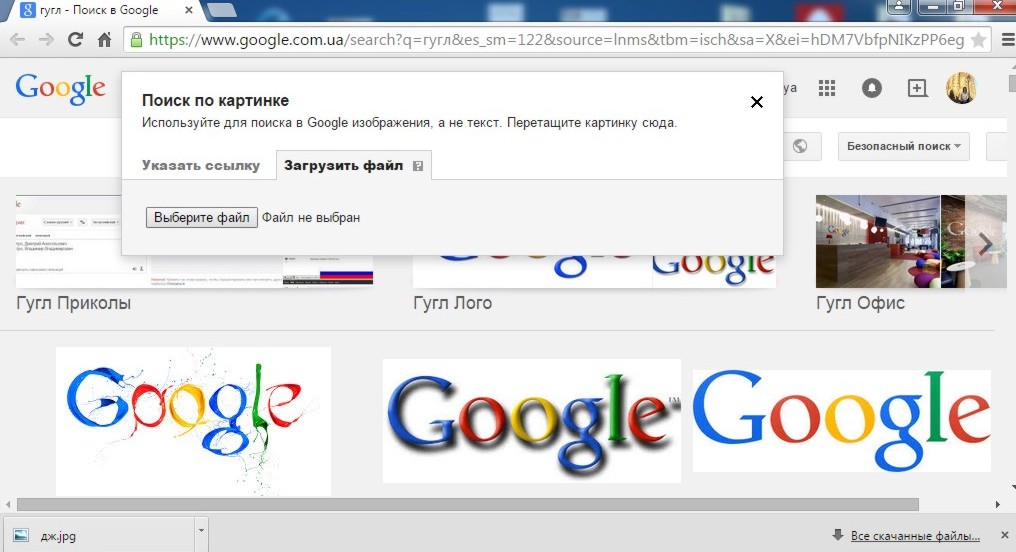
Bing имеет собственную функцию обратного поиска изображений на рабочем столе, называемую Visual Search, и работает она следующим образом:
На панели поиска Bing нажмите кнопку «Визуальный поиск». Это точка, окруженная четырьмя угловыми линиями. Откроется всплывающее меню.
Это меню предоставит вам несколько вариантов на выбор:
Загрузить — позволяет перетащить изображение в поле и загрузить его со своего компьютера.Это позволяет загружать более одного изображения за раз.
URL — поиск путем вставки URL изображения.
Сделать фото — позволяет использовать веб-камеру для фотосъемки.
Просмотрите свои результаты.
Визуальный поиск Bing фокусируется на изображении и его атрибутах перед отображением страниц, на которых можно найти изображение, и отображением похожих изображений. Он также извлекает любой текст из изображения и предлагает варианты поиска.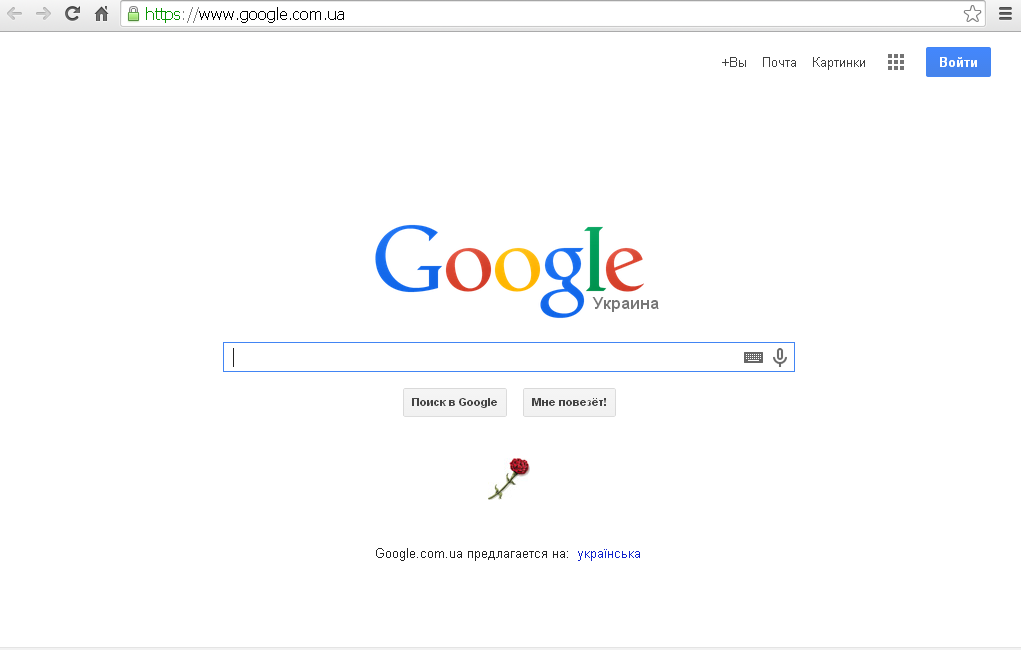
Обратный поиск изображений с помощью Яндекса
Яндекс — еще одна популярная поисковая система, которая может выполнять обратный поиск изображений.
Вот как это сделать:
Выберите вкладку «изображения» в меню над строкой поиска на главной странице Яндекса.
Щелкните значок камеры справа от строки поиска.
Это даст вам два варианта:
Будут отображены ваши результаты.
Результаты обратного поиска Яндекса будут в первую очередь отображать информацию об этом изображении, включая размер, возможные поисковые запросы, к которым оно относится, текст, который он может идентифицировать по изображению, и аналогичные изображения. Затем он отображает сайты, на которых он появился, дальше по странице.
Обратный поиск изображений с использованием сторонних веб-сайтов
Существует ряд сайтов, специализирующихся на выполнении обратного поиска изображений на компьютерах.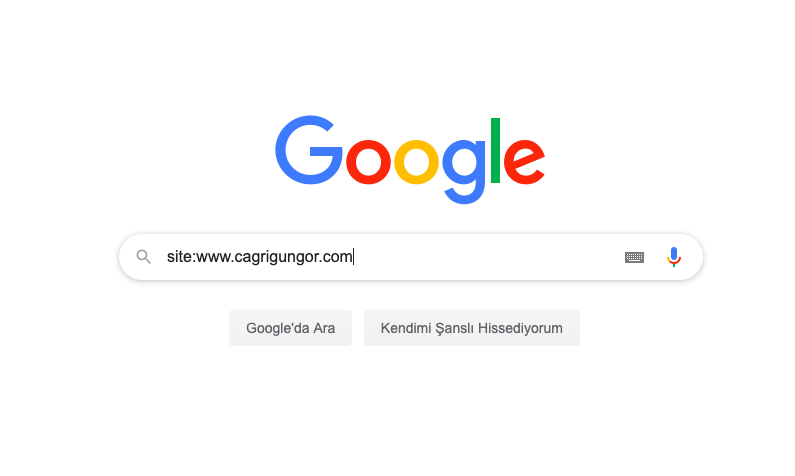 Некоторые, как и следовало ожидать, дают лучшие результаты, чем другие.
Некоторые, как и следовало ожидать, дают лучшие результаты, чем другие.
Я собираюсь сделать обзор одного из моих любимых; Я рекомендую попробовать, если вы хотите использовать инструмент или приложение.
Tineye.com работает точно так же, как и обычный обратный поиск изображений Google: вы загружаете изображение или добавляете URL. Существуют платные функции, которые, помимо прочего, позволяют отслеживать использование изображения. На Tineye.com также есть плагин для некоторых браузеров.
Другой сторонний сайт — SmallSEOTools.com, на котором процесс похож на Tineye.com и обратный поиск изображений Google. Вы можете выполнить обратный поиск изображений в их простом в использовании интерфейсе, который предлагает быстрые ответы, если вам также нужна помощь. Кроме того, вы можете легко найти или добавить изображение:- Ввод URL изображения
- Загрузка изображения
- Поиск по ключевому слову
Как выполнить поиск обратного изображения в Google на мобильном устройстве
Выполнение обратного поиска изображения на мобильном устройстве, таком как iPhone, телефон или планшет Android, немного отличается от настольного компьютера.
На устройствах Apple и Android необходимо установить приложение Google Chrome для доступа к функции обратного поиска изображений Google или использовать приложение, специально разработанное для этой функции; он не будет работать в Safari или в другом мобильном браузере.
Обратный поиск изображений с помощью приложения Google Chrome
Поскольку значок камеры недоступен на панели поиска в приложении Chrome, есть два варианта обходного пути: принудительное использование настольной версии или вариант метода щелчка правой кнопкой мыши.
Запросить настольную версию:
Перейдите на images.google.com.
Коснитесь меню из трех точек в правом нижнем углу экрана.
Выберите «запросить сайт для ПК».
Следуйте инструкциям на рабочем столе, используя значок камеры в строке поиска, либо используя URL-адрес изображения, либо загрузив изображение.
Мобильный метод «щелчка правой кнопкой мыши»:
Перейдите на страницу с изображением, которое вы хотите найти.

Нажмите и удерживайте изображение, пока не появится меню.
Выберите «Искать это изображение в Google».
Важно отметить, что этот метод работает и с изображениями, которые вы найдете с помощью обычного поиска изображений Google.
Обратный поиск изображения с использованием других приложений
Существует ряд других приложений, которые позволяют выполнять обратный поиск изображений на мобильном устройстве.Они варьируются от официальных приложений Google до приложений, созданных третьими сторонами.
Google Объектив
Google Lens — это автономное приложение для телефонов Android, функциональность которого доступна в приложении Google или приложении Google Assistant для iOS.
Он имеет ряд применений для различных задач, и вы можете использовать его для выполнения обратного поиска изображений, если это необходимо.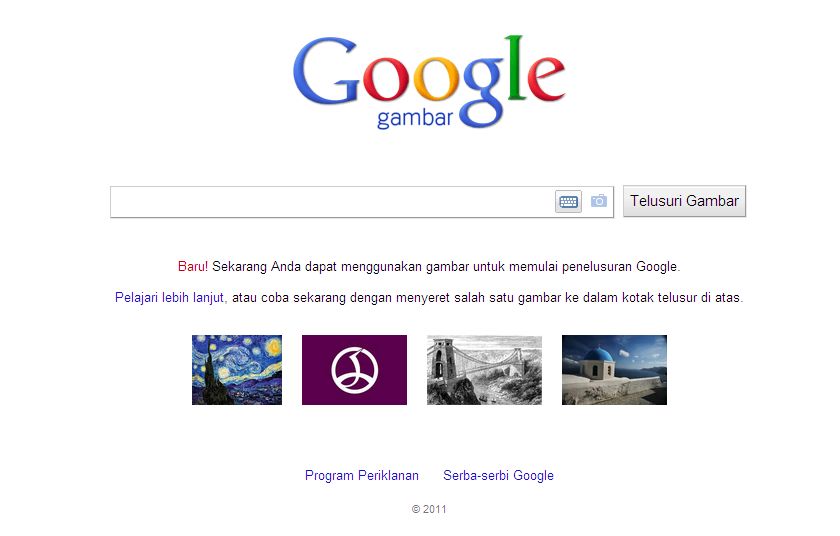 Однако это не совсем то, для чего оно предназначено, так что это не лучшее использование приложения.
Однако это не совсем то, для чего оно предназначено, так что это не лучшее использование приложения.
Ниже приведены сторонние приложения, которые позволяют выполнять обратный поиск изображений на устройствах iOS или Android, как правило, таким же образом, как и на настольных компьютерах — либо с использованием URL-адреса, либо путем загрузки изображения.Эти приложения позволяют просматривать результаты обратного поиска изображений в разных поисковых системах, а не только в Google. К ним, среди прочего, относятся Bing и Яндекс.
Использование для обратного поиска изображений
Обратный поиск изображений может иметь множество различных применений, некоторые из которых просто забавны, но некоторые из них могут помочь вам в выполнении важных задач.
Вот несколько простых способов использования обратного поиска изображений:
Поиск похожих изображений — это может быть полезно для создания контента или поиска определенного изображения.

Найдите размеры и метаданные изображения.
Вытяните текст и переведите его.
Узнайте, используют ли люди ваши изображения и как. Это замечательно как часть более широкого процесса построения ссылок и анализа обратных ссылок, а также важно для мониторинга бренда.
Проверить на нарушение авторских прав. Это может работать с вашими собственными изображениями, или вы можете проверить, охраняется ли изображение, которое вы нашли, авторским правом.
Редакторы, проверяющие содержимое гостевых прядей — обычно, если писатель использует графику, они склонны переписывать содержимое вокруг этого изображения и не всегда отдают должное автору (это не нормально).
Поиск источника изображения для подтверждения. Каждый раз, когда используются изображения или графика другого человека, вы должны указать источник.
 Если вы забыли, откуда он взялся, вы можете найти его с помощью обратного поиска изображений и убедиться, что у вас есть право использовать его.Если да, то вам следует указать ссылку на источник.
Если вы забыли, откуда он взялся, вы можете найти его с помощью обратного поиска изображений и убедиться, что у вас есть право использовать его.Если да, то вам следует указать ссылку на источник.
Хотя поиск обратного изображения может быть забавным, он может быть очень эффективным инструментом для использования в рамках более широкой маркетинговой стратегии. Вы можете использовать его для мониторинга кампаний, создания ссылок и мониторинга своего бренда.
Мы рекомендуем использовать его в сочетании с нашей аналитикой обратных ссылок и нашим инструментом отслеживания упоминаний бренда для тех же целей. Возможно, вам удастся отследить ряд возможностей создания ссылок, которые вы ранее упустили.
Как искать в Google с помощью изображения
Хотя вы, возможно, искали в Интернете лучшие рецепты мясных рулетов или как приготовить пластилин, или миллион других причин, знаете ли вы, что вы можете искать в Интернете изображения, а не просто слова? Возможно, у вас есть фотография знакомого здания, но вы не знаете, откуда оно.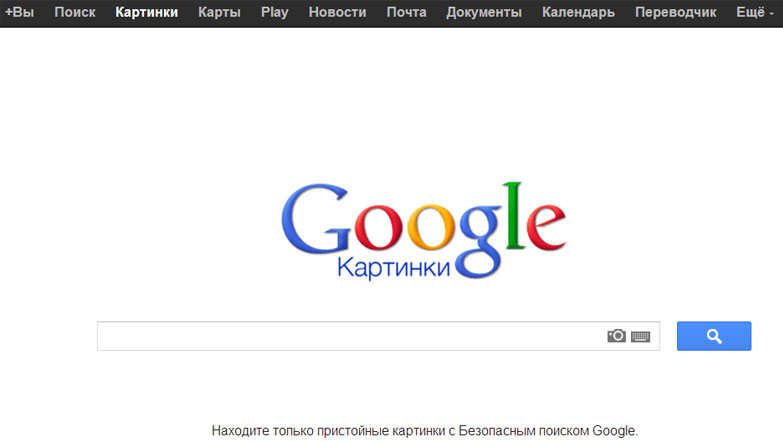 Или вы хотите узнать, какие другие веб-сайты используют фотографию вашего клиента, с разрешения или без него.
Или вы хотите узнать, какие другие веб-сайты используют фотографию вашего клиента, с разрешения или без него.
Google Images позволяет вам исследовать Интернет совершенно по-новому, используя Google не только для поиска изображений, но и для поиска с изображениями. Вы можете загрузить свое собственное изображение (будь то фотография, рисунок, символ или что-либо еще в приемлемом формате) или вы можете просто ввести URL-адрес изображения для поиска.
При поиске с использованием изображения в результаты поиска могут входить:
- Подобные изображения
- Сайты, которые включают визуализацию
- Другие размеры искомой фотографии
Поиск с использованием изображения работает лучше всего, когда визуальный элемент может появиться в других местах в Интернете.Например, вы получите больше результатов для знаменитой достопримечательности, чем для фотографии дома, в котором вы жили в детстве.
С вашего ПК Если вам нужно выполнить поиск с использованием изображения на вашем ПК, перейдите в Google Images в браузере и щелкните значок камеры, который обычно находится справа от окна поиска. Затем вы можете вставить URL-адрес изображения в строку поиска или выбрать другую вкладку, чтобы загрузить файл со своего компьютера для поиска.
Затем вы можете вставить URL-адрес изображения в строку поиска или выбрать другую вкладку, чтобы загрузить файл со своего компьютера для поиска.
Если вы наткнулись на фотографию в Интернете, которую хотите найти, вы можете щелкнуть изображение правой кнопкой мыши и выбрать опцию «Копировать URL-адрес изображения» для вставки в поиск картинок Google.Это избавит вас от необходимости загружать фотографию, а затем загружать ее в поиск.
Чтобы искать изображение еще быстрее, вы можете загрузить расширение веб-браузера для Chrome или Firefox, чтобы добавить опцию «Искать в Google с этим изображением» правой кнопкой мыши, чтобы перейти прямо к результатам поиска.
Вы также можете перетащить изображение из Интернета или со своего компьютера в окно поиска в Google Images, чтобы быстро загрузить фотографию для использования в поиске.
С вашего телефона Самый простой способ поиска Картинок в Google с помощью телефона или планшета — использовать приложение Chrome (доступно на Android и iOS для iPhone и iPad). В приложении Chrome коснитесь изображения на веб-сайте, на котором вы хотите выполнить поиск, чтобы просмотреть его увеличенную версию. Затем нажмите и удерживайте это увеличенное изображение, чтобы активировать свои параметры. Выберите Search Google For This I mage.
В приложении Chrome коснитесь изображения на веб-сайте, на котором вы хотите выполнить поиск, чтобы просмотреть его увеличенную версию. Затем нажмите и удерживайте это увеличенное изображение, чтобы активировать свои параметры. Выберите Search Google For This I mage.
Однако, если вы хотите загрузить изображение со своего телефона для поиска, в настоящее время это немного сложно. Лучший совет, который я могу дать, — использовать на своем телефоне сторонний веб-сайт, который поддерживает загрузку (без одобрения; без рассмотрения).
ОБЗОР: четыре способа поиска по изображению- Скопируйте и вставьте URL-адрес изображения в поиск Google Картинок.
- Щелкните значок камеры, чтобы загрузить изображение в поиск Google Картинок.
- Перетащите изображение из Интернета или со своего компьютера в окно поиска при поиске картинок Google.
- Щелкните изображение в Интернете правой кнопкой мыши для прямого поиска с помощью расширения браузера.

Адвокат и фотограф из Индианы применил Google Images, в результате чего он нашел около 300 различных веб-сайтов, используя свою фотографию горизонта Индианаполиса, которую он сделал в 2000 году без его разрешения.Он зарегистрировал авторское право на фотографию в августе 2011 года. Белл попросил пользователей этой фотографии удалить ее или заплатить ему за ее использование. Согласно недавнему заключению Седьмого округа по одному из его исков ( Белл против Тейлора, (7-й округ, 2016)), Белл подал в суд на ответчиков, обвиняемых в нарушении федеральных авторских прав и требований закона штата о преобразовании, искажении фактов и недобросовестной конкуренции.
В данном случае обвиняемый Белл Кэмерон Тейлор, оператор компьютерного бизнеса, использовал фотографию Белла на своем веб-сайте без разрешения.Однако в этом судебном процессе Белл позже понял, что Тейлор никогда не загружал и не отображал фотографию дневного горизонта, указанную в жалобе; скорее, на веб-сайте Тейлора была размещена другая фотография, принадлежащая Беллу, на которой изображен горизонт Индианаполиса в ночь , ночь . Удовлетворив ходатайство ответчиков о вынесении упрощенного судебного решения, Белл попытался внести поправки в свою жалобу (в четвертый раз) по истечении установленного срока. Он подал апелляцию в Седьмой округ после того, как окружной суд отклонил его ходатайство, сославшись на необоснованную задержку и халатность Белла.
Удовлетворив ходатайство ответчиков о вынесении упрощенного судебного решения, Белл попытался внести поправки в свою жалобу (в четвертый раз) по истечении установленного срока. Он подал апелляцию в Седьмой округ после того, как окружной суд отклонил его ходатайство, сославшись на необоснованную задержку и халатность Белла.
Седьмой округ подтвердил решение районного суда. Наряду с другими вопросами о не доказанных убытках в отношении других обвиняемых, Суд оставил решение районного суда в силе. Тем не менее, все началось с того, что истец использовал Google Images, чтобы узнать, где его фотографии появляются в Интернете, с его разрешения или без него.
Как искать по изображению с помощью Google на Android, iPhone и ПК
У вас когда-нибудь было изображение и вы хотели получить его похожие изображения.Или вы просто хотели отследить веб-сайты, на которых содержится изображение.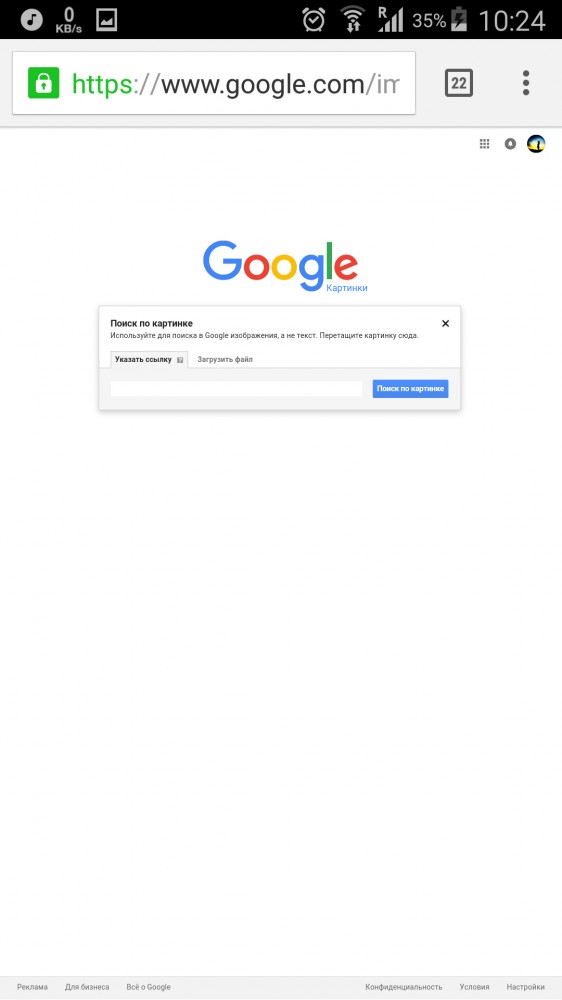 Или, возможно, вы просто хотели просто получить другие размеры рассматриваемого изображения. В любом случае, вот руководство о том, как искать в Google по картинкам на разных устройствах.
Или, возможно, вы просто хотели просто получить другие размеры рассматриваемого изображения. В любом случае, вот руководство о том, как искать в Google по картинкам на разных устройствах.
Поиск в Google по изображению — важная функция для пользователей Интернета. Это важно для накопления или поиска знаний. Например, вы можете видеть вокруг себя цветок, но не знаете его названия. Узнать его название будет намного сложнее, если вам придется искать его по тексту.Но с помощью функции поиска Google по изображению вы можете использовать его фотографию для поиска в Интернете.
Реклама — продолжить чтение ниже
Как искать в Google по изображению
1. На ПКВы можете искать в Google изображение на компьютере. Для этого выполните следующие действия:
- Откройте свой веб-браузер. Это поддерживается большинством веб-браузеров, таких как Chrome, Safari, Firefox и т. Д.
- Посетите Google Images — изображения.
 google.com
google.com - Нажмите «Поиск по изображению». (Это значок камеры справа от поля поиска)
- Загрузите изображение. Здесь у вас есть три варианта: либо URL-адрес изображения, либо загрузка изображения со своего компьютера, либо перетаскивание изображения в поле поиска.
- Нажмите «Поиск по изображению».
Если вы используете телефон Android, пожалуйста, ознакомьтесь с приведенными ниже инструкциями по поиску в Google по изображению.
- На устройстве Android зайдите в Google Картинки — изображения.google.com
- Введите описание изображений, которые вы хотите найти, в поле поиска.
- Щелкните значок поиска.
- Выберите изображение для поиска.
- Коснитесь и удерживайте выбранное изображение, чтобы открыть список параметров.
- Выберите «Искать это изображение в Google».
Также на Android вы можете выполнять поиск по изображению с помощью приложения Lens. Выполните следующие действия:
Выполните следующие действия:
- Загрузите мобильное приложение Google Lens и откройте его.
- Для поиска изображений вы можете:
i. Сделайте снимок. Наведите камеру на объект и коснитесь значка поиска, чтобы найти изображение в Google.
ii. Нажмите на значок галереи в правом верхнем углу и выберите изображение для поиска в Google. - Чтобы выбрать определенную часть изображения для поиска, вы можете либо коснуться белой точки, либо обвести эту часть пальцем.
- На устройстве iPhone или iPad скопируйте изображение в буфер обмена.
- Откройте приложение Google.
- Нажмите на строку поиска.
- В разделе «Из буфера обмена» нажмите «Найти это изображение».
Вы можете скачать приложение Google для iOS ЗДЕСЬ.
Обратите внимание: Любое загруженное вами изображение будет храниться в Google в течение 7 дней. В этот период Google пытается с его помощью улучшить свои продукты. Изображение не является частью вашей истории поиска.
В этот период Google пытается с его помощью улучшить свои продукты. Изображение не является частью вашей истории поиска.
Поиск по изображению с использованием техники обратного изображения Google — одно из лучших нововведений последних лет.Используя технику обратного поиска изображений, вы найдете похожие картинки или изображения с помощью нескольких поисковых систем обратного изображения, таких как Google, Bing и Яндекс. Функция Google «поиск по изображению» удобна и удобна для работы на настольном компьютере; однако для многих пользователей мобильных устройств это является большой проблемой. «Поиск по изображению» в основном используется журналистами для поиска первоисточника изображения и информации о нем. Этот метод помогает определить приблизительную дату публикации снимка в Интернете.Другие профессионалы, например фотографы и владельцы изображений, используют «поиск по изображению» для определения веб-сайтов, использующих их фотографии без разрешения. Чтобы выполнить обратный поиск изображений Google на вашем персональном компьютере, вам необходимо выполнить следующие действия:
Вышеупомянутый процесс и шаги для поиска изображений на устройстве Android относительно похожи. Однако есть несколько других методов, доступных для обратного поиска изображений Google, что создает путаницу для некоторых пользователей. Поиск по изображению в Chrome Браузер Google Chrome обеспечивает самый быстрый и простой способ обратного поиска изображений Google на вашем устройстве Android. Пошаговая инструкция
Поиск по изображению с помощью ctrlq.org Если вы хотите выполнить обратный поиск в Google изображения, сохраненного на вашем Android-устройстве, вам придется использовать другой инструмент для выполнения своей задачи.Перейдите по адресу ctrlq. Пошаговая инструкция
Поиск изображения с помощью приложения «Поиск по изображению» Если вы, вероятно, используете обратный поиск изображений Google для изображения на вашем устройстве Android. Для экономии времени рекомендуется использовать специальное приложение. Чтобы выполнить обратный поиск изображений Google с помощью этого приложения, запустите приложение и щелкните значок «+» в правом нижнем углу экрана. Теперь выберите изображение из галереи изображений устройства и нажмите кнопку поиска. Он отобразит всю информацию, относящуюся к этому изображению. Он также позволяет пользователям делать снимки с помощью камеры вместо использования галереи изображений. Пошаговая инструкция
Возможности приложения «Поиск по картинке»
Результаты поиска
Приложение для фото Шерлока Приложение Photo Sherlock позволяет загружать изображение, снятое с вашей камеры, из галереи и выполняет мгновенный обратный поиск изображений в поисковых системах (Google и Яндекс). Загрузите приложение для обратного поиска изображений Photo Sherlock для Android из Google Play Store. Поиск по изображению на iPhone с помощью браузераПоиск по изображению в браузере iOS также можно выполнять так же, как и на телефонах Android. Но эти шаги немного отличаются. Посмотрите на шаги ниже:
Обратный поиск изображений на iPhone с помощью приложения ReverseeПриложениеReversee — еще один отличный вариант для устройств iPhone.Это приложение также дает пользователям возможность вращать и обрезать изображение перед запуском поиска в Интернете. Это приложение также работает как расширение iOS для использования в таких приложениях, как Chrome, Photos и Safari. Однако его бесплатная версия содержит рекламу. Вы также можете выбрать его профессиональную версию, которая предоставляет больше дополнительных функций без рекламы. Профессиональная версия приложения Reversee позволяет нам редактировать изображения, вставлять URL-адреса изображений и выполнять поиск из нескольких систем, таких как Google, Яндекс и Bing. Приложение собирает подробную информацию об изображениях, на которых отображаются ваши результаты. Загрузите приложение Reversee для iPhone и iPad с сайта apple. |
Как искать изображение в Google
Google Search по умолчанию перечисляет веб-страницы в результатах поиска, но вы также можете искать изображения. Вот как выполнить поиск изображения в Google, выполнив всего несколько простых шагов, и вы получите множество результатов.
Как искать изображение в Google
Есть два основных способа поиска изображения в Google:
- Google.com
- Images.Google.com
Через Google
Таким образом вы узнаете, как выполнять поиск на главной странице Google.
Перейдите на google.com в предпочитаемом вами настольном браузере. Safari, Chrome, Firefox, Opera, Edge, Explorer и т. Д .; все они работают.
Введите ключевое слово или фразу в поле поиска.
Нажмите клавишу Enter или нажмите кнопку Google Search или значок с увеличительным стеклом , чтобы выполнить обычный поиск.

Вы также можете использовать Google Voice, выбрав значок микрофон .
Выберите Изображения в горизонтальном меню под полем поиска. Если вы искали термин, который очень нагляден по своей природе, Google может показать сетку предварительного просмотра результатов изображений в верхней части ваших результатов.
Через Google Images
Таким образом вы узнаете, как выполнять поиск с отдельной страницы с изображением в Google.
Перейдите к изображениям.google.com в веб-браузере.
Введите ключевое слово или фразу в поле поиска.
Нажмите клавишу Enter или выберите кнопку поиска Google , значок увеличительного стекла или значок микрофона для поиска.
Независимо от того, какой из них вы выберете для поиска изображений, вы увидите сетку миниатюр изображений, наиболее релевантных вашему поиску.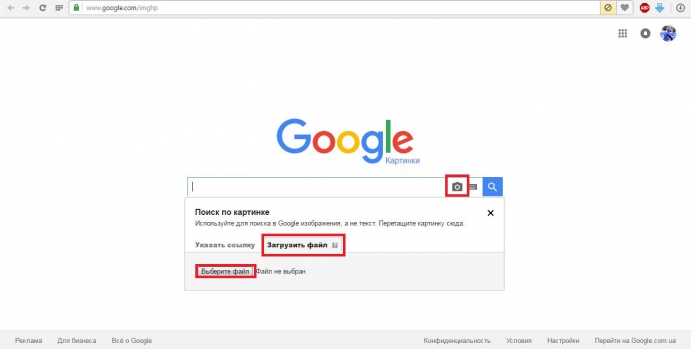 Отсюда вы можете:
Отсюда вы можете:
- Наведите курсор на миниатюру любого изображения, чтобы увидеть размер и источник изображения;
- Выберите любой из связанных терминов , перечисленных в пузырьках вверху, чтобы отфильтровать результаты; или
- Выберите Инструменты вверху для поиска изображений по размеру, цвету, правам использования, типу и времени
Как искать изображение на мобильном устройстве
Если вы хотите выполнить поиск изображения в Google с мобильного устройства, у вас есть несколько вариантов.Во-первых, вы должны знать, что вам не обязательно нужны какие-либо конкретные приложения, если на вашем устройстве уже установлено приложение для мобильного веб-браузера.
Через мобильный веб-браузер
Вот как получить доступ к google.com или images.google.com со своего смартфона или планшета.
Откройте предпочтительное приложение мобильного веб-браузера.
Перейдите на google.
 com или images.google.com.
com или images.google.com.Если вы используете Google Chrome, вы можете открыть приложение только для того, чтобы попасть в Google.com по умолчанию.
Введите ключевое слово или фразу в поле поиска.
Коснитесь значка увеличительного стекла , чтобы выполнить поиск.
Если вы использовали google.com, нажмите Изображения в горизонтальном меню, чтобы просмотреть только результаты изображений.
Так же, как при поиске изображений в браузере на компьютере, вы можете выбрать связанных терминов в пузырьках вверху или уточнить результаты с помощью популярных фильтров, таких как Последние , GIF , HD , Продукт , Цвет , Помечены для повторного использования и Картинки .
Через приложение Google
Если вы используете устройство Android, возможно, на вашем устройстве уже установлено приложение Google Android.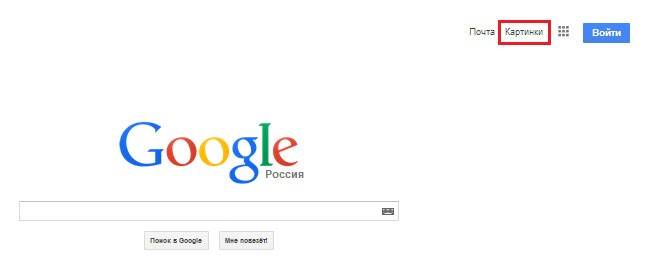 Однако, если вы используете устройство iOS, вам может потребоваться загрузить приложение Google iOS.
Однако, если вы используете устройство iOS, вам может потребоваться загрузить приложение Google iOS.
Откройте приложение Google на своем устройстве Android или iOS.
Введите ключевое слово или фразу в поле поиска.
Коснитесь значка увеличительного стекла , чтобы выполнить поиск.Либо нажмите значок микрофона , чтобы выполнить голосовой поиск.
В приложении вы увидите гораздо более упрощенную сетку результатов изображений; больше внимания уделяется визуальным элементам по сравнению с результатами поиска изображений, которые вы получите в мобильном веб-браузере. Например, вы не увидите вверху горизонтального меню со связанными терминами и другими фильтрами поиска.
Как выполнить обратный поиск изображения в Google
Если у вас уже есть изображение, но вы хотите найти другие источники или похожие изображения, вы можете использовать возможности Google для поиска в Интернете того, что вы ищете.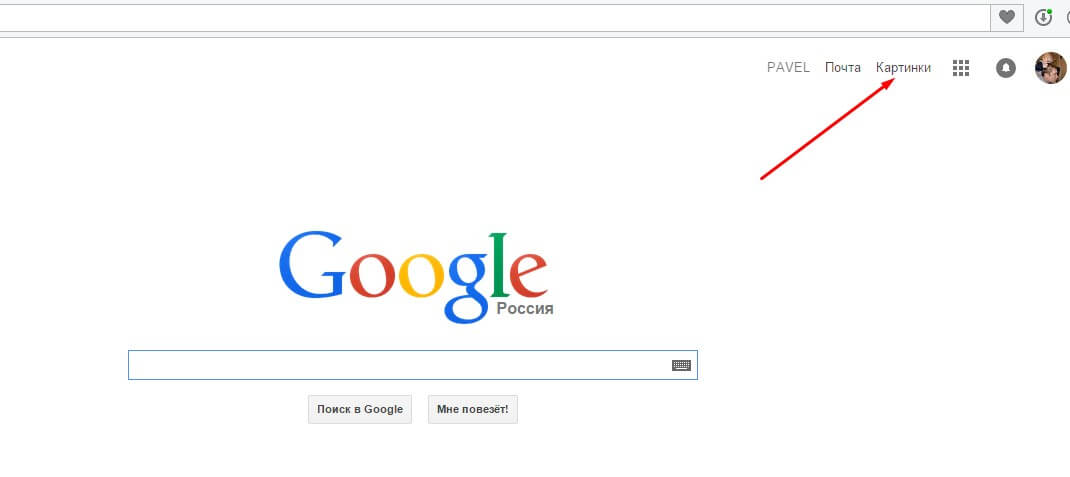 Просто возьмите URL-адрес изображения или файл и используйте его для выполнения обратного поиска изображений с помощью Google Images.
Просто возьмите URL-адрес изображения или файл и используйте его для выполнения обратного поиска изображений с помощью Google Images.
Вы пользуетесь Google Фото? Теперь вы можете искать свои фотографии по тексту, который на них появляется, если он есть. В качестве примера предположим, что вы сделали снимок меню ресторана. Чтобы найти эту фотографию, вы можете выполнить поиск по любому слову, которое встречается на этой фотографии, например «бургер» или «паста», и Google Фото отобразит его в результатах поиска.
Спасибо, что сообщили нам об этом!
Расскажите, почему!
Другой Недостаточно подробностей Сложно понятьКак использовать расширенный поиск изображений Google как профессионал — Setapp
Будь то работа или отдых, мы десятки раз в день обращаемся к Google.Какая погода? Как туда попасть? Кто написал Повесть о двух городах ? Поиск стал неотъемлемой частью нашей жизни. Некоторые даже возразят, что больше нет смысла что-либо запоминать — Google все это знает.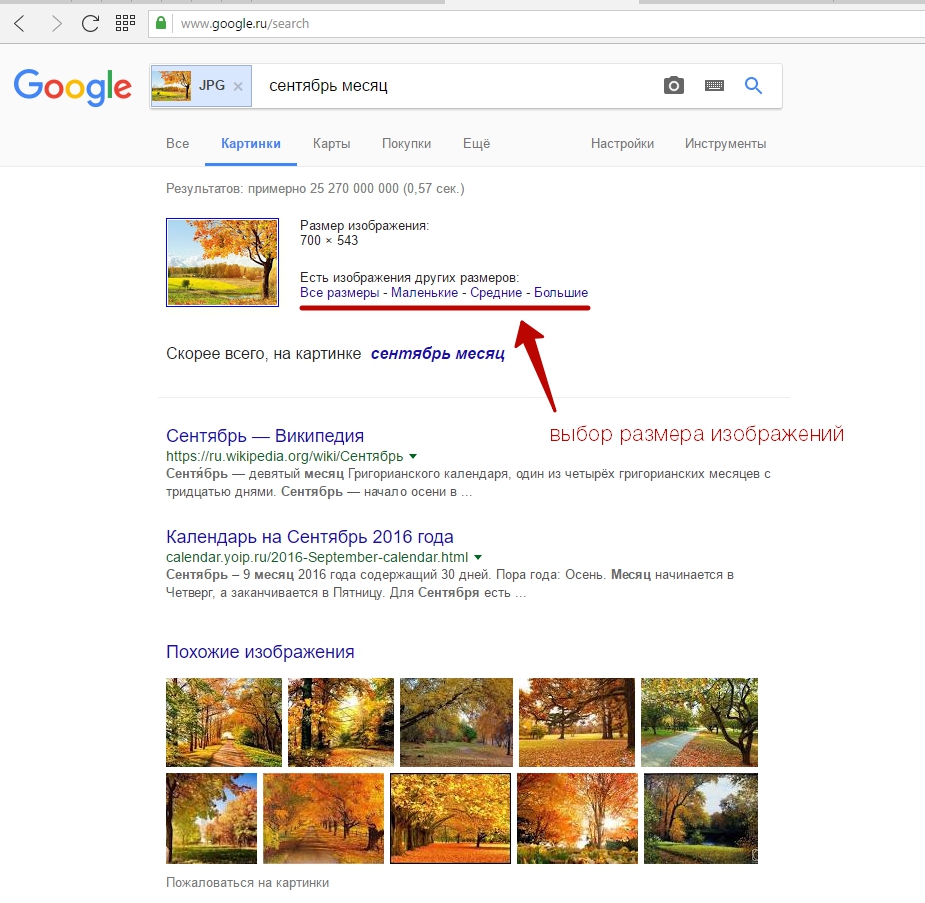
С 2001 года Google индексирует не только миллиарды веб-страниц, но и изображения. Так что если вы наберете «платье Рианны на Met Gala» в поле поиска, это именно то, что вы увидите. Проблема в том, что сегодня постоянно создается так много изображений, что может показаться, что найти то, что вы ищете, на самом деле становится все труднее.Не волнуйтесь, все, что вам нужно сделать, это освоить несколько трюков с изображениями Google, чтобы быть на высоте.
Как выполнить поиск изображений Google
Вы, наверное, уже знаете, как искать изображения в Google:
- Введите свой запрос в поле поиска Google.
- Нажмите на небольшую выборку изображений вверху.
- Если вы еще не видите изображений, нажмите «Изображения» на верхней панели, чтобы просмотреть все результаты поиска Google Images по изображению
- Если вы не можете найти нужный результат, выполните поиск в Картинках Google еще раз, используя поле поиска с более конкретным запросом.

Вышеописанный процесс должен успешно выполнить до 95% ваших поисков картинок Google.Для оставшихся 5% изображений, которые вы не можете найти, вам нужно попробовать несколько уловок расширенного поиска изображений Google, описанных ниже.
В полной мере использовать инструменты поиска Google
Когда результат вашего запроса возвращает изображения, которые слишком много, слишком старые или слишком маленькие — вам нужно использовать встроенные инструменты поиска Google, чтобы существенно сузить выбор так, как вы хотите.
Начните с поиска изображения, как обычно, но затем нажмите кнопку «Инструменты» под полем поиска.Появится панель с размером, цветом, правами использования, типом и временем. Выберите любой из вариантов фильтрации изображений, которые вам предоставил Google.
Например, если вы ищете новую картинку для рабочего стола, настоятельно рекомендуется выбрать «Размер» ➙ «Большой». Если вы работаете над дизайнерским проектом для клиента, выберите «Права на использование» ➙ «Помечено для повторного использования с изменением».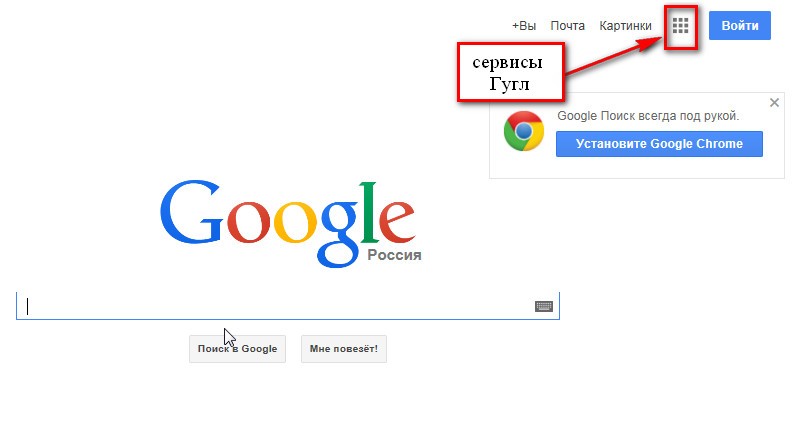 Если ваш поиск чувствителен ко времени, нажмите «Время» P «За последние 24 часа». И так далее.
Если ваш поиск чувствителен ко времени, нажмите «Время» P «За последние 24 часа». И так далее.
таких уловок Google с изображениями гарантированно сэкономят вам часы в следующем месяце.Но что, если вам нужен конкретный тип файла?
Поиск картинок Google по типу файла
Допустим, вы работаете над созданием презентации и вам нужно изображение с прозрачным фоном, чтобы оно вписалось в общий дизайн. В этом случае фильтрация любого количества изображений вам не поможет, так как вам нужно убедиться, что изображение, которое вы ищете, является PNG.
К счастью, в Google есть способ указать это: просто введите filetype: + нужный формат прямо в поле поиска с вашим запросом.Например, тип файла t-rex: jpg . После отображения результатов поиска текст типа файла исчезнет, но вы можете быть уверены, что все изображения действительно относятся к указанному вами типу.
Если вы не можете найти изображение определенного типа файла, не беспокойтесь.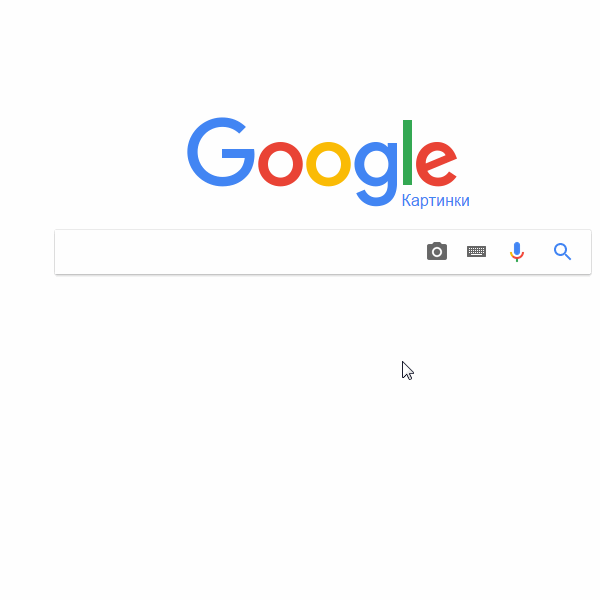 Вам просто нужен сквош.
Вам просто нужен сквош.
Squash — это легкий, но мощный компрессор и конвертер изображений, который может быстро превратить любой JPG в PNG или наоборот. Просто откройте приложение, а затем перетащите изображение на него, чтобы процесс начался.
Знайте, как отменить поиск изображений
Иногда у вас уже может быть изображение, которое вы хотите и которое трудно описать, — скажем, картина, — но оно не того размера.
Может показаться, что найти изображение с изображением было бы невозможно, но не для расширенного поиска Google Images:
Откройте Google Images
Щелкните значок камеры рядом с увеличительным стеклом
Выберите, вставить ли ссылку на изображение в Интернете или загрузить с компьютера
Выберите «Поиск по изображению»
Результаты будут включать не только визуально похожие изображения и все веб-страницы, на которых размещено это изображение, но и множество семантически похожих текстовых результатов. По ощущениям волшебство.
По ощущениям волшебство.
Изучите операторы расширенного поиска Картинок Google
Если вам нужен еще больший контроль над поиском изображений в Google, есть несколько более мощных спецификаторов, которые стоит изучить.
Набрав site: example.com , а затем ваш запрос ограничит результаты этим конкретным сайтом
Размещение — (минус) перед поисковым запросом исключит его из списка — полезно, когда есть двусмысленность в именах или большая конкуренция
Если указать какое-либо слово или фразу в кавычках, Google будет искать именно их, игнорируя аналогичные термины
Наконец, Google Images также дает вам максимальный уровень контроля с помощью расширенных инструментов поиска изображений Google.Чтобы узнать, что это за инструменты, откройте Картинки Google и выберите «Настройки» ➙ «Расширенный поиск». Заполните все соответствующие поля и нажмите Расширенный поиск. Теперь вы можете найти в Интернете даже самые непонятные идеи.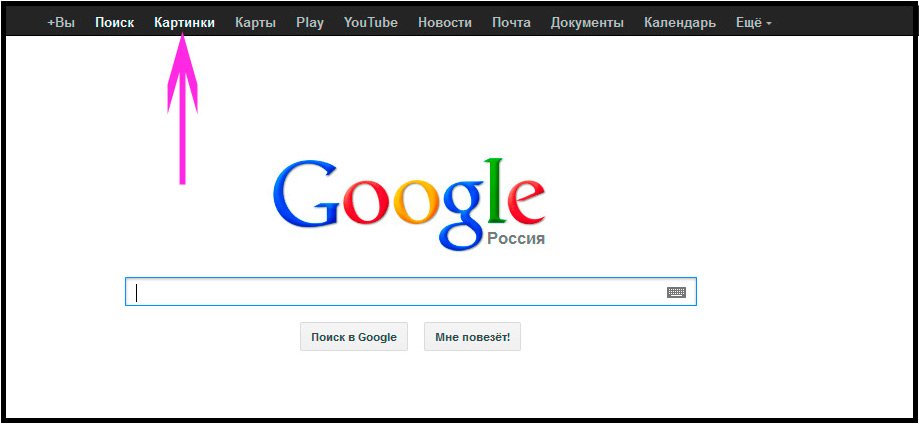
Управление изображениями
Невозможно сэкономить только на одном ракурсе эффектного канареечного желтого платья Рианны. Вы экономите десять. Через некоторое время, после слишком большого количества поисков изображений в Google, ваш Mac может превратиться в беспорядок, изображения будут разбросаны повсюду, и не удастся отследить их все.Избавьтесь от беспорядка на фотографиях с помощью объемного фоторедактора PhotoBulk. Сжимайте, переименовывайте, изменяйте размер или поворачивайте сохраненные изображения в большом количестве!
Экономьте время и легко систематизируйте изображения с помощью этого редактора изображений.
Создание иконок на лету
После того, как вы научитесь искать изображения в Google, вам еще предстоит изучить несколько ценных вещей. Например, знаете ли вы, что можете установить собственный значок в любую папку на вашем Mac? Просто используйте Image2icon.
Image2icon — это утилита перетаскивания, которая мгновенно генерирует полный набор значков из одного изображения (обычно необходимого для разработки интерфейса). Вы можете использовать любой из этих значков, чтобы изменить стандартные в любой из папок вашего Mac:
Вы можете использовать любой из этих значков, чтобы изменить стандартные в любой из папок вашего Mac:
Выберите папку, которую вы хотите изменить
Щелкните ее правой кнопкой мыши ➙ Получить информацию
Нажмите значок папки в верхнем левом углу, чтобы убедиться, что ее можно выбрать
Копировать, вставить или перетащить ваш вновь созданный значок вместо папки — готово!
Использование описанных выше трюков с изображениями Google не только повысит вашу продуктивность, но и вы, вероятно, начнете получать более качественные результаты.И, как и любые ярлыки в любом приложении, чем больше вы используете эти советы, тем естественнее они кажутся.
Лучше всего то, что Squash и Image2icon доступны вам абсолютно бесплатно через семидневную пробную версию Setapp — сверхпродуктивного набора из более чем 200 приложений для Mac. Точно так же, как расширенные инструменты поиска изображений Google делают Google совершенно другим, Setapp делает ваш Mac лучше. Попробуйте сами!
Попробуйте сами!
Как выполнить обратный поиск изображения: полное руководство
- Что такое обратный поиск изображения?
- Зачем нужен обратный поиск изображений?
- Почему обратный поиск изображений иногда не работает
- Как выполнить обратный поиск изображений в основных поисковых системах сегодня
- Как выполнить обратный поиск изображений в Google (Desktop)
- Как выполнить обратный поиск изображений в Google ( Приложение Chrome на мобильном устройстве)
- Как выполнить обратный поиск изображений в Google (мобильный, в браузере)
- Как выполнить обратный поиск изображений в Bing
- Как выполнить обратный поиск изображений на Яндексе
- Как это сделать Обратный поиск изображения на TinEye
- Обратный поиск изображения: простой способ получить необходимую информацию об изображениях
Ищете исходный источник понравившегося изображения в Интернете?
Хотите получить полный список всех страниц в Интернете, на которых отображается ваше изображение?
Вот ваше полное руководство по обратному поиску изображений в основных современных поисковых системах:
Бонус: мы покажем вам, как выполнять обратный поиск как на настольных компьютерах, так и на мобильных устройствах.
Приступим.
Что такое поиск обратного изображения?
Поиск в обратном представлении — это круто.
Это очень похоже на обычный поиск по ключевым словам, но на этот раз с изображениями.
Обратный поиск изображений позволяет детально изучить изображение.
Он дает вам подробную информацию о размере изображения, что это за изображение и где его можно найти в Интернете (точные страницы со ссылками).
Зачем нужен обратный поиск изображений?
Обратный поиск изображений — это развлечение, когда у вас есть несколько лишних минут, чтобы посидеть за компьютером.
Но это тоже очень полезно.
Вы можете использовать его, чтобы:
- Находите интересные факты о понравившемся изображении.
- Узнайте о статусе авторских прав на изображение перед его использованием.
- Отслеживайте нарушения авторских прав на изображения, которые вы уже используете.
- Узнайте, используют ли ваши изображения другие люди.

Почему обратный поиск изображений иногда не работает
Обратный поиск изображений не всегда работает.
Бывают случаи, когда вы загружаете фотографию в строку поиска и не получаете результатов.
Когда это происходит, скорее всего, потому, что веб-сайт, на котором размещено изображение, не позволяет индексировать изображения.
Объявление
Продолжить чтение ниже
Кроме того, центры обработки данных могут немного рассинхронизироваться.
Это означает, что некоторые пользователи могут найти изображение с помощью обратного поиска, а другие — нет.
Как выполнять обратный поиск изображений в основных современных поисковых системах
Удивительно, но вы можете использовать свою любимую поисковую систему (Google, Bing, Яндекс) для выполнения обратного поиска изображений.
Если вы хотите использовать поисковую систему, созданную специально для обратного поиска изображений, вы можете использовать TinEye.
Помните, не имеет значения, используете ли вы Mac или ПК, или какой браузер вы используете (Chrome, Firefox, Safari, Edge и т. Д. Работают нормально).
Как выполнить обратный поиск изображений в Google (рабочий стол)1. Откройте Google в совместимом браузере
Обратный поиск изображений работает в Safari, Firefox и Chrome.
Реклама
Продолжить чтение ниже
Получив доступ к браузеру, откройте Google Images.
2. Загрузите свое изображение
Если вы нашли в Интернете изображение, которое хотели бы найти, один из вариантов перед выполнением обратного поиска — сохранить его на рабочем столе.
Затем, открыв Google Images, перейдите в правую часть строки поиска и щелкните значок камеры.
Загрузите изображение, перетащив его в область поиска или загрузив файл со своего рабочего стола.
Объявление
Продолжить чтение ниже
Примечание: вы можете искать только одно изображение за раз.
3. Загрузите URL-адрес с фотографией.
Если изображение не сохранено на вашем рабочем столе, вы также можете еще раз щелкнуть значок камеры изображения Google, чтобы вставить URL-адрес фотографии.
Чтобы получить URL-адрес фотографии, щелкните изображение правой кнопкой мыши и выберите параметр «открыть изображение в новой вкладке».
Выделите URL-адрес в строке поиска веб-сайта и одновременно удерживайте клавиши «команда» и «C», чтобы скопировать текст.
Затем щелкните вкладку «Вставить URL-адрес изображения».
Вставьте скопированный URL-адрес в доступное место.
4. Изучите свои результаты
После того, как вы нажмете «поиск», вы увидите загруженную фотографию вверху страницы вместе с некоторыми предложенными ключевыми словами.
Рядом с изображением Google также сообщит вам, есть ли другие размеры изображения, доступные для загрузки.
Отсюда вы можете просматривать похожие изображения или веб-сайты, содержащие эту фотографию.
Как выполнить обратный поиск изображений в Google (приложение Chrome на мобильном устройстве)Вам нужно выполнить быстрый поиск изображений в обратном направлении, когда вы в пути?
Реклама
Продолжить чтение ниже
Вот как это сделать, не включая компьютер.
1. Откройте Google Images в своем приложении Chrome.
Использование приложения — это простой способ использовать обратный поиск изображений на телефоне, если вы берете изображение из Интернета.
Откройте приложение Chrome и откройте Поиск картинок Google.
2. Найдите свое изображение
Введите изображение, которое вы искали, в строку поиска и нажмите «Enter».
Реклама
Продолжить чтение ниже
Появится список фотографий.
Коснитесь желаемого изображения.
3. Выберите «Искать в Google это изображение»
После того, как вы откроете изображение на телефоне, нажмите и удерживайте его.
Появится раскрывающееся меню с несколькими вариантами.
Щелкните нижнюю вкладку с надписью «Искать в Google это изображение».
4. Изучите свои результаты
В Chrome откроется новая вкладка, показывающая, где еще находится изображение и доступны разные размеры.
Реклама
Продолжить чтение ниже
Как выполнить обратный поиск изображений в Google (мобильный, в браузере )1.Откройте изображения Google в своем веб-браузере.
Самый простой способ выполнить обратный поиск на вашем телефоне — загрузить приложение Chrome, как описано выше, , но это можно сделать в своем браузере.
Первым шагом, естественно, является открытие Google Images в вашем браузере.
2. Избавьтесь от мобильного просмотра
Вы заметите, что как только вы откроете Google Картинки на своем телефоне, поиск изображения будет негде.
Реклама
Продолжить чтение ниже
Чтобы получить эту функцию, измените настройки веб-сайта на режим рабочего стола.
Щелкните двойной значок «AA» в верхнем левом углу строки поиска.
В раскрывающемся меню выберите третий вариант с надписью «Запросить веб-сайт для ПК».
Это изменит экран, чтобы он выглядел как браузер Google, который вы обычно видите на своем компьютере.
3. Загрузите изображение
Щелкните значок камеры в правой части панели поиска Картинок Google, чтобы изучить перевернутое изображение.
Реклама
Продолжить чтение ниже
При нажатии на кнопку появятся два варианта: «Вставить URL-адрес изображения» и «Загрузить изображение.»
Если изображение загружено в фотопленку, выберите« Загрузить изображение », нажмите« Библиотека фотографий »и выберите свое изображение.
Браузер загрузит фотографию за вас.
Вы также можете сделать снимок или просмотреть предыдущие документы или снимки экрана при загрузке файла.
Или вставьте URL-адрес изображения
Если изображение не сохранено на вашем телефоне, выберите вкладку «Вставить URL-адрес изображения».
Реклама
Продолжить чтение ниже
Чтобы получить URL-адрес вашего изображения, откройте фотографию в браузере, удерживайте изображение и выберите «копировать».”
После этого вставьте URL-адрес во вкладку загрузки URL-адресов.
4. Изучите свои результаты
После загрузки изображения и URL-адреса щелкните значок поиска.
Веб-сайт покажет вам похожие поисковые запросы, другие доступные размеры изображений и веб-сайты с таким же изображением.
Как выполнить обратный поиск изображений в Google (iPhone)
Откройте браузер и перейдите на images.google.com.
Если вы используете Safari, щелкните значок Поделиться .
Если вы используете Chrome, посмотрите в правом нижнем углу экрана на три точки и нажмите на них.
Выберите Запросить настольный сайт .
Загрузите изображение, чтобы увидеть результаты.
Как выполнить обратный поиск изображений в Bing
Нажмите на опцию Images в верхнем левом углу главной страницы Bing.
Выберите Search, используя изображение в строке поиска.
Вы можете выбрать один из вариантов: перетащить изображение в строку поиска, загрузить изображение, вставить URL-адрес или изображение или сделать фотографию.
Примечание: В отличие от Google, вы можете перетащить более одного изображения в строку поиска!
Вот результаты для фотографии, загруженной с рабочего стола.
Вы можете щелкать вкладки, чтобы просматривать страницы, на которых появляется изображение, похожие изображения и связанные запросы.
Реклама
Продолжить чтение ниже
Как выполнить обратный поиск изображений на Яндексе
На Яндексе нажмите изображения в левом верхнем углу строки поиска.
Щелкните значок камеры.
Вы получите возможность ввести URL своего изображения или загрузить фотографию со своего рабочего стола.
Допустим, вы решили сохранить, а затем загрузить фотографию с рабочего стола. Вы получите такие результаты.
Обратите внимание, насколько подробны детали размера изображения?
Реклама
Продолжить чтение ниже
Если вы прокрутите вниз, вы увидите похожие изображения и список всех страниц, на которых отображается изображение.
Есть даже кнопка Распознать текст , которая позволяет искать или переводить слова на изображении.
Как выполнять обратный поиск изображений в TinEye
TinEye — это поисковая система, в которой вы можете быстро и без излишеств выполнять поиск обратных изображений.
Для начала нажмите кнопку загрузки в левой части строки поиска, чтобы просмотреть сохраненные изображения на рабочем столе.
Реклама
Продолжить чтение ниже
Или вставьте URL изображения в строку поиска.
Вы также можете перетащить изображение из открытой вкладки браузера прямо на главную страницу TinEye!
Когда вы закончите, вы получите такие результаты.
Самое интересное, что вы можете использовать фильтр для поиска по размеру изображения, самому новому или самому старому сообщению, наилучшему совпадению и наиболее измененному.
Вы также можете фильтровать по домену или коллекции, чтобы сузить результаты.

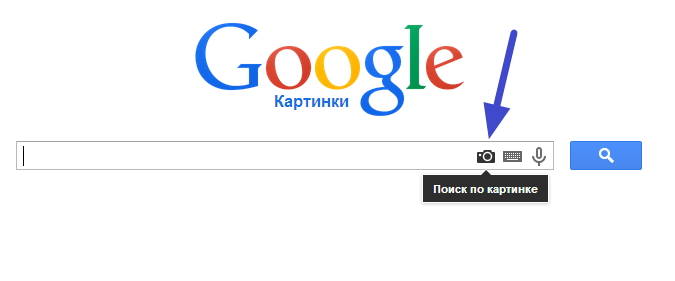
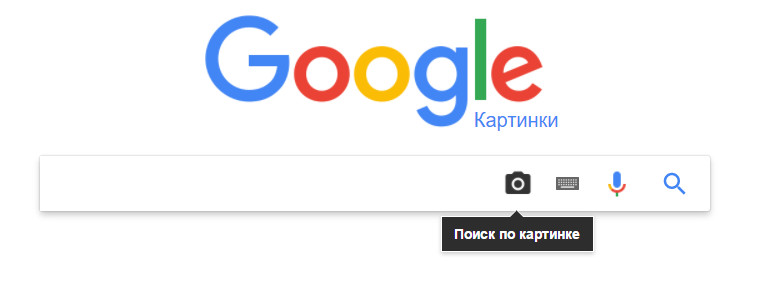 п.
п.


 Переходя на представленные в выдаче страницы, вы сможете найти нужную информацию об объекте.
Переходя на представленные в выдаче страницы, вы сможете найти нужную информацию об объекте.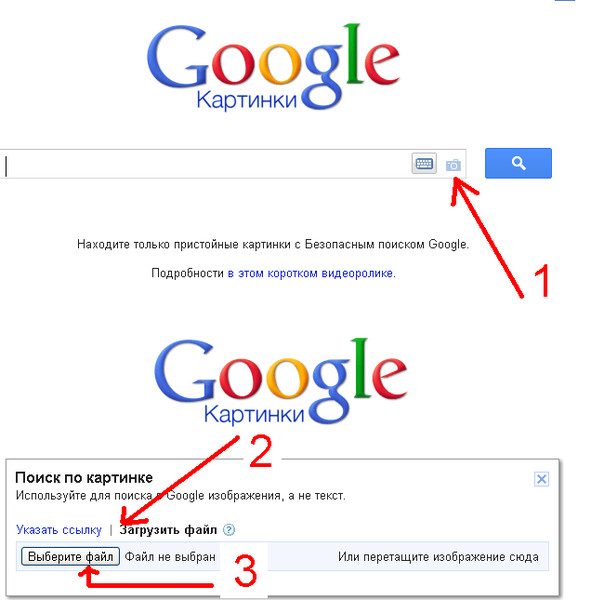
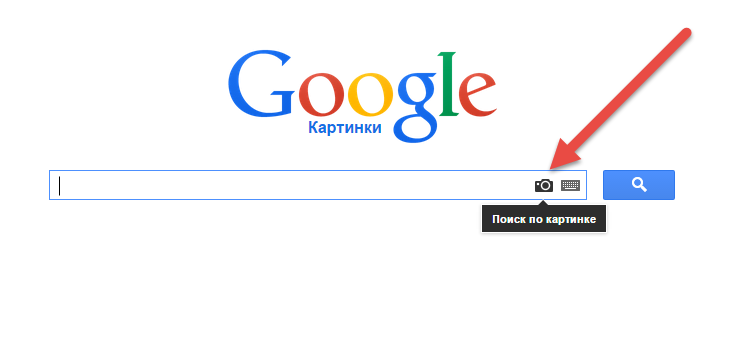
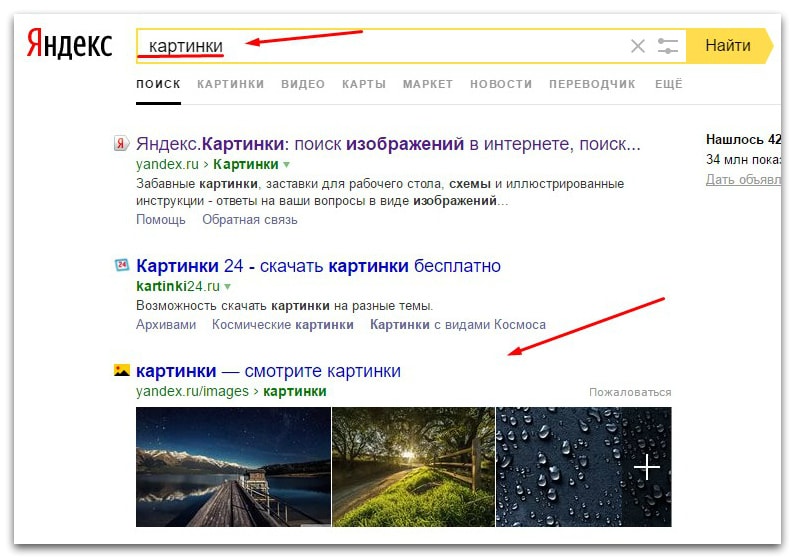
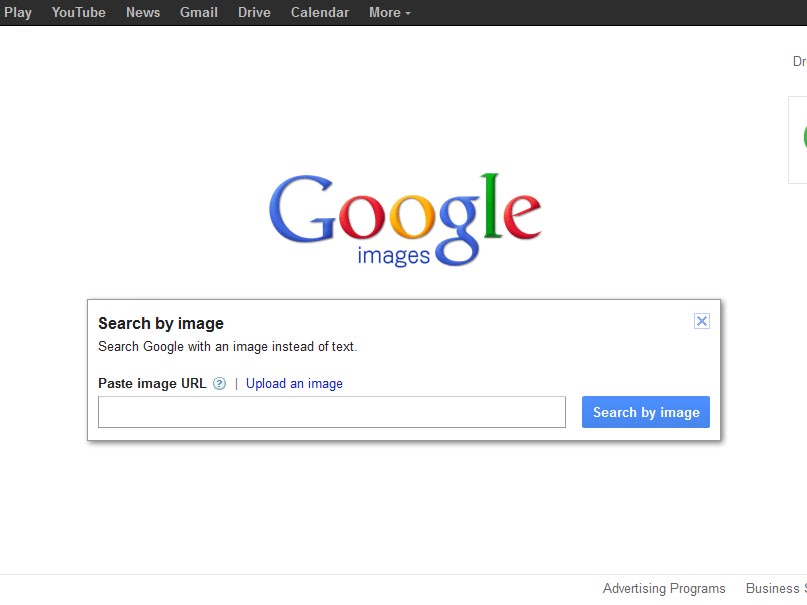 Если вы забыли, откуда он взялся, вы можете найти его с помощью обратного поиска изображений и убедиться, что у вас есть право использовать его.Если да, то вам следует указать ссылку на источник.
Если вы забыли, откуда он взялся, вы можете найти его с помощью обратного поиска изображений и убедиться, что у вас есть право использовать его.Если да, то вам следует указать ссылку на источник.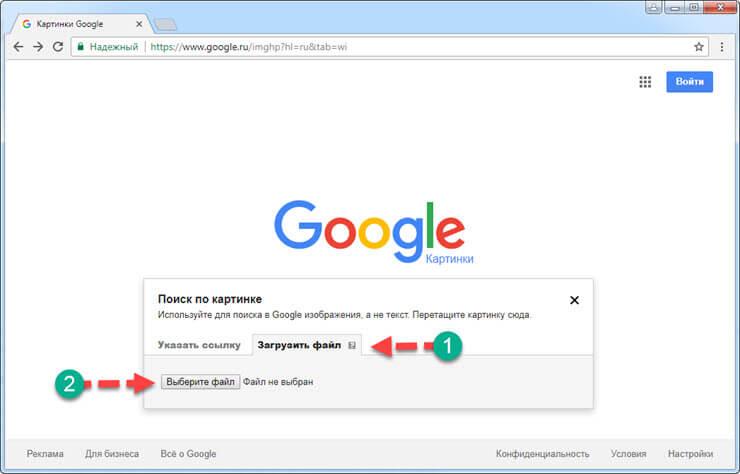
 google.com
google.com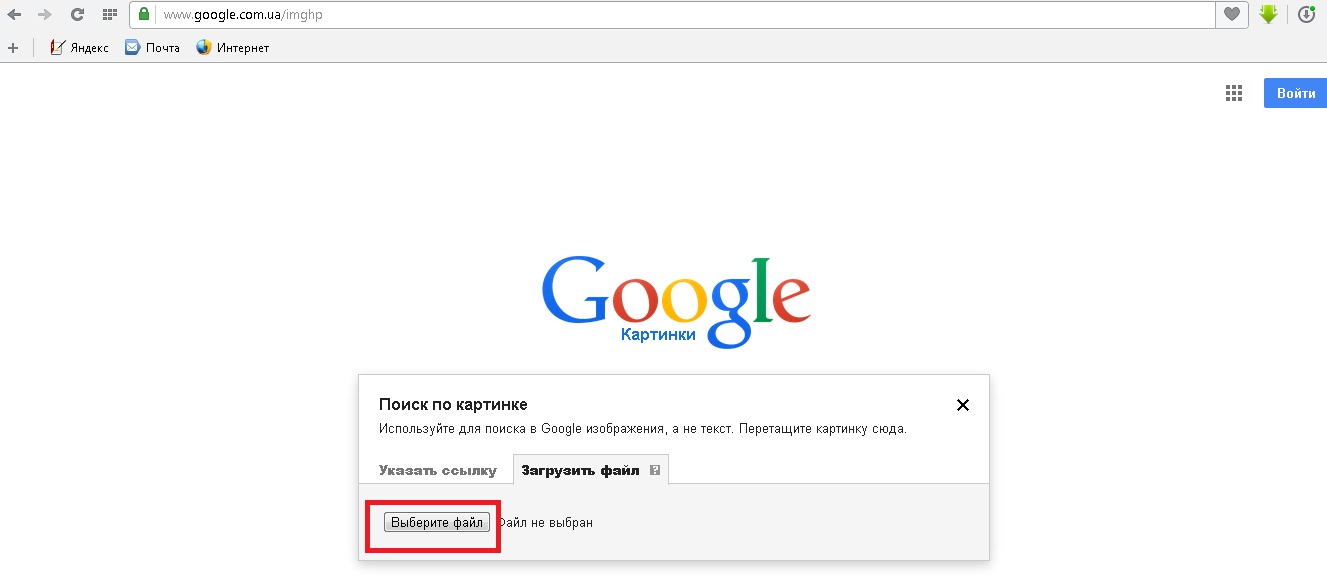 Брачные сайты используют этот обратный поиск, чтобы обнаружить поддельные загрузки изображения профиля.
Брачные сайты используют этот обратный поиск, чтобы обнаружить поддельные загрузки изображения профиля. Например, когда вы путешествуете по Интернету и находите интересное изображение, которое хотите узнать, и выполняете обратный поиск. Чтобы выполнить обратный поиск изображения, нажмите и удерживайте это изображение, пока на экране вашего устройства не появится всплывающее окно с различными параметрами, нажмите «Искать в Google это изображение» .
Например, когда вы путешествуете по Интернету и находите интересное изображение, которое хотите узнать, и выполняете обратный поиск. Чтобы выполнить обратный поиск изображения, нажмите и удерживайте это изображение, пока на экране вашего устройства не появится всплывающее окно с различными параметрами, нажмите «Искать в Google это изображение» . org/google/images URL и нажмите «Загрузить изображение» . Теперь выберите изображение из галереи устройств, по которому вы хотите выполнить обратный поиск. Как только изображение будет загружено, нажмите «Показать совпадения», вы увидите результат. На этом сайте также есть возможность сделать снимок и применить к нему обратный поиск.
org/google/images URL и нажмите «Загрузить изображение» . Теперь выберите изображение из галереи устройств, по которому вы хотите выполнить обратный поиск. Как только изображение будет загружено, нажмите «Показать совпадения», вы увидите результат. На этом сайте также есть возможность сделать снимок и применить к нему обратный поиск.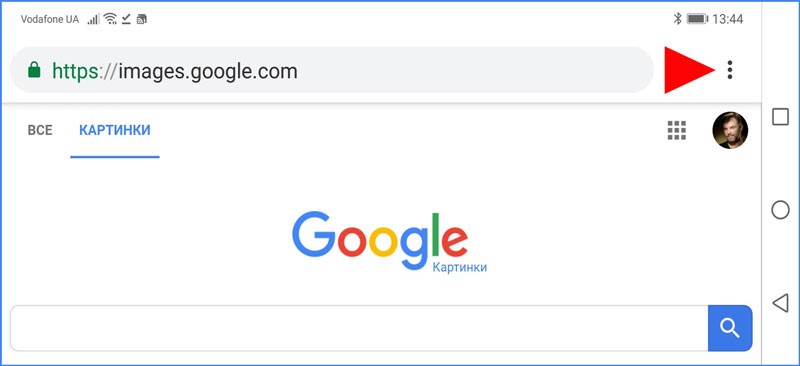 Одно из лучших приложений для поиска изображений — Search By Image , которое в основном работает аналогично ctrlq.орг. Вы можете скачать приложение Search By Image из Google Play Store.
Одно из лучших приложений для поиска изображений — Search By Image , которое в основном работает аналогично ctrlq.орг. Вы можете скачать приложение Search By Image из Google Play Store.
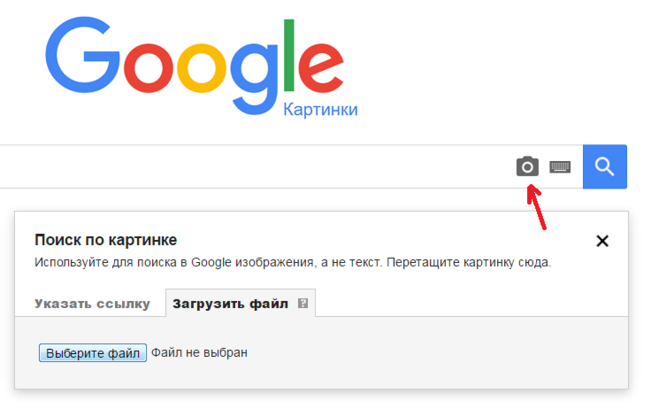 Приложение простое и удобное в использовании. Вам нужно только щелкнуть значок камеры или галереи внизу и при необходимости обрезать его.Выполните поисковые действия, чтобы узнать информацию и откуда она взялась.
Приложение простое и удобное в использовании. Вам нужно только щелкнуть значок камеры или галереи внизу и при необходимости обрезать его.Выполните поисковые действия, чтобы узнать информацию и откуда она взялась.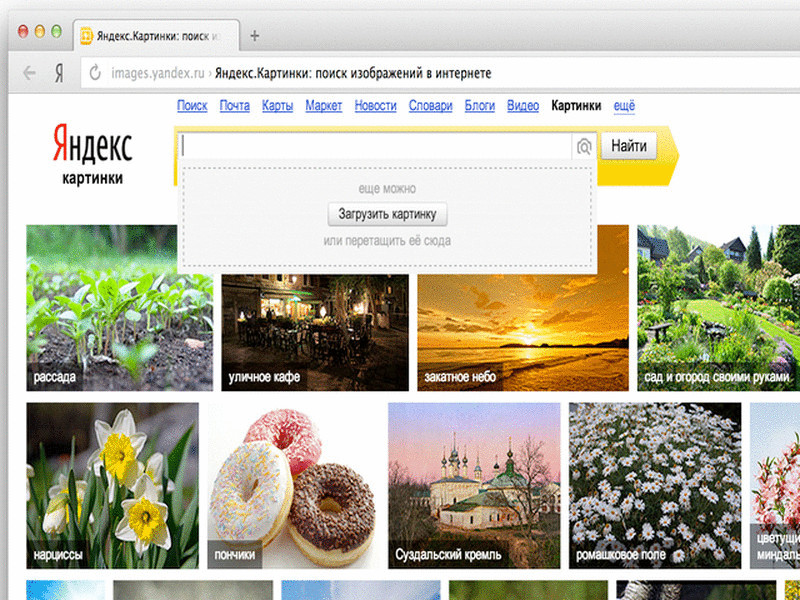
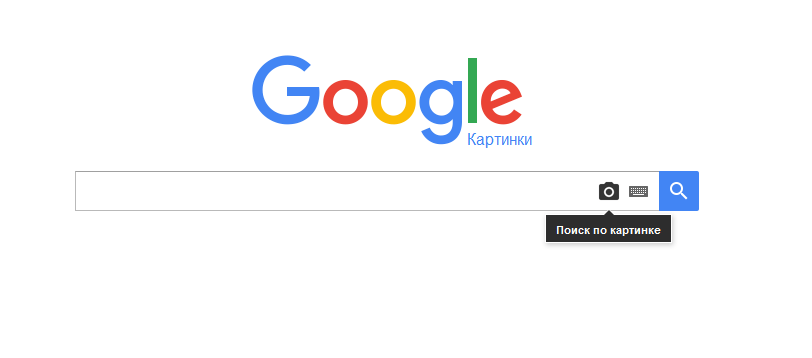 com.
com.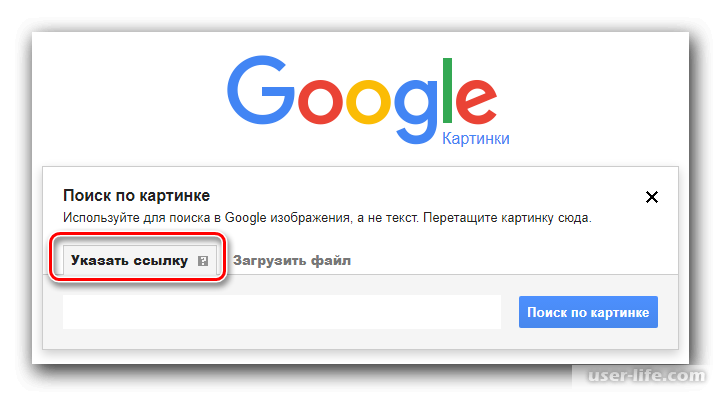
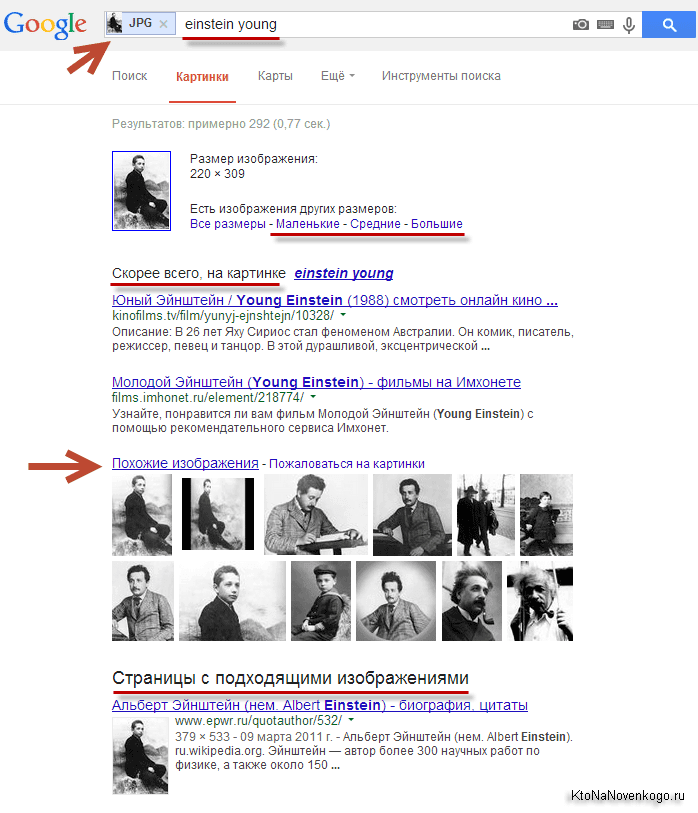 com или images.google.com.
com или images.google.com.