Как найти IMEI на iPhone
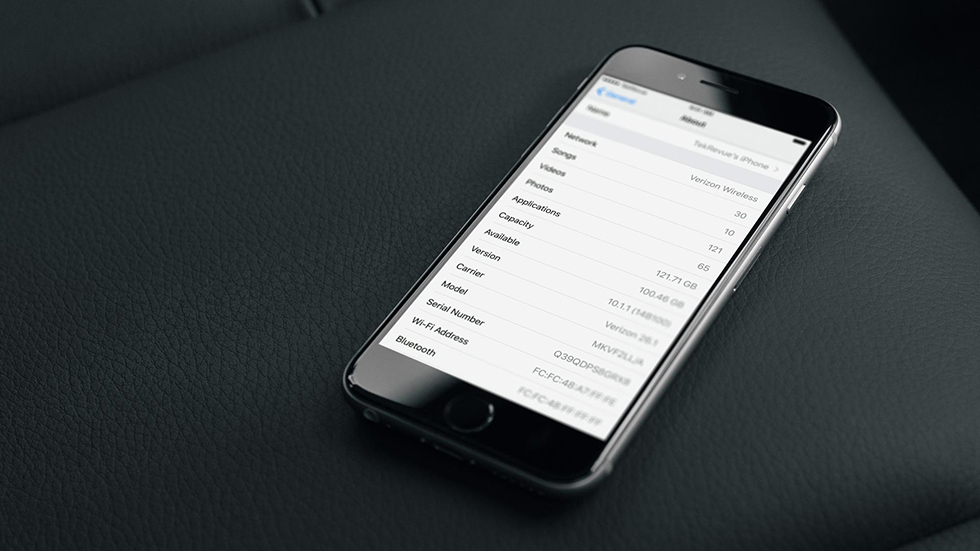
9 способов найти IMEI на iPhone.
Большинство пользователей в курсе того, что абсолютно все смартфоны, а также планшеты с возможностью мобильной связи (поддержкой 3G, LTE) и даже простейшие телефоны имеют неповторимый международный идентификатор оборудования — IMEI (расшифровывается, как International Mobile Equipment Identifier). Любой IMEI всегда состоит из пятнадцати цифр и двух одинаковых в мире попросту существовать не может. В том числе IMEI есть и у наших любимых iPhone от Apple.

Для чего вообще вам может понадобиться знание IMEI? Например, чтобы выяснить не заблокирован ли аппарат у операторов сотовой связи. С его помощью также можно найти утерянный или украденный гаджет — у операторов есть современное оборудование, способное обнаружить включенный аппарат по IMEI с высокой точностью (причем, точность постоянно повышается). А если у вас украли iPhone или вы его просто потеряли, то номер IMEI позволит сотовым операторам его незамедлительно заблокировать, чтобы третьи лица не получили доступ к вашим личным данным.
IMEI обязательно следует проверять, если вы приобретаете iPhone с рук. Нужно удостовериться, что номера IMEI везде совпадают: на упаковке, на корпусе/лотке SIM-карты (зависит от модели) и, конечно же, в настройках смартфона. В противном случае лучше отказаться от покупки такого смартфона.
Мы обнаружили 9 способов найти IMEI на смартфонах Apple. Спешим поделиться этой полезной информацией с вами.
Одни способы хороши, когда гаджет включен, другие — когда выключен. Вы также можете узнать IMEI, когда смартфона вовсе рядом нет, с помощью официального сайта Apple или программы iTunes. Также IMEI всегда указывается на официальных коробках купертиновских смартфонов.
1. Узнать идентификатор можно в настройках гаджета.
Просто пройдите по следующему пути: «Настройки» → «Основное» → «Об этом устройстве». Вот искомые данные:
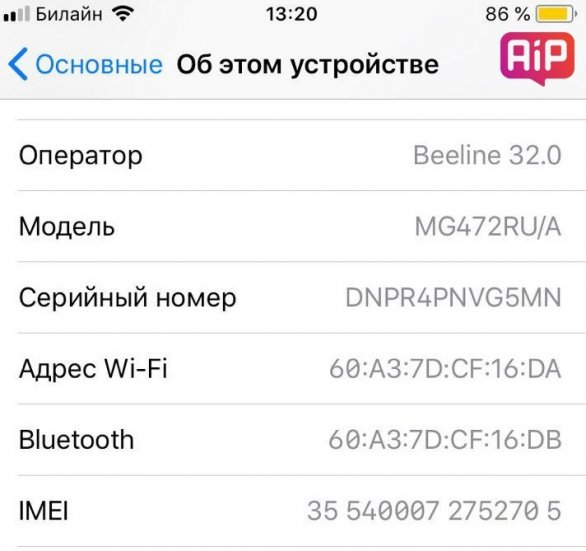
2. Команда *#06# для отображения IMEI в звонилке
Достаточно набрать простую команду *#06# в смартфоне, и IMEI тут же высветится на экране. Это наиболее быстрый вариант, когда iPhone включен.
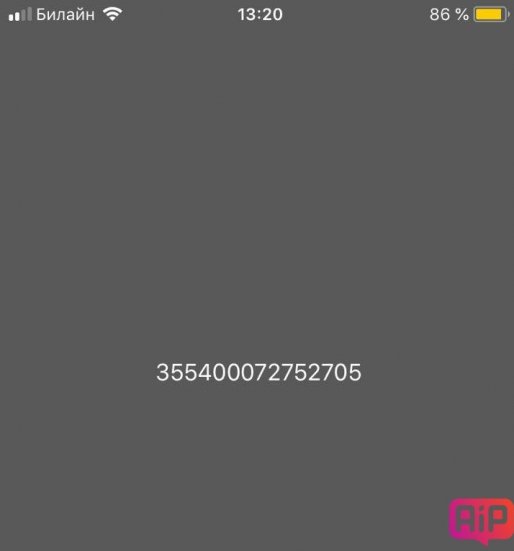
3. Посмотреть IMEI на коробке смартфона
Этот способ подойдет тем, у кого в данный момент нет рядом смартфона и кто ничего не выбрасывает. Сохранилась фирменная упаковка вашего iPhone? Данные IMEI всегда напечатаны на наклейке на обратной стороне коробки, вне зависимости от модели iPhone.
4. IMEI в iTunes, способ со смартфоном
IMEI также можно обнаружить в iTunes. Для этого подключите свой iPhone к PC, запустите программу iTunes. После кликните на значок вашего смартфона. Далее нажимаете на «Обзор». Теперь нужно два раза нажать на свой номере телефона, и вы увидите IMEI.
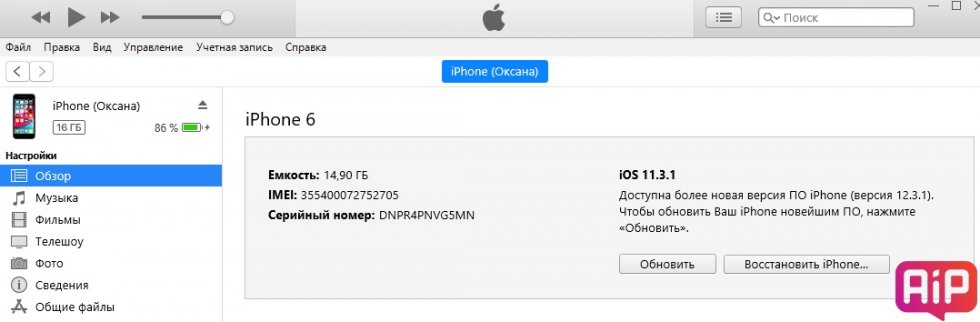
5. IMEI в iTunes, способ без смартфона
Способ подойдет только тем, кто привык сохранять резервные копии iPhone на своем компьютере.
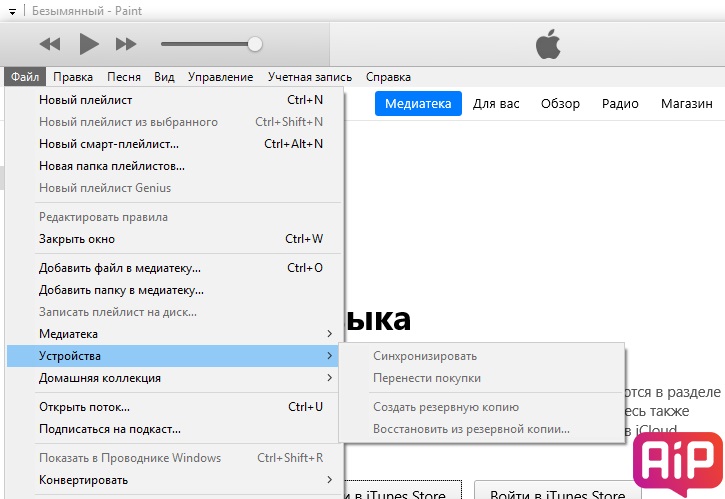
Если у вас в руках нет iPhone, а коробка отсутствует, не следует отчаиваться. Вы все еще можете узнать IMEI. Правда, для этого у вас должна быть установленная на компьютер программа iTunes, к которой ранее был подключен смартфон, IMEI которого вам требуется, и, самое главное, сделана его резервная копия.
Нужно найти вкладку «Устройства» и навести курсор на резервную копию нужного iPhone. Вам будет показана информация об устройстве вместе с IMEI.
6. IMEI на корпусе некоторых моделей iPhone
IMEI напечатан на задней панели корпуса смартфона.
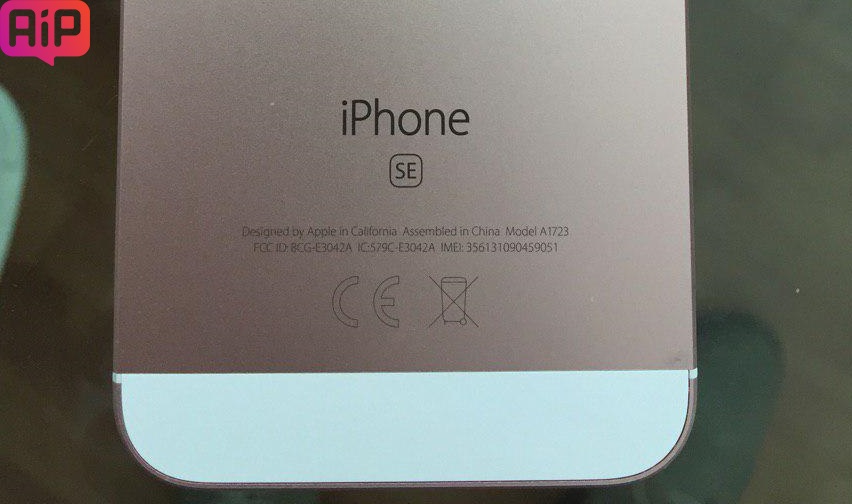
Правда, это относится далеко не ко всем моделям iPhone. Актуально это для следующих моделей:
- iPhone (самый первый)
- iPhone SE
- iPhone 5
- iPhone 5C
- iPhone 5S
- iPhone 6
- iPhone 6 Plus
7. IMEI есть также на лотке SIM-карты
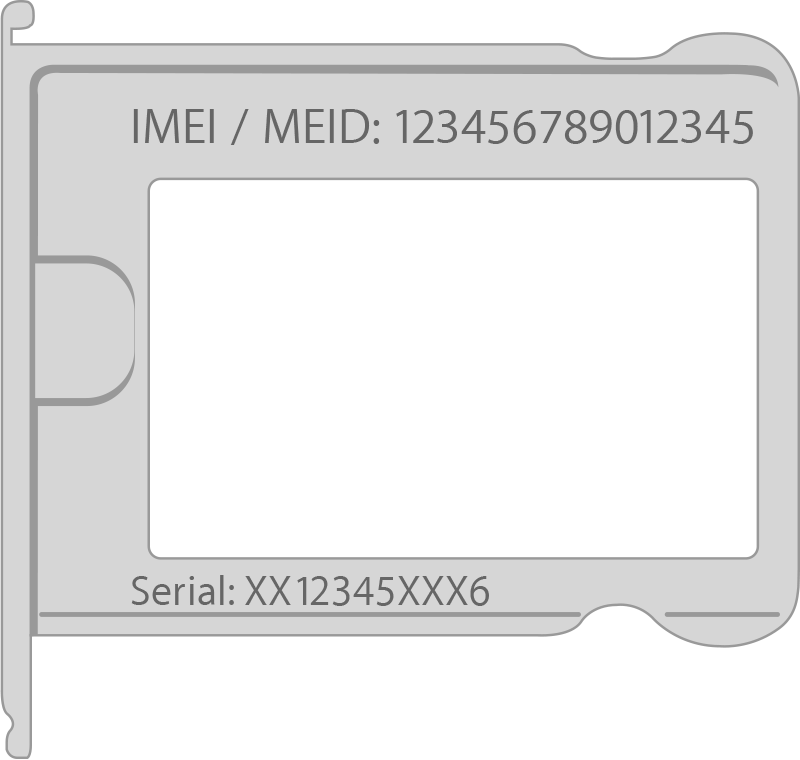
У следующих (а это большинство современных устройств Apple) моделей iPhone IMEI можно прочесть на лотке SIM-карты:
Следует учитывать, что шрифт там слишком мелкий, поэтому, если у вас проблемы со зрением, вам понадобятся очки или лупа.
8. Узнать IMEI с помощью Apple ID
Этот способ подойдет тем, кто помнит данные своей учетной записи Apple ID. Вам нужно зайти на сайт appleid.apple.com с компьютера. Затем нужно выполнить вход в свою учетную запись.
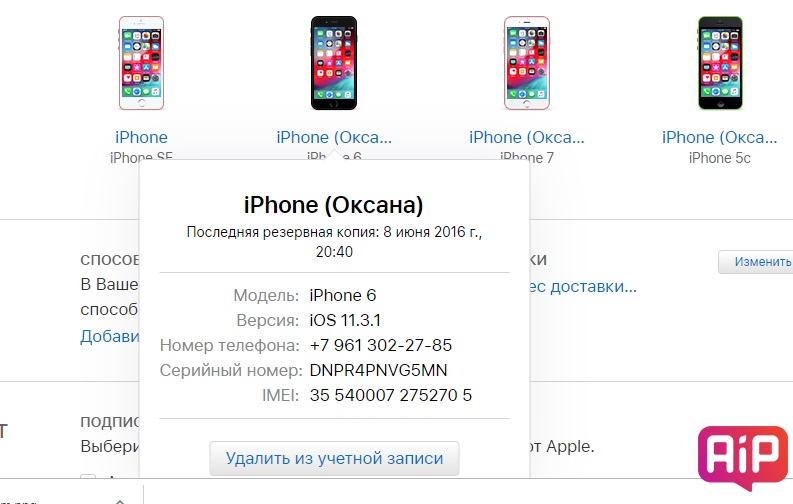
Прокрутите страницу до раздела «Устройства». Выберете нужный гаджет, кликните на него. Вот и искомый IMEI.
9. Узнать IMEI с помощью другого iPhone с той же учетной записью
Последний и очень простой способ актуален для пользователей iPhone с iOS 10.3 и выше. Вам нужен смартфон, подключенный к той же учетной записи, что и iPhone, IMEI которого вы хотите узнать. Достаточно выполнить следующую простую процедуру — пройти по пути «Настройки» → «Ваше имя» → прокрутить вниз, выбрать нужный гаджет и нажать на него.
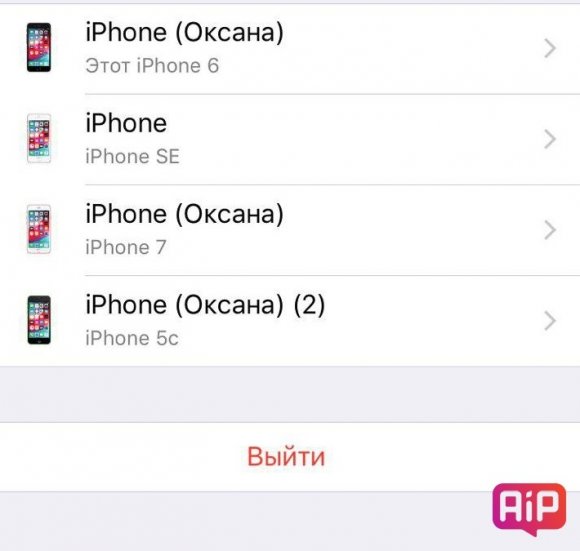
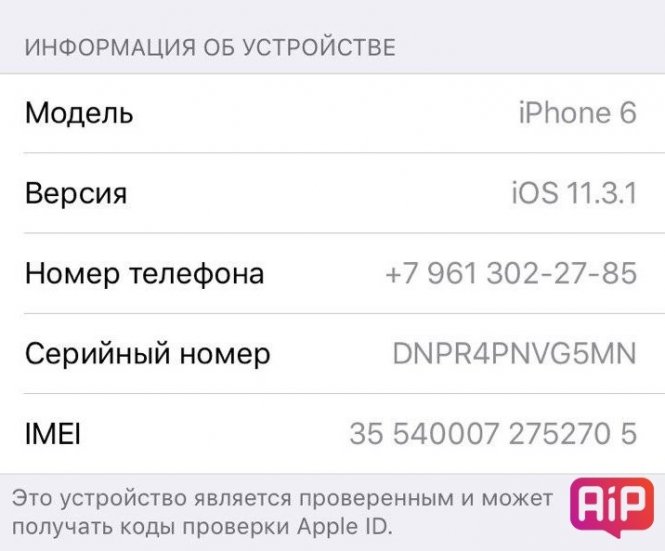
Как видите, способов множество и какой-нибудь из них наверняка подойдет вам.
Смотрите также:
Поделиться ссылкой
Поставьте 5 звезд внизу статьи, если нравится эта тема. Подписывайтесь на нас Telegram, ВКонтакте, Instagram, Facebook, Twitter, Viber, Дзен, YouTube.
 Загрузка…
Загрузка…Зачем нужен IMEI и как его узнать на iPhone и iPad?
iPhone является одним из наиболее востребованных гаджетов на рынке современных устройств. Многие мошенники используют эту популярность и продают поддельные устройства. Перед тем, как покупать устройство с чьих-либо рук, вам необходимо обратить внимание на некоторые детали, с которыми мы вас ознакомим в данной обзорной статье. Например, знающим пользователям о многом может сказать серийный номер смартфона, он же IMEI.
Где используется серийный код телефона?
Для начала, IMEI — это “паспорт” устройства. Он представлен в виде идентификатора с большим количеством цифр. Такая комбинация формируется ещё при производстве, присваивается определённому устройству и присутствует абсолютно на всех современных устройствах: нетбуках, планшетах, iPhone и другое. Серийный номер также присваивается и модемам. Он состоит из пятнадцати цифр, и высококвалифицированному специалисту не составит особого труда вычислить подделку, так как в IMEI зашифрован завод, который изготовлял устройство, модель и уникальный номер из шести цифр. При подключении к вышкам сотовой связи, ваш идентификатор передаётся оператору.
Именно благодаря этой передаче, которая происходит при включении устройства, операторы сотовой связи могут отслеживать девайсы, а также передавать данную информацию правоохранительным органам. Также, по данному идентификатору можно блокировать устройство и доступ в сеть.
Стоит обратить ваше внимание на то, что абсолютно все производители ставят защиту на IMEI, дабы усложнить его замену, а также сделать её более заметной. Это делается для безопасности пользователей, а также против большинства мошенников. В некоторых отдельных странах, смена IMEI преследуется по закону.
Как узнать серийный код (IMEI) на Айфоне?
Несколько основных способов, которые помогут вам узнать серийный номер устройства, а также обезопасить себя от мошенников, будут рассмотрены в данной статье.
Самый простой и лёгкий способ проверить подлинность устройства от Apple — это ввести специальную техническую команду в режиме набора телефонного номера: *#06#. В этот же момент и всплывёт необходимый вам код. Данный способ применим ко всем современным флагманам, поэтому можете его смело использовать даже на устройствах с операционной системой Android, а также на планшетных ПК.
Далее, взглянув на айфон сзади, вы сможете получить доступ к заветному коду. Это применимо к устройствам 5й модели и выше. Для более ранних девайсов, вам необходимо достать SIM-карту и под слотом посмотреть серийный номер.
Сверять номер необходимо с упаковкой девайса. В виде зашифрованного рисунка, а также пропечатанных цифр, указан необходимый нам код IMEI.
При покупке, оба номера должны совпадать, в ином же случае, вы рискуете приобрести подделку, либо заблокированное устройство.
Приложение Айтюнс также поможет пользователям “достать” IMEI из памяти гаджета. Заглянув во вкладку, где указывается спецификация устройства, которое подключено в данный момент к ПК, вы сможете просмотреть не только IMEI, но и отдельный серийный номер. Это ещё один способ защиты от мошенников, который поможет вам обезопасить себя, сверив данные с указанными на упаковке.
Ещё один, последний, способ проверить подлинность устройства — заглянуть в настройки iPhone. Там должна быть указана полная информация о гаджете, включая IMEI.
Узнать уникальный код, имея только серийный номер, к сожалению, у вас не получится. Хоть данные и являются уникальными, они никак не связаны между собой, практически.
Как узнать серийный код (IMEI) на Айпаде?
Для начала, стоит уточнить, что способ с вводом специальной технической команды в режиме набора телефонного номера вам не поможет, так как Айпады не могут совершать звонки. Для того, чтобы узнать серийный код, используйте:
- iTunes, где указаны заводские номера и данные;
- Крышку гаджета, где должен быть указан IMEI;
- Заводскую упаковку, где будет зашифрованный IMEI, а также пятнадцатизначное число.
Не забывайте сверять полученные данные (желательно, несколькими способами) с теми, которые указаны на упаковке и в других местах, описанных выше.
Что даёт обычному клиенту серийный номер?
Если не брать во внимание IMEI, то серийный номер, о способах получения которого рассказано выше, может вам рассказать о индивидуальном идентификаторе устройства, о дате, когда оно было произведено, а также о месте, где было собрано. Также, вы можете узнать о:
- Модели гаджета;
- О дате гарантии;
- Об активации и соединения устройства;
Частное лицо, которое будет вам продавать подержанное устройство, обязательно должно вам продемонстрировать серийные номера и уникальный код-идентификатор, причём получить его из разных мест. Это будет вашей гарантией того, что вы покупаете не ворованное и не поддельное устройство. Не забудьте также его проверить, зайдя на официальный веб-сайт Apple и введя полученный заводской код. Если же продавец начинает юлить, либо нервничает, то вполне возможно, что устройство и его состояние не соответствует описанию, либо оно поддельное.
Ещё один отличный способ определить подделку — это проверить номер на сайте компании. Если никаких результатов по вашему запросу не было найдено, либо там указана совсем другая модель, то вы наткнулись на мошенника и об этом стоит заявить в правоохранительные органы.
Все официальные устройства, выпущенные Apple, обязательно должны отображаться на веб-сайте.
Помогла информация? Поделись ею!
Статья опубликована: 04.08.2018 в 01:04
 Загрузка…
Загрузка…Как узнать ИМЕЙ Айфона (посмотреть IMEI iPhone)
IMEI-номер – это идентификатор устройства Apple и другого мобильного оборудования, единственный в своем роде. Каждый Айфон имеет такой 15-тизначный цифровой код, присвоенный на производстве и хранящийся в памяти телефона для определения мобильными сетями. International Mobile Equipment Identifier уникален в мировом пространстве, он подтверждает оригинальность аппарата.
Желающему приобрести iPhone важно почерпнуть полную информацию, как узнать ИМЕЙ Айфона, чтобы не попасть на удочку к мошенникам или проверить отсутствие блокировки у сотового оператора.
Упаковка и задняя крышка iPhone
Коробка, в которой продается Айфон, снабжена наклейкой с информацией, содержащей IMEI:

Как показывает фото, «ИМЕЙ» находится и на оборотной стороне крышки смартфона:

Но это относится не ко всем моделям.
SIM-tray
Не самый популярный метод посмотреть «ИМЕЙ» в лотке Сим-карты Айфона, но он не присущ последним моделям телефонов. Иногда является единственным полезным вариантом. Недостаток заключается в написании IMEI мелким шрифтом. Без очков или увеличительного стекла плохо видящим людям не обойтись.
IMEI непосредственно в телефоне
При наборе комбинации *#06# дисплей сразу же отобразит «ИМЕЙ». Эта функция доступна владельцам почти всех мобильников, смартфонов, некоторых планшетов и компьютеров.

Через «Настройки» Айфона
Чтобы посмотреть «ИМЕЙ»-номер в самом смартфоне, нужно открыть «Настройки» – «Основные».

Откроется окно, где нужно нажать верхнюю строчку перечня «Об этом устройстве».

IMEI находится внизу перечня с информацией о телефоне:

iTunes
С помощью программы «Айтьюнс», установленной на компьютере, также можно посмотреть IMEI iPhone, для этого:
- Подсоединить USB-кабелем Айфон к ПК и запустить приложение iTunes, ранее загруженное из AppStore и установленное на компьютер.
- Выбрать «свое» Apple-устройство, отобразившееся как значок мобильника вверху слева.

- Вкладка «Обзор» содержит данные об устройстве, объеме памяти, «серийке», пр. Если несколько раз щелкнуть по «Номеру телефона», строка изменится, показывая IMEI.

Удаленный доступ
Представим ситуацию, когда нужен идентификационный номер смартфона, а коробки и самого аппарата под рукой нет. Но компьютер с загруженной программой «Айтьюнс» рядом.
Этот способ, правда, сработает только тогда, если ранее совершалась хотя бы одна процедура синхронизации с созданием резервной копии.
Итак, нужно:
- Запустить iTunes.
- Открыть «Настройки».

- В «Устройствах» найти нужное и подвести курсор мышки. Всплывет окно с подробной основной информацией о телефоне, содержащей сведения и об IMEI.

Таким образом, сам аппарат и упаковка не понадобились.
Итог
Знать «ИМЕЙ» своего Айфона, безусловно, нужно при совершении сделки. Наклейка с уникальным номером на коробке, надпись на задней крышке iPhone и сведения, полученные из «Настроек» аппарата, объединяются одинаковым номером-идентификатором. Если что-то не так, злоумышленники пытаются реализовать «незаконное» устройство или восстановленное после ремонта. «ИМЕЙ» также выступает как «спаситель» при совершении кражи, когда оператор сотовой связи блокирует телефон по заявлению владельца в полицию.
IMEI – это гарант оригинального происхождения, поэтому требует к себе пристального внимания и знаний способов его обнаружения.
Как узнать IMEI iPhone? | iBobr.ru
Если Вы уже ознакомились и узнали, для чего может понадобиться IMEI пользователю iPhone, то настало самое время ответить на еще один бытовой вопрос, продолжающий данную тему – Как узнать IMEI iPhone и где его искать?
Самый простой способ узнать IMEI iPhone – воспользоваться одним из сервисных кодов применяемым в любом телефоне, работающем в сетях GSM. Для этого наберите *#06# в приложении Телефон.
Кроме проверки с использованием стандартного кода, узнать IMEI в iPhone можно еще одним способом, зайти в Настройки – Основные – Об устройстве – IMEI. Здесь тоже расположен 15-тизначный номер это и есть IMEI.
Чтобы узнать IMEI посмотрите на коробку iPhone
- Так же IMEI указан на нижней части коробки iPhone
- На лотке для SIM идентификатор IMEI есть, но не во всех моделях
Если у вас украли (потеряли) телефон iPhone и упаковку вы выкинули, то шанс узнать код IMEI есть – смотрите здесь, или вот тут.
Перечисленные выше манипуляции являются основными и применимы в любой модели iPhone, поэтому чтобы узнать IMEI в iPhone чаще всего используют эти два способа. Особенность описанных способов в том, что для их реализации требуется доступ к включенному и работающему iPhone. Но случаи бывают разные. В зависимости от модели устройства, IMEI можно найти и в других укромных местах, которые хорошо описаны в одной из инструкций Apple. Поэтому если Вы хотите знать все тайники и способы извлечения IMEI из iPhone читайте по ссылке выше.
Запись опубликована в рубрике СЕКРЕТЫ с метками imei. Добавьте в закладки постоянную ссылку.Использование двух SIM-карт с eSIM
iPhone XS, iPhone XS Max, iPhone XR и более поздние версии оснащены двойной SIM-картой с нано-SIM-картой и eSIM. 1 eSIM — это цифровая SIM-карта, которая позволяет вам активировать тарифный план сотовой связи у своего оператора без использования физической нано-SIM-карты.
Вот несколько способов использования Dual SIM:
- Используйте один номер для бизнеса и другой номер для личных звонков.
- Добавьте местный тарифный план, когда вы путешествуете за пределами страны или региона.
- Отдельные голосовые и тарифные планы.
В iOS 13 оба ваших телефонных номера могут выполнять и принимать голосовые вызовы и вызовы FaceTime, а также отправлять и получать сообщения с помощью iMessage, SMS и MMS. 2 Ваш iPhone может одновременно использовать одну сотовую сеть передачи данных.
1. eSIM на iPhone не предлагается в Китае. В Гонконге и Макао eSIM поддерживают только iPhone SE (2-го поколения) и iPhone XS.Узнайте об использовании Dual SIM с двумя нано-SIM-картами в Китае, Гонконге и Макао.
2. При этом используется технология Dual SIM Dual Standby (DSDS), которая означает, что обе SIM-карты могут выполнять и принимать вызовы.
Что вам нужно
Чтобы использовать два разных носителя, ваш iPhone должен быть разблокирован. В противном случае оба плана должны быть от одного и того же перевозчика. Если поставщик CDMA предоставляет вашу первую SIM-карту, вторая SIM-карта не будет поддерживать CDMA.Свяжитесь с вашим оператором для получения дополнительной информации.
Если у вас есть корпоративный или корпоративный тарифный план сотовой связи, узнайте у администратора вашей компании, поддерживают ли они эту функцию.
Настройте свой сотовый тариф с помощью eSIM
На iPhone XS, iPhone XS Max, iPhone XR и более поздних версиях вы можете использовать физическую нано-SIM для сотового плана и eSIM для одного или нескольких других сотовых планов. Если у вас нет nano-SIM и ваш оператор поддерживает его, eSIM может служить вашим единственным сотовым планом.ESIM, предоставленный вашим оператором, хранится в цифровом виде на вашем iPhone.
Чтобы активировать свой второй тарифный план сотовой связи, вы можете отсканировать QR-код, предоставленный вашим оператором связи, использовать приложение iPhone вашего оператора, установить назначенный тарифный план или ввести информацию вручную:
Отсканируйте QR-код
- Откройте приложение «Камера» и отсканируйте свой QR-код.
- Когда появится уведомление «Обнаружен сотовый план», коснитесь его.
- Нажмите «Продолжить» в нижней части экрана.
- Нажмите «Добавить план сотовой связи».
Если вас попросят ввести код подтверждения для активации eSIM, введите номер, предоставленный вашим оператором.
Используйте приложение-носитель
- Зайдите в App Store и загрузите приложение вашего оператора.
- Используйте приложение для покупки тарифного плана.
Установите назначенный сотовый план
В iOS 13 некоторые операторы могут назначить тарифный план для установки.Свяжитесь с вашим оператором для получения дополнительной информации.
Если вам был присвоен план, выполните следующие действия:
- Когда появится уведомление о том, что сотовый план Carrier готов к установке, коснитесь его.
- В приложении «Настройки» коснитесь «Оператор сотовой связи готов к установке».
- Нажмите «Продолжить» в нижней части экрана.
Введите информацию вручную
При необходимости вы можете вручную ввести информацию о своем плане.Чтобы ввести информацию о своем плане вручную, выполните следующие действия:
- Перейти в настройки.
- Коснитесь либо сотовых, либо мобильных данных.
- Нажмите «Добавить план сотовой связи».
- Нажмите Ввести подробности вручную, внизу экрана iPhone.

Вы можете хранить более одного eSIM на вашем iPhone, но вы можете использовать только один одновременно.Чтобы переключить eSIM, нажмите «Настройки», нажмите «Сотовая связь» или «Мобильные данные», а затем нажмите план, который вы хотите использовать. Затем нажмите «Включить эту строку».
В следующих разделах приведена дополнительная информация об оставшихся экранах настройки на вашем iPhone.

Обозначь свои планы
После активации вашего второго плана пометьте свои планы.Например, вы можете пометить один план Business, а другой план Personal.
Вы будете использовать эти ярлыки, когда будете выбирать, какой номер телефона использовать для совершения или приема вызовов и сообщений, чтобы назначить номер для данных сотовой связи и назначить номер своим контактам, чтобы вы знали, какой номер вы будете использовать.
Если вы передумаете позже, вы можете изменить свои метки, перейдя в «Настройки», нажав «Сотовые» или «Мобильные данные», а затем нажав номер, метку которого вы хотите изменить.Затем нажмите «Метка сотового плана» и выберите новую метку или введите метку пользователя.

Установите номер по умолчанию
Выберите номер, который будет использоваться при звонке или отправке сообщения тому, кого нет в приложении «Контакты». С iOS 13 выберите, какие сотовые планы вы хотите использовать для iMessage и FaceTime.В iOS 13 вы можете выбрать одно или оба номера.
На этом экране выберите номер по умолчанию или выберите номер, который будет использоваться только для данных сотовой связи. Ваш другой номер будет вашим по умолчанию. Если вы хотите, чтобы ваш iPhone использовал данные сотовой связи с обоих планов, в зависимости от покрытия и доступности, включите параметр Разрешить коммутацию данных сотовой связи.

Используйте два телефонных номера для звонков, сообщений и данных
Теперь, когда ваш iPhone настроен с двумя телефонными номерами, вот как их использовать.

Пусть ваш iPhone запомнит, какой номер использовать
Когда вы звоните одному из ваших контактов, вам не нужно выбирать, какой номер использовать каждый раз. По умолчанию ваш iPhone использует тот же номер, который вы использовали в последний раз, когда звонили этому контакту.Если вы не позвонили этому контакту, ваш iPhone использует ваш номер по умолчанию. Если вы хотите, вы можете указать, какой номер использовать для ваших звонков с контактом. Выполните следующие действия:
- Нажмите на контакт.
- Tap Preferred Cellular Plan.
- Нажмите на номер, который вы хотите использовать с этим контактом.

Звоните и принимайте звонки
Вы можете совершать и принимать телефонные звонки с любого номера телефона.
В iOS 13, когда вы разговариваете по телефону, если оператор другой телефонной линии поддерживает вызовы Wi-Fi, вы можете отвечать на входящие вызовы на другой номер. Когда вы разговариваете по телефонной линии, которая не предназначена для сотовых данных, вам нужно включить функцию Разрешить коммутацию сотовых данных для приема вызовов с другой линии. Если вы проигнорируете вызов и настроите голосовую почту у своего оператора, вы получите уведомление о пропущенном вызове, и вызов перейдет на голосовую почту. Узнайте у своего оператора о доступности звонков Wi-Fi и узнайте, применяются ли дополнительные сборы или использование данных у вашего поставщика данных.
Если вы разговариваете по телефону, а на другой линии отображается сообщение Без обслуживания, либо ваш оператор не поддерживает вызовы Wi-Fi, либо у вас не включен вызов Wi-Fi. 1 Это также может означать, что Allow Cellular Data Switching не включена. Когда вы разговариваете по телефону, входящий вызов на ваш другой номер телефона переходит на голосовую почту, если вы настроили голосовую почту с вашим оператором. 2 Однако вы не получите уведомление о пропущенном вызове со своего дополнительного номера. Ожидание вызова работает для входящих вызовов на тот же номер телефона.Чтобы не пропустить важный звонок, вы можете включить переадресацию и переадресовывать все звонки с одного номера на другой. Уточните у своего оператора наличие и узнайте, применяются ли дополнительные сборы.
1. Или, если вы используете iOS 12. Обновите iOS 13, чтобы принимать звонки, когда вы используете другой номер.
2. Если для номера, который использует данные сотовой связи, включен роуминг данных, визуальная голосовая почта и MMS будут отключены на вашем голосовом номере.

Переключение телефонных номеров на звонок
Вы можете переключать телефонные номера перед тем, как позвонить.Если вы звоните кому-то из списка избранных, выполните следующие действия:
- Нажмите
 .
. - Нажмите на текущий номер телефона.
- Нажмите на другой номер.
Если вы используете клавиатуру, выполните следующие действия:
- Введите номер телефона.
- Коснитесь номера телефона в верхней части экрана.
- Нажмите на номер, который вы хотите использовать.

Отправка сообщений с помощью iMessage и SMS / MMS
Вы можете использовать iMessage или SMS / MMS для отправки сообщений с любого номера телефона.* Вы можете переключать телефонные номера перед отправкой сообщения iMessage или SMS / MMS. Вот как:
- Открытые сообщения.
- Нажмите кнопку «Создать» в правом верхнем углу экрана.
- Введите имя вашего контакта.
- Нажмите на текущий номер телефона.
- Нажмите на номер, который вы хотите использовать.
* Может взиматься дополнительная плата. Проверьте с вашим оператором.

Подробнее о значках состояния двух SIM-карт
Когда используется Carrier 1, на другой строке будет отображаться No Service.
Строка состояния показывает, что оператор 1 использует LTE, а оператор 2 использует вызовы Wi-Fi.
При включенном параметре «Разрешить коммутацию сотовых данных» строка состояния показывает, что оператор 1 использует LTE, а оператор 2 использует данные сотовой связи оператора 1 и поддерживает вызовы Wi-Fi.

Измените номер своего сотового телефона
Один номер за раз может использовать сотовые данные.Чтобы изменить, какой номер использует данные сотовой связи, выполните следующие действия:
- Перейти в настройки.
- Коснитесь либо сотовых, либо мобильных данных.
- Нажмите Сотовые данные.
- Нажмите на номер, который вы хотите использовать сотовые данные.
Если вы включите параметр «Разрешить коммутацию данных сотовой связи», то во время голосового вызова на вашем голосовом номере этот номер автоматически переключится на использование голоса и данных.* Это позволяет вам использовать как голос, так и данные во время разговора.
Если вы отключите Allow Cellular Data Switching и будете активны на голосовом номере, который не является вашим назначенным номером сотовой связи, тогда сотовые данные не будут работать, пока вы разговариваете по телефону.
Чтобы включить Allow Cellular Data Switching, выполните следующие действия:
- Перейти в настройки.
- Коснитесь либо сотовых, либо мобильных данных.
- Нажмите Сотовые данные.
- Включить Allow Cellular Data Switching.
* Ваша линия данных автоматически переключается на время вашего звонка. Это переключение сотовой связи не будет работать, если вы в настоящее время используете роуминг данных. Уточните у своего оператора наличие и узнайте, применяются ли дополнительные сборы.

Управление настройками сотовой связи
Чтобы изменить настройки сотовой связи для каждого из ваших планов, выполните следующие действия:
- Перейти в настройки.
- Коснитесь либо сотовых, либо мобильных данных.
- Нажмите на номер, который вы хотите изменить.
- Нажмите на каждый параметр и установите его, как обычно.

Перенесите eSIM с предыдущего iPhone на новый iPhone
Чтобы перенести eSIM на новый iPhone, вы можете отсканировать QR-код, который вам дал ваш оператор, использовать приложение iPhone вашего оператора или установить назначенный тарифный план сотовой связи.Когда ваш сотовый тариф активирован на вашем новом iPhone, план на вашем предыдущем iPhone деактивируется.
Чтобы настроить новый iPhone, выполните действия, описанные в разделе «Настройка тарифного плана сотовой связи с помощью eSIM». Если во время настройки быстрого запуска вам будет предложено «Перенести сотовый план», выполните следующие действия.
Сотрите свой eSIM
Если вам нужно стереть eSIM, выполните следующие действия:
- Перейти в настройки.
- Коснитесь либо сотовых, либо мобильных данных.
- Нажмите на план, который вы хотите стереть.
- Нажмите Удалить сотовый план.
Если вы удалили весь контент и настройки со своего устройства, вы также можете удалить свой eSIM или сохранить его. Если вы хотите отменить свой тарифный план на сотовую связь, вам все равно нужно связаться с вашим оператором.

Дата публикации:
,Если вы подключаете устройство к компьютеру с помощью USB-кабеля и ваш компьютер не распознает ваш iPhone, iPad или iPod, обратитесь за помощью.
Если вы используете Mac
- Подключите устройство iOS или iPadOS и убедитесь, что оно разблокировано и находится на главном экране.
- На Mac нажмите и удерживайте клавишу «Option», откройте меню Apple и выберите «Информация о системе» или «Отчет о системе».
- В списке слева выберите USB.
- Если вы видите свой iPhone, iPad или iPod в дереве устройств USB, установите последнюю версию macOS или установите последние обновления. Если вы не видите свое устройство или вам все еще нужна помощь, обратитесь в службу поддержки Apple.

Если вы используете ПК с Windows
Если вы загрузили iTunes из Microsoft Store
Выполните следующие действия для переустановки USB-драйвера Apple Mobile Device:
- Отключите ваше устройство от компьютера.
- Разблокируйте устройство iOS или iPadOS и перейдите на главный экран. Затем снова подключите ваше устройство. Если iTunes откроется, закройте его.
- Нажмите и удерживайте (или щелкните правой кнопкой мыши) кнопку «Пуск», затем выберите «Диспетчер устройств».
- Найдите и раскройте раздел «Переносные устройства».
- Найдите подключенное устройство (например, Apple iPhone), затем щелкните правой кнопкой мыши имя устройства и выберите «Обновить драйвер».
- Выберите «Автоматический поиск обновленного программного обеспечения драйвера».
- После установки программного обеспечения перейдите в «Настройки»> «Обновления и безопасность»> «Центр обновления Windows» и убедитесь, что другие обновления недоступны.
- Откройте iTunes.
Если вы загрузили iTunes с Apple
Выполните следующие действия для переустановки USB-драйвера Apple Mobile Device:
- Отключите ваше устройство от компьютера.
- Разблокируйте устройство iOS или iPadOS и перейдите на главный экран. Затем снова подключите ваше устройство. Если iTunes откроется, закройте его.
- Нажмите клавиши Windows и R на клавиатуре, чтобы открыть команду «Выполнить».
- В окне «Выполнить» введите:
% ProgramFiles% \ Common Files \ Apple \ Поддержка мобильных устройств \ Драйверы - Нажмите ОК.
- Щелкните правой кнопкой мыши файл
usbaapl64.infилиusbaapl.infи выберите Установить.
Вы можете увидеть другие файлы, которые начинаются сusbaapl64илиusbaapl. Обязательно установите файл, который заканчивается на .inf. Если вы не уверены, какой файл установить, щелкните правой кнопкой мыши пустую область в окне «Проводник», нажмите «Вид», затем нажмите «Сведения», чтобы найти правильный тип файла.Вы хотите установить файл информации о настройке. - Отключите устройство от компьютера, затем перезагрузите компьютер.
- Повторно подключите ваше устройство и откройте iTunes.
Если ваше устройство все еще не распознано
Проверьте диспетчер устройств, чтобы увидеть, установлен ли драйвер USB для мобильного устройства Apple. Выполните следующие действия, чтобы открыть диспетчер устройств:
- Нажмите клавиши Windows и R на клавиатуре, чтобы открыть команду «Выполнить».
- В окне «Выполнить» введите
devmgmt.mscи нажмите кнопку «ОК». Диспетчер устройств должен открыться. - Найдите и разверните раздел контроллеров универсальной последовательной шины.
- Найдите драйвер USB для мобильного устройства Apple.
Если вы не видите драйвер USB для мобильного устройства Apple или видите неизвестное устройство:
- Подключите устройство к компьютеру с помощью другого USB-кабеля.
- Подключите ваше устройство к другому компьютеру. Если у вас возникла такая же проблема на другом компьютере, обратитесь в службу поддержки Apple.
Если вы видите USB-драйвер Apple Mobile Device с символом ошибки:
Информация о продуктах, не произведенных Apple, или независимых веб-сайтах, не контролируемых или не протестированных Apple, предоставляется без рекомендации или одобрения.Apple не несет никакой ответственности в отношении выбора, производительности или использования сторонних веб-сайтов или продуктов. Apple не делает никаких заявлений относительно точности или надежности сторонних веб-сайтов. Свяжитесь с продавцом для получения дополнительной информации.
Дата публикации:
,Персональная точка доступа позволяет вам обмениваться данными о сотовой связи вашего iPhone или iPad (Wi-Fi + сотовая связь), когда у вас нет доступа к сети Wi-Fi.
Настройка персональной точки доступа
- Выберите «Настройки»> «Сотовая связь» или «Настройки»> «Персональная точка доступа».
- Коснитесь ползунка рядом с надписью «Разрешить другим».
Если вы не видите опцию Персональная точка доступа, обратитесь к своему оператору связи, чтобы убедиться, что вы можете использовать Персональную точку доступа в своем плане.

Подключение к персональной точке доступа через Wi-Fi, Bluetooth или USB
Вы можете подключиться к личной точке доступа через Wi-Fi, Bluetooth или USB.А с iOS 13 устройства, подключенные к личной точке доступа, будут оставаться подключенными, даже если экран заблокирован — поэтому эти устройства будут по-прежнему получать уведомления и сообщения.
Вот несколько советов по использованию каждого метода.
Когда вы подключаете устройство к своей личной точке доступа, строка состояния становится синей и показывает, сколько устройств подключилось. Количество устройств, которые могут одновременно подключаться к вашей личной точке доступа, зависит от вашего оператора и модели iPhone.Если другие устройства присоединились к вашей личной точке доступа через Wi-Fi, вы можете использовать только данные сотовой связи для подключения к Интернету с хост-устройства.
Используйте эти шаги для подключения:
Wi-Fi
На устройстве, к которому вы хотите подключиться, перейдите в «Настройки»> «Сотовая связь»> «Персональная точка доступа» или «Настройки»> «Персональная точка доступа» и убедитесь, что оно включено.Затем проверьте пароль Wi-Fi и имя телефона. Оставайтесь на этом экране, пока не подключите другое устройство к сети Wi-Fi.
На устройстве, к которому вы хотите подключиться, перейдите в «Настройки»> «Wi-Fi» и найдите свой iPhone или iPad в списке. Затем нажмите на сеть Wi-Fi, чтобы присоединиться. Если будет предложено, введите пароль для вашей личной точки доступа.
Bluetooth
Чтобы убедиться, что ваш iPhone или iPad доступен для обнаружения, перейдите в «Настройки»> «Bluetooth» и оставайтесь на этом экране.Затем на компьютере Mac или ПК следуйте инструкциям производителя для настройки сетевого подключения Bluetooth. Узнайте больше об использовании Personal Hotspot с Bluetooth.
Personal Hotspot поддерживает соединения Bluetooth с Mac, ПК и другими сторонними устройствами. Чтобы подключить другое устройство iOS, используйте Wi-Fi.

Позвольте вашей семье присоединиться автоматически
Вы можете настроить общий доступ к семье, чтобы ваша семья могла автоматически присоединиться к вашей личной точке доступа без необходимости ввода пароля.Вот что нужно сделать:
- На вашем устройстве с Персональной точкой доступа выберите Настройки> Персональная точка доступа> Общий доступ к семье.
- Включите разделение семьи. Если вы не видите эту опцию, узнайте, как настроить Family Sharing.
- Нажмите на имя каждого из членов вашей семьи и укажите, нужно ли им запрашивать одобрение или автоматически присоединиться к вашей личной точке доступа.

Отключить устройства
Чтобы отключить устройство, отключите персональную точку доступа, выключите Bluetooth или отсоедините USB-кабель от устройства.

Установите или измените свой пароль Wi-Fi
Вам необходимо установить пароль Wi-Fi, чтобы настроить личную точку доступа. Чтобы изменить пароль Wi-Fi, выберите «Настройки»> «Сотовая связь»> «Персональная точка доступа» или «Настройки»> «Персональная точка доступа», затем нажмите пароль Wi-Fi. *
Выберите пароль Wi-Fi длиной не менее восьми символов и используйте символы ASCII.Если вы используете символы не ASCII, другие устройства не смогут присоединиться к вашей личной точке доступа. Символы не ASCII включают символы на японском, русском, китайском и других языках. ASCII символы включают в себя:
- Все буквы на английском, как строчные, так и прописные
- Цифры от 0 до 9
- Некоторые знаки препинания
* При изменении пароля все подключенные устройства будут отключены.

Узнать больше
- Некоторые приложения и функции, для которых требуется подключение к Wi-Fi, могут не работать при использовании личной точки доступа.Например, вы не сможете сделать резервную копию iCloud или загрузить фотографии в iCloud Photo Library или Photo Stream.
- Узнайте, как использовать Instant Hotspot на Mac, iPhone, iPad или iPod touch.
- Получите справку по Personal Hotspot на вашем устройстве iOS.
Дата публикации:
,Настройка iPhone, iPad или iPod touch — поддержка Apple
Узнайте, как настроить iPhone, iPad или iPod touch.
Если вы переходите на новое устройство
Если вы хотите перенести информацию с другого устройства на новый iPhone, iPad или iPod touch, выполните следующие действия:
Убедитесь, что вы создали резервную копию вашего предыдущего устройства iOS, чтобы вы могли перенести контент на новое устройство.

Если вы настраиваете свое первое устройство iOS
Включите ваше устройство
Нажмите и удерживайте кнопку питания устройства, пока не увидите логотип Apple. Затем вы увидите «Привет» на многих языках. Следуйте инструкциям, чтобы начать. Если вы слепой или у вас слабое зрение, вы можете включить VoiceOver или Zoom на экране Hello.
Когда спросят, выберите ваш язык. Затем нажмите на свою страну или регион. Это влияет на то, как выглядит информация на вашем устройстве, включая дату, время, контакты и многое другое. На этом этапе вы можете нажать синюю кнопку доступности, чтобы настроить параметры доступности, которые могут оптимизировать ваши настройки и использование вашего нового устройства.
Обратитесь за помощью, если ваше устройство не включается, или оно отключено или требует пароль.
Если у вас есть другое устройство на iOS 11 или более поздней версии, используйте Quick Start
Если у вас есть другое устройство под управлением iOS 11 или более поздней версии, вы можете использовать его для автоматической настройки вашего нового устройства с помощью Quick Start.Поднесите два устройства близко друг к другу, а затем следуйте инструкциям.
Если у вас нет другого устройства с iOS 11 или более поздней версии, нажмите «Настроить вручную», чтобы продолжить.
Настройте Face Face или Touch ID и создайте пароль
На некоторых устройствах вы можете установить Face ID или Touch ID. С помощью этих функций вы можете использовать распознавание лиц или отпечатки пальцев, чтобы разблокировать устройство и совершать покупки.Нажмите «Продолжить» и следуйте инструкциям или нажмите «Настроить позже в настройках».
Затем установите шестизначный пароль для защиты ваших данных. Вам нужен пароль для использования таких функций, как Face ID, Touch ID и Apple Pay. Если вам нужен четырехзначный код доступа, пользовательский пароль или пароль отсутствует, нажмите «Параметры пароля».
Восстановление или передача вашей информации и данных
Если у вас есть резервная копия iCloud или iTunes или устройство Android, вы можете восстановить или перенести данные со старого устройства на новое устройство.
Если у вас нет резервной копии или другого устройства, выберите «Не передавать приложения и данные».
Войдите под своим Apple ID
Введите свой Apple ID и пароль или нажмите «Забыли пароль или у вас нет Apple ID?» Оттуда вы можете восстановить свой Apple ID или пароль, создать Apple ID или настроить его позже. Если вы используете более одного Apple ID, нажмите «Использовать разные Apple ID для iCloud и iTunes?»
Когда вы входите в систему с помощью своего Apple ID, вам может быть предложено ввести код подтверждения с вашего предыдущего устройства.
Включите автоматическое обновление и настройте другие функции
На следующих экранах вы можете решить, следует ли обмениваться информацией с разработчиками приложений и разрешить iOS обновляться автоматически.
Настройка Siri и другие услуги
Далее вас попросят настроить или включить службы и функции, такие как Siri.На некоторых устройствах вас попросят произнести несколько фраз, чтобы Сири могла узнать ваш голос.
Если вы вошли со своим Apple ID, выполните шаги по настройке Apple Pay и iCloud Keychain.
Настройка времени экрана и дополнительных параметров отображения
Время экранапозволяет понять, сколько времени вы и ваши дети проводите на своих устройствах. Это также позволяет вам устанавливать временные ограничения для ежедневного использования приложения.После настройки времени экрана вы можете включить True Tone, если ваше устройство поддерживает его, и использовать масштаб изображения, чтобы настроить размер значков и текста на главном экране.
Если у вас iPhone X или новее, узнайте больше об использовании жестов для навигации по вашему устройству. Если у вас есть iPhone 7, iPhone 7 Plus, iPhone 8 или iPhone 8 Plus, вы можете настроить кнопку «Домой».

![]()
Получить AppleCare +
Знай, что ты застрахован.С AppleCare + получите покрытие случайного повреждения и приоритетный доступ к экспертам Apple.
Купить или узнать больше>

Информация о продуктах, не произведенных Apple, или независимых веб-сайтах, не контролируемых или не протестированных Apple, предоставляется без рекомендации или одобрения.Apple не несет никакой ответственности в отношении выбора, производительности или использования сторонних веб-сайтов или продуктов. Apple не делает никаких заявлений относительно точности или надежности сторонних веб-сайтов. Свяжитесь с продавцом для получения дополнительной информации.
Дата публикации:
,



