Как сделать и установить рингтон для iPhone без iTunes
Когда дело касается установки индивидуального рингтона на iPhone, у многих пользователей возникает куча вопросов, и это нормально, потому как Apple не сильно-то и любит, когда кастомизируют её систему. В большинстве инструкций по этому запросу требуется наличие компьютера с iTunes. А что делать, если рядом (или вообще) нет ни PC, ни Mac?
Вконтакте
Google+

Как сделать и установить рингтон прямо на iPhone без использования iTunes
1. Скачайте и установите программу для создания музыки GarageBand от Apple.
Скачать GarageBand для iPhone, iPod touch и iPad (App Store).
2. Откройте приложение GarageBand.


4. В левом верхнем углу нажмите на кнопку, которая открывает раздел «Просмотр».

5. В правом верхнем углу тапните по кнопке с петлёй, открывающей браузер для поиска музыки на устройстве или в разделе Apple Loops.

6. Перейдите на вкладку «Музыка».

7. Отыщите и импортируйте интересуемый трек, который вы хотели бы слышать в качестве рингтона. Чтобы это сделать, сделайте долгий тап по выбранному треку и удерживайте палец до тех пор, пока не появится значок музыкального файла, который можно разместить в разделе «Просмотр». Песня обязательно должна быть сохранена на iPhone для прослушивания офлайн.

8. Потянув за левый или правый край песни (они будут становиться жёлтыми), вы можете выбрать необходимый фрагмент трека для рингтона и сделать композицию короче (делать рингтон длиннее 30 секунд не имеет смысла, но можете не заморачиваться, потому как GarageBand автоматически потом обрежет длину рингтона).

9. В верхнем левом углу нажмите на кнопку с изображением галочки, а затем выберите раздел «Мои песни». Рингтон автоматически сохранится в медиатеке устройства.

10. Нажмите на название рингтона под обложкой и переименуйте его. Затем нажмите кнопку «Done».

11. Зажмите палец на созданной композиции до тех пор пока мы не войдём в режим изменения (всё будет трястись). Нажмите кнопку шаринга.
12. В появившемся меню выберите «Рингтон».

13. Нажмите кнопку «Экспортировать».

14. В появившемся окне нажмите кнопку «Использовать звук как…»


или пройдите в Настройки → Звуки → Рингтон (в верхней части списка будут отображаться пользовательские рингтоны).

Смотрите также:
yablyk.com
Как Поставить Рингтон на iPhone БЕЗ iTunes [2019]
Как поставить рингтон на iPhone без iTunes? У каждого пользователя Apple рано или поздно возникает такой вопрос.
Обладателям Android повезло больше: для того, чтобы поставить новый рингтон на телефон, им достаточно подключить устройство к портативному компьютеру.
“Счастливым” владельцам айфонов не так сладко, ведь, чтобы добавить музыку или поставить рингтон на iPhone, потребуется неплохо так поработать с iTunes или вспомогательными программами и сервисами.
Как установить рингтон на iPhone без iTunes
НО сегодня вы узнаете о простом и быстром способе, как добавить новый рингтон на iPhone, а также о том, как это можно сделать без iTunes. В качестве бонуса мы расскажем, как cамостоятельно сделать рингтон для iPhone.
Первая сложность, с которой сталкивается пользователь – формат рингтона. К сожалению, айфон не может воспроизводить аудио в MP3 в качестве мелодии для звонка. Формат, который поддерживается – M4R.
Есть несколько путей решения проблемы: скачать рингтон на айфон в формате M4R или сделать рингтон для iPhone самостоятельно с помощью онлайн аудио-конвертера или программы.
Table of Contents
- Как установить рингтон на iPhone без iTunes
- Как поставить рингтон на iPhone без iTunes и Jailbreak
- Как скачать рингтон на iPhone прямо из YouTube
Как поставить рингтон на iPhone без iTunes и Jailbreak
В начале статьи вас, наверно, удивил тот факт, что рингтон или музыку можно закачать на iPhone без iTunes. Да, это вполне реально. 🙂
Мы предлагаем вам простое решение: WALTR – приложение для работы с аудио- и медиафайлами для iPhone, не требующая iTunes или Jailbreak. Единственное условие – у вас уже должен быть готовый рингтон в формате M4R на компьютере.
С его помощью вы можете закачивать на iPhone не только рингтоны и музыку, но и фильмы разного формата, которые будут конвертироваться буквально на лету.
Мы позаботились о том, чтобы работа с приложением была простой и быстрой. WALTR понятен в использовании и не требует особых знаний или дополнительных настроек. Работает на Mac и Windows.
Теперь мы предлагаем скачать WALTR 2 на ваш Mac или Windows. Единственное условие – у вас уже должен быть готовый рингтон в формате M4R на компьютере.
Скачать рингтон на iPhone можно в уже известные вам три шага:
Шаг 1: Открываем WALTR 2.
Дизайн простой и понятный, а работа с приложением не требует лишних нажатий кнопок мыши.
Шаг 2: Подключаем iPhone к компьютеру
Затем перетаскиваем в приложение файл в формате M4R.
Получаем уведомление о том, что на нашем устройстве появился новый рингтон. Осталось лишь установить его на звонок.
Шаг 3: Зайдите в настройки телефона и выберите новую, созданную вами, мелодию.
Мы надеемся, что эта статья была для вас полезной и у вас не возникло сложностей во время установки рингтона на ваш айфон. Теперь у вас есть WALTR и, чтобы узнать больше о программе и ее возможностях, прикрепляю небольшой перечень того, что умеет делать WALTR:
Закачивать музыку на iPhone в формате MP3 (поддерживаются все версии устройства: iPhone 4, iPhone 5, iPhone 5c, iPhone 5s, iPhone 6, iPhone 6s и выше)
Устанавливать лучшие рингтоны на iPhone
Закачивать фильмы и видео на iPhone в любых форматах (MKV, AVI, MP4)
***Все операции по скачиванию файлов на iPhone не требуют использования iTunes
WALTR умеет работать не только с iPhone, но и с iPad и iPod. Теперь закачивание и просмотр любимых фильмов или видео оффлайн становится доступным каждому – как закачать видео на iPhone.
Если у вас есть iPad, то статья: как скачать фильмы на iPad с помощью WALTR поможет сэкономить время и забыть про конвертеры и iTunes.
Как скачать рингтон на iPhone прямо из YouTube
Последний по счёту, но не по важности. Есть ещё одно приложение, которое поможет скачать рингтон на iPhone, внимание, с iTunes YouTube, Vimeo и даже Instagram!
Итак, что это за покемон?
Softorino YouTube Converter 2 или SYC 2 — приложение на Mac и Windows-компьютеры, которое помогает скачивать видео или их аудиоверсии (и сделать из них рингтоны).
За $19.99 вы получаете доступ к скачиванию любого видео с YouTube и 65 других веб-ресурсов. Конечно, никто не отменял и бесплатное пользование на 24 часа.
Как и WALTR, о котором я писала ранее, SYC 2 также работает достаточно просто и не требует даже подключения к iTunes.
Давайте скачаем, к примеру, песню Queen ‘We Will Rock You’.
Шаг 1. Запустите SYC 2 и подключите iPhone к компьютеру
В первый раз вам придётся подключить iPod к компьютеру через USB провод, чтобы распознать устройство. Потом вы сможете подключаться к компьютеру по WI-FI, если и iPhone, и компьютер подключены к одной сети.
Шаг 2. Введите название трека или скопируйте ссылку в YouTube
Просто вбейте в поисковик всё, что вам нужно и варианты появятся слева во всплывающем окошке.
Но есть и другой трюк. Вы можете просто скопировать ссылку в вашем iPhone или на компьютере и трек автоматически появится в Очереди на скачивание в приложении.
Минимум лишних движений.
Шаг 3. Выберите формат и загрузите музыку на iPhone
SYC 2 предложит вам выбрать тип файла: аудио или видео. Кликаем на рингтон.
Теперь выбирайте длительность — это может быть как целый трек, так и первые 30 секунд (если вас ничего, кроме вступления, не впечатляет:D).
Выберите иконку iPhone. Вы также можете сохранить музыку на своём компьютере или сразу в библиотеку iTunes.
Последний штрих – нажать оранжевую кнопку “Convert & Transfer to iPhone”. Все пару секунд и новый рингтон уже в вашем телефоне.
Где его найти? Рингтон будет там, где и должен — в настройках звуков! SYC 2 автоматически переносит файл в нужное приложение. Рингтон же будет находиться над другими, стандартными мелодиями, которые уже есть в вашем iPhone.
Как сделать рингтон на iPhone с помощью Аудико
Вы уже научились создавать и устанавливать рингтон на айфон, и если вам понадобится нарезать аудио для звонка, то это дополнение к статье будет приятным бонусом. Мы хотим предложить упрощенный вариант нарезки аудиофайлов для вашего телефона без дополнительных программ.
Хотим вас познакомить с еще одним сервисом под названием Аудико. Аудико – это не только сервис для нарезки мелодий для звонка, но еще и для скачивания рингтонов на айфон бесплатно в формате M4R. Для начала переходим на сервис по ссылке вверху. Как всегда, нас ждут три шага:
1: Загрузите файл в формате MP3 или M4R.
2: Теперь вы можете выбрать тот фрагмент аудио, который интересует вас.
3: После того, как вы выбрали интересующий вас фрагмент, нажмите на «Cоздать Рингтон». Дале вы можете зайти под своим аккаунтом в соцсетях или через электронную почту. В вашем аккаунте появятся аудионарезки, которые вы создавали.
Когда у вас уже есть готовая нарезанная версия рингтона, вы уже, наверняка, догадываетесь, что с ней делать. Теперь дело за малым.
Вот он – вкус победы! Вы не просто узнали, как поставить рингтон на айфон 7 и любую другую модель, но и можете сами создавать мелодию на звонок, узнали, как закачивать музыку и видео без iTunes, как нарезать аудио и где можно скачать уже готовые рингтоны для iPhone.
В следующий раз вы с легкостью и менее чем за 5 минут сможете изменить мелодию на звонок на ту, которая нравится именно вам.
P.S.
Более детальные обзоры и отзывы о нашей программе вы сможете найти на популярных сайтах:
LifeHacker.ru: WALTR для Windows и Mac OS: подружит iOS с MKV и FLAC MacOSWorld.ru: WALTR — как скинуть видео с компьютера на iPhone
Julia Nash
Apple junkie at Softorino
softorino.com
Как установить рингтон на iPhone без iTunes
Наверх- Рейтинги
- Обзоры
- Смартфоны и планшеты
- Компьютеры и ноутбуки
- Комплектующие
- Периферия
- Фото и видео
- Аксессуары
- ТВ и аудио
- Техника для дома
- Программы и приложения
- Новости
- Советы
- Покупка
- Эксплуатация
- Ремонт
- Подборки
- Смартфоны и планшеты
- Компьютеры
- Аксессуары
- ТВ и аудио
- Фото и видео
- Программы и приложения
- Техника для дома
- Гейминг
- Игры
- Железо
- Еще
- Важное
- Технологии
- Тест скорости
ichip.ru
Как быстро сделать рингтон на iPhone и загрузить его без iTunes
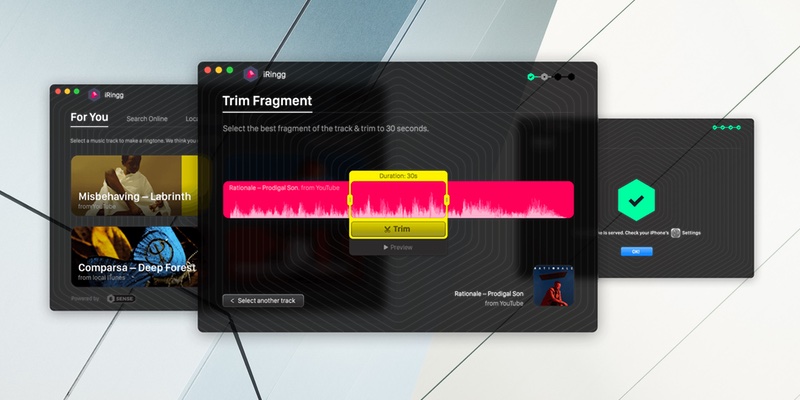
Студия Softorino известна владельцам iPhone и iPad благодаря приложению Waltr, которое позволяет передавать с компьютера на мобильные устройства любые видео в любых форматах. Просто ролики, фильмы и сериалы — все это быстро отправляется обычным перетаскиванием файла на окно программы при проводном подключении к компьютеру и даже при нахождении устройств в пределах одной сети Wi-Fi. А главное, видео становятся доступны для воспроизведения в стандартном приложении на iPhone и iPad. Практически магия.
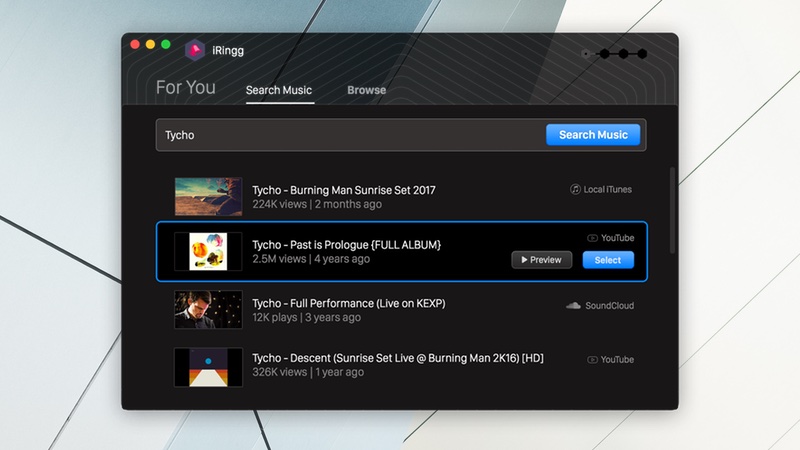
Аналогичный трюк разработчики решили провернуть с еще одним типом файлов — рингтонами, которые вечно вызывали затруднения у пользователей мобильных устройств. В iTunes Store для покупки доступны далеко не все композиции, которые могло бы захотеться использовать, а сделать и передать рингтон самому задачка не из простых. Не случайно в интернете полно инструкций для этого и они пользуются бешеной популярностью.
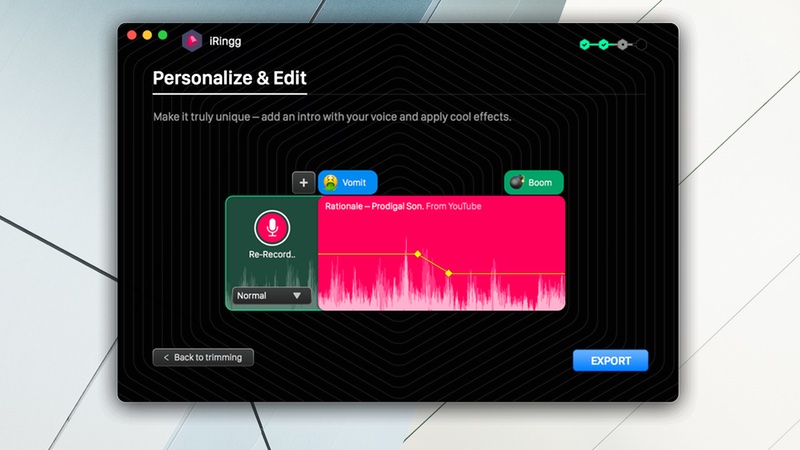
Приложение iRingg позволяет максимально быстро и удобно создавать и передавать на iPhone мелодии звонка. Найти нужный трек, правильно его обрезать и отправить на смартфон — все это занимает не больше минуты. Пользователи могут выбирать треки из своей медиатеки iTunes, искать композиции в Apple Music, SoundCloud и даже музыку на YouTube. Определившись с композицией ее нужно выбрать — и приложение автоматически предложить наиболее подходящий фрагмент нужной продолжительности. При желании выбор по умолчанию можно изменить, выбрав другую часть композиции или сократив длительность. После этого остается только нажать кнопку передачи – и новый рингтон станет доступен на iPhone.
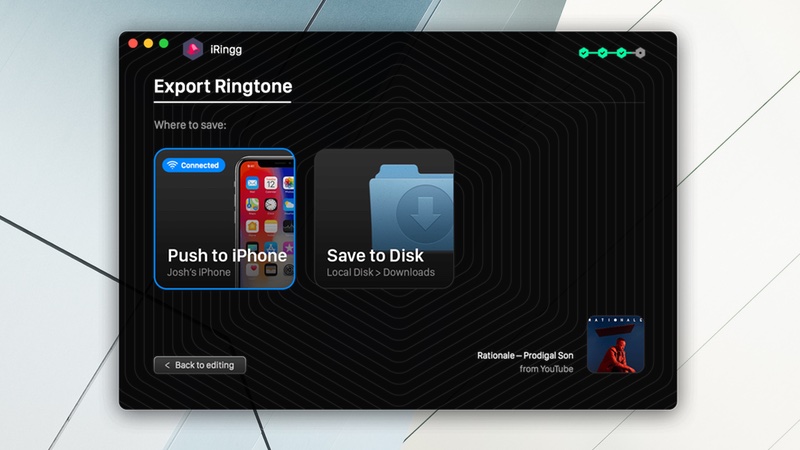
Кроме базовой функциональности по созданию и передаче мелодий звонка разработчики предусмотрели что-то типа мотивации чаще менять рингтоны за счет раздела с рекомендациями. iRingg оценивает медиатеку и постоянно советует сделать новые мелодии звонка из композиций, которые вам могут нравиться. А еще есть кастомизация рингтонов добавлением к ним озвучки, иллюстрирующей разные эмодзи. Звучит странно, рингтоны получаются тоже странными, так что смысле в этой функции мы не увидели. Рекомендации, впрочем, тоже показались не очень полезными и важными. Главное — приложение действительно быстро и удобно позволяет создавать и передавать рингтоны на iPhone. Если вы не фанат перманентно включенного режима без звука — купить приложение однозначно стоит.
Попробовать или купить
www.iguides.ru
Как создать рингтон для iPhone без iTunes
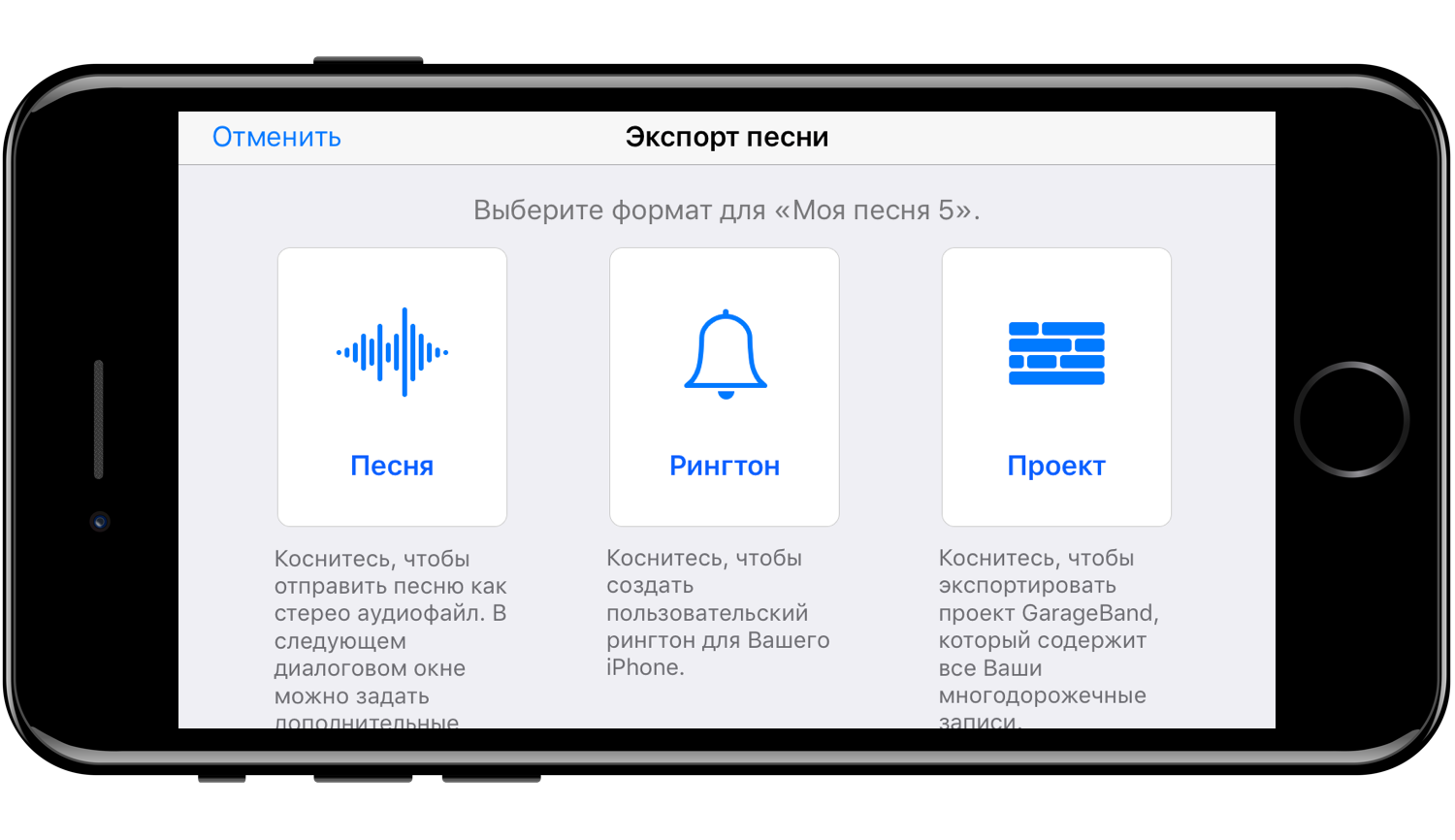
Сейчас расскажу как делать рингтоны без iTunes и интернет-сервисов. Можно сделать рингтон даже в кафе или в самолёте.
Есть видео как делать рингтон без iTunes
Есть видео на 5 минут. Там всё показано. В статье всё то же самое, только текстом и картинками. Чтение статьи займёт у вас столько же времени.
Нужно приложение Garage Band
Нужно приложение Garage Band от Apple. Оно занимает ≈ 1.8 ГБ. Вы можете скачать его бесплатно в App Store.
Нужна музыка в формате mp3
Нужно будет сохранить mp3-файл на iPhone. Для этого я использую приложение Workflow от Apple и простой процесс:
- Скачать содержимое ссылки (Get Contents of URL)
- Принять на входе ссылку (URLs)
- Сохранить файл (Save file)
Вот как это выглядит в программе Workflow:
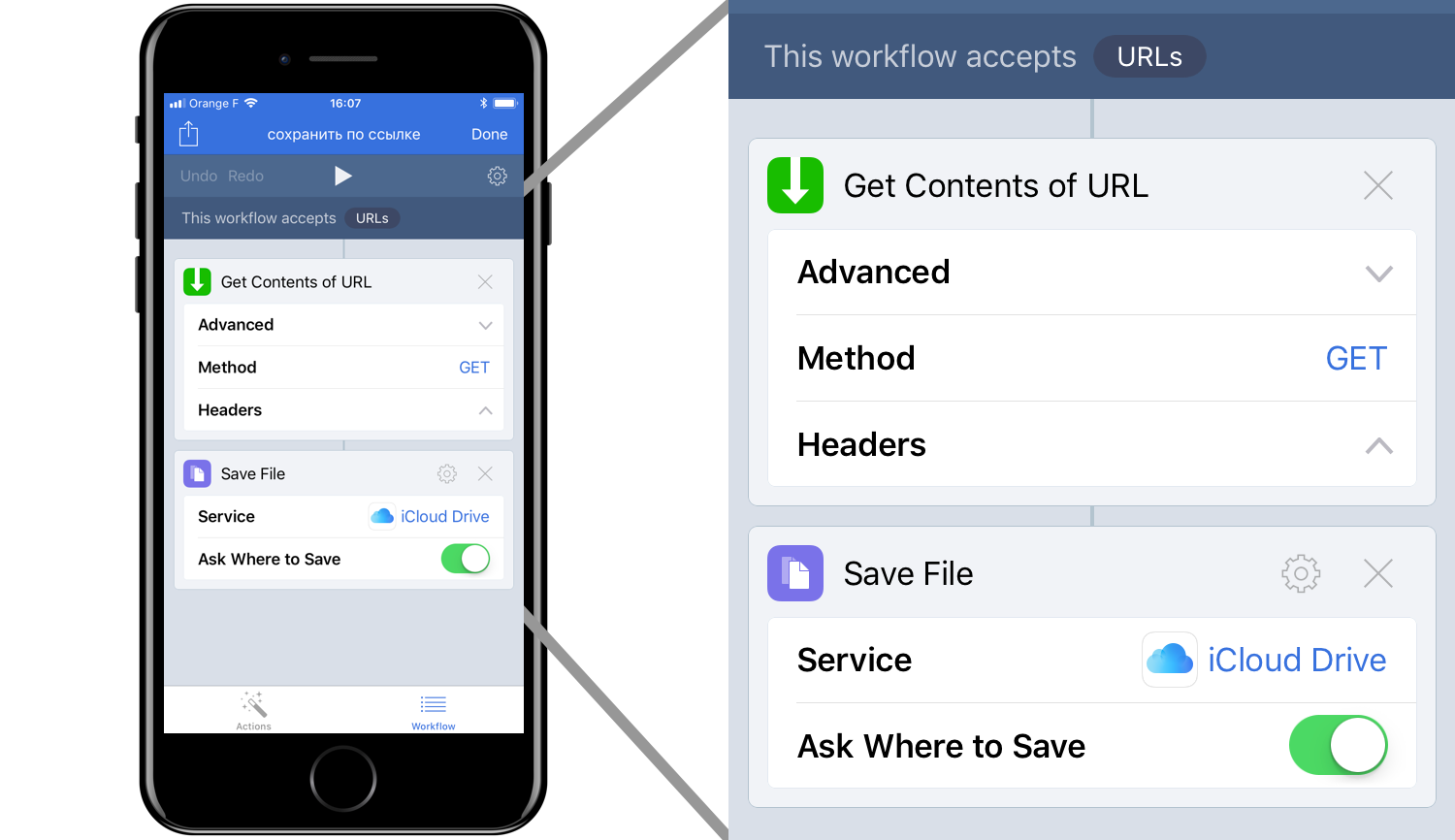 Сценарий (workflow) в программе Workflow
Сценарий (workflow) в программе WorkflowПотом захожу на сайт http://freemusicarchive.org/ и выбираю понравившуюся мне музыку. Зажимаю кнопку скачать и выбираю «Поделиться…». Затем выбираю Run Workflow (запустить процесс workflow). Далее нажимаю на созданный мной процесс. Он запускается и спрашивает куда сохранить файл. Можно сохранить прямо на телефон.
Создаём рингтон в Garage Band
Создаём проект Garage Band. Это и будет наш рингтон.
- Запускаем Garage Band
- Создаём новый проект
- Выбираем дорожку — аудиорекордер:

Импортируем музыку
4. Переходим в режим loops
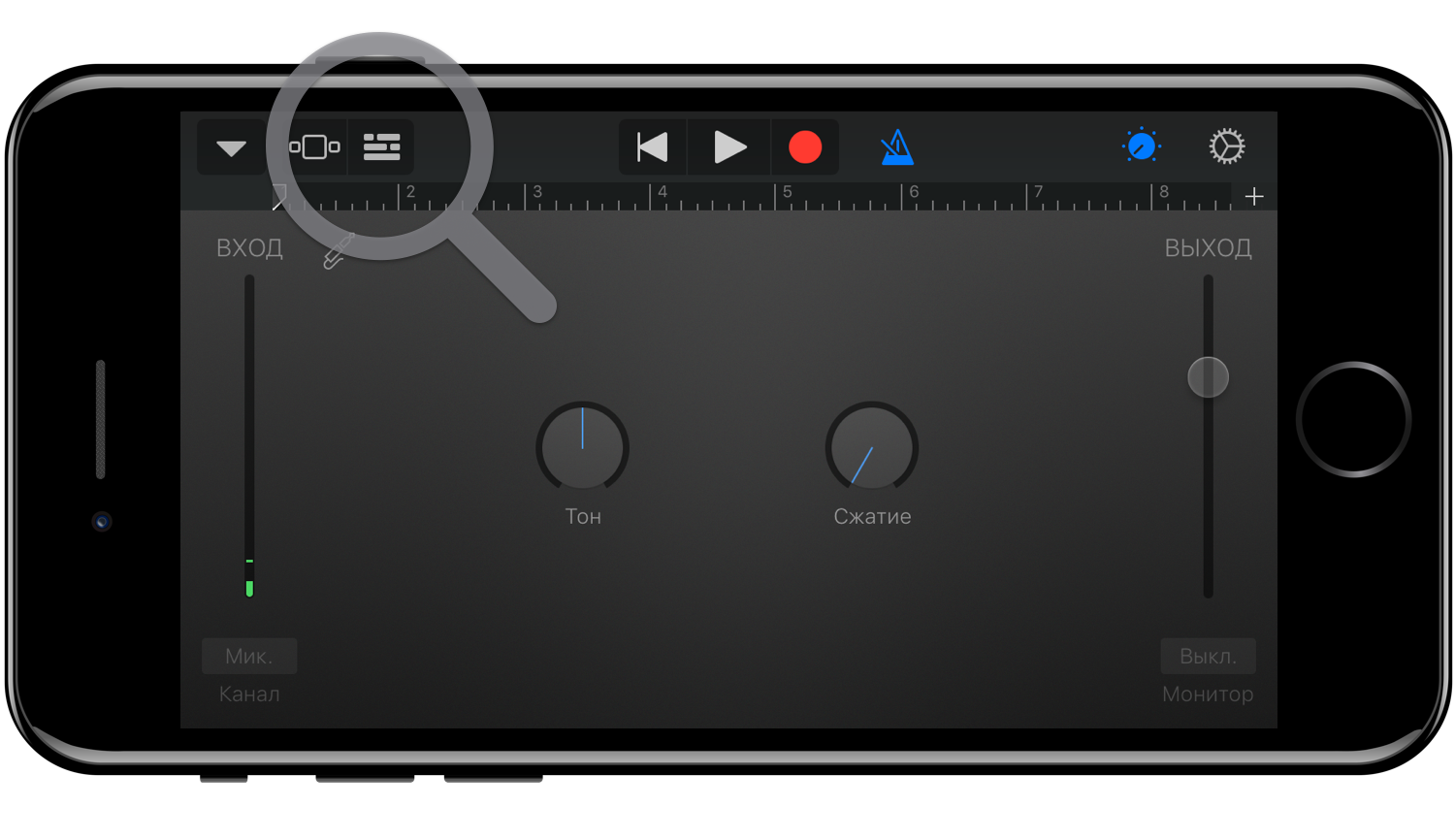 Выбор режима Loops в Garage Band
Выбор режима Loops в Garage Band5. Нажимаем на добавление loops
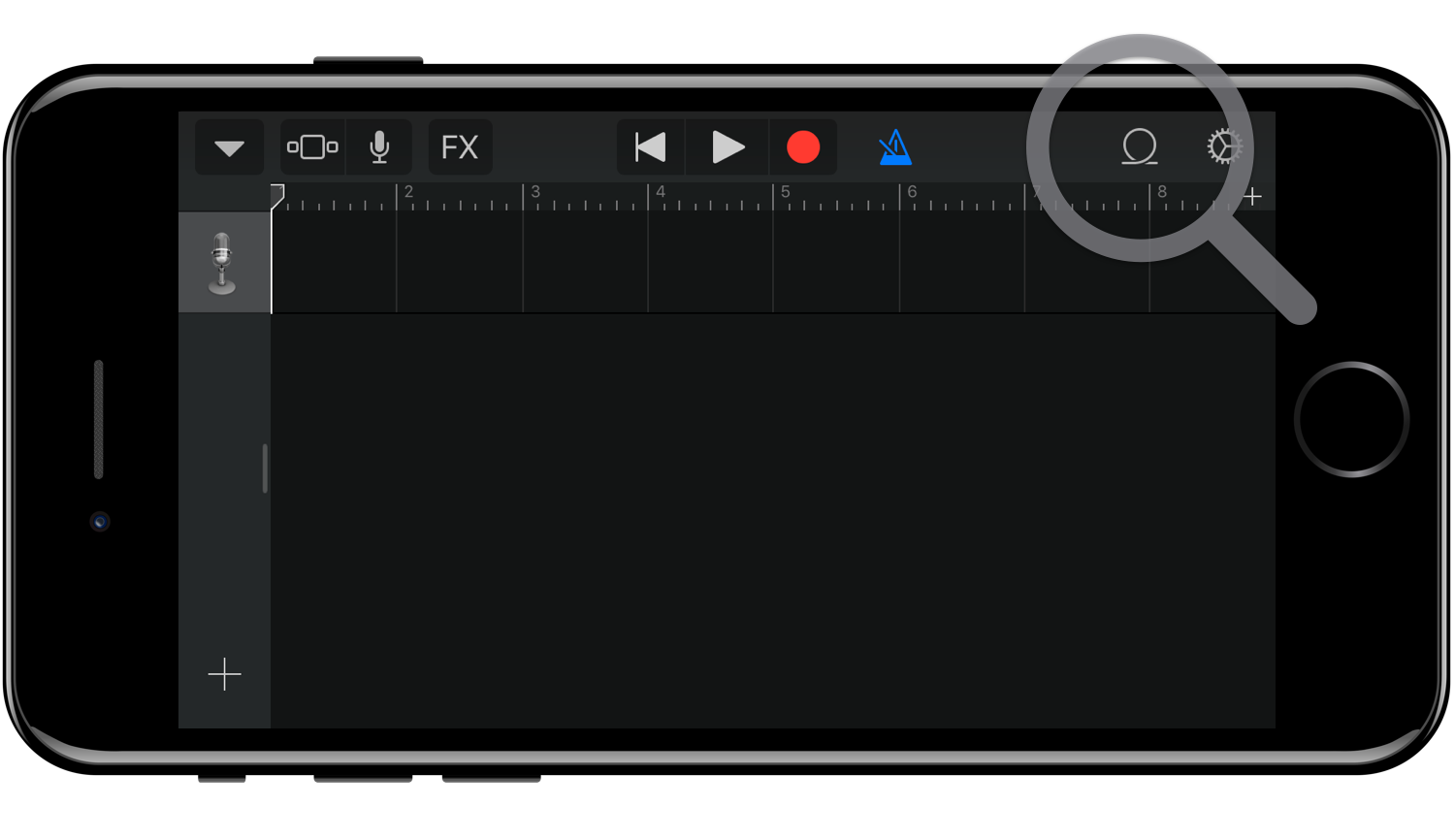 Добавить звук в режиме Loops в Garage Band
Добавить звук в режиме Loops в Garage Band6. Зажимаем файл и перетягиваем его на звуковую дорожку
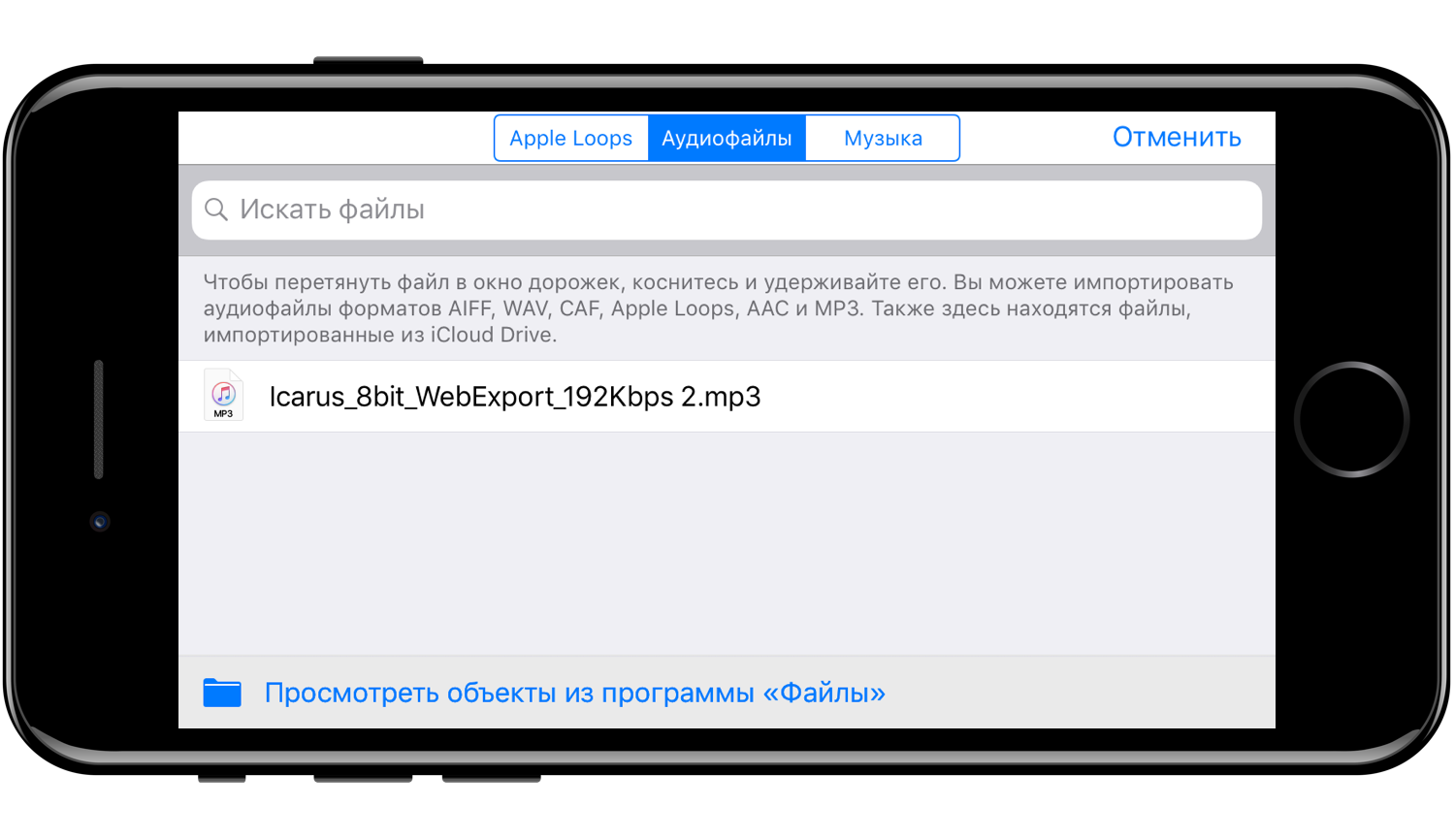 Выбираем Аудиофайлы. Зажимаем файл и тянем на дорожку
Выбираем Аудиофайлы. Зажимаем файл и тянем на дорожку 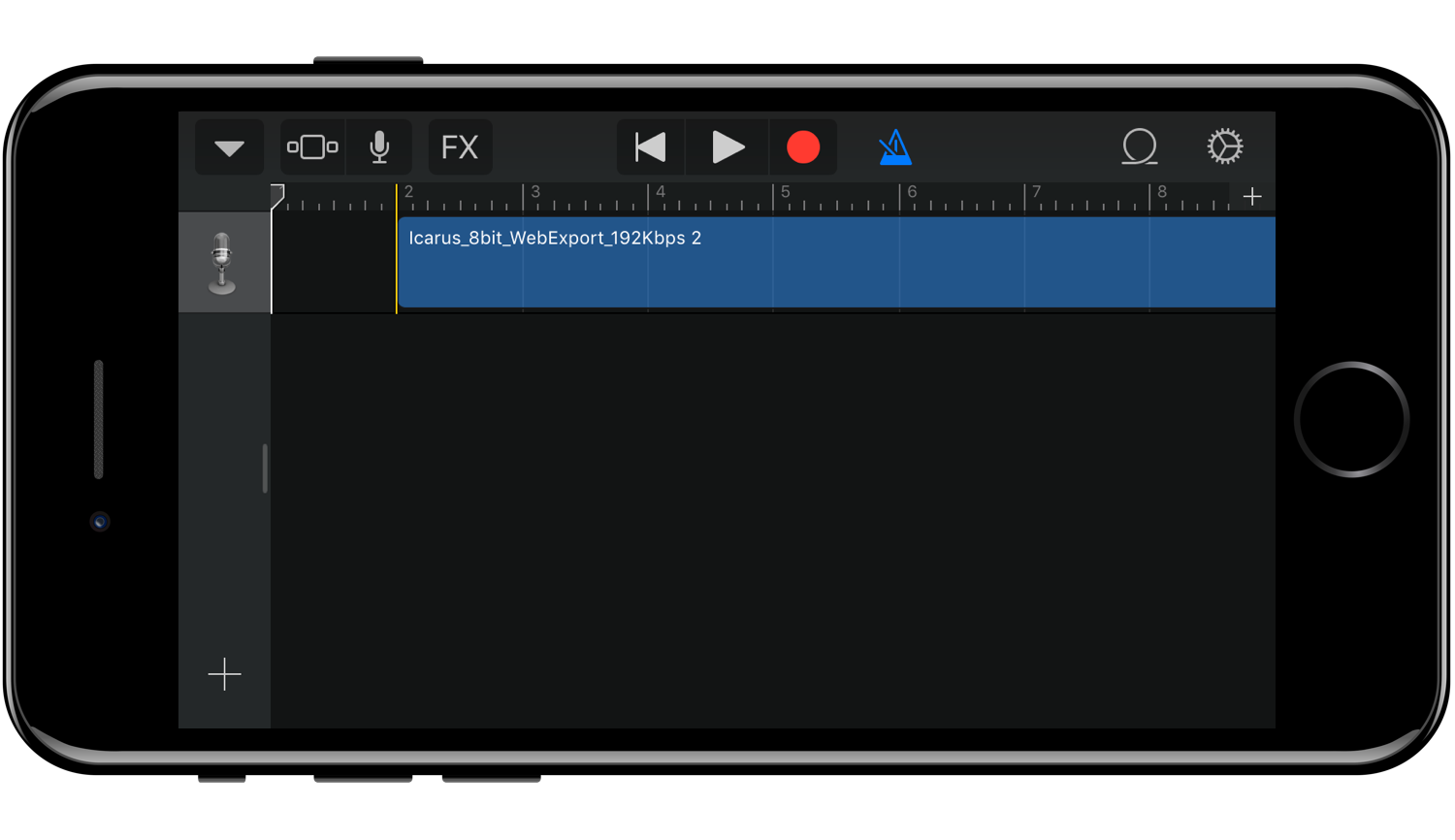 Так аудиофайл выглядит на звуковой дорожке
Так аудиофайл выглядит на звуковой дорожкеОбрезаем
Обычный проект создаётся на 17 секунд. Этого достаточно для рингтона. Чтобы выделить нужный фрагмент, нужно перетягивать начало дорожки, а потом саму дорожку.
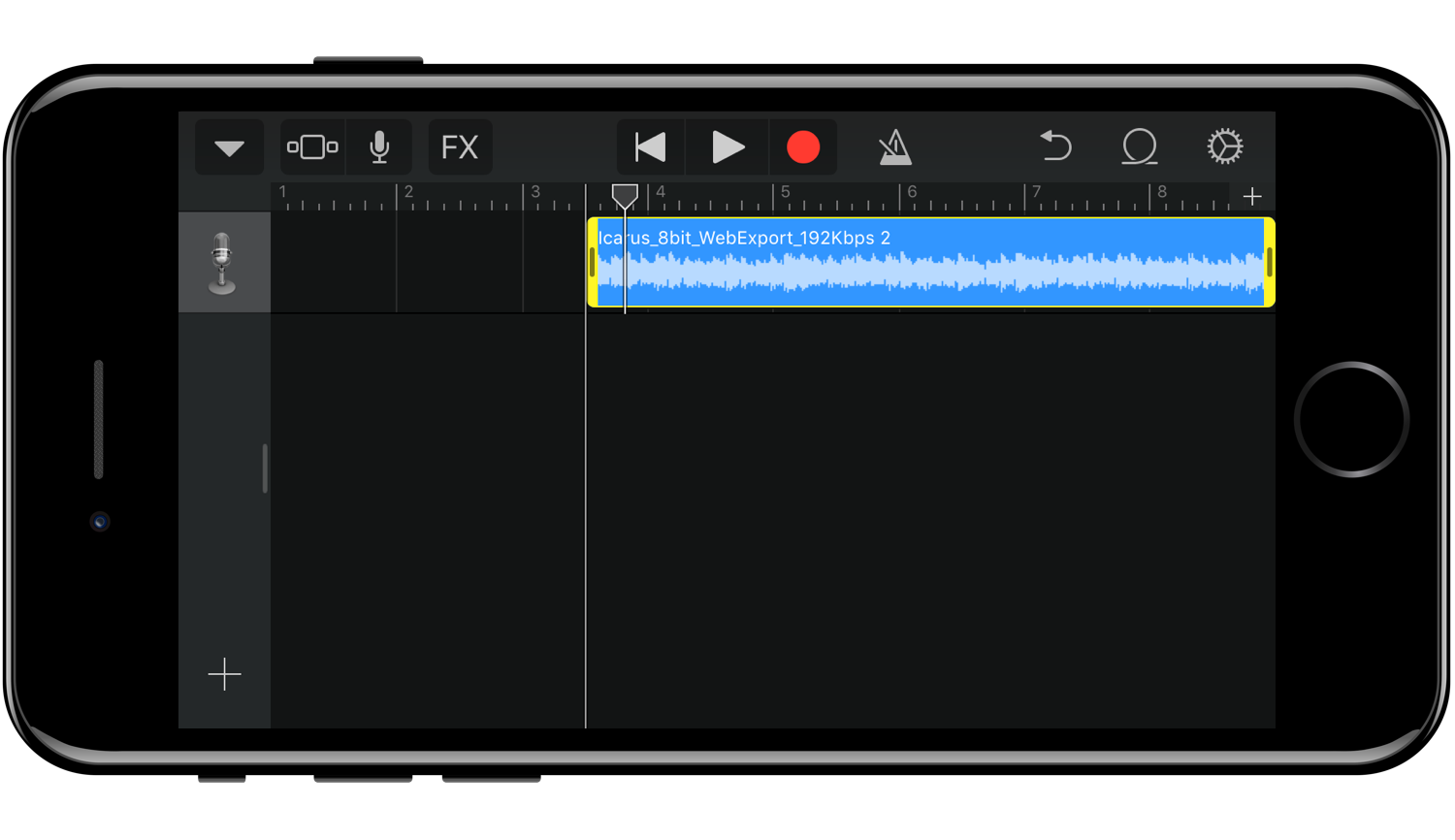 Чтобы песня пошла не с начала, надо её обрезать и перетянуть влево
Чтобы песня пошла не с начала, надо её обрезать и перетянуть влевоЭкспортируем в рингтон
Переходим в мои песни. Зажимаем на проекте и выбираем «Поделиться»:
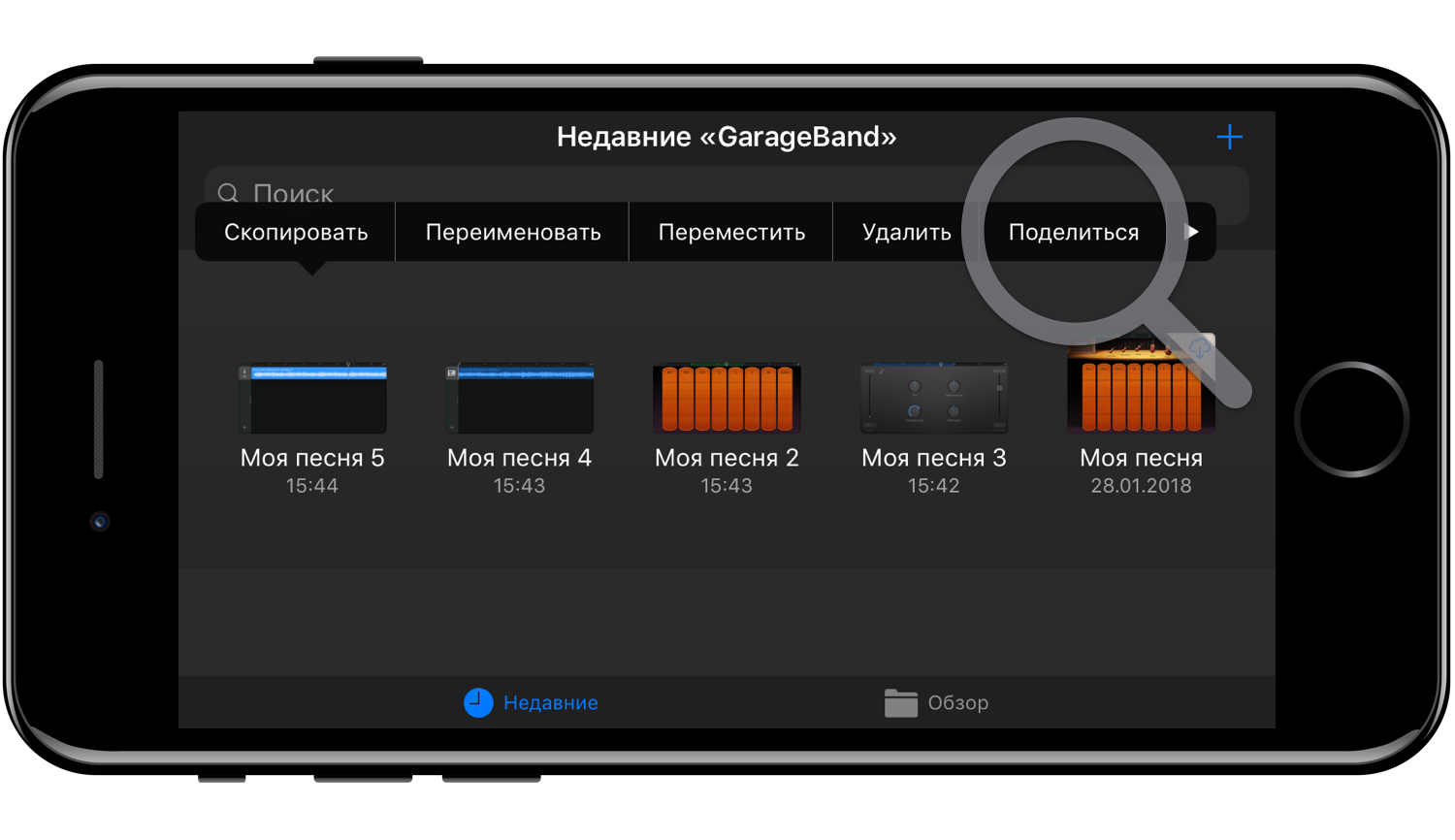 Кнопка «Поделиться» в меню проекта
Кнопка «Поделиться» в меню проектаЗатем выбираем «Рингтон».
Вводим название рингтона и нажимаем «Экспортировать».
Рингтон готов! Можно его использовать.
Удаление своих рингтонов
Там же можно и удалить созданный вами рингтон.
Заходите в проекты — зажимайте проект — «Поделиться» — «Рингтон». Будет показан список ваших рингтонов. Можно удалять их свайпом влево или нажать «Править» и так же удалять по одному.
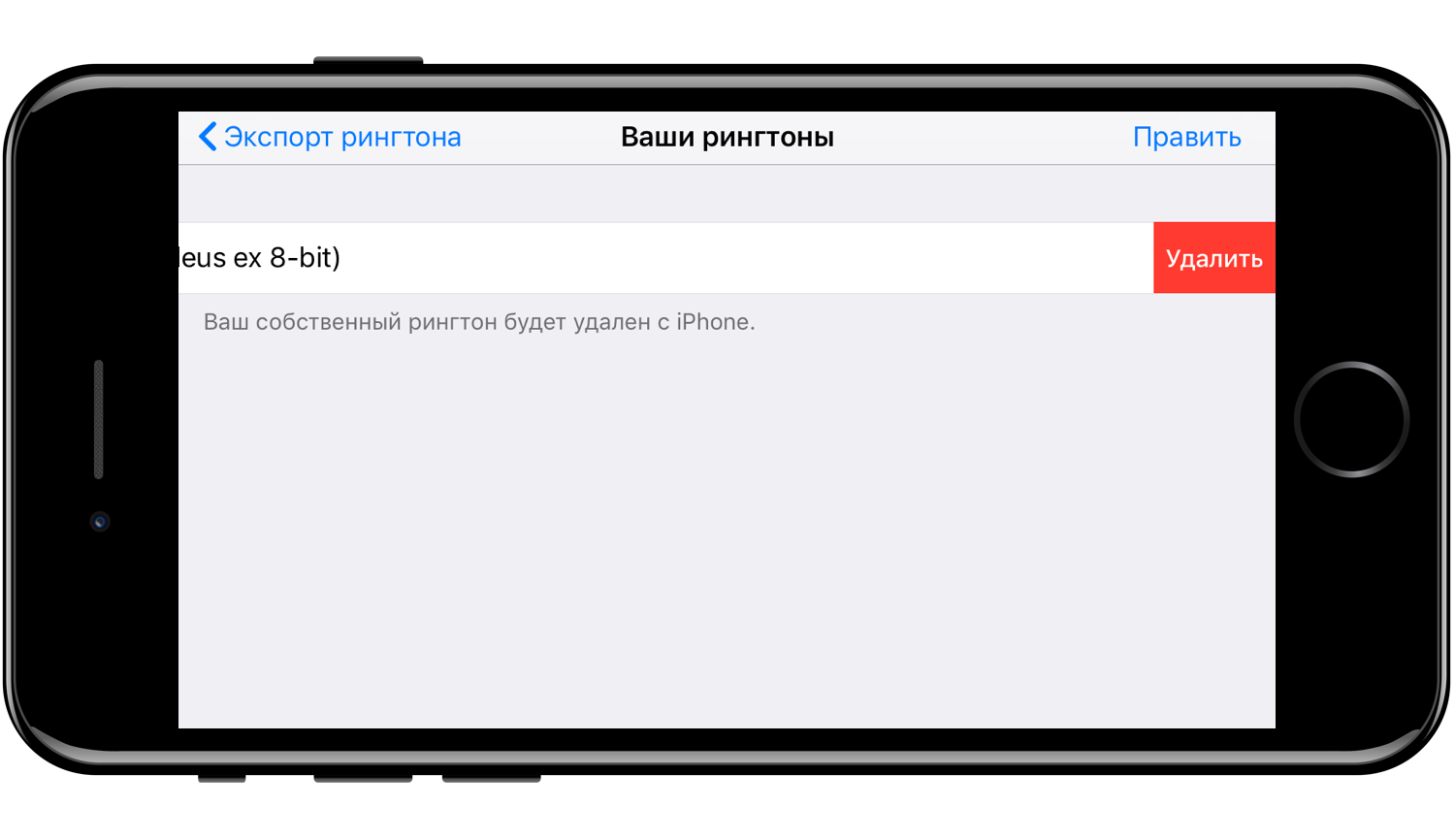 Так выглядит удаление созданного рингтона
Так выглядит удаление созданного рингтонаiphonegeek.me
Как сделать рингтон на айфон без itunes
Как поставить мелодию на Айфон
Компания Apple создала продукт в виде IPhone и завоевала своего потребителя отменным качеством, высокой производительностью, новинкой высоких технологий. Забота о пользователях представлена еще и особым видом функционала. Пользователю андроида такое управление сразу представится странным. Ранее использованные программы кажутся в IPhone не слишком понятными. Даже вопрос, как на айфон поставить рингтон, новичка в состоянии поставить в тупик. Как установить рингтон на айфон 5 или его собратьев подскажут несколько решений.
Как установить стандартный рингтон на звонок
Какие действия предпринять и как поставить мелодию на звонок, для начинающих юзеров IPhone – актуальный вопрос. Установка обыкновенного звонка происходит в пару нажатии клавиш и не является слишком сложным занятием. Алгоритм, разъясняющий, как на айфон поставить стандартный рингтон:
- Заходим в меню настроек.
- Выбираем раздел «Звук».
- Нажимаем «Рингтон».
- Появляется список звуковых сигналов. Подбираете подходящую, устанавливаете, сохраняете.
Начальное пользование мобильным телефоном марки IPhone ограничивается только базовым набором звуков. Если вы хотите устанавливать музыку, исходя из личных музыкальных предпочтений, её нужно предварительно загрузить. Самостоятельную загрузку вы сможете осуществить благодаря компьютеру и полезным программам. Как на айфоне поменять мелодию на ту, которая вам действительно нравится? Есть несколько способов.
Как добавить рингтон на Айфон через Айтюнс
- Устанавливаем файловый менеджер для переименования созданной звуковой дорожки (Total Commander).
- Если возможность установки файловых менеджеров отсутствует, руководствуйтесь базовыми инструментами операционной системы. Следуем: «Пуск» – «Панель управления» – «Свойства папок» – «Вид», раздел «Скрывать расширения для зарегистрированных типов файлов» деактивируем, сняв галочку в окошке. Вам доступен просмотр расширения файлов.
- Открываем iTunes, добавляем любимую музыкальную дорожку: «Файл» – «Добавить файл в библиотеку». Следующий этап – обрезка выбранной песни. Максимальная продолжительность звуковой дорожки – 38 секунд.
- Выбранную дорожку кликаем правой кнопкой мышки, далее «Сведенья» – «Параметры». Отмечаем старт и финишную точку дорожки, кликаем ОК.
- Короткую версию дорожки нажимаем правой кнопкой мышки, чтобы создать её копию. Нажимаем «Создать версию в формате AAC».
- Появится копия файла. Кликаем правой кнопкой, определяем для себя «Показать в проводнике…». Меняем имя дорожки и её расширение (выбираем m4r).
- Перетаскиваем файл в программу iTunes. Его новое месторасположение в папке «Звуки».
- Синхронизируем устройства и задание, как добавить рингтон на айфон, решено. Такой алгоритм подходит для любой модели устройства, так что впредь вы будете знать, как поставить рингтон на айфон 6, 5, 4.
Как поставить свою мелодию на iPhone без компьютера и iTunes
Здесь описано решение вопроса, как поставить музыку на звонок в айфоне. Для этого есть бесплатный софт. К таким программам относятся:
- ITools:
- Скачиваем программу ITools, устанавливаем и открываем.
- Жмём «Инструменты».
- Кликаем по значку с надписью «Создать (Сделать) звуковой сиг…».
- Далее через «Выбор» подбираем нужную композицию.
- Затем нужно обрезать понравившийся фрагмент и нажать «Сохранить». Конечной папкой сохранения является «Рабочий стол».
- Подключаем IPhone к ПК.
- В ITools с левой стороны открываем «Медиа», с правой «Рингтоны» и перетаскиваем в область, обозначенную стрелкой, фрагмент любимой песни.
- Финишной точкой будет действие, решающее, как поставить мелодию на звонок.
- Вариант работы через программу не всегда работает. Если выскакивает предупреждение «Невозможно установить совместимость с ITunes», то используйте другой способ, для того, чтобы скинуть звуковые дорожки.
- IFunBox. Очень простой способ передачи нужного кусочка песни. Нужно закачать из интернета и запустить программу IFunBox. В колонке с левой стороны выбираем раздел «Мелодии звонка». Справа вы увидите список базовых звуков телефона, куда перетаскиваете обрезанную песню. Сохранение будет произведено автоматически.
Видеоинструкция: как поменять мелодию Айфона 4, 5, 5s и 6
Как на айфон поставить любой рингтон? Обычный звонок изрядно надоел, поставить любимую песню для новичка – вопрос неизвестный. Видеоролик ниже даст подробный ответ с пошаговой инструкцией по установке нового фрагмента на IPhone любой модели. Алгоритм действий для каждой модели ничем не отличается, а вот способы разные. Удалите все лишние сомнения и воспользуйтесь оптимальным решением!
Элементарный способ поставить рингтон на айфоне!
Каждый день отряд, а лучше уже сказать, армия счастливых обладателей новеньких iPhone увеличивается на десятки тысяч пользователей. Но бывает так, что новые пользователи еще не знают всей простоты и удобства этих устройств. Одним из первых препятствий для начинающих пользователей возникает вопрос, как создать рингтон для iphone 6s, 5s, 7, 5, 6.
Новички не знают способов поставить на айфон ту мелодию, которая им понравилась. А если выражаться более точным языком, как установить фрагмент любимой мелодии, чтобы она выполняла роль звонка. Хотите узнать, как сделать рингтон на айфон 6s, 5s, 7, 5, 6? Тогда это статья для вас.
Медиацентр iTunes — просто и удобно
К числу простейших способов сделать рингтон для iphone можно отнести пользование медиацентром айтюнс. Данная программа предназначена для того, чтобы через нее мы могли редактировать аудиофайлы любых форматов. А уже после этого их можно, с определенной долей легкости, установить в качестве рингтона на айфон. Итак, задача №1: сделать рингтон на айфон в itunes.
Фрагмент мелодии вы сможете поставить на сигнал входящего звонка или SMS. Пользоваться медиацентром iTunes действительно несложно, это гораздо проще, чем пытаться сделать аналогичные действия без itunes. Мы разработали для вас 11 последовательных действий. Берите в руки свой айфон 4s и начнем установку.
Действие 1
В режиме онлайн через интернет на компьютере запускаем iTunes. Это можно сделать и на ноутбуке.
Действие 2
Входим в библиотеку iTunes, чтобы выбрать мелодию или понравившийся аудиофайл.
Действие 3
Кликаем на мелодии правой стороной мышки. Следует установить вкладку «Сведения». В появившемся окошке переходим к вкладке «Параметры». Здесь обнаруживаем 2 строчки с надписями «Начало», «Конец». Теперь надо поставить галочки напротив этих строчек. Так вы выберете необходимый вам для вашего рингтона фрагмент.
Важно знать, что по времени композиция не должна выходить за рамки 30 секунд. Меньше можно. Например, вы установили «Начало» с 0:15 секунды, а конец через 25 секунд, то есть на с 0.40 с. Все, вы смогли установить мелодию. Нажимайте Ok.
Действие 4
Снова на этой мелодии делаем правый клик. Теперь мы должны установить раздел «Создание версии в формате ААС». Медиацентр iTunes произведет обработку файла и выдаст вам материал в виде коротенького файла.
Все произойдет в точном соответствии с тем фрагментом вашей мелодии, который вы выбрали. В режиме онлайн фрагмент окажется уже на жестком диске вместе с оригинальной мелодией.
Действие 5
Теперь правым кликом на треке выбираем раздел пункта «Показать в Finder». Если у вас Windows, то будет написано «Показать в Проводнике». Вы увидите, что рядом с мелодией вашего трека окажется новый файл. Его расширение будет .m4a. Выбираем его.
Действие 6
Данное расширение меняем на .m4r. Поздравляем, вам удалось превратить мелодию файла в мелодию рингтона для iTunes.
Действие 7
Возвращаемся в iTunes и удаляем из медиатеки наш короткий файл, полученный на 4-м действии. Когда через непродолжительный промежуток времени программа потребует «Перемещения выбранного файла в корзину», то вы кликайте на надписи «Оставить».
Действие 8
Опять переключаемся на Finder. Нас интересует рингтон, который мы создали. Помните, его формат .m4r.
Действие 9
Дважды кликаем по рингтону, чтобы добавить его в медиатеку программы iTunes.
Действие 10
Теперь, наконец, вы можете взять в руки ваш айфон, чтобы подключить его к iTunes. Выбираем программу в меню и переходим на страницу вкладки «Звуки». Нас интересует раздел пункта «Синхронизировать звуки». Здесь мы нажимаем на «Синхронизировать».
Задача упрощается, нам нужно установить мелодию на iPhone 6s, 5s, 7, 5, 6.
Действие 11
После того как процесс синхронизации завершится, включайте iPhone и заходите в его настройки. Это сделать легко:
- Выбираем «Настройки» — «Звуки»
- А дальше — «Рингтон»
- Теперь, там где у вас новая мелодия для звонка, ставим галочку
Мы рады вас поздравить, вам удалось самостоятельно произвести процедуру установки рингтона для iPhone 6s, 5s, 7, 5, 6.
Как вы увидели, ничего трудного в процедуре установки рингтона нет. Пробуйте, у вас непременно все получится. Сделавший все согласно нашей инструкции, с легкостью установит рингтон на айфон 6s, 5s, 7, 5, 6.
Если вы хотите увидеть на нашем сайте ответы на интересующие вас вопросы обо всём, что связано с техникой, программами и сервисами Apple, iOS или Mac OS X, iTunes Store или App Store, задавайте их через форму обратной связи. Ответы на самые интересные из них будут появляться в материалах данной рубрики. К нам поступил следующий вопрос:
Доброго дня! Подскажите, чем и как можно открыть рингтон, посланный мне на почту в формате M4R, чтобы он сразу добавился в список доступных рингтонов в настройках iOS? Весь софт для создания рингтонов, который мне попадался, сохраняет готовые рингтоны в какую-нибудь папку, а потом их надо заливать руками через iTunes. Спасибо!
Наиболее простой (если это слово тут подходит) способ записать новый рингтон прямо в коллекцию рингтонов на устройстве, не прибегая к iTunes – приложение GarageBand для iOS от Apple. Но если вы надеетесь, что оно может открывать готовые рингтоны прямо из почты, то увы, это не так. Вспоминается старый анекдот про чукчу-писателя: GarageBand умеет создавать рингтоны, но не умеет их править.
Тем не менее, способ загнать M4R-файл в список рингтонов iOS без iTunes имеется. Вам потребуется GarageBand. бесплатный для всех новых устройств Apple, и iOS-клиент какого-нибудь популярного облачного хранилища (годятся Dropbox, Google Drive, OneDrive). Квест предстоит интересный.
- откройте рингтон в почтовом вложении и нажмите на кнопку расшаривания:
- в средней секции меню выберите ваше облачное хранилище (в нашем примере это будет Dropbox) и сохраните рингтон туда
- запустите GarageBand. Скорее всего, сразу после старта приложение предложит вам создать новую песню, если нет – нажмите на плюс в левом верхнем углу:
- в списке инструментов выберите Audio Recorder. Заодно можно что-нибудь спеть, чтобы потом наложить на звук M4R-файла 🙂
- нажмите третью слева кнопку в верхней панели, чтобы переключиться в режим правки звуковых дорожек:
- нажмите на пиктограмму петли (вторая справа) в верхней панели, чтобы перейти к импорту медиафайлов:
- перейдите на вкладку «Аудиофайлы» и нажмите на кнопку «Импортировать из iCloud Drive». Вы увидите содержимое облака Apple. Но рингтон мы сохраняли в Dropbox, поэтому нужно переключиться на него. Нажмите «Размещение» в левом верхнем углу, затем «Ещё»
- включите Dropbox в появившемся списке. Снова нажмите «Размещение» и выберите появившийся в списке хранилищ Dropbox
- найдите сохранённый файл рингтона и тапните по нему, чтобы он скачался в GarageBand. Спустя несколько секунд рингтон появится в списке файлов
- зажмите и держите заголовок файла, чтобы перетащить его на любую звуковую дорожку. Подтяните рингтон в начало таймлайна GarageBand
- нажмите на стрелку в левом верхнем углу экрана и перейдите в раздел «Мои песни». В этот момент ваш рингтон сохранится
- после долгого нажатия на сохранённый проект GarageBand вы увидите кнопку расшаривания
- в нижней секции этого меню будет пункт сохранения звука в качестве рингтона iOS:
- введите название для рингтона и сохраните изменения:
- всё, теперь ваш рингтон доступен в меню Настройки-Звуки-Рингтон
Скажете, что быстрее найти компьютер с iTunes, чем проходить всю эту цепочку действий? Будете правы 🙂 Качать гигабайтный GarageBand только ради рингтонов мы вам точно не советуем. Но если комп не нашёлся, а GarageBand уже установлен, то почему бы и нет?
Материалы в тему
Источники: http://sovets.net/4540-kak-na-aifon-postavit-rington.html, http://delaismelo.ru/kompyutery-internet/rington-na-ajfon, http://appstudio.org/faq/faq-kak-ispolzovat-v-ios-rington-m4r-bez-itunes.html
iphone4apple.ru
Как Установить Рингтон На Iphone Без Itunes ~ NET.Гаджет
Компания Apple сделала продукт в виде IPhone и захватила собственного потребителя отменным качеством, высочайшей производительностью, новинкой больших технологий. Забота о юзерах представлена к тому же особенным видом функционала. Юзеру android такое управление сходу представится странноватым. Ранее использованные программки кажутся в IPhone не очень понятными. Даже вопрос, как на айфон поставить рингтон, новенького в состоянии поставить в тупик. Как установить рингтон на айфон 5 либо его братьев подскажут несколько решений.


Какие деяния сделать и как поставить мелодию на звонок, для начинающих юзеров IPhone – животрепещущий вопрос. Установка обычного звонка происходит в пару нажатии кнопок и не является очень сложным занятием. Метод, разъясняющий, как на айфон поставить стандартный рингтон:
- Заходим в меню опций.
- Избираем раздел «Звук».
- Жмем «Рингтон».
- Возникает перечень звуковых сигналов. Подбираете подходящую, устанавливаете, сохраняете.
Похожие статьи
Изначальное использование мобильным телефоном марки IPhone ограничивается только базисным набором звуков. Если вы желаете устанавливать музыку, исходя из личных музыкальных предпочтений, её необходимо за ранее загрузить. Самостоятельную загрузку вы можете выполнить благодаря компу и полезным программкам. Как на айфоне поменять мелодию на ту, которая для вас вправду нравится? Есть несколько методов.


Как установить свой рингтон на iPhone без iTunes? // Установка любого рингтона на iOS 11!
Похожие статьи
- Устанавливаем файловый менеджер для переименования сделанной звуковой дорожки (Total Commander).
- Если возможность установки файловых менеджеров отсутствует, руководствуйтесь базисными инструментами операционной системы. Следуем: «Пуск» – «Панель управления» – «Свойства папок» – «Вид», раздел «Скрывать расширения для зарегистрированных типов файлов» деактивируем, сняв галочку в окошке. Для вас доступен просмотр расширения файлов.
- Открываем iTunes, добавляем возлюбленную музыкальную дорожку: «Файл» – «Добавить файл в библиотеку». Последующий шаг – обрезка избранной песни. Наибольшая длительность звуковой дорожки – 38 секунд.
- Избранную дорожку кликаем правой кнопкой мышки, дальше «Сведенья» – «Параметры». Отмечаем старт и финальную точку дорожки, кликаем ОК.
- Маленькую версию дорожки жмем правой кнопкой мышки, чтоб сделать её копию. Жмем «Создать версию в формате AAC».
- Появится копия файла. Кликаем правой кнопкой, определяем себе «Показать в проводнике…». Меняем имя дорожки и её расширение (избираем m4r).
- Перетаскиваем файл в программку iTunes. Его новое месторасположение в папке «Звуки».
- Синхронизируем устройства и задание, как добавить рингтон на айфон, решено. Таковой метод подходит для хоть какой модели устройства, так что впредь вы будете знать, как поставить рингтон на айфон 6, 5, 4.


Тут описано решение вопроса, как поставить музыку на звонок в айфоне. Для этого есть бесплатный софт. К таким программкам относятся:
Похожие статьи
ЛЮБОЙ РИНГТОН на iPhone за МИНУТУ без ПК
- ITools:
- Скачиваем программку ITools, устанавливаем и открываем.
- Жмём «Инструменты».
- Кликаем по значку с надписью «Создать (Сделать) звуковой сиг…».
- Дальше через «Выбор» подбираем подходящую композицию.
- Потом необходимо обрезать понравившийся кусок и надавить «Сохранить». Конечной папкой сохранения является «Рабочий стол».
- Подключаем IPhone к ПК.
- В ITools с левой стороны открываем «Медиа», с правой «Рингтоны» и перетаскиваем в область, обозначенную стрелкой, кусок возлюбленной песни.
- Финальной точкой будет действие, решающее, как поставить мелодию на звонок.
- Вариант работы через программку не всегда работает. Если выскакивает предупреждение «Невозможно установить сопоставимость с ITunes», то используйте другой метод, для того, чтоб сбросить звуковые дорожки.
- IFunBox. Очень обычной метод передачи подходящего куска песни. Необходимо закачать из веба и запустить программку IFunBox. В колонке с левой стороны избираем раздел «Мелодии звонка». Справа вы увидите перечень базисных звуков телефона, куда перетаскиваете обрезанную песню. Сохранение будет произведено автоматом.
Как на айфон поставить хоть какой рингтон? Обыденный звонок значительно надоел, поставить возлюбленную песню для новенького – вопрос неведомый. Видеоклип ниже даст подробный ответ с пошаговой аннотацией по установке нового куска на IPhone хоть какой модели. Метод действий для каждой модели ничем не отличается, а вот методы различные. Удалите все излишние сомнения и воспользуйтесь хорошим решением!
Похожие статьи
net-gadget.ru
