29 сервисов для поиска фото, графики, иконок и кое-что на десерт. Читайте на Cossa.ru
Сервисы для поиска фотографий
- New Old Stock Photos — абсолютно бесплатные и не требующие копирайтов и от этого ещё более потрясающие винтажные фотографии из публичных архивов.
- Gratiso Photography — бесплатная коллекция стоковых изображений. Новые фотографии добавляются каждую неделю.
- Refe Photos — если высокое разрешение для вас не принципиально, то этот сервис поможет вам найти лучшие фотографии, сделанные на мобильный телефон. Все бесплатно для любых целей использования, можно оформить подписку на обновления.
- Wellcome Images — огромная коллекция фотографий с удобным поиском.
- Pixabay — бесплатный сервис по поиску фотографий, поддерживает русский язык.
- Picjumbo — абсолютно бесплатные фотографии для любых целей использования. Множество категорий, ежедневное обновление.
Платные фотостоки
- Shutterstock — русифицированный сервис стоковых фотографий. Большая база российских фотографов и зарубежных дизайнеров
- Getty Images — большая база платных фотографий разных времен и лет. С удобной навигацией, разделами и тегами. Недавно разрешили использовать изображения бесплатно, если речь идет об интерактивном материале (изображение внедряется).
- Imagesource — довольно удобный предпросмотр фотографий.
- Lori — практически единственный сервис с легальными фото и главное — русскими лицами и ландшафтами. Еще один российский сток — pressfoto.ru.
- Corbisimages — солидный сайт фотографий с удобной формой поиска, watermark с края изображения, а не в центре.
- Фотодженика — российский фотосток с большой базой изображений, «заточен» под российского дизайнера
Сервисы, предлагающие рассылку фотографий
- Unsplash — каждые 10 дней бесплатно присылает своим подписчикам по пачке фоток в высоком разрешении. (Используя Splashbox можно напрямую отправлять эти фотографии в свой Dropbox).
- Little Visuals — семь отборных фотографий каждую неделю.
- Deathto Stock Photos — бесплатная ежемесячная рассылка со стоковыми фотографиями для личного или коммерческого использования.
Сервисы для поиска изображений
- 500px — популярный ресурс среди фотографов и дизайнеров. Позволяет использовать материалы сайта на основе Creative Commons 3.0.
- Flickr — множество изображений, доступных для бесплатного использования на условиях Creative Commons 3.0.
- Tumblr — популярный блог, в котором каждый день можно найти только что созданные фотографии. Разрешает публиковать материалы на других ресурсах на основе Creative Commons 3.0.
- Comp Fight — самый быстрый способ найти нужные изображения для вашего блога или сайта.
- Wikimedia Commons — хранилище медиафайлов (не только фото, но и аудио- и видеороликов). Страницы проекта точно свободно доступны для редактирования, как и на Википедии. Любой пользователь может свободно копировать, использовать и изменять любые находящиеся здесь файлы при условии упоминания источника и авторов.
- Dotspin — красивый и удобный сервис с удобным поиском. Есть шаринг с социальными сетями, можно заливать свои собственные фото.
Сервисы для поиска иконок
- The Noun Project — в этой базе уже содержится более 25 тысяч иконок, и их число продолжает расти изо дня в день. Есть несколько тарифных планов: от 10 до 500+ скачиваний в месяц.
- Icon Monstr — бесплатный сервис с удобным поиском. Более 2 тысяч иконок.
- Icon Finder — поисковая система по коллекциям иконок. Можно искать нужные и по категориям — всего их 40. Самых же иконок более 340 тысяч.
Найти графику
- Creative Market — работы дизайнеров со всего мира. Есть как бесплатные, так и платные материалы. Можно выкладывать собственные работы и пополнять свой бюджет.
- Graphic Burger — работы дизайнеров премиум-класса, доступные бесплатно.
- Design Modo — всё необходимое для пользовательских интерфейсов. Есть полезные статьи, советы и инструменты.
Еще: коллекции текстур
- The Pattern Library — быстрорастущая коллекция бесплатных текстур.
- Subtle Patterns — более 360 бесшовных текстур. Идеально подходят для сайтов.
И еще немного полезных инструментов
- Pixlr — сервис с функционалом фотошопа. Бесплатный.
- Scoop Shoot — нужны фото со всего города? Этот сервис позволяет создавать задачи, отправлять их пользователям в нужном городе и получать от них снимки, сделанные на мобильный телефон.
- Colour Lovers — на этом сайте создано более миллиона цветовых палитр, выбирайте.
- Placeit — потрясающий сайт. Просто перетаскивайте свои скриншоты, и этот сервис поместит их в «реальную среду».
И на десерт
- Turbosquidturbosquid.com — дикая куча 3D-моделей, в т. ч. бесплатных или за очень разумную цену.
- Artlimited — коммьюнити дизайнеров, фотографов и искусствоведов. Можно найти вдохновение и выложить свои работы.
- See.me — ещё один блог для фотографов, где можно полистать их портфолио по заданным тегам.
- Super Famous — аэрофотосъемка от голландского дизайнера Фолкерта Гортера (Folkert Gorter). При публикации на других ресурсах обязательно указывать имя автора.
Подборка создана на основе блога канадского дизайнера Стива Бенджаминса (Steve Benjamins), личного опыта и комментариев пользователей Facebook.
Cсылка по теме: 7 вещей, которые нужно знать, используя изображения в блоге
www.cossa.ru
Как найти картинку в Интернете
Как правило, поиск в Интернете осуществляется посредством текстовых запросов, но у пользователей также есть возможность находить информацию при помощи изображений. Данная функция позволяет проверить уникальность фотографий, определить первоисточник, увидеть похожие картинки и узнать, на каких сайтах размещена интересующая иллюстрация.
В Яндексе
Яндекс — крупнейший российский сервис, поддерживающий возможность поиска по изображениям. С его помощью можно найти похожие картинки, то же фото других размеров, а также получить дополнительную информацию, например список тегов, связанных с иллюстрацией.
Чтобы воспользоваться функционалом Яндекса, нужно:
- Перейти на страницу yandex.ru и нажать на значок в виде фотоаппарата справа от поля для ввода текста.
Сервис предлагает 2 варианта поиска:
- по URL картинки — необходимо скопировать адрес интересующего изображения из Интернета в соответствующее поле и кликнуть «Найти»;
- с компьютера пользователя — следует нажать на кнопку «Выберите файл» и указать расположение фотографии, сохраненной на ПК.

Независимо от выбранного способа, результат будет следующим.

На заметку: если вам понравился стиль оформления текста, узнайте, как найти шрифт по картинке.
В Гугле
Google — наиболее популярная поисковая система в мире, является пионером в области индексации изображений. По функционалу сервис похож на Яндекс, но база картинок у Гугла более обширная в силу разницы в возрасте. Чтобы найти информацию об изображении, необходимо:
- Открыть страницу images.google.ru, нажать на кнопку «Поиск по картинке» (значок в виде фотоаппарата).

Выбрать подходящий способ:
- Искать по фото с компьютера:
- перейти на вкладку «Загрузить файл» и нажать «Выберите файл»;
- найти нужное фото в своей галерее на ПК и кликнуть «Открыть».

- Поиск иллюстрации по ссылке:
- нажать правой кнопкой мыши на изображение на стороннем сайте и выбрать в списке опцию «Копировать URL картинки»;
- вставить адрес в специальное поле во вкладке «Указать ссылку» на странице Google при помощи сочетания клавиш Ctrl + V и кликнуть «Поиск по картинке».
В результате Гугл покажет, из какого фильма взят кадр, выдаст похожие изображения и сайты с ними, предложит ссылки на видео и другую полезную информацию.
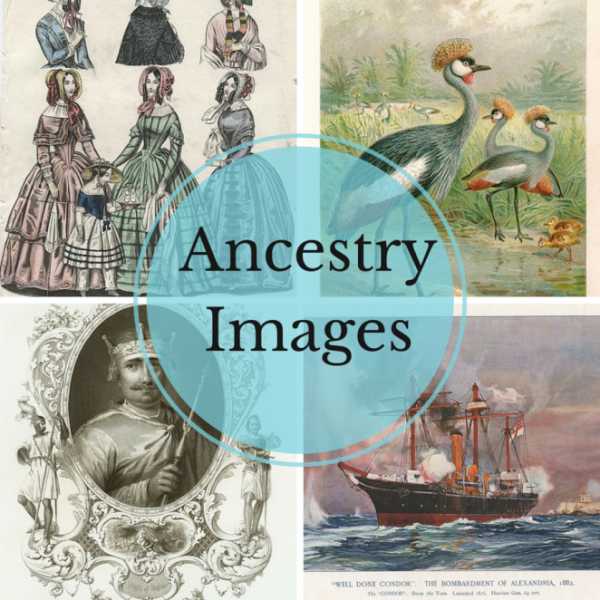
На заметку: узнайте, как найти песню, не зная ее названия, если не можете отыскать интересующую композицию.
На TinEye
TinEye — специализированный сервис для поиска по картинкам в Интернете. Его база данных насчитывает более 30 миллиардов проиндексированных изображений и постоянно пополняется. Поисковый механизм собирает информацию, основываясь на содер
Как найти первоисточник изображения в интернете!
Случаются иногда такие ситуации, когда необходимо найти или же указать первоисточник какой либо фотографии или изображения. Такой целью могут задаваться в разных случаях, например для указания источника на своем сайте, или же проверить достоверность описания к этой картинке, вообщем случаев более чем предостаточно.

Поиск первоисточника изображения в интернете
По другому этот метод называют как «Обратный поиск картинки», но сути это не меняет. Лично мне известно на момент написания статьи 2 сервиса которые наиболее подходят для поиска первоисточника.
Начнем с первого и пожалуй самого известного сервиса, такого как «Google картинки»

Пользоваться довольно таки просто, а также рекомендую использовать в первую очередь именно его, так как он мощный поисковик, и знает практически каждый уголок интернета. В сервисе можно указать ссылку на изображение или же загрузить его с компьютера, но чтобы найти действительно первоисточник фото необходимо знать несколько нюансов:
- Поиск этим сервисом ограничивается тем, что Google это в первую очередь поисковая машина, и она использует индексацию сайтов и изображений. Поэтому как правило, на сайте котором будет обнаружено это изображение первым ( Имеется ввиду изображение которое вы будете искать), тот сайт и будет по мнению гугла считаться первоисточником картинки. Хотя это скорее относится ко всем сервисам которые я опишу.
- Это совет, когда вы начали поиск, и вам предоставлено много источников картинок, лучше сразу отсеять и оставить только большого разрешения, так как обычно оригинальное изображение в начале имеет достаточно высокое разрешение.
- Очень полезно пользоваться сортировкой по времени. Там же есть такая функция как «Время» где можно указать за какой период искать источник.

И последнее на что стоит обратить внимание, это дата публикации материала на том сайте на котором была найдена копия фото, то есть чем раньше тем ближе в первоисточнику, но бывают случаи что материал добавлен давно, а картинку вставили недавно, так что на 100% доверять дате публикации не стоит.
Следующий в списке полезный сайт для поиска обратных картинок имеет название Tineye.

Довольно старый сервис, который пользуется популярностью за рубежом, хотя у нас его тоже много кто использует.
Можно загрузить изображение с Пк, указать ссылку, или перенести его прямо на сайт, функция Drag & Drop определит картинку и начнет поиск. Также стоит отметить, что можно добавить расширение Tineye в свой браузер.
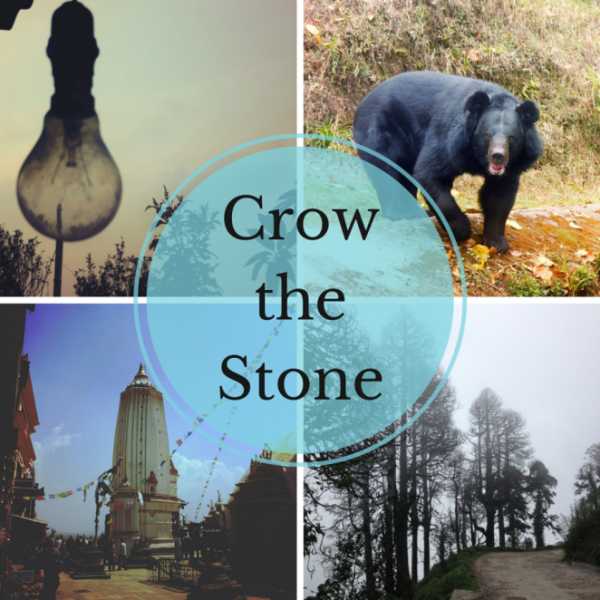
Еще действительно полезной функцией поиска обратного источника изображений является метод сортировки изображений.
Сортировка возможна по следующим параметрам:
- Best Match — честно говоря не понял метод, переводится как «Лучший Матч»
- Most Changed — ищет изображения которые подверглись наибольшему редактированию по отношению оригинала.
- Biggest Image — сортирует картинки по разрешению от наибольшего к наименьшему.
- Newest — в начале будут показаны самые новые фото которые появились в сети.
- Oldest — последний и на мой взгляд самый полезный метод сортировки, который показывает самые старшие ссылки на которых было найдено изображение.
Каким сайтом пользоваться для поиска первоисточника картинки решать только вам. Хотя эти два сервиса как бы дополняют друг друга. Один имеет мощный всемирный сканер, от которого ни один сайт не уйдет ( исключение только если сайт полное г*вн*цо, так как Google такие сайты может исключить из индексации), другой же Tineye имеет очень полезную функцию «Поиск самого старшего источника». Удачного вам поиска оригинала изображения.
« Предыдущая запись Следующая запись »
pk-sovety.ru
Яндекс и Гугл картинки. Поиск картинок и фото в Интернете
Поисковые системы умеют находить в интернете не только текст, но и картинки с фотографиями.
И через Яндекс (yandex.ru) и через Гугл (google.ru) можно найти фото на определенную тему, а потом сохранить его на компьютер.
И также можно найти тематические картинки для оформления презентаций, статей, блогов и сайтов, обои для рабочего стола и многое другое.
Google Картинки
Сначала нужно открыть сайт поисковой системы Гугл. Для этого печатаем в адресной строке браузера адрес google.ru и нажимаем на кнопку Enter на клавиатуре.
Открывается сайт поисковика. С правой стороны вверху будет надпись/ссылка «Картинки». Щелкаем по ней.
Теперь нужно напечатать в строке поиска то, что хотим найти.
Например, мне для оформления презентации нужна фотография фруктов. Чтобы ее получить, печатаю слово «фрукты» в поисковой строке (без уточняющего «фото» — Гугл и так это понимает).
Поисковик предлагает различные варианты. Выбираем то, что подходит из списка. Или же просто печатаем слово и нажимаем на кнопку поиска в конце строки.

Буквально за секунду Гугл подбирает изображения по теме. Вот что он нашел по моему запросу:

И это далеко не все! Если покрутить колесико не мышке, появятся десятки других картинок. А в самом низу будет кнопка «Еще результаты», нажав на которую он покажет еще десятки/сотни/тысячи изображений.
Каждое из этих изображений можно увеличить. Для этого нужно просто щелкнуть по нему левой кнопкой мышки. Увеличенное фото перекроет другие найденные изображения.
Теперь его можно сохранить на компьютер (правой кнопкой мышки по фото → Сохранить изображение как…)
Кстати, очень часто оно сохраняется в еще большем размере, чем открыто на экране.

В этом темно-сером блоке с увеличенным фото можно открыть и следующие по очереди или предыдущие изображения. Для этого достаточно нажать на кнопку со стрелкой справа и слева.
А еще Гугл подобрал похожие на эту картинки и вывел уменьшенные версии в правом углу блока. Нажав на каждую из них, откроется увеличенная копия.
На заметку. Чтобы закрыть этот блок, то есть вернуться к найденным картинкам, нужно нажать на крестик в верхнем правом углу.

В самом верху результатов поиска Гугл предлагает нам и другие варианты картинок по теме. Он, так сказать, уточняет наш запрос, подсказывает, как еще можно поискать.
Подробнее о Гугл-картинках можно узнать из этой статьи.
Яндексе Картинки
В Яндексе также можно найти фото и картинки по запросу. Делается это практически так, как и в Гугле.
Сначала открываем сайт поисковика Яндекс. Для этого печатаем в адресной строке yandex.ru и нажимаем Enter на клавиатуре.
В центре сайта, над желтой полосой для поиска, будет ссылка «Картинки». Щелкаем по ней.
Теперь нужно напечатать в верхней желтой строке то, что хотим найти.
Допустим, я хочу найти фотографии актера Ричарда Гира. Так и печатаю в строке поиска — ричард гир (без слова «фото»).
По ходу печати Яндекс предлагает список из популярных запросов. Выбираем то, что подходит или допечатываем нужный запрос и нажимаем на кнопку поиска.
Поисковик моментально находит подходящие снимки и открывает их в уменьшенном варианте.

Их довольно много — если покрутить колесико, появятся другие изображения. А в самом низу есть кнопка «Еще картинки», нажав на которую загрузятся десятки новых фото.
Каждую из них можно увеличить. Для этого достаточно щелкнуть по ней левой кнопкой мышки.
Фотография откроется в увеличенном размере: либо в отдельном сером прямоугольнике, либо в правой части страницы. Теперь ее можно сохранить на компьютер (правая кнопка мышки → Сохранить изображение как…).

А также это изображение можно открыть и скачать в других размерах – рядом есть кнопка с самым большим значением и стрелка, под которой прячутся другие варианты. Выбираем нужный — и снимок в этом размере открывается в новом окне.
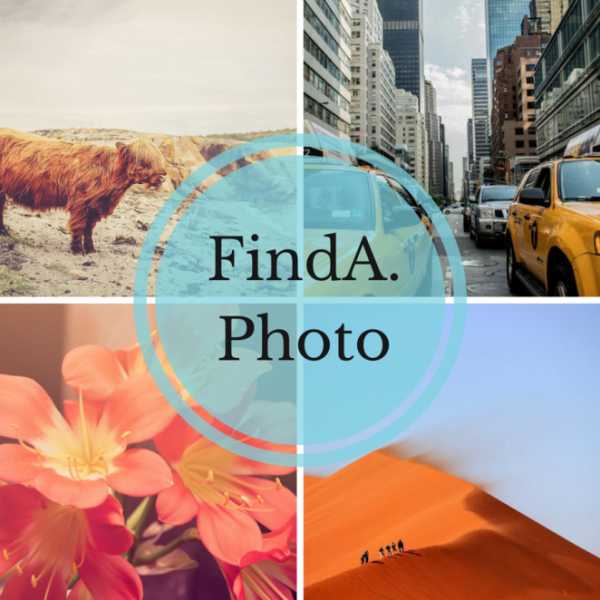
Если увеличенное изображение открывается в сером прямоугольнике, то в нем же есть кнопки со стрелками, которыми можно листать все найденные фото по списку.

Для возврата к списку уменьшенных изображений просто нажмите на кнопку с крестиком в правом углу блока.
www.neumeka.ru
Как и где искать картинки в интернете?
RSS
Привет всем читателям моего блога. Сегодня мне захотелось затронуть на первый взгляд избитую, но от этого не менее важную тему о ежедневной рутинной работе рекламного иллюстратора, а если точнее, то где искать картинки?
Перед началом любого проекта, крайне важно изучить работы конкурентов, да и вообще понять что происходит по той или иной теме вашей будущей работы. Для этого дизайнеры и иллюстраторы формируют свои тематические подборки картинок .
Как и где искать картинки наиболее оптимальным образом?
площадок для поиска картинок в интернете огромное количество
Я не буду рассматривать как и где искать картинки во всех выше приведенных источниках, а расскажу вам о своей наработанной методике сбора и дальнейшего анализа графики.
Как правило я использую два канала поиска картинок
- фотобанк fotolia.com
- google поиск по картинкам
Для вводной информации лично мне этого достаточно. Учитывая специфику моей работы, я редко использую не переработанные картинки , и все делаю с нуля. Картинки использую лишь для вдохновения и поиска нужных мне ракурсов и поз.
Рассмотрим первый источник где искать картинки — это поиск через Google.
С могучим поиском от гугл все достаточно просто, если это ваш ежедневный инструмент. А для тех кто еще не в теме, поясню. Гугл предоставляет функциональные возможности поиска по картинкам .
Как использовать данный инструмент в своих повседневных задачах, достаточно подробно изложено в данном видео и я предлагаю вам его просмотреть
От себя хочу добавить, вопрос где искать картинки для иллюстратора или дизайнера в общем-то тривиален и это всего лишь один из этапов работы. Следующим шагом не менее важным чем сам поиск — это необходимость определиться с инструментами по сортировке и хранению тематических картинок которые вы найдете, так что читаем дальше.
Рассмотрим второй источник где искать картинки — это фотобанки.

банальный серфинг интернета в поисках нужной картинки или серии картинок , — это не наш метод. Ваш временной ресурс — это очень дорогой актив и им надо уметь грамотно пользоваться. поэтому вам нужно позаботится о инструментах, которые позволят вам обрабатывать большие объемы собранной информации, сортировать и группировать в нужном вам порядке. такой инструмент, причем онлайн дает нам фотобанк fotolia.com
Мой сценарий работы с фотобанком fotolia выглядит следующим образом:
1. Формируем правильные поисковые запросы
в строку поиска я вбиваю интересующий меня запрос. рекомендую использовать точные запросы, которые максимально отвечают требованиям вашего проекта., ведь база фотобанка насчитывает миллионы фотографий и иллюстраций, где искать картинки по общим запросам girl, children, sea, sport ну и пр. (идея думаю ясна) абсолютно бессмысленно, вы только потратите время.
Ваш поисковый запрос должен состоять как минимум из 3-4 фраз. Расширить ваш поисковый запрос помогут следующие слова:
- если вы ищете изолированный объект на белом фоне к вашей тематической фразе добавляйте «isolate» или «white background»
- указывайте действия которые должны происходить на запрашиваемых картинках . Например вам нужно найти персонажа кота, который указывает пальцем куда бы то ни было. Значит, так и формируете запрос «cat pointing», например «left» получается «cat pointing left»
- разделяйте поисковый запросы по цвету, того же кота можно классифицировать по цвету его шерсти «black cat pointing left»
И так шаг за шагом уточняя поисковый запрос вы будете находить наиболее релевантные картинки .

Да, забыл упомянуть, что в работе с данным фотобанком, не смотря на то что он частично поддерживает русско язычную аудиторию, лучше все же искать картинки формируя запросы на английском. Если вы не в ладах с английским, придумывайте запросы на русском, переводите их используя переводчик. Я использую онлайн-переводчик translate.ru открываю в браузере два окна рядом и вперед., прыгаю туда сюда.
2. Сортировка результатов выдачи
для более точной сортировки найденных изображений, рекомендую пользоваться фильтрами поиска. Область со всеми фильтрами расположена в левой колонке страницы.

возможности фильтра позволяют сортировать результаты поиска следующим образом:
- искать картинки по новизне
- по тематическим коллекциям
- по типу изображений (фото, иллюстрация, вектор, видео)
- отсеивать картинки с людьми
- сортировать по ориентации форматов (горизонталь, вертикаль, квадрат)
- искать картинки по цвету
я, например, в своих запросах сразу отсекаю картинки , фотографии, и ищу только вектор. вы же в праве «мучить» фильтры как вам угодно.
3. собираю картинки в лайт-бокс
Лайтбокс – это ваша личная «песочница» куда попадают все картинки которые вы помечаете звездочкой. Будем считать, что вы достаточно точно сформировали ваш поисковый запрос, в результатах выдачи вам подобрано с десяток страниц и все картинки в той или иной степени отвечают вашим критериям качества.
что делать дальше ? — открывать каждую на отдельной странице, рассматривать, и сохранять себе локально на компьютер?— это не удобно.
Я не открывая картинки и ориентируясь исключительно по уменьшенным привьюшкам прохожусь по всем найденным картинкам , а все что нахожу интересным отмечаю звездочкой, разгребать все буду после.
4. создаю галерею по теме, и разгребаю весь собранный материал.
после того как кол-во найденного материала считаю достаточным, я перехожу к более детальному анализу и разбору всего найденного.
Перехожу в свой лайт-бокс.
Там мне доступна вся «свалка» найденных работ, плюс возможность создать галерею.

Если работа над тем или иным проектом не системная, например проект разовый и сохранять найденный материал на будущее не требуется, то и создавать галерею не нужно. Если использование найденного материала потребуется в дальнейшем, то я создаю галерею, где искать картинки подобранные по теме будет проще. Название галереи соответствует названию моего проекта для которого я собираю референсы.
Чем удобны галереи?
работать с галереями очень удобно. Их можно использовать для формирования подборок не только по теме текущего проекта, но и с перспективой на будущее. У меня для этих целей есть несколько папок, «кисти рук» — одна из них. Если у меня стоит задача быстро изобразить персонажа в нестандартном ракурсе, то я зачастую использую готовую подборку мультяшных рук, где уже собраны все возможные перспективные ракурсы.
Как еще можно использовать свои галереи?
Если у вас стоит задача собрать тематический материал и в дальнейшем его показать заказчику, то для этих целей галереи подходят как нельзя лучше.
например:
Вы, как исполнитель проекта, собрали ряд картинок , которые, как вам кажется, подойдут для решения рабочей задачи.
- Собрали все в лайт-боксе
- создаете новую галерею
- выделяете галочками те картинки которые вы хотите переместить в только что созданную галерею и в выпадающем списке выбираете название созданной галереи.

Переходите в галерею которой необходимо поделиться с заказчиком, внутри вам будет доступна ссылка «поделиться галереей» Можете предварительно просмотреть результат подборки, а можете сразу скопировать предложенную ссылку и отправить заказчику, где искать картинки ему уже не потребуется, ведь у него будет ваша предложенная подборка. Ему останется выбрать несколько для работы и дать вам отмашку на использование в проекте.

А вы какими ресурсами пользуетесь по поиску и дальнейшей работе с базами картинок ? Напишите в комментариях о вашем опыте работы.
Хочешь узнать еще больше персональных советов и рекомендаций?
Еще интересно почитать
где искать картинки
multigon.ru
Поиск изображений на заданном сайте
В статье рассказывается, как при помощи надстройки для поиска и вставки картинок в Excel
быстро найти и загрузить картинки из интернета на компьютер.
Например, у нас в таблице Excel имеется список наименований товаров,
и наша цель — найти подходящие картинки в интернете (на определённых сайтах),
и сохранить найденные картинки в одну папку (назвав каждую картинку в соответствии с названием товара).
| Артикул | Наименование товара | Изображение |
|---|---|---|
| 1234 | Стиральная машина LG M1222ND3 | |
| 4518 | Ноутбук Sony SVE-1112M1R/B | |
| 1679 | Фотоаппарат Canon EOS650D | |
| 4523 | Ноутбук Toshiba Satellite C850-D2P | |
| 2184 | Телевизор Samsung UE32 EH5307K | |
| 9468 | Посудомоечная машина Candy CDI 9P50-07 | |
| 1265 | Стиральная машина Candy GO3E 210 2DC-07 | |
| 1678 | Фотоаппарат Nikon D3100 Kit 18-55 | |
| 1346 | Стиральная машина WOR 2015 |
Причем поиск картинок мы будем выполнять не по всему интернету (хотя такая возможность есть),
а только по заданным сайтам (чтобы исключить изображения с водяными знаками, и т.п.)
Для этого, мы воспользуемся функцией поиска изображений в Google,
предварительно задав список сайтов, на котором мы будем искать фотографии товара.
Наша задача — получить такой результат:

Порядок настройки программы:
- указываем путь к папке, куда будут помещены фотографии товара (см. скриншот)
- указываем, с какой ячейки у нас начинаются имена файлов — названия товаров,
- и в какой столбец будем вставлять изображения (см. скриншот)
- задаем настройки вставки картинок на лист — размеры, выравнивание, и т.п. (см. скриншот)
- запускаем из меню программы поиск изображений в Google (см. скриншот)
- видим окно результатов поиска картинки по всем сайтам (см. скриншот)
- включаем опцию поиска по заданным сайтам, пишем адреса интересующих нас сайтов (см. скриншот)
- закрываем форму поиска, и заново запускаем её из меню: видим результаты поиска только по одному сайту
- щелкаем мышью по первой картинке из результатов поиска — картинка вставляется на лист,
а программа автоматически переходит к поиску следующего товара (см. скриншот) - продолжаем загружать картинки с сайта, щелкая по подходящему изображению (см. скриншот)
Если картинки ищутся корректно, можно доверить подбор фотографий программе.
Для этого нажимаем кнопку «Автовставка первой картинки из выдачи» (см. скриншот)
В этом случае, программа сама переберет все строки с заполненным наименованием товара, и загрузит первое найденное изображение с сайта.
В случае, если для некоторых товаров будет выбрана неподходящая картинка, её несложно будет заменить, выбрав другую.
Для этого, выделяем ячейку (или несколько ячеек) с названиями товаров,
и в меню программы нажимаем «Заменить картинки в выделенных строках» (см. скриншот)
Изначально будет показано ранее выбранное изображение, которое можно удалить, открыть, или показать файл в папке (см. скриншот)
Впрочем, лишний раз нажимать кнопку «удалить» не нужно, — достаточно щелкнуть на любом другом изображении,
и старое изображение будет заменено (как картинка на листе, там и сам скачанный файл)
Все загруженные таким образом изображения, будут помещены в одну папку, и им будут присвоены имена, совпадающие с названием товара (см. скриншот)
Обратите внимание, что щелчок на картинке (в результатах поиска) ЛЕВОЙ КНОПКОЙ мыши
вставляет и сохраняет УМЕНЬШЕННУЮ КОПИЮ картинки («превью» из результатов поиска в гугле),
а щелчок ПРАВОЙ КНОПКОЙ мыши скачивает и вставляет ПОЛНОРАЗМЕРНОЕ ИЗОБРАЖЕНИЕ.
Эти настройки можно изменить на отдельной вкладке окна поиска (см. скриншот)
excelvba.ru
Поиск картинок в интернете
Поиск картинок и фотографий
Для этого, зайдя на сайт поисковой системы (Yandex, Рамблер, Google), вам нужно выбрать область поиска — Картинки. Это можно сделать, щелкнув по ссылке Картинки рядом с полем ввода поискового запроса. После этого вам нужно в поисковое поле ввести слово, наиболее точно характеризующее искомое изображение. Например, если вы хотите найти изображение жирафа, введите в качестве поискового запроса слово жираф.

Поиск картинок по параметрам
В Яндексе существует возможность проводить поиск изображений с учетом их размера (разрешения), ориентации в пространстве, типа, цвета и т.д.
При этом картинки разделены на группы, выбрать нужную из которых можно ниже поля поиска (в режиме Картинки).
- Размер:
- «Большой» — от 100 000 до 1000 000 квадратных пикселей
- «Средний» — от 10 000 до 100 000 квадратных пикселей
- «Маленький» — от 1000 до 10 000 квадратных пикселей
- «Свой размер» — найти изображения заданного размера
- «Обои» — свыше 1000 000 квадратных пикселей
Как искать файлы в интернете
Бывает ситуации, когда вы знаете, как называется файл, и вам нужно его найти. Кроме того, в Интернете имеются так называемые FTP-серверы, которые выступают в роли файловых хранилищ. Обычный поиск проводиться на них не может, а файлы могут быть вам очень даже нужными. Например, файлы с музыкой или видеофайлы. В таких ситуациях вам поможет Файловый поиск.
Существуют специальные поисковые системы, предназначенные для проведения файлового поиска (например, FileSearch — www.filesearch.ru). Кроме того, некоторые стандартные поисковые системы обладают возможностью поиска файлов — например, Rambler (www.rambler.ru).
Поисковая система FileSearch.ru
Поисковая система FileSearch, специально предназначенная для поиска файлов, доступна по адресу www.filesearch.ru. Попав на нее, вы должны ввести имя искомого файла. Через точку вы можете указать расширение. Во втором поле поискового запроса вы должны выбрать, какого рода файлы вы хотите искать. По умолчанию поиск производится по именам всех файлов и по названиям папок (каталогов).
- Вместо этого вы можете выбрать:
- Музыка.
- Изображения.
- Видео.
- Сервер.
rusopen.com
