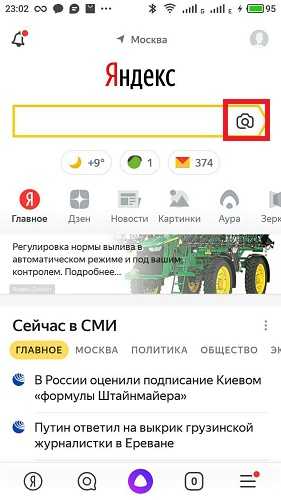Поиск по фото с телефона в Яндексе (спросить картинкой)
В этом уроке мы рассмотрим сервис поиска по фото с телефона «Спросить картинкой» от Яндекса. Научимся искать по фотографии из галереи и камеры, на сайтах интернета и по ключевым словам.
По фотографии из галереи телефона
1. Запустите на телефоне мобильный браузер (например, Google Chrome или Safari).
2. Зайдите на сайт yandex.ru и откройте раздел «Картинки».
Или перейдите по прямой ссылке yandex.ru/images.
3. Нажмите на кнопку «Найти» или на иконку фотоаппарата в правом углу поисковой строки. Если появится надпись «Спросить картинкой» — нажмите на нее.
4. Откроется выбор фотографии. Нажмите на снимок, по которому хотите искать, затем на «Готово» вверху справа.
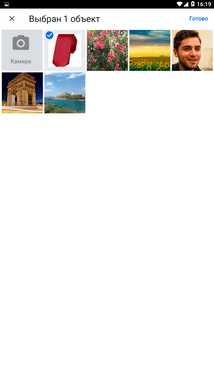
Яндекс покажет результат.

Таким способом можно найти товар, достопримечательность, изображения природы и животных, городов и стран. Даже найти человека!
Поиск достопримечательности:
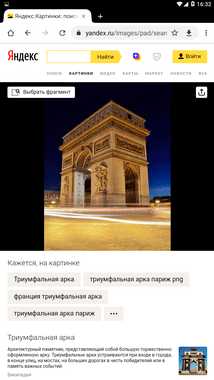
Цветка (растения):

Поиск человека по фото:
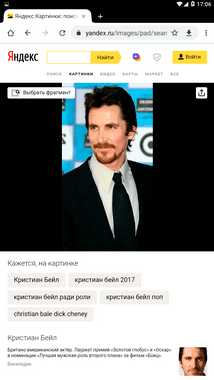
Если у человека есть страницы в социальных сетях, Яндекс покажет ссылки на них.
Поиск по фрагменту
Яндекс умеет искать не только по снимку целиком, но и по его части. Для этого воспользуемся инструментом «Выбор фрагмента»:
- Загружаем в сервис «Спросить картинкой» изображение из галереи телефона (см. выше).
- Нажимаем на кнопку «Выбрать фрагмент» вверху слева.
- Выбираем область для поиска. Для этого сужаем квадрат с желтыми краями.
- После настройки нажимаем на кнопку «Выбрать фрагмент» внизу справа.


Поисковик покажет результаты.

По фотографии с камеры
Яндекс позволяет искать изображения прямо с камеры телефона. Принцип следующий:
- Открываем поисковик.
- Нажимаем на «Спросить картинкой».
- Выбираем «Камера» и делаем снимок.
- Сайт загружает результаты.
Покажу на примере.
В мобильном браузере (программе для интернета) открываю сайт yandex.ru и перехожу в раздел «Картинки».
Нажимаю на иконку фотоаппарата в поисковой строке или на кнопку «Найти» — Спросить картинкой.
Выбираю пункт «Камера» — обычно он первый в списке.
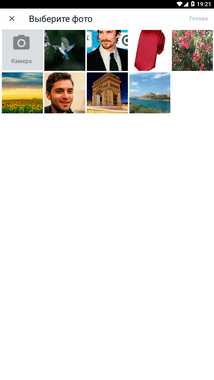
Навожу телефон на объект и делаю снимок.

Яндекс загрузит фотографию, информацию о ней и похожие изображения.

По изображению на сайте
Через поисковик можно искать не только по снимку с телефона, но и по изображению из интернета. Для этого нужно установить Яндекс поиском по умолчанию в настройках браузера.
1. Нажмите на значок «три точки» в верхней части мобильного браузера.
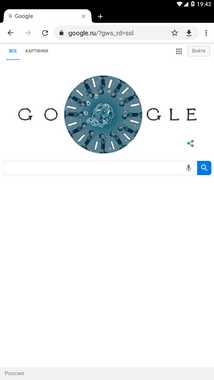
2. Откроется всплывающее меню, в котором нужно выбрать пункт «Настройки».
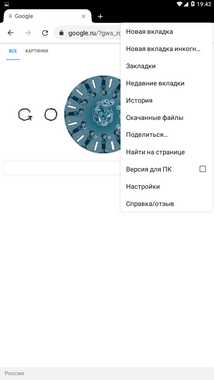
3. Перейдите в раздел «Поисковая система».
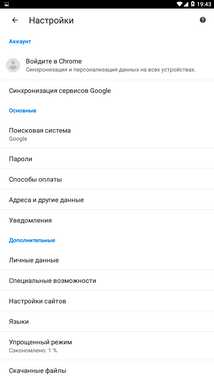

Для поиска по картинке на сайте нужно нажать на нее и немного подержать палец. Появится меню, из которого выбрать пункт «Найти это изображение в Яндекс».

Откроется новая вкладка с найденной информацией.

По ключевым словам
Чтобы найти изображение, необязательно делать снимок или иметь его в галерее. Можно также искать просто по запросу – ключевому слову или фразе. Например: сиамский кот, красное море, карнавал и т.п.
1. Для этого переходим в поисковик картинок по адресу yandex.ru/images.
Или на сайт yandex.ru в раздел «Картинки».
2. Нажимаем по верхней строке и печатаем запрос.
Сервис предложит выбрать слово из списка часто задаваемых запросов. Но можно этого не делать, а допечатать свой вариант.
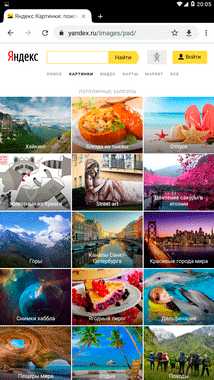

3. Нажимаем на кнопку «Найти» и получаем результаты.
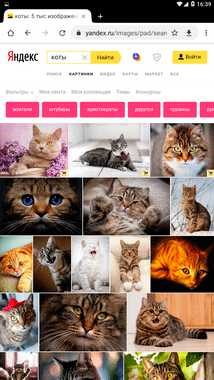
Возможности сервиса поиска изображений
Открыть изображение в большом размере. Чтобы открыть снимок в увеличенном размере, просто нажмите на него.
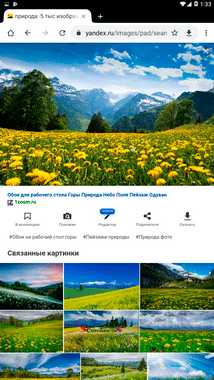
А если хотите загрузить его в отдельном окне, нажмите еще раз.

Открыть источник. Чтобы перейти на сайт, где было опубликовано изображение, нажмите на название картинки или адрес под ней.
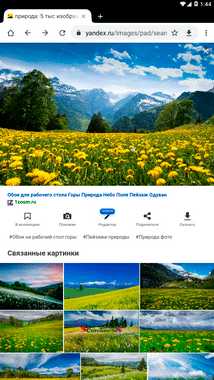
В новой вкладке откроется сайт-источник.
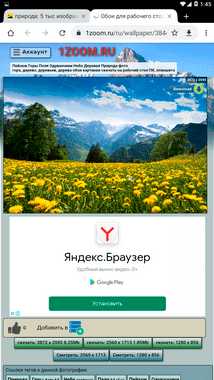
Скачать на телефон. Сохранить снимок можно двумя способами:
- Через Яндекс
- С оригинального сайта (источника)
В первом случае изображение не всегда закачивается в хорошем качестве. А во втором зачастую можно выбрать размер.
Для загрузки через Яндекс нажимаем на кнопку «Скачать» под снимком.
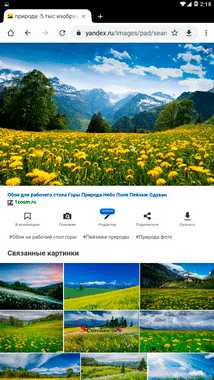
Изображение откроется в новом окне. Нажимаем на него и удерживаем палец, пока не появится меню. Из списка выбираем пункт «Скачать изображение». После этого картинка запишется в галерею телефона.

Для загрузки с оригинального сайта нужно сначала на него перейти. Для этого нажать по названию снимка или по адресу сайта, написанного под ним.
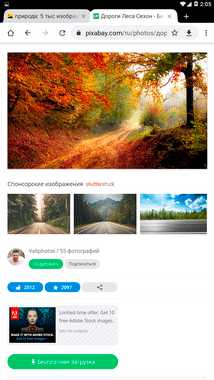
В моем случае открылся сайт бесплатных картинок. Здесь есть возможность скачать снимок в разных размерах. Для этого нажимаю на кнопку «Бесплатная Загрузка». Затем выбираю размер и нажимаю «Скачать».
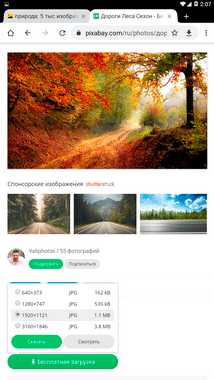
Снимок запишется в галерею телефона.
Изменить изображение. У сервиса есть встроенный редактор, при помощи которого можно внести небольшие правки.
1. Нажмите на кнопку «Редактор» под снимком.
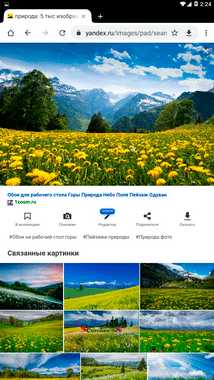
2. Откроется увеличенное изображение, а под ним инструменты для редактирования.
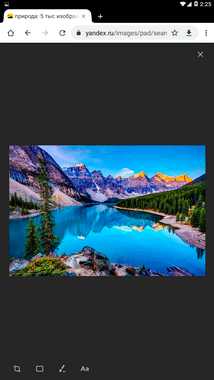
3. Обработайте картинку и нажмите на кнопку «Готово».
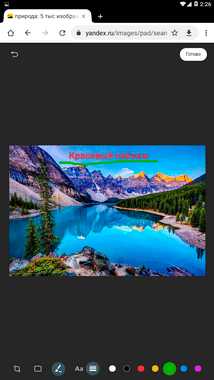
4. Выберите пункт «Скачать» и изображение загрузится в галерею.
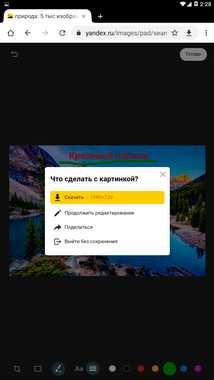
Поделиться в социальных сетях. Чтобы отправить снимок в соцсеть, нажмите на кнопку «Поделиться».
Появится меню с иконками социальных сетей. Через них можно опубликовать снимок на своей странице или отправить личным сообщением другу.
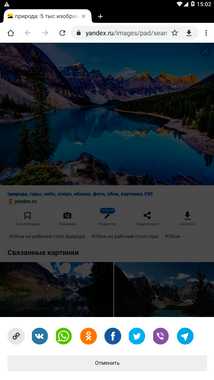
Добавить в коллекцию. Кнопка «В коллекцию» позволяет добавить изображение в папку «Мои коллекции/Мои картинки» в главном меню. Это что-то вроде закладок.
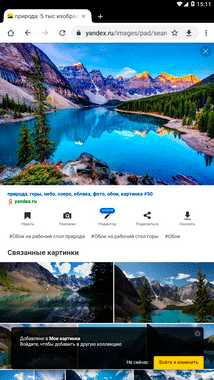
Найти похожие изображения. Кнопка «Похожие» загрузит подобные снимки (копии).
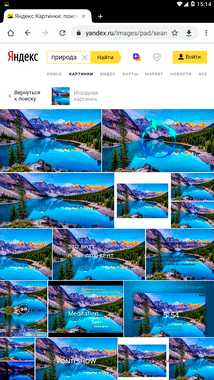
Фильтры
Фильтры помогают уточнить поиск, отсортировать результаты. Чтобы это сделать, нажмите на пункт «Фильтры» вверху.
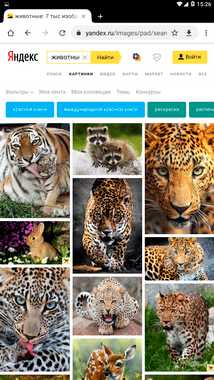
Откроется панель, через которую можно выбрать параметры.
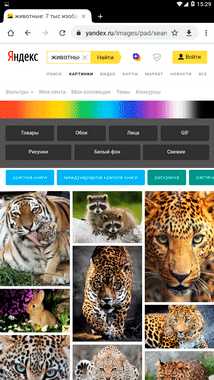
Например, если нажать на «Рисунки» загрузятся только рисованные картинки.

А кнопка «Белый фон» показывает только изображения на белом фоне.
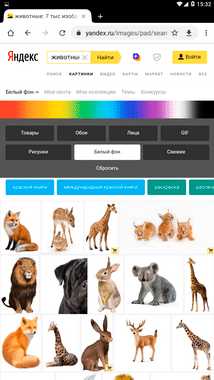
Расширенные фильтры. Если настроек недостаточно, то можно открыть полную версию фильтров. Для этого нужно переключить мобильный браузер в компьютерный вид.
1. Нажмите на значок «три точки» в верхнем углу программы.

2. В окошке выберите «Версия для ПК».
3. Для отображения настроек нажмите на пункт «Показать фильтры» в правом углу.

Размер. Сортирует картинки по размеру. Можно выбрать большой, средний, маленький, или указать определенное значение.
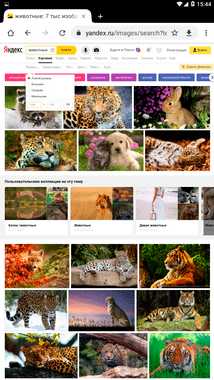
Ориентация. Настраивает вид страницы: горизонтальный, вертикальный или квадратный.

Тип. Здесь можно выбрать, какие именно картинки будут показаны: с белым фоном, лица, рисунки и чертежи и др.
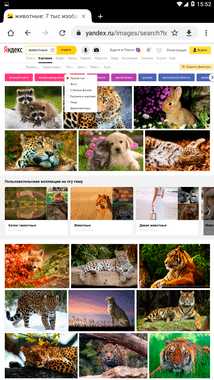
Цвет. Можно выбрать цветные, черно-белые или изображения в определенных тонах.

Файл. Задает фильтр по расширению (формату файла):
- JPEG — использует сжатие с потерями и не поддерживает прозрачность.
- PNG — поддерживает полноцветные изображения с сохранением прозрачности.
- GIF — это живые анимированные картинки.

Ещё. Через этот пункт можно указать дополнительные настройки: товары, свежие, обои.
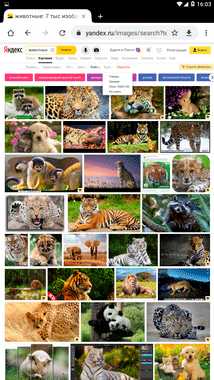
Сбросить. Удаление всех назначенных фильтров.
Чтобы вернуть мобильный вид страницы, нажмите на иконку «три точки» и снимите галочку с пункта «Версия для ПК».
Яндекс.Браузер с Алисой
Яндекс.Браузер – это официальное бесплатное приложение от компании Яндекс. В нем работа с сервисами, в том числе с Картинками, удобнее, так как есть голосовой помощник Алиса.
Как установить приложение
Для загрузки браузера нужно зайти на официальную страницу в магазине приложений и установить его. Сделать это можно по прямой ссылке:
Или можно загрузить программу вручную: открыть магазин приложений на телефоне, в поиске напечатать название и установить. Покажу на примере Андроид.
1. Открываем Google Play.
2. В поле «Поиск игр и приложений» печатаем яндекс браузер и открываем найденную программу.
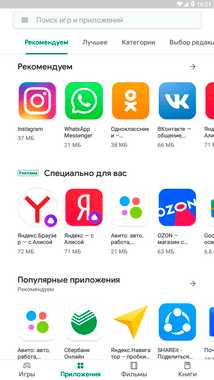
3. Нажимаем «Установить».
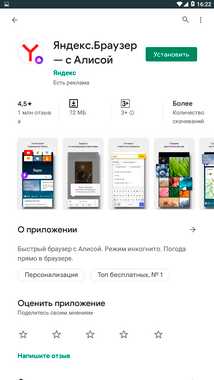
4. Появится окошко с запросом на предоставление прав доступа. Нажимаем «Принять».
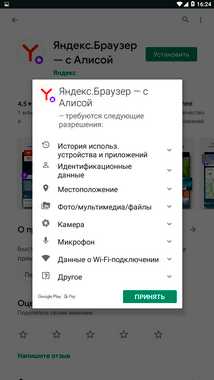
Начнется процесс загрузки и установки.
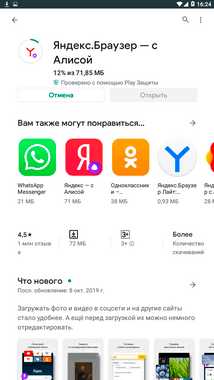
5. После установки нажимаем на кнопку «Открыть» для запуска программы.
В дальнейшем ее можно будет запускать из меню телефона.
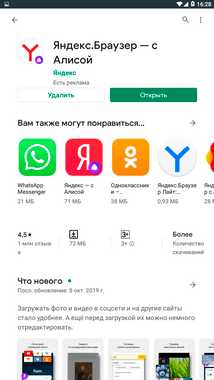
Как пользоваться Яндекс Браузером
Примерно так выглядит приложение:
В поисковой строке есть значок микрофона. Нажимаем на него.
Затем нажимаем на иконку фотоаппарата для активации камеры.
Наводим камеру на нужный объект и делаем снимок.
Программа показывает, что находится на картинке и предлагает «Найти изображения в Яндексе» или «Посмотреть похожие картинки».
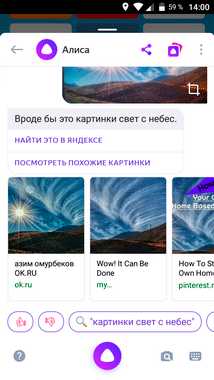
Еще можно загрузить снимок из галереи. Для этого нажимаем на иконку фотоаппарата.
Внизу справа находится значок галереи. Нажимаем на него.
Выбираем нужный файл из памяти телефона.

И приложение показывает результаты.
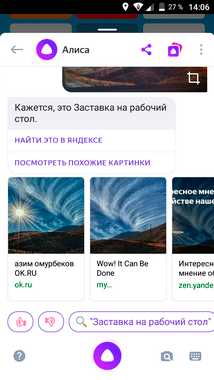
На заметку. Также браузером можно управлять при помощи голоса. Для этого используйте иконку с изображением треугольника.
Дата публикации: 18.10.2019
Автор: Илья Курбанов
derudo.ru
Новый поиск похожих картинок — Блог Яндекса
5 декабря 2014, 12:46
Осенью прошлого года в Яндекс.Картинках появился поиск по загруженному изображению. Это была первая реализация нашей технологии компьютерного зрения «Сибирь». Специальный алгоритм разбивает загруженную картинку на визуальные слова и с их помощью сопоставляет её с миллиардами известных ему изображений, отбирая дубликаты.Такой подход позволял искать копии картинки или её варианты: например, ту же картинку другого размера или, скажем, без подписей. Однако уже тогда поиск показывал первые способности к обобщению — и в некоторых случаях находил не просто копии загруженной картинки, а другие изображения, содержащие такой же объект.
Недавно мы дополнили «Сибирь» технологией, основанной на глубоких нейронных сетях. Благодаря этому в Яндекс.Картинках теперь можно искать не только копии данного изображения, но и похожие на него картинки. Другими словами, вы можете найти не разные варианты самой картинки, но разные варианты того, что на ней изображено. Например:
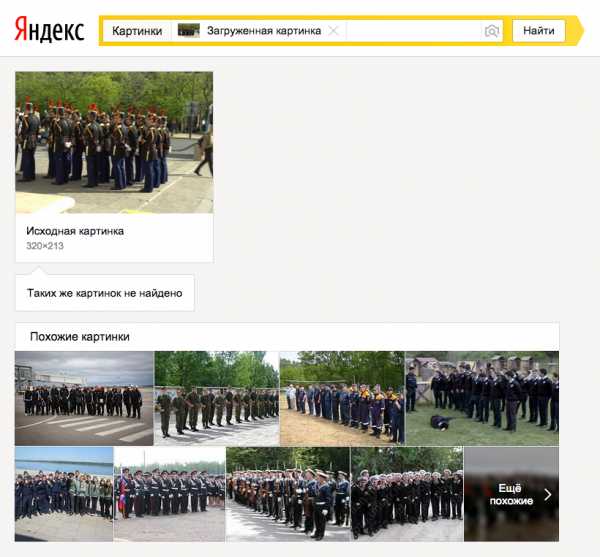
Такой поиск особенно хорош, когда точных копий загруженного изображения в интернете нет, но похожие на него картинки отлично решают вашу задачу. Например, если вы сфотографировали аллею с уходящими вдаль деревьями, то с помощью Яндекс.Картинок легко можете найти разные варианты таких аллей и выбрать из них подходящую по размеру и качеству картинку, чтобы поставить её на рабочий стол.
Даже если в интернете есть копии загруженной картинки, похожие расширят и дополнят ответ поиска. Скажем, по фотографии кроссовок, загруженной в Яндекс.Картинки, вы найдёте изображения этих кроссовок в разных ракурсах, и, возможно, другие модели, похожие на них.
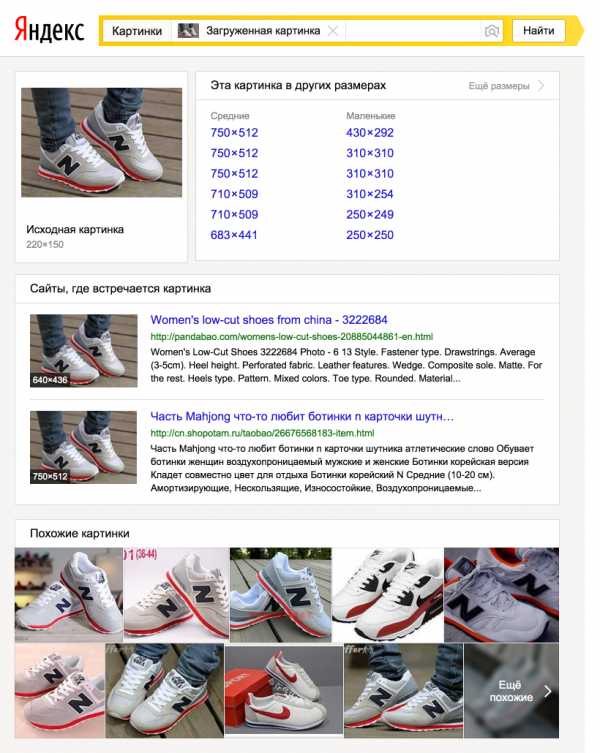
В интерфейсе сервиса похожие изображения отделены от точных копий. А если копий не нашлось, то Картинки покажут только похожие результаты.
Компьютер «видит» изображения совсем иначе, чем человек, поэтому среди найденных картинок могут оказаться и не совсем, на наш взгляд, похожие. Например, среди фотографий машин, похожих на загруженную, не обязательно будут машины той же марки и модели. В будущем мы надеемся сделать поиск по картинке ещё точнее и научить его давать развёрнутый ответ на ваш запрос, а именно — распознавать и описывать то, что изображено на загруженной картинке.
yandex.ru
Поиск по фото с телефона в яндексе пошаговая инструкция
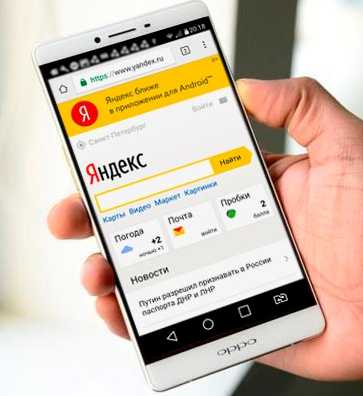
Пока вы попиваете чай с плюшками на своей кухне, технологии не стоят на месте. И вот то что казалось фантастикой уже работает в реальности. Я говорю про поиск по фото с телефона в яндексе. Причем искать можно не только по фотографии, но и по любой другой картинке. Читайте дальше и узнаете как это сделать.
Многие пользователи даже не подозревают, что такое возможно, а зря. Правда, стоит предупредить, что таким способом можно найти не совсем то, что вам бы хотелось, но это уже личный выбор каждого.
Для того чтобы осуществить поиск можно воспользоваться любым мобильным браузером, но удобнее и практичнее использовать приложение от Яндекса. Ведь приложение соединило в себе сразу несколько удобных функций:
- браузер,
- прогноз погоды,
- поисковик,
- голосовой помощник и многие другие.

Итак, что нужно сделать:
- Находим в PlayMarket, скачиваем и устанавливаем приложение Яндекс с Алисой.

- Запускаем его и вправом углу поисковой строки находим иконку фотоаппарат внутри которого находится лупа. Это и есть то что нам нужно. Жмите на иконку.

- Если поступит запрос от Яндекса на доступ к камере и галерее — разрешайте.
- Фотографируйте объект для поиска или выбирайте его из своей галереи снимков.

- Запускайте поиск и ожидайте результатов. Если такая или похожая картинка или фото есть в яндексе, то он их обязательно найдет!

Теперь вы знаете, что проведя простой поиск по фото с телефона в яндексе, сможете без труда найти любое фото или изображение. Если они конечно есть в интернете и проиндексированы поисковиком.
Подписывайтесь на наш канал в Яндекс.Дзен — там вы найдете еще больше интересных и полезных материалов« Предыдущая запись Следующая запись »
gadget-explorer.com
8 Способов — Поиск по Картинке с Телефона в (Yandex & Google)

Поиск по картинке в Yandex
Яндекс и Google научились искать изображения по заданному образцу уже давно – поисковые сервисы предлагают использовать специальное компьютерное зрение, сравнивающее исходные материалы с контентом, доступным в сети, а затем – использовать найденные совпадения в качестве дополнительных источников данных.
Как ни странно, но еще несколько лет назад столь мощная функция оставалась доступной лишь для компьютерных браузеров. А вот на мобильных платформах приходилось обращаться к стандартным схемам – текстовым и голосовым запросам. Пора развеять страхи и взглянуть на все преимущества поиска по картинкам.
Содержание:
Поиск по картинке через браузер в поисковых сервисах
Читайте также: Поиск по картинке в Гугл (Google) Как правильно пользоваться сервисом? +Отзывы
Работать с поисковыми сервисами на компьютере все уже давно привыкли. Стандартное текстовое поле, панель быстрого доступа с иконками, и клавиатура под рукой. На iOS и Android порядок действий схожий. Отличается лишь метод ввода, да программное обеспечение, которое пригодится.
вернуться к меню ↑Поиск по картинке для Google
Читайте также: Контакты Google аккаунта: как найти, сохранить, переместить, удалить, восстановить, синхронизировать +Отзывы
Искать информацию по картинкам через Google на мобильных платформах разработчики поискового сервиса предлагают через браузер. Safari, Google Chrome, Mozilla Firefox – вне зависимости от инструмента под рукой порядок действий происходи по заранее спланированному алгоритму:
1Сначала придется открыть главную страницу сервиса Google Search by Image, где, как и на компьютерах, сразу же появится текстовое поле с иконкой, изображающей фотоаппарат и разрешающей заниматься поиском по картинкам. Стоит загрузить исходник, нажать на единственную кнопку и результаты мгновенно начнут складываться в список с найденными совпадениями и подходящими источниками.
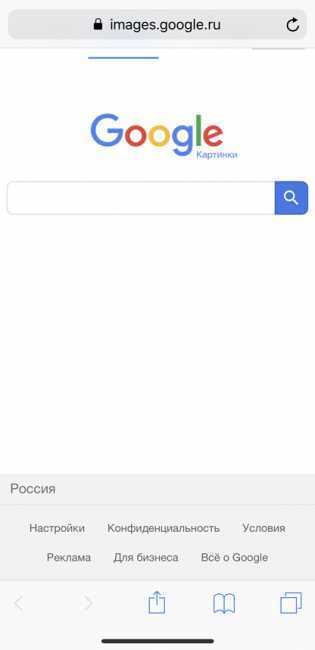
Но вот беда – на мобильных платформах текстовая строка часто преподносится без иконки фотоаппарата, а потому и к поиску преступить невозможно. Единственный способ избежать ограничения – включить опцию «отображения полной версии сайта».
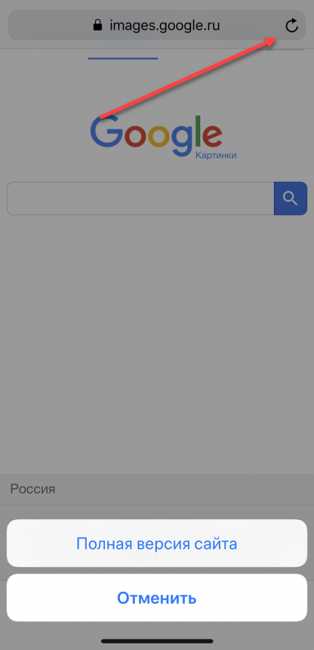
На iOS параметр вызывается долгим удержанием кнопки обновления страницы в верхнем левом углу. На Android – порядок действий зависит от браузера.[/wpsm_numbox]
2После отказа от адаптации интерфейса под экраны смартфонов и планшетов, сервис поиска изменится, а иконка – станет доступна для взаимодействия.
3Как действовать дальше – зависит от ситуации. Если картинка еще не сохранена на внутренней памяти – легче добавить ссылку на исходник в поле для URL-адресов.
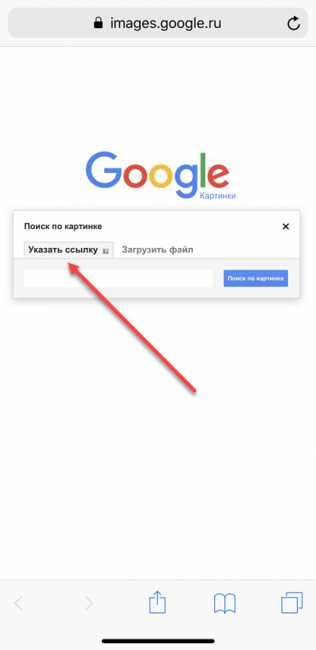
Если захотелось приступить к поиску по фотографии, стоит нажать на кнопку «Загрузить файл», а после – выбрать пункт «Снять фото или видео».

А еще можно открыть «Медиатеку» и поискать нужный кадр уже там.
В результате проделанных действий Google сначала попытается разгадать секреты текущего запроса и попытается распознать предмет, надпись или же объекты в кадре, а уже после – представит список информационных или развлекательных ресурсов, где обнаружены подходящие материалы.
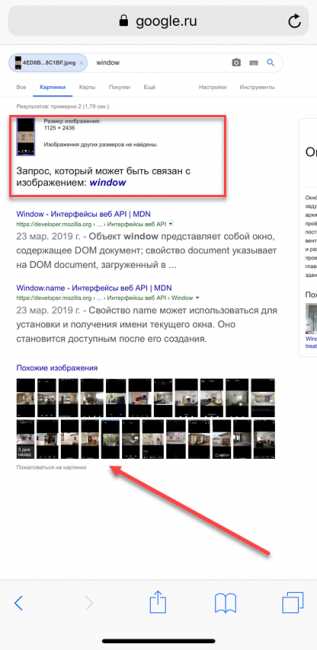
Поиск по картинке в Яндекс
Читайте также: [Инструкция] Как отключить семейный фильтр в Яндексе: поиск в интернете без ограничений — Действенные способы
Пока конкуренты из Google старательно ущемляют права владельцев смартфонов и планшетов и предлагают в мобильной версии сразу же забыть о поиске по картинкам, разработчики из Яндекс ключевую функцию сразу же выводят на передний план.
А вместе с тем предлагают не тратить лишнее время на смену настроек и загрузку страниц в расширенном формате.
Для использования Яндекс снова понадобится браузер, а заодно – следующие действия:
1Переход на страницу Yandex Images к текстовому полю и иконке с фотоаппаратом, расположенной в правом верхнем углу.
 2
2Далее – выбор исходных материалов. На выбор, как и в Google, представлена возможность подготовить снимок, выбрать файл из медиатеки или же – обратиться к остальным папкам и каталогам, доступным на внутренней или внешней памяти.
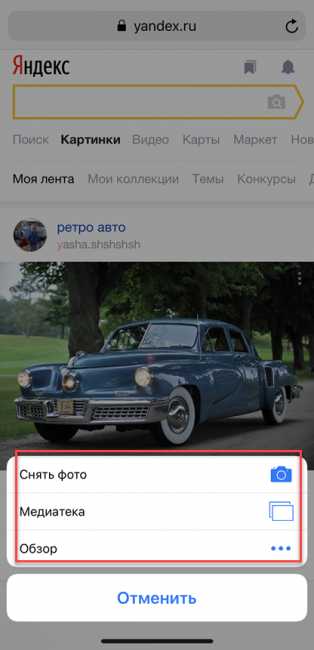 3
3Загруженная информация анализируется в течение 5-15 секунд, а после – выводится список подходящих по смыслу источников, а заодно и картинок. Яндекс анализирует данные разными способами – по цвету, расположению пикселей или отдельных фрагментов. В основе движка – технология поискового зрения, предусматривающая точный анализ каждого элемента кадра.
вернуться к меню ↑ вернуться к меню ↑Поиск по картинкам с помощью софта
Читайте также: ТОП-20 Лучших лаунчеров (графических оболочек) для Андроид гаджетов | 2019
Каждый раз обращаться к браузерам для проверки изображений на уникальность слишком долго. Намного легче взаимодействовать с программным обеспечением, разработанным для iOS и Android и предусматривающим молниеносный поиск информации по изображениям, да еще и с одновременным использованием мощностей Google, Яндекс, Рамблер и сторонних сервисов.
вернуться к меню ↑Photo Sherlock
Читайте также: Как сохранить фото из Инстаграма на компьютер или телефон? | 6 Способов для ПК, Android и iOS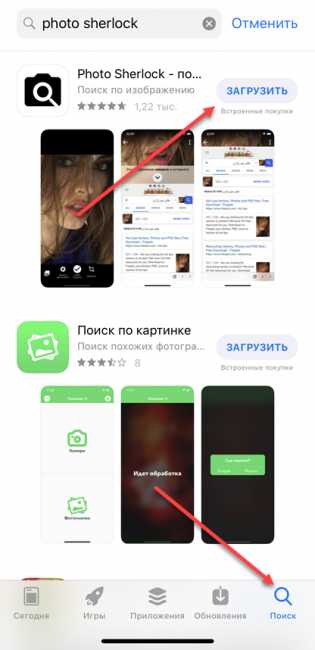
Photo Sherlock – мультифункциональный поисковый сервис, доступный и на iOS, и на Android и разрешающий собирать информацию в сети на основе добавленных изображений, картинок и даже фотографий.
Перед каждым запросом разработчики из независимой студии Hippies не предлагают проходить авторизацию или регистрацию, или же – выбирать источник для подбора совпадений: алгоритм уже давно автоматизирован и лишен дополнительных параметров.
Для поиска достаточно сначала загрузить инструмент из Google Play или App Store, а затем: подготовить снимок или же – обратиться к медиатеке и загрузить заранее сохраненный в памяти исходник. 
После добавления изображения сервис отобразит панель быстрого доступа с ключевой кнопкой «Найти фото»
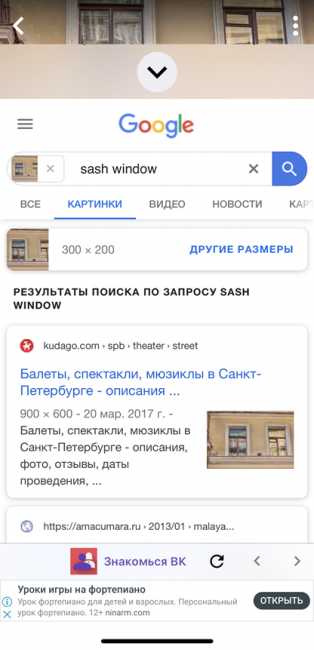
Не пройдет и 10 секунд, как на экране сразу же появится список совпадений, сначала визуальных, а после и текстовых, ведущих на сайты и развлекательные ресурсы.
К плюсам Photo Sherlock стоит отнести раздел для поверхностного фотомонтажа, где разрешают обрезать лишние фрагменты и сразу же конкретизировать поисковый запрос, и скорость перехода от слов к делу. Новичкам не придется разбираться в инструкциях и действиях: каждый шаг крайне предсказуемый.
вернуться к меню ↑Яндекс с Алисой
Читайте также: ТОП-15 Лучших бесплатных облачных хранилищ: выбираемым надежное место для вашей информации
Релиз мобильного браузера от Yandex с голосовым ассистентом Алисой на мобильных платформах iOS и Android состоялся уже давно. Нововведений масса – экономия трафика, защита от рекламы, оптимизация и ускорение работы.
Но еще сильнее изменился подход к сбору информации на основе голосовых запросов (помощница Алиса с легкостью понимает даже сложные фразы и способна молниеносно выдавать ответы, строить маршруты или заказывать еду на дом) и изображений.
Яндекс с Алисой научился распознавать текст, способен узнавать марки автомобилей, породу собак и виды цветов и растений.
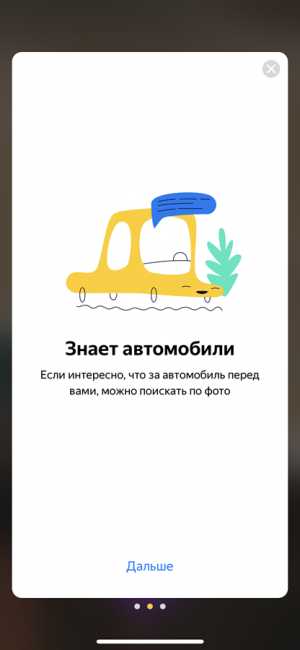
Столь нестандартный подход к организации поиска превращает браузер от Yandex в мощное средство, работающее намного лучше, чем стандартный поисковый сервис, представленный в браузере.
Да и искать информацию тут намного легче:
1Сначала стоит загрузить программное обеспечение из App Store или Google Play.
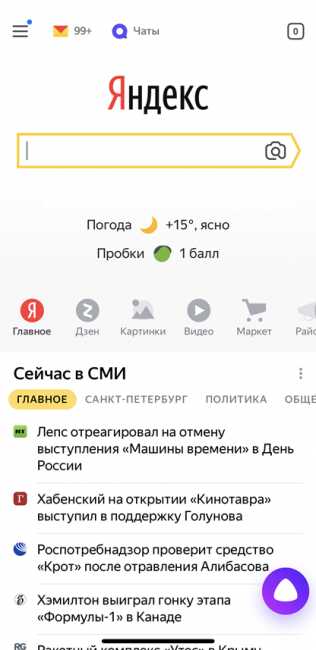 2
2Затем – поиск исходника. Работать можно и с личной библиотекой с изображениями, и с камерой и новыми снимками.
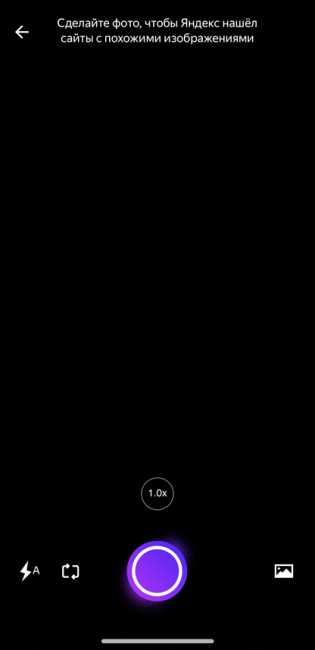 3
3От выбора зависит способ реализации поиска. Если делать новые фотографии, то Алиса начнет подсказывать, какие именно объекты на экране. Машины, растения, музыкальные исполнители, актеры. Если же брать картинки из сети, то результаты изменятся: кроме распознавания активируется функция подбора источников.
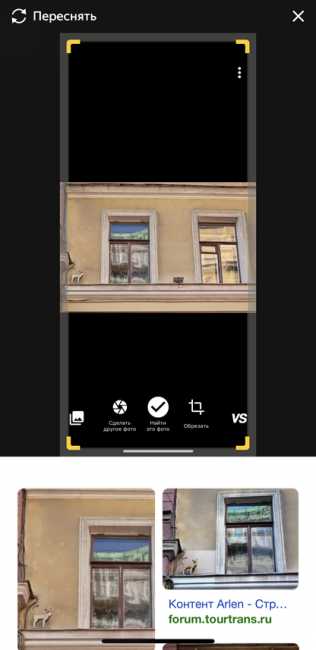
Сайты, развлекательные ресурсы, новостные издания – если важно знать, откуда появился кадр, стоит сразу же отказаться от идеи с новыми снимками.
Работает браузер от Яндекс быстро: ждать дольше 10-15 секунд приходится редко. Отдельный бонус – оптимизация трафика и возможность в настройках выставить параметр, разрешающий сразу же стирать хоть какие-то упоминания о недавних запросах.
вернуться к меню ↑CamFind
CamFind – нестандартный сервис, представленный в среде iOS и Android. Разработчики предлагают не искать исходники или же совпадения, а анализировать добавляемые снимки и представлять в виде слов. В CamFind подскажут, какие деревья растут в парке, сколько чашек в кадре, и какой фирмы рубашка в руках.
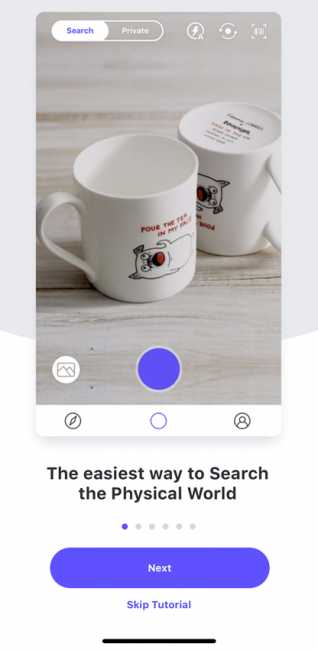
Поиск разработчики предлагают проводить и в стандартном режиме – с сохранением списка запросов, и в приватном формате, когда информация не сможет добраться до посторонних глаз.
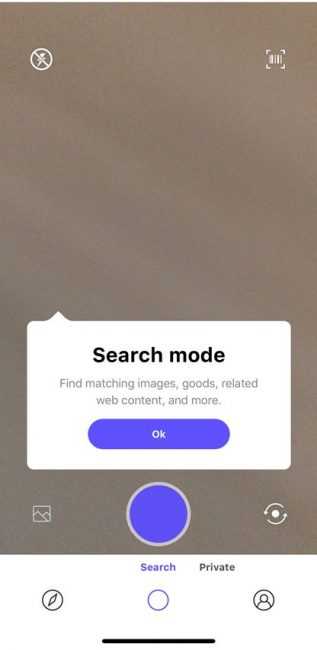
При работе с CamFind использовать доступные в медиатеке файлы нельзя: только те, которые подготовлены в текущей момент. Зато можно фотографировать товары и предметы для поиска по каталогам в супермаркетах и магазинах, и снимки друзей для проверки совпадений в социальных сетях.
Если программное обеспечение из App Store и Google Play, описанное выше, с задачей обнаружить совпадения не справилось, стоит обратиться:
вернуться к меню ↑Reversee
Мощная платформа, способная последовательно сравнивать серию загруженных изображений в системах от Google, Bing и Yandex и выдать подробнейший список совпадений. Перед началом сбора информации придется разобраться с настройками. Из предлагаемых параметров – фильтр размера выводимых изображений (опция пригодится тем, кто беспокоится об экономии трафика) и регион для подбора результатов.
Если уж захотелось остановиться на отечественном регионе, то Европу и США разрешают сразу же исключить. Взаимодействовать с Reversee разработчики разрешают исключительно на iPad, iPhone или iPod Touch. Порядок действий стандартный – как и в Google или Яндекс предусмотрена опция добавления URL-ссылок или же – контента из медиатеки. К недостаткам же стоит отнести странную и запутанную навигацию, а заодно – интерфейс, скопированный с браузера Safari.
СКАЧАТЬ вернуться к меню ↑PicFinder
Эксклюзивный инструмент поиска, разработанный специально для операционной системы Android. Из преимуществ перед конкурентами – защита конфиденциальной информации, глубокий анализ данных по трем источникам без дополнительных переходов по меню, органичный интерфейс с предсказуемым порядком действий. Из недостатков – странный перевод на русский язык и проблемы с оптимизацией.
Зато результаты собираются быстро, а запросы нигде не хранятся и никуда не передаются. Даже личные снимки не станут достоянием общественности, а останутся в секрете. Платить за использование PicFinder не придется: инструмент распространяется по модели Freeware и в качестве инвестиций предлагает заплатить лишь за отключение редко всплывающей рекламы. Стоит ли платить – зависит от количества запросов за неделю или месяц. В некоторых ситуациях легче вернуться к Яндекс или Google и сэкономить.
СКАЧАТЬ вернуться к меню ↑Labnol
Labnol.org – полезное подспорье в делах, связанных с поиском данных или же – определением редкости изображений в социальных сетях и сайтах. Перед использованием Labnol.org не придется загружать дополнительное программное обеспечение: достаточно в мобильном браузере на iOS и Android открыть заглавную страницу сервиса и сразу же нажать на кнопку Upload.
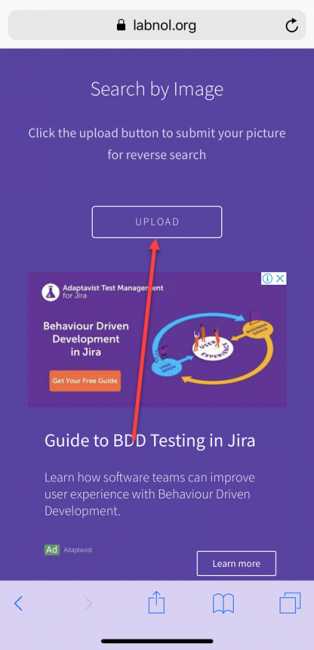
Сервис сразу же предложит выбрать исходник из медиатеки или же – сходу подготовить снимок, а уже после – приступить к анализу данных и сбору информации.
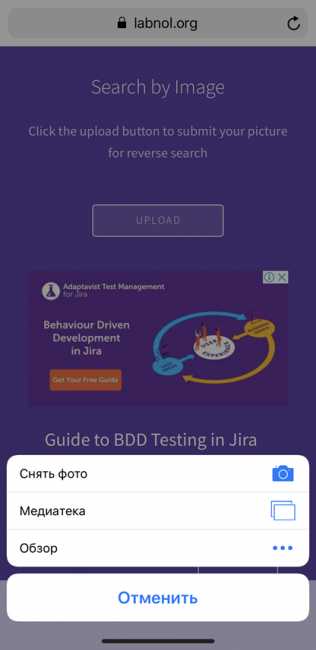
Список совпадений появится в интерфейсе браузера в виде скромного списка почти без подробностей. За дополнительными подсказками придется обращаться с помощью кнопки «Show Matches».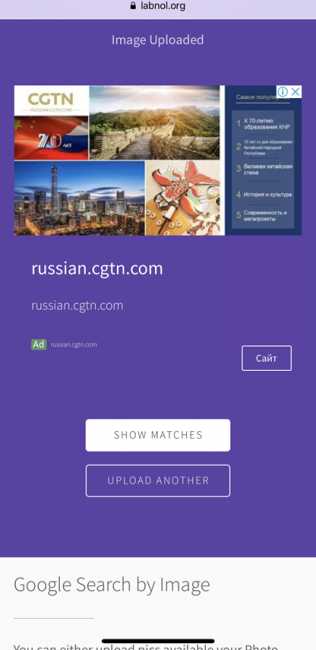
Если же полученный результат далек от совершенства, стоит еще раз пройтись по предлагаемому функционалу, обратившись к варианту Upload Another.
Заключение
Поиск по картинкам на мобильных платформах организован схожим с компьютерами образом. Тот же порядок действий, те же кнопки и разделы.
Из неожиданностей – наличие впечатляющего количества дополнительного софта, разрешающего не обращаться к Google или Яндекс, а сравнивать изображения с помощью сторонних сервисов без привязки к поисковым гигантам.
В остальном же – стопроцентные совпадения, исключающие проблемы с адаптацией после Windows, Linux или MacOS под iOS и Android. Во всех нюансах разберется даже новичок.
вернуться к меню ↑ВИДЕО: 15 Способов Поиска в Google, о Которых не Знают 96 % Людей
9 Общий Балл
Для нас очень важна обратная связь с нашими читателями. Оставьте свой рейтинг в комментариях с аргументацией Вашего выбора. Ваше мнение будет полезно другим пользователям.
Доступность применения
8.5
Раскрытие темы
9
Актуальность информации
9.5
Добавить свой отзыв | Читать отзывы и комментарииgeekhacker.ru
Поиск по фото в Яндексе
Поисковая система Яндекс предлагает нам не только услуги по поиску информации, но и другие сервисы, так или иначе завязанные на поисковых услугах. Именно так выполняется поиск по фото в Яндексе, где для этого создан специальный раздел. Он содержит в себе гигантскую базу из десятков и сотен миллионов изображений, среди которых всегда найдутся подходящие результаты. Давайте посмотрим, как происходит поиск по фото в сервисе Яндекс.Картинки.
Поиск изображений с использованием Яндекса
В последнее время мобильные устройства стали использоваться чуть-ли не чаще, чем ноутбуки и стационарные ПК. Поэтому мы разделим наш краткий обзор на две части. В первой части мы расскажем, как осуществляется поиск по фото в Яндексе с помощью компьютера, а во второй части перейдём к смартфонам и планшетам.
Поиск по фото с компьютера
Для того чтобы приступить к поиску нужных фотографий и изображений, нам понадобится браузер – абсолютно любой. Заходим на главную страницу Яндекса, нажимаем на вкладку «Картинки», переходим к поисковой системе по изображениям. Здесь для нас доступны три варианта поиска:
- По ключевым словам;
- По адресу изображения;
- По загружаемому изображению.
Для того чтобы загрузить фото в поиск по фото в Яндекс, необходимо нажать на иконку с изображением фотоаппарата. Перед нами откроется двойная форма – в её правой половине указывается URL изображения, по которому будут осуществляться поиски, а в левой загружаются фото с жёсткого диска. После указания URL или загрузки фото, система найдёт нам похожие изображения.
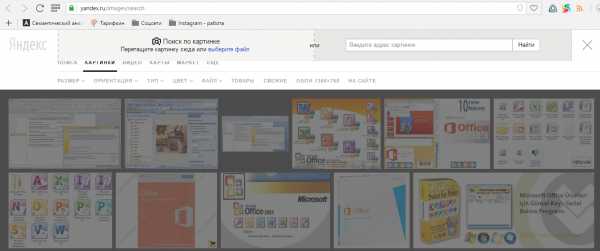
Поиск по фото с телефона
Для того чтобы выполнить поиск в Яндексе по фото с телефона, следует воспользоваться любым мобильным браузером, способным открывать полные версии сайтов, а не их мобильные версии. Например, это может быть браузер Google Chrome. Ставим галочку в настройках, заходим на главную страницу Яндекса, переходим на вкладку «Картинки». Здесь мы увидим всё тот же интерфейс, что был виден с компьютера. Щёлкаем мышью по иконке с фотоаппаратом, указываем в форме URL фото или загружаем изображение с телефона, дожидаемся отображения результатов поиска.
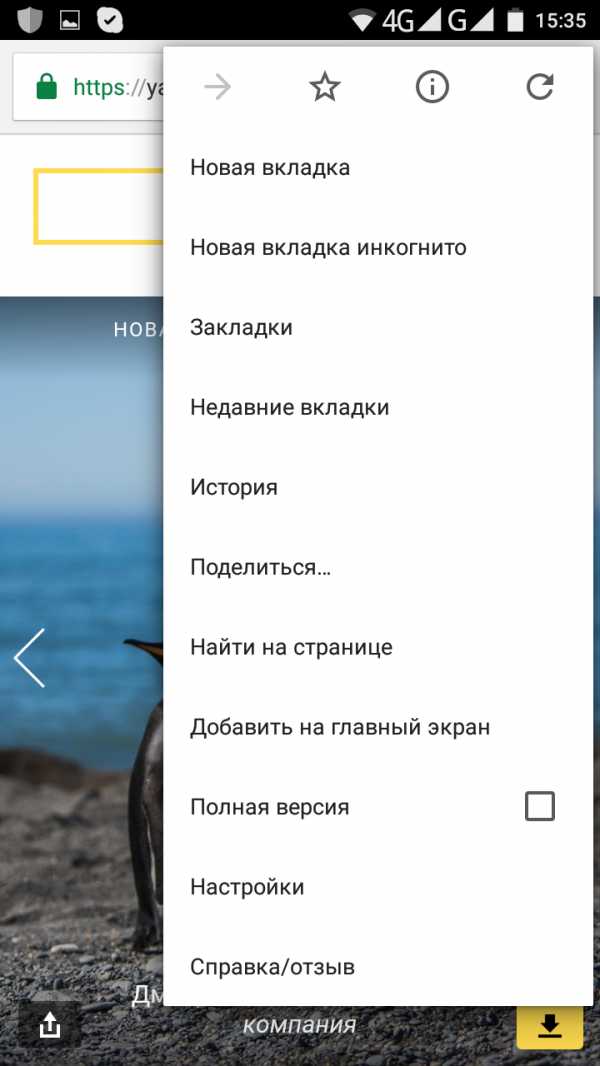
Но есть ещё один способ, более простой – он заключается в использовании оригинального браузера от Яндекса. Скачайте его с магазина приложений и запустите – на экране отобразится главная страница поисковой системы. Снизу, под поисковой строкой, вы увидите знакомый символ фотоаппарата. Нажимаем на него и видим окошко с запустившейся камерой. Теперь вы сможете сфотографировать любой объект и провести по нему поиск.
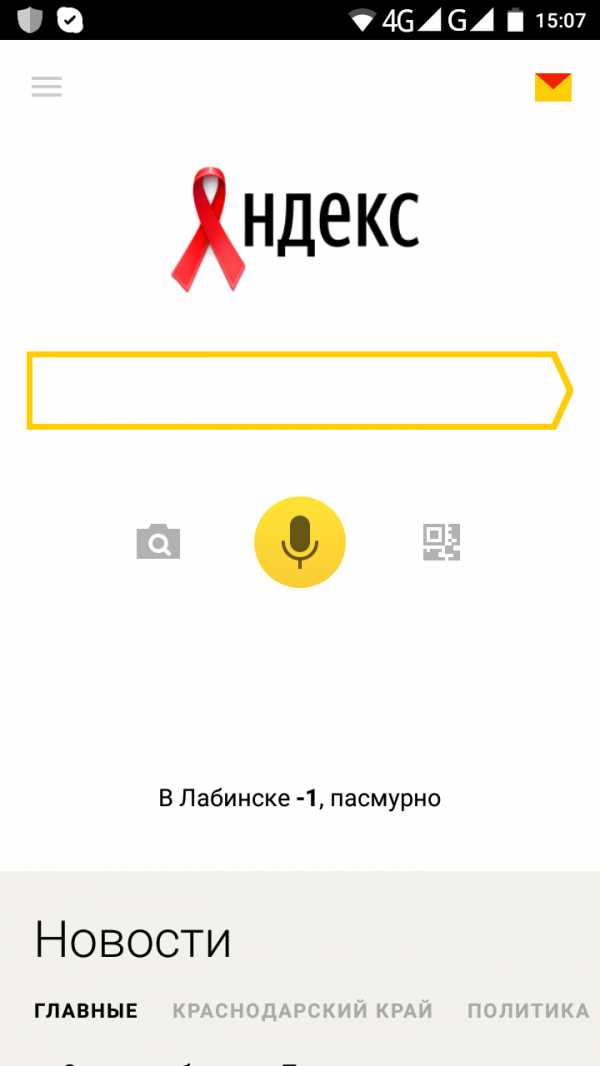
В окошке с камерой вы увидите символ перехода в галерею. Нажав на него, вы попадёте в список недавних документов. Здесь можно выбрать любое фото или изображение, сохранённое во внутренней памяти телефона и провести по нему поиск. Таким образом, пользоваться приложениями от Яндекса гораздо удобнее, нежели использовать для поиска какие-то сторонние браузеры.
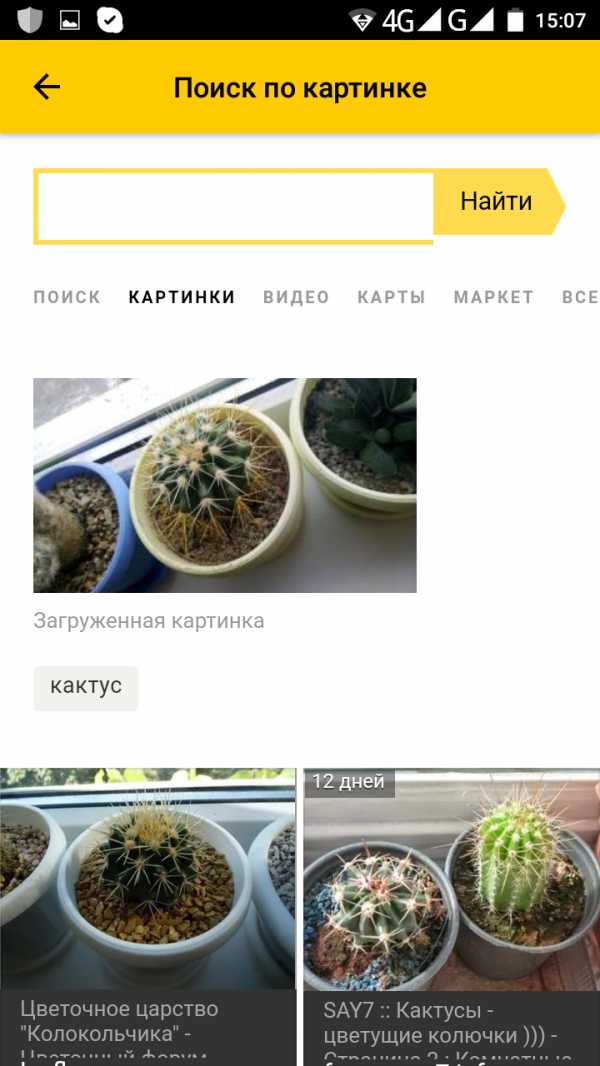
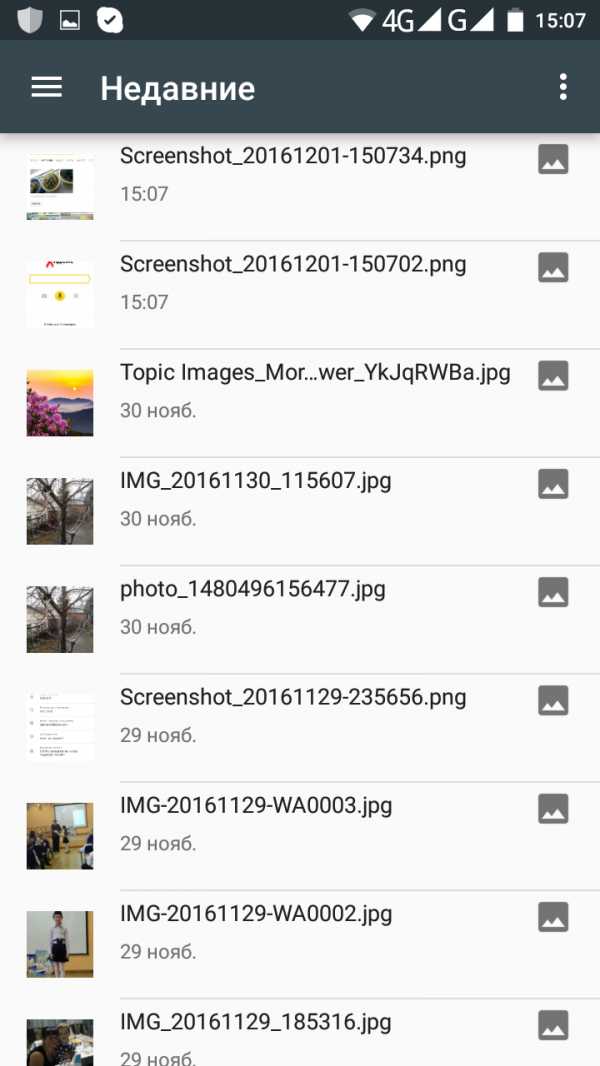
saitoseoteka.ru
Возможности поиска по картинкам на Яндексе / Habr
В течение последних месяцев команда Яндекс.Картинок не переставала радовать свою аудиторию новой функциональностью. И, судя по статистике, улучшения пришлись пользователям по вкусу. В этом посте мы хотим провести своеобразную инвентаризацию – собрать в одном месте информацию обо всех значимых изменениях за последние полгода.После запуска поиска дубликатов в Картинках появилась возможность посмотреть большие копии найденных изображений.
Интересно, что, судя по сообщениям людей в блогах и на форумах, эта функциональность также используется авторами фотографий для поиска сайтов, на которых размещены их работы.
Кроме того, на Картинках к традиционному листанию страниц выдачи добавилась возможность просматривать все найденные изображения в единой ленте, прокручивая ее колесом мышки. Новые картинки подгружаются в ленту автоматически, по мере пролистывания, и теперь вся выдача доступна в одном окне, без перезагрузки страницы.
Удобство новой листалки подтверждает и статистика – уже примерно четверть всех пользователей сервиса для просмотров результатов поиска пользуются исключительно ей.
Иногда в голове есть какой-то расплывчатый образ картинки, которую хочется найти, но непонятно, как его правильно описать словами? Теперь точно сформулировать запрос поможет алгоритм подбора ассоциаций, основанный на коллективном подсознании других пользователей.
Если возникает желание куда-то «отложить» несколько картинок, чтобы позже иметь возможность к ним вернуться, то теперь для этого достаточно нажать на странице просмотра изображения ссылку «Сохранить в Мои находки». А выше — в шапке — есть ссылка на список ваших находок.
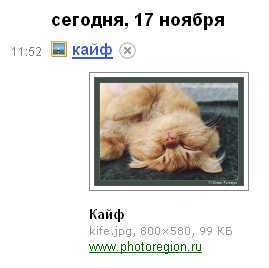
И, конечно же, не забыты мобильные пользователи. Мы уже писали, что для них запущен мобильный поиск картинок с автоматическим ресайзом найденных изображений под размер экрана.
Вместе со всем вышеперечисленным непрерывно ведется работа и по увеличению качества поиска. Было внедрено несколько оригинальных решений, после чего точность поиска улучшилось на десятки процентов. Кроме того, среди всех релевантных картинок алгоритм ранжирования всегда старается выбирать наиболее приятные для восприятия. В результате, все больше пользователей ходят на сервис для того, чтобы просто полюбоваться выдачей. Посудите сами: запросы типа тюльпаны, осень и вода могут надолго приковать к монитору.
И в заключение, мы хотим спросить у всех пользователей Яндекс.Картинок — какую функциональность вам хотелось бы иметь на сервисе? И что из уже существующего вам нравится, а что нет? Нам очень важны ваши отзывы и мнения для дальнейшего развития сервиса!
Ростислав Шоргин и команда Яндекс.Картинок
habr.com