Где находится папка избранное в windows 10
Папка Избранное (Favorites)
Папка Избранное представляет собой очень удобный способ организации и хранения ссылок на наиболее часто посещаемые веб-страницы, FTP-cepверы, а также на часто используемые файлы и папки, хранящиеся локально или в корпоративной сети. Если вы затратили время и усилия на поиски необходимой информации в сети Интернет, то наиболее предпочтительным вариантом сохранения заинтересовавшего вас адреса является создание ярлыка для этого адреса в папке Избранное. В следующий раз, когда вам снова потребуется получить доступ к этому адресу, вам не придется повторять всю
процедуру поиска с самого начала ≈ достаточно будет нажать кнопку Избранное, выбрать документ, который требуется открыть, и Internet Explorer откроет нужную веб-страницу или каталог на FTP-сервере.
В Windows 2000, благодаря интеграции рабочего стола с интерфейсом Internet Explorer 5.
Папка Избранное может быть добавлена в меню Пуск, что позволяет получать быстрый доступ к веб-узлам, документам или папкам, или к другим компьютерам сети. Метод, позволяющий вывести папку Избранное в меню Пуск, был описан ранее в данной главе в разделе «Персонализированные меню и кнопка Пуск (Start)».
Чтобы добавить папку, расположенную на локальном компьютере или в сети, в папку
- Если нужная папка находится на локальном компьютере, откройте папку Мой компьютер или запустите Проводник. Если нужная папка находится на одном из компьютеров вашей сети, выполните двойной щелчок на значке Мое сетевое окружение и раскройте нужную папку.

- Из меню Избранное выберите команду Добавить в избранное (Add to Favorites). Раскроется диалоговое окно Добавление в избранное (Add Favorite).
- Поле Имя (Name) по умолчанию заполнено именем открытой папки. Нажатие кнопки
Создать папку (New Folder), можно создать новую папку, вложенную в Избранное.
Не правда ли, доступ к нужной информации существенно ускорился (особенно если папка Избранное вынесена в меню Пуск)?
Однако, какой бы удобной ни была эта возможность, список элементов, помещенных в папку  Следовательно, пользователям необходимо предоставить возможность организации этой папки. И такие средства имеются в их распоряжении.
Следовательно, пользователям необходимо предоставить возможность организации этой папки. И такие средства имеются в их распоряжении.
По мере того как список элементов папки Избранное растет, пользователь может организовать его путем создания вложенных папок (например, по тематическому принципу). Чтобы упорядочить хранение элементов папки Избранное, проделайте следующее:
- В меню Избранное выберите команду Упорядочить избранное
- Раскроется диалоговое окно Упорядочить избранное. Это окно содержит богатый набор опций, позволяющих создавать новые вложенные папки, переименовывать уже существующие, перемещать элементы папки Избранное в новые вложенные папки и, наконец, удалять любой из элементов, помещенных в папку Избранное.
Примечание: Функциональная возможность персонализации меню Пуск действует и применительно к меню Избранное. Поэтому если для меню
Поэтому если для меню
Импорт и экспорт закладок Microsoft Edge
Новый браузер Microsoft Edge, представленный в Windows 10 и развивающийся от версии к версии — отличный вариант браузера для многих пользователей (см. Обзор браузера Microsoft Edge), однако выполнение некоторых привычных задач, в частности импорта и особенно экспорта закладок, может вызывать проблемы.
В этой инструкции — об импорте закладок из других браузеров и два способа экспортировать закладки Microsoft Edge для последующего использования в других браузерах или на другом компьютере. И если первая задача совсем не сложна, то решение второй может поставить в тупик — разработчики, видимо, не хотят, чтобы с закладками их браузера можно было обращаться свободно.
Как импортировать закладки
Для того, чтобы импортировать закладки из другого браузера в Microsoft Edge, достаточно нажать по кнопке настроек справа вверху, выбрать пункт «Параметры», а затем — «Просмотр параметров избранного».
Второй способ зайти в параметры закладок — нажать по кнопке содержимого (с изображением трех строк), затем выбрать «Избранное» (звездочка) и нажать «Параметры».
В параметрах вы увидите раздел «Импорт избранного». Если ваш браузер представлен в списке, просто отметьте его и нажмите «Импортировать». После чего закладки, с сохранением структуры папок, будут импортированы в Edge.
Что делать, если браузер в списке отсутствует или же ваши закладки хранятся в отдельном файле, ранее экспортированном из какого-либо иного браузера? В первом случае сначала используйте средства своего браузера для экспорта закладок в файл, после чего действия будут одинаковыми для обоих случаев.
Microsoft Edge по какой-то причине не поддерживает импорта закладок из файлов, однако можно поступить следующим образом:
- Импортируйте ваш файл закладок в какой-либо браузер, поддерживаемый для импорта в Edge. Идеальный кандидат, в котором работает импорт закладок из файлов — Internet Explorer (он есть на вашем компьютере, даже если вы не видите иконки на панели задач — просто запустите его, введя Internet Explorer в поиск панели задач или через Пуск — Стандартные Windows). Где находится импорт в IE показано на скриншоте ниже.
- После этого, импортируйте закладки (в нашем примере из Internet Explorer) в Microsoft Edge стандартным способом, как это было описано выше.
Как видите, импортировать закладки не так уж и сложно, а вот с экспортом дела обстоят иначе.
Как экспортировать закладки из Microsoft Edge
В Edge не предусмотрено средств для того, чтобы сохранить закладки в файл или как-то иначе экспортировать их. Более того, даже после появления поддержки расширений этим браузером, среди доступных расширений не появилось ничего, что бы упрощало задачу (во всяком случае, на момент написания этой статьи).
Немного теории: начиная с версии Windows 10 1511 закладки Edge перестали храниться в виде ярлыков в папке, теперь они хранятся в одном файле базы данных spartan.edb, находящемся в C: Users имя_пользователя AppData Local Packages Microsoft.MicrosoftEdge_8wekyb3d8bbwe AC MicrosoftEdge User Default DataStore Data nouser1 120712-0049 DBStore
Есть несколько способов, позволяющих экспортировать закладки из Microsoft Edge.
Первый из них — использовать браузер, который имеет возможность импорта из Edge. На сегодняшний момент времени это точно умеют:
- Google Chrome (Настройки — Закладки — Импортировать закладки и настройки).
- Mozilla Firefox (Показать все закладки или Ctrl+Shift+B — Импорт и резервные копии — Импорт данных из другого браузера). Также Firefox предлагает импорт из Edge при установке на компьютер.
При желании, после импорта избранного одним из браузеров, вы можете сохранить закладки Microsoft Edge в файл уже средствами этого браузера.![]()
Второй способ экспорта закладок Microsoft Edge — сторонняя бесплатная утилита EdgeManage (ранее — Export Edge Favorites), доступная для загрузки на сайте разработчика http://www.emmet-gray.com/Articles/EdgeManage.html
Утилита позволяет не только экспортировать закладки Edge в файл html для использования в других браузерах, но и сохранять резервные копии базы данных избранного, управлять закладками Microsoft Edge (редактировать папки, конкретные закладки, импортировать данные из других источников или добавлять их вручную, создавать ярлыки для сайтов на рабочем столе).
Примечание: по умолчанию утилита экспортирует закладки в файл с расширением .htm. При этом, при импорте закладок в Google Chrome (а возможно и других браузеров на базе Chromium), диалоговое окно «Открыть» не отображает файлов .htm, только .html. Потому рекомендую сохранять экспортированные закладки со вторым вариантом расширения.
На текущий момент времени (октябрь 2016) утилита полностью работоспособна, чиста от потенциально нежелательного ПО и ее можно рекомендовать к использованию. Но на всякий случай проверяйте загружаемые программы на virustotal.com (Что такое VirusTotal).
Но на всякий случай проверяйте загружаемые программы на virustotal.com (Что такое VirusTotal).
Если же у вас остаются вопросы, касающиеся «Избранного» в Microsoft Edge — задавайте их в комментариях, постараюсь ответить.
«Расположение папки« Edge »в Windows 10
Очевидно, Microsoft отошла от папки Избранное , используемой в Internet Explorer, для которой был установлен % UserProfile% с Edge .
Я нашел некоторую информацию об этом в Интернете, то есть он должен быть расположен на — %localappdata%PackagesMicrosoft.MicrosoftEdge_8wekyb3d8bbweACMicrosoftEdgeUserDefaultFavorites .
По какой-то причине для меня мои не расположены. Я искал все (папки, реестр, онлайн через поисковые запросы, Reddit и т. Д., И я не нашел ничего, чтобы помочь мне.
Есть ли способ преодолеть эту проблему?
Internet Explorer
- Internet Explorer почти всегда использовал C:Users%Username%Favorites для сохранения избранных
- Эти избранные были сохранены как файлы
- Edge никогда не использовал это местоположение и не делится избранными с Internet Explorer вообще
Оригинальный край
- Ранняя версия Edge в оригинальной версии «RTM» для Windows 10 хранит избранное в качестве файлов, заложенных в 11 папок в глубину:
- Вы можете использовать Проводник файлов в этом месте для редактирования, добавления, удаления избранных, но потребовалось внесение изменений в реестр для внесения больших изменений в Edge
Текущий край
Текущая версия Edge (из ноябрьского обновления Windows 10) теперь использует базу данных по адресу:
C: Users % UserName% AppData Local Packages Microsoft. MicrosoftEdge_8wekyb3d8bbwe AC MicrosoftEdge User Default DataStore Data nouser1 120712-0049 DBStore spartan.edb
MicrosoftEdge_8wekyb3d8bbwe AC MicrosoftEdge User Default DataStore Data nouser1 120712-0049 DBStore spartan.edb
Вы больше не можете использовать File Explorer для управления избранными
Я только что стал фаворитом в Edge. Он хранился в:
Если вы сохраняете в панели избранного, они помещаются в папку «Ссылки»:
Вам нужно будет отображать скрытые папки, чтобы увидеть папку AppData , если вы планируете щелкнуть по папкам через проводник Windows.
- Нажмите «Просмотреть вкладку в проводнике Windows»
- Отметьте поле «Скрытые элементы»
У меня такая же проблема. Раньше это было в фаворитах Edge, перечисленных ранее, но теперь они исчезли. Мы сделали рытье и нашли их в:
Но они теперь .json файлов как текст и беспорядок.
Пользователь сказал, что нашел файлы значков для этого URL-адреса:
Затем я позвонил в службу технической поддержки Microsoft, но они тоже не смогли найти их! Мы создали новую учетную запись пользователя и поместили один URL в качестве фаворита и никогда не могли найти ее в любом месте, даже если она отображается в Edge в списке «Избранное». Так что даже технические парни не могут найти, куда они идут. Они работают над ним на более высоком уровне и должны перезвонить.
Так что даже технические парни не могут найти, куда они идут. Они работают над ним на более высоком уровне и должны перезвонить.
Вот несколько мест в Microsoft Answers, о которых говорится:
Добавление папок и файлов в Избранное в Windows
В этой статье будет рассказано о разных способах добавления папок, файлов и программ в список «Избранное» файлового менеджера операционной системы Windows — Проводник.
В операционной системе Windows, в Проводнике находится список «Избранное». В этот список операционной системой по умолчанию добавляются ссылки на определенные папки (например, «Рабочий стол»), а также на папки некоторых программ, после их установки (например, папки облачных файловых хранилищ Google Drive, OneDrive, Яндекс.Диск и других).
В список «Избранное» легко можно добавить другие новые папки, или удалить находящиеся там папки из списка «Избранное».
Если ссылки на папки легко добавляются в «Избранное», то добавить в этот список ссылки на программы и файлы просто так не получится. Решению этой проблемы будет посвящена данная статья.
Решению этой проблемы будет посвящена данная статья.
Сначала рассмотрим добавление ссылок на папки в список «Избранное», а также их удаление из этого списка.
Удаление папки из Избранное
Для удаления папки из списка «Избранное» нужно просто подвести курсор мыши к нужной папки и нажать на правую кнопку мыши. В контекстном меню нужно выбрать пункт «Удалить» и после этого папка будет удалена из этого списка.
Добавление папки в Избранное
Для добавления новой папки в «Избранное» необходимо сначала открыть Проводник. Затем потребуется выбрать нужную папку и просто перетащить ее, удерживая при этом кнопку мыши, в окно Проводника в список «Избранное». При этом около перетаскиваемой папки будет видна надпись «Создать ссылку в Избранное».
Добавить папку можно и другим способом. Для этого нужно открыть Проводник, а затем в окне Проводника открыть папку, которую требуется добавить в список «Избранное». На этом изображении выбрана папка «CD-DVD».
Далее нужно щелкнуть правой кнопкой мыши по «Избранное», а потом в открывшемся контекстном меню выбрать пункт «Добавить текущее расположение в избранное».
После этого в «Избранное» появляется новая папка, на приведенном примере — папка «CD-DVD».
Восстановление удаленных папок в Избранное
После удаления расположенных по умолчанию ссылок на папки вы можете их восстановить. Для этого нужно щелкнуть правой кнопкой мыши по «Избранное», а затем в контекстном меню выбрать пункт «Восстановить избранные ссылки».
Удаленные ссылки на папки, которые были установлены по умолчанию в «Избранное», будут восстановлены. Это действие не затронет ранее добавленные папки в «Избранное», ссылки на эти папки останутся в списке «Избранное».
Добавление программ в Избранное
Описанными выше способами нельзя добавить в «Избранное» ярлыки программ. При попытке переместить ярлык программы в «Избранное», появляется запись «Не удалось поместить в “Избранное”».
Это препятствие можно обойти обходным путем, открыв для этого папку «Ссылки», в которой находится содержимое списка «Избранное».
Если у программы, которую необходимо будет добавить в «Избранное», нет ярлыка, то нужно создать ярлык для этой программы и отправить его на Рабочий стол.
Ярлык для программы создается таким способом — меню «Пуск» => «Все программы» => Выбираете программу и щелкаете по ней правой кнопкой мыши => в контекстном меню выбираете «Создать ярлык» => «Создать ярлык в данной папке нельзя. Поместить его на рабочий стол?» => «Да». Теперь ярлык выбранной программы помещен в папку Рабочий стол.
После того, как в Проводнике была открыта папка с ярлыком программы или ярлык выбранной программы находится на Рабочем столе, нужно открыть меню «Пуск» и в самом правом верхнем углу открыть свою персональную папку (название вашей папки пользователя). Содержимое списка «Избранное» находится в папке «Ссылки».
Далее нужно открыть папку «Ссылки».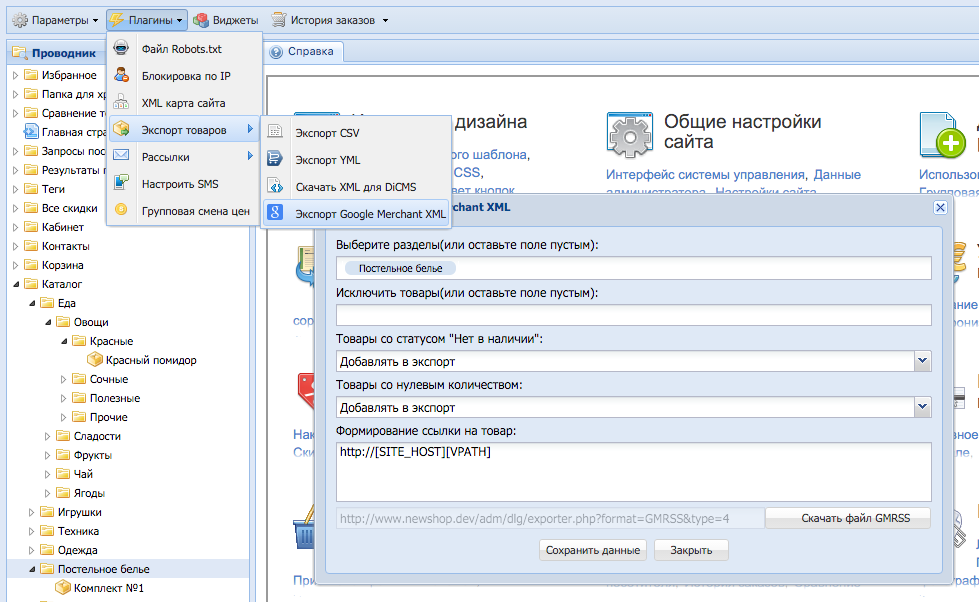 В папке «Ссылки» находятся ярлыки папок, которые добавлены в эту папку.
В папке «Ссылки» находятся ярлыки папок, которые добавлены в эту папку.
Откройте Проводник, а затем перетащите ярлык программы в папку «Ссылки» из папки, в которой находится ярлык выбранной программы. Если ярлык выбранной программы находится на Рабочем столе, то просто перетащите мышью этот ярлык в папку «Ссылки».
На изображении я перетащил ярлык программы Skype в папку «Ссылки», и сразу после этого ярлык «Skype» появился в списке «Избранное». В списке «Избранное» ярлыки программ отображаются без стрелки.
Добавление файлов в Избранное
Точно таким образом можно добавлять в список «Избранное» отдельные файлы. Сначала нужно выбрать файл, который будет помешен в список «Избранное».
Для примера я выбрал «документ Word» с именем «Вопросы». По выбранному файлу нужно будет нажать правой кнопкой мыши, а в контекстном меню выбрать пункт «Создать ярлык».
Перед перемещением ярлыка файла, с ярлыка файла можно убрать окончание — «Ярлык», чтобы имя ярлыка не отличалось от имени файла. Так просто внешне красивее будет выглядеть этот ярлык.
Так просто внешне красивее будет выглядеть этот ярлык.
Для этого кликните правой кнопкой мыши по ярлыку, а в контекстном меню выберите пункт «Переименовать», а затем уберите лишние слова из названия ярлыка файла.
После этих действий требуется открыть папку «Ссылки, для этого необходимо пройти по такому пути — меню «Пуск» => «Открытие персональной папки» => «Ссылки».
Теперь перетащите ярлык файла из папки, в которой он сейчас находится, в открытую папку «Ссылки». Сразу после этого ярлык файла «Вопросы» появляется в списке «Избранное».
Для того, чтобы удалить добавленные программы и файлы из списка Избранное» нужно подвести курсор мыши к выбранному файлу и в контекстном меню выбрать пункт «Удалить».
Выводы статьи
При необходимости, пользователь может добавить файлы и папки в список «Избранное» Проводника Windows. Если программа или файл не нужны в избранном, их можно оттуда удалить.
Как добавить сайт в избранное Microsoft Edge
Рано или поздно вы станете замечать, что отдельные сайты или страницы нравятся вам больше остальных, а посещаете вы их намного чаще и с большим интересом.![]() Чтобы упростить доступ к таким ресурсам в дальнейшем, добавьте их в список избранных мест браузера. Список избранного пополняется в Microsoft Edge следующим образом.
Чтобы упростить доступ к таким ресурсам в дальнейшем, добавьте их в список избранных мест браузера. Список избранного пополняется в Microsoft Edge следующим образом.
1. Щелкните на кнопке Добавить в избранное или список чтения (значок с изображением звездочки), расположенной в правом верхнем углу окна Microsoft Edge. Выберите в появившемся на экране раскрывающемся меню опцию Избранное или Список для чтения. Вам предоставляются два варианта сохранения адреса текущего ресурса в списке избранных страниц.
- Избранное. Щелчок на этой опции приводит к добавлению адреса текущей страницы в классический список избранного, существующий в любом браузере. Добавленные с ее помощью ссылки позволяют переходить к популярным веб-сайтам всего несколькими щелчками.
- Список для чтения. Выберите этот вариант, если открытая в окне браузера страница очень длинная и содержит огромное количество важной информации, требующей внимательного изучения в будущем.
 В отличие от предыдущего варианта, в списке для чтения сохраняется не ссылка на страницу, а ее локальная копия, с которой можно ознакомиться в дальнейшем, хотя вам и потребуется для этого подключение к Интернету.
В отличие от предыдущего варианта, в списке для чтения сохраняется не ссылка на страницу, а ее локальная копия, с которой можно ознакомиться в дальнейшем, хотя вам и потребуется для этого подключение к Интернету.
2. Щелкните на кнопке Добавить. Независимо от выбранного варианта название текущего сайта или страницы отображается в поле Имя, расположенном ниже. (Вы всегда можете заменить текущее значение более подходящим названием.)
После щелчка на кнопке Добавить указанное название будет добавлено в список избранного или список для чтения. В последующих сеансах работы в Microsoft Edge для перехода к сайту, представленному в одном из этих списков, щелкните на значке Концентратор (расположен справа от строки адреса). В верхней части появившегося на экране раскрывающегося меню щелкните на значке Избранное (“звездочка”) или Список для чтения. В списке названий страниц выберите необходимое вам, щелкнув на нем левой кнопкой мыши.
Вы всегда можете удалить ненужные названия из списков избранного и чтения. Для этого щелкните в окне браузера на кнопке Концентратор. В появившемся на экране раскрывающемся меню выберите список, в котором находится элемент, требующий удаления. Щелкните правой кнопкой мыши на названии сайта (или страницы), требующем исключения из списка, и выберите в контекстном меню команду Удалить.
Для этого щелкните в окне браузера на кнопке Концентратор. В появившемся на экране раскрывающемся меню выберите список, в котором находится элемент, требующий удаления. Щелкните правой кнопкой мыши на названии сайта (или страницы), требующем исключения из списка, и выберите в контекстном меню команду Удалить.
Добавление собственных папок в Избранное Windows 7
По-умолчанию Microsoft уже кое-что поместила в Избранное, что возможно вы хотели бы там видеть, а возможно и нет. В списке умолчания находится Рабочий стол, Загрузки, Недавние места и даже TV-программы, если вы установили Live TV в Windows Media Center.
Для удаления записей из Избранного, просто кликните по нужной записи правой кнопкой мыши и затем из выпавшего контекстного меню выберите Удалить.
Добавление записей в Избранное
В свою очередь, добавление ваших любимых папок в Избранное выполняется почти также просто, как и их удаление оттуда. Для того чтобы добавить какую-либо папку в Избранное, просто пройдите в нее через проводник, а затем слева кликните правой кнопкой мыши по Избранному и выберите «Добавить текущее расположение в избранное».
Для того чтобы добавить какую-либо папку в Избранное, просто пройдите в нее через проводник, а затем слева кликните правой кнопкой мыши по Избранному и выберите «Добавить текущее расположение в избранное».
Также для добавления можно перетащить любимую папку в Избранное мышью.
Если после удаления вы захотите восстановить все записи по-умолчанию, просто кликните правой кнопкой мыши по Избранному и выберите «Восстановить избранные ссылки». Это не удалит добавленные вами записи, а просто восстановит исходные.
Добавление в Избранное поисковых коннекторов
Новый поиск в Windows 7 позволяет прямо из проводника искать контент не только на локальной, но и на удаленной машине. Прямо с рабочего стола без открытия сессии браузера вы можете выполнить поиск по ряду различных вебсайтов. Делается это с помощью так называемых поисковых коннекторов. Эта же возможность позволяет IT-администраторам настраивать поиск на сайты своей компании.
На самом деле, добавление поисковых коннекторов в Избранное – довольно простая задача. Для добавления достаточно скачать специальный .osdx-файл нужного сайта (например, отсюда) и затем дважды кликнуть по нему мышью, запустив таким образом его установку.
После запуска, Windows спросит у вас, действительно ли вы хотите установить коннектор.
И уже после установки вы увидите свой коннектор в Избранном. Просто выберите нужный коннектор в левой панели и затем в правой введите искомое слово или фразу.
При этом, при включенной области предварительного просмотра вы сможете взглянуть на найденную страничку.
Удобно, не правда ли? К сожалению, эта возможность работает только под Windows 7 (и 8 тоже). Хотя даже она в некотором смысле может упростить работу. Попробуйте сами! Удачи вам!
Добавление папок и файлов в Избранное в Windows
В этой статье будет рассказано о разных способах добавления папок, файлов и программ в список «Избранное» файлового менеджера операционной системы Windows — Проводник.
В операционной системе Windows, в Проводнике находится список «Избранное». В этот список операционной системой по умолчанию добавляются ссылки на определенные папки (например, «Рабочий стол»), а также на папки некоторых программ, после их установки (например, папки облачных файловых хранилищ Google Drive, OneDrive, Яндекс.Диск и других).
В список «Избранное» легко можно добавить другие новые папки, или удалить находящиеся там папки из списка «Избранное».
Если ссылки на папки легко добавляются в «Избранное», то добавить в этот список ссылки на программы и файлы просто так не получится. Решению этой проблемы будет посвящена данная статья.
Сначала рассмотрим добавление ссылок на папки в список «Избранное», а также их удаление из этого списка.
Удаление папки из Избранное
Для удаления папки из списка «Избранное» нужно просто подвести курсор мыши к нужной папки и нажать на правую кнопку мыши. В контекстном меню нужно выбрать пункт «Удалить» и после этого папка будет удалена из этого списка.
Добавление папки в Избранное
Для добавления новой папки в «Избранное» необходимо сначала открыть Проводник. Затем потребуется выбрать нужную папку и просто перетащить ее, удерживая при этом кнопку мыши, в окно Проводника в список «Избранное». При этом около перетаскиваемой папки будет видна надпись «Создать ссылку в Избранное».
Добавить папку можно и другим способом. Для этого нужно открыть Проводник, а затем в окне Проводника открыть папку, которую требуется добавить в список «Избранное». На этом изображении выбрана папка «CD-DVD».
Далее нужно щелкнуть правой кнопкой мыши по «Избранное», а потом в открывшемся контекстном меню выбрать пункт «Добавить текущее расположение в избранное».
После этого в «Избранное» появляется новая папка, на приведенном примере — папка «CD-DVD».
Восстановление удаленных папок в Избранное
После удаления расположенных по умолчанию ссылок на папки вы можете их восстановить. Для этого нужно щелкнуть правой кнопкой мыши по «Избранное», а затем в контекстном меню выбрать пункт «Восстановить избранные ссылки».
Удаленные ссылки на папки, которые были установлены по умолчанию в «Избранное», будут восстановлены. Это действие не затронет ранее добавленные папки в «Избранное», ссылки на эти папки останутся в списке «Избранное».
Добавление программ в Избранное
Описанными выше способами нельзя добавить в «Избранное» ярлыки программ. При попытке переместить ярлык программы в «Избранное», появляется запись «Не удалось поместить в “Избранное”».
Это препятствие можно обойти обходным путем, открыв для этого папку «Ссылки», в которой находится содержимое списка «Избранное».
Если у программы, которую необходимо будет добавить в «Избранное», нет ярлыка, то нужно создать ярлык для этой программы и отправить его на Рабочий стол.
Ярлык для программы создается таким способом — меню «Пуск» => «Все программы» => Выбираете программу и щелкаете по ней правой кнопкой мыши => в контекстном меню выбираете «Создать ярлык» => «Создать ярлык в данной папке нельзя. Поместить его на рабочий стол?» => «Да». Теперь ярлык выбранной программы помещен в папку Рабочий стол.
Поместить его на рабочий стол?» => «Да». Теперь ярлык выбранной программы помещен в папку Рабочий стол.
После того, как в Проводнике была открыта папка с ярлыком программы или ярлык выбранной программы находится на Рабочем столе, нужно открыть меню «Пуск» и в самом правом верхнем углу открыть свою персональную папку (название вашей папки пользователя). Содержимое списка «Избранное» находится в папке «Ссылки».
Далее нужно открыть папку «Ссылки». В папке «Ссылки» находятся ярлыки папок, которые добавлены в эту папку.
Откройте Проводник, а затем перетащите ярлык программы в папку «Ссылки» из папки, в которой находится ярлык выбранной программы. Если ярлык выбранной программы находится на Рабочем столе, то просто перетащите мышью этот ярлык в папку «Ссылки».
На изображении я перетащил ярлык программы Skype в папку «Ссылки», и сразу после этого ярлык «Skype» появился в списке «Избранное». В списке «Избранное» ярлыки программ отображаются без стрелки.
Добавление файлов в Избранное
Точно таким образом можно добавлять в список «Избранное» отдельные файлы. Сначала нужно выбрать файл, который будет помешен в список «Избранное».
Для примера я выбрал «документ Word» с именем «Вопросы». По выбранному файлу нужно будет нажать правой кнопкой мыши, а в контекстном меню выбрать пункт «Создать ярлык».
Вам также может быть интересно:
Перед перемещением ярлыка файла, с ярлыка файла можно убрать окончание — «Ярлык», чтобы имя ярлыка не отличалось от имени файла. Так просто внешне красивее будет выглядеть этот ярлык.
Для этого кликните правой кнопкой мыши по ярлыку, а в контекстном меню выберите пункт «Переименовать», а затем уберите лишние слова из названия ярлыка файла.
После этих действий требуется открыть папку «Ссылки, для этого необходимо пройти по такому пути — меню «Пуск» => «Открытие персональной папки» => «Ссылки».
Теперь перетащите ярлык файла из папки, в которой он сейчас находится, в открытую папку «Ссылки». Сразу после этого ярлык файла «Вопросы» появляется в списке «Избранное».
Сразу после этого ярлык файла «Вопросы» появляется в списке «Избранное».
Для того, чтобы удалить добавленные программы и файлы из списка Избранное» нужно подвести курсор мыши к выбранному файлу и в контекстном меню выбрать пункт «Удалить».
Выводы статьи
При необходимости, пользователь может добавить файлы и папки в список «Избранное» Проводника Windows. Если программа или файл не нужны в избранном, их можно оттуда удалить.
Похожие публикации:
Как ускорить работу в системе с помощью избранного – Вадим Стеркин
Чем быстрее вы перемещаетесь к нужным файлам и документам, тем выше скорость вашей работы в системе, и это без какого-либо апгрейда «железа». Из этой статьи вы узнаете, как реально ускорить работу с помощью избранного в области переходов проводника. Экономя время на рутинных, каждодневных действиях, вы быстро почувствуете увеличение своей продуктивности.
«Избранное» – это раздел области переходов, которая представляет собой панель в левой части проводника. С ее помощью можно осуществлять навигацию по библиотекам и папкам, домашней группе, сети и панели управления.
С ее помощью можно осуществлять навигацию по библиотекам и папкам, домашней группе, сети и панели управления.
Если область переходов у вас не отображается, нажмите кнопку Упорядочить, выберите из меню пункт Представление и щелкните Область переходов.
Даже если вы пользуетесь альтернативным менеджером файлов, вы все равно регулярно работаете с проводником. Я имею в виду окна «Открыть», без которых, например, не обходится загрузка картинок на сайт, и «Сохранить как», без которых вы не сохраните файлы в нужной папке.
Добавьте в избранное любимые папки
«Избранное» является единственным настраиваемым разделом области переходов, и он не случайно находится в самом верху – так удобнее всего. Добавив в него папки, к которым вы регулярно обращаетесь, вы будете намного быстрее переходить к ним.
Чтобы добавить папку, просто перетащите ее мышью в нужное место избранного. Можно также открыть нужную папку, а затем щелкнуть правой кнопкой мыши слово Избранное и выбрать из меню пункт Добавить текущее расположение в Избранное.
Можно также открыть нужную папку, а затем щелкнуть правой кнопкой мыши слово Избранное и выбрать из меню пункт Добавить текущее расположение в Избранное.
Если папке заранее назначить собственный значок, он будет отображаться в избранном, облегчая визуальный поиск.
Все добавленные в избранное ярлыки хранятся в папке «Ссылки» в корне вашего профиля (%userprofile%\Links).
Добавьте в избранное сохраненные поиски
Помимо папок, в избранное можно добавлять сохраненные поиски. На рисунке выше видно, что у меня добавлены «Новые документы», «Новые картинки» и «Playlists».
Первые два экономят мне массу времени ежедневно, т.к. чтобы добраться до нужного файла, мне требуется не более двух щелчков мыши. При этом неважно, в какой папке этот файл сохранен.
Я регулярно использую сохраненные поиски, например, для прикрепления новых документов к письмам и загрузке картинок на сайты.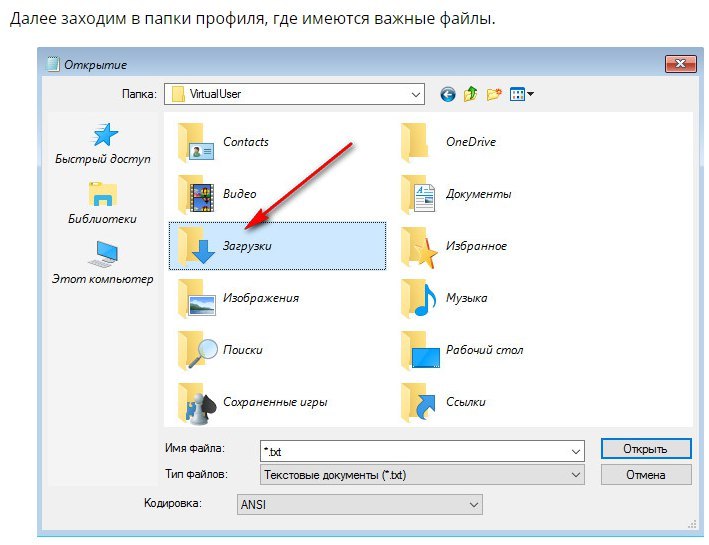
Давайте посмотрим, как это работает. Все документы у меня хранятся в папках, входящих в папку «Мои документы», которая в свою очередь входит в библиотеку «Документы» и включена в индекс поиска Windows 7. Вы можете хранить документы где угодно, но они должны индексироваться поиском, иначе ничего не получится. Если вы не пользуетесь библиотеками (а зря), выполняйте поисковый запрос в папке, содержащей все документы.
В поле поиска библиотеки «Документы» введите запрос:
*.doc OR *.xls OR *.ppt OR *.one OR *.pdf OR *.txt датаизменения:>ранее на этой неделе
Этот запрос находит все документы с указанными расширениями, изменявшиеся в последние два дня (причем найдутся DOC и DOCX, XLS и XLSX, и т.д.).
Увеличить рисунок
Даже если он ничего не нашел у вас сейчас (что означает отсутствие новых документов), нажмите кнопку Сохранить условия поиска на панели проводника. После того, как вы зададите имя поиску и сохраните его, он автоматически добавится в избранное.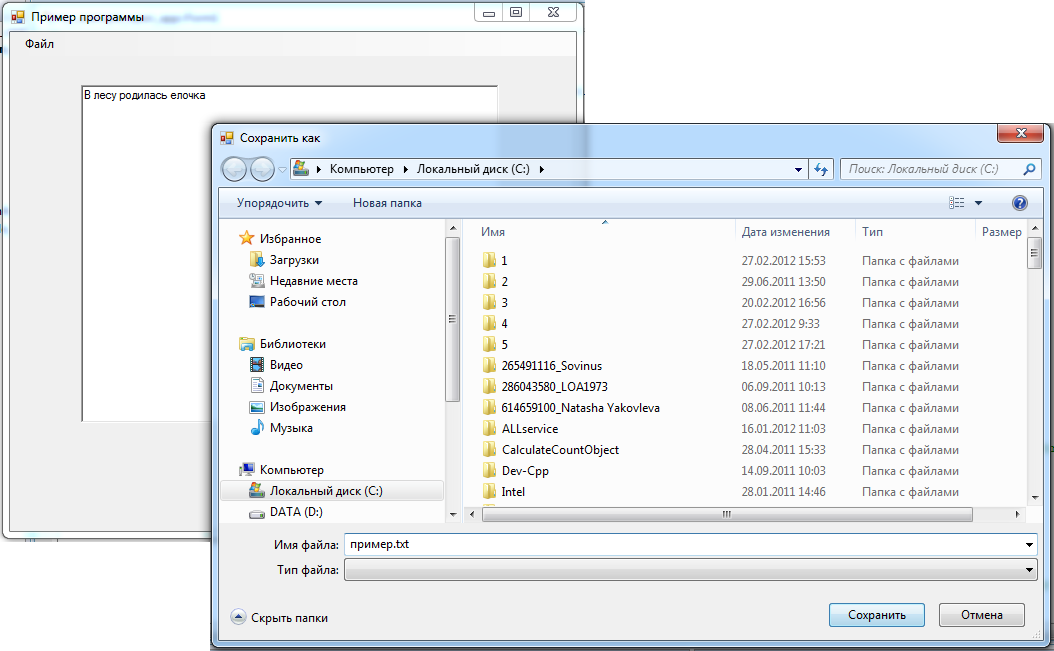
Именно новые документы чаще всего приходится прикреплять к письмам. И теперь, щелкнув по сохраненному поиску в избранном, вы в любой момент времени найдете документы, которые изменялись в течение последних двух дней. При этом неважно, в какой из папок библиотеки они сохранены – найдутся все.
Аналогично поступим с картинками. В поле поиска библиотеки «Изображение» введите запрос:
вид:=изображение датаизменения:>ранее на этой неделе
В данном случае не используется список расширений (хотя ничто не мешает это сделать), а просто находятся все новые картинки. Сохраните условие поиска, чтобы добавить его в избранное.
Допустим, вы сделали скриншот и хотите загрузить его на сайт. На веб-странице вы нажимаете кнопку «Обзор», а в появившемся окне «Открыть» достаточно щелкнуть Новые картинки – ваш скриншот найдется сразу, и неважно, в какой из папок он был сохранен. Точно так же вы сможете быстро отправить картинку собеседнику в чате.
Увеличить рисунок
Проявив фантазию, вы можете сохранить сколько угодно поисков по любым параметрам – например, архивы, скрипты, логи. И не только за последние два дня, а за любой нужный вам период. Подробнее об условиях поиска я уже рассказывал.
Вместо послесловия
«Избранное» проводника действительно ускоряет работу, если добавить в него любимые папки и набор сохраненных поисков. Но внимательный читатель, наверное, обратит внимание, что с окнами «Открыть» и «Сохранить как» не все так просто. Некоторые программы до сих пор еще используют окна старого типа, где нет никакого избранного. Сравните, например, новое окно в программе Блокнот со старым окном в браузере Opera, который показан на рисунке ниже.
Увеличить рисунок
Уверяю вас, что это не повод, отказываться от удобных возможностей избранного. Можно добраться до него из старого окна всего одним щелчком мыши.
Где в телефоне папка избранное
Android – это полноценная ОС, имеющая свою файловую систему, посредством которой различные файлы записываются во внутреннюю память устройства или вставленную в него microSD карту, в зависимости от предпочтений пользователя.
Объемы внутренней памяти современных аппаратов и карт памяти позволяют хранить большой объем информации разного рода: аудио и видеозаписи, фотографии, архивы и пр. Владельцы смартфона/планшета охотно пользуются такой возможностью и накапливают гигабайты и гигабайты нужных и ненужных файлов, сталкиваясь позже с проблемой их нахождения на своем гаджете.
Если фотографии можно увидеть с помощью штатного приложения «Галерея», то что делать если необходимо найти файл или папку, ориентируясь по названию? В этом случае на помощь приходит класс приложений под общим названием Файловый менеджер, большое количество которых присутствует в магазине Google Play или уже сразу предустановленно производителем телефона.
Находим файл или папку в Android с помощью файлового менеджера
Если у вас изначально на телефоне или планшете не было файлового менеджера, то установите любой бесплатный из официального магазина приложений Google Play, введя в строку поиска вверху фразу «файловый менеджер».![]() Можно порекомендовать такое популярное приложение как ES Проводник. Алгоритм действий в других файловых менеджерах примерно одинаков и интуитивно понятен. Итак, чтобы найти файл делаем следующее:
Можно порекомендовать такое популярное приложение как ES Проводник. Алгоритм действий в других файловых менеджерах примерно одинаков и интуитивно понятен. Итак, чтобы найти файл делаем следующее:
- Запустите ФМ, в нашем случае – это ES Проводник.
- В стартовом окне будет показан значок раздела внутренней памяти устройства с названием sdcard. При вставленной карте памяти будет отображено два раздела: sdcard0 и sdcard1. Соответственно, это microSD карта и собственная память аппарата.p, blockquote 8,1,0,0,0 —>
- Открываем файловый менеджер (на скриншоте ниже «Файлы»).
- Выбираем область поиска (SD-карты или память телефона).
- Указываем категорию (к примеру, документы).
- Будет открыта папка с файлами, где для выбора доступен необходимый файл. Еще можно нажать на значок с изображением лупы в нижней панели. После этого отобразится клавиатура, при помощи которой можно ввести имя файла.
Увеличить
После выполнения вышеприведенной инструкции мы сможем увидеть искомый файл.

p, blockquote 9,0,0,0,0 —>
ES Проводник
Если на вашем планшете или телефоне Андроид стандартный файловый менеджер не предусмотрен, то можно использовать любое бесплатное приложение из официального магазина Гугл Плей или из заслуживающего доверия источника. Посмотрим, как подобный инструмент будет функционировать на примере очень популярной утилиты ES Проводник:
p, blockquote 11,0,0,0,0 —>
- Скачиваем файловый менеджер по ссылке https://play.google.com/store/apps/details? >
Увеличить
Выбираем необходимый раздел, к примеру, внутреннюю память. Переходим в выбранный раздел и смотрим на отображенные папки. В папке Music находится музыка, а в папке DCIM – все ваши фотографии (будьте внимательны, бывают исключения).
Увеличить
- Если требуется найти файл по имени, то проще использовать поиск. Для этого нажимаем на значок, имеющий вид лупы, после чего вводим имя файла, который следует найти.
- Откройте приложение «Файлы» . Как его найти?
- Будет показан список скачанных файлов.
- Чтобы найти другие файлы, нажмите на значок меню .
- Для сортировки по имени, дате или размеру нажмите Изменено. Если такой кнопки нет, нажмите на значок сортировки .
- Чтобы открыть файл, нажмите на него.
- Откройте приложение «Файлы» .
- Нажмите на файл и удерживайте его.
- Выберите «Удалить» ОК.
- Нажмите на файл и удерживайте его.
- Выберите «Поделиться» .
- Нажмите на файл, чтобы открыть его.

- В правом верхнем углу экрана вы увидите доступные действия. При необходимости нажмите на значок «Ещё» .
Увеличить
Папки, в которых располагаются системные файлы, доступны только при наличии root прав.
p, blockquote 12,0,0,1,0 —>
FX File Explorer
Отличие данного файлового менеджера от иных проводников заключается в том, что он не просто выводит файлы и папки на гаджете, а удобно их структурирует по категориям. Открыв утилиту, вы сможете обнаружить отдельные разделы: «Документы», «Загрузки», «Видеозаписи», «Музыка» и прочее.
p, blockquote 14,0,0,0,0 —>
Для просмотра файлов на накопителе следует в главном меню выбрать «Main Storage». Если необходимо перейти к системным файлам или папкам, то открываем раздел «System».
p, blockquote 15,0,0,0,0 —> Увеличить
Файловый менеджер работает с разными видами архивов. Кроме простого открытия, файлы можно сжимать в выбранный формат. Для архивов RAR поддерживается только распаковка.
p, blockquote 16,0,0,0,0 —> Увеличить p, blockquote 17,0,0,0,1 —>
Еще в проводнике имеется встроенный редактор, галерея, аудиоплеер и видеоплеер. Пользователь сразу может открыть несколько окон и быстро между ними переключаться.
На устройствах Android файлы обычно хранятся в приложении «Файлы».
Как найти и открыть файл
Как удалить файлы
Как предоставить доступ к файлу, сохранить его на Диск или распечатать
Ниже перечислены некоторые возможности, доступные в приложении «Файлы»
Как предоставить доступ к файлу
Как распечатать файл, добавить его на Google Диск или выполнить другое действие
Как найти музыку, фильмы и другой контент
Если вы скачиваете музыку, фильмы, книги с помощью определенного приложения, весь контент остается в этом приложении. Пример: узнайте, как найти видео, скачанное в Google Play Фильмах.
Как перенести файлы на компьютер
Подключив телефон с помощью USB-кабеля, вы можете посмотреть файлы с него на компьютере в папке «Загрузки». Подробнее о том, как перенести файлы с компьютера на устройство Android…
«>
Закладки на айфоне: как добавлять, удалять из Избранного, правильная настройка
Часто во время серфинга по просторам Интернета на iPhone или iPad появляется необходимость сохранить интересную статью (или ссылку) для последующего возврата к ней. Мы уже рассказывали, как сохранить интернет-страницу для просмотра без интернета, однако, если с доступом в Сеть проблем нет, то для этих целей существует более совершенное решение – закладки.
ПО ТЕМЕ: Как использовать эмодзи вместо названий закладок Safari на Mac, iPhone и iPad.
Как создать закладку веб-страницы в Safari в iOS на iPhone или iPad
1. Отройте страницу, закладку которой необходимо создать.
2. Коснитесь нижней части страницы, чтобы показалась панель инструментов.
3. Нажмите на кнопку «Поделиться».
4. Нажмите на иконку «Добавить закладку».
5. Выберите размещение (можно указать папку, см. ниже) и нажмите Сохранить.
В качестве названия закладки можно использовать смайлики эмодзи.
ПО ТЕМЕ: Как настроить Буфер обмена (передача текста и фото) с Mac на iOS и наоборот.
Как создать папку с закладками в Safari на айфоне или айпаде
1. Откройте любую интернет-страницу в Safari на iPhone или на iPad.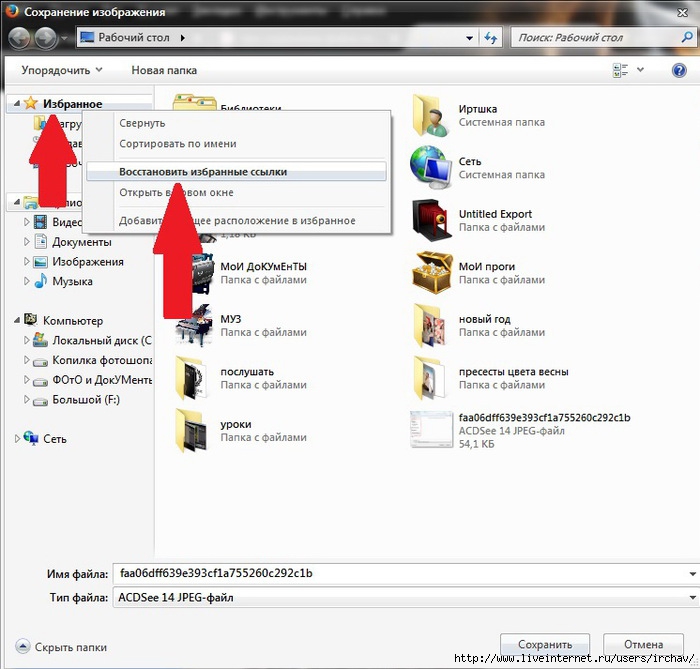
2. Вызовите панель инструментов касанием нижней части страницы.
3. Нажмите иконку Закладки (с изображением открытой книги).
4. Войдите в «Избранное» или выберите другое размещение.
5. Нажмите кнопку «Изменить», а затем «Новая папка».
6. Введите название папки и нажмите кнопку Готово.
Папки с закладками синхронизируются между компьютерами Mac и iOS-устройствами, так что на каждом гаджете будет отображаться одна и та же панель «Избранное». Но при желании вы можете настроить разные страницы «Избранное» на iPhone, iPad и Mac или установить отдельные панели для дома и работы и переключаться между ними.
ПО ТЕМЕ: Как синхронизировать закладки Safari между Mac, iPhone и iPad.
Как удалять закладки и папки с закладками в Safari на iPhone и iPad
1. Повторите действия пунктов 1-5 предыдущей инструкции.
2. Нажмите на «-» для удаления закладки или папки, а затем на появившуюся кнопку Удалить.
Также при помощи кнопок с тремя полосками вы можете установить собственный порядок размещения закладок.
ПО ТЕМЕ: Сколько контактов, календарей, напоминаний и закладок помещается в iPhone (iCloud).
Как изменить папку «Избранное» на другую
По умолчанию в iOS страница «Избранное» содержит папку с различными закладками, которые вы добавляете на панель закладок в Safari, например, любимые сайты, онлайн-переводчики и пр. При желании эту папку можно заменить на более полезную, в которой будут содержаться только нужные и часто посещаемые ресурсы.
Для настройки панели «Избранное» в iOS не нужно запускать Safari. Откройте приложение «Настройки» → Safari. Далее нажмите строку «Избранное» и выберите нужную папку из списка. Упорядочить закладки можно описанным выше способом.
Смотрите также:
Подключение к папке—ArcGIS Pro | Документация
Подключитесь к папке на локальном компьютере или к общей сетевой папке, в которой находятся элементы, необходимые для выполнения и архивирования проекта.
Добавление папки в проект
Когда папка добавлена в проект, вы можете создавать или подключаться к элементам внутри нее гораздо быстрее.
- Добавить существующую папку в проект.
- Откройте вид каталога и нажмите Папки на панели Содержание. На вкладке Каталог на ленте, в группе Создать, щелкните ниспадающую стрелку Добавить, а затем щелкните Добавить подключение к папке .
- На вкладке Вставка щелкните группу Проект, а затем – Добавить папку .
Появится диалоговое окно Добавить подключение к папке.
- Найдите папку, которую хотите добавить в проект.
- Найдите папку на диске и щелкните на ней.

- Введите или скопируйте полный путь к папке в поле Имя.
- Найдите папку на диске и щелкните на ней.
- Щелкните OK или нажмите Ввод.
Подключение к папке появится на панели Каталог и в виде каталога в категории Папки .
Подсказка:
Вы можете мышкой перетащить папки из Windows Explorer на панель Каталога или вид каталога, чтобы добавить их в проект.
Содержимое подключенных папок индексируется по умолчанию, за исключением случаев, когда это подключение к корневому каталогу на диске. Например, если вы подключены к C:\ или D:\, содержимое этих папок не индексируется и недоступно для поиска в ArcGIS Pro.
Создание новой папки для проекта
Вы можете создать новую папку, которая будет использоваться в проекте.
- Создание новой папки.
- В виде каталога перейдите к местоположению, в котором вы хотите создать новую папку. На вкладке Каталог на ленте, в группе Создать, щелкните ниспадающую стрелку Новый, а затем щелкните Новая папка .

- В диалоговом окне Обзор нажмите меню Новый элемент и затем Новая папка .
Будет создана новая папка с именем Новая папка в текущем местоположении. Папку нужно сразу же переименовать.
- В виде каталога перейдите к местоположению, в котором вы хотите создать новую папку. На вкладке Каталог на ленте, в группе Создать, щелкните ниспадающую стрелку Новый, а затем щелкните Новая папка .
- Введите имя для новой папки.
- Нажмите Ввод.
Папке будет присвоено новое имя.
Создание новой папки в Моих ресурсах
Вы можете создать новую папку в Моих ресурсах на активном портале, если вы выполнили вход и у вас есть права на создание, обновление и удаление ресурсов. Папки в Моих ресурсах нельзя создавать внутри других папок. Папки, находящиеся в Моих ресурсах, не могут быть добавлены в проект.
- Перейдите в Мои ресурсы.
- Создание новой папки.
- В виде каталога перейдите в Мои ресурсы. На вкладке Каталог на ленте, в группе Создать, щелкните ниспадающую стрелку Новый, а затем щелкните Новая папка .
- В диалоговом окне Обзор нажмите меню Новый элемент и затем Новая папка .

Будет создана новая папка с именем Новая папка. Имя папки сразу является редактируемым.
- Введите имя для новой папки.
- Нажмите Ввод.
Папке будет присвоено новое имя.
Нарушенные подключения к папкам
Если сетевая папка стала недоступной, ArcGIS Pro не сможет получить доступ к ее содержимому. Красный восклицательный знак появляется на значке папки, означая, что подключение нарушено.
Новая сетевая папка может быть временно недоступна, поскольку компьютер был выключен, или из-за проблем с диском или сетевыми неполадками. Папка может также стать недоступной, поскольку она была переименована или перемещена внутри операционной системы локального компьютера. Если проблема является временной, статус элемента поменяется, когда общая папка снова станет доступной. Восстановление доступа к папке может потребовать обновления содержания подключенной папки в ОС локального компьютера перед тем, как обновить саму папку в проекте.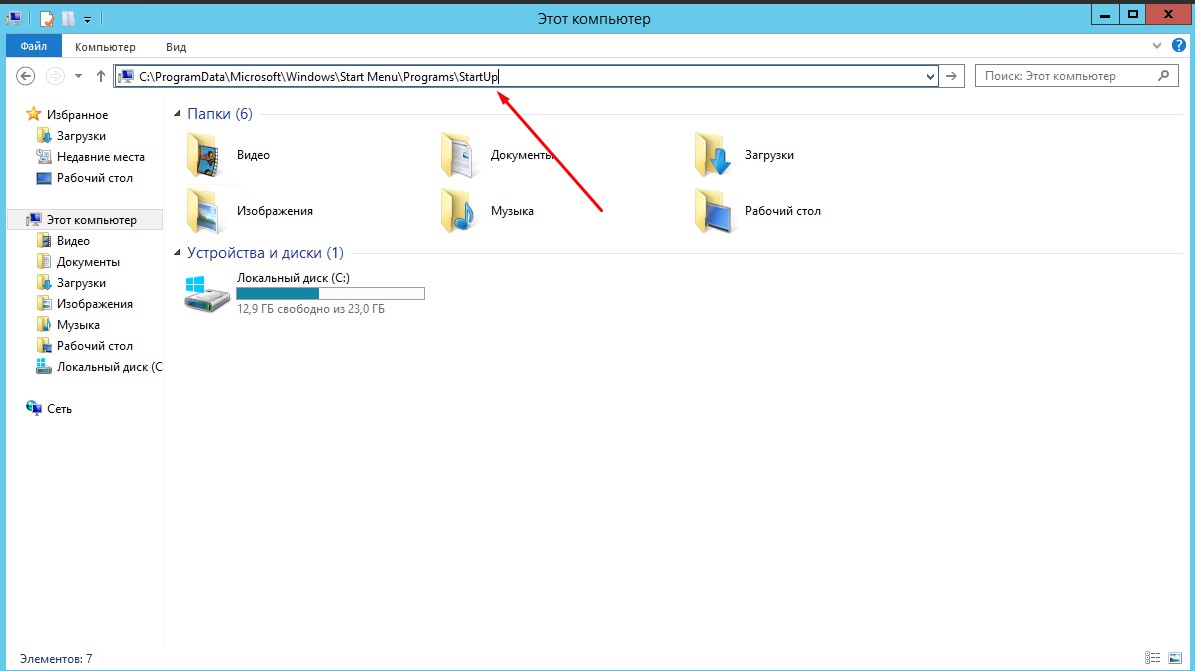
Если изменение является окончательным, вы можете либо восстановить подключение к папке, или удалить его из своего проекта.
Добавление папки в Избранное
Если вы добавляете одну и ту же папку в множество проектов, упростите процесс, добавив эту папку в Избранное. Коллекция Избранное проекта всегда доступна. Добавьте избранную папку в проекты, где он требуется, и вам не потребуется запоминать её местоположение. Вы можете добавить избранный сетевой ресурс в каждый новый создаваемый проект. Если ваш пользовательский профиль поддерживает роуминг, избранные папки будут доступны на каждом используемом компьютере.
Подсказка:
Вы можете перетащить мышкой папку из Проводника Windows в набор избранного на панель Каталога или в вид каталога. Вы также можете перетащить папки из вкладки Проект на панели Каталога в избранное в виде каталога или перетащить их между видами каталога.
Связанные разделы
Отзыв по этому разделу?
Internet Explorer: добавление и управление избранным
Урок 5: Добавление и управление избранным
/ ru / internetexplorer / customizing-internet-explorer / content /
Избранное
Вы когда-нибудь находили веб-сайт, который хотели просмотреть позже, только чтобы понять, что не помните URL? Избранное (в большинстве браузеров закладок ) — отличный способ сохранять и упорядочивать веб-сайты, чтобы вы могли повторно посещать их.
В этом уроке мы обсудим, как добавить в избранное в Internet Explorer и как управлять и упорядочивать избранного и папки.
Чтобы добавить в избранное:
- Открыв нужный веб-сайт в браузере, выберите Избранное кнопку , затем щелкните Добавить в избранное . Вы также можете нажать Ctrl + D на клавиатуре.
- Появится диалоговое окно. Чтобы выбрать папку для своего избранного, щелкните раскрывающееся меню в поле Создать в: , затем выберите папку.
- Щелкните Добавить , чтобы сохранить веб-сайт в качестве избранного.
Использование избранного
После того, как вы добавили веб-сайт в избранное, его можно открыть несколькими способами.
- Адресная строка : Когда вы начнете вводить текст в адресной строке, все избранные, соответствующие тексту, появятся в Избранное .
 Щелкните избранное, чтобы открыть его.
Щелкните избранное, чтобы открыть его. - Кнопка «Избранное» : Нажмите кнопку «Избранное» , затем выберите вкладку Избранное , чтобы просмотреть избранное.
- Панель избранного : Если у вас есть определенные сайты, которые вы часто посещаете, вы можете сохранить их на панели избранного для быстрого доступа. Чтобы отобразить панель избранного, щелкните правой кнопкой мыши верхнюю часть окна браузера и выберите Панель избранного . Чтобы сохранить текущий веб-сайт на панели избранного , щелкните звездочку в левом углу панели.
- Папки избранного : Если у вас есть несколько избранных по одной теме, вы можете подумать о создании для них папки .На следующей странице мы обсудим различные способы организации избранного в папки.
Управление избранным
Если вы собираетесь регулярно использовать избранное, вы можете узнать, как организовать их , чтобы к ним было легко получить доступ. Группировка избранного в папок упростит поиск нужной.
Группировка избранного в папок упростит поиск нужной.
Для создания папки:
- Нажмите кнопку Избранное , затем выберите раскрывающееся меню Добавить в избранное .
- Выбрать Упорядочить избранное .
- Откроется диалоговое окно Упорядочить избранное . Нажмите кнопку New Folder в нижнем левом углу.
- Появится новая папка. Введите имя папки, затем нажмите Введите .
- Новая папка появится в меню Избранное .
Чтобы переместить избранное в папку:
- Из диалогового окна Упорядочить избранное щелкните и перетащите избранное в нужную папку.
- Избранное появится в папке.
Чтобы переместить папку:
- В диалоговом окне Упорядочить избранное щелкните и перетащите папку в желаемое место. Появится черная линия.

- Папка появится в новом месте.
Чтобы добавить вкладки в избранное:
Если вы просматриваете несколько веб-сайтов по одной теме, вы можете сохранить их все с помощью функции Добавить текущие вкладки в избранное . Открытые вкладки будут сохранены как избранные в новой папке, что позволит вам легко их найти.
- Щелкните правой кнопкой мыши верхнюю часть окна браузера, затем выберите Строка меню . Появится строка меню.
- Щелкните Избранное , затем выберите Добавить текущие вкладки в избранное …
- Появится диалоговое окно. Выберите имя и местоположение для новой папки, затем нажмите Добавить .
- Новая папка появится в выбранном месте. Выберите новую папку для доступа к сохраненным вкладкам.
Для удаления избранного и папок:
- В диалоговом окне Упорядочить избранное выберите избранное или папку, которую вы хотите удалить, затем нажмите кнопку «Удалить» в правом нижнем углу.
 Вы также можете нажать Удалить на клавиатуре.
Вы также можете нажать Удалить на клавиатуре. - Избранное или папка будут удалены.
/ ru / internetexplorer / security-and-privacy- / content /
7 способов добавить в закладки ваши любимые папки в Windows
Файловая система Windows может быть сложной, с папками, разбросанными повсюду и даже глубоко скрытыми под другими скрытыми папками. Если вам нужен быстрый доступ к множеству папок, разбросанных по вашей файловой системе — или вам просто нужен более легкий доступ к одной или двум часто используемым папкам — есть множество способов добавить в закладки свои любимые папки и сделать их более доступный.
Windows дает вам разные способы сделать это, и это даже без учета сторонних файловых менеджеров, которые предлагают свои собственные способы быстрого доступа к файлам. Итак, давайте рассмотрим несколько различных способов создания закладок для папок в Windows 10.
Итак, давайте рассмотрим несколько различных способов создания закладок для папок в Windows 10.
1.Добавить папки в Быстрый доступ
Самый простой способ добавить папку в закладки — использовать функцию быстрого доступа в проводнике. Найдите папку, которую вы хотите добавить в закладки, затем перетащите ее в раздел быстрого доступа на левой панели или щелкните правой кнопкой мыши и выберите Закрепить в быстром доступе .
Найдите папку, которую вы хотите добавить в закладки, затем перетащите ее в раздел быстрого доступа на левой панели или щелкните правой кнопкой мыши и выберите Закрепить в быстром доступе .
Вы можете переставить папки с закладками, перетаскивая их.Чтобы удалить закладку, щелкните список правой кнопкой мыши и выберите Открепить от быстрого доступа .
К сожалению, раздел быстрого доступа становится неудобным, если вы хотите отслеживать большое количество папок, так как вы не можете создавать подпапки для организации списка.Также неудобна невозможность закрепить файлы в списке; это похоже на недосмотр со стороны Microsoft.
2.
 Используйте библиотеки Windows
Используйте библиотеки Windows Функция библиотек была популярна в Windows 7 и 8.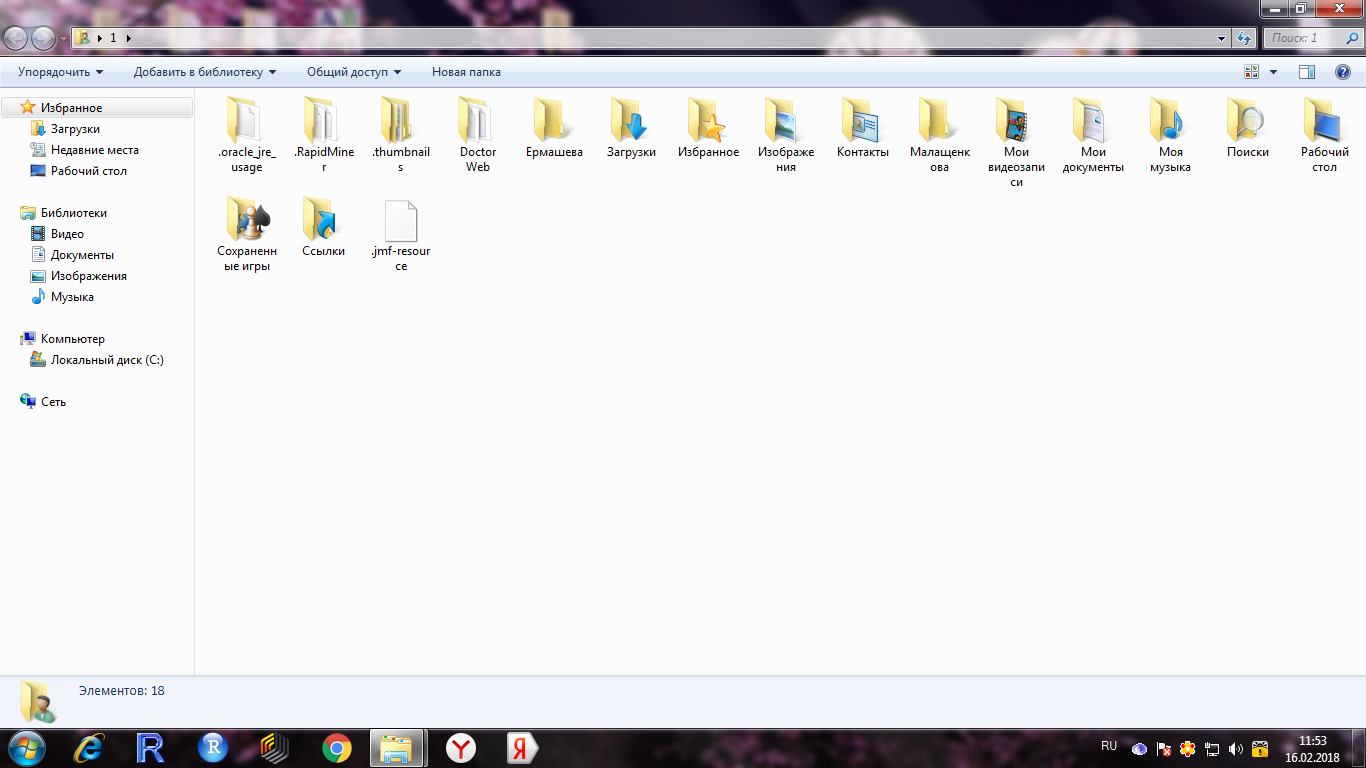 Хотя теперь это менее заметная часть операционной системы, эта функция все еще существует и работает так же, как и всегда.
Хотя теперь это менее заметная часть операционной системы, эта функция все еще существует и работает так же, как и всегда.
Для тех, кто не знает, библиотеки позволяют объединить несколько папок в одно представление.Вы можете добавлять новые папки в библиотеки по умолчанию или создавать свои собственные библиотеки, содержащие любое количество папок. Это может быть хорошим способом организовать связанные папки в одном месте.
Чтобы сделать библиотеки видимыми в проводнике, откройте приложение и перейдите в View> Navigation Pane> Show Libraries .
3.
Функция списка переходов в Windows позволяет «закрепить» недавно использованные документы на значке приложения на панели задач, таким образом действуя как эффективный способ добавить файл в закладки.
Чтобы закрепить папку, перетащите ее на панель задач.Вы также можете щелкнуть правой кнопкой мыши ярлык проводника на панели задач, навести указатель мыши на недавно использованную папку и щелкнуть значок булавки, чтобы добавить папку в закладки.
Если вы хотите получить доступ к закрепленному файлу или папке в будущем, щелкните правой кнопкой мыши значок приложения на панели задач и выберите папку, к которой вы хотите получить доступ. Это работает независимо от того, открыто данное приложение или нет.
Это работает независимо от того, открыто данное приложение или нет.
Для облегчения доступа к папке вы можете закрепить ее в меню «Пуск» Windows. Он появится в списке плиток так же, как настольное приложение Windows.
Он появится в списке плиток так же, как настольное приложение Windows.
Чтобы закрепить файл или папку в меню «Пуск» в Windows 10, щелкните его правой кнопкой мыши и выберите в контекстном меню «Прикрепить к началу ».
Вы также можете выбрать, какие из папок библиотеки Windows по умолчанию будут отображаться в меню «Пуск», выбрав «Параметры »> «Персонализация»> «Пуск»> «Выбрать, какие папки будут отображаться при запуске ».
5.Создать ярлыки
Вы также можете отслеживать важные папки, создавая для них ярлыки. Просто щелкните правой кнопкой мыши папку, для которой хотите создать ярлык, и выберите Создать ярлык . Двойной щелчок по ярлыку приведет вас к папке, связанной с ярлыком.
Просто щелкните правой кнопкой мыши папку, для которой хотите создать ярлык, и выберите Создать ярлык . Двойной щелчок по ярлыку приведет вас к папке, связанной с ярлыком.
Этот подход может быть полезен, если вам просто нужен более легкий доступ к одной или двум папкам — вы можете создавать ярлыки и выгружать их в свою пользовательскую папку, чтобы они были легко доступны вместе с вашими документами, загрузками и другими стандартными папками.
Если у вас больше папок, вы можете создать иерархическую структуру для всех ваших ярлыков.Другими словами, у вас может быть папка «Ярлыки», содержащая подпапки для ярлыков, связанных с разработкой, коммуникациями, играми и т. Д.
6.
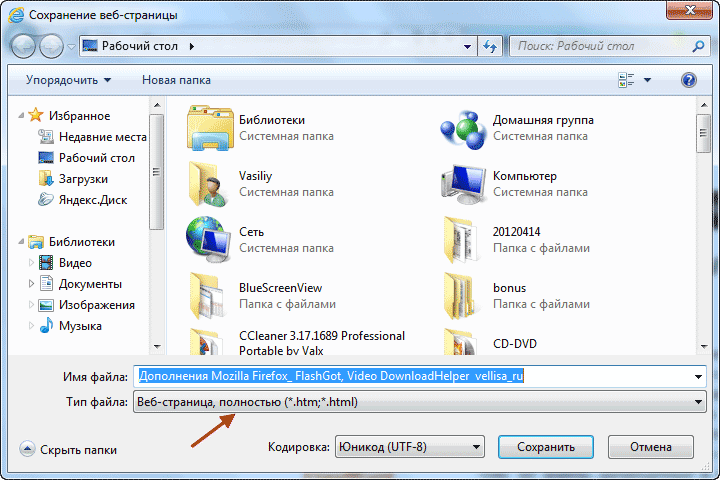 Скачать сторонний файловый менеджер
Скачать сторонний файловый менеджер Некоторые сторонние файловые менеджеры имеют меню закладок для файлов и папок. Они позволяют закрепить столько файлов / папок, сколько вам нужно, и распределить их по разным категориям или подпапкам.
Они позволяют закрепить столько файлов / папок, сколько вам нужно, и распределить их по разным категориям или подпапкам.
Некоторые из лучших сторонних файловых менеджеров для Windows 10 включают XYplorer, Explorer ++ и Directory Opus.Чтобы узнать о трех приложениях более подробно, а также о некоторых других вариантах, обязательно ознакомьтесь с нашей статьей о лучших альтернативах и заменах проводника.
7.Создание закладок для файлов и папок в браузере
Если вы похожи на большинство людей, вы, вероятно, проводите большую часть своего компьютерного времени в браузере. Таким образом, вы можете добавить в закладки свои любимые папки прямо в браузере, чтобы они были доступны с панели инструментов браузера.
Таким образом, вы можете добавить в закладки свои любимые папки прямо в браузере, чтобы они были доступны с панели инструментов браузера.
Вы даже можете хранить ярлыки для своих папок в папках закладок вместе со своими отмеченными закладками веб-сайтами.
Чтобы начать просмотр диска C:, введите file: /// c: / в адресную строку Chrome или Firefox и нажмите . Введите .Вы увидите специальное представление, в котором вы можете просмотреть свою файловую систему.
Введите .Вы увидите специальное представление, в котором вы можете просмотреть свою файловую систему.
По умолчанию вы мало что можете сделать с этим — просто просматривайте файлы в браузере.Если вы хотите добавить папку в закладки браузера, перейдите к ней с помощью специального представления, а затем добавьте закладку обычным способом ( CTRL + D в Chrome).
Другие способы управления файлами и папками в Windows 10
Хранение ваших данных в порядке дает много преимуществ. Это сэкономит ваше время, снизит нагрузку на мощность вашего компьютера и упростит создание резервных копий.
Это сэкономит ваше время, снизит нагрузку на мощность вашего компьютера и упростит создание резервных копий.
Закладки, ярлыки и закрепленные элементы — это лишь некоторые из способов управления файлами и папками в Windows 10.Если вы хотите узнать больше о том, как держать все под контролем, обязательно ознакомьтесь с другими нашими статьями о приложениях, которые могут автоматически организовывать ваши файлы, и нашим списком идей для эффективного управления всеми файлами на вашем компьютере.
Новый цифровой стандарт облегчит определение источника медиа-элемента.
Дэн присоединился к MakeUseOf в 2014 году и был директором по партнерству с июля 2020 года.Обратитесь к нему с вопросами о спонсируемом контенте, партнерских соглашениях, рекламных акциях и любых других формах партнерства. Вы также можете найти его каждый год бродящим по выставочной площадке CES в Лас-Вегасе, поздоровайтесь, если собираетесь. До своей писательской карьеры он был финансовым консультантом.
Более От Дэна ПрайсаПодпишитесь на нашу рассылку новостей
Подпишитесь на нашу рассылку, чтобы получать технические советы, обзоры, бесплатные электронные книги и эксклюзивные предложения!
Еще один шаг…!
Пожалуйста, подтвердите свой адрес электронной почты в письме, которое мы вам только что отправили.
Создание и просмотр избранного — Box Support
Хотите быстрый и легкий доступ к файлам или папкам, которые вы используете чаще всего? Отметьте эти файлы и папки как избранные. Элементы, отмеченные как избранные, отображаются в разделе «Избранное» на левой боковой панели, а также на полной странице «Избранное».
Список «Избранное» отображается как развернутый или свернутый в зависимости от его состояния при выходе из Box.Другими словами, если список расширяется при выходе из Box, он отображается как развернутый при следующем входе в систему. Если список сворачивается при выходе из Box, он отображается как свернутый при следующем входе в систему.
Чтобы свернуть (или отобразить) список, щелкните стрелку рядом с пунктом меню Избранное .
Вы также можете просмотреть более подробную информацию о каждом из избранных, напрямую щелкнув пункт меню Избранное .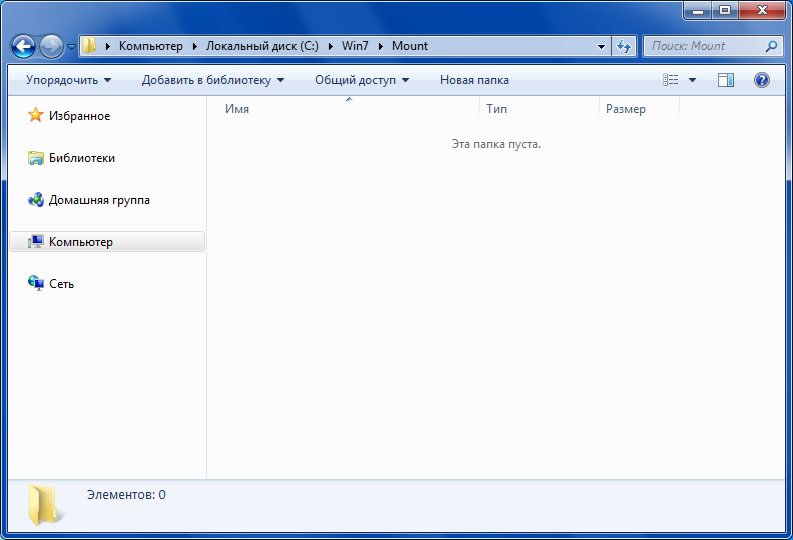 Это отображает ваши избранные на отдельной странице.
Это отображает ваши избранные на отдельной странице.
Вы можете иметь столько избранных, сколько хотите. Если ваш список избранного выходит за пределы нижней части экрана, вы можете прокручивать его. Также список обновляется автоматически при добавлении или удалении избранного; вам не нужно обновлять экран, чтобы получить обновленный вид.
Чтобы добавить файл или папку в список избранного:- Щелкните элемент правой кнопкой мыши и в отображающемся меню щелкните Favorite — или —
- Наведите указатель мыши на элемент, щелкните многоточие (… ), который отображается справа, и в отображаемом меню щелкните Favorite — или —
- Щелкните и перетащите элемент на левую боковую панель под списком «Избранное».
Вы также можете легко удалить элемент из списка избранного.
Чтобы удалить файл или папку из списка избранного:
- Щелкните элемент правой кнопкой мыши и в появившемся меню выберите Удалить как избранное — или —
- Наведите указатель мыши на элемент, щелкните многоточие (… ), который отображается справа, и в отображаемом меню щелкните Удалить как избранное — или —
- На левой боковой панели под списком «Избранное» наведите указатель мыши на элемент и щелкните отображаемый значок X .
Как восстановить или показать папку избранного в области навигации Outlook?
Как восстановить или показать папку избранного в области навигации Outlook?
Некоторые пользователи Outlook могут заметить, что при запуске приложения Outlook папка «Избранное» исчезает из области навигации.Это вызывает проблему, как восстановить или снова отобразить папку избранного в области навигации. Это руководство призвано помочь вам справиться с этой проблемой.
Это руководство призвано помочь вам справиться с этой проблемой.
Восстановить или показать папку избранного в Outlook 2007
Восстановить или показать папку избранного в Outlook 2010 и 2013
Вкладка «Office» — включение редактирования и просмотра с вкладками в Office и упрощение работы …Kutools for Outlook — приносит 100 мощных расширенных функций в Microsoft Outlook
- Авто CC / BCC по правилам при отправке электронной почты; Автоматическая пересылка нескольких писем по правилам; Автоматический ответ без сервера обмена и другие автоматические функции…
- BCC Warning — показывать сообщение при попытке ответить всем, если ваш почтовый адрес находится в списке BCC; Напоминание об отсутствии вложений и другие функции напоминания …
- Ответить (все) со всеми вложениями в почтовой беседе; Отвечайте сразу на несколько писем; Автоматическое добавление приветствия при ответе; Автоматическое добавление даты и времени в тему .
 ..
.. - Инструменты для вложений: автоматическое отключение, сжатие всех, переименование всех, автоматическое сохранение всех … Быстрый отчет, подсчет выбранных писем, удаление повторяющихся писем и контактов…
- Более чем 100 дополнительных функций решат большинство ваших проблем в Outlook 2010-2019 и 365. Полные функции 60-дневная бесплатная пробная версия.
Восстановить или показать папку избранного в Outlook 2007
Для отображения или восстановления папки избранного в Outlook 2007 выполните следующие действия.
1. В Outlook 2007 щелкните Просмотр > Панель навигации > Избранные папки .
Примечание : Убедитесь, что перед опцией «Папки избранного» стоит отметка.
Щелкнув Папки избранного , вы увидите раздел «Папки избранного» в области навигации. Смотрите скриншот:
Восстановить или показать папку избранного в Outlook 2010 и 2013
В Outlook 2010 можно отобразить папку «Избранное» следующим образом.
1. Щелкните Просмотр > Панель навигации > Избранное . Смотрите скриншот:
В Outlook 2013 нажмите Просмотр > Панель папок > Избранное , см. Снимок экрана:
Примечание : Убедитесь, что перед опцией «Избранное» стоит отметка.
Тогда раздел «Избранные папки» сразу же отобразится в области навигации. Но в Outlook 2010 вам необходимо вручную перетащить нужные папки в «Избранные папки». Смотрите скриншот:
Kutools for Outlook — добавляет 100 расширенных функций в Outlook и делает работу намного проще!
- Авто CC / BCC по правилам при отправке электронной почты; Автоматическая пересылка нескольких писем по индивидуальному заказу; Автоматический ответ без сервера обмена и другие автоматические функции…
- BCC Warning — показывать сообщение при попытке ответить всем, если ваш почтовый адрес находится в списке BCC; Напоминание об отсутствии вложений и другие функции напоминания .
 ..
.. - Ответить (все) со всеми вложениями в почтовой беседе; Ответить на множество писем за секунды; Автоматическое добавление приветствия при ответе; Добавить дату в тему … Инструменты для вложений
- : управление всеми вложениями во всех сообщениях, автоматическое отключение, сжатие всех, переименование всех, сохранение всех … Быстрый отчет, подсчет выбранных сообщений …
- мощных нежелательных писем по индивидуальному заказу; Удаление повторяющихся писем и контактов … Позволяет вам работать в Outlook умнее, быстрее и лучше.
Добавление папки в любимую папку | Справка ViewNX-i
Вы можете добавить часто используемую папку или диск в избранную папку.
Добавленные папки или диски перечислены в [ Избранное ] на палитре [ Navigation ], что позволяет быстро открыть папку или диск, щелкнув или выбрав.
Если некоторые приложения Nikon уже установлены на вашем ПК, определенные папки автоматически добавляются в избранную папку и отображаются в области избранных папок и в списке.
Папки только для приложений Nikon
- Nikon Transfer 2 : « Основное место назначения », « Место назначения резервного копирования » и « Недавняя передача » (место назначения последней передачи)
- Camera Control Pro 2 : « Папка назначения Camera Control Pro »
- Вы не можете переименовать или удалить эти папки в области избранных папок.
- Что касается папок Nikon Transfer 2 , обратитесь к разделу «Выбор места назначения для передачи» для [ Primary Destination ] и обратитесь к разделу «Создание резервных копий во время передачи» для [ Backup Destination ].
- Информацию об эксклюзивной папке для Camera Control Pro 2 см. В руководстве пользователя или в справочном меню.
Добавление папки в избранное
Область избранных папок появится на палитре [ Navigation ].Щелкните [ Избранное ], чтобы показать / скрыть его.
- Выберите папку или диск для добавления в дерево папок или в область просмотра изображений.
- Перетащите его в область избранной папки на палитре [ Navigation ].
Папка или диск добавлены в избранную папку.
- Использование кнопки дерева списка избранных папок позволяет быстро открывать добавленные папки или диски, даже если палитра [ Navigation ] не открыта.
- Вы можете перемещать или копировать файлы, совместимые с ViewNX-i в Filmstrip , на рабочем столе или Explorer ( Finder в Mac OS) в область избранной папки, перетаскивая их.
Когда [ Избранные папки ] (область избранных папок) не отображается на палитре [ Navigation ]
Когда [ Избранные папки ] (область избранных папок) скрыта, установите флажок [ Избранное ] в меню [ Окно ], чтобы отобразить его.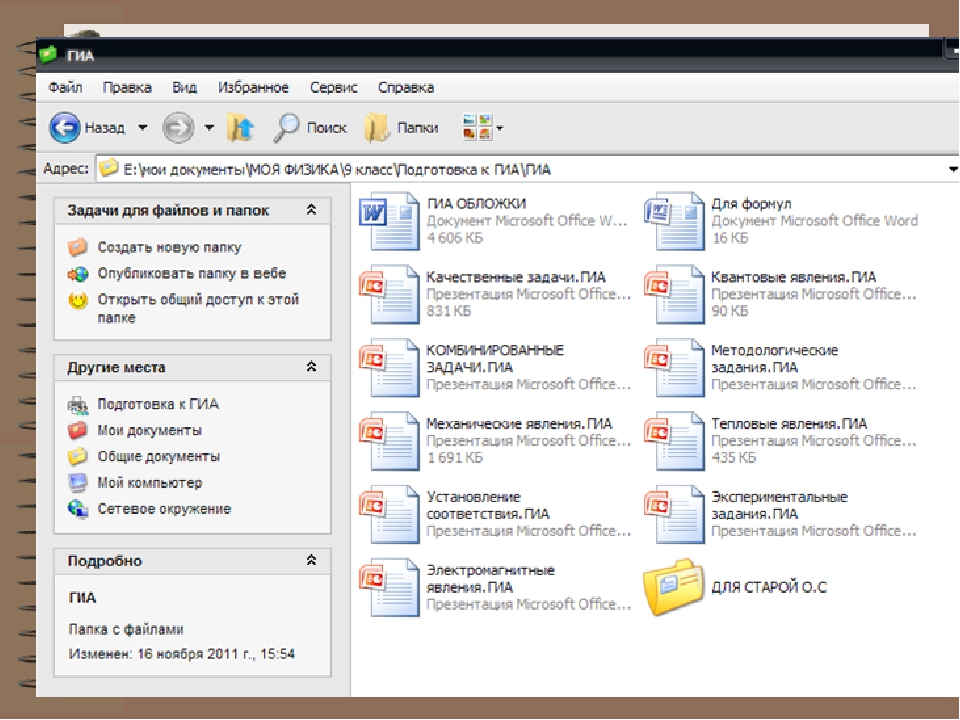
Добавление в папку избранного
- Вы также можете добавить папку или диск в избранную папку следующим образом:
- Переместите папку или диск с рабочего стола или Explorer ( Finder в Mac OS) в область избранных папок путем перетаскивания.
- Вы также можете открыть избранную папку из [ Избранные папки ] в меню [ Просмотр ].
- По умолчанию создаются папки «Рабочий стол» и « изображений » (Windows), « изображений » (Mac OS), « видео » (Windows) и « Фильмы » (Mac OS). в любимой папке.
- Вы можете изменить порядок отображения папок в области избранных папок с помощью перетаскивания.
Банкноты
- В области избранных папок вы можете выполнять только операции выбора или обработки с избранными папками, такие как добавление / удаление их в / из избранной папки, их выбор или изменение порядка их отображения.
- В следующих случаях нельзя открыть избранные папки из области или списка избранных папок:
- Когда папки были переименованы или удалены в Explorer или Finder .

- Когда папки, содержащие избранные папки, были переименованы или удалены в Explorer или Finder .
- Когда съемные диски или карты памяти, добавленные в избранную папку, не подключены или не вставлены в ваш компьютер.
Удаление папки из избранной папки
- Выберите папку или диск для удаления в области избранных папок.
- Щелкните на панели инструментов.
Папка или диск удаляются из области избранных папок.Нет экрана подтверждения.
Другие доступные методы
- Выберите папку или диск в области избранных папок и выберите [ Удалить ] (или [ Переместить в корзину ] в Mac OS) в меню [ Правка ].
- Выберите папку или диск в области избранных папок и нажмите клавишу «Удалить» (или, удерживая клавишу «Command», нажмите клавишу «Удалить» в Mac OS).
Как управлять и использовать избранное в проводнике Windows или проводнике
«Избранное» в Проводнике Windows или Проводнике недооценивают, хотя они могут помочь повысить вашу производительность. Вот почему мы хотели бы показать, как работает Favorites , чем они могут вам помочь и как ими управлять. Приступим:
Вот почему мы хотели бы показать, как работает Favorites , чем они могут вам помочь и как ими управлять. Приступим:
Что такое избранное в проводнике Windows или проводнике?
Избранное — это серия ярлыков, которые отображаются на левой панели навигации Windows / Проводника в разделе под названием Избранное . Они всегда находятся в верхней левой части окна, и к ним можно легко получить доступ при работе с Windows / File Explorer .Кроме того, избранное отображается в диалоговых окнах Сохранить как , которые отображаются при сохранении файлов или загрузке файлов из Интернета.
Ярлыки по умолчанию, включенные как Избранное : Рабочий стол, Загрузки и Недавние места . Ярлыки могут быть добавлены в этот раздел вами и вашими установленными приложениями.
Проводник Windows, Проводник, Избранное, добавить, удалить, переименовать, восстановить В разделе Избранное вы можете добавлять ярлыки только к папкам, библиотекам и дискам на вашем компьютере.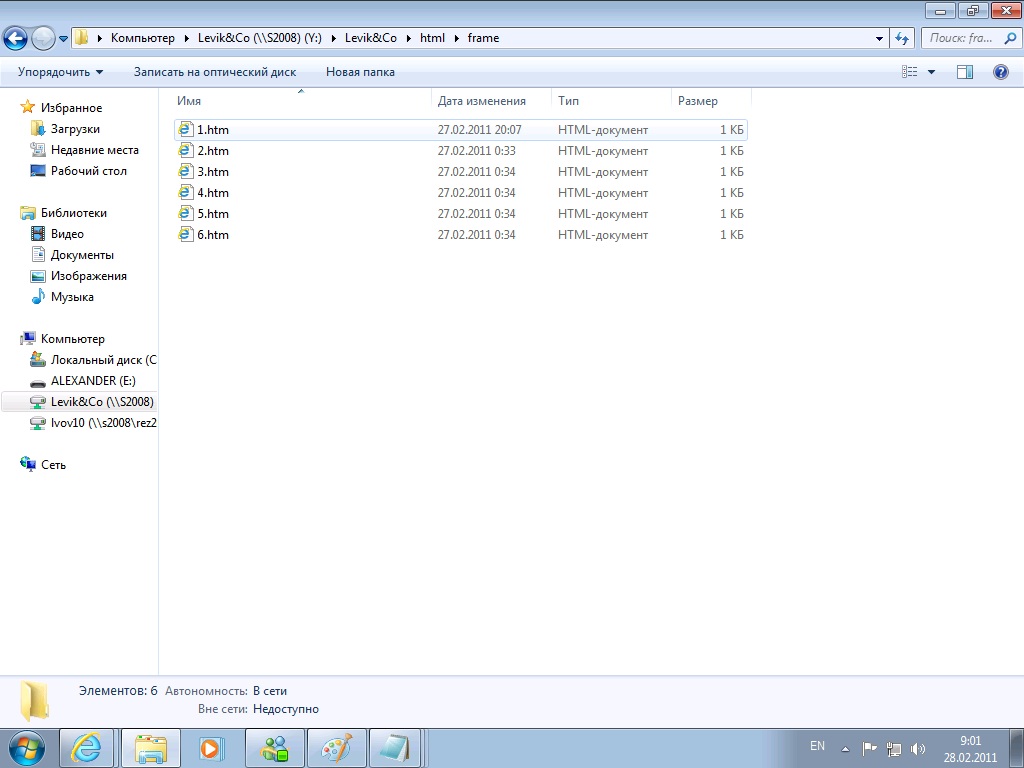 Например, вы не можете добавлять ярлыки к программам или файлам. Если вы попытаетесь это сделать, вы увидите сообщение: «Невозможно поместить в избранное» .
Например, вы не можете добавлять ярлыки к программам или файлам. Если вы попытаетесь это сделать, вы увидите сообщение: «Невозможно поместить в избранное» .
Как создать новый ярлык избранного
Добавить новые ярлыки в раздел « Избранное» можно несколькими способами. Один из способов — открыть Windows / File Explorer и перейти к папке, библиотеке или диску, который вы хотите добавить.Затем выберите и перетащите его в раздел Избранное . Когда вы увидите сообщение «Создать ссылку в избранном» , отпустите папку, и ярлык будет добавлен.
Проводник Windows, Проводник, Избранное, добавить, удалить, переименовать, восстановить Другой способ — перейти к месту, которое вы хотите добавить, а затем прокрутить до раздела Избранное , не нажимая на другие места. Щелкните правой кнопкой мыши или нажмите и удерживайте Избранное . Отображается контекстное меню, подобное показанному ниже.Щелкните или коснитесь «Добавить текущее местоположение в избранное» , и все готово.
Отображается контекстное меню, подобное показанному ниже.Щелкните или коснитесь «Добавить текущее местоположение в избранное» , и все готово.
Третий способ — создать ярлык для местоположения, которое вы хотите сохранить в своем Избранном , а затем переместить ярлык в раздел Избранное .
Как управлять избранным с помощью проводника Windows или проводника
Вы можете настроить свой список из избранных несколькими способами.Во-первых, вы можете изменить порядок, в котором хотите просматривать избранное. На левой панели навигации просто перетащите ярлыки в том порядке, в котором вы хотите использовать. При этом вы увидите сообщение «Переместите сюда» . Если вы хотите, чтобы ярлык находился именно в этом месте, отпустите ярлык, и он будет перемещен.
Проводник Windows, Проводник, Избранное, добавить, удалить, переименовать, восстановить Вы также можете настроить значок каждого ярлыка. Это объясняется в одном из наших предыдущих руководств: Как изменить значок ярлыка.
Это объясняется в одном из наших предыдущих руководств: Как изменить значок ярлыка.
Удаление ярлыков выполняется легко. Просто щелкните правой кнопкой мыши или нажмите и удерживайте ярлык, который хотите удалить, и выберите Удалить .
Проводник Windows, Проводник, Избранное, добавить, удалить, переименовать, восстановитьВы также можете переименовать ярлыки, как и любые другие ярлыки: щелкните правой кнопкой мыши или нажмите и удерживайте, выберите Переименовать , введите новое имя и нажмите Введите на клавиатуре.
Как восстановить избранное по умолчанию в Windows
Если вы хотите восстановить избранное по умолчанию, предоставляемое Windows, вы можете.
Перейдите в раздел « Избранное » в Windows / Проводнике . Щелкните правой кнопкой мыши или нажмите и удерживайте где-нибудь в свободном месте и в контекстном меню выберите «Восстановить избранные ссылки» .
Проводник Windows, Проводник, Избранное, добавить, удалить, переименовать, восстановить Восстанавливает избранное по умолчанию, предлагаемое Windows, а также избранное, установленное вашими приложениями.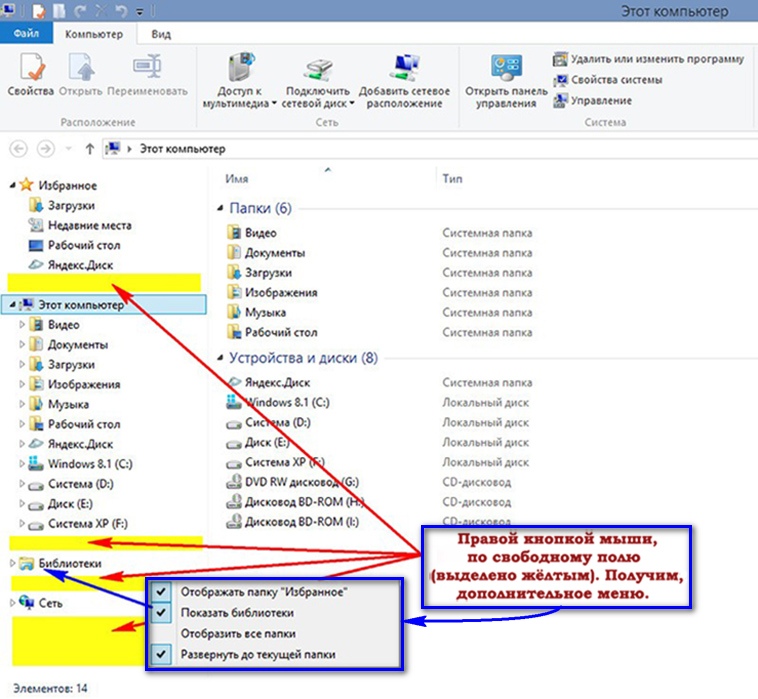
Ярлыки, созданные вами вручную, остаются без изменений.Если вы хотите, чтобы они исчезли, вам нужно вручную удалить каждый ярлык из списка Избранное .
Заключение
Работа с Избранным в Windows / File Explorer может повысить вашу производительность и обеспечить легкий доступ к папкам, библиотекам или дискам. Некоторые люди могут даже предпочесть использование Избранное библиотекам. Теперь, когда вы знаете, как использовать эту функцию Windows, не стесняйтесь попробовать ее и сообщите нам, насколько хорошо она работает для вас.Если у вас есть какие-либо вопросы, не стесняйтесь использовать форму комментариев ниже.
Избранное и Избранные папки — Imgur
Вы знаете все эти классные, интересные и очаровательные посты, которые встречаются на Imgur? Отличные новости! Вы можете сохранить их в своем профиле, чтобы просмотреть позже, добавив в избранное. Еще лучше, вы можете отсортировать эти избранные по папкам! Все ваши избранные можно просматривать публично, и они регулируются нашими Правилами сообщества.
Добавление поста в избранное
Настольный
Чтобы добавить сообщение в избранное и просмотреть его позже, щелкните значок сердца под изображениями в сообщении.Чтобы удалить сообщение из избранного, просто нажмите на сердечко еще раз.
Ваши избранные можно найти в профиле вашего аккаунта. Вы можете либо навести курсор на свое имя пользователя, чтобы открыть меню ниже, либо просмотреть их в своем профиле галереи. В вашем профиле вы также можете просматривать избранное любого другого Imgurian, просматривая его профиль и выбирая Избранное.
Приложение для Android
Просто нажмите значок в виде сердечка под сообщением.
Чтобы удалить сообщение из избранного, снова коснитесь сердечка.
Приложение для iOS
Просто нажмите значок в виде сердечка под сообщением.
Чтобы удалить сообщение из избранного, снова коснитесь сердечка.
Для просмотра избранного коснитесь значка профиля в правом нижнем углу приложения, а затем коснитесь «Избранное». Чтобы увидеть других избранных Imgurians, нажмите на имя их профиля, а затем нажмите «Избранное».
Чтобы увидеть других избранных Imgurians, нажмите на имя их профиля, а затем нажмите «Избранное».
Мобильный сайт
К сожалению, добавление в избранное на мобильном сайте недоступно. Для наилучшего просмотра с мобильных устройств мы рекомендуем загрузить наше официальное приложение.
Создание избранной папки
Обо всем по порядку. У вас не может быть любимых папок без папки. Вот как это сделать.
Настольный
Наведите указатель мыши на свое имя пользователя в правом верхнем углу, затем нажмите «Избранное» в раскрывающемся списке. Это загрузит вашу страницу избранного (imgur.com/user/yourusername/favorites). Затем просто щелкните значок «Новая папка» — контур папки со знаком плюса — чтобы создать папку.
Приложение
Нажмите на значок человека в нижней панели вкладок, чтобы загрузить свой профиль.Нажмите «Избранное» в заголовке, затем «Папки». Нажмите «Новая папка», добавьте имя и нажмите «Готово».
Добавить существующее избранное в папку
Если вы находитесь в поезде, самолете, автомобиле или сидите за компьютером и хотите упорядочить избранное в папку, у вас есть возможность, выполнив следующие действия:
Настольный
- Перейдите на страницу избранного.
- На этой странице вы сможете перетаскивать сообщения в нужную папку.
- Вы также можете выбрать несколько сообщений с помощью флажка и перетащить их в определенную папку.
Обратите внимание, что есть возможность упорядочить избранные по самым новым или самым старым, а также показать только сообщения, которые еще не были упорядочены.
Приложение
- Выберите папку, в которую вы хотите добавить избранное.
- Нажмите на трехточечную строку меню в правом верхнем углу и выберите «Добавить сообщения».
- Выберите все сообщения, которые хотите добавить, и нажмите «Добавить».Посты добавлены!
Pro: нажмите «Неорганизованные», чтобы увидеть раскрывающееся меню, в котором вы можете выбрать папку для добавления сообщений.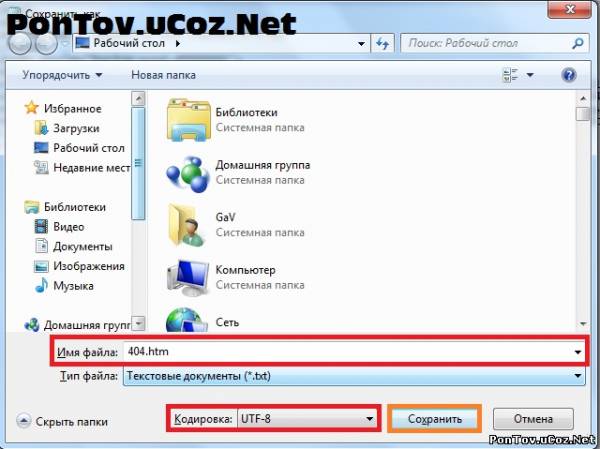
Добавить сообщение в избранную папку
С удовольствием просматривая Imgur, вы можете добавить сообщение в конкретную избранную папку в любое время всего за несколько простых шагов.
Настольный
- В любой просматриваемой публикации вы увидите значок сердца слева от содержимого.
- Нажмите на сердце, и вы сможете поместить его в одну из своих папок.
- Щелкните папку, в которую вы хотите поместить этот пост.Готово!
Pro: если вы нажмете только сердце, а не +, оно перейдет в область «Все избранное», где его можно будет отсортировать позже.
Приложение
- В сообщении найдите значок избранного (это форма сердца) рядом с кнопками голосования.
- Длительное нажатие на значок избранного. Это вызовет ваш выбор папки или позволит вам создать новую.
- Выберите нужную папку, и все готово! Посетите свои папки, чтобы найти там сообщение.
Pro: если вы нажмете только на сердце, не удерживая его, оно перейдет в область «Все избранное», готовое для сортировки позже.
Удалить сообщение из папки
Кто добавил эту коллекцию красивых пицц в мою любимую папку о здоровом питании? Определенно не я в 3 часа ночи, плачу в салат.
Настольный
Чтобы удалить сообщение из папки, наведите на него курсор и найдите значок корзины. При нажатии на нее сообщение будет удалено из папки.
Pro Совет: при удалении сообщения из «Всего избранного» сообщение удаляется из всех папок и из избранного.
Приложение
- Выберите папку, из которой вы хотите удалить избранное.
- Нажмите на трехточечную строку меню в правом верхнем углу и выберите «Удалить» в iOS и «Сохранить» в Android.
- Выберите все сообщения, которые хотите удалить, и нажмите «Сохранить». Посты удалены!
Изменить заголовок папки
Присвоить любимой папке подходящее имя — трудное решение.вы идете ли за каламбур, в шутку, или наиболее описательным вы можете быть? Сложный. Если вы когда-нибудь хотите переименовать папку, это простой процесс.
Если вы когда-нибудь хотите переименовать папку, это простой процесс.
Настольный
- Нажмите на папку, которую необходимо переименовать.
- Наведите указатель мыши на имя текущей папки, чтобы раскрыть маленький значок карандаша.
- Нажмите на имя папки, и это позволит вам набрать что-то новое.
- Нажмите прочь, и папка была переименована!
Приложение
- Нажмите на папку, которую вы хотите переименовать.
- Найдите три вертикальные точки над именем текущей папки рядом со значком общего доступа.
- Коснитесь этого, а затем коснитесь «Изменить папку».
- Нажмите на текст в Имя папки и начните вводить, редактировать или удалять.
- Нажмите «Готово» на iOS и «Сохранить» на Android, когда закончите, и это сохранит его для вас!
Удалить папку
Я серьезно не могу вспомнить, почему у меня есть папка под названием «Только Дэвид Хассельхофф ест чизбургер на полу».
Настольный
- Щелкните по папке, которую хотите удалить.
- Выберите шестеренку в правом верхнем углу папки.
- Нажмите «Удалить папку», и все готово!
Приложение
- Нажмите на папку, которую хотите удалить.
- Выберите значок меню с 3 кнопками в правом верхнем углу. В раскрывающемся списке нажмите «Редактировать папку».
- Нажмите большую красную кнопку «Удалить папку». Подтвердите кнопкой «удалить».
Конфиденциальность папок
Иногда вы хотите поделиться своей коллекцией GIF с реакциями со всем миром, но не хотите, чтобы все видели вашу коллекцию свадебных платьев. Не бойтесь — вы можете легко изменить конфиденциальность ваших папок.
Общие папки будут видны всем, когда они посетят ваш профиль, и вы можете поделиться ими. Личные папки видны только вам, и к ним нельзя делиться. По умолчанию для новых папок установлено значение «Общие».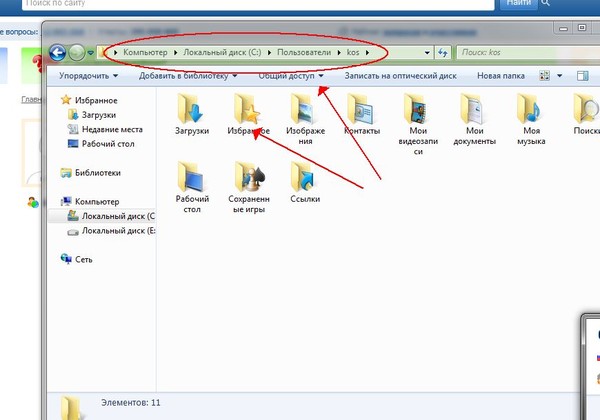
Обратите внимание, что параметры конфиденциальности доступны только на уровне папки. Отдельные избранные всегда общедоступны и доступны для просмотра в разделе «Все избранное» вашего профиля.
Настольный
Находясь в папке, которую вы хотите сделать частной или общедоступной, вы увидите слева небольшой значок шестеренки. Щелкните шестеренку и выберите новую настройку конфиденциальности.
Приложение
Выберите папку, которую хотите изменить, и нажмите трехточечное меню в правом верхнем углу.Нажмите «Редактировать папку». В этом меню вы можете изменить настройку конфиденциальности на публичную или частную. Нажмите «Готово» на iOS или «Сохранить» на Android, чтобы сохранить.
Вы можете легко определить, является ли папка частной, по значку замка, который отображается в папке и в списке папок.
.





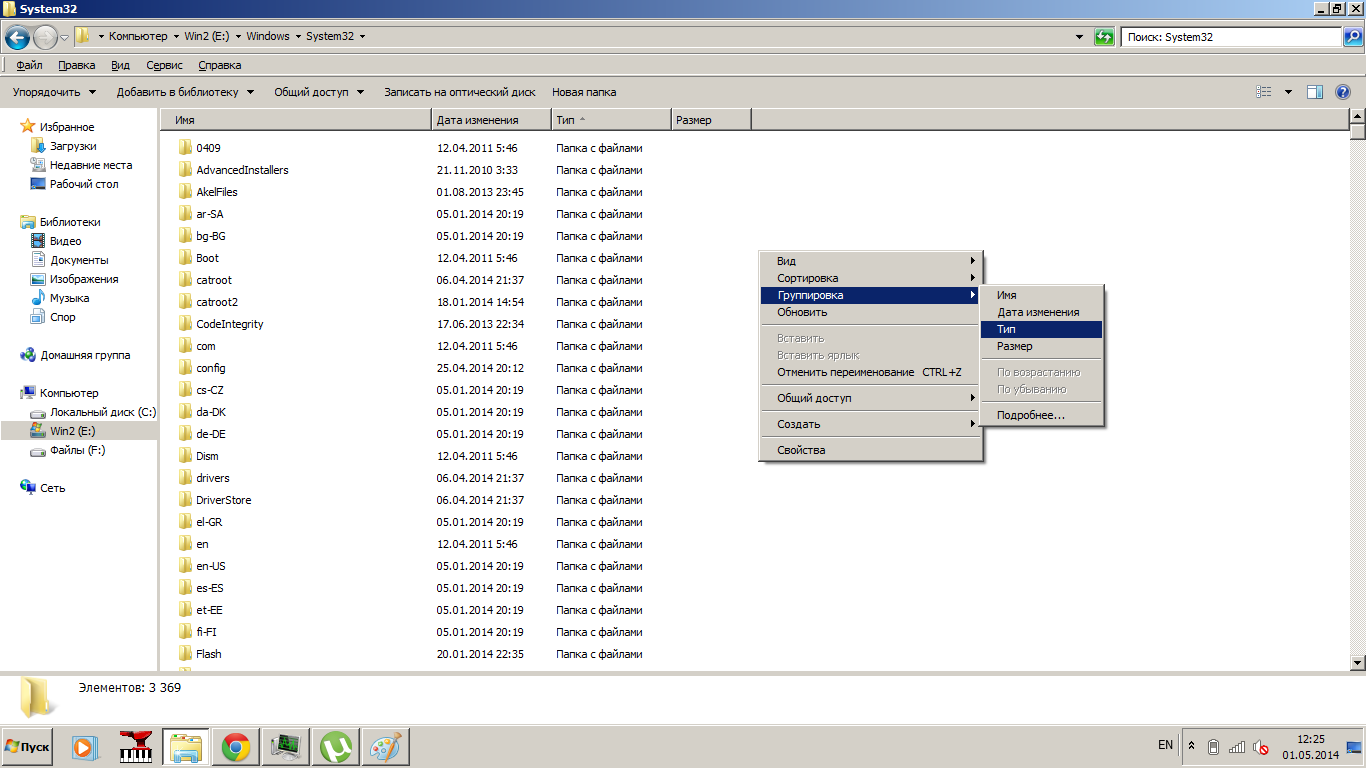

 Щелкните избранное, чтобы открыть его.
Щелкните избранное, чтобы открыть его.
 Вы также можете нажать Удалить на клавиатуре.
Вы также можете нажать Удалить на клавиатуре. ..
..