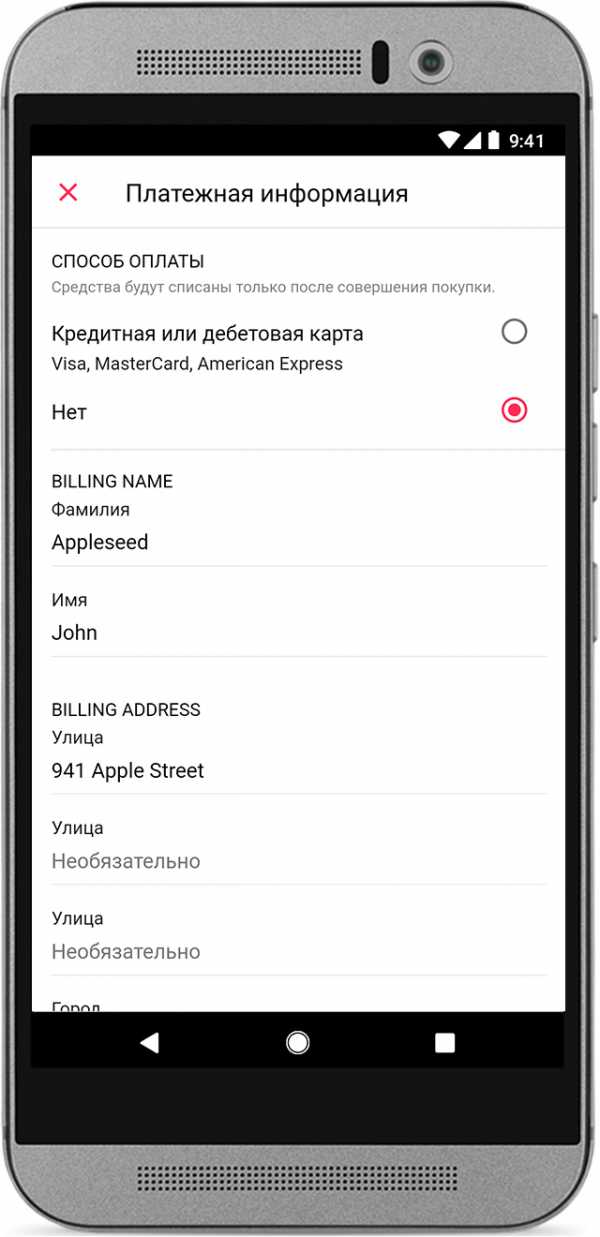Как удалить способ оплаты на айфоне
Товары от компании Apple пользуются популярностью, и нередко у людей появляются вопросы по поводу настроек электроники. Например, как удалить способ оплаты в App Store , чтобы все данные навсегда исчезли. Процедура легкая и быстрая, однако, не во всех случаях удается отключить вариант платежа. Поэтому следует знать порядок действий для того, чтобы удалить карту на Айфоне, а также помнить об особых случаях, когда убрать сведения нельзя.
Как отвязать карту от Apple Store
Если человек хочет на Айфоне убрать способ оплаты, тогда потребуется следовать инструкции. Отключение произойдет одновременно и для Айтюнс и для App Store .
- Потребуется зайти в настройки телефона и найти раздел «iTunes Store и App Store».
- Необходимо выбрать вариант «Посмотреть Apple ID ». В некоторых случаях потребуется выполнить вход в аккаунт, используя свои личные данные.
- Появится графа «Способ оплаты», и там из всех доступных вариантов нужно выбрать «Нет».
Важно! После этого сведения о карточке исчезнут, и отключение будет проведено успешно. Если имеется семейный доступ, тогда возможность изменять данные имеется только у одного человека, который является администратором.
Если с мобильным приложением мы разобрались, то еще нужно рассмотреть, как стереть карту платежа на компьютере. Для этого следует выполнить автоматический вход в Айтюнс, а там выбрать вариант «Информация учетной записи». После этого нужно выбрать вариант «Правка», где следует изменить или удалить все доступные способы. Если человек обладает правами администратора, тогда удастся отключить оплату в iTunes . После осуществленных изменений, следует нажать на кнопку «Готово». После этого все осуществленные изменения сохранятся.
Можно ли быть уверенным, что все данные полностью удалены
Нередко люди беспокоятся о том, что, несмотря на выполненные действия, сведения об их банковской карточке останутся. Можно заверить, что в случае выбора «Нет» в способах платежа, данные о счете полностью удалятся. Поэтому они больше нигде не будут использоваться, тем более при покупках.
А также у пользователя есть возможность выбрать другой вариант оплаты, к примеру, указать иную карточку Visa или MasterCard . Помимо этого, в качестве оплаты допускается указать Мобильный телефон, в этом случае средства будут списываться с баланса симки. Опять же, предыдущие данные полностью сотрутся и будут заменены на новые.
Когда не получилось выбрать «Нет» для изменения данных об оплате
Бывают ситуации, когда при выборе способа платежа попросту отсутствует вкладка «Нет». У этого всегда есть веские причины, и мы рассмотрим основные из них. В некоторых ситуациях эту проблему можно исправить определенным способом.
Почему вариант «Нет» недоступен:
- Имеется задолженность либо была просрочена оплата. Понадобится погасить долг, чтобы можно было отключить карточку.
- Была автоматически подключена подписка. Ее стоит приостановить, чтобы удалить банковские сведения.
- Человек впервые посещает торговую площадку с помощью Эппл Айди. Чтобы совершить регистрацию, потребуется ввести сведения о варианте оплаты. Можно будет убрать данные после того, как процедура завершится. При создании нового аккаунта проще сразу не вписывать реквизиты карточки.
- Гражданин сменил страну или область. Стоит отметить предпочитаемый вариант совершения платежей, а затем обновить личную информацию. Сразу после этого появится вариант «Нет», который и стоит выбрать.
- Если был активирован «Семейный доступ», тогда обязательно нужно выбрать способ оплаты. Он будет использоваться для покупок всей семьей. Этот вариант может изменить только администратор. У других участников подобная возможность будет отсутствовать. К слову, если член семьи несовершеннолетний, тогда будет вкладка «Попросить купить». Это удобно для того, чтобы контролировать растраты.
В целом не составляет труда произвести замену данных. Главное, следовать вышеописанной инструкции и учитывать ситуации, когда сменить сведения сразу не удается. Тогда процедура будет успешно проведена даже в том случае, если в самом начале вариант «Нет» будет отсутствовать.
Платежной информацией для Apple ID можно управлять на устройствах iPhone, iPad и iPod touch, в программе iTunes на компьютере Mac или PC, а также в программе Apple Music на устройствах Android.
Идентификатор Apple ID — это личная учетная запись для доступа к службам Apple, таким как App Store, iTunes Store, iCloud и другие. При изменении способа оплаты или адреса выставления счетов эти сведения обновляются для всех служб, в которых используется Apple ID.
Изменение способа оплаты
Изменение способа оплаты на устройстве iPhone, iPad или iPod touch
Прежде чем изменять платежную информацию, убедитесь, что установлена последняя версия iOS.
- Перейдите в меню «Настройки» > [ваше имя] > «iTunes Store и App Store».*
- Нажмите идентификатор Apple ID и выберите «Просмотреть Apple ID». Может потребоваться выполнить вход.
- Нажмите «Управление платежами». (При использовании более ранней версии iOS нажмите «Платежная информация».) После этого можно добавлять, редактировать и удалять способы оплаты, а также менять их порядок.
Изменение или добавление
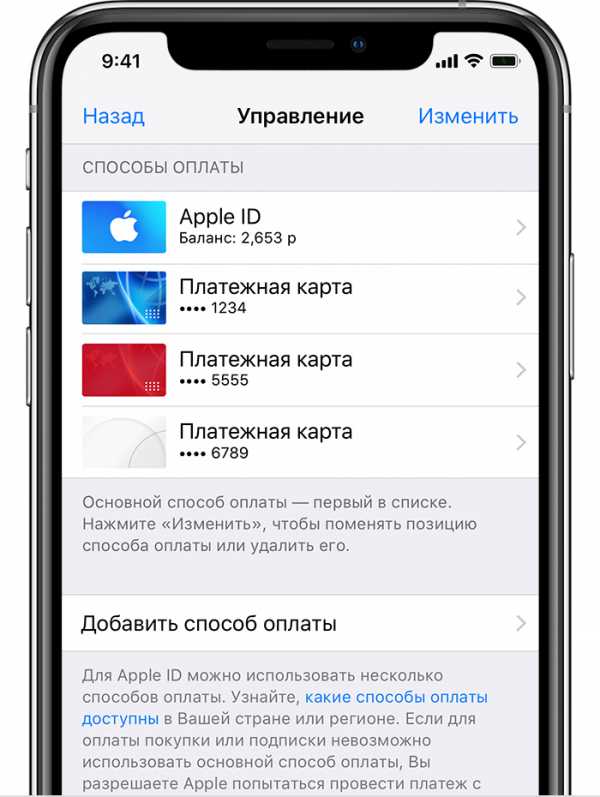
- Изменение способа оплаты. Нажмите способ оплаты, который хотите изменить, и отредактируйте информацию. Личные данные должны совпадать с банковскими данными. Может потребоваться ввести код безопасности, указанный на кредитной или дебетовой карте. Если после 4 последних знаков номера карты отображается Apple Pay, измените свою платежную информацию в программе Wallet.
- Добавление способа оплаты. Нажмите «Добавить способ оплаты». Может быть предложено добавить карту, используемую в Apple Pay. (При добавлении кредитной или дебетовой карты может отображаться параметр для добавления новой карты в Apple Pay.)
Удаление или изменение порядка
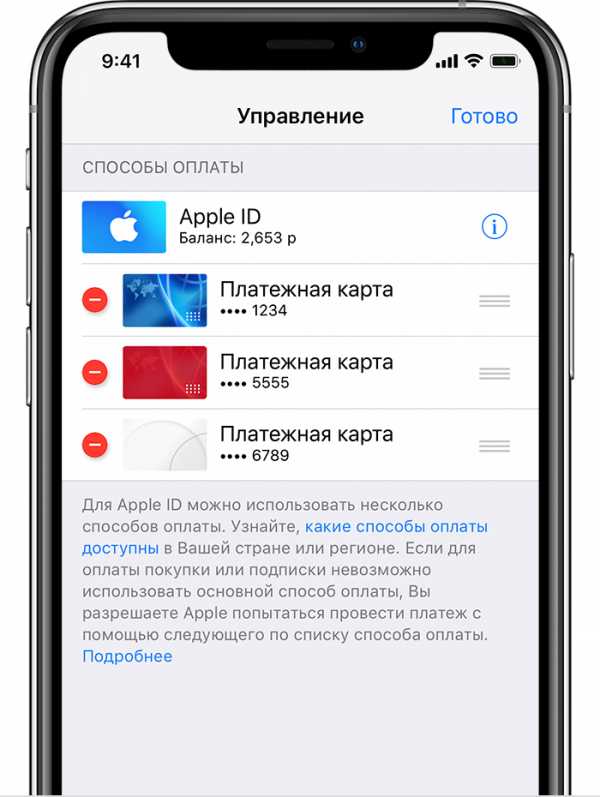
- Удаление способа оплаты. Нажмите «Изменить», затем нажмите значок «Удалить» или смахните влево и нажмите «Удалить».
- Изменение порядка способов оплаты. Нажмите «Изменить», затем используйте значок перемещения , чтобы изменить порядок способов оплаты. Apple предпринимает попытки списания средств начиная с первого способа оплаты и далее по списку. Порядок, согласно которому средства списываются с остатка на счете Apple ID, изменить невозможно.
* В ОС iOS 12.2 или более поздней версии можно также управлять способами оплаты в меню «Настройки» > [ваше имя] > «Оплата и доставка». При изменении способов оплаты в разделе «Оплата и доставка» на устройстве с ОС iOS 12.1.x или более ранней версии все сохраненные способы оплаты будут удалены.
Изменение способа оплаты на компьютере Mac или PC
На компьютере Mac платежную информацию можно изменить в iTunes или App Store. На компьютере PC для этого используется программа iTunes.
Изменение способа оплаты в iTunes
Прежде чем изменять платежную информацию, убедитесь, что установлена последняя версия iTunes.
- Откройте программу iTunes.
- В строке меню в верхней части экрана компьютера или окна iTunes выберите «Учетная запись» > «Просмотреть».
- Выполните вход, указав идентификатор Apple />, чтобы переместить способ оплаты в списке вверх или вниз. Apple предпринимает попытки списания средств начиная с первого способа оплаты и далее по списку. Порядок, согласно которому средства списываются с остатка на счете Apple ID, изменить невозможно.

Изменение способа оплаты в App Store
Прежде чем изменять платежную информацию, убедитесь, что установлена последняя версия macOS.
- Откройте программу App Store на компьютере Mac.
- Нажмите свое имя в нижней части боковой панели. Если вход не выполнен, нажмите «Войти».
- Нажмите «См. информацию».
- Убедитесь, что данные, указанные на странице «Информация об учетной записи» совпадают с банковскими данными.
- Изменение способа оплаты. Нажмите «Правка» рядом со способом оплаты, который вы хотите изменить. Может потребоваться ввести код безопасности, указанный на кредитной или дебетовой карте.
- Добавление способа оплаты. Нажмите «Добавить способ оплаты».
- Удаление способа оплаты. Нажмите «Правка» рядом со способом оплаты, который хотите удалить, затем нажмите «Удалить».
- Изменение порядка способов оплаты. Наведите указатель мыши на способ оплаты и используйте значок перемещения , чтобы переместить способ оплаты в списке вверх или вниз. Apple предпринимает попытки списания средств начиная с первого способа оплаты и далее по списку. Порядок, согласно которому средства списываются с остатка на счете Apple ID, изменить невозможно.
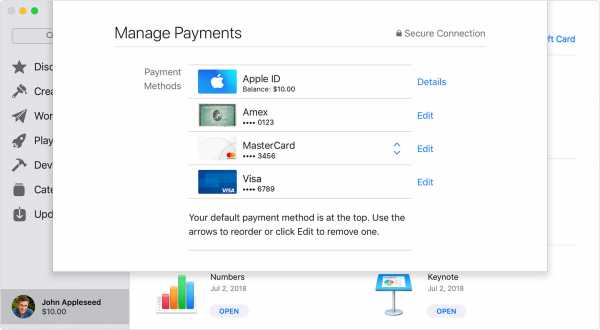
Изменение способа оплаты на устройстве Android
Платежную информацию можно изменить на устройстве Android, но при этом все способы оплаты, кроме основного, будут удалены из Apple ID и со всех других устройств, на которых используется этот Apple ID. Чтобы этого избежать, используйте для изменения платежной информации программу iTunes на Mac или PC.
Прежде чем изменять платежную информацию, убедитесь, что установлена последняя версия Apple Music для Android.
- Откройте программу Apple Music на устройстве Andro /> в правом верхнем углу.
- Нажмите «Учетная запись» > «Платежная информация». Возможно, потребуется выполнить вход с помощью идентификатора Apple ID. Если пункт «Учетная запись» не отображается, нажмите «Настройки» > «Войти», выполните вход с помощью Apple />.
- Измените или удалите информацию на экране «Платежная информация». Чтобы удалить способ оплаты, выберите «Нет».

- Убедитесь, что ваше имя и адрес выставления счетов в точности совпадают с банковскими данными, и нажмите «Готово».
Управление способами оплаты членов семьи
Если настроена функция «Семейный доступ» и включен общий доступ к покупкам, взрослый, выступающий как организатор семейного доступа, настраивает один способ оплаты для всех участников группы семейного доступа. Дополнительные сведения о семейных покупках и платежах см. в этой статье.
Если вы являетесь организатором семейного доступа, вы можете привязать к своему Apple ID несколько способов оплаты, но члены семьи смогут использовать только первый способ в списке. Если член семьи не может совершить покупку, организатор семейного доступа может поместить другой способ оплаты на верхнюю позицию в списке.
App Store – один из самых популярных магазинов приложений в сети, и это неудивительно, учитывая многомилионную армию фанатов «яблочного» бренда. Аккаунт позволяет удобно покупать многочисленные приложения, музыку и т. д. А при смене платежных инструментов, которые имеют ограниченный срок действия, и в других случаях может понадобиться внести коррективы в профиль. Разбираемся, как удалить способ оплаты в App store. Читайте у нас, сделать это не так сложно, как кажется на первый взгляд.
Порядок отвязки карты
Бывает так, что пользователю нужно стереть карту платежа. На этот случай есть инструкция разработчиков. Она подходит и для Айтюнс.
Для этого нужно придерживаться следующего алгоритма:
- нужно зайти в настройки смартфона (у всех моделей айфона это выглядит примерно одинаково). А затем выбрать там соответствующий раздел — или iTunes, или в большинстве случаев App Store,
- на экран выведется следующее меню, в котором нужно выбрать пункт, позволяющий узнать ID. Иногда для этого приходится заходить непосредственно в личный аккаунт, под собственными логином и паролем,
- на экране смартфона появится меню, которое позволяет поменять способ оплаты. Там перечисляются возможные варианты, например, MasterCard, Visa, но нужно выбрать пункт «Нет». После этого из аккаунта будут удалены все данные об этой карте.
Это приложение позволяет пользователям практиковать семейный доступ. В таком случае один из взрослых получает права менять настройку данных. Он считается администратором.
Так в общих чертах выглядит удаление при работе со смартфоном. Аналогичным образом можно отключить оплату в iTunes.
Однако есть и другие варианты, чтобы удалить информацию. Например, можно стереть карту платежа со стационарного компьютера. Алгоритм также достаточно прост, поэтому затруднений вызывать не должен.
Можно выполнить автоматический заход на iTunes. Там в меню есть пункт, в который заносится вся информация о конкретной учетной записи. В новом подменю есть раздел «Правка». В нем может быть указано несколько способов оплаты. Нужно их изменить или удалить те, которые изначально не устраивают владельца карты. Он же, кстати, обычно наделен правами администратора, и использует их, когда уже в конце нажимает на кнопку «Готово».
Компания Apple сделала так, что такие изменения можно выполнять в Айтюнс и App Store одновременно.
Могут ли карты сохраниться в профиле после удаления
Многие пользователи беспокоятся, что на Айфоне убрать способ оплаты окончательно нельзя, и какие-то сведения об их карте в системе останутся. На самом деле это совершенно беспочвенные страхи. Если удалось отключить оплату указанным выше способом и подтвердить это действие, то данные нигде больше использоваться не будут. С другой стороны, невозможно будет произвести платеж и в случае такой необходимости, так что все нужно продумать заранее.
Важно! У владельца телефона есть возможность не просто убрать все варианты оплаты, но и указать другую карту или способ, если он просто хочет внести свои коррективы. Теоретически платить можно даже с баланса сим-карты, но тогда в способах оплаты нужно будет указать свой телефон.
Все данные будут обновлены сразу же после нажатия кнопки «Готово», и поводов для беспокойства нет.
Вероятные проблемы и способы устранения
Иногда на практике возникает ситуация, когда в экранном меню мобильного просто не высвечивается пункт «Нет».
Это случается, если была просрочена какая-то оплата. Тогда сначала надо погасить долг, а уже потом приступать к отключению карточки.
Иногда проблема заключается в наличии подписки. Тогда сначала нужно будет отменить ее, а уже потом менять что-либо в банковских реквизитах.
Этот пункт отсутствует, если владелец аккаунта сменил страну проживания. В таком случае нужно сначала обновить информацию, выбрав любой из указанных способов оплаты, а затем войти в меню еще раз и теперь уже в соответствии с описанным выше алгоритмом выбрать «Нет».
Кроме того, если человек впервые посещает магазин, чтобы купить приложение, ему просто нечего еще удалять, и для регистрации нужно ввести все данные. Но специалисты подчеркивают, что проще при создании аккаунта просто не писать сведения о карте или сначала выбрать способ оплаты, а потом после окончания регистрации сразу же его убрать. Это избавит в дальнейшем от необходимости изменения настроек.
dragkameshki.ru
Семейные покупки и платежи — Служба поддержки Apple
Здесь вы узнаете, как работают общие покупки при использовании функции «Семейный доступ», за что несет ответственность организатор семейного доступа и как изменить способы оплаты.
При настройке общего доступа к покупкам один из взрослых — организатор семейного доступа — соглашается оплачивать все покупки, совершаемые членами семьи, пока они являются участниками группы семейного доступа. С помощью функции «Попросить купить» вы можете управлять семейными покупками. Изменить способ оплаты, который используется в функции «Семейный доступ», также не составит труда.
Как работают общие покупки?
Всякий раз, когда член семьи совершает покупку, оплата взимается со счета организатора семейного доступа. Это значит, что организатор группы семейного доступа оплачивает все покупки в App Store и другие цифровые покупки членов семьи. Это также касается содержимого, которым члены семьи не могут делиться друг с другом. Например, возобновляемые подписки, в частности индивидуальные и студенческие подписки на Apple Music, тоже оплачивает организатор семейного доступа. Все квитанции по транзакциям отправляются непосредственно организатору семейного доступа.
После оплаты приобретенный товар добавляется в учетную запись члена семьи, который совершил покупку. При отключении общего доступа к покупкам члены семьи сохраняют свои покупки, даже если они были оплачены организатором семейного доступа.
Если вы не хотите оплачивать покупки конкретного взрослого члена семьи, вы можете удалить его из семейной группы или отключить общий доступ к покупкам для всех.
Проверка настроек общего доступа к покупкам
Открыв настройки семейного доступа, убедитесь, что выполнен вход с верным идентификатором Apple ID и включен общий доступ к покупкам.
На iPhone, iPad или iPod touch
- Перейдите в меню «Настройки» > [имя пользователя] > «Семейный доступ». В ОС iOS 10.2 или более ранней версии перейдите в меню «Настройки» > iCloud > «Семья».
- В разделе «Общие функции» выберите пункт «Общий доступ к покупкам».
- Убедитесь, что функция «Поделиться моими покупками» включена и данные вашей учетной записи указаны верно.
На компьютере Mac
- Перейдите в меню Apple > «Системные настройки» и щелкните «Семейный доступ».
- Щелкните «Общий доступ к покупкам».
- Подтвердите или измените идентификатор Apple ID для совместного доступа к содержимому.
- Убедитесь, что флажок «Поделиться моими покупками» установлен и данные вашей учетной записи указаны верно.
При желании можно сменить идентификатор Apple ID, покупки с которого оказываются в общем семейном доступе. Для этого выполните вход в новую учетную запись. Делать это допускается только раз в 90 дней. Можно также изменить общий способ оплаты покупок.
Изменение способа оплаты при использовании функции «Семейный доступ»
Дополнительная информация
Для пользования функцией «Семейный доступ» требуется вход в iCloud с использованием личного идентификатора Apple ID. Если для семьи включен общий доступ к покупкам, музыку, фильмы, телешоу и книги можно загружать не более чем на 10 устройств для каждой учетной записи. Пять из этих устройств могут быть компьютерами. Создать группу семейного доступа или присоединиться к ней можно только в ОС iOS 8 или более поздней версии и в ОС OS X Yosemite или более поздней версии. Но мы настоятельно рекомендуем обновить устройства до последних версий iOS и macOS для использования всех функций. Некоторыми типами содержимого нельзя поделиться. Какие-либо материалы могут быть скрыты членами семьи. В этом случае они будут недоступны для загрузки. На материалы, полученные от членов семьи или приобретенные с помощью кода погашения, не распространяется действие функции «Попросить купить».
Узнайте больше об оплате покупок в App Store и iTunes Store.
* Возраст может отличаться в зависимости от страны или региона.
Информация о продуктах, произведенных не компанией Apple, или о независимых веб-сайтах, неподконтрольных и не тестируемых компанией Apple, не носит рекомендательного характера и не рекламируются компанией. Компания Apple не несет никакой ответственности за выбор, функциональность и использование веб-сайтов или продукции сторонних производителей. Компания Apple также не несет ответственности за точность или достоверность данных, размещенных на веб-сайтах сторонних производителей. Помните, что использование любых сведений или продуктов, размещенных в Интернете, сопровождается риском. За дополнительной информацией обращайтесь к поставщику. Другие названия компаний или продуктов могут быть товарными знаками соответствующих владельцев.
Дата публикации:
support.apple.com
Настройка Apple Pay — Служба поддержки Apple
Начните с добавления своих кредитных, дебетовых или предоплаченных карт в соответствующую программу на устройствах iPhone, iPad и Apple Watch или компьютере Mac.
Чтобы использовать Apple Pay в поддерживаемых регионах, необходимо следующее.
Если необходимо использовать Apple Pay на нескольких устройствах, необходимо добавить карту на каждое из них. Для начала выберите свое устройство из списка ниже. Настройте Apple Pay на iPhone или Apple Watch, чтобы после входа в iCloud использовать свои карты на веб-сайтах в браузере Safari3 на некоторых моделях компьютеров Mac. На устройства Apple Watch Series 3 или более поздней модели, а также iPhone 8, iPhone 8 Plus или более поздней модели можно добавлять до 12 карт. На более ранних моделях можно добавить до 8 карт из расчета на устройство.
Карта Apple Card4 автоматически добавляется в программу Wallet и браузер Safari с включенной функцией автозаполнения на устройстве, с которого отправлялся запрос на получение Apple Card. Процедура добавления Apple Card на iPad, Apple Watch или компьютер Mac с Touch ID описана в этой статье.
Кроме того, на территории США можно отправлять и получать денежные средства через Apple Pay и Apple Cash на iPhone, iPad или Apple Watch.5 Можно также отправлять платежи бизнес-партнерам в чате для корпоративных клиентов на iPhone, iPad или iPod touch.
В некоторых странах и регионах можно также добавлять в Wallet карты магазинов, посадочные талоны, билеты в кино, купоны, бонусные карты и удостоверения учащегося. Для получения помощи с добавлением карты в программу Wallet см. эту статью.
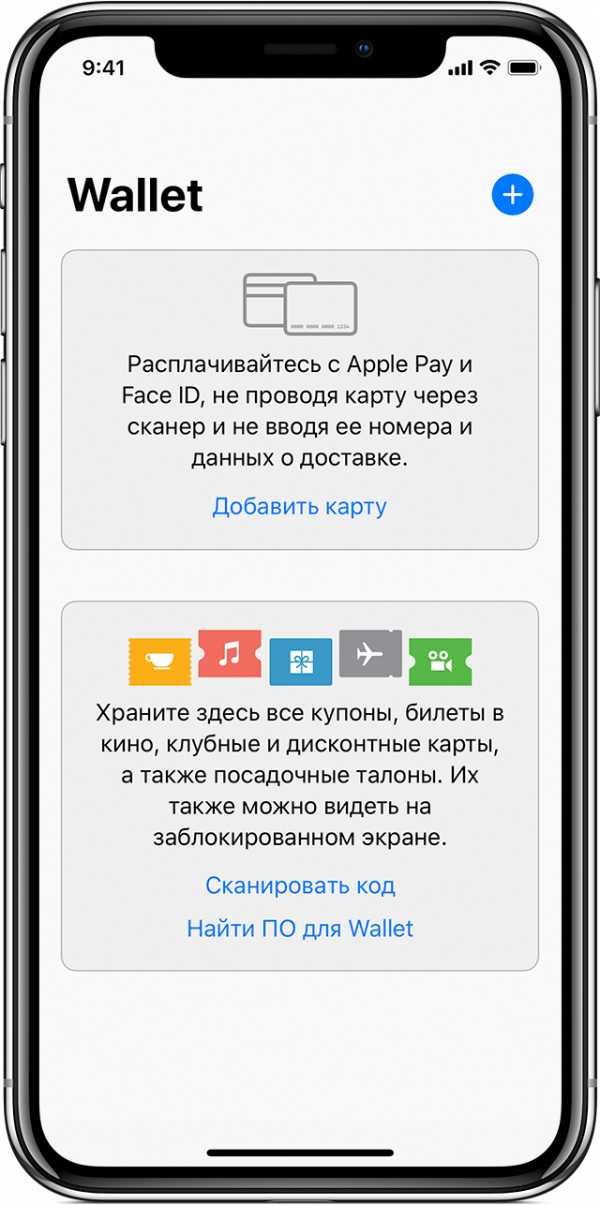
Добавление карты на устройстве iPhone
- Перейдите в Wallet и нажмите .
- Выполните следующие действия для добавления новой карты. Посмотрите демонстрационный видеоролик. Если вы направляли запрос о добавлении карты, используемой с идентификатором Apple ID, карт с других устройств или недавно удаленных карт, необходимо выбрать эти карты, а затем ввести их коды безопасности. Чтобы добавить карту в Wallet, может потребоваться загрузить программу от банка или эмитента карты. На территории континентального Китая может потребоваться создание или обновление 6-значного пароля.
- Нажмите кнопку «Далее». Банк или эмитент карты проверит указанные данные и примет решение о том, можно ли вам использовать карту в Apple Pay. Если банку или эмитенту карты потребуется дополнительная информация для проверки карты, он ее запросит. После получения нужной информации снова откройте программу Wallet и нажмите карту.
- После того как банк или эмитент карты проверит вашу карту, нажмите «Далее». После этого можно начинать использование Apple Pay.
Для получения помощи с добавлением карты в программу Wallet см. эту статью.
Добавление карты на устройстве iPad
- Выберите «Настройки» > «Wallet и Apple Pay».
- Нажмите «Добавить карту».6
- Выполните следующие действия для добавления новой карты. Если вы направляли запрос о добавлении карты, используемой с идентификатором Apple ID, карт с других устройств или недавно удаленных карт, необходимо выбрать эти карты, а затем ввести их коды безопасности.
- Нажмите «Далее». Банк или эмитент карты проверит указанные данные и примет решение о том, можно ли вам использовать карту в Apple Pay. Если банку или эмитенту карты потребуется дополнительная информация для проверки карты, он ее запросит. После получения нужной информации снова вернитесь в меню «Настройки» > «Wallet и Apple Pay» и нажмите карту.
- После того как банк или эмитент карты проверит вашу карту, нажмите «Далее». После этого можно начинать использование Apple Pay.
Процедура добавления карты Apple Card в программу Wallet на iPad описана в этой статье.4
Узнайте также о действиях, необходимых в случае проблем с добавлением карты в программу Wallet.
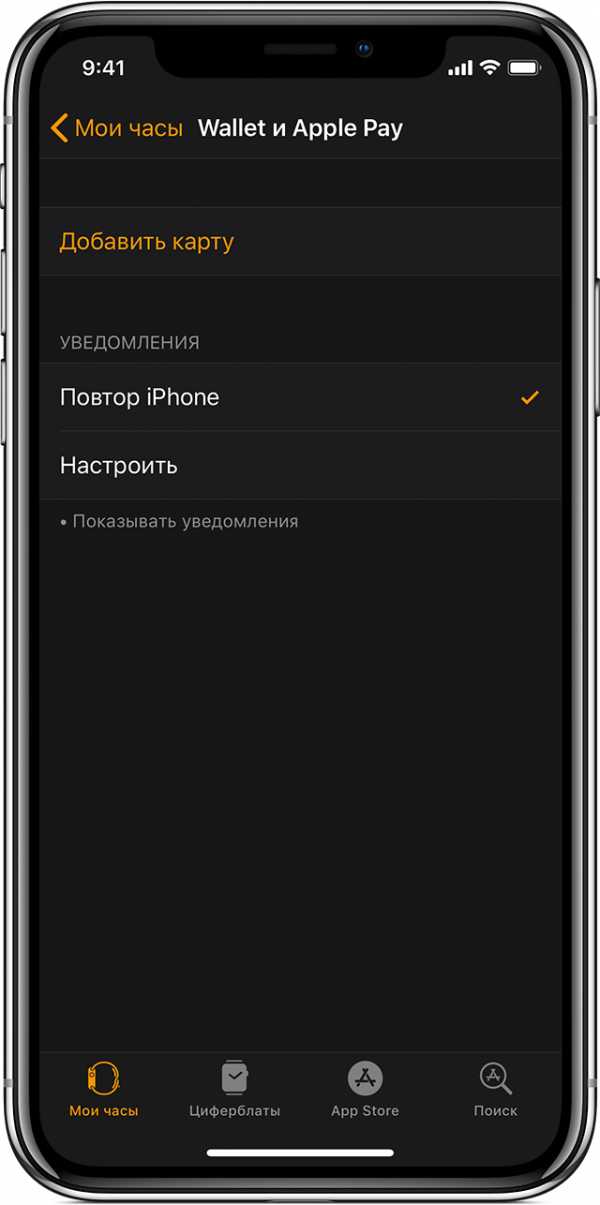
Добавление карты на часах Apple Watch
- Откройте программу Apple Watch на iPhone и перейдите на вкладку «Мои часы». Если у вас несколько часов, выберите одни из них.
- Нажмите «Wallet и Apple Pay».
- Выполните следующие действия для добавления карты.6 Чтобы добавить новую карту, нажмите «Добавить карту». Если вы направляли запрос о добавлении карты, используемой с идентификатором Apple ID, карт с других устройств или недавно удаленных карт, необходимо выбрать эти карты, а затем ввести их коды безопасности. На территории континентального Китая может потребоваться создание или обновление 6-значного пароля.
- Нажмите «Далее». Банк или эмитент карты проверит указанные данные и примет решение о том, можно ли вам использовать карту в Apple Pay. Если банку или эмитенту карты потребуется дополнительная информация для проверки карты, он ее запросит. После получения нужной информации снова вернитесь в меню «Wallet и Apple Pay» и нажмите карту.
- После того как банк или эмитент карты проверит вашу карту, нажмите «Далее». После этого можно начинать использование Apple Pay.
Процедура добавления Apple Card в программу Wallet на часах Apple Watch описана в этой статье.4
Узнайте также о действиях, необходимых в случае проблем с добавлением карты в программу Wallet.
Добавление карты на компьютере Mac
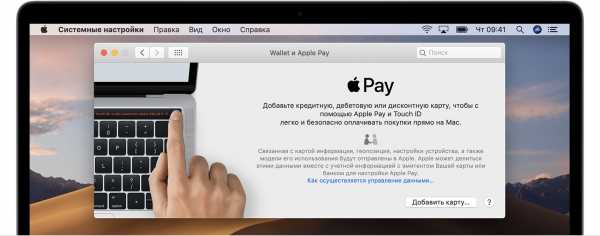
Чтобы добавить карту в Apple Pay, требуется компьютер Mac с Touch ID. Если на вашем компьютере Mac нет встроенного датчика Touch ID, можно оплачивать покупки с помощью Apple Pay на совместимом устройстве iPhone или Apple Watch. Для этого на iPhone перейдите в меню «Настройки» > «Wallet и Apple Pay» и включите параметр «Возможность оплаты на Mac».
Ниже приведена процедура добавления карты на компьютере Mac с Touch ID.
- На компьютере Mac с Touch ID перейдите в меню «Системные настройки» > «Wallet и Apple Pay».
- Нажмите «Добавить карту».3,6
- Выполните следующие действия для добавления новой карты. Если вы направляли запрос о добавлении карты, используемой с идентификатором Apple ID, просто введите соответствующий код безопасности.
- Нажмите «Далее». Ваш банк или эмитент карты проверит вашу информацию и решит, можете ли вы добавить свою карту в Apple Pay. Если банку или эмитенту карты потребуется дополнительная информация для проверки карты, он ее запросит. Получив нужную информацию, вернитесь в меню «Системные настройки» > «Wallet и Apple Pay» и нажмите карту.
- После того как банк или эмитент карты проверит вашу карту, нажмите «Далее». После этого можно начинать использование Apple Pay.
Процедура добавления Apple Card в программу Wallet на компьютере Mac описана в этой статье.4
Узнайте также о действиях, необходимых в случае проблем с добавлением карты в программу Wallet.
Платежи между физическими лицами с помощью Apple Pay и Apple Cash в macOS не поддерживаются.
Что дальше
После добавления карт на каждом из устройств можно начать использовать Apple Pay:
Дополнительная информация
- Убедитесь, что вход в iCloud выполнен на всех устройствах. На устройстве iOS необходимо настроить Face ID, Touch ID или пароль. На Apple Watch необходимо настроить пароль. В случае выхода из iCloud или удаления пароля все кредитные, дебетовые, предоплаченные, транспортные карты, удостоверения учащегося и карты Suica будут удалены с данного устройства.
- Платежи Apple Pay недоступны для детей младше 13 лет. Возраст зависит от страны или региона.
- В континентальном Китае использовать Apple Pay для оплаты на веб-сайтах в Safari можно только на совместимых моделях iPhone и iPad с iOS 11.2 или более поздних версий. В Нидерландах использовать Apple Pay для оплаты на веб-сайтах можно только на совместимых моделях iPhone или iPad.
- В качестве эмитента карт Apple Card выступает филиал банка Goldman Sachs (США) в Солт-Лейк-Сити. Карты Apple Card доступны только в США.
- Операции по отправке и получению денежных средств с помощью Apple Pay и карты Apple Cash предоставляются банком Green Dot, членом ФКСД (Федеральной корпорации страхования депозитов). Условия и положения см. на этой странице.
- В Италии карты Maestro нельзя добавлять на устройство iPad или компьютер Mac. В Австралии карты EFTPOS невозможно добавить на iPad или компьютер Mac с Touch ID. В Нидерландах карты Maestro можно добавлять на все совместимые устройства, кроме компьютеров Mac.
- В Японии в Apple Pay можно также добавлять карты Suica. В Пекине и Шанхае (континентальный Китай) в систему Apple Pay можно добавлять транспортные карты местного образца. Узнайте, какие модели iPhone и Apple Watch подходят для использования карт Suica в Японии и оплаты проезда в общественном транспорте в Пекине и Шанхае.
Информация о продуктах, произведенных не компанией Apple, или о независимых веб-сайтах, неподконтрольных и не тестируемых компанией Apple, не носит рекомендательного характера и не рекламируются компанией. Компания Apple не несет никакой ответственности за выбор, функциональность и использование веб-сайтов или продукции сторонних производителей. Компания Apple также не несет ответственности за точность или достоверность данных, размещенных на веб-сайтах сторонних производителей. Помните, что использование любых сведений или продуктов, размещенных в Интернете, сопровождается риском. За дополнительной информацией обращайтесь к поставщику. Другие названия компаний или продуктов могут быть товарными знаками соответствующих владельцев.
Дата публикации:
support.apple.com
Сведения об Apple Pay — Служба поддержки Apple
Apple Pay — это простой, безопасный и конфиденциальный способ оплаты на устройствах iPhone, iPad, Apple Watch и компьютерах Mac. Теперь вы можете обмениваться денежными средствами с друзьями и близкими прямо в программе «Сообщения».1
Что нужно для использования функции Apple Pay?
Чтобы использовать Apple Pay в поддерживаемых странах или регионах, необходимо следующее:
В магазинах оплату Apple Pay можно производить с помощью iPhone или Apple Watch. В программах оплачивать покупки с помощью Apple Pay можно на устройствах iPhone, iPad и Apple Watch. Использовать Apple Pay на веб-сайтах в Safari3 можно на устройствах iPhone, iPad и Mac. В некоторых странах и регионах с помощью службы Apple Pay на устройствах iPhone и Apple Watch можно оплачивать проезд в общественном транспорте.
Чтобы использовать Apple Pay в Safari на компьютере Mac без встроенного датчика Touch ID, может потребоваться проверить текущие настройки. На устройстве iOS перейдите в меню «Настройки» > «Wallet и Apple Pay» и убедитесь, что параметр «Возможность оплаты на Mac» включен.
Как добавить в Wallet карту для использования в Apple Pay?
Приступить к использованию Apple Pay можно после добавления кредитной, дебетовой или предоплаченной карты в Wallet. Не забудьте добавить свои карты на все устройства, на которых собираетесь пользоваться функцией Apple Pay.
Карта Apple Card4 автоматически добавляется в программу Wallet и браузер Safari с включенной функцией автозаполнения на устройстве, с которого подавалась заявка на получение Apple Card. Узнайте, как добавить Apple Card на iPad, Apple Watch или компьютер Mac с Touch ID.
Если вы находитесь в США, карту для Apple Cash можно добавить в программу Wallet, отправив или получив платеж либо включив функцию Apple Cash в меню «Настройки» > «Wallet и Apple Pay».
Специалисты банка, эмитента карты и службы поддержки AppleCare готовы помочь вам устранить проблемы при добавлении кредитных, дебетовых или предоплаченных карт на устройство. Для получения помощи обратитесь в свой банк, к эмитенту карты или в службу AppleCare. Можно также выполнить рекомендации по добавлению карты в Apple Pay из этой статьи.
В Японии можно также добавлять в Wallet и использовать в Apple Pay карты Suica. Для получения помощи по использованию карт Suica обратитесь в службу поддержки Suica по телефону 050-2016-5005. Можно также выполнить рекомендации по добавлению карты Suica из этой статьи.
В Пекине и Шанхае (континентальный Китай) можно добавлять в Wallet и использовать в Apple Pay транспортные карты.
В некоторых странах и регионах поддерживается также добавление в Wallet карт магазинов, посадочных талонов, билетов в кино, купонов и бонусных карт. В некоторых учебных заведениях США можно использовать удостоверения учащегося на iPhone и Apple Watch.
Инструкция по удалению карт из Wallet.
Как пользоваться функцией Apple Pay?
Обмен денежными средствами с другим лицом
С помощью Apple Pay вы можете отправлять или получать денежные средства прямо на iPhone, iPad или Apple Watch.1 Отправить денежные средства кому-либо можно в программе «Сообщения» или с помощью Siri. Средства списываются с дебетовых карт, уже добавленных в Wallet. Дополнительные сведения о платежах между частными лицами см. в этой статье.
При получении денежные средства зачисляются на карту Apple Cash, добавленную в Wallet. Поступившие на счет средства можно сразу же использовать для оплаты покупок с помощью Apple Pay в магазинах, программах и на веб-сайтах. Можно также переводить средства из Apple Cash на банковский счет.
Создание счета Apple Cash и выполнение операций по отправке и получению денежных средств доступны только для проживающих в США лиц старше 18 лет. Данные услуги предоставляются банком Green Dot, членом ФКСД (Федеральной корпорации страхования депозитов).
Буду ли я накапливать бонусы и преимущества от кредитных, дебетовых или предоплаченных карт при оплате с помощью Apple Pay?
Да. При оплате с помощью Apple Pay вы продолжаете получать бонусы и преимущества, которые предоставляет кредитная, дебетовая или предоплаченная карта, с той же степенью безопасности.
При оплате покупок с помощью карты Apple Card4 посредством системы Apple Pay можно получать кэшбэк по программе Daily Cash.

Каким образом вернуть товар, оплаченный с помощью Apple Pay в магазине?
Кассир может найти заказ с помощью номера учетной записи устройства и обработать возврат так, как это делается в случае платежа с пластиковой кредитной, дебетовой или предоплаченной карты. Чтобы просмотреть последние четыре цифры номера учетной записи устройства, выполните следующие действия.
- iPhone или iPad: перейдите в меню «Настройки» > «Wallet и Apple Pay» и нажмите карту.
- Apple Watch: откройте программу Apple Watch на iPhone, перейдите на вкладку «Мои часы», нажмите «Wallet и Apple Pay», затем выберите карту.
Если кассиру требуются данные карты для обработки возврата, выполните те же действия, что и при осуществлении оплаты:
- На устройстве, с помощью которого была осуществлена оплата, выберите карту, на которую должны быть возвращены средства. Помните, что нужно использовать карту, зарегистрированную в Apple Pay, а не физическую карту.
- При использовании iPhone держите его рядом с устройством считывания, а затем подтвердите операцию возврата средств с помощью Face ID, Touch ID или пароля. На часах Apple Watch дважды нажмите боковую кнопку и держите дисплей часов Apple Watch на расстоянии нескольких сантиметров от бесконтактного устройства считывания.
В зависимости от правил возврата и возмещения, установленных в магазине, может пройти несколько дней, прежде чем транзакция возврата появится в выписке по карте. Операция с Apple Pay также включается в выписку по карте.
Если товар был приобретен с использованием карты Suica и Apple Pay, просто верните его в тот же терминал, где была совершена покупка. Вернуть товар следует до того, как вы оплатите очередную покупку через Apple Pay с использованием карты Suica.
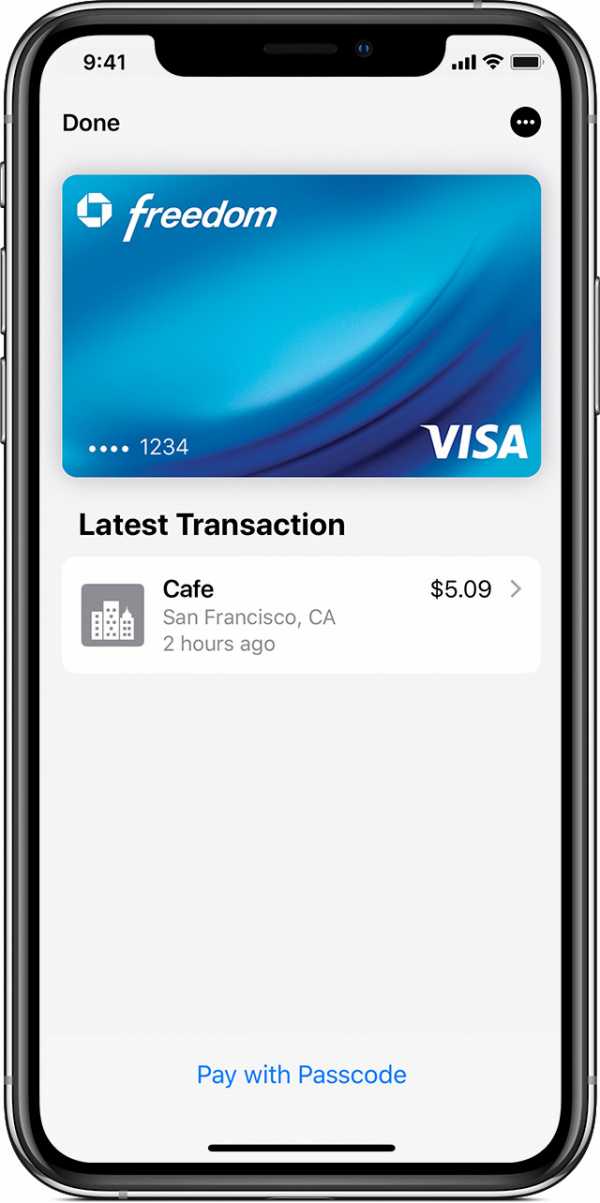
Как просмотреть транзакции за последнее время?
В программе Wallet отображаются последние транзакции для каждой кредитной, дебетовой или предоплаченной карты, включая транзакции Apple Cash.1 Кроме того, отображаются транзакции для транспортных карт.
Сведения о просмотре отдельных транзакций по карте Apple Card, 4 см. в этой статье.
В зависимости от банка или эмитента карты могут отображаться только транзакции, совершенные с вашего устройства. Либо могут отображаться все транзакции, совершенные со счета кредитной, дебетовой или предоплаченной карты с использованием всех устройств с поддержкой Apple Pay и физической карты.
Настроив Apple Pay на часах Apple Watch, последние транзакции также можно просматривать в программе Watch на iPhone. Для этого в программе Watch нажмите «Wallet и Apple Pay», выберите свою карту и перейдите на вкладку «Транзакции».
Некоторые банки или эмитенты карт передают в программу Wallet только данные об исходных суммах авторизации, которые могут отличаться от окончательной суммы транзакции. Для таких мест, как рестораны, заправочные станции, гостиницы и пункты проката автомобилей в программе Wallet и выписке могут отображаться разные суммы транзакций. Для получения точных сведений о транзакциях следует всегда использовать выписку банка или эмитента. Для Apple Cash можно запросить отправку выписки на адрес электронной почты, указанный в идентификаторе Apple ID.
Насколько высок уровень безопасности Apple Pay?
Использование Apple Pay безопасней использования пластиковой кредитной, дебетовой или предоплаченной карты. Для выполнения любой транзакции на устройствах iPhone и iPad или компьютере Mac требуется подтверждение личности с помощью Face ID, Touch ID или пароля. Часы Apple Watch защищены паролем, который знаете только вы, и этот пароль запрашивается каждый раз, когда вы надеваете Apple Watch или совершаете оплату с помощью Apple Pay. Номер карты и личные данные не сообщаются торговым организациям, и настоящие номера карт не хранятся ни на устройстве, ни на серверах Apple.
При оплате покупок в магазинах компания Apple и устройства не передают реальные номера использовавшихся карт торговым организациям. При оплате покупок в программах и на веб-сайтах в Safari3 торговая организация получает только ту информацию, которую вы согласились предоставить для выполнения заказа: это может быть ваше имя, адрес электронной почты, адреса выставления счетов и доставки. Apple Pay хранит анонимную информацию о транзакциях, в частности, примерные суммы покупок. По этой информации невозможно определить покупателя и покупку. Программы, использующие Apple Pay, должны иметь политику конфиденциальности, которая доступна для просмотра и регулирует использование ваших данных.
Дополнительные сведения о безопасности и конфиденциальности Apple Pay см. в этой статье.
Что делать в случае кражи или утери iPhone, iPad, Apple Watch или Mac?
При использовании Apple Pay необходимо подтверждать каждую покупку с помощью Face ID, Touch ID или пароля. Такие функции помогают предотвратить доступ других пользователей к Apple Pay на вашем устройстве iPhone, iPad, Apple Watch или компьютере Mac.
Приостановить или полностью запретить оплату покупок через Apple Pay для iPhone или iPad можно на странице учетной записи Apple ID или в программе «Найти iPhone». Обслуживание карт в Apple Pay можно приостановить или можно полностью удалить их из этой службы, даже если устройство находится в режиме оффлайн и не подключено к сотовой сети или сети Wi-Fi. Можно также приостановить обслуживание карт в Apple Pay или удалить их, просто позвонив в банк или эмитенту карты. Дополнительные сведения о том, что следует делать, если iPhone потерян или украден, см. в этой статье.
При использовании карты Suica в Apple Pay остаток средств на счете можно восстановить, даже если устройство потеряно. Когда карта Suica удаляется с какого-либо устройства, остаток средств на ней сохраняется и будет по-прежнему доступен для повторного добавления в Apple Pay на другом подходящем устройстве, где выполнен вход в iCloud с использованием того же идентификатора Apple ID. Если устройство находится в режиме оффлайн, обслуживание карт Suica будет приостановлено к полуночи. Также можно приостановить обслуживание карт в Apple Pay или удалить их, просто позвонив эмитенту карты или в службу поддержки Suica (номер телефона: 050-2016-5005). Повторно добавить карты Suica в Apple Pay можно будет после 05:00.
Можно ли продолжать пользоваться пластиковыми кредитными, дебетовыми или предоплаченными картами в случае приостановки их обслуживания или удаления в Wallet?
В случае приостановки обслуживания карт в Wallet или их удаления из программы на самом деле приостанавливается или удаляется номер учетной записи устройства. Вы можете продолжать пользоваться своими пластиковыми картами.
Я представляю торговую организацию. Как можно принимать оплату с помощью Apple Pay в магазине?
Я разрабатываю программы. Как мне принимать оплату с помощью Apple Pay в своих программах или на веб-сайте?
Чтобы узнать, как принимать платежи через Apple Pay в программах или на веб-сайтах3, перейдите на страницу Apple Pay для разработчиков.
- Операции по отправке и получению денежных средств с помощью Apple Pay и карты Apple Cash предоставляются банком Green Dot, членом ФКСД (Федеральной корпорации страхования депозитов). Возможность доступна только в США.
- Убедитесь, что вход в iCloud выполнен на всех устройствах. На устройстве iOS необходимо настроить Face ID, Touch ID или пароль. На Apple Watch необходимо настроить пароль. При выходе из iCloud или удалении пароля все удостоверения учащегося, кредитные, дебетовые, предоплаченные, транспортные карты либо карты Suica будут удалены с этого устройства.
- В континентальном Китае использовать Apple Pay для оплаты на веб-сайтах в Safari можно только на совместимых моделях iPhone и iPad с iOS 11.2 или более поздних версий.
- В качестве эмитента карт Apple Card выступает филиал банка Goldman Sachs (США) в Солт-Лейк-Сити. Карты Apple Card доступны только в США.
- В настоящее время чат для корпоративных клиентов проходит бета-тестирование. В некоторых странах чат для корпоративных клиентов будет доступен по скользящему графику.
Информация о продуктах, произведенных не компанией Apple, или о независимых веб-сайтах, неподконтрольных и не тестируемых компанией Apple, не носит рекомендательного характера и не рекламируются компанией. Компания Apple не несет никакой ответственности за выбор, функциональность и использование веб-сайтов или продукции сторонних производителей. Компания Apple также не несет ответственности за точность или достоверность данных, размещенных на веб-сайтах сторонних производителей. Помните, что использование любых сведений или продуктов, размещенных в Интернете, сопровождается риском. За дополнительной информацией обращайтесь к поставщику. Другие названия компаний или продуктов могут быть товарными знаками соответствующих владельцев.
Дата публикации:
support.apple.com
Оплата покупок в App Store и iTunes Store
При совершении покупок с помощью Apple ID списание средств со счета производится в момент покупки или в течение нескольких дней после нее.
Группирование покупок
Некоторые покупки могут группироваться в один общий платеж, поэтому если вы не понимаете, за что списаны средства, просмотрите историю своих покупок. Кроме того, вы можете просмотреть квитанции в электронной почте, привязанной к вашему идентификатору Apple ID.
Если вы находитесь в Европе, покупки могут не группироваться в зависимости от страны или региона.
Отдельная покупка
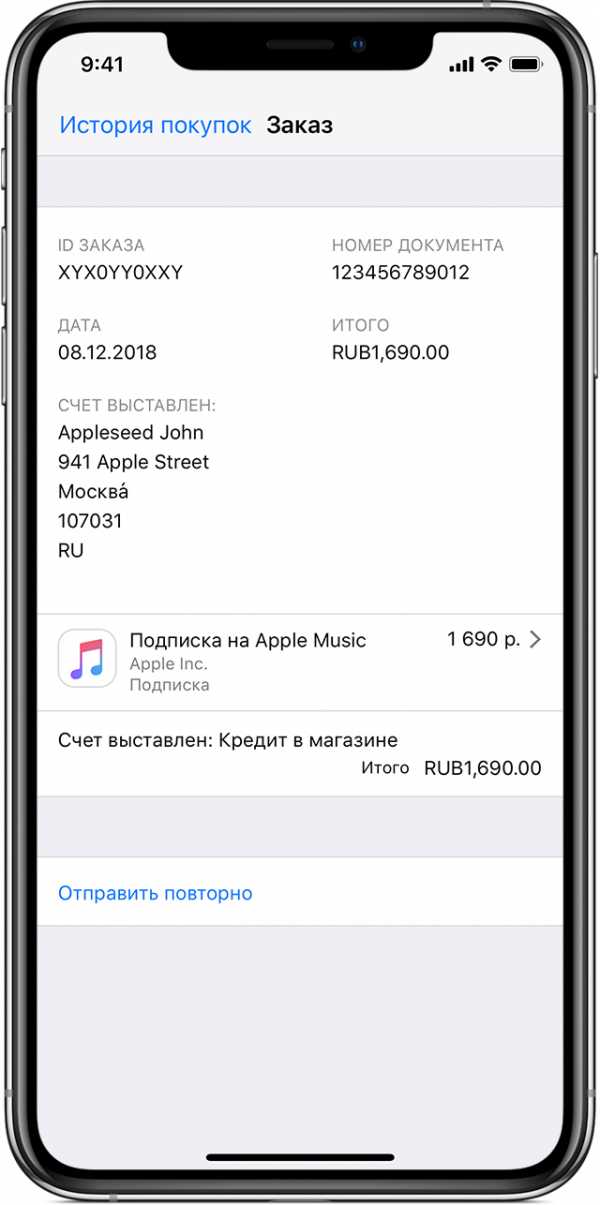
Некоторые покупки и подписки оплачиваются отдельно.
Сгруппированные покупки
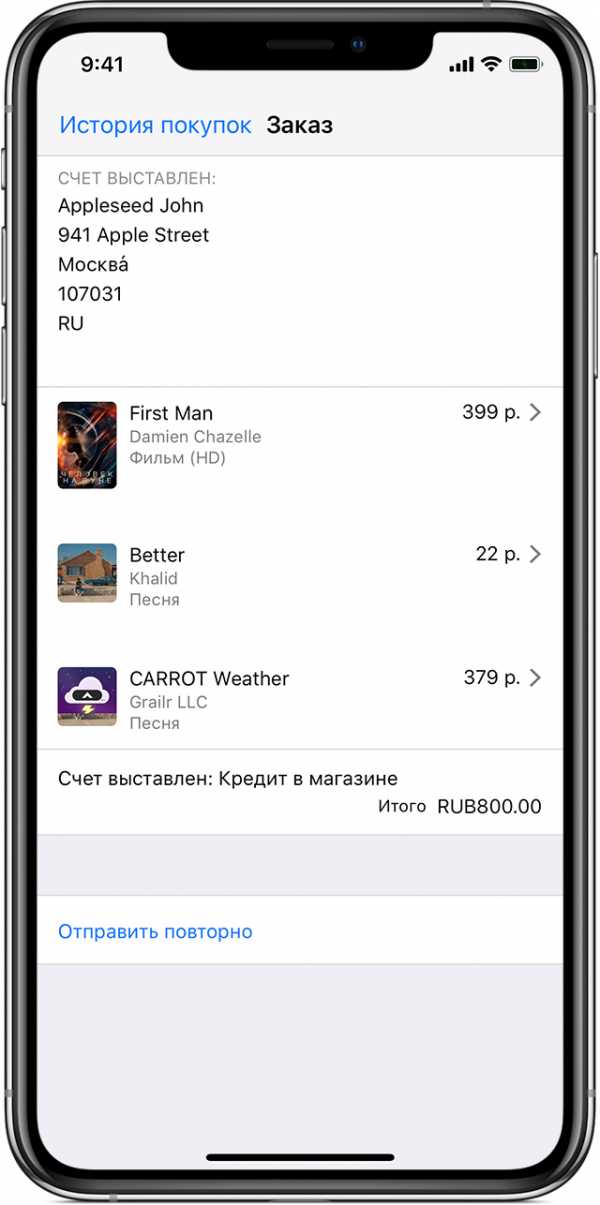
Покупки, которые вы совершаете в App Store, iTunes Store или других службах Apple, могут быть сгруппированы в один счет.
Списание средств
Порядок списания средств компанией Apple:
- Если у вас есть остаток на счете Apple ID, Apple попытается использовать эти средства для оплаты всей суммы покупки.
- Если у вас нет средств на счете Apple ID или их недостаточно для оплаты всей суммы покупки, Apple воспользуется вашим основным способом оплаты. Основной способ оплаты указан в верхней части страницы «Платежная информация».
- Если с основным способом оплаты возникнет проблема или его невозможно использовать для списания всей оставшейся суммы, Apple будет пытаться поочередно использовать другие способы оплаты сверху вниз. При возникновении проблемы с определенным способом оплаты вы увидите сообщение, выделенное красным цветом, рядом с этим способом на странице «Платежная информация».
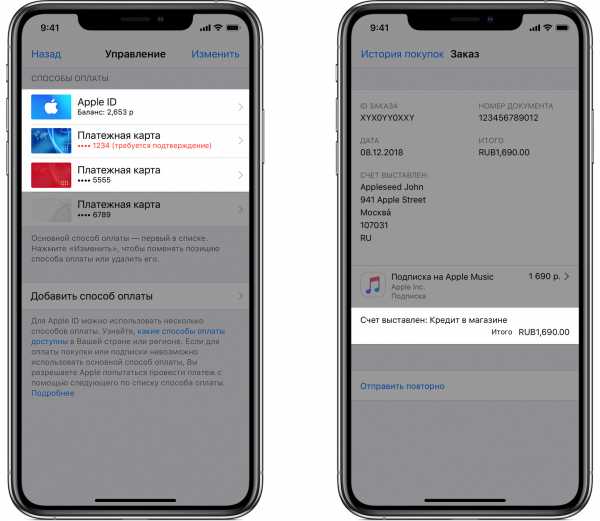
Если не удалось оплатить покупку ни одним из способов в списке, баланс вашего счета Apple ID станет отрицательным. Вы не сможете совершать покупки и обновлять приложения, пока не обновите свои способы оплаты. После обновления сумма, равная отрицательному балансу вашего счета, будет списана с помощью основного способа оплаты.
При изменении основного способа оплаты неоплаченные покупки будут оплачены способом, который был выбран основным на момент авторизации покупок.
Подробнее об оплате с помощью средств на счете Apple ID
Плата за подписки может не взиматься с вашего счета Apple ID. Кроме того, средства с вашего счета Apple ID не будут взиматься в следующих случаях.
- Если один из членов семьи совершает покупку в группе семейного доступа, средства списываются с его личного счета Apple ID. Если средств на счете недостаточно для оплаты всей суммы покупки, остаток будет списан с помощью основного способа оплаты Apple ID организатора семейного доступа.
- Если вы дарите денежные средства, программа или другие товары из своей учетной записи Apple ID, покупка будет оплачена с помощью основного способа оплаты независимо от остатка на счете Apple ID.
Дополнительная помощь с оплатой
Информация о продуктах, произведенных не компанией Apple, или о независимых веб-сайтах, неподконтрольных и не тестируемых компанией Apple, не носит рекомендательного характера и не рекламируются компанией. Компания Apple не несет никакой ответственности за выбор, функциональность и использование веб-сайтов или продукции сторонних производителей. Компания Apple также не несет ответственности за точность или достоверность данных, размещенных на веб-сайтах сторонних производителей. Помните, что использование любых сведений или продуктов, размещенных в Интернете, сопровождается риском. За дополнительной информацией обращайтесь к поставщику. Другие названия компаний или продуктов могут быть товарными знаками соответствующих владельцев.
Дата публикации:
support.apple.com