Как подключить компьютер к Интернету через iPhone: 3 способа
Чтобы поработать на улице или в кафе вам необязательно искать точку доступа. Любой современный смартфон может стать модемом. Он же поможет вам в случае неполадок у домашнего провайдера.
Есть три способа, как подключить компьютер к Интернету через Айфон. Если с одним появились проблемы, вы сможете перебрать другие варианты, и при любых обстоятельствах всегда оставаться на связи.
Как раздать Wi-Fi с Айфона?
Если не хочется читать, посмотрите видео с инструкциями:
iPhone работает по принципу модема. К нему можно подключить сразу несколько устройств. Находиться в непосредственной близости от телефона не нужно. Радиус действия сигнала – 10-15 метров.
Есть и недостатки. Скорость разряда батареи увеличивается в несколько раз. Смартфон сядет уже через 4 часа. Поэтому на время работы модема поставьте телефон на зарядку.
Для подключения следуйте инструкции:
- Откройте «Настройки» и войдите в раздел «Сотовая связь».
- Перед тем, как подключить интернет на ноутбуке или ПК через Айфон, нужно убедиться, что у вас включена передача сотовых данных. Тумблер напротив надписи должен быть зеленым.
- Чуть ниже найдите раздел «Режим модема» и откройте его.
- Здесь вы можете включить раздачу и поменять пароль к Wi-Fi. По умолчанию он сложный, его трудно запомнить. Для смены нужно нажать на «Пароль Wi-Fi» и ввести новый.

- Включите режим модема, нажав на тумблер напротив одноименной надписи.
- Откройте параметры сети на вашем компьютере и найдите точку доступа. По умолчанию она называется «iPhone (ваше имя)».
- Введите ключ безопасности в возникшее поле.
- Через несколько секунд компьютер подключится к смартфону. На экране iPhone, в верхней его части, появится синяя полоска. Это знак, что соединение прошло успешно.
Если не вышло, попробуйте перезагрузить оба устройства!
Подключение по USB
Также предлагаю видео по теме раздела:
iPhone раздает Интернет через USB только на то устройство, к которому подключен. Одновременно с этим он заряжается, поэтому не нужно беспокоиться, что батарейка быстро иссякнет. Если сделать все правильно, ноутбук будет выходить в сеть каждый раз, когда его соединяют со смартфоном по кабелю.
Для подключения нужно сделать следующее:
- Зайдите в «Настройки», откройте там раздел «Сотовая связь».
- Убедитесь, что включен «Режим модема».
- Соедините ноутбук и телефон USB-кабелем.
- До того, как компьютер подключится к Wi-Fi через телефон, Айфон спрашивает: «Доверять ли этому устройству?». Ответьте утвердительно и введите свой код-пароль.
- Откройте настройки сети. Среди доступных подключений должен появиться ваш смартфон.
- Введите пароль в специальное окно.
- Сеть подключится через несколько секунд. Если все хорошо, на экране iPhone появляется синяя полоса.

Чтобы отключить соединение, достаточно вынуть USB кабель или выйти из режима модема. Тоже самое нужно сделать, если не удалось подключиться с первого раза. Затем просто повторите все действия.
Подключение по Bluetooth
Самый непопулярный способ, ведь требует дополнительного времени на подключение. Плюс, далеко не во всех ноутбуках есть нужная функция.
Подключение проходит следующим образом:
- Откройте настройки iPhone и зайдите в раздел «Сотовая связь».
- Найдите надпись: «Режим модема» и убедитесь, что тумблер напротив нее находится в положении «ВКЛ».
- Вернитесь в «Настройки» и найдите раздел «Bluetooth».
- Тумблер напротив одноименной надписи должен быть зеленым.
- Перед тем, как подключать компьютер к интернету через iPhone, нужно настроить Bluetooth. Для начала убедитесь, что он включен. В некоторых моделях ноутбуков для этого используется переключатель на самом корпусе.
- Откройте настройки Bluetooth на ноутбуке. В ОС Windows для этого нужно нажать на стрелочку «Отображать скрытые значки».
- Найдите значок Bluetooth. Нажмите на него правой кнопкой мыши и откройте параметры.
- Кликните на пункт «Добавление Bluetooth или другого устройства».
- После обнаружения вашего телефона, подключитесь к нему.
- На телефоне появится окно «Запрос на создание пары по Bluetooth». Подтвердите действие.
- То же самое сделайте и на ноутбуке.
- После этого в настройках появится имя вашего смартфона. Нажмите на него, введите пароль и подключитесь к сети.
Если не удалось, попробуйте выключить и включить Bluetooth на обоих устройствах. В редких случаях может потребоваться перезагрузка.
Обычно используют первые два способа. Они более удобные и простые. Bluetooth – это запасной выход, если остальные методы не помогли.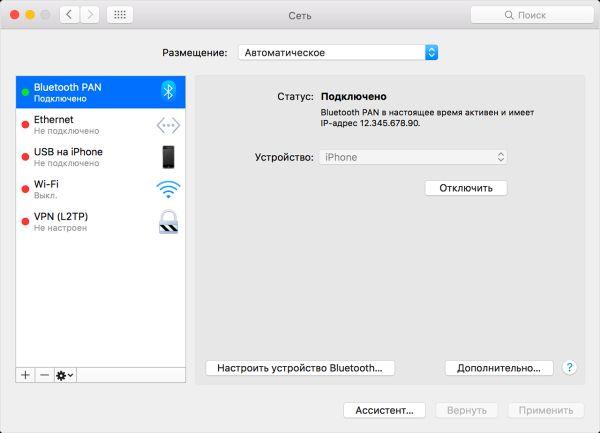 В любом случае при наличии Айфона и хорошего мобильного интернета вы можете всегда оставаться на связи, работать и развлекаться.
В любом случае при наличии Айфона и хорошего мобильного интернета вы можете всегда оставаться на связи, работать и развлекаться.
Подключить интернет к компьютеру через iphone без трудностей
В нынешние времена современному человеку невозможно обойтись без постоянного доступа в интернет. Рабочая и дружеская переписка, видеоконференции и поиск информации по интересующему вопросу – всё это можно делать через всемирную паутину. Но, несмотря на большое распространение точек с бесплатным доступом к Wi-Fi -сетям, не везде можно подключить к ним свой компьютер, и тут на выручку может прийти ваш неизменный спутник – телефон. Также, когда у вашего провайдера случаются технические неполадки, а иногда они устраняются довольно продолжительное время, Вы сможете успешно выполнить поиск данных или отправить электронное письмо с помощью всегда доступной точки доступа в виде смартфона.
В этом смысле iPhone — не исключение, он так же может использоваться в качестве модема, раздающего интернет, в местах, где нет другого способа его подключить. Поэтому на отдыхе или в длительной командировке Вы сможете всегда прочесть новости или отправить важную корреспонденцию по почте как через меню самого айфона, так и посредством подключенного к нему компьютера.
Доступны три варианта, с помощью которых можно подключить интернет к любому компьютеру через телефон:
- используя usb-кабель
- по беспроводному соединению Wi-Fi
- по каналу Bluetooth – в качестве альтернативы, для поддерживающих только этот тип соединения устройств.
Создаём точку
Но для начала нужно создать на своём iPhone точку доступа. Для этого из меню настроек переходим во вкладку сотовой связи (а именно она в данном случае будет использоваться для раздачи). Находим пункт режима модема и выбираем предложение о включении.
Если Вы раньше уже пользовались сотовым трафиком, значит в телефон уже были успешно внесены настройки под вашего оператора связи.
Обращаем ваше внимание на то, что у Вас также должна быть обязательно включена сотовая передача данных. И если загружать страницы Вам нужно максимально быстро — активируйте также и режим 3G. Только обеспечьте iPhone дополнительным источником питания, так как заряд аккумулятора при этом будет просто таять на глазах.
Если в качестве «реципиента» будет использоваться устаревший компьютер, имеющий только модуль Bluetooth, активируйте в настройках модема и этот канал раздачи, нажав на выпадающее предложение. Хотя стабильностью такой поток похвастаться не сможет, долго будут грузиться страницы и могут подвисать видеоролики.При использовании беспроводного соединения нужно будет присвоить имя сети и ввести пароль, чтобы никто посторонний не смог подключить свой гаджет к созданной точке доступа. Его достаточно будет единожды ввести, и в дальнейшем компьютер с айфоном будут сопрягаться автоматически, попадая в радиус, достаточный для взаимодействия. При этом производится шифрование сигнала для обеспечения максимальной защиты.
Для того чтобы все внесённые изменения наверняка вступили в силу и не происходило сбоев соединения, перезагрузите телефон — выключите его, и спустя 15 секунд вновь включите. После стандартного запуска рядом с названием вашего оператора должна появиться либо буква Е, либо значок 3G – это значит, что телефон успешно получил доступ к мобильному интернету. Загрузите любую пробную страницу, чтобы убедиться, что связь есть.
Теперь можно подключить компьютер к iPhone через usb –порт, с помощью lightning-кабеля, или «по воздуху», проведя сопряжение поWi-Fi или каналу Bluetooth. Как правило, при использовании подключения с помощью usb — кабеля достигается более высокая скорость раздачи. Намного меньше расходуется заряд, чем при беспроводном способе, т.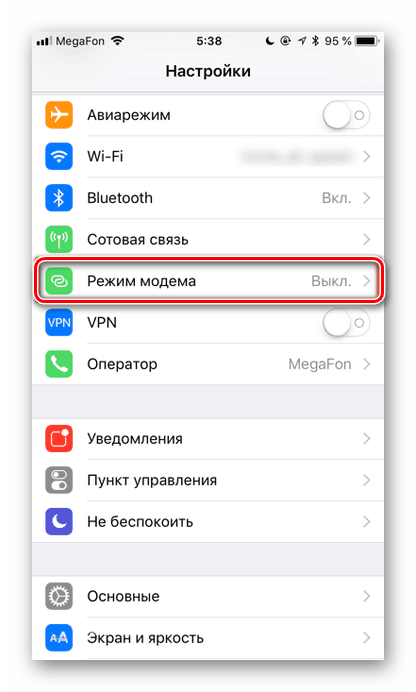
Боремся с неполадками
Обычно при подключении интернета не возникает никаких проблем, однако изредка всё же случаются различные сбои. В том случае если сеть в компьютере не отображается, попробуйте включить-выключить режим модема на айфоне и затем заново подключить ПК. Не помогло? Тогда перезагрузите сначала компьютер, подключите айфон, проверьте соединение с сетью, если выхода в интернет всё ещё нет – перезагрузите сам айфон и вновь убедитесь в наличии доступа.
Если интернет от айфона не раздаётся через канал usb, замените используемый кабель — на другой, и вновь выполните сопряжение. Запомните –для подключения нужно использовать только оригинальный кабель — lightning, так как купленные «по дешёвке» китайские usb — шнуры могут попросту не поддерживать функцию передачи данных из-за отсутствующего (в целях экономии) канала.
Иногда причина ошибок –конфликт версий программного обеспечения обоих задействованных устройств. Поэтому рекомендуется перед сопряжением проверить iPhone на предмет наличия обновлений iOS, а компьютер –на актуальность версии iTunes и прочих его системных настроек, предусмотренных производителем.
Если Вам ни разу не удалось подключиться к интернету через айфон, убедитесь, что ваш мобильный оператор поддерживает модемный режим. Или, быть может, ваш тарифный план не предусматривает данной услуги, и её нужно заказывать за дополнительную плату, а затем активировать вручную.
В том случае, когда все перечисленные способы подключения не увенчиваются успехом лучше обратиться за консультацией к своему сотовому оператору. Возможно причина неполадок кроется в ограничении действия данного сервиса, или особенностях покрытия именно в вашем регионе.
Как видим, всё достаточно просто.
Можно успешно использовать данный способ подключения в качестве резервного, в местах, где отсутствует традиционный доступ.
Не забывайте только отключать режим модема в iPhone, когда Вы не используете интернет на компьютере. Так как телефон будет впустую тратить энергию на поиск сопряжённого устройства и поддержание устойчивой раздачи. Также нужно помнить, что при активированном модемном режиме, всякий раз, когда вы подсоединяете телефон к компьютеру (через порт usb или по каналу Wi-Fi – не имеет значения), он по умолчанию начитает тянуть трафик. И если у вас не безлимитный тарифный план, можно во время синхронизации или обновления, не заметив, потратить существенную сумму.
Как Айфон подключить к компьютеру через USB для интернета
Как подключить интернет к компьютеру при помощи IPhone через USB и WiFi
Подключение ПК к Интернету через телефон, раздача 3G Интернета по WiFi, USB кабелю 📱 ↔️ 💻
Как раздать интернет с iPhone по USB.
Как подключить интернет к компьютеру при помощи телефона (USB)
как подключить интернет через usb
Как раздать интернет с iPhone по Wi-Fi, Bluetooth, USB
Как передать интернет с компьютера на телефон по USB
«Раздаем интернет с ПК на Андроид через USB без рут и программ»
Share internet from iPhone 5, 6, 6s, 7, 7 Plus to PC with USB Cable
Как раздать Интернет с компьютера по локальной сети? | Complandia
Также смотрите:
- Как поменять имя на Айфон 6
- iPhone сам выходит в интернет что делать
- Что такое шнурок на Айфоне
- Автоответчик на Айфон что это
- Играть как разбить Айфон
- Моя музыка на Айфоне не добавляются песни
- Как в инстаграмме сделать репост видео на Айфоне
- Plantronics k100 как подключить к iPhone
- Как удалить фото с Макбук эйр
- Где Айфон сохраняет резервную копию
- Не могу отправить почту с Айпада
- Как перевести данные с одного Айфона на другой
- Что делать если мигает экран на Айфоне
Как подключить айфон к компьютеру через usb
Хотите подключить свой iPhone к ПК с Windows 10? Не беспокойтесь: вы сможете легко обмениваться фотографиями, музыкой и контактами между iOS 10 и Windows 10. В этой статье мы рассмотрим, как использовать iPhone с ПК на платформе Windows 10
Можно ли использовать iPhone с ПК с Windows 10? Если да, то как это сделать?
На самом деле довольно просто подключить iPhone к ПК на платформе Windows 10. Хотя Apple использует iOS (операционная система для iPhone и iPad), а Microsoft ― Windows, обе компании упростили использование этих устройств вместе.
Хотя Apple использует iOS (операционная система для iPhone и iPad), а Microsoft ― Windows, обе компании упростили использование этих устройств вместе.
Однако, прежде чем мы начнем, стоит подумать, нужно ли вам подключать два устройства. Когда Apple впервые запустила iPhone, для настройки , резервного копирования и обновления устройства подходил исключительно Mac, ПК с системой iOS. Но сегодня вы можете использовать iPhone независимо от типа вашего ПК.
Как подключить iPhone к ПК на Windows 10: установите iTunes
Чтобы синхронизировать iPhone с компьютером Windows 10, вам понадобится iTunes. Музыкальный плеер Apple также используется для управления iDevices на iPhone и iPad (и старой версии iPod).
ITunes от Apple установлен на новых компьютерах Mac, но на компьютере под управлением Windows 10 вам необходимо загрузить копию с Apple.
- Откройте веб-браузер.
- Посетите сайт www.apple.com/itunes
- Нажмите Загрузить iTunes. Вас спросят, хотите ли вы подписаться на рассылку по электронной почте.
- Нажмите «Загрузить сейчас».
- Откройте папку «Загрузки» и запустите установщик iTunes6464Setup.exe.
- Следуйте инструкциям по установке и откройте iTunes. Нажмите «Согласен» в окне лицензии и в окне приветствия.
Как только вы установили iTunes на свой компьютер, вы можете использовать его для управления вашими файлами и резервного копирования для своего устройства iPhone.
Когда iTunes запускается впервые, он будет сканировать носители на вашем компьютере. Он соберет вместе всю музыку и видео, которые он может найти в вашей системе. Затем их можно перенести на ваше устройтсво.
Как подключить iPhone к ПК с Windows 10: синхронизация вашего iPhone с Windows 10
Теперь у вас установлена iTunes на вашем компьютере под управлением Windows 10, пришло время синхронизировать компьютер с вашим iPhone.
- Вы можете синхронизировать iPhone с компьютером под управлением Windows 10 по беспроводной сети (через локальную сеть WiFi) или через кабель Lightning .
 В первый раз вам понадобится использовать кабель для прикрепления iPhone к компьютеру.
В первый раз вам понадобится использовать кабель для прикрепления iPhone к компьютеру. - «Доверяйте ли вы этому компьютеру?»/ «Trust this Computer?» такая надпись появится на вашем iPhone. Нажмите Trust (Доверяю)
- «Вы хотите, чтобы этот компьютер получил доступ к вашему iPhone?» появится в Windows. Нажмите «Продолжить».
- Откройте iTunes в Windows 10.
- Подключите iPhone (или iPad или iPod) к компьютеру с помощью кабеля Lightning (или более старого 30-контактного разъема).
- Нажмите «Устройство» в iTunes и выберите свой iPhone.
Первое, что вам нужно сделать, это нажать «Создать резервную копию» для резервного копирования данных с вашего iPhone. Убедитесь, что выбрана автоматическая резервная копия на этот компьютер.
В разделе «Настройки» для приложений, музыки, фильмов и другого контента, который вы можете синхронизировать, вы увидите множество опций. Выберите нужные элементы и нажмите «Синхронизировать», когда вы будете готовы.
Все медиа файлы будут скопированы с вашего компьютера под управлением Windows 10 на ваш iPhone. Обратите внимание, что любая музыка или видео на вашем iPhone будет заменена на одну из Windows, поэтому сначала перенесите медиа. Приложение, такое как Copytrans, может вам в этом помочь.
Подключение iPhone к Интернету через сеть Windows PC с помощью USB-кабеля
Обратите внимание, что этот способ был проведен на таких комбинациях как :
1)Windows 7 с iOS 8,
2) Windows 7 с iOS 7
3) Windows 7 с iOS 9.3.2 (iphone 6s).
Платформа Windows 7 позволяет осуществить подключение по способу описанному ниже. Недавно я протестировал его на Windows 8 и iOS 9. К сожалению, это не сработало. Кажется, что iOS или Windows изменили свой способ настройки сети . Таким образом, если вы используете более новые ОС, для вашего интернет-соединения вашего ПК может быть проще настроить подключение к Интернету на вашем компьютере.
Довольно легко использовать ПК для интернет-соединения iPhone GPRS, 3G или 4G через USB-кабель.
Но у меня возникли некоторые сложности. Маршрутизатора нет, у меня есть только iPhone и USB-кабель. Мой ПК старый, с установленной на нём Windows XP.
Но я нашел решение.
iPhone <- USB -> ПК <—-> Интернет
Как обмениваться Интернетом ПК с iPhone через USB-кабель
Метод описанный здесь протестирован на iPhone 6 с iOS 8.1.3 и Windows 7 / Windows XP.
Шаг 1: отключите адаптер для подключения к Интернету в Windows.
Шаг 2: подключите iPhone к ПК с помощью USB-кабеля.
Шаг 3: в настройках «личных горячих точек» iPhone, включите доступ к Интернету только через USB.
Появится новый адаптер в Windows (здесь «Local Area Connection 2»).
Шаг 4: в свойствах адаптера для Интернета в Windows, включите «Общий доступ к Интернету».
В «Настройках» выберите необходимые службы.
Шаг 5: снова включите адаптер для Интернета в Windows.
Теперь посетите сайт Who I и проверьте, подходит ли ваш IP-адрес интернет-провайдера для вашего ПК. Книги о социальных сетях вы найдете в наше статье.
Почему и как это работает?
Следующее – это только мое предположение, так как Windows и iOS являются закрытыми системами . Для более легкого понимания я называю адаптеры следующим образом.
iPhone tun0 <- USB -> tun1 PC eth0 <—-> Интернет
После шага 1 таблица маршрутизации Windows очищается. После шагов 2 и 3 создаются и tun0, и tun1, и сетевые пакеты пересылаются между собой.
iPhone tun0 <- USB -> tun1 ПК
Шаг 4 гарантирует, что сетевые пакеты могут быть переадресованы с tun1 на eth0 на Windows. Повторное включение eth0 на шаге 5 настроило таблицу маршрутизации по мере необходимости.
tun1 = PC => eth0
Окончательный путь для маршрутизации пакетов будет следующим.
tun0 -> tun1 -> eth0 -> Интернет
Как перенести ватсап на другой телефон сохранив переписку вы можете прочитать в другой нашей статье.
подключение к сети Интернет через iPhone
Зачастую бывают такие ситуации, что «прыгает» или «заканчивается» Интернет, но в тот момент он очень нужен. Выход очень простой — использовать iPhone в режиме модема по USB (как 3G или LTE модем), Wi-Fi (как мобильную точку доступа) или по Блютузу. В этой статье подробно рассказывается о включении режима модема на iPhone и использования его в Windows 10 для доступа в сеть Интернет.
Как подключить режим модема на iPhone
Чтобы включить режим модема на iPhone, нужно зайти в «Настройки» — «Сотовая связь» и проверить актуальность включения передачи данных по сотовой сети (раздел «Сотовые данные»). Стоит учитывать, что если передача отключена, то в настройках, представленных ниже, режим модема не будет виден.
Далее необходимо кликнуть по пункту настроек «Режим модема» (он находится в меню параметров сотовой связи, а также на главном экране настроек iPhone) и его включить.
Если при включении режима модема будут отключены Wi-Fi и Bluetooth, то их рекомендуется включить для использования телефона как в качестве модема через USB, так и по Bluetooth. Если вы будете использовать iPhone, как точку доступа, то нужно указать свой пароль для сети Wi-Fi, раздаваемой данным мобильным устройством.
Использование iPhone в качестве модема в Windows 10
На сегодня Windows 10 более популярна, чем OS X, поэтому ее и устанавливают, в основном, на ноутбуки и стационарные ПК. В нашем примере по подключении режима модема будет рассказано, как для этого задействовать Виндовс 10 и iPhone 6.
3G или LTE модем (подключение по USB)
Чтобы использовать iPhone в режиме модема через USB кабель в Windows 10, нужно обязательно установить Apple iTunes, иначе все попытки подключиться к Интернету будут тщетными. Его можно скачать на официальном сайте производителя.
Если режим модема на iPhone подключен и работает, дальше его нужно соединить с компьютером через USB (используйте только «родной» провод от зарядного устройства).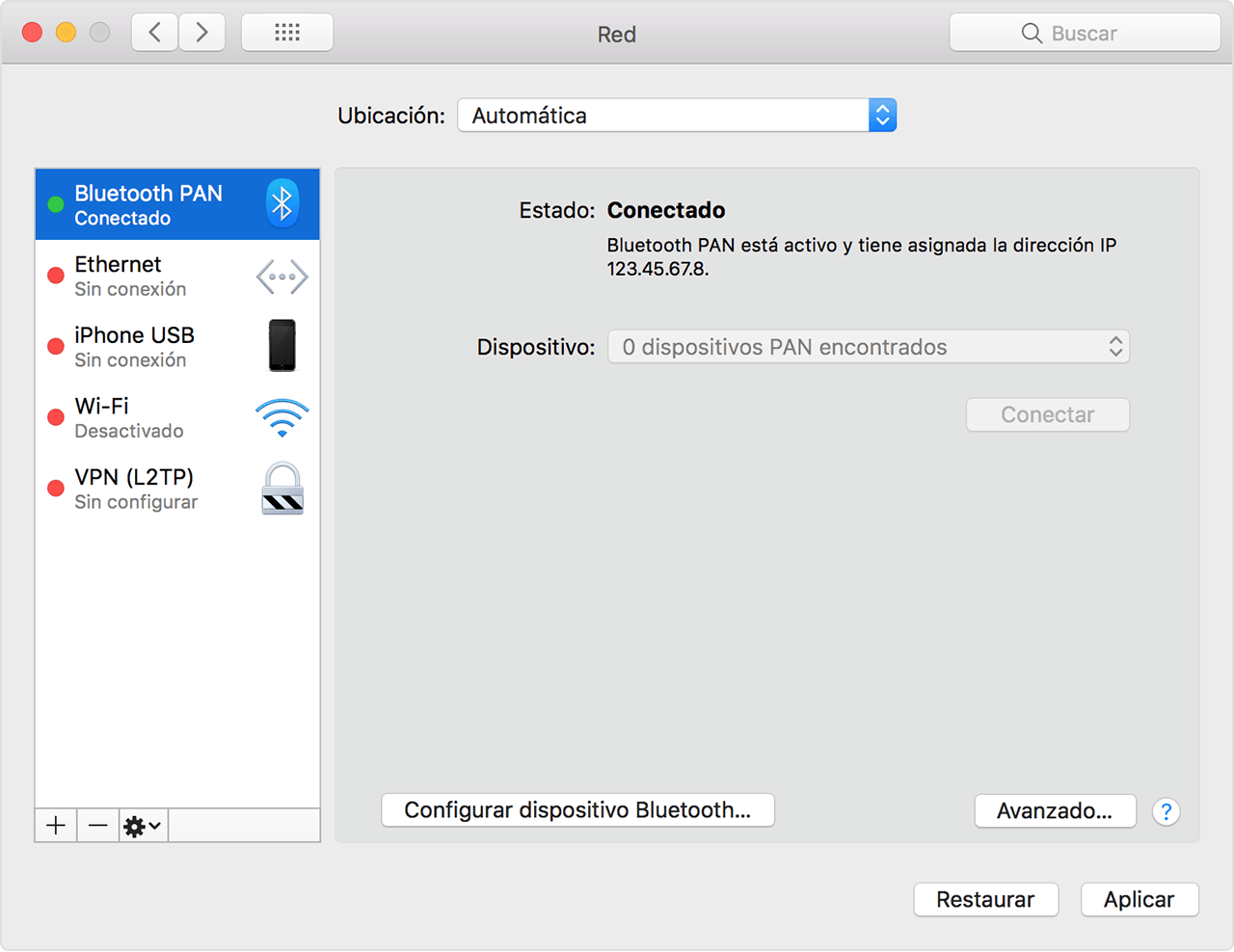 Запомните, что при появлении запроса (при первом подключении) на экране смартфона о доверии к данному ПК нужно ответить согласием (в противном случае режим модема не будет работать).
Запомните, что при появлении запроса (при первом подключении) на экране смартфона о доверии к данному ПК нужно ответить согласием (в противном случае режим модема не будет работать).
Далее в сетевых подключениях должно появится новое подключение по локальной сети «Apple Mobile Device Ethernet» и на компьютере появится Интернет. Чтобы ознакомиться с состоянием соединения, надо нажать правой кнопкой мышки на значок соединения в панели задач справа внизу и открыть пункт «Центр управления сетями и общим доступом». Потом с левой стороны нужно выбрать «Изменение параметров адаптера», где высветится список всех подключений.
Раздача сети Wi-Fi с iPhone
При подключении режима модема на iPhone можно также включить Wi-Fi и использовать эту сеть как точку доступа или в качестве «роутера». Необходимо лишь подключиться к беспроводной сети с именем администратора iPhone и паролем (указан на телефоне в настройках режима модема).
Обычно, проблем с подключением не возникает и Интернет сразу работает на лэптопе или стационарном компьютере. Однако, стоит учитывать, что возможных сбоев не будет, если он и с другими сетями Wi-Fi работает нормально.
Режим модема iPhone по Bluetooth
Также можно использовать свой андроид в качестве модема по Bluetooth, но для начала требуется добавить устройство в Windows 10. Важно учитывать, что Блютуз нужно включить как на телефоне, так и на компьютерном устройстве. Его можно добавить по-разному:
- Нажать правой кнопкой мыши по значку Bluetooth (область уведомлений) и открыть пункт «Добавление устройства Bluetooth».
- Также можно через панель управления — зайти в «Устройства и принтеры» и кликнуть вверху «Добавление устройства».
- В ОС Windows 10 заходим в «Параметры» и поочередно в «Устройства» и «Bluetooth» — устройство будет найдено автоматически.
После того, как компьютер найдет ваш iPhone, нужно кликнуть по значку с ним и выбрать «Связать», или «Далее».
На смартфоне появится запрос на создание пары, нажмите «Создать пару». А на ПК — запрос о сходстве секретного кода с кодом на телефоне. Нажимаем «Да».
После всех манипуляций, нужно войти в сетевые подключения Windows 10 (Win+R — ncpa.cpl — Enter) и выбрать Bluetooth. Далее кликнуть на «Просмотр сетевых устройств Bluetooth», и когда откроется окошко, где будет отображен ваш андроид, нажать по нему правой стороной мышки и найти «Подключаться через» — «Точка доступа». С этого момента сеть Интернет заработает на компьютере или портативном ПК.
Однако, если режим модема iPhone убрался из настроек, то обязательно требуется проверить включение передачи данных в телефоне и не потерялась ли мобильная сеть.
Как подключить айфон к компьютеру или ноутбуку? Возможные способы
Вариантов подключения айфона существует несколько. Но чтобы полностью воспользоваться возможностями переноса данных со смартфона, создания резервной копии, которая пригодится при замене, потере или повреждении айфона, лучше всего установить на компьютер программу itunes.
Если айтюнса на ПК нет, то тогда iphone распознается, как флешка или карта памяти. В этом случае, скопировать можно будет лишь фото- и видеофайлы. Создать резервную копию, добавить аудиофайлы на смартфон невозможно. О возможных вариантах и тонкостях, как подключить айфон к компьютеру читайте далее.
Подписывайтесь на наш Telegram — канал
Читайте также Как настроить новый iPhone: Руководство для начинающих
Содержание:
- Как подключить iPhone к компьютеру через USB-кабель
- Как подключить iPhone к компьютеру по Wi-Fi
- Как подключить айфон к макбуку
- Сравнение методов подключения айфона к компьютеру
- Что делать, если айфон не подключается к ПК или ноутбуку через USB?
- Что делать, если itunes не видит iphone?
Как подключить iPhone к компьютеру через USB-кабель
Фирменный USB-кабель, который идет в комплекте вместе с iPhone любой модели используется, как для зарядки айфона, так и для его сопряжения с внешними устройствами.
Чтобы подключить айфон к компьютеру, возьмите USB-кабель, и один конец подсоедините к смартфону в Lightning-разъём, а другой — в USB-выход на компьютере.
Если на компьютере не установлен itunes, то тогда автоматически высветится предложение открыть устройство, в случае, если включен автозапуск устройств на компьютере.
При этом на самом iphone появится предложение о разрешении или запрете доступа к файлам смартфона, но для этого необходимо обязательно разблокировать телефон, иначе уведомление не высветится.
Если пользователь айфона запретит доступ к файлам, то тогда компьютер будет видеть подключение телефона, но папка с фото станет недоступной.
В случае разрешения доступа к айфону без установленной программы itunes, можно будет только перенести фото- и видеофайлы с телефона, но нельзя перенести изображения с самого ПК на айфон.
Для переноса аудио-, фото- и видеофайлов необходимо установить программу itunes. Ее можно найти в интернете и бесплатно скачать для ОС Windows.
При установке айтюнс высветится меню выбора дополнительных функций программы, их можно выбрать или отказаться. Также необходимо указать папку для установки.
После выбора всех функций начнется установка программы itunes.
По завершению установки программы, она откроется. Если установлена не последняя версия itunes, то она уведомит об этом пользователя и предложит скачать новую версию.
После установки последней версии itunes, система предложит перезапустить ПК.
Чтобы подключить iphone к itunes, подсоедините usb-шнур к компьютеру и запустите айтюнс. Здесь тоже необходимо разрешить доступ и в itunes, и на iphone.
Затем откроется айтюнс уже с подключенным айфоном, где файлы смартфона будут находиться слева в меню.
Itunes — это специальная программа, разработанная компанией Apple, которая предназначена для синхронизации содержимого яблочных устройств. Поэтому, для качественной работы iphone или ipad, необходимо устанавливать itunes на компьютер, поскольку скинуть на гаджет аудио-, фото-, видеофайлы, фильмы другой возможности нет.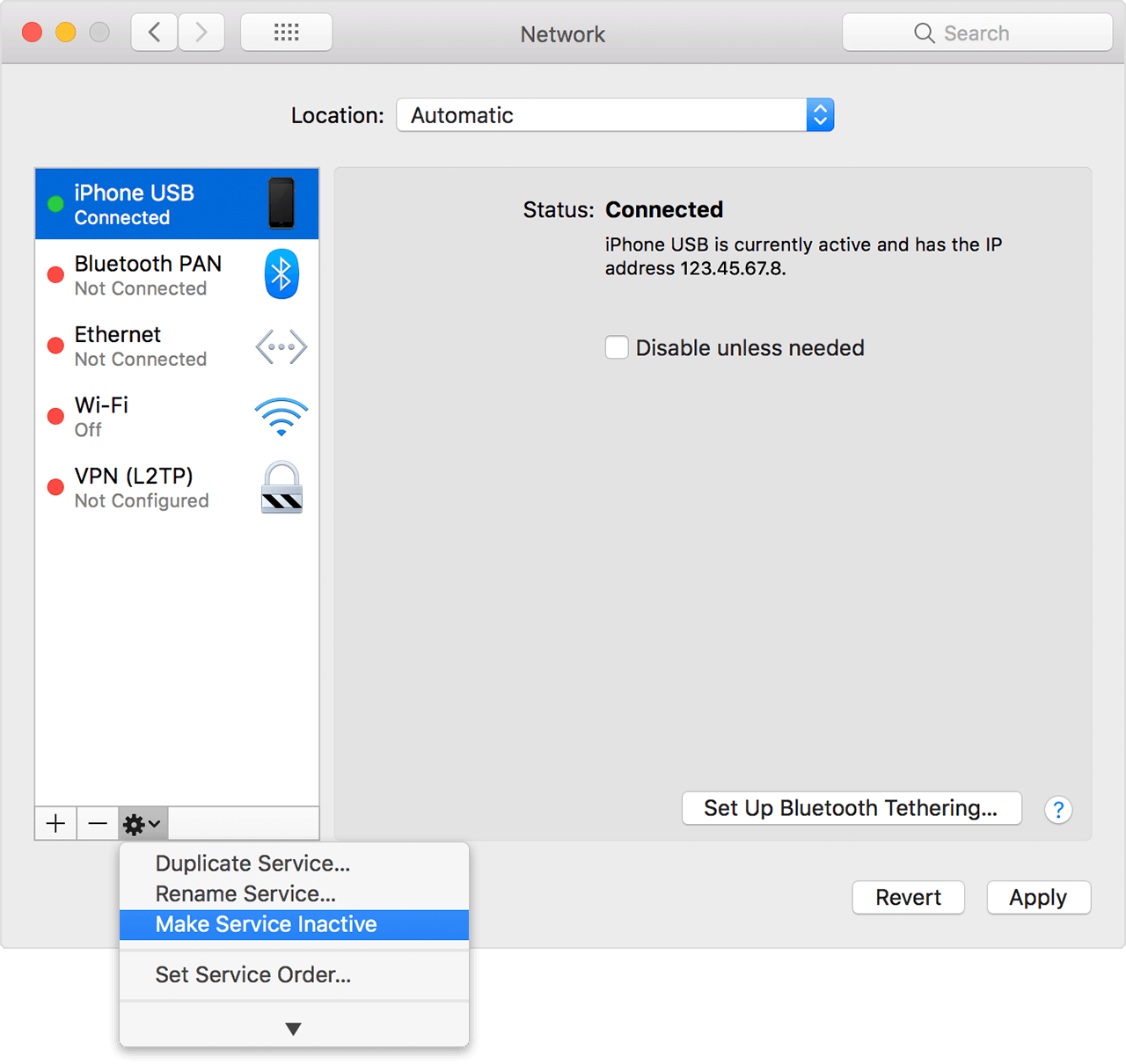 Также стоить помнить, что айтюнс обладает набором стандартных драйверов для верного распознавания iPhone компьютером.
Также стоить помнить, что айтюнс обладает набором стандартных драйверов для верного распознавания iPhone компьютером.
Может быть интересно: Как перенести фотографии с iPhone и iPad на компьютер с операционной системой Windows 10
Как подключить iPhone к компьютеру по Wi-Fi
Для удобства подключения iphone к компьютеру можно использовать функцию Wi-Fi, которую раздает роутер. Доступной эта функция стала в октябре 2011 года. До этого синхронизация происходила лишь с помощью USB-кабеля. Важным обязательным моментом является подключение и айфона, и компьютера к одной точке Wi-Fi. Иначе синхронизация не произойдет.
Просмотреть, есть ли интересующее подключение к роутеру на компьютере можно через Панель управления → Сеть и Интернет → Центр управления сетями и общим доступом. В соответствующем разделе отобразится активное подключение к интернету.
Для того, чтобы настроить синхронизацию между iphone и компьютером через Wi-Fi, надо с этих устройств подключиться к одной точке Wi-Fi.
Затем подключить айфон к компьютеру с помощью USB-кабеля (он пригодится лишь при первичной настройке).
Открыть itunes и перейти на главную страницу обзора, нажав на кнопку вверху страницы.
Здесь вы увидите информацию про ваш айфон, сможете создать резервную копию в iCloud или на компьютер, а также настроить параметры подключения.
Чтобы работать с iphone через Wi-Fi, найдите пункт Синхронизировать с этим iPhone по Wi-Fi и отметьте флажком, и нажмите Применить.
После настройки функционала, айфон будет автоматически подключаться к itunes и использование USB-кабеля уже не понадобится, но только в случае использования одной Wi-Fi сети. Об этом тоже следует не забывать.
Как подключить айфон к макбуку
Чтобы подключить айфон к макбуку также необходимо установить на macbook программу itunes. Здесь тоже возможны варианты синхронизации через USB-кабель или Wi-Fi.
Если в itunes настроить автоматическую синхронизацию, то тогда все медиаданные с iphone будут сгружаться на macbook при его подключении. Если выбрать синхронизацию отмеченных песен и видео, то тогда пользователь сможет самостоятельно выбрать файлы для загрузки на айфоне. Также, как и в варианте синхронизации iphone и windows, возможно создание резервной копии смартфона, и его обновления.
Если выбрать синхронизацию отмеченных песен и видео, то тогда пользователь сможет самостоятельно выбрать файлы для загрузки на айфоне. Также, как и в варианте синхронизации iphone и windows, возможно создание резервной копии смартфона, и его обновления.
Дополнительной функцией передачи данных между iphone и macbook является возможность передачи через airdrop. Она позволяет передавать изображения и видео со смартфона на macbook, сохраняя файлы в папке Загрузки. Для этого необходимо выбрать один или несколько изображений на своем айфоне, нажать отправить и выбрать функцию AirDrop. При этом, AirDrop должен быть виден для всех устройств на макбуке.
По теме: Как скачать музыку на Iphone
Сравнение методов подключения айфона к компьютеру
Все виды подключения iphone к ПК имеют свои плюсы и минусы. Каждый пользователь выбирает, что ему больше подойдет.
Сравнительная характеристика способов подключения iphone к ПК:
- Подключение iphone без использования программы itunes.
Не требует установки программы айтюнс на компьютер, но позволяет лишь копировать фото- и видеоизображения с айфона на ПК. Создать резервную копию в этом случае, невозможно. Подключение происходит по USB-кабелю.
- Подключение iphone c использованием программы itunes, через USB-кабель.
Преимущества:
— возможность восстановления и обновления программного обеспечения;
- восстановление из резервной копии;
- возможность зарядки смартфона;
- большая скорость передачи данных, чем при подключении через Wi-Fi;
- возможность сброса до первоначальных настроек.
Недостатки:
— неудобство использования кабеля, который может отключиться в неподходящий момент;
- занимает USB-порты компьютера, каких может быть немного на ПК или ноутбуке;
- небольшой радиус действия.
- Подключение iphone c использованием itunes, через Wi-Fi cеть.

Преимущества:
- большой радиус действия;
- не надо использовать USB-кабель, что исключает возможность его случайно задеть и отключить;
- не занимает свободные USB-порты ПК.
Недостатки:
- разряжает телефон;
- меньшая скорость передачи данных, чем при подключении через кабель;
- невозможность восстановления и обновления прошивки, и восстановления из резервной копии.
Что делать, если айфон не подключается к ПК или ноутбуку через USB?
Иногда случается так, что iphone не синхронизируется с компьютером. Тогда надо попробовать выполнить следующие шаги:
- Разблокировать смартфон, и подтвердить разрешение доступа к нему.
- Заменить USB-кабель, причина может быть в неисправности его разъемов.
- Перезагрузить оба устройства — и компьютер, и смартфон.
- Отключить антивирус на ПК.
- Сбросьте настройки на айфоне.
Есть вариант, что данная версия операционной системы не подходит для синхронизации айфона и ПК, или могут отсутствовать необходимые драйвера, или же версия поддержки устройств Apple устарела.
Что делать, если itunes не видит iphone?
Изначально проверьте, исправен ли USB-кабель. Проблема может быть в нем.
Если вы убедились, что с кабелем все хорошо и айтюнс не видит айфон, то тогда проблема может быть в устаревших обновлениях драйверов. Вместе с программой itunes на компьютер устанавливаются соответствующие драйвера, благодаря которым система распознает подключенный iphone. Иногда они могут не обновляться и айтюнс перестанет видеть айфон. Поэтому, для обновления драйверов на компьютере и устранения невидимости iphone, выполните следующее:
- Подключите айфон к компьютеру.
- Зайдите в свойства компьютера, нажав на значке Компьютер правой кнопкой
мыши. Затем перейти в Диспетчер устройств.
- В открывшемся окне нажмите на пункт Контроллеры USB.
 При подключении
При подключении
айфона к компьютеру в этом пункте будет доступен раздел Apple Mobile Device USB Driver, нажмите на него правой кнопкой мыши и выберите Обновить драйвера.
- Затем нажмите на пункт Выполнить поиск драйверов на этом компьютере.
- Чтобы указать системе нахождение папки с драйверами для работы в айтюнс,
необходимо проследовать по такому пути: Локальный диск С (где хранятся системные папки) → Program Files → Common Files → Apple → Mobile Device Support → Drivers → Ok. И нажать Далее. Затем система обновит нужные драйвера, и айтюнс должен заработать. После обновления желательно перезагрузить ПК.
Включаем режим модема в iPhone — Как раздать интернет?
Телефон iPhone можно использовать в качестве модема, раздающего мобильный интернет для других устройств. При помощи Режима модема, Айфон может раздать интернет на компьютер, смартфон или планшет, что иногда бывает очень удобно. Раздача в компьютер может происходить через USB-кабель или беспроводными Wi-Fi и Bluetooth. Раздать интернет в другие телефоны по кабелю не получиться, только беспроводными средствами.
Сегодня в выпуске:
Если вы решили использовать Режим модема и подключать к iPhone компьютер или другие устройства для передачи им интернета, то для начало нужно:
Если интернет подключен, и ваш браузер Safari заходит на страницы интернета, то приступаем настройке и включению Режима модема.
Режим модема находится в настройках iPhone, запускаем приложение Настройки и смотрим. Если в главном меню или в настройках раздела Сотовая связь имеется раздел Режим модема, то значит, режим модема был подключен в момент настройки интернета в iPhone.
Как настроить Режим модема в iPhone
Почему нет Режима модема в Настройках или в разделе Сотовая связь? Потому что его нужно настроить, и он появится, при условии, что ваш оператор сотовой связи поддерживает такую возможность.
Мы будем настраивать режим модема на примере оператора Tele2. Запускаем стандартное приложение Настройки – Сотовая связь – включаем Сотовые данные и заходим в Параметры данных
Выбираем Сотовая сеть передачи данных и листаем в самый низ, где находятся настройки Режима модема и прописываем APN – internet.tele2.ru (настройка Режима модема для Tele2, пробовал писать просто internet, тоже работает).
Для каждого оператора и для каждой страны настройки свои, узнать их можно на сайте или обратившись в службу поддержки своего оператора сотовой связи. Иногда обсуждения профиля настроек своего региона можно найти при помощи поисковых систем интернета, вводите в поисковиках «Режим модема APN и название вашего оператора и страны».
После ввода настроек APN для Режима модема, несколько раз зайдите и выйдите в раздел Сотовая связь (находится в главном меню приложения настройки), если Режим модема не появится, то выключите и включите iPhone.
Как раздать интернет с iPhone в компьютер
Первое, что мы узнаем это как через iPhone подключить интернет на компьютер по кабелю USB, используя Режим модема. Прежде чем мы начнем, убедитесь, что в телефоне включены Сотовые данные (находится в Настройка – Сотовая связь).
Подключаем iPhone к компьютеру, используя USB-кабель. USB-кабель желательно использовать родной, так как с некачественными репликами могут быть проблемы. Заходим в Настройки – Режим модема – включаем тумблер Режим модема и жмем – Только USB.
Все, iPhone раздает свой мобильный интернет в компьютер по USB. Быстро и удобно. Открываем в компьютере браузер и пробуем зайти на любую страницу интернета. Опробовано на Windows 7 и Mac OS X El Capitan. Если по какой то причине интернет в компьютере не появился, то установите в компьютер iTunes (желательно новую версию) или отдельный файл AppleMobileDeviceSupport.msi (содержит драйвера для iPhone). Иногда помогает отключение в компьютере брандмауэра или антивируса, которые способны блокировать трафик.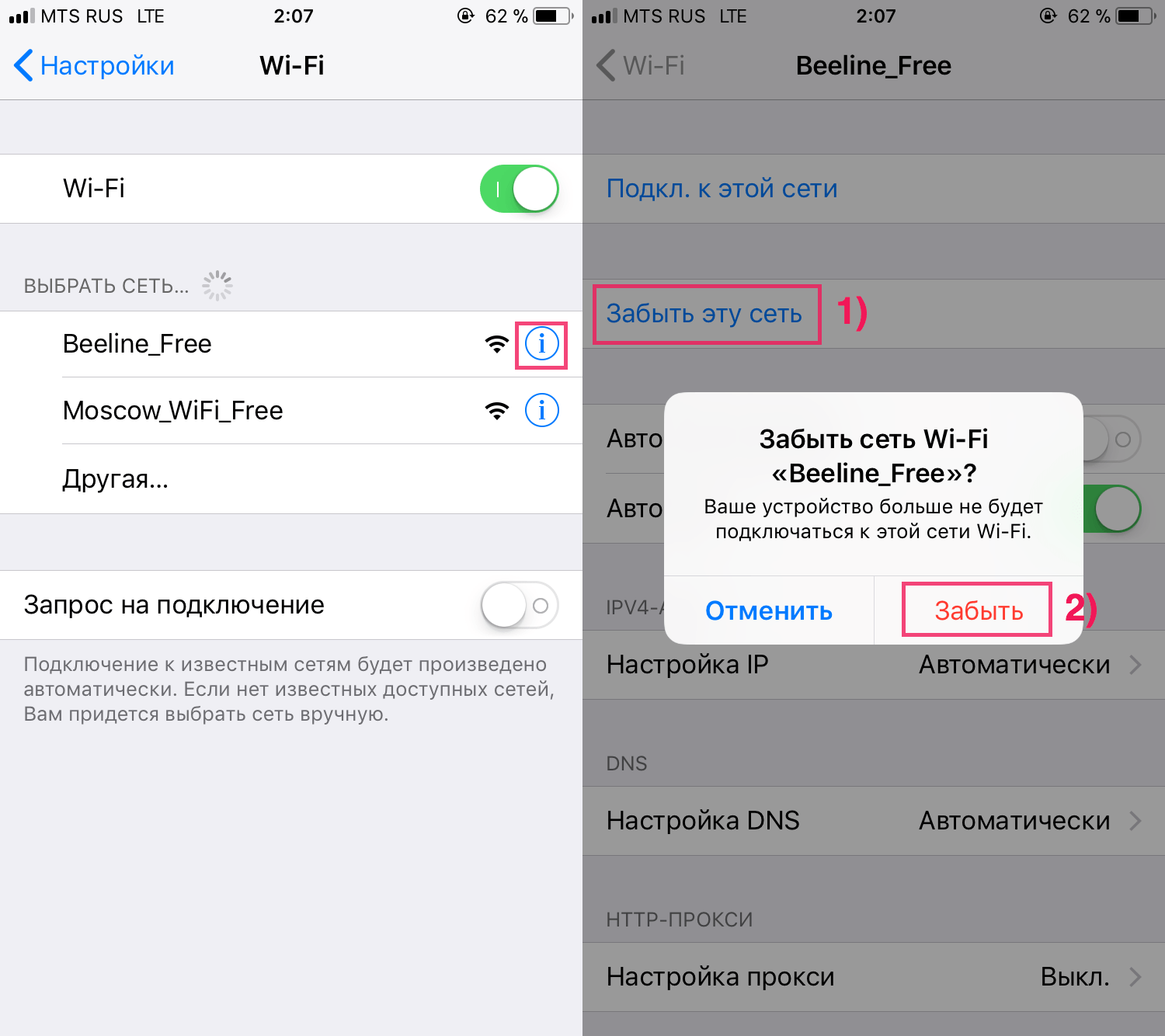
Раздача интернета с iPhone по Wi-Fi в другие устройства
В этом случае мы используем iPhone как беспроводной модем, раздающий интернет по Wi-Fi. Преимущество этого способа в том, что ненужен ни USB-кабель, ни Айтюнс. Единственное требование это наличие модуля Wi-Fi в устройстве, которое будет получать интернет от iPhone (будь то планшет, телефон или компьютер).
Процесс включения мобильной точки доступа в iPhone прост. Поехали. Как и в прошлом примере убедитесь, что в iPhone включены Сотовые данные (2).
Для включения точки доступа выбираем в Настройках – Режим модема (3) – Включаем Режим модема (4). В принципе на 4-ом пункте точка доступа в iPhone будет включена, но если телефон в это время будет подключен к компьютеру, то нужно будет дополнительно нажать – Включить Wi-Fi и Bluetooth (5).
Режим модема в iPhone – какой пароль?
iPhone готов к раздаче интернета по Wi-Fi и Bluetooth, используя Режим модема, телефон стал точкой доступа. Осталось подключить устройства, которым нужен интернет, для этого в них тоже нужно включить Wi-Fi, найти в списке устройств iPhone и подключиться к нему используя пароль, пароль от точки доступа iPhone можно узнать здесь: Настройки – Режим модема – Пароль Wi-Fi. В этом же разделе можно сменить пароль точки доступа iPhone. Только не ставьте пароль как в нашем примере на картинке, а то его легко подберут и воспользуются посторонние.
Подключаем компьютер с Windows 7, 8 к точке доступа Wi-Fi iPhone
Включив режим модема в iPhone, и разобравшись с паролем точки доступа, будем раздавать интернет в компьютер под управлением Windows по сети Wi-Fi. Сеть будет организована между iPhone и компьютером. Включаем Режим модема на iPhone и выбираем – Включить Wi-Fi и Bluetooth. На компьютере с Windows 7 или 8 внизу, возле часов, жмем значок Wi-Fi (1), выбираем iPhone (2), жмем Подключение (3), вводим пароль от точки доступа iPhone (4) и нажимаем OK(5). Мобильный интернет с iPhone по средствам Wi-Fi пошел в ПК, теперь с него можно выходить в сеть.
Если после ввода пароля, ПК не может подключиться к iPhone, не смотря на ввод корректного пароля, то в Windows 7 нажав на значок Wi-Fi, выберите Центр управления сетями и общим доступом – Управление беспроводными сетями – и удалите iPhone из списка (правой кнопкой – Удалить сеть), затем снова пробуйте установить соединение. В Windows 8 в таком случае в перечне Wi-Fi-сетей нажмите на iPhone правой кнопкой – Забыть эту сеть.
Через iPhone подключаем к Wi-Fi компьютер с Mac OS
Режим модема в Айфоне включен. Чтобы подключить компьютер с Mac OS к беспроводной точке доступа iPhone и пользоваться его интернетом, нужно в Mac OS, в правом верхнем углу, нажать на значок Wi-Fi (1) – Включить Wi-Fi (2) – Выбрать из списка iPhone с иконкой режима модема (два кольца) – вести пароль – нажать Подключить (5). Используем интернет.
Как использовать подключение iPhone к Интернету на настольном компьютере
В зависимости от вашего оператора беспроводной связи ваш Apple iPhone может также использоваться в качестве модема после подключения к компьютеру. Эта функция называется модемом, поскольку она использует сотовую сеть вашего телефона для отправки и получения данных. Чтобы подключить настольный компьютер к iPhone, у вас есть возможность использовать USB-кабель, подключенный непосредственно к компьютеру, или вы можете синхронизировать свой компьютер с iPhone, включив Bluetooth.Из-за интенсивного использования полосы пропускания из-за модема рекомендуется обратиться к провайдеру беспроводной связи по поводу модема, поскольку может взиматься дополнительная плата.
Модем iPhone с помощью USB-кабеля
Шаг 1
Коснитесь экрана «Домой» на iPhone и коснитесь значка «Настройки» на главном экране.
Step 2
Нажмите вкладку «Общие» и нажмите «Сеть». Коснитесь вкладки «Интернет-модем» и проведите пальцем по переключателю, чтобы изменить его на «Вкл.».
Step 3
Вставьте USB-кабель в нижнюю часть iPhone, а другой конец подключите к пустому USB-порту настольного компьютера.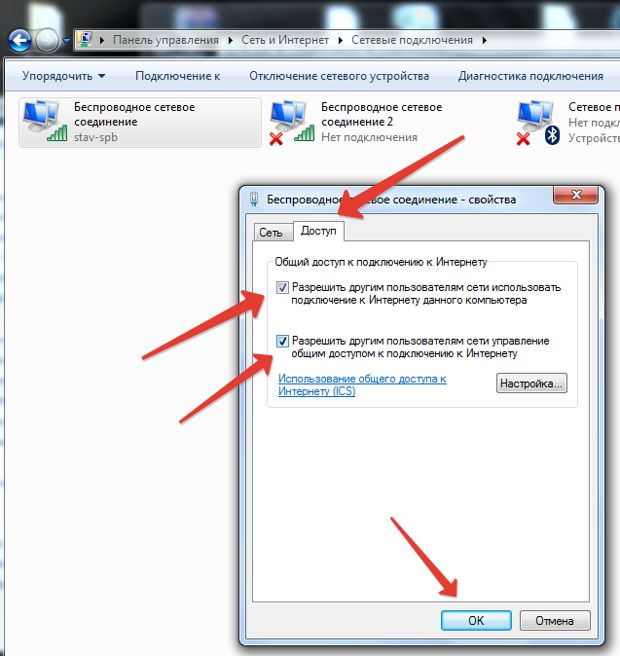
Щелкните значок «Apple» в верхней части экрана и выберите «Системные настройки» (если вы используете компьютер Macintosh). Щелкните значок «Сеть» и щелкните значок «iPhone». Нажмите «Применить».
Щелкните «Пуск» и «Сеть» (если вы используете ПК). Щелкните «Центр управления сетями и общим доступом» и выберите «Подключиться к сети». Щелкните значок iPhone и нажмите «ОК».
Модем iPhone с помощью Bluetooth
Шаг 1
Нажмите кнопку «Домой» на своем iPhone и коснитесь значка «Настройки» на главном экране.
Шаг 2
Нажмите вкладку «Общие» и нажмите вкладку «Bluetooth». Проведите пальцем по переключателю, чтобы включить его.
Step 3
Щелкните значок «Системные настройки» на док-станции вашего компьютера Macintosh и щелкните «Bluetooth», чтобы включить его. Установите флажок рядом с «Вкл.» И «Обнаружение». Нажмите кнопку «+», чтобы найти Bluetooth вашего iPhone, и нажмите «Продолжить» на экране. Введите код доступа, отображаемый на экране вашего компьютера, на вашем iPhone.
Нажмите кнопку «Пуск» на вашем ПК и нажмите «Сеть».«Щелкните« Оборудование и звук », затем щелкните« Устройства Bluetooth ». Щелкните кнопку« Добавить »и щелкните« Мое устройство настроено и готово к обнаружению ». Щелкните« Далее »,« iPhone »и« Далее », чтобы продолжить. Выберите «Выбрать для меня ключ доступа» и нажмите «Далее». Ключ доступа появится на экране рабочего стола. Введите пароль на свой iPhone и нажмите «Готово» на экране рабочего стола.
Как использовать iPhone в качестве персональной точки доступа Через USB
iPhone отлично работает как мобильная точка доступа Wi-Fi, но он работает еще лучше при подключении через USB-кабель.Это руководство покажет вам, как использовать iPhone в качестве персональной точки доступа через USB.
Использование точки доступа iPhone по USB дает два больших преимущества. Во-первых, iPhone заряжается, поэтому у вас не будет разряженной батареи, когда вы закончите использовать его в качестве точки доступа.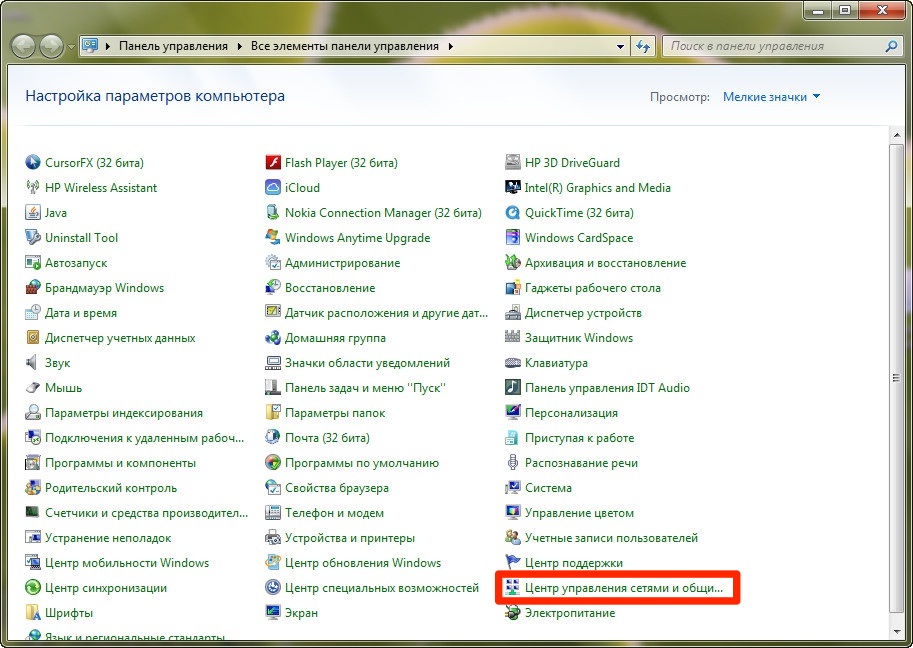
Другая причина — избегать использования Wi-Fi в многолюдном месте, где слишком много подключений Wi-Fi. Если вы находитесь в конференц-центре, на выставке или в отеле; это может обеспечить лучшую скорость и производительность.
Это также помогает, если вы используете свой iPhone в качестве точки доступа дома, где Wi-Fi не очень хорош из-за того, что вся ваша семья сейчас в сети.
Попробуйте TIDAL бесплатно в течение 30 дней
В приведенном ниже руководстве показано, как использовать iPhone в качестве точки доступа через USB на ПК и Mac.
Как использовать iPhone в качестве персональной точки доступа через USBЧтобы это работало, вам необходимо убедиться, что ваш тарифный план поддерживает использование iPhone в качестве персональной точки доступа.Большинство планов включают бесплатное использование iPhone в качестве точки доступа, но если вы используете безлимитный тарифный план или телефон с предоплатой, это может не быть включено. Если вы сомневаетесь, войдите в свою учетную запись онлайн или позвоните и спросите своего оператора.
Использование iPhone в качестве персональной точки доступа позволит вам подключать ноутбук к Интернету в любом месте, где есть сигнал сотовой связи. Благодаря скорости 4G LTE вы сможете подключаться быстрее, чем к общедоступной сети Wi-Fi, а использование личной точки доступа безопаснее для ваших данных, чем незащищенная общедоступная сеть Wi-Fi.
При подключении к iPhone в качестве персональной точки доступа через USB вы будете использовать данные быстрее. Удостоверьтесь, что вы уделяете внимание использованию данных, чтобы в конце месяца у вас не возникла дополнительная плата. Если вы используете программное обеспечение для автоматического резервного копирования или загружаете фотографии в iCloud, вы можете отключить эти функции при использовании точки доступа, иначе вы можете получить большой счет.
Вы можете использовать iPhone в качестве персональной точки доступа через USB или по беспроводной сети, когда вы путешествуете или когда у вас дома нет интернета. Это отличная резервная копия, если вы работаете удаленно.
Это отличная резервная копия, если вы работаете удаленно.
iPhone работает как точка доступа на всех текущих моделях, включая iPhone 11, iPhone 11 Pro, iPhone 11 Pro Max, iPhone X, iPhone 8 и iPhone 8 Plus, а также на более старых моделях, таких как iPhone SE или iPhone 6.
Как использовать iPhone в качестве персональной точки доступа через USB.
Нажмите «Настройки», затем выберите «Личная точка доступа». Если вы никогда раньше не пользовались этой услугой, возможно, вам придется зайти в настройки сотовой связи, чтобы увидеть ее.
Теперь вы можете включить персональную точку доступа.Здесь вы должны установить пароль для опции WiFi, даже если вы планируете использовать iPhone в качестве персональной точки доступа USB. Нажмите на пароль , чтобы изменить его. Коснитесь переключателя , чтобы включить личную точку доступа.
Если у вас отключен Wi-Fi, вы можете увидеть сообщение о том, что вы можете использовать только Bluetooth и USB, с возможностью включения Wi-Fi. Вы можете отключить Wi-Fi, если хотите, но он может быть включен, пока вы используете iPhone в качестве точки доступа USB.
Когда ползунок Personal Hotspot включен, подключите iPhone к компьютеру с помощью кабеля USB.Это тот же кабель, который используется для зарядки iPhone, а также для его синхронизации с iTunes. Вам нужно будет сказать своему iPhone, чтобы он доверял компьютеру, когда вы это сделаете впервые или если вы не делали этого некоторое время.
Чтобы использовать точку доступа только через Bluetooth и USB, выберите второй вариант. Таким образом, единственные подключенные устройства будут через эти типы подключения, а не только через обычный Wi-Fi.
После выбора этого последнего шага нужно выбрать iPhone из сетевых опций на компьютере.
Зарядный кабель для iPhone 12 от Anker, кабель USB C — Lightning [сертифицировано Apple MFi 3Ft] Powerline II для iPhone 12/11 / Pro / Max / X / XS / XR / XS Max / 8 / Plus, поддерживает подачу питания- Подача питания: используйте этот кабель с зарядным устройством USB-C (включая адаптер питания Apple USB-C 18 Вт, 30 Вт, 61 Вт или 87 Вт) для зарядки устройства iOS и доступа к быстрой зарядке для iPhone 8, 8 Plus, x, XS, XR, XS Max и более поздние модели.

- Зарядка и синхронизация: подключите свой iPhone, iPad или iPod с разъемом Lightning к Mac и iPad Pro с поддержкой USB-C или Thunderbolt 3 (USB-C) для бесперебойной синхронизации и зарядки.
- Максимальная прочность: срок службы в 12 раз больше, чем у других кабелей, и доказано, что они выдерживают более 12000 изгибов в строгих лабораторных испытаниях.
- Mfi: сертификация mfi и строгое тестирование качества гарантируют, что ваши устройства Apple заряжаются безопасно и на максимально возможной скорости.
- Кабель на всю жизнь: мы настолько уверены в долговечности Power Line II, что дали ему беспроблемный, пожизненный.
Чтобы iPhone работал в качестве точки доступа USB iTunes должен быть установлен на ПК, который вы используете.Если iTunes не установлен, компьютер не может распознать, что телефон работает как сетевое устройство.
Зайдите на рабочий стол и подключите iPhone к USB-порту.
Закройте окно автоматического воспроизведения.
На iPhone должны быть установлены необходимые драйверы для работы в качестве сетевого подключения, после чего появится следующее диалоговое окно.
Затем выберите общедоступную сеть.
После выбора публичной сети iPhone должен быть подключен к компьютеру, и индикатор сети (в правом нижнем углу) должен появиться подключенным.
Закройте окно сети.
Как настроить персональную точку доступа iPhone на MacПерейдите на рабочий стол и подключите iPhone к компьютеру с помощью кабеля USB.
Нажмите значок сети в правом верхнем углу и выберите «Открыть сетевые настройки».
iPhone USB должен появиться подключенным.
Когда личная точка доступа включена и подключены устройства (ПК или Mac), она должна выглядеть, как на изображении ниже, с синей панелью уведомлений вверху.
Приятным вариантом является то, что пользователи могут по-прежнему подключать iPhone к ноутбуку, а также выводить Wi-Fi для других устройств. Для этого выберите первый вариант. Включите WiFi , и будет создана беспроводная сеть. Чтобы присоединиться к этой сети, найдите его с помощью устройства и введите пароль, показанный на экране персональной точки доступа, который называется Wi-Fi Password.
18 лучших приложений, чтобы тратить время (2020)
Baseball Boy | |
| |
Baseball Boy — отличная игра, на которую можно потратить время, потому что один ход занимает всего несколько секунд, так что вы можете использовать его даже тогда, когда у вас есть всего пара минут, чтобы ждать в очереди. Это игра на время. Вы нажимаете, чтобы взмахнуть битой, когда она выровняется в центре дуги, чтобы получить идеальный удар. Каждый удар приносит вам очки, которые вы можете потратить на силу, скорость, бодрость и офлайн-заработок. Мне нравится, что я могу продолжать возвращаться к этой игре, когда у меня есть несколько минут, чтобы убить, и после нескольких ходов я могу увеличить свои характеристики и пойти немного дальше в следующий раз. В этом есть небольшая стратегия, но по большей части это отличная небольшая отвлекающая игра. Бесплатно для iPhone и Android | |
Последнее обновление 15.12.2020. Этот пост может содержать партнерские ссылки. Щелкните здесь, чтобы ознакомиться с нашей политикой раскрытия информации для получения более подробной информации. Изображения через Amazon API
Как настроить USB-модем в Windows 10
Что нужно знать
- Подключите мобильное устройство к ноутбуку через USB-кабель.
 Android: используйте USB-to-Micro USB или USB-to-USB-C. iPhone: используйте кабель Lightning.
Android: используйте USB-to-Micro USB или USB-to-USB-C. iPhone: используйте кабель Lightning. - В настройках телефона найдите и включите Модем (Android) или Настроить персональную точку доступа (iPhone).
- Откройте Параметры сети компьютера на панели задач Windows, чтобы проверить соединение.
В этой статье объясняется, как настроить USB-модем на устройствах с Windows 10, который позволяет создать точку доступа для доступа в Интернет, даже если сетевое соединение недоступно. Мы включаем советы по устранению неполадок, если что-то не работает.
Как настроить USB-модем в Windows 10
Прежде чем начать, убедитесь, что операционная система вашего телефона и компьютера обновлены до последних версий. Кроме того, в зависимости от вашего оператора мобильной связи с вас может взиматься фиксированная плата за привязку ноутбука к мобильному устройству. Если вас беспокоят дополнительные расходы, обратитесь к своему оператору связи.
Чтобы настроить USB-модем между мобильным устройством и компьютером с Windows 10:
Подключите мобильное устройство к ноутбуку через USB-кабель.
Откройте настройки телефона и найдите Tethering (Android) или Personal Hotspot (на iPhone).
Коснитесь переключателя рядом с USB-модем (на Android) или Personal Hotspot (на iPhone), чтобы включить его. Теперь ваш ноутбук должен иметь доступ к Интернету через тарифный план вашего мобильного телефона.
Убедитесь, что вы выключили Wi-Fi, чтобы ваш компьютер не пытался подключиться к другим сетям, к которым у вас нет доступа.
Откройте Network Settings вашего компьютера на панели задач Windows, чтобы убедиться, что вы подключены. В зависимости от вашего устройства он может сказать, что вы подключены через локальную сеть.

Если у вас возникли проблемы с подключением, попробуйте подключить телефон к другому USB-порту или другой кабель.
Устранение неполадок USB-модема в Windows 10
Если USB-модем не работает в Windows 10, это может быть связано с тем, что драйвер сетевого адаптера устарел.Чтобы решить эту проблему:
Щелкните правой кнопкой мыши меню «Пуск» и выберите Диспетчер устройств .
Разверните вкладку Сетевые адаптеры , затем щелкните правой кнопкой мыши сетевой адаптер и выберите Обновить драйвер .
Выберите Автоматический поиск обновленного программного обеспечения драйвера .
После установки драйвера необходимо перезагрузить компьютер. Если в диспетчере устройств указано, что у вас уже установлена последняя версия драйвера, проблема может быть связана с вашим подключением, телефоном или мобильными данными.
Что такое USB-модем?
Модем — это процесс совместного использования мобильных данных вашего телефона для доступа в Интернет на другом устройстве, например, ноутбуке. Вы можете использовать Bluetooth или NFC, но USB-модем — это самый быстрый и эффективный способ поделиться мобильными данными вашего телефона. Тем не менее, USB-модем не может конкурировать со скоростью надежного соединения Wi-Fi.
Будьте осторожны с тем, сколько данных вы используете при привязке. Поскольку во многих тарифных планах взимаются дополнительные суммы в зависимости от использования данных, просмотр видео или загрузка файлов через привязанное соединение может быстро увеличить ваш счет за телефон.В некоторых случаях можно перевернуть привязку или поделиться Wi-Fi с компьютера на телефон, чтобы сэкономить на данных.
Спасибо, что сообщили нам об этом!
Расскажите, почему!
Другой Недостаточно подробностей Сложно понятьКак подключить компьютер к мобильной точке доступа
Wi-Fi почти так же необходим, как и электричество — вы обычно замечаете его существование, когда он не работает, — и тогда возникает паника.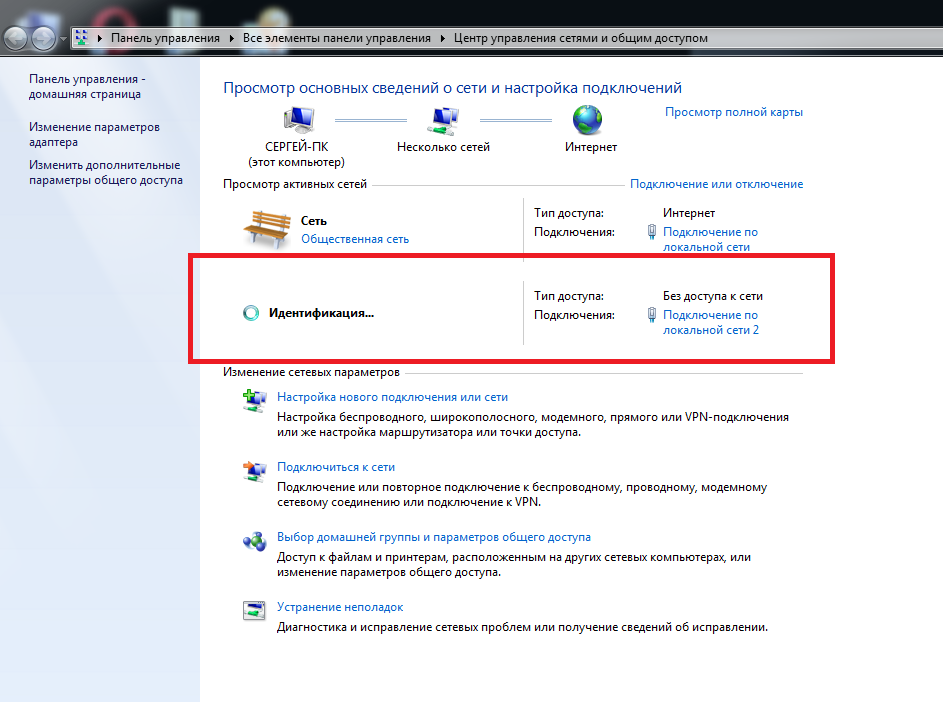
Если вы застряли в такой ситуации, вероятно, из-за того, что соединение Wi-Fi постоянно разрывается, никакое устройство не может подключиться или сеть полностью пропадает, вам не о чем беспокоиться.Есть несколько способов исправить эти проблемы.
Один из самых быстрых способов — подключить компьютер к мобильной точке доступа, например к смартфону, и предоставить общий доступ к Интернету. Таким образом, ваш телефон действует как маршрутизатор, создавая точку доступа, хотя при этом вы будете использовать свои сотовые данные.
Несмотря на то, что привязка к мобильному телефону для доступа в Интернет сопряжена с несколькими опасностями, иногда вам просто нужно срочно подключиться к Интернету, и именно здесь может пригодиться мобильная точка доступа.
Мы покажем вам, как подключить компьютер к точке доступа смартфона, независимо от того, используете ли вы телефон Android или iPhone.
Как подключить компьютер к мобильной точке доступа AndroidВаш смартфон Android можно использовать в качестве точки доступа Wi-Fi благодаря встроенной функции обмена данными WiFi и беспроводному подключению к нескольким другим устройствам, включая компьютер.
Вы также можете поделиться своими сотовыми данными через Bluetooth или USB, но уточните у своего оператора мобильной связи, прежде чем использовать ежемесячный объем данных в качестве некоторого ограничения или взимать дополнительную плату за модем.
Примечание: Шаги в этом руководстве относятся к Samsung Galaxy S8 Plus на Android 9 (Pie). Если у вас другой телефон, процессы и интерфейсы могут отличаться в зависимости от производителя устройства.
- Включите точку доступа Wi-Fi, зайдя в Настройки и коснувшись Подключения .
- Прокрутите вниз и коснитесь Мобильная точка доступа и модем .
- На следующем экране коснитесь переключателя справа от Mobile Hotspot , чтобы включить его.

- Если переключатель отключен, необходимо выключить Data Saver , чтобы включить его. Для этого вернитесь к экрану Connections и коснитесь Использование данных .
- Затем нажмите Data Saver и переключите переключатель, чтобы выключить его, если он включен.
- Еще раз нажмите Mobile Hotspot и Tethering , а затем включите переключатель Mobile Hotspot . Теперь ваш телефон является точкой беспроводного доступа, и вы получите уведомление, когда эта функция будет активирована.
- Теперь вы можете подключить свой компьютер, как любой другой WiFi-роутер, к точке доступа вашего телефона Android. Коснитесь уведомления Mobile Hotspot , чтобы получить имя точки доступа и просмотреть пароль.
Примечание: Будьте избирательны в отношении того, кому вы сообщаете свой пароль при использовании телефона в качестве мобильной точки доступа, главным образом потому, что обрабатываемые данные занимают выделенное вам количество мобильных данных в течение месяца.
- Если вы хотите изменить пароль, нажмите Пароль и введите новый.
- Для телефонов Google Pixel или стандартных смартфонов Android включите функцию точки доступа Wi-Fi, перейдя в настройки > Сеть и Интернет , а затем нажмите Точка доступа и модем> Точка доступа Wi-Fi .
- Переключите переключатель, чтобы включить точку доступа Wi-Fi и подключите компьютер, как любой другой маршрутизатор Wi-Fi, для выхода в Интернет.
Вы также можете привязать компьютер к смартфону через Bluetooth и подключиться к Интернету.
Выполните сопряжение обоих устройств, а затем настройте компьютер для подключения к сети через Bluetooth. Инструкции могут отличаться, поэтому следуйте инструкциям, прилагаемым к вашему устройству.
Инструкции могут отличаться, поэтому следуйте инструкциям, прилагаемым к вашему устройству.
- На телефоне откройте «Настройки »> «Подключения » и нажмите « Мобильная точка доступа и модем ». Коснитесь Bluetooth-модем .
Если вы используете Mac, подключение к телефону Android через USB-кабель невозможно.На компьютерах с Windows вы можете использовать USB-кабель для подключения к телефону.
- После подключения двух устройств откройте Настройки на своем телефоне, нажмите Подключения> Мобильная точка доступа и модем , а затем нажмите USB-модем .
Примечание. Привязка компьютера к смартфону может разрядить аккумулятор телефона, поэтому убедитесь, что оба устройства подключены к розетке во время режима модема, и отключите соединения, когда закончите.
В некоторых телефонах есть настройка, при которой точка доступа отключается, когда она не используется или когда к ней не подключены никакие устройства. Если ваш один из них, включите этот параметр.
Как подключить компьютер к мобильной точке доступа iPhoneЕсли ваш iPhone имеет подключение для передачи данных 3G или 4G, вы можете поделиться своим подключением к Интернету с помощью инструмента общего доступа к сети Personal Hotspot и выйти в Интернет.
Персональная точка доступапозволяет вашему iPhone подключаться к сотовой сети и передавать данные другим устройствам поблизости через Wi-Fi, Bluetooth или USB.Таким образом, iPhone действует как беспроводной маршрутизатор для вашего компьютера и других устройств.
Чтобы использовать функцию персональной точки доступа, вам понадобится iPhone 4 или более новая модель с iOS 4.3 или более поздними версиями, а также тарифный план, поддерживающий персональную точку доступа или модем. Если вы хотите подключиться через USB, потребуется USB-кабель.
Если вы хотите подключиться через USB, потребуется USB-кабель.
Сначала убедитесь, что вы добавили личную точку доступа в свой тарифный план. Большинство крупных операторов связи включают его по умолчанию, в то время как некоторые взимают за него плату или предлагают как часть своих безлимитных тарифных планов.
- Вы можете уточнить у своего оператора связи или зайти в Настройки на своем iPhone и нажать Personal Hotspot под Cellular , чтобы узнать, включена ли она.
- Затем включите персональную точку доступа на iPhone, выбрав «Настройки »> «Персональная точка доступа ».
- Переключите переключатель «Персональная точка доступа», чтобы включить эту функцию, а затем запишите пароль Wi-Fi, поскольку вы будете использовать его для подключения компьютера к этой точке доступа. Вам может быть предложено включить Wi-Fi, Bluetooth или и то, и другое, когда вы включаете личную точку доступа.
- Если вы используете Mac, вы можете использовать Instant Hotspot и выходить в Интернет через Personal Hotspot без ввода пароля. Перед этим убедитесь, что ваш iPhone также вошел в iCloud, используя тот же Apple ID, что и ваш компьютер Mac, и включите Bluetooth и WiFi.
- Для этого подключите Mac к точке доступа iPhone, выбрав «Статус WiFi» в меню и выбрав имя своего iPhone.
- Вернитесь в настройки iPhone > Личная точка доступа и коснитесь Разрешить другим подключаться к включите, чтобы вы могли подключаться к точке доступа iPhone без ввода пароля.
- Для других компьютеров найдите имя iPhone в списке сетей и выберите его, затем введите пароль, показанный на экране персональной точки доступа iPhone.
Когда ваш компьютер подключен к точке доступа iPhone, вы увидите синюю полосу на экране блокировки и в верхней части экрана телефона. Для iOS 7 или более поздних версий на синей полосе будет отображаться значок петли блокировки или число рядом с замком с количеством подключенных к нему устройств.
Как и при использовании точки доступа Android, личная точка доступа на вашем iPhone также потребляет данные из вашего ежемесячного лимита данных, независимо от того, используете ли вы ее с одним или несколькими устройствами.
Подключите компьютер к мобильной точке доступа iPhone через Bluetooth- Убедитесь, что личная точка доступа включена, а затем сделайте свой iPhone доступным для обнаружения, выбрав «Настройки »> «Bluetooth ». Находясь на этом экране, подойдите к компьютеру и настройте сетевое соединение Bluetooth.
- На Mac нажмите Меню> Системные настройки> Bluetooth , чтобы включить Bluetooth. Вы также можете щелкнуть значок Bluetooth в строке меню.
- Выберите свой iPhone и щелкните Connect , а затем следуйте инструкциям для выхода в Интернет.
- На ПК с Windows щелкните правой кнопкой мыши значок Bluetooth в области уведомлений рядом с панелью задач, чтобы включить его. Выберите Добавить устройство Bluetooth и следуйте инструкциям, чтобы создать соединение и выйти в Интернет.
- Если соединение уже существует, щелкните Присоединиться к персональной сети , щелкните правой кнопкой мыши iPhone и наведите указатель мыши на Подключиться с помощью , а затем нажмите Точка доступа .
- Подключите компьютер к iPhone с помощью кабеля USB, который идет в комплекте с устройством. Если вы подключаетесь к Mac, вы можете увидеть предупреждение с надписью Доверять этому компьютеру? Tap Доверяйте устройству , но если компьютер не распознает устройство, попробуйте другой кабель.
- Щелкните Меню > Системные настройки> Сеть и выберите iPhone USB .
 Если его там нет, нажмите на знак + , чтобы добавить его.
Если его там нет, нажмите на знак + , чтобы добавить его.
- Щелкните значок шестеренки и выберите Сделать службу неактивной> Применить , щелкните ее еще раз, затем выберите Сделать службу активной> Применить .
- Для ПК с Windows: подключите компьютер к iPhone и коснитесь Доверять устройству . Найдите свой iPhone в списке и нажмите, чтобы подключиться.
- Чтобы отключить устройства, выключите персональную точку доступа, Bluetooth или отсоедините кабель USB.
Как настроить точку доступа iPhone для выхода в Интернет на вашем Mac или iPad
Вы когда-нибудь хотели, чтобы вы могли использовать сотовое соединение 3G / 4G вашего iPhone с устройствами только с Wi-Fi поблизости, такими как ноутбуки и не сотовые iPad? Вам повезло: легко настроить iPhone в качестве портативной точки доступа Wi-Fi, открыв его веб-соединение для всех, кто находится достаточно близко и знает пароль.Вот как.
Должен ли я создать точку доступа Wi-Fi на моем iPhone?
Допустим, вы путешествуете со своим iPhone, MacBook или iPad с поддержкой только Wi-Fi и хотите поработать. На этом этапе у вас есть два варианта: выполнять работу на устройствах с большим экраном, но без возможности подключения к каким-либо онлайн-ресурсам; или выходите в Интернет, но не торопитесь с экраном меньшего размера.
Превращение вашего iPhone в точку доступа Wi-Fi дает вам третий удобный вариант, позволяющий подключать ноутбук и планшет к Интернету.Точки доступа Wi-Fi отлично подходят для работы в дороге.
Превратить ваш iPhone в точку доступа легко, но вы можете сначала уточнить у оператора связи или хотя бы проверить условия вашего контракта; в то время как большинство сетей будет включать модем как часть вашего плана, некоторые сети предпочитают, чтобы вы этого не делали, и могут взимать дополнительную плату (или ограничивать лимит данных), если они обнаруживают, что вы настраиваете точку доступа. Например, сеть может включать модем как часть вашего лимита данных, если вы платите ежемесячно, но если вы используете PAYG, вам, возможно, придется доплачивать.
Например, сеть может включать модем как часть вашего лимита данных, если вы платите ежемесячно, но если вы используете PAYG, вам, возможно, придется доплачивать.
И пока мы говорим о разрешении на передачу данных, нужно иметь в виду еще одну вещь: если у вас есть ограниченный лимит, вы должны использовать точку доступа Wi-Fi только на короткое время. Имейте в виду, что ваш Mac или ПК могут поглощать данные с большей скоростью, чем если бы вы просто занимались серфингом на своем iPhone.
Как включить точку доступа на iPhone
Создание точки доступа превращает iPhone в маршрутизатор Wi-Fi, очень похожий на тот, что используется в вашем доме. IPhone подключается к Интернету с помощью сотового соединения для передачи данных 3G / 4G, а затем передает его через соединение Wi-Fi, к которому может подключиться ваш Mac, iPad, ПК или другое устройство.Вы также можете создать проводное соединение с USB-портом вашего компьютера.
Обратите внимание, что после включения точки доступа ваш iPhone будет использовать 3G или 4G для передачи данных. Этот факт довольно очевиден, но его стоит упомянуть, потому что вы можете войти в гостиничный Wi-Fi со своего iPhone и подумать, что можете поделиться им таким образом: вы не можете.
Есть два способа создать точку доступа на вашем iPhone.
Быстрый способ включения точки доступа iPhone
Если на вашем iPhone установлена iOS 13, самый быстрый способ включить точку доступа — это сделать следующее:
- На iPhone X, XS, XR, 11 перетащите вниз от верхнего угла, чтобы открыть Центр управления.На старом iPhone смахните снизу вверх, чтобы открыть Центр управления.
- Сильно нажмите внутри блока из четырех значков, представляющих режим полета, Wi-Fi и Bluetooth.
- Откроется большой блок значков, включая AirDrop и Personal Hotspot. Просто нажмите на личную точку доступа, и она станет доступной для обнаружения.
Включите точку доступа iPhone через Настройки
В более старых версиях iOS невозможно включить точку доступа из Центра управления.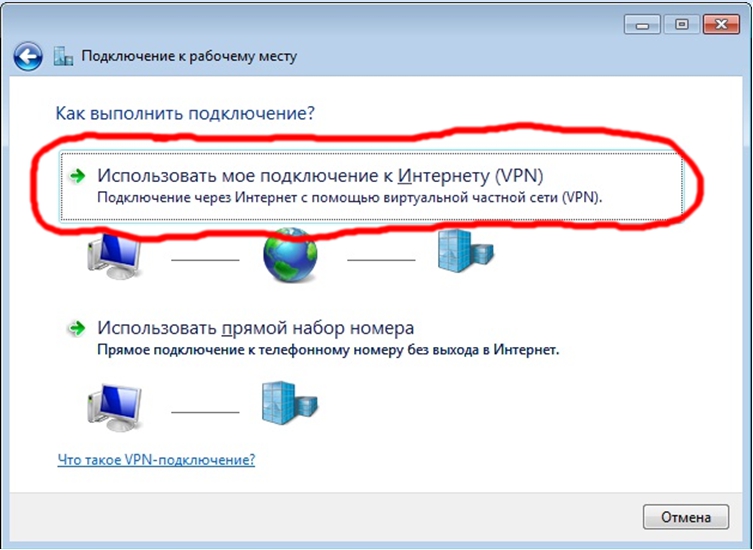 Точку доступа можно было настроить только в настройках. Горячие точки по-прежнему можно включить в настройках iOS 13, но это работает немного по-другому.
Точку доступа можно было настроить только в настройках. Горячие точки по-прежнему можно включить в настройках iOS 13, но это работает немного по-другому.
В iOS 13
- Открыть настройки
- Нажмите на личную точку доступа (ниже «Мобильные данные / Сотовые данные»). Это автоматически включит вашу точку доступа в iOS 13.
- Новые опции в iOS 13 включают новую опцию «Поделиться личной точкой доступа с членами семейного доступа» и «Разрешить другим присоединяться».Если вы хотите создать точку доступа, вам нужно разрешить другим присоединяться — даже если вы не планируете позволять другим присоединяться. Ваша точка доступа автоматически станет «обнаруживаемой», но другим пользователям потребуется ввести пароль, чтобы присоединиться к вашей точке доступа.
- Вы и все, с кем вы общаетесь в семье в iOS 13, автоматически сможете войти в свою точку доступа, не нуждаясь в этом пароле: отсюда и новая вкладка «Семейный доступ». Нажмите на это, и вы увидите возможность разрешить другим членам семьи присоединиться к вашей точке доступа.Вы можете выбрать «Запрашивать одобрение» или «Автоматически», чтобы определить, как они присоединятся к вашей точке доступа. Вы и члены вашей семьи будут идентифицированы по залогам iCloud.
Прочтите здесь о других функциях iOS 13, которые нам нравятся.
До iOS 13
- Откройте приложение «Настройки», затем нажмите «Мобильные данные / Сотовые данные». (В iOS 10 или новее. В некоторых более старых версиях iOS вы просто выбираете Mobile / Cellular.)
- Нажмите «Личная точка доступа» и установите для параметра «Личная точка доступа» значение Вкл.(Коснитесь ползунка, чтобы он стал зеленым.)
- Если Wi-Fi и / или Bluetooth отключены, iOS спросит, хотите ли вы снова включить их. Мы рекомендуем сделать это — без них точка доступа будет ограничена USB. (Что более безопасно.)
- Нажмите «Пароль Wi-Fi» и введите подходящий пароль.
 (Это не связано с вашим Apple ID или обычным Wi-Fi-соединением.)
(Это не связано с вашим Apple ID или обычным Wi-Fi-соединением.) - Теперь проверьте имя точки доступа, указанной в разделе «Подключение с помощью Wi-Fi» (в нашем примере это «iPhone Дэвида»).
Как подключиться к точке доступа iPhone с iPhone или iPad
Подключить iPhone или iPad к точке доступа очень просто.Выполните следующие действия:
- При совместном использовании точки доступа с iPhone откройте второй iPhone или откройте «Настройки» на iPad.
- Нажмите на Wi-Fi.
- Появятся различные сети Wi-Fi. Они должны включать точку доступа, созданную iPhone. Выберите эту точку доступа.
- Возможно, вам потребуется войти в систему (в зависимости от используемой вами версии iOS). Если вам нужен пароль, посмотрите на iPhone. Вы увидите его в «Настройки»> «Личная точка доступа» (или «Настройки»> «Мобильные данные»> «Личная точка доступа»).
Теперь вы будете подключены к Интернету через подключение для передачи данных iPhone.
Если вы подключаетесь к точке доступа, транслируемой вашим собственным устройством, любое другое ваше устройство должно подключаться без пароля, если вы вошли в iCloud. Если вы используете iOS 13 и общий доступ к семье, вы автоматически подключаетесь к точке доступа члена семьи (а они — к вашей) без запроса пароля.
в iOS 13
Нам нравится эта новая функция в iOS 13 для изменения сети Wi-Fi, к которой вы подключены:
- Откройте Центр управления на своем iPhone (перетащите вниз сверху справа или проведите вверх снизу в зависимости от того, какой iPhone вы используете).
- Нажмите и удерживайте группу значков, в которую входит значок Wi-Fi.
- Теперь нажмите и удерживайте значок Wi-Fi.
- Вуаля! Откроется новый экран со всеми сетями Wi-Fi в окрестностях, поэтому вы можете выбрать ту, которая вам нужна.
Как подключиться к точке доступа iPhone с Mac
Теперь вы используете точку доступа со своего iPhone и можете легко подключиться к ней с Mac. Вот как:
- Щелкните значок Wi-Fi в строке меню Mac.Вы увидите несколько сетей Wi-Fi, которые он может видеть локально. При необходимости включите Wi-Fi.
- В разделе «Личные точки доступа» вы должны увидеть точку доступа вашего iPhone (если у вас нет раздела для личных точек доступа, вы должны найти ее ниже). Выбери это.
- Если вы используете iOS 13, ваш Mac должен подключаться автоматически, пока вы вошли в iCloud, в противном случае введите пароль, как показано в разделе «Личная точка доступа» на вашем iPhone.
Если у вас нет значка Wi-Fi в строке меню вашего Mac, откройте «Системные настройки» и нажмите «Сеть».В списке слева выберите Wi-Fi. Выберите точку доступа iPhone в раскрывающемся меню «Имя сети».
Пока вы здесь, вы должны поставить галочку рядом с «Показать статус Wi-Fi в строке меню».
Теперь вы можете выходить в Интернет на Mac или iPad, используя подключение для передачи данных от iPhone. Однако ваш пробег может варьироваться в зависимости от того, насколько хорошее сетевое соединение iPhone. Вы можете обнаружить, что Интернет работает немного медленнее, чем вы привыкли.
Когда вы закончите, не забудьте нажать «Настройки»> «Мобильный телефон»> «Личная точка доступа» на своем iPhone и установить для него значение «Выкл.».
Что делать, если ваш Mac не подключается к точке доступа Wi-Fi?
У нас возникла проблема с подключением нашего Mac к точке доступа Wi-Fi, созданной нашим iPhone. В конечном итоге он исправился, что могло означать, что в iOS 13 возникла проблема, из-за которой не работал общий доступ к Hotspot.
У нас была возможность запустить диагностику. Мастер запускал различные диагностические тесты на нашем Mac перед созданием диагностического отчета.
Вы также можете взглянуть на нашу статью, в которой объясняется, что делать, если Wi-Fi не работает на вашем Mac.
Как подключиться к точке доступа iPhone с ПК (Windows)
После того, как вы поделитесь своей точкой доступа со своего iPhone, вы сможете увидеть точку доступа Wi-Fi и подключиться к ней через свой компьютер.
- Начните с включения Wi-Fi.
- Затем щелкните значок Wi-Fi на панели задач.
- Выберите свой iPhone.
- Щелкните Подключить.
Введите пароль.
Как подключиться к точке доступа iPhone через Bluetooth
Вы можете подключиться через Bluetooth.Вам нужно будет связать свой iPhone и компьютер с помощью кода.
- На Mac вам нужно будет открыть «Системные настройки»> «Bluetooth»> «Включить Bluetooth», найти свой iPhone и нажать «Подключиться».
- На ПК вам нужно будет щелкнуть «Присоединиться к персональной сети»> «Добавить устройство» и выбрать iPhone из показанных устройств.
Как подключиться к точке доступа iPhone через USB
Вы также можете напрямую подключиться к своему iPhone с вашего Mac с помощью USB-кабеля, что может быть лучшим вариантом для вас, если вы находитесь в месте, где много конкурирующих сетей Wi-Fi или потому что вы не чувствуете, что это будет безопасно транслировать ваше соединение (хотя никто не должен иметь возможность использовать его без пароля), также может быть быстрее использовать USB-соединение, чем Wi-Fi.Вот как:
Вам понадобится последняя версия iTunes на вашем Mac (после запуска Catalina в этом больше не будет необходимости, так как вашим iPhone можно будет управлять через Finder).
Подключите iPhone к Mac с помощью USB-кабеля, входящего в комплект поставки iPhone (это будет USB-кабель — если ваш Mac имеет USB-C, вам понадобится адаптер).
Вы должны увидеть предупреждение, спрашивающее, доверяете ли вы этому компьютеру. Щелкните по Trust.
Теперь выберите свой iPhone из списка сетей, который можно увидеть, щелкнув логотип Wi-Fi в строке меню.
Опасности и предупреждения
Что делать, если кто-то пытается перехватить ваше соединение, прожигает ваше соединение для передачи данных и / или получает доступ к подозрительным сайтам и контенту?
Все должно быть в порядке, потому что точка доступа iPhone защищена паролем. (Еще одна причина не выбирать слово «пароль» или что-то еще, что легко угадать.) И вы увидите небольшое уведомление в верхней части экрана вашего iPhone, когда устройство обращается к своей точке доступа, так что вы получите предупреждение если кому-то в вагоне поезда удается угадать ваш пароль.
Более важное предупреждение касается ограничений данных на вашем собственном серфинге. При доступе к Интернету через устройство, которое обычно ограничено подключениями Wi-Fi, легко забыть, что вы работаете с ограничением данных 3G или 4G. Помните, что вы, так сказать, на часах, и мы рекомендуем избегать загрузки больших приложений и тому подобного.
Как поделиться ПК в Интернете с iPhone через USB-кабель
Иногда вы находитесь в ситуации, когда у вас нет подключения к Wi-Fi, ваш телефон не получает никакого сигнала, и единственный способ подключиться к Интернету — через кабель Ethernet.Итак, если вы хотите использовать это Интернет-соединение на своем iPhone, но у вас нет маршрутизатора для подключения к кабелю или адаптера Ethernet, а ваш компьютер не имеет возможности мобильной точки доступа, что вы будете делать?
С помощью кабеля iPhone можно подключиться к компьютеру и предоставить доступ к Интернету на компьютере через USB-кабель.
Хотя подключать iPhone к Интернету на ПК через USB легко, обратная привязка — нет. Вам нужно будет набраться терпения, так как вы будете по сути обмануть свой iPhone и ПК, чтобы они совместно использовали компьютерный Интернет с телефоном через USB-соединение.Шансы на то, что этот метод сработает, наиболее высоки, если вы используете старые версии Windows и iOS.
Чтобы начать работу, перейдите в панель управления на вашем ПК с Windows и откройте настройки сети и Интернета .
Затем перейдите в центр управления сетями и общим доступом .
Теперь нажмите Изменить параметры адаптера в левой части экрана.
Теперь отключите активный адаптер Ethernet. Щелкните правой кнопкой мыши адаптер, который в настоящее время используется для Интернета на вашем ПК с Windows, и выберите Отключить из контекстного меню.
Отключите адаптер для Интернета на ПК, щелкнув по нему правой кнопкой мыши.Теперь подключите iPhone к ПК с помощью кабеля USB-Lightning. Убедитесь, что на ваш компьютер загружена последняя версия iTunes. Когда вы увидите предупреждение, в котором говорится: Доверяйте этому компьютеру , нажмите Доверять. Убедитесь, что Wi-Fi и общий доступ по Bluetooth отключены для настройки персональной точки доступа на вашем iPhone.
После подключения iPhone к ПК, новый адаптер, указывающий на ваш iPhone, появится в списке адаптеров в настройках адаптера (Ethernet 2 или локальная сеть 2 или что-то в этом роде) на вашем ПК с Windows.
Затем снова щелкните правой кнопкой мыши адаптер Ethernet, который мы ранее отключили, и выберите «Свойства» в контекстном меню. Затем щелкните вкладку Sharing и включите Internet Connection Sharing и выберите необходимые службы в настройках.
Включите общий доступ к подключению к Интернету (ICS) для адаптера для подключения к Интернету на ПК.Наконец, снова включите адаптер для Интернета на вашем ПК. Щелкните его правой кнопкой мыши в настройках адаптера и выберите Включить.
После этого вы сможете получить доступ к Интернету вашего ПК с вашего iPhone. Чтобы проверить, выполните поиск в Google «Мой IP-адрес» как на iPhone, так и на ПК. Он должен отображать тот же IP-адрес, который предоставил интернет-провайдер на ПК.
Как подключить компьютер с Windows Vista к Интернету через iPhone 3G с помощью Интернет-модема через USB: Обзор.
Настройка Интернет-модема через USB на iPhone 3G и Windows Компьютер Vista
Обзор
Кабель для подключения док-станции к USB, входящий в комплект поставки iPhone 3G пакет используется для синхронизации iPhone 3G с iTunes и для зарядки iPhone аккумулятор. Кроме того, можно использовать переходник от док-станции к USB-кабелю. привязать компьютер Windows / Mac к Интернету через iPhone 3G.iPhone 3G или iPhone 3GS с OS 3.0 или новее могут делать это официально, нет нужно взломать или сделать джейлбрейк, если это разрешено вашим оператором 3G услуги по их сети с дополнительной платой за услугу или без таковой. Интернет-модем через USB — быстрое и простое решение подключить компьютер к Интернету. Однако в то время как другие сотовые телефоны работать как модем при подключении компьютера к Интернету, iPhone 3G или iPhone 3GS вместо этого работает как сетевой адаптер Ethernet.
Рисунок. А ноутбук использует Интернет Модем через USB iPhone 3G для подключения Интернет.
Для презентации в этой статье я использовал iPhone 3G 16 ГБ с ОС 3.0.1 и Sony VAIO Z серия ноутбуков работает Windows Vista Business 64-битная версия с Пакет обновления 2 (SP2).Однако с этого момента написание iPhone OS 3.1.2 только что был выпущен и Интернет-модем работает так же на Это.
Изображение.Проверка версии ОС iPhone в iTunes.
Ниже приведены пошаговое описание о том, как я пользовался Интернетом Модем через USB особенность iPhone 3G.Это пошаговое процедура также применимо к Windows 7.


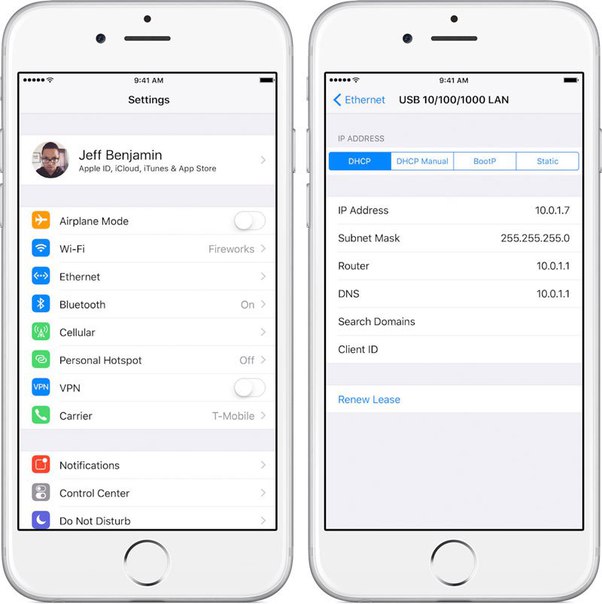
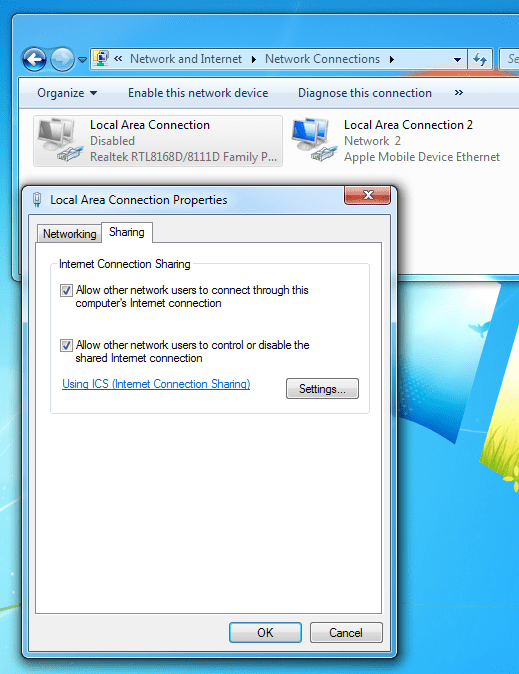 В первый раз вам понадобится использовать кабель для прикрепления iPhone к компьютеру.
В первый раз вам понадобится использовать кабель для прикрепления iPhone к компьютеру.
 При подключении
При подключении
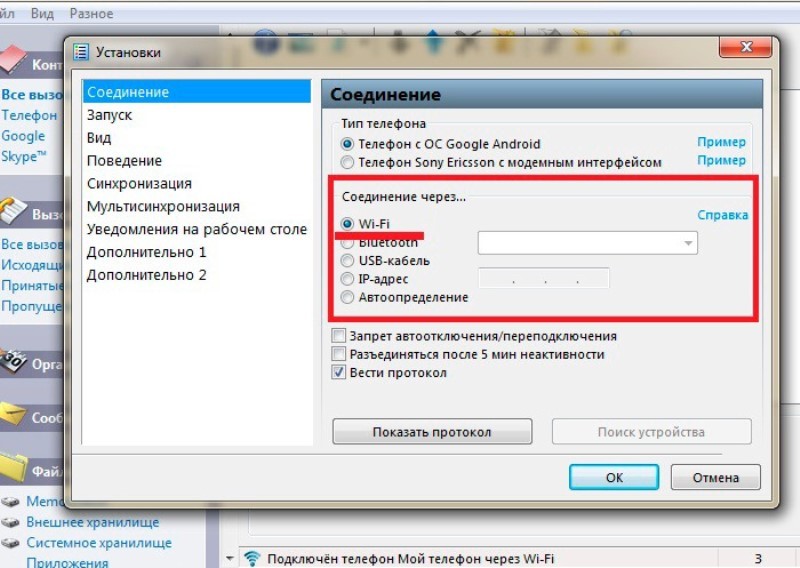 Android: используйте USB-to-Micro USB или USB-to-USB-C. iPhone: используйте кабель Lightning.
Android: используйте USB-to-Micro USB или USB-to-USB-C. iPhone: используйте кабель Lightning.

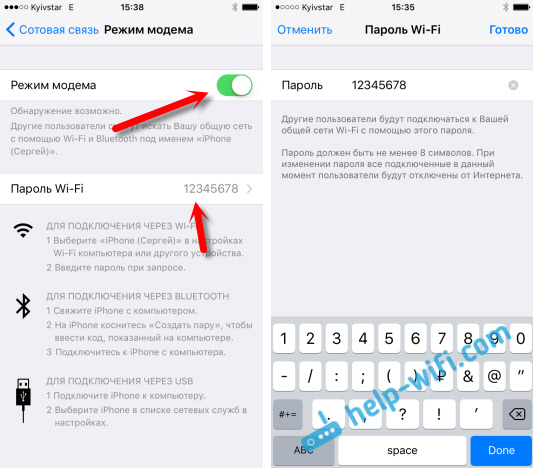 Если его там нет, нажмите на знак + , чтобы добавить его.
Если его там нет, нажмите на знак + , чтобы добавить его. (Это не связано с вашим Apple ID или обычным Wi-Fi-соединением.)
(Это не связано с вашим Apple ID или обычным Wi-Fi-соединением.)