Как загрузить фильм на iPad с компьютера

Многие пользователи используют планшет не только для серфинга в браузере и прослушивания музыки, но и для просмотра кино и сериалов на достаточно большом экране с качественным изображением. Поэтому возникает вопрос: как скинуть нужное видео на iPad без проблем?
Загрузка фильма на iPad с ПК
Первое, что следует сказать: использовать Айпад как флешку не получится, для переноса фильмов придется использовать специальные программы или облачные хранилища. Через Проводник Windows также не получится сбросить видео на планшет.
Перед началом самой загрузки фильма или сериала на iPad необходимо скачать его на свой компьютер. Обратите внимание, что гаджеты от Apple поддерживают ограниченное количество форматов, о которых мы рассказываем в следующей статье.
Подробнее: Какие видеоформаты поддерживает iPad
Однако если пользователь будет использовать варианты без использования iTunes, то форматы видеороликов могут быть практически любыми. Все зависит от самого приложения или хранилища, где будет просматриваться запись.
Вариант 1: iTunes и стандартный проигрыватель
Первый способ перенести кино с ПК на Айпад – воспользоваться программой iTunes. Однако в данном случае придется искать видеозаписи определенного формата: MP4 и M4V. Как правило, такие файлы весят меньше и не захламляют память планшета, но и качество их чуть хуже, чем у тех же AVI или MKV.
Читайте также:
Конвертируем видеофайлы онлайн
Программы для конвертирования видео
Скачать iTunes
- Откройте Айтюнс на ПК и подключите устройство по USB-кабелю.
- Нажмите на значок устройства на верхней панели.
- Для начала работы с фильмами нам нужно настроить определенную функцию. Зайдите в раздел «Обзор», пролистайте список вниз и поставьте галочку напротив «Обрабатывать видео вручную». Кликните «Применить».
- Ожидайте завершения копирования. Скачанный фильм можно будет найти в приложении «Видео» на iPad.
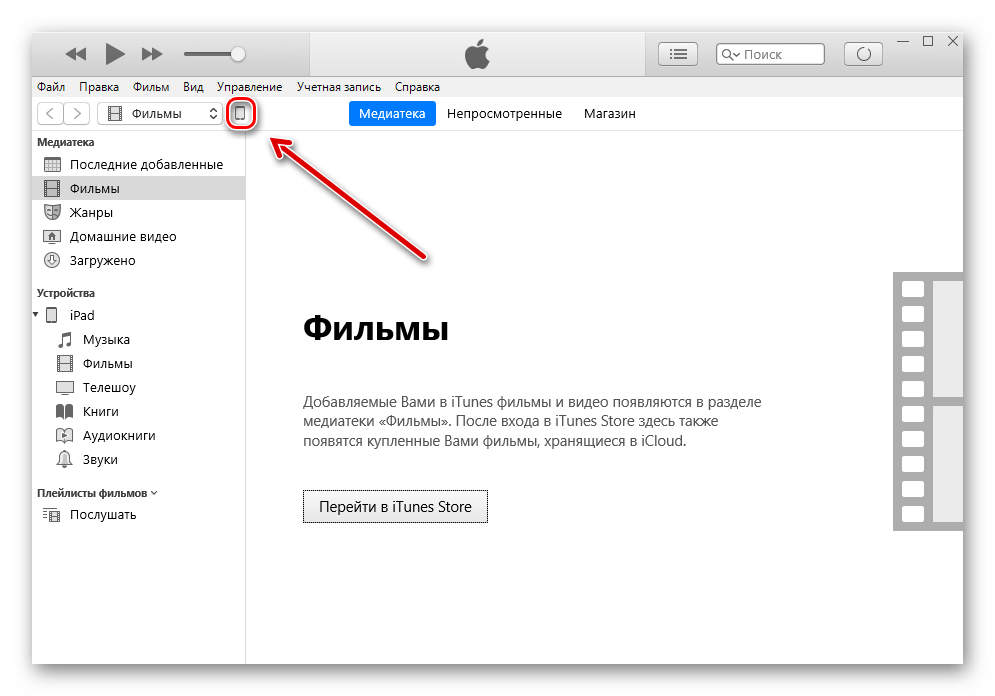
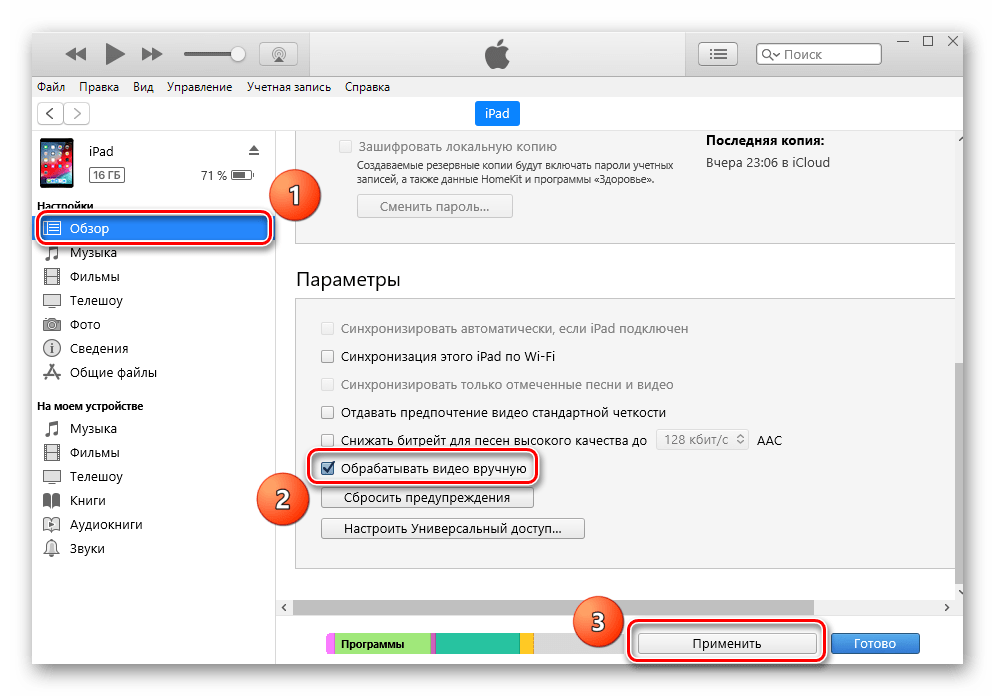


Вариант 2: Облачное хранилище
Если памяти на планшете недостаточно для скачивания фильма или сериала, можно воспользоваться облачным хранилищем, например, Dropbox. С его помощью можно просматривать видео, не скачивая их на iPad. Для этого необходимо лишь установить соответствующее приложение.
Скачать Dropbox из App Store
- Воспользуемся сайтом Dropbox для переноса видео с компьютера в облачное хранилище. При первом входе зарегистрируйтесь или введите логин и пароль.
- В правом меню нажмите «Загрузить файлы» и в открывшемся окне выберите нужное видео.
- Укажите, в какую папку хранилища будет сохранен файл и кликните
- Перейдите в приложение Dropbox на Айпаде, и на главной странице слева увидите только что загруженное видео.


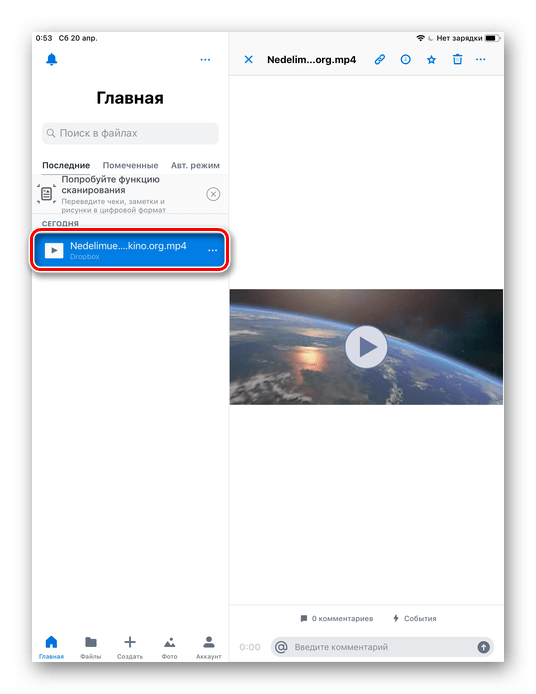
Читайте также: Как пользоваться облачным хранилищем Dropbox
Вариант 3: iTunes и сторонний проигрыватель
Два предыдущих способа позволяют проигрывать фильмы и сериалы в стандартном проигрывателе iPad. Однако можно использовать и сторонние. Их преимущество заключается в том, что они поддерживают большое количество форматов, в том числе
Скачать iTunes
Для начала нам необходимо установить сторонний проигрыватель на Айпад, мы воспользуемся приложением PlayerXtreme Media Player. После его инсталляции переходим к работе с программой Айтюнс.
Скачать PlayerXtreme Media Player из App Store
- Подключите планшет к компьютеру и откройте iTunes.
- Переходим в раздел «Общие файлы». Перед нами открывается список приложений, которые поддерживают добавление новых файлов. Ищем PlayerXtreme и кликаем по нему.
- В специальное окошко под названием «Документы PlayerXtreme» перенесите видео.
- Дождитесь окончания копирования файла на планшет. Откройте приложение на iPad и найдите в разделе «Библиотека» загруженное кино.


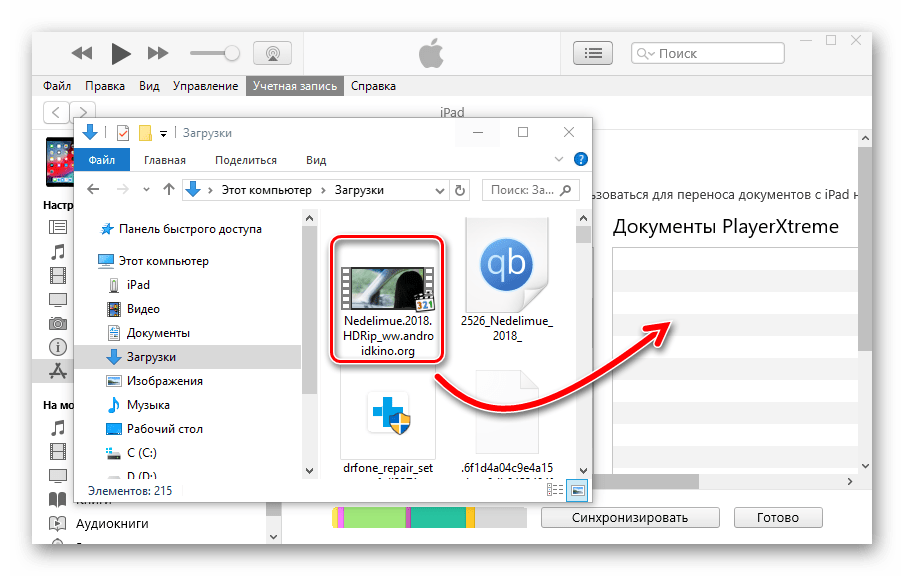

Стоит отметить, что приложение PlayerXtreme позволяет не только перекидывать фильмы с ПК на Айпад, но и использовать для этого Wi-Fi или видеохостинг (YouTube, Vimeo).

Вариант 4: Apple Connection Kit
Немногие знают, что перекидывать файлы, в том числе и видео, можно через специальный аксессуар – Apple Connection Kit. Изначально он предназначался для того, чтобы фотографии с карты памяти на iPad, однако впоследствии были найдены обходные пути, с помощью которых можно загружать не только фото, но и видео. Для загрузки данных на SD также будет использоваться компьютер.

Формат видео должен быть стандартным для устройств Apple – MP4 или M4V. Можно скачать готовые видео с таким расширением либо воспользоваться конвертерами. Ссылки на наши статьи с подборкой программ и онлайн-сервисов для преобразования вы найдете в начале статьи.
- Создайте на карте памяти папку под названием «DCIM». В некоторых случаях она уже может быть. В этом случае используйте ее для дальнейших действий.
- Файл с кино переименовываем на «»PICT0001″» и перекидываем его на SD.
- Вставляем карту памяти в переходник и подключаем его к iPad. Далее импортируйте ролик в приложение «Фото».
В данной статье мы разобрали самые популярные способы загрузки видео на iPad через компьютер. Пользователь может также использовать переходник для карт памяти.
 Мы рады, что смогли помочь Вам в решении проблемы.
Мы рады, что смогли помочь Вам в решении проблемы. Опишите, что у вас не получилось.
Наши специалисты постараются ответить максимально быстро.
Опишите, что у вас не получилось.
Наши специалисты постараются ответить максимально быстро.Помогла ли вам эта статья?
ДА НЕТКак скинуть фильм с компьютера на iPad: пошаговое руководство
iPad является горячо любимым многими людьми девайсом. С его помощью можно не только играть, но и смотреть фильмы. Главное — загрузить соответствующий контент на устройство. Сделать это можно несколькими способами. Сегодня мы попытаемся найти ответ на вопрос о том, как скинуть фильм с компьютера на iPad. Что о данной операции необходимо помнить каждому владельцу «яблочной» продукции?
Важно сразу отметить, что предложенные приемы подойдут для любого устройства от компании Apple. А значит, аналогичными образами можно будет передать ролик не только на «Айпад», но и на «Айфон».
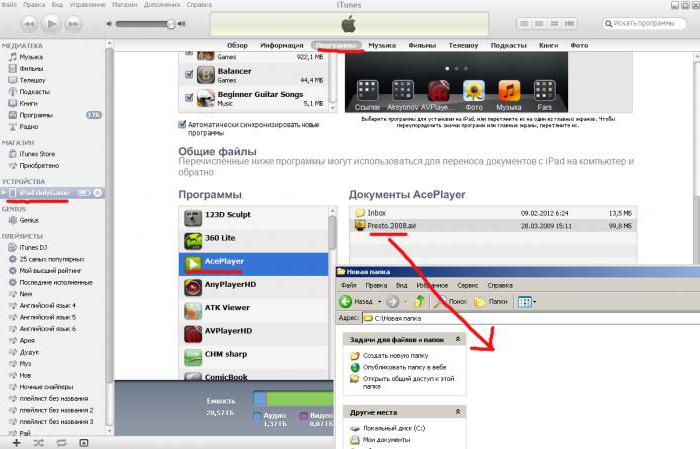
Работа с форматами
Для начала придется учесть, что упомянутые девайсы распознают далеко не все видеоформаты. Если какой-то документ не виден, то передать его не представляется возможным. Пользователю нужно будет предварительно воспользоваться конвертером и «перегнать» ролик в формат, воспринимаемый девайсом от Apple.
На сегодняшний день можно спокойно работать с:
- «МП4».
- «М4В».
- «АВИ».
- «МОВ».
На этом список распознаваемых форматов заканчивается. С остальными видео придется работать через конвертер.
Способы передачи
Как скинуть фильм с компьютера на iPad? Чтобы сделать это, необходимо воспользоваться одним из нескольких способов.
А именно:
- поработать с iTunes;
- осуществить передачу через iTools;
- воспользоваться сторонними программами (например, iFunBox).
Первые два расклада на практике применяются чаще всего. Они отнимают минимум времени и сил. Поэтому им отдается большее предпочтение.
iTunes и видеоролики
Как переместить фильм с компьютера на iPad? Сделать это можно при помощи универсальной программы для пользователей «Эппл» под названием iTunes. Данный прием позволяет синхронизировать устройства и передавать не только видео, но и музыку. Разница заключается в выборе разных вкладок в программе.
Как скинуть фильм с компьютера на iPad через «АйТюнс»? Первым делом придется сформировать медиатеку. Без нее при синхронизации произойдет полное удаление имеющихся роликов на «Айпаде».
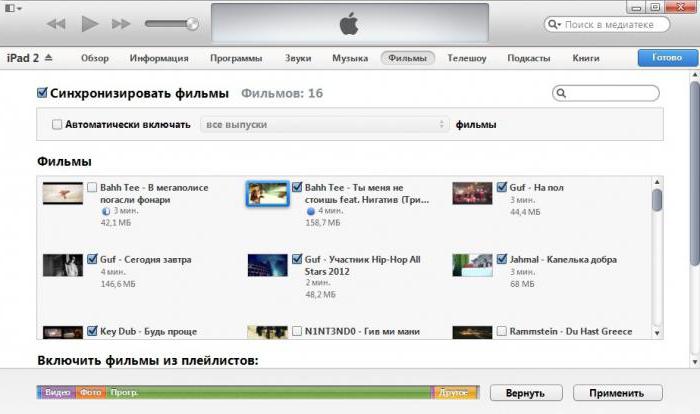
Создание медиатеки выглядит следующим образом:
- Включить компьютер и установить «АйТюнс». Необходимо обеспечить себе работу с последней сборкой данного ПО.
- Подключиться к системе, используя Apple ID.
- Перейти во вкладку «Файл», расположенную в верхней части приложения.
- Переместить курсор на строчку «Добавить в медиатеку».
- Кликнуть на соответствующей строке ЛКМ.
- В появившемся окне указать ролики, которые нужно загрузить.
- Нажать на элемент управления под названием «Применить/Открыть».
Спустя несколько минут, пользователь увидит ролики в программе. Они переместятся в раздел «Фильмы». Некоторые видео можно отыскать в пункте «Телешоу».
Осуществляем синхронизацию
Как перекинуть фильм с компьютера на iPad? После описанных ранее действий необходимо осуществить синхронизацию устройств. С ее помощью произойдет передача данных на «Айпад».
Синхронизация медиатеки в «АйТюнс» проводится приблизительно по такой инструкции:
- Подключить к компьютеру через USB-провод iPad. Нужный кабель должен быть в комплекте с купленным девайсом.
- Запустить и начать работу с iTunes.
- Перейти в пункт «Устройства». Он расположен на верхней панели приложения.
- Выбрать в появившемся списке «Айпад».
- Нажать на пункт «Фильмы».
- Выставить параметры синхронизации. Здесь нужно указать, какие документы хочется скопировать на устройство.
- Нажать на «Синхронизировать». Этот элемент управления расположен в правой нижней части экрана.
- Указать при необходимости ролики, которые следует передать. Обычно этот шаг пропускается.
- Повторить шаги 5-8 с разделом «Телешоу».
Отныне понятно, как добавить фильм с компьютера на iPad. Это только один из доступных приемов. Можно пойти другим путем. Он применяется на практике не так часто, но все равно имеет место.
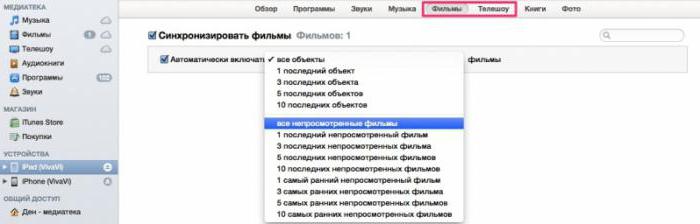
«АйТулс» в помощь
Речь идет об использовании приложения iTools. Эта утилита помогает без лишней синхронизации передавать данные на «яблочные» девайсы. Подобное решение значительно ускоряет процесс копирования информации.
Как перекинуть фильм с компьютера на iPad подобным образом? Нужно:
- Установить на ПК iTools.
- Открыть в меню программы раздел «Медиа».
- Выбрать пункт «Видео».
- Подключить к компьютеру iPad. Для этого используют USB-кабель.
- Перетащить в окно iTools желаемые ролики.
- Если система предложила скачать конвертер, согласиться с изменениями. Загрузка бесплатна.
После того как операция завершится, можно отключить девайс и наслаждаться роликом. Никакой синхронизации, медиатеки и прочих особенностей! Все предельно просто и понятно.
iFunBox и видео
Отныне ясно, как скинуть фильм с компьютера на iPad. Последний прием — это использование сторонних программ. Например, iFunBox. Всего несколько простых движений — и данные будут на «яблочном» гаджете!
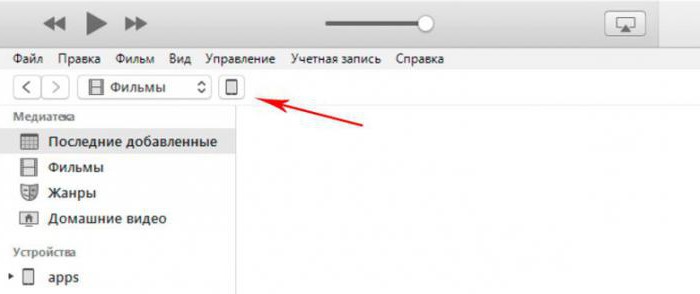
Пошаговое руководство по сбрасыванию видео на iPad через «АйФанБокс» выглядит вот так:
- Запустить программу на ПК.
- Осуществить подключение iPad к компьютеру.
- Открыть раздел «Прикладные программы».
- Выбрать плеер.
- Открыть папку «Документы» справа.
- Создать папку, в которой будут храниться ролики.
- Перетащить фильмы в соответствующий раздел, как на флэшку.
Можно отключить девайс от ПК. Отныне понятно, как скинуть фильм с компьютера на iPad. Это весьма простая процедура.
Как перенести видео с компьютера на iPad без iTunes
Мне интересно, как перенести MP4 на iPad, потому что я скачал на свой компьютер чрезвычайно интересное видео и хочу скопировать его на свой iPad mini, чтобы я мог смотреть его в свое удовольствие, находясь в дороге. Можно ли перенести видео на iPad? Спасибо!
IPad стал отличным компаньоном для путешествий с играми для игр и прекрасным дисплеем для просмотра фильмов, поэтому многие пользователи iPad хотели бы загружать свои любимые видео или фильмы на устройство, чтобы убить время в поезде, самолет или автобус. Но если вы не большой поклонник iTunes, возможно, вы устали от раздутого iTunes, поскольку он замедляет процесс размещения видео на iPad.

1. Как перенести видео с ПК на iPad через iCloud
Оба они имеют одинаковые шаги для перемещения фотографий с компьютера на iPad. Ниже приведена демонстрация с четкими инструкциями.
Идти к веб-страница iCloud а затем войдите в свою учетную запись iCloud.
а затем войдите в свою учетную запись iCloud.
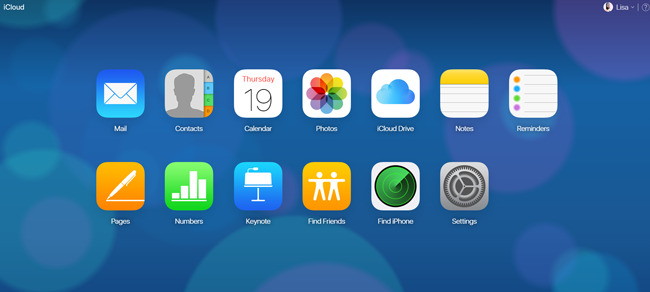
Выберите использование Фото or ICloud Drive Загрузить видео, которые вы хотите сохранить на iPad.
Вернитесь на свой iPad, а затем откройте Фото or Файлы приложение для сохранения видео на iPad.
2. Как импортировать фотографии на iPad с помощью FoneLab
Особенно, когда формат вашего видео не совместим с iTunes, вам необходимо преобразовать его в формат, который Apple может распознать первым. Затем вам нужно будет импортировать его в медиатеку iTunes, чтобы в конце вы смогли синхронизировать его с iPad. Если вы тоже жалуетесь на это, вы попали по адресу.
Существует простой способ переноса файлов на iPad без iTunes. Это использует сторонний инструмент под названием FoneTrans для iOS что помогает вам избавиться от необходимости конвертировать видео в файл правильного типа и переносить фильмы на iPad без проблем.
Посмотрим, как это работает.
1. Ключевые особенности FoneTrans
- Вы можете не только передавать видео с компьютера на iPad, но и делать это наоборот, передавать видео с iPad на компьютер.
- Резервное копирование или экспорт контактов вашего iPad на ваш компьютер, Outlook или Gmail.
- Сохраняйте сообщения в виде файлов HTML, TXT или CSV, чтобы вы могли распечатывать текстовые сообщения.
- Вы можете добавлять, удалять или экспортировать видео, фильмы через интерфейс программного обеспечения.
- С помощью этого программного обеспечения вы можете передавать файлы между iDevices и между компьютерами.
- Другие типы файлов, такие как фотографии, музыка, подкасты, рингтоны, аудиокниги, iTunes U и другие, можно переносить с помощью FoneTrans.
2. Как поместить видео на iPad с помощью FoneLab
Выберите правильную ссылку выше, затем загрузите установку программного обеспечения на свой компьютер. Когда установка будет завершена, она автоматически откроется, и вы должны подключить ваш iPad к компьютеру на этом этапе. После обнаружения вашего устройства вы увидите интерфейс ниже.
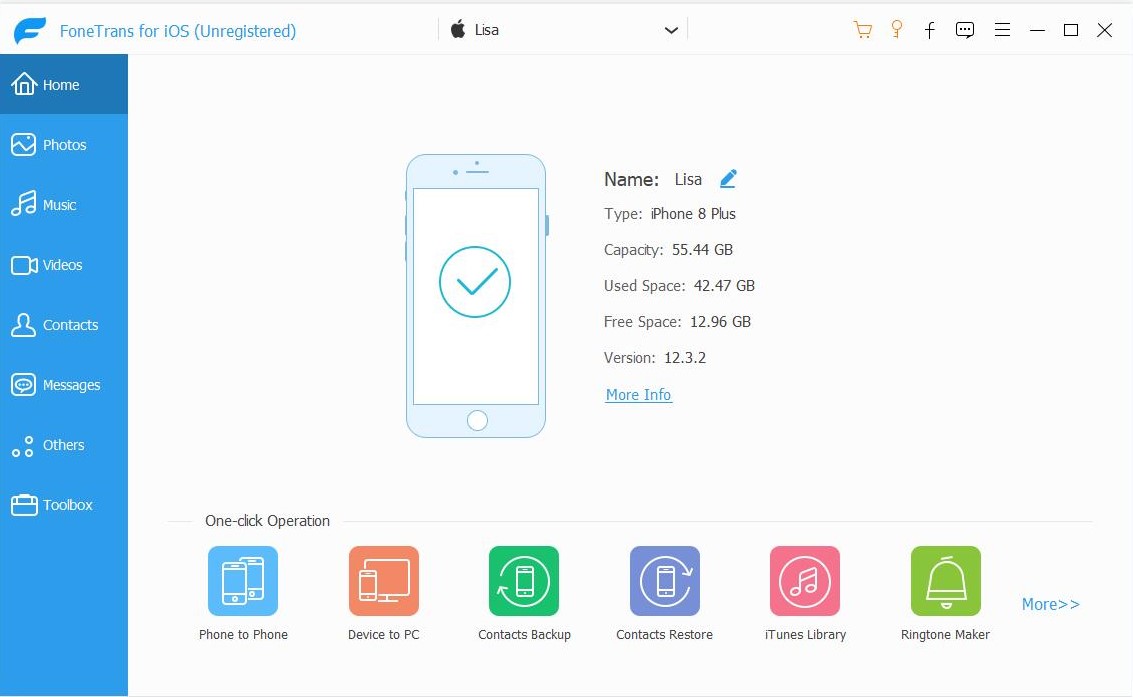
Вы увидите все содержимое, указанное в столбце слева, в том числе Медиа, Плейлисты, Фото, Книги, Контактыи SMS. Щелчок Медиа и найти Кино на верхней панели инструментов. Нажмите на Добавить кнопка, чтобы вы могли свободно добавлять любые видео, которые хранятся на вашем компьютере, на ваш iPad. Затем дождитесь завершения процесса.
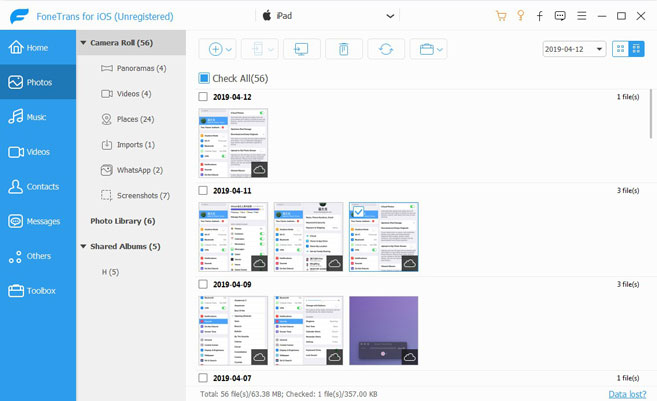
Вот как работает программа. Дружественный пользовательский интерфейс и очень прост в использовании. Согласны ли вы с этим? Если вы уже решили свою проблему с копированием видео с компьютера на устройство iOS с помощью FoneTrans, почему бы не поделиться своим опытом с семьей и друзьями?
Статьи по теме
для просмотра Пожалуйста, включите JavaScript комментарии питание от Disqus.Как закачать фильм на iPad с компьютера
iPad, как и любой другой планшет, можно использовать для просмотра фильмов. Но, у пользователей, которые раньше не имели опыта работы с техникой Apple, часто возникают сложности с закачкой фильмов с компьютера. Если вы также столкнулись с подобными трудностями, то предлагаем вам сразу два способа, как можно закачать фильм с компьютера на iPad.
Способ № 1. Закачка фильма в сторонний проигрыватель видео.
Для начала рассмотрим более простой способ закачать фильм с компьютера на iPad. Он заключается в использовании стороннего видеопроигрывателя на Айпаде и программы iTunes на компьютере. Преимуществом данного способа является, то что вам не нужно будет конвертировать фильмы перед их просмотром на iPad, а недостатком, то что закачанные фильмы нужно будет смотреть через проигрыватель видео от стороннего разработчика, использовать стандартное приложение «Видео» не получится.
Итак, для начала вам нужно установить на Айпад видеопроигрыватель от какого-то стороннего разработчика. Подойдет практически любой проигрыватель, главное, чтобы он поддерживал большое количество разных видео-форматов, иначе вы можете столкнуться с тем, что после закачки фильма на Айпад он просто не откроется.
Например, можно установить проигрыватель VLC for Mobile, он поддерживает все распространенные форматы и с ним обычно не возникает никаких проблем. Для того чтобы установить данный видео проигрыватель зайдите в магазин приложений App Store, введите в поиск «VLC» и установите найденное приложение.

После того, как вы установили видеопроигрыватель нужно подключить Айпад к компьютеру и запустить на компьютере программу iTunes. В iTunes нужно нажать на иконку Айпада, которая должна появиться в левом верхнем углу окна.

Таким образом вы попадете в настройки Айпада. Здесь нужно перейти в раздел «Программы», ссылку на который можно будет найти в левом боковом меню, сразу под изображением вашего Айфона.

В разделе «Программы» будет много разной информации, пролистайте ее в самый конец, к блоку «Общие файлы». Данный блок состоит из двух частей. В левой части список приложений, а в правой файлы, которые принадлежат выбранному приложению. Для того чтобы закачать фильм с компьютера на Айпад вам нужно выделить видеопроигрыватель, который вы установили (в нашем случае это VLC), и выбрать фильм при помощи кнопки «Добавить файл».


Сразу после выбора фильма, начнется его закачка на iPad. Следить за процессом закачки можно по индикатору, который появится в верхней части окна iTunes. После того как закачка завершится, фильм появится в выбранном вами проигрывателе видео (VLC) на Айпаде.
Нужно добавить, что данный способ закачки файлов универсален. С его помощью можно закачивать на Айпад не только видео, но файлы других типов, например, книги. Устанавливаете на Айпад приложение для чтения книг, загружаете в него книги описанным выше способом и читаете.
Способ № 2. Закачка фильма в стандартный проигрыватель видео.
Второй способ закачки фильмов чуть сложнее и отнимает больше времени. Он заключается в использовании стандартного приложения «Видео» на iPad, программы для конвертации видео и программы iTunes для закачки фильмов с компьютера.
Итак, для того чтобы скинуть фильм на Айпад данным способом, фильм нужно предварительно конвертировать в формат MP4, который поддерживается программой iTunes и приложением «Видео». Для конвертации вы можете использовать любую удобную вам программу. Мы же продемонстрируем как это делается на примере бесплатной программы iWisoft Free Video Converter.
Для начала запускаем iWisoft Free Video Converter на компьютере и добавляем в него фильм, который нужно закачать на Айпад. Фильм можно добавить с помощью кнопки «Add» либо с помощью обычного перетаскивания файла.

Дальше нужно выбрать формат, в который нужно конвертировать фильм. Для этого открываем выпадающее меню «Profile» и выбираем формат MP4 (он находится в разделе iPhone).


После того как формат выбран, выбираем папку для MP4 файла и запускаем конвертацию с помощью кнопки «START».

После конвертации фильма в формат MP4 запускаем программу iTunes, открываем меню «Файл — Добавить файл в медиатеку» и выбираем фильм в формате MP4

Дальше выбранный фильм должен появиться в программе iTunes в разделе «Фильмы – Домашнее видео».

Теперь фильм можно закачать на Айпад. Для этого подключаем Айпад к компьютеру и кликаем по его иконке в левом верхнем углу iTunes.

Потом переходим в раздел «Фильмы».

Включаем там синхронизацию фильмов и отмечаем фильм, который нужно закачать на Айпад.

Дальше нажимаем на кнопку «Синхронизировать» в нижней части окна. После завершения синхронизации можно открывать приложение «Видео» на Айпаде и смотреть фильм.
Как перенести видео с компьютера на iPad

Apple объявила о своем новом iPad Pro на мероприятии Apple в 9th September. iPad Pro, планшет размером с мамонт с глубиной 0.27 (6.9 мм), почти такой же тонкий, как iPad Air 2. Объявленный с iPad Pro, новыми аксессуарами Apple, смарт-клавиатурой и Apple Pencil, также привлекает большое количество людей, особенно творческих профессионалов. Эти два высококачественных аксессуара приносят чрезвычайно удобное для пользователей iPad Pro.
Еще одна замечательная особенность, которая делает iPad Pro новым созданием — мощная функция многозадачности приложений. С помощью этой функции с разделенным изображением вы можете просматривать сразу два приложения по своему усмотрению. Я считаю, что должны быть пользователи, которые будут наслаждаться видео и рисовать с помощью Apple Pencil одновременно.
С новым iPad Pro вы должны быть готовы узнать, как передавать видео с компьютера или ноутбука на iPad. Конечно, вы можете легко переносить видео с компьютера на iPad с помощью iTunes, но, как вы понимаете, iPad просто воспроизводит видео в определенных форматах, что является фатальным ограничением для видео на компьютере. Теперь мы расскажем вам, как передавать фильмы с компьютера на iPad с iPad Transfer разумным способом.
Загрузите iPhone Transfer Ultimate, чтобы конвертировать видео в iPad.
Как перенести видео с компьютера на iPad
Шаг 1
Загрузите и установите iPhone Transfer Ultimate
Шаг 2
Подключите iPad к компьютеру
Запустите iPhone Transfer Ultimate после успешной установки. Подключите iPad к компьютеру через USB-кабель, и программа автоматически обнаружит ваш iPad.
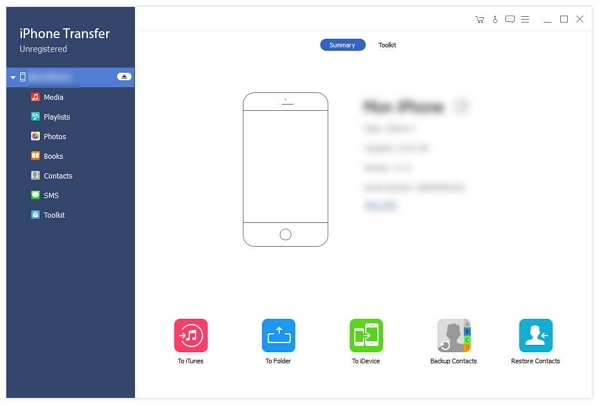
Шаг 3
Перейти к панели видео
Выберите Media на левой боковой панели и фильмы в верхнем меню, все фильмы на вашем iPad будут показаны здесь.
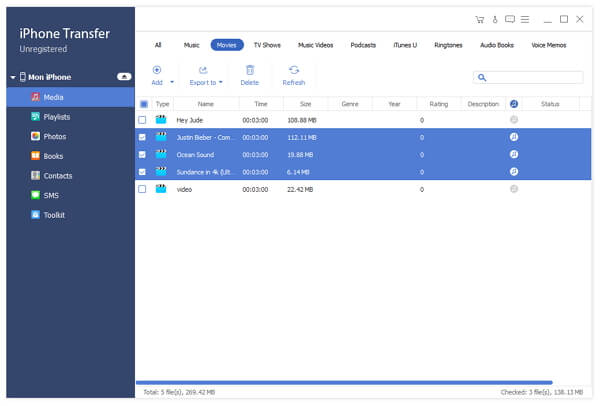
Шаг 4
Выберите видео для передачи
Нажмите «Добавить» в верхней навигационной функции, вы увидите небольшое раскрывающееся окно, так как на картинке показан удар. Выберите видео из всплывающих окон и передайте видео с компьютера на iPad.
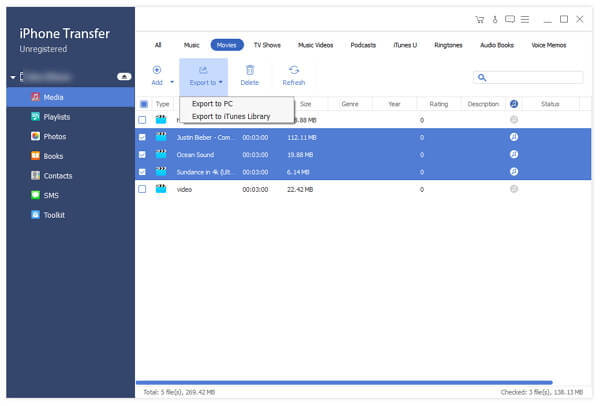
Нажмите Добавить файл (ы), чтобы добавить одно или несколько видео одновременно. Вы можете просто нажать клавишу CTRL и нажать несколько видео.
Нажмите «Добавить папку», чтобы добавить все видео в определенную папку.
Дополнительная функция для автоматического преобразования
Если добавленные вами видео не могут быть воспроизведены в iOS, этот iPhone Transfer Ultimate автоматически преобразует форматы неиграбельных видео в поддерживаемые форматы iOS.
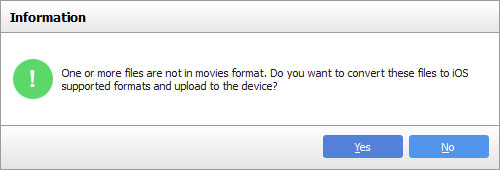
Автоматически добавлять и конвертировать видео.
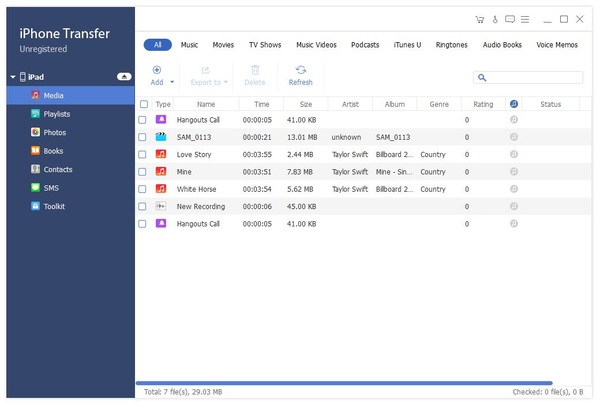
С помощью этого урока вы можете свободно наслаждаться своими видео. Кроме того, вы можете передача музыки с компьютера на iPad и переносить фотографии с iPhone на iPad. С iPhone Transfer Ultimate, вы можете попробовать передать все, что захотите, и вы найдете, что такое мощное и интеллектуальное программное обеспечение.
Вам может понравиться Hot Software

- Перенос видео с компьютера на iPad с высокой скоростью
- Преобразование формата видео в поддерживаемые форматы iOS автоматически
- Поддержка всех устройств iOS, включая iPhone SE, iPhone 6 и iPhone 6s Plus
- Перенос файлов между устройствами iOS напрямую и синхронизация с iTunes
- Высокая совместимость с iOS 9.3
Как перенести видео с компьютера на iPad инструкция
Испытываете сложности с техникой Apple ? Наши специалисты доступно объяснят вам как пользоваться iPad, iPhone или MacBook. Вы поймете как пользоваться этими устройствами и сможете сами выполнять перенос информации, производить установку игр и программ, пользоваться iTunes и т.д. Вы всегда можете обратиться к нам по тел. 8(499)755-50-21.
Цены
Перенести видео с iPad на компьютер достаточно просто. Перед началом процедуры мы советуем вам иметь последнюю версии iOS на вашем планшете и скачать последнюю версии iTunes с официального сайта Apple. Имею последнюю версию программного обеспечения, можно приступать к работе.
Во время процесса синхронизации содержимое iTunes на компьютере передается на ваш планшет и наоборот. Проще всего осуществить синхронизацию через подключение по usb кабелю. Для этого вставьте один конец кабеля в iPad, а другой в ваш компьютер или ноутбук.
Далее делаем следующее:
- Запускаем программу iTunes
- В верхнем правом углу должно отобразиться ваше устройство, в нашем случае iPad. Нажимаем на значок планшета, как показано на картинке.
- В меню вашего планшета выбираем раздел “Фильмы”.
В этой вкладке вы можете видеть фильмы, которые существуют на вашем устройстве.
Для того что бы перенести фильмы на iPad, вам необходимо нажать кнопку “Медиатека”, которая находится в верхнем правом углу. Нажав её вы попадаете в раздел с файлами iTunes, которые находятся на вашем компьютере. Вам требуется перейти во вкладку “Фильмы”, далее “перетащить” в это окно все видео файлы, которые вам нужны. Эти файлы должны появиться в этом окне, если этого не происходит, значит формат видео не подходит для iTunes, в этом случае его необходимо будет пере конвертировать. После добавления фильмов в медиатеку iTunes, вам требуется опять перейти на вкладку с вашим iPad, зайти в раздел фильмы и нажать внизу справа кнопку “Синхронизация”. После этого начнется процесс переноса фильмов. Время переноса зависит от количества фильмов и их объема, по окончанию процесса иконка синхронизации на планшете и iTunes должна пропасть.
Не смогли разобраться с техниой Apple ? Специалисты нашей компании помогут вам её настроить и научат вас ей пользоваться. Наш тел. 8(499)755-50-21.
Как перенести видео с iPad на ПК [Эффективные способы 5]
Я купил много фильмов на своем iPad. Я действительно люблю смотреть их в дороге. Но теперь эти фильмы занимают слишком много места, что уже влияет на мой iPad. Я хочу снять их и скопировать на мой компьютер, чтобы освободить для меня много места. Но я не знаю, как передавать файлы с iPad на ПК. Может ли кто-нибудь помочь мне там? Заранее спасибо.
Пользователю всегда нравится скачивать или покупать фильмы из разных источников и сохранять их на iPad для просмотра благодаря отличному дисплею HD Retina. Следовательно, в результате на устройстве не хватает места, и вам приходится снимать с него фильмы, чтобы найти новые фильмы или другие данные.
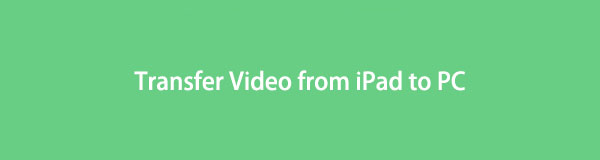
Поскольку iTunes является односторонним вариантом, вы не можете передавать файлы с iDevice на компьютер в iTunes. Повезло что FoneTrans для iOS может решить эту проблему. Это хороший альтернативный инструмент iTunes, но даже превосходящий iTunes за его выдающиеся функции.
С помощью программного обеспечения вы можете не только передавать приобретенные iTunes видео, но и другие загруженные видео из других источников.
Я покажу вам, как перенести видео с iPad на компьютер способами 5. Эти способы чрезвычайно просты.
Давайте начнем.
1. Как скопировать видео с iPad на ПК напрямую
Чтобы перенести видео и фотографии с iPad прямо на компьютер, выполните следующие действия:
Первое, что вам нужно сделать, это подключить ваш iPad с помощью USB-кабеля. Если вы делаете это впервые, вы будете получать сообщение с вопросом о том, что вы хотите, каждый раз, когда подключаете это устройство. Вы можете открыть файлы, чтобы увидеть, что находится на вашем iPad.
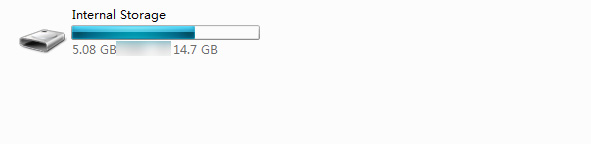
Вы также можете перейти к компьютер на вашем компьютере и найдите ваше устройство там. Дважды щелкните на своем устройстве и на Внутренние хранения после. Вы увидите папки, где вы можете найти все свои фотографии и видео. Теперь вы можете перетаскивать все, что вы хотите без каких-либо хлопот.
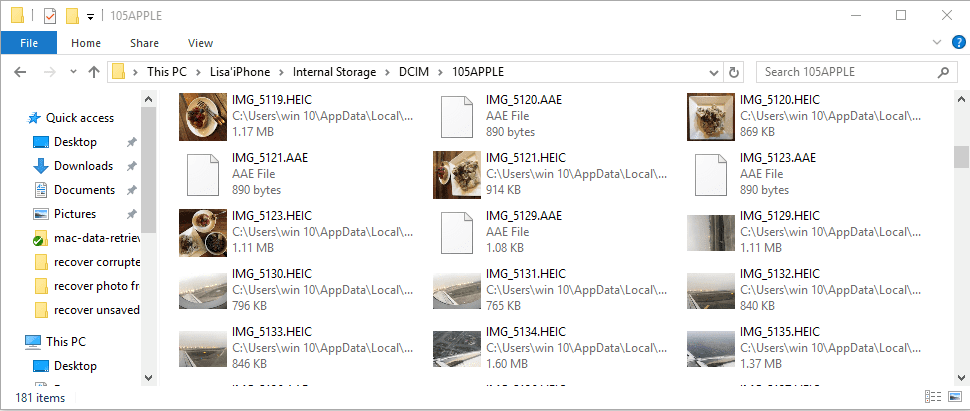
2. Переместить iPad видео на компьютер с iCloud
Вы можете скачать программное обеспечение iCloud на компьютер или перейти на его веб-страницу напрямую. Тогда вы можете легко получить доступ к фотографиям по отдельности и сохранить их на компьютер.
Вариант 1. Программа iCloud
Загрузите и установите программу на компьютер, а затем откройте ее.
Войдите в свою учетную запись iCloud и выберите «Фотографии». Затем вы можете выбрать фотографии и сохранить их на компьютере.
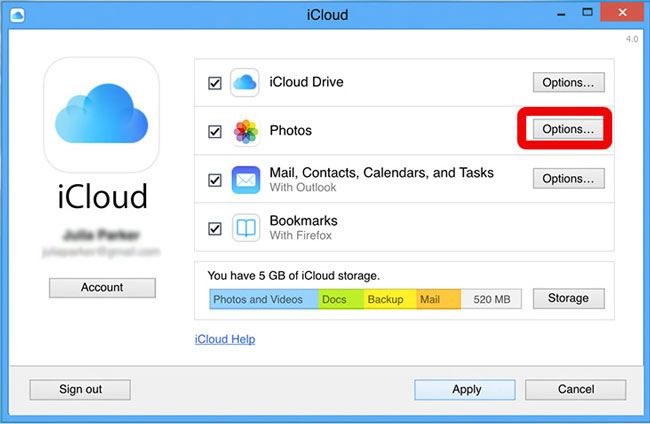
Вариант 2. Веб-страница iCloud
Идти к ICloud и войдите в свой аккаунт.
и войдите в свой аккаунт.
Выбирайте Фото и найдите видео. Тогда вам следует скачать их из облачных сервисов.
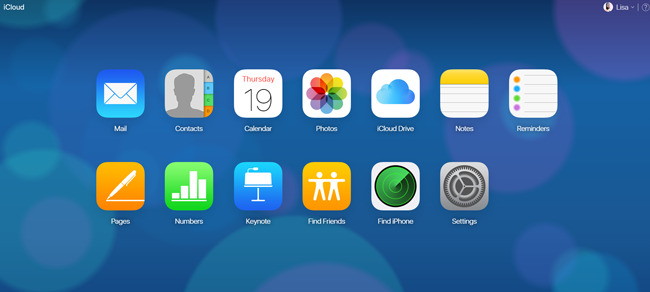
Вариант 3. iCloud Drive
Если вы не хотите загружать фотографии в iCloud в качестве ограничений, вы можете сначала сохранить видео на диске iCloud, а затем открыть его на веб-странице iCloud, чтобы сохранить их на компьютере.
3. Передача видео с iPad с помощью iTunes
iTunes — это инструмент, который вы можете использовать на компьютере для управления данными iOS. Ниже как.
Загрузите и установите программу на компьютер, а затем подключите iPad к этому компьютеру.
Нажмите значок устройства> Фото, проверьте синхронизацию фотографий, а затем нажмите кнопку синхронизации в нижней части.
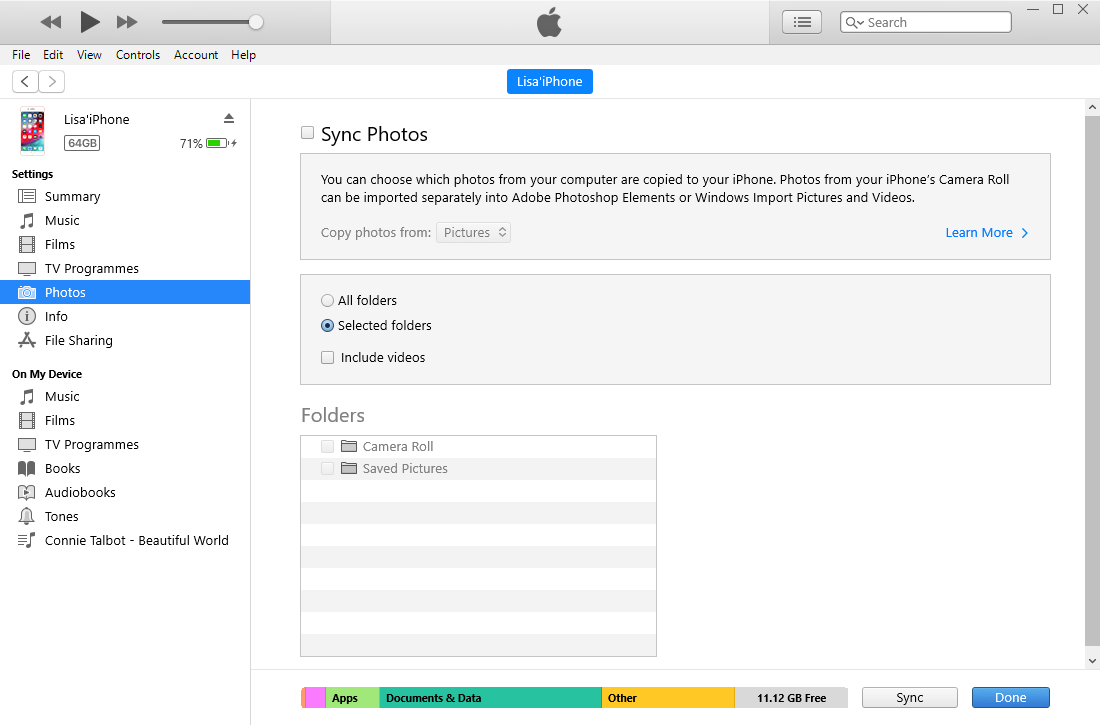
4. Перенос видео с iPad на Mac с помощью AirDrop
AirDrop — это опция, позволяющая передавать файлы между устройством iOS и Mac без USB-подключения.
Включить AirDrop на iPad через Настройки > Общее > десантный > Все.
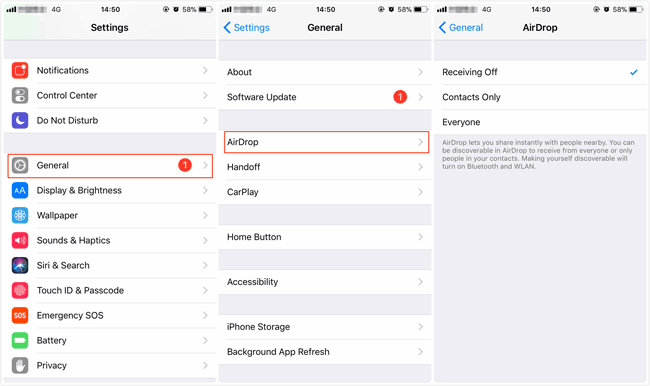
Выберите видео, которые вы хотите поделиться в Фото приложение, затем нажмите поделиться значком > десантный и выберите Mac.
5. Передача видео с iPad на компьютер с помощью FoneLab iPad Transfer
FoneTrans для iOS Это профессиональное программное обеспечение для передачи iPad, которое может помочь вам не только передавать фотографии и видео, но также контакты, SMS, книги и другие мультимедийные файлы, такие как мелодии звонка, подкасты, iTunes U, аудиокниги и т. д. Он специально разработан для передачи файлов между устройствами iOS, iTunes и компьютерами. И Mac, и Windows совместимы.
Это почти то же самое, что перенести на Windows и Mac. Почему бы не скачать программное обеспечение и попробовать сейчас?
Прежде всего, загрузите и установите программное обеспечение на свой компьютер. Когда установка будет завершена, она автоматически откроется. Подключите ваш iPhone к компьютеру через USB-кабель, тогда вы получите:
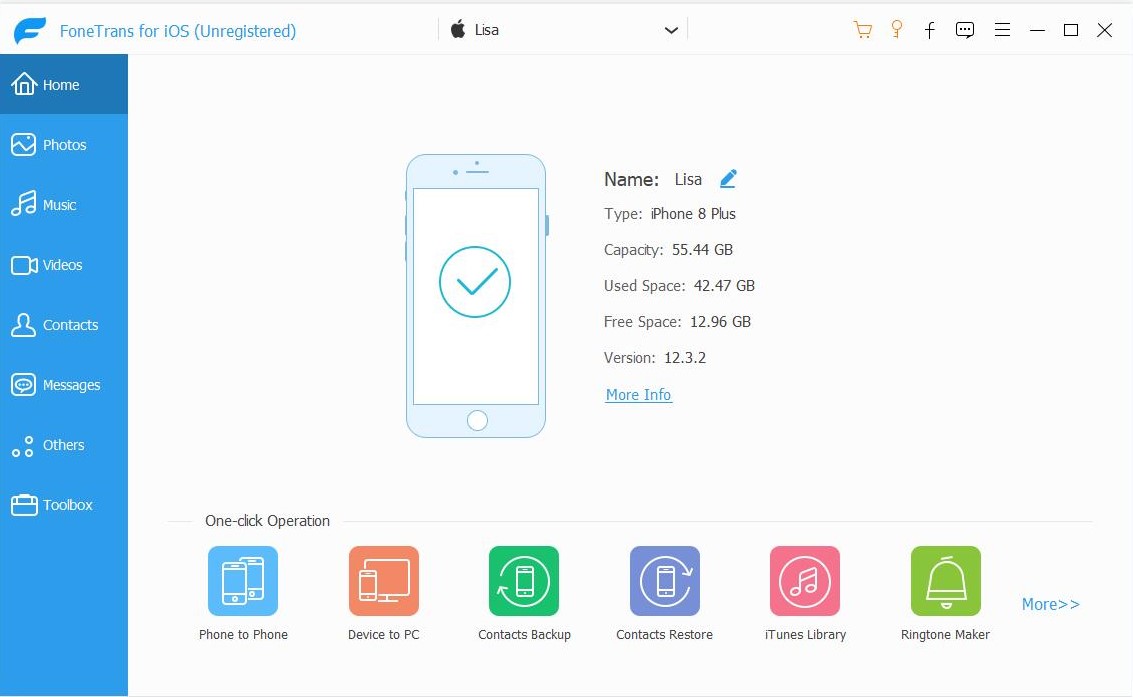
Вы увидите содержимое как Медиа, Плейлисты, фотографии, Книги, Контакты и SMS отображаются в левой колонке интерфейса. Нажмите Медиа из списка. выберите Видео на верхней панели инструментов. Затем вы можете добавлять, удалять или экспортировать видео с устройства на ваш компьютер. Если вы хотите перенести видео с ПК на iPad, FoneTrans также может вам в этом помочь.
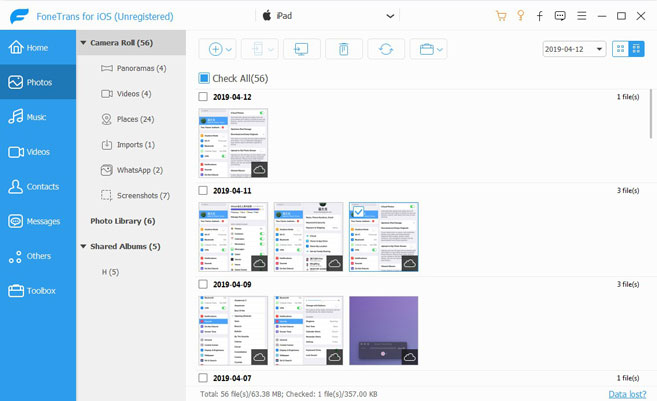
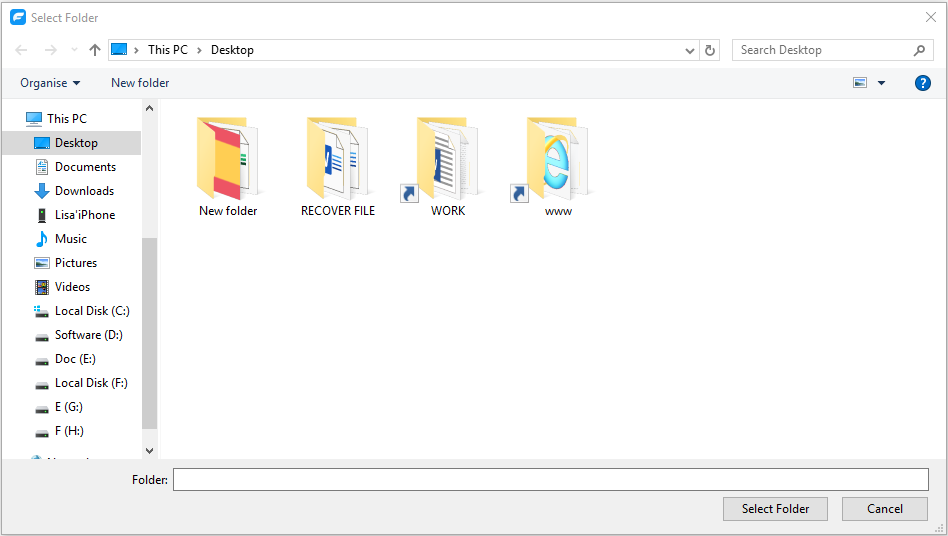
Конечно, FoneTrans для iOS также поддерживает другие устройства Apple, такие как iPhone и iPod. Так что если у вас есть iPhone, вы можете использовать это программное обеспечение для перенести видео с ПК на iPhone или с iPhone на ПК.
Статьи по теме
для просмотра Пожалуйста, включите JavaScript комментарии питание от Disqus.Как передавать файлы с ПК на iPad с / без iTunes [5 методов]
Цель этой публикации — рассказать вам, как передавать файлы с ПК на iPad. Если у вас только что появился новый iPad и вы хотите перенести на него файлы с ПК, этот пост — именно то, что вам нужно. Здесь мы поделимся 6 простыми способами.
Передача с компьютера на iPhone
AnyTrans — Инструмент для передачи файлов с ПК на iPad
Этот профессиональный инструмент для передачи данных с компьютера на iPad поможет вам передавать такие файлы, как фотографии, видео, музыку, фильмы, сообщения и т. Д.с ПК с Windows на iPad всего в 1 клик. Скачайте его бесплатно, чтобы делиться файлами прямо сейчас.
Все описанные ниже сценарии привели к одному вопросу — как передать файлы с ПК на iPad?
- iPad был случайно перезагружен, на ПК есть резервные копии
- Купите новый iPad и хотите передавать файлы с ПК на iPad
- Требуются данные с ПК, чтобы они были на вашем iPad
Откровенно говоря, хотя iOS разработана как относительно закрытая система, выполнить эту задачу нетрудно.В этом посте мы собираемся поделиться 6 лучшими, но простыми способами без iTunes и с iTunes, которые помогут вам передавать файлы с ПК на iPad. Вы можете сначала пройти через все эти методы, а затем выбрать тот, который вам больше нравится. Все эти методы применимы ко всем моделям iPad, таким как iPad Pro, iPad Air и iPad mini.
Передача файлов с ПК на iPad
Часть 1: Как передавать файлы с ПК на iPad без iTunes
Метод 1. Копирование файлов с ПК с Windows с помощью iPad Transfer Tool
При передаче файлов с ПК на iPad с помощью iTunes необходимо стереть все существующие данные на iPad, чего большинство людей не хотят.Итак, здесь мы сначала ставим способ, не связанный с iTunes. Этот способ может быть самым простым и быстрым из всех способов, описанных в этом руководстве. AnyTrans — это полнофункциональный инструмент для передачи данных iOS, предназначенный для всех устройств iOS, и миллионы пользователей iOS настоятельно рекомендуют его для передачи данных iPhone iPad iPod touch. Ниже приведены его выдающиеся функции при передаче файлов с ПК на iPad:
- Экономьте время и труд. 1 щелчок для передачи файлов с ПК на iPad и наоборот.
- Широчайший охват файлов. Поддерживает передачу более 22 типов данных, таких как фотографии, видео, сообщения, контакты, музыка, приложения и т. Д.
- Нет риска потери данных. В отличие от iTunes, существующие данные на iPad не будут удалены при передаче файлов с ПК.
- Совместимость со всеми ОС и сериями. Хорошо работает с Windows 10/9/8/7 и всеми сериями iPad, iPad Air / Pro / mini.
Теперь, сначала бесплатно загрузите AnyTrans на свой ПК с Windows, а затем следуйте инструкциям ниже, чтобы узнать, как передавать файлы с ПК на iPad без iTunes.
Шаг 1. Подключите iPad к компьютеру.
Запустите AnyTrans на своем ПК и подключите iPad к ПК с помощью USB-кабеля> Нажмите кнопку быстрого доступа «Добавить контент».
Передача файлов на iPad без iTunes — Шаг 1
Вы также можете передавать файлы с ПК на iPad, выбрав определенную категорию. Просто нажмите кнопку, чтобы управлять файлом iPad по категориям.
Как передавать файлы на iPad без iTunes
Шаг 2. Перенос файлов с ПК на iPad.
Например, чтобы добавить музыку на iPad с ПК: нажмите «Аудио»> «Выбрать музыку»> нажмите кнопку «+»> «Обзор» и выберите музыкальные файлы с компьютера> нажмите «Открыть». Вот и все. С AnyTrans вы можете легко понять, как передавать фотографии, музыку, видео, фильмы и другие файлы с ПК на iPad без iTunes.
Передача файлов на iPad без iTunes — Шаг 2
Вот видеоурок, который иллюстрирует метод передачи файлов с ПК на iPad с помощью AnyTrans.Возможно, вы лучше поймете шаги после просмотра.
Бонусная часть. Как передавать файлы с ПК на iPad по беспроводной сети
Если USB-кабель отсутствует или ваш iPhone не может быть распознан вашим компьютером, вы можете попробовать приложение AnyTrans для беспроводной передачи файлов с ПК на iPad.
Теперь подключите iPad и компьютер к одному Wi-Fi и выполните следующие действия:
Шаг 1. Установите приложение AnyTrans на свой iPad.Вы можете скачать его, нажав кнопку ниже, или выполнить прямой поиск AnyTrans в App Store.
Шаг 2. На компьютере введите anytrans.io в браузере, и вы увидите QR-код.
Беспроводная передача музыки с ПК / Mac на iPhone — Шаг 2
Шаг 3. На вашем iPad откройте приложение AnyTrans, которое вы только что установили, и нажмите кнопку «Сканировать», чтобы отсканировать QR-код на вашем ПК.
Шаг 4. Щелкните категорию «Файлы» на левой панели> Нажмите кнопку «Добавить на устройство», чтобы выбрать файлы на вашем ПК, а затем перенести их на свой iPad.
Метод 2. Как перенести файлы с ПК на iPad с помощью iCloud Drive
iCloud Drive позволяет вам получать доступ к своим данным с iPhone, iPad, iPod touch, Mac или ПК, где бы вы ни находились. Он поддерживает все ваши файлы и папки в актуальном состоянии на всех устройствах. Прежде чем мы начнем, вы должны кое-что очистить:
- Служба iCloud Drive технически не передает файлы с ПК на iPad.
- Вы можете читать или редактировать файлы только с помощью определенных приложений на iPad.
- Вам необходимо включить iCloud Drive на вашем компьютере.
- На вашем iPad должна быть установлена iOS 8 или новее.
- Ваш ПК с Windows необходимо обновить до Windows 7 или более поздней версии.
Шаг 1. Загрузите iCloud для Windows с официального сайта Apple и откройте его на своем компьютере.
Шаг 2. Введите адрес электронной почты Apple ID и пароль, чтобы войти в свою учетную запись iCloud.
Шаг 3. Перетащите файлы в папку iCloud Drive.
Шаг 4. Введите файлы через приложения, которые используются для их открытия.
Как передавать файлы с ПК на iPad с помощью iCloud Drive
Метод 3. Совместное использование файлов с ПК с Windows на iPad с помощью Google Drive
Помимо iCloud Drive, есть также несколько других облачных сервисов для синхронизации данных с компьютера на устройство iOS. Google Диск похож на другие службы облачного хранилища, которые помогают пользователям синхронизировать множество файлов и типов файлов, таких как фотографии, видео, аудио, тексты и т. Д. Вы получаете 15 ГБ места на вашем Google Диске бесплатно. Если у вас есть учетная запись Google, см. Подробные инструкции ниже, чтобы синхронизировать файлы на iPad с вашего ПК.
Шаг 1. Перейдите на drive.google.com со своего ПК.
Шаг 2. Нажмите кнопку «Создать».
Шаг 3. Выберите «Загрузить файл или папку», чтобы загрузить файлы или папки.
Шаг 4. После загрузки вы сразу увидите файлы в своей учетной записи на Диске.
Шаг 5. Перейдите в Apple Store на iPad, загрузите и установите Google Диск на iPad.
Шаг 6. Войдите в систему с необходимыми учетными данными. После этого вы сможете увидеть синхронизированные файлы со своего компьютера в учетной записи Google Drive.
Загрузить файлы или папку на Google Диск
Метод 4. Как передавать файлы с компьютера на iPad по электронной почте
Электронная почта также может быть простым способом передачи файлов с ПК на iPad. Этот метод подходит, когда вы просто хотите перенести на iPad несколько файлов, так как есть ограничение на размер вложения. Другими словами, это нормально, если вам приходится делать это время от времени, но не очень эффективно. Если вы предпочитаете эффективный способ, просто обратитесь к методу 1.
Шаг 1. Выберите конкретные файлы, которые вам нужны, просто отправьте их себе как вложение по электронной почте.
Шаг 2. На iPad войдите в систему с той же учетной записью электронной почты.
Шаг 3. Откройте файл на вашем iPad, и файл будет доступен локально.
Метод 5. Загрузка фотографий с ПК на iPad с помощью iCloud Photos
Если вы хотите скопировать фотографии с компьютера на iPhone / iPad, iCloud Photos может вам с легкостью помочь. Во-первых, включите iCloud Photos на вашем устройстве iOS и ПК.И убедитесь, что вы используете один и тот же Apple ID на своем iPhone / iPad и ПК. Затем выполните следующие действия, чтобы скопировать фотографии с компьютера на iPhone / iPad:
Шаг 1. Перейдите в «Настройки» на iPad> [Ваше имя]> iCloud> Фото> Включите «Фото iCloud».
Шаг 2: Загрузите iCloud для Windows на свой компьютер> Установите его и войдите в систему, используя свой Apple ID> Включите «Фото»> Выберите «Библиотека фотографий iCloud»> Выберите «Загрузить новые фотографии и видео с моего ПК» и выберите право местоположение> Нажмите Готово, чтобы закончить.
Шаг 3; Проверьте переданные фотографии на вашем iPhone / iPad.
Часть 2: Как перенести файлы с ПК на iPad с iTunes
Как упоминалось выше, при передаче файлов с компьютера на iPad с помощью iTunes существующие данные на iPad могут быть удалены. Эти стертые файлы больше нельзя восстановить. Кроме того, что касается контактов, календарей, то после синхронизации данные на компьютере и iPad останутся неизменными. Вот подробные инструкции по обмену фильмами, фотографиями, музыкой, подкастами и т. Д.с компьютера на iPad через iTunes.
- Загрузите iTunes на свой компьютер.
- Подключите iPad к компьютеру с помощью кабеля USB.
- Откройте iTunes, если он не открывается автоматически.
- Щелкните вкладку iPad в верхнем левом углу экрана iTunes.
- Выберите тип файла, который вы хотите передать с ПК на iPad.
- Нажмите «Синхронизировать фильм» (в качестве примера мы возьмем «Фильмы»).
- Выберите файлы фильмов, которые вы хотите перенести с ПК на iPad.
- Нажмите «Применить», чтобы начать перенос выбранных файлов на iPad.
Как перенести файлы с ПК на iPad с iTunes
После завершения процесса выбранные фильмы должны быть синхронизированы с вашим iPad. Вы можете перейти к соответствующим приложениям на своем iPad, чтобы проверить их. Если вам все еще нужно перенести на iPad больше данных с вашего ПК, просто повторите эти шаги.
Итог
Вот и все, как передавать файлы с ПК на iPad.Любые вопросы об этой статье или AnyTrans приветствуем, оставив их в разделе комментариев. В то же время не забудьте поделиться этой статьей со своими друзьями. Загрузите AnyTrans, чтобы попробовать>
Роджер СмитРаботаю в команде iMobie в течение 5 лет, а также как фанат Apple, любит помогать большему количеству пользователей решать различные типы проблем, связанных с iOS или Android.
.5 способов передачи видео с ПК на iPad с / без iTunes
(недавно обновлено) Пять проверенных способов передачи видео с ПК на iPad.
IPad— один из самых популярных вариантов для работы в Интернете, игр, прослушивания музыки и просмотра видео. Это отличный компаньон, с которым можно провести досуг. Чтобы обогатить контент iPad и насладиться им в полной мере, вам может потребоваться перенести файлы на iPad с другого устройства, например передать видео с ПК на iPad.
Учитывая это, здесь я покажу вам пять надежных способов передачи видео с ПК на iPad. Примените один из них, чтобы с легкостью загружать фильмы, телешоу и многое другое на свой iPad. После этого вы можете свободно смотреть видео или редактировать элементы.
Метод 1. Как перенести видео с ПК на iPad без iTunes
Поддерживает: фильмы, телешоу и другие типы видео в форматах MP4, MOV, M4V, WMV, RM, MKV, AVI, FLV
Если вы копируете видео с ПК на iPad с помощью iTunes, существующие мультимедийные файлы на вашем устройстве будут «в опасности», поскольку вновь синхронизированные элементы заменят их все.По этим причинам вы можете задаться вопросом, как передавать видео с ПК на iPad без iTunes.
Для безопасной передачи видео с компьютера на iPad без потери данных вам понадобится программа для передачи видео с iPhone, а также загрузчик видео — EaseUS MobiMover. С его помощью вы можете либо передавать видео с ПК на iPad, либо загружать видео с YouTube на iPad (также поддерживаются другие видеосайты).
Для передачи видео с ПК на iPad:
Шаг 1 . Подключите iPad к компьютеру и запустите EaseUS MobiMover.Разблокируйте свое устройство iOS и нажмите «Доверять» в запросе вашего разрешения. Затем перейдите к «ПК на телефон»> «Выбрать файлы».

Шаг 2. Выберите видео, которые вы хотите передать на iPad, и нажмите «Открыть».

Шаг 3. Нажмите «Перенести», чтобы начать передачу видео, которое вы выбрали с вашего ПК, на ваш iPad. Когда он закончится, вы можете пойти, чтобы проверить элементы на своем iPad.

Вышеуказанные шаги также показывают, как передавать видео с ПК на iPhone.Помимо видео, EaseUS MobiMover также поддерживает фотографии, музыку, рингтоны, контакты, сообщения … Он хорошо работает, когда вам нужно передать файлы между iPhone / iPad с компьютером или между двумя iDevices.
Метод 2. Как копировать видео с ПК на iPad с VLC
Вы можете быть удивлены, когда узнаете, что можете передавать видео с ПК на iPad с помощью медиаплеера VLC. Но это правда, что VLC позволяет вам обмениваться видео между вашим iPad и компьютером по беспроводной сети, если ваш планшет и компьютер находятся в одной сети.
VLC — это кроссплатформенный медиаплеер, доступный как для Windows, так и для iOS. Чтобы добавить видео на iPad через VLC, вам необходимо загрузить и установить приложение VLC на свой iPad. После этого выполните следующие действия, чтобы передать видео с ПК на iPad по беспроводной сети.
Для отправки видео с ПК или ноутбука на iPad:
Шаг 1. Откройте приложение VLC и щелкните значок в верхнем левом углу.
Шаг 2. Включите «Совместное использование через WiFi» и запомните IP-адрес, указанный ниже.
Шаг 3. На ПК или ноутбуке откройте браузер и введите IP-адрес (числа).
Шаг 4. Чтобы передать видео с ПК на iPhone, вы можете либо добавить элементы, перетащив их, либо щелкнув значок плюса. Затем вы увидите, что видео передаются на ваш iPad по беспроводной сети и автоматически.
Шаг 5. По умолчанию переданные элементы будут сохранены в приложении VLC. Если вы собираетесь перенести видео с ПК в фотопленку iPad, вам нужно выбрать видеофайлы, щелкнуть значок «Поделиться» и выбрать «Сохранить [количество] видео», чтобы экспортировать их в приложение «Фото» на вашем устройстве.

Метод 3. Как добавить видео на iPad с помощью iCloud
«Как передать видео с ПК на iPad по беспроводной сети?» , спрашивали многие пользователи. На самом деле, помимо упомянутого выше приложения VLC, есть и другие варианты передачи видео с ПК на iPad через сетевое соединение, в том числе с помощью iCloud.
iCloud — это решение Apple для обмена файлами между iPhone, iPad, iPod, Mac и ПК. Прежде чем начать, вы должны знать, что видео, которые вы хотите передать, имеют длину не более 5 минут и разрешение 720p, что весьма ограничено.Если ваши видео не соответствуют требованиям, переключитесь на другие способы, доступные в этом руководстве.
Для передачи видео с ПК на iPad с помощью iCloud:
Шаг 1. На iPad перейдите в «Настройки»> [ваше имя]> «iCloud»> «Фото» и включите «Фото iCloud».
Шаг 2. Загрузите видеофайлы, которые хотите передать в iCloud.
- Если вы установили iCloud для Windows, перейдите в настройки iCloud и включите «Библиотека фотографий iCloud» и «Загружать новые фотографии и видео с моего ПК», затем скопируйте видео в папку под последним вариантом.
- Если нет, перейдите на iCloud.com и войдите в систему с Apple ID, который вы используете на своем iPad. После этого нажмите «Фото» и загрузите видеофайлы в iCloud, щелкнув значок загрузки.
Шаг 3. По завершении процесса синхронизации откройте приложение «Фото» на устройстве iOS, чтобы проверить видео.

Если вы хотите передавать файлы, такие как документы Word и файлы PPT, с помощью службы iCloud, ориентированной на документы, iCloud Drive — хороший выбор.
Метод 4. Как перенести видео с ПК на iPad с помощью Google Drive
Подобно iCloud, служба хранения файлов Google Drive также позволяет хранить файлы в облачном хранилище и синхронизировать файлы на ваших устройствах. Другие варианты включают Dropbox, OneDrive, Tresorit и другие.
Для добавления видео на iPad с ПК через Google Диск:
Шаг 1. Перейдите на drive.google.com и войдите в свою учетную запись Google.
Шаг 2. Нажмите кнопку «Создать» и выберите «Загрузить файл» или «Загрузить папку».
Шаг 3. Найдите и выберите файлы или папки, которые вы хотите передать, и нажмите «Загрузить».
Шаг 4. Загрузите и установите Google Диск для iOS на свой iPad из App Store.
Шаг 5. Войдите в свою учетную запись Google, и теперь вы можете получить доступ к элементам со своего компьютера. При необходимости загрузите видео на свое устройство.

Если вы решите использовать облачное хранилище, убедитесь, что вы используете ту же учетную запись на устройствах и достаточно места для хранения элементов.
Метод 5. Как перенести видео на iPad с помощью iTunes
iTunes поможет вам двумя способами. Если вы хотите поместить на iPad фильмы или телешоу из медиатеки iTunes, вам следует использовать синхронизацию iTunes. Если вы собираетесь передавать видео на iPad без синхронизации, используйте вместо этого общий доступ к файлам iTunes.
Вариант 1. Перенос фильмов / телешоу на iPad с помощью iTunes Syncing
Если вы приобрели фильмы или телешоу в iTunes Store и хотите скопировать объекты из медиатеки iTunes на iPad, используйте синхронизацию данных iTunes, как показано ниже.
Шаг 1. Подключите iPad к компьютеру с помощью кабеля USB и дождитесь автоматического запуска iTunes.
Шаг 2. Разблокируйте iPad и доверяйте компьютеру. При необходимости введите пароль для iPad.
Шаг 3. Щелкните значок устройства. В разделе «Настройки» выберите «Фильмы» или «Телешоу» в соответствии с вашими потребностями.
Шаг 4. Установите флажок рядом с «Синхронизировать фильмы» или «Синхронизировать телешоу» и выберите видео, которые вы хотите передать.
Шаг 5. Нажмите «Применить», чтобы начать перенос видео с ПК или ноутбука на iPad.

Вариант 2. Копирование видео на iPad с помощью общего доступа к файлам iTunes
Вы можете передавать видео с ПК в приложение на iPad, которое поддерживает совместное использование файлов.
Шаг 1. Подключите iPad к компьютеру с помощью кабеля USB и запустите iTunes, если он не открывается автоматически.
Шаг 2. Разблокируйте устройство и доверяйте компьютеру.При необходимости введите пароль вашего устройства.
Шаг 3. Выберите значок устройства и выберите «Общий доступ к файлам». Теперь вы должны увидеть список приложений, поддерживающих совместное использование файлов, включая многие приложения, связанные с видео.
Шаг 4. Выберите приложение, в которое вы хотите скопировать видео, например iMovie, а затем добавьте видеофайл в приложение. Вы можете перетащить видео, которые хотите передать, в окно с правой стороны или нажать «Добавить файл», чтобы добавить элементы в приложение. После этого файл будет автоматически скопирован на ваше устройство.
Шаг 5. По завершении откройте «iMovie» и щелкните значок загрузки.
Шаг 6. Выберите «iTunes»> «Импортировать [количество] файлов». Таким образом, вы можете успешно передавать видео на iPad с ПК.

Итог
Каким способом вы будете загружать видеофайл с ПК на iPad? Чтобы вы сделали лучший выбор:
- EaseUS MobiMover не только поддерживает передачу видео между iPhone / iPad и компьютером, но также помогает загружать видео с таких веб-сайтов, как YouTube, Facebook, Twitter и других, на ваш компьютер или iPhone / iPad.
- iCloud — единственный вариант, который сохраняет фотографии напрямую в альбоме камеры iPad.
- VLC — это совершенно бесплатное решение для беспроводной передачи видео с ПК на iPad.
- Google Drive предоставляет вам больше свободного места по сравнению с iCloud, но сохраняет синхронизированные файлы в собственном приложении.
- iTunes — хороший выбор для передачи файлов из библиотеки iTunes.
Используйте метод, который лучше всего подходит для ваших нужд, чтобы скопировать видео на iPad, а затем воспроизвести или отредактировать видео на вашем устройстве по своему усмотрению.
.Как перенести видео с ноутбука на iPhone или iPad
Как скопировать видео с ноутбука на iPhone? iTunes не удалось синхронизировать фильмы с вашим iPhone, и вы не знаете, как это сделать? Прочтите это руководство, чтобы получить два способа за считанные минуты.
Передача с компьютера на iPhone
AnyTrans — Файловый менеджер iPhone
AnyTrans — это полнофункциональная передача файлов с iPhone. Загрузите его, чтобы попробовать его бесплатно, а затем прочтите этот пост, чтобы узнать, как использовать его для копирования видео и многого другого с ноутбука на iPhone iPad.
Вопрос: «Я хочу перенести видео с ноутбука на недавно купленный iPhone, но после попытки использования iTunes не удается выполнить синхронизацию. Что я могу сделать, чтобы решить эту проблему и скопировать файлы на свое устройство? “
Отправляясь в долгую поездку, мы хотели бы импортировать некоторые фильмы / видео на iPhone или iPad, чтобы убить время. iTunes может быть первым вариантом, который придет вам в голову, но вы должны знать, что на него есть некоторые ограничения:
- Предыдущие видео на iPhone будут стерты, а вместо этого будут стерты новые элементы.
- Некоторые несовместимые с iDevice видео не могут быть синхронизированы или воспроизведены на вашем iPhone или iPad, например AVI, WMA или WKV.
- Режим односторонней синхронизации не позволяет передавать видео обратно на ноутбук.
Нужен конвертер видео для преобразования видео AVI, WMA или WKV в формат, который можно воспроизводить на устройствах iPhone или iPad? Конвертер видео FlexClip упрощает задачу. Просто выберите видеофайлы на своем ноутбуке, и в несколько кликов вы конвертируете видео в нужный формат.
В этом руководстве мы сначала покажем вам типичный способ копирования видео с ноутбука на iPhone с помощью iTunes, а в конце мы также покажем вам, как это сделать без iTunes (с альтернативой iTunes).
Прежде чем мы начнем, мы должны заявить, что этот пост работает для всех типов iPhone и компьютеров.
- Поддерживаемый iPhone: iPhone 5 / 5s, iPhone SE, iPhone 6 / 6s (Plus), iPhone 7 (Plus), iPhone 8 (Plus), iPhone X / XS (Max) / XR
- Поддерживаемый компьютер / ноутбук: Windows XP / 7/8/10, MacBook, MacBook Pro, MacBook Air, iMac
Часть 1.Как перенести видео с ноутбука на iPhone через iTunes
iTunes — это официально рекомендованный инструмент для управления медиаданными для пользователей Apple. Вы также можете покупать фильмы и сериалы через iTunes. Чтобы перенести видео, приобретенные iTunes, на iPhone, вам просто нужно синхронизировать видео iTunes с вашим iPhone или напрямую загрузить видео из iTunes Store на iPhone. Здесь мы сосредоточимся больше на том, как перенести видео, хранящиеся на вашем компьютере, на iPhone с помощью iTunes. Давайте проверим подробные шаги:
Шаг 1.Загрузите последнюю версию iTunes и откройте ее> Подключите iPhone.
Шаг 2. Щелкните вкладку «Устройство»> «Сводка»> выберите «Управлять музыкой и видео вручную» в «Параметры»> «Применить».
Шаг 3. Щелкните Файл> Выбрать Добавить в библиотеку…> Выберите видео, которые вы хотите синхронизировать.
Шаг 4. Выберите «Фильмы»> «Синхронизировать фильмы»> «Применить», чтобы поместить фильмы на iPhone.
Передача видео на iPhone с помощью iTunes
Часть 2. Как передавать видео с ПК на iPhone через AnyTrans
AnyTrans считается самой мощной альтернативной программой iTunes, которая упрощает и ускоряет синхронизацию данных.Ему удается передавать видео с ноутбука на iPhone / iPad / iPod touch без стирания данных. Вам не нужно беспокоиться о том, что видео невозможно добавить или воспроизвести на вашем iDevice, поскольку он автоматически конвертирует видео (AVI, WMA, MKV, FLV и т. Д.) В формат, поддерживаемый iPhone.
Шаг 1. Скачайте AnyTrans, установите и запустите на ноутбуке. Подключите свой iPhone к компьютеру. Выберите «Диспетчер устройств», чтобы управлять содержимым iPhone по категориям.
Управление iPhone в AnyTrans — Шаг 1
Шаг 2.Щелкните Видео> Выбрать фильмы / Домашнее видео / телешоу или другие папки.
Выбрать фильмы в AnyTrans — Шаг 2
Шаг 3. Щелкните «+» в правом верхнем углу меню. Выберите видео и нажмите «Открыть», чтобы перенести все выбранные видео с ноутбука на iPhone.
Добавить видео в AnyTrans — Шаг 3
Используя строку меню, как показано на скриншоте в правом верхнем углу, вы также можете удалять ненужные видео, передавать видео в iTunes, передавать видео с iPhone на компьютер и даже на другое устройство iOS.
Также читайте: Как добавить рингтоны на iPhone>
Бонусный совет: как передавать видео с ноутбука на iPhone по беспроводной сети
Если USB-кабель отсутствует или ваш iPhone не может быть распознан вашим компьютером, вы можете попробовать приложение AnyTrans на вашем iPhone для передачи видео с ноутбука на iPhone по беспроводной сети.
Прежде чем мы начнем, убедитесь, что:
- Установите приложение AnyTrans на свой iPhone.
- Убедитесь, что ваш iPhone и ноутбук подключены к одному Wi-Fi, и сотовые данные не будут работать в следующих шагах.
Если вы выполнили все вышеизложенное, мы переходим к подробным шагам:
Шаг 1. На вашем компьютере: перейдите на anytrans.io и вы увидите QR-код.
Как передавать видео с ноутбука на iPhone по беспроводной сети — Шаг 1
Шаг 2. На вашем iPhone: откройте приложение AnyTrans и нажмите кнопку «Сканировать», чтобы отсканировать QR-код на вашем компьютере.
Как передавать видео с ноутбука на iPhone по беспроводной сети — Шаг 2
Шаг 3. После этого все видео с вашего iPhone появятся на вашем компьютере.Выберите видео, которые вы хотите передать, и нажмите кнопку «Загрузить», чтобы передать видео с компьютера на iPhone по беспроводной сети.
Как передавать видео с ноутбука на iPhone по беспроводной сети — Шаг 3
Часть 3. Передача видео с ноутбука на iPhone с помощью Cloud Drive
Благодаря развитию облачных технологий, теперь у нас есть больше возможностей для хранения и передачи контента. Чтобы передать видео с ноутбука на iPhone, мы также можем обратиться за помощью к облачному диску. Здесь мы возьмем Dropbox в качестве примера, чтобы показать вам, как это сделать без проводов.
Шаг 1. Откройте любой веб-браузер и перейдите на сайт Dropbox.
Шаг 2. Войдите в учетную запись Dropbox, введя учетные данные для входа. Если у вас его нет, сначала создайте его, нажав кнопку «Зарегистрироваться».
Шаг 3. Щелкните «Загрузить файлы» в правом верхнем углу экрана.
Загрузить видео с ноутбука
Шаг 4. Появится всплывающее окно, в котором вы сможете выбрать, что вы хотите добавить в Dropbox. Выберите нужные видео и нажмите «Открыть», чтобы загрузить их в Dropbox.Вы также можете перетащить файл в веб-интерфейс Dropbox, чтобы загрузить видео в Dropbox.
Шаг 5. Загрузите приложение Dropbox на свой iPhone и войдите в систему с той же учетной записью. Теперь вы можете проверить видео, которые вы загрузили на свой iPhone.
Итог
Если вы загрузили AnyTrans и выполнили все вышеперечисленные шаги, после переноса вы сможете найти видео в приложении iPhone «Видео». Как видите, AnyTrans очень просто переносит видео или фильмы с ноутбука на iPhone.
AnyTrans также гарантирует вам 100% безопасность. Во время этого процесса все содержимое вашего iPhone будет в безопасности, и вы не потеряете никаких данных или файлов.
Приветствуем любые комментарии о том, как передавать видео с iPhone без iTunes. Если это руководство помогло вам, поделитесь им с людьми вокруг вас.
Джой ТейлорЧлен команды iMobie, а также поклонник Apple, любит помогать большему количеству пользователей решать различные типы проблем, связанных с iOS и Android.
.Лучшие бесплатные способы потоковой передачи видео с компьютера на мобильный телефон или планшет
Что мне больше всего нравится в современных планшетах и других портативных устройствах в отличие от ноутбуков, так это то, что вы можете смотреть видео в своей кровати, на диване или в саду, не чувствуя, что у вас на коленях сидит лихорадочный морж.
Опять же, есть небольшое неудобство, связанное с хранением всех моих медиафайлов на моем компьютере, и утомительный процесс добавления видео на iPad вручную через iTunes. Это того стоит, но не так уж и весело.Вот почему я начал транслировать свои видео с компьютера на планшет.
Прежде чем мы начнем, давайте поясним, что я имею в виду под «потоковой передачей». Хотя некоторые из обсуждаемых ниже приложений позволяют передавать видео через Интернет, в целом мы хотим передавать видео по локальной сети.Таким образом, потоковое видео не повлияет на вашу пропускную способность Интернета, а качество потоковой передачи зависит только от скорости вашего маршрутизатора.
1. Подключитесь к настольному клиентскому приложению
Самый простой способ передавать потоковое видео на ваше устройство — это, вероятно, подключиться к настольному клиенту; приложение на вашем главном компьютере, готовое играть в мяч с вашего мобильного телефона или планшета.Это требует очень небольшой настройки и обеспечивает высокую совместимость, поскольку большинство этих клиентских приложений готовы перекодировать файлы, которые изначально не воспроизводятся на вашем устройстве.
Юнити
Одно из самых популярных приложений в этой категории — Younity.Он наполнен функциями и имеет современный, чистый интерфейс.
С настольным приложением, установленным на вашем ПК или Mac, и мобильным приложением на вашем устройстве Android или iOS, вы можете легко получить доступ к файлам вашего компьютера.Премиум-версия стоит всего 2,99 доллара в месяц, и она дает вам возможность загружать любые файлы со своего компьютера для использования в автономном режиме.
Скачать для Android: Younity (бесплатно) [Больше не доступно]
ArkMC
Хотя версия Android не обновлялась некоторое время, ArkMC остается фаворитом публики благодаря своей простоте и тому факту, что не требует подписки.Вы можете попробовать версию Lite бесплатно и перейти на платную версию за 3,99 доллара, если хотите (5,99 доллара на iOS).
Версия Lite является полнофункциональной, но позволяет получить доступ только к 5 элементам в папке.Очевидно, что это не лучшая долгосрочная стратегия, но она должна дать вам время, чтобы понять, хотите ли вы перейти на версию Pro.
Скачать для Android: ArkMC (Lite | Pro)
Скачать для iPhone и iPad: ArkMC (Lite)
Plex
Plex примечателен тем, что он находится на множестве разных устройств, от Smart TV до игровых консолей, и это просто надежный медиацентр с множеством функций.
Вы можете получить Plex Pass за 4 доллара.99 в месяц, что дает вам доступ к невероятному количеству дополнительных функций, включая функцию DVR, автоматическую синхронизацию, родительский контроль, множественный доступ пользователей, тексты песен, идентификацию песен и многое другое.
Скачать для Android: Plex (бесплатно)
Скачать для iPhone и iPad: Plex (бесплатно)
2.Подключиться к серверу UPnP / DLNA
Настольный клиент может обеспечить лучшую совместимость с носителями и самую быструю настройку с нуля, но подключение к серверу UPnP / DLNA дает большую гибкость. Скорее всего, у вас уже есть сервер UPnP / DLNA. Большинство приложений медиацентров работают как сервер UPnP / DLNA; обычно это можно включить в настройках.
По умолчанию эти серверы не перекодируют носители. Это означает, что файлы, видимые на сервере UPnP / DLNA, не обязательно воспроизводятся на вашем устройстве.Некоторые из перечисленных ниже приложений поддерживают другие типы видеофайлов, например AVI и MKV. В противном случае вам нужно будет заранее преобразовать некоторые файлы или использовать серверное приложение UPnP / DLNA, которое поддерживает транскодирование, например MediaTomb (Windows, Linux) или PS3 Media Server (Windows, Mac, Linux).
BubbleUPnP [Android]
BubbleUPnP — одно из лучших приложений для Android в своем роде.Хотя сам BubbleUPnP не является серьезным медиаплеером, воспроизведение видео можно делегировать другим приложениям, поэтому вы можете воспроизводить практически любые мультимедиа без перекодирования или предварительного преобразования.
Если вы ищете хороший медиаплеер для сопровождения BubbleUPnP, ознакомьтесь со статьей Анджелы о 8 лучших мобильных видеоплеерах для телефона Android.
Следует отметить, что эта бесплатная версия BubbleUPnP имеет некоторые ограничения.Таким образом, списки воспроизведения, которые вы создаете, ограничены, загрузка музыки ограничена партиями максимум из 40 треков, есть ограничение по времени на удаленное управление локальным рендерером, и есть ограничение в три воспроизведения на запуск приложения, когда BubbleUPnP вызывается из внешнего применение. В общем, BubbleUPnP делает то, что мы хотим.
Загрузить: BubbleUPnP (бесплатно)
3.Подключение к серверу FTP или SMB
Хотя UPnP / DLNA — это протокол, позволяющий легко обмениваться цифровыми носителями, это не единственный способ доступа к удаленному серверу или компьютеру. Два других популярных сетевых протокола — это FTP и SMB.
FTP — это сокращение от протокола F ile T ransfer P , и это один из стандартных протоколов для обмена файлами по сети (например.грамм. интернет). SMB, также известный как Samba, является способом по умолчанию для обмена файлами и папками с рабочих столов Windows, но вы также можете включить его в Mac OS X (Системные настройки -> Общий доступ к файлам -> Параметры ) и добавить его в Linux. .
ES Проводник [Android]
ES File Explorer — это бесплатный файловый браузер для Android.Это приложение, которое вы можете захотеть установить на своем устройстве Android в любом случае, но основные функции, которые нас беспокоят, — это возможность подключения к удаленным сетевым ресурсам. Это означает, что вы можете просматривать содержимое общих папок на вашем компьютере и, как следствие, видео файлы в них.
Теперь, поскольку ES File Explorer не является той мощной видеосистемой, которую мы ищем, мы захотим открыть эти файлы в другом приложении, таком как MX Player.Опять же, если вы ищете видеоплеер для Android, 8 лучших мобильных видеоплееров Анджелы для телефона Android — хорошее место для поиска.
Есть также несколько альтернатив ES File Explorer, которые вы, возможно, захотите попробовать.
Загрузить: ES File Explorer (бесплатно) [больше не доступен]
OPlayerHD Lite [iOS]
OPlayerHD Lite, как редкий случай, почти так же великолепен, как и его премиальный аналог.Основное различие между ними — очень ненавязчивая текстовая реклама. Приложение делает все, что нам нужно; он позволяет добавлять сетевые ресурсы SMB и подключаться к FTP-серверам, что упрощает поиск видео на вашем компьютере по сети.
Нет необходимости передавать рендеринг другому приложению; Помимо просмотра видеоисточников, OPlayerHD также поставляется с очень приличным видеоплеером.Вы можете рассчитывать на воспроизведение практически любого видеофайла с добавленной поддержкой субтитров. Другие интересные функции позволяют загружать эти видео для просмотра в автономном режиме и через ТВ-выход.
Загрузить: OPlayerHD Lite (бесплатно)
Как транслировать видео?
Как перенести видео на устройство iOS или Android? Дайте нам знать об этом в комментариях!
Кредит изображения: stockimages / Бесплатные цифровые фотографии
Поклонники аниме теперь могут выбирать из двух новых уровней членства в Crunchyroll.
Об автореЯ писатель и студент компьютерных наук из Бельгии. Вы всегда можете оказать мне услугу, предложив хорошую статью, рекомендацию книги или идею рецепта.
Подробнее о Саймоне СленгенеПодпишитесь на нашу рассылку новостей
Подпишитесь на нашу рассылку, чтобы получать технические советы, обзоры, бесплатные электронные книги и эксклюзивные предложения!
Еще один шаг…!
Подтвердите свой адрес электронной почты в только что отправленном вам электронном письме.
.